Учебник. Кадрирование изображений в Adobe Photoshop.
Кадрирование изображений в Adobe Photoshop
В редакторе Adobe Photoshop изображение может быть обрезано с помощью инструмента Crop или команды Crop.
Для того чтобы обрезать изображение с помощью инструмента Crop, необходимо выполнить следующие действия:
- Шаг 1. Выбрать на Панели инструментов инструмент Crop или нажать клавишу C.
- Шаг 2. Подвести курсор мыши к точке на изображении, где предположительно будет находиться один из углов области кадрирования, и нажать левую кнопку мыши.
- Шаг 3. Переместить курсор по диагонали, продолжая удерживать левую кнопку мыши нажатой.
- Шаг 4. Отпустить кнопку мыши. На изображении появится рамочка с восемью квадратными маркерами вокруг области, которая будет сохранена. Область кадрирования можно перемещать, изменять размеры и вращать.
- Для перемещения области кадрирования целиком необходимо подвести курсор мыши внутрь области, нажать левую кнопку мыши и, продолжая удерживать кнопку нажатой, выполнить перетаскивание.

- Для изменения размеров кадрируемой области необходимо подвести курсор мыши к одному из квадратных маркеров, нажать левую кнопку мыши и выполнить перетаскивание. Если перетаскивать курсор мыши с нажатой клавишей SHIFT, то размеры кадрируемой области будут изменяться пропорционально.
- Для вращения области необходимо подвести курсор мыши к одному из угловых маркеров за пределами рамки и выполнить перетаскивание.
- Шаг 5. Нажать клавишу ENTER (Return на Macintosh) или щелкнуть по кнопке на панели Options для того чтобы выполнить операцию кадрирования.
Для отказа от операции кадрирования необходимо нажать на клавишу
Для того чтобы обрезать изображение с помощью команды Crop, необходимо выполнить следующие действия:
- Шаг 1. Выбрать на Панели инструментов инструмент Rectangular marquee/Прямоугольное выделение.

- Шаг 2. Выделить на изображении прямоугольную область (см. Инструменты выделения в Adobe Photoshop).
- Шаг 3. Выбрать в меню Image команду Crop.
Вконтакте
Кадрирование в фотошопе как сделать
Как правильно кадрировать изображение
В этом уроке по обработке фотографии мы объясним, как правильно кадрировать изображения и рассмотрим несколько способов использования инструмента Crop Tool.
Для фоторедакторов этот инструмент чрезвычайно важен и нужен, благодаря кадрированию фотография приобретает совершенно иной вид. Мы можем обрезать края изображения и создать тем самым новую композицию или убрать из кадра ненужные объекты, расположенные на границах фотографии, аналогично тому, как раньше фотографы после проявления обрезали свои фотографии гильотинными ножницами.
Когда следует кадрировать изображение?
Очень часто из-за нехватки времени мы вынуждены пренебрегать построением правильной композиции в кадре непосредственно во время съемки.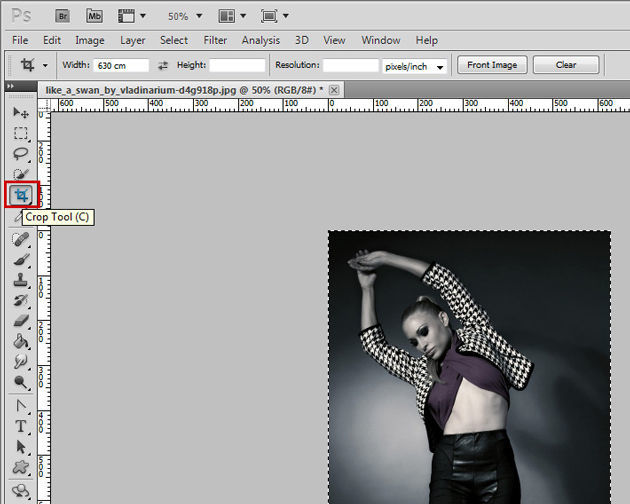
Но благодаря программе Photoshop у нас есть возможность менять композицию уже после съемки при помощи инструмента Crop Tool или Рамка/Кадрирование в русскоязычной версии программы.
Также у этого инструмента есть дополнительные функции, созданные для обучения основам построения композиции, например, Правилу третей. Подробнее об этом мы расскажем вам чуть позже.
С помощью Кадрирования мы можем не только избавляться от лишних объектов в кадре, но и исправлять весьма распространенные ошибки. Например, мы можем скорректировать заваленный на фотографии горизонт, который является грубой ошибкой и раздражает зрителей не меньше криво висящей на стене картины.
Мы расскажем вам, как при помощи кадрирования расположить горизонт параллельно верхней и нижней границам фотографии.
Иногда возникают трудности при подготовке снимков к печати, когда соотношение сторон кадрированного изображение не соответствует соотношению сторон изображения, которое не обрезалось. Особенно эта проблема существенна, если вы хотите объединить фотографии в одну серию.
Мы расскажем, как с помощью инструмента Кадрирования/Рамка обрезать фотографии, при этом оставляя формы и пропорции оригинальной фотографии.
Где находится инструмент Crop Tool или Кадрирование?
В программе Photoshop Crop Tool вы найдете в Панели инструментов в самом верхнем ее отсеке, что говорит о частоте использования данного инструмента.
Если вы кликните по иконке инструмента, и будете удерживать кнопку мыши, то увидите, что у него есть несколько подразделов, например Slice Tool, который, как правило, используется веб-дизайнерами для отсечения фрагментов документа Photoshop для веб-страниц. В ранних версиях программы инструменты Slice Tools занимали отдельную нишу, но со временем были объедены с Crop Tools.
Что я могу делать с помощью Crop Tool?
Здесь мы расскажем, как при помощи этого инструмента улучшать композицию фотографии, исправлять заваленные горизонты и подгонять размер изображения для печати.
Улучшаем композицию
Просматривая отснятый материал, мы выбираем самые удачные фотографии, и как часто бывает, таких фотографий очень мало.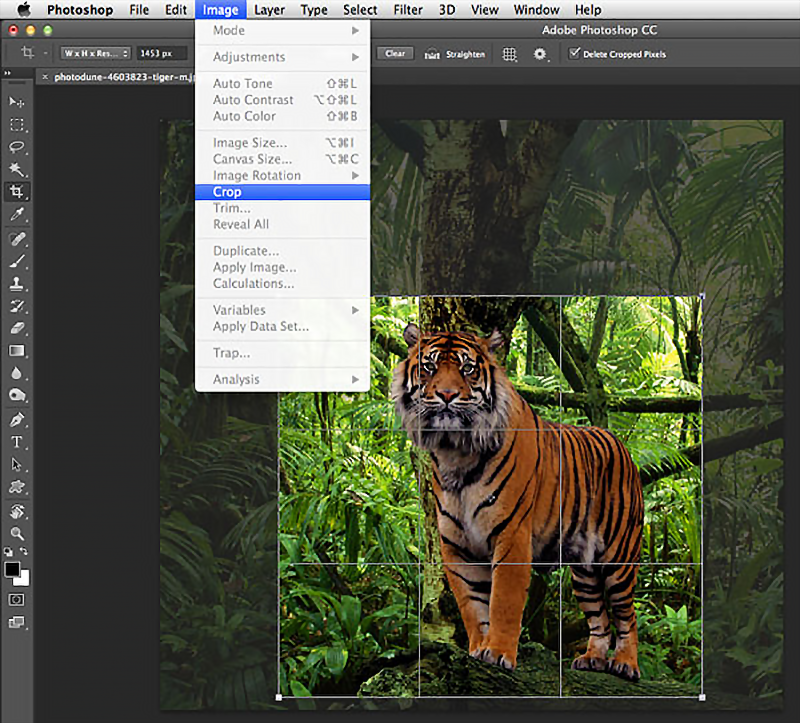 Шансы получить хороший кадр увеличиваются, если пользоваться Правилом Третей.
Шансы получить хороший кадр увеличиваются, если пользоваться Правилом Третей.
Согласно этому композиционному приему, кадр делится на девять равных частей при помощи сетки. Помещая объекты съемки в создаваемые сеткой отсеки, на пересечении линий или же вдоль линий, мы в разы улучшаем композицию фотографии.
Профессиональный фотограф Дэвид Бэйли на примере фотографии девушки показал, как эффектно можно кадрировать портрет, оставив часть изображения за рамками и обрезав верхнюю часть головы модели, тем самым сделав его более сдержанным и вместе с тем интимным.
Подойдите к процессу кадрирования творчески, используйте квадратную рамку вместо стандартной, зачастую такой вариант смотрится более эффектно.
Используем режим наложения сетки кадрирования
1. Нарисуйте квадрат
Откройте исходное изображение. Выберете в панели инструментов Crop tool. Удерживая клавишу Shift (эта комбинация делает область кадрирования квадратной) выделите область, которую хотите оставить.![]() Область, которая после кадрирования будет удалена, окрасится в прозрачный серый, а нетронутый фрагмент изображения сохранит стопроцентную видимость.
Область, которая после кадрирования будет удалена, окрасится в прозрачный серый, а нетронутый фрагмент изображения сохранит стопроцентную видимость.
2. Сохраняйте баланс
В панели параметров установите режим просмотра (View) на Rule of Thirds (Правило третей). Перетащите квадрат кадрирования так, чтобы пересечения линий расположились поверх глаз модели. Далее установите курсор мышки за квадратом кадрирования и поверните его, чтобы изменить угол наклона головы модели и достичь симметрии.
3. Творческий подход к кадрированию
Теперь перетащите квадрат кадрирования вправо, чтобы оставить за его границей левую часть лица модели. Результат по-прежнему отвечает Правилу третей: глаз, нос и рот находятся в левой трети, волосы в средней, а в правой трети пустое пространство.
4. Изменение настроек экрана кадрирования
Область за пределами окна кадрирования по умолчанию отображается серым полупрозрачным экраном, что помогает сконцентрироваться непосредственно на фрагменте, который останется после кадрирования.:max_bytes(150000):strip_icc()/001_how-to-crop-in-photoshop-4690942-fc067ccf0f4c4ec4baf0b21e2d48e9cb.jpg)
Если вы хотите полностью скрыть область, которая будет отсечена, вы можете изменить ее прозрачность. Для этого в панели параметров установите Opacity на 100% в разделе Enable Crop Shield.
Так же вы можете выбрать любой цвет для отображения отсекаемой области или же, убрав галочку с Enable Crop Shield, полностью отключить экран кадрирования.
Исправляем ошибки путем кадрирования
Помимо улучшения композиции, кадрирование также позволяет исправлять некоторые ошибки, допущенные при съемке. Чтобы охватить весь пейзаж, нам пришлось максимально уменьшить масштаб, в итоге в кадр попали края бленды. Также в верхнем левом углу фотографии мы видим ненужное нам затемнение.
Мы фотографировали с лодки, поэтому сделать фото с идеальной линией горизонта было довольно сложно, горизонт немного завалили, но к счастью, есть возможность исправить такие помарки при помощи кадрирования.
Выбираем в панели инструментов Crop Tool, выделяем наше фото, режим просмотра устанавливаем Rule of Thirds.
Затем удерживаем клавишу Shift, в данном случае это позволит сохранить исходное соотношение сторон фотографии. С удержанной клавишей Shift наводим курсор мышки на левый верхний угол фотографии и перетаскиваем его так, чтобы оставить за областью кадрирования затемнение и вошедшую в кадр бленду.
Перетащите рамку кадрирования, чтобы поместить камень в левый нижний угол сетки. Гора должна оставаться в центральной части сетки. Чтобы исправить заваленную линию горизонта, установите курсор за рамкой кадрирования и поверните ее так, чтобы линия горизонта шла параллельно горизонтальным линиям сетки.
Изменение размера
Иногда, отправляя на печать серию фотографий, мы получаем частично нормально напечатанные фотографии, которые занимают весь лист фотобумаги, а частично обрезанные. Сейчас мы ознакомим вас с пошаговым руководством правильного и точного кадрирования.
Как изменять размер фотографии?
1. Выбираем масштаб
Откройте исходное изображение. Выберете инструмент Кадрирования, в левой части панели параметров нажмите на стрелочку, расположенную рядом с иконкой инструмента и из представленных пресетов кадрирования выберете 5 inch x 7 inch 300 ppi (5 дюймов x 7 дюймов, 300 пикселей на дюйм).
Выберете инструмент Кадрирования, в левой части панели параметров нажмите на стрелочку, расположенную рядом с иконкой инструмента и из представленных пресетов кадрирования выберете 5 inch x 7 inch 300 ppi (5 дюймов x 7 дюймов, 300 пикселей на дюйм).
2. Изменяем ориентацию фотографии
По умолчанию пресет создаст ориентацию для портретной фотографии, но нам необходим альбомный формат. Для переключения ориентации в панели параметров есть специальная кнопка в виде закругленной стрелки, также ориентацию можно изменить нажатием клавиши X на вашей клавиатуре.
3. Проверяем размер
Чтобы завершить кадрирование кликните по значку инструмента и в всплывающем окне выберете Crop the Image (Кадрировать изображение). Далее идем в Image>Image Size (Изображение, Размер изображения). В качестве единицы измерения выбираем дюймы. Мы увидим, что размер изображения равен 7 дюймам в ширину и 5 дюймам в высоту с разрешением 300 пикселей на дюйм.
Как использовать инструмент Кадрирование/Рамка
Ниже мы продемонстрировали ключевые параметры инструмента Кадрирование/Рамка.![]() Пользуйтесь всеми функциями этого бесценного инструмента, а мы покажем все, что вы должны об этом инструменте знать.
Пользуйтесь всеми функциями этого бесценного инструмента, а мы покажем все, что вы должны об этом инструменте знать.
- Быстрое переключение. Нажмите на эту иконку, чтобы изменить заданную пресетом ориентацию изображения. Мы можете выбрать альбомную или портретную ориентацию.
- Наложение. Чтобы наложить сетку по Правилам третей, в списке выберете Rule of Thirds. Или же выберете другую подходящую вам сетку.
- Экран кадрирования затемняет ту область, которая в процессе кадрирование будет отсечена. Чтобы отключить экран, снимите галочку.
- Переустановка пресета. Здесь можно установить пресет для кадрирования с определенными размерами и разрешением.
- Сброс настроек. Чтобы сбросить настройки пресета, нажмите на иконку инструмента в панели параметров и выберете Reset tool
- Непрозрачность и цвет. Уменьшите непрозрачность Экрана, чтобы сделать более видимой область, которая будет кадрироваться.
 Также здесь можно изменить цвет экрана.
Также здесь можно изменить цвет экрана. - Перспектива. Кадрируя архитектурные фотографии, используйте эту опцию, чтобы вручную корректировать перспективу.
- Соседствующие инструменты. В одном разделе с инструментом Кадрирование/Рамка располагаются менее функциональные инструменты Раскройки. Чтобы переключаться между ними используйте комбинацию клавиш Shift+C.
Основные параметры инструмента
Выбрав в панели инструментов Crop Tool, щелкните по изображению и перетаскивайте курсор мышки, чтобы нарисовать рамку кадрирования (01).
Используйте наложение с сеткой, построенной по Правилу Третей для создания более лаконичной композиции (02).
По умолчанию отсекаемая область выделяется серым полупрозрачным экраном, который иногда мешает сконцентрироваться на области, которую мы собираемся оставить, особенно если фотография черно-белая. В этом случае вы можете изменить цвет и непрозрачность экрана (03).
Чтобы применить кадрирование к изображению нажмите на значок инструмента. Или же нажмите на любой другой инструмент в панели инструментов, тогда появится всплывающее окно, в котором программа спросит вас, собираетесь ли вы кадрировать изображение или нет (04).
Автор: jmeyer
Как обрезать и изменять размер изображений
Узнайте, как изменить размер изображения, обрезать и выпрямить, а также добавить на холст изображения в Adobe Photoshop.
Изменить размер изображения.
Давайте поговорим о том, как изменить размер изображения в Photoshop. Я предлагаю вам начать с этого изображения из загружаемых файлов практики для этого руководства. Я хотел бы установить размер этого изображения, чтобы оно подходило для публикации на конкретном веб-сайте, где я знаю, что идеальный размер изображения — 900 пикселей в ширину.Прежде чем изменять размер изображения, давайте сначала проверим, насколько оно велико. В большинстве случаев вы захотите начать с изображения, которое больше или, по крайней мере, не намного меньше, чем изображение с измененным размером, которое вам нужно. Это потому, что если вы сильно увеличите изображение, в какой-то момент оно может начать выглядеть размытым. Я спускаюсь в строку состояния в нижней части окна документа, нажимаю и удерживаю информацию о размере документа. В маленьком всплывающем окне мы видим, что этот файл имеет ширину 1800 пикселей и высоту 1200 пикселей.Поскольку мы хотим разместить его на нашем веб-сайте шириной всего 900 пикселей, это означает, что мы будем уменьшать масштаб. Чтобы изменить размер этого изображения, я перейду в меню «Изображение» и выберу «Размер изображения …». Откроется диалоговое окно «Размер изображения». Если хотите, вы можете увеличить это окно, перейдя в правый нижний угол и потянув за него. Слева вы можете увидеть предварительный просмотр изображения, а справа — элементы управления для изменения размера изображения. Здесь много информации, но вам не нужно обрабатывать ее всю, особенно когда вы изменяете размер изображения, которое будет отображаться на экране, а не для печати.Как мы в этом примере.
Это потому, что если вы сильно увеличите изображение, в какой-то момент оно может начать выглядеть размытым. Я спускаюсь в строку состояния в нижней части окна документа, нажимаю и удерживаю информацию о размере документа. В маленьком всплывающем окне мы видим, что этот файл имеет ширину 1800 пикселей и высоту 1200 пикселей.Поскольку мы хотим разместить его на нашем веб-сайте шириной всего 900 пикселей, это означает, что мы будем уменьшать масштаб. Чтобы изменить размер этого изображения, я перейду в меню «Изображение» и выберу «Размер изображения …». Откроется диалоговое окно «Размер изображения». Если хотите, вы можете увеличить это окно, перейдя в правый нижний угол и потянув за него. Слева вы можете увидеть предварительный просмотр изображения, а справа — элементы управления для изменения размера изображения. Здесь много информации, но вам не нужно обрабатывать ее всю, особенно когда вы изменяете размер изображения, которое будет отображаться на экране, а не для печати.Как мы в этом примере. Итак, здесь есть пара вещей, которые стоит проверить. Сначала убедитесь, что этот значок ссылки включен. Вот как это выглядит, когда он включен. Если я щелкну по нему, он будет выглядеть вот так, когда он выключен. Итак, мы хотим, чтобы он был включен, чтобы убедиться, что ширина связана с высотой, чтобы при изменении размера изображения сохранялась исходная пропорция ширины к высоте, и изображение не выглядело сжатым или растянутым. Во-вторых, убедитесь, что в этом поле стоит галочка, поле Resample.Когда этот флажок установлен, вы говорите Photoshop, что можно выбросить некоторые пиксели, когда он делает это изображение меньше. Или, если вы увеличивали изображение, добавляли несколько пикселей. И в-третьих, посмотрите справа от полей Ширина и Высота, где вы можете увидеть единицу измерения, которая используется для сообщения размеров изображения. По умолчанию это дюймы. Но когда вы изменяете размер изображения для использования на экране, как мы делаем в этом примере, правильной единицей измерения являются не дюймы, а пиксели.
Итак, здесь есть пара вещей, которые стоит проверить. Сначала убедитесь, что этот значок ссылки включен. Вот как это выглядит, когда он включен. Если я щелкну по нему, он будет выглядеть вот так, когда он выключен. Итак, мы хотим, чтобы он был включен, чтобы убедиться, что ширина связана с высотой, чтобы при изменении размера изображения сохранялась исходная пропорция ширины к высоте, и изображение не выглядело сжатым или растянутым. Во-вторых, убедитесь, что в этом поле стоит галочка, поле Resample.Когда этот флажок установлен, вы говорите Photoshop, что можно выбросить некоторые пиксели, когда он делает это изображение меньше. Или, если вы увеличивали изображение, добавляли несколько пикселей. И в-третьих, посмотрите справа от полей Ширина и Высота, где вы можете увидеть единицу измерения, которая используется для сообщения размеров изображения. По умолчанию это дюймы. Но когда вы изменяете размер изображения для использования на экране, как мы делаем в этом примере, правильной единицей измерения являются не дюймы, а пиксели. Итак, я собираюсь щелкнуть любое из этих двух меню и изменить его с дюймов на пиксели, и другое меню тоже изменится, потому что ширина и высота связаны. Пришло время изменить размер. Я перейду в поле «Ширина» и вместо 1800 наберу 900. Вы можете видеть, что поле «Высота» автоматически изменилось, и оно изменилось пропорционально. А теперь бонусный совет: если вы хотите, чтобы изображение имело разные пропорции, скажем, 900 на 400, а не 900 на 600 в данном случае, лучший способ добиться этого — использовать другой инструмент, инструмент Кадрирование, который мы снимаемся в другом фильме.Прежде чем я нажму «ОК», вы можете спросить, почему я не изменил поле «Разрешение». Это связано с тем, что это поле «Разрешение» актуально только при подготовке изображения к печати. Когда вы изменяете размер изображения для использования на экране, как в этом примере, число в этом поле действительно не влияет на размеры изображения. Итак, вы можете оставить все как угодно. Итак, после внесения этих нескольких изменений в диалоговое окно «Размер изображения», мы можем перейти к кнопке «ОК» и щелкнуть там, чтобы закрыть диалоговое окно «Размер изображения» и вернуться в окно «Документ».
Итак, я собираюсь щелкнуть любое из этих двух меню и изменить его с дюймов на пиксели, и другое меню тоже изменится, потому что ширина и высота связаны. Пришло время изменить размер. Я перейду в поле «Ширина» и вместо 1800 наберу 900. Вы можете видеть, что поле «Высота» автоматически изменилось, и оно изменилось пропорционально. А теперь бонусный совет: если вы хотите, чтобы изображение имело разные пропорции, скажем, 900 на 400, а не 900 на 600 в данном случае, лучший способ добиться этого — использовать другой инструмент, инструмент Кадрирование, который мы снимаемся в другом фильме.Прежде чем я нажму «ОК», вы можете спросить, почему я не изменил поле «Разрешение». Это связано с тем, что это поле «Разрешение» актуально только при подготовке изображения к печати. Когда вы изменяете размер изображения для использования на экране, как в этом примере, число в этом поле действительно не влияет на размеры изображения. Итак, вы можете оставить все как угодно. Итак, после внесения этих нескольких изменений в диалоговое окно «Размер изображения», мы можем перейти к кнопке «ОК» и щелкнуть там, чтобы закрыть диалоговое окно «Размер изображения» и вернуться в окно «Документ». Если хотите, вы можете вернуться в строку состояния и проверить размер измененного изображения. Я нажимаю и удерживаю там информацию, и вы увидите, что теперь у нас есть изображение размером 900 на 600 пикселей вместо оригинала, которое было 1800 на 1200. Все, что осталось сделать, — это сохранить изображение. Я перейду в меню «Файл» и выберу «Сохранить как …», а не «Сохранить», потому что я не хочу сохранять исходную версию размером 1800 на 1200 пикселей. Итак, в диалоговом окне «Сохранить как» я дам этой версии другое имя.Вы можете ввести здесь все, что захотите. Я собираюсь набрать «Resize-web.jpg» для моей веб-версии файла. Я оставлю все как было и нажму «Сохранить». Я нажимаю ОК в окне параметров JPEG, и теперь все готово. Вот как изменить размер изображения для использования на экране в диалоговом окне Photoshop CC Image Size.
Если хотите, вы можете вернуться в строку состояния и проверить размер измененного изображения. Я нажимаю и удерживаю там информацию, и вы увидите, что теперь у нас есть изображение размером 900 на 600 пикселей вместо оригинала, которое было 1800 на 1200. Все, что осталось сделать, — это сохранить изображение. Я перейду в меню «Файл» и выберу «Сохранить как …», а не «Сохранить», потому что я не хочу сохранять исходную версию размером 1800 на 1200 пикселей. Итак, в диалоговом окне «Сохранить как» я дам этой версии другое имя.Вы можете ввести здесь все, что захотите. Я собираюсь набрать «Resize-web.jpg» для моей веб-версии файла. Я оставлю все как было и нажму «Сохранить». Я нажимаю ОК в окне параметров JPEG, и теперь все готово. Вот как изменить размер изображения для использования на экране в диалоговом окне Photoshop CC Image Size.
Что вы узнали: как изменить размер изображения
- Выберите Изображение> Размер изображения .
- Измерьте ширину и высоту в пикселях для изображений, которые вы планируете использовать в Интернете, или в дюймах (или сантиметрах) для изображений для печати.
 Держите значок ссылки выделенным, чтобы сохранить пропорции. Это автоматически регулирует высоту при изменении ширины и наоборот.
Держите значок ссылки выделенным, чтобы сохранить пропорции. Это автоматически регулирует высоту при изменении ширины и наоборот. - Выберите Resample , чтобы изменить количество пикселей в изображении. Это изменяет размер изображения.
- Нажмите ОК.
Изменить разрешение изображения.
Если вам нравится печатать изображения, вам может быть полезно иметь общее представление о том, что означает разрешение изображения в Photoshop, и как изменить разрешение изображения, чтобы подготовить его к печати. Это делается в диалоговом окне «Размер изображения». Если вы следуете инструкциям, давайте откроем это изображение, которое вы найдете в файлах практики для этого руководства. Затем перейдите в меню «Изображение» и выберите «Размер изображения». В диалоговом окне «Размер изображения» вы можете увидеть размеры этого изображения в пикселях.Когда изображение все еще находится на вашем компьютере, мы измеряем его размер в пикселях. Но если бы мы распечатали это изображение, мы бы измерили размер отпечатка в дюймах, а не в пикселях. Здесь, внизу, в поле «Разрешение», вы можете увидеть разрешение, которое в настоящее время установлено для этого изображения, оно составляет 100. В разрешении 100 нет ничего особенного, это просто круглое число, которое я выбрал, когда настраивал файл для этого урока. Итак, что здесь означает разрешение? Что ж, если вы прочитаете эту строку слева направо, вы сможете это понять.Это говорит нам о том, что разрешение — это определенное число пикселей / дюйм, в данном случае 100 пикселей / дюйм. Другой способ сказать это: если и когда вы распечатаете это изображение, 100 пикселей из общих 1800 пикселей по горизонтали и 1200 пикселей по вертикали будут назначены каждому напечатанному дюйму по горизонтали и вертикали. Теперь, если вам не нравятся математические задачи, вы можете пропустить следующую часть, но если вам нравится думать об этом с точки зрения математики, вот простой пример. Итак, математическая задача: разделите 1800 на 100, и вы получите 18.Это означает, что при разрешении 100 пикселей на дюйм этот файл будет напечатан с размером 18 дюймов.
Здесь, внизу, в поле «Разрешение», вы можете увидеть разрешение, которое в настоящее время установлено для этого изображения, оно составляет 100. В разрешении 100 нет ничего особенного, это просто круглое число, которое я выбрал, когда настраивал файл для этого урока. Итак, что здесь означает разрешение? Что ж, если вы прочитаете эту строку слева направо, вы сможете это понять.Это говорит нам о том, что разрешение — это определенное число пикселей / дюйм, в данном случае 100 пикселей / дюйм. Другой способ сказать это: если и когда вы распечатаете это изображение, 100 пикселей из общих 1800 пикселей по горизонтали и 1200 пикселей по вертикали будут назначены каждому напечатанному дюйму по горизонтали и вертикали. Теперь, если вам не нравятся математические задачи, вы можете пропустить следующую часть, но если вам нравится думать об этом с точки зрения математики, вот простой пример. Итак, математическая задача: разделите 1800 на 100, и вы получите 18.Это означает, что при разрешении 100 пикселей на дюйм этот файл будет напечатан с размером 18 дюймов. И так же работает по вертикали. Если мы разделим общую высоту 1200 пикселей на группы по 100, то получится 12 групп или 12 дюймов. Итак, высота напечатанного изображения будет 12 дюймов. Итак, если вы понимаете эту основную концепцию, теперь вы, вероятно, задаетесь вопросом, а какое число лучше всего указать в поле «Разрешение» при подготовке изображения к печати? К сожалению, однозначного ответа нет, потому что это зависит от того, какой принтер вы используете.Но если вы печатаете дома на типичном струйном принтере, будет справедливо сказать, что подойдет разрешение около 300 пикселей на дюйм. Если бы я напечатал изображение с разрешением всего 100 пикселей на дюйм, оно могло бы выглядеть нормально, но если бы вы подошли к нему очень близко, оно выглядело бы не лучшим образом. Потому что моему настольному струйному принтеру действительно нужно около 300 пикселей на дюйм. Так как же изменить разрешение распечатанного изображения до 300 пикселей на дюйм в этом диалоговом окне? Первый шаг — убедиться, что флажок Resample не установлен.
И так же работает по вертикали. Если мы разделим общую высоту 1200 пикселей на группы по 100, то получится 12 групп или 12 дюймов. Итак, высота напечатанного изображения будет 12 дюймов. Итак, если вы понимаете эту основную концепцию, теперь вы, вероятно, задаетесь вопросом, а какое число лучше всего указать в поле «Разрешение» при подготовке изображения к печати? К сожалению, однозначного ответа нет, потому что это зависит от того, какой принтер вы используете.Но если вы печатаете дома на типичном струйном принтере, будет справедливо сказать, что подойдет разрешение около 300 пикселей на дюйм. Если бы я напечатал изображение с разрешением всего 100 пикселей на дюйм, оно могло бы выглядеть нормально, но если бы вы подошли к нему очень близко, оно выглядело бы не лучшим образом. Потому что моему настольному струйному принтеру действительно нужно около 300 пикселей на дюйм. Так как же изменить разрешение распечатанного изображения до 300 пикселей на дюйм в этом диалоговом окне? Первый шаг — убедиться, что флажок Resample не установлен. Потому что, если мы просто меняем разрешение, мы, вероятно, не захотим изменять общее количество пикселей в файле. И это то, что делает Resample. Итак, предположим, что мы хотим, чтобы общее количество пикселей в файле оставалось равным 1800 на 1200. Мы просто хотим перераспределить их на группы по 300, а не на группы по 100. Итак, что я собираюсь сделать, это набрать 300 в поле Разрешение. Предупреждение о спойлере: когда я это сделаю, также изменится количество дюймов в полях Ширина и Высота. Итак, давайте набираем здесь 300.И, конечно же, ширина и высота изменились с 18 дюймов и 12 дюймов до 6 дюймов на 4 дюйма. И это размер, при котором это изображение будет печататься с разрешением, необходимым для получения наилучшего качества печати. Я закончил, поэтому собираюсь нажать ОК. Это закрывает диалоговое окно «Размер изображения» и возвращает меня в окно документа. И вот у меня есть готовое к сохранению и печати изображение размером 6 на 4 дюйма, по 300 пикселей на каждый дюйм.
Потому что, если мы просто меняем разрешение, мы, вероятно, не захотим изменять общее количество пикселей в файле. И это то, что делает Resample. Итак, предположим, что мы хотим, чтобы общее количество пикселей в файле оставалось равным 1800 на 1200. Мы просто хотим перераспределить их на группы по 300, а не на группы по 100. Итак, что я собираюсь сделать, это набрать 300 в поле Разрешение. Предупреждение о спойлере: когда я это сделаю, также изменится количество дюймов в полях Ширина и Высота. Итак, давайте набираем здесь 300.И, конечно же, ширина и высота изменились с 18 дюймов и 12 дюймов до 6 дюймов на 4 дюйма. И это размер, при котором это изображение будет печататься с разрешением, необходимым для получения наилучшего качества печати. Я закончил, поэтому собираюсь нажать ОК. Это закрывает диалоговое окно «Размер изображения» и возвращает меня в окно документа. И вот у меня есть готовое к сохранению и печати изображение размером 6 на 4 дюйма, по 300 пикселей на каждый дюйм.
Что вы узнали: как изменить разрешение изображения
- Выберите Изображение> Размер изображения .
 Разрешение в этом диалоговом окне означает количество пикселей изображения, которое будет назначено на каждый дюйм при печати изображения.
Разрешение в этом диалоговом окне означает количество пикселей изображения, которое будет назначено на каждый дюйм при печати изображения. - Оставьте для печати ширину и высоту в дюймах.
- Снимите флажок Передискретизировать , чтобы сохранить исходное количество пикселей изображения.
- В поле Разрешение установите количество пикселей на дюйм равным 300 для печати на обычном настольном струйном принтере. Это изменит количество дюймов в полях ширины и высоты.
- Нажмите ОК.
Инструмент «Кадрирование» — один из самых полезных инструментов Photoshop CC, особенно для тех из вас, кто делает много фотографий. Вы можете использовать его для улучшения композиции и выравнивания кривых фотографий. Я открыл это фото из файлов практики для этого урока. Итак, я могу показать вам основы инструмента «Кадрирование». Я начну с выбора инструмента «Кадрирование» на панели «Инструменты». Как только я это сделаю, вы увидите эту рамку вокруг всего изображения. Это поле «Обрезать».Я наведу курсор на любой из углов или любой из краев поля кадрирования и перетащу, чтобы изменить форму этого поля. Итак, в этом случае я мог бы перетащить его внутрь, чтобы создать композицию, совершенно отличную от исходной фотографии. По мере создания кадрирования Photoshop показывает вам предварительный просмотр с областями, которые необходимо обрезать, заштрихованными серым цветом. Таким образом, вы сможете оценить, что именно вы собираетесь удалить, прежде чем завершить сбор урожая. Теперь, прежде чем я завершу эту обрезку, я хочу подняться на панель параметров, чтобы показать вам важную опцию.И это Удалить обрезанные пиксели. Эта опция отмечена по умолчанию. Я обычно убираю этот флажок. Потому что, когда установлен флажок «Удалить обрезанные пиксели», если вы завершите кадрирование и сохраните изображение, вы навсегда удалите обрезанные пиксели. Но если этот параметр не отмечен, вы можете вернуть обрезанные пиксели в любое время. Давайте попробуем. Я собираюсь завершить эту обрезку, перейдя к большой галочке на панели параметров и щелкнув там.
Это поле «Обрезать».Я наведу курсор на любой из углов или любой из краев поля кадрирования и перетащу, чтобы изменить форму этого поля. Итак, в этом случае я мог бы перетащить его внутрь, чтобы создать композицию, совершенно отличную от исходной фотографии. По мере создания кадрирования Photoshop показывает вам предварительный просмотр с областями, которые необходимо обрезать, заштрихованными серым цветом. Таким образом, вы сможете оценить, что именно вы собираетесь удалить, прежде чем завершить сбор урожая. Теперь, прежде чем я завершу эту обрезку, я хочу подняться на панель параметров, чтобы показать вам важную опцию.И это Удалить обрезанные пиксели. Эта опция отмечена по умолчанию. Я обычно убираю этот флажок. Потому что, когда установлен флажок «Удалить обрезанные пиксели», если вы завершите кадрирование и сохраните изображение, вы навсегда удалите обрезанные пиксели. Но если этот параметр не отмечен, вы можете вернуть обрезанные пиксели в любое время. Давайте попробуем. Я собираюсь завершить эту обрезку, перейдя к большой галочке на панели параметров и щелкнув там.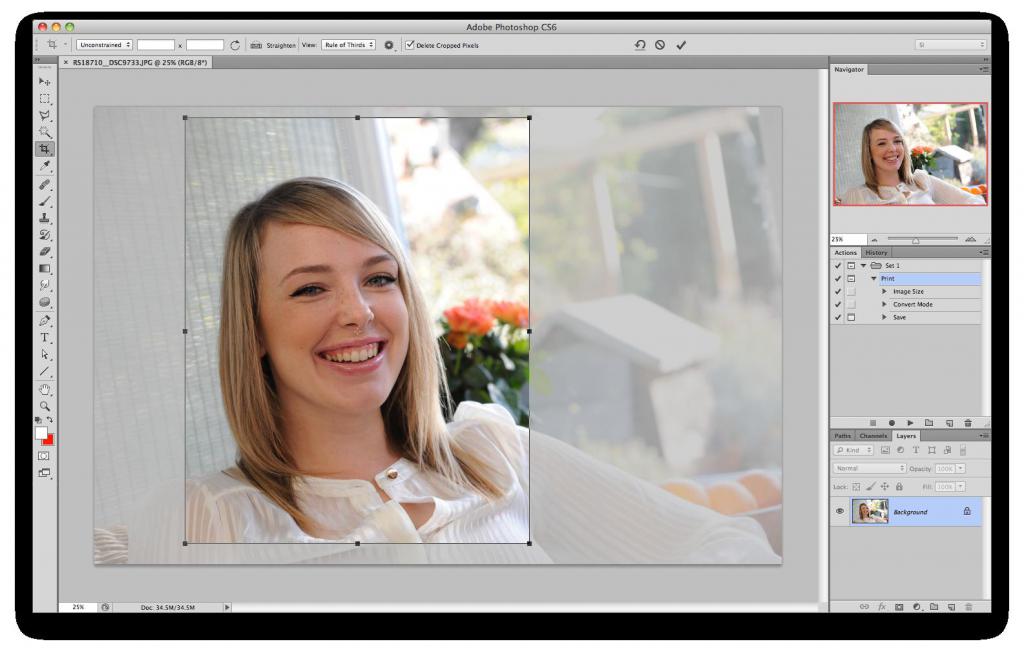 Есть и другие способы завершить кадрирование, но мне нравится этот способ, потому что он очень простой.Итак, теперь вы можете увидеть фотографию с примененным кадрированием. Допустим, я делаю что-то еще с изображением, а затем передумал, как я его обрезал. В любой момент я могу вернуться и выбрать инструмент «Обрезка», а затем снова щелкнуть изображение, и все пиксели, которые я обрезал, снова появятся в поле зрения, и я могу изменить кадрирование. На этот раз я мог бы включить некоторые из этих обрезанных пикселей. Кстати, вы могли заметить, что поверх моей фотографии есть сетка из вертикальных и горизонтальных линий, когда я использую инструмент «Кадрирование».Этот оверлей представляет собой классическую композиционную технику, известную как правило третей. Идея этого метода заключается в том, что если вы поместите важный контент в изображение на пересечении любой из этих горизонтальных и вертикальных линий, вы можете улучшить композицию. Давайте попробуем с этим изображением. Я собираюсь разместить букет прямо на этом перекрестке, щелкнув изображение и перетащив его сюда.
Есть и другие способы завершить кадрирование, но мне нравится этот способ, потому что он очень простой.Итак, теперь вы можете увидеть фотографию с примененным кадрированием. Допустим, я делаю что-то еще с изображением, а затем передумал, как я его обрезал. В любой момент я могу вернуться и выбрать инструмент «Обрезка», а затем снова щелкнуть изображение, и все пиксели, которые я обрезал, снова появятся в поле зрения, и я могу изменить кадрирование. На этот раз я мог бы включить некоторые из этих обрезанных пикселей. Кстати, вы могли заметить, что поверх моей фотографии есть сетка из вертикальных и горизонтальных линий, когда я использую инструмент «Кадрирование».Этот оверлей представляет собой классическую композиционную технику, известную как правило третей. Идея этого метода заключается в том, что если вы поместите важный контент в изображение на пересечении любой из этих горизонтальных и вертикальных линий, вы можете улучшить композицию. Давайте попробуем с этим изображением. Я собираюсь разместить букет прямо на этом перекрестке, щелкнув изображение и перетащив его сюда.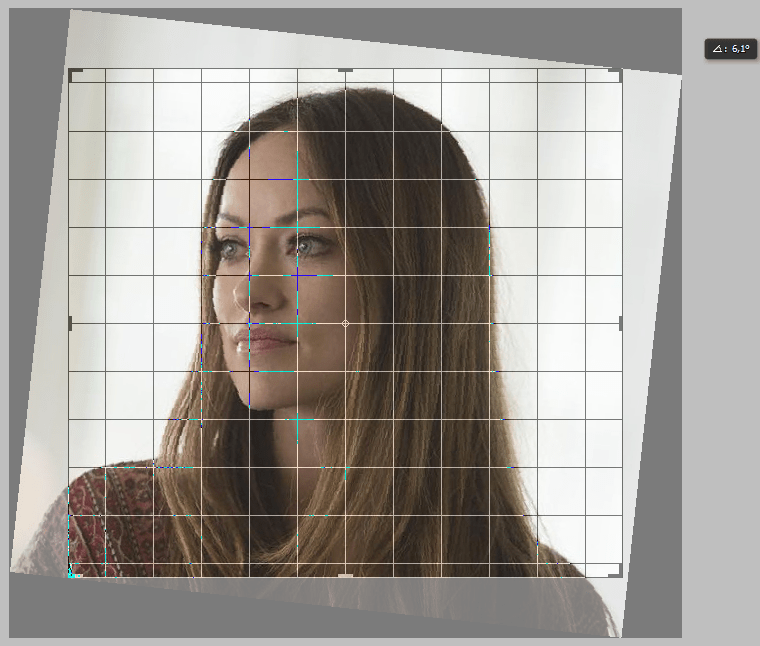 А потом я мог бы еще немного изменить границу обрезки, подтянув ее к букету еще сильнее.Затем я нажму галочку. Опять же, я собираюсь щелкнуть изображение с помощью инструмента «Кадрирование», чтобы попытаться еще немного настроить это кадрирование. Я заметил, что это изображение немного искривлено, особенно здесь, за столом. Одна из вещей, которые вы можете сделать с помощью инструмента «Обрезка», — это выпрямить изображение. Есть несколько способов сделать это. Вы также можете переместить курсор за пределы одного из углов и вручную попытаться перетащить, чтобы выпрямить изображение, и появится эта сетка, которая поможет вам в этом. Я предпочитаю автоматический метод.Итак, я собираюсь отменить, это Command + Z на Mac, Ctrl + Z на ПК. Итак, изображение снова искривлено, а затем я перейду к панели параметров и воспользуюсь инструментом автоматического выпрямления. Я нажму на этот инструмент, чтобы выбрать его на панели параметров для инструмента Обрезка. Я перейду к изображению, а затем щелкну по краю этой таблицы, удерживая указатель мыши и проведя немного дальше по этому краю.
А потом я мог бы еще немного изменить границу обрезки, подтянув ее к букету еще сильнее.Затем я нажму галочку. Опять же, я собираюсь щелкнуть изображение с помощью инструмента «Кадрирование», чтобы попытаться еще немного настроить это кадрирование. Я заметил, что это изображение немного искривлено, особенно здесь, за столом. Одна из вещей, которые вы можете сделать с помощью инструмента «Обрезка», — это выпрямить изображение. Есть несколько способов сделать это. Вы также можете переместить курсор за пределы одного из углов и вручную попытаться перетащить, чтобы выпрямить изображение, и появится эта сетка, которая поможет вам в этом. Я предпочитаю автоматический метод.Итак, я собираюсь отменить, это Command + Z на Mac, Ctrl + Z на ПК. Итак, изображение снова искривлено, а затем я перейду к панели параметров и воспользуюсь инструментом автоматического выпрямления. Я нажму на этот инструмент, чтобы выбрать его на панели параметров для инструмента Обрезка. Я перейду к изображению, а затем щелкну по краю этой таблицы, удерживая указатель мыши и проведя немного дальше по этому краю. Теперь вам не нужно проходить весь путь вдоль края. Иногда немного поможет, например, вот здесь.Photoshop использует вашу линию в качестве ориентира для поворота изображения, чтобы содержимое выглядело ровно. Я собираюсь еще немного подстроить эту обрезку, возможно, поднять этот край и, возможно, немного сдвинуть букет, чтобы поместить его прямо в центр. А затем я собираюсь перейти на панель параметров и щелкнуть галочку, чтобы завершить кадрирование. Таковы некоторые основы инструмента «Кадрирование». Я надеюсь, что вы попробуете эти техники поработать над собственными композициями в Photoshop.
Теперь вам не нужно проходить весь путь вдоль края. Иногда немного поможет, например, вот здесь.Photoshop использует вашу линию в качестве ориентира для поворота изображения, чтобы содержимое выглядело ровно. Я собираюсь еще немного подстроить эту обрезку, возможно, поднять этот край и, возможно, немного сдвинуть букет, чтобы поместить его прямо в центр. А затем я собираюсь перейти на панель параметров и щелкнуть галочку, чтобы завершить кадрирование. Таковы некоторые основы инструмента «Кадрирование». Я надеюсь, что вы попробуете эти техники поработать над собственными композициями в Photoshop.
Что вы узнали: как обрезать и выпрямить изображение
- Выберите инструмент Crop на панели инструментов Tools .Появится рамка кадрирования.
- Перетащите любой край или угол, чтобы настроить размер и форму границы кадрирования.
- Перетащите курсор внутрь границы кадрирования, чтобы поместить изображение внутри границы кадрирования.

- Перетащите за угол границы кадрирования, чтобы повернуть или выпрямить.
- Щелкните галочку на панели параметров или нажмите Enter (Windows) или Return (macOS), чтобы завершить кадрирование.
Добавьте немного места на холст документа.
Бывают случаи, когда вы хотите добавить холст документа, чтобы было больше места для добавления элементов, таких как текст или изображения, в ваш дизайн. Вы можете сделать это с помощью команды Canvas Size, которую мы рассмотрим в этом уроке. Если вы следуете инструкциям, вы можете использовать это изображение из файлов практики для этого урока или собственное изображение. Чтобы добавить на холст вокруг этого изображения, я перейду в меню «Изображение», где есть команда «Размер холста …» прямо под размером изображения… команда. Теперь, чтобы не усложнять эти 2, команда «Размер изображения …», которую мы рассматривали в другом видео в этом руководстве, работает иначе, чем команда «Размер холста …». В отличие от размера изображения . .., размер холста … не меняет размер ваших реальных фотографий или других произведений искусства или изображений в композиции. Это просто позволяет вам добавить пространство вокруг этих предметов. Итак, давайте выберем Размер холста … И откроется диалоговое окно Размер холста. Вверху этого диалогового окна вы можете увидеть ширину и высоту этого изображения в дюймах.И здесь вы можете добавить к ширине холста или добавить к высоте холста, или и то, и другое. По умолчанию в этих полях также установлены дюймы. Но когда вы готовите изображение для использования в Интернете, а не для печати, имеет смысл изменить эту единицу измерения на пиксели, потому что именно так мы измеряем и обсуждаем размер изображений на экране, как вы узнали ранее в этот учебник. Итак, я собираюсь изменить одно из этих меню с дюймов на пиксели. И другое меню тоже меняется.Если вам известна общая ширина в пикселях, которую вы хотите, чтобы изображение было после расширения холста, вы можете ввести это число здесь, в поле «Ширина».
.., размер холста … не меняет размер ваших реальных фотографий или других произведений искусства или изображений в композиции. Это просто позволяет вам добавить пространство вокруг этих предметов. Итак, давайте выберем Размер холста … И откроется диалоговое окно Размер холста. Вверху этого диалогового окна вы можете увидеть ширину и высоту этого изображения в дюймах.И здесь вы можете добавить к ширине холста или добавить к высоте холста, или и то, и другое. По умолчанию в этих полях также установлены дюймы. Но когда вы готовите изображение для использования в Интернете, а не для печати, имеет смысл изменить эту единицу измерения на пиксели, потому что именно так мы измеряем и обсуждаем размер изображений на экране, как вы узнали ранее в этот учебник. Итак, я собираюсь изменить одно из этих меню с дюймов на пиксели. И другое меню тоже меняется.Если вам известна общая ширина в пикселях, которую вы хотите, чтобы изображение было после расширения холста, вы можете ввести это число здесь, в поле «Ширина». Но часто бывает проще просто сказать Photoshop, сколько пикселей нужно добавить на холст, не беспокоясь о том, какой будет общий результат. Для этого спуститесь сюда и установите флажок «Относительный». Это устанавливает число в полях «Ширина» и «Высота» на 0. Теперь я могу ввести количество пикселей, которое хочу добавить на холст. Итак, допустим, я хочу добавить 400 пикселей к ширине холста.Я наберу 400 здесь. Если бы я хотел увеличить высоту холста, я бы тоже это сделал. Я просто оставлю это на 0 пока. И затем я нажму ОК, чтобы применить это. А в окне документа вы можете видеть, что Photoshop добавил холст как с левой, так и с правой стороны этой фотографии. Он разделил 400 пикселей дополнительной ширины, о которых я просил, на 200 пикселей справа и 200 пикселей здесь слева. Что, если бы я хотел добавить холст только к одной стороне этого изображения.Скажем, здесь с правой стороны. Это сделано немного иначе. Итак, давайте отменим то, что мы сделали до сих пор, попробуйте вместо этого.
Но часто бывает проще просто сказать Photoshop, сколько пикселей нужно добавить на холст, не беспокоясь о том, какой будет общий результат. Для этого спуститесь сюда и установите флажок «Относительный». Это устанавливает число в полях «Ширина» и «Высота» на 0. Теперь я могу ввести количество пикселей, которое хочу добавить на холст. Итак, допустим, я хочу добавить 400 пикселей к ширине холста.Я наберу 400 здесь. Если бы я хотел увеличить высоту холста, я бы тоже это сделал. Я просто оставлю это на 0 пока. И затем я нажму ОК, чтобы применить это. А в окне документа вы можете видеть, что Photoshop добавил холст как с левой, так и с правой стороны этой фотографии. Он разделил 400 пикселей дополнительной ширины, о которых я просил, на 200 пикселей справа и 200 пикселей здесь слева. Что, если бы я хотел добавить холст только к одной стороне этого изображения.Скажем, здесь с правой стороны. Это сделано немного иначе. Итак, давайте отменим то, что мы сделали до сих пор, попробуйте вместо этого. Я нажму Command + Z на Mac, Ctrl + Z на ПК, чтобы отменить. Я вернусь в меню «Изображение» и снова выберу «Размер холста …». Первое, что я собираюсь сделать здесь, это проверить, что в полях «Ширина» и «Высота» все еще установлено значение «Пиксели». И это не так, они вернулись к дюймам по умолчанию. Итак, я снова изменю эти меню на «Пиксели». И я дважды проверю, установлен ли флажок «Относительный».Как я уже сказал, я хочу, чтобы добавленный холст отображался справа от изображения. Для этого я спущусь к этой диаграмме привязки и собираюсь щелкнуть по среднему полю в левой части этой диаграммы. Это означает, что Photoshop должен закрепить или привязать изображение к левой стороне холста, а дополнительный холст — справа. Итак, теперь я собираюсь перейти к полю «Ширина» и ввести количество пикселей, которые я хочу добавить к правой стороне этого изображения. Добавим 800 пикселей.И жмем ОК. И это именно тот эффект, которого я хотел. Вы, наверное, заметили, что до сих пор все мои расширения холста были белыми.
Я нажму Command + Z на Mac, Ctrl + Z на ПК, чтобы отменить. Я вернусь в меню «Изображение» и снова выберу «Размер холста …». Первое, что я собираюсь сделать здесь, это проверить, что в полях «Ширина» и «Высота» все еще установлено значение «Пиксели». И это не так, они вернулись к дюймам по умолчанию. Итак, я снова изменю эти меню на «Пиксели». И я дважды проверю, установлен ли флажок «Относительный».Как я уже сказал, я хочу, чтобы добавленный холст отображался справа от изображения. Для этого я спущусь к этой диаграмме привязки и собираюсь щелкнуть по среднему полю в левой части этой диаграммы. Это означает, что Photoshop должен закрепить или привязать изображение к левой стороне холста, а дополнительный холст — справа. Итак, теперь я собираюсь перейти к полю «Ширина» и ввести количество пикселей, которые я хочу добавить к правой стороне этого изображения. Добавим 800 пикселей.И жмем ОК. И это именно тот эффект, которого я хотел. Вы, наверное, заметили, что до сих пор все мои расширения холста были белыми. Но вы можете управлять цветом расширения холста здесь, в диалоговом окне «Размер холста», используя цветное меню расширения холста. Кстати, если вы работаете над другим изображением и не находитесь на специальном фоновом слое, как на этом изображении, тогда ваше цветовое меню расширения Canvas будет недоступно, а добавляемый вами холст будет прозрачным. Это будет похоже на серо-белую шахматную доску в Photoshop.Я просто нажму «Отмена». И, если я хочу сохранить это изображение, я перехожу в меню «Файл» и выбираю «Сохранить как …», поэтому я не сохраняю оригинал. Вот как вы можете добавить пространство на холст документа, чтобы у вас было дополнительное место для добавления дополнительных элементов изображения.
Но вы можете управлять цветом расширения холста здесь, в диалоговом окне «Размер холста», используя цветное меню расширения холста. Кстати, если вы работаете над другим изображением и не находитесь на специальном фоновом слое, как на этом изображении, тогда ваше цветовое меню расширения Canvas будет недоступно, а добавляемый вами холст будет прозрачным. Это будет похоже на серо-белую шахматную доску в Photoshop.Я просто нажму «Отмена». И, если я хочу сохранить это изображение, я перехожу в меню «Файл» и выбираю «Сохранить как …», поэтому я не сохраняю оригинал. Вот как вы можете добавить пространство на холст документа, чтобы у вас было дополнительное место для добавления дополнительных элементов изображения.
Что вы узнали: изменить размер холста
- Выберите Изображение> Размер холста
- Чтобы добавить холст, введите ширину и высоту, которые нужно добавить.Измерьте ширину и высоту в пикселях для использования в Интернете или в дюймах для печати.

- Выберите Relative , а затем выберите точку привязки на схеме холста. Стрелки указывают стороны, куда будет добавлен холст.
- Нажмите ОК.
Узнайте, как обрезать изображение по кругу за 8 шагов
Изучите простую обрезку квадрата.
Изучите основы этого простого руководства по быстрой обрезке квадратного изображения. Инструмент «Кадрирование» является неразрушающим, что означает, что вы можете сохранить обрезанные пиксели и отредактировать или кадрировать изображение позже. Вы также можете узнать, как навсегда удалить края фотографии.
Выпрямление и обрезка изображения.
Иногда кадры на фотографии не идеальны до того, как вы начнете редактировать.Ознакомьтесь с этим руководством по выпрямлению изображения с помощью технологии с учетом содержимого. Этот инструмент автоматически заполняет пробелы, когда вы расширяете холст за пределы исходного размера изображения.
Создайте более круговое искусство.
Если вы хотите создать круговую графику, которая сочетается с круговым кадрированием, взгляните на это интригующее пошаговое руководство от художника Амра Эльшами. Посмотрите, как он использовал фильтр искажения «Полярные координаты» в Photoshop, чтобы превратить красивую фотографию горного хребта во что-то совершенно новое.
После того, как вы освоите круговую обрезку в Photoshop, вы можете легко использовать новое изображение в любом проекте, который ведется в приложениях Adobe Creative Cloud. Также изучите, что находится за рамками обрезанного круга, и используйте эти методы, чтобы обрезать изображения и придать им другие формы.
Обрезка до точного размера в Photoshop, окончательный учебник по кадрированию в Photoshop
Недавно, когда я проводил семинар по Photoshop, я понял, что многие люди спотыкаются с простым инструментом кадрирования. Дело не в том, что люди не умеют кадрировать изображение, а в том, что они не знают, как это сделать, чтобы получить желаемые результаты. Сложность заключалась в том, чтобы обрезать изображение до точного размера, необходимого для печати или вывода мультимедиа.
Сложность заключалась в том, чтобы обрезать изображение до точного размера, необходимого для печати или вывода мультимедиа.
В этом уроке я покажу вам некоторые приемы работы с инструментом кадрирования, покажу, как автоматически кадрировать до нужного вам размера без математических вычислений, а затем дам несколько практических советов по кадрированию в Photoshop.Это в значительной степени праймер для инструмента обрезки Photoshop.
7 советов по кадрированию в Photoshop
Кадрирование может быть выполнено по 2 причинам:
1. Чтобы изменить физический размер или соотношение сторон холста для печати, использования мультимедиа и т. Д.
2. Чтобы изменить композиция изображения: чтобы сфокусироваться на части фотографии, убрав отвлекающие факторы. Цифровое увеличение; Это именно то, что делает цифровой зум на вашей камере, и поэтому я рекомендую его выключить. Вы можете сделать лучше в Photoshop.
Вы можете сделать лучше в Photoshop.
Обрезка до точных размеров и размеров с помощью инструмента Photoshop Crop.
В Photoshop CC инструмент кадрирования был изменен, чтобы предлагать больше возможностей (не волнуйтесь, пользователи CS6, это руководство по-прежнему для вас). Когда это произошло впервые, это вызвало некоторое замешательство. Давайте исправим это прямо сейчас. (Вы также можете вернуться к старому способу использования инструмента кадрирования, выбрав опцию Legacy на панели опций).
Шаг 1.
Выберите инструмент кадрирования на панели инструментов или нажмите клавишу C.
Вы увидите границы кадрирования, которые можно выбирать и перетаскивать.(Удерживание Shift ограничит форму)
© Фото Колина Смита | PhotoshopCAFE.comШаг 2.
На панели параметров инструмента вверху измените параметр на Ш x В x Разрешение. (Ширина, разрешение по высоте).
Шаг 3.
Теперь вы можете ввести желаемое соотношение сторон или размер. Я набрал 8 x 10 дюймов. Я добавил «in», чтобы масштабировать масштаб до дюймов. Вы также можете использовать символ дюйма.
Я набрал 8 x 10 дюймов. Я добавил «in», чтобы масштабировать масштаб до дюймов. Вы также можете использовать символ дюйма.
Если вы ничего не введете в поле разрешения, будет просто установлено соотношение сторон без какого-либо разрешения (окончательный размер).Вот где люди запутались. Форма, но не размер.
Для разрешения введите желаемое конечное разрешение. Для печати это обычно 300 пикселей на дюйм (печать на дюйм). Для онлайн 72 — обычное дело. Также 180 или 360 хорошо подходят для принтеров Epson.
Теперь, когда вы изменяете область обрезки, она остается заблокированной с соотношением сторон 8 × 10: 8 (дюймов) x 10 (дюймов). Неважно, какой размер вы сделаете обрезанной областью, он всегда будет 8 x 10 (или что бы вы ни указали в полях).
Шаг 4
Нажмите клавишу Enter (или отметку на панели инструментов), чтобы применить обрезку.
Обратите внимание, что это ровно 8 × 10 дюймов. Это из-за настройки разрешения.
Если вы измените область обрезки и примените ее, она все равно будет иметь размер 8 дюймов на 10 дюймов при 300 пикселей на дюйм
Даже при очень тесной обрезке она останется прежней окончательный размер.
Как видите, это действительно полезно для подготовки файлов без необходимости слишком много думать или заниматься математикой.
Xtra Credit
Создание предустановки урожая
Давайте сохраним эти настройки как предустановку, чтобы нам не приходилось вводить ее каждый раз.
В раскрывающемся списке выберите New Crop Preset
Photoshop назовет его за вас, или вы можете добавить свое собственное имя, если хотите.
Когда вы открываете раскрывающееся меню на панели параметров, предустановка всегда будет доступна в нижней части меню для приложения в 1 щелчок.
Изменение ориентации инструмента кадрирования
Обратите внимание, что до сих пор все кадрирование выполнялось в портретной ориентации.Если вы хотите изменить его на альбомный, просто нажмите инструмент двойной стрелки, который изменит настройки.
Их также можно ввести в поля по-разному, помня, что первое число всегда будет шириной, а второе — высотой.
Очистка инструмента «Обрезка»
Если вы хотите вернуться к произвольной обрезке (без ограничений), нажмите кнопку «Очистить», и все настройки будут удалены.
Неразрушающая обрезка
Когда вы применяете инструмент кадрирования, по умолчанию он удаляет области, которые были обрезаны.Однако, если вы отключите параметр «Удалить обрезанные пиксели», Photoshop создаст новый слой и изменит размер холста, чтобы скрыть пиксели, не удаляя их, чтобы вы могли впоследствии скорректировать изображение.
Правило третей и композиционные направляющие (наложения)
Когда вы кадрируете композицию, есть несколько инструментов, которые помогут вам визуализировать кадрирование в Photoshop. Вы увидите 6 различных параметров, которые будут отображать разные наложения, когда используется инструмент кадрирования. Вы можете нажать кнопку «o», чтобы просмотреть их.
Вы можете нажать кнопку «o», чтобы просмотреть их.
Золотая спираль, показанная здесь
Вот правило третей, это наиболее распространенный вид композиционного вспомогательного средства.
При съемке и обработке для глаза приятно, когда важные части изображения попадают на эти 3-е строки, а не просто разбивают все посередине.
Важные детали могут попадать даже на точки пересечения горизонтальных и вертикальных линий.
Вы можете сделать еще больше.
Еще одна особенность инструмента кадрирования: он предназначен не только для кадрирования изображения. Фактически вы можете перетащить инструмент кадрирования за пределы области изображения на холст, чтобы увеличить область холста.
Хотите верьте, хотите нет, но инструмент кадрирования может сделать еще больше. Если вы хотите узнать больше и углубиться в это (и даже больше) со всеми инструментами Photoshop, вам следует проверить флагманское обучение, Photoshop для цифровых фотографов (у нас есть версии от Photoshop CS до последней версии CC) .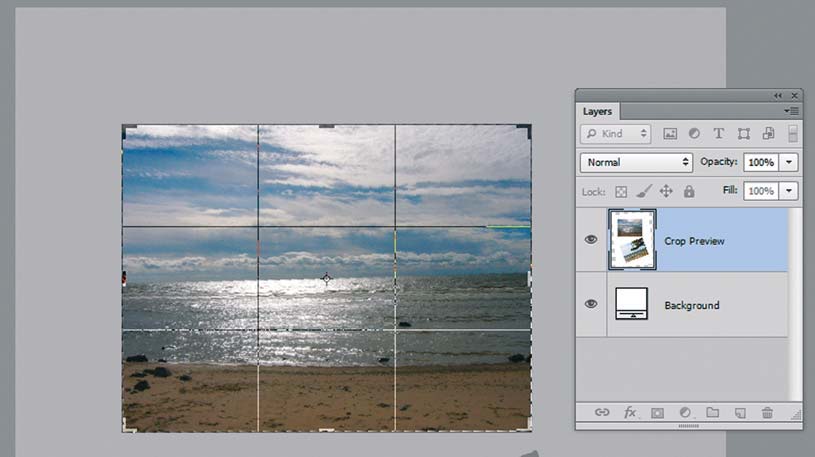
CS6 Superguide
Вся информация о CS6 и многое другое доступно в виде журнала в формате PDF под названием CS6 Superguide. Если вы внесены в наш список, вы получите его бесплатно по электронной почте, как только он станет доступен. Если нет, зарегистрируйтесь сейчас и получите CS6 Superguide бесплатно. Или щелкните изображение ниже.
.
Учебник. Обрезка изображения в Adobe Photoshop.
Обрезка изображения в Adobe Photoshop
Обрезка — Изменяет количество пикселей в изображении путем «обрезки» пикселей из окружающей области.
В фоторедакторе Adobe Photoshop изображение можно обрезать с помощью инструмента Crop или команды Crop .
Чтобы обрезать изображение с помощью инструмента Crop , следуйте этим инструкциям:
Чтобы кадрировать изображение с помощью команды Crop из меню Photoshop, выполните следующие действия:
- Шаг 1.
 Выберите инструмент Прямоугольная область на Панели инструментов.
Выберите инструмент Прямоугольная область на Панели инструментов. - Шаг 2. Выделите прямоугольную область в инструментах выделения изображения в Adobe Photoshop).
- Шаг 3. Выберите Crop из меню Image .
Твиттер
Кадрирование в фотошопе | Уроки Фотошопа (Photoshop)
Сегодня вы узнаете, как осуществить
Кадрирование — это обрезка лишних частей изображения, которые по вашему замыслу не вписываются в композицию.
К примеру, это оригинал изображения:
А это кадрированый вариант:
Кадрирование в фотошопе
Существует несколько способов осуществить кадрирование в фотошопе.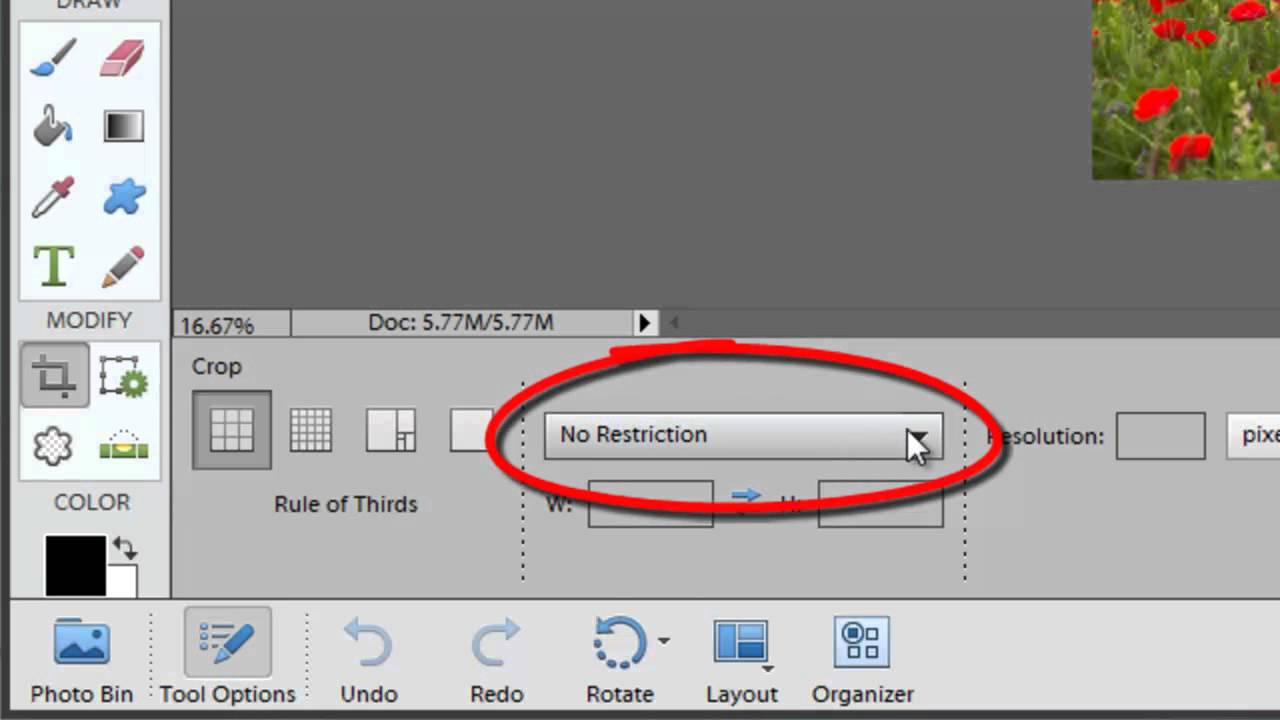 Самый, на мой взгляд удобный — это инструмент Crop Tool (Обрезка)
Самый, на мой взгляд удобный — это инструмент Crop Tool (Обрезка)
Откройте любое изображение
Теперь выберите инструмент Crop Tool, зажмите левую кнопку мыши для начала выделения и отпустите, когда выделение будет закончено. Появится вот такая рамка:
Как вы наверняка заметили, у рамки есть 8 точек. Перемещая их, вы редактируете область, которую нужно оставить «в кадре»:
Всё, что выходит за пределы рамки будет обрезано. Для подтверждения кадрирования требуется нажать клавишу Enter:
Вот такой простой инструмент. На закуску покажу ещё несколько способов кадрирования в фотошопе.
Кадрирование с помощью выделения
Ещё один весьма неплохой способ, который я иногда использую. Сделайте произвольное выделение
А теперь перейдите в Image (Изображение) -> Сrop (Обрезать). Всё, кадрирование выполнено! 🙂
Также можно при активном выделении скопировать изображение (Ctrl+V), затем создать новый документ (Ctrl+N), который уже будет нужного размера.
Тримминг
Это последний способ кадрирования, который мы сегодня рассмотрим.
Тримминг работает по принципу удаления ненужный пикселей. Т.е. если по краям изображения есть прозрачные области, тримминг их обрежет.
Вызывается тримминг в меню Image (Изображение) -> Trim (Тримминг):
Параметр Based on указывает, на основании чего будет произведена обрезка изображения: Transparent Pixels (Прозрачные пиксели), Top Left Pixel Color (Цвет левого верхнего пикселя), Bottom Right Pixel Color (Цвет правого нижнего пикселя).
Trim Away определяет, с какой стороны будет выполнена обрезка. Если отмечены все галочки, тримминг будет производиться со всех сторон.
На этом урок по кадрированию в фотошопе подошёл к концу. Оставляйте свои комментарии 🙂 Я прощаюсь с вами до следующей встречи (которая будет совсем скоро :)) на страницах psforce.ru
Поговорим о кадрировании средствами Photoshop и Crop Tool.
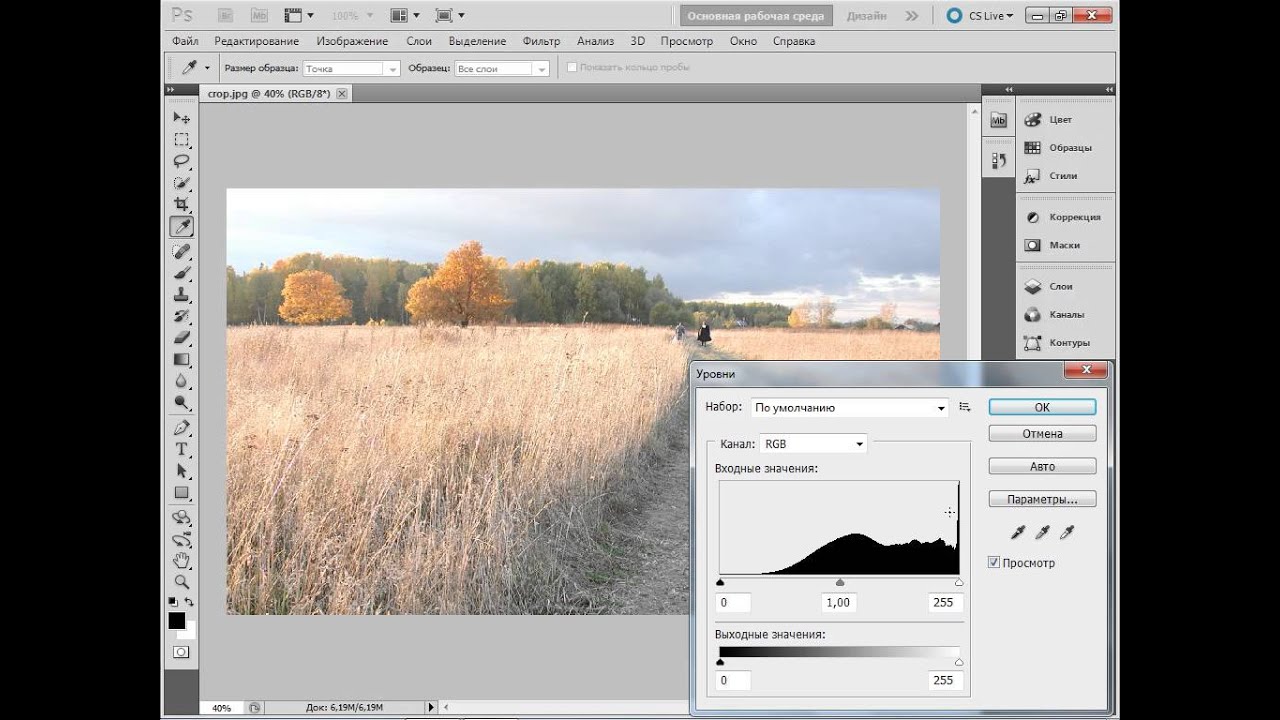
Сегодня тема будет для начинающих, хотя, вполне вероятно, что и те, кто уже давно общаются с фотошопом, найдут для себя что-то новое. Поговорим о кадрировании фотографии средствами Adobe Photoshop, а точнее говоря, о Crop Tool.
Многие предпочитают, кадрировать фотографии в RAW-конвертере, что зачастую бывает весьма удобно, особенно на этапе разбора фотосета и выбора тех САМЫХ, нескольких фотографий для последующей глубокой ретуши. Однако, лично я считаю, что кадрировать часто бывает гораздо удобнее и целесообразнее в самом конце обработки, потому как не всегда заранее знаешь, какие цветовые или контрастные акценты могут появиться в композиции, да и, в конце концов, порой проще ноги у модели чуть «подвытянуть», чем как-то как-то менять кадрирование.
1) Итак, Crop Tool расположен на панели инструментов Adobe Photoshop, обозначается цифрой один на рисунке и откликается на клавишу «С».
Далее перечислю по списку и по возможности с примерами.
2) Width и Height — если мы хотим кадрировать картинку строго определенным размером, можно ввести эти значения для ширины и высоты соответственно и, при желании, поменять их местами, кликнув на стрелочки между ними.
3) Если кликнуть правым кликом на одно из полей Width или Height, можно будет выбрать единицы измерения для наших чисел. Следует обратить внимание, что хоть какое-нибудь число уже должно быть введено в ячейку, иначе Windows просто предложит свой стандартный диалог копировать/вставить и т.д.
4) Разрешение — если мы хотим задать разрешение для нашего будущего кадра, его можно задать здесь. На мой взгляд, момент достаточно условный, т.к. в большинстве случаев, в конечном счете, нас интересует только реальное разрешение картинки в пикселах независимо от дальнейшего ее применения.
5) Если нам нужно кадрировать несколько фотографий строго под один и тот же размер, то для удобства достаточно кликнуть по кнопке «Front Image», и фотошоп автоматически внесет значения в поля Width и Height, соответствующие тому файлу, на который мы сейчас смотрим.
6) Кнопка «Clear» сбрасывает значения всех вышеперечисленных полей.
Теперь перейдем к более интересной и более практичной части.
Когда мы начинаем собственно кадрировать и растягиваем «crop-рамочку», меню слегка изменяется и получается вот что…
7) Мы имеем возможность выбрать, оставлять ли в памяти отрезанную часть кадра (Hide), либо удалять ее намертво (Delete). В большинстве случаев, я считаю, предпочтительно всегда выбирать Hide, потому как очень часть бывает удобным просто чуть-чуть подвинуть фото в уже откадрированной области вместо того чтобы идти на шаг назад и перекадрировать заново.
Следует заметить, что выбор предоставляется только при работе со слоем, при работе с фоновой картинкой (Background) всегда выбирается опция Delete (Чтобы легко и быстро сделать из фоновой картики слой, достаточно 2 раза кликнуть по надписи «background» в панельке со слоями справа внизу).
Пример перекадрирования уже откадрированной фотографии, при выбранной опции Hide:
8) В последних версиях Photoshop появилась возможность включать «помощь» при кадрировании. А конкретно можно выбрать между тремя опциями, при выборе которых в область кадрирования проецируется: Rule of Thirds — сетка «правила третей», Grid — просто сетка (бывает полезна, например, при выравнивании горизонта), None — ничего не проецируется.
А конкретно можно выбрать между тремя опциями, при выборе которых в область кадрирования проецируется: Rule of Thirds — сетка «правила третей», Grid — просто сетка (бывает полезна, например, при выравнивании горизонта), None — ничего не проецируется.
9) Галочка Sield определяет, нужно ли «затемнять» неактивную область, которая впоследствии не войдет в кадр. Рядом в поле Color можно выбрать цвет «затемнения».
10) «Непрозрачность» (Opacity) показывает долю затемнения в процентах (0 — совсем прозрачной, 100 — полностью непросвечивающая).
11) Perspecitve определяет, будем ли мы «исправлять» перспективные искажения. (Становится активной только при выборе варианта Delete в пункте 7).
12) Отмена и OK, соответственно Esc и Enter на клавиатуре.
13) Ось поворота кадра либо центр изменения размера кадрируемой области. Ее можно перетащить мышкой в любое место, даже вне кадра и вне фотографии, либо можно Alt-кликнуть в нужное место, чтобы она сразу там появилась.
К слову, чтобы повернуть кадр, достаточно подвести указатель мыши к его краю, тогда он [указатель] поменяется на стрелочку и можно будет повернуть кадрируемую область. Если мы хотим повернуть ее на точное значение, кратное 15 градусам достаточно удерживать Shift во время поворота (часто бывает удобным при повороте на 90 и 180 градусов).
Пример:
14) Чтобы кадрировать, сохраняя соотношения сторон, достаточно сначала выделить инструментом кадрирования (Crop Tool) всю фотографию, а потом, потянуть за один из углов, удерживая клавишу Shift.
А чтобы кадрировать сохраняя соотношение сторон, но уже к центру оси вращения (13a) нужно также выделить Crop Tool всю фотографию, и также потянуть за один из углов, но уже зажав Alt + Shift.
Также иногда бывает полезным поставить ось вращения в центр одной из сторон кадра, если не хочется, его обрезать с этой стороны, но хочется подрезать с остальных, не изменяя при этом соотношения сторон — попробуйте.
9a — пример «вспомогательной» сетки при выбранной опции Grid меняю «помощи» при кадрировании.
К слову, чтобы кадрировать квадратом, нужно перед выделением области кадрирования, зажать Shift. А чтобы просто вытянуть/сжать область кадрирования к(от) центру области (оси поворота) кадрирования — потянуть за одну из центральных точек на сторонах кадра, удерживая Alt.
Звучит все это страшно и мудрено, но на практике окажется очень просто и удобно, попробуйте))
15) Ну и наконец о перспективных искажениях. Предположим, что нам нужно выровнять что-то снятое в перспективе. В фотошопе есть несколько способов для этого, мы рассмотрим самый простой, который доступен в контексте кадрирования и Crop Tool.
Предположим, что у нас есть вот такое вот окно, и мы хотим его «выпрямить» так, как будто смотрим на него анфас. Картинка найдена мной в гугле, так что, если чей копирайт нарушил, заранее извиняюсь))
В 7a выберем вариант Delete, тогда в квадратик Perspective можно будет поставить галочку 11а.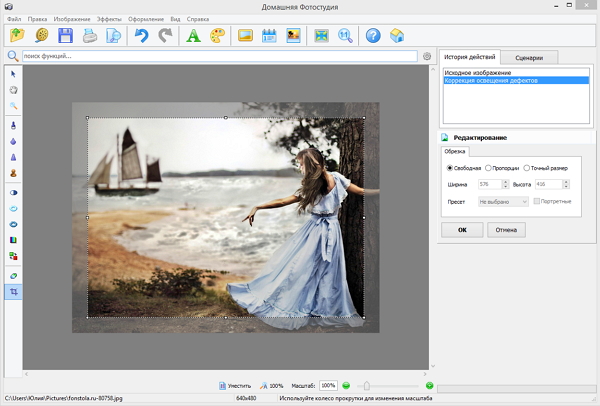 Теперь точки по краям области кадрирования можно спокойно передвигать одну относительно другой простым перетаскиванием мышкой. Поставим их так, чтобы линии границы области кадрирования были параллельны соответствующим линиям на фотографии (как раз тут очень полезным будет выбрать Grid в меню «помощи» при кадрировании 8).
Теперь точки по краям области кадрирования можно спокойно передвигать одну относительно другой простым перетаскиванием мышкой. Поставим их так, чтобы линии границы области кадрирования были параллельны соответствующим линиям на фотографии (как раз тут очень полезным будет выбрать Grid в меню «помощи» при кадрировании 8).
Если одна из точек окажется рядом с границей кадра, она [точка] попытается «прилипнуть» к границе кадра. Чтобы этого не произошло, для точного позиционирования, удерживайте Ctrl.
Когда мы все удачно расположили, нажмем на Enter и в результате получим:
Хочу заметить, что чем точнее мы расположили точки относительно геометрических направляющих картинки, тем точнее будет результат исправления, однако, в любом случае, при сильных перспективных искажениях, также сильно пострадает качество картинки, что особенно заметно при низком разрешении оригинала.
Традиционно пример картинки побольше и, пожалуй, все на сегодня. ))
подробное описание процесса. Поговорим о кадрировании средствами Photoshop и Crop Tool Как делать кадрирование в фотошопе
Главы статьи:
Инструмент Crop tool – Рамка Фотошоп
Кадрируем Рамкой Фотошоп
Кадрирование фотографии – это специальные действия по изменению масштаба и расположению изображения в границах заданного кадра при фотосъемке или при его обработке в программе Фотошоп, для хранения и последующего использования этой фотографии.
Правильно кадрировать фотографии конечно нужно при фотосъемке, но не всегда это возможно. Но даже если фотография скадрирована на этом этапе безупречно, может понадобиться изменить ее формат для каких-то целей. Удобнее кадрировать фотографии именно в программе Фотошоп, так как у нее для этого больше возможностей.
Кадрирование фотографий в Фотошопе после фотосъемки необходимо в трех основных случаях. Во-первых, если фотографию нужно вывести на какое-либо внешнее устройство, например на принтер или на телевизор. Во-вторых, если необходимо удалить ошибки композиции изображения. И, в-третьих, для творческой работы как, например, создание коллажей.
Перед кадрированием фотографии
Кадрирование фотографии напрямую связано с изменением ее размеров и разрешения, которые тесно связаны между собой. Меняя одну из этих величин, меняются остальные. Перед тем как кадрировать фотографии в программе Фотошоп сначала нужно пересчитать размеры и разрешение, привести их к понятному виду и только после этого с ними работать.
Особенно это актуально для тех файлов цифровых фотографий, которые были отсканированы с пленочных негативов или слайдов. В этом случае задается высокое разрешение, например 2400 dpi, при размерах кадра 36 на 24 мм. Для точного кадрирования фотографии в программе Фотошоп размеры должно быть на порядок выше, а разрешение на порядок ниже.
Для пересчета размера и разрешения фотографии перед кадрированием в программе Фотошоп нужно на верхней панели в меню «Изображение» выбрать пункт «Размер изображения». Откроется одноименное окно для установки размеров и разрешения фотографии. Быстрее это окно можно открыть с помощью «горячих» кнопок «Alt » + «Ctrl » + «I » (рис.1).
Рис. 1 Окно программы Фотошоп для пересчета размеров и разрешения фотографии при кадрировании
Сразу надо снять галочку около пункта «Интерполяция». Это нужно для того чтобы размеры изображения и разрешение менялись одновременно и влияли друг на друга. Если галочка стоит, тогда при смене разрешения уменьшится только размерность в пикселях. Размеры печатного оттиска при этом останутся прежними.
Например, если снять галочку «Интерполяция» и изменить разрешение с 2400 dpi на 300 dpi (рис.1), размерность останется прежняя, а размеры печатного оттиска изменятся с 3,5 x 2,2 на 27,9 x 17,5 см. Такие размеры нам понятнее и с ними можно осознано работать в программе Фотошоп при кадрировании фотографии.
Как кадрировать фотографии
В программе Фотошоп кадрировать фотографии можно по-разному, это зависит от конечной цели кадрирования. При этом нужно учитывать то, что кадрирование это способ изменения размеров фотографии за счет ее обрезания с одной или с нескольких сторон. Процесс этот необратимый и надо хорошенько подумать, прежде чем резать фотографию.
Для того чтобы кадрировать фотографию в программе Фотошоп другим способом или как-то иначе, надо кадрировать не саму фотографию, а ее копию. Фотографию надо хранить в неизменном виде в цифрового фотоархива. Все кадрированные копии фотографий должны храниться в отдельных этого фотоархива.
Такое раздельное хранение фотографии позволяет не повторять процесс ее кадрирования дважды, а при желании в программе Фотошоп можно в любой момент сделать другое кадрирование этой же фотографии. Таким образом, можно по-разному кадрировать любую фотографию много раз.
Перед тем как начать кадрирование фотографии в программе Фотошоп, надо точно определить для чего это нужно. От этого будет зависеть вид кадрирования – обычное, с поворотом или с деформацией изображения. Это нужно определить заранее, так как для каждого вида кадрирования применяются разные методы и инструменты программы Фотошоп.
Инструменты кадрирования фотографий
Для кадрирования фотографий в программе Фотошоп можно применять несколько разных инструментов. В зависимости от целей кадрирования выбирается нужный инструмент или их совместное использование.
Основной инструмент кадрирования фотографий программы Фотошоп – «Рамка ». Чаще всего фотографии кадрируются с помощью именно этого инструмента.
Для кадрирования фотографий в программе Фотошоп можно использовать все инструменты выделения , которые создают на изображении штриховую рамку – муравьиная дорожка.
С помощью инструмента «Линейка » в программе Фотошоп можно развернуть и обрезать изображение. Удаляются зоны фотографии, которые выходят за ее габариты при развороте.
Кадрировать фотографию в программе Фотошоп можно и без изменения ее размеров. При этом изображение уменьшается, а его масштаб увеличивается. Для этого используются слои .
Инструмент «Размер холста » это, пожалуй, самый простой инструмент для кадрирования фотографий в программе Фотошоп. С помощью этого инструмента можно быстро задавать конечные размеры фотографий или указывать, на сколько их обрезать с одной или с нескольких сторон.
Еще один удобный инструмент кадрирования фотографий в программе Фотошоп – это «Тримминг ». С его помощью можно находить границы теней или растушеванные границы и по ним обрезать фотографию.
О том, как работать с каждым инструментом кадрирования в программе Фотошоп, когда и для чего их лучше использовать читайте в следующих главах этой статьи.
Приветствую посетителей своего блога! Очень часто снимки, отснятые фотоаппаратом картинки или видеокадры, нуждаются в корректировке. Сделать это можно самостоятельно, при помощи Фотошопа. В его меню, среди множества интересных возможностей, есть инструмент — рамка. Именно им и производиться кадрирование фотографий в фотошоп.
Находится он в панели инструментов и производимые им манипуляции помогают добиться необходимого результата.
Что можно сделать с помощью инструмента «Рамка»
- Используя «Рамку» можно из снимка в полный рост получить портрет, т.е. улучшить композицию снимка.
- Произведя обрезку сторон картинки удалить нежелательные предметы, попавшие в кадр.
- Выровнять горизонт картинки.
- Подкорректировать размер фотографии
Как пользоваться «Рамкой» для кадрирования фотографий
Покажу на примере личной фотографии как из большого снимка, убрав лишние детали сделать портрет или как говорилось выше изменить композицию снимка.
Открываем в Фотошопе нужную фотографию и кликаем курсором на значок «Рамка» в панели инструментов или активируем инструмент Рамка с помощью горячей клавиши C.
Далее сочетанием клавиш Ctrl+Alt+I активируем окно редактирования размеров изображений и устанавливаем размер изображения с шириной 1280 или 1024 пикселя. Чтобы высота установилась пропорционально ширине необходимо, чтобы был активирован соответствующий значёк в виде цепи в окне настроек.
Обратите внимание! Если в дальнейшем вы планируете использовать изображение только в интернете устанавливаем разрешение 72 пиксела/дюйм. Для печати устанавливаем разрешение 300 пикселей/дюйм.
С помощью горячих клавиш Ctrl+1 увеличиваем масштаб картинки до 100%.
Выбираем нужный фрагмент.
Затем перемещая курсор по диагонали создаем на изображении рамку нужных размеров.
Завершение кадрирования производится клавишей «Enter» или галочкой расположенной в правом верхнем углу на панели параметров. Отмена операции производится нажатием «Esc» или выбором в параметрах перечеркнутого круга.
Для того чтобы задать фиксированный размер изображения, к примеру 800×500 в меню параметров нужно установить соответствующие значения ширины и высоты в пикселях.
Используя удержание клавиши:
«Shift» — можно создать ровный квадрат;
«Alt» — расширение рамки будет производиться от ее центра;
«Shift»+«Alt» — можно расширить симметрично квадрат.
Левой кнопки мыши, когда курсор в средине рамки, можно перемещать ее в любую сторону.
Вращение рамки и выравнивание горизонта
На фотографии, в углах границ рамки при установке на них курсора появляются стрелки в виде полукруга.
Это свидетельствует о возможности поворота кадрируемой картинки и изменения ее размеров.
Делая рамку под наклоном, не забывайте, что при нажатии «Сохранить» фрагмент будет ориентирован в положении прямо.
Эта особенность очень удобна при выравнивании горизонта. Придется, конечно, обрезать края фотографии. Но если этого не сделать, то на углах останутся белые участки.
Для примера возьмем пейзаж с наклонным горизонтом.
Выравниваем рамку параллельно горизонту и жмем на Enter.
Получаем изображение с ровным горизонтом.
На этом все.
Подписывайтесь на обновления блога, чтобы первым узнавать о новых статьях!
С Уважением, Ул Сартаков.
Кадрирование — это отсечение частей изображения с целью фокусирования или улучшения компоновки. Инструмент Кадрирование (Crop) в Фотошоп очень простой и в тоже время очень интересный в использовании инструмент. В этом уроке мы рассмотрим функции и настройки инструмента Кадрирование (Crop) .
Инструмент Кадрирование (Crop) можно активировать кликнув по иконке инструмента в Панели инструментов или с помощью горячей клавиши С (латинская). Инструмент имеет гораздо больше возможностей, чем кажется на первый взгляд. Давайте рассмотрим настройки инструмента.
Панель настроек инструмента.
Давайте рассмотрим Панель настроек инструмента , при условии, что с изображением, при помощи данного инструмента, мы ещё не работали.
1 . Первый элемент настройки называется Заданные настройки инструмента (Tool Preset Picker) . Щёлкните на кнопке со стрелкой, чтобы открыть меню доступных установок. В открывшемся окне помещены уже сохранённые образцы, каждый — отдельной строкой. Выберите один из них, и инструмент приобретёт указанные параметры. Также можно создать образец со своими настройками и сохранить его. (Мы не будем подробно рассматривать первый элемент, скорее он полезен профессиональным фотографам. А вот на следующие шесть элементов настройки мы обратим особое внимание).
2 и 4 . Здесь Вы можем задать Ширину (Width) и Высоту (Height) полученного изображения после кадрирования. К примеру Вы хотите получить изображение размером 9 х 12 см. В поле Ширина (Width) указываете значение 12 см, а в поле Высота (Height) — 9 см. Создав рамку кадрирования на изображении, ширина и высота рамки инструмента будут сохранять указанные пропорции. Рамку можно перемещать по изображению и изменять размер с помощью угловых маркеров. Установив рамку в нужном месте и вырезав изображение, Вы получите кадрированное изображение размером 9 х 12 см.
3 . Нажав на эту кнопку Вы можете поменять местами значения параметров Ширина (Width) и Высота (Height) .
5 . Разрешение (Resolution) изображения. Разрешение (Resolution) изображения показывает сколько содержится пикселей в одном дюйме изображения. Если Вы работаете с фотографией, к примеру 300 пикс/дюйм, то лучше записать это число в поле Разрешение (Resolution) .
6 . При нажатии на кнопку Изображение (Front Image) в полях Ширина (Width), Высота (Height) и Разрешение (Resolution) автоматически пропишутся значения открытого изображения. После применения кадрирования, Ваше изображение будет вырезано с тем же самым размером и разрешением.
7 . Нажав кнопку Очистить (Clear) , Вы удалите все данные занесённые в поля Ширина (Width), Высота (Height) и Разрешение (Resolution). Не забывайте очищать параметры при кадрировании следующих изображений.
Теперь рассмотрим Панель настроек инструмента , при условии, что выбран инструмент и на изображении уже расположена рамка инструмента Кадрирование (Crop) .
1 . Отсечённая область (Cropped Area) . После выделения участка для кадрирования, Вам не обязательно вырезать его, вместо этого можно просто спрятать обрезанные участки. Эта функция недоступна для фонового слоя. Чтобы фоновый слой преобразовать в обычный, в палитре Слои дважды кликните на нём и в появившемся диалоговом окне нажмите ОК . Теперь расположите рамку инструмента Кадрирование (Crop) на изображении и в Панели настроек инструмента выберите параметр Скрыть (Hide) . Нажмите Enter , чтобы применить кадрирование, и обрезанный участок спрячется, но он будет существовать. С помощью инструмента Перемещение (Move) можно перемещать спрятанные участки изображения. Такой прием полезен, когда Вы хотите поэкспериментировать с различными вариантами композиции изображения без вырезанных участков. Чтобы удалить обрезанные участки, выберите параметр Удалить (Delete) .
2 . Установите флажок Экран (Shield Color) , чтобы область за пределами рамки была затемнена. Это позволит лучше видеть область кадрирования.
3 . Цвет (Color) . Кликните по образцу цвета, если хотите изменить цвет затемнённой области.
4 . Непрозрачность (Opacity) . Изменение степени непрозрачности затемнённой области.
5 . После установки флажка Перспектива (Perspective) (функция доступна при выбранном параметре Удалить (Delete) ) манипуляторы рамки приобретают большую самостоятельность. Теперь, перемещая каждый из них, Вы сможете изменить форму рамки. К чему это приведёт? После обрезки изображение продолжает быть прямоугольным, однако искажается по форме рамки. Эта возможность используется для изменения перспективы. Например, при съемке широкоугольным объективом возможно искажение, особенно заметное в городских пейзажах. Для его исправления измените форму рамки так, чтобы её боковые стороны были параллельны искажённым контурам. После обрезки изображение будет искажено так, что боковые стороны станут параллельными. За счет этого изображение будет выправлено.
Работа с рамкой инструмента.
Вы можете менять размер рамки кадрирования с помощью расположенных на ней маркеров. Подведя курсор к маркерам, она примет вид двунаправленной стрелочки, показывая направления корректировки рамки (1 и 2). Также рамку можно вращать, при этом стрелочка примет полукруглый вид (4). Вращение производится вокруг центральной точки (3). Можно изменить координаты оси поворота, передвинув центральную точку в нужное место.
Чтобы завершить кадрирование, нажмите клавишу Enter или дважды щёлкните внутри рамки кадрирования. Чтобы отменить операцию кадрирования, нажмите клавишу Esc .
В заключении советую посмотреть урок Кадрирование изображения , где на конкретном примере показана работа с инструментом Кадрирование (Crop) , и урок Выравнивание изображения , где рассказано, как выровнять перекошенный снимок перед операцией Кадрирование .
Возможно, вы привыкли, взяв инструмент «кадрирования» выделить часть и изображения и нажать Enter. Вы удивитесь, но существует множество других вариантов использования этого инструмента. В это статье Хелен Брэдли описывает пять «самых больших секретов» обрезки фотографий в Photoshop.
1 Поворачивайте ваше кадрирование
Когда вы двигаете выделенную область кадрирования по вашему изображению вы также можете вращать выделение за любой из улов. Интересно знать, что двойной клик по выделенной зоне применяет обрезку. При нажатой кнопке Shift устанавливается шаг поворота в 15 градусов, а с кнопкой Alt вы можете установить точку, вокруг которой происходит вращение.
2 Исправляйте перспективу при кадрировании фотографии
Одновременно с кадрированием фотографии можно исправить перспективу. Для этого нужно установить флажок «Перспектива» на панели свойств инструмента. Теперь вы можете произвольно тянуть за углы изображения. Применив инструмент, вы снова получите прямоугольное изображение. Интересно, знать, что используя клавишу Shift вы сможете тянуть только одну из линий в то время как вторая окажется зафиксированной. С клавишей Alt вы сможете править зону обрезки, в нормальном режиме при включенном флажке «Перспектива».
3 Кадрирование да не совсем
Обрезанные при кадрировании области, можно просто-напросто скрыть. Чтобы сделать это, вам необходимо создать копию слоя, выделить область кадрирования и установить на панели инструмента опцию «Скрыть». При обрезке часть изображения будет скрыта, но всё ещё доступна.
Теперь вы можете выбрать инструмент перемещения и двигать изображение внутри зоны кадрирования. Это полезно ели вы хотите обрезать изображение с фиксированными параметрами размера и хотите поэкспериментировать с той его частью, которая остаётся видимой.
4 создание и использование пресетов кадрирования
При нажатии кнопки инструмента кадрирования на панели свойств вы можете выбрать различные предустановки из выпадающего списка. Вы можете поменять книжную ориентацию предустановки на альбомную, повернув его на 90 градусов.
Так же вы можете создавать свои нужные только вам пресеты. Для этого нужно установить параметры кадрирования, а потом в выпадающем меню предустановок выбрать пункт «Новый набор параметров для инструмента». Впишите имя вашего набора и нажмите «да». Ваш набор появится в списке предустановок, и вы сможете использовать его в будущем.
Не забывайте, что помимо линейных размеров изображения при кадрировании можно установить различную плотность точек. Если оставить поле пустым, плотность манятся не будет.
5 По образу и подобию
Если вы хотите кадрировать несколько изображений до одинакового размера по образу и подобию первого, выберите образцовую картинку и кликните кнопку «Изображение» на панели свойств. Параметры обрезки будут установлены по параметрам этого изображения. Теперь вы можете кадрировать остальные картинки до такого же размера с такими же пропорциями.
Внимание!
Если кадрирование не работает должным образом, нажмите Esc для выхода из инструмента и нажмите кнопку «Очистить», чтобы сбросить установки.
В следующий раз при кадрировании изображения помните, что этот инструмент представляет множество интересных вариантов работы с ним.
Как кадрировать изображение в фотошопе для различных целей? Как сделать кадрирование более удачным с помощью Photoshop Произвольное кадрирование в фотошопе.
3 голосаДоброго времени суток, уважаемые читатели. Сегодня я расскажу как в фотошопе обрезать фото. Мы рассмотрим не только обычные функции, но и затронем очень интересные приемы, которые обязательно понадобятся вам в работе. Итак, давайте без лишних рассуждений сразу же приступим.
Простой способ. Как действовать, когда нужно удалить какие-то элементы
Если вы делаете его меньше, то поля, которые будут обрезаны, становятся не такими яркими, как выделенная для обрезания область.
Если вы делаете фотографию больше, то появляются дополнительные поля. Иногда они отображаются шашкой (), а иногда заполняются цветом, как в моем случае. В конечном итоге они все равно будут прозрачные. Можете залить своим цветом, если это необходимо.
Нажимаем Enter с клавиатуры и готово. Картинка обрезана.
Ровный квадрат из любой фотографии за считанные секунды
Нет ничего проще, чем сделать из прямоугольной фотографии квадратную. Снова выбираем рамку.
Зажимаем Shift на клавиатуре и одновременно выводим на рисунке фигуру при помощи мыши. Естественно, зажимаем для этого ее левую кнопку. По сути, действуем как обычно, только зажимаем при этом Shift.
Отпускаем кнопку мыши и получаем вот такой результат. Если надо увеличить или уменьшить квадрат, тяните за эти выделенные штуки, не забывая удерживать Shift. Также можно подвигать саму фотку, дергая за неяркие края, чтобы настроить область, которую собираетесь обрезать.
Готово. Жмем Enter.
Делаем фотографию круглой за 5 минут
Вы также можете вырезать фотографию по кругу, используя shift. Как именно? Первым делом нужно сделать дубликат слоя. Опцию находим в меню слои.
Теперь выбираем эллипс.
Если никак не можете отыскать его, то возможно у вас просто стоит другой инструмент и скрывает его. Нажимайте пару секунд на каждую кнопку и отпускайте. Вылезет дополнительное меню.
Лучше всего сразу убрать заливку, чтобы вы видели, что вырезаете. Но контур оставьте обязательно.
Начните рисовать эллипс и зажмите shift, тогда он превратится в ровную фигуру. Убрать выделение можно после того как вы нарисовали.
Выбираем перемещение.
Двигаем окружность так, чтобы в центре оказалась нужная нам область. Ее то мы и будем вырезать из общей картины.
Зажмите Ctrl и кликните по центру миниатюры слоя, как показано на моем скриншоте. В любом другом месте чудо не работает.
Выбираем выделение – инверсия.
Del на клавиатуре. Видите, фон сменился шашечкой? Это значит, что часть картинки стала прозрачной.
Уберите иконки «глаза» с двух других слоев, оставив видимым только нужный, с прозрачностью.
Вот такой вот результат у вас должен получиться.
Чтобы снять выделение одновременно зажмите Ctrl и D.
При помощи рамки можно отрезать лишнее.
Это вы уже умеете. Не пугайтесь черного цвета, если он у вас появится. Ситуация изменится, как только вы кликните по Enter.
Если вы собираетесь использовать фотографию на своем сайте или где-то еще, чтобы оставить прозрачный фон нужно выбирать именно PNG. В любом другом случае (jpeg и т.д.) прозрачный цвет заменится на белый.
Если вы используете png, то картинку можно наложить на любой фон.
Сохраните в jpeg и результат вас скорее всего не порадует.
Кстати, если вам понравился этот урок, можете узнать как вырезать другими способами различные фигуры . Она уже есть в блоге.
Обрезаем по размерам. Соотношение и правильный подход к работе с сайтами
Для начала давайте разберемся с соотношениями. Допустим, вам нужно сделать из картинки фото для сайта. Некоторые фотографии будут 2 х 4 см, другие 20 на 40. Можно обойтись и без фотошопа, движок и сам умеет подгонять картинки под определенный размер, достаточно только загрузить в базу данных большое изображение. Так нужно делать, ведь в противном случае в базе данных будет храниться 12 000 одинаковых изображений разного размера. Это отрицательно скажется на отношение со стороны поисковых систем к порталу.
Обо всем этом я уже писал, так что, если это ваш случай – обратите внимание на эту статью в моем блоге.
Итак, открываем фото и выбираем рамку. Выбираем, например, 4 х 5. Можно поставить 3х4 – не важно. Все зависит от вашего желания и дизайна.
Теперь, определяем нужную область, которую будем вырезать по размерам. Видите, в см это значительно больше.
Нажали на enter – вырезали. Готово.
Вырезать картинку по размерам. Например, для паспорта
Теперь можно разбираться с см. Выбираем «Ширину х высоту х пиксели».
Не обращая внимание на показатели сантиметров можете уменьшать ее или увеличивать, по нужному вам размеру программа потом сама все обрежет. Когда закончите, кликните по Enter.
Готово. Фотография уменьшилась.
Пиксели
Когда речь касается или сайтов, то тут наиболее значимы пиксели. Особенно это актуально для дизайна главных страниц и так далее. Выберите из списка любой из предложенных вариантов.
Замените показатели необходимыми значениями.
Естественно, рамку можно вертеть как угодно.
После нажатия на Enter все встанет на свои места.
Если вам нравится работать в фотошопе, но вы еще не владеете всей информацией, я рекомендую вам курсы Зинаиды Лукьяновой, здесь очень много полезного — Photoshop-master.org/education.php , довольно быстро вы можете научиться всему, что необходимо для качественной работы в этой программе. Это даст вам серьезные преимущества, больше не придется тратить время на поиск статей, связанных с этой программой.
Даже если у вас, как и у меня стоит Photoshop CC, то вам все равно подойдет видео «От А до Я » для версии CS 5. Различия в базовых структурах невелика.
Можно также найти бесплатные уроки на том же YouTube или торрентах, но в этом случае у вас не будет четкой картины и знания программы. Вы будете выхватывать информация то об одном, то о другом.
Решать вам. На этом я с вами прощаюсь, если вам была полезна эта статья – подписывайтесь на мой блог и узнаете больше полезной информации, которая обязательно вам пригодится. До новых встреч и удачи в ваших начинаниях.
Возможно, вы привыкли, взяв инструмент «кадрирования» выделить часть и изображения и нажать Enter. Вы удивитесь, но существует множество других вариантов использования этого инструмента. В это статье Хелен Брэдли описывает пять «самых больших секретов» обрезки фотографий в Photoshop.
1 Поворачивайте ваше кадрирование
Когда вы двигаете выделенную область кадрирования по вашему изображению вы также можете вращать выделение за любой из улов. Интересно знать, что двойной клик по выделенной зоне применяет обрезку. При нажатой кнопке Shift устанавливается шаг поворота в 15 градусов, а с кнопкой Alt вы можете установить точку, вокруг которой происходит вращение.
2 Исправляйте перспективу при кадрировании фотографии
Одновременно с кадрированием фотографии можно исправить перспективу. Для этого нужно установить флажок «Перспектива» на панели свойств инструмента. Теперь вы можете произвольно тянуть за углы изображения. Применив инструмент, вы снова получите прямоугольное изображение. Интересно, знать, что используя клавишу Shift вы сможете тянуть только одну из линий в то время как вторая окажется зафиксированной. С клавишей Alt вы сможете править зону обрезки, в нормальном режиме при включенном флажке «Перспектива».
3 Кадрирование да не совсем
Обрезанные при кадрировании области, можно просто-напросто скрыть. Чтобы сделать это, вам необходимо создать копию слоя, выделить область кадрирования и установить на панели инструмента опцию «Скрыть». При обрезке часть изображения будет скрыта, но всё ещё доступна.
Теперь вы можете выбрать инструмент перемещения и двигать изображение внутри зоны кадрирования. Это полезно ели вы хотите обрезать изображение с фиксированными параметрами размера и хотите поэкспериментировать с той его частью, которая остаётся видимой.
4 создание и использование пресетов кадрирования
При нажатии кнопки инструмента кадрирования на панели свойств вы можете выбрать различные предустановки из выпадающего списка. Вы можете поменять книжную ориентацию предустановки на альбомную, повернув его на 90 градусов.
Так же вы можете создавать свои нужные только вам пресеты. Для этого нужно установить параметры кадрирования, а потом в выпадающем меню предустановок выбрать пункт «Новый набор параметров для инструмента». Впишите имя вашего набора и нажмите «да». Ваш набор появится в списке предустановок, и вы сможете использовать его в будущем.
Не забывайте, что помимо линейных размеров изображения при кадрировании можно установить различную плотность точек. Если оставить поле пустым, плотность манятся не будет.
5 По образу и подобию
Если вы хотите кадрировать несколько изображений до одинакового размера по образу и подобию первого, выберите образцовую картинку и кликните кнопку «Изображение» на панели свойств. Параметры обрезки будут установлены по параметрам этого изображения. Теперь вы можете кадрировать остальные картинки до такого же размера с такими же пропорциями.
Внимание!
Если кадрирование не работает должным образом, нажмите Esc для выхода из инструмента и нажмите кнопку «Очистить», чтобы сбросить установки.
В следующий раз при кадрировании изображения помните, что этот инструмент представляет множество интересных вариантов работы с ним.
Доброго вам времени суток, уважаемые посетители моего блога. Случалось ли у вас такое, что вы фотографируйтесь, и тут БАЦ…и в кадр попал какой-нибудь чужеродный элемент, типа мужчины, женщины или ребенка, пробегавшего мимо, да еще и в кадр посмотрел как будто так и надо было. У меня лично такие случаи бывали и не раз. Я еще думал: «Вот негодяй! Откуда ты тут взялся?»
Еще бывает такое, что фотография получилась кривовата и тогда приходится хитро выеживаться, чтобы сделать фото прямее. Но я вам покажу как облегчить этот процесс. Вы узнаете как кадрировать в фотошопе любое изображение. В этом нам поможет инструмент «Рамка» .
С помощью рамки мы сможем:
- Выпрямить кривое (под наклоном) изображение
- Обрезать нежелательные объекты
- Вырезать с изображения только нужный фрагмент (идеально для аватарок)
- И многое другое.
Итак, вы готовы. Ну тогда давайте посмотрим как пользоваться этим инструментом.
Обрезание лишних объектов
Ну начнем мы пожалуй с обрезки. На фото вы видите, как какой-то типчик влез в кадр сбоку, хотя его явно здесь не планировалось ставить. Вот тут-то нам и поможет кадрирование, т.е. рамка (Pan Crop).
Кстати на это фотке можно обрезать не только с левого боку, но и с левого верхнего угла. Для этого наведите на левый верхний угол фотографии пока не появится двойная диагональная стрелочка. И опять же, зажав левую кнопку мыши, тащите вниз и влево до тех пор, пока не закроется темным ненужное пространство. Этим вы обрежете не только этого чудака, но и верхний кусок (если это необходимо).
В общем суть в том, что с какой стороны вам нужно обрезать объект, с той стороны и тяните. Инструмент просто замечательный для таких вещей.
Выравнивание фотографии
Как я и говорил выше, мы можем не только обрезать лишние объекты, но и выравнивать кривые фотографии. Посмотрим на примере. Допустим у нас есть фотография, которая наклонена.
Единственный минус при этом способе, так это то, что обрезается небольшая часть фотографии. Т.е. для достижения ровности фотографии немного нужно обрезать по краям. Как-то так. Но как правило этим можно пожертвовать. Например в нашем случае уж точно. Ну что, с этим способом всё получилось? Ну и прекрасно.
Вырезание фрагмента
Еще одна неплохая область применения этого инструмента, так это вырезание фрагмента изображения. Я, например, такую фишку постоянно использую для создания аватарок для контакта, почты, форумов и т.д. Очень полезная вещь.
Допустим у вас есть фотография, где много нежелательных объектов и для аватарки вы хотите вырезать только себя.
Вот так. Вроде всё понятно объяснил, но если остались какие-то вопросы или непонятки, то не стесняйтесь и задавайте.
Еще, если вы заметили, то при кадрировании фотография (изображение) делится на 9 частей, т.е. ее разделяют 3 вертикальные и 3 горизонтальные линии. Этот эффект называется «Правило третей» . Это правило подразумевает условное деление изображение тремя горизонтальными и тремя вертикальными линиями. И считается, что лучше всего внимание акцентируется не в центре, а на пересечении этих линий.
Многие фотографы и художники используют эти правила. Так что если вы хотите следовать этому правилу третей, то вы можете сдвинуть изображение так, чтобы ключевой объект оказался на пересечении линий.
Кадрирование с соотношением сторон
Ну и давайте расскажу вам про маленькую фишечку. По умолчанию кадрирование идет в свободном плавании. Т.е. все зависит от того, как вы будете дергать мышкой вверх-вниз и вправо-влево. Получается произвольное соотношение сторон.
Но вы можете задать это соотношение сами. Для этого в режиме рамки перейдите в свойства инструмента. Там вы увидите 2 ячейки со стрелочками между ними. Тут вы и можете задать соотношение. Например если вы напишете в левой ячейке 2, а в правой 1, то процесс у вас будет происходить равномерно и кадрирование по горизонтали всегда будет в два раза больше, чем по вертикали.
Также вы можете задать соотношение из списка шаблонов. Для этого просто там же в свойствах инструмента Рамка откройте выпадающий список. Если вы выберете 1:1, то выделение у вас будет ровное и квадратное, если 16:9, то как вы поняли, кадрироваться будет всё в этом соотношении. Надеюсь, что суть вы уловили? Думаю, что да.
Более подробно про инструмент рамка, а также все другие инструменты вы можете изучить в этом превосходном видеокурсе . С помощью него любой новичок может освоить фотошоп за 1-2 недели, если уделять по часу в день. Уроки просто великолепные, смотрятся взахлёб. В общем очень вам рекомендую.
Ну а на этом я наш сегодняшний урок заканчиваю и очень надеюсь, что он вам понравился. Не забудьте подписаться на обновление статей моего блога, тогда вы будете в курсе всего интересного самыми первыми. Увидимся с вами в следующих уроках. Пока-пока!
С уважением, Дмитрий Костин.
Если вы раньше выбирали инструмент Crop Tool (Кадрирование / Рамка), растягивали его по своему документу и нажимали Enter , данный Урок Фотошопа может удивить вас, когда вы узнаете о других возможностях, которые можно использовать при кадрировании в Photoshop .
Здесь представлены пять лучших секретов инструмента Crop Tool (Кадрирование / Рамка).
1. Поворачиваем при кадрировании
При применении кадрирования к изображению, вы можете повернуть выделение. Приставьте курсор мыши к одному из углов выделения поверните его так, как посчитаете нужным. Дважды кликнув мышью внутри выделения, вы одновременно примените поворот и кадрирование.
2. Перспективное кадрирование
Вы можете установить перспективу во время кадрирования, для начала выделив участок изображения. Установите галочку в настройках инструмента напротив Perspective (Перспектива). Теперь, когда вы потянете за углы выделения, они будут перемещаться в любую указанную вами позицию. При применении области к изображению, оно не только вырежется, но и преобразуется в прямоугольное изображение. Вы можете использовать данный прием для исправления перспективы вашего изображения.
3. Кадрирование не вырезая
После выделения участка для кадрирования, вам не обязательно вырезать его, вместо этого можно просто спрятать обрезанные участки.
Чтобы сделать это, вы должны работать со слоем изображения, а не с фоновым слоем, поэтому кликните дважды по фоновому слою и преобразуйте его в обычный слой. Растяните прямоугольник на изображении и в настройках инструмента выберите опцию Hide (Спрятать). После двойного клика обрезанный участок спрячется, но он будет существовать.
Возьмите инструмент «Move Tool » (Перемещение) и подвигайте изображение. Такой прием полезен, когда вы хотите вырезать изображение размером 4 х 6 px и хотите поэкспериментировать с различными вариантами композиции изображения без вырезанных участков.
4. Создание и использование настроек кадрирования
При использовании инструмента «Crop Tool » (Кадрирование / Рамка), вы можете выбрать различные его настройки, достаточно кликнуть мышью по выпадающему меню в окне настроек. Выберите настройку и примените ее к изображению, чтобы создать выделение. Вы можете поменять вертикальную область выделения на горизонтальную (и наоборот). Растяните выделение на изображении и затем поверните его на 90 градусов , удерживая клавишу Shift . При удерживании клавиши Shift , ваше изображение будет поворачиваться четко на 15 градусов .
Чтобы создать свои собственные настройки, установите значения по ширине и высоте, а также разрешение в настройках инструмента, затем нажмите в выпадающем меню New Tool Preset (Задать новые параметры инструмента).
Задайте имя для своих параметров и нажмите Oк .
Они появятся в самом низу меню параметров, где вы можете выбрать и пользоваться ими в любое время в будущем.
5. Вырезаем с тем же размером
Чтобы вырезать изображение с тем же размером, выберите «Crop Tool » (Кадрирование / Рамка) и активируйте изображение, на масштаб которого вы опираетесь. Нажмите кнопку Front Image (Внешнее изображение), чтобы сконфигурировать параметры «Crop Tool » (Кадрирования) с размерами данного изображения.
Выберите ваше изображение и растяните прямоугольник кадрирования на изображении. После двойного клика мышью, ваше изображение будет вырезано с тем же самым размером и разрешением, как и то изображение, что вы взяли в качестве примера – в некоторых ситуациях ваше изображение может увеличиться в размерах.
Внимание: Если «Crop Tool » (Кадрирование / Рамка) применилось вами не так, как ожидалось, нажмите клавишу Esc , чтобы деактивировать инструмент и нажмите кнопку Clear (Очистить), чтобы сбросить некоторые параметры, если вы вдруг забыли, что именно изменяли в настройках инструмента.
Финальный результат
В следующий раз, когда вы будете вырезать изображение, помните, что у этого инструмента гораздо больше возможностей, чем кажется на первый взгляд.
Перевод: Анцыперович Александра ;
Пользоваться этим инструментом достаточно просто. В новых версиях программы Photoshop границы кадрирования при выборе «Рамки» автоматически устанавливаются по краям снимка. Область кадрирования можно редактировать, перетаскивая рамку с помощью маркеров, которые располагаются по углам и по центру каждой из сторон. Как только вы отпустите кнопку мыши, участки, которые должны быть обрезаны, окрасятся в темный цвет.Чтобы передвинуть рамку кадрирования во время ее создания, нажмите и удерживайте клавишу «Пробел». Когда она окажется в нужном месте, отпустите «Пробел» и продолжайте рисовать рамку. Развернуть ее можно, переместив указатель мыши за внешнюю границу. При этом курсор примет вид двунаправленной стрелки. Щелкните по изображению и переместите указатель мыши. Рамка развернется в указанном направлении.
Определив границы кадрирования, нажмите Enter. Внешние края снимка будут удалены. Если вы кадрируете изображение, состоящее из нескольких слоев, можно сделать так, что вместо удаления Photoshop просто скроет обрезанные фрагменты. Для этого на панели «Параметры» установите переключатель «Отсеченное» в положение «Скрыть». Теперь можно вернуть обрезанную область при помощи команды «Изображение» — «Показать все».
Если в результате кадрирования необходимо получить изображение определенного размера, введите значения «Ширина» и «Высота» на панели «Параметры». Вы также можете сохранить пропорции исходного изображения или задать определенные соотношения сторон.
Как выпрямить фотографию
Если горизонт на снимке завален, выровнять его можно при помощи инструмента «Кадрирование перспективы». Он находится под одной кнопкой с «Рамкой» и также вызывается при помощи горячей клавиши C. Для переключения между инструментами используйте сочетание Shift+C.Создайте рамку кадрирования вокруг элемента, который необходимо выпрямить, и перетащите угловые маркеры так, чтобы они были параллельны линиям изображения. Нажмите Enter. Этот способ хорошо подходит для архитектурных снимков, но не применяйте его для кадрирования фотографий людей или животных. Инструмент искажает пропорции и живые существа будут выглядеть как в кривом зеркале.
Для выпрямления фотографии можно воспользоваться инструментом «Линейка». Он скрыт в наборе инструмента «Пипетка» и вызывается горячей клавишей I. Установите курсор в точку, с которой должно начаться измерение, и проведите линию через выравниваемую область. На панели «Параметры» нажмите кнопку «Выпрямить». Фотография будет выровнена и обрезана.
Принципы кадрирования
Неудачным кадрированием можно испортить даже хороший снимок. При обрезке фотографии старайтесь не располагать предмет в геометрическом центре снимка -этот прием подходит только для изображения статичных монументальных объектов. Не оставляйте слишком большого пространства вверху снимка — фотография будет выглядеть пустой. Если вы хотите показать предмет крупным планом, то в результате кадрирования он должен занять 70-80% снимка.Если на фотографии изображен движущийся объект, он не должен упираться в края снимка. Оставьте побольше пространства в направлении движения. Лучше расположить его в правой части фотографии. В этом случае взгляд зрителя и предмет как бы движутся навстречу друг другу. При необходимости можно развернуть изображение, используя команду «Редактирование» — «Трансформирование» — «Повернуть по горизонтали».
Фотографии дорог, рек, ограждений будут выглядеть более динамично, если расположить эти объекты по диагонали снимка. При этом композиция, направленная от правого верхнего угла снимка к левому нижнему, смотрится спокойнее.
«Золотое сечение» и «Правило третей»
Для создания гармоничного изображения профессиональные художники применяют принцип «Золотого сечения». Замечено, что независимо от формата изображения, четыре точки композиции всегда притягивают зрителя. Они находятся на расстоянии 3/8 и 5/8 от соответствующих краев плоскости. Вблизи этих точек и должны располагаться главные объекты.«Правило третей» — это упрощенный вариант «Золотого сечения». При его применении изображение визуально делится на три части по горизонтали и вертикали. В этом случае горизонт должен совпадать с одной из горизонтальных линий, а основные объекты съемки находятся вблизи точек пересечения.
В последней версии программы Photoshop CC инструмент «Рамка» приобрел еще одну удобную функцию. При кадрировании программа автоматически показывает сетку, позволяющую разделить изображение на части. При этом на панели «Параметры» вы можете выбрать между несколькими видами сетки: «Правило третей», «Сетка», «Диагональ», «Треугольник», «Золотое сечение», «Золотая
ADOBE PHOTOSHOP-Учебник по ADOBE PHOTOSHOP 6.0.
Кадрирование изображенияИнструмент Crop (Обрезка), уже использованный нами в первой главе, имеет очень полезные дополнительные режимы. Поскольку кадрированию предшествует выделение области, логично рассмотреть процесс обрезки в этой главе.
1.Откройте документ Acropol.jpg.
2.Выберите инструмент Crop (Обрезка). Панель свойств (рис. 3.33) содержит параметры, которые следует задать до построения рамки кадрирования. В полях Width (Ширина) и Height (Высота) вводятся размеры рамки кадрирования, если вы хотите сделать их фиксированными (указываются в единицах линеек). Если вы задали фиксированный размер, при кадрировании рамка сохраняет свои пропорции. Если оставить поля Width (Ширина) и Height (Высота) пустыми, то размер рамки определяется произвольно
Рис. 3.33. Панель свойств инструмента Crop до начала создания рамки
3.В поле Resolution (Разрешение) можно сразу определить разрешение для кадрированного изображения. Если не задавать здесь значения, то разрешение после кадрирования остается таким же, как и до него. Рядом с полем ввода помещен раскрывающийся список единиц измерения для разрешения. Как правило, разрешение измеряют в пикселах на дюйм. Кнопка Front Image (По изображению) помещает в поля панели свойств параметры активного изображения. Щелчок на кнопке Clear (Очистить) обнуляет поля.
После указания нужных параметров щелкните на изображении и протащите курсор, создавая рамку. Заметьте, что панель свойств изменилась. Теперь она содержит параметры существующей рамки кадрирования (рис. 3.34).
Рис. 3.34. Панель свойств инструмента Crop в процессе построения рамки
4.Флажок Shield cropped area (Маскировать обрезаемые области) включает режим визуального маскирования отрезаемых областей. По умолчанию этот флажок установлен, и фон вокруг рамки на изображении затемняется. Рядом в полях задается цвет вуали и ее непрозрачность.
5.При снятом флажке Perspective (Перспектива) рамка кадрирования обязательно имеет прямоугольную форму. В этом режиме вы можете вращать и масштабировать ее. Если повернуть рамку кадрирования, то результирующее изображение тоже будет развернуто соответствующим образом (рис. 3.35).
Примечание
Кроме того, вы можете выбрать метод кадрирования переключателем Cropped Area (Отрезаемые области). Если в изображении только один, фоновый, слой, то отрезаемые области просто удаляются. Если же изображение содержит слои, то в позиции Deleted (Удалить) области за пределами рамки удаляются, а в положении Hide (Спрятать) — становятся скрытыми за полями документа, но физически не пропадают.
а
б
Рис. 3.35. Поворот рамки кадрирования (а) и результат после выполнения кадрирования(б)
6.После установки режима Perspective (Перспектива) манипуляторы рамки приобретают большую самостоятельность. Теперь, перемещая каждый из них, вы сможете изменить форму рамки. К чему это приведет? После обрезки изображение продолжает быть прямоугольным, однако искажается по форме рамки. Эта возможность используется для изменения перспективы. Например, при съемке широкоугольным объективом возможно искажение, особенно заметное в городских пейзажах (рис. 3.36, а). Для его исправления измените форму рамки так, чтобы ее боковые стороны были параллельны искаженным контурам. После обрезки изображение будет искажено таким образом, чтобы боковые стороны стали параллельны. За счет этого изображение будет выправлено (рис. 3.36, б).
СоветОпределив форму рамки, вы можете изменить ее размер пропорционально, если будете перетаскивать манипулятор при нажатой клавише Alt.
а б
Рис. 3.36. Искажение перспективы (а) и его исправление с помощью кадрирования (б)
а
б
Рис. 3.37. Выход рамки кадрирования за пределы изображения (а) и результат кадрирования (б)
8.При масштабировании и перемещении рамка кадрирования может выйти за поля изображения. В этом случае после обрезки к изображению будут добавлены описанные рамкой области (рис. 3.37), и этим областям присвоен фоновый цвет.
Когда все параметры установлены, щелкните на кнопке помеченной птичкой на панели свойств, или сделайте двойной щелчок во внутренней области рамки, или нажмите клавишу , чтобы подтвердить кадрирование,
Какое значение имеет рамка приложения в Photoshop? — MVOrganizing
Какое значение имеет рамка приложения в Photoshop?
Рамка приложения ограничивает все возможности Photoshop одним изменяемым размером и перемещаемым окном. Вы можете переместить окно документа или панель инструментов в одну сторону экрана. Вы можете открывать несколько фотографий одновременно. Если вы хотите изменить новый документ, просто щелкните вкладки документа.
Что такое рамка приложения в фотошопе?
Эта рамка ограничивает все возможности Photoshop одним подвижным окном с изменяемым размером.Вы можете захватить весь беспорядок — документы, панели и все остальное — и перетащить его в одну сторону экрана (или, еще лучше, на другой монитор), чтобы не мешать.
Как изменить размер экрана в Photoshop?
Изменение размера окна Photoshop, которое слишком велико или находится за пределами экрана. Нажмите зеленую кнопку в верхней части окна. Если вы не видите зеленую кнопку, нажмите клавишу «F», чтобы отобразить ее в полноэкранном режиме, а затем нажмите зеленую кнопку. Обратите внимание, что когда вы просто нажимаете клавишу F, вы получаете полноэкранный режим, но его размер нельзя изменить.
Как изменить размер окна Adobe?
Решение: уменьшите масштаб Windows до 100%.
- Зайдите в Панель управления Windows.
- Выберите вкладку «Оформление и персонализация».
- Выберите «Сделать текст и другие элементы больше или меньше» в разделе «Отображение».
- Выберите «Меньше — 100%» из трех доступных вариантов.
Почему я не могу изменить размер окон в Windows 10?
Не удается переместить или изменить размер Windows / приложений в вашей системе Windows 10? Чтобы решить эту проблему, отключите режим планшета на компьютере с Windows 10.Это устранило проблему для многих пользователей Windows 10. Перейдите в Настройки Windows 10 »Система.
Почему Adobe такая большая?
ОкноAcrobat Reader DC на внешнем мониторе слишком велико. Вы также можете выполнить обновление до последней версии, открыв приложение и выбрав «Справка»> «Проверить наличие обновлений». Чтобы это исправление работало, вы должны убедиться в следующем: a. Убедитесь, что «Переопределить поведение масштабирования с высоким DPI. Масштабирование выполняется с помощью ».
Как изменить размер изображения в Photoshop для перетаскивания?
Изменение размера изображений
- Чтобы изменить размер окна предварительного просмотра, перетащите угол диалогового окна «Размер изображения» и измените его размер.
- Чтобы просмотреть другую область изображения, перетащите курсор в области предварительного просмотра.
- Чтобы изменить масштаб предварительного просмотра, щелкните изображение предварительного просмотра, удерживая нажатой клавишу Ctrl (Windows) или Command (Mac OS), чтобы увеличить масштаб.
Как изменить размер изображения в Photoshop и сохранить пропорции?
Чтобы изменить размер изображения в Photoshop:
- Откройте изображение в Photoshop.
- Перейдите в «Изображение» в верхней части окна.
- Выберите «Размер изображения».
- Откроется новое окно.
- Чтобы сохранить пропорции изображения, установите флажок «Сохранить пропорции».
- В разделе «Размер документа»:
- Сохраните ваш файл.
Как изменить размер сразу нескольких изображений?
Щелкните первую фотографию, затем, удерживая нажатой клавишу «CTRL», продолжайте щелкать один раз на каждой фотографии, размер которой хотите изменить. После того, как вы выбрали их все в определенной папке, отпустите кнопку CTRL, щелкните правой кнопкой мыши любую из фотографий и выберите «Копировать».
Как изменить размер изображения в Paint?
Для изменения размера изображений в Paint:
- Откройте приложение, затем откройте изображение.
- На вкладке «Главная» выберите значок «Изменить размер и наклон» (обратите внимание на исходный размер в пикселях, показанный внизу).
- Убедитесь, что в поле рядом с «Сохранять соотношение сторон» стоит галочка; затем установите ширину и нажмите ОК.
Как изменить размер изображения до 50 КБ в Paint?
Использование Paint для изменения размера и кадрирования изображений
- Щелкните правой кнопкой мыши файл изображения в проводнике, выберите «Открыть с помощью», «Раскрасить».
- Выберите пункт главного меню Image, Stretch / Skew Измените процентное значение по горизонтали и вертикали на значение меньше 100.
- Выберите в главном меню пункт «Файл» >> «Сохранить как», чтобы сохранить изображение с измененным размером.
Какова ширина и высота 20 КБ?
Размеры 140 x 60 пикселей (предпочтительно) Размер файла должен быть в пределах 10–20 КБ. Убедитесь, что размер отсканированного изображения не превышает 20 КБ.
Как изменить ширину и высоту изображения в краске?
Введение
- Щелкните правой кнопкой мыши изображение, размер или отредактируйте его, и выберите «Открыть с помощью> Paint».
- Когда вы открываете изображение с помощью Paint, на панели инструментов изображения есть возможность изменить размер изображения. На экране появится окно
- «Изменить размер и наклон», затем выберите настройки, которые вам подходят, давайте начнем с.
Как изменить размер изображения до 20 КБ в Paint?
После открытия MS Paint нажмите CTR + O или выберите «Открыть файл» в меню «Файл». Выберите свое изображение и нажмите ОК. Когда изображение открыто, вы можете просмотреть его размер, выбрав параметр «Изменить размер» на главной панели инструментов и выбрав «Пиксели» с помощью переключателей.
Уроки Photoshop с эффектом рамки за рамками
Вне кадра или за пределами изображений — это фотографии, обработанные после обработки для создания 3D-эффекта. Часть содержимого исходного изображения снята за границы фотографии и представлена в творческой трехмерной перспективе. Вот несколько исключительных примеров манипуляций с фотографиями вне кадра, которыми можно вдохновиться. И в этой коллекции вы найдете некоторые из лучших руководств, которые помогут вам создать эффекты за пределами границ в Photoshop ; список также содержит два полезных экшена Photoshop вне кадра и макеты PSD .
ТвитнутьФоторамка Out of Bound, Учебник по Photoshop,
За пределами границ с Photoshop
Неограниченные сюрреалистические фотоманипуляции в Photoshop
Создайте вырезанную фотографию с эффектом выхода за рамки в Photoshop
Человек, выпрыгивающий из фоторамки в фотошопе
Спортивная всплывающая фоторамка Учебное пособие по Photoshop
Создание эффекта всплывающего окна в Photoshop
Урок
: создание эффекта фотошопа за пределами границOut of Bounds Image Краткое руководство по Photoshop
Создайте фото-манипуляцию вне кадра в Photoshop
Вне кадра: снимите иллюзию экрана с помощью Photoshop
Учебное пособие по вырезанию фотографий вне кадра
За пределами границ Бесплатный экшен Photoshop
Вне кадра Photoshop Photo PSD Mockup
Если вам нравится кадрировать фотографии, воспользуйтесь этими бесплатными программами Photoshop.Есть много фоторамок, которые вы можете использовать для своих фотографий.
Сначала добавьте рамку изображения, а затем добавьте эффект выхода за границы. Будьте изобретательны с Photoshop или онлайн с MockoFun!
Если у вас нет Photoshop, вы можете попробовать онлайн-редактор фотографий MockoFun , который является бесплатной альтернативой Photoshop. MockoFun — это действительно волшебный фоторедактор онлайн с множеством интересных функций.
Сделайте свои фотографии более креативными всего за несколько простых шагов! Чтобы разместить фото в рамке в Интернете, не требуются продвинутые навыки редактирования фотографий.
Итак, если вы хотите узнать, как оформить фото в рамке онлайн, ознакомьтесь с этим кратким руководством.
Сделай сам обрамление в фотошопе | CLEVERcreating
Сделайте свой собственный замечательный каркас
В Интернете доступно множество бесплатных фреймов. Их приятно использовать. Но разве не было бы здорово сделать свой собственный каркас? Если у вас есть программа для фотографий, которая работает со слоями, это не так уж и сложно.
Я сделал рамку на прилагаемом рисунке кистью из щетины. Обожаю несовершенство рисунка, сделанного вручную.Конечно, есть способы сделать это в цифровом виде, хотя вам, вероятно, понадобится планшет для рисования, чтобы получить аналогичный результат.
Я объясню шаг за шагом, как сделать рамку, подобную показанной здесь. И я также дам альтернативы, чтобы вы знали, как настроить его по своему вкусу.
Я использую Adobe Photoshop, но подойдет Photoshop Elements или любая другая программа, которая работает со слоями. Gimp и PaintShopPro, кажется, дают хорошие результаты, хотя я сам их не знаю. Я пользователь Apple по вероисповеданию
Что вам нужно?
Картинка, уровень которой вы хотите повысить
Поля тюльпанов в апреле в Голландии
Изображение может быть действительно хорошим, поэтому вы хотите, чтобы он необычайно выделялся.Или это может быть не очень хорошая фотография, но у нее есть другие причины, по которым к ней нужно обращаться с особой осторожностью. Например, это изображение, напоминающее прекрасные воспоминания, и вы хотите объединить несколько из этих воспоминаний в одно изображение.
Самодельная рама
Попробуйте мыслить слоями на переде
Самодельные рамы, краска на бумаге, натянутой на фанеру
Хотя я обожаю свой компьютер, я из века красок и испачканных пальцев. Поэтому я делаю свои рамки настоящей краской или тушью, как в этом примере.Но в любой фотопрограмме есть инструменты, позволяющие сделать подобные четырехугольники и пятна цифровым способом.
Сложность при покраске
Мокрая бумага легко мнется
Намоченная бумага не высыхает ровно
Бумага, не имеющая какой-либо опоры, будет пузыриться после намокания и высыхания. Вы можете легко предотвратить это, приклеив бумагу к краям. (Взгляните на эту картину в музее Insel Hombroich — поговорите о мятой бумаге!)
Легкий путь
Которая конечно дороже
Если вы можете себе это позволить, вы можете купить блок качественной бумаги.Это довольно дорого, но цвет и поверхность действительно великолепны. Поскольку стороны прижимаются друг к другу, не имеет значения, что бумага намокает: она будет высыхать ровно каждый раз. Его можно купить в любом хорошем магазине товаров для искусства.
[bol_product_links block_id = ”bol_56ac90bdedc6a_selected-products” products = ”9200000048036533,9200000015710699,92000000384
″ name =” framing ”sub_id =” mag ”link_color =” 003399 ″ subtitle_ price = ”000000” ″ цвет_подзаголовка = ”цвет_цвета 00» CCColor_Color00 ″ цвет_подзаголовка = ”000000” цвет = ”009900 ″ background_color =” FFFFFF ”border_color =” D2D2D2 ″ width = ”600 ″ cols =” 3 ″ show_bol_logo = ”undefined” show_price = ”1 ″ show_rating =” 1 ″ show_deliverytime = ”1 ″ link_target =” 1 ″ размер_изображения = ”1 ″ admin_preview =” 1 ″]
Трудный путь
И более доступный с тем же или даже лучшим результатом
Я использую водостойкую фанеру, чтобы покрыть бумагу.Как видите, я снимаю старые слои бумажной ленты и использую доску несколько раз.
- Возьмите следующее: фанерная доска, бумажная лента, лист бумаги, губка и таз с водой
- Используйте лист бумаги хорошего качества и смочите его немаркой губкой. Бумага разбухнет. Убедитесь, что бумага смочена равномерно.
- Дать отдохнуть пару минут
- Оторвите бумажную ленту до нужной длины. Намочите кусочки бумажной ленты и дайте им немного отдохнуть
- Положите бумагу на фанеру и аккуратно протрите ее от центра к бокам
- Обклеить одну длинную сторону лентой
- Снова потрите бумагу о доску, пока она не станет более или менее плоской, и приклейте ее с противоположной стороны.А затем две короткие стороны
- Дайте ему полностью высохнуть, прежде чем рисовать на нем
Я использую водостойкую фанеру, чтобы покрыть бумагу. Как видите, я снимаю старые слои бумажной ленты и использую доску несколько раз.
Хорошая подготовка — половина дела
Соберите подходящие инструменты для второй половины работы
Обычно я пробую и тушь, и рисовать разными кистями, потому что они дают разнообразную текстуру
Когда бумага станет плотной и плоской перед вами, нарисуйте на ней всевозможные рамки.
Бумага, конечно, снова разбухнет, но из-за бумажной ленты она снова и снова будет хорошо сохнуть.
Иногда я рисую прямоугольники в пропорции фотографий, которые собираюсь использовать. Иногда я рисую фигуры произвольной формы. Вы можете делать все, что вам нравится. Просто убедитесь, что контраст между цветом бумаги и цветом чернил или краски достаточно высок.
От старого к новому
Сканирование, выбор, маскирование
Для заставки я выбрал раскрашенную полосатую кляксу.
Я просматриваю все сделанные кадры и выбираю, какой из них использовать после этого. Причина сканирования не совсем правильных кадров состоит в том, чтобы иметь возможность копировать и вставлять их части в цифровом виде.
Откройте отсканированное изображение в вашей программе редактирования.
Волшебная палочка в Photoshop или другой программе для обработки фотографий
Я большой поклонник Adobe Photoshop, но и любой другой программы для редактирования фотографий тоже подойдет.



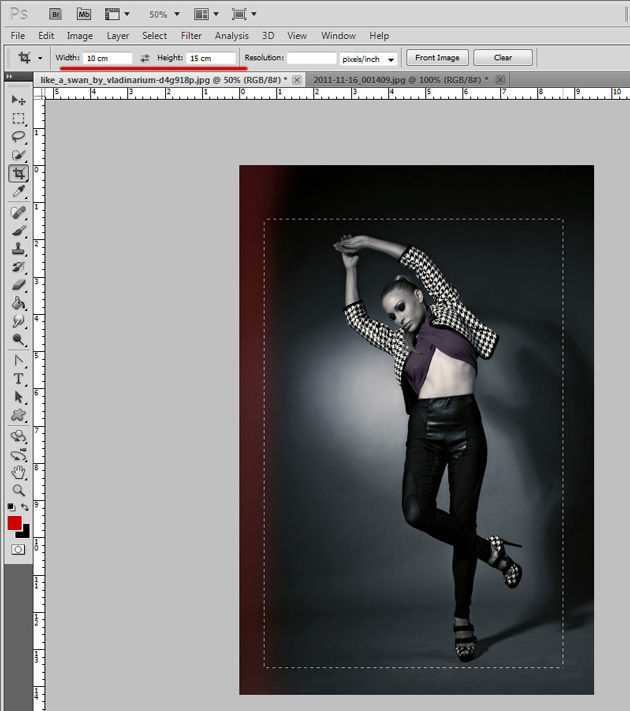 Также здесь можно изменить цвет экрана.
Также здесь можно изменить цвет экрана. Держите значок ссылки выделенным, чтобы сохранить пропорции. Это автоматически регулирует высоту при изменении ширины и наоборот.
Держите значок ссылки выделенным, чтобы сохранить пропорции. Это автоматически регулирует высоту при изменении ширины и наоборот. Разрешение в этом диалоговом окне означает количество пикселей изображения, которое будет назначено на каждый дюйм при печати изображения.
Разрешение в этом диалоговом окне означает количество пикселей изображения, которое будет назначено на каждый дюйм при печати изображения.

 Выберите инструмент Прямоугольная область на Панели инструментов.
Выберите инструмент Прямоугольная область на Панели инструментов.