Как загрузить экшен в Фотошоп
Приветствую постоянных читателей и гостей ps-blog.ru! В предыдущей статье Экшен в Фотошоп, я рассказывал, что такое экшен и зачем он нужен. Из этой статьи, Вы узнаете Как загружать экшен в Фотошоп. Этот урок будет полезен всем тем, кто скачал себе в интернете кучу экшенов (Actions) и пока что не знает, как их правильно загрузить в Фотошоп.
Итак, представим, что вы уже скачали себе экшены. Как я уже писал в прошлой статье, у экшенов формат расширение файла выглядит вот так — *.atn. На рисунке чуть ниже, вы можете это наглядно увидеть.
Первое, что нам нужно сделать, это скаченные экшены переместить в папку, где у Вас установлена программа Фотошоп. У меня например это выглядит так: Мой компьютер/Локальный диск C:/Program Files/Adobe/Adobe Photoshop CC/Presets/Actions/. Для удобства объяснения, весь процесс загрузки экшенов в Фотошоп
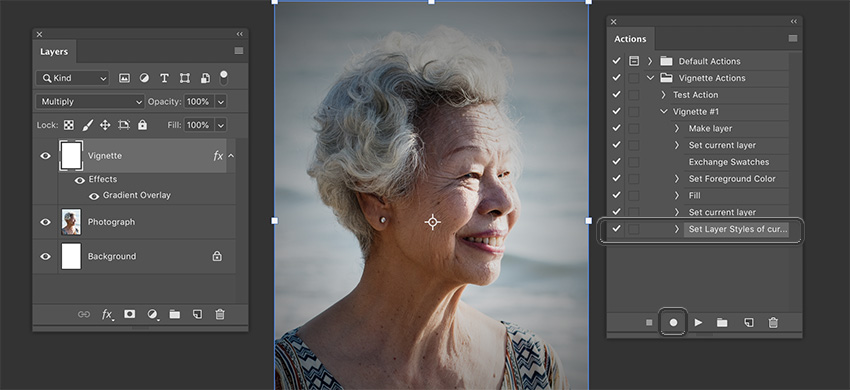
Перемещаем скаченные экшены к себе в папку где установлен Фотошоп
Шаг №1
Заходим в Фотошоп. Идем в верхнее, главное меню программы: Окно/Операции или воспользуемся горячими клавишами Alt + F9.
Заходим в панель Операций (Экшенов)
Появляется диалоговое окно операции (Actions), как на рисунке ниже.
ЖМЁМ на треугольник в правом верхнем углу
Шаг №2
Находим в окне операций, маленький треугольник в правом верхнем углу и жмём на него. На рисунке ниже, показано красной стрелочкой. Появляется полное меню панели Операции (
Выбираем команду «Загрузить операции»
Затем появляется диалоговое окно, в котором Вам нужно указать путь к файлу (экшену), который вы хотите загрузить в Фотошоп. У меня например вот такой путь:
Как загрузить экшен в Фотошоп
Шаг №3
Выбираем нужный нам экшен, я например выбрал файл Frozen_MindDesigns.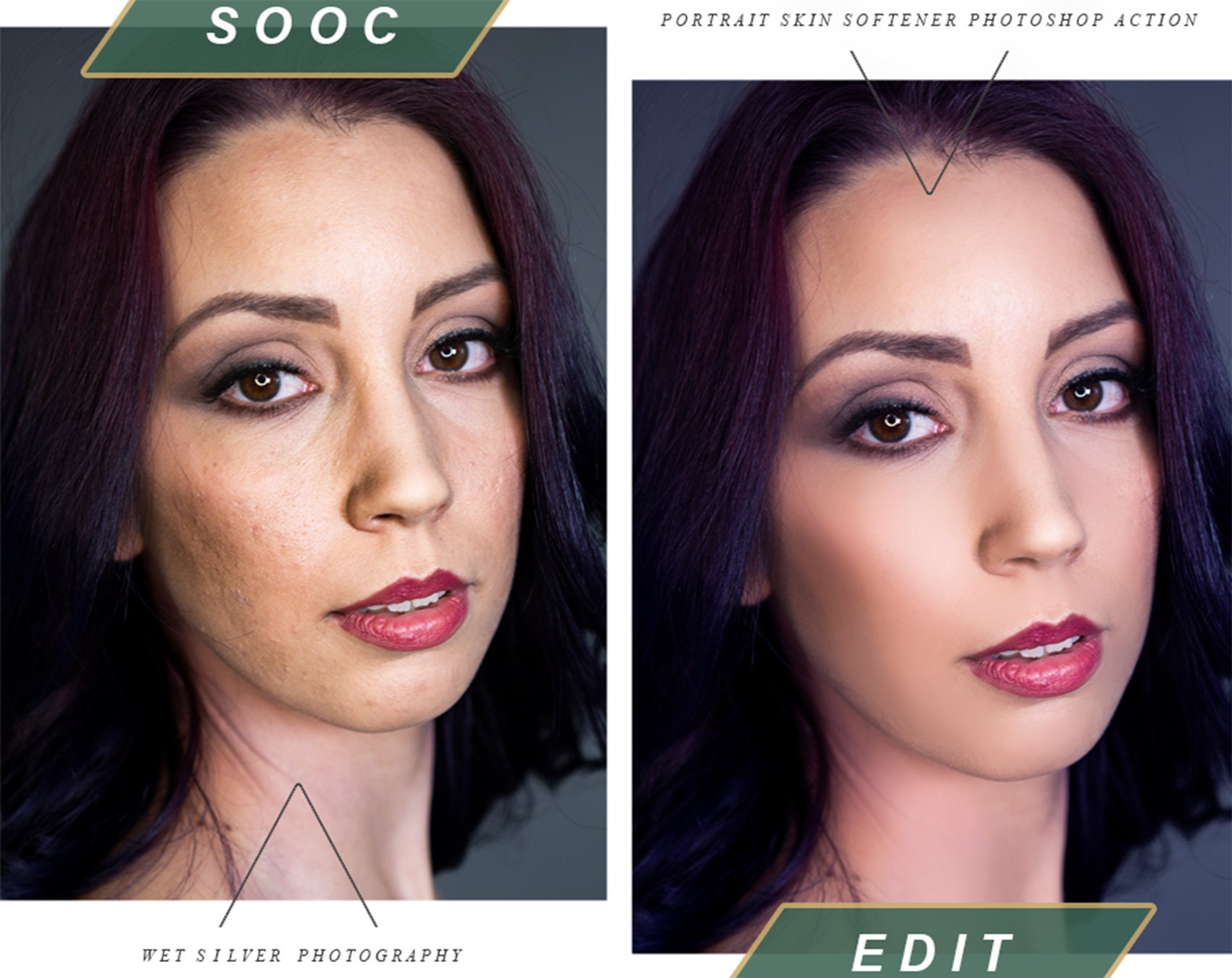 atn (показано на рисунке выше) и жмем кнопочку Загрузить. Файл который мы загружаем, должен появится в панели операций, рядом с другими
atn (показано на рисунке выше) и жмем кнопочку Загрузить. Файл который мы загружаем, должен появится в панели операций, рядом с другими
Видим что наш экшен благополучно загрузился в Фотошоп
На этом всё, мы загрузили экшен в Фотошоп, теперь можем пользоваться им в своих целях.
Как создать | сделать экшены в фотошопе | Soohar
В этом простом уроке вы узнаете как создать экшен в фотошопе. Для начала давайте разберемся и узнаем, что такое Экшены (или в русской версии фотошопа операции). Большинству начинающих пользователей не известно, что в фотошопе присутствует интересная возможность автоматизировать практически любые действия. Допустим вам надо сделать цветокоррекцию фотографии. Или, скажем, поменять размер изображения. Поставить водяные знаки или подпись. Все просто если вам нужно будет обработать несколько фотографий, но что если их количество достигнет, скажем в несколько десятков, и для каждого изображения придется выполнить одно и тоже действие.
Экшены позволяют записывать последовательность всех ваших проделанных действий. Вы открыли файл, изменили размер, применили фильтр – Аctions детально запишут все эти действия.
Разберем принцип действия на примере. Изначально будет немного непонятно, но уже ближе к концу урока все встанет на свои места.
Для отображения палитры на панели инструментов выберите команду Window(Окно) и далее Action(Операции). Или же просто комбинацию Alt+F9.
Попрактикуйтесь. На палитре кликните по пиктограмме Creat new Action (Создать новую операцию) :
Откроется одноименное диалоговое окно:
В поле Name (Имя) задается название новой операции. Далее в строке Set (Набор) предлагается выбрать в какой папке будет расположена «Операция». С помощью Function Key (Функциональная клавиша) можно задать «горячую клавишу»горячую клавишу (очень удобно, вот она мечта сбылась, щелкнул один раз и все готово) и в поле Color(Цвет) задается цвет пиктограмме.
Нажимаем Record(Записать). Теперь взглянув на палитру можно заметить, что среди списка появилась и наша только что созданная операция. Обратите внимание на три нижние кнопки .
- Stop playing /recording (Останавливает воспроизведение \запись)
- Beging Recording (Начинает Запись)
- Play Selection (Выполняет операцию)
Когда активна кнопкаBeging Recording (Начинает Запись) программа записывает все наши действия которые совершим. (Кроме питья кофе.) Удостоверьтесь в том что кнопка записи активна и вставьте в документ любой текст:
Обратите внимание, под операцией появилось действие, которое было совершено (см. рис. выше). Каждая операция будет отражена в палитре. Продолжим. Перейдите на первый слой и залейте его любым градиентом:
И вновь все действия отразились на палитре. Сохраняйте документ в любую папку и не забудьте нажать Stop playing /recording (Останавливает воспроизведение \запись).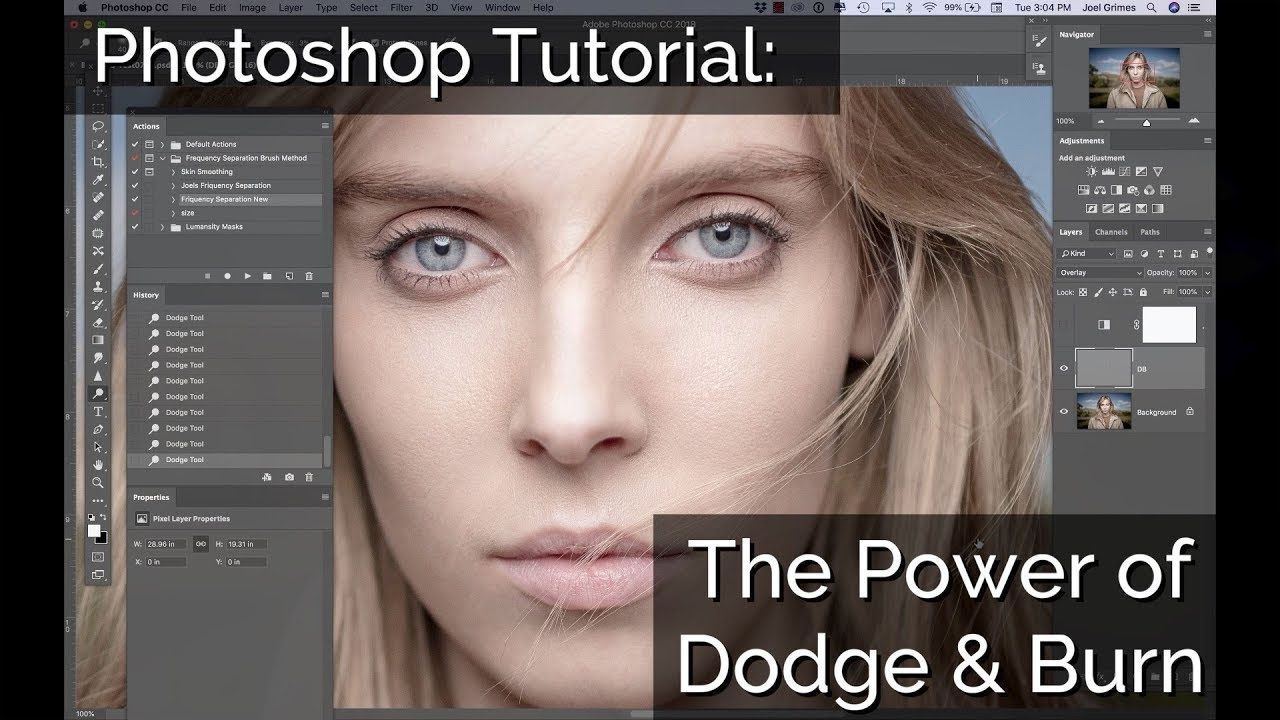
Еще одна очень важная вещь. На палитре можно включать запрос на исполнения действия. Теперь при на последнем этапе ( а именно сохранения документа) будет предложено куда и как сохранить документ:
Гениально правда? Важно запомнить – если изображение будет другого размера, сторон или пропорций — наша надпись расположится не там где хотелось бы. Но для этого и существует запрос на исполнение действия)
Это очень удобный инструмент, и представляет огромные возможности по работе с изображениями. Я постоянно использую его в своей работе будь то цветокоррекция фото или сохранение изображения для сайта, так как это сильно экономит время. Их так же можно устанавливать:
Резюме
Прочитав этот урок вы узнали как создать экшены в фотошопе. Что бы не пропустить новые уроки, подпишитесь на Rss ленту новостей . Если вы еще совсем новичок в этой программе, то крайне рекомендую вам прочесть урок Слои в Adobe Photoshop
Если вы еще совсем новичок в этой программе, то крайне рекомендую вам прочесть урок Слои в Adobe Photoshop
Как добавить экшен в фотошоп. Как установить новый экшен в фотошоп. И в заключении
Очень жалею о том, что не написал этот урок еще в начале введения в блоге. Ведь я упустил такую важную тему для новичка. И то что этот урок идет 27-м по списку, как-то может сбить с толку моих читателей, ведь это очень простенький урок, я бы сказал основы фотошопа!
Прежде чем мы научимся работать с экшенами , нужно узнать – что же такое эти “экшены”.
В переводе с английского “Action” означает “действие”. Но, это нам ничего не объясняет:) Экшены дают возможность сохранить стадии обработки изображения и позже применять их на многих других. Если Вы работали с лайтрумом, то в нём есть аналог экшенов – пресеты. А , я уже писал у себя в блоге.
А теперь давайте разберемся как их устанавливать и использовать!
Для начала советую Вам (нажмите что бы скачать) несколько экшенов и на примере их учиться.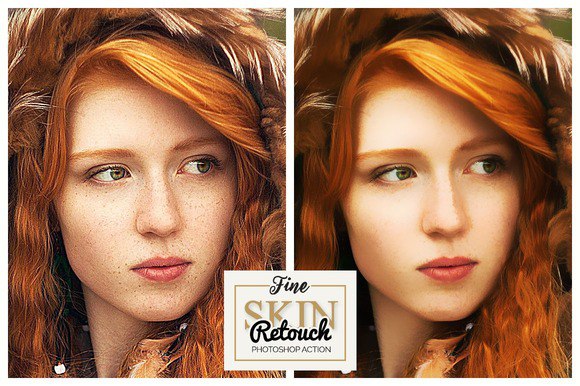
Шаг 1. Прежде чем начать работать с экшенами, или же как их “называют” в русскоязычном фотошопе – “операциями”, их нужно установить. Открываем окно операций (Окно->Операции).
Шаг 2. Теперь непосредственно устанавливаем их.
Шаг 3. Как мы видим экшены установились и теперь мы можем смело их использовать.
Для того чтобы использовать операции, нужно выбрать левой кнопкой мышки название экшена (он подсветиться синим) и нажать на треугольник.
В итоге одним кликом я обработал фотографию.
Для чего они могут использоваться?
Например, у Вы проводили фотосессию и Вам нужно обработать фотографии. Обычно этот профцесс занимает немалое количество времени, а с помощью экшенов Вы сможете один раз обработать фотографию, сохранить свои настройки (как это делать я расскажу Вам в следующем уроке) и использовать готовые операции во время обработки других фотографий.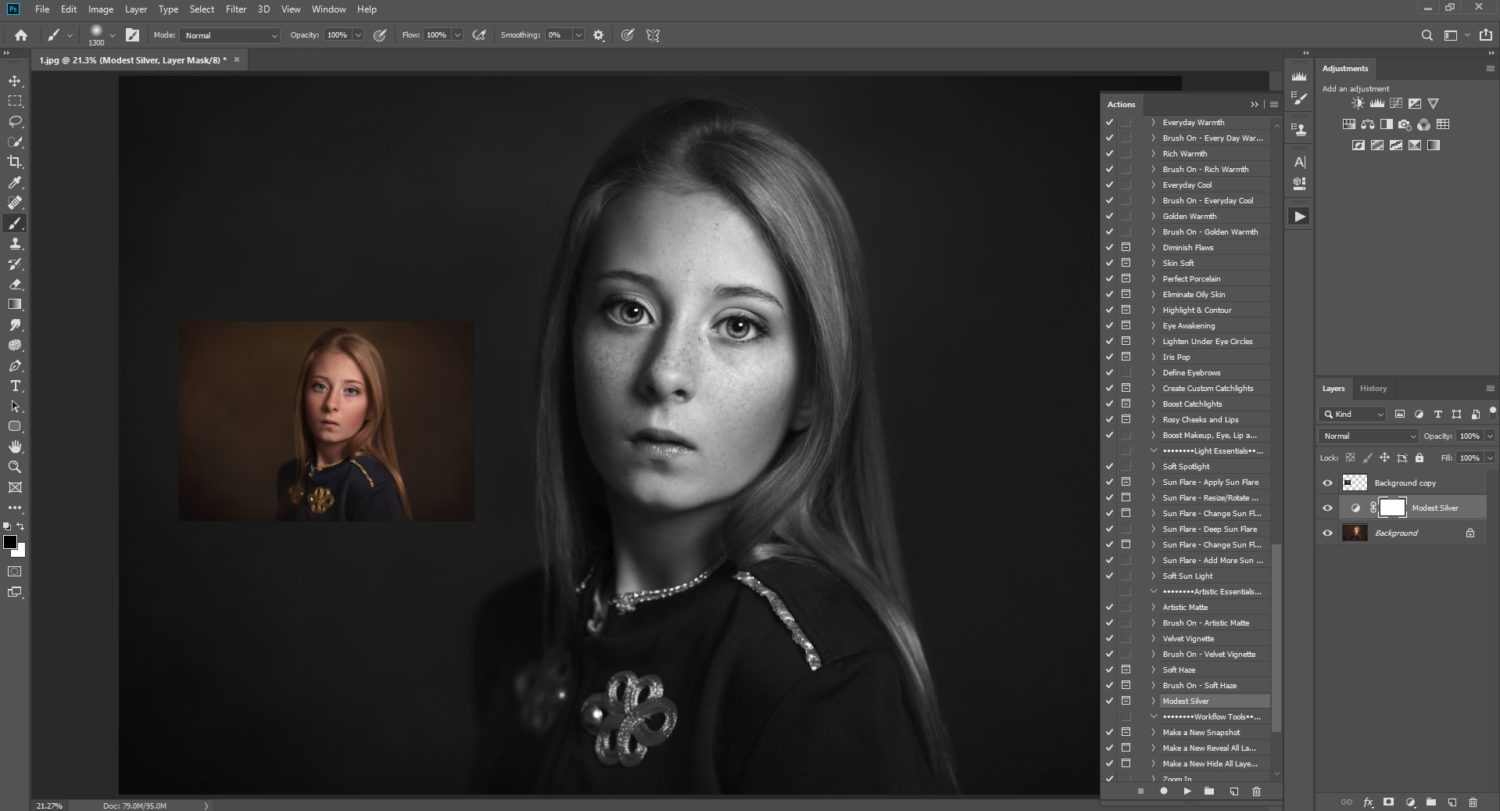
Как установить экшены в Фотошоп:
Просто кликните мышкой 2 раза по скачанному экшкну формата.atn и он сам установится в Фотошоп и сразу будет готов к использованию (без перезагрузки Фотошопа).
СПОСОБ 2.
Вы скачали файл с экшенами (его нужно разместить по адресу: диск С(по умолчанию)- Program Files /Adobe Photoshop CS/ Наборы(Presets) /Photoshop /Операции(Actions)
Откройте программу Photoshop.
Нажмите комбинацию клавиш Alt + F9, чтобы вызвать окно Actions (Операции)
Нажмите на маленький черный треугольник в правом верхнем углу.
Появится меню палитры Actions (Операции). Там есть команда Load Actions(Загрузить операции)
Выберите эту команду:
Появится еще одно окно, где вы должны указать файл, который хотите установить.
Если вы скопировали файл с экшеном по этому адресу, то у вас появится такое окошко(если нет,то просто укажите путь к нему),Выберите ваш файл и снова нажимаете Load (Загрузить)
Теперь, этот файл должен появиться в числе других экшенов. Вот и все, программа Photoshop скопировала указанный файл с экшеном в свой набор. Можете пользоваться!
Вот и все, программа Photoshop скопировала указанный файл с экшеном в свой набор. Можете пользоваться!
Как использовать экшены в фотошоп: — Откройте ваше фото — Дублируйте его,дубликат назовите «backgraund»,а оригинальный слой закройте (выключите глазик возле слоя)
Отккройте окно с вашими экшенами,которые вы установили (Alt+F9)
Найдите в владке Операции, нужный экшен:
1.Нажмите на стрелочку возле него
2.Перейдите ниже
3.Жмите стрелочку Play.
Во время работы экшена,на все открывающиеся окна жмите Продолжить.
Также можете изменять некоторые настройки при этом,если знаете за что они отвечают.
Как установить и использовать Экшены в Фотошоп.
Вот и все Ваше фото преобразилось за минуту.И вы сэкономили кучу времени.
Экшены являются незаменимыми помощниками любого мастера Фотошопа. Собственно, экшен представляет собой небольшую программку, которая повторяет записанные действия и применяет их к открытому в данный момент изображению.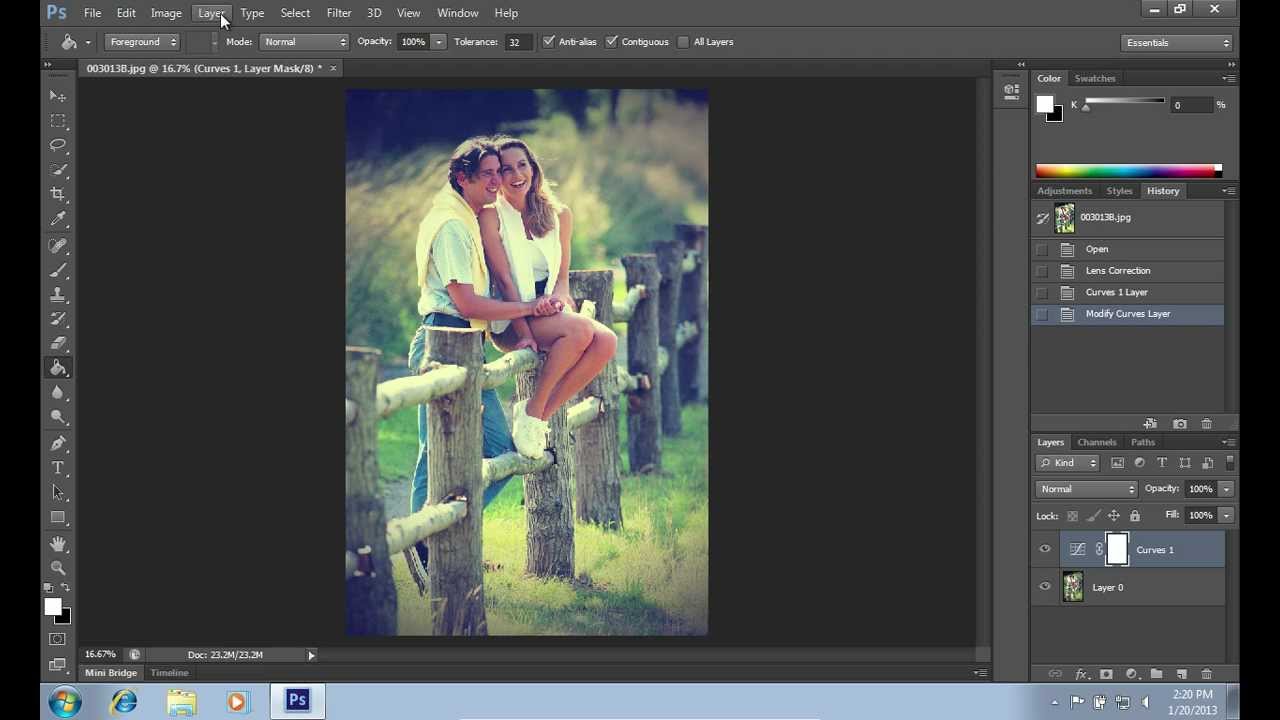
Экшены могут выполнять цветокоррекцию фотографий, применять к картинкам любые фильтры и эффекты, создавать каверы (обложки).
Этих помощников в сети лежит огромоное количество, и подобрать экшен для своих потребностей не составит труда, достаточно лишь набрать в поисковике запрос вида «скачать экшены для…». Вместо многоточия необходимо ввести назначение программки.
В данном уроке я покажу, как пользоваться экшенами в Фотошопе.
А пользоваться ими предельно просто.
Для начала необходимо открыть специальную палитру под названием «Операции» . Для этого идем в меню «Окно» и ищем соответствующий пункт.
Палитра выглядит вполне обычно:
Для добавления нового экшена нажимаем на значок в правом верхнем углу палитры и выбираем пункт меню «Загрузить операции» .
Затем, в открывшемся окне, ищем скачанный экшен в формате .atn и нажимаем «Загрузить» .
Экшен появится в палитре.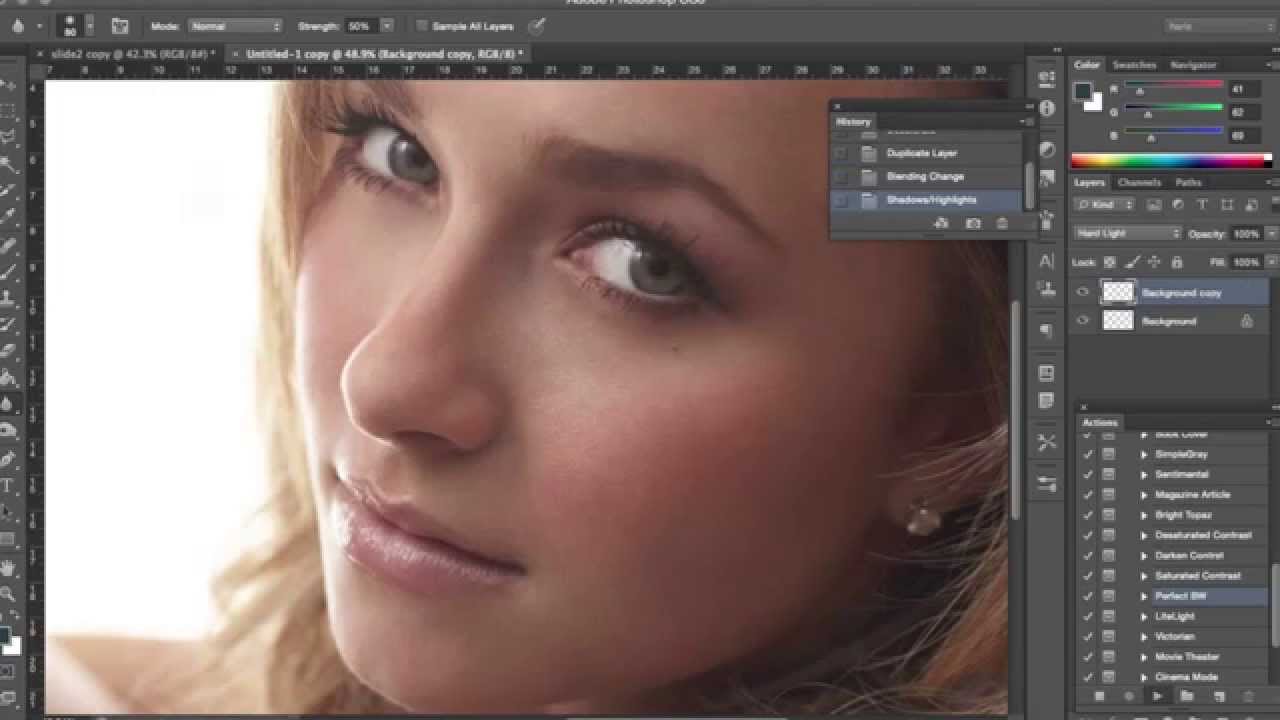
Давайте воспользуемся им и посмотрим, что получится.
Открываем папку и видим, что экшен состоит из двух операций (шагов). Выделяем первый и нажимаем на кнопку «Play» .
Экшен запущен. После выполнения первого шага видим экран нашего планшета, на котором можно разместить какое-либо изображение. Например, вот такой скриншот нашего сайта.
Затем запускаем вторую операцию таким же способом и в результате получаем вот такой симпатичный планшет:
Вся процедура заняла не более пяти минут.
На этом все, теперь Вы знаете, как установить экшен в Фотошопе CS6, и как пользоваться такими программками.
Прежде чем узнать как установить экшен в Фотошоп , давайте разберемся что такое экшен . Если Вы фотограф или занимаетесь графическим дизайном, то помогут сэкономить ваше время, и являются одним из самых удобных инструментов в вашем арсенале. И действительно, они позволяют преобразить Ваши фотографии одним щелчком мыши.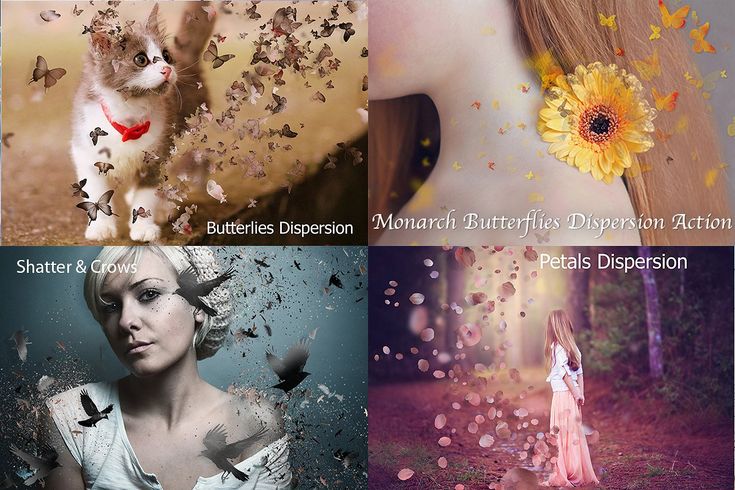 Это руководство для тех, кто еще не знаком с удивительным миром . В этой статье вы узнаете что такое экшены, для чего они нужны и как ими пользоваться.
Это руководство для тех, кто еще не знаком с удивительным миром . В этой статье вы узнаете что такое экшены, для чего они нужны и как ими пользоваться.
Что же такое экшены Photoshop?
Экшены в Photoshop – это файлы в формате.ANT , проще говоря, экшен – это последовательность действий, записанная ее автором. Эта последовательность может быть повторена в любой момент, что позволяет добиться конечного результата, не выполняя по-отдельности каждое действие.
Чем могут быть полезны экшены Photoshop?
2 . После скачивания архивного файла с экшеном, вам нужно распаковать его содержимое. Образуется новая папка, содержащая.ANT-файл с экшеном.
3 . Этот файл можно перетащить непосредственно в окно Photoshop или использовать панель Операции (Actions ), а в выпадающем списке выбрать команду Загрузить операции .
Вот и все – осталось загрузить экшены в Photoshop и приступать к работе.
Использование экшенов
Теперь, когда выбранные экшены у Вас в программе, пользоваться ими так же просто, как 1-2-3.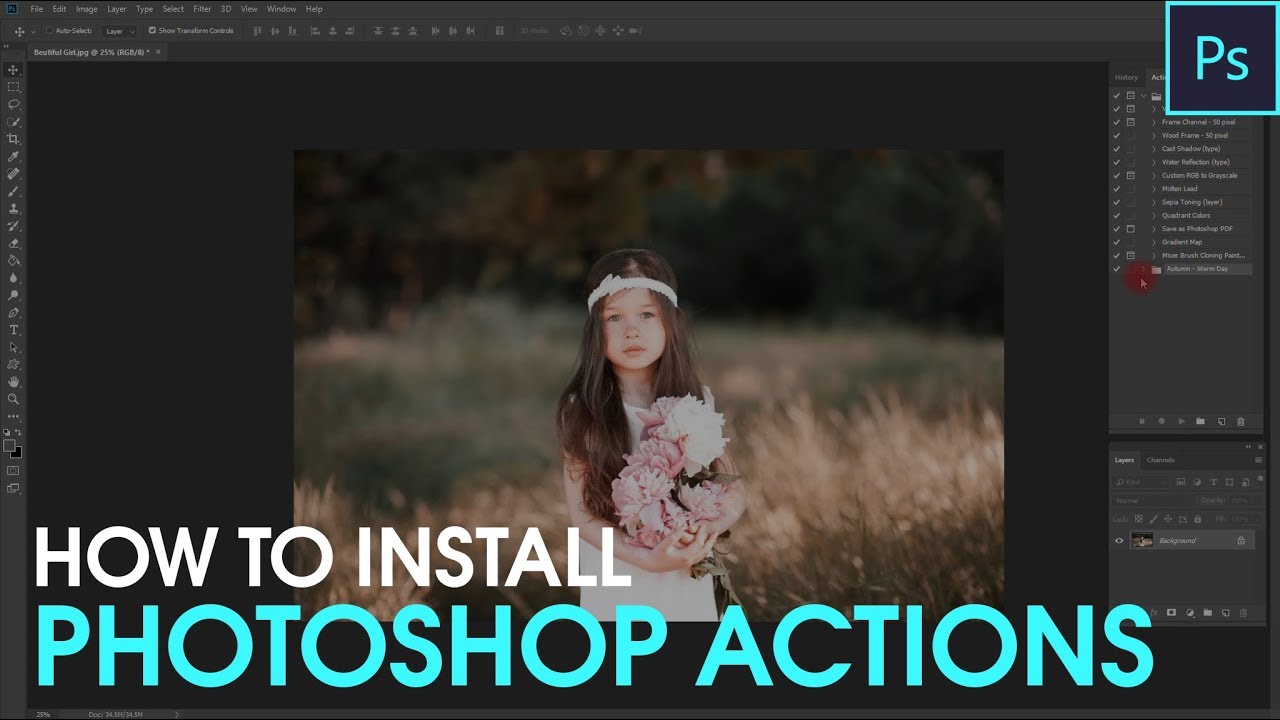
- Выберите слой, к которому Вы хотите применить экшен.
- В панели Операций (Actions ) выделите тот, который хотите использовать.
- Нажмите play-кнопку на панели снизу.
Вуаля! Какой бы слой Вы не выбрали, он будет преобразован в соответствии с примененной операцией, причем происходит это почти мгновенно.
Посредством нескольких кликов вы добиваетесь профессионального вида ваших фотографий, не затрачивая при этом уйму времени.
Я рассказывал, что такое экшен и зачем он нужен. Из этой статьи, Вы узнаете Как загружать экшен в Фотошоп . Этот урок будет полезен всем тем, кто скачал себе в интернете кучу экшено в (Actions) и пока что не знает, как их правильно загрузить в Фотошоп.
Итак, представим, что вы уже скачали себе экшен ы. Как я уже писал в , у экшенов формат расширение файла выглядит вот так — *.atn . На рисунке чуть ниже, вы можете это наглядно увидеть.
Первое, что нам нужно сделать, это скаченные экшены переместить в папку, где у Вас установлена программа Фотошоп. У меня например это выглядит так: Мой компьютер/Локальный диск C:/Program Files/Adobe/Adobe Photoshop CC/Presets/Actions/ . Для удобства объяснения, весь процесс загрузки экшенов в Фотошоп , я разложил по шагам.
У меня например это выглядит так: Мой компьютер/Локальный диск C:/Program Files/Adobe/Adobe Photoshop CC/Presets/Actions/ . Для удобства объяснения, весь процесс загрузки экшенов в Фотошоп , я разложил по шагам.
Перемещаем скаченные экшены к себе в папку где установлен Фотошоп
Шаг №1
Заходим в Фотошоп. Идем в верхнее, главное меню программы: Окно/Операции или воспользуемся горячими клавишами Alt + F9 .
Заходим в панель Операций (Экшенов)
Появляется диалоговое окно операции (Actions ), как на рисунке ниже.
ЖМЁМ на треугольник в правом верхнем углу
Шаг №2
Находим в окне операций, маленький треугольник в правом верхнем углу и жмём на него. На рисунке ниже, показано красной стрелочкой. Появляется полное меню панели Операции (Actions ), там выбираем команду — Загрузить операции (Load Actions) .
Выбираем команду «Загрузить операции»
Затем появляется диалоговое окно, в котором Вам нужно указать путь к файлу (экшену ), который вы хотите загрузить в Фотошоп. У меня например вот такой путь:
У меня например вот такой путь:
Как загрузить экшен в Фотошоп
Шаг №3
Выбираем нужный нам экшен , я например выбрал файл Frozen_MindDesigns.atn (показано на рисунке выше) и жмем кнопочку Загрузить. Файл который мы загружаем, должен появится в панели операций, рядом с другими экшенами .
Видим что наш экшен благополучно загрузился в Фотошоп
На этом всё, мы загрузили экшен в Фотошоп , теперь можем пользоваться им в своих целях.
Установка действий в Photoshop Elements 9
Аудитория : Начинающие
Категория : Советы по Photoshop Elements
Операционная система : Windows 7
Программное обеспечение : Photoshop Elements 9
Во-первых, вы хотите убедиться, что PSE закрыт, прежде чем вы начнете устанавливать свои действия.
Некоторые действия включают несколько файлов для разных версий PSE. Кроме того, некоторые действия могут включать файлы шаблонов (PAT) или кистей (ABR), которые также необходимо установить для правильной работы действия. Обязательно прочтите все инструкции, прилагаемые к вашей покупке. В качестве примеров в этом руководстве я буду использовать инструменты Бренди Мерри ScrapSimple Tools — Actions: Color Isolation 8501
Обязательно прочтите все инструкции, прилагаемые к вашей покупке. В качестве примеров в этом руководстве я буду использовать инструменты Бренди Мерри ScrapSimple Tools — Actions: Color Isolation 8501
Это руководство написано для операционных систем Vista и Windows 7. Для операционных систем, отличных от Vista или Windows 7, см. Инструкции в руководстве Scrap Girls ScrapSimple Instructions Handbook (бесплатная электронная книга по основам ScrapSimple)
Шаг 1 — После загрузки и распаковки файлов действий перейдите в папку, в которой вы их сохранили на своем компьютере.В моем примере вы заметите, что Brandy включила папки для PS и PSE в дополнение к инструкциям, образцам макетов и маркетинговым изображениям. Я хочу открыть папку PSE.
Шаг 2 — В папке PSE есть одна папка для PSE 5 и одна папка для PSE 6, 7, 8 и 9. Я хочу открыть папку для версий 6, 7, 8 и 9.
Шаг 3 — Теперь я нажму Ctrl + A на клавиатуре, чтобы выбрать все файлы действий (ATN) и изображений (PNG) в папке.
 Шаг 4 — Теперь я нажму Ctrl + C на клавиатуре, чтобы скопировать выбранные файлы.
Шаг 4 — Теперь я нажму Ctrl + C на клавиатуре, чтобы скопировать выбранные файлы.Шаг 5 — Затем я перейду в папку PSE 9 Actions. В Vista и Windows 7 путь:
ОС (C :)> ProgramData> Adobe> Photoshop Elements> 9.0> Создание фотографий> Фотоэффекты
MAC-путь:
Macintosh HD: Библиотека> Поддержка приложений> Adobe> Photoshop Elements> 9.o> Создание фотографий> Фотоэффекты
Шаг 6 — Теперь я щелкну один раз в любой пустой области окна и нажму Ctrl + V, чтобы вставить мои скопированные файлы в папку PSE Actions.Шаг 7 — Теперь мне нужно перейти к файлу MediaDatabase.db3, чтобы удалить его. Путь:
OS (C :)> ProgramData> Adobe> Photoshop Elements> 9.0> Locale> en us
MAC: Macintosh HD: Библиотека> Поддержка приложений> Adobe> Photoshop Elements> 9.0> Локаль> en_US
Теперь я выберу файл MediaDatabase.db3, щелкните его правой кнопкой мыши и выберите «Удалить» в открывшемся меню.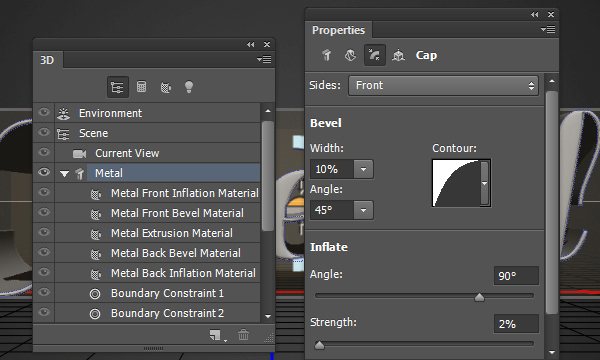
 Учебное пособие, написанное Терезой Гайер
Учебное пособие, написанное Терезой Гайер Вот 100 потрясающих бесплатных экшенов Photoshop для вас 2021
Покажите мне человека, который никогда не слышал о Photoshop.Я уверен, что ты не сможешь. Некоторые товарищи даже называют любую программу для редактирования фотографий или даже любой процесс редактирования «Photoshop» или «фотошоп». Это забавно, потому что они думают об этом как о действии, а не о программе или инструменте. Честно говоря, я лично знаю такого парня!
В любом случае, как бы вы это ни называли, этот пример показывает, насколько широко сегодня распространяется Photoshop как инструмент для редактирования фотографий.
Даже среди тех из нас, кто вообще не занимается фотографией.
Что можно делать с Photoshop
Adobe Photoshop принадлежит Adobe Systems и является наиболее известным их продуктом.И вы положительно понимаете, что его основная функция — редактирование фотографий (по крайней мере, вы могли понять это с самого начала этой статьи).
Какие конкретные инструменты он предлагает своим пользователям?
- инструменты выбора
- Инструменты для обрезки и нарезки
- инструменты для ретуши
- малярные инструменты
- инструменты для рисования и набора
- Навигация, заметки и измерительные инструменты
- 3D инструменты
Действительно здорово работает, не правда ли?
Поскольку вы можете редактировать свои фотографии вручную, вы также можете реализовать действия к своим изображениям.Они похожи на фильтры или уже установленные настройки, которые можно использовать сразу. Они очень полезны и экономят время, поэтому у нас есть сотня красивых экшенов Photoshop.
Зацените их.
Не забудьте взглянуть на наши шаблоны PSD.
Холодное увядание
Тонкая пленка
Полужирный черно-белый
Ретро Крест
Старое черно-белое
Холодный кошмар
Смелость
Бесплатные экшены Photoshop
Теплый матовый
Промытый матовый
На основе фильмов
HDR
Искусственный HDR
Кино
Воспоминания
Перекрестная обработка
Ломо
Винтажная мечта
Винтаж
Винтажное золото
Утечка света
Утечка винтажного света
Мятный оттенок Винтаж
Винтаж, приглушенные цвета
Естественный свет
Мягкие цвета
Блеклые и туманные
Мягкая дымка
Summer Haze
Пасмурно
Восход / закат
Осень
Свадьба
Усилить
Синий вечер
Серебро
Черное и белое
Высококонтрастный черно-белый матовый
Монохроматический
Регулировка тона
Инструменты HDR
МОДНАЯ СЕПИЯ
ФИОЛЕТОВЫЙ КОНТРАСТ
ПРОФЕССИОНАЛЬНЫЕ ПОДАРКИ
КРАСИВАЯ ВЕСНА
СВАДЕБНЫЙ СТАРИННЫЙ СТИЛЬ PSD РАСКРАСКА
ОТТЕНКИ ДЕТСКОГО
Белла
Зимний ветерок
Карандашный рисунок
Цвет 2
Фильтры VSCO 5 (ATN)
Генератор поланоидов V3
Портрет
Кросс-процессинг ATN
Скин — 5 ретушей
Удалить белый
Яркие глаза
Винтаж 5
Зефир Кейли, июнь
комплект 28
Поле битвы
Черно-белое действие
Винтажный эффект
3D ЭФФЕКТ
Черно-белый сепия
кайтлинс
Instagram Poprocket
Фото-раскраска 11
Истории о привидениях
Эскиз
Первая
набор 38
Оскар Пилч 1
ИНФЕКЦИЯ
Образ премиум-класса
Черно-белые экшены ps
Пророчица
Штормовая дисперсия
Падший
Instagram Уолден
3D Экшен
теплый
Милый
Золотой
Нежно-розовый
Стопка оттисков
Fun FX: Яркое зрение
Выделите FX Volume 2
Fun FX: Цифровая коррупция
Стилизованный: набор сепия
Стиль: ретро
Fun FX: Film Urban Blue
Кисти Flare Brush Supersized (Том 1)
Комплект свадебных украшений
Путешествие в Париж
натуральный
Утечка света
Пленка
Сотрудничество с Foodie’s Feed
Мини-коллекция
Читайте также
Пасхальный урок по Photoshop: векторная открытка
Полный обзор 1500+ бесплатных пользовательских фигур для Photoshop
23 современных урока по работе с текстовыми эффектами в Photoshop
Бесплатное руководство по кистям Photoshop
100 удивительных акварельных подарков
Добавление выбора инструментов в ваши действия Photoshop
Как я всегда говорю, я постоянно ищу все возможности, чтобы максимально упростить каждую мелочь моего рабочего процесса.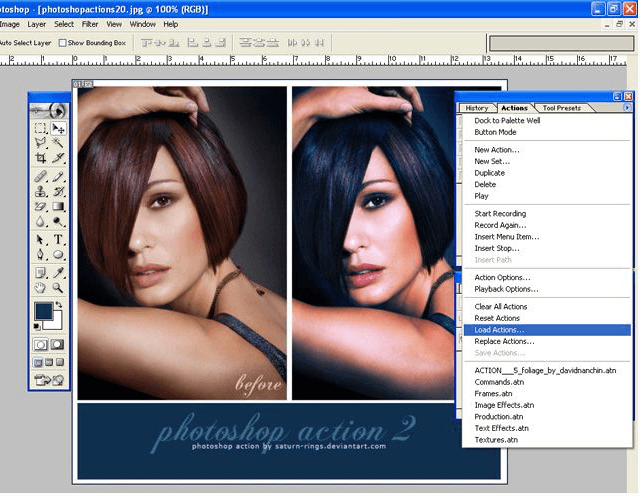 Сегодня я хочу поговорить о том, что вы делаете после того, как запустите свои действия. Это очень простая вещь, которую я редко вижу, чтобы кто-то делал.
Сегодня я хочу поговорить о том, что вы делаете после того, как запустите свои действия. Это очень простая вещь, которую я редко вижу, чтобы кто-то делал.
Сценарий
Каждый использует действия для выполнения определенных действий, например, для настройки стека слоев с частотным разделением или создания группы слоев для осветления и затемнения. Но одна из вещей, которые я считаю наиболее упущенными из виду, — это то, что вы делаете сразу после запуска экшена. В большинстве случаев вы будете клонировать или лечить, например, а затем вы хотите прыгнуть в уклонение и горение, поэтому вы запускаете действие уклонения и сжигания (желательно с помощью сочетания клавиш, чтобы быть даже быстрее, чем щелчок, особенно если вы похожи на меня и используют 2 или 3 монитора, это способ перемещаться по экранам, чтобы добраться до своих поддонов).Но затем вы нажмете клавишу B для кисти, тогда вам, вероятно, потребуется изменить поток или непрозрачность. Итак, вы нажимаете эти клавиши и двигаетесь дальше. Проделав это миллионы раз, вы довольно быстро научитесь. Но мы можем сделать это еще проще и быстрее.
Проделав это миллионы раз, вы довольно быстро научитесь. Но мы можем сделать это еще проще и быстрее.
Уменьшить количество нажатий клавиш
Нам всегда придется использовать некоторые нажатия клавиш на протяжении всего процесса, будь то постоянное изменение размера кисти, растушевки и т. Д., Но мы можем значительно сократить время и количество нажатий клавиш, добавив к необходимому выбору инструментов в конце наших действий.
В качестве примера, поскольку я осветляю и затемняю 50-процентный серый слой с помощью инструмента «Кисть» с 3-процентным потоком и мягким растушеванным краем, я сначала создаю для этого пользовательский набор настроек кисти. Я решил включить размер в предустановку, что дает мне определенную отправную точку, сосредоточенную вокруг наиболее распространенного размера, с которого я начинаю уклоняться и сжигать. Конечно, это зависит от изображения и кадрирования, но это, безусловно, сразу поставит меня в примерный размер.
Затем я выберу последний шаг в своем действии и нажму кнопку записи.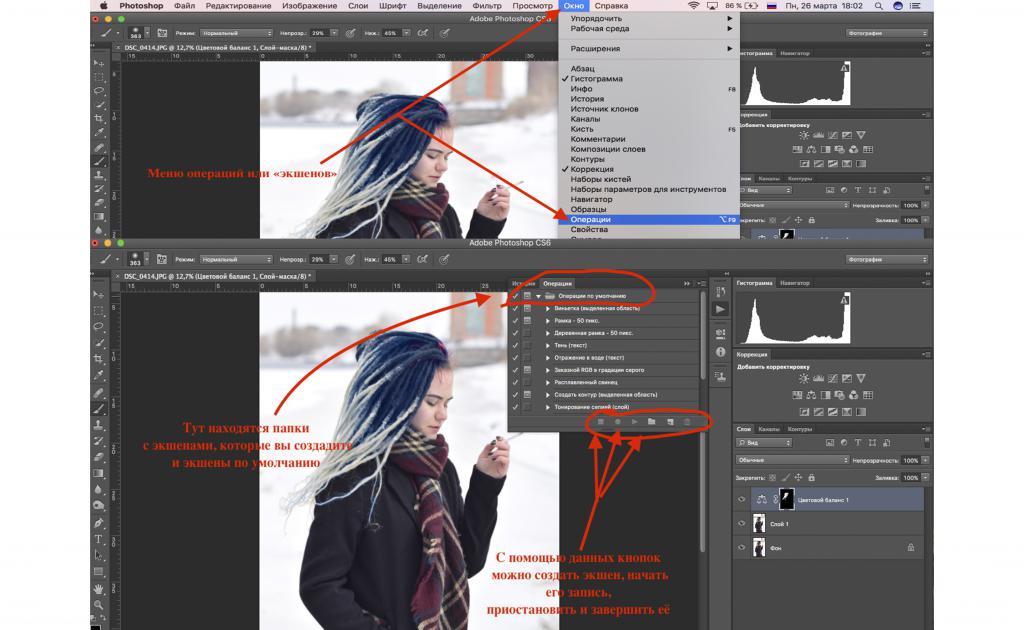 Выберите инструмент кисти (с помощью ярлыка или щелкнув по нему), а затем нажмите на созданный вами новый набор настроек кисти.
Выберите инструмент кисти (с помощью ярлыка или щелкнув по нему), а затем нажмите на созданный вами новый набор настроек кисти.
Вот и все. Остановите действие записи (очень важно по очевидным причинам) и вуаля, с этого момента для каждого изображения вы можете просто запустить свое действие, и даже инструмент будет выбран.
Полноценное использование
Вы также можете использовать это для других целей, например, для разделения частот. Многие люди приобрели какой-то экшен или скачали его бесплатно, но на последнем этапе они меняются, поэтому я выбираю инструмент штампа клонирования и выделяю высокочастотный слой после запуска экшена, и я могу сразу же начать работу над текстурой.Или, конечно, если вы хотите сначала поработать с низкой частотой, запишите это в действие и выберите кисть микшера с уже установленными настройками.
Подсказка
Это не ограничивается созданными вами действиями. Не бойтесь изменять приобретенные или загруженные действия, чтобы они лучше соответствовали вашему рабочему процессу.
