Кисть в редакторе Фотошоп| АРТАКАДЕМИЯ Курсы рисования Киев
Как использовать инструмент кисть на курсах Photoshop в Артакадемии
Инструменты для рисования сгруппированы в меню под инструментами выделения и перемещения. У всех инструментов для рисования есть общие черты: к примеру, к ним применимы разные настройки режимов наложения и степени прозрачности. Если в качестве устройства ввод а вы используете графический планшет (что я очень рекомендую), вы имеете возможность также регулироватьстепень чувствительности к давлению стилуса, подспудно влияя на ряд других характеристик кисти однако приходя на курсы фотошопа вопрос в выборе интсрументов отпадет ведь преподаватели подскажут как настраивать кисти и подгрузят именно те которые нужны для проекта.
Размер кисти может изменяться в широких пределах, от кисти в один пиксель с жесткими краями до большой, мягкой 5.000-пиксельной кисти. Вы увидите, что существует только шесть стандартных предустановок круглой кисти: круглая кисть с мягкими или жесткими краями, изменение мягкости/жесткостипри разном нажиме, а также большая или меньшая степень прозрачности.
За более подробной информацией о щетинистых кистях обратитесь к Главе 1.
Кнопка «Режим аэрографа» (вторая с конца в меню опций кисти) может использоваться, чтобы имитировать аэрограф с его распылением краски. Аэрограф работает, когда вы кликаете на мышь или прижимаете стилус. Если вы прекращаете движение курсора, не прекращая нажим, аэрограф продолжает распылять краску до тех пор, пока не достигнет уровня непрозрачности наложения, который вы задали (как «настоящий» аэрограф). Контроль плавности (Flow) определяет, насколько «быстро» кисть будет наносить краску на изображение.
Вы можете открыть панель кистей, кликнув на иконку справа от меню настроек кисти в списке выбора предустановок кисти. Предустоновки же доступны в меню выбора предустановки инструментов, как показано на втором рисунке.
Рисунок 1. Меню опций кисти, где показаны разные варианты предустановок кисти.
Рисунок 2. Меню опций кисти, где показан список выбора предустановок инструмента.
Изменения настроек на ходуЧтобы не открывать каждый раз меню предустановок, для измененийжесткости или размераможно воспользоваться клавишами квадратных скобок, что существенно ускорит процесс.
Рисунок 3. Не обязательно открывать панель настроек, чтобы поменять размер кисти. Нажмите клавишу правой квадратной скобки ] чтобы увеличить кисть и левой – [– чтобы ее уменьшить.
Рисунок 4. Комбинируя клавишу Shift и квадратные скобки, можно изменить жесткость кисти: Shift+] чтобы сделать край кисти жестче и Shift+[ – чтобы егосмягчить.
Если вы клацнете Ctrl+правая кнопка мыши на вашем изображении, рядом с курсоромоткроетсяменю предустановок кисти. Выберите кисть, которая вам нужна, и, как только вы начнете рисовать, меню пропадет (или же, как вариант, можно использовать клавишу Esc). Если вы используете стилус Wacom, вы можете закрыть это окно, приподняв стилус с планшета и кликнув на кнопку.
Если вы используете стилус Wacom, вы можете закрыть это окно, приподняв стилус с планшета и кликнув на кнопку.
Если во время работы с кистью вы нажмете Control+Shift-клик (Mac) или Shift+правая кнопка мыши (PC), откроется меню выбора опций наложения. Режимы наложения определяют, как пиксели, которые вы рисуете сейчас, соотносятся с пикселями на нижних слоях. Например, если вы рисуете в режиме «Цвет», изменения будут только в цвете и видны лишь на уже существующим рисунке. Если же вы клацнете на «редактировать кисть», вы опять же получите доступ к меню предустановок кисти.
Рисунок 5. Во время использования любого инструмента для рисования в Photoshop, комбинация клавиши Ctrl и правой кнопки мыши откроет меню предустановок кисти (в центре), в то время как Control+Shift-клик (Mac) или правая кнопка мыши-Shift (PC) покажет меню настроек наложения (справа).
Регулирование кисти на экране в процессе проведения урока на курсах ФотошопаПри условии, что графическая карта вашего компьютера – OpenGL, и у вас включена опция «Использовать графический процессор» в настройках производительности, Photoshop позволяет регулировать настройки кисти на экране, а также выбирать цвет с помощью HUD-индикатора.
Рисунок 6. Вы можете динамично регулировать размер и жесткость кисти при помощи экранного курсора или же открыв меню HUD-индикатора, используя определенные сочетания клавиш (если опция «Использовать графический процессор» включена в ваших настройках производительности).
Больше про курсы Фотошопа в Киеве можете узнать тут
Настраиваем и создаем кисти, для рисования графики в фотошопе. Текстурная кисть в фотошопе
Инструмент кисть является одним из самых часто употребляемых в фотошопе. Не говоря о том, что и другие рисующие инструменты имеют с кистью практически идентичные настройки. В процессе написания статей для блога я столкнулся с тем, что приходится постоянно описывать одни и те же действия по
Поэтому решил написать отдельный пост, в котором на примере инструмента Кисть показать большинство настроек характерных для рисующих и ретуширующих (к примеру ) инструментов программы Photoshop. К стати клавишу F1 еще никто не отменял и более исчерпывающую справку по параметрам кисти вы можете получить там.
Настройка курсора кисти и рисующих инструментов
Еще в самом начале работы в программе, сейчас тоже не поздно, в настойках фотошопа доступных по пути Редактирование – Настройки – Курсоры (Edit – Preferences – Cursors) желательно установить следующие настройки:
Painting Cursors (Рисующие курсоры) – Normal Brush Tip (Нормальный кончик кисти), установка этого параметра позволит вам видеть реальный размер инструмента и представить область его воздействия.
Other Cursors (Остальные курсоры) переключаем на Standard, настойка позволяет видеть какой инструмент у вас в руках, из не рисующих например « » (L), очень удобно при переключении между ними при помощи «горячих» клавиш.
Brash Preview (Предварительный просмотр) – в «обычной» работе не используется наличие его никак не проявляется. Однако при изменении размера и жесткости всех рисующих инструментов дает возможность увидеть размер и растушёвку области воздействия. Именно поэтому в качестве параметра есть только один вариант Color дающий возможность установить цвет, которым будет подсвечиваться область воздействия во время изменения размера. Как правило настройку менять не нужно цвет по умолчанию вполне подходит для этой цели.
Когда настройки в закладке Cursors проведены жмем на ОК переходим к «водным процедурам», работе с кистью.
Для тренировки откроем какую-либо картинку.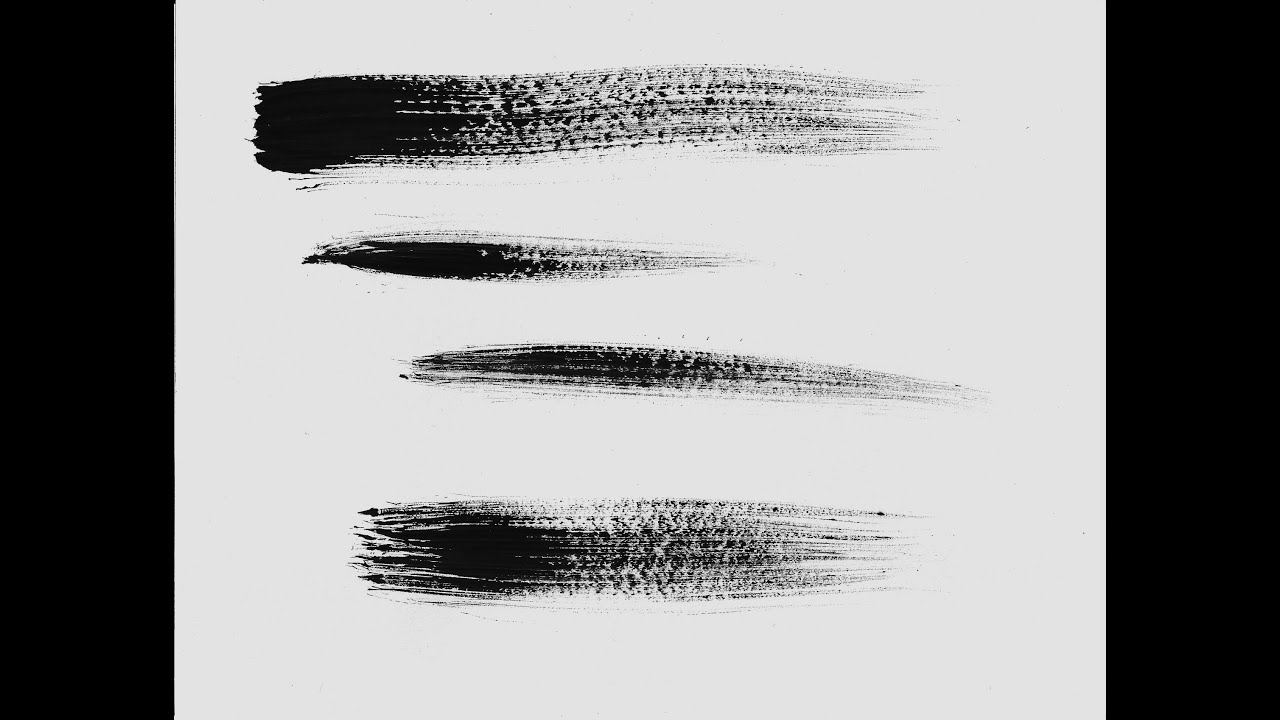 В палитре инструментов возьмём «Brash» Кисть (горячая клавиша V).
В палитре инструментов возьмём «Brash» Кисть (горячая клавиша V).
Изменение размеров, жесткости и непрозрачности кисти по ходу работы
Наиболее частая операция по настройке — это изменение размеров, жесткости краёв и непрозрачности инструмента. Причем во время работы изменять эти параметры нужно часто, быстро, и желательно не отвлекаясь. Сделать это можно следующим образом:
Просто нажмите правую кнопку мыши – откроется диалог выбора параметров в котором можно изменить практически всё. Перед вами откроется практически тот же диалог выбора параметров что и при использовании соответствующего пункта на панели инструмента.
Можно изменить форму кисти, выбрать нужную кисть из установленных используя окошко просмотра отпечатков. Загрузить новый набор кистей, уменьшить либо увеличить размеры миниатюр, эти и другие настойки доступны после клика по иконке шестерёнки.
Наиболее часто изменяемые во время работы: Size (Размер) – больше значение параметра больше кисть и наоборот.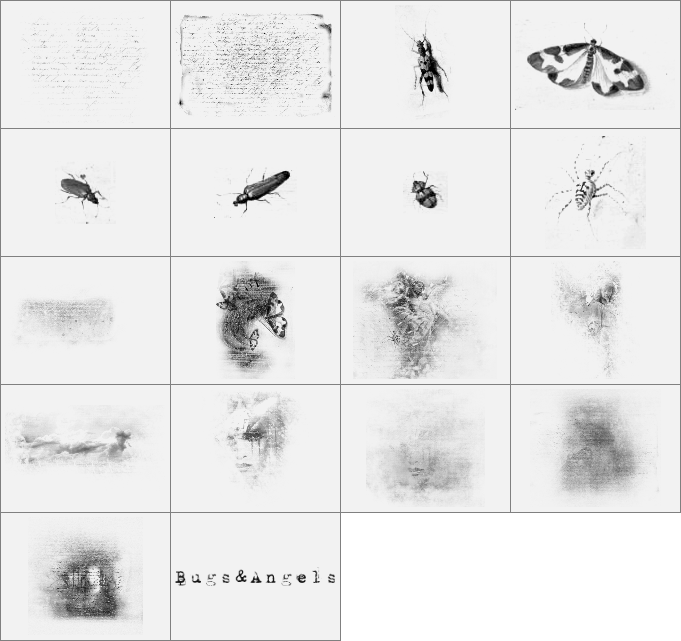
Нажимаем Alt, кисть переключится в режим выбора цвета, курсор примет форму пипетки. Зажимаем правую кнопку мыши (как правило верхнюю кнопку пера планшета), при горизонтальном перемещении вправо-влево размер увеличивается – уменьшается. При перемещении вверх – вниз жесткость меньше – больше. Теперь становится понятен смысл настройки Brash Preview.
Рядом на панели параметров инструмента находится выпадающий список режимов наложения Mode схожий с аналогичным из палитры слоёв. Разница между ними в том, что первый относится непосредственно к выбранному инструменту и позволяет работать им с разными режимами наложения на одном слое. При этом конечно слой должен быть пиксельный. Опробуем в реальных условиях эту возможность. У меня есть картинка с горным пейзажем, сделаю небо более ярким.
Беру кисть с мягкими краями подходящего размера и цвета, в списке Mode режим наложения Soft Light (Мягкий Свет) обрабатываю кистью небо.
Теперь добавлю несколько светлых солнечных пятен на траву, изменяю цвет кисти режим наложения на Overlay (Перекрытие) и вперёд.
Такой способ обработки картинок довольно неплох жаль только после его применения нельзя ничего ослабить как в случае с использованием отдельных слоёв. Зато скорректировать силу воздействия кисти можно до её применения. Этой цели служат два параметра идущие следом за списком режимов наложения:
Opacity (Непрозрачность) – регулирует интенсивность цвета краски. В реальной жизни можно сравнить с работой каской только что из банки100% и постепенно разбавленной до практически полного растворения 1%. Flow (Нажим) – регулирует интенсивность схода краски с кисти за один проход. Действие этих параметров почти одинаково, однако разница всё же есть увидеть её можно невооружённым глазом. Для её выявления самостоятельно проделайте следующий эксперимент:
Кистью с непрозрачностью в 40% любого цвета проведите линию от одного края картинки до другого так чтобы начальная и конечная точка была явно видна. Чтобы получить прямую линию во время работы зажмите клавишу Shift. Верните значение непрозрачности к 100% измените нажим 40% проведите такую же линию, как говорится найдите отличия между ними.
Чтобы получить прямую линию во время работы зажмите клавишу Shift. Верните значение непрозрачности к 100% измените нажим 40% проведите такую же линию, как говорится найдите отличия между ними.
Я продолжу обработку своей картинки, поставлю на пригорок текст, соответствующий случаю.
Конечно нельзя сказать, что он стоит на пригорке, скорее парит над ним, исправлю эту ситуацию при помощи кисти имитирующей пучки травы, а заодно рассмотрим целую палитру настроек инструмента.
Палитра параметров кисти Brash
Вызвать эту палитру можно пройдя по пути Window – Brush (Окно – Кисть) или тиснув на волшебную клавишу F5. Откроется палитра, состоящая из двух вкладок Brush, к ней вернемся чуть позже и Brush Presets (Наборы Кистей), особо интересного в ней ничего нет за исключением того, что превьшки кистей представлены не одним отпечатком, а линией. Выберем кисть для имитации травы 112 «волшебным» образом после этого параметр размера Size изменится на 112 пикс. (это просто фантастика).
Вернемся на вкладку Brush прейдём выберем пункт Brush Tip Shape (Форму отпечатка кисти ) здесь вам практически всё знакомо кроме параметра Spacing (Интервалы) задающего расстояние между отпечатками кисти в линии в процентах от размера инструмента. Так как трава не растёт сплошным забором установлю этот параметр в 24%. Контролировать изменения, вызванные той или иной настройкой можно по оконцу предварительного просмотра ниже параметров.
Перейдем на пункт Shape Dynamics (Динамика формы) позволяющая меняться форме отпечатков кисти во время работы. Меня интересуют следующие параметры: Size jitter (Колебание размера), так как в одном пучке трава, которую собираюсь имитировать не бывает одного размера установлю значения для этого параметра в 100% что позволит изменятся размерам от 0 до реально установленного. Параметр имеет пункт установки режима управления (Control) выберу Pen Pressure (нажим кисти) чем сильнее давим на перо планшета, тем быстрее изменяется размер.
Значение минимального диаметра (Minimum Diameter) от которого начнутся колебания размера устанавливаю в 4%. Так как травинки торчат из земли под разным углом изменю параметр Angle jitter (Колебание угла) укажу 8%, процент высчитывается от полной окружности в 360 градусов. Управлять параметром не буду (Control — Off).
Так же по причине неоднородности формы травинок изменю параметр Roundness jitter (Колебание формы ). Изменения происходят в процентах от реального диаметра. Так же, как и в предыдущих случаях есть возможность установления управления и задания начального значения изменений.
Перейдём на Scattering (Рассеивание) параметр, позволяющий установить рассеивание отпечатков кисти относительно «центральной линии». Изменю следующие настройки Scatter (Рассеивание) 20%. Значения задаются в процентах от размера отпечатка. Чекбокс Both Axes (Обе оси) говорит сам за себя рассеивание происходит в двух осях (X Y).
Count (Счетчик) устанавливает количество разбрасываемых отпечатков, для травинок думаю 6 будет вполне достаточно. Count jitter (Колебания счетчика) – процентное отношение, позволяющее динамически изменять количество образующихся отпечатков, 93% мне вполне подойдёт. Параметр управления для обоих параметров отключен off.
Count jitter (Колебания счетчика) – процентное отношение, позволяющее динамически изменять количество образующихся отпечатков, 93% мне вполне подойдёт. Параметр управления для обоих параметров отключен off.
Настраивая кисть удобно создать пустой временный слой и пройтись ею по нему после изменения каждого параметра. Это даёт возможность протестировать инструмент в «боевых условиях». По завершении настройки временный слой просто удаляется.
Следующая настройка Color Dynamic (Динамика цвета) которая позволит мне изменять цвет во время работы от цвета переднего плана до фонового, установленных на панели инструментов программы. Познакомимся с установками этой настройки: Параметр Foreground/Background Jitter ставлю 100%, почему написал выше. Управление параметром отдам нажиму кисти Pen Pressure.
Колебания Hue (Тон) высчитывается из цвета переднего плана в 9%. Насыщенности (Saturation) считается между цветом переднего плана и белым – 19%.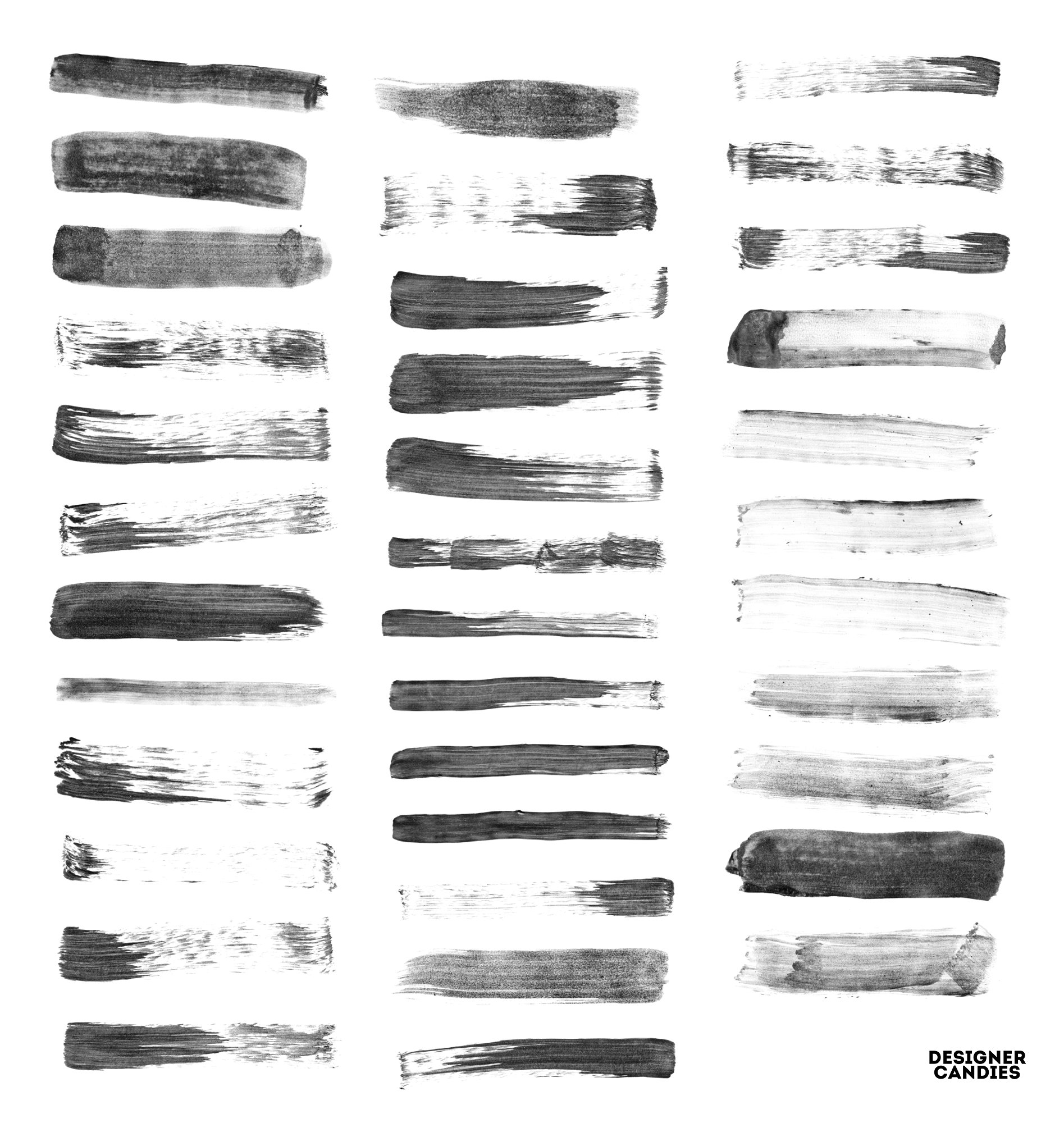 Яркости (Brightness) заботливо высчитанной между черным и цветом переднего плана – 15%. Почему такие настройки я вам не скажу, ставил на глаз может будет хорошо. Параметр Purity (Чистота) влияющий на насыщенность цвета оставил без изменений. Для обеспечения гладкой линии при быстром перемещении инструмента установлю флажок Smoothing (Сглаживание)
Яркости (Brightness) заботливо высчитанной между черным и цветом переднего плана – 15%. Почему такие настройки я вам не скажу, ставил на глаз может будет хорошо. Параметр Purity (Чистота) влияющий на насыщенность цвета оставил без изменений. Для обеспечения гладкой линии при быстром перемещении инструмента установлю флажок Smoothing (Сглаживание)
Теперь, когда настройка кисти для имитации травы закончена перейду к картинке взяв образцы цвета для переднего плана и фона со светлых и темных участков травы обработаю кистью основание надписи, не забыв при этом установить адекватный размер инструмента. В процессе работы можно (даже нужно) менять размер отпечатка и цвета, в результате получилось вот что:
Коль так споро продвигается работа добавлю еще несколько элементов в композицию, для начала создам новую кисть, о том как это сделать читайте ниже.
Создание собственной кисти в фотошопе
Пользоваться в программе можно не только предустановленными кистями, специально загруженными из интернета наборами, но и кистями собственного изготовления.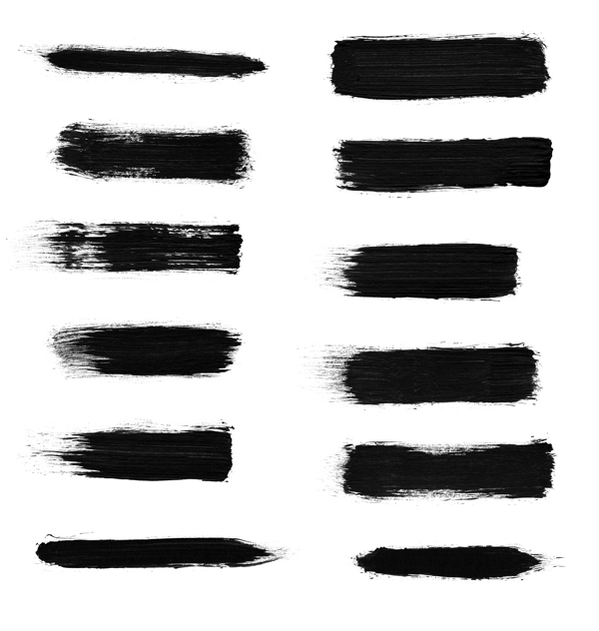 Делается это следующим образом: Выбираем подходящую картинку, адекватного размера и задачам использования. У меня есть такая.
Делается это следующим образом: Выбираем подходящую картинку, адекватного размера и задачам использования. У меня есть такая.
А дальше начинается «черная магия» — произносим заклинание «Трах – Тибидох — Тибидох», идём по пути Edit – Define Brush Presets (Редактирование – Определить набор кистей) откроется диалог задания имени новой кисти в текущим наборе. Даём имя жмём ОК.
Новая кисть, «хвала кочерге», доступна в текущем наборе.
Настройки параметров я использовал те же что и для травы, правда параметры немного изменил какие? Подумайте, они все показаны в статье. Цвет переднего плана установил #e411ab фон белый. В результате получилась такая картинка:
На этом опус заканчиваю надеюсь он был полезен для вас.
Практическое использование
Познакомиться с практическим использованием инструмента можно в материале
Постигая азы фотошопа, нельзя обойти стороной инструмент Кисть (Brush). Это очень важный инструмент, который не так прост как вам это кажется. Он обладает большим количеством функций и всевозможных настроек. В рамках этой статьи вы сможете научиться пользоваться инструментом Кисть . Поехали!
Он обладает большим количеством функций и всевозможных настроек. В рамках этой статьи вы сможете научиться пользоваться инструментом Кисть . Поехали!
Инструмент Кисть располагается на панели инструментов.
Если нажать на маленький треугольник, то вы увидите все инструменты входящие в эту группу: «Карандаш», «Замена цвета», «Микс-кисть». Для быстрого использования, нажмите горячу клавишу — B .
У этого инструмента также имеется панель параметров, на которой подробно остановимся и научимся пользоваться. Так она выглядит:
Каждому элементу я присвоил числовое значение. Рассмотрим по порядку их все.
1 элемент — Наборы кистей.Слева красуется сама иконка инструмента, которая лишний раз нам напоминает, что сейчас активна Кисть, а не какой-либо другой инструмент фотошопа. Обратите внимание, что рядом с иконкой есть маленькая черная стрелочка. Кликнув на нее откроется выпадающее меню — Заданные настройки инструмента (Tool Preset Picker ):
Освежим память и затронем все представленные настройки.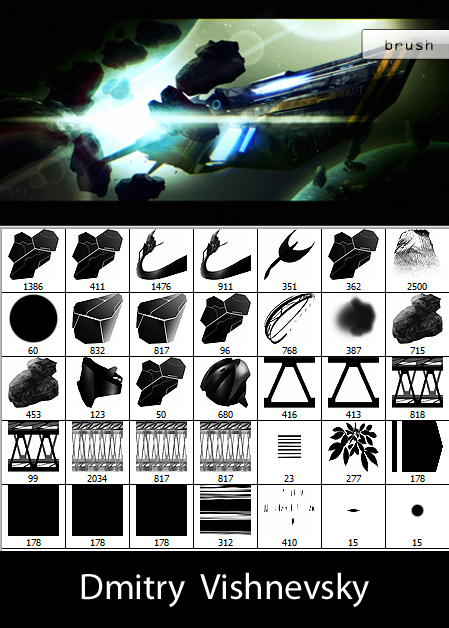 Слева названия настроек, а справа их параметры. Начинаем.
Слева названия настроек, а справа их параметры. Начинаем.
1. . Эта функция нам уже известна. Она открывает библиотеку кистей, где можно увидеть их оттиск и изменить размер.
2. . Здесь можно указать размер диаметра кисти. Эта функция измеряет количество пикселей кисточки и в дальнейшем не дает возможности другим настройкам увеличить это значение. Рядом есть кнопочка в виде закругленной стрелочки — она восстанавливает значение диаметра в изначальное положение.
— Отразить X — отражает оттиск кисти по горизонтальной проекции.
— Отразить Y — отражает оттиск кисти в вертикальной проекции.
Возможно применения обоих этих параметров.
Надстройка Угол (Angle) может изменить угол наклона кисточки. Форма или Окружность (Roundness) меняет форму кисточки в пределах окружности. Рядом с этим параметрами находится круг со стрелочкой, указывающая вверх. При изменении значений этот круг будет деформироваться, а внизу окна вы увидите как будет выглядеть кисть при заданных настройках.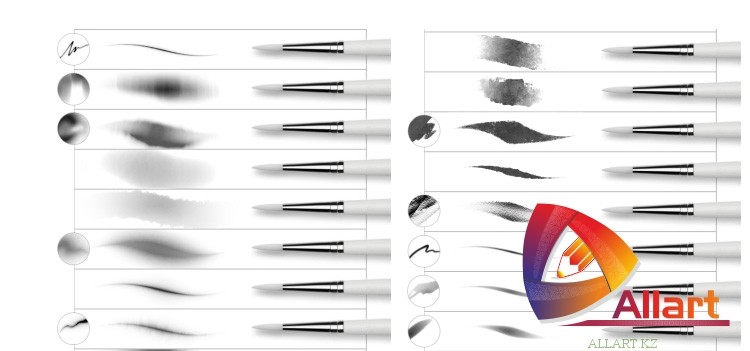
Жесткость (Hardness) — регулирует силу нажатия, но работает далеко не всеми кистями (со стандартными круглыми работает на 100%).
Интервалы (Spacing) — расстояние между оттисками кисти. Чем выше значение, тем больше расстояние и наоборот.
3. Динамика формы (Shape Dynamics). Тут можно настроить колебания размера, угла, окружности и отражения. Устанавливая высокие параметры, будут использоваться произвольные настройки. Здесь можно изменить колебания тех параметров, которые мы уже видели в предыдущем меню.
4. Рассеивание (Scattering). Устанавливает количество и местонахождение оттисков кисточки.
5. Текстура (Texture). Здесь можно использоваться текстуру к кисти.
Важный параметр — Текстуировать каждый отпечаток (TextureEachTip) . Если рядом не стоит галочка, значит текстура будет применяться на всю область применения кисти. Если галочка на месте, тогда к каждому оттиску кисти в отдельности. Параметр Шкала влияет на масштаб наложения.
Параметр Шкала влияет на масштаб наложения.
Режим (Mode) работает наподобие . Только количество значительно меньше.
Глубина (Depth) влияет на контрастность между текстурой и кистью.
6. Двойная кисть (Dual Brush) . Можно настроить оттиск из двух кисточек.
7. Динамика цвета (Color Dynamics) . Фотошоп позволяет нам поиграться оттенкам выбранных цветов. при рисовании. Для этого установите любые основной и фоновый цвета. Далее эта функция подберет самостоятельно нужные оттенки.
Пример динамики цвета (в качестве фонового и основного цвета установлены зеленый и красный):
Последняя группа, символично отделена горизонтальной чертой. Они не имеет своих параметров, достаточно просто поставить галочку, чтобы применить свойства для кисти.
— Шум (Noise). Нажмите, если хотите добавить шумов.
— Влажные края (Wet edges) . Кисть становится похожа на акварель.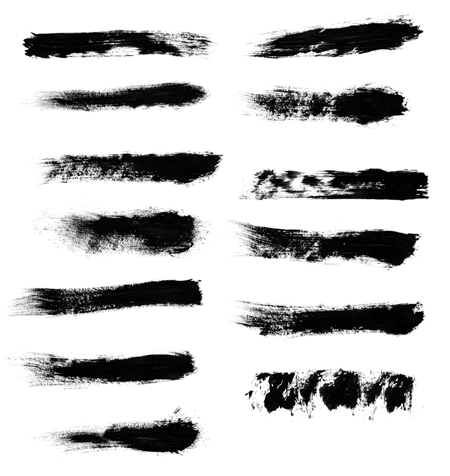
— Аэрограф (Airbrush). Об этой функции поговорим отдельно, в рамках следующего элемента панели параметров инструмента Кисть.
— Сглаживание (Smoothing) . Сглаживает острые края кисти, делая их более плавными.
— Защита текстуры (Protect texture). Иногда у кисти бывает личная текстура. Чтобы из раза в раз не изменять предустановленную нами текстуру, используйте этот параметр.
4 элемент — Режимы рисования
На этом элементе в рамках этой статьи я не буду останавливаться, т.к. уже была проделана огромная работа по освещению «что это такое и как пользоваться» — . Напомню, что Режимы рисования = Режимы наложения и представляют собой смешивание цветов при помощи ряда математических формул, работающих над каждого пиксела.
5 элемент — Непрозрачность
С помощью ползункового регулятора можно менять интенсивность цветопередачи кисти. О непрозрачности дополнительно можно узнать тут — , или тут — .
Значение этого параметра можно менять как мышкой, так и клавиатурой, используя цифры: 0 — это 100%, 1-10%, каждая следующая цифра будет менять значение непрозрачности на 25%.
6 элемент — Нажим управляет непрозрачностью
Эта кнопка полезна тем, кто пользуется графическими планшетами. Нажав на нее, фотошоп автоматически будет менять параметр непрозрачности кисти в зависимости от прикладываемого усилия на планшет.
7 элемент — Нажим
Можно провести параллель с карандашом, которым вы рисуете дома. Чем сильней вы нажимаете на него, тем ярче и жестче он рисует и наоборот. Фотошоп работает по тому же принципу.
8 элемент — Включение режима Аэрографа
Интересная функция. Она представляет из себя подобие распылителя. Нажав левой кнопкой мыши, кисть будет непрерывно наноситься на ваш документ. Представьте, что вы держите в руке баллончик с краской и брызгаете на стены в одну точку. Постепенно эта точка будет становиться насыщеннее и насыщеннее от изобилия краски, так и тут.
Чтобы лучше всего увидеть этот эффект, поставьте параметр Нажим на минимум.
9 элемент — Нажим управляет размером
Как и с 6 элементом, эта кнопка нужна тем, кто пользуется планшетом. В данном случае сила нажима будет влиять на размер кисти.
В данном случае сила нажима будет влиять на размер кисти.
Заметили ошибку в тексте — выделите ее и нажмите Ctrl + Enter . Спасибо!
Испробовал на практике новую кисть. Результаты меня очень порадовали! В плане удобства и лёгкости работы в процессе рисования она даёт весьма приемлемый результат, сильно экономя время. Может просто раньше я рисовал неправильно, но кисть и техника рисования мне очень понравилась. Спасибо B_z ( mr. tot) – его подсказка.
Настройки кисти
Опушу, как установить эту кисть, а за одно и как сделать свою кисть с нуля.
ЗаготовкаЧтобы создать кисть:
1. Cохраните заготовку, которая расположена выше.
2. Откройте эту картинку в фотошопе.
3. Edit – Define Brush Preset… (Редактирование – Определить кисть).
4. В конце списка кисти появится не настроенная кисть.
Как настроить кисть?
Opacity (Не прозрачность) устранавливаем в 100% никогда не изменяя его в процессе рисования.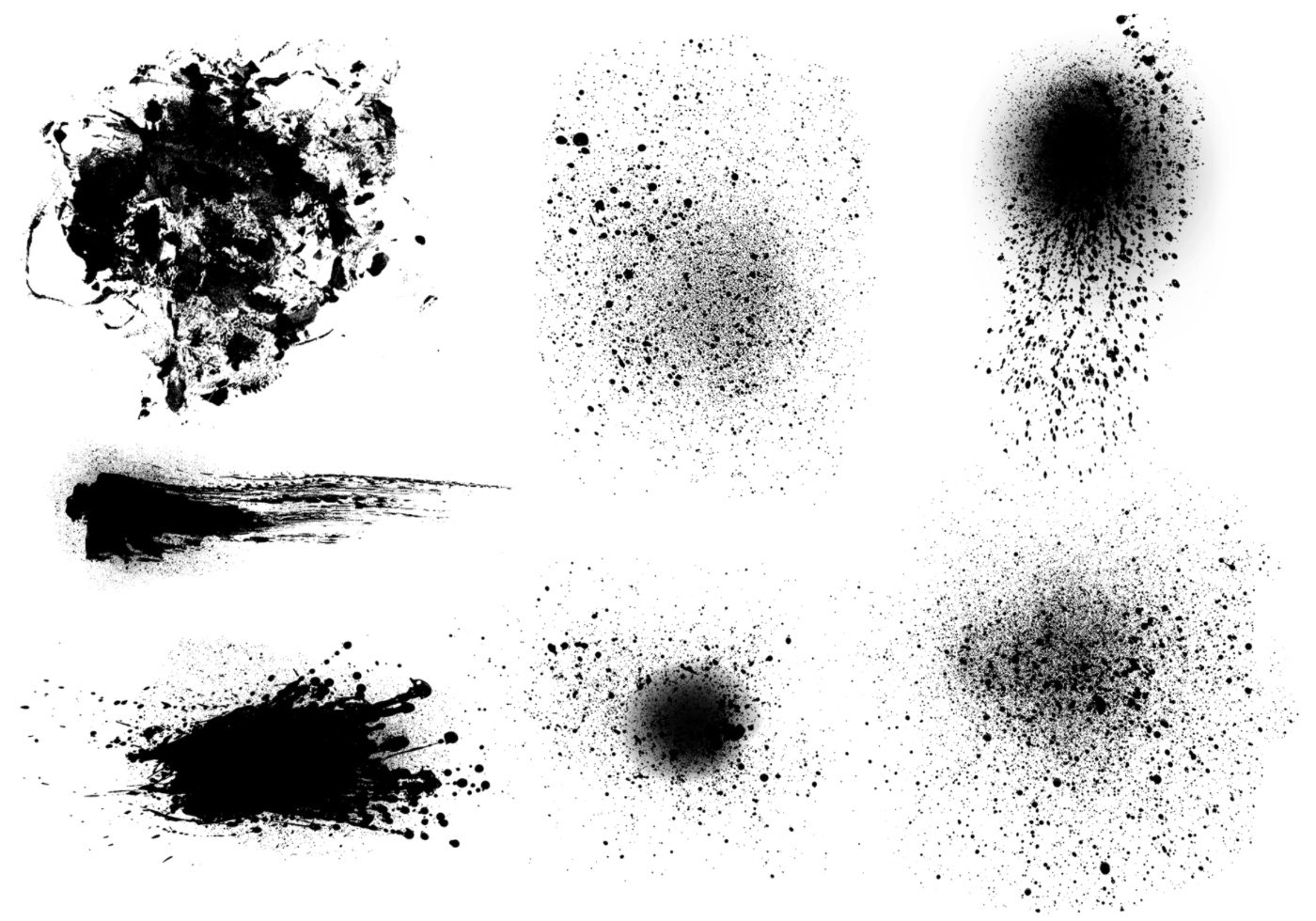
В случае, когда требуется всё же использовать непрозрачность, то можно включить режим изменения прозрачности. Эта кнопка расположена рядом с Непрозрачностью (только в CS5, по-моему).
В других же версиях включить эту настойку можно в панели F5 , включив галочку ветки “Передача” , в которой настроена зависимость прозрачности от степени нажатия.
В ветке Форма отпечатка кисти панели F5 нужно участить Интервал как минимум до 10% или ниже , чтобы штрих выглядел единой фигурой.
При рисовании на первых порах лучше не включать изменение размера кисти от нажатия, а рисовать кистью со статичным размером – это экономит время и не уводит процесс рисование в опережение (есть возможность больше поработать над общим видом изображения без конкретики).
Прорисовка деталей
При прорисовке деталей, когда основная намечена можно включить зависимость размера от степени нажатия, а зависимость прозрачности выключить.
Что получилось у меня
Если вы не в первый раз заходите на наш сайт, то знаете, как часто мы используем инструмент “Кисть (на английском: Brush)” в наших уроках по Фотошопу. Оно и понятно, ведь благодаря именно этому инструменту становится возможным комфортная работа с теми же слой-масками, которые, как вы знаете, очень полезны для обработки изображений.
Оно и понятно, ведь благодаря именно этому инструменту становится возможным комфортная работа с теми же слой-масками, которые, как вы знаете, очень полезны для обработки изображений.
И именно поэтому этот урок будет целиком посвящен ознакомлению с “Кистью” и его настройками. Приступим!
Настройки инструмента “Кисть”
Для начала нужно выбрать его в панели инструментов слева:
Как и в случае с остальными инструментами, когда вы возьмете кисть, под главным горизонтальным меню Photoshop появится панель настроек. Там можно задать все необходимые настройки, такие как: форма кисти, размер, режим рисования, непрозрачность и нажим, сглаживание и др.
Чтобы “поиграть” с такими параметрами, как: “форма кисти”, “жесткость” и “размер” нужно кликнуть на значок, как показано на скриншоте:
А с режимом наложения, непрозрачностью, нажатием и сглаживание все и так понятно, т.к. они подписаны на панели настроек.
Есть еще 3 настройки, которые работают, когда вы используете графический планшет, в противном случае их включение никак не отразится на работе:
Давайте немного подробнее остановимся на некоторых важных настройках.
Форма кисти, размер и жесткость.
Размер кисти можно регулировать не только ползунком на панели настроек, но и во время работы на холсте, благодаря квадратным скобкам, где [ – уменьшает размер кисти, а ] увеличивает.
Есть еще один параметр – “Жесткость”. Данный ползунок отвечает за то, насколько размыты будут границы кисти. Чем выше показатель, тем более четкая кисть.
Форму же кисти можно выбрать, вызвав окно настроек благодаря горячей клавише F5 . Выбор немал, поэтому вы обязательно найдете то, что удовлетворит ваши потребности.
Давайте ознакомимся с тем, что нам предлагает выбрать программа в открывшемся окне:
На первых порах вам не понадобятся эти дополнительные настройки, но мы уверены, что со временем нужда заставит вас ознакомиться и начать использовать не только кисть, но и все остальные инструменты по-полной. “Едем” дальше!
Режим наложения, непрозрачность и нажим
Режим наложения работает также, как и одноименный параметр в панели слоев. По стандарту стоит “Нормальный”, но богатый выбор режимов поможет применять кисть в различных ситуациях.
По стандарту стоит “Нормальный”, но богатый выбор режимов поможет применять кисть в различных ситуациях.
“Непрозрачность” кисти в Фотошопе, позволяет отрегулировать степень видимости наносимой кисти. По своей сути этот параметр очень схож с “нажимом” . В основном их используют вместе, но чаще с разными значениями. Данный настройки используются для создания плавных переходов при работе со слой-масками.
Наборы кистей
В программе Photoshop предустановлено достаточное количество видов кистей. Нет смысла рассказывать про каждый из них, т.к. их достаточно много. Но, вы сами можете методом “тыка” изучить их все, что вряд ли разумно.
Самое главное – не просто изучать все подряд, а использовать тот или иной инструмент и его настройку по мере необходимости. Это, как теория и практика – можно сколько угодно читать и изучать, но если вы не применяете приобретенные знания, они будут бесполезны и позднее сотрутся из памяти.
На этом все! Теперь вы знаете все, что необходимо знать о таком инструменте, как “Кисть” в Фотошопе.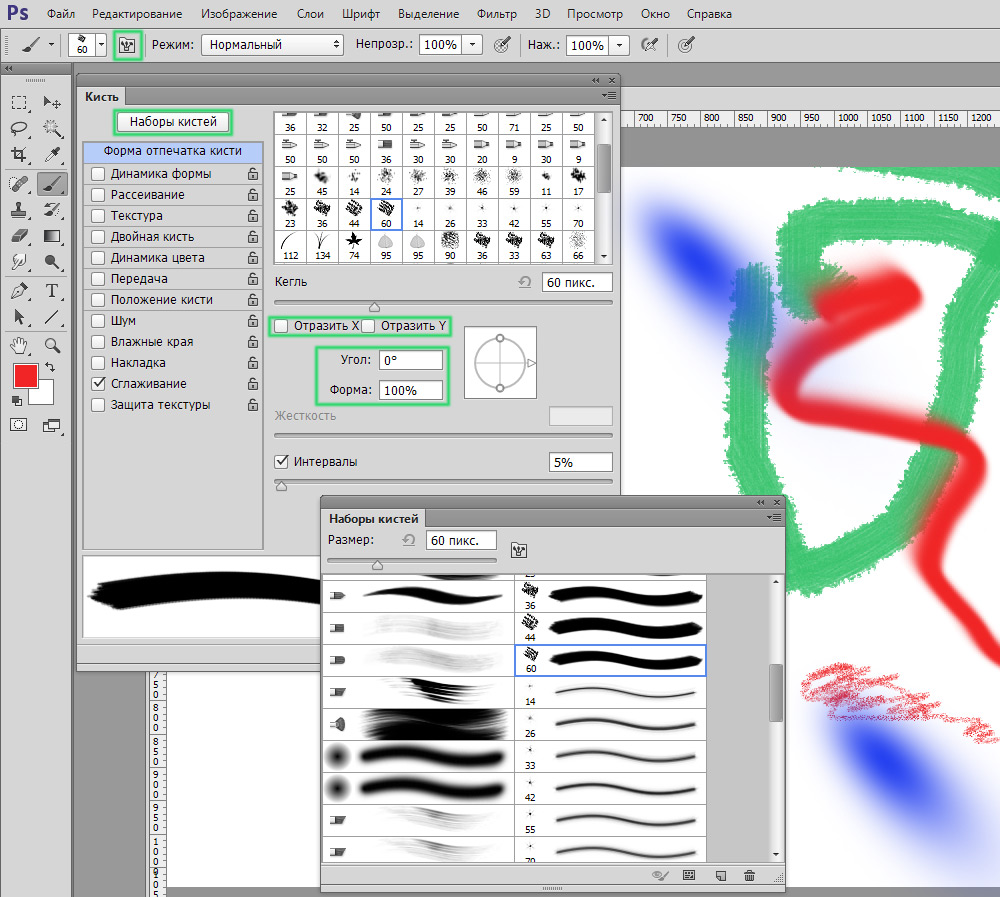 Далее только практика. Удачи вам в ваших работах!
Далее только практика. Удачи вам в ваших работах!
Форма отпечатка кисти (Форма кисти,Brush Tip Shape)
Радует то,что настройки кисти практически не изменились ещё с шестой версии программы. Два параметра в этом окне дублируют рассмотренные ранее, а именно возможность выбора формы кисти и ее размера. Если размер кисти ранее был изменен, то можно установить размер по умолчанию, нажав кнопку Use Sample Size (Использовать размер образца). Рассмотрим остальные параметры: Angle (Угол). Определяет угол наклона кисти. Естественно, этот параметр можно использовать со всеми кистями, кроме круглых. Roundness (Форма,Округлость). Кисть можно не только вращать вокруг своей оси, но и сжимать (данный параметр вводится в процентах и характеризует соотношение начального и конечного радиусов). Несомненным достоинством является то, что угол наклона и величину сжатия можно устанавливать на глаз, изменяя вид кисти в небольшом окне, расположенном справа.Менять можно как цифры в полях ввода,так и перетягивая
маркеры мышкой,как показано на рисунке
Hardness (Жесткость). С помощью этого параметра регулируется жесткость краев проведенной линии. Здесь можно получить как предельно жесткие и четкие края, так и мягкие, плавно переходящие в фон. Spacing (Интервал). Линия, которую вы видите при рисовании каким-либо инструментом, использующим кисть, образуется многократными повторениями отпечатков (одиночный отпечаток получается при однократном нажатии на левую кнопку мыши без ее перемещения). Расстояние между отпечатками определяется в процентах относительно размера кисти. Чтобы получить возможность менять величину пробела между отпечатками кисти, необходимо установить флажок рядом с именем этого параметра. Тогда станет доступно числовое поле, в котором можно ввести значение в процентах, и линейка с бегунком для задания интервала на глаз. Если установить значение Spacing (Интервал) равным 100 %, то каждый отпечаток будет следовать за предыдущим без пробела. Сравните первое и второе изображения на рисунке внизу: на первом интервал равен 1 на втором — 100 %.
С помощью этого параметра регулируется жесткость краев проведенной линии. Здесь можно получить как предельно жесткие и четкие края, так и мягкие, плавно переходящие в фон. Spacing (Интервал). Линия, которую вы видите при рисовании каким-либо инструментом, использующим кисть, образуется многократными повторениями отпечатков (одиночный отпечаток получается при однократном нажатии на левую кнопку мыши без ее перемещения). Расстояние между отпечатками определяется в процентах относительно размера кисти. Чтобы получить возможность менять величину пробела между отпечатками кисти, необходимо установить флажок рядом с именем этого параметра. Тогда станет доступно числовое поле, в котором можно ввести значение в процентах, и линейка с бегунком для задания интервала на глаз. Если установить значение Spacing (Интервал) равным 100 %, то каждый отпечаток будет следовать за предыдущим без пробела. Сравните первое и второе изображения на рисунке внизу: на первом интервал равен 1 на втором — 100 %. Если же параметр Spacing (Интервал) отключить, то линия получится неоднородной — такой, как в третьем варианте на рисунке внизу. Такой эффект получается оттого, что отпечатки повторяются через определенные промежутки времени. Если вести кисть медленно, то линия получится сплошная, как на первом изображении, если быстро, то прерывистая. А так как скорость движения руки непостоянна, особенно на закруглениях, то и линия получается неравномерная. Регулируя величину пробела, можно создавать различные эффекты. Максимальное значение данного параметра — 1000%.
Если же параметр Spacing (Интервал) отключить, то линия получится неоднородной — такой, как в третьем варианте на рисунке внизу. Такой эффект получается оттого, что отпечатки повторяются через определенные промежутки времени. Если вести кисть медленно, то линия получится сплошная, как на первом изображении, если быстро, то прерывистая. А так как скорость движения руки непостоянна, особенно на закруглениях, то и линия получается неравномерная. Регулируя величину пробела, можно создавать различные эффекты. Максимальное значение данного параметра — 1000%.
Динамика формы (Динамика кисти,Shape Dynamics)
Данное диалоговое окно, представленное на появляется после щелчка мышью на одноименной строке в палитре Brush Presets (Установки кистей).
Варьируя параметры в этом окне, можно из обычной кисти получить динамическую, то есть изменяющую свои свойства с течением времени. Это позволяет получать очень необычные результаты.
Колебание размера (Size Jitter,Вариации размера). Здесь задается максимальное отклонение размера кисти от исходного в пределах от 0 до 100 %. На рисунке внизу показан пример динамического изменения размера.
Здесь задается максимальное отклонение размера кисти от исходного в пределах от 0 до 100 %. На рисунке внизу показан пример динамического изменения размера.
Теперь рассмотрим параметры в окошке Управление,находящееся под ползуном Колебание размера.По умолчанию там стоит «Выкл»
- Off (Выключен) — кисть не претерпевает никаких изменений;
- Fade (Затухание,Переход) — кисть постепенно изменяет свои свойства;
- Реn Pressure (Сила нажима) — данный параметр, как и все последующие в этом списке, становится доступным при работе с графическим планшетом. Если он установлен, кисть реагирует на силу нажима пера;
- Pen Tilt (Наклон пера) — зависимость от наклона манипулятора;
- Thumbwheel (Прокрутка) — зависимость от прокрутки;
Минимальный диаметр(Minimum Diameter). Здесь можно установить минимальный диаметр отпечатка кисти, ограничив тем самым нижний порог вариаций размера.
Колебание угла (Tilt Scale, Масштаб наклона) степень возможного изменения скоса относительно вертикальной оси Колебание формы(Roundness Jitter ,Вариации округлости) — при активизации данного параметра изменения коснутся также и силы сжатия кисти.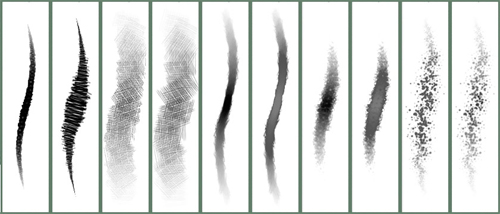
Минимальная форма (Minimum Roundness ,Минимальная округлость) этот параметр ограничивает минимальное значение округлости.
Рассеивание (Scattering)
Здесь задаются параметры разбрызгивания кистей из «пульверизатора».
Обе оси (Both Axes). Если установлен данный флажок, то смещение отпечатков происходит по обеим осям, в противном случае только по вертикальной оси. Рассеивание (Scatter). Здесь задается амплитуда рассеивания, Счётчик(Count ,Количество). Данным значением определяется количество разбрасываемых элементов. Чем больше это значение, тем больше элементов «распыляется» за один щелчок мыши. Колебания счётчика (Count Jitter,Вариации количества). Это еще одна динамическая настройка, которая позволяет реализовать переменное во времени количество разбрасываемых элементов. В результате их концентрация будет неравномерной.
Текстура (Texture)
Текстуры можно выбирать готовые или загружать свои.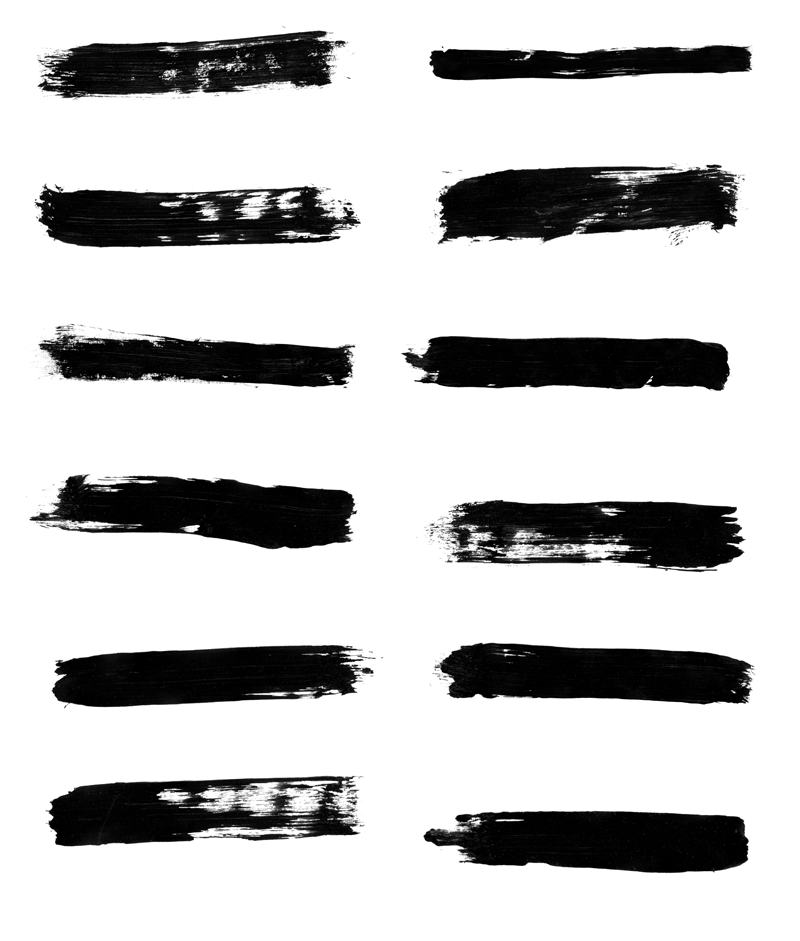 Кроме того, можно изменять следующие пара¬метры. Шкала(Scale, Масштаб). Здесь задается масштаб накладываемой текстуры, то есть устанавливается соотношение между размерами отпечатков кисти и элементов текстуры. Текстурировать каждый отпечаток (Текстурировать каждый наконечник, Texture Each Tip). Установка данного флажка позволяет на-страивать дополнительные параметры, что дает большую свободу действий. Режим наложения (Mode). Режим наложения текстуры. Глубина (Depth). Это значение определяет, насколько четко будет проглядываться текстура. Для достижения более наглядного результата следует увеличить данный параметр, если же вы хотите получить лишь слегка текстурованные отпечатки кисти, то уменьшите его. Минимальная глубина (Minimum Depth). Параметр, определяющий самую плохую видимость текстуры. Это необходимо при активизации динамического режима работы. Колебания глубины (Depth Jitter ,Вариации глубины). Здесь можно задать пределы изменения видимости структуры в динамическом режиме.
Кроме того, можно изменять следующие пара¬метры. Шкала(Scale, Масштаб). Здесь задается масштаб накладываемой текстуры, то есть устанавливается соотношение между размерами отпечатков кисти и элементов текстуры. Текстурировать каждый отпечаток (Текстурировать каждый наконечник, Texture Each Tip). Установка данного флажка позволяет на-страивать дополнительные параметры, что дает большую свободу действий. Режим наложения (Mode). Режим наложения текстуры. Глубина (Depth). Это значение определяет, насколько четко будет проглядываться текстура. Для достижения более наглядного результата следует увеличить данный параметр, если же вы хотите получить лишь слегка текстурованные отпечатки кисти, то уменьшите его. Минимальная глубина (Minimum Depth). Параметр, определяющий самую плохую видимость текстуры. Это необходимо при активизации динамического режима работы. Колебания глубины (Depth Jitter ,Вариации глубины). Здесь можно задать пределы изменения видимости структуры в динамическом режиме.
Двойная кисть (Dual Brush)
Это очень интересный и порой незаменимый параметр.Рекомендую обратить на него особое внимание.Предлагаемые здесь возможности позволяют смешать две разные кисти. За основу берется кисть, установленная в основном окне палитры Brush Presets (Установки кистей), а вторая (накладываемая) настраивается в данном окне. Можно задать следующие параметры наложения кистей. Диаметр (Diameter). Диаметр накладываемой кисти, Интервал (Spacing). Если вы хотите сделать отпечатки кисти более редкими, то воспользуйтесь этим параметром. Обе оси (Both Axes). Этот параметр регулирует направление накладывания отпечатков. Рассеивание (Разброс, Scatter). Для неравномерного наложения отпечатков следует увеличить силу разброса. Счётчик(Количество, Count). Количество (концентрация) накладываемых элементов.
Динамика цвета (Color Dynamics)
Цвет переднего и заднего плана (Foreground/Background Jitter). Пределы изменения цветов переднего и заднего плана. Цветовые вариации (Hue Jitter). Диапазон изменения цвета. Вариации насыщенности (Saturation Jitter). Устанавливает предельные значения насыщенности отпечатков. Вариации яркости (Brightness Jitter). Диапазон изменения значений яркости. Purity (Чистота). Степень возможного отклонения цвета от нейтрального.
Пределы изменения цветов переднего и заднего плана. Цветовые вариации (Hue Jitter). Диапазон изменения цвета. Вариации насыщенности (Saturation Jitter). Устанавливает предельные значения насыщенности отпечатков. Вариации яркости (Brightness Jitter). Диапазон изменения значений яркости. Purity (Чистота). Степень возможного отклонения цвета от нейтрального.
Шум (Noise)
При установке данного флажка в отпечаток кисти добавляется монохромный шум, который несколько напоминает действие одноименного фильтра, только распространяется не на все изображение, а лишь на след кисти. На рисунке внизу была использована одна и та же кисть, только изображение слева получено без внесения шума, а справа — при включенном флажке Noise (Шум).
Влажные края(Размытые края, Wet Edges)
Следующий параметр палитры кистей, который нам предстоит рассмотреть, Wet Edges (Размытые края). Такое название он получил потому, что результат его применения несколько напоминает акварельный рисунок, хотя сходство далекое. Проведем две линии одной и той же кистью с выключенным и включенным пара¬метром Wet Edges (Размытые края). В первом случае линия будет одинакова по всей своей толщине, тогда как во втором, в середине, она окажется более прозрачна, а по краям затемнена. Отличия хорошо заметны при увеличении изображения:
Проведем две линии одной и той же кистью с выключенным и включенным пара¬метром Wet Edges (Размытые края). В первом случае линия будет одинакова по всей своей толщине, тогда как во втором, в середине, она окажется более прозрачна, а по краям затемнена. Отличия хорошо заметны при увеличении изображения:
Прочие параметры палитры кистей
Другая динамика (Other Dynamics). В этом пункте можно задать динамику для таких понятий, как Opacity (Прозрачность) и Flow (Поток). Аэрограф (Airbrush). Раньше аэрограф был отдельным инструментом, но сейчас разработчики решили включить его в рассматриваемую палитру как модификацию кисти. Он представляет собой распылитель, который разбрызгивает не отдельные отпечатки кисти, а краску по форме последнего, Чем дольше будете держать нажатой кнопку мыши, тем сильнее будет его действие и тем больше отпечаток (однако он не превысит установленный максимальный размер кисти). Сглаживание (Smoothness). Данный флажок позволяет сделать действие кисти более мягким и плавным.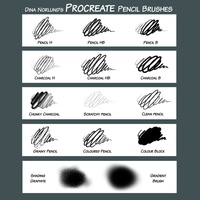 Защитить текстуру (Protect Texture). Если этот флажок установлен, рисунок текстуры, используемой в настройках кисти, не будет подвергаться изменениям.
Защитить текстуру (Protect Texture). Если этот флажок установлен, рисунок текстуры, используемой в настройках кисти, не будет подвергаться изменениям.
Настройки кистей для начинающих. (Photoshop CS4)
Всем привет. Меня зовут Березина Елена.
В этом уроке мы подробно рассмотрим некоторые кисти и их настройки. Урок будет интересен для начинающих художников, потому что здесь предоставлена как раз та информация, в которой нуждалась и я, когда начинала рисовать в фотошопе.
Основная кисть
Начнем с самого простого, открываем вкладку BRUSHES (кисти), здесь выберете Basic brushes (Основные кисти).
Мы создадим простую круглую кисть, которой будет удобно рисовать, не меняя при этом прозрачности. Эта кисть от силы нажима будет увеличивать свою толщину и прозрачность. Следуйте тому, что показано на картинках.
Это основа, от которой лучше всего отталкиваться. Дальше вы можете настроить ее (Hardnees) жесткость. Это можно сделать здесь:
Но лично мне нравиться жесткие кисти, когда видны мазки, в такой работе чувствуется рука художника. Можно проследить, как он лепил форму, это может быть очень полезным для новичков. В этом вся ценность таких работ в том, что они отличаются от фотографий.
Чтобы сохранить кисть нажмите иконку внизу:
Откроется окно, в котором вы можете написать название кисти. Ок – кисть сохранена, в конце списка.
Чтобы сохранить список кистей, сделайте следующее:
Текстурные кисти
Теперь мы сделаем текстурную кисть, которую можно будет применить, в рисовании шероховатых поверхностей, например, земли, каменей, и т. д.
д.
Выберем подходящую группу текстур:
Погоняйте бегунок Scale (масштаб), здесь регулируется масштаб текстуры. Я поставлю 100%.
Для того чтобы границы были более рваные, отрегулируйте по своему усмотрению (Hardnees) жесткость:
Таким образом, методом экспериментов можно добиться совершенно неожиданных результатов, которые ускорят и упростят вашу работу, сделают ее более интересной.
Ниже представлены еще некоторые варианты кистей:
Создание собственных кистей.
Если вам понадобиться быстро нарисовать что либо, например листву дерева, то сделать это очень просто. Достаточно взять подходящее фото. Например вот это:
Достаточно взять подходящее фото. Например вот это:
Удалите фон. Должна получиться картинка на прозрачном фоне.
Чтобы создать кисть, сделайте следующее:
Погоняйте бегунки на свой вкус, и сохраняйте.
Этим способом вы можете создавать все, что душе угодно: горы, облака, растительность, и т.д. Но не увлекайтесь сильно, а то работа рискует превратиться в коллаж, все должно быть в меру.
Эту барышню я нарисовала стандартными кистями со своими настройками.
Так что ищите, пробуйте и экспериментируйте.
Полный список бесплатных кистей для цифровой живописи
Привет, ребята! Я искал в Интернете кисти для цифровой живописи, имитирующие традиционные кисти, и другие инструменты, используемые в традиционном искусстве.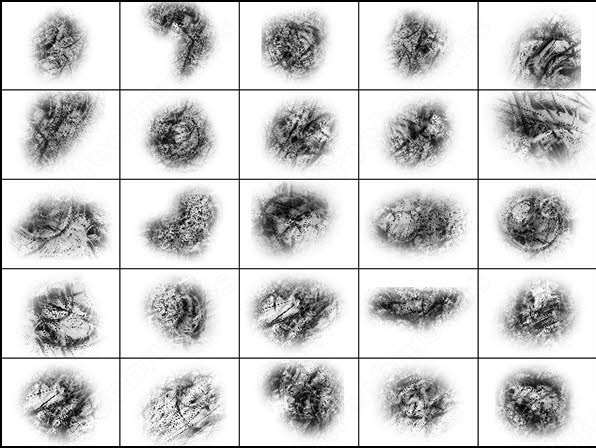 Мне удалось найти действительно отличные кисти, которые сейчас являются основным набором в моей «палитре кистей».
Мне удалось найти действительно отличные кисти, которые сейчас являются основным набором в моей «палитре кистей».
Посмотрите их и загрузите свои любимые кисти!
В этой статье я собрал классные кисти, которые можно использовать в Photoshop.Но в будущем я собираюсь создавать списки, похожие на другие графические программы.
Когда я был студентом, у меня не было денег, поэтому моим очевидным выбором был поиск бесплатных кистей, опубликованных создателями (в основном на DeviantArt) с разрешением на бесплатное использование.
Моей основной целью было собрать несколько хороших инструментов, которые позволили бы мне создавать цифровые картины, имитирующие визуальный эффект традиционных картин — знаете, текстура бумаги и холста, видимое использование кисти из щетины… это было то, что я не мог » Этого легко добиться с помощью кистей Photoshop по умолчанию.Кисти можно использовать бесплатно, но если вы планируете использовать их в своих коммерческих проектах, я рекомендую сначала связаться с художником, чтобы получить ясную картину.
Ниже вы можете найти список бесплатных цифровых кистей для Photoshop, используемых профессиональными иллюстраторами / концепт-художниками.
Цифровые кисти Maciej Kuciara
Art by Maciej Kuciara Загрузить кисти Maciej KuciaraАвтор: Мацей Кучара | посетите веб-сайт Maciej
Мацей Кучара — один из моих кумиров и людей, на которых я равняюсь.Его навыки, и особенно его опыт, заставили меня понять, что независимо от ваших препятствий — если вы действительно увлечены своими делами и много работаете для достижения своих целей, вы можете это сделать.
Он работал концепт-художником в таких проектах, как «Последние из нас», «Стражи Галактики» и «Призрак в доспехах».
Я был очень счастлив, когда узнал, что Мацей опубликовал свой набор кистей для бесплатного скачивания. Вот комментарий Мацея о кистях:
Вот полный набор кистей, которые я использую, использовал или мог бы использовать в своих работах, большую часть из которых я собрал за последние несколько лет.
Некоторые из кистей, которые вы найдете в этом наборе, я позаимствовал из наборов других художников, в том числе: Jaime Jones, Mathias Verhasselt, Danny LuVisi, Shaddy Safadi и других. Не стесняйтесь делать с ними все, что вам нравится, я чувствую, что это один из немногих способов внести свой вклад в наше сообщество художников.
Цифровые кисти Дарека Заброцкого
Загрузить цифровые кисти Darek ZabrockiАвтор: Дарек Заброцкий | посетите сайт Дарека Заброцкого
Дарек Заброцки в профессиональном концепт-художнике из Гданьска, Польша.Работал в таких проектах, как NEED FOR SPEED (2020), WITCHER 3 WILD HUNT: BLOOD & WINE, ASSASSIN’S CREED: SYNDICATE и многих других проектах.
Цифровые кисти Ноя Брэдли
Загрузить цифровые кисти Noah BradleyАвтор: Ноа Брэдли | посетите сайт Ноя Брэдли
Ноа Брэдли — иллюстратор и основатель Art Camp — онлайн-курса по искусству. Ной Брэдли работал над такими проектами, как The Sin of Man, и создал иллюстрацию для Magic: The Gathering
Ной Брэдли работал над такими проектами, как The Sin of Man, и создал иллюстрацию для Magic: The Gathering
Цифровые кисти Лойша
Загрузить цифровые кисти LoishАвтор: Лоиш | посетите сайт Лойша
Кисти для фотошопа Гжегожа Рутковски Загрузить Цифровые кисти Гжегожа Рутковского Загрузить цифровые кисти Гжегожа РутковскиАвтор: Гжегож Рутковски | посетите сайт Гжегожа Рутовского
Цифровые кисти AaronGriffinArt
Загрузить цифровые кисти AaronGriffinАвтор: Аарон Гриффин | посетите веб-сайт Аарона Гриффина
Кисть Sakimichan цифровая
Загрузить цифровые кисти СакимичанаАвтор: Сакимичан | посетите сайт Сакимичана
Цифровые кисти Йонаса Де Ро
Загрузить цифровые кисти Джонаса РоАвтор: Йонас Де Ро | посетите веб-сайт Йонаса Де Ро
Цифровые кисти Houston Sharp
Загрузить цифровые кисти Джонаса РоАвтор: Хьюстон Шарп | посетите веб-сайт Houston Sharp
Цифровые кисти Mac Smith
Загрузить цифровые кисти Mac SmithАвтор: Мак Смит | посетите веб-сайт Mac Smith
Цифровые кисти Ванцзе Ли
Загрузить цифровые кисти Ванги ЛиАвтор: Ванги Ли | посетите веб-сайт Ванги Ли
Цифровые кисти Рафала Гурняка, известного как Rav89
Загрузить цифровые кисти Rav89
Автор: Рафал Гурняк aka RaV89 | посетите сайт Рафала Гурняка
Майкл Гимонт, он же цифровые кисти Wavenwater
Загрузить цифровые кисти WavenwaterАвтор: Майкл Гимон | посетите сайт Майкла Гимонта
Przemysław aka Env1ro цифровые кисти
Загрузить цифровые кисти Env1ro
Автор: Env1ro | посетите веб-сайт Env1ro
Przemysław aka Env1ro создал множество удивительных кистей, которые вы можете найти на его странице Deviantart.
Если вам нравятся его работы, вы можете пожертвовать несколько долларов:
Пожалуйста, сделайте пожертвование через Paypal , используя электронную почту [email protected] . Я буду очень признателен!
PaintLines содержит 24 кисти HQ (разрешение около 2500 пикселей), совместимые с PS 7 и новее!
Цифровые кисти LilithDemoness
Загрузить цифровые кисти LilithDemonessАвтор: LilithDemoness | посетите сайт LilithDemoness
Чистка
Env1ro
На сайте Deviantart
Oprócz możliwości korzystania z podstawowych zestawów pędzli, kształtów, wzorów czy innych dodatków, możesz zainstalować równie własne, pobrane, np.z Internetu.
Есть несколько способов импортировать кисти в Photoshop — они могут различаться в зависимости от того, какую версию Photoshop вы используете.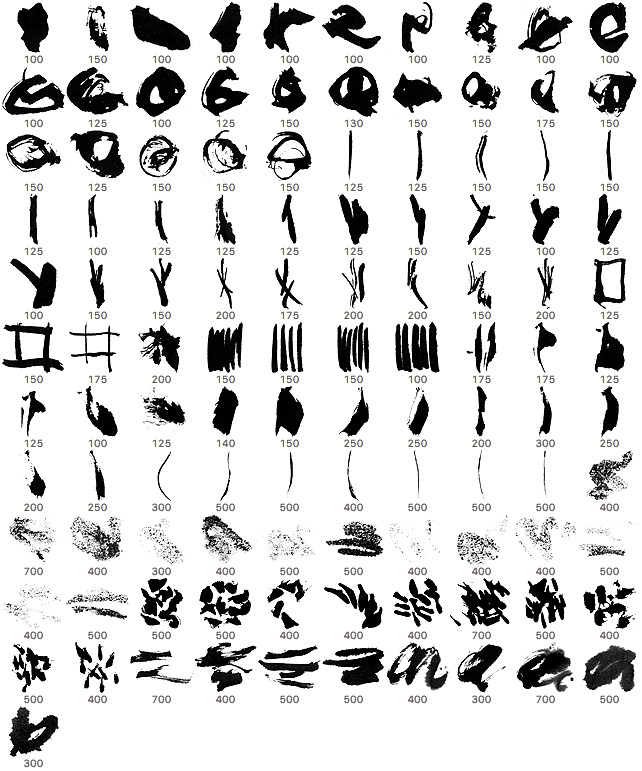 Следуйте инструкциям ниже, чтобы импортировать кисти.
Следуйте инструкциям ниже, чтобы импортировать кисти.
- Как импортировать кисти Photoshop
- Загрузите кисти. Если это zip-файл, сначала распакуйте его.
- Перейдите в Window -> Brush presets (Вы также можете открыть всплывающее меню панели Brushes)
- Щелкните значок (или значок в раскрывающемся меню панели кистей), чтобы увидеть дополнительные параметры.
- Выберите Загрузить кисти… опция
- Появится новое окно.Найдите свои кисти и выберите их.
- Нажмите Загрузить
- Ваши новые кисти теперь добавлены в окно Brush Presets (вы можете найти их в конце списка).
При установке Photoshop вы автоматически получаете набор кистей по умолчанию, которые можно использовать бесплатно.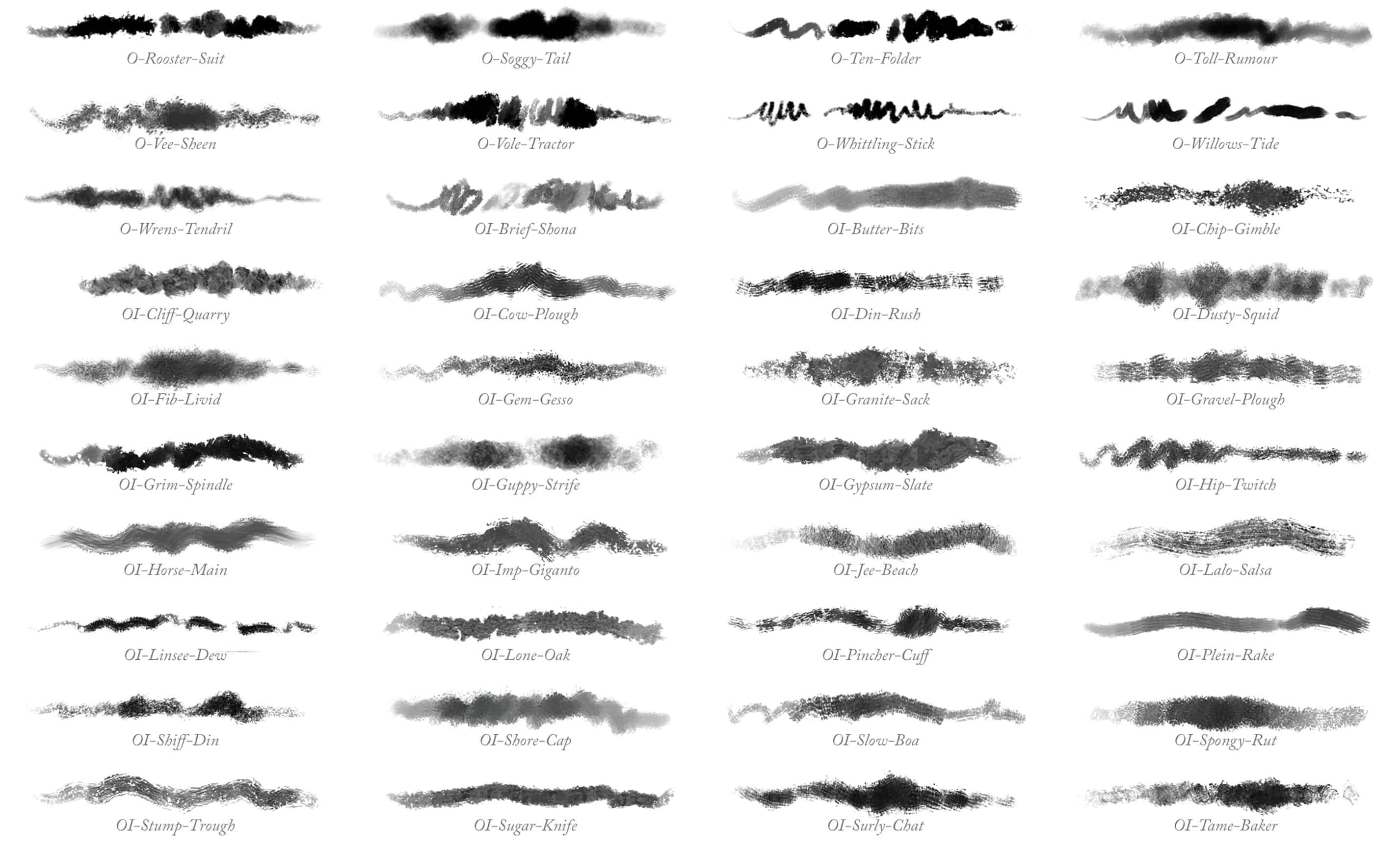 Вы также можете импортировать новые кисти — бесплатно созданные художниками, или приобрести набор профессиональных кистей.
Вы также можете импортировать новые кисти — бесплатно созданные художниками, или приобрести набор профессиональных кистей.
Все, что вам нужно сделать, это загрузить их и выполнить шаги из части статьи « Как установить и использовать кисти Photoshop ».
Вы также можете создавать свои собственные кисти. Чтобы узнать, как создать цифровую кисть в Photoshop, посетите эту статью: Как создать кисть в Photoshop
Какие кисти использовать в фотошопе?
Это зависит от того, над каким проектом вы работаете. Наиболее часто используемая кисть — круглая кисть (из набора по умолчанию в Photoshop базовых кистей ).Вы можете легко изменить его в соответствии с вашими потребностями в настройках кисти
. Для более изысканного эффекта используйте набор кистей Dry media, Thick Heavy и wet media — они имитируют традиционные краски.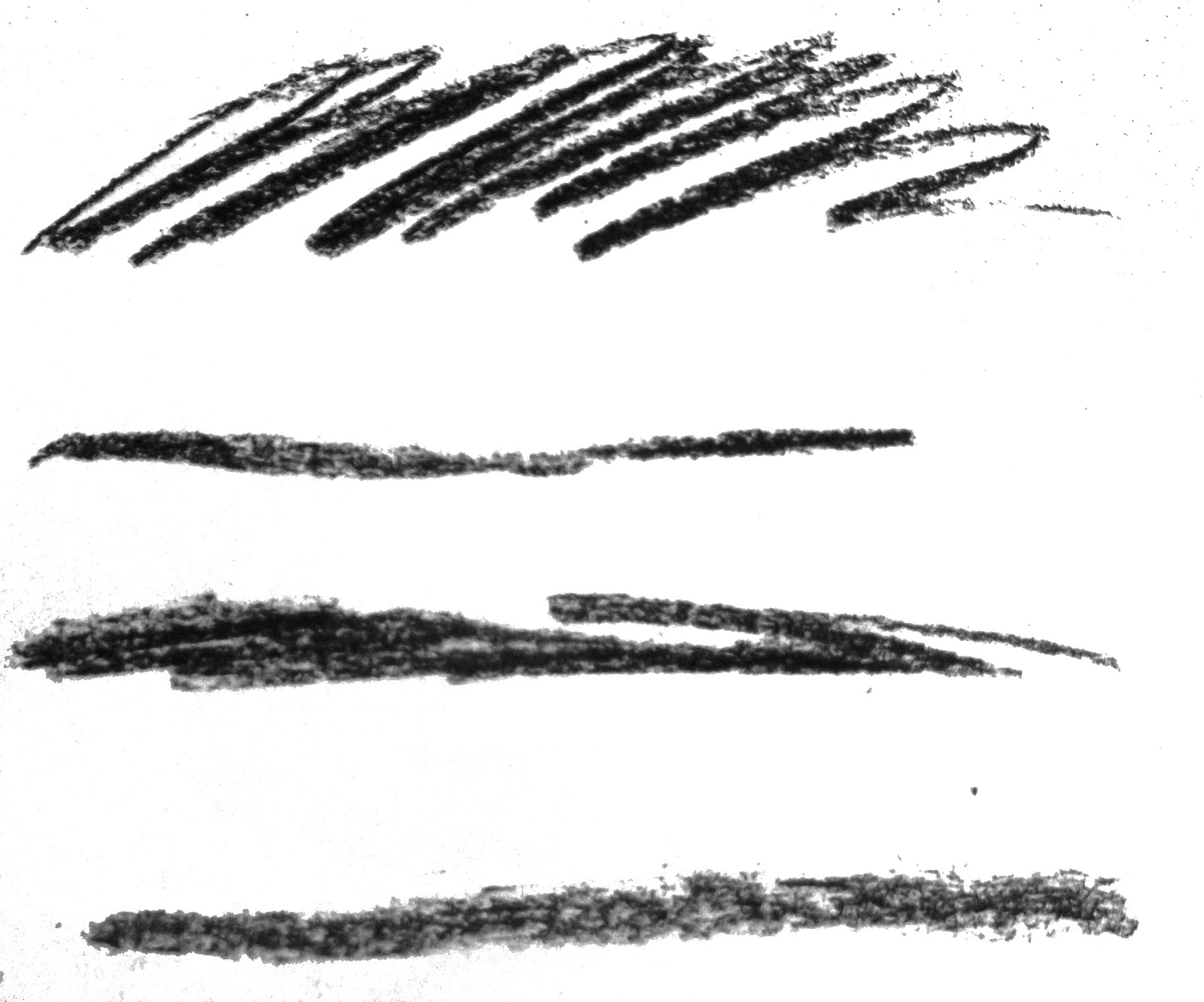 Это бесплатные наборы кистей в Photoshop, к которым у вас должен быть доступ.
Это бесплатные наборы кистей в Photoshop, к которым у вас должен быть доступ.
Где скачать кисти для фотошопа?
В Интернете есть различные сайты, где вы можете бесплатно скачать щетку.Один из крупнейших сайтов с такими ресурсами — Deviantart — вы можете проверить цифровые кисти на Deviantart здесь.
Перейдите на сайты — здесь вы можете найти другие бесплатные кисти для цифровой живописи часть, чтобы увидеть больше сайтов.
Где найти наборы кистей в Photoshop?
Наборы кистей — это опция в Photoshop, с помощью которой вы можете просматривать свои настоящие кисти. Чтобы открыть предустановки кисти, перейдите в окно и выберите предустановок кисти.
Помните, важна не кисть, а то, что вы с ней делаете!
Знаете ли вы какие-нибудь замечательные кисти, которые следует здесь перечислить? Дай мне знать в комментариях!
18 кистей Photoshop высокого разрешения для рисования и рисования | автор: Jae Johns
Когда дело доходит до Photoshop, почти все любят использовать кисти. Кисти Photoshop — идеальный инструмент для создания разнообразных интересных продуктов.Вам понравится, как выглядят эти кисти, и то, что они могут сделать для вашего творчества.
Кисти Photoshop — идеальный инструмент для создания разнообразных интересных продуктов.Вам понравится, как выглядят эти кисти, и то, что они могут сделать для вашего творчества.
Поиск подходящих кистей для Photoshop может быть непростым делом, поэтому мы собрали некоторые из наших любимых. Эти кисти идеально подходят для любого рисования и рисования. Вы можете полностью погрузиться в Photoshop с любым из этих наборов.
— Это идеальный набор кистей для начинающих для тех, кто хочет создать шедевр Photoshop. Если вы не уверены, что хотите привнести в картину, это отличное место для начала.Это отличный стартовый пакет для Photoshop.
— этот набор кистей отлично подходит для максимально эффективного использования возможностей Photoshop. Если вы поклонник акварели, обратите внимание на этот потрясающий набор. Он идеально подходит для создания действительно крутых произведений искусства.
— Что касается кистей Photoshop, это действительно классный набор. Вы можете получать удовольствие от внесения разнообразных интересных дополнений практически в любой проект.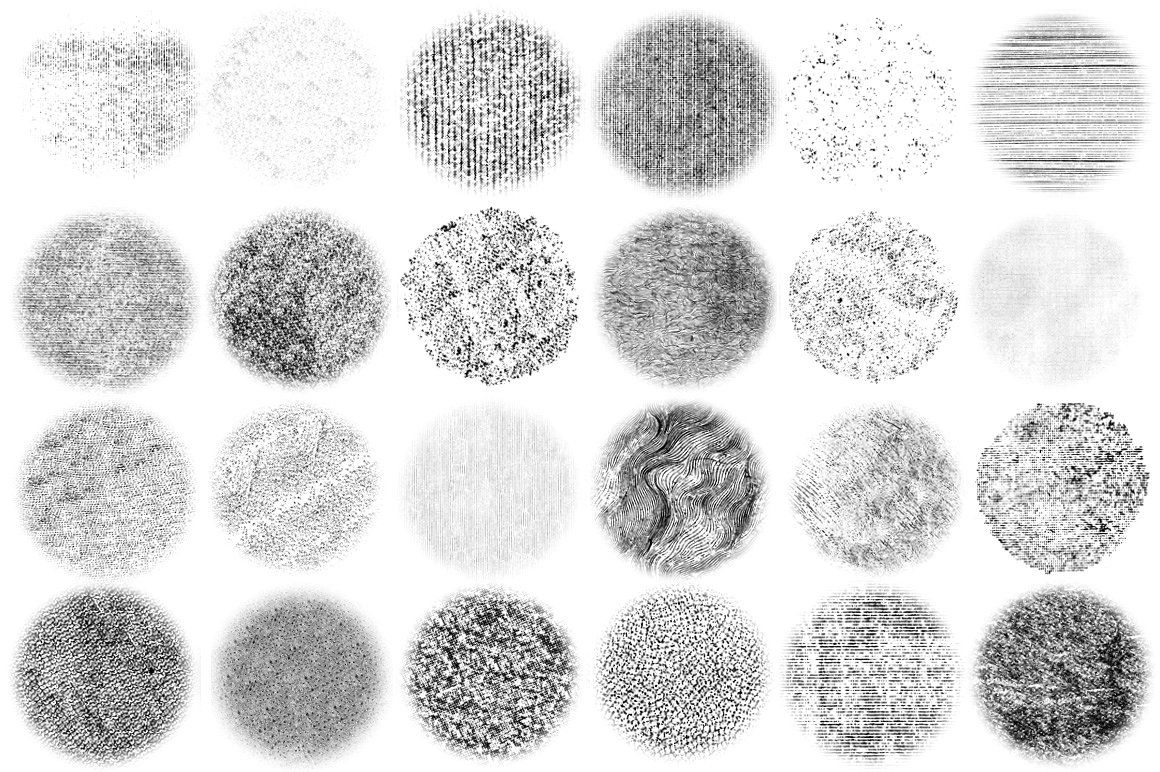 Он добавляет дымной интриги практически к любому изображению.
Он добавляет дымной интриги практически к любому изображению.
— Эти дисперсионные кисти идеально подходят для создания потрясающих изображений. Вы можете взять что угодно в Photoshop и разбить это увлекательным способом. Он идеально подходит для добавления классных эффектов практически к любому изображению.
— Иногда нужно что-то более шокирующее. Эти удивительные кисти с молнией могут добавить так много практически к любому изображению. Вы получите удовольствие, заставив ваши фотографии загореться с помощью этих по-настоящему крутых кистей. Они могут добавить драматизма любой картине.
— Если есть что-то классное, что можно добавить к изображению, то это туман.
Fog замечательно привносит в картину множество волнующих флюидов. Вы можете сделать образ загадочным или просто более эстетичным. Несмотря ни на что, с кистями для тумана весело играть.
— Отличным дополнением к вашему набору кистей Photoshop является использование кистей с влажными чернилами.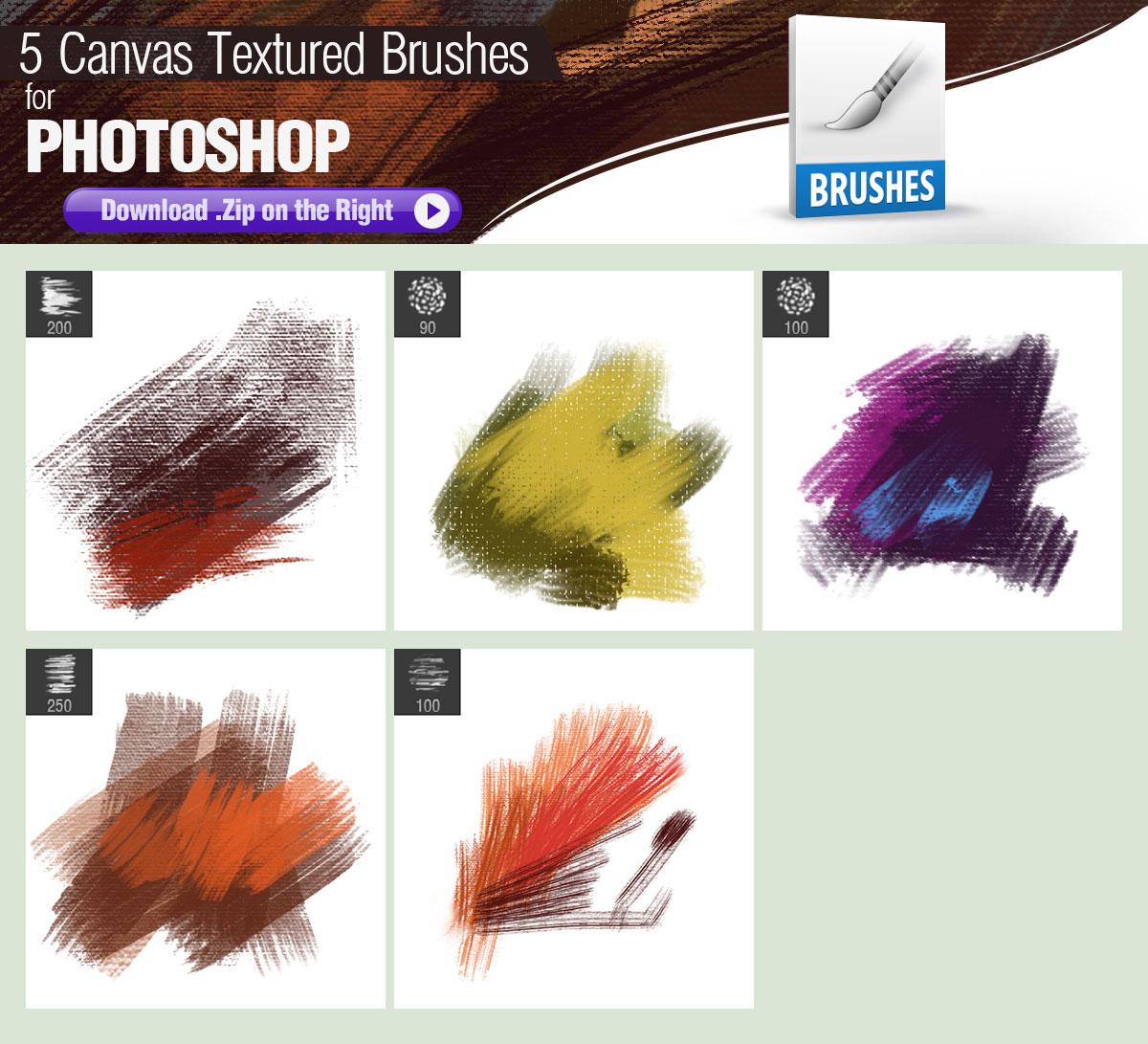 Эти кисти наилучшим образом выглядят как размазанные чернила. Вы можете использовать их для множества разных проектов.
Эти кисти наилучшим образом выглядят как размазанные чернила. Вы можете использовать их для множества разных проектов.
— Эти кисти для Photoshop идеально подходят для того, чтобы помочь вам получить максимальную отдачу от хорошего дизайна.Они идеально подходят для создания любого визуального искусства с использованием слов. Вы можете получить абсолютный взрыв, демонстрируя некоторые сильные слова.
Если вы получили какую-то ценность из этой статьи и хотите увидеть больше, нажмите 35 кистей Photoshop с высоким разрешением для рисования и рисования
— Иногда преобразование физического искусства в цифровое может быть затруднено. С этим набором кистей это станет немного проще. Вы можете наслаждаться чудом угольных щеток, не пачкая руки.
— В мире кистей для Photoshop это одни из самых забавных. Все любят пузыри, и с помощью этих удивительных кистей вы можете добавить пузыри практически ко всему. Вам как минимум понравится играть с этими кистями.
— Эти удивительные кисти для создания линз безумно круты. Вы можете добавить особый элемент освещения практически к любому изображению. Они особенно хороши для фотографий, но вы также можете использовать их для создания действительно классных произведений искусства.
— Если вы ищете мандалы, этот набор кистей для вас более чем покрыт.Вам понравятся эти удивительные дизайны и то, что они могут сделать для вашего проекта. Из этих кистей можно делать самые разные крутые штуки!
— Этот набор кистей отлично подходит для всех ваших зимних нужд. Если вы хотите сделать рождественскую открытку или нарядить картинку, это идеальный вариант для вас. Он добавляет немного зимнего волшебства, которым могла бы гордиться даже Эльза!
— Иногда вам нужен набор кистей для Photoshop, который может вывести ваш проект на новый уровень. Этот удивительный набор кистей заставит вас выглядеть так, будто на вашем рисунке есть трещины.Вы можете добавить новый уровень глубины в любой проект с помощью этих кистей. Уничтожать искусство еще никогда не было так весело.
Уничтожать искусство еще никогда не было так весело.
— Эти мягкие линии могут улучшить любой проект. Вам понравится видеть, как вы можете осветить свою работу в кратчайшие сроки. Не стесняйтесь попробовать их и посмотреть, какие улучшения они могут внести в любое изображение.
— Эти удивительные кисти для Photoshop могут добавить новый штрих в вашу работу. Вам понравится видеть, как они мгновенно переносят вашу работу в современную эпоху.С ними вы можете получить массу удовольствия.
— Эти удивительные кисти для граффити идеально подойдут для всех ваших забавных современных произведений искусства.
Это отличный способ добавить яркости любым проектам. Вы получите удовольствие от игры с этим набором кистей для Photoshop.
— Эти захватывающие кисти идеально подходят для очень специфических проектов. Невозможно не получать удовольствие, делая ваши проекты яркими с помощью этих захватывающих кистей. Вы получите удовольствие, добавляя эти захватывающие эффекты к нужному изображению.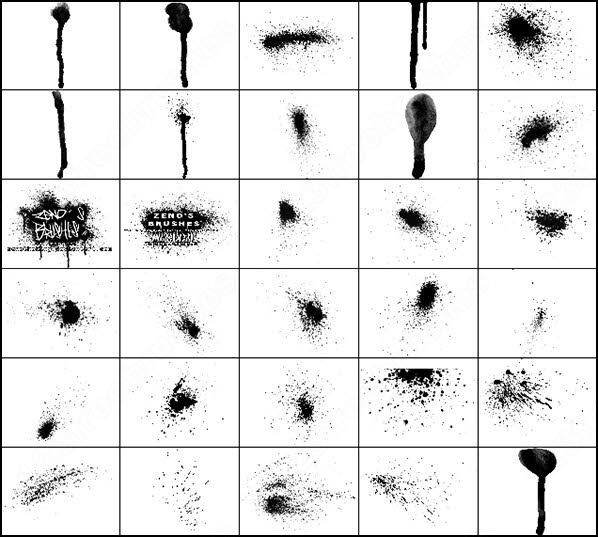 Они классные!
Они классные!
Другие избранные темы О ресурсах, которые помогут вам:
Учебное пособие по Photoshop: 6 отличных кистей для цифровой живописи
Откройте для себя любимые кисти Photoshop иллюстратора Джоэла Сантаны для дизайна персонажей
Использование Adobe Photoshop для цифровых иллюстраций — одно из наиболее распространенных приложений этого программного обеспечения, которое позволяет художникам, креативщикам и дизайнерам всех уровней создавать персонажей, сценарии и объекты, исходя из своего воображения. Использование нестандартных кистей также может придать дополнительный характер нашим рисункам и иллюстрациям.
В следующем видеоуроке дизайнер персонажей Джоэл Сантана (@themaddhattr) делится своими любимыми кистями Adobe Photoshop для цифровой живописи. Сантана использует их для творческих задач, начиная от набросков и заканчивая нанесением цвета, и они являются хорошим примером широкого разнообразия текстур, предлагаемых пользовательскими кистями Photoshop.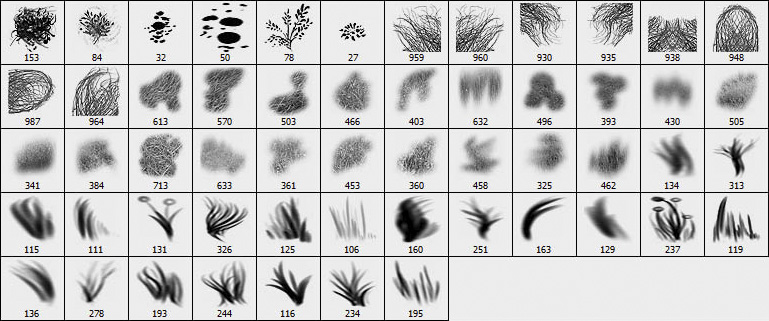 Узнайте ниже:
Узнайте ниже:
1. Пастель масляная Лоиш
«Это дает вам действительно красивый текстурный эффект. Изменяя поток и давление вашей руки, вы можете получить различные эффекты: от резких мазков до очень, очень мягких форм».
2. Трудный раунд Лоиша
«У этого есть более мягкие края, но он все равно даст вам много текстуры, и вы можете использовать его для создания красивых форм. Это также дает вам некоторые интересные смешивания, даже принимая во внимание его мягкие края».
3. Карандаш-аниматор Kyle’s Drawing Box 2
«У вас есть приятное разнообразие и разные линии, и это всегда кажется очень, очень естественным. Я действительно люблю рисовать на бумаге, но с этой кистью, когда вы к ней привыкните, действительно почувствуете, что что-то, что вы нарисовали на бумаге .Он отлично подходит для смешивания, линии кажутся очень гладкими и органичными … ».
4. Карандаш для рисования Kyle’s Perfect Pencil 2
«Это действительно хорошая кисть, если вы пытаетесь растушевать. Она отлично подходит для растушевки, выглядит как уголь или графит на настоящей бумаге. Вместе с карандашом Animator, это те, которые я предпочитаю при рисовании».
Она отлично подходит для растушевки, выглядит как уголь или графит на настоящей бумаге. Вместе с карандашом Animator, это те, которые я предпочитаю при рисовании».
5. Kyle’s Paintbox Гуашь a Go Go
«С этим легко смешивать разные цвета. Переходы тонкие, а цвета действительно красиво сочетаются».
6. Мягкая текстура Линн Чен
«Приятная текстура, которая действительно похожа на пастель, с более мягким переходом, но с очень тонкой текстурной гранью».
Вам понравился этот урок? Если вы хотите узнать, как вдохнуть жизнь в эскиз персонажа с помощью цвета и света с помощью Adobe Photoshop, ознакомьтесь с онлайн-курсом Джоэла Сантаны «Цифровая живопись для персонажей: цвет и свет».
— Вас может заинтересовать:
— Основы доместики: Введение в Adobe Photoshop, 5 курсов Карлеса Марсала.
— Основы доместики: Adobe Photoshop для иллюстраций, 6 курсов Джеммы Роман.
— Кисти и пиксели: Введение в цифровую живопись в Photoshop, курс Патрисио Беттео.
Как быстро создавать потрясающие обои с помощью кистей Photoshop
В этом гостевом посте Корин Айверсон из Antique-hq.com пишет о том, как любой может легко сделать красивые, блестящие и привлекательные обои с высоким разрешением, просто используя краски Photoshop. кисти.
Кисти для рисования Photoshop — отличная вещь, если вы знаете, как ими пользоваться. В этом уроке по фотошопу я предоставил пошаговое руководство о том, как создавать потрясающие обои, просто используя кисти Photoshop. Я включил кисти и файл Photoshop (psd), которые я использовал в этом уроке Photoshop, в разделе загрузки ниже, если вы хотите их загрузить.
Вы можете посмотреть несколько примеров обоев, которые можно сделать, просто используя кисти для фотошопа, на странице «Обои» в этом блоге.В этом уроке мы рассмотрим создание следующих обоев:
Итак, откройте приложение Photoshop и приступим.
Шаг первый: создание нового холста
Сначала создайте новый холст. Есть два способа сделать это
1. Перейдите в Файл -> Создать, появится всплывающее окно. Введите размеры, которые вы хотите использовать.
2. Вы можете использовать ярлык Photoshop «ctrl + N», это также вызовет окно для выбора ваших размеров.Я использую 1920 x 1200 пикселей с 72 пикселями на дюйм (это широкоформатный экран с высоким разрешением), полупрозрачный фон. Нажмите ОК, чтобы получить новый холст.
Шаг второй: выбор цвета фона
Лучший цвет для этих обоев — черный. Вы можете выбрать любой цвет. В этом руководстве я буду использовать черный цвет. Чтобы выбрать цвет, щелкните образцы цвета на боковой панели инструментов (обычно слева), по умолчанию они черно-белые. Вы можете сбросить настройки по умолчанию, используя ярлык Photoshop «D» и переключаться между ними с помощью «X».После того, как вы нажали на образец, появится цветовая палитра для образца, который вы щелкнули. Выберите цвет, который хотите использовать для фона.
Шаг третий: применение цвета фона
Вам нужно будет применить цвет фона к новому холсту. Выберите инструмент «ведро с краской / градиент» (ярлык «G» в Photoshop), если он настроен на инструмент «градиент», щелкните правой кнопкой мыши кнопку градиента и выберите ведро с краской (если вы не используете градиент). Теперь щелкните холст и примените цвет фона.
Шаг четвертый: создание новых слоев
Вам нужно будет создать несколько новых слоев. Предлагаю использовать четыре. В этом руководстве я сделал каждый раздел на отдельном слое, чтобы вы могли понять, что я сделал проще.
- Основные объекты
- Вторичные объекты
- Сияние и блестки
- Цветочный ярус
Эти слои можно создать, нажав кнопку нового слоя на панели слоев.
Step Fiver: выбор кисти для рисования
Теперь вам нужно выбрать наборы кистей, которые вы хотите использовать для изображения.Вы можете скачать наборы кистей Photoshop из сети. Существуют тысячи действительно хороших бесплатных кистей. Я включил наборы кистей, которые использовал для этих обоев, в раздел загрузок ниже. Это кисти Photoshop 7.
Чтобы использовать кисти Photoshop, которые я включил, загрузите их из раздела «Загрузка» ниже, распакуйте файл и загрузите их. Вам нужно будет загрузить их с помощью менеджера предустановок. Нажмите Edit -> Preset Manager, появится всплывающее окно, в верхнем раскрывающемся меню выберите кисти.В правой части окна выберите нагрузку. Это вызовет другое окно. В этом окне вам нужно будет найти набор кистей Photoshop и открыть его. Это загрузит его в ваше меню кистей.
Используйте ярлык Photoshop «B», чтобы выбрать кисть. Панель инструментов появится под основной панелью инструментов вверху. Здесь есть раскрывающееся меню, чтобы выбрать кисть.
Шаг шестой: Выбор основного цвета
Выберите основной цвет, в котором должны быть ваши основные объекты.Я собираюсь использовать цвет # 1B2679
.Шаг седьмой: Рисование
Используйте кисти и поместите некоторые основные объекты на слой для основных объектов.
Шаг восьмой: Вторичные объекты
Добавьте несколько бликов более светлого цвета на этот слой. Я использовал цвет # 6C729A; Затем я использовал те же кисти и наложил блики.
Шаг девятый: Добавление цветов
На слое под названием Flowers добавьте несколько цветов. Используйте более светлый цвет, я использовал цвет # A2A7CC.Я также добавила украшения к цветам. Они включены в наборы кистей.
Шаг десятый: добавление блеска
На слое Sparkle мы добавим блестки и блестки. Я использовал следующие цвета:
# 1B2679
# 6C729A
# A2A7CC
Теперь сохраните изображение в формате jpeg, и оно готово для использования в качестве фона рабочего стола вашего компьютера. Возможно, вы захотите также сохранить файл psd на случай, если в будущем вы захотите изменить изображение.
Скачать
Набор кистей и исходный файл Pthoshop
Будьте изобретательны и экспериментируйте с другими кистями Photoshop.Если у вас есть вопросы, оставьте комментарий ниже.
Цифровая живопись 101, Урок 2: Кисти и ластики
На первом уроке из нашей серии 101 Цифровая живопись мы научились комфортно рисовать в цифровом формате. В сегодняшнем уроке мы собираемся углубиться в суть рисования в Photoshop: инструменты кисти и ластика.
Один инструмент, множество форм
Вы могли заметить, что палитра инструментов содержит как инструмент «Карандаш», так и инструмент «Кисть». Это кажется разумным различием — в конце концов, у традиционных художников есть кисти, карандаши, аэрографы, ручки и многое другое.Так где же кнопки для аэрографов? Балончик с краской? Маркеры? Ответ можно найти в одном инструменте: Brush tool . Этот единственный инструмент может принимать практически любую форму — от ручек и карандашей до акварели и резиновых штампов. Для ваших целей кисть — единственное, что вам нужно для добавления пигмента на холст.
Чтобы изменить тип кисти, с которой вы работаете, просто щелкните правой кнопкой мыши в любом месте холста (если вы используете планшет Wacom, нижняя половина тумблера служит правой кнопкой мыши.Будьте осторожны при захвате ручки, иначе вы можете случайно щелкнуть правой кнопкой мыши!) две сумки в месяц и размером до 24, что нелепо, но приятно осознавать, что это вариант.
Когда вы это сделаете, рядом с курсором появится секретное меню. Каждый из этих значков представляет собой кисть разного типа. Вы можете добавить в этот список вещи, называемые «пользовательскими кистями», или сделать свои собственные.
Какие кисти использовать?
Любой художник по-своему ответит на вопрос о выборе кисти. Лучший совет, который я могу предложить, — начать с простого. Ограничение количества полезных, универсальных кистей — лучший способ приблизиться к цифровой живописи. Несмотря на то, что я рисую в течение многих лет, следующие три кисти используются для 90% моих работ.
Hard round — Имеет круглую головку и острый край. Это самая полезная кисть во всем Photoshop.
Мягкая круглая — Эта кисть также круглая, но ей не хватает четкости, как у жесткой круглой. Это больше похоже на аэрограф или аэрозольную краску. Он отлично подходит для рисования плавных переходов и капризной атмосферы.
Hard flat — это разновидность жесткого раунда. Имеет приплюснутую овальную головку и твердый край. Это имеет более направленное качество, но имеет тенденцию оставлять красивые следы от края кисти.
А как насчет того огромного списка кистей по умолчанию? В погоне за ясностью я бы предложил избавиться от них.Я не преувеличиваю, когда говорю, что «три основных» кисти — это все, что вам нужно для работы. Я предоставил небольшой файл .ABR, содержащий три мои основные кисти. Перейдите по этой ссылке, чтобы загрузить этот файл и сохранить его где-нибудь, что вы вспомните.
Установка пользовательских кистей «Basic 3»:
- Перезапустите Photoshop
- Создайте новый документ
- Выберите инструмент «Кисть (B)» и откройте палитру «Кисть».
- Щелкните маленький значок «Параметры». Параметр «Заменить кисти»
- Найдите и выберите файл mKohr_basic3.ABR файл
Поздравляем! Теперь вы удалили ненужный беспорядок. Если вы захотите их вернуть в любое время, найдите в том же меню опцию «Сбросить кисти».
Инструмент «Кисть», расширенный
К настоящему времени вы, наверное, уже экспериментировали с инструментом «Кисть». Делает метки чувствительными к давлению метками в активном (переднем) цвете. С помощью нескольких полезных сочетаний клавиш у вас будет гораздо более точный контроль!
Изменение цвета: Чтобы изменить цвет без использования палитры цветов, просто нажмите и удерживайте клавишу ALT.Это изменит ваш курсор на пипетку, и где бы вы ни щелкнули, вы выберете новый цвет.
Изменение размера: Чтобы изменить размер с помощью сочетаний клавиш, используйте клавиши скобок справа от клавиши «P». «[» делает кисть меньше, а «]» — больше.
Либо, удерживая нажатой клавишу alt + щелкните правой кнопкой мыши, перетащите красную фигуру предварительного просмотра, чтобы изменить размер кисти (ctrl + option + перетащить на Mac).
Рисование по линейке: Чтобы нарисовать вертикальную или горизонтальную линию, сначала нажмите и удерживайте клавишу Shift.Когда вы рисуете, вы заметите, что ваша линия имеет магнитные свойства, как если бы вы рисовали по линейке.
«Проведение прямой линии»: Чтобы нарисовать прямую линию под любым другим углом, выполните следующие простые шаги:
- Щелкните один раз, чтобы определить начало, затем отпустите
- Удерживая нажатой клавишу Shift, щелкните, чтобы определить конец линия.
Единственное предостережение этого метода заключается в том, что интенсивность линии будет уменьшаться по мере ее прохождения от начала до конца. Имейте в виду, что сторона, с которой вы начнете, будет темнее, чем конечная.Если вы заинтересованы в создании технических чертежей, вы можете создать специальную кисть, не имеющую чувствительности к давлению, которая больше похожа на чернильное перо. Пользовательская кисть такого типа не будет демонстрировать такой же эффект выцветания.
Переместите текущий слой вокруг: Пока инструмент «Кисть» активен, вы можете удерживать клавишу Ctrl, чтобы временно выбрать инструмент «Перемещение». Это может быть удобно, если вы хотите изменить расположение слоя, на котором вы рисуете.
Инструмент «Ластик»
Имея всю информацию об инструменте «Кисть», которую вы только что изучили, хватит ли у вас выносливости, чтобы изучить инструмент «Ластик»? Открою вам секрет: у вас уже есть.Инструмент «Ластик» работает точно так же, как инструмент «Кисть», но он удаляет пигмент, а не добавляет его. Все, что вы узнали об инструменте кисти, применимо!
Поскольку они используют общую библиотеку кистей, вы получаете доступ к «трем основным» ластикам, щелкая правой кнопкой мыши.
Домашнее задание: дрели кистью
Вы только что прошли большой путь. Чтобы просмотреть, постарайтесь воссоздать следующий рисунок. Я использовал «три основных» кисти, чтобы нарисовать различные отметки. По возможности старайтесь использовать исключительно сочетания клавиш.
16 бесплатных кистей для Photoshop • Brand Glow Up
Кисти для рисования можно использовать двумя способами: для создания фоновых рисунков на винтажных или художественных блогах и на веб-сайтах или для использования в цифровой живописи, особенно мазки, похожие на краски на этих кистях наборы. В этой статье мы дадим вам бесплатные кисти для загрузки и использования.
Список бесплатных кистей для Photoshop
Вот 16 классных бесплатных кистей:
1. Кисти №2 от loveace
Этот набор содержит 27 кистей, в основном акварельных и темперных паст, с разрешением от 200 до 1600 пикселей и более.Это также бесплатно для некоммерческого использования.
2. Мазки в высоком разрешении: набор I
Это набор из 25 высококачественных кистей с наименьшим размером кисти 1836 пикселей. Он имеет множество мазков и даже получил функцию Daily Deviation (функция) на сайте devaintART.
3. Набор кистей для рисования пальцами от Juixeboxvisual
Если вы ищете кисточки для рисования пальцами, то этот набор вам подойдет. Его размер 1,6 МБ, всего в наборе 20 кистей.
4. 20 окрашенных кистей Photoshop
Это отличный набор кистей размером в основном 1000 пикселей с размером файла 800 КБ. Файл изображения (PNG) также доступен для более ранних версий PS или пользователей, не использующих PS.
5. Набор кистей — брызги краски от MouritsaDA-Stock
Если вам тоже нужны брызги краски, то это отличная кисть PS, созданная в Photoshop CS2 и Illustrator CS2.
6. .19 — кисти домино-88
Это набор хорошо выполненных кистей для мазков, но он разрешен только для некоммерческих целей, так как для коммерческого использования требуется разрешение автора.
7. Кисти для мазков
Он состоит из 36 кистей для рисования мазков и был сделан с использованием традиционных красок и кистей с помощью Photoshop Elements 4.0.
8. Бесплатные кисти для фотошопа высокого разрешения: Messy Spraypaint
Этот набор включает 10 кистей или кистей, в основном с разрешением 2500 пикселей, а также некоторые файлы PNG для более ранних версий Photoshop.
9. Кисти для мазков 2 by chokingonstatic
Этот набор был создан на PS7 и включает 36 кистей с различными мазками для бесплатного использования с кредитом.
10. Кисти для рисования пятен от env1ro
Этот набор содержит 7 высококачественных кистей с разрешением 2500 пикселей. Он доступен только для личного использования и требует разрешения автора для коммерческого использования.
11. Мазки кистью 2 PS 7.0
Этот набор включает 44 кисти, а также набор изображений (для пользователей, не использующих PS, либо пользователей с низкими версиями PS).
12. Кисть для аэрозольной краски Go Media PS Brush
Это бесплатный набор Go Media из 7 кистей для капающей аэрозольной краски с разрешением 2500 пикселей, отсканированных с настоящей аэрозольной краски, что делает его высококачественным.
13. Абстрактная краска от env1ro
Это большой высококачественный набор из 8 кистей PS, сделанный для PS7, все с разрешением 2500 пикселей. Размер файла 9,1 МБ.
14. Краска 05 от bomba101
Набор выполнен в PS CS2 и состоит из 25 больших кистей в стиле гранж.
15. Мазки кистью для PS
Этот набор содержит 17 мазков кисти, в основном диагональных и с высоким разрешением от 700 до 1000 пикселей.
16. Кисти для мазков от Stock-extraordinaire
Эти кисти с мазками резкие и высококонтрастные, с разрешением от 1000 до 2000 пикселей.
Заключение
При загрузке этих бесплатных кистей всегда помните, что для работы некоторых кистей требуются более высокие версии. В этом случае вы можете использовать векторные изображения и пользовательские формы вместо кистей. Тем не менее, мы надеемся, что вам понравятся эти бесплатные и классные кисти для рисования!
Paint Glowing Light с помощью основных кистей Photoshop
Paint Glowing Light
Вы можете нарисовать мерцающий свет с помощью основных кистей Photoshop. С легкостью добавляйте глубину и драматизм для создания красивых художественных эффектов. Поскольку в моих книжных иллюстрациях много разных объектов сочетается в одном изображении, рисование светом — важный шаг. Строя каждый слой композита, я уделяю пристальное внимание источникам света. Я рисую окружающий свет на близлежащих объектах, чтобы интегрировать их в сцену. Метод рисования светом несложен и подходит для любого рабочего процесса. На изображении ниже я использовал всего 2 кисти, чтобы создать сияющий свет.
Как создать светящийся свет
Две основные кисти, которые вам понадобятся для начала, находятся на панели «Наборы кистей Photoshop»: 1.жесткую круглую кисть и 2. мягкую круглую кисть. Вы можете изменить непрозрачность, текучесть, размер и жесткость каждой кисти на одной панели, как показано ниже:
- Чтобы создать широкую область светящегося света, используйте большую жесткую круглую кисть с жесткостью 0 (ноль) и непрозрачностью 50%.
- Чтобы подчеркнуть свет, падающий на края объекта, используйте очень маленькую жесткую круглую кисть с непрозрачностью 100%. Увеличьте изображение как минимум до 50% и проведите маленькой кистью по краям объекта, чтобы создать сияющий «ободковый» свет.
- Выберите цвет кисти, который похож на свет, окружающий ваш объект. Например, прямо за девушкой я нарисовал свет мягким розоватым оттенком. Это отражает цвет платья и делает изображение бесшовным.
Начните с экспериментов с размерами кисти, непрозрачностью и т. Д. По мере того, как я все больше рисую светом, я понимаю, насколько сложно описать результат или результат. Хотя свет создает волшебное сияющее свечение, он также создает реализм. Light закрепляет объекты на сцене. Найдите минутку, чтобы изучить свое текущее окружение. Определите источники света (окна, лампы, солнце, луну и т. Д.) И проследите за распространением света глазами. Что это касается? Где он распространяется? Какие разные цвета вы видите на свету? Затем внимательно посмотрите на изображение, над которым вы работаете, и начните заполнять пространство светом.

 Некоторые из кистей, которые вы найдете в этом наборе, я позаимствовал из наборов других художников, в том числе: Jaime Jones, Mathias Verhasselt, Danny LuVisi, Shaddy Safadi и других. Не стесняйтесь делать с ними все, что вам нравится, я чувствую, что это один из немногих способов внести свой вклад в наше сообщество художников.
Некоторые из кистей, которые вы найдете в этом наборе, я позаимствовал из наборов других художников, в том числе: Jaime Jones, Mathias Verhasselt, Danny LuVisi, Shaddy Safadi и других. Не стесняйтесь делать с ними все, что вам нравится, я чувствую, что это один из немногих способов внести свой вклад в наше сообщество художников.