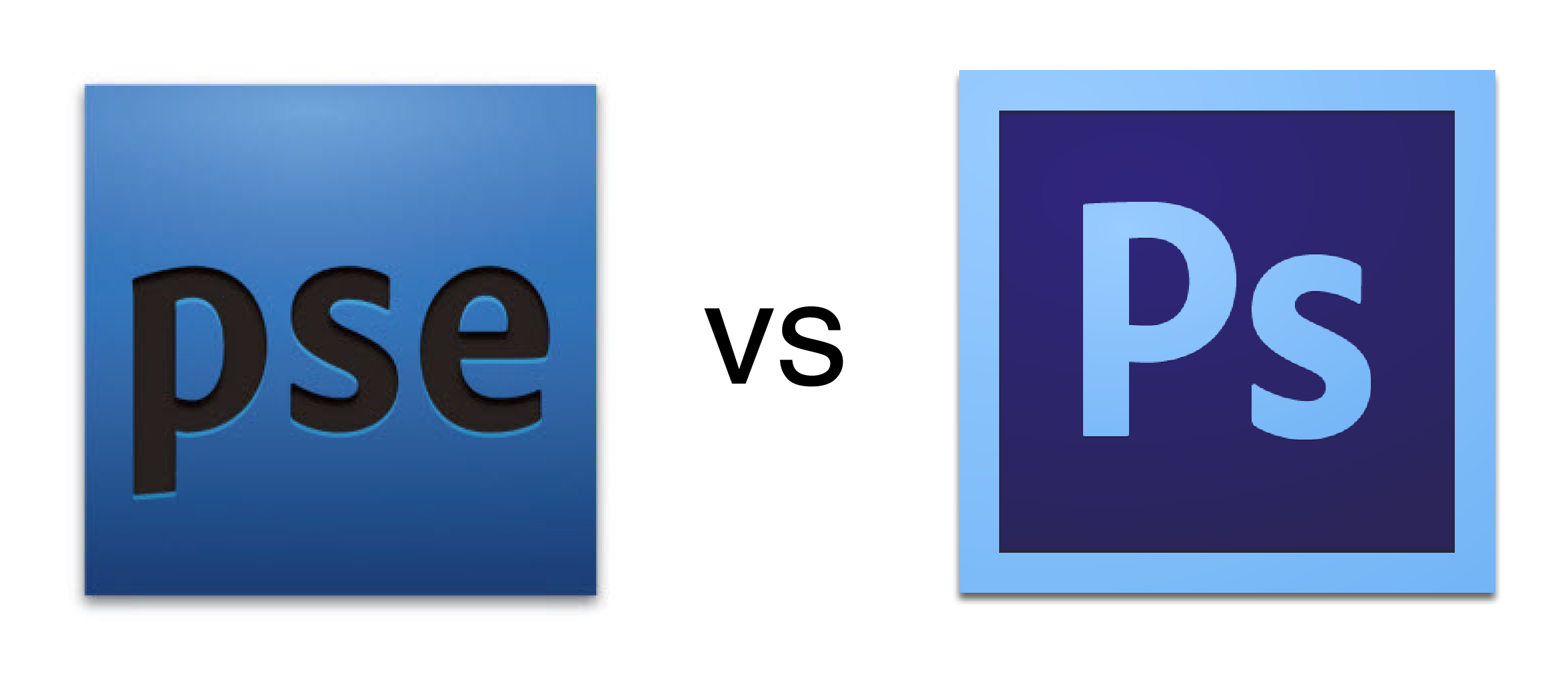Page not found (404)
Toggle navigation-
Packs
- Значок пакеты недавно Загрузил
- Самых популярных значок пакеты
- Эксклюзивные наборы значков
-
категории
- Сельское хозяйство Иконки
- Животные Иконки
- Аватар и смайлики Иконки
- Красота и мода Иконки
- Бизнес и финансы Иконки
- Мультфильм Иконки
- Кино, телевидение и фильмы Иконки
- Одежда и аксессуары Иконки
- Преступление и безопасность Иконки
- Культура, религия и фестивали Иконки
- Дизайн и разработка Иконки
- Экология, окружающая среда и природа Иконки
- Электронная торговля и покупки Иконки
- Электронные устройства и оборудование Иконки
- Файлы и папки Иконки
- Флаги и карты Иконки
- Дизайн и разработка Иконки
- Экология, окружающая среда и природа Иконки
- Gym и Fitness Иконки
- Здравоохранение и медицина Иконки
- Промышленность и инфраструктура Иконки
- Инфографика Иконки
- Дети Иконки
- люблю Иконки
- Разное Иконки
- Музыка и мультимедиа Иконки
- Сеть и связь Иконки
- Недвижимость и строительство Иконки
- Школа и образование Иконки
- Наука и технологии Иконки
- SEO и Web Иконки
- Sign и Symbol Иконки
- Социальные медиа и логотипы Иконки
- Спорт и игры Иконки
- Инструменты, строительство и оборудование Иконки
- Транспорт и транспортные средства Иконки
- Путешествия, отели и каникулы Иконки
- Пользовательский интерфейс и жесты Иконки
- Погода и сезоны Иконки
-
стили значков
- 3D Иконки
- Badge Иконки
- Filled outline Иконки
- Flat Иконки
- Glyph Иконки
- Handdrawn Иконки
- Long shadow Иконки
- Outline Иконки
- Photorealistic Иконки
-
Популярные поиски
- Instagram Иконки
- Vk Иконки
- телефон Иконки
- Папки Иконки
- деньги Иконки
- Социальные Иконки
- Facebook Иконки
- Telegram Иконки
- Viber Иконки
- корзина Иконки
- Whatsapp Иконки
- стрелка Иконки
- Youtube Иконки
- дом Иконки
- Phone Иконки
- люди Иконки
- почта Иконки
- папки Иконки
- человек Иконки
- доставка Иконки
- галочка Иконки
- папка Иконки
- музыка Иконки
- Mail Иконки
- компьютер Иконки
- вк Иконки
- Steam Иконки
- Instagram Иконки
- сайт Иконки
- фото Иконки
- Log in
- Register
404 Icon by Laura Reen
Photoshop Layers Основные ярлыки
Когда дело доходит до получения максимальной отдачи от Photoshop с наименьшими усилиями, есть две вещи, которые вам абсолютно необходимо знать — как использовать слои и как перемещаться внутри Photoshop с помощью сочетаний клавиш.
Мы объединили два и собрали необходимые комбинации для работы со слоями! Изучение этих быстрых клавиш не только повысит вашу производительность, но и повысит вашу уверенность, поскольку вы совершите гигантский скачок вперед на пути к мастерству в Photoshop!
Adobe внесла несколько существенных изменений в палитру «Слои» в Photoshop CS2, поэтому, хотя многие из этих ярлыков работают с любой последней версией Photoshop, я отмечал случаи, когда ярлык работает только с определенной версией программы (например, Photoshop CS2 или выше).
Обновление: использование Photoshop CS6 или CC? Вы хотите следовать вместе с обновленной версией этого урока.
Открыть и закрыть палитру слоев
Чтобы открыть палитру слоев, если она еще не открыта на экране, нажмите клавишу F7 в верхней части клавиатуры. Вы также можете нажать F7, чтобы закрыть палитру слоев.
Нажмите «F7», чтобы открыть и закрыть палитру слоев.
Создать новый слой
Чтобы создать новый слой, нажмите Shift + Ctrl + N (Победа) / Shift + Command + N (Mac). Появится диалоговое окно «Новый слой» в Photoshop, где вы можете назвать слой, а также установить некоторые другие параметры:
Появится диалоговое окно «Новый слой» в Photoshop, где вы можете назвать слой, а также установить некоторые другие параметры:
Нажмите «Shift + Ctrl + N» (Win) / «Shift + Command + N» (Mac), чтобы добавить новый слой и получить доступ к диалоговому окну «Новый слой».
Чтобы создать новый слой и обойти диалоговое окно «Новый слой», нажмите Shift + Ctrl + Alt + N (Победа) / Shift + Command + Option + N (Mac).
Создать новый слой под выбранным в данный момент слоем
По умолчанию Photoshop добавляет новый слой над слоем, выбранным в данный момент в палитре слоев. Чтобы сказать Photoshop добавить новый слой под выбранным в данный момент слоем, удерживайте нажатой клавишу Ctrl (Win) / Command (Mac) и щелкните значок «Новый слой» в нижней части палитры «Слои»:
Удерживая нажатой клавишу «Ctrl» (Победа) / «Команда» (Mac), нажмите значок «Новый слой», чтобы добавить новый слой под выбранным в данный момент слоем.
Это добавляет новый слой ниже слоя, который был выбран:
Новый слой появится под слоем, который был выбран.
Обратите внимание, что это не работает с фоновым слоем, поскольку Photoshop не позволяет слоям находиться ниже фонового слоя.
Копировать слой или скопировать выделение на новый слой
Чтобы скопировать слой или скопировать выделение на новый слой, нажмите Ctrl + J (Победа) / Command + J (Mac). Здесь я сделал копию фонового слоя:
Нажмите «Ctrl + J» (Победа) / «Command + J» (Mac), чтобы скопировать слой или скопировать выделение на новый слой.
Чтобы открыть диалоговое окно «Новый слой», когда вы копируете слой или копируете выделение на новый слой, нажмите Ctrl + Alt + J (Победа) / Command + Option + J (Mac).
Выберите все слои одновременно
(Photoshop CS2 и выше)
Чтобы выделить сразу все слои в Photoshop CS2 и выше, нажмите Ctrl + Alt + A (Победа) / Command + Option + A (Mac). Обратите внимание, что при этом выбираются все слои, кроме фонового.
Выбрать все похожие слои одновременно
(Photoshop CS2 и выше)
Чтобы сразу выбрать все похожие слои в Photoshop CS2 и выше, например все текстовые слои, корректирующие слои или слои фигур, щелкните правой кнопкой мыши (Win) или удерживая нажатой клавишу «Control» (Mac) на одном из слоев, затем выберите «Выбрать похожие слои из меню, которое появляется:
«Щелкните правой кнопкой мыши» (Win) / «Нажмите Control-click» (Mac) на слое, затем выберите «Выбрать аналогичные слои» в меню, чтобы Photoshop выделил все слои одного типа.
Выберите несколько слоев (Photoshop CS2 и выше)
Это то место, где большинство людей, которые переходят на Photoshop CS2 (или CS3) с более ранних версий Photoshop, смущаются, так как старый знакомый столбец ссылок слева отсутствует с Photoshop CS2. Чтобы выбрать несколько слоев, которые находятся непосредственно над или под друг другом в палитре «Слои», щелкните один раз на верхнем слое, чтобы выбрать его, затем удерживайте нажатой клавишу «Shift» и нажмите на нижнем слое (или наоборот). Это выберет верхний слой, нижний слой и все слои между ними:
Нажмите на верхний слой, затем, удерживая нажатой клавишу «Shift», нажмите на нижний слой, чтобы выбрать оба слоя одновременно и каждый слой между ними.
Другой способ выбрать несколько слоев, которые находятся прямо над или под друг другом (опять же, это работает только в Photoshop CS2 и выше), это удерживая Shift + Alt (Победа) / Shift + Option (Mac) и использовать левую или правую скобочные ключи ((или)). Правая клавиша скобки добавит слой над текущим выбранным слоем к вашему выделению и продолжит движение вверх по стеку слоев, если вы продолжите нажимать его, в то время как левая клавиша скобки добавит слой под текущим выбранным слоем к вашему выделению и продолжит двигаясь вниз по стеку слоев, если вы продолжаете нажимать на него.
Правая клавиша скобки добавит слой над текущим выбранным слоем к вашему выделению и продолжит движение вверх по стеку слоев, если вы продолжите нажимать его, в то время как левая клавиша скобки добавит слой под текущим выбранным слоем к вашему выделению и продолжит двигаясь вниз по стеку слоев, если вы продолжаете нажимать на него.
Чтобы выбрать несколько слоев, которые не находятся выше или ниже друг друга, удерживайте нажатой клавишу «Ctrl» («Победа») / «Command» (Mac) и щелкните каждый слой, который хотите выбрать:
Чтобы выбрать несколько слоев, которые разбросаны по всей палитре слоев, удерживайте нажатой клавишу «Ctrl» (Победа) / «Команда» (Mac) и щелкните каждый слой отдельно, чтобы выбрать его.
Быстро выберите верхний или нижний слой (Photoshop CS и более ранние версии)
Вот тот, который предназначен только для людей, использующих Photoshop CS и более ранние версии, поскольку он больше не работает в Photoshop CS2 или более поздней версии. Чтобы быстро выбрать верхний слой в палитре слоев, нажмите Shift + Alt +) (Win) / Shift + Option +) (Mac).
Чтобы быстро выбрать верхний слой в палитре слоев, нажмите Shift + Alt +) (Win) / Shift + Option +) (Mac).
Чтобы быстро выбрать нижний слой в палитре слоев (включая фоновый слой), нажмите Shift + Alt + ((Win) / Shift + Option + ((Mac).
Прокрутите слои
Чтобы прокрутить слои в палитре слоев, удерживайте нажатой клавишу «Alt» («Победа») / «Option» (Mac) и используйте клавиши левой и правой скобок ((и)). Клавиша правой скобки прокручивается вверх через слои, а клавиша левой скобки прокручивается вниз.
Переместить слои вверх и вниз по стеку слоев
Чтобы переместить слой вверх по стеку слоев, удерживайте нажатой клавишу Ctrl (Win) / Command (Mac) и нажмите клавишу правой скобки. Чем больше раз вы нажимаете правую клавишу скобки, тем выше вы будете перемещать слой.
Чтобы переместить слой вниз по стеку слоев, удерживайте нажатой клавишу Ctrl (Win) / Command (Mac) и нажмите клавишу левой скобки. Чем больше раз вы нажимаете клавишу левой скобки, тем дальше вниз вы будете перемещать слой.
Обратите внимание, что это не работает с фоновым слоем, так как вы не можете переместить фоновый слой. Кроме того, вы не сможете перемещать любые другие слои ниже фонового слоя.
Перепрыгнуть слой прямо на верх или низ стека слоев
Чтобы переместить слой прямо на вершину стека слоев, нажмите Shift + Ctrl +) (Win) / Shift + Command +) (Mac). Здесь я прыгнул «Слой 1» прямо над «Слоем 2» и «Слоем 3»:
Нажмите «Shift + Ctrl +)» (Win) / «Shift + Command +)» (Mac), чтобы мгновенно перепрыгнуть слой на вершину стека слоев.
Чтобы переместить слой прямо в нижнюю часть стека слоев или, по крайней мере, в точку чуть выше фонового слоя (поскольку ничто не может быть ниже фонового слоя), нажмите Shift + Ctrl + ((Win) / Shift + Command + ((Mac) )
Опять же, ни один из этих ярлыков не работает со фоновым слоем.
Показать / Скрыть слои
Большинство людей, которые уже давно используют Photoshop, знают, что вы можете временно скрыть или показать слой, щелкнув его значок «Видимость слоя» (глазное яблоко) слева от слоя в палитре слоев:
Нажмите на значок «Видимость слоя», чтобы временно показать или скрыть слой.
Что многие люди не знают, так это то, что вы можете временно отключить все остальные слои в палитре слоев, кроме этого одного слоя, удерживая нажатой клавишу Alt (Победа) / Option (Mac) и щелкая значок видимости слоя. Обратите внимание, что глазное яблоко видно только для «Слоя 2» на скриншоте ниже, сообщая нам, что все остальные слои скрыты:
Чтобы снова включить все слои, удерживайте нажатой клавишу «Alt» («Выиграть») / «Option» (Mac) и снова нажмите на тот же значок «Видимость слоя».
Один маленький трюк, который многие не знают, заключается в том, что если вы удерживаете нажатой клавишу «Alt» (Win) / «Option» (Mac) и нажимаете на значок «Видимость слоя», чтобы скрыть все слои, кроме этого одного слоя, вы можете циклически перемещаться по слоям с помощью: продолжая удерживать нажатой клавишу Alt (Победа) / Option (Mac) и нажимая клавиши левой или правой скобки.
Выберите весь слой
Чтобы выделить весь слой, а не только его содержимое, нажмите Ctrl + A (Победа) / Command + A (Mac).
Выберите «Содержимое слоя» (Photoshop CS и более ранние версии)
В Photoshop CS и более ранних версиях для выбора содержимого слоя удерживайте нажатой клавишу «Ctrl» («Победа» / «Command» (Mac)) и щелкните в любом месте слоя в палитре «Слои».
Выберите содержимое слоя (Photoshop CS2 и выше)
Это еще одна область, где люди, которые переходят на Photoshop CS2 или CS3 с более ранней версии Photoshop, сталкиваются с проблемами. Чтобы выбрать содержимое слоя в Photoshop CS2 или более поздней версии, удерживайте нажатой клавишу «Ctrl» («Победа») / «Command» (Mac) и щелкните непосредственно на миниатюре предварительного просмотра слоя в палитре «Слои»:
Выберите содержимое слоя в Photoshop CS2 или более поздней версии, удерживая клавиши «Ctrl» (Win) / «Command» (Mac) и щелкая непосредственно на миниатюре предварительного просмотра слоя.![]()
Создать новую группу слоев из слоев (Photoshop CS2 и выше)
В Photoshop CS и ранее у нас были наборы слоев. Начиная с Photoshop CS2, у нас есть группы слоев. То же самое, другое имя. Чтобы создать группу слоев из слоя или из нескольких слоев, сначала выберите слои, которые вы хотите включить в группу слоев, затем нажмите Ctrl + G (Win) / Command + G (Mac):
Выберите слой (слои), которые вы хотите сгруппировать, затем нажмите «Ctrl + G» (Победа) / «Command + G» (Mac).
Чтобы разгруппировать слои, выберите папку «Группа слоев» в палитре «Слои» и нажмите Shift + Ctrl + G (Победа) / Shift + Command + G (Mac).
Слияние слоев
Чтобы объединить слой со слоем непосредственно под ним в палитре «Слои», нажмите Ctrl + E (Победа) / Command + E (Mac).
Чтобы объединить несколько слоев, сначала выберите слои, которые вы хотите объединить (в Photoshop CS и более ранних версиях их необходимо связать), затем нажмите Ctrl + E (Win) / Command + E (Mac).![]()
В Photoshop CS2 и более поздних версиях вы можете объединить два или более слоев на новый слой, сохраняя при этом исходные слои. Сначала выберите слои, которые вы хотите объединить, затем нажмите Ctrl + Alt + E (Победа) / Command + Option + E (Mac).
Чтобы объединить все слои, нажмите Shift + Ctrl + E (Победа) / Shift + Command + E (Mac). Это сгладит изображение на один слой.
Чтобы объединить все слои в отдельный слой и сохранить оригиналы (это работает во всех последних версиях Photoshop), сначала создайте новый пустой слой над всеми остальными слоями в палитре слоев, затем нажмите Shift + Ctrl + Alt + E (Win). ) / Shift + Command + Option + E (Mac).
Создать обтравочную маску (Photoshop CS и более ранние версии)
Чтобы создать обтравочную маску в Photoshop CS и более ранних версиях, нажмите Ctrl + G (Победа) / Command + G (Mac).
Чтобы снять обтравочную маску, нажмите Shift + Ctrl + G (Победа) / Shift + Command + G (Mac).
Создать обтравочную маску (Photoshop CS2 и выше)
Чтобы создать обтравочную маску в Photoshop CS2 и выше, нажмите Ctrl + Alt + G (Победа) / Command + Option + G (Mac).
Тот же самый ярлык также освобождает обтравочную маску.
Циклические режимы смешивания слоев
При попытке выбрать режим наложения слоев, большинство людей выбирают один из раскрывающегося списка «Режим наложения» в верхнем левом углу палитры «Слои», смотрите, как он влияет на их изображение, затем выбирают другой из списка. посмотри какой у него эффект, потом выберу другой, и так далее, и так далее. Есть намного лучший способ.
Чтобы циклически переключаться между различными режимами наложения слоев, просто удерживайте нажатой клавишу Shift и используйте клавиши + (плюс) и — (минус). Клавиша плюса прокручивает список вниз, а клавиша минуса прокручивает вверх:
Удерживая нажатой клавишу «Shift», используйте клавиши «+» и «-» на клавиатуре, чтобы переключаться между всеми режимами наложения слоев.
Изменение непрозрачности слоя
Выберите слой в палитре «Слои», затем просто введите число, чтобы изменить значение непрозрачности слоя.
Как перевернуть холст в Photoshop: ярлыки и расположение меню
Переворачивание холста — важная часть рабочего процесса многих цифровых художников и дизайнеров. Это позволяет вам свежим взглядом увидеть изображение, над которым вы работаете, не тратя драгоценное время на что-то другое. Это позволяет вам замечать композиционные дисбалансы, которые в противном случае могли бы ускользнуть от вашего естественного однобокого человеческого восприятия. Это позволяет быстро сравнивать альтернативные версии одного и того же изображения. Традиционные художники используют зеркала. В таких программах, как Krita или Procreate, это так же просто, как нажатие M или перетаскивание влево с помощью жестов. Однако, как ни удивительно, с Photoshop это не так просто.
Это позволяет быстро сравнивать альтернативные версии одного и того же изображения. Традиционные художники используют зеркала. В таких программах, как Krita или Procreate, это так же просто, как нажатие M или перетаскивание влево с помощью жестов. Однако, как ни удивительно, с Photoshop это не так просто.
К счастью, мы здесь, чтобы помочь.
Как отразить слой в фотошопе
Способ по умолчанию перевернуть слой нужно перейти в Edit> Transform> Flip Horizontal (или Flip Horizontal). Важно отметить, что это, как следует из названия, перевернет только слой который в данный момент выбран.
Чтобы перевернуть несколько слоев, выделение нескольких слоев с помощью щелчка правой кнопкой мыши + ctrl / shift и использование того же редактирования Flip применит преобразование ко всем выбранным слоям. Однако, если вы хотите перевернуть весь холст и все, что на нем, прокрутите вниз до раздела «Как перевернуть холст».
Сочетание клавиш для отражения слоя в Photoshop
Чтобы установить ярлык «Перевернуть слой» в Photoshop, первым делом выберите «Правка»> «Сочетания клавиш», а затем выберите ярлык «Меню приложений» из раскрывающегося списка в верхней части панели. Внутри той же панели откройте «Правка», найдите «Преобразовать» и нажмите «Отразить по горизонтали» или «Отразить по вертикали» — в зависимости от того, что для вас важнее — и выберите текстовое поле, чтобы ввести желаемый ярлык. Обратите внимание, что вам нужно будет добавить к ярлыку модификатор, например alt / cmd или функциональную клавишу — однобуквенные сочетания клавиш можно применять только к инструментам. Например, если вы играете
Внутри той же панели откройте «Правка», найдите «Преобразовать» и нажмите «Отразить по горизонтали» или «Отразить по вертикали» — в зависимости от того, что для вас важнее — и выберите текстовое поле, чтобы ввести желаемый ярлык. Обратите внимание, что вам нужно будет добавить к ярлыку модификатор, например alt / cmd или функциональную клавишу — однобуквенные сочетания клавиш можно применять только к инструментам. Например, если вы играете
Как перевернуть холст в фотошопе
Как и в случае с зеркальным отображением слоев, в Photoshop нет ярлыка по умолчанию для зеркального отображения всех слоев; Чтобы перевернуть холст в Photoshop, вам нужно перейти в Изображение> Поворот изображения> Отразить холст по горизонтали / Отразить холст по вертикали. Это работает достаточно хорошо для редактирования фотографий или для тех, кто использует его нечасто, но для многих художников, иллюстраторов и многих дизайнеров перелистывание всего изображения является регулярной и важной частью их рабочего процесса, а перелистывание панелей меню каждые пару минут — это не так.![]() t отличный способ поддерживать состояние творческого потока.
t отличный способ поддерживать состояние творческого потока.
Ярлык Flip Canvas в Photoshop
Как и в случае с преобразованием «Перевернуть», действие «Перевернуть холст» не имеет ярлыка по умолчанию, и его необходимо настроить вручную, выбрав «Правка»> «Сочетания клавиш», выбрав «Меню приложений» в раскрывающемся меню и переместившись в раздел «Изображения» на панели. . Нажмите «Отразить изображение по горизонтали» или «Отразить изображение по вертикали» в зависимости от того, какой из них вы хотите установить, и вставьте нужный ярлык в поле ввода.
Как и любое другое сочетание клавиш в меню приложения, вам необходимо добавить модификатор, например cmd / alt или F-клавишу, а не одно из сочетаний клавиш, зарезервированных для инструментов.
И это почти все, что вам нужно знать о переворачивании слоев и холстов в Photoshop. Не стесняйтесь задавать нам любые другие вопросы в комментариях ниже — мы будем рады помочь!
Adobe Photoshop – бесспорный лидер в обработке изобразительного материала
Adobe Photoshop – бесспорный лидер в обработке изобразительного материала
Спросите любого, кто серьезно занимается обработкой графики на компьютере, каким растровым редактором он пользуется. И с вероятностью 99 % получите ответ – Adobe Photoshop. Так сложилось, что в мире компьютерных программ, предназначенных для различных целей, появились неоспоримые лидеры. Ни для кого не секрет, что самый популярный текстовый редактор – Microsoft Word, Adobe Premiere – один из мощнейших видеоредакторов, а Adobe Photoshop – пожалуй, самый лучший редактор растровой графики.
И с вероятностью 99 % получите ответ – Adobe Photoshop. Так сложилось, что в мире компьютерных программ, предназначенных для различных целей, появились неоспоримые лидеры. Ни для кого не секрет, что самый популярный текстовый редактор – Microsoft Word, Adobe Premiere – один из мощнейших видеоредакторов, а Adobe Photoshop – пожалуй, самый лучший редактор растровой графики.
Сегодня у Adobe Photo shop практически нет конкурентов. Может быть, кто-то предпочитает программу CorelPAINT, практически не уступающую по возможностям Photoshop, тем не менее она не завоевала такой популярности, как последняя. Вероятно, отсутствие достойных альтернатив связано еще и с тем, что в Photoshop сконцентрированы все средства, которые могут понадобиться для работы с растровой графикой. Компания Adobe предусмотрела все мелочи. Что остается конкурентам? Правильно, только скопировать программу Photoshop и вывести в заголовок окна другое имя. Можно, конечно, изменить интерфейс, присвоить инструментам другие названия, но все равно ничего радикально нового для растрового редактора пока не придумано. Возможно, именно по этой причине производители программного обеспечения давно махнули рукой на растровые редакторы и занимаются другим программным обеспечением, согласившись тем самым, что компании Adobe принадлежит первенство и лидерство на рынке подобных программ.
Возможно, именно по этой причине производители программного обеспечения давно махнули рукой на растровые редакторы и занимаются другим программным обеспечением, согласившись тем самым, что компании Adobe принадлежит первенство и лидерство на рынке подобных программ.
МУЛЬТИМЕДИЙНЫЙ КУРС
Информацию о возможностях и назначении Adobe Photoshop вы получите из видеолекций «О программе. Запуск программы. Создание ярлыка на Рабочем столе» и «Назначение программы».
Photoshop всегда была очень популярна как у профессионалов, так и у любителей. Но в последние 2?3 года ее популярность в нашей стране достигла небывалых высот, что связано, конечно, с бурным развитием цифровой фотографии, а также, хотя, может быть, и в меньшей степени, с увеличением доступности Интернета.
Начиная с восьмой версии редактор Adobe Photoshop входит в ориентированный на дизайнеров пакет под названием Creative Suite – набор программ для творчества, или набор программ для креатива.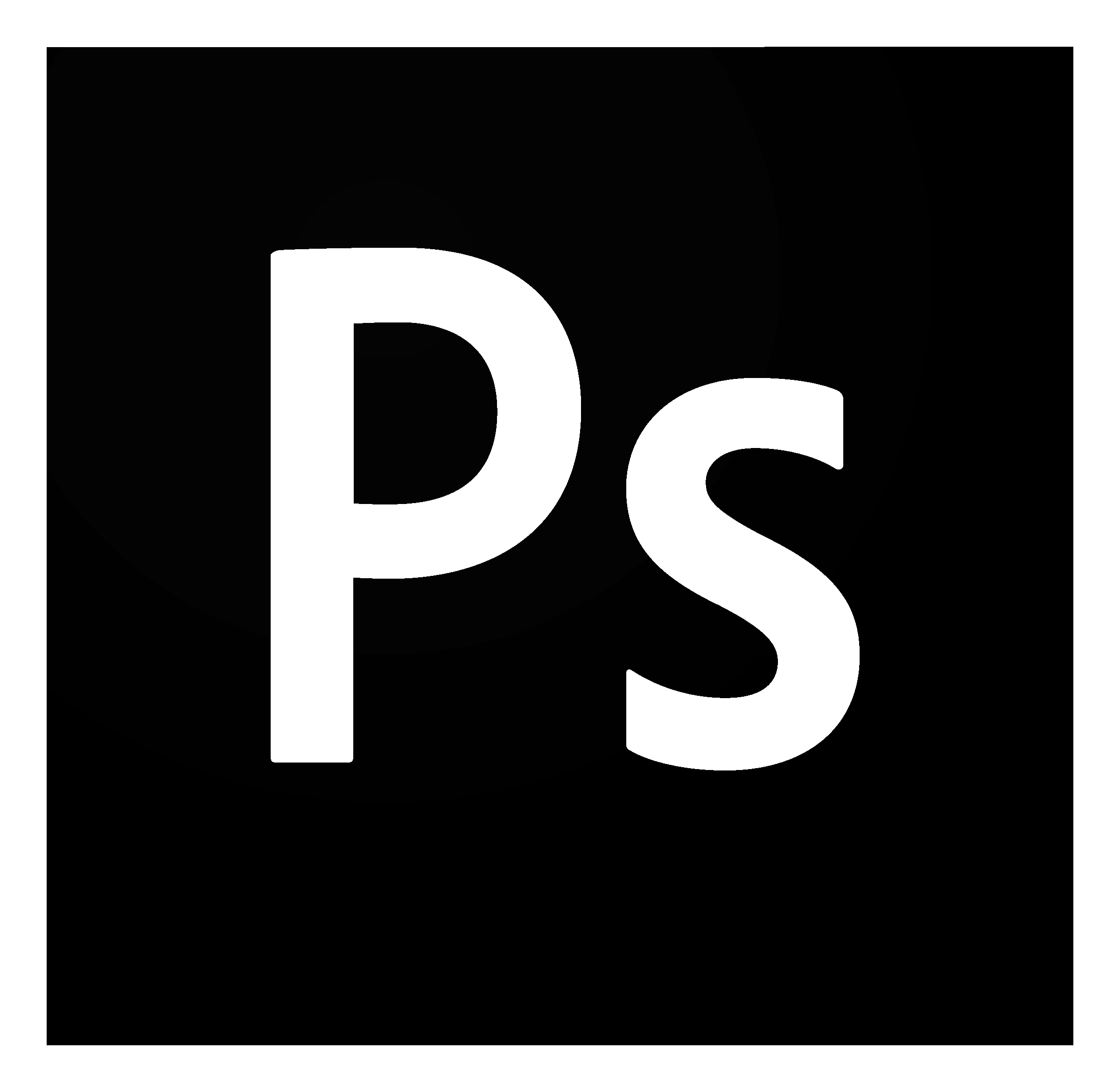 Существуют разные комплектации пакета Creative Suite. Например, некоторые комплектации включают в себя программы для обработки растровой, векторной графики и flash-анимации, а некоторые содержат и видеоредакторы. Но во всех пакетах есть Photoshop.
Существуют разные комплектации пакета Creative Suite. Например, некоторые комплектации включают в себя программы для обработки растровой, векторной графики и flash-анимации, а некоторые содержат и видеоредакторы. Но во всех пакетах есть Photoshop.
Последняя выпущенная к настоящему моменту версия редактора Adobe Photoshop – десятая, а версия программного пакета Creative Suite – третья (CS3). Десятая версия Adobe Photoshop выпущена в двух вариантах: обычном и расширенном – Extended.
В предлагаемых вам уроках по программе Adobe Photoshop 10 будут рассматриваться возможности расширенного варианта этого редактора.
Не будем описывать процесс установки программы на жесткий диск компьютера, поскольку он мало чем отличается от установки любого другого приложения. Отметим лишь, что после установки в главном меню Windows создается ярлык программы Photoshop или папка, в которой собраны ярлыки нескольких приложений от Adobe. На Рабочем столе ярлык Adobe Photoshop не создается. Однако для удобства можно поместить его на Рабочий стол. Для этого нужно найти данный ярлык в главном меню Windows, установить на него указатель и, удерживая кнопку мыши нажатой, перетащить указатель на Рабочий стол. После того как вы отпустите кнопку мыши, на Рабочем столе появится ярлык Photoshop.
Однако для удобства можно поместить его на Рабочий стол. Для этого нужно найти данный ярлык в главном меню Windows, установить на него указатель и, удерживая кнопку мыши нажатой, перетащить указатель на Рабочий стол. После того как вы отпустите кнопку мыши, на Рабочем столе появится ярлык Photoshop.
Запуск многих программ занимает некоторое время, поскольку загружаются различные библиотеки, инициализируются фильтры, шрифты, настройки. Чтобы пользователь «не скучал» во время загрузки редактора, на экран выводится заставка с его названием, номером версии и некоторой служебной информацией. По сравнению с предыдущими версиями вид этой заставки сильно изменился: ранеее заставка содержала различные красочные картинки, теперь же она представляет собой просто прямоугольник синего цвета, то есть приобрела достаточно строгий вид. Впрочем, в последнее время такая тенденция наблюдается и во многих других программах.
Какие виды работ можно производить с помощью редактора Adobe Photoshop? Если вы выбрали эту программу и установили ее на своем компьютере, то, наверное, знаете, зачем она вам нужна. Поэтому опишем ее основные возможности очень кратко.
Поэтому опишем ее основные возможности очень кратко.
Photoshop принадлежит к классу программ-обработчиков растровой графики. Традиционно ее основное назначение (что, собственно, и отражено в названии приложения – Photoshop, «фотоателье») – это ретуширование фотографических изображений, полученных как сканированием непрозрачных оригиналов (фотоснимков), прозрачных оригиналов (фотопленок и слайдов), так и непосредственно с цифровых фотокамер.
К основному назначению этой программы также относят создание композиций из полученных тем или иным способом различных фрагментов, включающих текстовые блоки, в том числе композиции из текстовых фрагментов. Причем как к целому изображению, так и к отдельным его фрагментам можно применять различные фильтры и эффекты.
Photoshop позволяет обрабатывать различные изображения, созданные в других графических редакторах (растровых и векторных), а также рисовать нужную картинку, используя инструменты и средства программы для имитации различных техник рисования. Можно рисовать с помощью мыши, но лучших результатов вы добьетесь используя специальный графический планшет.
Можно рисовать с помощью мыши, но лучших результатов вы добьетесь используя специальный графический планшет.
Редактор Photoshop широко применяют в веб-дизайне для создания разных изображений, мелочей служебного назначения: стрелок, маркеров, сенсорных карт различной степени сложности; для автоматического создания уменьшенных копий изображений и т. д.
Используя Photoshop, вы оптимизируете изображения для их размещения на веб-странице, с помощью автоматической процедуры создадите уменьшенные копии наборов изображений (также для размещения на веб-странице).
Вы можете создавать так называемые бесшовные изображения, которые позволяют гладко состыковывать их на фоне веб-страниц, а также GIF-анимации – анимированные изображения в формате GIF, которые тоже можно разместить на веб-странице.
В десятой версии редактора Photoshop создавать GIF-анимации можно непосредственно в самой программе, не вызывая для завершающего этапа создания анимации Image Ready, как это было необходимо в предыдущих версиях Photoshop. В программном пакете Creative Suite 3 приложение Image Ready вообще отсутствует, все его функции переданы редактору Photoshop, в частности и возможность создания анимированных GIF-изображений.
В программном пакете Creative Suite 3 приложение Image Ready вообще отсутствует, все его функции переданы редактору Photoshop, в частности и возможность создания анимированных GIF-изображений.
Компьютерные изображения, в зависимости от способа их хранения, создания и обработки, подразделяют на четыре основных типа: растровые, векторные, трехмерные и программируемые. Сейчас нас интересуют только растровые изображения.
МУЛЬТИМЕДИЙНЫЙ КУРС
Данная тема освещается в видеолекциях, содержащихся в главе «Основные виды компьютерной графики».
Данный текст является ознакомительным фрагментом.
Продолжение на ЛитРесШпаргалка по ярлыкам типов в Photoshop
Содержание статьи
1) Основные горячие клавиши форматирования:
- Команда + Shift + < или > (Mac) | Contro l + Shift + < или > (Win) увеличивает / уменьшает размер пункта на 1
- Команда + Опция + Shift + < или > (Mac) | Control + Alt + Shift + < или > (Win) увеличивает / уменьшает размер пункта на 5
- Вариант + (Mac) | Alt + (Win) влево / клавиша со стрелкой вправо уменьшает / увеличивает кернинг (расстояние между двумя символами)
- Вариант + (Mac) | Alt + (Win) влево / клавиша со стрелкой вправо уменьшает / увеличивает отслеживание (если выбрано более двух букв)
- Вариант (Mac) | Alt (Win) + вверх / стрелка вниз увеличивает / уменьшает интерлиньяж (размер вертикального промежутка между строками в абзаце)
- Команда + Опция (Mac) | Control + Alt (Win) + вверх / стрелка вниз увеличивается / уменьшается с опережением на 5
- Option + Shift (Mac) | Alt + (Win) Shift + вверх / стрелка вниз увеличивает / уменьшает сдвиг базовой линии на 1
- Команда + Опция + Shift + A (Mac) | Control + Alt + Shift + A (Win) возвращается к Auto Leading
- ] Команда + Возврат (Mac) | Control + Enter (Win) фиксирует текст (простое нажатие на возврат / ввод добавит разрыв строки)
- Command + Shift + L / C / R (Mac) | Control + Shift + L / C / R (Win) выравнивает текст Влево / Центр / Справа (при использовании инструмента Горизонтальный текст )
- Команда + Shift + L / C / R (Mac) | Control + Shift + L / C / R (Win) выравнивается Верх / Центр / Нижний при использовании инструмента Вертикальный текст
]
2) Изменение стиля шрифта
Если шрифт « семейство » (например, Myriad или Minion) имеет шрифт « style » (например, полужирный или курсив), то следующие сочетания клавиш изменят Стиль шрифта. Если шрифт не содержит стиля, будет применен стиль « Faux ».
Если шрифт не содержит стиля, будет применен стиль « Faux ».
- Команда + Shift + B (Mac) / Control + Shift + B (Win) наборы Жирный
- Command + Shift + I (Mac) / Control + Shift + I (Win) устанавливает Курсив
- Command + Shift + K (Mac) / Control + Shift + K (Win) устанавливает Все заглавные буквы
- Команда + Shift + H (Mac) / Control + Shift + H (Win) устанавливает Капители
3)
Доступ к символам специального типа в Photoshop- Пуля (•) — Вариант + 8 (Mac) | Alt + 7 (Win)
- Cent (¢) — Option + 4 (Mac) | Alt + 155 и / или Alt + 0162 (Win)
- Авторские права (©) — Вариант + G (Mac) | Alt + 0169 (Win)
- Градус (°) — Вариант + Shift + 8 (Mac) | Alt + 248 и / или Alt + 0176 (Win)
- Ellipsis (…) — Вариант + Точка с запятой (Mac) | Alt + 0133 (Win)
- Зарегистрированный товарный знак (®) — Вариант + R (Mac) | Alt + 0174 (Win)
- Товарный знак (™) — Вариант + 2 (Mac) | Alt + 0153 (Win)
- En dash (-) Option + dash (Mac) | Alt + 0150 (Win)
- Em dash (-) Option + Shift + dash (Mac) | Alt + 0151 (Win)
Примечание: эти ярлыки работают, только если выбранный шрифт содержит эти символы!
4)
Сброс вертикального и горизонтального масштабирования- Команда + Shift + X (Mac) | Control + Shift + X (Win) сбрасывает горизонтальное масштабирование на 100%
- Command + Option + Shift + X (Mac) | Control + Alt + Shift + X (Win) сбрасывает вертикальное масштабирование на 100%
5 ) Выбор типа
- Щелчок курсора r в блоке типа автоматически выберет слой Тип на панели слоев
- Двойной щелчок по значку « T » на панели «Слои» выберет весь тип на слое (и автоматически выберет инструмент «Текст»).

- Shift + Стрелка вниз / Стрелка вверх выбирает 1 строку вниз / вверх
- Команда + Shift + Влево / Стрелка вправо (Mac) | Control + Shift + Left / Right Стрелка (Win) выбирает 1 слово влево / вправо
- Выберите несколько слоев типа одновременно (с помощью панели Слои ), чтобы изменить атрибуты сразу для нескольких слоев
- Дважды щелкните с текстом, чтобы выбрать слово (нажмите три раза чтобы выбрать строку, четыре раза, чтобы выбрать абзац (при использовании типа области) и пять раз чтобы выделить весь текст).
6) Тип изменения размера
- При редактировании введите Command — перетащите (Mac) | Control — перетащите (Win) точки привязки (ограничивающего прямоугольника), чтобы изменить размер шрифта.
 Добавьте клавишу Shift, чтобы НЕ изменять пропорции.
Добавьте клавишу Shift, чтобы НЕ изменять пропорции.
Примечание: если вы хотите сохранить Legacy Transform, перейдите в Настройки > Общие > Использовать устаревшее свободное преобразование
7) Репозиционирование Типа
Помещение курсора немного за пределы ограничивающей рамки текста приводит к временному переключению значка на инструмент «Перемещение». Перетащите, чтобы изменить положение шрифта в области изображения без предварительной фиксации типа.
8) Добавление нового слоя типа
- Shift — щелкните инструмент Текст в области изображения, чтобы создать новый текстовый слой, когда он находится рядом с другим типовым блоком. (Добавление клавиши Shift предотвращает автоматический выбор в Photoshop соседнего текста, что может быть очень полезно, когда изображение содержит несколько текстовых слоев в непосредственной близости.
 )
) - Щелчок по с помощью инструмент Текст в области изображения автоматически отображает текст-заполнитель для предварительного просмотра шрифта, размера, цвета и т. д. Текст-заполнитель заменяется, как только вы начинаете печатать. Для отключения выберите «Настройки»> «Тип»> «Заполнить новые слои типа текстом-заполнителем».
9) Изменение слоев с несколькими типами
- Чтобы изменить несколько текстовых слоев за один раз, выберите их на панели Слои и с помощью инструмента выбранного измените требуемые атрибуты.
- Чтобы быстро просмотреть в документе только слои Тип (что упростило их выбор), установите фильтр в верхней части панели «Слои» на Тип и щелкните значок « T ».
10) Изменение слоев с несколькими типами
- Когда выбран тип (или его часть), Command + H (Mac) | Control + H (Win) скрывает выбранный тип «перевернутый », обеспечивая более точный предварительный просмотр типа (особенно при выборе цвета).

Примечание: при первом использовании этого ярлыка на Macintosh Photoshop отобразит диалоговое окно с вопросом: «Хотите ли вы использовать Cmd-H, чтобы скрыть Photoshop (Стандарт Mac) или скрыть / отобразить выделенные области, направляющие и т. Д. (Традиционный для Photoshop)? Щелкните « Hide Extras », если вы не хотите « Hide Photoshop » каждый раз при использовании ярлыка.
Если вы выберете « Скрыть Photoshop », вы можете изменить это поведение позже, выбрав Правка > Сочетания клавиш . Установите « Ярлыки для » в меню приложений и переключите треугольник раскрытия для меню «Просмотр». Прокрутите вниз до «Дополнительно», измените ярлык на Command + H и нажмите «Принять», а затем «ОК».
11) Изменение слоев с несколькими типами
- Вариант + Удалить (Mac) | Alt + Backspace (Win) заполняет любой выбранный тип цветом переднего плана.

- Command + Delete (Mac ) | Control + Backspace (Win) заполняет любой выбранный тип цветом фона.
Примечание : если тип слой выбран, но отдельные буквы в текстовом блоке не выделены (в тексте нет точки вставки текста), эти сочетания клавиш изменят цвет всего шрифта на слое.
12) Точка против типа абзаца
Простое нажатие с помощью инструмента Тип создаст Тип точки (строки типа, которые необходимо вручную разорвать для переноса с помощью клавиши возврата). Чтобы создать Тип абзаца (тип, который представляет собой потоки в ограничивающей рамке), щелкните и перетащите с помощью инструмента Текст чтобы нарисовать ограничивающую рамку, или Option — щелкните (Mac) / Alt — щелкните (Win) в области изображения, чтобы установить ширину и высоту ограничивающей рамки типа абзаца.
13) Ярлыки форматирования абзацев
- Команда + Опция + Shift + H (Mac) / Control + Alt + Shift + H (Win) включает / выключает перенос абзацев .
- Команда + Shift + J (Mac) | Control + Shift + J (Win) оправдывает параграф и левое выравнивает последнюю строку.
- Команда + Shift + F (Mac) | Control + Shift + F (Win) оправдывает абзац И оправдывает последнюю строку
14) Adobe Single vs Multi-Line Compose
Общий « внешний вид » выровненного текста можно значительно улучшить, рассчитав параметры выравнивания на основе более чем одной строки текста в абзаце (в отличие от настройки каждой строки отдельно).![]() В следующий раз, когда вы создадите блок текста абзаца в Photoshop, выберите тип и используйте ярлык: Command + Option + Shift + T (Mac) | Control + Alt + Shift + T (Win) для переключения между Adobe Single-line и Every-line Composer. Adobe Every-line Composer почти всегда создает более плотные, красивые абзацы с более равномерным интервалом.
В следующий раз, когда вы создадите блок текста абзаца в Photoshop, выберите тип и используйте ярлык: Command + Option + Shift + T (Mac) | Control + Alt + Shift + T (Win) для переключения между Adobe Single-line и Every-line Composer. Adobe Every-line Composer почти всегда создает более плотные, красивые абзацы с более равномерным интервалом.
Примечание: Photoshop также поддерживает переключение композитора на уровне абзаца.
15) Слои типа деформации
Чтобы деформировать несколько слоев текста как единое целое, выберите слои и преобразуйте их в единый смарт-объект . Затем добавьте деформацию ( Edit > Transform > Warp ). Посмотрите это видео под названием «Новые возможности преобразования в Photoshop», чтобы узнать больше о Деформация объектов (включая текст) в Photoshop.
16) Предварительный просмотр шрифтов
Поскольку меню шрифтов Live Preview занимает много места, вы можете щелкнуть поле ввода текста рядом с семейством шрифтов (на панели параметров), чтобы выделить имя шрифта и использовать клавиши со стрелками вверх / вниз на клавиатуре для выбора следующей / предыдущей гарнитуры (если шрифт выбран в области изображения, вы можете увидеть изменение шрифта при выборе других гарнитур).
17) Исследование типа заголовка (точки)
Узнайте, как работать с инструментом Тип для создания Типа заголовка в этом бесплатном видео под названием «Изучение типа заголовка (точки)» из Основное обучение Photoshop 2021: основы в LinkedIn Learning.
18) Работа с глифами
Это видео под названием «Новые типографские функции в Photoshop CC» демонстрирует, как применять альтернативные символы к вашему шрифту в Photoshop с помощью функции глифов на холсте.
19) Советы по использованию панели «Глифы»
- Если у символа отображается черная точка в правом нижнем углу, при нажатии и удерживании символа будут отображаться отклонения.

- Дважды щелкните глиф, чтобы вставить его в текст.
- В нижней части панели «Глифы» используйте ползунок для увеличения глифов или используйте значки уменьшения / увеличения масштаба для предварительного просмотра в сетке.
20 ) Работа с текстом по траектории
- Используя инструменты Shape или Pen tool создайте путь, помня о том, что добавляемый вами текст будет течь в том направлении, в котором были точки привязки. добавлен в путь. Затем выберите инструмент Текст и щелкните путь, по которому должен начинаться текст (когда курсор правильно расположен над путем, значок точки ввода текста отобразит горизонтальную линию — индикатор базовой линии, через него) и начните вводить.
- При работе с открытым путем (например, дугой), Command — drag (Mac) | Control — перетащите (Win) маленький значок « x » в начале смены типа, где на пути начинается тип.

- При работе с замкнутым контуром (например, кругом) используйте тот же ярлык, что и выше, и вы заметите, что на пути есть дополнительный значок « o », который можно перетаскивается с помощью того же ярлыка и будет действовать как конечная точка, ограничивая вывод типа за ее пределы.
- Изменение размера формы приведет к переплавке типа.
- Command -drag (Mac) | Control — перетащите (Win) двутавровую балку в начале шрифта или мигающую точку вставки внутри шрифта, чтобы изменить ориентацию текста сверху пути вниз путь.
]
Примечание: текст будет перемещаться в другом направлении. Если вы просто хотите переместить шрифт выше или ниже текста (не переворачивая его), используйте сдвиг базовой линии на панели символов.
21) Автоактивация Adobe Fonts
Adobe Fonts автоматически активируется при открытии документа Photoshop. Другими словами, когда вы открываете документ, содержащий шрифты Adobe, которые не установлены на вашем компьютере, Photoshop автоматически найдет, загрузит (синхронизирует) и установит шрифты. Эта функция действительно о том, что вам больше не нужно делать — вам не нужно будет видеть это диалоговое окно с отсутствующими шрифтами при открытии, и вам не придется выбирать и повторно связывать шрифты! Вот как это работает:
Эта функция действительно о том, что вам больше не нужно делать — вам не нужно будет видеть это диалоговое окно с отсутствующими шрифтами при открытии, и вам не придется выбирать и повторно связывать шрифты! Вот как это работает:
- Когда вы впервые открываете файл на панели Слои вы можете увидеть старый знакомый желтый предупреждающий значок на проблемном слое (-ах) типа, уведомляющий вас о том, что шрифт, используемый в документ не установлен.
- Автоактивация Adobe Fonts запустится автоматически. Когда начнется загрузка отсутствующего шрифта, вы увидите синий значок «Выполняется загрузка». Когда загрузка шрифта завершится, значок незавершенной загрузки исчезнет, и текстовый слой будет готов для редактирования.
- Если отсутствующий шрифт не является частью библиотеки шрифтов Adobe, вы вас не будет беспокоить сообщение « пропавший шрифт », пока вы не попытаетесь отредактировать соответствующий слой шрифта, и тогда у вас будет возможность заменить шрифт.

- Если у вас в документе отсутствуют шрифты Adobe Fonts и шрифты сторонних производителей, автоматическая активация Adobe Fonts все равно будет происходить автоматически для отсутствующих шрифтов Adobe Fonts, и, если шрифт не является частью библиотеки типов, у вас будет возможность заменить шрифт, когда вы пытаетесь отредактировать соответствующий слой.
Примечание : для большого количества шрифтов, отличных от Adobe, вы также можете выбрать Тип > Управление отсутствующими шрифтами .
22) Вариативные шрифты
В этом видео под названием «Вариативные шрифты и дополнительные улучшения типографики в Photoshop CC» вы откроете для себя возможности переменных шрифтов и дополнительных улучшений типографики в Photoshop CC.
23) Вставка текста без форматирования
Чтобы скопировать и вставить текст в шрифт в Photoshop без форматирования текста, выберите Правка > Вставить > Вставить без форматирования .
24) Стилистические наборы
При работе со шрифтами OpenType теперь можно применять стилистические наборы, упрощающие применение альтернативных символов шрифта (например, замена альтернативного глифа причудливого « g » простым « g ”. Выберите слой Type (или часть текста), щелкните значок Stylistic Set на панели свойств и выберите один из вариантов шрифта.
]
Примечание. Стилистические наборы — это атрибут уровня персонажа. Таким образом, выбранные наборы (наборы 1–20) сохраняются при переключении шрифтов. Другими словами, если вы применили «установить единицу» для определенного шрифта, который отображает упрощенную строчную букву «g», и выберете другой шрифт, для которого «установить единицу», определенную как Swash Caps, будут применены Swash Caps, а упрощенная буква «g» » удаленный. Такое поведение является просто следствием того, как стилистические наборы реализованы в шрифтах OpenType.
25) Поиск похожих шрифтов, соответствие шрифтов
В этом видео под названием «Новые типографские функции в Photoshop CC» показано, как найти похожие шрифты (установленные локально или доступные через библиотеку типов Adobe (формально Typekit), а также показано, как использовать ] Функция Font Match в Photoshop для определения похожих шрифтов на фотографии (растровое изображение).![]()
26) Параметры сглаживания для соответствия системным шрифтам
Есть несколько вариантов сглаживания, доступных для типа рендеринга, чтобы соответствовать операционной системе. Выберите инструмент «Текст» и выберите параметр соответствия шрифта (ЖК-экран MAC или MAC в Macintosh, Windows или ЖК-экран Windows в Windows) на панели параметров (или в меню приложения: Введите > Anti-Alias ), позволяет тексту, отображаемому в Photoshop, выглядеть так же, как в браузерах в соответствующих операционных системах (mac / mac и win / win). Однако выбор этих параметров приводит к тому, что шрифты не выглядят одинаково кроссплатформенными, поэтому не используйте параметры сопоставления системных шрифтов, если вы печатаете и хотите кроссплатформенную совместимость.
27) Стили абзацев и символов
В этом видеоуроке под названием «Стили абзацев и символов в Photoshop CS6» Джулианна Кост демонстрирует, как создавать стили символов абзац и в Photoshop. С помощью этих стилей вы можете применить форматирование к выбранным символам строкам или абзацам одним щелчком мыши.
С помощью этих стилей вы можете применить форматирование к выбранным символам строкам или абзацам одним щелчком мыши.
28) Стили абзацев и символов
В этом видео под названием «5 любимых функций Джулианны в Photoshop 13.1» объясняется, как установить стили типа по умолчанию в Photoshop. Я подумал, что было бы полезно включить несколько дополнительных примечаний, чтобы прояснить, что произойдет (поведение по умолчанию) при работе со стилями типа по умолчанию в различных сценариях:
- Если вы выберете « Сохранить стили типа по умолчанию » в меню «Тип», он ЗАМЕНИТ существующие стили типов по умолчанию, если они существуют, или создаст их, если их нет.
- После определения стилей шрифтов по умолчанию каждый раз, когда вы создаете новый документ, эти стили шрифтов по умолчанию будут автоматически загружаться в новый документ.
- Если вы откроете существующий документ без каких-либо определенных стилей, Photoshop автоматически загрузит стили шрифтов по умолчанию.

- Если вы откроете существующий документ, в котором определены стили типов, Photoshop НЕ загрузит набор по умолчанию. (Вы можете загрузить их вручную — см. Следующий пункт.)
- Если вы выберете « Загрузить стили типа по умолчанию », он уже ДОБАВЛЯЕТ стили по умолчанию к стилям любого типа. определено в документе. Однако, если есть стиль шрифта с таким же именем, он не загружает этот стиль шрифта по умолчанию.
- После загрузки стилей по умолчанию в документ они сохраняются вместе с документом. Если позже вы измените стили по умолчанию, это не приведет к обновлению стилей в предыдущих документах.
- Если вам нужны разные наборы стилей шрифтов для разных проектов / клиентов, вам нужно будет определить эти наборы стилей типа в отдельные файлы Photoshop, а затем загружать соответствующий набор каждый раз, когда вы начинаете работу над этим проектом / клиентом.
Примечание: Если вы новичок в Стили шрифтов это видео под названием «Стили абзацев и символов в Photoshop CS6» быстро научит вас.
Надеюсь, эти подсказки типа Adobe Photoshop и ярлыки помогут вам освоиться. Я возвращаюсь к ним, чтобы время от времени обманывать себя, поэтому удобно иметь их все в одном месте. Я могу написать статью об Adobe XD и позже.
Adobe Photoshop — исправляем ошибку под
Привет, дорогой читатель, сегодня я расскажу как вам возможно исправить ошибку в Adobe Photoshop под – номером 6, с которой я столкнулся когда установил в систему новый жесткий диск!
С чем связана ошибка 6 в Adobe Photoshop?
- Чаще всего ошибка под – номером 6 в Adobe Photoshop появляется по самой банальной причине, вы вероятно установили новый жесткий диск в операционную систему, а сам фотошоп лежал на другом диске, из чего стерлась запись реестра на основном диске.
Как исправить ошибку 6 в фотошоп?
Ошибка 6 фотошоп: Переводится это примерно: Нам не удалось запустить фотошоп, переустановите продукт!- Первый способ: Чтобы исправить – эту досадную ошибку, следует проверить наличие всех библиотек visual c++ обычно хватает издания 2010 года (на чисто установленном диске) лучше поставить эти библиотеки по – новому.
- Второй способ: Второй способ самый легкий,который и следует в первую очередь попробовать!
Скачать библиотеки: visual c++
- Чаще всего хватает издания: 2010 года,если у вас выдает ошибку установлена более новая версия, то следует её удалить и по новой поставить!
- Издание 2015 года
- Издание 2010 года
- заходим в папку с Photoshop→ жмем по ярлыку запуска→ запустить от имени администратора.
В данный момент: описанный способ под – номером два: помогает в 99% случаев.
- Если не один из способов: Вам никак не помог, то увы,фотошоп не спасти никак! Придется полностью переустановить программу с нуля!
Если, не помогло пишите в комментариях!
Просмотров 3 065
( Пока оценок нет )
Понравилась статья? Поделиться с друзьями:
Самые практичные ярлыки Photoshop для Windows
Когда мы тратим слишком много часов на работу с приложениями графического дизайна, и особенно когда мы участвуем в очень трудоемких проектах, требующих постоянного чередования различных инструментов, очень полезно знать Ярлыки (Вы также можете найти это сборник ярлыков для дизайнеров). Благодаря им мы сэкономим много времени и наша работа будет намного больше. маневренный и производительный.
Здесь мы поделимся с вами самыми практичными командами Photoshop:
Инструменты: Вы должны знать, что большинство инструментов связано с инициалом их названия на английском языке, зная это наверняка, вам будет намного легче запомнить:
- Инструмент перемещения: V
- Инструмент прямоугольного выделения:M
- Многоугольное лассо: L
- Волшебная палочка: W
- Инструмент для обрезки: C
- Капельница: I
- Кисть для точечной коррекции: J
- Щетка: B (Чтобы изменить размер кисти, просто нажмите Ctrl + клик по правой кнопке нашей мыши и сдвиньте ее влево или вправо). Также с клавишей «,«Или».»Мы можем изменить размер и даже тип кисти. Мы также можем изменить гладкость нашей кисти (Shift + D уменьшить его на 25% и Shift + [ увеличить его также на 25%). Чтобы изменить непрозрачность кисти, все, что нам нужно сделать, это нажать на цифровые клавиши (от 1 до 0) и работать над своим потоком Shift + цифровые клавиши от 1 до 0).
- Буфер клонера: S
- Кисть истории: Y
- Проект: E
- Горшок с краской: G
- Передержать: O
- Ручка: P
- Горизонтальный текст: T
- Выбор пути: A
- Эллипс: U
- Рука: H
- Увеличить: Z
Группы инструментов: Есть также группы инструментов, например, прямоугольная рамка объединяет различные возможности. Как быстро выбрать различные инструменты, входящие в эту группу? Процедура очень проста. Для этого мы должны выбрать ключ Shift + буква, связанная с указанной группой инструментов. Каждый раз, когда мы нажимаем клавишу Shift, мы будем выбирать другой инструмент. В Photoshop есть 17 групп инструментов, и все они доступны одинаково.
Цвета: Чтобы поменять цвет передней панели на задний и наоборот, нам нужно только нажать кнопку X и для восстановления цветов по умолчанию (черный цвет передней панели и белый цвет задней панели) нажмите кнопку D.
Меню: На самом деле, многие ярлыки в этих меню могут быть непрактичными, потому что в действительности многие из их параметров обычно не используются регулярно, поэтому я рекомендую вам изучить те, которые вы часто используете.
- файл: Лично я использую команду с некоторой частотой Ctrl + N (для создания нового файла), Ctrl + O (чтобы открыть файл), Ctrl + W (закрыть окно), Ctrl + S (хороший способ быстро сохранить наш документ, он может спасти нас от любых непредвиденных событий) и Ctrl + P (чтобы распечатать наш файл).
- Edición: Когда мы выполняем какую-либо работу в Photoshop, мы часто делаем ошибки, поэтому очень важно знать ярлык «Отменить». (Ctrl + Z), Повторить (Shift + Ctrl + Z) и отступить (Alt + Ctrl + Z). Также классика Cortar (Ctrl + X), Копировать (Ctrl + C) и вставить (Ctrl + V). Команда заполнения также может быть полезна (Shift + F5) с помощью которого мы можем автоматически тонировать наш слой / маску слоя, а инструмент преобразования (Ctrl + T [+ Shift для пропорционального преобразования]).
- Фото: Из этого меню было бы интересно освоить ярлыки для применения автоматического тона. (Shift + Ctrl + L), Автоконтраст (Alt + Shift + Ctrl + L) y Автоцвет (Shift + Ctrl + B).
- покрытие: Когда мы заканчиваем наши композиции, мы обычно объединяем наши слои, мы можем получить доступ к этой опции, нажав Ctrl + E. Также сгруппируйте их в Ctrl + G и разгруппировать их с помощью Shift + Ctrl + G.
- Выбор: Мы можем выбрать весь наш холст, нажав Ctrl +, Отменить выбор в Ctrl + D и инвестируем наш выбор в Ctrl + I.
- Вид: Чтобы увеличить масштаб, мы будем использовать Ctrl ++ и уменьшить это Ctrl + —.
Мы что-нибудь оставили в чернильнице? Вы порекомендуете какие-либо другие советы или ярлыки для Photoshop в Windows? Эта классификация субъективна, потому что не все из нас работают с одними и теми же процедурами, если вы считаете любую другую команду важной. Скажи нам через комментарий.
Основные ярлыки для навигации по изображениям
Увеличение и уменьшение
Команды Увеличить и Уменьшить Команды — это основные способы увеличения или уменьшения изображения в Photoshop. Вы найдете их оба в меню View в строке меню. Чтобы использовать команду «Увеличить масштаб» с клавиатуры, на ПК с Windows нажмите и удерживайте клавишу Ctrl и нажмите знак « + » (плюс).На Mac нажмите и удерживайте клавишу Command и нажмите значок « + » (плюс).
Чтобы использовать команду «Уменьшить масштаб» с клавиатуры, на ПК с Windows нажмите и удерживайте клавишу Ctrl и нажмите знак « — » (минус). На Mac нажмите и удерживайте клавишу Command и нажмите знак « — » (минус).
По размеру экрана
Команда Photoshop «По размеру экрана» отображает изображение с максимально возможным уровнем масштабирования, при этом его можно полностью просмотреть на экране.Как и команды «Увеличить» и «Уменьшить», вы найдете его в меню View в строке меню. Чтобы выбрать «По размеру экрана» на клавиатуре, на ПК с Windows нажмите Ctrl + 0 . На Mac нажмите Command + 0 . Вы также можете выбрать «По размеру экрана», дважды щелкнув Hand Tool на панели инструментов (фото солнцезащитных очков из Adobe Stock):
Нажмите Ctrl + 0 (Win) / Command + 0 (Mac), чтобы изображение поместилось на экране. Фото: Adobe Stock.
100%
Команда 100% (известная как «Фактические пиксели» в более ранних версиях Photoshop) мгновенно переводит изображение на уровень масштабирования 100%. На этом уровне масштабирования каждый пиксель изображения занимает ровно один пиксель на экране, что позволяет просматривать изображение во всех деталях. Это идеальный уровень масштабирования для повышения резкости изображения. Команду 100% можно найти в меню View в строке меню. Чтобы выбрать 100% с клавиатуры, нажмите Ctrl + 1 (Win) / Command + 1 (Mac).Вы также можете выбрать его, дважды щелкнув инструмент Zoom Tool на панели инструментов.
Нажмите Ctrl + 1 (Win) / Command + 1 (Mac), чтобы увеличить изображение до 100%.
Ярлыки экранной навигации
Вот несколько удобных сочетаний клавиш, которые вы можете использовать для быстрой навигации по изображению во время увеличения. Нажмите клавишу Home на клавиатуре, чтобы мгновенно перейти в левый верхний угол изображения, или клавишу End , чтобы перейти к нижний правый. Нажмите кнопку Page Up для перехода на один полный экран вверх или Page Down для перехода на один полный экран вниз.Нажатие Ctrl + Page Up (Win) / Command + Page Up (Mac) переместит вас на один полный экран влево, а Ctrl + Page Down (Win) / Command + Page Down (Mac) переместит на один полный экран вправо.
Ярлыки инструмента масштабирования
Выбор инструмента масштабирования
Чтобы быстро выбрать инструмент масштабирования Photoshop, нажмите клавишу Z на клавиатуре. Выбрав инструмент масштабирования, щелкните изображение, чтобы увеличить его.Чтобы переключить инструмент масштабирования из режима увеличения в режим уменьшения, нажмите и удерживайте клавишу Alt (Win) / Option (Mac) на клавиатуре.
На временно переключитесь на инструмент масштабирования, когда активен любой другой инструмент, нажмите и удерживайте Ctrl + пробел (Win) / Command + пробел (Mac) на клавиатуре. Щелкните изображение, чтобы увеличить масштаб, а затем отпустите клавиши, чтобы вернуться к предыдущему инструменту.
Чтобы временно переключиться на инструмент масштабирования и уменьшить изображение на на , нажмите Ctrl + Alt + пробел (Win) / Option + пробел (Mac).Щелкните изображение, чтобы уменьшить масштаб, а затем отпустите клавиши.
Увеличить все открытые изображения
Если в Photoshop открыто два или более изображений, вы можете масштабировать все изображения одновременно. Просто нажмите и удерживайте клавишу Shift на клавиатуре при увеличении или уменьшении масштаба. Чтобы вернуться к масштабированию одного изображения за раз, отпустите клавишу Shift.
Нажмите и удерживайте Shift во время масштабирования, чтобы масштабировать все открытые изображения сразу.
Непрерывный зум
Для непрерывного увеличения одного и того же места щелкните и удерживайте изображение с помощью инструмента «Масштаб».Photoshop будет постепенно приближаться, пока вы не отпустите кнопку мыши. Чтобы постоянно уменьшать масштаб, добавьте ключ Alt (Win) / Option (Mac).
Инструмент масштабирования с пружинной нагрузкой
Большинство инструментов Photoshop доступны как подпружиненных инструментов . Нажатие и удерживание сочетания клавиш для инструмента временно переключит вас на этот инструмент до тех пор, пока удерживается клавиша. Когда вы отпустите клавишу, вы вернетесь к ранее активному инструменту.
Чтобы использовать инструмент масштабирования в качестве подпружиненного инструмента, нажмите и удерживайте клавишу Z на клавиатуре. Щелкните изображение, чтобы увеличить масштаб, или добавьте клавишу Alt (Win) / Option (Mac), чтобы уменьшить масштаб, а затем отпустите клавишу Z, чтобы вернуться к предыдущему инструменту.
Масштабируемый зум
Функция Scrubby Zoom в Photoshop — самый быстрый способ масштабирования изображений. Нажмите и удерживайте Ctrl + пробел (Win) / Command + пробел (Mac) на клавиатуре, чтобы временно получить доступ к инструменту масштабирования, а затем щелкните изображение и перетащите его влево или вправо.Перетаскивание вправо приведет к увеличению масштаба, а перетаскивание влево — к уменьшению. Перетащите медленнее или быстрее, чтобы изменить скорость масштабирования.
Горячие клавиши для ручного инструмента
Выбор ручного инструмента
Для прокрутки или панорамирования изображений в Photoshop мы используем инструмент «Рука». Чтобы выбрать ручной инструмент с клавиатуры, нажмите клавишу H . Или на временно переключитесь на ручной инструмент, когда активен любой другой инструмент, нажмите и удерживайте пробел . Щелкните и перетащите изображение, чтобы изменить его положение в окне документа, а затем отпустите клавишу пробела, чтобы вернуться к предыдущему инструменту.
Прокрутка всех открытых изображений
Чтобы прокрутить все открытые изображения сразу, с выбранным инструментом «Рука», нажмите и удерживайте клавишу Shift при щелчке и перетаскивании одного из изображений.
Вид с высоты птичьего полета
При увеличении изображения функция «С высоты птичьего полета» в Photoshop позволяет быстро переходить от одной части изображения к другой. Чтобы использовать обзор с высоты птичьего полета, нажмите и удерживайте клавишу H (ярлык для инструмента «Рука») на клавиатуре. Photoshop мгновенно уменьшает масштаб изображения так, чтобы оно полностью умещалось на экране, давая вам «вид с высоты птичьего полета» того, где вы находитесь.Перетащите прямоугольник на область, которую вы хотите увеличить, а затем отпустите клавишу H. Photoshop мгновенно увеличит масштаб выбранной области, и вы вернетесь к ранее активному инструменту.
Ярлыки панели навигации
Выбор области для увеличения
При использовании панели «Навигатор» Photoshop самый быстрый способ увеличить изображение — это перетащить выделенную область вокруг нужной области. Нажмите и удерживайте клавишу Ctrl (Win) / Command (Mac) и растяните выделение (окно просмотра) вокруг области, которую вы хотите увеличить.Отпустите кнопку мыши, и Photoshop мгновенно приблизит эту область.
На панели «Навигатор» удерживайте Ctrl (Win) / Command (Mac) и нарисуйте выделение для увеличения.
Сочетания клавиш для инструмента «Повернуть вид»
Выбор инструмента поворота экрана
Инструмент «Повернуть вид» в Photoshop позволяет легко поворачивать угол обзора изображения во время работы. Вы можете выбрать инструмент Rotate View Tool с клавиатуры, нажав на букву R .
Пошаговое изменение обзора
По умолчанию инструмент «Повернуть вид» будет свободно поворачивать угол при перетаскивании.Чтобы установить угол с шагом 15 градусов, нажмите и удерживайте клавишу Shift при перетаскивании.
«Подпружиненный» инструмент поворота экрана
Лучше всего использовать инструмент «Повернуть вид» в виде подпружиненного инструмента. Когда активен любой другой инструмент, нажмите и удерживайте кнопку R , чтобы временно переключиться на инструмент «Повернуть вид». Щелкните и перетащите внутрь окна документа, чтобы повернуть вид, а затем отпустите клавишу R, чтобы вернуться к предыдущему инструменту и продолжить работу.
Сброс вида
Чтобы сбросить вид и вернуть изображение в его вертикальное положение, нажмите клавишу Esc на клавиатуре.Или дважды щелкните инструмент Rotate View Tool на панели инструментов.
20 удивительных ярлыков Photoshop, которые вам нужно выучить
Легко почувствовать себя ошеломленным количеством команд, имеющихся в Adobe Photoshop. Вот почему мы составили список из 20 ярлыков Photoshop для фотографов.
Использование сочетаний клавиш Photoshop ускоряет рабочий процесс редактирования, так что продолжайте читать. И добавьте эту статью в закладки для использования в будущем.
1.Ярлык для нового слоя Photoshop
Если есть что-то, что характеризует Photoshop, так это его рабочий процесс, основанный на слоях.
Вы можете создать новый слой с помощью сочетания клавиш Shift + Ctrl + N (Окно) или Shift + Cmd + N (Mac).
Появится диалоговая панель, где вы можете переименовать новый слой. У вас также есть такие параметры, как непрозрачность, цвет или режим наложения.
Если вы используете настройки по умолчанию, ваш новый слой будет пустым прозрачным.
2. Ярлык для дублирования слоя
Когда вы открываете свое изображение для редактирования в Photoshop, настоятельно рекомендуется создать копию фонового слоя (также известного как ваше изображение).
Это позволит вам работать с этой копией, а не непосредственно с изображением. Это делает ваш поток менее разрушительным. Вы всегда можете удалить этот слой, и ваше изображение останется нетронутым.
Вы можете создавать копии любого необходимого слоя, а не только фонового.
Для этого нажмите Ctrl + J (Windows) или Cmd + J (Mac). Просто убедитесь, что вы ранее выбрали слой, из которого хотите создать копию.
3. Ярлык инструмента Marquee Tool
Инструмент «Область» используется для выделения областей изображения определенной формы.Используйте ярлык M, чтобы получить доступ к инструменту Rectangular Marquee Tool.
Нажмите Shift + M, чтобы переключиться между этой и эллиптической формой. Затем вы можете выбрать желаемую область на изображении.
Если вам нужен идеальный круг, выберите инструмент Elliptical Marquee Tool и удерживайте клавишу Shift, перетаскивая выделение.
4. Ярлык инструмента «Лассо»
Инструмент «Лассо» используется для выделения свободной области изображения (не геометрической формы).
Когда вы используете ярлык L в первый раз, вы выбираете инструмент «Базовое лассо».
С помощью этого инструмента вы можете свободно выбирать области. Чтобы создать прямые линии, во время рисования нажимайте клавишу Alt / Opt.
Нажимая Shift + L несколько раз, вы можете переключаться между инструментом «Базовое лассо» и двумя другими параметрами: инструментом «Многоугольное лассо» и инструментом «Магнитное лассо».
Полигональное лассо позволяет создавать углы, добавляя точки при каждом щелчке по изображению.
Инструмент Magnetic отлично подходит для выделения краев (областей с большим контрастом).
Щелкните начальную точку выделения и переместите указатель мыши.Вы увидите, что линия выделения охватывает край, а Photoshop добавляет точки.
Вы также можете добавлять точки, щелкая мышью. Если вы допустили ошибку, вы можете удалить точки с помощью кнопки удаления.
Чтобы завершить выделение, вам нужно добраться до первой точки и закрыть область выделения.
6. Ярлык инструмента «Кисть»
Ярлык для инструмента кисти — B. Нажимая Shift + B, вы можете переключиться с инструмента кисти на инструмент «Карандаш», инструмент замены цвета и инструмент «Кисть-миксер».
Существует также ярлык для размера кисти Photoshop.
Нажимая], вы увеличиваете его, а нажимая [- уменьшаете.
7. Изменение цвета фона / переднего плана с помощью ярлыка
Это особенно полезно при работе с масками. Вот когда вам нужно закрасить в черный или белый цвет, чтобы изменить область маски.
Между этими двумя цветами легко переключаться, нажимая X. Единственное предостережение — вам необходимо установить черный и белый цвета фона и переднего плана.
5. Ярлык быстрой маски
При выборе области вы можете легко внести локальные корректировки с помощью быстрой маски. Выделив область, нажмите Q, чтобы активировать быструю маску.
Красная маска появится за пределами выбранной области.
Используя кисть (B), вы можете внести изменения в выделение.
Если вы рисуете черным, вы добавляете маску, а если рисуете белым, вы удаляете ее (здесь пригодится предыдущий ярлык).
Нажмите Q еще раз, чтобы вернуться к окну выбора.
8. Как отменить выбор в Photoshop
Если у вас выделена область и вы хотите отменить ее выбор, нажмите Ctrl + D для Windows или Cmd + D для Mac.
Этот ярлык работает, только когда выделенная область активна (когда вы все еще видите выделенные линии).
9. Инвертировать ярлык выбора
Вы можете инвертировать выделение, используя Shift + Ctrl + I (Windows) или Shift + Cmd + I (Mac).
10. Ярлык инструмента «Перемещение»
Инструмент «Перемещение» — один из основных. Это позволяет вам перемещать элементы в вашем рабочем пространстве.
Это полезно, например, при создании композиции из нескольких изображений или при создании коллажа.
После выбора инструмента вы можете перемещать элементы двумя способами. Перетащите их с помощью мыши или используйте стрелки клавиатуры.
11. Ярлык инструмента обрезки
Возможно, вам часто понадобится инструмент «Кадрирование», поэтому изучение его ярлыка (C) будет действительно полезным для вашего рабочего процесса в Photoshop.
В инструменте «Кадрирование» вы можете выбрать другие полезные функции, такие как инструмент выпрямления.
12.Ярлык инструмента Clone Stamp
Инструмент «Штамп» позволяет скопировать область изображения и вставить ее в другую часть. Нажмите S, чтобы получить доступ к инструменту, и ваш курсор станет кружком. Как и в случае с кистью, нажмите] и [, чтобы увеличить или уменьшить размер.
Скопируйте область, нажав Alt / Opt при щелчке по ней (это ваша целевая точка), а затем закрасьте ее в том месте, куда вы хотите ее скопировать.
Установите флажок Выровненный образец на панели инструментов. Это заставит целевой элемент следовать вашему движению во время рисования.
13. Ярлыки Photoshop Zoom
Есть несколько способов увеличения в Photoshop. Самый быстрый ярлык для увеличения и уменьшения масштаба — это нажатие Ctrl + для увеличения и Ctrl- для уменьшения (Cmd + и Cmd- соответственно на Mac).
Если вы просто хотите выбрать инструмент «Масштаб», нажмите Z, и вы получите доступ к параметрам его панели инструментов.
14. Ярлык на весь экран
Вы всегда можете уменьшить масштаб, используя сочетание клавиш Ctrl — / Cmd-.
Но вы можете сделать это еще быстрее, нажав Ctrl + 0 (Windows) или Cmd + 0 (Mac).
Размер изображения изменится в соответствии с размером экрана.
15. Ярлык для ручного инструмента
При увеличении масштаба может потребоваться переместить изображение, чтобы увидеть окружающие области. Вы можете сделать это с помощью клавиш со стрелками, но более быстрый способ — использовать инструмент «Рука».
Нажмите H, чтобы выбрать его. Ваш курсор станет маленькой рукой. Щелкните и перетащите изображение, как вам нужно.
16. Как отменить
Для отмены последнего шага можно использовать сочетание клавиш Ctrl + Z (Cmd + Z на Mac).Чтобы отменить несколько раз в Photoshop, вы можете подумать, что вам просто нужно нажимать эту кнопку несколько раз. Это не сработает.
Если вы хотите отменить несколько раз, нажмите Ctrl + Alt + Z (или Cmd + Opt + Z на Mac), и вы вернетесь назад по истории шаг за шагом.
В меню «Правка»> «Установки»> «Производительность» вы можете ввести количество шагов истории, которые Photoshop должен сохранить. С большим числом вы сможете отменить больше шагов, но это также займет больше памяти вашего компьютера.
17.Как объединить и разъединить слои с помощью ярлыков Photoshop
Если вы работаете с большим количеством слоев, возможно, вы захотите объединить их, чтобы уменьшить размер файлов изображений.
Выберите слои, которые нужно выделить, и нажмите Crtl + E (Windows) или Cmd + E (Mac).
Перед сохранением файла можно разделить слои. Если слияние было вашим предыдущим шагом, нажмите Ctrl + Z / Cmd + Z, чтобы отменить его.
Если нет, вы можете использовать сочетание клавиш Crt + Alt + Z / Cmd + Opt + Z, чтобы вернуться к истории.
18. Ярлык размера изображения
Если вы хотите изменить размер изображения, просто нажмите сочетание клавиш Crtl + Alt + Q для доступа к диалоговой панели размера изображения (Cmd + Opt + Q на Mac).
Вы можете изменить размер и разрешение изображения. Однако помните, что если вы увеличите изображение, вы потеряете в разрешении!
19. Сохранить и сохранить как ярлыки
Для быстрого сохранения изображения вы можете использовать два ярлыка Photoshop. Чтобы просто сохранить его, нажмите Crtl + S (или Cmd + S на Mac).
Если вы хотите получить доступ к панели «Сохранить как», вместо этого нажмите Shift + Ctrl + S (или Shift + Cmd + S).
20. Ярлык для ярлыков Photoshop
Если вы думаете, что некоторые (или все) ярлыки Photoshop трудно запомнить, и вы хотите их изменить, вы можете это сделать!
Существует ярлык для доступа к панели диалога «Ярлык»: Shift + Alt + Ctrl + K (Opt + Shift + Cmd + K на Mac).
Вы можете изменить ярлыки в «Меню приложения», «Меню панели» и «Инструменты».
Если ваш новый ярлык уже используется, Photoshop выдаст вам сообщение о конфликте в диалоговом окне.
Используя это, вы можете изменить ярлыки Photoshop по умолчанию, например O для инструментов затемнения и осветления.
Заключение
Photoshop может многое предложить, но с таким количеством доступных инструментов и панелей легко потеряться.
Использование ярлыков Photoshop может сделать вашу работу более эффективной (и облегчить вашу жизнь).
Чтобы привыкнуть к ним, нужно время, но оно того стоит.
А теперь ознакомьтесь с нашей статьей об экшенах, плагинах и эффектах Photoshop, чтобы получить еще больше полезных советов!
А также ознакомьтесь с нашими статьями об инструменте выделения Photoshop и инструменте штампа клонирования для получения дополнительных руководств по Photoshop.
сочетаний клавиш Photoshop для Mac и ПК
Шпаргалка по сочетаниям клавиш Photoshop, бесплатная загрузка электронной таблицы, а также руководство по созданию и изменению собственных сочетаний клавиш!
В первой части этой серии я дал инструкции о том, как настроить пользовательское рабочее пространство, которое соответствует вашим предпочтениям и стилю рабочего процесса.
Теперь, когда вы знаете, как эффективно работать с настраиваемыми рабочими пространствами, мы рассмотрим способ эффективной работы с сочетаниями клавиш Photoshop.
Комбинации клавиш в Photoshop позволяют пользователям быстро получать доступ к инструментам, функциям и эффектам, не прокручивая их по меню, всплывающим панелям «дополнительные параметры» и значкам панели инструментов.
Некоторые люди считают владение горячими клавишами необходимым для профессиональных художников-визуалистов и считают, что их обязательно нужно запоминать и использовать.
Однако их сотни; непростая задача, к тому же у большинства художников мозги ориентированы на зрительный образ; им нравится смотреть на вещи и нажимать на них, и это совершенно нормально.
При этом освоение сочетаний клавиш, соответствующих стилю работы, ускоряет рабочий процесс и устраняет однообразие повторяющихся поисков и щелчков.
В этой статье я предлагаю те, которые наиболее часто используются фотографами, которые используют Photoshop для настройки и ретуширования своих изображений.
Я также ограничиваю сочетания клавиш теми, которые состоят из 2-3 клавиш, потому что мне нравится назначать несколько сочетаний клавиш для функциональной клавиши или в качестве опции на моем планшете Wacom.
Чтобы загрузить все указанные ниже ярлыки в бесплатную электронную таблицу, просто щелкните здесь.
Сочетания клавиш в Photoshop
При выборе сочетаний клавиш для доступа к определенным инструментам и панелям нажмите первую клавишу, а затем быстро вторую, как если бы вы играли на пианино.
При их использовании для изменения способа работы инструмента или функции удерживайте клавишу во время выполнения задачи.
Для обработки файлов
| Команда | Windows | Mac |
|---|---|---|
| Открыть файл из папки | Ctrl + O | Command + O |
| Shift + Ctrl + S | Shift + Command + S | |
| Сохранить файл с новыми обновлениями (Сохранить) | Ctrl + S | Command + S |
| Закрыть файл | Ctrl + W | Command + W |
| Закройте файл и откройте Bridge | Shift + Ctrl + W | Shift + Command + W |
| Создать новый пустой файл / Файл Новый | Ctrl + N | Command + N |
Для навигации по файлам
| Command | Windows | Mac |
|---|---|---|
| По размеру изображения на экране | Ctrl + 0 | Command + 0 |
| Увеличить | Ctrl + | Command + |
| Уменьшить | Ctrl — | Command — |
| Показать / скрыть дополнительные | Ctrl + H | 9045|
| Перетащите изображение с помощью ручного инструмента | Перетащите пробел | Перетащите пробел |
| Поместите изображение в окно | Дважды щелкните Ручной инструмент | Дважды щелкните Ручной инструмент |
| Поверните файл | RНажмите и удерживайте использовать стилус * | Нажмите и удерживайте R и используйте стилус * |
| Сброс поворота | Нажмите и удерживайте R и выберите сброс в строке главного меню * | Нажмите и удерживайте R и выберите сброс в строке главного меню * |
| Переключение режимов экрана вперед | F | F |
| Переключение режимов экрана назад | Shift + F | Shift + F |
* Инструмент «Повернуть» на панели инструментов можно выбрать с помощью Shift + R, но для возврата к ручному инструменту требуется другое сочетание клавиш, поэтому нажатие и удерживание клавиши R обычно выполняется быстрее.
Для настройки изображения
| Команда | Windows | Mac |
|---|---|---|
| Изображение / Регулировка / Уровни | Ctrl + L | Команда + L |
| Ctrl Изображение / Коррекция | + MCommand + M | |
| Image / Adjust / Hue Saturation | Ctrl + U | Command + U |
| Image / Adjust / Color balance | Ctrl + B | Command + B |
| Изображение / Инвертировать (также со слоями и масками) | Ctrl + I | Command + I |
| Принять корректировку изображения | Введите | Возврат |
| Отменить окно без изменений | Escape45 | Escape |
Вышеупомянутые сочетания клавиш применяют изменение к выбранному слою как общую настройку.
Чтобы применить корректировки к выбранному слою с возможностью использования масок слоя, непрозрачности и т. Д., Выберите параметры корректировки с помощью кнопки «Регулировка», расположенной в нижней части окна «Слои».
Похоже на круг, наполовину белый и наполовину черный.
Работа со слоями
| Команда | Windows | Mac | |||
|---|---|---|---|---|---|
| Новый слой с параметрами окна | Shift + Ctrl + N | Shift + Command + N | Группа слоев | Ctrl + G | Command + G |
| Разгруппировать слои | Shift + Ctrl + G | Shift + Command + G | |||
| Объединить выбранный слой вниз | Ctrl + E | Command + E | Command + E | ||
| Создать / удалить обтравочную маску | Alt + Ctrl + G | Option + Command + G | |||
| Добавить маску слоя — показать все | Нажмите кнопку «Маска слоя» в нижней части окна «Слои».Это похоже на квадрат с кругом посередине. | Нажмите кнопку «Маска слоя» в нижней части окна «Слои». Это похоже на квадрат с кругом посередине. | |||
| Добавить маску слоя — Скрыть все | Alt + щелкните кнопку «Маска слоя» в нижней части окна «Слои». | Option + щелкните кнопку «Маска слоя» в нижней части окна «Слои». | |||
| Инвертировать маску слоя | Ctrl + I | Command + I | |||
| Новый слой через Копирование из выделенного фрагмента | Ctrl + J | Command + J | |||
| Новый слой через Вырезать из выделенного фрагмента | Shift + Ctrl + J | Shift + Command + J | |||
| Сдвинуть то, что находится на слое, на пиксели | Инструмент перемещения — использовать стрелки на клавиатуре | Инструмент перемещения — использовать стрелки на клавиатуре | |||
| Преобразовать то, что есть на слое | Ctrl + T | Command + T | |||
| Поле преобразования искажения | Удерживайте Ctrl и растягивайте | Удерживайте команду и растягивайте | |||
| Поле преобразования поворота | Перетащите вверх и вниз за пределы поля | Перетащите вверх и вниз за пределы поля | |||
| Отрегулируйте размер, ограничивая пропорции | Удерживайте Shift и используйте угловые точки | Удерживайте Shift a и используйте угловые точки | |||
| Изменить точку оси вращения | Переместите центральную точку в область, вокруг которой вы хотите повернуть | Переместите центральную точку в область, вокруг которой вы хотите повернуть | |||
| Принять преобразование | Введите | Возврат | |||
| Отменить преобразование | Escape | Escape |
Работа с выделениями
| Команда | Windows | Mac | 9045 Все + 9045 Все + |
|---|---|---|
| Отменить выбор | Ctrl + D | Command + D |
| Повторно выбрать | Shift + Ctrl + D | Shift + Command + D |
| Выбрать / инвертировать | Shift + Ctrl + Ctrl + I Shift + Command + I | |
| Выбрать все слои | Shift + Ctrl + A | 90 455 Shift + Command + A|
| Ограничить область выделения квадратом | Удерживая нажатой клавишу Shift, перетащите | Удерживая нажатой клавишу Shift, перетащите |
| Ограничьте эллиптическую фигуру на круг | Удерживая нажатой клавишу Shift, перетащите | Удерживайте Shift и перетащите |
| Нарисовать выделение из центра | Удерживая нажатой клавишу Alt, перетащите | Удерживая нажатой клавишу Option, перетащите |
| Зависимость и рисование от центра | Удерживая нажатыми клавиши Shift и Alt, перетащите | Удерживая нажатыми клавиши Shift и Option и перетащите |
| Добавить к выделению | Удерживая нажатой клавишу Shift, добавьте то, что вы хотите | Удерживая нажатой клавишу Shift, добавьте то, что вы хотите |
| Удалить часть выделения | Удерживая нажатой клавишу Alt, нарисуйте желаемую часть для удаления | Удерживайте Option и нарисуйте ту часть, которую вы хотите удалить |
| Сдвинуть выделение на пиксели | Клавиши со стрелками — вверх, вниз, вправо, влево | Клавиши со стрелками — вверх, вниз, вправо, влево |
| Выделение нескольких слоев подряд | Удерживайте Shift + выберите верхний и нижний | Удерживайте Shift + выберите верхний и нижний |
| Выделить несколько слоев не непрерывно | Удерживайте Ctrl + щелкните на каждом из них | Удерживайте Command + щелкните на каждом из них |
| Используйте инструмент «Лассо» на большой площади | Удерживайте нажатой клавишу Alt при рисовании | Удерживайте Option при рисовании |
Работа с кистями
| Команда | Windows | Mac | |||
|---|---|---|---|---|---|
| Привязать инструмент «Кисть» к прямой линии | Удерживая нажатой клавишу Shift, щелкните точки | Удерживайте нажатой клавишу Shift 90 и щелкните точки | Увеличить размер кисти | Ключ для скобы — правый | Ключ для скобы — правый |
| Клавиша скобки — левая | Клавиша скобки — левая | ||||
| Выберите непрозрачность кисти на% | Цифровые клавиши (1 = 10%, 2 = 20% и т. Д.) | Цифровые клавиши (1 = 10%, 2 = 20% и т. Д.) | |||
| Отменить последнее действие | Ctrl + Z | Command + Z |
Инструменты, расположенные на вертикальной панели инструментов, также могут быть доступны с помощью горячих клавиш или просто нажав на тот, который вы хотите визуально.
Многие из этих ящиков инструментов содержат несколько параметров, которые можно прокручивать, просто многократно нажимая сочетание клавиш для этого инструмента.
Ярлыки инструментов Photoshop
| Command | Windows / Mac | |
|---|---|---|
| Панель инструментов перемещения | V | |
| Панель инструментов Marquee | M | Lasso 9045|
| Ящик для инструментов быстрого выбора | W | |
| Ящик для инструментов для обрезки и нарезки | C | |
| Ящик для инструментов линейки для пробоотборника с пипеткой | I | |
| Ящик для инструментов с восстанавливающей кистью | J Ящик | B |
| Ящик для инструментов Clone Stamp | S | |
| Ящик для инструментов History Brush | Y | |
| Ящик для инструментов Eraser | E | |
| 9045 Gdient 9045 | Ящик для инструментов Dodge Burn | O |
| Ящик для инструментов Pen | P | 904 51|
| Текстовый ящик для инструментов | T | |
| Набор инструментов для выбора пути | A | |
| Ящик для инструментов Shapes | U | |
| Ручной инструмент | H | |
| Цветовое поле по умолчанию на черно-белое | D | |
| Замена цвета переднего плана и фона | X |
Когда вы учитесь использовать сочетания клавиш, расслабьтесь! Не пытайтесь выучить их все сразу; освоите несколько из них, а затем добавьте еще несколько.
Я бы посоветовал начать с простых ярлыков навигации, например:
- Увеличить
- Уменьшить
- По размеру экрана
- Сохранить файл
- Закрыть файл
- Переключить режим экрана (я предлагаю работать в полноэкранном режиме с Строка меню)
Затем добавьте:
- Непрозрачность кисти
- Размер кисти
- Новый слой
- Новый слой через копию
- Добавить маску слоя
- Изменить / преобразовать
- Добавить корректирующий слой Оттуда
больше в зависимости от инструментов и функций, которые вы используете чаще всего.
Создание / изменение собственных пользовательских ярлыков Photoshop
Если вы хотите изменить существующий ярлык Photoshop или создать собственные ярлыки Photoshop для команд, у которых нет ярлыка по умолчанию, следуйте приведенным ниже инструкциям:
В Photoshop перейдите в меню «Правка»> «Сочетания клавиш» или нажмите Alt + Shift + Ctrl + K (ярлык для доступа к ярлыку!)
В окне «Сочетания клавиш» выберите тип ярлыка из раскрывающегося меню «Ярлыки для:».
- Меню приложений: настройка сочетаний клавиш для элементов в строке меню
- Меню панели: настройка сочетаний клавиш для элементов в меню панели
- Инструменты: настройка сочетаний клавиш для инструментов на панели инструментов
Как только вы найдете команду которые вы хотите создать / изменить, щелкните синюю стрелку, чтобы просмотреть существующие ярлыки.
Чтобы изменить — щелкните существующий ярлык, и вы сможете изменить его с помощью собственного персонализированного ярлыка.
Для создания — щелкните пустое место рядом с командой, и вы сможете создать свой собственный персонализированный ярлык.
Если вы хотите отменить изменение, нажмите кнопку отмены или Ctrl + Z.
После того, как вы закончите настройку собственных ярлыков, нажмите кнопку ОК, и оно будет сохранено в наборе параметров Photoshop по умолчанию.
Если вы хотите создать свой собственный набор (не сохранять в набор настроек Photoshop по умолчанию), просто нажмите значок сохранения вверху, и вы сможете присвоить имя и сохранить свой персональный набор.
Заключительные мысли
Сочетания клавиш разработаны, чтобы помочь вам сократить время, затрачиваемое на навигацию по программному обеспечению, чтобы вы могли сосредоточиться на творческой части создания изображений.
Не чувствуй себя пустышкой, если не знаешь их всех — важная часть цифровой обработки изображений — это прекрасные результаты, которые ты получаешь с помощью своего воображения и владения инструментами и функциями для создания произведений искусства.
Сочетания клавиш просто помогут вам добраться туда немного быстрее!
Джейн Коннер-цизер — отмеченный наградами фотограф, цифровой художник, ведущий педагог и независимый консультант.Обладая более чем 25-летним опытом, 19 из которых в области цифровых изображений и развивающихся технологий, Джейн разработала методы ретуширования и улучшения лица и рисования портретов с фотографий, которые широко используются фотографами и цифровыми художниками во всем мире через ее классы, онлайн-обучение и образовательные продукты. Вы можете узнать больше на ее сайте.
Блог Джулианны Кост | 8 ярлыков для работы с каналами в Photoshop
1) Просмотр каналов в Photoshop
При работе в RGB:
- Command + 2 (Mac) | Control + 2 (Win) отображает композитный (RGB) канал.
- Command + 3 (Mac) | Control + 3 (Win) отображает красный канал.
- Command + 4 (Mac) | Control + 4 (Win) отображает зеленый канал.
- Command + 5 (Mac) | Control + 5 (Победа) отображает синий канал.
При работе в CMYK:
- Command + 2 (Mac) | Control + 2 (Win) отображает композитный (CMYK) канал.
- Command + 3 (Mac) | Control + 3 (Win) отображает голубой канал.
- Command + 4 (Mac) | Control + 4 (Win) отображает пурпурный канал.
- Command + 5 (Mac) | Control + 5 (Win) отображает желтый канал.
- Command + 6 (Mac) | Control + 6 (Win) отображает черный канал.
Чтобы вернуться к старому поведению (PSCS3), выберите «Окно»> «Рабочие пространства»> «Сочетания клавиш и меню» и включите «Использовать устаревшие сочетания клавиш». Это переназначает ярлыки для отображения каналов двумя клавишами слева. Например:
- Command + ~ (Mac) | Ctrl + ~ (Win) отображает составной канал
- Command + 1 (Mac) | Control + 3 (Win) отображает первый канал документа
2) Просмотр каналов в настройках на основе панели
- Вариант + 2, 3, 4 и т. Д.(Mac) | Alt + 2, 3, 4 и т. Д. (Win) отображает составной, красный, зеленый и синий каналы при использовании панельных настроек, таких как корректирующий слой «Кривые».
- Команды «Оттенок / Насыщенность» и «Выборочный цвет» немного отличаются, поскольку они не соответствуют только RGB / CMYK, однако применяются те же общие правила: Option + 2 (Mac) | Alt + 2 (Win) выбирает главный канал, а Opt + 3, 4 и т. Д. Выбирает последующие элементы в списке.
3) Сохранение выделений как альфа-каналов
После выполнения сложных выделений выберите «Выделение»> «Сохранить выделение», чтобы сохранить выделение как альфа-канал.Альфа-каналы можно сохранять в файлах нескольких форматов, включая Photoshop и TIFF. (Примечание: альфа-каналы не сохраняются в формате JPEG.)
4) Загрузка каналов как выделенных фрагментов
После сохранения выбранных фрагментов как каналов, эти каналы могут быть загружены обратно в набор с помощью следующих ярлыков:
- Command-щелчок (Mac) | Control-щелкните (Win) на значке канала, чтобы загрузить его как выделенный.
- Command + Shift-щелчок (Mac) | Control + Shift-щелкните (Win), чтобы добавить дополнительные каналы к выделенному.
- Command + Option-щелкните (Mac) | Control + Alt-щелкните (Win), чтобы вычесть другой канал из выделения.
- Command + Option + Shift-щелчок (Mac) | Control + Alt + Shift-щелкните (Win), чтобы создать пересечение двух каналов.
5) Каналы плашечных цветов в Photoshop
Command -click (Mac) | Control-щелкните (Win) значок нового канала на панели «Каналы», чтобы создать новый канал плашечных цветов. (Каналы плашечных цветов используются в основном для печати с использованием дополнительных «плашечных цветов» на печатной машине.)
6) Просмотр отдельных каналов
Во время произвольного преобразования с помощью команды «Поместить» и / или при обрезке прозрачность слоев, а также видимость отдельных каналов можно изменить на соответствующих панелях (хотя и не с помощью использование сочетаний клавиш). Примечание: это может быть особенно полезно при использовании альфа-каналов и / или при выравнивании слоев.
7) Отображать каналы в цвете
Чтобы отображать каналы на панели «Каналы» в цвете, выберите «Настройки»> «Интерфейс»> и включите «Отображать каналы в цвете».
8) Загрузка яркости изображения в качестве выделения
Option + Command + 2 (Mac) | Alt + Control +2 (Win) загружает яркость изображения как выделение. Затем это можно использовать для различных манипуляций, таких как регулировка цвета или плотности застройки.
сочетаний клавиш для инструмента «Перо» в Photoshop
Что такое инструмент «Перо»?
Инструмент «Перо» — это самый точный способ выделения в Photoshop.Он идеально подходит для любой ситуации, когда вам нужно повторить или воссоздать контуры любого объекта с твердыми краями. От редактирования портретов до фотографии продукта и графического дизайна — возможности безграничны.
Каждый раз, когда вы используете Pen Tool, он сохраняет ваши точки как новый путь, к которому вы всегда можете вернуться, чтобы внести любые изменения. Это позволяет вам создать выбор, который можно будет уточнять по мере редактирования.
Начало работы с Pen Tool
Вы можете выбрать инструмент «Перо», нажав клавишу P .Мы рекомендуем настроить несколько параметров, чтобы сделать общее впечатление от использования Pen Tool немного более плавным. Активировав инструмент «Перо», щелкните значок шестеренки в правой части верхней панели инструментов.
Вы можете настроить толщину и цвет создаваемых контуров. Мы предлагаем использовать толщину 3 пикселя. Это упростит просмотр вашего пути при обходе объектов на фотографии.
Мы также рекомендуем выбрать вариант «Резинка».Это переключит предварительный просмотр любых путей перед их созданием.
Ярлыки инструмента «Перо»
Вот краткое описание основных сочетаний клавиш Pen Tool:
- P Используйте Pen Tool
- CTRL / CMD Используйте инструмент прямого выбора.
- ALT / OPTN Используйте инструмент «Преобразовать опорную точку».
- + Используйте инструмент «Добавить точку привязки».
- – Используйте инструмент «Удалить точку привязки».
Теперь давайте посмотрим, как с помощью этих ярлыков создать точный контур вокруг объекта на фотографии.
Обводка объектов с помощью инструмента «Перо».
Основы Pen Tool довольно просты для понимания. Просто щелкните в любом месте по краю объекта, который вы отслеживаете, чтобы создать первую точку пути. Затем щелкните по краю немного ниже, чтобы создать вторую точку. Photoshop автоматически создаст прямую линию, соединяющую эти две точки.
В нашем примере изображения не так много прямых линий вокруг объекта, поэтому мы будем сильно полагаться на создание кривых, чтобы получить точный выбор.Так как же получить кривую вместо прямой? Снова создайте первую точку пути. Затем создайте вторую точку, но вместо того, чтобы просто щелкнуть, щелкните и перетащите, чтобы создать кривую, а затем отрегулируйте ее, пока она не будет соответствовать контурам кромки.
И все! Это основы инструмента «Перо». Но когда вы обводите дельфина, вы, скорее всего, столкнетесь с ситуациями, когда вы пропустите край или кривая не будет идеально гладкой. Вот тут и пригодятся наши удобные сочетания клавиш!
Например, возьмем тот участок пути, где мы не попали в край дельфина.Удерживая CTRL или CMD и щелкнув точку привязки, мы можем переместить эту точку привязки, чтобы отрегулировать положение пути.
Обратите внимание, что курсор изменится при переключении инструмента прямого выбора.
Инструмент прямого выбора также может помочь нам в дальнейшем уточнении любых кривых, которые могут быть немного нецелесообразными.
Удерживая CTRL или CMD , щелкните и перетащите точку на любой направляющей линии. Перемещение этих контрольных точек изменит форму соединенных контуров и кривых.
Теперь может быть утомительно повторять и повторять всю свою тяжелую работу, если она не была такой точной, как вы хотели. Чтобы добиться еще большей точности при трассировке объектов и размещении контуров, используйте ALT или OPTN для переключения инструмента «Преобразовать опорную точку».
Инструмент «Преобразовать опорную точку» позволяет более точно контролировать направление контуров, которые вы создаете при их создании. Он также позволяет преобразовывать острые точки или углы в кривые, когда вам нужно сгладить некоторые области.
Хотя основы работы с инструментом «Перо» могут показаться легкими, освоение этих сочетаний клавиш и превращение их в привычку во время работы — непростая задача. Но при достаточной практике вы создадите идеальные траектории и точные вырезы.
Мы проложили путь… Что теперь?
Так что же хорошего в путях? Как мы уже говорили, контуры — это первый шаг к созданию сверхточных выделений и масок. Вы можете преобразовать любой путь в выделение, щелкнув правой кнопкой мыши при активном пути и выбрав «Сделать выделение».И что еще лучше, любые создаваемые вами пути сохраняются на панели «Пути» (перейдите в меню Windows и выберите «Пути», если вы не видите панель «Пути по умолчанию»).
Теперь вы можете взять любой путь, преобразовать его в выделение, а затем загрузить выделение как маску слоя, чтобы получить идеальный неразрушающий вырез любого предмета или объекта на фотографии!
Готовы еще немного попрактиковаться в работе с инструментом «Перо»? Ознакомьтесь с нашим исчерпывающим курсом по этому мощному инструменту в разделе «Как освоить инструмент« Перо »в Photoshop».
10 самых полезных ярлыков Photoshop CC
Чтобы научиться фотографировать, нужно много учиться и практиковаться. Чтобы понять, что делают диски и кнопки камеры, нужно время и внимание. Для многих фотографов сложно выбрать, что фотографировать и как это должно выглядеть.
После того, как вы сделали несколько фотографий, вам предстоит решить еще одну задачу — как заставить их выглядеть наилучшим образом. Здесь вам нужно освоить совершенно новый набор компьютерных навыков.Чем точнее вы будете подходить к оформлению ваших фотографий, тем лучше вам станет постпроцессор.
Adobe создает две самые популярные программы для постобработки фотографий. Lightroom и Photoshop уже много лет являются отраслевыми стандартами. По мере развития программного обеспечения оно становится все более и более сложным. Есть много встроенных инструментов, которые делают работу с пользователем более увлекательной. Но чтобы использовать их, вам нужно будет учиться и практиковаться.
Ярлыки Photoshop CC
Максимально эффективное использование клавиатуры — лучший способ обеспечить не только большую скорость, но и больше удовольствия от использования Photoshop.В программе есть множество интересных сочетаний клавиш, которые ускоряют рабочий процесс. Они также помогают сохранять постоянную концентрацию при работе над фотографией.
При таком большом количестве ярлыков непрактично сесть и изучить их все сразу. Глядя на них в программе, мало что можно вдохновить. Вот почему я составил список из десяти ярлыков Photoshop CC, которые, я думаю, вы найдете полезными.
Время от времени я стараюсь узнать еще кое-что. Я найду от пяти до десяти ярлыков и составлю список.Я кладу его рядом с монитором компьютера и обращаюсь к нему при фотошопе.
Если вы не привыкли использовать сочетания клавиш в Photoshop, сначала они могут показаться немного неудобными. Как и в случае с слепым шрифтом, чем больше вы тренируетесь, тем легче становится и тем меньше вам нужно думать о том, куда вы кладете пальцы. Обучение использованию сочетаний клавиш в Photoshop — это аналогичный опыт, но вы можете легко разбить его и изучить несколько одновременно.
1. Настройка штампа клонирования
Штамп клонирования — один из наиболее часто используемых инструментов Photoshop.Это мощный и гибкий инструмент, позволяющий делать все — от удаления небольших пятен до воссоздания целых частей композиции. Вот несколько быстрых клавиш, которые сделают его еще более полезным.
Используйте Alt + Shift + стрелки (Opt + Shift + стрелки на Mac), чтобы сместить область выделения.
Alt + Shift + <> (Opt + Shift + <> на Mac) вращает выделение
Использование [] масштабирует источник.
Эти сочетания клавиш работают только в том случае, если в вашей операционной системе выбрана североамериканская клавиатура.
2. Последний использованный фильтр
При обработке пакетов изображений часто возникает необходимость многократно использовать один и тот же фильтр. Чтобы применить ранее использованный фильтр, используйте Ctrl + F (Cmd + F на Mac). Повторно примените последний использованный фильтр, но в диалоговом окне для изменения настроек используйте Ctrl – Alt – F (Cmd + Opt + F на Mac)
3. Блокировка прозрачных пикселей
В Photoshop при использовании клавиши / прозрачные пиксели блокируются.Это полезно при рисовании или композитинге. Работая над слоем с прозрачными пикселями, вы не повлияете на них с помощью сочетания клавиш.
4. Цветные заливки
Используйте Shift + Alt + Backspace (Shift + Opt + Backspace на Mac). Это заполняет непрозрачные пиксели на слое цветом переднего плана. Shift + Ctrl + Backspace (Shift + Cmd + Backspace на Mac) заполняется цветом фона.
5. Настройка инструмента Marquee Tool
По умолчанию рисование области происходит с края.Чтобы нарисовать выделение из центра Alt + перетащите выделение (Opt + перетащите на Mac).
6. Справка по выбору
Чтобы вернуть выделение, которое вы сняли, используйте Ctrl + Shift + D (Cmd + Shift + D на Mac). Это восстановит последний активный выбор. Это очень полезно, если вы отмените выбор, а затем заметите что-то еще, что вам нужно изменить.
7. Скорость маски слоя
Ctrl + \ (Cmd + \ на Mac) переключает между слоем и маской слоя Ctrl + 2 (Cmd + 2 на Mac) для обратного переключения.Это чистая экономия времени на рабочий процесс. Это позволяет вам держать вашу мышь активной на изображении, а не перетаскивать ее назад и вперед на панель слоев.
8. Курсор Brush Tool
При выбранном инструменте «Кисть» нажатие на Caps Lock. показывает только курсор в виде перекрестия. Это позволяет более точно позиционировать курсор. Это также хороший ярлык, чтобы знать, как отменить. Если вы случайно включили заглавные буквы при использовании инструмента «Кисть», вы можете задаться вопросом, почему вы видите только перекрестие.Еще раз нажмите на заглавные буквы, и снова появится обычный курсор.
9. Вернуться к последнему сохранению
F12 возвращает файл к последнему сохраненному экземпляру. Это быстрый и простой способ просмотреть изменения, которые вы вносите в изображение.
10. Хранители места на экране
F клавиши для отображения / скрытия панелей. Запомнив эти сочетания клавиш, вы сможете использовать гораздо больше места на экране. Если вы ограничены одним монитором, использование этих ярлыков может изменить способ использования Photoshop.
F5 — Показать / скрыть панель кистей
F6 — Показать / скрыть панель цвета
F7 — Показать / скрыть панель слоев
F8 — Показать / скрыть информационную панель
Alt – F9 — Показать / скрыть панель действий
Заключение
Я предлагаю вам использовать этот список в качестве отправной точки. Не все эти ярлыки будут полезны для всех. Подумайте о действиях, которые вы постоянно используете при использовании Photoshop, и выполните поиск, чтобы узнать, есть ли сочетания клавиш, которые упростят вашу жизнь.
Создание заметки и хранение ее рядом с компьютером поможет вам сохранить эти ярлыки в памяти. Как только они у вас появятся, проведите дополнительное исследование и составьте еще один список ярлыков, которые вы хотели бы изучить. Прилагая согласованные усилия и последовательно используя эти ярлыки, вы быстро их выучите.
Для Photoshop существует более 500 сочетаний клавиш. Освойте их, а затем вы также сможете настроить свои собственные.
Если у вас есть несколько любимых ярлыков, о которых, по вашему мнению, другие могут не знать, поделитесь ими в комментариях ниже.
быстрых клавиш для инструмента заливки в Photoshop и Elements
Использование сочетаний клавиш в любой программе немного упрощает проекты. Вам не нужно искать меню или останавливаться на достигнутом. Как только вы начнете использовать ярлыки, вы, вероятно, забудете, где в меню Photoshop находится пункт, связанный с этим ярлыком.
Вам не нужно переходить на панель инструментов или в меню, чтобы заполнить слой в Photoshop. Просто запомните свои любимые сочетания клавиш и расслабьте пальцы на клавиатуре.
Эти инструкции применимы к Photoshop CS5 и более поздним версиям. Некоторые пункты меню и ярлыки могут отличаться в разных версиях.
Форматы ярлыков
Ярлыки перечислены рядом с пунктами меню. В зависимости от вашей операционной системы вам может потребоваться нажать клавишу-модификатор. Общие клавиши-модификаторы, используемые с ярлыками:
- Команда на Mac или Ctrl на ПК
- Опция на Mac или Alt на ПК
- Shift
Например, чтобы отменить выделение в Photoshop, введите команду с клавиатуры на Mac: Command + D .На ПК это Ctrl + D .
У большинства инструментов Photoshop есть свои собственные сочетания клавиш. Вот несколько важных:
Используйте Shift с этими командами для циклического переключения различных типов инструментов, если они доступны. Например, нажатие Shift + M позволяет переключаться между эллиптической и прямоугольной областями.
- V : Move
- M : Marquee
- L : Lasso
- W : Magic Wand
- C : Crop 08
- 000 Br : Ведро с краской
- T : Текст
- U : Форма
Сочетания клавиш для заполнения слоев
Чтобы залить слой Photoshop или выбранную область цветом переднего плана, используйте сочетание клавиш Alt + Backspace в Windows или Option + Delete на Mac.
Заполните слой цветом фона, используя Ctrl + Backspace в Windows или Command + Delete на Mac.
Сохранение прозрачности с помощью ярлыка
Добавьте клавишу Shift к ярлыкам слоев заливки, чтобы сохранить прозрачность во время заливки. Например, используйте Shift + Ctrl + Backspace для цвета фона. Этот ярлык заполняет только области, содержащие пиксели.
Добавьте Shift ключ, чтобы сохранить прозрачность при заливке из истории.
Этот ярлык не работает в Elements.
Откройте диалоговое окно Edit> Fill
Используйте Shift + Backspace в Windows или Shift + Delete на Mac, чтобы открыть диалоговое окно Edit> Fill для других параметров заливки в Photoshop.
Замена или отмена цветов
Используйте клавишу X , чтобы поменять местами цвета переднего плана и фона.
Используйте кнопку D , чтобы вернуть черный и белый цвета переднего плана или фона.
Другие удобные ярлыки
Для Photoshop существует множество других сочетаний клавиш, в том числе:
- Используйте Ctrl + Alt + Backspace в Windows или Command + Delete на Mac для заполнения из активного состояния истории.
- Нажатие цифровой клавиши при выделении объекта увеличивает или уменьшает непрозрачность на 10 процентов. Например, нажатие клавиши 1 снижает непрозрачность до 10 процентов. Нажатие клавиши 0 возвращает выделение к 100-процентной непрозрачности.Быстро нажмите две цифры, чтобы установить прозрачность для других чисел, например 56 процентов.
- Использование Shift плюс любая цифровая клавиша изменяет прозрачность и заполняет выбранный слой. Он также может изменить прозрачность и заливку инструмента, если вы используете инструмент для рисования.
- Используйте Command + I на Mac или Ctrl + I в Windows , чтобы инвертировать части слоя при инвертировании цветов маски слоя.
- Ctrl + Alt + Shift + E в Windows или Command + Option + Shift + E на Mac позволяет сохранить все ваши слои, но объединить их, чтобы вы могли преобразовать их в сведенные слой.Этот ярлык также позволяет дублировать объединенный слой.
- Используйте Ctrl + Alt + Shift в Windows или Command + Option + Shift на Mac при загрузке Photoshop, если вы хотите вернуться к настройкам по умолчанию и пользовательскому интерфейсу. Удерживайте эти кнопки во время загрузки программы.
Вы можете создать собственные сочетания клавиш, выбрав Edit > Keyboard Shortcuts .
Спасибо, что сообщили нам!
Расскажите, почему!
Другой Недостаточно подробностей Трудно понять .
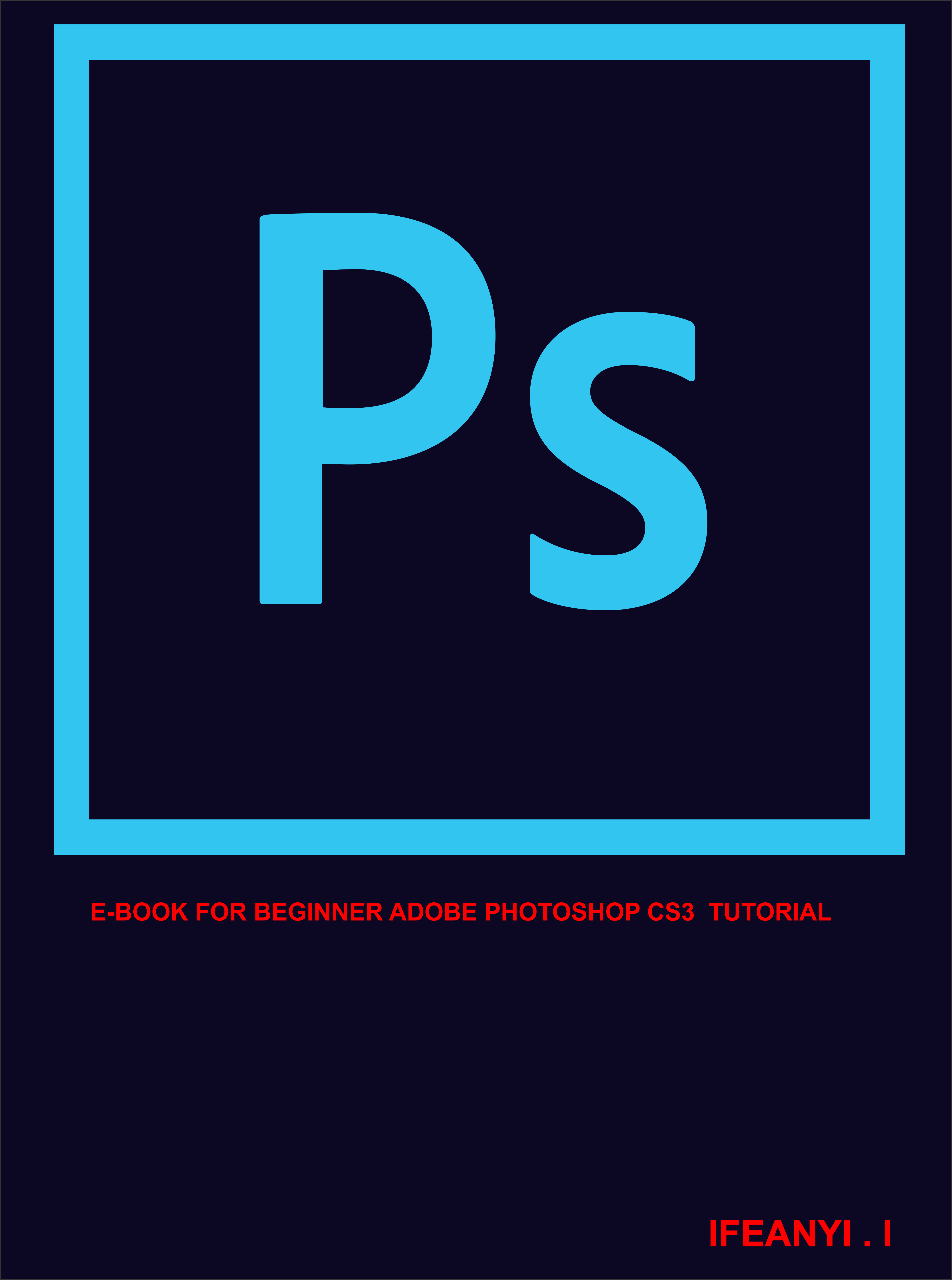 Добавьте клавишу Shift, чтобы НЕ изменять пропорции.
Добавьте клавишу Shift, чтобы НЕ изменять пропорции.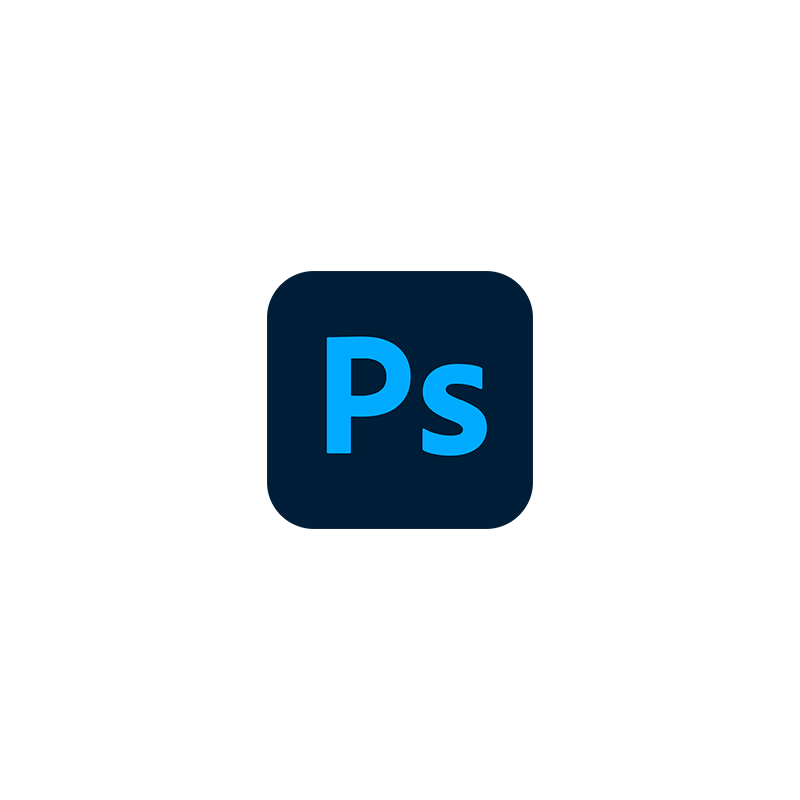 )
)