Быстрое выделение волос в Photoshop
Открываем оба изображения в Photoshop, затем скопируйте изображение с моделью (предварительно я несколько обрезал лишние края документа с моделью) и вставьте его поверх изображения фона. Возьмите инструмент «Быстрое выделение» (Quick Selection Tool) :
И выделите им серую область на слое с моделью:
Примечание. Можно использовать другие инструменты выделения, например, «Волшебную палочку».
Важно! Убедитесь, что вы не выделили области вне волос модели. Граница выбора должна проходить по области волос, далее с помощью «Уточнить маску» мы настроим выделение.
Теперь в панели слоёв включите слой-маску для слоя с моделью:
В данный момент маска закрыла саму модель, а нам надо, чтобы маска скрыла окружающий её фон. Для этого дважды кликните по маске, это вызовет панель свойств, где нажмите на кнопку «Инвертировать» (Invert):
После этого ваш документ должен выглядеть так:
Если Вы обратите внимание на волосы, то увидите, что их вырезка требует серьёзной доработки:
И это подводит нас к основной части урока. В панели свойств маски нажмите на кнопку «Край маски» (Mask Edge):
В панели свойств маски нажмите на кнопку «Край маски» (Mask Edge):
После чего откроется окно «Уточнить маску» (Refine Mask), вот тут и начинается самое интересное!
Выберите режим просмотра «Чёрно-белое» (Black and White):
Теперь сделаем отображение радиуса края маски. Поставьте галку в чекбоксе «Показать радиус» и несколько увеличьте значение самого радиуса с нуля:
В результате, документ выглядит примерно так:
Если вы увеличиваете значение радиуса, толщина белой линии увеличивается.
Теперь пришло время уточнить радиус одноимённым инструментом.
Изменяем режим просмотра документа на «На слоях» (On Layers), отключаем опцию «Показать радиус» и берём инструмент «Уточнить радиус» (Refine Radious Tool):
Отрегулируйте диаметр кисти на панели параметрах (в верхнем левом углу окна программы) в зависимости от размера изображения, и используйте кисть, как показано на рисунке, при этом Вы увидите, как волосы начнут «проявляться»:
Осталось исправить артефакты на кончиках волос, для этого включите опцию «Очистить цвета» (Decontaminate Colors) и подберите нужное значение:
Нажмите на кнопку ОК для принятия настроек и для выхода из инструмента.
Теперь Вы легко можете сравнить вырезанные волосы до применения инструмента и после. У меня получилось так:
На этом всё, выделение волос закончено, надеюсь, урок понравился.
Качайте исходные материалы, фон и модель, а также готовый PSD-файл, выполненный по материалам урока:
волосы, мех, шерсть / Основы Photoshop / Уроки
Многие пользователи фотошопа недооценивают возможности инструментов редактора для вырезки объектов.
Между тем, знание особенностей их настройки позволяет успешно их применять и ускорить процесс. В этой статье мы рассмотрим вырезание волос с помощью инструмента Быстрое выделение, уточнения края и Архивной кисти.
Открываем фотографию (.jpg 1.52 Мб). Нам надо вырезать девушку, максимально сохранив вьщиеся волосы.
Выбираем в панели Инструментов Быстрое выделение (Quick Selection).
Для начала — немного о работе инструмента:
Может работать в режимах:
- Создание нового.
- Добавление к уже существующему.
По умолчанию активирована опция «Создать новую», после начала работы она автоматически переключается на «Добавление к выделенной области».
Принцип работы этого инструмента заключается в создании выделения автоматическим определением границ раздела на основе рисуемого круглой настраиваемой кистью.
4. Размер отпечатка кисти определяет образец, на основе которого создается выделение.
5. Если документ многослойный, галочка в Образец на основе всех слоев даст возможность не сливать их.
6. Автоусиление (Auto-Enchance): Смещает края выделения ближе к рисуемым (они получаются более резкими, можно использовать на высококонтрастных исходниках)
7. Уточнить край (Refine Edge)
Опция, которая становится активной при создании выделения. С помощью Уточнения краев производится более аккуратная настройка его границ.
С помощью Уточнения краев производится более аккуратная настройка его границ.
1. Создаем область выделения
1. Ставим жесткость 0% и достаточно большой размер отпечатка. У меня — 500 пикселей. Проводим кистью по девушке так, чтобы захватить ее полностью. Первоначально при этих параметрах инструмента область выделения вылезет на фон — это не страшно.
2. Уменьшаем размер кисти и зажимаем Alt — в панели свойств режим работы переключился на «Вычитание». Не отпуская Alt проводим по лишним областям. Если отпустим клавишу, режим снова переключится на «Добавление».
3. Таким образом, регулируя размер и режим, проходим по всему изображению, чтобы обозначить основные области, которые будут вырезаться. Не нужно идеально все выделять. Чтобы наглядней увидеть, что выделено, переключаюсь в режим Быстрой маски (Q) — в нем выделение — прозрачное, все что вне него — залито красным.
Результат меня устраивает, выходим из режима Быстрой маски снова нажав Q, и продолжаем работу.
2. Уточняем границу
В панели свойств нажимаем кнопку
1. Настройка
Вида отображения (View Mode)1. Откроется панель с настройками границ выделенной области, а рабочий документ поменяет вид — по умолчанию выделенное сохранится, а все, что вне — станет белым.
2. Нажав на треугольник рядом с иконкой документа, открою панель выбора варианта отображения при работе с уточнением границы. В данном случае на границе с волосами фон светлый, как и волосы, поэтому работать на белом фоне не очень удобно, я выберу Перекрытие (Overlay) — выделенная область — без изменений, а фон — просвечивает через полупрозрачный красный. В таком варианте мне видно и области вне выделения, что очень удобно.
2. Уточнение края
В данный момент активна опция Уточнение края рисованием (Refine Radius Tool), в версиях ниже CS 3 этого инструмента нет.
В Панели свойств можно изменить ее размер или сменить на Уточняющий Ластик (Erase Refinements Tool).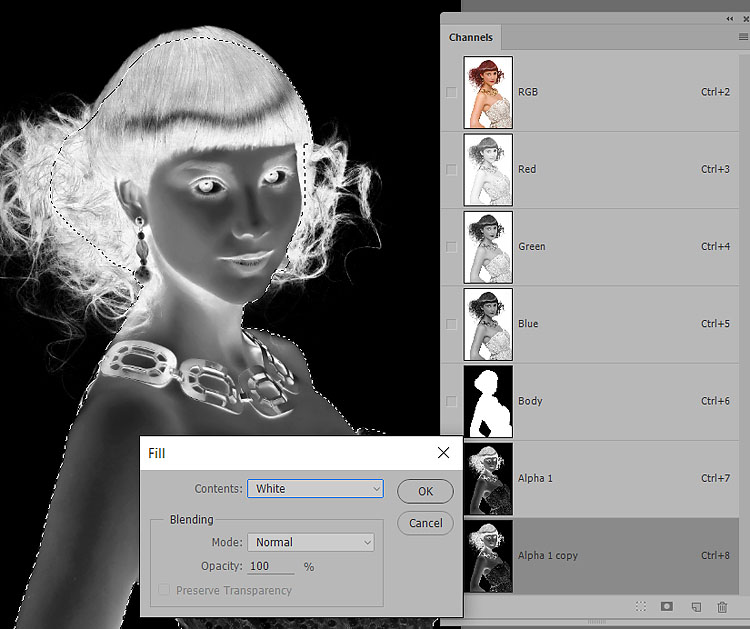
Переводим кисточку (Refine Radius Tool) на края и начинаем рисовать. Программа вычисляет границы сложных областей в нарисованных местах, что-то исключая из области выделения, что-то добавляя. Меняя размер кисти, прорабатываем контуры волос.
Если включить галочку Показать оригинал (Show Original) в группе
Закончив, возвращаемся к окну настроек.
Все настройки этого инструмента я буду рассматриваю в другой статье, сейчас изменим:
Сглаживание (Smooth) — 1 (параметр, влияющий на гладкость границ);
Растушевка (Feather) — 0,1 — параметр размытия края;
Выход в (Output to) выберу Новый слой — выделенная область с уточненными краями скопируется на новый слой (можно выбрать и другое назначение, тут — дело вкуса).
Этими настройками советую пользоваться с аккуратностью, я практически всегда их выставляю минимальными, чтобы слегка сгладить край, или не трогаю вообще.
3. Окончательная проработка вырезанного объекта
1. Анализируем качество вырезки
Под вырезанным слоем создаем пустой новый и заливаем его контрастным цветом. Уменьшаем заливку этого слоя, чтобы было видно исходный. Кое-какие элементы хочется восстановить, а что-то подчистить.
2. Восстанавливаем утерянные фрагменты
Возвращаемся к вырезанному слою, в инструментах выбираем Архивная кисть (History Brush Tool). Её действие основано на том, что в месте проведения линии появляется исходное изображение на активном слое.
Будьте внимательны, Архивной кистью можно пользоваться только тогда, если изначальное изображение не редактировалось
Прорисовываем потерявшиеся участки — отдельные волоски и прядки. Работаем аккуратно, местами снижаем прозрачность кисти. Прекращаем тогда, когда результат устраивает.

Наша девушка вырезана. Теперь под нее можно подложить любой фон.
Этот способ подходит для выделения сложных объектов с нечеткими границами: волос, меха, снега, травы на фоне неба и многих других.
Чаще вырезайте, и со временем эта операция перестанет представлять для вас сложность. Надеюсь, этот способ вам пригодится.
Видео-урок:
Пишите комментарии, свое мнение и делитесь результатами.
Поделиться с друзьями:
Обратите внимание, что отдельные компьютерные мониторы могут отображать цвета и тональные значения по-разному.
Любите креатив, дизайн и маркетинг?
Обтравка (выделение/вырезание) волос вероятно один из самых сложных процессов при работе в Photoshop. Но, начиная с версии Photoshop CS5, появился инструмент Refine Mask – работу с которым мы сегодня и освоим.
Инструмент Refine Mask в Photoshop CS5 и CS6 сделал выбор волос экстремально простым даже для самых вьющихся волос. В этом уроке, я покажу вам шаг за шагом, как вы можете использовать Refine Mask чтобы сделать выбор волос с минимальными усилиями.
Я думаю, что этот урок будет важен для начинающих, чтобы научиться использовать Refine Mask, так что бы не тратить много времени.
Этот урок требует для выполнения Photoshop CS5+. Однако, с уроком не помешает ознакомиться, даже если вы не владеете нужными версиями Photoshop.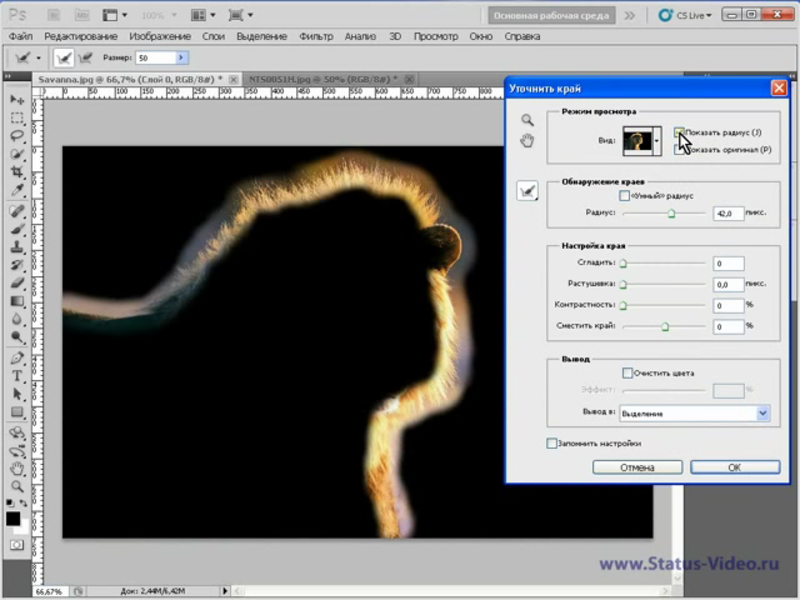
Давайте посмотрим, что у нас получится в результате:
Для завершения этого урока, Вам потребуется следующие исходники:
- Модель
- Фон
Давайте откроем эти два изображения в Photoshop. Скопируйте и вставьте изображение модели (девушки) поверх фонового изображения. Возьмите инструмент Quick Selection Tool , и выберите серую заливку у слоя модели:
Нажмите на кнопку создания маски слоя в панели слоев:
Теперь нам надо инвертировать маску слоя, чтобы серый фон стал прозрачным, а модель нет.Чтобы сделать это, мы дважды щелкнем на маску и в панели свойства маски нажмем кнопку “Invert“:
Вы можете увидеть, что маска была инвертирована и модель теперь отображается:
Если вы обратите внимание на область волос, то увидите, что она нуждается в некоторой дальнейшей доработке:
Это подводит нас к следующей части урока. Нажмите на кнопку “Mask Edge” над кнопкой “Invert“, которую вы только что нажимали:
И вы увидите окно настроек Refine Mask – тут для нас и начинается самое интересное!
На режиме просмотра (View Mode), на данный момент мы будем использовать режим “Black and White” – пожалуйста, не стесняйтесь и посмотрите на другие режимы:
Теперь посмотрим какой радиус имеет наша маска, для этого отметьте флажок “Show Radius“, как на изображении ниже:
Вы увидите только черный холст, но если увеличите значение радиуса (Radius), то станет видна белая линия – это край нашей маски:
Как мы можем видеть на картинке выше – основная маска выглядит прекрасно, нам нужно будет немного исправить маску у волос.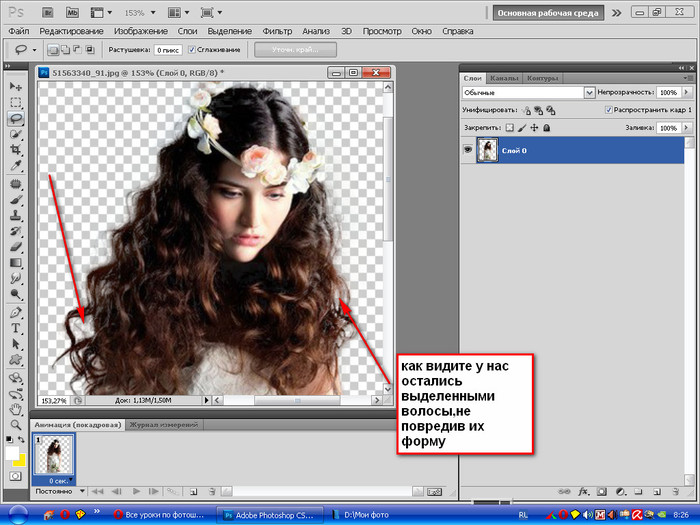 Чтобы сделать это, мы используем инструмент “Refine Radious Tool“:
Чтобы сделать это, мы используем инструмент “Refine Radious Tool“:
Отрегулируйте размер кисти на панели опций, какой вы считаете нужным:
И используя эту кисть, нарисуйте контур вокруг внешней части волос. Вы увидите, что волосы начинают выглядеть обтравленными более естественно:
Нет необходимости для улучшения края маски волос – но мы должны использовать опцию “Decontaminate Colors” чтобы придать некоторые детали в волосы:
Нажмите на кнопку “ОК”, чтобы применить эту настройку Refine Mask и вы увидите, что Photoshop создал новый слой автоматически. А вот, что у нас получилось до и после обтравки волос с использованием инструмента Refine Mask:
После:
Как вы можете видеть функция Refine Mask сделала небольшое чудо, и теперь волосы выглядят намного лучше.
Как всегда, все вопросы и предложения вы можете оставлять в комментариях ниже. Удачи!
Автор здесь.
Похожие уроки и статьи
Оценка посетителей
[Всего: 8 Среднее: 4.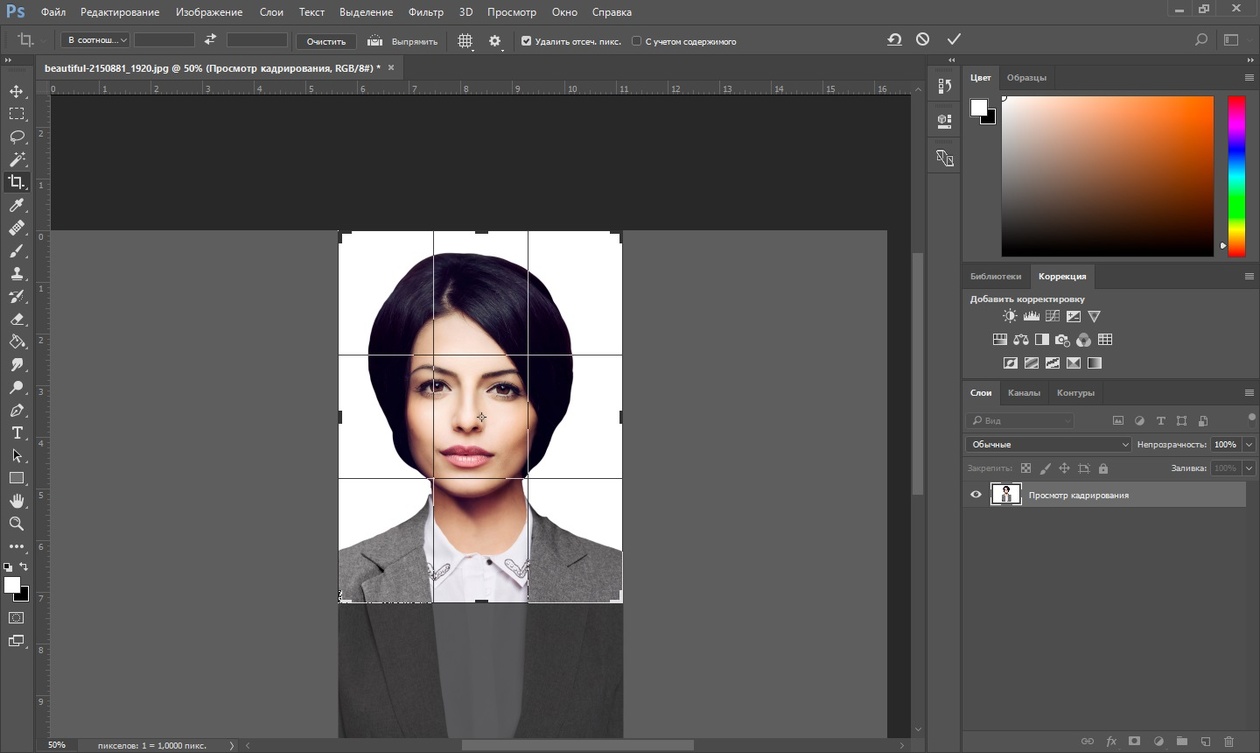 1]
1]Сложные выделения объектов в Photoshop
Большинство объектов на снимках довольно легко выделить с помощью Photoshop. Для этого предназначены такие инструменты, как Magic Wand (Волшебная палочка), Lasso (Лассо) и Pen (Перо). Но задача существенно усложняется, когда приходится выделять волосы. За много лет был наработан целый арсенал приемов, включая сложные методики работы с каналами, но все они разом стали неактуальными после появления в Photoshop CS5 обновленного инструмента Quick Selection (Быстрое выделение) с функцией Refine Edge (Уточнить край). Теперь это один из самых востребованных и полезных инструментов Photoshop.
Шаг 1
Откройте фотографию, на которой требуется выделить сложный объект (в данном случае это волосы девушки, на которые я специально направил вентилятор), и нажмите клавишу <W>, чтобы выбрать инструмент Quick Selection (Быстрое выделение).
Шаг 2
Принцип таков: пройдите указателем инструмента по контуру требуемой области, и она будет выделена. (Это напоминает инструмент Magic Wand (Волшебная палочка), только реализовано иначе.) Главное, что я усвоил, — все нужно делать быстро. Просто очертите внутренние контуры объекта, и все остальное инструмент сделает сам. В данном случае выделение получилось неплохим, хоть и не без проблем (осталась серая область между рукой слева и футболкой), но это не так уж страшно.
Если выделение захватывает лишние фрагменты, обведите их указателем инструмента, удерживая нажатой клавишу <Alt> (<Option>), и они будут исключены из выделения. Идеальной точности пока что не требуется.
Шаг 3
По опыту работы с инструментом Quick Selection (Быстрое выделение) могу сказать, что он отлично справляется с задачей выделения объектов, а вот если нужно исключить фрагмент выделения, то лучше переключиться на инструмент Magic Wand (Волшебная палочка) и один раз щелкнуть на проблемной области при нажатой клавише <Alt> (<Option>). В данном случае я именно так исключил серый просвет между рукой слева и футболкой. Все действительно делается одним щелчком.
В данном случае я именно так исключил серый просвет между рукой слева и футболкой. Все действительно делается одним щелчком.
Шаг 4
Мы приступаем к самому главному этапу — выделению волос. Ключевой момент в данном случае — не включать в выделение никаких фрагментов фона. Другими словами, нельзя допустить выделения прядей, сквозь которые просвечивается фон. Я стараюсь не приближаться к наружному контуру прически, если только волосы не уложены очень ровно (нет выбившихся локонов). На приведенной здесь иллюстрации я масштабировал снимок, чтобы можно было наглядно увидеть, о чем идет речь.
Я не стал выделять кончики волос (далее мы позволим программе самостоятельно выделить их, но сейчас не нужно доходить до конца). Кроме того, я сократил выделение там, где сквозь пряди начал просвечивать фон. Позже программа самостоятельно обработает эти области, а пока их следует избегать. Переключитесь обратно на инструмент Quick Selection (Быстрое выделение) и, удерживая нажатой клавишу <Alt> (<Option>), зарисуйте фрагменты, которые нужно исключить.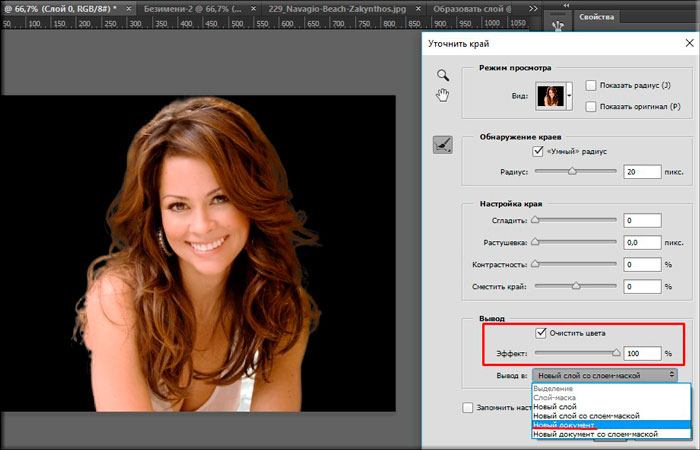
Шаг 5
Когда выделенная область будет должным образом подготовлена, пора задействовать наше самое главное оружие. Щелкните на кнопке Refine Edge (Уточн. край) на панели параметров и в открывшемся диалоговом окне выберите оптимальный режим просмотра. В качестве упражнения задайте вариант Black & White (Черно-белое), при котором выделенная область отображается в виде маски слоя. Как видите, сам по себе инструмент Quick Selection (Быстрое выделение) не до конца справился с задачей: края области получились резкими, а тонкие локоны и вовсе не выделены.
Но ничего страшного: сейчас мы все исправим.
Шаг 6
Установите флажок Smart Radius («Умный» радиус). (На изображении ничего не поменяется, но так и должно быть.) Данный флажок позволяет задействовать технологию обнаружения краев. Он настолько важен, что я никогда его не сбрасываю. Если хотите, чтобы флажок всегда был установлен в диалоговом окне Refine Edge (Уточнить край), установите флажок Remember Settings (Запомнить настройки) в нижней части окна. Теперь, опять-таки в качестве упражнения, перетащите ползунок Radius (Радиус) вправо (к отметке 250), и отдельные пряди волос окажутся выделенными (восхитительно, не правда ли?). При этом на изображении появятся фрагменты (например, рука справа), выделяемые с чрезмерным запасом. Эти области получатся прозрачными, что нежелательно, поэтому радиус не стоит увеличивать слишком сильно. Я просто хотел продемонстрировать, как работает алгоритм выделения.
Теперь, опять-таки в качестве упражнения, перетащите ползунок Radius (Радиус) вправо (к отметке 250), и отдельные пряди волос окажутся выделенными (восхитительно, не правда ли?). При этом на изображении появятся фрагменты (например, рука справа), выделяемые с чрезмерным запасом. Эти области получатся прозрачными, что нежелательно, поэтому радиус не стоит увеличивать слишком сильно. Я просто хотел продемонстрировать, как работает алгоритм выделения.
Шаг 7
Перетаскивайте ползунок Radius (Радиус) влево, пока контур руки справа не станет снова четким.
Наша задача такова: объект выделения должен быть полностью белым, а фон — полностью черным.
Серые фрагменты окажутся полупрозрачными. Это допустимо в области тонких прядей волос, но недопустимо для рук, одежды и всего остального, что должно иметь четкий контур. В некоторых случаях радиус можно оставить равным 250 пикселям, но при обработке портретных снимков приходится учитывать не только волосы, поэтому радиус нужно уменьшать. В данном случае я перетащил ползунок Radius примерно к отметке 47. Если бы выделение было очень простым, радиус можно было бы задать минимальным. Общее правило следующее: чем сложнее выделение, тем больше радиус.
В данном случае я перетащил ползунок Radius примерно к отметке 47. Если бы выделение было очень простым, радиус можно было бы задать минимальным. Общее правило следующее: чем сложнее выделение, тем больше радиус.
Шаг 8
Теперь поменяйте режим просмотра на Overlay (Наложение) и посмотрите, не пропущено ли что-то. Выделенные области отображаются в полноцветном варианте, тогда как пропущенные фрагменты становятся красными. Если где-то просвечивает фон (в данном случае серый), значит, возникла проблема.
Необходимо сообщить программе, где именно находится проблемный участок, чтобы она смогла уточнить выделение в данной области. Для этого воспользуйтесь инструментом Refine Radius (Уточнить радиус), который вызывается нажатием клавиши <E>. Инструмент активен по умолчанию, так что просто зарисуйте указателем инструмента участки, сквозь которые просвечивает фон, и они будут обработаны тщательнее. В этом секрет выделения волос.
Шаг 9
Если, просматривая контур прически, вы заметите пряди, окрашенные в красный цвет, значит, они не были выделены. В таком случае пройдите по ним указателем инструмента, и они приобретут естественный цвет (т.е. будут добавлены к выделению), поскольку программа уточняет контуры выделения по мере зарисовки. Временами вы будете видеть серый фон, но он исчезнет после того, как вы отпустите кнопку мыши. В данном случае я доработал фрагменты прядей слева и справа, а также немного увеличил радиус.
В таком случае пройдите по ним указателем инструмента, и они приобретут естественный цвет (т.е. будут добавлены к выделению), поскольку программа уточняет контуры выделения по мере зарисовки. Временами вы будете видеть серый фон, но он исчезнет после того, как вы отпустите кнопку мыши. В данном случае я доработал фрагменты прядей слева и справа, а также немного увеличил радиус.
Шаг 10
Я рекомендую не трогать ползунки группы Adjust Edge (Настройка края), так как на их корректную настройку уходит слишком много времени.
В нижней части окна есть флажок Decontaminate Colors (Очистить цвета), который позволяет немного приглушить цвета краевых пикселей. Если изображение будет переноситься на другой фон, края области выделения окажутся не так заметны. Под этим флажком находится раскрывающийся список Output To (Вывод в), в котором задается конечная цель: должен ли выделенный объект быть скопирован в новый документ, или в новый слой в текущем документе, или в новый слой со слоем-маской и т.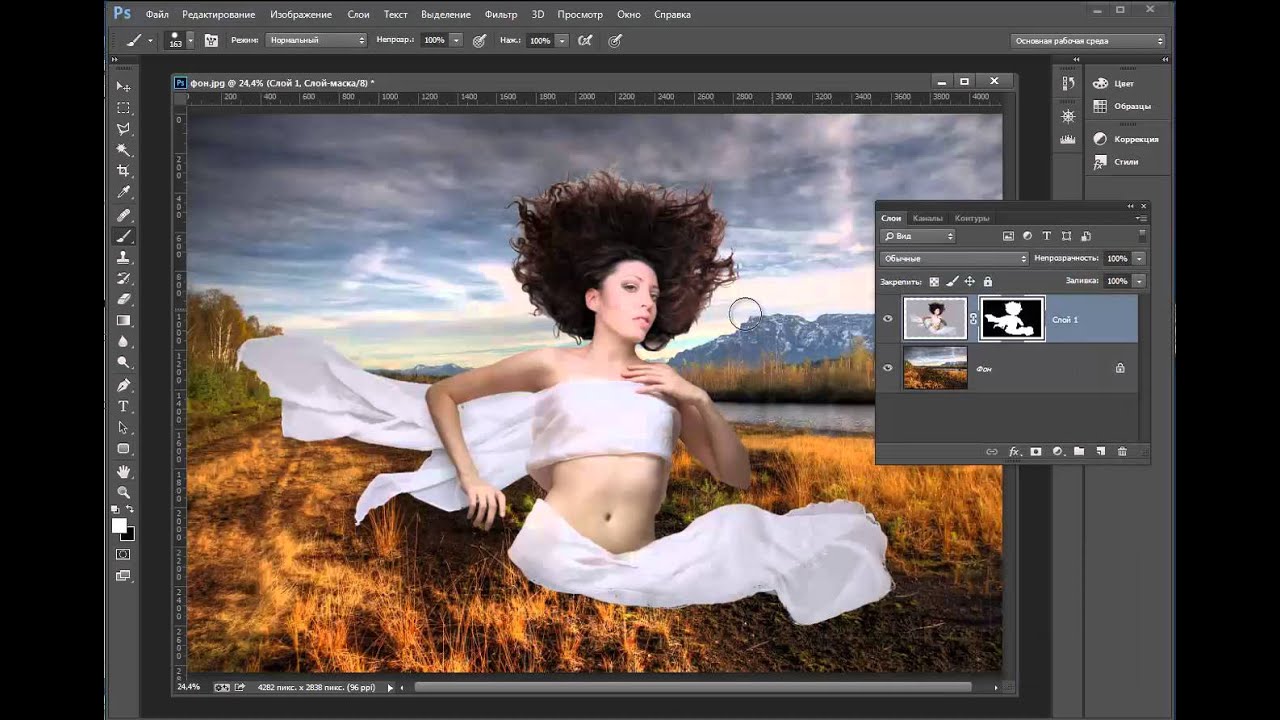 п. Я всегда преобразую выделение в новый слой со слоем-маской, что позволяет мне с помощью инструмента Brush (Кисть) исправить пропущенные фрагменты. Именно этим нам и предстоит сейчас заняться, так что выберите вариант New Layer with Layer Mask (Новый слой со слоем-маской) и щелкните на кнопке ОК.
п. Я всегда преобразую выделение в новый слой со слоем-маской, что позволяет мне с помощью инструмента Brush (Кисть) исправить пропущенные фрагменты. Именно этим нам и предстоит сейчас заняться, так что выберите вариант New Layer with Layer Mask (Новый слой со слоем-маской) и щелкните на кнопке ОК.
Шаг 11
После щелчка на кнопке ОК созданное выделение отобразится на прозрачном слое, а на панели Layers (Слои) появится миниатюра нового слоя с присоединенным слоем-маской. Все получилось как нельзя лучше: программа не захватила выбившихся волосков, но в то же время выделила все необходимое. Нам предстоит еще немного улучшить выделение, но сначала нужно проверить маску слоя и подкорректировать ее, прежде чем переносить изображение на другой фон (да, нас ожидает композиция слоев). Щелкните на миниатюре маски при нажатой клавише <Alt> (<Option>), чтобы отобразить только слой-маску.
Шаг 12
Масштабируйте изображение внизу справа, и вы увидите области, которые не являются полностью белыми.
Это указывает на полупрозрачные области, что совершенно нежелательно для руки. Нажмите клавишу <B>, чтобы активизировать инструмент Brush (Кисть), задайте цвет переднего плана белым, выберите на панели параметров маленькую кисть с жесткими краями и зарисуйте серые участки вдоль контура (включая внутренний контур брюк), сделав их белыми. Затем нажмите клавишу <Х>, чтобы сделать цвет фона черным, и зарисуйте грязно-серые участки с внешней стороны брюк, сделав их полностью черными. При зачистке сложных областей имеет смысл задать для кисти режим Overlay (Перекрытие). В таком случае, если кисть белого цвета, она не будет влиять на черные участки, и наоборот.
Шаг 13
Работа с маской на этом завершена, и ее можно применить на постоянной основе, поэтому щелкните на миниатюре слоя-маски на панели Layers (Слои) и перетащите ее на пиктограмму корзины в нижней части панели, чтобы удалить слой. Появится диалоговое окно с вопросом о том, нужно ли применить маску к слою перед удалением. Щелкните на кнопке Apply (Применить), и миниатюра слоя исчезнет, а сама маска будет применена. Это немного упростит последующую работу со слоями.
Щелкните на кнопке Apply (Применить), и миниатюра слоя исчезнет, а сама маска будет применена. Это немного упростит последующую работу со слоями.
Шаг 14
Теперь откройте фоновое изображение, на которое будет перенесен выделенный объект.
Нажмите клавишу <V> для выбора инструмента Move (Перемещение) и, удерживая нажатой клавишу <Shift>, перетащите выделение поверх фонового снимка.
(Примечание: эту операцию легче выполнить, когда на экране видны оба изображения. Если же включен режим с вкладками, перетащите выделение на корешок вкладки фонового изображения и задержите его там, пока программа не переключит вкладки. В крайнем случае скопируйте выделение и вставьте его в другой файл. Оно появится на отдельном слое.) Совершенно очевидно, какую проблему придется решать следующей: тона кожи девушки четко указывают на то, что она была сфотографирована в совсем другом месте. Кроме того, по контуру заметна тонкая белая кайма, которая немедленно выдает композицию.
Шаг 15
Сначала нужно избавиться от каймы. Для этого выполните команду Layers > Matting > Defringe (Слои > Обработка краев > Убрать кайму).
В появившемся диалоговом окне задайте ширину 1 (или 2, если фотография была сделана с высоким разрешением) и щелкните на кнопке ОК. Кайма исчезла!
Шаг 16
Следующий прием я открыл для себя много лет назад, еще когда создавал композиции с помощью каналов. Он позволяет улучшить детализацию и даже вернуть некоторые из отсеченных локонов за счет восстановления пикселей.
Прием очень прост: нажмите комбинацию клавиш <Ctrl+J>, чтобы продублировать слой с выделением. И все! Контуры слоя становятся более проработанными, и даже заполняются некоторые промежутки в волосах. Если полученный эффект оказался чрезмерным, уменьшите непрозрачность нового слоя, пока все не нормализуется (в данном случае я уменьшил непрозрачность до 50%). После этого нажмите комбинацию клавиш <Ctrl+E>, чтобы объединить новый слой с исходным слоем выделения.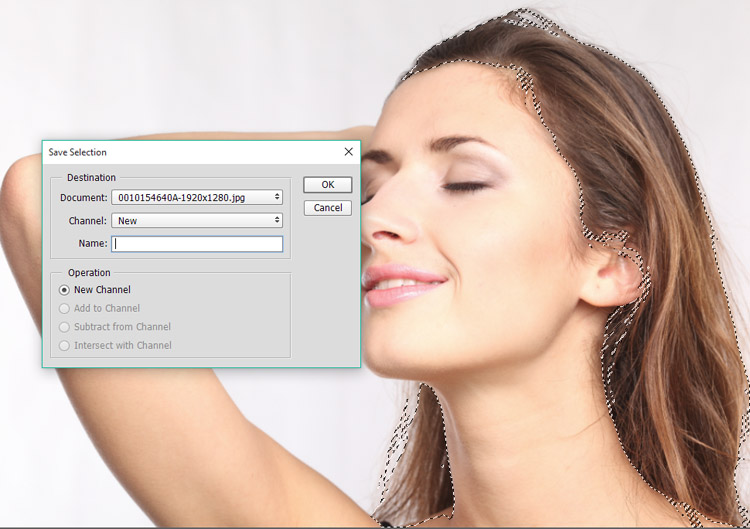 Теперь необходимо заняться цветокоррекцией, чтобы тона кожи девушки соответствовали фону, на котором она якобы была сфотографирована.
Теперь необходимо заняться цветокоррекцией, чтобы тона кожи девушки соответствовали фону, на котором она якобы была сфотографирована.
Шаг 17
Нам нужно снова создать выделение вокруг слоя с девушкой. Для этого, удерживая нажатой клавишу <Ctrl>, щелкните на миниатюре слоя на панели Layers (Слои), чтобы преобразовать его в выделение. Затем добавьте новый слой, щелкнув на пиктограмме Create a New Layer (Создать новый слой) в нижней части панели. Теперь взгляните на изображение и задайтесь вопросом: «Какой цвет характерен для фона?»
Я вижу пурпурный, коричневый (на полу), серый (на фрагментах потолка), но больше всего бросается в глаза зеленый.
Нажмите клавишу <I>, чтобы выбрать инструмент Eyedropper (Пипетка), и щелкните на зеленом участке фона, задав тем самым цвет переднего плана (на иллюстрации обведен фрагмент, на котором я щелкнул).
Шаг 18
Выполните заливку выделения зеленым цветом (на пустом слое), нажав комбинацию клавиш <Alt+Backspace>, после чего отмените выделение с помощью комбинации клавиш <Ctrl+D>.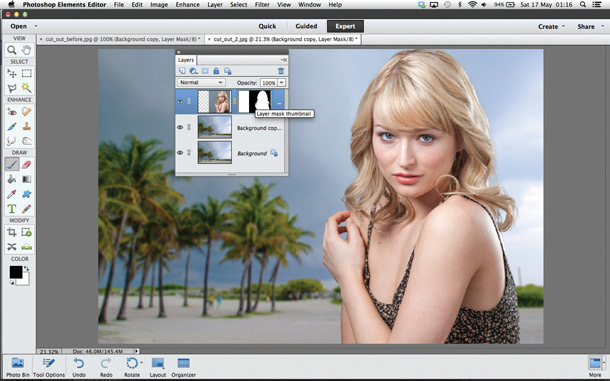
Шаг 19
Чтобы задействовать зеленую область, необходимо: 1) поменять режим наложения с Normal (Обычные) на Color (Цветность), в результате чего слой перестанет быть сплошной заливкой, проявив лишь свой цвет; 2) уменьшить непрозрачность слоя до той отметки, когда изображение девушки начнет выглядеть естественно, но при этом сохранит небольшой зеленый оттенок, как если бы она была действительно сфотографирована в данном месте. В нашем случае я уменьшил непрозрачность зеленого слоя до 35%, что позволило согласовать цвета (видно, что изображение девушки стало более приглушенным и приобрело нужный нам оттенок). Нажмите комбинацию клавиш <Ctrl+E>, чтобы объединить два верхних слоя. Последний шаг заключается в согласовании тонов всего снимка.
Шаг 20
Нам необходимо добавить эффект повышенного контраста к изображению девушки, чтобы она не так выделялась на фоне (если бы фон не являлся HDR- снимком, я сначала применил бы эффект к фону и только потом — к изображению девушки).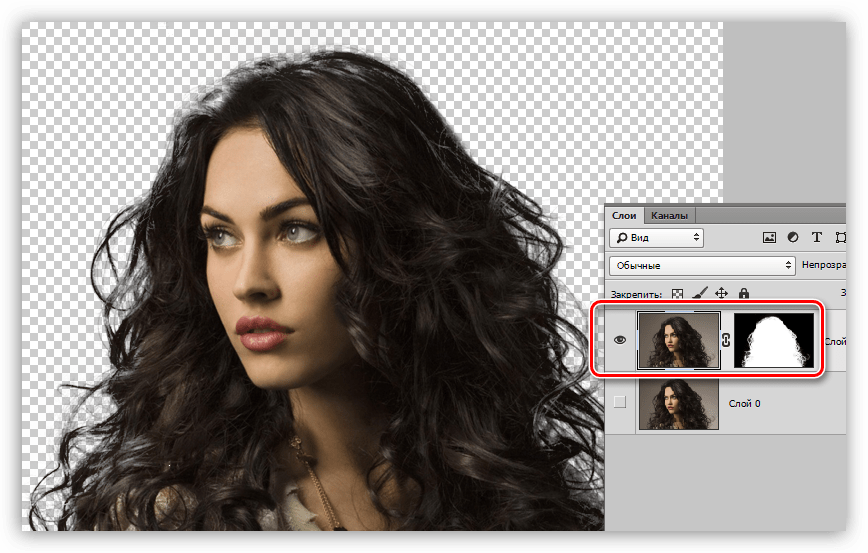 Продублируйте верхний слой, поменяйте режим наложения на Vivid Light (Яркий свет) и выполните инверсию слоя, нажав комбинацию клавиш <Ctrl+I>. Теперь примените фильтр Surface Blur (Размытие по поверхности), задав параметр Radius (Радиус) равным 40 и параметр Threshold (Изогелия) — тоже равным 40. Скройте фоновый слой, щелкнув на значке глаза рядом с миниатюрой слоя, и нажмите комбинацию клавиш <Ctrl+Alt+Shift+E>, чтобы создать объединенный слой поверх стека слоев. Далее нажмите комбинацию клавиш <Ctrl+Shift+U>, чтобы обесцветить слой.
Продублируйте верхний слой, поменяйте режим наложения на Vivid Light (Яркий свет) и выполните инверсию слоя, нажав комбинацию клавиш <Ctrl+I>. Теперь примените фильтр Surface Blur (Размытие по поверхности), задав параметр Radius (Радиус) равным 40 и параметр Threshold (Изогелия) — тоже равным 40. Скройте фоновый слой, щелкнув на значке глаза рядом с миниатюрой слоя, и нажмите комбинацию клавиш <Ctrl+Alt+Shift+E>, чтобы создать объединенный слой поверх стека слоев. Далее нажмите комбинацию клавиш <Ctrl+Shift+U>, чтобы обесцветить слой.
Удалите предыдущий слой Background сору 2 (Слой 0 копия 2) и поменяйте режим наложения верхнего слоя на Overlay (Перекрытие). Наконец, сделайте фоновый слой видимым, выполните сведение слоев, а затем воспользуйтесь фильтром Lens Correction (Коррекция дисторсии) для добавления темной виньетки по краям.
как вырезать волосы со сложного фона в photoshop
Если вы введете в поисковую систему запрос о том, как вырезать волосы в Photoshop, то наверняка найдете много уроков о том, как это сделать, но с одним НО.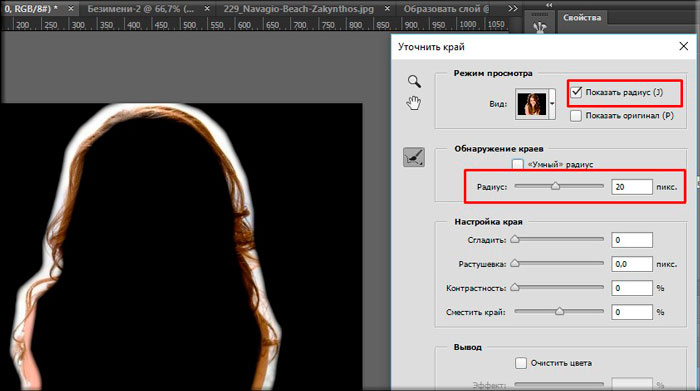 Большинство из них расскажут о том, как вырезать контур девушки с шикарными волосами из фото с однотонным фоном и здесь как раз начинаются сложности, потому что методы, подходящие в данном случае, типа вырезка по каналам или использование фонового ластика, не работают в случае если фон на фотографии сливается с самими волосами. Сегодня я покажу, каким образом я вырезаю волосы со сложного фона в Photoshop.
Большинство из них расскажут о том, как вырезать контур девушки с шикарными волосами из фото с однотонным фоном и здесь как раз начинаются сложности, потому что методы, подходящие в данном случае, типа вырезка по каналам или использование фонового ластика, не работают в случае если фон на фотографии сливается с самими волосами. Сегодня я покажу, каким образом я вырезаю волосы со сложного фона в Photoshop.
Предположим, у нас есть фот такая фотография, девушку из которой нужно вырезать.
Вот, что у меня получилось в результате.
Редактируем фото (убираем лишние детали)Для начала откроем фотографию и немного отредактируем ее – нужно убрать листья слева в волосах.
Для этого мы с помощью инструмента Лассо выделим кусочек волос чуть ниже, который повторяет так же контур головы, как и то место, которое нам нужно отретушировать. И скопируем его на новый слой (Ctrl + C – Ctrl+ V)
Теперь скопированный кусочек волос подстроим сверху участка, который нужно отретушировать так, чтобы перекрыть листья и повторить контур головы.
Для этого я передвинула слой с волосами, повернула его, и немного деформировала, чтобы изгиб волос совпадал – Ctrl+T – щелкнула правой клавишей мыши – Деформация.
Далее я взяла ластик с кистью в 54 пикселя, жесткостью 36 % и непрозрачностью 42% и прошлась по краям нашего нового слоя, чтобы сделать переход не таким заметным.
Для более лучшего совпадения я повысила яркость слоя с кусочком волос на 11 пунктов – Изображение – Коррекция – Яркость/Контрастность, Яркость – 11.
Теперь объедините слой с фото и слой с вырезанным кусочком волос. Выделите оба слоя на панели Слои, щелкните правой клавишей мыши и в контекстном меню выберите Объединить слои. Новый слой назовите Фото.
| ЧИТАЙТЕ ТАКЖЕ |
| Уроки Photoshop. Интересные и простые в освоении уроки по Photoshop от автора блога. Ретушь и коллажирование, основы программы — бесплатно! Подарки в статьях! |
Шаг 1.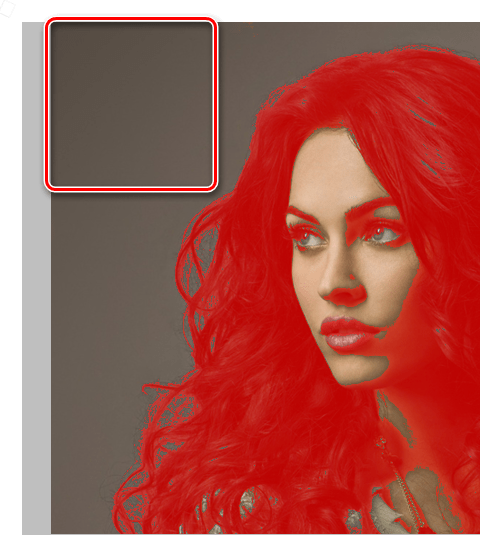
Продублируйте слой Фото и назовите его Фото 1, поместите его в самый верх слоев и пока отмените его видимость.
Шаг 2.
Перейдите на слой Фото и любым удобным для вас способом вырежьте девушку, в области волос заступите за края. Я воспользуюсь инструментом Прямолинейное Лассо.
И ластиком с мягкими краями в области волос.
Для наглядности под слоем Фото я создам слой Фон и залью его белым цветом.
Шаг 3.
Под слоем Фото1 создайте слой Волосы. Слой Фото1 привяжите к слою Волосы (щелкните между ними левой клавишей мыши с зажатой клавишей Alt) и включите его видимость.
Так как на слое Волосы ничего нет, то ничего не изменится.
Шаг 4.
Теперь вам нужно будет воспользоваться специальными кистями для прорисовки волос. В поисковике вы так и можете ввести «Кисти Волосы для Photoshop». Набор будет зависеть от того, какая прическа у вашей модели.
Я скачала тот, где преобладали прямые волосы. Импортируйте кисти к себе в программу.
И теперь самое интересное, на слое Волосы с помощью кистей с волосами вы должны прорисовать прическу девушки, стараясь повторять первоначальный вид.
Конечно, точно такая же прическа не получится, но выглядеть она будет реалистичнее, чем если вы просто воспользуетесь ластиком.
Такая операция заняла у меня не очень много времени – буквально минут 10, ее удобство заключается в том, что если вы где-то захватите небольшой кусочек фона – это будет незаметно, в данном случае. Щелкните по картинке ниже, чтобы увидеть анимацию!
Подбор нового фонаСразу оговорюсь, что фон здесь имеет большое значение. Когда я только начинала работать в Photoshop, то совершала одну из самых распространенных ошибок новичков – я пыталась совместить не совмещаемые объекты. Например, человека с фотографии плохого качества и фон с разрешением чуть ли не Full HD. Или фотография с ярким солнечным светом и темный фон. В общем вы меня поняли.
В любом случае придется немного еще подкорректировать вырезанные волосы под конкретный фон, ну а дальше уже работа с освещением, бликами. Все, что угодно под вашу фантазию.
В статье я описала один из вариантов того, как можно вырезать волосы в Photoshop из сложного фона. Если вы знаете какие-то фишки и лайфхаки – делитесь ими в комментариях.
Подписывайтесь на обновления блога «Дизайн в жизни» по e-mail или социальных сетях и мы обязательно опубликуем для вас еще больше полезных бесплатных уроков и материалов! |
(Visited 1 079 times, 1 visits today)
Быстрое выделение волос в photoshop
Доброго всем времени суток, мои дорогие друзья. Как ваше настроение? Будем сегодня фотошопить? Конечно будем, тем более, что в прошлом уроке про смену фона на изображении я обещал вам показать как выделить волосы в фотошопе. По сути процесс это сложный и трудоемкий, но в компании Adobe не дураки работают и предусмотрели, что людей с их прическами (в т.ч. и распущенными) придется выделять, для каких-либо нужд. Правильно я говорю?
Мы с вами научимся правильно выделять волосы с помощью одной несложной функции, чтобы каждая волосинка попала и не считала себя обделенной, чтобы не было никаких зазоров и пробелов между волосами. Короче, все будет чики-пуки и вы сможете спокойно перемещать ее на другой фон, не беспокоясь о ненатуральности.
- Итак, открываем фотографию какого-нибудь длинноволосого объекта, которого нам нужно будет выделить с каждой волосинкой. Я возьму эту девушку.
- Теперь берем инструмент «Прямолинейное лассо» и начинаем выделять полностью эту девушку. Вы можете не выделять каждую волосинку. Вам нужно просто взять в оборот основной силуэт. А волосинки мы потом добудем.
- Теперь главная фишка данного урока. Заходим в меню «Выделение» — «Уточнить край». Вам должно открыться специальное окошко с настройками. Получилось? Тогда идем дальше.
- Поставьте галочку на «Показать радиус». Не пугайтесь, что у вас пропадет изображение. Так и должно быть. Теперь начинайте двигать ползунок «Радиус», пока не проявится каждая волосинка, которую мы не захватили во втором шаге. Но особо не увлекайтесь. Я поставил 20.
- После этого поставьте галку на «Умный радиус», чтобы уменьшить объем выделенного радиуса и снимайте галочку с «Показать радиус».
- Как видите, некоторые волосы у нас не захватились, поэтому нам надо взять их вручную для нашего выделения. Для этого в том же окне в графе «Вид» выбираем режим наложение. Видите? Получилось что-то похожее на режим быстрой маски. Зато здесь нам показано какие части волос не вошли в наше выделение.
- Меняем размер кисти выделения в левом верхнем углу. Я поставил 25. Теперь проводим по этим волосам, зажав левую кнопку мыши.
- Чтобы посмотреть как у нас теперь всё захватилось, выберите режим «Марширующие муравьи». Вроде более менее все влезло. Отлично.
- Теперь выбираем вид «На черном», и мы видим, что между волосами остались пробелы. Их нам нужно убрать. Для этого начинайте водить с помощью зажатой левой кнопкой мыши между этими волосами, проходя по данным пробелам.
- Отлично. Пробелы мы убрали, но все таки остались еще кое-какие прозрачно-белые обрамления вокруг волос. Для этого ставим галочку на очистить цвета и тянем ползунок, пока не достигнем нужного эффекта. Мне пришлось тянуть до 100 процентов, но зато эти белые вкрапления ушли.
- Вот в принципе и всё. Осталось только выбрать выбрать куда отправить это изображение. Можно просто сделать выделение вокруг него, можно отправить на новый слой, можно сделать слой-маску или вообще отправить на новый документ. Я отправлю на новый документ.
- Ну а дальше можете делать уже все, что угодно. Например наложить новый задний фон, обработать девушку с помощью яркости и контрастности или «Уровней», чтобы было более похоже, что фон и объект являются родными, а не смотрятся наложенными.
Как видите, у нас все получилось и нам не пришлось выделять каждую волосинку отдельно. Всё довольно просто. Ну конечно для разных фотографий будут разные настройки, но там вы уже сможете интуитивно разобраться.
И кстати, здесь я выделял изображения с помощью прямоугольного лассо, но на таком фоне все же лучше использовать «Волшебную палочку». Я просто сразу решил вам показать, как поступать, если фон неоднородный.
Ну как? Вам всё понятно? Я надеюсь, что да. Но если вы хотите полностью изучить фотошоп от А до Я, то я вам настоятельно рекомендую посмотреть отличные видеоуроки, благодаря которым вы изучите все возможности фотошопа и сможете применять их на практике. Видеоуроки будут понятны любому уровню пользователя, так что не переживайте, что вам будет сложно. Всё просто)
Ну а на этом я свой урок заканчиваю. Обязательно подпишитесь на обновления моего блога, тогда о новых и свежих уроках, а также о конкурсах и акциях вы будете узнавать самыми первыми. Также обязательно посмотрите и другие статьи моего блога. Их много, и вы обязательно найдете что-нибудь полезное для себя. Ну а я с вами прощаюсь. Пока-пока!
С уважением, Дмитрий Костин!
Источник: https://koskomp.ru/rabota-s-kompyuternyimi-programmami/adobe-photoshop/kak-vydelit-volosy/
Сложное выделение волос в фотошопе
Галина Соколова. 26 февраля 2015. Категория: Обработка фотографий в фотошопе.
Сложное
в фотошопе
Сегодня мы будем учиться отделять сложные объекты от фона. В данном случае мы будем отделять от фона развивающиеся волосы модели и затем поместим модель на новый фон.
Я покажу вам, как это можно сделать при помощи каналов.
Итог работы вы можете видеть ниже:
Итак, приступим к отделению развивающихся волос от фона.Откроем фотографию модели в фотошопе:
- Теперь сделаем дубль фотографии CTRL+J и перейдём на слой ниже.
- Затем выполним команду Файл-Поместить и в открывшевся проводнике компьютера выберем фон и нажмём на кнопку Поместить.
- В результате фон появится под фотографией девушке вместе с рамкой Трансформирования. Нужно потянуть за уголки рамки, чтобы выровнять фон по размеру фотографии с девушкой:
Чтобы рамка Трансформации применилась нужно щёлкнуть дважды левой кнопкой мышки внутри рамки.
Затем перейдём на слой с девушкой и откроем палитру Каналы:
Из всех каналов выберем самый контрастный канал. В моём случае этим каналом является Синий канал:
- Щёлкнем по Синему каналу правой клавишей и выберем Создать дубликат канала:
- Включим копию синего канала и инвертируем этот канал CTRL+I:
- Чтобы затемнить фон вызовем команду Урони CTRL+L передвинем ползунок вправо :
- Теперь возьмём инструмент Осветлитель и установим его параметры, как показано на скриншоте:
- Раскрасим фигуру девушки и волосы в белый цвет:
- Теперь щёлкнем по иконке слоя Синий копия, удеживая клавишу CTRL и получим выделение девушки:
- Теперь включим все каналы и перейдём в палитру Слои.
- Здесь к верхнему слою добавим слой-маску с помощью значка Создать слой маску , после чего на фоне появится вырезанная девушка:
- На этом урок “Сложное выделение волос в фотошопе” окончен.
- СКАЧАТЬ УРОК В ФОРМАТЕ PDF
- Если Вы не хотите пропустить интересные уроки по обработке фотографий – подпишитесь на рассылку.
- Форма для подписки находится ниже.
- Печать
Источник: https://www.photoshopsunduchok.ru/fotograf/2975-vydelenie-volos
Два варианта выделения волос в Фотошопе
Во время вырезания изображения в Фотошоп, волосы человека или шерсть животного всегда доставляет неудобства и порой сложно добиться реалистичности. Перед вами две техники, которые я применяю к изображениям с явно выраженным фоном и фоном с варьирующими тонами, каждая дает довольно приличный результат.
Первая техника: Изображение с однородным фоном
Лучшими являются фото, сделанные в профессиональной студии, в которых в качестве фона используется белый цвет. Эти снимки делают намного легче работу с определением краев субъекта, но вырезание тонких прядей по-прежнему может оставаться небольшой проблемой.
В данном примере мы будем использовать распространенную технику с использованием «Channels» (Каналов), чтобы вырезать эту прекрасную леди.
Откройте свое изображение в Фотошоп.
Это необычное изображение, поскольку оно не имеет чисто белого фона, но это однородный цвет, и на изображении имеется четкий контраст между субъектом и серым фоном.
Перейдите к палитре «Channels» (Каналов) и просмотрите каждый из них: Red (Красный), Green (Зеленый) и Blue (Синий) channels (каналы).
Каждый канал будет состоять из нескольких разных тонов, выберите тот, в котором будет больший контраст между передним и задним фоном (чаще всего это канал «Blue» (Синий)).
Перетащите этот канал на значок «Create new channel» (Создание нового канала), чтобы дублировать его.
К выделенному новому каналу (прим. у вас должен быть выделен только этот канал) примените «Levels» (Уровни) (Ctrl+L), чтобы значительно увеличить контраст между светлыми и темными участками. Тем не менее, не заходите слишком далеко, как только вы заметите появление ужасных пикселей в тонких участках.
В связи с незначительным изменением тона заднего плана проявился серый цвет в темных участках. Используйте инструмент Dodge Tool (Инструмент «Осветлитель» / Клавиша «O») , установленный на низкой «Opacity» (Непрозрачности) в режиме «highlights» (яркость), и закрашивайте фоновый участок, чтобы до конца осветлить его.
Переключитесь на инструмент Burn Tool (Инструмент «Затемнитель» / Клавиша «O») и установите его в режиме «Shadows» (Тени), чтобы значительно затемнить внутренние участки изображения до чисто черного.
Используйте инструмент Brush Tool (Инструмент «Кисть» / Клавиша «B») , чтобы завершить работу с черным цветом, закрасив оставшиеся участки во внутренней части изображения.
Инвертируйте изображение, чтобы поменять местами белые и черные участки (Ctrl+I), и просмотрите изображение, нет ли на нем участков, которые могли быть пропущены кистью.
Ctrl+клик по значку channel (канала), чтобы загрузить выделение, затем снова сделайте видимыми все каналы. Перейдите обратно в панель слоев и скопируйте выделение. Вставьте его на новый слой и спрячьте оригинал, чтобы увидеть вырезанное изображение на прозрачном фоне.
Выделению удалось вырезать даже самые тонкие волосинки для получения реалистичного вырезания. Вставьте фото на другой фон.
Приблизьте его и проверьте на любой ярко окрашенный участок по краю, особенно если вы поместили фото на более темный фон.
Вы можете уменьшить яркость, используя инструмент Burn Tool (Инструмент «Затемнитель» / Клавиша «O») c настройкой «Highlights» (Яркие света), и аккуратно закрасьте контуры изображения.
Техника вторая: Изображение с детализированным фоном
Техника с применением «Channels» (Каналов) хороша для фотографий, сделанных в студии на однородном фоне, но возникают небольшие трудности при обычных снимках, полученных на детализированном фоне.
Откройте свое изображение в Фотошоп. У этого изображения достаточно хороший контраст между передним и задним планом, но некоторые участки волос смешиваются с темными тонами фона.
Начните вырезать четкие края с помощью инструмента Pen Tool («Перо» / Клавиша «P») , но когда дойдете до волос, просто создайте грубую траекторию.
У волос стремитесь включить только четкие участки, которые не сливаются с фоном, иначе потом яркие тона все испортят.
Создайте выделение с растушевкой в 2 пикселя, чтобы удалить любые грубые участки, затем вставьте на новый слой.
Уменьшите непрозрачность изображения так, чтобы линии волос с оригинала могли быть едва видны.
Вот, где начинается веселье! Используйте инструмент Smudge Tool (Инструмент «Палец») , чтобы нарисовать в участках новые волосы, используя в качестве образца оригинал изображения.
Начните с кисти диаметром 4 px, чтобы создать густую основу для волос и замаскируйте зубчатые линии контура.
Планшет Wacom очень пригодится здесь для ускорения процесса и поможет добавить линии различной толщины.
Вскоре новые волосы будут напоминать свой первоначальный вид. На данном этапе они не выглядят слишком плохо, но повторный процесс с более тонкой кистью позволит нарисовать отдельные волоски.
Используйте кисть размером 2 px у инструмента Smudge Tool (Инструмент «Палец») , чтобы нарисовать тонкие линии волос в различных направлениях для придания реалистичности изображению.
- Затем фото может быть с легкостью помещено на любой фон, и представлять четкое очертание без окантовки и потери мелких деталей.
- Переводчик: Александра Анцыперович;
- Источник;
- photoshop-master.ru
⇐ • Как сделать аватар (предыдущая страница учебника)
• Как изменить время суток на фотографии (следующая страница учебника) ⇒
Источник: https://photoshoplessons.ru/book/vydelenie-volos
Простое выделение волос в фотошопе
Приветствую всех посетителей своего блога. Этой небольшой статьёй начинаю цикл посвященный различным способам выделения волос и отделения их от фона в месте с моделью естественно.
Сегодня покажу простой, быстрый, а главное эффективный способ выделения волос доступный даже для начинающих пользователей фотошопа.
Естественно для начала я подобрал фото уже прошедшее «обтравку», модель находится на сплошном белом фоне, скачать его можно тут.
Шевелюра девушки частично находится в «творческом беспорядке» именно это составляет сложность в выделении волос на этой картинке.
Работу буду проводить в несколько этапов:
- сначала выделю фигуру модели, сохраню выделение в альфа канале;
- отдельно выделю волосы и так же сохраню в альфа канал;
- соберу оба канала в один, он послужит заготовкой для маски вырезания, доработаю этот канал;
- создам маску вырезания модели, положу новый фон и доработаю маску.
Выделение фигуры модели
Контраст на картинке позволяет использовать для выделения фигуры модели простые инструменты, я использую «Быстрое выделение» о его использовании читайте тут. Аккуратно провожу инструментом по фигуре модели не затрагивая лохматых участков волос.
Для создания более плавного перехода на краях созданной области можно проделать древнюю, как и сам фотошоп, операцию. Иду в главное меню Выделение – Модификация – Сжать Выделение (Select – Modify — Contract Selection) в диалоге сжатия установлю значение в 2 пиксела. Размер сжатия зависит от величины картинки, для такого изображения будет вполне достаточно.
Теперь растушую выделение на эти же 2 пиксела комбинацией Shift+F6 вызвав диалог растушевки.
Сохраняю выделение как альфа канал Выделение — Сохранить выделенную область (Select – Save Selection), в диалоге сохранения даю название альфа каналу «Body». Сниму выделение (Ctrl+D).
Выделение волос
Приступаю к реализации второго пункта. Использую возможности команды «Вычисление» для создания альфа канала содержащего заготовку маски волос. Иду в главное меню Изображение – Вычисление (Image – Calculation). Откроется диалог команды.
В блоке Источник 1 (Sours 1) из списка каналов «Channel» выберу канал, содержащий наибольший контраст между волосами и фоном. Это как нетрудно догадаться синий «Blue». Определить это можно простым методом перебора каналов в списке.
Так как синем канале волосы темные, а фон светлый инвертирую его установив галочку на соответствующий пункт «invert». Теперь умножу инвертированный синий канал на себя еще раз для повышения контраста, выбрав соответствующий режим наложения «Умножение» (Multiply) и инверсию синего канала. Настройки команды «Вычисление» перед вами
По нажатии на кнопку ОК получу требуемый альфа канал содержащий вполне приемлемую маску волос.
Работа с каналами
Объединю каналы с телом и волосами модели в один. Сделаю копию «волосистого» канала перетащив его на иконку с листочком внизу палитры.
Создам выделенную область из канала «Body» кликнув по нему с нажатой клавишей Ctrl получаю выделение на его основе. На активной копии канала с волосами залью его белым цветом, используя комбинацию Shift+F5 выбрав цвет из списка (какого).
Теперь нужно доработать маску волос, делается это при помощи обычной кисти (Brush) с различными настройками подробно читайте здесь…. Технология работы следующая: Кистью с мягкими краями непрозрачностью прядка 30 – 50% меняя режимы наложения «Мягкий Свет» (Soft Light) и «Перекрытие» (Overlay).
Белым цветом обрабатываем участки волос прибавляя их к маске, чёрным цветом обрабатываем участки фона. Работа кропотливая и требует терпения и аккуратности.
Особенно пристальное внимание нужно обратить на границы между фоном и волосами, тут важно не «пережечь» волосы. Следовательно, не нужно добиваться резкого контраста между волосами и фоном.
В результате обработки у меня получилась следующая картина.
Создание маски и замена фона
И так практически всё готово для перенесения модели вместе с волосами в другое окружение. Я подобрал для фона совершенно произвольную картинку, она перед вами.
Перенесу ее на фото с моделью, при помощи инструмента трансформирования (Ctrl+T), расположу картинку так чтобы она заняла все пространство. Затем копирую фоновый слой и перенесу эту копию на верх в палитре.
Перейдя в палитру каналы, при нажатой клавише Ctrl кликну по каналу заготовкой для маски, получу выделение. Перехожу назад на слои, создам маску для копии фона используя кнопку внизу палитры.
Получаю результат – девушка оказывается на новом фоне. Однако в волосах не все так хорошо как хотелось. Области «лохматости» изобилуют белыми участками старого фона. Ещё заметней это будет если временно подложить слой контрастного цвета.
Устранить эту проблему не сложно: слой с маской заключаю в группу (Ctrl+G) перетаскиваю маску на группу.
Выше копии фона внутри группы создаю новый пустой слой и при помощи инструмента «Штамп» (клавиша S), некоторые приёмы работы с ним описаны тут.
«Проштамповываю» белые участки образцами взятыми с нормальных частей причёски. Так же прохожу инструментом по верхней части прически. В результате группа с отключенной маской выглядит так.
- Послойная структура так:
- Финальное изображение:
В реальном времени действий на работу по выделению волос способом, описанным в этой статье, уходит раз в 2,5 меньше чем на её написание. И результат вполне приемлемый получается, думаю этот способ обработки найдет применение в вашем арсенале. До новых статей на блоге, заходите впереди много интересного.
Источник: https://photoshop-gurus.ru/osnovy-fotoshopa/sozdanie-vydelenijj/prostoe-vydelenie-volos-v-fotoshope.html
Любите креатив, дизайн и маркетинг?
14 Май 2015
Обтравка (выделение/вырезание) волос вероятно один из самых сложных процессов при работе в Photoshop. Но, начиная с версии Photoshop CS5, появился инструмент Refine Mask — работу с которым мы сегодня и освоим.
Инструмент Refine Mask в Photoshop CS5 и CS6 сделал выбор волос экстремально простым даже для самых вьющихся волос. В этом уроке, я покажу вам шаг за шагом, как вы можете использовать Refine Mask чтобы сделать выбор волос с минимальными усилиями.
Я думаю, что этот урок будет важен для начинающих, чтобы научиться использовать Refine Mask, так что бы не тратить много времени.
Этот урок требует для выполнения Photoshop CS5+. Однако, с уроком не помешает ознакомиться, даже если вы не владеете нужными версиями Photoshop.
- Давайте посмотрим, что у нас получится в результате:
- Для завершения этого урока, Вам потребуется следующие исходники:
Давайте откроем эти два изображения в Photoshop. Скопируйте и вставьте изображение модели (девушки) поверх фонового изображения. Возьмите инструмент Quick Selection Tool , и выберите серую заливку у слоя модели:
- Нажмите на кнопку создания маски слоя в панели слоев:
- Теперь нам надо инвертировать маску слоя, чтобы серый фон стал прозрачным, а модель нет.Чтобы сделать это, мы дважды щелкнем на маску и в панели свойства маски нажмем кнопку «Invert«:
- Вы можете увидеть, что маска была инвертирована и модель теперь отображается:
- Если вы обратите внимание на область волос, то увидите, что она нуждается в некоторой дальнейшей доработке:
- Это подводит нас к следующей части урока. Нажмите на кнопку «Mask Edge» над кнопкой «Invert«, которую вы только что нажимали:
- И вы увидите окно настроек Refine Mask – тут для нас и начинается самое интересное!
- На режиме просмотра (View Mode), на данный момент мы будем использовать режим «Black and White» – пожалуйста, не стесняйтесь и посмотрите на другие режимы:
- Теперь посмотрим какой радиус имеет наша маска, для этого отметьте флажок «Show Radius«, как на изображении ниже:
- Вы увидите только черный холст, но если увеличите значение радиуса (Radius), то станет видна белая линия – это край нашей маски:
- Как мы можем видеть на картинке выше – основная маска выглядит прекрасно, нам нужно будет немного исправить маску у волос. Чтобы сделать это, мы используем инструмент «Refine Radious Tool«:
- Отрегулируйте размер кисти на панели опций, какой вы считаете нужным:
- И используя эту кисть, нарисуйте контур вокруг внешней части волос. Вы увидите, что волосы начинают выглядеть обтравленными более естественно:
- Нет необходимости для улучшения края маски волос – но мы должны использовать опцию «Decontaminate Colors» чтобы придать некоторые детали в волосы:
- Нажмите на кнопку «ОК», чтобы применить эту настройку Refine Mask и вы увидите, что Photoshop создал новый слой автоматически. А вот, что у нас получилось до и после обтравки волос с использованием инструмента Refine Mask:
- После:
- Как вы можете видеть функция Refine Mask сделала небольшое чудо, и теперь волосы выглядят намного лучше.
Как всегда, все вопросы и предложения вы можете оставлять в х ниже. Удачи!
Автор здесь.
Оценка посетителей
[Всего: 7 Среднее: 4]Источник: https://PhotoDrum.com/bystryj-i-effektivnyj-sposob-obtravki-volos-v-photoshop-cs5/
Как выделять волосы в Фотошопе?
Приветствую вас. Сегодня мы разберём не сложную, но очень трудоёмкую и нужную тему. Мы уже не раз говорили с вами о переносе изображения на другой фон, предварительно выделив его.
Но если нам встречается более сложный объект для выделения, который практически невозможно выделить обычными методами и инструментами. К одному из таких сложных объектов относятся волосы.
Пышные, развивающиеся, торчащие в разные стороны волосы! Вот почему хорошо и удобно работать с лысыми моделями в Фотошопе. Итак, на сегодняшнем уроке мы разберём очень простое выделение очень сложных предметов.
Мы разберём, как можно выделить и перенести фотографию девушки с пышными волосами на другой фон. Это очень и очень полезное занятие, поскольку вы можете выделять, таким образом, не только волосы, но и листья на фоне неба, брызги на фоне воды и многое-многое другое, что вам лень выделять другими способами!
Для начала откроем наше изображение в Фотошопе. Поскольку вы должны уже знать, где находится палитра «Слои», у вас не составит труда найти палитру «Каналы». Она находится в соседней ячейке от неё. Открыв эту палитру, вы увидите четыре, очень важных для нас, слоя: «PGB», «красный», «синий» и «зелёный».
Открою вам секрет. Слой «RGB» так называется, потому что является сложением трёх других слоёв красного, зелёного и синего, что в переводе на английский будет Red, Green и Blue. Из этих английских слов и появилась аббревиатура RGB.
Так вот, мы немного ушли от темы, вы должны сделать невидимыми все эти слои, выключив слева от них глазик. Теперь включайте по одному из них, и тот слой, на котором волосы будут сильнее отличаться по контрасту от фона, тот слой нам и нужен. Скорее всего, это окажется синий слой.
Не бойтесь, что при выключении слоя девушка станет чёрно-белой, после выполнения выделения мы всё вернём обратно.
Теперь нам нужно увеличить контрастность нашего изображения, чтобы наша девушка ещё сильнее отличалась от фона. Мы идём в «Изображение» – «Вычисления». Но не забудьте, что у вас должны быть включён только синий слой в палитре «Каналы». Там мы выставляем все параметры Каналов на «Синий». Как показано на рисунке.
После этого действия у вас в палитре каналов появится новый слой, на нём вы и будете продолжать свою работу. Теперь окончательно придаём контраста нашей девушке. Заходим в «Изображение» – «Коррекция» – « Уровни» и двигаем флажки так, чтобы все кончики волос стали чёрными. Но главное не переборщите с этими настройками.
После этого мы берём инструмент «Кисть», выбираем чёрный цвет в палитре, и закрашиваем все светлые участки причёски и лица, так чтобы остался только силуэт. Чёрный-чёрный силуэт на белом фото – это то, что надо! Теперь нам необходимо инвертировать изображение.
Это можно сделать так – «Изображение» – «Коррекция» – «Инверсия». Или просто нажмите комбинацию клавиш «Ctrl + I». Потому, что именно белый цвет будет нам далее служить выделением.
После инверсии вы можете заметить излишки увеличения контраста в уровнях, так что можете ещё раз зайти в «Уровни» и исправить ошибки.
Теперь, когда вы посмотрите в окно каналов, вы там увидите кроме четырёх наших обычных слоёв, ещё один слой под странным названием «Альфа 1». Увы, тут я вам не смогу объяснить причину того, почему этот слой так называется, но это и не так важно.
Нам необходимо в окне «Каналы» на миниатюрном изображении слоя “Альфа 1″ кликнуть левой клавишей мыши с зажатой клавишей Ctrl. Вы увидите, что на нашем силуэте появилось выделение. Это как раз то выделение, которого мы так долго, и мучительно добивались.
Можете теперь удалить этот слой под странным названием, сделать видимыми остальные слои и уже переносить вашу выделенную девушку, инструментом “Перемещение”, куда вам заблагорассудится. Но после перенесения девушки, выделенной таким методом, останется немного белого шума вокруг волос.
Это можно легко исправить поводим по кончикам волос инструментом “Затемнение”.
Вот мы и справились с девушкой. Теперь, обладая такими умениями, вы можете переносить своих любимых и прекрасных девушек куда угодно, и когда угодно. Торопитесь их радовать, удачи!
Источник: http://BorPost.ru/photoshop/kak-vydelyat-volosy-v-fotoshope/
Сложное выделение волос в Фотошопе
В этом уроке мы сделаем выделение пары и перенесем ее на другой фон за пять минут.
Открываем изображение, с которым мы собираемся работать. Файл – Открыть (File –Open). Создадим копию фонового слоя (Ctrl+J). А затем скроем фоновый слой на панели Слои (Layers).
Первым делом нам нужно выделить девушку максимально быстро (можно не очень точно). Я буду пользоваться инструментом Быстрое выделение (Quick Selection). Нажмите левую клавишу мыши и, удерживая ее, выделите задний фон. Постарайтесь захватить в выделение весь фон. Ничего страшного, если вместе с фоном выделяются также части наше пары. Должно получиться примерно так:
Для удобства выделения можно увеличить масштаб изображения. Это удобно делать с помощью клавиш. И вообще, работа с клавишами ускоряет весь процесс обработки в несколько раз. Вот некоторые полезные комбинации:
- Увеличение масштаба – сочетание клавиш Ctrl и «+»
- Уменьшение масштаба – сочетание клавиш Ctrl и «-»
- Сделать изображение на весь экран – сочетание клавиш Ctrl и 0 (ноль)
- Инструмент Рука (Hand) удобен, когда изображение не помещается на весь экран. Позволяет сдвигать картинку. Нажмите на пробел и сдвигайте изображение, удерживая левую клавишу мыши и перемещая мышь по столу.
- Меняйте размер кисти, которой выделяете, нажатием на клавишу «[» для уменьшения размера кисти и «]» для увеличения.
- Чтобы исключить из выделения ненужные части, на панели опций выберите кнопочку Вычитание из выделенной области (Subtract from selection)
- и осторожненько поводите, удерживая левую клавишу, по тем местам, где имеется лишнее выделение. Если к выделению нужно еще что-то добавить, то выберите Добавить к выделенной области (Add to selection):
- Итак, вот что примерно должно получилось:
- Внизу панели Слои (Layers) щелкаем по иконке Добавить слой маску:
У нас фон остался на месте, а люди скрылись. Все правильно, мы ведь выделяли именно фон. Чтобы поменять выделение в нашей маске, щелкаем мышкой 2 раза по миниатюре маски. Появляется окно со свойствами маски, нажимаем кнопку Инвертировать (Invert).
Обратите внимание, что на панели слоев на миниатюре маски черный и белый цвет поменялись местами. Вот что получилось:
Делаем коллаж. Открываем в Photoshop изображение, которое будет новым фоном.
Инструментом Перемещение (Move) щелкаем по миниатюре слоя с маской, удерживая левую клавишу мыши и тянем ее на закладку картинки с новым фоном. Ждем несколько секунд, пока закладка откроется, и отпускаем нашу пару на фоновое изображение. Вы можете расположить ее или изменять размер так, как вам захочется, используя этот же инструмент Перемещение (Move). У меня получилось так:
- Да, волосы выделены не идеально, торчат куски светлого фона, а также, в некоторым местах, волосы обрезаны:
- На палитре слоев щелкните мышкой по маске слоя:
- Откроется окно свойств, там нажмите кнопку Выделение и маска…(Select and Mask…)
- В списке Вид (View) выбираем На чёрном (On Black). Это делается для удобства обработки контуров
- Сразу стало видно, какое неточное было выделение:
Инструментом Уточнить края, который вы сможете найти в этом же окне, поводим по контуру волос. Если в прошлый раз при выделении вы отрезали некоторую часть волос, само время их вернуть.
Вот что получилось пока:
Теперь, чтобы получилось более естественно, в этом же окне выставляем следующие настройки:
- Растушевка (Feather) – делает весь контур немного размытым
- Контрастность (Contrast) – добавляет четкости краям выделения
- Сместить край (Shift Edge) – срезает контур (если двигать ползунок влево)
- Последняя галочка Очистить цвета (Decontaminate Colors) и ползунок Количество (Amount) позволили еще больше убрать белый ореол вокруг волос.
Если у вас изображение другое, то, скорее всего, и настройки будут другими. Попробуйте просто поиграть с ползунками и вы увидите разницу. Все, можно нажимать кнопку Ок. Появился третий слой с маской, а на предыдущем слое выключен глазик.
Финал:
Случайный пост Оставить комментарий
Вы используете расширение AdBlock. Пожалуйста, добавьте swaego.ru в список сайтов, на которых разрешён показ рекламы, т.к. сайт живёт и развивается за счёт рекламы. Спасибо!
Источник: https://swaego.ru/2019/07/slozhnoe-vydelenie-volos-v-fotoshope/
как вырезать волосы в фотошопе
Вырезать волосы в фотошопе проще с помощью инструмента утончить край, который пропал в версии 2017 года и вместо него теперь инструмент выделение и маска. Но инструмент не исчез. Теперь утончить край можно найти зайдя в выделение и маска. Просто напросто инструмент переместился в глубь инструмента «выделение и маска».
Нажимаем на слой который надо резать. Переходим в меню -> Выделение -> Выделение и маска или нажимаем сочетание клавиш Alt+Ctrl+R и инструментом быстрое выделение обводим все что нужно вырезать.
Также можно воспользоваться любым инструментом из панели инструментов. Таких ка: быстрое выделение; волшебная палочка; любой из видов лассо. Даже инструмент овальная область может быть использован для того чтобы выделить часть изображения.
Эти инструменты сочетаются между собой. Можно оперировать, используя в выделенной области другой инструмент: с зажатой кнопкой, Shift — чтобы добавить, будет изображен вместо курсора знак плюс (+).
Alt — чтобы убрать соответственно минус (-).
В инструменте «выделении и маска» по уполномочию будет два инструмента для выделения: лассо и быстрое выделение.
Находим инструмент утончить край и обводим края волос. Чтобы ровнее вырезать ненужные области
Вырезать волосы стало намного проще и интуитивно понятно. Можно поюзать ползунок прозрачности чтобы в реальном времени увидеть как будет выглядеть после применения. Чтобы переместить изображение в том же окне на новый слой нажмите в нижнем правом углу укажите настройки экспорта: «Вывод в» новый слой.
Вот и все. За пять минут можно изолировать любые кудри на голове и перенести любые мелкие детали на фоновый слой.
Источник: https://foto248.ru/kak-vyrezat-volosy-v-fotoshope/
Выделение волос в Фотошопе
В предыдущей статье мы рассмотрели, как можно сделать выделение в Фотошопе с помощью различных инструментов. Сейчас давайте разберемся, как сделать более сложное выделение в Фотошопе, чтобы в дальнейшем перенести выделенный объект на другой фон.
Предположим, Вам нужно выделить человека, собаку или любое другое животное с шерстью. Прорисовывать каждый волосок на голове или выделять мелкие волоски шерсти по контуру, занятие кропотливое, к тому же отнимет массу времени. Поэтому в статье, на конкретном примере, рассмотрим, как сделать быстрое выделение волос.
Итак, у нас есть два изображения: девушка на однотонном фоне и картинка с океаном. Поместим девушку на второе изображение. Использовать будем инструмент «Quick Selection Tool» (Быстрое выделение) и команду «Refine Edge» (Уточнить край).
Открываем фото с девушкой в Фотошопе: «File» – «Open» или «Ctrl+O». Видно, что фото студийное, сделанное на синем фоне.
На Панели инструментов выберите «Quick Selection Tool» (Быстрое выделение).
Теперь кликайте кисточкой по девушке, добавляя, таким образом, новые части к выделенной области. При необходимости, изменяйте размер кисти для выделения. Если Вы захватили ненужную часть фона, зажмите «Alt» и кликните по этой области – это позволит вычесть ее из выделенного фрагмента. При выделении, захватывайте и те волосы, которые развиваются.
Следующее, что нужно сделать – это уточнить край выделенной области. Нажмите на кнопку «Refine Edge» (Уточнить край) в строке настроек инструмента или нажмите «Ctrl+Alt+R».
В следующем окне, в строке «View» (Вид), выберите подходящий режим просмотра. Я из выпадающего списка выбрала «Overlay» (Наложение).
Ставим галочку в поле «Smart Radius» (Умный радиус) и перемещаем ползунок, выбирая подходящее значение. Если выделение сложное, выставите большее значение радиуса.
Выбираем инструмент «Refine Radius» (Уточнить радиус).
Проведите им по всем участкам изображения, где остались части фона.
Дальше в поле «Output to» (Вывод) выберите из выпадающего меню «New Layer with Layer Mask» (Новый слой со слоем-маской). Нажмите «ОК».
Открываем изображение с океаном в Фотошопе. Используя инструмент «Move Tool» (Перемещение) перетаскиваем его на фото с девушкой.
Теперь нужно разблокировать фоновый слой. На палитре «Layers» (Слои) кликаем два раза мышкой по слою с замочком. Появится окошко, в котором нажмите «ОК». После этого, замочек напротив выделенного слоя исчезнет.
Перемещаем слой с изображением океана, который будет новым фоном, и ставим его сразу за тем слоем, на котором отображена девушка со слоем-маской.
У нас получится следующее изображение.
Давайте немного изменим цвет лица девушки с помощью «Color Balance» (Цветовой баланс). Выделите слой девушки с маской и нажмите комбинацию клавиш «Ctrl+B», в следующем окне выставите подходящие параметры.
Вот такой результат мы получили.
Думаю, теперь Вы не зададитесь вопросом: как выделить волосы в Фотошопе. Следуйте описанным в статье действиям, и у Вас получится вставить человека с растрепанными или развивающимися волосами, а может какого-нибудь пушистого животного, на другой фон.
Загрузка…
Источник: http://comp-profi.com/vydelenie-volos-v-fotoshope/
Как отделить волосы от фона посредством Photoshop. Два способа выделения волос в фотошоп
За что дизайнеры, часто работающие с фотографией, любят лысых людей? Да за то, что вырезать лысого человека с любого фона — секундное дело! И совсем другое дело — лохматые, кучерявые, пушистые, но тем не менее милые создания:)
Красотки с шикарными шевелюрами, красавцы с развевающимися кудрями — они смотрят на нас с рекламных плакатов и со страниц глянцевых журналов, с заглавных страниц сайтов и с размещенных на них баннеров. Но знаете ли вы, сколько усилий приложил дизайнер, чтобы добыть каждый мельчайший волосок с их прекрасных голов?
Этот урок посвящен волосодобытчикам, отважно берущимся за нелегкое дело отделения волос от фона. Не буду запугивать начинающих мастеров выскабливанием волосяного покрова со сложных фонов, остановимся на простом однотонном.
Вот и обещанные кучеряшки, вырезать которые можно множеством способов. Зная существующую проблему, множество разработчиков предоставляет свои плагины и отдельные программы, позволяющие посредством различных манипуляций, достигать наилучшего результата (вне зависимости от того, на каком фоне находится модель). Но мы остановимся на стандартных инструментах Adobe Photoshop.
1. Итак, первый и самый простой способ (которым наверняка пользовался каждый, открывший для себя фотошоп) — стереть лишний фон резинкой (горячая клавиша E ), остатки добив например при помощи комбинации Magic Wand Tool (W ) и Lasso Tool (L ). Не забудьте при этом скопировать основной слой (Ctrl-J ), чтобы иметь возможность всегда вернуться к исходному изображению.
Как только результат кажется нам удовлетворительным, подложим ка под модель фон контрастного цвета. И что же мы видим? Множество артефактов! Да, чистка только началась!
Вывод прост — такой легкий способ хорош только в ситуации, когда цвет будущего фона сходен с цветом фона, удаляемого нами. Но что же делать, когда фон нужно сменить радикально?
2. В таком случае опробуем другой способ. В Photoshop есть замечательный фильтр Extract (Alt-Ctrl-X ), во многих случаях позволяющий решить проблему волос.
Основные инструменты фильтра Extract — это Маркер (по умолчанию зеленый), Ластик и Заливка (инструменты Лупа и Рука — обычные инструменты увеличения и перетаскивания). Маркер (Edge Highlighter Tool, горячая клавиша B ) предназначен для того, чтобы обозначить границы объекта. При этом важно залить больше фоновой части и как можно меньше — самого объекта. Размер кисти меняется в опциях, но вы то делаете это при помощи клавиатуры (клавишами [ и ] )? Там же можно поставить галочку на Smart Highlighting, помогающую вам выделять объект более точно. Тут придется поэкспериментировать и поупражняться, чтобы достичь желаемого эффекта, переключаясь с B на E (ластик) . Ну и конечно, чем цвет фона дальше от цвета отделяемого объекта, тем проще фильтру будет понять, что же вам от него нужно. В нашем случае вся трудность в том, что цвет фона близок по оттенку к цвету кожи. Но и из этой ситуации можно выкрутиться, подправив Levels 😉
Итак, обозначив маркером границы, заливаем наш объект заливкой и жмем на Preview.
Ну вобщем-то не так уж и плохо! Детали можно подчистить при помощи ставших активными инструментов Cleanup Tool и Edge Touchup Tool. Насчет зеленого фона — фон под объектом можно легко сменить тут же в панели Preview в опции Display. Ctrl-Z тут тоже никто не отменял, пользуйтесь. Но вот Ctrl-Alt-Z уже не работает — можно лишь зажав Alt превратить кнопку Cancel (находящуюся под кнопкой ОК) в Reset, а то есть начать все сначала.
Итак, жмем ОК и возвращаемся в фотошоп. Смотрим еще раз внимательно на наши кудряшки, ставим их на цветной фон, смотрим пристально еще раз, и начинаем подчищать недостатки. В моем случае некоторые светлые пряди пришлось слегка погасить при помощи инструмента Burn Tool (клавиша O ) и немного подкрасить обычной кистью в режиме Multiply с прозрачностю 20%, взяв образцы цвета с этих же волос.
Уже неплохо! Но главное — все пушиночки волос остались невредимыми!
Никакими ластиками и выделениями вам не добиться такого эффекта, оставляющего нетронутыми мельчайшие волоски.
3. Ну и еще один способ вырезания — посредством цветовых каналов. Вновь делаем копию нашего изображения и переходим в панель Channels. Среди каналов красного, зеленого и синего цветов выбираем тот канал, в котором волосы наиболее контрастны к фону. Среди каналов я выбрала синий, как наиболее контрастный (в вашем случае может быть другой канал — красный или зеленый). Кликаем по нему правой кнопкой мыши — Duplicate channel, копируем канал.
Далее немного поработаем с этим каналом. Жмем Ctrl-L, вызвав тем самым Levels, и доводим ползунки до такого состояния, чтобы волосы стали максимально контрастными по отношению к фону. Некоторые участки волос можно выделять отдельно и доводить контрастность в них отдельно от остальных волос (это может понадобиться в том случае, когда фон освещен неоднородно). Внутреннюю часть пушистого человека просто закрашиваем черным (выделяем внутреннюю область при помощи лассо L , потом жмем D, Ctrl-Backspace , снимаем выделение Ctrl-D ) , а затем инвертируем Ctrl-I . Получаем что-то вроде этого.
Рано или поздно каждый пользователь, осваивающий работу в графическом редакторе, начинает интересоваться, как вырезать волосы в «Фотошопе». Разберемся с наиболее эффективными способами вырезания объектов со сложными контурами.
Уточняем край
Вообще, если быть точными, проблема состоит не в том, как в «Фотошопе» вырезать волосы (это элементарно), а в том, как их выделить с максимальной детальностью и точностью. Первенство здесь, пожалуй, принадлежит инструменту «Уточнить край».
Функция (Refine Edge) пополнила арсенал инструментов «Фотошопа» начиная с версии CS5 и пристроилась справа вверху на панели настройки инструментов.
С помощью функции «Уточнить край» можно это сделать с любым выделением, независимо от его происхождения. Следуя общепринятому убеждению, что популярный с каждой новой версией становится совершеннее, продемонстрируем умение этого инструмента вырезать волосы в «Фотошопе CS6».
Для начала выделим объект любым подходящим для конкретного изображения способом, например, с помощью функции «Быстрое выделение». Затем, нажав кнопку «Уточнить край», перейдем в одноименное с настройками параметров контура выделения.
Прежде всего, нужно выбрать «Режим просмотра» (View mode), указав предпочтительный для вас вариант отображения границы между объектом и фоном. Здесь нам предлагаются «Марширующие муравьи» (Marching Ants), «Перекрытие» (Overlay), «На черном» (On Black), «На белом» (On White), «Черно-белое» (Black & White), «На слоях» (On Layers) и «Показать слой» (Reveal Layer). Выбор режима просмотра — сугубо личное дело пользователя, но, поскольку нас интересует, как в «Фотошопе» вырезать волосы, удобнее работать в режиме «Черно-белое».
Для обнаружения краев (Edge Detection) предусмотрены две настройки. Если поставить галочку в чекбоксе «Умный радиус» (Smart Radius), программа определит характер выделения (резкое или мягкое) и сразу подкорректирует его. В нашем случае с волосами рекомендуют использовать эту функцию.
Настройка «Радиус» (Radius) определяет размер области уточнения, то есть ширину (в пикселях) зоны влияния инструмента. Радиус будет зависеть от детальности контура и разрешения изображения.
Далее следует группа настроек края (Adjust Edge). Функция «Сгладить» (Smooth) вряд ли нуждается в комментариях, тем более что в нашем случае она неуместна. Растушевка (Feather) смягчает контур, но это нам тоже ни к чему, а вот настройки «Контрастность» (Contrast) и «Сместить край» (Shift Edge) могут быть очень кстати.
Собственно, уточняющие край функции поручены двум инструментам, спрятанным за иконкой с кисточкой в диалоговом окне и показанным слева вверху в главном окне нашего документа. Эти инструменты расширяют область обнаружения краев.
Если надо детализировать какой-нибудь участок выделения (а для волос это потребуется), берем кисточку «Уточнить край» (Refine radius tool) и, задав необходимый радиус в главном окне слева вверху, проводим вдоль проблемного отрезка контура. Особой точности здесь не требуется, программа сама разберется, что к чему. Если же нужно упростить излишне детализированные фрагменты, используют инструмент «Стереть уточнение» (ластик).
В выпадающем списке окошка «Вывод в» (Output To) предлагается несколько вариантов представления результата, где можно выбрать «Выделение» (Selection), «Слой-маска» (Layer Mask), «Новый слой» (New Layer), «Новый слой со слоем-маской» (New LayerwithLayer Mask), «Новый документ» (New Document) и «Новый документ со слоем-маской» (New Document with Layer Mask). Если, увлекшись уточнением краев, вы не забыли, что нас интересует, как в «Фотошопе» вырезать волосы, то, конечно, выберите вариант вывода «Выделение», прежде чем нажать OK.
Вот теперь, когда остается только нажать кнопку Delete, чтобы навсегда разлучить объект с родным фоном, самое время обратить внимание на функцию»Очистить цвета» (Decontaminate Color). Этот инструмент применяется (выбирается), если, положив вырезанный объект на новый фон, вы обнаружите бахрому из остатков цветных пикселей вокруг краев выделения. В этом случае «Фотошоп» изо всех сил постарается заменить цвет выделенных пикселей цветом соседних точек, независимо от того, были ли они выделены. Ползунком «Эффект» (Amount) регулируется количество краевых пикселей, которые надлежит «перекрасить».
Используем цветовые каналы
Возможно, кому-нибудь будет полезно узнать, как в «Фотошопе» вырезать волосы, не прибегая к помощи штатных инструментов выделения. Есть такой способ, и зачастую он как раз предпочтителен для использования по отношению к таким сложным объектам, как волосы. Речь идет о цветовых каналах изображения, которые можно увидеть на вкладке «Каналы» (Channels) панели слоев.
Суть метода выделения заключается в определении, обработке и выделении наиболее контрастного по отношению к выделяемому объекту канала, которым чаще всего оказывается синий канал, тем более если объектами являются волосы, мех, шерсть и проч.
Выбрав канал, создают его копию, затем, используя одну из функций коррекции яркости и контрастности, добиваются максимального зачернения объекта на осветленном в свою очередь фоне, чтобы проявить как можно больше деталей (волос) в контуре выделяемого объекта. Для этого в зависимости от характера конкретного изображения можно использовать коррекцию яркости/контраста, настройки «Уровень» или «Кривые», но во многих случаях очень хорошие результаты получаются с корректирующим слоем «Микширование каналов» (Channel Mixer).
Понятно, что в диалоговом окне свойств коррекции Channel Mixer предельное затемнение объекта на осветленном фоне достигается регулировкой ползунков красного, зеленого и синего цветов, но для этого нужно не забыть поставить галочку в чекбоксе «Монохромный».
Получив желаемый результат, выделяем (Ctrl + A) изображение и в меню «Редактирование» выбираем команду «Скопировать совмещенные данные» (Shift + Ctrl + C). Далее возвращаемся на вкладку «Каналы» и создаем новый альфа-канал (сохраняем выделенную область в новом канале).
Теперь выделяем (Ctrl + A) сохраненное выделение, вставляем (Ctrl + V) содержимое (у нас с собою было), снимаем выделение (Ctrl + D) и, перейдя в «Изображение > Коррекция», выбираем команду «Уровни». Здесь мы снова трудимся над усилением контраста, затем, если понадобится, подчищаем рисунок, убирая лишнее с помощью черной и белой кистей.
Затем, нажав клавишу Ctrl, щелкаем по миниатюре альфа-канала (выделится все белое), переходим на вкладку «Слои», отправляем в корзину корректирующий слой «Микширование каналов» и, наконец, жмем беспощадную клавишу Delete, удаляя таким образом фон.
Под изолированный объект при необходимости можно подкладывать различные фоны, чтобы откорректировать контур, используя функции команды «Обработка слоев» в меню «Слои».
Извлекаем объект
В случае если вам все равно, как в «Фотошопе» вырезать волосы, когда нужно выделять быстро, много и с приемлемым качеством, программой предусмотрена команда «Извлечь» (Extract) в меню «Фильтр» (Filter). По этой команде открывается большое диалоговое окно (почти мини-редактор) с инструментами создания контура и настройками его параметров.
Главный инструмент здесь (потому и расположен слева сверху), напоминающий фломастер, называется Edge Highlighter (выделитель краев). Задав в зависимости от конкретных условий толщину мазка (Brush Size), этим «фломастером» обводят объект, обязательно замкнув контур. Обвести нужно так, чтобы интересующая нас граница со всеми своими кудрями, локонами или прядями оказалась внутри этой жирной каймы. Можно подправить линию ластиком (Eraser Tool), придвинуть/отодвинуть ее поближе/подальше (Ctrl +/-) и даже отменить команду (Ctrl + Z).
Если выбрать режим Smart Highlighting (хитрое и умное выделение), программа поведет себя более интеллектуально, определив границу значительно точнее, что проявится в тонкости линии при обводке «фломастером».
Теперь «Фотошопу» нужно указать, что подлежит удалению, а что должно остаться. Для этого берем ведро с краской (Fill Tool) и «выливаем» ее на объект, щелкнув внутри контура, а если промажем, удалим в итоге сам объект. Подтверждая свою решимость завершить процедуру, нажимаем OK и любуемся результатом.
Используем маску
Для оперативного выделения и вырезания объектов (в том числе и волос) из фоновой основы часто используют Quick selection tool (быстрая маска), иконка которой расположена в самом низу панели инструментов. Выделяемую область на изображении в режиме быстрой маски рисуют черной кистью, регулируя ее размер, жесткость, непрозрачность и силу нажима. При желании можно обрисовать прическу вплоть до волоска, но для этого нужно невероятное терпение, поэтому обычно здесь создают приблизительное выделение, перейдя в обычный режим повторным нажатием кнопки «Быстрая маска», а затем детализируют его с помощью инструмента «Уточнить край».
Орудуем пером и пальцем
Мы узнали, как вырезать в «Фотошопе» волосы. Теперь не помешает научиться их наращивать, потому что обе эти задачи, несмотря на противоположность, могут быть взаимосвязаны.
Некоторые «фотошоперы», работая с прическами, предпочитают оконтуривать объекты, не вдаваясь в детали профиля, с помощью инструмента «Перо» (Pen Tool), а затем «Пальцем» (Smudge Tool) восстанавливают исходный контур вплоть до волоска (если в этом есть смысл). Желательно, чтобы в волосах, включенных в контур выделения, не просвечивался фон.
Оконтурив и создав выделение (щелчок правой кнопкой по контуру > команда «Образовать выделенную область»), копируют его на новый слой (Ctrl + J), уменьшают непрозрачность исходного изображения, чтобы использовать его в качестве трафарета, и, выбрав «Палец», восстанавливают на дубликате оригинальный профиль, манипулируя размером и жесткостью кистей.
Набив руку в использовании «Пальца», можно справиться с такой лохматой головой, при работе с которой и специальным программам-экстракторам «мало не покажется».
Добрый день. Меня зовут Оксана. Мне 23 года. Я занимаюсь компьютерной графикой около 5 лет. Этот урок я решила сделать, так как в сети уроков по Photoshop CS5 на русском языке практически нет. Этот урок подойдет для начинающих, так как я буду рассказывать все очень подробно.
Цель урока : сделать выделение девушки и перенести ее на другой фон за пять минут. Я буду использовать одну из дополнительных возможностей, которая появилась в Photoshop CS5.
Вот изображение девушки:
Итак, время пошло!
Шаг 1. Откройте изображение, с которым вы собираетесь работать.
Шаг 2 . Продублируйте слой Background, нажав сочетание клавиш Ctrl+J . А также на палитре слоев Layers (Слои) уберите глазик с нижнего слоя.
Шаг 3. Первым делом нужно выделить девушку максимально быстро (можно не очень точно). Я буду пользоваться инструментом Quick Selection (Быстрое выделение). Выберите его на панели инструментов или просто нажмите на клавиатуре клавишу W.
Шаг 4. Нажав левую клавишу мыши и удерживая ее постараетесь выделить задний фон. Если что-то получается не так:
сочетание клавиш Ctlr+Z отменяет одно последнее действие;
сочетание клавиш Ctlr+Alt+Z отменяет несколько последних действий.
Постарайтесь захватить в выделение весь фон. Ничего страшного, если вместе с фоном выделяются также части девушки. У меня, например, получилось так:
Для удобства выделения можно увеличить масштаб изображения. Мне нравится это делать с помощью клавиш. И вообще, работа с клавишами ускоряет весь процесс обработки в несколько раз.
Увеличение масштаба — сочетание клавиш Ctrl и «+»
Уменьшение масштаба — сочетание клавиш Ctrl и «-»
Сделать изображение на весь экран — сочетание клавиш Ctrl и 0(ноль)
Инструмент «Рука» удобен, когда изображение не помещается на весь экран. Позволяет сдвигать картинку. Нажмите на пробел и сдвигайте изображение, удерживая левую клавишу мыши и перемещая мышь по столу.
Меняйте размер кисти , которой выделяете, нажатием на клавишу «[» для уменьшения размера кисти и «]» для увеличения.
Шаг 5. Чтобы исключить из выделения ненужные части, на панели опций выберите кнопочку
и осторожненько поводите, удерживая левую клавишу, по тем местам, где имеется лишнее выделение.
Если к выделению нужно еще что-то добавить, то вернитесь к инструменту добавления выделения:
Итак, вот что получилось у меня:
Шаг 6. На панели слоев «Layers » (Слои) нажмите на кнопочку маски, чтобы скрыть фон:
Скрылся фон, а не девушка. Все правильно, мы ведь выделяли фон. Чтобы поменять выделение в нашей маске, нам понадобится палитра Mask. Открыть ее можно через меню Windows — Mask (Окно — Маска). В этой палитре нажмите кнопочку Invert (Инвертировать).
Все отлично получилось:
У меня на все это ушло 2 минуты. А у вас?
Шаг 7. Параллельно открываем в Фотошопе изображение, которое вы собираетесь сделать фоном. У меня одна из улочек Парижа.
Шаг 8. Сейчас нам нужно вернуться на предыдущую картинку. Делается очень просто. Просто щелкните по закладке предыдущего изображения.
Шаг 9. Инструментом Move (перемещение) хватаете нашу девушку, удерживая левую клавишу мыши и тянете ее на закладочку второй картинки. Подождите 1 секунду, пока закладка откроется и отпустите нашу девушку на фоновое изображение. Вы можете расположить ее так, как вам захочется, используя инструмент .
У меня получилось так:
Да, волосы выделены не идеально, торчат куски белого фона, а также, в некоторым местах, волосы обрезаны:
Отлично, есть над чем поработать. Кстати у меня осталось 2 минуты.
Шаг 10. Вначале на палитре слоев щелкните на маску, находящуюся на верхнем слое:
Шаг 11. Для редактирования маски на палитре Mask (Маска) щелкните на кнопочку Mask Edge.
Шаг 12. В списке View (Просмотр)выберите On Black (На чёрном). Это делается для удобства обработки контуров. Если вы выделяете черные волосы, то, конечно, выбирать черный фон не стоит. Вы можете выбрать вариант On White (На белом).
Сразу стало видно, какое неточное было выделение:
Инструментом Refine Radius Tool , который вы сможете найти в этом же окне, поводите по контуру волос. Если в прошлый раз при выделение вы отрезали некоторую часть волос, само время их вернуть.
Часто при замене фона на фотографии возникает трудность с отделением от фона волос. На примере рассмотрим, как это можно сделать.
Инструментом «Быстрое выделение» выделяем девушку и область волос, не боясь захватить часть фона. При выделении тела можно добиться максимально точного выделения, применяя в настройках инструмента, расположенных на панели такие функции:
«Добавить к выделенной области»
«Вычитание из выделенной области»
После того, как была выделена девушка заходим во вкладку «Редактирование» — «Скопировать» — «Вставить». Снимаем видимость с нижнего слоя. У нас получится слой с девушкой на прозрачном фоне. Теперь приступим к отделению волос от части фона. Загружаем выделенную область: правой кнопкой мыши нажимаем по девушке и в контекстном меню выбираем соответствующую функцию
Вокруг девушки появляется выделение. Заходим в фильтр «Выделение» — «Уточнить край» либо нажимаем «Уточнить край» на панели настроек инструментов.
В диалоговом окне в параметре «Вид» выбираем «На черном фоне» и приступаем к очищению краев от фона.
В параметре «Вывод в» выбираем «Новый слой».
Получаем результат.
Если потребуется доработать волосы, то можно снова загрузить выделенную область и обратиться к функции «Уточнить край».
Ставим под слой с девушкой фон, текстуру (пример). Добавляем корректирующий слой Цветовой баланс», чтобы придать тональность.
Для создания эффекта рисованного изображения можно прибегнуть к функции Фильтр» — «Имитация» — «Сухая кисть». Предварительно стоит сделать копию совмещенных данных. Становимся на верхний слой в окне слоев и «Прямоугольной областью» выделяем все изображение. Заходим во вкладку «Редактирование» — «Скопировать совмещенные данные» — Вставить».
При выделении волос или меха животных в Фотошоп, часто возникают трудности и порой сложно получить хороший результат. В этом уроке я покажу Вам два способа выделения волос. Первый вариант подойдёт для выделения волос из однотонного фона, а второй вариант — для выделения из фона с разнообразными тонами. Каждый способ позволяет получить довольно приличный результат.
Первый способ: Изображение с однотонным фоном.
Самым лучшим вариантом при выделении являются профессиональные студийные фотографии с белым фоном. Такие снимки облегчают работу с определением краёв объекта, но выделение волос всё же остаётся проблемой. В этом примере мы будем использовать распространённый способ выделения объекта с помощью Каналов (Channels) .
Откройте изображение в Фотошоп. В моём примере изображение имеет не чисто белый, но всё же однотонный фон и хороший контраст между выделяемым объектом и фоном.
Затем перейдите в палитру Каналы (Channels) и просмотрите каждый из каналов: Красный (Red) , Зелёный (Green) , Синий (Blue) . Выберите канал с лучшим контрастом между передним планом и фоном. Чаще всего таким каналом является Синий (Blue) . Дублируйте этот канал, перетащив его на иконку создания нового канала.
При активной копии синего канала выберите команду Уровни (Levels) (Ctrl + L) и увеличьте контраст между светлыми и тёмными участками. Однако не стоит заходить слишком далеко, чтобы не пересветить светлые участки.
В связи с изменениями настроек Уровней (Levels) на фоне появились серые участки. Инструментом Осветлитель (Dodge) (О) в диапазоне Света (Highlights) с небольшим значением Экспозиции (Exposure) осветлите серые области фона.
Переключитесь на инструмент Затемнитель (Burn) (О) , измените диапазон на Тени (Shadows) и установите значение Экспозиции (Exposure) побольше. Затемните выделяемую часть изображения до чисто чёрного цвета.
Затем возьмите Кисть (В) чёрного цвета и закрасьте остальные участки внутренней части изображения.
Инвертируйте (Ctrl + I) изображение и просмотрите, нет ли не закрашенных кистью участков.
Примечание переводчика: после инвертирования скорее всего на следующем шаге у Вас выделится фон изображения. В этом случае необходимо будет обратно инвертировать копию синего канала и перейти к следующему шагу.
Удерживая нажатой клавишу Ctrl кликните на миниатюре копии синего канала, чтобы загрузить выделенную область. Затем кликните на канале RGB , чтобы вернуть цвет изображению. Вернитесь в палитру Слои (Layers) , скопируйте (Ctrl + C) выделенную область и вставьте (Ctrl + V) её на новый слой. Скройте видимость фонового слоя, чтобы увидеть результат работы на прозрачном слое.
В итоге нам удалось вырезать даже самые тонкие волоски. Теперь вставьте другой фон. Увеличьте изображение и проверьте наличие светлых ореолов по краям, особенно, если вставить более тёмный фон. Уменьшить ореолы можно инструментом Затемнитель (О) с небольшим значением Экспозиции (Exposure) , аккуратно проработав контур.
Второй способ: Изображение с разноцветным фоном
Техника выделения с помощью Каналов (Channels) хорошо работает на изображениях с однотонным фоном, но как быть с обычными снимками с разноцветным фоном? Давайте рассмотрим следующий способ.
Откройте в Фотошоп снимок со сложным фоном. В моём примере фотография имеет хороший контраст между передним и задним планом, но некоторые участки волос сливаются с тёмным фоном.
Начнём вырезать чёткие края с помощью инструмента Перо (Р) , но как только Вы дойдёте до волос, создайте приблизительный контур.
Не включайте в выделение участки волос, которые сливаются с фоном.
Создайте выделенную область с Растушевкой (Feathering) 0,2 пикс., чтобы сгладить края и скопируйте (Ctrl + J) выделенную область на новый слой. Дважды кликните на фоновом слое, чтобы разблокировать и уменьшите его Непрозрачность (Opacity) так, чтобы немного были видны линии волос с фонового слоя.
Теперь начинается самое интересное! Активируйте верхний слой, возьмите инструмент Палец (Smudge) и рисуйте области волос, используя фоновый слой в качестве образца. Начните с кисти диаметром 4 пикс., чтобы нарисовать густые участки волос и замаскировать линию вырезанного контура. Графический планшет Wacom будет очень удобен для ускорения процесса работы и поможет добавить линии разной толщины.
Постепенно новые волосы заполнят своё первоначальное место. На данном этапе выглядит уже неплохо, но повторив процесс более тонкой кистью позволит прорисовать отдельные волоски.
Нарисуйте инструментом Палец (Smudge) с диаметром кисти 2 пикс., более тонкие волоски в различных направлениях, чтобы добавить реалистичности изображению.
Теперь фото с чёткими очертаниями волос без окантовки и потери мелких деталей может быть помещено на любой фон.
Переводчик: Владимир Нестеров
Ретуширование: добавление бликов на волосы
Скотт Келби показывает, как добавлять блики, удалять пряди, исправлять пробелы, изменять цвет, затемнять линию детали и скрывать корни при ретушировании волос в Photoshop. В этом эпизоде Скотт займется добавлением бликов на тусклые волосы.
Скотт Келби показывает, как добавлять блики, удалять пряди, исправлять пробелы, изменять цвет, затемнять линию детали и скрывать корни при ретушировании волос в Photoshop. В этом эпизоде Скотт займется добавлением бликов на тусклые волосы.
Скотт пишет:Я использую эту ретушь почти на каждом снимаемом портрете, потому что она не только добавляет глубины и объема волосам, но и улучшает освещение, которое вы использовали при съемке.
Step One: Вот изображение, над которым мы будем работать (не забудьте загрузить его с веб-сайта, упомянутого во вступлении к книге). Из-за света из окна у нее уже есть несколько хороших бликов с левой стороны, а также есть некоторые справа, но мы собираемся улучшить и то, и другое, чтобы ее волосы действительно сияли (и чтобы освещение выглядело как даже лучше, что неплохо).
Шаг второй: Начните с дублирования фонового слоя, нажав Command-J (ПК: Ctrl-J) , затем измените режим наложения этого слоя с Normal на Screen (как показано выше). Это делает все изображение намного ярче (как вы можете видеть выше, справа или здесь).
Шаг третий: Как вы видели во втором шаге, вся фотография стала ярче, но, конечно, нам нужны только волосы, а затем только светлые участки.Итак, нажмите и удерживайте клавишу Option (ПК: Alt) и щелкните значок «Добавить маску слоя» в нижней части панели «Слои» (он показан здесь красным кружком). Это скрывает этот более яркий слой за черной маской.
Теперь возьмите инструмент «Кисть» (B) , выберите маленькую кисть с мягкими краями и установите непрозрачность 100% на панели параметров, убедитесь, что ваш цвет переднего плана установлен на белый, и начните закрашивать самые яркие области. ее волос (светлые участки). По мере того, как вы это делаете, она показывает более яркую версию ее волос.Итак, в основном, если вы видите светлый участок ее волос, закрасьте его, чтобы сделать его ярче (как вы видите здесь, я закрашиваю волосы в левой части фотографии рядом с ее плечом).
Шаг четвертый: Продолжайте также рисовать блики на макушке головы. Они не такие яркие, но тем лучше — вы делаете тонкие блики менее тонкими.
Шаг пятый: Здесь я закрашиваю блики с правой стороны.Продолжайте до тех пор, пока все светлые участки не будут закрашены так, чтобы они открыли более светлый слой только в этих местах.
Шаг шестой: Теперь пора настроить яркость, чтобы она выглядела естественно, за счет уменьшения непрозрачности этого более яркого слоя. В этом примере мне пришлось снизить его до 60%, чтобы получить окончательное изображение, которое вы видите здесь, которое выглядит довольно естественно, но в зависимости от изображения вам, возможно, придется снизить его или даже оставить его на 100% — это Звоните вам как фотографу / ретушеру.
СЛЕДУЮЩИЙ: Удаление выпадающих прядей волос
Это еще одна мелочь, которая имеет большое значение, и если вы потратите несколько лишних минут на удаление выпадающих волосков, когда вы видите портреты, на которые фотограф не торопился, они выпирают, как больной палец.
Взято из: Методы профессионального ретуширования портретов Скотта Келби
Из статьи «Профессиональные методы ретуширования портретов для фотографов»
Скотт Келби в Photoshop.Авторские права © 2011. Используется с разрешения
Pearson Education, Inc. и New Riders.
Peachpit / New Riders / Kelby Media
Профессиональные методы ретуширования портретов / Amazon Скотт Келби — редактор, издатель и соучредитель журнала Photoshop User, ведущий еженедельной видеотрансляции Photoshop User TV с самым высоким рейтингом и соведущий D-Town TV (еженедельная видеопередача для любителей цифровых зеркальных фотокамер). Он является президентом Национальной ассоциации профессионалов Photoshop (NAPP), торговой ассоциации пользователей Adobe Photoshop, а также президентом учебной, образовательной и издательской фирмы Kelby Media Group, Inc.
Как акцентировать волосы в Photoshop
У любого может быть день с плохими волосами, но знаете ли вы, что у вас может быть и день с мягкими волосами? Блеск, цвет, сухость — есть множество аспектов, которые могут сделать ваши локоны тусклыми. Чтобы помочь преодолеть это распространенное препятствие, фотограф Аарон Нэйс демонстрирует несколько полезных советов для Photoshop, которые помогут сделать волосы на ваших изображениях яркими:
Независимо от того, ретушируете ли вы кожу, цвет фона или волосы, ключ к отличному улучшению — это тонкое прикосновение к тому, что уже есть.Помните, что вы хотите, чтобы он лопнул, а не провалился; поэтому важно никогда не переусердствовать. В противном случае ваше изображение может показаться искусственным.
Как улучшить волосы в Photoshop
- Открыв изображение, начните с создания слоя настройки Color Balance Adjustment Layer ( Adjustment Layers> Color Balance ) для средних тонов . Это будет использоваться, чтобы добавить немного больше цвета к тому, что у вас уже есть.
- Регулируйте ползунки до тех пор, пока вы не будете удовлетворены новыми результатами цвета.
- Нажав на маску слоя , нажмите Control (или Command ) и ‘I’ , чтобы инвертировать слой-маску .
- Используя инструмент Brush tool, закрасьте маску слоя Layer Mask белым цветом. Это сделает корректирующий слой видимым только в выбранных областях.
Используйте Blend If , чтобы настроить маску слоя , чтобы воздействовать только на блики изображения.
- Затем добавьте Solid Color Adjustment Layer и скопируйте цветовую маску из Color Balance Adjustment Layer .
- Измените режим наложения на Vivid Light, и используйте Blend If , чтобы настроить слой до тех пор, пока он не повлияет исключительно на светлые участки. Цель состоит в том, чтобы отрегулировать цвет, чтобы придать волосам более естественный вид. (При необходимости уменьшите непрозрачность до уровня.)
- Последний шаг к тому, чтобы придать волосам дополнительный импульс, — добавить глубины, применив метод осветления и затемнения. Начните с создания нового слоя и убедитесь, что он находится поверх всех остальных слоев.
- Измените режим наложения на мягкий свет.
- Используя 10-процентный поток кисти, нарисуйте черным цветом те области, которые вы хотите заштриховать, и белым цветом те области, которые вы хотите выделить, уделяя особое внимание естественным линиям волос.
Фотографии техники прически до и после
Вы использовали этот метод? Используете ли вы какие-то особые приемы, чтобы придать волосам немного особого блеска? Если да, поделитесь своими мыслями или советами по ретуши волос ниже.
Как рисовать мелирование волос в Photoshop
Соберитесь с детьми, пора еще один урок рисования! Сегодня мы научимся рисовать блики на волосах персонажа.
Взгляните на впечатляющую, бросающую вызов гравитации причёску Rockabilly Vampire здесь. Обратите внимание, как он блестит и светится на свету, как будто он покрыт гелем для волос или «продуктом», как его любят называть парикмахеры?
Мелирование волос — это то, с чем я боролась годами. Не на своей голове, заметьте, а на головах персонажей, которых я рисую. Мне никогда не удавалось придумать хороший способ их нарисовать, который бы удовлетворил меня и на рендеринг не уходили часы и часы.
До сих пор .Думаю, я наконец-то придумал хороший способ имитировать блестящие блики на волосах. Вероятно, есть другие способы сделать это лучше, но это я придумал.
Примечание. Эти шаги предназначены для Photoshop, но, вероятно, будут работать в любой программе для рисования растровых изображений, содержащей слои.
Сначала вам нужно начать с рисунка. Вроде имеет смысл, правда? Ваш линейный рисунок должен быть на отдельном слое, желательно вверху.
Создайте новый слой под слоем с рисунком линий и добавьте цвет, тени и все, что вы запланировали.Вот здесь-то и появляется выделенная часть. Создайте новый слой над вашим цветным слоем. Выберите цвет, который немного светлее волос, и нарисуйте толстую полосу по передней части волос (откуда исходит источник света).Я использовал колючую кисть с размытыми краями, чтобы нарисовать блик. Я уменьшил поток кисти примерно до 20%, чтобы нарисовать середину полосы, затем снизил его до 1% или 2%, чтобы смешать края (смешивание краев важно).
Попробуйте повторить контур волос, чтобы определить форму и придать ей объем.Затем выберите более светлый цвет и закрасьте центр полосы. Два тона помогают сделать блики более реалистичными. Как только это будет сделано, сделайте копию этого слоя с подсветкой. Почему копия? Потому что вы начнете стирать его, и если вы будете чем-то вроде меня, вы испортите его, и вам придется начинать все сначала, поэтому наличие копии сэкономит время и предотвратит множество ругательств и метания мышки.
Хорошо, как только вы сделали копию этого слоя выделения, выключите оригинал. Теперь возьмите ластик и начните стирать вертикальные полосы на свету.Используйте острую кисть для ластика и оставьте ее на 100% прочности. Мне нравится делать четыре или пять толстых полос по всему свету, чтобы они служили ориентирами для дополнительных стертых линий, которые появятся позже.
Опять же, постарайтесь, чтобы стертые линии повторяли контур волос. Не стирайте просто идеально прямые линии.
Как только это будет сделано, продолжайте стирать остальные линии в выделенной полосе. Меняйте линии; лучше всего смотрится тонкий рядом с толстым. Помните, здесь вы должны моделировать пряди волос.Кроме того, они не должны полностью проходить через выделение, некоторые могут останавливаться на полпути.
Если вы довольны тем, как выглядят полоски, молодцы! Скорее всего, вы захотите попробовать еще раз, и здесь окупаются ваши дальновидность и планирование — вы сделали копию основного момента, помните? Итак, теперь вы можете скопировать его снова и попробовать еще раз.
Как только вы будете довольны полосками, выберите пушистую кисть для ластика, уменьшите ее до 1% и немного сотрите края, чтобы они лучше сочетались.
Вот и все! Вы только что нарисовали блестящие блики на волосах вашего персонажа! А теперь хвастайтесь этим в Facebook и Instagram, или чем, черт возьми, люди сейчас занимаются.
Как изменить цвет волос в Photoshop
В этом уроке мы хотим поговорить о том, как в Photoshop изменить цвет волос просто, четко и максимально естественно.
Откройте фотографию в Adobe Photoshop. Изменим цвет волос этой девушки.
В первую очередь нужно выделить волосы.Это можно сделать разными способами, например, с помощью инструмента «Лассо » / «Инструмент лассо» . Мы создадим выделение в режиме быстрой маски — это очень четко и быстро.
Нажмите клавишу Q, чтобы войти в режим быстрой маски.
Затем возьмите кисть Brush Tool . И начинаем красить волосы характерным для маски полупрозрачным красным цветом. Чтобы стереть ненужные затемненные области, поменяйте цвета местами, нажав клавишу X .
Во время работы используйте клавиши [ и ] , чтобы быстро изменить размер кисти.Не забудьте изменить его плотность, чтобы выделение было естественным. Не стоит стремиться к идеальному подбору каждого волоса, это можно исправить дальнейшей обработкой.
После того, как волосы закрашены, выходим из режима быстрой маски, снова нажимая клавишу Q . Маска преобразуется в выделение.
Теперь нам нужно инвертировать это выделение. Для этого заходим в меню Select → Inverse / «Inversion» или воспользуемся комбинацией клавиш Shift + Ctrl + I , после чего волосы будут выделены пунктирной линией.
После того, как выделение сделано, вы можете изменить цвет волос в Photoshop несколькими способами. Давайте посмотрим на некоторые из них.
Очень простой и очевидный вариант — залить выделенную область новым цветом. Чтобы эффект в этом случае был естественным, нужно использовать режим наложения Soft Light для заливного слоя.
Выберите пункт меню Слой / «Слои» → Новый слой заливки / «Новый слой заливки» → Сплошной цвет / «Цвет» .
И в появившемся диалоге установите новый цвет волос.
Сначала фото будет выглядеть не очень естественно, но мы это исправим.
Щелкните слой заливки и сделайте его активным. После этого измените режим наложения этого слоя на Soft Light .
Если после окрашивания отдельные пряди волос оказались неестественными, то можно просто щелкнуть по маске слоя с заливкой и кистью, чтобы все поправить. Те области маски, которые вы рисуете белым цветом, станут видимыми и закрасятся в цвет заливки.Черный скроет заливку.
Результат.
Другой способ изменения цвета волос в Photoshop основан на использовании корректирующего слоя Hue / Saturation / «Color Tone / Saturation» и изменении цветов в выбранной области.
Выбирайте волосы с помощью быстрой маски так же, как и раньше. После этого вместо создания слоя с заливкой создайте корректирующий слой Hue / Saturation / «Hue / Saturation» .
И в настройках этого корректирующего слоя мы изменим оттенок, насыщенность и яркость по своему вкусу и задумке.
Когда желаемый цвет выбран, маску можно немного скорректировать с помощью белой и черной кистей, как мы это делали в предыдущем примере.
Еще одна техника, которая поможет вам изменить цвет волос в Photoshop, не требует создания выделения.
Открываем фото, на котором перекрасим волосы. И создайте новый прозрачный слой.
Установите для этого слоя режим наложения Цвет .
Затем с помощью инструмента «Кисть » / «Кисть » на прозрачном фоне нарисуйте пряди выбранного цвета.Для достижения естественного эффекта лучше использовать не очень плотную кисть с мягкими краями.
эстетизм ❊ графические уроки и ресурсы — ❊ Как: выделить волосы (версия 1)
пошаговое руководство руководство
о том, как выделить волосы
Используемое приложение: IbisPaint X
Ой! Это изображение не соответствует нашим правилам в отношении содержания.Чтобы продолжить публикацию, пожалуйста, удалите его или загрузите другое изображение.
; Это будет первая версия того, как я выделяю волосы, скоро сделаю репетир для второй! Кроме того, этот стиль вдохновлен скоростным редактированием @ -vanely-, хотя на самом деле это не так великолепно, как это редактирование, я думаю, что оно охватывает идею, лол.
Кроме того, я думаю, что охватил большинство основ в моем предыдущем пошаговом руководстве, поэтому оно будет короче ~
ㅡ ❊ ㅡ
1.Откройте новый холст и добавьте свою картинку. Перейдите в раздел инструментов, щелкнув значок кисти, подчеркнутый в (1.1). Выберите инструмент smudge , затем растушуйте кожу и волосы лица.
Ой! Это изображение не соответствует нашим правилам в отношении содержания.Чтобы продолжить публикацию, пожалуйста, удалите его или загрузите другое изображение.
* Расчесывая волосы, убедитесь, что вы размазываете их в направлении пряди, как это:
Ой! Это изображение не соответствует нашим правилам в отношении содержания.Чтобы продолжить публикацию, пожалуйста, удалите его или загрузите другое изображение.
2. После того, как вы все размазали, вы можете сделать корректировок / раскраски . Я сделал что-то подобное, как показано в (2.1), и получилось так (2.2). Теперь добавьте еще один слой поверх раскраски слоя.
Научитесь красить волосы · 3dtotal · Учиться | Создать
Вступление
В этом уроке вы научитесь рисовать четыре основных типа волос за 16 шагов в Photoshop.Эту технику можно применить к вашим цифровым картинам и иллюстрациям, а также использовать в текстурах для создания как стилизованных, так и реалистичных волос.
Я использую последнюю версию Photoshop CC, но поскольку в этом уроке основное внимание уделяется методам, а не инструментам, вы можете использовать любое другое программное обеспечение для цифровой живописи. Также важно, чтобы у вас был какой-то планшет для рисования; Я использую планшет Wacom.
Шаг 01: кисти
В этом уроке я буду использовать две кисти.Слева находится кисть, имитирующая волосы, другая — круглая кисть Photoshop по умолчанию без каких-либо настроек. Вы можете скачать используемые кисти здесь.
Шаг 02: набросок и базовый цвет
Для начала я в общих чертах набрасываю формы волос и быстро наношу базовый цвет под свой набросок. Стоит провести небольшое исследование и убедиться, что у вас есть справочная информация о типе волос, которые вы рисуете, чтобы вы могли посмотреть, как выпадают части волос.Большинство волос каким-то образом слипаются, и это обычно зависит от типа волос.
Некоторые снимки, которые я использовал крупным планом
Шаг 03: Темные 01
Добавьте несколько темных областей, примерно по линиям вашего эскиза. Вам нужно, чтобы цвет, который вы здесь выбрали, был более темной версией вашего основного цвета, но с более высоким значением насыщенности, чтобы ваши цвета не стали мутными. Я концентрирую темный цвет вокруг небольшой области вверху, где волосы будут прикрепляться к коже головы, и внизу, чтобы начать создавать красивый градиент.
Шаг 04: основные моменты 01
Затем я добавляю несколько точечных бликов, используя более светлую версию моего основного цвета с более высоким значением насыщенности. Будьте осторожны, чтобы не переборщить с бликами, если вы хотите более реалистичный подход, так как слишком много блеска быстро сделает ваши волосы фальшивыми.
Шаг 05: Смешивание 01
Затем я начинаю немного смешивать блики с моим основным цветом. Я делаю это, просто выбирая основной цвет и закрашивая выделенную область.Не забудьте использовать кисть с уменьшенной непрозрачностью, иначе вы не сможете смешивать цвета.
Шаг 06: Darks 02
На этом этапе я выбираю цвет, который намного темнее, чем я использовал ранее, и начинаю закрашивать участки волос, которые будут расположены на переднем плане (другими словами, волосы наверху), чтобы создать четкие слои внутри. Волосы.
Обратите внимание, что сейчас я работаю очень грубо, используя большие мазки кисти и не беспокоясь о том, чтобы быть аккуратным.Важно использовать большие мазки кистью, потому что это позволит вам рисовать слои поверх областей, которые мы сейчас затемняем, что создаст ощущение глубины.
Шаг 07: Растушевка щеткой для волос
Теперь я переключаюсь с моей круглой кисти по умолчанию на кисть для волос.
Подобно тому, что мы делали раньше при смешивании с круглой кистью, теперь я выбираю цвет из уже имеющихся цветов и начинаю их слегка смешивать. Моя основная цель здесь — сгладить то, что я уже нарисовал, поэтому я не представляю никаких новых цветов на данный момент.При смешивании волос важно не забывать всегда рисовать в направлении, соответствующем направлению движения волос. Используйте исходный набросок в качестве ориентира и следуйте этим линиям во время работы.
Шаг 08: добавление объема и расширение наружу
Продолжая использовать кисть для волос, я слегка добавляю волосам объема, смягчая все края. На самом деле вы не хотите, чтобы эта часть волос была слишком твердой, поскольку мы, по сути, создаем красивый спад, который поможет сделать волосы более светлыми и естественными.
Шаг 09: основные моменты 02
Пришло время добавить несколько более концентрированных бликов. Для этого раунда бликов я снова использую цвет с более высоким значением насыщенности, чем раньше. Важно не использовать белый цвет или что-то слишком близкое к белому. Если вы проведете небольшое исследование, то увидите, что белые блики не встречаются в реальном мире, и ваши волосы будут выглядеть неестественно, если вы их добавите. Если вы хотите, вы всегда можете добавить несколько горячих точек на небольших участках, которые позже станут близкими к белому, но пока держитесь подальше от всего слишком яркого.
Шаг 10: Смешивание стиранием
На этом этапе я смешиваю новые блики с волосами, стирая участки, нарисованные на предыдущем шаге. Я не использую здесь ничего особенного, только стандартный ластик Photoshop, который должен быть настроен на использование уменьшения непрозрачности по умолчанию.
Шаг 11: тьма 03
Подобно нашим предыдущим темным слоям, я снова переключаюсь на мою круглую кисть и использую гораздо более темную версию моих существующих цветов. Как и прежде, убедитесь, что вы используете цвет с более высоким значением насыщенности, так как мы не хотим ориентироваться на серый или черный цвет, потому что это сделает ваши волосы грязными и тусклыми.Даже если вы создаете волосы черного или серого цвета, я все равно рекомендую использовать цвет вместо чего-то чисто серого.
На этом этапе мы хотим использовать кисть большого размера и начать создавать концентрированные темные области, например, там, где волосы накладываются друг на друга или собираются вместе. Мы также можем использовать этот шаг, чтобы добавить несколько более крупных темных прядей, которые помогут в дальнейшем продемонстрировать расплывание волос.
Шаг 12: светлые пряди и прядки волос
Используя более светлый цвет, все еще используя круглую кисть, я начинаю добавлять более светлые пряди, чтобы помочь разделить темные пряди, которые я добавила на предыдущем шаге.На этом этапе я также хочу начать добавлять несколько прядей, которые собираются вместе в точки на концах волос. Обратите внимание, что моя кисть маленькая, но не настолько маленькая, чтобы она выглядела как отдельные пряди волос, здесь мы все еще рисуем более толстыми кусочками.
Шаг 13: основные моменты 03
Вернувшись к кисти для волос, я добавляю еще один слой бликов. На этот раз намного ярче и насыщеннее, чем раньше, но все же не чисто-белый. Вы можете спросить, почему я добавляю все эти светлые и темные участки на разных этапах, а не просто делаю это один раз; Ответ заключается в том, что для того, чтобы волосы выглядели естественно, мы должны создавать слои.Различные слои света и тени — вот что в итоге придаст нашим волосам глубину и реалистичность.
Шаг 14: выделите наложение
В отличие от предыдущих слоев, я собираюсь добавить к этому режим наложения слоев. У вас должна быть аналогичная настройка в любом программном пакете, который вы используете. Пока я работаю в Photoshop, я буду выбирать Overlay в раскрывающемся списке Layer Blend Mode и устанавливать Opacity на 76%. Поиграйте с настройками непрозрачности и выберите то, что вам подходит.
Кроме того, я также стираю блики, которые нарисовал здесь, чтобы они лучше сочетались с остальными волосами. В зависимости от того, насколько блестящими вы хотите, чтобы ваши волосы выглядели, вы можете стереть большую или меньшую часть мелирования на этом этапе.
Шаг 15: ослабление света
На новом слое, снова установив режим наложения слоя на Overlay, я закрашиваю более светлые участки на концах моих прядей волос. У меня установлена непрозрачность этого слоя на 100%, и я использую тот же цвет, что и на предыдущем шаге.Если вам нужны еще более сильные блики, вы можете добавить их на этом этапе.
Шаг 16: свободные пряди
Снова выбрав круглую кисть и используя кисть очень маленького размера, я теперь закрашиваю несколько свободных прядей волос. На этом этапе важно понимать, какой тип волос вы рисуете. Прямые и вьющиеся волосы будут иметь более тонкие и распущенные пряди, в то время как волнистые или вьющиеся волосы будут более густыми.
Я прорисовываю пряди волос, используя смесь светлых и темных цветов, выбранных из моих существующих цветов.Убедитесь, что пряди имеют тот же самый поток, что и остальные ваши волосы, и что они хорошо соединяются с концом ваших прядей. Для свернутых в спираль волос я добавил намного больше прядей, чем для других типов волос, это должно придать им дополнительное ощущение спутанности и беспорядка.
Шаг 17: Окончательная доработка и большие комочки
Вы заметите, что я на самом деле ничего не добавлял к прямым волосам на этом этапе, так как был довольно доволен результатом.На этом этапе я обнаружил, что волнистым волосам нужно уделять меньше внимания, в то время как свернутым волосам нужно совсем немного.
Здесь я снова использую свою стандартную круглую кисть и рисую более толстыми мазками, следуя за потоком волос, чтобы все смешалось вместе немного более плавно. По большей части я использую более светлые тона и пока не добавляю никаких новых цветов для волос. Не бойтесь закрасить те темные области, которые вы нарисовали ранее, так, чтобы сквозь них просвечивали лишь небольшие участки более темных участков.Это наслоение, о котором мы говорили ранее, придаст окрашиваемым волосам дополнительное ощущение глубины.
Вы также можете немного прорезать блики, нанеся более крупные мазки кисти прямо через блики, чтобы создать ощущение, что в волосах есть разные слои, и все не просто лежит на плоской плоскости. Этот последний шаг действительно должен помочь сделать все более единым, но не переусердствуйте, иначе вы потеряете все те приятные детали, которые мы уже нарисовали.Вот и все!
Как сделать цвет волос ярким в Photoshop
Как сделать цвет волос ярким в Photoshop — LENSVID Перейти к содержимому
В этом видеоуроке Аарон Нейс из Phlearn демонстрирует, как сделать любой цвет волос намного лучше в Photoshop.
Рабочий процесс в этом видео довольно прост — мы создаем корректирующий слой цветовой заливки, ограничиваем этот слой только бликами, меняем режим наложения этого слоя на «Яркий свет» или «Наложение» и настраиваем цвет, чтобы более естественный цвет мелирования в волосах.Наконец, Nace показывает, как уклоняться и сжигать волосы для большей глубины.
Волосы — это повторяющаяся тема здесь, на LensVid, с множеством прошлых видеороликов, включая «Как быстро удалить беспризорные волосы в Photoshop», «Как вырезать сложные волосы в Photoshop», «Как сделать тонкое выделение волос в Photoshop» и «Расширенное выделение волос». Учебник — Маскировка волос в фотошопе ». Наконец, если вы хотите увидеть, как Nace укладывает женские и мужские волосы, посмотрите это видео и это видео.
Вы можете найти много других видеоуроков по Photoshop в разделе Photoshop LensVid (и вы можете найти гораздо больше видео с Phlearn в нашем специальном подразделе Phlearn).
В этом видео Блейк Рудис из f64 Academy демонстрирует очень интересную технику создания и…
Adobe недавно опубликовала новую версию своего программного обеспечения Premiere Pro, в котором используется Adobe Sensei…
В этом видео фотографа Энтони Морганти мы смотрим о способах удаления линий электропередач…
В этом видео Блейк Рудис из академии f64 рассматривает пять различных способов…
Photoshop, постобработка Aaron Nace, Adobe Photoshop, прически, укладка волос в Photoshop LensVid
Это веб-сайт использует файлы cookie для улучшения вашего опыта.