Игра Маджонг 3Д Буквы — Онлайн
Добро пожаловать в игру «Маджонг 3Д Буквы». Если вы любите учить английский язык, тогда вы попали именно туда! Перед вами в игре построен 3Д маджонг, на которому изображен весь алфавит английского языка. Эта игра очень развивает умственную логику и также помогает хорошо различать изображения. Эта версия игр маджонг, отличается от других тем, что данная игра идет в трех измерениях, а не как в классической версии игры маджонг. Он имеет свойство крутится и показывать в левой стороне букву, которую вы выберете, чтобы не потерять. Эта игра приспособлена для разрушения построенных фигур.
Чтобы разобрать все кубики маджонга, нужно искать одинаковые буквы и парами их соединять, для их исчезновения. Те кубики, что можно удалять находятся поверх других, или по бокам. Главное, что-бы вы делали правильны шаги, иначе выбранные пары не исчезнут если не придерживаться правил. В игре встроен таймер времени, так-что начав разбирать буквы нужно немножко поторопится, иначе не успеете пройти уровень и тогда придется начинать заново.
Здесь расположена онлайн игра Маджонг 3Д Буквы, поиграть в нее вы можете бесплатно и прямо сейчас.
Управление в игре:Похожие игры:
Игра Маджонг: Свежие ФруктыИгра Маджонг: Соедини ЖивотныхИгра Маджонг МанияИгра Маджонг: Космическое СоединениеИгра Квест МаджонгИгра Маджонг ЭмодзиИгра Маджонг: Японский ЗамокИгра Маджонг ОтельИгра Маджонг: ПитомцыИгра Сады МаджонгаИгра Маджонг: Цветочная СтранаИгра Маджонг: Соединение БабочекИгра Маджонг Соедини ФруктыИгра Маджонг СолитерИгра Большой МаджонгЛюбой текст на 3D принтере за пару минут | 3D Печать
Приближался день рождения жены. А какой лучший подарок? Правильно, сделанный собственными руками. и решил я распечатать текст на 3Д принтере, что-то на подобие топинга на торте. Облазил сингиверс и 3Дтудей, но ничего интересного не нашел. Казалось бы, простая задача, но сделать что-нибудь художественное в SolidWorks практически не возможно. На глаза попалась статья, в которой описывалась как можно решить задачу с помощью CorelDraw и SolidWorks. Воспользовавшись этой статьей, я про… потерял много времени, но так ничего путного не получилось. Солид упрямо не хотел делать бобышку жалуясь на разного рода проблемы. Времени оставалось мало, плюнув на все, я решил пойти своим путем. Тем кому это интересно, добро пожаловать под кат.
А какой лучший подарок? Правильно, сделанный собственными руками. и решил я распечатать текст на 3Д принтере, что-то на подобие топинга на торте. Облазил сингиверс и 3Дтудей, но ничего интересного не нашел. Казалось бы, простая задача, но сделать что-нибудь художественное в SolidWorks практически не возможно. На глаза попалась статья, в которой описывалась как можно решить задачу с помощью CorelDraw и SolidWorks. Воспользовавшись этой статьей, я про… потерял много времени, но так ничего путного не получилось. Солид упрямо не хотел делать бобышку жалуясь на разного рода проблемы. Времени оставалось мало, плюнув на все, я решил пойти своим путем. Тем кому это интересно, добро пожаловать под кат.
И так для решения поставленной задачи нам понадобится CorelDraw и регистрация на сайте https://www.tinkercad.com/ ну и дополнительно, фантазия. И так, начнем.
Запускаем CorelDraw и создаем новый документ. Corel попросит выбрать размеры размеры документа. В качестве размеров я использую размер области печати.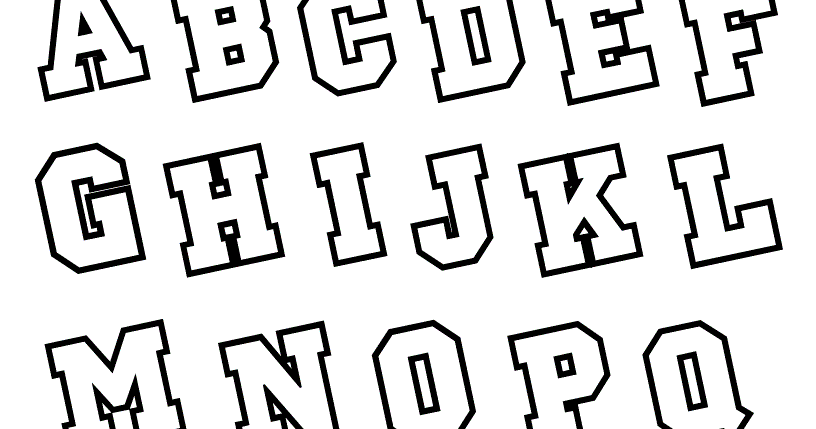 Но это не обязательно.
Но это не обязательно.
Теперь выбираем инструмент “Текст” и печатаем желаемый текст.
Ну а теперь начинается магия. Выбираем Блок с написанным текстом и выбираем пункт меню “Объект” — “Разъединить фигурный текст, символов…” Либо польсуемся сочетанием клавиш Ctrl+K
Внимание. При первом использовании команды на блоке текста, текст делится на слова. Таким образом, чтобы разделить текст на буквы необходимо пройтись по всем буквам и если они выделяются по несколько символов, необходимо повторить операцию на неразъединенном блоке текста и так делать пока весь текст не разделится на отдельные буквы.
Теперь, после того, как весь текст стал разделен на отдельные буквы, художественно выкладываем буквы так, как вы хотите чтобы их напечатал 3Д принтер. Например вот так:
Все. Макет того что мы будем превращать в объемную фигуру готов. А теперь начинается самое главное. Нам необходимо экспортировать полученное изображение в формат SVG.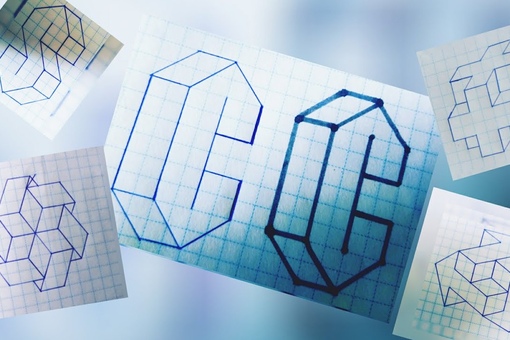 Для этого в CorelDraw делаем следующее: “Файл” — “Сохранить как”
Для этого в CorelDraw делаем следующее: “Файл” — “Сохранить как”
в открывшемся окне даем имя нашему файлу и выбираем тип файла “SVG”
Теперь нажимаем кнопку “Сохранить” И у нас открывается следующее окно:
Теперь проверяем чтобы настройки документа совпадали с теми что мы вводили при его создании. Чтобы единицы измерения были в миллиметрах и Обязательно экспортируем текст как кривые. Т.е. Делаем как показано на рисунке. остальные параметры не трогаем. Нажимаем ОК.
Все, файл сохранен. Теперь переходим на сайт https://www.tinkercad.com/ . Если вы там не зарегистрированы, регистрируемся, логинимся создаем новый проект.
Ну а теперь магия.
в правом углу нажимаем кнопку ИМПОРТ
Откроется окно импорта, в котором вы должны перетащить или выбрать ваш SVG файл.
После выбора файла, tinkerkad начнет ругаться что певышен размер рабочего пространства:
Тут нет ничего страшного. Просто модель ему показалась крупнее, чем она на самом деле.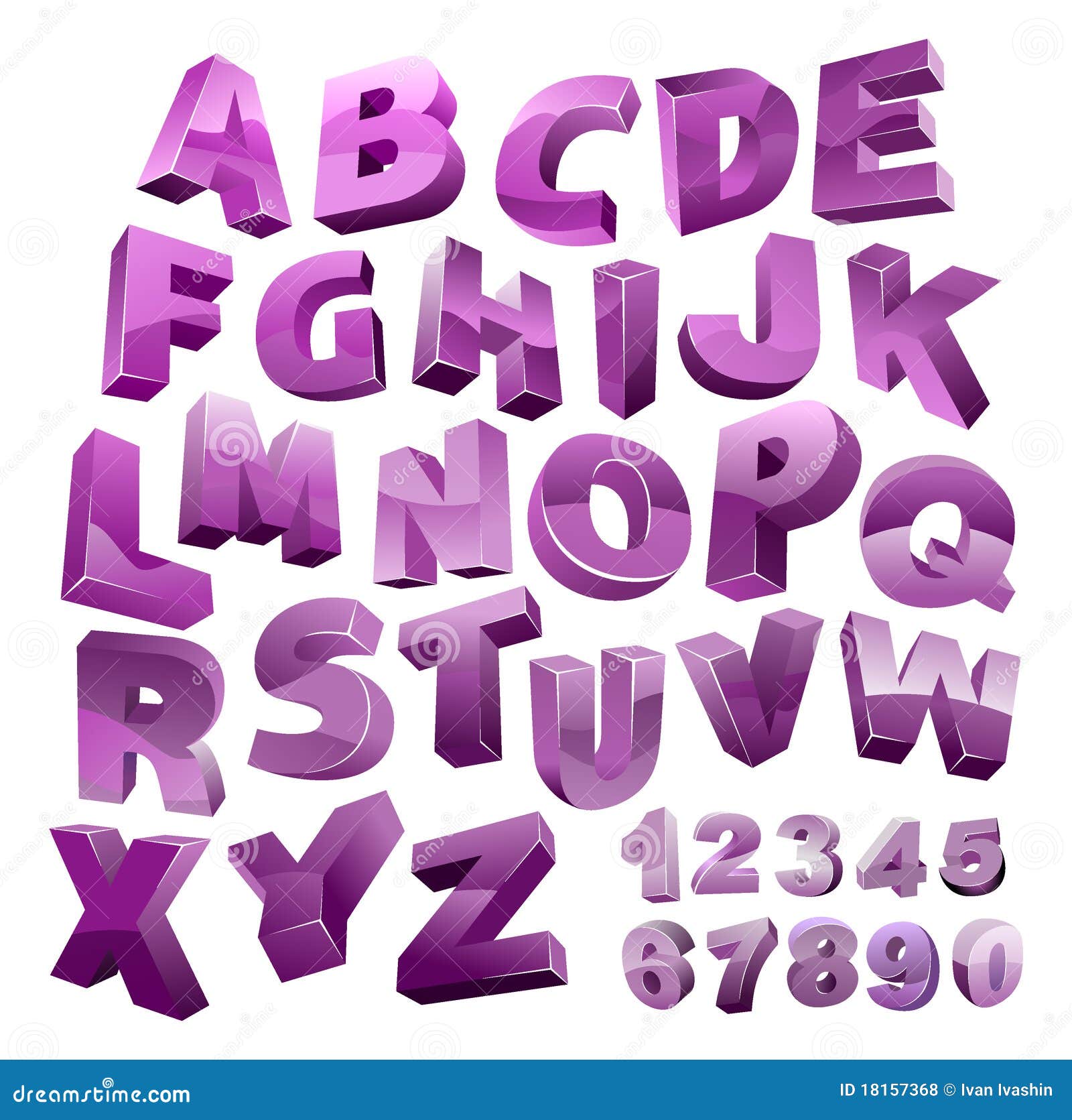 В поле “размеры” откусываем пару нулей, чтобы они совпадали с рамерами стола вашего принтера. Наример у меня стол 200х200 мм. Поэтому я делаю вот так:
В поле “размеры” откусываем пару нулей, чтобы они совпадали с рамерами стола вашего принтера. Наример у меня стол 200х200 мм. Поэтому я делаю вот так:
и нажимаем кнопку “Импорт”. Все. Наш текст не только импортирован, но и стал объемным.
Теперь мы имеем объемную модель, которую можем скорректировать по размерам и толщине, экспортировать в STL файл (для этого пользуемся кнопкой “ЭКСПОРТ”). Ну а дальше вы знаете что делать.
Вот несколько примеров моих работ, сделанных на скорую руку:
Прошу прощения за качество фото. Делал их на телефон. Их целью было показать как может получиться. Надеюсь статья оказалась для Вас полезной. Если статья оказалось для Вас полезной, поделитесь ссылкой на нее с друзьями в социальных сетях, на сайтах и форумах по 3Д печати. Спасибо!
Если вы еще не обзавелись 3Д принтером и думаете какую модель выбрать, могу порекомендовать следующие модели:
3д принтер Anycubic i3 Mega
3д принтер Anycubic Mega-S (Anycubic S)
3Д принтер Anycubic 4MAX Pro
Данные ссылки на проверенных продавцов, которые продают оригинальные принтеры. Оказывают техническую поддержку и дают годовую гарантию.
Оказывают техническую поддержку и дают годовую гарантию.
Как рисовать буквы в 3D: что это такое, для чего и как их делать
Трехмерные буквы, также называемые трехмерными буквами, являются очень ярким рекламным заявлением для многократного использования, будь то заголовки, обложки и т. Д. Вот почему изучение того, как рисовать буквы в 3D, может открыть для вас гораздо более визуальный мир, что так важно сегодня.
Но Что конкретно называется трехмерными буквами? Как рисовать буквы в 3D? Можно ли их делать только на компьютере? Обо всем этом и многом другом мы поговорим с вами ниже.
Что такое 3D-буквы
Прежде чем научиться рисовать трехмерные буквы, вы должны знать, что мы имеем в виду под этим типом типографики. Это буквы, которые имеют «тело», то есть выглядят как настоящие предметы, с глубиной, высотой, шириной … Другими словами, они буквы, которые выглядят торчащими из бумаги, что они больше, чем линии.
Очевидно, что для достижения этого эффекта вам нужно поиграть с тенями, цветами, а также с дизайном, поскольку есть шрифты, которые не поддерживают 3D, а другие более предрасположены к нему.
Объемные буквы используются для короткие сообщения, слова или их группы, которые хотят выделиться или привлечь внимание тех, кто их видит. Однако они не «роман». Фактически, они присутствуют в нашей повседневной жизни на протяжении десятилетий. Фактически, вы, несомненно, можете найти этот эффект на многих старых афишах фильмов. Это правда, что в настоящее время, имея больше возможностей для дизайна, трехмерные буквы можно использовать по-разному и в тех целях, которые ранее были немыслимы.
В Интернете вы можете найти множество бесплатных 3D-букв, таких как Bungee Shade, Semplicità Ombra, Xylitol Hollow … Но есть также возможность создавать 3D-шрифты, которые вам нужны, с помощью генераторов 3D-букв (некоторые бесплатные, а другие платные) .
Как рисовать 3D буквы
Наверняка вы время от времени пробовали рисовать буквы в 3D. На самом деле сделать их несложно, особенно своими руками. Но если вы не помните тех «трюков», которые нам давали какие-то детские программы, или никогда этого не делали, мы дадим вам несколько способов сделать это, от самого «ручного» до самого профессионального (с помощью компьютера ).
На самом деле сделать их несложно, особенно своими руками. Но если вы не помните тех «трюков», которые нам давали какие-то детские программы, или никогда этого не делали, мы дадим вам несколько способов сделать это, от самого «ручного» до самого профессионального (с помощью компьютера ).
Нарисуйте 3D буквы от руки
Чтобы начать рисовать 3D буквы вручную вам нужно начать с рисования печатных букв. Что такое печатные буквы? Что ж, мы говорим о типографике, которая проста и понятна. Лучше всего начать с заглавных букв, а когда вы освоите технику, переходите к строчным буквам.
Важно, чтобы вы старались использовать прямые линии, но не подчеркивайте их слишком сильно, потому что вам, возможно, придется стереть их в конце. Следует оставлять между буквами больше места, чем обычно. Это потому, что вам нужно, чтобы они «толстели», а для этого им потребуется место.
Как только вы их нарисовали, вы должны нарисовать контур на каждой букве. Таким образом вы начнете делать буквы толще. Конечно, убедитесь, что все они одного размера, чтобы одни не выглядели больше других.
Конечно, убедитесь, что все они одного размера, чтобы одни не выглядели больше других.
Эти контуры, как только они будут готовы, необходимо выделить их, потому что эти линии останутся фиксированными.
Как только все высохнет, вы можете стереть мазки кисти, которые вы дали в начале (когда вы рисовали буквы в начале). В результате вы получите более «пухлый» шрифт, но он все равно будет выглядеть в 2D. Как получить 3D? Хорошо со следующим.
Добавить трехмерный вид несложно, но вы должны решить, будут ли буквы просматриваться сверху вниз или справа налево. Потому что все это изменит смысл, который вы должны придать конкретным линиям для создания трехмерного эффекта.
Например, если вы хотите, чтобы они были видны спереди, вы можете добавить диагональные линии по углам каждой буквы. Тогда вам придется соединить концы. Это создаст букву, которая будет казаться торчащей из бумаги.
Наконец, вам нужно будет только добавить тени к буквам (и к бумаге), чтобы создать ощущение, будто буквы находятся на внешней стороне бумаги. Один из приемов — использовать фонарик, чтобы определить направление света, который вы хотите дать ему, и увидеть, что вы должны осветить, а что будет темным. В самих текстах этого не происходит, но если вы сделаете это с помощью объекта, вы заметите тени и свет.
Один из приемов — использовать фонарик, чтобы определить направление света, который вы хотите дать ему, и увидеть, что вы должны осветить, а что будет темным. В самих текстах этого не происходит, но если вы сделаете это с помощью объекта, вы заметите тени и свет.
Составляйте объемные буквы на компьютере
Когда дело доходит до обучения рисованию трехмерных букв на компьютере, у нас есть две возможности сделать это: либо с помощью программы редактирования, либо с помощью генераторов трехмерных букв.
Программы для рисования букв в 3-х измерениях
На самом деле, любая программа для редактирования изображений позволит вам создавать трехмерные буквы, так что это не очень сложно. Хотя сложнее всего будет получить учебник, чтобы сделать это в соответствии с используемой программой. Есть некоторые, которые легко найти, но с другими у вас может быть больше трудностей (потому что их нет).
В общем, мы рекомендуем две программы:
Adobe Photoshop (или GIMP)
Вы знаете, что Adobe Photoshop и GIMP очень похожи друг на друга, хотя во втором случае это немного сложнее для понимания.
Конечно, важно, чтобы ваш компьютер был мощным, потому что он потребляет много ресурсов, и вы можете столкнуться с проблемой, если вас поймают и вы потеряете весь достигнутый прогресс. Кроме того, у вас должна быть установлена последняя версия. Лучше всего следовать руководству в начале, пока вы не научитесь, что делать, а затем переходите к настройке по своему вкусу.
Microsoft Word
Хотя Word не является программой для редактирования изображений, правда в том, что у нее есть объемные буквы через WordArt.
Генераторы 3D-букв
Если вы не хотите использовать программу или предпочитаете делать то, что хотите, быстрее, этот вариант может быть лучшим. Фактически, это самый быстрый, потому что у вас есть несколько вариантов и моделей на выбор для достижения желаемого результата. Например, мы рекомендуем следующие страницы:
Фактически, это самый быстрый, потому что у вас есть несколько вариантов и моделей на выбор для достижения желаемого результата. Например, мы рекомендуем следующие страницы:
Cooltext
На этой странице есть разные категории со многими типами шрифтов. Фактически, вы можете
Шрифт Мем
Если вы ищете шрифт такие же или похожие на фильмы крупных кинопроизводств, таких как «Звездные войны», «Мстители» или «Индиана Джонс» здесь вы можете их найти. Конечно, у них есть предопределенная буква, но, в свою очередь, ее можно настроить с помощью хроматических эффектов.
После этого вам нужно будет только загрузить его или использовать HTML-код, чтобы включить его там, где он вам нужен.
Сеть кинотеатров КИНОМАКС
Как купить билет?
Покупка билетов. А где бронирование?
«КИНОМАКС» дает возможность купить билеты онлайн на сайте kinomax.
 ru. А куда делось бронирование? Мы ценим время наших посетителей. Забронировав билет, вы приезжаете в кинотеатр за полчаса или час, чтобы успеть выкупить билет. Приходится стоять в очередях, выбирать места из оставшихся свободных. Другое дело, если вы уже купили билет – вы можете приехать, когда вам удобно.
ru. А куда делось бронирование? Мы ценим время наших посетителей. Забронировав билет, вы приезжаете в кинотеатр за полчаса или час, чтобы успеть выкупить билет. Приходится стоять в очередях, выбирать места из оставшихся свободных. Другое дело, если вы уже купили билет – вы можете приехать, когда вам удобно.*некоторые кинотеатры «КИНОМАКС» все еще предоставляют возможность бронирования в ограниченном режиме – это связано с обновлением программного обеспечения.
Как купить билет? Купить билет на сайте «КИНОМАКС» очень легко:
- Выбор сеанса — выберите интересующий вас фильм, кинотеатр, дату и время сеанса.
- Выберите места — на схеме зала выберите свободные места. Стоимость выбранных мест будет отражена чуть ниже схемы зала. Обращайте внимание на особые пометки: иногда на 3D сеансы требуется докупать отдельно очки, а иногда указанная цена действует только при покупке онлайн.
3) Оформление покупки — Выберите соответствующие пункты если хотите накопить бонусы на свою бонусную карту (мультикарту) или карту «семейная Команда» либо списать накопленные бонусы Спасибо для получения скидки. Укажите ваш адрес электронной почты (email). На этот адрес будет отправлен электронный билет. Пожалуйста, указывайте ваш настоящий адрес, иначе билет не дойдет! Также учтите, что письмо может попасть в спам, поэтому если не забудьте заглянуть туда если не найдете письмо во входящих!
Укажите ваш адрес электронной почты (email). На этот адрес будет отправлен электронный билет. Пожалуйста, указывайте ваш настоящий адрес, иначе билет не дойдет! Также учтите, что письмо может попасть в спам, поэтому если не забудьте заглянуть туда если не найдете письмо во входящих!
После нажатия кнопки оплаты, появится специальное окно для ввода платежных данных. Оплатить билеты необходимо в течение 8 минут.
Оплата возможна банковскими картами VISA, MASTERCARD, МИР. Необходимо ввести номер карты, указать держателя карты латинскими буквами и ввести одноразовый пароль (3D-Secure), полученный от банка, выпустившего Вашу банку, для подтверждения оплаты.
После успешной оплаты вы увидите код вашего билета. Подробная информация о заказе отправляется на указанный вами адрес электронной почты. У зарегистрированных пользователей информация о билетах появится в личном кабинете. У незарегистрированных рядом с ссылкой на личный кабинет появится розовый круг с числом активных заказов. По клику на этот круг вы перейдете в раздел с билетами.
По клику на этот круг вы перейдете в раздел с билетами.
Как получить билеты?
- Если в письме с информацией о покупке есть QR-код — используйте его на билетном сканере у входа в зал, либо введите номер заказа.
- Если кинотеатр не оборудован билетным сканером, в письме QR-кода нет, вам необходимо распечатать чек, который пришел на электронную почту после покупки.
Приятного просмотра!
Как вернуть билет?
Если до времени начала сеанса еще более 25 минут, билеты можно вернуть онлайн, воспользовавшись функцией возврата билетов на странице управления заказом. На эту страницу можно попасть следующим образом:
- В личном кабинете в разделе «Мои билеты»
- Перейдя по ссылке «Управление заказом» в письме, отправленном на указанную при оформлении покупки электронную почту, с информацией о заказе.
Внимание! Денежные средства за билеты, которые были возвращены онлайн, поступают на счет покупателя автоматически. Срок обработки зависит от правил, принятых банком-эмитентом карты. Обычно срок возврата составляет до 3 дней. Если денежные средства не поступили в указанные сроки, обратитесь в банк и уточните статус покупки. При обращении в техническую поддержку сайта через эту форму обязательно указывайте номер заказа, последние 4 цифры и держателя банковской карты латинскими буквами.
Срок обработки зависит от правил, принятых банком-эмитентом карты. Обычно срок возврата составляет до 3 дней. Если денежные средства не поступили в указанные сроки, обратитесь в банк и уточните статус покупки. При обращении в техническую поддержку сайта через эту форму обязательно указывайте номер заказа, последние 4 цифры и держателя банковской карты латинскими буквами.
Размеры чертежного шрифта
Под таким понятием, как «шрифт», понимается графическое изображение таких элементов чертежей, как буквы и цифры. Это слово имеет немецкое происхождение и в дословном переводе означает почерк или надпись, а также, то его значение, которое обычно используется в обиходе.
Нормами и правилами составления технических документов и их оформления установлено, что на них должен использоваться только тот шрифт, который имеет некие стандартные размеры. Его отличительными чертами являются строгость и четкость, которые должны быть такими, чтобы не затруднять читаемость. Очертания технических шрифтов всегда прямые, и поэтому они относятся к тому их классу, который не предполагают наличия каких-либо засечек, и во многом по этой причине наиболее удобны для зрительного восприятия и чтения. Нанесение технического шрифта производится таким образом, чтобы по отношению к основанию строки он располагался под углом около 75 градусов. В то же самое время действующими на сегодняшний день нормами и правилами допускается использование шрифтов и без наклона.
Очертания технических шрифтов всегда прямые, и поэтому они относятся к тому их классу, который не предполагают наличия каких-либо засечек, и во многом по этой причине наиболее удобны для зрительного восприятия и чтения. Нанесение технического шрифта производится таким образом, чтобы по отношению к основанию строки он располагался под углом около 75 градусов. В то же самое время действующими на сегодняшний день нормами и правилами допускается использование шрифтов и без наклона.
Высота прописной буквы
Действующий на сегодняшний день ГОСТ 2.304 – 81 гласит о том, что для чертежного шрифта предусмотрено десять размеров, а именно: 1,8; 2,5; 3,5; 5; 7; 10; 14; 20; 28; 40. При этом под размером подразумевается та величина, которая определяет высоту заглавной (прописной) буквы. При этом измеряется она по отношению к основанию строки, перпендикулярно ей.
Этот параметр шрифта обозначается буквой (h) и является его размером. Что касается таких букв, как Щ, Ц, Д, то нижние их элементы, а также верхний элемент буквы Й выполняются за счет расстояний между строками.
Толщина линии шрифта
Толщина линий также является одним тех параметров, которые имеет чертежный шрифт. Толщина линий обозначается буквой (d), а ее размер равен 0,1h.
.
Ширина прописных букв
Литерой (g) обозначается ширина прописных букв, а равняется она 6d или 0,6h, причем этот размер примерно соответствует величине (h), который имеет шрифт ближайшего наименьшего номера. Это правило не распространяется на такие буквы, как Ю, Ы, Ц, Х, М, Д, А. Их ширина равняется 0,7d. Кроме того, исключение также распространяется на буквы Ъ, Ш, Щ, Ф, Ж, для которых этот параметр составляет 0,8d, а также на буквы С, З и Г ширина которых ровна 0,5d.
Высота строчных букв
Для подавляющего большинства строчных букв параметр (с), обозначающий их высоту, равен 0,7h. Этот размер приблизительно равен тому, который имеет шрифт самого ближайшего наименьшего номера. К примеру, у того шрифта, который имеет номер 10, строчная буква будет высотой 7 миллиметров, а этот же параметр для строчной буквы номер 7 – 5 миллиметров. Что касается нижних и верхних элементов, которые имеют строчные буквы, то они имеют размер 3d, который выполняется расстояниями между строками.
Ширина строчных букв
Ширина строчных букв обозначается символом (g), а её величина равна 5d. Исключение составляют буквы а, м, ц, ъ ширина которых ровна 6d; для букв з,с – 4d; а для букв ж, т, ф, ш, щ, ы, ю – 7d.
Вспомогательная сетка
Специальная вспомогательная сетка была разработана для того, чтобы начинающие чертежники научились наносить шрифт вручную. Она образовывается тонкими вспомогательными линиями, между которых должны быть вписаны буквы. Тот шаг, который имеют вспомогательные линии сетки, зависит от того, какое значение имеет параметр (d) (то есть толщина линий самого шрифта).
Таблица параметров шрифта
В таблицу сведены такие параметры шрифта, как высота, толщина и ширина его линий, а также, то минимальное расстояние, которое должно быть между словами и между буквами.
Графическое представление букв и других знаков называется шрифтом. Все вместе они представляют собой единую стилистическую и композиционную систему, которая предназначена для того, чтобы отображать информацию визуально.
Выражаясь более простым языком, шрифтом является такой набор цифр, букв и специальных символов, которые единообразны с точки зрения стилистики и выполняются со строгим соблюдением пропорций между их размерами.
Такие параметры, как размер (кегль), ширина (широкая, узкая, нормальная), насыщенность (жирная, полужирная, светлая), начертание (курсивное, прямое) являются основными характеристиками шрифтов.
К дополнительным характеристикам шрифтом относятся удобочитаемость, емкость, контраст, различимость и четкость. Они также имею немаловажное значение.
3D-ТУР ПО ВЫСТАВКЕ «УТОПИЯ СПАСЕННАЯ» – Центральный выставочный зал «Манеж»
Для всех, кто не успел посетить первую в России выставку южнокорейской художницы Ли Бул «Утопия Спасенная», и для всех, кто хотел бы увидеть проект снова, мы подготовили 3D-тур для виртуальных прогулок по экспозиции.
Работа над созданием выставки в Манеже шла около двух лет. Все это время Ли Бул принимала самое активное участие в подготовке всех аспектов проекта: от разработки общей идеи и отбора работ, до создания каталога и архитектурного решения экспозиции.
«Многолетний интерес Ли Бул к утопии приобрел новое качество в середине 2000-х годов, когда она начала создавать архитектурные макеты и рисунки, вдохновляясь конструктивизмом и русским авангардным искусством и архитектурой. Ли Бул использует символы и метафоры утопического модернизма, которые она трансформирует, аллегорически изображает и соединяет в своих произведениях. Она взаимодействует с утопическим модернизмом самобытно и критически, с глубоким пониманием и фантазией.»
Сунджун Ким и Суджин Ли, кураторы
Отдельный фокус проекта поставлен на визуализацию творческого «диалога» между Ли Бул и представителями русского авангарда. Среди последних — работы художников Казимира Малевича, Александра Родченко, Александры Экстер, архитекторов Ивана Леонидова и Якова Чернихова, ученого и мыслителя Константина Циолковского и других.
Проект был организован Манежем совместно с Фондом биеннале в Кванджу и стал важной частью программы Года культурных обменов между Российской Федерацией и Республикой Корея (2020), приуроченного к 30-летию установления дипломатических отношений между странами.
Партнеры: Министерство культуры Российской Федерации, Российский фонд культуры, Комитет по культуре Санкт-Петербурга, IX Санкт-Петербургский международный культурный форум, Министерство культуры, спорта и туризма Республики Корея, Корейский фонд международного культурного обмена (KOFICE).
Куратор: Сунджун Ким
Сокуратор: Суджин Ли
Инициатор и руководитель проекта: Анна Кирикова
Как рисовать и создавать текст в Paint 3D
Привет! Если вам не хватает возможностей обычного графического редактора Paint, то вполне возможно функционала более продвинутой версии, Paint 3D, вам вполне будет достаточно. Эта программа уже встроена по умолчанию в последние версии Windows. Если же ее нет, или вы пользуетесь более старой версией, то можете установить Paint 3D с магазина Microsoft.
Несложно догадаться из названия продукта, что основное назначение Paint 3D – создание 3d изображений. В этом приложении данный процесс максимально прост и понятен, поэтому даже начинающие пользователи ПК без проблем смогут создать свои первые 3d модели. А для опытных художников это может стать отличным плацдармом для расширения творчества.
Как рисовать в Paint 3D трехмерные модели
Если вы не знаете, как пользоваться Паинт 3Д, свое знакомство с этим графическим редактором следует начать с создания трехмерных изображений. Для этого выполняем следующие действия:
- Откройте программу, создайте новый документ
- Нажмите на Трехмерные фигуры в верхней панели инструментов. В правой панели появятся трехмерные объекты, выберем один из них. Я выбрал рыбу.
- Больше объектов и моделей вы можете найти в библиотеке трехмерных моделей. Для этого нажмите на соответствующую кнопку в правой панели.
Давайте рассмотрим, как работать в Paint 3D с 3D моделями. Приведем несколько простых действий по изменению нашего объекта:
- Мы можем менять не только угол поворота модели, но и удаленность ее от фона, а также разворачивать ее во всех плоскостях. Для этого достаточно потянуть за соответствующие маркеры при выделенном объекте. Потяните за квадратики в углах рамки, чтобы уменьшить или увеличить модель.
- В правой панели при выделенном объекте нажмите на Изменить цвет, чтобы поменять полностью цвет нашей модели. Очень интересно смотрится Полированный металл.
- Нажмите на Кисти в верхнем меню инструментов. Справа появятся возможные варианты кистей. Думаю, с их назначением вы разберетесь сами методом проб.
Чтобы отменить действие, нажмите на комбинацию клавиш Ctrl+Z, или на соответствующую кнопку вверху панели инструментов.
- Нарисуем рыбе глаза. Уверен, у вас получится лучше . Для того, чтобы нарисовать глаз с другой стороны, поворачиваем объект, воспользовавшись маркером снизу – его нужно потянуть мышкой в требуемом направлении.
Создание 2d объекта и преобразование его в 3d объект
Вы можете самостоятельно нарисовать любой формы фигуру или объект, и он будет автоматически преобразован в 3d формат. Для этого нужно выполнить следующие простые действия:
- Нажимаем на трехмерные фигуры, а в появившемся справа меню кликаем по одному из трех значков под надписью Набросок в трехмерном формате. Значение каждой из этих кнопок будет подписано при наведении на нее курсора мыши.
- Теперь рисуем контуры нашей фигуры. Как только края контуров соединятся, отпускаем кнопку мыши, и фигура будет преобразована в 3d.
- Редактируем изображение по своему вкусу. Можно воспользоваться все теми же Кистями, например, чтобы нарисовать лицо нашему человечку.
Вырезание, удаление, копирование объектов с любых фотографий
В Paint 3D есть очень полезная и забавная функция, при помощи которой можно творить всякие прикольные штуки со своими фотографиями. Мы можем выделить любое изображение с фотки, превратить его в наклейку, и потом обклеить им любой 3d объект. Также не менее забавная функция – вырезание объекта с автозаполнением фона, копирование и перемещение этого объекта. В этом уроке Paint 3D рассмотрим, как выделять объект и изменять его положение:
- Открываем любую свою (или чужую) фотографию, которую нужно отредактировать: Меню – Открыть – Обзор файлов. Или просто перетаскиваем с папки фотку в рабочую зону Паинта 3д.
- Нажимаем в верхней панели инструментов на «Волшебное выделение».
- Сдвигаем прямоугольник на нужном изображении, которое мы хотим удалить, переместить или скопировать. В моем случае – это лебедь. И жмем на Далее.
- Если объект выделен правильно, жмем Готово. Если нужно подредактировать очертания выделения, то используем кнопки Добавить и Удалить из правого меню. Левой кнопкой мыши кликаем на участках изображения, требующих удаления или добавления.
- Теперь вы можете перемещать объект по фотографии, копировать его (нажмите комбинации Ctrl+C для копирования и Ctrl+V для вставления), а также изменять его угол и размер при помощи маркеров. Вот что у меня получилось :
Как создавать текст в Paint 3D
Для того чтобы написать текст в Паинт 3Д, нужно выполнить следующие действия:
- Кликаем по значку Текст в верхней панели инструментов.
- Справа появится меню, в котором мы можем выбрать 3д или 2д текст, шрифт, размер букв, цвет, толщину, курсив.
- Жмем левой кнопкой мыши по холсту и вводим текст.
- Кликнув еще раз ЛКМ за его пределами, текст превратится в объект и его можно будет редактировать, как 3d объект – поворачивать, изменять размер, угол наклона и пр.
Читайте также: Как создать красивый шрифт онлайн
Конечно, это лишь небольшая часть всех возможностей замечательной программы Paint 3D. Но я думаю, что эти уроки Paint 3D помогут вам научиться рисовать, обрабатывать фотографии, преобразо6вывать 2д в 3д объекты, а также писать в Паинт 3Д. Если возникнут вопросы, задавайте их в комментариях.
10 Интернет-сайтов для создания 3D-текста Бесплатно
Рейтинг редактора:
Оценки пользователей:
[Всего: 1 Среднее: 5/5]В этой статье я рассмотрю список из 10 бесплатных сайтов для создания трехмерного текста .
С помощью этих веб-сайтов вы можете легко создавать привлекательные 3D-шрифты за считанные минуты.И вы можете настроить его с помощью разных цветов, 3D-эффектов или текстур.
Процесс действительно прост, просто введите свой обычный текст и выберите 3D-шрифт. Затем эти веб-сайты сгенерируют ваш 3D-шрифт, который вы сможете скачать. Большинство этих веб-сайтов генерируют изображение вашего 3D-шрифта в формате PNG, тогда как некоторые из них создают файл PDF. Некоторые из них также генерируют HTML-код, который можно использовать для встраивания 3D-текста на веб-страницу.
Также читайте: 10 сайтов по созданию бесплатных курсивных текстов
Вот 10 Интернет-сайтов
3D Веб-сайты генератора текста:i2symbol.com
i2symbol.com — очень простое веб-приложение для создания трехмерного текста в Интернете. Когда вы набираете обычный текст, он мгновенно генерирует соответствующий трехмерный текст. Здесь у вас есть четыре варианта настройки окончательного текста; вы можете изменить его цвет, размер, шрифт и цвет фона. Вы можете вращать сгенерированный 3D-текст, чтобы просматривать его под разными углами. А с помощью данной кнопки « Загрузить » вы можете загрузить изображение PNG с текущим углом обзора.
Попробуйте AntoineMoPa 3D Text Generator здесь .
3DPictor.com
3DPictor.com имеет генератор трехмерных текстовых баннеров, который также можно использовать для создания привлекательных трехмерных текстов. Имеет приличную коллекцию шрифтов. Вы можете просмотреть эти шрифты и просмотреть их, чтобы найти наиболее подходящий для ваших нужд. Помимо шрифта, вы можете добавить к тексту трехмерную тень в любом направлении.Здесь вы можете настроить размер тени вместе с фактическим размером шрифта. И, когда вы создаете здесь свое трехмерное текстовое изображение, вы можете сохранить его как файл PNG из контекстного меню, вызываемого правой кнопкой мыши.
Создать 3D-текст с Loading.io здесь .
CoolText.com
CoolText.com — это бесплатный веб-сайт, на котором можно создавать привлекательный текст и логотипы. С помощью этого веб-сайта вы можете легко создавать трехмерный текст в Интернете.Для этого сначала введите свой обычный текст в его текстовое поле ввода. Затем выберите 3D-шрифт для текста. Вы можете просматривать шрифты, щелкнув имя текущего шрифта. После этого выберите размер текста для окончательного текста и нажмите кнопку « Create », чтобы сгенерировать 3D-текст. После создания текста он дает вам возможность загрузить его в формате PNG, отправить по электронной почте и получить HTML-код для встраивания.
Попробуйте 3D Text Generator здесь .
DesignEvo.com
DesignEvo.com — это бесплатный веб-сайт с дизайном логотипов. В нем представлена широкая коллекция «классических» и «художественных» шрифтов, многие из которых также являются 3D-шрифтами. Чтобы создать здесь трехмерный текст, сначала создайте новый лист, нажав кнопку « + Новый ». Затем перейдите к опции « Text », добавьте текстовое поле в редактор и введите в него текст. Затем просмотрите коллекцию шрифтов и выберите 3D-шрифт для своего текста. Когда вы нажимаете на шрифт, он автоматически применяется к вашему тексту.Оттуда вы можете сохранить свой 3D-шрифт как файл SVG, PNG, JPEG или PDF.
Дайте это 3D Text Generator попробуйте здесь .
PictureToPeople.org
PictureToPeople.org предлагает бесплатный генератор трехмерного текста, который имеет множество различных опций для создания трехмерного текста. Здесь, чтобы создать трехмерный текст, сначала вам нужно выбрать трехмерную текстовую модель и стиль визуализации. Затем вы можете установить шрифт, размер, глубину текста, тень, поля и прозрачность фона в соответствии с вашими потребностями.Вы можете настроить внешний вид текста, изменив цвет лицевой стороны букв, цвет линий, глубину цвета и цвет фона. После всего этого он генерирует ваш 3D-текст, который вы можете скачать как изображение PNG.
Попробуйте MagicWidgets 3D Text Generator здесь .
TextCraft.net
TextCraft.net — это еще один бесплатный генератор трехмерного текста, который содержит широкий набор шрифтов, включая некоторые популярные шрифты , такие как Minecrafter, Pokemon и т. Д. .Он имеет 4 различных текстуры, которые вы можете применить к шрифту вместе с цветными теневыми эффектами. Есть 7 предустановленных вариантов размера текста, которые вы можете установить для своего текста. Кроме того, вы можете добавить к тексту эффект свечения и изменить его стиль просмотра с 2D на 3D. В конце концов, вы можете скачать окончательный текст в формате PNG здесь.
Создать 3D-текст с TextAnim здесь .
TextFX.co
TextFX.co — это бесплатный веб-сайт, на котором вы можете найти огромное количество текстовых эффектов. Наряду с 3D вы можете найти здесь неоновые, золотые, металлические, блестящие, светящиеся, мультяшные, технические, ретро и многие другие текстовые эффекты. В его разделе 3D-эффектов есть 13 различных эффектов, которые вы можете применить к своему обычному шрифту, чтобы сделать его 3D. Чтобы дополнительно настроить эффект, вы можете попробовать изменить его шрифт и цвет, чтобы они лучше всего подходили для вас. В конце концов, он генерирует PNG-изображение вашего текста, которое вы можете загрузить на свой компьютер.
Вы можете попробовать 3D Text Generator здесь .
3DTextMaker.com
3DTextMaker.com — это бесплатный веб-инструмент для настройки текстов в Интернете. Он объединяет множество различных функций в минималистичном и простом в использовании интерфейсе. Создание 3D-текста состоит из 5 простых шагов. На первом этапе вы должны выбрать шрифт из коллекции шрифтов, классифицированных на визуальной основе. Второй шаг касается цвета текста.Затем, на третьем шаге, вы можете установить размеры выходного изображения. Четвертый шаг включает в себя другие переменные, такие как текстовые эффекты, скорость анимации (есть анимация), шрифт и размер глубины и т. Д. Затем, наконец, введите свой текст на пятом шаге, чтобы сгенерировать изображение PNG его 3D-эквивалента.
Give BlogGIF 3D Text Generator попробуйте здесь .
FatPaint.com
FatPaint — это онлайн-приложение для графического дизайна, в котором вы можете создавать векторные иллюстрации, логотипы, тексты, редактировать фотографии и многое другое.Вы можете использовать FatPaint для создания трехмерного текстового изображения. Для этого перейдите в « Продукты » и выберите « Текст в 3D ». Он покажет вам коллекцию трехмерных текстовых шаблонов. Выберите оттуда любой бесплатный шаблон и введите текст, чтобы он стал трехмерным. После этого он сгенерирует 3D-версию вашего текста, такую же, как выбранный шаблон. Затем вы можете настроить его, изменив его размер, глубину, смещение, поворот, наклон, интервал и т. Д. Вы также можете выбрать другой шрифт. И, когда вы закончите, вы можете сохранить сгенерированный 3D-текст как файл JPG или PNG.
Попробуйте Glowtxt 3D Text Generator здесь .
FlamingText.com
FlamingText.com — еще один модный сайт-генератор текста. Здесь вы можете создать 3D-текст вместе с логотипом. Для создания трехмерного текста здесь требуется 5 простых шагов. Сначала вы вводите текст и выбираете для него шрифт вместе с его размером. Затем идет часть логотипа, где вы можете добавить логотип рядом с текстом.Вы можете пропустить этот шаг, если не хотите использовать логотип в тексте. Следующий шаг — тень; здесь вы можете выбрать эффект тени, чтобы добавить его к тексту. После этого идет фон, на котором вы можете установить цветной, узорчатый, градиентный или прозрачный фон текста. И, наконец, вы можете настроить размеры и выбрать формат окончательного выходного изображения. Таким образом, вы можете легко создать здесь трехмерное текстовое изображение, которое бесплатно до тех пор, пока вы не захотите его распечатать.
Попробуйте здесь .
Заключительные слова:
Эти веб-сайты-генераторы трехмерных шрифтов очень просты в использовании и позволяют создавать привлекательный трехмерный текст. В каждом из них есть что-то отличное от других. Проверьте их сами и сообщите нам, какой из них вам больше всего нравится.
Создание потрясающего трехмерного текста на шероховатом ландшафте
Предварительный просмотр
Щелкните изображение, чтобы увидеть окончательный результат в полном масштабе.
Учебные ресурсы
- Стоковое изображение: Grass (Image * After)
- Текстура: Утес (Изображение * После)
- Стоковое изображение: Cityscape by Jacco Curacao (Изображение * После)
- Стоковое изображение: Sky (Изображение * После)
- Текстура: потрескавшаяся текстура (неподписанный дизайн)
- Текстура: экспериментальная текстура (неподписанный дизайн)
- Текстура: Текстура пленки (неподписанный дизайн)
Шаг 1. Настройка в Illustrator
Мы собираемся начать с открытия Adobe Illustrator и создания нового документа размером 1200x1200px.
Затем загрузите это стоковое изображение травы и поместите его на артборд в Illustrator. Мы собираемся использовать эту фотографию просто как ссылку для трехмерного текста, который мы будем создавать, чтобы вы могли заблокировать этот слой, чтобы мы не могли случайно его переместить. Мы будем повторно использовать это изображение в Photoshop, поэтому храните его в удобном месте.
Шаг 2. Создайте переднюю часть 3D-текста
Используйте инструмент «Текст» (T), чтобы написать слово «ДИЗАЙН», используя Myriad Pro Black Condensed или аналогичный полужирный шрифт без засечек.Чтобы с нашим текстовым блоком было легче работать, мы собираемся перейти в Type> Create Outlines (Shift + Ctrl / Cmd + O), чтобы преобразовать текстовый слой в векторные контуры.
Шаг 3. Создайте обратную сторону трехмерного текста
Дублируйте объект «ДИЗАЙН» — выберите его с помощью Selection Tool, нажмите Ctrl / Cmd + C, чтобы скопировать, затем нажмите Ctrl / Cmd + F, чтобы вставить вперед. Переместите дубликат вверх к линии горизонта изображения травы. Удерживая Shift + Alt / Option, щелкните и перетащите один из углов внутрь, чтобы сжать его, сохраняя при этом его положение.
Шаг 4: Разработка трехмерного текста
Сначала изменим цвет заливки текста спереди на оттенок желтого (# FEC719). Давайте также изменим цвет заливки текста сзади на более темный, более приглушенный оттенок желтого (# CC9933).
Теперь мы готовы построить наш трехмерный текст. Сначала разгруппируйте два наших текстовых объекта «ДИЗАЙН» (выделите их, а затем нажмите Shift + Ctrl / Cmd + G или перейдите в «Объект»> «Разгруппировать»).
Давайте начнем с буквы «D»: щелкните инструмент «Перо» (P) на панели инструментов, а затем создайте прямоугольную форму.Измените цвет прямоугольной формы на оттенок желтого (# E8DC86).
Используйте инструмент «Прямое выделение» (A), чтобы перетащить угловые опорные точки так, чтобы те, что на левой стороне, выровнялись с левыми углами буквы «D» (используйте «Просмотр»> «Быстрые направляющие», чтобы прямоугольник привязался к углам буквы «D»). »). Создайте еще одну прямоугольную форму, которая также покрывает среднюю часть буквы D.
Выделите все векторные фигуры, связанные с буквой «D», и перейдите в «Объект»> «Группа», чтобы сделать нашу работу более управляемой и организованной.
Мы собираемся пройтись по каждой букве и создать прямоугольные формы, которые соединяют переднюю букву с задней буквой, точно так же, как мы это сделали с буквой «D». Чтобы упростить процесс, вы можете изменить цвета сторон текста, чтобы визуально их лучше видеть (тогда мы могли бы просто скорректировать цвета позже).
Обязательно сгруппируйте компоненты каждой буквы вместе, как с буквой «D», иначе наш документ Illustrator может стать громоздким.
Шаг 5. Создание образцов градиента
Теперь, когда наш трехмерный текст начинает обретать форму, мы можем начать работать с цветами, которые мы будем использовать. Чтобы сделать штриховку нашего текста, мы собираемся создать образцы градиента, которые мы позже будем использовать на следующих шагах. Если панель «Градиент» еще не открыта, выберите «Окно»> «Градиент».
Установите цвет заливки на оттенок желтого (# EDB329), перетащите его в левую часть градиента на панели градиента, переключите цвет заливки на коричневый (# 7E4920) и снова перетащите его вправо. сторона нашего градиента.Перетащите градиентную заливку, которую мы создали из панели градиента, на панель образцов, чтобы добавить ее в качестве образца — это упростит нам использование этого градиента в нашей работе (нам просто нужно щелкнуть по нему, чтобы заполнить целевые объекты).
Мы также собираемся создать градиент с коричневым цветом (# B97E2E) слева от градиента и более темным коричневым (# 7E4920) справа. Перетащите это также на панель Swatches.
Шаг 6: Соединение 3D-текста
Мы хотим закончить задний конец нашего текста, начиная с буквы «D».Выберите группу «D» и затем перейдите в «Объект»> «Разгруппировать». Щелкните верхнюю часть текста и, удерживая Shift, щелкните заднюю букву «D», чтобы выбрать оба этих векторных объекта. Если у вас еще не открыта панель Pathfinder, перейдите в Window> Pathfinder (Shift + Ctrl / Cmd + F9). Alt / Option + щелкните значок Unite Pathfinder, а затем щелкните кнопку «Развернуть».
Выберите букву «S», нажмите Ctrl / Cmd + C, чтобы скопировать, а затем нажмите Ctrl / Cmd + F, чтобы вставить вперед, так что в итоге мы получим две маленькие буквы «S».Щелкните одну из форм «S» и верхнюю часть буквы «S», Alt / Option + щелкните значок Unite Pathfinder, а затем нажмите кнопку «Развернуть». Это добавит две формы вместе и добавит небольшую выпуклость с правой стороны, от которой нам нужно избавиться. Нажмите на фигуру с помощью Selection Tool (V), а затем переключитесь на Pen Tool (P). Щелкните нежелательные точки привязки, чтобы удалить их. Возьмите другую форму «S» и более темную нижнюю форму буквы «S», Alt / Option + щелкните значок Unite Pathfinder, а затем нажмите кнопку «Развернуть».
С помощью буквы «G» просто объедините две видимые формы, щелкнув значок Unite Pathfinder.
Шаг 7: Добавление цветового градиента
Затем нам нужно выяснить, откуда исходит наш источник света, чтобы у нас было постоянное освещение. Теперь давайте решим, что мы собираемся сделать так, чтобы свет исходил сверху нашей композиции.
Итак, имея в виду источник света, мы собираемся начать добавлять наши градиенты, щелкая каждую часть и добавляя светлые и темные градиенты, которые мы сохранили в нашей панели образцов.Вы можете настроить градиент с помощью инструмента «Градиент» (G) на панели инструментов после того, как применили его. После этого измените лицевую сторону букв на приглушенный желтый оттенок (# E8DC86).
Шаг 8: Создание второй строки текста
Используйте инструмент «Текст» (T), чтобы написать «ИНСТРУКЦИЯ» с помощью шрифта Myriad Black Condensed (или вашего предпочтительного жирного, сжатого шрифта без засечек). Разместите его под текстом «ДИЗАЙН». Перейдите в Тип> Создать контуры. Затем перейдите в Эффект> Деформация> Арка и измените параметр Вертикаль на 10%, чтобы текст выглядел так, как будто он лежит на земле.
Шаг 9: Улучшение травы в Photoshop
Снова откройте изображение травы, но на этот раз в Photoshop. Мы собираемся скорректировать цвет травы, чтобы она выглядела немного зеленее.
Перейдите в меню «Изображение»> «Регулировка»> «Заменить цвет». Нажмите на зеленую и коричневую / коричневую область (удерживая Shift и щелкая разные области изображения, из которого вы хотите взять образец, добавите к выделению), а затем отрегулируйте оттенок до более яркого зеленого цвета.
Шаг 10: Удаление неба из травы Изображение
Откройте Photoshop и создайте новый документ размером 1200×1200 пикселей.Это документ, в котором мы объединим нашу композицию.
Сначала добавьте изображение травы, которое мы только что улучшили на предыдущем шаге, а затем используйте Свободное преобразование (Ctrl / Cmd + T), чтобы изменить размер изображения так, чтобы оно было той же ширины, что и документ.
Мы собираемся обрубить небо на изображении. Для этого мы собираемся использовать Pen Tool (P), чтобы создать путь, который окружает часть неба на изображении травы. Перейдите в панель Paths (Window> Paths) и Ctrl / Cmd + щелкните только что созданный путь, чтобы загрузить выделение вокруг неба.Вернитесь на панель слоев, щелкните слой травы на панели слоев, чтобы сделать его активным, а затем нажмите «Удалить», чтобы удалить небо.
Шаг 11. Добавьте трехмерный текст из Illustrator
.Давайте вернемся к нашему документу Illustrator и скопируем текст «ДИЗАЙН», а затем вернемся в Photoshop и вставим его туда. Сделайте то же самое с нашим текстом «ИНСТРУКЦИЯ». Поскольку мы использовали те же размеры документа (и использовали изображение травы в качестве ориентира для выравнивания), вставка его в Photoshop сохраняет позиции нашего текста.Если это не так, просто используйте инструмент «Перемещение» (V), чтобы переместить текст так, чтобы он правильно расположился на холсте.
Шаг 12: Создание утеса
Приступим к работе над обрывом, который будет внизу нашей композиции. Возьмите исходное изображение утеса, которое я перечислил в разделе «Учебные ресурсы» выше, и перенесите его на наш холст. Поверните его на 180 o с помощью Free Transform (Ctrl / Cmd + T) и уменьшите его так, чтобы он был того же размера, что и наш холст.Переместите его за слой травы.
Шаг 13: Создайте травянистый край с помощью кисти Photoshop
Чтобы придать краю, где трава и утесы встречаются более органичный вид, нам нужно немного отретушировать. Выберите слой с травой, затем перейдите в Layer> Add Layer Mask> Reveal All. Используйте инструмент Rectangular Marquee Tool (M), чтобы создать выделение вокруг нижней части травы. Я временно отключил видимость текстовых слоев, чтобы сосредоточиться на этой части процесса.
Измените цвет переднего плана на черный (# 000000), затем нажмите Alt / Option + Backspace, чтобы заполнить выбранную область своим цветом переднего плана. Это должно замаскировать выбранную область (напоминание: при рисовании на масках слоя — черные шкуры, белые раскрываются).
Теперь мы собираемся постепенно заполнить скрытую область с помощью кисти Photoshop. Сначала переключитесь на Brush Tool (B). Затем перейдите в меню «Окно»> «Кисти» (F5) и снимите флажки «Рассеивание», «Динамика цвета» и «Другая динамика».
Щелкните параметр «Форма кончика кисти», найдите форму кончика кисти «Трава» на панели предварительного просмотра справа и измените его угол на 180 o .
Теперь мы можем начать использовать нашу кисть в области, которую мы замаскировали. Выберите белый (#FFFFFF) в качестве основного цвета и уменьшите размер кисти примерно до 60 пикселей в диаметре. Начните закрашивать нижний край травы, чтобы создать более естественную границу между травой и обрывом.
Шаг 14: Улучшение обрыва
Щелкните слой обрыва и выберите Image> Adjustment> Levels, чтобы открыть диалоговое окно Levels.Немного сдвиньте левый ползунок, чтобы выделить больше черного и немного затемнить изображение.
Давайте добавим тени к обрыву. Выберите коричневато-зеленоватый цвет (# 1F1C09) для нашего цвета переднего плана. Мы выбрали этот цвет, потому что зеленая трава будет отбрасывать тень на коричневую скалу, поэтому мы хотим показать это при выборе цвета. Создайте слой над травой и обрывом. Инструментом «Кисть» (жесткость: 0%, основной диаметр: 20 пикселей) прокрасьте верхние поверхности обрыва.Когда закончите, измените режим наложения слоя на Мягкий свет.
Создайте новый слой и используйте кисть большего размера (Основной диаметр: 100 пикселей), чтобы прокрасить чуть ниже травы, чтобы придать этим областям более сильную тень. Измените режим наложения слоя на Умножение и уменьшите Непрозрачность до 50%.
Создайте еще один слой под слоем травы и нарисуйте под травой. Измените режим наложения этого слоя на Умножение.
Шаг 15: Добавление бликов на траве
Чтобы придать травянистому краю приятное выделение, мы собираемся создать новый слой и добавить градиент цвета от белого до 0% с помощью инструмента «Градиент».Для этого сначала измените цвет переднего плана на белый (#FFFFFF). Затем переключитесь на инструмент Gradient Tool (G). На панели параметров щелкните «Редактор градиентов», а затем выберите предустановку градиента от переднего плана до прозрачного . Затем создайте градиент на новом слое, начиная с нижней части холста и двигаясь вверх.
Перейдите в Layer> Layer Mask> Reveal All. Используйте черную кисть с жесткостью 0% и основным диаметром около 125 пикселей, чтобы закрасить утес и некоторые нижние части травы.
Измените режим наложения слоя на Overlay и уменьшите непрозрачность до 30%. Это придаст траве светлый оттенок, а также создаст эффект тени на передней части травы.
Шаг 16: Добавление городского пейзажа
Давайте возьмем изображение городского пейзажа и откроем его в Photoshop. Изолируйте здания, используя свой любимый метод (например, используя инструмент «Перо», чтобы нарисовать их вокруг, а затем скопировать выделение), и перенесите их на наш холст.Уменьшите городской пейзаж с помощью Free Transform и поместите его на горизонте травы с помощью Move Tool (V). Дублируйте слой с городским пейзажем (Layer> Duplicate Layer), затем перейдите в Edit> Transform> Flip Horizontally.
Используя инструмент Polygonal Lasso Tool (L), снимите большое здание с правой стороны дубликата, чтобы создать некоторую разницу между левой и правой сторонами нашего городского пейзажа.
Шаг 17: Добавление неба
Возьмите это изображение неба и поместите его на холст.Этот слой должен находиться за слоями городского пейзажа.
Шаг 18: Повышение реалистичности травы вокруг текста
Выберите слой травы и слой с прозрачным светом от белого до прозрачного поверх него, затем объедините их, выбрав «Слой»> «Объединить слои».
Чтобы поработать с травой перед текстовым блоком «ДИЗАЙН», используйте инструмент Rectangular Marquee Tool (M), чтобы загрузить выделение вокруг передней части текстового блока, щелкните слой травы на панели слоев, чтобы убедиться, что это активный слой, затем перейдите в Layer> Duplicate Layer, чтобы поместить выделенную область на новый слой.
Переместите этот слой над 3D-текстом, затем перейдите в меню «Слой»> «Маска слоя»> «Скрыть все».
Нам нужно, чтобы трава лучше сочеталась с нашим текстом. Давайте снова воспользуемся кистью Grass с теми же настройками, что и раньше. Удалите щеткой нижнюю часть текстового блока «ДИЗАЙН», пока не получите удовлетворительный результат.
Шаг 19: Добавление теней к тексту
Теперь мы собираемся создать тень под текстом. Ctrl / Cmd + щелкните эскиз текстового слоя на панели слоев, чтобы выделить его вокруг текста.Перейдите в Layer> New> Layer, чтобы создать новый слой над текстовым слоем и заполнить область под выделением черным цветом (# 000000).
Перейдите в Layer> Duplicate Layer, чтобы у вас было два черных текстовых слоя. Щелкните первый черный слой на панели слоев, чтобы сделать его активным, перейдите в меню «Фильтр»> «Размытие»> «Размытие по Гауссу» (установите радиус 4 пикселя) и запустите фильтр.
Снова запустите фильтр «Размытие по Гауссу» на втором черном слое, но на этот раз установите Радиус фильтра на 10 пикселей.
У нас будут лишние тени, которые нам не нужны, поэтому мы воспользуемся маской слоя, чтобы избавиться от них. Перейдите в Layer> Add Layer Mask> Reveal All, чтобы разместить маску на черных текстовых слоях, и просто начните закрашивать ненужные части теней.
Шаг 20: Добавление текстур в сцену
Пора «придать шероховатость» нашей части, начиная с нашего трехмерного текста. Для начала загрузите треснувшую текстуру и экспериментальную текстуру, затем откройте их в Photoshop.
Поместите экспериментальную текстуру в наш основной документ и используйте Free Transform, чтобы изменить ее размер так, чтобы она помещалась поверх нашего текста. Ctrl / Cmd + щелкните миниатюру текстового слоя на панели слоев, чтобы выделить вокруг него. Вы все еще должны быть на экспериментальном слое текстуры (если нет, переключитесь обратно на него). Перейдите в Select> Inverse и удалите выделенную область. Измените режим наложения экспериментального слоя текстуры на Color Burn и уменьшите его непрозрачность до 50%.
Теперь добавьте текстуру Cracked и сделайте то же самое, за исключением того, что измените режим наложения на Soft Light (вместо Color Burn).
Загрузите эту текстуру пленки и откройте ее в Photoshop. Поместите его в наш основной документ, убедившись, что он покрывает весь холст. Измените режим наложения слоя текстуры пленки на Мягкий свет.
Перейдите в меню «Изображение»> «Коррекция»> «Кривые» и выполните корректировку, чтобы немного осветлить слой, чтобы он не был слишком резким.
Шаг 21: Настройка цветов сцены
Сейчас мы собираемся настроить цвет нашей сцены, просто чтобы попытаться лучше связать все вместе.
Сначала мы будем использовать корректирующий слой Gradient Map; перейдите в Layer> New Adjustment Layer> Gradient Map, чтобы добавить один поверх всех слоев. Измените режим наложения слоя Gradient Map на Soft Light и уменьшите непрозрачность до 40%.
Мы добавим еще один корректирующий слой; Перейдите в Layer> New Adjustment Layer> Hue / Saturation. Измените параметр Saturation примерно на -70. Это должно резко изменить цвета нашей композиции, чтобы она приобрела блеклый ретро / винтажный вид.
Шаг 22: Смягчение краев холста
Давайте немного смягчим края детали, чтобы привлечь больше внимания к нашему центральному элементу. Используйте инструмент Rectangular Marquee Tool, чтобы разместить выделение вокруг холста — но даже немного меньше, чем оно — отрегулируйте параметр Feather до 60 пикселей на панели параметров, перейдите в Select> Inverse (Shift + Ctrl / Cmd + I) и залейте перевернутое выделение с черным. После этого измените режим наложения на Overlay.
Шаг 23: Окончательные корректировки и улучшения
Лучше всего сохранить вашу работу перед выполнением этого шага, чтобы вы могли вернуться к своей работе и изменить ее позже.
Перейдите в Layer> Flatten Image, чтобы объединить все наши слои в один слой. Перейдите в Layer> Duplicate Layer, чтобы продублировать наш сплющенный слой, затем Filter> Other> High Pass (установите радиус около 4,3 пикселя перед тем, как применить фильтр).
Измените режим наложения слоя на Мягкий свет.
Снова сгладьте изображение. Используйте инструмент Elliptical Marquee Tool (M) с растушевкой 60 пикселей, чтобы создать круг в середине холста, покрывающий текст.Перейдите в Select> Inverse. Затем перейдите в Фильтр> Размытие> Размытие по Гауссу с радиусом примерно 1,8 пикселя.
Это должно немного размыть области вокруг текста, чтобы дать нашему центральному объекту лучшую фокусировку, а также увеличить глубину резкости.
Краткое содержание руководства
В этом уроке мы использовали Illustrator для создания интересного трехмерного текста. Затем мы создали нашу композицию в Photoshop, используя различные методы, такие как плавное смешивание краев с использованием масок слоев и кисти Photoshop, применение корректировок изображения, использование корректирующих слоев для управления цветами сцены и многое другое.
Вот что я придумал; обязательно укажите ссылку на свою версию в комментариях (и добавьте ее в нашу группу Flickr)!
Скачать исходные файлы
Добавление текста, меток и размеров в модель
Можете ли вы представить себе Иоганна Гутенберга, изобретателя печатного станка, который учится создавать 3D-модели в SketchUp? Надеюсь, ему понравится, как SketchUp продвигает его новаторское изобретение — особенно текст, который перемещается и (в некоторых случаях) обновляется по мере того, как вы работаете над своей моделью.
В SketchUp вы можете добавить четыре типа текста, каждый из которых изображен на следующем рисунке:
- Текст на экране: Самый простой текст в SketchUp, текст на экране (выноска 1) фиксируется на экране независимо от того, как вы управляете или вращаете модель. Текст на экране не привязан ни к какому объекту. Вы можете использовать его для обозначения модели в целом, например «Модель Bodega, вид спереди и снаружи».
- Текст выноски: Выноска — это линия или стрелка, указывающая на объект модели.Как и следовало ожидать, в тексте выноски (выноска 2) есть линия выноски, которая указывает на конкретный объект в вашей модели. Используйте текст выноски для описательного текста, например «Металлическая крыша».
- 3D-текст: 3D-текст (выноска 3) состоит из реальных краев и граней, которые становятся частью вашей модели. Вы можете использовать трехмерный текст, чтобы показать числа на фасаде дома или двери.
- Размеры: Если вы хотите указать длину, радиус или диаметр, используйте инструмент «Размер» для создания объекта размера (выноска 4).Размерный объект, связанный с выбранной вами линией, окружностью или дугой, автоматически отображает измерение и обновляет это измерение динамически по мере того, как вы работаете с вашей моделью.
Вы создаете разные типы текста с помощью разных инструментов:
- Создайте текст на экране и текст выноски с помощью инструмента «Текст» ().
- Добавьте 3D-текст с помощью инструмента 3D-текст ().
- Отметьте размеры с помощью инструмента «Размер» ().
Для получения подробной информации о создании каждого типа текста просмотрите видео и прочтите разделы, которые проведут вас через шаги.В следующем видео показано, как создать экранный текст, текст выноски и трехмерный текст.
Поскольку размеры являются динамическими, они обладают особыми свойствами и работают несколько иначе, чем другие типы текста. Посмотрите следующее видео, чтобы увидеть размеры в действии.
Ввод текста на экране
Экранный текст назван так потому, что он остается привязанным к определенной точке на экране, когда вы рисуете и вращаете модель. Текст на экране создается с помощью инструмента «Текст» (), который можно найти в следующих частях интерфейса SketchUp:
- Панель инструментов Приступая к работе
- Строительная панель инструментов
- Панель инструментов большого набора инструментов
- Инструменты> Текст в строке меню
- Палитра инструментов (macOS)
Чтобы создать и разместить текст на экране, выполните следующие действия:
- Выберите инструмент Текст ().Курсор изменится на стрелку с текстовой подсказкой.
- Щелкните пустую область, в которой должен отображаться текст на экране. В примере это левый верхний угол области рисования.
- Введите текст в появившееся поле ввода текста, как показано на рисунке.
- Чтобы завершить ввод текста, щелкните за пределами текстового поля или нажмите . Введите дважды.
Для редактирования текста на экране выберите инструмент Текст или инструмент Выбрать и дважды щелкните текст.Или щелкните текстовый объект контекстным щелчком и выберите Редактировать текст в появившемся меню.
Вы можете изменить свойства текста, такие как шрифт, размер и т. Д., Для отдельных текстовых объектов экрана или всего текста на экране в вашей модели:
- Чтобы изменить свойства текста отдельного объекта: Щелкните текстовый объект контекстным щелчком и выберите Entity Info . Измените цвет текста, используя образец слева. Нажмите кнопку Изменить шрифт , чтобы выбрать другой шрифт, стиль или размер пункта.Вы видите панель Entity Info на следующем рисунке.
- Чтобы сразу изменить свойства всего текста на экране в вашей модели: В строке меню выберите Window> Model Info . Выберите Текст на боковой панели слева. В области экранного текста справа нажмите кнопку Fonts , чтобы настроить шрифт, стиль или размер точки. Нажмите кнопку Select All Screen Text , а затем нажмите кнопку Update Selected Text .Используйте образец цвета, чтобы установить цвет текста по умолчанию. Вы видите диалоговое окно «Информация о модели» на следующем рисунке.
Указание на объект с текстом выноски
Текст выноски содержит символы и линию выноски, указывающую на объект. Текстовые выноски привязаны к модели, и по умолчанию, когда вы поворачиваете модель, вы все еще можете видеть текст, пока видна стрелка. Когда вы перемещаете и настраиваете поверхности, заметки, прикрепленные к этим поверхностям, корректируются вместе с ними.
Текст выноски создается с помощью инструмента «Текст» (), который можно найти в следующих частях интерфейса SketchUp:
- Панель инструментов Приступая к работе
- Строительная панель инструментов
- Панель инструментов большого набора инструментов
- Инструменты> Текст в строке меню
- Палитра инструментов (macOS)
Чтобы создать и разместить текст выноски, выполните следующие действия:
- Выберите инструмент Текст ().
- Щелкните объект, на который должна указывать выноска, как показано на следующем рисунке.
- Переместите курсор, чтобы разместить текст. Линия выноски увеличивается и уменьшается при перемещении курсора по экрану. Чтобы начать сначала, нажмите Esc в любое время.
- Щелкните, чтобы разместить текст. Появится поле ввода текста с текстом по умолчанию, например, с названием компонента (если конечная точка линии выноски присоединена к компоненту) или квадратными метрами квадрата (если присоединена конечная точка линии выноски. к лицу квадрата).
- (Необязательно) Чтобы изменить текст по умолчанию, щелкните текстовое поле и введите новый текст.
- Чтобы завершить ввод текста выноски, щелкните за пределами текстового поля или нажмите . Введите дважды.
Совет: Дважды щелкните любую грань в инструменте «Текст», чтобы отобразить область лица как текстовый объект.
Вы можете редактировать следующие аспекты объекта текста выноски:
- Свойства текста: Редактирование свойств текста (шрифт, размер и т. Д.) Для текста выноски работает почти так же, как и для текста на экране; подробности см. в разделе текста на экране ранее в этой статье.Чтобы изменить свойства текста выноски по умолчанию в диалоговом окне «Информация о модели», просто используйте раздел «Текст выноски» вместо раздела «Экранный текст».
- Стиль выноски: Стиль выноски по умолчанию — «Канцелярская кнопка». Выноска канцелярской кнопки выравнивается в трехмерном пространстве и вращается вместе с моделью при изменении вида. Вы можете изменить стиль выноски на «На основе просмотра» или «Скрытый». Выноска на основе вида сохраняет свою 2D-ориентацию экрана, поэтому она не поворачивается при вращении модели, как показано на следующем рисунке.См. «Смягчение», «Сглаживание» и «Скрытие геометрии» для получения подробной информации о скрытой геометрии.
- Стиль стрелки: Стиль стрелки по умолчанию — закрытая стрелка. В качестве стиля стрелки вы можете выбрать «Нет», «Точка», «Закрытый» или «Открытый».
Чтобы изменить стиль линии выноски и стрелки для одного текстового объекта выноски, щелкните объект контекстным щелчком и выберите параметр в подменю «Выноска» или «Стрелка». Или щелкните контекстное меню и выберите Entity Info , чтобы открыть диалоговое окно Entity Info, в котором вы можете редактировать каждый параметр.
Чтобы изменить редактирование линии выноски и стиля стрелки для всех текстовых объектов выноски , выберите «Окно »> «Информация о модели ». В диалоговом окне «Информация о модели» выберите Текст на боковой панели слева и используйте область «Линии выноски» для выбора параметров. Не забудьте нажать кнопку Обновить выделенный текст внизу, чтобы применить изменения. (Хотя кнопка относится только к тексту, вам также необходимо нажать кнопку, чтобы обновить выноску.)
Размещение 3D-текста в вашей модели
Инструмент «Трехмерный текст» создает геометрию из текста, который вы вводите.Создавайте трехмерный текст, если текст является не этикеткой, а частью вашей реальной модели, например номерами домов, гравюрами или значимыми инициалами, украшающими комнату.
Вот где вы найдете инструмент «Трехмерный текст» () в интерфейсе SketchUp:
- Строительная панель инструментов
- Панель инструментов большого набора инструментов
- Инструменты> 3D-текст в строке меню
- Панель инструментов (только для macOS)
Чтобы создать трехмерный текст, выполните следующие действия:
- Выберите инструмент 3D-текст ().Появится диалоговое окно «Поместить трехмерный текст», как показано на следующем рисунке.
- Введите текст в большое текстовое поле вверху. Если вам нужно отменить и начать все сначала, нажмите Esc .
- (Необязательно) Измените настройки в диалоговом окне «Поместить трехмерный текст». Вы можете выбрать шрифт, обычный или полужирный текст и выравнивание. Чтобы изменить высоту, введите значение и единицы измерения или используйте единицы измерения по умолчанию. Не снимайте флажок «Заливка», чтобы создавать грани для трехмерного текста. Снимите флажок «Заливка», чтобы создать двухмерный текстовый контур (только края).Оставьте флажок «Выдавленный», чтобы создать вытянутый (выталкивающий / вытягивающий) трехмерный текст, и введите значение в поле «Выдавленный» для точного определения размера выдавленного изображения. Снимите флажок «Выдавленный», чтобы создать 2D-текст.
- Нажмите кнопку Разместить . SketchUp переключается на операцию перемещения с помощью 3D-текста и инструмента перемещения.
- В области рисования модели щелкните, чтобы разместить трехмерный текст. (См. «Перемещение объектов вокруг» для получения подробной информации о размещении геометрии с помощью инструмента «Перемещение».) Увеличьте масштаб, и вы увидите, что номера домов состоят из трехмерной геометрии, как показано на следующем рисунке.
Совет: Чтобы создать выгравированный текст, введите отрицательное значение в поле «Выдавленный» на шаге 3. После размещения текста разнесите группу. (Щелкните его и выберите Explode .) Затем выберите каждую строку и нажмите Delete .
Динамическая маркировка размеров
С помощью инструмента «Размер» вы создаете размерные объекты: конечные линии с информацией о длине, которая позволяет быстро и эффективно передавать ключевые размеры модели.Объекты размеров автоматически перемещаются и обновляются по мере создания модели.
Инструмент «Размер» () находится в следующих областях интерфейса SketchUp:
- Строительная панель инструментов
- Панель инструментов большого набора инструментов
- Инструменты> Размеры в строке меню
- Палитра инструментов (macOS)
Прежде чем создавать объект измерения, полезно узнать несколько основных принципов работы инструмента измерения:
- Вы можете начать и закончить размер в любой из следующих точек: конечные точки, средние точки, краевые точки, пересечения, центры дуг и окружностей.Когда вы наводите указатель мыши, механизм вывода SketchUp помогает идентифицировать эти точки.
- Вы можете снимать размеры в одной из нескольких плоскостей. Вы можете натянуть размерную нить на красно-зеленую, красно-синюю или сине-зеленую плоскость. Вы также можете выровнять размер по плоскости измеряемого края. Размеры радиуса и диаметра ограничены плоскостью, определяемой дугой или окружностью. После того, как вы разместили размер на плоскости, вы можете перемещать размер только внутри этой плоскости.
- Вы можете создать объект размера для длины линии, диаметра объекта круга или радиуса дуги.
Чтобы создать размеры, выполните следующие действия:
- Выберите инструмент Размер (). Курсор изменится на стрелку.
- Щелкните начальную точку вашего измерения.
- Переместите курсор вдоль объекта, размер которого вы хотите измерить, пока механизм вывода не выделит желаемую конечную точку.
- Щелкните конечную точку вашего измерения.
- Переместите курсор перпендикулярно выбранному объекту, чтобы вытянуть размерный объект, как показано на рисунке.Вам может потребоваться орбита, чтобы поместить объект измерения в желаемую плоскость. Помните, что вы можете удерживать колесо прокрутки мыши, чтобы временно переключиться на инструмент «Орбита».
- Щелкните, чтобы разместить размерный объект.
Совет: Чтобы измерить одну линию, просто щелкните линию и переместите курсор.
После создания размера вы можете редактировать его размещение, внешний вид текста и некоторые другие свойства. Вот несколько вариантов:
- Переключение радиуса или диаметра. Щелкните в контекстном меню размер радиуса или диаметра и выберите Тип> Радиус или Тип> Диаметр в появившемся меню.
- Перемещение текста по линейному размеру. Вы можете выровнять текст по центру, вне начала или вне конца размера. Красный размер на рисунке расположен по центру.
- Измените цвет объекта измерения. Щелкните образец цвета в диалоговом окне «Информация об объекте» или «Информация о модели», чтобы выбрать новый цвет.
- Измените свойства шрифта. Вы можете изменить шрифт и выбрать обычный или полужирный текст. Выберите размер шрифта в пунктах или используйте вместо него высоту. Все размеры на следующем рисунке имеют разные цвета и шрифты.
- Выровняйте текст по размеру или экрану. По умолчанию размерный текст выровнен по размеру. Размер радиуса на круговой диаграмме показывает выравнивание экрана.
- Выберите стиль конечной точки. По умолчанию конечной точкой размера является косая черта. Вы можете изменить его на точку, закрытую стрелку, открытую стрелку или нет. Размер радиуса показывает точку. Диаметр показан открытыми стрелками. Куб показывает стиль косой черты по умолчанию.
Чтобы изменить эти атрибуты для одномерного объекта, выберите измерение с помощью инструмента Выбрать , щелкните свой выбор и выберите Entity Info . Вы найдете все предыдущие параметры в появившемся диалоговом окне Entity Info.
Чтобы изменить эти атрибуты для всех размеров или установить новые параметры по умолчанию, выберите «Окно »> «Информация о модели ». В диалоговом окне «Информация о модели» выберите Размеры на боковой панели слева. Выбрав нужные свойства, нажмите кнопку Select All Dimensions , чтобы выполнить то, что говорит кнопка. Нажмите кнопку Обновить выбранные размеры , чтобы применить изменения.
Предупреждение: У вас есть возможность изменить текст и ввести размер вручную.Если вы это сделаете, измерение больше не будет обновляться динамически. Чтобы определить нарушенные ассоциации размеров, откройте диалоговое окно «Информация о модели» и нажмите кнопку Expert Dimension Settings . В появившемся диалоговом окне установите флажок Highlight Non-Associated Dimension s. Любые нарушенные связи размеров выделяются красным цветом.
Лучшие способы 3D-печати текста на 3D-принтере
Есть много вещей, которые вы можете напечатать на 3D-принтере, одна из которых — это текстовые 3D-буквы для имени, логотипа или почти всего, что вы можете придумать.
Процесс разработки этих вещей поначалу может сбивать с толку даже с трехмерным текстом, поэтому я решил написать статью, чтобы показать людям, как это сделать.
Чтобы преобразовать текст в трехмерные буквы, готовые к трехмерной печати, вам необходимо выбрать программное обеспечение САПР, такое как Blender или SketchUp, для создания трехмерного текста. После того, как вы ввели текст, вы можете использовать прямоугольную рамку для размещения текста и выдавить текст за пределы рамки. После завершения экспортируйте файл как STL.
Я рассмотрю этот процесс более подробно, а также перечислю лучшие генераторы текста для 3D-принтеров и способы создания текстовых логотипов 3D, используя этот метод.
Слова прекрасны, и они выглядят еще лучше, когда их можно потрогать физически. Преобразование не займет много времени, так как вам потребуется специальное программное обеспечение для преобразования двухмерного текста в трехмерный.
Это единственная часть, на которую потребуется время, после чего вы можете отправить этот текстовый 3D-файл на 3D-принтер для печати.
Существуют различные способы преобразования текста в трехмерные буквы и печати на трехмерном принтере, например Blender, SketchUp, FreeCAD или Fusion 360.Однако для преобразования простого текста в трехмерный вам потребуется программное обеспечение для выполнения определенных задач.
Создание текста для 3D-печати с помощью Blender
Получение и открытие приложения
- Загрузите последнюю версию Blender с их официального сайта и установите приложение.
После его установки откройте Blender, и вы должны увидеть основной интерфейс с кубом посередине.
Добавление текста
- Щелкните куб и удалите его с помощью кнопки «Del» на клавиатуре или клавиши «X»
- Нажмите Shift + A, чтобы добавить элемент, и выберите «Текст» в меню.
- Появится фактический текст для редактирования.
- Теперь вы хотите повернуть объект, чтобы он был четче.
- Выделите текст и нажмите «R» на клавиатуре, затем нажмите «X», чтобы повернуть его вокруг оси X.
- Затем нажмите 90, чтобы повернуть на 90 °, и нажмите «Enter» для подтверждения.
- Вы также хотите повернуть его на 90 ° вокруг оси Z.
- Для этого выделите объект, нажмите «R», затем «Z» для оси Z, затем снова нажмите 90 на клавиатуре, чтобы выполнить поворот, и нажмите «Enter».
Время редактировать наш текст
- Чтобы изменить буквы в тексте, вы хотите изменить «Режим объекта» на «Режим редактирования». Вы можете сделать это, просто нажав кнопку «Tab» на клавиатуре.
Вы также можете изменить режим, щелкнув поле «Object Mode» и выбрав «Edit Mode».
- Находясь в режиме редактирования, вы можете легко изменить текст как обычно. Удалите замещающий текст и введите желаемый текст.
- Вы также можете изменить шрифт, используя главную командную зону Blender справа от вас.
- Это можно сделать, щелкнув значок папки рядом с «Шрифт», а затем выбрав один из нескольких шрифтов в списке.
- Если вы хотите, чтобы буквы располагались ближе друг к другу, а не на большом расстоянии друг от друга, вы можете отрегулировать интервал в разделе «Интервал». Вы также можете настроить интервал между буквами и словами.
Создание 3D текста
- Это довольно просто сделать. В области «Шрифт» есть раздел, который вы можете редактировать в разделе «Геометрия», под названием «Вытягивание», который, если вы увеличите его, сделает ваш текст трехмерным.
- Вы можете легко настроить значения Extrude с помощью стрелок влево и вправо или путем ввода собственных значений.
Защитите свой текст блоком
- Убедитесь, что вы находитесь в режиме объектов, и щелкните пустое место на плоскости построения, чтобы отменить выбор всех объектов.
- Нажмите «Shift» + «C», чтобы убедиться, что ваш курсор находится в центре, так что ваши объекты будут в правильном месте.
- Теперь нажмите «Shift» + «A», чтобы добавить объект и добавить «Mesh Cube».
- Уменьшите масштаб добавленного куба, используя поле «Масштаб» слева или сочетание клавиш «Shift» + «Пробел» + «S».
- Масштабируйте куб по размеру написанного спереди назад и из стороны в сторону, пока он не будет выглядеть правильно. Вы также хотите переместить блок в нужное место под текстом.
- Измените вид, щелкнув Z в разделе изменения вида или нажав «7 на цифровой клавиатуре», чтобы получить хороший угол и аккуратно переместить блок по центру.
- Убедитесь, что ваш блок и текст действительно хорошо связаны и перекрывают друг друга.
Печать 3D-текста
- Когда дело доходит до печати текста, убедитесь, что вы печатаете его на обратной стороне.
- Мы можем вращать его в Blender, как и раньше, поэтому щелкните свой объект, нажмите «R», «Y», «-90», чтобы перевернуть объект на спину.
- Убедитесь, что оба объекта выбраны, затем нажмите «Файл»> «Экспорт» и экспортируйте его как файл.STL файл. Запишите, в какой папке вы сохранили файл, чтобы вы могли легко найти его для импорта в слайсер.
- Он будет очень маленьким, когда вы поместите STL в свой слайсер, где вам просто нужно будет масштабировать его, нарезать его, а затем распечатать свой собственный 3D-текст!
Использование SketchUp для 3D-печати текста
Существует бесплатная и профессиональная версия SketchUp, и в видео ниже вы будете следить за бесплатной версией, если выберете этот вариант.
Самое замечательное в бесплатной версии — вам не нужно загружать какое-либо программное обеспечение.Все это делается прямо из приложения SketchUp Browser.
Добавить текст очень просто.
После выбора опции «3D-текст» появится следующее окно, в котором вы можете ввести свой собственный текст.
Ниже приведен отличный пример того, что вы можете создать, следуя видеоуроку.
Вы можете просто создать упрощенный текст с поддерживающим блоком внизу, как в Blender. С помощью видео ниже вы можете легко понять, как перемещаться и настраивать формы и текст для создания желаемого дизайна.
3D-печать текста с использованием FreeCAD
Видео ниже довольно хорошо показывает, как создать текст для 3D-печати в FreeCAD, а также создать рельефный текст.
За ним довольно легко следить, и как только вы освоитесь, вы сможете распечатать на 3D-принтере множество собственных текстовых идей, знаков и тегов.
Изображение ниже после создания текста и его выдавливания на 2 мм.
Теперь давайте создадим красивую прямоугольную рамку для этого текста, чтобы поддержать его, а также выдавим ее на 2 мм.
Затем мы выдавливаем текст еще дальше, чтобы он выступал за пределы кадра, 1 мм вполне подойдет.
Выберите файлы одновременно, затем экспортируйте их, используя «Файл»> «Экспорт», и сохраните их как файл .stl. Затем вы можете просто импортировать это в свое программное обеспечение для нарезки, чтобы подготовиться к 3D-печати вашего текста!
Генератор текста для 3D-печати с использованием Fusion 360
Fusion 360 — это довольно продвинутая программа для проектирования, которая определенно может создать отличный трехмерный текст.Если вам нужно разработать что-то более сложное, это отличное программное обеспечение, хотя оно действительно хорошо работает для создания трехмерного текста.
Видео ниже покажет вам этот процесс.
Устранение неполадок 3D-печати текста
Некоторые люди сталкиваются с такими проблемами, как пропуски букв в их трехмерном тексте, которые могут быть вызваны либо неправильной обработкой модели вашим слайсером, либо недостаточной экструзией на вашем трехмерном принтере.
Если ваша проблема вызвана вашим слайсером, трудно сказать, но вы можете попробовать сменить слайсер, чтобы увидеть, печатает ли модель по-другому.Многие люди заметили огромные различия в качестве печати просто при использовании другого слайсера, поэтому я бы попробовал.
Если проблема заключается в экструзии, я бы снизил скорость печати, а также откалибровал ваши электронные шаги, чтобы убедиться, что вы выдавливаете столько материала, сколько говорит ваш 3D-принтер.
Еще вы можете установить заполнение на 100%, чтобы правильно заполнить зазоры в вашей модели, а также увеличить общую толщину стенок вашего отпечатка.
Когда дело доходит до создания рельефного текста или утопленных букв, вы можете сделать это в своем программном обеспечении САПР, обычно с помощью функции перетаскивания или путем ввода расстояния, на которое вы хотите переместить текст.
Это делается по-другому с помощью отдельного программного обеспечения, поэтому постарайтесь выяснить, где вы можете ввести эти значения, чтобы переместить 3D-текст.
Если у вас возникли проблемы с чтением 3D-текста, отличным шрифтом, который вы можете использовать для 3D-печати текста, на самом деле окажется Comic Sans, поскольку интервалы в шрифте выполнены очень хорошо, а буквы достаточно жирные, чтобы их было легче читать, идеально подходит для мелкого текста.
Arial — еще один шрифт, который хорошо подходит для трехмерного текста, а также для шрифтов Montserrat, Verdana Bold, Déjà vu Sans, Helvetica Bold и других тяжелых шрифтов Sans-Serif или Slab-Serif.
3d-букв-знаков, Сан-Диего, CA
Размерные буквы
От внутренних рекламных вывесок до логотипов компаний и даже больших пластиковых настенных вывесок — на этом сайте представлен один из самых больших наборов трехмерных букв и размерных букв, доступных в Интернете. 3D-буквы имеют множество применений, в том числе вывески с индивидуальными логотипами, вывески для зданий и вывески для розничной торговли. Пластиковые буквы и специальные буквы из плотного пенопласта — одни из самых популярных предметов, которые мы носим с собой. Наши изготовленные на заказ 3D-буквы используются для передачи торговых марок и рекламных сообщений в офисных зданиях, приемных, на стенах розничных магазинов и даже в школах и других учреждениях.Независимо от случая, эти изготовленные на заказ буквы-подписи, которые вы можете заказать онлайн, — лучший выбор для вашего дизайна интерьера и потребностей общения с клиентами. Усильте свой бренд-маркетинг, покажите школьный дух или направьте покупателей в нужный отдел магазина с помощью выпуклой буквы.
Размерные надписи предлагаются на множестве материалов для различных применений и размеров. Signs Done Fast имеет выпуклые буквы практически любой толщины и высоты отдельных букв.Наши наиболее распространенные материалы для внутренних размерных букв имеют высоту от 4 дюймов до 24 дюймов и толщину 1/4 дюйма, 1/2 дюйма или 1 дюйм. Однако потребности в дизайне у каждой компании разные, и мы можем обработать большинство индивидуальных запросов.
Элегантная табличка с буквами из пластика или пенопласта добавит профессионализма вашим планам дизайна интерьера. Подарите своим клиентам и посетителям властную вывеску высокого качества, подобную той, что есть на предприятиях, в элитных магазинах, школах и учреждениях. Твердо выглядящий буквенный знак передает ощущение постоянства вашего бизнеса или магазина, которое отдают предпочтение архитекторам розничной торговли и дизайнерам интерьеров.Буквы могут быть из металла, пластика, дерева или специального плотного пенопласта. Наши бестселлеры — пластик и плотный пенопласт с пластиковой лицевой стороной.
Добавьте трехмерную вывеску к любой стене
Мы предлагаем большой выбор стилей букв и шрифтов. Также есть много цветов на выбор. Выпуклые буквы изготавливаются по индивидуальному заказу и для вашего удобства заказываются онлайн. Чтобы заказать, просто измерьте вашу стену или площадь, на которой вы хотите разместить габаритные вывески. Выберите подходящий размер букв.Буквы продаются индивидуально и могут означать практически все, что требуется для вашего дизайна. Signs Done Fast Специалист по 3D-знакам свяжется с вами после того, как вы разместите свой заказ в нашей системе. Затем специалист по вывескам рассмотрит множество стилей и вариантов и отправит вам по электронной почте цветную пробу с вашим знаком. Signs Done Fast не производит вашу вывеску до тех пор, пока мы не получим ваше разрешение на цветопробу. Мы также предлагаем отмеченные наградами дизайнерские услуги. Сделайте полностью индивидуальный 3D-знак, который поразит ваших клиентов! Возможны варианты установки.
Позвольте нашему большому выбору винтажных и современных надписей работать на вас. Пенопластовые буквы, буквенные вывески и пластиковые буквы превратят любую скучную стену в идеальное послание бренда или вход в ваше заведение. Чтобы узнать о специальных знаках, ознакомьтесь с некоторыми из наших дополнительных вариантов вывесок для продуктовых магазинов, винных магазинов и ресторанов. Даже если у вас нет такого бизнеса, вывески сделаны на заказ и могут сказать практически все. Часто люди видят один из наших знаков и хотят изменить дизайн, чтобы сказать что-то совершенно другое.
Создание эффекта 3D-текста с помощью онлайн-инструмента для создания эффектов 3D-текста
Что такое 3D-эффекты? этот эффект может помочь нам произвести хорошее впечатление, когда мы собираемся что-то показать нашим друзьям или фанатам, поскольку мы видим, что многие фильмы созданы с 3D-эффектом для более впечатляющего просмотра. а также мы можем использовать его для привлечения наших клиентов, выполняя некоторые 3D-вещи. Итак, если вы думаете о некоторых эффектах трехмерного текста, вы можете легко сделать это с помощью онлайн-инструмента для создания трехмерных текстовых эффектов, который предоставит множество вариантов, чтобы сделать ваш текст потрясающим.
В веб-мире также доступно множество инструментов для создания трехмерного текста, например, 3Dtextmaker.com, cooltext.com, 3Dpictor.com и многие другие. но у некоторых из них нет более подходящего варианта для настройки в соответствии с нашими потребностями. После долгого поиска я наткнулся на веб-сайт, где обнаружил, что этот веб-сайт предоставляет бесплатные эффекты премиум-класса, а не просто создает эффект трехмерного текста, даже если мы можем свободно настроить его в соответствии с нашими потребностями.
, как вы можете видеть на изображении выше, я создал его для демонстрации.по теням и световому эффекту выглядит просто потрясающе в 3D. Итак, теперь, если у вас есть какие-то требования к 3D-тексту, тогда зачем ждать? просто следуйте инструкциям, приведенным ниже, и создайте 3D-текстовые эффекты прямо сейчас.
- Перейти к инструменту создания трехмерного текста
- Настройте свой стиль в соответствии со своими потребностями.
- Первый вариант — это стиль рендеринга, поэтому выберите любой из предварительно определенных стилей с эффектом освещения и тени, который вы также можете настроить по своему усмотрению.
- После выбора хорошего стиля рендеринга вы должны выбрать хороший 3D-шаблон для более потрясающего стиля.
- Â Теперь замените текст на «Образец», чтобы новый текст можно было легко читать.
- есть еще несколько вариантов, просто выберите их соответственно, а затем лучший вариант — стиль шрифта. Выберите хороший шрифт, у них много шрифтов, поэтому сделайте так, чтобы получить красивый шрифт, который вам нравится.
- Наконец, нажмите «Рассчитать эффект» и все. Теперь ваш 3D текстовый эффект будет готов через несколько секунд. 🙂
Я надеюсь, что этот инструмент поможет создать творческих текстовых 3D-эффектов , также есть еще несколько 3D-эффектов, из которых вы можете выбрать, так что вы тоже можете попробовать их.
32 невероятных 3D-шрифта для воплощения ваших проектов в жизнь
Последнее обновление 20 августа 2021 г.
Создание убедительно реалистичного дизайна — не всегда легкая задача. Определенные условия, такие как слои, тени, блики и цвета, добавляют к общему виду конечного результата. Вам нужно протестировать различные комбинации, немного поиграть с ними, пока не получите то, что действительно хотите.
Неограниченное количество загрузок: 1,500,000+ шрифтов, бесплатных материалов и ресурсов дизайна поНо, в конце концов, если дизайн выглядит так, как будто он вот-вот соскочит со страницы, то вы знаете, что проделали довольно хорошую работу.В конце концов, нет ничего лучше 3D-эффекта, чтобы поразить аудиторию с первого взгляда.
Удивительные 3D-шрифтыЧтобы помочь вам в этом, вот невероятные 3D-шрифты для вашего набора инструментов.
1. АутентичныйАутентичный многослойный трехмерный шрифт имеет 10 гарнитур с дизайном шрифтов и с засечками. Вам не нужно беспокоиться о том, как создать эффект 3D-шрифта с помощью этой прекрасной коллекции. Он также включает элементы дизайна, силуэты животных, рамки и стилистические варианты.
Загрузить Authentic
2. Black RomanceBlack Romance — это трехмерный шрифт с жирным винтажным дизайном и ощущением черных букв. Включает теневую версию для элементов дизайна и высокого разрешения.
Загрузить Black Romance
3. Свалка БогаСвалка Бога — это трехмерный шрифт, который содержит в общей сложности 92 символа — прописные, строчные, цифры и некоторые знаки препинания. Он также включает в себя экшен фотошопа, который заставляет ваш текст светиться, как настоящие неоновые огни. 4. Sevastian Sevastian — это семислойный трехмерный шрифт, напоминающий вывески до появления цифрового мира. В нем есть возможность создавать трехмерные надписи без специальных эффектов путем наложения слоев.
Скачать Sevastian
5. Wicked MouseWicked Mouse — это игривый 3D-шрифт с заглавными буквами, который передает волшебство мультфильмов из далекой эпохи. Включены базовая латынь, расширенная латынь, пунктуация, европейские акценты и диакритические знаки. 6.Lumiere
Этот современный экранный шрифт в ретро-стиле от Latinotype имеет 14 различных стилей плюс два варианта. Благодаря множеству вариантов и комбинаций на выбор, это определенно станет вашим новым выбором практически для любого дизайн-проекта.
Загрузить Lumiere
7. AstroЭтот многослойный шрифт, созданный Drizy , был вдохновлен футуристическими, роботизированными и геометрическими концепциями, что делает его идеальным шрифтом для научно-фантастических тем.Доступный в 6 стилях, которые вы можете смешивать и комбинировать, этот набор гарантированно доставит вам удовольствие!
Скачать Astro
8. Шрифт с ошибкамиRevelstockart с гордостью представляет этот модный шрифт, напоминающий телевизионные глюки. Используйте его в заголовках, на веб-сайтах, этикетках или даже на одежде.
Загрузить шрифт Glitched Display
9. Frontage CondensedВсегда работаете над брендингом? Тогда обратите внимание на этот универсальный рюкзак от Juri Zaech .Эта многоуровневая система шрифтов, состоящая из 10 стилей и 52 словечек, идеально подходит для тех, кто хочет выделить свои вывески, этикетки и пакеты продуктов.
Скачать Frontage Condensed
10. Севастские многослойные гарнитурыХотите создавать крутые 2D- или 3D-проекты, не напрягаясь? Благодаря Adam Fathony , теперь это возможно. Этот пакет с 7-ми слоистыми шрифтами настолько же легко адаптируется, насколько и красив. Совместите их друг с другом, измените цвета и экспериментируйте с аранжировками, пока не получите желаемый вид — всего за несколько минут.
Скачать Sevastian Layered Typefaces
11. Детали и работаВдохновленная уникальными шрифтами газет и пропагандистских плакатов середины 20 века, эта многоуровневая система шрифтов от MakersUnion будет усердно работать, чтобы помочь вы добьетесь нужного эффекта. Просто выберите один из 4 весов, чтобы придать любому дизайну нотку ретро, но в то же время современную.
Скачать запчасти и ремонт
12.3D Bulb LampВернитесь в живую и загадочную эпоху, когда вывески освещались лампочками и неоновыми огнями в этой замечательной 12-компонентной системе шрифтов от popskraft . Просто наденьте друг на друга, чтобы получить цельную и красивую винтажную атмосферу, подходящую для любого проекта.
Загрузить 3D Bulb Lamp
13. AZ Postcard 3DДобавьте правильную нотку рукописного текста к любой работе, используя этот 3D-шрифт без засечек от Artistofdesign .Доступный в двух вариантах толщины шрифта, он будет потрясающе смотреться на плакатах, этикетках, журналах, обложках книг, комиксах, футболках и многом другом.
Скачать AZ Postcard 3D
14. Convexa TypefaceКаждый раз создавайте что-то новое с этим 5-слойным семейством шрифтов из uncurve . Смешайте два или три стиля, чтобы получить совершенно уникальный результат, или используйте каждый стиль отдельно, чтобы создать интересный эффект. Что бы вы ни выбрали, он всегда будет выглядеть свежо!
Скачать Convexa Typeface
15.Метрический шрифт дисплеяОткройте для себя этот уникальный и простой в использовании многослойный семейный шрифт Алексей Дерин . Четкая геометрическая форма и 5 стилей сочетаются друг с другом, создавая чистый, простой дизайн, который можно использовать несколько раз в любом или во всех случаях!
Загрузить шрифт Metric Display
16. Шрифт Woods DisplayМгновенно добавьте ощущение ручной работы в любую из своих работ, используя это семейство жирных шрифтов из Arkitype .Он представлен в 4 красивых стилях на выбор, так что вы можете легко создать огромное заявление.
Загрузите шрифт Woods Display
17. Lulo Clean FontsВ определенных ситуациях очистка обычно лучше. Для таких мероприятий выберите удобный для всех шрифтов шрифт от Yellow Design Studio , который состоит из 5 слоев с обычным и жирным шрифтом. Молодой, свежий и простой, он также обеспечивает идеальный 3D-эффект, оживляющий дизайн.
Загрузить Lulo Clean Fonts
18. HIPTONСоздавайте прекрасные винтажные работы в кратчайшие сроки с помощью этого маленького драгоценного камня из ilhamherry . Благодаря 7 шрифтам, а также рамкам, рамкам и лозунгам, это настоящая кража, которую вы не захотите пропустить!
Загрузить HIPTON
19. Black HeatТот факт, что он винтажный, не означает, что он должен быть простым или голым. Dirtyline Studio дает ответ в этом декоративном шрифте, наполненном игривыми изгибами и стилистическими наборами. Он представлен в двух версиях, которые помогут вам без труда создать классический образ современности.
Скачать Black Heat
20. Historica TypefaceВдохновленный типографикой конца 1800-х годов, этот пакет от wubstudio представлен в 5 великолепных стилях, которые обязательно оживят любой дизайн. Он идеально подходит для заголовков, приглашений, брендинговых проектов и всего, что требует беззаботного праздничного настроения.
Скачать шрифт Historica
21. Шрифт Bourton HandВозьмите эту удивительную рисованную коллекцию от Kimmy Design , в которой есть все необходимое для создания невероятных дизайнов вдвое быстрее. С тоннами многослойных шрифтов, более 30 шаблонов логотипов, а также бонусом в виде 20 высококачественных красочных текстур маркеров, это целый мир возможностей в одном пакете!
Загрузить шрифт Bourton Hand
22.BlastrickСоздавайте ностальгические старомодные дизайны за считанные минуты с небольшой помощью Graptail . Используйте простой декоративный вид, используя только один вариант многослойной системы шрифтов, или выберите 3D, когда вы добавляете шрифт Shadow.
Загрузить Blastrick
23. Винтажный шрифт RanchГлеб Гуральник с гордостью представляет этот жемчужина винтажных шрифтов, представленных в 4 стилях с разнообразными потрепанными текстурами.Загрузите его сегодня и получите векторные рисованные иллюстрации, которые обязательно сделают эти сельские темы популярными!
Скачать шрифт Ranch Vintage
24. Bank TypefaceЭтот современный шрифт с заглавными буквами от Twinbrush Image Forge отлично подходит для создания современного дизайна, требующего яркого и смелого заявления. Этот набор включает в себя 12 геометрических узоров, чтобы завершить любое современное начинание.
Скачать Bank Typeface
25.OffhandJoshuaRed Design побуждает вас идти по проторенной дорожке в этом веселом семействе слоистых шрифтов, состоящем из 6 штабелируемых слоев. Также включен бонусный шрифт Whimsy , который обязательно удивит и порадует любого, кто увидит ваши готовые работы!
Скачать Offhand
26. Vhiena Layered Type 2.0Вдохновленный старыми засечками на классических бутылках виски и старых этикетках, этот набор шрифтов от Lostvoltype предлагает 7 практичных стилей, которые вы можете комбинировать и комбинировать. безграничные возможности.
Загрузить Vhiena Layered Type 2.0
27. Шрифт Bite HardЭтот ручной надписи от Глеба Гуральника отличается высокой детализацией, идеально подходит для заголовков, татуировок, названий, дизайнов рубашек и многого другого. Имея 4 варианта, вы можете накладывать один на другой для создания резких или крутых эффектов.
Скачать шрифт Bite Hard
28. Fonseca GrandeЖирный шрифт без засечек в стиле ретро прекрасно сочетается с идеально написанным от руки шрифтом.Сделайте ваши винтажные проекты более аутентичными, используя эту комбинацию шрифтов от Nasir Udin .
Скачать Fonseca Grande
29. Шрифты Butter Layer 4Что приятного в роли преступника под прикрытием, но вкусного на тосте? Это причудливый многослойный шрифт из Shirongampus .
Скачать шрифты Butter Layer 4
30. ChivelsИщете богато украшенный шрифт, который можно было бы с гордостью нанести на бутылки виски, викторианские открытки и багажные бирки? Посмотрите на этот точеный шедевр из коллекции Adam Fathony .
Скачать Chivels
31. JamerТрехмерный заглавный шрифт без засечек от Wowomnom вернет вас в десятилетие аркадных игр, микс лент и расклешенных джинсов.
Скачать Jamer
32. Семейство шрифтов EuphoriaAiyari представляет этот шрифт в викторианском стиле, который включает в себя в общей сложности 11 шрифтов плюс дополнительные функции. Подходит для логотипов, поздравительных открыток, старомодных плакатов, приглашений, обложек альбомов, упаковки, этикеток, цитат и многого другого.
Скачать семейство шрифтов Euphoria
Теги: 1001 шрифт 3d 1950-е годы 3d шрифт 1950-е 3d шрифты 1960-е 3d шрифт 1970-е 3d шрифт 1970-е шрифты 3d 3-мерные шрифты 3-х мерный шрифт 3d-шрифт 1980-х годов 3d 40 шрифт 3d 6 букв университетский шрифт 3d шрифт 70-х годов 3d 8-битный шрифт 3d шрифт 80-х 3d 8-битный шрифт 3d шрифт 90-х 3d шрифт 90-х текст генератор 3d абстрактный шрифт 3d абстрактные шрифты 3d Adobe шрифты 3d приключенческие шрифты 3d эстетический шрифт 3d шрифт инопланетной встречи 3d алфавит 3d алфавитный блок шрифт 3d алфавит шрифт 3d алфавит шрифт вектор 3d шрифт с буквами алфавита скачать шрифт с буквами алфавита 3d шрифт с буквами алфавита png 3d угловой шрифт 3d анимированный шрифт 3d анимированный шрифт генератор 3d анимированный шрифт текста 3d анимация шрифт 3d анимация шрифты скачать 3d аниме шрифт 3d арабский шрифт 3d арабские шрифты 3d арабские шрифты для фотошопа 3d аркадный шрифт 3d архитектурные шрифты 3d стрелочный шрифт 3d арт-деко шрифт 3d арт-деко шрифты 3d художественные шрифты 3d шрифт arvo 3d шрифт ascii 3d спортивный шрифт 3d детский шрифт шрифт 3d генератор шрифтов для детских блоков 3d шрифт babyblock 3d шрифт с воздушным шаром 3d шрифт с воздушным шаром скачать шрифт 3d с воздушным шаром 3d шрифт из бамбука 3d шрифт штрих-кода 3d бенгальский шрифт 3d шрифт букв со скосом 3d черный и красный шрифт 3d bling шрифт 3d bling шрифт фотошоп 3d блочный шрифт комиксов 3d блочный шрифт 3d блочный шрифт dafont 3d блочный шрифт скачать 3d блочный шрифт генератор 3d блочный шрифт логотип 3d блочный шрифт деревенский 3d блочные шрифты скачать 3d блочный буквенный шрифт 3d блок скачать шрифт букв 3D блочный буквенный шрифт генератор 3d блочный буквенный шрифт в предварительном просмотре 3d блочный буквенный шрифт фотошоп 3d блочный буквенный шрифт эскиз 3d блочный буквенный шрифт с тенью 3d блочный буквенный шрифт с тенью буквы шрифт строчные буквы 3d номер блока шрифт 3d шрифт текстового блока 3d шрифты блочного типа d box шрифт 3d box font number 3d box fonts 3d box fonts action 3d box letter font 3d box letter font 3d кирпич шрифт 3d сломанный шрифт 3d бронзовый шрифт учебник генератор пузырьковых шрифтов 3d пузырчатая буква отличный шрифт 3d пузырьковые буквы шрифт 3d пузырьковый текстовый шрифт 3d пузырьковый шрифт письменный шрифт 3d пузырьковые шрифты 3d строить текст тиснение шрифт 3d строитель текст тиснение шрифт 3d строительный блок шрифт 3d строительные блоки шрифт 3d пуля шрифт журнала 3d c в другом шрифты 3d каллиграфия генератор шрифтов 3d каллиграфические шрифты 3d шрифт леденца классная доска шрифт 3d фаска буквы шрифт 3d сырный шрифт 3d китайский шрифт 3d скачать китайский шрифт 3d чизельный шрифт 3d точеный шрифт 3d точеные шрифты 3d точеные цифры шрифт 3d cholo шрифт 3d c hromatic font 3d chrome 9 font 3d chrome font 3d cinema 4d шрифты 3d круговой шрифт 3d круговой шрифт фотошоп 3d цирк шрифт 3d классические шрифты 3d клип арт генератор шрифтов 3d облачный шрифт 3d шрифт колледжа 3d цветные стеклянные шрифты 3d цветные шрифты 3d шрифт комиксов 3d комикс генератор шрифтов для книг каменный шрифт 3d разбивающийся шрифт 3d креативные шрифты 3d шрифт кредитной карты 3d шрифт cricut монограмма 3d шрифт куба 3d генератор шрифтов куба 3d шрифт букв куба 3d шрифт для печати куба 3d фигурный шрифт курсивные шрифты для татуировок 3d кривая уничтожить шрифт 3d логотип нестандартного шрифта 3d цилиндрический шрифт для фотошопа nt 3d цифровые граффити алфавитные шрифты 3d дисней шрифт генератор текста 3d дисплей шрифт 3d проблемные шрифты 3d каракули шрифт 3d каракули шрифты 3d загружаемые шрифты 3d капающий шрифт 3d эффект шрифт 3d эффект шрифт иллюстратор 3d эффект шрифт фотошоп 3d рельефный шрифт 3d вышивальные шрифты 3d английский шрифт 3d гравированный шрифт 3d огонь шрифт 3d шрифт пламени 3d сложенный бумажный шрифт 3d шрифт 3d шрифт после эффектов 3d шрифт алфавит 3d шрифт анимация 3d шрифт приложение 3d шрифт копирование и вставка 3d создатель шрифта 3d шрифт css 3d шрифт dafont 3d дизайн шрифта 3d дизайн шрифта онлайн 3d шрифт скачать 3d шрифт скачать фотошоп 3d рисунок шрифта 3d эффект шрифта 3d эффект шрифта иллюстратор 3d эффект шрифта фотошоп 3d генератор шрифтов 3d генератор шрифтов копировать и вставить 3d генератор шрифтов онлайн 3d генератор шрифтов фотошоп 3d иллюстратор шрифтов 3d шрифт создатель логотипа 3d шрифт mac 3d шрифт для создания 3d производитель шрифтов скачать 3d производитель шрифтов онлайн программное обеспечение для создания 3d шрифтов 3d макет шрифта 3d макет шрифта psd имя шрифта 3d номерная табличка шрифта 3d шрифт онлайн 3d пакет шрифтов 3d шрифт photoshop 3d шрифт photoshop cs6 3d шрифт скачать фотошоп 3d шрифт фотошоп шаблон 3d шрифт фотошоп учебник 3d шрифт png 3d шрифт psd 3d шрифт скрипт программное обеспечение 3d шрифта стиль шрифта 3d стиль шрифта фотошоп 3d шрифт тату 3d шрифт ttf 3d шрифт ttf скачать 3d шрифт учебник 3d шрифт вектор 3d шрифты 3d шрифты от a до z 3d шрифты для coreldraw 3d шрифты для gimp 3d шрифты для логотипов 3d шрифты для picsart 3d шрифты скачать бесплатно 3d шрифты для рисования 3d шрифт fortnite 3d игровой шрифт 3d стеклянный шрифт 3d шрифт для очков 3d золотой шрифт 3d google шрифты 3d готический шрифт 3d граффити алфавитные шрифты 3d граффити генератор шрифтов 3d граффити шрифты 3d граффити шрифты алфавит 3d граффити генератор шрифтов 3d графические шрифты 3d рисованный шрифт 3d рукописный шрифт 3d шрифты hd 3d шрифт helvetica 3d ледяной шрифт 3d иллюзионный шрифт 3d изометрический шрифт 3d генератор шрифтов 3d буквы 3d шрифт букв 3d линейный шрифт 3d жидкий шрифт 3d ищущие шрифты генератор металлических шрифтов 3d металлические шрифты 3d модель шрифт 3d современный шрифт 3d неоновый шрифт 3d шумовой шрифт 3d n шрифт umber plate скачать 3d цифры шрифт 3d старый английский шрифт 3d онлайн шрифт 3d контурный шрифт 3d шрифт краски 3d бумажный шрифт 3d перспективный шрифт 3d шрифт для трубы 3d пиксельный шрифт 3d печать курсивный шрифт 3d шрифт для печати 3d шрифт для печати 3d шрифты для вышивки слоеного материала 3d шрифт с лентой 3d рок шрифт 3d римские цифры шрифт 3d закругленный шрифт 3d шрифт без засечек 3d скрипт шрифт 3d шрифт с засечками 3d закрашенные шрифты 3d теневой шрифт 3d стальной шрифт 3d трафаретный шрифт 3d каменный шрифт 3d стильные шрифты 3d шрифт супергероя 3d генератор шрифтов для татуировок 3d текст 3d текстовый шрифт 3d текстовый шрифт скачать 3d текстовый шрифт генератор 3d текстовый шрифт онлайн 3d текстовый шрифт фотошоп 3d текстовый генератор шрифты 3d раз новый римский шрифт 3d шрифт шрифт 3d шрифт 3d типографские шрифты 3d шрифты урду 3d университетский шрифт 3d векторный шрифт 3d венчурный шрифт 3d водный шрифт 3d каркас шрифт 3d деревянный шрифт 3d художественные шрифты 3d шрифт слова 3d генератор словесных шрифтов 3d написание 3d письменный шрифт Adobe 3d шрифты Adobe Photoshop 3d шрифты эстетический 3d альтернативный шрифт не получил 3d шрифта Удивительные 3D шрифты анаглифный 3d шрифт ont анаглиф 3d шрифт скачать анаглиф 3d генератор шрифтов арабские 3d шрифты arial 3d шрифт потрясающие 3d шрифты bangla 3d шрифт лучшие 3d шрифты лучшие 3d шрифты скачать лучшие 3d шрифты для логотипов лучший шрифт для 3d вышивки лучший шрифт для 3d печати лучшие шрифты для 3d лучшие шрифты для 3d текст блендер 3d шрифт жирный шрифт 3d шрифт пузырь 3d шрифт КПЗ 3d шрифт КПЗ скачать 3d шрифт купить шрифты каллиграфия 3d шрифты холст 3d размытый шрифт красочные 3d шрифты concielian 3d шрифт скачать крутой генератор 3D шрифтов круто 3D шрифты круто генератор 3D шрифтов круто 3D текстовые шрифты круто шрифты для пиксельного пистолета 3d cooltext 3d потрескавшийся камень 3d шрифт создать 3d шрифт онлайн креативные 3d шрифты креативные шрифты 3d милые 3d шрифты da font 3d алмазный 3d шрифт скачать 3d шрифты скачать шрифт 3d скачать шрифт граффити 3d скачать шрифт граффити 3d керен скачать шрифты для рисования 3d dredd 3d шрифт duke nukem 3d шрифт простой 3d шрифт эпические 3d шрифты ложный 3d шрифт необычные 3d шрифты необычные 3d буквы шрифт faux 3d шрифт шрифт 3d шрифт 3d блочный шрифт 3d шрифт dafont 3d дизайн фон t 3d эффект фотошоп шрифт 3d генератор шрифт 3d иллюстратор шрифт 3d создатель шрифт 3d онлайн шрифт 3d фотошоп шрифт 3d psd шрифт chữ граффити 3d дизайн шрифта 3d шрифт граффити 3d шрифт граффити 3d шрифт алфавита в 3d шрифте майнкрафт 3d шрифт рейдер крестоносец 3d эскиз шрифта 3d фонте 3d fonte minecraft 3d шрифты для рисования 3d шрифты для пиксельного пистолета 3d frontage 3d font frontage сжатый 3d шрифт frontage сжатый 3d шрифт скачать gimp 3d font gold 3d font хорошие 3d шрифты google 3d шрифты google шрифты 3d граффити шрифт 3d граффити шрифты алфавиты 3d граффити шрифт создатель Стили шрифтов 3d граффити алфавит 3d стрельба 3d шрифт рисованный 3d шрифт рукописный 3d шрифт с днем рождения 3d шрифт гарри поттер 3d шрифт хинди 3d шрифт как добавить шрифты для рисования 3d как создать 3d шрифт как нарисовать 3d шрифты как сделать 3d шрифт как сделать 3d шрифт в cinema 4d как сделать 3d шрифт в иллюстраторе как сделать 3d шрифт в фотошопе как сделать 3d шрифт в фотошопе как сделать 3d шрифт в иллюстраторе как сделать 3d шрифт в illustrat или как сделать шрифт 3d в фотошопе https fontmeme com 3d шрифты иллюстратор 3d шрифт изометрический 3d шрифт буквы в 3d шрифте сделать 3d шрифт сделать 3d шрифт в фотошопе сделать 3d шрифт онлайн сделать 3d шрифт photoshop marathi 3d шрифты Metallica 3d font Metallica 3d генератор шрифтов mexcellent 3d шрифт minecraft 3d шрифт minecraft 3d шрифт скачать майнкрафт 3d генератор шрифтов minecraft шрифт 3d скачать современные 3d шрифты mtv 3d шрифт неоновый 3d шрифт краска 3d шрифты picsart 3d шрифт picsart 3d шрифты скачать труба шрифты 3d пиксель 3d шрифт пиксельная пушка 3d коды шрифтов пиксельная пушка 3d скачать шрифт пиксельная пушка 3d генератор шрифтов пиксельная пушка 3d шрифты пиксельная пушка 3d названия шрифты power rangers шрифт 3d поднятые 3d шрифты красный и синий 3d шрифт ретро 3d шрифт ретро шрифт 3d роялти бесплатные шрифты тень 3d шрифты разбитые 3d шрифт серебряный 3d шрифт эскиз 3d шрифт саммитсофт творческие шрифты 3d саммитсофт креативные шрифты 3d v10 5 супер марио 3d земля шрифт супер марио 3d мир шрифт супермен 3d шрифт три буквы d лучшие 3d шрифты единство 3d шрифты векторные 3d шрифты винт age 3d font wolfenstein 3d font пишут в 3d шрифте.