Усиливаем эффект Боке на фотографии в Фотошоп / Creativo.one
Снимая с хорошей камерой и объективом с широко открытой апертурой, можно получить замечательную мелкую глубину резкости. Этот эффект часто используется в портретной фотографии. Вы отлично знаете, как он выглядит – прекрасный, мягкий, не сфокусированный фон и при этом резкий субъект. Если на фоне есть источники света, они превращаются в маленькие круги, называемые боке (англ. Bokeh). Их легко достичь на этапе съемки с достаточно хорошим оборудованием. Если у вас нет зеркалки или нужно улучшить уже имеющийся снимок, этот урок поможет достичь эффекта размытого фокуса в Photoshop.
Я покажу вам, как создать мягкий мечтательный фон на примере этой фотографии. У нас уже есть небольшой эффект боке, но я хочу сделать его выразительнее и романтичнее. Обычно он достижим при мелкой глубине резкости, достигаемой широкой апертурой.
Прежде всего нам нужно вырезать пару.
Примечание: Автор использовал платное изображение. Вы можете использовать любую свою фотографию с размытыми источниками света на заднем плане (фонари, новогодняя гирлянда, блики и проч.)
Шаг 1. Вырезаем субъект
Почему бы не начать с того, чтобы просто вырезать влюбленных инструментом Быстрое выделение. Выберите Быстрое выделение (Quick Select Tool) и проведите мышкой по нужным участкам. Удерживайте нажатой клавишу Alt, чтобы убрать ненужное выделение.
Шаг 2
Выглядит неплохо, но я хочу проверить свое выделение. Нажмите Q, активировав Быструю маску (Quick Mask). Смотрим на упущенные участки. Выглядит очень даже неплохо. Снова нажмите Q, вернувшись в стандартный режим.
Снова нажмите Q, вернувшись в стандартный режим.
Шаг 3
Откройте меню Выделение и маска (Select and Mask). Я добавлю немного сияния для лучшего вида и подчищу выделение. В настройках вывода нужно выбрать
Примечание переводчика: инструмент Выделение и маска доступен только в новой версии Photoshop CC. В CS6 и младше можно воспользоваться инструментом Уточнить край (Refine Edge).
Шаг 4
Пара теперь находится на слое-маске.
Шаг 5
Скройте верхний слой и выберете нижний, чтобы видеть фон целиком. Обычно случается следующая ситуация: если попытаться просто размыть слой, то вокруг субъекта будет видна окантовка.
Шаг 6. Готовим фон
Вот как победить эту проблему. С активным фоновым слоем, кликните по миниатюре слоя маски, зажав при этом клавишу Ctrl, чтобы сгенерировать выделение.
Шаг 7
Перейдите в меню Выделение > Модификация > Расширить (Select > Modify > Expand), введите 1 пиксель и нажмите ОК. Таким же образом растушуйте выделение на 1 пиксель. В итоге мы получим более мягкий контур.
Шаг 8
Используйте Заливку с учетом содержимого (Content Aware Fill). Скройте верхний слой, чтобы видеть происходящее.
Нажмите Shift + Backspace, открыв диалоговое окно Заливка (Fill). Убедитесь, что в выпадающем меню выбрано С учетом содержимого (Content Aware), затем кликните ОК. Мы снова получили эффект окантовки, но он не создаст проблем в дальнейшем.
Убедитесь, что в выпадающем меню выбрано С учетом содержимого (Content Aware), затем кликните ОК. Мы снова получили эффект окантовки, но он не создаст проблем в дальнейшем.
Шаг 9
Снова включите слой. Мы почти на месте.
Шаг 10. Создаем боке
Теперь нам нужен мягкий размытый фон, но также мы хотим подчеркнуть боке на заднем плане. Это придаст отличную романтическую атмосферу. Также появится впечатление, что снимок был сделан с более дорогим объективом.
Убедитесь, что фон выделен, затем перейдите в меню Фильтр > Размытие > Размытие поля (Filter > Blur Gallery > Field Blur).
Мы будем применять этот эффект в Photoshop CC/CS6. Галерея размытия появилась есть начиная с CS6 (если у вас более ранняя версия, просто воспользуйтесь фильтром 
При использовании Размытия поля обычно берут две точки. Нам будет достаточно одной. Прямо сейчас сила размытия около 15 и нам нужно увеличить этот параметр. Для правильного результата нужно будет немного попрактиковаться.
Шаг 11
Начнем с пункта Светлый боке (Light Bokeh). Переместите его вправо, пока не увидите, что появился нужный эффект. Хорошо, у нас получается, но результат пока выглядит не совсем как надо. Поиграйте со слайдером
Шаг 12
Давайте увеличим размытие, немного перетяните ползунок, и вы заметите, как возрос размер круглых дисков.
На этом этапе нужно получить правильный баланс, играя со Светлым боке (Light Bokeh), Светлым диапазоном

Если снова скрыть верхний слой и посмотреть на фон, можно увидеть, каким красивым и бесшовным он стал благодаря Заливке с учетом содержимого. Нет окантовки или чего-то подобного и нам удалось создать идеальный эффект.
Взглянув на результат до и после, становится очевидно насколько романтичнее и мечтательнее стала фотография.
Автор:
Источник: photoshopcafe.com
Создаём в Фотошоп эффект боке на фотографии / Creativo.one
В этом уроке вы узнаете, как создать размытый задний фон, а также как применить эффект Боке к вашим фотографиям, используя стандартные инструменты, фильтры, включая цветовую коррекцию.
Итоговый результат
ДО
ПОСЛЕ
Исходные материалы:
Архив
Откройте исходное изображение в программе Photoshop.
Продублируйте слой с задним фоном дважды. Отключите видимость второго дубликата слоя. Перейдите на слой с первым дубликатом. Активируйте режим Быстрой маски (Quick mask) и выберите Радиальный градиент (Radial Gradient), цвет градиента чёрно-белый, поставьте галочку в окошках Дизеринг (Dither) и Прозрачность (Transparency).
Примечание переводчика: 1. потяните градиент от центра к краю документа 2. убедитесь, чтобы галочка в окошке Инверсия (Inverse) НЕ стояла.
Выйдите из режима Быстрой маски.
Далее, примените фильтр Размытие (Blur), для этого идём Фильтр – Размытие — Размытие при малой глубине резкости (Filter – Blur — Lens Blur).
Снимите активное выделение и примените фильтр Размытие по Гауссу (Gaussian Blur), радиус размытия 2рх. Перейдите на слой со вторым дубликатом, включите видимость данного слоя. Примените фильтр “Умная” резкость, примените следующие настройки:
Перейдите на слой со вторым дубликатом, включите видимость данного слоя. Примените фильтр “Умная” резкость, примените следующие настройки:
- Эффект (Amount): 100%
- Радиус (Radius): 0.5 pх
- Угол (Angle): 0
- Поставьте галочку в окошке Точнее (With More Accurate)
- Удалить (Remove): Размытие по Гауссу (Gaussian Blur)
Отделите цветы от заднего фона с помощью фильтра Извлечь (Extract Filter).
Примечание переводчика: для активации фильтра Извлечь (Extract Filter), идём Фильтр – Извлечь (Filter – Extract) или нажмите комбинацию клавиш (Alt+Ctl+X). В настройках, установите размер кисть 12, поставьте галочку в окошке Textured image, параметр smooth 5, остальные настройки по умолчанию. Прокрасьте кистью задний фон, а затем с помощью инструмента Заливка (Fill), залейте синим цветом изображение цветов и нажмите ОК.
Уменьшите непрозрачность текущего слоя до 42%. Загрузите выделение для слоя с выделенными цветами.
Примечание переводчика: удерживая клавишу Ctrl + щёлкните по миниатюре слоя, где в предыдущем шаге, вы отделили цветы от заднего фона.
Далее используем:
- Выделение – Модификация – Сжать (Select > Modify > Contract): 2рх.
- Выделение – Модификация – Растушёвка (Select > Modify > Feather), радиус растушёвки: 8 px
- Добавьте слой-маску.
Продублируйте текущий слой, отключите видимость предыдущего слоя. Удалите слой-маску, а затем вновь добавьте слой-маску. Смягчите края цветов, для этого, перейдите на слой-маску слоя, а затем с помощью мягкой кисти с низкой непрозрачностью, обработайте края цветов, как показано на скриншоте ниже.
Примечание переводчика: цвет кисти – чёрный.
Переместите текстуру Боке на наш рабочий документ.
Продублируйте слой с текстурой Боке. К первому слою с текстурой Боке, добавьте слой-маску и на слой-маске, примените радиальный градиент, цвет градиента: чёрно-белый. Поменяйте режим наложения для первого слоя с текстурой Боке на Перекрытие (Overlay), непрозрачность слоя 58%.
Поменяйте режим наложения для второго слоя с текстурой Боке на Осветление (Screen), непрозрачность слоя 25%.
Ещё раз продублируйте слой с текстурой Боке, расположите дубликат слоя ниже слоёв с выделенными цветами. Поменяйте режим наложения для данного слоя с текстурой Боке на Осветление (Screen), непрозрачность слоя 45%.
Слейте все слои вместе.
Примечание переводчика: 1. чтобы объединить все слои вместе, перейдите на самый верхний слой в палитре слоёв и нажмите комбинацию клавиш Ctrl+Shift+Alt+E. 2. На скриншоте ниже видно, что вначале автор сгруппировал все слои в одну группу, а затем создал штамп всех слоёв. Создавая группу, тем самым, автор создал резервную копию. Если в случае какой-либо недопустимой ошибки, можно было легко вернуться к резервной копии и дальше проводить редактирование изображения.
2. На скриншоте ниже видно, что вначале автор сгруппировал все слои в одну группу, а затем создал штамп всех слоёв. Создавая группу, тем самым, автор создал резервную копию. Если в случае какой-либо недопустимой ошибки, можно было легко вернуться к резервной копии и дальше проводить редактирование изображения.
Далее, идём Изображение – Коррекция – Цветовой тон / Насыщенность (Image > Adjustments > Hue/Saturation), примените значение цветового тона +8.
Далее, примените фильтр Искажение (Distort), для этого идём Фильтр – Искажение – Коррекция дисторсии (Filter – Distort — Lens Correction).
Примечание переводчика: 1. автор создаёт эффект виньетки с помощью данного фильтра 2. создайте дубликат слоя, а затем уже примените фильтр к дубликату слоя (данное действие необязательное).
Примените следующие значения.
Итоговый результат
ДО
ПОСЛЕ
Автор: Alexandra Fomicheva
Источник: alfoart.com
Фотошоп: Урок #24 Эффект БОКЕ
Вы наверняка видели на некоторых фотографиях эффект боке в виде кругов разного радиуса и степени размытости. Этот эффект получают при съёмке фотоаппаратом с зеркально линзовым объективом, если объект не в фокусе. Сегодня я покажу способ, которым можно добиться похожего эффекта в фотошопе.
Вон он, тот самый эффект боке, который мы сейчас и будем делать в фотошопе:
Как видите, боке довольно интересный эффект, и его можно использовать как для придания особой выразительности фотографии, так и в качестве красивого фона.
Итак, давайте приступим к нашему photoshop уроку.
Подготовка фото к обработке в «Фотошопе»
Выбираем изображение для обработки и открываем его в программе, выбрав пункт меню «Файл» — «Открыть» или нажав комбинацию клавиш Ctrl+O. В окне «Слои» создаем дубликат изображения и делаем его невидимым, нажав на пиктограмму с глазом. Мы делаем это на всякий случай, если в результате каких-то неправильных действий нужно будет восстановить исходное изображение или захочется сравнить его с итоговым результатом. Перед началом работы картинку нужно немного подкорректировать. Создаем еще две копии слоя, одну прячем, а у другой меняем режим наложения на «Осветление». При помощи индикатора непрозрачности слоя меняем эффект осветления до нужного нам уровня.
Финальная цветокоррекция
Шаг 1
В этом разделе мы добавим несколько корректирующих слоев. Выбираем слой «Объект», переходим Layer – New Adjustment Layer – Hue/Saturation (Слой – Новый корректирующий слой – Цветовой тон/Насыщенность) и называем его «Общая насыщенность».
Шаг 2
На панели слоев дважды кликаем по миниатюре корректирующего слоя, чтобы открыть панель с его настройками. Устанавливаем Saturation (Насыщенность) на +30, как показано ниже:
Шаг 3
Нажатием клавиши D сбрасываем цвета на стандартные. Переходим Layer– New Adjustment Layer – Gradient Map (Слой – Новый корректирующий слой – Карта градиента) и называем слой «Общая контрастность».
Шаг 4
Переключаем режим наложения этого слоя на Soft Light (Мягкий свет) и уменьшаем непрозрачность до 25%.
Шаг 5
Далее переходим Layer – New Adjustment Layer – Curves (Слой – Новый корректирующий слой – Кривые) и называем его «Цвет».
Шаг 6
Дважды кликаем по миниатюре слоя и на панели Properties (Свойства) настраиваем его.
Шаг 7
Нажимаем сочетание клавиш Ctrl+Shift+Alt+E, чтобы создать копию всех видимых слоев, затем жмем Ctrl+Shift+U, чтобы обесцветить этот слой. После этого переходим Filter – Other – High Pass (Фильтр – Другое – Цветовой контраст) и устанавливаем Radius (Радиус) на 2 пикселя.
Шаг 8
Называем этот слой «Общая резкость», переключаем его режим наложения на Linear Light (Линейный свет) и уменьшаем непрозрачность до 50%.
Поздравляю, у вас получилось!
Вот так выглядит финальный результат:
С помощью специального экшена вы всего лишь за несколько кликов мышкой сможете создать более интересную картинку.
Для работы вам нужно всего лишь закрасить объект цветом и запустить экшен. Он все сделает за вас и в конце вы получите многослойный и настраиваемый результат. Также экшен включает 10 цветовых вариаций, из которых вы можете выбрать любую на свой вкус.
Автор: Marko Kožokar
Применение фильтров и первоначальное размытие фона
Далее кликаем правой кнопкой мыши по верхнему слою и выбираем команду «Объединить с предыдущим». Перед тем как как сделать эффект Боке, создадим эффект размытия. Для этого к фоновому слою применим фильтр «Ветер». Переходим в меню «Фильтры», выбираем пункт «Стилизация» и затем соответствующий фильтр. Значение оставляем по умолчанию или выставляет вручную направление вправо и метод «Ветер».
Применяем фильтр еще раз, используя комбинацию клавиш Ctrl+F. Также можно открыть меню «Фильтры» и выбрать самый первый пункт – в нем будет отображаться последнее примененное нами действие с сохраненными настройками. То, сколько раз нужно применить фильтр «Ветер», зависит от размера изображения, с которым мы работаем.
Теперь нужно поменять настройки и выставить направление «Слева». Снова переходим в меню «Фильтры», выбираем пункт «Стилизация», а затем фильтр «Ветер» и, внеся нужные изменения, применяем его. Вновь нажимаем Ctrl+F, чтобы повторить действие.
Вновь нажимаем Ctrl+F, чтобы повторить действие.
Настройки
Съёмка проводилась внутри помещения камерой, установленной на штатив с настройками ISO 100, f/5.6, 1/800. Я предварительно поставила веточку растения в вазу и опрыскала его зонтик водой. В качестве освещения использовался естественный свет из окна, который создал мягкую подсветку.
Данный снимок был намеренно недоэкспонирован на 2 стопа при съёмке в режиме брекетинг, т.к. в последствие мне хотелось объединить серию изображений в HDR редакторе. Однако, в последний момент я передумала и решила использовать недоэкспонированный снимок сам по себе.
Выделение объекта
Эффект Боке помогает привлечь внимание зрителя к определенной фигуре на изображении. Сейчас мы получили равномерно размытую картинку. На следующем этапе, чтобы получить эффект Боке в «Фотошопе», выделим нужный нам объект. Для этого возвращаем видимость копии фонового слоя, а на слой с эффектом добавляем маску, нажав на прямоугольную иконку с кругом внутри на панели слоев.
Снижаем непрозрачность слоя с фильтром «Ветер», чтобы лучше видеть объект. Выбираем инструмент «Кисть» (нам нужна круглая кисть с минимальной жесткостью). Для удобства увеличиваем изображение и на маске слоя черным цветом начинаем закрашивать нужную область. Непрозрачность кисти при этом должна быть 100 %. Убрать лишнее можно при помощи кисти белого цвета.
Постобработка
Итак, я открыла изображение в PSCC, минуя настройки в Camera RAW. Мне понравилась правая часть изображения, а также многообразие цвета, которое можно было наблюдать на светлых участках, не смотря на то, что в целом изображение тёмное.
Первое что я сделала, это повернула изображение, чтобы получить нужный угол наклона растения на снимке, а затем кадрировала до размеров квадрата.
Далее я приступила непосредственно к цетокоррекции в Photoshop CC.
Шаг 1
Я создала копию фонового слоя (Layer 2) и применила к ней автоматическую коррекцию в Кривых (Curves) с параметрами Улучшить яркость и контраст (Enhance Brightness and Contrast):
Image (Изображение) -> Adjustments (Коррекция)-> Curves (Кривые) -> Options (Параметры) -> Enhance Brightness and Contrast (Улучшить яркость и контраст).
Как откорректировать маску слоя
Для того чтобы видеть участки, которые мы закрашиваем, переходим в панель «Каналы» и делаем видимым слой с копией маски фона. Теперь на изображении появились участки, окрашенные в красный цвет. Нажимаем сочетание клавиш Ctrl+0 и переходим в палитру «Каналы». Отключаем видимость маски слоя. Удерживая нажатой клавишу Alt, кликаем по маске слоя. На фото с эффектом Боке контуры должны оставаться цельными, а эта операция поможет нам сделать пропущенные участки видимыми и закрасить их. Закончив коррекцию маски, снова нажимаем на клавишу Alt, чтобы вернуться к изображению. Возвращаем непрозрачность слоя, выставив значение 100 %. Кликаем в панели слоев на иконку с фотографией, чтобы переместиться на нее с маски.
Создаем документ
Сначала открываем фото, с которым будем работать. Для этого переходим File – Open (Файл – Открыть), выбираем нужный файл и нажимаем на кнопку Открыть. Далее нам необходимо проверить несколько параметров документа:
- Фото должно быть в цветовом режиме RGB, 8 бит/канал.
 Чтобы это проверить, переходим Image – Mode (Изображение – Режим).
Чтобы это проверить, переходим Image – Mode (Изображение – Режим). - Чтобы получить качественный результат, размер документа выбираем в диапазоне 1500-3000 пикселей в ширину/высоту. Чтобы это проверить, переходим Image – Image Size (Изображение – Размер изображения).
- Фото должно быть фоновым слоем. Если это не так, переходим Layer – New – Background from Layer (Слой – Новый – Задний план из фона).
Дополнительное размытие изображения
Переходим в меню «Фильтры» и выбираем пункт «Размытие», а затем «Размытие при малой глубине резкости». В настройках выставляем следующие значения:
- «Кривизна листа» — 50;
- «Поворот» — 150;
- «Изогелия» — 100;
- «Распределение» — равномерное.
Внизу отмечаем галочкой пункт «Монохромный». Вручную подбираем нужный нам радиус размытия и закрываем окно фильтра, нажав кнопку Ok. Теперь на фотографии станут заметны неточности по контуру маски. Их можно исправить, если перейти на слой с маской и пройтись по краям объекта кистью нужного цвета.
Теперь на фотографии станут заметны неточности по контуру маски. Их можно исправить, если перейти на слой с маской и пройтись по краям объекта кистью нужного цвета.
Продолжим создавать эффект Боке в программе «Фотошоп». Теперь на панели инструментов выбираем пункт «Прямоугольная область» и выделяем весь холст. Делаем верхний слой активным и переходим к пункту меню «Редактирование». Выбираем «Скопировать совмещенные данные» или нажимаем комбинацию клавиш Shift+Ctrl+C. Затем в том же пункте меню выбираем «Вставить» или нажимаем комбинацию клавиш Ctrl+V.
Улучшаем фокус изображения
Шаг 1
Выбираем фоновый слой и жмем Ctrl+J, чтобы скопировать его. Затем переходим Filter – Blur – Lens Blur (Фильтр – Размытие – Размытие при малой глубине резкости) и настраиваем его:
Шаг 2
Далее уменьшаем непрозрачность копии фона до 30% и называем слой «Фоновое размытие».
Шаг 3
Затем создаем новый слой (Ctrl+Shift+N) и называем его «Фоновое затемнение».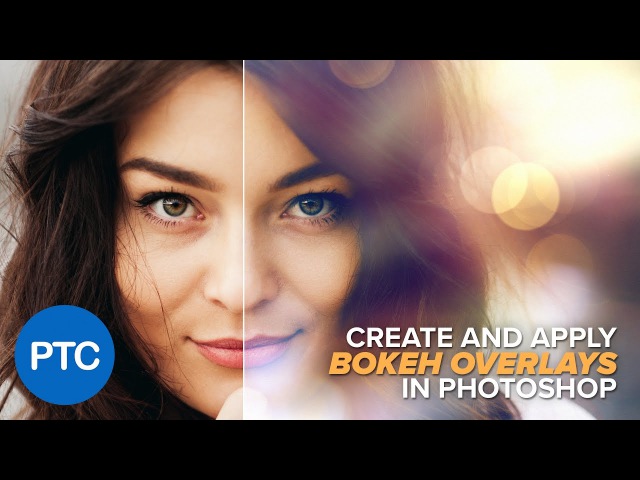
Шаг 4
Нажимаем клавишу D, чтобы сбросить цвета на стандартные черный и белый, переходим Edit – Fill (Редактирование – Выполнить заливку). В открывшемся окне устанавливаем Contents (Содержание) на Foreground Color (Основной цвет), Blending (Наложение) – на Normal (Нормальный) и Opacity (Непрозрачность) – на 100%.
Шаг 5
Уменьшаем непрозрачность этого слоя до 10%.
Новинки Premium-раздела
99
Веб и приложения
Cоздаём форму заказа авиабилетов
12 748212
499
Экспресс-курс
Коллаж «На маскараде»
8
видеоуроков
14
исходников
99
Веб и приложения
Создаём форму оформления заказа
18 824292
99
Работа с фото
Делаем художественную ретушь портрета
26 652369
499
Экспресс-курс
Коллаж «Необычная прогулка»
9
видеоуроков
30
исходников
499
Экспресс-курс
Художественная обработка от Мадины Ахтаевой.
 Серия «Лето»
Серия «Лето» 8
видеоуроков
26
исходников
— часть сайта Фотошоп-мастер, где вас ждут 16 видеоуроков и 23 экспресс-курса от профессионалов.
Вы можете покупать их по-отдельности, а можете оформить подписку на весь раздел (от 5 руб/день).
Тонировка изображения
Добавим немного тона на фотографию при помощи следующего приема:
- В панели с каналами делаем активным красный.
- Выбираем пункт «Изображение», а затем – «Внешний канал».
- В появившимся окне выставляем значение канала – «Красный», слой – «Объединенный», наложение – «Умножение», непрозрачность – «100 %».
- Закрываем окно, нажав кнопку Ok.
Кликаем по каналу RGB, чтобы снова сделать изображение цветным, и меняем режим наложения этого слоя на «Мягкий свет». Теперь нам нужно еще раз скопировать совмещенные данные на новый слой, используя пункт «Скопировать совмещенные данные» и «Вставить» в меню «Редактирование» или нажав комбинацию клавиш Shift+Ctrl+C, а затем Ctrl+V.
Вырезаем утенка
Шаг 1
В этом разделе мы создадим выделение главного персонажа урока и скопируем его на отдельный слой. Создаем новый слой Layer – New – Layer (Слой – Новый – Слой) и называем его «Временный».
Шаг 2
Активируем Brush Tool (B) (Кисть), выбираем мягкую кисточку и на созданном слое закрашиваем утенка любым цветом.
Шаг 3
Зажимаем клавишу Ctrl и на панели слоев кликаем по миниатюре закрашенного слоя, чтобы загрузить его выделение. Затем скрываем этот слой, нажав на значок глаза, выбираем слой Background (Фон) и жмем Ctrl+J, чтобы скопировать выделенную область на новый слой.
Шаг 4
Называем вырезанный слой «Объект». Кликаем правой кнопкой по слою «Временный» и выбираем Delete Layer (Удалить слой).
Выносим объект на передний план
Объединяем в группу два слоя, которые находятся ниже, выделив их и нажав клавиши Ctrl+G, чтобы они не мешали в работе. Переходим на верхний слой – теперь мы будем добавлять эффект Боке на фотографию. Сначала вырезаем объект переднего плана и выносим его на новый слой. Это можно сделать несколькими способами, но мы используем самый простой.
Переходим на верхний слой – теперь мы будем добавлять эффект Боке на фотографию. Сначала вырезаем объект переднего плана и выносим его на новый слой. Это можно сделать несколькими способами, но мы используем самый простой.
Дублируем слой и переходим на созданную ранее маску, на которой выделяли нужный нам объект. Кликаем по маске слоя, удерживая нажатой клавишу Ctrl. Затем выбираем инструмент «Выделение», кликаем по изображению правой кнопкой мыши и выбираем пункт «Инверсия выделения». Мы выделили объект переднего плана. Теперь выбираем в меню пункт «Выделение», затем «Модификация» и «Растушевка». Значение растушевки – 1 пиксель. В результате мы получим размытые края контура объекта.
Фотошоп: Урок #24 Эффект БОКЕ
В этом уроке мы рассмотрим мой самый любимый и самый распространенный эффект БОКЕ!
И так давайте разберемся, что же такое БОКЕ!
БоКе — это описывающий субъективные художественные достоинства части изображения, оказавшегося не в фокусе на фотографии. На многих изображениях фон размывается фотографом намеренно, для визуального выделения главного объекта съёмки. Его можно сделать в фотошопе, а можно и на самом фотоаппарате! Каким образом сделать БОКЕ я вам сейчас это расскажу!
На многих изображениях фон размывается фотографом намеренно, для визуального выделения главного объекта съёмки. Его можно сделать в фотошопе, а можно и на самом фотоаппарате! Каким образом сделать БОКЕ я вам сейчас это расскажу!
И так, на боке влияет форма отверстия диафрагмы. Изменив ее, можно добиться художественного размытия фона, например сердечками или звездочками. Очевидно, что для этого не нужно разбирать объектив. Можно прибегнуть к небольшой хитрости: вырезать в картоне фигурное отверстие, и при съемке картон поместить перед объективом (диафрагма при этом должна быть раскрыта на максимум). Вот собственно и все! и мы получим наш результат!
Теперь перейдем конкретнее по уроку, как же создать эффект БОКЕ в фотошопе?
Для начала откроем фотографию:
Затем нам нужно создать кисть БОКЕ, для этого мы открываем Фаил-> Создать:
В открывшееся окне набираем пропорции ширина 200 высота 200 и фон прозрачный:
Далее у нас открывается окно с правой стороны панели, теперь работаем с настройками нашей будущей кисти БОКЕ, настраиваем интервалы 25% жесткость 100%:
Далее переходим в вкладку «Наборы кистей» в ней ставим размер кисти 144 пикс.
После этого мы нажимаем одним нажатием на наш прозрачный квадратик и получаем черный круг:
Затем в панеле слои ставим заливу на 60% и правой кнопкой мыши щелкаем по слою, выбираем пункт «Параметры наложения»:
В открывшееся окне ставим галочку на «Обводке» и настраиваем так как на рисунке:
Далее выбираем команду Редакрирование-> Определить кисть:
С правой стороны панели выбираем вкладку Кисть и настраиваем все параметры точно так как на моих рисунках:
Создаем Новую кисть и называем ее БОКЕ:
Далее находим ее на нашей панели с кистями: выбираем ее:
Все кисть мы создали, теперь нам осталось поработать не много с нашей фотографией.
Что бы наше БОКЕ не задевало нашу девочку, нам нужно будет выделить ее с помощью инструмента «Быстрое выделение» и выбрать команду скопировать на новый слой, затем создать новый слой и выбрать команду «Линейный осветлитель»:
Перетаскиваем наши слои так что бы девочка наша оказалась поверх всех слоев:
Щелкаем на наш пустой слой, выбираем нашу кисть с БОКЕ и проводим по заднему фону, далее нам нужно будет его размыть что бы наше БОКЕ смотрелось более естественнее, для этого мы открываем Фильтр-> Размытие-> Размытие по Гауссу и выбираем значение 5 пикс. Можете выбрать и меньше, все на ваше усмотрение:
Можете выбрать и меньше, все на ваше усмотрение:
Ну и на этом все. Вот наша итоговая фотография с эффектом БОКЕ:
Таким образом наш с вами урок не совсем уж и сложный на самом деле просто это первый этап по созданию боке, все это долго только из за того что мы создавали нашу кисть, в дальнейшем она у нас так и останется, и вам не надо будет создавать ее каждый раз заново! Можно создавать новые кисти с формой сердечек или звездочек и многих других формочек!
Вот еще фоточки с созданием эффекта БОКЕ:
Домашнее задание : создать эффект БОКЕ на фотографии или картинке!
Всем спасибо за внимание!)
Эффект Боке в «Фотошопе»
Переходим на самый верхний слой и нажимаем комбинацию клавиш Ctrl+J. Мы создали новый слой с объектом. Удаляем нижний слой и выбираем изображение с одной из текстур с эффектом Боке. Выбираем пункт меню «Файл» и команду «Поместить». Растягиваем текстуру, удерживая клавишу Shift, чтобы ее размер совпал с исходным изображением. Создаем две копии слоя с текстурой. Один из них перемещаем под слой с объектом переднего плана. Видимым оставляем только верхний слой с текстурой и далее работаем с ним. Меняем его режим наложения на «Перекрытие». Теперь уменьшаем непрозрачность и убираем текстуру с объекта.
Создаем две копии слоя с текстурой. Один из них перемещаем под слой с объектом переднего плана. Видимым оставляем только верхний слой с текстурой и далее работаем с ним. Меняем его режим наложения на «Перекрытие». Теперь уменьшаем непрозрачность и убираем текстуру с объекта.
Для этого добавляем маску слоя:
- Удерживая нажатой клавишу Ctrl, кликаем по слою с вырезанным объектом.
- Получаем выделенную область и переходим на слой текстуры с маской.
- Цвет переднего плана делаем черным.
- Комбинацией клавиш Alt+Backspase заливаем маску цветом.
- Снимаем выделение при помощи комбинации клавиш Ctrl+D.
Теперь эффект Боке присутствует только на фоне изображения. Переходим на следующий слой с текстурой, делаем его видимым и меняем режим наложения на «Экран». Уменьшаем его непрозрачность до 50 %. Добавляем к этому слою маску и при помощи непрозрачной кисти стираем эффект Боке с центральной части объекта, а затем уменьшаем непрозрачность до 50 % и проходим кистью по всему переднему фону.
Эффект боке в фотошопе: создание кисти
1. Для начала нам нужно создать кисть для рисования кругов боке. Для этого нам понадобится новый документ размером 400x400px (можно больше). На нём с помощью инструмента Ellipse Tool (Эллипс) нарисуйте чёрный круг (удерживайте клавишу Shift для получение ровного круга):
2. Теперь уменьшите значение Fill (заполнение) для слоя с кругом до 55%:
3. Перейдите в Layer Style (Правой кнопкой мыши ->Blending Options (Параметры смешивания)), выберите вкладку Stoke (Обводка) и установите такие параметры:
4. Растеризуйте слой. Чтобы это сделать, нажмите по нему правой кнопкой мыши и выберите Rasterize Layer (Растеризовать). Теперь пройдите в Edit -> Define Brush Preset (Определить кисть) и дайте имя новой кисти:
Отлично! Подготовительный этап для создания эффекта боке в фотошопе закончен. Этот документ нам больше не понадобится, поэтому можете закрыть его. Создайте теперь новый документ с размером 1280x1024px.
Финальная коррекция изображения
Переходим к третьему слою с текстурой и меняем его режим наложения на «Экран». Его непрозрачность меняем на 50 %. На самом верхнем слое с эффектом Боке и добавляем корректирующий слой, нажав на иконку в виде круга. Выбираем пункт «Цветовой тон/Насыщенность» и создаем для него обтравочную маску. Немного увеличиваем яркость слоя и возвращаемся в окно со слоями. Создаем еще один корректирующий слой «Уровни» и, двигая ползунки, немного осветляем изображение. На этом все – теперь вы знаете, как сделать эффект Боке в «Фотошопе».
Создаем эффект боке
Шаг 1
В этом разделе мы займемся созданием основного эффекта боке. Выбираем слой «Объект» и жмем Ctrl+J, чтобы дублировать его. Затем переходим Filter – Pixelate – Pointillize (Фильтр – Оформление – Пуантилизм) и устанавливаем Cell Size (Размер ячейки) на 45.
Шаг 2
Далее жмем Ctrl+Shift+U, чтобы обесцветить этот слой, и называем его «Временный 1».
Шаг 3
Скрываем все слои, кроме «Временный 1». Затем переходим Select – Color Range (Выделение – Цветовой диапазон), устанавливаем Fuzziness (Разброс) на 200 и с помощью Eyedropper Tool (I) (Пипетка) выбираем частицы любого цвета, кликнув на одну из них.
Шаг 4
Затем переходим Select – Select and Mask (Выделение – Выделение и маска) и настраиваем:
Шаг 5
Выбираем слой «Объект» и дублируем (Ctrl+J) выделенную область на новый слой.
Шаг 6
Переходим Filter – Blur – Lens Blur (Фильтр – Размытие – Размытие при малой глубине резкости) и настраиваем фильтр:
Шаг 7
Скрываем слой «Временный 1». Затем дважды дублируем (Ctrl+J) слой с частицами.
Шаг 8
Зажимаем клавишу Shift и на панели слоев кликаем по слою Layer 1 (Слой 1), чтобы сразу выбрать все три слоя, и объединяем их в один слой (Ctrl+E).
Шаг 9
Активируем свободную трансформацию (Ctrl+T) и на верхней панели устанавливаем Width (Ширина) и Height (Высота) на 125%.
Шаг 10
Переключаем режим наложения этого слоя на Linear Dodge (Линейный осветлитель) и называем «Частицы 1».
Шаг 11
Кликаем правой кнопкой по слою «Временный 1» и выбираем Delete Layer (Удалить слой). Затем включаем видимость всех слоев.
Шаг 12
При желании можете повторить действия выше и создать больше слоев с частицами. Не бойтесь экспериментировать с настройками фильтров, цветового диапазона, выделения и трансформации, чтобы результат получился более интересный. Вот так на данном этапе выглядит моя работа:
Шаг 13
Теперь с помощью другого способа мы добавим новые частицы. Создаем новый слой Layer – New – Layer (Слой – Новый – Слой) и называем его «Временный 1». Затем перемещаем этот слой в самый верх панели слоев.
Шаг 14
Зажимаем клавишу Ctrl и кликаем по миниатюре слоя «Объект», чтобы загрузить его выделение. После этого нажатием клавиши D сбрасываем цвета на стандартные. Далее переходим Edit – Fill (Редактирование – Выполнить заливку). В открывшемся окне устанавливаем Contents (Содержание) на Foreground Color (Основной цвет), Blending (Наложение) – на Normal (Нормальный) и Opacity (Непрозрачность) – на 100%.
Шаг 15
Жмем Ctrl+D, чтобы снять выделение. Затем переходим Filter – Pixelate – Mezzotint (Фильтр – Оформление – Меццо-тинто) и устанавливаем Type (Тип) на Coarse Dots (Крупные точки).
Шаг 16
Скрываем все слои, кроме «Временный 1». Затем переходим Select – Color Range (Выделение – Цветовой диапазон), устанавливаем Fuzziness (Разброс) на 200 и с помощью Eyedropper Tool (I) (Пипетка) выбираем частицы белого цвета, кликнув на одну из них.
Шаг 17
Теперь переходим Select – Select andMask (Выделение – Выделение и маска) и вводим следующие настройки:
Шаг 18
Выбираем слой «Объект» и копируем (Ctrl+J) выделение на новый слой.
Шаг 19
Теперь скрываем слой «Временный 1», активируем свободную трансформацию (Ctrl+T) и на верхней панели устанавливаем Width (Ширина) и Height (Высота) на 200%, как показано ниже.
Шаг 20
После этого применяем фильтр Filter – Blur – Lens Blur (Фильтр – Размытие – Размытие при малой глубине резкости) со следующими настройками:
Шаг 21
Дважды дублируем (Ctrl+J) этот слой.
Шаг 22
Зажимаем клавишу Shift, кликаем по слою Layer 1 (Слой 1), чтобы выделить сразу несколько слоев, и объединяем их вместе (Ctrl+E). Затем снова дублируем (Ctrl+J) этот слой.
Шаг 23
С зажатой клавишей Ctrl кликаем по слою Layer 1 copy 2 (Слой 1 копия 2), чтобы одновременно выбрать два слоя, и объединяем их вместе (Ctrl+E). После этого дублируем (Ctrl+J) его.
Шаг 24
Зажимаем клавишу Ctrl и кликаем по слою Layer 1 copy 3 (Слой 1 копия 3), чтобы одновременно выбрать два слоя, и объединяем их вместе (Ctrl+E).
Шаг 25
Переключаем режим наложения получившегося слоя на Linear Dodge (Линейный осветлитель) и называем его в порядке возрастания (в моем случае «Частицы 5», потому что это уже пятый слой с частицами).
Шаг 26
Кликаем правой кнопкой по слою «Временный 1» и выбираем Delete Layer (Удалить слой). Затем включаем видимость всех слоев.
Шаг 27
Теперь вы можете повторить этот метод или предыдущий и создать больше слоев с частицами. Не бойтесь экспериментировать с настройками фильтров, цветового диапазона, выделения и трансформации, чтобы результат получился более интересный. Вот так на данном этапе выглядит мой результат:
Также вы можете дублировать (Ctrl+J) любой слой с частицами, трансформировать (Ctrl+T) его и изменить положение с помощью Move Tool (V) (Перемещение). Вот так выглядит мой результат:
Шаг 28
Зажимаем клавишу Shift и кликаем по слою «Частицы 1», чтобы выбрать все слои с частицами, и переходим Layer – New – Group from Layers (Слой – Новый – Группа из слоев). Называем группу «Частицы».
Шаг 29
На панели слоев перемещаем группу под слой «Объект».
Выбор исходного изображения
Шаг 1.
Откройте исходное изображение города в Photoshop Файл — Открыть
(File — Open) или просто воспользуйтесь комбинацией клавиш (Ctrl+О). В этом уроке я использую изображение города, вы в свою очередь можете использовать вид из окна с большим количеством огней, улицу, деревню. Нужно понимать одно — если вы собирайтесь добавлять эффект Боке, вам нужно изображение, в котором есть много огней и ночное/вечернее время суток. Именно поэтому я выбрал это изображение:
1. На фото результат применения фильтра Frischluft Lenscare для получения эффекта размытия, этот плагин мне нравится больше других, о нем и других плагинах читайте далее.
В этой статьи я рассмотрю различные фильтры для фотошопа, которые обычно используются для получения эффекта размытия, аналогичного получаемому при использовании светосильных длиннофокусных объективов.
Я уже записывал обучающий урок, посвящённый размытию фона в фотошопе, тогда я пользовался стандартным фильтром «Размытие при малой глубине резкости». Однако этот фильтр имеет ряд ограничений и не позволяет тонко настроить «рисунок» размытия. Прежде всего, внешний вид, форма и яркость бликов на размытии. Также представляет определённый интерес, переход из зоны не резкости в резкость. Встроенным в фотошоп фильтром можно плавно изменить прозрачность размываемого слоя, но при этом сам рисунок и переход из зоны резкости в «нерезкость» не выглядит естественным, так как меняется прозрачность, а не сила размытия.
Раньше я относился к размытию фона в фотошопе просто технически и не предъявлял к нему каких то особых требований. Я и сейчас так же отношусь, так как все таки, в большинстве случаев играть глубиной резкости, все же лучше с помощью естественных факторов(светосилы, фокусного расстояния объектива). Однако подробно ознакомившись с возможностями отдельных плагинов и фильтров созданных специально для имитации эффекта размытия фона, стало ясно, что родной «фотошопный» фильтр «Размытие при малой глубине резкости» предоставляет мало возможностей и с помощью некоторых фильтров можно получить куда более естественный и лично для меня приятный рисунок на боке.
Фильтры, которые я рассмотрел в видео, результат название и краткое описание (фотографии увеличиваются при нажатии)
Размытие при малой глубине резкости – стандартный фильтр, подходит для получения эффекта размытия, без особых изысков.
Alien Skin Bokeh 2 – плагин который имеет достаточно много настроек, прежде всего в нем интересна возможность создания перехода из зоны резкости в зону «не резкости», этот переход выглядит очень естественно. Настройки формы бликов на боке не самые обширные
Frischluft Lenscare – мощнейший плагин для формирования естественного эффекта размытия, блики на размытии конечно носят искусственный, пластиковый характер, однако по сравнению с другими плагинами это не так бросается в глаза. Также интересна возможность растягивать блики, получается рисунок похожий на анаморфот(объективы специальной оптической схемы, то на что снимали раньше фильмы, что бы получить широкоэкранное кино на стандартном кадре, на такие же объективы снимались многие сцены в фильме «Высоцкий спасибо что живой», при просмотре фильма снятого на анаморфот, также необходимы специальные оптические системы для кинопроекторов), хотя конечно для имитации такого рисунка, просто вытянутых бликов мало.. Недостаток плагина в том, что он не умеет формировать переход из резкости в нерезкость. То есть опять придется менять непрозрачность и выглядеть такое уже будет не очень естественно. Хотя для случаев, где нет ни какой изменяющейся перспективы размытия, а есть только главный объект и фон – этот плагин станет лучшим выбором.
Исходники фотографий, также увеличиваются при нажатии и их можно перелистывать
Еще есть одна особенно при использовании стандартного фильтра «Размытие при малой глубине резкости» то что формируемые блики, не цветные. То есть и желтые и красные яркие элементы при использовании этого фильтра, станут беленькими, цвет будет подмешиться только за счет фона, а сам блик не цветной. А два других фильтра, все таки окрашивают блик на боке в цвет того блика на фото, которым он был сформирован.
Ну и видео урок:
Как создать эффект Боке в Photoshop
Боке – это японское слово, которое переводится как размытие, нечеткость или дымка. В искусстве фотографии Боке используется для выделения качеств некой области изображения, которая оказывается не в фокусе. Эффект Боке зависит от ряда факторов, в том числе от используемой линзы на фотоаппарате, выбранной диафрагмы, и отдаленности переднего плана от фона. В этом уроке мы научимся достигать эффекта Боке с помощью программы Фотошоп за четыре простых шага.
Нарисуйте круг
Создайте новый документ (Файл > Создать; или комбинация клавиш Ctrl+N) и залейте его черным цветом. Создайте новый слой, а затем инструментом Овальная область (клавиша M) нарисуйте круг, удерживая клавишу Shift.
Перейдите в верхнем меню Выделение > Модификация > Растушевка (Select > Modify > Feather).
Установите радиус растушевки в 10px, а затем нажмите кнопку ОК. Выберите яркий цвет переднего плана (например, #ee8f8d), а затем нажмите Alt+Backspace, чтобы залить этим цветом выделенный круг. Снимите выделение – Ctrl+D.
Быстрое копирование
Активируйте инструмент «Перемещение» (клавиша V) и проверьте, чтобы стояла галочка над опцией “Показать управляющие элементы”.
Удерживайте клавишу Alt и перетаскивайте круг, создавая таким образом копии исходного круга. Повторите многократно эту операцию, изменяя при этом цвет заливки круга и его размер.
Для изменения цвета: нажмите комбинацию Ctrl+U и перемещайте ползунки Цветовой тон, Насыщенность и Яркость.
Для изменения размера: удерживайте клавишу Shift и перетаскивайте угол ограничительной рамки. После этого нажмите Enter для применения трансформации.
Добавим разнообразия
Для получения различных вариаций, выделите некоторые слои и нажмите на клавиатуре клавиши от 1 до 9, чтобы быстро установить прозрачность слоя между 10-90%.
Кроме этого, примените фильтр Размытие по Гауссу (Фильтр > Размытие > Размытие по Гауссу), с радиусом 10px и нажмите кнопку ОК.
Чтобы повторить эффект размытия на других кругах, выделите соответствующий слой и нажмите Ctrl+F.
Группировка и дублирование
Выделите все слои с кругами (зажмите клавишу Shift и щелкните на первом и последнем слое). Нажмите Ctrl+G, чтобы сгруппировать выделенные слои, а затем нажмите Ctrl+J, чтобы создать дубликат группы. С помощью инструмента Перемещение (V), измените положение и размер новой группы. Создайте дополнительные копии группы, чтобы добиться необходимого эффекта. Вы также можете изменять режим смешивания для некоторых групп с «Обычные» на «Линейный осветлитель (добавить)», чтобы придать им дополнительный эффект.
Теперь вы знаете, как можно добиться эффекта Боке с помощью программы Фотошоп. Вы сможете использовать заготовки с эффектом Боке на своих фотографиях, чтобы придать им оригинальности и новых красок!
И в дополнение к статье посмотрите видео-урок:
В этом уроке мы научимся достигать эффекта Боке с помощью программы Фотошоп за четыре простых шага. Добавьте своим фотографиям оригинальности и новых цветов!
Добавляем текстуру дождя
Шаг 7.
Откройте первую текстуру дождя, при помощи инструмента Перемещение
(Move Tool) перенесите на наш основной документ. Слой с текстурой дождя должен располагаться выше остальных, а также не забывайте пользоваться свободным трансформированием (Ctrl+T). Для сохранения пропорций удерживаете зажатой клавишу «Shift”.
Далее измените режим наложения на Экран
(Screen) и убавьте уровень
Непрозрачности
(Opacity) до 41%.
Шаг 8.
Добавьте корректирующий слой Уровни
(Levels) и настройте его в качестве обтравочной маски, кликнув по значку, который отмечен красным на скрине ниже. Переместите черный ползунок вправо, чтобы увеличить контрастность текстуры с дождём.
Результат:
Шаг 9.
Теперь нам нужно добавить текстура мокрого окна. Поместите её на наш основной документ.
Измените режим наложения на Экран
(Screen), непрозрачность слоя 100%.
Создание боке в Фотошопе
Bokeh это японское слово, которое переводится как размытие или дымка. В фотографии эффекта боке можно добиться сильным размывание фона. Более подробно об этом вы можете почитать здесь. На появление эффекта боке влияет целый ряд факторов, в том числе используемый объектив, настройка диафрагмы и расстояние объекта до фона.
В этом уроке вы узнаете, как можно сэкономить время и создать текстуру с эффектом боке при помощи инструментов Фотошопа CS6. Позже накладывая такую текстуру, вы сможете преобразить свои фотографии всего за пару шагов!
Шаг 1
Создайте новый документ выбрав в панели инструментов «File> New» (Файл — Новый ) и установите любой размер. После этого залейте холст черным цветом и создайте новый пустой слой нажав комбинацию клавиш «Ctrl+Alt+Shift+N». Активируйте инструмент «Elliptical Marquee» (Овальная область) и удерживая нажатой клавиши «Shift+Alt» создайте круглое выделение.
На панели инструментов выберите «Select> Modify> Feather» (Выделение — Модификация — Растушевка). В открывшемся окне,установите радиус растушевки 10px и нажмите OK. Для переднего плана выберите яркий цвет и нажмите» Alt + Backspace», чтобы заполнить выделение круга.
Шаг 2
Активируйте инструмент «Move (V)» (Перемещение) и в настройках поставьте флажок напротив параметра «Show Transform Controls» (Показать ограничительную рамку)». Зажмите клавишу «Alt» и переместите круг в любое место. Вы заметите как перед вами появится копия круга на новом слое.
Теперь нажмите «Ctrl + U» чтобы открыть инструмент «Hue/Saturation» и в его настройках управляя ползунком «Hue» (Цветовой Тон) поменяйте цвет круга. Зажмите клавишу Shift и перетащите угол ограничительной рамки, чтобы изменить размер круга. Теперь используя такую технику создайте больше кругов, как показано на рисунке ниже:
Шаг 3
Выберите несколько слоев и поменяйте их непрозрачность. Вы можете устанавливать от 10-90% непрозрачности. Также сгруппировать некоторые слои и применить к ним фильтр размытия — «Filter> Blur> Gaussian Blur» (Фильтр — Размытие — размытие по Гаусу), с радиусом в 10px. Выберите другие слои и нажмите «Ctrl + F», чтобы повторить эффект размытия:
Шаг 4
Соедините все слои с кругами в один и поменяйте режим наложения на «Linear Dodge» (Линейный Осветлитель). Затем нажмите «Ctrl + J», чтобы продублировать слой. Активируйте инструмент «Move» (Перемещение) , нажмите по ограничительной рамке и измените размер. Повторите процесс до тех пор, пока не получите эффект боке.
Как использовать созданную текстуру с боке?
Теперь о том, как применить текстуру, чтобы получить эффект боке. Откройте свою фотографию и добавьте на холст ранее созданную текстуру. Теперь поменяйте режим наложения слоя с боке на «Screen» (Осветлитель).
Создаём эффект боке
Шаг 2.
Преобразуйте изображение с города в «Смарт объект” (Smart Object). Для этого кликните правой клавишей мыши по иконке изображения и выберите пункт «Преобразовать в смарт-объект” (Create smart object). Затем перейдите в Фильтр – Размытие — Размытие по Гауссу
(Filter — Blur — Gaussian blur). Фильтр «Размытие по Гауссу” поможет нам подготовить основу для будущего дождя, поэтому не бойтесь экспериментировать с размытием. Я же выставил радиус размытия в 31,9 пикс.
И вот результат:
Шаг 3.
Перейдите Слой – Новый корректирующий слой — Цветовой тон/Насыщенность
(Layer — New Adjustment Layer — Hue/Saturation) и выберите вкладку
Голубые
(Blues). При помощи корректирующего слоя
Цветовой тон/Насыщенность
(Hua/Saturation) мы добавим больше света, для того чтобы в дальнейшем можно было использовать текстуру дождя, и уменьшим интенсивность синего неба, передвинув ползунок
Насыщенность
(Saturation) до отметки -67.
Результат:
Шаг 4.
Благодаря корректирующему слою Цветовой тон/Насыщенность
мы уменьшили насыщенность всего города, что совсем не нужно, потому что главной целью являлось уменьшить насыщенность неба. Для исправления недочёта перейдите на маску-слоя корректирующего слоя
Цветовой тон/Насыщенность
(Hua/Saturation) и воспользуйтесь инструментом
Кисть
(Brush Tool), кисть мягкая, цвет чёрный (#000000). Красным цветом ниже показано, где вы должны удалить действие корректирующего слоя.
Вот результат:
Шаг 5.
В этом шаге мы немного дорисуем свет огней в городе. Создайте новый слой, назовите его «Огни”, и используя тёмно-синий, жёлтый, зелёный, красныйцвета мягкой круглой кистью дорисуйте огни.
Измените режим наложения для слоя «Огни» на Осветление основы
(Color Dodge), непрозрачность слоя 100%.
10
Шаг 6.
Немного подкрутим общий цвет нашему городу. Добавьте корректирующий слой Кривые
(Curves) и настройте
Синий
(Blue) и
Красный
(Red) каналы, как показано на скрине ниже:
А также на общем канале RGB уменьшите немного яркость.
Результат:
Про боке и её имитацию в Adobe Photoshop
Категории: ФототехникаСтили в фотографииСвоими рукамиРедактированиеТеория
Что такое боке.
Боке от японского означает — размытие, нечёткость, часто используется фотографами как один из художественных приёмов в портретной, макро, репортажной фотосъёмке там, где объект нужно выделить из фона. Модель, находящаяся в резкости привлекает внимание и выглядит эффектнее, нежели полностью резкий кадр. Боке подчёркивает красоту фотографии в месте с тем нужно уметь делать красивое боке, а это уже зависит от технических свойств объектива и профессионализма фотографа. В современной фотографии не всегда нужно выделять объект, в нечётком кадре ваш разум может найти интересные образы и это касается не только фотографии, но и видео ряда. Как художественный приём боке довольно часто используют в фильмах и видеоклипах. Чем меньше отверстие диафрагмы, тем (относительно) резче края, а форма боке зависит от количества её лепестков. Боке выглядит как светлый диск или группа размытых дисков. Находящиеся вне зоны резкости светлые точки образуют эти диски. Хорошее боке по краям мягкое, а ближе к середине светлое, такие светлые диски придают красивый мягкий рисунок фотографии. Так же на боке влияет форма отверстия диафрагмы, изменив её можно получить боке, например в форме сердечек. Вот несколько фотографий сделанных объективом Canon EF 17-40mm f/4 L USM, на них чётко видны диски, о которых идёт речь. Боке круглой формы семи лепестковой диафрагмы. Фотография №1
Другой пример, портрет, так же хорошо видно боке, но уже многоугольной формы, кадр сделан объективом Canon EF 50 f/1.8. Как видите различные объективы, дают разный рисунок. У этого полтинника пяти лепестковая диафрагма. Фотография №2
Имитация боке.
Так же боке можно имитировать различными графическими редакторами, наиболее известный это Photoshop с фильтром Lens Blur, но результат, мягко говоря, не тот, хотя и продуманны различные формы диафрагмы от трёх лепестковой до восьми лепестковой, различное фокусное расстояние и другие варианты настроек. Фотография №3
Я решил попробовать добиться похожего результата как у объектива с пяти лепестковой диафрагмой Canon EF 50 f/1.8. Моя задача из изображения находящегося в фокусе выделить девушку и с помощью фильтра Lens Blur размыть фон, а затем получить боке пяти лепесткового объектива. Выделяем зону, которую нужно размыть. Для этого возьмите Polygonal Lasso Tool или нажмите кнопку (L). Фотография №4
За тем на клавиатуре нажимаем (Ctrl+Alt+D) появится окно, введите число (1). Фотография №5
Вырезаем слой (Ctrl+J). Фотография №6
Далее открываем сам фильтр Lens Blur, настройки зависят от фотографии, у меня такие получились. Фотография №7
Берём стеку и смягчаем границы размытия на клавиатуре кнопка (E) в палитре инструментов (Eraser Tool). Вот как было до и что получилось после. Фотография №8
Как вариант, может быть, размывает хорошо, но как я не старался выделить боке, сделать его чётче не получилось. Сравнивать программное боке и боке, которое выдал объектив Canon EF 50 f/1.8 рука не поднимается, достаточно посмотреть на фотографии №2 и №8 и все, но как говорится, если долго мучится что ни будь получиться, а я, пожалуй, останусь при своём оригинальном боке, которое рисует мой объектив. О сайте fotomtv.
Другие темы:
- Рассеиватель из баночки
- Как сделать панораму средствами Adobe Photoshop
- Фотосессия в стиле Гламур
- Ручная и автоматическая фокусировка
- Повышение детализации и резкости снимка средствами Photoshop и Lightroom
- Цветокоррекция фотографии слоями
- Объективы с творческой начинкой
- Выдержка фотоаппарата
- Lightroom и Photoshop — кто же лучший друг фотографа?
- Про боке и её имитацию в Adobe Photoshop
Показать html-код для вставки в блог
Как сделать эффект боке в фотошопе — бесплатный онлайн урок для новичков
Наверное, каждый из вас хотя бы раз в своей жизни тратил время на то, чтобы подобрать красивые обои для рабочего стола. Я же предлагаю сделать эти обои самостоятельно, с учетом всех ваших вкусовых предпочтений. Давайте попробуем создать фоновую картинку с эффектом боке в фотошопе. Для начала краткий экскурс в историю фотографии. Что же такое «эффект боке».
Эффект боке имеет довольно интересную природу. Это ничто иное, как пучок отраженного света, находящийся не в фокусе, проявляющийся на фотографии. Как правило этот эффект имеет круглую форму, разную интенсивность освещенности, а нередко даже цвет. Сейчас мы попытаемся сделать имитацию подобной вещи.
Создаем новый файл. Размер не имеет большого значения. У меня 2000 на 1500 пикселей. Теперь нам следует создать кисть для боке. Для этого нам требуется создать окружность, для чего мы воспользуемся инструментом «эллипс».
Цвет выбираем черный, в этом нам поможет инструмент «палитра цветов».
Зажимая клавишу shift(так окружность получится ровной формы) ставим окружность на рабочей области.
Давайте зададим нужные настройки.
В окне слоев выбираем верхний, кликаем по нему правой клавишей мыши и выбираем параметры наложения.
В появившемся окне выставляем следующие настройки:
Непрозрачность заливки 52%.
Обводка: размер 10 пикселей, положение внутри, цвет черный.
В итоге у нас должен получиться вот такой круг. Он-то нам и нужен для создания кисти для боке.
Переходим к окну слоев и отключаем фоновый слой. Просто кликните по пиктограмме в виде глаза рядом со слоем.
Теперь мы видим нашу рабочую область вот такой
Не забудьте растрировать слой с нашей заготовкой.
Давайте же создадим кисть. Найдите вкладку «редактирование» на верхней панели. Там и содержится команда «определить кисть».
Дайте имя своему творению.
А теперь мы создадим фоновое поле для эффекта боке. Сделаем красивый градиент. Инструмент для его создания вы найдете на боковой панели.
Давайте зададим настройки цветов.
Перечислю заданные цвета слева направо:
#000000 #171717 #3c1800 #0d0d0d #140001
Вы можете выбрать любые цвета. Но помните, что для того, чтобы эффект боке получился красивым, переход должен быть достаточно мягким.
Создаем новый слой.
А теперь протягиваем мышкой по рабочей области. Вот то, что должно получиться у вас в итоге.
Вновь создаем новый слой. После чего выбираем инструмент кисть и переходим к его настройкам, которые вы опять же найдете на верхней панели.
Задайте те же настройки, что и на приведенных изображениях.
Цвет кисти выбираем #8d5d02. Размер: 246 пикселей. Проводим кистью по полю. Что имеем в итоге:
Теперь я настало время очень интересного эффекта, существующего в фотошопе. Называется он «размытие по Гауссу».
Устанавливаем следующие настройки. Как можно заметить на заднем фоне, боке размывается.
Ну а далее, думаю, вы сможете разобраться сами. Повторяем те же команды. Новый слой. Проводим кистью. Размываем. Но уменьшайте на 3 эффект размытия.
Я бы еще порекомендовала менять цвет кисти для получения более интересного эффекта. В моем случае, я брала цвета для второго слоя #c2a161. И для третьего #dbbb7e.
Эффект боке в фотошопе готов. Вот что вышло у меня.
Как видите, выполнить подобную манипуляцию у нас труда не составило. Выглядит ну очень эффектно. Думаю, вы уже успели понять, что здесь огромный простор для вашей фантазии. Мало того, подобный эффект боке с помощью фотошопа вы можете сделать не только на градиентной заливке, но и на своем фото, если поиграете с прозрачностью и грамотно расположите элементы.
Как создать эффект Боке в Photoshop
Боке – это японское слово, которое переводится как размытие, нечеткость или дымка. В искусстве фотографии Боке используется для выделения качеств некой области изображения, которая оказывается не в фокусе. Эффект Боке зависит от ряда факторов, в том числе от используемой линзы на фотоаппарате, выбранной диафрагмы, и отдаленности переднего плана от фона. В этом уроке мы научимся достигать эффекта Боке с помощью программы Фотошоп за четыре простых шага.
1. Нарисуйте круг
Создайте новый документ (Файл > Создать; или комбинация клавиш Ctrl+N) и залейте его черным цветом. Создайте новый слой, а затем инструментом Овальная область (клавиша M) нарисуйте круг, удерживая клавишу Shift.
Перейдите в верхнем меню Выделение > Модификация > Растушевка (Select > Modify > Feather).
Установите радиус растушевки в 10px, а затем нажмите кнопку ОК. Выберите яркий цвет переднего плана (например, #ee8f8d), а затем нажмите Alt+Backspace, чтобы залить этим цветом выделенный круг. Снимите выделение – Ctrl+D.
2. Быстрое копирование
Активируйте инструмент «Перемещение» (клавиша V) и проверьте, чтобы стояла галочка над опцией “Показать управляющие элементы”.
Удерживайте клавишу Alt и перетаскивайте круг, создавая таким образом копии исходного круга. Повторите многократно эту операцию, изменяя при этом цвет заливки круга и его размер.
Для изменения цвета: нажмите комбинацию Ctrl+U и перемещайте ползунки Цветовой тон, Насыщенность и Яркость.
Для изменения размера: удерживайте клавишу Shift и перетаскивайте угол ограничительной рамки. После этого нажмите Enter для применения трансформации.
3. Добавим разнообразия
Для получения различных вариаций, выделите некоторые слои и нажмите на клавиатуре клавиши от 1 до 9, чтобы быстро установить прозрачность слоя между 10-90%.
Кроме этого, примените фильтр Размытие по Гауссу (Фильтр > Размытие > Размытие по Гауссу), с радиусом 10px и нажмите кнопку ОК.
Чтобы повторить эффект размытия на других кругах, выделите соответствующий слой и нажмите Ctrl+F.
4. Группировка и дублирование
Выделите все слои с кругами (зажмите клавишу Shift и щелкните на первом и последнем слое). Нажмите Ctrl+G, чтобы сгруппировать выделенные слои, а затем нажмите Ctrl+J, чтобы создать дубликат группы. С помощью инструмента Перемещение (V), измените положение и размер новой группы. Создайте дополнительные копии группы, чтобы добиться необходимого эффекта. Вы также можете изменять режим смешивания для некоторых групп с «Обычные» на «Линейный осветлитель (добавить)», чтобы придать им дополнительный эффект.
Теперь вы знаете, как можно добиться эффекта Боке с помощью программы Фотошоп. Вы сможете использовать заготовки с эффектом Боке на своих фотографиях, чтобы придать им оригинальности и новых красок!
И в дополнение к статье посмотрите видео-урок:
В этом уроке мы научимся достигать эффекта Боке с помощью программы Фотошоп за четыре простых шага. Добавьте своим фотографиям оригинальности и новых цветов!
Эффект Боке в фотошопе. | Видео уроки онлайн бесплатно
В данном уникальном онлайн уроке будет рассмотрен вопрос, по типу, каким образом можно сделать задний фон с ярким эффектом, типа Боке в редакторе Фотошоп. Изучив данную технику, в любой момент Вы легко сможете быстро и не принуждённо создавать с полного нуля необычный фон, либо же внедрить на свой любимый снимок новые элементы красоты.
При создании эффекта Боке используются всего лишь встроенные инструменты редактора, а именно — без каких-либо кистей, хитрых клипартов и скачанных фоновых картинок.
Эффект Боке
Итак, для начала создадим новое изображение, выставляем размер 1280 на 720 пикселей, а также придерживаемся разрешения 72 пикселя и ставим галочку — прозрачный фон.
Создадим новый слой, далее инструментом заливка заливаем его светло серым оттенком. На некоторое время делаем его невидимым, далее переходим к изначальному слою и в этот момент создаём кисть, ею же и будем делать фон. Заходим в кисти и выбираем инструмент кисть обычного черного цвета, размер где-то 100 пик. и и одном кликом создаём оттиск на экране. Взяв палитру палитре слоёв, ставим 50% процентов заливки. Далее создаём чёрную обводку, ориентировочный размер 3 пик., с внутренним положением. Затем входим в пункт меню Редактирование + Задать кисть. Задаём новое имя и кликаем кнопку Ok. От слоя с недавно созданной точкой можно легко избавиться. Включаем видимость скрытого слоя с тёмным фоном и воспользовавшись стилями слоя накладываем на него обычный градиент с 4 оттенками, задаем 45 градусов и ставим режим наложения Перекрытие… Онлайн видео «‘Эффект Боке в фотошопе» можно изучить у нас на сайте — видео уроки онлайн бесплатно, в свободное от работы время. Всё у Вас получиться!
Мой мир
Вконтакте
Одноклассники
Google+
Похожее видео !!!
Как сделать в фотошопе боке на фотографии
Добавление эффекта «Боке» к фотографии в Фотошоп
6 191 просмотров Автор: victoriaS Легкий, Ретушь фотографий, Текстовые уроки, Уроки Photoshop, Эффекты 13 Апр 2015
В этом уроке я научу вас создавать фотоэффект «Боке», а также покажу, как отвлечь внимание от заднего фона фотографии. Фотография до обработки:
После:
Ресурсы для урока: Текстура «Боке».
Откройте изображение, которое нужно обработать. Перейдите в Изображение – Размер холста, там мы подбираем размер изображения. Размер, который использовал я:
Дублируйте изображение два раза. Пока второй слой сделайте невидимым. Активируйте первый дубликат. Перейдите в режим быстрой маски (Q). Затем выберите Радиальный градиент, черно-белый. Проведите линию градиента от цента изображения вправо, как показано стрелкой:
Выйдите из режима быстрой маски.
Перейдите в Фильтр — Размытие — Размытие при малой глубине резкости. Установите следующие настройки:
Снимите все выделение. Затем добавьте Фильтр Размытие по Гауссу, радиус 2 пикс. Вернитесь на второй дублированный слой, сделайте его активным и видимым. Теперь добавьте фильтр Умная резкость со следующими настройками: Эффект: 100% Радиус: 0.5 пикс Удалить: Размытие по Гауссу Галочка на «Точнее» Угол: 0
Отделите цветы от заднего фона, используя фильтр «Извлечь» (Extract Filter). (В некоторых версиях Фотошоп этот фильтр отсутствуют, но его легко можно скачать и установить, воспользуйтесь поисковой системой).
Установите настройки текущего слоя: Непрозрачность -42%. Загрузите выделение из вырезанного слоя. Перейдите в Выделение – Модификация – Сжать – 2 пикс. Затем перейдите Выделение – Модификация – Растушевка – 8 пикс.
Добавьте маску слоя.
Дублируйте текущий слой, предыдущий сделайте невидимым. Удалите маску слоя. Добавьте новую маску и закрасьте некоторые части светло-серым цветом, иногда делая его чуть темнее, как показано на скриншоте:
Вставьте текстуру «Боке» в Фотошоп файл.
Дублируйте слой с текстурой (пока сделайте его невидимым). Добавьте маску слоя и залейте ее радиальным градиентом (черно-белым). Установите режим наложения слоя на Перекрытие, а непрозрачность уменьшите до 58%.
Перейдите на дублированный слой, установите режим наложения слоя на Экран, непрозрачность уменьшите до 25%.
Дублируйте слой с «боке» еще раз и поместите его между слоями с цветами. Установите режим наложения слоя на Экран, а непрозрачность уменьшите до 45%.
Объедините все слои.
Перейдите в Изображение – Коррекция – Цветовой тон/Насыщенность.
Перейдите в Фильтр –– Коррекция дисторсии – Заказная. Установите следующие настройки:
Мы закончили! Вот наш финальный результат:
Ссылка на оригинал урока.
Как сделать эффект Боке в «Фотошопе»?
Эффект Боке – это особый прием художественного размытия фона на фотографии, при котором вне фокуса каждая светящаяся точка становится ярким пятном. Он применяется для того, чтобы привлечь внимание зрителя к определенному объекту на изображении. Создается такой эффект при помощи специальных объективов. Но для получения такого фото не нужна камера с эффектом Боке. Сейчас его можно получить аппаратными средствами – например в программе Adobe Photoshop. Для работы понадобится сама программа, а также специальные текстуры, которые можно скачать в интернете.
Подготовка фото к обработке в «Фотошопе»
Выбираем изображение для обработки и открываем его в программе, выбрав пункт меню «Файл» — «Открыть» или нажав комбинацию клавиш Ctrl+O. В окне «Слои» создаем дубликат изображения и делаем его невидимым, нажав на пиктограмму с глазом. Мы делаем это на всякий случай, если в результате каких-то неправильных действий нужно будет восстановить исходное изображение или захочется сравнить его с итоговым результатом. Перед началом работы картинку нужно немного подкорректировать. Создаем еще две копии слоя, одну прячем, а у другой меняем режим наложения на «Осветление». При помощи индикатора непрозрачности слоя меняем эффект осветления до нужного нам уровня.
Далее кликаем правой кнопкой мыши по верхнему слою и выбираем команду «Объединить с предыдущим». Перед тем как как сделать эффект Боке, создадим эффект размытия. Для этого к фоновому слою применим фильтр «Ветер». Переходим в меню «Фильтры», выбираем пункт «Стилизация» и затем соответствующий фильтр. Значение оставляем по умолчанию или выставляет вручную направление вправо и метод «Ветер».
Применяем фильтр еще раз, используя комбинацию клавиш Ctrl+F. Также можно открыть меню «Фильтры» и выбрать самый первый пункт – в нем будет отображаться последнее примененное нами действие с сохраненными настройками. То, сколько раз нужно применить фильтр «Ветер», зависит от размера изображения, с которым мы работаем.
Теперь нужно поменять настройки и выставить направление «Слева». Снова переходим в меню «Фильтры», выбираем пункт «Стилизация», а затем фильтр «Ветер» и, внеся нужные изменения, применяем его. Вновь нажимаем Ctrl+F, чтобы повторить действие.
Выделение объекта
Эффект Боке помогает привлечь внимание зрителя к определенной фигуре на изображении. Сейчас мы получили равномерно размытую картинку. На следующем этапе, чтобы получить эффект Боке в «Фотошопе», выделим нужный нам объект. Для этого возвращаем видимость копии фонового слоя, а на слой с эффектом добавляем маску, нажав на прямоугольную иконку с кругом внутри на панели слоев.
Снижаем непрозрачность слоя с фильтром «Ветер», чтобы лучше видеть объект. Выбираем инструмент «Кисть» (нам нужна круглая кисть с минимальной жесткостью). Для удобства увеличиваем изображение и на маске слоя черным цветом начинаем закрашивать нужную область. Непрозрачность кисти при этом должна быть 100 %. Убрать лишнее можно при помощи кисти белого цвета.
Как откорректировать маску слоя
Для того чтобы видеть участки, которые мы закрашиваем, переходим в панель «Каналы» и делаем видимым слой с копией маски фона. Теперь на изображении появились участки, окрашенные в красный цвет. Нажимаем сочетание клавиш Ctrl+0 и переходим в палитру «Каналы». Отключаем видимость маски слоя. Удерживая нажатой клавишу Alt, кликаем по маске слоя. На фото с эффектом Боке контуры должны оставаться цельными, а эта операция поможет нам сделать пропущенные участки видимыми и закрасить их. Закончив коррекцию маски, снова нажимаем на клавишу Alt, чтобы вернуться к изображению. Возвращаем непрозрачность слоя, выставив значение 100 %. Кликаем в панели слоев на иконку с фотографией, чтобы переместиться на нее с маски.
Дополнительное размытие изображения
Переходим в меню «Фильтры» и выбираем пункт «Размытие», а затем «Размытие при малой глубине резкости». В настройках выставляем следующие значения:
- «Кривизна листа» — 50;
- «Поворот» — 150;
- «Изогелия» — 100;
- «Распределение» — равномерное.
Внизу отмечаем галочкой пункт «Монохромный». Вручную подбираем нужный нам радиус размытия и закрываем окно фильтра, нажав кнопку Ok. Теперь на фотографии станут заметны неточности по контуру маски. Их можно исправить, если перейти на слой с маской и пройтись по краям объекта кистью нужного цвета.
Продолжим создавать эффект Боке в программе «Фотошоп». Теперь на панели инструментов выбираем пункт «Прямоугольная область» и выделяем весь холст. Делаем верхний слой активным и переходим к пункту меню «Редактирование». Выбираем «Скопировать совмещенные данные» или нажимаем комбинацию клавиш Shift+Ctrl+C. Затем в том же пункте меню выбираем «Вставить» или нажимаем комбинацию клавиш Ctrl+V.
Тонировка изображения
Добавим немного тона на фотографию при помощи следующего приема:
- В панели с каналами делаем активным красный.
- Выбираем пункт «Изображение», а затем – «Внешний канал».
- В появившимся окне выставляем значение канала – «Красный», слой – «Объединенный», наложение – «Умножение», непрозрачность – «100 %».
- Закрываем окно, нажав кнопку Ok.
Кликаем по каналу RGB, чтобы снова сделать изображение цветным, и меняем режим наложения этого слоя на «Мягкий свет». Теперь нам нужно еще раз скопировать совмещенные данные на новый слой, используя пункт «Скопировать совмещенные данные» и «Вставить» в меню «Редактирование» или нажав комбинацию клавиш Shift+Ctrl+C, а затем Ctrl+V.
Выносим объект на передний план
Объединяем в группу два слоя, которые находятся ниже, выделив их и нажав клавиши Ctrl+G, чтобы они не мешали в работе. Переходим на верхний слой – теперь мы будем добавлять эффект Боке на фотографию. Сначала вырезаем объект переднего плана и выносим его на новый слой. Это можно сделать несколькими способами, но мы используем самый простой.
Дублируем слой и переходим на созданную ранее маску, на которой выделяли нужный нам объект. Кликаем по маске слоя, удерживая нажатой клавишу Ctrl. Затем выбираем инструмент «Выделение», кликаем по изображению правой кнопкой мыши и выбираем пункт «Инверсия выделения». Мы выделили объект переднего плана. Теперь выбираем в меню пункт «Выделение», затем «Модификация» и «Растушевка». Значение растушевки – 1 пиксель. В результате мы получим размытые края контура объекта.
Эффект Боке в «Фотошопе»
Переходим на самый верхний слой и нажимаем комбинацию клавиш Ctrl+J. Мы создали новый слой с объектом. Удаляем нижний слой и выбираем изображение с одной из текстур с эффектом Боке. Выбираем пункт меню «Файл» и команду «Поместить». Растягиваем текстуру, удерживая клавишу Shift, чтобы ее размер совпал с исходным изображением. Создаем две копии слоя с текстурой. Один из них перемещаем под слой с объектом переднего плана. Видимым оставляем только верхний слой с текстурой и далее работаем с ним. Меняем его режим наложения на «Перекрытие». Теперь уменьшаем непрозрачность и убираем текстуру с объекта.
Для этого добавляем маску слоя:
- Удерживая нажатой клавишу Ctrl, кликаем по слою с вырезанным объектом.
- Получаем выделенную область и переходим на слой текстуры с маской.
- Цвет переднего плана делаем черным.
- Комбинацией клавиш Alt+Backspase заливаем маску цветом.
- Снимаем выделение при помощи комбинации клавиш Ctrl+D.
Теперь эффект Боке присутствует только на фоне изображения. Переходим на следующий слой с текстурой, делаем его видимым и меняем режим наложения на «Экран». Уменьшаем его непрозрачность до 50 %. Добавляем к этому слою маску и при помощи непрозрачной кисти стираем эффект Боке с центральной части объекта, а затем уменьшаем непрозрачность до 50 % и проходим кистью по всему переднему фону.
Финальная коррекция изображения
Переходим к третьему слою с текстурой и меняем его режим наложения на «Экран». Его непрозрачность меняем на 50 %. На самом верхнем слое с эффектом Боке и добавляем корректирующий слой, нажав на иконку в виде круга. Выбираем пункт «Цветовой тон/Насыщенность» и создаем для него обтравочную маску. Немного увеличиваем яркость слоя и возвращаемся в окно со слоями. Создаем еще один корректирующий слой «Уровни» и, двигая ползунки, немного осветляем изображение. На этом все – теперь вы знаете, как сделать эффект Боке в «Фотошопе».
Эффект боке в Фотошопе/ Как создать эффект боке
Среди фотографов всего мира очень популярен такой термин, как боке. Это необычное слово пришло к нам из японского языка.
Что же это такое? И можно ли создать эффект боке в фотошопе? Давайте разбираться →
Что такое боке?
Боке — это художественное размытие фона на фотографии. Это размывание той части изображения, которая оказалась не в фокусе, с целью визуально выделить основной объект съемки.
Так создается туманная дымка на заднем фоне фотографии, которая интригует и в то же время привлекает внимание к переднему плану.
Особенно эффект боке фотографы любят использовать для портретов и в макросъемке.
Качество боке воспринимается довольно субъективно, то есть зависит от личного восприятия общей картины. Кому-то нравятся красиво размытые звездочки на заднем плане, кому-то кругляшки, кто-то выбирает между плавным или резким размытием.
Вот какие существуют показатели качества боке:
- Диск нерезкости
- Форма отверстия диафрагмы
- Контраст бликов
- Расстояние от фокуса до фона
Сам же рисунок боке напрямую зависит от оптической схемы объектива, от формы лепестков диафрагмы.
Как изменить рисунок боке?
При изменении формы отверстия вы можете добиться художественной нечеткости фона. Многоугольники, звездочки, сердечки так и заиграют на вашем изображении!
Чтобы получить фигурное боке, не обязательно менять форму отверстия диафрагмы. Вот что можно сделать:
- Вырезать в листе картона отверстие в виде нужной фигуры, и во время съемки поместить картон перед объективом.
- Подобрать такой фон, когда свет проходит сквозь плотную преграду. Например, снять что-либо на фоне зелени, сквозь которую пробивается солнечный свет. Игра теней и солнечных зайчиков создаст естественным образом эффект боке.
В обоих случаях лепестки диафрагмы должны быть максимально раскрыты.
Создаем эффект боке в фотошопе
Есть еще один способ добиться эффекта боке — это наш любимый графический редактор! Мы можем имитировать красивое размытие фона, когда обрабатываем фотографии с помощью фотошопа.
Но нужно понимать, что эффект будет отличаться от «естественного» боке, созданного при съемке объективом. А все потому, что степень размытия фона во время съемки зависит от расстояния до плоскости фокуса: чем дальше фон, тем больше нечеткость. Добиться такого результата с помощью обработки фотографий в фотошопе непросто.
И все же, если постараться, можно получить очень даже симпатичное боке. 🙂
Способы создания боке в фотошопе:
- Можно использовать фильтр Lens Blur — размытие при малой глубине резкости. Так вы получите результат, похожий на оптическое боке.
- Существуют кисти для создания эффекта боке в фотошопе, всевозможных форм и размеров. Если вы хотите добавить красивых бликов снимку, то может найти готовые кисти в Интернете, или же сделать их самостоятельно.
- Установите в фотошопе специальный плагин Alien Skin Bokeh, который отвечает за улучшение изображения. При обработке фотографий вы можете корректировать размытость фона, диаметр воздействия, глубину, жесткость, величину диафрагмы, фокусное расстояние и т.д.
А вы уже используете эффект боке в своих работах? Если да, то какой способ используете? Расскажите об этом в комментариях.
Эффект боке в фотошопе
Вы наверняка видели на некоторых фотографиях эффект боке в виде кругов разного радиуса и степени размытости. Этот эффект получают при съёмке фотоаппаратом с зеркально линзовым объективом, если объект не в фокусе. Сегодня я покажу способ, которым можно добиться похожего эффекта в фотошопе.
Вон он, тот самый эффект боке, который мы сейчас и будем делать в фотошопе:
Как видите, боке довольно интересный эффект, и его можно использовать как для придания особой выразительности фотографии, так и в качестве красивого фона.
Итак, давайте приступим к нашему photoshop уроку.
Эффект боке в фотошопе: создание кисти
1. Для начала нам нужно создать кисть для рисования кругов боке. Для этого нам понадобится новый документ размером 400x400px (можно больше). На нём с помощью инструмента Ellipse Tool (Эллипс) нарисуйте чёрный круг (удерживайте клавишу Shift для получение ровного круга):
2. Теперь уменьшите значение Fill (заполнение) для слоя с кругом до 55%:
3. Перейдите в Layer Style (Правой кнопкой мыши ->Blending Options (Параметры смешивания)), выберите вкладку Stoke (Обводка) и установите такие параметры:
4. Растеризуйте слой. Чтобы это сделать, нажмите по нему правой кнопкой мыши и выберите Rasterize Layer (Растеризовать). Теперь пройдите в Edit -> Define Brush Preset (Определить кисть) и дайте имя новой кисти:
Отлично! Подготовительный этап для создания эффекта боке в фотошопе закончен. Этот документ нам больше не понадобится, поэтому можете закрыть его. Создайте теперь новый документ с размером 1280x1024px.
Создаём эффект боке в фотошопе
5. Залейте документ цветом #1d0800 (Инструмент Paint Bucket Tool (Заливка) ) и выберите только что созданную кисть:
6. Нажмите F5, и вы окажетесь в настройках кисти. Вам нужны следующие параметры:
7. Теперь создайте новый слой (Ctrl+Shift+N), возьмите понравившийся цвет и нарисуйте несколько кругов кистью с размером 292:
Теперь примените Filter (Фильтр) -> Blur (Размытие) -> Gaussian Blur (По Гауссу) со значением Radius (Радиус) 13px:
8. Повторите наг 7, только размер кисти на этот раз установите 164px, а радиус размытия 6px, а режим смешивания слоя установите Screen:
9. И ещё раз тоже самое, только с кистью 65px и размытием 2,5px (не забудьте про режим смешивания Screen:
10. А сейчас мы раскрасим наше однотонное боке, для этого нам понадобится ещё один слой и инструмент Gradient Tool (Градиент). Я взял такой градиент:
Выполнил заливку
И установил режим смешивания Color:
Вот и всё, мы получили желаемый эффект боке в фотошопе 🙂
На этом photoshop урок закончен, не забывайте оставлять комментарии и нажимать на социальные кнопки. Желаю всем удачи и прощаюсь до новых встреч! 😉
Как создавать и применять наложения боке в Photoshop
В этом уроке вы научитесь создавать и применять Bokeh Overlays . Мы будем использовать фотографии, которые не идеальны для создания наложений, но эти плохие изображения все равно дадут нам отличные результаты.
Создайте боке с помощью фильтра размытия поля
Самый простой способ создать наложение боке в Photoshop — использовать фильтр Field Blur («Фильтр»> «Галерея размытия»> «Размытие поля»).
Размытие поля содержит вкладку «Эффекты», которая позволяет создавать боке из ярких областей изображения.
Как вы увидите в этом видеоуроке, содержание фотографии не имеет значения, если изображения не слишком яркие.
Вот пример того, как выглядит вкладка «Эффекты», и настройки, которые необходимо использовать для создания эффекта боке.
Вам нужно будет настроить Light Bokeh , Bokeh Color и Light Range , чтобы создать эффект боке на большинстве ваших фотографий.
Чтобы настроить размер боке, добавьте или убавьте размытие с помощью ползунка «Размытие». Добавление большего количества размытия делает круги боке больше.
Применение наложений с эффектом боке с использованием режимов наложения
После создания наложения боке его можно применить к любому изображению с помощью режима наложения Screen , который скроет темные пиксели и покажет яркие.
Затем вы можете использовать любой корректирующий слой, регулирующий яркость, для управления смешением. В этом уроке корректирующий слой Levels будет использоваться для управления интенсивностью наложения боке.
Другие советы и приемы Photoshop для улучшения этой фотографии
Хотя этот урок посвящен наложению боке, мы также уделим время тому, чтобы улучшить этот проект, создав другие забавные эффекты.
Эффект солнечной вспышки
Мы будем использовать технику, аналогичную той, что вы видели в моем руководстве по Эффекту малой глубины резкости.
Применение цветового тона с помощью слоя настройки выборочного цвета
В этом уроке я также покажу вам, как можно применить цветовой тон (или градацию цвета) к изображению с помощью слоя Selective Color Adjustment Layer .
Если вы хотите узнать больше об использовании корректирующих слоев для применения цвета к изображениям, посмотрите мой учебник Cinematic Color Grading Tutorial.
Заточка глаз с помощью инструмента Sharpen Tool
Это видео также содержит раздел, в котором я покажу вам, как повысить резкость глаз с помощью инструмента Sharpen и режима наложения Luminosity . Это быстрый и простой метод, позволяющий добиться отличных результатов!
Фильтр размытия линзы для применения шума
Чтобы завершить изображение, я покажу вам одну из моих любимых техник композитинга.Применяя зернистость пленки или шум к фотографии, вы объединяете все воедино, добавляя дополнительный уровень реализма.
Мне нравится использовать фильтр Lens Blur для добавления шума, поскольку он также позволяет вам одновременно добавлять размытие, если это необходимо.
Вот что вы узнаете в этом руководстве по наложению боке:
- Поместите изображения в документы Photoshop.
- Создайте боке с помощью фильтра «Размытие поля».
- Применяйте наложения, используя режимы наложения.
- Используйте уровни для настройки режимов наложения.
- Используйте маску слоя, чтобы скрыть эффект боке.
- Искажайте изображения для создания лучшего наложения боке.
- Составные наложения на фото.
- Создайте солнечную вспышку.
- Используйте «Выборочный цвет», чтобы применить цветовой тон.
- Заточите глаза с помощью инструмента Sharpen.
- Примените шум, используя фильтр Lens Blur.
Используемое изображение Adobe Stock:
https://stock.adobe.com/stock-photo/beautiful-woman-face-closeup/106062841
Окончательное изображение
Перетащите ползунок, чтобы увидеть до и после
Как создать размытие фона боке для фотографии в фотошопе
Когда вы снимаете хорошей камерой и объективом, а диафрагма широко открыта, вы можете создать хороший эффект глубины резкости.Это используется в портретной фотографии. Вы знаете, как выглядит этот ценный, мягкий, не в фокусе фон с красивой резкостью. Затем появляются огни на заднем плане, они превращаются в маленькие звуковые диски, называемые светлым боке (bo-kah). Это легко сделать в камере, если у вас достаточно хорошее снаряжение. Если у вас нет хорошей цифровой зеркальной камеры или у вас есть фотография, которую вы хотите повысить производственной ценностью, этот урок покажет вам, как добиться этого эффекта размытия / расфокусировки в фотошопе.
Как добавить боке к фотографии и размыть фон в Photoshop. Урок
Я собираюсь показать вам, как создать мягкий мечтательный фон с помощью этой фотографии. У нас есть некоторые из этих маленьких кругов, которые известны как боке, но я собираюсь сделать их более выраженными и романтичными. Это то, что обычно достигается за счет использования очень малой глубины резкости и очень широкой открытой диафрагмы на камере.
Первое, что мы собираемся сделать, это вырезать этих людей, а затем я покажу вам небольшую хитрость, чтобы не получить окантовку по краям, которая обычно возникает при размытии. фон, а затем мы собираемся создать этот эффект боке.
1. Вырезание объекта
Почему бы нам не начать с быстрого вырезания объекта с помощью инструмента быстрого выбора. Возьмите этот инструмент быстрого выбора и переместите его по областям, которые вам нужно выбрать.Удерживайте клавишу Alt или Option, чтобы удалить из выделения.
2.
Выглядит неплохо, но я просто хочу проверить свой выбор. Нажмите Q для быстрой маски, чтобы просмотреть в быстрой маске. Вы проверяете, нет ли пропущенных областей. Выглядит совсем неплохо. Нажмите Q, чтобы выйти из быстрой маски.
3.
Выберите выделение и маску прямо сейчас, и я придаю ему немного сияния, чтобы он выглядел лучше, и немного его очистлю. Мы собираемся выбрать новый слой с опцией маски слоя.
4.
Мы вырезали их
5.
Скройте верхний слой и выберите нижний, чтобы использовать его в качестве фона. Итак, вот что происходит: Когда люди делают простое размытие фона, как это, заметили ли мы эту окантовку по краям? Вы можете видеть, что это почти как эффект ореола или эффект удвоения. Нажмите «Отмена» прямо здесь, и позвольте мне показать вам лучший способ.
6.Подготовка фона
Вот как мы можем решить эту проблему. Когда фон все еще является активным слоем, Ctrl щелкните маску слоя, чтобы сделать выбор.
7.
Выберите «Выделить», «Изменить» и увеличьте его на 1 пиксель, а затем выберите «Выделить», «Изменить» и растушуйте его на 1 пиксель. Это просто создает более мягкий край, чем просто этот твердый край.
8.
Использовать заливку с учетом содержимого. Скройте верхний слой, чтобы вы могли видеть, что мы делаем.
Нажмите Shift + Delete на Mac (Shift + Backspace в Windows), чтобы открыть диалоговое окно Fill. Убедитесь, что вы выбрали Content Aware, а затем просто нажмите кнопку ОК. Вы можете видеть, что у нас получился такой эффект двоения, но это все, что нам нужно, чтобы эти цвета не растекались по краям, когда мы будем размывать их позже.
9.
Снова включите верхний слой. Мы почти там.
10. Создание размытия боке
Теперь мы хотим создать мягкий размытый фон, но мы хотим действительно улучшить это боке на заднем фоне, исходящем от объектива, и это придает ему действительно приятный романтический вид.И это также делает его похожим на то, что он был снят гораздо более дорогим объективом.
Итак, давайте убедимся, что фон выбран, затем мы собираемся выбрать «Фильтр»> «Галерея размытия»> «Размытие поля».
Мы делаем это в Photoshop CC / CS6. Теперь в Photoshop CS6 была добавлена галерея размытия (если у вас более ранняя версия, просто используйте размытие> размытие объектива, и вы получите аналогичный результат).
Размытие поля, это то место, где мы создаем эффект глубины резкости путем обычного применения двух точек.Мы просто сохраним эту единственную точку для размытия. Прямо сейчас у нас размытие примерно 15, и мы действительно хотим добиться этого эффекта. Чтобы все получилось, нужно немного поэкспериментировать.
11.
Начните с легкого боке, и мы просто собираемся немного поднять его, пока не начнем видеть часть этого эффекта боке. Ладно, это начинает происходить, но пока не очень чисто.
Поиграйте со световым диапазоном. Мы собираемся зажать его, поэтому мы вводим белый треугольник.Добавьте немного черного и поместите их почти друг на друга, чтобы получить желаемый эффект.
12.
Давайте увеличим размытие; вот и мы, и замечаем, это меняет размер круглых дисков.
Это просто баланс, просто поиграйте с Light Bokeh, Light Range и Blur.
Если мы на секунду скроем верхний слой и посмотрим на наш фон, заметим, что он красивый и цельный, потому что мы использовали Content Aware Fill, там нет бахромы или чего-то еще, и поэтому мы смогли создать это эффект просто такой.
Итак, если мы посмотрим на это до и после, вы увидите, насколько более мечтательной и романтичной является эта фотография.
Получите бесплатную электронную книгу в формате PDF прямо сейчас. Мы собирались продать это за 9,99 доллара, но решили, что отдадим его вместо этого и посмотрим, что произойдет 🙂
Связанные ресурсы:
Как вырезать человека с помощью быстрого выбора и уточнения края (CS5-CC)
Извлечение волос в Photoshop (CC)
Маскирование невозможных изображений в Photoshop (все версии)
Узнайте, как использовать цифровую зеркальную камеру здесь, с помощью этого превосходного урока от Тима Купера.
Большое спасибо за ознакомление с этим руководством. В CAFE так много бесплатных ресурсов, что вам стоит проверить их все. Я добавляю как минимум одно новое руководство каждую неделю!
Рад видеть вас в КАФЕ!
Оставьте комментарий, передайте привет! (Присоединяйтесь к списку рассылки и становитесь частью CAFE Crew и получайте новое руководство каждую неделю)
Colin
6 лучших руководств по созданию эффекта боке для Photoshop — Medialoot
Лучшее из боке
Найдите учебник по эффекту боке, который будет работать, в этом списке различных руководств по Photoshop.
Эффект боке, возможно, и не одна из новейших тенденций в фотографии, но по-прежнему остается одной из самых популярных. Японская концепция построена на изоляции. При правильном использовании боке объект фотографии изолирован, а фон буквально размывается.
Результатом использования эффекта боке является потрясающее, яркое изображение, в котором объект и фон объединены во что-то законченное. При правильном использовании боке размытый фон подчеркивает объект, не отвлекая его.При неправильном использовании боке — это ленивый способ чрезмерного размытия фона.
Ключ в том, чтобы найти этот баланс.
Здесь, в Medialoot, мы собрали одни из лучших руководств по созданию эффекта боке, чтобы вы могли получить эти потрясающие результаты. Уроки Photoshop демонстрируют различные методы применения эстетики боке к вашим изображениям.
Наслаждайтесь!
Создайте ослепительный эффект боке за 15 простых шагов, Диего Санчес
Диега Санчес (Diega Sanchez) изMedialoot создала этот простой учебник, который сможет выполнить даже тот, кто совершенно не разбирается в Photoshop.Пошаговые инструкции включают наглядные пособия, поэтому вы можете следить за ними, не упуская ничего важного.
Чтобы эффективно следовать этому руководству в первый раз, Диего предлагает загрузить бесплатное изображение, чтобы вы могли пройти его вместе с ним.
Создание потрясающих эффектов боке в Photoshop от Аарона Нейса
Что отличает этот эффект боке от других, так это то, что он включает в себя как видеоурок, так и письменное руководство. Создатель, Аарон Нэйс, не только предлагает способы получить эстетику боке с помощью определенных настроек камеры, но и знакомит пользователей с довольно подробным описанием того, как получить те же эффекты с помощью Photoshop.
Этот учебник может оказаться полезным для учащихся, которые учатся с большей наглядностью и вниманием к деталям!
Как создать размытие фона в стиле боке в Photoshop, автор Колин Смит
Этот учебник по боке от Колина Смита охватывает все возможные предпочтения в обучении. Как и в случае с предыдущим уроком, Колин включает видео с пошаговыми инструкциями. Он также проходит с вами каждый шаг, добавляя визуальные эффекты для каждого из этих шагов.
Независимо от того, какой метод вы предпочитаете, это очень подробное руководство поможет вам воплотить в жизнь ваши мечты о боке.
Как создать эффект боке в Photoshop для начинающих на Sleeklens
Не позволяйте длине этого руководства ошеломить вас. Длина предназначена для предоставления новичкам дополнительной поддержки, необходимой им при первом использовании этого метода.
К счастью, этот конкретный учебник также включает в себя визуальные эффекты, поэтому даже самый начинающий любитель сможет получить красивый эффект боке, который они хотят для своих изображений.
Ищете ярлык? Прокрутите вниз и ознакомьтесь с премиум-действиями.Действия позволят вам получить эффект боке одним нажатием кнопки.
Как добавить эффекты размытия и боке к вашим фотографиям, Элеонора Иннис
В этом кратком руководстве Элеонора Иннис проводит читателей через очень подробные шаги, необходимые для создания «кружков замешательства» на изображении.
Что делает это руководство удобным, так это то, что оно охватывает два разных способа получения схожих результатов. Первый — это создание размытия поля с помощью смарт-объектов, которое лучше всего работает, когда в изображении уже есть глубина.
Вторая часть этого урока посвящена созданию эффекта боке с прямым выделением. Оба выглядят потрясающе, но определенно предназначены для разных типов изображений, что также подчеркивает Элеонора.
Добавьте реалистичное боке с помощью Photoshop от Кишора Савха
Одна из замечательных особенностей этого руководства заключается в том, что создатель добавляет простые подсказки о том, как упростить процесс. Будь то ярлыки или шаги, которые можно полностью пропустить, это руководство поможет вам получить эффект боке в рекордно короткие сроки.
Однако имейте в виду, что это руководство было разработано для изображения, которое уже имело небольшую глубину, поэтому ваши результаты могут быть не такими драматичными, как в других уроках. Если вы ищете более тонкий подход к боке, то это руководство для вас.
Потрясающий цифровой эффект боке в Photoshop
Нашими последними обоями недели были изображения, которые я создал с помощью Pixelmator, и мне очень понравился результат. Самое приятное в этом было то, что это было довольно легко сделать в Pixelmator, но я решил ради перспективы создать тот же эффект в Photoshop.Процесс тоже прост, но с несколькими дополнительными шагами.
Как и в предыдущем уроке, я покажу вам, как создать цифровой эффект боке, но на этот раз в Photoshop. Процесс очень прост, и мы будем использовать сверхмощный Brush Engine, одну из самых крутых вещей в Photoshop.
Шаг 1
Создайте новый документ в Photoshop. Как обычно, я буду использовать хорошее разрешение экрана, , 1920×1200 пикселей, . Залейте фоновый слой очень темно-серым, а не черным.Если заполнить его черным, эффект не сработает. Я использовал цвет # 262626.
Шаг 2
Выберите инструмент Ellipse Tool (U) и нарисуйте круг. Используйте черный для цвета и перейдите в Layer> Layer Style> Blending Options . Измените непрозрачность заливки на 50%. После этого выберите Stroke . Используйте 10 пикселей для размера, внутри для положения и черный для цвета.
Шаг 3
Выберите эллипс и перейдите в Edit> Define Brush. Назовите свою кисть и готово. Теперь у нас новая кисть;)
Шаг 4
Перейдите в Окно> Кисти (F5). Первое, что нужно сделать в Brush Engine , — это выбрать нашу новую кисть. Размер не имеет значения, потому что вы измените его, когда будете его использовать. Интервал , однако, очень важен. Измените значение на 100% . После этого выберите Shape Dynamics, затем Scattering and Other Dynamics . Для значений используйте изображение ниже.
Шаг 5
Прежде чем мы начнем рисовать наши боке, давайте создадим новый слой и заполним его красочным градиентом. Я создал новый слой и использовал для этого стили слоя, но не стесняйтесь делать так, как вы привыкли. Мои настройки градиента следующие: Режим наложения — Перекрытие, Непрозрачность — 100%, Стиль — Линейный, Угол — 45º, . Я использовал следующие цвета: желтый (# 00085), голубой (# 1bdaeb), фиолетовый (# 9b3b81), оранжевый (# d27e34).
Шаг 6
Давайте создадим новую папку в нашей палитре слоев.Переименуйте папку в Bokehs и измените режим наложения на Color Dodge. Затем создайте новый слой, выберите белый цвет и выберите инструмент «Кисть » (B). Теперь просто нарисуйте несколько эллипсов нашей специальной кистью. Для этого первого слоя используйте большой размер, например, 500-600 пикселей.
Шаг 7
Перейдите в Фильтр> Размытие> Размытие по Гауссу. Для этого первого слоя используйте 20 пикселей для Радиуса.
Шаг 8
Создайте еще один слой и нарисуйте больше кистей.Однако на этот раз используйте кисть меньшего размера. После этого перейдите в Filter> Blur> Gaussian Blur. Используйте 4 пикселя для радиуса.
Шаг 9
Создайте еще один слой и повторите предыдущий шаг, но на этот раз используйте кисть гораздо меньшего размера. Примените Gaussian Blur к этому слою, но используйте только 1 пиксель для Радиуса.
Заключение
Теперь просто добавьте свой логотип и все.У нас красивые обои. Идея этого урока заключалась в том, чтобы еще раз показать мощь Brush Engine. Вы можете попробовать разные формы для того же эффекта, например, шестиугольники. Также вы можете немного поиграть с размытием, чтобы добавить глубины окончательному дизайну. Теперь дело за вами.
Щелкните изображение, чтобы просмотреть его полностью
Видеоурок
Ниже представлена быстрая видеоверсия, иллюстрирующая весь учебник.
Цифровое боке в Photoshop от fabio sasso на Vimeo.
Загрузите файл Photoshop
Щелкните здесь, чтобы загрузить файл PSD, используемый в этом руководстве
Редактор: Дэвид Паррот
Bokeh Photoshop: узнайте, как создать эффект боке в Photoshop
Боке — один из наиболее часто используемых эффектов в фотографии. Первоначально происходящее от японского слова boke , что означает «дымка» или «размытие», эффекты боке относятся к эстетическому качеству размытия, особенно при применении к фоновым элементам изображения.Вы неоднократно видели этот эффект на протяжении всей своей жизни, даже если не знали, как его назвать.
В этом уроке мы узнаем, как создать эффект боке в Photoshop. Вы можете узнать больше об инструментах, используемых для создания этого эффекта, в этом ускоренном курсе Photoshop CS6.
Что такое эффект боке?Прежде чем мы начнем, давайте разберемся с эффектом боке. Взгляните на изображение ниже:
На первых двух изображениях цветные пятна — это не что иное, как размытые огни вдалеке.Эффект размытия делает их похожими на маленькие шарики, висящие на фоне неба.
На третьем изображении фон размыт (но не до неузнаваемости), так что фокус находится на объекте переднего плана.
Это три примера эффекта боке — размытие, намеренное или случайное, добавляющее эстетической привлекательности изображению.
Можно создать эффект боке с нулевой постобработкой, используя определенные приемы камеры (которые выходят за рамки этого руководства).Но гораздо более простой (и увлекательный!) Способ создать эффект боке — использовать Photoshop, о котором мы узнаем ниже.
Впервые в Photoshop? Из этого курса для начинающих вы узнаете, как использовать Photoshop CS6.
Создание эффекта боке в PhotoshopЧтобы дать вам представление о том, что мы создадим, это будет наш конечный продукт:
Чтобы создать этот эффект, мы должны использовать Photoshop Brush Engine и эффект Gaussian Blur. Давайте узнаем, как это сделать, шаг за шагом:
Шаг 1: На пустом холсте сначала создайте градиент.Это будет фоном.
Для этого нажмите G или найдите на панели инструментов инструмент «Градиент»:
Выберите цвет градиента в настройках вверху.
Более темные цвета, как правило, работают лучше, поскольку они отражают свет размытых кистей. Выбираю градиент черно-серо-темно-розовый.
Градиент — это просто фон; неважно, какой цвет вы используете. Просто выберите что-нибудь, что будет хорошо смотреться на фоне наших пятен света.
Шаг 2: Создайте новый слой (CTRL + SHINT + N) и назовите его «Кисть 1». Это будет держать наши световые пятна.
Чтобы создать эти капли, мы собираемся использовать движок кистей Photoshop. Нажмите F5 или перейдите в Window -> Brushes, чтобы открыть Brush Engine.
Если все параметры в следующем окне неактивны, убедитесь, что вы предварительно выбрали кисть на панели инструментов слева (или нажмите B / Shift-B).
Механизм кисти позволяет использовать существующую кисть и изменять ее параметры (или создавать новую предустановку).В этом примере я собираюсь использовать простую круглую кисть — третью в окне «Форма кончика кисти».
Вы заметите, что кисть представляет собой правильную линию. Нам нужны капли или круги, а не линии, поэтому мы будем перетаскивать ползунок «Интервал», пока форма кисти внизу не превратится в точки или круги, например:
Шаг 3: Теперь мы дополнительно изменим кончик кисти, чтобы он не только располагался дальше друг от друга, но также имел переменные цвета, интервалы и положение.
Любите фотографию? Тогда ознакомьтесь с этим замечательным курсом Photoshop для фотографов.
Сначала установите флажок «Динамика формы» в меню «Кисть» выше и выберите следующие параметры:
Мы увеличили «Колебание размера», потому что мы хотим, чтобы каждый кружок или капля имел разные размеры. Чем больше дрожание, тем больше будут меняться круги.
Вы также можете определить размер наименьшего круга, выбрав «Минимальный диаметр».
Для управления я выбрал «Fade».
Оставьте остальные параметры как есть и отметьте опцию «Рассеивание» в левом меню.
Вот как должны выглядеть ваши варианты:
«Рассеивание» определяет, насколько далеко каждый круг будет «разбегаться» при использовании кисти. Чем больше это значение, тем больше варьируется расстояние между кругами.
Вы также можете увеличить «Счетчик», чтобы собирать круги вместе.
Когда вы закончите, выберите «Color Dynamics» в левом меню. Вот что вы должны увидеть среди вариантов:
Это в основном означает, что каждый раз, когда вы щелкаете мышью кистью, вы будете видеть круги разных цветов.Как и в случае с настройками выше, чем больше значение джиттера, тем более изменчивыми будут цвета. Это сэкономит нам лота и усилий, поскольку мы можем создавать сотни кругов разных цветов, не беспокоясь об отдельных кругах.
Наконец, отметьте «Сглаживание» и закройте меню «Кисть».
Шаг 4: Пришло время нарисовать наши круги. Убедитесь, что выбран ваш новый слой (Кисть 1). Воспользуйтесь кистью и проведите мышью по холсту. Вы увидите маленькие кружочки, появляющиеся по всему градиенту.Каждый раз, когда вы щелкаете мышью, вы должны видеть круги немного другого цвета. Убедитесь, что вы рисуете по всему холсту несколькими плотными «огнями», собранными в одном месте.
Так выглядел мой холст после первого раунда живописи:
Шаг 5: Теперь выберите слой «Кисть 1» на панели «Слои» и измените режим наложения на «Осветление цвета». Это сделает круги немного больше.
Шаг 6: Перейдите в Filters -> Blur -> Gaussian Blue
.Увеличивайте настройки размытия, пока ваши круги не станут размытыми и растянутыми.
Вот как теперь должно выглядеть ваше полотно. Это , почти близких к готовой версии. Нам просто нужно сделать еще пару дополнений, и все готово!
Шаг 6: Мы хотим, чтобы пятна размытого света немного выделялись. Сделать это достаточно просто — просто сделайте копию слоя «Кисть 1» (CTRL + J).
Этот слой будет располагаться поверх предыдущего слоя, благодаря чему наши круги будут казаться немного ярче:
Вы можете поиграть с непрозрачностью и режимом наложения, чтобы получить микс, который вам нравится.Помните: ключ к мастерству Photoshop — это готовность совершать ошибки, экспериментировать с разными вариантами и пробовать что-то новое.
Вот и все — простой эффект боке, созданный с помощью всего нескольких мазков кисти и эффекта размытия по Гауссу. Вы можете узнать больше о боке и других эффектах в этом отличном курсе по освоению Photoshop CC.
Последнее обновление страницы: ноябрь 2013 г.
Создание потрясающих эффектов боке в Photoshop
Описание учебника
Добавьте кремовое красивое боке к своим фотографиям в Photoshop с помощью этой простой техники! Помогите своим фотографиям выглядеть волшебно и заводите больше друзей.
РАЗДЕЛКА
Боке по-прежнему остается одним из самых модных и повсеместных эффектов в фотографии (быстрый поиск в Google «котов с боке» подтверждает это.) При правильном использовании боке может помочь изолировать объект от фона, создавая эффектный и яркий эффект. красивая среда, которая не будет отвлекать зрителя. Когда он не используется должным образом, что ж, тогда у вас просто еще один размытый фон, жаждущий чего-то большего.
Грустно, правда? Не оставляйте свой фон таким свисающим.
Также важно отметить (вот почему мы это отмечаем), что боке — это не просто
расфокусированных областей изображения, боке — это эстетическое качество этих расфокусированных областей.
Итак, как фотографы создать красивое и эффективное боке? Самый простой способ — сделать снимок с помощью цифровой зеркальной камеры и светосильного высококачественного объектива. Фактически, конструкция объектива является самым важным фактором, определяющим его внешний вид в целом: качество и конструкция объектива могут давать боке разных размеров, цветов, форм и мягкости.
Для создания эффекта снимайте с малой глубиной резкости, открыв диафрагму объектива. Чем шире ваша диафрагма, тем больше и мягче будет ваш фон (и все источники света на нем).
И помните, как и многие другие фотографические техники, использование боке полностью субъективно!
Используйте его, как любой другой инструмент, для экспериментов и улучшения ваших изображений. Просто всегда помните о предмете, композиции и экспозиции!
БОКЕХ-МАГАЗИН
«Но PHLEARN», — мягко спросите вы.«Что делать, если у меня нет зеркалки и супер-сладкого объектива?»
Мы рады, что вы спросили, человек. Ответ, как всегда, — Photoshop.
В этом уроке мы расскажем об удивительно простой и полезной технике добавления боке к вашим изображениям. Чтобы продолжить, вам понадобятся два изображения: изображение с объектом и изображение боке на темном фоне.
А теперь собирайся по кругу. Как и все хорошие приключения, это начинается с РЕЖИМОВ СМЕШИВАНИЯ СЛОЕВ.
Перетащите изображение с эффектом боке поверх изображения объекта в качестве нового слоя — убедитесь, что объект находится внизу стопки слоев, а боке — сверху.Нажмите на слой с боке и измените РЕЖИМ СМЕШИВАНИЯ СЛОЯ на ЭКРАН. Это удалит черные и темные области изображения, оставив позади только те пухлые и кремовые блики. После того, как вы изолировали боке, не стесняйтесь перемещать и ТРАНСФОРМИРОВАТЬ этот слой, чтобы он соответствовал освещению на вашем базовом изображении. При необходимости вы можете продублировать боке, чтобы добавить больше разнообразных эффектов.
После того, как вы разместили боке, загрузите маску слоя на каждый слой боке и используйте КИСТЬ, чтобы закрасить черным участки, которые вы не хотите быть видимыми.Мы рекомендуем большую мягкую кисть с низким ПОТОКОМ.
Совет: Убедитесь, что все источники света, которые вы решите оставить, полностью видны, а не частично.
Вы можете использовать BRUSH TOOL для выборки цветов из вашего базового изображения, чтобы помочь смешать освещение вместе. Просто выберите ИНСТРУМЕНТ КИСТИ и ВЫБЕРИТЕ цвет из базового изображения, который вы хотите смешать. Мы рекомендуем использовать мягкую кисть с расходом около 50%. Создайте НОВЫЙ СЛОЙ и закрасьте области, которые вы хотите смешать.
Поскольку цвет света на изображении объекта не всегда соответствует цвету освещения боке, вы можете использовать СЛОИ НАСТРОЙКИ и УМНЫЕ ФИЛЬТРЫ, чтобы они выглядели так, как будто они находятся в одной среде.
Вы можете создать новый СЛОЙ НАСТРОЙКИ и закрепить его на слое, на которое вы хотите повлиять. Корректирующие слои ЦВЕТОВОЙ БАЛАНС и ОТТЕНОК / НАСЫЩЕННОСТЬ — отличные варианты для начала.
Вы также можете щелкнуть ПРАВОЙ кнопкой мыши на слое, который хотите раскрасить, и выбрать ПРЕОБРАЗОВАТЬ В УМНЫЙ ОБЪЕКТ.Это позволит вам применить SMART FILTERS к одному слою, который можно включить / выключить или изменить в любое время.
В качестве последнего штриха вы можете добавить ГРАДИЕНТНУЮ КАРТУ поверх набора слоев, чтобы объединить части изображения вместе.
Надеемся, что это ответ на ваш вопрос, человек! А теперь добавьте большое красивое боке к своим праздничным фотографиям, которые вызовут слезы на глазах у вашей матери.
До следующего раза!
Создайте боке! — Учебник по фотошопу — tutvid.com
Это руководство с гордостью спонсируется нашим щедрым спонсором, Squarespace, быстрым и простым способом создания профессионального веб-сайта.
Видео
1. Все начиналось с изображения
Откройте фотографию, к которой вы хотите добавить боке. С помощью этой техники мы добавляем цветное боке, очень похожее на боке, которое вы видите при съемке ночью с очень широко открытой диафрагмой. Красочное и яркое боке на темном фоне.При этом вы хотите начать с более темного изображения или изображения с некоторыми темными угрюмыми тонами для достижения наилучших результатов.
2. Установка базового светильника
Мы хотим создать новый слой и назвать его «Base Lights». На этом слое мы воспользуемся инструментом Brush Tool (B), чтобы начать добавлять соответствующие пятна света, которые будут яркой нижней стороной нашего боке и придадут ему глубины и динамичности.
3. Боке здесь!
Прежде чем мы начнем настраивать кисти и раскрашивать, посмотрите на снимок экрана, чтобы увидеть область, которую я планирую разместить для нашего боке.
4. Настройте кисть
Возьмите инструмент «Кисть» (B) и выберите «Окно»> «Кисть», чтобы открыть панель «Кисть». Выберите любую из стандартных кистей «Basic», которые вы видите. Я собираюсь использовать стандартную кисть с твердыми краями 60 пикселей. Посмотрите мой снимок экрана, чтобы увидеть, что именно я выбрал.
5. Динамика формы
Используйте мышь и специально щелкните слово «Динамика формы», это включит динамику формы и перенесет вас туда, где вы можете настроить динамику формы.Поверните ползунок «Колебание размера» до 100%.
6. Форма и размер кончика кисти
Затем щелкните на слове «Brush Tip Shape», чтобы ввести область выбора кисти, а также угол и размер кисти. Увеличивайте «Интервал», пока не получите интервал между «точками» боке, как у меня в области предварительного просмотра кисти. Я также установил размер кисти на 400 пикселей. Этот точный размер будет зависеть от разрешения вашего изображения, над которым вы работаете.
7.Непрозрачность и краска!
Установите для слоя «Base Lights» режим наложения «Overlay» и убедитесь, что вы будете рисовать на этом слое. Уменьшите непрозрачность Brush Tool (B) примерно до 40% и нарисуйте случайные точки, как у меня.
8. Построение и размытие
После того, как вы нарисовали красивый узор из светлых точек, нам нужно размыть эти маленькие шары света. Перейдите в Фильтр> Размытие> Размытие по Гауссу. Я применил размытие 40 пикселей для этого изображения.
9.Замаскируйте это!
Накиньте маску слоя на этот слой и закрасьте дополнительное размытие, которое накладывается поверх вашего объекта. Если у вас возникли проблемы с маскированием, ознакомьтесь с этим быстрым двухминутным уроком, который я сделал именно по этой теме!
10. Формирование боке
Теперь мы готовы создать цветное боке! Первым делом нужно выбрать форму. Обычно боке представляет собой почти идеальный круг или овал, заостренный с обоих концов. Чтобы упростить задачу, давайте сделаем боке идеальным кругом.
11. Кисть для боке
Хорошее боке, дождь, снег и т. Д. В Photoshop обычно начинается с хорошей кисти или настройки кисти. Возьмите Brush Tool (B) и снова откройте панель кистей. Выделите слово «Brush Tip Shape» и установите размер кисти на 650 пикселей и интервал на 100%.
12. Продолжение кисти для боке,
Затем выберите «Shape Dynamics» и установите «Size Jitter» на 50%. Также включите «Рассеивание» и установите «Разброс» на 250%.Я также установил для инструмента Кисть (B) непрозрачность 50%. Теперь мы готовы приступить к рисованию боке!
13. Свет, Камера, Боке
Создайте новый слой и назовите его «Боке» и установите режим наложения слоя на «Осветление цвета». Я установил цвет переднего плана на # d3ac11, это приятный приглушенный оранжевый цвет, который очень хорошо сочетается с нашими цветами на этом изображении, как они есть. Обычно в режиме наложения «Осветление» цвета становятся более интенсивными, поэтому вам лучше выбрать цвета, слегка приглушенные и более темные, чем вы хотите, чтобы получился готовый продукт.Рисуйте короткими быстрыми движениями, чтобы создать эффект боке. СОВЕТ: Обратите внимание на то, как я сузил боке, чтобы оно стало больше, ближе к нашей модели, и стало тоньше и меньше по мере приближения к краям кадра.
14. Розовый боке
Создайте еще один слой и назовите его «Pink-Bokeh», на этот раз возьмите темно-розовый цвет (я использовал # 9d1545) и добавьте несколько розовых точек, чтобы добавить красноватый цвет к некоторым из имеющихся оранжевых боке. Я также постарался добавить несколько розовых точек по краям, чтобы вы обязательно увидели розовый цвет.
15. Размытие для глубины + шум
Далее нам нужно размыть наше боке, чтобы показать тот факт, что оно должно быть на заднем, а не на переднем плане. Я размыл каждый из моих слоев боке, выбрав Фильтр> Размытие> Размытие по Гауссу, и использовал размытие 9,0 пикселей. Я также добавил Фильтр> Шум> Добавить шум в настройку 5 пикселей для каждого слоя боке.
16. Маскировка, чтобы продать больше
Посмотрите на панель слоев и возьмите оба слоя боке, щелкнув по ним с зажатой клавишей Shift и нажав Cmd / Ctrl + G, чтобы сгруппировать их вместе.Добавьте маску слоя к этой группе слоев и возьмите инструмент «Кисть» (B). Сначала мы хотим избавиться от всех параметров рассеивания, которые мы применили к этой кисти. Сделайте это, перейдя в Window> Brush и выбрав кисть по умолчанию в области «Brush Tip Shape». Закрасьте маску черным, чтобы скрыть все цветные области, которые перекрывают ваш объект.
17. Уточните маску
Края выглядят довольно грубыми, поэтому я собираюсь уменьшить непрозрачность моей кисти и начать рисовать белым цветом по краям ее волос и одежды, чтобы действительно смешать боке с моделью здесь.У меня установлена непрозрачность кисти 20%.
18. Снижение вибрации
Перейдите «Слой»> «Новый корректирующий слой»> «Вибрация» и установите значение «Вибрация» на -15 или около того. Замаскируйте эту настройку яркости примерно на область боке, заполнив маску черным и закрашивая кистью с непрозрачностью 50%, чтобы внести эту настройку яркости только в области боке и цвета.
19. Наслаждайтесь!
Возьмите эти техники и примените их ко всем видам изображений и получайте удовольствие! Готово!
.
 Чтобы это проверить, переходим Image – Mode (Изображение – Режим).
Чтобы это проверить, переходим Image – Mode (Изображение – Режим).