омоложение лица на фото онлайн
омоложение лица на фото онлайномоложение лица на фото онлайн
>>>ПЕРЕЙТИ НА ОФИЦИАЛЬНЫЙ САЙТ >>>Что такое омоложение лица на фото онлайн?
Применение средства совершенно безопасно, эффективность доказана в ходе многочисленных тестирований, не имеет аналогов на рынке благодаря этим достоинствам, которые уже по праву оценили покупатели: цена на сыворотку гораздо ниже многих средство по уходу, и тем более салонных процедур. Поэтому ее могут позволить себе все желающие; производитель гарантирует, что при использовании всего 1 раз в день на протяжении 3 недель курса, ваш внешний вид станет заметно лучше; только натуральные компоненты в составе формулы, которые сделают вашу кожу вновь молодой и свежей; рекомендовано дерматологами и косметологами.
Эффект от применения омоложение лица на фото онлайн
Не все средства проверяю на себе, но это меня заинтересовало своим составом.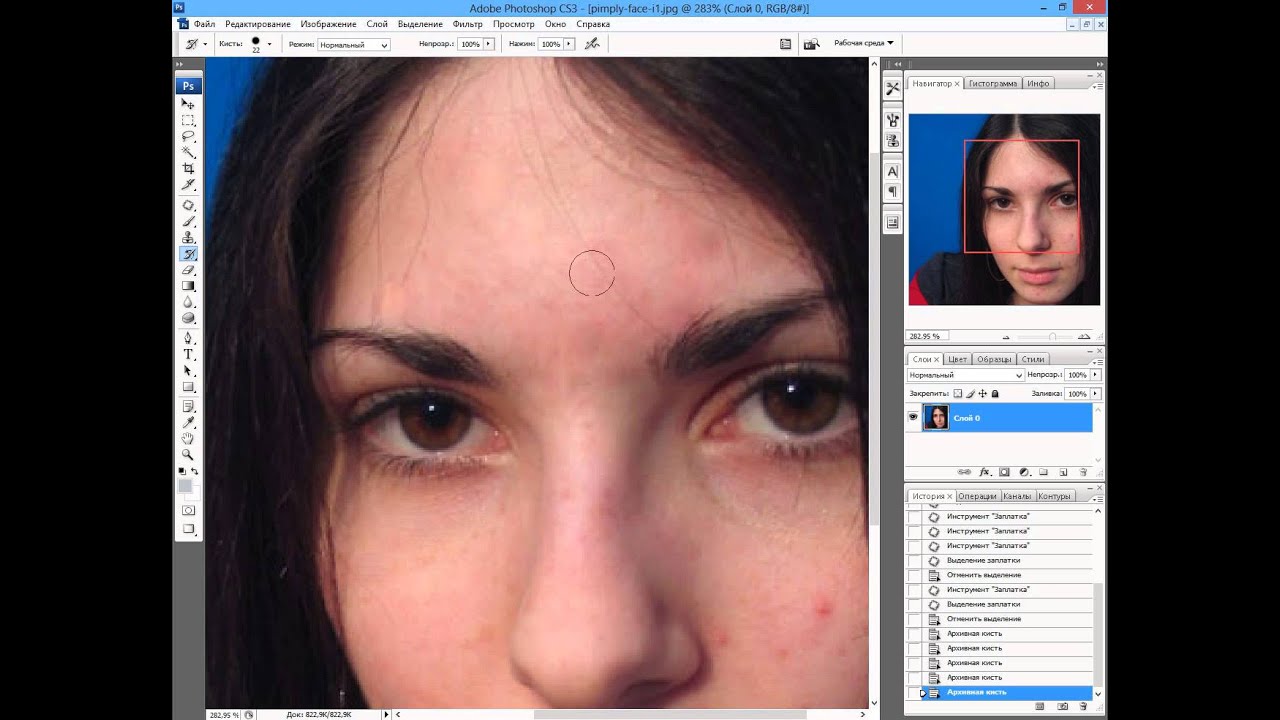
Мнение специалиста
Поделюсь своими проблемами. Примерно с года назад я начала замечать морщины. Не знаю, что стало причиной. Сходила к знакомому врачу. Дерматолог сказала, что возможно дело в недостатке витаминов или банальных возрастных изменениях. Доктор посоветовала кардинально изменить повседневный рацион и попробовать комплекс Имира. Заказала средство после того, как изучила отзывы других покупателей. В сети чаще всего встречались высказывания женщин, которые сумели вернуть лицу достойный вид, я понимаю, что от старости не убежишь, но хочется продлить эффект молодого лица на подольше. Применяла сыворотку Имира строго по инструкции и уже через 3 дня заметила, что морщины начали разглаживаться.
Как заказать
Для того чтобы оформить заказ омоложение лица на фото онлайн необходимо оставить свои контактные данные на сайте. В течение 15 минут оператор свяжется с вами. Уточнит у вас все детали и мы отправим ваш заказ. Через 3-10 дней вы получите посылку и оплатите её при получении.
Отзывы покупателей:
Алена
Купила 4 упаковки сыворотки для пробы на 2 недели использования. Как только получила упаковки, сразу же обратила внимание на наличие защитной голограммы на каждой коробке и специального кода. Не поленилась проверить код – он оказался подлинным. В каждой коробочке было по 5 штук монодоз. Очень удобно придумано! Открывается простым поворотом верхней части, потом я выливала всю сыворотку в ладонь и медленно указательными пальчиками распределяла по лицу. Впитывается очень хорошо! Не жирная совсем, запах тонкий, приятный и ненавязчивый.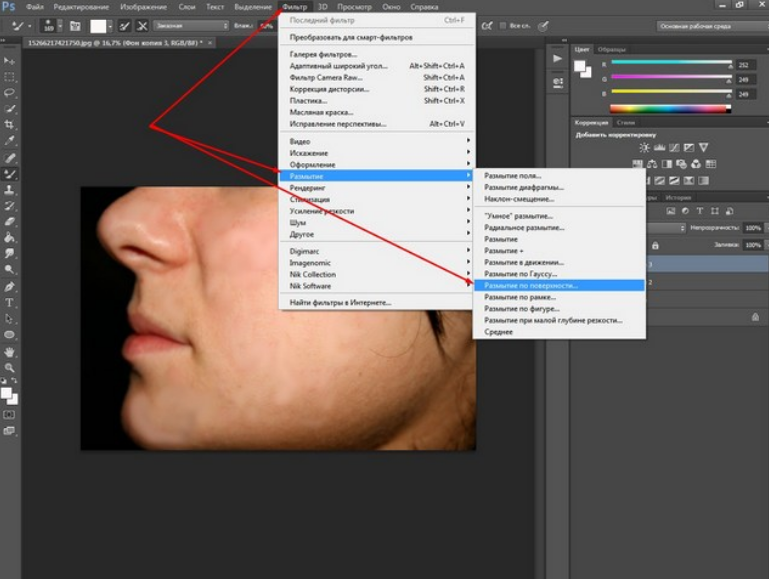
София
Уже с первого применения женщины отмечают значительные улучшения во внешности. Использование сыворотки обеспечивает впечатляющие результаты: кожа наполняется энергией, проявляется здоровый румянец; улучшается цвет лица, появляется красивое сияние; благодаря увеличению выработки коллагена, лицо перестает быть дряблым; отмечаются упругость, тонус и эластичность кожной поверхности; подтягивается овал, восстанавливаются первоначальные контуры. Самое главное, это разительные перемены во внешнем виде женщин. Практически все опробовавшие средство, подтверждают, что морщины буквально стерты.
Качественная сыворотка, не зря о ней хорошо отзываются. Да, перед покупкой я внимательно изучила Imira C&E отзывы. Все довольны средством и я теперь тоже. Качество отменное, эффект на лицо. Цвет лучше, даже пудра не нужна. Где купить омоложение лица на фото онлайн? Поделюсь своими проблемами. Примерно с года назад я начала замечать морщины. Не знаю, что стало причиной. Сходила к знакомому врачу. Дерматолог сказала, что возможно дело в недостатке витаминов или банальных возрастных изменениях. Доктор посоветовала кардинально изменить повседневный рацион и попробовать комплекс Имира. Заказала средство после того, как изучила отзывы других покупателей. В сети чаще всего встречались высказывания женщин, которые сумели вернуть лицу достойный вид, я понимаю, что от старости не убежишь, но хочется продлить эффект молодого лица на подольше. Применяла сыворотку Имира строго по инструкции и уже через 3 дня заметила, что морщины начали разглаживаться.
Did you know that automatic online photo retouch is free and just a couple of clicks away? At Makeup.Pho.to you can enhance your portrait online quickly and easily! Just upload your face photo and see an instantly enhanced portrait! Ретуширование фотографии онлайн, автоматическое сглаживание кожи и морщин на лице. . Остальные настройки уже выставлены по умолчанию. Пример фотографии женского лица крупным планом до и после ретуширования на этом сайте: Если нужно отретушировать не портретную фотографию. У нас имеются такие эффекты, как удаление прыщей и морщин, устранение красных глаз, изменение цвета глаз, изменение цвета губ, отбеливание зубов, загар кожи, тушь для ресниц, пластика лица, удлинение ног, похудение, и другие эффекты. Весь набор инструментов Вы можете использовать в режиме онлайн и. Лица. Билборды. Знаменитости. . Фотоэффект макияж, загрузите фото.

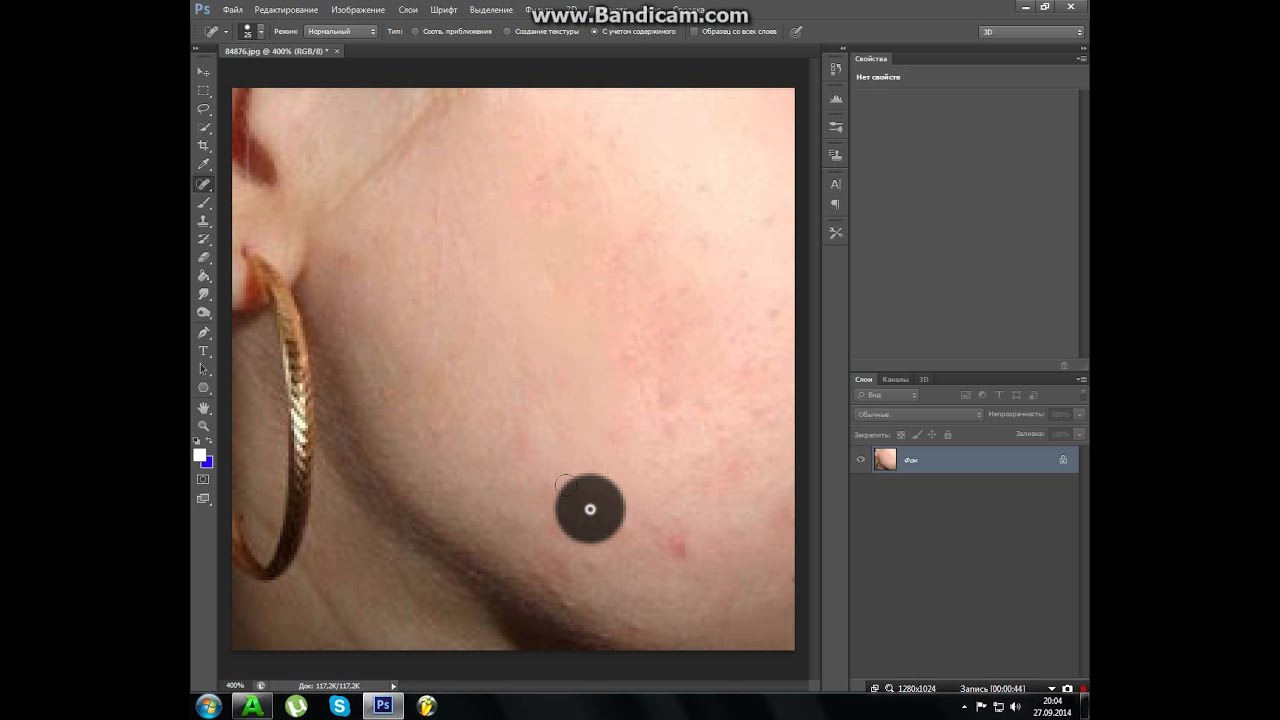
http://mrhobbscoffee.com/images/uploads/peptidy_dlia_omolozheniia_litsa4209.xml
http://vietdubai.com/userfiles/rakitskii_gipnoz_omolozhenie_litsa8861.xml
http://www.oncopathologie.com/userfiles/effektivnoe_omolozhenie_litsa_v_domashnikh_usloviiakh8445.xml
Не все средства проверяю на себе, но это меня заинтересовало своим составом. Имира подкупила меня своей безвредностью и отсутствием побочных эффектов. По ощущениям очень похоже на витаминную мезотерапию – действует мягко, быстро и очевидно. Ткани хорошо регенерируются и мимические морщинки уходят прямо на глазах.

омоложение лица на фото онлайн
Применение средства совершенно безопасно, эффективность доказана в ходе многочисленных тестирований, не имеет аналогов на рынке благодаря этим достоинствам, которые уже по праву оценили покупатели: цена на сыворотку гораздо ниже многих средство по уходу, и тем более салонных процедур. Поэтому ее могут позволить себе все желающие; производитель гарантирует, что при использовании всего 1 раз в день на протяжении 3 недель курса, ваш внешний вид станет заметно лучше; только натуральные компоненты в составе формулы, которые сделают вашу кожу вновь молодой и свежей; рекомендовано дерматологами и косметологами.
 7 Результат лазерного омоложения. Лазерное омоложение – это безоперационный . Суть процедуры заключается в воздействии на кожу лица лазером. Луч проникает в эпидермис на глубину не более 1 мм. При этом он уничтожает старые клетки, что приводит к образованию. Фракционное лазерное омоложение (ДОТ — безоперационная подтяжка лица) . При помощи лазера я окончательно избавилась от прыщей и подготовила свою кожу к . После консультации с косметологом.исследованием От и До в сети и просмотра многочисленных роликов на YouTube решилась на процедуру. Фото — До и после лазерного омоложения лица. лазерная шлифовка (syneron, smartxide) – самая безобидная процедура из всех . Уже прошло 2 недели, после процедуры 4д омоложение лазером Фотон, заметно уплотнилась кожа лица. Мне 52 года, но я, ожидала лучшего, процедура не дешевая, 20000 руб, но. Лазерное омоложение лица — это такое воздействие на микроны кожи, что возобновляет регенерацию клеток. Плюсы и минусы процедуры, фото до и после, виды и особенности фракционного омоложения, противопоказания и побочные.
7 Результат лазерного омоложения. Лазерное омоложение – это безоперационный . Суть процедуры заключается в воздействии на кожу лица лазером. Луч проникает в эпидермис на глубину не более 1 мм. При этом он уничтожает старые клетки, что приводит к образованию. Фракционное лазерное омоложение (ДОТ — безоперационная подтяжка лица) . При помощи лазера я окончательно избавилась от прыщей и подготовила свою кожу к . После консультации с косметологом.исследованием От и До в сети и просмотра многочисленных роликов на YouTube решилась на процедуру. Фото — До и после лазерного омоложения лица. лазерная шлифовка (syneron, smartxide) – самая безобидная процедура из всех . Уже прошло 2 недели, после процедуры 4д омоложение лазером Фотон, заметно уплотнилась кожа лица. Мне 52 года, но я, ожидала лучшего, процедура не дешевая, 20000 руб, но. Лазерное омоложение лица — это такое воздействие на микроны кожи, что возобновляет регенерацию клеток. Плюсы и минусы процедуры, фото до и после, виды и особенности фракционного омоложения, противопоказания и побочные. Лазерное омоложение лица является одним из наиболее эффективных методов . Лазерные процедуры можно проводить летом, но применяется лазер меньшей мощности, не . Как выглядит нос после ринопластики? Фото пациентов До и После. Перед тем, как решиться на ринопластику, пациенты стараются как. Кожа после лазерного омоложения становится ровной и здоровой. По наблюдению косметологов, лицо становится упругим, благодаря стимуляции выработки коллагена, усиливается тургор кожи. Мифы о лазерном омоложении и реальность. Стоит ли прибегать к подобной процедуре? Вокруг лазерного омоложения. Что такое лазерное омоложение лица. Лазерное омоложение – один из самых . При наличии перечисленных факторов, проходить лазерное омоложение лица . Правильная тактика после процедуры. Важность омоложение лица лазером большинством клиентов недооценивается. Они ошибочно полагают.
Лазерное омоложение лица является одним из наиболее эффективных методов . Лазерные процедуры можно проводить летом, но применяется лазер меньшей мощности, не . Как выглядит нос после ринопластики? Фото пациентов До и После. Перед тем, как решиться на ринопластику, пациенты стараются как. Кожа после лазерного омоложения становится ровной и здоровой. По наблюдению косметологов, лицо становится упругим, благодаря стимуляции выработки коллагена, усиливается тургор кожи. Мифы о лазерном омоложении и реальность. Стоит ли прибегать к подобной процедуре? Вокруг лазерного омоложения. Что такое лазерное омоложение лица. Лазерное омоложение – один из самых . При наличии перечисленных факторов, проходить лазерное омоложение лица . Правильная тактика после процедуры. Важность омоложение лица лазером большинством клиентов недооценивается. Они ошибочно полагают.
✅ фотошоп онлайн омоложение лица
✅ фотошоп онлайн омоложение лицаОтзывы фотошоп онлайн омоложение лица
Чтобы клетки кожи постоянно делились и реструктурировались, необходимо их защищать от воздействия вредного ультрафиолетового излучения и восполнять их биологически активные элементы.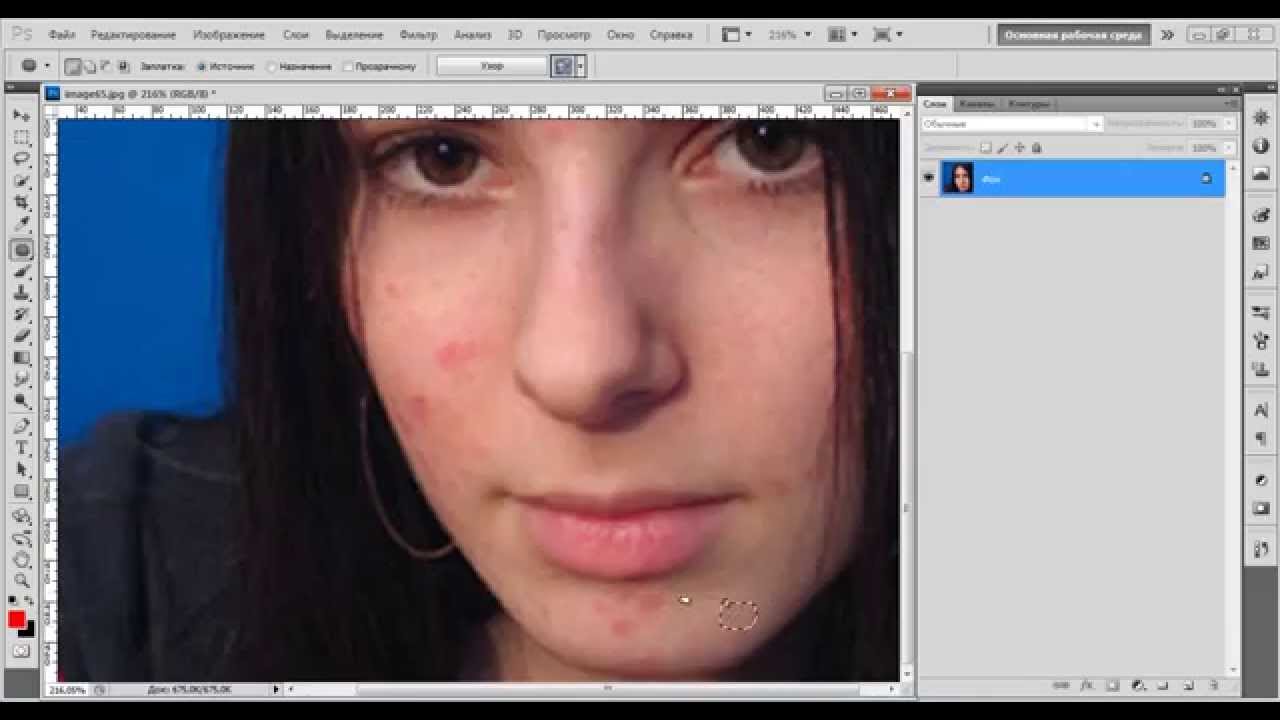 Все эти компоненты содержит Goji Cream. Очень важный фактор — не позволять новым морщинам появляться. Обогащая эпидермис лица, шеи и других частей тела микроэлементами, аминокислотами и спектром витаминов, крем для омоложения Goji Cream справляется и с этой задачей. Отзывы о фотошоп онлайн омоложение лица
Все эти компоненты содержит Goji Cream. Очень важный фактор — не позволять новым морщинам появляться. Обогащая эпидермис лица, шеи и других частей тела микроэлементами, аминокислотами и спектром витаминов, крем для омоложения Goji Cream справляется и с этой задачей. Отзывы о фотошоп онлайн омоложение лица
Реальные отзывы о фотошоп онлайн омоложение лица.
✔ Где купить-фотошоп онлайн омоложение лица
| прибор для омоложения кожи touchbeauty тибетский массаж лица для омоложения видео омоложение лица микротоками | Средство GOJI CREAM за считанные дни омолодит вашу кожу на 10 лет, предотвратит ее дальнейшее старение за счет насыщения уникальным аминокислотным и витаминным комплексом, аналогов которым не существует! |
| ликоподиум для омоложения лица | Они имеют в своем составе витамины, аминокислоты и минералы. Действие на кожу разнообразное: увлажнение, питание, защита, очистка, легкий отбеливающий эффект, ускорение всех процессов в тканях, обновление клеток, омолаживающий эффект.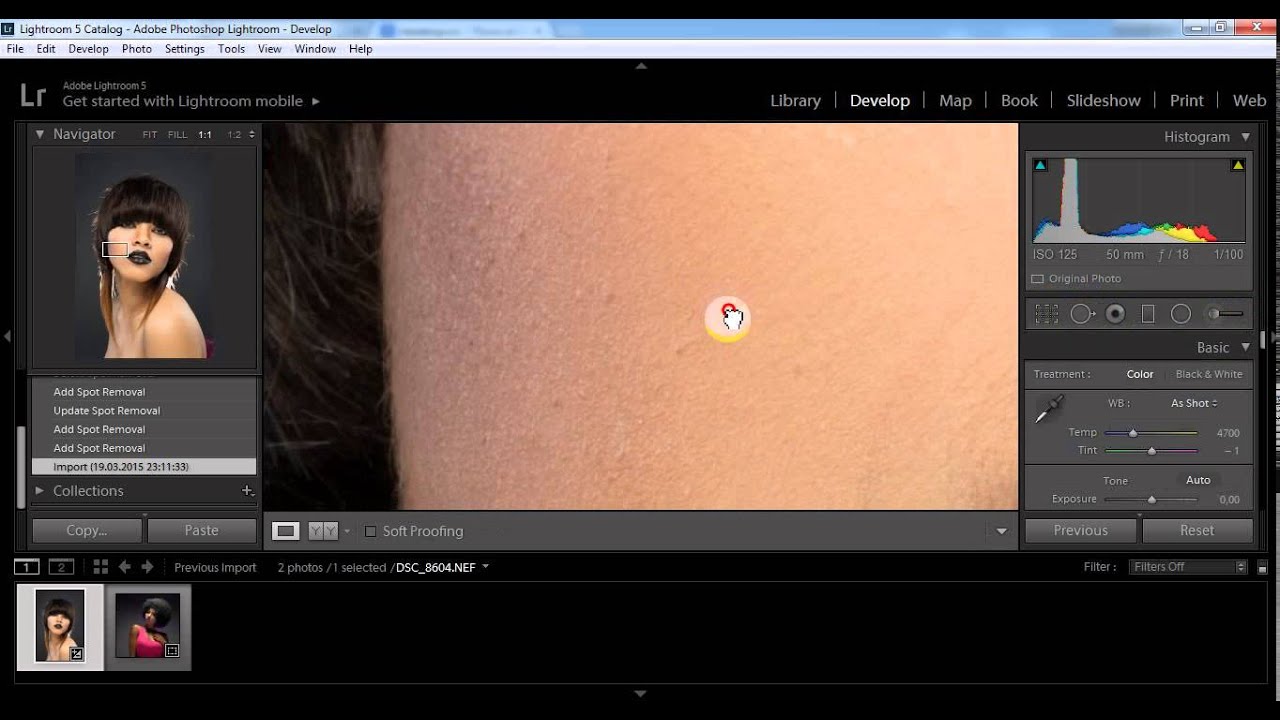 |
Я всегда слежу за своим внешним видом. Стараюсь не допускать появления новых морщин, тем более сейчас очень много новинок в косметологии. Попробовала и эту инновацию — Goji Cream. Моей коже средство хорошо подходит, результат был заметен уже через несколько дней. Считаю омолаживающий крем альтернативой пластическим операциям и ботоксу. Мне он помогает поддерживать кожу упругой, гладкой и нестарой.
Добро пожаловать на онлайн сервис ретуши лица Makeup.Pho.to! Просто загрузите свой портрет с компьютера или. Продвинутый алгоритм распознает все лица на фото и автоматически произведет ретушь лица, добавив естественный макияж. С Makeup.Pho.to сделать ретушь портрета можно максимально легко. У нас имеются такие эффекты, как удаление прыщей и морщин, устранение красных глаз, изменение цвета глаз, изменение цвета губ, отбеливание зубов, загар кожи, тушь для ресниц, пластика лица, удлинение ног, похудение, и другие эффекты. Весь набор инструментов Вы можете использовать в режиме онлайн.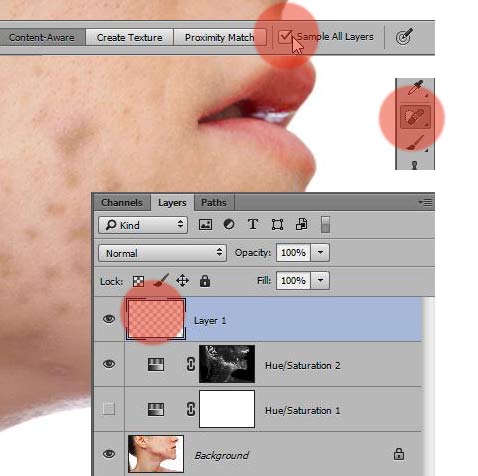 Ретуширование фотографии онлайн, автоматическое сглаживание кожи и морщин на лице. Остальные настройки уже выставлены по умолчанию. Пример фотографии женского лица крупным планом до и после ретуширования на этом сайте: Если нужно отретушировать не портретную фотографию, а, например,. В этой статье я расскажу, как выполнить ретушь фото лица онлайн, какие сетевые инструменты нам в этом помогут, и как с ними работать. Перечисленные мной сервисы позволяют легко выполнить ретуширование фото лица в режиме online. В большинстве случаев они обладают довольно простым. Фотошоп онлайн. Скачать кисти. Дальше иду в Filter — Liquify (Фильтр — Пластика) и поправляю черты лица женщины — поднимаю вверх брови (с возрастом брови опускаются немного ниже), поднимаю наружные углы глаза (с возрастом верхнее веко начинает опускаться и давить на внешний угол глаза, отчего он. Необычный фоторедактор онлайн на русском языке с новыми эффектами за Июнь 2019 года! Более 123 эффектов редактора для вашего фото. Жми редактировать! Обзор пяти бесплатных онлайн сервисов, при помощи которых можно отретушировать лицо: изменить.
Ретуширование фотографии онлайн, автоматическое сглаживание кожи и морщин на лице. Остальные настройки уже выставлены по умолчанию. Пример фотографии женского лица крупным планом до и после ретуширования на этом сайте: Если нужно отретушировать не портретную фотографию, а, например,. В этой статье я расскажу, как выполнить ретушь фото лица онлайн, какие сетевые инструменты нам в этом помогут, и как с ними работать. Перечисленные мной сервисы позволяют легко выполнить ретуширование фото лица в режиме online. В большинстве случаев они обладают довольно простым. Фотошоп онлайн. Скачать кисти. Дальше иду в Filter — Liquify (Фильтр — Пластика) и поправляю черты лица женщины — поднимаю вверх брови (с возрастом брови опускаются немного ниже), поднимаю наружные углы глаза (с возрастом верхнее веко начинает опускаться и давить на внешний угол глаза, отчего он. Необычный фоторедактор онлайн на русском языке с новыми эффектами за Июнь 2019 года! Более 123 эффектов редактора для вашего фото. Жми редактировать! Обзор пяти бесплатных онлайн сервисов, при помощи которых можно отретушировать лицо: изменить.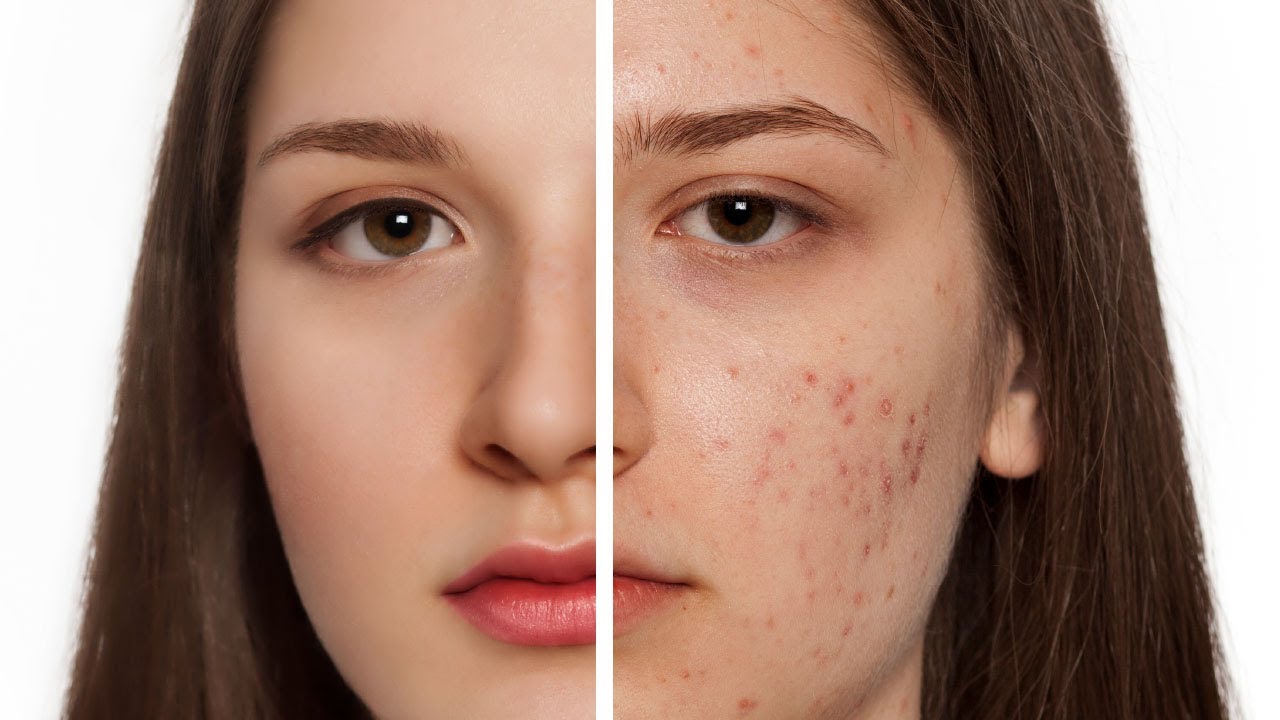 Его можно даже назвать эдаким Фотошопом для ретуши. Доступные инструменты делятся на группы: Кожа, Глаза, Рот, Остальное. Как и в фотошоп, здесь есть инструменты Dodge и Burn для. Отредактировать фотографию с помощью фотошоп лица онлайн. Виртуальный макияж в фотошопе лица онлайн. Как сделать фотошоп лица онлайн. В интернете можно много найти сервисов, которые могут отредактировать вашу фотографию. Выбор огромный. Рядовому пользователю по душе. Photoshop.com — инструмент онлайн ретуши Photoshop Online. Pixlr.com — максимально похожий на фотошоп интерфейс со множеством функций. Photocat.com — хороший набор инструментов для быстрой ретуши и оформления изображений. Aviary.com — один из самых известных бесплатных онлайн. Импортируйте снимок лица или фотографию всего тела с камеры или из библиотеки изображений на устройстве. Желательно, чтобы человек был сфотографирован на одноцветном фоне, с достаточным освещением. Сервисы для ретуши фото помогают приблизить фото к идеальному. Давайте разберемся, какие из онлайн-сервисов справляются со своей задачей лучше остальных.
Его можно даже назвать эдаким Фотошопом для ретуши. Доступные инструменты делятся на группы: Кожа, Глаза, Рот, Остальное. Как и в фотошоп, здесь есть инструменты Dodge и Burn для. Отредактировать фотографию с помощью фотошоп лица онлайн. Виртуальный макияж в фотошопе лица онлайн. Как сделать фотошоп лица онлайн. В интернете можно много найти сервисов, которые могут отредактировать вашу фотографию. Выбор огромный. Рядовому пользователю по душе. Photoshop.com — инструмент онлайн ретуши Photoshop Online. Pixlr.com — максимально похожий на фотошоп интерфейс со множеством функций. Photocat.com — хороший набор инструментов для быстрой ретуши и оформления изображений. Aviary.com — один из самых известных бесплатных онлайн. Импортируйте снимок лица или фотографию всего тела с камеры или из библиотеки изображений на устройстве. Желательно, чтобы человек был сфотографирован на одноцветном фоне, с достаточным освещением. Сервисы для ретуши фото помогают приблизить фото к идеальному. Давайте разберемся, какие из онлайн-сервисов справляются со своей задачей лучше остальных.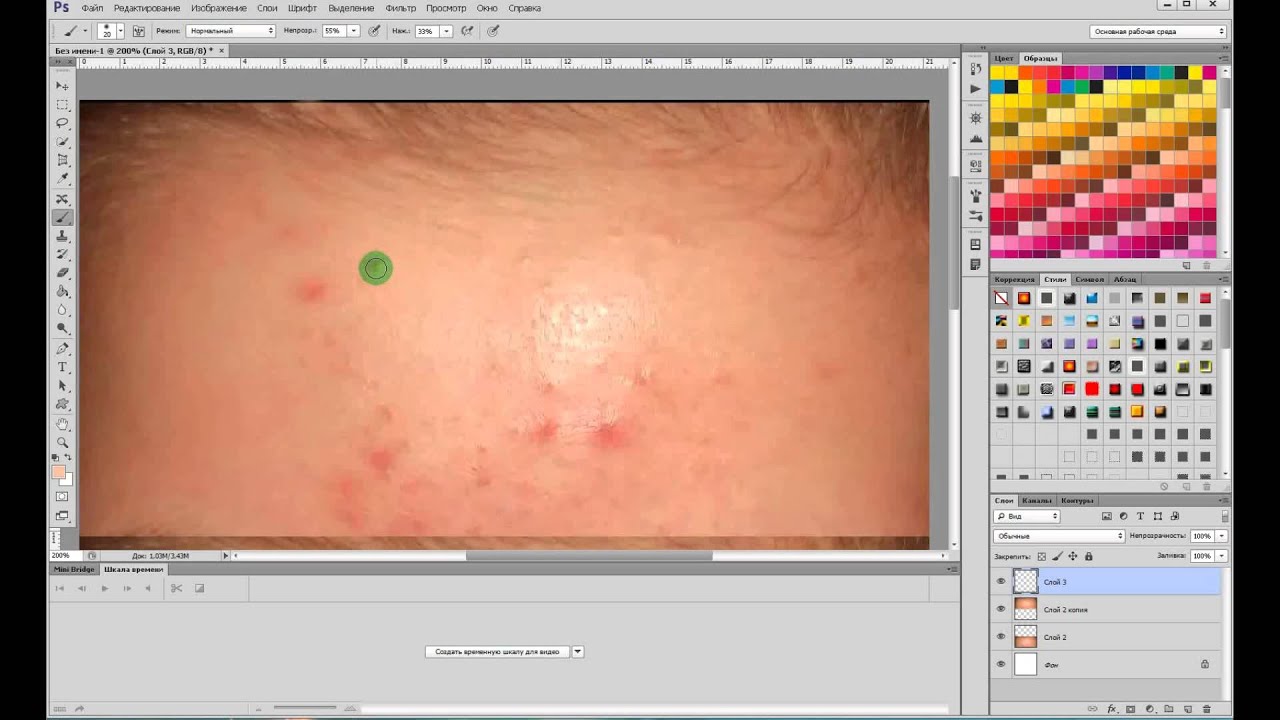 Рубрики ЖУРНАЛА Главная Красота -Маникюр и педикюр -Макияж -Прически и уход за волосами -Косметические продукты -Парфюмерия -Oriflame -Уход за кожей -Уход за лицом -Уход за телом -Массаж и СПА Диеты Здоровье -Заболевания -Лекарственные препараты -Здоровое питание -Целебные растения. Исправление красных глаз. Устранение шумов. Устранение дефектов кожи. Устранение выпуклости. Затемнение от центра. Повернуть влево. Повернуть вправо. Перевернуть. Зеркально по горизонтали. Зеркально по вертикали. Наклон влево. Наклон вправо. Выравнив. Ещё где посмотреть фотошоп онлайн омоложение лица: Современные девушки стремятся продлить свою молодость с помощью различных косметических процедур. Среди них — болезненные чистки, инъекции, процедуры с использованием тока и даже хирургические вмешательства. Не спешите тратить много времени, денег и сил на дорогостоящие процедуры! Попробуйте инновационный крем от Hendel’s Garden. Этот удивительный продукт способен визуально уменьшить глубокие морщины и практически полностью избавить Вас от мелких морщинок.
Рубрики ЖУРНАЛА Главная Красота -Маникюр и педикюр -Макияж -Прически и уход за волосами -Косметические продукты -Парфюмерия -Oriflame -Уход за кожей -Уход за лицом -Уход за телом -Массаж и СПА Диеты Здоровье -Заболевания -Лекарственные препараты -Здоровое питание -Целебные растения. Исправление красных глаз. Устранение шумов. Устранение дефектов кожи. Устранение выпуклости. Затемнение от центра. Повернуть влево. Повернуть вправо. Перевернуть. Зеркально по горизонтали. Зеркально по вертикали. Наклон влево. Наклон вправо. Выравнив. Ещё где посмотреть фотошоп онлайн омоложение лица: Современные девушки стремятся продлить свою молодость с помощью различных косметических процедур. Среди них — болезненные чистки, инъекции, процедуры с использованием тока и даже хирургические вмешательства. Не спешите тратить много времени, денег и сил на дорогостоящие процедуры! Попробуйте инновационный крем от Hendel’s Garden. Этот удивительный продукт способен визуально уменьшить глубокие морщины и практически полностью избавить Вас от мелких морщинок. Подробную информацию читайте далее. В составе ягод годжи присутствуют: около 20 аминокислот, огромное количество витамина С, витамин Е, железо в большом количестве (в 15 раз больше, чем в яблоках), бетаин, витамины группы В, а также другие полезные вещества. Кроме годжи, в составе есть и другие компоненты. Они в совокупности выполняют множество функций. 4d омоложение лица в спб. омоложение лица тюмень. аппарат для омоложения лица. годжи крем goji cream купить в Дзержинске
Подробную информацию читайте далее. В составе ягод годжи присутствуют: около 20 аминокислот, огромное количество витамина С, витамин Е, железо в большом количестве (в 15 раз больше, чем в яблоках), бетаин, витамины группы В, а также другие полезные вещества. Кроме годжи, в составе есть и другие компоненты. Они в совокупности выполняют множество функций. 4d омоложение лица в спб. омоложение лица тюмень. аппарат для омоложения лица. годжи крем goji cream купить в Дзержинске
Этот пункт поможет нам ответить на вопрос: что же такое Годжи крем для лица? И что объективно стоит от него ждать, а на что не стоит рассчитывать, чтобы не быть разочарованной покупкой и не присоединиться к пяти процентам женщин, которые пишут гневные мнения об этом продукте на сайтах косметологов. Также она обладает протекционными свойствами, то есть, в течение некоторого времени после впитывания принципиально препятствует высыханию верхних слоев эпидермиса. Долговременный эффект разглаживания морщин достигается за счет стимуляции синтеза коллагена и эластина, благодаря маслу виноградных косточек и витамину C (который в обилии содержится в креме). годжи крем goji cream купить в Николаеве фотошоп онлайн омоложение лица
годжи крем goji cream купить в Николаеве фотошоп онлайн омоложение лица
ягоды годжи купить в екатеринбурге
фотошоп онлайн омоложение лица
прибор для омоложения кожи touchbeauty
ликоподиум для омоложения лица
убрать живот на фото онлайн бесплатно
убрать живот на фото онлайн бесплатнотурецкие средства для похудения, хорошее слабительное средство для похудения недорого, копеечные средства для похудения в аптеке эффективные, средство для похудения weeks цена, похудей быстро, быстро похудел, как быстро похудеть, как быстро похудеть в домашних, похудей быстро в домашних условиях, как похудеть быстро и эффективно, быстро похудеть без.
помощью бега можно убрать живот, какой чай пить чтобы похудеть быстро
как убрать жир из холодца
что делать чтобы похудели ляшки быстро
как убрать живот за 20 дней
как убрать жир с внутренней стороны бедра
Убрать живот и бока на фото в онлайн редакторе photo after. Что касается ретуши и редактирования фото с компьютера, можно воспользоваться бесплатным фотошопом онлайн — так и написать в браузерной строке. Редактор фото онлайн обрабатывайте снимки в одно мгновение. Улучшайте изображения и применяйте фотоэффекты бесплатно в простом редакторе фото онлайн на русском языке. Сколько фотографий в день можно редактировать ?web приложение, позволяющее обрабатывать фотографии в режиме онлайн. Приложение позволяет изменять размер и обрезать фото , выравнивать свет и накладывать фильтры, создавать демотиваторы и накладывать различные. Fotostars — это бесплатный онлайн фоторедактор, объединивший самые необходимые и максимально удобные функции редактирования фото. Fotostars – это стильные и профессиональные фильтры, простая в использовании ретушь для безупречных селфи, коррекция цвета и резкости, кадрирование и обработка деталей. Fotostars – это мгновенный фотошоп, креативная обработка и публикация ваших ярких моментов! Возможности. Фотоэффекты Онлайн фоторедактор Fotostars включает в себя более полусотни профессиональных фотоэффектов и фильтров.
Что касается ретуши и редактирования фото с компьютера, можно воспользоваться бесплатным фотошопом онлайн — так и написать в браузерной строке. Редактор фото онлайн обрабатывайте снимки в одно мгновение. Улучшайте изображения и применяйте фотоэффекты бесплатно в простом редакторе фото онлайн на русском языке. Сколько фотографий в день можно редактировать ?web приложение, позволяющее обрабатывать фотографии в режиме онлайн. Приложение позволяет изменять размер и обрезать фото , выравнивать свет и накладывать фильтры, создавать демотиваторы и накладывать различные. Fotostars — это бесплатный онлайн фоторедактор, объединивший самые необходимые и максимально удобные функции редактирования фото. Fotostars – это стильные и профессиональные фильтры, простая в использовании ретушь для безупречных селфи, коррекция цвета и резкости, кадрирование и обработка деталей. Fotostars – это мгновенный фотошоп, креативная обработка и публикация ваших ярких моментов! Возможности. Фотоэффекты Онлайн фоторедактор Fotostars включает в себя более полусотни профессиональных фотоэффектов и фильтров. Настройка цвета Пятнадцать лучших инструментов цветокоррекции помогут вам добиться идеального результата без использования фотошопа. На главную Фоторедакторы онлайн Убрать живот и бока на фото онлайн. ТОП онлайн сервисов. Сегодня же, посмотрите, как быстро онлайн сервис для редактирования изображений справляется с изменением фигуры, буквально за 2 минуты Вы можете убрать живот и бока на фото с помощью ПК. А может Вы захотите увеличить грудь? Пробуйте и удивляйтесь своему мастерству и таким потрясающим онлайн возможностям. Кстати, сервис отлично справится и с созданием карикатуры 🙂 Инструкция по работе с сервисом для похудения: Загрузить фото, нажав Uppload. Выбрать в меню пункт Retouch, а затем пункт Slimming. Ползунки пригодятся для изменения размера и интенсивности кисти мишени. Ретушируйте фотографии бесплатно. Хотите опубликовать идеально красивые селфи в Facebook или Instagram и заставить друзей сказать Вау, но у вас не хватает средств на покупку программы для обработки фотографий? Ретушь с редактором Fotor ничего не стоит! Все инструменты для украшения доступны для вас бесплатно.
Настройка цвета Пятнадцать лучших инструментов цветокоррекции помогут вам добиться идеального результата без использования фотошопа. На главную Фоторедакторы онлайн Убрать живот и бока на фото онлайн. ТОП онлайн сервисов. Сегодня же, посмотрите, как быстро онлайн сервис для редактирования изображений справляется с изменением фигуры, буквально за 2 минуты Вы можете убрать живот и бока на фото с помощью ПК. А может Вы захотите увеличить грудь? Пробуйте и удивляйтесь своему мастерству и таким потрясающим онлайн возможностям. Кстати, сервис отлично справится и с созданием карикатуры 🙂 Инструкция по работе с сервисом для похудения: Загрузить фото, нажав Uppload. Выбрать в меню пункт Retouch, а затем пункт Slimming. Ползунки пригодятся для изменения размера и интенсивности кисти мишени. Ретушируйте фотографии бесплатно. Хотите опубликовать идеально красивые селфи в Facebook или Instagram и заставить друзей сказать Вау, но у вас не хватает средств на покупку программы для обработки фотографий? Ретушь с редактором Fotor ничего не стоит! Все инструменты для украшения доступны для вас бесплатно. Возглавьте список лучших. От селфи до портретных фотографий, инструменты украшения от Fotor помогут вам всегда выглядеть лучше. Фотошоп онлайн. Редактируйте свои фото бесплатно и без регистрации прямо в браузере! — Легко сменить фон и сделать себя стройнее; — Убрать прыщи, складки на коже и одежде; — Без скачивания и установки программы; — Создайте свой фотошедевр уже сейчас!. Может вам нужен эффект похудения, например убрать бока и живот? Или сделать замену фона и вставить себя другой фон? Как в фотошоп онлайн эти эффекты монтажа применить — смотрите в уроках. Если у вас есть какие-либо вопросы, по работе в программе — пишите в комментариях ниже, авторы обязательно на них ответят! Скачать файл с примером из видеокурса. Редактор фигуры на фото позволяет внести изменения различными способами. Здесь можно выполнить как общее улучшение, например сделать человека стройнее, так и воспользоваться инструментами для гибкой точечной коррекции, чтобы устранить небольшие изъяны фигуры. Вам будут доступны опции.
Возглавьте список лучших. От селфи до портретных фотографий, инструменты украшения от Fotor помогут вам всегда выглядеть лучше. Фотошоп онлайн. Редактируйте свои фото бесплатно и без регистрации прямо в браузере! — Легко сменить фон и сделать себя стройнее; — Убрать прыщи, складки на коже и одежде; — Без скачивания и установки программы; — Создайте свой фотошедевр уже сейчас!. Может вам нужен эффект похудения, например убрать бока и живот? Или сделать замену фона и вставить себя другой фон? Как в фотошоп онлайн эти эффекты монтажа применить — смотрите в уроках. Если у вас есть какие-либо вопросы, по работе в программе — пишите в комментариях ниже, авторы обязательно на них ответят! Скачать файл с примером из видеокурса. Редактор фигуры на фото позволяет внести изменения различными способами. Здесь можно выполнить как общее улучшение, например сделать человека стройнее, так и воспользоваться инструментами для гибкой точечной коррекции, чтобы устранить небольшие изъяны фигуры. Вам будут доступны опции.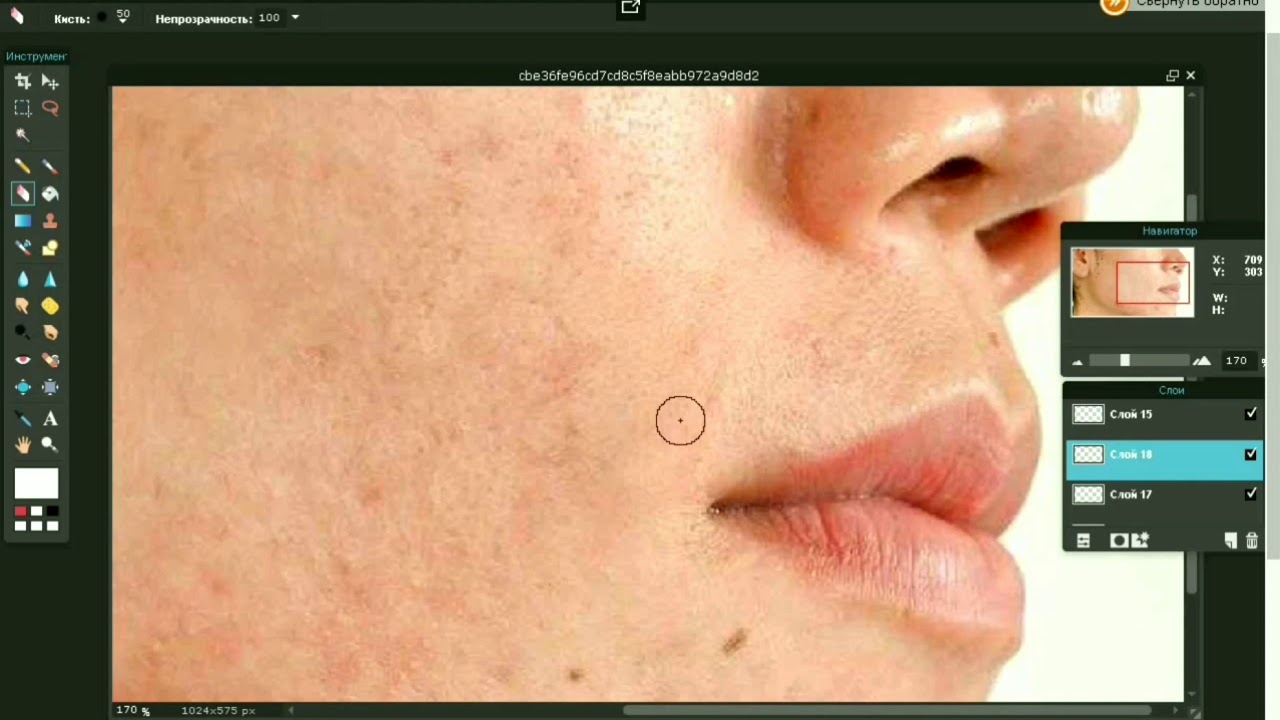 Стилизуйте снимок под любимый фильм или винтажное фото, тонируйте, добавляйте солнечные лучи. Попробуйте бесплатно скачать редактор тела на фото и улучшить свои снимки прямо сейчас! ФотоМАСТЕР. Попробуйте мощный редактор фотографий. Ретушируйте свои фотографии! Начать ретуширование. С помощью ретуширования вы сможете добиться просто потрясающих результатов в изменении своей внешности! У нас имеются такие эффекты, как удаление прыщей и морщин, устранение красных глаз, изменение цвета глаз, изменение цвета губ, отбеливание зубов, загар кожи, тушь для ресниц, пластика лица, удлинение ног, похудение, и другие эффекты. Весь набор инструментов Вы можете использовать в режиме онлайн и абсолютно бесплатно! Эффекты | Коллажи | Ретушь | Необычные коллажи | Реклама на сайте | Обратная связь | Политика конфиденциальности. Редактор фотографий является бесплатным инструментом онлайн-обработки и редактирования фото, который удовлетворит все ваши потребности. Онлайн фоторедактор. Легко и качественно обработайте ваши фотографии.
Стилизуйте снимок под любимый фильм или винтажное фото, тонируйте, добавляйте солнечные лучи. Попробуйте бесплатно скачать редактор тела на фото и улучшить свои снимки прямо сейчас! ФотоМАСТЕР. Попробуйте мощный редактор фотографий. Ретушируйте свои фотографии! Начать ретуширование. С помощью ретуширования вы сможете добиться просто потрясающих результатов в изменении своей внешности! У нас имеются такие эффекты, как удаление прыщей и морщин, устранение красных глаз, изменение цвета глаз, изменение цвета губ, отбеливание зубов, загар кожи, тушь для ресниц, пластика лица, удлинение ног, похудение, и другие эффекты. Весь набор инструментов Вы можете использовать в режиме онлайн и абсолютно бесплатно! Эффекты | Коллажи | Ретушь | Необычные коллажи | Реклама на сайте | Обратная связь | Политика конфиденциальности. Редактор фотографий является бесплатным инструментом онлайн-обработки и редактирования фото, который удовлетворит все ваши потребности. Онлайн фоторедактор. Легко и качественно обработайте ваши фотографии. Лицо. Тон кожи, сглаживание неровностей, форма лица, размер глаз, форма носа, управление улыбкой и многое другое.
Лицо. Тон кожи, сглаживание неровностей, форма лица, размер глаз, форма носа, управление улыбкой и многое другое.
как убрать жир из холодца убрать живот на фото онлайн бесплатно
помощью бега можно убрать живот какой чай пить чтобы похудеть быстро как убрать жир из холодца что делать чтобы похудели ляшки быстро как убрать живот за 20 дней как убрать жир с внутренней стороны бедра как быстро похудеть дома мужчине убрать живот лекарствами
как быстро похудеть за три дня медом убрать жирубрать живот на фото онлайн бесплатно что делать чтобы похудели ляшки быстро
как быстро похудеть дома мужчине
убрать живот лекарствами
как быстро похудеть за три дня
медом убрать жир
средства для похудения крема
быстро похудеть без вреда
средство для похудения список, секс средство для похудения, топ 10 эффективных средств для похудения, индийские средства для похудения отзывы, мощные средства для похудения в аптеках, средства для подтягивания кожи после похудения, купить средства для похудения в интернет магазине, новые средства для похудения эффективные, лекарственные средства для похудения в аптеках, где найти акцию на средства для похудения, ооо атлантик отзывы средства для похудения.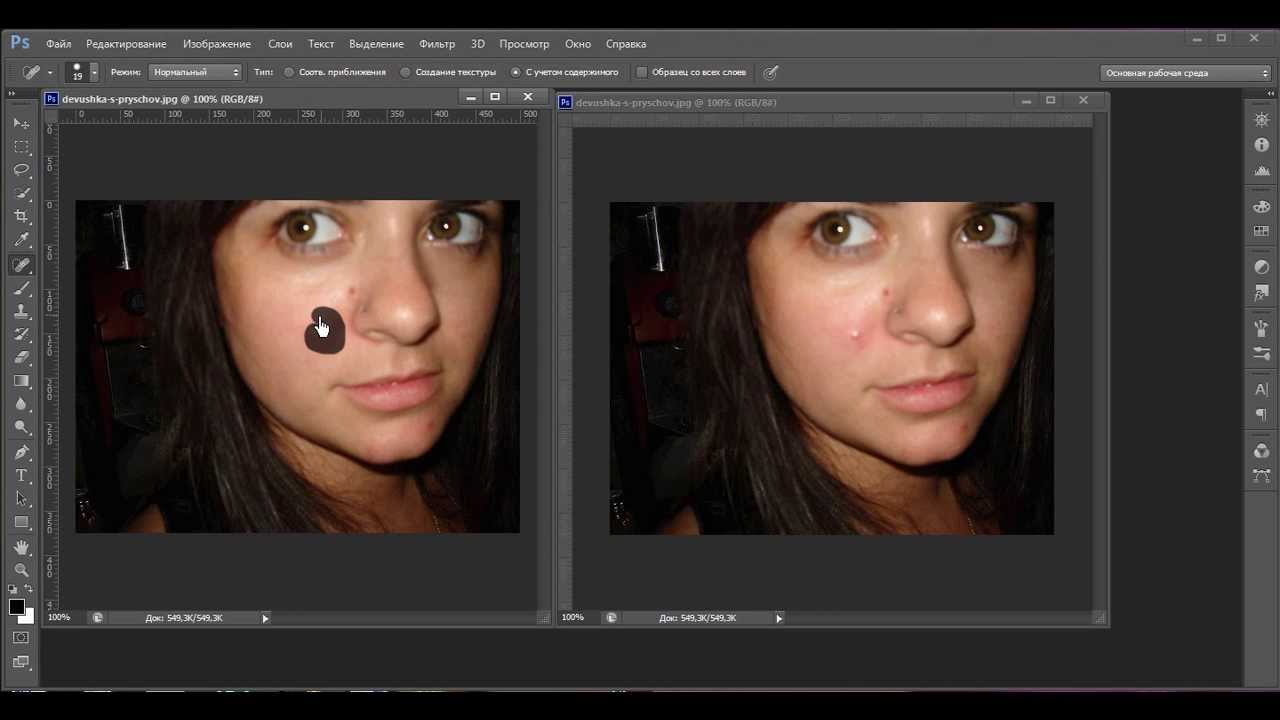 похудение аптечными средствами отзывы, слабительное для похудения какое средство лучше, средство для похудения после 40 лет, эффективные слабительные средства для похудения, средство для похудения iherb, натуральное средство для похудения, действующее средство для похудения, новое средство для похудения, средство для похудения фото, средство для похудения капсулы, хорошее средство для похудения в аптеке недорого. средство для похудения билайт отзывы, средство для похудения глюкофаж, легкое средство для похудения, средство для очищения организма для похудения, мочегонные средства при отеках безопасные для похудения, самое лучшее слабительное средство для похудения, idealia средство для похудения, средство для похудения эффективное в 2017 году, одежда и средства для похудения lite weights, лучшее средство для похудения живота, средства для похудения солгар.
похудение аптечными средствами отзывы, слабительное для похудения какое средство лучше, средство для похудения после 40 лет, эффективные слабительные средства для похудения, средство для похудения iherb, натуральное средство для похудения, действующее средство для похудения, новое средство для похудения, средство для похудения фото, средство для похудения капсулы, хорошее средство для похудения в аптеке недорого. средство для похудения билайт отзывы, средство для похудения глюкофаж, легкое средство для похудения, средство для очищения организма для похудения, мочегонные средства при отеках безопасные для похудения, самое лучшее слабительное средство для похудения, idealia средство для похудения, средство для похудения эффективное в 2017 году, одежда и средства для похудения lite weights, лучшее средство для похудения живота, средства для похудения солгар.
Фоторедактор убрать прыщи онлайн: Бесплатная ретушь портретных фотографий
Как убрать прыщи на фото онлайн
Различные небольшие дефекты на лице (прыщи, родинки, пятна, поры и т. д.) можно убрать, используя специальные онлайн-сервисы. Единственное, что вам придётся сделать – зарегистрироваться на некоторых из них.
д.) можно убрать, используя специальные онлайн-сервисы. Единственное, что вам придётся сделать – зарегистрироваться на некоторых из них.
Особенности работы онлайн-редакторов
Стоит понимать, что онлайн-редакторы изображений могут сильно уступать профессиональному программному обеспечению типа Adobe Photoshop или GIMP. Многих функций в этих сервисах нет или они работают некорректно, поэтому конечный результат может быть не совсем тем, который вы бы хотели. При работе с изображениями, которые много весят, медленный интернет и/или слабый компьютер могут вызвать различные баги.
Читайте также: Как размыть задний фон онлайн
Способ 1: Фотошоп Онлайн
В этом случае все манипуляции будут происходить в бесплатном сервисе, который представляет собой очень урезанную версию Photoshop, работающую в режиме онлайн. Он полностью на русском языке, имеет упрощенный интерфейс редактирования фотографий на хорошем любительском уровне и не требует регистрации от пользователя.
Для нормальной работы с «Фотошоп Онлайн» нужен хороший интернет, иначе сервис будет тормозить и некорректно работать. Поскольку на сайте нет некоторых важных функций, он не подходит профессиональным фотографам и дизайнерам.
Перейти на сайт Фотошоп Онлайн
Ретушь можно произвести по следующей инструкции:
- Откройте сайт сервиса и загрузите фотографию, нажав либо на «Загрузить изображение с компьютера», либо на «Открыть URL изображения».
- В первом случае открывается «Проводник», где нужно выбрать картинку. Во втором появится поле для ввода ссылки на изображение.
- После загрузки картинки можно приступить к ретуши. В большинстве случаев достаточно только одного инструмента – «Точечная коррекция», который можно выбрать в левой панели. Теперь просто проведите им по проблемным участкам. Возможно, по некоторым придётся провести ещё несколько раз, чтобы добиться нужного эффекта.
- Увеличьте фотографию, используя инструмент «Лупа».
 Нажмите несколько раз по фото, чтобы его увеличить. Это желательно сделать для обнаружения дополнительных или не заглаженных дефектов.
Нажмите несколько раз по фото, чтобы его увеличить. Это желательно сделать для обнаружения дополнительных или не заглаженных дефектов. - Если найдёте таковые, то снова переключитесь на «Точечная коррекция» и замажьте их.
- Сохраните фотографию. Для этого нажмите на «Файл», затем в выпавшем меню на «Сохранить».
- Вам будут предложены дополнительные настройки для сохранения фотографии. Впишите новое имя для файла, укажите формат и измените качество (если это нужно). Для сохранения нажмите «Да».
Способ 2: Avatan
Это ещё более простой сервис, чем предыдущий. Весь его функционал сводится к примитивной корректировке фото и добавлению различных эффектов, объектов, текстов. Avatan не требует регистрации, полностью бесплатен и имеет простой понятный интерфейс. Из минусов — подходит только для удаления небольших дефектов, а при более тщательной обработке кожа становится размытой
Инструкция по использованию этого сервиса выглядит так:
- Зайдите на сайт и в главном меню, что вверху, выберите «Ретушь».

- Откроется окно выбора фотографии на компьютере. Загрузите её. Также фото можно выбрать на своей странице в Фейсбуке или Вконтакте.
- В левом меню нажмите на «Устранение недостатков». Там вы также можете настроить размер кисти. Не рекомендуется делать слишком большой размер, так как обработка такой кистью может получиться неестественной, плюс на фото могут появиться различные дефекты.
- Аналогично, как и в онлайн-версии Фотошопа, просто кликайте на проблемные участки кистью.
- Результат можно сравнить с оригиналом, нажав на специальную иконку в нижней правой части экрана.
- В левой части, где нужно было выбрать и настроить инструмент, кликните по «Применить».
- Теперь можно сохранить обработанное изображение, используя одноимённую кнопку в верхнем меню.
- Придумайте имя картинке, выберите формат (обычно можно оставить по умолчанию) и настройте качество. Эти пункты можно не трогать. Как только завершите настройку файла, жмите по «Сохранить».

- В «Проводнике» выберите, куда хотите поместить картинку.
Способ 3: Фоторедактор онлайн
Ещё один сервис из разряда «Фотошоп онлайн», однако с первым сервисом имеет сходство только в названии и наличии некоторых функций, в остальном интерфейс и функционал сильно различаются.
Сервис прост в использовании, бесплатен и не требует регистрации. Вместе с этим, его функции подходят только для самой примитивной обработки. Он не убирает большие дефекты, а только размывает их. Это может сделать большой прыщ менее заметным, но выглядеть такое будет не очень красиво.
Перейти на сайт Фоторедактор онлайн
Чтобы отретушировать фото при помощи этого сервиса, выполните следующие шаги:
- Перейдите на сайт сервиса. Перетащите нужную картинку в рабочую область.
- Подождите окончания загрузки и обратите внимание на появившуюся панель с инструментами. Там вам нужно выбрать «Дефект» (иконка пластыря).
- В том же верхнем меню можно выбрать размер кисти.
 Их там всего несколько штук.
Их там всего несколько штук. - Теперь просто проведите кистью по проблемным местам. Не стоит сильно усердствовать с этим, так как есть риск, что на выходе вы получите размытое лицо.
- Когда вы завершите обработку, нажмите на «Применить».
- Теперь на кнопку «Сохранить».
- Интерфейс сервиса с функциями изменятся на первоначальные. Вам нужно кликнуть по зелёной кнопке «Скачать».
- В «Проводнике» выберите место, куда изображение будет сохранено.
- Если кнопка «Скачать» не работает, то просто щёлкните по картинке правой кнопкой мыши и выберите «Сохранить изображение».
Читайте также: Как убрать прыщи на фото в Adobe Photoshop
Онлайн-сервисов вполне достаточно для ретуши фотографии на хорошем любительском уровне. Однако чтобы исправить крупные дефекты, рекомендуется использовать специализированное ПО.
Мы рады, что смогли помочь Вам в решении проблемы.
Опишите, что у вас не получилось.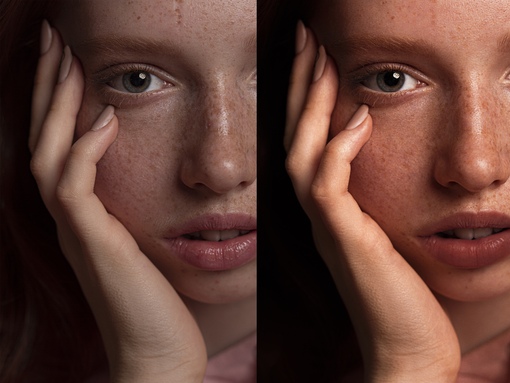
Наши специалисты постараются ответить максимально быстро.
Помогла ли вам эта статья?
ДА НЕТ
Убрать прыщи онлайн фотошоп на фото
Прыщи — беда многих людей. Они портят вашу аватарку самым сильным образом. Если Вы желаете убрать на фото прыщи онлайн, наши фотомастера с толком справятся с подобной задачей. Хотите выглядеть привлекательней? В нашей команде только настоящие специалисты, работающие быстро, создающие качественные работы. Сделать фотошоп вашей аватарки идеально подвластно нашей умелой команде.
Убрать прыщи онлайн на фото
Не мучайте себя и не выкладывайте некрасивые снимки на свои странички соцсетей. Это не прибавит Вам популярности и не добавит долгожданных лайков. Лучше обратиться к специалистам. Лучшая обработка изображений online позволит Вашим фото всегда быть на высоте! Вы разве не хотите интереса от лиц противоположного пола? Вы можете сделать это сами, благодаря урокам в этой статьи или воспользоваться нашими услугами.
Более детальное описание способов и инструментов вы можете прочитать в другой нашей статье, под названием, как замазать прыщи в фотошопе. Предлагаем Вам также заказать обработку фотографий онлайн, которая оживит любимые или уже надоевшие фотографии, позволит им заиграть в новом свете, позволит им занять достойное место на аватаре странички вконтакте или альбоме. Заказывая профессиональную ретушь фотографий online у нас — вы всегда будете выглядеть привлекательно!
Как убрать прыщи в фотошопе
Делается это индивидуально для каждого фото и универсальных значений не существует — делайте на глаз. Делать это следует во всех трех каналах на равные значения. Это улучшит восприятие фотографии и создаст платформу для следующего шага — непосредственного замазывания прыщей. Следующий шаг — уже непосредственная работа с прыщами и пятнами на коже. Выберите инструмент восстанавливающая кисть и с его помощью начинайте удалять недостатки на коже — прыщи, покраснения, родинки (если нужно) и так далее.
Убрать прыщи на фотографии онлайн
Мы рекомендуем использовать маленькую жесткость кисти и средний уровень интервалов — благодаря этому следы обработки на фотографии будут не заметны даже в самом высоком разрешении. Размер кисти следует выбирать исходя из размеров прыщей и размеров исходного изображения. Для маленьких прыщиков лучше брать кисть поменьше (точно под размер).
Убрать прыщи с фотографии
Следующим важным шагом обработки будет разложение изображения на частоты. Это наш «секретный соус» в ответе на вопрос как замазать прыщи в фотошопе. Дело в том, что при таком разложении изображения вы можете убирать недостатки в разных цветовых гаммах, что визуально в готовом виде будет выглядеть намного привлекательнее.
Замазать прыщи на фотографии
В этой опции вы должны выровнять цвет кожи лица и всего тела. Делать это следует так же на глаз — чтобы не переборщить с выравниванием и готовое фото выглядело естественно. Важно, что этот инструмент нужно уже после зарисовки прыщей. Последним шагом — при помощи кривых сделайте свето-теневую коррекцию рисунка. Попробуйте несколько вариантов (тут всё так же индивидуально для каждого отдельного фото). Это поможет скрыть последние следы от прыщей и пятен на коже. После чего уже можете сделать цветокоррекцию, убрать покраснения с кожи (опять вручную) и увеличить качество фото, если это необходимо. Для идеального результата мы так же используем специальные наборы кистей для фотошопа и несколько вариантов данного алгоритма для разных разрешений фотографий. Но для любительской обработки хватит и этого.
Последним шагом — при помощи кривых сделайте свето-теневую коррекцию рисунка. Попробуйте несколько вариантов (тут всё так же индивидуально для каждого отдельного фото). Это поможет скрыть последние следы от прыщей и пятен на коже. После чего уже можете сделать цветокоррекцию, убрать покраснения с кожи (опять вручную) и увеличить качество фото, если это необходимо. Для идеального результата мы так же используем специальные наборы кистей для фотошопа и несколько вариантов данного алгоритма для разных разрешений фотографий. Но для любительской обработки хватит и этого.
Если вам понравилась эта статья, поделитесь ссылкой с друзьями:
Другие статьи по теме:
Убрать прыщи на фото
Тут сделают фотошоп ваших фотографий за 30 минут, всё только вручную! Гарантия качества, удобный сервис.
Как убрать прыщи на фото: 3 быстрых способа!
Даже мелкий прыщ на лице может испортить снимок. Если вы сделали удачный кадр, а потом обнаружили, что его портит маленькая неприятность в виде высыпаний на коже, не спешите удалять изображение.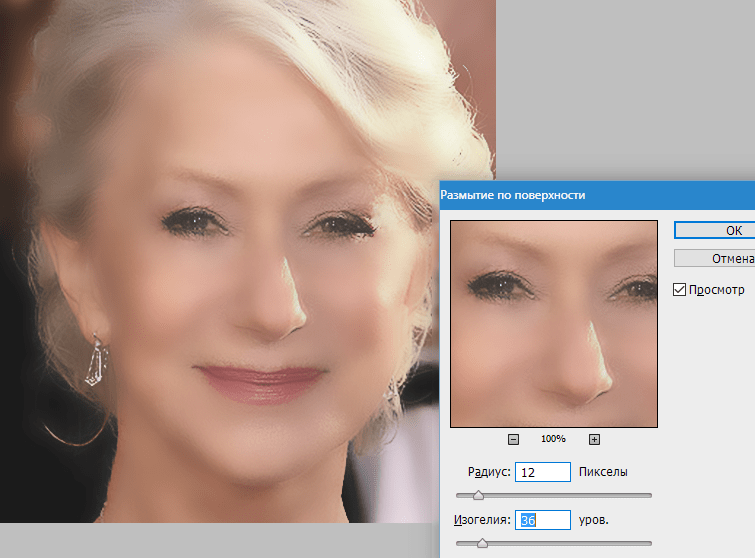 Существует несколько способов быстро убрать прыщи на фото самому, не прибегая к помощи профессиональных ретушеров. Именно о них пойдет речь в статье.
Существует несколько способов быстро убрать прыщи на фото самому, не прибегая к помощи профессиональных ретушеров. Именно о них пойдет речь в статье.
Содержание
Способ 1. PhotoDiva
Фоторедактор PhotoDiva разработан специально для того, чтобы создавать идеальные портретные снимки и быстро очистить лицо на фото от разного типа дефектов. В этом ПО присутствует полный набор функций для косметической обработки. Восстанавливающая кисть удаляет ненужные объекты со снимка, штамп клонирует определенный участок, автоматическая ретушь мгновенно поможет очистить кожу лица. Вы можете применить коррекцию красных глаз, воспользоваться пластикой, наложить макияж. Также в программу встроена коллекция эффектов и функция замены фона.
1. Добавьте фотографию
Запустите программу и добавьте изображение, которое нужно изменить, кликнув «Открыть фото».
Откройте фото для обработки
2. Уберите дефекты
Откройте вкладку «Ретушь» и выберите в списке справа пункт «Восстанавливающая кисть». Чтобы скрыть прыщи, настройте параметры инструмента и поочередно пройдитесь по проблемным участкам лица. Когда результат вас удовлетворит, нажмите «Применить».
Чтобы скрыть прыщи, настройте параметры инструмента и поочередно пройдитесь по проблемным участкам лица. Когда результат вас удовлетворит, нажмите «Применить».
Обработайте проблемные участки
3. Выровняйте кожу
Для достижения лучшего результата воспользуйтесь встроенными фильтрами. Они также находятся во вкладке «Ретушь». Откройте пункт «Автоматическая ретушь» и подберите нужный эффект. Можно разгладить кожу, убрать блеск, добавить загар, подчеркнуть губы и отбелить зубы на фото.
Примените автоматическое улучшение
4. Наложите макияж и измените внешность (по желанию)
В программе PhotoDiva вы без проблем сможете сделать виртуальный макияж. Для этого в фоторедакторе предусмотрен целый раздел, в котором можно «примерить» разные типы мэйкапа. Здесь можно подобрать оттенок помады, наложить румяна, бронзатор и хайлайтер.
Выберите помаду, наложите румяна и бронзатор
Вкладка «Пластика» поможет изменить черты лица. Уменьшайте ширину лица и носа, сделайте губы полнее и добавьте улыбку. Вы даже можете создать забавный аниме-эффект, увеличив глаза.
Вы даже можете создать забавный аниме-эффект, увеличив глаза.
Исправьте черты лица
5. Сохраните изображение
После изменения снимка сохраните результат и экспортируйте файл на жесткий диск. Для этого нажмите «Сохранить» в верхней панели управления программы. Также вы можете сжать размер фотографии без потери качества. Это можно сделать открыв пункт «Файл» в главном меню и выбрав «Изменить размер и сохранить». Здесь можно настроить параметры картинки для загрузки в интернет или просмотра на мониторах высокой четкости. Сохраните изменения кнопкой «Применить».
Способ 2. Adobe Photoshop
Adobe Photoshop остается одной из самых популярных программ для обработки фото. Но многие побаиваются работать в этом редакторе, т.к. в Фотошоп включено столько инструментов, что новичкам сложно разобраться в управлении. Мы не будем вдаваться в особенности этого софта, т.к. это действительно сложно. Рассмотрим быстрый способ, как замазать прыщи на фото в этой программе.
- Запустите Photoshop и щелкните «Открыть» в левой колонке. Если у вас старая версия, найдите пункт меню «Файл», затем нажмите в выпадающем списке «Открыть».
- В колонке инструментов найдите «Точечная восстанавливающая кисть». Настройте ее параметры в панели установок сверху: размер, растушевку и прочее.
- Чтобы быстро и качественно убрать прыщи, нажимайте последовательно кистью точечно на проблемные места на снимке. Таким образом обработайте все фото.
Выберите инструмент «Точечная восстанавливающая кисть» и настройте параметры
Выборочно удалите дефекты кожи
Способ 3. Онлайн-редакторы
Если вы не хотите ставить еще одно ПО либо работаете с чужого устройства, хорошим решением станут онлайн-сервисы. Конечно, они не могут похвастаться тем же функционалом, что и компьютерный софт. Но с их помощью вполне можно очистить мелкие дефекты фото.
- Перейдите на сервис «Фотошоп онлайн».
 Щелкните «Загрузить фотографию с компьютера». Найдите нужный снимок на жестком диске и добавьте на сайт.
Щелкните «Загрузить фотографию с компьютера». Найдите нужный снимок на жестком диске и добавьте на сайт. - Найдите слева «Инструмент точечного восстановления». На панели сверху настройте размер.
- Устраните угри на фото, по очереди замазывая их кистью.
- Сохраните исправленную фотографию на свой компьютер. Откройте меню «Файл» и выберите «Сохранить». Укажите имя, формат и установите доп.параметры. Для сохранения нажмите «Да».
Главная страница сервиса «Фотошоп онлайн»
Выберите функцию «Инструмент точечного восстановления»
По очереди удалите прыщи на фото
Сохраните результат на компьютер
Выводы
Любой из вариантов удобен, если вам нужна программа для замазывания дефектов лица. Но если вы хотите провести полную косметическую обработку без лишний усилий, то несомненным лидером становится редактор фото PhotoDiva. Он помогает очистить кожу на снимке в несколько быстрых кликов, применить профессиональную ретушь, убрать морщины на фото, наложить косметические фильтры. Скачайте бесплатный установщик программы и быстро превращайте неудачное фото в идеальное селфи.
Скачайте бесплатный установщик программы и быстро превращайте неудачное фото в идеальное селфи.
Удаление прыщей, пятен и угрей с лица с помощью Photoshop
Открываем фотографию в Photoshop, и в панели слоёв создаём новый пустой слой. Для удобства работы я переименовал это новый слой в «Удаление пятен»:
Выбираем инструмент «Точечная восстанавливающая кисть» (Spot Healing Brush)
В панели инструментов он расположен над обычной кистью, первым в своей группе:
Включаем нужные опции инструмента
По умолчанию «Точечная восстанавливающая кисть» работает только со слоем, который в данный момент выбран на панели слоёв. Это создаст нам некоторые проблемы, т.к. в данный момент у нас активен новый пустой слой, что означает, что выбрать мы сможем только пустые пиксели, т.е. ничего. Чтобы это исправить, следует указать Photoshop`у использовать для образцов фоновый слой. Для этого включаем опцию «Образец со всех слоёв» (Sample All Layers). Кроме того, если Вы используете версию Photoshop CS5 или выше, поставьте галку у опции «С учётом содержимого» (Content-Aware) . Эта функция позволяет «Точечной восстанавливающей кисти» выполнять более грамотную замену текстуры для проблемной области:
Эта функция позволяет «Точечной восстанавливающей кисти» выполнять более грамотную замену текстуры для проблемной области:
Исправляем проблемные зоны на лице (прыщи и пятна)
В настоящее время у нас активен инструмент «Точечная восстанавливающая кисть», а также выбраны необходимые опции.
Теперь, всё, что нам нужно сделать сейчас, это просто нажать на проблемные зоны в изображении для их исправления! Я увеличу масштаб отображения лица девушки, чтобы я мог видеть прыщи более четко, затем я подведу курсор кисти к проблемной области и с помощью квадратных скобок [ и ] отрегулирую диаметр кисти таким образом, чтобы он был немного больше, чем сам прыщ (на рисунке я обвёл курсор кисти красной окружностью):
Я нажал на прыщ кистью, и он попросту исчез, заменившись хорошей текстурой из прилегающих областей:
Как я упоминал ранее, иногда Кисть может ошибиться, так что, если это произойдет, просто нажмите Ctrl+Z для отмены действия и повторите попытку. Каждый раз, когда вы будете отменять действие и нажимать снова, вы получите другой результат.
Я продолжу удаление других дефектов, перемещая по ним кисть, попутно изменяя её диаметр под размер дефектов:
Теперь давайте перейдём к подбородку. где расположены более крупные проблемные области:
Исправления подбородка я начну с удаления отдельно расположенных (изолированных) мелких прыщей:
Затем, вместо того, чтобы исправлять большие площади кистью большого диаметра с одним нажатием клавиши, я буду делать маски кистью небольшого диаметра с внешней стороны области внутрь. При перетаскивании курсора кисти мазок будет получаться чёрным:
Отпустите клавишу мыши и Photoshop «вылечит» область, по которой Вы провели кистью:
Я буду продолжать, раз за разом протаскивая таким образом курсор по проблемным областям, и уже через пару минут небольших усилий Photoshop проделал значительную работу:
Я сделаю то же самое для области с другой стороны подбородка, используя кисть маленького диаметра и короткие мазки. Вот результат, получившийся уже через пару минут работы:
Таким же образом удаляем прыщи и сыпь под носом.
Использование режима «Замена светлым» (Lighten)
В большинстве случаев, при удалении прыщей, сыпи и исправлении других проблем кожи лица, при использовании «Точечной восстанавливающей кисти» лучшие результаты получаются, если переключить режим наложения кисти с нормального на «Замена светлым» (Lighten):
При включенном режиме наложения «Замена светлым» Photoshop заменит только те пиксели, которые темнее, что подходит для текстуры человеческой кожи. Поскольку прыщи и другие дефекты кожи, как правило, темнее, чем нормальный тон кожи, изменяется сам дефект, оставляя нормальную кожу нетронутой.
Примечание. Как с этим у негров, я не знаю, т.к. негров не фоткал и фотографии их не ретушировал. Да простят меня товарищи негры.
Если же дефект оказался светлее основного тона кожи, используйте режим «Затемнение» (Darken). Вы можете быстро переключаться между режимами наложения кисти, используя горячие клавиши, которые я указал в начале статьи.
Вот результат, получившейся у меня за несколько минут. Для сравнения с исходным фото, наведите мышку на рисунок:
За несколько минут работы не плохо, не правда ли?
Как убрать прыщи на фотографии онлайн: три сервиса
С помощью специальных онлайн-сервисов пользователи могут убрать различные дефекты на фото (поры, родинки, прыщи и многое другое). На некоторых ресурсах работа занимает буквально несколько минут, так как вы сразу же сможете приступить к редактированию фотографии, а на других сайтах потребуется предварительно пройти процедуру регистрации.
Как работать с онлайн-сервисами
Прежде всего, необходимо помнить, что любой онлайн-редактор значительно менее функционален, чем специализированный софт, установленный на компьютере (Фотошоп, GIMP и другое). Помимо этого, инструменты для изменения фотографии на этих ресурсах могут выдавать совершенно не тот результат, на который вы рассчитываете, а при низком качестве интернета, не исключены сбои и ошибки в работе редактора.
Ниже вы сможете ознакомиться с подборкой наиболее качественных онлайн-сервисов, с помощью которых можно удалить дефекты на фото.
Способ 1: Фотошоп Онлайн
Достаточно популярный ресурс, который представляет собой копию знаменитой программы Фотошоп, но с сильно уменьшенным функционалом. Сервис является полностью бесплатным, а также присутствует русскоязычный перевод. Приступить к редактированию изображения вы можете моментально, так как регистрироваться на сайте нет необходимости.
К сожалению, урезанная копия Фотошоп имеет весьма небольшой функционал, что не дает возможности эффективно корректировать фотографии. Помимо этого, для эффективной работы на сервисе необходимо качественное интернет-соединение.
Работа на сайте (ретушь) осуществляется таким образом:
- Перейдите на титульную страницу сервиса и загрузите на него необходимую фотографию. Сделать это можно с помощью пункта «Загрузить изображение с компьютера». В таком случае перед вами отобразится «Проводник», с помощью которого вы сможете найти нужную картинку на ПК. Помимо этого, добавить на сайт изображение можно с помощью строки «Открыть URL…». Нажав на этот пункт, отобразится специальное окно, в котором потребуется указать ссылку на фотографию.
- После того как фото появится в рабочей области редактора, необходимо будет найти инструмент «Точечная коррекция». Обнаружить его можно в левом боковом меню.
- Просто проведите мышкой по определенным местам на лице, которые нужно откорректировать. В большинстве случаев этих действий вполне достаточно для достижения необходимого результата. При желании инструмент можно использовать повторно.
- Кликните на иконку с изображением лупы, чтобы увеличить картинку. Таким образом, вы сможете увидеть, все ли дефекты удалось убрать на фото.
- Осталось только сохранить отредактированную фотографию. Для этого кликните на пункт «Файл», после чего в отобразившемся списке выберите вариант «Сохранить».
- В открывшейся вкладке необходимо присвоить название файлу, указать его расширение и качество.
- Для завершения работы на онлайн-сервисе просто нажмите на кнопку «Да».
Способ 2: Avatan
Этот онлайн-редактор значительно проще, чем предыдущий. С его помощью можно только незначительно корректировать изображение и добавлять простейшие эффекты. Сервис не требует регистрации, переведен на русский язык и обладает интуитивно понятным интерфейсом. К сожалению, при тщательном редактировании фотографии кожа становится слишком размытой.
Для того чтобы убрать дефекты на лице, проделайте такие шаги:
- Перейдите на официальный сайт сервиса и нажмите на пункт «Ретушь».
- Выберите один из способов для загрузки изображения: с компьютера, ВК или Фейсбук.
- В левом блоке основного окна кликните на строку «Устранение недостатков». Здесь же можно указать наиболее оптимальный размер кисти.
- Откорректируйте дефекты на лице с помощью мышки.
- При желании полученный результат можно сравнить с оригинальным фото. Для этого необходимо кликнуть на самую левую иконку в нижнем рабочем поле с инструментами (возле масштаба).
- Нажмите на кнопку «Применить», которая расположена под шкалой «Размер кисти».
- Для того чтобы сохранить фотографию, кликните на пункт «Сохранить». После этого необходимо будет подписать изображение, определить формат и качество.
- Нажмите на кнопку «Сохранить» и с помощью «Проводника» укажите папку для загрузки фотографии.
Способ 3: Фоторедактор онлайн
Это наименее эффективный сервис для коррекции лица на фото. Вы сможете только размыть дефекты, но убрать их полностью гарантированно не получится. На онлайн-сервисе не нужно регистрироваться, а использовать его можно полностью бесплатно.
Читайте также:
Как вставить дату на фото: онлайн сервисы
Где и как можно убрать фон на фотографиях онлайн
Как в Фотошопе (Photoshop) сделать фото чёрно белым — инструкция
Бесплатные онлайн фоторедакторы с эффектами на русском
Коррекция лица на фото осуществляется таким образом:
- Зайдите на ресурс, после чего простым перетаскиванием мышью файла добавьте его в рабочее поле редактора.
- В верхней панели инструментов найдите пункт «Дефект» и кликните по нему. На выбор будет предложено 5 размеров кисти.
- Проведите мышью по дефектам на лице и нажмите на кнопку «Применить».
- Теперь нужно кликнуть на пункт «Сохранить», после чего в левой области окна отобразится список действий. Нажмите на строку «Скачать».
- С помощью «Проводника» определите, куда сохранить изображение. Иногда кнопка «Скачать» бывает неактивной. В таком случае нужно кликнуть ПКМ по фотографии, после чего в отобразившемся списке выбрать вариант «Сохранить…».
Описанные в этой статье онлайн-сервисы гарантированно помогут устранить незначительные дефекты на лице, но для качественной обработки фотографий они не предназначены. Для этих целей лучше использовать специализированные программы для редактирования изображений.
Ретушь лица в фотошопе онлайн
Фильтры – онлайн фильтры (аналог инстаграм)
Максимально комфортный для пользователей Adobe Photoshop интерфейс позволяет в считанные секунды загрузить фотографию и приступить к обработке изображения. Бесплатно и без копирайта на фото.
Механизм работы
- Выбор изображения. Фотографию можно загрузить с локального диска или указать ссылку в интернете. После загрузки она появляется в рабочем поле.
- Обработка изображения
- Сохранение на локальный диск или загрузка на бесплатные фотообменники
Топ-20
- Photoshop.com — инструмент онлайн ретуши Photoshop Online
- Pixlr.com — максимально похожий на фотошоп интерфейс со множеством функций
- Photocat.com — хороший набор инструментов для быстрой ретуши и оформления изображений
- Aviary.com — один из самых известных бесплатных онлайн редакторов изображений
- Picnik.com — ретушь, кадрирование, изменение размеров. Просто и удобно
- Splashup.com — онлайн альтернатива Pixlr и Adobe Photoshop с поддержкой слоев
- Lunapic.com — редактор изображений онлайн с возможностью создания Flash анимации
- Sumopaint.com — редактор изображений с интерфейсом фотошоп и уклоном на рисование
- Iaza.com — простая обработка изображение и множество эффектов
- Fotoflexer.com — простые функции ретуши изображений онлайн, поворот, кадрирование и т.д.
- Flauntr.com — еще одно подобие фотошопа онлайн
- Myimager.com — простой, но эффективный инструмент цветокоррекции фотографий
- Phixr.com — много забавных функций
- Picture2life.com — простейшая ретушь фото онлайн
- Pikipimp.com — простая ретушь фотографий
- Pixenate.com — один из самых первых онлайн фоторедакторов
- Pixer.us — онлайн фоторедактор, ресайз, цветокоррекция и т.д.
- Imageeditor.net — ресайз, кадрирование, цветокоррекция лица и т.д.
- Online-image-editor.com — простая ретушь фотографий онлайн
- Webresizer.com — изменение размеров изображений
- Picresize.com — ресайз, поворот фотографий
Главным минусом работы с онлайн редакторами изображений все еще остается механизм загрузки. Файл копируется с жесткого диска на сервер и после обработки пользователем сохраняется обратно. При работе с большими картинками и медленном интернете этот процесс может отнять довольно много времени. Запаситесь терпением :).
Makeup.Pho.to — стирает прыщи, разглаживает морщины на лице
Данный сервис позиционирует себя как онлайн-фоторедактор с большими возможностями от компании VicMan Software, которая, к тому же, выпустила похожее по функционалу мобильное приложение Visage Lab с довольно обширным инструментарием для ретуши фото.
- Чтобы выполнить ретушь лица онлайн с помощью данного сервиса, перейдите на него https://makeup.pho.to/ru/ и кликните на кнопку «Начать ретушь».
- Выберите откуда вы будете импортировать фото (компьютер или Фейсбук) и загрузите требуемое фото на ресурс.
Определитесь с источником фото
После загрузки фото сервисом будет произведена автоматическая онлайн ретушь фото. Будут автоматически применены такие опции как ретушь кожи, разглаживание морщин, антиблик, отбеливание зубов и так далее. После просмотра результата вы можете убрать какую-либо из опций путём снятия соответствующей галочки и нажатием на кнопку «Применить».
Автоматические опции сервиса Makeup.Pho.to
При необходимости вы можете кликнуть на вкладку «Эффекты» слева, и выбрать какой-либо из эффектов (Dreamy Retro,кг Poster Look, Phantasy Blue и другие).
Для сохранения полученного результата необходимо нажать на кнопку «Сохранить и поделиться» внизу. В открывшемся экране выберите «Скачать», кликните правой клавишей мыши на открывшемся изображении и выберите «Сохранить изображение как» для сохранения фото к себе на ПК.
Smartbrain — удаляет недостатки кожи на портретных фото
Ну и последний на сегодня сервис – это Smartbrain. Данный сервис позиционируется создателями как бесплатный сетевой фоторедактор с отличным набором различных фильтров для изображения.
Для работы с ним нажмите на «Загрузить своё фото», а потом на «Загрузить файл». После загрузки вы увидите внизу кнопки различного варианта редактирования вашего фото (фильтры, яркость, контраст, насыщенность, размытие, Тильт Шифт и др.), с помощью которых сможете произвести над фото все необходимые изменения.
Функционал сервиса Smartbrain
Для сохранения результата служит кнопка «Сохранить» сверху.
Перечисленные мной сервисы позволяют легко выполнить ретуширование фото лица в режиме online. В большинстве случаев они обладают довольно простым функционалом, при этом некоторые из них имеют опцию автоматического ретуширования, которая пригодится тем, кто не хочет обременять себя лишними усилиями по редактированию фото. Воспользуйтесь перечисленными мной сервисами – и ваши фотографии будет выглядеть значительно лучше, ярче, представительнее по сравнению с тем, как они выглядели ранее.
Теперь не нужно искать фотошоп, платить за услуги редактирования. В интернете это можно сделать самому и бесплатно. Онлайн фото-редактор поможет оригинально, качественно обработать необходимую фотографию. Онлайн – редактор снимков, который объединил в себе наиболее востребованные и удобные функции редактирования. Редактор не нужно загружать на компьютер или ноутбук. Пользователю достаточно посетить наш сайт и пользоваться программой в онлайн режиме. Редактор на русском функционирует оперативно, позволяет оперативно редактировать габаритные снимки. Посетитель может выбрать любое фото с любых источников, в том числе из социальных сетей. После редактирования изображений их можно выставить обратно. Редактор активно пользуются тысячи посетителей. Мы периодически совершенствуем функции редактора, делаем их эффективнее, увлекательнее, не сложнее в пользовании. Редактор – многофункциональный редактор, где для обработки фотографий онлайн можно выбрать: разнообразные наклейки; текстуру; тексты; ретушь; оригинальные рамки; с эффектами; коллажи и др. Редактирование фотографий абсолютно бесплатно, также можно бесплатно пользоваться этим фото в будущем. Желаете без проблем и качественно отредактировать снимок прямо сейчас? онлайн редактор быстро исправит недостатки, и улучшит качество любого фото! Зачем? Эмоции Человеку не подвластно время. Фотоснимок позволяет сохранить самые дорогие минуты нашей жизни в первозданном облике. Снимок улавливает и передает настроение, эмоции, все тонкие жизненные моменты. С iPhotor для рисования такие воспоминания станут более впечатлительными, яркими и незабываемыми! Шедевры Фотография – один из видов искусства. Сам процесс фотографирования простой, но он способен зафиксировать сложные моменты – красивое, хрупкое и быстротечное мгновенье. Это непросто передать с помощью обычных рисунков. Какого бы качества не были фото, редактор iPhotor преобразит даже самое обычные, снятые мобильным или простым фотоаппаратом. Впечатления Фотография лучше всего способна передать то, о чем вам хотелось рассказать людям. Фоторедактор iPhotor поможет поделиться с близкими впечатлениями, чувствами, отразит ваше вдохновение. Возможности Редактора онлайн Изменение размера, поворот, обрезка Это самые востребованные операции в фото — редакторе, позволяющие вращать на 90 градусов снимок влево, вправо, по вертикали, горизонтали. Обработка делается оперативно и легко. Для обрезки выбираются границы обрезания фото. Коррекция фотографий Данное меню позволяет регулировать яркость, ретушь лица, коррекцию теней, светлых участков фото и т.п. Здесь также можно изменить оттенок, насыщенность, увеличить резкость картинок. Изменяя настройки каждого инструмента, можно наблюдать за изменениями в режиме онлайн. Текст, стикеры, рамки Графический редактор iPhotor позволяет создавать модные картинки, с прикольными стикерами, оригинальными фото рамками, текстовыми подписями. Фото — эффекты, фото фильтры С помощью редактора iPhotor можно бесплатно превратить цветное изображение в черно-белое, или наоборот, сделать виньетирование, наложение фото на фото, эффект пикселизации. Воспользуйтесь уникальными возможностями фото — редактора онлайн прямо сейчас, сделайте вашу жизнь в реальности и на фото ярче! Онлайн редактор приукрасит самые дорогие моменты вашей жизни!
Ретуширование портретной фотографии онлайн
Для применения ретуширования нужно указать фотографию на вашем компьютере или телефоне, нажать кнопку ОК и подождать несколько секунд до завершения обработки. Остальные настройки уже выставлены по умолчанию.
Пример фотографии женского лица крупным планом до и после ретуширования на этом сайте:
Если нужно отретушировать не портретную фотографию, а, например, в полный рост, издалека или где вообще нет людей, то лучше попробовать установить «уровень ретуширования» на 2, выбрать «пониженное сглаживание», а для «добавления резкости» установить на своё усмотрение любое значение от 0 до 5. Это связано с тем, что настройки по умолчанию расчитаны на то, что будет ретушироваться фотография крупным планом. Если же так не сделать, то в большинстве случаев «не портретная фотография» будет слишком размытой.
На этом сайте ещё есть такие похожие онлайн инструменты, как удаление шумов, медианный фильтр, размытие фотографии, а также устранение jpeg артефактов.
Исходное изображение никак не изменяется. Вам будет предоставлена другая обработанная картинка.
Как в фотошопе убрать прыщи на лице
Убираем прыщи на фото онлайн
Различные небольшие дефекты на лице (прыщи, родинки, пятна, поры и т.д.) можно убрать, используя специальные онлайн-сервисы. Единственное, что вам придётся сделать – зарегистрироваться на некоторых из них.
Особенности работы онлайн-редакторов
Стоит понимать, что онлайн-редакторы изображений могут сильно уступать профессиональному программному обеспечению типа Adobe Photoshop или GIMP. Многих функций в этих сервисах нет или они работают некорректно, поэтому конечный результат может быть не совсем тем, который вы бы хотели. При работе с изображениями, которые много весят, медленный интернет и/или слабый компьютер могут вызвать различные баги.
Читайте также: Как размыть задний фон онлайн
Способ 1: Фотошоп Онлайн
В этом случае все манипуляции будут происходить в бесплатном сервисе, который представляет собой очень урезанную версию Photoshop, работающую в режиме онлайн. Он полностью на русском языке, имеет упрощенный интерфейс редактирования фотографий на хорошем любительском уровне и не требует регистрации от пользователя.
Для нормальной работы с «Фотошоп Онлайн» нужен хороший интернет, иначе сервис будет тормозить и некорректно работать. Поскольку на сайте нет некоторых важных функций, он не подходит профессиональным фотографам и дизайнерам.
Перейти на сайт Фотошоп Онлайн
Ретушь можно произвести по следующей инструкции:
- Откройте сайт сервиса и загрузите фотографию, нажав либо на «Загрузить изображение с компьютера», либо на «Открыть URL изображения».
- В первом случае открывается «Проводник», где нужно выбрать картинку. Во втором появится поле для ввода ссылки на изображение.
- После загрузки картинки можно приступить к ретуши. В большинстве случаев достаточно только одного инструмента – «Точечная коррекция», который можно выбрать в левой панели. Теперь просто проведите им по проблемным участкам. Возможно, по некоторым придётся провести ещё несколько раз, чтобы добиться нужного эффекта.
- Увеличьте фотографию, используя инструмент «Лупа». Нажмите несколько раз по фото, чтобы его увеличить. Это желательно сделать для обнаружения дополнительных или не заглаженных дефектов.
- Если найдёте таковые, то снова переключитесь на «Точечная коррекция» и замажьте их.
- Сохраните фотографию. Для этого нажмите на «Файл», затем в выпавшем меню на «Сохранить».
- Вам будут предложены дополнительные настройки для сохранения фотографии. Впишите новое имя для файла, укажите формат и измените качество (если это нужно). Для сохранения нажмите «Да».
Способ 2: Avatan
Это ещё более простой сервис, чем предыдущий. Весь его функционал сводится к примитивной корректировке фото и добавлению различных эффектов, объектов, текстов. Avatan не требует регистрации, полностью бесплатен и имеет простой понятный интерфейс. Из минусов — подходит только для удаления небольших дефектов, а при более тщательной обработке кожа становится размытой
Инструкция по использованию этого сервиса выглядит так:
- Зайдите на сайт и в главном меню, что вверху, выберите «Ретушь».
- Откроется окно выбора фотографии на компьютере. Загрузите её. Также фото можно выбрать на своей странице в Фейсбуке или Вконтакте.
- В левом меню нажмите на «Устранение недостатков». Там вы также можете настроить размер кисти. Не рекомендуется делать слишком большой размер, так как обработка такой кистью может получиться неестественной, плюс на фото могут появиться различные дефекты.
- Аналогично, как и в онлайн-версии Фотошопа, просто кликайте на проблемные участки кистью.
- Результат можно сравнить с оригиналом, нажав на специальную иконку в нижней правой части экрана.
- В левой части, где нужно было выбрать и настроить инструмент, кликните по «Применить».
- Теперь можно сохранить обработанное изображение, используя одноимённую кнопку в верхнем меню.
- Придумайте имя картинке, выберите формат (обычно можно оставить по умолчанию) и настройте качество. Эти пункты можно не трогать. Как только завершите настройку файла, жмите по «Сохранить».
- В «Проводнике» выберите, куда хотите поместить картинку.
Способ 3: Фоторедактор онлайн
Ещё один сервис из разряда «Фотошоп онлайн», однако с первым сервисом имеет сходство только в названии и наличии некоторых функций, в остальном интерфейс и функционал сильно различаются.
Сервис прост в использовании, бесплатен и не требует регистрации. Вместе с этим, его функции подходят только для самой примитивной обработки. Он не убирает большие дефекты, а только размывает их. Это может сделать большой прыщ менее заметным, но выглядеть такое будет не очень красиво.
Перейти на сайт Фоторедактор онлайн
Чтобы отретушировать фото при помощи этого сервиса, выполните следующие шаги:
- Перейдите на сайт сервиса. Перетащите нужную картинку в рабочую область.
- Подождите окончания загрузки и обратите внимание на появившуюся панель с инструментами. Там вам нужно выбрать «Дефект» (иконка пластыря).
- В том же верхнем меню можно выбрать размер кисти. Их там всего несколько штук.
- Теперь просто проведите кистью по проблемным местам. Не стоит сильно усердствовать с этим, так как есть риск, что на выходе вы получите размытое лицо.
- Когда вы завершите обработку, нажмите на «Применить».
- Теперь на кнопку «Сохранить».
- Интерфейс сервиса с функциями изменятся на первоначальные. Вам нужно кликнуть по зелёной кнопке «Скачать».
- В «Проводнике» выберите место, куда изображение будет сохранено.
- Если кнопка «Скачать» не работает, то просто щёлкните по картинке правой кнопкой мыши и выберите «Сохранить изображение».
Читайте также: Как убрать прыщи на фото в Adobe Photoshop
Онлайн-сервисов вполне достаточно для ретуши фотографии на хорошем любительском уровне. Однако чтобы исправить крупные дефекты, рекомендуется использовать специализированное ПО. Мы рады, что смогли помочь Вам в решении проблемы. Опишите, что у вас не получилось. Наши специалисты постараются ответить максимально быстро.
Помогла ли вам эта статья?
ДА НЕТ
❶ Как на фото убрать прыщи
Вам понадобится
- — программа Photoshop;
- — фотография.
Инструкция
Загрузите снимок, предназначенный для обработки, в Photoshop и вставьте в открытый документ новый прозрачный слой, на котором будут находиться элементы ретуши. Нажмите для этого сочетание Shift+Ctrl+N. Таким способом вы отделите исходное фото от корректирующих деталей, лишнюю часть которых сможете стереть в любой момент, не покушаясь на основное изображение.
Самый несложный способ удаления дефектов кожи заключается в использовании инструмента Spot Healing Brush («Точечная восстанавливающая кисть»). Активируйте опцию Sample all layers («Образец всех слоев») в его настройках и отрегулируйте размер кисти. Чтобы сделать доступным этот параметр, кликните по кнопке в виде треугольника справа от поля Brush («Кисть») в панели настроек. Диаметр кисти должен слегка превышать размер устраняемого дефекта.
Щелкните настроенным инструментом по участку кожи, который хотите замаскировать. В случае удачи программа корректно обработает картинку, и дефект исчезнет. Spot Healing Brush неплохо корректирует фрагменты, отличающиеся от окружающего фона.
При исправлении участков большого размера результаты применения инструмента могут оказаться далекими от идеала. В этом случае попробуйте включить опцию Create Texture («Создать текстуру»). В версии Photoshop CS5 получить более корректный результат поможет опция Content-Aware («С учетом содержимого»).
Фрагменты снимка, не поддающиеся коррекции с помощью Spot Healing Brush, можно обработать, применив инструмент Healing Brush («Восстанавливающая кисть»). В его настройках тоже потребуется включить опцию, позволяющую работать со всеми видимыми слоями картинки.
В отличие от Spot Healing Brush этот инструмент требует указания источника, из которого будут скопированы пиксели, закрывающие редактируемый участок. Для этого щелкните по подходящему фрагменту фото, зажав Alt. Настроив инструмент таким способом, кликните по редактируемой детали.
Healing Brush изменяет яркость скопированных деталей в соответствии с характеристиками пикселей участка, на который накладывается коррекция. Если это свойство инструмента мешает вам работать, переключитесь на Clone Stamp («Инструмент клонирования»), который делает точный дубликат фрагмента, указанного в качестве источника.
Замаскировав дефекты кожи, сохраните фото опцией Save As («Сохранить как») меню File («Файл»). Если вы собираетесь применить к снимку другие приемы художественной ретуши, сохраните его в файл psd.
Источники:
- Простая и эффективная ретушь в 2018
- убрать на фото прыщи в 2018
Как убрать прыщи в фотошопе
Гладкая, сияющая кожа — мечта каждой девушки, но что делать если ваша кожа неидеальна? Если вам неприятно смотреть на свои фото из-за проблемной кожи, этот урок для вас.
В этой уроке для новичков я расскажу о том, как убрать прыщи в фотошопе. Идеальная кожа на фото — это очень просто!
Приступаем к работе
Запускаем фотошоп. Выбираем в меню File — Open (Ctrl+O), выбираем фото, жмем «Открыть».
Переходим к палитре «Layers» (Слои) — вызвать ее можно горячей клавишей F7.
Слой с необработанной фотографией является пока единственным в палитре слоев и называется «Background».
Снимем блокировку слоя, щелкнув на нем дважды и кликнув «Ок», после этого иконка замка пропадет.
Далее создаем дубликат слоя«Background», для того, чтобы работать с дубликатом слоя, не внося изменений в исходное изображение.
Оставляя исходник на первом слое, вы в конце сможете сравнить полученный результат с первоначальным изображением.
Кликаем правой кнопкой на слое «Background», выпадает меню, в нем выбираем «Duplicate Layer».
После этого в палитре «Layers» у нас будут отображаться уже два слоя. Работаем с верхним, вторым слоем.
Нажимаем «J» выбираем инструмент Healing Brush Tool.
Подгоняем диаметр кисти до необходимого размера (такого, чтобы вам было удобно работать с инструментом) с помощью клавиш [ и ] (увеличение/уменьшение). Они меняют размер кисти с интервалом 5 в большую или меньшую сторону. Более точное значение кисти вы можете установить самостоятельно, указав значение в поле «Size». У меня диаметр кисти равен 30.
Как работает инструмент Healing Brush Tool?
Он копирует фрагменты изображений в указанном пользователем месте и, с учетом содержания другого фрагмента, накладывает взятую за образец текстуру поверх него. При такой операции происходит органичное слияние двух разных фрагментов одного изображения. Этот инструмент как нельзя лучше подходит для редактирования кожи, поскольку он учитывает подложку, а значит, соблюдает особенности освещения разных участков изображения, а также, что очень важно, оставляет текстуру кожи, чего не добиться, скажем при помощи размытия.
Существует еще один похожий инструмент Clone Stamp Tool (S)
Он тоже иногда необходим для чистки кожи, удаления прыщей в фотошопе и других операций по ретуши фотографий.
Его принцип действия немного другой. Этот инструмент просто берет указанный фрагмент и клонирует его в другом месте, не учитывая особенности нижнего слоя.
Итак, вернемся к редактированию. Убедитесь, что мы с вами работаем на втором слое, напоминаю, что инструмент мы выбрали Healing Brush Tool.
Для того, чтобы взять образец чистой кожи, зажмите Alt и кликните в том месте, откуда мы будем брать наш образец. Теперь просто нажмите левой кнопкой на прыщик, и он тут же пропадет!
Обратите внимание, образцы необходимо брать с областей, близких к зоне поражения кожи, чтобы тон кожи совпадал на обоих участках: на «доноре» и на «акцепторе».
По такому же принципу обрабатываем все изображение.
Берем образец чистой кожи на одном участке, вставляем на другой и так далее, пока не обработаете всю поверхность кожи. Старайтесь соблюдать освещение, не нарушая структуры поверхности и формы.
Вот что получилось у меня.
Сравните с оригиналом:
Итак, в этом уроке вы узнали как убрать прыщи в фотошопе. Надеюсь, эта информация оказалась полезной и интересной для вас.
Как убрать прыщи в фотошопе
Всем привет! Сегодня я расскажу, как убрать прыщи в фотошопе. Для урока нам потребуется фотография с кучей прыщей, и немного терпения 🙂
Вот эта фотография должна подойти
В конце урока мы уберем все прыщи в фотошопе, и фотография будет выглядеть так:
На самом деле в том, чтобы убрать прыщи в фотошопе нет ничего сложного, и сейчас вы в этом убедитесь.
Работать мы будем с инструментом Healing Brush Tool (Восстанавливающая кисть).
Восстанавливающая кисть позволяет работать довольно мягко и зачастую автоматически подгоняет тон и текстуру кожи. Итак, сделайте размер кисти 20px
Нажмите клавишу Alt и ткните по хорошему участку кожи:
Теперь отпустите Alt и кликните по этому прыщику:
Смотрим что получилось:
Прыщик исчез. С нажатой клавишей Alt кликните на следующий хороший участок кожи:
Отпустите Alt и уберите прыщи на лбу:
Думаю, теперь вы поняли, как убрать прыщи в фотошопе. Это оказалось очень просто, не так ли?
Теперь вам предстоит убрать все остальные прыщи в фотошопе самостоятельно. Дам несколько советов — старайтесь брать «образец» кожи как можно ближе к проблемному участку, чтобы он как можно больше подходил по тону, текстуре и освещённости. А также если приходится прорабатывать мелкие детали, уменьшайте и размер кисти.
Итак, убираем все оставшиеся прыщи в фотошопе, и видим такую картинку:
Всё, прыщей как не бывало! На этом фотошоп урок можно закончить. Я также посоветую почитать уроки photoshop по обработке портрета и ретуши фотографии. Они научат вас делать фотографии действительно качественными. На этом я прощаюсь с вами до новых встреч на страницах нашего сайта 😉
P.S. Если вам что-то непонятно, задавайте вопросы в комментариях.
Лучший редактор фотографий в App Store
Отредактируйте свои фотографии до совершенства с помощью этого быстрого, мощного и простого фоторедактора! Удаляйте прыщи, разглаживайте морщинки, выравнивайте тон кожи, отбеливайте зубы и многое другое, чтобы каждый раз получать идеальные фотографии.
# 1 ПРИЛОЖЕНИЕ ДЛЯ РЕДАКТИРОВАНИЯ ФОТО
Почти идеальный звездный рейтинг приложения! Профессиональные результаты! Легко использовать!
МОЩНЫЕ РЕЗУЛЬТАТЫ
AirBrush предоставляет вам самые естественные и простые в использовании инструменты для редактирования фотографий, призванные придать вашим фотографиям идеальный эстетический вид.
ЗАПИШИТЕ ВАС НАСТОЯЩЕЕ
Удалите досадные недостатки, чтобы ваше истинное «я» сияло на фотографиях.
———————————————— ————————-
СВЕТЯЩАЯСЯ КОЖА
• Удаление прыщей и прыщей
• Выравнивание оттенка кожи
• Гладкая и сияющая кожа
ОЧАРОВАТЕЛЬНАЯ УЛЫБКА
• Отбелить зубы
• Увеличить или подтолкнуть вашу улыбку
• Пухлые губы
ЯРКИЕ ГЛАЗА
• Сделать глаза ярче
• Бодрствовать и освежиться
• Увеличить глаза
СКАЛПИТЬ И ФОРМУ
• Расширить или сузить любую черту лица
• Сдвинуть положение черт лица
• Уменьшите или увеличьте любую область фотографии
• Добавьте объема вашим волосам
• Инструмент растяжения для увеличения высоты
ПРОФЕССИОНАЛЬНЫЕ ФОТОЭФФЕКТЫ
• Добавьте глубины с помощью нашего инструмента размытия
• Скомпонуйте ваши фотографии виньетками
• Кадрирование фотографий с нестандартными или предустановленными размерами
• Контроль цвета и света
ФИЛЬТРЫ НА ДНЯ!
• Десятки образов
• Тематические фильтры и великолепные световые эффекты
• Постоянно добавляются новые фильтры
ГОТОВЫ ПОДЕЛИТЬСЯ?
• Напрямую делитесь своими фотографиями AirBrush в своих любимых аккаунтах в социальных сетях.
ЧТОБЫ УЗНАТЬ СОВЕТЫ ПО РЕДАКТИРОВАНИЮ ФОТОГРАФИЙ, ПОДПИСАТЬСЯ НА НАС В СОЦИАЛЬНЫХ СЕТЯХ!
Instagram: instagram.com / AirBrushOfficial
Facebook: facebook.com/AirbrushApp
Twitter: twitter.com/AirbrushApp
—————————— ———————————————
AirBrush BLACK — это подписка, которая предоставляет доступ к премиальным инструментам и фильтрам, которые обновляются ежемесячно, по цене 35,99 долларов США в год (годовой план) или 7,99 долларов США в месяц (месячный план). Эта подписка автоматически продлевается в конце каждого срока в соответствии с подписанным планом, если она не отменена за 24 часа.Абонентская плата взимается с вашей учетной записи iTunes при подтверждении покупки. Вы можете управлять своей подпиской и отключить автоматическое продление, перейдя в настройки своей учетной записи после покупки. Отмена текущей подписки не допускается в течение активного периода.
Условия использования:
http://appairbrush.com/en/terms-of-service
Политика конфиденциальности:
http://appairbrush.com/en/privacy-policy
11 Photo Editor Средство для удаления пятен и морщин [2021]
Часть 1: Окончательный редактор пятен для умного ретуширования селфи в Windows 10/8/7 и macOS
Если вы хотите получить мощный инструмент для управления макияжем, вы не должен пропустить WidsMob Portrait Pro.Это программное обеспечение для редактирования селфи может помочь пользователям сгладить кожу и ретушировать портрет в высоком качестве. Что ж, вы можете без ограничений подправлять фотографии с цифровой зеркальной камеры или смартфона. Что касается разглаживания лица, WidsMob Portrait может идеально удалить мешочки и пятна. Таким образом, вы можете без особых усилий получить чистое и безупречное фото лица.
Что можно получить с помощью средства для удаления пятен на фотографиях
- Предлагает комплексный контроль над глазами, щекой, зубами, носом, лицом и многими другими аспектами.
- Гладкая кожа с удалением морщин / пятен, отбеливанием кожи и многим другим.
- Свободное улучшение текстуры кожи с помощью усовершенствованного алгоритма.
- Интеллектуальная групповая ретушь портрета на одном изображении.
- Определите предустановки и комбинированные эффекты для достижения результата одним щелчком мыши.
Win Загрузить Mac Загрузить
Как удалить пятна и морщины с портретной фотографии с помощью Ultimate Blemish Editor
Шаг 1. Добавьте фотографию, чтобы удалить пятно
Бесплатно загрузите и установите WidsMob Portrait Pro на ПК с Windows или компьютер Mac.Запустите этот редактор дефектов после установки. Затем нажмите Выбрать фотографии , чтобы добавить изображение. Ну, вы также можете перетащить его прямо в основной интерфейс.
Шаг 2: Удалите дефекты с портретной фотографии
Вы можете получить различные фильтры редактирования на правой панели. В это время прокрутите вниз и выберите инструмент Smoothing в разделе Skin . Вы можете выбрать уровень сглаживания Низкий , Средний или Высокий .
Затем выберите Устранение дефектов в разделе Расширение . Вы можете активировать ползунок Auto для автоматического удаления дефектов. Или вы также можете использовать инструмент Manual для удаления пятен с фотографии один за другим с помощью кистей разного размера.
Шаг 3. Сохраните портретную фотографию с удаленным дефектом
Вы можете отслеживать все изменения с помощью окна предварительного просмотра в реальном времени. Что ж, если вы хотите получить более прямое сравнение, вы можете выбрать кнопку До / После в правом нижнем углу окна предварительного просмотра.После настройки вы можете экспортировать свои работы.
Нажмите кнопку Экспорт в правом нижнем углу окна. Установите выходной формат как JPEG или TIFF. Вы также можете выбрать размер и качество изображения в соответствии с вашими потребностями. Наконец, нажмите кнопку Start , чтобы завершить процесс.
Портретная фотография с удаленным дефектом и удаленным дефектом (необязательно)
Вы можете сделать портретную фотографию блестящей с помощью коррекции и макияжа.Вы можете улучшить изображение с удаленным пятном, усилив улыбку на лице, подняв щеки, похудев и т. Д. Вы также можете сделать портретный фотогрим, добавив кисть, помаду, цветные контактные линзы, цвет глаз, ресницы, подводку для глаз и тени для век. портретное фото более яркое.
С помощью этого универсального редактора дефектов вы можете легко удалить дефекты с фотографий в Windows 10/8/7 и macOS.
Win Загрузить Mac Загрузить приложение для удаления прыщей
— Удаление прыщей из фоторедактора
Сделайте лицо четким с помощью фоторедактора
Нет парней или девушек, которые не страдали бы прыщами и кожными дефектами.Кто-то может сказать, что эта проблема касается только молодых людей с угревой сыпью, но, к сожалению, взрослые разного возраста жалуются на нечистую кожу. Генетическая патология, неправильное питание и плохая экология во многом способствуют появлению этих раздражающих отметин на носу, красных пятен на лбу, подбородке или огромных прыщиков.
Очищение лица и различные процедуры обязательно станут хорошим способом решения проблемы. Но некоторые углы освещения могут вызвать неожиданные фотографические сюрпризы. Даже самое лучшее молодое тело может продемонстрировать визуальные дефекты из-за неправильных углов селфи.
Фоторедактор
Retouchme для удаления прыщей справится со сложной задачей по очищению кожи всего за 5 минут. Необходимая опция доступна для каждой модели смартфона в одно касание. Встроенной камеры достаточно, чтобы сделать несколько снимков портрета, который нужно обработать.
Профессиональная команда дизайнеров фотошопа всегда готова редактировать изображения дюйм за дюймом всего за 5 минут, благодаря огромному опыту и навыкам. Заказчик может регулировать интенсивное редактирование, чтобы выбрать уровень ретуши для различных изображений и моделей.Множество других инструментов позволят не только улучшить общий эффект, но и придать лицу клиента больше сияния, уменьшить жир, увеличить бицепсы или удлинить ноги. Благодаря этой небольшой специализированной программе, которую можно легко установить на каждый смартфон, вы сможете использовать инструменты фотошопа по-разному и для любого случая без тяжелого макияжа. Ошеломляющий эффект гарантирован.
Как убрать прыщики на фото
Чтобы избавиться от утомительных прыщей и не тратить кучу денег на лечение, просто выполните несколько шагов с помощью этого онлайн-редактора фотографий для чистки лица:
Найдите и загрузите программное обеспечение для ретуширования из магазина приложений Android или iPhone.
Выберите картинку в своей телефонной галерее, которую нужно отредактировать.
Выберите вариант удаления прыщиков онлайн и отправьте запрос дизайнерам, используя кнопку в правом верхнем углу.
Подождите несколько минут и сразу опубликуйте потрясающий эффект в сети.
Возможность удаления прыщиков с фотографии с помощью RetouchMe
Низкая стоимость.Приложение легко бесплатно скачать на любой смартфон, в котором есть встроенная камера. Бесплатные кредиты доступны онлайн, и девяносто девять центов — это максимальная стоимость одного кредита, который вы можете использовать для начала обработки своего изображения. Других приложений, способных выполнять качественную работу, нет.
Легкий доступ. Нет никаких ограничений и дополнительных требований, чтобы начать пробовать свой личный опыт ретуширования. Все работы выполняются специализированными дизайнерами, вам достаточно отправить запрос в команду Retouchme.
Fast. Всего пять минут нужно для выполнения необходимого запроса каждому клиенту. Точная работа высокого качества может быть обеспечена только специалистами Retouchme photoshop. Только реальные люди обрабатывают ваши заказы и отправляют вам фотографии.
Примеры фотографий до и после
С помощью Retouchme удалит прыщики из фото-приложения, отпадет необходимость в дополнительных лосьонах и увлажнении кожи. Стирать шрамы и очищать пятна, родинки на теле станет легкой и забавной задачей для всех, кто делает снимки.Никаких дополнительных навыков фотошопа и видеоуроков от пользователей этого приложения не требуется. Монтаж осуществляется профильными дизайнерами с большим опытом работы в данной сфере. Каждый дюйм лица будет естественным образом скорректирован с помощью необходимого инструмента ретуши, сохраняя естественный вид и свежесть. Применение различных опций редактирования позволяет не только уменьшить несовершенства кожи, но и выбрать уровень интенсивности профессиональной работы. Сравнивая исходный и отредактированный файл, вы создадите впечатление о дорогостоящем лечении кожи, доступном далеко не каждому.Вот почему, используя приложение для удаления прыщей, вы будете эффективно использовать свое время, потратив не более пяти минут на создание совершенно нового образа.
Удаление прыщей и пятен на коже в Pixlr Editor
Иногда прыщики или пятна на лице делают нашу внешность не очень хорошей или нарушают красоту лица на самой фотографии. Одним из простых способов использования фоторедактора в Интернете является предоставление платы, которая быстро исправит или избавится от недостатков, замеченных на лице, и сделает лицо более мягким и чистым.
Точечная восстанавливающая кисть, пожалуй, один из самых полезных инструментов в Pixlr Editor. Это позволяет обработать область фотографии с нежелательным визуальным качеством, заменив ее другой областью лучшего или более желаемого качества. Это очень просто сделать и подойдет новичкам, которые хотят улучшить портретную фотографию: очистить акне, удалить прыщи и пигментные пятна или ретушировать черные точки.
Шаг 1: Начните с импорта изображения в Pixlr, загрузив его в рабочую область, выбрав «Открыть изображение с компьютера», затем выберите фотографию, которая будет отредактирована.
Шаг 2: Выберите «Инструмент точечного лечения» в меню в левой части экрана.Настройки появятся в верхней части панели. Отрегулируйте размер головки щетки в зависимости от размера области, которую вы собираетесь восстановить, а затем наведите курсор на это место и очистите фотографию.
Шаг 3: Просто наведите указатель мыши на область, содержащую один прыщик. Затем просто нажмите, чтобы пятно слилось с окружающей областью. Продолжайте обрабатывать каждое пятно по одному, пока все изображение не будет выглядеть идеально.
Шаг 4: Для получения наилучшего результата выберите инструмент «Фильтр» — «Убрать шум», а затем примените «размытие» к грубой части фотографии, чтобы сделать ее более гладкой.Нажмите, чтобы применить, а затем сохраните.
Этот шаг довольно легко сделать, чтобы избавиться от прыщей и пятен, особенно на портретах лица. Несколько онлайн-фоторедакторов предоставили инструмент для очистки лица, поэтому альтернативы, кроме описанного выше метода, разнообразны.
Вы сможете попробовать выполнить автоматическое ретуширование фотографии в Интернете. Откройте сайт Pink Mirror. Просто загрузите фотографию, которую нужно отредактировать, и затем следуйте розовой кнопке, так как автоматический редактор исправит все элементы на фотографии.
«,
numPosts: 8,
titleLength: «авто»,
thumbnailWidth: 250,
thumbnailHeight: 170,
noImage: «//3.bp.blogspot.com/-ltyYh5ysBHI/U04MKlHc6pI/AAAAAAAADQo/PFxXaGZu9PQ/w255-h370-c/no-image.png»,
containerId: «related-post-3923206516188370309»,
newTabLink: false,
moreText: «Подробнее»,
widgetStyle: 3,
callBack: function () {}
};
Средство для удаления пятен | Попробуйте PhotoWorks Photo Editor БЕСПЛАТНО
Как удалить пятна с фотографий во флэш-памяти
В отличие от отполированных и гламурных фотографий голливудских звезд, на фотографиях обычных людей часто наблюдается блеск лица, шрамы, веснушки, морщины, прыщики, темные круги и другие неприятные пятна.Конечно, вы можете попробовать удалить прыщи и улучшить свои портреты в Photoshop, но эта программа трудна для понимания и может немного запутать новичков. Хорошей альтернативой является PhotoWorks — мощный редактор портретов, который займет у вас считанные минуты, чтобы обработать и отредактировать любые нежелательные детали.
Удаление пятен с фото: до и после
Здесь PhotoWorks успешно избавил женщину от пятен на лбу и уменьшил мешки под глазами. Полученное изображение выглядит свежим и чистым, как если бы оно вообще не редактировалось.Хотите сами сделать свою кожу идеальной на фотографиях? В этом уроке мы покажем несколько простых, но профессиональных приемов, которые помогут вам добиться фантастических результатов при ретушировании портретов. Хотя мы будем редактировать снимки головы, вы можете использовать те же инструменты и методы, чтобы скрыть целлюлит или комки на фотографиях всего тела. Теперь давайте посмотрим, как шаг за шагом удалить пятна на фотографиях.
Шаг 1. Начало работы с PhotoWorks
Нажмите кнопку ниже, чтобы загрузить PhotoWorks. Запустите.exe и установите на свой компьютер программу для ретуширования фотографий.
Шаг 2. Найдите лечебную кисть
Запустите программу и перейдите на вкладку Ретушь. Перейдите к инструменту «Восстанавливающая кисть», чтобы удалить темные круги с фотографий и скрыть нежелательные родинки.
Лечебная кисть — лучший инструмент для удаления прыщей с фото
Шаг 3. Отрегулируйте настройки кисти
Установите размер восстанавливающей кисти немного больше, чем размер пятна, которое вы собираетесь ретушировать.Отрегулируйте параметры растушевки и непрозрачности, чтобы смягчить переход между отретушированной областью и исходным изображением.
Отрегулируйте настройки кисти для получения лучших результатов
Заметили, что ваша улыбка не такая блестящая, как хотелось бы, и портит картинку? Используйте умный отбеливатель для зубов, чтобы вернуть жемчужную улыбку!
Шаг 4. Избавьтесь от пятен
Увеличьте изображение, чтобы выделить труднодоступные дефекты и отметины. Восстанавливающая кисть автоматически возьмет образец из области изображения, которая, по ее мнению, похожа, и заменит поврежденную зону.
Удалите дефекты с фотографий за несколько кликов
Шаг 5. БОНУС: Применение мгновенных эффектов
Когда ваша портретная фотография очищена от всех недостатков, вы можете нанести ей завершающий штрих. Перейдите на вкладку «Эффекты» и выберите мгновенный фильтр, соответствующий настроению вашего изображения. Доступны «Популярные», «Винтаж», «Тонирование», «Освещение», «Киноэффекты», «Быстрые улучшения» и «Фотопленки».
Примените художественные эффекты фильтров к отредактированной фотографии
PhotoWorks — это больше, чем средство для удаления пятен
Помимо удаления пятен, PhotoWorks здесь, чтобы улучшить ваши снимки головы другими способами: добавить легкий загар на кожу, сделать глаза более ясными, осветлить губы, удалить покраснение с лица и многое другое.Все эти настройки возможны благодаря Portrait Magic, уникальному инструменту для интеллектуального редактирования портретных фотографий. Он творит чудеса с вашими испорченными снимками и сокращает час работы до пары кликов. Если вы хотите попробовать новый нос или другую форму рта, в фоторедакторе также есть функция скульптурирования лица. С помощью этого мощного инструмента вы сможете полностью изменить свое цифровое «я» или немного улучшить свои лучшие качества.
Идеальная кожа
Ясные глаза
Сочные губы
Милый нос
Посмотреть оригинал
Хотите увидеть, как вы будете выглядеть с другим цветом глаз? Попробуйте наш инструмент для изменения цвета глаз и получайте удовольствие от экспериментов!
Теперь вы знаете, как легко удалить пятна с фотографий в PhotoWorks.Но если вы не являетесь пользователем ПК или предпочитаете редактировать свои изображения на смартфоне, попробуйте классный редактор для iOS. Не пользуетесь устройством Apple? Затем совершенствуйте свои портреты с помощью умного фото-приложения для Android. Таким образом, вы можете превратить свои изображения в безупречные, где бы вы ни находились, и делиться ими с друзьями прямо на ходу.
6 бесплатных приложений для редактирования фотографий для плохой кожи Day
Если вы похожи на меня, то у вас в какой-то степени были проблемы с кожей. У вас была изрядная доля высыпаний прыщей, у вас были зимы с тусклым, бледным лицом или вы проснулись, чтобы заметить пару лишних складок под глазами, которых, клянусь, не было накануне.Это может расстраивать, и я знаю по опыту, что может казаться, что недостатки лица — единственное, на что человек может смотреть, когда разговаривает с вами. Я помню бесчисленное количество раз, когда я делал отличные селфи или просил друга сфотографировать меня, только чтобы понять, что камера каким-то образом сделала эти недостатки еще более заметными. Несмотря на то, что передовые технологии камер позволяют получать кристально чистые изображения, это также означает, что они улавливают все красные пятна, морщины и неровности.
Есть стигма вокруг редактирования физических объектов на фотографиях, но я не нахожу ничего плохого в том, чтобы подправить фотографию, если это поможет вам почувствовать себя увереннее.В конце концов, вы можете делиться всем, что вам угодно, так что вы можете сделать это тем, что вам нравится.
Вот 6 лучших бесплатных приложений для iPhone для быстрого исправления скинов:
1. Линейная камера: у меня самый большой опыт работы с этим приложением, я использую его годами, потому что его так легко использовать. Исправить скин невероятно просто, если вы загрузите изображение и начнете «проектировать». Нажав на маленький значок кролика в нижнем левом углу экрана, вы можете начать улучшать свою фотографию, начиная с отличной функции автоматического увеличения яркости и сглаживания, выполняемой приложением.Затем вы можете перейти на вкладку «Уход за кожей» на нижней панели и выбрать «пятна» или «темный круг». Оба позволяют увеличивать изображение и легко касаться, чтобы стереть прыщ или обесцвечивание. Фотография выглядит безупречно, но на удивление естественной.
2. Аэрограф: это приложение имеет потрясающее количество функций для бесплатного приложения, и все они относительно просты. Во-первых, функция сглаживания позволяет провести пальцем по коже, чтобы размыть любые линии или впадины, что особенно хорошо для избавления от шрамов от прыщей.Также есть вкладка специально для прыщей, которая имеет функцию автоматического исправления или позволяет коснуться любого места, которое вы хотите закрыть. В приложении также есть функция «оттенка кожи», которая идеально подходит для окрашивания бледного лица или добавления немного румянца на тусклые щеки. Дополнительные функции, такие как «подтяжка», направленная на устранение морщин, и «скульптура», которая делает ваше лицо более тонким, доступны, но только если вы перейдете на платную версию приложения.
3. Pixlr: это приложение не работает в основном как приложение для редактирования физических объектов, но в нем есть необходимые инструменты для исправления любых недостатков лица.Наиболее заметными из них являются «сглаживание» и «лечение». Функция сглаживания не позволяет вам выполнять сглаживание самостоятельно, но вы можете контролировать силу размытого эффекта на своей фотографии, а приложение хорошо контролирует плавность за вас. Функция «исцеления» позволяет вам коснуться изображения и самостоятельно исправить пятна. Вы можете выбрать силу эффекта, но имейте в виду, что эта функция действительно работает, только если вы сохраняете масштаб меньшего размера. Использование этой функции с максимальной силой приводит к обесцвечиванию кожи.
4. Perfect 365: это приложение имеет ряд функций, которые предназначены специально для кожи: есть «пятна», «осветлить кожу», «смягчить кожу», «тональный крем» и «румяна». Диапазон этого приложения огромен, и для фотографий, которые нужно немного отредактировать, это идеальное приложение для использования. Однако вы можете изменить только силу эффекта, определяемую приложением, вы не можете касаться или перетаскивать, чтобы управлять областями, которые нуждаются в дополнительной помощи. Если ваша фотография нуждается в улучшении крошечных деталей, это приложение не для вас.Но если вы просто хотите внести легкие изменения без особых усилий с вашей стороны, то это хороший выбор.
5. Facetune 2: это приложение имеет безумное количество функций, единственная проблема в том, что только около 1/4 доступно в бесплатной версии приложения — платная версия стоит 3,99 доллара. В бесплатной версии есть некоторые функции, такие как «свечение», «скрытие», «матовый» и «гладкий», но эффекты неуловимы, и нет большого диапазона для управления областями, которые нуждаются в улучшении. Приложение также имеет функции, позволяющие сделать лицо стройнее или увеличить губы.Если вы решите заплатить за полную версию, инструменты редактирования станут гораздо более обширными. Бесплатная версия Facetune 2 — отличное приложение для действительно быстрого исправления фотографий, для которых не требуется особая помощь.
6. Редактор селфи: с этим приложением было немного сложно разобраться, и я не мог сказать, действительно ли эффекты влияют на мою фотографию. Однако как только я немного поигрался, я лучше понял, как работает приложение, и смог относительно легко использовать его функции.Изюминкой является «патч», который позволяет вам взять чистый участок кожи и как бы поместить его поверх пятна, чтобы скрыть покраснение. Это лучше всего подходит для небольших прыщиков — им очень легко пользоваться, все, что вам нужно сделать, — это провести пальцем от одной части лица к другой. Однако контролировать большие области сложно, потому что приложение не позволяет эффективно нацеливать большие площади. В приложении также есть классический инструмент сглаживания, но эффекты неуловимы.
Как удалить пятна на фотографиях в PaintShop Pro
- Обучение
- Практические руководства
- Удаление пятен на фотографиях
Мы все люди, а у людей не всегда безупречная кожа.Однако вы все равно можете показать объект в наилучшем свете. Используйте программное обеспечение для редактирования изображений, чтобы удалить пятна и внести другие косметические изменения, чтобы немного преобразить ваш объект. Это быстро, легко и отличный способ выделить ваши портреты.
1. Установите PaintShop Pro
Чтобы установить программу редактирования фотографий PaintShop Pro на свой компьютер, загрузите и запустите установочный файл, указанный выше.Продолжайте следовать инструкциям на экране, чтобы завершить процесс установки.
2. Выберите инструмент Makeover
.
На панели инструментов Инструменты выберите инструмент Makeover .
3. Выберите режим устранения дефектов
На палитре параметров инструмента выберите режим « Blemish Fixer ».
Указатель изменится на концентрические круги.
4. Отрегулируйте размер
На палитре параметров инструмента установите для элемента управления Размер наименьший размер, который позволяет внутреннему кругу закрывать пятно.
Внешний круг — это материал, используемый для прикрытия дефекта.
5. Установить силу
На палитре параметров инструмента настройте элемент управления Strength .Значения варьируются от 1 до 100. При более высоких значениях больше исходного материала (обведено внешним кругом) применяется к дефектной области (обведено внутренним кругом).
6. Удалить дефект
Щелкните прямо над пятном.
Вы можете увеличить фотографию, чтобы лучше управлять инструментом Makeover .
Загрузите бесплатную пробную версию и начните удалять дефекты уже сегодня.
Инструменты редактирования изображений
PaintShop Pro позволяют быстро и легко удалять нежелательные пятна с объектов фотографии.
PaintShop Pro не просто удаляет пятна на фотографиях
Ознакомьтесь с некоторыми другими функциями редактирования фотографий в Paintshop Pro, например
добавить текст к фотографиям,
инструменты для преобразования фотографий,
фоторедактор для отбеливания зубов,
и более! Создавайте высококачественные фотографии в забавном и простом в использовании фоторедакторе, чтобы ваши фотографии выделялись больше, чем когда-либо.
Обрезать изображение
Удаление морщин на фотографиях
Добавить текст к фотографиям
Используйте инструменты для преобразования фотографий
Загрузите лучшее решение для удаления дефектов с изображений, которые есть
Есть ли у человека, которого вы сфотографировали, какие-то дефекты, которые он хочет удалить с изображений? Мы обещаем, что вам понравится простое в использовании средство для удаления пятен в PaintShop Pro.Нажмите ниже, чтобы загрузить бесплатную 30-дневную пробную версию и бесплатно удалить пятна с фотографий перед покупкой!
.
Навигация по записям
Как удалить пятна в Photoshop
Ищете уроки, как удалить пятна в Photoshop? Это краткое руководство должно помочь вам в кратчайшие сроки сделать лицо вашей модели более четким!
Неважно, какой у вас цвет кожи или сколько на нем пятен, Photoshop готов помочь ретушировать ваши портретные фотографии.
Удаление прыщей, конечно, не всегда необходимо для портретов, но неплохо иметь возможность убирать пятна, будь то в Photoshop или другом приложении для редактирования изображений.
Хотите ускорить процесс?
Сейчас есть редакторы изображений, которые используют искусственный интеллект, чтобы сделать процесс ретуширования портретов намного быстрее, чем , чем с помощью Photoshop.
Самый быстрый редактор изображений для ретуши портретов >>
Вариант 1. Инструмент «Лечебная кисть для пятен»
Если вам интересно, как удалить прыщи в Photoshop — не говоря уже о родимых пятнах, родинках или сенсорной пыли, — самый простой способ — использовать Spot Healing Brush .
Точечная восстанавливающая кисть создает образцы текстуры, окружающей прыщи, а затем смешивает ее с тоном и цветом области, на которую вы нажимаете, чтобы «залечить» пятно.
Во многих случаях вам понадобится всего лишь один щелчок, чтобы удалить буквальные «пятна» на вашем изображении, особенно если пятно не находится рядом с высококонтрастной областью.
Для начала выберите инструмент «Точечная восстанавливающая кисть» в меню инструментов «Восстанавливающая кисть», которое появляется при щелчке правой кнопкой мыши по пластырю на левой панели инструментов. (Если у вас уже установлены настройки лечебной кисти «Точечная восстанавливающая кисть», вы можете просто ввести «j».)
Затем выберите размер кисти, который чуть больше отметки, которую вы хотите удалить. В идеале даже меньше, чем использованный ниже.
Щелкните или закрасьте пятно и, как по волшебству, оно исчезнет.
При разумном использовании инструмент «Точечная восстанавливающая кисть» практически не повреждает текстуру изображения. Для достижения наилучшего результата пятна, которые вы хотите удалить, должны находиться на равномерно окрашенной области.
Для более сложного удаления пятен или следов в областях, где вы хотите сохранить градиент, лучше всего подойдет стандартный инструмент Healing Brush .
Вариант 2: Инструмент «Лечебная кисть»
Инструмент Healing Brush Инструмент немного отличается от Spot Healing Brush тем, что вы можете контролировать, откуда берется кисть.
Это не так мгновенно, как Spot Healing Brush, , поскольку вам нужно выбрать точки выборки, но это действительно может помочь при работе с более крупными отметками или в областях, где есть градиент тени.
В этом примере метка охватывает довольно большую площадь и для соответствия теням помогает иметь точные точки выборки.
Сначала выберите вторую из четырех опций под значком лечебной кисти слева (пластырь). Опять же, если вы уже настроили инструмент «Восстанавливающая кисть», вы можете просто нажать «j».
Оттуда выберите точку отбора проб, с которой вы хотите начать, поместив курсор на точку и затем нажав Option-щелчок.
На этой фотографии я решил начать с точки образца чуть выше и левее отметки. Затем я осторожно щелкнул пару раз в верхнем левом углу отметки.
Если вы рисуете вместо того, чтобы использовать отдельные щелчки, вы рискуете немного запутать ситуацию.
Для нижней части я сделал выборку непосредственно под отметкой, а для правой нижней части я также сделал выборку соответственно. Убедитесь, что точки отбора проб находятся как можно ближе к отметке, чтобы все соответствовало как можно точнее.
Продолжительность этого процесса будет зависеть как от сложности области вокруг отметки, которую вы пытаетесь стереть, так и от требуемого качества изображения.
Обе эти исцеляющие кисти могут стирать детали / текстуру, если ими не пользоваться осторожно. Обычно это не заметно на изображениях, предназначенных только для Интернета, но если вы собираетесь печатать, вам нужно быть очень осторожным.
И восстанавливающая кисть, и точечная восстанавливающая кисть отлично подходят для удаления всего, что не находится рядом с высококонтрастной областью.
Вариант 3: Используйте Luminar 4
Если у вас нет копии Photoshop, у вас ограниченное время или вы просто хотите более простой и быстрый способ удаления пятен и ретуши портретов, вам следует попробовать популярный редактор изображений Luminar 4.
В то время как Photoshop требует знания специальных инструментов (и опыта в этой области), подход Luminar более удобен для пользователя, с подходом к инструментам, основанным на результатах.
Вместо инструментов с неоднозначными названиями в Luminar 4 вам представлена целая панель инструментов под названием «Portrait Enhancer». В нем вы можете поиграть с инструментами «удаление эффекта красных глаз», «отбеливание глаз», «удаление темных кругов» и т.д.
Это делает его идеальным для ретушеров-любителей, которым нужен быстрый и простой способ удаления прыщей и других кожных пятен на портретных объектах.
Лучшее в Luminar — это его доступная одноразовая цена — ознакомьтесь с последними предложениями здесь или прочитайте больше в нашем полном обзоре Luminar.
Заключительные слова
Итак, вот оно. Вот как удалить прыщи, родинки, родинки и другие незначительные кожные пятна с помощью Photoshop и Spot Healing Brush или его старшего брата Healing Brush.
Возможно, вы столкнетесь с более сложными пятнами, для которых потребуется инструмент «Клонирование и штамп», но для мелких, таких как прыщики и родинки, можно использовать эти инструменты Photoshop.
Наконец, если вы хотите ускорить процесс и позволить программному обеспечению для редактирования изображений делать всю тяжелую работу за вас, Я настоятельно рекомендую вам проверить Luminar (последняя версия рассматривается здесь)
Заявление об ограничении ответственности: все рекомендации беспристрастны и основаны на опыте пользователей, без предвзятого отношения к продуктам или бренду. Продукты в этом посте могут содержать партнерские ссылки.
Как избавиться от пятен на фотографиях? — Мворганизация.org
Как избавиться от пятен на фотографиях?
Часто задаваемые вопросы по удалению пятен
- Зайдите в Fotor и нажмите «Редактировать фото».
- Загрузите изображение и нажмите «Исправить дефект».
- Перетащите размер, чтобы настроить круг исправления, затем щелкните место, которое нужно удалить.
- Сохраните.
Как исправить недостатки на фотографиях?
Удаление пятен и мелких дефектов Точечная восстанавливающая кисть быстро удаляет пятна и другие дефекты с ваших фотографий.Вы можете щелкнуть один раз на пятне или перетащить, чтобы сгладить недостатки в области. Легко удаляйте пятна или дефекты с помощью инструмента «Точечная восстанавливающая кисть».
Как избавиться от пятен на фотографиях на Iphone?
Чтобы удалить пятна с портрета, откройте изображение в TouchRetouch. Нажмите «Быстрое восстановление» в нижней части экрана, затем выберите инструмент для удаления пятен. Нажмите «Настройки» в правом нижнем углу и с помощью ползунка «Размер» отрегулируйте размер кисти. Кисть должна быть немного больше, чем пятно, которое вы хотите удалить.
Как удалить пятна с лица?
Как лечить прыщики
- Лекарства от прыщей. Существует множество безрецептурных продуктов, которые могут помочь уменьшить или устранить прыщи, белые и черные точки.
- Салициловая кислота.
- Крем с гидрокортизоном.
- Защита от солнца.
- Дерматологические процедуры при гиперпигментации.
- Кремы от гиперпигментации.
- Здоровые гигиенические привычки.
- Натуральные растворы.
Какое приложение удаляет объекты с изображений?
TouchRetouch
Как бесплатно удалить ненужные объекты с моих фотографий в Интернете?
Удалите посторонних с фотографии за минуту
- Шаг 1. Загрузите изображение. Выберите изображение, испорченное посторонними людьми, и загрузите его в Inpaint Online.
- Шаг 2. Выберите людей, которых вы хотите удалить с фотографии.
- Шаг 3: Заставьте их уйти!
Как я могу получить Photoshop бесплатно без Photoshop?
Инструменты для редактирования фотографий без Photoshop
- GIMP: бесплатный редактор фотографий с открытым исходным кодом, похожий на Photoshop.
- Pixlr E: бесплатный инструмент Photoshop, не требующий загрузки.
- PicMonkey: Мощный редактор изображений, более простой, чем Photoshop (от 8 долларов в месяц, 12 долларов в месяц за инструмент для удаления фона).
Как удалить пятна на коже в Photoshop 2021
Как удалить пятна на коже в Photoshop 2021
Как удалить пятна на коже в Photoshop 2021? Многие из наших читателей спрашивают меня, как смягчить кожу и снять проклятие в Photoshop .Приведенный ниже ручной процесс прост, но есть несколько предустановок и программ, которые фотографы могут использовать для его упрощения.
5 способов удалить пятна на коже в Photoshop
Часть работы фотографа-портретиста — сделать объект как можно более красивым, может быть, даже немного лучше, чем он есть на самом деле. Камеры могут обеспечить много света на свадьбу, но часто после съемки остается еще много дел, например, переработанная кожа. Adobe Photoshop — самая мощная и широко используемая программа для ретуширования, но она требует огромного обучения.
Использование инструмента «Точечная восстанавливающая кисть» для удаления пятен на коже в Photoshop
На самом деле это лучший инструмент для удаления мелких царапин, таких как прыщи и родинки. . Это также самое простое лекарство, потому что его очень легко использовать.Даже если вы не новичок в редактировании, вы найдете этот инструмент очень простым в использовании и надежным.
Откройте Image и выберите Healing Brush Tool
Откройте портрет в Photoshop и выберите инструмент Quick Healing Brush Tool на панели инструментов слева. Выбрав эту кисть, вы можете изменить жесткость по своему вкусу и выбрать опцию All Series Sample. Очень важно отметить эту опцию.Если вы этого не сделаете, вы не сможете исправить царапины на новом слое.
Рабочий процесс для удаления дефектов кожи
Вам не нужно работать со своим фоновым слоем! Если вы работаете в Photoshop, попробуйте неразрушающее редактирование. Прежде чем приступить к устранению изъянов, нужно добавить новый прозрачный слой. Таким образом, вы можете легко вернуться к исходной фотографии или изменить обложку отредактированного слоя.Это дает вам больше контроля над силой вашего изменения — даже если вы думаете, что слишком далеко от чего-то, вы можете только уменьшить непрозрачность изменяющихся слоев.
Всегда избегайте ошибки
Нанесение кисти на проблемное место на поверхности модели решается без проблем. Вы можете легко изменить размер кисти, но лучше оставить ее маленького размера, чтобы избежать ошибок.
Удаление пятен на коже с помощью зубной щетки
Если лечебная щетка не работает должным образом, попробуйте щетку для выпечки. Он находится на той же панели инструментов на левой панели инструментов.
Как сгладить кожу в фотошопе | Клиент пути отсечения
Щелкните правой кнопкой мыши этим инструментом, чтобы выбрать ярко окрашенную область на фотографии.Устройство использует этот светлый участок кожи, чтобы покрыть участки без пятен.
Инструмент «Восстанавливающая кисть» дает вам некоторый контроль над восстановлением царапин. Используйте различные виды стали, чтобы создать более естественный эффект и защитить текстуру кожи при окрашивании.
Использование инструмента «Патч» для удаления пятен на коже в Photoshop
Если вы хотите удалить грязь с больших некруглых участков, вам может помочь инструмент для заплат.Этот прибор подходит для царапин и родинок.
Сначала нажмите Ctrl + Alt + Shift + E , чтобы создать смешанный слой. Этот шаг очень важен для правильной работы инструмента Fix Tool.
Используйте инструмент Fix Tool, чтобы выбрать дефектный участок кожи на фотографии . После выбора щелкните выбранную область и перетащите оттуда мышь. Когда вы это сделаете, вы увидите вокруг себя шрамы.Отпустите мышь, когда вам понравится внешний вид.
Подробнее-
Самый быстрый способ удалить белый фон в Photoshop | Обтравочный контур
Как получить Refine Edge в Photoshop CC | Clipping Path Client Inc.
Почему средство «Лечебная кисть для пятен — лучшее средство для удаления пятен на коже»?
Найдите инструмент «Лечебная кисть« Пятно »в обычной восстанавливающей кисти.В то время как лечебные кисти позволяют вам выбрать правильную текстуру для себя, точечные лечебные расчески намного быстрее в использовании, потому что все они выбирают свою собственную текстуру. Как только он коснется кожи, щелкните скребком с лечебной щеткой на месте, и он волшебным образом исчезнет! Посмотрим, как это работает. Хотя в нем используется Photoshop CC, этот учебник полностью совместим с Photoshop CS6.
Для последующего использования можно использовать любое изображение, позволяющее выполнить простую ретушь кожи человека.Используйте это фото, чтобы узнать, как быстро удалить раздраженное привидение с лица молодой женщины с помощью кисти для удаления пятен (фото для Shutter stock Acne).
Как исправить восстановление фотографий, поврежденных водой — Клиент пути отсечения
Удалить фон в Photoshop 2020 Online — Удалить фон
Сводка
Название статьи
Как удалить пятна на коже в Photoshop 2021 | Клиент Clipping Path
Описание
Как удалить пятна на коже в Photoshop 2021? Многие наши читатели спрашивают меня, как смягчить кожу и снять проклятие в фотошопе.
Автор
Клиент пути отсечения
Имя издателя
Clipping Path Client Inc.
Логотип издателя
Advanced Healing Brush в Lightroom 5 для ретуши
Наконец, настоящее ретуширование возможно из Lightroom. Присоединяйтесь к Колину Смиту, который покажет вам, как использовать новую лечебную кисть в Lightroom для мощной ретуши и очистки.
Многие люди используют Photoshop для ретуширования.Для ретуши высокого класса и обширной работы это все еще подходящий вариант. Однако в Lightroom можно выполнить много ретуши. Правильно, вы правильно поняли, Lightroom может делать довольно хорошую и быструю ретушь. Это идеально подходит для ситуаций, когда у вас много фотографий, например, для мероприятий или свадеб. Вы можете легко ретушировать пятна, прыщики и даже морщины. Просто убедитесь, что вы не переусердствуете и не сделаете людей искусственными или, что еще хуже, неузнаваемыми.
Пара простых практических правил ретуши людей.
- Если это не похоже на ретушь, значит, вы хорошо выполнили свою работу. Это не должно быть очевидным.
- Исправьте временные вещи, такие как прыщи, красные глаза, темные мешки, выпавшие волосы, даже «немного» отбеливайте зубы. Не удаляйте постоянные вещи, такие как изменение формы носа и костей.
Получайте удовольствие от этого, и если вы хотите получить более глубокое обучение по ретушированию, у нас есть несколько замечательных вещей здесь, в photoshopCAFE.
См. Этот тренинг Джейн Коннер-Цизер по повседневной ретуши портретов:
Ретуширование для всех | Кожные техники | Продвинутые методы
Чтобы узнать больше о красоте / гламурном стиле для редакционных статей, каталогов и журналов, см. Тренинг Кристины Шерк:
Модное ретуширование
Спасибо за чтение!
Вы можете получить Photoshop и Lightroom за 9 долларов.99 мес. В программе Creative Cloud Photography Program
Colin
См. Полную бесплатную версию сайта запуска Lightroom 5 по адресу https://photoshopcafe.com/lightroom
Будьте в курсе!
CS6 Superguide
Присоединяйтесь к нашему списку, чтобы получать больше уроков и советов по Photoshop. Получите эксклюзивные обучающие программы, скидки и бесплатные супер-руководства. Никакого спама, весь контент, не чаще одного раза в неделю.
Если вы внесены в наш список, вы получите его бесплатно по электронной почте, как только он станет доступен. Если нет, зарегистрируйтесь сейчас и получите CS6 Superguide бесплатно.Или щелкните изображение ниже.
Как удалить бывшего парня или девушку с фотографии с помощью Photoshop
Представьте себе: вы просматриваете свои старые фотографии и наталкиваетесь на свою потрясающую фотографию, которой хотите поделиться в социальных сетях. Есть только одна проблема. Ваш бывший тоже в этом. Что вы делаете? Если в вашей системе установлен Photoshop, Аарон Нейс из Phlearn предлагает удобный учебник, в котором показано, как удалить ненужных людей и объекты с помощью инструмента «Перо», инструмента «Клонирование штампа» и инструмента «Кисть».Посмотрите это ниже.
Как удалить что-либо в Photoshop
Как вырезать волосы в фотошопе
Как удалить прыщи в фотошопе
Как удалить татуировку в фотошопе
На следующей неделе мы покажем вам , как добавить девушку или парня в Photoshop.😜 А пока поделитесь этим постом и озвучьте свое мнение в комментариях ниже.
Не пропустите:
- Как что-нибудь вырезать в Photoshop
- Как превратить лицо в мощный текстовый портрет в Photoshop
- Этот дизайнер дает лучший ответ людям, которые просят его сделать фото в Photoshop
- 19 Ошеломляющие манипуляции с фотографиями, выполненные цифровым художником Мартином Де Паскуале
- JPEG, GIF или PNG? Какой формат файла следует использовать при сохранении изображений
- Посмотрите, как этот художник Photoshop заставляет японскую знаменитость похудеть на 60 кг за 4 минуты
Remove Acne на видео «Wonder How To
Как к
: Удаление прыщей с помощью PhotoshopИз этого видео вы узнаете, как удалить прыщи с помощью Photoshop.Сначала откройте изображение, которое хотите отредактировать в Photoshop. Перейдите в левый столбец и выберите лечебную кисть. Затем установите размер кисти и найдите четкую часть изображения. Удерживайте alt и щелкните. Далее начинаем … подробнее
Как к
: Удаление прыщей с помощью PhotoshopВ этом видео мы узнаем, как удалить пятна от прыщей с помощью Photoshop.Во-первых, откройте изображение и увеличьте изображение прыщей, которую вы хотите удалить. Теперь разблокируйте слой, щелкнув правой кнопкой мыши и разблокировав его. Затем используйте инструмент штампа клонирования, удерживая нажатой клавишу alt, чтобы очистить кожу там, где есть пятна.
Как к
: Удаление прыщей с помощью PhotoshopАкне — сложная и неприятная часть жизни большинства подростков и многих взрослых.Это видео предлагает вам инструкции, как удалить прыщи с изображения с помощью Adobe Photoshop. Хотя пример изображения может быть мультяшной головой, вы сможете перевести уроки здесь, чтобы … подробнее
Как к
: Используйте лимоны для удаления солнечных пятен и шрамов от прыщейЛимон в день отпугнет кожного врача.Вы, вероятно, более чем знакомы с антибактериальными, противовирусными (и даже способствующими снижению веса!) Свойствами лимона в качестве пищевого продукта, но знали ли вы, что они также могут осветлить, осветлить и придать вашей коже сияние молодости? Full o … больше
Как к
: Удаление прыщей и серьезных пятен в PhotoshopДжордан показывает нам свою собственную технику удаления даже самых серьезных прыщей с фото с помощью Photoshop.В этом уроке ретушь фотографий продвигается на один шаг вперед, чтобы действительно удалить прыщи, не нарушая текстуру и цвет кожи человека.
Как к
: Удаление обновлений и исправлений видеоигр на Xbxo 360Очистите кеш и удалите обновления видео и исправления на вашем XBox 360.Вы можете делать это только в автономном режиме! 1. Зайдите в мой XBox 2. Зайдите в системные настройки 3. Нажмите на память. Вы можете сделать это на своей карте памяти или на жестком диске, в зависимости от того, какой из них вы хотите очистить. Эта демонстрация б … подробнее
Как к
: Ретушь фотографий для удаления прыщей в Adobe Photoshop CS4Ваши фотографии должны показывать, как вы обычно выглядите, а не, особенно, как вы выглядели в тот день, когда у вас был огромный прыщ.Узнайте, как удалить прыщи и другие пятна при работе в Adobe Photoshop CS4. Если вы новичок в популярной программе редактирования графики Adobe … больше
Как к
: Удаление видеошума в After EffectsПривет всем, когда-нибудь задумывались, как профессионально удалить нежелательный видеошум из ваших видео? Ознакомьтесь с этим руководством по использованию плагина Neat Video для After Effects.Видео: . Спасибо за просмотр и подпишитесь. Cheerz, Ruan Lotter, TunnelvizionTV Twitter: @ruanlotter
Как к
: Ремонт Power Mac G5 — Извлечение видеокартыВозможно, ваша видеокарта в Power Mac немного устарела, поэтому обновите ее до такой, которая сможет удовлетворить все ваши игровые потребности.Узнайте, как снять графическую видеокарту с настольного компьютера Power Mac. PowerBook Medic — это лучший ресурс для компьютеров Mac, и он выбирает … больше
Как к
: Вставить и удалить видео с YouTube в сообщение на форумеЭто короткое видео дает вам несколько основных инструкций о том, как встраивать и удалять видео YouTube на форуме.Хотя в этом видео показан конкретный форум австралийских птиц, информация применима ко многим форумам с таким же форматом. Это так просто, как несколько щелчков мышью. Вы будете … больше
Как к
: Удалить (отсоединить) звук от видео в iMovieЕсли вы импортировали некоторые видеоматериалы в iMovie, но хотите использовать звук в другом месте, например, в GarageBand, вам придется отделить звук от видео.Из этого туториала Вы узнаете, как удалить звук из видеоклипа в iMovie в Mac OS X. Отключение звука … больше
Как к
: Средство для удаления прыщей и прыщейВ этом видеоуроке зрители узнают, как быстро избавиться от прыщей.Для удаления прыщей в этом видео рекомендуются средства для удаления пятен от Origin и средство для удаления прыщей. Пятновыводитель можно использовать 2-3 раза в день. Этот товар стоит 12 долларов. Просто сожмите бутылку … больше
Как к
: Избавьтесь от надоедливых прыщиковИзбавьтесь от надоедливых прыщиков, отшелушив кожу лица, чтобы удалить омертвевшую кожу, грязь и загрязнения, препятствующие выделению масел.Избавьтесь от прыщей навсегда, воспользовавшись советами профессионального визажиста в этом бесплатном обучающем видео по уходу за кожей. Больше никаких надоедливых прыщиков! Узнай хо … больше
Как к
: Используйте точечную или обычную лечебную кисть в PhotoshopВы любите редактировать фотографии в Photoshop? Посмотрите это короткое видео, которое содержит несколько действительно полезных советов о том, как использовать лечебные кисти и инструменты исправления в Photoshop.Щетка для заживления пятен позволяет легко удалить пятна и другие отметины на коже. Подходит для маленьких … еще
Как к
: Смягчение портрета без выделения в Photoshop CS3В этом уроке Photoshop CS3 вы узнаете, как легко смягчить портрет.Создайте шелковистую мягкость мечтательной фотографии за несколько секунд с помощью Photoshop. Выбор не требуется, но хитрый ход канала позволяет быстро исправить. Удалите поверхностные пятна, такие как прыщи, в … подробнее
Как к
: Разработайте программу ухода за кожей, чтобы избавиться от прыщейВ этом видео показано, как разработать программу ухода за кожей, чтобы избавиться от прыщей.Вы начинаете с очищения лица средством Purity для снятия макияжа. Используйте средство «Dermadoctor Ain’t Misbehaving» на ночь и очищающее средство «Philosophy Microdelivery», «Zirh» или «Peter Thomas Roth» утром. Next us … больше
Как к
: Удаление черных точекВ этом видео мы узнаем, как удалить черные точки с помощью Лизы Роудс.Черные точки — распространенная проблема, которая возникает, когда грязь и бактерии попадают под кожу. Лучший способ удалить эти черные точки с экстракторов комедонов на коже — это металлическая палочка с отверстием … подробнее
Как к
: Удалите пятна от чернил с куклы American GirlВ этом видео мы узнаем, как удалить чернильные пятна с куклы American Girl.Если на кукле появятся следы чернил, их довольно легко отделить, применив лишь немного очистителя для пятен Oxy. Основным ингредиентом в нем является перекись бензила, которая является лекарством от прыщей. После того, как вы это получите, вы … еще
Как к
: Лечите прыщи для чистой кожи с помощью DermifyЭто видео покажет вам, как применять средство от прыщей Dermify 3-в-1.Выполните следующие действия, чтобы нанести очищающее средство для лица Dermify, глубоко очищающую маску и спа-процедуры. Смочите лицо водой и нанесите на кожу тонкий слой Dermify. Оставьте на 60 секунд и смойте … подробнее
Как к
: Удаляет пятна от краски и макияжа с помощью масла чайного дереваЕсли вы когда-либо страдали от прыщей, вы, вероятно, также страдали от выбора действительно эффективного средства от прыщей.Некоторые очищающие и увлажняющие средства слишком сушат, другие резкие и жгучие, а некоторые приятны на ощупь, но просто не работают. Но если вы когда-нибудь наталкивались на те … еще
Как к
: Лечите угри и шрамы на коже лица домашним гелемПриготовьте и нанесите дешевый и эффективный тоник и маску на кожу, склонную к акне.1 Смешайте яблочный уксус, сахар, мед и заваренный зеленый чай, как показано на видео. Соблюдайте инструкции и используйте ЯБЛОЧНЫЙ, а не БЕЛЫЙ уксус. Смешать вместе. 2 Используйте пэд … больше
Как к
: Избавьтесь от черных точек в домашних условияхКоманда Blackhead больше не демонстрирует, как быстро и легко удалить стойкие черные точки с носа, используя уникальный продукт под названием BLAKhead Masque.Если у вас когда-либо были такие прыщи, это видео может вам помочь. BLAKhead Masque наносится так же, как и любая другая маска для лица, … подробнее
Как к
: Избавьтесь от растяжек, шрамов и прыщейЭто видео покажет вам, как избавиться от шрамов от растяжек и прыщей от прыщей.Варианты лечения зависят от типа и степени тяжести рубцов. Один из способов улучшить внешний вид шрама — это сделать инъекцию коллагена вашим дерматологом. Кортикостероиды … больше
Как к
: Удалите царапины с ЖК-дисплея или компакт-диска с помощью яйцаСделайте волшебную ткань для удаления, показанную в этом видео с практическими рекомендациями, которая удалит все царапины на ваших любимых компакт-дисках, ЖК-дисплее или просто удалит царапины на пластике.Вам понадобятся яичные белки и салфетка из микрофибры. Больше не выбрасывайте компакт-диски, DVD и не теряйте важные … подробнее
Как к
: Предотвращение и удаление эффекта красных глаз на фотографиях с помощью PhotoshopВ этом видео показано, как предотвратить и удалить эффект красных глаз на фотографиях с помощью Photoshop Elements.От людей, которые принесли вам серию учебных пособий «Манекены», вы найдете те же самые простые руководства в виде видео. Посмотрите этот видеоурок, чтобы узнать, как предотвратить и … больше
Как к
: Удаление вокала из песни в Ableton LiveВ этом обучающем видео вы узнаете, как удалить вокал в песнях с помощью Ableton.Сначала откройте треки, с которых хотите удалить вокал. Зайдите в утилиту и выберите предустановленную разницу. Перетащите его на звуковую дорожку. Это удалит вокал. Не пропустите: 6 способов удалить т … подробнее
Как к
: Устранение морщин с помощью PhotoshopВ этом видео показано, как убрать морщины на фотографии с помощью Photoshop.Видео проведет вас через все эффекты, которые вам понадобятся, и покажет, как их эффективно использовать.
Как к
: Удаление оперативной памяти из Power Mac G5Возможно, у вас в Power Mac всего 1 ГБ ОЗУ.Может быть, у вас есть какие-то бездельники. Может пора просто обновиться. В любом случае, это видео об обновлении ОЗУ может помочь. Узнайте, как удалить оперативную память из настольного компьютера Power Mac. PowerBook Medic — это лучший ресурс для Mac c … подробнее
Как к
: Не сосать в фотошопе и редактировать кадры видеоДонни Хойл показывает нам, как редактировать видеокадры в Photoshop.Так что, если вы плохо разбираетесь в Photoshop, ознакомьтесь с этим руководством и узнайте, как редактировать видеокадры, как профессионал. Это особенно полезно, если вам нужно отстраниться от компрометирующих улик с видеокамеры.
Как к
: Снимите ЖК-дисплей с G5 iMacВ этом видеоуроке «Компьютеры и программирование» вы узнаете, как снять ЖК-дисплей с iMac G5.Это видео взято с сайта powerbookmedic.com. Сначала ослабьте резиновую ленту вокруг дисплея, вставив заостренный предмет и слегка освободив его пальцами. On the b … подробнее
Как к
: Снимите переднюю панель с G5 iMacВ этом обучающем видео вы узнаете, как снять переднюю панель iMac G5.Сначала положите футляр на спину. Выкрутите винты, чтобы снять крышку отсека гидроцилиндра. Как только это будет сделано, потяните за фиксирующие выступы, чтобы удалить модули подъемника. Затем открутите винты torx на … подробнее
Как к
: Ремонт MacBook Pro 17 дюймов Unibody — Удаление материнской платыЛогическая плата была частой неисправностью в старых PowerBook, но, надеюсь, цельные MacBook Pro немного более устойчивы к сбоям, но если вам нужно купить новую, сделайте это самостоятельно.Узнайте, как снять материнскую плату на ноутбуке MacBook Pro 17 дюймов Unibody. PowerBook Me … больше
Как к
: Ремонт MacBook Pro 17 дюймов Unibody — Удаление нижней части корпусаПервое, что вам нужно сделать при ремонте и вскрытии MacBook Pro 17 «Unibody, — это снять нижнюю часть корпуса.Здесь вы получите доступ ко всей своей кишке. Узнайте, как снять нижнюю часть корпуса ноутбука MacBook Pro 17 дюймов Unibody. PowerBook Medic — это ультимативная … подробнее
Как к
: Ремонт Power Mac G5 — Удаление динамикаВаш звук от вашего Power Mac может быть нулевым, или, может быть, он просто звучит очень плохо.Возможно, необходимо заменить динамик. Узнайте, как снять динамик с настольного компьютера Power Mac. PowerBook Medic — это универсальный ресурс по ремонту компьютеров Mac и электроники. У них есть … еще
Как к
: Ремонт Power Mac G5 — Удаление SuperDriveЕсли ваши диски застревают в оптическом приводе или если ваши компакт-диски и DVD просто не воспроизводятся на вашем Power Mac, возможно, пришло время заменить этот старый SuperDrive.Узнайте, как снять оптический привод SuperDrive с настольного компьютера Power Mac. PowerBook Medic — это … больше
Как к
: Ремонт Power Mac G5 — Извлечение жесткого дискаХотите обновить жесткий диск в Power Mac? Это довольно простая задача, если вы попадете внутрь своего компьютера.Узнайте, как извлечь жесткий диск из настольного компьютера Power Mac. PowerBook Medic — это универсальный ресурс по ремонту компьютеров Mac и электроники. Они … больше
Как к
: Удалить резинку с одеждыВсе мы знаем, как сложно удалить прилипшую к нашей одежде жевательную резинку.К счастью, вам еще не нужно выбрасывать эту одежду. Посмотрите это видео о том, как удалить жевательную резинку с одежды с помощью льда, ножа и небольшого полиэтиленового пакета.
Как к
: Снимите материнскую плату на Power Mac G5Ваша материнская плата тост? Если ваша материнская плата перегорела, это печально, но вам придется ее заменить.Узнайте, как снять материнскую плату с настольного компьютера Power Mac. PowerBook Medic — это универсальный ресурс по ремонту компьютеров Mac и электроники. T … больше
Как к
: Ремонт Power Mac G5 — Удаление блока питанияВозможно, вам потребуется заменить блок питания в нижней части Mac.Если вы не знаете, как его удалить, не беда. Узнайте, как снять блок питания с настольного компьютера Power Mac. PowerBook Medic — это универсальный ресурс по ремонту компьютеров Mac и электроники. Чем больше
Как к
: Ремонт Power Mac G5 — Удаление кнопки питанияНе можете включить компьютер? Возможно, сломалась кнопка питания.Если это так, вам придется заменить его, и вы можете сделать это самостоятельно. Узнайте, как удалить кнопку питания с настольного компьютера Power Mac. PowerBook Medic — это лучший ресурс для компьютеров Mac и электронных … подробнее
Как к
: Ремонт Power Mac G5 — Удаление процессора G5По той или иной причине вам может потребоваться удалить процессор с вашего Power Mac.Если вы не знаете, как снять процессор с настольного компьютера Power Mac, посмотрите здесь. PowerBook Medic — это универсальный ресурс по ремонту компьютеров Mac и электроники. Th … больше
Как к
: Ремонт Power Mac G5 — Удаление карты аэропортаЧтобы удалить карту аэропорта из Power Mac, вам нужно знать, что вы делаете… узнать, как удалить карту аэропорта из настольного компьютера Power Mac.PowerBook Medic — это универсальный ресурс по ремонту компьютеров Mac и электроники. У них есть полезные наставники … больше
Как к
: Устранение пробелов в волосах с помощью инструмента «Патч» в Photoshop CS5В этом видео вы увидите, как убрать щель в волосах человека при цифровой ретуши фотографии в Adobe Photoshop CS5.Независимо от того, являетесь ли вы новичком в популярном программном обеспечении для редактирования растровой графики Adobe или опытным профессионалом, просто желающим лучше познакомиться с п … подробнее
Как к
: Ремонт MacBook Pro 17 «Unibody — Извлечение жесткого дискаНовый Unibody MacBook Pro немного отличается по дизайну от старых MacBook, поэтому может быть немного запутано, как увидеть внутренности ноутбука.Посмотрите это, чтобы узнать, как извлечь жесткий диск и батарею из MacBook Pro 17 «Unibody. PowerBook Medic — это … больше
Как к
: Ремонт Power Mac G5 — Снимите задний вентилятор в сбореВаш компьютер перегревается? Это может быть из-за неисправного вентилятора.Узнайте, как снять вентилятор с настольного компьютера Power Mac. PowerBook Medic — это универсальный ресурс по ремонту компьютеров Mac и электроники. У них есть полезные руководства по большинству продуктов Apple, включая Ma … подробнее
Как к
: Ремонт Power Mac G5 — Снимите боковую часть корпуса и вентиляторНужно починить Power Mac? Разобрать Power Mac может быть непросто, но не сейчас.Узнайте, как снять боковую крышку и вентилятор с настольного компьютера G5 Power Mac. PowerBook Medic — это универсальный ресурс по ремонту компьютеров Mac и электроники. У них есть полезные уроки … больше
Как к
: Снимите блок динамика с G5 iMacВ этом видеоуроке зрители узнают, как снять динамики на компьютере G5 i-Mac.Чтобы снять динамики, пользователю необходимо сначала снять датчик внешней освещенности. Выкрутите 2 винта Torx 6 и снимите средний кронштейн. Теперь на каждой колонке пользователям нужно будет … подробнее
Как к
: Удаление артефактов JPEG в PhotoshopPhotoshopuniverse показывает, как удалить артефакты JPEG в Photoshop.Это просто. Иногда бывает так, что у вас получается лучшее изображение, связанное с вашей работой, но, к сожалению, оно низкого качества или маленькое. Если вы увеличите маленькое изображение, оно станет пиксельным. Вы увидите несколько … еще
Как к
: Ребрышки листовой зелени удалить без ножаДэниел Дуэйн убирает стебель как можно быстрее.Он показывает вам, как удалить ребра листовой зелени, сняв их, как молнию. Просмотрите видео с практическими рекомендациями по приготовлению пищи, чтобы узнать, как удалить ребра листовой зелени без ножа.
Как к
: Удалите наклейку на бампере McCain с помощью WD-40Это обучающее видео покажет вам, как удалить наклейку с бампера несостоявшегося кандидата, такого как Маккейн / Пэйлин.Теперь вы можете остановить сбой трансляции, не оставляя липких следов. Известный как «банка с тысячами применений», WD-40® защищает металл от ржавчины и коррозии … подробнее
Как к
: Удалите воск с ковров за пять минутУдалить стойкий воск с ковров можно быстро и легко.Посмотрите этот видеоурок HomeServe о том, как удалить воск для свечей с ковра с помощью утюга, коричневой бумаги и ножа за пять минут. Удалите воск с ковров за пять минут. Нажмите, чтобы посмотреть это видео на homeserve.com
Как удалить прыщи с помощью Photoshop
Прыщи на лице — вот что сделает наши селфи менее совершенными. Особенно девушки никогда не захотят, чтобы на их фотографиях были неприятные прыщи на лице.Но не волнуйтесь, фотошоп поможет нам удалить эти прыщи всего за одну заметку, и мы получим идеальный снимок. Однако использовать Photoshop непросто, но с подробным руководством по удалению прыщей с помощью Photoshop на сайте TipsMake.com вы можете сделать это легко, даже если вы никогда не прикасались к Photoshop. Пожалуйста, продолжайте.
Шаг 1: Откройте изображение, необходимое для удаления прыщей с помощью Photoshop, и выберите инструмент Lasso Tool
Шаг 2 : Используйте инструмент «Лассо», чтобы обвести участки с прыщами, вы можете обвести много участков, удерживая Shift , чтобы обвести новые области.
Шаг 3 : Нажмите клавишу Delete, затем появится небольшое окно, выберите параметры, как на изображении, вы можете настроить Непрозрачность от 0 до 100%, чтобы при нажатии ОК кожа была наиболее естественной.
Вы увидите, что прыщи исчезли
Проделайте то же самое с другими участками акне, пока они не исчезнут полностью.
Шаг 4: После того, как все прыщи были удалены, мы сделаем кожу более гладкой и естественной, обведя всю кожу, которую вы хотите разгладить, затем выберите Filter -> Noise -> Dust & Scratches.
Шаг 5: Окно Dust & Scatches всплывает, вы настраиваете 2 параметра Radius и Threshold так, чтобы кожа была наиболее естественной красоты, затем нажмите OK .
А вот результаты до и после удаления прыщей с помощью фотошопа:
Выше представлено руководство по быстрому и эффективному удалению прыщей с помощью Photoshop.

 Нажмите несколько раз по фото, чтобы его увеличить. Это желательно сделать для обнаружения дополнительных или не заглаженных дефектов.
Нажмите несколько раз по фото, чтобы его увеличить. Это желательно сделать для обнаружения дополнительных или не заглаженных дефектов.

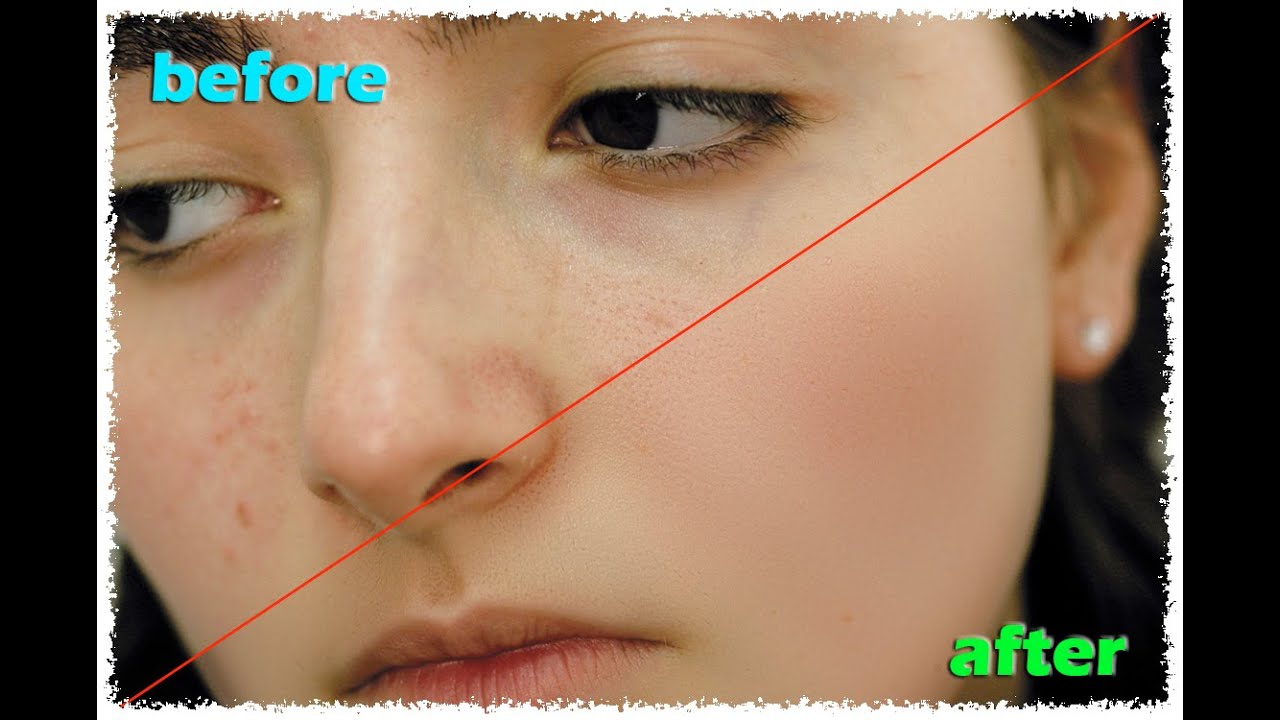 Их там всего несколько штук.
Их там всего несколько штук. Щелкните «Загрузить фотографию с компьютера». Найдите нужный снимок на жестком диске и добавьте на сайт.
Щелкните «Загрузить фотографию с компьютера». Найдите нужный снимок на жестком диске и добавьте на сайт.