Пользуемся конструктором печатей
Наверное, каждый из нас знает, что компаниям необходимы печати и штампы. И есть организации, которые способны их изготовить по заказу клиентов. Но в то же время есть специальный конструктор online. Данная программа печатей позволяет создать что-то новое, причем сделать это довольно просто. Когда макет создан, загрузить его можно в различных форматах, например:
- SVG (векторный формат)
- РNG (растровый формат)
В последнем случае изображение будет выделяться своим прозрачным фоном, разрешение составит 600 dpi. В случае с SVG-форматом удастся масштабировать готовый макет. Отличный выбор при создании печатей методом гравировки.
Возможен и такой вариант, как уже готовый файл с расширением .docx, куда лишь вставляется нужный текст. Благодаря удобному конструктору online удастся создать круглую печать, к примеру, а также треугольный либо прямоугольный штамп.
Почему стоит воспользоваться именно тем конструктором, который вы видите в разделе mystampready.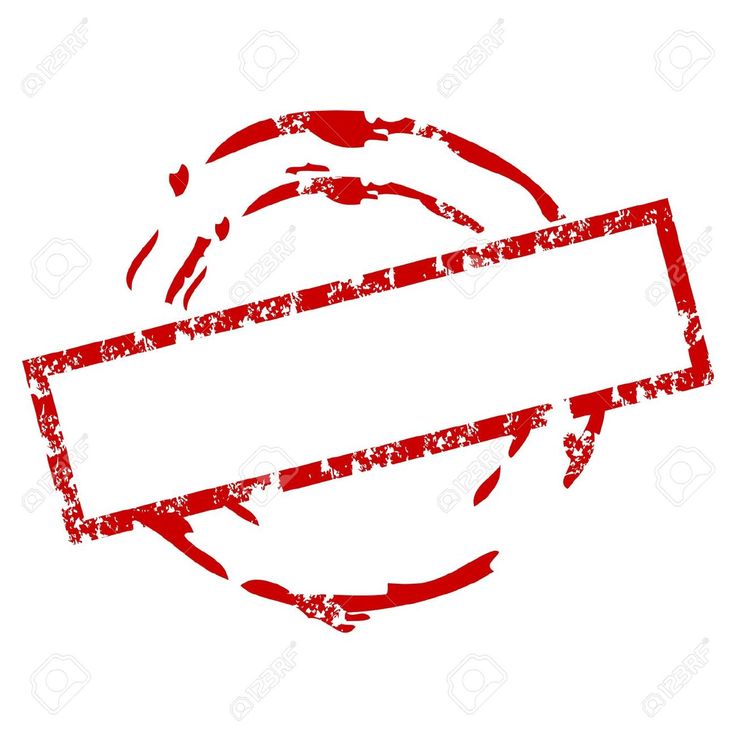
Интерфейс предельно прост, можно с уверенностью сказать, что каждый в нем разберется. С созданием макета проблем не возникнет даже у новичков. Никогда не работали с таким софтом, как Adobe Photoshop или Corel Draw? В данном случае это вовсе не станет проблемой.
Разработчики данного онлайн конструктора стали первыми, кто предложил создавать макет в векторном виде. В данном случае удается создать печать абсолютно любым способом. Кто-то захочет использовать резину, другие – фотополимер. Не возникнет проблем с масштабированием изображения (размер может составлять всего 1 пиксель).
Конструктор, которым можно пользоваться online (ничего скачивать и устанавливать не придется), позволяет получить отличные печати для врачей и нотариусов, ИП или ООО. Помимо этого удастся создать и штамп для кулинарии или штамп как декор. А вот печати можно еще увидеть на пригласительных на свадьбу. У вас не возникнет проблем с заказом на изготовление, достаточно лишь из списка выбрать подходящего производителя.
У вас не возникнет проблем с заказом на изготовление, достаточно лишь из списка выбрать подходящего производителя.
Убираем ненужные объекты на фотографиях онлайн. Как удалить объект в фотошопе

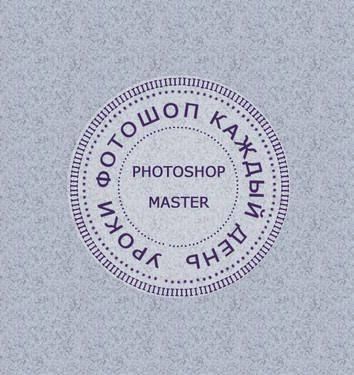
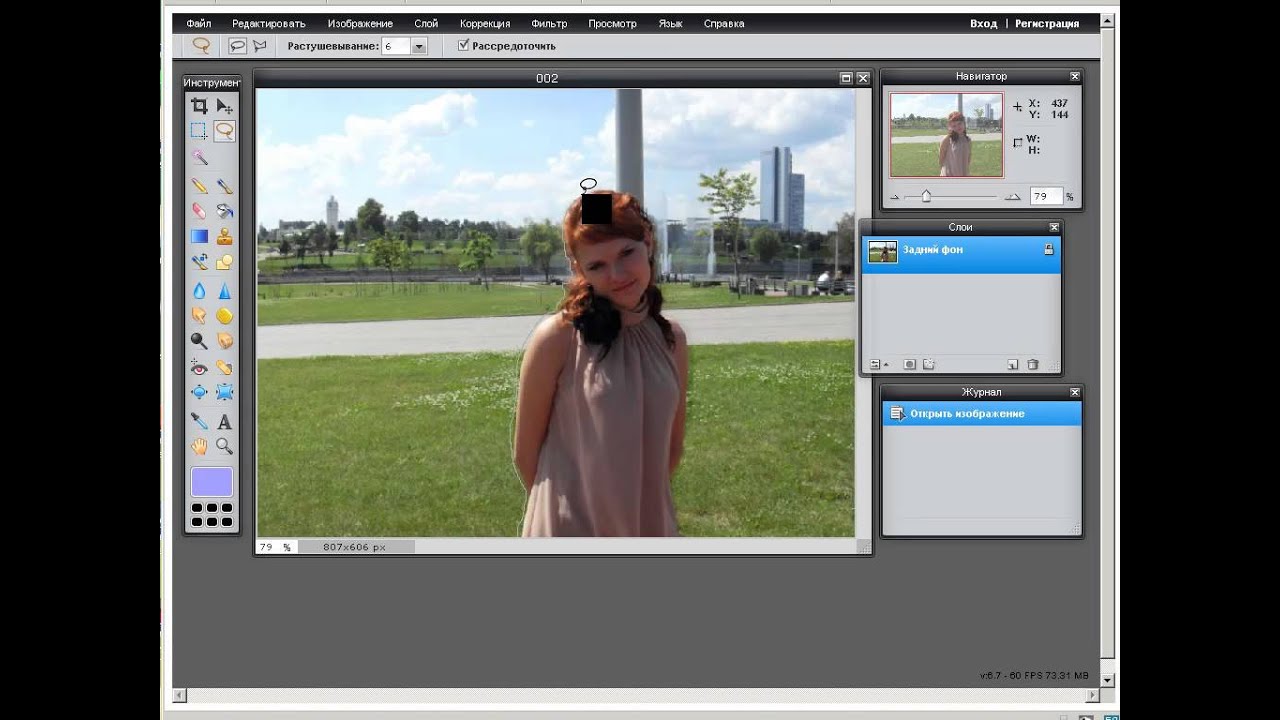 Яркие надписи крупных размеров на сложных участках изображений: лицо, кисти рук, различные узоры и т.п. нельзя удалить так, чтобы не бросалось в глаза. В нашем случае, для качественного редактирования подойдут картинки с однотонными участки, большими четкими границами и плавными переходами.
Яркие надписи крупных размеров на сложных участках изображений: лицо, кисти рук, различные узоры и т.п. нельзя удалить так, чтобы не бросалось в глаза. В нашем случае, для качественного редактирования подойдут картинки с однотонными участки, большими четкими границами и плавными переходами.Ситуация, когда нужно избавиться от какой-либо надписи, присутствующей на картинке, возникает достаточно часто. К примеру, может потребоваться удалить с рекламного объявления логотип компании либо даже просто дату со сделанного самостоятельно фото. Стереть ненужную деталь можно средствами практически любого из существующих на сегодняшний день графических редакторов. Итак, как убрать надписи с картинки?
Графический редактор Paint
В том случае, если надпись расположена на удалить ее можно, воспользовавшись средствами редактора Paint. Эта программа имеется на любом домашнем компьютере с ОС Windows. Для того чтобы ее открыть, нужно нажать кнопку «Пуск» — «Все программы», а затем перейти в пункт «Стандартные».
Как убрать надпись с картинки в Paint?
Итак, вы нашли приложение и открыли его. Что же дальше? А дальше открываем нашу картинку, перейдя в основное меню и нажав на пункт «Открыть». Выбираем нужное изображение в той папке, в которой оно находится.
Удалить надпись в Paint можно, просто скопировав часть фона и поставив на нее заплатку. Для этого нажимаем на треугольничек под пунктом «Выделить». В показавшемся меню выбираем инструмент «Прямоугольная область». Далее помещаем преобразовавшийся в крестик курсор на ту часть рисунка, где имеется свободный от изображения фон. Затем зажимаем кнопку мыши (левую) и выделяем небольшую прямоугольную область. Помещаем курсор в образовавшийся прямоугольник, нажимаем кнопку мышки (правую) и в появившемся меню выбираем пункт «Копировать».
Теперь щелкаем в любом месте картинки и опять нажимаем на правую кнопку. В окошке выбираем строчку «Вставить». Теперь посмотрим, как убрать надписи с картинки. Для этого получившуюся заплатку перетаскиваем на текст, щелкнув по ней и удерживая кнопку мыши (левую). Скорее всего, полностью надпись она не перекроет. Поэтому ее нужно будет растянуть. Для этого следует поместить курсор в угол заплатки. В результате он преобразуется в диагонально направленную стрелочку. Удерживаем кнопку мыши (левую) и тянем заплатку в сторону, вниз или вверх до тех пор, пока она не увеличится до требуемого размера. Корректируем ее положение таким образом, чтобы надпись была закрыта полностью.
Скорее всего, полностью надпись она не перекроет. Поэтому ее нужно будет растянуть. Для этого следует поместить курсор в угол заплатки. В результате он преобразуется в диагонально направленную стрелочку. Удерживаем кнопку мыши (левую) и тянем заплатку в сторону, вниз или вверх до тех пор, пока она не увеличится до требуемого размера. Корректируем ее положение таким образом, чтобы надпись была закрыта полностью.
Редактор «Фотошоп»
Графический редактор «Фотошоп» на сегодняшний день является самым популярным из всех предназначенных для работы с изображениями приложений. Широчайшие возможности этой программы используют как профессионалы (художники, фотографы и т. д.), так и любители. Редактор это не бесплатный. Однако работать с ним гораздо удобнее, чем с большинством подобных программ. С его помощью можно удалить ненужный текст не только с однотонного, но и с неоднородного по текстуре фона.
Графический редактор Photoshop® CS5
Для начала давайте рассмотрим, как убрать надпись с картинки в «Фотошопе CS5». Способ избавления от ненужных частей рисунка в этой версии немного отличается от того, который используется в более ранних версиях программы. Он несколько легче и занимает меньше времени. О том, как избавится от надписи в более ранних версиях, расскажем чуть ниже.
Способ избавления от ненужных частей рисунка в этой версии немного отличается от того, который используется в более ранних версиях программы. Он несколько легче и занимает меньше времени. О том, как избавится от надписи в более ранних версиях, расскажем чуть ниже.
Как убрать надпись в Photoshop® CS5?
Открываем приобретенную программу и нажимаем на кнопки «Файл» — «Открыть». Выбираем требующую корректировки фотографию. Для того чтобы работать с надписью было удобнее, стоит ее увеличить. Это можно выполнить, воспользовавшись инструментом «Лупа».
Теперь посмотрим, как убрать надписи с картинки. Для этого в навигаторе берем инструмент «Лассо» или «Прямоугольное выделение» и выделяем текст. Далее на панели управления переходим во вкладку «Редактирование» и в появившемся меню выбираем строчку «Выполнить заливку». После этого на экране высветится диалоговое окно «Заполнить». Здесь в области «Использовать» выбираем пункт «С учетом содержимого». В области «Наложение» применяем следующие установки: непрозрачность — 100%, режим — нормальный. Теперь жмем на кнопку OK. В результате всех этих манипуляций выделенная область заполнится фоном.
Теперь жмем на кнопку OK. В результате всех этих манипуляций выделенная область заполнится фоном.
Убираем надписи в редакторе Photoshop® CS6
Рассмотрим, как убрать надпись с картинки в «Фотошопе CS 6». Делается это точно так же, как и в Photoshop® CS5. Также открываем нашу картинку, пройдя по пунктам «Файл» — «Открыть». Затем опять копируем слой Background и увеличиваем ненужную надпись. После этого переходим в раздел «Редактирование» — «Выполнить заливку» и выполняем необходимые настройки в появившемся диалоговом окне.
Как убрать надписи в других версиях редактора «Фотошоп» с помощью инструмента «Штамп»
В ранних версиях программы убрать ненужные детали с картинки можно с помощью инструмента «Штамп». Работа эта очень несложная, однако требует известной доли аккуратности. Слой Background в этом случае также нужно скопировать.
Итак, как убрать надписи с картинки инструментом «Штамп»? Для начала увеличиваем ее инструментом «Лупа». Берем «Штамп» и помещаем курсор-кружок на свободную область фона где-нибудь поблизости от нее. Зажимаем клавишу Alt и кликаем по выбранному участку. При этом кружок-курсор уменьшится в размерах, а внутри него появится крестик. Далее перемещаем его на надпись. Отпустив клавишу Alt, щелкаем по ней. В результате часть фона скопируется поверх надписи. Шаг за шагом заполняем всю требующую корректировки область. Возможно, щелкать по фону с зажатой клавишей Alt придется не один раз. В этом случае конечный результат будет смотреться гораздо аккуратнее.
Зажимаем клавишу Alt и кликаем по выбранному участку. При этом кружок-курсор уменьшится в размерах, а внутри него появится крестик. Далее перемещаем его на надпись. Отпустив клавишу Alt, щелкаем по ней. В результате часть фона скопируется поверх надписи. Шаг за шагом заполняем всю требующую корректировки область. Возможно, щелкать по фону с зажатой клавишей Alt придется не один раз. В этом случае конечный результат будет смотреться гораздо аккуратнее.
Как убрать надпись в программе «Фотошоп» методом клонирования?
Метод клонирования в редакторе «Фотошоп» похож на тот способ, который мы рассматривали в самом начале для программы Paint. Надпись убирают, воспользовавшись инструментом «Лассо» или «Прямоугольная область». Все, что требуется, — выделить тот участок фона, который будет служить заплаткой. Инструментом «Прямоугольная область» просто растягивают квадрат на нужном участке. При помощи «Лассо» можно сделать более сложные выделения. Получившуюся заплатку необходимо скопировать на новый слой.
Далее следует взять инструмент «Перемещение» (черная стрелочка) и перетащить заплатку (находясь на слое с ней) на текст. В том случае, если она его не перекроет полностью, следует пройти во вкладку «Редактирование» — «Свободная трансформация». После этого, удерживая кнопку мыши (левую) на одном из квадратиков на контуре трансформации, нужно растянуть заплатку до требуемого размера. Далее ее следует переместить таким образом, чтобы она оказалась поверх текста, который в данном случае расположен на слой ниже. Это можно сделать, не выходя из поля трансформации. После того как текст будет закрыт, нажимаем Enter. Таким образом, вместо надписи на картинке будет виден только кусок фона, сливающийся с окружающим.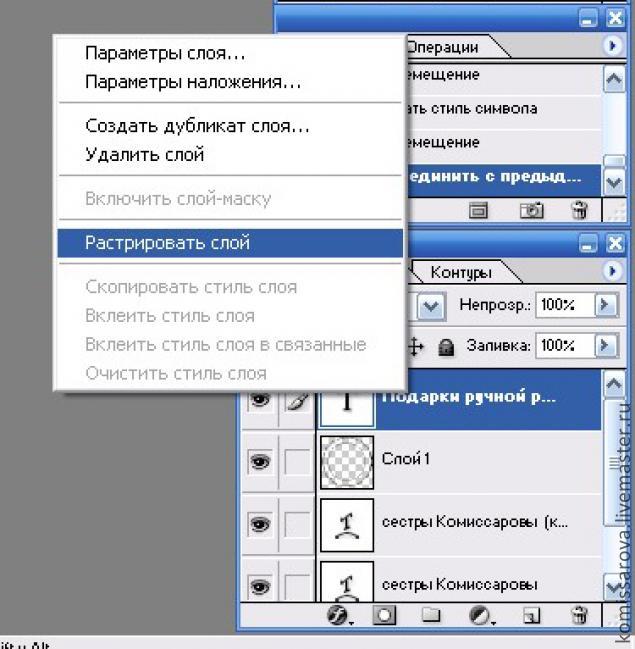
На самом последнем этапе нужно будет слить все слои в один. Для этого следует кликнуть кнопкой мыши (правой) в любом месте рисунка и в высветившемся меню выбрать пункт «Объединить слои». В результате останется один Background с уже удаленной надписью.
Итак, вам, скорее всего, теперь понятно, как убрать надпись с картинки. «Фотошоп» и другие позволяют выполнить данную операцию буквально за несколько кликов. В Paint это можно сделать, выделив заплатку, скопировав и закрыв ею текст. Этот же прием, наряду со способом закрашивания инструментом «Штамп», может быть использован и в редакторе «Фотошоп» ранних версий. В Photoshop, начиная с версии CS5, удаление выполняется еще проще — автоматически, с применением средства «Заливка с учетом содержимого».
В этом уроке я расскажу вам, как с помощью инструмента Clone Stamp Tool (Штамп) удалить человека с фотографии и восстановить фон.
Материалы для урока:
Шаг 1
Открываем фото Old Couple и выше, над фоном, создаем новый слой./001_photoshop-elements-rubber-stamp-effect-1702666-a320b2608fc24c1e9a2da54a38be46a2.jpg)
Шаг 2
Активируем Clone Stamp Tool (Штамп) (S).
Чтобы успешно использовать Штамп , сначала нужно определить источник (точку, которая будет клонироваться). Для этого просто удерживаем клавишу Alt и кликаем в подходящем месте изображения, затем начинаем рисовать. Вы будете рисовать теми пикселями, которые клонировали. Теперь, когда мы разобрались как работает инструмент, отменяем последнее действие (Ctrl+Z) и деактивируем чекбокс Aligned (Выравнивание) на верхней панели параметров.
Теперь по очереди берем сэмплы источников вокруг женщины и Штампом закрашиваем ее. К сожалению, нет универсальных рецептов, как лучше использовать Штамп в каком-то определенном случае. Постарайтесь полностью закрасить женщину. Пока что не беспокойтесь о повторяющемся узоре, мы исправим это позже.
На скриншоте красными окружностями отмечены источники для сэмплов (Alt+клик).
У вас должно получиться что-то похожее.![]()
И не забывайте, что каждый этап клонирования нужно делать на новом слое. После первого этапа у нас имеется фон и один новый слой.
Заметьте, несмотря на все мои усилия, на фото остался ужасный повторяющийся узор (это побочный эффект от использования Штампа). В следующем шаге мы с вами это исправим.
Шаг 3
Создаем новый слой (Ctrl+Shift+Alt+N) и Штампом пытаемся аккуратно избавиться от повторяющихся узоров.
Обратите внимание, что на уровне ног мужчины трава более резкая, чем дальше (на уровне колен). Попытаемся добиться такого же результата в левой части фотографии. Берем сэмпл резкой травы и аккуратно закрашиваем, пытаясь избежать повторяющихся узоров.
Цветы на фоне выглядят нереалистично, поэтому продолжаем клонировать их до самого края документа. Не забывайте: новый слой (Ctrl+Shift+Alt+N) и Штамп.
Шаг 4
Результат все еще выглядит ненатурально. Создаем выделение травы в правой части, жмем Ctrl+Shift+C, чтобы скопировать его, затем создаем новый слой (Ctrl+Shift+Alt+N) и вставляем скопированную область (Ctrl+Shift+V). Перемещаем скопированную траву в левую часть изображения.
Перемещаем скопированную траву в левую часть изображения.
На этот же слой добавляем маску Layer — Layer Mask — Reveal All (Слой — Слой-маска — Показать все) и мягкой круглой кистью черного цвета (В) удаляем жесткие края на скопированной траве. Благодаря этому, мы аккуратно объединим новый кусок травы с фоном. Повторите несколько раз этот процесс, чтобы перекрыть другие неудачные области фотографии.
ПРИМЕР 1.
Вот первая фотография с группой людей, наслаждающейся морем и солнцем.
Запомните, что первоначальная фотография до ее обработки в фотошопе называется ИСХОДНИК. Кто придумал это слово, но встречаться оно вам будет часто.
Я решила оставить на фотографии только мужчину, читающего журнал на морской глади, все остальное я уберу, воспользовавшись в основном знакомым вам уже инструментом .
Для справки: выделять объект можно любым инструментом выделения (прямоугольное, овальное выделение, лассо и так далее) .
1. Надеюсь, что вы уже помните, как и повторять скриншот не буду. Меню — Файл — Открыть … В данном случае мы открываем ИСХОДНИК-1.
4. Теперь, чтобы лучше видеть преобразования на фотографии, я увеличу ее масштаб на рабочем поле. Исходник-1 900 пикселей по ширине. Для этого прописываем 100 % в левом углу .
5. А сейчас мы начнем удалять ненужные объекты с фотографии. Я начну с самого маленького. Это красный буй. Для этого активизируем инструмент прямоугольное выделение и обводим этот объект.
После выделения объекта идем в Меню — Редактирование — Выполнить заливку …
Но заливаем его не цветом, как мы делали это в уроках по созданию рамок, а используем функцию заполнить С УЧЕТОМ СОДЕРЖИМОГО . Программа CS5 сама сообразит, каким фоном залить требуемый объект.
Жмем на ОК, и через некоторое время видим, что буй исчез и на его месте кусочек моря.
Можно снять выделение, перейдя в Меню — Выделение — Отменить выделение , и приступить к удалению новых ненужных объектов.
А можно и не снимать выделения. Если вы выделите все тем же инструментом Прямоугольное выделение что-то другое, в данном случае мужчин, высматривающих что-то в воде, то первое выделение (буй) отменится само собой. Так я удалила поочередно мужчин. Объекты маленькие и возиться с ними долго не пришлось.
Теперь осталось удалить с фотографии женщину и ее отражение в воде. Эта задача была посложнее, потому что чем больше объект, тем больше погрешностей в заливке выделенной области.
Поэтому я начала ее удалять частями. Выделяем голову и плечи. Переходим в Меню — Редактирование — Выполнить заливку — С учетом содержимого .
Жмем ОК, и заливка морем вместо головы и плеч мне не очень понравилась, но я пока ничего не предпринимала.
Маленькими кусочками выделяем и удаляем таким же образом ее отражения в воде и ноги. А затем снова выделяем уже большой кусок всего фрагмента, где была женщина,
и повторяем Меню — Редактирование — Выполнить заливку — С учетом содержимого — ОК . Мне показалось, что тот кусок моря, который отобразился во фрагменте, несколько отличается в некоторых местах от основной морской глади.
Чтобы это подправить задействуем новый инструмент фотошопа РАЗМЫТИЕ , я установила параметры мягкой кисти диаметром 19 пк, жесткость 41 %.
И немного размыла это место.
Мне кажется, что получилось неплохо. Кроме того, я уменьшила размер фото до 700 пикселей по ширине (Меню — Изображение — Размер изображения ).
Сохраняем обработанное фото в формате jpg известным способом: Меню — Файл — Сохранить для Web и устройств .
И вот одинокий мужчина с журналом на морской глади перед вами.
ПРИМЕР 2.
Вот такая красавица попалась в сети интернета, но на ИСХОДНИКЕ -2 есть логотип автора сайта.
Давайте его уберем. Я выделила инструментом Прямоугольное выделение весь логотип, после выполнила уже известные вам действия с заливкой выделения с учетом его содержимого, но…
После этих действий на левой руке девушки получился какой-то нарост. Уберем его с помощью инструмента ВОССТАНАВЛИВАЮЩАЯ КИСТЬ . Для этого активизируем его. Зажимаем клавишу Alt на клавиатуре и левой кнопкой мыши кликаем по хорошему участку кожи на левой руке и потом, работая кистью, убираем дефекты на фотографии.
Я применила жесткую круглую кисть, нажатие которой равно диаметру. Диаметр взяла 32 пк, жесткость — 50%. Вы можете попробовать другие параметры, пробовать никто не запрещает.
Теперь зажимаем клавишу Alt на клавиатуре и левой кнопкой мыши кликаем по правому локтю, находящемуся под водой.
Инструмент ШТАМП запоминает это место и переносит его на левую руку. Я подрисовала локоток за 2 клика. Красавица получилась! Сохраняем фото в формате jpg и радуемся.
Обратите внимание, что во 2 примере я не преобразовывала фон в слой и не переименовывала его.
Подведем итоги: вы научились удалять ненужные объекты с фотографии, применяя инструмент ВЫДЕЛЕНИЕ и заливая выделенный фрагмент С УЧЕТОМ СОДЕРЖИМОГО. Для исправления маленьких погрешностей заливки вы научились применять инструменты РАЗМЫТИЕ, ВОССТАНАВЛИВАЮЩАЯ КИСТЬ и ШТАМП.
Урок закончен! Надеюсь, что вы сможете его легко повторить, используя мои исходники, или свои картинки по вкусу.
P.S.: Все картинки к статье увеличиваются кликом.
Убираем ненужные объекты на фотографиях. Сегодня мы поговорим о том, как убрать ненужный объект на фотографии с помощью фотошопа- онлайн ЭДИТОР . Например вот так. На первом фото попала ненужная пустая корзинка. На втором я ее убрала.
Читать далее…
Долгое время мы пользовались замечательным сайтом Webinpaint , в котором такие объекты убирались легко и быстро, в три клика. По этому сайту у меня был урок, поставленный в 2010 году, который . Урок за это время разошелся очень далеко, и многие им пользовались. Но сейчас САЙТ СДЕЛАЛИ ПЛАТНЫМ, и мне приходит очень много вопросов и просьб найти что то подобное.
Увы, все в нашем мире дорожает, и все подобные сайты теперь платные. Поэтому, всем, кто не умеет пользоваться фотошопом, я покажу как как убрать ненужный объект на фотографии с помощью фотошопа- онлайн онлайн Pixlr, по простому называемый ЭДИТОР
Если требуется убрать просто объект на цветном фоне, то сделать это можно с помощью инструмента КИСТЬ. Например, берем вот такую картинку. И уберем на ней месяц.
Так как здесь объект на однородном, синем фоне, то берем инструмент КИСТЬ.
И подбираем цвет для закрашивания ненужного объекта.
1- открываем выбор цвета.
2.- Щелкаем кистью в том месте, какой цвет нам нужен для закрашивания объекта. ЦВЕТ ПРОГРАММА ПОДБЕРЕТ САМА.
3.- Подтверждаем выбор цвета.
Теперь выбираем размер кисти и закрашиваем ею объект. В окошечке выбора цвета горит тот, что нам нужен.
Теперь просто закрашиваем ненужный объект. Вот и все.
ВНИМАНИЕ. Это самый простой вариант убирания объекта, так как здесь нужен ОДИН цвет. Если же ненужный объект расположен на нескольких цветах, то вам нужно каждый раз ПОДБИРАТЬ ЦВЕТ. Хотя это и несложно, так как он подбирается автоматически. Но довольно нудно.
Но если ненужный нам объект расположен на траве, песке, фоне леса, и прочее, то простым подбором цвета тут ничего не сделаешь. Тогда начинаем использовать инструмент ШТАМП.
Берем картинку с предыдущего урока. И убираем так же елочку на переднем плане.
Заходим на сайт в Эдитор Pixlr.com. , и загружаем картинку.
ВНИМАНИЕ. Если будете вставлять картинку из интернета, то вставив ее адрес, появится табличка загрузки. Просто дождитесь когда картинка загрузится, то табличка уберется сама.
Выбираем инструмент ШТАМП, его размер и форму.
Приступаем к работе. Берем инструмент Штамп и, зажав клавишу Ctrl, выбираем источник клонирования, просто по нему щелкнув (он должен находиться рядом с убираемым объектом; это по сути то чем мы будем зарисовывать этот объект):
ВНИМАНИЕ! Обратите внимание, что точка копирования перемещается вместе с инструментом штамп, то есть вам периодически, при несовпадении рисунка необходимо задавать новую точку копирования при помощи клавиши Ctrl.
На нашем примере — верхушка елочки находится на фоне рыжих елочек. Задав точку копирования, я закрасила верхушку рыжим. Дальше пошла желтая трава, и я вновь задаю точку копирования, зажав клавишу Ctrl, выбираю источник клонирования — ТРАВУ.
И перехожу к нижней части, где есть зеленая трава, и так же задаю точку копирования, зажав клавишу Ctrl, выбираю источник клонирования — ЗЕЛЕНУЮ ТРАВУ
И убираю самую нижнюю часть елочки. Вот и все.
Поверьте, делается это гораздо быстрее, чем я описываю. Зажимаете клавишу Ctrl, щелкаете, закрашиваете нужную часть, снова щелкаете клавишей Ctrl, и снова закрашиваете. Все довольно быстро.
Восстанавливаем утерянную текстуру. Как вы могли заметить, при зарисовывании елочки, внизу, у меня немного нарушилась травы, поэтому предлагаю восстановить ее также с помощью инструмента Штамп. Выберите источник клонирования с хорошей текстурой и, используя кисть штампа большого размера, лучше квадратную, зарисуйте место с нарушенной текстурой.
Если все нас устроило, то сохраняем наше фото. Жмем ФАЙЛ- СОХРАНИТЬ, или жмем на крестик в правом углу. Пишем название нашего картинки, выбираем формат и нажимаем на «Да»
Это то, что у нас получилось, с уже подправленной немного текстурой.
Вот так довольно быстро, вы сможете убрать все ненужные объекты со своих фотографий. Не бойтесь что то испортить, вы всегда можете отменить свои действия, или закрасить по новой. Пробуйте смелее, и у вас все получится!
Ретушь фотографий — презентация онлайн
2. Ретушь фотографий
— помогает скрыть некоторые дефекты нафотографии, это могут быть морщины или
прыщи на коже, эффект красных глаз,
неровности и царапины на старых фото и
многое другое.
Все эти недостатки можно скрыть если
сделать ретушь фотографии в фотошоп.
Существует целый набор инструментов
применяемый для ретуши фотографий в
фотошоп.
3. Инструмент фотошоп штамп.
Инструмент фотошоп штамп Clone Stamp (S) – клонирует(дублирует) указанную часть изображения с целью убрать с
фотографии такие недостатки как, пыть, шум, морщины, царапины
и пр.
Принцип работы штампа следующий:
1. Помещаете курсор мышки в то место, которое собираетесь
клонировать, нажимаете ALT + левую кнопку мыши. (Таким
образом, фотошоп запоминает место, с которого вы
собираетесь клонировать изображение.
2. Далее, перемещаете курсор на то место где есть деффект и
нажав левую кнопку мышки закрашиваете эту область.
3. Регулировать закрашиваемую область можно с помощью
выбора кисти из палитры инструментов.
Чем чаще вы будете выбирать область для клонирования, тем
качественнее получится изображение.
4. Рассмотрим действие инструмента фотошоп штамп на примере:
Откроем новое изображение и уберем снего ненужный объект (обведен красным
цветом).
1. Масштабируйте ту область, на которой будете
вести работы.
2. Возьмите инструмент Клон/штамп
Процесс удаления нежелательных объектов будет
заключаться в том, что мы будем клонировать пиксели с
ближайших участков изображения и наращивать их на
новые места (туда, где находится нежелательный объект)
3. переходим на чистый участок (который потом будет
расположен на месте объекта), зажимаете клавишу
Alt и кликаете по этому месту. Это значит, что вы
клонировали участок.
4. Перемещаетесь на объект и кликаете по нему.
7. Помните следующие инструкции:
1. Чем чаще вы определяете областьклонирования, тем лучше.
2. Старайтесь, чтобы клонированная
область идеально пристроилась на новом
месте. Для чего нужно учитывать
света/тени, оттенки цвета и др.
3. Чтобы в конце клонированная область
смотрелась более однородной,
используйте по необходимости
инструменты:
4. Помните, что инструмент штамп
работает как кисть, значит, ему также
можно менять размер и твердость
«Adobe Photoshop. Базовый уровень». Занятие 10.1. Версия 2019
Первая часть конспекта к десятому занятию курса «Adobe Photoshop. Базовый уровень» в его гибридной версии, стартовавшей в 2019 году. Курс состоит из 8 видоезанятий и 7 онлайн занятий. Конспекты сделаны только для видеозанятий, поскольку на онлайн занятиях идет разбор пройденной темы и домашних заданий. Здесь можно посмотреть полное описание и программу курса.Перед записью на любой курс по Adobe Photoshop очень рекомендую прйти тест на знание программы. Как показывает опыт, самостоятельная оценка собственных знаний не всегда адекватно отражает их действительный уровень.
Конспекты к старой версии курса, состоявшей из 12 онлайн занятий и проходившей с 2012 по 2019 год можно найти
здесь.Дополнительные материалы — материалы, рекомендованные к изучению в процессе прохождения курса.
Для самостоятельного изучения — материалы, рассчитанные на самостоятельное освоение не только в процессе, но и по окончании курса.
Для стандартизации внешнего вида, обеспечения стабильности и удобства доступа, данные материалы представлены в виде документов Evernote с упрощенным форматированием. Чтобы перейти к оригиналу статьи, кликните по адресу сайта непосредственно под ее названием.
Для лучшей связи конспекта и занятия в соответствующих местах помещены миниатюры разбираемых в этот момент изображений.
Задачи на занятие
1. Познакомиться с инструментами ретуши
2. Рассмотреть технологии ретуши на примере портрета
3. Освоить фильтр Liquify и остальные команды деформации
Для самостоятельного изучения:
Liveclasses. Adobe Photoshop: инструменты ретуши
Liveclasses. Adobe Photoshop: инструмент Кисть (Brush Tool)
Тема 17. Ретушь. Инструмент Штамп.
Для самостоятельного изучения:
Liveclasses. Adobe Photoshop: инструменты ретуши
17.1 Почему приходится ретушировать изображение
- В реальной сцене человек фокусирует свое внимание на важных в даный момент объектах, не замечая множество менее значимых деталей
- Репродукция статична и и зритель может разглядывать ее достаточно долго, перенося фокус внимания с одних объектов на другие, и замечая детали, которые он не заметил бы в реальной жизни
- Характерным примером таких объектов являются провода на городском пейзаже и неровности кожи на портрете
- Задача ретушера — уменьшить количество таких объектов (или полностью удалить их), чтобы ощущения зрителя при просмотре репродукции совпадали с ощущением зрителя при просмотре реальной сцены
- Исходя из этого определения можно сформулировать ответ на вопрос: «Когда нужно заканчивать ретушировать изображение?»
- Если после очередного акта ретуши изображение становится более похожим на реальную сцену, значит можно продолжить ретушировать
- Если изменения, произошедшие в процессе ретуши, делают картинку более «сказочной», от таких изменение следует воздержаться. Конечно, если придание «сказочного» вида не является задачей
- Так же ретушь может потребоваться для удаления огрехов оцифровки и исправления несовершенства сцены или модели
Для самостоятельного изучения:
Киевнаучфильм 1971 «Я и другие»
tjournal.ru «Canon показала, как сильно могут отличаться снимки одного человека, если фотографам рассказать разные истории о нём»
17.2 Общие принципы ретуши
- Ретушь и цветокоррекиця, особенно выборочная, сильно пересекаются и разделение между ними присутствует только на уровне терминологии
- Прежде всего под ретушью подразумевают удаление с фотографии различных дефектов (провода, прыщики и т.п.)
- Вся ретушь строится на замене дефектных участков изображения заплатками, взятыми с других областей этой же картинки
- Это можно сделать, скопировав часть изображения на новый слой, и сдвинув заплатку на область дефекта
- Инструменты ретуши решают ту же самую задачу, но позволяют не переносить заплатку большим куском, а накрашивать ее
- Удобнее всего делать ретушь на отдельном слое, а при необходимости стереть неудачный участок заплатки с помощью Eraser Tool (Инструмент Ластик)
- При любой ретуши используются одни и те же инструменты и приемы. Деление на типы условно и в большей степени указывает на трудоемкость и объем работ
- Техническая ретушь — удаление огрехов сканирования (царапины, отпечатки пальцев и т.п.), съемки или мелких недостатков сцены (затоптанность фона, тросы для подвеса объектов, провода и т.п.)
- Художественная ретушь — серьезное изменение внешнего вида сцены или модели
- На данный момент эти названия чаще всего используются просто как позиции в прейскуранте: «техническая ретушь» — дешевая, «художественная ретушь» — дорогая
Для самостоятельного изучения:
Michael Zhang «Beauty Retouching from the Early 1900s: A Portrait of Actress Joan Crawford That’s ‘Photoshopped’»
17.3 Штамп. Настройки кисти
- Clone Stamp Tool (Инструмент Штамп) является основным инструментом ретуши
- Ретушь удобнее всего производить на отдельном пустом слое, чтобы можно было поправить заплатку, не затрагивая исходного изображения
- Установка Sample: Current & Bellow (Образец: Активный и ниже) позволяет производить ретушь на отдельном пустом слое, таким образом исходное изображение остается неизменным, а заплатка нависает над ним
- Clone Stamp Tool (Инструмент Штамп) переносит изображение с донорской области на ретушируемую, при этом не производит никаких доработок донорского участка, поэтому дает самый предсказуемый и управляемый результат
- При работе со штампом используются обычные круглые кисти с максимально мягкими границами
- Изменение размера кисти производится нажатием на клавиши «[» и «]»
- Чтобы задать донорскую область, нужно кликнуть по изображению с зажатой клавишей «Alt», после этого кликаем по изображению, указывая, куда нужно перенести донорскую область
- Мягкая граница кисти нужна, чтобы за счет плавного перехода сделать незаметным несовпадение цвета заплатки и окружающего ее фона
- Полупрозрачность на границах заплатки создает проблемы с фактурой, но при ретуши композитного изображения это является минимальным из зол
- Палитру Brush Settings (Настройки кисти) можно открыть, нажав на первую кнопку после настроек кисти в палитре Options (Параметры), или вызвав ее из меню Window (Окно)
- Использование дополнительных настроек из палитры Brush Settings (Настройки кисти) имеет смысл только при использовании графического планшета
- Если Вы собираетесь всерьез заняться ретушью, планшет нужно освоить и привыкнуть к нему
- При работе с овальной кистью можно получить мазок разной ширины при движении кисти в разных направлениях
Дополнительные материалы:
Стив Ласмин «Основы работы со Штампом и Лечащей кистью в Adobe Photoshop»
Для самостоятельного изучения:
Liveclasses. Adobe Photoshop: инструмент Кисть (Brush Tool)
Liveclasses. Алексей Довгуля. Графический планшет для ретушера
Андрей Журавлев «Частотное разложение Ultimate. Конспект и видео. Часть 5. Ретушь при разложении на 2 полосы частот»
17.4 Штамп. Палитра Clone Source
- В палитре Clone Source (Источник клонов) запоминаются настройки, указывающие соотношения между донорской и ретушируемой областью
- Данную палитру использовать неудобно, поэтому весь дальнейший рассказ является предупреждением: что делать, если штампик ведет себя не так, как обычно
- В полях Offset (Сдвиг) указывается, насколько область ретуши по вертикали и горизонтали смещена относительно области донора
- Смещение в связке «образец-клон» сохраняется до тех пор, пока не будет указана новая связка
- Поскольку фотошоп отмеряет координаты от левого верхнего угла изображения, положительное смещение по оси X — это сдвиг вправо, положительное смещение по оси Y — это сдвиг вниз
- В полях Scale (Масштабирование) и Rotate (Поворот) можно задать процент масштабирования и угол поворота заплатки при ее переносе
- На практике данные настройки использовать очень неудобно, гораздо проще скопировать большой кусок фотографии на новый слой и масштабировать, подгоняя его по месту
- Ключ Show Overlay (Показать наложение) в пределах кисти поверх ретушируемой области в режиме превью выводит подсказку, какая область будет накладываться в случае ретуши
- Данный режим привлекает новичков, поскольку позволяет совместить уже существующие и добавляемые контрастные детали
17.5 Штамп. Режим наложения и непрозрачности мазков
- Режим наложеия мазка в палитре Options (Параметры) выбирается Normal (Нормальный), поскольку заплатка должна полностью заменить собою исходное изображение
- Обязательно проверьте режим наложения мазка, поскольку он может случайно переключиться, если Вы заденете определенные кнопки на клавиатуре
- Значение Opacity (Непрозрачность) и Flow (Нажим) позволяют регулировать прозрачность наносимой заплатки
- Между этими настройками есть небольшая разница в форме мазка и саморазложении длинных мазков, но при ретуши эта разница несущественна
- Обычно, один из этих параметров держится на максимуме, а второй регулируется
- Быстрое переключение Opacity (Непрозрачность) происходит при нажатии на цифровые клавиши на клавиатуре
- Для быстрого переключения Flow (Нажим) нужно нажимать на цифровые клавиши с зажатой клавишей «Shift»
- Кнопка справа от поля Flow (Нажим) включает режим аэрографа, в этом случае инструмент наносит тем более краски, чем медленнейшему перемещается кисть
- Кнопка справа от поля Opacity (Непрозрачность) включает изменение непрозрачности в зависимости от силы давления на стилус графического планшета
- Самая правая кнопка в палитре Options (Параметры) включает изменение диаметра кисти в зависимости от силы давления на стилус графического планшета
- Полупрозрачное наложение заплатки позволяет более мягко внедрить ее в картинку, но приводит к потере контраста мелких деталей и замыливанию фактур
- Опасность замыливания больше при работе с маленькой непрозрачностью штампа, чем с большой
- Полупрозрачную заплатку можно использовать для понижения контраста некоторых деталей, например морщин, без их полного удаления
- Такой прием удобнее всего реализовать, отретушировав детали на отдельном слое со стопроцентной непрозрачностью штампа, а потом уменьшить непрозрачность слоя в палитре Layers (Слои)
17.6 Штамп. Ключ Aligned
- При установленном ключе Aligned (Выравнять) смещение ретушируемой области относительно донорской по вертикали и горизонтали сохраняется
- При каждом новом мазке образец берется в соответствии с этой связкой «образец-клон»
- При снятом ключе Aligned (Выравнять) связка между донорской и ретушируемой областью сохраняется только до отпускания кнопки мышки (в течение одного мазка)
- При каждом новом мазке образец берется из одного и того же места картинки
- При этом в палитре Clone Source (Источник клонов) поля Offset (Сдвиг) заменяются на Source (Источник) и в них указываются координаты донорской области относительно левого верхнего угла изображения
- Такой режим работы используется очень редко, как правило для многократного клонирования одной и той же детали
- Чтобы избежать появления патернов (регулярного многократного повторения деталей) связку «образец-клон» нужно менять как можно чаще
- Периодический патерн проявляется даже на участках с очень низко контрастными деталями, и чем меньше расстояние между донором и клоном (шаг патерна), тем сильнее он заметен
- При каждом мазке в качестве донора используется картинка, которая была перед началом мазка, поэтому ретушь удобно производить короткими мазками
17.7 Штамп. Работа со слоями
- При установке Sample: Current & Bellow (Образец: Активный и ниже) заплатка берется с учетом содержимого текущего и всех лежащих под ним слоев
- Это позволяет производить ретушь на отдельном пустом слое, таким образом исходное изображение остается неизменным, а заплатка нависает над ним
- При создании заплатки в этом режиме игнорируется действие лежащих выше слоев, что позволяет делать ретушь под корректирующими слоями
- При установке Sample: All Layers (Образец: Все слои) заплатка берется с учетом всех слоев, данный режим неудобен, поскольку не позволяет ретушировать под корректирующими слоями
- Кнопка справа от настройки Sample: (Образец:) отключает действие корректирующих слоев при заборе заплатки, то есть, мы видим изображение с учетом действия корректирующих слоев, а штамп их игнорирует
- Если нажать эту кнопку, нельзя будет ретушировать поверх корректирующих слоев
- При установке Sample: Current Layer (Образец: Активный слой) заплатка берется только из активного слоя
- Такая настройка используется при ретуши на слоях, имеющих режим наложения отличный от Normal (Нормальный). Например, ретушь ВЧ составляющей при частотном разложении
Для самостоятельного изучения:
Андрей Журавлев «Частотное разложение Ultimate. Конспект и видео. Часть 5. Ретушь при разложении на 2 полосы частот»
Тема 18. Инструменты быстрой ретуши.
Для самостоятельного изучения:
Liveclasses. Adobe Photoshop: инструменты ретуши
18.1 Инструмент Healing Brush
- Healing Brush Tool (Восстанавливающая кисть) — переносит фактуру и детали из заданной области, подгоняя цвет и яркость заплатки под цвет и яркость ее окрестностей
- В остальном настройки инструмента и работа с ним полностью аналогична штампу
- Согласование по цвету заплатки и фона позволяет работать кисточкой с максимально жестким краями, что предотвращает замыливание фактуры на краях заплатки
- Настройка Source: Sampled (Источник: Сэмпл.) Указывает инструменту, что донор нужно брать с этого же изображения
- На фонах с очень низко контрастными фактурами легкая остаточная несогласованность по цвету заплатки часто приводит к низкоконтратсным, но достаточно хорошо заметным пятнам
- Эти пятна плохо заметны при сильном увеличении картинки, но хорошо видны на общем плане
- Инструмент подходит для исправления мелких дефектов на объектах переменной яркости и цвета, покрытых достаточно контрастной не периодической фактурой
- Типичным примером такого объекта является кожа человека, на которой Healing Brush Tool (Восстанавливающая кисть) успешно удаляет прыщики, родинки, мелкие морщины и т.п.
- Этим инструментом нужно очень аккуратно работать рядом с контрастной границей, потому что он может затянуть на заплатку цвет из-за этой границы
Для самостоятельного изучения:
Андрей Журавлев «Частотное разложение Ultimate. Конспект и видео. Часть 4. Инструменты их настройки»
18.2 Инструмент Spot Healing Brush
- Spot Healing Brush Tool (Точечная восстанавливающая кисть) самостоятельно формирует заплатку из кусочков окружающего изображения, оператору необходимо просто закрасить дефект
- Заплатка формируется в момент окончания мазка
- Для работы на прозрачном слое нужно активировать ключ Sample All Layers (Образец со всех слоев)
- Хорошо подходит для исправления мелких или протяженных тонких дефектов на участках с однородными фактурами, например выбившиеся из общего направления волоски или провода
- При ретуши крупных дефектов результат обычно смотрится достаточно плохо, поскольку становится заметна лоскутная природа заплатки
- При ретуши в окрестностях объектов характерной формы на заплатку могут попасть куски этих объектов, что смотрится крайне неестественно
18.3 Инструмент Patch
- Pаtch Tool (Заплатка) является аналогом инструментов Healing Brush Tool (Восстанавливающая кисть) или Spot Healing Brush Tool (Точечная восстанавливающая кисть), только вместо прорисовки ретушируемого участка, оператор предварительно выделяет его и меняет целиком
- Выделение можно создавать любым удобным способом, выделенный участок переносится инструментом Pаtch Tool (Заплатка) на то место изображения, которое должно послужить заплаткой
- При настройке Patch: Normal (Заплатка: Нормальный) заплатка переносится с указанного участка на выделенный, а ее цвет и яркость подгоняются под цвет и яркость окрестностей как в инструменте Healing Brush Tool (Восстанавливающая кисть)
- При настройке Patch: Content-Aware (Заплатка: С учетом содержимого) заплатка автоматически формируется из окрестностей того участка, который вы указали, то есть работа происходит аналогично Spot Healing Brush Tool (Точечная восстанавливающая кисть)
- Данный инструмент можно рекомендовать применять только на второстепенных участках изображения
18.4 Команда Edit > Fill с настройкой Content-Aware
- Команда Edit > Fill (Редактирование > Выполнить заливку) с настройкой Contents: Content-Aware (Использовать: С учетом содержимого) работает аналгично инструменту Spot Healing Brush Tool (Точечная восстанавливающая кисть), только вместо прорисовки ретушируемого участка, оператор предварительно выделяет его и меняет целиком
- Выделение можно создавать любым удобным способом
- При заливке с опцией Content-Aware область заполняется изображением, сгенерированным на основе окружающих участков
- Основным плюсом является высокая скорость работы, минусы и ограничения анлогичные таковым у инструмента Spot Healing Brush Tool (Точечная восстанавливающая кисть)
18.5 Команда Edit > Content-Aware Fill
- Команда Content-Aware Fill (Заливка с учетом содержимого) появилась в версии CC2019, в более ранних версиях ее нет
- Работает аналогично предыдущей команде, но имеет ряд полезных дополнительных настроек
- С помощью инструмента Sampling Brush Tool (Кисть для проб) можно указать, какие области будут принимать участие в формировании заплатки, а какие нет
- Это позволяет избежать клонирования характерных заметный деталей или не подходящих для ретушируемого участка фактур
- Настройка отображения данной области производится в разделе Sampling Options (Наложение области пробы) палитры Content-Aware Fill (Заливка с учетом содержимого)
- После любого изменения настроек в окне Preview (Контрольный просмотр) отображается будущий результат ретуши
- К сожалению, результат ретуши изначально не предсказуем, а вернуться к предыдущим вариантам невозможно
- В разделе Fill Settings (Параметры заливки) палитры Content-Aware Fill (Заливка с учетом содержимого) можно дополнительно подстроить согласование фактур по геометрии и цвету
- В разделе Output Settings (Параметры вывода) палитры Content-Aware Fill (Заливка с учетом содержимого) можно выбрать, куда будет помещена заплатка: на тот же слой, на копию слоя или на новый пустой слой
Для самостоятельного изучения:
Андрей Журавлев «Adobe Photoshop CC2019: Новинки глазами пользователя»
Андрей Журавлев «Adobe Photoshop CC2020: Новинки глазами пользователя»
© Андрей Журавлев (aka zhur74), 2012 г.
Редакция третья (2019 г.) переработанная и дополненная.
Первая публикаци https://zhur74.livejournal.com/97724.html
Бесплатный фотошоп — PixBuilder Studio
Имел честь принять участие в кратковременном споре о том, существует ли бесплатная лицензионная portabe-версия программы Photoshop. Ясный-красный нет, но аргументы здравомыслящих людей были неубедительны. По итогам решил рассказать о программе, которую вполне можно назвать бесплатным Фотошопом — это PixBuilder Studio. Прошу любить и жаловать и читайте описание от производителя:
«PixBuilder Studio — бесплатная программа для обработки и редактирования изображений. Редактор содержит множество профессиональных функций для работы с изображениями.
PixBuilder Studio обладает набором инструментов, позволяющим работать с цветом — яркость/контраст, цветовой баланс и настройка уровней и кривых. Управление слоями, многоэтапная система отмены действий, поддержка градиентов, масок и текстовых слоев, делают PixBuilder Studio одной из лучших программ для обработки изображений и фотографий.
Вы можете использовать гибкие инструменты выделения и трансформации, а также инструменты для создания сложных растровых форм и эффектов. Для других сложных задач можно использовать встроенные высококачественные эффекты, такие как несколько видов размытия, эффекты резкости и другие. С помощью палитры оптимизированных для Интернета цветов и сохранения с предварительным просмотром, вы можете легко создавать web-графику в таких популярных форматах, как JPEG, GIF, PNG и других.
Среди прочих функций и инструментов присутствует стандартный набор средств фотокоррекции для графического редактора: вращение, изменение размера, штамп, клонирование, лечащая кисть и многие другие. Настраиваемый интерфейс позволяет организовать работу в PixBuilder Studio с большой эффективностью и удобством.».
Интерфейс практически не отличается от Adobe Photoshop
От себя могу добавить, что это наиболее похожая на классический Photoshop программа. Количество инструментов перекрывает (по количеству и похожести на Фотошоп) наверное все просмотрщики файлов, в которые, как известно, встроены некоторые простые возможности обработки фотографий.
В общем, если кого не устраивают возможности просмотрщиков, а пользоваться «бесплатным фотошопом скачанным с торрента» неловко да и незачем — можете ставить PixBuilder Studio смело, не прогадаете.
Совершенно бесплатно можно скачать лицензионную версию на сайте разработчика.
Разработчикам респект за такую чудесную вещь!
P.S. Ко всему прочему есть и онлайн-версия этой программы.
Pixlr Editor — онлайн фотошоп [ч.2]
Мы возвращаемся к обзору так называемого онлайн Фотошопа, или отличной облачной программы Pixlr Editor. Еще раз напомню, что Pixlr Editor не является онлайновым Фотошопом, но за внешнюю схожесть его и другие подобные программы в народе называют именно так. Копаясь в настройках вебмастера на Яндексе я уже нахожу сотни ключевых запросов об уроках в подобных онлаиновых фотошопах. Все идет к тому, что подобные простые, доступные программки окончательно потеснят монстров графики и это правильно. Что нужно обычному человеку? Сделать посветлее, обрезать, уменьшить, сваять аватарку. Нужно ли ему для этого устанавливать Фотошоп? Никак нет. Ни покупать за несколько тысяч долларов, ни пытаться сломать Фотошоп такому пользователю не нужно. А нужны простые, бесплатные программы в которых можно и обрезать, и посветлее сделать, и уменьшить да ещё и спец эффект какой-нибудь интересный наложить. В прошлом обзоре мы рассмотрели инструменты Pixlr Editor и его палитры, коих всего три. В этой части мы разберемся в возможностях меню.
Прошу сразу обратить внимание на вкладку Языки Languages. Кликните по ней, и выберите русский, если вы до сих пор этого не сделали. Или оставьте себе английскую версию, лично мне милее она. Как видите Pixlr Editor позволяет перевести себя на более чем 25 языков мира, думаю покорение мира не за горами.
Фаил (File)
Начнем по порядку. Вкладка Новый рисунок New Image позволяет создать рабочую область с нуля. Останавливаться подробно тут не на чем. Стандартное окно создания рабочей области позволяет ввести размеры либо выбрать готовые заготовки, вроде баннера или шапки на сайт. Галочка Невидимость Transperansy позволяет удалить по умолчанию задний белый фон рабочей области.
Пояснять смысл вкладок Открыть изображение или Открыть изображение через URL излишне. А вот на Открыть библиотеку изображений Open Image Library стоит остановиться подробнее. Данная опция позволяет загрузить фотографии из четырех сервисов, в число которых входит библиотека Pixlr, Facebook, Flick и Picasa. Просто введите пароль и логин от вашего сервиса, загрузка произойдет мгновенно. Конечно, чтобы воспользоваться чудесами технологий в полной мере необходимо завести аккаунт на Pixlr Editor. Впрочем регистрация занимает пару минут, и она того стоит.
Я подключил свой аккаунт Facebook и сразу загрузил с него свою фотографию с которой мы и будем работать.
Вкладка Сохранить Save вызывает окно сохранения, в котором вы сможете выбрать уже перечисленные выше сервисы для сохранения фотографии. Картинку можно сохранить и на Facebook и в Google Picasa и в галлерею Pixlr. Скорее всего в дальнейшем к данным сервисам прибавятся и другие. Ну и конечно, мы по прежнему можем сохранить картинку на свой компьютер. Сохранение доступно в знакомых нам форматах JPG, PNG, BMP, а так же в особом формате PXD. Это специальный формат программы Pixlr Editor, который позволяет сохранять изображение с слоями и эффектами Pixlr Editor. Иначе говоря аналог формата PSD из Фотошопа.
Копирование, вырезание, удаление и отмена действий
Если вы работали в Фотошопе, меню редактирования Edit не вызовет у вас никаких вопросов, а большая часть команд знакома интуитивно, так как дублируется из большинства существующих в мире программ. Здесь имеются характерные Отменить Undo и Выполнить повторно Redo. Группа привычных Вырезать Cut, Очистить Clear, Скопировать Copy, Вставить Paste. Думаю те, кто интересуются программой Pixlr Editor уже знают что такое Windows и как скопировать фаил в соседнюю папку. Проходить первый класс мы не будем.
Изменение размера объекта
Следующая группа манипуляций с размерами объекта Free Tansform и Free Distort, которые работают точно так же как в Фотошопе. Предлагаю немного отойти от скупого перечисления опций и поработать с графикой. Не даром же я загрузил свою фотографию. За одно вспомним материал из первой части. Прежде всего выберите инструмент Лассо Lasso Tool. В опциях инструментов переключитесь на Многоугольное Лассо. Прямыми линиями выделять объект значительно проще чем дрожащей рукой. Приблизьте фотографию максимально близко, чтобы сделать ровное и качественное выделение. Конечно, при высоком приближении мы не сможем выделить весь объект. В этом случае зажмите закончите выделение, затем нажмите SHIFT. Вы увидите, как на курсоре появится плюсик. Теперь вы сможете добавлять области выделения к тем, что вы уже создали.
Теперь нажмите CTRL+X или Edit > Cut Инструментом Штамп Clone Stamp аккуратно закрасьте брешь в море.
Выделите небо и удалите графику. Не снимая область выделения примените какой-нибудь симпатичный градиент. Теперь нажмите CTRL+P или Edit > Paste Вот я и вернулся на фотографию в виде второго слоя. Примените Edit > Free Transform. Зажимая клавишу SHIFT масштабируйте меня до необходимых размеров, хотя масштабировать там нечего, но вот вам и конкретное применение описанных мною инструментов.
Теперь откроем другую картинку и посмотрим как работает инструмент Free Distort. Выберите инструмент Текст. Напишите слово или небольшую фразу. Подберите шрифт и размер. Теперь я хотел бы растянуть фразу на упаковку, но как вы помните, даже в Фотошопе прежде чем применить к шрифтам Free Distort их нужно растрировать. Так же мы поступим и здесь. Зайдите в Layer > Rasterise Laer или Слой > Растрировать слой. Шрифт превратился в растровый слой и с ним можно делать что угодно. Примените к нему Free Distort и «натяните» на упаковку в соответствиями с законами оптики. У меня вышло не ровно, надеюсь у вас выйдет лучше. Для большей реалистичности я применил слои наложения, но о них речь пойдет в следующих статьях.
Искажение объекта, создание перспективы
Следующей группой инструментов в меню Edit являются опции выделения. Останавливаться на них подробно нет смысла, они примитивны и идентичны командам Фотошопа и любым программам, в которых есть выделение вообще. Выделить все, отменить выделение. Пожалуй стоит остановиться на опции Select Pixel. Эта команда выделяет объект, расположенный на пустом слое. Вот вам пример того, как он работает. Создайте новый слой Layer > New Layer и нарисуйте на нем окружность инструментом Рисование Drawing Tools. Теперь нажмите Edit > Select Pixel Окружность будет выделена. Такой же эффект можно получить выделив нужный слой в палитре слоев и кликнув по нему с зажатой клавишей CTRL. Эта комбинация идентична Фотошоповской, как впрочем и все остальные.
Как создать свою кисть в Pixlr Editor?
Очень просто. В этом нам поможет последняя опция из меню Edit > Выбрать кисть. И если данное слово образование вам ничего не говорит, то английский вариант Define Brush, что переводится скорее как «Назначить кисть» или «Определить как кисть», вносит ясность. Создание своей кисти в программе Pixlr Editor происходит точно так же как в Фотошопе. Выберите инструмент Выделение и при помощи клавишь SHIFT и CTRL создайте область выделения в виде буквы «Г»
Теперь кликните по инструменту Градиент и залейте область. Выбирайте черно белый градиент. При создании кисти Pixlr Editor удалит белый цвет, оставив только черный. Кликните по Edit > Define Brush Все, кисть создана.
Переходим к инструменту Кисть Brush Tool и видим нашу кисть среди стандартного набора. Как видите в Pixlr Editor как и в фотошопе можно создавать свои паки кистей и сохранять их в специальные фаилы. Вы можете создать любые другие формы, более осмысленные чем у меня в примере. Главное, что я хотел показать вам, для создания кисти Pixlr Editor дефинирует черную заливку любой степени прозрачности, таким образом кисть может быть полупрозрачной, иметь мягкие края или полупрозрачные формы. В конце концов быть отпечатком чего либо. Рисовать свою кисть не обязательно. Предлагаю создать такой отпечаток.
Я подыскал в интернете подходящую картинку и загрузил её в Pixlr Editor через File > Open Image URL Возьмите инструмент Волшебная палочка, настройте Толерантность и выделите сердечко. Скорее всего Волшебная палочка не сможет выделить его сразу. Пользуйтесь клавишами SHIFT прибавляя области выделения. Если Волшебная палочка будет захватывать за края сердца, уменьшайте толерантность Волшебной палочки. Если внутри сердца останутся дыры, можно выделить их инструментом Лассо, зажав при этом SHIFT.
Теперь выберите Edit > Define Brush Кисть создана, Pixlr Editor переводит отпечаток в палитру кистей. Выберите нашу кисть из выпадающего меню. Как видите сделать кисть в программе Pixlr очень просто.
И вот что получилось при использовании кисти.
Изменение размера изображение и рабочей области
Опции Размер изображения Image size и Размер холста Canvas Size соответствуют своим одноименным аналогам из Фотошопа. При помощи команды Image size можно увеличить или уменьшить фотографию. Галочка Пропорции сохраняет пропорцию фотографии при изменении одного из размеров.
Размер холста Canvas Size не изменяют размер фотографии, а сужают, или расширяют рабочую область. Установленный якорь Ancore определит направления расширения или уменьшения области. Если Якорь установить посередине, расширение произойдет со всех сторон. Если в верхнем левом углу, расширение произойдет с двух противоположных сторон, нижней и правой стороны.
Повернуть и отразить зеркально
Rotate CanvasСледующая группа опций разворачивает фотографию в нужную вам сторону. Разъяснять тут нечего. Пощелкайте сами и посмотрите как фотография меняет свое расположение. Отмечу лишь, что данные команды разворачивают не выделенную область на фотографии, а всю рабочую область.
Кадрирование
Опция кадрирования Image > Crop работает следующим образом. Создайте область выделения на вашей фотографии инструментом Выделение Marquee Tool. Нажмите Image > Crop
Возможно форум или сервис на который вы хотите загрузить изображение требует определенные размеры? В этом случае поправьте их через Image > Image Size Не советую поправлять изображение в сторону увеличения. В этом случае вы теряете качество фотографии. Лучше изначально сделайте область выделения побольше. Опция Crop отличный способ сделать аватарку для любимого форума, но я бы рекомендовал вам пользоваться инструментом Обрезка Crop, о котором шла речь в первой части этого обзора.
Приблизить, отдалить
Перепрыгнем через Фильтры и Цветокоррекцию, чтобы рассказать о них подробно в следующей части этого обзора. В разделе Просмотр нет ничего сложного, он прост и интуитивно понятен. Первая группа инструментов отвечает масштабы изображения. Вы можете приблизить картинку или отдалить. Опции Фактические пиксели Actual Pixels показывает реальный размер фотографии, а Показать все Show All умещает все изображение в рамки вашего рабочего холста. Вместо того, чтобы кликать по меню, я порекомендовал бы вам использовать настройки инструмента Лупа Zoom Tool.
Панели инструментов
Следующая группа опций по порядку подключает или отключает панели инструментов: Навигатор, Слои, Журнал и Опии инструментов. Слава богу пока что в программе Pixlr Editor этих панелей не много, и экран монитора позволяет держать включенными их все.
Полноэкранный режим или Fullscreen Mode разворачивает программу Pixlr Editor на весь экран, а настройка Изменить местоположение палитр просто напросто возвращает все палитры к их стандартному местоположению. На этом я пожалуй и закончу. В следующих частях этого глобального обзора мы разберем самое главное: работу со слоями, фильтрами и цветокоррекцию. Всего хорошего.
Читайте также:
Онлайн Фотошоп или Pixlr Editor [часть 1]
Автор:
Как использовать инструмент штампа клонирования в Pixlr Editor
Инструмент клонирования штампа в Pixlr Editor, как вы могли догадаться, делает одну простую вещь: он копирует детали изображения и вставляет эти детали в выбранное вами место на том же слое. Но инструмент клонирования можно использовать не только для прямого копирования. Многие люди используют его для создания естественного смешивания, когда подправляют фотографию, которой манипулировали. Вот несколько примеров, иллюстрирующих его использование:
- Вы хотите добавить дюжину мячей для гольфа к выстрелу вашего дяди, сосредоточенного на том, чтобы утопить один мяч для гольфа, который в данный момент находится на лужайке для гольфа.
- Вам нравятся облака на вашем пейзажном снимке, но вы хотите их больше — и они должны выглядеть аутентично.
- Крупный план улыбающейся дочери выглядит великолепно, но эти две царапины на ее щеке от шиповника на заднем дворе нужно легко закрасить.
Использование кистей
В этом инструменте удобно то, что в вашем распоряжении есть все варианты кистей. Вы даже можете использовать кисти, которые вы создали и сохранили ранее, для других целей.Если вы не хотите получить очень жесткую линию в месте клонирования, рекомендуется использовать кисть с мягкими краями. Точно так же вы можете уменьшить непрозрачность для легкого смешивания.
Краткое примечание об опции «выровнено»
Одна деталь об инструменте клонирования, которая иногда сбивает с толку, — это то, как использовать параметр «выровнять». Если выровнять не выбрано, ваша точка отбора пробы останется там, где вы первоначально отобрали пробу, до тех пор, пока вы не сделаете пробу снова. Каждый раз, используя кисть, вы снова и снова вставляете исходную область.Когда выбрано выравнивание, точка выборки следует за курсором мыши при ее перемещении.
Клонирование, пошаговое руководство
- Инструмент выглядит как резиновый штамп. После того, как вы выберете его, ваши параметры клонирования появятся в верхней части изображения. При желании измените свои параметры.
- Поместите указатель в то место, где вы хотите взять образец. Удерживайте нажатой кнопку Alt (Command на Mac). Вы заметите, что указатель мыши повернулся к цели, чтобы указать, что пора выбрать целевую область, которую вы хотите клонировать.Щелкните место, которое вы хотите отобрать. Отпустите кнопку Alt.
- Переместите кисть в область, которую вы хотите применить к клонированному объекту, и удерживайте кнопку мыши, чтобы закрасить. Вы захотите поэкспериментировать с этим инструментом, чтобы научиться работать с ним. Попробуйте делать небольшие круговые движения, пока не почувствуете себя более уверенно.
Примеры использования
Допустим, мы хотим добавить вторую букву «Т» рядом с буквой внизу этой масляной бочки с граффитами. Радиус 180 пикселей — это примерно правильный размер для нашей кисти, который мы можем указать в наших параметрах.
Фон за буквой T относительно сплошной, поэтому нам не нужно беспокоиться об использовании кистей с жесткими краями. В этом простом случае мы можем полностью скопировать и вставить T. Очень просто.
Теперь предположим, что мы хотим удалить часть граффити — по существу стереть его, наклеив на него цвет фона бочки с маслом. Мы выбираем кисть с более мягкими краями (50 пикселей) и меньшую непрозрачность (70 пикселей).
Если вы переместите указатель мыши в новую область и начнете рисовать, вы нарисуете то же самое, что изначально клонировали.Вы можете пробовать новую область клона в любое время, но обратите внимание, как мы можем начать удаление сине-белой наклейки на масляной бочке с помощью инструмента штампа клонирования:
Изготовитель штампа на заказ Сделайте свой штамп онлайн создайте печать компании
Как нарисовать круглую печать 5 мин
Изготовить круглую печать
- Идите к дизайнеру марок.
- Щелкните по кнопке «Новый штамп».
- Выберите запах штампа круглого штампа и установите размер штампа, например, 38 мм. Щелкните на «Создать».
- Отредактируйте внешнее кольцо, при необходимости изменив размер и размер.
- Добавьте элемент «Круг», если нам не нужны кольца.
- Добавьте элемент «Текст в круге».Введите и отредактируйте свой контент.
- Добавьте элемент «Текст». Введите и отредактируйте содержимое, которое отображается в центре штампа.
- Добавьте элемент «Картинки». Выберите изображение из списка или загрузите свое. Измените размер и положение.
- Наша марка готова , теперь вы можете скачать его или заказать изготовление.
- Видеоурок: Как сделать круглую видеоштамп
Создать штамп треугольника
- Идите к изготовителю штампов.
- Щелкните по кнопке «новый штамп».
- Выберите форму штампа «Треугольник штамп» и установите размер штампа, например, 43 мм. Щелкните на «Создать».
- Отредактируйте внешнюю треугольную рамку, изменив при необходимости толщину и размер.
- Добавьте элемент «Треугольник», если нам нужно больше кадров.
- Добавьте элемент «текст по треугольнику». Введите и отредактируйте наш контент.
- Добавьте элемент «Текст». Введите и отредактируйте содержимое, которое будет отображаться в центре штампа.
- Добавить элемент «Картинки». Выберите изображение из списка или загрузите свое. Измените размер и положение.
- наша марка готова, теперь вы можете скачать ее или заказать изготовление.
- Видеоурок: Как создать треугольный видеоштамп
Создать квадратный штамп
- Перейти к конструктору.
- Щелкните по кнопке «новый штамп».
- Выберите форму штампа «Квадратный штамп» и установите размер штампа, например, 47 мм на 18 мм.Щелкните на «Создать».
- Отредактируйте внешний прямоугольник, изменив толщину и размер по мере необходимости.
- Добавьте элемент Rectangle, если нам нужно больше кадров.
- Добавьте элемент «Текстовое поле». Введите и отредактируйте наш текст.
- Добавьте элемент «Текст». Введите и отредактируйте текст, который будет отображаться в центре штампа.
- Добавить элемент «Картинки». Выберите изображение из списка или загрузите свое. Измените размер и положение.
- наша марка готова, теперь вы можете скачать ее или заказать изготовление.
- Видеоурок: Как создать квадратный видеоштамп
Самый простой способ удалить отметку даты с фотографии 2021 (онлайн бесплатно)
Иногда мы хотим вставить фотографию в наш документ, но обнаруживаем, что отметка даты на фотографии излишне, даже неудобно. Однако к большинству фотографий, снятых нашими камерами, добавляется отметка времени, тогда как удалить отметку данных с фотографий цифровыми камерами Nikon, Canon или Sony?
Adobe Photoshop может быть первым инструментом, который приходит вам в голову при попытке обработать фотографию.Да, это на 100% уверенность в том, что Adobe Photoshop может удалить отметку даты с сохранением исходного качества. Однако никогда не бывает легко выполнять задачи в Adobe Photoshop для новичков?
Поэтому сегодня давайте перейдем к Adobe Photoshop, указав самый простой способ быстро и в хорошем качестве удалить отметку даты. Кроме того, здесь вы найдете лучший способ бесплатно удалить отметку даты и времени с фотографии в Интернете.
Самый простой способ удалить штамп данных с фотографии 2021
Если вы просто ищете решение, чтобы легко удалить отметку времени с ваших фотографий онлайн бесплатно, вы можете перейти к следующей части, но если вы хотите легко и качественно избавиться от образца даты, профессиональный фоторедактор по-прежнему нужен для работы.
Есть ли какой-нибудь редактор фотографий, который может обрабатывать изображения так же профессионально, как Adobe Photoshop, но при этом может использоваться как можно проще? Да, это Luminar AI.
Luminar AI специализируется на творческой и профессиональной обработке фотографий. Он предлагает полный набор основных и расширенных инструментов для настройки, ретуширования, кадрирования, удаления объектов, изменения фона, добавления эффектов, уменьшения шума, изменения размера и т. Д. По сути, вам просто нужно выбрать инструмент редактирования, Luminar возьмет на себя все задачи. , он основан на искусственном интеллекте, учитывает контент, поэтому хорошо вас понимает.
Не только штампы даты, Luminar AI также может удалять водяные знаки с фотографий, нежелательных людей / объектов, складки, пятна и т. Д. Есть 2 способа удалить ненужные части с фотографии с помощью Luminar, Erase или Clone & Stamp, но стереть намного проще.
Отличительные особенности Luminar AI
- Просмотр фотографий в библиотеке
- Добавить как плагин к Adobe Photoshop / Lightroom / PS Elements / Apple Aperture
- Улучшение фотографий с помощью Luminar Look одним щелчком мыши
- Основное редактирование: стирание, кадрирование, поворот, регулировка света, цвета, деталей, шумоподавление, пейзаж, виньетка
- Творческое редактирование: замена неба, солнечные лучи, драматизм, матовый вид, цветовые стили, свечение, туман и т. Д.
- Профессиональное редактирование: стирание, клонирование и штамп, улучшенный контраст, градиент, осветление и затемнение, фильтр, раздельное тонирование
- Естественная ретушь портретов
- Пакетное изменение размера и переименование
- Преобразование фотографий в JPG, PNG, BMP, Photoshop и т. Д.
- Предварительный просмотр изменений
Следуйте инструкциям, чтобы удалить отметку даты с фотографии
(Программа доступна как на MacOS, так и на Windows)
- Возьмите копию Luminar AI, установите приложение на свой Mac или ПК с Windows.
- Нажмите +> Добавить изображение , чтобы загрузить изображение с отметкой даты в программу.
- Перейдите к Правка > Essentials > Стереть , чтобы открыть интерфейс стирания.
- Щелкните Выберите и отрегулируйте размер кисти, чтобы провести поверх штампа даты. Используйте инструмент Deselect или Ctrl + Z, чтобы отменить стирание. Нажмите клавишу пробела, чтобы переключиться между инструментом кисти и инструментом руки, чтобы увеличить отметку даты для точного стирания.
- Когда все будет готово, нажмите Стереть панель инструментов еще раз, чтобы закрыть меню и сохранить изменения, нажмите «До и после», чтобы проверить результат.
- Затем перейдите на Экспорт > Сохраните фотографию на диск , чтобы сохранить фотографию с удаленной отметкой даты.
Примечания:
Если вы не можете получить удовлетворительный результат, например, отметка даты стоит на красочном фоне вместо сплошного или почти сплошного цветного фона, вы можете сначала выбрать область с пикселем того же цвета для стирания, а затем выполнить все остальное, шаг.Всегда рекомендуется увеличивать фотографию как можно больше, а размер кисти меньше 30 для стирания, это будет намного точнее. В любом случае, нужно очень постараться и найти лучшее для себя.
2 простых способа удалить отметку времени с фотографии Онлайн бесплатно
Профессиональные платные решения — это хорошо, но не всем. Для кого-то удаление отметки даты с фотографии — это всего лишь одноразовая работа, также определение выходного изображения не будет иметь значения, тогда для них лучше подойдут бесплатные онлайн-инструменты для удаления отметки времени.
Чтобы избавиться от отметки даты на фотографии онлайн бесплатно, есть 2 простые и эффективные платформы: InPaint и Pixrl.
Inpaint
На мой взгляд, Inpaint — это всегда самый простой инструмент для редактирования фотографий онлайн бесплатно. Он предлагает самые простые инструменты для редактирования ваших фотографий, но в основном может удовлетворить ваши потребности. Кроме того, это делает удаление более естественным, чем другие.
Следуйте инструкциям, чтобы удалить отметку даты с фотографии в Интернете бесплатно с Inpain
- Перейдите в Интернет.theinpaint в вашем веб-браузере.
- Нажмите Загрузить изображение , затем загрузите свою фотографию для удаления даты.
- После импорта вы заметите, что мышь превратилась в инструмент красной маски, удерживайте и переместите инструмент, чтобы закрыть штамп даты.
- Когда все будет готово, нажмите кнопку Стереть , чтобы удалить отметку даты.
- Проверьте результат удаления отметки даты, затем нажмите Загрузить , чтобы сохранить фотографию без отметки даты на вашем устройстве.
По результату вы можете легко заметить, что фотография была обработана, фон стал размытым и не поврежденным, хотя я изо всех сил старался сделать удаление как можно тщательнее.
Еще один момент, который может вас немного разочаровать при использовании Inpaint, — это его ограничение, позволяющее пользователям бесплатно загружать выходные фотографии с высоким разрешением. Вам нужно заплатить, если вы хотите загрузить фотографию с удаленной отметкой даты.
пикселей
Еще один популярный бесплатный онлайн-редактор фотографий — Pixlr, он похож на Adobe, предлагающий множество инструментов для обработки ваших фотографий, работая с разными слоями вашей фотографии.
Следуйте инструкциям по удалению отметки даты с фотографии в Интернете бесплатно с Pixlr
- Перейдите на сайт Pixlr в своем браузере.
- Перейдите к Файл > Откройте изображение , чтобы загрузить свою фотографию.
- Перейти к Инструмент Heal .
- Щелкните на отметке даты, повторяйте процесс заживления, пока не будет удалена вся отметка даты.
- (Необязательно) Если результат вас устраивает, перейдите к инструменту Клонировать , чтобы скопировать другие области в область штампа даты, исправив размытие или другие.
- Затем перейдите к Файл > Сохраните , чтобы загрузить фотографию без отметки даты на свое устройство.
Жалко, что в моем тесте, когда я пытался использовать его инструмент «Исцеление и клонирование» для удаления отметки даты, сколько бы раз я ни повторял этот процесс, он не дал мне ожидаемых результатов. Возможно, этот инструмент больше подходит для небольших и простых штампов даты, которые не переходят с одного фона на другой.
Резюме
Сегодня профессиональное редактирование фотографий — это не задача, которую можно выполнить только с помощью Adobe.Доступно все больше и больше инструментов для обработки ваших файлов фотографий. Что касается удаления отметки даты с фотографий, стоит попробовать бесплатные онлайн-инструменты, в то время как автономные программы избавят вас от повторения стирания, лечения или клонирования, которые связаны с удалением отметки даты фотографии.
Бесплатное онлайн-видео с Adobe Photoshop Clone Pattern Stamp Tool
Бесплатное онлайн-видео с Adobe Photoshop Clone Pattern Stamp ToolВ этом бесплатном видеоуроке по созданию веб-сайтов Photoshop мы покажем вам, как использовать «Инструмент клонирования штампа» и «Инструмент шаблонного штампа».«Clone Stamp Tool» используется для заполнения любой области образцом изображения. Инструмент Pattern Stamp Tool используется для закрашивания любой области каким-либо узором. Мы предлагаем вам сначала просмотреть наши «Видеоуроки по инструменту Clone Stamp и Pattern Stamp Tool», чтобы понять это наглядно и легче, однако мы также предоставили шаги, советы и параметры, указанные на панели параметров инструментов для различных инструментов штампа.
Существует два типа инструментов штампа: инструмент «Клонирование штампа» и инструмент «Узорный штамп». Нажмите S, чтобы выбрать «Инструмент клонирования или узорного штампа», когда выбран какой-либо другой инструмент.Нажмите Shift + S, чтобы переключиться между Clone и Stamp Tool.
Функции инструментов Photoshop Clone Stamp и Pattern Stamp:
- Инструмент Clone Stamp: Инструмент «Clone Stamp Tool» берет образец изображения, который затем можно применить к тому же изображению или к другому изображению, чтобы скрыть некоторые недостатки .
- Инструмент «Узорчатый штамп»: используйте «Узорчатый штамп», чтобы закрасить любую область каким-либо предопределенным узором или узором, который вы создаете. Размер копируемой области зависит от размера кисти, которую вы выбираете во всплывающем меню кисти.
Шаги по использованию инструмента «Штамп клонирования»
- Выберите «Файл»> «Открыть».
- Выберите инструмент Clone Stamp Tool на панели инструментов.
- Выберите любой размер кисти из меню кистей на панели параметров инструмента. При необходимости установите и другие параметры (режим, непрозрачность, направление, выравнивание, использование всех слоев).
- Удерживая клавишу «Alt», щелкните место, которое вы хотите использовать в качестве источника.Когда вы нажимаете клавишу «Alt», ваш курсор изменится на цель.
- Щелкните и перетащите указатель мыши на область, где должно появиться клонированное изображение.
Шаги по использованию инструмента Pattern Stamp Tool
- Выберите «Файл»> «Открыть».
- Выберите инструмент Pattern Stamp Tool на панели инструментов.
- Выберите кисть и при необходимости отрегулируйте настройки на панели инструментов.
- Выберите любой узор из параметра «Узор» на панели параметров инструмента.
- Щелкните и перетащите по холсту.
- Если вы хотите создать свой собственный узор, выберите «Прямоугольный инструмент» на панели инструментов и выберите область, которую вы хотите использовать в качестве узора.
- Выберите «Правка»> «Определить узор». Введите имя рисунка в диалоговом окне «Имя рисунка».
- Теперь щелкните и перетащите мышь, чтобы применить узор.
Как создать свой собственный узор:
- Выберите Файл> Открыть.
- С помощью «Rectangular Tool» выберите область, из которой вы хотите создать узор.Выберите Правка> Копировать. Хорошо сначала сделать копию слоя, потому что слой будет заменен сгенерированным узором.
- Выберите «Фильтр»> «Создатель выкройки».
- Появится диалоговое окно «Создатель выкройки» с некоторыми доступными в нем опциями. Выберите область, из которой вы хотите создать узор. Чтобы изменить положение этого выделения, просто перетащите его и поместите в новое место.
- Выберите «Использовать буфер обмена как образец» в диалоговом окне, если вы создаете узор в новом слое или файле.
- Укажите ширину и высоту плитки в пикселях. Если вы хотите использовать размер изображения в качестве размера плитки, выберите «Использовать размер изображения».
- Укажите величину смещения в текстовом поле «Смещение». Величина смещения — это процент от размера плитки в указанном направлении.
- Чтобы просмотреть предварительный просмотр, нажмите «Создать». Область предварительного просмотра выложена сгенерированным узором. Нажмите «Esc», чтобы отменить генерацию.
- Щелкните «ОК».
Примечание. Photoshop изменяет цветовой режим, если вы используете узор из одного изображения и применяете его к другому.Полезные советы по созданию веб-сайтов Photoshop Clone Stamp Tool и Pattern Stamp Tool
- Нажмите «[» на клавиатуре, чтобы уменьшить размер кисти, и нажмите «]», чтобы увеличить размер кисти.
Параметры инструмента «Клонировать штамп», указанные на панели параметров инструмента:
При выборе «Инструмент клонирования штампа» соответствующие параметры инструмента появляются в параметрах инструмента. Бар. Эти параметры описаны ниже:
- Кисть: Вы можете выбрать любую кисть и ее размер во всплывающей палитре кистей.Вы можете получить доступ к большему количеству кистей, щелкнув стрелку в верхнем правом углу палитры кистей.
- Mode: Управляет воздействием на пиксели изображения. Есть много вариантов режима (например, Умножение, Нормальный и т. Д.).
- Непрозрачность: Фактически влияет на прозрачность эффектов, применяемых инструментом Clone Stamp Tool. Вы можете ввести значение от 1 до 100%. Чем меньше значение параметра, тем прозрачнее будет эффект кисти, и наоборот.
- Flow: Этот параметр устанавливает скорость, с которой кисть наносит краску.Диапазон настроек от 1 до 100%. Чем больше краски будет выпущено, если поток выше, и тем меньше краски будет выпущено, если поток ниже, при щелчке мышью.
- Airbrush: Это сделает вашу кисть более мягкой.
- Выровнено: Если выбран параметр «Выровнено», новое клонированное изображение будет рисоваться непрерывно, даже если вы отпустите кнопку мыши во время рисования.
- Использовать все слои: При выборе этого параметра будут взяты образцы данных со всех видимых слоев.
Параметры инструмента «Узорный штамп» на панели параметров инструмента:
При выборе «Инструмент узорного штампа» соответствующие параметры отображаются на панели параметров инструмента. Некоторые параметры такие же, как у «Инструмент клонирования штампа». Это следующие параметры: «Кисть», «Режим», «Непрозрачность», «Поток», «Аэрограф» и «Выровнено». Некоторые дополнительные параметры приведены ниже:
- Шаблон: Отсюда вы можете выбрать любой предопределенный шаблон.
- Импрессионист: Чтобы придать рисунку импрессионистический эффект, выберите «Импрессионист».
The Clone Stamp Tool из Adobe Photoshop CC Bootcamp — Онлайн-учебник
Информация об уроке
Инструмент Clone Stamp
Теперь инструмент клонирования штампа может быть очень интересным в использовании. Особенно если вы посмотрите на это изображение, которое мы видим прямо здесь. Итак, эта фотография, если мы посмотрим на нее прямо сейчас, выглядит так, как будто на улице никого нет, и похоже, что там нет машин, верно? Смотрите, что происходит, когда я это делаю. Он использует инструмент штампа клонирования и инструмент заплатки для клонирования каждой машины и каждого человека с улицы, используя данные, которые доступны прямо на изображении.Даже очистка такой улицы может быть очень полезным активом. Есть до и после. До после. Таким образом, вы можете получить гораздо больший контроль над своим клонированием с помощью инструмента штампа клонирования, чем с помощью любого из других инструментов, из-за возможности выбирать очень конкретные области на вашем изображении, а также очень буквально относиться к тому, что он собирается выбрать. . Итак, как всегда, у нас есть пример, который отлично подходит для этого. Если мы возьмем инструмент штампа клонирования, который находится прямо здесь.Инструмент клонирования штампа работает очень м …
точно так же, как исцеляющая кисть, обычная исцеляющая кисть, где мы берем пример области, которую хотим клонировать, а затем переходим к этой области и закрашиваем ее. Все настройки почти такие же также. У нас есть кисть. Если мы посмотрим на эту кисть, мы используем кисть с мягкими краями размером 100. Без режима наложения, непрозрачность установлена на 100, поток установлен на 100, и здесь у нас есть текущий слой, текущий и ниже, и все слои. Опять же, лучшая практика здесь — перейти к текущему и нижестоящему, и делать все свои вещи на одном уровне.Итак, текущие и ниже. Это будет мой слой-клон. Вы заметили, что он уже получил выделение из изображения перед сохранением в буфере обмена, так сказать, инструмента штампа клонирования. Так что я подниму это, сделаю немного больше. Нажмите alt или option, нажмите здесь, переместитесь сюда. Щелкните здесь, переместитесь сюда, хорошо, и закрасьте эти области. Действительно легко в таких областях, но когда я добираюсь до такой области, мне нужно идти вперед и выбирать alt или option, щелкать прямо здесь, а затем начинать находить область, в которой нет повторяющегося рисунка, чтобы закрасить ее обратно. .Обратите внимание, как эта кисть похожа на малярную кисть. Если я переместу это, щелкну и перетащу, это даст мне вид, даст мне именно то, что он видит с другой стороны, а затем, когда я раскрашиваю вокруг, он будет выбирать с этой другой стороны, и исправление этого места. Теперь, если мы включим и выключим это, похоже, что прямо здесь происходит что-то действительно интересное. Позвольте мне немного отступить, нажать command или control z, а затем я выберу из этой области. О, что произошло, потому что он не выделяет, как исцеляющая кисть, и почему он сделал эту серую отметку там, это то, что если я пойду и выберу эту область, и я начну рисовать здесь, и перейду слишком далеко, он начнет принимать серая область, которая находится на другой стороне вот здесь, и именно поэтому у меня была эта серая линия прямо здесь.Как видите, мы можем начать закрашивать эту область. Таким образом, он буквально берет все, что есть на изображении, и заменяет его на вашей фотографии, не исцеляя его. Теперь, если бы мы использовали что-то вроде лечебной кисти, эта серая область могла бы не попасть туда, потому что она оценивает пиксели вокруг нее и вместо этого лечит эту область. Control, alt, z, отступить. Опять же, мы просто щелкнем прямо здесь, а затем рисуем прямо здесь, и это буквальный выбор из этой области. Так что, если бы я взял что-то вроде этой красной области.Щелкните здесь и раскрасьте прямо здесь. Он берет красный цвет оттуда. Если бы я нажал на зеленую область, она возьмет зеленую и прямо там. Теперь то, что вы увидите, — это что-то вроде того, что инструмент исправлений совершенно другой, это действительно круто, когда мы вникаем в это. Итак, я нажимаю alt или option, опять же, это дает вам, когда вы нажимаете alt или option, и вы щелкаете где-нибудь еще на изображении, это даст вам предварительный просмотр того, что вы собираетесь там размещать. Итак, если мы посмотрим сюда, это даст нам предварительный просмотр того пурпурного цвета, который мы разместим там.Это довольно крутая концепция, потому что вы можете увидеть, прежде чем что-либо делать, каков будет результат, даже не щелкая мышью. Нажмите alt или option, нажмите здесь и просто начните заполнять эту область. Опять же, это может быть не так чисто, как что-то вроде заживляющей щетки. Потому что мы снова используем кисть с очень мягкими краями, и эту кисть сложно использовать для чего-то, что имеет узоры. Возможно, было бы лучше сделать это чем-то вроде кисти с жесткими краями на чем-то, на котором есть узоры, потому что тогда я могу буквально выбрать эту точку, зайти сюда и убедиться, что эта точка совпадает с другими точками, а теперь это лучший клон.Но опять же, любой ценой мы пытаемся избежать повторения шаблонов, и мы поговорим об этом, когда получим это изображение, и мы откроем это изображение здесь, и я начну говорить об инструменте клонирования. Итак, я увеличу масштаб, скажем, вот здесь, и хочу избавиться от этой машины. Так что, если бы я хотел избавиться от этой машины, я, вероятно, использовал бы кисть с мягкими краями, и я бы взял alt или option, меньшую кисть, alt или option, щелкнул прямо здесь и заметил, что я не просто щелкаю произвольно пятно, место. Я не щелкаю здесь, чтобы потом рисовать прямо здесь.Я вижу эту линию на улице. Мне нужно повторить эту строку, и если я начну заменять детали там, где они должны быть, тогда вы начнете видеть нечеткий узор. Так что, если я нажму, я могу взять любую из этих строк на улице и заменить ее. Так что я нажму alt или option, скажем, на этой строке прямо здесь, и я просто начну рисовать. Смотрите, я сопоставляю эту строку, следя за тем, чтобы эта линия всегда оставалась неизменной. Если у меня здесь немного спрея, просто уменьшите размер кисти.Сделайте этот выбор, вытяните его, и это медленный процесс. Заполнение этих областей может быть медленным и очень утомительным процессом. Alt или option, а затем закрасьте здесь. Alt или вариант, закрасьте здесь. Опять же стараюсь не нарушать детали. Если вы посмотрите сюда, я сломал эту деталь. Итак, alt или option, щелкните прямо здесь, переместите это, очистите это, alt или option, щелкните прямо здесь. Если вы щелкнете и удерживаете и рисуете, он выберет буквальные области, даже если эти области скрыты. Я имею в виду, что если бы я просто сделал что-то вроде этого, если бы я щелкнул Alt прямо здесь и закрасил бы это вот так.Посмотрите, как мы получаем небольшое отключение на этом перегородке улицы. Если я нажму control z, чтобы вернуться туда. Лучший способ сделать это — если вы слышите, как я много щелкаю, я часто щелкаю, потому что сбрасываю то, что будет выбирать этот инструмент штампа клонирования. Итак, теперь, если я осмелюсь сделать это и щелкнуть, щелкнуть, щелкнуть, щелкнуть, щелкнуть, щелкнуть, щелкнуть, щелкнуть, он больше не будет переносить этот разделитель, потому что когда я, каждый раз, когда щелкаю, он создает новый выделение из области, которую я сказал, нажав alt.Я вернусь немного назад, а затем уменьшу масштаб. Это действительно большое пятно пыли на моем сенсоре. Настолько большой, что кажется черным, это, вероятно, буквально кусок пыли. Я просто щелкну здесь, заполню это, уберу, и этой машины больше нет, и я только что говорил с вами о привычке. Я клонировал фактический слой, а не новый слой. Итак, давайте продолжим и создадим новый слой. Это нормально, потому что я все равно хотел, чтобы этого не было. Отлично, да, я хотел это сделать. Итак, что мы собираемся делать сейчас, так это потому, что мы собираемся сделать что-то немного более сложное, и это будут эти люди и эта дорожка.Вы хорошо думаете, как нам избавиться от этих людей, и, может быть, от этого зеркального отражения, той зеркальной шкуры, которая у нас там от дождя. Что ж, если я нажму alt или option, я смогу посмотреть на любую деталь, происходящую внутри этого пешеходного перехода, найти на нем область и заменить ее другой областью на пешеходном переходе. Итак, я собираюсь щелкнуть прямо здесь, alt или option, щелкнуть на этом месте и просто использовать его, чтобы скрыть эту область. Я собираюсь немного уточнить этот угол, и даже малейшее движение вашего запястья изменит то, из чего он будет выбирать.Так что тогда, может быть, возьмите вот это прямо здесь и просто заполните эту область, чтобы избавиться от этого апельсина. Оранжевого больше нет. Кто-нибудь хочет, чтобы я удалил людей? Давай сделаем это. Я щелкну прямо здесь. Опять же, я делаю небольшие щелчки. Но сейчас мне нужно сбросить, так что возьму отсюда. Мы, бум, бум, бум. Бум бум бум. А теперь эти люди ушли. Ах, это безумие! Итак, теперь, посмотрев на это изображение, вы можете увидеть, сколько времени мне, вероятно, потребовалось с этим инструментом штампа клонирования, чтобы пройти через всю эту фотографию, чтобы сделать это.Я должен сказать вам кое-что еще, это будет включать что-то вроде обтравочной маски со штампом клона. Это действительно крутой способ, которым вы можете использовать часть изображения на другой части изображения, и не обязательно лечить ее, как исцеляющую кисть, но лечить чем-то вроде штампа клонирования в сочетании с подобным корректирующим слоем кривых. Итак, если бы я увеличил масштаб этой машины прямо здесь. Я собираюсь создать новый слой, и скажем, я хочу взять область, я заполню ее, возможно, частью спины, это более темная область.Я просто возьму кисть и сделаю ее немного больше. Alt или вариант, щелкните прямо здесь и начните щелкать по этой машине. А теперь обратите внимание на то, что это очень темное пятно по сравнению с другим пятном? Что ж, если мне действительно нужны данные отсюда, чтобы заменить эти данные, это все, что у меня было, я все еще мог бы использовать этот клон в качестве источника, я мог бы просто перейти к клону, к корректирующему слою кривых, нажать alt или вариант, сделайте там обтравочную маску, и теперь я могу изменить тона этого патча. Бум, посмотри, разве это не безумие? Итак, теперь этот патч заменен, мы заменили эту область, использовали данные из другой части изображения, которая была темнее, а затем применили этот корректирующий слой кривых, чтобы он идеально слился.Иногда вам, возможно, придется сделать это и при этом удалить оттенок цвета с этой области. Другие инструменты не так интуитивно понятны, как наш мозг, поэтому, когда мы знаем, что есть цветовой оттенок, когда мы переходим из одного места в другое, мы можем не только настраивать тона, изменяя кривую RGB, но и можно даже перейти к красным, зеленым и синим тонам этого канала и изменить это тоже. Допустим, здесь был цветной оттенок, и я хочу удалить часть синего. Если я опущу это, он добавит немного желтого и в эту область.Это много желтого, много синего, и теперь мы добавляем немного желтого в эту область поверх этой тональной настройки, чтобы сделать ее еще лучше.
Photoshop без Photoshop: лучшие онлайн-редакторы изображений
Простая подписка на Adobe Photoshop обойдется вам примерно в 120 долларов в год. Урезанные Photoshop Elements стоят около 100 долларов. Даже такой уважаемый конкурент, как Pixelmator, обойдется вам в 30 долларов — довольно крутой вопрос, если вы просто хотите быстро сделать поздравительную открытку для своей второй половинки.
Так что, пожалуйста, никому не рассказывайте Adobe об удивительно мощном рынке бесплатных программ, подобных Photoshop, которые полностью работают в вашем веб-браузере.
Ни один из них полностью не соответствует возможностям Photoshop, и некоторые из них определенно лучше других. Но независимо от того, используете ли вы Photoshop для настройки фотографий, создания иллюстраций или разработки веб-макетов или печатных материалов, вы, скорее всего, найдете веб-инструмент, который предоставляет достаточно возможностей по разумной цене 0 долларов. После тестирования ряда онлайн-редакторов изображений я нашел три, которые наиболее близки к Photoshop по мощности и простоте использования.
VPN-предложения: пожизненная лицензия за 16 долларов, ежемесячные планы за 1 доллар и более
SumoPaint
Если вы используете Photoshop в первую очередь для рисования или раскрашивания, попробуйте SumoPaint. Благодаря чистому интерфейсу и ненавязчивой рекламе это не вызовет у вас ненужного раздражения. Он предлагает солидный набор различных кистей для рисования, а также мощные инструменты векторного рисования, поддержку слоев и отличный инструмент для создания искусственных чернил.
SumoPaint не так хорош при редактировании фотографий, текста или дизайна.Инструмент клонирования работает, что не всегда происходило с участниками этого обзора, но в моих тестах он не работал в реальном времени. Вы не увидите, что вы сделали, пока не закончите. То же самое относится к инструментам размазывания и размытия. Текстовый инструмент может использовать локально установленные шрифты, но после того, как вы создали текст, вы не можете его повторно редактировать.
SumoPaint также не предлагает направляющих или линейок, и он не может открывать или сохранять файлы Photoshop. Как и следующий элемент в этом списке, SumoPaint также работает во Flash, что может не сработать для вас, если вас беспокоит безопасность Flash или его мощность и использование памяти.Если вы занимаетесь чем-либо, кроме рисования, SumoPaint, вероятно, не лучший выбор — и даже если вы рисуете, вам может больше понравиться следующий вариант.
пикселей
Если интерфейс SumoPaint напоминает Photoshop 10 лет назад, Pixlr выглядит намного современнее. Pixlr может открывать PSD-файлы Photoshop вместе со всеми их слоями, а его инструменты для редактирования фотографий более надежны, чем SumoPaint, включая инструмент для замены цвета и эффективную кисть для заживления пятен для удаления пятен и царапин.Я нашел его набор фильтров обширным и впечатляющим, и в нем есть множество инструментов для точной настройки уровней, оттенка и насыщенности ваших изображений и многого другого.
Если вы много работаете с кистями в Photoshop, вам понравится способность Pixlr загружать эти наборы для собственного использования. Вы также можете создавать и сохранять свои собственные наборы кистей, чтобы дополнить обширную библиотеку Pixlr.
Редактирование текста работает хорошо, за исключением того, что вам нужно вводить текст в небольшое диалоговое окно, а не видеть его, когда вы вводите текст прямо в своем дизайне.Вы можете редактировать текст в любое время, а Pixlr может получить доступ ко всем вашим локально сохраненным шрифтам.
Мне меньше повезло с инструментом клонирования, который, казалось, просто не работал, сколько бы раз я ни нажимал, удерживая клавишу Control, чтобы установить точку, из которой нужно копировать. В Pixlr также отсутствуют какие-либо инструменты для рисования векторов — это не то, что вы пропустите, если вы привыкли к Photoshop на основе растровых изображений, но тем не менее приятно иметь.
Как и SumoPaint, Pixlr не подходит для более интенсивной дизайнерской работы. Вы также не найдете здесь ни правителей, ни проводников.Вы не можете редактировать текст в любых PSD-файлах, которые вы импортируете в Pixlr. И вы не можете экспортировать свою работу как многослойный PSD. Я также нашел рекламу Pixlr более навязчивой, чем любой другой элемент в этом списке, и я не мог заставить ее открывать файлы с моего компьютера в Safari; Мне пришлось переключиться на Chrome, чтобы включить это.
Фотопея
Когда вы используете Photopea, вы почти можете почувствовать, как юристы Adobe по авторскому праву сидят прямо на своих стульях. Хотя это не совсем идеальная копия, Photopea замечательно имитирует почти все, что вы знаете и любите в Photoshop.
Еще более впечатляюще то, что Photopea не требует, чтобы вы настраивали учетную запись перед ее использованием (хотя вы можете синхронизировать и делиться работой на разных платформах). И он не использует Flash, а творит чудеса исключительно через HTML5. Это означает, что он отлично работает в Safari. Предположительно там есть реклама, но я ее никогда не видел.
Photopea открывает и сохраняет файлы .psd. Он полностью поддерживает руководства, независимо от того, находятся ли они в импортированном вами документе или вы сами создаете новые. Вы также можете редактировать текст в импортированных документах Photoshop, а также клонировать, растушевывать, осветлять, сжигать или размывать в реальном времени, используя многие из тех же горячих клавиш Photoshop.Функция заживления пятен тоже работает легко.
В целом, Photopea не хватает некоторых наворотов Pixlr или SumoPaint, но компенсирует это, хорошо охватывая основы. Вы не найдете здесь тонны различных кистей или фильтров — или возможности добавить свои собственные — но у вас их будет достаточно, чтобы без проблем выполнять большинство задач. Photopea также предлагает несколько респектабельных инструментов для векторного рисования.
С Photopea я обнаружил только один потенциальный удар скорости: он не может получить доступ к вашим локальным шрифтам.Он предлагает сотни собственных шрифтов, в том числе несколько популярных шрифтов, которые я узнал по Google Fonts. Но если вы импортировали документ, который содержит шрифты, которых у него нет, вам придется изменить эти гарнитуры, если вы хотите отредактировать этот текст.
Достаточно хорошо, чтобы выполнять работу
Я сомневаюсь, что какой-либо из этих редакторов — даже Photopea, на мой взгляд лучший из всех, — мог бы заменить Photoshop для постоянной профессиональной работы. Но для случайных доработок или забавных личных проектов все они имеют гораздо больший смысл, чем выкладывать 100 долларов или больше за настоящую вещь.
Есть ли другие любимые веб-редакторы изображений, которые нам не хватало? Дайте нам знать в комментариях ниже.
Мы можем получать комиссию за покупки, используя наши ссылки. Учить больше.
Бесплатный онлайн-клон Photoshop
Вывод результатов Бесплатный онлайн-клон фотошопа
Photopea Online Photo Editor
5 часов назад Photopea: расширенный редактор фотографий . Бесплатный онлайн-редактор фотографий с поддержкой форматов PSD, XCF, Sketch, XD и CDR. (Adobe Photoshop , GIMP, приложение Sketch, Adobe XD и CorelDRAW).Создайте новое изображение или откройте существующие файлы с вашего…
И Photopea.com Просмотр курсов
См. Также : Онлайн-курсы, ИТ-курсы Показать еще
Gifgit Бесплатный онлайн-редактор изображений Clone Stamp…
5 часов назадКак использовать Online Clone Stamp Tool. Загрузите изображение, используя форму выше. Нажмите «Alt» и щелкните изображение, чтобы определить начальную точку и область клона . Настройте параметры на панели параметров инструмента, чтобы задать размер и поведение инструмента штамп clone .Обведите изображение с помощью инструмента штампа clone , чтобы скопировать изображение с точки клона в точку
Gifgit.com View Courses
См. Также : Online Courses, It Courses Подробнее
LunaPic Бесплатный онлайн-редактор фотографий
4 часа назад Бесплатный онлайн-редактор фотографий . Фото , эскиз и эффекты краски. Для Tumblr, Facebook, Chromebook или веб-сайтов. Программное обеспечение Lunapics Image бесплатно для создания изображений, графики и анимированных GIF.
Бесплатно Lunapic.com Посмотреть курсы
См. Также : Онлайн-курсы, ИТ-курсы Подробнее
Photoshop Online — Бесплатная альтернатива Photoshop…
6 часов назад Бесплатный онлайн-Photoshop . Бесплатный онлайн-фотошоп является альтернативой Adobe Photoshop . Это веб-редактор растровой и векторной графики, используемый для редактирования изображений, создания иллюстраций, веб-дизайна или преобразования между различными форматами изображений.Он совместим с несколькими веб-браузерами, включая Opera, Edge, Chrome и Firefox.
Freeonlinephotoshop.com Посмотреть курсы
См. Также : Онлайн-курсы Показать больше
Фоторедактор: Fotor — Free Online Photo…
2 часа назад Редактор фотографий Photo поможет вам редактировать фотографии с помощью free онлайн фото инструментов для редактирования. Обрезайте фотографии, изменяйте размер изображений и добавляйте эффекты / фильтры, текст и графику всего за несколько кликов. Photoshop онлайн никогда не было проще с бесплатной онлайн-фотографией Fotor …
Photo Fotor.com Просмотр курсов
См. Также : Онлайн-курсы, ИТ-курсы Показать еще
Онлайн-инструмент клонирования [100% подтвержден]
4 часа назад Бесплатный онлайн-редактор фотографий с поддержкой форматов PSD, XCF, Sketch, XD и CDR. (Adobe Photoshop , GIMP, Sketch App, Adobe XD и CorelDRAW). Создайте новое изображение или откройте существующие файлы на своем компьютере.Сохраните свою работу как PSD (Файл — Сохранить как PSD) или как JPG / PNG / SVG (Файл — Экспорт). Предлагайте новые функции на нашем GitHub или Facebook.
Your Onlinetoolweb.com Просмотр курсов
См. Также : Онлайн-курсы Показать больше
Создание фотоколлажей в Интернете PhotoCollage.com
9 часов назадСоздание онлайн-фото коллажей за бесплатно . Добавляйте фото без загрузки. Скомпонуйте их в виде бесплатного коллажа формы или воспользуйтесь одним из множества шаблонов.Сохраняйте и делитесь своими коллажами онлайн или используйте их в качестве заголовка в Facebook или Twitter. Регистрация не требуется. Работает на планшетах и телефонах iOS и Android, а также в настольных браузерах.
И Photocollage.com Просмотреть курсы
См. Также : Онлайн-курсы Показать еще
Этот бесплатный клон Photoshop может потребовать… это делает почти все, что делает оригинальный редактор.Первое, что следует отметить в отношении этого клона
, это то, что Photopea основан на браузереClone Fstoppers.com Просмотреть курсы
См. Также : Бесплатные онлайн-курсы Показать еще
Как удалить нежелательный объект из …
6 часов назад В любом случае, наш инструмент Clone позволяет вам скрыть любые неприглядные области на вашей фотографии и сделать так, будто ретушь фотографии никогда не производилась! Чтобы добиться этого эффекта, сначала загрузите изображение в редактор Photo Editor.Затем выберите Touch Up в меню в левой части экрана и нажмите Clone .
Расчетное время чтения: 4 минуты
The Befunky.com Просмотреть курсы
См. Также : Бесплатные онлайн-курсы Показать еще
Photo Editor: Pixlr E Бесплатный инструмент для редактирования изображений
Just NowPixlr E это бесплатный и расширенный онлайн-редактор фотографий , приложение позволяет редактировать и преобразовывать фотографии и шаблоны прямо в браузере, оно даже открывает фотошоп файлов онлайн .У Pixlr также есть упрощенная версия для быстрого редактирования и дизайна шаблонов под названием Pixlr X и средство для удаления фона на базе искусственного интеллекта под названием Remove bg.
И Pixlr.com Просмотреть курсы
См. Также : It Courses Показать еще
Судебно, бесплатные инструменты для судебной экспертизы фотографий в Интернете…
1 час назад Обнаружение клонов . Детектор clone выделяет похожие области на изображении. Это может быть хорошим индикатором того, что изображение было изменено с помощью инструмента clone .Обратите внимание, что этот инструмент является первой попыткой и еще не очень доработан. Регионы, которые…
That 29a.ch Просмотреть курсы
См. Также : Онлайн-курсы Показать больше
Онлайн-Photoshop Бесплатный онлайн-Photoshop…
8 часов назад Бесплатный Photoshop онлайн- Особенности: BunnyPic — это бесплатный онлайн-редактор фотошоп , обещающий перенести бремя редактирования фотографий в облако. Платформа сравнима с Pixlr или Photoshop , за исключением того, что она многофункциональна и на 100 процентов…
The Bunnypic.com Просмотреть курсы
См. также : Онлайн-курсы Показать еще
Удалить нежелательные объекты с фотографии с помощью…
3 часа назад Нажмите кнопку «Редактировать Photo » на главной странице Fotor и импортируйте свое изображение. Перейдите в «Красота», а затем выберите « Clone ». Отрегулируйте размер кисти, интенсивность и затухание. Используйте кисть clone для одной естественной части изображения, чтобы скрыть нежелательный объект. И…
The Fotor.com Посмотреть курсы
См. Также : It Courses Показать еще
Альтернативы Photoshop: 10 лучших бесплатных…
1 час назад
1 .Pixlr. Для редактирования фотографий профессиональными инструментами. Если вы готовы глубоко погрузиться в редактирование фотографий, Pixlr Editor — отличный выбор. Он имеет обширные функции и предлагает многие из тех же мощных инструментов, что и Photoshop.2 . Фотопея. Для того, чтобы притвориться, что вы пользуетесь фотошопом. Запуск Photopea в первый раз может дать вам странное ощущение дежавю — особенно разновидности Photoshop.
3 . Полярный. Для поддержки необработанных форматов. В первый раз, когда вы используете Polarr, он проведет вас через основные функции с образцом изображения, прежде чем вы перейдете на свои собственные фотографии.
4 . Sumopaint. Для демонстрации художественных эффектов рисования. Sumopaint — еще одно приложение, оформленное в стиле Photoshop. Как онлайн-сервис Sumopaint имеет более ограниченные возможности, чем у Photoshop, но основные игроки — это набор инструментов для выделения, рисования и текста; градиенты, формы, кривые, размытия, пятна, цвета переднего плана и фона; кадрирование и увеличение — все это хорошо знакомо.
5 . BeFunky. Для редактирования фотографий со спецэффектами. BeFunky известен своими спецэффектами, о чем свидетельствует функция Layer Manager в верхней части главной панели инструментов.
6 . Фотор. Для пакетной обработки. Fotor обладает множеством функций, но при этом отличается чистым, плоским и простым дизайном, который обязательно понравится новичкам. В дополнение ко всем основным возможностям онлайн-редактирования, Fotor предлагает обширную функциональность для специальных эффектов, улучшения лица и тела, рамок, наклеек и текста.
Zapier.com Просмотреть курсы
См. Также : Бесплатные онлайн-курсы Показать еще
Бесплатная онлайн-альтернатива Photoshop и клоны.…
6 часов назад Бесплатный онлайн-фотошоп выглядит как настоящая альтернатива, а бесплатное онлайн-программное обеспечение с аналогичными инструментами для глубокой обработки изображений и обработки фото перечислены ниже, и почти бок о бок обзор с профессионалами и минусы каждого изображения…
And Patricelaborda.jimdofree.com Просмотр курсов
См. также : Онлайн-курсы Показать больше
Бесплатный онлайн-редактор изображений
6 часов назад изображения ОНЛАЙН ! Измените размер или обрежьте все изображения (анимированные gif).Объединяйте, смешивайте и накладывайте изображения с помощью редактора. Добавьте текст с вашими собственными шрифтами к (анимированному) изображению. Добавьте границы, закругленные углы и тень на фото . Поместите изображение в рамку Photo или добавьте маску. Наложите изображения с предустановленной анимацией!
С Online-image-editor.com Посмотреть курсы
См. Также : Онлайн-курсы, ИТ-курсы Подробнее
Бесплатный инструмент Clone Stamp PhotoToolbox.com
6 часов назад Инструмент Clone Stamp Tool / Clone Tool и Healing Brush Tool — очень полезные инструменты для редактирования изображений photo .Этот инструмент Free Clone Stamp Tool можно использовать как кисть для клонирования и кисть для восстановления, поэтому он позволяет дублировать…
ИнструментPhoto-toolbox.com Просмотр курсов
См. Также : Бесплатные онлайн-курсы Показать больше
Photo Editor IPiccy: Бесплатное онлайн-редактирование фотографий…
9 часов назадiPiccy бесплатный онлайн-редактор фотографий делает ваши фотографии красивыми с помощью простых и мощных инструментов редактирования. Все инструментов редактирования фотографий, Picnik и многое другое!
И Ipiccy.com Просмотреть курсы
См. также : Онлайн-курсы, ИТ-курсы Показать еще
* Новое * Онлайн Photoshop Free Advanced Photoshop…
2 часа назад КАК ИСПОЛЬЗОВАТЬ ONLINE PHOTOSHOP FREE . Онлайн-фотошоп бесплатно — это простая в использовании альтернатива Adobe Photoshop . Вот несколько советов, как им пользоваться. 1. Откройте браузер. Наберите онлайн Photoshop бесплатно . 2. Зайдите в меню. Выберите открыть. И выбираете любой файл со своего пк.Вы можете открывать файлы любого формата. 3. Как только картинка откроется.
The Photoeditoangel.com Посмотреть курсы
См. Также : Онлайн-курсы Показать больше
Adobe Photopea Photoshop Online Photo Editor…
6 часов назад Онлайн фотошоп программное обеспечение, онлайн фото редактор . Adobe photopea — это сервис коллажей фото, , лучшее приложение для редактирования фото , в браузере Chrome или онлайн-реализация .Как и другие программы для создания коллажей photo , предлагает множество различных типов вышивки. Этот сайт бесплатно для вас. Таким образом, ожидается, что вы нажмете на рекламу Google в Интернете.
Фото Adobephotopea.com Просмотр курсов
См. Также : Онлайн-курсы, ИТ-курсы Подробнее
Pixlr Free, онлайн-редактирование изображений: Clone Tool Digital
8 часов назадPixlr Free , Online Редактирование изображения: Clone Tool.Подобно Photoshop , Pixlr — это бесплатное приложение для редактирования изображений , онлайн, , которое можно использовать для курсовых проектов, использовать в онлайн-обучении или просто редактировать вашу коллекцию семейных и творческих фотографий.
Автор: Майкл Бенсон
Год публикации: 2014
Pixlr Libguides.rowan.edu Просмотреть курсы
См. Также : Онлайн-курсы, ИТ-курсы Показать еще
Photo Editor BeFunky Бесплатные фото в сети…
6 часов назадIt’s Powerful.BeFunky — это уникально мощный онлайн-редактор фотографий Photo . Представьте Photoshop , но упрощенный для обычных пользователей. С BeFunky вы можете легко создавать потрясающие изображения профессионального качества одним щелчком мыши. Процесс может… включает в себя несколько важных инструментов для качественного редактирования фото .Во-первых, вы можете существенно изменить форму тела или устранить незначительные недостатки с помощью опции «Пластика». Этот инструмент находится в разделе «Фильтры».
The Fixthephoto.com Посмотреть курсы
См. Также : Онлайн-курсы, ИТ-курсы Показать больше
Бесплатный онлайн-редактор фотографий Отредактируйте свое изображение онлайн и…
5 часов назад Бесплатное онлайн-фото Учебное пособие по редактору Img2Go и все наши инструменты для редактирования изображений полностью за бесплатно .Это означает, что вы можете изменить размер изображения, повернуть его, добавить водяной знак или преобразовать его в другой формат, такой как JPG, PNG, SVG и другие, не платя ни цента. Мы предлагаем конвертеры изображений и надежное редактирование даже в дороге.
Рейтинг : 4.5 / 5And Img2go.com Посмотреть курсы
См. Также : Онлайн-курсы, ИТ-курсы Показать еще
17 лучших бесплатных альтернатив Photoshop в 2021 году Skylum
6 часов назад
1 .Luminar (бесплатная пробная версия) Если вы ищете комплексные бесплатные альтернативы Photoshop, бесплатная пробная версия Luminar 4 — отличный вариант. Luminar сочетает в себе управление фотографиями и расширенное редактирование RAW.2 . Фото Apple. Apple Photos устанавливается на каждый компьютер Mac и предлагает простые инструменты редактирования для быстрого улучшения ваших фотографий. Это также отличное место для хранения изображений, позволяющее упорядочивать фотографии по дате или размещать их в папках.
3 . Фотографии Microsoft Windows 10.Приложение Microsoft Windows 10 Photos входит в состав любой операционной системы Windows 10. Как и Apple Photos, Windows 10 Photos также работает как система организации фотографий.
4 . GIMP. Возможно, самая известная альтернатива Photoshop, GIMP существует уже много лет и является одной из первых программ, которые приходят на ум многим людям, когда они думают о «бесплатном Photoshop».
5 . Фото Pos Pro. Photo Pos Pro — это бесплатное программное обеспечение для редактирования фотографий, которое может делать все, от ретуши фотографий до создания коллажей и визиток.
6 . Raw Therapee. Raw Therapee — это программа для редактирования фотографий с открытым исходным кодом, которая отлично подходит для начинающих. Всего несколькими щелчками мыши вы можете мгновенно отсортировать фотографии, улучшить экспозицию, настроить цвет и баланс белого, повысить четкость и многое другое.
7 . Pixlr. Pixlr уникален тем, что это полностью веб-редактор фотографий. Он позволяет выполнять базовые настройки, такие как виньетки, цветокоррекция, насыщенность, контраст и рамки.
8 . Paint.NET.Paint.NET изначально создавался как альтернатива Microsoft Paint, но с тех пор превратился в простой редактор фотографий. Он включает в себя основные инструменты, которые позволяют редактировать, используя слои, кривые и уровни.
9 . Darktable. Darktable — это редактор изображений, который часто продается как альтернатива Lightroom, хотя он предлагает ограниченную функциональность по сравнению с продуктами Adobe.
10 . LightZone. LightZone — это бесплатный базовый редактор фотографий, который позволяет пользователям мгновенно выполнять базовую цветокоррекцию, настраивать баланс белого и улучшать экспозицию.
And Skylum.com Посмотреть курсы
См. Также : Бесплатные онлайн-курсы Показать больше
Gifgit Free Online Image Editor Brush Tool
9 часов назад Онлайн-редактирование фотографий со слоями, масками слоев, рабочим процессом и пользовательский интерфейс, такой как традиционный настольный редактор photo , который предоставляет вам набор инструментов и функций для профессионального редактирования ваших изображений. Нет необходимости загружать или использовать настольное программное обеспечение, такое как Microsoft Paint, Photoshop или GIMP, для быстрого редактирования.
Desktop Gifgit.com Просмотр курсов
См. Также : Интернет-курсы, ИТ-курсы Показать еще
Ретушь фотографий Сделайте ваши фотографии более быстрыми!
2 часа назад С помощью штампа clone вы можете быстро дублировать, заменять или удалять выбранные области изображения. Итак, как это работает? 1. Начните с открытия онлайн-редактора фотографий Pixomatic online photo в Chrome, Firefox или Opera. Выберите фотографию , которую вы хотите отретушировать, из галереи фотографий .2. Нажмите на инструмент Clone Stamp на левой панели. Отрегулируйте размер и интенсивность
The Pixomatic.us Посмотреть курсы
См. Также : Бесплатные онлайн-курсы Показать еще
10 лучших бесплатных онлайн-альтернатив Photoshop в Интернете…
Только сейчас
1 . Автор: Маниша ПриядаршиниОпубликовано: 30 августа 2018 г.
Расчетное время чтения: 6 минут
2 .Редактор Pixlr. Pixlr — безусловно, лучшая онлайн-альтернатива Photoshop, которую вы можете получить бесплатно. Он прост в использовании и имеет расширенные инструменты редактирования, такие как клонирование и замена цвета, которые вы обычно найдете в платном программном обеспечении.3 . Полярный. Polarr дает вам пошаговое руководство по функциям при первом открытии. Существует множество фильтров и опций для редактирования фотографий, как и в любом другом онлайн-редакторе изображений.
4 . Фотопея. Photopea — это еще одна альтернатива фотошопу в Интернете, в которой есть расширенные инструменты.В отличие от других онлайн-редакторов изображений, Photopea — это веб-приложение HTML5, поэтому оно легко запускается в любом последнем веб-браузере без установки подключаемых модулей.
5 . Sumopaint. Следующий бесплатный онлайн-редактор в стиле фотошоп — Sumopaint, которым пользуются 30 миллионов пользователей по всему миру. Хотя у него ограниченные возможности по сравнению с Photoshop, у него есть аналогичные закрепленные панели и возможность выбора цветов, добавления слоев, применения многочисленных фильтров и эффектов к изображениям.
6 . Фотор. Fotor упрощает работу благодаря чистому пользовательскому интерфейсу и некоторым полезным опциям, которые ценят новички.Вам обязательно стоит использовать этот онлайн-редактор изображений для исправления портретов, поскольку он позволяет исправлять пятна, удалять морщины, использовать инструмент клонирования и т. Д.
7 . BeFunky. Уникальным преимуществом BeFunky является его простота, которая обычно не встречается в сетевых фоторедакторах. Веб-сайт интерактивен, поэтому вам просто нужно выбрать и применить эти фильтры и эффекты на панели инструментов.
8 . Лунапический. Lunapic — одна из лучших бесплатных онлайн-альтернатив Photoshop, которую вы должны использовать, чтобы редактировать изображения, не платя ни копейки.Навигационное меню сравнимо с известными фоторедакторами и предлагает множество опций, включая эффекты, фильтры, изображения, анимацию и т. Д.
9 . iPiccy. Как и большинству бесплатных онлайн-редакторов фотошопа, iPiccy также требует наличия подключаемых модулей Flash для запуска веб-приложения. Как только вы это предоставите, сайт станет простым в использовании и имеет редактор на основе слоев, который будет быстрым и отзывчивым.
10 . PicMonkey. PicMonkey — еще одна простая и мощная альтернатива редактору Photoshop. Этот веб-редактор изображений позволяет добавлять элементы, фон, текст и т. Д., к вашей фотографии, не перегружая вас ненужными функциями.
11 . Риббет. Ribbet — еще один отличный онлайн-редактор фотографий, который легко освоить новичкам. Хотя его нельзя рассматривать как полноценную альтернативу Photoshop, но он предлагает наиболее часто используемые функции и неплохо справляется с добавлением улучшающих изображений.
The Fossbytes.com Посмотреть курсы
См. Также : Онлайн-курсы Показать больше
Adobe Online Photo Editor Online Photoshop
Just Now как добавление текста к фотографиям.Автоматическое редактирование, обрезка и изменение размера изображений для социальных сетей за считанные секунды. Бесплатный онлайн-редактор фотографий . Легко создавайте и делитесь впечатляющими изображениями, социальной графикой или анимированным дизайном, которые выделяются на любом канале и любом устройстве с помощью Adobe
и Adobe.com Просмотр курсов
См. Также : Онлайн-курсы, ИТ-курсы Показать еще
Онлайн-редактор изображений Photopea — бесплатный…
5 часов назадПрограммист Иван Куцкир из Чехии создал онлайн-клон на основе , основанный на , под названием Photopea.Веб-приложение было создано…
Расчетное время чтения: 8 минут
Создано Dpreview.com Просмотр курсов
См. Также : Онлайн-курсы, ИТ-курсы Показать еще
Бесплатный клон Photoshop, который запускается Ваш браузер
1 час назад Вместо того, чтобы тратить деньги на использование Photoshop , попробуйте этот удивительный фоторедактор photo со многими из тех же функций за бесплатно . Бесплатный клон Photoshop , работающий в…
The Komando.com Просмотреть курсы
См. также : Бесплатные онлайн-курсы Показать еще
Лучшие альтернативы Photoshop, которые полностью бесплатны
30-8944-203 1 час назад
Расчетное время чтения: 6 мин
1 . Adobe Photoshop Express. Самые основные функции Photoshop, бесплатные…2 . GIMP. GIMP (программа обработки изображений Gnu) обычно используется по умолчанию…
3 .Pixlr. Если вы найдете программное обеспечение для настольных компьютеров немного 2010 года, то Pixlr здесь:
4 . Paint.NET. Paint.NET изначально задумывался как более многофункциональный…
5 . Полярный. Как и Pixlr, Polarr является условно-бесплатным, а не бесплатным, но уровень бесплатного пользования по-прежнему…
Gizmodo.com Посмотреть курсы
См. Также : Бесплатные онлайн-курсы A Бесплатно
2 часа назадadobe adobe photoshop Adobe Photoshop (программное обеспечение) adobe photoshop учебное пособие cs6 Дизайн редактирование графического дизайна Справка Как научиться фотошоп фото фото редактирование фотографии фото Манипуляции фотошоп фотошоп действия фотошоп кистей фотошоп cc фотошоп курс фотошоп cs6 фотошоп редактирование фотошоп эффекты фотошоп элементов…
Редактирование фотошоп бесплатно.com Посмотреть курсы
См. также : Онлайн-курсы, ИТ-курсы Подробнее
Онлайн-инструмент для обрезки изображений Обрезка изображения, фото,…
3 часа назад Узнайте, как кадрировать фото, и файлы изображений — бесплатно . Загрузите фотографию или изображение, которое вы хотите обрезать, со своего жесткого диска, через URL-адрес или из облачного хранилища. Изображение загрузится на холст. Здесь вы можете кадрировать изображение, перетаскивая область кадрирования или задав произвольный размер.
Crop Img2go.com Посмотреть курсы
См. Также : Онлайн-курсы Показать еще
12 бесплатных онлайн-редакторов изображений для редактирования изображений…
3 часа назад
Обзоры: 6
Опубликовано : 4 марта 2014 г.
Расчетное время чтения: 5 минут
1 . Crello. Crello — это онлайн-редактор графики и видео, с помощью которого вы можете сделать свою рекламу креативной и броской почти за пару кликов.Сервис поможет вам создать свой уникальный дизайн в несколько шагов, используя готовые шаблоны, подготовленные профессиональными дизайнерами.2 . Pixlr. PixlrEditor — один из самых популярных онлайн-фоторедакторов. Он предоставляет от базовых до многих расширенных функций редактирования фотографий, таких как инструмент размазывания, инструмент клонирования штампа, волшебная палочка и инструмент лассо, которые можно найти в Photoshop.
3 . PicMonkey. PicMonkey — еще один популярный онлайн-редактор изображений, который предоставляет множество базовых и продвинутых функций.PicMonkey позволяет редактировать фотографии из ваших учетных записей Dropbox, facebook, а также flickr.
4 . Фотор. Fotor предоставляет широкий спектр услуг по редактированию изображений в Интернете, в том числе базовый редактор фотографий, средство создания фотоколлажей, средство создания изображений HDR, ретуширование красоты и средство создания фотокарточек.
5 . BeFunky. BeFunky — еще один онлайн-редактор изображений, который предоставляет функции, аналогичные PicMonkey, в том числе редактор фотографий, фотоэффекты и средство для создания коллажей.
6 .Upperpix. Upperpix — это простой в использовании редактор фотографий. Существует множество вариантов редактирования изображений в Интернете, таких как рисование на изображении, поворот, изменение размера, добавление текста к изображению, применение фильтров изображений и многое другое.
7 . iPiccy. iPiccy помогает сделать вашу фотографию потрясающей с помощью множества простых в использовании инструментов для редактирования фотографий и красивых фотоэффектов. iPiccy также предлагает широкий спектр инструментов для ретуширования фотографий, таких как средство для устранения пятен, средство для удаления морщин, устранение эффекта красных глаз, отбеливание зубов и т. д.
8 . FotoFlexer.FotoFlexer, который позиционирует себя как самый продвинутый онлайн-редактор изображений, предлагает ряд фотоэффектов и функций редактирования изображений. Он также включает в себя инструменты для ретуширования фотографий, чтобы украсить изображение, например, для устранения пятен и разглаживания морщин.
9 . Sumopaint. Sumopaint — еще один мощный онлайн-редактор изображений. Бесплатная версия Sumopaint предоставляет базовые возможности редактирования изображений, а платная версия предоставляет дополнительные инструменты и фильтры изображений.
10 . Picfull.Если единственное, что вам нужно, это применить фильтр к вашему изображению, тогда Picfull может пригодиться. Он позволяет вам применять множество различных фильтров, таких как винтаж, сепия и т. Д.
Кадрирование Superdevresources.com Просмотр курсов
См. Также : Онлайн-курсы, ИТ-курсы Показать еще
Волшебным образом удаляйте объекты с ваших фотографий в Интернете!
3 часа назадМагически удаляйте объекты с ваших фотографий Онлайн ! Inpaint волшебным образом заполнит выбранную область интеллектуально созданными текстурами, извлеченными из данных окружающего изображения.Перейдите на нашу страницу с руководствами и убедитесь сами, насколько легко любому человеку сделать всего несколько простых шагов.
Для Theinpaint.com Посмотреть курсы
См. Также : Онлайн-курсы Показать больше
Бесплатный онлайн-редактор Photoshop FixThePhoto.com
2 часа назадЗагрузить Photoshop Online . Бесплатный онлайн-редактор , поддерживающий форматы PSD, XCF, Sketch, XD и CDR. (Adobe Photoshop , GIMP, приложение Sketch, Adobe XD, CorelDRAW).Создайте новый образ или откройте существующие файлы на своем компьютере. Сохраните свою работу как PSD (Файл — Сохранить как PSD) или как JPG / PNG / SVG (Файл — Экспортировать как). Предлагайте новые функции на нашем GitHub или Facebook.
Adobe Fixthephoto.com Просмотр курсов
См. Также : Онлайн-курсы, ИТ-курсы Показать еще
Я сделал бесплатную альтернативу Photoshop, которая используется…
3 часа назад Меня зовут Иван Куцкир , Мне 28 лет и живу в Праге, Чехия.Я изучал информатику и мне нравится программировать. Я являюсь автором Photopea photo editor, который является продвинутым редактором изображений, который работает в веб-браузере. Было около 1,5…
Курсы просмотра Reddit.com
См. Также : Бесплатно онлайн Курсы Показать еще
Лучшие 7 бесплатных онлайн-инструментов для редактирования фотографий BloggingX
9 часов назад7 Лучшие онлайн- инструментов. №1. Редактор Pixlr Онлайн . Это, пожалуй, лучший бесплатный онлайн редактор фотографий .Он поставляется с различными расширенными функциями, такими как инструмент онлайн, лассо, волшебная палочка, инструмент выделения, инструмент клонирования , инструмент градиента, инструмент замены цвета, размытие, размытие, инструмент Dodge, инструмент точечного исцеления, инструмент размытия и многое другое.
Online Bloggingx.com Посмотреть курсы
См. Также : Online Courses, It Courses Подробнее
19 лучших онлайн-фоторедакторов, которые можно использовать бесплатно
4 часа назад
1 .Автор: Format TeamОпубликован: 30 июля 2018 г.
Расчетное время чтения: 8 минут
2 . Вы хотите улучшить свои фотографии, но не знаете, какой онлайн-редактор фотографий использовать? Мы создали удобное руководство, которое поможет вам решить, какое из них вам подходит.3 . Многоплатформенные фоторедакторы.
4 . GIMP. Когда дело доходит до бесплатных фоторедакторов, GIMP — король. Сокращенно от GNU Image Manipulation Program, GIMP — это самое близкое к Photoshop, которое вы можете получить, не заплатив ни копейки.
5 . Photoscape X. Что касается бесплатной программы, Photoscape действительно впечатляет — она отлично подходит для редактирования и управления вашим личным фотоархивом. Хотя Photoscape немного не хватает в отделе интерфейса (это может немного сбивать с толку), он содержит средство просмотра изображений, пакетную обработку, инструмент для захвата экрана и большой выбор фильтров и эффектов, чтобы вывести ваши фотографии на новый уровень.
6 . Canva. Canva — один из самых популярных инструментов графического дизайна на рынке.Инструмент очень прост в использовании, удобен и интуитивно понятен. Это программное обеспечение для редактирования фотографий действует как универсальная платформа для всего графического дизайна.
7 . темный стол. Приложение для фотографий с открытым исходным кодом, darktable позиционирует себя как виртуальный световой стол и темную комнату для фотографов. В качестве программы постобработки это бесплатная альтернатива популярным инструментам, таким как Lightroom.
8 . Полярный. Polarr — это многоплатформенная программа для редактирования фотографий, доступная для iOS, Android, Mac и Windows.Независимо от того, хотите ли вы получить к нему доступ в Интернете с помощью Chromebook или устройств Apple, Polarr — это продвинутый редактор фотографий, который всегда у вас под рукой.
9 . Интернет-фоторедакторы.
10 . Pixlr. Вы хотите применить быстрые изменения к своим фотографиям без особых проблем? Хотя вам необходимо зарегистрироваться, прежде чем вы сможете использовать множество функций Pixlr, дополнительные несколько минут настройки того стоят.
11 . Instasize Photo Editor + Video.Instasize, доступный как для iOS, так и для Android, создан для мобильного редактирования. Его элегантный дизайн удобен в использовании и не ограничивает возможности и инструменты.
Online Format.com Посмотреть курсы
См. Также : Online Courses, It Courses Подробнее
LunaPic Free Online Photo Editor…
Just NowTransparent Background Free Online Photo Editor. Фото , эскиз и эффекты краски. Для Tumblr, Facebook, Chromebook или веб-сайтов.Программное обеспечение Lunapics Image бесплатно для создания изображений, графики и анимированных GIF.
Gif Lunapic.com Просмотр курсов
См. Также : Онлайн-курсы, ИТ-курсы Подробнее
Онлайн-редактор фотографий PiZap Free Photo Editor &…
2 часа назад БЕСПЛАТНО , регистрация не требуется. Попытайся. Получите 7-дневную бесплатную пробную версию нашего редактора фотографий Pro . Без рекламы. Полноэкранное редактирование и никаких отвлекающих факторов. Больше шрифтов, наклеек и фильтров.Тысячи дополнительных шрифтов, наклеек, рамок, шаблонов коллажей, фона и стоковых изображений. Изображения более высокого качества. Сохраняйте изображения в формате Ultra HD и 4k.
И Pizap.com Просмотр курсов
См. Также : Онлайн-курсы, ИТ-курсы Показать больше
Фоторедактор: Pixlr X Бесплатное редактирование изображений онлайн
Just NowPixlr X — это бесплатно basic онлайн редактор фото , который позволяет редактировать и преобразовывать фотографии и шаблоны прямо в браузере.У Pixlr также есть расширенная версия для подробного редактирования изображений и дизайна шаблонов под названием Pixlr E и средство для удаления фона на базе искусственного интеллекта под названием Remove bg.
И Pixlr.com Посмотреть курсы
См. Также : Онлайн-курсы, ИТ-курсы Подробнее
Ribbet Photoshop Online с нашим бесплатным фоторедактором
Just Now Free Photoshop Alternative. Редактируйте свои фотографии с помощью онлайн-редактора Ribbet для настольных и мобильных устройств.Как Photoshop , но весело и легко! НАЧАТЬ РЕДАКТИРОВАНИЕ УЗНАТЬ БОЛЬШЕ. Редактируйте прямо из социальных сетей, любой URL-адрес и многое другое. Интуитивно понятный интерфейс позволяет легко редактировать фото и !
И Ribbet.com Посмотреть курсы
См. Также : Онлайн-курсы, ИТ-курсы Показать больше
Альтернатива инструмента клонирования Photoshop (ДЕЙСТВИТЕЛЬНО…
3 часа назадСкачать мой бесплатно Редактирование Руководство по рабочему процессу здесь: https: // arnl.ink / 3htj Иногда фотошопы Clone Stamp Tool могут быть трудными в использовании, и он не идеален.
Можно ли на Youtube.com просмотреть курсы
См. также : Бесплатные онлайн-курсы Показать еще
Paint DotNet Free Photoshop Clone
9 часов назад Paint DotNet — Бесплатный Photoshop Clone Этот превосходный бесплатный Photoshop -look-alike позволяет редактировать и манипулировать фотографиями или создавать цифровое искусство. Он поддерживает слои, неограниченное количество операций отмены, специальные эффекты и широкий спектр полезных и мощных инструментов.
И бесплатное ПО для обучения.com Просмотреть курсы
См.
