Эксперт научил, как опознать монтаж и фотошоп в фото
https://ria.ru/20210224/fotoshop-1598701045.html
Эксперт научил, как опознать монтаж и фотошоп в фото
Эксперт научил, как опознать монтаж и фотошоп в фото — РИА Новости, 24.02.2021
Эксперт научил, как опознать монтаж и фотошоп в фото
Наиболее грубые фейки в Интернете можно выявить без специализированных инструментов — достаточно лишь внимательности. Чтобы понять, фотошоп перед вами или… РИА Новости, 24.02.2021
2021-02-24T01:16
2021-02-24T01:16
2021-02-24T01:16
технологии
синергия
яндекс
станислав косарев
/html/head/meta[@name=’og:title’]/@content
/html/head/meta[@name=’og:description’]/@content
https://cdnn21.img.ria.ru/images/155590/75/1555907596_0:0:3068:1727_1920x0_80_0_0_3cba7140f1cf6acd567a738478457ccb.jpg
МОСКВА, 24 фев – РИА Новости. Наиболее грубые фейки в Интернете можно выявить без специализированных инструментов — достаточно лишь внимательности.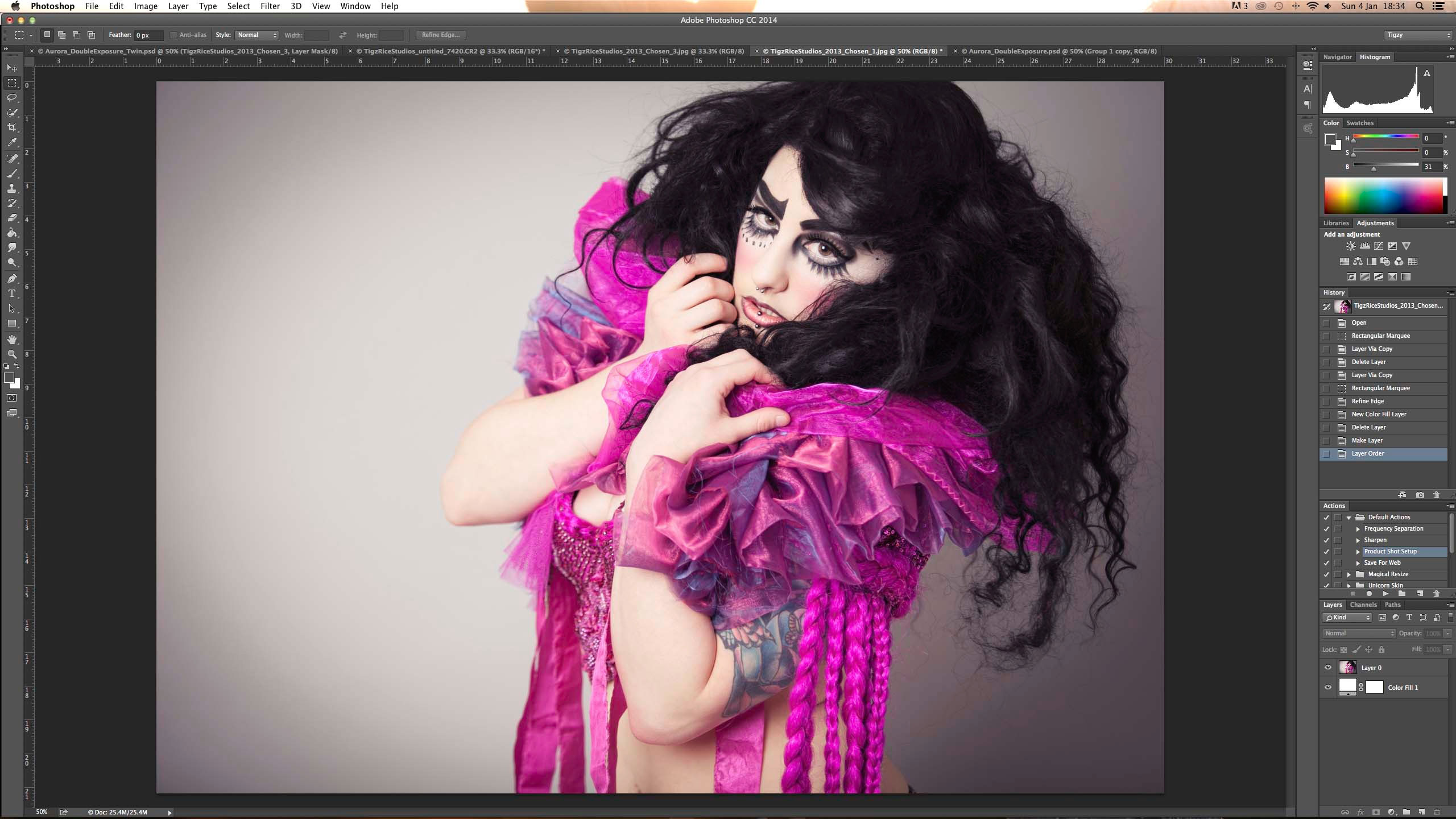 Чтобы понять, фотошоп перед вами или оригинальное фото, следует изучить снимок и все его детали, рассказал агентству «Прайм» директор Института информационных технологий университета «Синергия» Станислав Косарев.Часто бывает, что намеренное искривление каких-либо объектов на снимке, например, выравнивание овала лица затрагивает задний фон, искажает объекты, расположенные вдали: деревья, дома.Также можно просто загрузить изображение в поисковики Яндекс или Google, где есть функция поиска исходных фото. Это поможет найти оригинал и понять, что именно редактировалось.По словам Косарева, существует и профессиональный способ — так называемый Image Error level analysis, который выдает результаты на основе сжатия и количества пикселей в изображении. Он находит и подсвечивает измененные участки фото.
Чтобы понять, фотошоп перед вами или оригинальное фото, следует изучить снимок и все его детали, рассказал агентству «Прайм» директор Института информационных технологий университета «Синергия» Станислав Косарев.Часто бывает, что намеренное искривление каких-либо объектов на снимке, например, выравнивание овала лица затрагивает задний фон, искажает объекты, расположенные вдали: деревья, дома.Также можно просто загрузить изображение в поисковики Яндекс или Google, где есть функция поиска исходных фото. Это поможет найти оригинал и понять, что именно редактировалось.По словам Косарева, существует и профессиональный способ — так называемый Image Error level analysis, который выдает результаты на основе сжатия и количества пикселей в изображении. Он находит и подсвечивает измененные участки фото.
https://ria.ru/20201026/babkina-1581627205.html
РИА Новости
7 495 645-6601
ФГУП МИА «Россия сегодня»
https://xn--c1acbl2abdlkab1og.xn--p1ai/awards/
2021
РИА Новости
internet-group@rian. ru
ru
7 495 645-6601
ФГУП МИА «Россия сегодня»
https://xn--c1acbl2abdlkab1og.xn--p1ai/awards/
Новости
ru-RU
https://ria.ru/docs/about/copyright.html
https://xn--c1acbl2abdlkab1og.xn--p1ai/
РИА Новости
7 495 645-6601
ФГУП МИА «Россия сегодня»
https://xn--c1acbl2abdlkab1og.xn--p1ai/awards/
https://cdnn21.img.ria.ru/images/155590/75/1555907596_203:0:2934:2048_1920x0_80_0_0_445eb69ada68237c1361f0fad44ea49f.jpgРИА Новости
7 495 645-6601
ФГУП МИА «Россия сегодня»
https://xn--c1acbl2abdlkab1og.xn--p1ai/awards/
РИА Новости
7 495 645-6601
ФГУП МИА «Россия сегодня»
https://xn--c1acbl2abdlkab1og.xn--p1ai/awards/
технологии, синергия, google, яндекс, станислав косарев
Как переместить изображения JPEG.webp из Lightroom в Photoshop
Узнайте, как плавно переместить изображение JPEG. webp из Adobe Lightroom в Photoshop для дальнейшего редактирования. Затем узнайте, как переместить отредактированную версию обратно в Lightroom, когда вы закончите! Для Lightroom CC и Photoshop CC.
webp из Adobe Lightroom в Photoshop для дальнейшего редактирования. Затем узнайте, как переместить отредактированную версию обратно в Lightroom, когда вы закончите! Для Lightroom CC и Photoshop CC.
Как мы узнали из предыдущего урока о том, как перемещать необработанные файлы между Lightroom и Photoshop, Lightroom — это, прежде всего, процессор необработанных изображений, то есть он был разработан для улучшения и улучшения внешнего вида фотографий, которые были сняты и сохранены вашей камерой в необработанном файле. формат. Тем не менее, Lightroom также можно легко использовать с не необработанными файлами, такими как JPEG.webp, TIFF и собственный формат PSD в Photoshop.
Несмотря на то, что необработанные файлы имеют серьезные преимущества по сравнению с JPEG.webp (для получения более подробной информации ознакомьтесь с нашим учебником Raw и JPEG.webp для редактирования фотографий), JPEG.webp остается наиболее популярным и широко используемым форматом для захвата и хранения фотографических изображений.
Это урок 9 из 10 в Главе 2 — Открытие изображений в Photoshop. Давайте начнем!
Шаг 1: Сделайте ваши первоначальные настройки изображения в Lightroom
Как и в предыдущем уроке, я не буду подробно освещать Lightroom или Photoshop, поэтому мы можем сосредоточить наше внимание на том, как перемещать файлы JPEG.webp между ними. Вот изображение, над которым я сейчас работаю в модуле разработки Lightroom. Я выстрелил в окно поезда, когда он проезжал через горы. Это не плохо, но я был так сосредоточен на пейзаже, что не заметил гидропроводов, проходящих через верхнюю часть рамы:
Файл JPEG.webp, открытый в модуле разработки Lightroom.
Вот увеличенное изображение, чтобы было легче увидеть:
Общая фотография достаточно хороша, но провода вдоль верхней части — проблема.
Это изображение было сохранено в виде файла JPEG. webp. Мы знаем, что это JPEG.webp, потому что, если мы посмотрим на полосу над Диафильмом в нижней части Lightroom, то увидим в конце не только имя файла, но и расширение
webp. Мы знаем, что это JPEG.webp, потому что, если мы посмотрим на полосу над Диафильмом в нижней части Lightroom, то увидим в конце не только имя файла, но и расширение
Панель над Диафильмом показывает имя и расширение файла.
Я хотел бы удалить эти провода, но я не могу сделать это в Lightroom. Это потому, что, как мы узнали из предыдущего урока, Adobe Lightroom не является пиксельным редактором. Вместо того, чтобы изменять пиксели в изображении, Lightroom работает, сохраняя инструкции о том, как улучшить и улучшить внешний вид фотографии, и то, что она показывает нам на экране, является просто предварительным просмотром того, как изображение будет выглядеть с применением этих инструкций. На самом деле он не применяет наши изменения до тех пор, пока мы не отправимся экспортировать фотографию позже, для Интернета, для печати или, как мы увидим, при передаче изображения в Photoshop. Даже тогда Lightroom не применяет наши изменения к исходной фотографии.
Преимущество работы Lightroom заключается в том, что все, что мы делаем, является абсолютно неразрушающим. Мы можем внести столько изменений, сколько захотим, не влияя на исходное изображение. Используя простые и интуитивно понятные ползунки Lightroom, мы можем легко устранить любые проблемы с общей экспозицией, контрастом или цветом, а также выделить скрытые детали в тенях и бликах. Мы можем добавить некоторую начальную резкость к изображению, исправить проблемы с искажением линзы и даже добавить некоторые базовые эффекты, такие как тонирование или виньетирование. Lightroom может многое сделать.
Тем не менее, есть много, что Lightroom не может сделать. Это потому, что мы можем сделать так много, не меняя пиксели изображения. Например, если я хочу удалить эти провода, мне нужно отредактировать пиксели. Lightroom не может этого сделать, но Photoshop определенно может. Сила пиксельного редактирования в Photoshop не имеет себе равных, и как только мы научимся использовать Lightroom и Photoshop вместе в команде, используя уникальные преимущества каждой программы, мы не сможем ничего сделать с нашими изображениями.
Сила пиксельного редактирования в Photoshop не имеет себе равных, и как только мы научимся использовать Lightroom и Photoshop вместе в команде, используя уникальные преимущества каждой программы, мы не сможем ничего сделать с нашими изображениями.
Общее правило хорошего рабочего процесса Lightroom / Photoshop — делать как можно больше улучшений изображения в Lightroom. Во многих случаях вы обнаружите, что Lightroom — это все, что вам нужно. Но если вы сделали все возможное в Lightroom, и изображение все еще нуждается в дальнейшем редактировании, как, например, моя проблема с гидропроводами, тогда пришло время передать изображение в Photoshop.
Плагин для шорткодов, действий и фильтров: ошибка в шорткоде (ads-photoretouch-middle)
Шаг 2: переместите изображение в фотошоп
Если мы посмотрим на мою панель « Основные» в модуле «Разработка» в Lightroom, то увидим, что я сделал некоторые начальные настройки экспозиции, контраста и цвета:
Основная панель в Lightroom — это место, где мы производим большую часть наших настроек изображения.
Я также добавил некоторую начальную резкость на панели « Детали» и исправил некоторые искажения объектива на панели « Коррекция линз» . На самом деле с этим изображением в Lightroom не нужно ничего другого, поэтому я готов перенести его в Photoshop.
Чтобы переместить файл JPEG.webp из Lightroom в Photoshop, перейдите в меню «
В Lightroom выберите «Фото»> «Редактировать в»> «Редактировать в Adobe Photoshop».
Перед отправкой файла в Photoshop Lightroom спросит вас, что именно вы хотите отправить, и есть три варианта: « 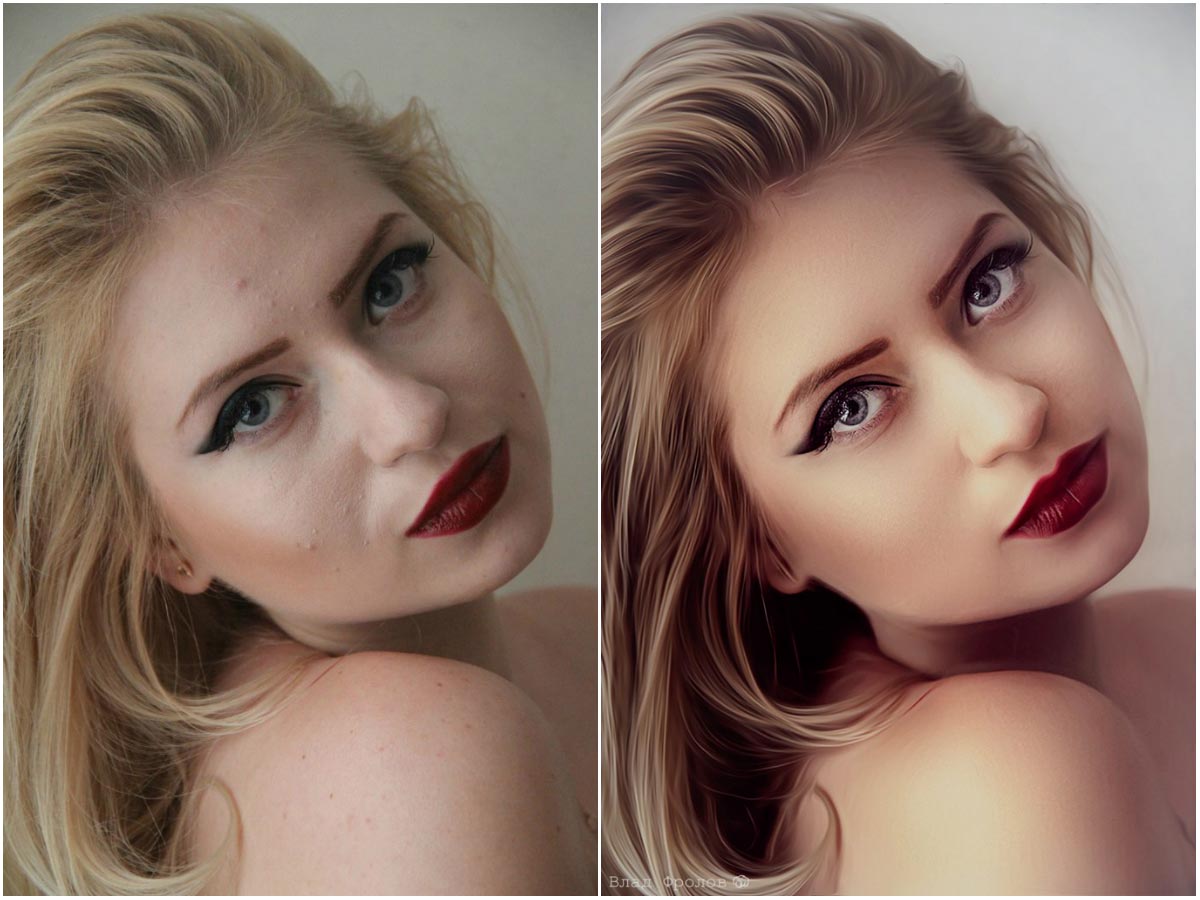 Если вы отправляете изображение в Photoshop впервые из Lightroom, как и для меня с этим изображением, выберите первый вариант, « Редактировать копию с помощью настроек Lightroom», а затем нажмите кнопку « Изменить» . Это создаст копию вашего изображения для отправки в Photoshop и встроит ваши настройки Lightroom в изображение, чтобы они были видны в Photoshop. Мы рассмотрим другие два варианта позже:
Если вы отправляете изображение в Photoshop впервые из Lightroom, как и для меня с этим изображением, выберите первый вариант, « Редактировать копию с помощью настроек Lightroom», а затем нажмите кнопку « Изменить» . Это создаст копию вашего изображения для отправки в Photoshop и встроит ваши настройки Lightroom в изображение, чтобы они были видны в Photoshop. Мы рассмотрим другие два варианта позже:
Выберите «Редактировать копию с помощью настроек Lightroom».
Это запустит Photoshop, если он еще не запущен, а затем ваше изображение откроется в Photoshop:
Изображение было перемещено в Фотошоп, в комплекте с настройками, сделанными в Lightroom.
Шаг 3: отредактируйте изображение в фотошопе
Теперь, когда мое изображение открыто в Photoshop, я могу удалить провода. Я расскажу об этом быстрее, так как удаление проводов с фотографии не является целью этого урока. Я начну с добавления нового пустого слоя в документ, чтобы мои правки были отделены от самого изображения.
Нажав на иконку Новый слой.
Photoshop добавляет новый слой над фоновым слоем:
Новый пустой слой появляется.
Чтобы удалить провода, я буду использовать инструмент Photoshop’s Spot Healing Brush Tool, который я возьму с панели инструментов в левой части экрана:
Выбор точечной восстанавливающей кисти.
На панели параметров в верхней части экрана я буду следить за тем, чтобы были выбраны Content-Aware и Sample All Layers
Выберите «Content-Aware» и «Sample All Layers» на панели параметров.
Я начну с самого низкого из трех проводов. Во-первых, я изменю размер моей кисти, чтобы она была чуть шире, чем сам провод. Для этого я буду использовать левую и правую клавиши-скобки ( ( и ) ) на клавиатуре. Повторное нажатие клавиши левой скобки уменьшит размер кисти. Правый ключ скобки увеличит его:
Повторное нажатие клавиши левой скобки уменьшит размер кисти. Правый ключ скобки увеличит его:
Делая размер моей кисти немного шире, чем область, которую я хочу удалить.
Так как проволока проходит по прямой линии, я начну с щелчка с помощью инструмента Spot Healing Brush Tool на одном конце проволоки. Затем я нажму и удерживаю клавишу
При удалении длинных прямых участков, таких как провода, нажмите на одном конце, затем нажмите Shift на другом конце.
Через секунду или две наложение исчезает, как и провод:
Фотошоп смог быстро убрать первый провод с фото.
Я сделаю то же самое с проводом над ним, хотя этот выглядит как два провода, накладывающиеся друг на друга, так как они разветвляются по мере приближения к левому краю фотографии. Я удалю их в два прохода. Сначала я нажму на правый конец провода с помощью инструмента Spot Healing Brush Tool. Затем я нажму и удерживаю клавишу Shift и нажимаю на левый конец, чтобы нарисовать прямую линию между точками, где я нажал:
Я удалю их в два прохода. Сначала я нажму на правый конец провода с помощью инструмента Spot Healing Brush Tool. Затем я нажму и удерживаю клавишу Shift и нажимаю на левый конец, чтобы нарисовать прямую линию между точками, где я нажал:
Рисуем по второму проводу, нажимая на одном конце, затем нажимая Shift на другом.
Фотошоп занимает секунду или две, чтобы проанализировать область, затем делает еще одну отличную работу по удалению провода. Чтобы получить оставшуюся часть провода, которая разветвлялась над ним, я снова нажму на один конец провода, а затем, удерживая клавишу Shift, на другом конце, чтобы нарисовать прямую линию над ним:
Удаление участка провода я пропустил с первого прохода.
И так же, как магия, проволока исчезла. Наконец, я удалю оставшуюся часть провода в верхнем левом углу, щелкнув, а затем, нажав Shift, на концах:
Удаление последнего провода из верхнего левого угла.
И теперь, благодаря инструменту Spot Healing Brush Tool от Photoshop и нескольким простым щелчкам мышью, провода исчезли:
Гидропровода не подходили для фотошопа.
Шаг 4. Сохраните и закройте изображение
Теперь, когда я закончил редактирование в Photoshop, я хочу сохранить свою работу и отправить отредактированную версию обратно в Lightroom. Для этого я зайду в меню « Файл» в верхней части экрана и выберу « Сохранить» . Очень важно, чтобы мы выбрали «Сохранить», а не «Сохранить как». Причина в том, что Lightroom может автоматически добавлять отредактированную версию в свой каталог для нас, но только в том случае, если отредактированная версия сохраняется в той же папке, что и исходное изображение. Если мы выберем «Сохранить как», мы рискуем случайно сохранить файл в неправильном месте. Выбор «Сохранить» гарантирует, что он будет сохранен в той же папке, что и оригинал:
Идем в Файл> Сохранить.
Теперь, когда изображение сохранено, мы можем закрыть его в Photoshop, вернувшись обратно в меню « Файл» и выбрав « Закрыть» :
Идем в Файл> Закрыть.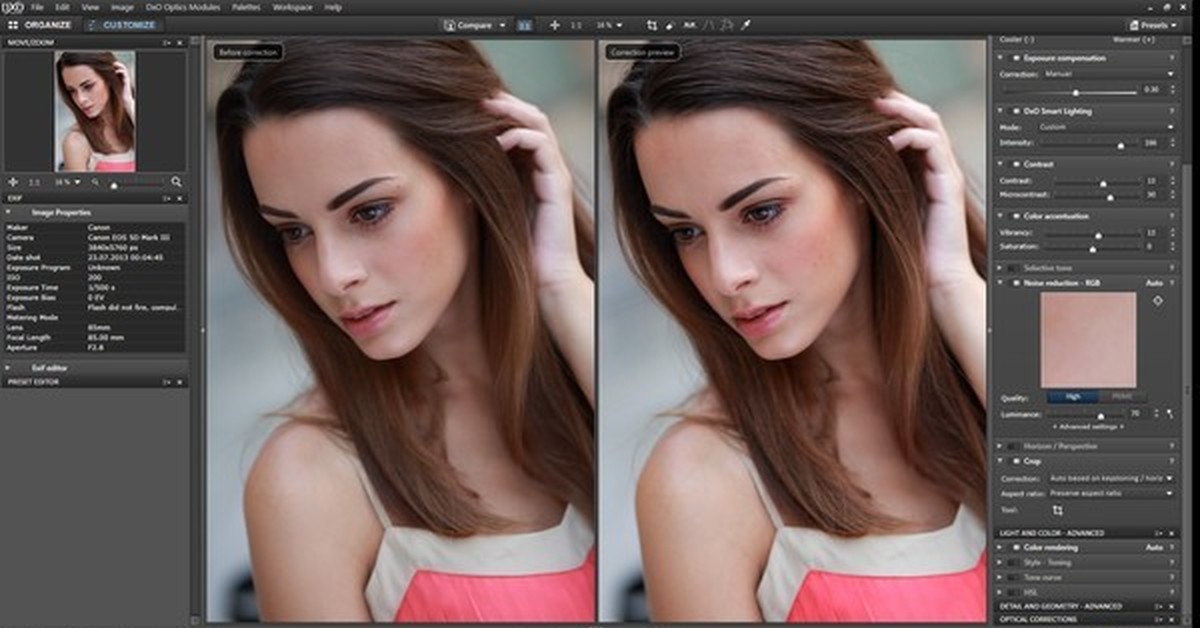
Шаг 5: Вернитесь в Lightroom
Теперь, когда мы сохранили и закрыли изображение в Photoshop, мы можем вернуться в Lightroom, где мы видим изображение, теперь обновленное с нашими изменениями в Photoshop. В моем случае провода вдоль вершины теперь пропали:
Изменения в Photoshop теперь видны в Lightroom.
Однако, хотя это выглядит как одно и то же изображение, если мы посмотрим вниз на Диафильм, мы увидим, что теперь у меня фактически есть две версии изображения; один — оригинал, другой — версия, которую я редактировал в Photoshop. Это потому, что когда мы отправляли файл в Photoshop, мы выбрали опцию «Редактировать копию с помощью настроек Lightroom», в которой Lightroom отправлял Photoshop копию изображения, а не оригинал. Копия, которая содержит наши изменения в Photoshop, теперь возвращена в Lightroom и добавлена в каталог вместе с оригиналом.
Есть несколько способов сказать, что это не оригинальное изображение. Во-первых, если мы посмотрим на имя файла над Диафильмом, то увидим, что к его концу добавлен « -Edit », что указывает на то, что это отредактированная версия. Кроме того, исходное изображение представляло собой файл JPEG.webp, но отредактированная версия больше не является JPEG.webp. Вместо этого он был автоматически сохранен в виде файла TIFF (с расширением « .tif »). Это поведение Lightroom по умолчанию. Вы можете изменить это в настройках Lightroom, и мы увидим, как это сделать в другом уроке:
Кроме того, исходное изображение представляло собой файл JPEG.webp, но отредактированная версия больше не является JPEG.webp. Вместо этого он был автоматически сохранен в виде файла TIFF (с расширением « .tif »). Это поведение Lightroom по умолчанию. Вы можете изменить это в настройках Lightroom, и мы увидим, как это сделать в другом уроке:
Версия Photoshopped была сохранена в виде файла TIFF с добавлением «-Edit» к его имени.
Другой способ, которым мы можем сказать, что это не оригинальное изображение, состоит в том, что, если мы посмотрим на мою панель Basic, мы увидим, что все мои ползунки были сброшены на ноль, и это потому, что Lightroom считает эту отредактированную версию совершенно новым файлом., Мы все еще можем внести дополнительные коррективы в Lightroom, если нам нужно. У нас просто нет доступа ни к одной из наших предыдущих историй редактирования:
Все ползунки на основной панели были сброшены на ноль.
Внесение дальнейших правок в фотошоп
Теперь, когда вы вернулись в Lightroom, что если вам нужно будет внести дополнительные изменения в изображение в Photoshop? Все, что вам нужно сделать, это убедиться, что в Lightroom выбрана правильная версия изображения (то есть версия с вашими предыдущими изменениями в Photoshop). Затем, как и прежде, перейдите в меню « Фото», выберите « Редактировать в», а затем выберите « Редактировать в Adobe Photoshop» :
Вернемся еще раз к Photo> Edit In> Edit в Adobe Photoshop.
Lightroom снова спросит, что именно вы хотите отправить в Photoshop. На этот раз нам не нужна еще одна копия изображения. Мы хотим открыть точно такой же файл, над которым мы работали ранее в Photoshop. Поскольку первые два параметра («Редактировать копию с помощью настроек Lightroom» и «Редактировать копию») сделают еще одну копию изображения, они не те параметры, которые нам нужны. Вместо этого мы хотим выбрать третий вариант, Изменить оригинал .
Если вы хотите создать еще одну копию изображения на данный момент (возможно, для эксперимента с идеей), не выбирайте «Редактировать копию с помощью настроек Lightroom», как мы делали изначально. Причина в том, что эта опция сгладит ваше изображение при открытии в Photoshop, поэтому все добавленные ранее слои исчезнут. Вместо этого выберите второй вариант, Изменить копию . Это отправит новую копию файла в Photoshop с сохранением всех ваших слоев.
Еще одна важная вещь, на которую следует обратить внимание, это то, что если вы внесли какие-либо дополнительные корректировки в изображение в Lightroom с момента последнего сохранения его в Photoshop, выбор «Редактировать оригинал» или «Редактировать копию» не пройдет эти настройки. к фотошопу. Вместо этого вы увидите изображение в Photoshop, которое появилось до того, как были внесены изменения в Lightroom. Однако это только временно. Как только вы вернетесь в Lightroom, пропущенные настройки появятся снова.
Поскольку мне не нужна еще одна копия файла, я выберу « Редактировать оригинал», а затем нажму кнопку « Редактировать» :
Выберите «Редактировать оригинал», чтобы работать с тем же файлом, что и раньше в Photoshop.
Это снова открывает мой файл в Photoshop, готовый для дальнейшего редактирования:
Ранее отредактированный файл вернулся в Photoshop.
Если мы посмотрим на вкладку документа над изображением, чтобы увидеть имя файла, мы увидим, что я открыл файл TIFF, а не исходное изображение JPEG.webp:
На вкладке документа показано, какое изображение мы открыли из Lightroom.
И, если мы посмотрим на мою панель Layers, мы увидим, что оба моих предыдущих слоя все еще не повреждены:
Панель «Слои», показывающая слой («Слой 1»), который я добавил ранее в Photoshop.
Когда вы закончите с последним этапом редактирования Photoshop, сохраните файл так же, как вы делали это раньше, зайдя в меню « Файл» и выбрав « Сохранить» . Затем закройте файл, вернувшись обратно в меню « Файл» и выбрав « Закрыть» . Вернитесь в Lightroom, где вы увидите обновленное изображение с последними изменениями.
Куда пойти отсюда…
И там у нас это есть! Если вы следили с самого начала, теперь мы рассмотрели все способы открытия изображений в Photoshop! Но при открытии изображений важно знать, как их закрывать. На следующем уроке этой главы вы узнаете, как закрыть изображение в Photoshop, включая как закрыть несколько изображений одновременно!
Или посмотрите другие уроки этой главы:
- 01. Сделайте Photoshop вашим редактором изображений по умолчанию в Windows 10
- 02. Сделайте Photoshop вашим редактором изображений по умолчанию в Mac OS X
- 03. Как создать новый документ в Photoshop
- 04. Как открыть изображения в фотошопе
- 05. Как открыть изображения в Photoshop из Adobe Bridge
- 06. Как изменить ассоциации типов файлов в Adobe Bridge
- 07. Как открыть изображения в Camera Raw
- 08. Как переместить необработанные файлы из Lightroom в Photoshop
- 09. Как переместить изображения JPEG.webp из Lightroom в Photoshop
- 10.
 Как закрыть изображения в фотошопе
Как закрыть изображения в фотошопе
Для получения дополнительных глав и для наших последних учебников, посетите наш раздел Основы Photoshop!
Буквы в виде булочек с маком · Мир Фотошопа
Конечный результат:
Ресурсы урока:
Шаг 1
Создайте новый документ в Фотошопе (Ctrl + N) размером 1250х1250 пикселей. Выберите инструмент Rectangle Tool (U) и создайте прямоугольник цветом #d4d0c9, немного превышающий размер холста.
Кликните дважды на слое прямоугольника, чтобы открыть окно стилей. Настройте так:
Мы только, что создали красивый фон при помощи одной векторной фигуры и нескольких стилей.
Шаг 2
Инструментом Ellipse Tool (U) создайте круг цветом #d8d1b9.
Примените следующие стили:
У нас получилась деревянная тарелка.
Шаг 3
Установите шрифт «Franks» и напишите букву B цветом #e3d1ab размером 570pt.
Если внутри буквы есть дыры, то её нужно преобразовать в смарт-объект, чтобы избавиться от острых углов.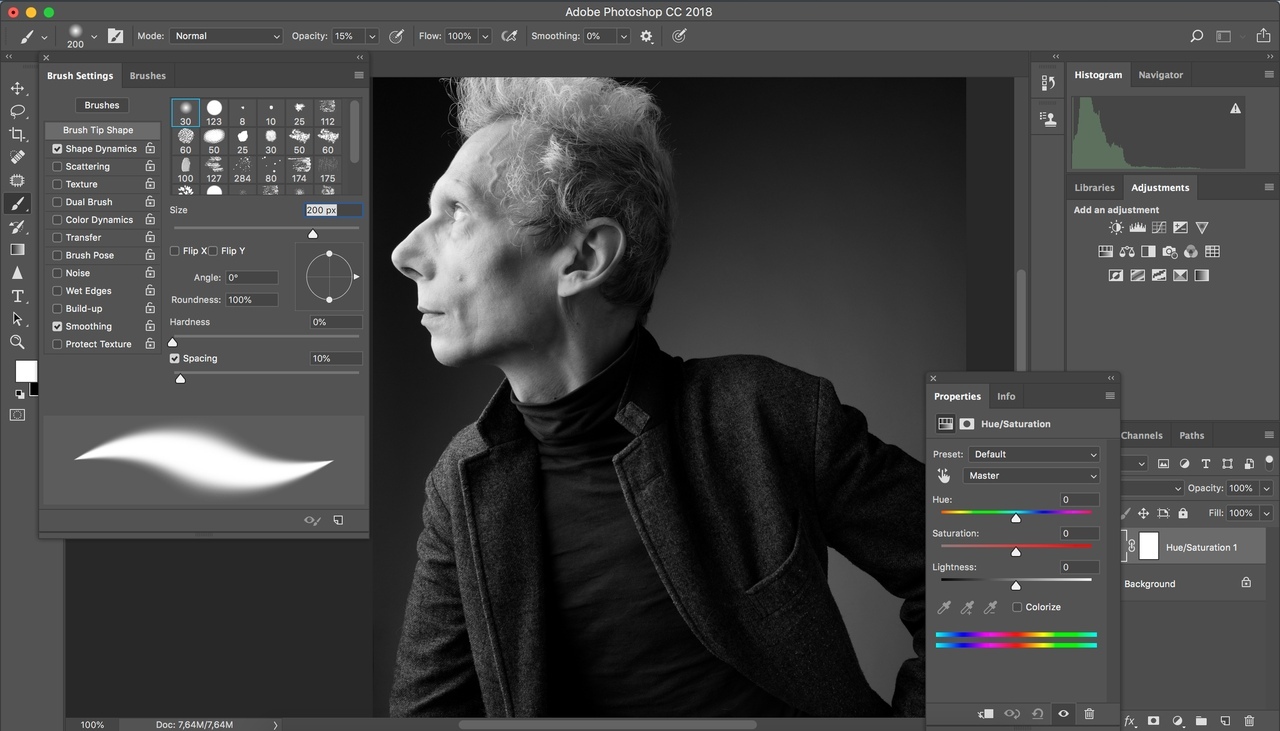 Кликните правой кнопкой мыши на текстовом слое и выберите пункт Convert to Smart Object.
Кликните правой кнопкой мыши на текстовом слое и выберите пункт Convert to Smart Object.
Выберите инструмент Convert Point Tool и выделите прямой угол. Передвиньте якорные точки, чтобы избавиться от него.
Инструментом Direct Selection Tool измените форму отверстия внутри буквы.
Не старайтесь создавать идеальные круги.
Создайте 3 копии слоя с буквой (Ctrl + J) и понизьте их заливку до 0%.
Шаг 4
К оригинальному текстовому слою примените следующие стили:
У нас получилась 3D основа для булочки.
Шаг 5
Стили для превой копии:
Благодаря градиенту булочка начинает приобретать цвет.
Шаг 6
Стили для второй копии:
Мы добавили текстуру на булочку, хотя немного похоже на бампинг.
Шаг 7
Стили для последней копии:
Эти стили создали сияние.
Шаг 8
Выделите букву (удерживая Ctrl, кликните на миниатюре слоя).
Сожмите выделение на 50 пикселей (Select ? Modify ? Contract).
Примените 15-пиксельную растушевку (Select ? Modify ? Feather), чтобы смягчить края выделения.
Создайте новый слой поверх остальных и назовите его «Brown». Залейте выделение цветом #994b0d.
Шаг 9
Снова выделите букву и создайте новый слой «Texture». Установите цвета, как показано на скриншоте.
Примените фильтр Clouds (Filter ? Render ? Clouds) и нажмите Ctrl + D, чтобы избавиться от выделения.
Перейдите в галлерею фильтров (Filter ? Filter Gallery) и примените ещё пару фильтров:
Установите режим наложения слоя «Texture» на Soft Light.
Шаг 10
Выберите кисть и настройте её так (F5):
Создайте новый слой на самом верху палитры слоёв и назовите его «Color Burn Brush». Установите режим наложения этого слоя на Color Burn и понизьте непрозрачность до 45%. Выберите цвет #cac2b7 для кисти.
Обрисуйте некоторые участки буквы, чтобы сильнее их затемнить.
Шаг 11
Создайте новый слой «Inner Shadow» и установите его режим наложения на Multiply. Выберите мягкую кисть размером 45 пикселей цветом #e7cf93.
Выберите мягкую кисть размером 45 пикселей цветом #e7cf93.
Установите параметр Spacing на 25%.
Выделите букву и обрисуйте края около дырок, чтобы затемнить их.
Создайте новый слой «Outer Shadow» и установите режим наложения на Multiply. Выберите мягкую кисть размером 175 пикселей цветом #e3b96d. Поставьте курсор за пределы буквы и начинайте закрашивать эти места. Вы увидите, что края буквы станут темнее.
Уберите выделение (Ctrl + D).
Шаг 12
Выберите жёсткую круглую кисть и настройте её так:
С её помощью мы нарисуем зёрна.
Шаг 13
Создайте новый слой поверх остальных и назовите его «Sesame».
Примените к этому слою следующие стили:
Создайте копию слоя «Sesame» и назовите её «Poppy Seed».
Измените цвет тени у стиля Bevel & Emboss слоя «Poppy Seed».
Нарисуйте на букве семена цветом #d4ad6c на слое «Sesame». Рисуйте зигзагом и у Вас лучше получится раскидать семена на булочке.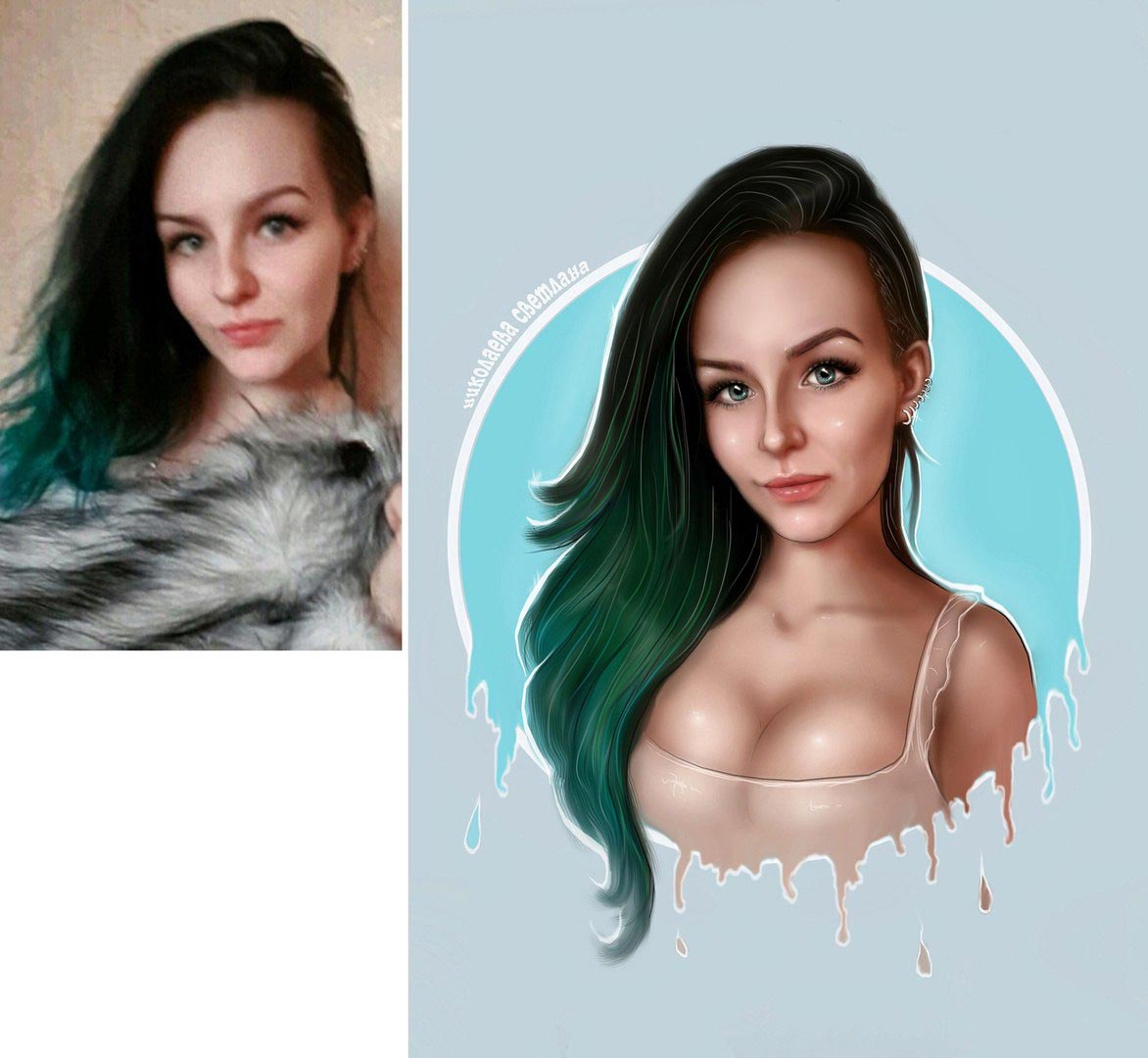
Уменьшите размер кисти до 7 пикселей и нарисуйте другие семена цветом #372f2d на слое «Poppy Seed».
Шаг 14
Объедините все слои булочки в группу (Ctrl + G) и создайте несколько копий. Чтобы булочки не были одинаковыми, замените букву и поверните все группы, как показано на скриншоте. Свечение на букве будет поворачиваться вместе с булочкой, так как мы создали его при помощи фильтра, а не стиля.
Поверх всех слоёв создайте корректирующий слой Gradient Map:
Установите его режим наложения на Multiply и понизьте непрозрачность до 10%.
- 1 — #7b2800 — 0%
- 2 — #ffb211 — 60%
- 3 — #ffffc7 — 100%
В заврешение, добавьте ещё два слоя с семенами над тарелкой. С ними всё будет выглядеть реалистичнее.
Конечный результат:
Как использовать фотографии для OS X с Photoshop, Pixelmator и другими редакторами изображений
Новое приложение Apple для фотографий для OS X и iOS
считается единственным приложением фотографии, которое вам может понадобиться.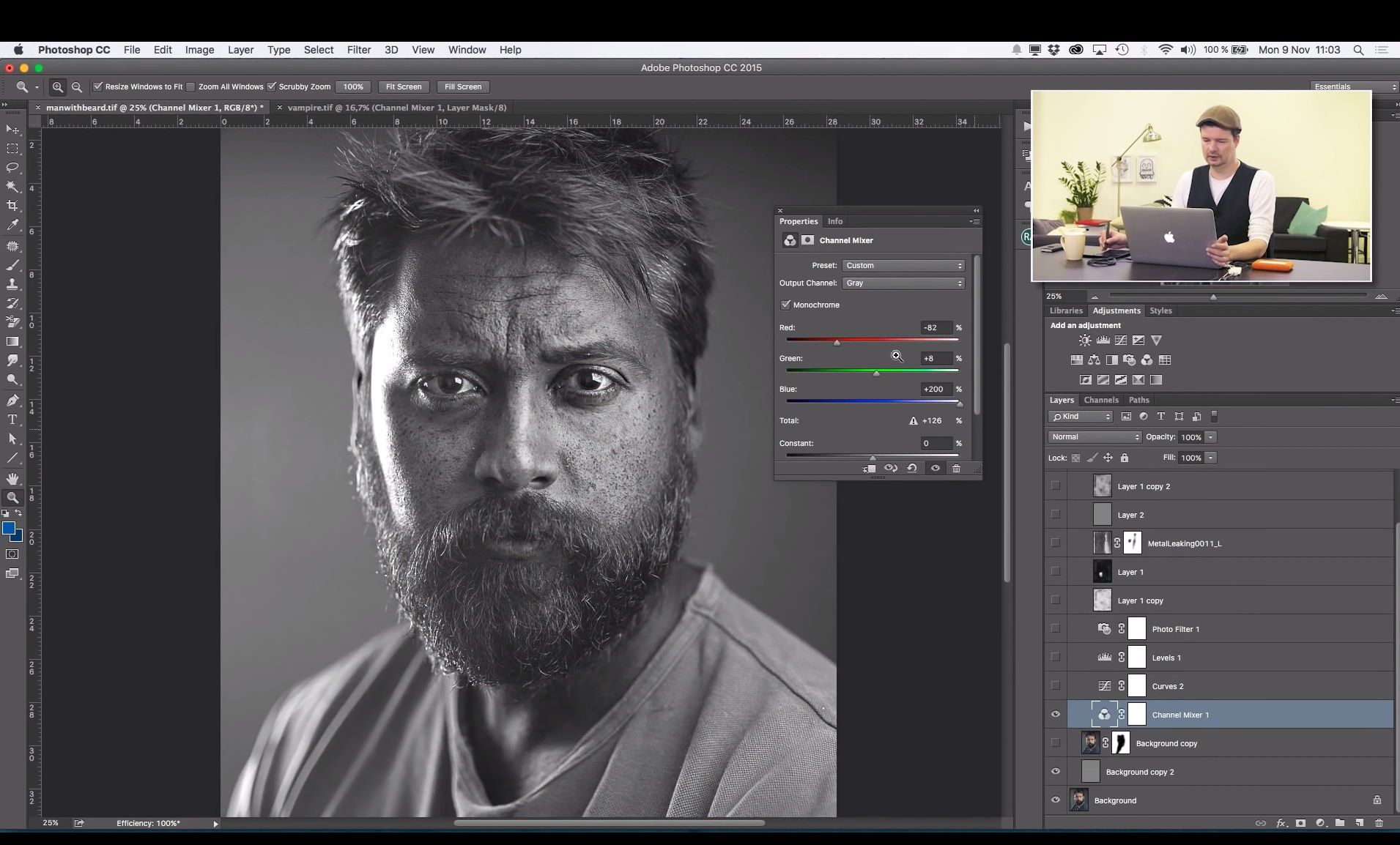
Он позволяет вам управлять своей библиотекой, редактировать изображения, а затем делиться ими с общими онлайн-сервисами. Он также полностью интегрирован с iCloud, поэтому вы можете получить доступ ко всем своим изображениям на всех ваших устройствах Apple.
Для большинства пользователей, и в большинстве случаев, это довольно хорошо. Но для более продвинутых пользователей этого не хватает в нескольких областях, не в последнюю очередь из-за отсутствия поддержки внешних графических редакторов.
как фотошоп и пиксельматор.
К счастью, существует обходной путь, который позволяет вам загружать ваши фотографии в Photoshop и другие редакторы, когда они вам нужны. Давайте посмотрим, как это сделать.
Фотографии не поддерживают внешние редакторы изображений
В iPhoto использовать внешние редакторы было легко. Вы должны либо щелкнуть правой кнопкой мыши на изображение и выбрать Изменить с помощью … и выберите свое приложение или просто перетащите изображение на значок Photoshop на панели OS X
и он откроется там.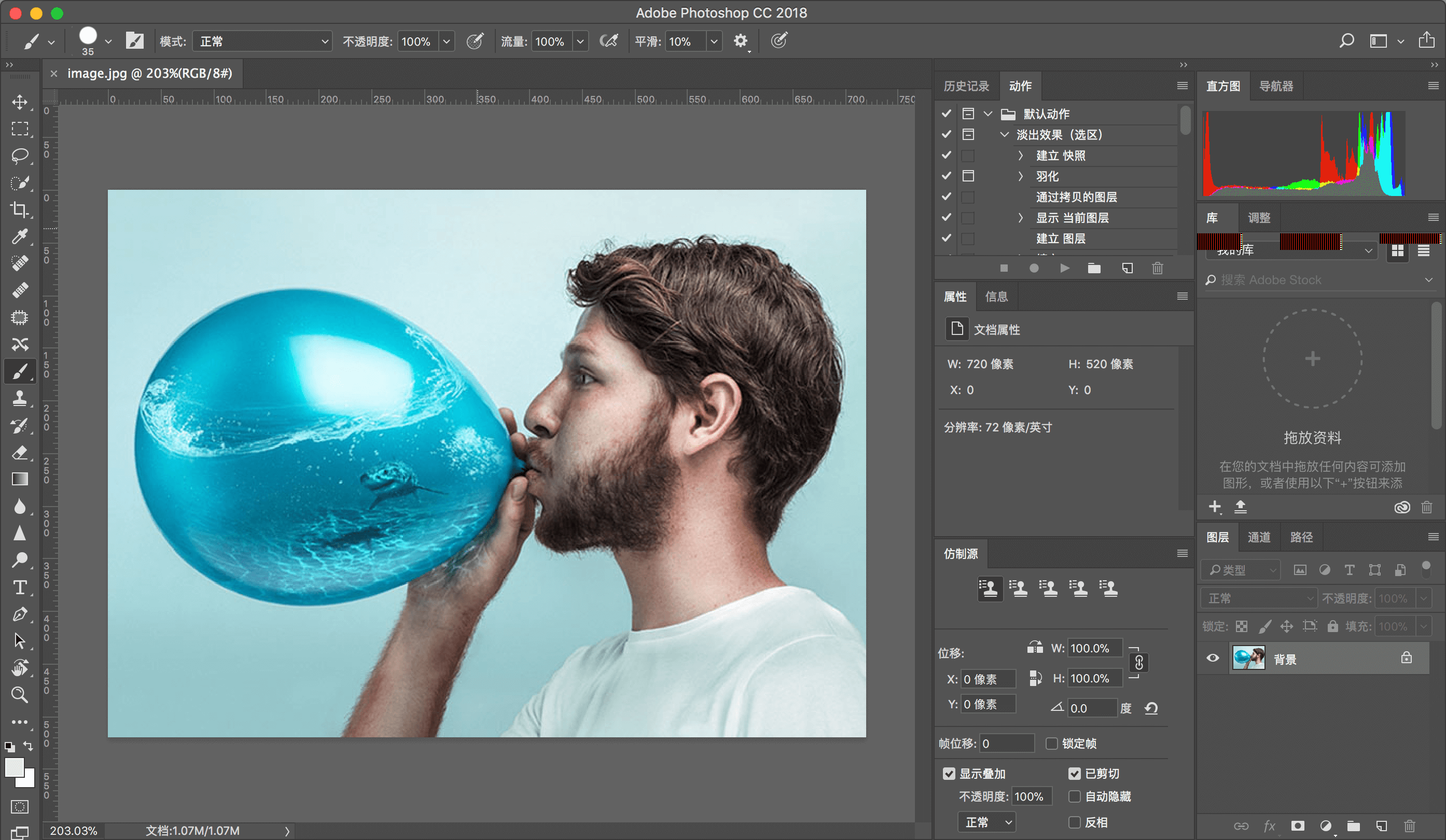 Затем вы можете отредактировать изображение, сохранить его и увидеть изменения, отраженные в iPhoto.
Затем вы можете отредактировать изображение, сохранить его и увидеть изменения, отраженные в iPhoto.
Фотографии не так работают вообще. Нет возможности редактировать изображение с помощью стороннего программного обеспечения, и вы не можете открыть изображение в другом приложении, перетащив его в Dock.
Вместо этого вам необходимо вручную экспортировать файлы, которые вы хотите открыть во внешнем редакторе, отредактировать их и повторно импортировать, когда это будет сделано.
Остерегайтесь неправильных настроек
Но даже здесь есть вопросы, о которых нужно знать. Перетаскивание файла из Фото на рабочий стол делает не автоматически предоставит вам полноразмерную, максимально качественную версию файла.
Перетаскивание принимает настраиваемые параметры из Файл> Экспорт> Экспорт 1 фото пункт меню, который мы рассмотрим ниже. Вы будете использовать их при подготовке изображений для использования в Интернете или для загрузки в онлайн-фотоальбом
это не предлагается напрямую через меню «Поделиться». Если вы не проверяете настройки каждый раз, легко в конечном итоге экспортировать меньшие или более сжатые версии ваших фотографий по ошибке.
Если вы не проверяете настройки каждый раз, легко в конечном итоге экспортировать меньшие или более сжатые версии ваших фотографий по ошибке.
Здесь есть скрытый трюк. Чтобы перетащить оригинальную версию вашего изображения — и то же самое относится и к вашим видео — удерживайте вариант ключ (также известный как альт ключ), как вы нажимаете и перетаскиваете свои изображения на рабочий стол. Даже скриншоты нужно будет экспортировать как оригиналы, так как Фото преобразует их из .PNG в .JPEG.
Как открыть изображение из фотографий в Photoshop, Pixelmator или любом другом редакторе изображений
Фотографии имеют хороший набор функций редактирования для быстрой подправки и исправления ваших изображений. Но иногда вы хотите более интенсивно обрабатывать изображение или использовать определенный плагин или фильтр. В этих случаях вам нужно будет использовать ручной обходной путь, чтобы открыть свое изображение в Photoshop, Pixelmator, Affinity или редакторе по вашему выбору.
Чтобы экспортировать изображения через меню, нажмите на изображение (или команда + щелчок выбрать несколько изображений), которые вы хотите открыть в вашем внешнем редакторе.
Идти к Файл> Экспорт. Открывающееся подменю дает вам две опции:
Экспорт 1 фото (или сколько бы вы ни выбрали) позволяет экспортировать изображения с выбранными вами уровнями качества. Нажмите стрелку вниз рядом с Фото вид установить размер и качество — это параметры, которые также будут применяться при перетаскивании изображения на рабочий стол.
Любые изменения, сделанные вами в Фото, также будут применены к изображениям, которые вы экспортируете таким образом, от простой обрезки и выравнивания до полной коррекции цвета.
Экспорт неизмененного оригинала для 1 фото экспортирует копию оригинальной версии изображения с максимальным качеством и без внесения изменений. Скорее всего, вы захотите выбрать эту опцию при серьезном редактировании, чтобы сохранить точность исходного экспонирования и сохранить качество.
Выберите место для экспорта ваших файлов. Для удобства доступа, особенно если изображение будет использоваться только временно, рабочий стол станет хорошим местом для хранения.
Теперь найдите ваши экспортированные файлы. Вы можете открыть их в выбранном вами редакторе, щелкнув правой кнопкой мыши (или Ctrl + клик) и выбрав Открыть с из меню. Кроме того, вы можете перетащить его на значок вашего графического редактора в Dock.
Изображение откроется в выбранном вами фоторедакторе. Сделайте правки и сохраните файл. Вы можете перезаписать экспортированный файл на рабочем столе, поскольку оригинал по-прежнему хранится в фотографиях.
Верните отредактированное изображение в фотографии
Нет необходимости изменять имя файла при повторном импорте изображения обратно в фотографии. Он не будет перезаписывать оригинал, и пока метаданные (включая дату их съемки) все еще находятся в такте, они будут размещаться рядом с оригиналом в библиотеке.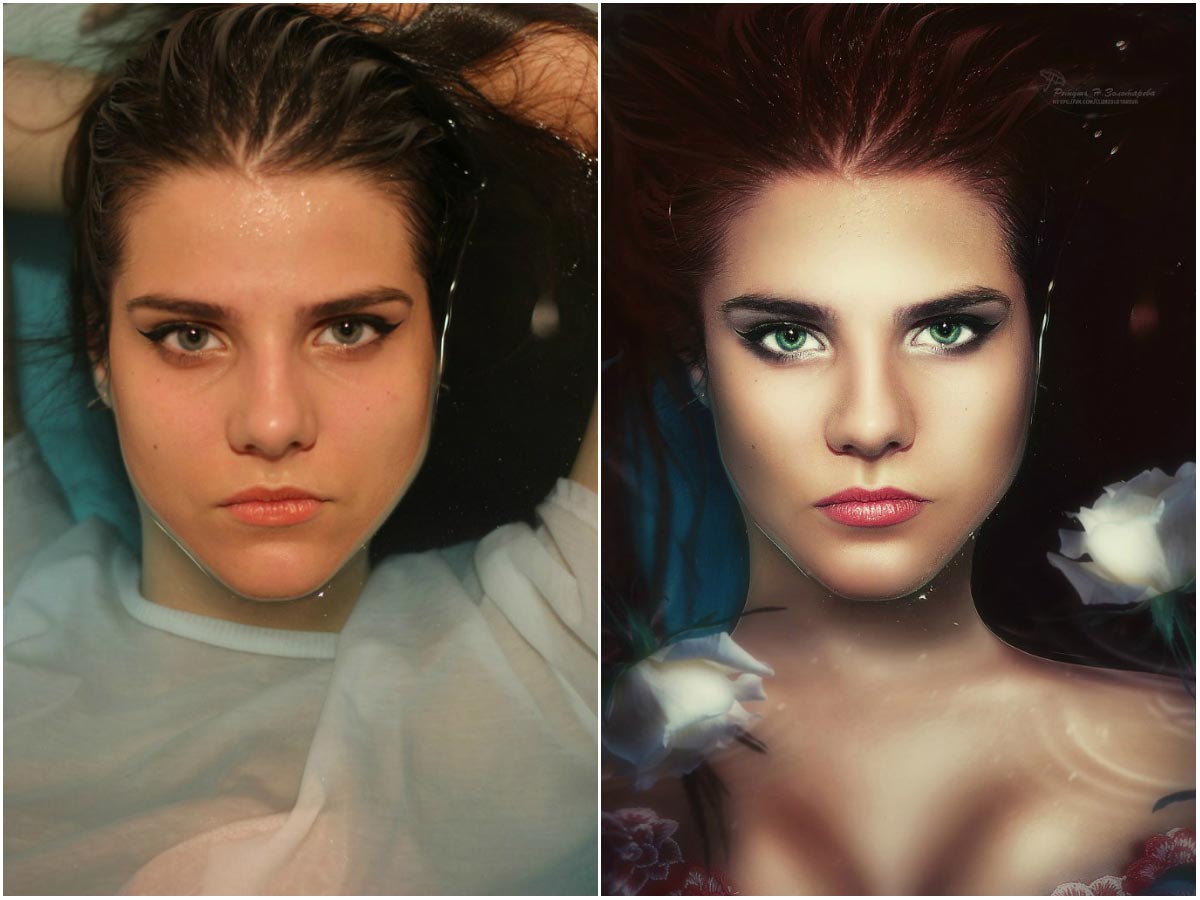
Это означает, что вы получите дубликат, что не так плохо, как кажется на первый взгляд, поскольку это гарантирует, что у вас все еще есть доступ к оригиналу.
Фотографии — это неразрушающий графический редактор. Каждое редактирование фотографии можно отменить, и вы всегда можете вернуться к нетронутому оригинальному файлу. При редактировании в фотошопе
или в любом другом редакторе внесенные вами изменения записываются непосредственно в файл. В тот момент, когда вы сохраняете изменения и выходите из приложения, их нельзя отменить.
Поэтому рекомендуется сохранить оригинал вместе с отредактированной извне версией в качестве резервной копии.
Чтобы импортировать отредактированное фото, перейдите на Файл> Импорт и выберите изображение или просто перетащите его со своего рабочего стола на значок панели «Фотографии» или в окно приложения.
Нажми на Фото чтобы увидеть, что изображение было добавлено вместе с оригиналом. Нажми на Альбомы Нажмите кнопку, чтобы добавить новую версию изображения в любые альбомы, в которые вы хотите включить его (возможно, вы захотите удалить и оригинал из них).
Улучшение для будущего
Фотографии не являются заменой Lightroom или ныне несуществующей диафрагмы. Он хорошо работает как удобный для пользователя инструмент для управления фотографиями, но ему не хватает энтузиастов и профессионалов, которые хотят включить в свой рабочий процесс более продвинутые приложения для редактирования.
Для разработчиков сторонних программ есть возможность создавать расширения для фотографий в будущем, чтобы добавить уровень интеграции для своих инструментов. Это доступно через расширения параметры на экране редактирования фотографий.
Тем не менее, было бы лучше, если бы функциональность была встроена напрямую. До тех пор это обходной путь — путь.
Что вы думаете об этом ограничении? Вы все еще используете фотографии или переключились на что-то другое?
Разоблачаем. Фотошоп ? — Мастерок.жж.рф — LiveJournal
Очередная фотография бродит по интернету под названием «Чисто сельский пейзаж».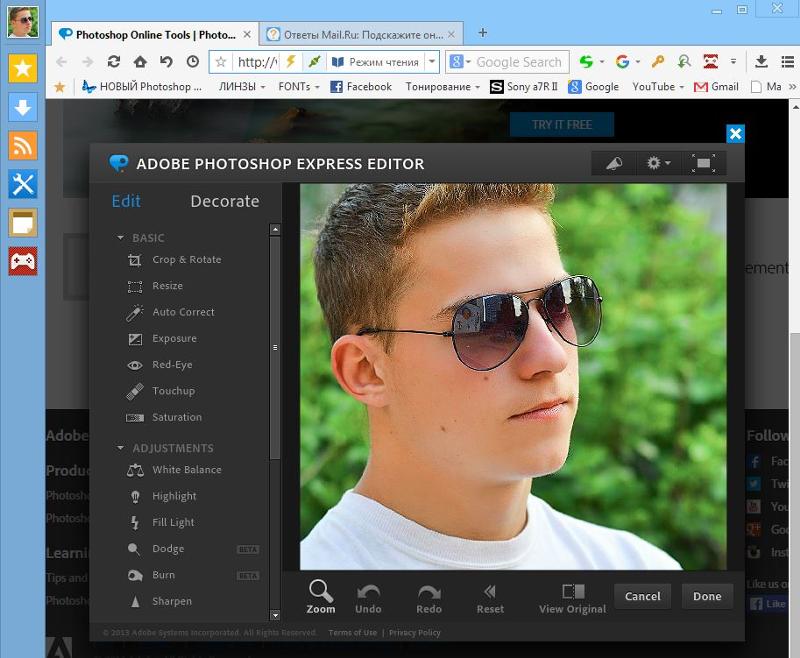 Ну это же всем понятно, что фотошоп. Откуда трамвай возьмется в деревне. Вы посмотрите и смонтировано то даже не аккуратно. Тени вообще никуда не годятся. Поищем оригинал и докажем себе и всем, что это фотошоп … или не фотошоп 🙂
Ну это же всем понятно, что фотошоп. Откуда трамвай возьмется в деревне. Вы посмотрите и смонтировано то даже не аккуратно. Тени вообще никуда не годятся. Поищем оригинал и докажем себе и всем, что это фотошоп … или не фотошоп 🙂
А вот и оригинал 🙂
Автор: Яков | Фото сделано 22.V.2008, опубликовано 30.III.2011.
Однопутная трамвайная линия Усть-Катавского вагоностроительного завода. Линия предназначается для обкатки и испытаний подвижного состава — трамваев УКВЗ. Также до 1997 г. существовало пассажирское движение для работников УКВЗ.
А именно на фото Трамвайный вагон 71-619КТ (зав. № 00321) на обкатке. Контрольный подъем от ул. 40-летия Октября к ул. Крупской, г. Усть-Катав, Россия/Челябинская обл., 22.V.2008
Автор: Яков
Вот еще несколько фрагментов деревенской жизни … электрифицированной !
Автор: Яков
Все можно подтвердить ВОТ ТУТ В ИСТОЧНИКЕ, Там еще много фоток этого пути.
Ну а реальный деревенский трамвайчик я увидел у yardkeeper
Вот его репортаж
В Конотоп я заехал специально полюбоваться на тамошний трамвай.
Мало где еще есть трамвайные линии, проложенные по деревенским улицам.
Украинский город Конотоп, второй по численности в Сумской области, не богат выдающимися архитектурными памятниками (не считая вокзальных строений кирпичного стиля, но о них в другой раз).
Главной достопримечательностью Конотопа является его трамвай. В городе три протяженных трамвайных маршрута, что для райцентра с населением 95 тысяч уже довольно необычно.
Кроме того, на многих участках трамвай идет по улицам с фактически сельской застройкой, даже без асфальтового покрытия, распугивая кур и гусей.
Гуси и куры мне, правда, в объектив не попались (видимо, я их распугал раньше).
Но трамвай заснял весьма подробно.
Итак, вот трамвай маршрута №1 подходит к остановке напротив вокзала
Модернизированный трамвай на улице Фурманова, недалеко от вокзала.
Согласитесь, на трамвае по ней проехать гораздо проще, чем на машине
Центр города на трамвае я проскочил. Вылез только ближе к окраине.
Вылез только ближе к окраине.
Это, если я ничего не путаю, участок улицы Успенско-Троицкой – чисто трамвайный. Здесь пока двустороннее движение.
Улица Исполкомовская. Она целиком трамвайная. Проезд другого транспорта по ней вообще не предусмотрен.
Вот трамвай въезжает на Исполкомовскую со стороны вокзала
Этот же изгиб Исполкомовской с другой стороны.
Сейчас отсюда вылетит птичка выедет трамвай – да не простой, а модернизированный
«единица» на той же Исполкомовской
Обратите внимание, по каким рельсам он здесь идет
Площадь Конотопских дивизий. Трамвайная развилка. Здесь маршруты «единицы» и «двойки» расходятся по нескольким одноколейным путям.
На площади расположен рынок, так что много народу обычно входит и выходит
«Двойка» сворачивает с площади на Исполкомовскую
«Единица» на улице Ярковской
Кстати, это тот же самый трамвай, который въезжал на Исполкомовскую на самом первом ролике.
А это, если я не путаю, Драгомирова – одна из самых колоритных трамвайных улиц Конотопа.
Сложно представить, что по таким рельсам трамвай ходит, не сходя с них. Однако так оно и есть.
«Единица» сейчас проедет по Ярковской мимо
По Драгомирова ходит «двойка»
Вот «двойка» сворачивает на улицу Дружбы, которую уже не отличить от деревенской.
Этой фотографией, как нельзя точнее передающей дух конотопского трамвая, и и завершу о нем рассказ.
Источники
раз и два
Вот такие дела, так что иногда чему то можно верить 🙂
Приём стыковки частей изображения в фотошоп
Бывает, что оригинал имеет размеры большие, чем рабочая область сканера. В этом случае приходится сканировать изображение по частям. Настраиваем прескан по первой части оригинала, важно что бы здесь было как можно больше информации о цветах всего изображения и обязательно самые светлые и самые темные участки, но не всегда это возможно. В таких случаях я настраиваю прескан по мишени IT 8. Затем только изменяя имя, сканирую все части оригинала, обеспечивая небольшое перекрытие частей. Идеально ровно расположить разные части на стекле сканера невозможно, но это и не нужно. Открываем в Photoshop’е все части изображения:
Для того, что бы части изображения имели одинаковый угол горизонта или вертикаль используем инструмент линейка (Measure Tool) {shift+I}:
Выбираем прямую линию, которая есть на всем изображении. Края оригинала не всегда прямые, а вот решетка у меня на примере точно ровная. (можно выбрать просто две точки, которые есть в области перекрытия). Совсем необязательно поворачивать части вертикально или горизонтально — выровнять склеенное изображение можно и потом.
Соединив намеченные точки линейкой или расположив линию вдоль выбранной линии на изображении, поворачиваем изображение :
В диалоговом окне команды поворота Arbitrary уже автоматически выставлен необходимый угол поворота к ближайшей осевой и он точнее, чем угол в палитре Info :
Остается только нажать ОК.
Так же поворачиваем вторую часть:
У него угол поворота другой:
Вернемся к первой части и увеличим холст в данном случае по высоте примерно в два раза, закрепив изображение сверху:
Перенесем сюда второе изображение. Можно через буфер обмена, но я предпочитаю просто перенести из палитры слоев необходимый слой ( в данном случае это фоновый слой) удерживая мышкой в окно необходимого изображения. Примерно расположив на своем месте, лассо или прямоугольным выделением выбираем на верхнем крае второго изображения белую полоску, которая осталась после поворота — удаляем ее. Затем понижаем прозрачности верхнего слоя и увеличиваем масштаб просмотра до 100%. Клавишами со стрелками точно позиционируем верхний слой- в области перекрытия резкость не должна измениться:
Возвращаем прозрачность до 100% и склеиваем слои. Теперь можно изображение выровнять и обрезать лишнее:
История Photoshop – POPEL Agency
Photoshop в представлении не нуждается. Не только каждому графическому дизайнеру, но и любому мало-мальски разбирающемуся в компьютерах человеку знакомо название компании Adobe и ее разработки — пакета Photoshop. Даже больше того — в разговорном русском языке (вслед за английским) уже давно утвердился глагол «фотошопить» и существительное «фотошоп» (в значении результата обработки изображения: «ну, это явный фотошоп!»). А это всегда свидетельствует о прочном внедрении в жизнь и самого явления, которое это слово обозначает.
Можно много спорить о том, так ли хорош Photoshop, заслужил ли он свою репутацию самого универсального графического редактора и стоит ли он тех денег, которые за него просят, но эти споры, пожалуй, оставим гикам-холиварщикам. А мы лучше покопаемся в истории и поглядим, с чего все начиналось, как Photoshop обрастал постепенно знакомыми деталями и как он стал таким, как есть сейчас.
Начало. Display
История Photoshop начинается конце 1980-х годов в городке Энн Эрбор, в штате Мичиган. У Гленна Нолла, преподавателя физики в колледже, было два сына — Джон и Томас. Джон увлекался компьютерами, а Томас унаследовал интерес отца к фотографии (тот был фотографом-любителем и оборудовал в подвале своего дома фотолабораторию). Первый компьютер в их доме появился в 1979 году, и это был Apple II Plus с черно-белым монитором.
В описываемое время Томас был студентом Мичиганского университета и готовил кандидатскую диссертацию на тему цифровой обработки изображений. Он работал уже на третьей модели компьютера Apple — Apple Macintosh Plus (тоже с черно-белым монитором), который, хоть и был более продвинутым по многим своим параметрам, но по-прежнему не умел отображать полутона (оттенки серого). Для своей диссертации Томас написал небольшую программу, которая позволяла это делать. Программа называлась Display.
Программу увидел его старший брат Джон, который тогда уже работал в Калифорнии, в компании Industrial Light and Magic (ILM) — подразделении Lucasfilm, которое занималась разработкой спецэффектов для проекта «Звездные войны».
«Я был в восторге,» — рассказывал Джон впоследствии в интервью, — «но мне хотелось большего. Вот было бы здорово, если бы Display мог сохранять изображения в других форматах, чтобы я мог печатать их из других программ! Я открывал в Display образцы изображений, которые мне присылали из отдела компьютерной графики ILM, но на моем экране они выглядели слишком темными — и мне потребовался еще и инструмент для гамма-коррекции.»
Фотографии братьев Нолл, которыми обычно иллюстрируют статьи об истории Photoshop. Правда, тут они, кажется, постарше, чем были, когда все только начиналось.В общем, Джон впечатлился новой программой, в то время как Томас был поглощен своей диссертацией и видел Display лишь как ее часть. Наверное, тут сыграло свою роль то, что у Джона уже был реальный, практический опыт в области компьютерной графики. И он был действительно поражен, насколько работа Томаса напоминала программное обеспечение для Pixar Image — крутейшего по тем временам компьютера стоимостью 135 тысяч долларов, разработанного специально для компьютерного подразделения Lucasfilm. Но зато Display мог работать на сравнительно доступном Macintosh стоимостью всего несколько тысяч долларов. Дело было явно перспективное, и братья стали работать над программой дальше.
Вскоре после этого Display стал быстро развиваться. Он научился работать с цветом, стал поддерживать работу с различными типами файлов, появились инструменты для рисования, функции коррекции цветовой гаммы, управления балансом, оттенками и насыщенностью. Тогда же появилась концепция плагинов, которая потом сыграла важную роль в развитии Photoshop. Поскольку программа уже не просто отображала картинки, ей дали новое название — Image Pro. А чуть позже она стала называться Photoshop — но кто и при каких обстоятельствах придумал это название, история умалчивает.
Интерфейс Photoshop 0.63 (1988 год).Photoshop 1.0
Джон Нолл считал, что пора переводить проект на коммерческую основу, и стал искать инвесторов. Первым инвестором стала компания Barneyscan, производившая сканеры. Они не купили саму программу, а приобрели право на распространение ее в качестве комплектующего ПО к своим сканерам. Тогда было продано 200 копий Photoshop 0.87, но все же это был успех.
Иконки для Photoshop 0.87, разработанные Джоном Ноллом..Джон понимал, что потенциал у программы гораздо больше, чем быть просто приложением к сканнеру. В то время многие издательства переходили на цифровую обработку изображений, и им требовался хороший графический редактор. Более того, такие редакторы стали появляться на рынке, у Photoshop образовались конкуренты, и это тоже внушало уверенность в коммерческой востребованности продукта. Поэтому братья не прекращали поиски инвесторов.
Кстати, об аналогах и конкурентах. Пару лет назад по Рунету распространился видеоролик про «советский фотошоп».
Судя по всему, это как раз 85-87 год. Только дотошные исследователи выяснили, что программа и оборудование для сканирования не советские, а швейцарские. В одном из кадров ясно видно название программы: «Нюмэлэк Периколор 1000». Гуглим и узнаем: компания Numelec была основана в 1968 году в Женеве, и по сей день она занимается производством и продажей медицинского оборудования, в том числе, для компьютерной визуализации.
А компьютер (или, как тогда говорили, ЭВМ), за которым работает оператор, очень сильно напоминает Apple III (он выпускался в 1980-84 годах — это к вопросу о времени съемки).
Спустя некоторое время усилия братьев Нолл увенчались успехом: они подписали договор с компанией Adobe. По условиям договора, братья получили 250 тыс. долларов и сохранили авторские права, а Adobe сделал очень выгодное приобретение, которое впоследствии принесло ему гигантскую прибыль.
Том и Джон стали еще более активно работать над развитием программы, готовя ее к официальному релизу. И вот, в начале 1990 года вышел Photoshop 1.0.
Интерфейс Photoshop 1.0. Обратите внимание, инструментов прибавилось. Photoshop 1.0 работал на Macintosh, требовал 2 MБ оперативной памяти и частоты процессора не менее 8 Мгц. Поставлялся на трехдюймовых дискетах. Стоил Photoshop 1.0 менее 1 тыс. долларов, то есть, в два раза дешевле, чем их основной конкурент — Letraset’s ColorStudio (1 995 долларов).Когда в начале 2013 года Музей компьютерной истории опубликовал (с разрешения Adobe) исходный код Photoshop 1.0.1, оказалось, что 75% его написано на языке Pascal, ещё 15% — на ассемблере для Motorola 68000. Интересно полистать и руководство пользователя.
Среди ключевых возможностей Photoshop 1.0 были цветокоррекция, оптимизация изображения при сохранении, кривые (Curves), уровни (Levels), инструмент «Клонирование» (Clone tool).
Программа сразу же завоевала популярность, которую не теряет до сих пор.
Эволюция Photoshop в картинках
После успешного старта версии 1.0 Adobe расширил штат программистов, и они начали работать над расширением возможностей программы. До 3-й версии Photoshop работал только на Macintosh, но популярность платформы IBM росла, и тогда было решено выпустить версию и под Windows. Тогда же в Photoshop появились слои. Значительно было изменено оформление, интерфейс программы стал гораздо больше похож на современный.
Поначалу Photoshop позиционировали как графический редактор для полиграфистов. В 1999 году, в комплекте с Photoshop 5.5 поставлялась программа Image Ready, которая была специально заточена под веб-разработку, а в самом Photoshop появилась функция Save for Web.
Начиная с версии 8.0 (2003 год) Photoshop стал входить в пакет Creative Suite и именоваться Photoshop CS.
Даже просто разглядывая скриншоты загрузочного окна и рабочего пространства Photoshop, можно проследить, как он изменялся и развивался.
Photoshop 2.0 (1991) Photoshop 3.0 (1994) Photoshop 4.0 (1996) Photoshop 5.0 (1998) Photoshop 5.5 (1999) Photoshop 6.0 (2000) Photoshop 7.0 (2002) Photoshop CS (2003) Photoshop CS2 (2005) Photoshop CS3 (2007) Photoshop CS4 (2008) Photoshop CS5 (2010) Photoshop CS6 (2012)Скандалы, интриги, расследования
С тех пор, как в нашу жизнь вошел Photoshop, возможности по изменению изображений стали практически безграничными. Бывало, что это приводило к курьезам или даже скандалам.
В 2006 году скандал разгорелся вокруг фотографии, опубликованной агентством Reuters. Отличился фотограф из Ливана Аднан Хадж. На снимке Бейрута после воздушного удара израильских ВВС невооруженным глазом можно разглядеть следы Photoshop: клубы дыма несколько раз скопированы, а некоторые части разрушенных зданий подозрительно похожи друг на друга.
В 2007 году французский журнал Paris Match отфотошопил снимки отдыхающего президента Саркози — слегка уменьшили ему талию и убрали свисающие складки. Разоблачили Paris Match коллеги-конкуренты из другого журнала — L’Express — опубликовав фотографии «до» и «после».
Многие россияне до сих пор помнят историю с «часами патриарха». В 2009 году на сайте РПЦ выложили отретушированную фотографию патриарха Кирилла. С его руки внезапно пропали дорогие часы, хотя их отражение на полированной поверхности стола очень хорошо заметно. Как раз в это время в обществе активно обсуждали моральный облик представителей высшего духовенства. После того, как всплыл факт ретуши, на сайте выложили оригинальную фотографию, а всю ситуацию объяснили самовольством сотрудника, который занимался сайтом.
Незаменим Photoshop и в политической борьбе. В 2012 году, когда в России, после нарушений на думских выборах, начались протестные выступления, газета «Аргументы и факты. Урал. Дайджест» опубликовала фотографию одного из лидеров протеста Алексея Навального рядом с Борисом Березовским. Подпись под фотографией гласила: «Алексей Навальный никогда не скрывал, что на борьбу с Путиным получает деньги от Березовского». На что они рассчитывали, не очень понятно, потому что Навальный сразу же опубликовал в своем блоге оригинал фотографии, на которой он стоит с Михаилом Прохоровом в редакции «Эха Москвы».
20 лет спустя
В 2010 году Photoshop отметил 20-летний юбилей. Томас Нолл был ведущим программистом Photoshop до версии PS 4, а теперь возглавляет команду разработчиков плагина Camera Raw, предназначенного для обработки фотографий в формате Raw.
Его старший брат Джон до сих пор работает в компании Джорджа Лукаса Industrial Light and Magic. Он руководил разработкой визуальных спецэффектов для «Звездных войн» (и даже засветился там пару раз в эпизодических ролях), сериалов «Star Trek», первых трех фильмов «Пираты Карибского моря» и даже для фильма про Гарри Поттера и принца-полукровку. Его 5 раз номинировали на «Оскар», и одну статуэтку он все же получил — в 2007 году за спецэффекты в фильме «Пираты Карибского моря: Сундук мертвеца».
Братья Нолл 20 лет спустя. Фотография с празднования 20-летнего юбилея Photoshop.А вот Photoshop зато изменился очень сильно и по-прежнему старается идти в ногу с современными технологиями. В прошлом году Adobe объявила, что вскоре все их продукты будут доступны в «облаке», и коробочных версий больше не будет. При этом меняется и маркетинговая концепция: вместо того, чтобы покупать отдельные программы (или пакеты), как было раньше, теперь будет взиматься ежемесячная плата за пользование всем приложениями. За 50 долларов в месяц можно пользоваться и Photoshop, и Illustrator, и InDesign, и Premiere, и другими старыми и новыми инструментами, в числе которых, например, Adobe Muse, который позволяет создавать веб-сайты без необходимости программировать.
Adobe Creative Cloud: все приложения в «облаке».И вот буквально недавно, с июня, все это счастье стало доступно пользователям. Кто уже протестировал — делитесь впечатлениями!
В честь 30-летия Photoshop посмотрите это видео Photoshop версии 1
Adobe Photoshop сегодня исполняется 30 лет, и, чтобы оглянуться назад на то, как далеко зашло программное обеспечение для редактирования фотографий, посмотрите, как выглядела версия 1.0 Photoshop на 1-битном компьютере Macintosh Plus 1986 года с процессором 8 МГц и 4 МБ ОЗУ. Видео, загруженное пользователем j0han1, на самом деле ускоряется в два раза, потому что исходное видео превысило 10-минутный лимит видео YouTube еще в 2009 году, когда оно было загружено (еще одно свидетельство того, как давно было 11 лет, не говоря уже о 30).Это означает, что ожидание некоторых функций, таких как размытие и загрузка изображения, на самом деле заняло в два раза больше времени. Тем не менее, приятно видеть, что многие функции, которые мы все еще используем сегодня, были введены с самого начала запуска программного обеспечения.
Photoshop в том виде, в каком мы его знаем сегодня, представляет собой мощный инструмент, способный выполнять расширенные манипуляции с изображениями. Он уступил место всему: от профессионального редактирования фотографий до мемов и подарков, таких как битвы в Photoshop, но он также открыл двери для плохих актеров, которые могут воспользоваться этим для распространения дезинформации.Программное обеспечение стало настолько мощным, что Adobe пришлось подумать о способах взять на себя ответственность, от предварительного просмотра функций искусственного интеллекта, которые могут определить, когда изображение было изменено, до внедрения инициативы Content Authenticity Initiative, которая направлена на проверку источников изображений в Интернете.
Созданный братьями Джоном Ноллом, работающим в Industrial Light & Magic, и Томасом Ноллом, докторантом в области компьютерного зрения, Photoshop был лицензирован Adobe и официально запущен 19 февраля 1990 года.Вы можете посмотреть, как Кнолл воссоздает первую демонстрацию, которую он когда-либо давал с помощью Photoshop, выше. Нолл также вкратце работает над первым в мире фотошопным изображением (хотя Adobe не хочет, чтобы вы использовали это слово, потому что оно подвергает их опасности потерять свой товарный знак), которое представляет собой фотографию его жены на Бора-Бора.
Хотя макет пользовательского интерфейса и панель инструментов тогда выглядели удивительно похожими на сегодняшние, Photoshop не вводил слои до четырех лет после его выпуска. На временной шкале ниже показано, какие функции были добавлены за эти годы для создания Photoshop, который мы используем сегодня.Чтобы отпраздновать день рождения, Adobe выпускает улучшения Photoshop для настольных ПК и iPad, которые можно увидеть полностью в блоге. Основные моменты включают улучшенную заливку с учетом содержимого, поддержку темного пользовательского интерфейса в macOS, а также инструмент выбора объекта и настройки типа, которые появятся в iPad.
Изображение: AdobeКак избежать потери исходных изображений в Photoshop
В этом уроке я поделюсь несколькими простыми, но важными советами, которые вы можете использовать, чтобы сохранить ваши изображения в безопасности и избежать перезаписи и потери исходных файлов при работе в Photoshop!
Автор Стив Паттерсон.
Недавно со мной связался человек, который использовал Photoshop для преобразования цветной фотографии в черно-белую, и это здорово. Но теперь им понадобилась оригинальная полноцветная версия, и они не знали, где ее найти. Этот человек был новичком в Photoshop и, как выяснилось, допустил досадную ошибку, сохранив черно-белую версию поверх исходного файла JPEG. А поскольку они не знали, как работать без разрушения, они вносили все свои правки в Photoshop прямо в изображение.Это означало, что после закрытия Photoshop исходная цветная фотография была потеряна навсегда. Невозможно было вернуть его.
Для меня нет ничего хуже, чем сообщить кому-то плохие новости. Поэтому я подумал, что поделюсь несколькими советами, которые вы можете использовать, чтобы избежать подобной ошибки и сохранить исходные изображения в безопасности при их редактировании в Photoshop. Первый — это отдельный совет, чтобы избежать перезаписи исходного файла изображения. Остальные три совета связаны между собой и покажут вам, как работать с вашим изображением неразрушающим образом, так что вы не только защитите исходное изображение, но и сможете легко восстановить его, если потребуется!
Для достижения наилучших результатов вы захотите использовать последнюю версию Photoshop CC, но вы также можете использовать более раннюю версию.
Приступим!
Загрузите это руководство в виде готового к печати PDF-файла!
Совет №1: Сохраните копию изображения
Этот первый совет по сохранению безопасности вашего изображения может использовать каждый, даже если вы новичок в Photoshop. Как только вы открыли свое изображение и прежде чем делать что-либо еще, сохраните изображение как копию.
Вот изображение, которое я только что открыл (свадебное фото из Adobe Stock):
Исходное изображение. Фото: Adobe Stock.
И на вкладке вверху документа мы видим имя файла.В моем случае это «Wedding.jpg»:
Имя файла отображается на вкладке документа.
Если я в этот момент внесу какие-либо изменения в изображение, а затем сохраню свои изменения, перейдя в меню «Файл» в строке меню и выбрав «Сохранить», я собираюсь перезаписать этот исходный файл. Очевидно, это было бы плохо. Но простой способ избежать перезаписи файла — сохранить изображение как копию . Вот как это сделать.
Как сохранить изображение как копию
Перейдите в меню Файл и выберите Сохранить как :
Переход к файлу> Сохранить как.
В диалоговом окне дайте файлу другое имя или просто добавьте что-то вроде «_copy» к существующему имени. Затем нажмите Сохранить :
Добавление «_copy» к исходному имени файла.
Если вы работаете с файлом JPEG, Photoshop откроет диалоговое окно «Параметры JPEG». Для достижения наилучших результатов выберите Максимальное качество , а в разделе «Параметры формата» выберите Базовая оптимизация . Затем нажмите ОК:
Выбор параметров JPEG наивысшего качества.
А теперь, если мы заглянем во вкладку документа, то увидим, что исходное имя файла («Wedding.jpg») было заменено именем копии («Wedding_copy.jpg»). Это означает, что теперь мы работаем с копией нашего изображения, и оригинал в безопасности. Когда мы закончим редактирование изображения и сохраним его, мы сохраним копию, а не оригинал:
Теперь все редактирование будет выполняться на копии изображения.
Редактирование изображения
Я быстро отредактирую свое изображение, перейдя в меню Image , выбрав Adjustments , а затем выбрав Desaturate :
Идем в Image> Adjustments> Desaturate.
Это не лучший способ преобразовать изображение в черно-белое, но для наших целей его вполне достаточно:
Изображение после обесцвечивания цвета.
Сохранение и закрытие документа
Затем я сохраню свою работу, перейдя в меню Файл и выбрав Сохранить :
Переход к файлу> Сохранить.
Теперь, если бы я все еще работал со своим исходным изображением, то при сохранении моего изменения исходный файл был бы перезаписан.И если бы я закрыл документ на этом этапе, оригинал был бы утерян навсегда. Но поскольку я работаю над копией, изменение было сохранено вместе с копией, в то время как исходный файл остается в безопасности.
Я закрою документ, перейдя в меню File и выбрав Close :
Переход к файлу> Закрыть.
Повторное открытие исходного изображения
В Photoshop CC закрытие документа, когда другие документы не открыты, возвращает нас на главный экран , где мы видим эскизы наших недавно открытых файлов:
Главный экран в Photoshop CC.
Обратите внимание, что копия изображения слева отображается в черно-белом цвете, поскольку это файл, в котором я сохранил свои изменения. Но исходный файл справа все еще в цвете. Я снова открою оригинал, щелкнув его миниатюру:
Щелкните эскиз, чтобы снова открыть исходное изображение.
И вот так исходное изображение открывается в Photoshop со всеми его цветами:
Возвращается исходное полноцветное изображение.
Загрузите это руководство в виде готового к печати PDF-файла!
Совет № 2: Сохраните файл как документ Photoshop
Первым советом по сохранению исходных изображений, который мы рассмотрели, был отдельный совет.Просто сохраните файл как копию, а затем каждый раз, когда вы снова сохраните изображение, вы перезапишете копию, а не оригинал.
Этот второй наконечник похож на первый. Но вместо того, чтобы сохранять копию и использовать формат JPEG, мы собираемся сохранить исходный файл как документ Photoshop. Теперь сам по себе документ Photoshop не помешает вам перезаписать исходное изображение. Но, объединив его со следующей парой шагов, которые мы рассмотрим, у вас будет простой способ восстановить исходное изображение, если вы его потеряете.
Как сохранить изображение как документ Photoshop
Чтобы сохранить файл как документ Photoshop, перейдите в меню Файл и выберите Сохранить как :
Переход к файлу> Сохранить как.
В диалоговом окне измените Format на Photoshop . Обратите внимание, что расширение файла после имени меняется на .psd , что означает «документ Photoshop». Нажмите ОК, чтобы сохранить:
Сохранение документа как Photoshop.psd файл.
Если мы снова посмотрим на вкладку документа, то увидим, что больше не работаем с нашим исходным файлом .jpg. Вместо этого мы работаем с файлом .psd Photoshop и готовы рассмотреть следующие два совета:
Вкладка документа, показывающая новый файл .psd.
Совет № 3: работайте над отдельным слоем
Мой третий совет по сохранению безопасности ваших изображений — вносить все изменения на отдельном слое. Теперь, чтобы воспользоваться этим советом и следующим советом, который мы рассмотрим, убедитесь, что вы выполнили предыдущий шаг и сохранили свой файл как документ Photoshop.
На панели «Слои» мы видим наше изображение на фоновом слое, который в настоящее время является единственным слоем в документе:
Изображение откроется на фоновом слое.
Если мы начнем вносить изменения в этот слой, мы потеряем исходное изображение. Так что лучший способ работы — вносить правки на отдельном слое . Таким образом, независимо от того, что мы делаем на отдельном слое, у нас всегда будет исходное изображение на фоновом слое, к которому можно вернуться.
Как скопировать слой
Чтобы сделать копию фонового слоя, перейдите в меню Layer , выберите New , а затем выберите Layer через Copy .Или вы можете нажать сочетание клавиш: Ctrl + J (Win) / Command + J (Mac):
Переходим в Layer> New> Layer via Copy.
Копия появляется над оригиналом:
Панель «Слои», показывающая оба слоя.
По умолчанию Photoshop дает новым слоям общие имена, например «Слой 1». Поскольку я собираюсь снова преобразовать свое изображение в черно-белое, я дважды щелкну имя «Слой 1» и переименую его в «Черно-белый». Затем я нажимаю Enter (Win) / Return (Mac), чтобы принять его:
Переименование слоя.
Применение настройки черно-белого изображения
Вернувшись к совету №1, я удалил цвет из изображения с помощью команды «Обесцветить» в Photoshop. Но гораздо лучший способ преобразовать изображение в черно-белое — это использовать настройку черно-белого изображения. Чтобы выбрать его, перейдите в меню Image , выберите Adjustments , а затем выберите Black & White :
Переход к изображению> Коррекция> Черно-белый.
Диалоговое окно «Черно-белое» включает в себя различные ползунки, которые можно перетаскивать для регулировки яркости различных частей изображения в зависимости от их исходного цвета.Я подробно расскажу об этих ползунках в моем уроке «Преобразование фотографий в черно-белые». Для наших целей я просто нажимаю кнопку Auto , чтобы Photoshop что-то придумал, а затем нажимаю OK, чтобы закрыть диалоговое окно:
Нажмите кнопку «Авто» для настройки «Черно-белый».
А теперь выглядит как , как будто мы преобразовали изображение в черно-белое:
Результат после применения настройки черно-белого изображения.
Хранение правок отдельно от оригинала
Но если мы снова посмотрим на панель «Слои», то увидим, что то, что мы действительно сделали, преобразовало только этот слой в черно-белый.Исходное изображение на фоновом слое все еще в цвете:
.Только верхний слой был преобразован в черно-белый.
Если я отключу слой «Черно-белый», щелкнув его значок видимости :
Отключение слоя «Черно-белый».
Видим исходное цветное изображение:
Отключение слоя «Черно-белое» восстанавливает исходное изображение.
И если я снова включу слой «Черно-белый», снова щелкнув его значок видимости:
Снова включаем слой «Черно-белый».
Затем мы вернемся к черно-белому изображению:
Возвращается черно-белое изображение.
Самое замечательное в документах Photoshop то, что наши слои сохраняются вместе с ними. Это означает, что мы можем снова открыть документ и переключаться между различными версиями нашего изображения в любое время.
Сохранение и закрытие документа
Я сохраню свой документ, перейдя в меню Файл и выбрав Сохранить :
Переход к файлу> Сохранить.
Если Photoshop спрашивает, хотите ли вы максимизировать совместимость файла с другими приложениями или с более ранними версиями Photoshop, просто нажмите OK:
Щелкните OK, чтобы закрыть диалоговое окно «Максимальная совместимость».
Затем я закрою документ, вернувшись в меню File и выбрав Close :
Переход к файлу> Закрыть.
Это снова возвращает нас на главный экран, где мы видим, что теперь у меня есть исходное изображение в формате JPEG (в центре), черно-белая копия изображения в формате JPEG (справа) и мой новый Photoshop.psd файл (слева). Обратите внимание, что эскиз документа Photoshop показывает черно-белую версию изображения. Но это только потому, что мы сохранили файл с включенным слоем «Черно-белый». На самом деле мы не внесли никаких постоянных изменений.
Я снова открою документ Photoshop, щелкнув его миниатюру:
Повторное открытие документа Photoshop с главного экрана.
И документ открывается снова, оба наших слоя остаются нетронутыми. Таким образом, мы могли бы сохранить версию черно-белого изображения в формате JPEG, если бы захотели.Или мы можем отключить слой «Черно-белый» на панели «Слои», а затем сохранить другой JPEG-файл исходного изображения, если он нам понадобится.
Используя слои и сохранив нашу работу как документ Photoshop, мы смогли внести наши изменения, не теряя доступа к исходной фотографии:
Оба слоя остаются нетронутыми после повторного открытия документа Photoshop.
Совет №4: используйте корректирующие слои
Из предыдущего совета мы узнали, что можем хранить наши правки отдельно от исходного изображения, внося изменения на отдельном слое.Но есть еще лучший способ работы — это использование в Photoshop специального типа слоя, известного как корректирующий слой . Корректирующие слои не только отделяют наши правки от изображения, но и позволяют полностью редактировать вносимые нами изменения.
На панели «Слои» я удалю свой слой «Черно-белый», перетащив его в корзину:
Удаление слоя «Черно-белый».
Итак, теперь я вернулся к исходному изображению на фоновом слое:
Вернуться к исходному фото.
Корректировка изображения и корректирующие слои
Все стандартные настройки изображения Photoshop можно найти, перейдя в меню Image и выбрав Adjustments . Но проблема с этими настройками заключается в том, что они static , что означает, что изменения применяются непосредственно к слою, а изменения, которые мы вносим с ними, являются постоянными:
Список стандартных настроек изображения в Photoshop.
Однако большинство этих настроек изображения также доступны в виде корректирующих слоев.И в отличие от статических корректировок, корректирующие слои не вносят никаких постоянных изменений. Вместо этого все наши правки содержатся в самом корректирующем слое. В документе мы видим предварительный просмотр того, как выглядят эти изменения. И поскольку ни одно из наших изменений не является постоянным, мы всегда можем вернуться и отредактировать настройки в любое время, когда нам нужно.
Где найти корректирующие слои Photoshop
Чтобы добавить корректирующий слой, перейдите на панель «Слои» и щелкните значок «Новая заливка» или «Корректирующий слой » внизу:
Щелкните значок «Новая заливка или корректирующий слой».
Не все настройки изображения Photoshop доступны в виде корректирующих слоев, но большинство из них:
Список заливок и корректирующих слоев Photoshop.
Как использовать корректирующий слой
Например, я выберу корректирующий слой Black & White из списка:
Добавление корректирующего слоя «Черно-белый».
После добавления корректирующего слоя он отображается как отдельный слой на панели «Слои»:
Корректирующий слой появляется над фоновым слоем.
А элементы управления и параметры для корректирующего слоя появляются на панели свойств Photoshop . Здесь мы видим те же ползунки цвета и кнопку Авто, которые мы видели ранее в диалоговом окне стандартной настройки черно-белого:
Панель «Свойства».
Единственное, чего мы не видим, — это кнопки «ОК» и «Отмена», потому что мы никогда не применяем наши настройки к изображению. Эффект содержится в самом корректирующем слое.И, как мы увидим через мгновение, мы всегда можем вернуться и отредактировать эти настройки позже.
Я нажимаю кнопку Auto , как и раньше:
Щелчок по кнопке Авто.
И мы получаем тот же результат от корректирующего слоя, что и от стандартной коррекции изображения:
Результаты использования стандартной настройки и корректирующего слоя совпадают.
Сохранение и закрытие документа
Я сохраню свой документ, перейдя в меню Файл и выбрав Сохранить :
Переход к файлу> Сохранить.
Затем я снова закрою документ, вернувшись в меню File и выбрав Close :
Переход к файлу> Закрыть.
Повторное открытие документа Photoshop
Вернувшись на главный экран, я снова открою свой документ Photoshop, щелкнув его миниатюру:
Повторное открытие файла Photoshop.
И снова документ открывается с нашими слоями все еще нетронутыми:
Документ по-прежнему содержит исходное изображение и корректирующий слой.
Отображение и скрытие корректирующего слоя
Как и в случае с обычными слоями, мы можем включать и выключать корректирующий слой, щелкая его значок видимости на панели «Слои». Выключите слой, чтобы просмотреть исходное изображение, и снова включите его, чтобы просмотреть эффект корректирующего слоя:
Используйте значок видимости, чтобы включить или выключить настройку.
Как редактировать корректирующий слой
Но в отличие от стандартных настроек изображения, которые применяются постоянно, корректирующие слои остаются редактируемыми.Если вы не видите параметры для корректирующего слоя на панели «Свойства», убедитесь, что корректирующий слой выбран на панели «Слои»:
Щелкните, чтобы выбрать корректирующий слой.
А затем в панели «Свойства» вы можете внести любые необходимые изменения. Когда вы закончите, вы можете сохранить другую версию эффекта в формате JPEG или отключить корректирующий слой, чтобы восстановить исходную версию изображения. Или вы можете просто сохранить и закрыть свой документ Photoshop:
Редактирование настроек корректирующего слоя на панели «Свойства».
И вот оно! Это несколько простых способов избежать потери исходных файлов изображений при работе в Photoshop! Посетите наш раздел «Основы Photoshop», чтобы получить дополнительные уроки! И не забывайте, что все наши руководства теперь доступны для загрузки в формате PDF!
История Photoshop — Photoshop через годы
Прочтите историю Photoshop и узнайте о его создателях! Photoshop существует уже более 30 лет и претерпел бесчисленное количество версий и изменений по сравнению с исходной версией.
История Photoshop
Photoshop был создан в 1988 году братьями Томасом и Джоном Ноллами. Программное обеспечение было первоначально разработано в 1987 году братьями Нолл, а затем было продано Adobe Systems Inc. в 1988 году.
Программа начиналась как простое решение для отображения изображений в градациях серого на монохромных дисплеях. После некоторой поддержки со стороны Джона братья оба сделали перерыв в работе и учебе, чтобы создать полноценную программу редактирования изображений.
Фото: Джефф Шеве
Фото: Джефф Шеве
Приведенные выше фотографии братьев Нолл были сделаны Джеффом Шеве, вы можете увидеть больше его портфолио здесь.Джефф недавно написал новую статью, посвященную дню рождения цифровых изображений!
Версии Photoshop
Вот интересная инфографика от Adobe, показывающая все версии Photoshop за эти годы. С какой версии Photoshop вы начали? Оставьте комментарий ниже, чтобы поделиться.
Ранние версии
Photoshop 1.0
До того, как Adobe приобрела программное обеспечение, братья Томас и Джон пытались продвигать его как можно лучше.Они заключили сделку с компанией сканеров Barneyscan, которая распространила 200 копий Photoshop вместе с покупками своих сканеров. Это было примечательно, потому что это была первая общедоступная программа для редактирования изображений. Это было отличное начало для программного обеспечения, но с этого момента все станет только лучше. После встречи с Adobe компания была настолько впечатлена, что предложила лицензионную сделку. Итак, следующей версией выпусков Photoshop был Photoshop 1.0, который был официально зарегистрирован как продукт Adobe в 1990 году.
Photoshop 2.0 и 2.5
Всего год спустя, в 1991 году, Adobe выпустила Photoshop 2.0. Он предлагал массу новых функций, включая пути, которые используются до сих пор. Он был добавлен Марком Гамбургом, вторым инженером, работавшим над продуктом после Томаса Кнолля. Программное обеспечение также включало поддержку растеризации CMYK и EPS, а также функции, которые до сих пор поставляются с Photoshop.
Photoshop 2.5 появился в 1993 году и был первой версией Photoshop, доступной для Windows.Почему такая большая задержка? Потому что на то, чтобы переписать код для Windows, потребовалось столько времени! Эта версия включала поддержку 16-битного на канал и специальную панель инструментов была добавлена для фильтров.
Photoshop 3.0
В 1994 году вышел Photoshop 3.0, и Томас Нолл добавил, возможно, самую культовую функцию программы: слои! Как мы все теперь знаем, слои позволяют дизайнерам отдельно редактировать изображения в одном проекте, например отдельно настраивать фон и объект.
Photoshop 4.0
Photoshop 4.0 вышел в 1996 году и включал в себя действия и корректирующие слои. Действия привели к автоматизации для дизайнеров, а корректирующие слои позволили дизайнерам применять эффекты к группе слоев. Это, опять же, основные функции современного Photoshop. Честно говоря, впечатляет, как давно эти функции были частью Photoshop! 4.0 также положила начало тому, что мы теперь знаем как Adobe Creative Suite, унифицировав пользовательский интерфейс Photoshop с другими продуктами Adobe.
Photoshop 5.0 и 5.5
Photoshop 5.0 поставляется с множеством новых функций, которые немного помогли дизайнерам. Редактируемый тип — это именно то, на что он похож, и исправлен предыдущий способ работы с текстом. Раньше текст растеризовался сразу после ввода. Можете ли вы представить, если бы это застряло? Многочисленные отмены операций, управление цветом и магнитное лассо также появились в версии 5.0, что сделало Photoshop еще более дружественным к более сложным проектам, для которых графические дизайнеры хотели использовать Photoshop.
Photoshop 5.5 добавил несколько важных функций в основу 5.0, в том числе функцию «Сохранить для Интернета», которая помогла дизайнерам, создающим веб-графику.
Photoshop 6.0
На рубеже тысячелетий вышел Photoshop 6.0. Вместе с ним появилась возможность создавать векторные формы, а также несколько дополнительных инструментов, которые помогли в создании векторной графики. В этом выпуске был обновлен пользовательский интерфейс, который упростил использование программы.
Элементы Photoshop
В 2001 году Adobe осознала, насколько сложным становится Photoshop и что они могут терять часть своей аудитории в пользу других компаний, которые создают более оптимизированное программное обеспечение.Elements убрали сложные функции Photoshop и оставили только самое необходимое, что понадобится новичку или среднему пользователю. Пользовательский интерфейс был упрощен, чтобы сделать его более удобным для пользователей, которые не разбирались в компьютерах. Вместе с простотой пришла и более низкая цена. Elements была достаточно успешной, поэтому Adobe продолжает создавать программное обеспечение сегодня.
Photoshop 7.0
Версия 7.0 добавляет дополнительные изменения по сравнению с 6.0. Adobe представила Healing Brush и сделала текст полностью векторизованным.Новая файловая система упростила поиск графики, настраиваемые кисти повысили гибкость, а в версии для Mac были исправлены проблемы со стабилизацией.
Creative Suite
Photoshop CS
Первая версия Photoshop для Creative Suite, версия 8.0, содержит множество полезных улучшений. Он включал систему защиты от подделок, которая позволяла Photoshop распознавать изображения бумажных денег и не позволять пользователям распечатывать их. Для поддержки растущей мощности компьютеров и требований потребителей в этой версии добавлена поддержка редактирования файлов размером более 2 ГБ и увеличен размер холста для поддержки до 300 000 пикселей в любом направлении.Эта версия также включала множество полезных фильтров, команд и инструментов, которые улучшали Photoshop, по одному добавлению за раз.
Photoshop CS2
Photoshop CS2, выпущенный в 2005 году, добавляет новые функции в различных категориях. Удаление красных глаз пришло из Photoshop Elements, они добавили возможность выбора нескольких слоев, а также был добавлен инструмент «Точка исчезновения», позволяющий редактировать перспективу. В этой версии также были добавлены смарт-объекты, позволяющие дизайнерам сохранять качество при масштабировании слоев.Adobe изменила пользовательский интерфейс, но пользователям не понравились некоторые из этих изменений, поскольку они привыкли к меню предыдущей версии.
Photoshop CS3
На выпуск Photoshop CS3 ушло почти два года, но в 2007 году Adobe выпустила следующую версию. Эта версия на самом деле не предлагала много новых функций, а вместо этого была сосредоточена на оптимизации программы. И на Mac, и на ПК Photoshop работал намного лучше, и пользователи заметили более быстрое время загрузки. По мере того как смартфоны стали популярными, в Photoshop CS3 была добавлена оптимизация графики для мобильных устройств.Также были добавлены дополнительные инструменты, но эта версия была в основном оптимизированной.
Photoshop CS4
Photoshop CS4, выпущенный в 2008 году, ускорил масштабирование и панорамирование. Раньше у этих функций было много задержек, но в CS4 они были в основном мгновенными. В этой версии было внесено еще одно изменение пользовательского интерфейса, чтобы упростить его, включая вкладки, которые позволяли пользователям открывать несколько проектов одновременно. Что касается функций, эта версия включала панель «Маски и настройки», масштабирование с учетом содержимого и автоматическое выравнивание слоев.
Photoshop CS5
В 2010 году Adobe выпустила Photoshop CS5, который предлагал несколько улучшений и функций. Он добавил Content-Aware Fill, Puppet Warp, Refine Edge и многое другое. Во время использования CS5 Adobe впервые представила систему подписки. Сообщество приложило руку к этому выпуску и добавляет 30 функций, предложенных непосредственно пользователями.
Photoshop CS6
Photoshop CS6, выпущенный в 2012 году, привнес в программу совершенно новый интерфейс. В этой версии добавлены фоновые автосохранения, а также много замечательных мелких функций.Это включало в себя инструмент для выпрямления и поддержку настроек видео. Одно из обновлений этой версии отказалось от поддержки Windows XP, и Adobe также объявила, что перейдет на подписку Creative Cloud для последующих версий и больше не будет предлагать бессрочные лицензии.
Creative Cloud
Photoshop CC
Исходный Photoshop CC, выпущенный в 2013 году, стал поворотным моментом в истории Photoshop. Приложение и другие творческие программы Adobe были переведены в службу подписки под названием Creative Cloud.Хотя это и взъерошило некоторые перья, у него были свои преимущества. Во-первых, он распределял большие авансовые расходы на ежемесячную основу, что немного упростило использование программного обеспечения для банковских счетов от месяца к месяцу. Это также позволило пользователям синхронизировать настройки между устройствами. Эта версия также включает некоторые новые функции, связанные с повышением резкости и уменьшением дрожания. Он также включал Adobe Generator, который был инструментом для создания плагинов для Photoshop.
Photoshop CC 2014
Версия Photoshop 2014 года продолжила модель Creative Cloud и добавила улучшения в инструменты с учетом содержимого, инструменты размытия и незначительные улучшения, которые увеличили скорость выполнения различных задач.
Photoshop CC 2015
2015, 25-я годовщина Adobe Photoshop, ознаменовалась выпуском Photoshop CC 2015, который представил Adobe Stock, библиотеку стоковых изображений, которые легко интегрируются с экосистемой Adobe. В этой версии добавлена возможность использовать более одного стиля слоя и еще раз изменен пользовательский интерфейс, чтобы он выглядел более единообразно. С ростом популярности планшетов для графического дизайна на ходу эта версия Photoshop также поставлялась с жестами для устройств с сенсорным экраном.
Photoshop CC 2017
CC 2017 было второстепенным обновлением версии, выпущенным в 2016 году. Оно включало новый селектор шаблонов, функцию поиска и различные другие незначительные улучшения качества жизни.
Photoshop CC 2018
Выпущенный в 2017 году Photoshop CC 2018 включал в себя множество обновлений и корректировок кистей. Он добавил новые настройки кистей и более 1000 кистей после приобретения KyleBrush.com. Инструмент «Перо кривизны», вдохновленный Illustrator, позволял создавать контуры Безье.Эта версия включала множество других мелких функций и улучшений, которые упростили выполнение определенных действий в Photoshop.
Photoshop CC 2019
Эта версия Photoshop ознаменовала прекращение поддержки 32-битной версии Windows. Что касается функциональных изменений, он добавил инструмент Frame, позволяющий создавать фреймы-заполнители для изображений. Одним из наиболее заметных изменений стал инструмент «Преобразование» — теперь слои по умолчанию преобразовывались пропорционально, тогда как раньше дизайнерам приходилось удерживать клавишу Shift во время преобразования, чтобы сохранить пропорции слоя.Были добавлены предварительные просмотры в режиме наложения в реальном времени, а пользовательский интерфейс был скорректирован так, чтобы определенная информация была более видимой.
Photoshop 2020
Хотя в названии Photoshop 2020 отсутствует брендинг CC, функциональность Creative Cloud не была удалена в этой версии. Он выпущен в 2019 году с улучшенным инструментом выбора объекта, панелью свойств, преобразованием деформации и новыми сочетаниями клавиш. Это добавило большей гибкости при преобразовании интеллектуальных слоев, а предустановки стали проще в использовании. Заливка с учетом содержимого получила обновления, а в версии улучшено размытие линз на основе графического процессора.В этом выпуске также был выпущен первый выпуск iPad, который позволял редактировать одни и те же файлы PSD на iPad и настольных компьютерах, хотя возможности версии для iPad были ограничены.
Кто знает, какие функции будут включены в будущие версии Photoshop! Только время покажет, но было фантастически видеть, как сильно изменился Photoshop за последние три десятилетия (вы можете поверить, что это было так долго?). Сообщите нам в комментариях, как долго вы используете Adobe Photoshop и что функции, которые вы очень хотите увидеть в следующей версии.
Читать дальше: Лучшие блоги Photoshop с учебными пособиями и ресурсами
Original Gangsta bling diamonds Учебное пособие по Photoshop
Step 1
Начните с текста, который вы хотите превратить в золотой и бриллиантовый эффект «Iced Out».
Щелкните правой кнопкой мыши на панели слоев и выберите Rasterize Type (Растрировать слой в более старых версиях)
Это сделает текст доступным для редактирования.
Шаг 2
Сделайте выделение вокруг текста (Удерживая Ctrl / CMD и щелкните по миниатюре слоя)
Нажмите «D», чтобы восстановить цвета по умолчанию
Фильтр> Визуализация> облака
Если визуализация меню недоступно, убедитесь, что вы находитесь в режиме RGB.
Step 3
Теперь мы создаем эффект ромба.
Фильтр> FilterGallery
Когда откроется галерея фильтров, выберите категорию «Искажение» и щелкните стекло (Фильтр> Искажение> стекло в более старых версиях)
Выберите крошечную линзу из параметров текстуры
и уменьшите ее масштаб.
Используйте настройки, как показано здесь.
(Возможно, вам придется поиграть с масштабированием и искажением, чтобы соответствовать размеру изображения, над которым вы работаете, но искажение должно быть высоким, а масштаб низким)
Нажмите OK, чтобы применить
3.5
Выберите кривые (Crtl / Cmd + M)
Возьмитесь за верхнюю правую точку (или белый треугольник внизу) и перетащите ее влево, пока ваши ромбики не будут выглядеть как яркие здесь. Если ваши бриллианты уже выглядят как на изображении, пропустите этот шаг.
Step 4
Теперь у нас есть ромбовидный взгляд на текст. Обычно для этого эффекта используется золотая рамка.
Шаг 5
Примените стиль слоя к слою, выберите обводку.
Вот важные вещи:
Позиция = Центр
Тип заливки: Градиент, выберите настройку меди по умолчанию
Сделайте размер 10 (или больше для более толстого золота)
Шаг 6
Нажмите на скос и тиснение option
Выберите «Stroke Emboss», чтобы применить скос к только что нанесенному штриху.
Поднимите глубину и установите размер, такой же, как у обводки: 10
Измените контур блеска, пока не получите что-то красивое и металлическое.
Нажмите OK
Шаг 7
Вот и наш основной эффект. Нам просто нужно настроить цвет, чтобы он больше походил на золото.
Шаг 8
Примените корректирующий слой Hue / Saturation и увеличьте насыщенность до 100
Настройте оттенок, пока не получите красивый золотой цвет.
Шаг 9
Последнее, что нам нужно сделать, это добавить блестки.
Загрузите набор кистей из комплекта Photoshop.
Щелкните стрелку в верхней части панели наборов кистей (панель кистей в более ранних версиях) и выберите в меню «Ассорти». При появлении запроса выберите «добавить».
Выберите небольшой звездообразование. (измените вид на список, если вам нужно упростить процесс)
Сделайте белый цвет нашим передним планом.
Шаг 10
Создайте новый слой и нанесите кистью на блестки.
Здесь я добавил градиентный фон, чтобы выделить его.
Получайте удовольствие от этого и не мешайте соседям!
Будьте в курсе!
CS6 Superguide
Присоединяйтесь к нашему списку, чтобы получать больше руководств и советов по Photoshop. Получите эксклюзивные обучающие программы, скидки и бесплатные супер-руководства. Никакого спама, весь контент, не чаще одного раза в неделю.
Если вы внесены в наш список, вы получите его бесплатно по электронной почте, как только он станет доступен. Если нет, зарегистрируйтесь сейчас и получите CS6 Superguide бесплатно.Или щелкните изображение ниже.
В Photoshop появился инструмент Adobe для идентификации отредактированных изображений
Adobe представила новый инструмент атрибуции для Photoshop, который поможет потребителям лучше понять подлинность изображений, отдав должное создателям. Являясь частью инициативы Adobe Content Authenticity Initiative (CAI) с открытым исходным кодом, функция прототипа позволит создателям, помимо других тегов, добавлять свое имя, местоположение и редактировать историю фотографий. Это создаст то, что Adobe называет «очевидным» бумажным следом для изображения, позволяя пользователям идентифицировать подлинные изображения по сравнению с глубокими подделками и даже видеть, как они были созданы.
Adobe впервые запустила CAI с Twitter и New York Times после многочисленных случаев поддельных и измененных изображений. С тех пор Adobe сотрудничает со своими партнерами по запуску, а также с Microsoft, BBC, , Qualcomm и другими для создания прототипа инструмента.
В примере видео (выше) Adobe продемонстрировала составное изображение, созданное с использованием чьего-либо лица, наложенного на стандартную фотографию. Используя инструмент атрибуции, Photoshop может автоматически пометить его оригинальной фотографией, создателем композиции и точными используемыми действиями по редактированию — в данном случае AI-помощник для ключевых, импортированных ресурсов и преобразования.Однако Adobe отметила, что эту функцию можно полностью отключить, поэтому она может отслеживать подлинный контент только в том случае, если создатели этого хотят.
Изображения, экспортированные в Behance, содержат ту же информацию, включая используемое приложение. Если вы хотите получить больше информации, вы можете получить полный отчет на новом веб-сайте Adobe ( verify.contentauthenticity.org ) и даже увидеть разделенный экран, на котором исходная стоковая фотография отображается в сравнении с окончательным составным изображением.
Инструмент работает только с изображениями, но Adobe и его партнеры планируют в конечном итоге расширить его для других типов носителей, включая видео — то, что могло бы помочь отсеять дипфейки.На данный момент он все еще находится на стадии тестирования и потребует широкого внедрения Photoshop со стороны издателей, художников и даже конкурентов, прежде чем он станет полезным. Однако Adobe назвала запуск прототипа инструмента в Photoshop «огромным шагом вперед» для этой технологии. В ближайшие недели он будет доступен избранным клиентам в Photoshop и Behance в виде бета-версии.
Все продукты, рекомендованные Engadget, выбираются нашей редакционной группой, независимо от нашей материнской компании.Некоторые из наших историй содержат партнерские ссылки. Если вы покупаете что-то по одной из этих ссылок, мы можем получать партнерскую комиссию.
Reddit и Adobe снова объединились, чтобы запустить совершенно новое оригинальное событие: Photoshop Battles Live
За 10 лет сообщество r / photoshopbattles Reddit собрало более 17 миллионов поклонников Photoshop, чтобы продемонстрировать свое творчество, сотрудничать и общаться с единомышленниками.Будь то объединение для создания крупнейшего в мире цифрового холста (также известного как r / Layer) или ежедневная борьба за создание искусства сообщества, r / photoshopbattles объединили и вдохновили миллионы благодаря творчеству. Чтобы отпраздновать 10-летний «День торта» этого значка Reddit, Adobe и Reddit объединились, чтобы провести оригинальное пятидневное соревнование и комедийное мероприятие, которое мы дублируем Photoshop Battles Live (PsBattles Live).
Представляем PsBattles Live Частичное соревнование, частично комедийное живое шоу, PsBattles Live запускается сегодня и объединит множество известных имен, чтобы проводить ежедневные битвы по редактированию фотографий, открытые для всех пользователей Reddit.Комедийный феномен Патти Харрисон, один из «10 комиксов, которые стоит посмотреть» журнала Variety, будет вести ежедневные часовые шоу в прямом эфире, в которых будут рассказываться о прогрессе каждого дня и демонстрироваться самые остроумные, странные и самые впечатляющие творения. К ней присоединится эклектичный список комиков и звездных талантов, в том числе Кейт Фланнери, Маз Джобрани, Трикси Маттель, Кэл Пенн, Кел Митчелл, Эстер Повицки, Майкл Ян Блэк и ди-джей Дуггпаунд (Дуг Луссенхоп), а также Reddit’s. собственная звезда, Therapy Gecko (Лайл Дрешер), которая будет заглядывать в течение недели, чтобы посмеяться и прокомментировать.Сообщество PsBattles Live поддерживается Reddit, а PsBattles Live Show спонсируется Adobe, создается и производится цифровой компанией Shareability и TV juggernaut Bunim / Murray Productions.
«Пользователи Reddit ежемесячно размещают на платформе более 110 тыс. Оригинальных произведений искусства, и битвы r / photoshop — один из самых ярких примеров того, как сообщество объединяется, чтобы создавать и сотрудничать на основе общей страсти, что и является нашей платформой. о », — сказала Рокси Янг, директор по маркетингу Reddit.«PsBattles Live — это не только празднование одного из наших самых любимых сообществ Reddit, это последний опыт погружения от наших давних партнеров в Adobe, и я так взволнован, наблюдая, как производство оживает в течение, без сомнения, пяти дней. смеха, творчества и добросердечного соревнования ».
Как это работаетПервоначальное мероприятие будет проводиться в собственном сообществе Reddit, r / PsBattlesLive, и каждый день модераторы будут публиковать изображения, которые участники будут редактировать, когда они сражаются вместе или по отдельности, и проверят свои навыки Photoshop.Эти ежедневные соревнования будут отмечаться на часовом шоу PsBattles Live, в котором будут освещены выдающиеся творения дня и побудить пользователей голосовать за своих фаворитов. Участники будут зарабатывать очки, награды сообщества и интернет-славу, когда они доводят свой творческий потенциал до предела и присоединятся к веселью в течение пятидневного периода.
Adobe x Redditr / PsBattlesLive эволюция давнего партнерства Reddit и Adobe на основе r / Layer, крупнейшей в мире онлайн-инсталляции в реальном времени, которая порадовала пользователей Reddit в 2019 и 2020 годах.Цифровой шедевр прошлого года сплетал воедино богатую гобелену оригинальных произведений искусства, из которых 85 000 слоев были внесены в общий холст за пятидневный период, в общей сложности 111 000 часов, потраченных пользователями Reddit, и 1,8 миллиона голосов. Доказав силу страстных поклонников Photoshop, r / Layer стал сообществом Reddit №1 на всей платформе по количеству сообщений и отдельных плакатов за неделю после активации.
«Творчество — это не просто индивидуальное занятие, оно также может стать основой для процветающего сообщества.Субреддит r / photoshopbattles был источником творчества в Интернете в течение последнего десятилетия, — сказал Монте Лутц, глобальный руководитель отдела маркетинга цифровых медиа Adobe. «Мы очень рады снова сотрудничать с Reddit, чтобы вдохновить сообщество, и не можем дождаться, чтобы увидеть, как это окончательное испытание творческих способностей проявится как вызов в реальном времени в Photoshop Battles Live».
Adobe является давним партнером Reddit, и в дополнение к живому шоу PsBattles Live поддерживается платной медиа-кампанией на Reddit, которая включает в себя захват первой страницы и продвигаемые сообщения.В рекламе используется нестандартный креатив, разработанный в сотрудничестве с KarmaLab, собственным агентством по разработке стратегии Reddit. Кампания началась в преддверии соревновательной недели и будет действовать на протяжении всей активации, ориентируясь на сообщества художников, дизайнеров, студентов и специалистов по профессии.
r / PsBattlesLive открыт для всех, и соревнования будут транслироваться на Reddit с понедельника, 18 октября, в 5:00 по тихоокеанскому времени, а ежедневные живые выступления будут транслироваться с 12:00 до 13:00 по тихоокеанскому стандартному времени. Чтобы получить дополнительную информацию и оставить свой след, посетите www.reddit.com/r/PsBattlesLive.
Первоначальный король Photoshop
Раньше, когда Норман Роквелл правил субботними вечерами, Adobe не была даже блеском в глазах какого-то ботаника, но новая книга показывает, что художник, тем не менее, был богом фотошопа.
Очень немногие читатели Gizmodo родились, когда Роквелл нарисовал свою последнюю обложку Saturday Evening Post , но мы все их знаем. Вы слышите это имя и внезапно можете представить себе эти излишне подробные, карикатурно-драматичные, но в конечном итоге банальные изображения американской жизни.Что ж, Norman Rockwell: Behind the Camera , написанный и скомпилированный Роном Шиком, вызвал у меня огромное новое уважение к этому человеку, за скрупулезную фотографию, реальных людей и непреднамеренно веселый реквизит и наборы, которые он потребовал для создания своего расписанные фантазии Американы сбываются.
Книга не о живописи. Работа Роквелла, написанная маслом на холсте, кажется Шиком второстепенной мыслью, которая в основном документирует фотографии и художественное направление Роквелла. На протяжении всей книги вы видите картину, затем вы видите фотографии, которые он сделал для этой картины.В большинстве случаев многие кадры состоят из разных элементов и соединяются только краской. Это почти печально: ярких взаимодействий между людьми, которые вместе вспоминают в коллективном сознании страны, могло и не быть. Даже люди, стоящие лицом друг к другу в упор, были сфотографированы отдельно и, возможно, никогда даже не встретились.
Фотографии запоминаются так же, как и картины: маленький мальчик, опирающийся ногами на толстые книги, ходячий натюрморт; есть обнаженная дама, которая оказалась русалкой в ловушке для омаров; есть мужчины и женщины, находящиеся в различных состояниях разочарования, сосредоточенности и блаженства, чьи выражения лиц определяли стиль Роквелла.В основном это были не модели из агентств, а друзья и соседи, которые были рады помочь, но не всегда были в восторге от готового продукта.
Поскольку Роквелл был одним из самых коммерчески успешных художников всех времен, вы можете себе представить, что права на все его изображения (картины и фотографии) тщательно контролируются. Издатель любезно разрешил нам показать вам обложку книги и еще две пары, приведенные ниже. Я рекомендую вам купить книгу (26,40 доллара на Amazon) — то, что вы видите здесь, — это всего лишь быстрое лизание ложки:
G / O Media может получить комиссию
G / O Media может получить комиссию
Going и Coming , 1947
. Вы заметите, что на обложке книги изображена семья, отправляющаяся в летние каникулы — Бабушка, Спот и все остальное — вместе с фотографией аналогичной сцены с гораздо меньшим количеством действий.В обоих случаях из машины торчит ребенок, но многие члены семьи отсутствуют. Это потому, что они были сфотографированы отдельно, в студии Роквелла, и нарисованы там, где это было необходимо. (Вы также заметите, что фотография на куртке перевернута — машина была направлена в другую сторону, но я полагаю, это выглядело бы не так круто.)
Circus , 1955
Что мне понравилось в этой фотографии в том, что вы увидите, насколько смешными могут быть часто бывают наборы Роквелла. Ему нужны были настоящие лица, но все остальное он мог заполнить.Поэтому складывают стулья на старый стол, чтобы имитировать трибуны в цирке. Хорошо, что никто не упал со спины и не подал в суд на оле Рокки на миллионы — эта веревка, которой удерживалось кресло маленькой девочки, не выглядела сертифицированной OSHA. Если чудаковатый парень спереди выглядит знакомым, то это потому, что сам Роквелл все время служил образцом для своих картин.
Окончательная невозможность: следы человека на Луне , 1969
Ага, вот доказательство того, что высадка на Луну была сфальсифицирована.По крайней мере, это был памятный портрет Роквелла. НАСА любило его работу, поэтому они одалживали ему скафандры и шлемы, когда он хотел, и для этого он получил разрешение сфотографировать свои модели, идущие под луной вокруг Лунного посадочного модуля Аполлона, с черным брезентом, удваивающимся на бесконечность и дальше. Помните, это было тогда, когда Аполлон был новичком, и холодная война была в самом разгаре, поэтому получение доступа к новейшим игрушкам НАСА потребовало большого влияния.
За камерой охватывает многие аспекты Роквелла, о которых я раньше не знал.Он был активным борцом за гражданские права, и многие его картины были посвящены расовым отношениям. Есть изображение двух убитых мужчин, одного черного и одного белого, сопровождаемое почти абсурдной фотографией двух очень живых парней, лежащих бок о бок с закрытыми глазами на ковре. Есть еще одна картина, на которой маршалы США ведут в школу маленькую чернокожую девочку, а также множество различных снимков крупным планом, необходимых Роквеллу, чтобы нарисовать крайние детали напряженного, мощного и сфабрикованного момента.
Я хотел бы создать галерею из 100 снимков из этой книги, потому что каждая страница поражала меня по-своему.Встретившись с реальными людьми, стоящими за картинами, и узнав, что каждая картина состоит из мастерски спланированных фотографий — всегда черно-белых, поскольку художник позволял своему воображению добавлять цвет, — я больше не буду принимать Нормана Роквелла как должное.

 Как закрыть изображения в фотошопе
Как закрыть изображения в фотошопе