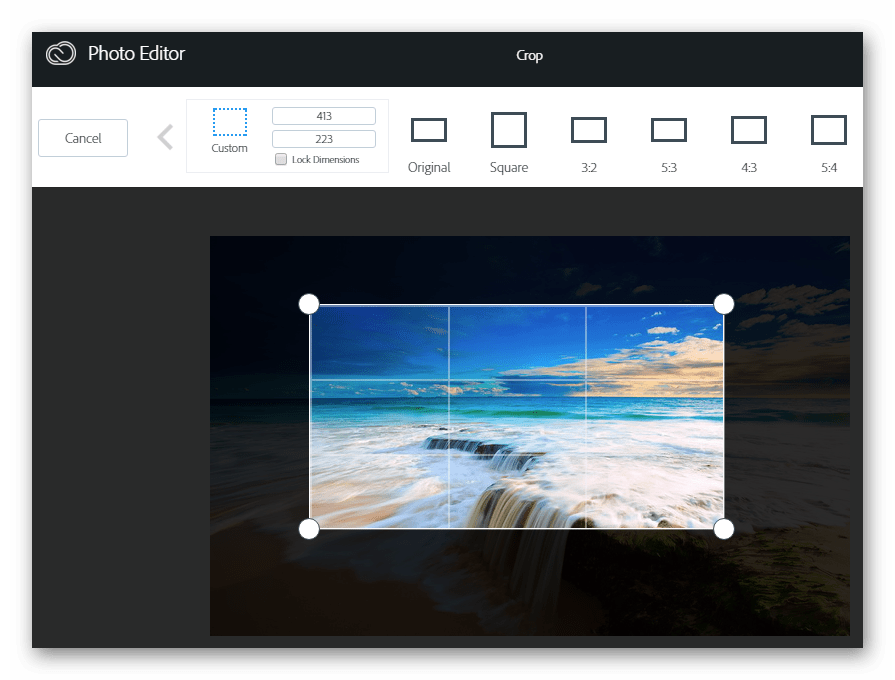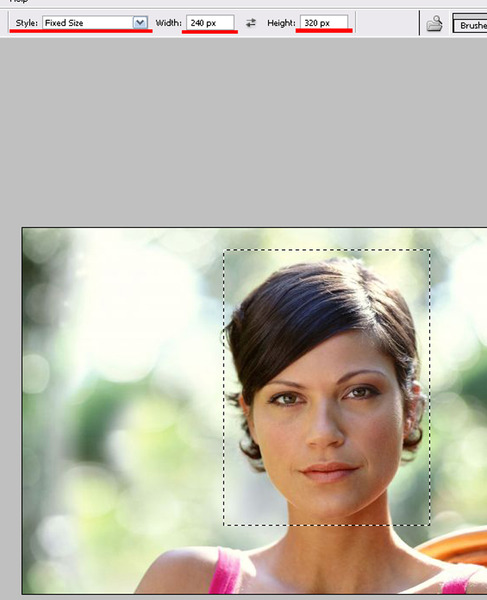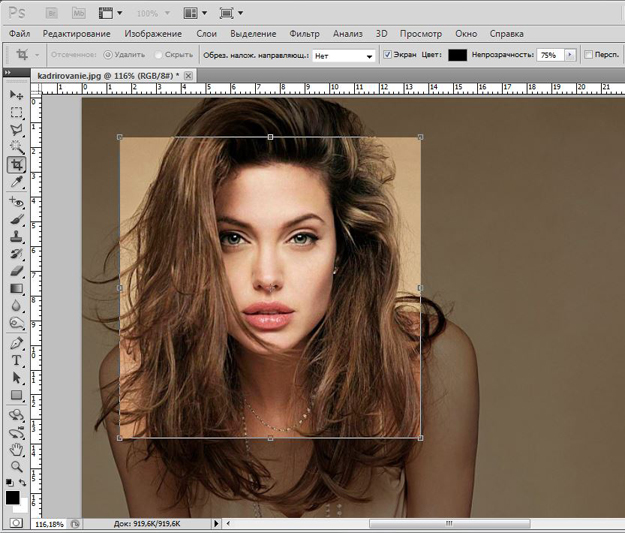Как обрезать фото на компьютере без программ
Как обрезать фото на компьютере?
Время от времени абсолютно у любого пользователя персонального компьютера может возникнуть необходимость в легкой коррекции той или иной фотографии, например для того чтобы обновить профиль в социальных сетях. Как правило вся коррекция заключается в банальной обрезке. О том, как сделать обрезку фото на компьютере без установки дополнительных программ вы и узнаете в данной статье.
Обрезка фотографии
Обрезать фотографию без использования каких-либо программ невозможно. Если только сделать это онлайн, и то при этом вы используете браузер, через который заходите на сайт. А вот использовать только стандартные приложения, которые есть в любой версии Windows, не устанавливая и не качая при этом ничего дополнительного это уже другое дело.
Если вам интересно как можно легко сделать фото коллаж на компьютере, то читаем эту статью.
Как обрезать картинку в паинте (Paint)?
На любом компьютере, где установлена операционная система Windows есть стандартное приложение Paint.
Для начала запустим Paint. Найти его можно. открыв меню «Пуск» далее «Все программы» ->»Стандартные» -> «Paint».
Программа Paint в меню пуск
Или просто выбрать «Поиск» в том же «Пуске» и написать Paint.
Программа Paint через поиск Windows 7
Программа Paint через поиск windows 10
После этого откроется главное меню программы. Далее нужно открыть фотографию, которую предстоит обрезать.
Главное окно программы paint
Для этого выбираем «Файл» -> «Открыть». Находим нужную фотографию на компьютере и жмем кнопку «Открыть».
Открытие фотографии для обрезки
Фотография загрузится в программу Paint и можно приступать к ее обрезке.
Выбираем на панели инструментов выделение.
Выделение области для обрезания фото
Далее ставим указатель мыши в верхнюю левую часть картинки, которую вы хотите выделить, нажимаем левую кнопку мыши и не отпуская ее тяните указатель в правый нижний угол будущей области выделения.
Если вы ошиблись с областью выделения кликните левой кнопкой мыши на любом другом свободном месте, выделение пропадет и вы сможете заново попытаться отметить нужный участок фотографии.
Таким образом вы выберите часть фотографии, которая останется после обрезки. Все, что находится за пределами выделенной области будет обрезано и удалено.
После выделения на панели инструментов выбираете «Обрезать».
Результат обрезания фотографии в Paint
Теперь если фотография обрезаны так как вам нужно нажимаете на левый верхний значок (Файл), выбираете «Сохранить как», указываете пусть сохранения, формат файла и его имя. Далее жмете кнопку «Сохранить» в низу окна.
Обрезать фото онлайн бесплатно
В интернете существует масса сервисов, которые позволяют бесплатно всего в несколько кликов обрезать любую картинку онлайн.
Вот несколько из них:
У них у всех один принцип действия. Жмете на кнопку загрузки обрезаемой фотографии, выбираете ее на компьютере, выделяете область и жмете «обрезать».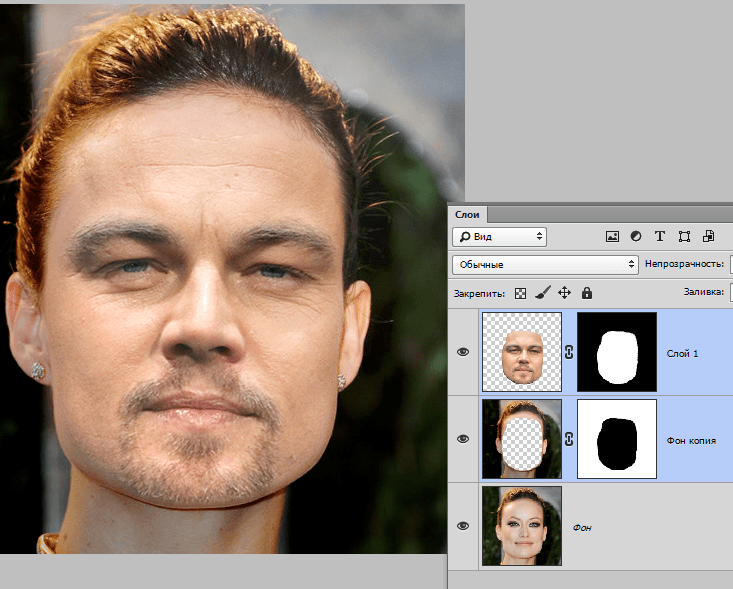 Далее скачиваете готовый файл на компьютер.
Далее скачиваете готовый файл на компьютер.
Обрезать фото онлайн по кругу
Если же вам требуется обрезать фотографию или любую другую картинку по кругу, то все вышеописанные способы не подойдут.
Для этих целей лучше всего подойдет бесплатный сайт http://flatonika.ru/skruglitel-kartinok-online/, который представляет из себя своеобразный бесплатный скруглитель с возможностью добавления рамок к фотографиям.
Для скругления фотографии по кругу переходим на сайт http://flatonika.ru, и справа жмем на кнопку «Загрузить фото».
Открываем фотографию
Выбираете фото на компьютере и жмете кнопку «Открыть».
Далее фото загрузиться на сайт. Здесь на голубой полоске сверху можно выбрать шаблон скругления и, зажав левую кнопку мыши, отметить область на фотографии.
Выделяем область
После выбора области жмете кнопку «Обрезать».
Далее вам будет предложено выбрать рамку для обрезанной фотографии.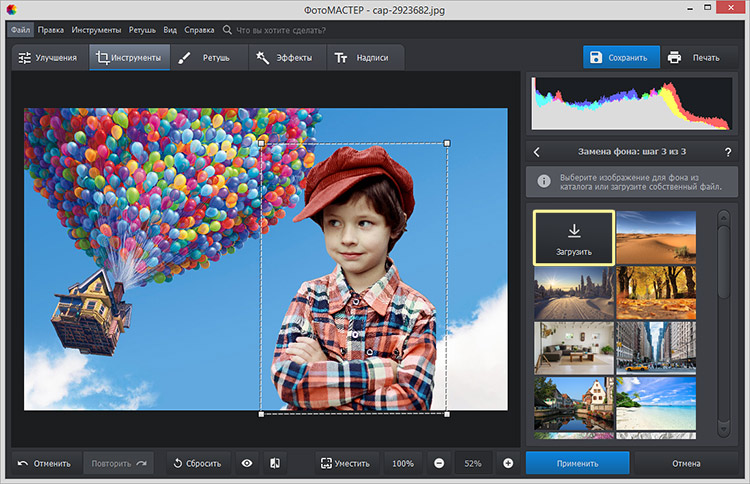 Если нужно выбираем, если нет, то жмем на кнопку «Получить картинку» и далее «Скачать».
Если нужно выбираем, если нет, то жмем на кнопку «Получить картинку» и далее «Скачать».
Обрезаем и выбираем рамку
ТОП online сервисов для обрезки изображений
Многим может понадобиться обрезать фото. Но не все умеют пользоваться видеоредакторами или совершать операцию в простых программах, которые по умолчанию есть на компьютере. И поэтому пользователи ПК задаются вопросом: «Как обрезать фото на компьютере без программ»? В этой статье мы собрали несколько популярных и удобных редакторов, которыми можно воспользоваться онлайн в интернете.
Как обрезать фото на компьютере без программ
Вы можете это сделать, если откроете изображение через Microsoft Office.
- Для этого нажмите на правую кнопку мышки и выберите пункт «Открыть с помощью», далее «Microsoft Office». Вверху на панели инструментов будет пункт «Рисунок».
- После того, как вы нажмете на него, появится панель для работы и там вы можете выбрать инструмент «Обрезка» и изменить изображение так, как будет удобно.

Но что если у вас не стоит Office от Microsoft или вы по каким-то причинам не можете открыть изображение через него? Представляем ТОП online сервисов для обрезки изображений. Некоторые имеют большой список функций, другие – лишь возможность обрезки. Но все они удобны и будут полезны пользователю компьютера.
Pixlr Editor
Pixlr Editor – очень популярный редактор для фотографий, в котором можно легко обрезать фото на компьютере онлайн. У него очень много возможностей. Но мы сейчас поговорим об одной конкретной – обрезка.
- Для того, чтобы это сделать, необходимо сначала зайти на официальный сайт. Нажмите «Open Image from Computer» и выберите изображение, с которым планируете работать.
- Если вы не понимаете английский на достаточном уровне, выберите русский во вкладке «Language» в главном меню сверху.
- Для редактирования посмотрите на панель инструментов и щелкните мышкой по пункту «Обрезка».

- Чтобы приступить к финальной части работы, щелкните мышкой по любой части экрана, где нет выделенной области. Вы увидите окно, в котором вам следует нажать пункт «Да».
- Чтобы сохранить готовое изображение, откройте «Файл», а дальше – «Сохранить».
В отличие от программы на компьютере, исходная картинка изменена не будет – вы просто создадите копию, которую и редактируете. Так что на компьютере останется старое изображение и вы сможете сохранить новое
Сonvert my image
Для быстрой работы также хорош этот сервис. Вы можете быстро обрезать необходимый рисунок и сохранить его в форматах JPG, GIF, PNG, BMP, TIFF. Вы можете загружать фото любого размера, ограничений нет.
Сonvert my image- Сначала добавьте картинку на сервис. Для этого выберите «Загрузить фото».

- Левой кнопкой мышки выделите область для вырезания.
- Сохраните работу, нажав «Сохранить выделенную область».
Cut photo.ru
Еще один сайт, на котором вы без оплаты или регистрации можете обрезать изображение.
Cut photo.ru- Загрузить фото можно либо просто перетащив его с рабочего стола или нажать в любую область крана мышкой и выбрать «Обзор» и загрузить изображение, которое нужно обрезать онлайн.
- Чтобы определить область, просто управляйте мышкой. То, что остается внутри – ваше изображение. В графе «Получится на выходе» вы сможете увидеть размеры картинки.
- Для завершения нажмите большую зеленую кнопку внизу экрана «Обрезать».
- Скачать можно нажав на правую кнопку мышки и выбрав «Сохранить как». Либо выбрать «Скачать» под фото.
Сut photo.ru поддерживает JPG, JPEG, PNG, GIF, BMP и другие менее популярные форматы. Загруженные фотографии хранятся только пока вы с ними работаете. Как только вы выходите с сайта – все удаляется.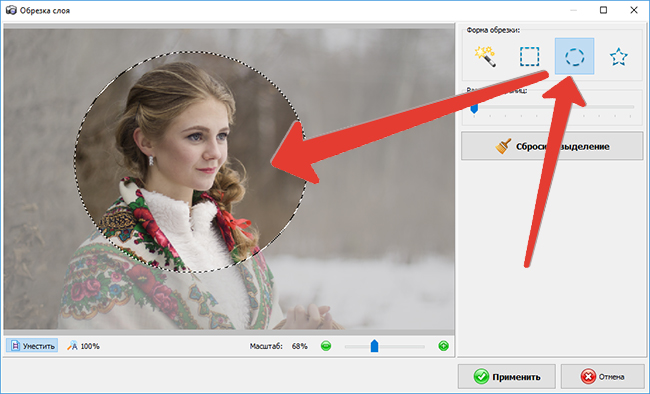
Простой сервис, где не надо регистрироваться и можно сделать все за пару минут.
- Чтобы приступить к работе, выберите «Start the Editor».
- Начните работуВам выплывет окно и вы должны выбрать «Upload Photo» и загрузить снимок, который будете кадрировать. После загрузки, изображение появится в главном окне.
- Щелкните на «Crop and Rotate», что переводится как обрезка и поворот.
- С помощью мышки выберите нужную область и выберите «Done» слева внизу. Сохранить полученную работу поможет «Save».
Выводы
Все сервисы — удобны и доступны. По качеству выполненной работы примерно одинаковы. Ориентируйтесь на удобство использований. Выбирайте любой и без проблем обрезайте изображение или редактируйте фото.
Понравилась публикация? Оцените её! (1 оценок, среднее: 5,00 из 5)Для того чтобы оценить запись, вы должны быть зарегистрированным пользователем сайта.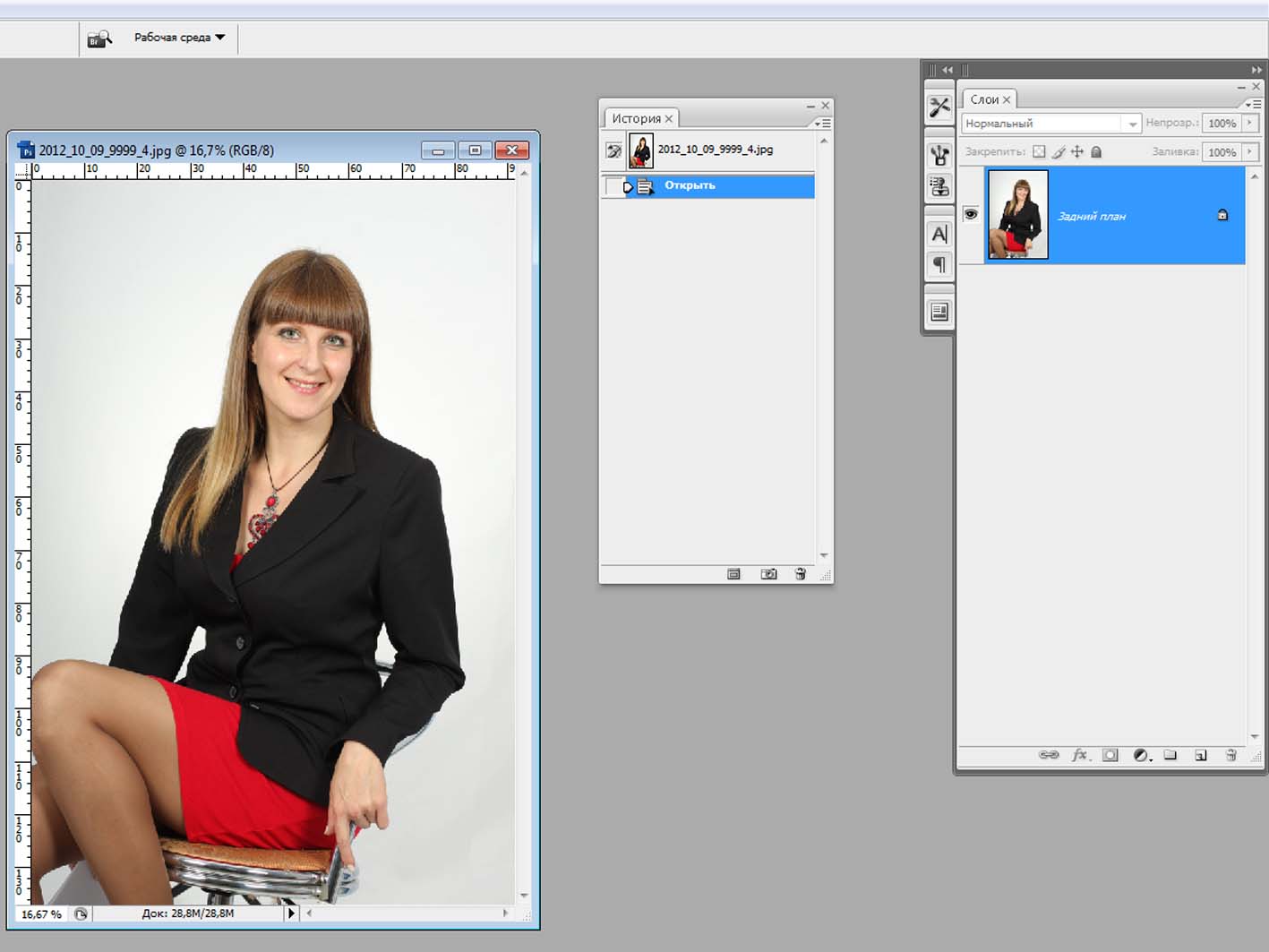 Загрузка…
Загрузка…
Подписывайтесь на нашу Email-рассылку. Спамить не будем, обещаем!)
- Теги
- Онлайн
- Фото
- Фоторедактор
Как обрезать фото на компьютере?
Нужно отрезать лишние поля на фото или в кадр попали нежелательные предметы? Воспользуйтесь простой функцией кадрирования, встроенной в редактор «ФотоМАСТЕР»! Прочитайте статью и узнайте, как обрезать фотографию на компьютере с помощью этого инструмента буквально за 3 простых шага. Также в тексте ниже вы познакомьтесь с другими функциями программы, которые преобразят ваши фотоснимки.
С чего начать?
Первым делом вам нужно скачать «ФотоМАСТЕР» на компьютер. Установка займет не более 5 минут. На экране появится меню приветствия. Нажмите кнопку «Открыть фото» и укажите софту путь к изображению, которое хотите обрезать. Затем перейдите в раздел «Инструменты» и выберите опцию «Кадрирование».
Кадрирование — это инструмент для обрезки фотографии, который поможет вам избавиться от лишних предметов на краях фото и сделать снимок визуально более гармоничным.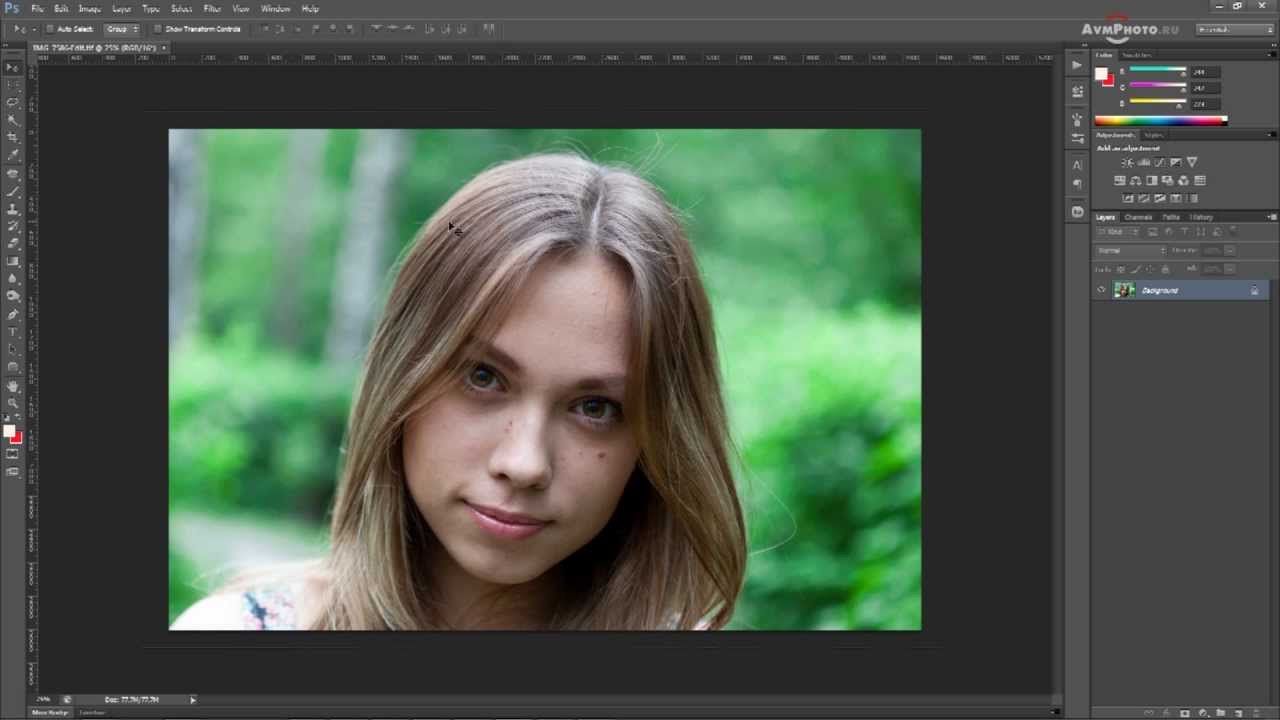 При кадрировании вы сами можете выбирать новые границы для изображения.
При кадрировании вы сами можете выбирать новые границы для изображения.
Активируйте функцию кадрирования
ШАГ 1. Настраиваем сетку
По умолчанию софт предложит вам воспользоваться правилом третей. Фото будет автоматически расчерчено на 9 равных частей. Если вы расположите все важные элементы вдоль линий или на их пересечении, то кадр станет интереснее. Также в редакторе доступны сетки «Диагональ», «Золотая спираль» и другие.
Настройте сетку для кадрирования
ШАГ 2. Указываем новые пропорции
В программе есть около десятка готовых пропорций. Кликните по понравившемуся варианту, и рамка приобретет выбранную форму. Вам останется обозначить с ее помощью границы обрезки и зафиксировать изменения. Также в списке вы можете выбрать пункт «Сохранить пропорции», тогда за основу будут взяты исходные параметры фото.
Выберите подходящие пропорции в списке
ШАГ 3. Кадрируем фото самостоятельно
Вы можете обрезать фото на компьютере вручную. Выберите пункт «Свободные пропорции» и мышкой настройте нужные границы рамки. При необходимости поворачивайте фото. Воспользуйтесь специальными кнопками или потяните на одноименной шкале бегунок вправо (для поворота снимка по часовой стрелке) или влево (для поворота против часовой). После нажмите «Применить».
Выберите пункт «Свободные пропорции» и мышкой настройте нужные границы рамки. При необходимости поворачивайте фото. Воспользуйтесь специальными кнопками или потяните на одноименной шкале бегунок вправо (для поворота снимка по часовой стрелке) или влево (для поворота против часовой). После нажмите «Применить».
При желании поверните фото
Обработка и улучшение фотографий в «ФотоМАСТЕР»
В программе для обработки фотографий вы найдете десятки инструментов для улучшения изображений. Например, после кадрирования можно дополнить фотографию мягким виньетированием. Так вы сделаете акцент на центре снимка. Эту функцию вы найдете также в разделе «Инструменты». Подберите оптимальную силу, форму и растушевку для виньетирования через соответствующие шкалы. Фотография преобразится за считанные мгновения!
Если изображению не хватает красок или света, то это тоже можно исправить. Вернитесь в раздел «Улучшения» и на панели справа настройте параметры. Здесь вы можете скорректировать экспозицию и контраст, насыщенность всей фотографии или только отдельных цветов, а также добавить резкости снимку или слегка размыть его.
Работаете с фотографией в жанре портрет? В таком случае не проходите мимо раздела «Ретушь». Здесь вы можете замазать проблемные участки на коже при помощи штампа или обработать отдельные фрагменты инструментами из меню «Корректор». При обработке пейзажных фотографий поэкспериментируйте с градиентным фильтром. Эта опция поможет подчеркнуть все достоинства фотографии и сгладит недостатки.
Исходное фото после кадрирования и обработки
Когда работа будет завершена, щелкните по кнопке «Сохранить» в правом верхнем углу. Укажите место, в которое нужно поместить фото, и желаемый формат. Теперь вы знаете, как обрезать фотографию без фотошопа и улучшить ее качество. Установите на свой компьютер программу «ФотоМАСТЕР» сейчас и с этим больше не возникнет проблем!
Как обрезать фотографию на компьютере?
Помните время, когда не существовало цифровых фотоаппаратов, а были устройства, работающие на старой доброй пленке? В те времена фотографии получать было достаточно проблематично, долго, а иногда и дорого.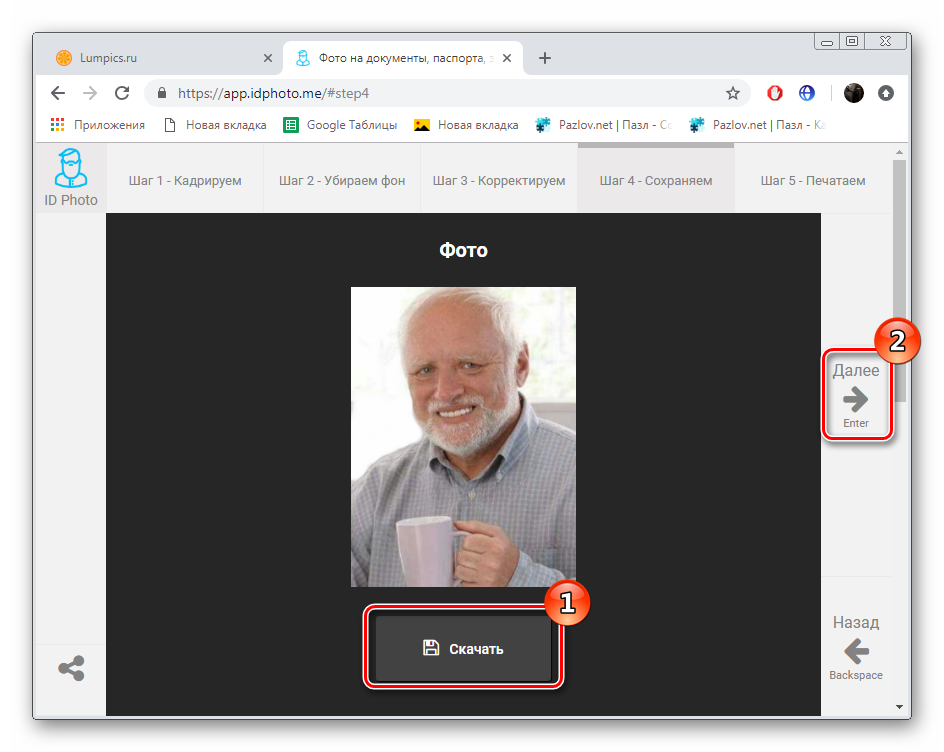 Сегодня же все перевернулось с ног на голову — фотоаппараты есть у всех, снимки можно распечатать на принтере, а при большом желании на них можно добавить различные фильтры. Для этого вам потребуется компьютер.
Сегодня же все перевернулось с ног на голову — фотоаппараты есть у всех, снимки можно распечатать на принтере, а при большом желании на них можно добавить различные фильтры. Для этого вам потребуется компьютер.
О том, как и чем обрабатывать изображения, я расскажу вам как-нибудь в другой раз, а сегодня вы узнаете, какими средствами можно обрезать фотографию. Для этого я буду использовать две популярные программы: Paint и Photoshop.
Paint
Paint является стандартной программой для операционной системы Windows. Это небольшой, но в тоже самое время очень функциональный редактор, обладающий массой всевозможных функций. Открыть его можно, нажав кнопку «Пуск» — «Все программы» — «Стандартные». Вы можете поступить по-другому — наведите курсор мыши на нужное изображение, нажмите на правую кнопку и выберите «Изменить». Таким образом фотография откроется в Paint. Примерно как на скриншоте:
В моем случае изображение полностью не входит в окно программы, что может стать проблемой во время работы. Решается она очень просто. В правой нижней части редактора есть ползунок и надпись 100%. Перемещая ползунок, вы сможете уменьшать (или увеличивать) изображение в процентном соотношении, что позволит вам его более точно обрезать.
Решается она очень просто. В правой нижней части редактора есть ползунок и надпись 100%. Перемещая ползунок, вы сможете уменьшать (или увеличивать) изображение в процентном соотношении, что позволит вам его более точно обрезать.
Теперь с помощью кнопки «Выделить» (находится на панели задач в верхней части программы) мы выделяем нужный фрагмент. Появится пунктирная линия этого фрагмента.
Рядом с кнопкой «Выделить» есть другая кнопка «Обрезать». Нажмите на нее и изображение будет автоматически обрезано (или просто нажмите на сочетание клавиш Ctrl+Shift+X).
Все? Почти. Теперь нужно сохранить обрезанную картинку. Если вы хотите заменить ею прежнюю фотографию, то нажмите на голубой значок в левой части программы и выберите «Сохранить» или «Сохранить как…», если желаете переименовать файл или сохранить его в другом формате.
Photoshop
«Фотошоп» является многофункциональным графическим редактором, который в том числе используется профессиональными дизайнерами.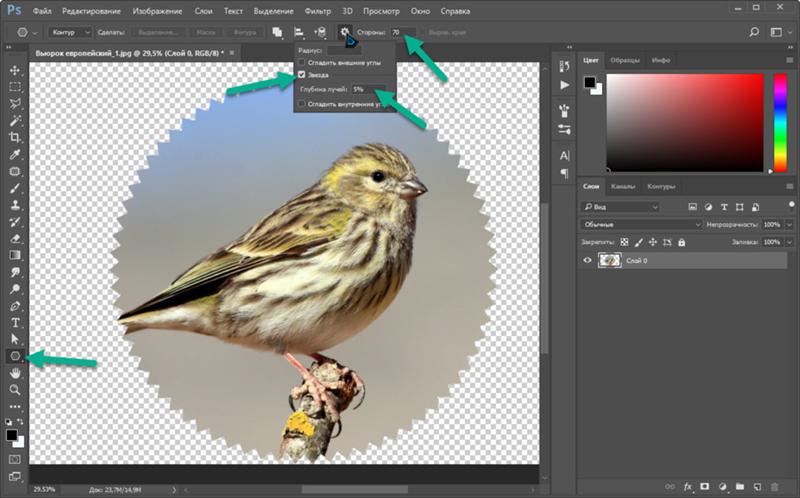 Он обладает массой функций, которых нет в Paint. C его помощью также можно обрезать изображение, причем сделать это еще легче.
Он обладает массой функций, которых нет в Paint. C его помощью также можно обрезать изображение, причем сделать это еще легче.
Откройте файл. В правой части экрана находится инструмент рамка. Нажмите на него и выделите нужный фрагмент.
Как видите, появилась сетка. Наведите на нее курсор мышки, нажмите на правую кнопку и выберите «Кадрировать». Фотография будет обрезана.
Сохраняем ее тем же способом, что и в предыдущем случае.
Если у вас есть вопросы по работе с изображениями, спрашивайте и не стесняйтесь.
Как на компьютере обрезать фото: несколько простых методов :
Сегодня процессы редактирования фотографий на компьютерах уже стали совершенно обыденным делом, в котором разбирается практически любой пользователь. Но начинающие юзеры, не знакомые с тонкостями работы с Windows или другими ОС, очень часто задаются вопросом: как на компьютере обрезать фото? В любой системе можно использовать и ее собственные средства, и некоторые дополнительные возможности в виде графических редакторов или даже онлайн-сервисов.
Как на компьютере обрезать фото: редактор Paint
В любой модификации ОС Windows от корпорации Microsoft можно найти стандартное графическое приложение под названием Paint. И если раньше этот редактор выглядел абсолютно неконкурентноспособным по сравнению с другими программными продуктами, поскольку позволял производить только примитивные операции и поддерживал минимум графических форматов, сегодня он стал намного лучше. Поэтому для начала посмотрим, как обрезать фото в Paint.
Делается это совершенно просто. Сначала используются инструменты выделения. Это кнопки прямоугольного или произвольного выделения, обозначенные областью с пунктирной линией. Затем применяется обрезка из того же меню. В этом случае выделенный фрагмент останется, а все остальное будет удалено.
Еще один метод, позволяющий решить вопрос, как обрезать фото в Paint, состоит в том, чтобы удалить выделенный фрагмент, используя для этого соответствующую команду из меню главной панели или клавишу Del.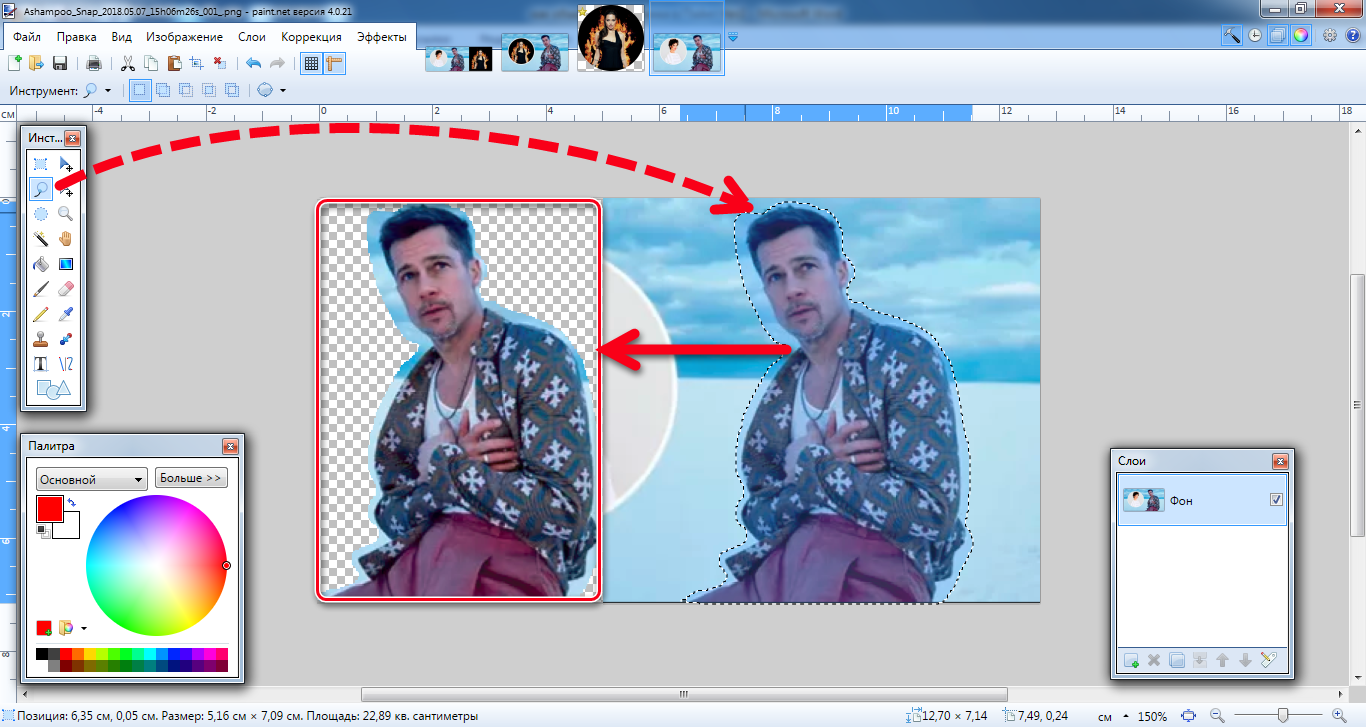 В этом случае будет удалена именно выделенная область.
В этом случае будет удалена именно выделенная область.
Можно пойти и другим путем. Сначала выделенную область нужно скопировать или вырезать, затем установить размер картинки на какой-то минимум (например, 5х5 пикселей) с помощью нажатия клавиш Ctrl + E. Потом вставить вырезанный или скопированный объект из буфера обмена.
В принципе, если использовать аналогичный, но более продвинутый редактор Paint.NET, выполняемые действия практически ничем отличаться не будут. Во всех случаях по окончании редактирования картинки ее можно быстро сохранить с помощью сочетания Ctrl + S или применить стандартное сохранение с заданием нового имени и желаемого формата файла.
Как обрезать фото на компьютере? Windows 7: Microsoft Picture Manager
Средства, предлагаемые Microsoft, только стандартными приложениями не ограничиваются. Можно воспользоваться и достаточно неплохой утилитой Microsoft Picture Manager, которая иногда включается в базовые пакеты Office.
Здесь вопрос о том, как на компьютере обрезать фото, решается почти точно так же, как и в предыдущих редакторах.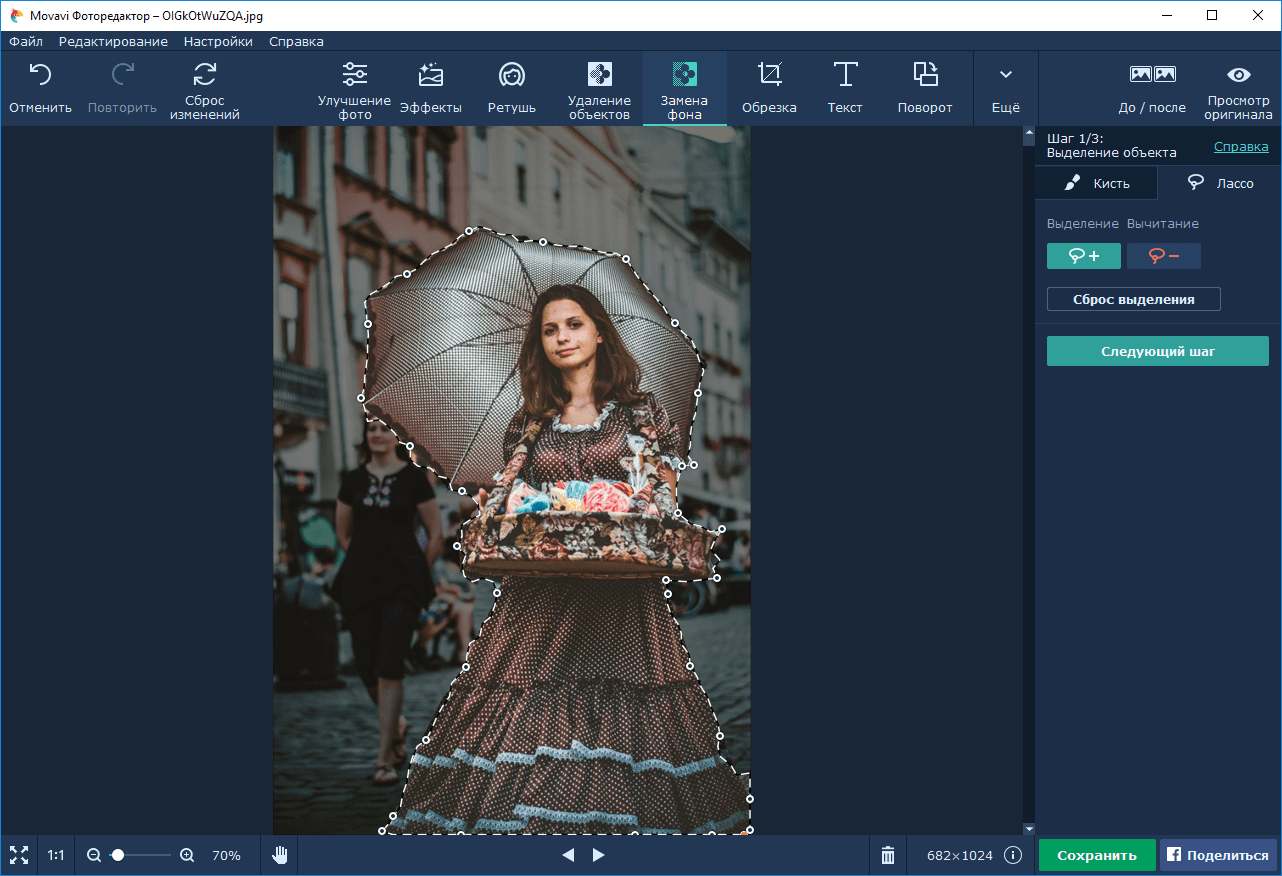 Только последовательность выполняемых действий начинается с использования меню «Рисунок» на основной панели, где выбирается обрезка. А вот выделение нужной области или фрагмента изображения производится уже после этого.
Только последовательность выполняемых действий начинается с использования меню «Рисунок» на основной панели, где выбирается обрезка. А вот выделение нужной области или фрагмента изображения производится уже после этого.
Процедура обрезки в Photoshop
Редактор Photoshop от корпорации Adobe обладает большими возможностями. Как на компьютере обрезать фото именно в этой программе? Проблема решается тоже совершенно элементарно.
Как обычно, сначала выбирается инструмент «Рамка», с помощью которого производится выделение нужного фрагмента. После это на выделенной области появляется сетка. На ней нужно использовать правый клик, выбрав кадрирование. Фото будет обрезано. И его останется только сохранить.
В принципе, в этом редакторе можно воспользоваться еще и некоторыми специфичными средствами, позволяющими производить даже обрезку слоев. Но для случаев, когда требуется оставить какой-то один фрагмент из фотографии или картинки, выше предложенный метод станет самым простым и наиболее быстрым.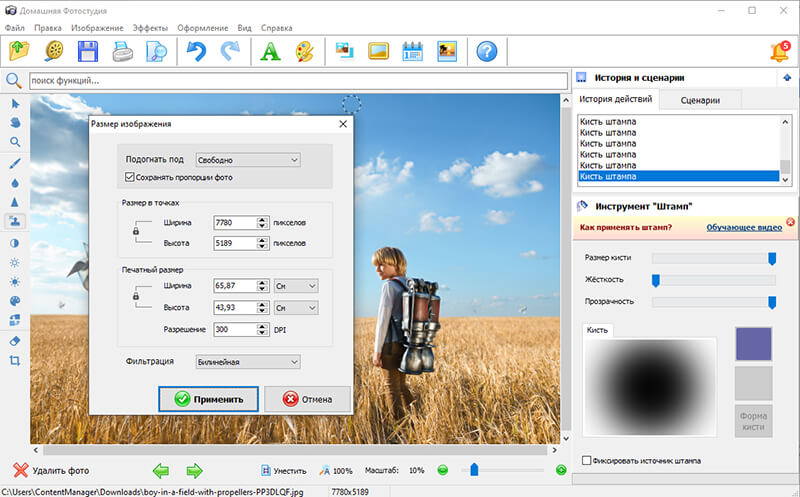
Приложения для систем Mac OS X и Linux
На сегодняшний день наличием стандартных графических инструментов могут похвастаться не только Windows-системы.
Так, в Mac OS X можно воспользоваться программами Apple iPhoto или Apple Aperture. В Linux для этих целей прекрасно подойдут приложения GIMP, Shotwell, Dartable или DigiKam, которые нужно просто установить из репозитория. В общем, средств хватает.
Онлайн-редакторы
Наконец, есть еще одна, пожалуй, самая неудобная из всех тех методик, которые помогают найти решение проблемы — как обрезать фото на компьютере без программ. Сделать это можно с помощью многочисленных онлайн-редакторов и ресурсов, предоставляющих такие услуги.
Однако тут нужно четко понимать, что для работы с ними потребуется подключение к интернету. К тому же их использование не всегда оправдано. Зачем обращаться именно к ним, если все простейшие действия можно произвести с применением штатных средств любой ОС или с помощью установленных графических редакторов?
Не нравится использование редакторов? Можно применять инструменты, предлагаемые функциональными наборами приложений для просмотра графики вроде программы ACDSee и ей подобных. Ну а вопрос выбора наиболее удобного инструмента остается за самим пользователем. Хотя для самых простых операций в Windows хватит обычного редактора Paint. А вот использование более мощных средств будет оправдано только в том случае, если требуется сделать профессиональное редактирование с применением специальных инструментов.
Ну а вопрос выбора наиболее удобного инструмента остается за самим пользователем. Хотя для самых простых операций в Windows хватит обычного редактора Paint. А вот использование более мощных средств будет оправдано только в том случае, если требуется сделать профессиональное редактирование с применением специальных инструментов.
Способы обрезки фотографий на компьютере
Фотосъемка – занятие весьма интересное и увлекательное. Во время сессии может быть сделано огромное количество снимков, многие из которых нуждаются в обработке из-за того, что в кадр попадают лишние предметы, животные или люди. Сегодня мы поговорим о том, как обрезать фотографию таким образом, чтобы убрать детали, не вписывающиеся в общую концепцию снимка.
Обрезаем фото
Существует несколько способов обрезки снимков. Во всех случаях потребуется воспользоваться каким-нибудь софтом для обработки изображения, простым или посложнее, с большим количеством функций.
Способ 1: Редакторы фотографий
На просторах интернета «гуляет» много представителей подобного софта. Все они имеют разный функционал – расширенный, с небольшим набором инструментов для работы с фото, или урезанный, вплоть до обычного изменения размера исходного изображения.
Все они имеют разный функционал – расширенный, с небольшим набором инструментов для работы с фото, или урезанный, вплоть до обычного изменения размера исходного изображения.
Подробнее: Программы для обрезки фото
Рассмотрим процесс на примере программы PhotoScape. Кроме обрезки, она умеет убирать со снимка родинки и красные глаза, позволяет рисовать кистью, скрывать участки с помощью пикселизации, добавлять на фото различные объекты.
- Перетаскиваем фотографию в рабочее окно.
- Переходим на вкладку «Обрезать». Здесь есть несколько инструментов для выполнения данной операции.
- В выпадающем списке, указанном на скриншоте, можно выбрать пропорции области.
- Если поставить галку возле пункта «Обрезать овал», то область будет эллипсовидной или круглой. Выбор цвета определяет заливку невидимых участков.
- Кнопка «Обрезать» выведет на экран результат операции.
- Сохранение происходит при нажатии на «Сохранить область».
Программа предложит выбрать имя и месторасположение готового файла, а также задать итоговое качество.

Способ 2: Adobe Photoshop
Adobe Photoshop мы вынесли в отдельный параграф из-за его особенностей. Эта программа позволяет делать с фотографиями все что угодно – ретушировать, накладывать эффекты, резать и изменять цветовые схемы. По обрезке фото на нашем сайте есть отдельный урок, ссылку на который вы найдете ниже.
Подробнее: Как обрезать фото в Фотошопе
Способ 3: Диспетчер рисунков MS Office
В состав любого пакета MS Office до 2010 включительно входит средство обработки изображений. Оно позволяет изменять цветовую гамму, настраивать яркость и контрастность, вращать картинки и изменять их размер и объем. Открыть фото в этой программе можно, кликнув по нему ПКМ и выбрав соответствующий подпункт в разделе «Открыть с помощью».
- После открытия нажимаем кнопку «Изменить рисунки». В правой части интерфейса появится блок настроек.
- Здесь выбираем функцию с названием «Обрезка» и работаем с фото.
- По завершению обработки сохраняем результат с помощью меню «Файл».

Способ 4: Microsoft Word
Для подготовки изображений для MS Word совсем не обязательно их предварительно обрабатывать в других программах. Редактор позволяет выполнить обрезку с помощью встроенной функции.
Подробнее: Обрезка изображения в Microsoft Word
Способ 5: MS Paint
Пэйнт идет в комплекте с ОС Windows, поэтому его можно считать системным средством для обработки изображений. Неоспоримое преимущество данного способа в том, что нет необходимости устанавливать дополнительные программы и изучать их функционал. Обрезать фото в Paint можно буквально в пару кликов.
- Кликаем ПКМ по картинке и выбираем Paint в разделе «Открыть с помощью».
Также программу можно найти в меню «Пуск – Все программы – Стандартные» или просто «Пуск — Стандартные» в Windows 10.
- Выбираем инструмент «Выделить» и определяем область обрезки.
- Далее просто кликаем по активировавшейся кнопке «Обрезать».
- Готово, можно сохранять результат.

Способ 6: Онлайн-сервисы
В интернете имеются особые ресурсы, позволяющие обрабатывать изображения прямо на своих страницах. Используя собственные мощности, такие сервисы умеют конвертировать картинки в различные форматы, накладывать эффекты и, конечно же, обрезать до нужного размера.
Подробнее: Обрезка фотографий онлайн
Заключение
Таким образом, мы научились обрезать фотографии на компьютере, используя разные инструменты. Решайте сами, какой вам больше подходит. Если планируете заниматься обработкой изображений на постоянной основе, то рекомендуем освоить более сложные универсальные программы, например, Фотошоп. Если же требуется обрезать пару снимков, то можно воспользоваться и Paint, тем более что это очень просто и быстро. Мы рады, что смогли помочь Вам в решении проблемы. Опишите, что у вас не получилось. Наши специалисты постараются ответить максимально быстро.
Помогла ли вам эта статья?
ДА НЕТКак в фотошопе обрезать фотографию определенного размера
Главная » Разное » Как в фотошопе обрезать фотографию определенного размераКак в фотошопе обрезать фото по нужному размеру
Доброго времени суток, уважаемые читатели.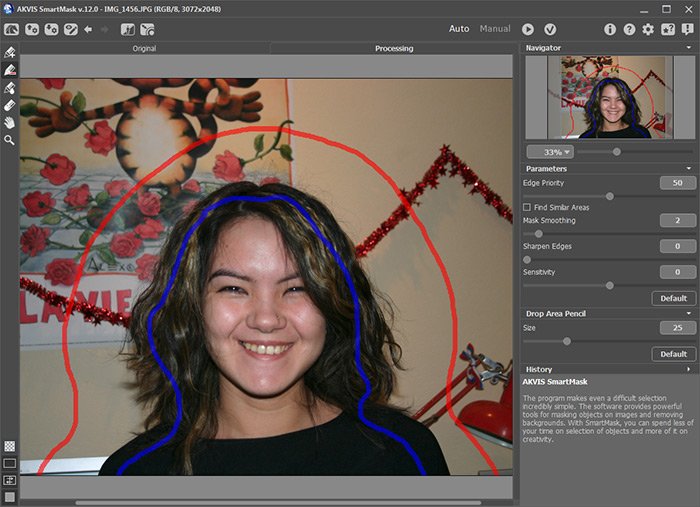 Сегодня я расскажу как в фотошопе обрезать фото. Мы рассмотрим не только обычные функции, но и затронем очень интересные приемы, которые обязательно понадобятся вам в работе. Итак, давайте без лишних рассуждений сразу же приступим.
Сегодня я расскажу как в фотошопе обрезать фото. Мы рассмотрим не только обычные функции, но и затронем очень интересные приемы, которые обязательно понадобятся вам в работе. Итак, давайте без лишних рассуждений сразу же приступим.
Простой способ. Как действовать, когда нужно удалить какие-то элементы
Допустим, вам понравилась фотография из интернета, но на ней присутствуют лишние элементы – такие как логотип, ссылка или что-то в этом роде. Действия предельно просты. Вам даже не обязательно скачивать полную версию Adobe Photoshop, можно воспользоваться онлайн сервисом Online-fotoshop.ru.
Я с вашего позволения буду использовать все же свой CC, так гораздо удобнее. Открываем изображение, с которым собираемся работать.
Выбираем инструмент «рамка».
По контуру картинки появилась сетка. Можно потянуть за любой край, чтобы увеличить или уменьшить рисунок.
Если вы делаете его меньше, то поля, которые будут обрезаны, становятся не такими яркими, как выделенная для обрезания область.
Если вы делаете фотографию больше, то появляются дополнительные поля. Иногда они отображаются шашкой (прозрачные), а иногда заполняются цветом, как в моем случае. В конечном итоге они все равно будут прозрачные. Можете залить своим цветом, если это необходимо.
Нажимаем Enter с клавиатуры и готово. Картинка обрезана.
Ровный квадрат из любой фотографии за считанные секунды
Нет ничего проще, чем сделать из прямоугольной фотографии квадратную. Снова выбираем рамку.
Зажимаем Shift на клавиатуре и одновременно выводим на рисунке фигуру при помощи мыши. Естественно, зажимаем для этого ее левую кнопку. По сути, действуем как обычно, только зажимаем при этом Shift.
Отпускаем кнопку мыши и получаем вот такой результат. Если надо увеличить или уменьшить квадрат, тяните за эти выделенные штуки, не забывая удерживать Shift. Также можно подвигать саму фотку, дергая за неяркие края, чтобы настроить область, которую собираетесь обрезать.
Готово. Жмем Enter.
Делаем фотографию круглой за 5 минут
Вы также можете вырезать фотографию по кругу, используя shift. Как именно? Первым делом нужно сделать дубликат слоя. Опцию находим в меню слои.
Теперь выбираем эллипс.
Если никак не можете отыскать его, то возможно у вас просто стоит другой инструмент и скрывает его. Нажимайте пару секунд на каждую кнопку и отпускайте. Вылезет дополнительное меню.
Обрезка изображения в заданные размеры
Шаг 2: Задаём размер и разрешение обрезки, сохранение параметров в наборе
Выбор данной опции добавляет на панель параметров новое поле «Разрешение» (Resolution), располагающееся справа от полей Ширина (Width) и Высота (Height). Введите нужные Вам пользовательские размеры (в данном случае 21,0 на 29,7 cм и разрешение 240 точек на дюйм, которое идеально подходит для большинства случаев цветной струйной печати), и это автоматически изменит размеры рамки:
Примечание. Если в поле «Разрешение» единицы измерения (пиксель/дюйм или пиксель/сантиметр) изменяются с помощью кнопки и выпадающего списка, то в полях Ширина и Высота заданы единицы по умолчанию, у меня это всегда пиксели. Чтобы изменить единицы, надо кликнуть правой клавишей мыши по каждому полю и выбрать нужные единицы из выпадающего списка, нажмите, чтобы посмотреть рисунок.
Если вы считаете, что будете использовать этот размер снова (а скорее всего, будете), кликните по всплывающему меню и выберите опцию «Новый набор кадрирования» (New Crop Preset), присвойте набору имя (обычно Photoshop сам присваивает адекватные имена) и кликните по кнопке ОК.
Этот новый размер добавится в списке всплывающего меню, так что вам не нужно будет обновлять вводить этот размер и единицы измерения каждый раз. На рисунках ниже показана последовательность этих действий:
Выбор опции для сохранения размера
Задаём имя для нового размера
После этого новый размер добавился в выпадающее меню
Можно перетащить снимок влево/вправо/вверх/вниз, чтобы выбрать ту часть снимка, которую вы хотите поместить в границах обрезки. Затем нажмите клавишу Enter и изображение обрежется до выбранного размера.
Теперь, если документ вывести на печать (нажать Ctrl+P), то можно убедится, что изображение готово к печати и имеет нужный размер:
Шаг 3: Другой метод кадрирования по заданным размерам
Теперь о другом методе. Зайдите в меню «Файл» (File) и выберите команду «Создать» (New), или нажмите комбинацию
Ctrl+N. Когда появится диалоговое окно «Новый» (New), введите 21,0 и 29,7 сантиметров в поля Width (Ширина) и Height (Высота) соответственно, а также и 240 в поле Resolution (Разрешение), затем нажмите ОК.
Это создаст новый пустой документ с точными размерами и разрешением, которые нам нужны:
СОВЕТ: Обрезка снимка в размер другого снимка
Если у вас уже есть снимок точно с таким же размером и разрешением, которые вы хотите сделать для других изображений (далее будем называть его эталонным), то можете использовать параметры такого снимка для настройки размеров обрезки. Во-первых, откройте снимок, размеры которого требуется изменить, затем откройте свой эталонный снимок. Активируйте инструмент «Рамка» (Crop) и затем из всплывающего меню с левой стороны панели параметров (которым мы недавно пользовались) выберите опцию «Изображение» (Front Image). Photoshop автоматически введет размеры этого снимка в поля «Ширина» (Width), «Высота» (Height) и «Разрешение» (Resolution) инструмента «Рамка» (Crop Tool). Всё, что остается сделать – щелкнуть снова по снимку, который Вы хотите обрезать, и вы увидите рамку обрезки, которая имеет те же самые параметры, что и эталонный снимок.
Шаг 4:
Теперь активируйте инструмент «Перемещение» (Move Tool), нажмите на изображение, которое Вы хотите обрезать в размер «эталона», и перетащите его на этот новый пустой документ. При активированном инструменте «Перемещение», позиционируйте изображение в окне документа таким образом, чтобы оно поместилось так, как вы того хотите, затем нажмите комбинацию горячих клавиш Ctrl+E для объединения этого слоя с фоновым, и дело сделано. Как можно видеть, оба способа делают почти одно и то же, но какой же из них лучший? Отвечу: тот, который Вам больше нравится.
Обрезка фотографий до нужного формата в Photoshop
В этой статье мы рассмотрим, как можно легко обрезать фотографию до нужного вам размера. Мы будем иметь дело с изменением размера снимка. Рассмотрим, как получить фотографии стандартного размера: 5 на 7, 8 на 10 или 11 на 14 без искажения и того, чтобы все казалось вытянутым и тонким или сплюснутым и толстым.
Вот пример проблемы. Я получаю многие фотографии с моего Canon Digital Rebel XT, который имеет разрешение 8 мегапикселей. Вот фотография, которую я сделал с него прошлой зимой:
Оригинальное фото
Теперь, давайте предположим, что я хочу напечатать фотографии в формате 8 на 10. Поскольку фотография была сделана с 8-мегапиксельной камеры, вывести на печать снимок 8 на 10 с качеством профессионального уровня не должно стать проблемой. Давайте посмотрим на длину и ширину этого изображения в пикселях, чтобы мы могли рассчитать каков его общий размер.
Я открываю в Photoshop диалоговое окно «Размер изображения», выбрав его из меню «Изображение». Если мы посмотрим в раздел «Размеры в пикселях» в верхней части окна, мы увидим, что моя фотография в том виде, в каком я перебросил ее с фотоаппарата, имеет ширину 3456 пикселей и высоту 2304 пикселей:
Диалоговое окно Photoshop «Размер изображения» с указанием размеров фотографии в пикселях
Размер в пикселях может дать нам информацию о том, из скольких пикселей состоит наше изображение, но это не имеет ничего общего с размером изображения при печати. Чтобы просмотреть или изменить размер фотографии на печати, мы должны обратиться к разделу «Размер документа».
В настоящее время указанные длина и ширина документа говорят о том, что при разрешении в 240 пикселей на дюйм, что является стандартным разрешением для профессионального качества печати, моя фотография будет напечатана в формате 14,4 на 9,6 дюймов. Это, конечно, фото приличного размера, но, скорее всего, я не смогу найти формат бумаги, который бы соответствовал этим размерам.
Давайте посмотрим, что произойдет, если я с помощью диалогового окна «Размер изображения» попытаюсь изменить размер печати фотографии на 8 на 10. Как правило, именно такой формат мы используем при печати. Так как моя фотография имеет альбомную ориентацию (т.е. ширина больше, чем высота), я на самом деле хочу получить фото 10 на 8.
Поэтому я изменяю значение ширины в разделе «Размер документа» на 10 дюймов. Я хочу быть уверенным, что при изменении размера пропорции изображения не будут искажены. Поэтому я выбираю опцию «Сохранять пропорции» в нижней части диалогового окна. Вот я изменил значение ширины на 10 дюймов:
Изменение размера печати изображения в разделе «Размер документа»
После того, как я изменил ширину моих фото на 10 дюймов, так как опция «Сохранять пропорции» была включена, мы можем видеть на рисунке, что Photoshop сам изменил высоту моих фото на … 6,667 дюймов? Это не правильно. Нам нужен формат 10 на 8, не 10 на 6.667. Хм … Я думаю, мне просто нужно изменить высоту на 8 дюймов:
Изменение высоты изображения в разделе «Размер документа вручную»
Хорошо, сделано. Я изменил высоту фото на 8 дюймов, и теперь в разделе «Размер документа» я вижу, что моя фотография имеет формат … 12 на 8?! Эй, что происходит? Все, что я хочу сделать, это изменить размер печати на 10 на 8. Но если я изменяю значение ширины, тогда высота мне не подходит, и если я изменяю высоту, ширина не та! Как мне изменить размер фотографии на 10 на 8?
Ответ: Никак. По крайней мере, через окно «Размер изображения». Оригинальные размеры фото не позволят изменить его на 10 на 8 без искажения изображения. Так что же нам делать? Все просто! Мы забываем о диалоговом окне «Размер изображения».
Вместо этого мы обрежем фотографию в таких размерах, как нам нужно! Для этого мы используем инструмент Photoshop «Кадрирование»!
Первое, что нужно сделать, это выбрать «Кадрирование» в панели инструментов или нажать букву С на клавиатуре:
Выбираем инструмент «Кадрирование»
Если вы посмотрите на панель параметров в верхней части экрана, то при выбранном инструменте «Кадрирование», вы увидите опцию «Ширина и Высота». Здесь вы можете ввести точные значения ширины и высоты, которые вам нужны.
А также единицы измерения (дюймы, сантиметры, пиксели и т.д.). Так как я хочу обрезать свое изображение в формате 10 на 8, я ввожу 10 в поле ширины, а дальше «in«, что означает «дюймы«. После этого я ввожу 8 в поле высоты, а затем снова «in«:
Ввод точных значений ширины и высоты в панели параметров
После того, как вы ввели точные размеры, просто кликните внутри изображения и установите рамку кадрирования. Область фотографии внутри рамки останется, а все остальное, что сейчас немного затемнено, будет обрезано. Вы заметите, как при растягивании границ рамки, стороны изменяются пропорционально, так как мы задали точные параметры.
Единственное, что мы можем сделать, это настроить общий размер границы с неизменным соотношением сторон. Для этого нужно потянуть за один из углов рамки. Вы также можете переместить рамку кадрирования в пределах изображения. Для этого нужно переместить курсор внутрь рамки (он примет вид черной стрелки), а затем нажать и, удерживая нажатой клавишу мыши, перетащить рамку:
Перемещение рамки кадрирования с помощью инструмента «Кадрирование»
Когда вы установите нужные размеры и положение рамки кадрирования, просто нажмите Enter (Win) / Return (Mac), чтобы обрезать изображение:
Нажмите Enter (Win) / Return (Mac), чтобы обрезать изображение
Именно так я обрезал свое изображение в формате 10 на 8, не искажая его. Если мы вернемся в диалоговое окно «Размер изображения», мы увидим, что в нем теперь значатся размеры документа ширина — 10 дюймов и высота 8 дюймов:
Изображение можно будет распечатать в формате 10 на 8
Вот и все! Именно так вы можете легко обрезать изображение до любого размера!
Данная публикация представляет собой перевод статьи «Cropping Photos To Specific Frame Sizes In Photoshop» , подготовленной дружной командой проекта Интернет-технологии.ру
Как обрезать фото в фотошопе: подробное описание
Всем привет! В этой статье мы разберем способы обрезки фотографий в фотошопе. Вы также научитесь пользоваться инструментом «Рамка» (Crop), который пригодится не только для кадрирования, но и для выравнивания горизонта.
Данный урок будет особенно полезен новичкам. Начнем!
Самый простой способ кадрирования
Для каких работ данный способ актуален:
- Подготовка фото для сайта. Например, вам нужно обрезать фотографии товара для интернет-магазина, но вы не знаете, какой размер нужен, чтобы не получить растянутое или наоборот сжатое изображение.
- Работа с большим количеством фото. Например, вам нужно подготовить большое количество изображений под один размер.
Приступим! Предположим, что клиенту необходимо загрузить много товаров на сайт. Перед вами ранее добавленные карточки товаров, и вы не знаете, какой именно размер использовать в пикселях.
- Скачиваем изображение товара:
- Скачанное изображение открываем в фотошопе:
- В нашем распоряжении есть много изображений товаров, и все они разного размера. В проводнике выделяем их все (для этого, находясь в папке с картинками, нажмите Ctrl+A или выберите с помощью мышки):
- Теперь перетащите их в фотошоп. Обязательно перетаскивайте их на изображение, которое мы ранее скачали с сайта клиента и открыли в фотошопе. После перетаскивания отпустите мышь, и фотографии откроются поверх изображения. Вам останется только подтвердить открытие, нажимая клавишу Enter. Все фото будут видны в панели слоев:
- Теперь необходимо выделить все добавленные слои, кроме основного:
- После выделения слоев, нужно поместить их в группу, нажав сочетание клавиш Ctrl+G. Это позволит проще ими манипулировать и расположить их на основном слое ровно по центру:
- На данном этапе нужно выделить группу и основной слой:
- Включаем инструмент «Перемещение» (горячая клавиша V) и в верхней панели центруем нашу группу относительно основного изображения с помощью инструмента «Выравнивание». Нажимаем две кнопки, как показано на скрине:
- Если нас устраивает расположение всех фотографий, то переходим к сохранению. Если нет, то открываем группу и редактируем каждую фотографию:
- После того, как мы отредактировали все слои, нам остается просто сохранить фото. Для этого нажимаем сочетание клавиш Ctrl+Alt+Shift+S или через меню Файл → Экспортировать → Сохранить для Web (в некоторых версиях фотошопа шаг Экспортировать может отсутствовать).
- После того, как вы сохранили первое фото, просто отключите видимость верхнего слоя и сохраните фото, которое находится ниже, и так далее.
Если вам нужно обрезать большое количество фото, то настоятельно рекомендуем пользоваться горячими клавишами. По началу сочетание Ctrl+Alt+Shift+S будет даваться очень сложно, но через пару десятков сохранений, вы забудете, где в меню располагается пункт для сохранения фото для веба.
Обрезка с помощью инструмента
«Рамка» (Crop)Фото для примера мы взяли из собственного альбома. На ней мы сфотографировались на замечательном горнолыжном курорте «Роза Хутор» в Сочи.
Активируйте инструмент «Рамка» (Crop) на панели инструментов или воспользуйтесь горячей клавишей C:
После того, как вы выбрали инструмент, фотошоп расположит рамку для обрезки по краям изображения. Также он может запомнить параметры ранее обрезаемого фото и автоматически наложить рамку обрезки в соответствии с ними:
Для продолжения работы необходимо сбросить настройки инструмента. Для этого нажимаем на окошко с соотношением сторон и выбираем «Исходные пропорции»:
Значения с пропорциями исчезнут, и рамка теперь должна быть расположена в соответствии с границами изображения:
Как изменить границы обрезаемой области
Посмотрите на края изображения. Вы увидите, что на рамке есть так называемые «Маркеры»:
Для того, чтобы изменить кадрируемую область, просто щелкните левой кнопкой мыши по маркеру и, не отпуская, перетаскивайте его на нужное расстояние:
Пропорциональное изменение рамки обрезки. Чтобы рамка менялась пропорционально, необходимо зажать клавишу Shift и перетаскивать угловой маркер на рамке для обреза.
Равномерное изменение размера по горизонтали и вертикали. Для равномерного изменения расстояния с двух сторон — по горизонтали или по вертикали, необходимо зажать клавишу Alt и перетаскивать нужный маркер на рамке. В таком случае она будет менять свой размер сразу с двух сторон (если двигать боковой маркер) или сразу со всех сторон (если двигать угловой маркер).
Пропорциональное и равномерное изменение рамки. Чтобы менять все стороны равномерно и пропорционально, необходимо зажать Shift + Alt и передвигать угловой маркер.
Как перемещать изображение внутри рамки
Для того, чтобы перетащить изображение просто кликните по нему в рамке и, не отпуская кнопки мыши, переместите фото в нужное вам место:
Как отменить обрезку
Для отмены обрезки, просто нажмите на верхней панели перечеркнутый круг, и все настройки будут отменены, а рамка при этом вернется в исходное положение:
Как нарисовать произвольные границы для обрезки фото
В вашем распоряжении также есть способ нарисовать произвольную рамку для кадрирования, не двигая при этом маркеры. Для этого, находясь в инструменте «Рамка» (Crop), кликните в любом произвольном месте на фото, не отпуская левой кнопки мыши:
Для того, чтобы нарисовать ровный квадрат, зажмите клавишу Shift и, кликнув по картинке и не отпуская кнопки мыши, рисуйте область для обрезки.
После на нарисованной вами области появится рамка для обрезки фотографии. С ней вы можете работать так же, как описано выше. Передвигая маркеры – менять размер или внутри рамки передвигать само изображение.
Как сбросить сделанную рамку для обрезки
Для того, чтобы сбросить настроенную рамку, но не отменять совсем, вам необходимо нажать в верхней панели инструментов закругленную стрелку:
Как обрезать фото в фотошопе с определенным соотношением сторон
Например, вам необходимо все фотографии подгонять к определенному формату, чтобы они лучше смотрелись на телевизоре или в презентации и т.д. Для этого есть специальный функционал, который поможет без труда задать нужное соотношение сторон.
Выбираем предустановленное соотношение сторон
Для выбора предустановленного соотношения сторон, необходимо в верхней панели нажать на соответствующее выпадающее окошко. Как показано на фото:
Выбираем из выпавшего списка требуемое соотношение сторон, например 1:1 для квадрата, 8:10 и т.д. Мы выберем 8:10:
После того, как мы выбрали 8:10, рамка для обрезки фото приняла размер в соответствии с выбранным соотношением сторон:
Смена ориентации соотношения сторон
Для того, чтобы поменять значения соотношения сторон местами, то есть сменить 8:10 на 10:8, нам необходимо нажать специальную кнопку между значениями. На ней изображены две разнонаправленные стрелки:
Это позволяет быстро менять портретную ориентацию на альбомную щелчком мышки.
Установка произвольных значений
Для того, чтобы установить собственные значения соотношений, необходимо установить инструмент в режим «В соотношении»:
В поле ширина и высота вписываем необходимые вам значения:
Для примера возьмем 6×3. Как видим на скрине, фотошоп мгновенно изменил размеры рамки для обрезки:
Обратите внимание, что при установленных значениях менять размеры рамки можно, но только с сохранением установленных значений соотношения сторон.
Как сохранить собственные настройки соотношений
Если вы работаете с большим количеством фотографий, и для каждой из них необходимо соблюдать определенное «экзотичное» соотношение сторон, то проще будет сохранить в фотошопе и легко активировать нужное соотношение без лишней траты времени на вбивание цифр.
Кликаем по выпадающему меню «в Соотношении» в верхней панели:
После этого в выпавшем списке выбираем «Новый набор кадрирования…»:
Далее нам необходимо присвоить имя шаблону. Мы назовем его 6 : 3 (Пейзаж):
В следующий раз просто необходимо выбрать сохраненный шаблон:
Ранее мы учились обрезать фото по соотношению сторон и не привязывались к разрешению и размеру фотографии. Давайте подробнее обсудим эту тему.
Если вы не знаете, что такое разрешение, то почитайте эту статью Как создать документ в фотошоп. В ней мы подробно рассказываем о разрешении. Многие путают разрешение с высотой и шириной фотографии.
Для начала кликаем по выпадающему списку «В соотношении»:
После этого в выпавшем меню выбираем Ш x В x Разрешение:
Предположим, что необходимо обрезать фотографию в соответствии со стандартом 10 см на 15 см. Для этого в поле пишем 10 и 15, но у вас автоматически пропишутся значения дюймы:
Чтобы прописать сантиметры, просто удалите слова «Дюйм» и пропишите «См», как показано на скрине:
Значение разрешения
Обратите внимание, что появилось поле для ввода разрешения:
Для качественной печати фотографий и любых печатных изделий необходимо выставлять значение разрешения 300 пикселей на дюйм. Так же обязательно убедитесь, что у вас установлено значение именно пикс./дюйм:
Кадрирование изображений
После установки необходимых значений, вы можете смело жать галочку в верхней панели инструментов в фотошопе:
Так же вы можете отрезать фотографию, нажав клавишу «Enter».
Проверка размера
Для того, чтобы убедиться, что мы с вами сделали все правильно, давайте проверим размер изображения и его разрешение. Для этого переходим в меню Изображение → Размер изображения или нажимаем Alt+Ctrl+I:
В открывшемся окне мы видим, что размер составляет 15 см по ширине и 10 см по высоте, разрешение — 300 пикселей на дюйм:
Отмена обрезки фотографии
Если вы обрезали картинку и поняли вдруг, что сделали ошибку или просто хотите что-то поправить, необходимо просто отменить действие. Для этого есть два пути.
Первый. Нажимаете Ctrl+Z, и программа вернется на один шаг назад.
Второй. Вам необходимо пройти в меню Редактирование → Повторить: Изменение состояния. И так, аналогично первому способу, вы вернетесь на шаг назад:
Выбор вспомогательной сетки
Для того, чтобы гармонично расположить ключевые элементы изображения, в инструменте «Рамка» (Crop) есть вспомогательные сетки. Для выбора нужного вида сетки необходимо нажать на кнопку с ее изображением:
Правило третей или золотое сечение кроет в себе много интересного, но это тема для отдельной статьи. Коротко, можем посоветовать располагать ключевые элементы фотографии на пересечении линий. Например, лица и элементы, к которым необходимо привлечь внимание. Также горизонт желательно располагать вдоль верхней или нижней линии. В некоторых фотоаппаратах есть встроенная функция, которая позволяет отображать сетку. Обязательно пользуйтесь ею, и ваши фото будут гораздо интереснее.
Как выровнять горизонт в фотошопе с помощью инструмента «Рамка» (Crop)
В данном инструменте есть отличный функционал для выравнивания горизонта на фото.
Нажимаем на кнопку выпрямить:
После нам необходимо провести линию вдоль заваленного горизонта. Для этого в режиме «Выпрямить» кликаем правой кнопкой мыши по началу линии и, не отпуская, проводим линии вдоль горизонта:
После того, как вы отпустите кнопку мыши, горизонт на фото автоматически будет выровнен:
Обратите внимание, что вы можете выполнять обрезку не только с помощью галочки в верхнем наборе инструментов или клавишей Enter, но и двойным кликом по изображению в рамке для кадрирования.
Данный урок мы постарались сделать максимально подробным. Теперь вы умеете обрезать фото в фотошопе с помощью установки соотношения сторон, размеров и разрешения, а также выравнивать изображение по горизонту.
Как обрезать фото в Фотошопе
Очень часто при обработке фотографий требуется их обрезать, поскольку возникает необходимость придать им определенный размер, в силу различных требований (сайтов или документов). В этой статье поговорим о том, как обрезать фото по контуру в Фотошопе.
Обрезка изображений
Обрезка позволяет акцентировать внимание на главном, отсекая ненужное. Это бывает необходимо при подготовке к печати, публикаций или же для собственного удовлетворения.
Способ 1: Простое кадрирование
Если необходимо вырезать какую-то часть фотографии, не учитывая формат, вам поможет кадрирование в Фотошопе. Выберите фотографию и откройте ее в редакторе. В панели инструментов выберите «Рамку»,
- Выделите часть, которую хотите оставить. Вы увидите обозначенную вами область, а края будут затемнены (уровень затемнения можно изменить на панели свойств инструмента).
- Чтобы закончить обрезку, нажмите ENTER.
Способ 2: Обрезка под заданный размер
Этот прием будет полезен, когда вам нужно обрезать фотографию в Фотошопе CS6 под определенный размер (к примеру, для загрузки на сайты, с ограниченным размером фотографии или печати). Обрезка выполняется так же, как и в предыдущем случае, инструментом «Рамка». Порядок действий остается прежним до момента выделения нужной области. В панели опций в выпадающем списке выберите пункт «Изображение» и задайте нужный размер изображения в полях рядом.
Далее вы выделяете нужную область и корректируете её расположение и размеры так же, как в простой обрезке, при этом соотношение сторон останется заданным.
Подготавливаясь к печати фотографий, следует иметь в виду, что требуется не только определенный размер фотографии, но и ее разрешение (количество пикселей на единицу площади). Как правило, это 300 dpi, т.е. 300 точек на дюйм. Задать разрешение можно в той же панели свойств инструмента для обрезки изображений.
Способ 3: Обработка с сохранением пропорций
Зачастую нужно обрезать изображение в Фотошопе, сохранив определенные пропорции (фотография в паспорт, к примеру, должна быть 3х4), а размер не принципиален. Эта операция, в отличие от остальных, делается при помощи инструмента «Прямоугольная область».
- В панели свойств инструмента необходимо задать параметр «Заданные пропорции» в поле «Стиль». Вы увидите поля «Ширина» и «Высота», которые нужно будет заполнить в нужном соотношении.
- Затем вручную выделяется необходимая часть фотографии, при этом пропорции будут сохраняться.
- Когда необходимое выделение создано, в меню выберите «Изображение» и пункт «Кадрирование».
Способ 4: Обрезка с поворотом изображения
Иногда нужно еще и перевернуть фотографию, и это можно сделать быстрее и удобнее, чем в два независимых действия. «Рамка» позволяет это сделать в одно движение: выделив нужную область, переместите курсор за нее, после чего он превратится в изогнутую стрелку. Зажав его, вращайте изображение как надо. Можно еще регулировать размер кадрирования. Завершите процесс обрезки, нажав ENTER.
Таким образом, мы научились обрезать фотографии в Фотошопе при помощи кадрирования.
Мы рады, что смогли помочь Вам в решении проблемы.Опишите, что у вас не получилось. Наши специалисты постараются ответить максимально быстро.
Помогла ли вам эта статья?
ДА НЕТпод размер, с сохранением пропорций
Во время работы с изображениями довольно часто по разным причинам возникает необходимость в удалении определенной части, которая не нужна, другими словами, требуется обрезать фото или снимок. Давайте посмотрим, как это делается в графическом редакторе Photoshop.
Простое кадрирование с помощью инструмента “Рамки”
Для того, чтобы оставить конкретную часть изображение, делаем следующее.
- Открываем фото или снимок в программе.
- На боковой панели инструментов выбираем “Рамку”.
- Путем сдвига границ выделенной области (с помощью зажатой левой кнопки мыши) оставляем только ту часть, которая нам нужна. Затемненные участки будут удалены.
- Жмем клавишу Enter, чтобы обрезать фото.
Обрезаем изображение с указанием его размеров
Данный метод применяется, когда нужно не просто обрезать изображение, а сделать это, задав получившемуся результату желаемые размеры (например для загрузки фото или снимка на сайты, где есть четкие требования к ним).
- Нам нужен все тот же инструмент “Рамка”. В верхней строке параметров выбираем “Изображение”.
- Указываем требуемые размеры (в пикс.).
- Пропорции области выделения будут изменены в соответствии с заданными нами значениями.
- Теперь мы можем, как и в первом методе, изменить область выделения (соотношение сторон при этом будет сохранено). По готовности жмем клавишу Enter.
- Изображение будет обрезано с учетом заданных размеров.
Примечание: при распечатке снимка помните, что нужно задать не только его размеры, но и разрешение (общее количество пикселей на единицу площади). Например, распространенное значение – 300 dpi соответствует 300 точкам на дюйм.
Кадрируем изображение с заданными пропорциями
Иногда требуется обрезать фото с учетом определенных пропорций, например, 15×10. При этом сам размер значения не имеет. План действий следующий:
- На боковой панели выбираем инструмент “Прямоугольная область”.
- В верхней строке для параметра “Стиль” указываем “Заданные пропорции”. После этого появятся поля для ввода требуемых значений.
- С помощью зажатой левой кнопки мыши выполняем выделение на холсте. Пропорции будут соблюдаться автоматически.
- Переходим в меню “Изображение”, где останавливаемся на функции “Кадрировать”.
- Останется только выделенная часть.
Примечание: данный вид обрезки фотографий можно использовать и без предварительного указания пропорций. В этом случае стиль выделения будет “Обычный”, и мы сможем выделить область с произвольным соотношением сторон.
Выполняем кадрирование с поворотом
Такое действие требуется не так часто, но все же, иногда и в нем возникает необходимость. Здесь нам снова поможет инструмент “Рамка”.
- Выделяем требуемый участок.
- Перемещаем указатель мыши за пределы области выделения, после чего он сменит вид на изогнутую двустороннюю стрелку. Зажав левую кнопку мыши, мы можем повернуть изображение в любую сторону.
- Когда все готово, как обычно, жмем Enter.
Заключение
Таким образом, выполнить кадрирование (обрезку) изображения в Фотошопе можно по-разному: произвольно, с заданными пропорциями или размерами, а также, с поворотом, если требуется. Все зависит от поставленных задач и предпочтений пользователя касательно данной операции.
Обрезка до точного размера в Photoshop, окончательный учебник по кадрированию в Photoshop
Недавно, когда я проводил семинар по Photoshop, я понял, что многие люди спотыкаются с простым инструментом кадрирования. Дело не в том, что люди не умеют кадрировать изображение, а в том, что они не знают, как это сделать, чтобы получить желаемые результаты. Сложность заключалась в том, чтобы обрезать изображение до точного размера, необходимого для печати или вывода мультимедиа.
В этом уроке я покажу вам некоторые приемы работы с инструментом кадрирования, покажу, как автоматически кадрировать до нужного вам размера без математических вычислений, а затем дам несколько практических советов по кадрированию в Photoshop.Это в значительной степени праймер для инструмента обрезки Photoshop.
7 советов по кадрированию в Photoshop
Кадрирование может быть выполнено по 2 причинам:
1. Чтобы изменить физический размер или соотношение сторон холста для печати, использования мультимедиа и т. Д.
2. Чтобы изменить композиция изображения: чтобы сфокусироваться на части фотографии, убрав отвлекающие факторы. Цифровое увеличение; Это именно то, что делает цифровой зум на вашей камере, и поэтому я рекомендую его выключить. Вы можете сделать лучше в Photoshop.
Обрезка до точных размеров и размеров с помощью инструмента Photoshop Crop.
В Photoshop CC инструмент кадрирования был изменен, чтобы предлагать больше возможностей (не волнуйтесь, пользователи CS6, это руководство по-прежнему для вас). Когда это произошло впервые, это вызвало некоторое замешательство. Давайте исправим это прямо сейчас. (Вы также можете вернуться к старому способу использования инструмента кадрирования, выбрав опцию Legacy на панели опций).
Шаг 1.
Выберите инструмент кадрирования на панели инструментов или нажмите клавишу C.
Вы увидите границы кадрирования, которые можно выбирать и перетаскивать.(Удерживая нажатой клавишу Shift, форма будет ограничена)
© Фото Колина Смита | PhotoshopCAFE.comШаг 2.
На панели параметров инструмента вверху измените параметр на Ш x В x Разрешение. (Ширина, разрешение по высоте).
Шаг 3.
Теперь вы можете ввести желаемое соотношение сторон или размер. Я набрал 8 на 10 дюймов. Я добавил «дюйм», чтобы масштабировать масштаб до дюймов. Вы также можете использовать символ дюйма.
Если вы ничего не введете в поле разрешения, будет просто установлено соотношение сторон без какого-либо разрешения (окончательный размер).Вот где люди запутались. Форма, но не размер.
Для разрешения введите желаемое конечное разрешение. Для печати это обычно 300 пикселей на дюйм (печать на дюйм). Для онлайн 72 — обычное дело. Также 180 или 360 хорошо подходят для принтеров Epson.
Теперь, когда вы изменяете область кадрирования, она остается заблокированной с соотношением сторон 8 × 10: 8 (дюймов) x 10 (дюймов). Неважно, какой размер вы сделаете обрезанной областью, он всегда будет 8 x 10 (или что бы вы ни указали в полях).
Шаг 4
Нажмите клавишу Enter (или отметку на панели инструментов), чтобы применить обрезку.
Обратите внимание, что это ровно 8 × 10 дюймов. Это из-за настройки разрешения.
Если вы измените область обрезки и примените ее, она все равно будет 8 дюймов на 10 дюймов при 300 пикселей на дюйм
Даже при очень тесной обрезке она все равно останется прежней окончательный размер.
Как видите, это действительно полезно для подготовки файлов без необходимости слишком много думать или заниматься математикой.
Xtra Credit
Создание предустановки урожая
Давайте сохраним эти настройки как предустановку, чтобы нам не приходилось вводить ее каждый раз.
В раскрывающемся списке выберите New Crop Preset
Photoshop назовет его за вас, или вы можете добавить свое собственное имя, если хотите.
Когда вы открываете раскрывающееся меню на панели параметров, предустановка всегда будет доступна в нижней части меню для приложения в один клик.
Изменение ориентации инструмента кадрирования
Обратите внимание, что до сих пор все кадрирование выполнялось в портретной ориентации.Если вы хотите изменить его на альбомный, просто нажмите инструмент с двойной стрелкой, который изменит настройки.
Их также можно ввести в поля по-разному, помня, что первое число всегда будет шириной, а второе — высотой.
Очистка инструмента «Обрезка»
Если вы хотите вернуться к произвольной обрезке (без ограничений), нажмите кнопку «Очистить», и все настройки будут удалены.
Неразрушающая обрезка
Когда вы применяете инструмент кадрирования, по умолчанию он удаляет области, которые были обрезаны.Однако, если вы отключите параметр «Удалить обрезанные пиксели», Photoshop создаст новый слой и изменит размер холста, чтобы скрыть пиксели, не удаляя их, чтобы вы могли впоследствии скорректировать изображение.
Кадрирование может быть выполнено по 2 причинам:
1. Чтобы изменить физический размер или соотношение сторон холста для печати, использования мультимедиа и т. Д.
2. Чтобы изменить композиция изображения: чтобы сфокусироваться на части фотографии, убрав отвлекающие факторы. Цифровое увеличение; Это именно то, что делает цифровой зум на вашей камере, и поэтому я рекомендую его выключить. Вы можете сделать лучше в Photoshop.
Обрезка до точных размеров и размеров с помощью инструмента Photoshop Crop.
В Photoshop CC инструмент кадрирования был изменен, чтобы предлагать больше возможностей (не волнуйтесь, пользователи CS6, это руководство по-прежнему для вас). Когда это произошло впервые, это вызвало некоторое замешательство. Давайте исправим это прямо сейчас. (Вы также можете вернуться к старому способу использования инструмента кадрирования, выбрав опцию Legacy на панели опций).
Шаг 1.
Выберите инструмент кадрирования на панели инструментов или нажмите клавишу C.
Вы увидите границы кадрирования, которые можно выбирать и перетаскивать.(Удерживая нажатой клавишу Shift, форма будет ограничена)
© Фото Колина Смита | PhotoshopCAFE.comШаг 2.
На панели параметров инструмента вверху измените параметр на Ш x В x Разрешение. (Ширина, разрешение по высоте).
Шаг 3.
Теперь вы можете ввести желаемое соотношение сторон или размер. Я набрал 8 на 10 дюймов. Я добавил «дюйм», чтобы масштабировать масштаб до дюймов. Вы также можете использовать символ дюйма.
Если вы ничего не введете в поле разрешения, будет просто установлено соотношение сторон без какого-либо разрешения (окончательный размер).Вот где люди запутались. Форма, но не размер.
Для разрешения введите желаемое конечное разрешение. Для печати это обычно 300 пикселей на дюйм (печать на дюйм). Для онлайн 72 — обычное дело. Также 180 или 360 хорошо подходят для принтеров Epson.
Теперь, когда вы изменяете область кадрирования, она остается заблокированной с соотношением сторон 8 × 10: 8 (дюймов) x 10 (дюймов). Неважно, какой размер вы сделаете обрезанной областью, он всегда будет 8 x 10 (или что бы вы ни указали в полях).
Шаг 4
Нажмите клавишу Enter (или отметку на панели инструментов), чтобы применить обрезку.
Обратите внимание, что это ровно 8 × 10 дюймов. Это из-за настройки разрешения.
Если вы измените область обрезки и примените ее, она все равно будет 8 дюймов на 10 дюймов при 300 пикселей на дюйм
Даже при очень тесной обрезке она все равно останется прежней окончательный размер.
Как видите, это действительно полезно для подготовки файлов без необходимости слишком много думать или заниматься математикой.
Xtra Credit
Создание предустановки урожая
Давайте сохраним эти настройки как предустановку, чтобы нам не приходилось вводить ее каждый раз.
В раскрывающемся списке выберите New Crop Preset
Photoshop назовет его за вас, или вы можете добавить свое собственное имя, если хотите.
Когда вы открываете раскрывающееся меню на панели параметров, предустановка всегда будет доступна в нижней части меню для приложения в один клик.
Изменение ориентации инструмента кадрирования
Обратите внимание, что до сих пор все кадрирование выполнялось в портретной ориентации.Если вы хотите изменить его на альбомный, просто нажмите инструмент с двойной стрелкой, который изменит настройки.
Их также можно ввести в поля по-разному, помня, что первое число всегда будет шириной, а второе — высотой.
Очистка инструмента «Обрезка»
Если вы хотите вернуться к произвольной обрезке (без ограничений), нажмите кнопку «Очистить», и все настройки будут удалены.
Неразрушающая обрезка
Когда вы применяете инструмент кадрирования, по умолчанию он удаляет области, которые были обрезаны.Однако, если вы отключите параметр «Удалить обрезанные пиксели», Photoshop создаст новый слой и изменит размер холста, чтобы скрыть пиксели, не удаляя их, чтобы вы могли впоследствии скорректировать изображение.
Правило третей и композиционные направляющие (наложения)
Когда вы кадрируете композицию, есть несколько инструментов, которые помогут вам визуализировать кадрирование в Photoshop. Вы увидите 6 различных параметров, которые будут отображать разные наложения, когда используется инструмент кадрирования.Вы можете нажимать кнопку «o», чтобы просмотреть их.
Золотая спираль, показанная здесь
Вот правило третей, это наиболее распространенный вид композиционного вспомогательного средства.
При съемке и обработке для глаза приятно, когда важные части изображения попадают на эти 3-е строки, а не просто отбрасывают все посередине.
Важные детали могут попадать даже на точки пересечения горизонтальных и вертикальных линий.
Вы можете сделать еще больше.
Еще одна особенность инструмента кадрирования: он предназначен не только для кадрирования изображения. Фактически вы можете перетащить инструмент кадрирования за пределы области изображения на холст, чтобы увеличить область холста.
Вы не поверите, но инструмент кадрирования может сделать еще больше. Если вы хотите узнать больше и пройти это (и даже больше) подробно со всеми инструментами Photoshop, вам следует проверить флагманское обучение, Photoshop для цифровых фотографов (у нас есть версии от Photoshop CS до последней версии CC) .
CS6 Superguide
Вся информация о CS6 и многое другое доступно в виде журнала PDF под названием CS6 Superguide. Если вы внесены в наш список, вы получите его бесплатно по электронной почте, как только он станет доступен. Если нет, зарегистрируйтесь сейчас и получите CS6 Superguide бесплатно. Или щелкните изображение ниже.
.
Как обрезать и изменять размер изображений
Узнайте, как изменить размер изображения, обрезать и выпрямить, а также добавить на холст изображения в Adobe Photoshop.
Изменить размер изображения.
Давайте поговорим о том, как изменить размер изображения в Photoshop. Я предлагаю вам начать с этого изображения из загружаемых файлов практики для этого руководства. Я хотел бы установить размер этого изображения, чтобы оно подходило для публикации на конкретном веб-сайте, где я знаю, что идеальный размер изображения — 900 пикселей в ширину.Прежде чем изменять размер изображения, давайте сначала проверим, насколько оно велико. В большинстве случаев вы захотите начать с изображения, которое больше или, по крайней мере, не намного меньше, чем изображение с измененным размером, которое вам нужно. Это потому, что если вы сильно увеличите изображение, в какой-то момент оно может начать выглядеть размытым. Я перейду к строке состояния в нижней части окна документа, щелкну и удерживаю информацию о размере документа. В маленьком всплывающем окне мы видим, что этот файл имеет ширину 1800 пикселей и высоту 1200 пикселей.Поскольку мы хотим разместить его на нашем веб-сайте шириной всего 900 пикселей, это означает, что мы будем уменьшать масштаб. Чтобы изменить размер этого изображения, я перейду в меню «Изображение» и выберу «Размер изображения …». Откроется диалоговое окно «Размер изображения». Если хотите, вы можете увеличить это окно, перейдя в правый нижний угол и потянув за него. Слева вы можете увидеть предварительный просмотр изображения, а справа — элементы управления для изменения размера изображения. Здесь много информации, но вам не нужно работать со всем этим, особенно когда вы изменяете размер изображения, которое будет отображаться на экране, а не для печати.Как мы в этом примере. Итак, здесь есть пара вещей, которые стоит проверить. Сначала убедитесь, что этот значок ссылки включен. Вот как это выглядит, когда он включен. Если я щелкну по нему, он будет выглядеть вот так, когда он выключен. Итак, мы хотим, чтобы он был включен, чтобы убедиться, что ширина связана с высотой, чтобы при изменении размера изображения сохранялась исходная пропорция ширины к высоте, и изображение не выглядело сжатым или растянутым. Во-вторых, убедитесь, что в этом поле стоит галочка, поле Resample.Когда этот флажок установлен, вы говорите Photoshop, что можно выбросить некоторые пиксели, когда он делает это изображение меньше. Или, если вы увеличивали изображение, добавляли несколько пикселей. И в-третьих, посмотрите справа от полей Ширина и Высота, где вы можете увидеть единицу измерения, которая используется для сообщения размеров изображения. По умолчанию это дюймы. Но когда вы изменяете размер изображения для использования на экране, как мы делаем в этом примере, правильной единицей измерения являются не дюймы, а пиксели.Итак, я собираюсь щелкнуть любое из этих двух меню и изменить его с дюймов на пиксели, и другое меню тоже изменится, потому что ширина и высота связаны. Пришло время изменить размер. Я перейду в поле «Ширина» и вместо 1800 наберу 900. Вы можете видеть, что поле «Высота» автоматически изменилось, и оно изменилось пропорционально. А теперь бонусный совет: если вы хотите, чтобы изображение имело разные пропорции, скажем, 900 на 400, а не 900 на 600 в данном случае, лучший способ добиться этого — использовать другой инструмент, инструмент Кадрирование, который мы снимаемся в другом фильме.Прежде чем я нажму «ОК», вы можете спросить, почему я не изменил поле «Разрешение». Это потому, что это поле «Разрешение» актуально только тогда, когда вы готовите изображение для печати. Когда вы изменяете размер изображения для использования на экране, как в этом примере, число в этом поле действительно не влияет на размеры изображения. Итак, вы можете оставить все как угодно. Итак, после внесения этих нескольких изменений в диалоговое окно «Размер изображения», мы можем перейти к кнопке «ОК» и щелкнуть там, чтобы закрыть диалоговое окно «Размер изображения» и вернуться в окно «Документ».Если хотите, вы можете вернуться в строку состояния и проверить размер измененного изображения. Я нажимаю и удерживаю там информацию, и вы видите, что теперь у нас есть изображение размером 900 на 600 пикселей вместо оригинала, которое было 1800 на 1200. Все, что осталось сделать, это сохранить изображение. Я перейду в меню «Файл» и выберу «Сохранить как …» вместо «Сохранить», потому что я не хочу сохранять исходную версию размером 1800 на 1200 пикселей. Итак, в диалоговом окне «Сохранить как» я дам этой версии другое имя.Вы можете ввести здесь все, что захотите. Я собираюсь набрать «Resize-web.jpg» для моей веб-версии файла. Я оставлю все как было и нажму «Сохранить». Я нажимаю ОК в окне параметров JPEG, и теперь все готово. Вот как изменить размер изображения для использования на экране в диалоговом окне Photoshop CC Image Size.
Что вы узнали: как изменить размер изображения
- Выберите Изображение> Размер изображения .
- Измерьте ширину и высоту в пикселях для изображений, которые вы планируете использовать в Интернете, или в дюймах (или сантиметрах) для изображений для печати. Держите значок ссылки выделенным, чтобы сохранить пропорции. Это автоматически регулирует высоту при изменении ширины и наоборот.
- Выберите Resample , чтобы изменить количество пикселей в изображении. Это изменяет размер изображения.
- Нажмите ОК.
Изменить разрешение изображения.
Если вам нравится печатать изображения, вам может быть полезно иметь общее представление о том, что означает разрешение изображения в Photoshop, и как изменить разрешение изображения, чтобы подготовить его к печати. Это делается в диалоговом окне «Размер изображения». Если вы следите за происходящим, давайте откроем это изображение, которое вы найдете в файлах практики для этого руководства. Затем перейдите в меню «Изображение» и выберите «Размер изображения». В диалоговом окне «Размер изображения» вы можете увидеть размеры этого изображения в пикселях.Когда изображение все еще находится на вашем компьютере, мы измеряем его размер в пикселях. Но если бы мы распечатали это изображение, мы бы измерили размер отпечатка в дюймах, а не в пикселях. Здесь, внизу, в поле «Разрешение», вы можете увидеть разрешение, которое в настоящее время установлено для этого изображения, это 100. В разрешении 100 нет ничего особенного, это просто круглое число, которое я выбрал, когда настраивал файл для этого урока. Итак, что здесь означает разрешение? Что ж, если вы прочитаете эту строку слева направо, вы сможете это понять.Это говорит нам о том, что разрешение — это определенное число пикселей / дюйм, в данном случае 100 пикселей / дюйм. Другой способ сказать это: если и когда вы распечатаете это изображение, 100 пикселей из общих 1800 пикселей по горизонтали и 1200 пикселей по вертикали будут назначены каждому напечатанному дюйму по горизонтали и вертикали. Теперь, если вам не нравятся математические задачи, вы можете пропустить следующую часть, но если вам нравится думать об этом с точки зрения математики, вот простой пример. Итак, математическая задача: разделите 1800 на 100, и вы получите 18.Это означает, что при разрешении 100 пикселей на дюйм этот файл будет напечатан с размером 18 дюймов. И так же работает по вертикали. Если мы разделим общую высоту 1200 пикселей на группы по 100, то получится 12 групп или 12 дюймов. Итак, высота напечатанного изображения будет 12 дюймов. Итак, если вы понимаете эту основную концепцию, теперь вы, вероятно, задаетесь вопросом, а какое число лучше всего указать в поле «Разрешение» при подготовке изображения к печати? К сожалению, нет однозначного ответа, потому что это зависит от того, какой принтер вы используете.Но, предположив, что вы печатаете дома на типичном струйном принтере, будет справедливо сказать, что подойдет разрешение около 300 пикселей на дюйм. Если бы я напечатал изображение с разрешением всего 100 пикселей на дюйм, оно могло бы выглядеть нормально, но если бы вы подошли к нему очень близко, оно выглядело бы не лучшим образом. Потому что моему настольному струйному принтеру действительно нужно около 300 пикселей на дюйм. Так как же изменить в этом диалоговом окне разрешение печатного изображения до 300 пикселей на дюйм? Первый шаг — убедиться, что флажок Resample не установлен.Потому что, если мы просто меняем разрешение, мы, вероятно, не захотим изменять общее количество пикселей в файле. И это то, что делает Resample. Итак, предположим, что мы хотим, чтобы общее количество пикселей в файле оставалось равным 1800 на 1200. Мы просто хотим перераспределить их на группы по 300, а не на группы по 100. Итак, что я собираюсь сделать, это набрать 300 в поле Разрешение. Предупреждение о спойлере: когда я это сделаю, также изменится количество дюймов в полях Ширина и Высота. Итак, давайте набираем здесь 300.И, конечно же, ширина и высота изменились с 18 дюймов и 12 дюймов до 6 дюймов на 4 дюйма. И это размер, при котором это изображение будет печататься с разрешением, необходимым для получения наилучшего качества печати. Я закончил, поэтому собираюсь нажать ОК. Это закрывает диалоговое окно «Размер изображения» и возвращает меня в окно документа. И вот у меня есть готовое к сохранению и печати изображение размером 6 на 4 дюйма, по 300 пикселей на каждый дюйм.
Что вы узнали: как изменить разрешение изображения
- Выберите Изображение> Размер изображения .Разрешение в этом диалоговом окне означает количество пикселей изображения, которое будет назначено на каждый дюйм при печати изображения.
- Оставьте для печати ширину и высоту в дюймах.
- Снимите флажок Передискретизировать , чтобы сохранить исходное количество пикселей изображения.
- В поле Разрешение установите количество пикселей на дюйм равным 300 для печати на обычном настольном струйном принтере. Это изменяет количество дюймов в полях ширины и высоты.
- Нажмите ОК.
Инструмент «Кадрирование» — один из самых полезных инструментов Photoshop CC, особенно для тех из вас, кто делает много фотографий. Вы можете использовать его для улучшения композиции и выравнивания кривых фотографий. Я открыл это фото из файлов практики для этого урока. Итак, я могу показать вам основы инструмента «Кадрирование». Я начну с выбора инструмента «Кадрирование» на панели «Инструменты». Как только я это сделаю, вы увидите эту рамку вокруг всего изображения. Это поле «Обрезать».Я наведу курсор на любой из углов или любой из краев поля кадрирования и перетащу, чтобы изменить форму этого поля. Итак, в этом случае я мог бы перетащить его внутрь, чтобы создать композицию, совершенно отличную от исходной фотографии. По мере создания кадрирования Photoshop показывает вам предварительный просмотр с областями, которые необходимо обрезать, заштрихованными серым цветом. Таким образом, вы сможете оценить, что именно вы собираетесь удалить, прежде чем завершить сбор урожая. Теперь, прежде чем я завершу эту обрезку, я хочу перейти на панель параметров, чтобы показать вам важную опцию.И это Удалить обрезанные пиксели. Эта опция отмечена по умолчанию. Я обычно убираю этот флажок. Потому что, когда установлен флажок «Удалить обрезанные пиксели», если вы завершите кадрирование и сохраните изображение, вы навсегда удалите обрезанные пиксели. Но если этот параметр не отмечен, вы можете вернуть обрезанные пиксели в любое время. Давайте попробуем. Я собираюсь завершить эту обрезку, перейдя к большой галочке на панели параметров и щелкнув там. Есть и другие способы завершить кадрирование, но мне нравится этот способ, потому что он очень простой.Итак, теперь вы можете увидеть фотографию с примененным кадрированием. Допустим, я делаю что-то еще с изображением, а затем передумал, как я его обрезал. В любой момент я могу вернуться и выбрать инструмент «Обрезка», а затем снова щелкнуть изображение, и все пиксели, которые я обрезал, снова появятся в поле зрения, и я могу изменить свою обрезку. На этот раз я мог бы включить некоторые из этих обрезанных пикселей. Кстати, вы могли заметить, что поверх моей фотографии есть сетка из вертикальных и горизонтальных линий, когда я использую инструмент «Кадрирование».Этот оверлей представляет собой классическую композиционную технику, известную как правило третей. Идея этого метода заключается в том, что если вы поместите важный контент в изображение на пересечении любой из этих горизонтальных и вертикальных линий, вы можете улучшить композицию. Давайте попробуем с этим изображением. Я собираюсь разместить букет прямо на этом перекрестке, щелкнув изображение и перетащив его сюда. А потом я мог бы еще немного изменить границу обрезки, подтянув ее к букету еще сильнее.Затем я нажму галочку. Опять же, я собираюсь щелкнуть изображение с помощью инструмента «Кадрирование», чтобы попытаться еще немного настроить это кадрирование. Я заметил, что это изображение немного искривлено, особенно здесь, за столом. Одна из вещей, которые вы можете сделать с помощью инструмента «Обрезка», — это выпрямить изображение. Есть несколько способов сделать это. Вы можете переместить курсор за пределы одного из углов и вручную попытаться перетащить, чтобы выпрямить изображение, и появится эта сетка, которая поможет вам в этом. Я предпочитаю автоматический метод.Итак, я собираюсь отменить, это Command + Z на Mac, Ctrl + Z на ПК. Итак, изображение снова искривлено, а затем я перейду к панели параметров и воспользуюсь инструментом автоматического выпрямления. Я нажму на этот инструмент, чтобы выбрать его на панели параметров для инструмента Обрезка. Я перейду к изображению, а затем щелкну по краю этой таблицы, удерживая указатель мыши и проведя немного дальше по этому краю. Теперь вам не нужно проходить весь путь вдоль края. Иногда немного поможет, например, вот здесь.Photoshop использует вашу линию в качестве ориентира для поворота изображения, чтобы содержимое выглядело ровно. Я собираюсь еще немного подстроить эту обрезку, возможно, поднять этот край и, возможно, немного сдвинуть букет, чтобы поместить его прямо в центр. А затем я собираюсь подойти к панели параметров и щелкнуть галочку, чтобы завершить кадрирование. Таковы некоторые основы инструмента «Кадрирование». Я надеюсь, что вы попробуете эти техники поработать над собственными композициями в Photoshop.
Что вы узнали: как обрезать и выпрямить изображение
- Выберите инструмент Crop на панели инструментов Tools .Появится рамка кадрирования.
- Перетащите любой край или угол, чтобы настроить размер и форму границы кадрирования.
- Перетащите курсор внутрь границы кадрирования, чтобы поместить изображение внутри границы кадрирования.
- Перетащите за угол границы кадрирования, чтобы повернуть или выпрямить.
- Щелкните галочку на панели параметров или нажмите Enter (Windows) или Return (macOS), чтобы завершить кадрирование.
Добавьте немного места на холст документа.
Бывают случаи, когда вы хотите добавить холст документа, чтобы было больше места для добавления элементов, таких как текст или изображения, в ваш дизайн. Вы можете сделать это с помощью команды Canvas Size, которую мы рассмотрим в этом уроке. Если вы следуете инструкциям, вы можете использовать это изображение из файлов практики для этого урока или собственное изображение. Чтобы добавить на холст вокруг этого изображения, я перейду в меню «Изображение», где есть команда «Размер холста …» прямо под размером изображения… команда. Теперь, чтобы не усложнять эти 2, команда Размер изображения …, которую мы рассматривали в другом видео в этом руководстве, работает иначе, чем команда Размер холста … В отличие от размера изображения …, размер холста … не меняет размер ваших реальных фотографий или других произведений искусства или изображений в композиции. Это просто позволяет вам добавить пространство вокруг этих предметов. Итак, давайте выберем Размер холста … И откроется диалоговое окно Размер холста. Вверху этого диалогового окна вы можете увидеть ширину и высоту этого изображения в дюймах.И здесь вы можете добавить к ширине холста или добавить к высоте холста, или и то, и другое. По умолчанию в этих полях также установлены дюймы. Но когда вы готовите изображение для использования в Интернете, а не для печати, имеет смысл изменить эту единицу измерения на пиксели, потому что именно так мы измеряем и обсуждаем размер изображений на экране, как вы узнали ранее в этот учебник. Итак, я собираюсь изменить одно из этих меню с дюймов на пиксели. И другое меню тоже меняется.Если вам известна общая ширина в пикселях, которую вы хотите, чтобы изображение было после развертывания холста, вы можете ввести это число в поле «Ширина». Но часто бывает проще просто сказать Photoshop, сколько пикселей нужно добавить на холст, не беспокоясь о том, какой будет общий результат. Для этого спуститесь сюда и установите флажок «Относительный». Это устанавливает число в полях «Ширина» и «Высота» на 0. Теперь я могу ввести количество пикселей, которое я хочу добавить на холст. Итак, допустим, я хочу добавить 400 пикселей к ширине холста.Я наберу 400 здесь. Если бы я хотел увеличить высоту холста, я бы тоже это сделал. Я просто оставлю это на 0 пока. И затем я нажму ОК, чтобы применить это. А в окне документа вы можете видеть, что Photoshop добавил холст как с левой, так и с правой стороны этой фотографии. Он разделил 400 пикселей дополнительной ширины, о которых я просил, на 200 пикселей справа и 200 пикселей здесь слева. Что, если бы я хотел добавить холст только к одной стороне этого изображения.Скажем, здесь с правой стороны. Это сделано немного иначе. Итак, давайте отменим то, что мы сделали до сих пор, попробуйте вместо этого. Я нажму Command + Z на Mac, Ctrl + Z на ПК, чтобы отменить. Я вернусь в меню «Изображение» и снова выберу «Размер холста …». Первое, что я собираюсь сделать здесь, это проверить, что в полях «Ширина» и «Высота» все еще установлено значение «Пиксели». И это не так, они вернулись к дюймам по умолчанию. Итак, я снова изменю эти меню на «Пиксели». И я дважды проверю, установлен ли флажок «Относительный».Как я уже сказал, я хочу, чтобы добавленный холст отображался справа от изображения. Для этого я спущусь к этой якорной диаграмме и собираюсь щелкнуть по среднему полю в левой части этой диаграммы. Это означает, что Photoshop должен закрепить или привязать изображение к левой стороне холста, а дополнительный холст — справа. Итак, теперь я собираюсь перейти к полю «Ширина» и ввести количество пикселей, которое я хочу добавить к правой стороне этого изображения. Добавим 800 пикселей.И жмем ОК. И это именно тот эффект, которого я хотел. Вы, наверное, заметили, что до сих пор все мои расширения холста были белыми. Но вы можете управлять цветом расширения холста здесь, в диалоговом окне «Размер холста», используя цветное меню расширения холста. Кстати, если вы работаете над другим изображением и не находитесь на специальном фоновом слое, как на этом изображении, тогда ваше цветовое меню расширения Canvas будет недоступно, а добавляемый вами холст будет прозрачным. Он будет выглядеть как серо-белая шахматная доска в Photoshop.Я просто нажму «Отмена». И, если я хочу сохранить это изображение, я перехожу в меню «Файл» и выбираю «Сохранить как …», поэтому я не сохраняю оригинал. Вот как вы можете добавить пространство на холст документа, чтобы у вас было дополнительное место для добавления дополнительных элементов изображения.
Что вы узнали: изменить размер холста
- Выберите Изображение> Размер холста
- Чтобы добавить холст, введите ширину и высоту, которые нужно добавить.Измерьте ширину и высоту в пикселях для использования в Интернете или в дюймах для печати.
- Выберите Relative , а затем выберите точку привязки на схеме холста. Стрелки указывают стороны, куда будет добавлен холст.
- Нажмите ОК.
Как изменение размера влияет на разрешение изображения и размеры в пикселях в Photoshop
Когда вы изменяете размер изображения и не изменяете его размер, вы изменяете размер изображения без изменения объема данных в этом изображении. Изменение размера без повторной выборки изменяет физический размер изображения без изменения размеров изображения в пикселях. Никакие данные не добавляются и не удаляются с изображения. Когда вы снимаете выделение или выключаете Resample , поля размеров в пикселях становятся недоступны. Единственные два значения, которые вы можете изменить, — это физический размер (ширина и высота в размере документа) или разрешение (пиксели / дюйм).При изменении размера без повторной выборки вы можете установить физический размер или разрешение изображения. Чтобы общее количество пикселей в изображении оставалось неизменным, Photoshop компенсирует установленное вами значение, увеличивая или уменьшая другое значение. Например, если вы установите физический размер, Photoshop изменит разрешение.
Когда размеры в пикселях постоянны и вы уменьшаете физический размер изображения, разрешение соответственно увеличивается. Если вы уменьшите физический размер изображения вдвое, разрешение вырастет вдвое.В одном пространстве может поместиться вдвое больше пикселей. Если вы удвоите размер изображения, разрешение уменьшится вдвое, потому что пиксели вдвое дальше друг от друга, чтобы соответствовать физическому размеру.
Например, изображение размером 400 x 400 пикселей имеет физический размер 4 x 4 дюйма и разрешение 100 пикселей на дюйм (ppi). Чтобы уменьшить физический размер изображения наполовину без повторной выборки, вы устанавливаете физический размер на 2 x 2 дюйма. Photoshop увеличивает разрешение до 200 пикселей на дюйм. При таком изменении размера изображения общее количество пикселей остается постоянным (200 ppi x 2 x 2 дюйма = 400 x 400 пикселей).Если вы удвоите физический размер (до 8 x 8 дюймов), разрешение снизится до 50 ppi. Добавление большего количества дюймов к размеру изображения означает, что на дюйм может быть вдвое меньше пикселей. Если вы измените разрешение изображения, изменится и физический размер.
Важно: Размер в пикселях определяет объем данных, а разрешение и физический размер используются только для печати.
Примечание. Пикселей на дюйм (ppi) — это количество пикселей в каждом дюйме изображения.Число точек на дюйм (dpi) относится только к принтерам и варьируется от принтера к принтеру. Обычно на пиксель приходится от 2,5 до 3 точек чернил. Например, принтеру с разрешением 600 точек на дюйм требуется только изображение с разрешением от 150 до 300 точек на дюйм для наилучшего качества печати.
Для получения дополнительной информации о параметрах в диалоговом окне Размер изображения см. О размерах в пикселях и разрешении распечатанного изображения в Справке Photoshop.
.Узнайте, как обрезать изображение по кругу за 8 шагов
Изучите простую обрезку квадрата.
Изучите основы этого простого руководства по быстрой обрезке квадратного изображения. Инструмент «Обрезка» является неразрушающим, то есть вы можете сохранить обрезанные пиксели и отредактировать или обрезать изображение позже. Вы также можете узнать, как навсегда удалить края фотографии.
Выпрямление и обрезка изображения.
Иногда кадрирование на фотографии не идеальное до начала редактирования.Ознакомьтесь с этим руководством по выпрямлению изображения с помощью технологии с учетом содержимого. Этот инструмент автоматически заполняет пробелы, когда вы расширяете холст за пределы исходного размера изображения.
Создайте более круговое искусство.
Если вы хотите создать круговое искусство в соответствии с круговым кадрированием, взгляните на это интригующее пошаговое руководство от художника Амра Эльшами. Посмотрите, как он использовал фильтр искажения «Полярные координаты» в Photoshop, чтобы превратить красивую фотографию горного хребта во что-то совершенно новое.
После того, как вы освоите круговую обрезку в Photoshop, вы можете легко использовать новое изображение в любом проекте, который вы выполняете в приложениях Adobe Creative Cloud. Также изучите, что находится за рамками обрезанного круга, и используйте эти методы, чтобы обрезать изображения и придать им другие формы.
| 1. | Всем привет!Ребят,подскажите как можно обрезать фото по диагонали в Paint или Фотошопе? Оценка: 0 Рейтинг: 0 … |
| 2. | Обработка и печать фото … Прочее фото-видео … Как фигурно или по- диагонали обрезать изображение, с сохранением цельной … |
| 3. | 8 май 2010 … Иногда нам нужно бывает обрезать фотографию или рисунок по диагонали, или под углом. Тут мы рассмотрим обрезку по диагонали, … |
| 4. | обрезать фото по диагонали , а так жеПросто ждите пока отсчет секунд закончится Как только появилась надпись DONE и галочка можете закрывать … |
| 5. | Здесь ты можешь обрезать фотографию онлайн за пару минут! Загрузи фото, выбери часть фотографии и обрезка готова! |
| 6. | Как обрезать фото в Paint. … Ставиш указатель (курсор в виде крестика) на угол фотографии, прижав левую кнопку мыши, протягиваеш по диагонали … |
| 7. | Когда я впервые воспользовался свойством обрезки фотографий в … и перемещен по диагонали внутрь, чтобы рассеиватель света оказался за … |
| 8. | Обрезка фотографий. Проведите курсором через фото (по диагонали) таким образом, чтобы выделить ту часть изображения, которую хотите … |
| 9. | Там можно и обрезать фотографии, в том числе с сохранением пропорций …. регулирую, увеличивая или уменьшая по диагонали. |
| 10. | Как обрезать фото в Photoshop CS3? фотография компьютеры … левую кнопку мышки, тянете до противоположного по диагонали угла. |
Как обрезать фото онлайн бесплатно?
Каждый из нас регулярно отправляет разного рода фото в социальные сети, форумы и на другие сайты, и, думаю, многие сталкивались с тем, что ваше фото не подходило по разрешению под параметры сайта, либо вы хотели обрезать лишние части фотографии. Но как это сделать?
Первый вариант — обрезать изображение с помощью стандартного софта операционной системы. Как по мне, не самый удобный вариант, так как функционал этих программ желает лучшего.
Второй вариант – обрезать фотографии с помощью тяжелого программного обеспечения. Вариант явно не для новичков, так как разобраться в программах типа Adobe Photoshop сможет далеко не каждый, та и весят эти программы немало. Как по мне, лучшим вариантом для простого интернет-пользователя есть обрезка фото с помощью бесплатных веб-ресурсов.
Давайте пройдемся по списку 3 лучших сервисов для обрезки фотографии.
Croper
Даже если вы никогда раньше не занимались фоторедактированием и, в частности, обрезкой изображений, то с помощью данного сервиса вы сделаете все это за считанные минуты. Данный веб-сервис при всем своем минимализме и простоте в работе имеет широкий диапазон возможностей и функций. Но так как нас интересует в первую очередь обрезка фотографии, начнем с нее:
1) Сначала загружаем на сайт необходимое нам фото. Выбираем файл и жмем кнопку «загрузить».
2) После загрузки изображения, выбираем пункт в меню «операции», затем пункт «редактировать» и выбираем «обрезать изображение».
3) Выделяем нужный нам участок фотографии и жмем кнопку «Применить». Так же сверху мы можем наблюдать размер выделенной зоны изображения в пикселях.
4) Нажимаем на значок сверху и получаем ссылку на обрезанное фото, вставляем ее в адресную строку и сохраняем изображение на компьютер.
Нужно отметить, что кроме простой обрезки фото, данный сервис позволяет редактировать изображения с помощью функций «автообработка» и «эффекты», изменять размер фото в пикселях и многое другое.
Avatan
Кроме обрезки изображений, данный ресурс дает возможность полностью видоизменить ваше изображение, так как количество функций и возможностей безгранично. Но давайте сначала разберемся, как с помощью данного сервиса обрезать фото:
1) Загружаем фото на сайт (можно как и с компьютера, так и с социальных сетей Facebook или Вконтакте).
2) Во вкладке «Основы» выбираем «Обрезка» ,выделяем нужную зону изображения и нажимаем «Применить». Слева мы видим размер обрезанной фотографии.
3) Указываем имя файла и сохраняем на компьютер либо публикуем фото в соц. сетях.
А теперь поговорим о других интересных возможностях сервиса.
Создание коллажей
С помощью данного сервиса вы можете создавать разнообразные коллажи на свой вкус. Вы можете создать как и стандартный коллаж, так и коллаж с рамкой, так же есть возможность изменять количество столбцов и строк, их размеры и пропорции.
Ретушь
Хотите устранить морщины, изменить яркость или цвет глаз, оттенок кожи или даже похудеть? Все это и не только вы сможете сделать за считанные секунды, нужна только ваша фантазия и креативность, остальным займется сам сайт.
Другие функции сайта
- Применять цветовые фильтры и эффекты;
- Вставлять фото в рамку, размещать текст на изображении;
- Изменять размер фото в пикселях, и многое другое;
Croppiconline.com
Хоть и функционал данного сайта относительно не большой, но для людей, которые хотят конкретно быстро обрезать изображение, данный сайт – лучший выбор. Со своего опыта скажу, что обрезка изображения на данном ресурсе занимает порядка 20-30 секунд. Просто загружаем фото с компьютера, выделяем нужную нам зону изображения, жмем «Обрезать изображение» и сразу скачиваем.
Думаю, многим данный ресурс понравится за минимализм и скорость работы.
Читайте также:
Umeloe TV (Как обрезать фото в фотошопе) — Передачи и шоу
Umeloe TV — авторский канал блогера Олега Алексеева на популярном сервисе потокового видео. Канал очень разнообразный и содержит контент, который в одинаковой степени будет популярен как среди мужчин, так и среди представительниц прекрасного пола. Тематическое разнообразие видеороликов позволило Олегу похвалиться немалым числом поклонников, которых к марту 2019 года стало почти 2 миллиона человек. Число уникальных просмотров также бьет все рекорды и к упомянутому моменту перевалило за отметку в 400 миллионов, а ведь канал был создан в конце 2012 года.
Первое направление, которое видеоблогер стремится развивать на своем канале — кулинария. Но это не изысканные рецепты ресторанных блюд в домашних условиях, а хэнд-мэйд аналоги популярных фабричных лакомств. Здесь придирчивый зритель может увидеть рецепты приготовления на обычной кухни шоколадных батончиков, аналогов популярных брендовых газированных напитков, чипсов и многих других вредных, но при этом таких вкусных сладостей. Уже одно это заставит прильнуть к экранам зрителей любого пола, всех поколений и возрастов.
Вторая тематика влогов на Umeloe TV — сложные технические устройства из подручных и зачастую ненужных вещей. Влогер делится хитростями изготовления часов из старого жесткого диска, открытки, которой нет конца и края и которая подойдет под любой праздник, ну и, конечно же, микроскопа из… обычного мобильника. В этих же видеозарисовках можно увидеть разоблачения многих популярных трюков и фокусов и т. п. Всего к марту 2019-го на канале Олега Алексеева было представлено более 700 видеороликов.
Umeloe TV — авторский канал блогера Олега Алексеева на популярном сервисе потокового видео. Канал очень разнообразный и содержит контент, который в одинаковой степени будет популярен как среди мужчин, так и среди представительниц прекрасного пола. Тематическое разнообразие видеороликов позволило Олегу похвалиться немалым числом поклонников, которых к марту 2019 года стало почти 2 миллиона человек.
Как освободить кадрирование в Photoshop (неограниченное кадрирование)
Если вы хотите произвольно обрезать изображение, но Photoshop позволяет делать это только в фиксированном соотношении, это может немного расстроить. К счастью, это не такая большая проблема, как можно было бы ожидать, и ее можно решить всего за несколько кликов! Причина, по которой вы не можете свободно кадрировать в Photoshop, заключается в том, что вы используете предустановку кадрирования. Изменив предустановку кадрирования, чтобы не было значений соотношения, вы можете свободно кадрировать фотографию до любого размера! Вот как это работает.
Чтобы бесплатно кадрировать изображение в Photoshop, выберите инструмент «Кадрирование» (C) и установите для предустановки кадрирования значение «Соотношение» или «Ш x В x Разрешение» на верхней панели настроек. Затем нажмите «очистить», чтобы удалить любые ограничения, примененные к предустановке кадрирования. Теперь вы можете свободно кадрировать изображение, не согласуясь с определенным размером.
Хотя процесс довольно прост, есть некоторые важные детали, которые вы не захотите упустить. В этом руководстве вы узнаете два разных способа произвольной обрезки изображений в Photoshop, а также получите лучшее представление о предустановках кадрирования.
Приступим!
Почему в Photoshop заблокировано соотношение сторон инструмента кадрирования?
Соотношение сторон инструмента обрезки заблокировано из-за предустановленных значений, установленных для параметров длины и ширины. Эти соотношения можно изменить в любое время, введя новые значения ширины и высоты на верхней панели настроек. Чтобы свободно обрезать соотношение сторон фотографии, нажмите «Очистить», чтобы удалить предустановленное соотношение сторон.
Чтобы дать вам лучший пример, давайте взглянем на предустановки кадрирования в Photoshop.Когда вы выбираете инструмент «Кадрирование», у вас есть несколько предустановок обрезки, таких как «Соотношение», «Исходное соотношение», «Ш x В x разрешение» и другие предустановки соотношения и размера.
Вот что все они означают:
Передаточное число:
В предустановке «Соотношение» ваше кадрирование ограничено настраиваемым соотношением сторон, которое вы создаете. Например, если вы ввели значение 3: 4, тогда инструмент кадрирования будет обрезать инструмент только с этим соотношением сторон.
В качестве другого примера, если вы установите 1: 1 в режиме соотношения сторон, ваше изображение будет обрезано только с соотношением сторон 1: 1.
Это соотношение можно изменить или удалить в любое время, пока активен инструмент кадрирования, с помощью параметров ширины и высоты на верхней панели настроек.
Исходное соотношение:
В этом режиме Photoshop запомнит исходное соотношение сторон изображения, которое вы редактируете, и позволит вам обрезать изображение только в этом соотношении.
Например, если вы редактируете изображение 16: 9, то наложение кадрирования будет иметь соотношение сторон 16: 9, и вы сможете кадрировать только в этом соотношении. Эта предустановка кадрирования полезна, если вы хотите, чтобы ваше изображение оставалось в исходной форме после кадрирования.
Ш x В x Разрешение:
Эта предустановка обрезки позволяет вам установить размеры обрезки на основе размеров вашего изображения в пикселях или разрешения. Если, например, вам нужна обрезка размером 1920×1080 см, вы можете добавить эти размеры, чтобы изменить размер наложения обрезки.
В отличие от других предустановок кадрирования, предустановка Ш x В x Разрешение позволяет выполнять простые настройки кадрирования исключительно на основе размеров изображения.
Предварительные настройки соотношения и размеров:
Как следует из названия, это стандартные коэффициенты кадрирования, которые вы можете использовать на своем изображении.Каждая предустановка точно отображает соотношение сторон или размеры, которые будут применяться для наложения обрезки. Они могут предложить отличный способ получить определенный урожай без необходимости вручную добавлять желаемое соотношение сторон.
Все эти предустановки могут быть очень полезны, если вы хотите фиксированное кадрирование и не хотите вмешиваться в соотношение сторон изображения. Если вы обрезаете фотографию для миниатюры YouTube, вам нужно, чтобы ваше изображение было обрезано в соотношении 16: 9 для правильных размеров. Точно так же для Instagram вам нужно соотношение 1: 1 или 4: 5.
Знание ваших предустановок и того, что они вам предлагают, полезно, но они могут быть ограничивающими, если вы хотите свободно кадрировать фотографию. Давайте подробно расскажем, как сделать кадрирование без ограничений в Photoshop, чтобы вы могли полностью контролировать процесс вручную!
Как бесплатно кадрировать в Photoshop с разрешением Ш x В x
Самый простой способ освободить кадрирование в Photoshop — использовать предустановку Ш x В x Разрешение. Следуя инструкциям ниже, вы можете быстро включить бесплатное кадрирование в Photoshop.
Шаг 1. Доступ к инструменту обрезкиЧтобы получить доступ к инструменту кадрирования, просто нажмите значок кадрирования в левой строке меню Photoshop или нажмите C на клавиатуре.
Шаг 2: Установите предустановку урожая на Ш x В x РазрешениеЧтобы установить предустановку кадрирования как Ш x В x Разрешение, убедитесь, что выбран ваш инструмент кадрирования, затем перейдите на верхнюю панель настроек и нажмите на этой опции предустановку обрезки.
Теперь из этого раскрывающегося меню выберите предустановку Ш x В x Разрешение.
Шаг 3. Отрегулируйте обрезку изображенияПосле того, как вы выбрали инструмент в раскрывающемся меню, убедитесь, что в полях рядом с раскрывающимся списком нет значений.
Если есть, вы можете быстро очистить эти значения, нажав кнопку «Очистить» на верхней панели настроек.
И все! Теперь вы можете использовать инструмент кадрирования, и вы обнаружите, что ограничений больше нет. Вы можете свободно регулировать ширину и высоту кадрирования, чтобы оно идеально соответствовало вашему изображению!
Теперь, если позже вы захотите обрезать до фиксированной ширины или высоты, вы можете ввести размеры в два поля для ширины и высоты. Вы можете ввести свои значения в пикселях, дюймах, сантиметрах и т. Д.В довершение всего, предустановка Ш x В x Разрешение также позволяет вам установить определенное разрешение для вашей культуры. Вот почему этот пресет для кадрирования так удобен, поскольку он действительно может все!
Хотя это отличный вариант для бесплатного кадрирования в Photoshop, всегда стоит иметь возможность резервного копирования. Давайте погрузимся в альтернативный метод неограниченного кадрирования в Photoshop!
Как освободить кадрирование в Photoshop с использованием предустановки соотношения
Заголовок прочитан правильно. Теперь воспользуемся инструментом соотношения.Я уже говорил вам, что инструмент «Соотношение» обрезает только в фиксированном соотношении, но есть очень простой обходной путь. Вот что вам нужно сделать:
Шаг 1. Доступ к предустановке коэффициентаПосле выбора инструмента «Кадрирование» (C) перейдите на верхнюю панель настроек и найдите параметр предустановки кадрирования. Из вариантов, представленных в раскрывающемся меню, выберите «Соотношение».
Шаг 2. Очистите значения коэффициентаПодобно последнему методу, все, что вам нужно сделать, это удалить значения отношения из полей ширины и высоты.Самый простой способ сделать это — нажать кнопку «Очистить».
Шаг 3. Наслаждайтесь свободным кадрированием изображений!
Вот и все! Теперь вы сможете бесплатно обрезать изображения.
Без заданных значений соотношения вы можете свободно регулировать ширину и высоту наложения обрезки и добиваться идеальной обрезки. Этот вариант — еще один удобный способ бесплатного кадрирования в Photoshop с совершенно другой предустановкой кадрирования.
Хотя неограниченное кадрирование в Photoshop может быть не сразу очевидным, это, к счастью, очень просто сделать.Если для предустановки обрезки не указаны значения ширины или высоты, вы можете легко обрезать изображение бесплатно. Если вы заметили, что застряли при кадрировании с определенным соотношением сторон, просто не забудьте очистить эти предустановленные значения кадрирования!
Удачного урожая!
Лучший бесплатный редактор кадрирования фотографий
Независимо от того, нужно ли вам удалить ненужные части или объекты / предметы из изображения или просто изменить его соотношение сторон, кадрирование — это операция, которую вам, возможно, придется выполнить.В отличие от изменения размера изображений, при котором изменяется только размер изображения, кадрирование фотографий на самом деле представляет собой процесс вырезания и удаления нежелательных внешних частей с фотографий. И инструмент, используемый для выполнения этой операции обрезки, называется Image Cropper или Photo Crop Editor.
Почти все программное обеспечение или инструменты для редактирования фотографий предлагают инструмент кадрирования или кадрирование изображений, потому что кадрирование фотографий — это обычная операция редактирования. Вы также можете использовать передовое программное обеспечение для графического дизайна, такое как Photoshop, или даже использовать некоторые бесплатные, простые и легкие инструменты для редактирования фотографий.Ниже, в этой статье, мы рассмотрели некоторые из лучших средств обрезки изображений для пользователей Windows, а также средство обрезки изображений в Интернете для обрезки / вырезания изображений в Интернете. И, в качестве бонуса, в последнем мы также объяснили, как бесплатно кадрировать в Photoshop за несколько простых шагов. Так что читайте до конца.
ЧАСТЬ 1. Бесплатная загрузка Photo Crop Editor для пользователей Windows
1) Приложение «Фотографии»
Как обрезать картинку в Windows 10? Ответ — использовать приложение «Фото». Это приложение встроено в Windows 10.Хотя приложение не предлагает так много инструментов или опций для редактирования, все же есть несколько основных опций, в том числе инструмент обрезки. Но если вам нужно кадрировать изображения в фигуры, вы узнаете отсюда. Чтобы выполнить задачу кадрирования фотографий, вам необходимо выполнить следующие шаги:
- Шаг 1. Сначала откройте фотографию в приложении «Фото» на вашем компьютере.
- Шаг 2. Затем перейдите в «Редактировать» и нажмите «Обрезать и повернуть».
- Шаг 3.Вы можете просто выбрать любое из предустановленных соотношений сторон (например, 4: 3, 16: 9) по вашему выбору, щелкнув «Соотношение сторон». Или вы также можете вручную установить область обрезки, перетаскивая круги / маркеры, расположенные по углам границы / рамки обрезки.
- Шаг 4. По завершении нажмите «Готово», чтобы сохранить изменения. А если вы не хотите вносить изменения в существующее исходное изображение, вы также можете использовать опцию «Сохранить копию». Вот и все.
2) Двигатель
Fotor — это удобная программа, которую вы можете использовать для обрезки изображений на вашем компьютере.Чтобы обрезать изображения, вы можете просто выбрать предустановленное соотношение сторон (например, 4: 3, 16: 9 и т. Д.) По своему усмотрению, или вы также можете перетащить обрезанную часть с помощью ручек.
Помимо кадрирования, с помощью этого программного обеспечения вы также можете выполнять другие операции по оптимизации ваших изображений, такие как коррекция искажения линз, горизонтального / вертикального искажения, изменение размера, подкрашивание, отбеливание зубов и т. Д. Приложение также предлагает большое количество фильтров и эффектов. которые также облегчают создание художественной картины.Более того, если есть необходимость отредактировать несколько изображений одновременно, применив одинаковые изменения ко всем, это также возможно с помощью этого полезного программного обеспечения. Однако, если вам нужно стереть что-то нежелательное с фотографий, мы рекомендуем это программное обеспечение Photo Eraser, поскольку оно может не только помочь вам удалить нежелательных людей, здания, водяные знаки, подвергнутые цензуре рамки с фотографий, но также позволяет вам клонировать себя на фотографии.
3) BatchPhoto
Это еще одна программа, которую вы можете использовать на своем компьютере для обрезки изображений.Как видно из названия, приложение в основном специализируется на пакетном редактировании изображений. Это просто означает, что вы можете легко обрезать сразу несколько изображений с помощью этого замечательного инструмента для массовой обрезки изображений.
Когда дело доходит до процесса кадрирования изображений с помощью этого инструмента, есть два варианта: «Кадрировать» и «Авто-кадрирование». Когда вы применяете Auto-Crop, оно автоматически обрезает изображение с использованием предустановленного соотношения сторон, например 1: 1, 4: 3 или, возможно, 16: 9. Но если предустановленное соотношение сторон не соответствует вашим требованиям, вы можете выбрать другой вариант и ввести собственное соотношение сторон, чтобы выбрать желаемую область обрезки.
Помимо кадрирования, вы также можете выполнять некоторые другие операции по оптимизации ваших фотографий, такие как изменение размера, поворот, преобразование и т. Д. Существуют также параметры для корректировки цвета, такие как регулировка контрастности, яркости и насыщенности. Лучшая и самая полезная часть этого программного обеспечения заключается в том, что оно позволяет вам сохранять текущие настройки как профили, и вы можете загружать их позже, когда захотите использовать те же изменения. И вы также можете добавить водяной знак с логотипом и дату на своих фотографиях.
4) Ashampoo Photo Commander
С помощью этой программы на вашем компьютере довольно просто выполнить операцию кадрирования фотографии. Чтобы обрезать изображения, вам просто нужно выполнить простые шаги, указанные ниже:
- Шаг 1. Удерживая левую кнопку мыши, перетащите указатель, чтобы выбрать необходимую область обрезки.
- Шаг 2. После того, как вы выбрали необходимую часть изображения, у вас будет несколько вариантов обрезки изображения, копирования выделенного и применения других вариантов редактирования на выбор.Чтобы выполнить операцию обрезки, выберите вариант, предназначенный для обрезки.
Примечание : В этом приложении также есть возможность выбрать предустановленное соотношение сторон для рамки обрезки.
Помимо вырезания изображений, с помощью этого замечательного приложения вы также можете выполнять некоторые другие задачи редактирования. Некоторые из таких задач включают настройку цветов и контрастов на фотографиях, поворот и изменение размера фотографий, применение различных эффектов и т. Д. Вы также можете создавать слайд-шоу, используя фотографии, имеющиеся в вашей коллекции.А если вам нужно применить одни и те же изменения к нескольким фотографиям, это можно сделать с помощью функции пакетной обработки, предлагаемой приложением.
И последнее, но не менее важное: вы можете использовать это программное обеспечение не только для оптимизации ваших фотографий, но и для правильной организации фотографий в соответствии с вашими собственными критериями.
5) Топаз Студио
Topaz Studio — это также приложение, которое предлагает множество полезных инструментов для редактирования изображений, включая инструмент обрезки. С помощью этого программного обеспечения вы также можете массово кадрировать изображения.Во время обрезки вы можете использовать метод перетаскивания для грубой обрезки изображения. Также есть возможность ввести пользовательское значение для высоты и ширины области обрезки. И вы также можете выбрать предустановленное соотношение сторон, если вам не нужно вводить собственные значения.
В этой замечательной программе есть и другие инструменты для оптимизации и редактирования. Вы можете использовать эти инструменты для улучшения ваших фотографий, изменяя размер, выпрямляя, вращая, применяя художественные эффекты и объединяя несколько фотографий вместе.
ЧАСТЬ 2. Обрезки изображений в Интернете
1) ResizeImage
Resizerimage.net — это потрясающий бесплатный веб-сайт для редактирования фотографий в Интернете, который вы можете использовать для изменения размера, оптимизации, преобразования файлов в JPG и вырезания изображений в Интернете. Допустимые форматы изображений: JPEG, PNG, GIF и BMP. Все, что вам нужно сделать, чтобы отредактировать изображение, — это просто зайти на сайт через браузер и загрузить изображение, чтобы начать редактирование. Но помните, что веб-сайт поддерживает изображения размером не более 100 МБ и 100 МП, а для файла GIF максимальный размер составляет 30 МБ и 10 МП.
Если вы хотите выполнить операцию обрезки изображения, вам нужно будет выбрать область обрезки, щелкнув и перетащив изображение предварительного просмотра. Или вы можете просто заполнить пропорции области обрезки в доступных полях. Как только вы закончите с окончательной обработкой области обрезки, просто нажмите кнопку «Обрезать», чтобы окончательно завершить операцию. После этого вы можете дополнительно отредактировать изображение, например, сделать фон прозрачным, выбрать формат выходного изображения в зависимости от ваших предпочтений.
2) Размер изображения
Еще один популярный бесплатный онлайн-инструмент для редактирования изображений — Picresize.com, который также предлагает возможность обрезать изображения онлайн. Все, что вам нужно сделать, это просто зайти на главную страницу сайта и просто перетащить изображение в указанное место. Если вам нужно вырезать несколько изображений за раз, просто выберите опцию «Несколько изображений», чтобы добавить несколько изображений для обрезки. После того, как вы выбрали желаемое изображение из того места, где оно хранится на вашем компьютере, нажмите кнопку «Продолжить».Наконец, изображение будет загружено на Picresize.com, и вы сможете начать процесс редактирования. Вы также можете редактировать изображение с веб-сайта, введя URL-адрес изображения.
3) CutMyPic
Это еще один онлайн-инструмент, который можно использовать для кадрирования и добавления цвета к фотографиям. CutMyPic.com — это бесплатный веб-сайт, который даже не требует вашей регистрации, чтобы пользоваться его услугами. Но он не принимает изображения размером более 500X500.
Все, что вам нужно сделать, чтобы начать обрезку изображений, — это просто посетить веб-сайт, а затем выбрать изображение, нажав кнопку «Выбрать файл».После того, как изображение выбрано, просто нажмите кнопку «ОК», чтобы завершить задачу.
4) Cropp.me
Это онлайн-инструмент для обрезки, который предлагает как бесплатную, так и платную версию. Самая важная особенность этого инструмента — его функция автоматической обрезки, которая может автоматически искать, находить и предлагать область, наиболее подходящую для обрезки. В любом случае, вы также можете определить свой размер и обрезать изображение по своему усмотрению. Кроме того, он позволяет обрезать несколько фотографий за раз и загружать их в виде ZIP-файла.
Как бесплатный пользователь, вы можете использовать некоторые из его услуг бесплатно без регистрации. Однако в день можно обрезать не более 5 изображений. Если вы хотите большего, вам нужно будет зарегистрировать платный аккаунт.
ЧАСТЬ 3. Как обрезать изображения с помощью Photoshop?
Для кадрирования фотографий с помощью Photoshop вам необходимо выполнить все шаги, указанные ниже:
Шаг 1. Активируйте инструмент кадрирования
Сначала запустите Photoshop на вашем компьютере, а затем загрузите изображение, которое вы хотите обрезать.Перейдите на панель инструментов слева и выберите «Инструмент кадрирования». Вы также можете активировать инструмент кадрирования, нажав на клавиатуре букву «C».
Шаг 2. Сброс настроек инструмента обрезки
После активации «Инструмент кадрирования» вокруг вашего изображения будет создана рамка кадрирования. Размер обрезки, который вы применили к последнему обрезанному изображению, будет автоматически использован для обрезки текущего изображения.
Сначала необходимо сбросить инструмент кадрирования до размера обрезки по умолчанию или настроек по умолчанию.Чтобы сбросить настройки инструмента кадрирования по умолчанию, перейдите на «Панель параметров». Щелкните правой кнопкой мыши значок «Инструмент», если вы используете Windows. И, если вы используете Mac, вам нужно будет «Control + щелкнуть» по значку «Инструмент».
После того, как вы щелкнете правой кнопкой мыши «Инструмент», отобразится меню параметров. Теперь вам нужно выбрать в меню опцию «Reset Tool». Как только вы выберете его, настройки «Инструмент кадрирования» будут восстановлены до значений по умолчанию. В результате для параметра «Соотношение сторон» устанавливается просто «Соотношение», а поля / поля, показывающие высоту и ширину, станут пустыми.
Шаг 3. Сделайте рамку обрезки / рамку вокруг всего изображения
По умолчанию рамка обрезки не располагается вдоль границы изображения. Вам нужно будет нажать клавишу «Esc», чтобы рамка обрезки окружала все ваше изображение. Но помните, что если вы больше не видите поле обрезки на экране после нажатия клавиши «Esc» на клавиатуре, вам сначала нужно выбрать любой инструмент, кроме «Инструмент кадрирования» на панели инструментов, а затем выбрать « Инструмент кадрирования »снова.
Шаг 4. Измените размер границы обрезки
Теперь, когда у вас есть рамка обрезки вокруг всего изображения, пора изменить размер рамки / границы.Для этого есть 2 метода, как указано ниже:
Изменение размера по ручкам
Вокруг рамки обрезки / границы имеются ручки небольшого размера. Всего их восемь. По одной ручке в каждом углу и по одной в середине каждой стороны коробки. Вам нужно просто щелкнуть и перетащить ручки, чтобы установить размер обрезки. Имейте в виду, что область за пределами рамки / рамки будет удалена, а область внутри рамки останется.
Изменить размер из «Панели параметров»
Если вы хотите изменить размер рамки обрезки с определенным соотношением сторон вместо того, чтобы грубо изменять ее размер с помощью предоставленных маркеров, вам нужно будет ввести точное соотношение сторон обрезки в «Панель параметров».
Вы также можете выбрать предустановленное соотношение сторон для кадрирования изображения. Для этого сначала нажмите на опцию «Соотношение сторон», доступную на «Панели опций». Как только вы нажмете на это, он покажет список предустановленных соотношений сторон, таких как 1: 1, 8:10 и т. Д. Выберите любое из них в соответствии с вашими требованиями.
Если вы не можете найти требуемое соотношение сторон в списке предустановок, вы также можете ввести его вручную в поля, доступные в правой части опции для предустановок.
Шаг 5. Расположите рамку для обрезки в нужном месте
После того, как вы изменили размер рамки обрезки, пора переместить границу по изображению, чтобы разместить ее в правильном положении.Все, что вам нужно сделать, чтобы изменить положение, — это просто щелкнуть внутри границы и затем перетащить ее.
И, если вы изменили формат изображения на «Панели параметров», соотношение будет автоматически заблокировано. Таким образом, вы можете перетащить границу обрезки, не удерживая клавишу «Shift».
Шаг 6. Обрезка изображения
После того, как вы окончательно определились с соотношением сторон и положением границы кадрирования, пора наконец кадрировать изображение. Перейдите в «Панель параметров» и щелкните значок галочки.Это также можно сделать, просто нажав клавишу «Enter» на клавиатуре, если вы используете Windows. А если вы используете Mac, это можно сделать, нажав клавишу «Return». Вот и все.
Заключительные слова
Все упомянутые выше устройства обрезки изображений лучше всего подходят для кадрирования изображений на компьютере. Вы можете выбрать любой редактор кадрирования фотографий, чтобы добавить последний штрих к вашим изображениям.
Автор: Jihosoft
Последнее обновление
Создайте собственное фото на паспорт бесплатно
Загрузить фото
Пошаговое руководство
- Выберите страну, тип фотографии и размер печати, а затем загрузите фотографию.
- После загрузки фотографии Обрезать страница открывается.
- На Обрезать страницу, вы можете вырезать изображение, используя рамку кадрирования.
- Когда вы установили обрезку, нажмите на Сделать фото кнопка.
- Загрузите изображение для печати с Скачать страница.
- Распечатайте загруженное изображение на фотопринтере или отправьте изображение в цифровую фотолабораторию.
Подробное руководство см. Помощь.
Рекомендуемые учебные пособия: Учебное пособие по фотографии для паспорта младенца Учебник по фотографиям для паспорта своими рукамиРаспознавание лиц
Мы больше не будем использовать распознавание лиц для определения подходящей рамки кадрирования для изображения.Это означает, что пользователи должны вручную настраивать рамку кадрирования на загруженном изображении.
Общая информация о безопасности
Доступ к веб-сайту можно получить через HTTPS-соединение. Это гарантирует, что ваши изображения будут зашифрованы во время процедур загрузки и выгрузки. Однако избегайте общедоступных подключений Wi-Fi при использовании веб-сайта. Если вы не используете свой компьютер или мобильное устройство для создания изображений, убедитесь, что вы удалили как исходные, так и загруженные изображения с компьютера или мобильного устройства, использованного для работы.
Резюме
Если вы хотите создать собственное фото на паспорт, вы попали в нужное место. С помощью этого веб-сайта вы можете легко создать фотографию на паспорт на основе стандартов нескольких стран, и вам не нужно использовать сложное и дорогое программное обеспечение для редактирования фотографий. Если вы не опытный фотограф, то попробуйте создать более одной фотографии с разным освещением.Сделав фотографии, выберите ту, которая лучше всего соответствует советам из раздела «Создание фотографии для загрузки», и загрузите ее. После загрузки фотографии следуйте инструкциям в разделе «Редактирование фотографии», чтобы создать фотографию для паспорта, которая подходит и вам, и стандартам.
Функции
- Простой в использовании инструмент для создания паспорта, визы и фотографий на документы.
- Воспользуйтесь им бесплатно.
- Множественные размеры печати.
- Простой режим изображения для подготовки фотографий для резюме, учетной записи в социальных сетях или любого онлайн-приложения.
- Стандарты для 73 стран.
- Ручная обрезка.
- Регулировка яркости и контрастности.
- Идеально подходит для фотосъемки детей паспортного размера (младенцы / младенцы).
Делаем снимок для загрузки
- Сделайте снимок на одноцветном фоне (если возможно, на белом).
- Убедитесь, что на заднем плане нет отвлекающих объектов.
- Убедитесь, что на лице и на заднем фоне нет тени.
- Убедитесь, что камера находится на той же высоте, что и голова.
- Плечи модели должны быть видны, а вокруг головы должно быть достаточно места для кадрирования изображения.
Дополнительные требования см. Помощь.
Руководство для начинающихпо кадрированию и инструменту кадрирования в Photoshop
Руководство по учебному курсу Photoshop
Обрезка и изменение размера изображений
Мы используем инструмент «Кадрирование» для удаления частей фотографии или изображения.Мы также можем использовать его для выпрямления фотографий и даже для добавления дополнительного пространства вокруг изображений. Это руководство по кадрированию и изменению размера поможет вам узнать, как использовать эти инструменты и функции в Photoshop.
Инструмент «Кадрирование» в Photoshop удаляет или скрывает любую часть изображения, которую вы выбираете. Это незаменимый инструмент для всех, кто работает с изображениями. Он помогает создать фокус на фотографии и устранить отвлекающие факторы на изображении. В каждой версии Photoshop инструмент «Кадрирование» улучшался.В этом кратком руководстве я покажу вам, как сделать базовую кадрировку на вашем изображении, а также некоторые параметры, доступные вам при кадрировании. Загрузить бесплатную 7-дневную пробную версию Photoshop
Как использовать инструмент кадрирования в Photoshop
1. Выберите инструмент Crop , нажав C на клавиатуре или щелкнув инструмент Crop на панели инструментов.
2. Вы увидите, что к фотографии автоматически добавляется рамка обрезки. Вы также заметите ручки (маленькие коробочки) в каждом углу и по бокам.Просто возьмитесь за ручку и начните тянуть.
Обратите внимание на затемненную область, которая появляется за пределами рамки обрезки. Это тот кусок, который будет обрезан.
Если вы хотите, чтобы пропорции кадрирования были такими же, как у исходного изображения, нажмите и удерживайте клавишу Shift при перетаскивании маркеров обрезки. Вы также можете переместить изображение в области обрезки, щелкнув само изображение и перетащив его.
3. Когда вы довольны тем, как выглядит обрезка, вы подтверждаете или завершаете обрезку, нажимая на клавиатуре Введите (ПК) или Верните (Mac) или нажав значок Подтвердить кадрирование в параметрах . панель вверху экрана.
Et Voila! Появится ваше красиво обрезанное изображение.
Как отменить урожай
Немного отступив назад, если вы хотите отменить кадрирование, пока рамка кадрирования все еще присутствует на вашем изображении, вы можете либо нажать Esc на клавиатуре, либо щелкнуть значок «Отменить кадрирование» на панели параметров в верхней части окна. экран.
Если вы уже зафиксировали или подтвердили кадрирование, просто отмените его, нажав Cmd + Z (Mac) или Ctrl + Z (ПК).Это вернет вас на один шаг назад.
Другие варианты культур, которые вы можете использовать
Когда вы начинаете перетаскивать с помощью одного из маркеров обрезки, по умолчанию появляется сетка наложения «Правило третей». Если вы хотите придерживаться правила третей в своей фотографии, это очень полезно, но есть и другие варианты наложения. Вот как их найти.
1. На панели параметров в верхней части экрана щелкните значок «Установить параметры наложения». Появится раскрывающийся список с различными наложениями, которые появятся, когда вы начнете перетаскивать маркеры обрезки.Вы можете переключаться между вариантами, нажимая букву O .
Вот визуальный обзор каждого:
Наложение сетки
Накладка по диагонали
Треугольник
Золотое сечение
Золотая спираль
Наконец, в параметрах наложения в меню есть еще три параметра:
- Всегда показывать наложение — когда вы начинаете кадрировать, оно становится видимым и остается видимым
- Никогда не показывать наложение ,
- Auto Show Overlay — отображается только при фактической обрезке
Обрезка от руки в Photoshop
Мы только что узнали, как сделать самый простой урожай i.е. нажмите на инструмент, на вашем изображении появятся границы кадрирования, а затем вы перетащите ручки. Однако вы также можете просто выбрать инструмент «Обрезка» и перетащить указатель мыши на область, которую хотите обрезать. Не имеет значения, что вокруг изображения уже есть рамка обрезки, вы можете просто щелкнуть и растянуть, а затем отпустить мышь. Появится ваша новая область обрезки, и если вам нужно ее отрегулировать, вы можете использовать ручки, как и раньше.
Итак, это основы кадрирования. Есть и другие приемы, которые вы можете проделать с помощью инструмента «Кадрирование», и мы вернемся к нему в другой раз.
Загрузить бесплатную 7-дневную пробную версию Photoshop
Спасибо за чтение! Я надеюсь, что вы нашли это полезным, и буду очень благодарен, если вы поделитесь им. 🙂
Здравствуйте! Я Дженнифер Фарли.
Я обучаю Adobe Education Trainer и уже более 15 лет обучаю и помогаю людям изучать Photoshop, Illustrator и InDesign, а также Lightroom более 10 лет.