Как заменить фон в «Фотошопе» или его цвет? Лучшие онлайн-сервисы для изменения заднего фона фотографии.
Замена фона — одна из наиболее часто выполняемых операций в фоторедакторах. Если у вас возникла необходимость проделать такую процедуру, можно использовать для этого полноценный графический редактор вроде или .
В случае отсутствия под рукой подобных инструментов, операция замены фона все равно представляется возможной. Вам нужен всего лишь браузер и доступ в интернет.
Естественно, средствами браузера отредактировать изображение невозможно. Для этого существует целый ряд онлайн-сервисов: всевозможные фоторедакторы и подобные Фотошопу инструменты. Мы же расскажем о лучших и наиболее подходящих решениях для выполнения рассматриваемой задачи.
Способ 1: piZap
Простой, но стильный онлайн-фоторедактор, который позволит достаточно легко вырезать нужный нам объект на фото и вставить его на новый фон.
- Для перехода к графическому редактору нажмите кнопку «Edit a photo» в центре главной страницы сайта.

- Во всплывающем окне выберите HTML5-версию онлайн-редактора — «New piZap» .
- Теперь загрузите изображение, которое вы желаете использовать в качестве нового фона на фотографии.
Для этого нажмите на пункт «Computer» , чтобы импортировать файл с памяти ПК. Либо же воспользуйтесь одним из других доступных вариантов загрузки картинки. - Затем щелкните по иконке «Cut Out» в панели инструментов слева, чтобы загрузить фото с объектом, который вы хотите вставить на новый фон.
- Дважды поочередно кликнув «Next» во всплывающих окнах, вы попадете в знакомое меню для импорта изображения.
- После загрузки фотографии обрежьте ее, оставив лишь область с требуемым объектом.
Затем нажмите «Apply» . - При помощи инструмента выделения обведите контур объекта, устанавливая точки в каждом месте его изгиба.
Закончив выделение, уточните края, насколько это возможно, и нажмите «FINISH» .

- Теперь остается лишь поместить вырезанный фрагмент в нужную область на фотографии, подогнать его по размеру и кликнуть на кнопку с «птичкой».
- Готовое изображение сохраните на компьютер при помощи пункта «Сохранить изображение как…» .
Вот и вся процедура замены фона в сервисе piZap.
Способ 2: FotoFlexer
Функциональный и максимально понятный в использовании онлайн-редактор изображений. Благодаря наличию продвинутых инструментов выделения и возможности работы со слоями, ФотоФлексер отлично подойдет для того, чтобы убрать фон на фотографии.
Сразу отметим, что для работы этого фоторедактора в вашей системе должен быть установлен и, соответственно, требуется его поддержка браузером.
Готово! Фон на изображении заменен, а отредактированный снимок сохранен в памяти компьютера.
Способ 3: Pixlr
Этот сервис является самым мощным и популярными инструментом для работы с графикой онлайн.
В отличие от «Магнитного лассо» в FotoFlexer, инструменты для выделения здесь не столь удобные, но более гибкие в использовании. Сравнивая конечный результат, качество замены фона идентично.
Прежде чем говорить о том, как заменить фон в «Фотошопе», хотелось бы объяснить, зачем это нужно. Так вот, это позволит перенести персонажа фотографии в любое место действия, соответствующее авторскому замыслу, — фантастическое или даже экзотическое. Делать это можно, используя арсенал инструментов всем известной программы Photoshop.
Выбор способа
Если вы не знаете, как заменить фон в «Фотошопе», то предлагаем вашему вниманию следующие способы: обвод вручную контуров фигуры при помощи инструментов из набора Lasso; автоматическое выделение фрагментов изображений при помощи инструментов Quick Selection и Magic Wand, создавая различными способами маски и тому подобное. Создавая комбинации функций вышеописанных инструментов тем или иным путем, в конце концов, вы начнете понимать, как заменить фон в «Фотошопе» — необходимый участок по контуру должен быть обрамлен мерцающим бордюром.
Создавая комбинации функций вышеописанных инструментов тем или иным путем, в конце концов, вы начнете понимать, как заменить фон в «Фотошопе» — необходимый участок по контуру должен быть обрамлен мерцающим бордюром.
Чтобы поменять фон на цифровых изображениях, прежде всего, нужно, чтобы персонаж или предмет, не являющийся фоном, был отделен от, собственно, фонового — теперь ненужного — фрагмента изображения.
Теперь надо добиться, чтобы все прочие участки изображения стали прозрачными — тогда это место может занять другой фон.
Придаем слоям невидимость
Имея выделения, придаем слоям невидимость. Это является еще одним наглядным примером того, как заменить фон в «Фотошопе». Для этой цели нужно будет к слою добавить так называемую маску прозрачности. Вы увидите, как обведенный вами предмет остался видимым, а все, что выходило за пределы границ выделенного, стало невидимым — вместо изображений начал просвечиваться серо-белый квадратик технического фона.
Практика
В этом простом на первый взгляд примере того, как заменить фон в «Фотошопе» CS6, имеется подводный камень. Описанный выше порядок действий может работать в любом из слоев «Фотошопа», кроме слоя такого типа, как Background. Технически назначить маску прозрачности на данном слое вы никак не сможете. Чтобы увидеть, действительно ли это так, посмотрите внимательно на панель слоя, отрыть которую можно путем нажатия на клавишу F8.
Описанный выше порядок действий может работать в любом из слоев «Фотошопа», кроме слоя такого типа, как Background. Технически назначить маску прозрачности на данном слое вы никак не сможете. Чтобы увидеть, действительно ли это так, посмотрите внимательно на панель слоя, отрыть которую можно путем нажатия на клавишу F8.
Данный слой создается программой по умолчанию как базовый для цифровых изображений и отличается от других, собственно говоря, тем, что обладает существенным рядом ограничений. В том числе он не может изменить параметры прозрачности и сдвинуться со своего места.
Что же делать в таком случае? Снимать все эти ограничения, сделать слой обыкновенным. Для этого надо будет в контекстном меню, которое открывается путем нажатия левой кнопки мышки (если вы работаете в Windows) на строчке с названием слоя в список, выбрать пункт Layer from Background («Создание слоя»). Также эта команда доступна через главное меню Layer>New>Layer from Background. Таким образом, слой Background будет заменен на обыкновенный.
Теперь все ограничения сняты, вы знаете, как заменить фон на фотографии в «Фотошопе», и спокойно можете проделать вышеописанный процесс назначения слою маски прозрачности самостоятельно.
Замена фона при помощи инструментов из набора Marquee
Далее мы расскажем вам о том, как заменить фон на фото в «Фотошопе» при помощи инструментов из набора Marquee. Для этого открываем файл с будущим фоном. Копируем изображения из него в буфер обмена путем выделения либо фрагмента картинки, используя инструменты из набора, либо просто выделив все поля изображений, выбрав пункт Select All / «Выделить все» в меню Selection (либо нажав сочетание клавиш Ctrl+A). После выделения помещаем выбранный фрагмент в буфер обмена, нажав Ctrl+C или выбрав пункт Copy в меню Edit («Редактирование»). Теперь возвращаемся к исходным фотографиям и вставляем содержимое буфера: наш новый фон. Осуществляется эта операция путем нажатия сочетания клавиш Ctrl+V или найдя пункт Paste в меню Edit (Редактирование).
В вашей композиции появится новый слой, который и будет содержать фоновое изображение. Если не знать, как заменить задний фон в «Фотошопе», то может случиться так, что новый слой после вставки будет располагаться ниже исходного прозрачного слоя и полностью или частично перекрывать последний. Само собой, это неправильно, и для того чтобы навести порядок, переходим в панель слоев и меняем местами, просто перетаскивая мышкой строки с именами слоев, чтобы фоновый оказался выше, а слой с персонажем — ниже.
Устанавливаем размер изображения
Очень часто бывает так, чтобы два изображения не совпадают по размеру. Вставленный фон должен быть либо несколько меньше нужного размера, либо, напротив, громоздким относительно первоначального изображения персонажа. Меняем геометрический размер, нажав сочетание клавиш Ctrl+T и выбрав в списке на панели слоев необходимый слой. После чего по краям слоя появится небольшой квадратный указатель, сдвигая который, можно поменять местоположение и размеры слоя, постепенно добиваясь гармоничного расположения персонажей и фона.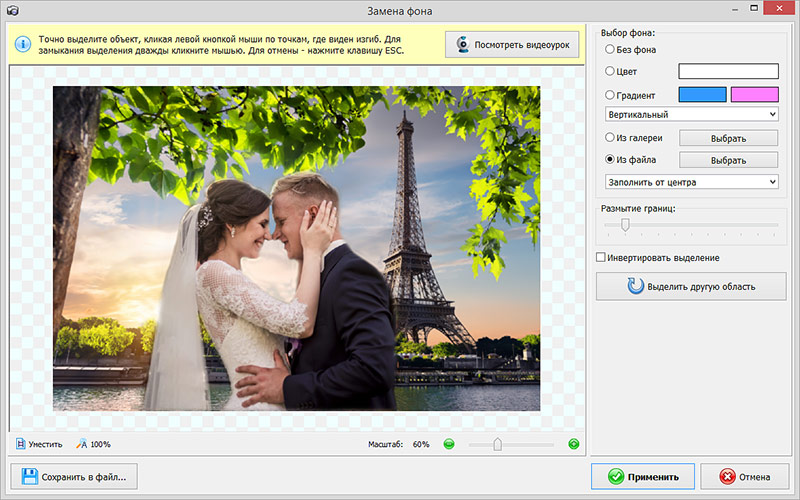 Закончив процесс преобразования, нажимаем клавишу Enter, тем самым подтверждая окончательный выбор нужного размера.
Закончив процесс преобразования, нажимаем клавишу Enter, тем самым подтверждая окончательный выбор нужного размера.
Меняем цвет
Далее необходимо будет осуществить еще одну довольно непростую операцию. Обе фотографии, составляющие теперь одну композицию, делались, само собой, при разном освещении, на разную аппаратуру и так далее, следовательно, и цвет у них тоже будет разным. Одно изображение может быть разительно темнее или светлее другого, фотографии могут сильно различаться по цветовым оттенкам — одно может быть, к примеру, синее, другое — желтее. Все это будет обязательно бросаться в глаза зрителям, и если вы не добиваетесь эффекта неестественности коллажей специально, то придется потрудиться. По этой причине считаем необходимым рассказать о том, как заменить цвет фона в «Фотошопе». Для этого нужно будет последовательно создавать корректирующий слой, полностью или частично изменять цвет и яркость каждого изображения, спустя некоторое время вы сумеете добиться их правильного соотношения.
Кстати говоря, на степень неестественности совмещения очень часто оказывает влияние небрежно созданная маска прозрачности главного слоя. По его контурам может «светиться» остаток старого фона, а мелкие и тонкие детали, к примеру, складки одежды или волосы, напротив, грубо обрезаются, создавая ощущение «ампутации». Все это можно исправить — маску прозрачности в любой момент вполсе реально дорисовать и изменить.
Дополнительные элементы
Само собой разумеется, что в композицию могут быть добавлены еще элементы, располагаться они могут и как дополнительные детали фона — выше основного слоя изображения, и добавляться на передний план в качестве деталей антуража. Если что-то не влезает или, наоборот, остается слишком много лишнего места, вам потребуется поменять размер и пропорцию рабочего поля — это делается легко и просто через главное меню Image>Canvas Size.
Замена фона на белый
Ну и напоследок мы расскажем о том, как в «Фотошопе» заменить фон на белый.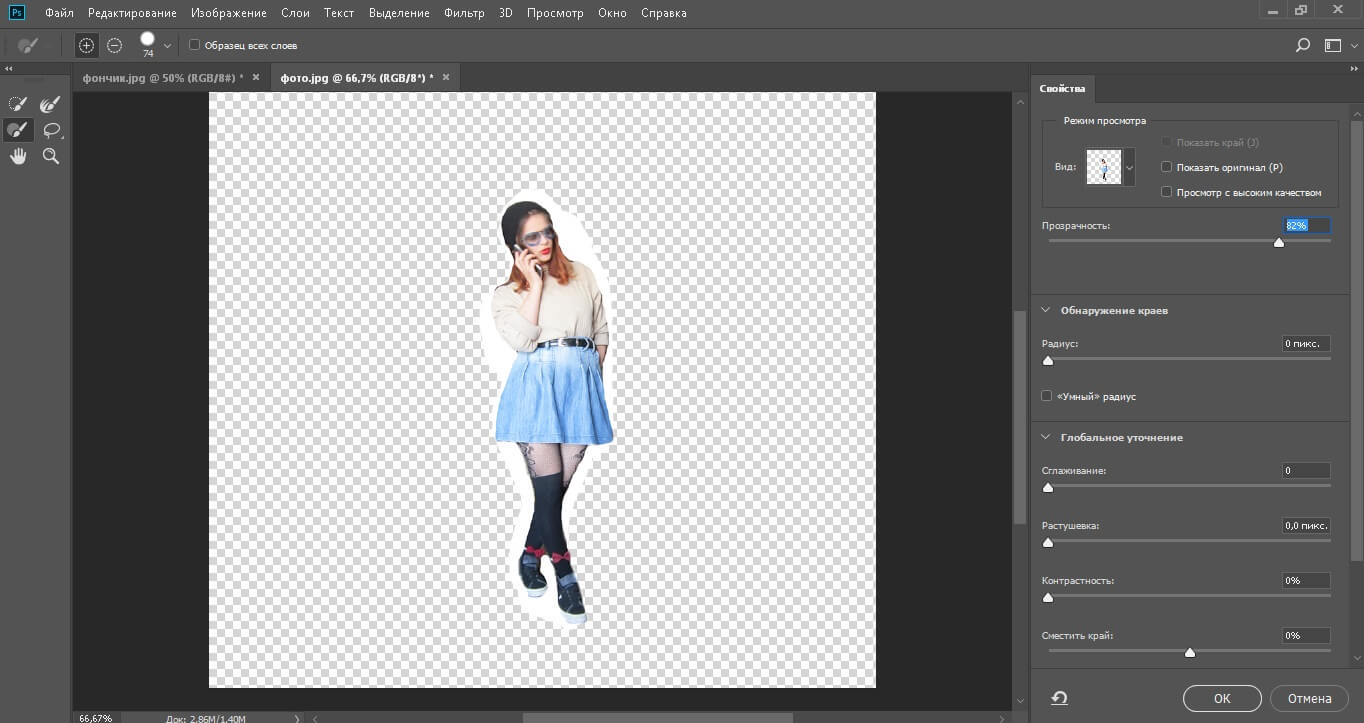
Белый фон для вашего изображение может быть назначен посредством нескольких объединённых друг с другом способов.
Самым простым способом является применение специального инструмента «Заливка» (клавиша G). Выберите через палитру необходимый вам цвет и нажмите на область, которую собираетесь закрасить. Этот способ не подойдет, если на переднем плане присутствует много мелких деталей. В этом случае вы вынуждены будете закрасить каждую часть в отдельности. На это может потребоваться немало драгоценного времени. Плюс ко всему, может остаться незакрашенная часть. В этом случае вы вынуждены будете закрашивать ее вручную с использованием такого инструмента, как «Кисть» (B) или «Ластик» (E).
Заключение
Теперь вы знаете, как заменить фон на фотографии в «Фотошопе».Если у вас не получается самостоятельно выполнить какие-либо операции, советуем перечитать наш урок еще раз. Существуют даже учебники, которые помогут освоить программу на профессиональном уровне. Для простоты освоения можно русифицировать программу с помощью специальных языковых пакетов.
Предложили мне написать статью на тему осветления заднего фона. Допустим у нас есть квази-студийная фотография снятая, скорее всего, в домашних условиях на белой бумаге, и плохим освещением. Приличной вспышки не было, встроенная делала только хуже, фотография в итоге получилась темной, а белая бумага серой.
Поначалу я предложил создать область выделения инструментом Lasso , а далее, с окружающей областью можно сделать что угодно. Удалить или скрыть, замазать или наложить слой цветокоррекции. Однако подумайте вот о чем. Что если таких фотографий у вас не одна, а сто? Скажем, речь идет о заполнении интернет магазина, на который нужно загрузить целую тонну подобных конфет, а так же плюшек, печенек и карамельных петушков?
Выделять каждую конфету при таких раскладах — работа не на одну неделю. Индивидуальное выделение не вариант. Нужно нечто более автоматизированное, общее. Что-то, что подойдет всем однотипным фотографиям. И конечно желательно не повторять одно и то же для 100 фотографий, а кликать по одной кнопке.
И конечно желательно не повторять одно и то же для 100 фотографий, а кликать по одной кнопке.
В этом уроке я покажу самый быстрый способ по коррекции заднего фона и создам Экшен, с помощью которого 100 фотографий с конфетами, можно будет прогнать через фотошоп за 10 минут. Конечно, в конце урока, как обычно можно скачать фаил со всеми слоями и созданный мною Экшен.
Что показывает хистограма?
Прежде чем менять фон, обратимся к хистограме фотографии, которую можно найти в Windows > Histogram . Как видите, на фотографии зашкаливают значения серого, слегка присутствуют темные области на теле конфеты, белые области отсутствуют полностью. Фотография темная и не контрастная. Мы поняли что происходит, теперь перейдем к осветлению фона конфеты.
Как сделать белый фон на фотографии?
Самый простой способ осветлить задний фон — создать цветокорректирующий слой. Откройте Layer > New Adjustiment Layer > Levels На панели слоев Layers появится новый слой цветокоррекции.
Уже достаточно хорошо. На этом можно и остановиться, однако если приглядеться, задний фон по прежнему не белый. Очень светлый, да. Но не белый. Особенно это заметно по краям фотографии. Что делать? Если увеличить значения в Levels , мы пережжем изображение конфеты.
Корректирование белого фона
Я предлагаю следующее. Создадим ещё один слой цветокоррекции, но на этот раз, его действие будет ограничиваться краями фотографии. Сама конфета останется нетронутой. Но начнем мы с создания маски.
Выберите инструмент Elliptical Marquee Tool , это инструмент выделения в виде Эллипса. Подробнее о примитивах выделения можно прочесть в моей статье — . Нарисуйте эллипс, который бы полностью умещал в себе конфету.
Снова создайте цветокорректирующий слой. Layer > New Adjustiment Layer > Levels Область выделения превратится в маску.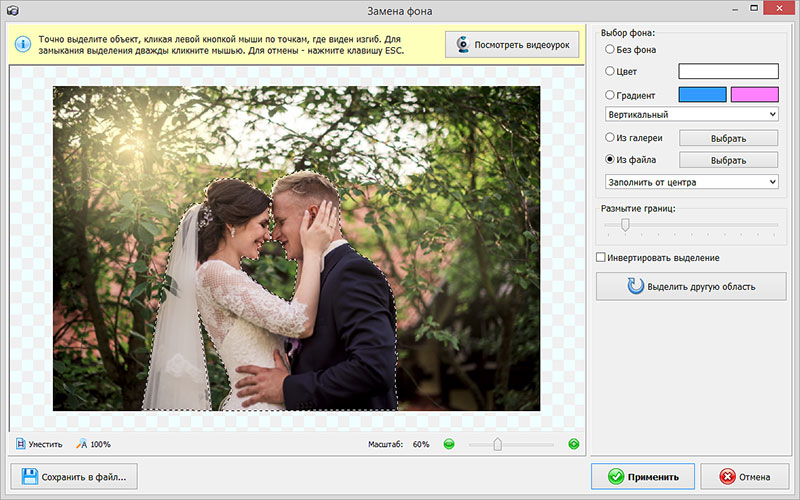
Зайдите в настройки Adjustiment , дважды кликнув по иконке слоя Levels и усильте накал белого рычажка так, чтобы засветить по максимуму.
Очень хорошо, за исключением того, что засветить нужно область вокруг конфеты, а не саму конфету. Это легко исправить. Откройте панель
И это, пожалуй, самый простой способ сделать фон белым в Фотошопе.
Создаем Экшен
Представьте, что подобных фотографий у вас несколько сотен? Как быть? Постоянно проделывать одно и тоже сто раз? В подобных случая правильнее всего написать экшен. Создавать Экшен очень просто. Я остановлюсь на этом подробнее в следующих статьях, а сейчас ускоренный курс. Откройте панель Actions
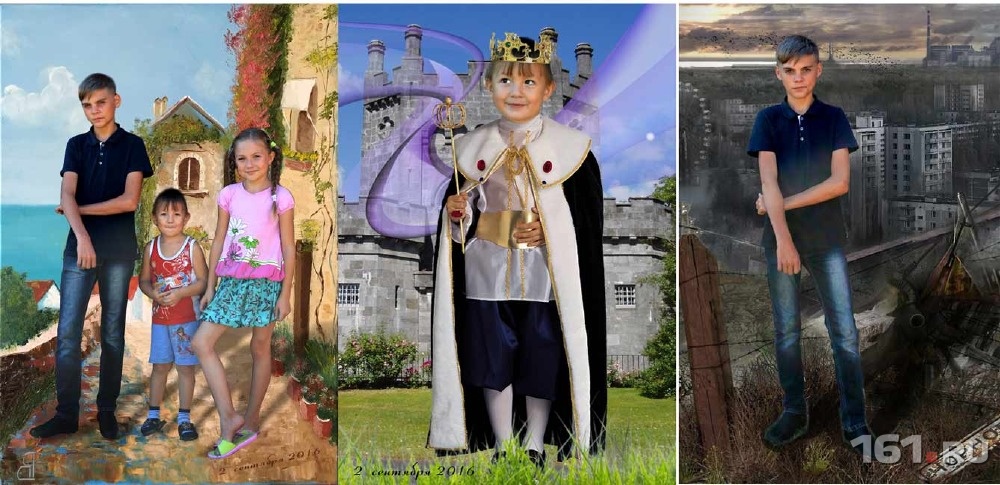 Вы увидите панель, с дефолтной папкой и рядом готовых экшенев, которые присутствуют в Фотошопе по умолчанию. Нажмите иконку нового экшена в низу панели. В диалоговом окне вбейте название для экшена и нажмите Record .
Вы увидите панель, с дефолтной папкой и рядом готовых экшенев, которые присутствуют в Фотошопе по умолчанию. Нажмите иконку нового экшена в низу панели. В диалоговом окне вбейте название для экшена и нажмите Record .Теперь на панели Экшенов появились некоторые изменения. Загорелась иконка записи. Начинайте работать с фотографией так, как вы бы работали с ней без всяких экшенов. Создайте цветокорректирующий слой Levels . Затем ещё один, затем маску, меняйте значения, растушевывайте края маски. Все, что мы уже сделали для фотографии с конфетой. Все ваши действия записываются в Экшен. Свой экшен я поместил в отдельную папку, чтобы он не мешался с остальными.
Когда вы закончили менять фон на белый в Фотошопе, на палени Экшенов нажмите STOP . Экшен записан и его можно опробовать в действии. Удалите все созданные слои цветокоррекции для фотографии. На панели Экшен нажмите PLAY .
Все что мы делали несколько минут появится после первого клика.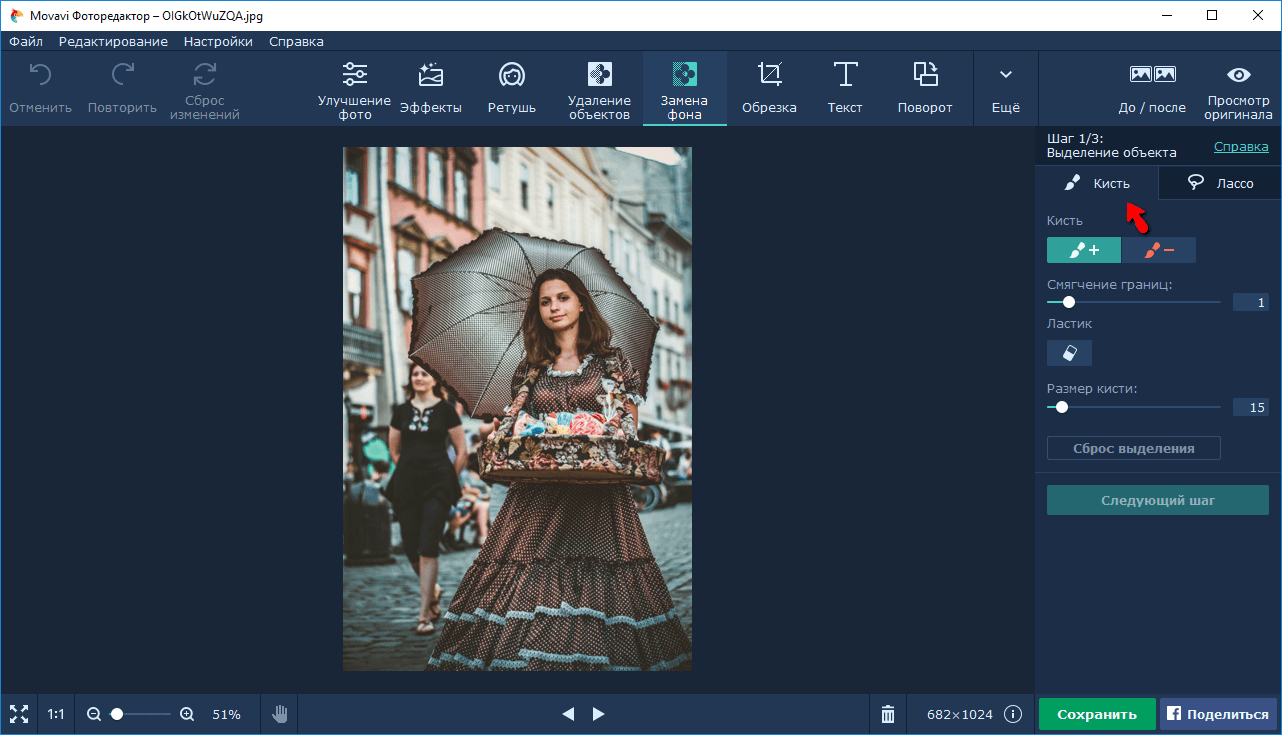 Остается только сохранить этот Экшен на случай удаления фотошопа, и сделать это можно в той же панели Actions , в выпадающем меню панели. Выберите папку, в которой находится Экшен. Кликните по иконке меню и в появившемся меню выберите Save Action . Конечно, это сохранит так же и все дефолтные экшены, поэтому если хотите сохранить только новый, поместите его в другую новую папку. Загрузить экшен можно из этого же меню — Load Actions .
Остается только сохранить этот Экшен на случай удаления фотошопа, и сделать это можно в той же панели Actions , в выпадающем меню панели. Выберите папку, в которой находится Экшен. Кликните по иконке меню и в появившемся меню выберите Save Action . Конечно, это сохранит так же и все дефолтные экшены, поэтому если хотите сохранить только новый, поместите его в другую новую папку. Загрузить экшен можно из этого же меню — Load Actions .
Теперь вам осталось лишь открыть ваши 100 однотипных фотографий и применять к ним созданный Экшен одним кликом мышки. И это самый простой способ создания белого фона в Фотошопе.
С приходом цифровых фотоаппаратов фотографы все больше превращаются в цифровых художников, в руках которых есть мощные инструменты для постобработки снимка — разнообразные RAW конверторы и редакторы, среди которых особенно стоит выделить фотошоп, обладающий большим арсеналом инструментов для решения самых разных задач.
В этой статье будут рассмотрены способы замены черного и белого фона на фотографиях, сделанных в условиях студии.
Белый фон
У нас получилась вот такая фотография девушки с длинными развевающимися волосами. Как правило, именно волосы, пух, шерсть, перья, представляют наибольшую проблему при замене фона. Открываем фотографию, с которой вы будете работать и фотографию фона в фотошопе, и создаем два слоя — нижний с девушкой, верхний — с фоном и отключаем пока видимость фона, нажав на глаз на панели слоев.
Выделение объекта
У вас должно получиться как иллюстрации выше, пока мы будем работать с фотографией девушки. Для того чтобы перенести ее на другой фон, девушку необходимо «вырезать» из текущего белого фона. Для выделения девушки существует несколько способов:
Выделение с помощью цвета:
Идем — Select (Выделение) — Color Range (Цветовой диапазон)
В появившемся диалоговом окне выбираем пипетку (обведена красным цветом на иллюстрации) и щелкаем ей по белому цвету, регулирую ползунком степень выделения и нажимаем ок. Так же выделение можно сделать с помощью волшебной палочки или инструментом быстрого выделения — инструменты вызываются нажатием клавиши W (я считаю, что выделение с помощью цвета делается более качественно, но любой способ годится) в результате у вас должна получиться такая картинка:
Так же выделение можно сделать с помощью волшебной палочки или инструментом быстрого выделения — инструменты вызываются нажатием клавиши W (я считаю, что выделение с помощью цвета делается более качественно, но любой способ годится) в результате у вас должна получиться такая картинка:
Ничего страшного, если выделились не все участки волос, как на картинке, мы исправим это позже. Теперь сгладим неровности изображения. Идем Select (Выделение) — Modify Модификация — (Растушевка), значение ставим в зависимости от размера вашего изображения, чем больше изображение — тем больше будет значение.
Переходим к следующему шагу — созданию маски изображения.
Маска изображенияМаской в фотошопе называется специальный метод, позволяющий скрывать какую-то область изображения. Маски бывают двух видов Quick Mask (Быстрая маска, применяется в основном для выделения) и Layer Mask (Маска слоя, с которой мы будем работать). Щелкните на слой с фоновым изображением, включите его (выделенный контур девушки должен остаться) и идем Layer (Слои) — Layer Mask (Маска слоя) — Reveal Selection (Показать выделенную область) или щелкаем по квадратику с кругом внутри на палитре слоев, как на иллюстрации ниже
Щелкните на слой с фоновым изображением, включите его (выделенный контур девушки должен остаться) и идем Layer (Слои) — Layer Mask (Маска слоя) — Reveal Selection (Показать выделенную область) или щелкаем по квадратику с кругом внутри на палитре слоев, как на иллюстрации ниже
В результате у вас должно получиться вот так:
Не переживайте по поводу белой каемки на волосах, ее мы уберем позже. Создав маску, мы замаскировали белую область фона, оставив только девушку. Маска хороша тем, что в любой момент ее можно отключить или изменить. Для того чтобы работать с маской необходимо кликнуть на пиктограмму с ее изображением, смотри иллюстрацию ниже.
Для работы с маской применяется кисточка (вызывается с помощью клавиши B английская раскладка) белого и черного цвета (нажмите на клавишу D, чтобы установить по умолчанию черный и белый цвет на палитре), если вы рисуете белым цветом на маске слоя, то проявляется изображение, которое находится на верхнем слое, а если черным — на нижнем.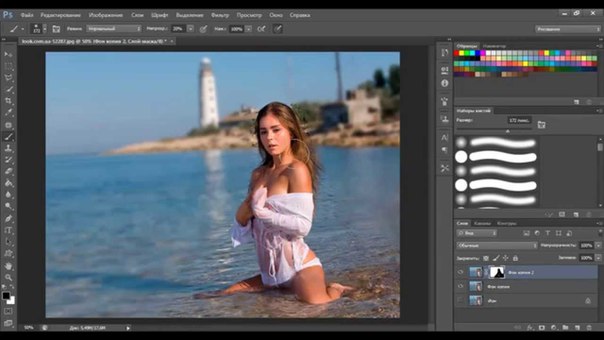 Чтобы увидеть как выглядит наша маска слоя зажмите alt на клавиатуре и щелкните по пиктограмме маски слоя, у вас появится черно-белое изображение с контуром девушки (чтобы вернутся в исходное положение кликните еще раз по маске слоя с зажатым altом).
Чтобы увидеть как выглядит наша маска слоя зажмите alt на клавиатуре и щелкните по пиктограмме маски слоя, у вас появится черно-белое изображение с контуром девушки (чтобы вернутся в исходное положение кликните еще раз по маске слоя с зажатым altом).
Прежде чем продолжить работу с маской слоя, необходимо поменять режим наложения слоя с фоном на Multiply (Умножение).
Результат воздействия этого режима такой, как будто два изображение напечатали поверх друг друга. Вот такой результат получится, если мы не создадим маску слоя.
Теперь переключаемся на маску слоя, берем мягкую белую кисточку (чтобы выставить параметр мягкости кликните два раза на изображение иконки кисточки на верху) маленького диаметра и начинаем обводить белую каемку, стараясь не залазить на сами волосы.
Это потребует от вас терпения и усидчивости. Чем больше размер вашего изображения, тем больше времени придется потратить, чтобы аккуратно убрать все следы белого фона.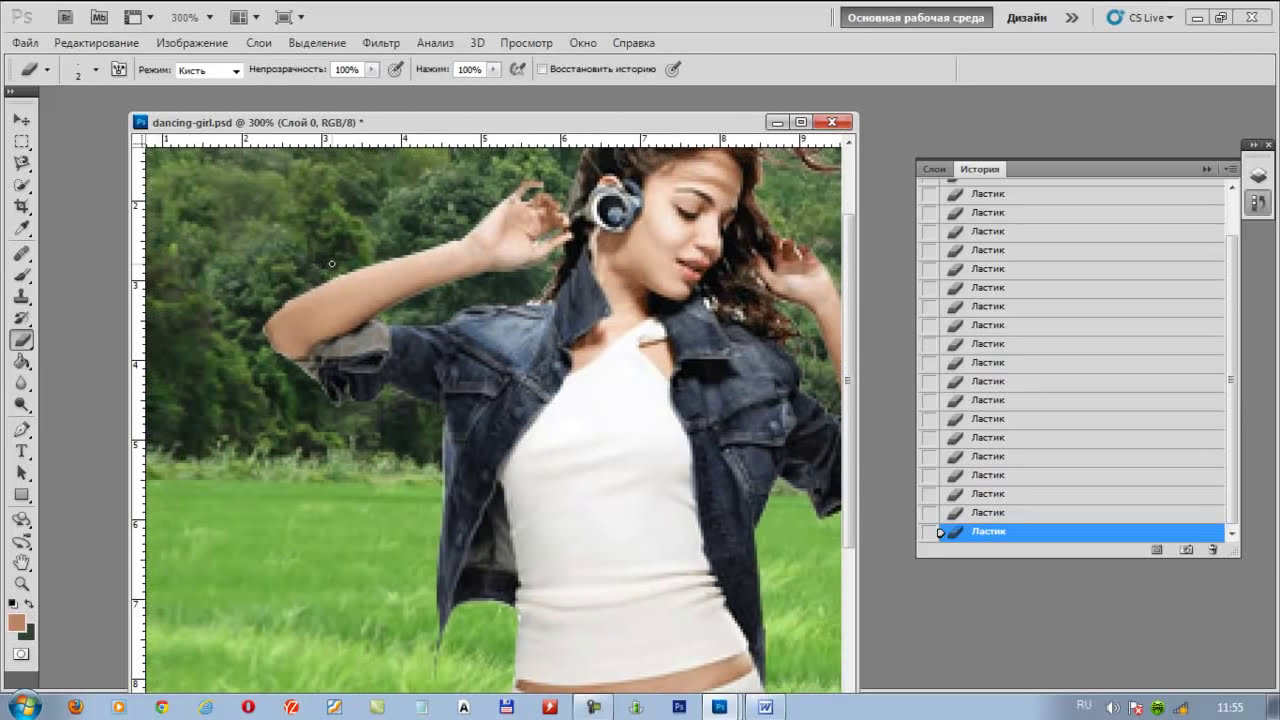 Вот так, постепенно шаг за шагом, я убирал белую каемку на волосах девушки.
Вот так, постепенно шаг за шагом, я убирал белую каемку на волосах девушки.
Данный метод позволяет добиться очень хороших результатов, не оставляя никакого «палева».
Финальный результат:
Вся процедура заняла у меня около 15 минут. Созданная маска хорошо тем, что ее можно применять к любому другому фону, внося минимальные изменения.
И в любой момент вы можете подправить маску слоя, если при переносе девушки на новый фон, на волосах остается белая каемка.
Уважаемые мастера! Особенно те, кто снимает свои работы на белом фоне!
Расскажу-ка я вам, как бороться с серой пеленой на фотографиях. Преположим, вы сняли свою работу на фоне, изделие получилось хорошо, но фон не белый, а сероватый. Когда таких фотографий в магазине много, общее впечатление о нем, на мой взгляд, может испортиться. Будем исправлять!
Я работаю в редакторе Adobe Photoshop.
1. Открываем изображение (Ctrl+O).
2. Выбираем настройку «Уровни» (Ctrl+L). Нам понадобится крайняя правая пипетка.
Нам понадобится крайняя правая пипетка.
3. Нажимаем этой пипеткой на самый светлый участок фона.
4. Получаем более светлый фон, а также немного подправленный баланс белого.
Если что-то не устраивает всегда можно нажать «Отмена» (или Ctrl+Z). Если необходимо чуть-чуть подправить, а не вернуть к исходному изображению, можно подвинуть средний ползунок вправо.
5. Сохраняем изображение (Ctrl+S).
Хочу предупредить. Я лично не считаю этот способ единственно действенным для борьбы с проблемными фотографиями и серым фоном. Есть опасность переборщить — сделать белым не только фон, но и детали изображения. Если монитор не откалиброван, то можно просто не заметить, что изображение излишне пересвечено. Также с осторожностью стоит использовать эту опцию, если сфотографированы светлые (в том числе белые) вещи на белом фоне — они высветлятся вместе с фоном.
Но знать о существовании подобной опции, надеюсь, будет небесполезно. Возможно кому-то она пригодится. И пусть красивых фотографий на Ярмарке мастеров в преддверии Нового года станет больше!
И пусть красивых фотографий на Ярмарке мастеров в преддверии Нового года станет больше!
Материалы:
фотошоп, photoshop
Читайте также…
Как быстро поменять фон на фотографии. Лучшие онлайн-сервисы для изменения заднего фона фотографии
3 голосаЗдравствуйте, уважаемые читатели блога Start-Luck. Замена фона – одна из самых любимых и желанных функций, которая позволяет создавать невероятные картины. Это умение пригождается всегда и везде. Не только, когда речь идет о развлечениях, хотя и этот момент имеет большое значение.
Сегодня я решил рассказать вам как осуществляется замена фона онлайн бесплатно. Мне бы хотелось выяснить действительно ли результат будет похож на профессиональную работу или без Photoshop не обойтись, так как итог будет выглядеть коряво. Ближе к концу публикации мы с вами вместе найдем ответ на этот вопрос.
Я рассмотрю три сервиса.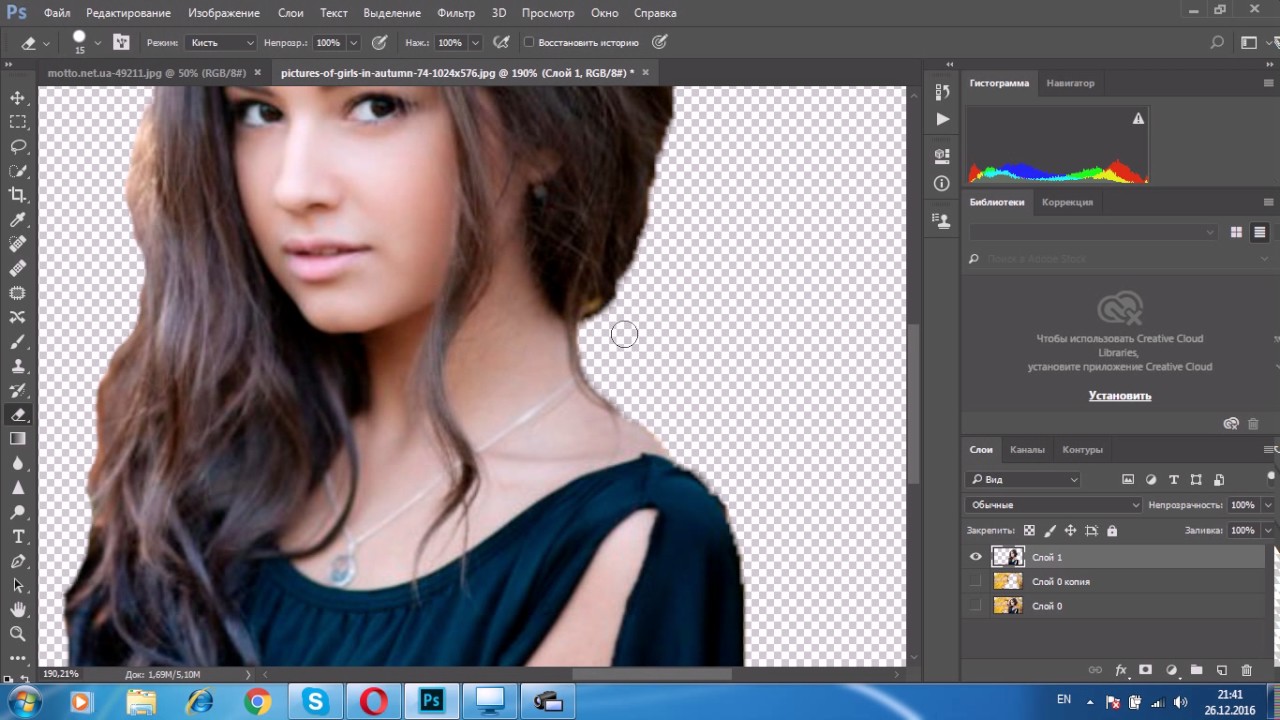 Один хоть и зарубежный, но достаточно понятный в использовании, второй на русском языке, а третий основан на всеми любимой программе фотошоп. Я дам вам несколько полезных профессиональных рекомендаций, которые помогут достичь первоклассного результата в каждом случае и осуществят желания взыскательного читателя и того, кому хочется поскорее разобраться с проблемой.
Один хоть и зарубежный, но достаточно понятный в использовании, второй на русском языке, а третий основан на всеми любимой программе фотошоп. Я дам вам несколько полезных профессиональных рекомендаций, которые помогут достичь первоклассного результата в каждом случае и осуществят желания взыскательного читателя и того, кому хочется поскорее разобраться с проблемой.
Ну что ж, давайте приступать?
Pizapru
Первый фоторедактор, о котором пойдет речь — Pizap . Он на английском языке, но, убежден, что это не вызовет никаких проблем. Вы даже не заметите разницы, особенно если будете пользоваться моим пошаговым руководством для использования этого ресурса.
Первым делом вам необходимо создать фон. Выберите кнопку «Edit».
Можно выбрать из готовых изображений, их очень много. Для этого кликните по «Pizap Backgrounds». Если вы хотите вставить свое фото, то в этом случае надо будет щелкнуть по «Computer».
Вы можете узнать из моей предыдущей публикации.
Теперь вам нужно подобрать шаблон. Решать, конечно, вам, но я предлагаю вам выбирать такую цветовую гамму, чтобы она хотя бы немного перекликалась с исходной картинкой. Результат получится лучше. Я, к примеру, сейчас собираюсь сделать фон для щенка, сидящего в траве, а потому ищу зелененький шаблон.
Теперь нужно удалить исходный задний фон на моем фото и, собственно, добавить его. Щелкаю «Cut Out Tool». Иконка с силуэтом человека.
Открылось новое окно. Добавляю свою картинки при помощи кнопки «Get Photo».
Теперь жму «Computer», чтобы выбрать картинку.
Сбоку от рабочего окна расположены кисти (Brush). Мне необходимо выделить объект, который впоследствии будет вырезан из фона. Для удобства пользуйтесь разными масштабами кисти. Если получилось неровно, вы вылезли за края картинки, используйте ластик (Erase), чтобы исправить ситуацию.
После того, как основной объект закрашен, щелкните на «Finish».
Готово. Осталось только разобраться с масштабом.
Осталось только разобраться с масштабом.
Вот такой замечательный результат у меня получился. Здесь есть платные про-тарифы, но скачать фотографию нормального качества можно бесплатно и без регистрации, а главное никаких водяных знаков.
Если бы меня попросили оценить этот сервис по пятибалльной шкале, я бы поставил ему твердую пятерку. А что? Неплохая галерея шаблонов, можно пользоваться бесплатно, неплохо работает ластик и кисточка. Для онлайн-сервиса – все просто замечательно.
Но давайте перейдем к следующему «представителю».
Фотоулица
Русский редактор для фотомонтажа вы сможете найти по адресу Photostreet.ru . Первым делом, как и в предыдущем случае, выбираем, а точнее «Добавляем фон».
Сперва выбираете из списка категорию «Осень», «Горы», «Закат», «Древности» и так далее. После щелкаете по миниатюре с картинкой, чтобы та появилась в рабочем окне, ну а затем все «Сворачиваете».
Теперь загружаете свое фото, для которого мы только что подбирали фон.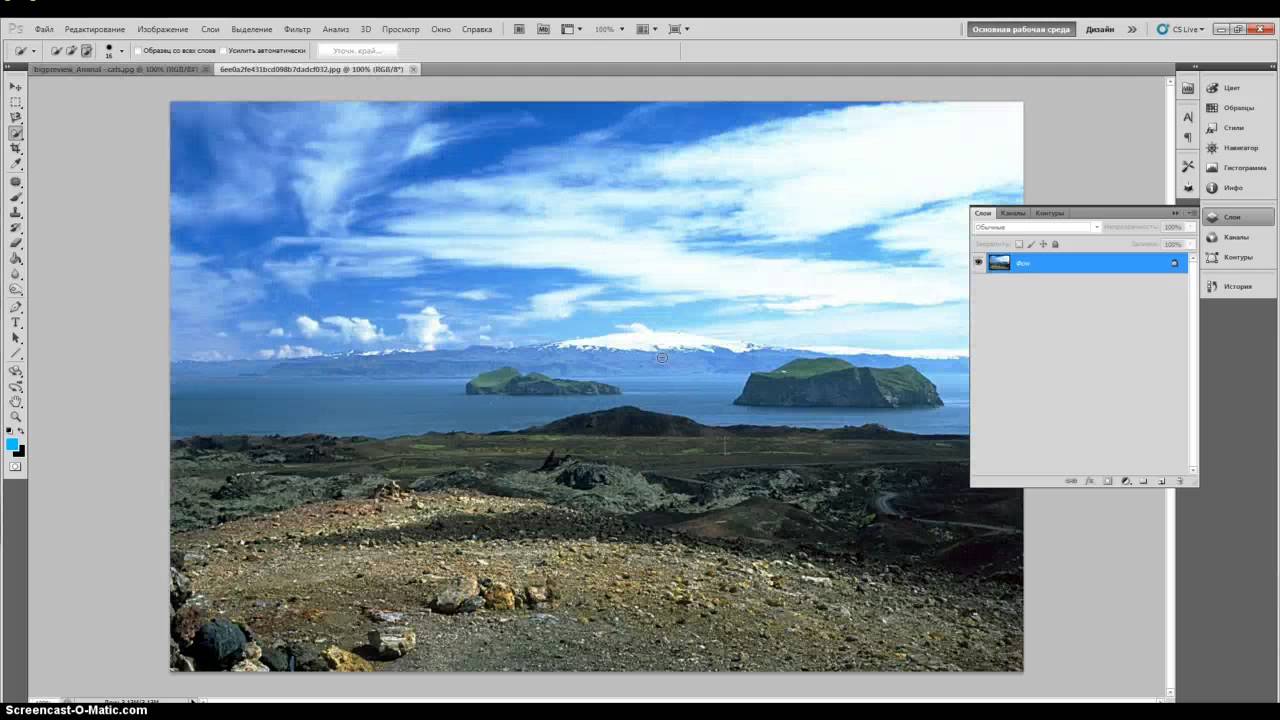
Можно загрузить фотографию с компа или найти его в интернете. Очень большой, на мой взгляд, недостаток заключается в том, что сервис не распознает , тот самый, который предполагает прозрачность. Мы еще вернемся к этому вопросу, так что пока не стану заострять на нем внимания.
Главное, что ваша фотография должна быть исключительно в jpg.
Теперь берем ластик, он поможет избавиться от существующего фона.
Скорее всего, это субъективное мнение, но то, что ластик имеет не круглую, а квадратную форму мне сильно не понравилось. По идее, конечно, пиксель тоже имеет такую форму и, наверное, создатели руководствовались этой мыслью и возможно она даже правильна.
В этом вопросе я не слишком компетентен, могу лишь высказать мнение обычного пользователя – «Не нравится, не удобно, хочу круг». Буду рад, если в комментариях вы поддержите меня, оспорите и выскажите свое отношение к этому инструменту.
С этим редактором мы тоже закончили. Ему я бы присвоил «четверку», все по той же пятибалльной шкале. Уж очень не понравился ластик, шаблоны показались несколько устаревшими, хотя в сравнении с первым ресурсом их значительно больше, интерфейс самой программы немного староват, да и нет никаких дополнительных эффектов для обработки самой картинки. Я имею ввиду – тон, насыщенность и так далее.
Ему я бы присвоил «четверку», все по той же пятибалльной шкале. Уж очень не понравился ластик, шаблоны показались несколько устаревшими, хотя в сравнении с первым ресурсом их значительно больше, интерфейс самой программы немного староват, да и нет никаких дополнительных эффектов для обработки самой картинки. Я имею ввиду – тон, насыщенность и так далее.
Мне показалось, что проект сделан очень давно и с тех пор его не обновляли.
Pixlr
Ну и последний на сегодня — Pixlr.com . Я уже рассказывал о нем, делая или, допустим, в статье . Этот сервис – это урезанная, легкая, более простая версия известного всем Photoshop. Этот ресурс не предполагает никаких шаблонов, все картинки должны быть на вашем компьютере, чтобы вы смогли с ними работать.
Могу предложить вам статью , если вам это необходимо. После того, как все скачано, а Pixlr открыт, щелкните на «Загрузить изображения».
Выделите две фотографии мышью, зажав при этом кнопку Ctrl, а затем используйте «Открыть».
Я очень рекомендую воспользоваться PNG-изображением в качестве основного. Оно предполагает, что края фотографии будут прозрачными. Это не очередной квадратный рисунок, а обтекаемая композиция. Чуть позже я покажу как работать с краями в Pixlr, а также могу предложить свою статью . Тут речь идет о полной версии.
Итак, выведите на передний план фото, от фона которого вы собираетесь избавляться. Теперь выделите его при помощи горячих клавиш Ctrl+A, а затем скопируйте его, зажав Ctrl и одновременно C.
Теперь на передний план выведите картинку с фоном. Просто щелкните по ней. Как только вы это сделаете, зажмите Ctrl+V.
Если результат вам не нравится, можете поработать с масштабом. В данном случае, вам понадобится открыть сверху меню «Редактировать» и отыскать в списке функций «Free Transform».
Думаю, эта работа не будет для вас сложной.
Чтобы сгладить края (или избавиться от фона), возьмите ластик. Этот инструмент находится в панели слева. При помощи настроек непрозрачности (на картинке обозначено цифрой «2») вы можете сделать края более мягкими или жесткими (результат я обозначил, как «3»).
При помощи настроек непрозрачности (на картинке обозначено цифрой «2») вы можете сделать края более мягкими или жесткими (результат я обозначил, как «3»).
Конечно же, этому редактору, как и первому, я присваиваю заслуженную пятерку. Он очень функционален и позволяет познакомиться с базовыми возможностями популярного Photoshop.
Если вас немного пугает эта программа или кажется очень сложной, могу предложить курс «Photoshop для начинающих в видеоформате », который познакомит вас с этой утилитой, расскажет о инструментах, которые в ней имеются и позволят иначе отнестись к всеми любимой программе. Она точно перестанет вас смущать.
На этом у меня все. До новых встреч и не забывайте подписываться на рассылку этого блога, чтобы следить за свежими публикациями и группу Start-Luck Вконтакте .
Не все фотографии обладают хорошим фоном, иногда случается так, что он откровенно портит весь снимок. Из этой пошаговой инструкции вы узнаете, и сразу научитесь, как изменить фон на фото за несколько минут. Фоторедактор «Домашняя фотостудия» отличается от другого софта удобным, полностью русифицированным интерфейсом, наличием множества инструментов для изменения изображений.
Фоторедактор «Домашняя фотостудия» отличается от другого софта удобным, полностью русифицированным интерфейсом, наличием множества инструментов для изменения изображений.
Шаг 1. Скачать фоторедактор «Домашняя фотостудия».
Загрузите программу по ссылке, которая придет вам на адрес электронной почты. Дистрибутив утилиты устанавливается в автоматическом режиме и не требует специальных разрешений. совместима со всеми версиями ОС Windows. По окончании установки появляется ярлык на рабочем столе. Первый запуск происходит автоматически.
Шаг 2. Добавить фото в программу.
Добавление изображения в утилиту осуществляется привычным для любого пользователя способом: вкладка «Файл» и далее «Открыть фото». Также можно воспользоваться комбинацией клавиш Ctrl + O, или нажать после запуска фоторедактора на иконку «Открыть фотографию». Недавно добавленные фотографии сохраняются в нижней строке. Имеется функция «Показать больше недавних фото».
Шаг 3. Как на фото изменить задний фон.

В основном меню утилиты выберите вкладку «Эффекты» и нажмите строку «Замена фона». Откроется рабочее окно для этой функции. Выделите объект пунктирной линией, и замкните ее двойным щелчком мыши в начальной точке. Фон автоматически изменится на другой. Размытие границ настраивается при помощи ползунка. Здесь же находится иконка «Выделить другую область».
Поменять цвет фона можно в правой части этого рабочего окна, утилита предлагает выбрать фон из большой встроенной коллекции изображений (функция «Из галереи»), среди доступных картинок есть звездное небо, цветы, абстрактные картинки, и многие другие. Для удобства они разбиты на тематические категории: природа, фэнтези, праздники, абстракция, простые. Также вы можете применить изображения из памяти компьютера (функция «Из файла» и далее «Выбрать»). Нажмите «Применить».
Шаг 4. Применить эффекты фоторедактора «Домашняя фотостудия».
Шаг 5. Сохранить фото.
Выберите изображение дискеты в верхней части рабочего меню, фоторедактор предложит указать желаемый размер файла, далее формат и имя файла, нажмите «Сохранить». Утилита мгновенно сохранит фотографию в указанной ранее папке. Готовое фото вы также можете сразу поставить фоном на рабочий стол, для этого нажмите вкладку «Файл», и выберите функцию «Разместить на рабочий стол».
Утилита мгновенно сохранит фотографию в указанной ранее папке. Готовое фото вы также можете сразу поставить фоном на рабочий стол, для этого нажмите вкладку «Файл», и выберите функцию «Разместить на рабочий стол».
Функция, как изменить фон на фото – лишь одна из множества, которые доступны пользователю фоторедактора «Домашняя фотостудия». Чем чаще вы работаете с этой программой, тем более широкие возможности для творчества вам открываются. Это создание коллажей, открыток, календарей, оформление фотоальбомов.
С появлением графических редакторов создание даже весьма сложных коллажей, открыток и альбомов стало доступно любому пользователю. Делаются такие цифровые «произведения» обычно путем комбинирования нескольких изображений или фотографий, но прежде чем приступать к делу, материал нужно соответствующим образом подготовить. При создании коллажей, например, очень часто приходится вырезать объекты из окружающего их фона.
Хорошо, если программа имеет встроенную функцию замены фона, но как быть, если такой опции в ней нет? Искать и устанавливать отдельное приложение? Совсем необязательно, потому что можно убрать фон на фото онлайн, воспользовавшись одним из многочисленных веб-приложений. Сервисов для удаления, замены и изменения заднего фона действительно очень много, поскольку операции эти являются весьма востребованными. С некоторыми из таких полезных ресурсов мы сегодня познакомимся.
Сервисов для удаления, замены и изменения заднего фона действительно очень много, поскольку операции эти являются весьма востребованными. С некоторыми из таких полезных ресурсов мы сегодня познакомимся.
Популярный в Рунете сервис для редактирования изображений. Возможности веб-приложения включают базовое редактирование, применение художественных эффектов, наложение фильтров, добавление на фото клипарта и, конечно же, работу с фоном. Чтобы убрать задний фон онлайн, вам нужно загрузить изображение в редактор, а затем пройтись по границам оставляемого на фото объекта желтым маркером.
Меньшим зеленым маркером проходимся вдоль границ объекта изнутри, красным – снаружи, по удаляемому фону. Затем жмем кнопку обработки и через пару секунд получаем результат. По умолчанию изображение сохраняется в формате PNG с прозрачным фоном, если вы хотите, чтобы фон был белым, картинку нужно сконвертировать в JPEG.
Clipping Magic
Простой и бесплатный сервис для удаления фона с цифровых изображений. Принципом работы Clipping Magic схож с Фотошопом Онлайн, но при этом он обладает более продвинутыми алгоритмами обнаружения границ сохраняемых объектов. Убрать задний фон на фото онлайн с его помощью очень просто. Зеленым маркером объект обводится изнутри, красным – снаружи, по фону вдоль внешних границ. Сами границы при этом определяются автоматически, в случае же необходимости их можно подкорректировать, воспользовавшись ластиком.
Принципом работы Clipping Magic схож с Фотошопом Онлайн, но при этом он обладает более продвинутыми алгоритмами обнаружения границ сохраняемых объектов. Убрать задний фон на фото онлайн с его помощью очень просто. Зеленым маркером объект обводится изнутри, красным – снаружи, по фону вдоль внешних границ. Сами границы при этом определяются автоматически, в случае же необходимости их можно подкорректировать, воспользовавшись ластиком.
Для удаления фона с изображений с максимальной точностью предусмотрен специальный инструмент – скальпель, позволяющий наносить вдоль границ объекта обрезающий фон контур. Для отредактированного изображения можно выбрать цветовую схему, качество и формат. Кстати, если вам нужно сделать белый фон на фото с помощью Clipping Magic, выбирайте при сохранении формат JPEG.
PhotoScissors Online
Удобный сервис, позволяющий быстро убрать задний фон онлайн. Загружаем изображение, обводим «освобождаемый» от фона объект изнутри вдоль границ зеленым, а снаружи красным маркером, а приложение тут же обрабатывает его. Готовую картинку можно сохранить в формате PNG либо сразу, либо подкорректировав кое-какие заслуживающие внимания настройки.
Готовую картинку можно сохранить в формате PNG либо сразу, либо подкорректировав кое-какие заслуживающие внимания настройки.
Дополнительно PhotoScissors Online поддерживается сглаживание, расширение и размытие границ, добавление эффекта тени, а также, что очень важно, замену фона на фото. Чтобы произвести такую замену, нужно переключиться на вкладку «Background», выбрать опцию «Image» и нажатием кнопки «Sеlеct Image» подгрузить картинку, которая и будет служить новым фоном.
Background Burner
Если вам нужно быстро и при этом бесплатно удалить или поменять задний фон на фото онлайн, воспользуйтесь сервисом Background Burner. Удивительно, но этот инструмент умеет без посторонней помощи определять границы объектов на фото и удалять фон. Впрочем, если алгоритмы не справятся с задачей сами, вы всегда можете подправить их работу вручную, нажав кнопку «Touch Up» и удалив остатки фона с помощью красного маркера (зеленый служит для восстановления фона).
Имеется возможность выбора между прозрачным и белым фоном. Чтобы изменить фон на фото, сохраните результат обработки нажатием кнопки «Finish», нажмите на следующей странице «Replace Background» и загрузите свое изображение, которое тут же будет использовано в качестве фона. Кстати, объект можно масштабировать и располагать на новом фоне в нужном месте.
Чтобы изменить фон на фото, сохраните результат обработки нажатием кнопки «Finish», нажмите на следующей странице «Replace Background» и загрузите свое изображение, которое тут же будет использовано в качестве фона. Кстати, объект можно масштабировать и располагать на новом фоне в нужном месте.
PhotoshopOnline
Еще один онлайновый «фотошоп», отличающийся от предыдущих инструментов более широким функционалом. С его помощью вы можете, к примеру, произвести размытие заднего фона на фото, создав таким образом эффект фокусировки. Итак, загружаем в приложение фото и на всякий случай дублируем слой через контекстное меню в блоке «Слои».
После этого переходим на первый слой, берем на панели инструментов полигональное лассо и аккуратно выделяем объект.
Теперь можно приступать к размытию заднего фона. Идем в меню «Фильтр», выбираем «Размытие по Гауссу», выставляем нужное значение (подходящего эффекта добиваемся экспериментально) и применяем настройку.
Теперь, если вы отключите продублированный резервный слой, то увидите примененный эффект. Если замазать задний фон на фото онлайн нужно частично, в некоторых местах, используйте кисть «Размытие», отрегулировав предварительно ее размер и интенсивность. Всё, осталось только сохранить отредактированное фото через меню «Файл».
Итого, удалить или изменить задний фон на фото вполне можно онлайн, не прибегая к громоздким десктопным редакторам. Все описанные здесь ресурсы бесплатны, все позволяют скачивать обработанные файлы на компьютер без ограничений. Исключение составляет только сервис Background Burner – для получения возможности скачать отредактированные изображения на этом сайте нужно будет пройти процедуру бесплатной регистрации.
У вас есть удачный снимок на неудачном фоне? Его можно отредактировать, переместив нужный объект на красивый фон. О том, как можно сделать это быстро и качественно, читайте в этой статье.
Выбираем качественную программу для замены фона на фото
Чтобы заменить фон на фото, стоит использовать для этого лучший из редакторов – Adobe Photoshop. Популярность этой программы связана с тем, что она позволяет вносить необходимые изменения в изображения при минимальных усилиях с наилучшим результатом. Поскольку издатели Фотошопа постоянно улучшают и обновляют его, для качественной замены фона на фото вскоре вам будет достаточно сделать лишь несколько кликов.
Популярность этой программы связана с тем, что она позволяет вносить необходимые изменения в изображения при минимальных усилиях с наилучшим результатом. Поскольку издатели Фотошопа постоянно улучшают и обновляют его, для качественной замены фона на фото вскоре вам будет достаточно сделать лишь несколько кликов.
Интересные статьи по теме:
Простой способ качественной замены фона на фото с помощью Adobe Photoshop
По сути, все способы замены фона на фото заключаются в разделении изображения на две части – нужную вам и лишнюю. После этого нужно просто склеить объект с подходящим фоном. Наибольшая сложность заключается в том, чтобы как можно точнее и аккуратнее вырезать фон.
Пошаговая инструкция по замене фона на фото
Шаг 1. Загружаем в Photoshop картинку, которую нужно обработать, а также изображение, которое будет служить в качестве фона.
Изображение и фон могут быть совершенно разными. Учитывайте, что легче всего вырезать простые объекты с четкими краями, особенно если нужный объект находится в фокусе.
Шаг 2. Выполняем кадрирование картинок и задаем нужный размер.
Для кадрирования используйте вот этот инструмент. Кстати, вы можете сразу задать нужные пропорции – стандартно 3х4 или квадрат, зависимо от того, с какой целью вы обрабатываете изображения. Например, для Instagram вполне подойдет квадрат 1000х1000 пикселей.
Кадрируем фон.
Кадрируем картинку.
На этом этапе очень желательно скадрировать изображение таким образом, чтобы оно имело подходящие пропорции в соответствии с будущим фоном.
Далее меняем размер. Для перехода в меню изменения размера можете нажать «Изображение»-«Размер изображения» или быструю комбинацию клавиш Alt+Ctrl+I. Кстати, стоит запоминать вот такие комбинации, чтобы работа в Фотошопе занимала меньше времени.
Шаг 3. Выполняем размытие будущего фона.
Для этого в меню «Фильтр» выбираем «Размытие по Гауссу» и в графе радиус указываем подходящее значение. В примере выбрано 5 пикселей, в вашем случае может подойти другой вариант. Главное чтобы основной объект на этом фоно хорошо выделялся, но чтобы было понятно, что именно изображено на заднем плане. Это дело вкуса, поэтому выбирайте сами, как вам больше нравится.
Главное чтобы основной объект на этом фоно хорошо выделялся, но чтобы было понятно, что именно изображено на заднем плане. Это дело вкуса, поэтому выбирайте сами, как вам больше нравится.
Настраиваем размытие фона до нужного значения.
Шаг 4. Выделяем объект на фото для последующего вырезания.
Используем инструмент быстрое выделение.
В верхнем меню выбираем «Выделение и маска». Настраиваем прозрачность 40-80%, чтобы было хорошо видно, что вы выделяете.
Для начала выбираем кисть со знаком «+» удобного размера. Это черновое выделение, просто отметьте объект, который выбудете вырезать.
Грубо намечаем контуры нашего объекта.
Переключаемся на кисть со знаком «-», чтобы убрать лишние детали выделенной области.
Выравниваем контуры выделения.
Можно регулировать уровень жесткости кисти, если нужно чтобы края были менее резкими. Когда закончите обрезку, жмите кнопку «ОК» для сохранения.
Шаг 5.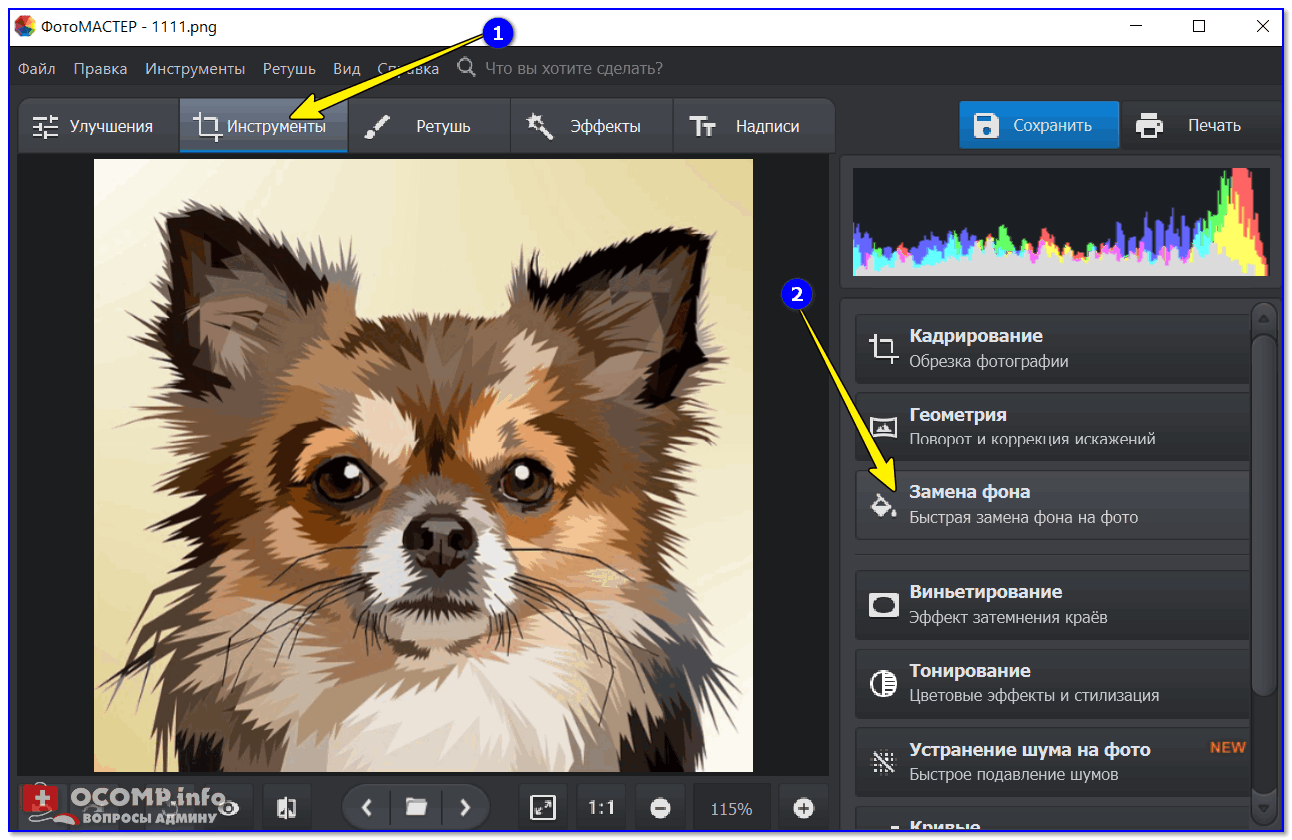 При необходимости проводим цветокоррекцию изображения на ваш вкус.
При необходимости проводим цветокоррекцию изображения на ваш вкус.
Цветокоррекция картинки.
Шаг 6. Создаем дополнительный слой и переносим на него фон.
«Слои»-«Новый»-«Слой». Вставляем на новый слой подготовленную картинку. Далее передвигаем ее таким образом, чтобы она оказалась ниже изображения с нашим выделенным объектом.
Шаг 7. Оцениваем качество проделанной работы. Если готовая картинка вам нравится – сохраняйте ее. Если нет – можно попробовать улучшить ее с помощью цветокоррекции, или отменить действия, постараться сделать обводку еще более аккуратно.
Примерный вид готовой картинки после замены фона.
Если у объекта получились неестественно резкие края, можно исправить ситуацию с помощью инструментов «Размытие», «Осветление».
С каждым следующим разом у вас будет получаться заменять фон все лучше, поэтому обязательно практикуйтесь, и в результате ваши отредактированные изображения будет невозможно отличить от реальных снимков.
Также многих интересуют разные возможности, предоставляемые графическим редактором: как размыть фон, сделать его прозрачным для создания коллажей или другой работы с изображениями.
В Photoshop вы можете обработать фон ваших фотографий: удалить, заменить или размыть его
Удаление
Рассмотрим, как убрать фон в Фотошопе . Есть несколько путей. Вначале откройте ваше изображение, преобразуйте его в слой, кликнув два раза на него в слоях.
- Если фон одноцветный с чёткими границами у объекта, который нужно оставить, удобно воспользоваться инструментом «Волшебная палочка». Выделяете им места фона, затем нажимаете Delete, и выделенное удалится, образуя прозрачный фон. Снимаем выделение Ctrl+D.
- Так же при однородном фоне с чёткими границами оставляемого изображения. Если оно выполнено в иных цветах, можно применять инструмент «Фоновый ластик». Им проводите по картинке, начав с места, где есть только фон. Ластик «запомнит» цвета, и сама картинка не будет удалена, даже если вы нечаянно зайдёте потом за границы.
 Но здесь есть нюансы в настройках. Нужно устанавливать уровень допуска. Если вы поставите допуск 1%, убираться будет строго тот цвет, на который вы кликнете первым, а оттенки его останутся. Если поставить допуск больше, то будет стираться не только цвет, ставший отправной точкой, но и близкие ему оттенки.
Но здесь есть нюансы в настройках. Нужно устанавливать уровень допуска. Если вы поставите допуск 1%, убираться будет строго тот цвет, на который вы кликнете первым, а оттенки его останутся. Если поставить допуск больше, то будет стираться не только цвет, ставший отправной точкой, но и близкие ему оттенки. - Инструмент «Волшебный ластик» тоже поможет заменить обычный фон на прозрачный. Поставьте нужный допуск (например, 80) и не проводите, а просто кликните в любой точке фона. Весь фон станет прозрачным. Если допуск будет меньше, то удалится только часть.
- Если картинка вся разноцветная и сложная, то нужно выделить объект, который вы хотите сохранить, любым способом (Лассо, Перо). Затем скопировать его Ctrl+C, создать новый файл, проставив параметр «Прозрачный», затем в открывшееся поле перенести скопированную картинку из буфера обмена клавишами Ctrl+V.
Если фон однородный и контрастирует с вырезаемым элементом, воспользуйтесь «Волшебной палочкой»
Сохраняйте картинку в форматах GIF, PNG8 либо PNG24 . Учтите: формат JEPG не поддерживает прозрачный фон, преобразуя его в белый.
Учтите: формат JEPG не поддерживает прозрачный фон, преобразуя его в белый.
Изменение
Здесь рассмотрим, как поменять фон в Фотошопе, перенеся объект с одной фотографии на другую посредством инструмента «Перо», с последующим корректированием изображения.
Прежде всего, нужно выбрать правильное изображение. Лучше подходят для такого изменения снимки, на которых чётко видны границы объекта, потому что вам нужно будет выделить объект и отделить от старого изображения, а при расплывчатости это сделать сложно.
- Увеличьте масштаб и выделите изображение, которое нужно перенести на другую картинку. Можно очертить инструментом «Перо», затем контур надо преобразовать в выделение. Для этого кликните правой кнопкой внутри фигуры, в появившемся меню нажмите «Преобразовать выделенную область». Радиус растушёвки поставьте в зависимости от размеров: чем больше выделяемая фигура, тем больше радиус. При средних размерах оптимальная растушёвка — 2 пикселя.
- Откройте фон, заготовленный заранее.

- Перетащите на него объект, подтвердите преобразование цветов.
- Для дальнейшей трансформации нажмите Ctrl+T. Установите нужный размер с помощью точек масштабирования. Чтобы эта операция происходила пропорционально, зажмите клавишу Shift. Когда нужный размер выбран, нажмите Enter для применения трансформации.
- Чтобы вписать объект в общую картину, нужно создать тень. Действуем в следующем порядке:
- Перейдите на фоновый слой, создайте над ним новый.
- Возьмите чёрную мягкую кисть приблизительно в 35 пикселей размером.
- Прорисуйте на новом слое тень у ног объекта. Уменьшите прозрачность до 55-60%. Лишнюю тень уберите «Ластиком».
- Создайте ещё один слой для тени от самой фигуры.
- Зажмите клавишу Ctrl, щёлкните по слою с объектом, создав его выделение.
- Убедитесь, что активным является слой, который вы создали дополнительно для тени. Залейте этот слой чёрным.
- Нажмите CTRL+D, отменяя этим выделение.
- Нажмите CTRL+T для трансформации тени.

- Кликните правой кнопкой мыши внутри области трансформации, выберите в контекстном меню функцию «Искажение».
- Наклоните тень в зависимости от имеющегося на фоне источника света.
- Если источников света несколько, продублируйте этот слой клавишами Ctrl+J и расположите вторую тень, ещё раз нажав клавиши Ctrl+T и «Искажение» уже для трансформации этого слоя.
- Выделите оба слоя с тенями с помощью Ctrl и объедините их, выбрав «Объединить слои» в контекстном меню, появившемся после нажатия правой кнопки мыши.
- Измените непрозрачность получившегося объединённого слоя до 35–40%.
- Для придания реалистичности перейдите в «Фильтры» — «Размытие» — «Размытие по Гауссу». Выберите уровень размытия, нажимаем Ок.
- Скорректируйте цвета, чтобы объект вписался в общую картину.
- Создайте корректирующий слой «Кривые». Изогните кривую для коррекции. Чтобы кривая применялась только к объекту, а не к фону, зажмите Alt и подведите курсор в положение между слоями.

- Создайте корректирующий слой «Цветовой баланс». Внесите нужные изменения, передвигая ползунки. Вначале настройте «Средние тона», потом «Света».
- Новый корректирующий слой — «Уровни». Поставьте там необходимые для баланса изменения, не забывая применять все корректировочные слои только к слою с объектом.
- Создайте корректирующий слой «Кривые». Изогните кривую для коррекции. Чтобы кривая применялась только к объекту, а не к фону, зажмите Alt и подведите курсор в положение между слоями.
Остаётся создать объединённую копию всех слоёв, для чего нажмите Alt+Shift+Ctrl+E. Вы смогли заменить фон, перенеся объект с одного изображения на другое.
Размытие
Если стоит вопрос, как размыть фон в Фотошопе, то здесь нужно действовать так.
- Дублируем изображение на новый слой Ctrl+J.
- Заходим на вкладку «Фильтры» — «Размытие», здесь видим множество вариантов. Можете попробовать разные фильтры. Удобно использовать размытие по Гауссу. Покажем, как дальше работать с этим фильтром.
- Выставляете нужный вам радиус, нажимаете ОК.
У вас получилось размыть все изображение. Исправляем это посредством Маски.
- Нажимаем кнопку Маска, далее есть два пути:
- Берём мягкую кисточку с чёрным цветом, устанавливаем удобный размер, проводим по изображению объекта, с которого нужно стереть размытие. Этот способ удобен, когда фон большой, а объект сам маленький.
- Если, наоборот, у вас объект, который нужно сохранить неразмытым, большой, то удобнее другой использовать способ. После применения фильтра размыть по Гауссу, нажимаем Ctrl+i. Создаём маску, заливаем её чёрным цветом. Затем берём мягкую кисточку, ставим для неё белый цвет и проводим ею по фону, который при этом становится размытым.
Вы смогли поменять простой фон на размытый, можно дальше поработать с различными эффектами, чтобы сделать картинку выразительной.
Несмотря на внушительную инструкцию, работа с фоном несложная, начинающий пользователь вполне может самостоятельно его размыть или удалить. И фотографии приобретут . Использование различных фильтров помогает оживить, разнообразить картинку. При создании коллажей потребуется умение убирать лишний фон, делая прозрачным. Если вас интересует вопрос, как заменить фон в Фотошопе, то здесь также не требуется особого профессионализма. Поупражнявшись, вы научитесь быстро переносить объекты с одного изображения на другое.
При создании коллажей потребуется умение убирать лишний фон, делая прозрачным. Если вас интересует вопрос, как заменить фон в Фотошопе, то здесь также не требуется особого профессионализма. Поупражнявшись, вы научитесь быстро переносить объекты с одного изображения на другое.
Как сделать прозрачный фон изображения из белого или однотонного? Инструмент Волшебная палочка. Заменить белый или однотонный фон на прозрачный онлайн Как создать прозрачный
Если вам кажется, что полностью удалить фон с изображения под силу только мастеру фотошопа, эта статья убедит вас в обратном. Узнайте, как сделать прозрачный фон у картинки, не имея профессиональных навыков в фотомонтаже. Всё, что вам потребуется, – это удобный графический редактор «Домашняя Фотостудия» . Софт позволит вам заменить фон любого изображения на прозрачный всего за несколько шагов.
Шаг 1. Работаем с оригиналом
В стартовом окне кликните кнопку «Открыть изображение» , в дереве файлов найдите папку, где хранится нужное изображение. Загрузите картинку в пограмму для работы.
Загрузите картинку в пограмму для работы.
Открыть фото для работы
Прежде, чем выполнить замену фона, убедитесь, что на снимке вас всё устраивает. В меню «Изображение» вы найдёте множество удобных инструментов для улучшения фото. Исправьте несовершенства, выбрав вкладку «Устранение дефектов». Вы легко сможете удалить с фото шумы, эффект красных глаз или исправить нарушение цветового баланса. Используйте «Коррекцию освещения» для настройки экспозиции и детализации вручную.
Улучшите качество фото
Довольны результатом? Замечательно, теперь вам предстоит изменить фон на фото.
Шаг 2. Делаем фон прозрачным
В меню «Эффекты» кликнете по вкладке «Замена фона» . Первое, что потребуется сделать, – отделить объект от фона. Для этого аккуратно обведите фигуру по краю с помощью курсора. Ошиблись? Не страшно! Просто воспользуйтесь функцией «Выделить другую область» и начните работу заново. Для удобства вы можете увеличить масштаб изображения, нажав кнопку «100%» . Замкните начало и конец выделения двойным щелчком мыши. Получилось неровно? Скройте небрежные края, увеличив степень размытия границ.
Замкните начало и конец выделения двойным щелчком мыши. Получилось неровно? Скройте небрежные края, увеличив степень размытия границ.
Обведите контур объекта
Отлично! Теперь в списке вариантов для оформления отметьте самый первый пункт – «Без фона» . Один клик – и всё, что находится за границей выделения, удалено. На изображении это будет обозначено шахматным узором. На примере – фото с цветным задним планом, но вы также можете сделать белый фон картинки прозрачным. Алгоритм действий не изменится.
Обратите внимание на возможности опции «Замена фона» . В дальнейшем вы сможете оформлять подложку снимков однотонной или градиентной заливкой, а также с помощью текстур и фоновых изображений. Не подошли варианты коллекции программы? Загрузите файл с вашего компьютера. Всё – очень просто!
Делаем фон прозрачным
Шаг 3. Сохраняем результат
Не спешите закрывать окно замены фона, прежде – сохраните результат. Нажмите кнопку «Сохранить в файл» . В появившемся окне введите название изображения и в строке «Тип файла» установите в качестве формата PNG или GIF. Это важно, поскольку только указанные форматы поддерживают отображение прозрачных участков. Если вы пропустите этот нюанс, программа автоматически сохранит изображение с белым фоном. Проверьте настройки и повторно кликните «Сохранить» . Готово!
В появившемся окне введите название изображения и в строке «Тип файла» установите в качестве формата PNG или GIF. Это важно, поскольку только указанные форматы поддерживают отображение прозрачных участков. Если вы пропустите этот нюанс, программа автоматически сохранит изображение с белым фоном. Проверьте настройки и повторно кликните «Сохранить» . Готово!
Сохраняем готовую картинку
Быстро и легко, правда? Всего три шага – и вы получили фото с прозрачным фоном!
При желании вы можете дополнительно обработать изображение уже после замены фона. Обратите внимание на панель инструментов. С помощью кистей осветления и затемнения, размытия и резкости вы сможете редактировать отдельные участки снимка. Инструмент «Штамп» пригодится для ретуши. Просто зажмите кнопку ALT, выберите на фото область, которая будет источником штампа, и закрасьте нежелательный объект.
Корректируем фото штампом
В дальнейшем вы сможете наложить картинку с прозрачным фоном на другой снимок, использовать в качестве клипарта или создать оригинальный коллаж.Всё это возможно с удобной опцией «Фотомонтаж», вы найдёте её в меню «Оформление».
Наложите слой с png-или gif-картинкой на другое изображение. Меняйте размер и положение объекта. Настройте режим смешивания и прозрачность, при желании используйте маску. Подробную инструкцию о том, как выполнить фотомонтаж в «Домашней Фотостудии», вы найдёте в других статьях онлайн-учебника.
Теперь вы знаете, как сделать задний фон картинки прозрачным и как можно применить этот полезный навык. Если вы решите скачать «Домашнюю Фотостудию», вам не нужно будет осваивать сложные графические редакторы. Качественная ретушь, быстрое устранение дефектов, доступный новичку фотомонтаж – в программе есть всё необходимое для работы с фотографиями. Преображайте любые изображения быстро, просто и с удовольствием!
Приветствую Вас, дорогие читатели моего блога!
Недавно мне понадобилось убрать фон с картинки, с фотошопом я не дружу особо. И скажу Вам, что у меня его даже нет на компьютере. (Ну правильно вообще то, зачем мне то, с чем я не умею работать).
(Ну правильно вообще то, зачем мне то, с чем я не умею работать).
Но фон с картинки надо было как то убрать, я начала бороздить просторы интернета, в поисках решения своей задачи. Вариантов очень много на самом деле, но я искала, что нибудь полегче)). Я нашла очень легкий и простой способ, как можно убрать фон с картинки.
И так, давайте приступим. Нам понадобиться фотошоп, но так, как у меня его нет. Я использую онлайн фотошоп. Очень удобная штука, я Вам скажу. И конечно же картинка фон которой мы хотим сделать прозрачным.
Покажу Вам на примере, вот такой картинки, убирать мы будем белый фон
Заходим в онлайн фотошоп. Я использовала вот этот PIXLR
Выбираем: Загрузить изображение с компьютера.
Теперь справа в окошке «СЛОИ» надо открыть замочек
Кликаем на него 2 раза левой кнопкой мыши, должна появиться галочка в квадратике.
Теперь идем на панели, которая находиться слева, выбираем инструмент «волшебная палочка» и толерантность ставим 21.
Вот вроде бы и все, но меня не устраивает полностью картинка, остались еще остатки фона, я снова кликаю на то место которое хочу убрать. Потом «редактировать»—-«очистить». И так пока не уберете все, что надо.
Прозрачность в Photoshop — одно из ключевых понятий. Если вы только начали изучать Фотошоп и еще не знаете, как сделать прозрачным фон фотографии или как сделать часть рисунка прозрачной, этот небольшой урок с иллюстрациями будет для вас полезным.
Как сделать прозрачный фон в Фотошопе
Для того, чтобы сделать прозрачный фон на фото или рисунке, достаточно создать 2 слоя: нижний прозрачный фоновый слой и верхний видимый слой, на котором удалить ненужные участки изображения.
1. Открываем Photoshop . Открываем в нем картинку, которую нужно разместить на прозрачном фоне (File->Open… ).
2. Выделяем все изображение/фото (Ctrl+O ).
3. Копируем выделенную картинку (Ctrl+C ).
4. Открываем новый файл в Фотошопе (File->New… или Ctrl+N ). В появившемся окне в самом нижнем выпадающем списке выбираем значение Transparent — «прозрачность»:
Нажимаем Enter и видим, что Photoshop создал новый файл с фоном, состоящим из бело-серых квадратиков. Такими квадратиками в Фотошопе обозначаются полностью прозрачные области.
5. Вставляем в новый файл с прозрачным фоном ранее скопированное изображение. Для этого используем традиционную Ctrl+V . В результате в текущий, полностью пустой и прозрачный слой будет вставлено ранее скопированное изображение.
6. Выделите область, которую нужно удалить с помощью обычных инструментов выделения (М )
или с помощью «волшебных» инструментов (W ):
Нажмите на клавиатуре клавишу Delete и вместо выделенного фона или фрагмента картинки увидите бело-серые квадратики — эта область будет прозрачной. Далее можете либо сохранить изображение с прозрачностью либо продолжать эксперименты с картинкой в Фотошопе.
Как сделать полупрозрачный текст и «водяной знак»
В Фотошопе, помимо состояния «полностью видим » и «полностью прозрачен » существует состояние частичной видимости или частичной прозрачности . Частичная видимость объекта на рисунке указывается в процентах.
Полупрозрачный текст, логотип или другие полупрозрачные метки поверх оригинальных изображений часто используют для защиты авторских прав. Наносятся они, как правило, с помощью Фотошопа или специальных плагинов. Их цель — указать первоисточник изображения, указать авторство, усложнить жизнь тем людям, которые захотят своровать картинку.
Допустим, нам нужно выложить на сайте компании эксклюзивное фото автомобиля, указав поверх фотографии полупрозрачную надпись. Делается такая полупрозрачность в Фотошопе очень легко:
1. Запускаем Фотошоп и открываем в нем нашу фотографию (File->Open… ).
2. Выбираем инструмент Текст (T ) и пишем поверх фото надпись нужного размера, цвета и стиля:
При этом текст будет автоматически размещен в отдельном слое и быть 100% видимым.
3. Установим 40%-ю видимость белой надписи на фото. Для этого в окне слоев (Layers ) передвинем ползунок свойства Opacity в значение 40%:
Все. Теперь картинку с полупрозрачной надписью можно сохранять в формате JPG и выкладывать на сайт. Аналогично вместо текста можно вставить любой другой рисунок, например, логотип BMW или сайта.
В каком формате сохранить картинку с прозрачностью
Обратите внимание, что сохранять обработанную в Фотошопе фотографию с прозрачными участками в формате JPEG нельзя — этот формат не поддерживает прозрачность. Прозрачные участки при сохранении в JPG автоматически будут заполнены цветом (по умолчанию — белым). Среди форматов, которые используются в веб , корректно отображаются браузерами и поддерживают прозрачность — только GIF и PNG. Родной формат Фотошопа PSD браузерами не отображается.
К сожалению, графические форматы GIF и PNG имеют свои ограничения. Формат GIF, как и 8-битный PNG, может запомнить максимум 256 цветов, потому для сохранения фотографий он не подходит.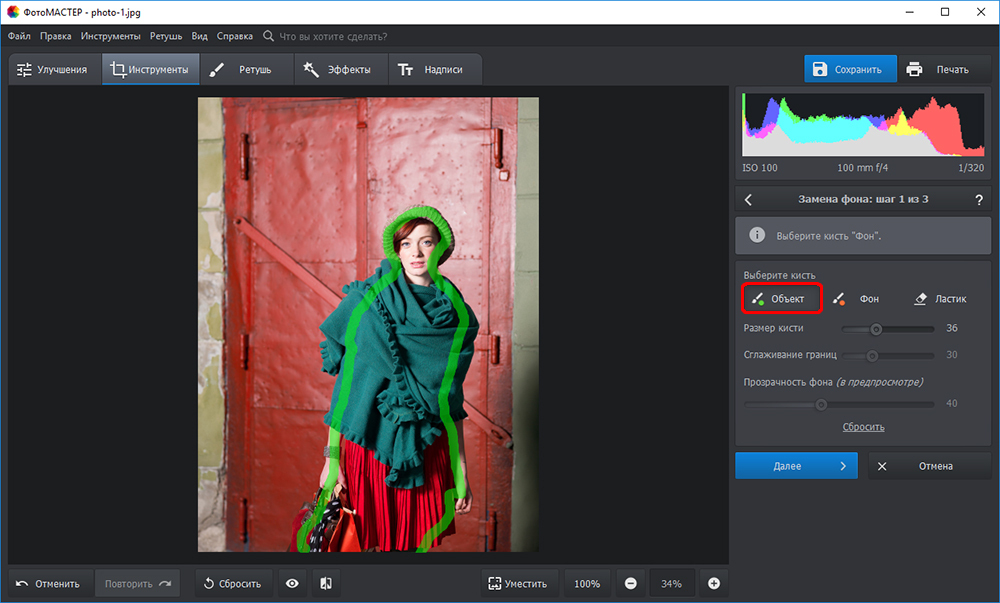 Несмотря на то, что 24-битный PNG подходит для хранения фотографий и другой графики с градиентами и прозрачностью, многие сайты ставят ограничение на форматы загружаемой посетителями графики. Потому свои фото или аватары можно загрузить на такие сайты только в формате JPG или GIF. В этом случае фотографию придется сохранять не на прозрачном фоне, а вставлять в Фотошопе тот фон, на котором она будет размещаться на сайте, сохранять результаты работы в JPG и уже потом заливать на сайт.
Несмотря на то, что 24-битный PNG подходит для хранения фотографий и другой графики с градиентами и прозрачностью, многие сайты ставят ограничение на форматы загружаемой посетителями графики. Потому свои фото или аватары можно загрузить на такие сайты только в формате JPG или GIF. В этом случае фотографию придется сохранять не на прозрачном фоне, а вставлять в Фотошопе тот фон, на котором она будет размещаться на сайте, сохранять результаты работы в JPG и уже потом заливать на сайт.
У некоторых пользователей может возникнуть необходимость сделать прозрачный фон на некоторых фото. Это может быть связано с соображениями эстетики, потребностью создания водяного знака в коммерческих целях и другими причинами – факт в том, что пользователь не знает, как, и с помощью чего, это можно осуществить. В данном материале я постараюсь помочь таким пользователям и расскажу, как сделать прозрачный фон онлайн, какие сервисы для этого существуют, и как ими воспользоваться.
Перечень сервисов способных сделать прозрачный фон картинки
В сети существую несколько сервисов, позволяющих убрать фон фотографии онлайн бесплатно. При этом все они обладают достаточно простым инструментарием, позволяя удалить фон фотографий практически за несколько кликов. Ниже я перечислю данные сервисы с подробным описанием их функционала.
При этом все они обладают достаточно простым инструментарием, позволяя удалить фон фотографий практически за несколько кликов. Ниже я перечислю данные сервисы с подробным описанием их функционала.
Если у вас, как и у меня возникает желание , то спешу вас обрадовать я протестировал большинство из них и составил список лучших (по ссылке выше).
Сервис Online-Photoshop позволяет удалить задний фон
Первый ресурс, позволяющий создать прозрачный фон онлайн – это Online-Photoshop. Работа с ним достаточно проста, позволяя за пару минут получить объект с прозрачным фоном на вашем фото.
- Для реализации намеченного перейдите на ресурс , кликните на кнопку «Select image» и загрузите нужное фото.
- Последнее появится в левой части экрана, а курсор приобретёт форму жёлтого кружочка.
- Пометьте этим кружочком с помощью жёлтой линии внешние контуры объекта, фон за которым вы хотите сделать прозрачным.
- Затем кликните на зелёный кружочек с плюсиком в панели инструментов и пометьте зелёным цветом внутренние черты объекта.

- Потом кликните на красный кружочек с минусом и пометить красными линиями внешнее пространство за границами объекта.
Теперь нажимаем стрелочку справа и смотрим результат. Если всё хорошо, нажимаем на кнопку «Download» сверху и сохраняем результат к себе на ПК.
Сервис Pixlr задаём один цвет фону
Другой инструмент чтобы сделать прозрачный фон онлайн – это похожий на «Фотошоп» онлайн-редактор Pixlr. Он обладает значительным числом возможностей, но нас интересует в первую очередь создание прозрачного фона онлайн.
Сервис IMGonline позволяет сделать прозрачный фон
Данный сервис представляет собой практически полностью автоматизированный вариант, позволяющий сделать задний фон прозрачным онлайн.
Для работы с сервисом перейдите на него , кликните на кнопку «Обзор», убедитесь, что в опции «Заменить однотонный фон на» стоит вариант «Прозрачный» и нажмите на большую кнопку «Ок» внизу.
После обработки вы получите возможность просмотреть полученный результат или скачать его к себе на компьютер с помощью соответствующих ссылок.
Замечу, что за счёт автоматизации качество получаемой обработки обычно хуже, чем в перечисленных выше Online-Photoshop и Pixlr.
Сервис Watermark.Algid.Net
Ещё один сервис, позволяющий сделать прозрачный фон на фото онлайн бесплатно.
Для работы с данным сервисом фотографию нужно подготовить, для чего нужно закрасить потенциально прозрачную область цветом, отсутствующим на самом изображении (например, синим, как приведено в примере ниже). Также важно, чтобы фото было в формате png или gif.
- Затем необходимо перейти на сам сайт , нажать на кнопку «Обзор», указать сервису путь к вашему файлу и кликнуть на «Следующий шаг».
- Откроется ваше изображение, вам будет необходимо кликнуть мышкой на цвете фото, который вы хотите сделать прозрачным (задний фон для удаления должен иметь один цвет после обработки).
- Кликните на цвете заднего фона, программа обработает его и он станет прозрачным.
- Если обработка вас устроила, нажмите правой клавишей мыши на фотографии и выберите «Сохранить изображение как».

Сервис LunaPic убираем задний фон изображения
Данный сервис для создания прозрачного фона похож в своём функционале похож на предыдущий, требуя заднего фона, выполненного в одном цвете. Этот цвет он трансформирует в прозрачный фон, получая требуемое пользователем изображение.
- Для работы с сервисом выполните вход на него , нажмите на «Обзор» и загрузите требуемое фото (или укажите ссылку на него в сети в строке ниже).
- Затем выберите цвет на фото, который бы вы хотели сделать прозрачным и кликните на него мышкой.
- Фото будет обработано, и вы, в идеале, получите прозрачный цвет заднего фона.
По сравнению с сервисом Watermark.Algid.Net сервис LunaPic больше похож на полноценный фоторедактор, позволяя окрасить задний фон одним цветом с помощью встроенных в данный сервис инструментов.
Заключение
Выше мной были перечислены несколько удобных и лёгких в работе сервисов, позволяющих сделать прозрачный фон в режиме онлайн. Наиболее эффективными, по моему мнению, являются сервисы Online-Photoshop и Pixlr, результаты их обработки находятся на хорошем уровне, а специфика опционала совсем не сложна. Если вам необходимо сделать прозрачный фон для фото — рекомендую обратиться к возможностям данных инструментов, они позволят легко и быстро создать прозрачный фон онлайн.
Одной из самых интересных функций Фотошопа является придание прозрачности объектам. Прозрачность можно применить не только к самому объекту, но и к его заливке, оставив видимыми только стили слоя.
Основная непрозрачность активного слоя настраивается в верхней части палитры слоев и измеряется в процентах.
Здесь можно как поработать ползунком, так и ввести точное значение.
Как видим, через наш черный объект частично проступил подлежащий слой.
Непрозрачность заливки
Если основная непрозрачность влияет на весь слой целиком, то настройка «Заливка» не затрагивает стили, примененные к слою.
Предположим, что мы применили к объекту стиль «Тиснение» ,
а затем снизили значение «Заливки» до нуля.
В этом случае мы получим изображение, на котором останется видимым только этот стиль, а сам объект из видимости пропадет.
При помощи такого приема создаются прозрачные объекты, в частности, водяные знаки.
Непрозрачность отдельного объекта
Непрозрачность одного из объектов, содержащихся на одном слое, достигается путем применения маски слоя.
Для изменения непрозрачности объект необходимо выделить любым доступным способом.
Я воспользуюсь «Волшебной палочкой» .
Затем зажимаем клавишу ALT и кликаем по значку маски в панели слоев.
Как видим, объект полностью пропал из вида, а на маске появилась черная область, повторяющая его форму.
Далее зажимаем клавишу CTRL и кликаем по миниатюре маски в палитре слоев.
На холсте появилось выделение.
Выделение нужно инвертировать, нажав сочетание клавиш CTRL+SHIFT+I .
Теперь выделение необходимо залить любым оттенком серого цвета. Полностью черный скроет объект, а полностью белый откроет.
Нажимаем сочетание клавиш SHIFT+F5 и в настройках выбираем цвет.
Нажимаем ОК в обоих окнах и получаем непрозрачность в соответствии с выбранным оттенком.
Выделение можно (нужно) снять при помощи клавиш CTRL+D .
Градиентная непрозрачность
Градиентная, то есть неравномерная по всей площади, непрозрачность так же создается при помощи маски.
На этот раз необходимо создать белую маску на активном слое, кликнув по значку маски без клавиши ALT .
Затем выбрать инструмент «Градиент» .
Как мы уже знаем, по маске можно рисовать только черным, белым и серым цветом, поэтому выбираем вот такой градиент в настройках на верхней панели:
Затем, находясь на маске, зажимаем левую кнопку мыши и протягиваем градиент через холст.
Тянуть можно в любом нужном направлении. Если с первого раза результат не устроил, то «протяжку» можно повторить неограниченное количество раз. Новый градиент полностью перекроет старый.
Это все, что можно сказать о непрозрачности в Фотошопе. Искренне надеюсь, что эта информация поможет Вам понять принципы получения прозрачности и применять данные приемы в своей работе.
Аутсорсинговая замена фона с помощью Photoshop
Ваша команда не умеет заменять фон с помощью Photoshop? Вы ищете гарантированно быстрое время выполнения работ по редактированию? Если да, ваши требования могут быть удовлетворены путем передачи замены фона с использованием услуг Photoshop на аутсорсинг высококвалифицированному поставщику услуг, например, нам, который понимает, что изображение стоит тысячи слов, но не может рассказать всю историю, если фон противоречивый и не дополню ваши творческие идеи.
Flatworld Solutions работает с широким кругом отраслей, таких как электронная коммерция, мода, розничная торговля, производители автомобилей, СМИ и издательское дело, реклама и маркетинг, дизайнеры продуктов, недвижимость и другие, чтобы предлагать услуги по замене фона изображений. Наша команда экспертов Photoshop понимает ваше творческое задание и предоставляет изображения наилучшего качества в кратчайшие сроки.
Наши услуги — Замена фона с помощью Photoshop
Flatworld предлагает широкий спектр услуг по редактированию изображений на основе Photoshop в течение 17 лет, и замена фона является одной из таких услуг.Чтобы создавать здоровые изображения с визуально привлекательным фоном, графическим дизайнерам часто требуется вырезать изображения из старых фонов и положить их поверх новых, более захватывающих фонов, которые увеличивают общую эстетическую ценность. Это то, в чем мы преуспеваем. Наши услуги по замене фонового изображения включают —
Проведите по изображению, чтобы увидеть изображения ДО / ПОСЛЕ.Простая и сложная замена фона
Если вы ищете замену фона отдельного изображения или большого пакета изображений, мы с легкостью выполним ваши требования.У нас есть опыт в удалении и замене фона любого личного или профессионального имиджа, простого или сложного.
Проведите по изображению, чтобы увидеть изображения ДО / ПОСЛЕ.Транспортные средства Фон Замена
Автодилерам, поставщикам, операторам или реставраторам нужны качественные изображения их транспортных средств. Обычно они нажимают на изображение автомобилей в своем гараже, и часто такие изображения не подходят для привлечения потенциальных клиентов.Мы берем такие изображения и устанавливаем привлекательные фоны, чтобы автомобиль мог мгновенно привлечь внимание потенциальных клиентов. Мы также гарантируем, что окончательные изображения будут скорректированы по цвету и будут иметь соответствующие тени и множество других деталей, чтобы они выглядели реалистично.
Проведите по изображению, чтобы увидеть изображения ДО / ПОСЛЕ.Модная замена фона
Модельеры, модные дома, модные журналы и модные магазины нуждаются в одном и том же изображении одежды в разных условиях.Это требует вырезания изображения модели и помещения его на другой фон, заботясь об общей эстетике изображения. Мы работаем со многими клиентами индустрии моды и предлагаем услуги по замене фонового изображения, отвечающие их творческим потребностям.
Проведите по изображению, чтобы увидеть изображения ДО / ПОСЛЕ.Замена фона для электронной коммерции и розничной торговли
предприятиям электронной коммерции и розничной торговли необходимо продавать свои продукты, а для этого им нужны убедительные фотографии своих товаров в идеальных местах.Flatworld может с легкостью работать с такими изображениями и выявить лучшее в ваших продуктах с помощью наших профессиональных услуг по замене фона. Мы можем удовлетворить потребности в больших объемах и быстро обеспечить качественные результаты.
Проведите по изображению, чтобы увидеть изображения ДО / ПОСЛЕ.Фондовая замена недвижимости
Девелоперам и агентам необходимо представить свою недвижимость наилучшим образом, чтобы произвести впечатление на потенциальных клиентов.Мы можем работать с изображениями недвижимости, чтобы заменить неприятные фоны красивыми и чистыми изображениями. Наши профессиональные специалисты по Photoshop редактируют изображения таким образом, чтобы каждое изображение выглядело полностью реалистично.
Проведите по изображению, чтобы увидеть изображения ДО / ПОСЛЕ.Замена фоновых объектов
Во многих случаях наши клиенты не хотят удалять, редактировать или заменять весь фон.Вместо этого некоторые части фона зачисляются для удаления при сохранении общей целостности изображения. Используя Photoshop, мы можем заменить любые нежелательные объекты на заднем плане и предоставить чистые изображения без помех в соответствии с вашими потребностями. Мы можем эстетично заполнить пустые места в соответствии с требованиями изображения.
Дополнительные услуги
Иногда одной замены фона бывает недостаточно. Чтобы изображение выглядело реалистично или отвечало определенным требованиям клиентов, мы предлагаем ряд дополнительных услуг, таких как цветокоррекция, удаление нежелательных отражений или теней, добавление естественных теней и отражений, изменение размера и коррекция перекоса перспективы и многое другое.
Процесс замены фона в Photoshop
В Flatworld Solutions мы применяем системный подход к решению каждой проблемы клиента. Мы подробно анализируем требования, прежде чем предоставить индивидуальное предложение. Наше обязательство по обслуживанию гарантирует душевное спокойствие даже после проекта. Вот наш упрощенный процесс замены фона в Photoshop —
01. Поиск изображенийВы можете загружать изображения любого формата и размера в наше безопасное облачное хранилище или делиться ими через VPN или физическое запоминающее устройство.
02. Планирование и координацияМы назначаем единого контактного лица, которое понимает ваши требования по планированию удаления фона с помощью Photoshop
. 03. Замена фона в PhotoshopНаша команда экспертов Photoshop выполнит задачи по замене фона в соответствии с вашим творческим заданием
04. Контроль качестваНаша команда по обеспечению качества проверяет каждое изображение на предмет соответствия вашим требованиям
05. Доставка изображенийИзображения отправляются вам через выбранный вами формат и носитель
Другие услуги, которыми вы можете воспользоваться
Зачем вам заменять фон на аутсорсинг с помощью решений Photoshop на Flatworld?
Flatworld стремится обеспечить качество на каждом этапе замены фона с помощью сервисов Photoshop, потому что у нас есть 17-летний опыт решения множества задач и облегчения бремени для предприятий и отдельных клиентов.Вот еще несколько причин, по которым мы должны быть вашим партнером в замене фона в Photoshop —
Сертифицированная редакционная компания Photoshop
Flatworld Solutions соответствует требованиям GDPR и имеет сертификат ISO 9001: 2015 по замене фона с помощью сервисов Photoshop. Мы обладаем обширным опытом работы с программным обеспечением Adobe Photoshop и Lightroom для профессионального редактирования изображений.
Безопасность данных
Конфиденциальность ваших творческих фотографий имеет для нас первостепенное значение.Вы можете доверить нам свои требования о неразглашении. Мы используем VPN-соединения, безопасное облачное хранилище данных и высокоскоростной Интернет, чтобы сделать процесс безопасным и быстрым. Поэтому наша приверженность обеспечению безопасности данных принесла нам аккредитацию ISO / IEC 27001: 2013.
Гарантия качества
У нас есть отдельная группа по обеспечению качества, которая проверяет каждое отредактированное нами изображение, чтобы убедиться, что оно идеально соответствует вашим требованиям.Если вы передадите нам услуги по замене фона Photoshop на аутсорсинг, вы можете быть уверены, что получите только превосходные и реалистичные результаты.
Быстрый оборот
Наша профессиональная команда Photoshop редактирует более 5000 изображений в день. Благодаря нашим предустановленным процессам, новейшему программному обеспечению для редактирования фотографий и высокотехнологичной инфраструктуре мы можем быстро и изящно справиться с любой задачей редактирования фотографий.
Масштабируемые услуги
У нас есть пропускная способность, чтобы взять на себя крупномасштабные задачи по замене фона, а также краткосрочные задания.Мы будем работать в соответствии с вашими потребностями и предоставленным вами творческим брифом.
Доступная реставрация фотографий
Наши цены зависят от объема и сложности работ по замене фона. Мы предлагаем конкурентоспособные цены, и вы можете положиться на нас в предоставлении услуг высочайшего качества по самой выгодной цене.
Единое контактное лицо
Прозрачная и четкая коммуникация с клиентом очень важна для масштабных творческих проектов.Мы назначаем менеджера проекта, который позаботится о выполнении, управлении командой и доставке без каких-либо проблем для вас.
Опытная команда редакторов Photoshop
У нас работают более 300 профессиональных графических дизайнеров, которые имеют многолетний практический опыт работы со всеми инструментами и функциями Photoshop. Они используются в качестве инструмента магнитного лассо, инструмента ластика фона, рисования вручную обтравочного контура, маски канала, инструмента «Перо» для удаления фона и т. Д.
Превосходная инфраструктура
Работа в Photoshop и изображениях с высоким разрешением требует современной инфраструктуры. Мы развернули высокопроизводительные компьютеры Mac или Windows, последние версии инструментов для редактирования фотографий, высокоскоростной Интернет и многое другое, чтобы сделать процесс гладким и быстрым.
Безопасный обмен данными
Обмен данными безопасен и эффективен через VPN и SFTP, потому что у нас есть системы безопасности и эксперты, которые круглосуточно контролируют каналы обмена данными, чтобы обеспечить беспроблемную передачу файлов и данных.
Доступность 24/7
Мы работаем с сотнями клиентов по всему миру и с легкостью соблюдаем требования их часовых поясов, работая посменно круглосуточно. Наша команда всегда готова удовлетворить ваши потребности.
Истории успеха клиентов
FWS обрезало 5000 изображений для крупнейшего в Великобритании автотрейдера
5000 изображений были отредактированы Flatworld Solutions для ведущего клиента по автоматической торговле из Великобритании.Клиент воспользовался решениями для вырезания изображений по доступным ценам и остался доволен результатами.
Читать далееFWS сшитое изображение длиной 310 метров для клиента из Норвегии
FWS помогала фотографировать и проектировать бизнес за пределами Норвегии, предлагая услуги по сшиванию изображений. Мы сшили последовательность изображений в изображение длиной 310 метров для брендинга клиента.
Читать далееВнешняя замена фона с помощью Photoshop на решения Flatworld — компания по профессиональному редактированию изображений
Отзывы
КомпанияFlatworld Solutions сделала отличный выбор на наших изображениях и предоставила нам быстрый срок выполнения работ менее чем за 24 часа, как и было обещано.
Владелец, фитнес-студия, США Другие отзывы »
Flatworld Solutions — сертифицированная ISO компания с 17-летним опытом в предоставлении профессиональных услуг по редактированию фотографий клиентам со всего мира. Мы — поставщик услуг по замене фона, который предлагает усовершенствованный процесс редактирования, беспрепятственное общение с клиентами, обученные ресурсы, стабильное качество и быструю обработку. Мы работаем за кулисами, чтобы взять на себя всю работу по редактированию фотографий с помощью Photoshop.Сотни клиентов доверяют нам реалистично или художественно изменить и улучшить свои фотографии в соответствии с творческими требованиями их профессии. С помощью наших услуг по замене фона с помощью Photoshop вы можете получить потрясающе эстетичные изображения, которые увеличивают вовлеченность клиентов и конверсию. Мы также предоставляем другие услуги, такие как обработка изображений недвижимости, редактирование свадебных фотографий, услуги по улучшению изображений, услуги по обработке фотографий и многое другое.
Свяжитесь с нами сегодня, чтобы получить бесплатную пробную версию и индивидуальное предложение по замене фона с помощью Photoshop.
Инструмент для замены неба в Photoshop упрощает создание идеального заката.
Adobe готовится добавить в Photoshop инструмент для замены неба на базе искусственного интеллекта, который упростит замену неба на любом изображении всего несколькими щелчками мыши. Компания анонсировала инструмент на YouTube перед конференцией Adobe Max, запланированной на 20–22 октября.
Инструмент использует машинное обучение для автоматического определения переднего и заднего планов изображения, избавляя людей от создания сложных масок для разделения этих двух.Вы можете загрузить несколько впечатляющих предустановок неба, и алгоритмы автоматически настроят теплоту и температуру переднего плана в соответствии с новым небом. Например, если вы добавите теплый золотой закат, цвет остальной части изображения будет обновлен.
Photoshop — не первый редактор изображений, способный заменить небо
Adobe — не первая компания, предлагающая такие инструменты. Например, с прошлого года редактор изображений на базе искусственного интеллекта Luminar предлагает замену неба одним щелчком мыши.Но это последний пример того, как Adobe улучшила свой главный редактор изображений с помощью машинного обучения.
У художников Verge были смешанные чувства по поводу инструмента. Они думали, что сопоставление цветов выглядело хорошо, но осторожно оценивали функцию из простого демонстрационного видео. Как и любая компания, демонстрирующая новый продукт, Adobe выберет только самые лестные примеры. Однако они также отметили, что инструменты Adobe для автоматического вырезания в целом работают довольно хорошо и определенно сделают такой вид редактирования намного проще.
Функция замены неба может быть особенно полезной для влиятельных лиц Instagram, всегда стремящихся создать идеальный снимок из путешествия. В прошлом году один влиятельный человек подвергся критике после того, как было замечено, что она использовала на своих фотографиях искусственные облака. Позже она сказала, что всегда открыто редактировала свои изображения, но, возможно, ей нужно было больше разнообразия. «Может, мне просто нужно изменить небо, которое я выбираю, но мне нравится то, что я использую!» она добавила. Фотошоп может помочь.
Adobe не сообщила, когда эта новая функция будет добавлена в Photoshop, но вы можете ожидать услышать более подробную информацию на предстоящей конференции компании Max.
Новый инструментPhotoshop позволяет до смешного легко изменять небо.
Photoshop серьезно расширил свои возможности редактирования изображений с тех пор, как начал использовать инструменты на основе искусственного интеллекта. После того, как в прошлом году было невероятно легко выбирать объекты, Photoshop теперь также упрощает замену всего неба на ваших изображениях.
Используя инструмент Sky Replacement, вам на выбор предлагается множество предустановок. К ним относятся такие категории, как «голубое небо», «впечатляющие» и «закаты».Вы также можете выбрать одно из ваших собственных изображений, и Photoshop автоматически сможет отделить небо от остальной части фотографии, чтобы использовать ее в качестве фона для вашего нового изображения.
На видео выше вы можете увидеть, как даже освещение на переднем плане слегка изменяется, чтобы соответствовать фону; в конце концов, вы хотите, чтобы цветовая температура соответствовала.
[Прочтите: 5 вещей, которые нужно знать, когда вы покупаете свой первый электромобиль]
Несмотря на автоматизацию, вы действительно получаете большой контроль над результирующим изображением.Вы можете настроить яркость и цветовую температуру неба, а также его размер. Вы можете перемещаться по фону по своему усмотрению, если хотите выделить один конкретный элемент неба, а также можете контролировать, насколько передний план изменяется в соответствии с фоном.
Если вы любите бесконечно настраивать свои изображения, не волнуйтесь: Adobe заявляет, что сохраняет каждый слой, который используется при создании изображения, позволяя вам изменять маски, освещение и многое другое без разрушения.
Легко понять, чем может быть полезен такой инструмент. Помимо создания фальшивых пейзажей, не дожидаясь золотого часа, эта функция может спасти фотографов, которые чрезмерно экспонировали небо на изображениях, что является обычным, но безбожным грехом.
Компания не сообщает, когда именно эта функция появится, кроме «скоро». Мы узнаем больше на конференции Adobe Max, которая начнется 20 октября.
Знаете ли вы, что у нас есть информационный бюллетень о потребительских технологиях. ? Это называется «Подключено к сети» — и вы можете подписаться на него прямо здесь.
10 лучших инструментов для удаления фона с изображения
Удаление фона с изображения может оказаться сложной и трудоемкой задачей.
И это особенно, если вы не очень хорошо разбираетесь в графическом дизайне, потому что не знаете, как профессионалы используют для выполнения поставленную задачу.
Изображения с прозрачным фоном действительно необходимы для нескольких целей, будь то личные или деловые.
Особенно необходимо смешивать определенные элементы, чтобы они гармонировали с дизайном и создавали глубину и детали для визуальной привлекательности.Это поможет вам получить этот профессиональный вид, потому что прозрачность сочетается со всем.
Однако реальный вопрос заключается в том, как легко удалить фон с изображения и не чувствовать себя перегорелым? Что ж, инструменты, которые я собираюсь упомянуть в этой статье, помогут вам в этом.
Давайте сразу приступим к делу.
Slazzer
Мгновенно удаляйте и добавляйте новый фон к вашим изображениям с помощью Slazzer. Он поддерживает форматы JPG, PNG и JPEG, и вы можете загружать в него буквально любое изображение, даже если оно довольно сложное.Их алгоритм компьютерного зрения AI может различать запутанные объекты, такие как волосы, и даже похожие цвета, чтобы отделить фон.
Вы можете использовать его в Интернете или загрузить настольное приложение для автоматической массовой обработки изображений. У него также есть мобильное приложение, плагин Photoshop, плагин Shopify, плагин WooCommerce и плагин Figma для одного и того же процесса, но на разных платформах.
Slazzer также предлагает свой API, с помощью которого вы можете удалить фон с помощью одного вызова API.
Remove.bg
Наиболее предпочтительный вариант, Remove.bg, отлично справляется с мгновенным удалением фона с предоставленного вами изображения. Когда я говорю «мгновенно», я имею в виду именно это, потому что буквально за 5 секунд создается версия вашего изображения с прозрачным фоном.
С помощью этого инструмента вы можете удалить фон с изображений, состоящих из людей, животных, предметов, автомобилей и даже графики.
Все, что вам нужно сделать, это загрузить изображение, и инструмент выполнит свою работу автоматически.После получения результатов вы можете либо загрузить его, либо немного подправить, чтобы сделать его идеальным, что в большинстве случаев не требуется.
При желании вы можете использовать API Remove.bg, чтобы повысить цифровую эффективность вашего рабочего процесса.
Canva
Canva — очень простой в использовании инструмент, широко известный, особенно для людей, у которых проблемы с дизайном. Благодаря встроенным инструментам и элементам, которые вы можете просто перетащить, чтобы создать что-то визуально привлекательное, все становится намного проще.
Это бесплатно для большинства задач, но чтобы удалить фон, вы должны быть PRO-пользователем. Однако, как только вы войдете в их PRO-план, вы буквально откроете безграничные возможности дизайна, о которых вы даже не догадывались.
И лучшая новость: вы можете получить свой первый месяц членства PRO совершенно бесплатно. Если вам это не нравится, просто отойдите от него в любое время, когда захотите, но я уверен, что вы захотите продолжить, потому что это дает возможность.😎
Remove.ai
Работает аналогично вышеуказанному инструменту. Remove.ai — еще одно бесплатное решение для вырезания определенных элементов из вашего изображения и создания прозрачного фона.
Обработка изображения и возврат с прозрачной версией занимает всего 3 секунды. В бесплатной версии вы получите изображения с разрешением 0,25 мегапикселя. Чтобы получить результаты с максимальным разрешением, вам придется покупать кредиты, которые совсем не дорогие.
Вы можете делать по одному изображению за раз или загрузить их программное обеспечение для Windows, которое позволяет массово удалять фон.В качестве дополнительного преимущества вы также можете использовать их API для ускорения работы.
BackgroundCut
BackgroundCut эффективно использует искусственный интеллект, позволяя легко удалять фон даже с самых сложных изображений. Он все еще находится на стадии бета-тестирования, но вы можете загрузить или перетащить в него свое изображение, и основная часть будет вырезана автоматически в течение нескольких секунд.
Создатели этого инструмента регулярно выпускают новые обновления, чтобы сделать его лучше.Одна из их самых ожидаемых функций — общедоступный API, который поможет вам интегрировать сторонние приложения и разрабатывать с его помощью что-то свое. Говорят, это скоро появится, так что вам нужно следить за этим.
BackgroundCut можно использовать бесплатно, но вам нужно будет покупать кредиты для запросов изображений с более высоким разрешением.
Фотоножницы
Очень точные, но простые в использовании, PhotoScissors позволяют легко удалять фон с вашего изображения даже вокруг полупрозрачных объектов, таких как волосы.Он имеет множество встроенных инструментов в рамках решения, таких как Magic Wand и Transparent Marker, для различных типов изображений, чтобы убедиться, что все, что вы в него вставляете, возвращается с удовлетворительным результатом.
После удаления фона с изображений с помощью этого инструмента вы можете заполнить его сплошным цветом, другим изображением или даже создать коллаж, состоящий из нескольких изображений.
PhotoScissors можно загрузить на Windows, Mac и IOS. Вы также можете использовать его в Интернете, если не хотите ничего скачивать.
Adobe Spark
Когда дело касается Adobe, возникает странное чувство уверенности, и Adobe Spark ничем не отличается. Это феноменальный инструмент, в котором есть множество замечательных функций, в том числе возможность быстрого удаления фона с изображений.
После удаления фона вы можете оставить его как есть или добавить в него новый цвет, поиграть с фигурами или даже заполнить вместо него другие изображения. Вы можете отредактировать его в соответствии со своими требованиями, например, фото личного профиля, снимок продукта или рекламный флаер.
Вы можете опробовать множество различных элементов, таких как шрифты, анимацию, формы, цвета и изображения, чтобы полностью сделать ваше собственное видение ориентированным.
InPixio
Я лично использую InPixio для удаления фона с изображений, и он отлично работает. Точность отличная, и вы можете экспортировать изображения в высоком разрешении совершенно бесплатно. Здесь нет никаких скрытых затрат, а это значит, что вы можете начать работу прямо сейчас.
Как только инструмент вернется с прозрачной версией изображения, вы можете либо сохранить его, либо продолжить работу над выделением для достижения наилучших результатов.Если вы загружаете сложное изображение, вполне вероятно, что для получения идеального результата потребуется несколько попыток, но это нормально для инструмента, который не требует ни копейки.
Pixlr BG
Удалите фон с одного или нескольких изображений одновременно с Pixlr BG. Это впечатляющий инструмент для редактирования, который предназначен для различных целей, и удаление фона является одним из них. Независимо от того, является ли это селфи, снимком продукта или любым изображением, которое требует доработки, этот инструмент может легко сделать это за доли секунды.
После того, как результат получен, вы можете настроить его с помощью инструментов для вырезания, чтобы не оставлять камня на камне. Pixlr BG можно использовать совершенно бесплатно, и вы можете сразу приступить к работе, загрузив желаемое изображение.
Fiverr
Если вы не хотите использовать инструмент и предпочитаете, чтобы за вас работал настоящий человек, тогда Fiverr — отличная платформа для этого. Здесь много концертов для разных целей, созданных фрилансерами, например, это выступление артиста по имени Juliaphoto.
Эта игра по цене всего 5 долларов за базовый пакет позволит вам удалить фон с 20 различных изображений. Вы можете использовать его в коммерческих целях, запросить исправления и получить его в течение дня.
Если вы хотите удалить фон с большего количества изображений, то, очевидно, вам придется выбирать более дорогие пакеты. Однако преимущество Fiverr в том, что покупатели всегда в приоритете. Вы можете быть уверены, что всегда останетесь довольны своим заказом, но даже если это не так, вы можете сразу же попросить возмещение.
На платформе есть еще много таких концертов, которые вы можете проверить, просто выполнив простой поиск.
Заключение
Удаление фона с изображений больше не является ужасной задачей. На самом деле, с годами это стало проще благодаря новейшим технологиям. Вышеупомянутых ресурсов более чем достаточно, чтобы вы могли с легкостью выполнить работу.
Затем ознакомьтесь с этими онлайн-инструментами для редактирования фотографий.
Как удалить фон с изображения
Вырезание фона из изображения может занять много времени и утомительно, особенно если в нем много чего происходит.К счастью, есть несколько инструментов, которые сделают эту работу быстрой и простой, и некоторые из них даже не требуют загрузки.
Помните, удаление фона означает удаление всего, что находится за объектом переднего плана. Вы хотите, чтобы этот фон представлял собой не что иное, как сетку из серых квадратов, означающую, что теперь он прозрачный. Это позволяет вам использовать полученное изображение в качестве слоя для размещения поверх другого изображения, например, для добавления усов на чье-то лицо.
Прочтите, чтобы узнать, как удалить фон с изображения!
Дополнительная литература
Используйте онлайн-инструменты
Возможно, вы хотите наложить усы на лицо коллеги на изображении, но у всех усов, которые вы обнаружите, есть раздражающий фон — удаление его будет настоящим рассолом.Или, может быть, вы хотите настроить изображение, но не хотите платить за Photoshop.
Вот несколько онлайн-инструментов, которые без особых усилий удалят этот раздражающий фон.
Фоновая горелкаЭтот инструмент удалит фон и бесплатно создаст файл PNG. Однако вам нужно будет создать бесплатную учетную запись, чтобы загрузить полученное изображение, но сделать это легко, особенно если вы разрешите сайту доступ к своим учетным данным Facebook или Google.Но помните: предоставление доступа к вашим учетным записям в социальных сетях осуществляется за счет конфиденциальности!
Шаг 1: Загрузите и сохраните изображение на свой компьютер.
Шаг 2: Перейдите к фоновой записи в веб-браузере.
Шаг 3: Нажмите большую синюю кнопку Выберите фотографию или просто перетащите изображение в поле с надписью Перетащите изображение сюда .
Background Burner теперь обрабатывает изображение, используя алгоритмы, которые выделяют объект переднего плана и удаляют фон.Когда обработка будет завершена, вы увидите несколько доступных вам опций.
Шаг 4: Нажмите зеленую кнопку Выберите , чтобы выбрать лучший результат.
Примечание: Если лучший результат по-прежнему не идеален, вы можете выбрать Touch Up , чтобы внести дополнительные изменения. Вы также можете выбрать Заменить фон , чтобы напрямую импортировать новый фон на этом этапе, что может сэкономить много времени, если все выглядит хорошо.
Шаг 5: Когда предварительный просмотр изображения справа будет выглядеть правильно, нажмите зеленую кнопку Войти, чтобы загрузить или Загрузить кнопку.
Удаление сложных фонов
Хотите удалить фон с реальной фотографии, а не только с клип-арта с белым фоном? Не волнуйтесь — Background Burner справится и с этим. Однако будьте немного точнее при разметке изображения. Например, картинка ниже довольно хороша, но фон не совсем подходит. Мы хотим заменить его чем-то более действенным.
Чтобы начать удаление фона, выполните следующие действия:
Шаг 1: Загрузите и сохраните изображение на свой компьютер.
Шаг 2: Перейдите к фоновой записи в веб-браузере.
Шаг 3: Нажмите синюю кнопку Выберите фотографию в правом нижнем углу или просто перетащите изображение в поле с надписью Перетащите изображение сюда .
Как показано ниже, алгоритм поиска кромок в инструменте неплохо справился с поиском модели и дал четыре результата.
Шаг 4: В нашем примере мы выбрали тот, который сохранил большую часть его тела нетронутым, но исключил гриль и различных посетителей вечеринок.Если вас устраивают первые результаты, просто нажмите зеленую кнопку Выберите и перейдите к шагу 6. Если нет, переходите к следующему шагу.
Шаг 5: Нажмите Touch Up и настройте изображение.
Используя первое изображение в качестве контура, мы начали рисовать зеленые линии на тех частях изображения, которые хотели восстановить.
Чтобы сделать его более точным, нам нужно было увеличить масштаб и уточнить наши отметки. Вы можете изменить размер кисти в верхнем меню, но мы обнаружили, что увеличивать масштаб намного проще.Как только вы подойдете достаточно близко, чтобы увидеть, где алгоритм пропустил края, оставьте несколько зеленых меток, чтобы заключить в капсулу ту часть изображения, которую вы хотите сохранить.
Когда закончите, уменьшите масштаб, чтобы увидеть, как выглядит готовый продукт. Наш не идеален, но годится. Теперь проделайте то же самое с красной кистью (также известной как инструмент «Отметить фон»).
Шаг 6: Если вы довольны своим продуктом, нажмите Использовать этот в правом нижнем углу.
Опять же, вам нужно будет создать бесплатную учетную запись для загрузки полученного изображения, но сделать это будет легко, если вы разрешите сайту доступ к вашим учетным данным Facebook или Google.
Теперь мы можем добавить новый, более подходящий фон…
Отлично! Обратите внимание, что Background Burner работает над интеграцией с основными торговыми площадками, такими как Amazon и eBay, чтобы упростить загрузку изображений продуктов при продаже. В настоящее время эта услуга доступна для Bonanza, поэтому, если вы продаете там, вы можете использовать Background Burner прямо с торговой площадки.
Если вам нравится подход Background Burner и у вас есть много изображений, которые нужно изменить, вы можете рассмотреть Background Burner Professional Edition, который поставляется в личных, небольших и профессиональных пакетах по цене от 10 долларов в месяц.Вы получаете центрирование изображения, кадрирование и улучшение цвета, а также возможность передать свою фотографию на рассмотрение эксперту, чтобы она была наилучшей из возможных. Это отличная альтернатива, если вы регулярно публикуете выдающиеся изображения продуктов.
Волшебная вырезка
Если вы хотите изучить более детально ориентированный вариант, ознакомьтесь с альтернативой фоновой записи под названием Clipping Magic. Для загрузки готовой фотографии требуется бесплатная подписка, но результаты могут быть впечатляющими, с множеством форматов на выбор и надежным процессом редактирования.Для начала просто перетащите, загрузите или даже вставьте свое изображение на сайт.
Clipping Magic использует автоматизированное программное обеспечение для обнаружения краев — все, что вам нужно сделать, это пометить передний план и фон красными и зелеными штрихами. Если вы оставите его не отмеченным, алгоритм Magic сам решит, какой будет фон.
Clipping Magic также предоставляет полезный предварительный просмотр в реальном времени, который позволяет настраивать результаты на лету. Веб-приложение также предлагает основные параметры для настройки тени и цвета, а также несколько других инструментов, которые позволяют лучше настроить полученное изображение.Это делает программу более подходящей для детализированных проектов или тех, в которых вы хотите больше контролировать внешний вид вашего изображения. Вы также можете настроить параметры по умолчанию, чтобы всегда вести себя определенным образом, что полезно, если вы редактируете серию похожих фотографий и хотите сделать это быстро.
Использовать программное обеспечение для настольных ПК
Если вам нужен больший контроль над изображениями, кроме удаления фона, например объединение изображений в один файл, доступный для совместного использования, возможно, вам подойдет программное обеспечение для настольных ПК.
Adobe Photoshop (платный)Photoshop — довольно удивительная программа, и с таким огромным набором инструментов программа предлагает несколько различных способов удаления фона с изображений. Это не самый дешевый вариант, но всегда есть бесплатная пробная версия, которой вы можете воспользоваться. Мы начнем с самого простого метода, который хорошо работает, если вы имеете дело с нейтральным, однотонным или другим основным фоном.
Шаг 1: Откройте изображение в Photoshop.
Шаг 2: Выберите инструмент Magic Wand или Lasso , последний из которых отлично подходит для настройки вашего выбора.
Шаг 3: Щелкните фон и нажмите кнопку Удалить , после чего фон исчезнет.
Шаг 4: Сохраните новое изображение как PNG.
Удаление сложных фонов
Чтобы удалить более сложный фон в Photoshop, вам нужно немного глубже изучить свой набор инструментов.Photoshop — это полнофункциональная программа, которая предоставляет вам множество различных способов удаления фона. Некоторые из этих методов требуют более крутого обучения, чем другие, поэтому в этом руководстве мы рассмотрим довольно простой метод. Вот как это делается:
Шаг 1: Откройте фотографию в Photoshop.
Шаг 2: Выберите инструмент Ластик фона .
Шаг 3: Отрегулируйте размер кисти по своему вкусу и установите для параметра Sampling значение Continuous.
Шаг 4: Установите пределы от до Найдите края и отрегулируйте допуск . Чем меньше, тем лучше, поскольку высокие настройки удаляют больше цветов.
Шаг 5: Наведите указатель мыши на область фона, которая находится рядом с вашим объектом. Теперь просто щелкните, и он будет удален.
Шаг 6: Продолжайте этот процесс, пока не создадите рамку без фона вокруг всего объекта. Не стесняйтесь настраивать допуск по мере необходимости, когда ваше изображение становится светлее / темнее по краям.
Шаг 7: После того, как вы создали сплошную границу вокруг вашего объекта, переключитесь на инструмент Eraser и удалите остальной фон.
GIMP (бесплатно)
Многие программы для редактирования фотографий позаимствовали внешний вид инструментов выделения Photoshop для своих собственных инструментов удаления. Таким образом, даже если вы используете бесплатное программное обеспечение, такое как Pixlr, или другие инструменты, указанные в нашем обзоре лучших бесплатных программ для редактирования фотографий, знание этих инструментов может сохраниться.
В данном случае мы выбрали GIMP, альтернативу Photoshop с открытым исходным кодом, которая не требует ничего, кроме времени для загрузки и использования. Удаление фона в основном похоже на программное обеспечение по подписке Adobe, хотя набор инструментов не такой надежный.
Если вы удаляете фон с простого изображения, например, удаляете белый фон, задрапированный черными усами, инструмент Fuzzy Select Tool может быть вашим самым быстрым вариантом.
Шаг 1: В окне «Слои» щелкните правой кнопкой мыши слой изображения и выберите Добавить альфа-канал во всплывающем меню.Это добавляет прозрачности слою, которая нам нужна, если мы наклеиваем усы на фотографию коллеги.
Шаг 2: Щелкните инструмент Fuzzy Select Tool на панели инструментов.
Шаг 3: Щелкните по теме. В данном случае мы выбрали черные усы. После этого вы увидите, как на внутреннем крае появится стробирующий контур.
Шаг 4: Щелкните Выберите , а затем Инвертировать в раскрывающемся меню. Это указывает GIMP вернуть выделение к фону, а не к объекту.
Примечание: Мы выбрали этот путь, потому что инструмент Fuzzy Select Tool выбрал усы из черной области. Если бы мы использовали инструмент «Выбрать по цвету», в результате появилась бы нечеткая белая рамка вокруг объекта.
Шаг 5: Нажмите кнопку Удалить . Белый фон должен исчезнуть, оставив сетку прозрачности.
Это быстрый способ удалить белый фон, но он явно не идеален. Край неровный, но у вас не будет белого мусора, связанного с инструментом «Выбрать по цвету».
Более неприятный процесс устранения всего белого — использование инструмента Paths Tool . Этот метод утомителен и требует много времени, но его эффекты значительно лучше, чем у двух других техник.
Как мы показали ранее, это означает имплантацию якорей и изменение их ручек так, чтобы результирующие линии изгибались вокруг усов. Это сравнимо с традиционным подходом к вырезанию цветных наложений с помощью ножа X-Acto и набора французских кривых, за исключением того, что он цифровой, и вы не берете кровь.
Удаление сложных фонов
К сожалению, нет очень простого способа удалить сложные фоны, как вы видели с помощью Photoshop. Для этого нужно сделать несколько шагов и — если вы хотите выглядеть модными штанами — научиться устанавливать якоря и их ручки для создания нужного вам пышного контура.
Эти направления предполагают, что изображение загружено и его слой имеет альфа-канал.
Быстрый путь описан в первых двух шагах.Если вы ищете чистый, четкий край вокруг объекта, мы предлагаем вместо этого перейти к шагу 3 — мы обещаем, что вам не придется выполнять какое-либо значительное массовое стирание.
Шаг 1: Используйте инструмент Rectangle Select Tool , чтобы выделить большие части фона, который вы хотите удалить, а затем нажмите кнопку Удалить . Повторяйте этот шаг, пока не удалите как можно больше фона.
Шаг 2: Увеличьте масштаб и используйте инструмент стирания , чтобы вручную удалить все, что находится за пределами объекта, что инструмент выбора прямоугольника не смог удалить.Вы также можете использовать инструмент «Нечеткое выделение», но стереть все это одним движением мыши быстрее, особенно при использовании большой кисти.
Если вы все-таки решили, что вам нужна более острая кромка, переходите к следующему шагу.
Шаг 3: Используйте инструмент Paths Tool , чтобы установить начальную привязку.
Шаг 4: Щелкните, чтобы установить следующую привязку, но не отпускайте кнопку, пока первый сегмент линии не будет иметь правильную кривую. Вы создаете эту кривую, перемещая мышь перед тем, как отпустить кнопку.
Шаг 5: Установите следующую привязку и сделайте то же самое. Промыть и повторить.
Примечание: Вы можете вернуться к каждому якорю и отрегулировать их ручки в любое время, чтобы исправить кривизну каждого сегмента. Мы знаем, что это утомительная работа, но через некоторое время она станет второй натурой.
Шаг 6: Когда вы закончите, нажмите клавишу Enter , чтобы превратить этот путь в выделенную область.
Шаг 7: Щелкните Выберите , а затем Инвертировать в раскрывающемся меню.Это указывает GIMP вернуть выделение к фону, а не к объекту.
Шаг 8: Нажмите клавишу Удалить , чтобы удалить оставшийся фон.
Помните, что слой изображения должен иметь альфа-канал, если вы хотите, чтобы у объекта был прозрачный фон. В противном случае для всего, что вы удаляете, по умолчанию используется любой цвет фона, который вы установили.
Рекомендации редакции
6 основных приемов редактирования в Pixlr Photo Editor
Pixlr — одно из лучших и наиболее часто используемых программ для онлайн-редактирования.
Многие функции, которые предлагает Pixlr Photo Editor, очень похожи на Photoshop. С Pixlr пользователи получают доступ к работе со слоями, Magic Wand Tool, Clone Stamp Tool и многими другими.
Pixlr Photo Editor является веб-интерфейсом, он бесплатный, и вам даже не нужно создавать учетную запись для регистрации. Поскольку все редактирование выполняется онлайн, Pixlr совместим как с компьютерами Mac, так и с ПК.
В целом Pixlr — отличная программа для редактирования изображений для личного пользования. Хотя он может быть не таким мощным или совершенным, как Photoshop, он идеально подходит для начинающих, которые хотят изучить основы Photoshop.
В этом уроке мы рассмотрим все основные инструменты и приемы редактирования в Pixlr Photo Editor:
Как начать работу
В отличие от большинства программ редактирования, которые требуют загрузки программного обеспечения, чтобы использовать его, Pixlr Редактор онлайн.
Использование веб-программного обеспечения для редактирования фотографий позволит сэкономить место в памяти компьютера, но для его использования потребуется надежное подключение к Интернету.
Вы можете получить доступ к Pixlr Editor, перейдя на главную страницу Pixlr здесь.Чтобы открыть программу, щелкните вкладку «Редактор Pixlr» в правом верхнем углу или нажмите гигантскую кнопку «Открыть редактор Pixlr» ниже. Оба приведут к программному обеспечению для редактирования Pixlr, где вы сможете начать работу над своими фотографиями.
Если у вас есть непрерывное онлайн-соединение, вы сможете запускать и использовать программное обеспечение для редактирования Pixlr.
После запуска Pixlr Editor нажмите «Открыть изображение с компьютера», чтобы начать работу.
Инструмент замены цвета
Первым инструментом, который мы рассмотрим в этом руководстве, является инструмент замены цвета, один из наиболее часто используемых инструментов в Pixlr.
Инструмент «Замена цвета» — забавный инструмент, который позволяет перекрасить любую область фотографии в другой цвет. В нашем примере мы перекрасим среднюю синюю часть в ярко-зеленый цвет.
Для этого сначала выберите «Инструмент замены цвета» на левой панели инструментов.
Чтобы выбрать заменяющий цвет, вы можете, удерживая «Ctrl», щелкнуть в любом месте на фотографии. В нашем примере мы выберем зеленый цвет у растений, поэтому я удерживаю кнопку «Ctrl» и нажимаю на зеленый лист.
Если вам нужен более индивидуальный цвет, щелкните блок «Установить основной цвет» в нижней части панели инструментов. Затем выберите на цветовом круге желаемый цвет и нажмите «ОК».
Затем выберите параметр «Кисть», если вы хотите увеличить или уменьшить кисть. Я выбрал кисть размером 100, чтобы быстрее покрыть поверхность.
Затем начните закрашивать желаемый участок и не отпускайте, пока этот участок не будет готов.
Я заметил, что если окраска не выполняется за один непрерывный шаг, она выглядит неоднородной.
Отличительной особенностью инструмента «Замена цвета» является то, что вам не нужно идеально рисовать по краям. Даже если вы рисуете за пределами линий, инструмент должен закрасить только участок внутри.
Если что-то не так, в любой момент вы можете нажать «Ctrl + Z» чтобы отменить последний шаг.
Закончив с изображением, не забудьте сохранить изменения, чтобы не потерять их.
Инструмент «Волшебная палочка»
Инструмент «Волшебная палочка» — отличный инструмент, который можно использовать, когда вы хотите выделить части фотографии на основе аналогичного цвета.Этот инструмент Pixlr пригодится, если вы хотите обрезать или удалить что-либо с фотографии, преобразовать изображение в файл PNG или раскрасить различные части изображения.
Инструмент «Волшебная палочка» лучше всего использовать, когда области выделения имеют простую форму и цвет. Это может не так просто работать с изображениями с большими вариациями цветовых тонов или сложных форм.
В нашем примере мы выберем разные соляные пруды и перекрасим их в разные пастельные тона.
Выберите инструмент Wand Tool и щелкните область, которую хотите удалить.
Если не выделяется вся область, удерживайте Shift и продолжайте щелкать в области, пока не будет выделено все выделение.
Вы также можете увеличить ползунок «Допуск» вверх, чтобы выбрать больший диапазон пикселей, или сдвиньте его вниз для меньшего диапазона. В нашем примере цветовые тона очень похожи, поэтому я оставил допуск на довольно низком уровне.
После того, как вы выбрали всю область, нажмите кнопку удаления, чтобы удалить ее. Удаленная область должна стать белой.
Если вы все еще видите маленькие пиксели, которые не удалось уловить инструментом «Палочка», нажмите «Ctrl» и «+», чтобы увеличить масштаб и рассмотреть их поближе.Поиграйте с ползунком допуска, пока не будут собраны все маленькие пиксели.
Чтобы выйти из выделения «Волшебная палочка», щелкните инструмент «Кадрирование», «Область» или «Лассо» и щелкните за пределами выделения.
Затем я закрашу эту белую часть светлыми пастельными тонами. Для этого выберите инструмент «Заливка», затем нажмите «Установить основной цвет» и выберите цвет на цветовом круге.
Щелкните по области, которую мы удалили с помощью Wand Tool, и он закрасит белую область в новый цвет.
Мы продолжим работать с инструментами «Жезл» и «Ведро с краской», пока большая часть прудов не будет окрашена в красивые пастельные тона.
слоев
Одна из самых мощных функций Pixlr Photo Editor — возможность работы со слоями.
С помощью слоев вы можете добавить текст или фотографию поверх другого изображения, аналогично тому, как вы это делаете в Photoshop.
В этом примере Pixlr мы добавим два новых слоя поверх этого изображения. Один слой будет изображением летающих птиц на заднем плане, а второй слой будет текстом.
Обратите внимание на маленькую квадратную рамку с названием Слои справа. Это поле отслеживает всю работу, которая происходит на разных слоях.
Для начала вам нужно найти изображение птиц в формате PNG. Изображения PNG обычно имеют прозрачный фон, обозначенный маленькими белыми и серыми квадратами.
После того, как вы нашли фотографию в формате PNG, перейдите в меню «Файл» -> «Открыть изображение» -> выберите свое изображение. Он откроется поверх вашей исходной фотографии.
Щелкните инструмент Marquee Tool и выберите область с птицами, которую вы хотите обрезать.
Затем нажмите «Копировать», вернитесь к исходному изображению и нажмите «Вставить». Поздравляю! Вы создали свой первый слой.
Вы заметите, что теперь птицы называются «Layer 1 », а исходная фотография называется« Фон ».
Затем я использовал инструмент «Перемещение», чтобы переместить птиц в лучшую сторону. должность.
Птицы кажутся слишком маленькими, и я хочу их сделать больше, чтобы они выделялись больше.
Для этого нажмите «Редактировать» и «Свободное преобразование».Ты сможешь обратите внимание, что вокруг изображения появляются маленькие синие прямоугольники.
Чтобы пропорционально изменить размер птиц, нажмите и удерживайте клавишу «Shift». и вытащите один из углов. Когда вы закончите, просто нажмите «Enter».
Мне нравится, что некоторые птицы вылетели из кадра. На мой взгляд, это делает их более реалистичными.
На последнем этапе мы добавим текст поверх этих слоев.
Выберите «Инструмент текста» на панели инструментов — он выглядит как буква «А». Нажмите на изображение, и вы увидите небольшое текстовое поле.
В этом поле вы можете ввести текст, который будет отображаться на вашем изображении, выбрать шрифт, размер, стиль, цвет и размещение. Когда все будет готово, нажмите ОК.
В любой момент, когда вы захотите изменить расположение птиц или текста, обязательно выберите этот слой в блоке слоев, щелкните инструмент «Перемещение» и перетащите этот элемент, пока не найдете нужное место.
Вы даже можете вернуться и внести изменения в текст, щелкнув инструмент «Текст», а затем текст.
Что мне нравится в слоях Pixlr, так это то, что нет ничего постоянного и вносить изменения очень легко.
Erase Tool
Eraser Tool — удобный инструмент, с помощью которого можно удалить фон с изображения. Это очень полезно, если вы хотите скопировать что-то поверх другой фотографии.
В нашем примере мы удалим с этой фотографии все, кроме людей, сохраним эту фотографию как файл PNG, а затем переместим эти объекты на другой снимок пляжа с водой.
Для начала разблокируйте фоновый слой, дважды щелкнув маленькую кнопку блокировки.Этот шаг очень важен, поскольку разблокировка этого слоя позволит вам удалить фон и превратить изображение в файл PNG.
Теперь на фоновом слое должно быть написано «Layer 0» и отмечена галочка вместо блокировки клавиш.
Затем выберите Eraser Tool и самую большую кисть — 200.
Удерживая мышь, начните прокрашивать фоновую область, и вы заметите, что песок заменяется маленькими серыми и белыми клетчатыми квадратами. Эти квадраты представляют собой прозрачную область на фотографии PNG.
Вы можете довольно быстро работать с большими областями, но по мере того, как вы приближаетесь к людям, увеличивайте масштаб и попробуйте использовать кисть меньшего размера. Если вы случайно переместитесь на один из объектов, вы всегда можете нажать «Ctrl + Z», чтобы отменить действие.
Когда вы начинаете стирать ближе к объектам, вы также можете удалить некоторые из близких областей с помощью инструмента Magic Wand. Просто выберите инструмент «Жезл», удерживайте «Shift», нажмите на песок и нажмите «Удалить».
Вы можете переключаться между Eraser Tool и Wand Tool, пока весь песок не будет удален и останутся только объекты.
Когда вы закончите, нажмите File -> Save -> Select PNG. в разделе Формат -> Хорошо
Сохраняя изображение как файл PNG, вы сохраните прозрачный фон, который поможет нам наложить это изображение поверх другого один.
Затем откройте изображение, которое вы хотите использовать в качестве нового задний план.
Откройте файл PNG, который вы создали (или он все еще может быть открыт в фоновом режиме), чтобы вставить объекты, используя слои, как мы это сделали для птиц в предыдущем примере.
Для этого выберите инструмент Marquee Tool и вырежьте объекты.
Затем нажмите «Копировать» и вернитесь к фотографии пляжа. Нажмите «Вставить», и объекты будут вставлены в изображение.
Затем нажмите Edit -> Free Transform, чтобы настроить объект. размера, удерживая кнопку Shift и уменьшая один из углов до тех пор, пока объекты выглядят пропорционально пляжу.
Мы собираемся сделать еще один шаг вперед и добавить тени к нашим объектам, чтобы они выглядели более естественно.
Щелкните стили слоя под полем «Слой».
Затем нажмите на опцию Drop Shadow.
Поиграйте с непрозрачностью, расстоянием, размером, углом и цветом, пока не получите естественную тень. Щелкните ОК.
Инструменты Spot Heal и Clone Stamp
Инструменты Spot Heal и Clone Stamp можно использовать для удаления люди или ненужные части изображения.
По сути, оба инструмента могут достичь очень схожих результатов, но инструмент Spot Healing Tool позволяет программе Pixlr выполнять всю тяжелую работу, в то время как инструмент Clone Stamp дает пользователю больше контроля.
В этом примере мы сначала воспользуемся инструментом Spot Healing Tool, чтобы удалить людей с этого изображения.
Выберите инструмент «Точечное лечение» и увеличьте размер инструмента до сопоставьте область, которую вы хотите удалить.
Затем начните нажимать на людей на этой фотографии, которых вы хотите удалить. Вы заметите, что Pixlr Spot Healing Tool заменит пловцов на этом изображении синими пикселями из воды вокруг них.
Инструмент «Точечное исцеление» не очень хорош с резкими краями или многоцветными областями, поэтому некоторые части могут выглядеть немного нечеткими.
В этом случае вам может потребоваться отменить изменения (Ctrl + Z), выбрать кисть меньшего размера и увеличить масштаб, чтобы получить более сложные части.
За несколько кликов мы смогли удалить всех нежелательных людей с этого изображения.
Инструмент Spot Heal Tool отлично подходит для простых изображений, но что-то более сложное, вам нужно использовать инструмент Clone Stamp Tool.
Инструмент Clone Stamp Tool дает пользователю гораздо больше контроля над тем, что и как заменять на изображении.
Это второе изображение довольно загружено, поэтому, если бы я хотел удалить человека с фона, инструмент «Точечное исцеление» не смог бы подобрать нужные пиксели.
Вместо этого мы воспользуемся инструментом Clone Stamp Tool и аккуратно выделим области вокруг человека, чтобы удалить его вручную.
Я начну с увеличения изображения человека (Ctrl и +), затем выберу инструмент Clone Stamp Tool и уменьшу размер кисти.
Затем, удерживая «Ctrl», щелкните изображение, чтобы выбрать ближайшее место, которое по цвету или узору похоже на то, что вы хотите заменить. В этом примере я буду использовать часть синей стены, окна и тротуара.
Затем аккуратно начните закрашивать парня, чтобы убрать его. с изображения.
Попробуйте выбрать разные области и проверьте, какие из них работают лучше, пока весь человек не будет заменен другими пикселями.
Уменьшите масштаб (Ctrl и -), чтобы увидеть конечный результат. Если ты не делая большой отпечаток своего изображения, вы ни разу не заметите мелких недостатков вы уменьшаете масштаб.
Pinch Tool
С помощью Pinch Tool вы можете корректировать сжатие фотографии, чтобы что-то выглядело более тонким, как тело.
Например, на этой фотографии я ущипну часть талии, чтобы она выглядела более тонкой.
Для этого выберите инструмент «Зажимание» и начните щелкать вокруг талии, чтобы «сжать» ее меньше.
Инструмент «Щипок» слегка искажает окружающую область, поэтому при использовании этого инструмента будьте осторожны, чтобы не переусердствовать.
За несколько щелчков мышью я смогла отрегулировать область талии, чтобы она выглядела стройнее, сохраняя естественный вид.
С Pixlr Photo Editor очень легко редактировать фотографии в Интернете несколькими простыми щелчками мыши, а самое главное — это совершенно БЕСПЛАТНО!
Вы пробовали какие-либо из этих инструментов? Дайте нам знать ваших фаворитов в разделе комментариев ниже!
Ищете забавное приложение для редактирования телефона? Ознакомьтесь с этими популярными сообщениями ниже:
Похожие сообщения
Как удалить фон из видео с помощью VSDC
Людям часто нужно удалить фон из видео и заменить его красивым изображением или другим видео.Технически это можно сделать двумя способами. Первым и самым популярным средством для удаления фона является Chroma Key. Это инструмент, который автоматически определяет однотонный фон и мгновенно удаляет его из видео. Второй способ — это маскирование, и он часто применяется, когда фон, который вы хотите удалить, не является однотонной гладкой сплошной зеленой стеной.
Маскирование требует большого количества ручного редактирования и, следовательно, требует дополнительных навыков и ресурсов ПК. С другой стороны, Chroma Key очень удобен и эффективен.Поэтому мы определенно рекомендуем использовать его всякий раз, когда вам нужно изменить фон видео. Теперь давайте посмотрим, как это сделать в бесплатном редакторе видео VSDC.
Как удалить фон из видео с помощью VSDC
После того, как вы загрузите VSDC Video Editor на свой компьютер, запустите программу и импортируйте видео со сплошным цветным фоном.
После того, как видео будет размещено на шкале времени, вам необходимо применить к нему эффект Chroma Key. Перейдите в «Видеоэффекты» в верхнем меню, выберите «Прозрачный» и перейдите к «Удаление фона».Обратите внимание: вы не сразу увидите, что зеленый цвет будет удален со сцены, но вы заметите новый слой на временной шкале, который называется Background Remover1 . Щелкните его правой кнопкой мыши, чтобы открыть окно «Свойства» (если оно не открылось автоматически). См. Иллюстрацию ниже.
В настройках удаления фона вы заметите «Цвет хромакея». Используйте инструмент «Пипетка», чтобы получить цвет прямо со сцены. Для этого просто щелкните значок пипетки, а затем щелкните в любом месте фонового изображения — программа автоматически определит цвет, который необходимо удалить.
Иногда даже после удаления фона из видео вокруг объекта остается тонкая зеленая рамка. Обычно это происходит, когда фоновый цвет неровный или освещение плохое, что создает заметные тени и блики.
Если есть целая большая область, которая не была удалена, вы можете использовать опцию под названием Добавить дополнительный цвет . Если объект обведен тонкой линией, настройте следующие параметры в окне «Свойства»:
- Мин. Порог яркости (обычно этот параметр нужно увеличить).
- Мин. Порог цветностиU.
- Порог минимальной цветностиV (обычно этот параметр нужно увеличить).
Не существует универсальной комбинации идеальной настройки для этого, потому что каждое видео индивидуально. Итак, мы предлагаем вам вручную поиграть с этими параметрами, проверяя результат в реальном времени на рабочей области.
Если вы используете VSDC Pro, вы можете переключиться в режим HSL для более высокой точности.Чтобы узнать больше о HSL, прочтите это руководство.
Как удалить фон с видео и заменить его изображением
Теперь мы подошли к самому интересному — изменению фона видео. Вот что вам нужно сделать:
Шаг 1: Вернитесь на вкладку Сцена 0 на шкале времени.
Шаг 2: Нажмите зеленую круглую кнопку «Добавить объект» в верхнем меню.
Шаг 3: На вашем ПК выберите видео или изображение, которым вы хотите заменить фон.
Шаг 4: Когда вы это сделаете, новый фон будет размещен перед сценой, поэтому щелкните его правой кнопкой мыши и выберите «Порядок — на один слой ниже».
Шаг 5 : При необходимости скорректируйте результат, переместив или изменив размер объектов.
Как удалить фон с видео с минимальными сбоями
Магия Chroma Key впечатляет, особенно когда вы используете его впервые. И чтобы помочь вам сделать весь процесс максимально гладким, вот три совета:
- Не изменяйте размер или разрешение исходного видео.Если вы это сделаете, соседние цвета могут смешаться, и после удаления фона некоторые объекты получат цветовой тон удаленного фона.
- Постарайтесь использовать фон с равномерным покрытием и при съемке обеспечьте приличный свет. Чем плавнее будет цвет фона вашего видео, тем легче программе будет его обнаружить и полностью удалить.
- Снимаемый объект должен иметь максимальный контраст с фоном. Другими словами, если фон зеленого цвета, не надевайте зеленый цвет, потому что ваша одежда, скорее всего, будет стерта с видео, как и фон.Обычно лучше всего подходят темные цвета, в то время как любой цвет, содержащий зеленый, в конечном итоге может смешаться.
Если вы хотите узнать больше о съемке идеального видео с зеленым экраном при ограниченном бюджете, мы говорили об этом в этом руководстве по программному обеспечению с зеленым экраном. Вы также можете найти там несколько вдохновляющих идей для своего проекта.
Надеюсь, здесь было достаточно подробностей, чтобы вы могли самостоятельно удалить фон из видео. Не стесняйтесь писать нам на Facebook, если у вас есть какие-либо вопросы!
И не забудьте подписаться на наш канал на YouTube, где мы каждую неделю делимся новыми приемами редактирования видео.



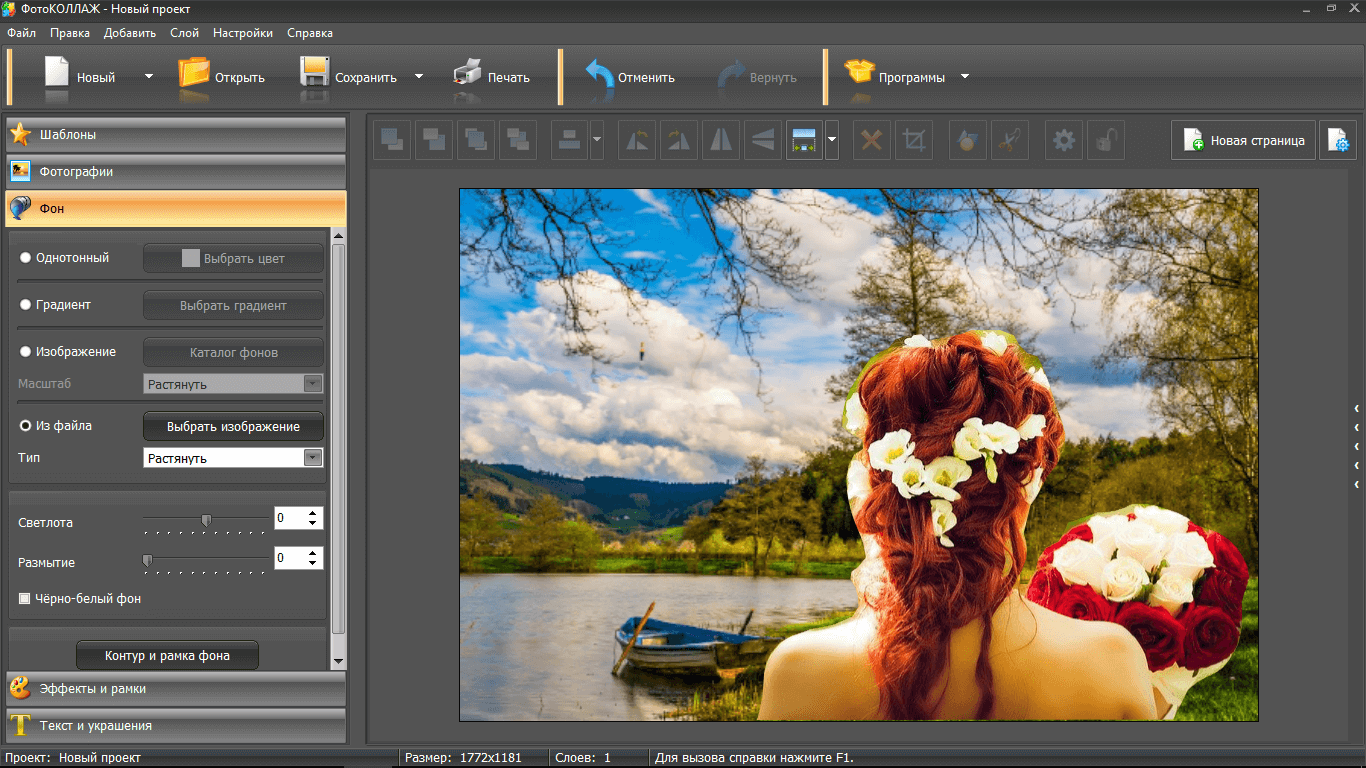 Но здесь есть нюансы в настройках. Нужно устанавливать уровень допуска. Если вы поставите допуск 1%, убираться будет строго тот цвет, на который вы кликнете первым, а оттенки его останутся. Если поставить допуск больше, то будет стираться не только цвет, ставший отправной точкой, но и близкие ему оттенки.
Но здесь есть нюансы в настройках. Нужно устанавливать уровень допуска. Если вы поставите допуск 1%, убираться будет строго тот цвет, на который вы кликнете первым, а оттенки его останутся. Если поставить допуск больше, то будет стираться не только цвет, ставший отправной точкой, но и близкие ему оттенки.


 Всё это возможно с удобной опцией «Фотомонтаж», вы найдёте её в меню «Оформление».
Всё это возможно с удобной опцией «Фотомонтаж», вы найдёте её в меню «Оформление».
