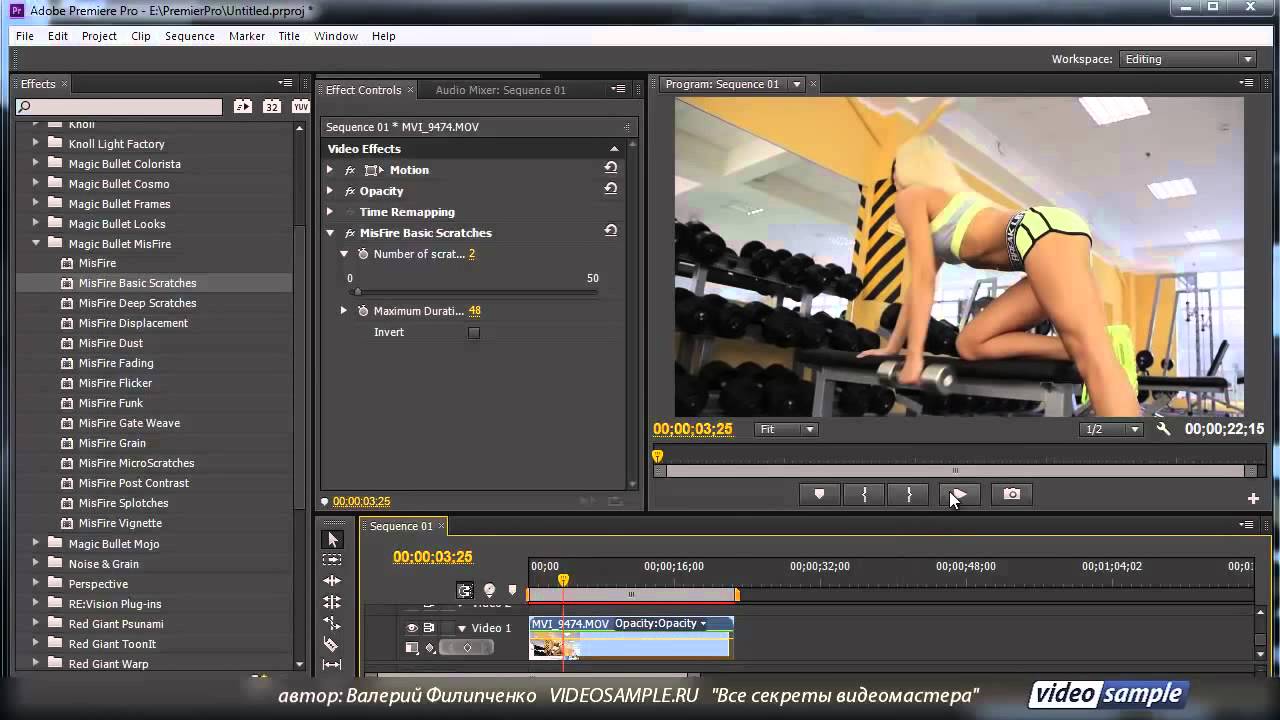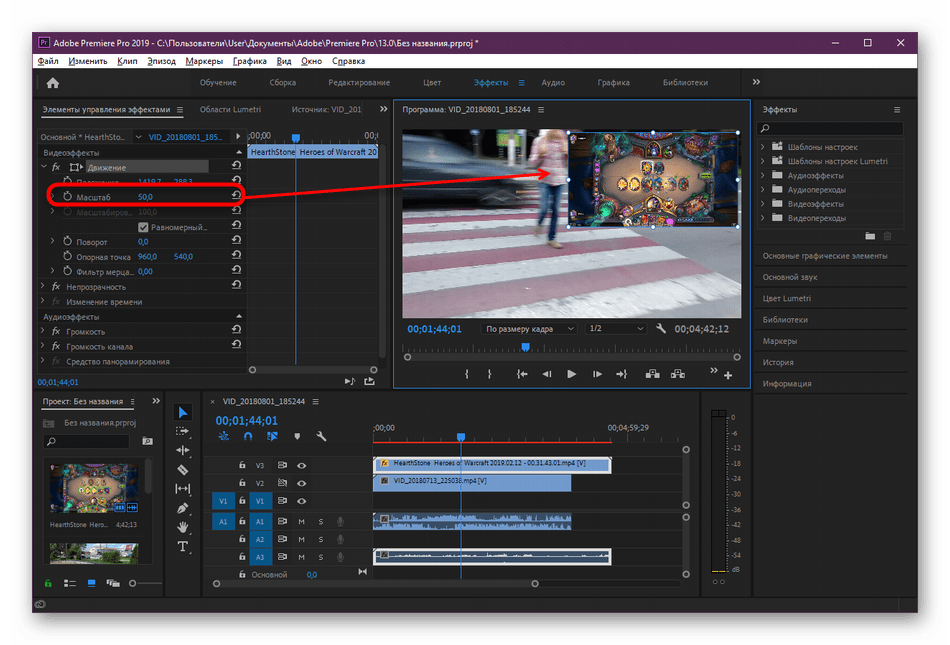Справочник по эффектам
Эффект NewBlue Cartoonr Plus — это новинка в списке эффектов, которые можно применять к фрагментам ролика в Adobe Premiere Elements Editor. В результате применения этого эффекта видеоклип выглядит как мультфильм. С его помощью можно превратить видеоклип в мультипликационный фильм.
Результат применения эффекта можно настроить с помощью разных параметров.
Плотность
Количество прорисовываемых линий. При самом низком значении прорисовываются только самые основные и самые простые линии.
Очистить
Удаление грязи и шума между линиями.
Ширина
Ширина линий. Чем больше значение, тем толще линии.
Смешать
Интенсивность черных линий на изображении. Чем больше значение, тем выразительнее черные линии.
Слои
Количество слоев краски, наложенных на изображение. Чем меньше значение, тем резче слои и переходы. Чем больше значение, тем мягче переходы.
Плавное
Мягкость краев слоев. Чем меньше значение, тем острее и резче края слоев. При больших значениях края слоев не совпадают с контурными линиями.
Резкость
Повышение резкости краев слоев. Чем больше значение, тем резче и отчетливее края.
Затенение
Добавление плотной тени вокруг краев объектов на изображении для выразительности.
Изменение цвета
При изменении значения цвета заменяются другими, которые попадают в спектр основного цвета.
Цвет
Насыщенность цвета. Меньшие значения соответствуют монохромным изображениям. Высокие значения обеспечивают яркие, живые цвета.
Яркость
Общая яркость изображения.
Контрастность
Повышение контраста между темными и светлыми областями.
Смешение
Смешение исходного изображения с мультипликацией. Чем меньше значение, чем ближе изображение будет к оригиналу. Чем больше значение, тем более выразительным будет мультипликационный эффект.
15 Лучших Плагинов Adobe Premiere для Эффектов и Переходов
Mar 22, 2021• Проверенные решения
Например, вы можете добавить бесплатные шаблоны заголовков Adobe Premiere, чтобы сделать ваше видео превосходным.
Хотя список у всех будет разным в зависимости от того, для чего они используют Premiere, вот мой выбор инструментов и эффектов, которые я считаю наиболее полезными.
Лучшая альтернатива Adobe Premiere — FilmoraPro
Premiere превосходен, если вы можете найти лучший плагин Adobe Premiere по времени и цене.
 Эта программа разработана для профессионалов, которые хотят легко снимать видео или хотят перейти на профессиональный уровень его редактирования.
Эта программа разработана для профессионалов, которые хотят легко снимать видео или хотят перейти на профессиональный уровень его редактирования.Для переходов в нем есть различные встроенные творческие инструменты, включая растворение, движение, масштабирование и многое другое. Для эффектов вы можете без усилий использовать кинематографические эффекты.
Неограниченное количество треков может обогатить вашу историю различными видео и аудио. Скачайте бесплатно, чтобы попробовать!
Вам также может понравиться:
Как Использовать Adobe Premiere Pro >>
Как Добавить Переходы в Adobe Premiere Pro >>
Перед тем, как выбрать плагин, вы должны рассмотреть вопрос о совместимости и расширяемости в случае, если плагин не работает с Premiere. Вы также можете посетить базу данных поиска партнеров Adobe, чтобы наладить более тесные отношения с разработчиками по всему миру, если вы хотите найти партнеров по плагинам.
Часть 1: 15 Лучших Плагинов Adobe Premiere Pro для Переходов и Эффектов
1After Effects
Кто-то может сказать, что это обман, но для меня это дополнение номер один для Premiere. Для этого есть причина, и она заключается в том, что After Effects позволяет вам создавать все, о чем вы можете мечтать, в среде Premiere.
Графика, переходы, заголовки и шаблоны, композиции и множество других параметров можно создавать и импортировать непосредственно в Premiere. Они идеально интегрируются и позволяют плавно переходить между проектами Premiere, создавая эффект или графику в After Effects.
В этом списке присутствуют и другие плагины, которые чрезвычайно подходят для определенного сценария, но не имеют той широты возможностей, которую предлагает After Effects.
Это лучшие плагины Adobe Premiere для загрузки.
Цена: $20.99/в месяц
Характеристики
- Крутая кривая обучения: Мы должны признать, что создавать плагины Adobe Premiere с эффектами непросто, но если вы узнали, как это сделать, вы — мастер.

- Анимация: Если вам нравится видео в стиле анимации, вы можете использовать его для создания плагинов для анимации Adobe Premiere.
2Neat Video
Neat Video — отличный плагин для Premiere, в отличие от After Effects, у него есть единственная функция — шумоподавление. У него это очень хорошо получается.
Несмотря на то, что технологии камеры развиваются с поразительной скоростью, все еще существуют обстоятельства, когда даже лучшие камеры, доступные нам, создают видео, которое слишком шумно для его предполагаемого использования, и именно здесь на помощь приходит Neat Video.
Он работает как видеофильтр в среде Premiere. Его можно применить к последовательности в целом любого количества отдельных клипов в последовательности по желанию.
Несмотря на то, что Neat Video нацелен на снижение шума для современных цифровых камер, он также очень полезен в процессе оцифровки старых видеокассет или пленки. Его можно использовать для очистки полученного цифрового файла.
Цена: $74.9/в месяц
Характеристики
- Подводные снимки: С помощью этого плагина вы можете делать подводные снимки. С его помощью вы сможете сделать свое видео красивее.
- Точность и эффективность: Как лучший плагин Adobe Premiere, он может предложить вам точный эффект.
3Final Effects
Вспомогательный набор эффектов и переходов, если он был, Final Effects плавно интегрирует с Premiere и включает более 120 различных элементов. Если вы хотите расширить свою библиотеку эффектов, но у вас нет особых требований, тогда этот продукт для вас. Мне особенно нравится эффект трехмерного рельефа, но здесь есть что-то для каждого типа проекта, о котором вы только можете подумать.
Цена: $2495 за все пакеты
Характеристики
- Стилизованные образы: Он предлагает различные фильтры для использования.
- Автоанимация переходов: Вы можете сделать переходы стиля анимации автоматически.

4Magic Bullet Looks
Это замечательный плагин, который в первую очередь предназначен для обработки цвета, но включает в себя множество опций, которые делают его гораздо более полезным. Цветовая отделка — высший класс. Он поставляется с более чем 100 включенными предустановками, организованными по категориям, чтобы вы могли быстро найти нужный для своего проекта, а также с возможностью точной настройки и сохранения результатов в виде пользовательских предустановок, что означает безграничные возможности для получения нужного унифицированного внешнего вида, который вы хотите для вашего проекта.
Кроме того, параметры искажения линз и освещения позволяют вносить коррективы или стилизованные изображения, дополняющие выбранный цвет.
Цена: $899
Характеристики
- Отличная совместимость: Хорошо работает на Windows и Mac.
- Цена: Цена может быть выше, чем мы думали.
5Flicker Free
Это довольно специфический плагин, который подойдет не всем, но если вы являетесь постоянным сторонником покадровой или замедленной съемки, это плагин, который станет вашим лучшим другом на всю жизнь.
Flicker-free нормализует экспозицию и устраняет мерцание. Он не только работает с покадровой съемкой, но и может решить аналогичные проблемы с замедленной съемкой и даже помочь с эффектом прокрутки, который вы можете получить от светодиодного освещения и компьютерных мониторов.
Он работает из Premiere и поставляется с полезными пресетами, чтобы максимально упростить процесс. Тем не менее, все они могут быть индивидуально настроены, если это необходимо для получения идеальных результатов.
Цена: $79/$99.
Характеристики
- Свободный рабочий процесс: Опыт работы отличный, если попробовать.
- Промежуток времени: Вы можете улучшить покадровое или замедленное видео с помощью специального плагина Premiere..
6Damage
Еще один замечательный плагин, который очень специфичен в своем использовании, — Damage. Несмотря на название, он представляет собой плагин неразрушающего фильтра, который имитирует зернистость, глюки, линии сканирования и зернистость старой пленки. Для использования доступно более 80 пресетов, и, хотя его использование не будет широко распространено, для создания эффекта старины нет ничего лучше.
Несмотря на название, он представляет собой плагин неразрушающего фильтра, который имитирует зернистость, глюки, линии сканирования и зернистость старой пленки. Для использования доступно более 80 пресетов, и, хотя его использование не будет широко распространено, для создания эффекта старины нет ничего лучше.
Цена: $299
Характеристики
- 5 наборов инструментов: Он включает в себя 5 плагинов Adobe Premiere
7Rays
Это хороший плагин, который позволяет создавать, как вы уже догадались, Rays. Точнее, это лучи света. Атмосферные, красивые, там может быть много вещей, что не ставит под сомнение эффективность этого плагина при имитации световых лучей. Он превосходный, как видно на этом рекламном изображении.
Цена: $95
Характеристики
- Только лучи: Если вы любите лучи, этот плагин не разочарует вас.
- Естественное освещение: Этот Premiere предлагает естественное освещение.

8 Coremelt
Еще один продукт в стиле «бокса трюков», Coremelt, включает в себя огромное количество, а именно более 220 эффектов и переходов.
Огромное количество опций в пакете делает его незаменимым для любого начинающего видеоредактора.
Цена: $199
Характеристики
- Хорошо продуманный: Вы можете создавать отличные плагины для Adobe Premiere, поскольку он хорошо разработан. Пользоваться им легко и быстро.
- Разнообразные плагины: Он предлагает более чем 220 плагинов Premiere для загрузки.
9VitaScene
Это профессиональный пакет эффектов и переходов, поднимающий планку возможностей. Мне больше всего нравится регулировка наклона и сдвига, создающая игрушечный пейзаж, который стал популярным в мире фотографии за последние годы.
В пакете Vitascene более 600 эффектов. Это ни в коем случае не самый дешевый продукт, но он нацелен непосредственно на профессиональную продукцию и обладает необходимым качеством для этого.
Цена: $599
Характеристики
- Настраиваемые плагины: Вы можете настроить свои плагины после загрузки.
- Высокое качество: все плагины HD качества
10Sapphire
И последнее, но не менее важное: Sapphire — набор, содержащий более 250 эффектов и пресетов для создания инновационных и привлекательных переходов и эффектов в вашей работе.
От светового свечения и бликов до имитации внешнего вида пленки и нескольких сотен других эффектов — каждый найдет что-то для себя.
Цена: $1695
Характеристики
- Основное обновление: Это весомое обновление по сравнению с предыдущими плагинами.
- CPU и GPU: Он хорошо работает на низких CPU и GPU.
11FilmConvert
Если вы хотите быстро придать своему видеоклипу кинематографический вид, вот еще один плагин Adobe Premiere, о котором вам следует знать. FilmConvert может помочь вам настроить цвет вашего видео, чтобы вам не пришлось тратить много времени на цветокоррекцию. Вы также можете добавить зернистость пленки в свое видео за несколько кликов. Вы даже можете применить его к видео 4K. Если вы хотите получить настоящий видеоролик о кинопроизводстве, его стоит попробовать.
Вы также можете добавить зернистость пленки в свое видео за несколько кликов. Вы даже можете применить его к видео 4K. Если вы хотите получить настоящий видеоролик о кинопроизводстве, его стоит попробовать.
Цена: $117
Характеристики
- Применены эффекты редактирования видео 6K
- Вы можете использовать 3D-лут для экспорта видео
12UNIVERSE
С помощью UNIVERSE вы можете сделать быстрый и плавный переход. Если вы также хотите осветить свое видео, вы можете добавить его к видео, чтобы создать эффект свечения. Он поддерживает использование горячих клавиш, поэтому редактирование с помощью горячих клавиш может быть действительно полезным. Он хорошо сочетается с Premiere Pro. Вы можете настроить реальные эффекты так, как хотите.
Цена: $199/в год
Характеристики
- Различные эффекты и переходы на выбор
- Вы также можете создать текст в видеоклипе
13Mercalli Pro
Если вы хотите стабилизировать видео в Premiere Pro, используйте этот плагин Adobe Premiere, чтобы сделать ваше видео стабильным.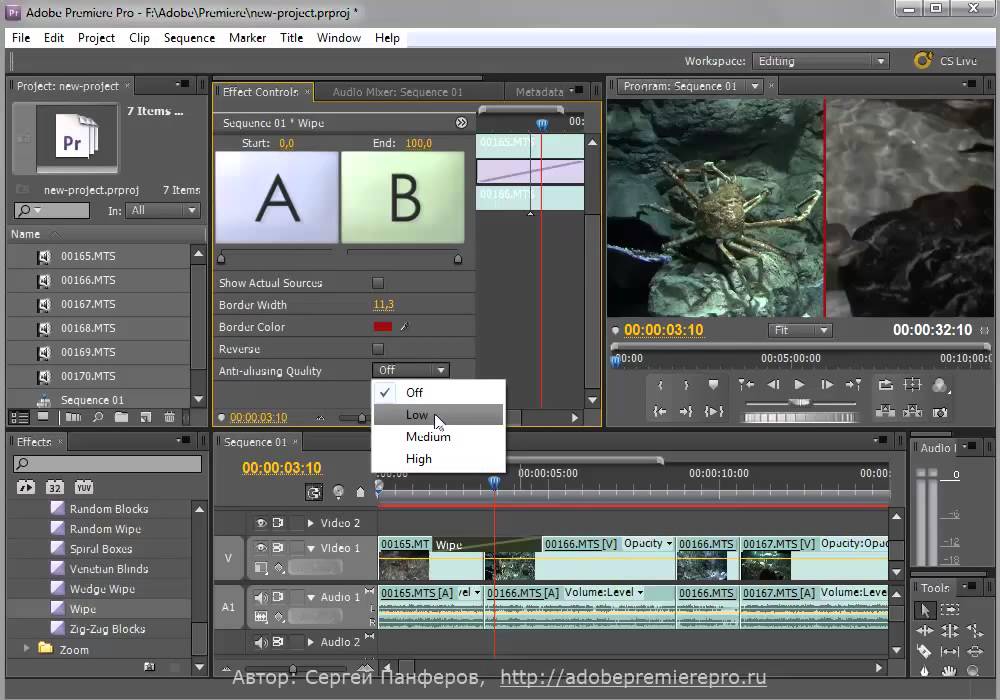 Он поддерживает 3D-стабилизацию для точной настройки. Самое приятное — то, что вы можете быстро сделать ваше видео с помощью этого плагина стабильным. Вы также можете стабилизировать видео с меньшим масштабированием. Он имеет многоядерный процессор для быстрого рендеринга.
Он поддерживает 3D-стабилизацию для точной настройки. Самое приятное — то, что вы можете быстро сделать ваше видео с помощью этого плагина стабильным. Вы также можете стабилизировать видео с меньшим масштабированием. Он имеет многоядерный процессор для быстрого рендеринга.
Цена: $249
Характеристики
- Roller Shutter Compensation для использования профессионалами
- Автоматический выбор профиля для экономии вашего времени
14Separate RGB
Как следует из названия, вы можете использовать эти плагины Adobe Premiere для разделения красного, зеленого и синего цветов. Вы также можете перемещать, размывать эти 3 цветовых канала, что очень полезно, когда вы хотите исказить RGB. Плавающие лицензии доступны при выборе типа лицензии, но это работает только с Сервером Плавающих Лицензий.
Цена: $29.99
Характеристики
- Искажение объектива по каналу RGB
- Он хорошо сочетается с Adobe Premiere Pro
15BORIS FX SAPPHIRE V11
Если вы хотите улучшить свои навыки редактирования видео до более высокого уровня, вы можете использовать BORIS FX SAPPHIRE V11 в качестве своих профессиональных плагинов.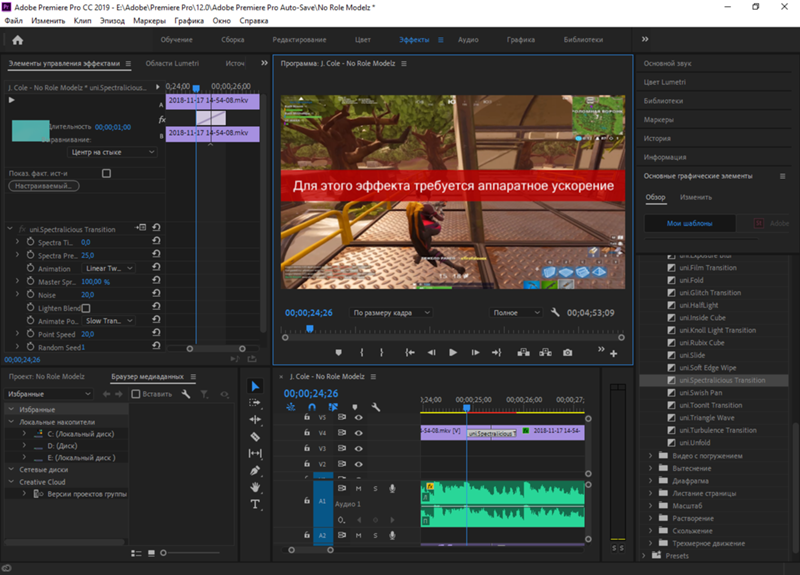 Он включает более 3000 пресетов и некоторые другие популярные пресеты, такие как WHIPLASH TRANSITION, GLITCH и SHAKE. Вам просто нужно импортировать эти плагины, чтобы сделать ваше видео более мощным.
Он включает более 3000 пресетов и некоторые другие популярные пресеты, такие как WHIPLASH TRANSITION, GLITCH и SHAKE. Вам просто нужно импортировать эти плагины, чтобы сделать ваше видео более мощным.
Цена: $1695
Характеристики
- Вы можете создать потрясающее органическое видео, добавив этот плагин
- Он включает в себя 270 визуальных эффектов, которые делают редактирование весьма мощным.
Часть 2: Часто Задаваемые Вопросы о Плагинах Adobe Premiere
1. Как добавить плагины в Premiere Pro на Mac?
Добавление плагинов Premiere Pro на Mac больше не является сложной задачей. Выполните следующие шаги, чтобы добавить плагины:
- Выберите браузер Safari на вашем Mac.
- Перейдите в настройки и выберите веб-сайт.
- Установите флажок, чтобы включить плагин.
- Для плагина Adobe Premiere Pro вам также может потребоваться включить плагин для каждого веб-сайта, который вы используете.

Мы надеемся, что следование этим простым действиям решит проблему с плагином на Mac.
2. Где находятся плагины Premiere Pro?
Вам необходимо проверить папку приложения на вашем устройстве, чтобы найти расположение плагинов Premiere Pro. Найдя папку с приложением, щелкните папку правой кнопкой мыши.
Щелчок правой кнопкой мыши покажет содержимое пакета в этой папке. Там вы найдете плагин Premiere Pro. Надеюсь, вы без проблем найдете плагин.
Вывод
Если вы устали от использования Adobe Premiere, почему бы не выбрать Wondershare Filmora? Это профессиональное программное обеспечение для редактирования видео, которое может оживить вашу историю. Оно простое в использовании по сравнению с Premiere. У вас будет больше контроля над видеоэффектами и переходами. Автоматическая цветокоррекция и автоматическая синхронизация звука помогут вам сэкономить много времени. Поэтому, если вы хотите испытать новый способ редактирования видео, загрузите Wondershare FilmoraPro прямо сейчас!
Поэтому, если вы хотите испытать новый способ редактирования видео, загрузите Wondershare FilmoraPro прямо сейчас!
Liza Brown
Liza Brown является писателем и любителем всего видео.
Подписаться на @Liza Brown
Как сделать свои собственные предустановки Adobe Premiere Pro
Вы устали от выполнения тех же повторяющихся задач в Premiere Pro? Часто ли вам становится скучно и вы тратите время на обыденные и повторяющиеся правки, а не на забавную и творческую задачу создания видео?
Предварительные настройки Premiere Pro — отличный способ автоматизировать повторяющиеся задачи и освободить себя от творческой стороны редактирования. Вот все, что вам нужно знать …
Работа с эффектами в Premiere Pro может быть сложной для вашего компьютера, поэтому, если ваш компьютер не справляется, вам следует изучить автономное редактирование видео.
,
Зачем использовать пресет Premiere Pro Effects?
Пресеты эффектов могут сэкономить вам много времени.
Если вы видеоредактор или создатель контента YouTube, у вас могут быть десятки эффектов или общих задач редактирования, которые вы выполняете для каждого видео. Благодаря предустановленным эффектам вы можете ускорить рабочий процесс одним щелчком мыши. Вот некоторые общие задачи по редактированию, которые я выполняю при редактировании некоторых наших обзорных видео здесь, в MakeUseOf:
- Применить эквалайзер, сжатие и настроить усиление закадрового
- Применить узкий 300 Гц вырезать для фоновой музыки
- Анимация ключевых кадров для поворота, масштаба и положения
Эти изменения занимают всего несколько минут, но в течение всего редактирования видео они могут составлять до нескольких часов. Это может звучать банально, но время — деньги, когда дело доходит до редактирования видео, и экономия двух-трех часов на каждом видео приводит к огромному увеличению времени и производительности в течение нескольких недель и месяцев.
Как сделать свои собственные пресеты
Для того, чтобы сохранить ваши собственные пресеты, вы должны использовать Эффекты управления Панель и выполнить первоначальное редактирование. Это может быть ускорение, творческий переход или даже простое увеличение громкости.
Для этого примера. Я использовал Угловой штифт эффект:
Создать пресет из одного эффекта очень просто. Щелкните правой кнопкой мыши имя эффекта на панели управления эффектами и выберите Сохранить пресет:
Вам будет предложено ввести имя и описание. Введите подходящий текст и оставьте Тип по умолчанию Масштаб. Нажмите Хорошо и вы сделали. Ваша первая предварительная настройка завершена, менее чем за 30 секунд.
Если вы хотите сохранить несколько эффектов в одной предустановке, удерживайте команда ключ на macOS или контроль ключ на Windows, и нажмите, чтобы выбрать несколько эффектов. Когда эффект выбран, он станет светло-серым.
Когда эффект выбран, он станет светло-серым.
Когда пришло время использовать ваш пресет, вам нужно будет открыть Последствия панель, найденная в Окно > Последствия меню. Разверните Пресеты папку, или используйте панель поиска, чтобы найти свой пресет.
Нажмите и перетащите свой пресет на клип на временной шкале или выберите клип, а затем нажмите и перетащите свой пресет на Видео эффекты раздел Эффекты управления панель. Панель управления эффектами теперь отображает все эффекты, настройки и ключевые кадры, которые вы создали при первом сохранении пресета.
Расширенные пресеты: установка якорей в точки входа или выхода
При первом создании предустановки вам будет предложено указать Тип, который по умолчанию Масштаб.
Этот тип используется только тогда, когда вы использовали ключевые кадры в вашей предустановке. Он определяет продолжительность и обработку ключевых кадров при применении предустановки.
Когда вы используете Масштаб, Premiere Pro будет регулировать продолжительность эффекта в зависимости от длины вашего клипа. Если вы создали свой эффект с продолжительностью 24 кадра и перетащили его в клип с продолжительностью 48 кадров, то Premiere Pro расширит эффект, чтобы охватить всю продолжительность 48 кадров.
Это хорошо в большинстве случаев, но это не всегда то, что вы хотите. Типы Привязка к точке, а также Якорь в Out Point оба привязывают эффект к точке In или Out соответственно. Это сохранит продолжительность, которую вы определили при создании.
Если вы создаете ключевой кадр продолжительностью 24 кадра и привязываете его к точке начала при применении, ваш клип начнет предварительную настройку в начале клипа, а затем продолжит работу в течение 24 кадров.
Если привязка к точке выхода, предустановка начнется за 24 кадра до конца клипа.
Эти типы являются очень мощным способом настройки ваших пресетов.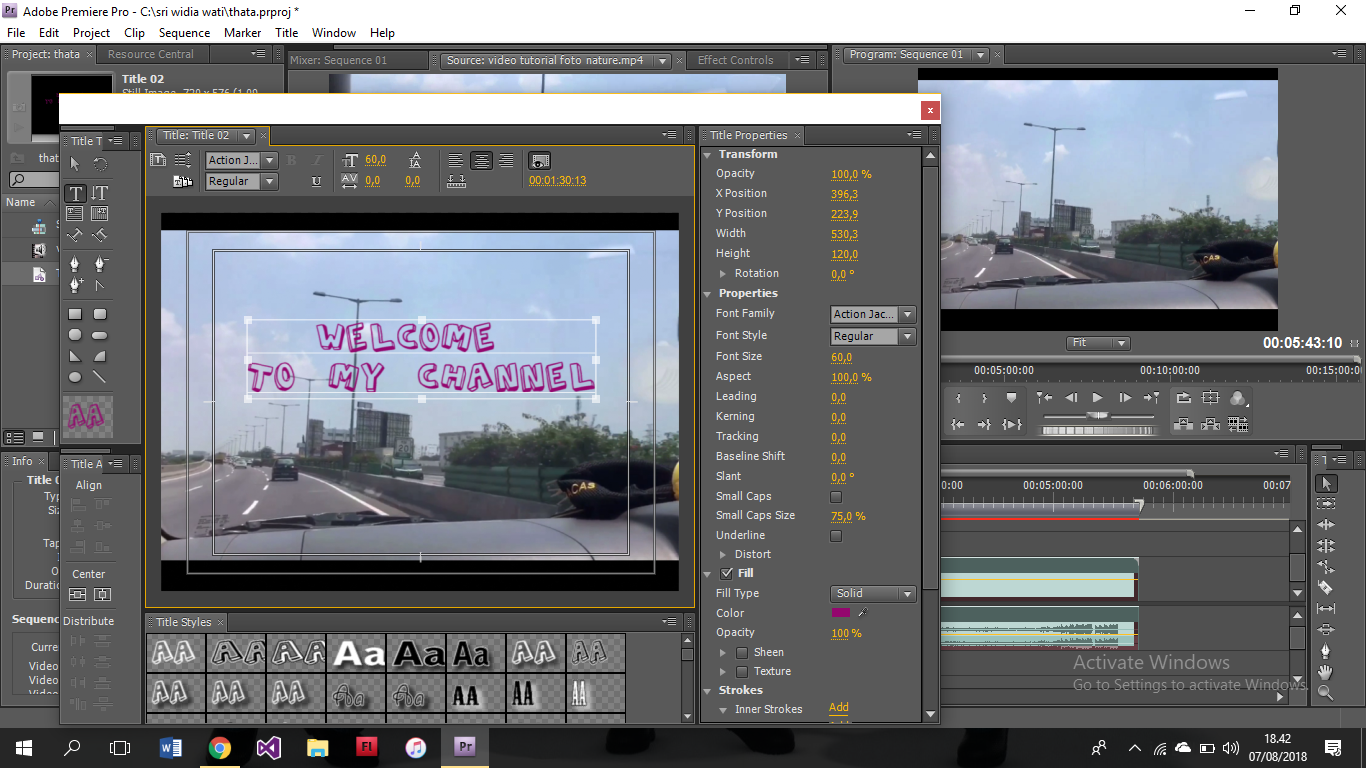 Если вы до сих пор не знаете, как они работают, лучший способ научиться — это создавать пресеты с каждым из выбранных типов, а затем перетаскивать их на клип и проверять ключевые кадры внутри Эффекты управления панель.
Если вы до сих пор не знаете, как они работают, лучший способ научиться — это создавать пресеты с каждым из выбранных типов, а затем перетаскивать их на клип и проверять ключевые кадры внутри Эффекты управления панель.
Как изменить ваши собственные пресеты
Если вы хотите изменить имя, тип или описание предустановки, все, что вам нужно сделать, это Правый клик на вашей предустановке внутри Последствия панель и выберите Предустановленные свойства. Вам будет представлено то же меню, которое вы использовали, когда изначально создавали пресет.
Если вы хотите изменить эффекты или свойства эффектов в пределах предустановки, вам нужно создать новую предустановку на основе старой. Это простой процесс:
- Перетащите ваш пресет на клип.
- Изменить свойства эффектов.
- Создайте новый пресет с вашими измененными эффектами.
- Удалить старую предустановку.
Как импортировать и экспортировать ваши пользовательские пресеты
Это очень простой процесс для импорта или экспорта пользовательских настроек.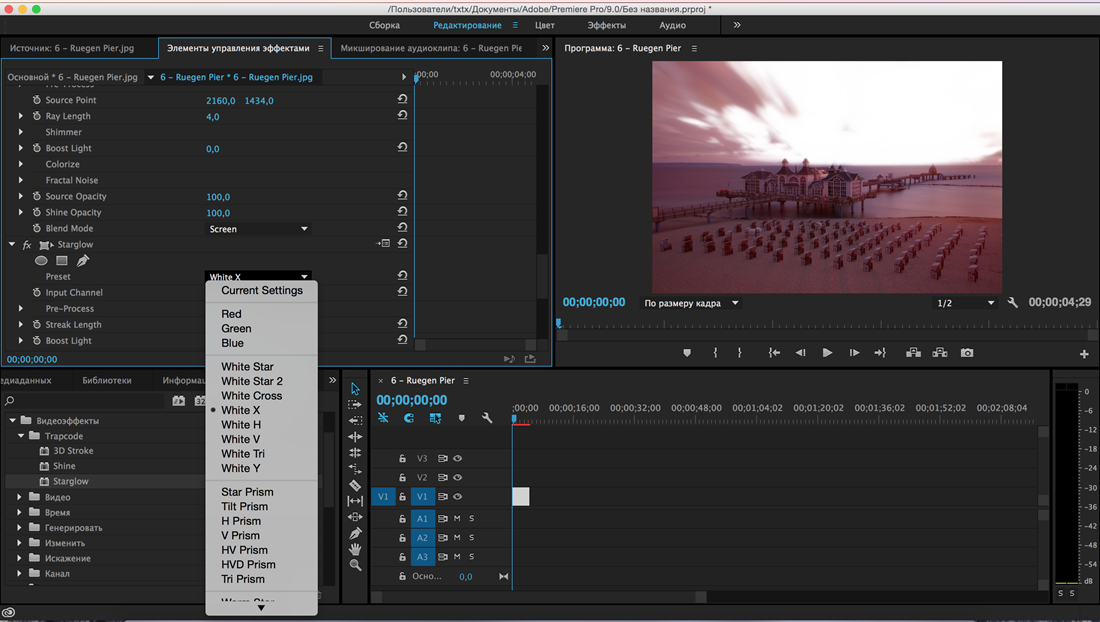 Начать с Правый клик внутри папки предустановок в Последствия панель. Выберите любой Импорт пресетов или же Экспорт пресетов.
Начать с Правый клик внутри папки предустановок в Последствия панель. Выберите любой Импорт пресетов или же Экспорт пресетов.
Adobe Premiere Pro предложит вам указать местоположение файла. Выберите папку для хранения ваших предустановок (при экспорте) или ранее экспортированный файл (при импорте). Нажмите Хорошо и Premiere Pro заполнит папку с вашими пресетами или создаст файл, содержащий ваши пресеты.
Сколько времени вы сэкономите?
Теперь, когда вы знаете, насколько просто использовать шаблоны с Adobe Premiere Pro, нет никаких причин не использовать их. От работы с LUT
разрезать видео на клипы
Есть множество задач, которые могут выиграть от создания пользовательских пресетов.
Использование эффектов освещения в Premiere Pro
С помощью Эффектов освещения в Premiere вы можете добавить искусственный свет в ваш проект или наложить утечки света и блики на объективе.
Использование световых эффектов в пост-продакшн может быть выгодно, если у вас не было ресурсов, чтобы снять эффект камерой. Хотя практические эффекты освещения лучше, иногда с помощью инструмента «Эффекты освещения» в Premiere можно сохранить кадр.
В этой статье я собираюсь углубиться в то, как вы можете использовать инструмент «Эффекты освещения» для создания эффекта освещения прожектором, направленного света или даже для небольшого изменения цвета в Premiere.
Давайте начнем!
Инструмент «Эффекты освещения в Premiere»
Откройте Premiere и перетащите свой клип на шкалу времени. На вкладке «Эффекты» перейдите на вкладку «Видеоэффекты», «Изменить», а затем перетащите «Эффекты освещения» на клип. На вкладке «Элементы управления эффектами» теперь есть доступ к световым эффектам.
Существует множество параметров, которые вы можете изменить, но давайте начнем с основных типов источников света, доступных в меню «Тип освещения»: прожектор, направленный и ненаправленный.
Прожектор
Очевидно, этот эффект освещения выглядит как прожектор, который можно найти на съемочной площадке. Он создает заостренный искусственный свет, который можно настроить с помощью нескольких параметров:
- Большой радиус — изменяет размер источника света.
- Малый радиус — меняет распространение света.
- Угол – меняет угол освещения.
- Фокус — регулирует точку фокусировки света.
- Интенсивность — меняет силу света.
Ненаправленный.
Тип освещения «Ненаправленный» обеспечивает идеально круглую форму света. В «Ненаправленном» освещении используются те же инструменты, что и в инструменте «Прожектор», за исключением угла, малого радиуса, угла и фокуса.
Направленный
Тип освещения «Направленный» регулирует фактические источники света в вашем клипе. Здесь вы можете отрегулировать цвет света или даже увеличить интенсивность. Направленный свет, похоже, не обладает той же мощностью, что и два других типа освещения, но вы можете использовать его в качестве фактического регулятора экспозиции.
Направленный свет, похоже, не обладает той же мощностью, что и два других типа освещения, но вы можете использовать его в качестве фактического регулятора экспозиции.
Регулировка внешнего освещения
Если вы хотите отрегулировать цвет света, на который не влияет искусственный свет, который вы добавили, в вашем распоряжении есть настройки окружающего освещения. Параметр «Цвет окружающего освещения» изменит цвет выбранного вами источника света. Вы также можете отрегулировать интенсивность окружающего освещения и экспозиции.
Если вам нужно еще больше параметров для настройки искусственного освещения, переключитесь на настройки поверхности (Глянец поверхности и Материал Поверхности). Эти две настройки регулируют мощность и растушевку источника света.
Пресеты эффектов освещения
Помимо эффектов освещения в Premiere, в своём проекте вы также можете использовать готовые наборы освещения. Это свет, записанный в студии на черном фоне. Так вы сможете добавить дного клипа, чтобы добавить интересные световые эффекты. Затем поиграйте с настройками непрозрачности, чтобы свет выглядел так, как будто это действительно реальный источник света в вашем видео.
Затем поиграйте с настройками непрозрачности, чтобы свет выглядел так, как будто это действительно реальный источник света в вашем видео.
Вы можете бесплатно загрузить 16 объемных пресетов освещения, доступных на RocketStock.
Библиотеки и эффекты в Adobe Premiere Pro. Эффекты в программе Adobe Premiere Pro Как добавлять эффекты в адоб премьер
Neat Video — это внешний модуль для Adobe Premiere Pro и Adobe Premiere Elements, обеспечивающий снижение видеошума. Модуль эффективно снижает случайные шумы, зернистость пленки, аналоговые помехи и артефакты сжатия. Neat Video содержит адаптивные внутрикадровый и временной фильтры, которые на сегодняшний день обеспечивают самое тщательное уменьшение видеошумов: шумы устраняются, а фактические детали полностью сохраняются.
ACCEVOLUTION
Бесплатная версия предоставляет высококачественный переход-стирание с большим количеством настраиваемых параметров, которые позволяют скорректировать каждый переход точно в соответствии с потребностями. Это эффект стирания, который позволяет настроить угол перехода. Даже бесплатная версия предусматривает возможность аппаратного ускорения.
Это эффект стирания, который позволяет настроить угол перехода. Даже бесплатная версия предусматривает возможность аппаратного ускорения.
Transition Designer Lite предоставляет подключаемый модуль для создания переходов с эффектом стирания, выталкивания, растворения и барабана, включая несколько вариаций. Например, можно растушевать края, изменить направления или просто добавить свечение или испарение на всех переходах (кроме барабана).
Вы целеустремленный профессиональный редактор, которому приходится работать в жестких временных рамках, удовлетворяя растущие запросы клиентов? Если вы избегаете дешево выглядящих переходов и хотите получить в высшей степени совершенный инструмент, который поможет претворить все замыслы в жизнь, тогда вам нужен TRANSITION DESIGNER!
Split Screen Designer позволяет удивительно быстро и качественно создать привлекательный эффект разделенного экрана. Нет необходимости в программировании. Все действия можно выполнять щелчками мыши. Любой конфигурацией разделения экрана можно точно управлять посредством ключевых кадров. Всего несколько щелчков мышью в Premiere Pro, и вы получите эффект разделенного экрана, прямо как в лучших телесериалах!
Всего несколько щелчков мышью в Premiere Pro, и вы получите эффект разделенного экрана, прямо как в лучших телесериалах!
Boris FX
Комплект важных визуальных эффектов
Лучшие специалисты по анимированной графике и визуальной графике предпочитают профессиональные эффекты Boris FX Sapphire. С легкостью создавайте великолепные фотореалистичные виды. Добавляйте любимые световые эффекты и свечения Голливуда. 50 гладких перетаскиваемых переходов позволяют полностью отказаться от белых вспышек. Добавляйте модные глючные и цифровые эффекты повреждения. Быстро отслеживайте и маскируйте объекты с помощью встроенного инструмента Mocha, получившего награду от Американской академии киноискусств. Создавайте собственные виды с помощью мощного средства создания эффектов и переходов Sapphire. Также доступно многое другое! Комплект содержит более 270 эффектов и более 3000 стилей. Стили можно сохранять или совместно использовать во всех поддерживаемых основных приложениях для работы с видео, что позволяет реализовать плавно интегрированные рабочие процессы между отделами, которые занимаются окончательным монтажом. Sapphire для Adobe поддерживает и After Effects и Premiere Pro.
Самый полный набор инструментов на основе внешних модулей
Boris FX Continuum — наиболее полный набор инструментов на основе внешних модулей для редактирования, анимационного дизайна и визуальных эффектов. Мощные инструменты восстановления изображений, включая отмеченный наградой Американской академии киноискусств инструмент Primatte keying tech, ускоряют исправление несовершенных кадров. Title Studio облегчает импорт 3D-моделей непосредственно из Cinema 4D и добавление не зависящих от разрешения анимированных заголовков и элементов в нижней трети экрана в 2D и 3D. Particle Illusion позволяет мгновенно создавать эффекты частиц в реальном времени. Встроенная система планарного отслеживания Mocha, получившая награду от Американской академии киноискусств, используется для быстрого отслеживания и маскирования. Добавляйте эффектные переходы. Также доступно многое другое! Комплект содержит более 250 эффектов и более 4000 стилей. Стили можно сохранять или совместно использовать во всех поддерживаемых основных приложениях для работы с видео, что позволяет реализовать плавно интегрированные рабочие процессы между отделами, которые занимаются окончательным монтажом. Continuum для Adobe поддерживает и After Effects и Premiere Pro.
Планарное отслеживание и маскирование, отмеченное наградой от Американской Академии киноискусств
Внешний модуль Mocha Boris FX Pro для планарного отслеживания и маскирования позволяет быстро работать с передовыми визуальными эффектами и завершающими задачами, что значительно экономит время занятых редакторов, художников и композиторов. Обрабатывайте самые сложные снимки отслеживания движения, включая снимки с размытыми или прегражденными объектами. Модуль Remove с графическим ускорением позволяет автоматически избавляться от нежелательных элементов, таких как провода. Усовершенствованные маскирующие инструменты облегчают ротоскопирование с использованием меньшего количества ключевых кадров. Сделав всего несколько щелчков мышью, можно заменять кадры. Стабилизируйте кадры, на которых заметна дрожь камеры, и исправляйте искажения объектива. Включает в себя оптимизированные инструменты для моно- и стереоскопических материалов 360/VR, которые ускоряют выполнение задач окончательного монтажа видео с эффектом погружения. Также доступно многое другое! Mocha Pro для Adobe поддерживает After Effects и Premiere Pro, создавая плавно интегрированный рабочий процесс.
Мощный новый 64-разрядный генератор частиц и анимационного дизайна Boris FX Particle Illusion в реальном времени помогает редакторам и художникам создавать плавные анимации за несколько минут. Мгновенно добавляйте фотореалистичные эффекты частиц на основе стилей для заголовков, элементов в нижней трети экрана и фоновой графики. В Emitter Library доступен выбор более чем из 3000 стилей, которые добавляются перетаскиванием. Быстро отслеживайте и маскируйте частицы с помощью встроенного инструмента Mocha, получившего награду от Американской академии киноискусств. Также доступно многое другое! Стили можно сохранять или совместно использовать во всех поддерживаемых основных приложениях для работы с видео, что позволяет реализовать плавно интегрированные рабочие процессы между отделами, которые занимаются окончательным монтажом. Particle Illusion входит в состав модулей Continuum и Continuum Particles Unit. Скоро он будет доступен как отдельное приложение с ядром обработки рендеринга. Particle Illusion для Adobe поддерживает After Effects и Premiere Pro.
Conoa
Набор из шести уникальных внешних модулей для добавления видео- и киноэффектов. Модуль Conoa EFX Keep Color позволяет удалять или сохранять в контенте до четырех цветов.
Сворачивайте и разворачивайте сферы, сгибайте цилиндры и создавайте эффекты взрыва куба. Для рендеринга всех фигур используется передовой механизм с функциями преобразования текстур, создания теней и прозрачности. Помимо собственных источников освещения и камер, все внешние модули Conoa EasyShapes взаимодействуют с источниками освещения и камерами After Effects.
CoreMelt
Возможности CoreMelt Complete — от эффектов мягкого естественного свечения и размытия до расширенных инструментов цветокоррекции и мгновенного фотомонтажа, позволят вам сэкономить время работы над проектом независимо от вида редактирования или анимационной графики. CoreMelt Complete включает в себя все восемь продуктов CoreMelt: ImageFlow Fx V2, PolyChrome Transitions V2 TRX, PolyChrome Transitions V2, Delta V, Pigment, Gadget, Luminous и Shatter, предоставляя в общей сложности более 200 внешних модулей с графическим ускорением, позволяющих приступить к реализации проекта и завершить его в кратчайшие сроки. Работает только в macOS X.
ActiveText, теперь доступный для Adobe Premiere Pro и Adobe After Effects, представляет собой набор пяти бесплатных подключаемых модулей, которые могут упростить распространенные задачи быстрого создания текстовых подписей и субтитров. Перетаскивайте их на панель «Таймлайн» и они будут автоматически анимированы. Не требуется никакого кадрирования, просто настройте длину клипа в соответствии с нужной подписью. Можно быстро дублировать подпись, просто скопировав и вставив ее в новый промежуток таймлайна и изменив текст. Перетаскивайте анимированные подписи для выполнения наиболее часто встречающихся задач.
Модуль Lock & Load X, теперь доступный для Adobe Premiere Pro и Adobe After Effects на macOS X, представляет собой простое решение для мгновенной стабилизации. Ваш материал, отснятый вручную, за считанные секунды превратится в профессиональный фильм с естественным и плавным движением объектов в кадре! Не нужно расставлять точки трекинга, просто проанализируйте весь материал и получите результат. Этот модуль исправляет даже материалы со сложными поворотами камеры или нечетким фоном.
Creative Impatience
Этот внешний модуль с поддержкой Adobe Premiere Pro для 64-разрядной ОС Windows 7, macOS X 10.6.x и 10.7.x позволяет обрезать изображения изнутри и снаружи, а затем растушевывать обрезанные границы. Доступен графический пользовательский интерфейс; внешний модуль поддерживает 8-, 16- и 32-разрядные цвета. В Adobe Premiere Pro внешний модуль работает в цветовых пространствах RGB и YUV.
Этот внешний модуль позволяет создать виньетку на исходном клипе. Поддерживаются прямоугольные и эллиптические виньетки. Виньетки можно перемещать и поворачивать, к ним можно применять любой доступный цвет и режим наложения, изнутри или снаружи. Кроме того, можно применять рендеринг только к маске, заменяя в целом исходный слой. Этот внешний модуль поддерживает Adobe Premiere Pro и Adobe After Effects в 64-разрядной ОС Windows 7, macOS X 10.6.x и 10.7.x. Версия Adobe Premiere Pro поддерживает 8-разрядные и 32-разрядные цвета (максимальная разрядность). В After Effects на данный момент поддерживается только 8- и 16-разрядные цвета.
Digieffects
Более десяти лет Delirium являлся стандартом для визуальных эффектов и анимированной графики. Теперь, благодаря оптимизации скорости и полной совместимости с Adobe Creative Suite® 5 и 64-разрядной системой, Delirium v2, включающий 45 различных эффектов, продолжает являться базовым модулем для работы пользователей After Effects и Adobe Premiere Pro. 45 эффектов Delirium v2 представлены в шести категориях: Natural Forces, Special Effects Elements, Color & Style Filters, Patterns & Distortions, Lighting & Glow Effects и Compositing Tools. Эти эффекты позволяют повысить точность и качество встроенных возможностей основного приложения без лишних затрат.
Для тех, кто искал настоящий инструмент для разрушения, для тех, кто желал превратить шедевры в виртуальные руины, и тех, кто писал нам о том, что мечтает о быстром способе устроить цифровое побоище по множеству точно заданных параметров. Мы пробудили древнее зло искажений и помех аналогового сигнала и призвали на службу безжалостные цифровые технологии c артефактами и потерей изображения, чтобы заставить ошибки работать на вашей стороне. Благодаря двум новым эффектам в наборе инструментов для создания повреждений (эффекты старой пленки, дестабилизации и переэкспонирования) вы сможете вернуться назад во времени и не только повредить отснятый материал, но и испортить репутацию оператора.
Digital Anarchy
Beauty Box Video — получивший награду модуль для выравнивания цвета кожи в After Effects и Premiere Pro. Вы сможете дополнить образ актера или модели цифровым макияжем при окончательной обработке с помощью современных алгоритмов распознавания лиц и сглаживания. Beauty Box автоматически определяет оттенки кожи и удаляет дефекты и морщинки, сохраняя важные черты лица. Простое использование, красивое и реалистичное ретуширование. Форматы HD и 4K отображают огромное количество мелких деталей, в том числе дефекты и ошибки макияжа. Beauty Box решает эту проблему и позволяет вашим клиентам выглядеть превосходно.
Модуль Flicker Free обладает внушительным функционалом для устранения мерцания в видео. Он помогает устранить распространенные проблемы с мерцанием: мерцание при ускоренном или замедленном движении, а также мерцание при съемке светодиодов, флуоресцентного света или компьютерных мониторов. Различные шаблоны настроек для устранения распространенных проблем с мерцанием и набор необходимых параметров помогут легко изменить результат. Оцените невероятную эффективность этого модуля, загрузив бесплатную демоверсию.
Digital Film Tools
DFT Film Stocks — это уникальный набор фильтров, симулирующих 288-цветную и черно-белую фотографическую пленку, кинематографическую пленку и исторические процессы фотосъемки. На основе своего опыта в области создания специальных эффектов для сотен художественных фильмов, а также опыта сканирования пленки и техник записи компания Digital Film Tools скрупулезно исследовала и проанализировала различные пленки и создала набор интересных стилей аналоговой фотографии, кинопленки и винтажных эффектов.
Проанализировав яркость, цвет, тон, детальность, зернистость и текстуру некоторых величайших фильмов, картин, фотографий и процессов исторических фотографий мира, компания Digital Film Tools создала средство для применения этих стилей к вашим видеопроектам. Цвет, тон и яркость исходной работы дублируются, а текстура, зернистость и детализация симулируются. Вы также можете использовать собственные изображения и фильмы для создания и повторного применения профилей новых стилей.
Этот внешний модуль позволяет добавить драматичность, совершенство и стиль благодаря потрясающим реалистичным эффектам лучей света, использующим объемное освещение и полутени. Создайте лучи света, пробивающиеся сквозь облака, листву или туман, или лучи, падающие на вас прямо из текста.
reFine — это новый инструмент для добавления к видеозаписи выборочной настройки резкости, улучшения детальности, сглаживания с учетом краев, а также создания эффектов мультфильма и эскиза с помощью высококачественной фильтрации сохранения границ неподвижных и движущихся изображений. Каждое изображение раскладывается на три слоя детализации (грубый, средний и точный), которые затем можно настроить любыми способами, в том числе увеличивая резкость и сглаживая. В сочетании с маскированием эта техника полезна для создания сложных работ.
Film Impact
Бесплатные внешние модули для создания высококачественных переходов в Mac OS и Windows.
Создавайте динамичные проекты с помощью набора из десяти качественных видеопереходов для Premiere Pro. Каждый модуль оснащен мощными инструментами для максимально универсального использования. Бесплатные переходы: Impact Flash, Impact Blur To Color, Impact Push и Impact Roll. Совместимость с ОС Windows и Mac.
Второй набор из десяти качественных видеопереходов для Premiere Pro. Прекрасное дополнение к набору инструментов монтажа и поддержка ускорения графического процессора для обеспечения высокой производительности. Совместимость с ОС Windows и Mac.
Frischluft
Flair предлагает восемь высококачественных эффектов для программ, совместимых с Adobe Premiere Pro, After Effects и Adobe Photoshop®. Среди них эффекты сияния, свечения и сверкания с поддержкой 16-битных изображений и многопроцессорных систем.
Curves представляет собой универсальный и точный инструмент для цветокоррекции. Этот внешний модуль обеспечивает контроль и точность, которые дополняют функции встроенных кривых Adobe Premiere Pro, позволяя извлечь из этого базового средства максимум возможностей.
Lenscare предоставляет эффекты глубины поля и несфокусированного изображения для пост-обработки. Если вам нужен высококачественный эффект размытости с возможностью последующей обработки в 2D, то Lenscare — отличный выбор. Это средство позволит избавиться от чрезмерных временных затрат на рендеринг трехмерных изображений. При разработке этих фильтров основным аспектом было максимальное приближение к реальности. Средство Lenscare доступно в качестве внешнего модуля для программ, совместимых с Adobe Premiere Pro, After Effects и Photoshop.
FxFactory
Набор инструментов для создания визуальных эффектов с непревзойденными функциями и производительностью. FxFactory Pro содержит 176 фильтров, генераторов и переходов для Premiere Pro и After Effects. Эффекты FxFactory Pro поддерживают ускорение средствами графического процессора для достижения непревзойденного уровня производительности при предпросмотре и рендеринге. Внешние модули FxFactory Pro поставляются со множеством встроенных шаблонов настроек, позволяющих опробовать новые режимы отображения с минимальными усилиями и тратой времени. Сохраняйте собственные шаблоны настроек на диск для повторного применения в дальнейшем.
Создавайте эффектные слайд-шоу. Принцип работы Photo Montage довольно прост: выберите стиль анимации и несколько фотографий и предоставьте всю остальную работу модулю. Благодаря интуитивно понятному интерфейсу переупорядочить фотографии или изменить время отображения каждой из них можно в считаные секунды. Неограниченные возможности и простота использования. Полный набор параметров эффектов позволяет опытным пользователям создавать уникальные анимации.
Создайте стиль фотоанимации, ставший популярным благодаря Кену Бернсу. Получайте превосходные результаты без единого ключевого кадра.
Granite Bay Software
GBDeflicker — это внешний модуль для Premiere Pro и After Effects, удаляющий мерцание, появляющееся в случае временной задержки. Мерцание представляет собой стандартную проблему, возникающую при замедленной или покадровой съемке материала с помощью цифровой фотокамеры. Покадровые изменения освещения или экспозиции приводят к ощутимым флуктуациям яркости, или мерцанию.
idustrial revolution
Создавайте эффекты взрыва частиц, разбиения, построения, проявления и переходов.
Объемные световые эффекты и переходы со свечением, вспышками и искажением.
Переходы на основе объектов.
Удобный в использовании счетчик, работающий с равноширинными и пропорциональными шрифтами без искажений.
ISP
ROBUSKEY for Video выполняется на After Effects и Adobe Premiere Pro. Он позволяет пользователям добавлять высококачественные эффекты хромакеинга к видеоклипам с зеленым или синим фоном, например для развевающихся волос или пышных кудрей. Ненужный цвет фона, снятого вместе с объектом, автоматически подстраивается для соответствия составному изображению, а вариации и тени от неровного освещения можно аккуратно убрать. Рендеринг кривых стеклянных поверхностей, например бокалов с вином и прозрачных жидкостей, становится максимально естественным.
ISP 3D Title выполняется на Adobe After Effects и Premiere Pro. Он позволяет пользователям добавлять стереоскопические трехмерные эффекты к субтитрам, созданным на стереоскопическом трехмерном видеоматериале. Работа по настройке текстурирования упрощается. В стереоскопическое трехмерное видео можно превратить не только текст, но и любую двухмерную графику. ISP 3D Preview, включенный в продукт, позволяет быстро просмотреть, как будет выглядеть создаваемый эффект.
ISP Film Color Anti FalseColor выполняется на After Effects и Adobe Premiere Pro. Он позволяет пользователям удалить ложный цвет, возникающий в материалах, снятых камерами DSLR с большим датчиком. Хотя причин возникновения ложного цвета множество, ответ один. Примените этот внешний модуль, и любой ложный цвет будет исправлен на реалистичный даже в ночных видеосъемках.
ISP Film Color Like HDR выполняется на After Effects и Adobe Premiere Pro. Он позволяет пользователям добавить в видеозаписи эффект HDR простым применением внешнего модуля. Получите больше возможностей для творчества, настроив параметры (только три) для получения результатов от сверхъестественного до сверхискусственного.
Luca Visual FX
Ряд анимированных текстур, позволяющих придать проекту динамичный и интригующий характер.
Имитация мерцания, зонального освещения, горящих и мигающих источников света.
Наложение световых эффектов на любой контент. Впервые этот уникальный эффект можно создавать с помощью внешнего модуля.
Внешний модуль визуальных эффектов, позволяющий создать сюрреалистическую атмосферу в подлинном винтажном стиле.
Легкое создание популярного стиля перехода. Шесть различных типов перфорации (включая отверстия диаметром 8 и 28 мм), закругленные углы и элементы управления сглаживанием, эффект свечения вокруг отверстий, параметр смещения эффекта в сторону, использование отдельных отверстий и сдвиг кадра по вертикали, рассеивание светового потока и многое другое.
NewBlueFX
Программа NewBlue Elements 3 Ultimate содержит более 250 шаблонов настроек в составе 21 видеоэффекта, что упрощает выполнение многоэтапных задач по совмещению. Создавайте разделенные экраны и тени безо всякого труда. Добавляйте наложения для видоискателя и ключевой видеоряд на зеленый задний фон во время работы с приложением для редактирования. Независимо от вашей цели — выстраивание быстро меняющихся декораций, постановка погони на автомобилях или изучение новых текстур и подложек — программа NewBlue Elements 3 Ultimate предоставит вам все необходимые средства.
Совместимость: Adobe Premiere Pro, CS6/6.5 и Adobe After Effects 7.0 (и более поздние версии)
Программа NewBlue Essentials 3 Ultimate содержит более 275 шаблонов настроек в составе 24 видеоэффектов, позволяющих расширить возможности рабочих процессов с помощью комплексного набора полезных инструментов: стабилизировать кадры, на которых заметна дрожь камеры, удалить вспышки и увеличить резкость изображения. Она предназначена для решения распространенных проблем, связанных с обработкой материалов после съемки (например, коррекция цвета или стабилизация), и включает в себя такие необходимые для работы инструменты, как средства для подавления шумов (Noise Reducer), коррекции положения объектива (Lens Corrector), стабилизации (Stabilizer) и удаления вспышек (Flash Remover). Кроме того, с помощью этой программы можно улучшать изображения, применяя средства для коррекции цвета кожи (Skin Touch Up), повышения резкости (Detail Enhancer) и многие другие.
Совместимость: Adobe Premiere Pro, CS6/6.5 и Adobe After Effects 7.0 (и более поздние версии)
Программа NewBlue Filters 3 Ultimate предоставляет более 250 шаблонов настроек в составе 22 видеоэффектов, которые позволяют быстро повысить качество видео благодаря использованию различных средств, например объектива «рыбий глаз» (Fish Eye) и наложения эффекта «под ночь» (Day for Night), и инструментов для цветокоррекции, в том числе насыщения цветом (Colorize) и выбора оттенков (Selective Tint). Найдите необходимый цветовой баланс с помощью оптимизированных средств и рабочих процессов ColorFast, чтобы выразить свою идею, оформив ее в стиле съемки на цветную пленку (Film Color), черно-белого кино (Old TV), съемки с шифт-объективом (Tilt Shift) или с применением эффекта Dream Glow. Делать это можно, не жертвуя эффективностью.
Совместимость: Adobe Premiere Pro, CS6/6.5 и Adobe After Effects 7.0 (и более поздние версии)
Программа NewBlue Stylizers 3 Ultimate содержит 250 шаблонов настроек в составе 23 подключаемых модулей для видео, благодаря чему пользователи получают возможность применять потрясающие эффекты для насыщения оттенков, создания иллюзии работы кистью и смены освещения. Откройте для себя новые стили рисования: мультипликация (Cartoonr), аэрография (Air Brush) и работа с акварельными красками (Watercolor). Не забывайте об эффектах освещения, например Neon Lights или Glow Pro, которые помогут подчеркнуть важный элемент или создать нужную атмосферу. Экспериментируйте с изображением, применяя фильтры, которые сделают его похожим на картину художника-сюрреалиста: Metallic, Impressionist и Paper Collage. Что бы вы ни выбрали — импрессионизм или энергию мерцающих огней — NewBlue Stylizers 3 Ultimate поможет вам воплотить свой замысел в жизнь.
Совместимость: Adobe Premiere Pro, CS6/6.5 и Adobe After Effects 7.0 (и более поздние версии)
NewBlue Transitions 3 Ultimate предоставляет более 400 шаблонов настроек в составе 37 подключаемых модулей, что позволяет создавать плавные видеопереходы с учетом особенностей 3D-объектов, освещения, цвета и движения для аккуратной стыковки сцен. Благодаря таким инструментам, как Cartoonr Plus, Color Wash, Neon Lights, Metallic, Shake, Shredders и многим другим, вы сумеете создать уникальные и потрясающие воображение видеопереходы, помогающие реализовать любую вашу идею. Монтируйте красочные видеоролики в стиле «ретро» (или «металлик») с помощью эффекта Duochrome или вставляйте в конце сцен карандашные наброски, плавно превращающиеся в следующую сцену, используя для этого инструмент Colored Pencil. Независимо от выбранного стиля вы сумеете создать уникальные и потрясающие воображение видеопереходы, помогающие реализовать любую вашу идею.
Совместимость: Adobe Premiere Pro, CS6/6.5 и Adobe After Effects 7.0 (и более поздние версии)
Программа NewBlue TotalFX предоставляет более 1400 шаблонов настроек в составе 129 подключаемых модулей и включает в себя все доступные эффекты для создания титров, переходов и видероликов. Пользователь получит в свое распоряжение расширенные инструменты для совмещения кадров приложения NewBlue Elements Ultimate, средства для ускорения работы NewBlue Essentials Ultimate, возможности цветокоррекции и улучшения изображений в составе NewBlue Filters Ultimate, инструменты NewBlue Stylizers Ultimate для создания изображений в определенном стиле, эффективные средства для стыковки сцен NewBlue Transitions Ultimate, а также возможности добавления динамических титров приложения NewBlue Titler Pro 3 Ultimate, в том числе поддержку дополнительных стилей и добавления текста в нижней трети видео. Этот пакет профессиональных инструментов премиум-класса включает в себя все необходимое для выполнения практически любых задач по редактированию медиафайлов.
Pixelan
DissolveMaster — это совершенно новый внешний модуль видеопереходов с поддержкой аппаратного ускорения для Premiere. Он незаменим при создании всех типов растворений и градиентов, включая кинематографические растворения, мягкие направленные растворения, размытые растворения, светящиеся растворения и другие яркие переходы в виде растворений, которые не были доступны ранее. DissolveMaster станет прекрасным помощником даже для профессиональных специалистов по эффектам переходов и растворений, позволяя создавать яркие эффекты, привлекающие внимание зрителя.
Полностью настраиваемые мягкие и органичные эффекты и переходы SpiceMaster представляют собой превосходную альтернативу стандартным стилям. SpiceMaster также способен создавать естественные анимации любых других эффектов или основных изображений в Premiere, используя возможности всех других (встроенных и сторонних) эффектов. Вы также можете легко анимировать подписи, эффекты «кадр в кадре», фоны и графику. SpiceMaster предоставляет комплексный творческий контроль над всеми параметрами эффектов, а также включает тысячи настроенных шаблонов настроек, которые можно мгновенно применить.
3D Six-Pack — это экономичный и простой внешний модуль, поддерживающий более 250 потрясающих трехмерных переходов для Adobe Premiere. Он поддерживает яркие и реалистичные переходы, которыми можно заменить существующие трехмерные эффекты, а также новые переходы, созданные по просьбам пользователей. 3D Six-Pack реализует красивые органичные перевороты страниц, перекатывания/смещения, переходы частиц, например взрывы и вихри, эффекты глубины и трехмерные искажения, а также естественные переходы, имитирующие ветер, силу тяжести или другие переходы к следующей сцене. Незаметные ускорения движения и изменения прозрачности во всех переходах обеспечивают изумительно естественное оформление.
Этот набор из одиннадцати внешних модулей по доступной цене содержит сотни новых впечатляющих видеоэффектов для Premiere. В состав CreativEase входят различные цветовые эффекты, эффекты размытия, глубины, зернистости и эффектов времени — их все можно настраивать в соответствии с вашими требованиями. CreativEase также упрощает ежедневные операции монтажа, например, предлагая выборочное смягчение для удаления недостатков кожи лица; создание идеальной внешности; создание мультипликационной анимации с точным цветом прямо из видеозаписи; создание блестящих трехмерных подписей; добавление изящного эффекта кинопленки и зернистости пленки; обрезку краевого шума без растягивания или ограничения изображения и многое другое.
Подключаемый модуль FilmTouch Pro от Pixelan поддерживает графическое ускорение и содержит более 500 профессиональных шаблонов настроек, позволяющих добиться кинематографического качества. Множество различных настроек обеспечат тонкую коррекцию цвета или помогут добиться превосходного результата с нуля. Большой размер браузера визуальных эффектов позволяет легко сравнить и выбрать нужный шаблон настроек. Помечайте и организовывайте избранные шаблоны настроек для проекта, скрывайте ненужные шаблоны настроек, сохраняйте собственные шаблоны настроек и выполняйте множество других задач. Многофункциональные и простые в использовании маски, учитывающие особенности сцены и геометрию, позволяют оставить без изменений определенный цвет или освещенную область (например, чье-то лицо, автомобиль и другие объекты, небо. логотипа и т. д.).
Это набор из трех подключаемых модулей Pixelan с графическим ускорением: BlurBlender Pro, Smart Blur Pro и Smart Sharpen Pro. Модуль BlurBlender Pro содержит более 650 высококачественных и неповторимых эффектов размытия, оптимизированных для видео и пленки высокого разрешения (включая 4K), а также для заголовков и текста. Модуль имеет множество инструментов управления, полезные функции рандомизации и легко настраиваемые маски, позволяющие применить эффект размытия лишь к определенным областям. Эффекты Smart Blur Pro сохраняют детализацию сцены, а при увеличении резкости с помощью модуля Smart Sharpen Pro не возникают дефекты изображения. Оба модуля содержат уникальные инструменты управления масками, которые позволяют применять эффекты к отдельным областям. Все модули имеют браузер визуальных эффектов большого размера.
proDAD
Adorage — это новейшая библиотека специальных эффектов, содержащая более 17 000 эффектов в 13 томах, которая предлагает неограниченные возможности при минимальном сроке обучения. Просто выберите эффект — остальное сделает Adorage. Частица/свет, дым, взрывы, эффекты алмаза и фотореалистичные эффекты обеспечат потрясающие результаты для свадеб, отпуска, семейных и спортивных событий, а также документальных записей. Adorage работает прямо на таймлайне Adobe Premiere Pro с потрясающими эффектами HD/SD (с 10-го тома и далее). Только для Windows.
Внешний модуль для стабилизации видео и коррекции динамичного затвора Mercalli V2 Pro от proDAD является эффективным средством для удаления из видеозаписи ненужного дрожания и работает прямо на таймлайне Adobe Premiere Pro. Трехмерная стабилизация исправляет оси X, Y и Z камеры с минимальной потребностью увеличения. Используйте полностью автоматическую коррекцию динамичного затвора для устранения дефектов наклона, тряски и расплывчатости из видеозаписи, которые часто появляются при съемке материала на быстро перемещаемую камеру типа CMOS. Этот модуль доступен как для Windows, так и для macOS.
VitaScene V2 — это библиотека видеоэффектов и фильтров профессионального уровня от proDAD, содержащая более 600 полностью настраиваемых эффектов, в том числе эффекты наклона-смещения, винтажной пленки, расфокусировки, сложные эффекты света и частиц и другое — все потрясающего качества HD. VitaScene V2 поддерживает ускорение GPU для быстрого рендеринга. Модуль предлагается в двух версиях: VitaScene V2 Pro поддерживает все эффекты и возможность их настройки и VitaScene V2 LE поддерживает более 100 эффектов без возможности настройки. Только для Windows.
Red Giant
Denoiser удаляет нежелательные шумы, зернистость и искажения с отснятого материала, при этом сохраняя все необходимые детали для создания превосходных изображений независимо от условий съемки и освещения. Воспользуйтесь интеллектуальными параметрами по умолчанию, обеспечивающими ускоренное сглаживание, или дополнительными параметрами для более сложной обработки клипов.
Созданный Джоном Ноллом, соавтором Photoshop и создателем спецэффектов в фильме «Звездные войны», Knoll Light Factory 3.0 является одним из наиболее распространенных в отрасли инструментов анимированной графики. Моделируйте блики высокой четкости, которые имитируют отражение яркого источника света в объективе камеры. С Knoll Light Factory 3 вы получаете такие новые функции, как реалистичные блики, эффективная анимация и усовершенствованный интерфейс, а также более 100 красиво оформленных шаблонов настроек.
Magic Bullet Looks — быстрая цветовая обработка профессионального уровня для любого проекта. Профессиональные шаблоны настроек и инструменты позволяют проще достигать нужных результатов.
Теперь у вас в арсенале есть один из лучших козырей Голливуда. В блокбастерах часто используется эффект легкой подкраски для оживления цвета кожи актеров и придания фону и теням прохладного синего оттенка, но важно сделать это, не теряя из виду потенциал. Mojo подарит вам современный стиль Голливуда за считаные секунды, а простота настройки элементов управления позволит работать с любым материалом.
Colorista II поддерживает функциональность высокопроизводительных систем цветов для настольных ПК. Для начала вы можете выполнять профессиональную цветокоррекцию в привычных приложениях для редактирования и перемещаться между ними, сохраняя согласованный качественный результат. Воспользуйтесь функцией 3-Way Wheels для упрощения настройки баланса и яркости, новой мощной функцией Keyer для точного редактирования и функцией Power Masks для изоляции области идеального завершения.
Cosmo — это ваше секретное оружие для создания на экране идеальных крупных планов HD, гламурных снимков и омоложения лица актеров. С легкостью придайте любому, будь то 30-летняя модель, актриса за 40 или исполнительный директор за 50, потрясающий вид благодаря этому быстрому средству профессионального косметического улучшения для видеоматериалов. Cosmo улучшает цвет кожи, смягчает проблемные зоны и устраняет недостатки с помощью простых ползунков красоты благодаря технологии Colorista II.
Начните с обычной видеозаписи с чересстрочной разверткой и примените сложные алгоритмы Magic Bullet Frames. Вы мгновенно получите глянцевый профессиональный стиль фильма 24p без чересстрочной развертки. Выберите вариант адаптации к движению или смешения полей для получения высококачественного материала на высоких скоростях, прямо на таймлайне редактора.
Instant 4K преобразует HD-видео с повышением качества в различные видеоформаты стандарта 4K и UHD. Выберите нужный вариант из списка предварительно заданных разрешений, чтобы с легкостью интегрировать видео HD в следующую работу с разрешением 4K. При масштабировании от стандартного разрешения (HD) в 4K/Ultra HD (UHD) алгоритмы Instant HD создают отсутствующие пиксели со встроенной резкостью и сглаживанием для получения четких резких результатов в привычном приложении для работы с видеозаписью.
Придайте вашему отснятому материалу нужный стиль за считанные секунды, будь то городские трущобы, восход в пустыне или пленка для классических фильмов. Quick Looks представляет собой упрощенную версию полнофункционального средства Looks, предлагая те же скорости и качество по более низкой цене. Вы можете настроить шаблон настроек видеозаписи или фильма, выбрав один из более 100 стандартных шаблонов настроек и задав настроение всем событиям, от свадьбы до второго «Сандэнса».
Средство Magic Bullet LUT Buddy было разработано для профессиональных дизайнеров и заполняет пробел между настольными приложениями и высокопроизводительными системами и комплектами аппаратного обеспечения. Используйте LUT Buddy с Adobe Premiere Pro, чтобы выводить LUT и взаимодействовать с более высокопроизводительными системами, от DaVinci Resolve до дисплеев Panasonic. Если вы уже используете в процессе одномерную или трехмерную LUT, это средство поможет обеспечить совместимым ПО и устройствам общий доступ к значениям.
Бесплатный продукт. Высвободите силу цвета. Magic Bullet Colorista Free представляет собой упрощенный элегантный корректор цвета, которым может воспользоваться любой пользователь. Вы получаете именно то, что нужно, благодаря базовым элементам управления, разработанным опытными дизайнерами, например функции 3-Way Wheels из нашего популярного средства Colorista II и числовым ползункам для обеспечения точности чисел. Для работы на высоком уровне Colorista Free обеспечивает общий доступ к значениям списка определения цветов (CDL) для основных приложений, совместимых с CDL, и приводит цвета в соответствие с отраслевыми стандартами.
Red Giant Presto — эффективный инструмент для превращения выступлений в высококачественное видео. Presto позволяет импортировать в приложение для монтажа таймлайн с отснятым материалом выступающего, совмещая его с оригинальными слайдами презентации. Presto выполняет все рутинные операции при создании видео: отслеживает движения выступающего, вовремя переключает слайды и мгновенно изменяет структуру макета. Presto! Результат: профессионально обработанное видео, готовое для размещения сразу после завершения презентации.
PluralEyes 3 автоматически синхронизирует аудиозаписи и видео с нескольких камер всего за несколько секунд, а не дней. Это автономное приложение работает непосредственно с Premiere Pro. Отслеживайте ход синхронизации на интерактивном таймлайне и просматривайте результаты в визуальном представлении, а также используйте встроенные элементы управления для точной корректировки. Версия 3 работает до 20 раз быстрее, чем PluralEyes 2, и поддерживает различные форматы файлов и кодеков. Для быстрого, менее утомительного и более точного рабочего процесса воспользуйтесь инструментом PluralEyes 3, а именно его инновационными возможностями синхронизации аудио/видео на этапе постпроизводства.
Благодаря 3D Stroke контуры, логотипы или линии могут обрести собственную жизнь, сверкая, сужаясь и перемещаясь по сложной траектории в трехмерном пространстве, а встроенная камера позволяет снимать происходящее под любым углом. Это тайное оружие телевещания для создания анимированных логотипов и сложных эффектов письма.
Создайте привлекательные световые эффекты, не покидая таймлайна редактирования и не тратя время на утомительный рендеринг в специализированных трехмерных приложениях. Свет сквозь облака, лучи света в тумане или заголовки фильмов ужасов — Shine делает что угодно. Вы можете выбрать готовый шаблон настроек из 22 доступных в программе или создать собственный эффект лучей света с самого начала. Благодаря поддержке 16- и 32-битных систем Trapcode Shine обеспечивает высокое качество световых эффектов для любого проекта.
Starglow — это эффект многонаправленного свечения с быстрым рендерингом. Он используется для создания разноцветных лучей света в форме звезды, похожих на создаваемые фильтром камеры. Каждая такая сияющая звезда состоит из восьми лучей, каждому из которых можно назначить отдельную маску цвета и длину, что в целом предлагает бесконечное множество вариантов.
Мощные внешние модули Warp обеспечивают совершенное управление тенями, отражениями, свечением и деформациями углов. Средство Shadow выполняет рендеринг теней для текста или объектов на хромакее, а средство Reflection создает зеркальные отражения. Используйте Radium Glow, чтобы добавить в любой проект сложные свечения и мерцание. Средство Corner Pin повышает реалистичность любой сцены благодаря улучшенным функциям для работы с деформированными изображениями, импортируя данные трекинга из Mocha для After Effects и добавляя вторичные преобразования и размытие движения.
Добавляете ли вы визуальный фоновый шум, используете ли текст в качестве текстуры или делаете мигающий текст, чтобы подчеркнуть тему, текст является важным элементом вашей композиции. Выберите один из контуров Безье, массивов частиц и узоров в стиле матрицы, и Text Anarchy создаст потрясающие эффекты, обеспечивая точный контроль на уровне типографии. Также содержит внешние модули Geomancy Shapes.
Легко и просто придайте видеоматериалам желанный мультипликационный стиль благодаря уникальным алгоритмам для преобразования изображения в прекрасные затенения и линии мультфильма. Средство содержит пять внешних модулей, освобождающих вас от кропотливых техник вроде ротоскопии и ручной раскраски, и дает полный контроль над стилями, тенями и контурами. В версии 2 добавлены внешний модуль Heat Vision (подражающий стилю мультфильмов Predator), 14 новых шаблонов настроек и более быстрый вывод.
DE:Noise
Сокращение уровня шума с помощью чувствительной к функциям пространственной фильтрации иллюстраций, а также временного метода оптического потока.
RE:Match
Автоматический поиск цветового соответствия клипа с одного ракурса другому позволяет создать видимость, будто бы все снято на одну камеру с одними настройками.
FieldsKit
Улучшенные возможности удаления чересстрочности, а также большее число параметров для работы с чересстрочной разверткой и продергиванием кинопленки.
ReelSmart Motion Blur
Автоматически отслеживайте каждый пиксель в эпизоде и размывайте сцену в соответствии с рассчитанным движением.
Shade/Shape
Добавьте в трехмерную работу двухмерные элементы.
Замедляйте, ускоряйте и преобразуйте частоту кадров набора изображений.
SmoothKit
Получите универсальный набор средств для работы над изображением, сочетающих элементы управления для пользователя и методы, чувствительные к функциям.
Moods предлагает незаменимые инструменты для достижения цветового баланса и создания стилизованных эффектов в сжатые сроки.
Nodes предлагает специалистам по монтажу и разработчикам анимированной графики уникальный инструмент, позволяющий объединять текст, изображения и графику в красивой трехмерной анимации. Вы можете воспользоваться одним из многочисленных готовых шаблонов настроек Nodes или создать собственную библиотеку графики, используя полностью настраиваемые параметры.
Boris Continuum Complete 11
Если вам по роду деятельности нужны плагины для After Effects и Premiere Pro — цель которых помочь как аниматорам так и художникам улучшить свои работы и повысить эффективность, Boris Continuum Complete подойдет идеально. Вы получаете более двух сотен плагинов и более двух с половиной тысяч пресетов.
Системные требования:
·Windows 7/8/8.1/10 x64
·Adobe After Effects CS6-CC 2018
Adobe Premiere Pro CS6-CC 2018
Торрент Плагины для After Effects и Premiere Pro — Boris FX Continuum 11.0.0.1724 AE&PrPro RePack by PooShock подробно:
Что нового
·Компания Boris FX выпустила новую версию набора эффектов Boris Continuum Complete 11 для программ ADOBE After Effects и Premiere CC.
Что нового в Boris Continuum Complete 11:
·Интегрированная технология mocha planar tracking & masking внутри BCC PixelChooser, что позволяет значительно снизить трудоемкий процесс маскирования. Упрощает задачи, такие как размытие лиц.
·Неограниченно число слоев масок.
·BCC Beauty Studio это новый инструмент ретуши кожи, позволяем видеомонтажерам сгладить кожу и уменьшить пятна на лице. Продвинутая технология сглаживания кожи производит профессиональные и реалистичные результаты для цифрового макияжа. Новый алгоритм кеинга, изолирует тона кожи сохраняя их естественный цвет, резкость и контрастность. Для работы с максами используется встроенный mocha planar track.
·BCC Title Studio – новый генератор 2D & 3D титров с поддержкой Maxon C4D моделей. Позволляет создавать профессиональные вещательные титры и графику движения высокого качества на любом разрешении. OpenGL ускорение функции: 3D-выдавливание, материалы, камеры, свет и деформация. Поддержка импорта Adobe Illustrator EPS файлов. Включает в себя как плагин с пользовательским интерфейсом так и автономное приложение.
·Новый инструменты Image Restoration Tools: BCC Remover, BCC Dropout Fixer, BCC Reframe. BCC Remover — заливает пропавшие пиксели и удаляет объекты с клонами, имеет опции автозаливки. BCC Dropout Fixer — легко восстанавливает поврежденную пленку с пропущенными кадрами и полями. BCC Reframe — «оформляет» вертикальную съемку например с мобильного телефона в видео с соотношением сторон 16:9.
·Добавлено 8 новых эффектов: Beauty Studio, Dropout Fixer, Fast Lens Blur, Light Leaks, Reframer, Remover, Title Studio и Video Glitch.
·Добавлены новые видеопереходы: Cross Glitch, Cross Melt, Cross Zoom, Lens Blur Dissolve и Light Leaks Dissolve.
·Добавлена поддержка OpenCL и OpenGL для GPU ускорения фильтров: Beauty Studio, BCC Title Studio (OpenGL), Fast Lens Blur, Lens Blur Dissolve и т.д.
·Новое OpenCL rendering engine для работы с OpenCL эффектами.
·Улучшена производительность рендеринга для видео с альфа-каналом.
·Добавлены новые тектсуры для BCC Grunge.
·Расширена опция Optical Flow в BCC Motion Blur.
·Добавлены новые пресеты для Fast Film Process, Fast Film Glow, Grunge, Glare, Glint, и Glitter.
отличие от официальной версии:
— не требует регистрации
— и ввода серийного номера
Все разделы сайта сайт
Здесь Вы увидите пятый видео-урок из Курса «
Adobe Premiere Pro »В видео-уроке ниже вы познакомитесь
с эффектами для улучшения видео. В программе
Премьер Про есть огромное количество
эффектов для видео. С помощью них
можно как улучшить, так и ухудшить любой
видеоролик.
Все видеоэффекты Adobe Premiere Pro
делятся на две группы. В первую группу
входят всего
три эффекта. Они называются «фиксированные
эффекты», потому что они применяются
на
панели timeline автоматически, при добавлении
видео на панель
Вторая группа находится в папке «Video Effects «. Их много и добавлять их можно выборочно.
Итак, начнем с фиксированным эффектам.
Для этого переходим в панель «Effect
Controls
«
предназначена не только для работы с
видеоэффектами но и ккк переходами кккк,
все
эффекты там располагаются слева.
Описывать далее видеоэффекты словами
нет смыла, поэтому смотрите видео-урок
Артема
Лукьянова, который он специально записал
по этой интересной и нужной теме,
по которой у новичков почти всегда возникают
вопросы.
Но, после просмотра данного урока,
надеюсь, что вопросов по видеоэффектам в программе
Премьер Про СС у вас больше не будет
и Вы уже сможете самостоятельно пробежаться
по
папке «Видео Эффект» и поочередно
применить их на свой видео проект,
а также удалять применненные ранее,
но уже ненужные эффекты.
После 15-ой минуты будет показано также как применять эффект анимации на видео .
Будут вопросы — пишите
Поделитесь с друзьями или поставьте
закладку на эту страницу,
если планируете зайти на нее позже (Как
делать эффекты для видео анимация
Adobe Premiere Pro | видео эффект в
адоб премьер про видео урок)
Очередной урок от Алексея Днепрова. Возможно кому то это будет полезно знать.
Доброго Вам времени суток. В программе Adobe Premiere Pro, версии CC 2014, Вы можете не только предварительно редактировать клипы в окне источника (Source) по длине, но и применять к исходному клипу, перед его добавлением на временную шкалу, любые эффекты.
Импортируем несколько клипов в библиотеку окна «Проект» (Project) :
Перетаскиваем один из добавленных клипов в окно «Источник» (Source) (или просто дважды щелкаем левой кнопкой мыши на выбранном клипе):
Кликните на картинке чтобы увеличить
Переходим во вкладку «Эффекты» (Effects) :
Кликните на картинке чтобы увеличить
И выбираем любой фильтр или эффект. Пусть это будет эффект«Быстрый корректор цвета» (Fast Color Corrector) из папки«Коррекция цвета» (Color Correction) :
Кликните на картинке чтобы увеличить
Выбираем эффект и перетаскиваем на клип в окне «Источник» (Source) .
Для удобства, перетаскиваем вкладку управления эффектами (Effects Controls) вправо, разместив в окне программного монитора(Program) :
Кликните на картинке чтобы увеличить
Редактируем клип:
Кликните на картинке чтобы увеличить
После редактирования исходного клипа, добавляем его на временную шкалу:
Кликните на картинке чтобы увеличить
Клип будет добавлен с эффектами и заданными параметрами. А в библиотеке окна проекта (Project) , появится соответствующая секвенция:
Кликните на картинке чтобы увеличить
С добавленными эффектами и заданными параметрами.
Сам исходный клип в библиотеке окна проекта (Project) , так же будет изменен:
Кликните на картинке чтобы увеличить
Теперь, при добавлении на временную шкалу, он уже будет с примененным эффектом:
Кликните на картинке чтобы увеличить
Данная возможность, при правильном использовании, может здорово облегчить работу, по предварительной подготовке клипов, перед размещением их на временной шкале.
Всего Вам доброго. С уважением, Алексей Днепров.
Помимо возможности применять эффекты к элементам дорожки и клипам в эпизоде в Premiere Pro можно применять эффекты к основным клипам.
Основной клип можно назвать родительским клипом, а все клипы эпизодов, созданные из этого основного клипа — его дочерними клипами.
В отличие от обычных эпизодов, эпизодов многокамерной передачи и подборок, основные клипы представляют собой объекты на панели Проект . Примерами основных клипов являются объединенные клипы, подклипы и синтетические клипы (например, корректирующие слои и цветовые маски).
Если проект содержит несколько элементов, ссылающихся на один и тот же файл на диске, то каждый из этих элементов является самостоятельным основным клипом. Таким образом, между элементами панели Проект не может существовать связь «родитель-потомок». Такая связь может существовать только между основными клипами проекта и клипами эпизодов на таймлайне .
При применении эффекта к основному клипу этот эффект автоматически переносится на все клипы эпизодов (дочерние клипы), созданные из этого основного клипа.
Использование эффектов основного клипа в Premiere Pro
Чтобы применить эффект к основному клипу в Premiere Pro, нужно перетащить эффект с панели Эффекты на панель Проект , Исходный монитор или .
Для применения эффекта к нескольким основным клипам одновременно, выберите нужные элементы панели Проект , а затем перетащите эффект, который нужно применить к этим элементам.
Настройте параметры эффекта на панели Элементы управления эффектами
.
Вставка сегментов основного клипа в эпизоды. Все эффекты, примененные к основному клипу, переносятся на все части этого клипа, входящие в состав эпизодов.
Примечание.
Эффекты действуют вне зависимости от того, когда были созданы клипы эпизодов из основного клипа: до применения эффекта или после.
Под значком FX соответствующего клипа, к которому применен эффект основного клипа, отображает красная черта. Кроме того, на панель «Управление эффектами» добавлена новая вкладка под названием «Все», на которой отображаются примененные эффекты.
Важные примечания
- Панель Элементы управления эффектами управляется фокусом. Это значит, что если в панели Исходный монитор загружен основной клип и фокус находится на панели Исходный монитор , то на панели Элементы управления эффектами загружен основной клип.
- Если на панели Таймлайн выбран отдельный клип эпизода и фокус находится на панели Таймлайн , то на панели Элементы управления эффектами загружен выбранный элемент дорожки.
- Для просмотра или изменения эффекта основного клипа, имея клип эпизода, воспользуйтесь функцией Синхронизировать кадр . При этом основной клип, соответствующий этому клипу эпизода, будет загружен в Исходный монитор . Двойной щелчок по клипу эпизода загружает только этот сегмент, а не основной клип. На панели Элементы управления эффектами в этом случае отображаются эффекты элемента дорожки, а не основного клипа.
Включение и отключение эффектов основного клипа на миниатюрах
Чтобы видеть точное воспроизведение клипа на миниатюре, можно отображать на ней эффекты основного клипа. Эффекты на миниатюре клипа на панели «Проект» можно настраивать.
Например, для основного клипа можно использовать эффект преобразования вместо эффекта движения/непрозрачности.
Доступна большая часть видеоэффектов Premiere Pro, за исключением описанных ниже.
- Внутренние эффекты: Движение, Непрозрачность, Скорость
- Эффект «Стабилизатор деформации»
- Эффект «Устранение эффекта плавающего затвора»
Нельзя выполнять предварительный рендеринг эффектов основного клипа. По этой причине стоит избегать использования эффектов, нагружающих процессор, поскольку они могут ухудшить воспроизведение на исходном мониторе.
К основным клипам нельзя применять аудиоэффекты.
Отображение миниатюры с эффектами основного клипа
Выбор настроек исходных файлов на панели «Элементы управления эффектами»
На вкладке «Основной» панели «Элементы управления эффектами» можно задать настройки исходных файлов для форматов RED, ARRI, CinemaDNG, DPX и Sony F65.
Загрузите основной клип в исходный монитор и настройте такие параметры исходных файлов, как баланс белого, насыщенность и экспозиция. Выбранные настройки исходных файлов можно сохранить в качестве шаблона настроек эффекта для последующего применения к другим клипам.
Их можно также копировать в другие клипы. Например, можно выбрать настройки исходных файлов для одного клипа и применить их к другим элементам проекта путем копирования и вставки.
Часто задаваемые вопросы
В чем разница между основным клипом и клипом на диске?
При импорте медиафайла с диска на панель Проект в Premiere Pro создается основной клип. Каждый раз, когда один и тот же медиафайл импортируется в Premiere Pro, создается отдельный основной клип.
Таким образом, проект Premiere Pro может содержать несколько различных основных клипов, указывающих на один и тот же медиафайл на диске.
Примечание.
Для поиска на диске медиафайла, соответствующего выбранному клипу, служат команды «Показать в проводнике» (Windows) или «Показать в Finder» (Mac).
Как определить, что загружено на панели Элементы управления эффектами — основной клип или элемент дорожки?
Вот несколько подсказок, которые помогут определить тип загруженного элемента:
- Имя клипа. В случае элемента дорожки, имени клипа будет предшествовать имя эпизода. В случае основного клипа, на панели Элементы управления эффектами отображается только имя клипа.
- Заголовки. В случае элемента дорожки, на панели Элементы управления эффектами показываются заголовки разделов Эффекты видео и Эффекты аудио . В случае основного клипа таких заголовков нет.
- Внутренние эффекты. В случае элемента дорожки с видеосоставляющей, в разделе Эффекты видео показаны эффекты Движение , Непрозрачность и Изменение времени . В случае основного клипа эти внутренние эффекты не показываются.
Можно ли эффекты основного клипа применять к эпизодам?
Нет, нельзя напрямую применить эффект основного клипа к обычному эпизоду или к эпизоду многокамерной передачи.
Какие типы эффектов можно применять к основным клипам?
Добавление видеоэффектов. Видеосамоучитель монтажа домашнего видео в Adobe Premiere Pro CS3
Добавление видеоэффектов
Два описанных выше видеоэффекта всегда установлены по умолчанию для всех клипов фильма. Остальные видеоэффекты можно добавить вручную.
Список видеоэффектов программы Premier Pro расположен на вкладке Effects (Эффекты) в группе Video Effects (Видеоэффекты) (рис. 6.5).
Рис. 6.5. Группы видеоэффектов на вкладке Effects (Эффекты)
Видеоэффекты (так же, как и видеопереходы) собраны в группы по общим признакам. В группе Adjust (Настройка) расположены видеоэффекты для коррекции яркости, контрастности и цветового баланса видеоизображения, в группе Blur & Sharpen (Размытие и резкость) – эффекты для изменения резкости изображения и размытия картинки. Группа Distort (Искажение) включает в себя эффекты для изменения геометрических свойств изображения, а эффекты группы Transform (Трансформация) схожи со свойством Motion (Движение), но добавляют новые инструменты для изменения размера и положения изображения в кадре.
С некоторыми видеоэффектами вы ознакомитесь в этой главе, а остальные сможете изучить самостоятельно, применяя их к клипам и изменяя свойства эффектов.
Действие некоторых видеоэффектов можно увидеть в справочной системе программы, открыв на вкладке Contents (Содержание) группу Effect: Reference (Ссылка на эффект) и вложенную в нее страницу Gallery of Effects (Галерея эффектов) (рис. 6.6).
Рис. 6.6. Образцы кадров после применения видеоэффектов в справочной системе программы
Рассмотрим метод добавления видеоэффектов. Добавим к клипу Clip01.avi видеоэффект, убирающий цветовую информацию из видеоизображения, то есть сделаем изображение клипа Clip01.avi черно-белым.
1. На вкладке Effects (Эффекты) раскройте группу Video Effects (Видеоэффекты).
2. Найдите и раскройте группу Image Control (Управление изображением).
3. Перетащите эффект Black & White (Черно-белый) в окно Timeline (Окно монтажа) и отпустите кнопку мыши на клипе Clip01.avi. Изображение Clip01.avi станет черно-белым.
4. Убедитесь, что клип Clip01.avi выделен.
5. Посмотрите на вкладку Effect Controls (Управление эффектом). Под эффектами Motion (Движение), Opacity (Непрозрачность) и Time Remapping (Скорость) появился добавленный вами видеоэффект Black & White (Черно-белый) (рис. 6.7).
Рис. 6.7. В группу Video Effects (Видеоэффекты) добавлен эффект Black & White (Черно-белый)
6. Щелкните кнопкой мыши на любом другом клипе проекта. Видеоэффект Black & White (Черно-белый) исчезнет с вкладки Effect Controls (Управление эффектом). Это объясняется тем, что вкладка Effect Controls (Управление эффектом) отображает видео и звуковые эффекты только выделенного клипа.
7. Выделите клип Clip01.avi. Эффект Black & White (Черно-белый) снова появится на вкладке Effect Controls (Управление эффектом).
Обратите внимание, что эффект Black & White (Черно-белый) не содержит настроек (слева от названия эффекта отсутствует треугольник). Это редкий случай в программе Premiere Pro – большинство эффектов в ней имеют различные настройки. Данный же видеоэффект только убирает цветовую информацию из видеоизображения.
Добавим видеоэффект Black & White (Черно-белый) к клипу Clip05.avi. иным способом.
1. Выделите клип Clip05.avi на видеодорожке.
2. Перетащите видеоэффект Black & White (Черно-белый) с вкладки Effects (Эффекты) на вкладку Effect Controls (Управление эффектом). Видеоэффект будет применен к клипу Clip05.avi.
Таким образом, добавлять видеоэффекты можно двумя способами: путем перетаскивания видеоэффекта на нужный клип или на вкладку Effect Controls (Управление эффектом). В последнем случае клип, к которому применяется эффект, должен быть выделен в последовательности.
К клипу Image0.jpg применим другой видеоэффект. Повысим контрастность изображения, а также увеличим цветовую насыщенность картинки. Для этого можно воспользоваться эффектом ProcAmp (Усилитель-корректор) из группы Adjust (Настройка).
1. Перетащите эффект ProcAmp (Усилитель-корректор) из группы Adjust (Настройка) вкладки Effects (Эффекты) на клип Image0.jpg. Никаких изменений в картинке не происходит.
2. Раскройте группу ProcAmp (Усилитель-корректор), появившуюся на вкладке Effect Controls (Управление эффектом). На вкладке Effect Controls (Управление эффектом) появятся элементы управления для настройки параметров изображения, таких как яркость, контрастность, цветовой баланс и насыщенность.
3. Увеличьте контрастность изображения, установив значение 120 в поле Contrast (Контрастность).
4. Увеличьте цветовую насыщенность, установив значение 200 в поле Saturation (Насыщенность) (рис. 6.8). Если курсор текущей позиции редактирования установлен на клипе, к которому применяется эффект, все изменения вы тут же увидите на экране Program (Программа).
Рис. 6.8. Пример установки параметров эффекта ProcAmp (Усилитель-корректор)
Совет
Если установить флажок Split Screen (Разделить экран), кадр на экране Program (Программа) будет разделен на две части. В правой части кадра вы будете видеть изображение до применения эффекта, а в левой – после.
Если одни и те же настройки видеоэффекта требуется применить к нескольким клипам последовательности, эти настройки можно сохранить. Сохраним сделанные изменения в настройках эффекта ProcAmp (Усилитель-корректор), чтобы применить этот же эффект с увеличенным значением контрастности и насыщенности к другим клипам проекта.
1. Щелкните правой кнопкой мыши на видеоэффекте ProcAmp (Усилитель-корректор) на вкладке Effect Controls (Управление эффектом). На экране появится контекстное меню.
2. Выполните команду Save Preset (Сохранить настройки) из этого меню. На экране появится диалог Save Preset (Сохранить настройки) (рис. 6.9).
Рис. 6.9. Диалог Save Preset (Сохранить настройки)
3. В поле Name (Имя) появившегося диалога введите название вашей заготовки, например Усиление контрастности и цветности (лучше давать настройкам понятные имена, чтобы в дальнейшем их было легче найти).
4. Переключатель Type (Тип) оставьте установленным в положении Scale (Масштаб).
5. В поле Description (Описание) вы можете добавить более подробное описание настроек, например указать настройки эффекта, которые вы изменили, и величину изменения.
6. Нажмите кнопку OK диалога. Диалог будет закрыт.
7. Раскройте группу Presets (Заготовки), расположенную на вкладке Effects (Эффекты). Вы увидите свою заготовку. Все сохраненные вами настройки эффектов помещаются в группу Presets (Заготовки).
8. Перетащите созданную вами заготовку из группы Presets (Заготовки) вкладки Effects (Эффекты) на клип Clip04.avi в последовательности. К клипу будет применен эффект ProcAmp (Усилитель-корректор), в котором значение контрастности будет уже установлено равным 120, а насыщенности – 200.
Вы сэкономили время, которое затратили бы на изменение параметров видеоэффекта. Вы создали заготовку с уже настроенными параметрами эффекта, а затем применили ее к другому клипу. Обратите внимание, что при выделенном клипе Clip04.avi на вкладке Effect Controls (Управление эффектом) находится эффект ProcAmp (Усилитель-корректор), несмотря на то что ваша заготовка называлась подругому. Ошибки здесь нет, вы даете имя только настройкам, а имя самого эффекта остается неизменным.
При необходимости увеличьте контрастность и насыщенность остальных клипов проекта, перетащив на них созданную вами заготовку с настройками эффекта ProcAmp (Усилитель-корректор).
Далее рассмотрим эффект Drop Shadow (Падение тени). Данный эффект применяется для создания отбрасываемой тени различными графическими объектами последовательности. Добавим тень к титрам, созданным при помощи готовых шаблонов оформления, и к наложенному изображению клипа Clip07.avi.
1. Раскройте группу видеоэффектов Perspective (Перспектива) на вкладке Effects (Эффекты).
2. Перетащите эффект Drop Shadow (Падение тени) с вкладки Effects (Эффекты) на клип титров, расположенный над клипом Clip06.avi.
3. Раскройте группу Drop Shadow (Падение тени) на вкладке Effect Controls (Управление эффектом), чтобы отобразить настройки эффекта.
4. Установите значение поля Distance (Дистанция) равным 20. Расстояние от титра до тени будет увеличено (рис. 6.10).
Рис. 6.10. Графические элементы титра отбрасывают тень
5. Увеличьте значение поля Softness (Мягкость) до 20. Края тени станут более мягкими.
6. Поэкспериментируйте с остальными настройками эффекта.
Эффект тени будет применен к нескольким клипам, поэтому рациональным решением будет сохранить настройки в виде заготовки, а затем применить эффект к остальным клипам с заранее установленными параметрами.
1. Щелкните правой кнопкой мыши на эффекте Shadow (Падение тени) на вкладке Effect Controls (Управление эффектом) и в появившемся контекстном меню выполните команду Save Preset (Сохранить настройки). На экране появится диалог Save Preset (Сохранить настройки).
2. В поле Name (Имя) появившегося диалога введите понятное название заготовки, например Тень, и закройте диалог кнопкой OK.
3. Перетащите заготовку Тень из группы Presets (Заготовки) вкладки Effects (Эффекты) на клипы титров, расположенные над клипами Clip02.avi, Clip09.avi и Clip10.avi.
Использование заранее созданной заготовки избавило вас от необходимости настраивать параметры видеоэффекта Drop Shadow (Падение тени) для каждого клипа. Кроме того, во всех клипах, к которым вы применили заготовку параметров эффекта, все свойства тени (дистанция, мягкость, непрозрачность, цвет и т. д.) будут одинаковы.
Теперь примените заготовку Тень к клипу Clip07.avi. Обратите внимание, что дистанция тени в этом случае меньше, чем у тени титра, при том что настройки видеоэффекта одинаковы. Это происходит потому, что эффекты применяются к клипу последовательно сверху вниз. В данном случае эффект Drop Shadow (Падение тени) зависит от свойств эффекта Motion (Движение). При помощи эффекта Motion (Движение) вы уменьшили масштаб отображения клипа Clip07.avi. Масштаб тени уменьшился пропорционально, что сказалось на ее дистанции. В этом можно легко убедиться, увеличив значение свойства Scale (Масштаб) эффекта Motion (Движение). По мере увеличения картинки увеличится и масштаб тени. Самым простым решением данной проблемы будет увеличение дистанции тени для этого клипа, но правильнее будет применить другой эффект для изменения масштаба изображения клипа Clip07.avi. Применим к клипу Clip07.avi эффект Transform (Трансформация). Этот эффект обладает всеми свойствами эффекта Motion (Движение).
Сначала следует отменить настройки эффекта Motion (Движение).
1. Выделите клип Clip07.avi в последовательности.
2. Нажмите кнопку Reset, расположенную справа от группы Motion (Движение) на вкладке Effect Controls (Управление эффектом). Изменение параметров эффекта Motion (Движение) будет отменено. Все параметры этого эффекта будут возвращены к первоначальным, а изображение клипа Clip07.avi будет растянуто на весь экран.
Теперь изменим размеры кадра клипа Clip07.avi с помощью эффекта Transform (Трансформация).
1. Раскройте группу Distort (Искажение) на вкладке Effects (Эффекты).
2. Перетащите эффект Transform (Трансформация) на клип Clip07.avi последовательности.
3. Убедитесь, что Clip07.avi выделен, перейдите на вкладку Effect Controls (Управление эффектом) и раскройте группу Transform (Трансформация).
4. Установите флажок Uniform Scale (Сохранять пропорции) группы Transform (Трансформация).
5. Уменьшите значение поля Scale (Масштаб), чтобы изображение клипа Clip07.avi занимало часть кадра.
6. Изменяя значение полей Position (Позиция), разместите клип в правой верхней части кадра так, чтобы его изображение не перекрывало собой титр и актера. Левое поле Position (Позиция) изменяет положение кадра по горизонтали, а правое – по вертикали.
Обратите внимание, что дистанция отбрасываемой тени по-прежнему меньше дистанции тени титра. Причина этого – очередность следования эффектов клипа. Сначала обрабатываются вышестоящие эффекты на вкладке Effect Controls (Управление эффектом), а затем – эффекты, расположенные ниже. В данном случае к клипу применяется эффект Drop Shadow (Падение тени). Эффект Transform (Трансформация) расположен на вкладке Effect Controls (Управление эффектом) ниже эффекта Drop Shadow (Падение тени), а значит, обрабатывает видеоизображение со всеми вышестоящими эффектами. Уменьшая масштаб изображения клипа Clip07.avi, вы одновременно уменьшаете и масштаб отбрасываемой тени. Чтобы изображение тени не зависело от настроек эффекта Transform (Трансформация), следует поменять эти эффекты местами на вкладке Effect Controls (Управление эффектом). Это можно сделать следующим образом.
1. Установите указатель мыши на группе Transform (Трансформация) на вкладке Effect Controls (Управление эффектом).
2. Нажав и удерживая кнопку мыши, переместите указатель выше.
3. Как только над группой Drop Shadow (Падение тени) появится черная полоса (эта полоса указывает, куда будет помещен видеоэффект после того, как кнопка мыши будет отпущена), отпустите кнопку мыши. Очередность следования видеоэффектов будет изменена.
Теперь дистанции теней клипа Clip07.avi и клипа титров одинаковы (рис. 6.11). Дистанция тени теперь останется прежней при изменении размеров кадра клипа. В этом можно убедиться, изменив параметр Scale (Масштаб) эффекта Transform (Трансформация).
Рис. 6.11. Дистанции теней клипа Clip07.avi и клипа титров одинаковы
Очередность обработки эффектов такова: сначала уменьшается размер кадра изображения клипа Clip07.avi эффектом Transform (Трансформация), затем к уже уменьшенному изображению клипа применяется эффект Drop Shadow (Падение тени).
Определить порядок следования эффектов можно либо перетащив видеоэффекты на вкладку Effect Controls (Управление эффектом) сразу в нужную позицию, либо изменив порядок следования эффектов уже после их добавления.
При применении нескольких видеоэффектов к одному клипу учитывайте порядок следования этих эффектов. Если какой-либо видеоэффект не работает, посмотрите на порядок следования эффектов – возможно, один из вышерасположенных эффектов «мешает» правильной работе нижерасположенного эффекта. В таком случае часто достаточно просто поменять видеоэффекты местами.
Программа Premiere Pro предлагает огромное количество видеоэффектов, почти каждый из которых содержит множество настроек, поэтому в рамках данной книги невозможно описать характер действия всех видеоэффектов. Даже на страницах справочной системы, упомянутой ранее, не описаны все возможности использования видеоэффектов в фильме. Единственный способ изучить все видеоэффекты программы Premiere Pro – сделать это самостоятельно. Поэкспериментируйте с различными эффектами в рамках текущего проекта или создайте для этого новый. Применяя к клипу сразу несколько видеоэффектов, можно добиться интересных результатов. Если какой-то видеоэффект был применен ошибочно или больше не нужен, его можно легко удалить из клипа. Для этого достаточно выделить клип в последовательности, выделить видеоэффект на вкладке Effect Controls (Управление эффектом) и нажать клавишу Delete. Видеоэффекты Motion (Движение), Opacity (Непрозрачность) и Time Remapping (Скорость) удалить нельзя, но достаточно отменить их параметры, чтобы эти эффекты не влияли на остальные эффекты, примененные к клипу.
Данный текст является ознакомительным фрагментом.
Продолжение на ЛитРес7 крутых видеоэффектов, которые под силу даже новичку – Сей-Хай
Если вы хотите заниматься видеомонтажем и рассчитываете на какую-то супер кнопку, решающую все задачи, я вас разочарую. Ваш успех зависит только от целеустремленности, упорства и количества уделенного монтажу времени. Сказав это, я с чистой совестью готов поделиться несколькими несложными и в то же время эффектными приемами.
Крутые видеоэффекты из этого списка являются неотъемлемой частью современных клипов, телешоу и высокобюджетных фильмов. Все что вам нужно для их использования — это After Effects и Premiere Pro. Видео, представленные ниже, помогут вам создавать эффект мигания стробоскопа, бесконечный зум, светящиеся отпечатки ног и многое другое.
1. Эффект мигания стробоскопа
Мигание стробоскопа является одним из тех крутых видеоэффектов, которые вы часто видите в современных hip-hop клипах, особенно в момент, когда вступает музыка. Есть несколько способов получения этого эффекта, но подходы, представленные в этом видео, являются одними из самых простых для реализации в Premiere Pro. Видео длится менее четырех минут, что лишний раз подтверждает простоту этого способа.
2. Светящиеся отпечатки ног
Светящиеся отпечатки ног — интересный и запоминающийся эффект, который встречается в клипах. В этом 17-минутном видео художник по спецэффектам Игнас Алея описывает один из методов наложения. Его способ включает использование Mocha, инструмента отслеживания, который прилагается в комплекте с After Effects.
3. Бесконечный зум
Еще один всеми любимый видеоэффект — «бесконечный зум». Для этого вам нужно объединить несколько снимков и анимировать их так, чтобы создалось впечатление непрерывного приближения камеры. Этот 8-минутный видеоурок от Cinecom.net вдохновлен вступительными титрами фильма «Область тьмы» 2011 года. В видео показано как воссоздать аналогичный визуальный эффект в After Effects. Хоть это и упрощенный вариант эффекта, но вы быстро сможете его применить и получить общее понимание того, как все устроено.
4. Эффект клонирования
Название звучит как один из тех крутых видеоэффектов, которые могут себе позволить только фильмы с бюджетом в миллиарды долларов. Но на самом деле это довольно просто сделать в обычном After Effects. В этом 23-минутном видео Джордан из Motion Array показывает, как бросать и ловить мяч со своим клоном. Если у вас будет одинаковое кадрирование каждого дубля и вы будете повторять действия много раз, вы сможете создать убедительную сцену взаимодействия с собственным цифровым клоном.
5. Магия воды
Управление водой силой разума — это один из тех крутых видеоэффектов, которые вы ожидаете увидеть только в высокобюджетном фильме, таком как «Аватар: Легенда об Аанге». Но, как показано в этом 13-минутном видео от Production Crate, вы можете создать его самостоятельно в After Effects и получить массу удовольствия от процесса. Команда проведет вас через все этапы создания эффекта, и вы даже сможете скачать бесплатные визуальные и звуковые файлы для своих собственных проектов.
6. Аура/энергетическое поле
Видеоэффект ауры стал основой современной научной-фантастики и фэнтези. И в этом 28-минутном видео вы узнаете, как создать эффект, вдохновленный сценой в «Драконий жемчуг Зет: Свет надежды», используя After Effects в сочетании с рядом плагинов и предоставленных файлов. Это один из наиболее сложных туториалов в нашем списке, но будьте уверены, конечный результат стоит потраченного времени и усилий.
7. Застывшее время
«Застывшее время» — один из самых известных спецэффектов всех времен. В определенный момент происходит практически полная остановка времени в кадре, в то время как камера продолжает двигаться. Впервые эффект застывшего времени появился в фильме «Матрица», когда главный герой Нео уклоняется от пуль в замедленной съемке. В восьмиминутном видео от Premiere Gal показано, как с помощью только одной камеры и Premiere Pro получить 360-градусный эффект «застывшего времени». Вы увидите весь процесс, от съемки прыжков на батуте, до финальной постобработки сцены.
Превью: Wahid Khene
Читайте также:
7 самых популярных и эффектных приемов культовых режиссеров
Ошибки монтажа на примере популярных блогеров: Дневник Хача, Катя Клэп и других
Лучшие бесплатные программы для монтажа за 2019 год
Источник
17 классных эффектов Adobe Premiere (Бесплатная загрузка)
Добавление видеоэффектов Adobe Premiere может выделить ваш проект среди остальных. Это помогает создать определенный законченный вид и настройку, выделяя правильный тон во всем вашем проекте. Однако эффекты могут быть дорогими для покупки и немного утомительными в изготовлении. Итак, мы собрали несколько интересных эффектов, которые вы можете бесплатно скачать и использовать в Premiere Pro.
Light Leaks
Light Leaks — это действительно крутые эффекты, которые вы можете создать в Premiere Pro, чтобы создать атмосферу.Они создают определенный стилистический вид для вашего видео, чтобы выделить определенные аспекты ваших визуальных эффектов, задать настроение или задать определенный тон.
1. Free Light Leaks
Эта бесплатная загрузка обеспечивает большую утечку света, отлично подходит для открытия нового визуала или сцены.
Free Light Leaks Загрузить
2. Наложение световых утечек
Эта бесплатная загрузка обеспечивает более традиционный вид световых утечек, который добавляет мягкое свечение вашему проекту.
Загрузить Light Leaks Overlay Now
3. Free Light Leaks Pack
Этот бесплатный загружаемый файл представляет собой современный световой поток с научной фантастикой или футуристической атмосферой.
Загрузите бесплатный пакет Light Leaks Pack прямо сейчас
Motion Array также имеет множество других бесплатных шаблонов световых утечек и отличный шаблон Light Leaks Generator для премиум-пользователей!
Наложения
Наложения — это видеоматериалы, которые вы накладываете поверх существующего материала, чтобы создать особый эффект или внешний вид.Вы можете использовать наложения в Adobe Premiere Pro, чтобы добавить причудливую нотку своему видеопроекту.
4. Блики объектива
Если вы хотите придать своему изображению перспективу, блики от линз — отличный способ сделать это.
Загрузить Lens Flare Now
5. Бесплатные органические частицы
Если вы хотите добавить в сцену пыль, снег или легкие мерцания, это наложение частиц поможет вам добавить немного или много.
Загрузите бесплатно Organic Particles сейчас
Motion Array имеет отличный оверлей Dust Particles для премиум-пользователей.
6. Бесплатное наложение зернистости пленки
Если вы хотите придать своему видео исторический облик, то наложение зернистости идеально вам подойдет. Это придаст вашей некогда первозданной кинематографии ощущение устаревшего, которое обязательно придаст ему глубины.
Загрузите бесплатное наложение зерна пленки сейчас
7. Бесплатные эффекты боке 4K
Этот эффект придает современный стилизованный вид, обеспечивая мягкое размытие вне фокуса.
Загрузите бесплатно 4K Bokeh Effects Now
Transition Effects
Эффекты видеоперехода используются для буквально перехода от одной сцены к другой.Существует множество способов перехода между сценами: все, от налетания, свинга, сглаживания, скольжения или даже до фанкового сбоя.
8. Бесплатные переходы Premiere Pro
В этом загружаемом файле собраны параметры перехода, включая плавное скольжение, вращение, вытеснение, сдвиг и масштабирование.
Загрузите бесплатные переходы Premiere Pro прямо сейчас
9. Ошибка — предустановки глюков и искажений для Premiere Pro
Если вы ищете более гранжевый, футуристический или научно-фантастический переход, этот пакет глюков и искажений поможет вам в достижении этой цели (вы можете найти руководство по шаблону на странице загрузки).
Ошибка загрузки — предустановки глюков и искажений для Premiere Pro Now
10. 5 бесплатных переходов Swish
Эти современные шаблоны swish помогают быстро преобразовать вашу кинематографическую историю, «убирая» изображение с экрана.
Free 5 Swish Transitions Скачать
11. 7 оптических переходов
Эти оптические иллюзионные переходы искажают и перемещают ваше изображение перед переходом к следующей сцене.На странице загрузки есть обучающее видео, показывающее, как использовать шаблон.
Загрузить 7 оптических переходов сейчас
12. 5 бесплатных переходов чернил
Если вы ищете переход растекания чернил (или открывалку), эти 5 — отличный выбор для обеспечения плавного раскрытия.
Free 5 Ink Transitions Скачать
Openers
Openers отлично подходят для задания общего тона видео. Если вы делаете научно-фантастический фильм, ваше начало будет совсем другим, чем если бы вы рассказывали последнюю сказку Николаса Спаркса.И вы можете начать свое видео с чего угодно: от сбоя, чтобы создать настроение цифровой тайны, или правильного света, чтобы создать идеальное пляжное утро.
13. Big Stretch Intro
Благодаря эффектам растяжения и скользящей анимации, это вступление идеально подходит для вашего спортивного промо или запуска нового продукта. Включает 4 модульных сцены с 9 заголовками, 4 заполнителями мультимедиа, а также 2 редактируемых цвета — легко изменить по своему вкусу.
Free Big Stretch Intro Загрузить
14.Бесплатные шаблоны вступительного видео
Эти шаблоны открывания помогают добавить вспышки света только в нужных местах.
Бесплатные шаблоны вступлений для видео Скачать
15. Free Inspired Edit
Эта заставка идеально подходит для последнего шикарного реалити-шоу или современной истории с сильной женщиной-лидером, превосходящей все шансы. В нем есть современная, шикарная и шикарная атмосфера.
Free Inspired Edit Download
Creative Effects
Возможно, вы не ищете типичного.Возможно, у вас есть определенные чувства или эмоции, которые вы хотите выразить в своем видео. Творческие эффекты ограничены только вашим воображением (и немного рамками Adobe Premiere Pro), поэтому вот несколько разных идей для вас.
16. Бесплатные острые раскрытия
Эти 5 «резких открытий» раскрашивают сцену, окрашивая края графически (например, сепия, чертеж и т. Д.) Перед тем, как раскрыть окончательный снимок. Он не только интересен, но и прост в использовании!
Free Edgy Reveals Загрузить
17.Бесплатные предустановки глюков
Если вы хотите открыть или перейти через свой современный фильм ужасов или рассказать следующую сказку после конца света , эти пресеты глюков идеально подходят для вас.
Бесплатные предустановки для сбоев Загрузить
Советы и приемы: использование стандартных эффектов Premiere
Возможно, вы просто хотите внести некоторые изменения в отснятый материал для получения другого вида. Или добавление эффекта, для которого не требуется загружаемый шаблон.Если это так, вот несколько советов и приемов, как использовать эффекты Premiere по умолчанию для работы с отснятым материалом. У нас также есть подробное руководство по эффектам Premiere Pro, если вы хотите перейти к более сложным изменениям.
Повышение резкости изображений
Повышение резкости изображений в Premiere Pro может помочь направить взгляд зрителя в правильном направлении и выделить определенные моменты в кадре. И хотя вы можете просто массово повысить резкость всего на изображении, отснятый материал будет выглядеть немного странно, особенно с учетом любого расфокусированного фона.
Шероховатые края
Создание грубых краев в видео помогает исказить изображение, придав ему более грубый и незавершенный вид. Создавать грубые видеоэффекты с помощью Adobe Premiere Pro довольно просто. Как только вы окажетесь на панели эффектов , перейдите к опции Шероховатость кромок и выберите свой стиль.
Составное размытие
Хотите, чтобы вы могли добавить небесное сияние, чтобы очертить лица этих прекрасных актеров, изображенных в вашем видео? У нас для вас хорошие новости: вы можете сделать это с помощью эффектов Premiere Pro Compound Blur.Эта функция находится на панели эффектов , в разделе Compound Blur . Прибыв туда, вы можете увеличить максимальное размытие .
Это также сделает лицо объекта съемки размытым. Вы можете уменьшить это, используя два слоя, уменьшив размытие во втором слое и сделав режим наложения Multiply .
Magnify
Инструмент Magnify также находится в панели эффектов . Чтобы использовать его, вы перетаскиваете эффект там, где хотите использовать его на своем видеоматериале, а затем настраиваете различные инструменты в разделе Увеличить по своему усмотрению.
Линейное вытеснение
Чтобы создать линейное вытеснение между сценами, вам нужно поместить отснятый материал на две разные дорожки, наложив тот участок, который вы хотите стереть. Как только это будет сделано, вам нужно перейти на панель эффектов и найти переход под названием Linear Wipe . Примените его к первой сцене, которая должна быть верхней дорожкой. В начальной точке, где выстраиваются два ваших слоя, вы хотите начать переход, установив маркер на 0%. Затем перейдите непосредственно к концу перекрывающихся сцен и установите второй маркер на 100%.
Многие факторы определяют общую композицию и качество вашего проекта, но включение крутых видеоэффектов Premiere Pro может помочь установить правильный тон. Теперь, когда у вас есть доступ к бесплатным шаблонам и советам по созданию собственных — эти новые эффекты могут сделать ваше видео отличным!
12 потрясающих творческих эффектов для Premiere Pro
Premiere Pro обладает огромным потенциалом для создания потрясающих эффектов — остальное зависит от вас. В этой статье мы собрали 12 потрясающих руководств по созданию творческих эффектов, которым вы можете следовать.Изучение навыков и методов, лежащих в основе этих руководств, вооружит вас способностью создавать не только эти эффекты, но и многие другие, используя те же инструменты. Если Premiere Pro по-прежнему вас немного пугает, начните с нашего введения в рабочий процесс программы.
Особая благодарность Якобу Оуэнсу за фото на обложке. Посмотреть LUT Якоба Оуэнса можно здесь.
1. Эффект сдвига заикания
Эффект заикания от Kyler Holland — невероятно простой эффект, который выглядит намного сложнее.Это достигается за счет повторения коротких фрагментов клипа. Этот творческий эффект идеально подходит для трейлеров боевиков или для добавления ярких переходов в видеоблог. Чтобы подробнее ознакомиться с этой техникой, обязательно посмотрите видео!
2. Флип видеоэффект
На самом деле это довольно простой эффект, но, безусловно, творческий. Он основан на недавнем плакате к фильму Кристофера Нолана « Tenet ». В этом руководстве вы узнаете, как разделять и переворачивать видео, а также несколько способов сделать это.Это может выглядеть действительно круто, если использовать правильно.
3. Анимированный эффект каракулей
Анимированные каракули — довольно распространенный эффект в наши дни, но как они работают? В этом видео рассказывается не только о технической стороне работы этого эффекта, но и о том, как использовать время для создания впечатляющих анимаций. Это отличный эффект, но также хорошее напоминание о том, как то, как вы его используете, не менее важно, чем то, насколько крутым он на самом деле является.
4. Эффект баса в такт
Этот творческий видеоэффект идеально подходит для монтажа любого музыкального видео.Это простой трюк, который регулирует масштаб видео, чтобы выделить ритм в песне. Здесь также есть несколько хороших напоминаний о нюансах редактирования музыкального видео, о которых нужно помнить, если вы выполняете такой вид редактирования. Это мелочи, которые добавляют выразительности любому редактированию.
5. Эффект записи текста
Пишущая анимация, это должно быть довольно сложно, не так ли? Удивительно, но на самом деле это не так! Марк Вебстер упрощенно излагает эффект, и он использует эффекты, найденные в Premiere Pro, без надстроек.Этот эффект идеально подходит для любого видео или видеоблога, где вы хотите добавить немного визуального интереса с помощью драматического и броского заголовка. Это немного отнимает много времени, с большим количеством ключевых кадров, но это того стоит для конечного продукта.
6. TV Static Intro
Для выполнения этой работы вам понадобятся кадры статики телевизора, но в этом руководстве рассказывается, как превратить это в эффект включения телевизора старой школы. Этот взгляд сам по себе очень специфичен, но легко узнаваем.Это видео покажет вам, как именно воссоздать этот вводный вид и использовать его в своем собственном контенте.
7. Увеличить изображение
Хотя это видео действительно фокусируется на том, как создать переход с увеличением глаза, это универсальный эффект, который можно применить к множеству ситуаций для создания динамического перехода. Он использует довольно простые методы маскирования для достижения эффекта, и вы действительно можете продать его с помощью эффектов масштабирования и размытия движения.
8. Эффект усадки
Сжиматься или расти для получения крутого эффекта может быть очень весело, но продать эффект как реальный может быть довольно сложно.Как вы можете себе представить, для начала требуется зеленый экран, но поместить крошечного человека в сцену — это только половина дела, поскольку освещение, углы и взаимодействие с миром вокруг объекта могут создавать или разрушать этот творческий эффект.
9. Клон стоп-кадра
Эффект клонирования стоп-кадра популярен в рекламе и другом стилистическом видеоконтенте, поэтому может быть полезно знать, как это сделать правильно. К сожалению, это требует большого количества ручных маскировок вокруг объекта — но разве для большинства творческих эффектов этого не требуется? Возможно, вам удастся выяснить остальное только из этой подсказки, но этот трюк требует некоторой тонкости, чтобы понять это правильно.
10. Поддельная вращающаяся камера
Чтобы получить потрясающий эффект вращающейся камеры, вам не понадобится причудливая установка с вращающейся камерой. Все, что вам нужно, — это клип в высоком разрешении, немного творчества и желание выйти за границы! Это действительно простой эффект с некоторыми тонкими настройками, которые могут сделать его более убедительным.
11. Эффект параллакса
Этот эффект в стиле Inception научит вас, как создать зеркальный горизонт, а также как продать эффект, перемещая верх и низ по отдельности.На самом деле это не очень сложный эффект, но его можно придумать довольно творчески. Самое сложное — убедиться, что два слоя хорошо совпадают по линии горизонта.
12. Эффект телепорта
Есть много способов создать эффект телепортации в Premiere Pro, но этот эффект в стиле Jumper забавен, креативен и хорошо выглядит! Все, что требуется, — это базовая маскировка, а затем какой-то эффект, чтобы он выглядел так, как будто тело объекта меняется, и вы можете получить работающую сцену телепортации! С этим эффектом тоже легко попрактиковаться.
Это подводит нас к концу нашего списка и к напоминанию о том, чтобы пойти и попрактиковаться в этих вещах! Даже если вы никогда не используете эти эффекты при редактировании, вам все равно стоит попробовать их все на себе. Самое замечательное в редактировании в Premiere Pro — это то, что вы можете использовать эффекты и инструменты по-новому, проявив немного творчества. Так что даже если вы не планируете использовать эффект телепортации или анимированные каракули, вы можете использовать навыки, задействованные в этом эффекте, чтобы позже создать что-то удивительное и уникальное!
Читать дальше: Как создать пресеты Premiere Pro
5 видеоэффектов, которые необходимо знать для редакторов Premiere Pro
Эти видеоэффекты улучшат ваши заголовки, композицию кадра и общее качество видео в Premiere Pro.
Все изображения через Cinecom.
Если вы работаете в редакторе видео и вам удалось избежать использования After Effects, вы, вероятно, привыкли искать возможности Premiere и экспериментировать с различными способами создания уникальных эффектов . В Premiere есть множество внутренних эффектов для редакторов, которые избегают других программ анимированной графики . Вот несколько эффектов, о которых вы, возможно, не знали.
1.Повышение резкости изображения
Вы сможете повысить резкость изображения прямо в камере с помощью настроек профиля изображения . Однако, как указывает Джорди в видео, это повысит резкость всего изображения, поэтому, если вы снимаете с очень малой глубиной резкости, большая часть изображения может быть не в фокусе. Когда резкость включена, расфокусированная область будет зернистой. Итак, в Premiere откройте Unsharp Mask Effect . После этого вы сможете гораздо лучше контролировать резкость.
Параметры Amount, Radius и Threshold позволят вам контролировать, какую резкость вы хотите применить, ширину дополнительной резкости и то, какая часть изображения будет повышаться.
2. Шероховатые края
Этот эффект в основном предназначен для стилизации текста и заголовков для вашего следующего проекта . Этот инструмент и раздел панели эффектов — это просто дополнительные возможности настройки для создания уникальных анимаций и шрифтов для любой темы, которая требуется вашему видео.Не бойтесь экспериментировать с ключевыми кадрами, если вы выбрали конкретный стиль.
3. Составное размытие
Составное размытие Эффект — отличный способ придать вашим актерам ауру, напоминающую «небесное сияние». Если вы когда-либо снимали сцену из своих снов, это отличный и эффективный способ добавить к вашей сцене немного сюрреализма. Итак, под эффектом «Составное размытие » увеличьте максимальное размытие , минимизируя контраст вашего снимка. Это должно размыть глаза вашего объекта, но если вы продублируете слой, тогда удалите Compound Blur из клипа на дорожке 2, а затем измените режим наложения на Multiply. Это должно сделать изображение достаточно резким, чтобы оно было в фокусе.
4. Увеличить
Этот простой сумасшедший эффект придаст вам искаженный вид, будь то вся голова, глаз или рот вашего актера. Эффект увеличения может добавить к вашей искаженной реальности намек на реализм. Чтобы создать этот вид, просто перетащите эффект на объект и поиграйте с масштабом и размером увеличения соответственно. После того, как вы поместили ее в нужное место, если ваш объект движется, вам придется вручную отслеживать положение лупы.Также убедитесь, что растушевывает эффект, чтобы сгладить переход на коже .
5. Линейное стирание
Сначала создайте текстовый слой и анимируйте его положение, перемещая его слева направо (или справа налево). После того как вы добавите к снимку эффект Linear Wipe , это даст вам стандартный эффект «раскрытия» текста. Чтобы сделать еще один шаг вперед, вы можете спроектировать и создать определенные формы, чтобы текст двигался сзади (то есть на дорожке 2).Убедитесь, что текст расположен под правильным углом, чтобы при появлении эффекта Linear Wipe текст полностью выделялся из-за формы.
Знаете ли вы о каких-либо других скрытых эффектах в Premiere Pro? Дайте нам знать в комментариях.
Premiere Prov, редактирование видео, видеоэффекты, 5 основных эффектов в Premiere Pro
Adobe Premiere Pro широко известна как первоклассное программное обеспечение для редактирования видео. Но люди, которые плохо знакомы с редактированием, могут не знать о некоторых эффектах, которые предлагает программное обеспечение.Эти эффекты могут улучшить ваш контент, и овладение ими гарантирует это. Сегодня мы изучаем 5 основных эффектов Premiere Pro, которые вам следует изучить и освоить!
1. Стабилизатор деформации
Стабилизатор деформации — это эффект, который помогает сгладить и устранить дрожание видео. Сам инструмент имеет множество применений, включая своего рода эффект деформации, но для большинства пользователей эффект сглаживания — это то, что вам нужно больше всего. Теперь важно отметить, что это не исправит невероятно нестабильные кадры.Скорее, он предназначен для сглаживания некоторых недостатков видео, которое и так в основном стабильно.
Для начала вам нужно вложить отснятый материал, щелкнув его правой кнопкой мыши и выбрав «Вложить». Затем перейдите к своим эффектам, найдите «Стабилизатор деформации» и примените его к отснятому материалу. На панели эффектов вы хотите оставить его на «Плавное движение», уменьшить плавность максимум до 25% и изменить метод на «Положение, масштаб, вращение». Видеозапись будет немного обрезана по мере анализа и обработки эффекта.Затем наслаждайтесь недавно сглаженными и стабилизированными кадрами!
2. Экспоненциальное затухание
Экспоненциальное затухание — это потрясающий звуковой эффект, который помогает переходить от одного источника звука к другому. Он работает путем затухания вашего старого аудиоисточника при добавлении нового в чистом виде. Чтобы использовать его, сначала найдите его в эффектах «Аудиопереходы», а затем примените его между двумя аудиоклипами. Вы можете контролировать продолжительность перехода, перетаскивая эффект.
3. Размытие по Гауссу
Размытие по Гауссу — замечательный эффект, который помогает размыть источник видео.Это может быть полезно, если вы хотите, чтобы заголовок или другой фрагмент контента появлялись поверх отснятого материала. Если вы хотите что-то «подвергнуть цензуре», эффект размытия по Гауссу также может помочь скрыть лица, документы или что-то еще.
Чтобы применить этот эффект, вам сначала нужно найти его под эффектами Blur & Sharpen. Но чтобы использовать его эффективно, нам нужно будет рассказать вам о следующем эффекте — Key Framing.
4. Ключевые кадры
Ключевые кадры или ключевые кадры можно использовать для изменения значения эффекта или того, как он взаимодействует с клипом, на который он влияет.По сути, ключевой кадр — это маркер, который блокирует клип в этот момент. Затем, когда вы добавляете второй ключевой кадр, любые изменения, сделанные между двумя точками, будут корректироваться линейно — если не используются другие ключевые кадры.
В качестве примера предположим, что у вас есть видеоклип, непрозрачность которого вы хотите уменьшить со 100% до 20% за 2 секунды. В первой точке, где непрозрачность была 100%, вы устанавливаете ключевой кадр. Затем вы устанавливаете позицию на 2 секунды позже, добавляете ключевой кадр, а затем устанавливаете непрозрачность на 20%. После воспроизведения видео непрозрачность упадет на 80% за эти 2 секунды.
Ключевые кадры можно использовать для всего, от положения, масштаба, затухания, размытия и всех других эффектов, доступных в Premiere Pro. Освоение ключевых кадров не только упростит вам жизнь, но и сделает ваши постановки более динамичными.
5. Lumetri Color
Lumetri Color — это набор функций, который позволяет вам играть с цветами вашего видео. Это может помочь вам выполнить цветовую коррекцию и цветовую градацию отснятого материала. Эта функция — не лучший инструмент для высокоуровневой коррекции, но она идет в комплекте с программой.Тем не менее, в этом уроке слишком много объяснений о цветокоррекции и градации — так что с нетерпением ждите этого в другом видео!
Хотите использовать музыку
без лицензионных отчислений в своем следующем видео?
→ Начните бесплатную пробную версию сегодня
Как использовать эффекты, генераторы, переходы и плагины титров в Adobe Premiere Pro?
Все наши плагины визуальных эффектов перечислены в палитре эффектов , в разделе Видео эффекты и Видеопереходы * :
Применение фильтров
Видеофильтры можно применить к существующим клипам на временной шкале.Перетащите плагин из палитры эффектов на клип, чтобы применить его:
После применения фильтра его можно настроить с помощью палитры Effect Controls :
Применение генераторов
Генераторы могут применяться только к существующему клипу, содержимое которого обычно перезаписывается генератором. В Premiere Pro обычно создают новый пустой клип, выбрав команду меню Файл> Новый> Черное видео … :
Убедитесь, что новый клип имеет те же характеристики последовательности, в которой вам нужно применить генератор:
После создания клипа Black Video он появится вместе с другими активами проекта:
Перетащите клип Black Video в желаемое место на шкале времени.Перетащите любой плагин генератора из палитры эффектов на клип, чтобы применить его.
Применение переходов
Начиная с версии Premiere Pro CC 7.1 , все переходы FxFactory можно применять между клипами, а также в начале или конце клипа. В следующем примере показан переход, перетаскиваемый из палитры эффектов между двумя клипами:
Для достижения наилучших результатов убедитесь, что входящие и исходящие клипы имеют одинаковые характеристики.По крайней мере, у них должно быть одинаковое соотношение сторон. Наилучшие результаты достигаются, когда клипы также имеют одинаковое разрешение (размеры в пикселях).
Видеопереходы настраиваются с помощью палитры Effect Controls :
Готов попробовать нашу продукцию в
Premiere Pro ?FxFactory позволяет просматривать и устанавливать все наши продукты, включая любые коммерческие и бесплатные плагины для Premiere Pro.Большинство коммерческих плагинов можно использовать в пробном режиме, поэтому вы можете попробовать их перед покупкой. FxFactory 7.2.4 поддерживает Premiere Pro 12 (или более позднюю версию) .
11 лучших переходов в Premiere Pro
переходов являются неотъемлемой частью арсенала постпродакшна редактора. Они действительно могут отделить хорошее от великого, и вы хотите, чтобы у вас было что-то, что не только соответствовало бы стилю вашего фильма, но и плавно работало. Лучшими, как правило, являются незаметные, но увлекательные — сегодня мы рассмотрим основные переходы. в Adobe Premiere Pro.
Никто не хочет, чтобы зрители отвлекались от случайного плохо подобранного перехода, они хотят, чтобы они были охвачены и трепетали перед фильмом. Итак, здесь мы будем перемещаться по основным переходам в Premiere Pro для вас!
Что такое переходы пленки?
Переход фильма — это метод, при котором редактор на этапе пост-обработки объединяет две отдельные сцены или кадры — это помогает плавно перейти от конца одной к началу следующей сцены / кадра.
Почему мы должны использовать переходы?
Использование переходов — неотъемлемая часть кинопроизводства.Обычно вы используете простой монтаж, но если в фильме или эпизоде есть острый момент, вы можете использовать более сложный переход, чтобы подчеркнуть важность этого момента, его можно использовать, когда в истории есть поворот или построение. до важного момента.
Как добавить переход в Adobe Premiere Pro
Применение нового перехода в Premiere Pro просто и понятно. Вот наше руководство о том, как легко и просто добавить переход в Adobe Premiere Pro.
Прочтите наше руководство здесь: Как добавлять переходы в Premiere Pro
Вот 11 лучших переходов в Adobe Premiere Pro:
Хорошо, мы переходим к хорошему, сочному. Здесь мы рассмотрим несколько интересных переходов Premiere Pro, которые можно использовать для ваших фильмов о путешествиях, короткометражных, полнометражных и эпизодических фильмов, в основном, вы можете использовать их во всем, что вы создаете, просто убедитесь, что это соответствует вашему проекту.
Мы рассмотрим бесплатные переходы Premiere Pro, а также некоторые из платных пакетов, которые оживят ваш фильм.
Это бесплатный пакет переходов для Premiere Pro, хотя в первую очередь он предназначен для видео о путешествиях — эти переходы предназначены для многих жанров кинопроизводства, включая видеоблог и рекламу.
Набор переходов Остина Ньюмана отлично подходит для переходов во время съемки в переполненном городе или для некоторых сцен в сельской местности, чтобы помочь создать портфолио видео о путешествиях, и самое лучшее, что Остин позволил вам скачать и использовать их бесплатно.
Просто нажмите Effects> Presets> Import Preset , и вы сразу же получите к ним доступ — помните, что вам нужно подготовить кадры для перехода перед их применением, поэтому, если вы новичок в этом, быстро посмотрите Austin’s учебник здесь.
Что входит в пакет?
- Luma Fade (in & out)
- Quick Zoom w / Motion Blur (in & out)
- Smooth Spin W / Motion Blur
- Smooth Warp Transition
Стоимость: бесплатно
—
Это один из наших любимых, в основном потому, что нам нравятся переходы с эффектом сбоя — их можно применить ко всем жанрам, они действительно очаровывают вашу аудиторию и создают напряжение.
Что входит в пакет?
- 50 заполнителей мультимедиа
- 10 заполнителей текста
Стоимость: 45 долларов
—
Pixel Samy создал здесь интуитивно понятный и впечатляющий пакет переходов, они именно то, что написано в названии, они бесшовные, простые в использовании и чистые. Элемент искажения цвета, который они создают, помогает вам добавить немного глубины вашему проекту. Это действительно один из простых переходов, которые предлагает Premiere Pro.
Да, их немного сложнее использовать, но вам не понадобится времени, чтобы овладеть им, и результаты безумные.
Он включает в себя использование нескольких слоев, но Сами вас охватил, посмотрите его руководство здесь , чтобы помочь вам освоить этот переход.
Стоимость: подписка на Pixel Samy на YouTube.
—
Film Crux дал нам не один, а ДВАДЦАТЬ ЧЕТЫРЕ бесплатных перехода для Premiere Pro, и они имеют высочайшее качество, а Film Crux предоставил бесплатное руководство , чтобы вы могли их использовать в полной мере.
Это отличный вариант для создания контента в социальных сетях, а также для видеоблогов о путешествиях, и, честно говоря, некоторые из них подойдут для короткометражного фильма, особенно если вы хотите выделить ключевую сцену.
Мы настоятельно рекомендуем этот пакет, безумное качество и простота использования.
Стоимость: бесплатно
—
Эти следующие переходы отлично подходят для крутого музыкального видео или забавной рекламы, их также довольно просто совместить.
Возьмите два клипа, которые вы хотите использовать в переходе, и создайте удержание кадра над первым клипом, затем продублируйте его и протяните через второй клип. Теперь возьмите эффект кадрирования и поместите его на стоп-кадр и вырежьте объект / человека в стоп-кадре. Он удалит объект / человека, но вы можете получить его, используя кнопку «инвертировать».
Дубликат вышеупомянутого и добавил его на нить «V3». Это когда приходят переходы, теперь вы можете использовать их при импорте пресетов, и вы готовы использовать эти невероятные переходы.
Поэкспериментируйте с настройками изображения, но вы получите отличный баланс и получите несколько безумных переходов, чтобы показать их друзьям.
Стоимость: Пожертвование
—
Чисто, ясно и увлекательно. Если вы хотите снять новую съемку для своего продукта или у вас есть видеоблог о путешествиях, который нужно немного улучшить, эти переходы подойдут как нельзя лучше.
Переходы между фрагментами легко использовать и реализовать в Adobe Premiere Pro, проверьте здесь можно найти обзор переходов срезов .
Стоимость: 16 долларов
ПОДРОБНЕЕ: Лучшее бесплатное программное обеспечение для редактирования видео для любого режиссера
—
В Adobe Premiere Pro входит более 40 творческих видеоэффектов и переходов, и они просто безумны. Мы определенно рекомендуем их для видеороликов о путешествиях и видеоблогов, переходов Джастина, и они просто невероятны и предоставляют вам интересные эффекты, чтобы действительно заинтересовать зрителя.
У них есть ряд функций, в том числе рамка вспышки и изменение оттенка.
Стоимость: 49,99 долларов США
Этот переходный пакет подходит всем, вы — ютуберы и всем, кто хочет создать канал. Это шаблон анимированной графики, который содержит все ключевые шаблоны, которые вам понадобятся как YouTuber: информационные панели, переходы, заставки, элементы, превью, нижние трети.
Ознакомьтесь с основными функциями в действии здесь.
Ключевые особенности:
- Шаблон анимационного дизайна (.mogrt)
- Установите.MOGRT в панель Essential Graphics в Adobe Premiere Pro CC 2018
- Полноцветный элемент управления
Стоимость: 39 долларов США
—
Это действительно современный пакет переходов, наполненный цветами и крутыми формами, незаменимый для рекламы редактирование. Он также будет хорошо сочетаться с современными блогерами о путешествиях и всеми, кто хочет редактировать рекламные ролики о путешествиях. Это один из простых переходов, которые предлагает Premiere Pro.
Основные характеристики:
- Шаблон анимированной графики (.mogrt), который можно установить в Premiere Pro
- Основная графическая панель (Adobe Premiere Pro)
- Разрешение 4k
- 30 кадров в секунду
- Полное управление (управление цветом)
Стоимость: 14
Пакет Glitch and Distortion от Cinecon полностью бесплатен. Эффекты безумные, легко реализуемые и выглядят потрясающе. Cinecon действительно прибил этот предустановленный переходный пакет, идеально подходящий для инди-кинематографистов, стремящихся создать малобюджетную научную фантастику.
Стоимость: БЕСПЛАТНО.
Мы включили Video Hive в этот список, поскольку в Premiere Pro есть 100 переходов, и все они являются лучшими. Качество каждого пакета переходов просто невероятное. Самое замечательное, что вы можете просматривать и просматривать, пока не найдете лучший переход для своего проекта.
Стоимость: Цена меняется в зависимости от переходов.
Мы надеемся, что это было полезно для вас. Оставьте нам комментарий ниже и дайте нам знать, что вы думаете. Для получения дополнительных статей о кинопроизводстве ознакомьтесь с некоторыми из наших фаворитов ниже:
Как это:
Нравится Загрузка…
СвязанныеНачало работы с видеопереходами и эффектами в Premiere Pro
Раствориться или не раствориться — вот в чем вопрос. И у нас есть ответ. На самом деле, у нас есть ответы и информация обо всех видах переходов и эффектов, имеющихся в Adobe Premiere Pro. Так что если вы растворяете свои клипы в монтаже, чтобы отметить ход времени, листаете ли вы страницы в своем видео для ощущения комиксов, или отдаете дань уважения этим печально известным переходам вайпа Star Wars , то читайте дальше.
Видеопереходы
Как правило, редактор использует простой монтаж для перехода от одного кадра к другому — самый простой и распространенный тип перехода. В некоторых случаях вы можете сгладить или стилизовать редактирование, применяя эффекты перехода между клипами, в начале или в конце клипа. Эффекты перехода также можно использовать в качестве повествования.
В Premiere Pro доступно множество переходов. В окне проекта выберите вкладку «Эффекты» и откройте папку «Видеопереходы».Здесь вы можете найти все, от простых растворений до салфеток, слайдов и масштабирования.
Применение перехода растворения
Наиболее часто используемый переход — это растворение, в котором два клипа накладываются друг на друга, причем один кадр постепенно заменяет предыдущий. Давайте посмотрим, как можно применить переход с перекрестным растворением к нашим клипам на временной шкале. (Это также относится ко всем другим переходам.)
1. В разделе «Слияние» в «Переходы видео» перетащите переход «Слияние с перекрестием» между двумя клипами на шкале времени.
2. Cross Dissolve — это видеопереход по умолчанию (обратите внимание на синюю рамку вокруг значка). Это означает, что вы можете щелкнуть правой кнопкой мыши между двумя клипами и применить переход, выбрав «Применить переходы по умолчанию» (CMD + D / CTRL + D). Более того, вы можете выделить точки редактирования (используя Shift) и применить переход к нескольким клипам.
3. Если у вас есть несколько клипов на шкале времени, для которых требуются переходы, вы также можете выбрать клипы и выбрать «Последовательность> Применить переходы по умолчанию к выделенному» (SHIFT + D).
Совет: Чтобы изменить переход по умолчанию, щелкните правой кнопкой мыши переход на панели «Эффекты» и выберите «Установить выделенное как переход по умолчанию».
Чтобы усилить или исчезнуть, поместите переход растворения в начало или конец клипа. Эти клипы не должны содержать клипов до или после них.
Настройка переходов
Настроить длину перехода: После размещения перехода на шкале времени вы можете настроить его длину, поместив курсор на один из внешних краев перехода.После этого ваш курсор превратится в инструмент красной скобки со значком перехода. Теперь вы можете настроить продолжительность перехода, сократив или увеличив ее. Чем больше продолжительность перехода, тем дольше будет виден эффект.
Настроить выравнивание перехода: После применения переход также можно переместить на вырез. Просто выберите и перетащите переход влево или вправо. Это определит, сколько кадров из каждого клипа используется для перехода.
Настройте переход с помощью элементов управления эффектами: Каждый переход имеет свой собственный набор параметров.В качестве примера рассмотрим переход «Круглая радужка». После того, как вы применили его к вырезу, выделите переход на временной шкале, щелкнув по нему. Откройте вкладку «Элементы управления эффектами» в окне исходного монитора. Здесь вы найдете настраиваемые параметры (Продолжительность, Начало / Конец, Ширина / Цвет границы, Реверс). Вы также можете настроить длину перехода и выравнивание в этом окне с помощью линейки шкалы времени справа.
Изменить / удалить переход: Если вы хотите изменить переход, просто перетащите новый переход поверх текущего перехода.Чтобы удалить переход, щелкните переход правой кнопкой мыши и выберите «Очистить» (УДАЛИТЬ или НАЗАД).
Примечание. Для видео максимальная длина перехода зависит от количества доступных «начальных» и «хвостовых» кадров на обоих клипах.
Видео эффекты
Список видеоэффектов, доступных в Premiere Pro, немного длиннее, чем список переходов. Давайте начнем с рассмотрения некоторых основных эффектов. На вкладке «Эффекты» откройте «Видеоэффекты».”
Совет. Создавайте подборки любимых эффектов (или переходов) с помощью функции настраиваемой подборки.
Применение и удаление эффектов: Подобно переходам, существует несколько способов применения эффектов к вашим клипам.
1. Перетащите эффект с панели «Эффекты» на один или несколько выбранных клипов на шкале времени.
2. Выберите один или несколько клипов на шкале времени и дважды щелкните эффект на панели «Эффекты», чтобы применить его.
Вы можете включить / выключить эффекты в «Элементы управления эффектами», щелкнув значок «fx» слева от названия эффекта. Это позволит вам быстро просмотреть клип с эффектом и без него.
Копирование / вставка эффектов: Вы можете легко скопировать эффекты из клипа на шкале времени и вставить его в несколько других. Вот как это сделать:
1. На шкале времени выберите клип, содержащий эффекты, которые вы хотите скопировать.
2. Выберите «Правка»> «Копировать» (CMD + C / CTRL + C).
3. Выберите клипы, в которые вы хотите вставить эффект (ы).
4. Выберите «Правка»> «Вставить атрибуты» (OPT + CMD + V / CTRL + ALT + V).
Вы также можете скопировать несколько эффектов из клипа. Просто выберите клип на шкале времени и перейдите в «Элементы управления эффектами». Выберите эффекты, которые вы хотите скопировать (удерживая CMD / CTRL, чтобы выбрать несколько эффектов). После копирования вы можете выбрать клипы на шкале времени для вставки и выбрать «Правка»> «Вставить» (CMD + V / CTRL + V).
Удалить эффекты: Для выбранных эффектов выберите клип на шкале времени и перейдите в «Элементы управления эффектами.”Теперь выберите один или несколько эффектов, которые вы хотите удалить, и нажмите УДАЛИТЬ или НАЗАД. Для всех эффектов выберите клипы на шкале времени, щелкните правой кнопкой мыши и выберите «Удалить эффекты».
Простые эффекты для начала
Вот пять простых эффектов, с которыми вы можете начать:
Черно-белый: В разделе «Управление изображением» выберите «Черно-белый».
Размытие: В разделе «Размытие и резкость» выберите «Размытие по Гауссу». Вы можете указать размытость в элементах управления эффектами.
Переворот по горизонтали / вертикали: Оба эти параметра можно найти в разделе «Преобразовать».
Репликация: В разделе «Стилизация» выберите «Репликация». Вы можете указать количество в элементах управления эффектами.
Оттенок: Вы найдете оттенок в разделе «Коррекция цвета». В элементах управления эффектами укажите свой выбор цветов в «Сопоставить черный / белый с».
Использование любого из этих переходов и эффектов может полностью изменить то, как ваш проект выглядит и ощущается, поэтому, хотя они являются отличным инструментом при правильном использовании, они также могут иметь негативное влияние при неправильном или чрезмерном использовании.Важно выяснить, что лучше всего подходит для вас, и поэкспериментировать понемногу, попутно выясняя свой стиль. Таким образом вы не перегрузите свой проект и не уйдете слишком далеко от самой важной части вашего редактирования, которая рассказывает отличную историю!