Фотошоп онлайн как вырезать и вставить картинку : Радиосхема.ру
В большинстве случаев обрезка фотографий требуется для того, чтобы отсечь все лишнее на изображении, например то, что попало в кадр по краям. Либо необходимость обрезать фото возникает в случае, когда объект на фотографии получился с краю, а не в центре фотографии. Таким образом, фоторедактор онлайн позволит вам избавиться от всего лишнего на изображении и оставить только смысловую часть фотографии.
Кроме этого, обрезка фото может потребоваться также и в случае уменьшения веса графического изображения. Такая необходимость порой может возникнуть в случае размещения фото или картинки на каком-либо сайте. Порой на некоторых сайтах установлен предел по весу изображения, например ВКонтакте или Мой Мир. А иногда есть ограничения и в отношении размеров загружаемых изображений, следовать которым также поможет обрезка фотографий.
Фоторедактор онлайн позволяет редактировать фото быстро и просто. Обрезка фото – простая операция с фото, выполнить которую сможет каждый!
Фотошоп онлайн на русском языке.
 Фотошоп уроки.
Фотошоп уроки.Привет! Спасибо что вы посетили мой блог! Подписывайтесь
на RSS канал чтобы всегда быть в курсе новостей блога!
- Главная
- Для правообладателей
- О сайте
- Фотошоп онлайн
- Содеражние сайта
- Контакты
Фотошоп онлайн — вырезать, вставить картинки
Бесплатные уроки по фотошопу онлайн. Как вырезать и вставить изображение в фотошопе? На этот вопрос вы найдете ответ в этом уроке по фотошопу. Видео для тех кто не знает, как вырезать что-то из одной картинки, в другую.
Похожие фотошоп уроки:
- как в фотошопе онлайн вставить картинку в картинку
- вырезать из одной фото и вставить в другую онлайн
- фотошоп где можно вырезать и вставлять
- вставить фото в видеоролик онлайн бесплатно
- вырезать и вставлять в фотошопе онлайн фотошоп
- как вставить картинку в фотошоп онлайн?
- как в фотошопе вырезать каплю
- фотошоп онлайн как вставить изображение
- вырезать вставить в photoshop cs
Вы можете оставить комментарий, или поставить трэкбек со своего сайта.
22 комментария к “Фотошоп онлайн — вырезать, вставить картинки”
молодец как раз искал это.))?
вам лижбы обсирать. вечно фигню говорите. типа тема старая. нафиг её выкладывать. эгоисты думаете только о себе. сами выучили и всё значит . для тебя чтоли выкладавали?? эти уроки помогли многим. начинать надо с элементарных вещей . автор молодец, а вы дибилы
ахахах жеесть. xD
на хера такое выкладывать? чтоб поржали над тобой?
Да. Когда-то я сам так учился и восхищался такими уроками, а теперь смотрю и удивляюсь. Как можно выкладывать? такие «уроки». Полный АХТУНГ. пипец!
Можно еще? магнитом это полегче только надо сразу видеть всю картиу
пасиба очениы? помогло
Я узнаю этот голос, это же репер Жертва контакта?
молодца вырезал да ну ее баню сами? будут вырезать буду я еще с этой хренью заниматся иди про спись после смены
а я поржал)) но то, что показывалалось, запомнил, так как я нуб? полный))
пхах? можете вырезать людей и всякую хрень мдоо)
)))))) Лучше бы ты ему показал как вырезать инструментом перо, потому как считаю что лучшего инструмента для этой цели нет, магнитным лассом вырежешь быстро но не качественно, ну а если качество не имеет не какого значения то лучше быструю маску включил или быстрое выделение. А? вообще и так не плохо
А? вообще и так не плохо
Это было снято специально для одного великого нуба. ??
В онлайн-фотошопе, имеющемся на нашем сайте, Вы можете самостоятельно обрезать фотографию, и, кроме этого, вырезать из фотографии участки простой и сложной формы, после чего продолжить редактирование и/или сохранить отредактированные изображения на свой компьютер или на удалённый сервер.
Обрезать фото онлайн не составит никакого труда и не потребует затрат времени даже для человека, совершенно незнакомого с методами компьютерного редактирования фотографий, а на сайте это сделать даже проще, чем использовать для этого программу, установленную Вашем на компьютере.
В данном материале мы рассмотрим, как это сделать на практическом примере.
Внимание! Для лучшего понимания материала смотрите видеоурок на этой страничке!
Для начала давайте обрежем лишние края от фотографии прямо в режиме онлайн. На этой фотографии я хочу оставить центрального кота:
Открываем онлайн-фоторедактор, кликаем по строке «Open image from computer» и открываем в нём нужное изображение.
В инструментальной панели (которая слева сверху) выбираем инструмент «Crop Tool» и проводим мышкой в нужном месте по изображению. Оранжевой стрелкой я показал направление протаскивания курсора. Обратите внимание,внизу окна с фото показан фактический размер изображения, в данном случае — 480 на 474 пикселя:
Вокруг кота получилась рамка с синими квадратиками по краям. Это — рамка обрезки, а квадратики — маркеры, потянув за которые, мы сможем изменять размер рамки.
Если же мы поместим курсор внутрь рамки, он изменит цвет на чёрный и около него появится крестик со стрелками. Теперь, нажав на левую клавишу мыши, мы сможем изменять положение рамки, фото при этом остаётся на месте:
После того, как рамке задано нужное положение, нужно применить действие обрезки. Для этого нам надо всего-лишь нажать на клавишу клавиатуры Enter. Для отмены рамки надо нажать Esc. Но я не буду отменять рамку, а применю её действие, нажав Enter. Фото имеет следующий вид, внизу окна отображён новый размер фото в пикселях:
Ну вот и всё, можно изображение сохранить на компьютер или продолжить редактирование.
Теперь попробуем вырезать участок из фотографии опять-таки, в онлайне.
В палитре Histori (Истории действий) вернёмся назад, кликнув по самой верхней строке, этим мы возвратим фото первоначальный вид.
Воспользуемся инструментом «Лассо», выберем тип «Прямоугольное Лассо» и грубо обведём котика, но так, чтобы контур лассо не залезал фигуру. Когда Вы замкнёте контур, он превратится в линию типа «марширующие муравьи»:
Теперь воспользуемся инструментом «Маска». Он аналогичен фотошоповской слой-маске, но, конечно, обладает куда меньшими возможностями.
В палитре слоёв, расположенной справа в окне браузера, дважды кликаем по замочку справа от слоя для его разблокировки, затем активируем маску слоя, кликнув по соответствующей кнопке:
Смотрим, что случилось с нашим котом. Область изображения, находившаяся вне выделения исчезла, осталось только то, что было внутри (фон из серо-белой клетки обозначает прозрачность). Но котидзе вырезан пока очень грубо:
Но котидзе вырезан пока очень грубо:
Тут то нам и поможет «Маска». Берём инструмент «ластик» и аккуратно подтираем края фигуры. Почему это нельзя было сделать без маски? Да потому что, если Вы вдруг стёрли лишнее, этот участок нетрудно вернуть назад, если провести по нему кистью любого цвета. Да, есть отличие от фотошоповской слой-маски ))). Но, тем не менее, работает неплохо.
Для лучшего понимания материала смотрите короткое видео, уточняющее вырезание фигуры и обрезку фотографии на сайте в режиме онлайн.
Инструмент для монтажа фотографий Fotor имеет огромный набор функций и эффектов для создания потрясающих фотомонтажей и способен превратить серию фотографий в нечто по-настоящему трогательное и креативное. Благодаря различным шаблонам и наклейкам, вы сможете добавлять и редактировать ваши фото легко и просто.
Полный набор монтажных возможностей на ваш выбор
Fotor — мощный онлайн-редактор для обработки фотографий и графического дизайна. Здесь представлена обширная база онлайн-шаблонов, фонов и клипартов для создания удивительных монтажей.
Добавьте выразительности фотографиям с помощьюиндивидуальных настроек монтажа
Фотомонтаж — это уникальный способ,который придаст вашим фото ещё больше выразительности и поможет привлечьвнимание в любой социальной сети. Благодаря этой замечательной функции Fotor вы сможете бесплатно создавать и редактировать свои собственные фотомонтажи онлайн. Уберите фон с помощью функции удаления фона Fotor, замените его на другой и добавьте стикеров, среди которых есть и всевозможные формы. Настройте их размеры и подставьте в формы другие изображения. Это сделает вашу фотографию более выразительной, чем тысячи слов.
Создавайте свои собственные дизайны
Получите ещё больше вдохновения от фотомонтажа. Раскройте все возможности своего воображения и создавайте собственные выдающиеся визуальные работы с помощью инструментов дизайна от Fotor. Используйте для вашего монтажа фоны из набора фоновых фотографий и паттернов. Добавляйтек ним стикеры и картинки. Fotor поможет вам сделать потрясающие плакаты, листовки и быстро увеличить продажи вашей продукции.
Используйте для вашего монтажа фоны из набора фоновых фотографий и паттернов. Добавляйтек ним стикеры и картинки. Fotor поможет вам сделать потрясающие плакаты, листовки и быстро увеличить продажи вашей продукции.
Что делает инструменты для монтажа Fotor лучшими?
Инструменты Fotor позволяют накладывать ваши изображения на множество фоновразнообразных стилей.Наш фоторедактор обеспечит все возможности профессиональной дизайнерской платформы прямо на вашем компьютере. Fotor предоставляет вам идеальную платформу и свободу создать свой фотомонтаж именно так, как вы хотите!
Что такое фотомонтаж?
Откройте Fotor и перейдите к функции «Дизайн».
Выберите шаблон с размерностью «На Выбор» и выберите или введите размер вашего фотомонтажа.
Выберите нужный фон или используйте свой собственный, добавляя больше фотографий, эффектов и оверлеев для максимизации вашего дизайна.
Сохраните свою работу, выбрав желаемые формат и размер.
Как наложить рамку на фото в фотошопе
Всем привет, мои дорогие друзья. Вернемся к моему любимому графическому редактору, и именно сегодня, для начинающих, я хотел бы рассказать и показать, как сделать рамку в фотошопе вокруг фотографии, вставить готовую, либо же нарисовать ее самому в виде прямоугольника. Я сам был свидетелем того, как жестко и неправильно это делают люди. Они просто накладывают фотку на рамку и стирают все вокруг. Но это жутко неудобно и неправильно, поэтому мы всё сделаем как надо.
Вернемся к моему любимому графическому редактору, и именно сегодня, для начинающих, я хотел бы рассказать и показать, как сделать рамку в фотошопе вокруг фотографии, вставить готовую, либо же нарисовать ее самому в виде прямоугольника. Я сам был свидетелем того, как жестко и неправильно это делают люди. Они просто накладывают фотку на рамку и стирают все вокруг. Но это жутко неудобно и неправильно, поэтому мы всё сделаем как надо.
Вставляем фотографию в готовую рамку
С этим способом справится даже полный чайник, который только сегодня узнал о фотошопе. Если у нас уже есть определенная рамка или заготовка для виньетки, которых сегодня в интернете можно найти целую кучу, то с этим проблем вообще нет. Допустим, у нас есть два фото: Потрет девочки и заготовка с прозрачным фоном в нужном месте.
- Открываем обе фотографии в фотошопе в одном документе. Не страшно, что одно изображение налезет на другое.
- Зажмите левой кнопкой мыши на миниатюре с девочкой, после чего перетащите ее прямо под слой с рамкой.

- При необходимости берем инструмент перемещение и с помощью левой кнопки мыши двигаем фотографию девочки так, чтобы она хорошо смотрелась.
- Также, при необходимости, вы сможете нажать комбинацию клавиш CTRL+T, чтобы перейти в режим трансформирования. Иногда необходимо уменьшить или увеличить фото, чтобы оно смотрелось как надо.
Но так можно делать только при самом идеальным раскладе, когда наша заготовка уже содержит прозрачный фон.
Вставка готовой рамки без прозрачного фона
Ситуация становится сложнее, когда изображение не предназначено для того, чтобы быть рамкой. Тогда ее придется сделать самим. Можно, конечно, наложить изображения поверх объекта, срезав ненужные концы, но это, как я говорил в самом начале, ужасно. Если потом вы захотите изменить фото, его размер или положение, то это может стать проблематично. Лучше просто проделать дырку и просто вставить нашу рамку вокруг фотографии.
- Откройте изображение с предполагаемой рамкой и выберите инструмент выделения.
 В данном случае можно взять прямоугольное выделение, но я все же предпочту использовать инструмент «Прямоугольное лассо». Ве таки у картинки могут быть погрешности.
В данном случае можно взять прямоугольное выделение, но я все же предпочту использовать инструмент «Прямоугольное лассо». Ве таки у картинки могут быть погрешности. - Далее, начинаем выделять место внутри рамки по периметру. У вас должны будут появиться пунктирные линии.
- После этого проверьте, стоит ли у вас на миниатюре слоя значок замочка. Если да. то нажмите на него, чтобы он исчез. После этого нажмите клавишу DELETE, после чего внутренность рамки станет прозрачной. Именно этого мы и добивались.
- Далее, открываем изображение девочки (ну или что там у вас) в этом же документе.
- Но опять же она у нас стоит первым слоем, поэтому нам ее нужно будет сместить. Идем в панель слоев, и уже также как в первом варианте переносим миниатюру слоя с девочкой ниже, чем слой рамки.
- Далее, останется только с помощью перемещения и трансформирования подвинуть и подогнать размер как надо. Также можете применить какой-нибудь стиль слоя, например внутреннюю тень.
 Будет смотреться реалистичнее.
Будет смотреться реалистичнее.
Вот, какой у нас получился итоговый вариант, и не пришлось даже обрезать фотографию.
Обтравочная маска
Очень классный способ, который давно себя зарекомендовал среди дизайнеров — это создание обтравочной маски. Этот способ я уже рассматривал, когда писал статью про то, как нарисовать круг и что с ним можно сделать, но здесь я рассмотрю этот момент подробнее.
Делаем обрамление сами
Самый простой способ, как сделать рамку в фотошопе — это нарисовать ее самому, например в виде цветного прямоугольника. Она будет простенькая, но стильная.
- Идем в инструмент «Фигуры» и берем «Прямоугольник» . После этого выставляем в свойствах цвет обводки (какой пожелаете), а цвет заливки ставьте любой от балды, так как потом он все равно уберется. Я поставлю желтый.
- Теперь, рисуем нужный нам прямоугольник на холсте. Можете зажать SHIFT, чтобы он получился квадратным. Если толщина не устраивает, то вы всегда сможете изменить ее в свойствах.
 Важно только, чтобы в этот момент был активирован инструмент «Фигура» .
Важно только, чтобы в этот момент был активирован инструмент «Фигура» . - Если вы хотите, чтобы внешняя сторона обводки была закругленной или многоугольной, то можете выбрать этот параметр в свойствах.
- Также вы можете придать неких эффектов вашей рамке с помощью стилей слоя. Я, например, поставил тиснение и тень. Остальные свойства вряд ли особо повлияют на обводку, так как будут ориентированы на внутреннее содержимое.
- Теперь открываем изображение с девочкой (ну или кто там у вас). Оно, как вы уже поняли появится новым слоем поверх фигуры.
- Далее, жмем правой кнопкой мыши на миниатюру слоя с девочкой и выбираем пункт «Создать обтравочную маску» . Только перед эти убедитесь, что под миниатюрой с девочкой находится наш прямоугольник с обводкой.
- Как видите, теперь девочка оказалась внутри, словно в окне дома. Осталось только передвинуть ее с помощью «Перемещения». Также можете увеличить или уменьшить изображение, чтобы оно соответствовало вашему видению.
 Самое главное, что картинка не обрезалась, а просто ее края находятся за пределами видимости.
Самое главное, что картинка не обрезалась, а просто ее края находятся за пределами видимости.
Как видите, все просто. Вы можете добавить еще каких-либо эффектов, ну или написать текст внутри, чтобы было понятно, кто изображен. Загрузите какой-нибудь красивый шрифт, который будет отлично смотреться.
Чуть позже я обязательно выложу видеоурок, чтобы не было никаких проблем.
Обтравочкная маска для готовой рамки
Если рамка находится отдельно, то есть находится на своем слое и является всего лишь элементом какой-либо композиции, то здесь нужно будет поступить немного по другому, так как спрятать за слой изображение просто не получится.
Конечно, вы можете попробовать это сделать, но результат вас вряд ли устроит. Во многих случаях люди приходят в обрезке лишнего. И я не устану повторять, что это неправильно.
Но есть идеальный выход — сделать обтравочную маску.
В принципе, тут всё очень просто.
- Для начала убедитесь, что слой с фотографией (у меня девочка) расположен под миниатюрой рамки.

- Теперь, берем инструмент «Фигура» и выбираем «Прямоугольник» . После этого рисуем прямоугольник так, чтобы его края нахлестывали на все 4 стороны рамки.
- После этого, прячьте фигуру под миниатюру с девочкой. После этого ваш прямоугольник исчезнет с ваших глаз. Но это нормально.
- Далее, нажимаем на слое с девочкой правой кнопкой мыши и выбираем пункт «Создать обтравочную маску» .
Вуаля. Теперь девочка попала в рамочку и ее можно двигать с помощью инструмента «Перемещение». Самое главное, что перемещение будет происходить за пределами рамки и никаких краев вылезать не будет.
Фотошоп онлайн
Самое интересное, что вставить фото в рамку вы сможете и в фотошопе онлайн, правда про способ с обтравочной маской забудьте. Эта вещь, к сожалению, отсутствует в онлайн версии графического редактора. Давайте рассмотрим наши действия из второго примера.
- Войдите в сервис online-fotoshop и откройте изображение с вашего компьютера, а именно ту самую рамку, в которое вы затем вставите свое фото.

- Далее, обязательно снимите замочек со слоя. Для этого нажмите на него левой кнопкуой мыши дважды. Это позволит нам удалить ненужную часть с картинки.
- Теперь, выбираем любой инструмент выделения. Правда в онлайн фотошопе особо выбирать не приходится, так как здесь есть только прямоугольное выделение и обычное лассо. Пожалуй, здесь будет удобно использовать именно прямоугольное выделение.
- А дальше, зажав левую кнопку мыши в одном углу углубления, протяните его в противоположный угол. Таким образом у вас должно будет выделено это самое углубление.
- После этого тут же нажмите кнопку DELETE, чтобы удалить сердцевину. Часть картинки в центре должна будет стать прозрачной.
- Теперь, выберите в меню «Файл» — «Открыть изображение» и найдите фото, которое вы хотите использовать внутри. Я возьму ту же самую девочку. Но только фотка откроется в другом документе. Чтобы перетащить ее на документ с рамкой зажмите левую кнопку мышки на миниатюре слоя с девочкой и просто перенесите на нужный нам слой, где мы уже поработали.

- Как видите, картинка перенеслась слишком уж маленькой. Чтобы увеличить ее, выберите в меню пункт «Редактировать» — «Free Transform» .
- Теперь, потяните ее за угол, чтобы увеличить фото в размерах. Только обязательно зажмите клавишу SHIFT, чтобы после увеличения сохранились все пропорции. Тяните до того момента, пока вам не будет достаточно, либо пока фото не будет перекрывать рамку.
- Последним штрихом нам нужно будет переместить миниатюру слоя с девочкой под слой с рамкой, чтобы она оказалась сзади и никакие края не мешали.
Мы получили то, что хотели. Так что, как видите, даже фотошоп онлайн может справится с этой задачей. Конечно, большинство функций здесь кастрированы, но все же даже стандартного функционала иногда может хватить.
Ну а если вы хотите серьезно изучить фотошоп, то обязательно посмотрите этим классные видеоуроки . Они отлично структурированы по методы от простого к сложному, все рассказано простым и человеческим языком, так что после изучения у вас просто не должно будет остаться вопросов.
Ну а на этом у меня всё. Обязательно подписывайтесь на все мои паблики и канал на ютубе, чтобы всегда быть в курсе всего интересного. Жду вас снова. Удачи вам. Пока-пока!
Всем привет! Сегодняшний урок фотошопа посвящен подробной инструкции — как вставить фотографию в рамку используя фотошоп. Все это делается очень просто!
Я использовал в работе Photoshop CC. Урок подходит для любых версий фотошопа, в том числе и CS6, CS5, CS4 и так далее..
План вашей работы на ближайшее 5 минут в фотошопе:
- Найти подходящуюю рамку для фотошопа и скачать ее
- Открыть рамку в фотошопе
- Открыть фотографию в фотошопе
- Переместить фото в рамку
- Определить местоположении фотогафии
- Сохранить или распечатать
Начнем выполнять урок.
Для начала вам нужно выбрать и скачать рамку для фотошопа.
Мы выбрали эту детскую рамку для фото. Можно вставить себя самого любимого в детстве, либо своих детей или родственников.
После выполнения урока результат будет примерно таким:
Итак, вы скачали рамку. Если вы скачали такую же рамку как и мы, то у вас она тоже в формате png.
Шаг 1. Открыть рамку в фотошопе.
Откройте её в фотошопе. Нажмите CTRL+O или меню Файл — Открыть, выберите файл рамки.
Выберите файл рамки и нажмите Открыть
После этого, рамка откроется в фотошопе.
Шаг 2. Открыть фотографию в фотошопе
Точно таким же способом откройте свою фотографию.
Шаг 3. Перетащить фото в рамку
Теперь наша задача соединить рамку с фотографией. Для этого фотографию мы переместим в рамку.
Щелкните правой кнопкой мыши на слой с фотографией, выберите Создать дубликат слоя.
Назначение выберите файл с рамкой. Нажмите Ок.
Наша фотография переместилась! Перейдите в документ с рамкой.
Шаг 4. Помещаем фото за рамку и меняем ее расположение
Теперь мы видим, что фотография слишком большая и она поверх рамки. Потому что слой с фото выше слоя с рамкой, вы это можете увидеть в окне со слоями.
Потому что слой с фото выше слоя с рамкой, вы это можете увидеть в окне со слоями.
Перетащите слой с фото под слой с рамкой.
Отлично! Теперь рамка будет поверх фото, то что нам нужно!
Шаг 5. Делаем правильный масштаб фото
Но фото слишком большая, поэтому нам нужно уменьшить её.
Для этого выберите слой с фотографией, нажмите CTRL+T
У фотографии появится выделение трансформации, опустить с помощью курсора фотографию чуть ниже чтобы можно было тянуть за край выделения фотографии.
Тяните теперь мышкой за уголок вправо-вниз по диагоноли с зажатым SHIFT+ALT — это позволит уменьшат фотографию пропорционально.
Когда вы точно расположите фотографию по рамке, нажмите ENTER, чтобы закончить работу с трансформацией.
Шаг 6. Сохраните фото
Теперь, когда вы вставили фото в рамку, вы можете сохранить полученное изображение.
Для этого нажмите в меню Файл — Сохранить как. Выберите сохранить в формате JPG.
Выберите сохранить в формате JPG.
Распечатка фото.
Чтобы отдать на распечатку фотографию вы должны убедится, что она имеет разрешение 300 dpi. Иначе фотография распечатается не качественно.
Для того, чтобы установить 300 dpi или убедиться, что оно установлено, зайдите в меню Изображение — Размер изображения
Довольно часто возникает необходимость визуально отделить изображение от окружающего его текста на сайте, украсить свадебные фотографии.
На просторах интернета есть множество приложений для создания рамок, однако сделать её можно и в практически любом графическом редакторе. Как сделать рамку в фотошопе?
Рассмотрим несколько простейших способов.
Способы создания рамки в Photoshop
Способ №1: обводка
Откройте в фотошопе фотографию и выделите изображение с помощью комбинации клавиш ctrl+a или инструментами выделения, перейдя в меню « Редактирование » и кликнув по пункту « Выполнить обводку »:
Выберите цвет, толщину и расположение обводки:
Если выбрано наружное расположение обводки, размер картинки можно уменьшить с помощью команды « Свободное трансформирование », перемещая пунктирную линию, или увеличить размер вашего холста на нужную величину.
Способ №2: рамка вокруг картинки как эффект фона
Предположим, что нужная нам рамка имеет толщину 2 пикселя. Если у открытой в Photoshop картинки имеется всего один слой, то он же и является фоновым.
Нажмите F7 , дважды кликните по фоновому слою, и, когда откроется окно « Стиль слоя », выберите панель « Обводка ». Селектор « Снаружи » обязательно необходимо поменять на « Внутри ». Указав все необходимые вам параметры, кликните на « ОК »:
Способ №3: использование кисти
Для того чтобы сделать произвольную рамку для рисунка или отдельной его части, можно воспользоваться кистью. Выберите с помощью горячей клавиши B кисть и укажите её толщину:
Цветом рамки будет активный в данный момент цвет. Кликните кистью в том месте, откуда вы будете начинать рисование обводки, зажмите клавишу shift и, не отпуская кнопку, нарисуйте прямую линию.
Повторите данное действие ещё трижды ко всем сторонам картинки, и получится простая обводка. Неудачные действия можно отменить с помощью комбинации ctrl+z . Конечный результат мало отличается от первого способа, однако делать такую рамку вы можете не только по краям изображения, но и в любой части рисунка:
Конечный результат мало отличается от первого способа, однако делать такую рамку вы можете не только по краям изображения, но и в любой части рисунка:
Способ №4: прозрачная рамка
Откройте изображение и продублируйте фоновый слой дважды с помощью сочетания клавиш ctrl+j . Отключите два верхних слоя, кликая на значок глаза напротив каждого:
Находясь на первом слое, выберите « Фильтр », « Размытие » и « Размытие по Гауссу » и размойте изображение:
Затем в окне « Фильтр » кликните на « Шум » — « Добавить шум ». В параметрах наложения слоёв слоя 2 уже знакомым способом выполните одно пиксельную черную или белую обводку.
Включите видимость всех слоёв и слой 2, применив свободное трансформирование, уменьшите по контуру на необходимую величину.
Получится такая рамка:
Экспериментируя с наложением слоёв и размытием, можно создать красивую и эффектную рамку для фото. Однако, иногда необходимо, чтобы фотография имела более сложную или тематическую рамку.
Для того чтобы не изобретать велосипед, в интернете без особых усилий можно найти множество различных бесплатных .psd или .png файлов, в которые остаётся лишь вставить изображение. Как это сделать?
Как вставить фотографию в готовую рамку?
Шаг №1
Откройте загруженную рамку и фотографию в одном проекте Adobe Photoshop :
Шаг №2
С помощью инструмента « Перемещение » перетащите фотографию в окно с рамкой. Для того чтобы синхронизировать изображения, в меню « Редактирование » выберите « Свободное трансформирование » и, удерживая клавишу shift , подгоните размер изображения под размер рамки и поверните, если это необходимо:
Шаг №3
В окне « Слои » поместите слой с рамкой выше, чем слой с фотографией, как показано на рисунке:
Теперь фотография находится под рамкой.
Шаг №4
Для создания дополнительного эффекта объёмности вы можете воспользоваться « Параметрами наложения » слоя с рамкой. Для этого кликните правой кнопкой мыши и выберите соответствующий пункт:
В разделе « Тиснение » поставьте галочки, руководствуясь своим вкусом и предпочтениями:
В результате у вас получится объёмное и реалистичное изображение в рамке.
Надеемся, что данный урок стал для вас полезен!
Фото-идея – онлайн рамки для фото без регистрации
Новые поступления
Расписание уроков с Винни
Сделать детское расписание уроков для школы со своей фотографией в онлайн режиме с Винни-пухом и его друзьями
Фотоэффект — Осеннее утро
Вставить фотографию в осенний фотоэффект на фоне лесной природы с утренним восходящим солнцем
Рамка — Натюрморт из роз
Роскошная рамка онлайн для украшения женского фото, которое будет вставлено среди белых роз и домашней обстановки
Рамка — Дружно в школу
Данная рамка школьная онлайн поможет вам сделать школьную открытку с фото в советском стиле
Мужской фотоэффект – Ягуар
Сделать мужской фотоэффект онлайн с едущей машиной на большой скорости по трассе
Рамка морская – Юнга
Красивая рамка онлайн в морском варианте с маленьким корабликом и чайкой на первом плане, вставить фото в онлайн режиме
Рамка юбилейная с розами
Создать юбилейную рамку онлайн с поздравительным стихотворением и в украшении красных и бежевых роз
Рамка — Школьная с Машей
На первом плане этой школьной рамки онлайн изображена счастливая Машенька, которая шагает первый раз в первый класс
Фоторамка — Школа здравствуй
Эта школьная рамка онлайн украсит школьное фото предметами канцелярии и книгами
Рамка шелковая с днем рождения
Данная рамка украсит ваше фото нежной шелковой тканью, а на фоне рамки присутствует поздравительная надпись и роза
Рамка — Феечки Винкс
Очаровательная фоторамка для девочек с феями винкс, вставить детское фото в онлайн режиме
Рамка — Фантастический мир
Вставить свое фото в рамку с фантастической природой на фоне пруда и горных вершин в онлайн редакторе
Рамка — Фантазия роз
Здесь ваша фотография будет в обрамлении красивого декоративного узора среди роз и полупрозрачных цветов
Фоторамка — Утенок на рыбалке
Красочная рамка онлайн для детских фотографий с плавающим в лодке утенком среди природы
Цветочная рамка — Три розы
Вставить фото в рамку с цветами и в ярких красочных оттенках в фотошоп онлайн редакторе
Фоторамка — Трепетный момент
Свадебная рамка онлайн для фото в серебристых тонах с белой розой, зелеными лепестками и золотыми бабочками
Детская рамка — Том и Джерри
На фоне этой детской онлайн рамки изображены герои мультфильма «Том и Джерри», рядом с которыми можно вставить фото
Свадебная рамка — Только я и ты
Вставить фото в рамку онлайн свадебную с белыми цветами и обручальными кольцами
Страницы: 1. ..136137138139140141142…217
..136137138139140141142…217Онлайн фотошоп пизап отличный фоторедактор на русском языке. Лицо, стикеры и умный crop. Вот что получилось в результате
Технический прогресс стремительно набирает обороты. Не правда ли? Практически каждый смартфон оснащается высококачественной оптикой, необходимость в «цифровиках» постепенно отпадает. Действительно, зачем приобретать фотоаппарат, если смартфон позволяет получить качественные снимки. Инновационные решения привели к появлению разнообразных программ на подобие Photoshop. Особое внимание мы заострим на фоторедакторе PiZap, так как он имеет ряд достоинств по сравнению с аналогичными программами.
Главная особенность онлайн-сервиса – возможность работы с ним без регистрации. Большинство аналогичных программ предлагают пользователю авторизоваться . Чтобы начать работу, необходимо перейти на страницу онлайн-сервиса и нажать кнопку «Старт».
В меню представлены основные разделы:
Как редактировать фото в PiZap
Первым делом необходимо загрузить фото на сервис. Для этого открываем раздел «Загрузить фото с компьютера» и выбираем из библиотеки понравившийся снимок. Программа фоторедактора содержит много фильтров и иных полезных эффектов.
Для этого открываем раздел «Загрузить фото с компьютера» и выбираем из библиотеки понравившийся снимок. Программа фоторедактора содержит много фильтров и иных полезных эффектов. Они загружаются одновременно с фото.
Можно добавить еще один снимок, чтобы вырезать из него нужный фрагмент и вставить его в первое изображение.
Основной набор инструментов для работы со снимком располагается на панели управления под фотографией. С помощью них можно поменять контрастность, яркость, отобразить снимок зеркально и т. д.
Самая главная вкладка – «фильтр». Список фильтров, используемых фоторедактором, расположен справа. Новичкам больше подойдет автофильтр, позволяющий достичь наилучшего качества снимка. Продвинутые пользователи могут поэкспериментировать с настройками. После выбора фильтра необходимо нажать «продолжить». Если в нем нет необходимости, то снимок можно оставить без фильтра.
Следующая вкладка – «стикеры». Для пользователей доступно 5 стикеров. Эти наклейки можно накладывать на фото, чтобы разнообразить снимок.
 Для разблокировки остальных стикеров необходимо пройти процедуру авторизации в фейсбук или твиттер. В коллекции фоторедактора есть уникальные стикеры, которые еще не встречались в интернете. Есть возможность их изменять и поворачивать.
Для разблокировки остальных стикеров необходимо пройти процедуру авторизации в фейсбук или твиттер. В коллекции фоторедактора есть уникальные стикеры, которые еще не встречались в интернете. Есть возможность их изменять и поворачивать.Особое внимание уделите разделу «текст». В нем можно выбрать приглянувшуюся рамку и вписать в нее фразу.
Программа PiZap не работает на русском языке. Все разделы меню представлены на английском языке.
Во вкладке «фоторамки» представлены рамки для снимка, отличающиеся дизайном. Здесь и кружочки, и сердечки, и многое другое. С полным списком можно ознакомиться только при интеграции с социальными сетями: фейсбук или твиттер.
Вкладка «еще фото» позволяет размещать на исходном изображении дополнительный снимок.
Излюбленная пользователями вкладка «рисование» позволяет ощутить себя настоящим художником. Рисовать можно мышкой прямо по снимку, а онлайн-сервис возьмет на себя ответственность за креатив и лаконичность получившегося изображения.

Часто пользователям требуется отредактировать какую-нибудь фотографию или создать коллаж из нескольких картинок. При этом, нет желания скачивать бесплатные или профессиональные программы для работы с изображениями. В этом случае можно воспользоваться онлайн сервисами, которые помогут справится с проблемой. Например, pizap, который можно найти по ссылке https://www.pizap.com/pizap . Стоит заметить, что есть русский аналог, который практически дублирует все инструменты. Найти его можно по ссылке http://pizapru.com/ . В статье будут описаны все функции данного сервиса.
Основной функционал редактора
В случае, если пользователю требуется что-то изменить в изображении, то стоит выбрать пункт Edit в главном меню. После чего перед пользователем откроется окно, в котором можно будет выбрать то, откуда именно производится загрузка фото, выглядит он примерно также, как на изображении.
Как видно, изображение можно добавить с компьютера, с облачных хранилищ или из разных социальных сетей. Дальнейший пример будет строится для фото, добавленного с устройства. Особых различий в этом не будет, только в процессе выбора самого изображения.
Дальнейший пример будет строится для фото, добавленного с устройства. Особых различий в этом не будет, только в процессе выбора самого изображения.
Редактирование фото
После загрузки изображения в фотошоп пизап, используя нижнюю панель, с ним можно проделать несколько вещей:
- Crop позволит обрезать фотографию
- Можно повернуть по часовой или против часовой стрелки
- Изображение можно отразить по вертикали или горизонтали
Для обрезки нужно перейти в соответствующий режим и выбрать тот кусочек, который хочется оставить. Можно воспользоваться одним из стандартных размеров.
Сложно не заметить в главном окне множество эффектов для фото. Они очень похожи на те, которые предоставляются в инстаграмме, чтобы наложить их на фото, просто потребуется выбрать нужные.
Есть еще несколько интересных возможностей в этом разделе:
- Вставка лица на изображении. Нужно загрузить еще одно фото, обвести кистью то место, которое нужно вставить на первое фото, после чего оно перенесется на редактируемое изображение.
 Далее его можно подвинуть туда, где оно нужно.
Далее его можно подвинуть туда, где оно нужно. - Вставка текста или других небольших изображений.
- Рисование . Можно самостоятельно что-нибудь изобразить поверх картинки.
- Создание мемов . Писать можно только на латинице.
На этом самые интересные возможности этого раздела заканчиваются.
Создание коллажа
Следующая функция — Collage , которая позволяет создавать коллажи в пизап фотошоп. После выбора этого режима, пользователь попадет на экран, на котором будет представлено множество шаблонов для создания коллажа.
Можно легко подобрать вариант, который предполагает использование нужного пользователю количества фотографий. Дальше пользователю потребуется добавлять фотографии на коллаж. При этом можно редактировать их фон, накладывать на них разнообразные эффект, а также пользоваться всеми инструментами, которые доступны в разделе редактирования фотографий.
Дизайн и обложки
После того, как пользователь выберет этот пункт, ему будет предложено выбрать размер будущей картины и ее пропорции. Далее снова придется загрузить изображение, после чего можно будет выбрать фон для него, повернуть или отразить, как и в первом пункте.
Далее снова придется загрузить изображение, после чего можно будет выбрать фон для него, повернуть или отразить, как и в первом пункте.
Дальше можно воспользоваться многочисленными представленными инструментами. Здесь есть множество разнообразных стикеров , которые можно добавить на изображении, есть пузыри для текста, которые позволят сделать что-то вроде комиксов. Можно добавлять текст или рисовать поверх изображения. То же самое доступно и в режиме обложки, только не нужно выбирать размер картины.
Обложки для социальных сетей
Также в фоторедакторе pizap можно выбрать три пункта Facebook, Twitter, Youtube Cover. В них доступно редактирование фотографий для соответствующих социальных сетей. Здесь можно выбрать фон, добавить стикер, после чего сохранить фото или выложить в соответствующую социальную сеть.
Работа с веб камерой
Есть возможность не только загружать статические фото, но и перенаправлять поток данных прямо с веб камеры. При этом пользователь сможет видеть себя на экране и попутно накладывать различные эффекты на изображение, которых здесь весьма немало.
При этом пользователь сможет видеть себя на экране и попутно накладывать различные эффекты на изображение, которых здесь весьма немало.
Можно отобразить летящий снег, снять себя также, как в старом фильме и множество разных опций. Здесь же можно сделать фото для продолжения работы в редакторе фотографий. После нажатия на значок фотоаппарата пользователь перейдет со сделанной фотографией к самому первому режиму по редактированию фото.
Эмодзи
Фотошоп pizap обладает таким интересным инструментом, как создание эмодзи. Для начала пользователю потребуется выбрать основу для будущего эмодзи. Это могут быть различные шарики, смайлы, человеческие лица или животные. После этого останется лишь добавлять к ним деталь за деталью. Сначала глаза, нос, уши, рот и так далее.
Оплата
Часть функций сервиса предоставляется полностью бесплатно . Однако, существует и расширенная версия с полным функционалом. Стоить она будет около трех долларов в месяц при условии полной оплаты за год, если меньше, то дороже. За сотню долларов можно купить пожизненное право на использование сервиса. Также существует недельная ознакомительная версия , которая дает доступ на неделю. Для ее получения нужно найти на первой странице «Start Free Trial » и кликнуть по нему.
За сотню долларов можно купить пожизненное право на использование сервиса. Также существует недельная ознакомительная версия , которая дает доступ на неделю. Для ее получения нужно найти на первой странице «Start Free Trial » и кликнуть по нему.
В полной версии нет рекламы, присутствует большее количество стикеров, есть возможность по сохранению картинок в лучшем качестве, хорошие инструменты для поиска, также доступна техподдержка и консультирование по работе сервиса. Приобретение будет оправдано для тех, кто часто использует подобные вещи, обычному же пользователю, который пользуется сервисом время от времени, это ни к чему.
Фотошоп пизап – это бесплатный сервис редактора фотографий онлайн, который находится по адресу pizap.com . С помощью этого сервиса можно создавать забавные картинки и фотографии, и размещать их в социальных сетях. Сервис пизап фотошоп позволяет приклеивать усы, бороду или очки, добавлять различных персонажей, текст, здесь можно создать веселую рамку, в общем изощряться над выбранной фотографией любыми способами и затем выставить ее в социальную сеть на всеобщее обозрение.
Сервис пизап полностью на английском языке, но интерфейс настолько интуитивно понятный, что любой пользователь сможет быстро разобраться и сотворить свои шедевры.
Есть несколько вариантов начала работы сервисом пизап фотошоп
Редактор фотографий пизап совсем простой, и поддерживает только английский язык, но с помощью него очень удобно создавать фотоприколы.
При работе с фотошопом пизап можно выбрать режим работы с одной фотографией (Edit a Photo ) или создать коллаж из нескольких изображений (Make a collage ).
Фотографию или изображение для работы можно загрузить из своего архива на компьютере, из социальных сетей, или же сфотографироваться на вебкамеру прямо из редактора. После загрузки приступаем к редактированию фотографии.
Редактор позволяет добавить к выбранному изображению любые цветовые эффекты, например можно придать эффект папируса, или превратить ее в черно-белую.
Очень интересен раздел с наклейками или Stickers . Именно здесь находятся объекты, которые можно добавить на фотографию. Раздел стикеров разделен на 4 большие категории
Именно здесь находятся объекты, которые можно добавить на фотографию. Раздел стикеров разделен на 4 большие категории
- Предметы и узоры (Objects & Designs ) – в этом категории можно найти разнообразные сердечки, смайлики, цветы, узоры, украшения.
- Праздники (Holydays & Occasions ) – здесь находятся объекты для добавления приуроченные к праздникам Новый Год, Рождество, Пасха, Хэллоуин, День Рожденья и другие.
- Смешные лица (Funny Faces ) – это самый интересный раздел, именно здесь предлагаются очки, бороды, усы, глаза, уши и другие части с помощью которых можно смоделировать новые очертания на ваших фотографиях
- Животные и персонажи (Animals & Characters ) – соответственно здесь есть различные животные, монстры, феи и другие сказочные персонажи
Все вставляемые объекты клипарта можно легко масштабировать, двигать и поворачивать.
Следующий раздел фотошопа пизап – Texts & Phrases – представляет собой инструмент для добавления на фотографию различных надписей и реплик.
К фотографии можно сделать очень симпатичную рамку. В редакторе есть огромное количество рамок в виде сердечек, цветов и разнообразных узоров, так что можно подобрать на любой вкус.
Здесь есть также простенький редактор, в котором есть кисточка, ластик и другие принадлежности для рисования в ручном режиме.
В редакторе пизап есть галерея работ других пользователей из которой можно почерпнуть идеи для создания своих открыток. Работа с редактором очень простая и понятная, а эффект при этом получается довольно впечатляющий, так что многие пользователи сети выбирают его для создания своих фотоприколов.
Pizap фотошоп – это отличный фоторедактор для работы в режиме онлайн.
Работа с изображениями – процесс, который хотя бы раз в жизни осуществлял, наверное, каждый пользователь интернета.
Это может быть редактирование и корректировка изображения или создание коллажа, а также другие типы активностей.
Для любого из этих действий требуется удобная и простая в обращении программа.
Особенно это актуально для тех, кто не осуществляет глобальной фоторедакции, а лишь подготавливает изображение, например, для размещения в соцсетях.
Именно в этом случае проще использовать , нежели скачивать и устанавливать на свой компьютер многофункциональные и более сложные в обращении программы, вроде Adobe Photoshop.
Особенности и функционал
Этот фоторедактор, по своей сути, не является аналогом фотошопа. В отличие от , он не позволяет осуществлять мелкую и детальную корректировку изображения.
Однако с его помощью можно стабилизировать изображение, нормализовать уровни цветов и оттенков, сделать автокоррекцию, а также добавить эстетичные декоративные детали.
Работать с оригинальной программой можно на официальном ее сайте. Он располагается по адресу https://www.pizap.com/pizap .
Пройдя по адресу, пользователь попадает на главную страницу сайта.
Для доступа к инструментам редактирования необходимо нажать зеленую кнопку Start, расположенную в верхней части страницы.
После этого пользователя переадресует на основную страницу программы. Прямо с нее предоставляется доступ в три основные функциональные группы.
На главной странице расположено несколько кнопок:
Этот онлайн-софт реализуется в полном функционале только в режиме онлайн. Весь софт выполнен на английском языке.
Наиболее близким аналогом ему на русском языке считается онлайн-программа, размещенная по адресу http://pizapru.com/pizap/ .
В этом софте реализуется только три основные функции – Редактирование, Коллаж, Фон.
При нажатии на большинство кнопок это онлайн-приложение все равно переадресовывает пользователя на официальный англоязычный сайт программы.
Софт способен успешно работать как на стационарных компьютерах, так и на планшетах на платформе Андроид и iOS.
Читайте также:
Pizap фотошоп – отличный онлайн фоторедактор в вашем браузере
Редактирование
После нажатия на кнопку «Редактирование»
, откроется окно, предлагающее выбрать в какой версии программы работать. Весь функционал реализуется на основе Flash или HTML5.
Весь функционал реализуется на основе Flash или HTML5.
Последняя версия находится пока на стадии Beta – тестирования. Пользователю следует выбрать в каком формате ему удобнее работать.
Такой выбор необходим делать в любом разделе сайта – будь то Редактирование, Дизайн, Обложка или др.
После этого откроется страница, в центре которой расположено окно, предлагающее (указать расположение в интернете, социальных сетях или загрузить с компьютера).
После загрузки можно редактировать картинку следующими способами:
- В левой части экрана расположены кнопки, открывающие группы функций. При нажатии на «Основное» , откроется список ползунков для редактирования температуры, яркости, контрастности и т. п. В этой же группе фото можно обрезать и повернуть;
- Кнопка Эффекты позволяет добавлять цветовые эффекты на фото;
- При нажатии на кнопку Наклейки , пользователь получает доступ к широкому выбору наклеек на изображение. Они разделены на группы. Не все из них доступны в бесплатной версии;
- Кнопка Текст позволяет добавить «пузырь речи» и вписать текст в него;
- Вырезание
позволяет сменить фон, например, за человеком который на фото и т.
 п.;
п.; - Кнопка Рамки позволяет выбрать одну из множества доступных рамок. Они также разделены на несколько категорий, но в бесплатной версии доступны не все;
- Кнопка Добавить картинку позволяет загрузить еще одно изображение. Две и более картинки можно накладывать друг на друга;
- Кнопка Мем позволяет непосредственно создать из изображения мем, введя текст в верхнее и нижнее поля на изображении;
- Краска позволяет выбрать размер и резкость кисти и дорисовать что-либо на изображении.
После внесения всех изменений, необходимо сохранить картинку. После этого ее можно загрузить на свой компьютер.
Коллаж
После этого, с помощью строки команд в верхней части страницы, можно добавить стикеры, «пузыри речи», тексты и т. п.
Можно также добавлять надписи и дополнительные картинки, выполнять рисунки. Измененная картинка сохраняется нажатием синей кнопки в верхней правой части окна.
Аналогичные работы можно выполнять с фотографией и при выборе функции «Обложка»
. Только в этом случае пользователю нужно самостоятельно выбирать размер фото.
Только в этом случае пользователю нужно самостоятельно выбирать размер фото.
Эти данные указаны изначально. Достаточно просто загрузить картинку и эстетично расположить ее в поле. Затем можно внести изменения и дополнения и сохранить.
Эмодзи
Доступна функция создания эмодзи. После нажатия на нее, открывается страница, на которой можно выбрать базу – человеческое лицо в той или иной отрисовке или животное.
После этого можно добавить детали лица. Они разделены на группы для удобства работы. Затем добавляется пузырь текста и собственно текст.
При необходимости можно вырезать элементы с готового фота, загрузив его в программу.
Все эти изменения выполняются путем переключения кнопок в верхней панели управления в окне. После окончания работ, необходимо сохранить результат.
Он сохранится как картинка без фона, потому, эмодзи можно будет сразу отправлять или добавлять на изображения.
Вы заметили, насколько быстро стал развиваться технический прогресс? Смартфоны стали наделяться высококачественной оптикой, и у многих пользователей отпала необходимость дополнительно обзаводиться фотоаппаратом, когда смартфон может фотографировать может и не лучше, но уж точно не хуже среднестатистического «цифровика». Все это повело за собой появление множества аналогов Photoshop, которыми сейчас никого не удивить. Сегодня мы рассмотрим онлайн-фоторедактор PiZap, который ярко выделяется на фоне своих собратьев. Дело в том, что создатели сервиса утверждают, что ко всему нужно подходить с юмором, в том числе и обработке фотографий.
Все это повело за собой появление множества аналогов Photoshop, которыми сейчас никого не удивить. Сегодня мы рассмотрим онлайн-фоторедактор PiZap, который ярко выделяется на фоне своих собратьев. Дело в том, что создатели сервиса утверждают, что ко всему нужно подходить с юмором, в том числе и обработке фотографий.
Работу с фоторедактором можно начать сиюминутно, без прохождения этапов регистрации, к которой принуждают многие онлайн-сервисы.
На главной странице PiZap располагается кнопка «Start», с которой и начнется ваша работа с сервисом.
Вашему вниманию будут представлены основные разделы: «Collages» – создание коллажей, «Edit photo» – загрузить фото с компьютера, «Selfie» – сделать фото на веб-камеру и «Backgrounds» – работа со слоями.
В данном обзоре мы рассмотрим возможности PiZap как фоторедактора, поэтому открываем раздел «Edit photo» и выбираем нужный снимок из нашей библиотеки.
Вместе с вашим фото загрузится и редактор PiZap, который насчитывает множество интересных фильтров, эффектов и прочих «примочек».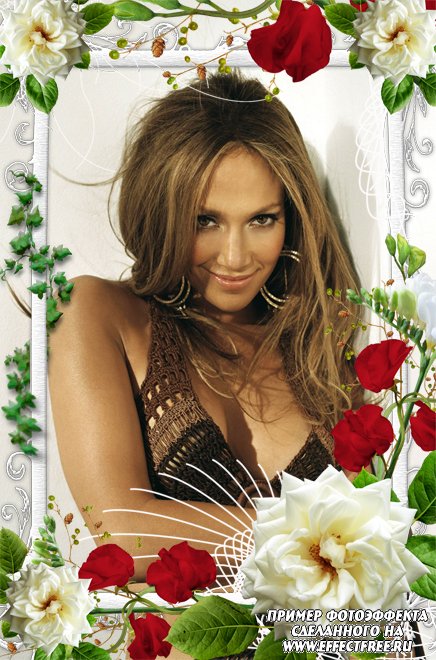
Под фотографией располагается панель с основным набором инструментов, необходимых для простого редактирования фотографии. Здесь вы сможете обрезать фотографию, отрегулировать контраст, яркость, повернуть и зеркально отразить снимок.
Первая вкладка, она же и открыта в данный момент – «Filters». Справа от фотографии располагается список фильтров с миниатюрным изображением. Выбрав понравившийся фильтр, можно переходить ко второй вкладке, если же хотите оставить фото вовсе без фильтра, выберите кнопку «No effect».
Вторая вкладка получила название «Stickers». По умолчанию вам доступны 5 стикеров, а остальные находятся в закрытом доступе. Чтобы разблокировать остальные стикеры, необходимо осуществить вход в Facebook или Twitter. В этом разделе можно накладывать на вашу фотографию забавные картинки-наклейки.
Третий раздел PiZap именуется «Text». Вы выбираете понравившуюся диалоговую рамку и пишите желаемую фразу. Данная функция не поддерживает русский язык, поэтому текст можно вводить только на английском.
Во вкладке «Cut out tool» добавляется еще одно изображение, из которого вырезается необходимый фрагмент и вставляется в первое фото.
Вкладка «Borders» – это огромный выбор фоторамок на любой вкус. Чтобы открыть полный набор рамок, необходимо залогиниться в Facebook или Twitter.
Вкладка «Add photo» позволяет добавлять и размещать на вашем изображении еще одну фотографию.
«Create a MEME» – настоящая находка для любителей создавать смешные подписи. Раздел имеет свой набор стикеров, которые вы наверняка уже не раз встречали на просторах социальных сетей.
И, наконец, последний раздел – «Paint». Здесь можно почувствовать себя настоящим граффитистом. Выбираете необходимый эффект граффити и рисуете мышкой по фотографии, а уж программа сделает все так, чтобы это выглядело красиво и лаконично.
Готовую фотографию можно сохранить на компьютер, а также опубликовать на Facebook, Twitter или Tumblr.
PiZap нельзя назвать классическим фоторедактором, построенным на аналогии с фотошоп. Разработчики сумели показать свое видение графического редактора, которое создано специально для пользователей, наделенных чувством юмора.
Разработчики сумели показать свое видение графического редактора, которое создано специально для пользователей, наделенных чувством юмора.
Как добавить изображения к видео для создания креативного видео PiP? [3 шага]
25 июня 2021 г. • Проверенные решения
Добавление изображения к видео относится к размещению и вставке изображения в видео, которое можно использовать для защиты ваших авторских прав или создания творческого видео «Картинка в картинке».Кроме того, вы также можете добавить фото к видео , чтобы удалить ненужную часть или скрыть некоторую личную информацию в видео. На картинке могут быть ваши собственные фотографии или логотипы.
Многие люди любят добавлять свои собственные фотографии или логотипы в видеофайлы, но не знают, как это сделать. Фактически, это просто прогулка по парку, если вы воспользуетесь некоторыми инструментами для редактирования видео. Мы написали статью о лучшем бесплатном программном обеспечении для создания водяных знаков, которое вы можете использовать в настоящее время, а здесь вы узнаете, как добавить изображение к видео с помощью мощного инструмента для редактирования видео — Wondershare Filmora9.
Фактически, это просто прогулка по парку, если вы воспользуетесь некоторыми инструментами для редактирования видео. Мы написали статью о лучшем бесплатном программном обеспечении для создания водяных знаков, которое вы можете использовать в настоящее время, а здесь вы узнаете, как добавить изображение к видео с помощью мощного инструмента для редактирования видео — Wondershare Filmora9.
Как добавить изображение к видео с помощью Filmora9 [3 шага]
Filmora9 — это простой, но мощный видеоредактор, который предоставляет не только некоторые основные функции редактирования, такие как обрезка, вырезание, редактирование звука и добавление заголовков, но также предоставляет некоторые расширенные инструменты редактирования, включая стабилизацию дрожащих кадров, создание эффектов зеленого экрана и исправление цвет.
Более того, имеется более 300 встроенных эффектов, и вы можете добавлять фильтры, наложения и элементы движения, делая ваше видео уникальным.Магазин эффектов предлагает несколько специально разработанных наборов эффектов, таких как Block buster, Fitness, Cinematic, Business и Beauty. Если вы являетесь пользователем YouTube, мы рекомендуем вам присоединиться к сообществу Filmora.io, в котором вы можете получить все ресурсы, необходимые для легкого развития вашего канала YouTube. Хорошо, давайте сначала посмотрим видеоурок ниже, чтобы узнать, как добавить изображение к видео с Filmora9.
Почему мы выбираем Filmora9, чтобы добавить фото к видео? Что ж, из вышеприведенного видеоурока мы видим:
- Filmora9 доступна как для Windows, так и для Mac, и теперь вы можете редактировать проекты Windows и на Mac.
- Добавить фотографии к видео очень просто: просто перетащите на дорожку
- Отрегулируйте размер, непрозрачность и положение фотографии в видео по своему усмотрению.
Загрузите Filmora9 прямо сейчас, попробуйте сами.Если вы хотите узнать подробную информацию шаг за шагом, продолжайте читать следующий раздел.
Если вы хотите добавить изображение к видео онлайн у некоторых онлайн-производителей, вы можете проверить наш выбор лучших бесплатных изображений для онлайн-производителей видео. Пожалуйста, не забудьте проверить, добавят ли эти производители онлайн-видео логотип бренда в первую очередь.
1. Импортируйте файлы в Filmora9
Нажмите «Импорт», а затем выберите целевые изображения и видео из папки с файлами или перетащите их напрямую в медиа-библиотеку Filmora9.Затем перетащите и поместите видео на видеодорожку (первую дорожку). Обратите внимание, что если вы поместите все видеофайлы на одну временную шкалу, они будут плавно объединены вместе.
2. Добавьте изображение к видео
После этого выберите изображение, которое хотите добавить к видео, и перетащите его на дорожку над видеодорожкой. Вы увидите изображение, появляющееся в окне предварительного просмотра.
Настройте размер и положение, чтобы оно подходило к вашему видео.Затем просто переместите его в желаемое место видео в окне предварительного просмотра.
Примечание. Если вы выбрали «Обрезать по размеру» в настройках размещения фотографий, изображение, загруженное на временную шкалу, будет обрезано. Измените значение на Fit, чтобы загрузить изображение полностью.
3. Настройте параметры фото [необязательно]
Вы можете перетащить край фотографии на шкале времени, чтобы она соответствовала длине видео. Помимо применения эффектов движения к фотографии, добавленной в видео, вы также можете добавить дополнительные эффекты к своему изображению.Для этого дважды щелкните фотографию на шкале времени, чтобы войти в интерфейс редактирования изображения. Во всплывающих окнах вы можете добавить движение, повернуть изображение, изменить размер и положение изображения, сделать часть клипа прозрачной, добавить границу, тень и т. Д.
Например, вы можете сделать изображение более прозрачным, если его цвет фона в видеоклипе выглядит слишком очевидным. Для этого перейдите во вкладку Compositing. Здесь вы можете сделать часть клипа прозрачной, добавить границу, тень и т. Д.чтобы сделать его идеальным. Вы также можете настроить форму маски фотографии или улучшить композицию фотографии и видео, настроив режим наложения и непрозрачность.
Чтобы настроить цвет изображения и добавить движение к изображению на шкале времени, просто переключитесь на вкладку «Цвет» и вкладку «Движение» соответственно.
Советы: к видео можно добавить несколько изображений. Что вам нужно сделать, так это разместить их на разных дорожках и настроить параметры, как указано выше.
Примечание. Если вы хотите добавить маску изображения к изображениям на временной шкале, просто перетащите маску изображения с вкладки «Эффекты» непосредственно на изображение на временной шкале.Дважды щелкните эффект маски, применяемый к изображению, чтобы выбрать предустановки маски.
4. Экспортируйте файл.
Если вас устраивает, нажмите кнопку Экспорт . Здесь вы найдете следующие варианты:
- Сохранение в различных форматах: выберите формат экспорта и сохраните на локальный диск
- Сохранение для разных устройств: выберите конкретную модель устройства и сохраните в совместимом формате
- Загрузить на YouTube / Vimeo: заполните данные своей учетной записи, чтобы поделиться своим видео прямо из Filmora9
- Запись на DVD: вставьте DVD-диск и получите высококачественное DVD-видео за считанные минуты
Заключение
Выше приведены шаги по добавлению фотографии к видео с помощью Filmora9, как видите, это просто.Загрузите Filmora9 сегодня и попробуйте добавить изображения в свое видео. Сообщите, если у вас возникнут какие-либо вопросы, в комментарии ниже. Если вы хотите узнать больше о функциях Filmora9, посмотрите видеоинструкцию ниже, чтобы получить больше информации о том, что Filmora9 может для вас сделать:
Лиза Браун
Лайза Браун — писательница и любительница всего видео.
Подписаться @Liza Brown
Знакомство с фоторедактором Canva для начинающих
Мы уже говорили о фоторедакторе Canva в прошлом.Это бесплатный графический редактор, который позволяет создавать и настраивать все, от логотипов до инфографики, сообщений в социальных сетях и т. Д.
Хотя Canva — не то, что мы называем «профессиональным» фоторедактором, ее очень легко освоить. Кроме того, платформа поставляется с целым набором инструментов, с которыми вы можете поиграть. В этой статье мы покажем вам фоторедактор Canva в действии.
Давайте приступим!
Знакомство с фоторедактором Canva
Когда мы познакомились с Canva несколько лет назад, это был в основном дизайнерский инструмент для создания изображений для Интернета.В то время Canva уже предлагала впечатляющий набор инструментов и функций, которые помогут вам разрабатывать все, от логотипов до изображений в социальных сетях и онлайн-журналов.
С тех пор, как мы в последний раз говорили о Canva, этот инструмент также стал мощным редактором фотографий. Используя Canva, вы можете загружать любую фотографию, которую хотите, применять фильтры, расширенные эффекты, обрезать ее и т. Д.
Это все общие функции программного обеспечения для редактирования фотографий. Однако, если вы объедините их с набором инструментов для дизайна Canva, вы получите большую свободу, когда дело доходит до преобразования фотографий в веб-элементы.
Используя Canva, вы можете редактировать фотографии, добавлять к ним пользовательские элементы, изменять их фон, добавлять к ним текст и музыку и многое другое.
Однако следует помнить, что расширенные фотоэффекты Canva доступны только для премиум-аккаунтов. Если вы используете бесплатную версию Canva, вы можете применять фильтры и редактировать фотографии, но не можете использовать их библиотеку эффектов.
Основные характеристики:
- Загружайте и редактируйте фотографии с помощью онлайн-платформы.
- Сохраняйте фотографии в своей онлайн-библиотеке и делитесь ими с кем угодно.
- Применяйте фильтры и редактируйте изображения.
- Добавляйте к фотографиям готовые и настраиваемые элементы, включая значки, текст, музыку и многое другое.
Цена: Бесплатно с премиум планами | Дополнительная информация
Как использовать Canva для редактирования фотографий (4 шага)
Если вы хотите следовать этому руководству, зарегистрируйтесь и получите бесплатную учетную запись Canva. Все инструменты, которые мы собираемся вам показать, доступны в бесплатной версии Canva.
Шаг 1. Загрузите фотографию в Canva
У вас не может быть онлайн-фоторедактора без функции загрузки. Если вы войдете в Canva, вы увидите множество шаблонов и параметров, которые можно использовать для создания собственных дизайнов:
Вместо того, чтобы выбирать какие-либо предварительно настроенные параметры, вам нужно нажать на Создать дизайн и выбрать кнопку Начать с изображения . Canva попросит вас выбрать изображение для загрузки со своего компьютера.
Как только вы выберете изображение, Canva загрузит его в свой редактор, который выглядит следующим образом:
Слева у вас есть меню редактора, которое включает в себя все инструменты, имеющиеся в вашем распоряжении. Справа вы видите изображение, которое мы загрузили в Canva. А теперь давайте повеселимся.
Шаг 2. Обрежьте или отразите фотографию
Обрезка и отражение фотографии — две основные задачи, которые вы можете выполнять с помощью программного обеспечения для редактирования. Используя Canva, вы можете сделать и то, и другое, найдя соответствующие параметры в меню над редактором:
Если вы нажмете Crop , вы можете вырезать части фотографии, которые вы не хотите показывать.Выбор опции Flip позволит вам перевернуть фотографию по горизонтали или вертикали.
Обе эти функции очень интуитивно понятны, и единственное, чего здесь не хватает, — это функции изменения размера. В большинстве других фоторедакторов вы сможете изменять разрешение изображения на лету, что нам очень хотелось бы увидеть в Canva.
Шаг 3. Применение фильтров и эффектов к фотографиям
То же меню, в котором находятся инструменты Crop и Flip , также включает функции Effects , Filter и Adjust .Используя Adjust , вы можете настроить окраску фотографии с помощью простых ползунков:
Что касается Filters , Canva включает 20 параметров, которые покажутся вам знакомыми, если вы использовали какие-либо другие инструменты для редактирования фотографий. У вас есть популярные варианты, такие как Greyscale , Retro и многие другие. Все, что вам нужно сделать, это щелкнуть фильтр, который вы хотите использовать, и настроить его интенсивность:
Переходя к эффектам, Canva не предлагает никаких вариантов для бесплатных аккаунтов.Однако, если вы подписались на премиальный план, вы можете использовать Canva, чтобы удалить фон с изображений всего за несколько кликов:
Как видите, инструменты редактирования фотографий Canva очень просты в использовании. Если вы когда-либо использовали подобное программное обеспечение раньше, вы должны чувствовать себя как дома, используя Canva.
Шаг 4. Добавьте пользовательские элементы к вашим фотографиям
Хотя Canva подрабатывает фоторедактором, по сути, это инструмент графического дизайна. Когда вы редактируете фотографию, вы по-прежнему получаете доступ к полному набору инструментов для дизайна Canva.
На практике это означает, что вы можете легко добавлять элементы из библиотеки Canva, размещать текст на фотографиях, заменять их фон и многое другое.
Если вы, например, перейдете на вкладку Elements , вы увидите все пользовательские значки и анимации, которые Canva позволяет размещать на изображениях:
Все, что вам нужно сделать, это выбрать нужный элемент, перетащить его в предполагаемое место и при необходимости изменить размер.
Добавить текст так же просто.Нажав на вкладку Текст , вы увидите все стили, которые вы можете использовать, а также несколько размеров заголовков:
Объединение этих инструментов позволяет преобразовывать фотографии в элементы, которые можно использовать как часть своего веб-сайта. Однако, если вы хотите придерживаться функций редактирования фотографий Canva, вы также можете это сделать.
Заключение
Хотя Canva не является заменой профессионального программного обеспечения, такого как Photoshop, это фантастический инструмент для редактирования фотографий и веб-дизайна.Его шаблоны, элементы и фотоэффекты предоставляют вам множество интуитивно понятных инструментов для создания и редактирования графики.
Если вы заинтересованы в создании дизайна для своего веб-сайта и не хотите платить за фоторедактор премиум-класса, Canva — отличный выбор (среди многих других). Кроме того, платформа удивительно проста в использовании, даже если у вас нет опыта веб-дизайна.
У вас есть вопросы по использованию фоторедактора Canva? Давайте поговорим о них в разделе комментариев ниже!
Миниатюра статьи, автор: 200dgr / shutterstock.com
6 способов анимации фотографий в Интернете или с помощью приложений
Видео и анимационный контент намного лучше фотографий, когда дело касается социальных сетей и Интернета в целом. Например, люди с большей вероятностью будут просматривать и комментировать ваши истории в Instagram, если они анимированы. Вы даже можете оживить скучную презентацию PowerPoint с помощью GIF.
Один из способов анимировать изображение — научиться делать это в Photoshop. Помните, что это требует времени, терпения и определенных навыков.Для тех из вас, кто не хочет тратить на это слишком много времени и усилий, есть множество других инструментов и приложений, которые помогут вам анимировать фотографии в Интернете.
Как анимировать фотографии в ИнтернетеСледующие инструменты фото-анимации позволяют превратить статическое фото в динамическое всего за пару минут. Некоторые из них позволяют удалять и добавлять к фотографиям то, чего не было на исходных фотографиях. Эта программа будет полезна как профессиональным дизайнерам или фотографам, так и тем, кто только начинает изучать редактирование фотографий.
1.
PixaMotionЦена: Бесплатно.
PixaMotion — бесплатное приложение для анимации фотографий, которое может практически все. Благодаря элегантному современному дизайну, который, вероятно, напомнит вам о других фоторедакторах, в приложении легко ориентироваться. Вы можете анимировать свою фотографию, добавлять к ней звук и движущиеся элементы из галереи приложения, а также применять фильтры для фотографий. Основное предназначение приложения — создание анимации с коротким циклом.
PixaMotion имеет несколько различных режимов анимации.Вы можете выбрать, хотите ли вы анимировать все изображение или только определенные элементы фотографии, в каком направлении вы хотите, чтобы они двигались, а также «закрепить» некоторые части фотографии, чтобы они оставались неподвижными.
Когда вы довольны своим анимированным изображением, вы можете сохранить его как видео или как GIF. PixaMotion имеет платную подписку, но даже бесплатная версия приложения позволяет загружать изображения без водяного знака.
Скачать: для iOS, Android.
Цена: Бесплатное мобильное приложение или платная подписка от 19,99 долларов в месяц.
Plotagraph — это онлайн-программа для создания анимационных изображений, которая входит в состав приложений для анимационного искусства The Plotaverse Suite. Все приложения доступны с планом подписки Plotaverse за 19,99 долларов в месяц или 99,99 долларов в год (с бесплатной 30-дневной пробной версией). Если цена кажется вам слишком высокой, вы можете использовать бесплатную версию Plotagraph на своем смартфоне.
Plotagraph имеет несколько различных режимов анимации фотографий, которые позволяют полностью контролировать направление и скорость анимации.Другие инструменты, предлагаемые этим программным обеспечением, включают инструменты маскирования, наложения, фотофильтры и удобный вариант добавления аудиоклипов из галереи приложения к вашей анимации.
Plotagraph позволяет экспортировать анимированные неподвижные фотографии только в видеоформат, поэтому вам придется использовать другое программное обеспечение, если вы хотите преобразовать его в GIF.
Скачать: для iOS, Android.
3.
Movepic — Photo MotionЦена: Бесплатно, VIP-подписка начинается с 1 доллара.99 в месяц и включает 7-дневную бесплатную пробную версию.
Movepic — это фото-аниматор для начинающих, в который вы, вероятно, влюбитесь. В приложении вы найдете стандартное количество инструментов, таких как направленная анимация, движение камеры и управление скоростью. Это очень эффективно для анимации фотографий.
Отличительной чертой Movepic является обширная галерея эффектов, которые вы можете использовать как для улучшения, так и для полного преобразования вашей фотографии в динамическую анимацию.Программа распознает элементы фотографий, такие как небо или вода, и имеет ряд анимированных фильтров, которые превращают ваш пейзаж в один из другого мира.
Единственным недостатком приложения является то, что Movepic добавляет водяной знак поверх анимированного изображения, когда вы экспортируете его в бесплатную версию приложения.
Скачать: для iOS, Android.
4.
StoryZЦена: Бесплатно, подписка Premium доступна от 1,99 доллара в месяц.
Хотя StoryZ выглядит немного менее стильно, он предлагает те же функции, что и Movepic. Вы можете использовать инструменты движения камеры, выбирать направление анимации, а также добавлять фотоэффекты, фильтры и наложения для преобразования изображения.
В отличие от Movepic, StoryZ позволяет сохранять анимированное изображение как в видео, так и в формате GIF. Кроме того, если вы хотите просмотреть короткое объявление, вы можете удалить водяной знак при экспорте изображения.
Скачать: для iOS, Android.
Цена: Бесплатно.
Если вы не хотите загружать какие-либо приложения или проходить процесс регистрации, вы можете использовать GIFMaker.me для анимации ваших фотографий. Этот инструмент позволяет вам анимировать неподвижные фотографии в Интернете, а также превращать видео в файлы GIF.
Вы можете использовать этот инструмент в Интернете через свой веб-браузер. По сравнению с другими приложениями из этого списка, GIFMaker.me менее сложен. Приложение требует, чтобы вы загружали каждый кадр (или изображение) отдельно для создания анимированного GIF.Максимальное количество изображений, которые вы можете загрузить — 300.
После того, как все части GIF будут готовы и загружены, выберите желаемый размер холста, скорость анимации, количество повторений цикла и щелкните Создать анимацию GIF . Кроме того, вы можете загрузить URL-адрес аудио, чтобы добавить музыку в свой GIF.
Цена: Бесплатно.
3Dthis — это уникальная платформа для фото-анимации, которая имеет ряд различных встроенных приложений для создания фото-анимации и 3D-моделей.От создания 3D-моделей лиц людей до трансформирующейся анимации — у 3Dthis есть приложение, которое превращает любые ваши изображения в 3D-изображения и добавляет объема любым объектам на вашем изображении.
Это онлайн-программное обеспечение имеет несколько устаревший интерфейс и может выглядеть не так уж и много, но с помощью 3Dthis вы можете бесплатно создавать свои собственные готовые к печати 3D-проекты.
Стоит ли анимировать свои фотографии?Некоторые фотографии выглядят прекрасно сами по себе, и их не нужно преобразовывать в файлы GIF или зацикливать видео.Однако, если у вас закончился контент, которым можно поделиться в социальных сетях, онлайн-инструменты и приложения из этого списка могут быть очень полезны. Программа для фото-анимации может легко сделать даже самую скучную картинку достойной Instagram.
Вы когда-нибудь пробовали анимировать фотографии? Какое программное обеспечение вы использовали? Поделитесь своим опытом с фото-анимацией в комментариях ниже.
Как разместить свое изображение на цифровом экране
Предположим, вы работаете над проектом, добавляете изображения в статью или составляете онлайн-портфолио или портфолио графического дизайна, и вы хотите поместить свои изображения на виртуальный экран; настольный компьютер, ноутбук, смартфон или планшет.Как это сделать, не фотографируя свою работу на ipad с помощью iphone? Вы не хотите потерять решимость своей тяжелой работы, сделав снимок. К счастью, есть несколько простых решений для достижения желаемых эффектов на виртуальном экране
Допустим, вы работаете над проектом, добавляете изображения в статью или собираете онлайн-портфолио веб-дизайна или графического дизайна, и вы хотите вывести свои изображения на виртуальный экран; настольный компьютер, ноутбук, смартфон или планшет.Как это сделать, не фотографируя свою работу на ipad с помощью iphone? Вы не хотите потерять решимость своей тяжелой работы, сделав снимок. К счастью, есть несколько простых решений для достижения желаемых эффектов на виртуальном экране.
Виртуальный экран. Вариант первый: Placeit
. Самый простой способ — использовать онлайн-сервис Placeit. Placeit легко предоставляет широкий спектр устройств с различными настройками. Посмотрите свое изображение на планшете с зеленой травой в качестве фона.Или просмотрите сайт, который вы только что создали, на смартфоне в кафе. Placeit также предлагает стандартные варианты для ноутбуков, настольных компьютеров, планшетов и смартфонов.
Шаг 1
Зайдите на placeit.net и выберите устройство и фон.
Шаг 2
Введите URL-адрес изображения, которое вы хотите использовать, или загрузите изображение или снимок экрана со своего компьютера. Как видите, Placeit отрегулирует угол вашего изображения по математике экрана.
Step 3
Вот и все, загрузите образ на свой компьютер и используйте его, как хотите. К сожалению, сохранить версию изображения с высоким разрешением — платно. Чтобы загрузить любой размер, превышающий 640 на 280 пикселей, Placeit взимает плату. 640 на 280 пикселей может быть достаточно для некоторых веб-приложений, но не идеально, если вам нужно, чтобы конечное изображение было большим и оставалось четким.
НОВИНКА
ПРОФЕССИОНАЛЬНЫЙ ВЕБ-ДИЗАЙН
Узнайте больше о нашем курсе для подписи.
Выберите лучшее расписание
для обучения ОНЛАЙН или в школе.
КУРС ПРОСМОТРА
Виртуальный экран Вариант 2: Photoshop
Этот вариант требует немного больше работы и некоторых базовых навыков Photoshop, но он дает вам гораздо больше творческой гибкости. Также нет никаких ограничений по размеру.
Step 1
Выполните поиск изображений в Google для устройства, которое вы ищете. Например здесь я искал iphone. Найдите файл изображения png, т.е.е. введите «iphone png» в окно поиска. Использование png сэкономит вам время в Photoshop, поскольку png позволит вам сохранить прозрачный фон и пустой экран.
Google предлагает несколько полезных инструментов для фильтрации тысяч изображений, которые появляются при любом заданном поиске. Часто вы хотите начать с самого большого изображения, которое вы можете найти, чтобы вы могли масштабировать его до желаемого размера без потери разрешения. В правой части строки меню Google вы увидите «инструменты поиска». Щелкните здесь, и появятся дополнительные параметры, такие как «размер», «цвет» и «тип».Мы хотим указать размер результатов поиска, поэтому нажмите «размер» и выберите «большой». Это должно упростить поиск того, что мы ищем, в данном случае это изображение, подобное этому:
Нажмите «просмотреть изображение», чтобы просмотреть изображение в его истинном размере, затем щелкните правой кнопкой мыши и выберите « Сохранить изображение как». Изображение можно сохранить на рабочем столе или в любом другом месте на компьютере, просто запомните, где оно находится.
Шаг 2
Откройте Photoshop и создайте новый документ.Выберите предустановку «Интернет» и размер 1024 на 768 пикселей.
Шаг 3
Откройте изображение iphone и немного уменьшите его, чтобы оно удобно размещалось на холсте. Не забудьте удерживать клавишу Shift при изменении размера, чтобы изображение оставалось пропорциональным. Также рекомендуется давать своим слоям имена. Я назову этот слой «iphone».
Шаг 4
Откройте изображение, которое вы хотите разместить на устройстве. Убедитесь, что вы используете изображение достаточно большого размера, чтобы вам не приходилось увеличивать его, чтобы заполнить экран.Увеличение размера приведет к потере разрешения.
Шаг 5
Назовите новый слой изображения, то есть «храм», щелкните (справа от имени слоя) и перетащите слой так, чтобы он находился под слоем «iphone». Не снимая выделения с слоя «храм», переместите и / или измените размер изображения так, чтобы желаемая часть отображалась на экране iphone.
Step 6
Не снимая выделения с слоя «храм» и используя инструмент «Ластик», аккуратно обходите изображение, избавляясь от части, нависающей над iphone.Вы можете настроить размер ластика, используя раскрывающийся список в верхнем левом углу экрана. Кроме того, вы можете использовать ярлык и отрегулировать размер с помощью клавиш [].
Шаг 7
Перед сохранением настройте размер изображения либо с помощью раскрывающегося меню, либо с помощью ярлыка «alt / option> command> i» для Mac; или «control> command> i» для ПК. Для чего-то вроде портфолио вы можете просто обрезать изображение и сохранить его. Не забудьте сохранить как png, если вы хотите сохранить прозрачный фон, на белом фоне подойдет jpg.
Однако, в зависимости от проекта, вы можете разместить iphone на другом фоне. Просто помните о размере при выборе фонового изображения и не забудьте расположить слои так, чтобы все находилось ниже слоя «iphone».
Хотите узнать больше?
Хотите узнать больше, чем просто основы? Adobe Illustrator: полный курс и сборник функций — это ваше руководство по созданию векторной графики, независимо от того, создаете ли вы логотипы, значки, рисунки или типографику.
Ознакомьтесь с нашим курсом по логотипам и графическому дизайну, а также с нашими индивидуальными курсами в Illustrator или Photoshop. Если у вас есть проект и вам нужно посидеть с нашим опытным инструктором, пройдите наш курс «Создайте его вместе с нами» и сделайте свой проект с профессионалом. Кроме того, почаще проверяйте веб-курсы в Бангкоке, чтобы узнавать о последних семинарах и классах.
НОВИНКА
ПРОФЕССИОНАЛЬНЫЙ ВЕБ-ДИЗАЙН
Узнайте больше о нашем курсе для подписи.
Выберите лучшее расписание
для обучения ОНЛАЙН или в школе.


 В данном случае можно взять прямоугольное выделение, но я все же предпочту использовать инструмент «Прямоугольное лассо». Ве таки у картинки могут быть погрешности.
В данном случае можно взять прямоугольное выделение, но я все же предпочту использовать инструмент «Прямоугольное лассо». Ве таки у картинки могут быть погрешности. Будет смотреться реалистичнее.
Будет смотреться реалистичнее. Важно только, чтобы в этот момент был активирован инструмент «Фигура» .
Важно только, чтобы в этот момент был активирован инструмент «Фигура» . Самое главное, что картинка не обрезалась, а просто ее края находятся за пределами видимости.
Самое главное, что картинка не обрезалась, а просто ее края находятся за пределами видимости.


 Далее его можно подвинуть туда, где оно нужно.
Далее его можно подвинуть туда, где оно нужно.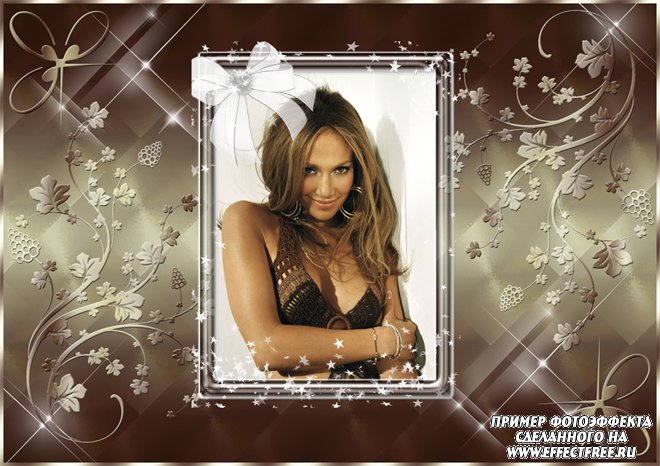 п.;
п.;