3 способа наложить фото на фото на ПК, телефоне и онлайн
Автор: Иван Власов
|Наложение изображений друг на друга может пригодиться во многих случаях: чтобы создать красочный коллаж из фото важных событий, поздравительную открытку, рекламу товаров для социальных сетей. Новичкам эта задача может показаться сложной, но создать комбинацию из нескольких фотографий достаточно просто. Читайте эту статью, если хотите научиться, как быстро наложить фото на фото: в программе на компьютере, в приложении на телефоне и онлайн.
Оглавление:
Как наложить фото на фото в программе ФотоМАСТЕРКак наложить картинку на картинку для инстаграм
Как вставить картинку на фото онлайн
Вывод
Как наложить фото на фото в программе ФотоМАСТЕР
ФотоМАСТЕР работает со всеми форматами графики и позволяет проводить профессиональную обработку в несколько кликов мыши, например, здесь можно удалить лишние объекты с фото.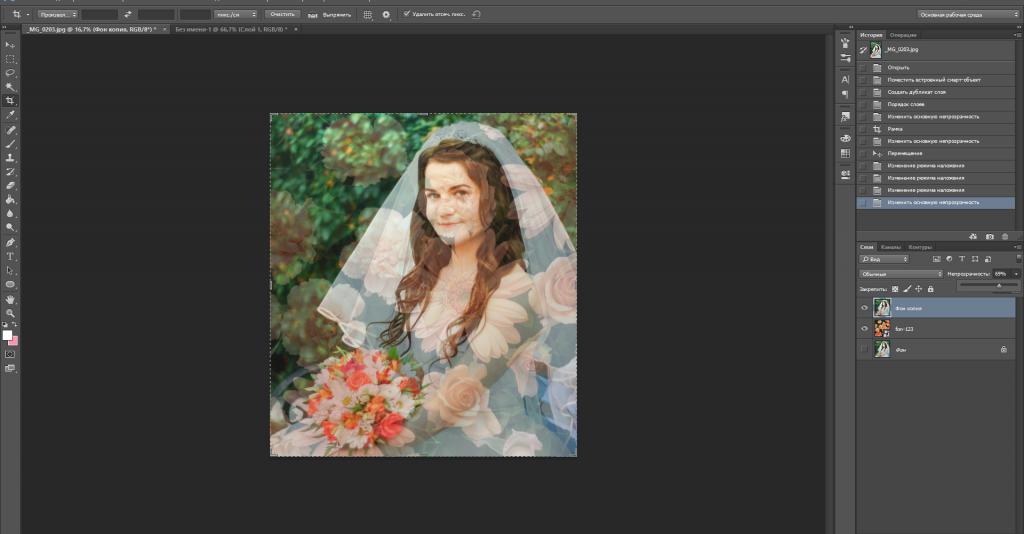
Шаг 1. Установите ФотоМАСТЕР
Скачайте установочный пакет и запустите инсталляцию двойным кликом по файлу. Следуйте инструкциям и не забудьте разместить ярлык программы на рабочем столе.
Шаг 2. Добавьте фоновое изображение
Загрузите фотографию, которую будете использовать как основную базу. Для этого нажмите на кнопку «Открыть фото» или перетяните файл в окно программы. ФотоМАСТЕР распознает все популярные расширения файлов, в том числе RAW.
Выберите фоновую фотографию
Шаг 3. Наложите второе фото
В верхней части приложения выберите раздел «Инструменты» и в колонке с функциями отыщите «Вставка картинки».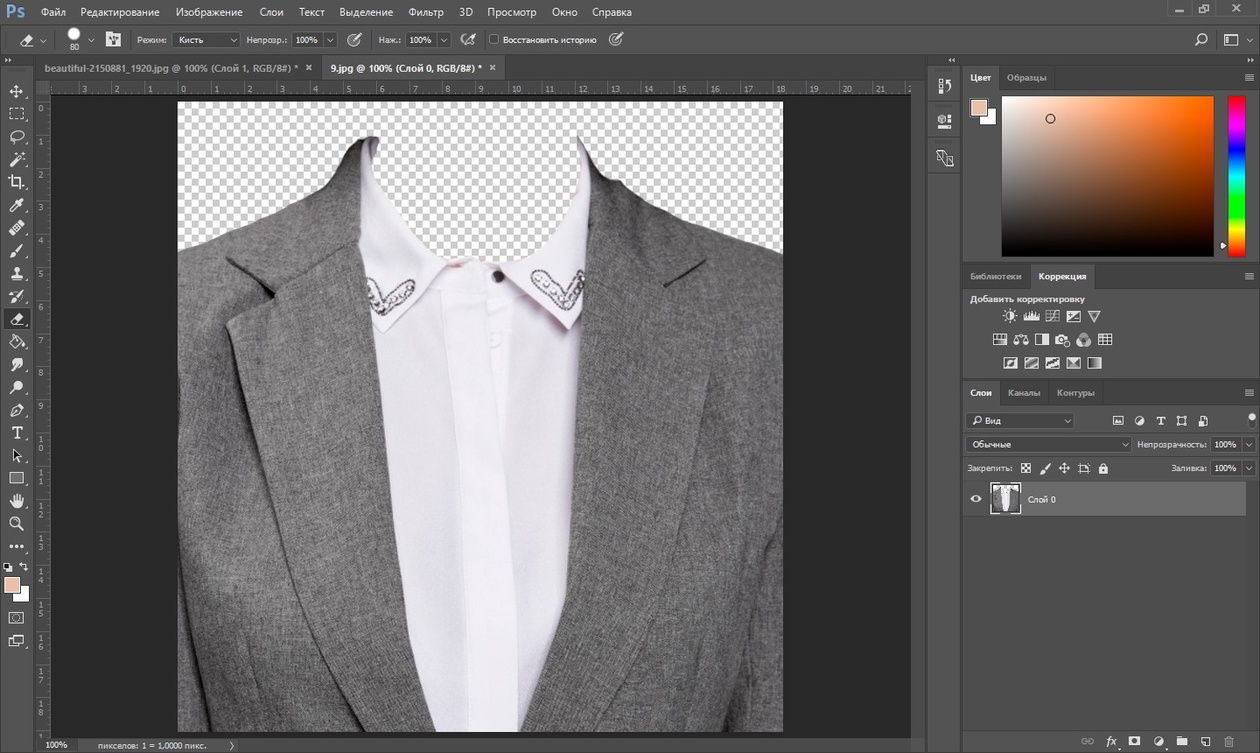 Выберите пункт «Наложить изображение из файла» и загрузите несколько картинок для своего фотоколлажа.
Выберите пункт «Наложить изображение из файла» и загрузите несколько картинок для своего фотоколлажа.
Добавьте фото для своего коллажа
Увеличьте файл, растягивая его за ограничители белого цвета. В столбце справа настройте прозрачность слоя и при желании включите тень. Вы можете встроить один файл или добавить сразу несколько — все зависит только от вашей задумки. Все слои можно свободно перемещать по основному холсту и поворачивать на любой угол.
Настройте изображение под необходимые критерии
Шаг 4. Добавьте наклейки и эффекты (при желании)
Итак, теперь вы умеете накладывать фото на фото, далее можно разнообразить коллаж при помощи стикеров и эффектов. Чтобы добавить наклейку, нажмите «Клипарты» и выберите графику из коллекции. Вы также можете добавить свой файл с компьютера.
Также можно применить к коллажу фотоэффекты, например, создать имитацию фотопленки или сделать картинку черно-белой.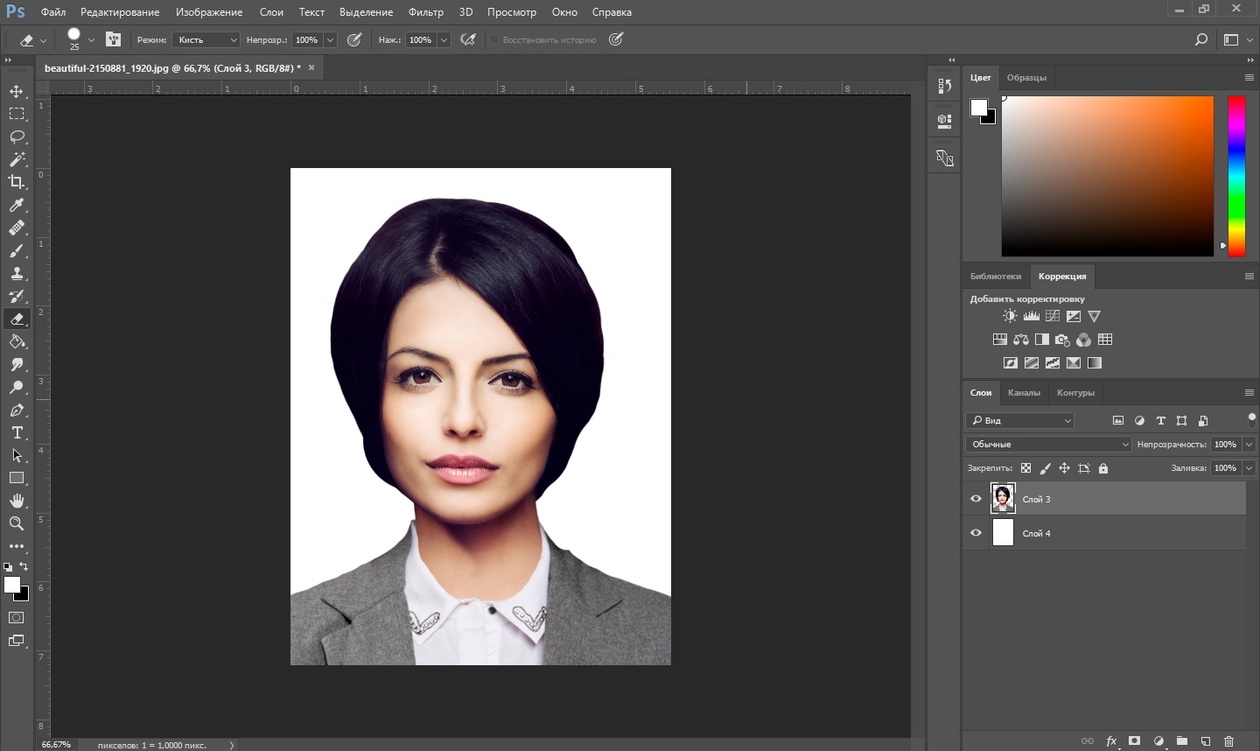 Это приведет все собранные элементы к единому стилю и придаст коллажу законченный вид. Готовые пресеты находятся в разделе «Эффекты». Выберите понравившийся эффект и нажмите «Применить».
Это приведет все собранные элементы к единому стилю и придаст коллажу законченный вид. Готовые пресеты находятся в разделе «Эффекты». Выберите понравившийся эффект и нажмите «Применить».
Настройте интенсивность выбранного эффекта
Шаг 5. Сохраните фотоколлаж
Для быстрого экспорта проекта нажмите на кнопку «Сохранить» в правом верхнем углу фоторедактора. Выберите формат файла, присвойте название и нажмите «Сохранить». Также можно настроить параметры сжатия и качества коллажа. Для этого раскройте пункт «Файл» и выберите действие «Изменить размер и сохранить».
Сохраните свой результат
В раскрывающемся списке «Сохранить для…» укажите цель экспорта (печать, социальные сети, просмотр на мониторах, обработка) и установите DPI (оптимальный вариант 300). Нажмите «Применить» и проведите экспорт.
Как наложить картинку на картинку для инстаграм
Часто пользователи, которые любят делиться фотокадрами в социальных сетях, делают фотографии на камеру смартфона. Поэтому давайте рассмотрим, как вставить картинку в картинку при помощи мобильных фоторедакторов.
Поэтому давайте рассмотрим, как вставить картинку в картинку при помощи мобильных фоторедакторов.
PicsArt
Это популярное приложение для Андроида и Айфона разработано для создания фотоконтента для социальных сетей и работает с фото и с видео. Особенностью софта является большое количество фильтров, также он предлагает инструменты редактирования и монтажа, в том числе фотоколлажи.
PicsArt
Порядок работы:
Шаг 1. Запустите PicsArt. На стартовой странице тапните по иконке плюса, на странице импорта выберите «Фотографии» — «Все фото».
Шаг 2. Загрузите основное изображение. Можете воспользоваться встроенной галереей фонов или сделать снимок на мобильную камеру.
Шаг 4. При желании вы можете добавить стикеры и наложить эффекты.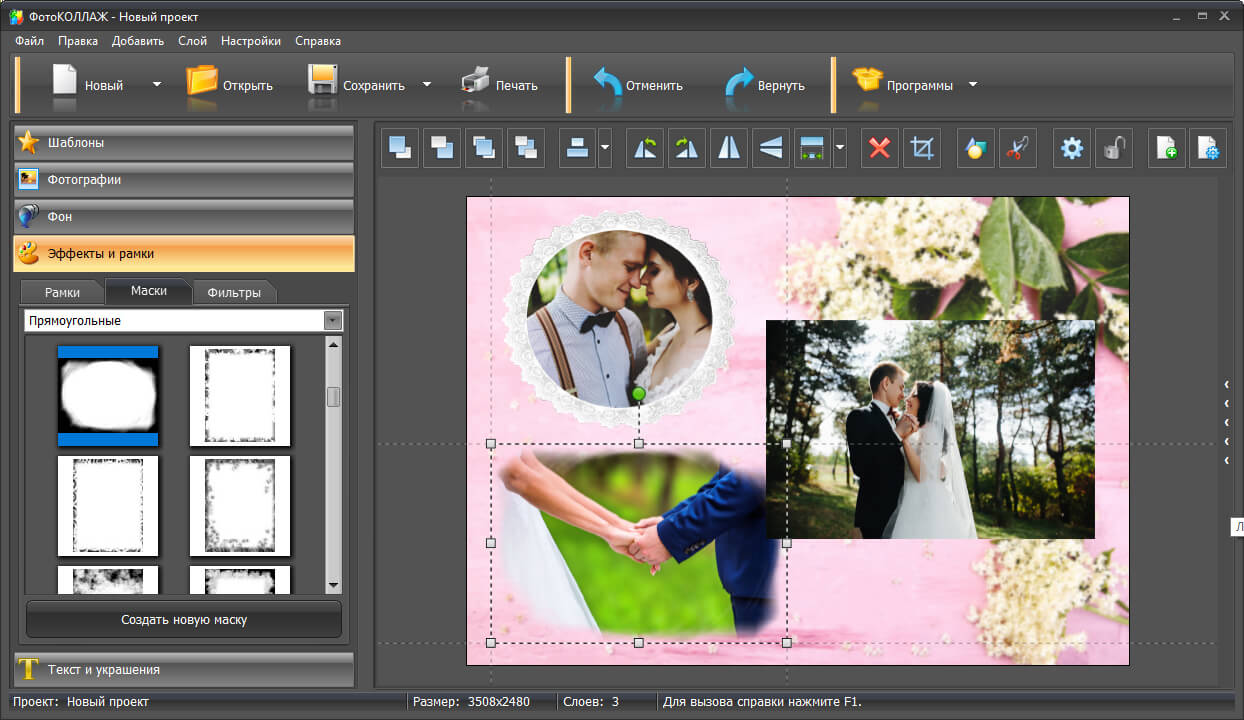 Все инструменты находятся на нижней панели.
Все инструменты находятся на нижней панели.
Шаг 5. Чтобы скачать, нажмите на иконку в виде стрелки в верхней части программы.
PicsArt доступен для бесплатного пользования, хотя тогда большинство функций и стокеров будет недоступно. Еще один минус free-версии – многочисленная и навязчивая реклама, которая прерывает процесс работы.
Polish
Polish поможет наложить одно фото на другое, создать эффект двойной экспозиции, добавить текст и фильтры и многое другое. Его также можно использовать как графический редактор, так как в нем есть множество функций для создания макетов и промо-материалов, а также готовые шаблоны. Присутствует функция прямой отправки фотографий в социальные сети. Приложение доступно для Android и iOS.
Polish
Порядок работы:
Шаг 1. Откройте Polish и в стартовом окне выберите «Фото». Найдите в папке на смартфоне главную картинку для коллажа.
Шаг 2.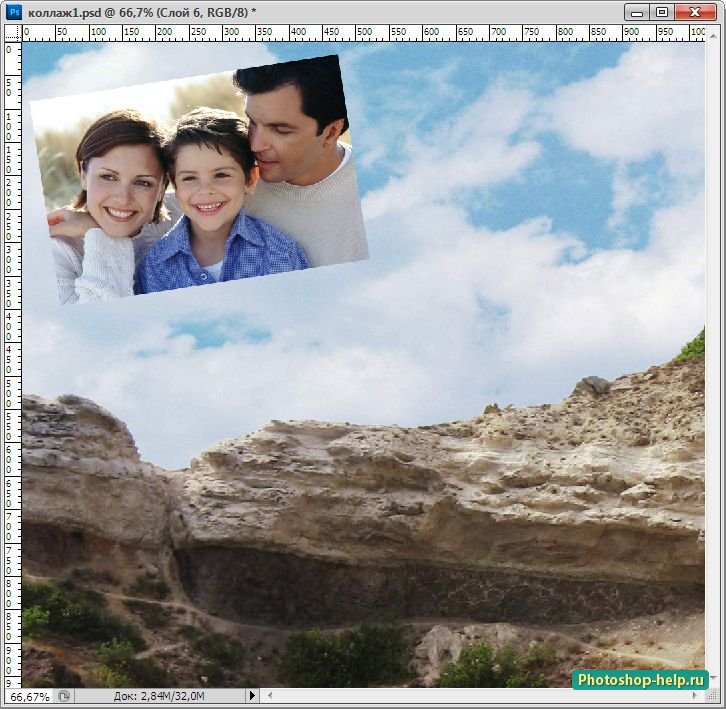
Шаг 3. Обработайте новый слой: измените размер, обрежьте, разверните. Чтобы сохранить изменения, щелкните по галочке вверху справа.
Шаг 4. Нажмите «Сохранить» и выберите подходящий вариант экспорта: загрузка в галерею, на Instagram, в WhatsApp и другое.
Приложение бесплатное и почти не накладывает ограничений на пользователя. Единственное, что может напрягать – рекламные вставки, в том числе полноэкранные ролики и баннеры, которые перекрывают половину экрана.
Как вставить картинку на фото онлайн
Не хотите устанавливать специальный софт? Вставить фото в картинку можно без компьютерных программ при помощи онлайн редактора ILoveIMG. Его можно использовать как генератор мемов, конвертер изображений, фоторедактор, компрессор файлов и т.д. На сервисе также можно накладывать картинки друг на друга.
ILoveIMG
Порядок работы:
Шаг 1.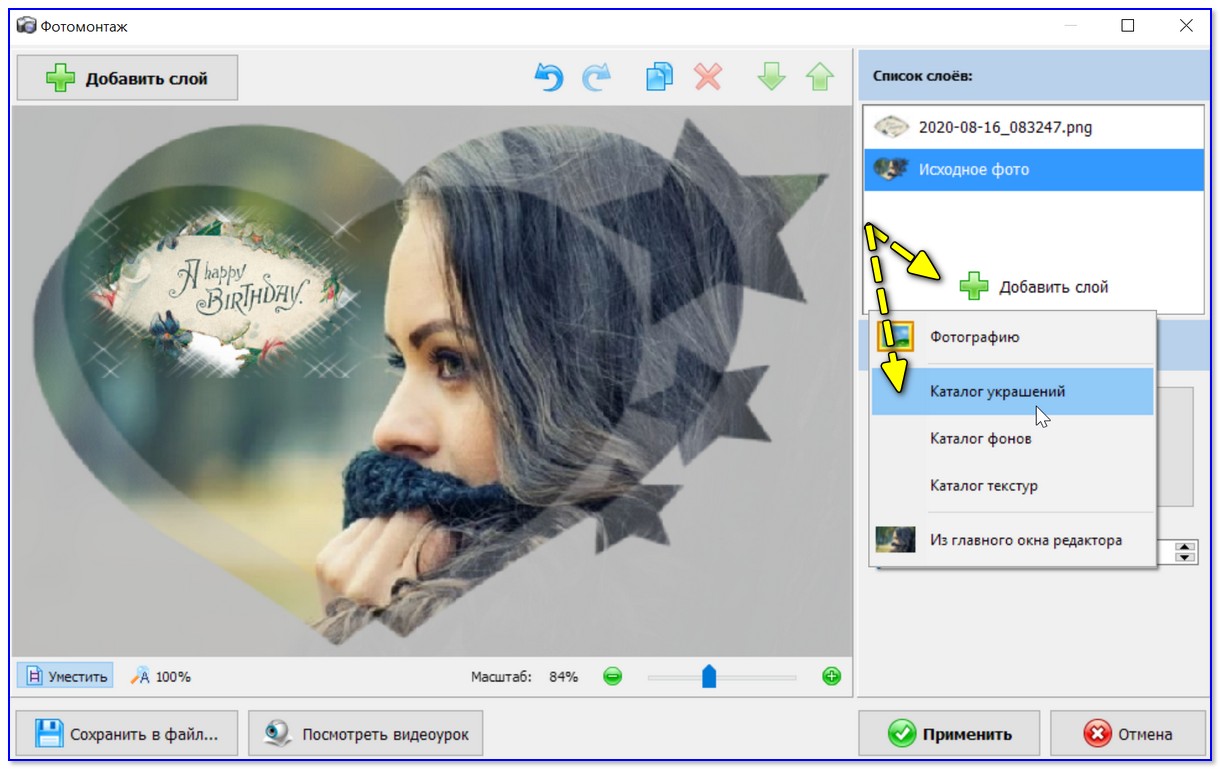 Перейдите на главную страницу сайта и выберите «Редактор фотографий».
Перейдите на главную страницу сайта и выберите «Редактор фотографий».
Шаг 2. Нажмите «Выбрать изображение» и загрузите фоновый рисунок.
Шаг 3. В правой колонке кликните по кнопке «Открыть» и загрузите второе фото.
Шаг 4. Чтобы отредактировать слой, выделите его и нажмите иконку шестеренки. У картинки можно настроить прозрачность, наложить текстуру, градиент и т.д.
Шаг 5. Установите формат экспорта в правом столбце и нажмите «Сохранить».
В минусы ILoveIMG можно внести не очень удобное управление: обрабатываемую фотографию нельзя развернуть, а панель управления иногда «разъезжается» по экрану. Также огорчает отсутствие фильтров и только два варианта экспорта.
Вывод
Как видите, чтобы создать фотоколлаж и соединить два фото в одно, не требуется изучать такие сложные программы, например, Фотошоп. При желании вы можете найти более доступные альтернативы, которые помогут быстро добиться поставленной цели.
Если вы часто делитесь снимками в интернете, ФотоМАСТЕР станет лучшим выбором. Этот фоторедактор не только поддерживает наложение фото на фото, но также предлагает большой выбор косметических функций для создания идеального селфи, автоматическое улучшение качества и крупную коллекцию эффектов и фильтров. Редактируйте фотографии на профессиональном уровне и создавайте фотоконтент, который привлечет новых подписчиков!
Установите редактор ФотоМАСТЕР прямо сейчас
Скачать сейчас!Отлично работает на Windows 10, 8, 7, Vista, XP
Вам также может быть интересно:
Наложение одного рисунка на другой онлайн. Как онлайн наложить фото на фото, а так же вставить, добавить или склеить картинки друг с другом в фотошопе
Загружаем фон
Фотошоп и его аналоги созданы для специалистов и требуют длительного обучения. Но существует простая и понятная новичку программ «Домашняя Фотостудия». Она умеет обрезать, склеивать, накладывать изображения не хуже, однако не требует сил для изучения и мощного ПК. Разобраться сможет даже «чайник» – сами увидите! Для начала выберем и добавим фоновое изображение, кликнув по соответствующей кнопке.
Она умеет обрезать, склеивать, накладывать изображения не хуже, однако не требует сил для изучения и мощного ПК. Разобраться сможет даже «чайник» – сами увидите! Для начала выберем и добавим фоновое изображение, кликнув по соответствующей кнопке.
Когда картинка появится на монтажном столе, одним кликом переходим в меню «Оформление» и выбираем «Фотомонтаж», чтобы склеить два снимка.
Теперь открываем меню «Добавить слой», кликаем на пукнт «Фотография», ищем на жестком диске второе фото, которое нужно поместить на первое.
Удаляем фон со второй картинки
Изображение наложится сверху, но чтобы органично совместить его с фоновым, нужно вырезать объект. Для этого нажимаем на меню «Обрезать фото». В открывшемся окне выбираем тип кисти. По умолчанию установлено прямоугольное выделение, но для объектов сложной формы оно не подходит. Нам понадобится кисть произвольной формы. Ею мы обводим фрагмент, который оставляем. Когда закончите, кликните по фону дважды – он станет частично прозрачным. Теперь сохраняем объект.
Теперь сохраняем объект.
Пробуем совмещать два изображения
При помощи мыши выберите и перетащите картинку в нужное место фона, растяните, сожмите, увеличьте или уменьшите ее по вашему усмотрению. Задайте прозрачность и угол попорота. Также рекомендуется выбрать режим смешивания для лучшего сглаживания между картинками. Если хотите добавить полупрозрачную фоторамку для объекта, выберите ее из каталога. Можно вставлять любые, но под нашу композицию подходящей не нашлось.
Сглаживание перехода
Как видите, мы не использовали режимы смешивания, поэтому фото сильно выделяется на фоне. Улучшить картину поможет инструмент «Размытие». Поэкспериментируйте с кистью и немного затрите границы объекта на фоне. Растушевка уменьшает эффект монтажа. Только не перестарайтесь. Не выходя из этого окна можно откорректировать любые параметры снимка – осветлить, затемнить, обрезать, подкрутить цвета.
Часто одна картинка не способна проиллюстрировать всю суть проблемы, в связи с чем ее приходится дополнять еще одним изображением. Выполнить наложение фото можно с помощью популярных редакторов, однако многие из них сложны в понимании и требуют определенных навыков и знаний для работы.
Выполнить наложение фото можно с помощью популярных редакторов, однако многие из них сложны в понимании и требуют определенных навыков и знаний для работы.
Совместить две фотографии в единое изображение, сделав всего несколько щелчков мышью, помогут онлайн-сервисы. Такие сайты просто предлагают загрузить файлы и выбрать параметры совмещения, сам процесс происходит автоматически и пользователю остается лишь скачать результат.
Сегодня мы расскажем об онлайн-сервисах, которые помогут совместить два изображения. Рассмотренные ресурсы абсолютно бесплатны, а с процедурой наложения не возникнет проблем даже у начинающих пользователей.
Способ 1: IMGonline
Сайт содержит многочисленные инструменты для работы с картинками в разных форматах. Здесь же можно легко объединить две фотографии в одну. Пользователю нужно загрузить оба файла на сервер, выбрать, как именно будет осуществляться наложение, и дождаться результата.
Изображения можно совместить вместе с настройкой прозрачности одной из картинок, просто вклеить фото поверх другого либо наложить фото с прозрачным фоном на другое.
Одну картинку на другую мы накладывали с параметрами, установленными по умолчанию, в итоге получилось довольно необычное фото хорошего качества.
Способ 2: Фотоулица
Русскоязычный онлайн-редактор, с помощью которого легко наложить одно фото на другое. Имеет довольно приветливый и понятный интерфейс и множество дополнительных функций, которые позволят получить желаемый результат.
Работать можно с фотографиями, скачанными на компьютер, либо с картинками из интернета, просто указав на них ссылку.
- Щелкаем на кнопку «Открыть фоторедактор» на главной странице сайта.
- Попадаем в окно редактора.
- Нажимаем на «Загрузить фото» , затем щелкаем на пункт «Загрузить с компьютера» и выбираем ту картинку, на которую будет накладываться второе фото.
- С помощью боковой панели, если нужно, меняем размеры первой картинки.
- Вновь щелкаем на «Загрузить фото» и добавляем второе изображение.

- Поверх первого фото будет наложено второе. Подгоняем его под размеры первой картинки с помощью левого бокового меню, как описано в п.4.
- Переходим во вкладку «Добавить эффекты» .
- Настраиваем нужную прозрачность верхней фотографии.
- Для сохранения результата щелкаем на кнопку «Сохранить» .
- Выбираем подходящий вариант и щелкаем на кнопку «ОК» .
- Выбираем размер изображения, оставляем либо убираем логотип редактора.
- Начнется процесс монтирования фото и сохранения ее на сервер. Если вы выбрали «Высокое качество» , процесс может занимать продолжительное время. Не закрывайте окно браузера до завершения загрузки, иначе весь результат будет потерян.
В отличие от предыдущего ресурса, следить за параметрами прозрачности второго фото относительно другого можно в режиме реального времени, это позволяет быстрее добиться желаемого результата. Положительные впечатления от работы сайта портит длительный процесс загрузки картинки в хорошем качестве.
Способ 3: Фотошоп Онлайн
Еще один редактор, с помощью которого легко объединить две фотографии в единый файл. Отличается наличием дополнительных функций и возможностью соединять лишь отдельные элементы изображения. От пользователя требуется загрузить фоновое изображение и добавить к нему одну или несколько картинок для совмещения.
Редактор работает на бесплатной основе, итоговый файл имеет хорошее качество. Функционал сервиса похож на работу десктопного приложения .
Если редактором пользоваться впервые, довольно сложно разобраться, где именно находятся параметры для настройки прозрачности. Кроме того, «Онлайн Фотошоп», хоть и работает через облачное хранилище, довольно требователен к ресурсам компьютера и скорости соединения с сетью.
Иногда во время работы с MS Word возникает необходимость не просто добавить картинку или несколько картинок в документ, но еще и наложить одну на другую. К большому сожалению, средства работы с изображениями в этой программе реализованы не так хорошо, как хотелось бы. Конечно, Ворд — это в первую очередь текстовый, а не графический редактор, но все же было бы не плохо совмещать две картинки путем простого перетягивания.
Конечно, Ворд — это в первую очередь текстовый, а не графический редактор, но все же было бы не плохо совмещать две картинки путем простого перетягивания.
Для того, чтобы наложить рисунок на рисунок в Ворде нужно проделать ряд несложных манипуляций, о которых мы и расскажем ниже.
2. Кликните дважды по картинке, которая должна находиться на переднем плане (в нашем примере это будет меньшая картинка, логотип сайта Lumpics).
3. В открывшейся вкладке “Формат” нажмите на кнопку “Обтекание текстом” .
4. В развернувшемся меню выберите параметр “Перед текстом” .
5. Переместите эту картинку на ту, которая должна находится за ней. Для этого просто кликните левой кнопкой мышки по изображению и переместите его в нужное место.
Для большего удобства рекомендуем проделать со второй картинкой (расположенной на заднем плане) манипуляции, описанные выше в пунктах 2 и 3 , вот только из меню кнопки “Обтекание текстом” необходимо выбрать параметр “За текстом” .
Если вы хотите, чтобы две картинки, которые вы наложили друг на друга, были совмещены не только визуально, но и физически, их необходимо сгруппировать. После этого они станут единым целым, то есть, все операции, которые вы в дальнейшем будете выполнять над картинками (например, перемещение, изменение размера), будут выполняется сразу для двоих изображений, сгруппированных в одно. О том, как сгруппировать объекты, вы можете прочесть в нашей статье.
Вот и все, из этой небольшой статьи вы узнали о том, как можно быстро и удобно наложить одну картинку поверх другой в программе Microsoft Word.
Как объединить две фотографии или вставить вырезанную часть одного изображения в другое задача простая для всех, кто немного знаком с фотошопом. Но, во-первых, не все умеют работать в программе Adobe Photoshop, во-вторых, и опытные пользователи не всегда умеют наложить одно изображение на другое хорошо. Рассмотрим несколько вариантов соединения нескольких картинок в одно изображение.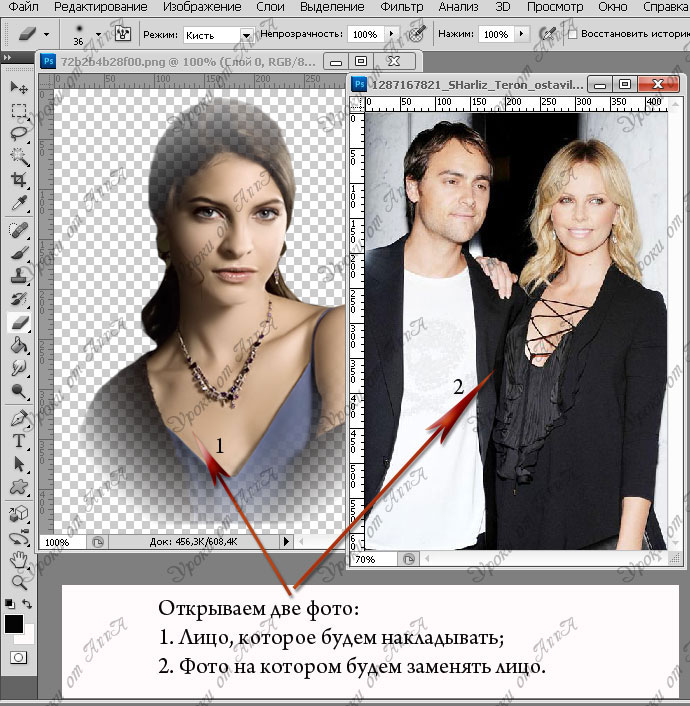
В этом примере картинки маленького размера наложены целиком, как они есть, на изображении побольше, которое служит фоном. Каждая маленькая картинка расположена в отдельном слое и частично перекрывает слои, которые располагаются ниже.
Как это делается? Нужно открыть в фотошопе все нужные фотографии. В зависимости от версии Photoshop у вас будут видны в окне программы несколько окон с картинками, несколько вкладок или в верхней части окна рядом с меню вот такая кнопка с открывающимся меню.
В меню выбираете кнопку с изображением 2, 3, 4 горизонтальных или вертикальных окон и видите сразу выбранное Вами количество картинок.
Изображения накладываются полностью, поэтому переходите в окно с той маленькой фотографией, которую первой будете накладывать на фон. В панели слоев видите один только фоновый слой с этой картинкой. Мышкой тянете этот слой в другое окно на картинку с фоном. Щелкаете на изображении с фоном, оно становится активным, и в панели слоев вы видите уже два слоя – фоновый и над ним слой с маленькой картинкой.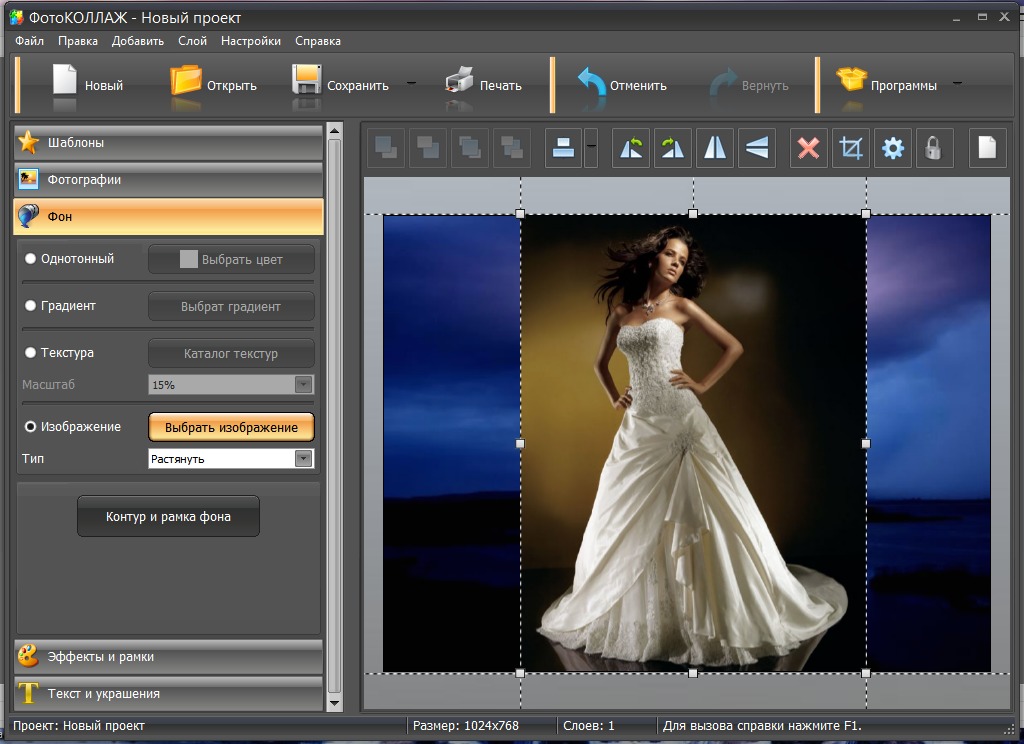 Точно так же перетягиваете на фоновый слой другие картинки и располагаете их в нужном порядке.
Точно так же перетягиваете на фоновый слой другие картинки и располагаете их в нужном порядке.
Что делать, если вставляемое изображение слишком большое или слишком маленькое? Нужно его увеличить или уменьшить. Для этого щелкаете на слое с вставленной картинкой, выбираете в меню Edit (Редактирование) > Free Transform (Свободная трансформация) или нажимаете сочетание клавиш CTRL+T и тянете за маркеры или поворачиваете вставленное изображение.
Вставка в изображение фрагмента из другой картинки
Гораздо чаще нужно вырезать только часть одной фотографии и наложить этот фрагмент на другую фотографию. Такие композиции из частей разных изображений называют фотомонтаж или фотоколлаж.
Открываете изображение, из которого будете вырезать, выделяете любым подходящим инструментом выделения требуемый фрагмент, копируете Edit (Редактирование)> Copy (Копировать), затем переходите в основной документ и вставляете скопированную часть изображения Edit (Редактирование)> Paste (Вставить). Вставленный фрагмент располагается в отдельном слое и размеры его можно изменить так, как вам нужно.
Вставленный фрагмент располагается в отдельном слое и размеры его можно изменить так, как вам нужно.
Основная сложность в этом случае состоит в том, чтобы качественно выделить нужную часть из картинки. Чтобы избежать проблем с выделением часто используют изображения из коллекций клипарта – картинки на прозрачном фоне, или изоляты – предметы на белом или черном фоне. Однородный фон легко выделить волшебной палочкой и удалить.
Не забывайте, что фотомонтаж должен выглядеть реалистично, поэтому выполняйте
Плавный переход одного изображения в другое
В некоторых случаях нужно сделать так, чтобы одно изображение плавно переходило в другое или какая-то часть картинки становилась прозрачной, и сквозь нее был виден фон.
Чтобы наложить одну картинку на другую в программе Photoshop открывают обе исходные фотографии и перетягивают слой из одного открытого изображения в другой документ. Верхний слой делают полупрозрачным (на панели Layers (Слои) параметр Opacity (Непрозрачность) уменьшают до 50-60%) чтобы видеть сквозь него нижний и перемещают на каждом слое изображение так, чтобы части будущего вашего творения хорошо компоновались друг с другом.
Если нужно сделать быстро и высокого качества не требуется, можно использовать мягкую резинку – инструмент Eraser (Ластик) для быстрого стирания части слоя. Инструмент Brush (Кисть) задает размер, форму, плотность, жесткость для резинки, поэтому в настройках кисти обязательно должен быть установлен параметр Hardness (Жесткость) равным 0, на панели параметров кисти Opacity (Непрозрачность) установите значение 20-30%.
Резинкой сотрите в нужных местах части верхнего изображения и, когда закончите, для этого слоя верните параметр Opacity (Непрозрачность) 100%. Слой станет непрозрачным, но те места, где прошлись резинкой будут полностью или частично прозрачными.
Если нужно хорошее качество, лучше применить маску слоя. В отличие от резинки, маска не изменяет основного изображения, а только скрывает некоторые его части. Маску можно отключить или удалить без всякого ущерба для основного фото.
Чтобы добавить маску перейдите в слой с верхней картинкой и внизу панели Layers (Слои) нажмите кнопку Add Leyer Mask (Добавить маску слоя).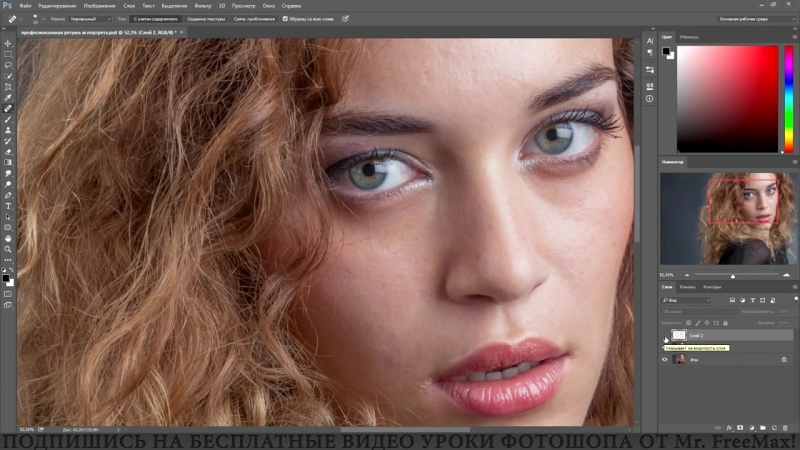
На панели инструментов Photoshop установите цвета черный и белый (основной и фоновый). Выберите инструмент градиент, в настройках градиента установите переход от черного к белому. Кликните мышкой на маске, чтобы сделать ее активной, и создайте градиентный переход в области, где перекрываются ваши картинки. Край верхней картинки станет прозрачным. Ближе к середине прозрачность уменьшится.
Чтобы добавить реалистичности изображению выберите мягкую кисть, убедитесь, что маска активна и дорисуйте в маске черные и белые области. Помните, что в маске черным цветом следует рисовать там, где нужно скрыть часть слоя, а белым там, где открыть какую-то область.
Напоследок два простых способа плавного перехода изображения в фон.
1 способ. Картинку разместить поверх фона и добавить к этому слою маску. В этом примере маска создана с помощью градиентной радиальной заливки. Важно, чтобы маска полностью скрывала края картинки, тогда не будет виден переход от изображения к фону.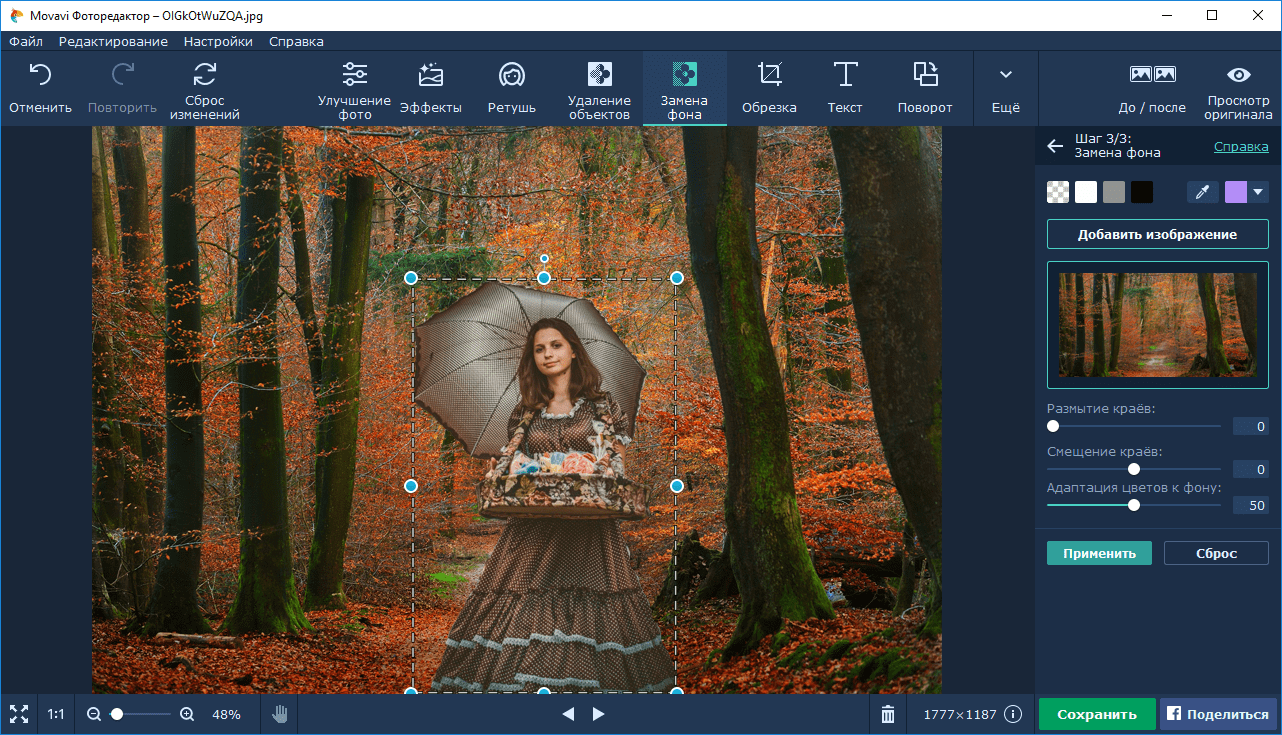
2 способ. Выделяем нужную область в изображении, выполняем команду меню Select (Выделение) > Modify (Изменение) > Feather (Растушевка).В открывшемся окне нужно установить в поле Feather (Растушевка) ширину области растушевки. Эта величина зависит от размера изображения и подбирается для каждого фото отдельно – экспериментируйте!
После этого скопируйте выделенную растушеванную область и вставьте на подходящий фон. Края вставленного фрагмента будут полупрозрачными, причем прозрачность у края будет больше.
Часто, работая в Photoshop возникает необходимость вырезать одно изображение и наложить на другое. Зачем? Причин может быть масса. Например, создается коллаж или не нравится фон объекта. Или нужно перенести себя на курорт, дабы похвастаться перед коллегами.
Открываем изображения для редактирования
Первым делом нужно открыть картинки. Одну, с которой будем вырезать и вторую, куда накладывать.
Чтобы это сделать, в верхнем меню нажимаем “Файл” , а затем “Открыть” . Либо можно сделать проще и нажать комбинацию горячих клавиш, которые программа отлично поддерживает “Ctrl+O” .
Либо можно сделать проще и нажать комбинацию горячих клавиш, которые программа отлично поддерживает “Ctrl+O” .
Для удобства, в поле “Тип файлов” выбирайте требуемый формат файла — появятся только те изображения, которые соответствуют. Совершайте поиск по названию картинки, введя ее в строку “Имя файла” .
Что требуется сделать
Допустим, имеется два изображения. На одном — поле:
А на другом — лошадь:
Наша задача — перенести лошадку со скучного и унылого поля на насыщенное и красивое:
- Первым делом, создадим новый файл с названием “Лошадь на поле”.
- Далее откроем две картинки и разместим их на разных слоях.
- Следующим шагом нужно вырезать лошадку, произведя ее выделение.
- Сделать изображение естественнее, натуральнее.
Теперь по каждому пункту более подробно.
Новый файл
Выделение лошади
В Photoshop присутствует много инструментов для этой задачи:
Если есть лишние детали, их можно убрать, воспользовавшись инструментом “Ластик” .
Для удобства можно воспользоваться инструментом «Лупа» . При надобности, подкорректируйте цвета или добавьте еще объектов.
Изображение готово.
Заключение
Как можно заметить, ничего сложного в вырезке одного изображения и накладывании его на другое нет. В некоторых случаях, придется постараться и использовать другие, вышеописанные инструменты. Практикуйтесь, берите разные изображения и старайтесь вырезать их и переносить на другие. Тогда вы обязательно научитесь это делать.
Как наложить 2 фотографии в фотошопе. Три способа быстрого наложения картинок. Или как сделать коллаж своими руками. Придайте вашим изображением выразительность с помощью с помощью настраиваемых фотомонтажей
Программа, созданная специалистами «ФОТОУЛИЦА», позволяет проводить фотомонтаж лица онлайн бесплатно. Достаточно только выбрать один из имеющихся в наборе программы шаблонов, спецэффектов или инструментов и применить его для редактирования фотографии. К любой фотографии можно также применить всевозможные рамочки и прочие эффекты, способные существенно повысить качество снимка.
К любой фотографии можно также применить всевозможные рамочки и прочие эффекты, способные существенно повысить качество снимка.
Следует отметить, фотомонтаж лица онлайн проводится абсолютно бесплатно и без необходимости изучения каких-то популярных графических продуктов. Абсолютно любое действие, совершаемое через такую программу для онлайн редактирования, в сети делают процесс фотомонтажа бесплатным и доступным многим пользователям. Качество полученной фотографии, нужно упомянуть, также находится на самом высочайшем уровне.
Преимущества фоторедактора онлайн
Бесплатный фотомонтаж, проводимый онлайн посредством нашего сайта, является не только качественным, но еще и очень быстрым. Все, что нужно сделать для начала редактирования – это выполнить всего лишь три простых действия:
- Отобрать необходимые спецэффекты с сервиса онлайн монтажа;
- Загрузить с компьютера либо другого источника необходимую для редактирования фотографию;
- Подобрать наиболее оптимальный эффект онлайн и сохранить фотографию;
После того, как отредактированное фото готово, программа для онлайн редактирования позволяет сделать с ним практически что угодно – отправить в собственную галерею, сохранить на компьютере, а также добавить друзьям. Благодаря огромному разнообразию современного функционала, а также простоте в использовании, бесплатный онлайн фоторедактор от «ФОТОУЛИЦА» очень удобен в использовании и позволяет быстро и качественно изменять фотографии.
Благодаря огромному разнообразию современного функционала, а также простоте в использовании, бесплатный онлайн фоторедактор от «ФОТОУЛИЦА» очень удобен в использовании и позволяет быстро и качественно изменять фотографии.
Разнообразие имеющихся на портале эффектов позволяет сотворить с фотографией практически все, что угодно. Главное – это знать, что именно хочется получить в конечном итоге. После, на полученные посредством применения сервиса фотографии можно будет любоваться без причины и с огромным удовольствием. Это очень быстрый и практичный способ получения фотографий, который не предполагает наличия различного рода программ и специальных навыков.
Вариант 1: IMGonline
На сайте можно работать с картинками любого формата. Обе картинки, следует загрузить на сервер, а затем выбрать, каким способом будет осуществлено наложение, и подождать выполнения.
1. Заходим на сайт IMGonline . Осуществляем загрузку необходимых файлов на сайт, нажав на кнопку «Обзор».
2. Затем определяемся с параметрами наложения и производим настройку прозрачности второй картинки. Если нужно, чтобы изображение просто были сверху другого, то прозрачность ставим на «0».
3. Подгоняем по параметрам одну картинку под другую.
4. Определяемся с местом расположения второго изображения относительного первого.
5. Полученный файл настраиваем по параметрам (формат и процент прозрачности).
6. Нажимаем на кнопочку «Ок», чтобы осуществить автоматическую обработку.
7. Преобразованную картинку можно посмотреть прямо в браузере или сохранить ее себе на компьютер.
Вариант 2: Фотоулица
Онлайн-сервис на русском языке. Интерфейс приятный и простой. Накладывать одно фото на другое можно не только скачанные, но и просто из Интернета (указав на них ссылку).
1. Заходим на сайт Фотоулица . Нажимаем на «Открыть фоторедактор» (кнопка размещена на главной странице сайта).
2. Открывается окно редактора.
3. Клацаем на кнопку «Загрузить фото», а затем на «Загрузить с компьютера».
4. На боковой панели, которая появится, можно изменить размеры первого изображения.
5. Затем снова нажимаем на «Загрузить фото», чтобы добавить вторую картинку.
6. Сверху первой картинки будет наложена вторая. Следует подогнать ее под размеры первой на левом боковом меню (описано в пункте 4). Отправляемся на вкладку «Добавить эффекты».
9. Нажимаем на необходимый вариант и клацаем на кнопку «ОК».
10. Определяемся с размером картинки, убираем или же оставляем логотип сервиса. Дальше начнется процесс монтирования и сохранения картинки. При выборе «Высокого качества» придется подождать. Пока загрузка не закончится, не стоит закрывать окно браузера.
Вариант 3: Фотошоп Онлайн
Есть возможность соединять только отдельные элементы картинки. Функционал сервера напоминает приложение Фотошоп.
1. Заходим на сайт Фотошоп Онлайн . В окне, которое появится, нажимаем на кнопку «Загрузить фото с компьютера».
2. Добавляем вторую картинку – заходим в меню «Файл», клацаем на «Отрыть изображение».
Как объединить две фотографии или вставить вырезанную часть одного изображения в другое задача простая для всех, кто немного знаком с фотошопом. Но, во-первых, не все умеют работать в программе Adobe Photoshop, во-вторых, и опытные пользователи не всегда умеют наложить одно изображение на другое хорошо. Рассмотрим несколько вариантов соединения нескольких картинок в одно изображение.
В этом примере картинки маленького размера наложены целиком, как они есть, на изображении побольше, которое служит фоном. Каждая маленькая картинка расположена в отдельном слое и частично перекрывает слои, которые располагаются ниже.
Как это делается? Нужно открыть в фотошопе все нужные фотографии. В зависимости от версии Photoshop у вас будут видны в окне программы несколько окон с картинками, несколько вкладок или в верхней части окна рядом с меню вот такая кнопка с открывающимся меню.
В меню выбираете кнопку с изображением 2, 3, 4 горизонтальных или вертикальных окон и видите сразу выбранное Вами количество картинок.
Изображения накладываются полностью, поэтому переходите в окно с той маленькой фотографией, которую первой будете накладывать на фон. В панели слоев видите один только фоновый слой с этой картинкой. Мышкой тянете этот слой в другое окно на картинку с фоном. Щелкаете на изображении с фоном, оно становится активным, и в панели слоев вы видите уже два слоя – фоновый и над ним слой с маленькой картинкой. Точно так же перетягиваете на фоновый слой другие картинки и располагаете их в нужном порядке.
Что делать, если вставляемое изображение слишком большое или слишком маленькое? Нужно его увеличить или уменьшить. Для этого щелкаете на слое с вставленной картинкой, выбираете в меню Edit (Редактирование) > Free Transform (Свободная трансформация) или нажимаете сочетание клавиш CTRL+T и тянете за маркеры или поворачиваете вставленное изображение.
Вставка в изображение фрагмента из другой картинки
Гораздо чаще нужно вырезать только часть одной фотографии и наложить этот фрагмент на другую фотографию. Такие композиции из частей разных изображений называют фотомонтаж или фотоколлаж.
Открываете изображение, из которого будете вырезать, выделяете любым подходящим инструментом выделения требуемый фрагмент, копируете Edit (Редактирование)> Copy (Копировать), затем переходите в основной документ и вставляете скопированную часть изображения Edit (Редактирование)> Paste (Вставить). Вставленный фрагмент располагается в отдельном слое и размеры его можно изменить так, как вам нужно.
Основная сложность в этом случае состоит в том, чтобы качественно выделить нужную часть из картинки. Чтобы избежать проблем с выделением часто используют изображения из коллекций клипарта – картинки на прозрачном фоне, или изоляты – предметы на белом или черном фоне. Однородный фон легко выделить волшебной палочкой и удалить.
Не забывайте, что фотомонтаж должен выглядеть реалистично, поэтому выполняйте
Плавный переход одного изображения в другое
В некоторых случаях нужно сделать так, чтобы одно изображение плавно переходило в другое или какая-то часть картинки становилась прозрачной, и сквозь нее был виден фон.
Чтобы наложить одну картинку на другую в программе Photoshop открывают обе исходные фотографии и перетягивают слой из одного открытого изображения в другой документ. Верхний слой делают полупрозрачным (на панели Layers (Слои) параметр Opacity (Непрозрачность) уменьшают до 50-60%) чтобы видеть сквозь него нижний и перемещают на каждом слое изображение так, чтобы части будущего вашего творения хорошо компоновались друг с другом.
Если нужно сделать быстро и высокого качества не требуется, можно использовать мягкую резинку – инструмент Eraser (Ластик) для быстрого стирания части слоя. Инструмент Brush (Кисть) задает размер, форму, плотность, жесткость для резинки, поэтому в настройках кисти обязательно должен быть установлен параметр Hardness (Жесткость) равным 0, на панели параметров кисти Opacity (Непрозрачность) установите значение 20-30%.
Резинкой сотрите в нужных местах части верхнего изображения и, когда закончите, для этого слоя верните параметр Opacity (Непрозрачность) 100%. Слой станет непрозрачным, но те места, где прошлись резинкой будут полностью или частично прозрачными.
Если нужно хорошее качество, лучше применить маску слоя. В отличие от резинки, маска не изменяет основного изображения, а только скрывает некоторые его части. Маску можно отключить или удалить без всякого ущерба для основного фото.
Чтобы добавить маску перейдите в слой с верхней картинкой и внизу панели Layers (Слои) нажмите кнопку Add Leyer Mask (Добавить маску слоя).
На панели инструментов Photoshop установите цвета черный и белый (основной и фоновый). Выберите инструмент градиент, в настройках градиента установите переход от черного к белому. Кликните мышкой на маске, чтобы сделать ее активной, и создайте градиентный переход в области, где перекрываются ваши картинки. Край верхней картинки станет прозрачным. Ближе к середине прозрачность уменьшится.
Чтобы добавить реалистичности изображению выберите мягкую кисть, убедитесь, что маска активна и дорисуйте в маске черные и белые области. Помните, что в маске черным цветом следует рисовать там, где нужно скрыть часть слоя, а белым там, где открыть какую-то область.
Напоследок два простых способа плавного перехода изображения в фон.
1 способ. Картинку разместить поверх фона и добавить к этому слою маску. В этом примере маска создана с помощью градиентной радиальной заливки. Важно, чтобы маска полностью скрывала края картинки, тогда не будет виден переход от изображения к фону.
2 способ. Выделяем нужную область в изображении, выполняем команду меню Select (Выделение) > Modify (Изменение) > Feather (Растушевка).В открывшемся окне нужно установить в поле Feather (Растушевка) ширину области растушевки. Эта величина зависит от размера изображения и подбирается для каждого фото отдельно – экспериментируйте!
После этого скопируйте выделенную растушеванную область и вставьте на подходящий фон. Края вставленного фрагмента будут полупрозрачными, причем прозрачность у края будет больше.
Здравствуйте, уважаемые читатели блога сайт. Многие задаются вопросом, не обладая специальными знаниями и не затрачивая много времени. Я расскажу вам о том, как наложить фото на фото , добавить к одной картинке другую, вставить или добавить что-то на фотографию, чтобы соединить воедино несколько изображений.
Самый простой вариант склеить фото онлайн — это использование двух картинок одинаковых размеров. Нижняя картинка будет основой изображения, а верхняя — частично прозрачной, благодаря чему можно получить интересные эффекты.
Можно соединить фотки разного размера . Верхняя картинка будет в несколько раз меньше нижней и служить дополнением основному фото.
Третий способ дает очень интересные результаты. Нижняя картинка берется самая обыкновенная, а вот для верхней нужно использовать рисунок без фона в . В результате вы получите основное фото с добавлением каких-либо элементов. Этот способ часто используется для добавления рамок, но об этом немного позже. Если вы готовы осваивать азы фотошопа (можно начать с ), то там вариантов наложения фото на фото очень много, об этом мы тоже обязательно поговорим.
Как наложить фото на фото в онлайн-редакторе ImgOnline
Сейчас я познакомлю вас с несколькими бесплатными фоторедакторами, с помощью которых вы сможете без труда склеивать фото. Чуть ранее мы с вами с некоторыми из них уже знакомились в статьях про то, « » и « ». Сегодня продолжим и расширим знакомство.
Простой, но очень интересный фоторедактор, позволяющий совмещать, склеивать, накладывать и соединять изображения и не только — это imgonline.com.ua .
Возможностей здесь действительно много, поэтому советую вам на досуге посмотреть полный список онлайн инструментов,
а мы сейчас поговорим именно о наложении фото (пункт «наложить одну картинку на другую » .
Внизу страницы вы увидите форму для загрузки и настройки фото.
Выберем две картинки и сделаем вариант наложения, который я описывала в первом способе (см. чуть выше).
Накладываем на картинку полупрозрачное фото
Выбираем тип наложения «наложить вторую картинку сделав ее полупрозрачной », остальные настройки оставляем по умолчанию. Нажимаем ОК и ждем результат.
В открывшемся окне можно посмотреть или скачать полученное изображение.
Вот что у нас вышло. Оригинально, не так ли?
Как склеить фотки разного размера?
Попробуем теперь соединить онлайн фото разного размера . Размеры второй картинки можно уменьшить в этом же фоторедакторе. Для этого перейдите по ссылке показанной на этом скриншоте ( ?):
и выставите нужный размер, удобнее уменьшать картинку в процентах. В уже известном вам окне выбираем две картинки, отключаем автоматическую подгонку размеров и выбираем расположение второй фотки, а также выставляем значение прозрачности, равное 0.
И получаем результат наложения (добавления). Можно второе фото сделать больше, я при ее уменьшении выставила значение 30% от исходного размера.
Как наложить на фотку картинку без фона?
Для третьего варианта вам понадобится одна фотка с прозрачным фоном. Я использую изображение формата PNG. Прозрачность, как и в предыдущем случае, ставим нулевую, а подгонку размеров изображения оставляю на ваше усмотрение. Не забудьте поставить флажок «наложить фото с прозрачным фоном ».
Вот что получилось.
Если вы скачаете фоторамку в одном из форматов, поддерживающих прозрачность, то ее таким же способом можно добавить к вашей фотографии.
Как бесплатно вставить фото в фото или склеить (соединить) картинки в онлайн-редакторе ФотоУлица
Еще один достойный внимания фоторедактор, позволяющий соединить фото онлайн — это photostreet.ru , который представляет собой фотошоп онлайн.
Программа полностью бесплатна и открывает перед вами широкие возможности. Итак, жмем «открыть фоторедактор» и начинаем склеивать фото . Справа вы увидите русскоязычное меню, где все предельно понятно.
Загружаем фото на страницу онлайн-редактора. Следом загружаем второе. Картинку можно свободно перемещать в окне, поворачивать и масштабировать, используя панель инструментов слева. Выполнив эти простые манипуляции, мы получаем два склеенных фото.
Если вы предпочитаете более оригинальные решения, то заходите во вкладку «эффекты ».
Справа от изображения откроется список онлайн-опций, которые вы можете применить к изображению. Регулируя прозрачность, вы можете создать интересный эффект наложения, благодаря которому два фото как будто растворяются одно в другом.
Передвигая ползунки во вкладке «цветность» можно изменить тон фотографии и добиться интересного результата, как бы полностью совместив фотки (склеив их без видимых следов).
Вкладка «эффекты» тоже поможет получить необычное изображение, у меня получилось так, ваш результат зависит от вашего вкуса и фантазии.
Если результатом вы довольны, то нажимайте «сохранить» и наслаждайтесь полученной картинкой.
Кстати, «Фотоулица» позволяет не ограничиваться объединением двух изображений . Можете добавить третье, четвертое, пятое…
Как добавить фото на фото в фотошопе
Теперь перейдем к самому интересному — соединению фото в Фотошопе. Если эта программа не установлена на вашем компьютере, советую скачать Portable версию. Она абсолютно бесплатна и устанавливать ее не нужно.
Такой фотошоп запускается даже со сменного носителя на любом компьютере двойным кликом по иконке. А вообще, программа Photoshop безусловно открывает более интересные возможности по сравнению с онлайн фоторедакторами, а сам процесс редактирования фото происходит быстро и не зависит от скорости интернета.
Открываем первую картинку с помощью команды File->Open (Файл->Открыть) или же просто перетаскиваем ее в окно редактора.
Затем перетаскиваем в окно Фотошопа второе изображение.
Как видите, у нас получилось два слоя, каждый из которых можно редактировать отдельно до соединения в единое целое. Нижний слой оставим без изменений, а вот с верхним слоем можно сделать много интересного. Обратите внимание на то, чтобы в палитре Layers (Слои) был активен именно тот слой, который вы хотите изменить.
Самое простое, что можно сделать — это изменить параметр Opacity (Прозрачность ). Просто двигайте ползунок до получения нужного эффекта.
Но это можно сделать и в описанных выше онлайн фоторедакторах. А я вам расскажу о более интересных возможностях.
Есть такая интересная функция, как эффекты наложения в Фотошопе . Найдете ее вы вверху палитры Layers (Слои). По умолчанию установлено значение Normal.
Это значит, что верхний слой полностью перекрывает нижний. Но нам это неинтересно, поэтому открываем выпадающий список и экспериментируем. Уверена, что вы получите много интересных и неожиданных вариантов. У меня получились вот такие необычные картинки.
Как видите, все элементарно, но получается очень интересно — совсем незаметно место склейки или слияния двух фоток.
Еще хочу рассказать, как просто в Photoshop добавить к фотке рамочку . Для этого нам понадобится инструмент выделения прямоугольной области.
Параметр Feather (Растушевка) я поставлю 30, вы же можете попробовать другие значения, если изображение небольшое, то лучше выбрать цифру меньше.
Выделяем на слое прямоугольную область, просто растянув рамку мышкой. Затем нажимаем Delite, вследствие чего выделенная часть слоя будет удалена.
Таким образом можно удалить любой фрагмент слоя или даже несколько. Для того, чтобы убрать выделение (на изображении его видно в виде пунктира) нажимаем комбинацию клавиш Ctrl+D. Рамочку можно оставить такой, какая она есть, а можно поработать с прозрачностью и эффектами наложения .
Удачи вам! До скорых встреч на страницах блога сайт
Вам может быть интересно
Как онлайн сделать надпись на фото или наложить текст на картинку
Как добавить водяной знак на фотографию или любое другое изображение онлайн
Поиск по картинке, фото или любому загруженному изображению в бесплатном сервисе picid.club — как это работает?
Обрезать или изменить размер фото в онлайн редакторе или Фотошопе — это просто!
Бесплатные файлообменники — как залить фото и получить ссылку на картинку
Радикал — бесплатный фотохостинг с быстрой и простой загрузкой фото через Radikal.ru
Google Фото — неограниченное место под фото с ПК и гаджетов
Как улучшить качество фото за 5 минут — ретушь, редактирование и прочая обработка фотографий онлайн
Профессиональные коллажи в бесплатном онлайн-редакторе Fotojet — почувствуй себя графическим дизайнером
Photoshop: как наложить одно изображение на другое? Photoshop программа с большим набором инструментов для работы с графикой. Сегодня мы рассмотрим, как вырезать изображение и наложить его на другое.
Одним из преимуществ Photoshop (фотошоп) является то, что каждый новый элемент с которым мы работаем отразить отдельным слоем и работа над ним не влияет на предыдущие слой (изображения).
Для того что б вырезать рисунок в Фотошопе нужно сделать следующие, выбрать нужный нам слой и воспользоваться одним из инструментов выделения.
Отметив нужную нам область мы выбираем с «Меню» пункт «Редактирования» в котором выбираем операцию «Скопировать» (для копирования) и операцию «Вырезать» (чтобы часть изображения которое отметили вырезать из рисунка).
Благодаря тому, что данные изображения представлены как отдельные слои мы можем накладывать их друг на друга, делать прозрачными, градиенты и проводить много других операций, применять фильтры.
Открываем файл
Запускаем любимую программу, а потом через команды Файл-Открыть (File-Open, если используете англоязычную версию) создаем чистый файл. Обратите внимание на те расширения, с которыми будете работать: лучше оставить в типах только тот, что принадлежит искомому файлу. Итак, нужное изображение открылось.
Задачи:
В наличии имеют два изображения. Фон на картинке с бегущей лошадью нас не устраивает, потому будет делать так, чтобы она оказалась на фоне морского пейзажа. Для этого:
1. Создаем новый файл для будущего изображения;
2. На разных слоях по отдельности размещаем коня и морские виды;
3. Вырезаем после выделения животное из первоначальной фотографии;
4. Придаем новой фотографии максимальную естественность.
А теперь пройдем подробно по пунктам.
Новый файл
Размеры нового файла будут заданы 500 Х 375, такие же, как у и фото с морем. Потом в нем требуется создать два слоя: «конь» и «море», причем «морской» слой должен располагаться под «слоем лошадки». Названия присваиваются по щелчку правой кнопкой мыши. В выпавшем контекстном меню в Параметрах слоя (Layer Properties) даем слоям понятные имена.
В программе сейчас имеются три окна с файлами: первоначальные с конем и морем, а также новый. Активным окном будет являться последнее.
Море располагаем на одноименном слое путем переведение этого окна в активное состояние – щелкаем по нему, оно становится последним. Далее: выделяем все изображение (ведь нам нужен весь пейзаж) через Выделение -> Все (Select -> All) или Ctrl+A. Сигналом к тому, что окно выделено, станет появление рамки из «бегущих муравьев».
Потом копируем (Ctrl+C) и переносим его по щелчку в рабочую область, где лошадь будет уже на фоне моря. Теперь на одноименном слое мы и можем наблюдать пейзаж.
Те же самые операции проделываем со слоем Конь, а после две первоначальные картинки можно закрывать: так они не будут мешать дальнейшим действиям.
Выделяем коня
Так как конь – фигура со сложными линиями, для выделения можно воспользоваться такими способами. Можно взять на вооружение быстрое выделения, которые вызывается щелчком левой кнопки мыши. После открытия окна выбора инструментария следует выбрать волшебную палочку: она выделит все смежные области той зоны, на которую вы кликните. Причина – палочка распознает цвета пиксела и его соседних, которые становятся активными. Нам будут нужны следующие значения параметром волшебной палочки.
Допуску (Tolerance) можно придать значение от 0 до 255. При 0 палочка распознает только один оттенок, при 32 – в диапазоне 32 оттенка и т.д. Нам нужно выставить значение 100.
Потом следует выставить флажок на Сглаживании (Anto-aliased), чтобы границы фрагмента были гладкими. Обязательно выделите Смежные пикселы (Contigous), чтобы волшебная палочка захватывала пикселы в соседних с выбранной областях. Нужно убрать выделение Образца всех слоев (Sample All Layers), иначе эффект распространится на все, а нам нужно работать только со слоем коня.
После выделения самой лошадки вы увидите, что выделение не совсем идеально, но пока что нам важно получить контуры фигуры животного. Щелкайте Ctrl+Z или инструмент до тех пор, пока выделение вас не устроит.
Для удаления лишнего окружения следует выбрать Выделение – Инверсия (Select- Inverse). Потом жмем Del, и у нас для работы остается только вырезанный конь, но уже на фоне морских волн. Убираем выделение (Выделение – Убрать выделение), а потом пытаемся убрать траву, которую захватили вместе с лошадкой.
Воспользуемся инструментом Лупа (она изображена с плюсом), щелкнув на панели. Приблизив часть, где осталась трава, нажмите левой кнопкой мыши на Лассо. В панели этого инструмента выбирает магнитное лассо: оно выделит области вместе с перетаскиванием курсора. Граница области будет привязана к самому близкому оттенку цвета, соответствующего границам нашего коня.
По щелчку получится создать промежуточную точку, а потом двигаем мышью вдоль границ конечностей коня. Промежуточные точки пропадут с замыканием контуры – останется лишь выделенная область. Нажимаем Del, жмем по лупе с минусом, уменьшаем изображение до рабочих размеров.
Для создания естественного окружения конечностей создаем новый слой, куда мы поместим изображение песка. Берем Пипетку и выбираем ею нужный нам цвет песка. Далее выбираем в параметрах Кисти ту, которая будет по фактуре напоминать песок.
Инструментарий в Adobe Photoshop достаточно широк, поэтому у вас имеется сразу несколько способов выделить объект на картинке, каждый из которых подойдет для своего случая. Мы не будем рассматривать их все, а лишь основные.
1. Выделение с помощью инструмента «Волшебная палочка»
Волшебная палочка – один из самых простых в использовании инструментов для выделения объектов. Прекрасно подойдет в том случае, если у вас имеется простой объект для выделения или, наоборот, простой фон, как в нашем случае.
Для того, чтобы выделить объект с помощью волшебной палочки, щелкните по инструменту «Быстрое выделение» правой кнопкой мыши и в отобразившемся дополнительном меню выберите волшебную палочку.
Суть волшебной палочки такова, что она позволяет выделать объекты на изображении, максимально близкие по цвету. Например, на нашей картинке присутствует белый фон, соответственно, нам будет удобно именно его выделать с помощью волшебной палочки, а затем инвертировать изображение, чтобы выделен был именно цветок.
Для этого просто щелкаем по белому фону, после чего волшебная палочка аккуратно выделяет его. Нам лишь остается инвертировать выделение, поэтому нажимаем сочетание клавиш Ctrl+Shift+I, после чего выделение переносится на цветок.
Для более сложных объектов можно регулировать уровень допуска – показатель, который позволяет включать близкие по оттенку цвета. Чем больше этот показатель, тем, соответственно, больше оттенков выделяемого цвета и будет включаться в выделение.
Для того, чтобы делать несколько кликов волшебной палочной по изображению и не терять выделение, не забудьте установить режим «Добавить к выделенной области», который располагается в левом верхнем углу окна или просто зажать клавишу Ctrl.
2. Выделение с помощью инструмента «Магнитное лассо»
Еще один полезный инструмент для «умного» выделения, который является «любимчиком» многих Photoshop-пользователей. Действие его действительно магическое: вы выбираете данный инструмент, начинаете стараться аккуратно обводить по контуру, но даже если у вас будут промахи, выделение на контур объекта будет ложиться идеально ровно, словно примагничиваясь.
Чтобы выбрать магнитное лассо, щелкните по инструменту «Лассо» правой кнопкой мыши и в отобразившемся меню выберите нужный нам инструмент.
В верхней области окна отобразятся настройки выбранного инструмента. В поле «Ширина» выставляется количество пикселей, т.е. промежуток, через который лассо будет ставить точку. Чем меньшее количество пикселей, тем, соответственно, можно добиться более точного результата, но и усилий придется приложить больше.
Чтобы приступить к выделению с помощью магнитного лассо, просто зажмите левую кнопку мыши и начинайте аккуратно обводить изображение. Как только вы отпустите кнопку мыши, выделение будет применено.
Если в процессе обводки магнитное лассо допустило ошибку, просто нажмите клавишу Del, которая удалит последнюю добавленную точку. Нажимайте данную клавишу столько раз, пока нужное количество точек не будет удалено.
3. Использование функции «Цветовой диапазон»
Способ, который применим уже ко сложным объектам, но находящиеся примерно в одной цветовой гамме. Например, с помощью данной функции идеально можно выделить брызги воды.
Чтобы воспользоваться данной функцией, щелкните по вкладке «Выделение» и откройте раздел «Цветовой диапазон».
На экране отобразится окошко, а курсор превратится в инструмент «Пипетка». Отодвиньте окошко в сторону так, чтобы было видно изображение, а затем щелкните по объекту, которое необходимо выделить.
Например, в нашем примере у цветка фиолетовые лепестки. Если щелкнуть пипеткой по самому светлому участку, то, скорее всего, цветовой диапазон захватит и белый фон, поэтому в нашем случае нам требуется щелкнуть по самому насыщенному участку.
Используя ползунок «Разброс», переместите его в такое положение, чтобы выделяемая область была максимально светлая, а то, что не должно войти в выделение, осталось черным.
Примените внесенные изменения, и на вашем изображение отобразится выделение.
4. Использование инструмента «Быстрое выделение» и функции «Утончить край»
Как следует из названия «Быстрое выделение» – данный инструмент направлен на выделение простых объектов. Но за счет того, что мы с помощью функции «Утончить край» слегка подкорректируем края выделяемого объекта, данным способом можно выделять достаточно сложные объекты.
Примените инструмент «Быстрое выделение», который располагается там же, где и волшебная палочка.
Чтобы выделять данным инструментом, просто начинайте щелкать по тем участкам, которые должны быть захвачены. Для того, чтобы инструмент захватывал дополнительную область, зажмите клавишу Shift или установите параметр «Добавить к выделенной области». Для того, чтобы удалить лишнее выделение, которое захватил собой инструмент, зажмите клавишу Alt и щелкните по лишнему выделению.
Закончив с выделением объекта, переходим к утончению края. Для этого щелкните по вкладке «Выделение» и перейдите к разделу «Утончить край».
На экране отобразится окно, а на вашем изображении останется лишь выделенный объект для того, чтобы вам было проще оценивать результат. Используя ползунки, добейтесь максимально естественного результата выделения, можете ориентироваться на настройки, как на скриншоте ниже.
Для того, чтобы применить настройки, нажмите кнопку «ОК», после чего окно будет закрыто.
Как перенести выделенный объект на другое изображение?
1. Добавьте в Photoshop второе изображение, в которое будет вставлен выделенный объект.
2. Вернитесь к первому изображению и нажмите сочетание клавиш Ctrl+C, чтобы скопировать объект.
3. Перейдите ко второму изображению и вставьте в него объект сочетанием Ctrl+V.
4. Примените инструмент «Перемещение» и расположите объект в нужной для вас области картинки.
5. Нажмите сочетание клавиш Ctrl+T, чтобы, при необходимости, изменить размер объекта на изображении. Чтобы сохранить пропорции объекта, при изменении размера не забудьте зажать клавишу Ctrl.
Наложить картинку на картинку тремя способами: в онлайн фотошопе
Приветствую вас на страницах моего блога. Сегодня я расскажу вам несколько секретов. Редкий случай, когда в дизайне кто-то что-то создает. Все уже сделано и придумано. Вам остается только пользоваться благами цивилизации. Я покажу лучший способ создавать коллажи неземной красоты.
Ну а если вам захочется наложить картинку на картинку и использовать при этом свой творческий потенциал, то и для этого у меня есть небольшой совет. Не будем долго ходить вокруг да около. Начнем прямо сейчас.
Лучший способ для новичков
Любому начинающему дизайнеру хочется творить, создавать что-то свое. Это вполне логично и понятно. Именно для реализации своего собственного потенциала люди и подаются в творчество. Хотя, сказать откровенно, это не совсем верный подход к делу.
Когда начинающий кулинар пытается придумать свой собственный рецепт, в большинстве случаев получается не вкусно. Мы хорошо понимаем, что сначала нужно попрактиковаться на том, что уже кто-то создал за нас. Вариантов в интернете можно найти миллион с разной степенью сложности, количеством ингредиентов и так далее.
С дизайном, по-хорошему, все точно также. Первый способ создания своего коллажа идеально подойдет для новичков. Этот онлайн сервис поможет разобраться в структуре изображения, но и оставит небольшой разбег для фантазии. Его преимущество в том, что напортачить довольно сложно. Я говорю сейчас о сайте ru.photofacefun.com.
Здесь очень много инструментов для начинающих или тех, кто совершенно не собирается вникать в этот процесс, а просто хочет наложить одну картинку на другую. Я уже рассказывал о нем, когда мы делали рисунок карандашом из фото.
Здесь также можно добавить красивую рамку, используя несколько редакторов вытянуть качество фотографии или придать ей неповторимый шик, а также просто вставить лицо в шаблон или добавить анимацию. Все это бесплатно, что придает сервису особое очарование.
Сейчас нас все это не интересует. Заходите на сайт и сразу же переходите в раздел «Инструменты» и находите в перечне коллаж.
Последний из предложенных инструментов, как раз, коллаж. Выбираем именно его.
В разделе Layout (макет, шаблон) вы можете выбрать метод расположения картинок. В зависимости от их количества.
При наведении на любой из квадратов на нем появляется синий крест. Щелкаете и добавляете иллюстрацию из файлов на компьютере.
При помощи настроек Spacing (расстояние) определяете ширину рамки вокруг картинки. Color (цвет) определяет ее оттенок. Для работы с цветом я предлагаю на первых порах пользоваться сервисом Color Scheme. Он поможет подобрать наиболее выгодные сочетания.
Roundness – скругление прямоугольных форм. Поможет сделать объект обтекаемым.
С такой настройкой как Proportions (пропорции) все и так понятно. Оно определяет ширину и высоту изображения.
Вариантов может быть много. Преимущество этого сервиса заключается в том, что вам не нужно думать как сделать красиво. Пользуетесь имеющимися шаблонами и все.
Для усовершенствования помогут схемы сочетаний цвета.
Онлайн Фотошоп – сложный и не очень
Наложить картинку на картинку легко и просто можно в фотошопе (делаем коллаж своими руками). Про работу с программой я уже рассказывал, можете прочитать об этом мои предыдущие статьи в рубрике Веб дизайн и Photoshop. Сегодня просто поработаем в онлайн версии этой программы. Приложение есть и на ru.photofacefun.com, и на официальном сайте Pixlr.com. Обратите внимание, что если вы пользуетесь первым вариантом, нужно зайти в раздел «Редактор» и выбрать именно эту версию. Другие для создания коллажа не подойдут.
Вот так выглядит официальный сайт. В данном случае понадобится Editor. Кстати, результат вы также можете скачать бесплатно и без водяных знаков.
Первым делом открываете изображение. Можно выделить и загрузить сразу оба.
На передний план выставляете картинку, которую будете добавлять на другую. Далее пользуетесь сочетанием клавиш – Ctrl+A выделит изображение, а Ctrl+C скопирует в буфер обмена.
Теперь щелкаете по второй фотографии, на которую хотите добавить рисунок и нажимаете Ctrl+V — вставить.
В моем случае картинка перекрыла нижнюю. О том, что их две свидетельствует только вкладка «Слои».
Подсветка обозначает то, что вы работаете именно с верхним фото. Если вы щелкните по нижнему, то изменения будут применять к нему.
К сожалению, в онлайн версии излюбленное сочетание клавиш Ctrl+T (трансформирование) не работает. Зайдите в раздел «Редактировать» и выберите Free transform.
Можете спокойно работать с размером.
Если вас интересуют картинки с прозрачностью, вы хотите наложить объект на фон, то обращайте внимание на формат, в котором вы скачиваете рисунок. Он должен быть PNG. Это особое расширение, края которого не видно.
Если вы мечтаете научиться создавать коллажи профессионально, то могу порекомендовать вам курс «Волшебный коллаж». Настоящая работа дизайнера предполагает именно создание коллажей. Они используются в рекламе, при работе над обложками, разработке сайтов, логотипов, открыток. Всего.
Чем профессиональнее вы работаете над наложением картинок, тем больше шансов найти не просто приятное хобби, но и подработку. Этот навык может кормить вас постоянно. Всем нужны красивые, качественные фотографии: и для сайтов, и для частных целей.
Со временем вы можете придумать свою фишку, создать лендинг и получать заказы от клиентов через интернет. Ваш труд будет отличным подарком для любого человека. Сейчас популярны карты желаний, это такие рисунки, на которых изображено все, о чем может мечтать человек. Почему бы не зарабатывать на их продаже?
Простой вариант — Paint
Если вам просто надо наложить одно фото на другое, то можно воспользоваться и стандартным приложением от windows — paint.net. Мне не очень нравится этот вариант, так как возможностей для работы и редактирования мало. Решение нужно принимать сразу, но зато все произойдет быстро и безболезненно.
Так что, давайте я расскажу и о том, как вставлять картинки в Paint. Открываете меню «Пуск» и во вкладке «Стандартные» находите это приложение. Далее выбираете «Вставить из».
Открывать несколько фотографий сразу нельзя. Сперва идет первая (фоновая), затем снова «Вставить из» и добавляете вторую.
Самое неприятное, на мой взгляд, что работать с размерами нужно сразу, пока не исчезло выделение объекта.
Если вы захотите применить эту опцию снова, то перенести можно будет только все слои сразу. На месте переставляемого объекта останется только белый фон.
Ну вот и все. Если вы давно хотите прочитать статью на какую-то определенную тему, разобраться в тонкостях или нюансах работы дизайнера, то оставляйте свои комментарии к этой статье или подписывайтесь на рассылку и мои новые публикации будут приходить сразу к вам на почту: как начать карьеру дизайнера, понять что вы готовы, сколько можно на этом заработать, где искать заказы и простыми способами создать себе очень красивый сайт.
Все проще, чем вы думаете. До новых встреч и удачи в ваших начинаниях.
Как наложить одно фото на другое онлайн
Друзья, в этой статье расскажу о том, как быстро и эффективно решить задачу вставки одного фото в другое. Без Фотошоп и без установки какого-либо софта. Мы научимся это делать прямо в браузере буквально за минуты!
При подготовке данной статьи я испробовал порядка десятка онлайн сервисов, которые обещали помочь с наложением фотографий друг на друга. По факту часть из них имела очень ограниченный функционал для этого, часть требовала предварительную регистрацию или регистрацию для скачивания готового результата, а часть и вовсе оказалась не бесплатными, как было заявлено.
Самым удачным и приятным в использовании, лично по моему мнению, оказался онлайн редактор iloveimg. Прямо сейчас расскажу как в нем работать.
Простая вставка одного фото в другое
Перейдя по ссылке, вы увидите большую кнопку «Выбрать изображение». Вам надо указать на диске своего устройства ту фотографию, которая будет снизу, то есть фоном.
В онлайн редакторе, который автоматически запустится можно отредактировать картинку, если это необходимо:
- Изменить размер
- Обрезать
- Отразить по горизонтали, вертикали
- Добавить текст, рамку
- Скруглить углы
После внесения необходимых корректировок нажмите кнопку «Открыть», чтобы добавить второе фото, которое будет располагаться поверх фонового. Например, возьму изображение лица.
При помощи указателя мыши расположите верхнюю картинку в любом месте относительно фоновой, изменяйте её пропорции и размер, потянув за углы.
Чтобы сохранить результат в виде файла, нажмите одноименную кнопку в правом нижнем углу редактора, и он будет автоматически загружен в папку загрузок вашего браузера. Предварительно можно выбрать один из двух форматов файла: PNG либо JPG.
Никаких водяных знаков на финальном результате не будет, а картинка будет выглядеть в точности так же, как в редакторе.
Наложение одного фото на другое
Теперь рассмотрим более сложный вариант совмещения двух изображений, а именно наложение их друг на друга с использованием маски прозрачности.
Проделываем все этапы, описанные ранее. При выборе верхней картинки слева от неё появляется небольшая панель инструментов, в которой надо нажать значок шестерёнки. В верхней части редактора станут доступны новые инструменты, среди которых надо выбрать последний в ряду – с названием «Opacity», или «Прозрачность».
При клике на нём появится ползунок, перемещая который вы можете менять режим прозрачности наложения верхнего фото поверх фонового. Крайнее левое положение ползунка задаёт максимальную прозрачность, крайнее правое – минимальную.
Для применения эффекта не забудьте нажать кнопку «Применить».
Сохранение финального рисунка производится по той же схеме, которая была описана выше.
Кстати таким образом вы можете комбинировать друг с другом не только две, но и значительно больше картинок!
Итог
Однозначно могу порекомендовать онлайн редактор iloveimg к ознакомлению и использованию. В ряду его преимуществ можно выделить следующие:
- Бесплатность.
- Простой и понятный интерфейс.
- Отсутствие необходимости в регистрации как для работы в редакторе, так и для скачивания результата.
- Отсутствие водяных знаков в скачиваемом файле.
Автор статьи: Сергей Сандаков, 40 лет.
Программист, веб-мастер, опытный пользователь ПК и Интернет.
Как наложить изображение другое онлайн. Как наложить несколько слоев в Фотошопе
Хотите легко и качественно обработать фото онлайн?. Наш бесплатный фоторедактор быстро исправит недостатки и улучшит качество цифровых фотографий.
Обрезка, поворот и изменение размера
Самыми востребованными в фоторедактировании являются такие базовые операции, как обрезка и поворот изображений. Поэтому мы создали интуитивно понятные и быстрые инструменты для выполнения этих действий.
С помощью функции «Поворот» вы можете вращать изображение на 90 градусов вправо и влево, отразить картинку по вертикали или горизонтали и выровнять горизонт. Все операции осуществляются легко и быстро. Чтобы кадрировать (или обрезать) фото, достаточно выбрать область обрезки. При сохранении обработанной фотографии вы можете выбрать расширение (.jpg или.png), качество и размер файла.
Обработать фотоКоррекция изображения
Используйте инструмент «Экспозиция» для регулировки яркости и контраста, коррекции теней и светлых участков фотографии. Вы также можете изменить цветовой тон, насыщенность и температуру. Инструмент «Резкость» позволяет увеличить резкость изображения в тех случаях, когда это необходимо. Меняя настройки каждого инструмента, вы будуте видеть происходящие изменения в режиме реального времени.
Сделать коррекцию фотоФоторамки, стикеры и текст
С фоторедактором сайт вы сможете с легкостью создать веселые и модные картинки, используя забавные стикеры, стильные фоторамки и красивые текстовые подписи.
В вашем распоряжении более 300 стикеров, 30 обрамлений (их толщину можно настроить) и 20 декоративных шрифтов для текстовых надписей. Большое поле для экспериментов.
Украсить фотоФотоэффекты и фотофильтры
Трудно представить мир фотографии без возможности превратить фото из цветного в черно-белое, обработать его фильтром сепия или сделать виньетирование. Для творческой обработки у нас также есть эффект пикселизации.
Создавайте винтажные фотографии с помощью эффекта ретро, используйте Tilt-Shift эффект, чтобы превратить пейзажные снимки в «игрушечные» или же акцентируйте внимание зрителя на центральной области изображения с помощью эффекта виньетирования.
Этот урок Фотошопа будет на редкость простым, а на его выполнение вам даже в первый раз понадобится не более 5 минут. В нем мы научимся гармонично совмещать вместе две фотографии.
1. Как обычно, первым дело, подбираем подходящие снимки (или просто картинки, совершенно необязательно, чтобы это были именно «живые» фотографии). Свое предпочтение мы отдали вот этим изображениям.
Лучше если они будут одинакового размера.
2. Обе картинки открываем в Фотошопе одновременно, каждую в своем окне.
3. Теперь с помощью инструмента «Перемещение» (его, кстати, можно не только выбрать на панели инструментов, но и вызвать нажатием клавиши «V» на клавиатуре) накладываем один снимок на другой. Просто подцепляем курсором картинку, которая будет поверх, и тащим ее, не отпуская левую кнопку мыши, на ту, что будет снизу.
Перемещенную картинку устанавливаем точно в границы нижней.
4. Вызываем окно слоев (кнопка F7). Слой наложенного фото (с лесным домиком в нашем случае) должно оказать сверху. Добавляем ему слой-маску нажатием соответствующей кнопки.
Приветствую вас на страницах моего блога. Сегодня я расскажу вам несколько секретов. Редкий случай, когда в дизайне кто-то что-то создает. Все уже сделано и придумано. Вам остается только пользоваться благами цивилизации. Я покажу лучший способ создавать коллажи неземной красоты.
Ну а если вам захочется наложить картинку на картинку и использовать при этом свой творческий потенциал, то и для этого у меня есть небольшой совет. Не будем долго ходить вокруг да около. Начнем прямо сейчас.
Лучший способ для новичков
Любому начинающему дизайнеру хочется творить, создавать что-то свое. Это вполне логично и понятно. Именно для реализации своего собственного потенциала люди и подаются в творчество. Хотя, сказать откровенно, это не совсем верный подход к делу.
Когда начинающий кулинар пытается придумать свой собственный рецепт, в большинстве случаев получается не вкусно. Мы хорошо понимаем, что сначала нужно попрактиковаться на том, что уже кто-то создал за нас. Вариантов в интернете можно найти миллион с разной степенью сложности, количеством ингредиентов и так далее.
С дизайном, по-хорошему, все точно также. Первый способ создания своего коллажа идеально подойдет для новичков. Этот онлайн сервис поможет разобраться в структуре изображения, но и оставит небольшой разбег для фантазии. Его преимущество в том, что напортачить довольно сложно. Я говорю сейчас о сайте ru. photofacefun. com .
Здесь очень много инструментов для начинающих или тех, кто совершенно не собирается вникать в этот процесс, а просто хочет наложить одну картинку на другую. Я уже рассказывал о нем, когда мы делали .
Здесь также можно добавить красивую рамку, используя несколько редакторов вытянуть качество фотографии или придать ей неповторимый шик, а также в шаблон или добавить анимацию. Все это бесплатно, что придает сервису особое очарование.
Сейчас нас все это не интересует. Заходите на сайт и сразу же переходите в раздел «Инструменты» и находите в перечне коллаж.
Последний из предложенных инструментов, как раз, коллаж. Выбираем именно его.
В разделе Layout (макет, шаблон) вы можете выбрать метод расположения картинок. В зависимости от их количества.
При наведении на любой из квадратов на нем появляется синий крест. Щелкаете и добавляете иллюстрацию из файлов на компьютере.
При помощи настроек Spacing (расстояние) определяете ширину рамки вокруг картинки. Color (цвет) определяет ее оттенок. Для работы с цветом я предлагаю на первых порах пользоваться сервисом Color Scheme . Он поможет подобрать наиболее выгодные сочетания.
Roundness – скругление прямоугольных форм. Поможет сделать объект обтекаемым.
С такой настройкой как Proportions (пропорции) все и так понятно. Оно определяет ширину и высоту изображения.
Вариантов может быть много. Преимущество этого сервиса заключается в том, что вам не нужно думать как сделать красиво. Пользуетесь имеющимися шаблонами и все.
Для усовершенствования помогут схемы сочетаний цвета.
Онлайн Фотошоп – сложный и не очень
Наложить картинку на картинку легко и просто можно в фотошопе (). Про работу с программой я уже рассказывал, можете прочитать об этом . Сегодня просто поработаем в онлайн версии этой программы. Приложение есть и на ru. photofacefun. com , и на официальном сайте Pixlr. com . Обратите внимание, что если вы пользуетесь первым вариантом, нужно зайти в раздел «Редактор» и выбрать именно эту версию. Другие для создания коллажа не подойдут.
Вот так выглядит официальный сайт. В данном случае понадобится Editor. Кстати, результат вы также можете скачать бесплатно и без водяных знаков.
Первым делом открываете изображение. Можно выделить и загрузить сразу оба.
На передний план выставляете картинку, которую будете добавлять на другую. Далее пользуетесь сочетанием клавиш – Ctrl+A выделит изображение, а Ctrl+C скопирует в буфер обмена.
Теперь щелкаете по второй фотографии, на которую хотите добавить рисунок и нажимаете Ctrl+V — вставить.
В моем случае картинка перекрыла нижнюю. О том, что их две свидетельствует только вкладка «Слои».
Подсветка обозначает то, что вы работаете именно с верхним фото. Если вы щелкните по нижнему, то изменения будут применять к нему.
К сожалению, в онлайн версии излюбленное сочетание клавиш Ctrl+T (трансформирование) не работает. Зайдите в раздел «Редактировать» и выберите Free transform.
Можете спокойно работать с размером.
Если вас интересуют картинки с прозрачностью, вы хотите наложить объект на фон, то обращайте внимание на формат, в котором вы скачиваете рисунок. Он должен быть . Это особое расширение, края которого не видно.
Если вы мечтаете научиться создавать коллажи профессионально, то могу порекомендовать вам курс « ». Настоящая работа дизайнера предполагает именно создание коллажей. Они используются в рекламе, при работе над обложками, разработке сайтов, открыток. Всего.
Чем профессиональнее вы работаете над наложением картинок, тем больше шансов найти не просто приятное хобби, но и подработку. Этот навык может кормить вас постоянно. Всем нужны красивые, качественные фотографии: и для сайтов, и для частных целей.
Со временем вы можете придумать свою фишку, и получать заказы от клиентов через интернет. Ваш труд будет отличным подарком для любого человека. Сейчас популярны карты желаний, это такие рисунки, на которых изображено все, о чем может мечтать человек. Почему бы не зарабатывать на их продаже?
Простой вариант — Paint
Если вам просто надо наложить одно фото на другое, то можно воспользоваться и стандартным приложением от windows — paint.net. Мне не очень нравится этот вариант, так как возможностей для работы и редактирования мало. Решение нужно принимать сразу, но зато все произойдет быстро и безболезненно.
Так что, давайте я расскажу и о том, как вставлять картинки в Paint. Открываете меню «Пуск» и во вкладке «Стандартные» находите это приложение. Далее выбираете «Вставить из».
Открывать несколько фотографий сразу нельзя. Сперва идет первая (фоновая), затем снова «Вставить из» и добавляете вторую.
Самое неприятное, на мой взгляд, что работать с размерами нужно сразу, пока не исчезло выделение объекта.
Если вы захотите применить эту опцию снова, то перенести можно будет только все слои сразу. На месте переставляемого объекта останется только белый фон.
Ну вот и все. Если вы давно хотите прочитать статью на какую-то определенную тему, то оставляйте свои комментарии к этой статье или подписывайтесь на рассылку и мои новые публикации будут приходить сразу к вам на почту: как начать карьеру дизайнера, понять что вы готовы, сколько можно на этом заработать, где искать заказы и простыми способами создать себе очень красивый сайт.
Все проще, чем вы думаете. До новых встреч и удачи в ваших начинаниях.
Создание фото сегодня стало достаточно простым процессом, а теперь еще и профессиональной обработкой фотографий сможет заниматься любой желающий. Программа фотошоп онлайн — это удобный сервис для обработки и коррекции фотографий, изображений и клипартов. Программа довольно простая, все управление производится на интуитивном уровне, но самое главное — конечный результат работы сможет восхитить любого, ведь здесь все зависит от фантазии и мастерства пользователя. Фотошоп онлайн очень похож на популярный графический редактор Adobe Photoshop, панель управления и логика работы идентичны, но главным плюсом онлайн-редактора является то, что он не требует специальной установки на компьютер и серьезных мощностей, все работы можно выполнить непосредственно в браузере, что очень удобно для непрофессионалов, работающих на обычных нетбуках, планшетах и прочих устройствах.
Инструкция по работе редактора Фотошоп онлайн:
Для того, чтобы начать работать в программе фотошоп онлайн, необходимо ознакомиться с основными элементами управления. Отметим, что большинство кнопок и пунктов меню повторяют обычный фотошоп, поэтому, если у вас уже есть опыт работы с данной программой, то вы легко разберетесь и с его онлайн версией.
Итак, надпись «Главное меню» указывает на основное меню, которое позволяет открыть документ, сохранить его, а также выполнить всевозможные команды по применению фильтров и прочих эффектов.
Пункт «Файл» выполняет стандартные функции: создать новый документ, открыть, сохранить, печать, завершить и так далее. Удобно то, что в данном меню есть пункт «открыть с URL «, что позволяет открыть изображение, не загружая его себе на компьютер, а работая исключительно в браузере.
Думаем, что работа с этой частью меню не вызовет больших затруднений, так как каждый пункт меню означает конкретное действие, понятное любому пользователю, но тем не менее, расскажем коротко о каждом из них и какие возможности у данных пунктов есть:
Новый: данный пункт создаст чистое изображение, т.е. пустой холст. Вам предлагается указать размеры пустого изображения в пикселях, а также указать свойство прозрачности холста.
Открыть: стандартная функция открытия изображения с Вашего компьютера. Выбрав данный пункт, откроется стандартное окошко, в котором Вам необходимо выбрать файл для загрузки в фотошоп онлайн и редактирования.
Открыть с URL: отличительная особенность данного пункта что картинку загружаете не со своего компьютера, а из сети, указав ссылку на изображение. Изображение автоматом будет загружено по указанной ссылке в онлайн фотошоп.
Печать: выбрав данный пункт, Ваше изображение будет распечатано.
Закрыть: пункт закрывает текущее окно в котором производится редактирование изображения, в случае если Вы забыли сохранить Ваше изображение, то фотошоп онлайн предложить это сделать. Онлайн фотошоп продолжит работать и не закроется.
Завершить: работа редактором онлайн будет завершена. Закроется текущее окно или вкладка браузера. В случае, если Вы забыли сделать сохранение изображения, онлайн редактор предложит это сделать перед закрытием.
Следующий пункт меню, требующий детального рассмотрения, — это пункт «Правка», позволяющий редактировать выбранное изображение:
Данный пункт содержит очень важные составляющие: инструменты «Отмена последнего действия» и «Повтор последнего действия». В фотошоп онлайн эти инструменты также можно выбрать при помощи горячих клавиш, аналогичных обычному фотошопу. Сочетание горячих клавиш указано справа от соответствующего пункта в меню. Также можно воспользоваться инструментом «История», который позволит удалить давно совершенную манипуляцию, для этого ее только необходимо выбрать и переместить в корзину.
Работа с фото предполагает частые изменения произведенных действий, ведь применение любого эффекта может привести к не тому результату, которого добивался редактор фото. Особенно отмена действия бывает удобной и необходимой во время образки фото и удаления заднего фона.
При работе с изображением также могут понадобиться инструменты «вырезать», «копировать», «вставить», они также находятся в меню «правка». Часто этими инструментами пользуются во время дублирования какой-либо части изображения или, наоборот, удаления ненужных деталей.
Инструмент «свободное преобразование» делает возможным поворот изображение, его увеличение или уменьшение, как пропорциональное, так и хаотичное. Зажав клавишу Shift, вы сможете изменять размер картинки или ее отдельной части пропорционально каждой стороне, клавиша Alt делает возможным изменение пропорций картинки, а также ее искажение. Это очень полезный и нужный инструмент в программе фотошоп онлайн , его использование открывает большие возможности во время редактирования фото или картинок.
Пункт меню «Изображение» позволяет редактировать параметры изображения: его цветовое значение (градации серого, CMYK, RGB и так далее). Отметим, что значение CMYK обычно используется при работе с полиграфической продукции, которую печатают типографии, значение RGB соответствует любому цветному фотопринтеру. Отображение цвета при печати во многом зависит от выбранного значения, поэтому прежде, чем отправлять изображение на печать, ознакомьтесь с каким цветовым значением работает ваш принтер. Кроме этого, большинство мониторов настроены на отображение RGB.
Размер изображения также можно менять при помощи редактора Фотошоп онлайн. Здесь можно обозначить не только высоту и ширину изображения, но и установить необходимое значение пикселей. Для использования фото в Сети его размер не должен превышать 600-800 пикселей, так как слишком тяжелые фото могут не приниматься многими интернет-хранилищами, социальными сетями и прочими ресурсами. Кроме этого, при недостаточной скорости Интернета большие фотографии могут грузиться очень долго. Очень важным параметром, особенно при работе с типографиями, является значение dpi, которое в идеале должно составлять 300, но для любительской обработке фото это значение почти неважно. Вообще, следует отметить, что в глубоких настройках размеров и значения цвета не стоит копаться, если вы не уверены в том, что вы делаете. Для редактирования фото для соцсетей и интернета эти значение почти неважны.
Пункт «Вращение изображения» дает возможность отразить фото по горизонтали или по вертикали, повернуть его на 90, 180 градусов. Это бывает необходимо при создании коллажей или для того, чтобы выровнять линию горизонта при неудачно сделанном фото (обычно такое случается, если работаешь без штатива).
«Слой» — это следующий рассматриваемый пункт главного меню:
Что за зверь: слой в фотошопе?
Те, кто хотя бы немного знакомы с принципами работы онлайн или привычной программы фотошоп, конечно же, знают и о существовании слоев. Для тех же, кто работал в редакторе изображений, этот инструмент является одним из самых важных. Ведь именно благодаря слоям мы можем работать отдельно с различными параметрами изображения (яркостью, цветностью, насыщенностью, четкостью и т.п.), не меняя при этом не только остальных параметров, но и исходного изображения.
Давайте попробуем разобраться в вопросе подробнее и рассмотрим, принцип, лежащий в основе инструмента «Слои» в программе фотошоп онлайн.
Слой можно сравнить с тонкой калькой или прозрачной бумагой, которая находится над изображением. На каждой из таких «калек» содержится определенная информация. К примеру, одна из них темная, она уменьшает яркость. Если вместо темной кальки положить светлую (в терминах фотошопа – сделать корректирующий слой ярче), то видимая нами картинка также станет ярче. При этом исходное изображение, лежащее под слоем-калькой, никак не измениться.
Слоев, которые перекрывают изображение, может быть несколько и каждый из них будет выполнять свою функцию. Изменяя их расположение относительно друг друга, регулируя их свойства, условия наложения и другие параметры, можно менять вид изображения.
Также фотошоп онлайн предлагает пользователям специальные свойства слоев: корректировку, заливку, изменение стиля. Все эти параметры позволят быстро добиться нужных результатов.
Для одних типов работ может хватить и 1-2 слоев, для других нужно быть готовыми оперировать и десятками вспомогательных изображений. Каждый слой можно менять, сохранять или удалять за ненадобностью.
На изображении ниже показано как выглядит окно «Слои», в нем отражаются все доступные для работы «кальки».
Для изменения расположений слоев относительно друг друга есть специальный инструмент. Также опционально можно изменять прозрачность, насыщенность, делать слои видимыми или невидимыми, копировать и удалять. Чтобы скрыть слой, не удаляя (сделать невидимым) нужно нажать «галочку», которая есть рядом с каждым из них. Параметр «видимость» часто применяют в тех случаях, когда текущий слой мешает дальнейшей редакции изображения.
В фотошопе онлайн, так же, как и в привычном нам продукте Adobe, есть опция «Стиля слоя». С помощью него вы сможете менять вид изображения. Сейчас доступны следующие режимы: тень (внутренняя или внешняя), скос, свечение (внутреннее или внешнее).
«Коррекция» – важное меню для профессионалов и любителей:
Если вы хотите завязать тесное знакомство с этим редактором фотографии, или, тем более, подружиться, то изучить особенности работы пункта меню «Коррекция» — просто необходимо.
Здесь находятся одни из важнейших настроек изображения: яркость, насыщенность, цветность, палитра RGB, с помощью которой вы отдельно будете изменять яркость, оттенок и насыщенность каждого из основных цветов.
В этой вкладке есть и настройки, которые понравятся начинающим редакторам фото, благодаря которым вы сможете легко сделать из изображения негатив, старое фото (сепиа и ч.б.), изменить общий тон картинки. Также для новичков, которые не знают как правильно откоррективровать фотографию, есть режим «Автоуровни». В таком случае все вопросы освещения программа решит за вас.
Также для обработки изображения и создания специальных эффектов можно воспользоваться параметром «Фильтр». Здесь вы сможете найти большой выбор автофильтров, которые придадут вашему фото интересные эффекты. Поэкспериментируйте – результат обязательно понравится вам!
Кроме изменения цвета, фильтры помогут размыть или наоборот сделать изображение более четким, очень популярен и параметр «Растр». Впрочем, рассказывать о каждом из них – дело неблагодарное, здесь лучше попробовать все самому и найти собственные оригинальные решения обработки фото.
Сделать работу в онлайн фотошоп удобнее: панели «Вид», «Обзор» и «Язык»:
Итак, будем последовательны и начнем знакомство по порядку – вкладка «Вид». Она поможет работать со всем изображением или его частью и отразит то изображение, которое вы видите в основном окне редактора. С помощью панели вы можете добавлять или убирать инструменты с экрана. Они будут появляться или исчезать слева и справа от изображения.
Также поможет изменить вид основного окна и панель «Обзор», которую стоит искать в верхнем правом углу редактора. По многим функциям панель «Обзор» похожа на вкладку «Вид». На картинке ниже вы можете увидеть, как выглядит эта панелька в .
Для чего нужно окошко «Обзор» ?
С помощью «Обзора» можно быстро уменьшить\увеличить изображение или его часть. Сделать это можно с помощью ползунка или, указав требуемые размеры в пикселях, в специальном окне.
Увеличивать изображение можно ползунком, плавно его перемещая при помощи мыши, но можно и сразу указать в пикселях размер изображения.
Последний пункт меню, как явно следует из его названия – «Язык» — отвечает за то, на каком языке будет разговаривать программа. С ее помощью легко изменить язык интерфейса на английский или любой другой из возможных. Вот так выглядит эта вкладка:
Данный пункт позволяет Вам сменить язык интерфейса онлайн редактора.
В одно касание, без перезагрузки окна браузера, интерфейс сменит язык на выбранный Вами.
В левой части экрана программы онлайн фотошоп можно найти и еще одного помощника – панель инструментов, без которой трудно представить себе дружбу с этой программой. Здесь находятся основные нужные для работы инструменты:
- рамка, которая поможет быстро обрезать изображение до нужного размера;
- лассо, с помощью которого легко выделить фрагмент изображения;
- штамп – близкий друг ретушеров, который позволяет перенести один маленький кусочек изображения в другое место;
- карандаш и кисть для рисования;
- палитра цветов;
- инструмент для работы с надписями и текстами;
- точечные размытие и резкость;
- «умная» пипетка, которая поможет быстро определить цвет в любой точке картинки
- ластик
А также множество других полезных инструментов, с которыми вы обязательно подружитесь во время работы
Работа программе Фотшоп онлайн очень похожа на работу в популярном фоторедакторе, но главным его преимуществом является то, что он не требует инсталяции на компьютер и привязки к какому-то конкретному месту, очень удобно, что все работы можно сохранять как на жестком диске своего компьютера, так и на виртуальном диске. созданном в сети Интернет.
Работать в программе Фотошоп онлайн гораздо проще, чем в обычном фотошопе, хотя при этом в ней остаются все необходимые функции, фильтры и инструменты для работы. Здесь главное — разобраться с каждым инструментом и понять логику слоев, применения фильтров, кистей и так далее.
Хорошего настроения, побольше новых идей и вдохновения!
Как объединить две фотографии или вставить вырезанную часть одного изображения в другое задача простая для всех, кто немного знаком с фотошопом. Но, во-первых, не все умеют работать в программе Adobe Photoshop, во-вторых, и опытные пользователи не всегда умеют наложить одно изображение на другое хорошо. Рассмотрим несколько вариантов соединения нескольких картинок в одно изображение.
В этом примере картинки маленького размера наложены целиком, как они есть, на изображении побольше, которое служит фоном. Каждая маленькая картинка расположена в отдельном слое и частично перекрывает слои, которые располагаются ниже.
Как это делается? Нужно открыть в фотошопе все нужные фотографии. В зависимости от версии Photoshop у вас будут видны в окне программы несколько окон с картинками, несколько вкладок или в верхней части окна рядом с меню вот такая кнопка с открывающимся меню.
В меню выбираете кнопку с изображением 2, 3, 4 горизонтальных или вертикальных окон и видите сразу выбранное Вами количество картинок.
Изображения накладываются полностью, поэтому переходите в окно с той маленькой фотографией, которую первой будете накладывать на фон. В панели слоев видите один только фоновый слой с этой картинкой. Мышкой тянете этот слой в другое окно на картинку с фоном. Щелкаете на изображении с фоном, оно становится активным, и в панели слоев вы видите уже два слоя – фоновый и над ним слой с маленькой картинкой. Точно так же перетягиваете на фоновый слой другие картинки и располагаете их в нужном порядке.
Что делать, если вставляемое изображение слишком большое или слишком маленькое? Нужно его увеличить или уменьшить. Для этого щелкаете на слое с вставленной картинкой, выбираете в меню Edit (Редактирование) > Free Transform (Свободная трансформация) или нажимаете сочетание клавиш CTRL+T и тянете за маркеры или поворачиваете вставленное изображение.
Вставка в изображение фрагмента из другой картинки
Гораздо чаще нужно вырезать только часть одной фотографии и наложить этот фрагмент на другую фотографию. Такие композиции из частей разных изображений называют фотомонтаж или фотоколлаж.
Открываете изображение, из которого будете вырезать, выделяете любым подходящим инструментом выделения требуемый фрагмент, копируете Edit (Редактирование)> Copy (Копировать), затем переходите в основной документ и вставляете скопированную часть изображения Edit (Редактирование)> Paste (Вставить). Вставленный фрагмент располагается в отдельном слое и размеры его можно изменить так, как вам нужно.
Основная сложность в этом случае состоит в том, чтобы качественно выделить нужную часть из картинки. Чтобы избежать проблем с выделением часто используют изображения из коллекций клипарта – картинки на прозрачном фоне, или изоляты – предметы на белом или черном фоне. Однородный фон легко выделить волшебной палочкой и удалить.
Не забывайте, что фотомонтаж должен выглядеть реалистично, поэтому выполняйте
Плавный переход одного изображения в другое
В некоторых случаях нужно сделать так, чтобы одно изображение плавно переходило в другое или какая-то часть картинки становилась прозрачной, и сквозь нее был виден фон.
Чтобы наложить одну картинку на другую в программе Photoshop открывают обе исходные фотографии и перетягивают слой из одного открытого изображения в другой документ. Верхний слой делают полупрозрачным (на панели Layers (Слои) параметр Opacity (Непрозрачность) уменьшают до 50-60%) чтобы видеть сквозь него нижний и перемещают на каждом слое изображение так, чтобы части будущего вашего творения хорошо компоновались друг с другом.
Если нужно сделать быстро и высокого качества не требуется, можно использовать мягкую резинку – инструмент Eraser (Ластик) для быстрого стирания части слоя. Инструмент Brush (Кисть) задает размер, форму, плотность, жесткость для резинки, поэтому в настройках кисти обязательно должен быть установлен параметр Hardness (Жесткость) равным 0, на панели параметров кисти Opacity (Непрозрачность) установите значение 20-30%.
Резинкой сотрите в нужных местах части верхнего изображения и, когда закончите, для этого слоя верните параметр Opacity (Непрозрачность) 100%. Слой станет непрозрачным, но те места, где прошлись резинкой будут полностью или частично прозрачными.
Если нужно хорошее качество, лучше применить маску слоя. В отличие от резинки, маска не изменяет основного изображения, а только скрывает некоторые его части. Маску можно отключить или удалить без всякого ущерба для основного фото.
Чтобы добавить маску перейдите в слой с верхней картинкой и внизу панели Layers (Слои) нажмите кнопку Add Leyer Mask (Добавить маску слоя).
На панели инструментов Photoshop установите цвета черный и белый (основной и фоновый). Выберите инструмент градиент, в настройках градиента установите переход от черного к белому. Кликните мышкой на маске, чтобы сделать ее активной, и создайте градиентный переход в области, где перекрываются ваши картинки. Край верхней картинки станет прозрачным. Ближе к середине прозрачность уменьшится.
Чтобы добавить реалистичности изображению выберите мягкую кисть, убедитесь, что маска активна и дорисуйте в маске черные и белые области. Помните, что в маске черным цветом следует рисовать там, где нужно скрыть часть слоя, а белым там, где открыть какую-то область.
Напоследок два простых способа плавного перехода изображения в фон.
1 способ. Картинку разместить поверх фона и добавить к этому слою маску. В этом примере маска создана с помощью градиентной радиальной заливки. Важно, чтобы маска полностью скрывала края картинки, тогда не будет виден переход от изображения к фону.
2 способ. Выделяем нужную область в изображении, выполняем команду меню Select (Выделение) > Modify (Изменение) > Feather (Растушевка).В открывшемся окне нужно установить в поле Feather (Растушевка) ширину области растушевки. Эта величина зависит от размера изображения и подбирается для каждого фото отдельно – экспериментируйте!
После этого скопируйте выделенную растушеванную область и вставьте на подходящий фон. Края вставленного фрагмента будут полупрозрачными, причем прозрачность у края будет больше.
Как накладывать на фото картинки
Часто одна картинка не способна проиллюстрировать всю суть проблемы, в связи с чем ее приходится дополнять еще одним изображением. Выполнить наложение фото можно с помощью популярных редакторов, однако многие из них сложны в понимании и требуют определенных навыков и знаний для работы.
Совместить две фотографии в единое изображение, сделав всего несколько щелчков мышью, помогут онлайн-сервисы. Такие сайты просто предлагают загрузить файлы и выбрать параметры совмещения, сам процесс происходит автоматически и пользователю остается лишь скачать результат.
Сайты для совмещения фотографий
Сегодня мы расскажем об онлайн-сервисах, которые помогут совместить два изображения. Рассмотренные ресурсы абсолютно бесплатны, а с процедурой наложения не возникнет проблем даже у начинающих пользователей.
Способ 1: IMGonline
Сайт содержит многочисленные инструменты для работы с картинками в разных форматах. Здесь же можно легко объединить две фотографии в одну. Пользователю нужно загрузить оба файла на сервер, выбрать, как именно будет осуществляться наложение, и дождаться результата.
Изображения можно совместить вместе с настройкой прозрачности одной из картинок, просто вклеить фото поверх другого либо наложить фото с прозрачным фоном на другое.
- Загружаем нужные файлы на сайт посредством кнопки «Обзор».
- Выбираем параметры наложения. Настраиваем прозрачность второго изображения. В случае, если необходимо, чтобы картинка просто была сверху другой, устанавливаем прозрачность на «0».
- Настраиваем параметр подгонки одного изображения под другое. Обратите внимание на то, что подгонять можно как первую, так и вторую картинку.
- Выбираем, в каком месте будет расположена вторая картинка относительно первой.
- Настраиваем параметры итогового файла, в том числе его формат и степень прозрачности.
- Щелкаем на кнопку «Ок» для начала автоматической обработки.
- Готовое изображение можно просмотреть в браузере либо сразу скачать на компьютер.
Одну картинку на другую мы накладывали с параметрами, установленными по умолчанию, в итоге получилось довольно необычное фото хорошего качества.
Способ 2: Фотоулица
Русскоязычный онлайн-редактор, с помощью которого легко наложить одно фото на другое. Имеет довольно приветливый и понятный интерфейс и множество дополнительных функций, которые позволят получить желаемый результат.
Работать можно с фотографиями, скачанными на компьютер, либо с картинками из интернета, просто указав на них ссылку.
- Щелкаем на кнопку «Открыть фоторедактор» на главной странице сайта.
- Попадаем в окно редактора.Способ 3: Фотошоп Онлайн
Еще один редактор, с помощью которого легко объединить две фотографии в единый файл. Отличается наличием дополнительных функций и возможностью соединять лишь отдельные элементы изображения. От пользователя требуется загрузить фоновое изображение и добавить к нему одну или несколько картинок для совмещения.
Редактор работает на бесплатной основе, итоговый файл имеет хорошее качество. Функционал сервиса похож на работу десктопного приложения Фотошоп.
- В открывшемся окне щелкаем на кнопку «Загрузить фото с компьютера».
- Добавляем второй файл. Для этого заходим в меню «Файл» и нажимаем «Открыть изображение».
- Выбираем на левой боковой панели инструмент «Выделение», выбираем на второй фотографии нужную область, переходим в меню «Редактировать» и щелкаем на пункт «Копировать».
Читайте также: Как пройти уровень в игре каверзный тест
Мы рассмотрели наиболее популярные, стабильные и функциональные сервисы, которые позволяют объединить два или более изображений в один файл. Самым простым оказался сервис IMGonline. Здесь пользователю достаточно указать нужные параметры и скачать готовое изображение.
Отблагодарите автора, поделитесь статьей в социальных сетях.
Не профи, но знаете, что такое двойная экспозиция? Приступайте к ее созданию на практике, будто в деле всю жизнь!
Добейтесь, чтобы наложение фото смотрелось потрясающе
Восхищаетесь творчеством фотографов, чьи работы сочетают в себе мастерство ловить и объединять два момента в одном? Они излучают таинственность и немного мистики. Но на самом деле, никаких чудес в них нет: лишь долгий опыт креаторов.
Хотите научиться таким же результатам? Не бойтесь, приобретать дорогую камеру не обязательно, как и тратить годы на умение держать ее в руках. Нет необходимости устанавливать специальный софт, а потом часами осваивать его. Хватит и редактора Canva, в котором добьется желаемого даже новичок. Попробуйте и вы!
Как сделать фото прозрачным онлайн:
- Зайдите в Canva.
- Откройте любой из готовых макетов.
- Загрузите свои снимки, или выбирайте среди стоковых.
- Настройте экспозицию в редакторе.
- Скачайте или поделитесь.
Экспериментируйте с простым функционалом
- Меняйте картинки. Все ваши файлы сберегаются в хранилище виртуального кабинета.
- Переключайте фон. Миллионы иллюстраций и нейтральных полотен в галерее призваны вдохновлять на свежие решения.
- Меняйте дизайн. Адаптируйте оттенки по умолчанию под авторскую палитру.
- Внесите детали. По желанию – вставьте надписи, минималистичные иконки или эмодзи.
- Сохраняйте на компьютер. Или отправьте на Facebook.
Задействуйте собственные файлы
Поместите портрет – свой или близкого человека – на эффектную подложку. Дополните любимый снимок новыми, колоритными очертаниями. К тому же, это возможно как с отдельными кадрами, так и целыми коллажами . Используйте шаблон из каталога, или реализуйте свой с нуля. Перетащите в рабочее пространство изображения, которые хотите задействовать. Настройте их расположение, выделяя кликом и выбирая, где будет находиться одно относительно другого – сверху или снизу. На панели нажмите на кнопку «Прозрачность» и задайте значение от 0 до 100, подобрав оптимальное под вашу идею.
Оформите свои изображения под общий стиль
В редакторе Canva легко воплотить любой замысел. Даже если сейчас вам кажется, что засвеченные или наоборот, слишком темные кадры совсем не подходят для будущей композиции. Добавьте их в медиатеку, и уже через минуту убедитесь в обратном! Обрежьте до правильных пропорций, отзеркальте или переверните, чтобы подогнать под основу. Отрегулируйте цвета, опции яркости и контраста, оттените и обрамите виньетками. А еще загляните в подборку уникальных фильтров, чтобы придать еще большей атмосферности.
Подберите идеальный фон для двойной экспозиции
Прозрачное фото, независимо от содержания, всегда выглядит загадочно. Но удачный бэкграунд усилит впечатление. И долго искать его не придется! В нашей библиотеке уже есть иллюстрации на любую тему, будь то природные пейзажи или городские виды, цветочные ковры среди зелени или россыпи звезд на небе. Погрузитесь в океанские глубины одним щелчком мыши! А если нужно, дополните стоковой графикой – например, рамками и скетчами. Большинство элементов совершенно бесплатны, а премиальные достаточно приобрести однажды всего за $1.
Приветствую вас на страницах моего блога. Сегодня я расскажу вам несколько секретов. Редкий случай, когда в дизайне кто-то что-то создает. Все уже сделано и придумано. Вам остается только пользоваться благами цивилизации. Я покажу лучший способ создавать коллажи неземной красоты.
Ну а если вам захочется наложить картинку на картинку и использовать при этом свой творческий потенциал, то и для этого у меня есть небольшой совет. Не будем долго ходить вокруг да около. Начнем прямо сейчас.
Лучший способ для новичков
Любому начинающему дизайнеру хочется творить, создавать что-то свое. Это вполне логично и понятно. Именно для реализации своего собственного потенциала люди и подаются в творчество. Хотя, сказать откровенно, это не совсем верный подход к делу.
Когда начинающий кулинар пытается придумать свой собственный рецепт, в большинстве случаев получается не вкусно. Мы хорошо понимаем, что сначала нужно попрактиковаться на том, что уже кто-то создал за нас. Вариантов в интернете можно найти миллион с разной степенью сложности, количеством ингредиентов и так далее.
С дизайном, по-хорошему, все точно также. Первый способ создания своего коллажа идеально подойдет для новичков. Этот онлайн сервис поможет разобраться в структуре изображения, но и оставит небольшой разбег для фантазии. Его преимущество в том, что напортачить довольно сложно. Я говорю сейчас о сайте ru.photofacefun.com .
Здесь очень много инструментов для начинающих или тех, кто совершенно не собирается вникать в этот процесс, а просто хочет наложить одну картинку на другую. Я уже рассказывал о нем, когда мы делали рисунок карандашом из фото.
Здесь также можно добавить красивую рамку, используя несколько редакторов вытянуть качество фотографии или придать ей неповторимый шик, а также просто вставить лицо в шаблон или добавить анимацию. Все это бесплатно, что придает сервису особое очарование.
Сейчас нас все это не интересует. Заходите на сайт и сразу же переходите в раздел «Инструменты» и находите в перечне коллаж.
Последний из предложенных инструментов, как раз, коллаж. Выбираем именно его.
В разделе Layout (макет, шаблон) вы можете выбрать метод расположения картинок. В зависимости от их количества.
При наведении на любой из квадратов на нем появляется синий крест. Щелкаете и добавляете иллюстрацию из файлов на компьютере.
При помощи настроек Spacing (расстояние) определяете ширину рамки вокруг картинки. Color (цвет) определяет ее оттенок. Для работы с цветом я предлагаю на первых порах пользоваться сервисом Color Scheme . Он поможет подобрать наиболее выгодные сочетания.
Roundness – скругление прямоугольных форм. Поможет сделать объект обтекаемым.
С такой настройкой как Proportions (пропорции) все и так понятно. Оно определяет ширину и высоту изображения.
Вариантов может быть много. Преимущество этого сервиса заключается в том, что вам не нужно думать как сделать красиво. Пользуетесь имеющимися шаблонами и все.
Для усовершенствования помогут схемы сочетаний цвета.
Онлайн Фотошоп – сложный и не очень
Наложить картинку на картинку легко и просто можно в фотошопе (делаем коллаж своими руками). Про работу с программой я уже рассказывал, можете прочитать об этом мои предыдущие статьи в рубрике Веб дизайн и Photoshop. Сегодня просто поработаем в онлайн версии этой программы. Приложение есть и на ru.photofacefun.com , и на официальном сайте Pixlr.com . Обратите внимание, что если вы пользуетесь первым вариантом, нужно зайти в раздел «Редактор» и выбрать именно эту версию. Другие для создания коллажа не подойдут.
Вот так выглядит официальный сайт. В данном случае понадобится Editor. Кстати, результат вы также можете скачать бесплатно и без водяных знаков.
Первым делом открываете изображение. Можно выделить и загрузить сразу оба.
На передний план выставляете картинку, которую будете добавлять на другую. Далее пользуетесь сочетанием клавиш – Ctrl+A выделит изображение, а Ctrl+C скопирует в буфер обмена.
Теперь щелкаете по второй фотографии, на которую хотите добавить рисунок и нажимаете Ctrl+V — вставить.
В моем случае картинка перекрыла нижнюю. О том, что их две свидетельствует только вкладка «Слои».
Подсветка обозначает то, что вы работаете именно с верхним фото. Если вы щелкните по нижнему, то изменения будут применять к нему.
К сожалению, в онлайн версии излюбленное сочетание клавиш Ctrl+T (трансформирование) не работает. Зайдите в раздел «Редактировать» и выберите Free transform.
Можете спокойно работать с размером.
Если вас интересуют картинки с прозрачностью, вы хотите наложить объект на фон, то обращайте внимание на формат, в котором вы скачиваете рисунок. Он должен быть PNG. Это особое расширение, края которого не видно.
Если вы мечтаете научиться создавать коллажи профессионально, то могу порекомендовать вам курс « Волшебный коллаж ». Настоящая работа дизайнера предполагает именно создание коллажей. Они используются в рекламе, при работе над обложками, разработке сайтов, логотипов, открыток. Всего.
Чем профессиональнее вы работаете над наложением картинок, тем больше шансов найти не просто приятное хобби, но и подработку. Этот навык может кормить вас постоянно. Всем нужны красивые, качественные фотографии: и для сайтов, и для частных целей.
Со временем вы можете придумать свою фишку, создать лендинг и получать заказы от клиентов через интернет. Ваш труд будет отличным подарком для любого человека. Сейчас популярны карты желаний, это такие рисунки, на которых изображено все, о чем может мечтать человек. Почему бы не зарабатывать на их продаже?
Простой вариант — Paint
Если вам просто надо наложить одно фото на другое, то можно воспользоваться и стандартным приложением от windows — paint.net. Мне не очень нравится этот вариант, так как возможностей для работы и редактирования мало. Решение нужно принимать сразу, но зато все произойдет быстро и безболезненно.
Так что, давайте я расскажу и о том, как вставлять картинки в Paint. Открываете меню «Пуск» и во вкладке «Стандартные» находите это приложение. Далее выбираете «Вставить из».
Открывать несколько фотографий сразу нельзя. Сперва идет первая (фоновая), затем снова «Вставить из» и добавляете вторую.
Самое неприятное, на мой взгляд, что работать с размерами нужно сразу, пока не исчезло выделение объекта.
Если вы захотите применить эту опцию снова, то перенести можно будет только все слои сразу. На месте переставляемого объекта останется только белый фон.
Ну вот и все. Если вы давно хотите прочитать статью на какую-то определенную тему, разобраться в тонкостях или нюансах работы дизайнера, то оставляйте свои комментарии к этой статье или подписывайтесь на рассылку и мои новые публикации будут приходить сразу к вам на почту: как начать карьеру дизайнера, понять что вы готовы, сколько можно на этом заработать, где искать заказы и простыми способами создать себе очень красивый сайт.
Все проще, чем вы думаете. До новых встреч и удачи в ваших начинаниях.
Оценка статьи:
Загрузка…Поделиться с друзьями:
Как наложить две картинки в фотошопе? — Информация
Adobe Photoshop — лучшее приложение для редактирования и дизайна фотографий. Он предоставляет различные цветовые режимы, альфа-каналы и другие свойства для создания и изменения изображений для веб-страниц. Это приложение используется профессиональными фотографами и графическими дизайнерами и отлично работает как на Mac, так и на Windows. Кроме того, он доступен во многих версиях, таких как 5.5, 6.0, 7.0, CS1, CS2, CS3, CS4, CS5 и CS6. Одним из дополнительных преимуществ использования Photoshop является то, что он позволяет накладывать две фотографии.Большинство пользователей Photoshop не подозревают об этом факте; Если вы один из таких пользователей и беспокоитесь о том, как наложить две фотографии в Photoshop, то вот простые шаги, которые помогут вам легко совместить две фотографии в Photoshop.
Примечание: Многие пользователи Mac также сталкиваются с поврежденными файлами PSD. Если вы один из них и не знаете, как исправить поврежденный файл PSD на Mac, щелкните по указанной ссылке.
шагов для наложения двух фотографий в Photoshop
- Шаг 1: Сначала откройте Adobe Photoshop, а затем запустите диалоговое окно Открыть изображение (для этого нажмите и удерживайте клавиши Ctrl и O ).Щелкните фотографию, которую вы хотите использовать, и щелкните вторую фотографию, удерживая Ctrl , которую вы хотите открыть. Нажмите кнопку Open в правом нижнем углу клавиши окна Open .
- Шаг 2: Создайте новый слой для вашего изображения, одновременно нажав клавиши Ctrl и J . В палитре слоев появится новый слой, обозначенный как Layer 1 . Теперь щелкните Image в верхнем меню навигации и щелкните Apply Image… в раскрывающемся меню.
- Шаг 3: Теперь перейдите в раскрывающееся меню Source и выберите второе изображение, которое необходимо перекрыть. В раскрывающемся меню Blending щелкните параметр Overlay , чтобы использовать эффект наложения. Вы можете выбрать любые эффекты смешивания, просто прокрутив меню Blending . После этого просмотрите эффекты на изображении в рабочем пространстве Photoshop и нажмите OK , чтобы сохранить изменения.
- Шаг 4: Перейдите к файлу в верхнем меню навигации и выберите Сохранить как. .. и введите overlayed_file в поле Имя файла .
- Шаг 5: Затем просто щелкните раскрывающееся меню Формат и выберите JPEG или любой другой формат файла, чтобы сохранить файл в более распространенном графическом формате. Нажмите кнопку Сохранить .
ПРИМЕЧАНИЕ: Убедитесь, что оба изображения имеют одинаковый размер
После выполнения вышеупомянутых шагов ваши изображения будут успешно наложены.Несмотря на то, что эти шаги просты и легки, при их выполнении следует соблюдать осторожность. При работе с этими слоями есть вероятность повреждения файлов изображений Photoshop. В этом случае вам необходимо восстановить поврежденные файлы PSD.
Лучший способ исправить поврежденные файлы PSD — это использовать профессиональный инструмент; Программное обеспечение Remo Repair PSD. Интегрированный с эффективным алгоритмом восстановления Remo — это профессионально предлагаемый инструмент для восстановления файлов Photoshop. Загрузите инструмент сейчас.
Часто бывает, что файлы фотошопа недоступны. Это происходит, когда файлы PSD повреждены. Вы можете столкнуться с сообщением об ошибке под названием «Рабочий диск заполнен». Рекомендуется сделать резервную копию файлов PSD во время работы с ними. В случае, если вы получите поврежденный или поврежденный файл PSD, используйте Remo PSD Инструмент для ремонта.
Сообщите нам, если у вас есть какие-либо вопросы, связанные с информацией, опубликованной в этой статье в разделе комментариев ниже.
Фотопеа — слои
Каждый документ PSD состоит из слоев . Слой представляет собой некоторую часть изображения. Обычно это область, заполненная прозрачными, частично прозрачными или непрозрачными пикселями.
Слои визуализируются один поверх другого, чтобы создать окончательное изображение. Обычно вы редактируете только один слой за раз. Изменение (перемещение, вращение, рисование) одного слоя не влияет на другие слои.
Панель слоев
Панель слоев — основное место для работы со слоистой структурой документа.Вы можете найти его на боковой панели справа. Он содержит список всех слоев и их миниатюр. Слои внизу списка — это слои «сзади», а слои вверху — это слои «впереди».
Когда у нас много слоев, нам нужно выбрать один, с которым мы хотим работать. Слой можно выбрать , просто щелкнув по нему (по его имени или по его миниатюре) на панели «Слои».
Иногда нам нужно выбрать несколько слоев одновременно.Например. если мы хотим повернуть их все на один угол, или удалить их все сразу. Когда один или несколько слоев выделены, удерживайте клавишу Ctrl и щелкните другие слои, чтобы добавить их к выделению, или щелкните по уже выделенным слоям (удерживая Ctrl), чтобы отменить их выбор.
Папки слоев
Когда в нашем документе есть сотни или даже тысячи слоев, работать с ними на панели «Слои» может быть очень сложно. Чтобы найти конкретный слой, нам нужно было бы долго прокручивать список.Но выход есть.
Photopea (как и многие другие редакторы изображений) позволяет создавать папок со слоями . Вы можете поместить связанные слои внутри одной папки. Папки могут содержать другие папки. Папку можно складывать и разворачивать, как и папку на вашем компьютере.
Когда вы выбираете папку (например, щелкая по ней), все ее содержимое также выделяется (даже если оно не выделено на панели). Перемещая / вращая / удаляя одну папку, вы также перемещаете / вращаете / удаляете все содержимое этой папки.
Основные свойства слоя
Есть несколько основных свойств слоя, которые вы можете изменить на панели «Слои». Основное свойство — видимость , которую можно переключать, щелкая значок глаза на слое (или папке). Когда выбран какой-либо слой, вы можете редактировать режим наложения и непрозрачность этого слоя в верхней части панели «Слои».
Каждый уровень можно заблокировать несколькими способами:
- Прозрачность — прозрачность заблокирована (можно рисовать только в непустые области)
- Пиксели — данные пикселей заблокированы (вы не можете рисовать в слое)
- Position — положение заблокировано (нельзя перемещать слой, вращать его и т. Д.)
- Все — сразу все предыдущие блокировки
У каждого слоя есть имя, которое может помочь вам понять структуру больших документов. Дважды щелкните имя слоя, затем вы можете ввести новое имя. После ввода нового имени нажмите Enter, чтобы подтвердить его, или Escape, чтобы вернуться к предыдущему имени.
Изменение конструкции
Вы можете перетаскивать слои внутри панели «Слои». Таким образом, вы можете изменить порядок слоев (например,г. слои кладем сзади на перед), помещать слои в папки (или вынимать их из папок), помещать папку в другую папку и т. д. Выбрав несколько слоев (папок), вы можете перетащить их все одновременно.
Вы можете найти несколько основных кнопок внизу панели «Слои».
Кнопка мусорное ведро позволяет удалить все выбранные слои. Кнопка New Layer добавит новый пустой слой поверх текущего слоя (того, который выбран).Кнопка New Folder добавит новую пустую папку поверх текущего слоя. Последняя кнопка создает растровую маску на текущем слое. Аналогичные параметры также доступны, нажав кнопку Layer в меню вверху или щелкнув правой кнопкой мыши определенный слой на панели «Слои».
Еще одна полезная операция — дублирование слоя (щелкните правой кнопкой мыши — Дублировать или Ctrl + J). Вы также можете дублировать слои в разных документах (щелкните правой кнопкой мыши — Дублировать в).Еще один удобный способ дублировать слои — перетащить их на «другую панель» с помощью инструмента «Перемещение». Выберите инструмент «Перемещение», щелкните слой (в рабочей области), перетащите его на ярлык другого документа и дождитесь, пока документы не поменяются местами. Теперь вы можете переместить слой рядом со вторым документом и отпустить кнопку мыши.
Объединение нескольких слоев в один также полезно (щелкните правой кнопкой мыши — Объединить или Объединить слои).
Как поместить одно изображение поверх другого изображения
Редактирование фотографий — это то, что мы все делаем или, по крайней мере, делали в какой-то момент.Программа для редактирования фотографий предоставляет нам тысячи функций, позволяющих сделать бледную и тусклую фотографию более четкой и потрясающей. Помимо простого украшения фотографий для ваших профилей в Instagram и Facebook, существует множество других удивительных функций, предоставляемых программным обеспечением для редактирования. Один из них — функция наложения.
С помощью функции наложения вы можете сделать так, чтобы водяной знак вашего бренда отображался на другой фотографии, что действительно круто. Кроме того, вы также можете защитить свои правки и изображения от других людей.Но всего этого невозможно сделать, пока у вас под рукавами не будет первоклассного программного обеспечения для редактирования.
Итак, позвольте познакомить вас с BeFunky и LightX. BeFunky можно использовать для редактирования фотографий в Интернете, тогда как LightX можно использовать, если вы хотите наложить одну фотографию на другую с помощью устройств Android и iOS.
Рекомендуется прочитать: Как определить фотошопы
Поместите одно изображение поверх другого изображения
Использование онлайн-инструмента BeFunky
Если редактирование фотографий — это то, что вы делаете один раз в синюю луну, вы можете использовать онлайн-программное обеспечение BeFunky.Инструмент имеет действительно чистый интерфейс и действительно прост в использовании.
1. Используя браузер, откройте официальный сайт BeFunky и щелкните Get Started на домашней странице.
2. Теперь нажмите Edit a Photo option.
3. На экране появится область редактирования инструмента.
4. Щелкните опцию Открыть вверху экрана и выберите Компьютер . Затем перейдите в папку, в которой сохранена фотография, которую вы хотите отредактировать.Вы также можете просто перетащить фотографию в область редактирования.
5. На следующем шаге щелкните опцию Image Manager в левом верхнем углу, чтобы добавить фотографию, которую вы хотите наложить поверх другой. После этого нажмите Компьютер , если фотография сохранена локально на вашем устройстве, а затем выберите фотографию. Вы также можете искать фотографии в Интернете, если хотите, нажав на Search Stock Images .
6. Теперь изображение будет добавлено в диспетчер изображений.Теперь перетащите первое изображение на второе.
7. После перетаскивания откроются свойства изображения. Чтобы управлять непрозрачностью изображения, щелкните Параметры и затем отрегулируйте непрозрачность в соответствии с вашими потребностями. Вы также можете смешать изображение многими другими способами.
8. После наложения одной фотографии на другую и завершения всех работ по редактированию самое время сохранить изображение. Для этого нажмите на опцию Save вверху, а затем выберите опцию Computer , чтобы сохранить изображение на вашем устройстве.Вы также можете выбрать другие варианты сохранения изображений.
9. Наконец, измените имя файла, если хотите, выберите желаемый формат для изображения, при необходимости измените качество изображения и нажмите Сохранить .
Таким образом, вы успешно наложили одно изображение на другое онлайн.
Использование приложения LightX для Android и iOS
Приложение LightX доступно как для устройств Android, так и для iOS и отлично работает. Помимо наклеивания одной фотографии на другую, в приложении есть много других инструментов, с помощью которых ваша фотография будет выглядеть потрясающе.Приложение работает практически одинаково как на устройствах Android, так и на iOS.
1. Загрузите приложение LightX — LightX в Play Store, LightX в App Store. После загрузки приложения дайте ему необходимые разрешения. Войдите в свою учетную запись Google или Facebook и начните работу с приложением.
2. Теперь выберите фотографию, которую вы хотите отредактировать, на главном экране приложения или нажав на опцию Альбом в левом нижнем углу.
3. На следующем шаге нажмите кнопку Editor Button .
4. Из различных доступных опций прокрутите вниз и выберите Blend в разделе Mixing.
5. Щелкните значок плюс , чтобы добавить другое изображение поверх существующего. В случае устройства iOS нажмите Добавить изображение .
6. Теперь выберите тот же вариант Альбом , чтобы добавить еще одну фотографию.
7. После этого перейдите к опции Blend и настройте непрозрачность в соответствии с вашими потребностями. Вы также можете использовать другие доступные параметры, такие как умножение, экран, наложение и т. Д.и нажмите на значок тик после этого.
8. Нажмите на значок save в правом верхнем углу.
9. Наконец, выберите «Формат и качество изображения» и нажмите « Сохранить », чтобы сохранить изображение локально на вашем устройстве.
Отредактированное изображение успешно сохранено на вашем устройстве в папке LightX. Программа может использоваться не только для наложения фотографий, но и для редактирования вашего изображения многими другими способами.
Рекомендуется прочитать: Как добавить стрелки к изображениям на Android и Windows
Завершение
Цель наложения двух фотографий может быть разной для разных людей.
Кто-то может захотеть, чтобы их водяной знак появился на другой фотографии, кто-то может сделать это для защиты своей работы от других, а кто-то может сделать это просто для того, чтобы сделать фотографии привлекательными.
Как бы то ни было, теперь мы знаем, как наложить одну фотографию на другую с помощью онлайн-программного обеспечения, а также мобильного приложения. Если вам просто нужно сшить две фотографии вместе, взгляните на этот пост с вариантами, которые могут вам больше подойти.
Наложение автомобиля на другое изображение в Photoshop
Предварительный просмотр
Щелкните изображение, чтобы просмотреть его в полном масштабе.
Учебные ресурсы
- Сток-фото: Дорога впереди (Julia Starr)
- Сток-фото: Cars and Coffee (Charles Williams)
- Сток-фото: Honda S2000 4 (David Resseguie)
- Сток-фото: Bare Tree (Jami Gilstrap)
- Библиотека кистей: Птицы пера (midnightstouch)
- Шрифт: League Gothic (Лига подвижного шрифта)
Шаг 1. Поиск подходящих изображений
Обычно, когда мы начинаем урок, мы просим вас открыть либо Photoshop, либо Illustrator, и сразу приступаем к делу.Обычно вы получаете уже отобранные учебные ресурсы, вот и все.
Хотя я дам вам некоторые рекомендуемые учебные ресурсы, которые мы будем использовать для создания окончательного результата, я хочу пройтись по процессу выбора изображений для этого урока. Таким образом, если вы решите использовать свои собственные материалы, вы будете знать, что искать.
Самое сложное в том, чтобы взять два отдельных сложных изображения и собрать их в единую связную композицию, — сделать их как можно более похожими по масштабу и перспективе.Такие вещи, как цвет и освещение, также важны, но ими легче управлять в цифровом виде с помощью Photoshop, поэтому они не являются приоритетом в процессе выбора изображения.
Если у вас есть два изображения с разными ракурсами, вам потребуется много фотошопинга, чтобы исправить неловкость связи между двумя изображениями.
Самой трудоемкой частью создания сцены в этом уроке был поиск изображений для объединения. Есть много разных мест, где можно найти изображения, от бесплатных вариантов, таких как стоковые.xchng, morgueFile и Flickr (обязательно ознакомьтесь с условиями использования изображений на этих сайтах) на сайты платных стоковых фотографий, такие как Thinkstock или pixmac.
Для композиции, которую мы хотим создать, я знаю, что мне нужна машина и какой-то фон. Я хочу что-то драматичное для фона и красивую спортивную машину для объекта сцены.
После долгих поисков в Интернете я нашел свое фоновое изображение на stock.xchng. Мне пришлось спросить разрешения использовать его в этом руководстве в соответствии с инструкциями автора.
Шаг 2. В поисках хорошего автомобиля Фотография
Теперь, когда у нас есть фоновое изображение, мы можем приступить к поиску изображения автомобиля, чтобы добавить его.
Чтобы проверить, соответствуют ли автомобили фону, создайте новый документ (Ctrl / Cmd + N) в Photoshop размером 1200×800 пикселей и перенесите в него фоновое изображение. Отрегулируйте размер изображения с помощью Free Transform (Ctrl / Cmd + T), чтобы оно было немного шире холста.
Привезите первую машину, которую мы хотим опробовать. Я получил эту машину от Чарльза Вильямса через Flickr.Убедитесь, что у вас выделен слой с автомобилем, а затем перейдите в меню «Слой»> «Слой-маска»> «Показать все», чтобы добавить маску слоя.
Используя черную кисть, быстро закрасьте задний и передний план изображения, чтобы осталась только машина. Это не обязательно должно быть идеально, потому что мы просто проверяем, соответствует ли угол наклона автомобиля фоновому изображению.
Как видите, эта машина выглядит неплохо, но задние углы немного отклоняются от угла дороги.
Итак, вернемся к истокам спортивного автомобиля. Придется искать дальше! Вы можете использовать ту же технику, описанную выше, только чтобы проверить, будет ли выбранная вами машина работать с фоном.
Пройдя еще немного поисков, я нашел машину, которая очень хорошо подходит под наш угол дороги. Это красивая спортивная машина, которая должна хорошо сочетаться с нашим фоновым изображением.
Шаг 3: Вырезание автомобиля
Возьмите исходное изображение автомобиля и откройте его в Photoshop.Используйте Pen Tool (P) в режиме Paths , чтобы обвести машину.
Щелкните правой кнопкой мыши путь и выберите Make Selection . Мы хотим перенести автомобиль в наш основной документ Photoshop, где находится фон, поэтому просто скопируйте и вставьте выделение автомобиля.
Используйте Edit> Transform> Scale, чтобы уменьшить автомобиль примерно до 97% от его исходного размера, потому что мы хотим убедиться, что масштаб автомобиля совпадает с фоном.
Шаг 4. Исправление отражений на поверхности
Когда вы берете объект с другого изображения (особенно когда это что-то отражающее, например, машина), мы должны беспокоиться о том, что отражается на его поверхности.Для нашей машины у нас есть облака и дерево на капоте (которого нет на заднем плане). Опасаясь деталей, мы не попадаем на первую страницу Photoshop Disasters.
Поскольку облака и небо в значительной степени соответствуют облакам и небу на фоновом изображении, нам не нужно особо беспокоиться об этом.
Однако мы должны исправить это отражение дерева. Чтобы решить эту проблему, мы можем либо воспользоваться инструментом Clone Tool и начать клонирование дерева, производя выборку из других частей вытяжки — что потребует очень много времени и, вероятно, не даст нам наилучшего результата — либо мы можем пойти дальше. другим способом и добавим дерево к нашему фоновому изображению.
Добавить дерево к изображению будет намного проще, по крайней мере, в этой ситуации. Это также придаст сцене дополнительный характер. Итак, давайте найдем изображение дерева.
Судя по отражению, похоже, что на дереве не так много листьев, поэтому, помня об этом, я нашел это дерево.
Шаг 5: Подготовка дерева для сцены
Откройте фотографию дерева в Photoshop. Мы хотим вырезать небо из дерева, чтобы мы могли легко использовать его в нашей сцене.
Сначала перейдите в Layer> Duplicate, чтобы продублировать слой дерева. С новым дублированным слоем мы перейдем в Image> Adjustments> Hue / Saturation и снизим насыщенность до -100.
Затем перейдите в Image> Adjustment> Curves и затемните изображение — это затемнит наши ветви, что упростит их вычитание из фона.
Выберите «Выделение»> «Цветовой диапазон». Измените параметр «Нечеткость» на 200 и нажмите «ОК».Это выбирает дерево.
На панели «Слои» щелкните исходный слой дерева и выберите «Слой»> «Создать»> «Слой через копирование», чтобы создать третий слой, состоящий только из дерева.
Затем на новом слое воспользуемся Layer> Matting> Remove White Matte. Это придаст упругости более тонким веткам.
Временно уменьшите непрозрачность слоя с деревом, чтобы мы могли немного видеть его фон, а затем поместите нижнюю часть ствола на траву справа от дороги, где будет его отражение на машине.Измените размер дерева примерно до 42%, чтобы он соответствовал масштабу нашей композиции.
Шаг 6. Ретуширование слоя дерева
Мы хотим избавиться от всего лишнего вокруг дерева, поэтому перейдите в Слой> Добавить маску слоя> Показать все, чтобы добавить маску слоя на слой дерева. Затем с помощью черной кисти начните маскировать части слоя с деревом, которых там не должно быть. Убедитесь, что вы держите ствол дерева, а также траву под ним. Мы также собираемся замаскировать часть нижней части дерева, чтобы смешать ее с травой.
Шаг 7. Создание четких изображений
Фон слишком размытый, поэтому выберите фоновый слой и перейдите в Image> Adjustment> Levels и переместите левый ползунок, чтобы увеличить черную точку слоя.
Проделайте то же самое с настройкой изображения Уровни на слое с автомобилем.
Шаг 8: Добавление теней от автомобилей
Теперь приступим к созданию тени от машины. Убедитесь, что слой с автомобилем является активным, затем выберите «Выделение»> «Загрузить выделение», чтобы выделить автомобиль.Создайте новый слой и залейте выделенную область черным цветом.
На новом слое выберите «Фильтр»> «Размытие»> «Размытие по Гауссу», установите Радиус на 12 пикселей, затем нажмите «ОК», чтобы запустить фильтр.
Используйте инструмент «Перемещение» (V), чтобы переместить размытый слой немного вниз и влево, чтобы немного сместить его от машины.
Добавьте маску слоя к размытому слою, выбрав «Слой»> «Добавить маску слоя»> «Показать все». С помощью черной кисти начните маскировать все черные области по внешнему краю, чтобы на этой области не было тени.
Создайте еще одно выделение автомобиля с черной заливкой («Выделение»> «Загрузить выделение» и заполните выделенную область черным цветом). На этот раз мы воспользуемся Filter> Blur> Motion Blur.
Добавьте маску слоя на этот новый размытый слой (Layer> Add Layer Mask> Reveal All) и снова замаскируйте черные области на внешнем краю автомобиля.
Мы хотим продолжить замаскировать некоторые тени перед шинами, потому что источник света доберется до них до того, как попадет под машину.
Шаг 9: Затемнение шин
Создайте новый слой над слоем с автомобилем. Используя черную кисть с жесткостью 0%, основным диаметром 20 пикселей и непрозрачностью 20%, начните маскировать более светлые области шин.
Шаг 10: ретушь лобового стекла
Чтобы заполнить лобовое стекло, сначала возьмем образец синего цвета с внутренней стороны двери автомобиля (расположенной слева от рулевого колеса) с помощью инструмента «Пипетка» (I).
Затем создайте новый слой над слоем с автомобилем и используйте кисть с жесткостью 0%, чтобы начать маскировать область лобового стекла. Уменьшите непрозрачность слоя до 80%. Это, по сути, позволяет просвечивать фон нашей сцены.
Шаг 11: Смешивание цветов композиции
Чтобы цвета автомобиля и фона совпадали, мы собираемся добавить корректирующий слой Gradient Map поверх всех слоев. На панели «Слои» щелкните самый верхний слой, чтобы убедиться, что новый корректирующий слой добавлен в верхнюю часть стека слоев.Затем перейдите в Layer> New Adjustment Layer> Gradient Map. Используйте предустановку градиента Violet, Orange .
Затем уменьшите непрозрачность корректирующего слоя до 15%.
Дублируйте корректирующий слой «Карта градиента», выбрав «Слой»> «Дублировать», а затем измените режим наложения дубликата на Overlay . На панели слоев переместите копию корректирующего слоя Gradient Map ниже исходного корректирующего слоя Gradient Map.
Шаг 12: Добавление стиля заката
Мы собираемся придать нашему горизонту оранжевый цвет, напоминающий закат.Для этого мы добавим желто-оранжевый цвет.
Сначала создайте новый слой чуть выше фонового слоя. В качестве цвета переднего плана выберите желто-оранжевый цвет (# FFAE00).
Выберите инструмент «Градиент» (G), установите для него предустановку градиента от переднего плана до прозрачного и выберите параметр Отраженный градиент на панели параметров.
Создайте градиент цвета, начиная с линии горизонта фонового изображения и заканчивая верхом переднего колеса.
Измените режим наложения слоя на Soft Light и уменьшите непрозрачность до 20%.
Поскольку у нас есть оранжевый оттенок фона, мы также хотим добавить его к машине.
Создайте новый слой над слоем с автомобилем и, используя тот же желто-оранжевый цвет переднего плана (# FFAE00), начните закрашивать края и блики автомобиля. После этого уменьшите непрозрачность слоя до 20% и измените режим наложения на Soft Light .
Затем нам нужно избавиться от бликов, которых нет на машине. Сначала щелкните слой с автомобилем на панели слоев, а затем выберите «Выделение»> «Загрузить выделение», чтобы выделить вокруг автомобиля. Щелкните слой лобового стекла и снова выберите Select> Load Selection, и на этот раз убедитесь, что вы выбрали Add to Selection . Перейдите в Select> Inverse, нажмите на оранжевый слой выделения и удалите.
Шаг 13: Добавление текста
Теперь мы можем разместить текст на нашем изображении.
Начнем с заголовка: «УКРУЧИВАЙ ДОРОГУ». с использованием League Gothic красного цвета (# CC3333). Кроме того, поместите нижний слоган черным цветом и используйте более мелкий шрифт.
Шаг 14: Создание простого логотипа
Мы собираемся сделать простой круглый логотип.
Сначала используйте инструмент Horizontal Type Tool (T), чтобы создать текст внутри логотипа; Я использовал текст «ИНСТРУКЦИЯ ПО ПРОЕКТИРОВАНИЮ ДВИГАТЕЛЕЙ» с каждым словом в отдельной строке.
Используя инструмент «Эллипс», нарисуйте круг вокруг текста того же красного цвета (# CC3333), который мы использовали в тексте заголовка.
Затем перейдите в Layer> Duplicate Layer, чтобы продублировать круг. Залейте новый круг светло-серым цветом (#CCCCCC).
Затем перейдите в «Правка»> «Свободное преобразование», удерживая нажатой клавишу «Alt + Shift», а затем перетащите один из угловых элементов управления преобразованием, чтобы серый круг стал немного больше.
Теперь мы собираемся применить стиль слоя к внешнему кругу. Дважды щелкните слой, чтобы открыть диалоговое окно «Стиль слоя». После этого добавьте следующие стили слоя:
Мы собираемся придать внутреннему красному кругу стиль слоя (используйте изображения ниже для справки).
Затем мы собираемся придать тексту внутри логотипа стиль слоя (используйте изображения ниже для справки).
Свяжите два круга вместе, выбрав их оба на панели слоев, щелкнув один из них правой кнопкой мыши и выбрав Link Layers в контекстном меню.
Перейти к свободному преобразованию (Ctrl / Cmd + T). Удерживая нажатой клавишу Alt, нажмите и перетащите вниз верхний центральный элемент управления преобразованием, чтобы круги стали овалом.
На панели слоев выберите два овала и текст, затем щелкните один из них правой кнопкой мыши и выберите Link Layers в контекстном меню. Затем выберите «Слой»> «Объединить связанные», чтобы мы могли настроить размер логотипа, не изменяя стили слоя.
Мы собираемся уменьшить логотип и переместить его в нижний правый угол нашего холста. Я также добавил некоторую контактную информацию в левом нижнем углу, используя тот же шрифт, который мы использовали.
Шаг 15: Добавление птиц в сцену
В качестве дополнительного интереса мы собираемся добавить птиц по всему тексту.Загрузите и установите эту библиотеку кистей с птицами и на новом слое добавьте несколько птиц на нашу сцену. Лучше всего добавить несколько групп птиц, а затем, используя маску слоя, замаскировать птиц, которых вы не хотите.
Шаг 16: Повышение резкости изображения
В качестве последнего шага мы собираемся повысить резкость изображения с помощью фильтра высоких частот. Сначала мы хотим сгладить наше изображение, перейдя в Layer> Flatten Image. Затем перейдите в Layer> Duplicate Layer, чтобы продублировать получившийся слой.
На дублированном слое используйте «Фильтр»> «Другой»> «Высокий проход», установите Радиус примерно на 10 пикселей, а затем нажмите «ОК», чтобы применить фильтр.
Наконец, измените режим наложения слоя на Soft Light .
Краткое содержание руководства
В этом уроке Photoshop мы объединили несколько изображений для создания единой цифровой композиции. Я провел вас через свой процесс выбора правильных изображений для совместного использования и показал вам некоторые приемы гармоничного сочетания различных объектов вместе.
Скачать исходные файлы
Как использовать приложение Superimpose X для творческого редактирования фотографий на iPhone
Superimpose X — это мощное приложение для редактирования фотографий и фотошопа на iPhone.Но это тоже довольно сложно. В этом пошаговом руководстве вы узнаете, как использовать Superimpose X, чтобы проявить творческий подход к редактированию. И вы обнаружите, как легко заменить фон или создать красивую двойную экспозицию. Прочтите, чтобы начать использовать приложение Superimpose для потрясающего редактирования фотографий на iPhone.
Оглавление: Как использовать приложение Superimpose X
Щелкните любую ссылку ниже, чтобы перейти прямо к этому разделу руководства:
Раздел 1: Инструменты и интерфейс Superimpose X
1.1. Откройте изображение в режиме наложения X
1.2 Перемещение по экрану наложения X
Раздел 2: Использование инструментов маски для стирания частей изображения
2.1 Открытие инструментов маски
2.2 Использование волшебной палочки для удаления больших областей цвета
2.3 Используйте умную кисть для точного выбора краев
2.4 Используйте кисть для точной детализации
2.5 Советы по использованию инструментов маски
2.6 Сохраните вырез в библиотеке масок
Раздел 3: Замена фона с помощью масок и слоев
3.1 Откройте фоновое изображение
3.2 Добавьте второе изображение на новый слой
3.3 Удалите области с помощью инструментов маски
3.4 Добавление тени
Раздел 4: Сохраните смешанное изображение
Раздел 5: Создание изображения с двойной экспозицией
5.1 Откройте два изображения
5.2 Смешайте слои
5.3 Используйте инструменты маски для стирания
5.4 Сопоставьте цвета ваших изображений
Раздел 6. Улучшение изображения с помощью фильтров и инструментов редактирования
6.1 Откройте инструменты фильтра и редактора
6.2 Используйте кисть для рисования наложений на вашем изображении
Раздел 7: Управление сохраненными сеансами и масками
1. Наложение инструментов и интерфейса X
Если вы новичок в наложении X , перед началом редактирования рекомендуется ознакомиться с макетом и значками приложения. В этом разделе вы познакомитесь с пользовательским интерфейсом и инструментами приложения Superimpose X.
Обратите внимание, что Superimpose X — это новая улучшенная версия популярного приложения Superimpose.Обе версии приложения в настоящее время доступны в App Store.
В этом руководстве рассказывается, как использовать новое приложение Superimpose X. Вы можете загрузить Superimpose X из App Store за 4,99 доллара США.
1.1 Открыть изображение в Superimpose X
Когда вы откроете приложение Superimpose X, вы увидите пять значков в верхней части экрана: Photos , Mask Lib , Colors , Paste и Сессии .
Каждый из этих значков открывает отдельную вкладку, где вы можете выбрать изображение для работы.Ниже приводится краткое описание каждого значка.
На вкладке Фото отображается библиотека фотографий iPhone. Это изображения, хранящиеся во встроенном приложении «Фотографии» вашего iPhone. Выберите альбом в нижней части экрана и коснитесь изображения, чтобы открыть его.
Mask Lib (библиотека масок) — это место, где хранятся ваши сохраненные маски. Когда вы вырезаете часть изображения, вы можете сохранить ее как маску. Затем вы можете добавить эту маску к другой фотографии в любое время. Когда вы узнаете, как сохранять маски в разделе 2 этого руководства, вы увидите их в своей библиотеке масок.
Вкладка цветов позволяет создавать собственные цветные фоны. Выберите один цвет или объедините два цвета, смешанные с градиентом. Затем вы можете добавить одно или несколько изображений на цветной фон.
На вкладке Вставить вы найдете изображение, скопированное из другого приложения на вашем iPhone. Например, вы можете скопировать изображение из электронного письма, документа или веб-страницы. Чтобы скопировать фотографию, нажмите и удерживайте ее пару секунд, затем выберите Копировать .
На вкладке Sessions хранятся все проекты, над которыми вы ранее работали в Superimpose. Когда вы создаете новые проекты во время этого урока, вы увидите, как они появляются здесь.
Когда вы выбираете изображение для открытия, у вас есть возможность обрезать фотографию. Если вы хотите обрезать, перетащите угловые маркеры, чтобы удалить края изображения. Нажмите Ограничения , если вы хотите обрезать до определенного соотношения сторон. Наконец, нажмите Выберите , чтобы открыть изображение.
1.2 Навигация по экрану наложения X
Когда ваше изображение откроется, появится следующий экран.
В этом руководстве вы узнаете, как использовать многие из этих инструментов. Ниже приводится краткое описание каждого из них.
Значок Меню (три горизонтальные линии) позволяет получить доступ к видеоурокам и настройкам приложения.
Значок Share (прямоугольник со стрелкой вверх) позволяет сохранять и делиться своими творениями.
Значок библиотеки (четыре квадрата) возвращает вас в библиотеку фотографий. Отсюда вы также можете получить доступ к библиотеке масок, цветам, сеансам и т. Д.
Значок Layers (три сложенных квадрата) позволяет вам просматривать отдельные слои в вашем составном изображении. Вы узнаете, как использовать наложение слоев в разделе 3 этого руководства.
Значок View (два сложенных квадрата) позволяет переключаться между просмотром текущего слоя и смешанного изображения.
Внизу экрана находятся пять значков: Layers , Transform , Mask , Filter и Editor . Каждый значок открывает вкладку, содержащую различные инструменты.
Вкладка Layers позволяет добавлять в проект больше изображений. Каждое изображение появляется на новом слое, и каждый слой можно редактировать индивидуально. Вкладка Transform предоставляет инструменты для изменения размера, поворота и смешивания слоев.
Вкладка Mask позволяет стирать части изображения с помощью ряда инструментов маскирования.Затем вы можете объединить оставшуюся область с другой фотографией, чтобы создать составное изображение.
Вкладки Filter и Editor содержат инструменты редактирования фотографий для улучшения вашего изображения. Инструменты включают настройки цвета и экспозиции, предустановленные фильтры и творческие эффекты.
Теперь вы должны быть знакомы с макетом приложения Superimpose X. Далее вы узнаете, как использовать инструменты маски для стирания частей изображения.
В этом разделе вы узнаете, как использовать инструменты наложения маски.Эти инструменты позволяют «вырезать» объект, стирая ненужные области.
После того, как вы сделали вырез, вы можете сохранить его в библиотеке масок. Затем вы можете добавить эту маску / вырез на другое изображение в любое время.
2.1 Откройте Инструменты маски
Начните с открытия фотографии, которую хотите вырезать. Если вы в данный момент находитесь на экране редактирования «Наложение», коснитесь значка Библиотека (четыре квадрата) в верхней части экрана.
Выберите изображение, которое вы хотите использовать, из вашей библиотеки фотографий.Если хотите, обрежьте его, затем нажмите Выбрать .
Когда вы открыли фотографию, нажмите Маска внизу экрана. Параметры маски отображаются на черной полосе под изображением. Нажмите Mask Tool , чтобы открыть всплывающий список из 16 различных инструментов маски.
Эти инструменты маски позволяют стирать ненужные части изображения. Каждый инструмент маски работает немного по-своему. Ваш выбор инструмента будет зависеть от того, что вы хотите стереть.
Инструменты «волшебной» или «умной» маски (отмечены крошечными значками звездочки) позволяют удалять большие участки одним касанием.Magic Wand и Smart Brush — хорошие инструменты для начала. Эти автоматизированные инструменты маски ускоряют стирание больших площадей.
Стандартные инструменты «Кисть» и «Лассо» позволяют выбирать области вручную. Инструмент «Кисть» отлично подходит для точной настройки выделения и работы с небольшими детализированными областями.
Инструмент «Градиентная маска» позволяет бесшовно совмещать изображения. Существуют инструменты, позволяющие вырезать фигуры и текст. И есть даже инструмент, который поможет вам обрезать волосы.
После того, как вы выбрали инструмент маски, вы можете нажать Настройки , чтобы настроить инструмент.Например, вы можете изменить размер кисти, гладкость и растушевку.
Прочтите, чтобы узнать, как использовать некоторые из самых популярных инструментов маски для стирания частей вашего изображения.
2.2 Использование волшебной палочки для удаления больших участков цвета
Инструмент маски Magic Wand идеально подходит для быстрого стирания больших блоков одного цвета. Используйте его, чтобы выбрать области неба, травы, песка, воды и т. Д.
Убедитесь, что вкладка Mask активна в нижней части экрана, затем нажмите Mask Tool .Выберите инструмент Magic Wand из всплывающего списка.
Теперь нажмите один раз на область, которую хотите удалить. Все прилегающие области аналогичного цвета будут удалены. Серо-белая шахматная доска указывает на прозрачные области вашего изображения, то есть области, которые были стерты.
Если вы стерли слишком большую часть изображения, коснитесь стрелки назад под фотографией, чтобы отменить это действие. Затем коснитесь Settings и переместите ползунок Threshold немного влево.Это изменяет чувствительность инструмента, так что стираются только цвета, очень похожие на тот, который вы нажимаете.
Теперь снова коснитесь области, которую хотите удалить. Возможно, вам придется отменить и отрегулировать настройку Threshold несколько раз, чтобы сделать выбор правильным.
Не беспокойтесь, если выбор не идеален. Вы можете привести его в порядок позже, используя ручной инструмент «Кисть».
2.3 Использование Smart Brush для точного выбора краев
Инструмент маски Smart Brush работает как обычный инструмент кисти, т.е.е. вы проводите пальцем по изображению. Но его «умная» функция автоматически определяет края, которые вы закрашиваете. Он отлично подходит для точного выделения краев объекта.
Нажмите Mask Tool , затем выберите инструмент Smart Brush .
Сведите пальцы, чтобы увеличить область, которую нужно стереть. При необходимости двумя пальцами перетащите изображение в нужное положение.
Проведите пальцем по областям, которые нужно стереть.Не торопитесь, чтобы тщательно обвести контур области, которую вы хотите сохранить.
Работайте одновременно на небольших площадях. Это означает, что вам нужно будет отменить только небольшую часть вашей работы, если удаленная область не совсем правильная.
При необходимости откройте Настройки внизу экрана и отрегулируйте размер и силу кисти. При работе с небольшими, детализированными областями изображения вы захотите установить их ниже.
По умолчанию для отображения стертых областей используется серая и белая шахматная доска.Но вам может быть легче увидеть, что вы стираете, если вы измените его на цвет. Для этого коснитесь значка View (два сложенных квадрата) в верхней части экрана. Затем коснитесь значка Eye , чтобы переключаться между разными цветами.
2.4 Использование кисти для точной детализации
Кисть — это полностью ручной инструмент для создания маски. Он не делает автоматический выбор на основе цвета или краев. Вы используете этот инструмент полностью от руки, и любые области, которые вы закрашиваете, будут стерты.
Кисть полезна для тонкой настройки замаскированной области. Вы можете стереть или восстановить любые ошибки, которые вы сделали, используя другие инструменты маски.
Нажмите Mask Tool , затем выберите инструмент Brush .
Увеличьте область, над которой хотите работать. При необходимости нажмите Настройки , затем отрегулируйте размер и гладкость кисти. Также можно выбрать обычную кисть или кисть с растушевкой. Растушеванная кисть создает более мягкие края вокруг вашего выделения.
Пальцем аккуратно проведите пальцем по областям, которые нужно стереть. Область, над которой вы работаете, также появится в углу экрана. Так вам будет легче увидеть, что вы делаете, работая с небольшими участками изображения.
Убедитесь, что вы работаете небольшими частями, так как очень легко допустить ошибку. Если вы ошиблись и удалили часть изображения, которую хотите сохранить, у вас есть два варианта.
Для отмены можно использовать стрелку назад. Или вы можете переключиться в режим восстановления (в отличие от режима стирания).В режиме восстановления вы можете обработать стертые области кистью, чтобы восстановить их.
Чтобы восстановить часть фотографии, нажмите квадратный значок в правом нижнем углу изображения (над инструментом «Маска»). Когда вы увидите слово Восстановить под значком, проведите кистью по стертой области, чтобы вернуть его.
Чтобы вернуться в режим стирания, коснитесь квадратного значка в правом нижнем углу. Когда вы увидите слово Erase под значком, проведите по изображению, чтобы стереть.
2.5 Советы по использованию инструментов маски
Чем точнее вы будете использовать инструменты маски, тем лучше будет выглядеть окончательное составное изображение.Не торопитесь, чтобы сделать точный и точный выбор, используя наиболее подходящие инструменты маски для работы.
Используйте настройки маски, чтобы настроить инструмент, который вы используете. Например, измените размер кисти в соответствии с размером области, которую вы хотите стереть. Или отрегулируйте края маски, чтобы они стали жесткими, гладкими или растушеванными.
Для достижения наилучших результатов обычно необходимо использовать комбинацию автоматизированных и ручных инструментов маски.
Если вы ошиблись при использовании инструментов маски, коснитесь стрелки назад под фотографией, чтобы отменить действие.Нажмите стрелку вперед, чтобы повторить.
Чтобы восстановить ошибочно удаленную область, перейдите в режим восстановления. Затем используйте инструмент маски, чтобы выбрать области, которые вы хотите вернуть. Вернитесь в режим стирания, чтобы продолжить стирание.
2.6 Сохраните вырез в библиотеке масок
Когда вы закончите стирать части изображения, вы можете сохранить вырез в библиотеке масок. Маски, которые вы сохраняете, могут быть вставлены в другие изображения в любой момент в будущем.
Поэтому, если вы думаете, что хотите использовать вырезанное изображение в нескольких проектах, сохраните его в библиотеке масок.Это сэкономит вам много времени, так как вам нужно только один раз замаскировать изображение.
Чтобы сохранить маску, коснитесь значка Share (прямоугольник со стрелкой) в верхней части экрана. Выберите Current Layer Image , затем нажмите Mask Lib , чтобы добавить вырез в библиотеку масок.
Для будущих проектов вы сможете открывать изображения из библиотеки масок, а также из библиотеки фотографий. Чтобы просмотреть изображения в вашей библиотеке масок, коснитесь значка Library (четыре квадрата) в верхней средней части экрана, затем коснитесь Mask Lib .
Теперь вы знаете, как вырезать часть изображения с помощью инструментов маски и сохранить вырез в библиотеке масок. В следующих разделах вы узнаете, как использовать маски и слои в Superimpose X для объединения изображений.
Вы узнаете, как вырезать объект из одного изображения и разместить его на другом фоновом снимке. И вы узнаете, как объединить две фотографии вместе, чтобы создать потрясающую двойную экспозицию.
3. Замена фона с помощью масок и слоев
С помощью приложения Superimpose вы можете легко заменить фон на фотографии.В этом разделе вы узнаете, как добавить объект с одного изображения на фон другого фото.
Вы можете использовать эту технику, чтобы изменить небо на фотографии. Замените унылое серое небо красивым голубым небом с другой фотографии.
Также отлично подходит для добавления человека в пустую сцену. Человек создает сильный фокус, придает масштаб вашей фотографии и добавляет элемент повествования.
Пример ниже показывает, как я переместил девушку с фотографии пляжа на другое фоновое изображение.
Оригинальная фотография девушки на пляже
Девушка была вырезана из фотографии с пляжа и помещена на эту фотографию дерева
Я использовал инструменты маски, чтобы стереть фон на фотографии с пляжа. Затем я добавил девушку на новый слой фотографии дерева.
Следуйте пошаговым инструкциям ниже, чтобы узнать, как изменить фон на собственных фотографиях iPhone.
3.1 Откройте фоновое изображение
Начните с открытия фотографии, которую хотите использовать в качестве фона.Если вы в данный момент находитесь на экране редактирования наложения, коснитесь значка Библиотека (четыре квадрата) и убедитесь, что Фото активны.
Выберите фотографию, которую хотите использовать. Обрежьте изображение, если хотите, затем нажмите Выбрать .
3.2 Добавьте второе изображение на новый слой
Теперь вы добавите вторую фотографию поверх фонового изображения. Убедитесь, что в нижней части экрана активна вкладка Layers . Нажмите Добавить слой в правом нижнем углу фотографии, затем нажмите Photo Layer .
Теперь у вас есть два варианта. Вы можете открыть изображение из своей фото-библиотеки, а затем использовать инструменты маски, чтобы стереть ненужные части. Или вы можете открыть сохраненную маску из библиотеки масок. Помните, что маска — это изображение, которое вы уже вырезали и сохранили.
Выберите предпочтительный вариант — Photos или Mask Lib — и откройте изображение, которое хотите добавить на фон. Вторая фотография появится поверх фонового изображения.
Если вам нужно переместить или изменить размер верхнего изображения, нажмите Преобразовать в нижней части экрана.Чтобы изменить размер, перетащите углы фотографии. Или нажмите Fit To Base , чтобы сделать его такого же размера, как фоновое изображение. Чтобы переместить изображение, коснитесь и перетащите.
Чтобы увидеть отдельные слои в вашем проекте, коснитесь значка Layers (три сложенных квадрата) в правом верхнем углу. Миниатюры слоев появятся в правой части экрана.
При работе со слоями убедитесь, что слой, с которым вы хотите работать, активен на палитре слоев справа. Если вы хотите стереть части верхнего слоя, чтобы просвечивало нижнее изображение, убедитесь, что верхний слой активен.
3.3 Удаление областей с помощью инструментов маски
Если вы добавили всю фотографию в качестве верхнего слоя, а не сохраненную маску, вам нужно будет стереть ненужные части изображения. Это позволяет просвечивать фоновое изображение нижнего слоя.
Убедитесь, что верхний слой активен, затем коснитесь вкладки Mask . Выберите инструмент Mask Tool , который вы хотите использовать. Сотрите те части слоя, которые хотите удалить.
При маскировании слоя вы можете выбрать отображение только этого слоя или всех слоев, чтобы получить предварительный просмотр окончательного смешанного изображения.Чтобы переключаться между этими двумя представлениями, коснитесь значка View (два сложенных квадрата) в верхней части экрана.
Когда вы замаскировали слой, вы можете сохранить вырез в своей библиотеке масок. Это позволяет вам использовать этот вырез в другом проекте в будущем. Убедитесь, что маскированный слой активен, затем коснитесь значка Share (прямоугольник со стрелкой) в верхней части экрана. Выберите Current Layer Image , затем нажмите Mask Lib .
Ниже приведено последнее созданное мной смешанное изображение.Лошадь была вырезана из дерева колокольчиков, и на заднем плане был виден новый береговой пейзаж.
Вот еще одна фотография, на которой лошадь переместили в туманный лес. Сохранение фигурки лошади в библиотеке масок позволило мне легко добавить ее к множеству различных фоновых фотографий.
Конечно, вы не ограничены объединением двух фотографий. Если вы хотите добавить в проект другое изображение или маску, откройте вкладку Layer и нажмите Add Layer .Нажмите Photo Layer , затем выберите изображение или маску, которую хотите добавить. Вы можете повторить это, чтобы добавить в проект еще больше изображений.
3.4 Добавление тени
Когда вы добавляете вырезанный объект на новую фоновую фотографию, иногда он может выглядеть немного плоским. Инструмент «Тень» может помочь финальному изображению выглядеть более реалистичным и трехмерным.
Чтобы добавить тень к верхнему слою изображения, коснитесь вкладки Layers , затем коснитесь Cast Shadow . Вокруг объекта появится тень.Используйте ползунок Непрозрачность , чтобы сделать тень светлее или темнее.
Чтобы настроить мягкость краев тени, коснитесь Размытие внизу экрана, затем отрегулируйте ползунок. Справа от ползунков вы можете выбрать цвет тени. Используйте черную тень для реалистичной отделки.
Наконец, вы можете перемещать положение тени, проводя пальцем по экрану.
4. Сохраните смешанное изображение
Когда вы закончите смешивать изображения, не забудьте сохранить свое творение в библиотеке фотографий вашего iPhone.
Коснитесь значка Share (прямоугольник со стрелкой) в верхней части экрана. Выберите Смешанное изображение , затем нажмите Сохранить .
Изображение будет сохранено во встроенном приложении «Фото» на вашем iPhone.
5. Создание изображения с двойной экспозицией
Двойная экспозиция — это творческий метод, позволяющий объединить два изображения вместе художественным способом.
Я создал эту фотографию с двойной экспозицией из двух изображений: пшеничного поля и портрета девушки.
Создание изображения с двойной экспозицией в приложении Superimpose включает использование слоев, масок и режимов наложения. Прочтите, чтобы узнать, как использовать Superimpose для создания собственных потрясающих снимков с двойной экспозицией.
5.1 Откройте ваши два изображения
Начните с решения, какие две фотографии вы хотите объединить. Двойная экспозиция может добавить новое измерение к рассказу ваших изображений. Так что хорошо подумайте о том, чего вы хотите достичь, и выберите две фотографии, которые будут хорошо сочетаться друг с другом.
Откройте первое изображение из библиотеки фотографий. Если вы в данный момент находитесь на экране редактирования наложения, коснитесь значка Библиотека (четыре квадрата). Убедитесь, что Фото активен, затем выберите фотографию, которую хотите использовать. Обрежьте изображение, если хотите, затем нажмите Выбрать .
Чтобы добавить вторую фотографию, убедитесь, что вкладка Layers активна в нижней части экрана. Нажмите Добавить слой , затем нажмите Photo Layer .
Откройте второе изображение из библиотеки фотографий или библиотеки масок.Помните, что библиотека масок содержит изображения, которые вы уже вырезали и сохранили для использования в будущем. В приведенном ниже примере я выбрал фотографию девушки, которую уже вырезал и сохранил в своей библиотеке масок.
Когда вы открываете вторую фотографию, она появляется поверх фонового изображения. Переместите или измените размер верхнего слоя, используя опцию Transform внизу экрана.
5.2 Смешивание слоев
Теперь вы можете смешать два изображения для создания эффекта двойной экспозиции.Убедитесь, что вкладка Transform активна, затем нажмите Blend .
Прокрутите, чтобы увидеть 17 различных режимов наложения. Коснитесь каждого режима наложения, чтобы увидеть, как они совмещают слои по-разному. Используйте ползунок Непрозрачность , чтобы настроить прозрачность верхнего слоя до тех пор, пока вы не будете довольны результатом.
5.3 Использование инструментов маски для стирания
При необходимости вы можете использовать инструменты маски, чтобы стереть части верхнего изображения. Это поможет двум изображениям смешаться более плавно.Коснитесь вкладки Mask внизу экрана, затем коснитесь Mask Tool . Выберите инструмент маски Brush из всплывающего окна.
Нажмите Настройки под фотографией и выберите Растушеванная кисть . Отрегулируйте размер кисти Brush Size в соответствии с размером области, которую вы хотите стереть.
Проведите пальцем по частям верхнего слоя, которые вы хотите стереть. Это откроет больше фонового изображения в этих областях.В примере ниже я стер часть плеча девушки на верхнем слое. Это показало девушку, стоящую на пляже в нижнем слое.
5.4 Сопоставление цветов изображений
Инструмент «Подобрать цвет» улучшает процесс смешивания, сопоставляя цвета обоих изображений.
Убедитесь, что в левом нижнем углу экрана активна вкладка «Слои». Затем нажмите значок слоев (три сложенных квадрата) в правом верхнем углу.
В палитре слоев справа коснитесь слоя, цвет которого хотите изменить, e.г. верхний слой. В появившемся меню выберите Match Color .
Появится сообщение с вопросом, для чего вы хотите сопоставить цвет. Нажмите на другой слой, например нижний слой, чтобы гармонизировать цвета на двух изображениях.
На скриншотах ниже показано, как изменился цвет верхнего слоя (большого изображения девушки). Цвета кажутся более теплыми (более оранжевыми), чтобы соответствовать теплому тону фотографии на пляже.
Когда вы будете довольны изображением с двойной экспозицией, не забудьте сохранить его.Коснитесь значка Share (прямоугольник со стрелкой) в верхней части экрана. Выберите Смешанное изображение , затем нажмите Сохранить .
Изображение с двойной экспозицией будет сохранено во встроенном приложении «Фото» на вашем iPhone.
Помимо масок и слоев, Superimpose X имеет широкий набор фильтров iPhone и инструментов редактирования. Вы можете использовать их, чтобы улучшить свой образ и добавить некоторые штрихи к своему творению.
6.1 Откройте инструменты фильтра и редактора
Нажмите на вкладки Filter и Editor внизу экрана, чтобы увидеть доступные инструменты.
Есть эффекты фильтра одним касанием, а также инструменты цвета, экспозиции и четкости. Вы можете размывать и искажать фотографии, добавлять градиенты и виньетки, а также печатать на изображениях.
Также есть набор кистей. Они позволяют рисовать, растушевывать или добавлять предустановленные наложения к вашим фотографиям.
6.2 Используйте кисть для рисования наложений на вашем изображении
Инструмент «Кисть» на вкладке «Редактор» имеет набор наложений, которые вы можете «нарисовать» на своем изображении.Используйте его, чтобы добавлять в свое творение птиц, деревья, сердца, звезды и многое другое.
Откройте вкладку Editor внизу экрана, затем нажмите Brush . Выберите Effect , затем проведите пальцем по ряду предустановленных форм кисти и коснитесь той, которую хотите использовать.
Нажмите Настройки внизу экрана, чтобы настроить размер и цвет наложения. Вы можете получить доступ к дополнительным настройкам, коснувшись значка с тремя ползунками слева от ползунка размера кисти.
Используйте палец, чтобы добавить оверлей к изображению. Коснитесь экрана один раз, чтобы добавить одно наложение. Или проведите пальцем, чтобы рассеять оверлей по большой площади. Коснитесь галочки в верхнем левом углу, чтобы применить наложение к вашему изображению.
7. Управление сохраненными сеансами и масками
Каждый раз, когда вы запускаете новый проект в Superimpose, предыдущий проект автоматически сохраняется в библиотеке сеансов.
Чтобы вернуться к предыдущему проекту, коснитесь значка Библиотека (четыре квадрата) в верхней части экрана редактора.Нажмите Sessions , затем нажмите на проект, который хотите открыть.
В библиотеке сеансов вы увидите объем дискового пространства, используемого каждым проектом. Общий объем пространства для хранения проекта отображается внизу экрана.
Чтобы не заполнить память iPhone, удалите все проекты, которые вам больше не нужны.
Чтобы удалить проекты из библиотеки сеансов, коснитесь Выберите внизу экрана. Выберите проекты, которые хотите удалить, затем коснитесь значка Удалить в левом нижнем углу.
Таким же образом можно управлять библиотекой масок. Коснитесь Mask Lib вверху экрана, затем коснитесь Выберите . Коснитесь масок, которые хотите удалить, затем коснитесь значка Удалить .
Вы хотите открыть для себя другие приложения, которые помогут вам производить потрясающие редактирования? Ознакомьтесь с нашей статьей о лучших приложениях для фотошопа для iPhone!
Наложение изображений онлайн бесплатно
наложение изображений онлайн бесплатно Процесс может быть простым, но результаты невероятно сложны.Снимайте видео на любом устройстве, включая Chromebook, Windows, Mac и мобильные устройства. До 9 исходных изображений могут быть предоставлены либо в виде веб-ссылок http, либо загружены с вашего компьютера. Отсечение в цифровой фотографии В цифровой фотографии отсечение — это результат захвата или обработки изображения, когда интенсивность в определенной области выходит за пределы минимальной и максимальной интенсивности, которые могут быть добавлены к изображению: добавлен текст с компьютера или устройства. 1. БЕСПЛАТНЫЕ розовые белые падающие лепестки Photoshop накладки.. 2. Загружено 23 декабря 2016 г. Приложение Photo Overlay Effect предоставляет самый простой и легкий способ придать вашим изображениям эффект наложения с помощью эффективных наложений. Предполагая, что шестиугольник прозрачный, видео должно появиться внутри шестиугольника. 00 Распродажа. Нажмите кнопку «Файл» или «Обзор». Скачайте бесплатно эти наложения текстур с искажениями и создайте свой собственный эффект VHS TV в Photoshop. 15+ VHS-текстур Glitch для Photoshop, которые у вас должны быть. Фото, эскиз и эффекты рисования. Редактируйте или создавайте свои изображения в Интернете с помощью Upperpix.Помимо параметров наложения фотографий, программа позволяет применять специальные эффекты и фильтры, улучшать качество изображения, добавлять подписи и многое другое. Вы также можете применить к видео эффекты, фоновую музыку. Замените фон ваших изображений с помощью этого краткого руководства по прозрачности. 4. Это откроет новое окно и позволит вам выбрать изображение, которое вы хотите наложить. После этого вы можете сохранить и загрузить свое изображение. Выберите свое изображение в инструменте и добавьте наложенное изображение, затем настройте накладываемое изображение, чтобы оно соответствовало базовому изображению, и установите желаемый уровень прозрачности для степени смешивания.Онлайн-редактор фотографий — работает прямо в вашем веб-браузере. В нашем фоторедакторе есть десятки уникальных текстур, которые вы можете наложить на свою фотографию и настроить уровень прозрачности. Воспользуйтесь бесплатным мобильным приложением или запустите бесплатную пробную версию для ПК! Начать бесплатную пробную версию Редактировать фото. Включает в себя все основные наложения и графику потоков: наложения потоков, 3-кратные анимированные экраны потоков, кадр веб-камеры, автономный экран, графику панели и предупреждения о потоках. Матеуш Новак. Наш самый продаваемый бесплатный пакет! Яркий анимированный дизайн стрима для Twitch, Mixer, YouTube или Facebook Gaming.1. Сделайте разные плакаты с загруженным изображением. Начнем с приложения под названием Galaxy Overlay Photo App. Вот и все, 60+ фантастических (и совершенно бесплатных) шаблонов оверлеев и пакетов стримов, которые вы можете использовать, чтобы ваш стрим выглядел потрясающе. Загрузите его в OBS. Оверлеи, оповещения и стримы, совместимые с Twitch, Mixer, Youtube и Facebook Gaming. 2к. Сотни эффектов и фильтров напрямую подключаются к Twitter, flickr и многим другим. VidLab — это редактор видео с несколькими дорожками и клипами, который позволяет легко создавать красивые, забавные видеоролики и фотоистории, добавляя текст, изображения, музыку, видео, звуковые эффекты, наложения, закадровый голос и многое другое к вашим видео и фотографиям. .Световые наложения — это файлы изображений, предназначенные для наложения поверх фотографий. Платные ресурсы Онлайн-дизайнер Fotor позволяет вам создавать свои баннеры, плакаты, открытки, заголовки и публикации в социальных сетях всего за несколько кликов! Получите свой собственный дизайн онлайн на Fotor. Матеуш Новак. Color Tint Бесплатный онлайн-редактор фотографий. 60 инструментов для редактирования фотографий. Часть 2: Используйте приложение для наложения видео, чтобы создать эффект «картинка в картинке» на iPhone или телефоне Android 1. Простой онлайн-инструмент для добавления водяных знаков на изображения без загрузки.Примечание: вы можете применить не один, а несколько эффектов наложения видео. Эффект двойной экспозиции — это художественный способ объединить два изображения в одну сюрреалистическую абстракцию. Самый простой способ бесплатно добавить изображение к видео в Интернете без водяных знаков. name}} Изображение. Бесплатный онлайн-редактор изображений позволяет редактировать изображения ОНЛАЙН! Измените размер или обрежьте все изображения (анимированные gif). Шаблон наложения потока OBS для игрового видеоблогера. YouTube. Бен Айерс — ITV. Изменить — изменить положение, режим наложения и атрибуты. Теперь вы можете использовать свою карту с того же компьютера, загрузить ее на наш бесплатный хостинг или любой другой веб-хостинг или облачный сервис, импортировать ее в мобильное устройство Android или iOS или использовать в устройстве Garmin GPS.Сценарии Java для всплывающих окон бесплатных изображений (где изображение накладывается на текущую веб-страницу) Сценарии (написанные на JavaScript), перечисленные на этой странице, позволяют отображать всплывающее изображение (например, увеличенную версию щелкнувшего эскиза изображения), которое накладывается на существующую веб-страницу. страницу (вместо того, чтобы заменить ее, как это сделала бы обычная ссылка). Для изображений добавьте источник изображения. WDFLAT — это онлайн-платформа для стримеров с потрясающими элементами для Twitch и Youtube Gaming — наложение потоков, панели Twitch, Twitch Offline, баннер Youtube, Logo Esports и многое другое.Шаг 3. и т. Д. StayFocusd. Загрузка инструментов для работы с фото и графикой — Image Overlay Merge и Watermark от One Simple Software и многие другие программы доступны для мгновенной и бесплатной загрузки. После вставки вы можете по желанию отрегулировать положение наложения фото. и т.д. Справка AVS Video Editor в формате PDF. Улучшение изображений с помощью этого онлайн-эффекта боке — прекрасный способ сделать. Используя «Flag Overlay Picture Tool», вы можете легко наложить на свое изображение флаг страны, выполнив три следующих шага: Шаг 1: выберите флаг страны, который вы хотите наложить Твоя фотография.Создатель игровых оверлеев Twitch с настраиваемым верхним дисплеем. С их помощью вы можете легко создавать наложения видео, также называемые эффектом «Картинка в картинке», с любым медиафайлом, добавленным на временную шкалу. Наложение видео — это часто используемый метод, который позволяет вам наложить изображение на видео или поместить видео поверх другого. Затем вам нужно загрузить два видео в редактор, выбрать место, где будет отображаться второе видео, таким образом, чтобы одно видео было на другом. Если у вас еще нет фонового изображения, вы всегда можете использовать Поиск Stock Photos. Наши бесплатные наложения потоковой передачи включают коллекции потоковой графики для украшения и информирования сверху вниз, с кадрами камеры, панелями социальных сетей, панелями информации потоков для отображения выкл., подписки и многое другое.Сделано с ♥ в 2013-2021 годах picjumbo, проект Виктора Ганачека. Отказ от ответственности: весь контент на этом веб-сайте предоставляется «как есть» без каких-либо гарантий. Twitch Overlay (также известный как T-O) является источником бесплатных и платных оверлеев, предупреждений и графики для Twitch. Наша онлайн-галерея наложения фотографий включает множество бесплатных накладываемых изображений. Создавайте изогнутый текст так просто и мгновенно загружайте результат. Для начала зайдите в редактор фотографий и загрузите фотографию, которую хотите использовать в качестве фонового изображения.Поместите изображение в фоторамку или добавьте маску. Dreambrook — многослойный портретный фон в формате PSD. Найдите и загрузите бесплатные графические ресурсы для оверлея. . удивительные портреты с двойной экспозицией. г. Поддерживает Streamlabs OBS и OBS Studio. Объектив. com с настраиваемыми фотографиями, шаблонами, фоном и эффектами. 4. html Очень легко наложить картинку на видео. Добавление наложения поверх анимированного GIF (или анимированного WebP) Этот инструмент позволяет размещать изображение (предпочтительно в формате PNG, WebP или GIF) поверх анимированного GIF.1k 36. Масштабируйте наложение тумана в соответствии со своими потребностями. персонализировать. Пожалуйста, посмотрите это видео, чтобы узнать, как это сделать. Создатель игровых оверлеев OBS с фоном ночного видения. 1. Шаг 2: выберите свою картинку. PicMonkey — бесплатная онлайн-программа, альтернатива Adobe Photoshop, которая предлагает базовые и премиальные функции редактирования фотографий. Вы найдете редактор изображений Pixlr именно для вас! БЕСПЛАТНЫЕ падающие листья Photo Overlay, Photoshop оверлей. Чтобы включить эффект, щелкните этот значок еще раз. Знаете ли вы, что мы также написали статью о 20 лучших музыкальных сайтах без лицензионных отчислений? Проверьте это здесь.5к. Градиент Вы можете записать видео с рассказом о том, что произошло в тот день. Free Online Video Converter — это совершенно бесплатное онлайн-приложение, которое помогает пользователям конвертировать свои видеофайлы в различные форматы. Добавить музыку в картинку Piclay — полноценное приложение для редактирования фотографий для вашего iPhone. Обычная цена. Благодаря BeFunky вам не нужно выбирать между онлайн-редактором фотографий Canva, совершенно бесплатным и простым в использовании! Измените размер изображений, добавьте настраиваемые фильтры, текст и многое другое. Затем добавьте изображение, которым вы поделились с нами, на трек 2.Начнем с того, что это приложение абсолютно бесплатное, без заказов в приложении. Бесплатная загрузка Picture Overlay — Free Picture Resizer, Ai Picture Utility, Picture Ripper и многие другие программы Добавление кнопки воспроизведения, паузы или повтора к нашим изображениям было одной из тактик ClickFunnels. Два года спустя люди скачали с picjumbo более 2500000 изображений, и теперь это один из лучших сайтов с бесплатными стоковыми фотографиями, размещенными в крупнейших интернет-изданиях. Попробуйте эти бесплатные наложения в стиле гранж и сделайте свои фотографии действительно гранжевыми! онлайн-редактирование фотографий: Смешайте 2 картинки.Появится всплывающее окно, в котором вы узнаете, как разместить одно изображение поверх другого с помощью бесплатного программного обеспечения на вашем компьютере с Windows или Mac. Лучшие бесплатные онлайн-фотоэффекты и фильтры с текстурами, наложением и спецэффектами макета. Все шаблоны бесплатны! Tuxpi Photo Editor. 4. Генератор трехмерных текстовых эффектов. 336 Размер файла: 155. В изображениях | Ключевые слова | Благодаря ключевым словам: изображения картинки фотографии фотографии наложение смешивание объединить объединить составное соединение объединить прозрачную прозрачность.Шаг 2: выберите свою картинку. наложение веб-камеры или лицевой камеры. Если вас это устраивает, выберите качество для экспорта видео с наложением изображений. ШАБЛОН НАЛОЖЕНИЯ ПОТОКА 2020 СКАЧАТЬ. 28 ноября 2020 г. — Загрузите эту потоковую оверлейную рамку для игровой границы, границы клипарт, живой, векторный прозрачный PNG или векторный файл бесплатно. Градиенты Перетащите фотографию в приложение, установите диапазон обрезки с помощью ползунка, затем нажмите кнопку обрезки, чтобы выполнить обрезку выбранной фотографии. Измените режим наложения тумана на Screen.Zoom для Google Chrome. Наложение подергивания — это, по сути, рамка вокруг изображения, снятого вашей веб-камерой. После этого нажмите «Наложение»> «Изображение». 3к. Что вы узнаете В этом уроке по фотошопу мы собираемся взять фоновое изображение и наложить на него новое изображение. 5. С помощью нашего редактора вы можете быстро и легко вставить фотографию в рамку онлайн прямо в окне браузера. Интернет-фотоэффекты и фильтры. С каждой секундой онлайн-мир становится все более богатым на средства массовой информации, поэтому наличие в вашем распоряжении набора бесплатных изображений — отличный способ убедиться, что ваш контент продолжает сиять.1400 * 1400. Наслаждайтесь повышением уровня своего стрима! Если у вас есть комментарии, вопросы или предложения по другим замечательным шаблонам наложения веб-камеры, оставьте комментарий ниже. После того, как вы нажмете на нее, у вас будет возможность использовать собственное изображение или использовать встроенную коллекцию клипартов. 1. Рамка для картины под старину. Непрозрачность окна также можно настроить с помощью панели управления наложением. 2к. Этот онлайн-генератор наложений Twitch выполнен в современном стиле и включает в себя рамку веб-камеры, чтобы еще больше подчеркнуть внешний вид вашей трансляции.00. Вы можете видеть текст на простом скучном фоне, что добавляет ему визуального интереса. Загрузить AVS Video Editor Текущая версия: 9. Это приложение предоставляет множество функций редактирования фотографий, которые вы можете создать для своего изображения. Twitch Overlay Maker с неоновой рамкой веб-камеры. 536 Бесплатные изображения Overlay Photo Editor. Киберпанк-наложение FaceCam с розовой тематикой на прозрачном фоне, редактируемое векторное изображение. После загрузки вы можете изменить размер фотографии или обрезать ее, а также добавить к фотографиям несколько эффектов и блесток.Если вам нужно создать синемаграф, добавить водяной знак к видео или создать эффект «картинка в картинке», просто просмотрите ссылки. Генератор наложений Twitch с простым верхним расположением. Перетащите изображение в инструмент, затем введите текст водяного знака в текстовой области, при желании установите предпочтительный стиль и цвет шрифта, затем поместите текст водяного знака в изображение предварительного просмотра. $ 61. Наложите или объедините два изображения, выберите положение изображений, новый размер, поворот и комбинированный метод. Примените бесплатные фотофильтры, добавьте вырезанные изображения PNG и используйте наложения фотографий (солнечный свет, боке, блики, молния и т. Д.Обратите внимание, что вам, вероятно, потребуется масштабировать видео намного меньше, чтобы оно выглядело более аккуратно в шестиугольнике. Без регистрации. Твитнуть. Бесплатное онлайн-руководство по редактированию фотографий Img2Go и все наши инструменты для редактирования изображений совершенно бесплатны. Эффекты, которые вы создаете с помощью этого редактора трехмерных текстовых логотипов, обрабатываются с помощью алгоритмов трехмерного моделирования и визуализации, поэтому вы получаете настоящие текстовые трехмерные логотипы. Photofx — это профессиональный онлайн-редактор фотографий, фотоэффектов, инструмент для дизайна фотографий. Используйте наложения изображений с такими режимами наложения, как «Экран» или «Умножение».Изначально создавая учебный веб-сайт и канал YouTube, мы превратились в бренд, который создает продукты, индивидуальный дизайн, бесплатные ресурсы и учебные пособия для всех, кто хочет окунуться в мир потокового вещания. Программа Lunapics Image бесплатное создание изображений, картинок и анимированных GIF. ШАБЛОН НАЛОЖЕНИЯ ПОТОКА ЗАГРУЗИТЬ ПАКЕТ PSD. Добавление наложения свободного тумана в After Effects 1. В особенности функция наложения, с помощью этой функции вы можете легко наложить два изображения на одну фотографию и добавить другие эффекты, такие как цвет рамки, лучшие бесплатные прозрачные наложения.Обычно это происходит следующим образом: Загрузите оверлей бесплатно или премиум-класса из нашего магазина. Вот и все, 60+ фантастических (и совершенно бесплатных) шаблонов оверлеев и пакетов стримов, которые вы можете использовать, чтобы ваш стрим выглядел потрясающе. Добавление рамок для фотографий — отличный способ привнести яркие детали в ваш день, удивить, порадовать близких и друзей. Сделайте свою учетную запись Twitch похожей на одного из настоящих профессиональных стримеров с помощью шаблонов оверлеев Placeit. Фото, эскиз и эффекты рисования. Размещайте геоданные любого размера, даже огромные аналитические наборы данных.Выберите — выберите текстуру, и она появится на вашей фотографии. Накладка флага Таиланда на изображение Тук Тук, это трехколесный моторизованный автомобиль, используемый в качестве такси, которые ждут и ищут. Он дает вашему потоку маску внешнего слоя. Воспользуйтесь нашим бесплатным создателем наложения эскизов, чтобы создавать собственные изображения со значками воспроизведения. Теперь откройте OBS на своем компьютере и выберите сцену, в которую вы хотите добавить оверлей. 00. Перейдите на вкладку «Инструменты» и найдите инструмент «Наложение изображений». Это самый простой и быстрый бесплатный онлайн-генератор 3D-текста.Это приложение также включает в себя различные фильтры, которые позволяют сделать желаемое изображение прекрасным. Создавайте где угодно. Знаете ли вы, что мы также написали статью о 20 лучших музыкальных сайтах без лицензионных отчислений? Проверьте это здесь. Благодаря своим уникальным стилям редактирования видео пользователи перейдут к Шагу 2. Думайте о Photoshop, но упрощенном для обычных пользователей. 4к. Гибкость облачных вычислений означает, что вы получаете неограниченное хранилище для ваших мультимедиа, и вам не нужно загружать или устанавливать программное обеспечение. «Мы всегда любили Twibbon — они — такой умный способ дать людям возможность показать, чем они увлечены».Применяйте быстрые исправления, наложения, эффекты и наклейки, чтобы превратить любую фотографию в произведение искусства. Быстрый онлайн-инструмент для наложения изображений с настройкой прозрачности. 0 мм ƒ / 5. Размер. Бесплатный онлайн-инструмент для наложения файлов PDF. 00. Основанная в 2014 году и основанная на более чем 10-летнем опыте проектирования, компания T-O предлагает детализированные потоковые изображения и отличное обслуживание клиентов. Наконец, загрузите оверлей и разместите его именно там, где хотите. С 2009 года более 300 000 брендов, благотворительных организаций и частных лиц использовали Twibbon для повышения осведомленности, сбора денег и создания шума вокруг своей кампании в Facebook и Twitter.Эта опция позволит вам наложить любое изображение с вашего компьютера на выбранную фигуру, график или элемент. Домашняя страница Веллум Наложение общей картины. Это поможет вам добавить множество эффектов, цветовых эффектов, наложения, добавить клипарт, написать текст, обрезать, повернуть, отразить. Canva предлагает на выбор более сотни макетов фотоколлажей, а с помощью интуитивно понятного редактора дизайна вы можете настроить и превратить любой шаблон в то, что вам нужно. Совместите документ с цифровой бумагой. 17 июня 2019 г. — БЕСПЛАТНЫЕ БЕСПЛАТНЫЕ ПРОГРАММЫ для фотографов и графических дизайнеров, такие как Экшены Photoshop, Шаблоны, Кисти, Наложения, маски, Пресеты Lightroom, текстуры.Обычная цена. БЕСПЛАТНЫЕ розовые белые падающие лепестки Photoshop наложения. Рикстон 1975. 3. Добавьте текст или водяные знаки всего за несколько кликов. Оверлей Twitch — Скачать бесплатно (PSD) Пьеро Унисоно. Онлайн-конвертер изображений Используя Фоторедактор Movavi, вы можете легко объединить два изображения вместе или добавить изображение или наложение текстуры к фотографии. Затем выберите наложение и примените его к раскадровке видео. Простой в использовании. Крутой создатель наложений Twitch с макетом кадра веб-камеры. Откройте для себя бесплатный и премиальный онлайн-редактор фотографий и инструменты графического дизайна! Эффекты, фильтры, наложения, простые инструменты для экспертов.Phixr — это бесплатный, мощный и простой в использовании онлайн-редактор фотографий. Отрегулируйте его по своему вкусу, чтобы вы могли видеть, что такое наложение подергивания — это, по сути, рамка вокруг изображения, снятого вашей веб-камерой. Загрузка инструментов для работы с фото и графикой — Image Overlay Merge и Watermark от One Simple Software и многие другие программы доступны для мгновенной и бесплатной загрузки. Увеличивайте или уменьшайте масштаб веб-содержимого с помощью кнопки масштабирования и колеса прокрутки мыши для более удобного чтения. 20 4 Собака Щенок Щенок Тоби. 7 долларов.6. 3) Размер 2-го рисунка относительно «ширины и высоты» 1-го рисунка — «45%». Облачные и беспроблемные оверлеи StreamElements легко загружаются с помощью одного источника браузера на любом устройстве. Всего за несколько кликов вы можете добавить фото к видео. Просто поместите наложение поверх своего изображения, установите его режим на экран и наблюдайте, как он преобразует ваше изображение всего за несколько кликов. 2k 81. Бесплатное средство слияния изображений через Интернет — установка программного обеспечения не требуется. Просто выберите изображение из своей галереи или сделайте снимок с камеры и смешайте это изображение с нашей существующей потрясающей коллекцией изображений или выберите другое изображение из камеры / галереи и смешайте их вместе, чтобы получить потрясающий результат.Основанная в 2014 году и основанная на более чем 10-летнем опыте проектирования, компания T-O предлагает детализированные потоковые изображения и отличное обслуживание клиентов. Наложения видео повсюду в средствах массовой информации. Редактируйте фотографии прямо сейчас. Быстро удаляйте фон с помощью онлайн-редактора изображений Photoshop Express. Два года спустя люди скачали с picjumbo более 2500000 изображений, и теперь это один из лучших сайтов с бесплатными стоковыми фотографиями, размещенными в крупнейших интернет-изданиях. Наложение изображений может включать в себя все, что угодно, от помещения одного изображения поверх другого до создания коллажа из нескольких разных изображений.Каждый раз, когда вам нужно объединить видео в Интернете, это займет всего несколько кликов. Он добавит на вашу картину много летающих бабочек самых разных видов и расцветок. Сохраните PNG PSD. 6 1/15 с. Чтобы наложить изображение или видео на видео, вам нужно обратиться за помощью к профессиональному программному обеспечению для редактирования видео. Отрегулируйте оттенок и оттенок изображения вручную. Фоторамки — праздничные, романтические, тематические, множество очаровательных рамок для любимых фотографий. Расположите и измените размер источников по своему усмотрению. Матеуш Новак. Нажмите кнопку «Изменить» на верхнем баннере или дважды щелкните текст, чтобы отредактировать его, изменить цвет и шрифт текста.Выберите три точки, чтобы указать точное местоположение. Pixiko Video Image Creator. Наложите свою фотографию на другую. 2. Этот пакет из 120 бесплатных световых накладок включает прозрачные файлы PNG для удобного перетаскивания. Шаг 3) Нажмите «Начать» и начните процесс создания собственного фрейма Facebook. Загрузите программу наложения изображений бесплатно. 40. У каждого генератора фотоэффектов есть хотя бы один пример редакции изображения, так что вы имеете базовое представление о том, как они могут манипулировать и преобразовывать ваши фотографии и изображения.Если вы выберете вариант «Клипарт», вы получите доступ к более чем 60 красочным элементам. Откройте для себя бесплатный и премиальный онлайн-редактор фотографий и инструменты графического дизайна! Эффекты, фильтры, наложения, простые инструменты для экспертов. Добавьте выбранный вами слой тумана в свою композицию. Вы можете использовать любое изображение, которое хотите, поскольку инструмент автоматически подстраивается под альбомные и портретные фотографии. 3. Общая картина. Доступно несколько фильтров и эффектов. Затем попробуйте наш светлый и симпатичный оверлей в виде бабочки с любой вашей фотографией, чтобы мгновенно показать, что вы чувствуете внутри.Доска изображений: Как наложить видео онлайн — Шаг 2. Он дает маску внешнего слоя вашему потоку. Публикуйте карты для своего веб-сайта всего за несколько кликов. Перетащите изображение в инструмент, затем введите текст водяного знака в текстовой области, при желании установите предпочтительный стиль и цвет шрифта, затем поместите текст водяного знака в изображение предварительного просмотра. Откройте свой проект After Effects. Он поставляется с некоторыми расширенными функциями, которые позволяют пользователю редактировать видео перед преобразованием. Сохраните PNG PSD. 100-долларовая банкнота с накладкой американского флага.1. Полезно для добавления изображений, декоративных рамок, логотипов или водяных знаков к гифкам. 99 $ 5. Поддерживает как горизонтальное, так и вертикальное слияние. Если у вас есть идеи по улучшению этого инструмента, вы можете оставить отзыв здесь. Создавайте красивые дизайны вместе со своей командой. Черный фон с наложением текста на экран. С помощью редактора Upperpix и других наших веб-приложений вы полностью контролируете свои изображения. 4. Используйте наш бесплатный инструмент для удаления фона, чтобы изменить внешний вид фотографий, не выходя из браузера. Все остальные настройки уже установлены по умолчанию.Для Tumblr, Facebook, Chromebook или веб-сайтов. Наложения неба. Также популярны фотоколлажи из путешествий с изображением известных достопримечательностей или любимых мест. Шаг 1: Выберите свое изображение. Процесс может быть простым, но результаты невероятно сложны. Вы можете открывать большинство типов файлов изображений для отображения, изображение можно изменять размер, вращать и перемещать внутри окна. Мероприятие в День поминовения: получите скидку 15% на все свадебные заказы, скидку 25% за исключением дат. Вот и все, 54 потрясающих шаблона панели Twitch, которые вы можете использовать для повышения уровня своего канала Twitch, совершенно бесплатно! Сделайте свой канал Twitch потрясающим! Если у вас есть комментарии, вопросы или предложения по другим замечательным онлайн-шаблонам логотипов, оставьте комментарий ниже.3. Добавить музыку к видео бесплатно. Превратите обычную фотографию во что-то впечатляющее всего за несколько простых шагов. Все функции, которые мы предоставляем, абсолютно бесплатны. Выберите два изображения на своем компьютере или телефоне и нажмите кнопку «ОК» внизу этой страницы. Матеуш Новак. Наложение видео, картинка в картинке или разделенный экран? Привет, я изучаю это, и я не обнаружил, что эта функция доступна в Windows Movie Maker, но не могли бы вы предоставить предложения / идеи о том, как я могу это сделать? Выберите Рисунок или текстурная заливка.Это добавляет еще одно измерение глубины в изображение; это делает его мечтательным и добавляет живописный колорит. StayFocusd увеличивает вашу продуктивность, ограничивая количество времени, которое вы можете тратить на бесполезные траты времени на веб-сайтах. Заключить…. Их даже можно использовать в качестве рекламы продукта, услуги или мероприятия. . Многие графические дизайнеры хотят добавить винтажную текстуру в свои проекты Photoshop. 1. Бесплатные видеоматериалы на Vhs Overlay под лицензией Creative Commons, с открытым исходным кодом и т. Д.! В приложении Galaxy Overlay Photo есть фоторамки, чтобы края вашего снимка выглядели привлекательно.99 В корзину. Затем откройте вкладку «Диспетчер изображений» и загрузите селфи или портрет, которые хотите разместить поверх фонового изображения. Добавление кнопки воспроизведения, паузы или повтора к нашим изображениям было одной из тактик ClickFunnels. Шаг 2) Нажмите на создание рамки в правом верхнем углу. Вы также можете использовать его для редактирования изображения продукта, дизайна продукта. БЕСПЛАТНЫЕ розовые белые падающие лепестки Photoshop наложения. Поместите картинку в угол и заставьте ее исчезнуть в определенное время. БЕСПЛАТНЫЙ ШАБЛОН НАЛОЖЕНИЯ TWITCH STREAM 2018 №7 BLACK OPS.Бесплатное средство слияния изображений. Наложения — это дополнительная графика, фотографии или видеоконтент, которые интегрированы в текущий фильм и повсеместно присутствуют в видеороликах YouTube, телевизионных репортажах, docusoaps, новостных программах и других форматах. Воспользуйтесь нашим бесплатным создателем наложения эскизов, чтобы создавать собственные изображения со значками воспроизведения. Итак, давайте перейдем к этим потрясающим наложениям OBS. Меняйте цвета, создавайте монтажи и добавляйте текст к изображениям. Сделайте наложение. $ 0. Создайте изображение (выбирая размеры в пикселях), затем добавьте текст на холст.Наложение звуковых эффектов, добавление фоновой звуковой дорожки для создания слайд-шоу и забавных сборников видео. Проверьте это и поиграйте с различными методами слоев. Вам действительно понравится этот эффект, […] Phixr — это бесплатный, мощный и простой в использовании онлайн-редактор фотографий. Если у вас нет времени или навыков для создания эффекта сбоя с нуля, вы можете попробовать экшены Glitch Photoshop, включенные в этот список. Наложение, зеркальное отражение и создание коллажей для ваших фотографий. Разархивируйте загруженные файлы. Если у вас его нет, нажмите на знак плюса под разделом «Сцены», чтобы создать его.VidLab — приложение для редактирования оверлейного видео для iPhone. Выберите изображение, которое хотите наложить. Более 11000 векторных изображений, фотографий и файлов PSD. 152 8. $ 0. Если вам нужно создать синемаграф, добавить водяной знак к видео или создать эффект «картинка в картинке», просто просмотрите ссылки. 100% гарантия безопасности. com, вы можете управлять фотографиями, редактируя их с таким же качеством, как в профессиональных программах для редактирования фотографий. 00 Распродажа. пользователя Minted. И вы можете поделиться этими интересными видео «картинка в картинке» в социальных сетях или отправить их своим друзьям.Добавьте верхнее изображение. Прозрачный фон Бесплатный онлайн-редактор фотографий. https: // beecut. Это означает, что вы можете изменить размер изображения, повернуть его, добавить водяной знак или преобразовать его в другой формат, такой как JPG, PNG, SVG и другие, не платя ни цента. Большая картинка с сохранением даты. Создайте свой собственный трехмерный текстовый баннер прямо сейчас на странице генератора трехмерных текстовых эффектов. Для Tumblr, Facebook, Chromebook или веб-сайтов. Выделив маску слоя, немного закрасьте лицо, чтобы уменьшить текстуру в этой области.См. — Щелкните Текстуры. Загрузка инструментов для работы с фото и графикой — Image Overlay Merge и Watermark от One Simple Software и многие другие программы доступны для мгновенной и бесплатной загрузки. Начнем с перечисления бесплатных сайтов. Иногда это может быть часть ленты внизу экрана. В Piclay есть все лучшие инструменты для редактирования фотографий в одном простом приложении. Используйте этот инструмент, чтобы прокачать свои фотографии в Интернете. Если вы хотите получить более грубую эстетику, в библиотеке наложений PicsArt есть несколько текстур, из которых вы можете выбирать.Световые накладки. Редактировать края — выцветание, кадрирование и наложение. Все наложения отсортированы по категориям, поэтому вам будет легко выбрать лучший вариант для вашей фотографии или изображения. Оверлеи бесплатного потока могут быть ограничены в том, что они предлагают, и могут быть более универсальными, если многие люди выбирают один и тот же дизайн. БЕСПЛАТНЫЙ ШАБЛОН НАЛОЖЕНИЯ TWITCH STREAM 2018 №7 BLACK OPS. Это приложение для изменения изображения с огромной базой различных корректирующих инструментов, которые сделают любую фотографию волшебной. Добавляйте к фотографиям рамки, пузыри, блестящие изображения, штампы, текст и блестящий текст, обрезки и фоны.Наложение видео: вот как легко создавать эффекты «картинка в картинке» в ваших видео. Чтобы защитить конфиденциальность наших клиентов, мы обещаем удалить загруженные вами данные в течение 24 часов. Этот сверкающий фон для фотографий может красиво обрамить вашу портретную фотографию или добавить особой изюминки к изображению с улицами ночного города. Оверлей с привидениями Twitch — это один из 36 бесплатных оверлеев, пакетов и панелей Twitch, которые предлагает Visuals by Impulse. com. Создайте составное изображение. 7 342. Объедините свои изображения в Интернете с помощью этого инструмента.Чтобы легко добавить изображение к видео, вам понадобится FlexClip. Обрабатывайте карты, используя всю мощность вашего компьютера. Это также создает вневременное ощущение, особенно полезно, когда вы хотите придать своим фотографиям винтажный вид. Ознакомьтесь с нашими новаторскими, креативными и популярными онлайн-фоторедакторами. Ищите изображения в Интернете или загружайте свои собственные. Этот эффект ведет себя так же, как эффект слоя в Photoshop. Бесплатно для коммерческого использования Изображения высокого качества Используйте инструмент кадрирования, чтобы сделать композицию изображения более яркой, затем вы можете автоматически исправить это, чтобы автоматически регулировать контрастность и уровни яркости фотографии, как в Photoshop.Эффект «картинка в картинке» (воспроизведение видео в маленьком окне поверх другого видео) Технически все вышеперечисленное можно рассматривать как наложение, но в приведенной ниже инструкции мы сосредоточимся на первом. Добавьте рамки для фотографий и границы. 2. 2k 37. Онлайн-инструмент для создания и наложения логотипа в качестве водяного знака, защиты его прозрачным текстом и предотвращения кражи его конкурентами с вашего блога, страницы Facebook или веб-сайта. Другими словами, это графический фрейм 1080p, расположенный в верхней части веб-камеры и захваченное окно игры.Если вы хотите отключить какой-либо эффект, отключите соответствующее окно, щелкнув значок (тогда он превратится в значок). Добавьте свое видео, возможно, на дорожку 1 на временной шкале. Выведите свои фотографии, дизайн и публикации в социальных сетях на новый уровень с помощью фильтров и инструментов редактирования. Наложение изображений онлайн. С его помощью мы можем легко наложить изображение на видео в качестве водяного знака, чтобы защитить видео от посторонних. Создавайте фотокниги, персонализируйте фотокарточки и канцелярские принадлежности, а также делитесь фотографиями с семьей и друзьями в Shutterfly.Для видеофайлов добавьте источник мультимедиа. Без водяных знаков и неограниченного использования. 2 года назад. Он построен на HTML5 и Javascript, поэтому очень легкий, но мощный и простой в использовании. Этот онлайн-эффект двойной экспозиции позволяет смешивать два изображения в разных режимах: преобразовывать их в черно-белые или объединять их наложения фотографий и текстуры. Используйте функцию перетаскивания и макеты Canva для создания, публикации и печати визиток, логотипов, презентаций и многого другого. Это к каждому процентному значению. Накладки Shutterstock.Как использовать наложения фото на свои фотографии. С BeFunky вы можете легко создавать потрясающие изображения профессионального качества одним щелчком мыши. Это выделит ваши фотографии и произведет сильный визуальный шок, создав эффект грязных или неопрятных углов для фотографий. С iPiccy это очень легко сделать в Интернете. 485 лучших загрузок бесплатных видеоклипов Vhs Overlay от сообщества Videezy. Вывод. Просто перетащите изображения одно за другим в инструмент и выберите горизонтальное слияние или вертикальное слияние и при необходимости установите параметр изменения размера, затем нажмите кнопку слияния изображений для обработки.После завершения вы можете легко загрузить оверлейное изображение с помощью кнопки «Загрузить» (как в формате jpg, так и в формате PNG. Наложение изображений онлайн. Совершенствуйте свои навыки создания наложенных изображений. При создании видео вы можете использовать этот эффект наложения видео, чтобы вставить дополнительное изображение / видео в основное изображение). видео, чтобы улучшить качество вашего видео. Insta Editor позволит вам добавлять дополнительные изображения или текстуры к вашим фотографиям. Добавьте текст с вашими собственными шрифтами к (анимированному) изображению. Наложение цвета с уменьшенной непрозрачностью изменит внешний вид и настроение изображения мгновенно.Первым шагом в создании видео с наложением видео является выбор мощного видеоредактора с наложением видео. Вспомните Photoshop, но упрощенный для обычных пользователей. Добавьте потрясающую типографику, красивые цветовые переходы, эффекты и рамки. Создайте прозрачный фон. Загрузите или создайте свое изображение, вы можете изменять размер, резкость и вращать изображение. Созданные / объединенные изображения можно загрузить, когда вы закончите свой дизайн. Брушизи. Наложения — это видеоклипы или видеоклипы, которые отображаются поверх основного видео. Поддерживаются частично прозрачные PNG.Инструменты онлайн-редактирования фотографий PicMonkey — это все, что вам нужно, чтобы создавать потрясающие изображения. Создавайте изображения с двойной или мультиэкспозицией, смешивая или смешивая фотографии, и улучшайте красоту фотографий, применяя эффекты, наложения и многие другие передовые инструменты редактирования, такие как профессионалы. Распродажа! 3. Вы можете использовать их для создания разделенного экрана или эффекта «картинка в картинке», добавления логотипа или водяного знака, создания эффекта хроматического ключа или вставки короткого клипа без обрезки основного видео. Вы можете создавать свои собственные бесплатные прозрачные наложения, просто добавляя цвет к верхней части фотографии.Оверлей с привидениями Twitch разработан, чтобы быстро вывести ваш стрим на уровень профессионалов. Как использовать наложения фото на свои фотографии. В этой статье я покажу вам, как это можно сделать бесплатно. Генератор наложений Twitch с объявлением о лучших пожертвованиях. Этот инструмент был разработан, чтобы быстро и легко определить, будет ли ваше изображение соответствовать требованиям к соотношению текста и изображения Facebook (20% или меньше текста) с использованием сетки 5×5. Применить — нажмите Применить, и ваша фотография готова к работе. Получите полный контроль над тем, кто может видеть ваши карты.выбрано. Pngtree имеет миллионы бесплатных png, векторов и psd графических ресурсов для дизайнеров. выбрано. Twitch Overlay (также известный как T-O) — это источник бесплатных и премиальных оверлеев, предупреждений и графики для Twitch. И надо сказать, что это целая палитра цветов: синий, желтый, красный, черно-белый, оранжевый и другие. Overlay2 создает окно на вашем экране, размер и положение которого можно изменять, как и любое обычное окно. В заключение…. Photo Blender предоставляет самый простой и легкий способ объединить два или более изображений вместе с расширенными возможностями редактирования и улучшения фотографий.Откройте практически любой формат изображений, например PSD (Photoshop), PXD, Jpeg, PNG (прозрачный), webP, SVG и многие другие. Редактор оверлеев StreamElements — самый мощный редактор, доступный для потоковой передачи в реальном времени. Рамка для фотографий. Затем в разделе «Источники» нажмите на знак плюса и выберите изображение. Это чрезвычайно полезный метод, который поможет вам создать убедительный контент при создании онлайн-руководств, демонстраций продуктов или игровых видеороликов и т. Д. Без установки. Добавляйте блестки, анимацию, текст и несколько эффектов к своим фотографиям онлайн и бесплатно.Обычно накладка на табло занимает лишь небольшой угол экрана. 1,636. Используя возможности Интернета, все наши наложения потоков создаются с использованием HTML и CSS и управляются через один простой онлайн-интерфейс. Загрузите программу наложения изображений бесплатно. Эффект «картинка в картинке» (воспроизведение видео в маленьком окне поверх другого видео) Технически все вышеперечисленное можно рассматривать как наложение, но в приведенной ниже инструкции мы сосредоточимся на первом. Наслаждайтесь повышением уровня своего стрима! Если у вас есть комментарии, вопросы или предложения по другим замечательным шаблонам наложения веб-камеры, оставьте комментарий ниже.Алессандро Кохагура. Strexm — это первый в отрасли веб-оверлейный сервис для Twitch, Mixer и YouTube. Благодаря простому способу добавления звука к видео вы теперь можете оставаться в курсе своих видеопроектов — подчеркивая свои видеоистории с помощью звука. Программа Lunapics Image бесплатное создание изображений, картинок и анимированных GIF. Изображения накладываются на видео в том порядке, в котором вы их добавляете, поэтому, если вы хотите разместить несколько перекрывающихся изображений на своем видео, вы должны сначала добавить нижние изображения, а верхние (те, которые вы хотите отобразить сверху). последний.Обычная цена. Откройте практически любой формат изображений, например PSD (Photoshop), PXD, Jpeg, PNG (прозрачный), webP, SVG и многие другие. Сохраните PNG AI. Хотя текст, изображения и графика являются наиболее популярными прозрачными наложениями, есть и другие варианты. Отзывы клиентов Discord StreamKit Overlay Date Votes. Изменить — изменить положение, режим наложения и атрибуты. Это мощно. 25 12 Весеннее пробуждение весны. Загрузите этот бесплатный вектор об эффекте наложения прозрачных теней на растения и откройте для себя более 13 миллионов профессиональных графических ресурсов на Freepik. С каждой секундой онлайн-мир становится все более богатым на средства массовой информации, поэтому иметь в своем распоряжении набор бесплатных изображений — это здорово. способ убедиться, что ваш контент продолжает сиять.Пассажиры в пути. 1. Шаг 3. Предлагаем конвертеры изображений и надежное редактирование даже в дороге. FlexClip — отличный видеоредактор, который предлагает простой способ наложения изображений на видео. Заключить…. Плагины для браузера не требуются. Более детально изучите создание определенных видов наложений изображений. Цена продажи. 45 МБ. Используйте этот онлайн-видеоредактор, чтобы добавить изображение на видео или объединить изображение с видео. Просто скопируйте уникальный URL-адрес вашего оверлея в OBS или XSplit и наблюдайте, как ваш поток трансформируется во что-то, создайте изображение с помощью кнопки воспроизведения видео, как поместить кнопку воспроизведения поверх изображения, кнопку воспроизведения видео, наложенную png, кнопку воспроизведения наложения на эскизе YouTube, онлайн-инструмент для создать эскиз изображения с помощью кнопки воспроизведения видео, онлайн-инструмент для создания изображения с кнопкой воспроизведения видео Что такое наложение табло? Наложение табло — это изображение, которое появляется поверх вашего видеоконтента, чтобы показать счет и время игры или матча.00. В концептуальном образе обмена валюты, торговли, финансов и экономики в Соединенных Штатах Америки. Понять, как работает это приложение, очень легко. Если бюджет является вашей причиной для выбора бесплатного оверлея Twitch, вы можете выбрать между одноразовой загрузкой с Placeit и опцией подписки, которая дает вам несколько вариантов. Эффект «Легкое боке» может мгновенно добавить боке к любой фотографии и украсить ее сверкающими пузырями размытых огней. displayName || формы. См. — Щелкните Текстуры.Photofunny — это бесплатный онлайн-редактор фотографий, в котором вы можете создавать забавные эффекты и монтажи, фоторамки и многое другое. Объявление. С легкостью кадрируйте, поворачивайте и изменяйте размер изображений. Загрузки включают стандартные графические типы (PNG, GIF, JPG), все они работают с Streamlabs OBS, OBS Studio и xSplit. Вы ищете онлайн-быстрый эффект, который можно применить к изображению, или фотоэффекты в один клик, такие как винтаж, ретро, сепия или черно-белое, ломо, пламя или фильтры перекрестной обработки, такие как Instagram. Это очень мощный инструмент с множеством возможностей.Здесь вы можете объединить свои фотографии онлайн и бесплатно создать стильные фотоработы, например. Нажмите «Наложение» слева и нажмите «Все»>, чтобы увидеть все эффекты наложения. Применить — нажмите Применить, и ваша фотография готова к работе. 17 июня 2019 г. — БЕСПЛАТНЫЕ БЕСПЛАТНЫЕ ПРОГРАММЫ для фотографов и графических дизайнеров, такие как Экшены Photoshop, Шаблоны, Кисти, Наложения, маски, Пресеты Lightroom, текстуры. Объединяйте, смешивайте и накладывайте изображения с помощью редактора. БЕСПЛАТНЫЕ падающие листья Photo Overlay, Photoshop оверлей. $ 0. Это мощно.Отказ от ответственности: Все содержимое этого веб-сайта предоставляется «как есть» без каких-либо гарантий. Оверлей Big Picture Vellum от Minted | Чеканить. 124 5. Абсолютно бесплатно. Наложите одно изображение на другое изображение онлайн. Выберите инструмент наложения изображений. Наложение фотографий отлично подходит для создания более интересных и красивых фотографий. 12 1 Бусины Драгоценности Декор. Поддерживает расширенные функции, такие как прозрачные изображения и поворот изображения. 2000 * 2000. BeFunky — это уникальный онлайн-редактор фотографий. Накладки на бенгальские огни.5 простых шагов для создания бесплатного наложения рамки профиля Facebook. 1200 * 1200. 6к. Он поставляется с жуткой фиолетовой цветовой темой, настройкой верхней панели, слотами для лучших пожертвований, недавними подписками и многим другим. Благодаря BeFunky вам не нужно выбирать между добавлением наложений в качестве дополнительного слоя к вашей фотографии онлайн или бесплатно. накладки для лица с красным потоком. Редактируйте на ходу с помощью мобильных приложений для устройств Android и iOS. 540 12. В этой статье я покажу вам, как это можно сделать бесплатно. {{формы. Наложите изображения с предустановленной анимацией! Волшебные наложения на фотографии (20 наложений, JPG, Envato Elements) Этот ресурс предлагает вам 20 психоделических наложений на фотографии, которые добавят пикантности всем вашим изображениям.С BeFunky вы можете легко создавать потрясающие изображения профессионального качества одним щелчком мыши. Загрузите программу наложения изображений бесплатно. Вы можете использовать любое изображение, которое хотите, поскольку инструмент автоматически подстраивается под альбомные и портретные фотографии. Наложение видео, также известное как эффект «картинка в картинке», относится к двум видеоклипам, одновременно использующим один и тот же экран, один из которых значительно меньше другого. Без потери качества. PIP, также известный как «Картинка в картинке», — это эффект, который часто используется для наложения небольших видеороликов на фоновый клип, что позволяет одновременно отображать на экране два или более видеоклипа.Информация о фото. Возьмите большую кисть с мягкими краями и установите непрозрачность на 50%. Выберите черный цвет в качестве цвета переднего плана. В этом посте я выбрал для вашей справки 3 лучших видеоредактора для наложения видео. Исправить фото. Иллюстрации клипов SmartArt MicrosoftFower. Бесплатные ресурсы. $ 0. Код: MEMORIALDAY, заканчивается вт 01.06. Эффекты наложения изображений — отличный способ добавить текстуру и объем вашим изображениям. Публикация полноразмерных фотографий в Instagram и создание собственных уникальных масок… Во многих наложениях изображений гранжевое наложение является самым необычным и индивидуальным.Плагины для браузера не требуются. Добавление текстуры к вашим изображениям — замечательный инструмент для творчества. Все вышеперечисленные методы — лучшие решения для наложения картинки на видео. Измените прозрачность текста, поверните текст, добавьте эффект свечения, градиент, текстуры. Используя «Flag Overlay Picture Tool», вы можете легко наложить на свое изображение флаг страны, выполнив три следующих шага: Шаг 1: выберите флаг страны, который вы хотите наложить Твоя фотография. Добавлен. $ 0. Шаг 11.). Наложение фотографий отлично подходит для создания более интересных и красивых фотографий.Обязательно наложите туман поверх любого существующего материала, который вы хотите использовать. Закладка с гиперссылкой на диаграмму: Links Math project — My Pictures Header Footer T ext Number Header & Footer Загрузите бесплатное приложение Gm äxectangular Galaxy Overlay Photo. Мазки Цвета Царапины Угловой редактор Затухание Редактор формы фокуса Звездная маска Звездная пыль Вихрь Вихревые цвета Редактор виньеток Эффект вихря. Обычная цена. Инструмент для рисования сетки от ArtTutor Start Простой онлайн-инструмент для добавления водяных знаков на ваши изображения без загрузки. Сделано с ♥ в 2013-2021 годах picjumbo, проект Виктора Ганачека.Наложение бесплатного потока — Темный — Кохагура. БЕСПЛАТНЫЕ розовые белые падающие лепестки Photoshop наложения. Шаг 1) Перейдите на страницу эффектов камеры Facebook, чтобы начать создание рамки наложения вашего профиля. Редактируйте фотографии с множеством различных эффектов. Используйте шаблоны, графику, а также стоковые фотографии и видео. Обслуживайте карты со своего сервера или ноутбука, даже за брандмауэром. В вашем программном обеспечении для вещания добавьте тип источника, который вы хотите использовать. Вы найдете милые накладки, такие как праздничное освещение, сердечки и световые рисунки.Шаг 1) Перейдите на страницу эффектов камеры Facebook, чтобы начать создание рамки наложения вашего профиля. com / оверлей-картинка-на-видео. Выберите — выберите текстуру, и она появится на вашей фотографии. Сотни эффектов и фильтров напрямую подключаются к Twitter, flickr и многим другим. Другими словами, это графический фрейм 1080p, расположенный в верхней части веб-камеры и захваченное окно игры. Импортируйте наложения тумана. Цена продажи. Затем сохраните видео, нажав «Готово». 23 1 Обрывок альбома для вырезок. Теперь ваша фотография является наложением на онлайн-карту с точным соответствием ее географическому положению.| 5393402 Инструменты для работы с изображениями Формат Documentl — Microsoft Word нанкоммерческое использование Строка подписи Дата и время WordArt Drop Object T ext Быстрые части Формула Символ Символы 100% hapes. BeFunky — это уникальный онлайн-редактор фотографий. Снежный покров. Добавьте к фотографии границы, закругленные углы и тени. Kapwing бесплатен, прост и доступен онлайн без необходимости загрузки. Укажите название этого раздела. Создавайте красивые фотографии, логотипы, графику в социальных сетях и обложки facebook с помощью простого, но мощного программного обеспечения PicMonkey для редактирования фотографий и графического дизайна.Facebook только что запустил свой Facebook Profile Frame Overlay Maker, дающий доступ любому пользователю для создания своих собственных чрезмерных рамок. 100% бесплатный онлайн-редактор фотографий, например Photoshop. $ 0. наложение фото онлайн бесплатно
5 веб-сайтов для наложения изображений или фотографий в Интернете и бесплатно
Часто может случиться так, что вы захотите создать свой собственный плакат или коллаж из фотографий , но в то же время вы захотите сделать это без необходимости учиться использовать очень сложные инструменты ретуширования фотографий, такие как те, которые предоставляются программным обеспечением. например Adobe Photoshop.Кроме того, онлайн-программы могут стать очень полезными для наложения и объединения изображений в настольной версии без необходимости загружать что-либо. Хотите узнать об этих программах? Давайте вместе посмотрим 5 сайтов для наложения изображений или фотографий онлайн и бесплатно .
Онлайн-редактор изображений
Онлайн-редактор изображений — это бесплатный онлайн-инструмент, который делает операцию наложения изображений очень простой. Более того, этот веб-сайт не накладывает никаких ограничений на количество изображений или фотографий, которые должны быть наложены, даже если единственный способ сделать это — наложить их по одному, а не все вместе.На практике Online Image Editor работает буквально послойно: следующее изображение накладывается на предыдущее и т. Д. Подчеркнуть тот факт, что изображения не обязательно должны накладываться друг на друга, но также должны накладываться друг на друга на одном и том же фоне, или поворачиваться, или с различными фоновыми эффектами, такими как тени.
LunaPic
LunaPic — еще один бесплатный сайт для наложения изображений в Интернете. Как и в предыдущем случае, вы можете наложить несколько фотографий, но только одну за другой, используя такие инструменты, как контроль прозрачности, различные эффекты тени и, конечно же, поворот.Кроме того, вы можете загружать фотографии не только со своего ПК, но и из социальных сетей, таких как Facebook, или просто из Google Images. Главный недостаток Online Image Editor — невозможность отменить перекрытие первых изображений: удалить можно только последнее добавленное.
IMGonline
IMGonline — бесплатная платформа, действительно очень полезная для наложения изображений: несмотря на те же ограничения, что и на предыдущих сайтах, достоинством этой платформы является сохранение большей части качества фотографий, даже в случае файлов PNG.Также на этом сайте есть различные эффекты прозрачности и тени, и, несмотря на те же недостатки, что и у других, его можно использовать более быстро и быстро.
PicMonkey
Даже PicMonkey — это онлайн-редактор, который выполняет свои обязанности, и делает это с простотой и в соответствии со стандартами других сайтов, представленных в нашем списке. Одной из его основных сильных сторон является возможность перетаскивания и возможность изменять размер изображений, просто щелкая курсором мыши по углам.Но настоящая жемчужина PicMonkey — это другое: в отличие от своих конкурентов, этот сайт позволит вам редактировать любое уже наложенное изображение, если вы еще не слили его. Наконец, будучи редактором, вы также можете редактировать изображения с различными эффектами.
Phixr
Phixr — отличная альтернатива сайтам, которые видели ранее: в отличие от других, он позволяет загружать несколько изображений в один снимок, но не накладывать их одновременно. Как обычно, вы можете изменить уровень прозрачности, тени, размер и поворот.К сожалению, каждое ваше действие будет необратимым, поэтому это может доставить вам много разочарований: по этой причине мы советуем использовать его, особенно если вам нужно быстро наложить несколько изображений, не уделяя слишком много внимания результату.
.
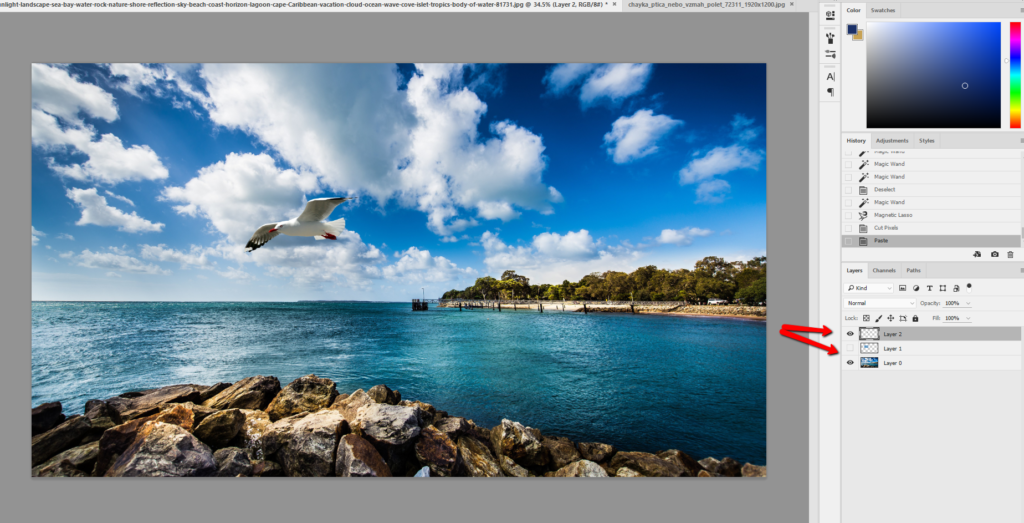
 Для удобства можно воспользоваться инструментом «Лупа» . При надобности, подкорректируйте цвета или добавьте еще объектов.
Для удобства можно воспользоваться инструментом «Лупа» . При надобности, подкорректируйте цвета или добавьте еще объектов.