Курсы Фотошопа Киев • обучение фотошопу с нуля
Пройти курс онлайн
А в студиях фотошколы обработка фотографий выполняется студентами синхронно с преподавателем. Изучение самой популярной программы пост-обработки происходит от простого к сложному, за 8 уроков практики по 2,5 часа. После курса – еще 2 факультативных урока. Почему Photoshop так любят? И фотограф и его камера могут ошибаться во время фотосъемки. И многие ошибки можно исправить в Фотошопе. После коррекции, фотограф переходит к ретуши фотографий, которая возвращает кадру глубину и настроение!
Скачайте эти фото для синхронной работы с преподавателем.
Приходите на курс Фотошопа с ноутбуком, мышкой и программой Adobe Photoshop 2021. Можно использовать и более старые версии программы. На уроках вы синхронно с преподавателем редактируете фотографии, практикуете возможности каждого инструмента, запоминаете горячие клавиши Фотошоп для ускорения работы. Уникальное предложение курса: каждому студенту даем набор обучающих видео для повторения материала.
Цена курса ► 3950 грн
Даты стартов:
- 27 августа, 11:00 Пн, Ср, Пт
- 27 августа, 19:00 Пн, Ср, Пт
- 08 сентября, 11:00 Пн, Ср, Пт
- 08 сентября, 19:00 Пн, Ср, Пт
- 11 сентября, 11:00 Сб, Вс
Места без предоплаты не бронируются. * Вниманию юр.лиц! налоги не включены в вышеуказанную стоимость.
Записаться • Оплатить
Урок 1. Операции с файлами. Кадрирование. Слои фотошоп
- Чего ожидать от Фотошоп? Исправить 6+3 ошибок, изменить модель и фон.
- Как открыть файл в фотошопе?
- Панель меню и контрольная панель. Рабочее пространство;
- Пиксельная графика. Горячие клавиши Фотошоп. Инструмент масштаб (Ctrl+, Ctrl –) и Рука (пробел). F — полный экран.
- Размер изображения в пикселях, в сантиметрах. (Image>Image size) Ctrl+Alt+I
- Как сохранить файл для публикации в Facebook.

- Форматы файлов и их преимущества. «Легкий» jpg, «профессиональный» RAW, слоистый PSD. Формат файла для проекта – psd. Поддерживают слои.
- Рамка кадрирования (С) как обрезать и выровнять изображение (см.видео►)
- Основное преимущество фотошоп – слои. (Window►Layers • F7).
- Дублируем изображение на новый слой – создаем историю редактирования Ctrl + J.
- Отключить видимость слоя, заблокировать слой, перетащить слой по вертикали, изменить прозрачность слоя.
- Домашка: повторите урок с видео-методичкой «Введение в Фотошоп» ►
Урок 2. RAW конвертер: быстрая и неразрушающая обработка
- Интерактивная гистограмма. Профиль камеры. Экспозиция.
- Контраст с помощью точек белого и черного (с Alt). Предупреждение о провалах в тенях и о потерях в светах
- Температура и оттенок – лайфхак с высокой насыщенностью.
- Ползунок Света в портрете, в пейзаже, тени, четкость, сочность
- Детализация.
 Наведение контурной резкости.
Наведение контурной резкости. - Контурная маска. Черный — скрывает, белый показывает.
- Подавление шумной точки на фоне, на коже.
- HSL: оттенок, насыщенность и светлота цветовых каналов. Эффекты ползунка светлоты: плюс для оранжевой кожи, минус для зеленого травы, плюс желтому для зубов.
- Вызов ARC инструмента Ctrl+Shift+A для JPG
- Факультатив урока (зависит от скорости прохождения программы): Как тонально окрасить светлые и темные области кадра. Split-toning смотреть видео ►
- Смотреть видео-методичку по Camera Raw (110 мин. с таймингом).
Урок 3. Слои. Маска слоя. Слои коррекции
- Создать пустой холст Ctrl + N.
- Поместить фото как встроенный объект, узелки трансформации фото на слое.
- Изменить размер встроенного изображения Ctrl+T, c Alt, c Ctrl.
- Smart-объект – контейнер оригинального изображения
- Домашка: см.
 видео-сборка фотокниги в программе Photoshop
видео-сборка фотокниги в программе Photoshop - Создать пустой холст и пустой слой для рисования кистью
- Изменить размер и жесткость кисти с помощью Alt + длинный Клик правой кнопкой мыши (PC).
- Первое знакомство с корректирующими слоями: Цвет. Черно-белое. Цветовой тон/насыщенность.
- Маска слоя. Белая – прозрачная маска, черная – непрозрачная маска.
- Инверсия маски Ctrl+I. Редакция маски белой кистью (D, X) для локализация эффектов.
- Режим наложения слоя коррекции Мягкий свет (Soft Light)
- Cведение слоев изображения Ctrl+Shift+E и объединенная копия Ctrl+Shift+Alt+E
- Домашка: см. повторите программу с видео «Слои и Маски» ►
Урок. 4. Как выделить область изображения в фотошопе
- Выделить все (Ctrl + A).
 Снять выделение (Ctrl+D).
Снять выделение (Ctrl+D). - Заливка цветом области выделения. Например, основным Alt+Delete, фоновым Ctrl+Delete
- Заливка с учетом содержимого Shift + F5
- Как увидеть зону выделения? Q — быстрая маска.
- Удаление, копирование области выделения. Delete, Ctrl+C, Ctrl+V
- Геометрические, произвольные, автоматические инструменты выделения.
- Прямоугольная область, с shift – квадрат. Овал, с shift – круг.
- Перемещение рамки выделения. Размытие контура выделения.
- Выделение произвольной области инструментами лассо (L)
- Автоматическое выделение области магнитным лассо и волшебной палочкой (W)
- Автоматическое выделение. Инструмент «Выделить объект»
- Смотри видео-методичку по инструментам выделения ►
Урок. 5. Штамп и лечащая кисть. Удаление пятен
- Заливка с учетом содержимого – понятия «источник», «назначение»
- Инструмент точечная восстанавливающая кисть (J)
- Нарисовать прямую линию Shift+Клик+Клик
- Инструмент заплатка
- Инструмент перемещение не работает на пустом слое.

- Его величество Штамп (S)
- Создание нового пустого слоя для коррекции пятен на лице.
- Факультатив урока (зависит от скорости прохождения программы): инструмент размытие. Эффект расфокуса предметов фона ►
- Смотреть домашнюю видео-методичку ►
- Кисти в портрете. Видео для самостоятельной работы.
Урок. 6. Инструменты локальной коррекции свето-тени и насыщенности цвета
- Проверка домашнего задания. ARC – быстрая тональная коррекция
- Хайлатинг портретов и пейзажей с помощью локальной коррекции свето-теневого рисунка.
- Вариант. Прорисовка объемов формы инструментами Осветлитель, Затемнитель (Dodge&Burn) Горячая клавиша «О»
- Вариант. Тоже на нейтрально-сером слое с режимом наложения • Мягкий свет см. видео ►
- Вариант. Прорисовка свето-теневого рисунка в маске корректирующих слоев Curves.
- Цифровой макияж.
 Сочность губ. Цветовой тон глаз.
Сочность губ. Цветовой тон глаз. - Смотри видео-методичку домашки • Слой коррекции кривые ►
Урок. 7. Колористика кадра
- Цвет – это инструмент эмоционального воздействия на зрителя.
- Примеры с акцентом на цвет. Знаковые имена: Стив Маккари, Ричард Тушман (Richard Tuschman), Грегори Крюдсон.
- Круг Иттена и цветовая гармония.
- Тональный контраст.
- Основные, холодные, теплые, аналогичные, комплементарные цвета.
- Гармоничная триада цветов, двойные комплементарные цвета. Способы использования в фотошоп
- Программы помощники выбора гармонических сочетаний. Adobe Color CC и Wheel Color App
- Практика фотошоп. Слои коррекции в колористике кадра.
- Пустой слой для окрашивания. Режим наложения Цветность.
- Модель на темном фоне в режиме наложения Экран Screen
- Смотри онлайн-видео для выполнения домашней работы
Урок 8.
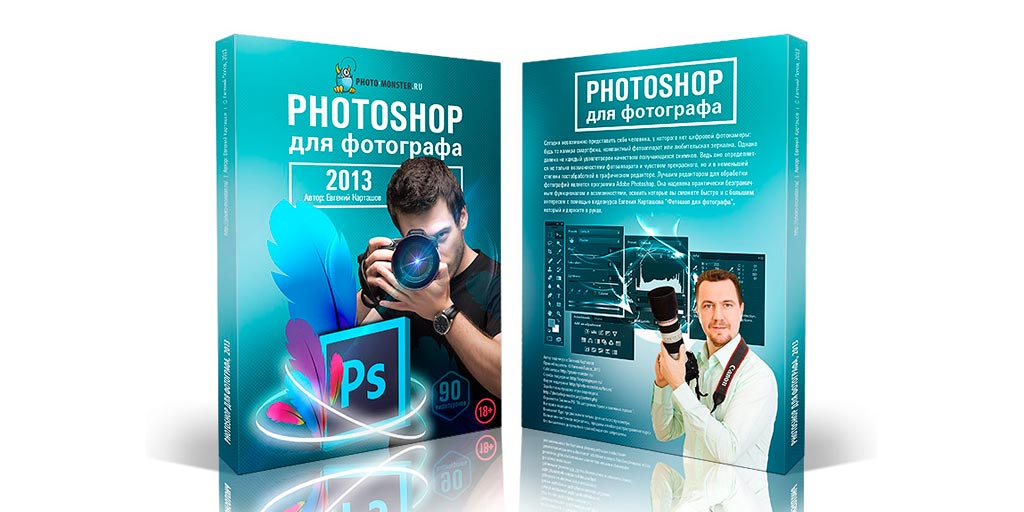 Коррекция и ретушь портрета. Практическое занятие
Коррекция и ретушь портрета. Практическое занятие- Анализ портрета и составление плана ретуши. Что мешает зрителю?
- Метод частотного разложения. Слой средних (для формы) и высоких частот (для текстур)
- Очистка кожи на слое (ТВК и штамп). Наложение тонального крема. Слой Цвет
- Понятие «обтравочная маска слоя» – Clipping mask – под правым кликом на слой
- Рисуем объемы на двух корректирующих слоях Curves
- Инструмент «Пластика»: коррекция формы губ, носа, глаз и т.д.; коррекция формы лица
- Отбеливание зубов и белков глаз. Усиление яркости радужки глаза
- Видео для домашки «Разложение на частоты при ретуши портрета»
- Пройти тест по курсу фотошоп
После окончания курса вы можете посетить два дополнительных онлайн-урока по фотошопу (стоимость урока 500 грн). Пройдите регистрацию по этой ссылке ►
Урок. Портфолио ревью обработки студентов.
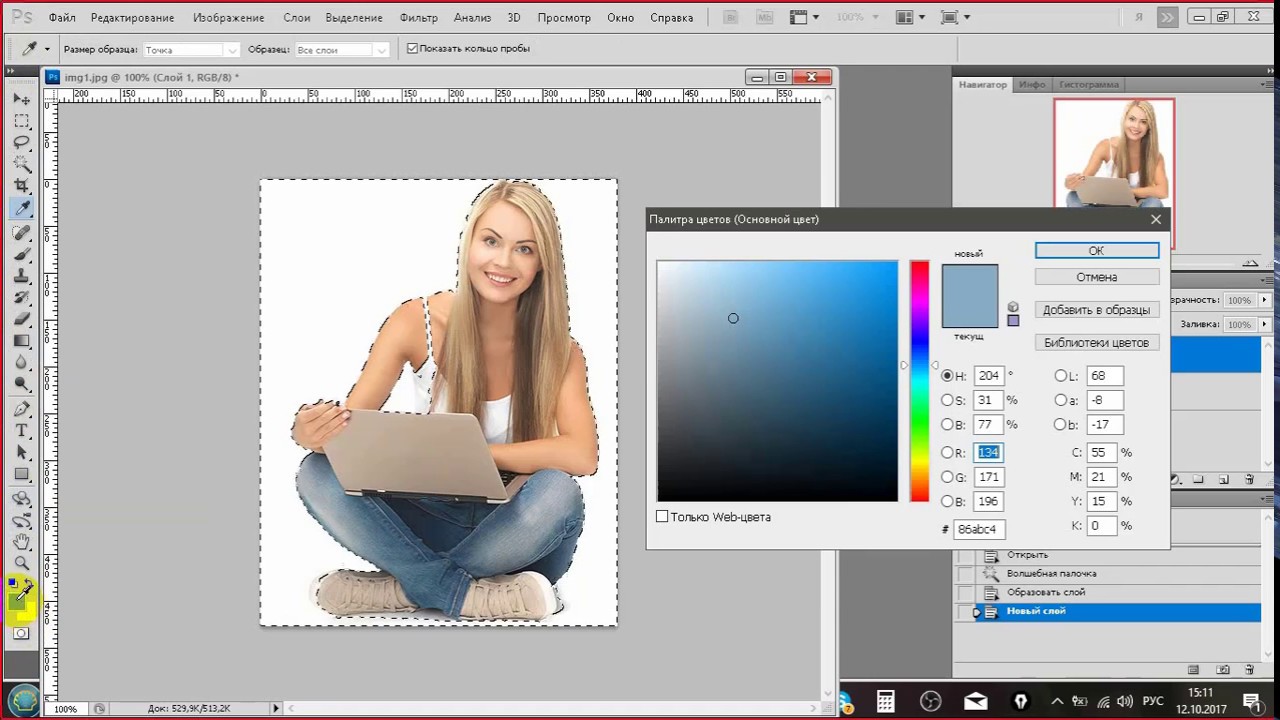 Дмитрий Хорошаев
Дмитрий Хорошаев- Загрузите 2+2 файла – фотографии до/после. Два оригинальных файла (RAW или JPG) и 2 этих же файла с обработкой. В название файлов впишите фамилию. Например, до – Ivanova_1.jpg, Ivanova_2.nef, после – Ivanova_3.jpg, Ivanova_4.jpg).
- К файлам можно приложить ТХТ документ с комментариями и вопросами.
- Загрузите изображения в эту папку за 5 дней до до даты урока.
- Из каждых 2 фотографий детально разберем 1. Вторую – по-возможности.
Урок. Как в фотошопе сделать чёрно-белую фотографию.
- История монохрома. Эстетика монохромного кадра
- Знаковые имена Ансел Адамс, Альфред Стиглиц, Анри Картье-Брессон, Билл Брандт, Брассай, Пол Стренд, Роберт Франк, Эдвард Уэстон, Рут Оркин, Хельмут Ньютон, Джок Сторджес
- Рекомендации перевода в ч/б: контраст, движение, эмоции, линии, текстуры, узоры, формы, отражения, тени, силуэты
- Еще три случая когда монохром в цене
- Получение чб фотографии в закладке HSL Adobe Raw Converter
- В палитре Слои выбираем Слои коррекции – Черно белое
- Дуплекс, сепия и кремовая ЧБ фотография.

- Домашняя работа. Смотреть видео к уроку.
Горячие клавиши фотошоп – ТОП 20 • Для MAC клавиша CTRL = Cmd
- Спрятать (показать) все панели TAB
- Спрятать/показать правую панель палитр Shift + TAB
- Увеличить и уменьшить масштаба изображения — CTRL и «+» и CTRL и «-»
Масштаб «уместить все изображения на рабочий стол целиком» — CTRL + 0 (ноль). - F — полный экран. Рука (пробел) для смещения холста.
- Cохранение файла WEB — CTRL + Shift + Alt + S
- Закрыть файл — CTRL + W
- Отмена последнего действия — Ctrl + Z
- Отмена на несколько действий назад (по умолчанию до 50) — CTRL + Alt + Z.
- Выделить всю область изображения — CTRL + А
- Залить область основным цветом – Alt+Delete
- Снять выделение — CTRL + D
- Инверсия выделенной области — SHIFT + CTRL + I
- Вырезать выделенную область — CTRL + Х или F2
- Копировать выделенную область — CTRL + С или F3
- Вставить выделенную область — CTRL + V
- Выполнить заливку — SHIFT + F5 (или ALT и BackSpace)
- Свободное трансформирование — CTRL + T
- Свободное трансформирование с сохранением пропорций — SHIFT + CTRL + Т
- Увеличить , уменьшить размеров ширину кончика инструмента (кисть, резинка, осветлитель, размітие и др.
 Нажимается левая и правая квадратные скобки — «[» и «]».
Нажимается левая и правая квадратные скобки — «[» и «]». - Создаем дубликат слоя — CTRL + J
- Объединяем все слои — SHIFT + CTRL + E
Горячие клавиши фотошоп для инструментов
- Перемещение V
- Прямоугольная область M
- Лассо L
- Волшебная палочка W
- Рамка кадрирования (Кроп) C
- Точечная восстанавливающая кисть J
- Штамп S
- Ластик E
- Размытие R
- Осветлитель O
- Кисть B
- Текст T
- Пипетка I
- Рука H
0974911477* программа Александр, 050 3839481 монитор Роман
Инструкция, как проверить цветопередачу фотографий вашим экраном. (12 мБт)
бесплатные видео для занятий дома
Фотошоп – уроки для начинающих, или c чего начать работу в Фотошопе?Фотошоп — уроки для начинающих,
или c чего начать работу в Фотошопе?
Это руководство (пособие) должно помочь начинающему изучать Фотошоп (Photoshop) подготовить снимок для публикации в Интернете, а также довести его до уровня, принятого в современной цифровой обработке изображений. Почему именно Фотошоп? Потому что в мире фотографии сейчас нет ничего лучше этого замечательного фоторедактора. Эта прекрасная программа для обработки изображений удовлетворяет требованиям самых взыскательных пользователей. Надеюсь, что это руководство поможет начинающим пользователям получить представление о Фотошопе, знание которого сейчас требуется любому фотографу, если он хочет добиться хороших результатов.
Почему именно Фотошоп? Потому что в мире фотографии сейчас нет ничего лучше этого замечательного фоторедактора. Эта прекрасная программа для обработки изображений удовлетворяет требованиям самых взыскательных пользователей. Надеюсь, что это руководство поможет начинающим пользователям получить представление о Фотошопе, знание которого сейчас требуется любому фотографу, если он хочет добиться хороших результатов.
Цель руководства — дать ответ на вопрос «Как работать в Фотошопе » для того, чтобы вы смогли освоить этот графический редактор в минимальные сроки. Какой Фотошоп использовать? Для начинающего подойдёт любой имеющийся в распоряжении.
Не пытайтесь сразу вникнуть во все команды Фотошопа. Неблагодарное занятие, которое ничего, кроме как утомления и отрицательного отношения к хорошей программе, у вас не вызовет. Для начала вполне достаточно следующих команд:
Работа с файлами
File -> Open (Файл -> Открыть) — открыть существующий файл (см.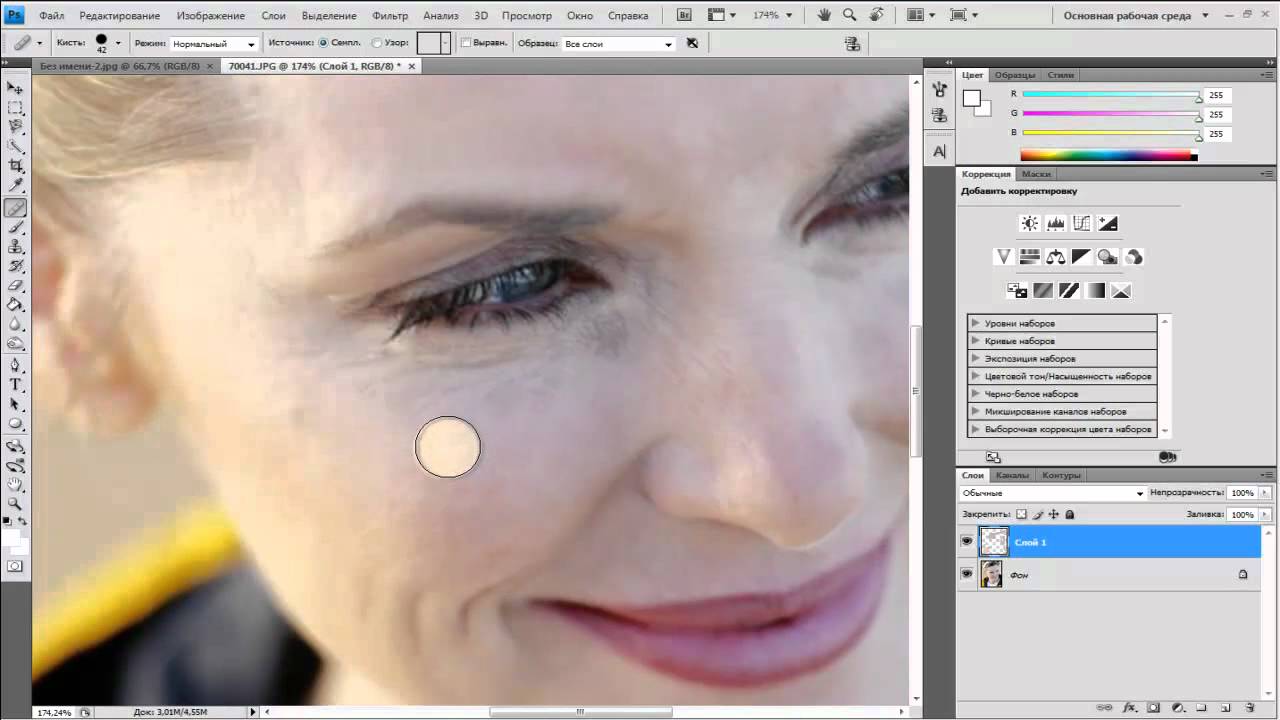 рисунок 1). Удобно использовать быстрый вызов, нажав две клавиши: Ctrl+ O> (данная нотация означает нажатие клавиши Ctrl и, не отпуская её, — клавиши O) . Для быстрого вызова команд нажимаются английские буквы.
рисунок 1). Удобно использовать быстрый вызов, нажав две клавиши: Ctrl+ O> (данная нотация означает нажатие клавиши Ctrl и, не отпуская её, — клавиши O) . Для быстрого вызова команд нажимаются английские буквы.
File -> Save (Файл -> Сохранить) Ctrl+ S> — или Save As (Сохранить как) Shift+ Ctrl+ S> — сохранить файл. Даже если вы открыли файл в JPEG-формате (полученный, к примеру, из цифровой камеры), сохраните его в другом формате (например, PSD, TIF или BMP) командой Save As . Дело в том, что при каждом сохранении в JPEG-формате качество изображения в той или иной степени ухудшается. Если вы проделаете несколько открытий и сохранений в JPEG-формате подряд, то качество может ухудшиться необратимым образом.
File -> Save for Web (Файл -> Сохранить для Web и устройств) Alt+ Shift+ Ctrl+ S> — сохранить для публикации в Интернете .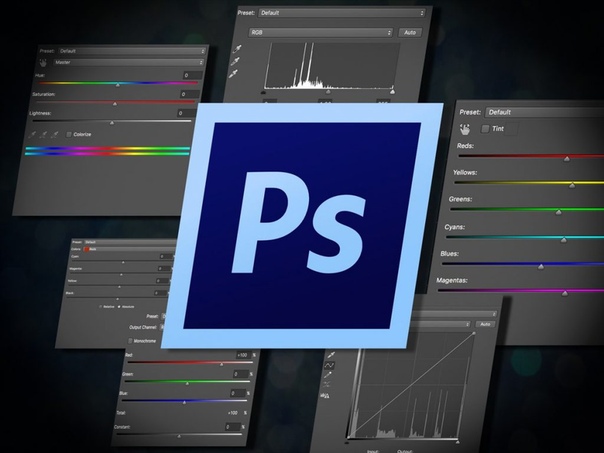 Выполняйте эту процедуру после получения окончательного результата. Как правило, выбирается JPEG — формат. Размер результирующего файла, сжимаемого по специальному алгоритму, зависит от коэффициента качества (quality ). Чем выше качество, тем больше размер файла. На практике коэффициент 40-60 часто дает вполне приемлемые результаты. В любом случае надо визуально оценить качество появляющегося при этом в окне JPEG-изображения.
Выполняйте эту процедуру после получения окончательного результата. Как правило, выбирается JPEG — формат. Размер результирующего файла, сжимаемого по специальному алгоритму, зависит от коэффициента качества (quality ). Чем выше качество, тем больше размер файла. На практике коэффициент 40-60 часто дает вполне приемлемые результаты. В любом случае надо визуально оценить качество появляющегося при этом в окне JPEG-изображения.
Рис.1 Рис.2
Рис.3 Рис.4
Работа с изображениями
Кадрирование . В палитре Tools (Инструменты) выберите Crop Tool (Рамка) или нажмите Shift+С> (можно просто нажать C) (рис.2). Если палитраTools (Инструменты) отсутствует на экране, зайдите в режим Window (Окно) и включите Tools (Инструменты) (рис.3). Двигая указатель мыши с нажатой левой кнопкой по изображению, выберите требуемый участок. После того, как вы отпустите левую кнопку, фиксируется прямоугольник, границы которого можно изменить, двигая мышью с нажатой левой кнопкой, поместив ее указатель в маркеры (небольшие квадратики в центре его сторон).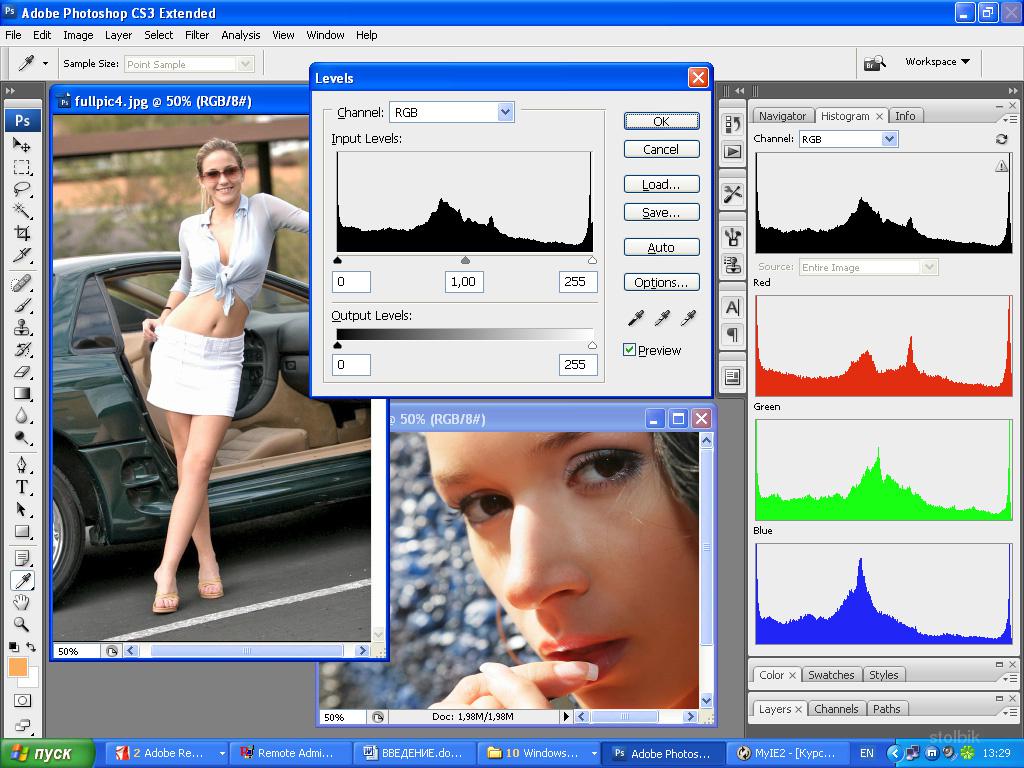 Для получения окончательного результата нажмите клавишу Enter. Отказ — клавиша Esc.
Для получения окончательного результата нажмите клавишу Enter. Отказ — клавиша Esc.
Levels (Уровни) (Image -> Adjustments -> Levels) (Изображение -> Коррекция -> Уровни) или Ctrl+ L> (рисунок 4) — очень важная команда . Редкий снимок может обойтись без нее. Продемонстрируем её применение на примере фотографии реки Свислочь в городе Минске:
Фотография до обработки командой Levels
Фотография после обработки командой Levels
На верхнем снимке — фото до обработки с соответствующей гистограммой. Красные стрелки (нарисованы мной) указывают направления, по которым необходимо сдвинуть бегунки (передвигаются мышью при нажатой левой кнопкe). После перемещения бегунков нажмите кнопку OK . На нижнем снимке — результат после перемещения бегунков. Расширился диапазон яркости, изображение стало более сочным.
Image -> Image size (Изображение -> размер изображения) — размер изображения.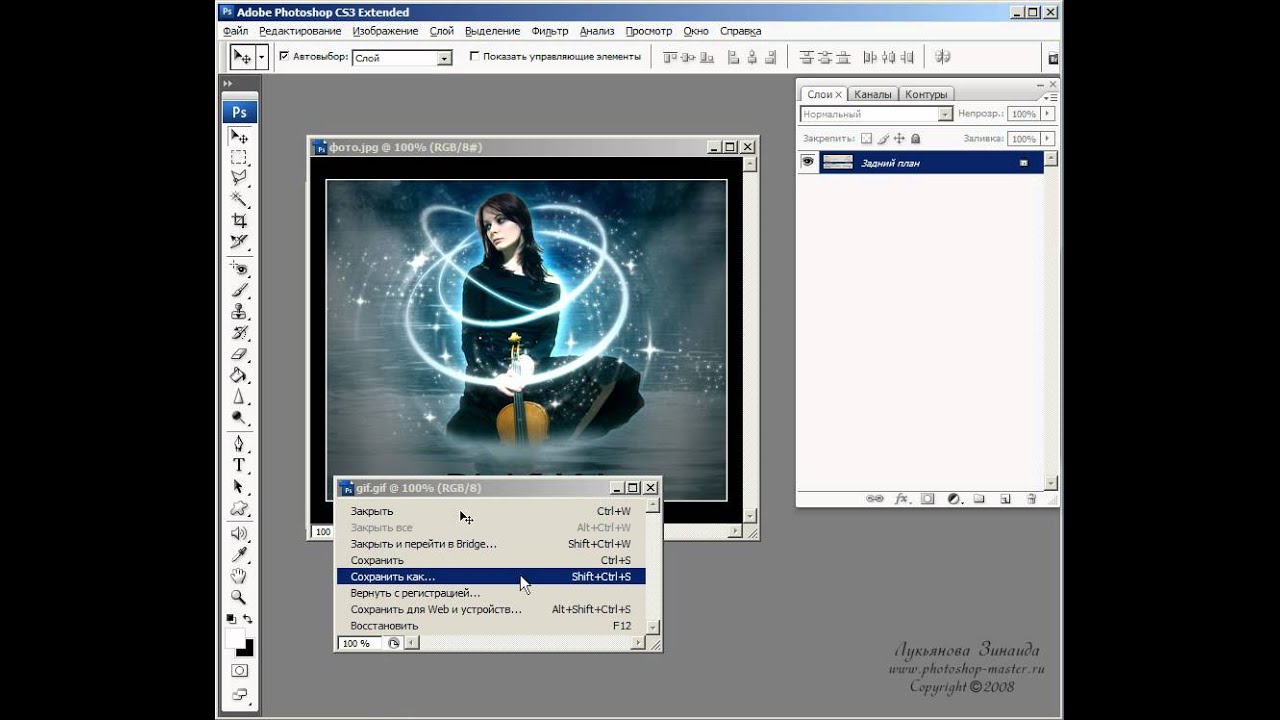 Команда обычно применяется для уменьшения размера изображения, а также при печати. Следует помнить, что физический размер изображения определяется количеством пикселей (Pixel Dimensions). Для физического уменьшения изображения необходимо изменять его длину или высоту в пикселях. При этом надо следить, чтобы Constrain Proportions (Сохранить пропорции) и Resample Image (Интерполяция) были включены, как показано далее:
Команда обычно применяется для уменьшения размера изображения, а также при печати. Следует помнить, что физический размер изображения определяется количеством пикселей (Pixel Dimensions). Для физического уменьшения изображения необходимо изменять его длину или высоту в пикселях. При этом надо следить, чтобы Constrain Proportions (Сохранить пропорции) и Resample Image (Интерполяция) были включены, как показано далее:
Параметр Document Size (Размер печатного оттиска) определяет размер изображения при печати на бумажных носителях. Eсли требуется изменить печатный размер документа, необходимо отключить Resample Image (Интерполяция).
Яркость и контраст изображения проще всего изменяются перемещением бегунков в команде Brightness/ Contrast (Image -> Adjustments -> Brightness/ Contrast) (Изображение -> Коррекция -> Яркость/Контрастность) .
Clone Stamp Tool (Инструмент Штамп) Shift+ S> или просто S — незаменимая команда ретуширования . Принцип работы — на область, которая мешает, наносится какая-либо другая подходящая область. Caps Lock отключена. Подведите появляющийся в этой команде при нажатой клавише Alt кружок (в зависимости от выбранной кисти может появиться и другая фигурка) к участку, который хотите клонировать, и нажмите левую кнопку мыши. Клавишу Alt и кнопку мыши отпустите. Движением мыши переместите кружок к области, которую надо заменить, и опять нажмите левую кнопку мыши. Готово! Обратите внимание, что при последующем перемещении мыши с нажатой левой кнопкой клонируется вся область вокруг первоначально выбранной исходной точки. Инструмент Brush (Кисть) , появляющийся при использовании данной команды в верхней части экрана, определяет размер клонируемой области. Поэкспериментируйте с размером кисти и ее формой. Обычно используется круглая кисть с размытыми краями (Soft round), но в Фотошопе имеются самые различные ее варианты.
Обычно используется круглая кисть с размытыми краями (Soft round), но в Фотошопе имеются самые различные ее варианты.
Палитра History (История). В Фотошопе имеется откат к предыдущим состояниям. Если палитра отсутствует на экране — поместите ее аналогичнопалитре Tools (Инструменты) как было показано ранее.
Выделение части изображения — чаще всего я использую Poligonal Lasso Tool (Прямолинейное лассо ) — (L ). Последовательными нажатиями левой кнопки мыши выделяется требуемый контур, с которым впоследствии можно выполнять различные действия. Так, например, можно увеличить яркость лица человека, находящегося в тени. Ctrl+ D> отменяет выделение.
Перемещение — MoVe Tool — Shift+ V> или просто V.
Масштаб: Ctrl +плюс> — увеличить, Ctrl +минус> — уменьшить.
И, наконец, несколько небольших, но очень удобных команд (не только для Фотошопа):
Ctrl+ C> (Сopy) — копировать выделенную область в буфер;
Ctrl+ V> (insert)- вставить из буфера.
Желаю удачи! Если имеются вопросы, спрашивайте! Отвечу всем. Контакты через Facebook или еmail, доступный на .
Ответы на вопросы
Вопрос 1. Как в Фотошопе увеличить резкость изображения?
Ответ. Чаще всего это делается командой Filters -> Sharpen -> Unsharp Mask (Фильтр -> Усиление резкости -> Умная резкость). При публикации в Интернете даже снимков с хорошей резкостью, но небольших размеров, иногда имеет смысл слегка увеличить резкость.
Вопрос 2. Как разместить на одном листе несколько фотографий при печати?
Ответ .
1) Создаем новый лист (файл), при этом background color (фоновый цвет) — нижний квадрат из двух в палитре Tools — должен быть белого цвета — см. синий и белый квадрат под ним на рис 2. Если он не белый, кликните по нему и установите белый цвет.
File-> new (Файл->создать) -> width(ширина) cm — height(высота) cm — resolution(разрешение) pixels/inch(пикс/дюйм) — mode(цветовой режим)
20×28 — конкретные размеры листа.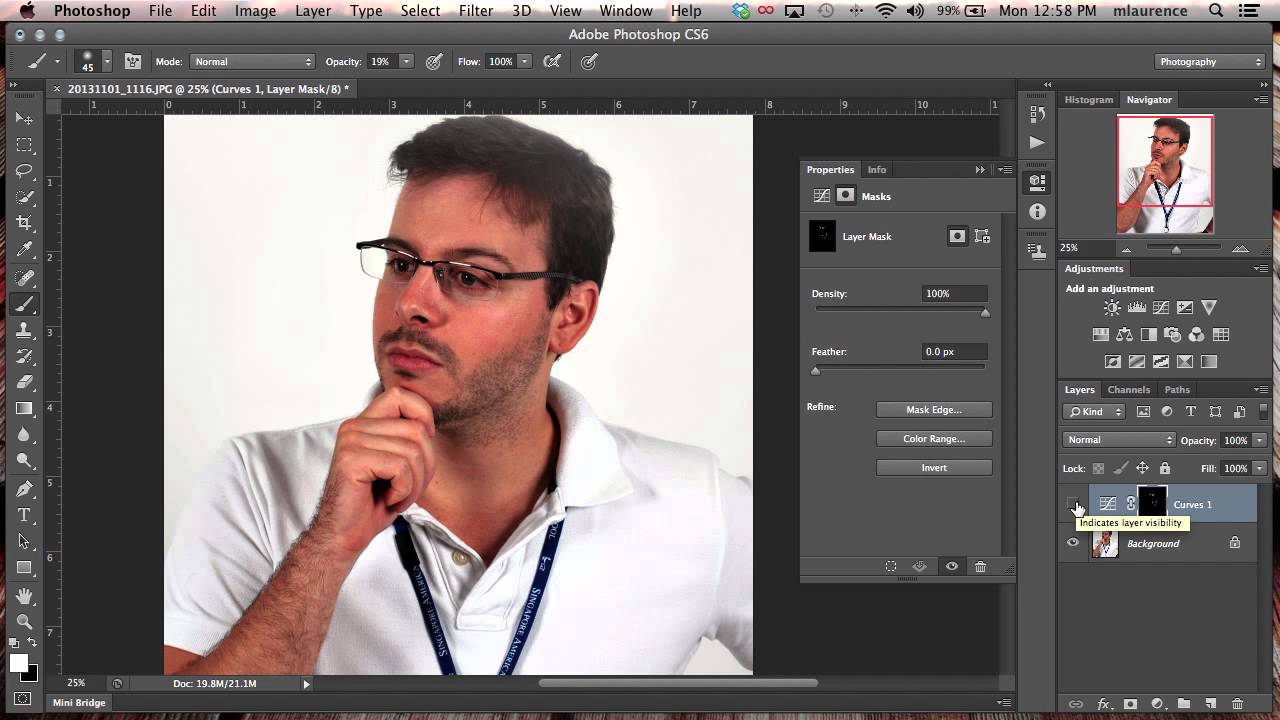
300 DPI (Dots Per Inch) — стандартная величина разрешения, используемая в полиграфии и при печати цифровых фотографий. При данном значении изображение получается наиболее четким и резким. На практике допускается снижение значения до 240 DPI.
2) Размещаемые на одном листе фотографии необходимо привести к одинаковому разрешению (300 DPI в нашем случае) и установить требуемые размеры (3х4 см, 9х12…):
Image -> Image size (Изображение -> Размер изображения) …
При необходимости (особенно если разрешение фотографии для требуемых размеров было меньше 300 DPI и пришлось увеличивать ее размеры), может потребоваться увеличение резкости. Следует иметь в виду, что оно может помочь при увеличении размеров снимка не более чем на 30%.
Последовательно для каждой фотографии:
3) Копируем в буфер: a) Select All (Выделение -> Все) или Ctrl+ A>; б) Edit -> copy (Редактирование -> Скопировать) или Ctrl+С> ;
4) Размещаем на печатаемом листе: Edit -> Paste (Редактирование -> Вставить) или Ctrl+ V> ; затем при помощи MoVe tool (V) перемещаем в требуемое место;
5) И, наконец, File -> Print (Файл -> Печатать) для полученного листа.
Вопрос 3. Как в Фотошопе получить изображение с экрана компьютера?
Ответ. Надо нажать клавишу Print Screen (PrntScr) . Затем войти в Фотошоп, создать новый файл (его размеры уже будут соответствовать требуемым) — Ctrl+ N> и вставить в него копию экрана — Ctrl+ V> .
Вопрос 4. Как разместить одно изображение на фоне другого (фотомонтаж)?
Ответ . Давайте переместим эту белорусскую девочку в такую экзотическую страну, как Таиланд. Фоном пусть будет эта замечательная скульптурная композиция:
Наши действия:
1) Приводим две фотографии к сопоставимым размерам (для этого может потребоваться изменение размера одного их изображений — предпочтительнее уменьшать, а не увеличивать).
2) Выбираем команду Poligonal Lasso Tool (Прямолинейное лассо) — Shift+ L> или просто L (при этом опция Feathe r(Растушевка) = 0 px и режимAnti- aliased(Сглаживание) отмечен птичкой). Увеличиваем масштаб девочки до 200% Ctrl +плюс>. Последовательными нажатиями левой кнопки мыши выделяем контур юной фотомодели. Если она не помещается целиком на экране, то для перемещения изображения удобно пользоваться клавишей пробела — при её нажатии появляется изображение руки, означающее возможность перемещения изображения при нажатии левой кнопки мыши. В конечном итоге выделенный контур будет выглядеть примерно так (изображена верхняя его часть):
Увеличиваем масштаб девочки до 200% Ctrl +плюс>. Последовательными нажатиями левой кнопки мыши выделяем контур юной фотомодели. Если она не помещается целиком на экране, то для перемещения изображения удобно пользоваться клавишей пробела — при её нажатии появляется изображение руки, означающее возможность перемещения изображения при нажатии левой кнопки мыши. В конечном итоге выделенный контур будет выглядеть примерно так (изображена верхняя его часть):
3) Находясь в окне с девочкой, копируем выделенное изображение в буфер Ctrl+ C> .
4) Перейдя в окно Таиланда, вставляем изображение из буфера Ctrl+ V> .
5) При помощи команды MoVe (V ) перемещаем нашу девочку в требуемое место:
По-моему, получилось вполне натурально. Выражение лица девочки при этом, правда, не стало более весёлым, но это, наверное, по причине печальной музыки тайской дудочки.
P.S. Большое спасибо Ольге Устюшиной за замечательную фотографию Таиланда, а также этой девочке за терпение во время манипуляций с её изображением!
Вопрос 5. Как в Фотошопе наложить одно изображение на другое?
Ответ . Давайте, например, разместим глаза на фоне заката. Возьмём глаза красивой девушки с фотографии моего знакомого фотохудожника Михаила Маруги, и закат с одной из моих фотографий.
Наши действия:
5) Приводим исходные фотографии к сопоставимым размерам. При помощи функции Elliptical Marquee Tool (Овальная область) выделяем глаза прекрасной незнакомки:
6) Eсли просто скопировать и вставить далее глаза на изображение заката, то получится не очень натурально. Необходим плавный переход между изображениями. До сих пор работа шла в стандартном режиме (Standard Mode) . Необходимо перейти в режим работы с быстрой маской — Edit in Quick Mask Mode , для чего достаточно просто нажать клавишу с буквой Q. Всё, кроме выделенных глаз, становится розовым. Далее выполняем фильтр Gaussian Blur : Filter-> Blur-> Gaussian Blur (Фильтр -> Размытие->Размытие по Гауссу) (значение Radius для данного примера взято равным 7). Граница эллипса становится размытой. Нажимаем клавишу Q и возвращаемся в стандартный режим работы:
7) Копируем выделенное изображение (глаза) в буфер (Ctrl+ C) . Переходим к окну с закатом и вставляем в него изображение из буфера (Ctrl+ V) . Перемещаем его на наиболее подходящий участок. При необходимости меняем прозрачность (Opacity) наложенного слоя в палитре Layers (Слои) и получаем искомый результат:
8) Чем не Lucy in the Sky? (with Diamonds — это уже домашнее задание поклонникам группы The Beatles).
Вопрос 6. Как одной командой увеличить/уменьшить яркость тёмных/светлых участков изображения?
Ответ. Это делается начиная с версий CS Фотошопа командой Image -> Adjustments -> Shadows/Highlights (Изображение -> Коррекция -> Тени/Света).
Вопрос 7. Как в Фотошопе удалить эффект красных глаз?
Ответ . Это легко делается начиная с версий CS Фотошопа при помощи функции Red Eye Tool (Инструмент “Красные глаза”) :
При нажатой левой кнопке мыши рисуем квадрат, охватывающий зрачок. Отпускаем кнопку и эффект красных глаз исчезает. Если не получилось с первого раза, повторите.
Фотошоп давно вышел за рамки программы, которой пользуются только профессиональные фотографы и дизайнеры. Подправить красные глаза, дефекты на коже умеет почти каждый. Но есть еще ряд полезных функций, которым можно быстро научиться.
Мы собрали лучшие бесплатные площадки, где можно освоить эту программу и стать мастером обработки изображений. В подборке – ресурсы с советами, мастер-классами и лайфхаками от профессионалов.
9 лучших бесплатных сайтов
Материалы по работе с текстом, фото, графикой, эффектами. Уроки можно смотреть в видео, можно читать в текстовом формате. Рекомендации, как рисовать стену света на заднем фоне, создавать открытки или макеты портфолио, надписи с 3D эффектом. У роликов на Фотошоп-мастере больше порядка 150-250 тысяч просмотров, сотни комментариев.
Есть учебники по основам, установке дополнений, описанию инструментов. В дополнениях – большой набор кистей, рамок, стилей, градиентов, PSD-исходников и других инструментов для бесплатного скачивания. В каждой графе – сотни вариантов. К примеру, одних рамок семь тысяч, больше тысячи шаблонов для фото.
Прописано, где скачать фотошоп и как его правильно установить на свой компьютер. Можно подписаться на рассылку свежих уроков.
Уроки разбиты по темам: спецэффекты, анимация, классическое рисование, дизайн и другие. Всего в коллекции восемь тысяч уроков, к ним – темы для обсуждения и получения помощи. Есть ссылка на бесплатное скачивание Photoshop, плагинов, фильтров, кистей и шрифтов.
Можно научиться создавать архитектурные эскизы, параллакс эффект, стилизованные картинки, коллажи. На сайте публикуют новинки из мира Photoshop.
В фотошоп-справочнике – учебники по программе. Статьи по новым возможностям, началу работы и системным настройкам, основной информации об изображениях, работе с цветом, слоями. Есть и подборки по Creative Cloud и Photoshop, мобильным приложениям.
На главной странице – статьи, в которых рассказывают о свежих трендах в дизайне, сочетании цветов, создании идеального логотипа. Здесь же подборки крутых работ и видео-уроки, где рассказывают, как увеличить резкость фото, сделать рисунок из снимке и другие советы. Во вкладке уроки Photoshop можно самим выбирать тему видео, сложность задачи.
Уроки по фотошопу хранятся в разделе графика, все они в формате видео с описанием. Мастер-классы по художественной обработке детских фотографий, реставрации старых снимком, создании презентаций, дизайну сайта. Можно научиться делать текстовые баннеры, готовить макеты к печати, ретушировать студийные фото, выполнять цветокоррекцию. Есть подборка уроков Photoshop: расширенные возможности, мини-курс по растровой графике.
Длительность видео разная: от 10 до 40 минут. Для просмотра некоторых роликов нужна авторизация через ВКонтакте.
Есть стандартные советы по обработке фото. Разрешают скачивать кисти, стили, шрифты, PSD, книги и программы. А во вкладке «Дополнительно» ко всему прочему прилагается словарь терминов, удобная таблица с горячими клавишами в Photoshop, ссылка на источник, где можно скачать саму программу.
29 текстовых уроков. Для новичка собрали самую полезную информацию. Сначала предлагают освоить теорию – разобраться в форматах, цветовых моделях в компьютерной графике, а потом приступить к практическим занятиям. Обучают на самом деле с нуля: рассказывают о создании и сохранении документа, открытии изображения. Потом идет изучение базовых функций, слоев, дается полное описание всех инструментов,
В каждой публикации курса активна навигация, поэтому быстро сможете попасть в нужный вам раздел. В блоге Дмитрия Костина есть и несколько десятков других материалов с практическими советами, например, как выровнять заваленный горизонт или улучшить качество снимка.
В уроках – разделы для новичков, по обработке фото, ретуши, эффектам, композиции. В небольших видеороликах автор рассказывает, как настроить баланс белого, усилить резкость, создать естественную тень или выделить объект цветом на черно-белом фоне. Видео длятся от двух до десяти минут. Для продвинутых пользователей – более сложные мастер-классы. Например, эффект мокрого стекла, создание сложного коллажа, размытие фона.
Во вкладке «Дополнения» тоже можно найти полезные материалы: готовые PSD-шаблоны, интеллектуальная карта для ретуши и другое.
На нем 135 тысяч подписчиков, загружено порядка 200 видео. В плейлистах – уроки от Алексея Кузьмичова, Фото-Монстра и подборка от других авторов.
Множество видео-уроков по разным направлениям: математика, программирование, танцы. Советы по обработке фотографий: убрать жирный блеск на коже, сделать ее моложе, а черно-белый снимок – цветным, удалить мелкие дефекты на видео. Есть и полезные ролики с подсказками для дизайнеров, например, как сделать красивую кнопку на сайт.
Всего 10 разделов с уроками по анимации, ретуши, эффектам, работе с текстом и оформлением фото. На просмотр больших уроков может понадобиться полчаса, о быстрых функциях, к примеру, как сменить цвет глаз, рассказывают за 2-4 минуты. Можно поставить удобную для себя сортировку контента: по длительности или популярности у пользователей.
5 лучших каналов в YouTube
Уроки Фотошоп от Elena BootУ канала 90 тысяч подписчиков, 80 видео. Некоторые из них набрали до 300 тысяч просмотров. Уроки разбиты по плейлистам: наиболее интересные эффекты и фишки, художественная обработка, монтаж в фотошоп.
Авто научит размывать фон, убирать лишние объекты, выполнять цветокоррекцию. Видеокурс рассчитан на новичков. Еще тут можно узнать, как сделать эффект распада или выхода из темноты, портрет из слов, снимок в стиле комикс, работать в технике Dodge and burn. В среднем ролики длятся 10 минут.
Уроки фотошопа PhotoCirZan37 тысяч подписчиков, больше 40 видеоуроков. Их длительность – от 5 до 30 минут. В плейлистах есть уроки для среднего и высокого уровня подготовки.
С этим ресурсом можно освоить различные эффекты, манипуляцию, светокопию, двойную экспозицию, работу с текстом, в том числе и 3D. Научиться быстро рисовать татуировки, делать снимок с эффектом трещины, добавлять логотип в фотошопе.
Канал FREEMAXУ блогера несколько направлений на канале, фотошоп – в отдельном плейлисте, в нем почти 40 видео. Длительность от 5 до 30 минут. Просмотры некоторых превышают 140 тысяч.
Более современный подход к обработке фотографий, живая подача материала. Автор покажет, как сделать реалистичную бороду, кожу – идеальной, перенести объект на другой фон. Советы по обработке сезонных фото: осень, зима, лето, весна; профессиональной ретуши. Информация об обработке черно-белой фотографии, слоях, видео по киношной, журнальной фотокоррекции, реставрации старых снимков.
Инструкция
Приступая к освоению Фотошопа, следует знать, что работа с этим графическим редактором отнимет у вас много времени не только на этапе учебы, но и когда эта программа вам окончательно покорится. Разумеется, новичку потребуется намного больше времени и труда, чтобы выполнить задачу, с которой знаток Фотошопа может справиться за несколько минут.
Курсы в учебном центре наиболее эффективны. С вами лично будет заниматься преподаватель, которому можно будет показывать свои работы, задавать вопросы и получать профессиональные . К недостаткам такого обучения можно отнести необходимость регулярного посещения занятий и финансовые затраты.
Покупка бумажного самоучителя поможет избавиться от необходимости ходить на занятия, но потребует самостоятельно справляться с возникающими трудностями в процессе учебы. В этом случае неплохо иметь знакомого, владеющего Фотошопом , и готового помочь вам в разрешении сложных вопросов.
В Интернете существуют форумы, посвященные работе с Фотошопом . Зарегистрировавшись на одном из них, вы сможете брать — , выставлять свои работы для оценки, получать советы от опытных пользователей, загружать дополнительные средства, расширяющие возможности Фотошопа.
Видео по теме
Полезный совет
Попробуйте совместить несколько вариантов учебы для достижения лучшего результата.
Программа Adobe Photoshop – профессиональный графический редактор, предназначенный для коммерческого использования в полиграфии и веб-дизайне. Конечно, для того, чтобы освоить возможности Photoshop на профессиональном уровне, потребуется не один месяц обучения. Однако этот редактор можно использовать и на бытовом уровне: программа позволяет откорректировать фотографию даже человеку, не обладающему серьезными навыками работы в Photoshop.
Инструменты в Photoshop
Запустив Photoshop, пользователь увидит серое поле и множество непонятных меню. Не стоит пугаться: разобраться с их функциями на минимальном уровне несложно.В левой части экрана расположена панель инструментов. Если навести курсор мышки на любой из этих инструментов, всплывет подсказка с его названием. Функции некоторых из этих инструментов понятны из их названия: так, Карандаш и Кисть предназначены для рисования, инструмент Кадрирование дает возможность обрезать кадр, а Ластик является электронным эквивалентом обычной стирательной резинки.
Назначение других инструментов придется выучить. К примеру, Волшебная палочка и Лассо предназначены для выделения сложных областей. Клонирующий штамп и Лечащая кисть – инструменты, незаменимые при ретуши фотографии: с их помощью можно легко убрать лишние элементы или дефекты.
Для каждого из этих инструментов можно выбрать различные настройки, к примеру, диаметр кисти или силу воздействия того или иного инструмента. Задать желаемое значение можно в меню настроек.
Не стоит думать, что возможности программы Photoshop ограничены функциями, представленными на панели инструментов. Огромное множество полезных функций «прячется» в верхнем горизонтальном меню программы.
Использование слоев
Важная и очень полезная особенность Photoshop – это возможность работать со слоями. Слои в Photoshop можно сравнить с наложенными друг на друга прозрачными стеклами. Художник может рисовать на этих стеклах, попеременно накладывая их друг на друга, что дает возможность увидеть, как сочетаются элементы картинки между собой. Если какие-то части картинки не устраивают художника, он может вытащить или сместить одно из стекол, не переделывая все изображение.Именно по такому принципу работают слои в Photoshop, только возможностей у них гораздо больше. Так, у пользователя есть возможность менять уровень прозрачности слоев, одним нажатием мышки можно создать копию уже готового слоя или поменять какие-либо из его характеристик.
Немного практики: как убрать эффект красных глаз
Даже этих сведений достаточно для того, чтобы при помощи Photoshop улучшить фотографию. Так, распространенная проблема, с которой сталкиваются начинающие фотографы – это эффект красных глаз, часто возникающий при использовании встроенной вспышки.Для того, чтобы убрать эффект красных глаз, необходимо открыть фото, которое нужно исправить, в редакторе. Для этого достаточно перетянуть изображение в открытое окно Photoshop. Картинка откроется в рабочей области редактора. После этого в панели инструментов нужно выбрать инструмент Красные глаза. Или же можно нажать на клавиатуре букву «j» — эта горячая клавиша также активизирует необходимый инструмент.
После выбора этого инструмента курсор мышки превратится в крестик. Все, что требуется от пользователя – навести этот крестик на
Adobe Photoshop – универсальная программа для веб-дизайнеров, контент-менеджеров, фотографов и видеографов, мультипликаторов, медиа редакторов и рядовых пользователи ПК. Программа делает с файлами все возможное: меняет фоны, соединяет два и больше фото в одно, корректирует и менять цвета, добавляет эффекты и надписи, позволяет создавать собственные изображения и макеты сайтов.
Мы подобрали лучшие бесплатные видео-уроки по фотошоп для самостоятельного обучения дома с нуля.
Фотошоп для начинающих. Обзор интерфейса Photoshop
Начинающие ретушеры и дизайнеры начинают с изучения интерфейса программы. Занятие вводное и чисто теоретическое, необходимое для освоения нового курса. Вначале узнаем, какие инструменты и функции содержит окно программы. Фоны, палитры, инструменты для работы с изображением и текстом – вкладок и ярлычков на панели инструментов масса, поначалу можно растеряться. Некоторые инструменты, команды и настройки отличаются в разных версиях. Изучив одну, становится просто ориентироваться в остальных. Следующий шаг – выучить ускоряющие работу «горячие клавиши».
Как правильно вырезать фон или объект в Photoshop
Телепорт еще не изобрели, но с помощью фотошопа в мгновение можно перенестись с дачных грядок на Елисейские поля. Быстро и просто: вырезаем изображение и переносим на другой заготовленный фон. В видео уроке показано, как пользоваться инструментами лассо, кисть, перо и ластик. С их помощью нужный объект выделяется, вырезается и аккуратно переносится на новый фон. Показано и как работать с фоном: размыть, скорректировать цвет и насыщенность. Профессионалы говорят: работа по замене фона самая простая, поэтому и рекомендуют новичкам начинать с нее.
Как поменять цвет чему угодно в фотошопе
Задача замены цвета тоже решается быстро. Автор видео урока приводит два способа поменять цвет чему угодно, даже волосам: с помощью корректирующего слоя и с помощью кисти. Первый способ автоматический и быстрый. Второй выполняется кропотливо вручную и напоминает детскую раскраску. Только функционал палитры шире: можно менять и исправлять цветовые тоны и насыщенность. Занятие дает простор для творчества и воображения.
Как быстро улучшить фотографию в фотошопе
Часто в фотошоп идут за улучшением качества фотографий. С помощью программы создается много вариантов одного фото. Добавлять волшебные дымки, усиливать туман, работать с насыщенностью, контрастностью, создавать дополнительный объем. В результате фото становится красочным, выразительным, сочным и выглядит естественно, создавая эффект присутствия. Приемы из видео урока используются со всеми видами фотографий в понравившейся последовательности. Со временем научитесь создавать собственные методы улучшения изображения.
Как убрать лишние объекты из фотографии в фотошопе
Убирать с фото ненужные объекты – монотонно и однообразно. Овладейте инструментами штамп и восстанавливающая кисть с помощью видео урока – а дальше время и практика сделают из новичка профессионала. Автор видео рекомендует для успешной работы использовать последнюю версию фотошопа и показывает варианты удаления маленьких и больших объектов, от окурка до человека на велосипеде. В уроке даются советы по выбору диаметра и жесткости используемой кисти, показаны ошибки начинающих ретушеров и варианты работы с инструментом. Отдельные моменты (степень нажима, тушевка и частота мазков) напоминают работу с художественными принадлежностями.
Инструмент рамка, кадрирование перспективы и раскройка
Видео урок обучает обрезке и повороту изображения, изменению угла поворота и созданию перспективы, приближению и удалению объекта, резке изображения на куски. Показаны варианты резки картинки на равные и разные части для коллажей или других веб нужд. Иллюстрируется работа с маркерами и сетками. Автор дает советы по сохранению полученных изображений в корректном качестве и формате.
5 фишек, которые должен знать каждый Фотошопер
Каждая обновленная версия программы умнее и быстрое предыдущей. Автор видео ролика показывает преимущества обновленной программы CC2018. В первую очередь новичкам поможет функция интерактивного обучения, которая теперь встроена в саму программу в виде пошаговых инструкций. Усовершенствованы инструменты выделения и рисования кистью, которые стали интеллектуальнее и работают почти автоматически. Рекомендуем посмотреть урок, как найти новые функции на панели задач.
Тонирование в Adobe Photoshop
Тонирование фотографий в программе фотошоп выполняют с художественной целью. Видео урок основан на обработке портрета тремя простыми, но эффективными способами и показывает, как улучшить цветовую гамму, сделав насыщенной. Тонировка предполагает корректировку цветового баланса в технике teal&Orange, то есть в сине-зеленой и оранжевой гаммах. После просмотра научитесь работать с кривыми света и тени, микшированием каналов, ползунками для выравнивания цветов и изменения цифровых значений вибрации, делать легкую и радикальную тонировки.
25 секретов и фишек Photoshop
Выйти на продвинутый уровень владения программой поможет знание секретов профессионалов: удобные комбинации клавиш, исправление горизонта, клонирование фрагментов изображения, создание ретро эффекта и перевод в черно-белое фото. Опытные ретушеры находят способы в считанные минуты решить задачи, над которыми новичок просидит полдня. Повышая уровень владения настройками, пользователи со временем изобретают авторские лайфхаки. Видео ролик покажет 25 таких секретов.
Дизайн сайта с нуля в Adobe Photoshop
Фотошоп используют в веб дизайне, или создании сайтов. Работа кропотливая и требует знаний в дизайне, колористике, арифметике и геометрии. В уроке показан пример создания страницы для интернет-магазина. Автор видео рекомендует начинать с определения масштаба и выбора цветовой гаммы и понятным для новичков языком комментирует творческий процесс. На примере урока возможно создать сайт одностраничник, электронную визитку или лэндинг без заказа платных услуг по разработке.
Как создать коллаж интерьера в фотошопе с нуля
В дизайне интерьера используют программу для создания эскиза помещения. Метод создания коллажей используют и профессиональные дизайнеры, и те, кто затеяли перепланировку квартиры или офиса своими силами. Коллажи наглядны и используются для пометок в процессе работы. Для создания макета гостиной понадобится поверхностное знание фотошопа и малого числа инструментов. Изображения предметов интерьера предварительно находят в интернете, а затем переносят в рабочую область, создавая задуманную композицию по принципу мозаики или пазла.
Да. Данный видеокурс можно смотреть как в Windows, так и в OS X (Mac OS), так и в любых других системах, где есть веб-браузер и поддержка видеоформата MP4.
Куда обращаться при возникновении вопросов по курсу?
После оплаты вы получите доступ к онлайн-платформе, где сможете посмотреть данный обучающий материал и задать любые свои вопросы в комментариях под уроком.
Нужно ли активировать курс перед просмотром?
Курс работает сразу. Никаких ключей и кодов активации вам не понадобится. Вы можете смотреть курс на стольких компьютерах, на скольких хотите.
Есть ли версия курса на диске?
От дисков мы отказались в пользу флешек, вы можете заказать курс на флешке с доставкой почтой.
Могу я оформить заказ сегодня, а оплатить его позже?
Да, это возможно. Просто начните оформлять заказ, после корзины вы увидите ссылку «Сохранить заказ в личном кабинете, я оплачу его позже». Посмотрите видеоинструкцию:
Где скачать и как установить Фотошоп?
Чем отличается «Photoshop для чайников, 57 практических уроков» от «Фотошоп с нуля в видеоформате 3.0»?
В курсе «Photoshop для чайников, 57 практических уроков» нет подробного описания инструментов и команд программы Adobe Photoshop. Здесь представлены только практические уроки по различным направлениям: реставрация и ретушь снимков, создание коллажей и оформление фотографий, рисование, дизайн, создание текстур и текстовых эффектов.
В какой версии Фотошоп записаны уроки курса?
Часть уроков записаны с использованием CS6, а большинство в версии СС 2014, СС 2015.
Я не из России, могу ли я купить курс?
Да, конечно. Доступные способы оплаты для вас: Карты Visa/MasterCard/Maestro, Яндекс.Деньги, RBK Money, WebMoney, QIWI, Денежные переводы, Paypal. После оплаты вы получите письмо со ссылкой на закачку курса на ваш компьютер, если же при оформлении была выбрана доставка на флешке, то кроме этого письма мы отправим вам курс на флешке бандеролью авиапочтой.
Я не нашел ответ на свой вопрос. Как быть?
Обратитесь к нашему онлайн-консультанту. Кнопка онлайн-консультанта расположена в нижнем правом углу страницы. Либо вы можете написать в нашу службу поддержки по адресу:
Читайте также…
Как научиться делать фотошоп на компьютер
Посмотрите, я давал разным фрилансерам одно и тоже задание: сделать баннер в фотошопе для моей статьи. Одинаковое задание, одинаковая цена, одинаковое время. Один сделал без лишних вопросов, а другой с трудностями. Сравните:
Ну как вам? мне второй вариант больше понравился, этот фрилансер и зарабатывает больше, и клиентов у него хоть отбавляй. Блин, как же хорошо зарабатывают такие веб-дизайнеры рисуя макеты сайтов в фотошопе! Например девочка, рисовавшая дизайн этого блога. или парень, который в фотошопе делает инфографику для моих проектов. Честно скажу — я им завидую, но у меня так не получается, хотя эту программу знаю хорошо. Они говорят, что любой может научится и даже рекомендуют для начала подобные курсы . Скоро напишу отчет по моим урокам.
Сегодня у нас для вас есть интересная и полезная тема: как научиться фотошопу с нуля. Если вы умеете и любите рисовать, у вас хорошее чувство цвета, а не как у меня, вы уверены, что хотите получить знания в этой области и хорошо зарабатывать, то эта статья просто создана для вас.
Честно говоря, у меня уже давно была мысль создать полезную статью на эту тему, но муза вдохновения посетила лишь сейчас. И вот я нашел свободную минуту, чтобы поделиться с вами знаниями, которые будут для вас полезны.
Как освоить Adobe Photoshop, если раньше я никогда с ним не работал? Получится ли у меня? Такие вопросы часто возникают у начинающих. На самом деле есть разные способы научиться, и мы рассмотрим каждый из них по порядку.
Первое знакомство
После первого запуска программы новичку кажется, что он попал за пульт управления космического корабля. Интерфейс представляется сложным и непонятным: масса кнопок, а если все на английском, то вообще беда. Но на самом деле не стоит пугаться: в наши дни хватает способов со всем этим разобраться.
Существует большое количество хороших источников для самостоятельного изучения программы. Если вы будете последовательно заниматься, то сможете быстро освоить Photoshop в считанные месяцы. Раньше литература по этой программе была только на полках книжных магазинов. Зачастую книги были в черно-белом виде и нудном изложении и напечатаны маленьким шрифтом с серыми картинками. Хорошо, что сейчас все изменилось к лучшему.
Следующие шаги
Есть метод, который называют методом проб и ошибок. Проще говоря: способ интеллектуального тыка. Откройте программу и просто попробуйте ее «на вкус». Для начала ознакомьтесь с ее меню и инструментами.
Понажимайте кнопочки и почитайте, для чего они нужны. Многое в процессе этого исследования лучше запомнится и отложится у вас в памяти. Когда вы приступите к изучению по учебникам, вы уже будете знать о назначении различных кнопок, и вам не нужно будет их искать.
Видео
В Сети масса полезных ресурсов, посвященных изучению Photoshop. Начните с одного из них, желательно чтобы обучающие видеоролики находились в топе выдачи поисковиков. Попробуйте пройти такое обучение. Сделайте вывод, подойдет ли оно вам. Один из этих курсов посмотрите на этой странице , или здесь . Постарайтесь приобрести такие видеоролики. Их полезность гораздо выше цены.
Они просто и доступно описывают процесс приближения к вершинам мастерства. Ничего сложного. Просто смотрите по одному видеоуроку и выполняйте домашние задания. Со временем это вам покажется совсем нетрудным делом.
Полезные ресурсы
Могу порекомендовать интересные страницы по Photoshop. На таких ресурсах можно встречаться с единомышленниками, осваивать новые интересные приемы и задавать вопросы. Вот подробный список:
- photoshop-master.ru – масса нужных видео и книг и других вещей для новичков.
- photoshop-help.ru интересный нужный блог с видеоуроками автора по мастерству, уроки переведенные с зарубежных сайтов, а еще дополнения для программы.
- photoshopsunduchok.ru – большое количество уроков.
- demiart.ru – этот портал самый известный и популярный в рунете. Масса нужного материала по дизайну и рисованию для начинающих.
Сайты буржунета
- tutsplus.com – этот ресурс самый популярный в буржунете с уроками для профессионалов
- textuts.com — тоже ресурс с уроками
- fanextra.com — здесь уроки и всякие секреты
- photoshoptutorials.ws – тоже на английском.
Книги
Очень советую всем начинающим читать больше полезной литературы. Вам понадобятся книги мастера своего дела Скотта Келби. Он умеет описывать сложные приемы простыми словами.
Уроки изложены по шагам, и сопровождаются цветными иллюстрациями. В принципе – это то, что нужно для начинающих. Не робейте! Многие мастера когда-то были самоучками. В Сети есть множество бесплатной литературы. Достаточно ввести слова «скачать литературу по фотошопу бесплатно» в поисковик, и через полчаса у вас будет огромная электронная библиотека.
Польза практического опыта
Хорошо, если у вас есть знакомые, которые владеют хотя бы азами этой проги. Ну а если это будет мастер своего дела, то такому другу – нет цены! Можно получить массу консультаций от знакомых. И они будут заниматься с вами совершенно бесплатно, из дружеских побуждений.
Вы можете также устроиться на работу в фотоателье, типографию, редакцию газеты или другие места, где занимаются фотографиями и их редактированием. В таких местах работают настоящие профессионалы своего дела, которые будут рассказывать вам, как можно выполнять различные хитрые трюки, а вы будете помаленьку набираться опыта.
Поиск на ютубе и в соцсетях
Если вы хорошо умеете формулировать свои мысли, то помощь браузера станет для вас настоящим кладом.
Вы можете находить ответы на свои запросы во множестве социальных сетей, где любители фотошопа собираются в группы. А также скачать на компьютер массу хороших и нужных для обучения видеоуроков с ютуба. Для начала вам понадобиться установить себе на компьютер бесплатную программу Free YouTube Download . Она скачивает видеоролики на компьютер. Вбиваете в поисковик ютуба нужный запрос, потом находите нужный видеоролик.
Кликаете по экрану правой кнопкой мыши, и выбираете в подменю надпись «получить URL видео». На экране появляется рамочка с кодом видео. Копируете его и вставляете в программу Free YouTube Download.
Опыт с форумов
На многих ресурсах по фотошопу есть форумы. Проходите регистрацию и общайтесь с людьми на любые темы.
Биржи фриланса
Пользуйтесь знаниями фрилансеров.
Массу интересного можно увидеть на биржах фриланса. Здесь огромное количество интересных портфолио, которые мастера выставляют на всеобщее обозрение.
Почему бы и вам не взять здесь бесплатно что-нибудь полезное? В конце концов – эта информация не засекречена? Вот и пользуйтесь себе на здоровье.
Вы и сами сможете подработать, обладая знаниями фотошопа. Даже вот вам пример — недавно на бирже work-zilla я опубликовал задание — вырезать меня из фотографии:
Согласитесь, даже для новичка — это не сложное задание. А на этой бирже ест и посложней.
Дополнения
На многих ресурсах можно скачать дополнения для Photoshop, их называют psd исходники. Посмотрите, как они работают. Их огромное количество в Интернете, и при желании можно подобрать целую коллекцию.
Не стесняйтесь своих работ
Больше практикуйтесь, выполняйте свои первые задания, и потом выставляйте на разных форумах. Вот хотя бы этом photoshop.demiart.ru/. Здесь бывают настоящие профессионалы, которые укажут вам на ляпы, и посоветуют, как их можно избежать.
Поначалу, конечно, будет и критика, но это не повод, чтобы опускать руки. С повышением вашего профессионального уровня, вас начнут хвалить. Все это будет способствовать достижению конечного результата.
Разница платных и бесплатных уроков
А сейчас для тех, кто не хочет напрасно терять время даром. Здесь два пути.
Если вы никуда не спешите, то, конечно, можно долго и нудно идти к результатам; спотыкаться, опять подниматься и вновь пробиваться сквозь колючие заросли.
Я говорю сейчас о бесплатных видео.
Поймите правильно, что автор, который создавал их для вас, не всегда может безвозмездно делиться с Интернетом бесценным опытом. Ему тоже, как и вам, хочется пить и есть. Как правило, обучающие видеоролики в подарок создаются авторами для рекламы, чтобы потом люди приобретали платные уроки.
Вот в них всё действительно разложено по полочкам. И ваша задача только идти вперед, шаг за шагом повторяя действия учителя. Разница лишь в том, что пройдя платное обучение, вы получите желанный результат быстрее, сохранив в целости нервы, и не набив кучу шишек, как это часто получается у новичков. А такой опыт, согласитесь, стоит денег.
Так что, если в двух словах: идете на курсы , учитесь, и на биржу зарабатывать. В этой статье я рассказывал как стать фрилансером и давал список бирж.
Ну вот, пожалуй, на сегодня и все, друзья. Надеюсь, моя статья стала полезной для вас. Ставьте, пожалуйста, лайки в соцсетях и пишите комментарии. Расскажите, пожалуйста, какой опыт в овладении Фотошопом есть у вас.
- Техшкола онлайщика
- 24 видео
- 8 372 просмотра
- Обновлен 14 янв. 2017 г.
Фотошоп для начинающих сложная программа, но с нашими уроками вы через 30 минут начнете работать в этой программе! Освой фотошоп с нуля!
Мы собрали для вас лучшие уроки фотошоп для новичков и не только. Фотошоп исходники можете скачать в другом плейлисте или на нашем сайте. В этом плейлисте мы научим вас свободно владеть этим инструментом.
Если вы хотите заработать в интернете, то вам навыки работы в фотошопе необходимы! Будь то фриланс, монетизации и оформление канала на ютуб – везде нужны навыки работы с этим софтом.
Если вам нужно сделать дизайн сайта с нуля в фотошопе, то вам без этих уроков не обойтись! Тут даны все необходимы навыки работы в этой программе для того что бы зарабатывать в интернете.
Дизайн сайта на вордпресс или лендинга в Adobe Muse начинается с навыков работы в фотошопе. наши уроки фотошопа вам облегчат работу в несколько раз и сэкономят уйму времени и все это бесплатно!
Если хотите знать как сделать шапку канала, то можете скачать psd шапки youtube в соответствующем разделе. Там есть сопроводительные уроки и этот плейлист можете даже не смотреть, но желательно.
Когда-то я записал целый курс про фотошоп для начинающих, щас он доступен на канале бесплатно. Если вам надо научится делать 3d обложки книг или инфопродуктов. то для этого у нас есть отдельный плейлист с фотошоп исходниками и советами по редактированию, уроками.
Многие ищут как освоить фотошоп с нуля, но по факту там надо знать всего несколько фишек, а не все функции, даже что бы зарабатывать на выполнение заказов по дизайну. Наши уроки фотошопа вам в помощь. Мы не даем ничего лишнего и стараемся обучить максимально просто , быстро и эффективно.
Фотошоп для начинающих и чайников только поначалу кажется сложным, на самом деле по нашим урокам через 30 минут вы сможете вполне работать в этой программе. Для новичков фотошоп кажется трудным, только если вы раньше не работали с подобными программами, в остальным случаях люди с опытом вообще сразу интуитивно работают и нет проблем.
В общем качайте наши PSD исходники, смотрите уроки и пишите коменты! Мы работаем что бы вы зарабатывали! свернуть
Людям многих профессий, таких как дизайнер и фотограф, очень важно иметь в списке своих навыков умение работать в профессиональных графических редакторах, которые открывают множество возможностей в работе с изображениями. Одним из самых влиятельных и популярными из них по праву считается Adobe Photoshop – программа, которая обладает широчайшим арсеналом разнообразных инструментов и функций, которые выведут вашу работу на новый, высокий уровень.
Программа действительно является профессиональной, поэтому научиться пользоваться всеми ее функциями будет не просто. Как и в любом деле, здесь нужна регулярность занятий, а также комплексная работа с разными источниками информации об этом ПО.
Выбор версииДля начала стоит выбрать, какой версией вы будете пользоваться в дальнейшем. Самая последняя из представленных называется Adobe Photoshop CC, но приобретать и скачивать самую последнюю версию вовсе не обязательно. Все самые важные и основные инструменты и функции не изменились со времен выпуска самых первых версий, поэтому для новичков в этом деле вполне подойдет Фотошоп в версии, например, CS6. Конечно, разница между первой и последней выпущенной программой велика, но на первых порах лучше присмотреться к старым и освоить все самое необходимое.
Интерфейс и инструментыПосле того, как нужная вам версия приобретена и установлена на компьютер, можно приступать к знакомству с особенностями ее меню и интерфейса. Запускаем программу Adobe Photoshop. В первую очередь, пройдитесь по меню программы, которое расположено на горизонтали в верхней части окна. Осваивая верхнее меню Фотошопа, необходимо в первую очередь разобраться с основными вкладками: “Файл” нужна для того, чтобы открыть нужное изображение для редактирования или создать новое. Тут же находится функция, с помощью которой сохраняется результат работы. Все пункты, расположенные ниже, имеют функции, используемые для работы над изображением. Итак, чтобы открыть нужную картинку, переходим во вкладку “Файл”, далее – “Открыть” и выбираем ту, которую нужно отредактировать.
Также важно знакомство со всеми инструментами для работы над изображениями, которые размещены в столбце слева. Чтобы узнать, что означает каждый из значков программы, наведите на него курсор – всплывет подсказка с названием. Чтобы сделать инструмент активным для работы, необходимо щелкнуть по нему левой клавишей вашей мышки. Появятся также настройки, расположенные под горизонтальным верхним меню. Пользователи программы, имеющие опыт работы с ней, всегда устанавливают определенные параметры выбранного инструмента. У некоторых из инструментов есть своеобразный треугольник внизу справа – он означает наличие дополнительных опций, которые можно активировать, нажав на треугольник правой кнопкой мыши.
Все инструменты программы Adobe Photoshop обладают разными возможностями. Разделим их на четыре группы в соответствии с функциями:
- Инструменты выделения . Важная группа, с помощью которой происходит огромное количество действий над изображениями. Выделение нужной части картинки можно осуществлять несколькими способами:
- с помощью Лассо (горячая клавиша L) можно произвольно выделить небольшую область;
- чтобы сделать область выделения более четкой и ровной, применяют Перо (горячая клавиша P).
Выбор инструмента зависит от того, каких результатов вы хотите достичь.
- Инструменты рисования . Встречаются в самых разнообразных редакторах вроде стандартного Paint. Для произвольного рисования применяют Кисть и Карандаш – у них можно настроить толщину линий, а также убрать или исправить недочеты, применив инструмент Ластик. Если вам нужно восстановить потерянное фоновое изображение, то воспользуйтесь Архивной кистью.
- Инструменты коррекции . Выполняют самые разнообразные функции: помогают размывать изображение, добавлять резкости, уменьшать яркость. С их помощью можно добиваться очень интересных и полезных эффектов.
- Дополнительные инструменты . Созданы для того, чтобы производить заливку, точечное восстановление, подобрать необходимые цвет, создавать текст и многое другое.
Может показаться, что инструментов очень много и на их подробный разбор уйдет много времени, но это не так – с каждым из них стоит “поиграть” и узнать обо всех его возможностях экспериментальным путем, тогда процесс изучения пройдет быстро и с интересом.
Начало работы с изображениемЧтобы узнать о возможностях программы более подробно, откроем в ней картинку, которую бы нам хотелось редактировать. Выбираем в верхнем меню “Файл”, далее “Открыть” и выбираем нужное изображение. Как только оно появилось в окне программы, можно начинать работу.
Вы увидите, что справа от картинки появилось новое меню с несколькими вкладками. Самая важная из них называется “Слои” – именно в ней осуществляются все действия, которые мы проводим над изображением. Для того, чтобы начать работу, необходимо его разблокировать, так как по умолчанию изображение находится как бы в фоновом режиме. Чтобы сделать это, дважды нажимаем на изображение и надпись “Фон” во вкладке “Слои”. Готово – теперь наша картинка является слоем.
Работа со слоямиСлои – это основа работы с Фотошопом. Зачем они нужны? – спросит любой начинающий свое обучение азам программы. У слоев много функций и только с их помощью можно создавать сложные, оригинальные и профессиональные работы.
Например, вы сделали неудачное действие с изображением или областью нанесения эффектов. В таком случае, слои могут служить своеобразной страховкой, если воспользоваться функцией “Создать дубликат слоя”. Если вы хотите разнообразить картинку дополнительными вставками, сделать надпись или рисунок, то можно создать новый слой, который будет располагаться над основным, активировать его и начать работу: прикрепить новые картинки или создать собственный рисунок с помощью кисти и карандаша. У слоев есть своя прозрачность, которую можно настроить до полной или полупрозрачности.
Методы изучения Фотошопа с нуляAdobe Photoshop принадлежит к группе именно тех программ, освоение которых начинается с изучения базовой теоретической информации, без которой дальнейшее использование ПО невозможно. Так вы изучите фундамент, на котором основаны все функции и опции программы. Теория поможет вам разобраться со всеми панелями и окнами Фотошопа, а также с масками, пикселями, слоями, фильтрами, инструментарием и выделенными областями. Если вы будете знать теорию их работы, то и освоение практических навыков будет ближе, чем кажется. Только после того, как изучена важная база, можно смело переходить к практике.
В начале пути освоения программы Adobe Photoshop, вы будете уметь использовать каждый инструмент и функцию по отдельности, понимать принципы их самостоятельной работы. Позже, если вы будете активно набивать руку и практиковаться в навыках редактирования изображений, вы начнете использовать выигрышные комбинации и сочетания функций программы, соединять их так, чтобы результат получался оригинальным и интересным. Вы даже приобретете собственный фирменный стиль, сами того не подозревая, и будете применять инструменты цветокоррекции, света и тени, учитывая все свои задумки и идеи. Но прежде, чем достичь таких результатов, проработаем теорию, выбрав наиболее подходящую методику изучения работы с Фотошопом.
Учимся работать в Adobe Photoshop с помощью учебникаИзучение азов программы от самого простого к сложному – довольно популярный метод. Для этого используется специальная литература, выбор которой очень широк и разнообразен. Сейчас в любом книжном магазине есть возможность найти учебник по вашей версии Фотошопа, который будет оснащен иллюстрациями, схемами и подробными описаниями всех действий. Такие книги можно найти и в электронном виде, просто скачав из Интернета. Также есть более простой вариант, который не предполагает покупки бумажной версии или поиска электронной – специальные обучающие сайты, которые выглядят практически также, как книги. Вы начнете с самых простых основ и постепенно перейдете к профессиональным функциям – очень удобный способ для тех, кто готов затратить время на чтение.
Рекомендуем обратить внимание на таких авторов, как Скотт Келби и Мартин Ирвинг. Среди сайтов также есть свои фавориты, пользующиеся популярностью у множества людей: psand.ru/, photoshop.demiart.ru/ и photoshop-master.ru/.
Видеоуроки с работой в PSПростой способ изучения программы, с которым очень просто запоминается вся новая информация. Вы просто просматриваете все действия, выполняемые автором ролика, и повторяете за ним. В Интернете существуют видео на самые разнообразные темы – так что любой урок не составит труда найти на том же YouTube.
Единственный минус, который можно выделить в таком способе изучения – это то, что полученная информация остается в памяти частями, ведь таких авторов роликов, которые смогли бы объяснить принципы работы с программой последовательно и поэтапно, очень немного. Такой способ нередко может приводить к тому, что полученная информация путается в голове у новичка и мешает цельному последовательному обучению.
Видеокурсы по ФотошопуСравнительно новый способ освоения программы Photoshop. Вы осуществляете покупку обучающего курса, который составлен профессионалами своего дела и действительно нацелен на то, чтобы вся информация поступила к вам в нужном виде. Обучение происходит последовательно и включает в себя всю самую важную информацию.
К созданию таких видеоуроков авторы подходят по-настоящему ответственно: вы оплачиваете продукт, который впоследствие сможетепорекомендовать своим друзьям и знакомым, поэтому авторы делают все возможное для того, чтобы вы не испытывали чувства зря потраченных денег.
Курсы могут быть самыми разнообразными – как для новичков, где можно поэтапно освоить все азы программы, а также продвинутые уровни для уже состоявшихся профессионалов, где разобраны сложные техники работы с изображениями.
Курсы, на которые стоит обратить внимание: photoshop-master.org/disc149/ и photoshop-master.org/disc156/.
Изучение программы методом проб и ошибокСпособ, к которому хоть раз прибегал каждый человек, и не обязательно речь должна идти об освоении какой-либо компьютерной программы. Очень часто, приобретая новую вещь, мы не пользуемся приложенной инструкцией, а решаемся исследовать все самостоятельно – и только после того, как сталкиваемся с проблемами в изучении, начинаем искать ответы на свои вопросы в специализированных источниках.
С Фотошопом можно поступить точно также. Если вы – уверенный пользователь компьютера, который обладает интуицией, проницательностью и творческой составляющей, то можно попробовать освоить программу самостоятельно. На первых этапах может получиться освоить все самое необходимое, но дальше без помощи подсказок не обойтись, если вы хотите достигнуть профессионального уровня владения Adobe Photoshop.
Освоение такой популярной программы полезно людям самых разных профессий и увлечений: Фотошоп можно использовать для фотографии, для бизнеса, для дизайна, а также просто в личных целях, делая своих фотографии красивее и качественнее. Работа в Adobe Photoshop – творческий процесс, в котором каждый человек найдет что-то интересное. Для того, чтобы как можно полнее освоить это ПО, соблюдайте регулярность занятий и возвращайтесь к программе хотя бы каждые два дня – тогда вы быстрее набьете руку и сможете создавать на своем компьютере настоящие шедевры.
бесплатные видео для занятий дома. Как поменять цвет чему угодно в фотошопе
Да. Данный видеокурс можно смотреть как в Windows, так и в OS X (Mac OS), так и в любых других системах, где есть веб-браузер и поддержка видеоформата MP4.
Куда обращаться при возникновении вопросов по курсу?
После оплаты вы получите доступ к онлайн-платформе, где сможете посмотреть данный обучающий материал и задать любые свои вопросы в комментариях под уроком.
Нужно ли активировать курс перед просмотром?
Курс работает сразу. Никаких ключей и кодов активации вам не понадобится. Вы можете смотреть курс на стольких компьютерах, на скольких хотите.
Есть ли версия курса на диске?
От дисков мы отказались в пользу флешек, вы можете заказать курс на флешке с доставкой почтой.
Могу я оформить заказ сегодня, а оплатить его позже?
Да, это возможно. Просто начните оформлять заказ, после корзины вы увидите ссылку «Сохранить заказ в личном кабинете, я оплачу его позже». Посмотрите видеоинструкцию:
Где скачать и как установить Фотошоп?
Чем отличается «Photoshop для чайников, 57 практических уроков» от «Фотошоп с нуля в видеоформате 3.0»?
В курсе «Photoshop для чайников, 57 практических уроков» нет подробного описания инструментов и команд программы Adobe Photoshop. Здесь представлены только практические уроки по различным направлениям: реставрация и ретушь снимков, создание коллажей и оформление фотографий, рисование, дизайн, создание текстур и текстовых эффектов.
В какой версии Фотошоп записаны уроки курса?
Часть уроков записаны с использованием CS6, а большинство в версии СС 2014, СС 2015.
Я не из России, могу ли я купить курс?
Да, конечно. Доступные способы оплаты для вас: Карты Visa/MasterCard/Maestro, Яндекс.Деньги, RBK Money, WebMoney, QIWI, Денежные переводы, Paypal. После оплаты вы получите письмо со ссылкой на закачку курса на ваш компьютер, если же при оформлении была выбрана доставка на флешке, то кроме этого письма мы отправим вам курс на флешке бандеролью авиапочтой.
Я не нашел ответ на свой вопрос. Как быть?
Обратитесь к нашему онлайн-консультанту. Кнопка онлайн-консультанта расположена в нижнем правом углу страницы. Либо вы можете написать в нашу службу поддержки по адресу:
Photoshop CS6 упакован новыми функциями и эффектами, которые можно использовать в нашем уроке. В этом уроке мы используем новые возможности Photoshop CS6, в частности,3Dдля создания композиции с миниавтострадой на рабочем столе. Давайте начнем!
Нам понадобятся следующие ресурсы для выполнения этого урока.
Шаг 1
Откройте изображение рабочего стола. Так как мы собираемся добавить дорогу через рабочий стол, наметим пути дороги на временном слое. Это позволит выявить проблемные зоны.
Шаг 2
Используйте Content-Aware Move Tool (J), чтобы исправить проблемные зоны, чтобы для нашей дороги освободилось пространство. С помощью инструмента сделайте выделение вокруг резинки, а затем нажмите и перетащите выделенную область на новое место на нашем столе. Photoshop сделает за вас все изменения, связанные с перемещением.
Ваш результат должен выглядеть примерно следующим образом:
Шаг 3
Используйте инструмент Content-Aware таким же образом и на карандаш.
Шаг 4
Сейчас мы начнем создавать будущую дорогу. Выберите Pen Tool (P) и установите режим Shape. Это позволит нам использовать заливку и обводку. На данный момент, установите заливку No Color и Stroke до черного. Нарисуйте новый путь сверху вниз на новом слое и назовите его «Дорога». Мы будем использовать на этот эскиз 3D-режим позже в соответствии с перспективой.
Шаг 5
Установить Stroke шириной в 130 пунктов. Кроме того, откроем параметры Stroke и установим Align to Center (Выравнивание по центру). Скрыть «Background» слой на данный момент.
Шаг 6
Нам нужно «наложить асфальт» на нашу дорогу. Открываем картинку с текстурой асфальта из наших ресурсов.
Шаг 7
Используйте любой из инструментов Marquee, чтобы выделить рисунок велосипеда и перейдите к Edit> Fill. Убедитесь в том, чтобы установили для использования Content-Aware. В случае необходимости, используйте Patch Tool, чтобы очистить изображение.
Шаг 8
Мы должны исправить перспективу изображения для того, чтобы должным образом расположить образцы текстур.Выберите инструмент Perspective Crop ©, который можно найти, нажав и удерживая на Crop Tool.
Шаг 9
С помощью инструмента Perspective Crop, выберите команду четыре точки прямоугольника, которая соответствует изображению нашего асфальта. Можно все отрегулировать вручную, чтобы получить лучшее совпадение.
Нажмите клавишу Enter для завершения.
Шаг 10
Теперь у нас получились хорошие текстуры, и все должно получиться без проблем. К Filter> Other> Offset и отрегулируйте ползунки так, чтобы оба шва были видны.
Шаг 11
С помощью Patch Tool, удалим швы.
Результат должен выглядеть как на изображении ниже:
Шаг 12
Нажимаем Ctrl + A, чтобы выделить все изображение и перейдите к Edit> Define Pattern.Назовите этот шаблон «Асфальт». Наконец, с активным выделением, нажмите Ctrl + C, чтобы загрузить это изображение в буфер обмена. Мы будем вставлять его в нашу сцену на более позднем этапе.
Шаг 13
Возвращаемся к нашей первоначальной сцене и дважды щелкним слой «Дорога» для доступа Layer Styles. Примените текстуру асфальта Pattern Overlay. Установите масштаб на 25%
Щелкните правой кнопкой мши на слое и выберите Rasterize слоя.
Шаг 14
Создайте новый слой и нажмите Ctrl + V, чтобы вставить наш образ, который мы скопировали на шаге 12. Измените структуру так, чтобы она покрывала дорогу.
Шаг 15
Переименуйте новый слой в «Текстуру» и превратите в Clipping Mask для слоя «Дорога».
Используя большой, мягкий ластик (E), сотрите внутреннюю сторону дороги так, чтобы структура появлялась только по краям дороги.
Установите режим смешивания на Overlay.
Шаг 16
Выберите оба слоя, которые составляют наш путь и щелкните правой кнопкой мыши и выберите Convert to Smart Object (Преобразовать в смарт-объект). Переименовать Smart Object, в «Дорога».
Шаг 17
Теперь, когда мы создали нашу извилистую дорогу, мы можем ставить вдоль дороги конусы. Создайте новый слой под названием «Конус». Выберите Pen Tool и настройте параметры следующим образом:
Шаг 18
Установите основной цвет на приятный оранжевый строительный и сделайте два контура, которые повторяют контуры дороги. В результате контуры должны выглядеть следующим образом:
Шаг 19
Щелкните правой кнопкой мыши и Rasterize Layer. Выберите оба растрированных слоя и объедините (Ctrl + E). Переименуйте на «Конус».
Шаг 20
Теперь мы можем начать делать наши 3D-объекты. Чтобы превратить нашу «Дорогу» Смарт-объект в 3D, выберите слой и перейдите к 3D> New 3D Extrusion из выбранного слоя. Это автоматически создаст объемный 3D-объект, а также открыть панель 3D.
Шаг 21
В панели 3D выберите «Дорога» объект слоя (обозначается значком объемная звезда) для доступа к его свойствам. В панели свойств, убедитесь, что Mesh активирована и настроена Extrusion Depth на 0.
Шаг 22
Затем перейдите в раздел координаты и установите X-угол до 90 градусов.
Шаг 23
Вернитесь к панели 3D и нажмите в выпадающем меню дополнительные варианты 3D и выберите Snap Object в Ground Plane.
Шаг 24
Вернемся к панели слоев и скроем фоновое изображение.В результате будет легче увидеть 3D-объекты. Затем щелкните правой кнопкой мыши на слой «конусы» и выберите New 3D Extrusion из выбранного слоя. Обратите внимание, что объект «конусы» находится на уникальной сетке. Мы знаем это, так как существует только один объект («конусы „) в нашей сцене. Photoshop создал отдельное 3D-пространство для каждого объекта. Мы будем объединять оба объекта, так чтобы они оба находились в одном 3D-пространстве.
Вернитесь к панели слоев и убедитесь, что слой “конусы» находится вышще всех слоев. Выделите оба 3D-слои и объедините (Ctrl + E).
Поскольку это 3D-слои, слияние слоев только объединит их в одно 3D-пространство. Мы можем проверить это, возвращаясь к панели 3D.
Шаг 25
Используя те же методы, которые мы использовали для дороги, устанавливаем extrusion depth на ноль, изменяем угол X-координат на 90 градусов и привязываемся к горизонтальной плоскости. Объекты могут не совпадать должным образом, мы будем перемещать их в свои окончательные позиции позже.
Кроме того, важно отметить, что поскольку мы объединили несколько 3D-объектов в одном месте, объекты, содержащиеся в новых группах (обычно с помощью суффикса «_layer») можно просто развернуть, чтобы найти объект слоя (обозначается значком объемной звезды).
Шаг 26
На данный момент, мы собираемся добавить скос к нашему слою «конусы», таким образом они напоминают строительство конусов. Во-первых, выберите » Current View » камеры и с помощью навигационных инструментов в верхнем меню, установите камеру так, она была приближена к конусам.
Шаг 27
Выберите слой «конусы» и перейдите к Cap в панели свойств.
Используйте экранные виджеты для формирования конуса.
Шаг 28
Затем в панели свойств выберите Contour Map редактировать и добавить пользовательский контур, как показано на рисунке.
Результаты должны выглядеть следующим образом:
Шаг 29
Теперь мы можем переместить камеру в нужное положение. Мы будем использовать сетку, чтобы все соответствовало расположению на нашей сцене. Вернитесь в панель слоев и активируйте фоновое изображение.
Шаг 30
Вернитесь к панели 3D и скройте слои «Дорога» и «Конусы».
Шаг 31
Выберите «Current View » слоя и, используя в верхнем меню3D-инструментов, Rotate (поворот), перетащите, Слайд и масштаб сетки так, чтобы они соответствовали персперктиве на сцене. На это потребуется несколько попыток. Это позволяет найти прямые углы, которые уже существуют на сцене, такие как кнопки на калькуляторе.
Шаг 32
Включите слои объекта «Дорога» и «Конусы». Выберите объект «Дорога» и нажмите на кнопку Mesh в панели свойств.
Используя, виджеты вручную переместите / поверните дорогу в нужное положение.
Сделайте то же самое с объектом «Конусы».
Шаг 33
Мы почти закончили с 3D. Последняя часть — подправить освещение. В настоящее время тени нашего объекта не соответствует нашей сцене. Чтобы исправить это, выберите Lights Filter на 3D-панели и выбрать тот, который подойдет нашей сцене.
Шаг 34
Удерживая Shift, нажмите и перетащите тень так, чтобы она совпадала с направлением тени исходного изображения.
Шаг 35
Давайте перейдем к рендерингу. Мы хотим сделать каждую часть отдельно, поэтому нам нужно будет скрывать объекты, с которыми мы в настоящее время не работаем. В 3D-панели выберите Filter by Mesh и скройте объект «Дорога». Кроме того, убедитесь, что повторно щелкнули Cast Shadows для объекта «Конусы».
Для того чтобы сделать наши объекты, как прозрачные слои скройте все наши слои фона, как показано ниже:
К 3D-> Render (Ctrl + Alt + Shift + R). Дайте Photoshop сделать несколько проходов, а затем нажмите клавишу Enter, чтобы остановить рендеринг. Обратите внимание, что если вы находитесь в панели слоев, сцена должна быть выбрана для того, чтобы приступить к рендерингу.
Шаг 36
В панели слоев (3D-слой должен быть уже выделен), выберите All (Ctrl + A), Copy (CTL + C) и Paste (Ctrl + V) на новый слой. Назовите этот слой «Конусы Rendered». Скройте этот слой.
Шаг 37
Повторите этот процесс для объекта»Дорога».
Шаг 38
Отобразите объект «Конусы» и скройте объект «Дорога».Выберете объект «Конусы» перейдите к Mesh разделе панели Properties и включите Cast Shadows, включите Invisible и выключить Cast Shadows.
Включите рендеринг и скопируйте его в новый слой так же, как мы это делали в предыдущих шагах.
За последние рендеринги, выключите Invisible и Cast Shadows. Перейти в раздел Cap и нажмите Reset деформации. Получим плоские диски.
Опять же, Render (Ctrl + Alt + Shift + R) из сцены и копию на новый слой.
Шаг 39
Назовите три полученных файла надлежащим образом и скройте 3D-слой. В случае необходимости, измените порядок слоев.
Шаг 40
Выберите слой «Конусы Rendered » и добавьте следующие стили слоя, чтобы казалось, как будто дорога на самом деле проходит по столу.
Шаг 41
Выберите слой » Конусы Rendered » и примените к нему Gaussian Blur (Filter> Blur> Gaussian Blur) от 4 пикселей. Установите режим смешивания на Multiply и Opacity до 4%.
Шаг 42
Выберите слой «Базовый Render» и переместите его вниз так, чтобы он едва заметен под конусами.Регулировка уровня цвета дисков в чистый черный цвет.
Примените Gaussian Blur (Filter> Blur> Gaussian Blur) 1,7 пикселей и установите режим наложения на Multiply.
Шаг 43
Сделайте копию слоя » Базовый Render » и примените фильтр Gaussian Blur, но на этот раз со значением 5,5 пикселей. Установите режим смешивания на Multiply и Opacity до 55%.
Шаг 44
Сгруппируем все наши слои конусов вместе и добавим маску слоя к группе.
Используйте маски для скрытия конусов, которые перекрывают карандаш и ластик синий.
Шаг 45
Чтобы организовать нашу сцену, сгруппируйте все наши композитные слои.
Шаг 46
Наш следующий шаг заключается в добавлении автомобиля к нашей сцене. Откройте изображение автомобиля, оно уже имеет хорошую тень. Мы постараемся использовать эту тень. Используйте Pen Tool (с режимом Path), чтобы нарисовать контур вокруг автомобиля.
Шаг 47
С помощью Pen Tool (P), щелкните правой кнопкой мыши и выберите путь Make Selection. Скопируйте и вставьте автомобиль на новый слой. Верхний слой будет полный цвет автомобиля, в то время как нижний слой будет использоваться для ее тени.
Сгруппируйте эти два слоя вместе. Необходимо дважды щелкнуть на«Background» слой, чтобы разблокировать его.
Шаг 48
Перетащите группу «Car» на нашу сцену и установите размеры, чтобы соответствовать ей.
Шаг 49
Внутри «Car» группы, сделайте режим налодения слоя Multiply. Переименуйте слои. Обратите внимание, что автомобиль не соответствует нашей сцене. Мы постараемся исправить это в следующем шаге.
Шаг 50
Выберите слой «Автомобиль» и Transform (Ctrl + T) автомобиль тонко, чтобы он лучше соответствовал перспективе. Используйте режим деформации
(активируется нажатием иконки Warp в верхнем меню) для тонкой настройки преобразования.
Обратите внимание, что это вызывает ненужные части, слой «Автомобиль тени» виден. Используйте Eraser Tool (E), чтобы удалить.
Шаг 51
Используйте уровни (Ctrl + L), чтобы настроить слой «Автомобиль».
Шаг 52
Кроме того, вы можете нарисовать больше теней, если видите в этом необходимость.
Шаг 53
Следующий шаг, чтобы наши компоненты соответствовали глубине поля в нашем исходном изображении. Начните с объединения «Композит Слои» в группу на новый слой.
Шаг 54
Прежде чем добавить размытие, используйте Burn Tool, чтобы затемнить углы нашего нового слоя.
Шаг 55
Теперь добавьте Iris Blur (Filter> Blur> Iris Blur). Установите степень размытия в 4 пикселя и настройки экранного виджета, так чтобы размытие соответствовало исходному изображению, насколько это возможно.
Шаг 56
Наше изображение технически готово, но мы можем пойти немного дальше с ним. Сделайте объединенную копию всех слоев, нажав Ctrl + Alt + Shift + E.
Используя этот новый, объединенный слой, добавьте дополнительные поправки. В этом случае, я добавила дополнительное размытие с использованием Tilt-Shift Blur (Filter> Blur> Tilt-Shift).Это добавляет больше глубины в то же время смешивает компоненты.
Смягчим немного сцену. Это делается путем копирования слоя, увеличивания уровней, и придания ей умеренно высокой Gaussian Blur. После этого, установите режим смешивания на Soft Light, а также настройте прозрачность по вашим предпочтениям.
Шаг 57
Последний шаг заключается в использовании Crop Tool ©, чтобы обрезать изображение снизу. Это позволит скрыть любые стили слоя, которые видны по краям нашего изображения.Убедитесь в том, чтобы снять галочку с Delete Cropped Pixels.
Окончательное изображение
Ну вот и все. Окончательное изображение должно выглядеть следующим образом.
Представляю Вам отличную подборку книг по Фотошопу CS5 и CS6 , которые понравятся всем любителям Фотошопа. Для Вас 6 лучших книг от самых популярных авторов . Все книги цветные и в хорошем качестве.
- Первой книгой по Фотошопу в нашей подборке будет Официальный учебный курс по программе Adobe Photoshop CS6 . Данный курс рассчитан как для начинающих пользователей, так и для опытных дизайнеров. Начинающие любители Фотошопа смогут пошагово на практике освоить все основные инструменты программы, а более опытные коллеги узнают, как получить от Фотошопа максимум возможного. Благодаря простому описанию различных методов работы в программе, Вы сможете стать хорошим специалистом по работе с . Уроки данного учебного материала рассматривают всё с простых азов работы с фотографиями и до создания 3D изображений. Книга насыщена различными подсказками и пошаговыми инструкциями, что поможет максимально качественно усвоить материал.
- Далее у нас идёт Adobe Photoshop CS6. Мастер-класс от Евгения Тучкевича . Это очень красиво оформленная и качественно сделанная книга, основанная на учебной методике обучения профессиональных дизайнеров отличающейся своей эффективностью. Для начинающих изучать Фотошоп эта книга также будет полезна, так как начинается она с простого рассмотрения всех инструментов графического редактора и приёмов обработки фотографий. На практике Вы получите качественные знания по методам создания коллажей, научитесь реставрировать старые фотографии, а также заниматься ретушью. Помимо работы с растровыми изображениями, также будут рассмотрены методики работы и с вектором.
- Достаточно полезным для начинающих изучать основы дизайна будет Понятный самоучитель по Photoshop CS6 от Владислава Дунаева . Прочитав книгу, Вы быстро освоите основные приемы работы в последней версии лучшего графического редактора Adobe Photoshop CS6. Для Вас станут доступными самые нужные инструменты и функции, благодаря чему Вы без труда сможете выполнять любые операции — от создания и обработки изображения до его вывода на печатающее устройство.
- Для тех, у кого установлен Фотошоп CS5 удобнее будет получать знания из книги по Основам работы в Adobe Photoshop CS5 от Молочкова , а также из курса CS5 в примерах от Карчевского . Обе варианты хорошие, где просто и доступно изложены базовые сведения об основах работы с программой Фотошоп. Читателю будет доступно большое количество практических примеров и упражнений, где рассказано обо всём, что нужно знать дизайнеру или фотографу при решении каких либо задач. Обе книги содержат массу цветных иллюстраций.
- Ну и в заключении отличная книга, которая является классикой в данном жанре — Скотт Келби. Adobe Photoshop CS6. Справочник по цифровой фотографии . Данная книга расскажет Вам об использовании Фотошопа в цифровой фотографии. В книге автор уделяет большое значение процессам обработки цифровых изображений. Интересно будет не только фотографам профессионалам, но и многим любителям цифровой фотографии. Детальное описание и понятные разъяснения помогут Вам узнать какие параметры инструментов нужно устанавливать в том или ином случае в процессе работы. Книга насыщена советами лучших знатоков редактора Фотошоп. Масса ценных советов даст возможность сэкономить немало времени при обработке фотографий. В общем, для тех, кто увлекается цифровой фотографией, эта книга станет настоящим кладом .
Компания Adobe известна всем пользователям, которые имеют хотя бы отдаленное понятие о работе с изображениями и фотографиями. Связано это с тем, что именно эта фирма является создателем легендарной программы Photoshop. На сегодняшний день это приложение является фактическим стандартом в мире профессиональных дизайнеров и художников.
Возможности человека, который в ней работает, ограничены только его же собственным мастерством. Впрочем, далеко не все пользователи являются настоящими корифеями: как работать в «Фотошопе CS6»? Для начинающих есть специальные видеоуроки, однако не у всех есть время на их просмотр. Что ж, попробуем хоть немного осветить сей вопрос.
Сразу предупредим, что в эту статью просто нереально втиснуть даже пару процентов от того объема информации, которая была бы уместна в данном случае. А потому мы ограничимся лишь самым поверхностным введением в тему и раскроем основные понятия, которые пригодятся вам при освоении программы «Фотошоп CS6».
Слои
Слой — основная константа, с которой вам придется иметь дело. Кстати, а что это такое? Под слоем в данном случае понимается отдельное изображение, у которого имеются собственные границы, четко очерченные от прочих участков картинки.
Для чего же нужны такие слои? Это очень важный вопрос. Дело в том, что именно благодаря им можно проводить операции практически над каждым участком изображения, не затрагивая при этом всю картинку в целом. Фактически, изображение в Photoshop можно представить в виде гигантской мозаики, для каждого пазла в которой отдельно задаются опции прозрачности, цвета, а также прочие параметры.
Так как работать в «Фотошопе CS6» (для начинающих программа может показаться очень сложной, но на самом деле все не так страшно) без упомянутого инструмента невозможно, рекомендуем освоить азы и закрепить полученные знания на практике. Сделать первые шаги в этом деле очень просто. Для этого откройте любое изображение, пройдите ко вкладке «Слой», выберите пункт «Создать новый слой».
Измените что-то на изображении. Затем пройдите по указанному выше пути повторно, создав второй слой. Также что-нибудь на нем нарисуйте. Затем снова перейдите к той же вкладке, выберите команду «Соединить слои». Примерно так и выполняется вся основная работа в программе.
Что касается интерфейса, то «Фотошоп CS6» на русском языке появился не так давно. Если вы ищете советы по работе в интернете, то там зачастую предлагаются инструкции на английском языке. Имейте это в виду!
«Горячие клавиши», или Hotkeys
При постоянном использовании Photoshop очень важно запоминать наиболее часто используемые комбинации горячих клавиш. Практически невозможно постоянно держать в голове все из них, но наиболее часто используемые комбинации необходимо знать обязательно. Дело в том, что сочетания практически не изменяются в разных версиях программы, так что на освоение нового релиза потребуется куда меньше времени.
Итак, давайте рассмотрим самые простые варианты. При нажатии сочетания CTRL+N открывается новый документ. Намного проще нажать «хоткей», чем пользоваться главным меню при помощи мыши. Кроме того, полезно будет использовать сочетание CTRL+O, так как оно позволяет открыть диалоговое окно с выбором файлов для открытия. Полезны клавиши CTRL+K, которые открывают основных настроек программы. Наверняка многие пользователи знают о том, что сочетание CTRL+Z отменяет последнее действие. Это работает и в «Фотошопе».
Клавиши для слоев
Но в этой программе куда большую важность имеет работа со слоями, так что следует запомнить хотя бы некоторые горячие клавиши, связанные с этим термином. Так, для создания нового уровня следует нажать SHIFT+CTRL+N. После этого сразу же откроется диалоговое окно с настройками вновь создаваемого слоя. Важна и кнопка F7, так как она открывает настройку палитр. Для быстрого перехода на слой вверх нужно нажать ALT+]. Для перехода на слой вниз используйте SHIFT+ALT+].
Если же вы хотите перейти на самый нижний уровень, то необходимо использовать сочетание SHIFT+ALT+ [. При необходимости установки текущего слоя в виде основного нажмите сочетание SHIFT+CTRL+]. Слияние слоев (о котором мы говорили в самом начале) осуществляется кнопками CTRL+E. Как видите, горячие клавиши чрезвычайно важны, ибо позволяют экономить массу времени.
Использование горячих клавиш при работе с фильтрами
Работа с фильтрами достаточно сложна и отнимает много времени. А потому использовать горячие клавиши в этом процессе тоже важно. Тем паче, что основных сочетаний не так уж и много. Так, если требуется повторить последний использованный фильтр с его настройками по умолчанию, нажмите сочетание CTRL+F. Если же вам необходим тот же фильтр, но с открытыми настройками, используйте клавиши CTRL+ALT+F.
Не знаете, как сбросить все настройки диалогового окна? Просто нажмите ALT совместно с клавишей ESC. Ценность этого сочетания в том, что оно работает совершенно аналогичным образом во всех диалоговых окнах с настройками.
Выбираем кисти!
Ни один из мастеров или начинающих пользователей «Фотошопа» не может полноценно работать без наиболее распространенного инструмента «Кисть». Сегодня мы постараемся выбрать ее для работы, узнав о способах регулирования параметров. Используя тот или иной вариант, можно создавать идеально подходящую именно для вашей работы форму, динамично изменять размер, подбирать рассеивание, текстуру, а также степень нажатия и прозрачности.
Для начала нужно активировать инструмент «Кисти» для «Фотошопа CS6», нажав на клавишу «B». Кликаем по нужной нам иконке, где можно регулировать все параметры. Необходимо нажать клавишу F5 на клавиатуре или воспользоваться меню «Окно», где и перейти к пункту «Кисти». Нужно сказать, что в меню хватает настроек, основные из которых мы и рассмотрим.
Перед тем как выбрать подходящий инструмент, необходимо выбрать форму его отпечатка. Здесь все зависит от типа выполняемой вами работы. То же самое можно сказать и о диаметре. Вариантов — масса! Однако при обучении рекомендуется выбирать простые формы кисти и средний диаметр ее отпечатка. Нужно отметить, что можно оперативно изменять последний параметр, используя клавиши «[» (уменьшить диаметр), или «]» (увеличить его).
При помощи ползунка под названием «Жесткость» можно отрегулировать центр жесткости инструмента. Если говорить проще, то при выбранном показателе «0» у вас получится мягкая кисть. Вкладка «Непрозрачность», как можно догадаться из названия, помогает выставить параметр, часто используемый при ретушировании фотографий.
На что еще стоит обратить внимание перед тем, как работать в «Фотошопе CS6»? Для начинающих не лишним было бы посмотреть на работы опытных художников и фотографов: вы сможете наглядно увидеть, как и при каких условиях лучше всего использовать основные приемы, то же ретуширование или старение фотографии.
Зачастую при выборе кисти важную роль играет ее цвет. На панели инструментов (в самом ее низу) есть кнопка, позволяющая отрегулировать и этот параметр. Нужно заметить, что при выборе активным считается тот цвет, в который окрашен верхний квадрат.
Другие принципы выбора кисти
Однако только этими параметрами выбор кисти для «Фотошопа CS6» не ограничивается. К примеру, достаточно часто возникает необходимость изменения угла наклона, что достигается путем регулирования настроек в одноименном диалоговом окне (если вы не забыли, вызывается оно нажатием клавиши F5). Здесь можно увеличить размер инструмента, а также изменить его наклон.
Нужно отметить, что при выборе кистей необычной формы (бабочка, звездочка, листочки) необходимо выставлять достаточный интервал, так как в противном случае изображение может превратиться в графическую «кашу». Экспериментируя с различными параметрами, вы со временем научитесь выставлять оптимальные для каждого вида работ, используя сотни доступных в программе параметров.
Естественно, вот так сразу, за один присест, не получится освоить «Фотошоп». Программа на русском языке — оптимальный вариант для новичков, поскольку всегда можно почитать справку, нажав на F1.
Плагины
Плагины (называемые также внешними модулями) представляют собой дополнительные фильтры, подключаемые к Photoshop. Впрочем, так можно назвать и некоторые дополнительные программные модули, расширяющие функционал приложения. По сути своей, плагины для «Фотошопа CS6» — это небольшие дополнительные программы, работающие внутри основного программного пакета.
В «Фотошопе» они чаще всего используются для расширенной имитации способов рисования; их часто применяют для снижения шума и улучшения резкости; при их помощи можно автоматически задавать фокусировку на каком-то объекте, расположенном на фотографии.
Плагины чаще всего разрабатываются только под определенную версию Photoshop, что зачастую обеспечивает массу трудностей при переходе на новый релиз. Однако они весьма хороши тем, что каждый пользователь сможет создать уникальный набор инструментов, подходящий именно для его целей. Вообще именно «Фотошоп CS6» для начинающих является наиболее подходящим вариантом, так как он более нагляден, а по умолчанию содержит больше инструментов.
Таким образом, лучше остановится на варианте «расширенных фильтров». Они также способны изменять обрабатываемое изображение, могут исказить его или убрать шумы и правильно настроить резкость.
Для установки плагина необходимо скачать его файл из интернета, а затем переместить в директорию «Photoshop/Plug-Ins». Впрочем, некоторые «серьезные» приложения зачастую имеют собственный файл установки. В таком случае их инсталляция упрощается до крайности: нужно просто запустить процесс и следовать инструкциям. Когда установка будет завершена, новые фильтры будут отображаться в программе (может понадобиться ее перезагрузка).
Итак, мы рассмотрели, как работать в «Фотошопе CS6». Для начинающих представленной информации пока достаточно, нужно закрепить знания на практике, а затем уже постигать все тонкости процесса.
Некоторые плагины для «Фотошопа»
Давайте несколько более подробно рассмотрим предназначение некоторых «помощников» для Adobe Photoshop. К примеру, весьма популярное дополнение ICOFormat специально создано для сохранения особенно мелких изображений размером до 200х200 рх с использованием стандартного расширения.ico.
Genuine Fractals Pro может увеличивать изображение, причем этот процесс проходит без потери качества. Для этой же цели могут быть использованы дополнения Blow Up и AKVIS Magnifier.
Плагин AKVIS Chameleon идеален для Он позволяет автоматически подгонять вставляемые фрагменты под цвет основного изображения. Кроме того, он несколько размывает резкие грани, делая коллажи более «живыми».
В завершение…
Нужно отметить, что плагины могут распространяться не только отдельно, но и в виде больших тематических пакетов. Большая часть процессов с их помощью может быть существенно ускорена. Однако нужно помнить о том, что успех в использовании плагинов будет сопутствовать лишь тому, кто понимает принцип их действия и сможет проделать все эти операции вручную!
Вот такие краткие уроки «Фотошопа CS6». Осваивайте программу на практике, методом проб и ошибок — это наилучший вариант.
В этом уроке, посвященном созданию спецэффектов в Photoshop, мы рассмотрим способ, позволяющий с помощью фильтра Displace и карты смещения нанести интересную текстуру на человеческое лицо. Карта смещения позволяет как будто бы обернуть текстурой лицо с учетом его контура; это не то же самое, что налепить на портрет плоскую текстуру. Впервые карты смещения появились еще в Photoshop 2.0, так что если ваша версия Photoshop куплена не 20 лет назад, то у вас все получится. Мы будем объяснять на примере Photoshop CS4, но для данного урока подойдет любая свежая версия программы.
Эффект виньетирования
с размытием в Photoshop
В этом уроке мы научимся использовать новый фильтр Iris Blur в Photoshop CS6, который позволяет без труда сделать на любой фотографии виньетку с размытием. Мы воспользуемся опцией этого фильтра скрытая маска слоя (Layer Mask) и создадим пару корректирующих слоев, чтобы сделать виньетку светлее и приглушить ее цвета. Такой же эффект можно получить и в более ранних версиях программы, но этот урок рассчитан на Photoshop CS6.
Как научиться работать в фотошопе с нуля
Автор Руслан Ошаров На чтение 5 мин Опубликовано
Стоит только посмотреть на работы мастеров фотошопа, как у многих загораются глаза, а в голове взрывается мысль: “Я тоже так хочу!” И ведь действительно, освоив фотошоп, можно делать очень крутые вещи удивляя своих друзей, а со временем даже зарабатывать на этом деньги.
Но одно дело загореться желанием научиться работать в фотошопе, и совсем другое – настойчиво осваивать программу. Давайте поговорим, как научиться работать в фотошопе с нуля.
Самым популярным фото редактором, является продукт компании Adobe Systems – Adobe Photoshop. Это действительно шикарная программа и подходит она абсолютно всем. То есть, фото редактор Adobe не делает ограничений и им может пользоваться как профессионал, так и начинающий фотошопер.
Но чтобы осваивая фотошоп не бросить обучение на половине дороги, или даже в самом начале пути, нужно подготовиться и подойти к обучению системно. Я с 2012 года использую фотошоп в своих целях, и скажу откровенно, что очень доволен.
Сейчас без фотошопа, как без рук. Но были моменты, когда я готов был бросить изучение этого инструмента, потому что не всё получалось, не было системы, не мог найти нужные уроки и т.д.
Ниже я постараюсь дать вам полезные рекомендации, как научиться работать в фотошопе с нуля, чтобы вам было легче освоить программу. Поехали!
- Подготовка к изучению фотошопа
- Базовый курс Adobe Photoshop
Подготовка к изучению фотошопа
Прежде чем предпринимать какие-то действия в направлении изучения фотошоп, определитесь для чего вам это нужно. Должно быть понимание к чему вы хотите прийти. Какая-то начальная цель, от которой вы будете отталкиваться.
Если вы хотите создавать картинки для своего сайта, то поставьте это начальной целью и более не заморачивайтесь. Когда вы достигнете этой цели, вы поставите следующую, затем следующую, и так дойдёте до мастера фотошопа или остановитесь на любительском уровне, что тоже не плохо.
Скачайте программу на свой компьютер. Скачать можно с официального сайта
//www.adobe.com/ru/или найти в интернете бесплатную, взломанную версию программы. Я советую версию не ниже Adobe Photoshop CS5.
После того, как скачали фото редактор, создайте на компьютере отдельную папку по обучению фотошоп. Можно назвать её “Мой фотошоп” или как-то иначе.
В этой папке вы будете хранить все материалы, касающиеся обучению фотошоп. Когда у вас всё находится в одном месте, да ещё разложено по полкам, то вам намного легче будет работать.
В главной папке создайте основные подпапки:
Уроки фотошоп. В этой папке вы будете хранить ссылки на понравившиеся уроки. Например, вам понравился урок в Ютуб с каким-то эффектом, создайте в папке текстовый документ и добавьте туда ссылку на урок.
Можно и на канале Ютуб сохранять понравившиеся видео, или делать закладки в браузере, но на мой взгляд хранить в папке удобней, и вы не будете путаться с другими закладками. В основной папке вы можете распределять уроки по темам, создавая подпапки.
Исходники. В этой папке вы будете хранить исходники с вашими работами. Исходник – это файл в формате psd. То есть – это файл, который хранит слои, стили, текст и т.д.
Пример 1: вы не успели сделать работу и сохранили незаконченный проект в формате psd. В следующий раз, открыв файл, вы начинаете с того места где закончили в прошлый раз, а не всё сначала.
Пример 2: вы сделали шаблон шапки на свой канал YouTube и сохранили формат psd. Теперь, когда вы захотите что-то изменить, например текст, вы можете открыть готовый шаблон и заменив текст, добавить новую шапку на канал, не создавая её заново.
В папке исходников вы так же можете сортировать файлы по подпапкам.
Готовые работы. В этой папке вы храните готовые работы в формате картинок. Здесь так же можно создавать подпапки с категориями ваших работ.
Инструменты для фотошопа. В этой папке вы храните различные инструменты и дополнения к программе Photoshop. Со временем, а может даже сразу, вы будете дополнять фото редактор разными интересными инструментами. Кисти, шрифты, стили и фоны, всё должно быть рассортировано и разбито по подпапкам.
Материал для работы. В этой папке вы храните разные картинки для ваших работ. Например картинки на прозрачном фоне, или иконки. Здесь, как и в предыдущих папках вы разбиваете картинки по категориям.
На этом пожалуй всё с подготовкой для обучения фотошоп. Обязательно проделайте эту работу, не игнорируйте. Я вас уверяю, что будет намного легче в обучении.
Базовый курс Adobe Photoshop
Теперь по поводу самой программы фотошоп. Когда вы впервые её откроете и увидите множество инструментов внутри, вам может показаться, что программа слишком сложная. Но это первое впечатление, и я говорю со всей ответственностью, что освоить её может любой.
Функционала в фото редакторе Adobe действительно очень много, но использовать вы будете далеко не все инструменты. Возможно вы вообще никогда не будете пользоваться многими инструментами фотошоп, поэтому не нужно бояться, а нужно методически осваивать программу.
В наших базовых уроках, есть пошаговые действия, как с нуля научиться работать в фотошопе. Откройте урок и программу, а затем повторяйте действия в уроке. Не ленитесь, жмите на паузу и повторите то или иное действие.
Таким образом вы сразу будете закреплять знания. Вот страница //ruslanosharov.com/uroki_adobe_photoshop/, там вы найдёте вход на школу.
И последнее: полюбите программу и не делайте больших перерывов. Практикуйтесь постоянно, и вы гарантированно получите положительный результат.
Надеюсь, статья “Как научиться работать в фотошопе с нуля” поможет вам в изучении программы. Успехов и процветания вам!
Мне нравится4Не нравитсяРуслан Ошаров
Основатель и технический руководитель серии образовательных проектов Rosh School
Написать
что делать и с чего начать
Посмотрите, я давал разным фрилансерам одно и тоже задание: сделать баннер в фотошопе для моей статьи. Одинаковое задание, одинаковая цена, одинаковое время. Один сделал без лишних вопросов, а другой с трудностями. Сравните:
и этот вариант:
Ну как вам? мне второй вариант больше понравился, этот фрилансер и зарабатывает больше, и клиентов у него хоть отбавляй. Блин, как же хорошо зарабатывают такие веб-дизайнеры рисуя макеты сайтов в фотошопе! Например девочка, рисовавшая дизайн этого блога. или парень, который в фотошопе делает инфографику для моих проектов. Честно скажу — я им завидую, но у меня так не получается, хотя эту программу знаю хорошо. Они говорят, что любой может научится и даже рекомендуют для начала подобные курсы. Скоро напишу отчет по моим урокам.
Сегодня у нас для вас есть интересная и полезная тема: как научиться фотошопу с нуля. Если вы умеете и любите рисовать, у вас хорошее чувство цвета, а не как у меня, вы уверены, что хотите получить знания в этой области и хорошо зарабатывать, то эта статья просто создана для вас.
Честно говоря, у меня уже давно была мысль создать полезную статью на эту тему, но муза вдохновения посетила лишь сейчас. И вот я нашел свободную минуту, чтобы поделиться с вами знаниями, которые будут для вас полезны.
Как освоить Adobe Photoshop, если раньше я никогда с ним не работал? Получится ли у меня? Такие вопросы часто возникают у начинающих. На самом деле есть разные способы научиться, и мы рассмотрим каждый из них по порядку.
Первое знакомство
После первого запуска программы новичку кажется, что он попал за пульт управления космического корабля. Интерфейс представляется сложным и непонятным: масса кнопок, а если все на английском, то вообще беда. Но на самом деле не стоит пугаться: в наши дни хватает способов со всем этим разобраться.
Существует большое количество хороших источников для самостоятельного изучения программы. Если вы будете последовательно заниматься, то сможете быстро освоить Photoshop в считанные месяцы. Раньше литература по этой программе была только на полках книжных магазинов. Зачастую книги были в черно-белом виде и нудном изложении и напечатаны маленьким шрифтом с серыми картинками. Хорошо, что сейчас все изменилось к лучшему.
Следующие шаги
Есть метод, который называют методом проб и ошибок. Проще говоря: способ интеллектуального тыка. Откройте программу и просто попробуйте ее «на вкус». Для начала ознакомьтесь с ее меню и инструментами.
Понажимайте кнопочки и почитайте, для чего они нужны. Многое в процессе этого исследования лучше запомнится и отложится у вас в памяти. Когда вы приступите к изучению по учебникам, вы уже будете знать о назначении различных кнопок, и вам не нужно будет их искать.
Видео
В Сети масса полезных ресурсов, посвященных изучению Photoshop. Начните с одного из них, желательно чтобы обучающие видеоролики находились в топе выдачи поисковиков. Попробуйте пройти такое обучение. Сделайте вывод, подойдет ли оно вам. Один из этих курсов посмотрите на этой странице, или здесь. Постарайтесь приобрести такие видеоролики. Их полезность гораздо выше цены.
Они просто и доступно описывают процесс приближения к вершинам мастерства. Ничего сложного. Просто смотрите по одному видеоуроку и выполняйте домашние задания. Со временем это вам покажется совсем нетрудным делом.
Полезные ресурсы
Могу порекомендовать интересные страницы по Photoshop. На таких ресурсах можно встречаться с единомышленниками, осваивать новые интересные приемы и задавать вопросы. Вот подробный список:
- photoshop-master.ru – масса нужных видео и книг и других вещей для новичков.
- photoshop-help.ru интересный нужный блог с видеоуроками автора по мастерству, уроки переведенные с зарубежных сайтов, а еще дополнения для программы.
- photoshopsunduchok.ru– большое количество уроков.
- demiart.ru – этот портал самый известный и популярный в рунете. Масса нужного материала по дизайну и рисованию для начинающих.
Сайты буржунета
- tutsplus.com – этот ресурс самый популярный в буржунете с уроками для профессионалов
- textuts.com — тоже ресурс с уроками
- fanextra.com — здесь уроки и всякие секреты
- photoshoptutorials.ws – тоже на английском.
Книги
Очень советую всем начинающим читать больше полезной литературы. Вам понадобятся книги мастера своего дела Скотта Келби. Он умеет описывать сложные приемы простыми словами.
Уроки изложены по шагам, и сопровождаются цветными иллюстрациями. В принципе – это то, что нужно для начинающих. Не робейте! Многие мастера когда-то были самоучками. В Сети есть множество бесплатной литературы. Достаточно ввести слова «скачать литературу по фотошопу бесплатно» в поисковик, и через полчаса у вас будет огромная электронная библиотека.
Польза практического опыта
Хорошо, если у вас есть знакомые, которые владеют хотя бы азами этой проги. Ну а если это будет мастер своего дела, то такому другу – нет цены! Можно получить массу консультаций от знакомых. И они будут заниматься с вами совершенно бесплатно, из дружеских побуждений.
Вы можете также устроиться на работу в фотоателье, типографию, редакцию газеты или другие места, где занимаются фотографиями и их редактированием. В таких местах работают настоящие профессионалы своего дела, которые будут рассказывать вам, как можно выполнять различные хитрые трюки, а вы будете помаленьку набираться опыта.
Поиск на ютубе и в соцсетях
Если вы хорошо умеете формулировать свои мысли, то помощь браузера станет для вас настоящим кладом.
Вы можете находить ответы на свои запросы во множестве социальных сетей, где любители фотошопа собираются в группы. А также скачать на компьютер массу хороших и нужных для обучения видеоуроков с ютуба. Для начала вам понадобиться установить себе на компьютер бесплатную программу Free YouTube Download. Она скачивает видеоролики на компьютер. Вбиваете в поисковик ютуба нужный запрос, потом находите нужный видеоролик.
Кликаете по экрану правой кнопкой мыши, и выбираете в подменю надпись «получить URL видео». На экране появляется рамочка с кодом видео. Копируете его и вставляете в программу Free YouTube Download.
Опыт с форумов
На многих ресурсах по фотошопу есть форумы. Проходите регистрацию и общайтесь с людьми на любые темы.
Биржи фриланса
Пользуйтесь знаниями фрилансеров.
Массу интересного можно увидеть на биржах фриланса. Здесь огромное количество интересных портфолио, которые мастера выставляют на всеобщее обозрение.
Почему бы и вам не взять здесь бесплатно что-нибудь полезное? В конце концов – эта информация не засекречена? Вот и пользуйтесь себе на здоровье.
Вы и сами сможете подработать, обладая знаниями фотошопа. Даже вот вам пример — недавно на бирже work-zilla я опубликовал задание — вырезать меня из фотографии:
Согласитесь, даже для новичка — это не сложное задание. А на этой бирже ест и посложней.
Дополнения
На многих ресурсах можно скачать дополнения для Photoshop, их называют psd исходники. Посмотрите, как они работают. Их огромное количество в Интернете, и при желании можно подобрать целую коллекцию.
Не стесняйтесь своих работ
Больше практикуйтесь, выполняйте свои первые задания, и потом выставляйте на разных форумах. Вот хотя бы этом photoshop.demiart.ru/. Здесь бывают настоящие профессионалы, которые укажут вам на ляпы, и посоветуют, как их можно избежать.
Поначалу, конечно, будет и критика, но это не повод, чтобы опускать руки. С повышением вашего профессионального уровня, вас начнут хвалить. Все это будет способствовать достижению конечного результата.
Разница платных и бесплатных уроков
А сейчас для тех, кто не хочет напрасно терять время даром. Здесь два пути.
Если вы никуда не спешите, то, конечно, можно долго и нудно идти к результатам; спотыкаться, опять подниматься и вновь пробиваться сквозь колючие заросли.
Я говорю сейчас о бесплатных видео.
Поймите правильно, что автор, который создавал их для вас, не всегда может безвозмездно делиться с Интернетом бесценным опытом. Ему тоже, как и вам, хочется пить и есть. Как правило, обучающие видеоролики в подарок создаются авторами для рекламы, чтобы потом люди приобретали платные уроки.
Вот в них всё действительно разложено по полочкам. И ваша задача только идти вперед, шаг за шагом повторяя действия учителя. Разница лишь в том, что пройдя платное обучение, вы получите желанный результат быстрее, сохранив в целости нервы, и не набив кучу шишек, как это часто получается у новичков. А такой опыт, согласитесь, стоит денег.
Так что, если в двух словах: идете на курсы, учитесь, и на биржу зарабатывать. В этой статье я рассказывал как стать фрилансером и давал список бирж.
Ну вот, пожалуй, на сегодня и все, друзья. Надеюсь, моя статья стала полезной для вас. Ставьте, пожалуйста, лайки в соцсетях и пишите комментарии. Расскажите, пожалуйста, какой опыт в овладении Фотошопом есть у вас.
С уважением, Павел Ямб.
Изучение программы Adobe Photoshop c нуля — бесплатные онлайн уроки для чайников
Давайте поговорим о том, как начать изучение фотошоп с нуля. Наверное, у вас имеется множество вопросов. Стоит ли выучить название панелей, перечень инструментов и их возможностей и попробовать каждый инструмент на деле? Стоит ли нанять репетитора, записаться на курсы, купить обучающие видео лекции? С каких уроков начать изучение программы фотошоп? Давайте ответим на каждый вопрос поочередно.
Не советую вам погружаться в долгий, скучный и малоэффективный процесс изучения возможностей фотошопа. Вы, наверное, удивитесь, но вряд ли на свете есть человек, обладающий абсолютным знанием этой программы. Задайтесь вопросом, что интересует именно вас. Для каких целей вам требуются знания? Рисование, коллажи, дизайн сайтов, ретушь фото. Adobe Photoshop необычайно мощный графический редактор подходящий и профессионалам и новичкам. Выберите одну область и начните с нее. Изучение следующих областей применения фотошопа дастся вам гораздо проще.
Не стоит заучивать расположение инструментов. Выбирайте любой понравившийся урок и работайте! Знания придут с опытом. С каждым днем потребность в чтении каждого ваша будет отпадать.
Вы вполне способны изучить фотошоп самостоятельно. Все, что вам потребуется – бесплатные онлайн уроки и терпение.
Советую вам начать изучение фотошопа с уроков для чайников. Каждое действие подробно пояснено. Автор остается с вами от начала создания рабочей области до момента завершения работы. Вы легко найдете нужные инструменты. Урок рассчитан на ваш уровень. Но есть небольшая оговорка, работайте только с тем, что вам нравится. Подогревайте свой интерес заданиями, нужными именно вам.
Данный раздел создан исключительно в качестве подсказки. Если вы забыли, где находится инструмент, панель или окно и как с ним работать, вы найдете здесь ответы.
Узор в фотошопеКак сделать узор в фотошопе самостоятельно. Учимся создавать новые узоры и накладывать их на изображения.
Размытые края в фотошопеКак сделать размытыми края фотографии в фотошопе: изучаем размытие по Гауссу и растушевку при помощи выделения
Таблица в фотошопеКак сделать таблицу в фотошопе. Онлайн урок для начинающих веб дизайнеров.
20 лучших видеоуроков по Adobe Photoshop в 2021 году
Постоянное обучение делает вас человеком, который может пережить любые экономические кризисы и легко адаптироваться к нашему быстро меняющемуся миру. В конце концов, это дает иммунитет к увольнению и оставлению без гроша в кармане. Вы всегда сможете найти новую работу — возможно, даже лучшую, чем предыдущая. Такие навыки, как умение создать веб-сайт, ретушировать фотографию с помощью руководств по фотошопу или разработать логотип, можно легко освоить, и они могут принести вам серьезные деньги.
Сложно или дорого получить новые навыки? Не совсем. Нет никакой реальной необходимости получать еще один диплом о высшем образовании или оплачивать онлайн-образование (если вам не нужен сертификат об окончании курса). Знания лежат у вас под ногами — зрелые и готовые к усвоению. Просто посмотрите вокруг: в Интернете есть тысячи руководств и учебных пособий, и большинство из них бесплатны.
Я хочу поделиться с вами своими любимыми бесплатными уроками по Photoshop , доступными на YouTube. Я выбрал их по простому принципу: все они универсальны и могут использоваться для создания хорошо продаваемых коммерческих продуктов.
Как создать контурный портретный эффект в Photoshop
Как вырезать что-нибудь в Photoshop
Этот видеоурок включает десять советов и приемов, как вырезать объекты в шаблонах Adobe Photoshop с помощью масок слоев, инструмента «Перо» и инструмента «Лассо»; манипулирование каналами и т. д. Он охватывает множество основных техник, которые помогут вам в будущем, поэтому, если вы новичок, без колебаний переходите к этому руководству.
Как использовать маски слоя в Photoshop
Из этого видео вы узнаете лучшие практики использования масок слоев в Adobe Photoshop.Вы сможете редактировать свои фотографии и рисунки, а также креативные дизайнерские коллажи, как профессионал, без разрушения.
Как раскрасить в Photoshop
С легкостью меняйте цвет любого элемента на фотографии. Этот видеоурок откроет вам доступ к волшебству цвета и улучшит ваши навыки редактирования фотографий.
Как создать синемаграф в Adobe Photoshop
Синемаграфы — это неподвижные изображения с легким движением одного или нескольких элементов.Этот урок научит вас превращать видео в синемаграф, используя только встроенные инструменты Photoshop.
А здесь вы можете скачать бесплатно набор ярких синемаграфов , разработанных TemplateMonster.
Как создать выборочный цветной фотоэффект в Adobe Photoshop
Узнайте, как создать этот популярный эффект, когда фотография становится черно-белой с сохранением одного цвета для выделения определенных областей.
Учебное пособие по Photoshop с эффектом двойной экспозиции
Этот урок научит вас объединять два изображения и создавать загадочные силуэты с двойной экспозицией, как показано на превью выше.Их можно использовать для плакатов, визиток, принтов на футболках и всего остального, о чем вы только можете подумать.
Учебное пособие по Photoshop — Дизайн логотипа Galaxy от лица
Создайте супер-модный красочный логотип из своей фотографии с помощью этого урока. Вы также можете применить любые другие текстуры — акварель, бумагу или абстракцию — чтобы создать свой неповторимый стиль.
Реалистичное руководство по Photoshop с золотой фольгой
Вы использовали эти элегантные шаблоны логотипов с золотыми и блестящими текстурами? В наши дни они очень популярны, так что пора вам следовать за трендом.В этом видеоуроке объясняется, как создать суперреалистичный эффект горячей фольги, с помощью которого вы сможете представить свои логотипы в наиболее выгодном свете.
Как создать макет дизайна упаковки в Photoshop
Используя эту технику, опытные фотографы могут создавать фотореалистичные макеты продуктов, которые так востребованы дизайнерами логотипов. Вы узнаете, как добавить перспективу к смарт-слоям и улучшить свой макет с помощью эффектов размытия.
Текст с вырезом из бумаги
Этот сложный текстовый эффект, имитирующий вырез на бумаге, может быть легко освоен вами с помощью этого пошагового видеоурока от Mighty.
Перенос текста и графики на сложные поверхности с помощью карт смещения
Еще один отличный способ создания фотореалистичных макетов — это наложение смарт-объектов на неплоские поверхности с помощью карт смещения и таких широко используемых эффектов Photoshop, как «Скос и тиснение» и «Размытие по Гауссу».
Как создать светящуюся многоцветную неоновую вывеску
Узнайте, как создать разноцветную неоновую вывеску с помощью простых фильтров Photoshop. Это руководство Марти из Blue Lightning TV невероятно подробное и подходит даже для абсолютных новичков.
Как создать эффект рассеивания в Photoshop
Один из самых популярных эффектов Photoshop теперь доступен для вас бесплатно. Вы узнаете, как превратить свои фотографии в художественные шедевры с помощью этого популярного эффекта рассеивания. Результат во многом зависит от используемых кистей, поэтому вы можете экспериментировать с ними и создавать бесконечные вариации одного и того же эффекта.
Создание бесшовных акварельных узоров в Photoshop
В этом уроке Тила Каннингем научит вас превращать абстрактные акварельные фоны в бесшовные узоры.Эту технику можно использовать для создания профессиональных образцов и графических стилей для Photoshop и Illustrator (а затем продавать их на онлайн-рынках).
Как создать текстуру жидкого мрамора в Photoshop и Illustrator
С помощью этого урока вы сможете создавать абстрактные мраморные фоны, используя только Photoshop и Illustrator. Результат будет доступен как в векторном, так и в растровом форматах.
Как сделать повторение в Photoshop из рисунка
Узнайте, как создавать бесшовные модели из ваших дудлов.Учебник охватывает весь процесс — от рисования и сканирования ваших каракулей до их раскрашивания и создания узоров.
Как быстро создавать звезды, планеты и далекие галактики
Создавайте реалистичные космические фоны с планетами, звездами, туманностями и галактиками. Это подробное, удобное для новичков и простое в использовании руководство можно логически разбить на более мелкие части, каждая из которых полна потрясающих техник Photoshop.
Как наложить текст на фотографию в Photoshop CC Учебное пособие
Из этого видео-руководства вы узнаете, как творчески комбинировать текст и фоновые фотографии и создавать выразительные избранные изображения для своего блога, красивые макеты или плакаты.
Узнайте, как вырезать и ретушировать изображение продукта в Adobe Photoshop
Это руководство предназначено для владельцев бизнеса электронной коммерции, которым нужно много высококачественных изображений продуктов для своих интернет-магазинов. В нем объясняется, как вырезать продукт из исходной фотографии, разместить его на другом фоне и добавить реалистичную тень.
Урок Photoshop с плоским пейзажем для начинающих
Из этого урока Photoshop, вдохновленного видеоигрой Firewatch, вы быстро научитесь создавать красивые многослойные плоские пейзажи.Инструменты, используемые в этом видео, содержат бесплатный инструмент для создания дерева, который также может помочь вам в ваших будущих дизайнерских проектах.
Есть также аналогичное руководство Криса Спунера. Посмотрите , если вы предпочитаете этот продукт Adobe Photoshop.
Заключение
Эти видеоуроки по Adobe Photoshop научат вас целому ряду приемов и приемов Photoshop. Что удивительно, их можно просмотреть всего за несколько часов, и вам даже не нужно выходить из дома.
Надеюсь, вы узнали что-то новое сегодня. Никогда не прекращайте оттачивать свои навыки и формировать свою жизнь и карьеру по своему вкусу. Удачи!
FAQ
Что такое фотошоп?Это специализированное программное обеспечение для художников и дизайнеров, которое позволяет рисовать, редактировать фотографии и изображения и добавлять к ним различные эффекты. Практически любой цифровой художник знает об этом и использует его.
Зачем мне смотреть уроки по Photoshop?Если вы хотите развить свои навыки и стать лучше в использовании инструментов Photoshop — вам нужно учиться.И учебные пособия — лучший способ учиться.
Дорогие ли курсы Photoshop?Те видеоуроки, которые мы перечислили выше, бесплатны, поэтому вы можете получить новые навыки, не заплатив ни единого доллара.
Читайте также:
Не пропустите этих фаворитов на все времена
- Лучший хостинг для сайта WordPress. Нажмите на нашу ссылку, чтобы получить лучшую цену на рынке со скидкой 30%. Если Bluehost не впечатлил вас, попробуйте другие альтернативы.
- Услуга по установке веб-сайта — чтобы ваш шаблон был запущен всего за 6 часов без лишних хлопот. Ни минуты не теряются, и работа продолжается. Членство
- ONE — для загрузки неограниченного количества тем WordPress, плагинов, ppt и других продуктов в рамках одной лицензии. Чем больше, тем лучше.
- Готовый к использованию веб-сайт — это идеальное решение, которое включает в себя полную установку и настройку шаблонов, интеграцию контента, реализацию обязательных плагинов, функции безопасности и расширенную оптимизацию на странице.Команда разработчиков сделает всю работу за вас.
- обязательных плагина WordPress — чтобы получить самые необходимые плагины для вашего сайта в одном комплекте. Все плагины будут установлены, активированы и проверены на правильность работы.
- Finest Stock Images для веб-сайтов — для создания потрясающих визуальных эффектов. Вы получите доступ к Depositphotos.com, чтобы выбрать 15 изображений с неограниченным выбором тем и размеров. Служба создания сертификатов
- SSL — чтобы получить абсолютное доверие посетителей вашего сайта.Comodo Certificate — самый надежный протокол https, который обеспечивает безопасность данных пользователей от кибератак.
- Услуга оптимизации скорости веб-сайта — чтобы повысить UX вашего сайта и получить лучший результат в Google PageSpeed.
Бесплатное обучение Photoshop с нуля для начинающих (видео, уроки и онлайн-руководства) • Учебные пособия по Adobe Photoshop
Все больше людей ищут бесплатный курс обучения Photoshop . Этот вопрос особенно актуален для начинающих с нуля пользователей Adobe Photoshop.Если вы также хотите быстро изучить популярный Photoshop, то вы попали в нужное место!
Не секрет, что Photoshop — самый популярный фоторедактор в мире. Эта программа заслуженно снискала мировую известность. Ведь возможности, которые предоставляет Photoshop для обработки фотографий, поистине безграничны! Обилие функций и различных инструментов дает огромные преимущества при обработке любых графических изображений. Возможности программы ограничиваются только вашими навыками и полетом фантазии!
Но в то же время необходимо признать, что не каждый пользователь может самостоятельно освоить программу Adobe Photoshop.Какой грех скрывать, даже разработчики не могут с уверенностью сказать, что знают Photoshop досконально. Действительно, над созданием этой программы работают сотни людей.
Обучение фотошопу доступно даже новичкам с нуля?
Не думайте, что Photoshop — это сложно! Новички могут сразу начать пользоваться основными инструментами Photoshop и легко выполнять несложные операции. Но если вы хотите научиться полноценно пользоваться программой, без дополнительных тренировок вам не обойтись.
Портал https://photobecket.com создан для того, чтобы любой начинающий пользователь Photoshop мог легко найти ответы на свои вопросы. На нашем сайте вы найдете простые пошаговые текстовые и видеоуроки по Adobe Photoshop. Есть также отличные статьи и руководства по Photoshop для начинающих с нуля. Все учебные материалы представлены в простой пошаговой форме, поэтому их поймет даже совершенно неподготовленный человек. Уроки обновляются каждый день!
Если вы цените свое время и хотите как можно скорее полностью изучить Photoshop, то для вас создан раздел «Курсы Photoshop».В нем представлены подробные пошаговые видеокурсы. Поэтому выбор у вас достаточно большой. Вы можете пройти обучение бесплатно: на нашем сайте вы найдете тысячи текстовых и видеоуроков по Photoshop. Или вы можете максимально ускорить процесс обучения, переняв многолетний опыт ведущих авторов нашего сайта, представленный в простой и понятной форме в виде платных видеокурсов.
Вы также можете присоединиться к команде тысяч единомышленников нашего портала.https://photobecket.com ежедневно посещают десятки тысяч любителей обработки фото и видео. Есть большой форум Photoshop, где вы можете обсудить любую тему и получить ответы на свои вопросы от опытных пользователей.
Также на нашем сайте постоянно проводятся различные конкурсы по фотошопу. Вы можете не только испытать свои силы, но и выиграть различные призы!
Тем, кто имеет знания и большой практический опыт работы с программой Adobe Photoshop, мы можем предложить стать одним из авторов нашего портала.Это даст вам возможность не только «прославить» свое имя, сердце многих тысяч пользователей Photoshop, но и заработать деньги на свои знания и труд.
Присоединяйтесь к дружному коллективу сайта Photoshop Master! Мы всегда рады новым читателям, подписчикам и единомышленникам. Вместе с нами Обучение Photoshop станет легким, интересным и очень увлекательным занятием!
50+ бесплатных руководств по цифровой живописи для всех уровней навыков
Источник изображения РесурсыЦифровая Живопись По сценарию Маккеллы Сойер Раскрытие информации: этот пост может содержать партнерские ссылки.Это означает, что если вы что-то покупаете, мы получаем небольшую комиссию без каких-либо дополнительных затрат для вас (подробнее)Лучший способ освоить новый навык — изучить кого-то другого.
Это особенно верно для искусства, потому что художники могут быть очень визуальными людьми.
Итак, видеоуроки — это отличный способ научиться цифровой живописи , и самые опытные художники в области цифровых технологий расскажут вам, что они многому научились, наблюдая за другими или просто просматривая видео на YouTube.
Если вы хотите заняться цифровой живописью или просто улучшить свои навыки, эти уроки определенно вам помогут.Если вы опытный профессионал, хотите стать профессионалом или просто играете с цифровой живописью в свободное время, я гарантирую, что в этом списке вы найдете что-то, что поможет.
Теперь, если вы хотите получить высшее образование, ознакомьтесь с нашим списком премиальных курсов по цифровой живописи.
Это гораздо более подробные инструкции, чем бесплатные обучающие программы, но они также имеют свою цену. Лично я предпочитаю библиотеку Paintable, о которой мы упоминаем в этом посте (только их бесплатные материалы). Если вы серьезный художник, пытающийся развить свои навыки, то начать с этих бесплатных руководств — это хорошо, но переход на курсы премиум-класса со временем предлагает гораздо большую ценность.
Одно примечание перед запуском : вы получите максимальную отдачу от этих руководств, если у вас уже есть краткие практические знания в области рисования и рисования. Не забывайте практиковаться в рисовании в свободное время и изучайте основы, такие как свет, перспектива и форма. Эти фундаментальные навыки научат вас многому, что применимо непосредственно к цифровой живописи.
Уроки для начинающих
Если вы новичок в цифровом искусстве, не знаете, как пользоваться программами для рисования, или если у вас еще нет оборудования и вы не знаете, что взять, начните с этих видео, чтобы изучить основы программного обеспечения для рисования. и как пользоваться своими инструментами.
После того, как вы освоите оборудование и программное обеспечение, а также получите базовое представление об инструментах, эти видеоролики также помогут вам изучить абсолютные основы цифрового рисования и живописи.
Руководство для начинающих, как стать цифровым художником
Требуется упорный труд, чтобы стать художником и начать создавать отличные работы.
Но цифровое искусство может быть немного проще, если у вас есть правильный рабочий процесс. Это руководство дает вам краткое изложение оборудования и программного обеспечения, на которое вы, возможно, захотите взглянуть как начинающий цифровой художник.
Сюда входят функции, которые нужно искать, учитывая как стоимость, так и качество.
Художница также дает советы по быстрому развитию художественных навыков на основе собственного опыта.
Введение в рисование в Photoshop
Это видео знакомит с кистями Photoshop и их использованием, чтобы вы могли понять, как добиться того же вида, который вы могли бы получить с помощью настоящих кистей.
Коротко и по делу, простые часы и отличное место для начала для новичков.
10 советов для начинающих цифровых художников
Итак, это видео предназначено для начинающих, но эти советы хороши и для более опытных художников.
Как правило, этот список из 10 замечательных советов поможет вам обрести уверенность в себе и освоить цифровую живопись.
К концу видео у вас будет несколько отличных идей, которые помогут улучшить рабочий процесс и помогут понять, что требуется для овладения искусством рисования.
Ускоренный курс: использование цвета
Это краткое введение в использование цветных инструментов в Photoshop.
Если вы новичок в Photoshop, это отличный урок, который поможет вам научиться работать с цветами и самостоятельно смешивать цвета.
Цифровая живопись: простой метод для начинающих
Нужен способ быстро погрузиться в рисование?
В этом видео предлагается метод быстрой окраски с использованием большой кисти и плоских цветов для создания форм еще до того, как вы подумаете о затенении. А затем переход к смешиванию, как только вы определитесь с цветом и композицией.Здесь также говорится о сочетаниях клавиш для выбора цвета.
В целом, это очень хорошее глубокое погружение в живопись для начинающего художника, занимающегося цифровым рисованием.
Руководство для начинающих по рисованию портретов
Если вы никогда раньше не делали цифровых портретов, возможно, вы немного испугаетесь. Но попробуйте этот видеоурок.
Он проведет вас через весь процесс создания цифрового портрета от базового наброска до окончательных деталей.
Это действительно связано с отслеживанием, потому что оно предназначено как практика для рисования, а не для рисования.И это не полное руководство по портретам, а, скорее, руководство по рисованию с помощью портретных упражнений.
Основы цифрового искусства
Большая часть этого видео посвящена обсуждению цифрового искусства, но он попадает в учебное пособие на отметке 3 минуты.
Это скорее демонстрация, чем учебное пособие, но художник объясняет, что он делает и какие инструменты использует, по ходу дела.
Это действительно круто — просто сидеть и смотреть, как персонаж принимает форму.
Основные советы и цифровое руководство
Это базовое руководство по Photoshop, которое поможет вам освоить цвет, размытие и смешивание.
Вам понадобится планшет для начала и, желательно, планшет с дисплеем, если вы собираетесь заниматься сложной живописью.
Но даже если вам нужен обычный планшет без дисплея, он должен работать нормально.
Основные методы рендеринга
Вот базовое руководство по использованию множества инструментов Photoshop для рисования и визуализации произведений искусства.
Это проведет вас через весь метод создания набросков, контуров и, наконец, раскрашивания рисунка существа. Все в Photoshop и с некоторыми базовыми техниками рендеринга, которым может научиться каждый.
Иллюстрация в фотошопе
Вот забавный урок от ветерана Диснея Аарона Блейза.
Это очень подробный и удобный для новичков документ, в котором для иллюстрации рассматриваются основы начала работы в Photoshop.
Вы узнаете о различных инструментах, навигации, пунктах меню, слоях и затенении.
Советы и приемы рисования — Рассказано
Нужна ускоренная версия полностью цифровой живописи?
Ну, в этом видео есть полное повествование.
Художник использует популярную технику, начинающуюся с плоского серого и добавляющую тени и блики для создания форм. Это то, что вы можете скопировать в своей работе, чтобы получить аналогичные результаты.
Непрозрачность по сравнению с расходом
Непрозрачность и поток — это две разные переменные, с которыми вы можете поиграть, чтобы получить разные эффекты с помощью одной кисти.
Вот как работать с разными вариациями этих двух кистей и как менять их местами между кистями.
Раскраска по рисунку
Чтобы научиться рисовать в цифровом формате, потребуется время. Но это очень помогает, если у вас уже есть линия.
Из этого видео вы узнаете, как закрасить эскиз, не теряя линий. Здесь также говорится о цвете, освещении и затенении.
Отличные часы для всех, кто пытается перенять цветовые идеи.
Как смешивать цвета
Итак, вот действительно подробный обзор кистей Photoshop, их функций и способов их настройки.
Вы узнаете, как использовать текстур, , чтобы изменять эффекты кистей, а также какие кисти и настройки лучше всего подходят для портретов.
Вы также узнаете, как использовать кисти, чтобы цвета плавно переходили друг в друга или чтобы ваша работа оставалась изменчивой и живописной. Как вам больше нравится!
Советы по рисованию пейзажей
Пейзажи — огромная часть цифрового искусства и концепт-арта.Они являются источником жизненной силы игрового дизайна и популярны среди аниматоров, иллюстраций или просто фан-арта.
В этом видео вы получите несколько основных советов по рисованию великолепных пейзажей с нуля.
Вы узнаете, как быстро создавать пейзажи, используя большие кисти для покрытия большой площади, а также как смешивать области вместе, чтобы они казались реалистичными.
Чистая кисть
Если у вас возникли проблемы с получением гладкого покрытия, а не с большим количеством видимых мазков кисти, посмотрите это видео.
Это нормально, если вы хотите получить текстурированные и живописные мазки. Но если вы хотите навести порядок в своей манере рисования, это видео покажет вам, как это сделать.
Основы смешивания
Попробуйте этот урок по смешиванию с использованием кистей и давления для создания приятных эффектов на планшете для рисования.
Вы научитесь плавно смешивать и подбирать цвета для смешивания на основе вашего произведения.
Смешивание — это искусство, освоение которого может занять некоторое время, но это видео окажется невероятно полезным для начала.
Как быстро и легко раскрашивать
В этом видео вы узнаете простые приемы, позволяющие избежать закрашивания линий, сохраняя при этом исходный набросок.
Вы также узнаете, как выбирать цвета для основы, теней и бликов.
Художник покажет вам, как быстро заполнить большие области, как использовать прозрачность для более быстрой работы, как организовать ваши слои и как быстро затенять и выделять большие области.
Краска Basic Foliage
Попробуйте этот урок для создания листьев и листвы на деревьях, не рисуя каждый отдельный лист.Потому что как часто вы попадали в эту ловушку? (Если вы похожи на большинство художников, ответ — «слишком часто».)
Художник внимательно изучает цвета, кисти и их возможности при рисовании листвы.
Хорошее вступление для тех, кто работает с пейзажами или хочет попрактиковаться в цифровых натюрмортах.
Простая цифровая живопись
Эту демонстрацию рисования лица персонажа стоит посмотреть, когда вы разберетесь в том, как работают инструменты Photoshop и где они расположены.
Это даст вам больше практики и понимания раскрашивания и затенения в Photoshop.
Не говоря уже о нескольких основных разделах теории цвета для искусства.
Учебники для среднего уровня
Когда вы освоите основы цифровой живописи, попробуйте улучшить их с помощью этих промежуточных демонстраций и видеоуроков.
Небольшое примечание: новички определенно могут посмотреть их, чтобы научиться некоторым трюкам, но им будет сложнее следовать, если вы новичок в рисовании в программном обеспечении.
Слон Цифровая живопись
Вот учебник среднего уровня от аниматора Диснея Аарона Блейза, в котором он использует эталонные изображения в качестве вдохновения для оригинального рисунка.
Это видео действительно показывает, на что способен Photoshop и как использовать инструменты, чтобы улучшить ваше видение искусства так, как не могут физические инструменты.
Вы также узнаете, как упорядочивать эскизы, когда вы только решаете, что рисовать и как это рисовать, и это видео действительно углубляется в текстурирование и детализацию рендеринга на профессиональном уровне.
Это длинный, но очень тщательный и заслуживающий внимания. Ты многому научишься!
Учебник по наскальной живописи
Rocks — это то, что вам, как художнику, придется много рисовать, особенно если вы будете рисовать пейзажи. И их на удивление сложно рисовать.
Это отличный урок, в котором показано, как рисовать, раскрашивать и затенять различные типы камней для ваших собственных цифровых картин.
И это то, к чему вы можете возвращаться много раз, чтобы закрепить эти навыки в своем мозгу.
Окрашивание в тона кожи
Попробуйте это руководство для улучшения тонов и текстур кожи. В этом много чего!
Этот художник проведет вас от начала до конца, начав с среднего тона фона, настроив прозрачность и выбрав правильные цвета для затенения и бликов.
Даже если вы не используете традиционные оттенки кожи, все равно важно выбрать правильные цвета для любого человека или животного, которых вы рисуете.
Стилизованный портрет
Возвращаясь к оттенкам кожи, у нас есть этот красивый учебник по стилизованному портрету с множеством отличных советов для художников.
Здесь вы узнаете о выборе цветов для телесных тонов, балансировке теплых и холодных цветов, использовании кистей и давления для получения желаемых эффектов и создании драматического освещения на портретах с минимальным количеством цветов.
Краска для волос и меха
По аналогичной теме у нас также есть мех, о котором нужно беспокоиться с животными. Мех намного сложнее раскрасить, чем кожу, но как только вы его снимете, вы никогда не забудете.
Из этого урока вы узнаете, как работать со светом и тенью при рисовании волос и меха, а также какие кисти выбрать и как использовать эти кисти для получения желаемых эффектов.
Как я создаю пейзаж
Хотя технически это не пошаговое руководство, оно по-прежнему ценно для художников.
Это видео-ролик пейзажной живописи с подписями, объясняющими, что делает художник. Это определенно демонстрация, а не учебное пособие, но вы можете изучить некоторые новые приемы и ярлыки, если будете внимательно следить за ними.
Как рисовать лучше текстуры
Команда Paintable создала этот потрясающий учебник по рисованию реалистичных текстур на объектах из дерева или камня.
Вы научитесь рисовать трещины, вмятины, ямки на камне или, ну, знаете, на куске сыра чеддер или на чем-то еще, что пишет художник.
Вы будете работать с набором инструментов, таких как текстуры, кисти, пипетка и некоторые техники для простого рисования текстур на объектах.
Картина Снег
Снег на удивление сложно рендерить. Это потому, что текстура может сильно различаться в зависимости от освещения, того, что находится под снегом, и множества других факторов.
С помощью этого видео вы подробно узнаете, как рисовать разные виды снега с разными текстурами и цветами.
Не слишком длинный, но стоит посмотреть. Особенно, если вы работаете над зимним пейзажем.
Процесс рисования эскизов
Многим художникам нравится делать несколько эскизов перед тем, как перейти к своей основной работе, в основном потому, что это помогает им спланировать свою композицию и выбор цвета, прежде чем они примутся за окончательную композицию.
В этом видео показано, как создавать миниатюры, чтобы понять, что вам нравится, прежде чем приступить к основной работе.
A очень важный процесс , который нужно изучить всем, кто занимается концепт-артом или дизайном персонажей.
Создание эскиза значений
Этот художник демонстрирует ценности в пейзаже, делая упор на быстрые наброски.
Довольно интересное руководство, если вы работаете над совершенствованием своих ценностных исследований.
Получение правильного освещения и затемнения может быть не менее важным, если не более важным, чем цвет на ваших рисунках.Ценность — жизненно важный навык как для цифровых, так и для традиционных произведений искусства. Так что это видео в моей книге обязательно нужно посмотреть.
Утраченные края
Одна из замечательных особенностей цифровой живописи — это то, что у вас могут быть четкие или мягкие края на ваших объектах.
И это намного проще сделать в цифровом виде, если вы нажмете CTRL + Z, чтобы еще раз попробовать мазки кистью.
Это видео показывает, как работать с более мягкими краями, не теряя формы, и обучает нескольким стратегиям, которые можно использовать самостоятельно.
Затенение светом и формой
Создание реалистичных форм, которые появляются на экране, — это все о освещении и форме.
Посмотрите это видео, чтобы узнать больше о затенении и о том, как его использовать при разработке форм.
А если вы хотите еще больше подобных видео, загляните на канал CTRL + Paint на YouTube. Там много отличных вещей.
Эффект дождя в Крите
Вот как быстро создать эффект дождя на новом слое, не рисуя каждую капельку.
Хотя здесь художник использует Krita, эта техника хорошо переносится в Photoshop и другие программы цифровой живописи.
Также, если вы начинаете рисовать и вам нравится ценник Krita в $ 0, возможно, вы захотите взять себя в руки и освоить программное обеспечение. Для этого я настоятельно рекомендую этот список руководств по Krita, все совершенно бесплатно, как и само программное обеспечение.
Цифровые зарисовки
Это скорее демонстрация набросков, чем учебник по цифровому искусству, но все же стоит посмотреть, как художник настраивает свои фигуры и выбирает инструменты.
Вы также увидите, как готовая работа сочетается со многими расширенными рабочими процессами для пользователей Photoshop.
Всего почти 2 часа: это огромное видео.
Но вы выучите кучу небольших приемов, если внимательно посмотрите или даже проследите за ними самостоятельно со вторым монитором.
Монстр-милашка
Полное обучение существ — лучшее. Вы узнаете с нуля, как создать монстра и как разработать всю концепцию от начала до конца.
Это именно то, что вы найдете в этом руководстве, которое длится чуть более часа.
Отличное упражнение для начинающих дизайнеров созданий и идеально подходит для художников, работающих в цифровом формате, которым нужны упражнения из реального мира.
Учебники для продвинутых пользователей
Когда вы действительно чувствуете себя комфортно в рисовании и обнаруживаете, что немного застаиваетесь, пора начать оттачивать свои навыки и расширять свои границы.
Из этих видеороликов вы узнаете, как профессиональные художники выполняют более сложные задачи, и найдете подробные руководства по дизайну от начала до конца.
Рыцари Баратеона
Так что технически это учебное пособие, но сначала вам может понравиться просто смотреть. Постарайтесь впитать все, что делает этот художник, затем вернитесь и продолжайте.
Посмотрите, как он выбирает цвета, регулирует композицию и даже настраивает фокусировку на изображении на этой картине «на лету».
Кроме того, он делает это полностью от руки. Нет базового эскиза. Как это круто?
Создавайте создания с нуля
Всегда разумно использовать множество справочных фотографий для создания нового дизайна.
Если вы никогда не делали этого раньше, то вот классная демонстрация того, как художник делает именно это!
С несколькими разными монохромными существами и творческим духом в каждом мазке, это видео поможет вам спланировать этап проектирования и научит рисовать существ с определенной целью.
SAI Затенение
Вы когда-нибудь хотели изучить Paint Tool SAI? Или, может быть, вы слышали об этом, но понятия не имеете, как это работает.
Посмотрите это руководство SAI, чтобы узнать, как профессиональный художник учится оттенять свои цифровые изображения.
В нем нет повествования, но за ним достаточно легко следить, если вы работаете вместе с видео.
И если вы серьезно относитесь к этому программному обеспечению, вам может понравиться наш полный список руководств по Paint Tool SAI (все бесплатно!)
Покраска губ
Вот очень подробное руководство со всем, что вы когда-либо хотели знать о рисовании и раскрашивании губ.
Художник рассказывает о размещении, затенении, окрашивании, выделении и многом другом, демонстрируя на нескольких разных парах губ под разными углами.
А если вам нужны референсы, возможно, загляните в нашу галерею губ, полную рисунков и эскизов некоторых очень талантливых художников.
Рисование глаз
Как и в предыдущем уроке по губам, в этом видео показано, как рисовать глаза во всех деталях.
Все начинается с размещения, которое может быть столь же важным, как и визуализация глаз! Затем вы получите пропорции, раскраску, композицию, углы — все, что вам нужно знать о рисовании множества разных глаз.
Это может показаться очень простой темой, но методы, которые вы здесь изучите, являются более сложными. Они поднимут вашу цифровую работу на новый уровень.
Раскрашивание глаза (быстрое)
Глаза — очень важная функция, которая может сделать или испортить портрет, поэтому они заслуживают отдельного обучения.
И если вы посмотрите на YouTube, вы найдете их десятки.
Но это видео — отличное место, чтобы углубиться в детали, не теряя слишком много времени.Проверьте это и следуйте инструкциям, чтобы быстро нарисовать реалистичный глаз, который искрится жизнью.
Картина Ирис
Это глубокое погружение в рисование радужной оболочки глаза. Он следует поверх предыдущего видео с немного более подробной информацией.
Вероятно, вам не придется так часто рисовать изолированную радужную оболочку, но хорошо бы очень внимательно посмотреть, как это сделать, чтобы вы понимали, как впоследствии это упростить.
Это все часть реалистичной живописи и рисования идей с натуры.Очень важная практика, которой нужно следовать даже в цифровом искусстве.
Штриховая графика и раскраска
Итак, вы хотите рисовать, но не знаете, с чего начать. Как насчет профессионального художника, который рисует концепт на YouTube?
Этот художник начинает с создания беспорядочного наброска, затем обводит его сплошными темными линиями и добавляет несколько основных цветов.
Конечный результат очень мультяшный и идеально подходит для нового комикса. К тому же, имея всего 12 минут, почти каждый сможет не отставать и следить за происходящим.
WoW в манге Студия 5
Это демоверсия от начала до конца создания цифровой картины персонажа World of Warcraft.
Если вам нравятся концепт-арты или игровые артбуки, то вы, вероятно, знаете, что концепт-художники WoW серьезные профессионалы . Это видео очень хорошо следует тому же стилю.
Посмотрите внимательно, чтобы узнать больше о создании эскизов своей первоначальной концепции в Photoshop, раскрашивании, затенении и рендеринге деталей для создания шедевра концепт-арта.
Живопись водой
При рендеринге воды следует учитывать множество различных факторов, таких как цвет, полупрозрачность, текстура и отражения.
Картина воды также может сильно различаться в зависимости от того, рисуете ли вы ночную сцену или дневную сцену. Он также варьируется в зависимости от местоположения, например, пляж, океан, лужа, пруд, бурная неспокойная вода или гладкая спокойная вода, водопады, список можно продолжать, но я вас пощажу.
И действительно, это видео все равно охватывает все, так что попробуйте!
Корабль викингов Бурного моря
Вот еще одна действительно забавная демонстрация рисования корабля викингов в бурном, бурном море.
Вы узнаете много нового о текстуре, цвете, перспективе и создании текстур воды и дерева, наблюдая за тем, как художник обращается с этим произведением.
Он также использует очень драматическое освещение, которое в конечном итоге сводится к художественному выбору, но дает вам много возможностей для работы.
Введение в скоростную покраску
Каждый, кто хочет рисовать цифровым способом, рано или поздно находит художников по скорости на YouTube. На них так весело смотреть, а уровень мастерства в этих видеороликах просто безумный.
Если вы хотите заняться рисованием на скорость, вам понравится это видео. Это все о ярлыках, советах и методах быстрого создания сцен за 30–60 минут от начала до конца.
Это определенно продвинутый навык, но он важен, потому что вы научитесь быстро совершенствовать мазки кистью и сразу же придумывать концепции. Очень импровизационно и очень весело.
Advanced Photoshop Painting
Когда дело доходит до Photoshop, всегда есть чему поучиться.
Из этого видео вы узнаете, как использовать слои для быстрого раскрашивания и добавлять детали цвета от руки с помощью кистей.
В нем также есть много хороших советов по освещению и созданию ваших рисунков со страницы.
Реалистичный портрет — Берни Сандерс
Посмотрите, как этот художник рисует монохромный портрет Берни Сандерса с использованием света и тени в очень реалистичной манере.
Художник уделяет очень пристальное внимание стоимости и смешиванию для создания реалистичного портрета в цифровом виде в Corel Painter.
Видео также подробно описывает создание волос линейной кистью, рендеринг реалистичной кожи и использование стратегического размытия для создания окончательного результата.
Облака и картина атмосферы
Облака, туман, дым и туман. Все эти особенности определяют атмосферу и добавляют реалистичности вашим пейзажам.
Если вам нужно создать более реалистичную атмосферу, ознакомьтесь с этим замечательным уроком.
Он работает всего около 40 минут и содержит множество практических приемов, которые вы можете применить в своей работе с окружением.
Демонстрация живой иллюстрации
Эта демонстрация — забавные часы, потому что вид отрывается от фактического экрана, чтобы показать артистку, пока она разговаривает с интервьюером.
Всегда интересно наблюдать за тем, как работает другой художник, и иногда вы можете подобрать небольшие лакомые кусочки или модели поведения, которые вы могли бы добавить в свой рабочий процесс.
Конечно, это длинная демонстрация, в общей сложности почти 2 часа, но рабочий процесс действительно увлекательный, и вам, вероятно, тоже понравится повествование.
Просмотр видео и других артистов за работой может творить чудеса с вашими навыками, даже если вы не всегда следите за происходящим самостоятельно.
Вы по-прежнему получите множество идей, ответов на вопросы и советов, которые помогут вам на вашем пути к тому, чтобы стать опытным художником в цифровом формате.
Автор: МакКелла Сойер
Маккелла — художник и писатель-фрилансер из Солт-Лейк-Сити, штат Юта. Когда она не рисует и не пишет для клиентов, она любит писать художественную литературу, путешествовать и исследовать горы возле своего дома пешком, верхом на лошади или на горном велосипеде.Вы можете просмотреть ее работы на Etsy и ее услуги по написанию на TheCafeWordsmith.com.
10 лучших ресурсов Adobe Creative Cloud для начинающих
Adobe Creative Cloud — это краеугольный камень цифрового набора инструментов любого творческого человека. Это мощный, универсальный и золотой стандарт профессионального программного обеспечения для дизайна.
Это также очень сбивает с толку новичков. Если вы только что приобрели подписку Creative Cloud, возможно, вы ошеломлены реальностью возможностей.
И хотя Adobe предлагает некоторые рекомендации на своем веб-сайте и в отдельных приложениях, этого может быть недостаточно для всех. Вместо того, чтобы искать в Google каждый вопрос или проблему, когда вы с ними сталкиваетесь, ознакомьтесь с одними из лучших учебных ресурсов Adobe CC для начинающих ниже — и получите опыт, необходимый для того, чтобы начать создавать в считанные дни.
Обучение Adobe
Стоимость : варьируется
Вот вся необходимая информация прямо из источника.Центр обучения Adobe соединяет вас с электронным обучением, очным обучением и семинарами, а также национальными мероприятиями, чтобы предоставить вам важную информацию о пакете.
Канал Терри Уайта на YouTube
Стоимость: Бесплатно
Терри Уайт — технический обозреватель и евангелист Adobe Creative Cloud. На его канале найдите «Центр обучения Creative Cloud», плейлист с высококачественными обучающими видео по Photoshop CC, Illustrator CC, Adobe Dimension, Lightroom и многим другим.Терри предлагает полезные вопросы и ответы, а также советы от инсайдеров по использованию таких ресурсов, как Adobe Stock, в практичном тоне, который нравится всем его подписчикам (и участникам прямых трансляций).
Канал Adobe на YouTube
Стоимость: Бесплатно
УAdobe есть канал YouTube для учеников, изучающих визуальное восприятие, и, имея около полумиллиона подписчиков, это место, где можно найти все, что связано с CC. Используйте их серию «Начало работы» для обзора приложений. Когда у вас появятся практические знания в области общей картины, найдите обучающие видеоролики по конкретным проектам в разделе «Сделайте это сейчас» или придумайте новые идеи в разделе «Вдохновение».Это также хороший канал, на который можно подписаться на новости и обновления программного обеспечения Adobe.
Форумы Adobe CC
Стоимость : Бесплатно
Форумы Adobe CC полезны для новых пользователей, у которых есть конкретные или подробные вопросы по любому из приложений Creative Cloud. Поищите ответы на форумах и поделитесь своим контентом по мере того, как вы станете более искусными в использовании программного обеспечения.
Полный комплект учебных материалов по Adobe CC
Стоимость : От 29 до 673 долларов США
Это программа из семи курсов, охватывающих Photoshop, Illustrator, InDesign, Flash и Animate, After Effects, Premiere Pro и Введение в анимацию.Благодаря тысячам положительных отзывов и более 17 000 зарегистрированных пользователей это популярный вводный курс по этим ключевым приложениям и сервисам.
Certitec
Стоимость : варьируется
Certitec — это британский учебный центр для Adobe Creative Cloud. Несмотря на то, что они предлагают личное обучение, жители США могут найти курсы углубленного обучения в каждом приложении и даже получить сертификат Adobe. Учебные программы Certitec CC идеально подходят для крупных организаций, поэтому об этом стоит упомянуть, если вы изучаете Creative Cloud для работодателя.
Lynda Adobe Creative Cloud Учебники
Стоимость: Зависит от
На сайтеLynda.com есть учебные пособия для широкого круга лиц, и в нем нет недостатка в уроках по Adobe CC. Найдите здесь тщательно подобранный плейлист с уроками Adobe CC или выберите индивидуальный курс, соответствующий вашим интересам. Для новичков книга Чада Челиуса «Изучение Adobe Creative Cloud» просматривалась тысячи раз и дает вам исчерпывающий обзор возможностей пакета еще до того, как вы начнете проектировать.
Интернет-уроки Adobe
Стоимость: Бесплатно
Adobe предлагает интерактивные учебные пособия, которые дают вам возможность сортировать учебные материалы по «начинающим» или «опытным», предоставляя вам обзор их приложений и советы для конкретных типов проектов. Если вы в большей степени обучаетесь на практике, Adobe Creative Cloud предлагает учебные пособия в настольных и мобильных приложениях, которые помогут вам разобраться в программном обеспечении и узнать, как максимально эффективно использовать определенные функции.
Блог Adobe Creative Cloud
Стоимость: Бесплатно
Блог Adobe предлагает свежий контент, связанный с Creative Cloud, как для новичков, так и для экспертов. Подпишитесь только на интересующие вас темы или приложения, чтобы получить персонализированный канал. Подпишитесь на блог, чтобы держать вас в курсе и вдохновлять вас по мере роста от новичка Adobe до профессионала.
Обучение в Американском институте графики
Стоимость: Зависит от
AGI предлагает классы Creative Cloud в Бостоне, Нью-Йорке и Филадельфии.Однако вы также можете получить доступ к их тренингам практически из любой точки мира. Найдите классы по редактированию видео, полиграфическому дизайну и всестороннее обучение по всем программам CC.
бесплатных уроков по Photoshop — f64 Academy
Блейк Рудис | 10 нояб.2015 г. | Новичок, Обзор продукта, Topaz Labs, Учебник, Видеоурок | 11 комментариев
Не просто движок текстурных эффектов, вполне возможно, рабочая лошадка художественного рабочего процесса Topaz Labs только что выпустила свое новейшее программное дополнение, Topaz Labs Texture Effects! Хотя название подразумевает, что это плагин приложения на основе текстур, я могу вас уверить, что это намного больше….
Блейк Рудис | 27 окт.2015 г. | Topaz Labs, Вебинары Topaz, Вебинар | 4 комментария
Ваш внутренний художник здесь, вам просто нужно уговорить его! Сегодня состоится мой 19-й вебинар с Topaz Labs! Для меня это довольно захватывающе, так как я никогда не думал, что вернусь после первого. Я так нервничал, что могу вспомнить тот день, как будто он был вчера. Я …
Блейк Рудис | 13 марта 2015 г. | Topaz Labs, Учебник, Видеоурок | 6 комментариев
Интересные фоны — просто! Одна из техник, которые я показал на последнем вебинаре, — это создание интересных фонов с помощью Topaz Impression.Во время вебинара я использовал это в очень художественном рабочем процессе. Этот метод также очень эффективен в следующих …
Блейк Рудис | 20 февр.2015 г. | Topaz Labs, Учебник, Видеоурок | 18 комментариев
.17 мегапикселей до 35 мегапикселей … ЧТО?!? Несколько недель назад мы с женой и детьми отправились в Кэннон-Бич, штат Орегон. У нас был взрыв, все время шел дождь, но все равно было очень приятно быть с семьей на Западном побережье (или на левом побережье, как мои корни с Восточного побережья)…
Блейк Рудис | 26 дек. 2014 г. | Topaz Labs, Учебник, Видеоурок | 21 Комментарии
Параметры наложения в Glow Во время вебинара Topaz во вторник я показал довольно много информации. После вебинара у меня кружилась голова, казалось, что час прошел за 5 минут! Извини, если тебя затянуло в мой вихрь советов и уловок и выплюнуло …
Блейк Рудис | 26 сент. 2014 г. | Новости академии f64, Лаборатории Topaz, Учебник, Видеоурок | 16 комментариев
Расширенный взгляд на Topaz Impression Я безостановочно экспериментировал с Topaz Impression с тех пор, как он вышел на прошлой неделе.Я знаю, что у многих были проблемы с видеокартой, и понимаю эти разочарования. Уверяю вас, что сотрудники Topaz Labs делают …
Блейк Рудис | 18 сент. 2014 г. | Обзор продукта, Лаборатории Topaz, Учебник, Видеоурок | 33 комментария
Наконец-то ТОЧНАЯ программа фильтрации краски! Я использовал много фильтров для рисования в Photoshop. Я также использовал много программ фильтрации краски. Но всегда было что-то в них, что мне не нравилось. Я всегда мог сказать, что был применен фильтр, чтобы получить вид.Если я …
Блейк Рудис | 15 авг. 2014 г. | Topaz Labs, Учебник, Видеоурок | 27 комментариев
Другой взгляд на Topaz ReMask 4 После недавнего урока по Topaz ReMask 4 я получил много запросов на продолжение. Первоначальное руководство по ReMask 4 было сосредоточено на одной фотографии без замены неба или замены объекта / фона. Основное внимание уделялось …
Блейк Рудис | 8 авг. 2014 г. | Topaz Labs, Учебник, Видеоурок | 43 комментария
Topaz Webinar Follow-Up Я люблю проводить вебинары с Topaz Labs, во многих случаях они действительно являются основным моментом моего месяца.Я стараюсь втиснуть много информации в одно занятие. Я делаю это не потому, что хочу запутать людей, я делаю это потому, что хочу, чтобы было как можно больше …
Блейк Рудис | 25 июля 2014 г. | Topaz Labs, Учебник, Видеоурок | 18 комментариев
Пользовательские пресеты с ReStyle Topaz ReStyle — такая мощная программа! У него безграничный потенциал для фототонирования. Однако моя единственная проблема в том, что вариантов может быть слишком много! В первый раз, когда я запрыгнул в ReStyle, я провел там несколько часов, просто нажимая на него случайным образом…
Блейк Рудис | 9 мая 2014 г. | Topaz Labs, Учебник, Видеоурок | 3 комментария
До недавнего времени я никогда не использовал Topaz Clean. Это одна из тех программ, которые были в комплекте, для которых я действительно не видел применения. Не потому, что это бесполезно, поймите меня правильно. Это потому, что я не знал, на что он способен! Я понятия не имел, что Чистый …
Блейк Рудис | 11 апр. 2014 г. | Topaz Labs, Учебник, Видеоурок | 2 комментария
Когда дело доходит до повышения резкости на выходе и выделения деталей на фотографиях, у вас есть много вариантов на рынке.Тем не менее, есть один плагин, который, как мне кажется, является коленями пчелы, Topaz Detail 3. Я сделал несколько руководств, в которых используется Detail 3, и я пытаюсь …
Блейк Рудис | 28 марта 2014 г. | Topaz Labs, Учебник, Видеоурок | 2 комментария
Я использую систему зон для редактирования своих фотографий уже несколько месяцев, и мне часто задают вопросы о том, насколько хорошо она работает с обычными фотографиями, а не с изображениями HDR, насколько легко она связана с вашим текущим рабочим процессом и насколько хорошо она работает с плагинами Topaz….
Блейк Рудис | 14 марта 2014 г. | Topaz Labs, Учебник, Видеоурок | 0 комментариев
В следующий вторник (18 марта, 16:00 по центральному поясному времени) я буду проводить вебинар для Topaz Labs под названием «Добавление художественной выразительности без технических ошибок». В этом уроке я покажу много способов избежать фатальных ошибок в ваших изображениях во время …
Блейк Рудис | 5 нояб.2013 г. | Topaz Labs, Учебник, Видеоурок | 3 комментария
Вы поклонник черно-белой фотографии? Я знаю, что это так, именно здесь я начал в 1999 году с пленочной камерой Canon AE-1, через которую я прокрутил сотни рулонов черно-белой пленки.Мне нравится, как выглядят настоящие ЧЕРНО-БЕЛАЯ фотография. В наши дни в цифровом …
Блейк Рудис | 18 окт.2013 г. | Topaz Labs, Учебник, Видеоурок | 2 комментария
Topaz ReMask, возможно, самая интуитивно понятная программа для маскировки, которую я когда-либо использовал! Действительно, это круто! Маскирование может быть проблемой в Photoshop даже с помощью инструмента «Уточнить края». Однако ReMask делает это просто, очень просто, проще, чем рисование пальцами, и гораздо меньше …
Полное руководство по использованию Photoshop (101 урок по Photoshop)
Photoshop, без сомнения, одна из самых распространенных программ для редактирования фотографий.Каждый фотограф, от новичка до профессионалов, попытался освоить его. Напрашивается вопрос:
Как пользоваться фотошопом?
Изучить Photoshop за один присест невозможно и может вас утомить. Это длительный процесс проб и ошибок. Чтобы освоить Photoshop без напряжения, мы создали десятки простых руководств по использованию Photoshop.
В этом посте мы перечисляем все уроки по Photoshop и сгруппируем их по различным категориям. Независимо от того, являетесь ли вы новичком, профессионалом или имеете опыт редактирования, наши публикации в Photoshop научат вас новым советам и приемам, которые помогут улучшить вашу постобработку.
Продолжайте читать, чтобы научиться фотошопу!
Что такое Adobe Photoshop?
Adobe Photoshop — это программа для редактирования цифровых изображений, входящая в состав пакета Adobe Creative Cloud.
Позволяет вносить общие коррективы в изображения, а также вносить локальные изменения. Вы можете работать со слоями, чтобы редактировать изображения и управлять ими. Он подходит не только для редактирования фотографий, но и для цифрового рисования и дизайна.
Это наиболее широко используемая программа для редактирования фотографий, наряду с Lightroom.Причина этого в том, что он имеет широкий спектр инструментов. Трудно найти коллекцию руководств по Photoshop, охватывающих все, от основ до расширенных настроек. Одна статья не может полностью описать обширные возможности программы.
Более того, Photoshop требует терпения и уймы времени. Нам посчастливилось коснуться поверхности и создать десятки актуальных статей, в которых функции Photoshop разбиты на удобоваримые самородки. Так почему бы не поделиться с вами этим хранилищем?
Вот наш список всех статей, которые мы когда-либо писали о Photoshop.Чтобы еще больше упростить его, мы создали шесть категорий. Вы можете быстро найти именно ту статью, которая вам нужна, не заблудившись!
Базовые руководства и советы по Photoshop
Как я упоминал ранее, Photoshop включает несколько инструментов и настроек, с которыми вам необходимо ознакомиться. Выучить все, что предлагает эта программа, невозможно. За относительно простым интерфейсом скрывается сложная система, состоящая из сотен опций для редактирования фотографий.
Вы можете открыть программу и начать работу, но это, скорее всего, закончится хаосом.Чтобы избежать такого неприятного начала, мы предлагаем вам проверить хотя бы несколько руководств по основным методам редактирования.
Наша коллекция сообщений может многое предложить, от типичных ошибок до существенных корректировок. Помимо прочего, вы узнаете, как работать со слоями, как обрезать или вращать изображение и как корректировать экспозицию. Вот наш список основных руководств и советов по Photoshop для начинающих:
Уроки и методы работы с Photoshop
Изменение размера и разрешения
Понимание разрешения — жизненно важная часть начала работы в фотографии.Выбранное вами разрешение зависит от конечного использования изображения.
Публикация в социальных сетях? Вам нужно будет изменить размер изображений в соответствии с рекомендациями сайта.
Вы думаете о настенном искусстве? Вам нужно будет изменить его размер в соответствии с размером отпечатка.
Если вы хотите узнать, как изменить разрешение или (пакетное) изменение размера файла, ознакомьтесь с нашими руководствами ниже!
Редактирование портретов с помощью руководств по Photoshop
Редактирование и ретушь портретов делает редактирование фотографий еще более приятным.Это включает в себя методы, которые вы не будете использовать в других нишах. Это требует, чтобы вы сосредоточились на мельчайших деталях и настраивали изображение, пока вы не будете полностью удовлетворены.
Для модели естественно хотеть потрясающие портреты. Для этого необходимо общаться со своими моделями во время и после фотосессии. Спросите их, есть ли у них какие-либо особые пожелания, чтобы вы знали, как организовать процесс редактирования. Это может включать отбеливание зубов, удаление пятен на коже или улучшение глаз.
Редактирование фона с помощью руководств по Photoshop
Обязательно обращайте внимание на предмет вашей фотографии.Но не менее важно помнить о предыстории. Даже если вы сделаете это с особой осторожностью, вы столкнетесь с препятствиями, которые мешают вашей фотографии выглядеть превосходно.
Будь то размытие фона, его удаление или изменение цвета, мы поможем вам! Вот наши уроки по редактированию фонов с помощью Photoshop:
Уроки Photoshop для нишевой фотографии
Выбрав подходящую нишу для фотографии, вы раскроете свой истинный потенциал как фотографа.Некоторые люди предпочитают приключения и снимать спонтанные моменты, в то время как другим нравится создавать натюрморты в своих студиях.
Все зависит от вас, в какой жанр фотографии вы углубитесь. Однако имейте в виду, что каждая ниша требует своего подхода к редактированию в Photoshop.
К счастью, у нас есть учебные пособия по Photoshop для различных ниш с конкретными советами и пошаговыми инструкциями.
От астрофотографии до фотографий продуктов и даже таймлапсов, что угодно! Вы можете применить эти советы, чтобы улучшить свой рабочий процесс редактирования.Давайте взглянем!
Как использовать инструменты Photoshop
Инструменты выбора
Чтобы лучше всего научиться пользоваться Photoshop, вам нужно работать со слоями. Вы можете создавать новые слои, добавлять бесконечные корректировки, перетаскивать фотографии в программу и продолжать создавать свои слои.
Чтобы убедиться, что вы работаете с правой частью правильного слоя, вам пригодятся инструменты выделения. Но, как и все остальное в Photoshop, есть множество инструментов выделения. Настроек их так много, что легко потеряться в системе.
Вот почему мы посвятили статью каждому инструменту выбора, подробно объяснив их использование. Мы также упоминаем некоторые методы, такие как Content-Aware Fill и Refine Edges. Это сделает ваш выбор более плавным, а рабочий процесс — быстрее. Давайте нырнем!
Инструменты для творчества
Мы знаем, что Photoshop по определению — это творческое рабочее пространство. Но существует так много инструментов для редактирования и коррекции фотографий, что их все сложно разделить на категории. В этом разделе мы собрали самые полезные творческие инструменты, которые вы можете найти.
Исправление фотографий никогда не было таким простым, как в эпоху Photoshop. Коррекция перспективы, коррекция цвета и режимы наложения — это лишь некоторые из замечательных инструментов, которые предлагает Photoshop.
Помимо очевидных корректировок фотографий, эти корректировки также помогут вам определить свой собственный стиль. У нас есть статьи, в которых конкретно описывается использование спецэффектов и наложений. Если вы хотите узнать больше, прочтите наши статьи ниже!
Действия и ярлыки PhotoshopХотя Photoshop имеет множество преимуществ, не всегда можно вручную выполнить все необходимые настройки.По этой причине многие люди выбирают Lightroom, когда дело доходит до пакетной обработки фотографий.
Однако выбор Lightroom вместо Photoshop просто ради удобства — это компромисс. Вместо этого целью должно быть эффективное использование инструментов Photoshop. Вы можете выбирать ярлыки и записывать действия, которые помогают оптимизировать рабочий процесс. Имея место работы, вы можете использовать несколько настроек и корректировок всего за несколько щелчков мышью.
Вы также можете сохранять свои собственные действия и предустановки, которые вы регулярно используете для своих фотографий.Чтобы узнать больше о том, как сэкономить время, редактируя Photoshop, читайте дальше!
Дополнительные уроки и методы PhotoshopPhotoshop — это «зонтик» для всего процесса фотосъемки. Освоив основные инструменты коррекции, вы можете сосредоточиться на расширении границ.
Хотите оживить фотографию с движением, создав размытие движения? Или создавать эффекты, такие как утечки света или боке? Может быть, вы хотите поиграть с отражениями или виньетками? Подожди.Мы только начинаем!
Помимо творческих идей, есть практические советы и рекомендации, которые пригодятся фотографу. К ним относятся добавление водяного знака к вашим изображениям и устранение бликов на линзах.
Зачем выбирать, когда можно получить все? Ознакомьтесь с нашими статьями о хитростях в Photoshop, которые упростят вам жизнь фотографа!
Уроки творческого PhotoshopКреативная фотография — все более популярная ниша, охватывающая несколько ниш.Вы можете создавать композиции, коллажи, фотографии с двойной экспозицией, необычные портреты и т. Д.
Наша коллекция творческих проектов Photoshop перенесет вас за кулисы. Они показывают вам, как творческие фотографы создают свои работы. Просто просматривая уроки Photoshop, они могут дать вам следующую лучшую идею фотографии.
Обязательно ознакомьтесь с ними, если ищете вдохновения для новых фотопроектов. Если вы попробуете какой-либо из них, оставьте свои изображения в комментариях под публикацией!
Альтернативы PhotoshopХотя Photoshop — самая популярная программа для редактирования фотографий, не каждый может позволить себе платить за ежемесячную подписку.К счастью, есть несколько альтернатив. Они не только бесплатны, но и предлагают практически те же возможности и инструменты для редактирования фотографий.
Может случиться так, что вам не нравится интерфейс Photoshop или вы не чувствуете, что программа интуитивно понятна. По этой причине мы также включили статью, в которой сравнивается Photoshop с его более простой версией, Photoshop Elements.
Обязательно прочтите наши статьи, чтобы узнать больше!
Заключение
Это резюмирует все, что мы знаем о Photoshop!
Освоение Photoshop — это процесс на всю жизнь, который требует времени, терпения и умных руководств.Никакой спешки. Нет неправильных ответов. Нет никаких ограничений.
Независимо от того, какой вопрос Photoshop вы задаете, у нас есть статья, на которую нужно ответить!
Вам нужно отдохнуть от Photoshop, чтобы попробовать что-то новое? Почему бы не попробовать Lightroom? Наш курс по редактированию с помощью Lightroom предоставляет практические советы и рекомендации для мгновенного редактирования.
Хотите больше? Попробуйте наш курс творческой обработки в Photoshop
Это 30-дневный творческий фотографический проект, которым вы можете заниматься дома, используя базовое оборудование.
Здесь показано, как делать фотографии, которые заставляют людей говорить «Вау! Как вы это восприняли? ».
Фотографии действительно говорят сами за себя. А если в данный момент вы застряли дома, это отличный проект, над которым можно потратить время.
Бесплатно! Получите премиальный 13-часовой учебный курс Adobe Photoshop CC
Вот невероятный новый ресурс, который вы не должны пропустить — и даже добавить его в закладки / поделиться … Это комплексный курс профессионального обучения о том, как лучше всего использовать Adobe Photoshop от O’Reilly’s InfiniteSkills. Обычно он стоит 130 долларов США, но теперь совершенно БЕСПЛАТНЫЙ, без всяких уловок.Он включает 13 часов высококачественных инструкций, разбитых на 23 главы с 166 видеоуроками (в HD или SD), охватывающих все основные аспекты Photoshop — самого популярного в мире программного обеспечения для редактирования графики и фотографий — бесплатно!
Этот премиальный курс разбивает функции и инструменты Photoshop на легко понятные части, повышая вашу способность понимать и сохранять информацию. Вы узнаете, как: работать с изображениями Camera Raw, организовывать файлы с помощью Adobe Bridge, создавать и управлять цветом в изображении, использовать слои в Photoshop, работать с фильтрами и многое другое.Опытный инструктор Энди Андерсон делится своими любимыми советами и методами и показывает, как использовать ключевые инструменты и функции, такие как уклонение и сжигание, кисти, клонирование и исцеление, волшебная палочка, уровни и кривые, а также шрифт. (См. Ниже полный список всех затронутых тем.)
Установить сейчас: Получите все новые прямые ссылки для загрузки Creative Cloud 2021 и бесплатные пробные версии.
Вы можете просматривать, прыгать и смотреть где угодно в рамках набора уроков — так что вы получите много пользы от этого первоклассного класса, независимо от того, используете ли вы Photoshop CC или если вы абсолютный новичок.Включены загружаемые рабочие файлы, что позволяет вам следовать вместе с автором на протяжении всего курса. Вам будет предоставлен полный доступ к этим руководствам, чтобы вы могли изучать их в удобном для вас темпе. Сертификаты о прохождении также теперь доступны.
ВАЖНОЕ ОБНОВЛЕНИЕ : Adobe сообщает, что скоро удалит все курсы KnowHow! Обязательно воспользуйтесь ими, пока они существуют.
Бесплатный бонус: Для действительно хорошего знакомства с Photoshop обязательно ознакомьтесь с этим 5,5-часовым учебником для начинающих.Если вы еще не используете CC и все еще используете предыдущую версию Photoshop CS, то есть , более старая версия курса , которую вы можете использовать для CS5 или CS6 (также 13 часов) — извините, этот курс больше не предлагается . Для клиентов, использующих Photoshop Elements, см. Этот обзорный курс (1 час). Все это также бесплатно.
Если на вашем компьютере еще не установлен Photoshop CC, но вы хотите начать работу сегодня (и работать одновременно с уроками), вы можете легко загрузить бесплатную пробную версию для Windows или Mac, а затем установить, запустить , и начните обучение … Пробная версия полностью функциональна в течение 30 календарных дней, что должно быть достаточно времени, чтобы пройти обучение.По прошествии этого времени ознакомьтесь с пакетом Adobe Photography Bundle, который предоставляет вам последние версии Photoshop CC и Lightroom CC — настольных инструментов, которые раньше стоили более 1000 долларов — всего за 9,99 доллара в месяц.
А если вам также нравится учиться в печатном виде, то вам понравится этот замечательный набор бесплатных книг Adobe, которые вы можете загрузить (более 30 наименований на выбор). Еще один полезный ресурс для понимания продукта — официальное руководство — бесплатная документация в формате PDF — для Photoshop (или любого другого приложения Adobe).
Вот несколько отзывов пользователей о курсе Photoshop CC:
«Большое спасибо за то, что собрали все это воедино. Это был отличный курс, который я полностью рекомендую! »
«Мне понравился этот курс, я узнал что-то новое в каждой главе. Энди Андерсон был прекрасным учителем, говорящим на простом для нас языке. Спасибо »
«Полезно даже для тех, кто много лет пользуется Photoshop».
«Это превосходное руководство.Он хорошо упорядочен, согласован и должным образом детализирован. Я просмотрел ресурсы на сотни долларов и часов: эта продукция O’Reilly — лучшая. Тон, темп и содержание работают отлично. Хотел бы только, чтобы у меня это было раньше, но не могу дождаться, чтобы заняться творчеством сейчас, причем намного эффективнее! »
«Отличная штука, уже давно пользуюсь Photoshop, но теперь некоторые кнопки мне понятны. Еще есть немного времени, но я наслаждаюсь поездкой. Большое спасибо за это.”
Получить сейчас
А вот полное описание курса и его содержание:
- Начало работы (6 минут)
- Введение — 02:10
- Об Энди Андерсоне — 03:01
- Введение — 01:06
- Интерфейс Photoshop — 06:24
- Обмен данными между Macintosh и Windows — 04:05
- Растровые и векторные изображения — 03:22
- Битовая глубина и информация об изображении — 04:34
- Введение — 01:17
- Основные настройки предпочтений — 08:12
- Настройка параметров цвета — 04:18
- Управление меню Photoshop — 04:01
- Экономия времени с помощью ярлыков — 04:06
- Организация панелей Photoshop — 05:01
- Создание настраиваемых рабочих пространств — 04:28
- Введение — 01:10
- Открытие изображений в Photoshop — 04:59
- Работа с информацией о файлах — 04:13
- Изменение вида в Photoshop — 03:21
- Использование инструмента «Масштаб и рука» — 04:20
- Панель навигатора — 03:07
- Введение — 01:26
- Adobe Bridge 101 — 07:09
- Регулировка рабочего пространства — 03:29
- Изменение настроек моста — 05:13
- Использование избранного для управления рабочим процессом — 03:22
- Организация изображений с использованием оценок и меток — 05:36
- Использование ключевых слов и коллекций — 09:58
- Управление информацией об изображении — 04:26
- Выходим за рамки организации изображений — 04:22
- Введение — 01:11
- Что такое Camera Raw? — 05:13
- Настройка предпочтений ACR — 10:24
- Вращение вокруг интерфейса ACR — 12:41
- Основные настройки и снимки — 09:16
- Работа с несколькими изображениями — 03:47
- Выборочная корректировка изображений — 04:43
- Создание предустановок в Camera Raw — 02:33
- Сохранение изображений ACR — 05:37
- Введение — 00:51
- Изменение настроек Colorsync — 05:55
- Калибровка монитора с помощью Spyder — 05:56
- Создание удобного для цвета рабочего пространства — 03:05
- Работа с цветовым балансом — 05:58
- Удаление грязного цветного оттенка — 05:29
- Использование деструктивных и неразрушающих корректировок — 04:30
- Применение цветовых оттенков к изображению — 05:13
- Превращение оттенка и насыщенности в точный инструмент — 02:43
- Из панели «Образцы» во всемирную паутину — 05:12
- Введение — 01:06
- Пояснения к панели слоев — 11:26
- Выравнивание изображений в нескольких слоях — 07:00
- Уменьшение хаоса с помощью групп слоев — 04:10
- Фоны и слои — 04:22
- Укладка, копирование и удаление слоев — 03:27
- Техника слияния слоев — 05:00
- Неразрушающие виньетки слоя — 04:54
- Введение — 01:00
- Основы режимов наложения — 06:17
- Нормальный и растворенный режимы наложения — 02:25
- Непрозрачность слоя по сравнению с заливкой — 03:47
- Режимы наложения «Затемнение» — 04:06
- Режимы наложения «Осветление» — 03:27
- Контрастные режимы наложения — 05:09
- Режимы инвертирования и тонального наложения — 04:28
- Инструмент «Кисть» и режимы наложения — 05:11
- Введение — 01:01
- Общие сведения о корректирующих слоях — 06:12
- Регулировка экспозиции изображения — 05:29
- Управление корректировками со ссылками на слои — 04:51
- Работа с масками корректирующего слоя — 06:53
- Совместное использование корректировок с другими изображениями — 03:15
- Использование градиентов с корректирующими слоями — 04:25
- Введение — 01:10
- Общие сведения о стилях слоя — 04:20
- Создание гибкой падающей тени — 07:43
- Вниз и грязный неон — 03:01
- Работа со скосами и наложением узоров — 05:46
- Создание классической восковой печати — 08:25
- Введение — 01:07
- Создание векторных путей — 10:06
- Создание векторных фигур — 05:56
- Редактирование векторных контуров и форм — 06:52
- Создание сложных векторных путей — 05:15
- Работа между вектором и растром — 07:25
- Создание обтравочного контура — 03:37
- Создание нестандартных форм — 03:53
- Введение — 01:04
- Введение в уклонение, сжигание и обтирание — 06:49
- Выполнение Dodge And Burn — 06:20
- Удаление насыщенности цвета губкой — 03:45
- Уклонение и сжигание неразрушающим способом — 06:03
- Управление уклонением и затемнением с помощью градиентов — 03:25
- Эффективное управление с помощью предустановок инструментов — 03:00
- Введение — 01:12
- Методы клонирования — 10:14
- Использование лечебных кистей — 04:39
- Удаление ненужных фоновых объектов — 04:50
- Работа с чертами лица — 03:33
- Отбеливание зубов — 04:04
- Добавление цветных штрихов — 02:51
- Движущиеся объекты — 03:32
- Удаление эффекта красных глаз — 02:39
- Обрезка, выпрямление и перспектива — 05:57
- Введение — 01:08
- Основы преобразования — 03:45
- Разрешение Photoshop на преобразование — 04:04
- Использование настройки «Черно-белое» — 02:39
- Эффект Анселя Адамса — 03:54
- Введение — 01:11
- Смарт-фильтры и галерея фильтров — 05:30
- Управление прозрачностью фильтров и режимом наложения — 02:39
- Создание крутых картин маслом — 03:02
- Творческое использование фильтра высоких частот — 02:46
- Использование фильтра рендеринга для создания искусственного неба — 04:17
- Работа с точкой исчезновения — 09:22
- Введение — 02:09
- Трюки с картой смещения — 07:50
- Творческое использование пластики — 05:18
- Методы режима наложения нескольких слоев — 04:47
- Методы обрезки и правки — 04:19
- Изменение перспективы изображения — 02:25
- Снижение дрожания — 03:05
- Работа с марионеточной деформацией — 05:54
- Введение — 01:38
- Essential Selections — 09:00
- Основные методы выбора — 10:27
- Волшебная палочка и инструменты быстрого выбора — 06:40
- Работа с Refine Edge — 06:42
- Использование параметров Content Aware — 06:25
- Нетипичный выбор с ростом и похожими — 01:33
- Выбор по цветовому диапазону — 03:41
- Методы интеллектуального выбора с помощью быстрой маски — 04:21
- Сохранение выделений как каналов — 06:38
- Введение — 01:17
- Создание действия с нуля — 06:57
- Применение и изменение действия — 04:47
- Интеллектуальная работа с пакетной обработкой — 05:26
- Удивительная капля — 03:27
- Введение — 01:39
- Основы уровней — 06:37
- Работа с уровнями и масками — 04:42
- Добавление контраста с уровнями — 05:01
- Кривые 101 — 04:48
- Кривые основы коррекции цвета — 04:03
- Введение — 01:31
- Кисти ради кистей — 09:05
- Работа с существующими кистями — 06:24
- Создание собственных кистей — 07:50
- Управление кистями с помощью панели кистей — 06:41
- Удивительная кисть истории — 08:44
- Запись истории изображения — 03:02
- Введение — 01:23
- Основы шрифта в Photoshop — 07:42
- Форматирование символов и абзацев — 04:17
- Создание стилей символов и абзацев — 05:44
- Деформация и растеризация текста — 02:27
- Использование типа в качестве маски — 04:30
- Стилизация текста — 03:24
- Мир 3D — 03:46
- Введение — 01:23
- Самые популярные форматы файлов фотошопов — 08:26
- Управление цветами вне гаммы — 06:39
- Назначение и преобразование цветовых профилей — 05:18
- Вывод в Behance — 01:45
- Photoshop и изображения в Интернете — 07:26
- Заключение — 01:42
Чего вы ждете? Этот углубленный курс, который обычно стоит 130 долларов, на 100% бесплатный, без каких-либо недостатков — так что дерзайте! Расскажите, пожалуйста, своим друзьям и коллегам, а также сообщите нам, что вы думаете о курсе, в комментариях ниже.
Продолжай
Lynda.com, безусловно, ведущий сайт онлайн-обучения программному обеспечению Adobe, теперь предлагает более 1000 (!) Часов учебных пособий только по Photoshop — и, что еще лучше, вы можете подписаться на бесплатную 30-дневную пробную версию с неограниченным доступом к тысячи полезных курсов и обучающих видео по всему сайту, охватывающих технические навыки, творческие приемы и многое другое.
KelbyOne — от Скотта Келби, известного во всем мире NAPP и Photoshop, — это еще один потрясающий вариант для углубления ваших знаний в Photoshop, Lightroom и фотографии под опекой известных отраслевых экспертов и светил … Получите эту эксклюзивную скидку 20 долларов на их неограниченное членство в Pro, которое включает полный доступ к 1000 различных курсов и руководств, а также подписка на два цифровых журнала.
См. Также
Что вы думаете о бесплатном курсе Photoshop? Пожалуйста, дайте нам знать ниже!
Будьте в курсе последних новостей о программном обеспечении Adobe — подпишитесь на нас в Facebook или Twitter или подпишитесь на нашу RSS-ленту… Вы также можете ввести свой адрес электронной почты и получать новые статьи прямо в свой почтовый ящик.


 Наведение контурной резкости.
Наведение контурной резкости.  видео-сборка фотокниги в программе Photoshop
видео-сборка фотокниги в программе Photoshop Снять выделение (Ctrl+D).
Снять выделение (Ctrl+D).
 Сочность губ. Цветовой тон глаз.
Сочность губ. Цветовой тон глаз. 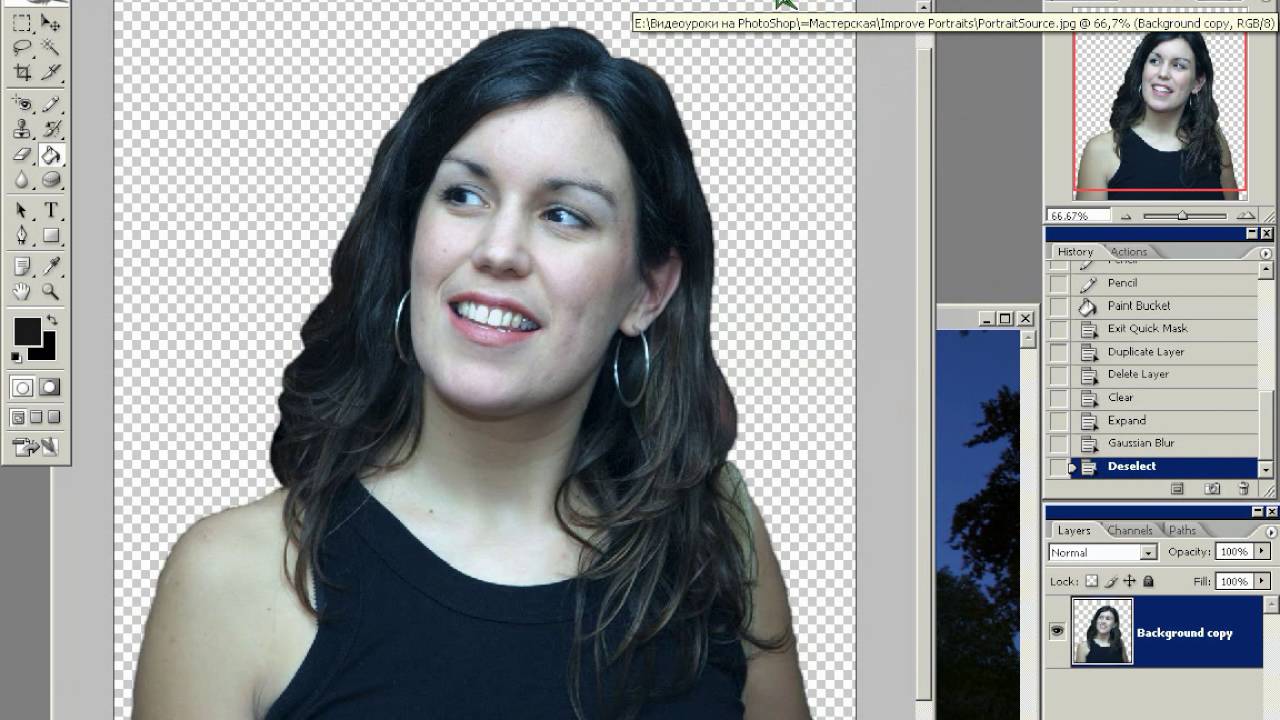
 Нажимается левая и правая квадратные скобки — «[» и «]».
Нажимается левая и правая квадратные скобки — «[» и «]».