Обтравочная маска в программе Photoshop / Фотошоп-мастер
В этом уроке мы научимся использовать обтравочные маски (clipping masks), чтобы скрывать из вида отдельные нежелательные области слоя. Обтравочные маски похожи на маски слоя (слой-маски) (layer masks) программы Photoshop тем, что оба вида масок позволяют нам отображать и скрывать отдельные участки слоя, но принцип работы обтравочных масок в отличие от масок слоя иной.
При работе с масками слоя нам требуется сначала добавить на слой маску и затем закрасить или заполнить области на маске черным цветом (чтобы скрыть область), белым цветом (чтобы показать область) или серым цветом (чтобы скрыть область частично). В отличие от масок слоя обтравочные маски попросту используют содержимое и прозрачность слоя, чтобы определить, какие области вышележащего слоя оставить видимыми.
На первый взгляд, это может показаться немного запутанно, но как мы вскоре убедимся, использовать обтравочные маски достаточно легко. В действительности, их применение может быть намного быстрее и проще, чем применение слой-масок!
В программе Photoshop существует столько возможностей и способов применения обтравочных масок, что рассказать обо всех них в одном уроке просто невозможно. Поэтому в данном уроке мы рассмотрим азы работы с обтравочными масками, а в дальнейшем, после изучения материала, вы сможете сами поэкспериментировать с обтравочными масками и, возможно, придумать необычные способы их применения.
В этом уроке я буду работать в версии программы Photoshop CS6, но и другие, недавно вышедшие версии программы также подойдут для нашей работы.
Для того чтобы понять, как работают обтравочные маски, нам нужно сначала убедиться, что мы четко представляем себе разницу между прозрачными областями на слое и областями с фактическим содержимым. Для этого мы воспользуемся помощью моего маленького друга, который также по-своему пытается понять, для чего нужна вся эта процедура

Обтравочные маски…ножницы для собаки…посмотрите на меня…да-да, и собаку тоже не сильно впечатлит мой внешний вид
Если мы посмотрим на панель слоев, то увидим, что изображение собаки размещено на слое заднего фона (Background):

На панели слоев видно, что изображение находится на слое заднего фона
Для того чтобы показать, как работают обтравочные маски, я собираюсь добавить новый пустой слой под слой с изображением. В данный момент программа не позволяет нам добавлять другие слои под слой «Задний фон» (Background), и, чтобы обойти эту проблему, мы переименуем слой «Задний фон» и дадим ему любое другое название. Самый простой способ сделать это – удержав нажатой клавишу Alt (Win) / Option (Mac), дважды щелкнуть кнопкой мыши по названию слоя на панели слоев. Программа Photoshop тотчас переименует слой заднего фона, присвоив ему имя «Слой 0»

Слой заднего фона переименован в «Слой 0»
Теперь слой заднего фона стал обычным слоем, и мы можем добавить под него новый слой. Для этого я нажму клавишу Ctrl (Win) / Command (Mac) и, удержав ее нажатой, кликну по значку нового слоя в нижней части панели слоев:

Удерживая нажатой клавишу Ctrl
Как правило, программа добавляет новые слои поверх активного слоя, но, удержав нажатой клавишу Ctrl (Win) / Command (Mac) при выборе значка нового слоя, я пошел на небольшую хитрость, в результате чего программа добавит новый слой под активный слой, а не поверх него. Таким образом, под изображение, размещенное на Слое 0, программа добавила новый слой под названием «Слой 1» (Layer1):

Программа добавила новый слой под исходный слой с изображением
Давайте посмотрим внимательнее на наш новый слой. Для этого я на некоторое время скрою из вида исходное изображение, нажав на иконку видимости слоя (иконка в виде глазного яблока), расположенную слева от миниатюры изображения слоя на панели слоев:

Нажмите на иконку видимости слоя, чтобы скрыть или отобразить слой в документе
Скрыв из вида слой с изображением, мы видим в документе теперь только вновь добавленный слой. По умолчанию, новые слои являются пустыми, т.е. на них ничего не находится. Они не имеют никакого содержимого. Они могут содержать в себе много интересного, конечно, но не в данный момент. Когда у слоя нет содержимого, он – прозрачный. Мы можем видеть прямо сквозь данный слой. Программа Photoshop отображает прозрачность на слое в виде повторяющегося решетчатого узора, как видно на представленном ниже рисунке. Когда на слое ничего больше не находится, кроме этого решетчатого узора, это означает, что слой полностью пустой:

В окне документа отображен вновь добавленный пустой слой
Как я уже упоминал в начале урока, обтравочные маски используют содержимое и прозрачность слоя, чтобы определить, какие области вышележащего слоя оставить видимыми. Как же это работает? Итак, любые области на нижележащем слое, где действительно имеется изображение (неважно какое – в виде пикселей, фигур или текста), становятся видимыми областями вышележащего слоя, в то время как прозрачные области на нижележащем слое становятся скрытыми областями на слое вверху.
Как мы только что рассмотрели, у нашего нового слоя совсем нет содержимого. Он является пустым, прозрачным слоем. Давайте посмотрим, что произойдет, если мы попробуем использовать его как обтравочную маску для вышележащего слоя с изображением. Для того чтобы это сделать, я сначала верну видимость слою с изображением, опять нажав на иконку видимости слоя:

Вновь отображаем слой с изображением в окне документа
Изображение вновь появилось в окне документа:

Изображениеснова становится видимым
Далее мне нужно убедиться, что на панели слоев выбран нужный слой. При создании обтравочной маски мы выбираем слой, который будет «обрезаться» нижележащим слоем, таким образом, в нашем случае, я нажму на слой с изображением («Слой 0»), чтобы сделать его активным (выбранный слой подсвечивается голубым цветом). Нижележащий «Слой 1» в свою очередь станет обтравочной маской для слоя с изображением:

Выбираем слой с изображением, делая его активным
Для создания обтравочной маски мы выбираем пункт «Слои» (Layer) в строке меню в верхней части экрана и переходим в раздел «Создать обтравочную маску» (Create Clipping Mask):

Выбираем «Слои» > «Создать обтравочную маску»
Если мы снова посмотрим на панель слоев, то увидим, что слой с изображением («Слой 0») сдвинулся немного вправо, и слева от миниатюры слоя появилась маленькая стрелка, указывающая вниз на нижележащий «Слой 1». Таким образом, программа уведомляет нас о том, что слой «обрезан» нижележащим слоем. Мы благополучно превратили «Слой 1» в обтравочную маску для вышележащего «Слоя 0»:

На панели слоев видно, что верхний слой «обрезан» нижележащим слоем
Однако на самом деле, все, чего нам удалось добиться – это создать одну из самых неинтересных обтравочных масок, поскольку «Слой 1» в настоящий момент не имеет содержимого. Поскольку он совершенно прозрачен, то в окне документа ничего не отразилось, так как программа Photoshop использует прозрачные области маски для того, чтобы определить какие области вышележащего слоя следует скрыть из вида. Изображение на «Слое 0» теперь скрыто из вида целиком:

Поскольку на слое-обтравочной маске нет содержимого, вышележащий слой с изображением полностью скрыт из вида
Этот результат нам не интересен, поэтому давайте отменим нашу обтравочную маску. Для этого, опять перейдите в раздел меню «Слои» (Layer) в верхней части экрана и выберите пункт «Отменить обтравочную маску» (Release Clipping Mask):

Выбираем «Слои» > «Отменить обтравочную маску»
Теперь мы можем видеть, что слой с изображением больше не обрезан нижележащим слоем, так как он больше не сдвинут вправо на панели слоев:

Больше не панели слоев нет признаков обтравочной маски
Мы вернулись к тому, что изображение опять появилось в окне документа:

Отменив обтравочную маску, мы вернули изображение на документ
Давайте добавим какое-либо содержимое на наш пустой слой. Я снова спрячу слой с изображением из вида, нажав на иконку видимости слоя, чтобы было видно, что мы делаем, а затем я выберу пустой слой, нажав на него на панели слоев:

Скрываем из вида верхний слой и выбираем нижний слой
Далее на панели инструментов я выберу инструмент «Овальная область» (Elliptical Marquee Tool), нажав на иконку инструмента «Прямоугольная область» (Rectangular Marquee Tool) и удержав ее до тех пор, пока не появится всплывающее меню с перечнем других инструментов, доступных в данном разделе. Из появившегося перечня я выберу инструмент «Овальная область»:

Выбираем инструмент «Овальная область»
После выбора инструмента «Овальная область», я кликну в центре документа и, удерживая кнопку мыши нажатой, нарисую пунктирный контур овальной формы. Для меня не было важно использовать именно этот инструмент выделения. Главное в данном случае – добавить на слой какое-нибудь содержимое:

С помощью инструмента «Овальная область» рисуем пунктирный контур
Для того чтобы слой стал содержать что-либо, мне нужно залить овальный контур, поэтому я перейду в раздел меню «Редактирование»(Edit) в верхней части экрана и выберу команду «Выполнить заливку»(Fill):

Выбираем «Редактирование» > «Выполнить заливку»
Это действие приведет к открытию диалогового окна команды «Выполнить заливку». В разделе «Использовать» (Use) в верхней части диалогового окна я выберу слово «Черный»(Black), режим наложения (Mode) в нижней части окна должен быть установлен «Нормальный»(Normal) и в разделе «Непрозрачность» (Opacity) должно стоять 100%. И снова я повторюсь, что мы просто добавляем на слой содержимое. Поэтому нет никакой особой причины в том, почему я выбрал черный в качестве цвета заливки – просто черный цвет хорошо видно на рисунках (скриншотах):

Диалоговое окно команды «Выполнить заливку»
Для выхода из диалогового окна я нажму ОК, и после этого программа Photoshop тотчас заполнит мой овальный контур черным цветом. И теперь на слое у меня появилась область, содержащая фактическое изображение, в то время как остальная область слоя осталась прозрачной:

Овальный контур заполнился черным цветом
Сам пунктирный контур овала все еще виден, поэтому, поскольку он мне больше не нужен, я уберу его, перейдя в раздел «Выделение» (Select) в верхней части экрана и выбрав команду «Отменить выделение»(Deselect):

Для удаления пунктирного контура выбираем «Выделение» > «Отменить выделение»
После того как на нашем нижнем слое появилось содержимое, давайте взглянем на панель
слоев еще раз. На миниатюре «Слоя 1» теперь можно увидеть черную область овальной формы. Обратите внимание, что если мы сравним миниатюру «Слоя 1» с миниатюрой вышележащего слоя, то увидим, как часть изображения на верхнем слое расположена прямо над черным овалом, в то время как остальное изображение располагается над прозрачными областями «Слоя 1»:

На миниатюре слоя видно, что заполненная черным область расположена прямо под частью изображения
Давайте посмотрим, что произойдет на этот раз при создании обтравочной маски. Как и раньше, сначала я верну видимость верхнему слою, нажав на соответствующую иконку, а затем нажму на сам слой, чтобы его выбрать и сделать активным:

Возвращаем видимость «Слою 0» и выбираем его
Я добавлю обтравочную маску, опять выбрав пункт «Слои» (Layer) в строке меню в верхней части экрана и перейдя в раздел «Создать обтравочную маску» (Create Clipping Mask):

Опять выбираем «Слои» > «Создать обтравочную маску»
На панели слоев нам снова будет видно, что верхний слой обрезан нижележащим слоем, поскольку миниатюра «Слоя 0» сдвинулась вправо. Пока все выглядит так же, как в прошлый раз при создании маски:

На панели слоев опять видно созданную обтравочную маску
Но если мы посмотрим на сам документ, то увидим, что там произошли значительные изменения. В то время как большая часть изображения опять скрыта из вида, поскольку она расположена над прозрачными областями нижележащего слоя, часть изображения, расположенная над овальным содержимым «Слоя 1», теперь нам видна:

Часть изображения над областью с содержимым осталась в документе видимой
Конечно, результат можно было бы улучшить, поместив изображение собаки прямо по центру овала. К счастью, благодаря свойствам обтравочных масок, перемещать изображение внутри них достаточно легко. Все, что мне нужно сделать – на панели инструментов выбрать инструмент «Перемещение»(MoveTool):

Выбираем инструмент «Перемещение»
Затем, после выбора инструмента «Перемещение» и выделения слоя с изображением на панели слоев, я могу просто нажать на изображение и переместить его в нужное место внутри обтравочной маски:

Нажимаем на изображение и передвигаем его с помощью инструмента «Перемещение» в нужное место внутри обтравочной маски
Давайте рассмотрим типичную ситуацию для применения обтравочной маски. Я открыл еще один документ, содержащий две фотографии. На нижнем слое (слой заднего фона) изображена фоторамка (старинная фоторамка взята из фотобанка Shutterstock):

Изображение старинной деревянной рамки
А если я верну видимость вышележащему слою, нажав на иконку видимости слоя:

Кликаем по иконке видимости «Слоя 1»
То мы увидим фотографию, которую я хочу поместить внутрь фоторамки (изображение молодой пары из фотобанка Shutterstock):

Изображение, которое нужно поместить внутрь фоторамки
Я снова временно скрою верхний слой, нажав на соответствующую иконку:

Скрываем из вида верхний слой
Для того чтобы поместить изображение молодой пары внутрь фоторамки, используя обтравочную маску, мне сначала нужно выделить внутри рамки определенную область. Так как область внутри рамки залита сплошным черным цветом, я с легкостью выделю ее инструментом «Волшебная палочка» (Magic Wand Tool), который расположен на панели инструментов. Для выбора данного инструмента, я кликну по значку инструмента «Быстрое выделение» (Quick Selection Tool) и удержу его до тех пор, пока не появится всплывающее меню, где я выберу инструмент «Волшебная палочка»:

Инструмент «Волшебная палочка» расположен в одном месте с инструментом «Быстрое выделение»
После это я сделаю слой с фоторамкой активным, нажав на него на панели слоев, и далее кликну курсором внутри фоторамки, чтобы быстро выделить всю черную область:

Кликаем курсором внутри фоторамки, чтобы выделить область с помощью инструмента «Волшебная палочка»
Следующим действием мне нужно скопировать выделенную область на отдельный слой. Для этого я перейду в раздел «Слои» (Layer) в строке меню в верхней части экрана, выберу пункт «Новый»(New) и далее – «Скопировать на новый слой» (LayerviaCopy) (или для большего удобства я мог просто нажать сочетание клавиш Ctrl+J (Win) / Command+J (Mac)):

Выбираем «Слои» > «Новый» > «Скопировать на новый слой»
В окне документа не видно никаких изменений, но если мы посмотрим на панель слоев, то увидим, что выделенная область внутри фоторамки продублировалась на отдельный слой, который расположился над слоем с исходным изображением. Обратите внимание, что скопировалась только область внутри фоторамки, именно она является содержимым для нового слоя, в то время как остальные области слоя – прозрачные:

Область внутри фоторамки скопировалась на новый слой
Я верну видимость верхнему слою, нажав на иконку видимости слоя. Затем я выберу этот слой, сделав его активным, чтобы мы могли добавить обтравочную маску. Не забывайте, что мы всегда выбираем тот слой, который хотим «обрезать» нижележащим слоем:

Возвращаем видимость «Слою 1» и выбираем его
Давайте пойдем далее и создадим обтравочную маску. На этот раз, вместо того чтобы выбрать пункт «Создать обтравочную маску» из раздела «Слои», мы воспользуемся более быстрым способом, который поможет нам создать маску прямо в пределах панели слоев.
Все что нам потребуется – это нажать и удержать клавишу Alt (Win) / Option (Mac) и при этом провести курсором мышки над горизонтальной линией, разделяющей два слоя, которые мы хотим соединить маской. Когда курсор превратится в значок обтравочной маски, нажмите на кнопку мышки:

Нажимаем на кнопку мыши, когда курсор превратится в значок обтравочной маски между двумя слоями
Верхний слой немедленно станет «обрезан» нижележащим слоем, в результате чего на панели слоев верхний слой сдвинется вправо:

«Слой 1» теперь «обрезан» нижележащим «Слоем 2»
И теперь в окне документа мы видим, что изображение на «Слое 1» размещено только внутри области, которую мы выделили в фоторамке и скопировали на отдельный слой. Остальная часть изображения скрыта из вида, поскольку нижележащий слой, превращенный в маску, в этих местах прозрачен:

Благодаря обтравочной маске изображение теперь размещено внутри фоторамки
Ранее мы изучили, что с помощью инструмента «Перемещение» (Move Tool) можно передвигать изображение внутри обтравочной маски. Мы можем использовать и команду «Свободное трансформирование» (Free Transform) для этой цели, а также с помощью данной команды мы можем изменять размеры изображения. В моем случае, я хочу сделать изображение молодой пары поменьше, чтобы внутри фоторамки оно выглядело более естественно. Таким образом, после того, как я сделаю слой с изображением пары активным, кликнув по нему на панели слоев, я перейду в раздел меню «Редактирование» в верхней части экрана и выберу пункт «Свободное трансформирование» (Free Transform):

Выбираем «Редактирование» > «Свободноетрансформирование»
Это действие приведет к появлению вокруг фотографии рамки свободной трансформации со специальными маркерами. Обратите внимание, что когда мы изменяем размеры изображения внутри обтравочной маски, рамка транформации появляется вокруг всего исходного изображения, в том числе и скрытых маской частей, а не только вокруг видимых нам областей. Просто кликните по любому угловому маркеру рамки и потяните его, чтобы изменить размер изображения, как вам требуется. Нажмите и удержите нажатой клавишу Shift по мере перемещения маркера, чтобы сохранить исходные пропорции изображения и случайно не нарушить соотношение сторон. Когда вы будете довольны результатом, нажмите клавишу Enter (Win) / Return (Mac) для окончательного подтверждения транформации:

Используя команду «Свободное трансформирование», изменяем размер изображения внутри обтравочной маски
Для того чтобы изображение внутри фоторамки выглядело еще более реалистичным, необходимо добавить завершающий штрих – затемнить внутренние углы рамки. Для этого мы применим к обтравочной маске определенный стиль слоя.
Мне нужно добавить тень прямо на слой-обтравочную маску, поэтому на панели слоев я нажму на «Слой 2» для его выбора:

Делаем слой-обтравочную маску активным
Выбрав слой-обтравочную маску, я кликну по иконке стилей слоя в нижней части панели слоев:

Нажимаем на иконку стилей слоя
Затем из появившегося списка стилей слоя я выберу стиль «Внутреннее свечение» (InnerGlow):

Выбираем стиль «Внутреннее свечение»
Это действие приведет к открытию диалогового окна стиля слоя, где в среднем столбце расположены параметры «Внутреннего свечения». Сначала мне необходимо изменить цвет свечения (так как в действительности мне нужен эффект тени, а не свечения), поэтому я нажму на значок образца цвета:

Нажимаем на значок образца цвета
В результате моего нажатия откроется палитра цветов. В ней я выберу черный цвет и далее нажму ОК для закрытия палитры:

В палитре цветов выбираем черный цвет
Вернувшись в диалоговое окно стиля слоя, я изменю режим наложения (BlendMode) эффекта с «Экрана» (Screen) на «Умножение»(Multiply) и затем уменьшу непрозрачность (Opacity) до 25%. Также я увеличу размер (Size) свечения (тени) до 10 пикселей:

Настройка оставшихся параметров стиля «Внутреннее свечение»
Далее я нажму ОК для выхода из диалогового окна, и всё – мы закончили! Если мы посмотрим последний раз на панель слоев, то увидим, что на слой-обтравочную маску (Слой 2) добавился только что созданный стиль слоя «Внутреннее свечение»:

На панели слоев под слоем появляются все стили, которые мы к нему добавляем
Ниже представлен конечный результат, который у нас получился благодаря удобству и легкости применения обтравочных масок:

Конечный результат
И вот мы закончили! Мы с вами рассмотрели основы работы с обтравочными масками в программе Photoshop! Изучите наш урок «Как вставить изображение в текст», чтобы познакомиться с еще одним способом применения обтравочной маски. Или посетите наш раздел «Основы программы Photoshop» для изучения других полезных навыков работы в программе!
Автор: Стив Паттерсон
Перевод: Ксения Руденко
Применение обтравочной маски в Photoshop / Фотошоп-мастер
Использование обтравочной маски – это простой, но эффективный способ преобразить ваши фотографии, добавив интересные эффекты. Нужно лишь немного фантазии и ваша страничка в Instagram пополнится красивыми фотография достойными всеобщего внимания.
Данный урок выполнен в Photoshop CC. Однако, его можно выполнить и ранних версиях.

Скачать архив с материалами к уроку
Шаг 1
Начнём с того, что откроем фотошоп и создадим новый документ. Нам понадобится документ с конкретными размерами. Для этого в диалоговом окне создания нового файла выберите Набор — Заказная.
Установите высоту и ширину 1080х1080 пикс. Это стандартный размер сообщений для Instagram. Убедитесь, что цвет фона белый.


Шаг 2
Сначала мы создадим простую рамку для фотографии. Выберите инструмент Прямоугольник  (Rectangle Tool (U)) и , удерживая клавишу Shift , нарисуйте черный квадрат размером 980 х 980 пикселей.
(Rectangle Tool (U)) и , удерживая клавишу Shift , нарисуйте черный квадрат размером 980 х 980 пикселей.
Примечание переводчика: Используйте для инструмента Прямоугольник режим Фигура. Размеры для квадрата можно выставить на верхнем сайдбаре в настройках инструмента.
Теперь мы выровняем по центру слой с квадратом относительно фонового слоя. Выделите на панели слоёв фоновый слой и слой с квадратом. Далее переходим в меню Layer > Align > Vertical Centers (Слой — Выровнять — Центры по вертикали) и Layer > Align > Horizontal Centers (Слой — Выровнять — Центры по горизонтали).


Поместите слой с квадратом в Группу. Назовите группу Маска.

Шаг 3
Убедитесь, что активен слой с квадратом. Выберите инструмент Прямоугольник  (Rectangle Tool (U)). Установите режим для фигуры Вычесть перекрывающиеся фигуры (Subtract front shape). Удерживая клавишу Shift , нарисуйте черный квадрат размером 954 х 954 пикселей.
(Rectangle Tool (U)). Установите режим для фигуры Вычесть перекрывающиеся фигуры (Subtract front shape). Удерживая клавишу Shift , нарисуйте черный квадрат размером 954 х 954 пикселей.
Примечание переводчика: На панели Свойства (Propeties) вы можете выставить ширину и высоту фигуры и расположение по оси Х и Y (для центровки).

Шаг 4
Скачайте файл с маской mask-15.png. Поместите файл с маской в наш документ, используя Файл — Поместить (File — Place). Трансформируйте размер и поверните на свой вкус. Желательно, чтобы были видны края пятна. Поместите слой в группу Маска.

Шаг 5
Выберите фотографию для обработки и поместите её в наш документ, используя Файл — Поместить (File — Place). Нажмите Enter. Убедитесь, что фотография расположена над группой Маска. Далее, кликните правой кнопкой мыши по слою с фотографией и в появившемся меню выберите Создать обтравочную маску (Create Clipping Mask).

Шаг 6
В завершение вы можете добавить слой с текстом поверх изображения, используя цвет фона (в данном случае это белый цвет). Это создаст иллюзию использования обтравочной маски.

Завершение
Используя всего несколько простых шагов, мы создали интересное изображение, которое наверняка найдёт своё применение в социальных сетях, например вы сможете сделать себе красивую аватарку.

Примечание переводчика: В качестве формы для обтравочной маски вы можете использовать различные фигуры и кисти. Просто нарисуйте чёрным цветом на новом слое фигуру интересной формы или сделайте отпечаток кистью большого размера и используйте этот слой для обтравочной маски.
Удачи в творчестве!
Автор: Tony Thomas
Как в Photoshop создать обтравочную маску
В этой статье по обтравочным маскам я расскажу, как создавать пользовательские макеты фото и шрифты. Это может оказаться полезным при создании блога и дизайна, которые выглядят профессионально. Если у вас нет Photoshop, вы можете скачать бесплатную 30-дневную ознакомительную версию:

Так как я буду рассказывать о двух способах использования обтравочной маски (макеты фото и шрифты), то это руководство будет разделено на две части.
Использование обтравочной маски для шрифтов
Шаг 1: Создайте в Photoshop новый документ. Если документ будет использоваться в интернете, я рекомендую установить разрешение 72. Далее введите слова:

Шаг 2: Создайте поверх текстового слоя новый слой. Это можно сделать либо перейдя в Слои> Новый> Слой (в верхнем меню), либо нажав на иконку в правой нижней части палитры слоев. Ваш новый слой будет пустым (белым). Я решила создать несколько красочных набросков с помощью инструмента «Кисть»:

Шаг 3: Убедитесь, что в палитре выбран новый слой (как у меня, например). Затем перейдите в Слои> Создать обтравочную маску в Фотошопе. Или наведите курсор мыши между вашими двумя слоями (в палитре), удерживая при этом клавишу Alt. Вы увидите, что в этом месте появилась небольшая стрелка, и при нажатии левой кнопки мыши будет создана обтравочная маска:

Шаг 4: Полюбуйтесь, какая крутая вещь у нас получилась:

Вместо того чтобы создавать новый слой в два шага, можно перетащить фотографию или другую графику поверх текста. В приведенном ниже примере я перетащила в документ блестящее золотое изображение. Затем, когда вы создадите обтравочную маску в Фотошопе, надпись приобретет эффект изображения, которое вы используете, чтобы сделать надпись выглядящей золотой!

Использование обтравочной маски для пользовательских макетов фото
Я покажу вам, как создать макет с четырьмя квадратными изображениями, но вы можете легко использовать это руководство, чтобы создавать круглые изображения, сетки с большим количеством изображений и т.д.
Шаг 1: Перед тем, как создать обтравочную маску, помощью инструмента «Прямоугольник» (слева в палитре инструментов) создайте квадрат. Не имеет значения, какого цвета он будет:

Шаг 2: Создайте еще три квадрата. Для этого кликните правой кнопкой мыши по слою первого квадрата, а затем нажмите кнопку «Создать дубликат слоя». Таким образом, вы создадите точную копию квадрата, которую можно поместить рядом с первым. После этого можно выделить первые два квадрата (справа в палитре слоев), снова нажать кнопку «Создать дубликат слоя» и перетащить эти две новые копии вниз. Теперь у нас есть четыре квадрата одинаковых размеров, выровненные по горизонтали и вертикали:

Шаг 3: Перетащите в документ фотографию или изображение. Эта фотография примет форму квадрата, так как она находится в палитре слоев ВЫШЕ квадрата. Приведенный ниже рисунок показывает, что в палитре слоев мое изображение находится выше верхнего левого квадрата, а он находится выше фонового слоя документа.
Снова перейдите в Слои> Создать обтравочную маску. При создании обтравочной маски вам нужно выбрать верхний слой (то есть фотографию, которую вы хотите обрезать). Как упоминалось выше, ускоренно это делается с помощью наведения курсора мыши между двумя слоями (в палитре слоев) при нажатой клавише Alt. Изображение будет подрезано под размеры квадрата. Хотите переместить изображение? Просто перетащите слой фото в нужную позицию:

Шаг 4: Сделайте то же самое для всех оставшихся квадратов, пока не получите макет. Я часто создаю макеты наподобие этого, а затем сохраняю их в качестве шаблонов на компьютере, чтобы их можно было использовать для будущих записей в блоге:

Данная публикация представляет собой перевод статьи «How to Create a Clipping Mask in Photoshop (And Why It’s Great For Bloggers!)» , подготовленной дружной командой проекта Интернет-технологии.ру
Что такое обтравочная маска в Photoshop
Теперь, когда фоновый слой стал обычным, мы можем добавить новый слой под ним. Для этого следует зажать клавишу Ctrl и нажать на значок «Новый слой» (New Layer) в нижней части панели:

Выключим видимость слоя с изображением, теперь мы видим новый слой, находящийся под ним. Но он является пустым, то есть не имеет никакого содержания вообще. Когда слой не имеет содержания, он является прозрачным. Фотошоп показывает прозрачные области, отображая серо-белую «шахматную» клетку. Когда мы видим такую клетку, это обозначает, что область пустая, прозрачная. В нашем случае прозрачен весь слой целиком:

Как я уже упоминал в начале статьи, обтравочные маски используют содержимое и прозрачность слоя, чтобы определить, какие области слоя, находящегося над ним, оставить видимыми.
Как это работает? Области слоя, расположенные над зонами слоя ниже, имеющими фактическое содержание (будь то пиксели, формы, фигуры или текст), остаются видимыми, в то время как области, расположенные над прозрачными зонами на слое ниже, становятся невидимыми.
Как мы только что отметили, наш новый слой не имеет содержания на всей своей площади. Это просто пустой, прозрачный слой. Давайте посмотрим, что произойдет, если мы применим обтравочную маску для слоя с изображением, находящимся над ним. Чтобы сделать это, я сначала верну видимость слоя, кликнув по значку с глазом. Изображение появляется в окне документа, как и было раньше:

Для применения маски кликаем правой клавишей мыши по слою с изображением, в появившемся меню выбираем пункт «Создать обтравочную маску» (Create Clipping Mask):

Отображение в панели слоёв изменилось, мы видим, что миниатюра слоя (Слой 0) несколько сдвинулась вправо, и с левой стороны у ней появилась небольшая маленькой стрелка, указывающая на слой ниже. Это и есть отображение обтравочной маски, применённой к слою. Т.к. нижний слой не имеет содержания, т.е. полностью прозрачный, то и все пиксели находящегося над ним слоя с изображением теперь скрыты:

Пока не очень интересно.
Давайте оживим наш скромный пейзаж. Отключите видимость верхнего слоя, кликните по нижнему, создайте на нём произвольную выделенную область и залейте каким-нибудь цветом:

Снимите выделение, нажав Ctrl+D.
Теперь включим видимость верхнего слоя. Вуаля, область фотографии, расположенная непосредственно над овальной зоной теперь полностью видна:

Конечно, результат мог бы выглядеть лучше, если бы основной объект фотографии находился бы в центре. К счастью, одной из главных особенностей обтравочных масок является то, что внутри них можно легко перемещать фотографии. Все, что нужно сделать, это взять инструмент «Перемещение» (Move Tool) и перетащить фотографию в центр:

Практическое применение обтравочной маски для фотомонтажа
За основу возьмём эти две фотографии и попробуем вставить портретное фото в рамку:

Я открою в Фотошопе фотографию с рамкой и добавлю в документ портретную фото, в результате, в панели слоёв у меня будет два слоя с фотографиями:

А рабочий документ будет выглядеть так:

Чтобы разместить портрет внутри рамы с помощью обтравочной маски, в первую очередь необходимо создать выделенную область внутри рамки. В моём случае, так как область внутри рамки является черной, я могу легко её выделить с помощью инструмента «Волшебная палочка» (Magic Wand Tool), которую можно выбрать на панели инструментов. Отключим видимость верхнего слоя, а затем мне нужно только кликнуть по чёрной зоне, после чего она выделится:

Далее, мне нужно скопировать выделенную область на отдельный новый слой. Для этого мне нежно просто нажать Ctrl+J.
После этого действия рабочее окно документа визуально не изменилось, но, если мы посмотрим на панель слоёв, то увидим новый слой выше оригинального изображения. Обратите внимание на миниатюру слоя, она показывает, что только чёрная область имеет фактическое содержание, остальная часть слоя пуста, иными словами, прозрачна:

Вернём видимость верхнему слою и применим к нему обтравочную маску. Сеёчас я использую другой способ добавления обтравочной маски.
Зажимаем клавишу Alt и подводим курсор к разделительной линии между слоями, при этом он изменит вид, причём в версии Photoshop CS6 вид изменённого курсора отличается от ранних версий:

Кликаем левой клавишей мыши, маска применяется и верхний слой мгновенно обрезается по границам фактических пикселей слоя, находящегося под ним:
Вот как выглядит теперь панель слоёв:

И сам документ:

В окне документа мы видим, что фотография на верхнем слое теперь отображается только внутри области рамки, которую мы выделили и скопировать на отдельный слой. Остальные области фото скрыты от обзора, т.к. они расположены над прозрачной областью слоя.
Ранее мы убедились, что к обтравке можно применять инструмент «Перемещение» (Move Tool). Кроме этого, мы можем использовать инструмент «Свободная трансформация» (Free Transform) не только для перемещения изображения внутри обтравочной маски, но и для изменения его размеров. В моем случае не помешает сделать фотографию поменьше, чтобы она лучше вписывалась в кадр.
Нажимаем Ctrl+T для активации этого инструмента, после чего появляется габаритная рамка. Мы видим, что, несмотря на то, что отображается только область, находящаяся внутри формы маски отсечения, габаритная рамка появилась вокруг фактического размера изображения, который включает области, в настоящее время скрытые из видимости. Теперь просто нажмите и перетащите любой из угловых маркеров, для изменения размера изображения по мере необходимости, при этом следует удерживать клавишу Shift для сохранения соотношения сторон изображения. Когда вы закончите, нажмите Enter:

Для придания объёма композиции, можно применить стиль слоя Внутреннее свечение» (Inner Glow):

Обтравочная маска «clipping mask» или техника «alt – клик»
Рад приветствовать, друзья! В этом уроке по фотошопу я поделюсь знаниями по обтравочной маске.
Итак, обтравочной маской «clipping mask» называют группу слоев, нижний из которых является базовым, он определяет границы видимости всей группы слоев находящихся над ним. К примеру, на базовом слое может быть изображена любая фигура, давайте рассмотрим окружность, края этой окружности будут ограничивать видимость остальных слоев находящихся сверху и входящих в группу обтравочной маски (clipping mask). Следовательно, все, что изображено на слое выше будет обрезаться до границы базового слоя. Отображаться будет только та часть, которая включена в базовый слой.
Также необходимо заметить, что при прозрачности базового слоя, верхний слой также наследует его прозрачность, даже если он имеет 100% непрозрачность.
Особенностью является то, что верхний слой можно двигать сколько угодно при этом он все равно не выйдет за границы базового слоя обтравочной маски. Это дает возможность двигать верхнее изображение, чтобы установить его в нужное нам место без обрезки. Возможно, применение некоторых стилей слоя к базовому слою (тень, обводка).

Также хочу подметить, что при помощи маски можно получить идеальные края фигуры при многократном перекрашивание.
Идеальные края с помощью обтравочной маски
Что я подразумеваю под идеальным краем?
К примеру, мы создали окружность синего цвета, но цвет нас не устраивает, мы перекрашиваем ее для этого выделяем, окружность и заливаем нужным нам цветом. Если проделать это действие несколько раз в плане перекраса то у нас появятся пиксели по краю окружности и форма окружность будет выглядеть некачественно. Благодаря обтравочной маске мы можем перекрашивать эту окружность 100 раз и форма от этого не пострадает, как и качество не ухудшится.

В техдизайне эту технику называют «alt – клик» она получила это название из-за способа создания маски. Для ее создания необходимо в палитре слоев навести курсор мыши между слоями с зажатой клавишей ALT после чего у нас появится значок двух кружков со стрелочкой, затем необходимо произвести клик левой клавишей мыши, тогда верхний слой сдвинется вправо и слева от него появится стрелка, а у названия нижнего слоя появится подчеркивание.

Также можно создать обтравочную маску при помощи меню слои > создать обтравочную маску там же ее можно и отменить, также можно воспользоваться комбинацией клавиш (ctrl + alt + g).

Чтобы отменить обтравочную маску необходимо произвести те же действия что и при ее создание. Либо вызвав выпадающее меню в слоях правой кнопкой мыши и нажать на пункт меню отменить обтравочную маску.

Пользоваться обтравочной маской может легко как начинающий в фотошопе так и опытный пользователь. Маска имеет массу возможностей для применения и является очень удобным инструментом в работе над вашими работами. Я пользуюсь ею постоянно.
Где можно использовать обтравочную маску?
Пример обтравочной маски с текстом. Наложение эффектов стиля слоя на базовый слой, и наложение изображения на слой с текстом как маску.

Пример clipping mask виньетка. Простая виньетка фотография вписанная в фигуру облачка.

Пример использования в рисование. Рассмотрим нарисованный объемный шар при помощи обтравочной маски. На скриншоте ниже можете видеть, как выглядит готовый вариант шара и раскадровку. Слой базы является окружность, все остальное рисуется поверх и заключается в группу clipping mask.
Это простой пример, но несложно понять, что по такому принципу мы можем создавать разные изображения, раскрашивать их, придавать объем, не затрагивая базу и не выходя за ее пределы. Это дает большое пространство для творчества.

Пример использования альт – клик в дизайне. На примере можно видеть как в форму шапки вписан фон, телефоны, которые без этой техники нужно было бы обрезать а так их установил по месту и ненужные элементы не отображаются за границей базового слоя шапки.

На все, заглядывайте чаще на fotodizart.ru, если возникнут вопросы задавайте в комментариях, по возможности всегда отвечу.
Маски в Photoshop. Часть IV ⋆ Vendigo.ru
Часть I. Создание и редактирование масок
Часть II. Маски, Выделения и Каналы
Часть III. Инструмент «Уточнить Край» (Refine Edge)
Часть V. Девушка летящая на зонтике
Виды масок в Photoshop
До сих пор я рассматривал только один вид масок – это маска слоя (Layer Mask). Но маски – это настолько удобный и мощный инструмент, что в Фотошопе они встречаются везде и бывают различных видов. Рассмотрим некоторые из них.
Быстрая Маска (Quick Mask)
Быстрая Маска используется для того, чтобы представить выделение в виде Маски для его доработки. Режим Быстрой Маски включается клавишей Q или специальной кнопкой на панели инструментов.
Например, после выделение области вы хотите сделать выделение более мягким (растушеванным). Включаете Быструю маску (Q), размываете фильтром Размытие по Гауссу и снова возвращаетесь к выделению (Q). Теперь оно будет мягким. Так же с помощью Быстрой Маски можно дорабатывать выделение, рисуя по маске кисточкой или любыми другими инструментами.
По умолчанию Быстрая маска отображается в виде красного полупрозрачного слоя. Ее вид можно изменить, для этого нужно дважды щелкнуть по кнопке Быстрой маски на панели инструментов.
Векторная Маска
Помимо обычной (растровой, что означает состоящей из пикселов) маски слоя, к слою можно добавить Векторную Маску. Для этого нужно еще раз нажать кнопку «Добавить маску слоя», и рядом с первой миниатюрой маски появится вторая.
Она так же активируется простым щелчком, после чего можно нарисовать векторную маску с помощью инструментов Перо или простых фигур: Прямоугольник, Эллипс и другие.
Векторные маски позволяют создавать плавные контуры, например, чтобы точно вырезать автомобиль или фигуру девушки. Для обработки фотографий они используются реже, чем обычные, но иногда просто незаменимы. Для более подробного изучения работы с векторными масками рекомендую замечательную статью Андрея Журавлева Работа с путями (Path) в Photoshop.
Обтравочная Маска (Clipping Mask)
Следующий тип масок, который я активно использую это – Обтравочная Маска (Clipping Mask).
Обтравочная Маска задает прозрачность слоя по маске предыдущего. Другими словами она как бы копирует одну маску слоя на два и более.
Возьмем пример из третей части: пейзаж с лошадьми, в котором мы создали Корректирующий слой Кривых для повышения контраста на небе и ограничили его действие с помощью маски.
Добавим насыщенности краскам на небе. Для этого создадим сверху Корректирующий слой Вибрация (Vibrance) и сдвинем движок Вибрация до +45.
Теперь чтобы ограничить действие этого слоя только небом, мы можем скопировать маску из предыдущего слоя Кривых или же добавить к этому слою Обтравочную Маску, связав его таким образом со слоем Кривых. Для этого можно в меню Слой выбрать команду «Добавить Обтравочную маску». Но проще нажать Alt и разместить курсор между слоями, которые нужно связать. Когда он примет вид изогнутой вниз стрелки с квадратиком – щелкаем, тем самым добавляя Обтравочную маску.
При этом к верхнему слою добавится стрелка, указывающая на нижний, означающая что этот слой связан с нижним Обтравочной маской. Подобным образом можно группировать любое количество слоев.
Например, если мы хотим дополнительно изменить оттенок неба, мы можем добавить еще один Корректирующий слой – Цветовой Баланс и к нему, так же применить Обтравочную маску. Все три слоя будут использовать маску самого нижнего слоя Кривых.
Убрать Обтравочную маску так же легко. Снова поместите курсор между слоями, нажмите Alt и щелкните – Обтравочная маска исчезнет.
В качестве альтернативного подхода можно просто скопировать маску из первого слоя Кривых в добавленные Корректирующие слои. Сделать это очень просто. Достаточно перетащить маску с одного слоя на другой, удерживая Alt.
Разница между этими подходами состоит в том, что в первом случае (обычная + Обтравочные маски), мы можем редактировать одну маску, и результат будет сразу отображаться для всех трех корректирующих слоев.
Во втором же случае, когда мы просто скопировали маску, после ее редактирования придется вновь копировать ее во все слои.
Чаще всего удобен первый подход, когда мы имеем одну маску для нескольких слоев (используем Обтравочные маски). Но иногда нужно чтобы маски немного отличались. Тогда удобно скопировать исходную маску и доработать ее индивидуально для какого-нибудь слоя.
Приведу еще один пример работы Обтравочной маски. Если мы имеем два слоя: первый — синий квадрат, второй зеленый круг.
То, объединив их с помощью Обтравочной маски мы получим такой результат:
Зеленый круг, использует прозрачность нижнего слоя (квадрат) как свою маску!
Расскажу об еще одном способе комбинировать Маски и Слои. Некоторые из вас уже знают, что Photoshop позволяет объединять слои в группы с помощью папок. Выделите слои, которые нужно поместить в папку и, удерживая Shift, нажмите кнопку создания группы. При этом будет создана папка и в нее будут уложены выделенные слои.
К этой папке тоже можно применить маску, которая будет действовать (маскировать) все вложенные в нее слои. На самом деле такая конструкция абсолютно идентична первому подходу: слой с маской плюс Обтравочные маски, привязанные к этому слою.
В обоих этих случаях сначала вычисляется содержимое связанных слоев, а затем к ним один раз применяется маска. Если маска полупрозрачная, то результат будет отличаться от того, когда она скопирована в каждый слой. Ведь в таком случае маски будут применяться последовательно.
Итоги
Итак, что мы имеем? Мы можем переносить Маску с одного слоя на другой (или на группу слоев) простым перетаскиванием. Можем копировать Маску с одного слоя на другой, используя Alt + перетаскивание. Объединять несколько слоев под одной Маской с помощью папок и Обтравочных масок. Если вы немного запутались, то не переживайте, побольше практики, и вы быстро освоитесь.
Маски в Photoshop. Часть I. Создание и редактирование масок
Маски в Photoshop. Часть II. Маски, Выделения и Каналы
Маски в Photoshop. Часть III. Инструмент «Уточнить Край» (Refine Edge)
Маски в Photoshop. Часть V. Девушка летящая на зонтике
Обтравочная маска в «Фотошопе» (Clipping Mask в Photoshop). «Фотошоп» для чайников
Многочисленные инструменты, предназначенные для обработки изображений в популярном графическом редакторе компании Adobe, подразделяются на отдельные категории: средства рисования, кадрирования, работы с текстом, ретушью или выделением. В последней группе на себя обращают внимание специфические инструменты создания выделения через маски слоя, которые ввиду своей интуитивной непонятности ложно считаются чрезмерно сложными и даже лишними. Обтравочная маска в «Фотошопе» — один из таких инструментов. Хотя в действительности она помогает добиваться нужного результата с минимальными потерями времени.
Создание маски
Инструмент «Обтравочная маска» предназначен для работы со слоем, содержащим изображение и находящимся выше его в палитре. Знающий базовые основы «Фотошопа» пользователь уже понял, о чем идет речь, — для работы с этим инструментом следует иметь два слоя.
Шаг 1:
- В «Фотошопе» откройте изображение для обработки. Измените название базового слоя «Фон» с помощью двойного клика по названию либо одинарным кликом по значку блокировки в виде замочка, расположенного справа. По умолчанию он получит название «Слой 0».
- Нажмите Ctrl и кликните на значок «Создать новый слой», расположенный на нижней панели палитры. Он разместится ниже изображения.
- Заключительным шагом создается обтравочная маска. В «Фотошопе» предусмотрены несколько способов решения этой задачи. Меню «Слои» → «Создать обтравочную маску» или клавиатурное сокращение Alt+Ctrl+G или нажать Alt и кликнуть на границе между слоями в палитре.
Графическая иконка сдвинется вправо и около нее появится стрелочка, направленная вниз. При этом изображение в рабочем окне исчезнет. Это обозначает, что обтравочная маска создана правильно и готова к работе.

Принцип действия
На описанном выше примере вы уже поняли, как создать обтравочную маску. Пора разобраться с применением этого инструмента.
Шаг 2:
- Активизируйте нижний (чистый) слой.
- Возьмите любой инструмент выделения (напр. «Прямоугольник») и создайте произвольную область.
- Примените к выделенной области заливку (меню «Редактирование» → «Выполнить заливку» или Shift+F5).
Результат проделанной работы проявится мгновенно. Область изображения с верхнего слоя, попавшая в границы заливки, проявится в рабочем окне программы. Пространство, оставшееся за пределами заливки, продолжит быть скрытым.
- С помощью инструмента «Перемещение» передвиньте созданную фигуру в пределах изображения. Каждый раз станет видна только та область снимка, которая расположена над заливкой. Остальная часть фотографии будет невидимой.
Описанный пример показывает, каким образом на изображение действует применение обтравочной маски (clipping mask). Практическое использование этого инструмента рассмотрим в следующем разделе.
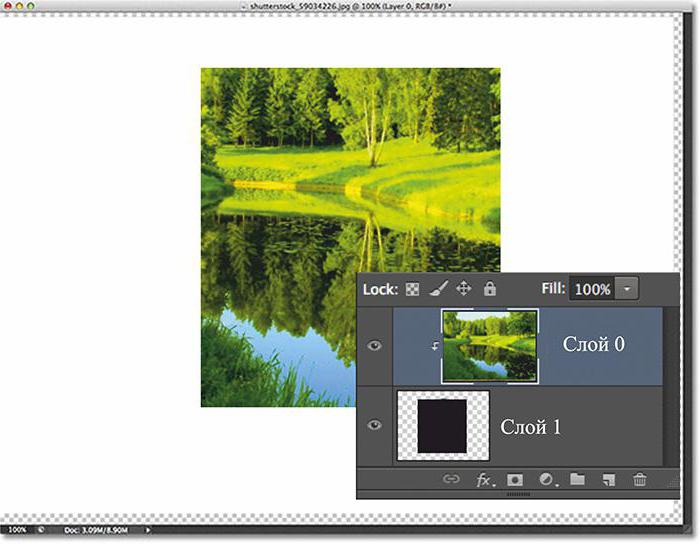
Создание выделения
Разобравшись, как действует инструмент «Обтравочная маска» в «Фотошопе», рассмотрим область его применения.
Шаг 3:
- Активизируйте верхний из двух слоев, расположенных в палитре.
- Нажмите Ctrl и кликните по графической иконке нижнего слоя, содержащего залитую цветом фигуру. Результатом этой операции станет загрузка выделенной области, которая появится в рабочем окне программы.
- Скопируйте выделенную область изображения на новый слой (меню «Слой» → «Новый» → «Скопировать на новый слой» или с помощью клавиатурного сокращения Ctrl+J). В результате выше обтравочной маски появится новый слой с содержанием, скопированным из выделенной области.
Таким способом при помощи обтравочной маски создается и применяется выделение. В «Фотошопе» используются и иные инструменты для выделения (напр. «Лассо»). Однако применяя маску, пользователь предохраняется от неожиданного сброса сложного выделения, из-за которого всю операцию придется провести заново. Слой с маской сохраняется и, при необходимости, выделение из него загружается на любой стадии обработки фотоснимка.
Работа с текстом
Овладев принципами работы, описанными выше, даже начинающий пользователь программы способен применить полученные знания на практике. Если вы разобрались с обтравочной маской, значит книга «Фотошоп для чайников» вам уже не нужна. Приступайте к практике:
- Откройте изображение в программе Adobe Photoshop.
- Измените название фона или кликните по замочку, расположенному справа от названия слоя.
- Кликните по глазку, находящемуся слева от графической иконки. Это временно отключит видимость снимка.
- Создайте новый слой (Shift+Ctrl+N) и расположите его ниже открытого изображения.
- Возьмите инструмент «Горизонтальный текст» (Т) и сделайте надпись на нижнем слое.
- Кликните по глазку верхнего изображения и примените обтравочную маску (Alt+Ctrl+G или нажмите Alt и кликните на горизонтальной границе). Обратите внимание на то, что для выполнения этой операции верхний слой должен быть видимым и активным.
- Перейдя на слой с текстом, нажмите на значок fx, находящийся на нижней панели палитры. В открывшемся диалоговом окне включите тиснение, контур, внутреннюю тень, свечение и нажмите «ОК».
- В заключение, сделайте дубликат слоя с изображением (Ctrl+J) и поместите его ниже текста. Рельефная надпись готова.

Создание рамочки
Для работы с масками пользователю требуется знать хотя бы основы «Фотошопа». Клавиатурные сокращения при описании демонстрационных примеров помогут без труда найти нужный инструмент или функцию. Теперь создаем рамочку:
- Повторите шаги с 1 по 4 из предыдущего примера работы с текстом.
- Активизируйте инструмент «Произвольная фигура» на вертикальной панели инструментов в левой части рабочего пространства (U). Из выпадающего окна, расположенного в правой части верхней рабочей панели, выберите форму «Рамочка».
- Нарисуйте фигуру на нижнем слое. Кликните правой кнопкой мыши справа от графической иконки и в контекстном меню выберите верхнюю строку «Параметры наложения». В открывшемся диалоговом окне включите тиснение, контур, внутреннюю тень и свечение.
- Активизируйте верхний слой и кликните по глазку, расположенному слева от графической иконки (изображение станет видимым). Сочетанием клавиш Alt+Ctrl+G перейдите в режим обтравочной маски.
- Скопируйте изображение (Ctrl+J) и переместите его вниз, ниже слоя, содержащего фигуру рамочки.
- Примените к слою галерею фильтров. Например, в меню: «Фильтр» → «Галерея фильтров» → «Эскиз» (в выпадающем окне выберите «Полутоновый узор»).
Оригинальная рамочка для фото готова.
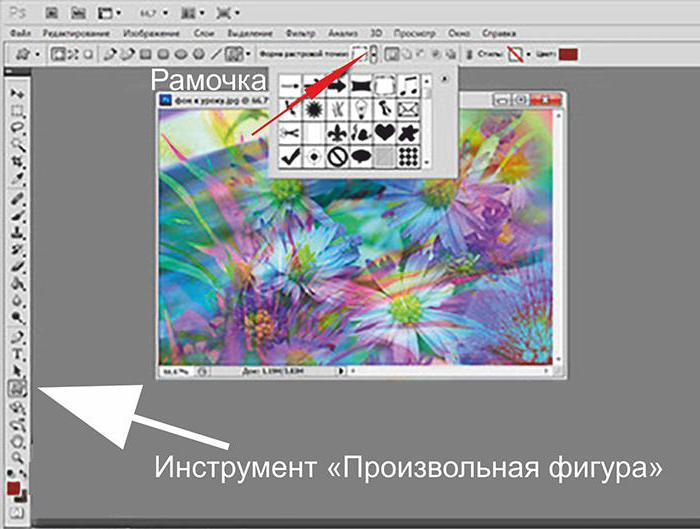
Маска с помощью кисти
Для создания обтравочной маски применяются различные инструменты «Фотошопа», описание которых пользователь без труда найдет в специальной литературе. Для примера, рассмотрим использование кисти:
- Откройте изображение и переименуйте фон.
- Ниже создайте новый пустой слой.
- Активизируйте инструмент «Кисть» (В) и нарисуйте произвольную фигуру. Цвет кисти значения не играет — обтравочная маска проявляется над любой закрашенной областью.
- Перейдите к изображению, нажмите Alt и кликните левой кнопкой мыши на горизонтальной границе слоев для включения режима маски. Закрашенная область станет видимой. С помощью инструмента «Перемещение» (V) двигайте нижний объект — поместите его на нужную вам область фотографии.
- Нажмите Ctrl и кликните на графическую иконку нижнего слоя. В рабочем окне программы появятся границы выделения. Не снимая его, перейдите на изображение и скопируйте выделенный участок (Ctrl+J). Передвигая закрашенную область внизу, вырезайте различные фрагменты изображения.
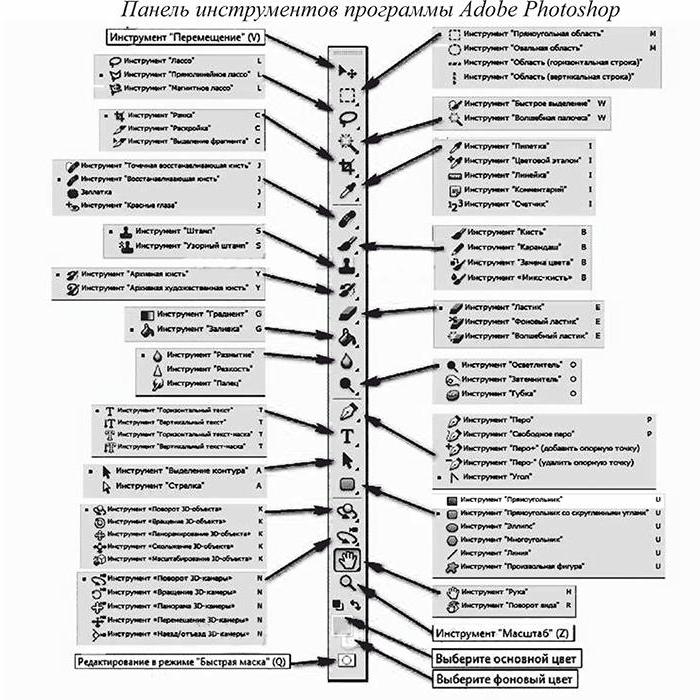
Прозрачность
Распространение свойства прозрачности — еще одно интересное качество, которым отличается обтравочная маска.
В «Фотошопе» откройте изображение, переименуйте фон и добавьте чистый слой снизу. Включите режим маски (Alt+Ctrl+G), а фон залейте цветом. В итоге, у вас на рабочем окне отобразится первоначальное изображение. Теперь активизируйте слой с заливкой и поставьте значение 50% в окне «Непрозрачность». Используйте это свойство при обработке файлов.
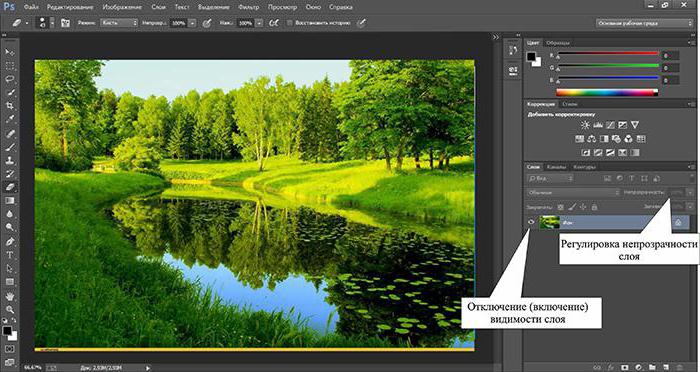
Фрагменты
Незаменимая помощь обтравочной маски ярко видна при использовании инструментов, создающих выделение.
В «Фотошопе» откройте снимок, из которого требуется вырезать произвольный объект. Создайте копию фона (Ctrl+J), добавьте ниже чистый слой и залейте его произвольным цветом. Примените к верхнему изображению режим обтравочной маски (Alt+Ctrl+G). Возьмите «Лассо» (L) и выделите область фотографии. Инвертируйте с помощью клавиатурного сокращения Shift+Ctrl+I. Заключительным этапом удалите выделенный фрагмент, используя клавишу Delete.
Заключение
Применение на практике рассмотренных выше примеров поможет начинающему любителю расширить диапазон инструментов при обработке цифровых изображений. Для работы с обтравочными масками придерживайтесь описанного в примерах алгоритма операций. На первых порах не спешите — случайная ошибка заставит отменять произведенные действия и начинать редактирование с начальных этапов.

Запомните клавиатурные сокращения, их применение сократит время, затрачиваемое на изменение фотографий:
- Ctrl+Z — отмена последней операции.
- Ctrl+Alt+Z — отменяет последовательность операций.
- Shift+Ctrl+N — создает новый слой.
- Ctrl и клик по иконке создания слоя — добавляет слой, расположенный ниже активного.
- Ctrl+Alt+G — включает и отключает режим обтравочной маски в программе «Фотошоп».
Для «чайников», недавно приступивших к практике обработки цифровых снимков, в интернете размещены многочисленные уроки. Пользуйтесь ими. Adobe Photoshop стоит того, чтобы его изучать.
