Как обрезать фигуру в Фотошопе: пошаговая инструкция
Обрезка изображений в графическом редакторе Photoshop имеет ряд нюансов. Несмотря на то, что подобная операция доступна в часто используемых программах, таких как Word или Point. Проводить ее лучше в специально разработанных для этого приложениях и программах. Рассказываем, как обрезать фигуру в Фотошоп онлайн, нужны ли для этого навыки продвинутого пользователя, и в чем особенности обрезки таким способом.
Открыть Photoshop онлайн
Как обрезать фигуру в Фотошоп онлайн
Обрезка используется в разных ситуациях при обработке изображений. Вам может потребоваться удаление лишней части фото, выполнить центровку объекта на картинке, или просто уменьшить вес фотографий. Фотошоп онлайн позволяет выполнять ряд разновидностей этой операции:
- Обрезать размер фото.
- Вырезать конкретный участок по строго отведенным контурам.

- Сохранить выполненные изменения на удаленном сервере, или своем компьютере.
Для работы в Фотошоп онлайн при обрезке не требуется особых навыков, и выполнить операцию сможет даже начинающий. Чтобы обрезать фигуру в Фотошоп онлайн, выполните следующие действия:
- Откройте Фотошоп онлайн.
- В верхнем меню нажмите на вкладку «Файл».
- Перейдите в пункт «Загрузить изображение с компьютера».
- На рабочем экране появится фотография для работы.
- Выберите инструмент «Лассо».
- Аккуратно, не отрывая курсора, ведите по линии заданной фигуры, стараясь не заходить на основной объект.
- Когда обрезка закончена, требуется разблокировать слой.
- Перейдите на панель «Слои», нажмите на иконку с замком.
 Это снимет блокировку, и позволит удалить фон, который остался вне контуров.
Это снимет блокировку, и позволит удалить фон, который остался вне контуров.
Остается добавить маску слоя, и скрыть все, что вне обрезанной фигуры. После этого можете продолжить работу с изображением, а при завершении процесса, сохраните его. Чтобы прозрачность была сохранена, выбирайте формат для сохранения файла Png.
Важно! При обрезке фигуры в Фотошоп Онлайн по ее контуру, важно не прерывать линию, которые вы выполняете при ее обводке.
Особенности обрезки фигуры в Фотошоп онлайн
Самая простая процедура обрезка части фрагмента, который можно просто выделить рамкой обрезать по контурам, здесь есть ряд особенностей. Для работы в графическом ректоре используйте такие правила:
- На панели используются две основные вкладки «Редактировать», а также «Отменить». Последняя позволяет вернуть фотографию в первозданный вид.
- В работе применяется инструмент образки «Лассо», позволяющий обвести фигуру по контуру.

- При обводке фигуры важно не прерывать линии, получить замкнутый круг и не зайти на сам объект.
- Маску слоя требуется активировать. В этом поможет двойной клик по ней, что дает черновой вариант вырезанной фигуры.
- Контуры следует размыть, для этого используйте «Ластик».
Как обрезать фото без фотошопа
Как обрезать фото без фотошопа
Алексей Сарычев Мыслитель (5563) 8 лет назад. той прогой которая у тебе на компе открывает фотки. Пушистая Просветленный (21400) 8 лет назад. В данном видео я расскажу вам как быстро и бесплатно обрезать фотографию. Без фотошопа.
Тут вы можете обрезать фото онлайн бесплатно и без потери качества разными способами: простая обрезка краев, кадрирование, вырезать по кругу или по контуру! — Круче фотошопа — легче чем Paint; — Волшебное преображаение фото за секунды. Иногда обрезать фото без фотошопа онлайн необходимо для печати фотографии, если при фотосъемке смещен центр.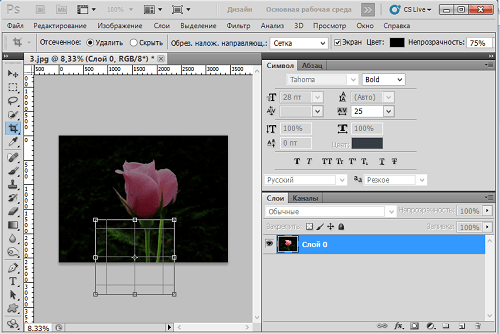
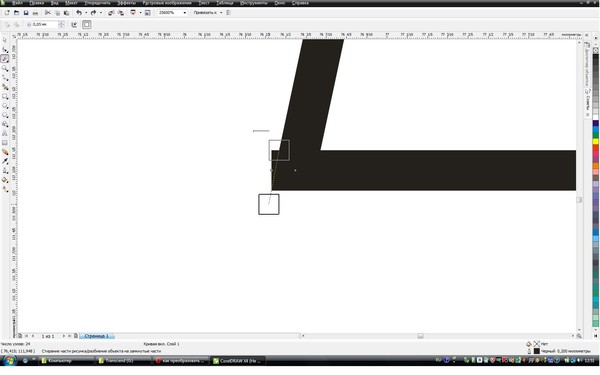
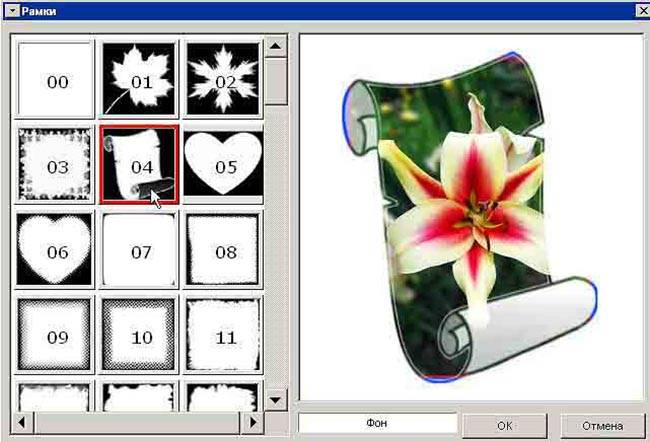
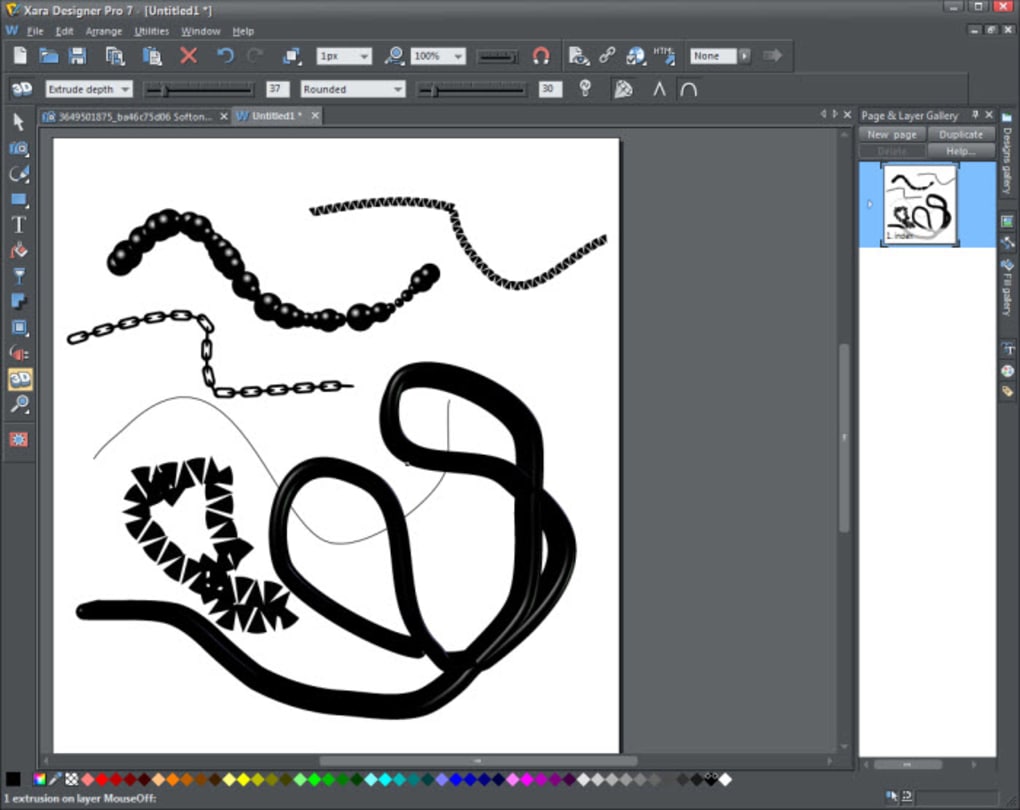


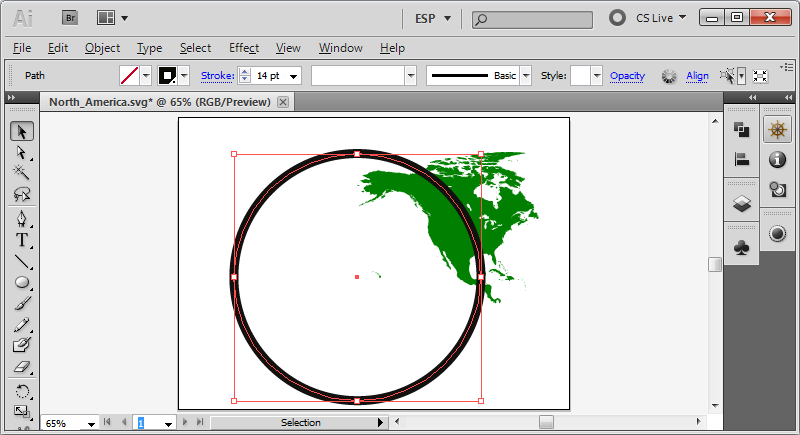 Онлайн-фотошоп будет по силам даже пользователю с минимальными знаниями. Вы можете обрезать фото на компьютере вручную. Выберите пункт «Свободные пропорции» и мышкой настройте нужные границы рамки. Теперь вы знаете, как обрезать фотографию без фотошопа и улучшить ее качество. Установите на свой компьютер программу «ФотоМАСТЕР». Чтобы обрезать фото по контуру — перейдите на главную страницу и откройте фотошоп. В окне. Лучшие авторские шаблоны, рамки, этикетки на бутылки, приколы, картинки для фотошопа.
☘ Бесплатный редактор онлайн фотошоп. Программа для редактирования фото и картинок. Обрезать фото в форме. Выберите какую форму вы хотите придать вашему фото. Круглая или. Редактируйте свои фото бесплатно и без регистрации прямо в браузере! — Легко сменить фон. Фото Создавай прикольные фотоэффекты онлайн. Загрузи фото, выбери эффект и коллаж готов. Вам доступны онлайн фотоэффекты, фоторамки. Поделки из зубочисток фото. Двойная рамка для. Ознакомьтесь с учебником к фоторедактору Домашняя Фотостудия, чтобы использовать все.
Онлайн-фотошоп будет по силам даже пользователю с минимальными знаниями. Вы можете обрезать фото на компьютере вручную. Выберите пункт «Свободные пропорции» и мышкой настройте нужные границы рамки. Теперь вы знаете, как обрезать фотографию без фотошопа и улучшить ее качество. Установите на свой компьютер программу «ФотоМАСТЕР». Чтобы обрезать фото по контуру — перейдите на главную страницу и откройте фотошоп. В окне. Лучшие авторские шаблоны, рамки, этикетки на бутылки, приколы, картинки для фотошопа.
☘ Бесплатный редактор онлайн фотошоп. Программа для редактирования фото и картинок. Обрезать фото в форме. Выберите какую форму вы хотите придать вашему фото. Круглая или. Редактируйте свои фото бесплатно и без регистрации прямо в браузере! — Легко сменить фон. Фото Создавай прикольные фотоэффекты онлайн. Загрузи фото, выбери эффект и коллаж готов. Вам доступны онлайн фотоэффекты, фоторамки. Поделки из зубочисток фото. Двойная рамка для. Ознакомьтесь с учебником к фоторедактору Домашняя Фотостудия, чтобы использовать все. Bridman.ru Фоторамки онлайн бесплатно вставить фото 3508 2480 — 1258k — png club.osinka.ru Мастер-класс.
Каждому, кто так или иначе сталкивался с проблемой загрузки изображений в Интернет, часто.
Bridman.ru Фоторамки онлайн бесплатно вставить фото 3508 2480 — 1258k — png club.osinka.ru Мастер-класс.
Каждому, кто так или иначе сталкивался с проблемой загрузки изображений в Интернет, часто.
Как обрезать фото на телефоне с айфон и андроид
Просмотров 15.9к. Опубликовано Обновлено
Добрый день, уважаемые читатели! Кадрировать фотографии можно не только в редакторах изображений, установленных на компьютере. Подобная функция есть во многих приложениях, работающих на смартфонах. Обрезать снимки можно также на некоторых сайтах в режиме онлайн. Рассмотрим, как это можно сделать, и какие программы могут нам помочь.
Как обрезать фото онлайн бесплатно
Для кадрирования фотографий необязательно устанавливать на компьютер тяжеловесные многофункциональные программы или использовать просмотрщики на телефонах.
Существует множество сайтов, на которых совершенно бесплатно можно обрезать изображение или изменить его размер. Кадрировать можно, сохранив форму снимка, по кругу, определенному контуру. Качество при этом не ухудшится.
Подобные функции можно найти на сайтах:
- online-fotoshop.ru;
- croppiconline.com;
- cropper.ru;
- cut-photo.
На некоторые сайты можно загрузить одновременно до 10 фотографий. Формат принимаемых изображений — jpeg, png.
Как обрезать фото на любом айфоне с приложениями и без
Изменить размер снимка можно на iPhone, iPad.
На этих устройствах по умолчанию установлено приложение «Фото». Для кадрирования нужно его запустить, выбрать нужное изображение, зайти в режим редактирования и нажать на значок «Обрезать».
Изменить размер и композицию фотки можно, перетащив границы изображения или определив нужные пропорции.
Впрочем, выпускаются для айфона и дополнительные редакторы.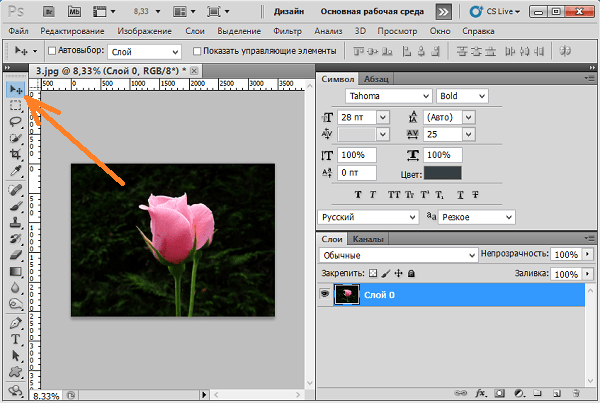 Они позволяют работать не только с форматами jpeg, png, но и raw, dng.
Они позволяют работать не только с форматами jpeg, png, но и raw, dng.
Среди фоторедакторов можно выделить:
- Snapseed. Бесплатная программа;
- Elight. Можно приобрести в App Store за 1,99 доллар США;
- PicsArt. Скачивается бесплатно, однако, за дополнительные функции (не связанные с кадрированием) придется доплатить.
Сделать кадрирование на айфоне без приложений невозможно. Впрочем, существует один неудобный способ — можно открыть изображение, увеличить его на экране и сделать скриншот.
Как обрезать фото на телефоне с андроид
На смартфонах с андроид по умолчанию установлено приложение Google Фото. Запустив его, можно обрезать изображение, меняя границы или масштаб.
Для обрезки:
- зайдите в приложение;
- выберите «Редактировать»;
- нажмите на «Кадрирование/ поворот»;
- установите нужный размер фоток;
- сохраните.
Доступны для телефонов с андроид и дополнительные фоторедакторы:
- Photo Editor.
 В программе можно редактировать как снимки, сохраненные в памяти телефона, так и сделанные из самой программы;
В программе можно редактировать как снимки, сохраненные в памяти телефона, так и сделанные из самой программы; - Aviary. Недостаток приложения в том, что доступно только квадратно-прямоугольное кадрирование;
- Pixlr. Доступен также для айфонов. Есть и онлайн версия. Скачать можно бесплатно;
- Handy Photo. Многофункциональное приложение, за установку которого придется заплатить 2,99 дол. США.
Работают на андроиде программы Snapseed, Aviary и PicsArt.
Выводы
Кадрировать фотографии можно в приложениях, выпускаемых для телефонов, а также онлайн на некоторых сайтах. Редакторы для андроид и iOS доступны в Google Play и App Store. Многие из них — бесплатные.
Видеообзор
Фотошоп онлайн как выделить объект : Радиосхема.
 ру
руОткрывшийся недавно в режиме публичной альфы сайт Clippingmagic.com предназначен для решения всего одной задачи — удаления фона изображения, но зато делает он это весьма неплохо. В отличие от большинства подобных инструментов, он имеет удобный и простой интерфейс и при этом результат получается очень приличным. Пожалуй, лучше и аккуратнее можно сделать только в настоящем большом редакторе вроде Photoshop или Gimp, потратив при этом гораздо больше времени.
Алгоритм работы очень прост: загружаем картинку, выделяем зелёным объект, а красным — фон, затем несколькими штрихами исправляем оставшиеся огрехи. Весь процесс занимает буквально минуту-другую и не требует особой твёрдости руки. Изображение можно масштабировать, при этом размер кисти не меняется, позволяя обработать мелкие детали. Результат можно сохранить в формате PNG.
Пока что сервис полностью бесплатен, однако по окончанию альфа-тестирования скорее всего станет работать на платной основе. Неизвестно, останется ли в будущем бесплатный вариант, и насколько сильно его возможности будут отличаться от платного.
Сайт Clipping magic создала компания Vector Magic, которая специализируется на векторизации растровых изображений. Векторизовать картинки можно онлайн, с помощью десктопного приложения или даже заказав отрисовку профессиональному художнику. Услугами Vector Magic пользуются такие компании, как Disney, Warner Brothers, Viacom. По-видимому, именно благодаря серьёзному опыту работы с изображениями программистам компании удалось добиться такого качества обработки с минимумом усилий со стороны пользователя.
В основе технологий, которые использует Vector Magic, лежат разработки Стэнфордского университета в области искусственного интеллекта и распознавания образов. Среди инвесторов Vector Magic — Себастьян Трун, один из ведущих разработчиков автономных автомобилей и пионер онлайн-обучения, проводивший совместно с Питером Норвигом один из первых по-настоящему массовых онлайн-курсов по искусственному интеллекту и машинному обучению.
С обрезкой картинки в режиме реального времени поможет любой сайт с бесплатным функционалом фотошопа.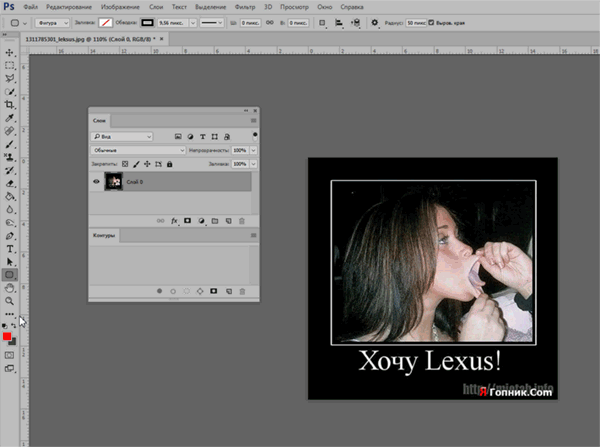
Ниже мы поговорим о нюансах обрезки картинки в онлайн-фотошопе и Paint. В принципе такая операция доступна в ворде и в прочих, часто используемых программах.
Возможные причины необходимости в обрезке картинки:
— нужно удалить лишнюю часть изображения;
— центровка или смещение от центра нужного объекта на картинке;
— уменьшение веса фото…
Онлайн-фотошоп
Вы можете воспользоваться онлайн-фотошопом на моем сайте перейдя по ссылке: открыть в новом окне онлайн-фотошоп
Это самый простой способ. Онлайн-фотошоп делает доступными следующие операции:
— обрезка фото;
— вырезка участка. Форма может быть любой;
— сохранение изменений на ПК, удаленном сервере.
Онлайн-фотошоп будет по силам даже пользователю с минимальными знаниями о редактировании фото. В качестве примера рассмотрим картинку, на которой изображен кот. Допустим, возникла необходимость в обрезке всего кроме кота.
Первый шаг – обрезка лишних краев. Эта операция производится в режиме онлайн. Открывается редактор изображений, кликается в верхнем меню «Файл»-«Открыть изображение». Открывается картинка, которая вас интересует. Курсор перемещается на панель инструментов, на которой выбирается инструмент «Выделение». При помощи мышки выделяется нужный участок. В результате кот оказывается в рамке. Заключенная в ней область, не удалится, обрежется все, что находится вне ее. Посредством удержания левой кнопки мыши можно изменить площадь области выделения (рамки).
Эта операция производится в режиме онлайн. Открывается редактор изображений, кликается в верхнем меню «Файл»-«Открыть изображение». Открывается картинка, которая вас интересует. Курсор перемещается на панель инструментов, на которой выбирается инструмент «Выделение». При помощи мышки выделяется нужный участок. В результате кот оказывается в рамке. Заключенная в ней область, не удалится, обрежется все, что находится вне ее. Посредством удержания левой кнопки мыши можно изменить площадь области выделения (рамки).
Представим, что вам нужно изменить положение поля выделения. Для достижения этой цели курсор перемещается внутрь рамки, отыскивается крестик, на котором изображены стрелки. Для фиксации курсора на крестике используется левая клавиша мыши. Остается дело за малым – сместить рамку в необходимое место на картинке.
За размещением рамки в нужном положении следует обрезка фото. Достигается это при помощи выбора в верхнем меню «Изображение»-«Кадрировать». Операцию можно отменить.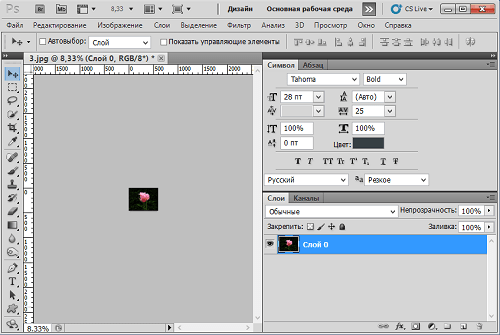 В этом случае нажимаем Ctrl+Z. Либо кликаем правой кнопкой мыши по выделенному фрагменту, выбираем «Инвертировать выделение», после чего жмем Delete, в результате размер холста у вас останется прежним, а все что было вокруг самого выделенного фрагмента будет удалено.
В этом случае нажимаем Ctrl+Z. Либо кликаем правой кнопкой мыши по выделенному фрагменту, выбираем «Инвертировать выделение», после чего жмем Delete, в результате размер холста у вас останется прежним, а все что было вокруг самого выделенного фрагмента будет удалено.
В процессе работы с фото можно отслеживать его размер после каждой обрезки. Эта информация отображается снизу. После достижения требуемого результата картинка банально сохраняется — «Файл» — «Сохранить». Вот и все.
Особенности вырезания определенного участка
Используется пункт в верхнем меню «Редактировать» — «Отменить», который позволит вернуть фото в первоначальное состояние, либо нажатие клавиш Ctrl+Z. Применимые в нашем случае инструменты – «Лассо», «Прямоугольное лассо» (выбор того или иного инструмента определяется целью, которую вы преследуете). В процессе обводки важно не затронуть объект. Должен получиться замкнутый контур.
Следующая операция – активация маски слоя.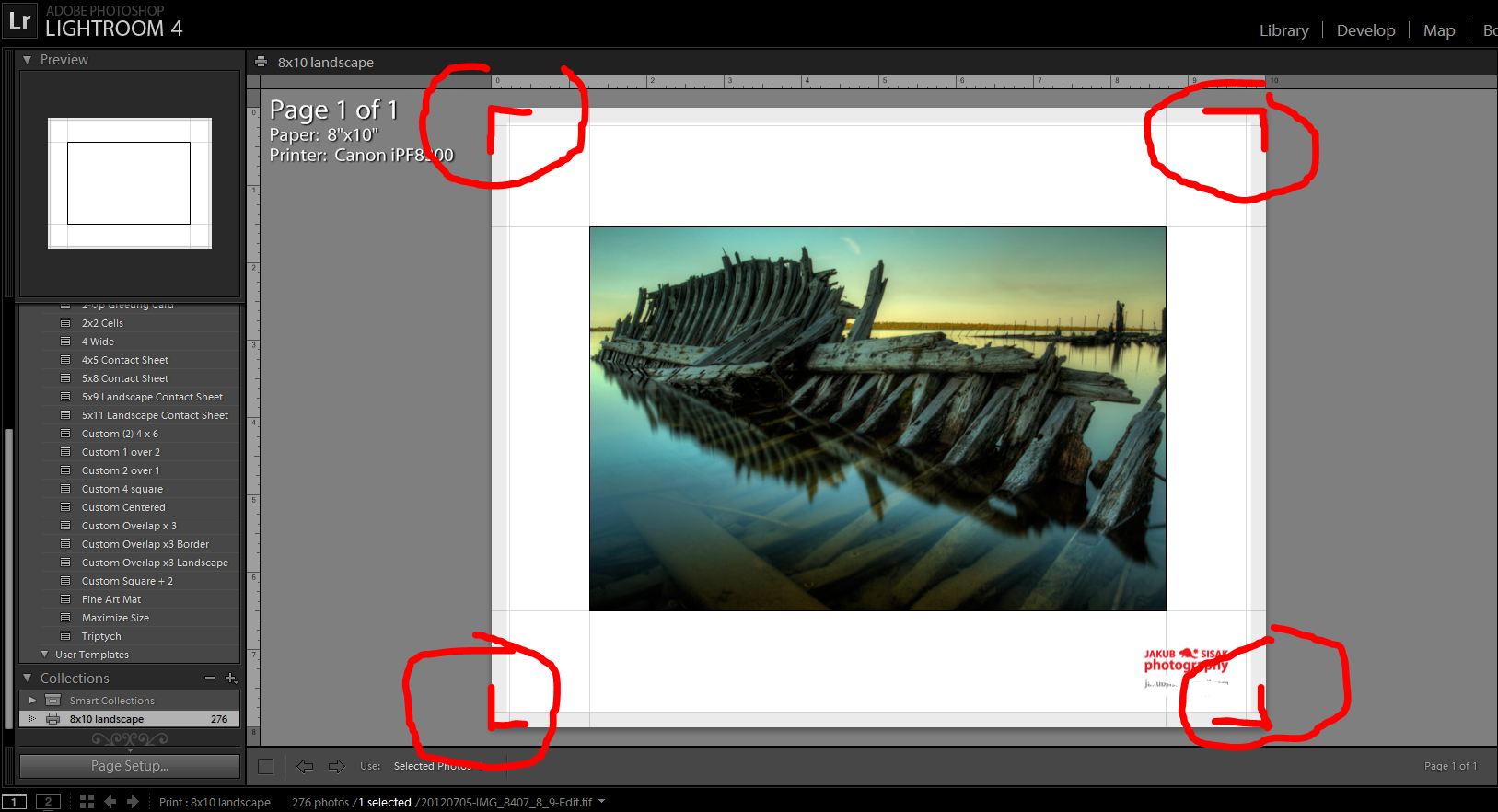 Делается это при помощи двойного клика по ней. Итог – черновой вариант вырезанного изображения.
Делается это при помощи двойного клика по ней. Итог – черновой вариант вырезанного изображения.
«Ластиком» подтирается контур кота. Чем аккуратнее работа, тем эффектнее результат. Вот и все.
Вырезанное качественное изображение нашего кота готово.
Онлайн редакторов «фотошоп» достаточно много и они могут немного отличаться, но суть основных действий остается одна и та же для всех.
Paint
Относится к стандартным программам ОС Windows. Ниже мы приведем пример, который будет актуален в случае седьмой, восьмой и 10-той версии Windows.
Сначала кликается по знаку «Пуск». Выбирается вкладка «Стандартные», а затем и сама программка. Если кнопки пуск нет (в случае Windows 8), то просто вводите в поиск системы «Paint» и он вам найдет его.
После открытия Paint надо выбрать действие. Для этого нужно войти в меню, месторасположением которого служит левый верхний угол. За выбором требуемой операции следует выбор изображения, подлежащего обрезанию «Файл» — «Открыть».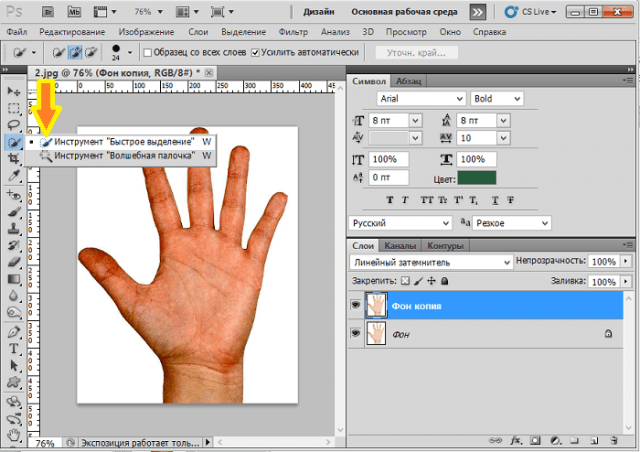
После его открытия при помощи инструмента «Выделить» выделяется нужная область. Для изменения ее границ курсор мышкой фиксируется на угле рамки и последняя растягивается до нужных размеров. Подогнав, как вам надо границы рамки, останется кликнуть по значку «Обрезать».
Последовательность сохранения картинки – «Сохранить как»/выбор места для изображения/подтверждение операции.
Обрезка по контуру
Если вы желаете удалить фон без изменения какого-то элемента, то надо выбрать инструмент выделения. Затем выбирается «Произвольная область».
При постоянном удержании левой кнопки мыши обводится контур объекта. Важно, чтобы линия не прерывалась и в конце сомкнулась. Клавиша мышки отпускается. Следующий инструмент – «Обрезать». Останется объект, а задний фон обрежется. При помощи «Ластика» контур рисунка избавляется от неровностей. Работу облегчит увеличение изображения.
Как видите, все достаточно просто. Удачи в начинаниях!
Как вырезать силуэт из фотографии
Часто случается, что на фото присутствуют лишние элементы или необходимо оставить только один объект. В таких ситуациях на помощь приходят программы-редакторы, предоставляющие инструменты по удалению ненужных частей изображения. Однако поскольку не у всех пользователей есть возможность задействовать такой софт, рекомендуем обратиться к специальным онлайн-сервисам.
В таких ситуациях на помощь приходят программы-редакторы, предоставляющие инструменты по удалению ненужных частей изображения. Однако поскольку не у всех пользователей есть возможность задействовать такой софт, рекомендуем обратиться к специальным онлайн-сервисам.
Вырезаем объект из фотографии онлайн
Сегодня мы поговорим о двух сайтах, позволяющих справиться с поставленной задачей. Их функциональность сосредоточена конкретно на вырезании отдельных объектов из картинок, и работают они примерно по одному и тому же алгоритму. Давайте приступим к их детальному обзору.
Что касается вырезания объектов в специальном программном обеспечении, то Adobe Photoshop отлично подойдет для выполнения этой задачи. В отдельных наших статьях по ссылкам ниже вы найдете детальные инструкции по этой теме, они помогут справиться с обрезкой без особых трудностей.
Способ 1: PhotoScrissors
Первым на очереди выступает бесплатный сайт PhotoScrissors. Его разработчики предоставляют ограниченную онлайн-версию своего софта для тех, кому необходимо быстро обработать рисунок. В вашем случае этот интернет-ресурс идеально подойдет. Вырезание в нем делается буквально за несколько шагов:
В вашем случае этот интернет-ресурс идеально подойдет. Вырезание в нем делается буквально за несколько шагов:
- Находясь на главной странице PhotoScrissors, приступайте к загрузке необходимого изображения.
В открывшемся обозревателе выделите фото и кликните на кнопку «Открыть».
Дождитесь загрузки картинки на сервер.
Щелкните левой кнопкой мыши на значок в виде зеленого плюса и выделите этим маркером область, которую нужно оставить.
Красным же маркером отмечаются те объекты и фон, которые будут вырезаны.
Изменения изображения показываются в реальном времени, поэтому вы можете сразу же дорисовывать или отменять любые линии.
На панели сверху есть инструменты, позволяющие вернуться назад, вперед или стереть нарисованную часть.
Обратите внимание на панель справа. На ней настраивается отображение объекта, например, сглаживание.
Переместитесь во вторую вкладку, чтобы выбрать цвет фона. Его можно сделать белым, оставить прозрачным или наложить любой другой оттенок.
Его можно сделать белым, оставить прозрачным или наложить любой другой оттенок.
По окончании всех настроек переходите к сохранению готовой картинки.
Она будет скачана на компьютер в формате PNG.
Теперь вы ознакомлены с принципом вырезания объектов с рисунков при помощи встроенного редактора на сайте PhotoScrissors. Как видите, делать это совсем несложно, а с управлением разберется даже неопытный пользователь, не обладающий дополнительными знаниями и навыками. Единственное — он не всегда хорошо справляется со сложными объектами на примере медузы со скриншотов выше.
Способ 2: ClippingMagic
Предыдущий онлайн-сервис был полностью бесплатен, в отличие от ClippingMagic, поэтому мы решили уведомить вас об этом еще до начала инструкции. На этом сайте вы можете без проблем отредактировать картинку, но скачать ее можно только после приобретения подписки. Если вас устраивает такой расклад, рекомендуем к ознакомлению следующее руководство.
- Перейдите по ссылке выше, чтобы попасть на главную страницу сайта ClippingMagic. Приступайте к добавлению картинки, которую хотите изменить.
Как и в предыдущем методе, вам надо просто выделить ее и щелкнуть ЛКМ на кнопке «Открыть».
Далее активируйте зеленый маркер и проведите им по области, что останется после обработки.
Красным же маркером сотрите фон и другие ненужные объекты.
Отдельным инструментом вы можете дорисовать границы элементов или выделить дополнительную область.
Отмена действий происходит кнопками на верхней панели.
На нижней панели расположились инструменты, отвечающие за прямоугольное выделение объектов, цвет фона и наложение теней.
По завершении всех манипуляций переходите к загрузке изображения.
Приобретите подписку, если вы не сделали этого ранее, а потом скачайте картинку на свой компьютер.
Как видите, два рассмотренных сегодня онлайн-сервиса практически не отличаются друг от друга и работают примерно по одному и тому же принципу.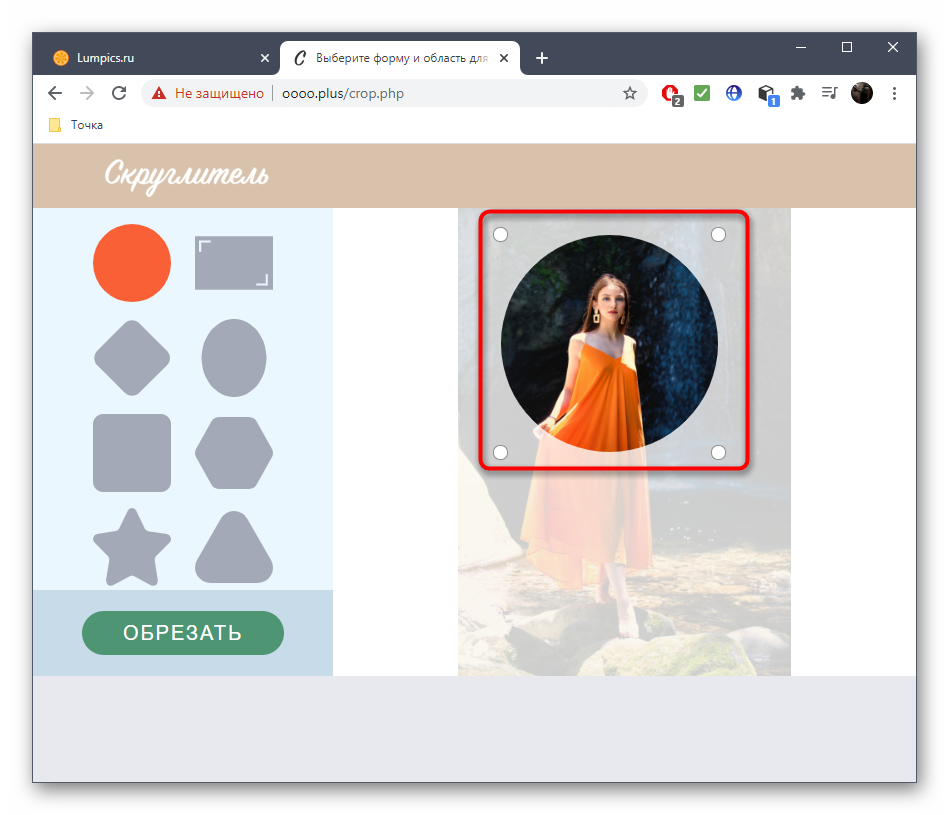 Однако стоит отметить, что более точная обрезка объектов происходит на ClippingMagic, что и оправдывает его платность.
Однако стоит отметить, что более точная обрезка объектов происходит на ClippingMagic, что и оправдывает его платность.
Отблагодарите автора, поделитесь статьей в социальных сетях.
Иногда нам необходимо обрезать изображение и оставить только нужную его часть. Сделать это можно практически в любом графическом редакторе. Для этого подойдет даже встроенный в каждую версию операционной системы Windows простой Paint. Он позволяет выделить только квадратную область фотографии. Когда нужно выделить некоторые произвольные участки — он бессилен. В этой статье вы сможете найти разные способы, как обрезать фото по контуру, пользуясь фоторедакторами в режиме онлайн.
Обрезаем фото по контуру в online-photoshop.ru
Как говорится в известной народной пословице — если хочешь получить хороший результат, сделай это сам. Поэтому лучшим способом будет воспользоваться всем знакомым Фотошопом. Нам придется делать все своими руками. Но не стоит думать, что это займет много времени.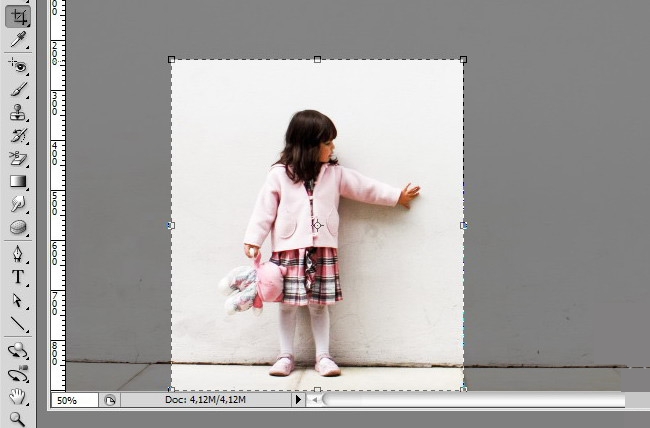 Этот процесс не сложен. В этом случае пригодиться только один инструмент, который и сделает главную работу — отделит контуры нужного элемента изображения от фона.
Этот процесс не сложен. В этом случае пригодиться только один инструмент, который и сделает главную работу — отделит контуры нужного элемента изображения от фона.
Вам также понадобиться посетить страницу https://online-fotoshop.ru/. В нем собрано несколько специальных редакторов на все случаи жизни. Если вам нужны только основные функции — обрезка (прямоугольной области), поворот, надпись и подобные инструменты, выберите «ФШ Экспресс». Для тех, кто разбирается в фильтрах и цветовой коррекции, можно посоветовать «Фоторедактор». Все они находятся в меню в верхнем блоке сайта.
Мы же рассмотрим классический «Фотошоп Онлайн»:
- Перед вами появится окно, где нужно выбрать способ загрузки фотографии в редактор. Выберите подходящий;
Загрузить изображение в Фотошопе онлайн
Кода фото загрузится, вы увидите слева основные инструменты редактора. Выберите вверху « Лассо ». Еще немного выше нажмите « Многоугольное лассо »;
Инструменты редактора Photoshop
 Для этого нужно сделать щелчок мышью по краю нужного элемента и продолжать выбирать края точечным методом. В процессе вы увидите, как это происходит. Главная задача пройти точечным способом контур как можно аккуратнее;
Для этого нужно сделать щелчок мышью по краю нужного элемента и продолжать выбирать края точечным методом. В процессе вы увидите, как это происходит. Главная задача пройти точечным способом контур как можно аккуратнее;Сохранение полученного файл в Photoshop онлайн
Эта инструкция подойдет и для настольной программы Adobe Photoshop. Если у вас на компьютере установлена одна из версий редактора, вы может воспользоваться ею. В этом же редакторе вы можете обрезать свое фото по контуру другим инструментом — « Волшебная палочка ». Он позволяет еще быстрей выделить нужный объект, но с одним условием — нужная площадь должна быть одного цвета. Фотошоп определяет цветовые границы и выделяет одну из них – ту, которую вы указываете.
На деле инструмент совсем прост:
- Выберите на панели инструментов Фотошопа «Волшебная палочка»;
Инструмент «Волшебная палочка» в Photoshop онлайн
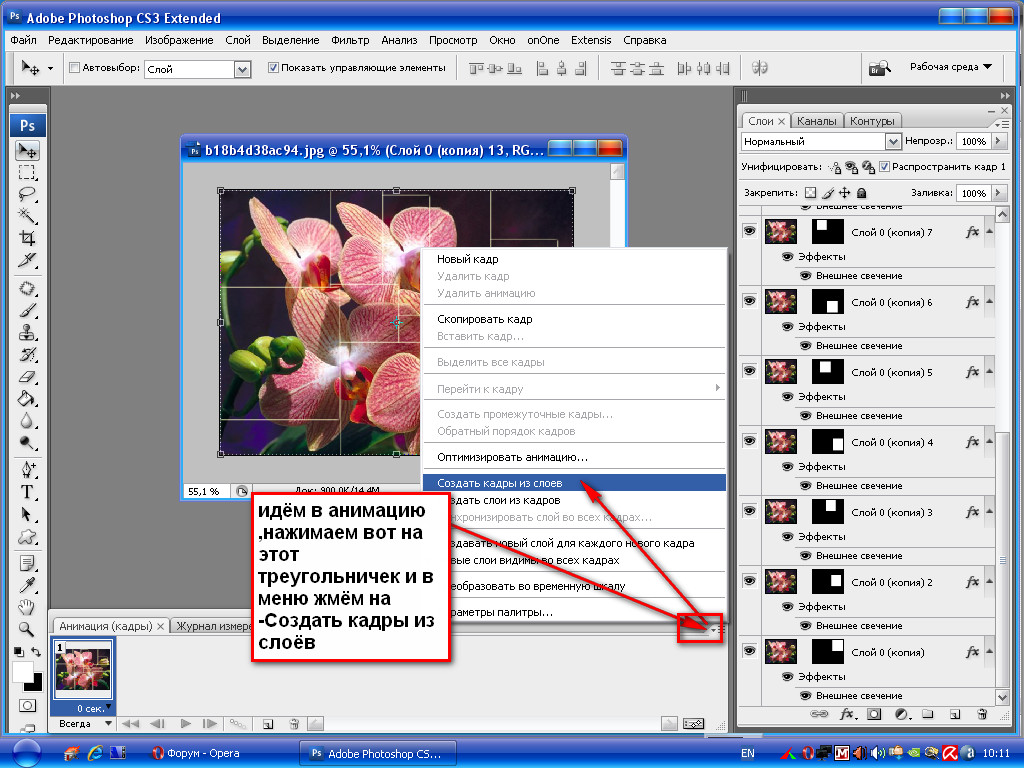
Этим инструментом можно также воспользоваться, если одного цвета не сам элемент, а фон вокруг него. В этом случае выбираем волшебной палочкой сам фон и выбираем «Вырезать».
Каким образом отделить часть изображения при помощи сервиса Fotor
Ресурс Fotor является очень удобным сервисом для того, чтобы обрезать фото по контуру онлайн. Здесь есть специальный модуль или инструмент, который поможет нам сделать это без особых усилий. Чтобы в этом убедиться, перейдите на главную страницу https://www.fotor.com/ru/ и выберите графический редактор из предложенных вариантов.
- Для загрузки фотографии в редактор, выберите вверху на панели пункт « Открыть ». После перехода на эту страницу сервис сам подскажет вам, что необходимо делать;
- Когда картинка будет загружена, выберите слева в панели инструментов « Магические щипцы »;
Инструмент «Магические щипцы» в Fotor
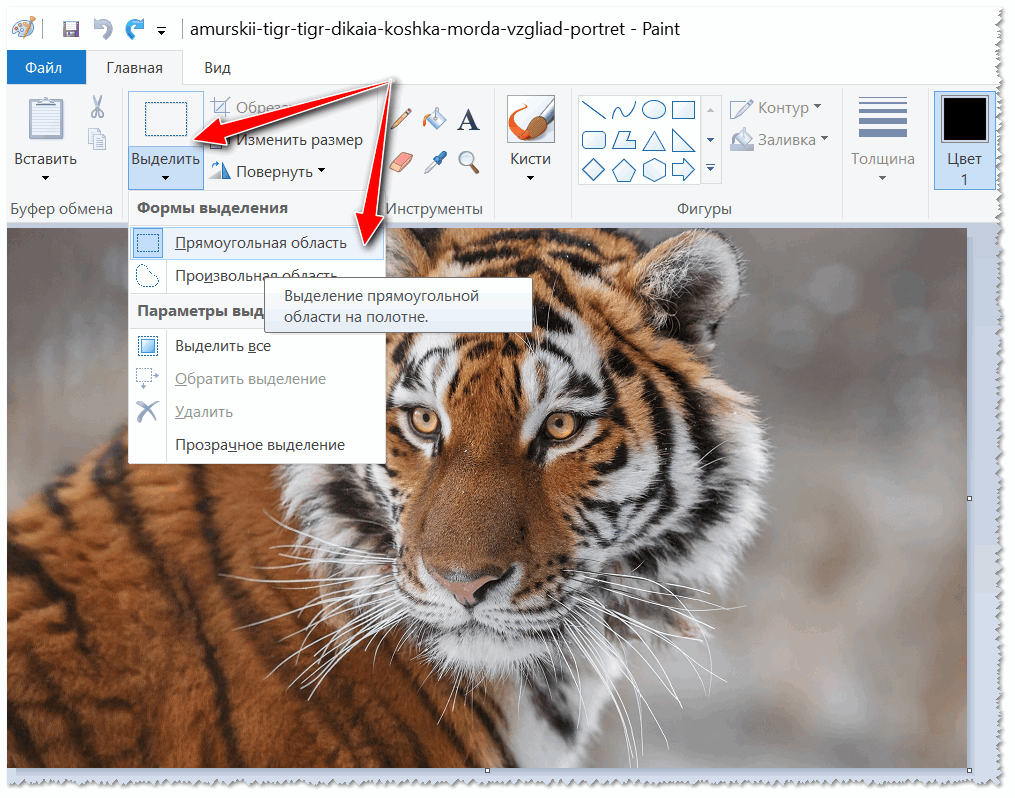 Но все, что нам нужно для отсечения нужного элемента он уже имеет;
Но все, что нам нужно для отсечения нужного элемента он уже имеет;Инструменты редактора онлайн Fotor
Когда изображение будет готово, выберите в панели вверху кнопку «Сохранить». Сайт откроет дополнительное окно, где вам необходимо зарегистрироваться. Этот процесс очень простой, вам понадобиться только ваша электронная почта и пароль. После этого вы сможете пользоваться местным облаком. Оно позволяет загружать изображения прямо на сервер редактора для хранения файлов. Когда вы зарегистрируетесь, вы сможете скачать полученное фото на компьютер.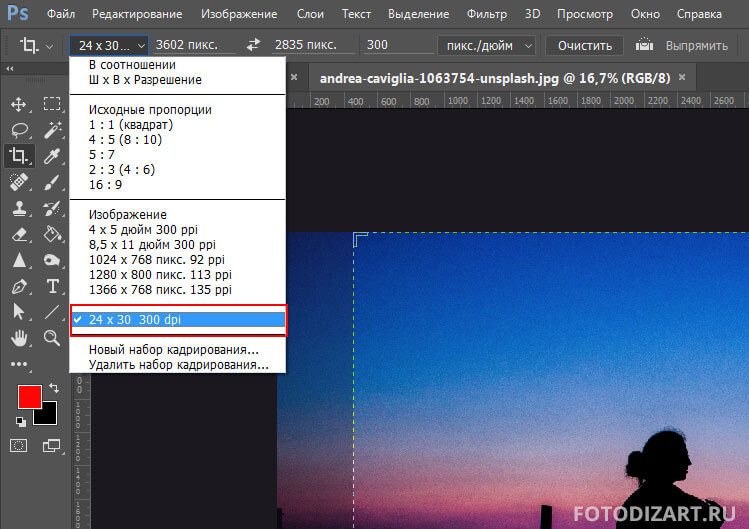
Отредактировать фото на сайте clippingmagic.com
Онлайн-сервис clippingmagic.com похож на предыдущий сервис. Но в нем есть один минус — он на английском языке . Это не станет большой преградой для пользователей. Вам необходимо зарегистрироваться на сайте. Для этого выберите пункт «Log in» и введите почту. В следующем окне её необходимо подтвердить, поэтому вводите действительный адрес e-mail.
Когда вы авторизуетесь, выберите в главном меню редактор « Clipping Magic »:
- Когда изображение появится перед вами, выберите зеленый маркера слева в верхней панели;
Выбор зеленого маркера для выделения области фото
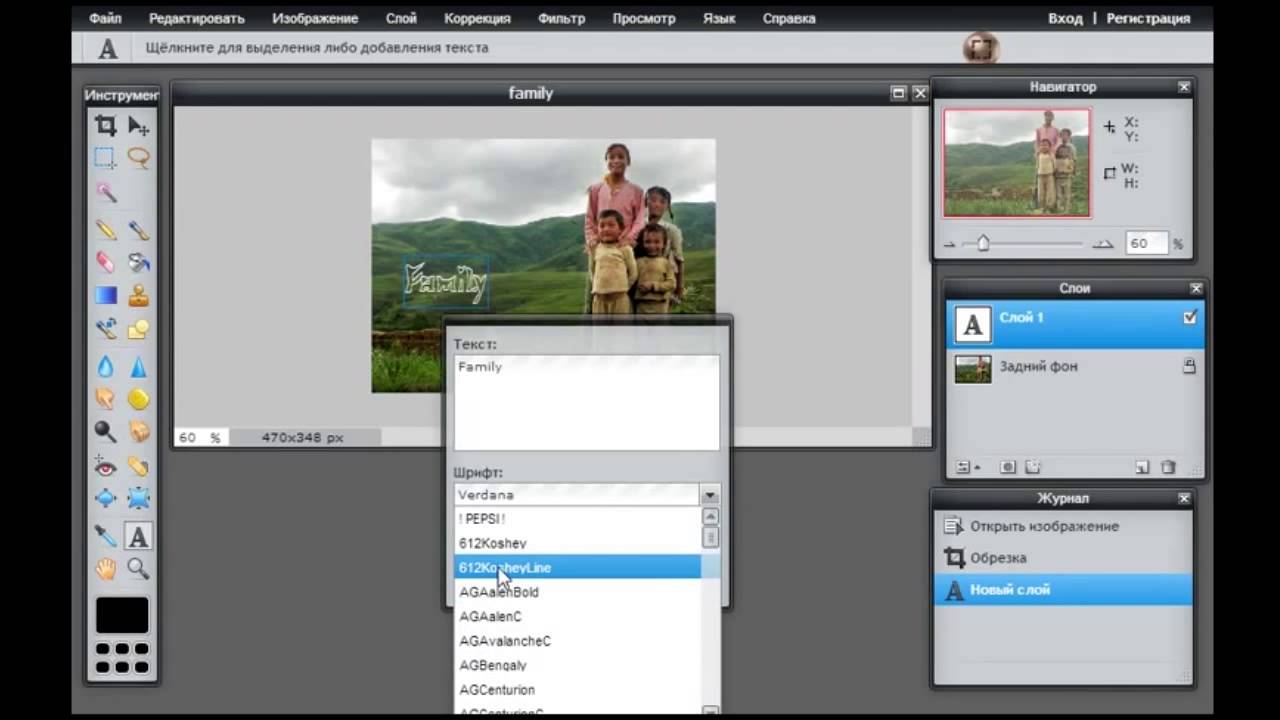
Если вам необходимо просто вырезать прямоугольный участок изображения, то это сделать еще проще.
Простой способ обрезать фотографию в режиме онлайн
Для того чтобы обрезать прямоугольную область картинки, вы можете воспользоваться более простым и удобным редактором онлайн — https://croper.ru/crop.
Всё что вам необходимо сделать:
- Нажать на ссылку « Загрузить файлы ». Она находится на главной странице;
- Перед вами появится две кнопки: «Выберите файл» и «Загрузить». Нажмите первую, чтобы выбрать фото на диске компьютера;
- Когда вы определитесь с изображением, нажмите вторую кнопку — «Загрузить»;
Загрузка изображения в редакторе croper.ru
 Нажмите ссылку «Скачать файл»;
Нажмите ссылку «Скачать файл»;Такую простую процедуру можно выполнить в предустановленном в Windows редакторе Paint.
| Опция | Действие |
|---|---|
| Откройте Paint и с помощью меню «Файл»→ «Открыть» загрузите необходимый вам снимок | Подготовка фотографии к редактированию |
| Выберите в панели инструментов «Выделить», выберите необходимый участок и нажмите пункт «Обрезать» |
Существуют и другие сервисы со встроенной функцией обрезать фотографию по заданному контуру в режиме онлайн, но многие из них являются достаточно сложными для освоения неопытными пользователями.
Чтобы вырезать лицо или силуэт человека из окружающего фона на фотографии раньше требовалось умение пользоваться графическими редакторами, нужно было устанавливать программы.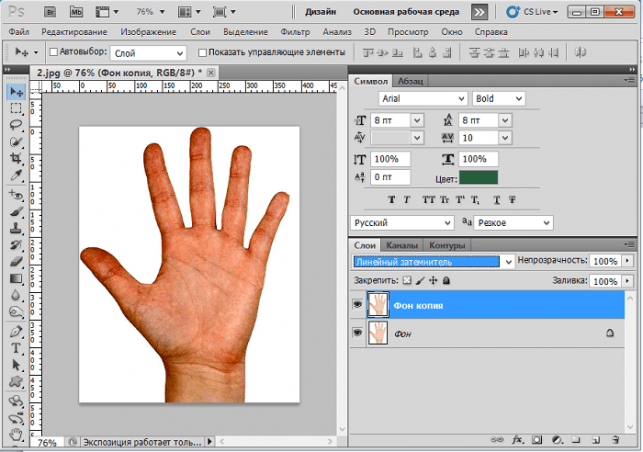 Теперь это можно сделать онлайн в три клика. Мы расскажем, что для этого требуется, и как вклеить фото любимой внучки в открытку на Новый год для бабушки.
Теперь это можно сделать онлайн в три клика. Мы расскажем, что для этого требуется, и как вклеить фото любимой внучки в открытку на Новый год для бабушки.
Как вырезать фото человека из окружающего фона
Заходим на интернет-сервис Remove Image Background и загружаем фотографию с лицом человека.
Сразу оговоримся, что пока метод надежно работает только с фигурами людей. Поэтому, если вам нужно вырезать машину из фото, может не получится это сделать.
Для примера возьмем картинку с девочкой и загрузим кнопкой Select a photo.
Вырежем ее силуэт из окружающего фона.
Какие-то фрагменты заднего фона могут остаться, мы их удалим в любом бесплатном редакторе без труда. Например, сделаем это в Pixlr. Для этого нажмем Download и откроем картинку в Pixlr. Используйте инструмент Ластик.
Как сделать новогоднюю открытку с фотографией ребенка
Теперь открываем бесплатный сайт создания открыток Pro100Tak, где собрано много готовых шаблонов для поздравлений с разными праздниками.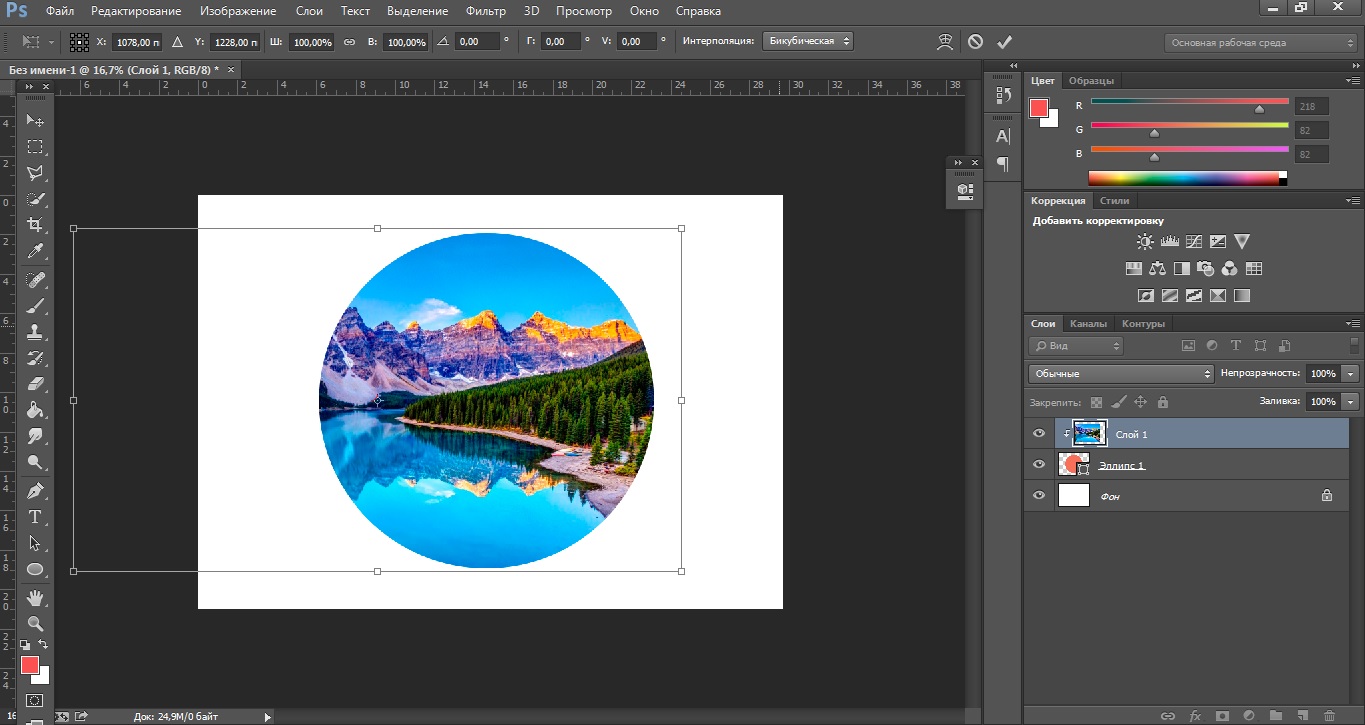 Выбираем подходящий фон, вставляем с помощью этой кнопки фотографию.
Выбираем подходящий фон, вставляем с помощью этой кнопки фотографию.
Размещаем картинку на фоне, добавляем текст. Открытка готова!
На всю операцию у вас уйдет не больше 5 минут, а ваши близкие получат уникальную открытку с любимым человеком.
Вырезание в фотошопе. Простой способ вырезки объекта из фотографии
Как часто вам требовалось вырезать объект с фотографии в Photoshop, чтобы наложить на другую или просто удалить текущий фон? В этой статье я расскажу о 4 способах выделения, каждый из которых будет лучше подходить для своего типа изображений.
В Photoshop очень много внимания уделяется инструментам выделения, некоторые из них работают довольно просто, другие имеют более сложные настройки и начинающему пользователю сложнее понять как они работают.
Например, предмет который находится на белом фоне, можно вырезать всего несколькими нажатиями мышкой. А как точно вырезать сложные элементы на темном фоне или кучерявые волосы человека? Стандартный инструмент лассо здесь не подойдет. ..
..
Конечно, существует гораздо больше способов вырезать объект с фотографии, чем 4 описанные мною. На мой взгляд это самые удобные, каждый из способов отличается принципом выделения и поэтому перед обработкой фото вы можете понять, какой из них будет лучше подходить для данного типа фотографии.
Если объект находится на белом фоне, можете попробовать выделение «волшебной палочкой «. Этот инструмент автоматически распознает пятна одного цвета и выделяет их.
Если выделение не захватило часть фона, то удерживая клавишу SHIFT можно добавить кусок к выделенной области. Чем больше чувствительность волшебной палочки, тем больше она «хватает».
Если фон не однородный и на нем присутствует много других деталей, но видна четкая граница между предметом и фоном, то можно использовать инструмент «магнитное лассо «. Линия этого лассо залипает или примагничивается к краю предмета, достаточно только вести курсор по контуру.
Для этого способа возьмите кисть черного цвета и перейдите в режим быстрой маски.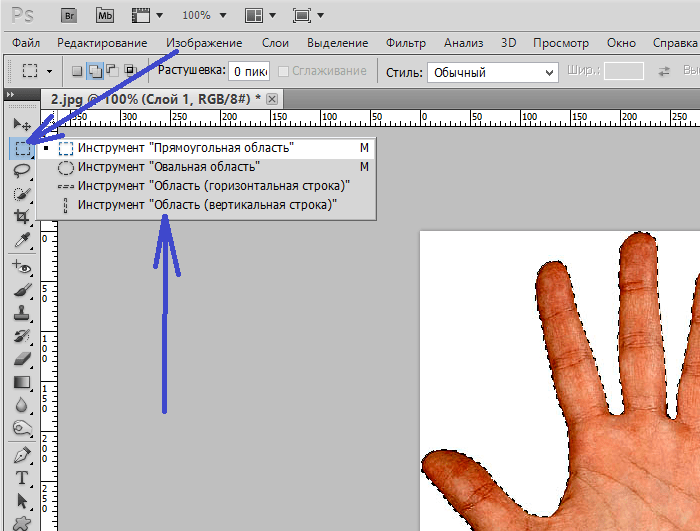 Рисуя черной кистью предмет закрашивается в красный цвет. Не закрашенное станет выделенным при нажатии снова на режим быстрой маски.
Рисуя черной кистью предмет закрашивается в красный цвет. Не закрашенное станет выделенным при нажатии снова на режим быстрой маски.
Основное преимущество это способа в возможности не только закрашивать, но и стирать красную область (белой кистью). А изменяя параметры кисти, можно получать выделение с жесткими и мягкими границами.
Удобно использовать если предмет имеет местами четкие грани, местами размытые контуры.
3. Вытирание фона ластиком
Преобразовав фон в слой, инструментом «ластик » стирайте все, что вам не нужно. Данный способ пригодится при монтаже на другой фон, когда не ясно что должно остаться, а что нет.
Инструмент «ластик» тоже имеет дополнительные преимущества. Например, иметь разную прозрачность и разную мягкость кисти. Но в отличие от предыдущего способа не позволяет вернуть стертое.
Поэтому, если вам нужно страховка, используйте инструмент быстрой маски, а еще лучше .
4. Вырезание волос
Вырезать волосы от фона вручную очень сложно, особенно такие кучерявые локоны как на фотографии. Создайте сначала дубликат слоя, который будем преобразовывать. Повысив контраст между фоном и предметом с помощью уровней (CTRL+L), становится легче выделить их автоматическим способом.
Создайте сначала дубликат слоя, который будем преобразовывать. Повысив контраст между фоном и предметом с помощью уровней (CTRL+L), становится легче выделить их автоматическим способом.
Волосы стали темнее, а фон светлее. Но лицо осталось светлым, лучше его закрасить тоже черной кистью, чтобы выделить только фон.
Отделение объектов от фона сейчас становится все более востребованным: из вырезанных картинок часто составляют различные фотоколлажи, используют при создании клип-арта и дизайна веб-сайтов. Читайте далее — и узнаете несколько способов, как вырезать объект в фотошопе.
Инструмент «Волшебная палочка»
Первый способ будет самым быстрым и легким, но подойдет он только в том случае, если объект, который вам нужно вырезать, изначально размещен на белом фоне.
Откройте исходную фотографию в фотошопе. Переведите ее в слой, щелкнув по ней два раза на панели слоев и вызвав функцию создания нового слоя.
На панели инструментов слева от рабочего поля в фотошопе выбирайте инструмент «Волшебная палочка».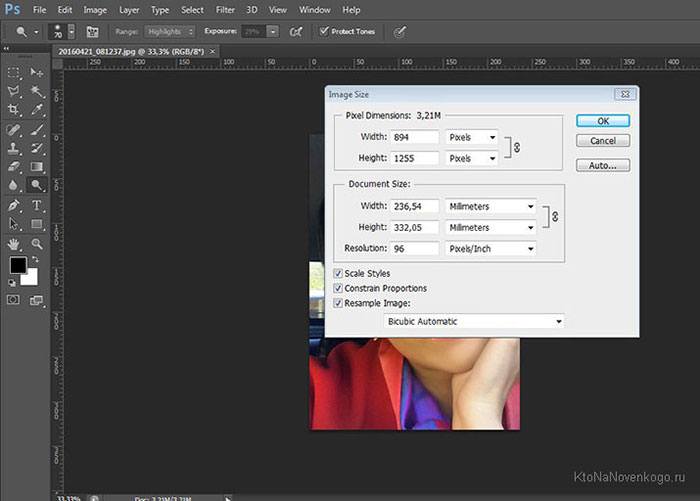 Установите чувствительность кисти — небольшую, около 5. Один раз кликните этим инструментом на белый фон фотографии, и на ней появится выделение. Может случиться так, что фон охватится не полностью — для этого нужно кликнуть на проблемном участке еще раз.
Установите чувствительность кисти — небольшую, около 5. Один раз кликните этим инструментом на белый фон фотографии, и на ней появится выделение. Может случиться так, что фон охватится не полностью — для этого нужно кликнуть на проблемном участке еще раз.
Теперь остается вырезать объект из фона, не снимая выделения, нажав на клавиатуре клавишу «Backspace».
«Лассо» в фотошопе
Следующий способ предполагает использование такого инструмента, как «Лассо». Он тоже лучше подойдет для вырезания объектов на белом либо другом однородном и светлом фоне.
Найдите «Лассо» на панели инструментов и начинайте создавать выделение. Для этого поставьте курсор куда-либо на край вашего объекта и начинайте вести линию по контуру. Вы увидите, как за курсором будет тянуться сплошная линия — продолжайте вести ее, обводя по контуру весь объект целиком. Для геометрических фигур удобнее использовать «Прямолинейное лассо».
Если во время обводки ваша линия свернула не туда, куда требуется, нажмите на клавиатуре клавишу «Backspace» — предыдущий отрезок удалится, и вы сможете повторить обводку этого участка еще раз.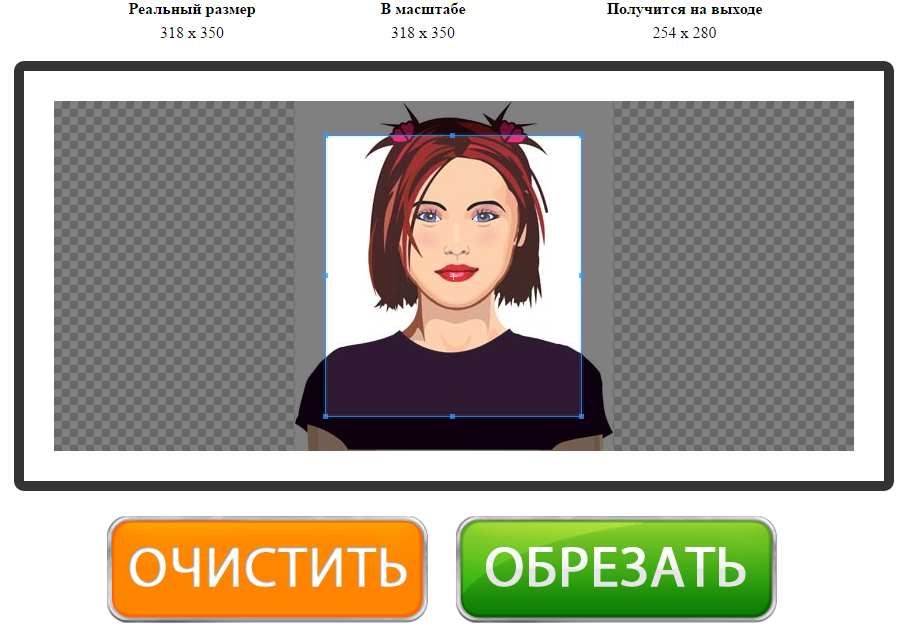
Когда вы обвели весь объект и соединили последний отрезок с первым, на фотографии появится выделение. Теперь инвертируйте выделенную область, щелкнув правой кнопкой мыши по выделению.
Когда выделение инвертировалось, как и ранее, нажмите «Backspace», чтобы вырезать объект.
Как вырезать объект с помощью быстрой маски
Еще один инструмент, который решит вопрос, как вырезать картинку в фотошопе — это быстрая маска. В отличие от «Волшебной палочки», которая может не сработать на фотографии с неоднородным, пестрым или темным фоном, выделение с помощью быстрой маски подойдет и для таких задач, поскольку в этом случае область выделения вы создаете и контролируете сами.
Выберите инструмент «Кисть» и активным цветом установите черный (код цвета — #000000). После этого выбирайте режим «Быстрая маска» — нажмите на соответствующий значок внизу панели. Теперь, как обычной кистью, начинайте закрашивать область интересующего вас объекта.
При закрашивании мелких деталей выбирайте диаметр кисти поменьше, а при заполнении цветом крупных участков можно использовать большую кисть. Жесткость кисти также устанавливайте по желанию, главное, помните: чем жестче кисть, тем четче будут края выделения, а мягкая кисть их сгладит.
Если вы закрасили лишний участок, сделайте активным цветом белый (код цвета — #FFFFFF) — такая кисточка будет действовать на закрашенные быстрой маской области как ластик.
После того, как вы закончили закрашивать выбранную область, снова нажмите на кнопку быстрой маски, и тогда вокруг закрашенной области появится выделение. Чтобы отделить объект от фона, используйте «Backspace».
Удаление фона ластиком
Третий способ заключается в использовании такого инструмента, как «Ластик». По сути, это не создание выделения, а удаление фона. Выберите этот инструмент на панели слева и начинайте стирать с рабочей области все лишнее, что не относится к вашему объекту.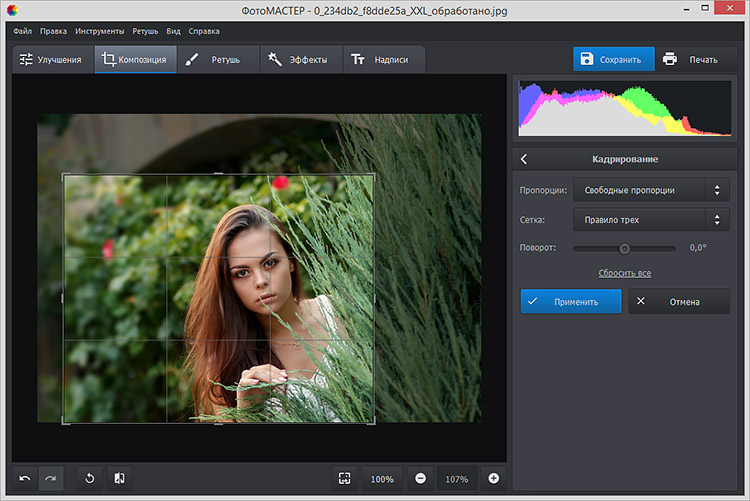
Конечно же, самая главная и ответственная часть — это стирание фона на границе с объектом. Торопиться тут не следует, ведь важно не оставить кусочки нестертого фона или наоборот — не стереть ненароком нужные участки объекта. Установите небольшой размер ластика — так работа будет продвигаться дольше, но аккуратнее; увеличивайте масштаб изображения, что позволит вам внимательнее наблюдать за границами объекта.
Если при работе с ластиком вы стерли что-то важное, воспользуйтесь функцией отмены предыдущего действия: Меню «Правка» — «Отменить действие» или зажмите комбинацию клавиш Ctrl + Z. Эта комбинация работает только для последнего действия, поэтому чтобы последовательно отменить несколько предыдущих действий, нужное количество раз примените комбинацию Alt + Ctrl + Z.
Вместо ластика удалять фон в фотошопе можно, используя кисть и маску слоя (не путайте с быстрой маской). На панели «Слои» нажмите на пиктограмму маски слоя и стирайте лишние участки, рисуя по маске кистью черного цвета.![]() И наоборот, чтобы восстановить участок, поменяйте цвет кисти на белый.
И наоборот, чтобы восстановить участок, поменяйте цвет кисти на белый.
Вырезание сложных объектов
Многих особенно интересует вопрос, как вырезать в фотошопе лицо и волосы, пушистое животное или ветвистое дерево — то есть сложные объекты с неоднородными краями, которые интересно смотрятся при создании коллажей из фото . Существует способ быстро это сделать, который можно применить к фотографиям с однотонным светлым фоном.
Дублируйте слой с исходной фотографией (щелчок правой кнопкой по слою — «Создать дубликат слоя») и сделайте его черно-белым (Меню «Изображение» — «Коррекция» — «Обесцветить»).
Примените к дубликату коррекцию «Уровни» из меню «Изображение» — «Коррекция». На появившейся гистограмме потяните ползунки, отвечающие за тени и за свет, таким образом, чтобы создать резкий, максимальный контраст между черным и белым, то есть между волосами девушки и фоном.
Добившись нужного контраста, кистью черного цвета закрашивайте полностью весь силуэт — лицо, блики, чтобы не осталось просветов.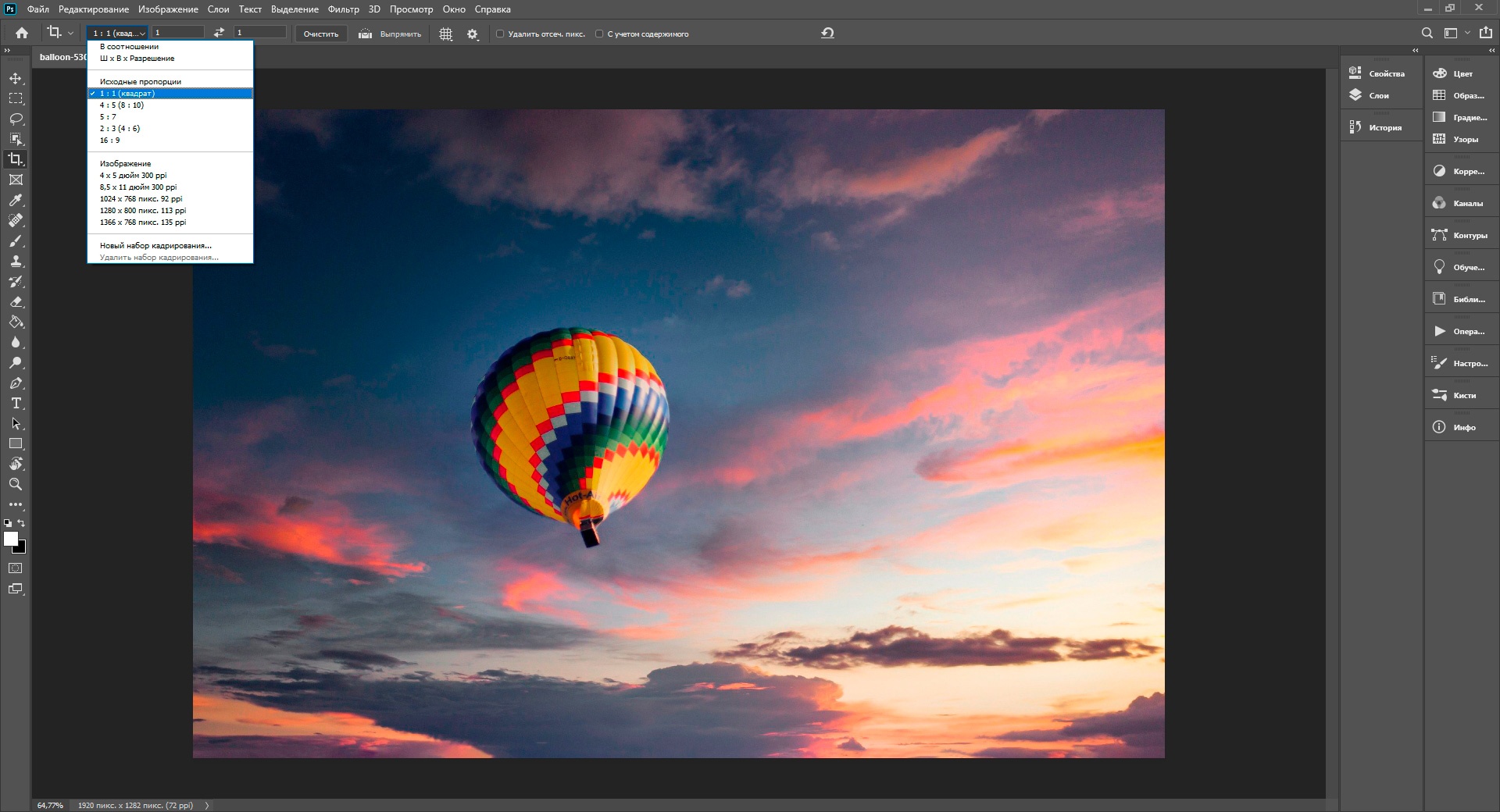 Заходите в меню «Выделение» и выбирайте «Цветовой диапазон». В появившемся окне установите чувствительность выделения около 50 и нажмите «ОК».
Заходите в меню «Выделение» и выбирайте «Цветовой диапазон». В появившемся окне установите чувствительность выделения около 50 и нажмите «ОК».
Правой кнопкой мыши щелкните по выделению и примените к нему «Растушевку» с радиусом в 2 пикселя. На панели слоев снимите видимость с черно-белого слоя. Теперь останется виден только цветной исходник, с созданным сверху выделением. Однако это выделение относится к силуэту девушки и ее волосам, а нам нужно удалить не объект, а фон. Поэтому следует зайти в меню «Выделение» и выбрать пункт «Инверсия».
Чтобы отделить девушку от фона, делаем активным слой с исходным изображением и нажимаем «Backspace». Теперь вы знаете, как вырезать человека в фотошопе из фотографии.
Перечисленные выше способы не универсальны и могут не дать идеального результата, но с ними обработка фото в фотошопе проходит быстрее, поэтому, даже если вы совсем новичок, вырезать объекты для вас не составит особого труда. Вырезанные изображения можно еще использовать при монтаже видео для создания красочных превью-картинок, а также при подготовке стикеров или открыток.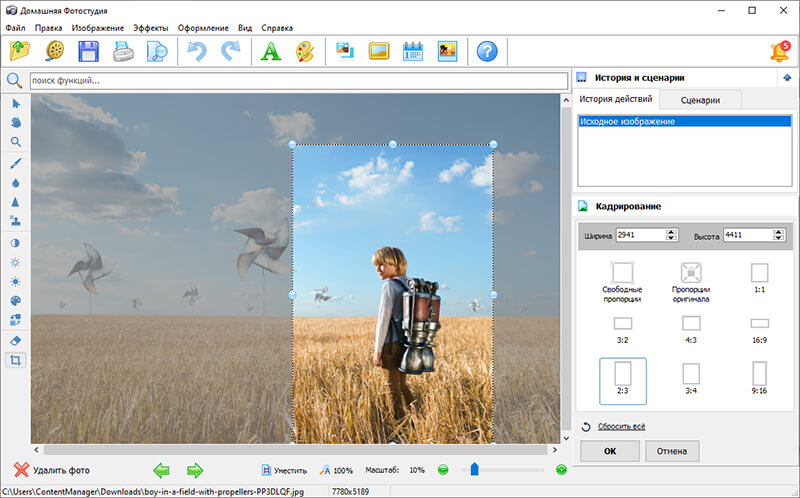
А если вам проще один раз увидеть, чем сто раз прочитать, предлагаем посмотреть следующее видео, в котором показаны различные способы, как вырезать фото в фотошопе:
Забирай себе, расскажи друзьям!
Читайте также на нашем сайте.
Очень часто в работе с Фотошопом требуется вырезать какой-либо объект из исходного изображения. Это может быть как предмет мебели или часть ландшафта, так и живые объекты – человек или животное.
В этом уроке познакомимся с инструментами, применяемыми при вырезании, а также немного попрактикуемся.
Инструментов, пригодных для того, чтобы вырезать изображение в Фотошопе по контуру, несколько.
1. Быстрое выделение .
Данный инструмент отлично подходит для выделения объектов с четкими границами, то есть тон на границах не смешивается с тоном фона.
2. Волшебная палочка .
Волшебная палочка применяется для выделения пикселов одного цвета. При желании, имея однотонный фон, например белый, можно его удалить, применив этот инструмент.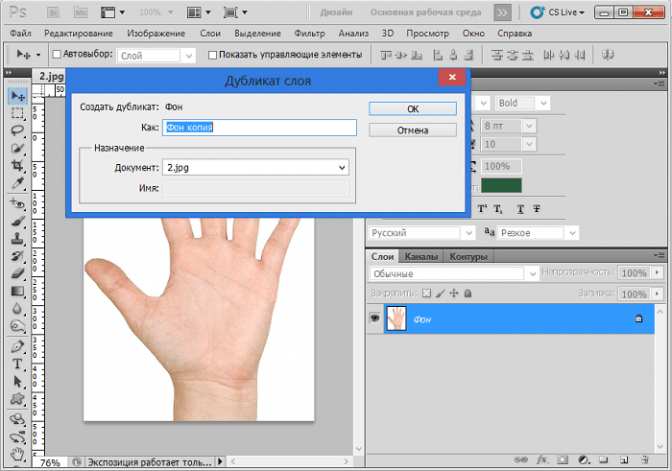
Один из самых неудобных, по моему мнению, инструментов для выделения и последующего вырезания элементов. Чтобы эффективно пользоваться «Лассо», необходимо иметь (очень) твердую руку, либо графический планшет.
4. Прямолинейное лассо .
Прямолинейное лассо подойдет в случае необходимости выделить и вырезать объект, имеющий прямые линии (грани).
5. Магнитное лассо .
Еще один «умный» инструмент Фотошопа. Напоминает по своему действию «Быстрое выделение» . Отличие заключается в том, что «Магнитное лассо» создает одну линию, которая «прилипает» к контуру объекта. Условия успешного применения такие же, как и при «Быстром выделении» .
Наиболее гибкий и удобный в работе инструмент. Применяется на любых объектах. При вырезании сложных объектов рекомендуется использовать именно его.
Практика
Поскольку первые пять инструментов можно использовать интуитивно и наобум (получится-не получится), то Перо требует от фотошопера определенных знаний.
Именно поэтому я решил показать Вам, как пользоваться этим инструментом. Это верное решение, так как учиться нужно сразу правильно, чтобы потом не переучиваться.
Итак, открываем в программе фотографию модели. Сейчас мы будем отделять девушку от фона.
Создаем копию слоя с исходным изображением и приступаем к работе.
Берем инструмент «Перо» и ставим опорную точку на изображении. Она будет являться как стартовой, так и конечной. В этом месте мы замкнем контур по завершению выделения.
К сожалению, курсора на скриншотах видно не будет, поэтому постараюсь максимально подробно описать все на словах.
Как видим, в обоих направлениях у нас находятся скругления. Сейчас научимся их обходить «Пером» . Пойдем вправо.
Для того чтобы скругление получилось максимально плавным, не стоит ставить много точек. Следующую опорную точку ставим на некотором удалении. Здесь Вы должны сами определить, где примерно заканчивается радиус.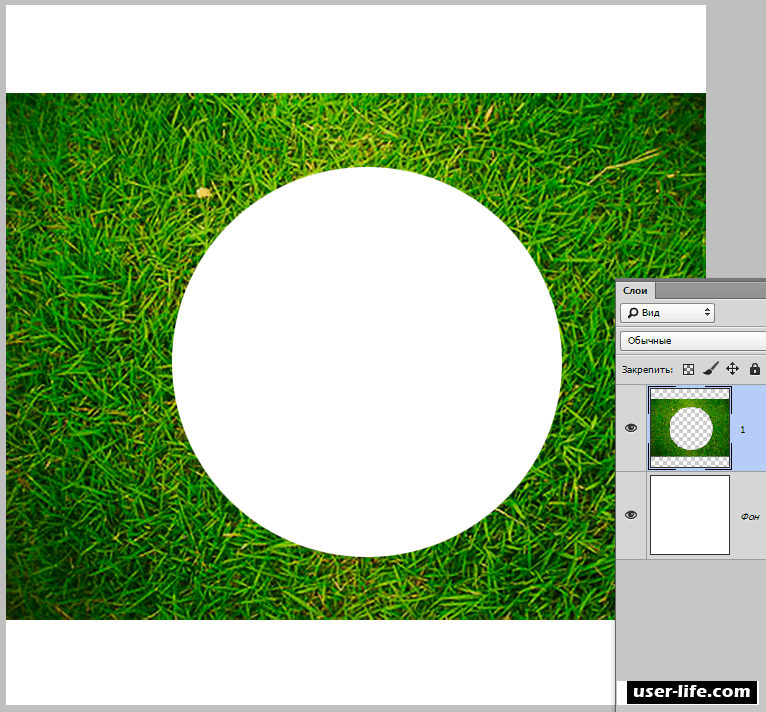
Например, здесь:
Теперь получившийся отрезок необходимо выгнуть в нужную сторону. Для этого ставим еще одну точку в середине отрезка.
Это основной прием в выделении сложных участков изображения. Таким же образом обходим весь объект (девушку).
Если, как в нашем случае, объект обрезан (снизу), то контур можно вынести за пределы холста.
Продолжаем.
По завершению выделения кликаем внутри полученного контура правой кнопкой мыши и выбираем пункт контекстного меню «Образовать выделенную область» .
Радиус растушевки устанавливаем 0 пикселей и нажимаем «ОК» .
Получаем выделение.
В данном случае выделен фон и его можно сразу удалить, нажав на клавишу DEL , но мы продолжим работу – урок все-таки.
Инвертируем выделение, нажав сочетание клавиш CTRL+SHIFT+I , тем самым перенеся выделенную область на модель.
Затем выбираем инструмент «Прямоугольная область» и ищем кнопку «Уточнить край» на верхней панели.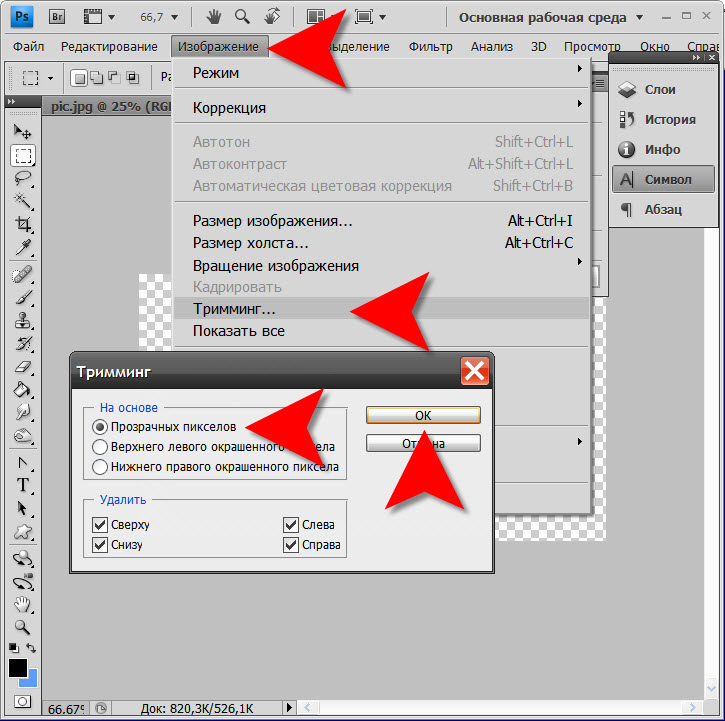
В открывшемся окне инструмента немного сгладим наше выделение и сместим край в сторону модели, поскольку внутрь контура могли попасть мелкие участки фона. Значения подбираются индивидуально. Мои настройки – на скрине.
Устанавливаем вывод в выделение и нажимаем «ОК» .
Подготовительные работы закончены, можно вырезать девушку. Нажимаем сочетание клавиш CTRL+J , тем самым скопировав ее на новый слой.
Результат нашей работы:
Вот таким (правильным) способом можно вырезать человека в Фотошопе CS6.
Сегодня я расскажу как быстро и удобно вырезать в фотошопе объект по контуру. Для этого есть много инструментов и способов. Мы рассмотрим один из самых простых и удобных.
Если перед вами стоит задача вырезать объект из изображения и отделить его от фона, то фотошоп и его инструмент Магнитное лассо поможет в этом.
В этом уроке для примера мы вырежем кота из изображения и вставим его в другое.
Вы можете скачать изображения использованные в уроке:
Шаг 1
Откройте в фотошопе изображение кота или любое другое, из которого вам нужно вырезать объект.
Шаг 2
Сейчам мы будем вырезать кота по контуру. Для этого найдите инструмент Магнитное лассо.
Принцип действия инструмента прост — он помогает вырезать объект в фотошопе по контуру . Щелкните мышкой на контур кота, чтобы показать откуда начать инструменту работать и просто ведите мышкой вдоль контура, инструмент будет создавать выделение, проставляя точки по контуру.
Совет: Если контур объекта сложный и сливается с фоном, то раставляйте точки кучнее и чаще. Это поможет сделать выделение более четкое.
17-04-2014В этом уроке мы разберем, как в фотошопе вырезать объект, который располагается на обычном и сложном фоне. Такая задача очень распространена, многие фотографии из реальной жизни имеют сложный задний план, который требуется заменить.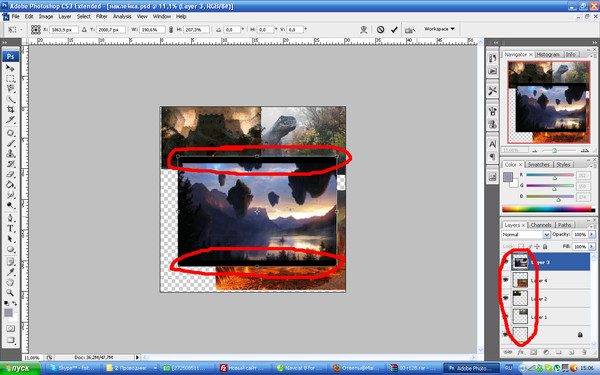 К счастью, сделать это с помощью фотошопа не сложно. Далее разберем, как правильно вырезать, чтобы сохранить естественность фото и научимся подставлять собственный фон.
К счастью, сделать это с помощью фотошопа не сложно. Далее разберем, как правильно вырезать, чтобы сохранить естественность фото и научимся подставлять собственный фон.
Способ 1. Уточняющая обрезка при простом фоне
В этом способе применяется инструмент «Волшебная палочка «, а в дальнейшем — уточнение края. А теперь начнем урок. Подготовленное изображение откройте в фотошопе, я использовал для обрезки версию CS5.
После открытия фото в программе, создайте из заднего плана (фона) новый слой.
С этим слоем мы будем работать. Теперь выберите инструмент «Волшебная палочка » или просто нажмите клавишу «W «.
Нажмите на левую кнопку мыши, наведя указатель («волшебную палочку») на фон изображения. В моем случае он однородный, но кое-где есть тени. Я щелкаю по белому фону, не трогая фото самого персонажа. Происходит выделение всего однородного, похожего по цвету. Затем надо нажать клавишу «Del «. Выделенный фон удалится, оставляя мелкие детали вокруг объекта.
Пунктирная линия показывает область, в которой было удаление. Нам надо инвертировать это выделение, чтобы выделился персонаж (объект). Можно это сделать через меню «Выделение «→»Инверсия » или комбинацией клавиш «Shift «+»Ctrl «+»I «.
Вот что получится:
Теперь требуется удалить оставшиеся детали: тени, проблески в волосах и т.д. Для этого применим уточнение края . Эта кнопка расположена при обрезке в верхней части (обведено желтым цветом). Но также вы можете найти этот инструмент в меню «Выделение «→»Уточнить край » или нажать комбинацию клавиш «Alt «+»Ctrl «+»R «.
В открывшемся меню проведем несколько манипуляций:
Теперь добавим в фотошоп еще один слой, который будет новым фоном. Его надо расположить в списке слоев ниже остальных двух: нового слоя с маской и исходного слоя, который мы обрезали.
Заметим, что на фото осталась видна тень (выделено желтым). Сейчас мы это исправим.
Сейчас мы это исправим.
Выберите маску в верхнем слое объекта, нажав на ней левой кнопкой (появится рамка вокруг маски). Выберите инструмент «Кисть «, установите непрозрачность 100%, нажим 100%, цвет — черный. Если необходимо, сделайте больше масштаб того участка изображения, где необходима коррекция, нажмите «Ctrl+ «.
Теперь плавно водите кистью с нажатой левой кнопкой мыши по тем участкам, где есть «проблемы», убирая лишнее.
Немного поработав кистью, меняя при необходимости ее масштаб, мы очень скоро получим неплохой результат обрезки объекта в фотошопе. Смотрите сами:
Есть еще один эффективный способ обрезки, о котором я расскажу ниже.
Способ 2. Использование цветового канала
Работаем снова с исходным изображением. Из заднего плана сделаем слой 0. Переключаемся на «Каналы » и видим такую картину:
Изображение представлено в цветовой схеме RGB, где имеются три канала — красный
, зеленый
и синий
.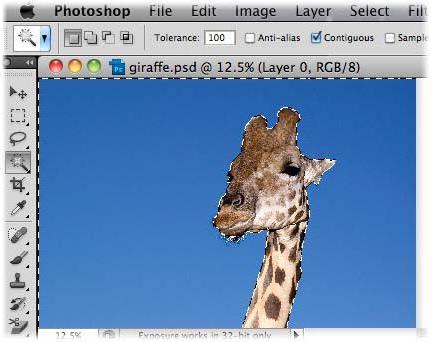 Каждый отвечает за свой цвет.
Каждый отвечает за свой цвет.
Нам предстоит выбрать один канал, у которого наблюдается наибольшая контрастность между задним фоном и объектом вырезания (в данном случае девушкой). В нашем примере лучше подошел красный канал, поэтому создадим его копию:
- выделите красный канал:
- нажмите на нем правой клавишей мыши;
- в контекстном меню выберите «Создать дубликат канала «.
- в меню найдите пункты «Изображение «→»Коррекция «→»Уровни » или нажмите комбинацию Ctrl +L ;
- двигая три ползунка на диаграмме, добейтесь увеличения контраста между темными и светлыми частями изображения.
Светлые участки объекта надо закрасить черным, используя обычную кисть. Выберите этот инструмент, установите черный цвет и заполняйте все светлые части, не подходя близко к краям.
Такую же процедуру произведите с фоном, заменив цвет кисти на белый. Внимательно на краях, их нельзя трогать! Получить что-то типа этого:
Уточнение краев
Поменять фон в фотошопе качественно можно лишь детально проработав края. Мы будем пользоваться двумя полезными инструментами: затемнителем и осветлителем .
Мы будем пользоваться двумя полезными инструментами: затемнителем и осветлителем .
Первый инструмент используется, как вы наверное догадались, для плавного затенения края объекта и волос до однородного темного уровня. Работая с затемнителем , выставьте «Диапазон » — «Тени «, а «Экспонировани е» — 30-40%.
Программа обрезки фотографий по диаметру. Обрезаем фото средствами Windows. Фотоэффекты и фотофильтры
Не всегда размер изображений соответствует нужному, благо сейчас есть возможность изменить его без особых усилий с помощью специальных программ. Чаще всего они обладают дополнительным функционалом, который позволяет редактировать фотографии. В этой статье мы разберем несколько представителей подобного софта, рассмотрим самые разные программмы, которые отлично справляются с задачей изменения изображений.
Название первого представителя отображает весь его функционал. Разработана «Обрезка фотографий» исключительно для этих целей, предлагает быстро и просто обрезать или изменить размер любого изображения. Все действия происходят в одном окне, а сам процесс легкий и будет понятен даже неопытным пользователям.
Все действия происходят в одном окне, а сам процесс легкий и будет понятен даже неопытным пользователям.
Стоит отметить, что данная программа не подходит для работы сразу с несколькими файлами, только по очереди, но немного ускорить процесс поможет возможность использования шаблонов. Нужно только один раз указать параметры, а потом они будут применяться ко всем загруженным картинкам.
Paint.NET
Немного улучшенная версия знакомого всем обладателям операционной системы Windows – Paint. В этой программе добавлен ряд функций, которые помогут в работе с изображениями. Благодаря нововведениям Paint.NET можно считать полноценным и удобным графическим редактором, который также способен выполнять функцию обрезки фотографий.
Поддерживается работа со слоями, однако здесь вы не сможете загрузить несколько файлов и обрезать их одновременно, только каждую по очереди. Помимо обычной обрезки есть инструмент пропорционального изменения размера, что поможет в некоторых ситуациях.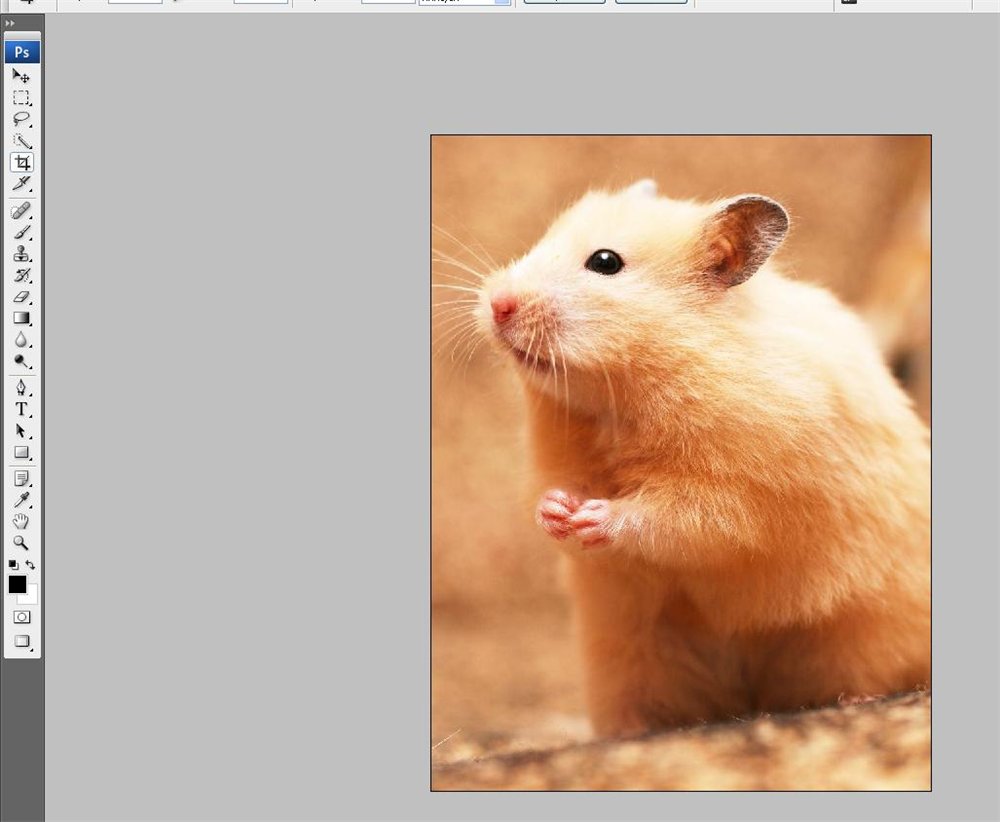
Picasa
Picasa – программа от известной многим пользователям компании , что уже внушает доверие. Picasa — не просто программа для просмотра фотографий, она взаимодействует с социальными сетями, распознает лица и предлагает инструменты, с помощью которых осуществляется редактирование изображений.
Отдельно хочется отметить возможность сортировки фотографий – это одно из важных отличий данного представителя. Основной упор был сделан именно на эту функцию. С помощью органайзера производится сортировка по различным параметрам, что позволяет быстро посмотреть определенные картинки, даже если они сохранены в разных папках.
PhotoScape
PhotoScape обладает большим набором функций и инструментов. Программа предоставляет практически все, что понадобится для обрезания фотографий и не только. Приятно удивило наличие пакетного редактирования, что будет очень полезно во время обрезки фотографий. Вы просто задаете один параметр и выбираете папку с файлами, а программа сама все сделает, и в результате обработка не займет много времени.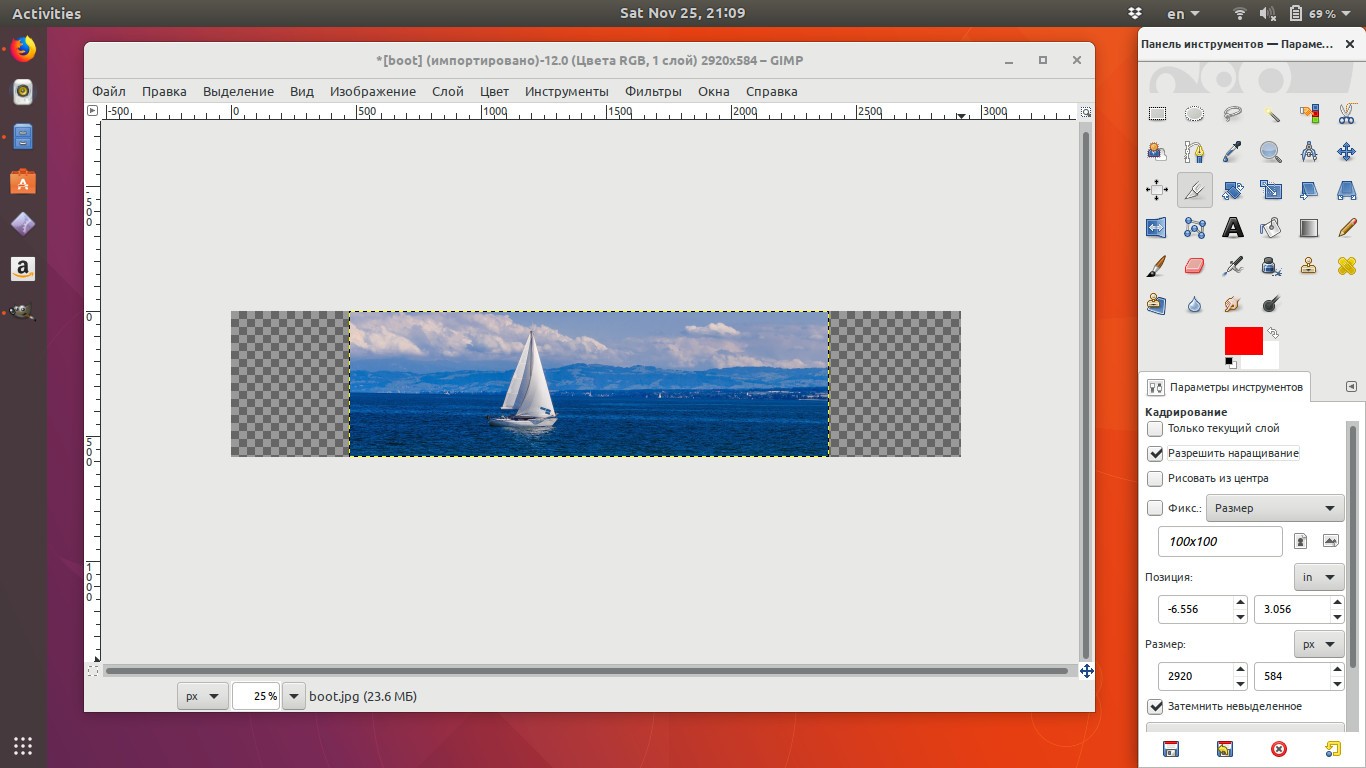
Кроме всего присутствует инструмент по созданию GIF-анимации. Реализован он достаточно удобно и прост в использовании. Распространяется PhotoScape бесплатно, что является еще одним огромным достоинством, и доступен к скачиванию на официальном сайте разработчиков.
Resize Images
Данная программа создана одним отечественным разработчиком исключительно для обрезки фотографий. Присутствует пакетное редактирование, нужно только указать каталог с файлами, а программа просканирует его и выберет подходящие изображения. Настроек здесь не много: выбирается ширина, высота картинки и один из двух типов обработки.
К сожалению, на данный момент, разработчик уже не занимается Resize Images и новые версии, скорее всего, больше не выйдут, поэтому надеяться на какие-то нововведения бессмысленно. Однако стоит отметить прекрасную реализацию присутствующего функционала.
Photo Editor
Photo Editor – полноценная программа для обработки фотографий.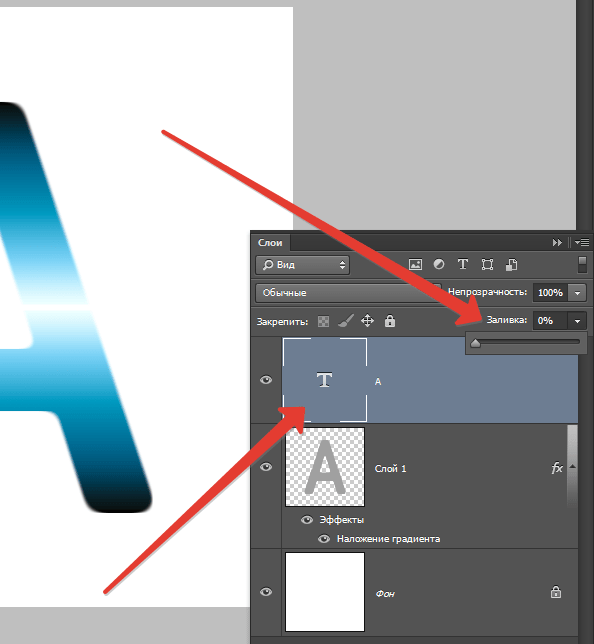 Она поможет отредактировать цвет, размер и добавит различных эффектов на выбор. Можно и немного поиграть с лицами, используя инструмент по созданию карикатур. Что же касается обрезки картинок, то Photo Editor прекрасно справляется с этой задачей и даже имеет в наличии возможность пакетного редактирования.
Она поможет отредактировать цвет, размер и добавит различных эффектов на выбор. Можно и немного поиграть с лицами, используя инструмент по созданию карикатур. Что же касается обрезки картинок, то Photo Editor прекрасно справляется с этой задачей и даже имеет в наличии возможность пакетного редактирования.
Кроме этого программа предлагает инструменты по редактированию цвета, уровня горизонта, удаления эффекта красных глаз и настройке резкости. Доступен Photo Editor бесплатно на официальном сайте, однако нет русской локализации.
GIMP
GIMP – это бесплатный графический редактор, на борту которого имеется большое количество инструментов и функций по рисованию и обработке изображений. Подойдет GIMP как для домашнего использования любителями, так и профессионалам. Присутствует поддержка слоев, что будет полезно во время работы со сложными проектами.
Пакетного редактирования нет, поскольку основная функция программы не обрезка фотографий. Из минусов можно отметить плохо реализованную работу с текстом и слишком загруженный интерфейс, что может стать причиной непонимания для неопытных пользователей.
Bimage Studio
Данный представитель подойдет исключительно для обрезки фотографий, однако некоторые приятные дополнения имеются в наличии. Например, небольшой редактор цвета изображения. Передвигая ползунки, пользователь может настроить яркость, контрастность и гамму. Еще присутствует добавление водяных знаков, что поможет защитить изображение от копирования и сделает его авторским.
Altarsoft Photo Editor
Altarsoft Photo Editor – простой графический редактор с минимальным набором функций. В нем нет ничего такого, что выделяло бы данного представителя из десятка других подобных программ. Однако как бесплатный вариант для пользователей, которым не нужно множество инструментов, Photo Editor может существовать.
В нем доступно редактирование фотографий, добавление надписей, применение эффектов и фильтров. Кроме этого есть захват экрана, но реализована данная функция очень плохо, изображения получаются низкого качества.
RIOT
Основная задача программы RIOT – сжатие фотографий для уменьшения их веса.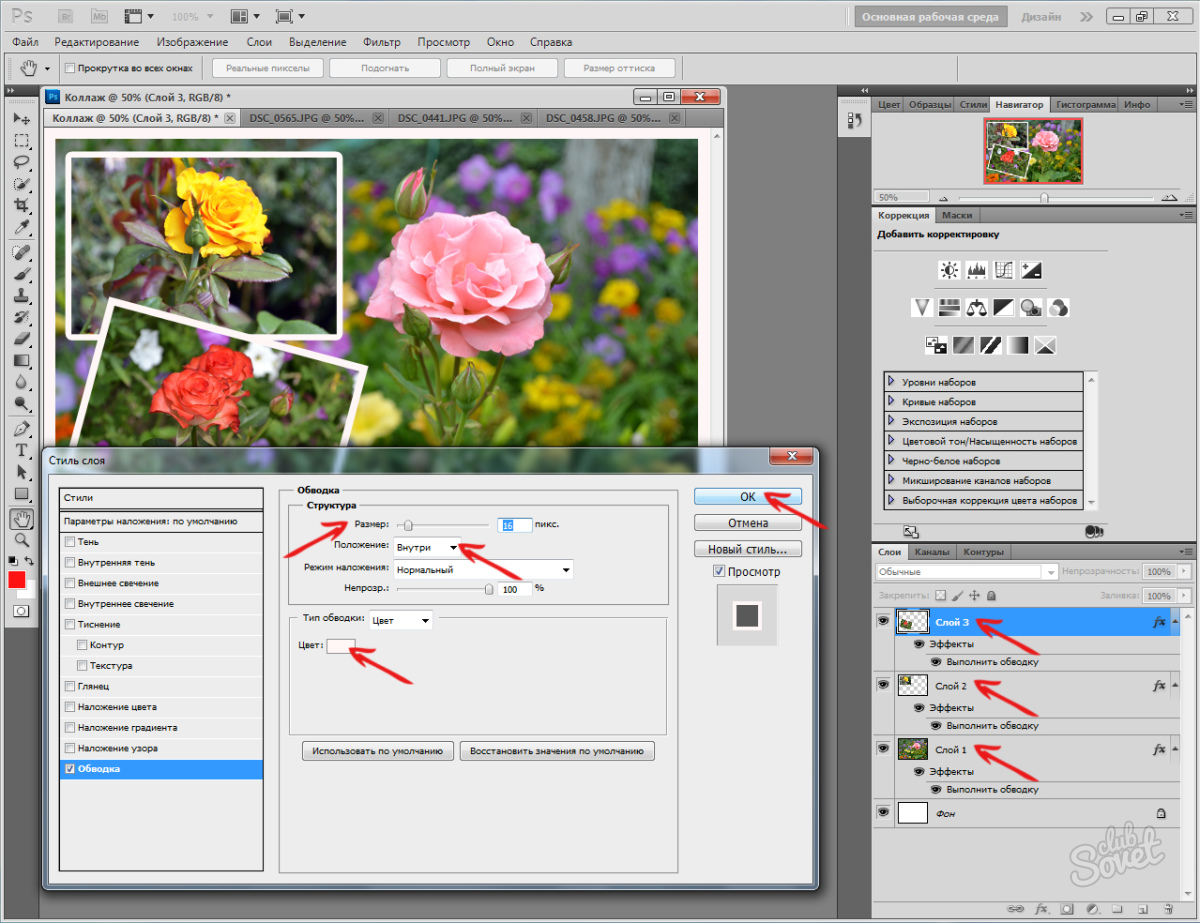 Делается это путем изменения качества, формата или размера. Присутствует и пакетная обработка, что поможет сэкономить огромное количество времени. Нужно только один раз выбрать настройки, а они применятся ко всем указанным файлам. Распространяется RIOT бесплатно и доступен к скачиванию на официальном сайте.
Делается это путем изменения качества, формата или размера. Присутствует и пакетная обработка, что поможет сэкономить огромное количество времени. Нужно только один раз выбрать настройки, а они применятся ко всем указанным файлам. Распространяется RIOT бесплатно и доступен к скачиванию на официальном сайте.
В этой статье мы разобрали список программ, которые предлагают пользователям функцию обрезки изображений. Некоторые представители являются графическими редакторами, некоторые были созданы специально для выполнения данной операции. Они разные и одновременно похожи, а выбор зависит только от пользователя.
Как обрезать фото на компьютере
Почему надо обрезать фото именно на компьютере, то есть офлайн? Лично я совершенно не против онлайновых сервисов. Есть, правда два довольно больших минуса. Особенно серьезный — первый, наверняка, многие о нем даже не задумываются.
- Стоит ли разбрасывать свои фотографии где попало? Когда пользуешься услугой сайта, чтобы обрезать фото, не очень понятно куда именно загружаешь свои снимки.
 Непонятно, где они потом хранятся и кому доступны. Не «всплывут» ли потом фотографии в самых неподходящих местах. Не будет ли кто-то использовать их в своих, пусть даже самых безобидных целях? То, что снимки именно хранятся, а не удаляются, практически нет сомнений. Ибо стоимость Терабайт и Петабайт настолько упала, что компаниям дешевле покупать новые жесткие диски и хранить на них все подряд, чем приобретать новые серверные материнские платы с процессорами для того, чтобы производить операции с файлами, проще говоря, удалять их.
Непонятно, где они потом хранятся и кому доступны. Не «всплывут» ли потом фотографии в самых неподходящих местах. Не будет ли кто-то использовать их в своих, пусть даже самых безобидных целях? То, что снимки именно хранятся, а не удаляются, практически нет сомнений. Ибо стоимость Терабайт и Петабайт настолько упала, что компаниям дешевле покупать новые жесткие диски и хранить на них все подряд, чем приобретать новые серверные материнские платы с процессорами для того, чтобы производить операции с файлами, проще говоря, удалять их. - Групповая работа с обрезкой фото. Снимков бывает довольно много, даже за одну фотосессию их может накопиться вполне достаточное количество. И тут онлайн — сервис становиться неудобен. Даже при хорошей скорости интернета обрезать фотографию на компьютере быстрее, чем загрузить ее на сайт, выполнить там обрезку, а затем скачать с сайта на компьютер.
Стоит заметить, что качество при обрезке фотографий абсолютно одинаковое как при использовании онлайн — сервисов, так и при использовании программ, установленных на компьютере. Почему? да потому, что технология обрезки используется одна и та же. Просто то, что вы делается в «облаке» происходит для Вас «за кадром». А на своем компьютере Вы видите весь процесс и управляете им. Кроме того, хоть обрезка фото и происходит без потери качества, зачастую, сам снимок нуждается в небольшой корректировке.
Почему? да потому, что технология обрезки используется одна и та же. Просто то, что вы делается в «облаке» происходит для Вас «за кадром». А на своем компьютере Вы видите весь процесс и управляете им. Кроме того, хоть обрезка фото и происходит без потери качества, зачастую, сам снимок нуждается в небольшой корректировке.
- Большой плюс встроенных утилит и программ — фоторедакторов в том, что сделав обрезку фото, сразу же можно улучшить этот снимок. Изменить контраст, осветлить, изменить цветовую гамму, четкость и т.п. Для этого не потребуется загружать его куда-то повторно.
На компьютере можно обрезать фотографии
- без использования дополнительных программ
- с помощью встроенных программ paint и
- с помощью установленных программ
Как обрезать фото на компьютере без программ
Конечно, когда спрашивают «Как обрезать фото без программ?» всем понятно, что речь идет о дополнительных программах, которые надо скачивать и устанавливать.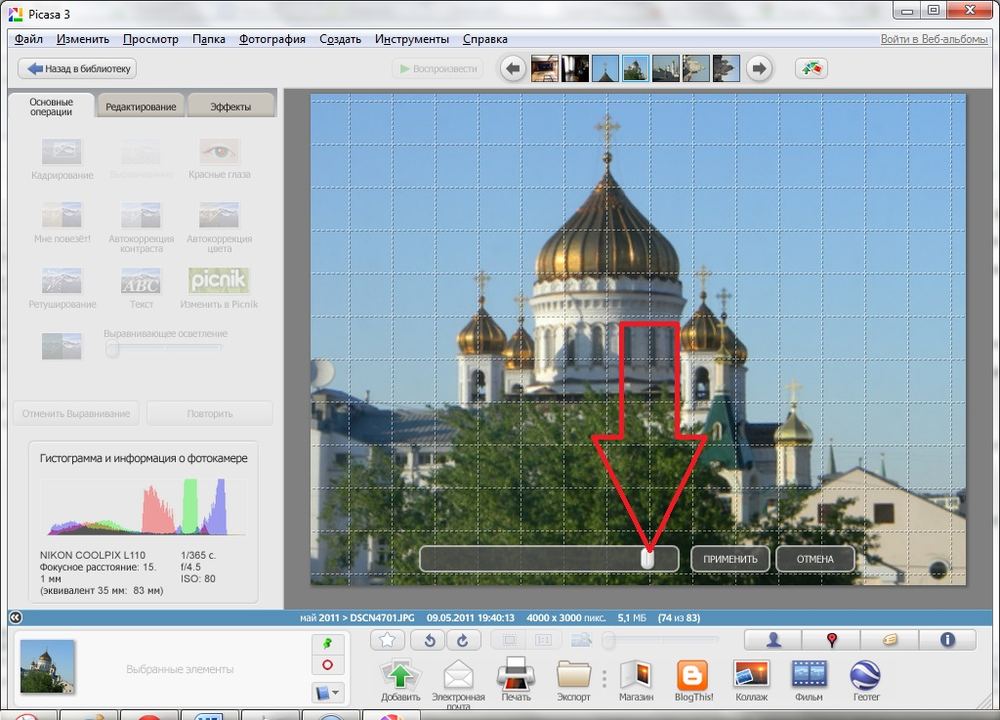 Любое действие с любыми фотографиями, осуществляется нами с помощью программ. Просто есть «встроенные» в Windows программы. Их мы и имеем в виду, когда хотим обрезать фото без программ. В Windows есть несколько вариантов решения этой задачи. В пакет «Стандартные — Windows» входят три программы, в которых можно обрезать фото на компьютере «без программ»:
Любое действие с любыми фотографиями, осуществляется нами с помощью программ. Просто есть «встроенные» в Windows программы. Их мы и имеем в виду, когда хотим обрезать фото без программ. В Windows есть несколько вариантов решения этой задачи. В пакет «Стандартные — Windows» входят три программы, в которых можно обрезать фото на компьютере «без программ»:
- Paint
- «Ножницы»
- «Фотографии»
Ваше изображение откроется. Выберите в меню «Выделить». Удерживая кнопку мыши выделите ту область снимка, которую хотите обрезать. Можно спокойно повторять эту процедуру несколько раз, если сразу не получилось захватить то, что хотелось.
Как обрезать фото на компьютере. Программа «Ножницы»
Любой программой откройте изображение, которое собираетесь обрезать. Нажмите кнопку «Пуск» в левом нижнем углу. В открывшемся окне, в списке предустановленных программ найдите и откройте папку «Стандартные — Windows». Выберите из раскрывшегося списка «Ножницы».
В меню «Ножниц» выберите опцию создать. Удерживая левую кнопку мыши выделите фрагмент изображения.
Удерживая левую кнопку мыши выделите фрагмент изображения.
Отпустите кнопку мыши и перед вами откроется рабочее окно «Ножниц» с вставленным в него фрагментом обрезанного фото. Осталось только сохранить снимок. Нажмите «Файл» влевом верхнем углу рабочего окна. В открывшемся списке выберите «Сохранить как…». Обратите внимание, что можно сразу применить формат изображения, отличающийся от исходного. Скажем, если стоит задача обрезать фотографию и уменьшить вес фото , то можно сделать это одновременно. Обрезаете фото и сохраняете его в более легком формате. Например, формат JPEG существенно легче, чем PNG.
Как обрезать фото на компьютере. Программа «Фотографии»
Фотографии — это встроенное в Windows 10 приложение. Тоже очень удобный инструмент для того, чтобы обрезать картинку на компьютере «без программ», Открыть его можно несколькими способами. По умолчанию все изображения открываются именно приложением «Фотографии». Двойной клик по файлу, и он открыт Если изменены настройки и картинки открываются другим приложением, то кликните правой кнопкой мыши по картинке и в выпадающем списке выберите «Открыть с помощью». Откроется список доступных приложений, кликните «Фотографии»
Откроется список доступных приложений, кликните «Фотографии»
Изображение откроется нужным нам приложением. Нажмите в верхнем правом углу «Изменить и создать» или сочетание клавиш (CTRL+E). В раскрывшемся меню выберите «Изменить».
Справа откроется меню доступных изменений. Самый первый и самый заметный пункт: «Обрезать и повернуть». Выбирайте его.
Манипулируйте появившейся рамкой. Выделите область обрезки фото. Осталось нажать «Готово» и, готово! Вот один из замечательных плюсов использования приложений. Помимо обрезки фотографии ее можно очень быстро улучшить, применив другие возможности редактирования. Очень рекомендую волшебную палочку «Улучшить фото». У разработчиков получился на самом деле удачный алгоритм. Примерно 9 из 10-и снимков, прошедших через этот «улучшитель» явно выигрывают по сравнению со своим первоначальным видом.
Как обрезать фото на компьютере. Программа «Google фото»
В свое время компания Google по непонятным причинам прекратила разработку вполне удачного редактора Picasa, заменив его на новый сервис «Google фото». Новым сервисом особенно удобно обрезать фото, сделанные с помощью телефона, потому, что с помощью него же можно , и уже на компьютере, на большом экране редактировать изображение.
Новым сервисом особенно удобно обрезать фото, сделанные с помощью телефона, потому, что с помощью него же можно , и уже на компьютере, на большом экране редактировать изображение.
На мой взгляд, Пикаса была и есть прекрасным средством для быстрого и удобного редактирования фотографий. Наверное это не только мое мнение, раз только в поисковике Яндекс каждый месяц от 7000 человек и более набирают запрос «скачать Picasa». В статье я еще расскажу как кадрировать фото в этой программе, а чуть позже сделаю отдельный обзор Picasa , просто потому, что удобство ее очаровывает.
Если Вы используете «Google фото», то обрезать изображение не составит для Вас труда. Зайдите в сервис. В браузере надо нажать на иконку в виде маленьких квадратиков, затем в открывшемся списке выбрать «Фото». Если не увидели сразу такого значка среди доступных в иконок, то нажмите внизу списка «Еще». Чтобы впоследствии иконка была доступна сразу, перетащите ее мышкой на более высокую позицию.![]()
В появившемся списке изображений кликните то, которое необходимо редактировать. Нажмите на иконку «Изменить».
В открывшемся меню изменений кликните значёк, изображающий обрезку.
Перемещайте с помощью мышки границы Вашего изображения, формируя область обрезки фотографии. Закончите с выделением области, жмите «Готово». Все, изображение обрезано. Согласитесь, намного удобней определять границы обрезки, чем в программах Paint или paint.net, где это надо делать в одно действие. Здесь можно бесконечно поправлять кадр, перемещая его границы.
На этом можно было бы закончить описание обрезки изображения в Google фото, если бы не возможность кадрирования, которую сервис унаследовал от своей предшественницы Picasa.
Кадрировать фото в Google фото
Обратите внимание на значёк в виде прямоугольника с точками внутри. Это кадрирование фото, обрезка, при которой сохраняется соотношение сторон изображения.
- кликните по значку
- выберите необходимое соотношение размеров сторон фото
Теперь, когда Вы будете изменять вертикальный размер, вместе с ним будет изменяться и горизонтальный.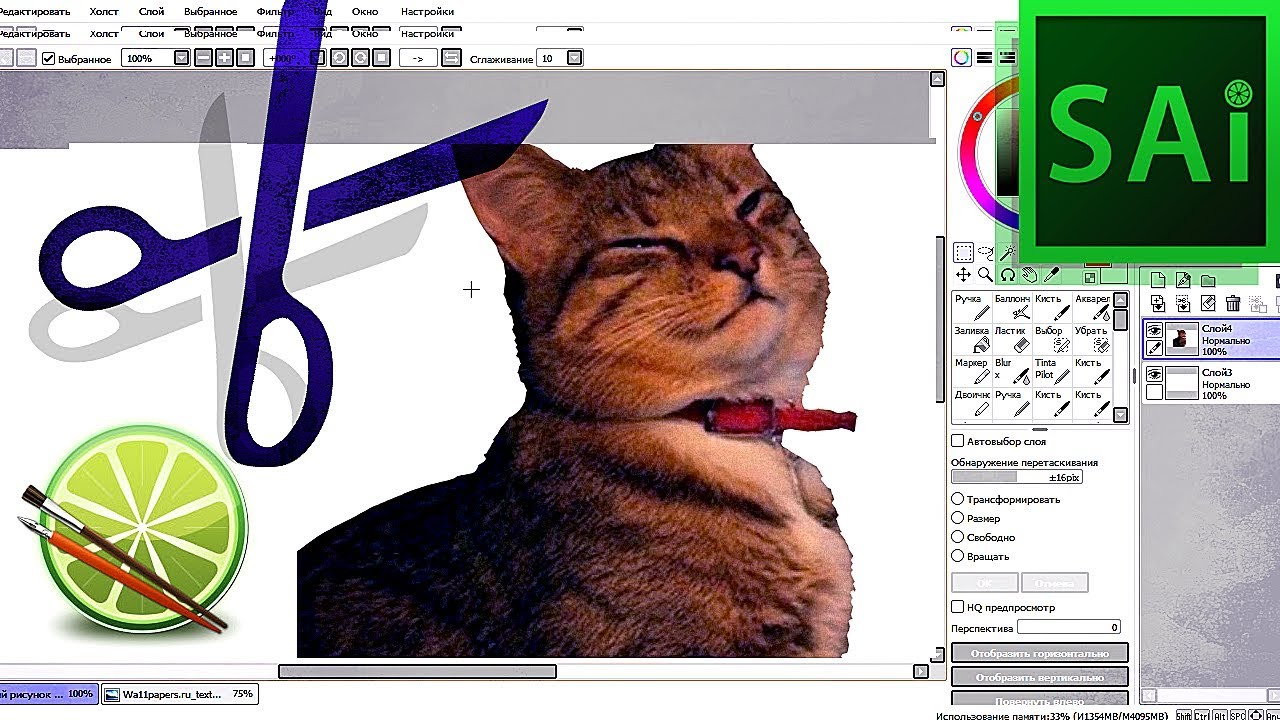 И наоборот. Полезная функция «Изменить ориентацию на…» находится здесь же. Особенно удобна для обработки телефонных снимков. Ведь они имеют довольно характерную вертикальную форму, в то время, как нам пока еще привычней, да и для зрительного восприятия оптимальней, форма горизонтальная.
И наоборот. Полезная функция «Изменить ориентацию на…» находится здесь же. Особенно удобна для обработки телефонных снимков. Ведь они имеют довольно характерную вертикальную форму, в то время, как нам пока еще привычней, да и для зрительного восприятия оптимальней, форма горизонтальная.
Обратите внимание, когда выбрано соотношение сторон «Произвольное» функция «Изменить ориентацию на…» недоступна, она не отображается в списке меню.
Как обрезать фото в Паинте (Paint)
Смотрите небольшое видео, а ниже можно все прочитать.
Обрезать фото в Паинте просто и легко. Поскольку Paint встроенное приложение, то и запуск его ничем не отличается от предыдущих приложений. Левый нижний угол окна Windows, кнопка «Пуск». Нажимайте, в списке установленных программ, который откроется перед Вами найдите папку «Стандартные — Windows». Откройте папку, и выберите из списка стандартных программ Paint.
Открыть приложение Paint
В верхнем левом углу открывшегося окна нажмите «Файл» и следом, в раскрывшемся списке команд выберите «Открыть».
Открыть файл
Появится стандартное окно выбора файла. Выберите в нем фото для обрезки и идем дальше.
Выбор фото для обрезки в Paint
Осталось нажать на функцию «Выделить» в основном меню Paint. Теперь Вы можете выделить фрагмент фотографии под обрезку. Удерживайте левую кнопку мыши и формируйте будущий кадр. Как только Вы отпустите кнопку, выбранный Вами фрагмент изображения будет визуально обозначен пунктирной линией, как на рисунке ниже. Обратите внимание. Внизу рабочего окна Paint есть две полезные вещи, которые не сразу попадаются на глаза.
- Указатель размеров (высота и ширина в пикселях) и «веса» (размера в КБ) изображений. Как исходного, так и выделенной области. Очень удобно, когда надо не только обрезать фото, но и придать ему определенный размер.
- Масштабная рейка. Если изображение при загрузке файла оказалось в окне программы слишком большим или слишком маленьким Вы легко можете это поправить.
Обрезание фото в Paint
После того, как область обрезки фото выделена остался последний клик мышкой.
Не волнуйтесь, если что-то пойдет не так. Любое действие в Paint вы можете отменить с помощью стрелки, которая расположена в верхней части меню программы. На самом деле, как видите, там их две. Левая — шаг назад, правая — шаг вперед.
Paint, стрелка отмены действия
Рядом с кнопкой «Выделить» есть кнопка «Обрезать». Нажмите на нее. Собственно, все. Теперь Вы знаете как обрезать фото в Paint.
- «Сохранить как» — в этом случае оригинал изображения, который мы обрезали, останется в своем первозданном виде, мы его никак не потеряем. Будет создан новый файл. Вы можете выбрать формат нового файла. На нашем примере — JPEG.
- «Сохранить» — в этом случае оригинал изображения, который мы обрезали, будет перезаписан. Это действие уже не отменить, так что рекомендую первый способ сохранения.
Как обрезать фото в paint.net
Программа бесплатная, скачать можно на официальном сайте разработчика . Обрезать фото в paint. net можно буквально в два действия. Скачивайте архивный файл, если у Вас нет бесплатного архиватора , то может это знак, что пора его установить? Распакуйте установочный файл. Установка типичная, проще простого. Подтвердите свое согласие с лицензией и все. По окончании установки paint.net запустится самостоятельно. Открыть нужный файл легко. Кликните на «Файл» и в раскрывшемся меню действий «Открыть…»
net можно буквально в два действия. Скачивайте архивный файл, если у Вас нет бесплатного архиватора , то может это знак, что пора его установить? Распакуйте установочный файл. Установка типичная, проще простого. Подтвердите свое согласие с лицензией и все. По окончании установки paint.net запустится самостоятельно. Открыть нужный файл легко. Кликните на «Файл» и в раскрывшемся меню действий «Открыть…»
Открыть файл
Обычно, панель «Инструменты», в виде вертикального окошка с иконками, находится слева в основном окне фоторедактора. Также, ее можно вызвать нажав на иконку с молоточком (позиция 1 на скриншоте) или просто нажатием клавиши F5. Нажмите на иконку «Выбор прямоугольной области» в панели «Инструменты» (позиция 2) или кнопку S. Удерживая левую кнопку мыши выделите необходимую для обрезки область (позиция 3). Отпустите кнопку мыши, фрагмент фото останется выделен мерцающей строчкой по контуру.
Открытие файла в paint.net
В основном меню программы нажмите иконку «Обрезать по выделению». Изображение будет обрезано. Осталось сохранить результат.
Изображение будет обрезано. Осталось сохранить результат.
Обрезать по выделению
- Если Вы не дорожите исходным изображением, то можете смело нажать на значек «дискета» или «Файл» и в открывшемся меню «Сохранить».
- Если оригинал надо сохранить, то выберите «Сохранить как…». При таком способе исходный файл остается «как есть», а обрезанное фото сохраняется во вновь созданный файл.
Обрезку фотографии можно сделать и в виде окружности или эллипса. Давайте немного подробнее остановимся на том, как обрезать фотографию кругом.
Обрезать фотографию кругом в paint.net
Все действия аналогичны тем, что описаны в разделе «Как обрезать фото в paint.net». С той лишь разницей, что вметсо нажатия на иконку «Выбор прямоугольной области» в панели «Инструменты» нажмите на иконку «Выбор области овальной формы» , она показана на скриншоте. Далее, кликните левой кнопкой мыши по изображению и удерживая кнопку ведите мышь по нему. Вы увидите область овальной формы, которая послушно растягивается-сжимается в длину и в ширину следуя за Вашей рукой.![]() Минус тут в том, что заранее определить, где будет находится центр окружности(эллипса) не представляется возможным.
Минус тут в том, что заранее определить, где будет находится центр окружности(эллипса) не представляется возможным.
Обрезка фото в виде эллипса
Как только область обрезки будет выбрана, кликните по кнопке «Обрезать по выделению» и получите Программа paint.net интересна своими простыми и полезными возможностями. Обратите внимание на нее, наверняка найдете много интересного для себя.
Обрезать фото по контуру в GIMP
По контуру обрезать фото можно во встроенных программах, paint, paint.net, но говоря откровенно, эти программы довольно неудобны для такого обрезания. Правильность самого контура зависит очень сильно от напряжения Вашей руки, опыта, спокойствия и еще многих факторов.
Дело в том, что когда выделяешь контур в этих программах, работать приходится сапером. Малейшая ошибка — и все испорчено, начинай сначала. Но, обрезать фотографию кругом в них не представляет труда совершенно, ибо круг(эллипс) формируется самой программой, Вам только надо «растягивать» его мышкой. Все потому, что контур в этих приложениях надо проходить одним «захватом» мышки от начала до конца. Обвести весь контур и закончить работу, придя в ту точку, откуда начали. И если где-то на полпути дрогнула рука и линия, которую вы так тщательно выводили, мышка ушла в сторону, дрогнула рука, то все придется начинать сначала. Фотошоп, конечно, намного перспективней. Но овладение им занимает месяцы, и если бы Вы были уверенным пользователем фотошопа, то Вы бы сейчас не читали этих строк.
Все потому, что контур в этих приложениях надо проходить одним «захватом» мышки от начала до конца. Обвести весь контур и закончить работу, придя в ту точку, откуда начали. И если где-то на полпути дрогнула рука и линия, которую вы так тщательно выводили, мышка ушла в сторону, дрогнула рука, то все придется начинать сначала. Фотошоп, конечно, намного перспективней. Но овладение им занимает месяцы, и если бы Вы были уверенным пользователем фотошопа, то Вы бы сейчас не читали этих строк.
Между тем, есть просто супер-отличное решение, чтобы обрезать изображение по контуру! Простое и эффективное. Сто раз скажете спасибо нашему сайту. Итак, встречайте, GIMP! Это полноценный графический редактор, аналог фотошопа. С одним «Но». Он простой в освоении. Сейчас покажу Вам как обрезать изображение по контуру в GIMP. Скачать программу можно на официальном сайте GIMP . Откройте программу. Откройте в ней файл. Для этого нажмите «Файл», затем в появившемся списке команд «Открыть…». Откроется окно для поиска нужного файла.
Gimp, открыть файл
В панели инструментов, слева, кликните на иконку с изображением ножниц, это «Умные ножницы»(!). Теперь левой кнопкой мыши кликните на начало контура, который Вы хотите вырезать. В данном случае, это чашка. Далее, продолжайте ставить точки на контуре, а ножницы будут соединять каждую последующую точку с предыдущей (На рисунке точки 1,2,3,4). Таким образом будет формироваться линия обрезки. Обойдите все изображение по контуру до той точки, откуда начали. Когда весь путь пройден, скопируйте выделенный фрагмент в буфер обмена. Сейчас объясню зачем, но сначала, как. Нажмите «Правка», в раскрывшемся списке команд выберите «Копировать», также можно воспользоваться клавишами CTRL+C.
Копирование обрезанного по контуру изображения в буфер обмена
Вот теперь самое интересное. Можно в GIMP создать новый файл и вставить в него изображение нажав «Правка» и следом «Вставить». Вот как это будет выглядеть:
Вставить обрезанное изображение
Но форматы изображений, которые поддерживает GIMP при сохранении файла, довольно специфичны. Поэтому, советую Вам открыть программу Paint или paint.net, создать новый файл, и вставить обрезанное по контуру изображение туда. Сделать это можно простым сочетанием клавиш CTRL+V. В этих редакторах Вы спокойно сохраните работу в привычных форматах JPEG или PNG, или в других. Давайте пошагово.
- Открываем paint.net.
- Нажимаем «Файл», в раскрывшемся списке команд выбираем «Создать…».
- Появился новый чистый лист.
- Нажимаем горячие клавиши CTRL+V
Обрезать фото по кругу в GIMP
GIMP это лучший вариант, если надо обрезать картинку по кругу ровно, без каких либо намеков на эллипс. Смотрите как это просто. Откройте фотографию в программе (не буду повторно писать как открыть файл, только что об этом говорили с Вами, посмотрите под заголовком «Как обрезать фото по контуру»). Слева, в панели инструментов кликните иконку «Эллиптическое выделение». Вы возможно, подумаете, «При чем тут эллипс, ведь нужен круг». Да, так и есть обрезать фото будем по кругу.
Обратите внимание на линейку, расположенную по вертикальному и по горизонтальному краю рабочего окна программы. На линейке есть маленький треугольный ползунок, который сопровождает перемещение курсора по экрану. Таким образом, Вы видите точные координаты его местоположения, а значит и размер круга (точнее, квадрата, в который вписана окружность). Перетащите квадрат в левый верхний угол, к началу координат линейки. Теперь тяните правый нижний угол квадрата, в который вписана окружность, и смотрите за перемещением ползунков по вертикали и по горизонтали. Так Вы легко сформируете нужного размера круг для обрезки картинки.
Область обрезки
Теперь, чтобы обрезать фото по кругу, надо переместить мышкой готовую окружность на изображение. Нажмите «Правка», затем, в раскрывшемся меню команд «Копировать». Копия выделенного фрагмента сохранится в буфер обмена.
Скопировать в буфер обмена область обрезки картинки
Теперь, в программе Paint или paint.net создайте новый файл и просто нажмите сочетание клавиш CTRL+V. Содержимое буфера обмена будет вставлено в новый файл, который сможете сохранить в нужном для Вас формате.
Обрезать фото по размеру
Если Вам необходимо обрезать фотографию с сохранением соотношения высоты и ширины, то переходите к абзацу «Кадрировать фото» . Здесь же мы рассмотрим более сложный вариант. Когда надо произвести обрезку по заданным размерам в пикселях, то пожалуй, paint.net будет наиболее удобна. Сначала откройте исходный файл в программе paint.net. Создайте новый файл с размерами, которые должны получиться после обрезки исходной фотографии. Для этого нажмите «Файл», затем «Создать» или на иконку в виде белого листа с плюсиком. В появившемся окне укажите размеры будущего файла. Обратите внимание, размеры можно заполнить как в пикселях, так и в сантиметрах. Размер в сантиметрах, это тот, что получится при печати. Нажмите «ОК».
Перед Вами окажется чистый лист с размерами, которые Вы указали при его создании. Переключитесь на предыдущий файл. Сделать это очень просто. В верхней части меню отображаются в виде значков все открытые в программе файлы. Перейти в нужный файл можно одним кликом по изображению.
Находясь в файле, который надо обрезать нажмите сочетание клавиш CTRL+C (скопировать в буфер обмена), перейдите снова в пустой файл и нажмите CTRL+V (вставить из буфера обмена). При этом появится диалоговое окно, с вопросом о том, что делать с размерами полотна (ведь размеры фото и нового файла не совпадают!). Нажмите «Сохранить размер полотна».
Исходное изображение будет вставлено в новые размеры. Естественно, оно не поместится полностью. Ведь мы решаем задачу, как обрезать фото по размеру без сохранения пропорций. Это сложнее, чем просто кадрировать фото. О кадрировании расскажу дальше. На скриншоте внизу видно, что границы вставленного фото хоть и не поместились, но подсвечиваются пунктиром. Кликните по изображению левой кнопкой мыши, и удерживая ее перемещайте снимок влево-вправо и вверх-вниз, пока не получите нужный кадр.
Зафиксируйте нужное положение нажатием Enter. Все обрезка фото по размеру завершена. Сохраните фото нажав «Файл», затем «Сохранить как…». Готово!
Кадрировать фото
Что значит кадрировать фото. Это значит обрезать фотографию с сохранением соотношения сторон. Причем, как правило, имеется в виду вполне конкретные соотношения между шириной и высотой снимка, которые подходят для печати фото на фотобумаге. Ведь листы фотобумаги производятся только определенных размеров. Для кадрирования фото просто идеально подходит программа Picasa.
Это вообще очень удачный фоторедактор! Реально быстро и легко помогает улучшить фото в автоматическом режиме. Об этом расскажу в следующей статье о Picasa .
Она правда, официально уже давно снята с поддержки разработчиком (Google), но на просторах интернета найти и скачать последний релиз не составляет никаких проблем. Использование ее абсолютно законно. Вот официальное объяснение компании — разработчика
Чтобы открыть фото в программе найдите его в папке. Все папки с изображениями расположены в виде списка слева в рабочем окне программы. В папке выберите нужное фото.
Открыть изображение для кадрирования в Picasa
Двойным кликом по изображению перейдите в режим редактирования. Самая первая иконка в меню редактора — «Кадрирование, кликните ее.
В левой части меню находится раскрывающийся список стандартных соотношений высоты и ширины изображения. Выберите тот формат, который Вам нужен (на нашем примере это 9 к 13-и). Также, можно создать свой, пользовательский формат кадрирования снимков. После выбора формата на изображении появится рамка. Ее можно перетаскивать мышкой, можно сжимать — растягивать. Самое главное тут в том, что какие бы действия Вы не производили, соотношение сторон у рамки не поменяется. Так вот и происходит кадрирование изображения. Воспользуйтесь удобной функцией «Предварительный просмотр». Нажмите эту кнопку и на две секунды Вам будет показано изображение, которое должно получится в финале. Если все устраивает, нажмите кнопку «Применить». Делайте это смело по двум причинам.
- Исходный файл остается в том виде, в каком он и был до кадрирования. Picasa с применяет изменения к копии.
- Умная Picasa позволяет «откатить» назад, созданную копию. Она помнит историю.
Если решили, что погорячились с кадрированием изображения, просто снова откройте файл в редакторе и нажмите кнопку «Сбросить».
Материал подготовлен на примере Windows 10. Поэтому, если Вы используете другую версию, некоторые изображения самой Windows не совпадут с Вашей реальностью. Например, кнопка «Пуск» и стартовое меню в 10-ке совсем не такое, как в Windows 7. В то же время, скриншоты, сделанные в таких программах как Paint, paint.net, Picasa будут совпадать. Сами инструкции вполне можно использовать как руководство к действию. Вы получите новые навыки и знания, которые сможете применить.
Ваши вопросы или замечания будут интересны и полезны! Пишите в комментариях, до встречи.
Хотите легко и качественно обработать фото онлайн?. Наш бесплатный фоторедактор быстро исправит недостатки и улучшит качество цифровых фотографий.
Обрезка, поворот и изменение размера
Самыми востребованными в фоторедактировании являются такие базовые операции, как обрезка и поворот изображений. Поэтому мы создали интуитивно понятные и быстрые инструменты для выполнения этих действий.
С помощью функции «Поворот» вы можете вращать изображение на 90 градусов вправо и влево, отразить картинку по вертикали или горизонтали и выровнять горизонт. Все операции осуществляются легко и быстро. Чтобы кадрировать (или обрезать) фото, достаточно выбрать область обрезки. При сохранении обработанной фотографии вы можете выбрать расширение (.jpg или.png), качество и размер файла.
Обработать фотоКоррекция изображения
Используйте инструмент «Экспозиция» для регулировки яркости и контраста, коррекции теней и светлых участков фотографии. Вы также можете изменить цветовой тон, насыщенность и температуру. Инструмент «Резкость» позволяет увеличить резкость изображения в тех случаях, когда это необходимо. Меняя настройки каждого инструмента, вы будуте видеть происходящие изменения в режиме реального времени.
Сделать коррекцию фотоФоторамки, стикеры и текст
С фоторедактором сайт вы сможете с легкостью создать веселые и модные картинки, используя забавные стикеры, стильные фоторамки и красивые текстовые подписи.
В вашем распоряжении более 300 стикеров, 30 обрамлений (их толщину можно настроить) и 20 декоративных шрифтов для текстовых надписей. Большое поле для экспериментов.
Украсить фотоФотоэффекты и фотофильтры
Трудно представить мир фотографии без возможности превратить фото из цветного в черно-белое, обработать его фильтром сепия или сделать виньетирование. Для творческой обработки у нас также есть эффект пикселизации.
Создавайте винтажные фотографии с помощью эффекта ретро, используйте Tilt-Shift эффект, чтобы превратить пейзажные снимки в «игрушечные» или же акцентируйте внимание зрителя на центральной области изображения с помощью эффекта виньетирования.
Всем привет друзья.
Вы на сайте меня зовут Сергей и в этом уроке я покажу Вам, как обрезать фото в Фотошопе. Сразу предупреждаю, если у кого-то из вас не установлен Фотошоп, то не переживайте, во втором способе я покажу, как можно обрезать фото без этой программы. Подробности ниже!
Обрезать фото в Фотошопе
Нажимаем меню Файл – Открыть и выбираем на компьютере фотку, которую нужно обрезать.
Вот такой замечательный снимок, сделанный на мою экшн-камеру, выбрал я.
Слева в Фотошопе находим инструмент Рамка и выбираем его.
После выбора инструмента можно попробовать обрезать фото. Для этого у нас вокруг снимка появилась рамка, двигая которую мы можем обрезать лишнее.
Просто зажимаем по любой из этих маленьких полосочек и двигаем в сторону. Добиваемся такого результата, чтобы в рамке осталось только то, что нужно, а всё что будет позади неё будет обрезано
Чтобы обрезать в Фотошопе фото останется дважды кликнуть по фотографии и всё лишнее удалится.
Смотрим что было и что стало:
Обрезать фото в онлайн Фотошопе
Есть один удобный сервис, я его называю Онлайн Фотошопом , но на самом деле это обычный сайт и называется он EDITOR . Он на первый взгляд очень похож на Фотошоп, поэтому я его так прозвал. Так вот, с помощью сервиса EDITOR тоже можно обрезать фото.
Сайт здесь: https://pixlr.com/editor . Нажимаем «Загрузить изображение с компьютера » и выбираем фотку.
На этот раз я выбрал вот такой снимок:
Действуем по аналогии с настоящим Фотошопом. Слева среди инструментов находи Рамку .
Затем зажимаем по фотографии левой кнопкой мыши и не отпуская проводим её в сторону. Проводим таким образом, чтобы выделить объект, который НЕ нужно обрезать. Всё что будет позади него обрежется.
Эту рамку мы можем двигать, чтобы добиться нужного результата. После настройки дважды щёлкаем по фотографии и ненужные куски обрезаются.
При активном использовании интернета часто возникает потребность обрезать фото, картинку онлайн. Например, вам нужна подходящая аватарка из вашей фотографии или картинки.
Многие анкеты также требуют добавления фотографий определенного размера. Часто большие фотографии долго загружаются или совсем не загружаются в Одноклассниках, Вконтакте или других соцсетях. Отправить их по е-мейл также проблематично.
Иногда обрезать фото без фотошопа онлайн необходимо для печати фотографии, если при фотосъемке смещен центр. Лишние предметы и пространство по краям снимка также легко убираются с помощью сервиса кадрировать фото, картинку онлайн. Вы сами редактируете фотографии и отправляете их на печать или приносите готовые файлы в центр печати фотографий. Больше не нужно объяснять сотрудникам центра печати, что именно нужно вырезать на фотографии и на каком именно кадре. Самое простое — это обрезать фото онлайн и принести для печати готовые файлы.
Основное преимущество данной программы — ее не нужно устанавливать на компьютер и занимать свободную память. Программа на русском языке и позволяет в два шага обрезать фото онлайн. Редактировать можно картинки любого формата — jpg или gif.
Для этого, нажмите кнопку «Обзор».
Выберите нужный вам файл с картинкой или фотографией. После этого нажмите «Загрузить». Все, картинка готова для редактирования.
Наведите на нее курсор, на картинке появится плавающий крестик. Нажав левую кнопку мышки, выделяйте нужный вам для обрезки фрагмент фотографии. Теперь вы можете обрезать фото онлайн, выделив рамочкой нужный вам фрагмент.
Очень удобно, что рамка фиксируется автоматически, и вы можете передвигать ее или увеличивать одну из границ, независимо от остальных. Внизу вы сразу увидите размеры фотографии или картинки, а также координаты вырезанного фрагмента.
Размеры картинки очень полезно знать, если обрезать фото онлайн вам понадобилось для его дальнейшей загрузки в интернет. Многие сайты ограничивают размер фото, определяя допустимые размеры. Теперь вам не надо догадываться, достаточно ли вы обрезали картинку или можно еще немного оставить — все размеры вы сразу же видите внизу, еще до завершения обрезки фото онлайн.
Обрезайте, ретушируйте, заполняйте и создавайте новые изображения с помощью этих 4 онлайн-редакторов фотографий
Хотя просто невозможно сравнить надежные фоторедакторы, такие как Photoshop или GIMP, с онлайн-альтернативами, иногда простой онлайн-инструмент — это все, что вам нужно для выполнения работы. Мы составили список из четырех онлайн-инструментов, которые должны быть в арсенале любого фотографа, дизайнера или блогера, что упрощает выполнение основных задач редактирования фотографий на лету, а в некоторых случаях даже на вашем мобильном телефоне. .Вот они, в произвольном порядке.
Хотя просто невозможно сравнить надежные фоторедакторы, такие как Photoshop или GIMP, с онлайн-альтернативами, иногда простой онлайн-инструмент — это все, что вам нужно для выполнения работы. Будь то кадрирование и заливка с учетом содержимого, применение фильтров и текстур или даже выполнение немного более похожих на Photoshop задач, таких как использование штампа клонирования, существует широкий спектр онлайн-инструментов, которые сделают эту работу бесплатно.
Мы составили список из четырех онлайн-инструментов, которые должны быть в арсенале любого фотографа, дизайнера или блогера, что упрощает выполнение основных задач редактирования фотографий на лету, а в некоторых случаях даже на вашем мобильном телефоне. . Вот они, в произвольном порядке.
Обрезка с учетом содержимого с помощью Croppola
Если вы ищете идеальный способ кадрировать фотографии в Интернете, обратите внимание на Croppola.
Бесплатная онлайн-служба дает пользователям возможность не просто обрезать изображения. Croppola предоставляет пользователям функцию кадрирования с учетом содержимого, что означает, что она предложит, основываясь на вашем изображении, как его следует обрезать.
Загрузите свое изображение в Croppola и выберите размеры нового кадрированного изображения — варианты включают сохранение соотношения сторон изображения, квадрат, 4: 3, 3: 2, 16: 9 и другие. У него даже есть настройка для обрезки изображения на обложке временной шкалы Facebook.
После выбора кадрирования вы можете загрузить кадрированное изображение на свой компьютер.
С помощью Croppola вы можете обрезать несколько изображений на веб-сайте и загружать их все в виде заархивированного файла. Узнайте больше о Croppola здесь.
Заполнение с учетом содержимого с помощью WebInPaint
Хотя Photoshop предлагает пользователям отличную функцию заполнения с учетом содержимого, не все могут позволить себе Photoshop.Если вы хотите использовать эту функцию в Интернете, попробуйте WebInPaint. Бесплатная услуга позволяет пользователям загружать изображения на сайт. Просто проведите пальцем по частям изображения, которые вы хотите удалить, а WebInPaint сделает все остальное.
Для бесплатного онлайн-сервиса WebInPaint работает на удивление хорошо. Мы протестировали сервис с загруженными фотографиями, наполненными отвлекающими факторами, которые мы хотели удалить, мы попробовали его с простыми изображениями, удалив только один элемент, мы попробовали его с черно-белыми фотографиями и цветными, и во всех ситуациях он смог успешно удалить части изображения, которые нам не нужны.Пример можно увидеть ниже. Перед тем, как поместить изображение в WebInPaint, оно выглядело так:
А после удаления одного элемента с фото это выглядело так:
Надежные функции Photoshop с Pixlr
Если вы ищете универсальный онлайн-редактор фотографий, Pixlr — один из самых надежных вариантов.Мы также большие поклонники того факта, что он выглядит и ощущается как Photoshop, что делает его довольно простым в использовании. Вы можете загружать изображения прямо на сайт или даже просто импортировать онлайн-изображение, используя прямую ссылку на JPEG. Еще одна замечательная функция, которую Pixlr предлагает пользователям, — это возможность создавать новые изображения с прозрачным фоном, поэтому вы можете создавать логотипы PNG, не беспокоясь о доступе к Photoshop.
Pixlr содержит базовые и расширенные функции редактирования — от обрезки и изменения размера до штампа клона, волшебной палочки, слоя и многого другого.Pixlr также доступен в виде мобильного приложения.
Применение фильтров с помощью PicMonkey
С увлечением Instagram фильтрами ни один список онлайн-фоторедакторов не был бы полным без хотя бы одной опции, которая дает пользователям доступ к прекрасным винтажным фильтрам. PicMonkey определенно отвечает всем требованиям, предлагая массу фильтров на выбор. Однако не все из них доступны бесплатно, а некоторые функции доступны только для платных участников. Членство обойдется вам в 4 доллара.99 в месяц.
Помимо добавления фильтров, PicMonkey также предоставляет пользователям базовые функции редактирования фотографий, ретуширования, добавления текста, рамок и текстур к изображениям и многое другое. Узнайте больше о PicMonkey в нашем подробном обзоре здесь.
Какие онлайн-фоторедакторы вам необходимы? Дайте нам знать об этом в комментариях.
Как очистить компьютер с Windows с помощью командной строкиЕсли на вашем ПК с Windows не хватает места для хранения, удалите ненужные файлы с помощью этих быстрых утилит командной строки.
Читать далее
Об авторе Нэнси Месси (Опубликовано 888 статей)Нэнси — писатель и редактор, живущая в Вашингтоне. Ранее она работала редактором по Ближнему Востоку в The Next Web, а в настоящее время работает в аналитическом центре по коммуникациям и социальным сетям в Вашингтоне.
Более От Нэнси МессиПодпишитесь на нашу рассылку новостей
Подпишитесь на нашу рассылку, чтобы получать технические советы, обзоры, бесплатные электронные книги и эксклюзивные предложения!
Нажмите здесь, чтобы подписаться
Использование управляемого кадрирования в Photoshop Elements 11
Синопсис: Удаление ненужных частей изображения называется кадрированием.В этой статье мы рассмотрим базовую процедуру кадрирования PSE 11 — управляемое редактирование «Обрезать фото».
Иногда на фотографии есть части, которые не влияют на общий эффект и могут отвлекать. Их удаление называется кадрированием, а кадрирование фотографии может усилить фокусировку на предполагаемом объекте.
В PSE 11 есть несколько инструментов для обрезки. Чаще всего используются обрезки правильной формы, и в этой статье мы собираемся сделать прямую прямоугольную обрезку.
Чтобы выполнить управляемое редактирование, откройте изображение в редакторе PSE 11 и выберите управляемый режим в качестве режима. В списке Touchups на панели справа выберите «Crop Photo». Происходят две вещи. Сначала на изображении рисуется прямоугольник обрезки, как показано здесь. Сюда входят дополнительные горизонтальные и вертикальные линии, которые делят изображение на горизонтальные и вертикальные трети.
Во-вторых, справа появляется панель, содержащая элементы управления, с помощью которых вы можете точно настроить требуемую обрезку.
Начните с выбора из раскрывающегося списка «Размер рамки для обрезки». Это позволяет вам выбирать из параметров, связанных как с размером результирующего изображения (после кадрирования), так и с соотношением сторон. Вы можете выбрать конкретный размер (например, 4 x 6 дюймов), и когда вы выполняете кадрирование, он будет размером с результат. В качестве альтернативы вы можете выбрать «Использовать коэффициент фото». Эта опция позволит вам выбрать размер результирующего кадрирования, но PSE 11 заставит его размеры иметь такое же соотношение сторон, что и исходное изображение.Также есть опция «Без ограничений», которая дает вам свободу делать кадрированное изображение любого возможного размера и соотношения сторон.
Теперь выберите один из вариантов в раскрывающемся списке с надписью «Наложение»:
• Один из вариантов — «Правило третей». Этот вариант соответствует макету сетки, показанному выше. Вы должны располагать точки фокуса на изображении на пересечении горизонтальных и вертикальных линий сетки.
• С опцией «Золотое сечение» изменяется наложение и появляется четкая точка фокуса.Вы должны расположить важную часть изображения в этой точке фокуса, которая выделена концентрическим кругом в сетке. (Кнопка «Перевернуть» используется вместе с этой опцией для переворота наложения относительно вертикальной линии.)
• Другой вариант — «Сетка». С помощью этого параметра на изображении появляется простая сетка, и вы можете использовать ее для более точного позиционирования изображения перед обрезкой.
• Последний вариант — «Без наложения». При использовании этого параметра наложение не отображается, и ваше положение прямоугольника обрезки полностью зависит от вашего усмотрения.
Сделав выбор, используйте ручки изменения размера, чтобы расположить и изменить размер прямоугольника обрезки. Когда все будет на своих местах, щелкните зеленую галочку в правом нижнем углу прямоугольника обрезки, чтобы завершить обрезку. В любой момент вы можете щелкнуть значок «Нет входа» рядом с зеленой галочкой, чтобы отменить. По завершении нажмите «Готово» в нижней части панели управляемого редактирования справа.
Не забывайте, что вы можете использовать команду «Отменить», если вас не устраивают результаты.
10 лучших инструментов для обрезки фотографий Обзор
Инструмент кадрирования — это то, что вы найдете почти во всех устройствах, которые имеют какое-либо отношение к визуальным эффектам, таким как изображения и видео. Итак, ваши смартфоны и ноутбуки определенно могут обрезать фотографии и работать практически с любым изображением.
Однако привлекательность специального инструмента кадрирования заключается в том, что он часто имеет дополнительную глубину и функции, которые дополняют базовую функцию кадрирования изображения.Кроме того, они обычно включают некоторые другие функции, которые идут рука об руку с основным инструментом кадрирования. Примером может быть функция редактирования определенных частей изображения, которая возможна с помощью высококачественных инструментов, и обрезка этих конкретных частей или их фокусировка. Не говоря уже о том, что вы можете использовать онлайн-инструмент для кадрирования намного быстрее, чем приложения на смартфонах или ноутбуках. Держите вкладку открытой и продолжайте обрезать изображения.
Мы дадим список из десяти лучших приложений для обрезки изображений, которые вы можете использовать как онлайн-инструмент для кадрирования изображений или в некоторых случаях в автономном режиме.Тем не менее, вы можете мгновенно использовать эти инструменты для кадрирования в своей работе. Мы дадим вам краткое описание каждого приложения, включая функции, цены и многое другое.
Vance AI предоставляет вам мощные инструменты искусственного интеллекта и традиционные инструменты для редактирования фотографий, которые вы можете интегрировать в свой рабочий процесс. Дополнительную информацию по редактированию фотографий можно найти здесь: Как уменьшить размер файла изображения с помощью Vance AI Image Compressor
Список 10 лучших инструментов для выращивания урожая1.Adobe Photoshop Express
Цена: Adobe Photoshop Express — это бесплатное онлайн-приложение для обрезки изображений при условии, что вы создали бесплатную учетную запись. Вы можете использовать свои учетные записи Facebook, Google или другие, чтобы быстро получить бесплатную учетную запись.
Adobe Photoshop действительно удобен для пользователя, когда дело доходит до редактирования изображений в целом, но что делает инструмент кадрирования удобным, так это то, что он дает список предустановленных размеров, которые соответствуют номерам социальных сетей для размеров изображения.В инструменте также есть функция на основе искусственного интеллекта, которая автоматически выравнивает изображение. Вы можете использовать это вместо этого, если просто хотите исправить изображение путем обрезки. Помимо этого, пользовательский интерфейс действительно интуитивно понятен, а дизайн действительно менее громоздок, чем тот, который был бы у вас в версии программного обеспечения.
Плюсы:
Это полноценный онлайн-инструмент для редактирования изображений с широкими возможностями.
Предварительно заданные размеры социальных сетей.
Минусы:
В использовании этого инструмента нет серьезных недостатков, но бесплатная учетная запись может немного раздражать некоторых пользователей.
2. Обрезчик изображений Vance AI
Цена: Это также бесплатный онлайн-инструмент для обрезки изображений.
Когда дело доходит до загрузки изображений с помощью этого инструмента, у вас есть множество вариантов на выбор. Средство обрезки изображений поставляется со многими другими функциями редактирования изображений, такими как Photoshop Express, которые вы можете использовать вместе с инструментом обрезки изображений.Вы можете удалить любое изображение, если это PNG, JPG. При обрезке вы можете вводить числа для дополнительной точности.
Плюсы:
Вы можете загрузить сразу несколько изображений
Возможно детальное кадрирование изображений.
Минусы:
Ограниченные возможности редактирования
3. BeFunky
Цена: Вы можете рассчитывать на то, что этот инструмент будет работать как простой инструмент для кадрирования бесплатно в любое время.Однако для всех функций вам нужно будет купить обновление по цене от 4,99 долларов США, что в сумме составит 59,88 долларов США в год.
Этот онлайн-инструмент предназначен не только для обрезки изображения, поскольку в нем есть целый раздел редактора, полный функций редактирования изображений, подобных Photoshop Express. Когда дело доходит до инструмента для обрезки фотографий, все просто. Вы можете легко и точно кадрировать изображение. Вы также можете выбрать для изображения альбомный или портретный режим. Кроме того, вы также можете выбрать соотношение сторон изображения, которое будет использоваться в различных сценариях.Существует также возможность пакетной обработки сразу нескольких изображений.
Плюсы:
Полный редактор для инструмента кадрирования.
Простота использования.
Минусы:
Если вы используете бесплатную версию, вам придется иметь дело с водяным знаком.
4. img2go
Цена: Это инструмент для быстрой обрезки, а также бесплатный.
Как следует из названия, этот инструмент специально предназначен для тех, кто хочет действительно быстро обрезать изображения. Вы можете выбрать изображение на устройстве, чтобы загрузить его. В противном случае вы можете перетаскивать изображения, а также напрямую вставлять URL-адрес изображения, что, вероятно, является самым быстрым способом сделать это в Интернете. После загрузки вам будет предоставлено изображение и несколько вариантов. Эти параметры представляют собой соотношения сторон, которые вы можете выбрать, чтобы обрезать изображение таким же образом. Затем вы можете мгновенно загрузить изображение.
Плюсы:
Он имеет простой дизайн пользовательского интерфейса и режим редактирования.
Несколько вариантов загрузки изображений.
Минусы:
Это инструмент, не основанный на функциях, как предыдущие.
5. LunaPic
Цена: LunaPic — это бесплатный многофункциональный онлайн-инструмент.
LunaPic — это больше, чем просто традиционный инструмент кадрирования, и вы заметите это, когда начнете его использовать.Когда вы кадрируете изображение, у вас будет около 4 различных методов кадрирования изображения. Первый — традиционный способ, затем у вас есть маркер в форме круга, от руки, а последний — где инструмент сам выбирает область для обрезки. Не говоря уже о том, что есть множество функций, которые вы можете использовать для улучшения изображения. Сначала вам нужно будет освоить инструмент, но после этого он может многое предложить.
Плюсы:
Он имеет множество уникальных функций, которых нет во многих онлайн-инструментах.
Минусы:
Чтобы изучить онлайн-инструмент, нужно время.
6. PicResize
Цена: Вы можете использовать этот инструмент бесплатно, если речь идет о большинстве его функций, включая инструмент кадрирования. За его расширенные функции взимается плата в размере 30 долларов в год.
У вас также есть много возможностей для загрузки изображения с помощью этого инструмента. Вы можете перетаскивать изображения или вставлять ссылки в данное поле.Помимо этого, вы также можете использовать функцию пакетной обработки, для которой установлено ограничение на 100, что в большинстве случаев более чем достаточно. В редакторе также есть множество опций, позволяющих обрезать и поворачивать изображения простым щелчком. Вы также можете вернуться к значениям по умолчанию, если хотите начать заново.
Плюсы:
Простота использования.
Хорошее количество функций.
Минусы:
Платная версия не слишком привлекательна.
7. Croppola
Цена: Croppola — это бесплатный инструмент для обрезки урожая.
Что отличает этот инструмент кадрирования от остальных, так это тот факт, что он использует технологию на основе искусственного интеллекта для автоматического определения наилучшего коэффициента кадрирования для ваших изображений и представляет его при загрузке изображения. Это особенно полезно, если вы хотите обрезать изображения исключительно из эстетических соображений. Более того, вы по-прежнему можете выбирать разные соотношения сторон для своих изображений.Вы также увидите цветовую палитру вашего изображения чуть ниже.
Плюсы:
Интеллектуальное обнаружение для обрезки изображений с автоматическими результатами.
Также предусмотрены ручные варианты обрезки изображений.
Минусы:
Не работает одинаково для всех изображений.
8. smallseotools
Цена: Это бесплатный онлайн-инструмент.
Это один из основных инструментов для кадрирования изображений, но он хорошо работает. У вас снова есть несколько способов разместить изображение на сайте: загрузив его с устройства, с Диска или Dropbox. Вы также можете перетаскивать туда изображения. Это хорошо известный инструмент, которым пользуются многие всемирно известные компании.
Плюсы:
Популярное приложение, одновременно удобное для пользователя.
Минусы:
У него не так много функций.
9. Fotor
Цена: Хотя у него есть платные опции, вы можете обрезать изображения бесплатно.
Fotor — популярный онлайн-инструмент для редактирования и улучшения изображений. У него длинный список функций, которые могут соперничать даже с лучшими офлайн-инструментами для редактирования изображений. Итак, с Fotor вы никогда не ошибетесь в том, что касается изображений. Он предоставит набор предустановленных соотношений, таких как Photoshop, которые объединяют популярные размеры изображений для Facebook, Apple и т. Д.Обрезку можно выполнить всего за несколько шагов.
Плюсы:
Куча интересных функций.
Минусы:
Это большое онлайн-приложение, поэтому иногда оно может содержать ошибки.
10. Gifgit
Цена: Это бесплатный онлайн-инструмент для кадрирования.
У этого инструмента есть два режима. Первый является основным для простой обрезки изображений, а другой — более сложным инструментом с дополнительными функциями.Тем не менее, вы можете легко обрезать изображения и добавлять к ним некоторые эффекты. Его пользовательский интерфейс редактора похож на старый пользовательский интерфейс Paints, поэтому вы должны чувствовать себя желанными при его использовании.
Плюсы:
Два режима для одного инструмента.
Минусы:
Не много вариантов загрузки изображений.
ЗаключениеВы можете использовать любой из этих замечательных инструментов, упомянутых в списке, не только для обрезки изображений, но и для их одновременного улучшения.Кроме того, вы найдете инструменты, которые могут просто быстро обрезать изображения, не требуя особых усилий от пользователя. Такие инструменты, как Croppola, добавляют уникальный поворот к кадрированию, тогда как такие инструменты, как Fotor и BeFunky, предоставляют вам множество функций, которые можно добавить к кадрированному изображению.
Статья по теме: Как перевернуть изображение в Photoshop и 5 лучших альтернатив
Редакторы: изменение размера изображений для Интернета
Обрезка и изменение размера
Обрезка : удаление части изображения для настройки кадрирования.
Изменить размер: Для изменения размеров файла изображения, что может уменьшить размер файла.
Почему мне нужно изменять размер моих фотографий?
Часто изображения с наших цифровых фотоаппаратов очень большие. Это связано с тем, что существуют разные разрешения изображений для печати фотографий и простого просмотра фотографий в Интернете.
Фотографии, просматриваемые в Интернете, будут сжаты для более простой и быстрой загрузки.
Что такое пиксели?
Пиксели — это крошечные квадраты цвета и информации, составляющие изображение.Думайте о них как о единице измерения разрешения. Если изображение на экране имеет размер 1920×1080, то от одной стороны экрана до другой имеется 1920 пикселей, а сверху вниз — 1080 пикселей.
Что такое разрешение?
Разрешение — это количество деталей в изображении. Чем больше пикселей = больше деталей = выше разрешение. Большинство современных телефонов с камерой имеют достаточно мегапикселей, чтобы предоставлять фотографии с высоким разрешением для Интернета, но не рекомендуется для больших отпечатков.
Печать изображений
Для печати изображения должны быть высокого качества и иметь высокое разрешение.Размер изображения для печати определяется тем, сколько пикселей на дюйм (ppi) составляет изображение. Количество пикселей может варьироваться от большого (300 ppi) до небольшого (72 ppi). Когда вы печатаете фотографию с камеры, практическое правило — использовать максимально возможное значение ppi для нужного вам размера. Большинство принтеров рекомендуют использовать в качестве настройки 300 пикселей на дюйм.
Веб-изображений
Интернет работает немного иначе. Чтобы понять, как ppi изображения влияет на изображения, отображаемые на веб-страницах, рассмотрите следующую формулу: 1-1 .
пикселей на дюйм не имеет отношения к изображениям в Интернете.
Скорее, они основаны на количестве пикселей в изображении. Цель состоит в том, чтобы изменить размер фотографии точно до того размера, который вы будете использовать на веб-сайте. Общее практическое правило состоит в том, что около 100 пикселей = примерно 1 дюйм на веб-сайте. Уменьшая размер фотографий в соответствии с тем, для чего вы их используете, вы уменьшите размер файла и ускорите загрузку страницы.
Зачем тогда использовать PPI?
Мы рекомендуем установку 72 пикселей на дюйм для Интернета.Почему? Потому что у вас есть , чтобы положить что-то в коробку в большинстве программ для редактирования изображений, таких как Adobe Photoshop. Но когда Photoshop запрашивает ppi в диалоговом окне «Размер изображения», это значение используется для определения того, как Photoshop преобразует пиксельные размеры изображения в отпечатанных дюймов.
Рекомендуемые программы
- PicMonkey
Это отличный онлайн-инструмент не только для изменения размера, но и для редактирования фотографий. Ознакомьтесь с этим отличным руководством по кадрированию и изменению размера ваших фотографий до точных размеров, которые вам нужны, с помощью PicMonkey. - Lunapic
Быстрое редактирование, обрезка и изменение размера фотографий - Resize.it
Это онлайн-инструмент, который быстро изменит размер и обрежет одну фотографию — не нужно устанавливать какое-либо программное обеспечение на ваш компьютер! - pixlr
pixlr — это более продвинутый онлайн-редактор фотографий, который обрезает и изменяет размер ваших фотографий и многое другое.

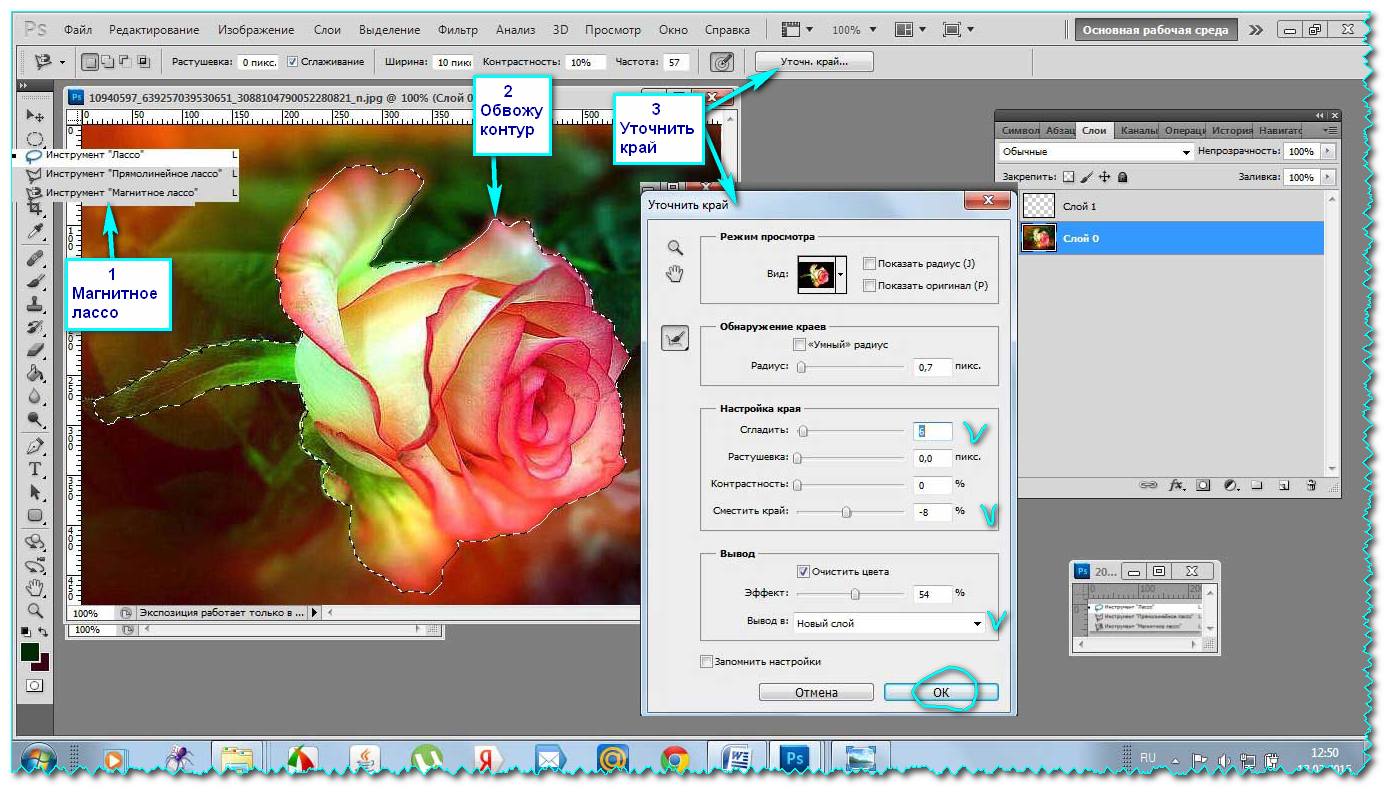
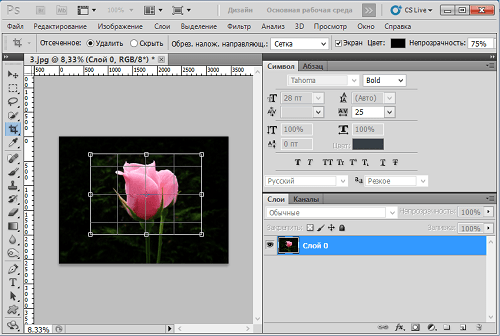 Это снимет блокировку, и позволит удалить фон, который остался вне контуров.
Это снимет блокировку, и позволит удалить фон, который остался вне контуров.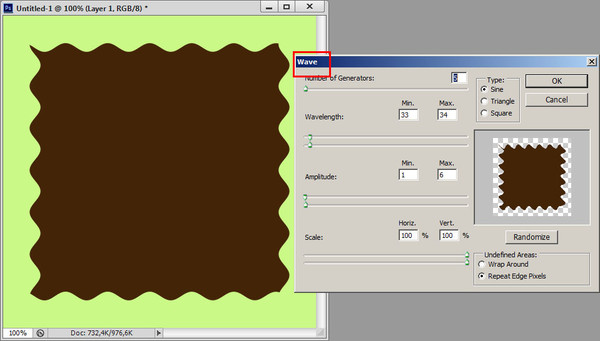
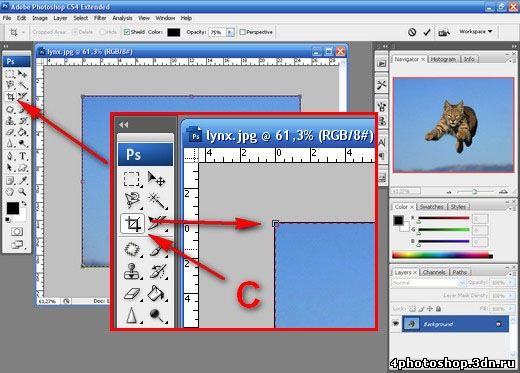 В программе можно редактировать как снимки, сохраненные в памяти телефона, так и сделанные из самой программы;
В программе можно редактировать как снимки, сохраненные в памяти телефона, так и сделанные из самой программы; Непонятно, где они потом хранятся и кому доступны. Не «всплывут» ли потом фотографии в самых неподходящих местах. Не будет ли кто-то использовать их в своих, пусть даже самых безобидных целях? То, что снимки именно хранятся, а не удаляются, практически нет сомнений. Ибо стоимость Терабайт и Петабайт настолько упала, что компаниям дешевле покупать новые жесткие диски и хранить на них все подряд, чем приобретать новые серверные материнские платы с процессорами для того, чтобы производить операции с файлами, проще говоря, удалять их.
Непонятно, где они потом хранятся и кому доступны. Не «всплывут» ли потом фотографии в самых неподходящих местах. Не будет ли кто-то использовать их в своих, пусть даже самых безобидных целях? То, что снимки именно хранятся, а не удаляются, практически нет сомнений. Ибо стоимость Терабайт и Петабайт настолько упала, что компаниям дешевле покупать новые жесткие диски и хранить на них все подряд, чем приобретать новые серверные материнские платы с процессорами для того, чтобы производить операции с файлами, проще говоря, удалять их.