Осенние рамки для фотошопа
Золотая осень играет всеми оттенками красного, желтого и оранжевого. Кленовые листья обрамляют фотографии, передавая легкую грусть осенней поры.
Как приятно в фоторамки разместить портреты членов семьи и кадры загородной жизни в осенний период.
Коллаж для любителей флористики. Ноготки, виолы, первоцветы в сочетании с зеленой листвой, деревянными обрамлениями снимков и шарообразной формы куста буксуса на заднем плане.
Темно-зеленые, желтые, оранжевые, красные и даже коричневые листья клена, дуба, тополя и акации, собранные в гербарий для украшения строгой коричневой рамки.
Оригинальный коллаж с вечерним парком. Горит старинный фонарь, с деревьев опадают зеленые, желтые и красные осенние листья, а белочка и иволга угощаются фруктами.
Миленькая рамка для первых осенних фотоснимков первоклашек. Рама как школьная доска, которую украсили веточками и листьями деревьев, и цветами ромашки (символа юности).
Бабочка и синица. Строгая серая тканевая виньетка, украшенна алыми розами, цветами алиниума и ромашками.
Шаблон для фотошопа на три фото из различных фоторамок, овальных и прямоугольных, украшенных сиреневыми цветами, капельками росы и золотым ключиком. Стильная осенняя картинка позволит создать необычный коллаж.
Квадратное дерево — здесь можно вставить не только свои осенние снимки, но и фотки своих любимых школьников, постигающих древо знаний.
Стильные рамочки с композициями сухих цветов бессмертника, праздничными ленточками и массивной рамой от картины несут особый смысл, символизируя вечные ценности и дорогие сердцу воспоминания, – те, что хочется сохранить навсегда.
Своеобразное цветовое сочетание бежевого, белого и лилового с зеленой веткой плюща, цветами жасмина и маленькой розочкой.
Нежнейшая виньетка для любимой дамы: юной девы, мамы или сестры. Жемчуг, лепестки роз, букетик первоцветов возле классической вазочки и нежно-розовый тон — все говорит о теплых чувствах.
Осенний дизайн для оформления первых школьных фотографий. Доска, украшенная еще пока зелененькими, но уже желтеющими листиками и травка по которой так хочется побегать, ну, и, конечно же, цветы.
Похожие рамки
Вставить фото в рамку онлайн, фоторамки онлайн, вставить фотографию в онлайн, создать фотоэффекты в онлайн
Вставить фото в рамку онлайн — это так просто Современные цифровые технологии открывают безграничные возможности для тех, кто любит украшать свои фотографии. Усовершенствуя снимки можно довести до идеала, причём всего за пару минут. А помогут сотворить такое чудо рамки онлайн. Они сделают фото примечательно ярким, ненавязчиво подчеркнут сюжетный кадр снимка несущий тематическую историю. Теперь для создания эксклюзивных изображений не понадобится изучать месяцами фотошоп, ни другие графические программы. Для того чтобы
Усовершенствуя снимки можно довести до идеала, причём всего за пару минут. А помогут сотворить такое чудо рамки онлайн. Они сделают фото примечательно ярким, ненавязчиво подчеркнут сюжетный кадр снимка несущий тематическую историю. Теперь для создания эксклюзивных изображений не понадобится изучать месяцами фотошоп, ни другие графические программы. Для того чтобы
Только представьте, всего за пару минут получится великолепный фотоснимок, который выглядит словно после обработки высококвалифицированного профессионала. Поэтому, зачем откладывать приятное занятие на завтра, воспользуйтесь уникальной возможностью прямо сейчас! Кроме того можно изменить размер изображения если это того требует, или добавить текст, к примеру с личным пожеланием. Даже не совсем удачные фотографии, которые жалко удалять, можно украсить так, что окружающие недостатки скроет прекрасная, незатейливая фоторамка.
Фоторамки онлайн дарят уникальнейшую возможность окунуться в цифровой мир красоты и гармонии. Наверное, всем известно популярное изречение о красоте. «Красота спасет мир!» Согласитесь, ведь это действительно так. Оглянитесь вокруг, наш мир полон красоты. Первые нежные листочки весной, деревья как будто окутаны зеленой дымкой, маленькие пальчики младенца с восторгом познающего мир, трепетные лепестки цветка, фото любимого человека, которое дороже любых сокровищ.
Чем iPhone 13 Pro отличается от iPhone 12 Pro. Здесь всё, что нужно знать
Главным анонсом презентации 14 сентября 2021 года стали iPhone 13 Pro и iPhone 13 Pro Max. Флагманские смартфоны показывают, каким рынок мобильных устройств сегодня видит Apple и что может предложить на фоне всего происходящего в мире.
В отличие от пары iPhone 12 Pro и iPhone 12 Pro Max, свежие модели практически идентичны по техническим характеристикам.
После анонса новинок самое время обсудить целесообразность обновления прошлогодних флагманов. Посмотрим на их различия.
1. Дизайн
Кажется, что дизайн новинок не изменился
На первый взгляд, iPhone 12 Pro и iPhone 13 Pro практически не отличаются внешне. У них такой же рубленый дизайн с отсылками к iPhone 5 и более ранним моделям смартфонов Apple, схожие габариты и расцветки. Впрочем, и различий хватает.
✓ Блок камер
Два главных изменения: размер площадки фронтальных камер и оттенок синего цвета
iPhone 12 Pro и iPhone 12 Pro Max существенно различались характеристиками тыльных камер. Собственно, именно поэтому площадка с ними у старшей модели была заметно большего размера. Это не бросалось в глаза из-за схожих пропорций.
В линейке iPhone 13 Pro всё изменилось. Смартфон меньшего размера также получил достаточно большой блок тыльных камер, чтобы сравняться со старшей моделью по характеристикам. Пока это кажется слегка непривычным, но это лишь первый взгляд.
Пока это кажется слегка непривычным, но это лишь первый взгляд.
✓ Вырез в экране
Вырез в экране стал значительно более узким
С одной стороны, он стал более узким. С другой стороны, немного увеличился в высоту.
Подобные перестановки случились из-за изменения компоновки датчиков и разговорного динамика. Последний переместился аккурат к верхней кромке смартфона.
✓ Цвета корпуса
Классические цвета остались прежними, но появился новый модный оттенок по версии Pantone
Серебристый, графитовый и золотой — три базовых цвета в линейке Pro остались без изменений. А вот оттенок синего значительно изменился. В iPhone 12 Pro использовался тихоокеанский синий, а в iPhone 13 Pro — небесно-голубой.
Что интересно, в палитре Pantone на сезон осень/зима 2021/2022 как раз есть оттенок Clear Sky

✓ Габариты
Габариты и вес новинок изменились
◉ iPhone 12 Pro: 146,7×71,5×7,4 мм, 187 г
◉ iPhone 13 Pro: 146,7×71,5×7,65 мм, 203 г
◉ iPhone 12 Pro Max: 160,8×78,1×7,4 мм, 226 г
◉ iPhone 13 Pro Max: 160,8×78,1×7,65 мм, 238 г
Новинки из линейки Pro не изменились по длине и ширине. Но они стали толще и ощутимо тяжелее.
Судя по всему, это стало следствием увеличения объёма аккумулятора, что оказалось первопричиной значительного прироста автономности.
2. Дисплей
Размеры экранов не изменились
Новинки получили технологию ProMotion. Она адаптивно меняет частоту обновления картинки на экране с шагом в 10 Гц и вплоть до 120 Гц. Когда производятся активные действия, частота переключается на максимальную.
Экраны новинок получили на 200 кд/м² большую яркость в стандартном режиме работы. В итоге её значение достигло 1000 кд/м². Судя по всему, на солнце информацию будет видно лучше. В остальном экраны идентичны:
Судя по всему, на солнце информацию будет видно лучше. В остальном экраны идентичны:
◉ 6,1 дюйма для базовых моделей
◉ Разрешение 2532×1170 точек (460 PPI)
◉ 6,7 дюйма для моделей с приставкой Max
◉ Разрешение 2778×1284 точек (458 PPI)
◉ Super Retina XDR (он же OLED)
◉ Поддержка HDR у всех моделей
◉ Яркость до 1200 кд/м² в HDR
◉ True Tone, P3 и тактильный отклик
3. Скорость
Новинки стали быстрее, но больше всего в графике
В iPhone 12 Pro (Max) использовались чипсеты Apple A14 Bionic. В iPhone 13 Pro (Max) производитель перешёл на процессоры A15. По заверениям компании, новинка на 50% быстрее при обработке видео из-за большего числа графических ядер.
Данных по поводу прироста в общей скорости работы на данный момент нет. Судя по всему, он незначительный. Чтобы убедиться в этом, придётся дождаться первых измерений в популярных бенчмарках. Впрочем, сегодня даже A13 работает очень проворно.
4. Камеры
Камеры стали традиционно лучше
В разборе дизайна выше по тексту уже упоминалась разница в размере блоков тыльных камер.
Больше всего она заметна при сравнении маленьких iPhone 12 Pro и iPhone 13 Pro. Фронтальный модуль TrueDepth заметно уменьшился в ширину.
✓ Тыльные камеры
Разница в размере площадок тыльных камер поразительная
Широкоугольная. Разрешение осталось на уровне 12 Мп, а вот размер диафрагмы увеличился. Ранее использовалось отверстие ƒ/1.6, сейчас — ƒ/1.5. Размер каждого пикселя увеличился до 1,9 мкм. Всё это будет особенно заметно в тёмное время суток.
В Apple говорят, что широкоугольная камера получает до 2,2 раза больше света во время съёмки фото и видео. Сложно сказать, с каким именно гаджетом компания сравнивает новинку, но это значение в любом случае даже более чем показательное.
Сверхширокоугольная. Разрешение традиционное — 12 Мп. Размер диафрагмы в iPhone 13 Pro (Max) увеличился до ƒ/1.8, в сравнении с ƒ/2.4, использовавшейся в iPhone 12 Pro (Max). Apple обещает до 92% больше света при съёмке фото и видео.
Размер диафрагмы в iPhone 13 Pro (Max) увеличился до ƒ/1.8, в сравнении с ƒ/2.4, использовавшейся в iPhone 12 Pro (Max). Apple обещает до 92% больше света при съёмке фото и видео.
Телефото. Опять же, 12 Мп. В новинках диафрагма ƒ/2.8. В iPhone 12 Pro — ƒ/2.0, в iPhone 12 Pro Max — ƒ/2.2. Уменьшение размера диафрагмы случилось из-за увеличения оптического приближения. Стало 3×. Было 2× и 2,5× соответственно.
Сложно сказать, какое именно оптическое приближение более предпочтительно. Более того, очевидно, что телевик будет практически бесполезным в тёмное время суток. До конца не ясно, почему Apple пошла именно на такой шаг.
✓ Модуль TrueDepth
Вырез стал меньше
Во фронтальном модуле используется аналогичная камера с разрешением 12 Мп. Размер её диафрагмы составляет ƒ/2.2. Есть все привычные технологии, включая режим «Портрет».
Судя по всему, общее качество снимков также не изменится.
✓ Технологии съёмки
Добавилась пара интересных фишек
Smart HDR вырос до 4 версии против 3, которая использовалась ранее. Появились «Фотографические стили», которые будут умно перекрашивать картинку под вкус владельца.
Появились «Фотографические стили», которые будут умно перекрашивать картинку под вкус владельца.
При съёмке видео появился «Киноэффект» для выборочного изменения резкости.
5. Автономность
Время работы выросло
Apple не даёт официальные данные по ёмкости аккумулятора ни в мА·ч, ни в Вт·ч. Впрочем, автономная работа зависит далеко не только от размера батарейки, но и от ряда других показателей. Компания предлагает оценивать её по времени просмотра видео.
◉ iPhone 12 Pro: 17 часов
◉ iPhone 13 Pro: 22 часа (+23%)
◉ iPhone 12 Pro Max: 20 часов
◉ iPhone 13 Pro Max: 28 часов (+29%)
Разница между временем автономной работы iPhone 13 Pro и iPhone 13 Pro Max, по заявлением Apple, составляет приблизительно 21%. Если конкретно этот показатель является критичным, то стоит обратить внимание именно на новый большой флагман.
6. Дополнительно
Теперь можно использовать пару цифровых карточек
В дополнение к одной физической SIM-карте появилась поддержка сразу двух eSIM. Но использовать сразу три номера одновременно точно не получится.
Но использовать сразу три номера одновременно точно не получится.
Скорее всего, можно будет выбрать пару: физическая плюс цифровая или пара цифровых.
Различия кратко
❶ Дизайн. В сравнении с iPhone 13 Pro в iPhone 12 Pro увеличился блок тыльных камер (в Max разницы почти нет). TrueDepth уменьшился в ширину, но немного увеличился в высоту. Вместо тёмного синего цвета появился светлый. Он на любителя.
❷ Дисплей. Появился ProMotion. Он контролирует частоту обновления экрана с шагом в 10 Гц. Максимальная составляет 120 Гц, но она включается только во время активного использования смартфона. При неактивном опускается до 10–30 Гц.
❸ Скорость. Обработка визуала из-за добавления дополнительного графического ядра ускорилась на 50%. По поводу улучшений в других сценариях использования смартфона конкретных данных от Apple на данный момент нет.
❹ Камеры. Появились Smart HDR 4, «Фотографические стили» и режим «Киноэффект».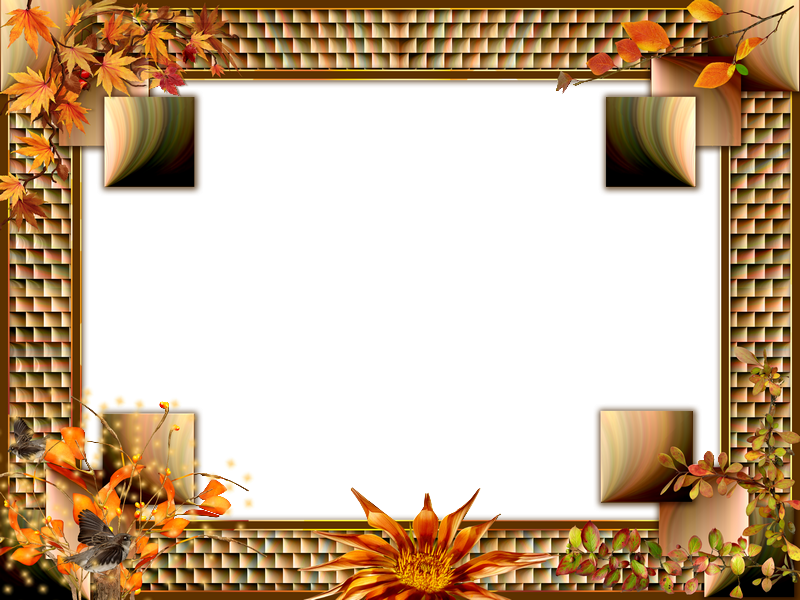 Все камеры, кроме телевиков, получили увеличенные диафрагмы, поэтому лучше отрабатывают в тёмное время суток. Оптическое приближение увеличилось до 3×.
Все камеры, кроме телевиков, получили увеличенные диафрагмы, поэтому лучше отрабатывают в тёмное время суток. Оптическое приближение увеличилось до 3×.
❺ Автономность. Рост составил 23–29%. Это стало возможным, в том числе, из-за увеличения размера аккумуляторов.
❻ Дополнительно. Появилась возможность использоваться сразу две eSIM. Физические SIM-карты отходят на второй план.
Доступность
Новинки получится купить уже очень скоро
Предзаказ на iPhone 13 Pro и iPhone 13 Pro Max стартует 22 сентября, начало продаж — 24 сентября. iPhone 12 Pro и iPhone 12 Pro Max на официальном сайте Apple продаваться не будут. Остатки останутся лишь у реселлеров. Вот цены на новинки:
iPhone 13 Pro:
✓ 128 ГБ — 99 990 руб.
✓ 256 ГБ — 109 990 руб.
✓ 512 ГБ — 129 990 руб.
✓ 1 ТБ — 149 990 руб.
iPhone 13 Pro Max:
✓ 128 ГБ — 109 990 руб.
✓ 256 ГБ — 119 990 руб.
✓ 512 ГБ — 139 990 руб.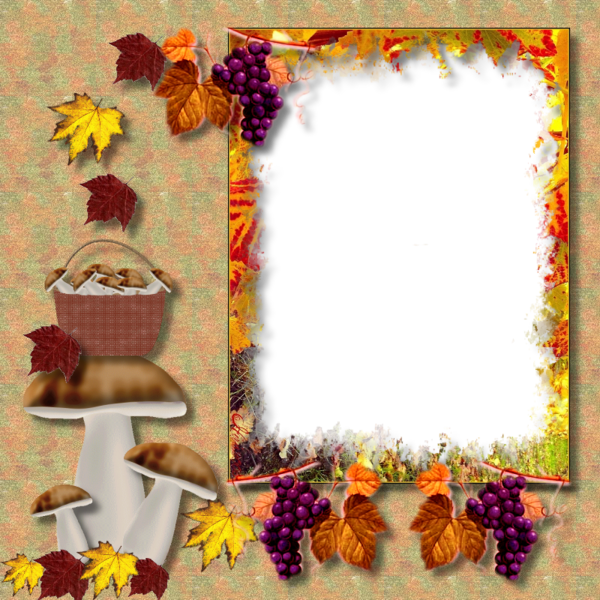
✓ 1 ТБ — 159 990 руб.
Да, новые флагманские смартфоны Apple теперь, в том числе, доступны с накопителем на 1 ТБ. Если такой кому-то будет нужен.
В целом, iPhone 13 Pro и iPhone 13 Pro Max получились приятным эволюционным продолжением прошлогодних флагманов. Теперь топовые мобильные устройства компании, в большей степени, отличаются только размером экрана.
🤓 Хочешь больше? Подпишись на наш Telegram. … и не забывай читать наш Facebook и Twitter 🍒 В закладки iPhones.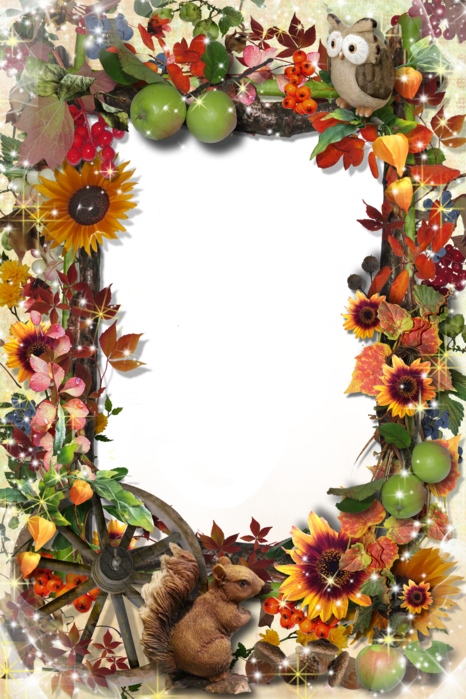 ru
Есть ли смысл как можно быстрее менять iPhone 12 Pro или iPhone 12 Pro Max на iPhone 13 Pro или iPhone 13 Pro Max.
ru
Есть ли смысл как можно быстрее менять iPhone 12 Pro или iPhone 12 Pro Max на iPhone 13 Pro или iPhone 13 Pro Max.Николай Грицаенко
@nickgricКандидат наук в рваных джинсах. Пишу докторскую на Mac, не выпускаю из рук iPhone, рассказываю про технологии и жизнь.
- До ←
Чем отличается iPhone 13 от iPhone 12. Стоит ли переплачивать
- После →
ФСБ предложила запретить беспилотным авто ездить возле Кремля, ЦУМа и ГУМа
5 причин ждать «Вестсайдскую историю» Стивена Спилберга
Великий режиссер снял свой первый мюзикл, но это еще не самое главное.
В сети появился новый трейлер фильма «Вестсайдская история», мировая премьера которого запланирована на 8 декабря 2021 года. Мы уже вдоволь налюбовались яркими кадрами и предвкушаем долгожданное творение Стивена Спилберга. Чем же новая работа мэтра отличается от предыдущих и почему ее стоит ждать?
Мы уже вдоволь налюбовались яркими кадрами и предвкушаем долгожданное творение Стивена Спилберга. Чем же новая работа мэтра отличается от предыдущих и почему ее стоит ждать?
Во-первых, это Спилберг. Его последней лентой был блокбастер «Первому игроку приготовиться» (2018), и с тех пор мы ждали его нового проекта. Мастеру в этом году исполнится 75, и он выбрал весьма трогательный способ отметить юбилей – премьера состоится буквально за несколько дней до круглой даты.
Во-вторых, перед нами мюзикл. Глобально этот жанр, словно феникс, умер и возродился. Но одно дело – комедийные мини-сериалы вроде «Шмигадуна» (2021), чрезвычайно неудачные «Кошки» (2019) или переделанная в угоду новой этике «Золушка» (2021). А другое дело – музыкальный фильм, первый в карьере специалиста по блокбастерам.
«Вестсайдская история» (1961)В-третьих, сюжет. На самом деле это «Ромео и Джульетта» Уильяма Шекспира на новый лад и с танцами. В обновленной версии парень и девушка из враждующих банд влюбляются друг в друга, ну а дальше вы знаете. Леонард Бернстайн сочинил музыку, Стивен Сондхайм написал тексты, Джером Роббинс поставил хореографию – и в 1957 году получился успешный бродвейский мюзикл «Вестсайдская история». Спустя 4 года Роберт Уайз и все тот же Джером Роббинс сняли одноименный фильм, который получил 10 из 11 «Оскаров» и 3 «Золотых глобуса». Можно опускать занавес, но…
В обновленной версии парень и девушка из враждующих банд влюбляются друг в друга, ну а дальше вы знаете. Леонард Бернстайн сочинил музыку, Стивен Сондхайм написал тексты, Джером Роббинс поставил хореографию – и в 1957 году получился успешный бродвейский мюзикл «Вестсайдская история». Спустя 4 года Роберт Уайз и все тот же Джером Роббинс сняли одноименный фильм, который получил 10 из 11 «Оскаров» и 3 «Золотых глобуса». Можно опускать занавес, но…
Актерский состав – это в-четвертых. Красавчик Энсел Элгорт («Щегол», «Малыш на драйве») сыграл современного Ромео. Его Джульеттой стала Рэйчел Зеглер – для девушки это дебют на большом экране. Также в фильме снялись Майк Фейст (сериалы «Иллюзия» и «Приманка»), Ариана ДеБос («Выпускной», «Шмигадун»), Кори Столл («Рэтчед», «Человек на Луне») и – главное – Рита Морено, получившая «Оскара» за роль в «Вестсайдской истории» 1961 года.
«Вестсайдская история» (2021)И, наконец: костюмы. Стиль 1950-х нечасто появляется на экране, и новая «Вестсайдская история» станет буквально парадом трендов середины прошлого века. Женственные платья, брюки на подтяжках, яркие цвета… Поверх жизнерадостной картинки ложится музыка Бернстайна – и атмосферный предновогодний фильм готов!
Женственные платья, брюки на подтяжках, яркие цвета… Поверх жизнерадостной картинки ложится музыка Бернстайна – и атмосферный предновогодний фильм готов!
Если вы нашли ошибку, пожалуйста, выделите фрагмент текста и нажмите Ctrl+Enter.
Читайте «КиноРепортер»
Будьте осторожнее с алкоголем. Гороскоп с 13 по 19 сентября
Начало недели может озадачить обманами и предательствами. В понедельник и вторник будьте особенно внимательны. Подвохи могут подстерегать и во время покупок, совершении сделок, во время общения и во время поездок. Будьте осторожнее с алкоголем, по возможности не употребляйте его. Луна будет расти всю неделю, что даёт сильную энергию. Претворять мечты и планы в жизнь лучше всего в среду и четверг. Дни благоприятны для долгосрочных инвестиций, покупок, сделок с недвижимостью. Удастся избавиться от иллюзий и людей, которые пытались манипулировать вами и выстроить отношения на взаимном доверии. Удачны дни для посещения маникюрного кабинета. Пятница и суббота пройдут динамично. Подходят для начала краткосрочных дел, развития онлайн бизнеса, а также непродолжительных поездок. Стричь волосы и ногти не желательно, но можно заняться депиляцией волос. Воскресенье принесёт в жизнь осеннюю романтику, которая вдохновит на признания в любви и творчество.
Подходят для начала краткосрочных дел, развития онлайн бизнеса, а также непродолжительных поездок. Стричь волосы и ногти не желательно, но можно заняться депиляцией волос. Воскресенье принесёт в жизнь осеннюю романтику, которая вдохновит на признания в любви и творчество.
Овен – возникающие проблемы на работе имеют свои решения, хотя и нестандартные. Посредники, обладающие мифическими связями, вряд ли станут решением возникших вопросов, в том числе и с документами. Расширив круг поиска, вы сможете напрямую выйти на людей, которые способны влиять на ситуацию, хотя предложенные ими варианты потребуют глобальных и порой сложных перемен. В вашем окружении появятся новые действующие лица. В финансах возможны временные затруднения.
Телец – среди ваших знакомых окажутся случайные люди, создающие интриги и слухи. Сумев обнаружить обман и манипуляции, вы расстанетесь с ненадёжными личностями, пересмотрите свои планы и начнёте свой путь к новым целям. Сложатся незапланированные дальние поездки. Кое-кто из влиятельных людей попытается вставить палки в колёса, но у вас окажутся и надёжные союзники, которые помогут справиться с трудностями, а потому не бойтесь обращаться за поддержкой.
Кое-кто из влиятельных людей попытается вставить палки в колёса, но у вас окажутся и надёжные союзники, которые помогут справиться с трудностями, а потому не бойтесь обращаться за поддержкой.
Близнецы – выбравшись из череды заблуждений и обещаний, которые не исполняются, вы приметесь за преобразования в доме или собственном бизнесе. Успехи долго себя не заставят ждать, что и вдохновит на новые подвиги. Удастся увеличить доходы, либо провернуть выгодные сделки, в том числе и с недвижимостью. Некоторые поездки и встречи пройдут с опозданиями, а возможно и отложатся, что освободит время для нужных встреч, а также саморазвития.
Рак — прекратив длинные, но бесполезные переписки в соцсетях и разговоры по телефону, вы перестанете тратить время впустую и сможете изменить не только ваше окружение, но и конечные результаты, как в делах, так и учёбе. Финансовая стеснённость усилится после походов по магазинам и посещения вечеринок, которые и удовольствия то не доставят. Направьте полученные доходы на уменьшение долгов или увеличение накоплений. В скором времени отложенные деньги пригодятся.
В скором времени отложенные деньги пригодятся.
Лев – очередная порция заоблачных обещаний о сказочных доходах рассыплется как карточный домик. Перестав грезить лёгкими деньгами, вы найдёте новые источники доходов, которые потребуют приложения изрядных усилий, но зато обеспечат вас финансовыми поступлениями. Настроение домочадцев вряд ли будет располагать к спорам или обсуждению сложных вопросов, но в разговоре с друзьями и коллегами, вы сможете получить нужную поддержку,
Дева – создавая видимость внимания домочадцы и деловые партнёры будут заняты своими мыслями и планами, а потому полагаться на их мнение и поддержку бесполезно. Вы можете много решить сами, не дожидаясь сторонней поддержки и помощи. Сделав что-то впервые, вы обретёте не только бесценный опыт побед, но и повысите собственную самооценку. Работы станет больше, что потребует от вас больше усилий. Ответственность при выполнении дел позволит закрепиться на работе, и даже продвинуться по карьерной лестнице вверх.
Весы – недомогание и упадок сил станут сигналом к пересмотру распорядка дня и образу жизни. Вы поймёте что стало причиной допущенных ошибок и просчётов, вырвавшись из плена иллюзий и заблуждений. С новыми взглядами вы претворите в жизнь смелые планы, направленные на преобразования в доме или собственном бизнесе. Финансовые возможности могут не позволить купить все приглянувшиеся вам и близким людям вещи, а потому в торговые центры загляните позже. Создавать долги сейчас не желательно.
Скорпион – разочарование в близких людях и друзьях может повергнуть в уныние, но простив их ошибки и сделав выводы, вы сможете по-иному выстроить жизненную стратегию. Возникшие идеи и планы оригинальны. По мере их реализации, вы измените круг общения, побываете в новых местах. Расширение кругозора даст больше вариантов решения препятствий и сложностей на жизненном пути. Вместе с опытом и мудростью в дом вернутся гармония и достаток.
Стрелец – недосказанность и двуличность в отношениях, как дома так и не работе, ещё доставит проблем. Перестав верить в сказки, удастся распрощаться с ожиданием и выстроить другую стратегию для достижения своих целей в карьере и финансовом благополучии. Удастся создать дополнительные источники доходов и сделать хорошие приобретения. Дошедшие до вас слухи могут разочаровать в некоторых людях, которых считали близкими, но поддержка преданных друзей поможет справиться и этим испытанием.
Перестав верить в сказки, удастся распрощаться с ожиданием и выстроить другую стратегию для достижения своих целей в карьере и финансовом благополучии. Удастся создать дополнительные источники доходов и сделать хорошие приобретения. Дошедшие до вас слухи могут разочаровать в некоторых людях, которых считали близкими, но поддержка преданных друзей поможет справиться и этим испытанием.
Козерог – придавая слишком много значения деталям и проявляя излишнюю требовательность к себе, вы можете сталкиваться с людьми, которые позволят себе не только опоздания, но и ветреное отношение к договорённостям. Освободив себя от жёстких рамок условностей, вы спокойно отнесётесь к чужим просчётам и легче переключитесь на новые дела и проекты, в которых вы меньше будете зависеть от мнения других, управляя самостоятельно процессами.
Водолей – эмоции будут подталкивать к тратам, которые способны полностью опустошить казну. Прежде чем совершить очередную покупку или сделку, сделайте паузу, выйдете из магазина или офиса, оцените все за и против, просушиваясь к интуиции. Многих неудачных трат удастся избежать, сохранив деньги для действительно важных приобретений. Руководство и влиятельные люди могут обрушиться на вас с критикой, но продолжайте своё дело. Скорее всего их нервирует ваша уверенность и достигнутые успехи.
Многих неудачных трат удастся избежать, сохранив деньги для действительно важных приобретений. Руководство и влиятельные люди могут обрушиться на вас с критикой, но продолжайте своё дело. Скорее всего их нервирует ваша уверенность и достигнутые успехи.
Рыбы – делая ставку не на тех людей, не зацикливайтесь на сделанных просчётах, а срочно меняйте стратегию, выбирая себе в помощники других людей с учётом сделанных ошибок. Обновление круга общения возможно и станет вынужденной мерой, зато пойдёт на пользу. В личной жизни возможно затишье, а некоторые поездки не состоятся, что даст возможность отдохнуть и позаботиться о своём здоровье, а также довести до ума важные домашние дела.
Астролог Андрей Рязанцев
Как редактировать фотографии на iPhone, чтобы они выглядели так, как вам хочется
Совет 01
Выбор рамок из живых фотографий
Live Photo, функция iPhone, позволяющая создавать 3-секундные видеоклипы, — удобная функция, позволяющая запечатлеть нужный момент. Это удобно, когда вы не хотите полагаться на одну миллисекунду для своей фотографии, а вместо этого выберите один кадр из ряда выражений лица или движений.iPhone Photos автоматически выбирает кадр из «клипа» Live Photo, но вы также можете вручную выбрать свой собственный и преобразовать его в отдельный кадр.
Это удобно, когда вы не хотите полагаться на одну миллисекунду для своей фотографии, а вместо этого выберите один кадр из ряда выражений лица или движений.iPhone Photos автоматически выбирает кадр из «клипа» Live Photo, но вы также можете вручную выбрать свой собственный и преобразовать его в отдельный кадр.
Как редактировать живые фотографии: Поднимите Live Photo, перейдите в режим редактирования, затем выберите значок «Live» в виде трех концентрических кругов. Внизу вы увидите серию рамок, которые вы можете сдвинуть, чтобы выбрать свой любимый.После того, как вы нажмете «Сделать ключевую фотографию», вы также можете нажать желтую кнопку «Живое» вверху, чтобы выключить режим «Живое фото», преобразовав выбранный вами кадр в единое изображение.
Наконечник 02
Think Bright
Мы большие поклонники «яркой кнопки». Этот инструмент, также известный как экспозиция, является секретом выделения ваших изображений на экране (и при печати). Потому что после осветления фото оно оживает.Будьте осторожны, не переусердствуйте, поскольку вы рискуете переэкспонировать и потерять визуальную информацию в светлых участках (см. Совет 06). Обратите внимание, что осветление — это основа, на которой будут основываться все остальные монтажные работы — и иногда , увеличение экспозиции — это все, что вам нужно .
Как настроить экспозицию на iPhone: Находясь в режиме редактирования, нажмите кнопку «Настроить» в папке «Фотопленка» (обозначена значком круглого диска).Коснитесь значка плюс / минус и, в зависимости от исходной темноты фотографии, перетащите переключатель вверх примерно от 1/3 до 1/2 пути.
Подсказка 03
Создать контраст
Контрастность придает глубину вашей фотографии и освещает детали. По сути, этот эффект затемняет ваши тени и выделяет остальные. Это мощный инструмент, поэтому, как и все советы по редактированию iPhone, применяйте его понемногу, пока не добьетесь желаемого результата.
Как изменить контрастность на iPhone: Выполните те же шаги, что и выше, чтобы перейти в режим редактирования. В разделе настройки вы найдете параметр «контраст» с иконкой в виде наполовину заполненного круга. Поиграйте со скользящей шкалой ровно настолько, чтобы ваша фотография стала яркой (мы предлагаем примерно на полпути).
Наконечник 04
Урожай
Обрезка меняет все: она привлекает внимание к изображению, подчеркивает детали сцены и убирает отвлекающие факторы.Хотите убрать занятость с изображения? Создать пространство? Выделить одну часть? Обрежьте это. Это верный способ добавить художественный элемент к вашему изображению, и он сразу же создает фокус. Чтобы узнать, как добиться этого при фотографировании, посетите наш путеводитель по правилу третей.
Как обрезать фотографии на iPhone: В режиме редактирования нажмите квадратную кнопку с левой стороны, затем перетащите края, чтобы обрезать изображение так, как хотите.Совет от профессионала: попробуйте несколько вариантов (с плотной обрезкой, обрезкой разных объектов и т. Д.), Чтобы увидеть, что вам больше всего нравится.
Наконечник 05
Улучшить цвета
Насыщенность или интенсивность цветов влияет на то, насколько яркие или приглушенные они выглядят на фотографии. Ключом к редактированию насыщенности является внесение небольших пошаговых корректировок, чтобы просто улучшить или даже приглушить цвета, сохраняя при этом реалистичность того, что действительно видит ваш глаз.Это имеет место с любым эффектом, когда вы учитесь редактировать фотографии на iPhone — начните с малого, чтобы избежать чрезмерных изменений.
Как изменить насыщенность на iPhone: Войдите в режим редактирования и перейдите на вкладку «Настройка», обозначенную значком круглого циферблата. Прокрутите вправо до значка сплошного радужного круга, обозначающего насыщенность, и отрегулируйте скользящую шкалу, чтобы либо приглушить цвета для успокаивающего эффекта, либо сделать их более яркими, чтобы оживить фотографию.
Наконечник 06
Регулировка светлых участков
Области на фотографии, на которые попадает больше всего света, называются «бликами». Если эти пятна потеряли детализацию из-за передержки или, наоборот, выглядят слишком тусклыми, им может быть полезна регулировка яркости.
Как настроить подсветку на iPhone: На вкладке «Настройка» в режиме редактирования прокрутите вправо до значка круга с линиями и сплошной белой заливкой.Оттуда переместите скользящую шкалу вправо, чтобы увеличить, или влево, чтобы уменьшить экспозицию в самых светлых областях фотографии.
Наконечник 07
Тонкая настройка теней
В отличие от светлых участков, тени — это области на фотографии с наименьшим количеством света, освещающего их. Этим пятнам может не хватать визуальных деталей, если они слишком темные, или может не хватать контраста, если они слишком светлые по сравнению с их окружением.При правильном балансе интенсивность теней может сделать вашу фотографию более глубокой и объемной.
Как настроить тени на iPhone: Снова на вкладке «Настройка» режима редактирования прокрутите вправо до значка круга с сплошной черной заливкой и штриховкой. Используйте скользящую шкалу, чтобы осветлить (вправо) или затемнить (влево) любые тени, обращая особое внимание, чтобы тени не затмевали лица, присутствующие на фотографии.
Подсказка 08
Применить фильтры
Фильтры служат удобной опцией для простого и универсального редактирования любой фотографии. В приложении iPhone Photos есть девять стандартных фильтров, от ярких до монохромных, и применить их очень просто. Одно из преимуществ применения фильтров заключается в том, что это действие является «неразрушающим», то есть просто добавляет эффект, накладываемый на вашу фотографию, без изменения состава самого исходного файла.Это позволяет вам удалить или отредактировать его в том же приложении позже!
Ищете большее разнообразие предустановок? Есть несколько приложений, которые вы можете загрузить, чтобы расширить параметры фильтрации, включая VSCO. (Направляйтесь сюда, чтобы ознакомиться с нашими советами по редактированию VSCO.)
Как использовать фильтры на iPhone: Найдите значок трех взаимосвязанных кругов в режиме редактирования, прокрутите по горизонтали параметры фильтра и нажмите, чтобы выбрать его для текущей фотографии.Если эффект фильтра, который вы выбрали, слишком выражен, вы можете использовать индикатор скользящей шкалы под фильтром, чтобы отрегулировать его интенсивность вниз (справа налево) для большей тонкости.
Подсказка 09
Act Natural
Независимо от того, какие инструменты и эффекты вы используете для своей фотографии, помните одно: сохраняйте естественность. Будь то применение фильтра, фокусировка на одном цвете или обесцвечивание другого, вспомните то, что вы видели, когда делали снимок — как солнце отражалось от здания, насколько голубым был океан.Редактирование может показаться методом проб и ошибок, чтобы найти правильное совпадение с тем, что лучше всего представляет момент, как он действительно появился. Но все эти тонкости складываются в фотографию, которая каждый раз возвращает вас назад.
Как добиться успеха в своем родном приложении для камеры iPhone: При редактировании вы всегда можете нажать на фотографию, чтобы взглянуть на оригинал и визуально сравнить, где вы его сделали. Иногда эта заземляющая перспектива может вдохновить вас начать с нуля, что вы всегда можете сделать, нажав «вернуться».«Изучение того, как редактировать изображения на iPhone, — это искусство, поэтому не забывайте проявлять терпение по отношению к себе и своей фотопленке.
Правило третей | Фотография Mad
Правило третей — один из самых полезных методов композиции в фотографии. Это важная концепция, которую нужно изучить, поскольку ее можно использовать во всех типах фотографии для создания более привлекательных и сбалансированных изображений.
Конечно, правила никогда не следует применять вслепую, особенно в искусстве, поэтому вы должны думать об этом больше как о удобном «практическом правиле», а не как о высеченном в камне.Тем не менее, он чаще всего дает приятные фотографии и является отличной отправной точкой для любой композиции.
Что такое правило третей?
Правило третей предполагает мысленное разделение изображения на 2 горизонтальные и 2 вертикальные линии, как показано ниже. Затем вы размещаете важные элементы в вашей сцене вдоль этих линий или в точках, где они встречаются.
Сетка правила третей. Важные элементы (навес и граница между землей и деревьями) расположены вдоль линий и на пересечениях.Изображение Мартина Гоммеля.
Идея состоит в том, что композиция, расположенная не по центру, более приятна для глаз и выглядит более естественной, чем композиция, в которой объект находится прямо в середине кадра. Это также побуждает вас творчески использовать негативное пространство, пустые области вокруг объекта.
Как использовать правило третей
При кадрировании фотографии представьте, что сцена разделена, как указано выше. Подумайте, какие элементы фотографии наиболее важны, и постарайтесь расположить их на линиях и пересечениях сетки или рядом с ними.Им не обязательно быть идеально выстроенными, пока они рядом.
Горизонт и главный объект на этой фотографии расположены рядом с линиями или пересечениями для максимального эффекта. Изображение К. Прасловича.
Возможно, вам придется передвигаться, чтобы получить наилучшую композицию. Это заставляет вас более внимательно обдумывать кадр и является хорошей привычкой, независимо от того, используете ли вы правило третей или нет.
Чтобы помочь вам, некоторые камеры имеют настройку, которая накладывает на вашу фотографию сетку по правилу третей.Это устраняет все догадки и помогает получить более точное местоположение.
Примеры
Правило третей очень универсально и может использоваться по любому предмету. Ниже приведены некоторые примеры его эффективного использования в различных типах снимков.
Изображение Андреаса Вониша.
В пейзажных снимках горизонт обычно располагается по центру кадра, но это может придать фотографии ощущение «разделения на две части».Вместо этого разместите его вдоль одной из горизонтальных линий.
Попробуйте включить другой интересный объект, например дерево на фото выше, и расположите его в соответствии с правилом третей. Это обеспечивает «якорь», естественный фокус сцены.
Изображение Меган Литц.
Рекомендуется размещать людей по одну сторону кадра. Это дает некоторую «передышку», показывает окружающую среду объекта и не дает фотографии выглядеть как портретный снимок.
Нас естественно привлекают глаза людей. Разместите их на одном из пересечений сетки по правилу третей, чтобы сделать снимок четким фокусом.
Изображение Прем Ананда.
Здесь главный объект размещен на одном из пересечений, а также вдоль одной вертикальной линии. Ветка примерно следует по верхней горизонтальной линии. Пустое пространство в левом нижнем углу обеспечивает баланс и предотвращает ощущение переполненности изображения.
Изображение Денниса Джарвиса.
Вертикальные объекты, такие как этот маяк, могут разделить фотографию на две части, почти так же, как горизонт может разделить ее по горизонтали. Чтобы этого избежать, расположите их не по центру композиции.
Изображение от muskva.
При фотографировании движущихся объектов располагайте их как обычно, но также обращайте внимание на направление, в котором они движутся. Как правило, перед ними следует оставлять больше места, чем сзади, чтобы показать, куда они направляются.
Использование программного обеспечения для редактирования
Вы можете легко применить правило третей к существующим фотографиям, обрезав их. Это позволяет вам перемещать важные объекты на вашем изображении, перемещая их в более удобное положение.
Повторное кадрирование с использованием правила третей может улучшить композицию. Изображение Дженн Форман Орт.
Чтобы помочь вам, программное обеспечение, такое как Photoshop и Lightroom, имеет встроенные «наложения направляющих кадрирования», которые включают параметр правила третей.Это помещает сетку по правилу третей поверх изображения, когда вы его кадрируете, что позволяет вам лучше позиционировать себя.
Нарушение правила
Как и все правила (по крайней мере, в фотографии), правило третей применяется не во всех ситуациях, и иногда его нарушение может привести к гораздо более привлекательной и интересной фотографии. Экспериментируйте и пробуйте разные композиции, даже если они противоречат каким-либо «правилам», которые вы усвоили.
Однако научитесь эффективно использовать правило третей, прежде чем пытаться его нарушить — так вы можете быть уверены, что делаете это для получения лучшей композиции, а не просто ради нее.
Советы по фотосъемке осенней листвы
Не секрет, что осенне-осенний сезон привлекает многих фотографов в самые живописные места мира. Фотосъемка осенней листвы — полезный опыт, поскольку она предоставляет уникальные возможности при съемке превращения скучных мест в потрясающие цветные изображения. Я фотографирую осенние цвета уже много лет, и мне посчастливилось получить некоторые знания о том, какие конкретные инструменты и техники фотографии лучше всего работают в этой области.В этой статье я хочу поделиться с нашими читателями несколькими советами о том, как лучше всего запечатлеть осеннюю листву.
NIKON D850 + 24-120 мм f / 4 @ 46 мм, ISO 64, 1/13, f / 8,0Места проведения исследований
Хотя может возникнуть соблазн просто отправиться фотографировать осенние цвета, когда вы видите, что листья меняются за пределами вашего дома, Вы можете заранее потратить некоторое время на изучение мест, которые собираетесь посетить. Основная причина этого — различия в сроках роста листвы — даже небольшие различия в высоте могут существенно повлиять на то, как проявятся цвета ранней или поздней осени.Например, мы обычно не видим осенние цвета в Денвере до конца октября, и все же, если вы планируете посетить некоторые из живописных гор Колорадо, вы обнаружите, что большинство цветов к тому времени исчезнет, поскольку все начинается примерно через месяц. рано на возвышенностях. Кроме того, могут быть сезонные дрейфы и другие погодные условия, которые могут измениться именно тогда, когда изменится цвет осени. Засуха, дожди, ветры, отрицательные температуры и ранний снег могут повлиять на то, как скоро деревья изменят свой цвет и как долго их листья будут оставаться на них.Поэтому важно все спланировать заранее, надеюсь, по крайней мере, за несколько недель до того, как цвета начнут меняться на больших высотах. В идеале лучше заранее осмотреть окрестности или полагаться на отчеты местных жителей, чтобы точно знать, когда планировать поездку.
NIKON D850 + 24–120 мм f / 4 @ 50 мм, ISO 400, 1/50, f / 8,0Существует ряд различных ресурсов, которые можно использовать для просмотра отчетов о осенней листве. Ниже приведен список веб-сайтов, на которые я могу порекомендовать заглянуть:
В дополнение к ним я бы порекомендовал посмотреть различные местные доски объявлений, форумы и группы в Facebook, где местные жители часто делятся своими отчетами о поездках в осеннюю листву.
Съемка на рассвете для лучших цветов
Как я уже объяснял в моей статье «Почему рассветы лучше, чем закаты», рассветы могут быть лучше закатов с фотографической точки зрения, поэтому, если вам удастся встать рано, у вас есть шанс запечатлеть что-то действительно уникальное и интересное. В осенний сезон ночи обычно очень холодные, ветер стихает, а атмосферная дымка значительно уменьшается. Такие резкие перепады температуры могут привести к появлению тумана или, если вы снимаете возле озера, вы можете увидеть, как из него выходит пар, что сделает сцену еще более привлекательной для фотографирования.А при чистом воздухе у вас не будет проблем с включением далеких гор в сцену.
NIKON D850 + 24–120 мм f / 4 @ 52 мм, ISO 64, 1/15, f / 8,0Фотография восхода солнца может быть очень полезной осенью. На самом деле, когда я путешествую осенью или провожу семинары, я редко упускаю возможность восхода солнца. Может быть сложно встать очень рано и оказаться на месте, но я всегда считаю, что это того стоит.
Пребывание после захода солнца
Я уже писал о том, почему лучше оставаться после захода солнца из-за возможности вторичного захода солнца, который может произойти намного позже, когда солнце опустится за горизонт.Я лично наблюдал ситуации, когда реальный закат оказался довольно скучным с очень небольшим количеством цветов, и все же второй закат, примерно через 15-20 минут после этого, дал ошеломляющую демонстрацию цветов. Добавьте к этому осенние цвета, и вы можете получить очень уникальные изображения, которые невозможно запечатлеть на закате. Поскольку уровень освещения значительно падает, тонкие цвета, исходящие от горизонта, могут раскрасить пейзаж совершенно по-другому. Например, взгляните на изображение ниже, которое я сделал на прошлой неделе вместе со своей группой из мастерской:
NIKON D850 + 70-200mm f / 2.8 @ 95 мм, ISO 64, 6/10, f / 5,6Мы снимали в упор с несколькими десятками других фотографов. Сразу после захода солнца мы наблюдали, как все спешно ушли, но я попросил участников семинара остаться еще на 15-20 минут. Было очень холодно, и группа не в восторге от этого. Однако я наблюдал за горизонтом и увидел, что велика вероятность второго заката, поэтому я предложил всем остаться. Стало довольно быстро темнеть, но примерно через 15 минут мы снова начали видеть цвет в небе.Было очень тускло и трудно было разглядеть, но камеры определенно уловили все эти прекрасные цвета. Что уникально во втором закате, так это то, что вы имеете дело с гораздо более длинными выдержками, иногда до 30+ секунд, что означает, что можно снимать движущиеся облака с красивыми цветами заката на них. Это дает совсем другой вид, как показано ниже:
NIKON D850 + 70-200 мм f / 2,8 @ 95 мм, ISO 200, 15/1, f / 5,6Единственное, на что следует обращать внимание, — это шум и размытость изображения — Если изображения получаются недоэкспонированными, или у вас есть близкие кусты / деревья в непосредственной близости, которые в конечном итоге выглядят размытыми, вам может потребоваться увеличить ISO вашей камеры.К счастью, мы не работали с объектами переднего плана, поэтому оба изображения получились довольно резкими!
Кажется, что большинство фотографов не знают о втором закате. Хотя многие фотографы смогли сделать первое изображение выше, я точно знаю, что только моя группа была там, чтобы увидеть и запечатлеть второй в том же месте. Интересно, что после заката я часто остаюсь один, потому что другие фотографы, кажется, уезжают сразу после захода солнца…
Используйте поляризационный фильтр
Поляризационный фильтр — незаменимый инструмент для фотографирования осенних цветов.Если вы раньше думали, что поляризационные фильтры хороши только для добавления цвета к небу, вам действительно стоит потратить некоторое время на понимание того, как на самом деле работают поляризационные фильтры. Прежде всего, основная цель поляризационного фильтра — уменьшить отражения. При фотографировании разноцветной листвы вы заметите, что свет может отражаться повсюду, из-за чего деревья и кусты выглядят плоскими и тусклыми (это особенно заметно после дождя). С помощью поляризационного фильтра можно значительно уменьшить такие отражения и выделить реальный цвет сцены.Вот почему поляризационные фильтры очень полезны при фотографировании листвы и водопадов, поскольку эти световые отражения блокируются фильтром. В то же время способность отфильтровывать отражения также является еще одной причиной того, почему поляризационные фильтры так полезны при борьбе с атмосферной дымкой. При съемке восходов и особенно закатов можно подумать, что использовать поляризационный фильтр бесполезно, но это далеко не так! При правильном использовании он может значительно уменьшить дымку в сцене.Большинство изображений, показанных в этой статье с далекими горами в сцене (включая два выше), были сфотографированы с помощью поляризационного фильтра, прикрепленного к объективу, что помогло значительно уменьшить атмосферную дымку.
NIKON D600 + 24-70 мм f / 2,8 @ 58 мм, ISO 100, 1/10, f / 11,0Во-вторых, эффект поляризационного фильтра не может быть воспроизведен при постобработке. Хотя можно обойтись без фильтра GND (Graduated Neutral Density), снимая в скобках, а затем используя определенные методы HDR или смешивания для создания единого изображения, впоследствии невозможно справиться с отражениями при постобработке.Уменьшение дымки также может быть довольно болезненным при постобработке, поэтому лучше всего делать это прямо в камере с поляризационным фильтром. Помните, есть причина, по которой поляризационный фильтр является обязательным инструментом для пейзажной фотографии.
NIKON D850 + 70-200 мм f / 2,8 @ 170 мм, ISO 64, 1/8, f / 8,0Определите объект (-ы)
При съемке падения многие фотографы попадают в ловушку погони за цветами, вместо того чтобы думать о вещах гораздо более важных. Например, некоторые думают, что цвета сами по себе могут создать красивую фотографию, но это часто далеко от истины, особенно когда в изображении отсутствует предмет.Фотографирование цветов само по себе ничем не отличается от фотографирования разноцветного неба — если нет четкой детали или интересного рисунка, такие изображения часто выглядят скучно и композиционно слабыми.
NIKON D850 + 24-120 мм f / 4 @ 66 мм, ISO 200, 1/80, f / 8,0Вместо этого попробуйте найти что-то уникальное и интересное в этих цветах и сделайте все возможное, чтобы сфокусироваться на этой области фотографии, чтобы предмет или узор. Таким образом, ваша фотография больше не будет похожа на снимок, а будет больше похожа на хорошо спланированное и продуманное изображение.Поэтому вместо того, чтобы просто смотреть на кучу красивых деревьев, постарайтесь найти что-нибудь особенное — возможно, хоть одно вечнозеленое растение среди множества разноцветных осин; или одна разноцветная осина среди множества мертвых. Если вы не можете найти такие интересные предметы, расширьте свой поиск на уникальные повторяющиеся узоры и текстуры.
NIKON D850 + 24-120 мм f / 4 @ 46 мм, ISO 64, 1/60, f / 5,6Не допускайте компромиссов при кадрировании и композиции
Как всегда, имейте в виду, что осенняя фотография ничем не отличается от любой другой типы фотографии, когда речь идет о таких вещах, как местоположение, время, свет, форма, предмет, настроение, кадрирование и композиция.Осенние цвета, безусловно, прекрасны для того, чтобы увидеть и сфотографировать, но они не должны быть главной достопримечательностью фотографии. Они больше похожи на наполнитель, вспомогательные элементы в ваших изображениях, и их функция аналогична разноцветным облакам в сцене, как я уже указывал выше. В сочетании с ярким объектом, красивым светом, идеальным местоположением + синхронизацией, твердым кадром и сильной композицией осенние цвета добавляют сцене драматизма и настроения, делая изображение еще более ярким.
NIKON D600 + 24-70 мм f / 2.8 @ 32 мм, ISO 200, 1/40, f / 11.0Я видел много случаев на восходах и закатах, когда фотографы отворачивались от объекта (объектов) в сторону красивого света в небе, и мне не стыдно признаться, что я раньше делал это сам. Красочное небо или куча разноцветных деревьев, безусловно, выглядят заманчиво, но если вы не обдумываете свое изображение, вероятность того, что вы уйдете с твердой фотографией, очень мала. На самом деле, я часто наблюдаю одну и ту же картину на восходах и закатах среди многих фотографов — в тот момент, когда в небе появляется какой-то цвет, я вижу, как они настраивают свои камеры на свет.Что тут фотографировать? Ничего особенного, кроме красивого света в облаках! Я наблюдал такое же поведение и у моих участников семинара, особенно в первый день. Мы выйдем в красивое место на рассвете, тщательно настроим камеры с твердым предметом и композицией, а затем дождемся света. Как только свет начинает светиться в другом месте, я вижу, как камеры поворачиваются в этом направлении. Затем я подхожу к участникам и спрашиваю, что они фотографируют, и ответ очень типичен: «там красивее».Когда их спрашивают об отсутствии предмета, плохом кадрировании и композиции, они не могут найти обоснование того, что они делают. Плохо то, что, отвлекаясь на некоторые красивые цвета в сцене, как только свет движется в сторону начального кадрирования и композиции, они не могут достаточно быстро перенастроить свои камеры, поэтому у них ничего не получается. Такое поведение очень типично для многих начинающих фотографов, поскольку они просто не знают ничего лучшего.
Colorado Fall Colors RoadЕсли вы поймали себя на том же самом, остановитесь! Притормози и хорошенько обдумай то, что ты делаешь.Я обещаю, оно того стоит.
Плохая погода — хорошая погода
Фотографировать осень может быть сложной задачей, поскольку она часто бывает с суровой погодой. Вы можете испытать много дождя, тумана, снега, града и ветра, что может быть довольно неприятно. Не позволяйте суровой погоде помешать вам фотографировать осенью! На самом деле, я лично предпочитаю дождливые дни безоблачному небу, потому что знаю, что всегда есть шанс раскрыться в небе. Облака добавляют образу характер и драматизм, и когда на них падает красивый золотой свет, потрясающий цвет может разлиться повсюду в сцене, раскрашивая весь пейзаж яркими цветами.А если повезет, можно даже увидеть радугу. Непосредственно перед началом семинара несколько участников решили провести со мной экскурсию. Некоторое время мы стояли под дождем, и это выглядело не очень многообещающе. Прямо перед закатом облака внезапно открылись на несколько минут, и мы смогли увидеть потрясающую радугу:
NIKON D850 + 24-120 мм f / 4 @ 28 мм, ISO 64, 16/10, f / 8,0Радуга была такой насыщенный красным, что выглядело нереально — такого я раньше не видел.Интересно, что радуга отбрасывала красную тень на холм прямо за ней, и свет разливался повсюду. Это длилось максимум 30-45 секунд. Большинство фотографов уехали раньше, поэтому лишь немногие из нас смогли увидеть эту невероятную радугу.
Пару дней спустя у нас был еще один день с довольно суровой погодой, когда мы собирались снимать Каминный камень. Прождав много дождя и града, мы стали свидетелями одного из самых ярких закатов, которые я когда-либо видел.На самом деле цвета были настолько интенсивными на закате, что мне пришлось немного уменьшить насыщенность тона, чтобы красный канал не выдувался:
NIKON D850 + 24-120 мм f / 4 @ 52 мм, ISO 64, 1/3, f / 8.0Благодаря таким редким возможностям я всегда предпочитаю плохую погоду хорошей погоде осенью. И если вы когда-нибудь столкнетесь с снегом в начале сезона, сочетание снега с цветами может оказать огромное влияние на ваши изображения.
Осины в снегуНе забывайте смотреть вверх
Путешествуя по разноцветным лесам с высокими деревьями, не забывайте иногда смотреть вверх — возможно, вас ждут прекрасные возможности.Если у вас есть под рукой широкоугольный объектив, вы можете делать уникальные изображения с деревьями, сходящимися к центру, как показано ниже:
NIKON D850 + 14 мм f / 1,8 @ 14 мм, ISO 64, 1/160, f / 16,0Если Солнце находится в кадре, вы можете сделать свою фотографию еще более интересной, заблокировав часть солнца и установив объектив на маленькую диафрагму, чтобы получить красивые солнечные звезды.
Попробуйте снимать ночью
Если погода вас слишком устраивает и небо становится очень мягким и пустым, не забывайте, что вы также можете снимать ночью! Осенняя ночная съемка может быть очень интересной, и если вы спланируете заранее, вы сможете сделать очень уникальные снимки.Например, Maroon Bells в Аспене, штат Колорадо, очень популярны среди фотографов осенью. Побывав там несколько раз, я понял, что хочу запечатлеть что-то уникальное, поэтому решил фотографировать ночью. Это была очень тихая и тихая ночь, но благодаря полной луне в небе я смог успешно запечатлеть Maroon Bells ночью с полным зеркальным отражением, как показано ниже:
Maroon Bells at NightВ другой раз, наши Команда вышла снимать ночью осенью, и мне удалось сделать следующий снимок с Млечным путем и луной в одном кадре:
Canon EOS 5DS R + EF24-70mm f / 2.8L II USM @ 24 мм, ISO 3200, 20/1, f / 2.8Надеюсь, вы найдете приведенные выше советы полезными. Если у вас есть другие советы, которыми вы хотите поделиться, или если у вас есть какие-либо вопросы / отзывы, дайте мне знать в разделе комментариев ниже!
Подробности
Не забывайте сосредотачиваться на деталях, которые могут вас окружать. Если большая часть листьев находится на земле, а сами деревья выглядят скучно и скучно, почему бы не сфотографировать сами по себе разноцветные листья? Вы можете найти интересные композиции, узоры и текстуры, глядя вниз и исследуя свое окружение.Если цвета еще не достигли пика, возможно, вы сможете сфотографировать голые стволы деревьев и детализированные текстуры на них. Если вы окружены лесом, исследуйте местность и осмотритесь — вы можете найти интересные точки обзора.
NIKON D810 + 105mm f / 1.4 @ 105mm, ISO 100, 1/10, f / 16.0Если вы натолкнетесь на сцену, подобную показанной выше, и обнаружите, что у вас максимальная диафрагма, попробуйте использовать технику наложения фокуса.
Прибыло наше следующее крупное обновление — Widgetsmith 2.0!
Эта версия включает введение тем в приложение, что упрощает настройку и настройку вашей любимой эстетики. Мы также добавили функцию выбора цвета RGB / HEX, о которой многие из вас просили!
Обзорное видео
ЭСТЕТИКА / ПЕРСОНАЛИЗАЦИЯ
Как использовать новые эстетические возможности?
Чтобы применить эстетику, откройте приложение Widgetsmith и затем выберите существующий виджет, который вы хотите изменить, или нажмите «добавить виджет», чтобы создать новый.Чтобы настроить внешний вид, нажмите виджет и прокрутите вниз до заголовка «эстетика / тема». Там вы увидите множество тем на выбор. После выбора вы также можете нажать «настроить тему», чтобы дополнительно настроить фон, шрифт, цвет оттенка, границу, а также добавить иллюстрации, такие как тыквы с осенней тематикой (некоторые иллюстрации предназначены только для премиум-подписчиков).
Когда у вас есть нужный стиль, вы можете выбрать, «применять ли только к этому виджету» или «обновлять тему везде». Если вы обновите тему повсюду, то каждый виджет, который вы выберете при продвижении этой темы, будет иметь такой же индивидуальный вид.
Могу ли я изменить размер или форму моего виджета?
Да и нет. На выбор предлагается три размера: маленький (квадрат), средний (горизонтальный прямоугольник) и большой (квадрат). Платформа iOS ограничивает нас этими тремя размерами и формами.
Как удалить рекламу в Widgetsmith?
Отображение небольшой рекламы в приложении позволяет вам использовать Widgetsmith совершенно бесплатно и бесплатно. Если вы действительно хотите удалить рекламу, просто станьте премиум-подписчиком, и это удалит рекламу в приложении, а также предоставит вам доступ к замечательным дополнительным функциям, таким как данные о погоде и красиво оформленные пользовательские темы.Спасибо за поддержку!
Могу ли я удалить ярлык «Мастер виджетов» в нижней части виджета на рабочем столе?
К сожалению, нет. Apple iOS требует, чтобы название приложения было указано под каждым приложением и виджетом. Прости за это!
Могу ли я изменить первый день недели в моем календаре?
ДА! Это новая функция в версии 1.1. Откройте Widgetsmith-> Настройки -> Настройки календаря. Здесь вы можете выбрать любой день недели, с которого хотите начать.Эй, сходи с ума и начинай неделю в четверг, если хочешь! Мир это твоя устрица.
Как добавить собственные цвета? У вас есть RGB и HEX?
Да! В версии 2.0 мы добавили RGB и HEX в качестве параметров выбора цвета. Любой тип виджета, имеющий плитку с надписью «цвет оттенка» или «цвет фона» внутри плитки эстетики / темы, может быть настроен на любой желаемый цвет. Вы можете выбрать из нашего набора предопределенных цветов или выбрать «индивидуальный», чтобы выбрать определенный цвет в спектре, проведя пальцем по селектору цвета.Чтобы сохранить этот цвет для использования позже, щелкните значок «+» под селектором цвета, и он сохранит до шести персонализированных цветов, которые вы сможете применить во всех своих виджетах.
ОБЩИЕ ВОПРОСЫ
Как добавить виджеты на главный экран?
Вот как разместить виджеты на главном экране:
- Настроить виджет в Widgetsmith
- Перейти на главный экран
- Нажмите и удерживайте в любом месте экрана, чтобы перейти в «режим покачивания»
- Нажмите кнопку «+», чтобы добавить виджет
- Искать «Widgetsmith» в виджетах
- Выберите виджет размера, который вы настроили, и нажмите «Добавить виджет».
- Нажмите на виджет, а затем выберите имя своего настраиваемого виджета из списка
- Пока вы все еще находитесь в режиме покачивания, вы можете переставлять виджеты на главном экране.Когда закончите, нажмите «Готово».
СОВЕТ. Переименуйте виджет, чтобы его было легче найти, когда вы добавляете его на рабочий стол.
Как добавить Widgetsmith на свой iPad?
Виджеты на iPad работают по-другому. Вы можете добавить виджеты в представление «Сегодня» на iPad, но процесс отличается от того, что используется на телефоне. Обзор использования виджетов на iPad (включая добавление сторонних виджетов, таких как Widgetsmith) можно найти по этой ссылке: https: // support.apple.com/en-gb/HT211328
Есть ли у вас Widgetsmith на других языках?
Благодарим вас за интерес к Widgetsmith на другом языке, кроме английского, но в настоящее время мы не можем локализовать приложение на какие-либо другие языки. Прости за это!
Я не вижу виджетов на своем телефоне. Как мне получить виджеты?
Убедитесь, что у вас установлена последняя версия iOS. Если зайти в настройки телефона — общие — обновление ПО.У вас должна быть установлена iOS 14 в качестве последнего обновления.
Что означают значки погоды в большом типе виджета?
Верхнее левое число — это температура. Большой значок в правом верхнем углу показывает текущее состояние (облачно, солнечно и т. Д.). Внизу есть четыре маленьких значка: слева направо:% осадков (дождевое облако), УФ-индекс (термометр и солнце), скорость ветра (значок ветра) и процент влажности (капли воды).
УСТРАНЕНИЕ НЕПОЛАДОК
Почему я вижу серое поле, а не содержимое моего виджета?
Иногда вы видите серое поле, когда настроенный вами контент недоступен.Убедитесь, что вы случайно не удалили виджет, настроенный в Widgetsmith. Если вы это сделали, просто нажмите на виджет, выберите «редактировать виджет» и выберите новый виджет из списка опций виджета (нажмите синее слово). Если вы не видите никаких виджетов, которые хотите использовать, вы всегда можете настроить новый в Widgetsmith.
Если вы установили виджет на главный экран, и это просто серая рамка без текста, мы продолжаем отслеживать дополнительные возможные ошибки.Скорее всего, это ошибка iOS14, и мы работаем с Apple, чтобы найти решения. А пока попробуйте перезагрузить телефон.
Я вижу черный ящик на месте моего фото виджета. Что случилось?
Если вы видите черный ящик на том месте, где должен быть виджет фотографий, это означает, что у приложения больше нет доступа к вашей библиотеке фотографий. Попробуйте открыть Widgetsmtih и повторно выбрать фотографию. Если это не помогло, выберите приложение «Настройки» — «Управление разрешениями» — «Управление фотографиями», а затем выберите «все фотографии» в области «Разрешить доступ к фотографиям».
ФОТО
Как изменить фото в виджете?
В параметрах «пользовательского» стиля в приложении есть несколько различных параметров фото. Вы можете выбрать одну фотографию в различных форматах или выбрать «фотографии в альбоме», которые будут переключаться между изображениями из этого альбома в течение дня (примерно каждые 15 минут). Чтобы изменить фотографию, создайте новый виджет в приложении Widgetsmith с желаемой фотографией. (см. «Как настроить виджет фотографий?»)
Как настроить виджет фотографий?
Widgetsmith позволяет вам установить определенную фотографию или альбом для отображения на виджете.Если вы выберете «фото в альбоме», виджет будет продолжать переключаться между изображениями из этого альбома в течение дня. Если вы выберете «фото», вы можете выбрать одно изображение, которое будет статическим изображением на вашем виджете. Версия 1.1 также позволяет настраивать расположение изображения в кадре. Для этого нажмите плитку «выбранное фото», а затем выберите «настроить выравнивание изображения», чтобы расположить изображение в кадре.
Для настройки отдельного виджета фотографий:
- Открыть «Widgetsmith»
- Нажмите на размер виджета, который хотите использовать
- Нажмите на опцию «Виджет по умолчанию», чтобы отредактировать его
- Прокрутите, пока не увидите «настраиваемую» область в параметрах стиля.
- Выберите «фото» для одиночного статического изображения
- Убедитесь, что приложению разрешен «доступ ко всем фотографиям», чтобы приложение могло показывать вам ваши фотографии!
- После того, как вы выберете нужный тип фотографии, в нижней части экрана появится новая плитка под названием «выбранная фотография».
- Нажмите «Выбрать фото», чтобы просмотреть все фотографии из фотопленки. Вы можете искать или фильтровать на этом экране, как и в приложении «Фото», чтобы найти нужное изображение.
- Выберите изображение и нажмите «Сохранить». Вы также можете изменить имя виджета, используя «нажмите, чтобы переименовать», чтобы вы могли помнить, какой виджет вы создали, когда разместили его на главном экране.
ПОДПИСКА
Является ли Widgetsmith бесплатным?
Да! Большинство функций приложения полностью бесплатны.Если вы хотите стать премиум-подписчиком, это предоставит вам дополнительные функции (например, доступ к данным о погоде) и поддержит дальнейшее развитие приложения. Мы надеемся вскоре добавить больше премиум-функций.
Как мне отменить подписку?
Сожалеем, что подписка не приносит вам достаточной выгоды! Приложение зависит от подписчиков, чтобы мы продолжали улучшать и развивать приложение (а подписки предоставят вам потрясающие дополнительные функции, такие как данные о погоде и приливах, а также дополнительные льготы в будущем!). Если вы действительно хотите отменить, откройте «Настройки» внутри Widgetsmith, а затем выберите «Управление членством» -> «Управление подпиской».Это позволит вам отменить свое членство.
ТЕХНИЧЕСКИЙ
Почему я не могу автоматически запустить соответствующий инструмент?
Эта функция столкнулась с некоторыми техническими трудностями. Пока Дэйв (разработчик) не сможет заставить его работать надежно, он временно удаляется из приложения. Спасибо за ваше терпение.
Интегрируется ли Widgetsmith с другими приложениями?
К сожалению, нет. IOS14 спроектирована так, что каждое приложение является автономным, и мы не можем подключаться к другим сторонним приложениям или контенту за пределами Widgetsmith.Вы можете пользоваться разнообразными инструментами, которые Widgetsmith может предложить в своей области «Инструменты» в приложении, включая погоду, календарь, калькулятор часовых поясов и многое другое.
Как вставить свои фотографии в матовую фоторамку — наше пошаговое руководство
Ищете помощь, как вставить фотографии в матовую фоторамку? Мы создали пошаговое руководство. Если вы предпочитаете пропустить руководство, вы также можете нажать на изображение ниже, чтобы воспроизвести наше видео на YouTube.
Начало работы
Оборудование, которое вам понадобится:
1. ваша фоторамка
2. ваша фотография
3. некоторые перчатки (не обязательно, но во избежание отпечатков пальцев на стекле и на вашей фотографии)
4. Безворсовая ткань
5. Немного прозрачной ленты (мы рекомендуем 3M или скотч)
6. Отвертка с крестообразным шлицем.
Совет : перед тем, как начать, убедитесь, что рабочее пространство, которое вы используете, чистое и в нем нет беспорядка, чтобы не поцарапать раму.
Теперь вы можете продолжить.Освободите рамку от защитной термоусадочной пленки, переверните и положите лицевой стороной вниз.
Снимите опорную панель
С помощью гвоздей, ножа или отвертки с плоской головкой переместите гибкие наконечники из горизонтального положения так, чтобы они теперь смотрели вверх. Это позволит вам легко снять заднюю панель.
Удалите лицевую бумагу и матовый картон
Осторожно удалите лицевую бумагу и матовый картон.Следите за тем, чтобы стекло не выпало.
Закрепите фотографию на матовой доске
Поместите фотографию на плоскую поверхность. Держите матовый картон над фотографией, чтобы проверить расположение и правильность размещения фотографии.
Затем поместите фотографию лицевой стороной вниз. Затем приклейте прозрачный скотч к верхнему краю фотографии. Не нужен скотч со всех сторон фото.
Затем поместите фотографию и приклейте ленту к матовому картону.
Протрите стекло чистой безворсовой тканью
Поместите фотографию в рамку
Осторожно поместите прикрепленную фотографию в рамку лицевой стороной вниз так, чтобы фотография была обращена к стеклу.Не забудьте изменить положение подвесного зажима, чтобы оно соответствовало вашей фотографии. Используйте отвертку, чтобы закрыть гибкие точки до горизонтального положения. Это удерживает опорную доску на месте.
Окончательная проверка
Положите фотографию в рамке на плоскую поверхность и убедитесь, что фотография выровнена правильно и ровно. Если нет, снимите заднюю панель и выровняйте фото. Убедитесь, что передняя часть стекла также чистая, и сотрите отпечатки пальцев или пыль.
Теперь ваша рамка готова для отображения ваших драгоценных воспоминаний. Надеемся, эта информация была полезной. Если у вас есть какие-либо вопросы или отзывы, пожалуйста, свяжитесь с нами.
Если вам нравится вид рамки, которую мы использовали выше, вы можете приобрести эту качественную деревянную фоторамку австралийского производства здесь.
Хотите узнать больше? Вам также может понравиться:
— Как вставить фотографию в нематированную фоторамку
4 способа добавить окружение к вашим фотографиям
Вы приходите на сеанс, и ваше окружение просто великолепно!
Окружающая среда захватывает дух, и вам очень повезло, что вы фотографируете объект в этом прекрасном месте.
Ваш клиент приходит, и вы начинаете сеанс. Время летит незаметно, и, прежде чем вы это заметите, вы машете на прощание и загружаете свое снаряжение.
Позже в тот же день вы отправитесь загружать свои изображения. Хотя вы хорошо провели время со своим клиентом и вам нравятся ваши изображения, вы разочарованы тем, что ваши фотографии не отражают обстановку, которая вас так впечатлила.
Использование вашего окружения в ваших портретных сессиях может помочь создать настроение, рассказать историю и подготовить почву для вашей сессии.Вот 4 простых совета, которые помогут включить вашу среду в портретную съемку!
1. Погода
Использование погоды — отличный способ задать настроение сессии. Мне нравится задавать себе следующие вопросы:
- Что заставляет зрителя ПОЧУВСТВОВАТЬ, что они были рядом с вашим объектом? Что заставляет их чувствовать связь с вашей фотографией?
- Неужели так холодно, что ты видишь собственное дыхание?
- Окутывает ли солнечный свет ваш объект мягким теплым сиянием, когда солнце садится за деревья?
- Дождь падает на окно, когда семья сидит на диване и читает книгу, завернутую под уютное одеяло?
Использование погоды в ваших интересах может помочь передать настроение и выделить ваш портрет.
2. Обрамление
Где ты стреляешь? Городская обстановка? Страна? В собственном доме? Все локации имеют естественные элементы обрамления. Во время съемки я просматриваю фон в поисках объектов, на которых я могу кадрировать свои объекты. Это может быть как простое, так и надуманное, как вам нравится.
Мне нравится использовать естественные ведущие линии, такие как ряды деревьев, чтобы направить ваш взгляд прямо на мой объект. Или я использую окно в здании, чтобы поместить голову объекта в чистое пространство. Я часто смотрю на задний план, чтобы увидеть, есть ли какие-либо естественные элементы обрамления, такие как кроны деревьев или что-нибудь в ландшафте, которое я могу использовать в своих интересах.
Иногда кадрирование не так очевидно, и вам нужно вмешаться, чтобы сделать фотографию более динамичной. Мне нравится снимать через окна, открывать двери, ведущие к вашему объекту, снимать через что-то на переднем плане, чтобы кадрировать их таким образом. Вы также можете использовать людей для кадрирования вашего объекта. Не бойтесь вмешиваться и создавать то, что вы хотите из своего изображения.
Используйте программу чтения с экрана для вставки и редактирования изображений и таблиц в PowerPoint
Используйте PowerPoint с клавиатурой и средством чтения с экрана, чтобы сделать презентацию интересной, добавив в слайд-шоу изображения, таблицы или графику.Мы протестировали его с помощью экранного диктора и JAWS, но он может работать с другими программами чтения с экрана, если они соответствуют общим стандартам и методам обеспечения доступности. Вы также узнаете, как редактировать добавленное содержимое, например, обрезать изображения, перемещать таблицы, а также добавлять и удалять строки и столбцы таблицы.
В этой теме
Добавление изображений со своего устройства, из сети или из Интернета
При использовании изображений, картинок или других файлов из Интернета важно соблюдать авторские права.Фильтр изображений по типу лицензии поможет вам выбрать, какие файлы использовать.
Добавить картинку со своего устройства или из сети
Перейдите в область содержимого слайда, куда вы хотите вставить изображение.
Нажмите Alt + N, P.Вы услышите: «Диалоговое окно« Вставить рисунок. Имя файла »».
Совет: Диалоговое окно Insert Picture — это особый случай стандартного окна File Explorer, открытого в папке Pictures . Хорошая идея — иметь под рукой расположение файла изображения, чтобы его было легче найти.
Введите имя файла и путь в поле Имя файла или выберите файл, который нужно вставить.Затем нажмите Enter.
Изображение вставлено и выбрано.
Примечание: Когда выбрано изображение, становится доступной контекстно-зависимая вкладка Формат . Вы можете использовать параметры на этой вкладке, чтобы изменить размер изображения или добавить цвета, стили и многое другое. Чтобы перейти на вкладку Format , нажмите Alt + J. Вы услышите «Форматировать, вкладка».”Для навигации по параметрам Формат нажимайте клавишу TAB.
Добавить картинку из интернета
В презентации перейдите в область содержимого слайда, куда вы хотите вставить изображение.
Нажмите Alt + N, затем F и 1.Вы услышите: «Вставить окно изображения».
Откроется диалоговое окно Search Bing Images с фокусом на поле поиска. Введите условие поиска и нажмите Enter.
Чтобы просмотреть результаты поиска, нажмите клавишу SR и клавишу со стрелкой вправо или влево.
Чтобы выбрать изображение, наведите на него фокус и нажмите Shift + Enter.Вы услышите: «Проверено».
Примечание: Вы можете выбрать более одного изображения.
Нажимайте клавишу TAB, пока не услышите «Вставить, кнопка», а затем нажмите клавишу ВВОД.
Изображение вставлено и выбрано.
Обрезать изображение
Преобразуйте изображения презентации в определенные формы или соотношения сторон.
Обрезка до определенной формы
В области слайда выберите изображение, которое нужно обрезать. Чтобы выбрать изображение, нажимайте клавишу TAB, пока не услышите «Изображение». В JAWS вы услышите: «Изображение».
Чтобы перейти в меню Crop to Shape , нажмите Alt + J, P, затем V и S.Вы услышите: «Прямоугольники».
Для просмотра параметров формы используйте клавиши со стрелками. Описания форм объявляются по мере вашего движения.
Чтобы выбрать форму обрезки, нажмите Enter. Изображение будет обрезано до выбранной формы.
Обрезать до соотношения сторон
В области слайда выберите изображение, которое нужно обрезать.
Чтобы открыть меню Соотношение сторон , нажмите клавиши ALT + J, P, затем V и A. Вы услышите: «Одно двоеточие».
Для просмотра параметров соотношения сторон используйте клавиши со стрелками вверх или вниз. Соотношение сторон объявляется при движении.
Чтобы выбрать соотношение сторон, нажмите Enter.Изображение будет обрезано до выбранного соотношения сторон.
Добавить и отформатировать таблицу на слайде
Перейдите в область слайда, куда вы хотите вставить таблицу.
Чтобы перейти в меню Таблица , нажмите клавиши ALT + N, T. Вы услышите: «Таблица 1×1.”
Чтобы вставить таблицу в презентацию, нажмите I.
Откроется диалоговое окно Вставить таблицу с фокусом в поле Количество столбцов . Количество столбцов по умолчанию — 5. Если вы хотите удалить номер по умолчанию, нажмите «Удалить» и введите новое количество столбцов. Затем нажмите Tab.Фокус переместится в поле Количество строк . Число по умолчанию — 2. Чтобы изменить, введите количество строк и нажмите Enter.
Таблица будет вставлена на выбранный слайд с курсором в ячейке в верхнем левом углу. Экранный диктор определяет его как «ячейку в нулевой строке нулевого столбца».
Чтобы добавить текст в ячейки таблицы, поместите курсор в ячейку и введите свой текст.Для просмотра ячеек используйте клавиши со стрелками. Экранный диктор объявляет местоположение ячейки при перемещении.
Чтобы остановить редактирование таблицы, нажмите Esc.
Добавить или удалить строки и столбцы таблицы
Добавить строку
В области слайда выберите таблицу.Чтобы выбрать таблицу, в области слайда нажимайте клавишу TAB, пока экранный диктор не объявит: «Таблица». В JAWS вы услышите «Заполнитель объекта» и текст в ячейках. Чтобы начать редактирование таблицы, нажмите Enter.
С помощью клавиш со стрелками поместите курсор в ячейку выше или ниже того места, где должна появиться новая строка.
Чтобы перейти на вкладку Layout , нажмите Alt + J, а затем L.Вы услышите: «Вкладка« Макет »».
Выполните одно из следующих действий:
Чтобы добавить строку над выбранной ячейкой, нажимайте клавишу TAB, пока не услышите: «Вставить выше, кнопка».
Чтобы добавить строку под выбранной ячейкой, нажимайте клавишу TAB, пока не услышите: «Вставить ниже, кнопка.«
Чтобы выбрать параметр, нажмите Enter.
Строка вставлена с фокусом на крайней левой ячейке новой строки.
Добавить столбец
В области слайда выберите таблицу.
Переместите курсор к ячейке справа или слева от того места, где вы хотите разместить новый столбец.
Чтобы перейти на вкладку «Макет » , нажмите клавиши ALT + J, а затем L. Вы услышите: «Вкладка« Макет »».
Выполните одно из следующих действий:
Чтобы добавить столбец слева от выбранной ячейки, нажимайте клавишу TAB, пока не услышите: «Вставить левую кнопку».«
Чтобы добавить столбец справа от выбранной ячейки, нажимайте клавишу TAB, пока не услышите: «Вставить правую кнопку».
Чтобы выбрать параметр, нажмите Enter.
Столбец вставлен с фокусом в верхней ячейке нового столбца.
Удалить строку или столбец
В таблице переместите курсор в ячейку столбца или строки, которую вы хотите удалить.
Чтобы перейти в меню Удалить , нажмите клавиши ALT + J, затем L и D. Вы услышите: «Строки и столбцы, Удалить столбцы».«
Выполните одно из следующих действий:
Чтобы удалить столбец, нажмите C.
Чтобы удалить строку, нажмите R.
Столбец или строка удаляются, а фокус перемещается на другую ячейку в таблице.
Совет: Чтобы быстро удалить всю таблицу, выберите таблицу и нажмите «Удалить».
Добавить рамку к таблице
Выберите таблицу, к которой вы хотите добавить границу. Чтобы выбрать таблицу, в области слайда нажимайте клавишу TAB, пока экранный диктор не объявит: «Таблица.В JAWS вы услышите «Заполнитель объекта» и текст в ячейках.
Чтобы выбрать стиль границы, нажмите клавиши ALT + J, затем T и L. Вы услышите «Без границы» или стиль границы. Для просмотра стилей используйте клавиши со стрелками вверх или вниз. Стили объявляются по мере вашего движения. Для выбора нажмите Enter.
Чтобы выбрать место для добавления границы, нажмите Alt + J, затем T и B.Вы услышите «Без границы» или вариант с границей. Для просмотра параметров используйте клавиши со стрелками вверх или вниз. Варианты объявляются по мере вашего продвижения. Чтобы выбрать вариант, нажмите Enter.
Граница добавляется к таблице, и фокус перемещается в верхнюю левую угловую ячейку таблицы.
Изменить вид таблицы
Вы можете использовать команды на вкладке Design , чтобы изменить внешний вид вашей таблицы.Вы можете, например, применить стиль Таблица или изменить цвет фона.
Применение стиля таблицы
Выберите таблицу, к которой вы хотите применить один из доступных стилей форматирования. Чтобы выбрать таблицу, в области слайда нажимайте клавишу TAB, пока экранный диктор не объявит: «Таблица». В JAWS вы услышите «Заполнитель объекта» и текст в ячейках.
Чтобы перейти в меню Стили таблиц , нажмите Alt + J, затем T и A. Вы услышите текущий стиль таблицы.
Для просмотра стилей таблиц используйте клавиши со стрелками. Стили объявляются по мере вашего движения. Для выбора нажмите Enter.
Совет: Чтобы удалить любой стиль из таблицы, в меню Стили таблицы нажмите C.
Стиль таблицы изменяется, и фокус перемещается в верхнюю левую угловую ячейку таблицы.
Добавить или изменить фон
Выберите таблицу, в которой вы хотите изменить цвет фона.
Чтобы перейти в меню Shading , нажмите Alt + J, затем T и H.Вы услышите текущий цвет фона.
Для просмотра цветов фона используйте клавиши со стрелками. Цвета объявляются по мере вашего движения. Для выбора нажмите Enter.
Совет: Чтобы удалить цвет фона, нажмите N, чтобы выбрать Без заливки .
Цвет фона таблицы изменится, и фокус переместится в верхнюю левую угловую ячейку таблицы.
Перемещение или изменение размера таблицы
Переместить стол
Выберите стол, который хотите переместить. Чтобы выбрать таблицу, в области слайда нажимайте клавишу TAB, пока экранный диктор не объявит: «Таблица». В JAWS вы услышите «Заполнитель объекта» и текст в ячейках.
Для перемещения таблицы внутри слайда используйте клавиши со стрелками.
Чтобы остановить перемещение стола, нажмите Esc.
Изменить размер таблицы
Введите определенный размер таблицы
Выберите таблицу, размер которой нужно изменить.
Чтобы перейти на вкладку «Макет » , нажмите клавиши ALT + J, а затем L. Вы услышите: «Вкладка« Макет »».
Выполните одно из следующих действий:
Чтобы изменить высоту стола, нажмите T, H.Затем введите высоту в дюймах и нажмите Enter.
Чтобы изменить ширину таблицы, нажмите T, W. Затем введите ширину в дюймах и нажмите Enter.
Размер таблицы изменяется, и фокус перемещается в верхнюю левую угловую ячейку таблицы.
Изменить размер столбца или строки
Выберите таблицу, в которой вы хотите изменить размер столбца или строки.Чтобы начать редактирование таблицы, нажмите Enter.
С помощью клавиш со стрелками поместите курсор в ячейку, содержащую столбец или строку, размер которой нужно изменить.
Чтобы перейти на вкладку «Макет » , нажмите клавиши ALT + J, а затем L. Вы услышите: «Вкладка« Макет »».
Выполните одно из следующих действий:
Чтобы изменить высоту строки, нажмите H.Затем введите высоту в дюймах и нажмите Enter.
Чтобы изменить ширину столбца, нажмите W. Затем введите ширину в дюймах и нажмите Enter.
Размер столбца или строки изменяется, и фокус перемещается на ранее выбранную ячейку.
Вставьте фигуру или SmartArt
Перейдите в область содержимого слайда, куда вы хотите вставить графический элемент SmartArt.
Чтобы открыть диалоговое окно SmartArt , нажмите клавиши ALT + N, M. Вы услышите: «Выберите графический элемент SmartArt ..».
Для просмотра категорий SmartArt используйте клавиши со стрелками вверх или вниз.Категории объявляются по мере вашего продвижения. Находясь в нужной категории, нажмите Tab.
Чтобы найти SmartArt в выбранной категории, используйте клавиши со стрелками. Описательные имена SmartArt объявляются при движении.
Чтобы выбрать SmartArt, нажмите Enter. Графический элемент SmartArt создается и вставляется на выбранный слайд с фокусом на первом редактируемом текстовом поле.
Совет: Вы можете использовать команды на вкладках Формат, и Дизайн , чтобы изменить внешний вид SmartArt. Чтобы перейти на вкладку Format , нажмите Alt, J, а затем O. Чтобы перейти на вкладку Design , нажмите Alt, J, а затем S.
См. Также
Используйте программу чтения с экрана для работы со слайдами в PowerPoint
Используйте программу чтения с экрана, чтобы сохранить презентацию в PowerPoint
Используйте сочетания клавиш для создания презентаций PowerPoint
Используйте сочетания клавиш для показа презентаций PowerPoint
Основные задачи по созданию презентации в PowerPoint с помощью программы чтения с экрана
Настройте свое устройство для работы со специальными возможностями в Microsoft 365
Используйте программу чтения с экрана для изучения и навигации по PowerPoint
Используйте PowerPoint с клавиатурой и VoiceOver, встроенным средством чтения с экрана macOS, чтобы сделать презентации увлекательными, добавив рисунки, таблицы или графику.Вы также можете редактировать добавленное содержимое, например, обрезать изображения, перемещать таблицы, а также добавлять и удалять строки и столбцы таблицы.
Примечания:
Новые функции Microsoft 365 постепенно предоставляются подписчикам Microsoft 365, поэтому ваше приложение может еще не иметь этих функций. Чтобы узнать, как быстрее получить новые функции, присоединяйтесь к программе предварительной оценки Office.
В этом разделе предполагается, что вы используете встроенное средство чтения с экрана macOS VoiceOver.Чтобы узнать больше об использовании VoiceOver, перейдите в Руководство по началу работы с VoiceOver.
В этой теме
Добавьте в презентацию онлайн-изображения или картинки
Поиск и вставка картинок или изображений из других онлайн-источников непосредственно из PowerPoint в настоящее время не поддерживается в macOS.Однако вы по-прежнему можете добавлять картинки и изображения из Интернета в презентацию PowerPoint, выполнив поиск нужной фотографии в Интернете, сохранив ее локальную копию, а затем вставив копию, которую вы сохранили в PowerPoint.
Сохранить изображение из Интернета
Примечание: Вы можете перемещаться по веб-страницам, используя только клавиши со стрелками, если вы включите Quick Nav .Чтобы включить или выключить Quick Nav , одновременно нажмите клавиши со стрелками влево и вправо. Чтобы узнать больше о навигации по веб-страницам с помощью Quick Nav , перейдите в VoiceOver для Mac: Навигация с помощью Quick Nav. В этом разделе предполагается, что у вас включен QuickNav .
С помощью веб-браузера перейдите на www.bing.com. Фокус переместится в поле поиска Bing.
В поле Search введите ключевое слово для типа изображения, которое вы ищете, затем нажмите Enter.
Чтобы отфильтровать результаты поиска только по изображениям, в результатах поиска Bing перейдите на вкладку Изображения . Для выбора нажмите Enter.
Примечание: В фильтре License вы можете отфильтровать результаты поиска до All Creative Commons только (подробнее о лицензиях) или вы можете выбрать для просмотра все изображения.Если вы выберете Все , ваши результаты поиска будут расширены, чтобы показать все изображения Bing. Вы несете ответственность за соблюдение прав собственности других лиц, включая авторские права. Чтобы лучше понять варианты лицензирования, обратитесь к разделу Фильтрация изображений по типу лицензии. Чтобы выбрать вариант лицензии, используйте клавиши со стрелками вверх или вниз, затем нажмите Enter для выбора.
Если вы хотите сузить результаты до клип-артов (мультяшных изображений), добавьте «клип-арт» в конец поискового запроса.Вы также можете перейти к фильтру Тип в результатах поиска изображений Bing, затем нажать Enter для выбора и с помощью клавиши со стрелкой вниз перейти к Clipart . Чтобы выбрать фильтр, нажмите Enter.
Используйте клавиши со стрелками для перехода к результатам изображения. Вы услышите: «Ссылка, изображение, изображение результат».
Чтобы открыть полноразмерное изображение, нажмите Enter.
Чтобы загрузить изображение, нажимайте клавиши «Option» + «Tab», пока не услышите «Ссылка», а затем имя и расширение файла. Для выбора нажмите Enter. Затем нажмите Command + S.
Откроется диалоговое окно Сохранить . Курсор помещается в поле имени файла. Чтобы выбрать место для сохранения, нажмите Tab, чтобы перейти к , где появляется всплывающая кнопка , а затем используйте клавиши со стрелками для выбора места.Чтобы сохранить, нажмите Command + S.
Добавить картинку в презентацию
В PowerPoint перейдите к области содержимого слайда, куда вы хотите вставить изображение.
Чтобы перейти на вкладку Вставить , нажимайте F6, пока не услышите название вкладки, за которым следует «Вы находитесь на вкладке… внутри группы вкладок.»Затем используйте клавиши со стрелками вправо или влево, пока не услышите:« Вкладка «Рисунок» ». Затем нажмите пробел, чтобы выбрать.
Чтобы выбрать сохраненное изображение для вставки, используйте клавишу со стрелкой вниз для перехода к меню Изображение . Затем нажмите пробел, чтобы развернуть. Нажмите клавишу со стрелкой вниз, чтобы перейти к Изображение из файла . Затем нажмите пробел, чтобы выбрать.
Откроется диалоговое окно Изображение из файла .Чтобы перейти к месту, где сохранено изображение, нажимайте клавишу TAB, пока не услышите: «Таблица боковой панели». Фокус переместится в список избранных расположений, например Все мои файлы или Документы . VoiceOver объявляет местоположения по мере вашего движения.
Находясь в правильном месте, нажмите Tab. Затем с помощью клавиш со стрелками вверх или вниз перейдите к нужной подпапке или файлу. Чтобы войти в подпапку, нажмите клавишу со стрелкой вправо.
Когда выбран правильный файл, чтобы вставить изображение, нажмите Tab, чтобы перейти к диалоговой кнопке Вставить . Для выбора нажмите пробел. Картинка вставлена в слайд. Вы услышите: «Вы находитесь в области макета».
Обрезать изображение
Преобразуйте изображения презентации в определенные формы или соотношения сторон.
Обрезка до определенной формы
В презентации выберите изображение, которое нужно обрезать. Чтобы выбрать изображение, в области слайда нажимайте Tab, пока VoiceOver не объявит: «Изображение, элемент макета».
Чтобы перейти на вкладку Формат изображения , нажимайте F6, пока не услышите название вкладки, за которым следует «Вы в данный момент находитесь на вкладке… внутри группы вкладок.”Затем используйте клавиши со стрелками вправо или влево, пока не услышите:« Вкладка формата изображения ». Затем нажмите пробел, чтобы выбрать.
Чтобы перейти в меню Обрезка , нажимайте клавишу TAB, пока не услышите: «Обрезать, кнопка меню». Чтобы развернуть меню, нажмите Control + Option + Shift + M.
Чтобы обрезать изображение до определенной формы, нажмите клавишу со стрелкой вниз, чтобы перейти к подменю Обрезать до формы .Чтобы развернуть подменю, нажмите клавиши Control + Option + пробел.
Чтобы выбрать форму обрезки, нажмите клавишу со стрелкой вниз один раз, а затем используйте клавиши со стрелками для просмотра параметров формы. VoiceOver объявляет описание фигуры при движении. Вы можете выбрать одну из 8 групп фигур: Прямоугольники , Базовые формы , Блочные стрелки , Формы уравнений , Блок-схема , Звезды и знамена , Выноски и Кнопки действий .
Нажмите пробел. Изображение будет обрезано до выбранной формы.
Обрезать до соотношения сторон
В презентации выберите изображение, которое нужно обрезать. Чтобы выбрать изображение, в области слайда нажимайте Tab, пока VoiceOver не объявит: «Изображение, элемент макета.”
Чтобы перейти на вкладку Формат изображения , нажимайте F6, пока не услышите название вкладки, за которым следует «Вы находитесь на вкладке… внутри группы вкладок». Затем нажимайте клавиши со стрелками вправо или влево, пока не услышите: «Вкладка формата изображения». Затем нажмите пробел, чтобы выбрать.
Чтобы перейти в меню Обрезка , нажимайте клавишу TAB, пока не услышите: «Обрезать, кнопка меню.”Чтобы раскрыть меню, нажмите Control + Option + Shift + M.
Чтобы обрезать изображение до формата изображения, нажмите клавишу со стрелкой вниз для перехода к подменю Соотношение сторон . Чтобы развернуть подменю, нажмите клавиши Control + Option + пробел.
Чтобы выбрать соотношение сторон для кадрирования, нажмите клавишу со стрелкой вниз один раз, а затем с помощью клавиш со стрелкой вверх или вниз просмотрите параметры соотношения сторон.VoiceOver объявляет формат изображения при движении. Вы можете выбрать одну из 3 групп соотношений сторон: Прямоугольник , Книжная и Альбомная .
Нажмите пробел. Изображение будет обрезано до выбранного соотношения сторон.
Добавить и отформатировать таблицу на слайде
Добавить стол
В презентации PowerPoint перейдите к области слайда, в которую вы хотите вставить таблицу.
Чтобы перейти в строку меню, нажмите Control + Option + M.
Нажимайте клавишу со стрелкой вправо, пока VoiceOver не объявит: «Вставить». Нажмите Control + Option + пробел, чтобы выбрать и открыть меню.
Нажимайте клавишу со стрелкой вниз, пока закадровый голос не объявит «Таблица, многоточие», а затем нажмите клавиши Control + Option + пробел, чтобы выбрать.
Откроется диалоговое окно Вставить таблицу с фокусом на поле Количество столбцов . По умолчанию количество столбцов равно 3. Чтобы изменить его, введите новое число. Дважды нажмите клавишу Tab, чтобы перейти к полю Количество строк . Количество строк по умолчанию — 3. Чтобы изменить его, введите другое число. Нажмите Enter, чтобы вставить таблицу в слайд.
Таблица вставлена, и курсор находится в верхней левой ячейке.Для просмотра ячеек используйте клавиши со стрелками. VoiceOver считывает содержимое ячейки и ваше местоположение при перемещении. Чтобы добавить текст, поместите курсор в ячейку и начните вводить текст.
Чтобы остановить редактирование таблицы, нажмите Esc.
Добавить строку или столбец
В презентации PowerPoint перейдите на панель эскизов и выберите слайд, содержащий таблицу.
На панели эскизов нажимайте клавишу Tab несколько раз, чтобы переместить фокус на таблицу на слайде. Когда VoiceOver объявляет «Таблица», стол выбирается.
Чтобы начать редактирование таблицы, нажмите клавиши Control + Option + Shift + стрелка вниз.
Используйте клавиши со стрелками, чтобы поместить курсор в ячейку выше или ниже того места, где должна появиться новая строка, или в ячейку слева или справа от столбца, который нужно вставить.
Нажимайте F6, пока не попадете на вкладку. Если вы не попали на вкладку Layout , нажимайте клавишу со стрелкой вправо, пока VoiceOver не объявит: «Макет, вкладка, 10 из 10.» Нажмите Control + Option + пробел, чтобы выбрать вкладку.
Выполните одно из следующих действий:
Чтобы добавить строку над выбранной ячейкой, нажимайте клавишу TAB, пока не услышите сообщение «Вставить сверху, кнопка».«
Чтобы добавить строку под выбранной ячейкой, нажимайте клавишу TAB, пока не услышите: «Вставить ниже, кнопка».
Чтобы добавить столбец слева от выбранной ячейки, нажимайте клавишу TAB, пока не услышите: «Вставить слева, кнопка».
Чтобы добавить столбец справа от выбранной ячейки, нажимайте клавишу TAB, пока не услышите: «Вставить справа, кнопка.«
Чтобы выбрать параметр, нажмите клавиши Control + Option + пробел. Строка или столбец вставлены.
Удалить строку или столбец
В таблице переместите фокус на ячейку в столбце или строке, которую вы хотите удалить.
Нажимайте F6, пока не попадете на вкладку.Если вы не попали на вкладку Layout , нажимайте клавишу со стрелкой вправо, пока VoiceOver не объявит: «Макет, вкладка, 10 из 10.» Нажмите Control + Option + пробел, чтобы выбрать вкладку.
Нажимайте Tab несколько раз, пока VoiceOver не объявит: «Удалить, кнопка меню», затем нажмите Control + Option + пробел, чтобы выбрать и открыть меню.
Выполните одно из следующих действий:
Чтобы удалить столбец, нажмите клавиши Control + Option + пробел.
Чтобы удалить строку, дважды нажмите клавишу со стрелкой вниз. VoiceOver объявляет: «Удалить строки». Чтобы удалить, нажмите клавиши Control + Option + пробел.
Столбец или строка удалены.
Добавить рамку к таблице
В презентации PowerPoint выберите таблицу, к которой нужно добавить границу.
Нажимайте F6, пока не попадете на вкладку. Если вы не попали на вкладку Table Design , нажимайте клавишу со стрелкой вправо или влево, пока VoiceOver не объявит: «Table Design, tab, 9 of 10.» Нажмите Control + Option + пробел, чтобы выбрать вкладку.
Нажимайте Tab несколько раз, пока VoiceOver не объявит: «Границы, кнопка меню.»Нажмите Control + Option + Shift + M, чтобы открыть меню.
Используйте клавиши со стрелками вверх или вниз для просмотра опций. Варианты объявляются по мере вашего продвижения. Чтобы выбрать, нажмите Control + Option + пробел.
Граница добавлена к таблице. Фокус остается на кнопке меню.
Переместить стол
В презентации PowerPoint выберите таблицу, которую вы хотите переместить.
Чтобы переместить таблицу внутри слайда:
Нажмите Shift + стрелка вправо, чтобы переместить таблицу влево.
Нажмите Shift + стрелка влево, чтобы переместить таблицу вправо.
Нажмите Shift + стрелка вверх, чтобы переместить таблицу вверх.
Нажмите Shift + стрелка вниз, чтобы переместить таблицу вниз.
Чтобы остановить перемещение стола, нажмите Esc.
Изменить размер таблицы
В презентации выберите таблицу, размер которой нужно изменить.
Нажимайте F6, пока не попадете на вкладку. Если вы не попали на вкладку Layout , нажимайте клавишу со стрелкой вправо, пока VoiceOver не объявит: «Макет, вкладка, 10 из 10.» Нажмите Control + Option + пробел, чтобы выбрать вкладку.
Выполните одно из следующих действий:
Чтобы изменить высоту стола, нажимайте клавишу TAB, пока не услышите: «Высота, <текущая высота>, шаговый».»Затем введите высоту в дюймах и нажмите Enter.
Чтобы изменить ширину таблицы, нажимайте клавишу TAB, пока не услышите: «Ширина, <текущая ширина>, шаговый». Затем введите ширину в дюймах и нажмите Enter.
Размер стола изменен. Фокус остается на кнопке меню.
Вставьте фигуру или SmartArt
В презентации PowerPoint перейдите к области содержимого слайда, куда вы хотите вставить графический элемент SmartArt.
Чтобы перейти в строку меню, нажмите Control + Option + M.
Нажимайте клавишу со стрелкой вправо, пока VoiceOver не объявит: «Вставить». Нажмите Control + Option + пробел, чтобы выбрать и открыть меню.
Нажимайте клавишу со стрелкой вниз, пока VoiceOver не объявит «SmartArt, подменю», а затем нажмите клавиши Control + Option + пробел, чтобы выбрать.
Для просмотра категорий SmartArt используйте клавиши со стрелками вверх или вниз. Категории объявляются по мере вашего продвижения. Находясь в нужной категории, нажмите клавиши Control + Option + пробел.
Графический элемент SmartArt создается и вставляется на выбранный слайд. Фокус находится на первом редактируемом текстовом поле. Чтобы ввести текст, начните печатать.Чтобы перейти к следующему текстовому полю, нажмите Esc, а затем Tab.
Чтобы остановить редактирование графического элемента SmartArt, нажмите Esc.
См. Также
Используйте программу чтения с экрана для работы со слайдами в PowerPoint
Используйте средство чтения с экрана для вставки аудио или видео в PowerPoint
Используйте сочетания клавиш для создания презентаций PowerPoint
Используйте сочетания клавиш для показа презентаций PowerPoint
Основные задачи по созданию презентации в PowerPoint с помощью программы чтения с экрана
Настройте свое устройство для работы со специальными возможностями в Microsoft 365
Используйте программу чтения с экрана для изучения и навигации по PowerPoint
Используйте PowerPoint с VoiceOver, встроенным средством чтения с экрана iOS, чтобы сделать презентации увлекательными, добавив рисунки и таблицы.Вы также можете редактировать добавленное содержимое, например, добавлять рамки к изображениям, а также добавлять или удалять строки и столбцы таблицы.
Примечания:
Новые функции Microsoft 365 постепенно предоставляются подписчикам Microsoft 365, поэтому ваше приложение может еще не иметь этих функций. Чтобы узнать, как быстрее получить новые функции, присоединяйтесь к программе предварительной оценки Office.
Чтобы узнать о возможностях сенсорного ввода в PowerPoint, перейдите к руководству PowerPoint для iPhone по сенсорному экрану.
В этом разделе предполагается, что вы используете встроенное средство чтения с экрана iOS, VoiceOver. Чтобы узнать больше об использовании VoiceOver, посетите специальные возможности Apple.
В этой теме
Добавить фотографии
Вы можете использовать снимок, сделанный камерой вашего устройства, или загрузить изображение из Интернета.
Добавить картинку со своего устройства
Если вы сохранили изображения на своем устройстве, вы можете использовать их в своей презентации или можете искать изображения в Интернете и сохранять их на своем устройстве.
Если вам нужно найти изображение в Интернете, используйте Safari или другой веб-браузер, чтобы найти нужный тип изображения и сохранить его на своем устройстве.По умолчанию изображения сохраняются в Фото .
Примечание: Точные действия зависят от используемого браузера и поисковой системы.
В PowerPoint перейдите к области содержимого слайда, куда вы хотите вставить изображение.
Проводите пальцем вправо, пока не услышите «Показать ленту, кнопку», а затем дважды коснитесь экрана.Вы услышите: «Главная, вкладка».
Дважды коснитесь экрана, проводите пальцем вправо, пока не услышите «Вставка, вкладка», а затем дважды коснитесь экрана.
Проводите пальцем вправо, пока не услышите «Вставить изображения, кнопка», а затем дважды коснитесь экрана. Фото открывается.
Примечание: Может появиться всплывающее диалоговое окно с сообщением «PowerPoint хочет получить доступ к вашим фотографиям.«В этом случае проводите пальцем вправо, пока не услышите« ОК, кнопка », а затем дважды коснитесь экрана.
Проводите пальцем вправо, пока не услышите «Фотопленка», а затем количество фотографий в папке. Дважды коснитесь экрана.
Проводите пальцем вправо, пока не найдете нужное изображение. VoiceOver считывает ориентацию и дату каждого изображения.
Чтобы вставить текущее выбранное изображение, дважды коснитесь экрана. Фокус вернется к вашей презентации с выбранным изображением.
Добавить изображение с камеры
В PowerPoint перейдите к области содержимого слайда, куда вы хотите вставить изображение.
Проводите пальцем вправо, пока не услышите «Показать ленту, кнопку», а затем дважды коснитесь экрана. Вы услышите: «Главная, вкладка».
Дважды коснитесь экрана, проводите пальцем вправо, пока не услышите «Вставка, вкладка», а затем дважды коснитесь экрана.
Проводите пальцем вправо, пока не услышите фразу «Вставить изображение с камеры, кнопка», а затем дважды коснитесь экрана. Камера открывается.
Примечание: Вы можете получить всплывающее диалоговое окно с сообщением: «PowerPoint хочет получить доступ к камере». В этом случае проводите пальцем вправо, пока не услышите «ОК, кнопка», а затем дважды коснитесь экрана.
Проводите пальцем вправо, пока не услышите фразу «Сделать снимок, кнопка», наведите камеру в нужном направлении и дважды коснитесь экрана.
Проводите пальцем вправо или влево, пока не услышите «Использовать фото, кнопка», а затем дважды коснитесь экрана, чтобы вставить фотографию. Фокус вернется к вашей презентации с выбранным изображением.
Изменить стили изображения
К изображениям можно добавлять различные рамки или стили границ.
В PowerPoint перейдите к изображению, стиль которого вы хотите изменить.
Проводите пальцем вправо, пока не услышите «Стиль изображения, кнопка», а затем дважды коснитесь экрана.
Проводите пальцем вправо, пока не дойдете до параметров стиля, например «Простая рамка, кнопка.»Проводите пальцем по экрану, пока не найдете стиль, который хотите использовать, а затем дважды коснитесь экрана, чтобы применить его к изображению.
Чтобы закрыть меню, проводите пальцем влево, пока не услышите «Закрыть, кнопка», а затем дважды коснитесь экрана.
Добавить и отформатировать таблицу
В презентацию можно добавлять таблицы для компактного и упорядоченного отображения информации.
В PowerPoint перейдите к области содержимого слайда, куда вы хотите вставить таблицу.
Проводите пальцем вправо, пока не услышите «Показать ленту, кнопку», а затем дважды коснитесь экрана. Вы услышите: «Главная, вкладка».
Дважды коснитесь экрана, проводите пальцем вправо, пока не услышите «Вставка, вкладка», а затем дважды коснитесь экрана.
Проводите пальцем вправо, пока не услышите «Таблица, кнопка», а затем дважды коснитесь экрана.
Создается таблица по умолчанию с 3 строками и 3 столбцами.
Добавить или удалить строки и столбцы
В PowerPoint перейдите к слайду, на котором находится таблица.
Проводите пальцем влево, пока не найдете стол, а затем дважды коснитесь экрана.
Проведите пальцем влево, чтобы просмотреть ячейки, начиная с крайней правой ячейки в нижнем ряду. Проводите пальцем влево, пока не найдете правую строку или столбец.
Чтобы добавить строку, коснитесь нижней половины экрана четырьмя пальцами, проводите пальцем влево, пока не услышите «Вставить сверху, кнопка» или «Вставить ниже, кнопка», в зависимости от того, с какой стороны выбранной строки вы хотите добавить новую один, а затем дважды коснитесь экрана.
Чтобы добавить столбец, коснитесь нижней половины экрана четырьмя пальцами, проводите пальцем влево, пока не услышите «Вставить слева, кнопка» или «Вставить справа, кнопка», в зависимости от того, с какой стороны выбранного столбца вы хотите добавить новый. один, а затем дважды коснитесь экрана.
Изменить размер таблицы
После добавления текста и столбцов в таблицу вы можете автоматически изменить ее размер, чтобы он соответствовал текущему количеству столбцов.
В PowerPoint перейдите к слайду, на котором находится таблица.
Проводите пальцем влево, пока не найдете стол, а затем дважды коснитесь экрана.
Коснитесь нижней половины экрана четырьмя пальцами, проводите пальцем влево, пока не услышите «Показать ленту, кнопку», а затем дважды коснитесь экрана.Вы услышите: «Таблица, вкладка».
Проводите пальцем вправо, пока не услышите «Автоподбор, кнопка», а затем дважды коснитесь экрана.
Вставьте форму
PowerPoint предлагает библиотеку готовых фигур, которые вы можете использовать в своих презентациях. Они включают линии, основные геометрические фигуры, стрелки и звезды.
В PowerPoint перейдите к области содержимого слайда, куда вы хотите вставить фигуру.
Проводите пальцем вправо, пока не услышите «Показать ленту, кнопку», а затем дважды коснитесь экрана. Вы услышите «Главная, вкладка».
Дважды коснитесь экрана, проводите пальцем вправо, пока не услышите «Вставка, вкладка», а затем дважды коснитесь экрана.
Проводите пальцем вправо, пока не услышите фразу «Фигуры, кнопка», а затем дважды коснитесь экрана. Откроется меню Фигуры .
Фигуры организованы в следующие группы:
Формы, использованные недавно
Строки
Прямоугольники
Основные формы
Блок стрелок
Формы уравнений
Блок-схема фигур
Звезды и знамена
Выноски
Проводите пальцем вправо, пока не услышите фигуру, которую хотите использовать, например «Прямоугольник, кнопка», а затем дважды коснитесь экрана, чтобы вставить ее.Фокус вернется к презентации с выбранной формой.
См. Также
Используйте программу чтения с экрана для работы со слайдами в PowerPoint
Используйте программу чтения с экрана, чтобы показать презентацию в PowerPoint
Используйте сочетания клавиш для создания презентаций PowerPoint
Основные задачи по созданию презентации в PowerPoint с помощью программы чтения с экрана
Настройте свое устройство для работы со специальными возможностями в Microsoft 365
Используйте программу чтения с экрана для изучения и навигации по PowerPoint
Используйте PowerPoint для Android с TalkBack, встроенным средством чтения с экрана Android, чтобы сделать презентации увлекательными, добавляя изображения, фигуры и таблицы.Вы также можете редактировать добавленное содержимое, например, добавлять рамки к изображениям, а также добавлять или удалять строки и столбцы таблицы.
Примечания:
Новые функции Microsoft 365 постепенно предоставляются подписчикам Microsoft 365, поэтому ваше приложение может еще не иметь этих функций. Чтобы узнать, как быстрее получить новые функции, присоединяйтесь к программе предварительной оценки Office.
Чтобы узнать о возможностях сенсорного ввода в PowerPoint для Android, перейдите в руководство по сенсорному экрану PowerPoint для Android.
В этом разделе предполагается, что вы используете TalkBack, встроенное в Android средство чтения с экрана. Чтобы узнать больше об использовании TalkBack, перейдите в раздел специальных возможностей Android.
В этой теме
Добавить фотографии
Вы можете использовать снимок, сделанный камерой вашего устройства, или загрузить изображение из Интернета.
Добавить картинку со своего устройства
Если вы сохранили изображения на своем устройстве, вы можете использовать их в своей презентации. Вы также можете искать изображения в Интернете и сохранять их на свое устройство. По умолчанию изображения из Интернета сохраняются в папке « загрузок» .
При использовании изображений, картинок или других файлов из Интернета важно соблюдать авторские права.Фильтр изображений по типу лицензии в Bing может помочь вам выбрать, какие файлы использовать.
На слайде, куда вы хотите вставить изображение, проводите пальцем вправо, пока не услышите «Фотографии, кнопка», а затем дважды коснитесь экрана.
Выполните одно из следующих действий:
Для навигации по изображениям в выбранном в данный момент месте хранения изображений проводите пальцем вправо, пока не услышите нужное изображение.TalkBack читает название и дату каждого изображения.
Чтобы перейти в другое место хранения, например, Загрузки, или Последние , проводите пальцем влево, пока не услышите «Показать маршруты, кнопка», а затем дважды коснитесь экрана. Проводите пальцем вправо, пока не услышите нужное местоположение, а затем дважды коснитесь экрана. Проводите пальцем влево или вправо, пока не услышите нужное изображение.
Чтобы вставить выбранное изображение, дважды коснитесь экрана.Вы услышите: «PowerPoint, обработанное изображение».
Проводите пальцем вправо, пока не услышите «Сохранить изображение, кнопка», а затем дважды коснитесь экрана.
Фокус вернется к презентации с выбранным изображением.
Добавить изображение с камеры
На слайде, куда вы хотите вставить изображение, проводите пальцем вправо, пока не услышите «Камера, кнопка», а затем дважды коснитесь экрана. Камера открывается.
Если вы слышите «Разрешить PowerPoint делать снимки и записывать видео», проводите пальцем влево или вправо, пока не услышите «Разрешить, кнопка», а затем дважды коснитесь экрана.
Чтобы сделать снимок, проводите пальцем вправо, пока не услышите «кнопка спуска затвора», а затем дважды коснитесь экрана.
Фокус переместится на кнопку Готово .Чтобы использовать фотографию в презентации, дважды коснитесь экрана. Вы услышите: «PowerPoint, обработанное изображение».
Проводите пальцем вправо, пока не услышите «Сохранить изображение, кнопка», а затем дважды коснитесь экрана.
Фокус вернется к презентации с выбранным изображением.
Изменить стили изображения
К изображениям можно добавлять различные рамки или стили границ.
На слайде перейдите к изображению, стиль которого вы хотите изменить, и дважды коснитесь экрана, чтобы выбрать изображение.
Проводите пальцем вправо, пока не услышите «Меню стилей», а затем дважды коснитесь экрана.
Для навигации по параметрам стиля проводите пальцем вправо, пока не услышите нужный стиль, например «Простая рамка, черный, элемент списка.«
Чтобы применить стиль к изображению, дважды коснитесь экрана.
Чтобы закрыть меню Стили , проведите пальцем вниз, затем влево.
Добавить стол
Вы можете добавлять таблицы, чтобы отображать информацию в компактной и упорядоченной форме.
На слайде, куда вы хотите вставить таблицу, проводите пальцем вправо, пока не услышите «Таблица, кнопка», а затем дважды коснитесь экрана.
Создается таблица по умолчанию с 3 строками и 3 столбцами.
Удалить таблицу
На слайде проводите пальцем вправо или влево, пока не услышите «Ввод в таблицу», а затем — сведения о таблице и ячейке, а затем дважды коснитесь экрана.
Проводите пальцем вправо, пока не услышите «Удалить меню», а затем дважды коснитесь экрана.
Проводите пальцем вправо, пока не услышите «Удалить таблицу, кнопка», а затем дважды коснитесь экрана.
Добавить строки или столбцы
На слайде проводите пальцем вправо или влево, пока не услышите «Ввод в таблицу», а затем — сведения о таблице и ячейке, а затем дважды коснитесь экрана.
Проводите пальцем вправо, пока не услышите нужный вариант, например «Вставить справа, кнопка» или «Вставить ниже, кнопка», а затем дважды коснитесь экрана.
Удалить строки или столбцы
На слайде проводите пальцем вправо или влево, пока не услышите «Ввод в таблицу», а затем — сведения о таблице и ячейке, а затем дважды коснитесь экрана.
Проводите пальцем вправо, пока не услышите «Удалить меню», а затем дважды коснитесь экрана.
Выполните одно из следующих действий:
Чтобы удалить строку, проводите пальцем вправо, пока не услышите «Удалить строки, кнопка», а затем дважды коснитесь экрана.
Чтобы удалить столбец, проводите пальцем вправо, пока не услышите «Удалить столбцы, кнопка», а затем дважды коснитесь экрана.
Изменить размер таблицы
После добавления текста и столбцов в таблицу вы можете автоматически изменить ее размер, чтобы он соответствовал текущему количеству столбцов.
На слайде проводите пальцем вправо или влево, пока не услышите «Ввод в таблицу», а затем — сведения о таблице и ячейке, а затем дважды коснитесь экрана.
Проводите пальцем влево, пока не услышите «Не установлен, дополнительные параметры, переключить», а затем дважды коснитесь экрана. Вы услышите: «Меню вкладок, таблица выбрана».
Проводите пальцем вправо, пока не услышите «Автоподбор, кнопка», а затем дважды коснитесь экрана.
Вставьте форму
PowerPoint для Android предлагает библиотеку готовых фигур, которые можно использовать для представления данных, например, в виде блок-схемы.
На слайде, куда вы хотите вставить фигуру, проводите пальцем влево, пока не услышите «Не установлен, дополнительные параметры, переключатель», а затем дважды коснитесь экрана. Вы услышите «Меню вкладок», а затем — текущая выбранная вкладка.
Дважды коснитесь экрана, проводите пальцем вправо, пока не услышите «Вставить вкладку», а затем дважды коснитесь экрана.
Проводите пальцем вправо, пока не услышите «Фигуры, меню», а затем дважды коснитесь экрана.Откроется меню Фигуры .
Фигуры организованы в следующие группы:
Недавние формы
Строки
Прямоугольники
Основные формы
Блок стрелок
Формы уравнений
Схема
Звезды и знамена
Выноски
Проводите пальцем вправо, пока не услышите нужную фигуру, например «Прямоугольник, элемент списка», а затем дважды коснитесь экрана, чтобы вставить ее.Фокус переместится на вкладку Shape с формой, выбранной на слайде.
См. Также
Используйте программу чтения с экрана для работы со слайдами в PowerPoint
Используйте программу чтения с экрана для добавления и форматирования текста в PowerPoint
Используйте сочетания клавиш для создания презентаций PowerPoint
Основные задачи по созданию презентации в PowerPoint с помощью программы чтения с экрана
Настройте свое устройство для работы со специальными возможностями в Microsoft 365
Используйте программу чтения с экрана для изучения и навигации по PowerPoint
Используйте PowerPoint в Интернете с помощью клавиатуры и средства чтения с экрана, чтобы вставлять рисунки и таблицы в презентацию.Мы протестировали его с помощью экранного диктора и JAWS, но он может работать с другими программами чтения с экрана, если они соответствуют общим стандартам и методам обеспечения доступности.
Примечания:
Если вы используете экранный диктор с обновлением Windows 10 Fall Creators Update, вам необходимо отключить режим сканирования, чтобы редактировать документы, электронные таблицы или презентации с помощью Office в Интернете. Дополнительные сведения см. В разделе Отключение виртуального режима или режима просмотра в программах чтения с экрана в Windows 10 Fall Creators Update.
Новые функции Microsoft 365 постепенно предоставляются подписчикам Microsoft 365, поэтому ваше приложение может еще не иметь этих функций. Чтобы узнать, как быстрее получить новые функции, присоединяйтесь к программе предварительной оценки Office.
Чтобы узнать больше о программах чтения с экрана, перейдите в раздел Как программы чтения с экрана работают с Microsoft Office.
При использовании PowerPoint в Интернете мы рекомендуем использовать Microsoft Edge в качестве веб-браузера.Поскольку PowerPoint для Интернета запускается в вашем веб-браузере, сочетания клавиш отличаются от таковых в настольной программе. Например, вы будете использовать Ctrl + F6 вместо F6 для перехода к командам и выхода из них. Кроме того, общие сочетания клавиш, такие как F1 (Справка) и Ctrl + O (Открыть), применяются к веб-браузеру, а не к PowerPoint для Интернета.
В этой теме
Добавить картинку со своего устройства
Перейдите в область содержимого слайда, куда вы хотите вставить изображение.
Нажмите клавиши ALT + клавиша с логотипом Windows, N, P. Вы услышите: «Открыть, имя файла». Фокус находится на текстовом поле Имя файла в диалоговом окне Открыть .
Перейдите к нужному изображению и нажмите клавишу пробела, чтобы выбрать его.
Чтобы вставить выбранное изображение в презентацию, нажмите Alt + O.
Добавить фото из интернета
На слайде, на который вы хотите добавить изображение, нажмите Alt + клавиша с логотипом Windows + N, затем F, F. Откроется диалоговое окно Search Bing Images с фокусом на поле поиска.
Введите слова для поиска и нажмите Enter.
Нажимайте клавишу SR + стрелка влево или вправо, пока не услышите изображение, которое хотите вставить, а затем нажмите клавишу ВВОД, чтобы выбрать изображение. Вы услышите: «Проверено».
Нажимайте клавишу TAB, пока не услышите «Вставить, кнопка», а затем нажмите клавишу SR + Enter.
Добавить таблицу на слайд
В презентации перейдите в область содержимого слайда, куда вы хотите вставить таблицу.
Нажмите Alt + клавишу с логотипом Windows, N, T. Вы услышите: «1 x 1, таблица».
Чтобы выбрать количество строк и столбцов в таблице, нажимайте клавиши со стрелками, пока не услышите нужную комбинацию, а затем нажмите клавишу ВВОД. Таблица вставлена в слайд.
Вставить строки или столбцы в таблицу
Перейдите к ячейке таблицы выше, ниже или рядом с тем местом, где вы хотите разместить новую строку или столбец.
Чтобы перейти на вкладку «Инструменты таблицы» Макет , нажмите клавиши ALT + клавиша с логотипом Windows, J, L. Вы услышите: «Инструменты таблицы, выбранный элемент вкладки макета».
Выполните одно из следующих действий:
Чтобы добавить строку над ячейкой, нажмите V.
Чтобы добавить строку под ячейкой, нажмите E.
Чтобы добавить столбец слева от ячейки, нажмите L.
Чтобы добавить столбец справа от ячейки, нажмите I.
См. Также
Используйте программу чтения с экрана для работы со слайдами в PowerPoint
Используйте программу чтения с экрана, чтобы показать презентацию в PowerPoint
Используйте сочетания клавиш для создания презентаций PowerPoint
Используйте сочетания клавиш для показа презентаций PowerPoint
Основные задачи по созданию презентации в PowerPoint с помощью программы чтения с экрана
Используйте программу чтения с экрана для изучения и навигации по PowerPoint
.