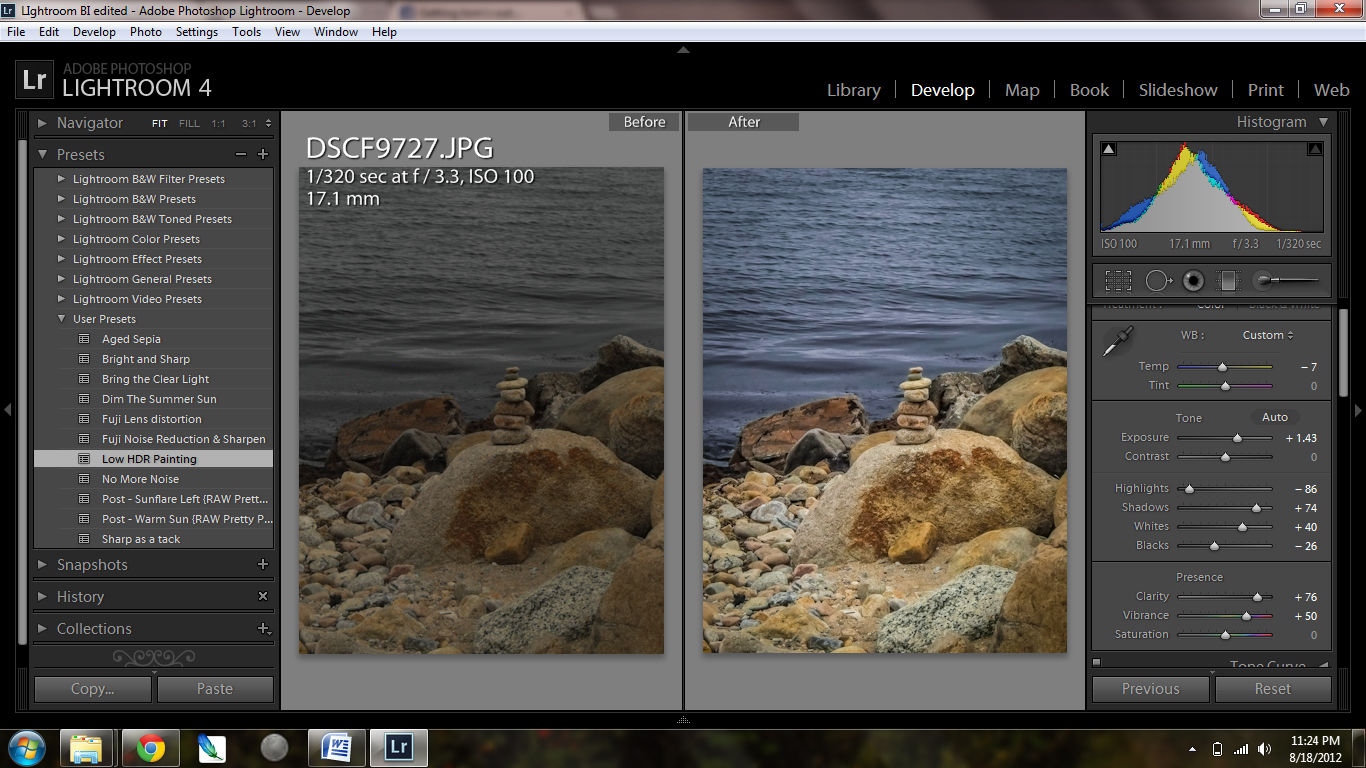|
|
Чтобы фотография хорошо смотрелась мало сделать удачный кадр, необходима еще и качественная программа для профессиональной обработки изображений. Adobe Lightroom пользуется заслуженной популярностью среди фотографов, так как позволяет быстро с применением множества настроек обработать немалое количество фото. Опытные фотографы предпочитают Adobe Lightroom купить для эффективной начальной обработки изображений с применением набора стандартных настроек (пресетов). Удобный фоторедактор обладает минималистичным интерфейсом с несколькими функциональными вкладками. Вы можете не только быстро сделать оптимизировать светотени на изображении и выровнять горизонт, но и отправить картинку на веб-сайт или распечатать друзьям. |
Как удалить из Лайтрума фотографии
В отличие от Фотошопа в Лайтруме нельзя удалять изображения стандартными действиями. Чтобы удалить фотографию выберите ее в каталоге либо несколько, и нажмите правой кнопкой мыши. В окне проводника нужно выбрать, вы хотите удалить просто изображение из коллекции или полностью фото с диска. |
|
Как в Лайтруме удалить фото из библиотекиДля освобождения места на жестком диске можно очистить библиотеку Лайтрума. Каталоги с фотографиями, которые вы уже обработали или распечатаны, могут занимать довольно много места и тормозить работу компьютера.
Чтобы удалить одну или несколько папок из библиотеки выделите все ненужные папки в меню библиотеки слева. Кликните правой кнопкой мыши по выделенным объектам. |
|
Как удалить библиотеку в ЛайтрумеЧтобы очистить библиотеку нужно удалить все изображения и созданные в ней коллекции. Для этого воспользуйтесь рекомендациями, приведенными в предыдущем пункте. Можно воспользоваться при просмотре функцией «Select All» или сочетанием клавиш Ctrl+A, чтобы выделить сразу все файлы. Не забывайте, что при удалении фото из библиотеки, они не удаляются с жесткого диска. Удаляется лишь информация о произведенных с ними изменениях в данной программе. Для удаления с жесткого диска примените функцию «Delete from Disk» |
|
|
|
Как в Лайтруме отменить последнее действие
Каждое изменение, происходящее с изображением в фоторедакторе, фиксируется пошагово в порядке их внесения.
|
Как сделать бэкап в Лайтруме
При переустановке операционной системы может понадобиться сделать бэкап каталогов Лайтрума. Чтобы не совершать лишних действий, можно хранить все каталоги фоторедактора на отдельном внешнем диске. Такой метод хранения существенно облегчит задачу, так как не нужно будет сохранять все изменения в отдельных файлах. По сути, если каталоги ЛР хранятся отдельно от исходных файлов и не на системном диске, то нет необходимости делать бэкап. Так как после переустановки системы и установки фоторедактора нужно лишь через программу задать путь к сохраненным каталогам, и все примененные к исходникам изменения будут отображаться как прежде в программе. Как вариант можно создать резервную копию Users\*имя*\Pictures\Lightroom\, и далее скопировать ее после переустановки на прежнее место. |
|
|
|
Как настроить рабочий диск в Лайтруме
Чтобы настроить рабочий диск нужно правильно выставить настройки каталога. Зайдите в меню «Edit» и выберите «Catalog Settings». Во вкладке «General» можно выбрать частоту резервного копирования каталога. Также здесь находится кнопка перезапуска и оптимизации программы, что актуально, если каталог достаточно большой по объему. Во вкладке «File Handing» можно выбрать размер снимка для предварительного просмотра, его качество, а также, через какое количество дней должны быть удалены превью. Вкладка «Metedata» поможет записать все примененные изменения к фото на отдельные файлы или прямо в метаданные файлов. Таким образом, вы сможете открывать фотографии в Photoshop и других программах с уже внесенными изменениями. |
Как импортировать фото из Лайтрума в ФотошопКак Лайтрум, так и Фотошоп совместимы друг с другом и разработаны для совместного редактирования. Лайтрум в большей степени хороший каталогизатор и конвертер для быстрой пакетной обработки с применением стандартным настроек (света, тени). Фотошоп позволяет детально отретушировать каждое фото, в особенности это касается мелких деталей и портретных фото.
Для импорта фото в Ph в меню выберите пункт «Photo» и нажмите «Edit In». |
|
|
|
Как из Фотошопа перейти в Лайтрум
Если вам нужно сохранить на снимке все слои, чтобы в дальнейшем возвратиться к правке в Фотошопе, выберите функцию «Edit Original». |
Чем Lightroom отличается от Photoshop. Lightroom и Photoshop
С выходом последних версий лайтрума в интернете (а заодно и в головах) возникла изрядная путаница. Пятая, шестая, подписочная — уфф! Какую выбрать? В чем разница? Нужно ли переходить с пятой на шестую? Давайте вместе разберемся, что нам на сегодняшний день предлагает Adobe.
Немножко истории
Обе версии LR (и 6.0, и СС) вышли 21 апреля 2015 года. Публике были представлены сразу две версии продукта:
— коробочная 6.0 (покупается разово)
— подписочная СС (оформляется месячная или годовая подписка, которую можно продлевать / приостанавливать)
Как и раньше, вы можете официально скачать триал-версию с сайта Adobe или оформить триал-подписку без последующих обязательств. Пользоваться можно в течение 30 дней, функционал не ограничен.
Первое, о чем стоит упомянуть: изменились системные требования. Теперь для работы вам потребуется 64 бит система (Win 7, 8, 8.1 или новее), Mac OS 10.8+ (Mountain Lion, Maverick, Yosemite). Кроме того, при переходе с версии 5.х требуется апгрейд рабочего каталога. Обновление занимает секунды, размер каталога практические не меняется.
Важно понимать, что с выходом шестой (6.х) и подписочной (СС) версий LR, версия обработочного процесса не поменялась . Все по-прежнему базируется на логике 2012 года, впервые реализованной в LR 5.0.
LR: Коробочная (6.х) vs Подписочная (СС) версии
Ситуация изменилась 15 июня 2015 года с выходом обновленных СС и LR 6.1, когда стало понятно, что Adobe продвигает CC продукт как основной, ограничивая коробочную версию в функционале. Важные нововведения в СС, которых нет в 6.1: добавление черной и белой точек в градиентах (о чем разработчиков просили в течение пары лет) и функция Dehaze (весьма странное воплощение деконтрастирования / работы со средним тоном и светами в одном глобальном движке). И если наличие последней функции достаточно спорно, то черная и белая точки в градиенте — просто подарок небес.
И если наличие последней функции достаточно спорно, то черная и белая точки в градиенте — просто подарок небес.
На форумах разгорелся скандал, на что Adobe резонно заметила, что никто и не обещал полной идентичности между версиями. В итоге продукты пошли каждый своим путем (Adobe опробовал этот механизм еще на фотошопе), когда критические обновления продукты получают вместе, но функциональные первой получает подписочная модель. Существует мнение, что шестая версия LR станет последней «индивидуально десктопной». Останутся устранение ошибок, поддержка новых камер, профилирование линз, но не новый функционал. Все уйдет в подписку.
LR CC. Облако в штанах
Вопрос: Что значит в LR CC работа в облаке?
Ответ: Хочу успокоить тех, у кого выработалась идиосинкразия на слова «облако» и «облачный». Текущую реализацию LR CC вряд ли можно назвать по-настоящему облачной. В подписочной модели вы получаете следующее:
Автоматическое (или по желанию) получение обновлений и скачивание через единый центр
— возможность синхронизхации с LR Mob на телефоне или планшете (облако здесь используется как промежуточное звено)
— у вас есть 2 Гб места на сайте Adobe, но это место не предназначено для хранения ваших LR-файлов
— еще раз: в этом облаке нельзя хранить ваши рабочие LR-файлы: каталог, настройки, исходники!
Вопрос: Как система отслеживает подписку?
Ответ: Подтверждение вы получаете всякий раз, когда входите в интернет.
Вопрос: Если прекращу подписку — потеряю ли наработки?
Ответ: Нет. С прекращением подписки вы не теряете ни ваши файлы, ни рабочий каталог. Все остается как есть и LR по-прежнему будет запускаться. Вы сможете импортировать файлы, работать с каталогом и даже экспортировать файлы. Нельзя будет только работать в режиме Develop, обрабатывая файлы.
Так нужно ли переходить на новую версию?
Выход 6.х/СС — это не революция, а скорее эволюция. Как я уже сказал, обработочный процесс не поменялся, но в новой версии добавлено много нового и приятного функционала. Несмотря на преимущества коробочной версии «купил и забыл, никто не отберет», я бы скорее остановился на подписке. Стоит копейки, зато голова не болит.
P. S. Да, я тоже не люблю, когда меня вынуждают к чему-то. Но в данном случае удобства в работе и прекрасный инструментарий пересиливают раздражение, вызванное блядским «профессиональным» менеджментом Adobe.
В Академии Фотографии часто нас просят сравнить Adobe Photoshop и Lightroom и что лучше использовать. Правда заключается в том, что это абсолютно разные программы для разных целей. Поэтому мы решили представить вам краткое описание программ, чтобы понять не плюсы и минусы, а особенности использования каждой.
Правда заключается в том, что это абсолютно разные программы для разных целей. Поэтому мы решили представить вам краткое описание программ, чтобы понять не плюсы и минусы, а особенности использования каждой.
Что такое Photoshop?
Photoshop — это графический редактор. Изначально он был создан компанией Adobe для простого редактирования цифровых фотографий. Затем функционал программы значительно расширили, чтобы им могли пользоваться графические дизайнеры, архитекторы, издатели и фотографы на более профессиональном уровне. В результате получилась мощная программа, которая предоставляет пользователям различные инструменты для творчества. И на самом деле Photoshop должен называться фото-графический-дизайнерский-анимационный-студийный-салон….
Photoshop — это программа, редактирующая на уровне пикселей, то есть вам предоставляется возможность приблизиться к маленьким цветным точкам, из которых состоят ваши цифровые изображения.
Что такое Lightroom?
Как редактор фотографий, Lightroom включает в себя многие функции Photoshop, которые разрабатываются индивидуально для современного фотографа.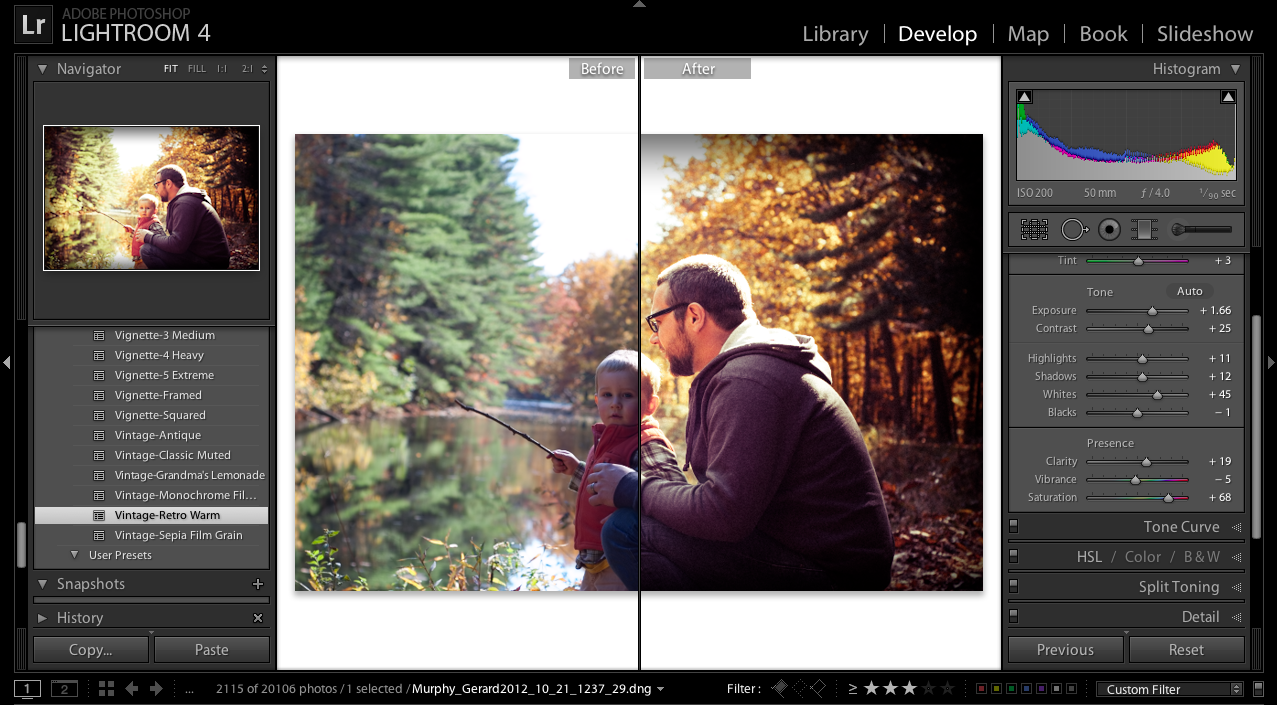 Lightroom охватывает большинство, если не все инструменты для обработки изображений, которые нужны вам больше всего. Это также отличное программное обеспечение для управления процессами редактирования изображений. Приложение Lightroom позволяет импортировать, группировать, управлять и находить ваши изображения. Все изменения автоматически сохраняются в каталоге Lightroom, который выступает в качестве базы данных и истории редактирований.
Lightroom охватывает большинство, если не все инструменты для обработки изображений, которые нужны вам больше всего. Это также отличное программное обеспечение для управления процессами редактирования изображений. Приложение Lightroom позволяет импортировать, группировать, управлять и находить ваши изображения. Все изменения автоматически сохраняются в каталоге Lightroom, который выступает в качестве базы данных и истории редактирований.
Когда лучше использовать Lightroom?
Lightroom — это в первую RAW конвертор с возможностями графического редактора. Он прекрасно подходит для базового редактирования фотографий, включая (но не ограничиваясь) кадрирование, баланс белого, экспозицию, настройки тонального диапазона, черно-белые преобразования, удаления пятен, исправление красных глаз, градиенты, локальные коррекции, повышение резкости, шумоподавление, исправление профиля объектива, сочность и насыщенность. Если вы начинающий фотограф, то вы, скорее всего, будете довольны этими функциями.
Рабочий процесс Lightroom:
С Lightroom вы можете создавать коллекции, добавлять ключевые слова, перемещать файлы на жестком диске, создавать слайд-шоу, печатать книги и с лёгкостью делиться своими фотографиями в Facebook.
Вы можете копировать или синхронизировать ваши фоторедактирования для нескольких изображений одновременно, использовать и создавать пресеты в Lightroom для применения общих настроек на ваших фотографиях.
Когда использовать Photoshop?
Есть несколько конкретных областей, где Photoshop обгоняет Lightroom.
Advanced Retouching: Если вы хотите контролировать уровень пикселей в публикации или вы хотите сделать человека стройнее, выше или вообще изменить до неузнаваемости J
Composites : Если вы хотите вырезать какие-то участки из нескольких изображений, чтобы создать единый удивительный образ, Photoshop вам в этом поможет.
HDR: Есть и другие плагины HDR доступные для Lightroom (Photomatix), но если вы хотите соединить изображения вместе, выделить блики и тени в нескольких экспозициях, Photoshop справится с этим лучше.
Панорамы: в Photoshop вы можете соединить несколько фотографий вместе для создания красивых панорам.
Advanced Healing: Вы конечно можете удалить пятна, торчащие волосы, отбелить зубы и т.д. в Lightroom, но в Photoshop всегда будут такие «волшебные палочки», как восстанавливающая кисть и патч-инструмент.
Так что же выбрать: Photoshop или Lightroom?
На самом деле нет правильного ответа. Вы можете, конечно, использовать как Lightroom, так и Photoshop вместе, потому что они достаточно хорошо интегрируют друг с другом. Если вы начинаете заниматься фотографией, Lightroom — это то, с чего можно начать. Позже вы можете начать смешивать техники этих двух программ. Просто подберите инструмент в зависимости от ваших фотографических потребностей и целей.
В распоряжении современных фотографов имеется немалое количество инструментов, предназначенных для обработки фотоснимков, сделанных цифровыми камерами. Среди таких инструментов выделяются, к примеру, Adobe Photoshop — графический редактор многоцелевого назначения, а также достаточно близкий родственник этой программы Adobe Photoshop Lightroom.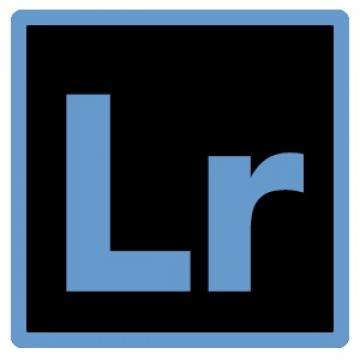 Если первый софт в виду своей многофункциональности находит широкое применение, то второй не отличается особой популярностью, несмотря на тот факт, что с точки зрения применения именно в фотографии имеет существенные преимущества.
Если первый софт в виду своей многофункциональности находит широкое применение, то второй не отличается особой популярностью, несмотря на тот факт, что с точки зрения применения именно в фотографии имеет существенные преимущества.
Краткое представление графических программ
Adobe Photoshop — мощное программное обеспечение, предназначенное в основе своей для обработки растровых изображений. Плюс к этому, программа обеспечивает пользователей некоторыми возможностями работы с векторной графикой. С помощью программы могут обрабатываться изображения, имеющие глубину цвета 8, 16, 32 бита. Программой поддерживается множество форматов графических файлов. В последних версиях имеется плагин Adobe Camera RAW . Фактически, это raw конвертор, предназначенный для обработки файлов формата RAW перед использованием их в программе.
Adobe Photoshop Lightroom — программа обработки графики. Основное предназначение — это работа с «цифровыми негативами», то есть с данными, полученными непосредственно с матрицы камеры.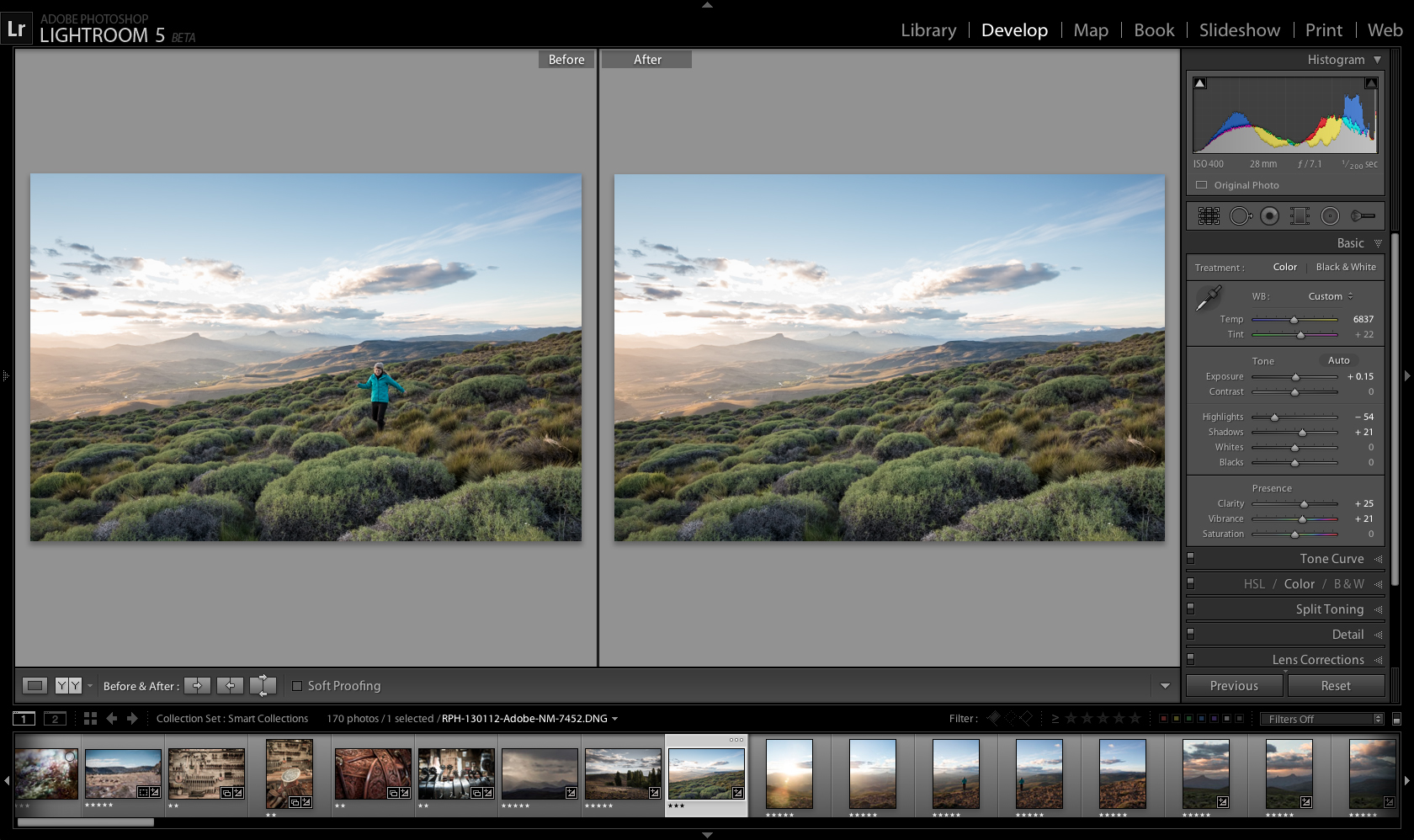 Основными форматами являются RAW и DNG, но также поддерживаются и широко распространённые форматы jpeg и tiff. Программа adobe lightroom отличается в первую очередь тем, что позволяет выполнять процесс редактирования исходного изображения без внесения каких-либо деструктивных изменений. Практически, в программе реализуется принцип редакции только лишь копий, полученных с «цифрового негатива».
Основными форматами являются RAW и DNG, но также поддерживаются и широко распространённые форматы jpeg и tiff. Программа adobe lightroom отличается в первую очередь тем, что позволяет выполнять процесс редактирования исходного изображения без внесения каких-либо деструктивных изменений. Практически, в программе реализуется принцип редакции только лишь копий, полученных с «цифрового негатива».
Отличия обработки в графических программах
Краткие характеристики уже помогают сделать определённые выводы. Какие именно? Обработка в Adobe Photoshop CS4 файлов формата jpeg и tiff действительно удобна. Формат jpeg является удобным тем, что позволяет выполнять обработку с высокой степенью сжатия, но с потерей качества. При этом с каждой новой обработкой потери будут только возрастать, а качество фотографии оставлять желать лучшего. Дополнительно к такому нюансу, обработка в Adobe Photoshop CS4 файлов jpeg или tiff не предполагает сохранения истории. История обработки сохраняется только в родном формате PSD. Формат tiff можно сжимать без потерь, но рассчитывать на получение малого размера файла при этом не приходится. Редакция в Photoshop изображений в формате tiff также не гарантирует отсутствия деструктивных изменений изображения.
Формат tiff можно сжимать без потерь, но рассчитывать на получение малого размера файла при этом не приходится. Редакция в Photoshop изображений в формате tiff также не гарантирует отсутствия деструктивных изменений изображения.
Что же, остаётся? RAW? Но в этом случае нужен плагин Adobe Camera RAW либо софт adobe lightroom. Первый вариант имеет прямое отношение к Photoshop, но если им воспользоваться, придётся потратить немало времени и сил. Остаётся второй. Adobe Photoshop Lightroom — это именно то, что необходимо профессиональному фотографу. Это тот же самый Adobe Camera RAW, но намного превосходящий своего собрата из Photoshop. Программа не просто способна обрабатывать файлы RAW и моментально сохранять результат в jpeg или tiff, но способна хранить всю историю обработки любого из поддерживаемых форматов. Здесь не используется метод многократной перезаписи файла. Каждая новая редакция осуществляется на вновь созданной с оригинала копии и не несёт в себе никаких деструктивных изменений.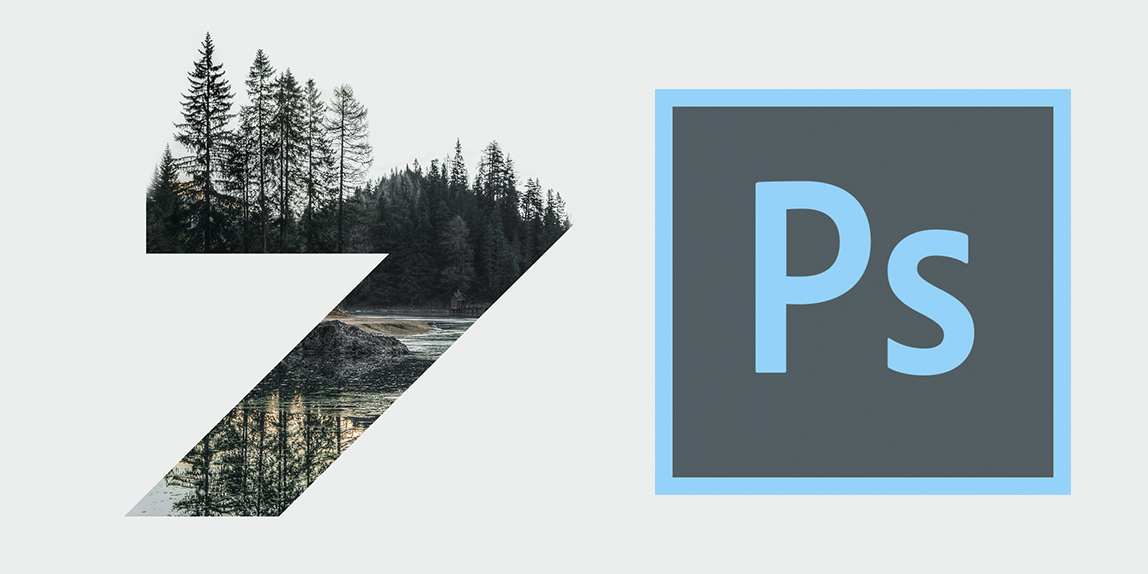 Фактически с файлом вообще не производится никаких манипуляций, а всего лишь изменяются программно некоторые настройки и параметры, которые затем сохраняются.
Фактически с файлом вообще не производится никаких манипуляций, а всего лишь изменяются программно некоторые настройки и параметры, которые затем сохраняются.
Про формат RAW я уже упоминал в предыдущей статье и считаю, что он по праву занимает первые места в различных видах студийной фотосъемки , да и съемки, вообще. Применительно к данному софту(говоря про adobe lightroom), имеющее место скептическое отношение к фотографии, обработанной программным путём, совершенно не оправдано. Фактически, это обычная «цифровая проявка» фотографий, где в роли фотоувеличителя и проявителя выступает adobe lightroom. Мысли скептиков, это скорее ближе к Adobe Photoshop.
Если вы новичок в области фотографии, вы, вероятно, задаетесь вопросом, как обрабатывать или редактировать свои фотографии. Существует широкий выбор программного обеспечения для редактирования фотографий, но о двух вы, вероятно, слышали чаще всего, — это Adobe Photoshop и Lightroom. Итак, каковы основные отличия и какая программа лучше всего подходит для новичков и для вас? Ознакомьтесь с базовым обзором!
Краткое примечаниеЧитая эту статью, обратите внимание на три момента:
- Она не является детальным сравнительным анализом двух программ.
 В Photoshop и Lightroom есть множество характеристик, которые можно сравнивать, но эта статья призвана дать начинающему фотографу представление о том, с какой программы лучше начинать.
В Photoshop и Lightroom есть множество характеристик, которые можно сравнивать, но эта статья призвана дать начинающему фотографу представление о том, с какой программы лучше начинать. - С тех пор, как появился Creative Cloud, Photoshop и Lightroom регулярно обновляются и наполняются новыми функциями и инструментами. Поэтому в зависимости от того, какую версию программ вы используете, некоторые из перечисленных ниже инструментов и функций могут быть или не быть в вашей версии Photoshop или Lightroom.
- Есть много других сравнений, написанных несколько лет назад, которые не обновлены, не отражают новые возможности и изменения в Photoshop и Lightroom. Поэтому, если вы читаете другие сравнительные статьи (включая эту), обязательно проверяйте, когда они были опубликованы, и были ли они обновлены. Для справки, у меня установлен Lightroom CC10 и Photoshop CC 2017.0.1.
Вот как обычно выглядит процесс обработки в Фотошоп .
Photoshop — это название, которое стало синонимом редактирования фотографий. Сегодня, благодаря своей обширной функциональности, фотошоп используется не только фотографами, но и графическими дизайнерами, веб-дизайнерами, архитекторами и издателями.
Photoshop также представляет собой редактор изображений на основе пикселей, который дает вам полный контроль над каждым пикселем, который составляет вашу цифровую фотографию. Это означает, что у вас есть неограниченные возможности, когда речь идет об управлении вашими фотографиями. Хотите пришить голову вашего друга к телу лягушки или изменить серое небо на солнечное? Это те случаи, когда вам понадобится Photoshop.
Что такое Adobe Lightroom?Впервые взглянув на основной интерфейс Photoshop, вы, вероятно, растеряетесь. Создается впечатление, что существует бесконечное множество инструментов и вариантов на выбор, и трудно понять, с чего начать. Это связано с тем, что Photoshop содержит функции не только для фотографов, но и для дизайнеров и людей других творческих профессий. Поэтому, когда вам нужно легко найти нужные инструменты для редактирования фотографий, здесь обычно в ход идет Lightroom, особенно для тех, кто недавно начал редактировать фотографии.
Поэтому, когда вам нужно легко найти нужные инструменты для редактирования фотографий, здесь обычно в ход идет Lightroom, особенно для тех, кто недавно начал редактировать фотографии.
Lightroom использует многие функции Photoshop, предназначенные для фотографов, и помещает их в панель, удобную для поиска. В предыдущих версиях Лайтрум отсутствовали обширные инструменты редактирования, но сегодня Lightroom содержит множество основных инструментов, которые необходимы для обработки ваших фотографий.
Еще одно преимущество использования Lightroom заключается в том, что это также фантастическое программное обеспечение для управления изображениями. Вы можете использовать его для импорта, упорядочивания, управления и редактирования ваших фотографий. По сути, Lightroom — это инструмент для управления и редактирования фотографий «все в одном». С другой стороны, если вы хотите упорядочивать свои изображения с помощью Photoshop, то вы должны использовать сопутствующее программное обеспечение под названием Adobe Bridge (которое автоматически поставляется с Photoshop).
Вот что вы обычно видите в Lightroom после импорта фотографий.
Фотошоп или Лайтрум ?Не так давно вам приходилось приобретать Photoshop или Lightroom индивидуально, и было действительно сложно определить, какая из этих программ была более выгодной. Сегодня вы получаете доступ к обеим программам, если приобретаете подписку на Adobe Creative Cloud. Примерно за 10 долларов в месяц вы можете приобрести пакет Creative Cloud, который дает вам доступ к Lightroom и Photoshop (с Bridge). Если вам нужно другое программное обеспечение Adobe, такое как Illustrator, InDesign или Premiere Pro, вы можете перейти на подписку Creative Cloud за 50 долларов в месяц.
Тем не менее, обычному фотографу вполне подойдет простой план, который включает Lightroom и Photoshop. Таким образом, с финансовой точки зрения, нет никаких проблем с получением обеих программ редактирования фотографий. Но на практике, вот некоторые правила при принятии решения о том, использовать Lightroom или Photoshop.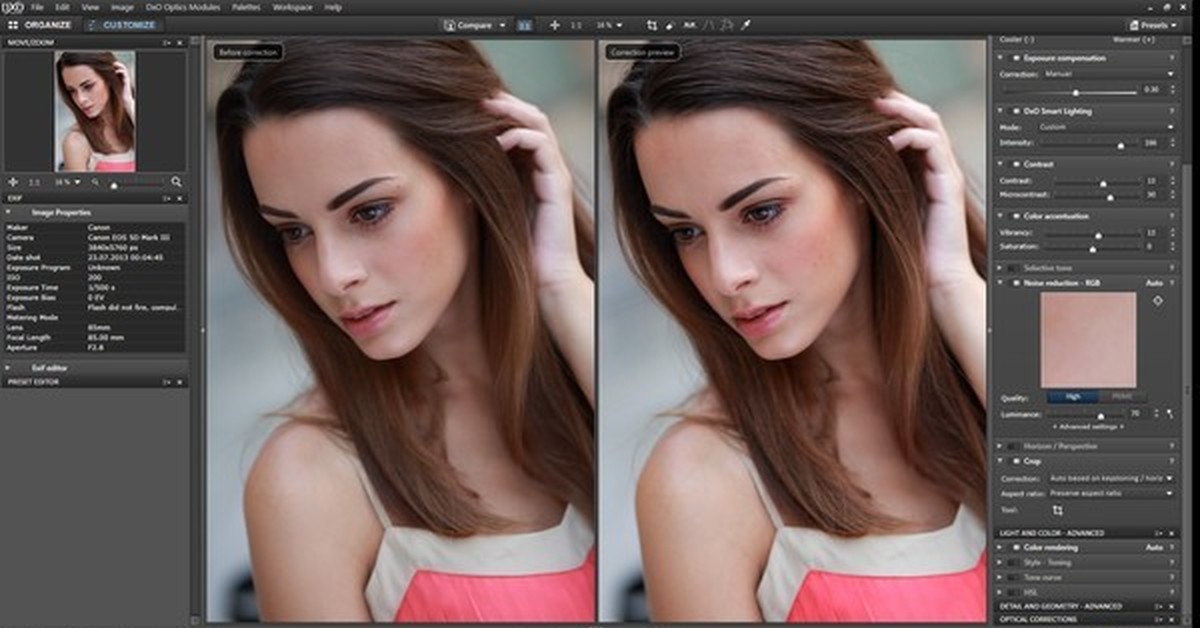
Используйте Лайтрум , если…
Вы новичок в обработке фотографийБольшинство начинающих фотографов, вероятно, предпочтут интерфейс Lightroom. Он отображает все ваши основные инструменты редактирования в удобном для поиска столбце, и он довольно понятен интуитивно. В Photoshop вы должны сделать немного больше настроек, чтобы получить такое рабочее пространство, какое вы хотите; это приводит к большей гибкости, то есть вы можете дополнительно настроить, какие инструменты вы хотите отображать. Однако это может запутать начинающих фотографов.
Для сравнения: Lightroom автоматически отображает основные инструменты для редактирования фотографий в колонке.
С другой стороны, вы можете настроить, какие именно инструменты для обработки будут появляться в рабочей зоне Photoshop.
Вы хотите пакетно обрабатывать несколько изображений
Если у вас есть серия фотографий, которые вы хотите обработать пакетно, это намного проще сделать в Lightroom с использованием пресетов и его простого рабочего процесса.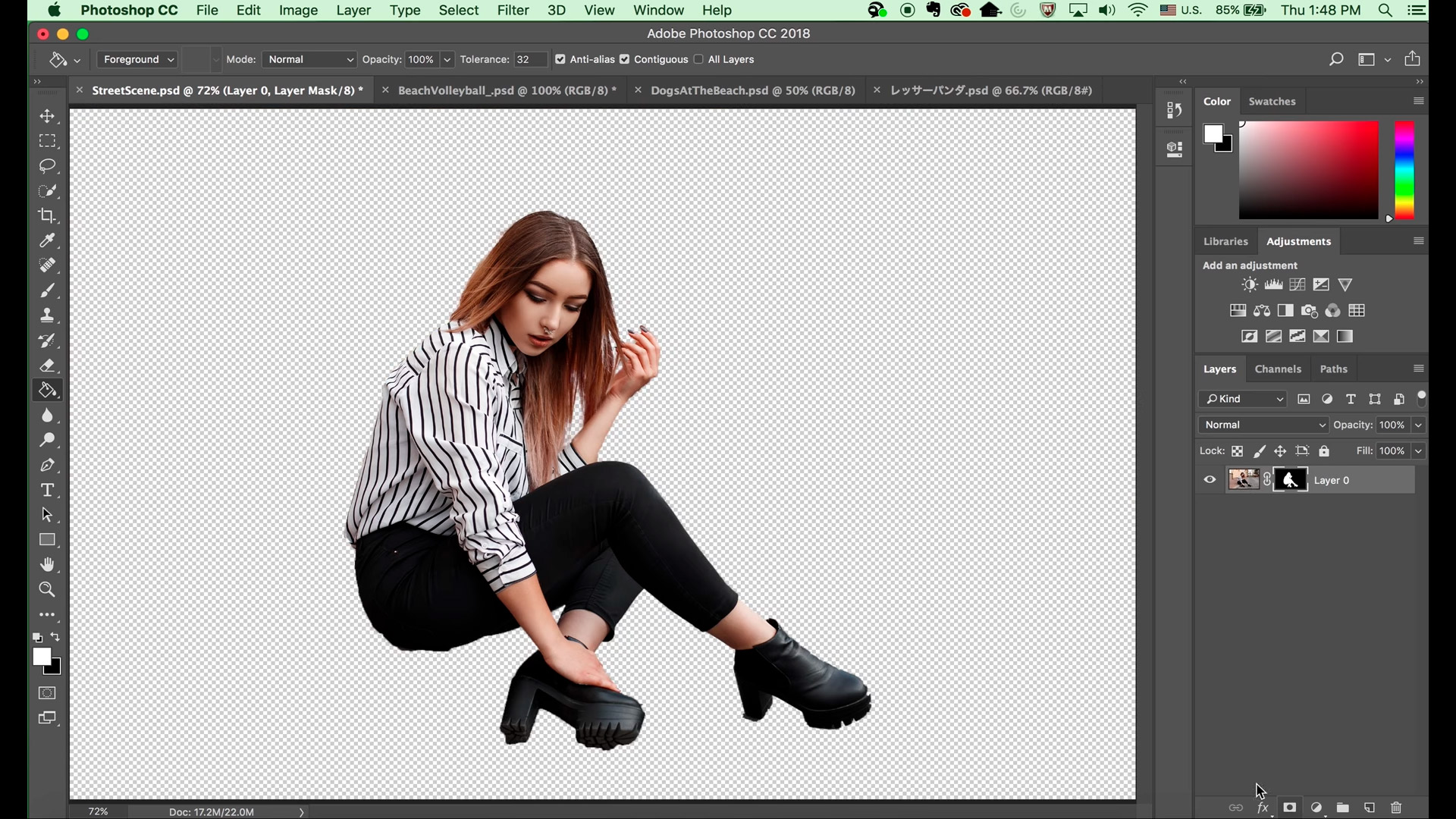 Пакетная обработка все еще может быть выполнена и в Photoshop с помощью Actions, но Lightroom, очевидно, более прост.
Пакетная обработка все еще может быть выполнена и в Photoshop с помощью Actions, но Lightroom, очевидно, более прост.
Когда речь идет о рабочем процессе, Lightroom, возможно, намного лучше, чем Photoshop. Используя Lightroom, вы можете легко создавать коллекции изображений, изображения по ключевым словам, публиковать изображения напрямую в социальных сетях, делать пакетную обработку и многое другое.
В Lightroom вы можете организовать свою фотобиблиотеку и редактировать фотографии.
Если вы хотите организовать или управлять своей фотобиблиотекой с помощью Photoshop , вы должны использовать другую программу под названием Adobe Bridge .
Используйте Фотошоп , если… Вы не можете сделать это в ЛайтрумЭто легкий ответ, так как Lightroom действительно удовлетворит потребности редактирования фотографий большинства начинающих фотографов. Но есть несколько примеров, когда Photoshop превзойдет Lightroom.
Но есть несколько примеров, когда Photoshop превзойдет Lightroom.
Хотя в последних версиях Lightroom есть некоторые базовые инструменты для исправления и устранения дефектов, вы можете сделать гораздо больше в Photoshop. Хотите заставить человека выглядеть худее, отбелить зубы и удалить мелкие предметы? Хотя вы можете сделать это в Lightroom, инструменты для ретуширования Photoshop намного мощнее. Может потребоваться дополнительное время, чтобы выяснить, где эти инструменты находятся в Photoshop и как их использовать, но вы сможете улучшить свои фотографии намного больше, чем в Lightroom.
КоллажированиеВы хотите объединить элементы нескольких изображений в один? Это называется коллажирование, и вам понадобится Photoshop для объединения и дальнейшего управления изображениями.
ЗаключениеЕсли вы начинающий фотограф, ищущий относительно интуитивно понятное программное обеспечение для редактирования фотографий, Lightroom, как правило, лучше всего для начала.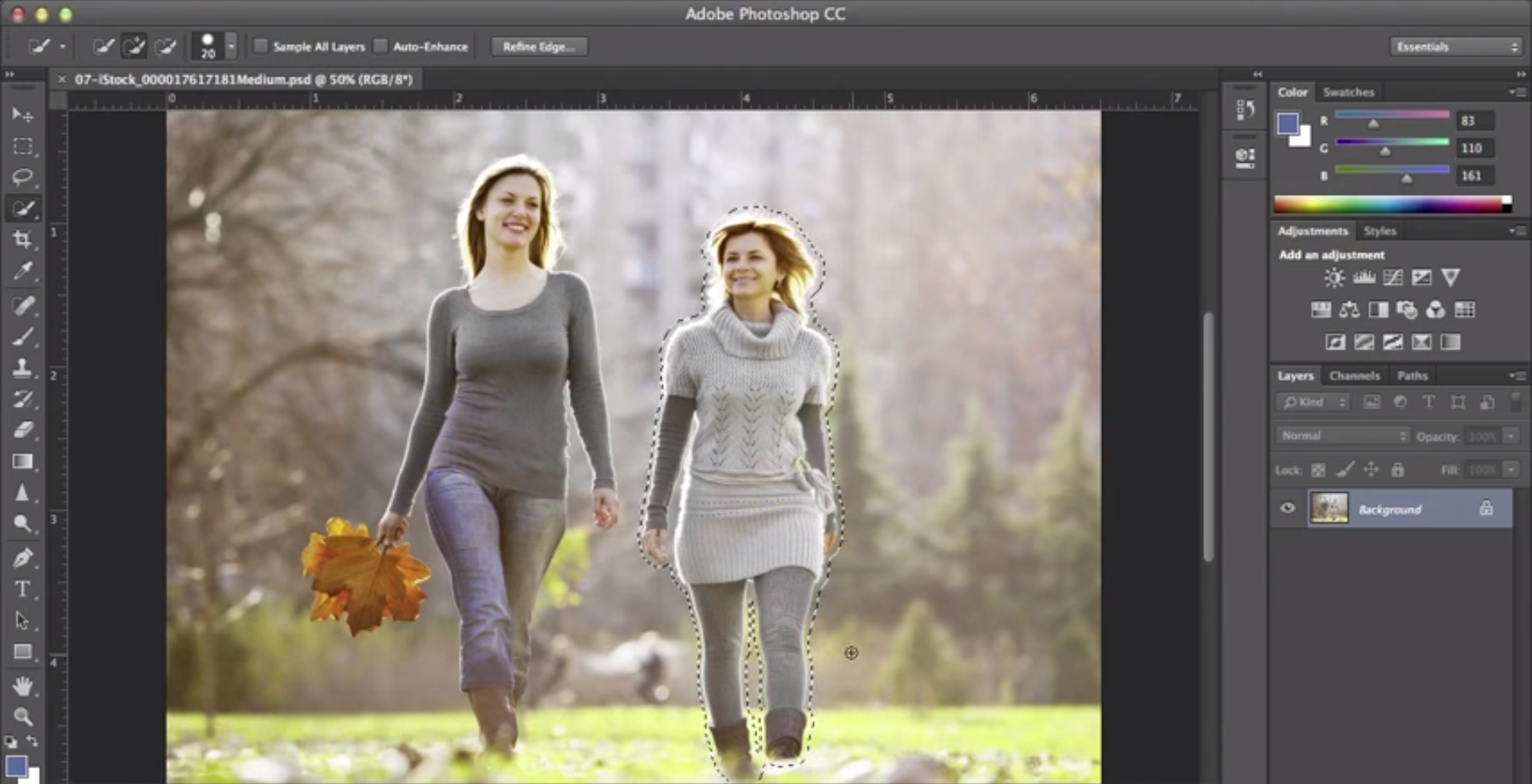 Вы всегда можете добавить Photoshop в свой рабочий процесс позже, если и когда вам понадобятся продвинутые способы управления фотографиями.
Вы всегда можете добавить Photoshop в свой рабочий процесс позже, если и когда вам понадобятся продвинутые способы управления фотографиями.
Рассказываем чем Lightroom отличается от Photoshop и какую программу выбрать для ваших задач.
Нужно понимать, что это две программы созданные для совершенно разных задач. Adobe Photoshop создавался и развивается как графический редактор. Lightroom стал нишевым инструментом для фотографов, которым нужен удобный инструмент для отбора, каталогизации и обработки RAW-фотографий.
Как правило продвинутые и профессиональные фотографы отбирают и каталогизируют работы в Ligthroom, там же делают первичную обработку, после чего экскортируют фото. Обработку деталей, ретушь кожи и другие процедуры делают уже в Photoshop.
Так же существует большое количество фотографов использующих в своей работе исключительно Lightroom. После съёмки они проводят отбор и обработку нужных кадров. Возможностей Lightroom достаточно чтобы превратить обычное фото в сочную картинку.
Photoshop
Это полноценный графический редактор в котором есть все инструменты для обработки изображений. Для каталогизации и работы с RAW он пользуется надстройкой Bridge и Camera Raw соответственно.
В Photoshop вы найдете множество возможностей которые отсутствуют в Lightroom. И самая главная из них это работа со слоями, что очень важно для любой серьёзной обработки. Помимо этого вы можете делать любую ретушь, заменять отдельные элементы фото и править формы модели с помощью , работать с текстом и многими другими инструментами.
Ещё одна сильная сторона Photoshop — поддержка плагинов, которые расширяют возможности Photoshop или автоматизируют сложные действия. А количество плагин не поддается исчислению.
С другой стороны Photoshop не назвать интуитивной программы и для его освоения потребуется определенное время.
В каких случаях использовать Photoshop
Если вы хотите сделать художественную обработку, серьёзно ретушировать портреты, создать коллаж, сделать надпись или убрать провода с фотографии — выбирайте Photoshop.
Lightroom
Adobe Lightroom – очень мощный каталогизатор и RAW-конвертер. В нем вы можете легко каталогизировать свои фотографии и легко искать нужную даже среди сотен тысяч файлов.
Для обработки RAW в Lightroom выделен отдельный модуль в множеством инструментов, включая кривые, работу с цветами и оптическими дефектами. Для обработки портрета можно использовать клонирующую и лечащую кисти.
Обработать большую серию фото в Lightroom намного быстрее чем в Photoshop. Достаточно обработать одну фото из серии, а потом применить все изменения к остальным фото за секунду.
Помимо этого в Lightroom можно установить плагины. Например, Portraiture, который автоматически убирает дефекты на коже. Хотя многие ругают его за слишком топорный результат. Для Lightroom плагинов на порядок меньше чем для Photoshop.
Ещё одно важное преимущество Lightroom – его интуитивно понятный интерфейс. Вы можете освоить его даже методом тыка, хотя лучше и эффективнее сделать это с помощью наших .
В каких случаях использовать Lightroom
Если вам нужно быстро обработать RAW-фотографии, вытянуть по свету и цвету — смело используйте Lightroom.
Как из лайтрума экспортировать в фотошоп
Как открыть снимок из Lightroom в Photoshop нужной версии ⋆ Vendigo.ru
Всем привет! Ситуация, когда на одном компьютере установлено несколько версий Культового Редактора Растровой Графики, не такая уж и редкая. Например, я всегда ставлю триальную версию нового Photoshop, рядом с основным, потому что мне ужасно интересно попробовать все эти новшества.
Так, сейчас у меня стоит аж три версии Photoshop: CS4(32), CS4(64) и CS5(64). Работаю же я в Photoshop CS4(64). CS5 мне тоже нравится, особенно новый инструмент для создания масок, но работать в нем я пока не могу, т.к. к нему нет нужных мне плагинов.
Если установлено несколько версий Photoshop, то по команде Lightroom —
Edit in Photoshop снимок откроется в более новой версии, а если стоит 32 и 64, то в 64.
Существует несколько способов решения этого вопроса. Ниже я рассмотрю их все. Но перед этим, если вы еще не читали, я рекомендую вам ознакомится со статьей Интеграция Lightroom и Photoshop.
Первый способ
Самый простой способ отправить снимок из Lightroom в нужную версию Photoshop, это определить ее как второй внешний редактор.
Тогда, через соответствующую команду контекстного меню, мы отправим снимок в тот Photoshop, который задали.
Минусом этого способа является создание промежуточного TIFF файла. В то время как, отправляя снимок классическим способом, Lightroom не создает промежуточный TIFF (или PSD) файл. А открывает RAW силами встроенного в Ps модуля Adobe Camera Raw. Это экономит время, а главное не загромождает диск этими файлами, если они нам не нужны.
Напомню, что такая передача из Lr в Ps возможна лишь, если версии ACR в них совпадают. В противном случае вы увидите предупреждающе диалоговое окно:
Тут есть две возможности.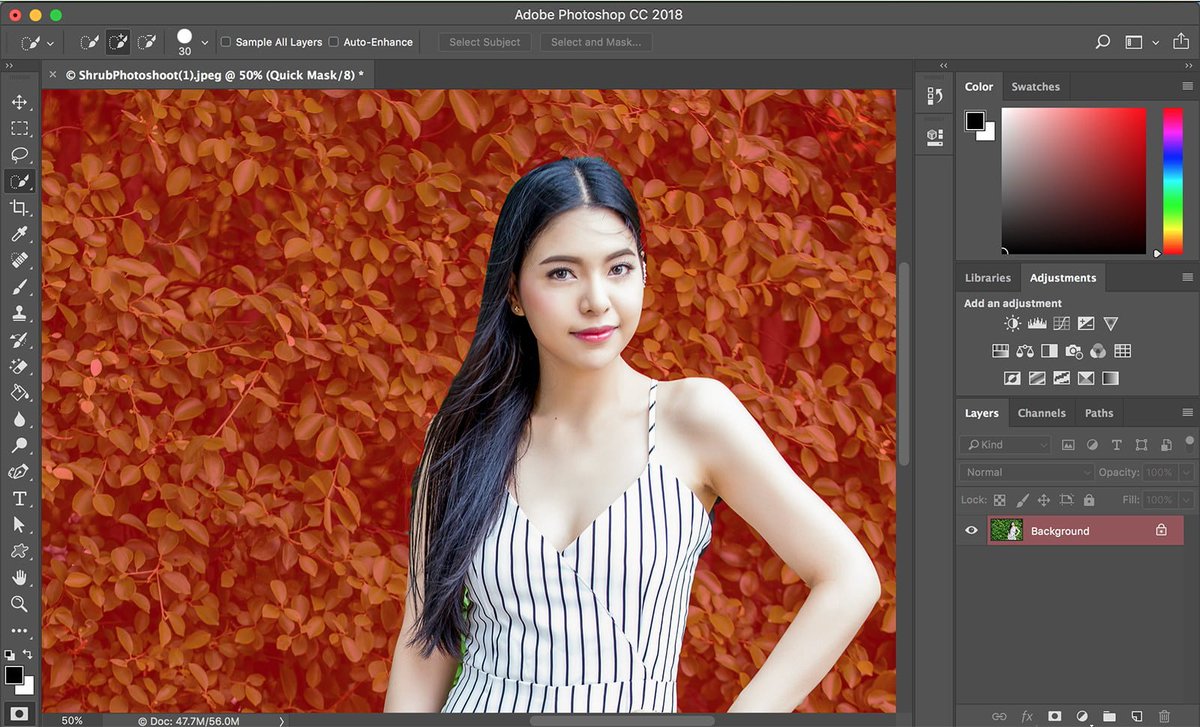 Первая, Render using Lightroom – Lightroom создаст TIFF(PSD) файл. Вторая, Open Anyway – Photoshop откроет RAW своей версией ACR. Так же присутствует опция Don`t show again которая запомнит ваш выбор, и больше не будет показывать это окно (cброс через настройки Recet all warning dialog).
Первая, Render using Lightroom – Lightroom создаст TIFF(PSD) файл. Вторая, Open Anyway – Photoshop откроет RAW своей версией ACR. Так же присутствует опция Don`t show again которая запомнит ваш выбор, и больше не будет показывать это окно (cброс через настройки Recet all warning dialog).
Open Anyway можно использовать если версии ACR отличаются не значительно. На десятичные цифры, например в Lr 5.7 а в Ps 5.4. Если же вы работаете в Lightroom 3 beta 2 (версия ACR 6.0) и откроете снимок в Photoshop CS4 (ACR 5.7) то наступите своей песне на горло! Разом, лишив себя всех бонусов нового движка Lightroom 3.
Способ второй
Очень простой трюк. Запустите нужную версию Photoshop до того как выберите команду Edit in Photoshop! В этом случае Lightroom не будет запускать другую версию Ps, а откроет снимок в уже запущенной.
Ограничения, высказанные ранее, на счет команды Open Anyway остаются в силе. Удобно использовать этот трюк, когда вам нужно открыть снимок в 32-битной версии Ps вместо 64-биной. Что бывает необходимо, если нет 64-битной версии какого-нибудь плагина для Ps.
Удобно использовать этот трюк, когда вам нужно открыть снимок в 32-битной версии Ps вместо 64-биной. Что бывает необходимо, если нет 64-битной версии какого-нибудь плагина для Ps.
Третий способ
Удобен когда вам нужно обрабатывать много снимков в Ps и необходимо, что бы Lightroom сам создавал TIFF файлы. В этом случае, ждать каждый раз когда Lightroom создаст TIFF накладно. Лучше заранее экспортировать все подготовленные снимки в TIFF!
Нужные снимки экспортируйте в папку с оригиналами, отметьте галочки Add to This Catalog и Add to Stack (Above Original).
После нажатия кнопки Export можно идти пить чай. После такого предварительного создания TIFF обработка в Photoshop пойдет быстрее. Можно будет вообще выйти из Lightroom, и открывать снимки в Photoshop командой File – Open.
На этом, вопрос исчерпан. Надеюсь, все нужные плагины для CS5 вскоре появятся, и эти хитрости больше не понадобятся.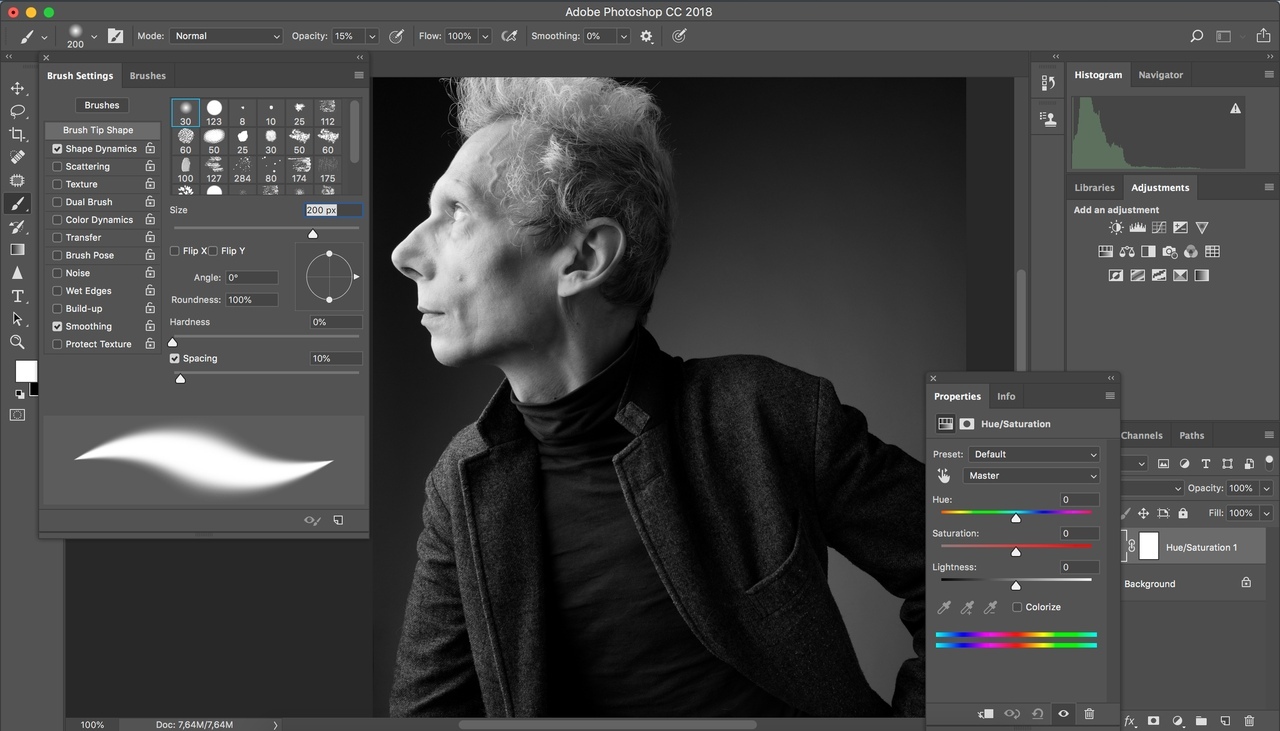 Как минимум, до выхода новой версии Культового Редактора Растровой Графики 🙂
Как минимум, до выхода новой версии Культового Редактора Растровой Графики 🙂
Р.S. Imagenomic выпустила новую версию плагина Portraiture 2 для Adobe Photoshop CS5!
импорт и экспорт фотографий / Фотообработка в Photoshop / Уроки фотографии
Итак, вы делаете первые шаги в Adobe Lightroom. Кадры импортированы, настройки внесены. И на этом этапе появляется вопрос: как сохранить фотографии? Логика работы в других (например, офисных) программах и Adobe Photoshop подсказывает, что где-то в меню должен быть пункт для сохранения, заветная иконка с дискетой. Но в Adobe Lightroom другая механика работы с файлами. О ней и о том, как вывести готовые фото из Adobe Lightroom, пойдёт речь в этом уроке.
Особенности работы с форматом RAW и принципы недеструктивной обработки
Adobe Lightroom относится к классу RAW-конвертеров. В них можно открывать и редактировать изображения в привычном формате JPEG (TIFF, PSD), но предназначены они для работы с RAW-файлами. В камерах разных брендов такие файлы могут называться, например, NEF, CR2, ARW, RAF.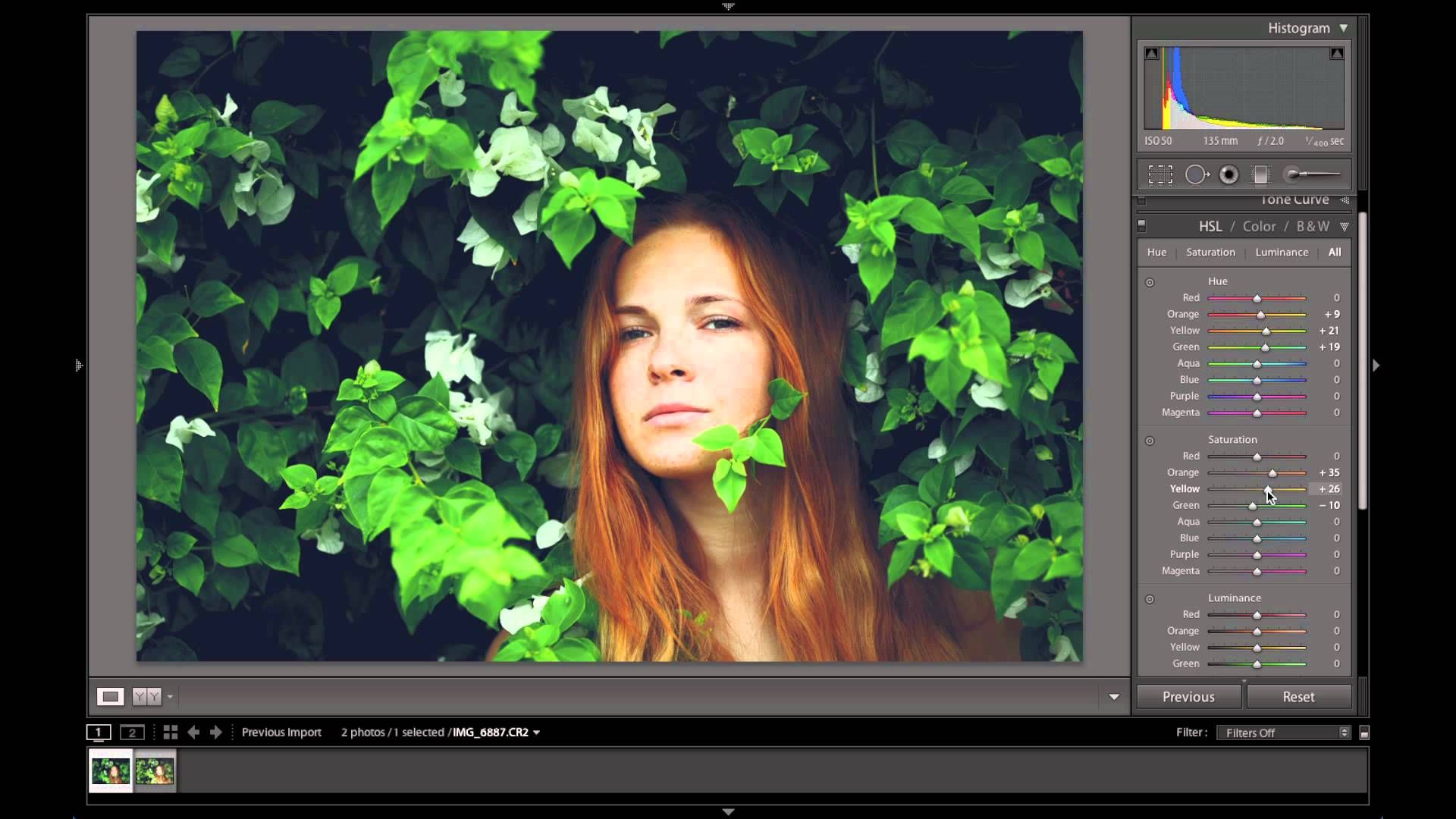
В чём особенность RAW? RAW с английского переводится как «сырой», «исходный». То есть перед нами ещё не изображение, а цифровые данные, полученные с матрицы камеры и записанные в файл. Теперь, чтобы из этой информации сделать фотографию, RAW надо сконвертировать. Этим и занимаются RAW-конвертеры. Давайте разберём, чем принципиально отличается работа с таким форматом.
В самом файле не происходит никаких изменений. Внесённые коррекции записываются отдельно и потом считываются конвертером.
Любая коррекция записывается в этот специальный файл. После правок можно смело закрывать RAW-конвертер, все настройки откроются при следующем запуске программы.
Почему перед началом работы с файлами их импортируют, а для получения конечного файла — экспортируют?
Перед стартом файлы нужно импортировать, то есть добавить в виртуальный каталог Adobe Lightroom. В нём содержатся записи о снимках, хранящихся на жёстком диске. С помощью каталога программа может «запомнить», какие настройки были применены к тому или иному файлу. Каталог позволяет сортировать файлы, добавлять их в виртуальные коллекции, присваивать метки — цветовые, рейтинги, флажки. Таким образом проще отобрать из большой фотосессии лучшие кадры или выбрать из разных папок снимки для портфолио.
Каталог позволяет сортировать файлы, добавлять их в виртуальные коллекции, присваивать метки — цветовые, рейтинги, флажки. Таким образом проще отобрать из большой фотосессии лучшие кадры или выбрать из разных папок снимки для портфолио.
А чтобы получить готовое изображение с внесёнными настройками, фото нужно экспортировать из этого каталога посредством функции Export.
Возможности пакетной обработки и конвертирования
Недеструктивный принцип внесения коррекций открывает ещё одну полезную возможность. Настройки, применённые к одному снимку, можно легко перенести на другой. Подробнее о пакетной обработке и пресетах мы поговорим в другом уроке, а сегодня заострим внимание на пакетном конвертировании. В пару кликов мыши можно сохранить в нужном формате сколько угодно снимков: Adobe Lightroom позволяет создавать пресеты для экспорта, что здорово экономит время фотографа.
Окно Export и его настройки
Если кликнуть правой кнопкой мыши на снимок или его превью, в контекстном меню появится пункт Export. Давайте запустим окно настройки экспорта.
Давайте запустим окно настройки экспорта.
Пройдём по списку предложенных пунктов.
Export Location. Здесь мы выбираем, куда будут экспортироваться файлы. Часто фотограф начинает хаотично создавать папки с фото, из-за чего велик риск потерять данные. Важно навести порядок и делать резервные копии фотоархива.
Лучший вариант — хранить фото на отдельном жёстком диске. Например, в ноутбуки линейки ConceptD от Acer можно установить два накопителя. На одном из них — операционная система, на другом — рабочие данные. Так мы точно не потеряем файлы при сбое ОС, да и работать система будет быстрее.
В нашем ConceptD 3 установлен SSD-диск под систему объёмом 512 ГБ и HDD для пользовательских данных объёмом 1 ТБ. Хорошие показатели для ноутбука, к тому же у нас сравнительно простая комплектация, в более продвинутых устройствах могут стоять ещё более объёмные накопители. А в версиях ConceptD 5, ConceptD 7 и ConceptD 9 используются два твердотельных накопителя — так система работает ещё быстрее.
Отдельного внимания заслуживает пункт Choose Folder Later («Выбрать папку позже»). Это очень удобная настройка, если вы хотите создать пресет для экспорта.
File Naming. Здесь задаются параметры автоматического переименования снимков при экспорте. Обычно название файла с фотографией содержит несколько букв (например, DSC) и номер. Рекомендую не трогать номер, чтобы упростить поиск.
В название можно добавить дополнительную информацию. Программа предлагает готовые варианты, но вполне допустимо добавить ключевые слова, имя фотографа.
Набор формул для переименования, доступный по умолчанию
При активации пункта Edit мы попадаем в настоящий конструктор имени файла. Здесь в название можно встроить почти любую информацию. Так, в нашем случае название начинается с даты, потом упоминается оригинальное название файла с номером и разрешение кадра.
Эта функция пригодится фотографам, работающим в компаниях, которые ведут свои фотоархивы и где есть требования к наименованию файлов.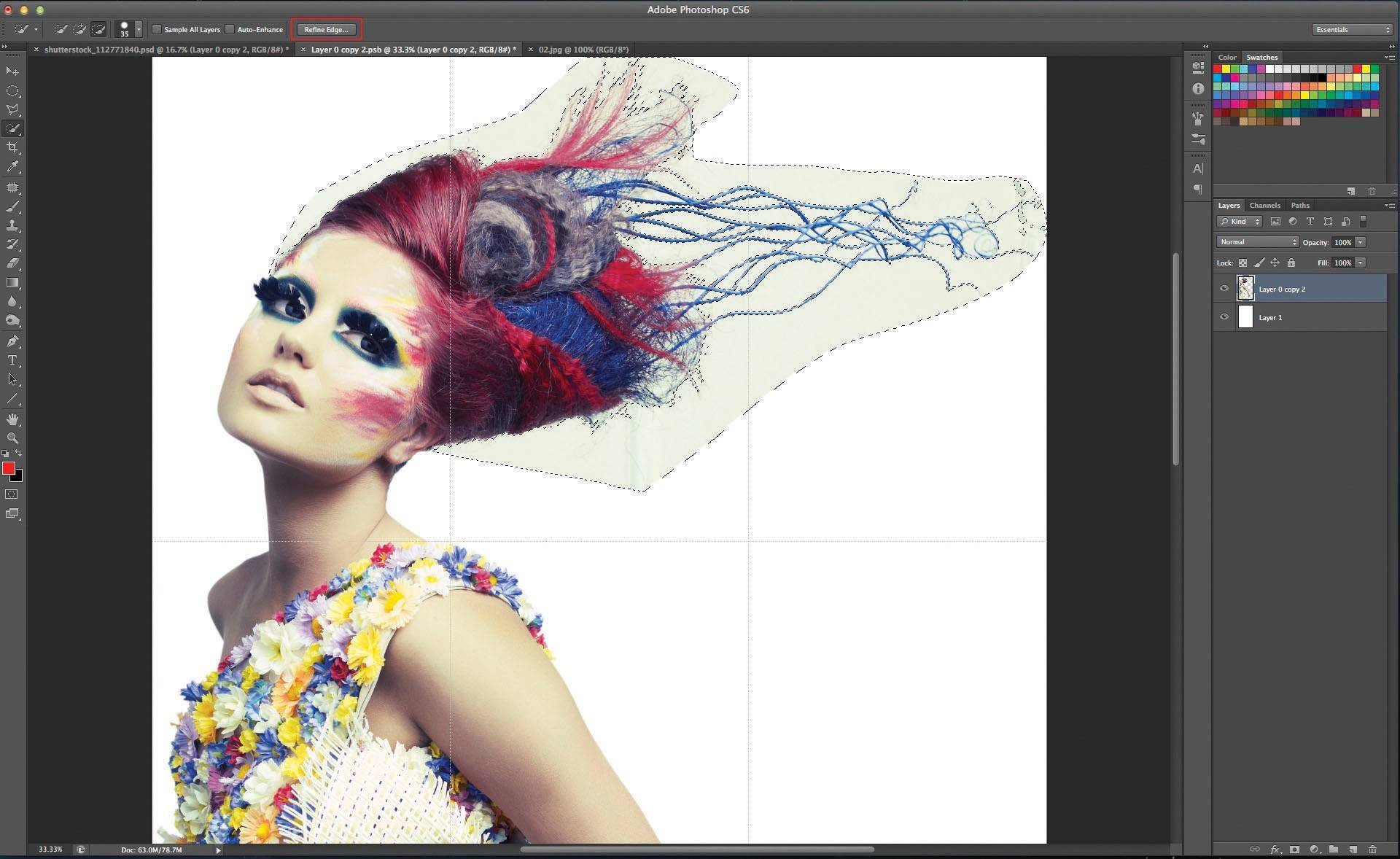
File Settings. Один из самых важных пунктов при настройке экспорта! Здесь выбирается формат, в который будет конвертироваться снимок. Среди доступных вариантов: PSD, TIFF, PNG, DNG — это специфические форматы, которые нужны для дальнейшей работы с файлами, например, в Adobe Photoshop, полиграфии, дизайнерских задачах. Есть пункт Original: программа просто сохранит RAW-файл в новое место, указанное в Export Location. Однако чаще всего фотограф экспортирует уже готовый к публикации кадр. В этом случае необходим формат JPEG. Именно такое изображение легко отправить по почте, опубликовать в социальных сетях и напечатать на домашнем фотопринтере.
Форматы, в которых можно экспортировать снимки из Adobe Lightroom
Кадр в формате JPEG имеет сравнительно малый объём, открывается на любом устройстве. Как правильно сохранять JPEG? Прежде всего, проверим, установлено ли цветовое пространство (Color Space) sRGB, ведь именно в нём отображается графика в интернете. После выбора формата JPEG необходимо настроить параметр Quality. Чем он ниже, тем меньше файл, но тем заметнее артефакты сжатия. Я использую Quality не ниже 90%, но для любительских фото и социальных сетей можно и 70%.
После выбора формата JPEG необходимо настроить параметр Quality. Чем он ниже, тем меньше файл, но тем заметнее артефакты сжатия. Я использую Quality не ниже 90%, но для любительских фото и социальных сетей можно и 70%.
Другие цветовые пространства предназначены для специфических задач (например, для полиграфии). Кроме того, цветовое пространство Adobe RGB можно выбрать, если вы экспортируете файл для дальнейшей обработки в других графических программах, но тут нужно быть уверенным в своих действиях. Если не уверены, выбирайте sRGB как универсальный вариант.
В зелёной рамке пункт выбора цветового пространства, в красной — регулятор Quality, в синей — Limit File Size To.
Ещё один полезный параметр — Limit File Size To. Он пригодится, если вы готовите изображения для загрузки на сайт с лимитом на максимальный объём файлов. Так, некоторые сайты до сих пор не позволяют загрузить картинки тяжелее 500 Кбайт, некоторые фотостоки ограничивают максимальный объём файлов 30 МБ. Здесь задаётся желаемый размер: программа сама подберёт степень сжатия, чтобы «уложить» информацию.
Здесь задаётся желаемый размер: программа сама подберёт степень сжатия, чтобы «уложить» информацию.
Image Sizing. Этот пункт окна Export отвечает за ресайз, изменение размеров изображения. Для публикации в социальных сетях лучше использовать маленькие картинки разрешением порядка 1600 пикселей по длинной стороне, а вот при подготовке изображений для печати — в полном размере. Чтобы активировать функцию, необходимо поставить галочку напротив пункта Resize To Fit, иначе изображение будет сохраняться в исходном размере. Здесь предлагается выбор, как будут меняться размеры. Самый востребованный пункт — изменение размеров по длинной стороне (Long Edge).
Так все экспортируемые изображения будут подогнаны под один размер по длинной стороне, а вот величина короткой стороны изменится пропорционально.
Если вы экспортируете изображения, скажем, на фотостоки, пригодится пункт Megapixels. Здесь картинка будет уменьшаться до определённого количества мегапикселей.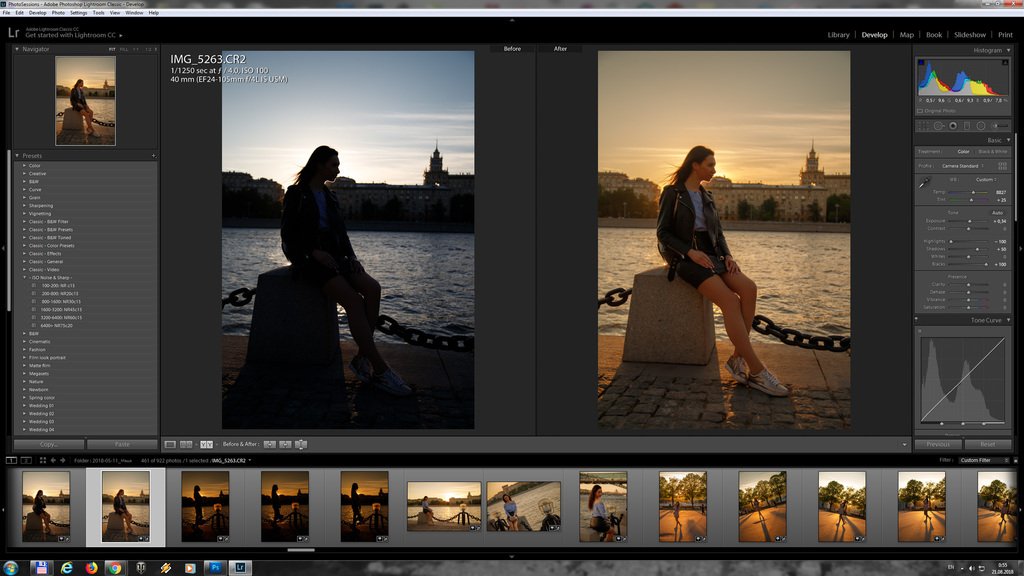 К примеру, есть стоки, которые не принимают картинки больше 99 Мп, однако некоторые мои панорамные кадры имеют разрешение 100–150 Мп. Поэтому я ставлю настройку, уменьшающую изображения до 99 Мп. Но поскольку далеко не все мои снимки имеют такое разрешение, а растягивать на 99 Мп картинки меньшего размера смысла нет, выставляю галочку в пункте Don’t Enlarge. Это запретит программе увеличивать изображения, имеющие меньший размер.
К примеру, есть стоки, которые не принимают картинки больше 99 Мп, однако некоторые мои панорамные кадры имеют разрешение 100–150 Мп. Поэтому я ставлю настройку, уменьшающую изображения до 99 Мп. Но поскольку далеко не все мои снимки имеют такое разрешение, а растягивать на 99 Мп картинки меньшего размера смысла нет, выставляю галочку в пункте Don’t Enlarge. Это запретит программе увеличивать изображения, имеющие меньший размер.
После настройки пунктов File Settings и Image Sizing мы уже готовы к экспорту фотографий. Далее идут настройки второстепенной важности, о них кратко.
Output Sharpening. Это повышение контурной резкости при экспорте фотографий. Часто рекомендуется дополнительно «шарпить» изображение при уменьшении его размеров. Если вы собираетесь экспортировать уменьшенные изображения, скажем, для публикации в интернете, можно включить Output Sharpening и выбрать параметр Screen.
Минус этого инструмента в отсутствии гибких настроек: варианты из трёх основных пресетов и их степень воздействия из трёх пунктов. При этом отсутствует функция превью: мы не увидим, как шарпенинг скажется на фотографиях, пока их не экспортируем. Функция подойдёт для быстрого экспорта большого количества фотографий. Но если нужно подготовить к публикации какое-то важное изображение, лучше делать это с помощью Adobe Photoshop, где больше возможностей для того же шарпенинга, однако работа в нём займёт больше времени.
При этом отсутствует функция превью: мы не увидим, как шарпенинг скажется на фотографиях, пока их не экспортируем. Функция подойдёт для быстрого экспорта большого количества фотографий. Но если нужно подготовить к публикации какое-то важное изображение, лучше делать это с помощью Adobe Photoshop, где больше возможностей для того же шарпенинга, однако работа в нём займёт больше времени.
Metadata. В этом пункте мы можем выбрать, какие метаданные оставить в файле с фотографией, а какие обрезать. Так, некоторые фотографы не любят, когда на опубликованных ими снимках можно увидеть параметры съёмки. В таком случае нужно выбрать пункт Copyright Only: обрезается вся EXIF-информация, кроме поля Copyright, которое можно заполнить в фотокамере или Adobe Lightroom.
Watermarking. Удобный инструмент для добавления водяных знаков. Надо ли ставить копирайты на собственные фотографии? Вопрос дискуссионный, ведь если кто-то захочет украсть ваш кадр, он найдёт способ скрыть любую отметку. А если кому-то понравится ваш снимок и он захочет с вами связаться, можно задействовать поиск по картинкам.
А если кому-то понравится ваш снимок и он захочет с вами связаться, можно задействовать поиск по картинкам.
Для копирайта доступен выбор шрифта, размера и положения на фото. Можно пойти дальше и загрузить PNG-файл с прозрачным слоем, например, с рукописным копирайтом. Тогда получится быстро и просто расставить копирайты на все ваши снимки. Раньше для автоматической расстановки копирайтов требовались отдельные приложения, теперь же всё доступно в Adobe Lightroom.
Post-Processing. Последний пункт окна Export. Здесь определяем, что произойдёт с фотографиями после экспорта. Как правило, по умолчанию стоит пункт Do Nothing. Однако мы можем настроить это поле так, чтобы фото после экспорта открывались, например, в Adobe Photoshop.
Создание пресетов для экспорта
Как ускорить процесс экспорта и конвертации? Выше мы описали множество настроек, но их не придётся каждый раз вносить заново, если создать шаблон для экспорта фотографий.
В левой части окна Export есть панель с пресетами, в категории Lightroom Presets содержится несколько пресетов, доступных по умолчанию.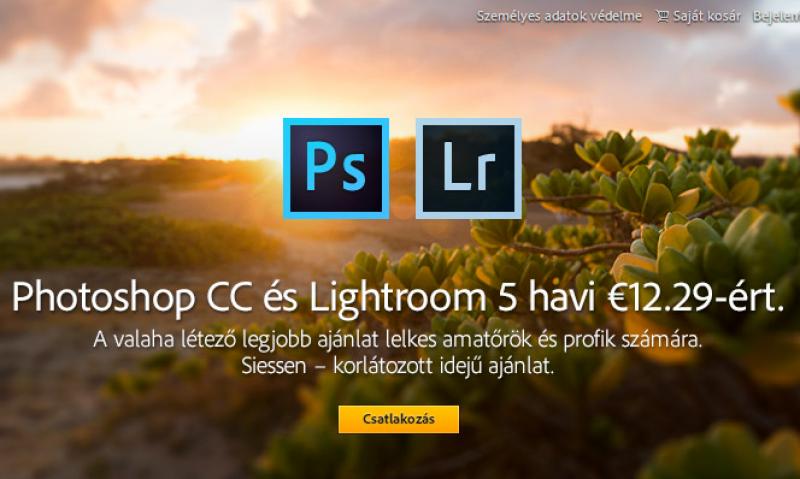
Но фотографу лучше создать пресеты под свои задачи. Пользовательские пресеты отображаются в категории User Presets. Важный момент: пресет создаётся из уже созданных настроек, поэтому сначала лучше настроить все параметры, описанные выше, а потом нажать кнопку Add. Откроется окно, где пресету можно задать название и даже выбрать для него папку.
Сделаем пресет, с помощью которого будем готовить фотографии к публикации в интернете.
В поле Export Folder можно задать конкретную папку, где у нас хранятся фото, готовые к публикации.
Переименование файлов не используем.
В пункте File Settings выберем формат JPEG и Quality 95% (при таком качестве удастся свести на нет артефакты сжатия). Можно задать и максимальный объём файла, но у меня он и так сравнительно компактный при правильной настройке разрешения снимка в пункте File Sizing.
В File Sizing зададим ресайз по длинной стороне (Long Edge) и определим её длину (1600 пикселей).

Всё готово! Теперь самое время сохранить настройки. Нажмём кнопку Add и дадим пресету название.
Создание нового пресета
Если в будущем понадобится изменить настройки в пресете, выделите его, внесите правки и, щёлкнув правой кнопкой мыши по названию пресета, выберите пункт Update with Current Settings.
Обновление уже созданного пресета на текущие настройки
Кстати, созданные пресеты сохраняются и как отдельные файлы для того, чтобы перенести их на другой компьютер. Для этого в контекстном меню есть опция Export, а также Import, чтобы добавить в Lightroom файлы с готовыми пресетами экспорта.
Теперь закроем окно Export, нажав Cancel.
После выделения файлов и нажатия на правую кнопку мыши в пункте контекстного меню Export появится наш пресет. Файлы можно экспортировать с нужными настройками в два клика.
При пакетном экспорте большого числа фотографий очевидны плюсы быстрого компьютера. Раньше такой процесс мог занимать часы, а ConсeptD 3 справляется за считанные минуты. Этому способствует шестиядерный процессор Intel Core i7-9750H с тактовой частотой 2,6 ГГц, мощная графическая видеокарта NVIDIA GTX 1650 (4 ГБ) и оперативная память DDR4 достаточного объёма (16 ГБ).
Этому способствует шестиядерный процессор Intel Core i7-9750H с тактовой частотой 2,6 ГГц, мощная графическая видеокарта NVIDIA GTX 1650 (4 ГБ) и оперативная память DDR4 достаточного объёма (16 ГБ).
Мы начали описывать возможности Adobe Lightroom с экспорта, так как этот пример даёт хорошее представление о базовых особенностях работы с программой и RAW-файлами. До встречи на новых уроках по обработке изображений!
Интеграция Lightroom и Photoshop ⋆ Vendigo.ru
Но, с другой стороны: солнце лучше тем, что светит и греет;
а месяц только светит, и то лишь в лунную ночь!
Козьма Прутков
Совместная работа над фотографиями в Lightroom и Photoshop организованна довольно удобно. Все просто и логично. Хотя, с другой стороны, иногда у людей возникают сложности. В большинстве случаев это происходит из за различных версий Adobe Camera Raw (ACR) в Lightroom и Photoshop.
В Lightroom контекстное меню фотографии содержит пункт Edit In, внутри которого собран ряд команд:
Команда Edit in Adobe Photoshop (Ctrl+E) отправляет снимок из Lightroom в Photoshop для последующей обработки.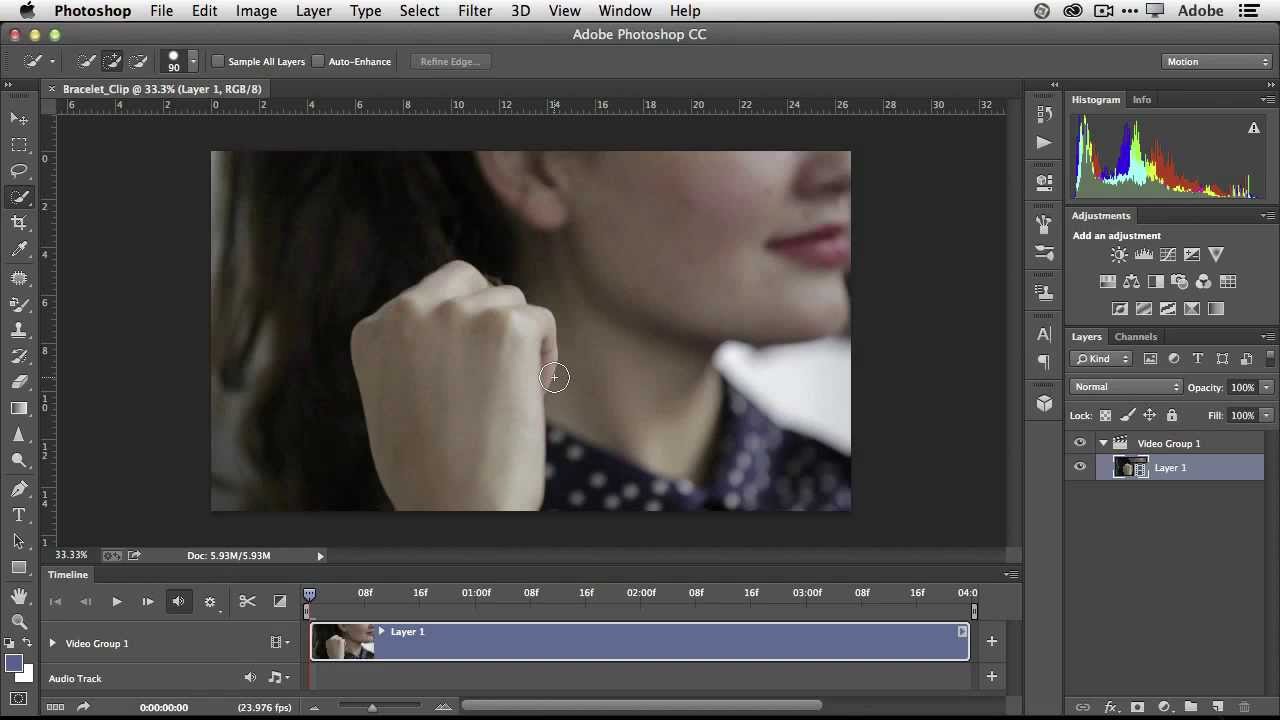 По умолчанию снимок открывается в формате 16 битного TIFF в цветовом пространстве ProPhoto. После того, как работа в Photoshop будет завершена, просто сохраните снимок. Файл ляжет рядом с оригинальным RAW-ом и будет назваться как-нибудь так (IMG_8394-Edit.tiff). Если вы заглянете в Lightroom, то обнаружите там обработанный снимок. Он будет связан в стэк (Stack) с RAW-ом, что довольно удобно. Свернув стэки, вы будете видеть готовые, обработанные в Photoshop снимки.
По умолчанию снимок открывается в формате 16 битного TIFF в цветовом пространстве ProPhoto. После того, как работа в Photoshop будет завершена, просто сохраните снимок. Файл ляжет рядом с оригинальным RAW-ом и будет назваться как-нибудь так (IMG_8394-Edit.tiff). Если вы заглянете в Lightroom, то обнаружите там обработанный снимок. Он будет связан в стэк (Stack) с RAW-ом, что довольно удобно. Свернув стэки, вы будете видеть готовые, обработанные в Photoshop снимки.
Одно из усовершенствований Lightroom 2 — это то, что файл не создается на диске при вызове команды Edit in Adobe Photoshop. Он появляется только в момент сохранения работы в Photoshop. Плюс такого подхода в том, что TIFF часто не нужен (например, при подготовке снимка для web) и если его забыть удалить, то он будет занимать лишнее место на винчестере. Со временем таких промежуточных файлов может набраться не на один гигабайт. Если вы работаете на первой версии Lightroom, обратите на это внимание. Файл TIFF будет создаваться всякий раз как вы передаете фотографию на обработку в Photoshop.
Но мало иметь Lightroom последней версии, для гладкой работы нужно, что бы ACR в Photoshop был такой же версии как и в Lightroom. Что вполне понятно, ведь Photoshop должен открыть снимок таким же как вы его подготовили в Lightroom. Если же версии АСR будут отличаться, то вы увидите следующее окно:
По-русски говоря, нам предлагают обновить Camera Raw плагин в Photoshop. Но пока мы его не обновили, есть два пути:
Первый — это отрендерить фото в Lightroom, тогда все произойдет так же, как и в первой версии. Lightroom создаст файл, и он будет открыт в Photoshop.
Второй путь — все равно открыть в Photoshop, то есть с помощью его Adobe Camera Raw. Поскольку версии ACR разные, то возможно есть шанс получить не совсем то, что мы имели в Lightroom.
После того, как вы совершено точно определитесь с выбором, можете поставить галочку Don’t show again и больше не беспокоится об этом. Если же вы снова об этом забеспокоились (например при прочтении этой статьи), то зайдите в настройки Lightroom и нажмите там кнопку Recet all warning dialog.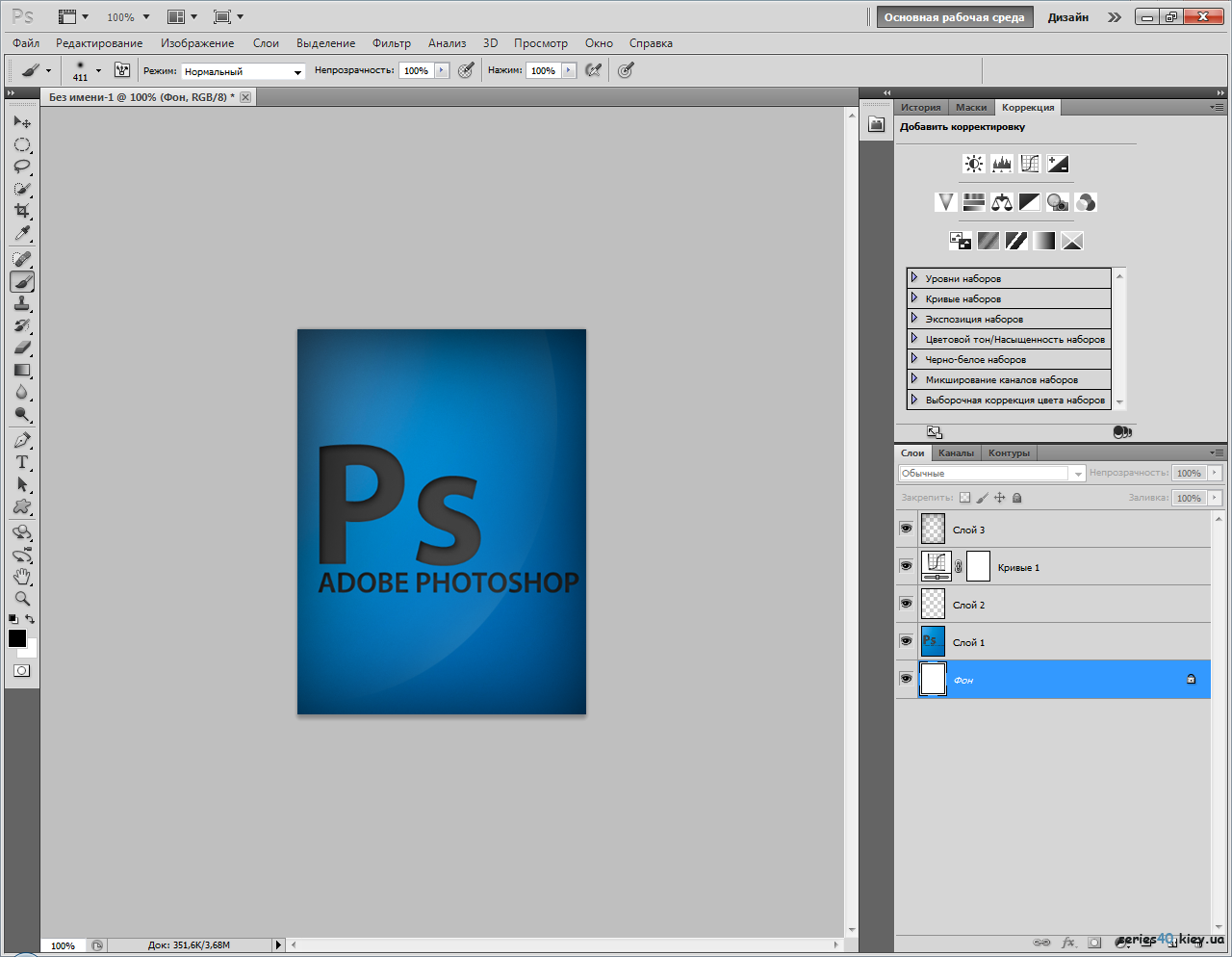
После чего Lightroom снова будет вас назойливо спрашивать.
Настройки редакторов
Если уж мы добрались до настроек, зайдем на вкладку External Editing
Здесь можно указать, в каком формате передавать снимок во внешний редактор. Вверху параметры для Photoshop, ниже для любого другого редактора с которым можно связать Lightroom.
По умолчанию стоит формат TIFF ProPhoto 16 bits.
Формат
Долгое время я использовал PSD формат для хранения результатов работы в Photoshop. Пока не выяснил, что TIFF со слоями является по сути вторым родным форматов для Photoshopа, в котором сохраняется вся информация о документе (формат TIFF так же принадлежит Adobe). Преимущества многослойного TIFF в том, что он сжимает данные без потерь, что иногда дает преимущество в весе.
TIFF является рекомендуемым форматом для фотографий передаваемых в Photoshop. Он поддерживает слои и все остальные возможности, которые присутствуют в PSD. Но вы можете использовать любой из этих форматов, их отличия минимальны.
Кстати, что бы Lightroom понимал файлы PSD должна быть включена опция Maximize PSD Compatibility при сохранении файла. Ее можно задавать каждый раз, но я в настройках Photoshop включил всегда сохранять таким образом.
При передаче снимка в Photoshop из Lightroom в формате PSD эта опция будет использована автоматически.
Цветовое пространство
ProPhoto я сменил на sRGB потому что в ProPhoto я не печатаю, а для интернета и просмотра снимков на мониторе нужен sRGB. Снимки в другом цветовом пространстве (Adobe RGB, ProPhoto) будут выглядеть более тусклыми на мониторе, чем они есть на самом деле. Фотостоки так же рекомендуют sRGB.
Глубина цвета
16 бит на канал это полезно, Photoshop поддерживает без проблем, так что оставляем.
Разрешение
Иногда люди спрашивают, какое разрешение DPI нужно задавать для снимков 300 или 240? На самом деле, это абсолютно не важно. Для цифрового изображения важен размер в пикселях. При изменении разрешения в этом окне, само изображение никак не меняется.
Сжатие
От ZIP сжатия оказываться смысла никакого нет, оставляем его.
На этом с параметрами для передачи снимка в Photoshop все. Ниже те же самые параметры можно настроить для любого другого редактора.
В пункте Preset можно сохранить свои настройки для определенного редактора, что удобно для тех, кто использует несколько различных программ.
В поле Application укажите путь к нужному редактору (выберете его exe файл).
В самом низу можно указать как будет назван файл, отправленный во внешний редактор. Весьма впечатляющий выбор настроек. Мне же нравится вариант по умолчанию: добавляется окончание _Edit.
На последок отмечу, что использование команды Edit in Adobe Photoshop удобнее чем экспорт фотографий и последующее их открытие в Photoshop. Как я уже упоминал, после обработки снимки автоматически добавятся в базу Lightroom и объединятся в стэки с родными RAW-ами.
Рассмотрим другие команды, собранные в пункте Edit In
Open as Smart Object in Photoshop как ясно из названия, откроет фотографию в виде Смарт Объекта. Щелкнув по такому слою вы попадете в окно ACR, где сможете скорректировать параметры RAW-a. Мне нравится идея Смарт Объектов в Photoshop, это продолжение принципа неразрушающего редактирования. Но Смарт Объекты занимают очень много памяти, обрабатывать многомегапиксельные файлы с такими слоями тяжеловато. Поэтому я редко их использую.
Merge to Panorama in Photoshop — команда отправляет выделенные снимки в Photoshop и запускает там процедуру сшивки панорамы. Если вы никогда не пробовали сшивать панораму в Photoshop, я рекомендую это попробовать. Начиная с версии CS2 Photoshop научился отлично совмещать фотографии и подгонять области стыков.
В Photoshop эта команда называется Photomerge:
И по сути представляет собой последовательное применение двух операций: Auto-Align Layers и Auto-Blend Layers
Команда Merge to HDR in Photoshop отправляет выделенные снимки и запускает процедуру создания HDR.
Open as Layers in Photoshop открывает несколько снимков в одном документе по слоям. Удобно если вы хотите сделать монтаж, например, совместив небо с одного снимка с ландшафтом другого.
Все вышесказанное относилось к передаче RAW файла в Photoshop. Если же вы отправляете JPEG, TIFF или PSD, то Lightroom покажет такое окно:
Edit a Copy with Lightroom Adjustment
Этот вариант создаст копию файла с примененными настройками Lightroom, если вы редактировали файл в модуле Develop эти изменения сохранятся.
Edite a Copy будет создана и отправлена в Photoshop копия оригинала, без корректировок Lightroom.
Edit Original будет отправлен оригинал, копия не создается.
Ну вот и все, что касается интеграции Lightroom и Photoshop, если у вас возникли какие-то вопросы то обращайтесь.
Как переместить изображения JPEG из Lightroom в Photoshop
Узнайте, как плавно переместить изображение JPEG из Adobe Lightroom в Photoshop для дальнейшего редактирования. Тогда узнайте, как переместить отредактированную версию обратно в Lightroom, когда вы закончите! Для Lightroom CC и Photoshop CC.
Как мы узнали из предыдущего урока о том, как перемещать необработанные файлы между Lightroom и Photoshop , Lightroom — это, прежде всего, процессор необработанных изображений, то есть он был разработан для улучшения и улучшения внешнего вида фотографий, снятых и сохраненных вашей камерой в необработанном файле. формат. Тем не менее, Lightroom также можно легко использовать с не необработанными файлами, такими как JPEG, TIFF и собственный формат PSD в Photoshop.
Несмотря на то, что необработанные файлы имеют серьезные преимущества по сравнению с JPEG ( для получения более подробной информации обратитесь к нашему руководству « Raw против JPEG для редактирования фотографий» ), JPEG остается наиболее популярным и широко используемым форматом для захвата и хранения фотографических изображений. В этом уроке мы узнаем, как перемещать файлы JPEG между Lightroom и Photoshop, но все, что мы рассмотрим, относится и к TIFF и PSD.
Это урок 9 из 10 в Главе 2 — Открытие изображений в Photoshop . Давайте начнем!
Шаг 1: Сделайте ваши первоначальные настройки изображения в Lightroom
Как и в предыдущем уроке, я не буду подробно освещать Lightroom или Photoshop, поэтому мы можем сосредоточить наше внимание на том, как перемещать файлы JPEG между ними. Вот изображение, над которым я сейчас работаю в модуле разработки Lightroom . Я выстрелил в окно поезда, когда он проезжал через горы. Это не плохо, но я был так сосредоточен на пейзаже, что не заметил гидропроводов, проходящих через верхнюю часть рамы:
Файл JPEG, открытый в модуле разработки Lightroom.
Вот увеличенное изображение, чтобы было легче увидеть:
Экспорт из лайтрум для печати
Если фотографии обработаны в модуле Develop/Обработка и уже готовы к публикации, то самое время начать их экспорт из модуля Библиотека/Library.
Первая часть статьи – для начинающих. Вторая часть, ниже – для продвинутый описан экспорт в фотошоп и обратно.
Чтобы начать экспортировать фото из лайтрума в хорошем качестве, необходимо находиться в модуле Library. Именно тут есть кнопка Экпорт/Export.
1. В экспорт уйдут только выделенные фотографии.
Можно выделить все фотографии нажав Ctrl+A. Можно подготовить группу фотографий для экспорта зажав Ctrl и кликая на нужные фотографии. Повторный клик на фото снимет выделение.
2. Нажимаем кнопку Экспорт/Export
3. Рассмотрим установки необходимые, чтобы экспортировать фото из лайтрума в хорошем качестве. Для печати фотокниг, для печати в фотолаборатории.
Во вкладке Export Location/Место экспорта я советую выбрать Export to Desktop/На рабочий стол. Очень легко найти на рабочем столе свежую папочку и тут же отправить ее на флешку или по почте в печать. Только не забудь поставить галочку в клетке «Put in Subfolder/Положи в подпапку». И напиши название этой папки. Тогда все фото экспорта спрячутся именно в ней, а не покроют весь рабочий стол.
4. Во вкладке «File Setting/Установки файла» выбирай максимальное Quality/Качество фотографии.
Сдвинь ползунок Quality в крайнее правое положение (100)
5. Можно чуть-чуть увеличить резкость в поле «Output Sharpening/Резкость на выходе»
6. А что сделать программе после экспорта фотографий в указанную папку?
В поле «Post-Processing/После процесса экспорта» выбирай «Show in Explorer/Показать в проводнике». При таком выборе можно покинуть Lightroom, уйти читать статью, например «Горячие клавиши Lightroom. Топ 20». А когда экспорт закончиться, поверх вашего экрана всплывет окно проводника и фотографии готовые к публикации
Да прибудет с нами Светосила!
Возможно вам будет полезна также следующие материалы:
• Горячие клавиши Lightroom для отбора фотографий
• Горячие клавиши Lightroom. Топ 20
Экспорт фотографии из Lightroom в Photoshop и обратно. Часть для «продвинутых» пользователей
Любую фотографию можно отправить на редактирование из Лайтрума прямо в Фотошоп. выполнив клик правой кнопкой мыши на миниатюре. Откроется список команд, одна из которых будет Редактировать в ► Редактировать в Adobe Photoshop. Важно, чтобы эта программа была предустановлена на ваш компьютер.
Есть ряд фотографических задач, которые Фотошоп выполнит лучше лайтрума, это:
- Создание к
Как экспортировать фотографии из Photoshop Lightroom Classic
В Lightroom Classic фотографии не сохраняются в традиционном смысле. Вместо этого вы экспортируете фотографии. Вы можете экспортировать фотографии в различных форматах, подходящих для широкого спектра применений.
Например, вы можете следующее.
- Экспортировать фотографии в формате JPEG для публикации в Интернете или в формате TIFF для печатного издания.
- Экспортировать в папку на компьютере, на подключенный или сетевой диск, например флеш-накопитель.
- Записать фотографии на CD или DVD после экспорта.
При экспорте фотографий вы создаете новые файлы, которые включают настройки модуля «Разработка» и другие изменения, внесенные вами в метаданные XMP фотографий. При экспорте можно выбрать имя файла фотографии, цветовое пространство, размеры в пикселях и разрешение. Настройки экспорта можно сохранить в качестве стиля для повторного использования.
Кроме того, панель «Сервисы публикации» позволяет экспортировать и загружать фотографии в формате JPEG непосредственно из Lightroom Classic на веб-сайты для обмена фотографиями. Вы также можете загрузить макеты из модуля «Книга» на сайт Blurb.com. См. Публикация фотографий в Интернете с помощью сервисов публикации.
Перемещение фотографий между Lightroom Classic и Photoshop
[Lightroom и Photoshop
с Беном Уиллмором] [Бен Уиллмор]
Теперь давайте посмотрим, когда вам может потребоваться перейти из Lightroom
в Photoshop. Lightroom поддерживает только
такого количества, и если вы хотите сделать что-то
, например, добавить рамку вокруг изображения, возможно, примените к нему какую-нибудь текстуру,
и подпишите свое имя в правом нижнем углу, ну
, если вы посмотрите в Lightroom, вы просто не найдете в
каких-либо функций для этого, и это потому, что Lightroom
не будет изменять ваш исходный файл.Он остается там
полностью без изменений и записывает только
того, что вы сделали с изображением. Вы можете сделать так много,
, и вы так думаете. Но Photoshop, с другой стороны,
может делать практически все, и в процессе этого
действительно изменяет ваш файл. И поэтому я хочу показать вам, как
вы можете взять свои изображения из Lightroom, отправить их более
в Photoshop, внести некоторые изменения,
и получить результаты, чтобы снова отобразить
в Lightroom, и весь процесс,
только как чтобы он работал хорошо.Вот изображение, на котором я хотел бы, чтобы
удалил некоторых людей. Это обычная задача — вы посетили
в туристическом месте, и чего вы ждете?
Туристы. Итак, в Lightroom есть несколько инструментов ретуширования,
, но они в основном предназначены для избавления от маленьких пятнышек
в небе на вашем изображении или слишком простого ретуширования
, потому что Lightroom пытается не изменять исходный файл
и просто как бы следите за тем, что вы делали с ним
, легко отменяемым способом. Photoshop, с другой стороны,
имеет множество инструментов настройки и ретуши, и нам может понадобиться
для такого изображения.Итак, чтобы отредактировать это в Photoshop,
я перейду в меню «Фото»,
я выберу «Редактировать в», и там я найду
«Редактировать в Photoshop». Когда я выберу это, будет
, чтобы отправить файл непосредственно в Photoshop, а затем выполнить ретуширование,
Я собираюсь использовать инструмент
в левой части экрана, который называется Spot Healing Brush, и с этим инструмент, я просто собираюсь
рисовать поверх людей. И когда я отпускаю
, он должен их удалить. И мне просто нужно раскрасить более
каждого по отдельности.Мы скажем, что на этом все готово. Чтобы вернуть это в Lightroom,
, я просто захожу в меню «Файл» и выбираю «Сохранить». Он не спрашивает у меня никаких опций,
, и я могу просто закрыть файл. Теперь я перехожу в Lightroom,
, и вижу конечный результат. Но он не только сохранил
конечного результата. Если я вернусь и посмотрю
на эскизы, которые здесь есть, вы увидите, на самом деле, два файла. Один из этих файлов — оригинал —
, в нем все еще есть люди — а другой — конечный результат
, который мы создали в Photoshop.Теперь причина, по которой вы получаете два файла
, заключается в том, что Lightroom вносит все свои изменения
, просто записывая некоторый текст о том, что вы сделали
, чтобы сделать изображение ярче или темнее. Photoshop, с другой стороны,
фактически изменил то, что составляет изображение, и из-за этого
не мог просто сохранить его в виде заметок. Он должен был сохранить более
оригинального изображения, и именно так оно обычно работало,
, но Lightroom сказал, эй, нет,
, мы собираемся сохранить оригинал. И это просто для того, чтобы вы всегда могли вернуть
к абсолютно первозданному оригиналу.Вам не обязательно сохранять оба файла —
просто щелкните оригинал, если хотите, нажмите «Удалить», и вы можете сказать
«Удалить с диска», и у вас будет только одно изображение. Но обычно я сохраняю их оба —
таким образом, я могу вернуться к оригиналу или тому материалу, который я сделал
в Photoshop. Он даже сложит их здесь
в Lightroom, где вы видите число
в верхнем левом углу — если вы нажмете на число
, он скроет оригинал, поместите его под этой версией
, созданной в Lightroom.Щелкните этот номер еще раз
, и он расширит его, чтобы я мог видеть их обоих. Если я хочу внести дополнительные изменения,
Я снова нажимаю на это изображение, выбираю «Фото», «Редактировать в», затем тот же выбор, что и раньше,
, чтобы отправить его в Photoshop. Но на этот раз он распознает
, что это не оригинал, полученный с моей цифровой камеры — вместо этого
, это файл, созданный в Photoshop,
, и поэтому он спрашивает меня о некоторых вариантах. Я всегда выбираю нижний вариант,
, и просто нажимаю «Изменить». Я сейчас вернусь в Photoshop —
он будет выглядеть точно так же, как и в прошлый раз, когда я был там.И только тогда, когда я полностью закончу работу с
в Photoshop, я смогу подумать о настройке
изображения с помощью Lightroom. И если так работать, жизнь
будет простой. Итак, теперь вы видите, как легко взять
изображение из Lightroom, отправить его в Photoshop,
и получить результаты, чтобы снова отобразить его в Lightroom,
и вы можете заходить в Photoshop столько раз, сколько захотите —
процесс прост — если вы используете
то, что мы вам показали.
Что вы узнали: использование Photoshop с Lightroom
Отправьте фотографию из Lightroom Classic в Photoshop для редактирования, которое изменяет содержимое изображения, например удаление объектов, добавление границы, применение текстуры или добавление текста.
- Выделите изображение и выберите Фото> Редактировать в> Редактировать в Adobe Photoshop 2018 .
- В Photoshop отредактируйте фотографию и выберите Файл> Сохранить . В Lightroom Classic появится новая версия фотографии с вашими изменениями в Photoshop; оригинал остается нетронутым Photoshop.
- Отредактированная версия появляется вместе с оригиналом в стопке — щелкните номер на миниатюре, чтобы скрыть или показать составленные версии.
- Если вы хотите внести дополнительные изменения в отредактированную версию с помощью Photoshop, снова выберите Фото> Редактировать в> Редактировать в Adobe Photoshop 2018 .Выберите Edit Original и нажмите Edit . Внесите изменения в Photoshop и выберите File> Save . В Lightroom отредактированная версия фотографии отображает все ваши изменения.
Как экспортировать фотографии из Photoshop Lightroom Classic
В Lightroom Classic вы не сохраняете фотографии в традиционном смысле. Вместо этого вы экспортируете фотографии. Вы можете экспортировать фотографии в файлы различных форматов, подходящих для самых разных целей.
Например, вы можете:
- Экспорт фотографий в формате JPEG для публикации в Интернете или в формате TIFF для публикации в печати.
- Экспорт в папку на компьютере, на подключенный или сетевой диск, например флэш-накопитель.
- Запишите фотографии на диск после экспорта, чтобы вы могли поделиться ими на CD или DVD.
При экспорте фотографий вы создаете новые файлы, которые включают настройки модуля разработки и другие изменения, внесенные вами в метаданные XMP фотографий. При экспорте вы можете выбрать имя файла фотографии, цветовое пространство, размер в пикселях и разрешение. Вы можете сохранить настройки экспорта как предустановки для повторного использования.
Кроме того, вы можете использовать панель «Службы публикации» для экспорта и загрузки фотографий в формате JPEG прямо из Lightroom Classic на веб-сайты для обмена фотографиями.Вы также можете загружать макеты из модуля «Книга» на Blurb.com. См. Раздел Размещение фотографий в Интернете с помощью служб публикации.
.Photoshop TO Lightroom — Сообщество поддержки Adobe
Я думаю, вы неправильно понимаете, как работает Lightroom. Это база данных, которая указывает на изображения на диске. В базе данных есть эскиз и метаданные для этого изображения, и все.
Таким образом, вы можете сохранить образ в любом месте на вашем диске. Предпочтительно папка, которая обычно используется с lightroom. Ex. создайте папку с именем graphics. Затем в lightroom вы используете файл> импорт, чтобы выбрать эту папку.
Теперь каждый раз, когда вы добавляете какие-либо изображения в эту папку, все, что вам нужно сделать, это синхронизировать эту папку в lightroom, и она добавит эти изображения. Синхронизация также удалит из базы данных все изображения, которых больше нет в этой папке. Таким образом, он работает в обоих направлениях, чтобы убедиться, что папка и база данных зеркально отражены, отсюда и название синхронизации.
Немного осторожности, когда вы редактируете изображения в Lightroom, это редактирование сохраняется в базе данных, а не в файле. Поэтому вам нужно выбрать это изображение (я) {одновременно можно сохранить более одного изображения} и сохранить.ctrl-s (windows) cmd-s (mac)
При синхронизации будут перезаписаны метаданные базы данных или файлов на диске. Вы должны убедиться, что они такие же, перед синхронизацией, чтобы избежать нежелательных сюрпризов.
Пока вы сохранили метаданные в файлах, можно приступить к синхронизации папки.
.Узнайте, как экспортировать и распечатать фотографии
[Простые шаги по экспорту фотографий
с Беном Уиллмором] [Бен Уиллмор]
Итак, у меня есть изображение, которым я хочу поделиться с друзьями, но изменения, внесенные в Lightroom
, не повлияли на исходный файл. Так что мне нужно будет экспортировать
копию и отдать ее другу. Давайте посмотрим, как экспортировать
и как распечатать. Мой исходный файл
не выглядел так. Я сделал этот красивый
с помощью Lightroom. Если я поделюсь своим исходным изображением
с кем-нибудь еще, они не увидят
этих изменений.Чтобы кто-то их увидел,
, мне нужно экспортировать свое изображение, и для этого я перехожу в меню «Файл»,
, и у меня есть несколько вариантов экспорта. Затем обычно вам нужно перейти в Экспорт
, чтобы он действительно получил настройки, которые вы хотите использовать,
, и поэтому давайте взглянем туда. Здесь вы найдете
, в котором есть множество настроек. Сейчас мы просто рассмотрим несколько из них
. Здесь вы можете указать
, в какую папку вы хотите экспортировать,
, и в настоящее время я настроил экспорт на мой рабочий стол.Нажатие кнопки «Выбрать»
справа позволит вам выбрать альтернативу. Есть еще множество других настроек
, которые вы можете установить здесь. Однако большинство из них являются необязательными,
, поэтому давайте просто рассмотрим самые важные. Если вы хотите переименовать файлы,
, вы можете сделать это здесь, но я считаю, что
исходные имена обычно подходят. Если я хочу что-то переименовать,
я потом часто это делаю. Если вы перейдете к
в меню «Параметры файла», здесь вы выберете формат файла, который вы используете —
JPEG является наиболее популярным, но некоторым людям будет предложено
для других форматов, так что они доступны здесь.Затем у нас есть размер изображения
, и именно здесь вы в основном контролируете размер изображения
, которое вы собираетесь показывать людям, потому что ваша цифровая камера
, вероятно, захватила довольно большое изображение, и если вы просто хотите отправить его по электронной почте
на адрес друг, чтобы делиться обычным делом, вам, вероятно, не понадобится
полноразмерных изображений в кино. Итак, давайте введем
, может быть, 1000 на 1000 пикселей, чтобы получить приемлемый размер
, который не является огромным, а затем мы можем ввести сюда
и убедиться, что он заточен, чтобы он хорошо смотрелся
на чьем-то экране.Большинство других настроек являются необязательными,
, а затем вместо нажатия кнопки «Экспорт», которая экспортирует
этого единственного файла, я перейду
в левую часть экрана, где нахожу кнопку «Добавить». Если я нажму «Добавить», я сохраню этот
как пресет, и я просто собираюсь создать имя
, которое напомнит мне о настройках, которые я использую. Может быть, я поставлю ширину изображения,
, как тысячу пикселей, и я поставлю формат файла, а затем
, где оно будет сохранено.И я говорю, где это
поставить. Вы можете организовать их
в папки. Я помещаю его в User Presets,
, и я собираюсь нажать Create. Это создаст пресет
, так что мне никогда не придется возвращаться к этому экрану
, где вы видите все настройки. Вместо этого все эти настройки
включены в этот пресет. На самом деле, я знаю, что у меня будет
для экспорта изображений в будущем в разных размерах, поэтому я мог бы также,
прямо сейчас, зайти сюда и сделать еще один пресет — возможно,
один для ширины 2000 пикселей.И просто нажмите кнопку «Добавить»
слева. И дайте этому имя. [звук при печати] И я мог бы создать
из четырех, пяти или шести пресетов, в зависимости от того, сколько разных размеров
мне обычно нужно сохранить. На этом этапе
может показаться немного странным, но я не собираюсь нажимать
кнопку «Экспорт», и это потому, что я,
прямо сейчас, не хочу экспортировать этот отдельный файл — я просто хотел, чтобы
создал сделанные нами пресеты. Вместо этого я нажму «Отмена». И теперь, в любой момент,
я могу выбрать одно изображение, или я могу выбрать
тысяч изображений и перейти в меню «Файл».Я могу выбрать Export with Preset,
, и я найду свои пресеты прямо здесь. Когда я выбираю один из предустановок
, он немедленно начинает экспорт этого файла, и я вижу индикатор выполнения
в верхнем левом углу. После того, как этот индикатор выполнения,
, это означает, что файлы готовы, и в этом случае я экспортировал его
на свой рабочий стол, поэтому я знаю, что там находится
файлов JPEG шириной в тысячу пикселей, готовых для меня, чтобы отправить по электронной почте
или поделиться с кем. Итак, теперь давайте перейдем к
к печати и посмотрим, как мы можем использовать те же идеи
, где мы используем шаблоны
и предустановки, чтобы упростить нашу работу.Итак, чтобы распечатать, в верхнем правом углу
вы нажимаете на «Печать», чтобы перейти к модулю «Печать». И в Print, как и в Export,
есть всевозможные настройки, которые вы можете использовать, и это потому, что Lightroom
хочет быть настолько универсальным, насколько это возможно, но в то же время он хочет, чтобы вы
могли это сделать. просто, создавая шаблоны и пресеты. Итак, в левой части экрана,
, если я щелкну, здесь у нас есть браузер шаблонов,
, и если я наведу указатель мыши на каждый из этих вариантов
, не щелкая, я увижу предварительный просмотр выше.Когда я нажимаю на один из них,
, изображение справа должно измениться, чтобы показать
, как он будет выглядеть с изображением
, над которым я сейчас работаю. Если я обнаружу, что один из этих шаблонов
близок к тому, что я хочу, но не совсем, тогда я перехожу в правую часть экрана и изменяю настройки
, и в этом случае я могу захотеть изменить
макет немного. Я хотел бы сделать его
, чтобы левая и правая стороны были немного больше, чем
, и чтобы на этой стороне было больше белого пространства.Я собираюсь подойти сюда
, где написано «Поля», и сначала я получу все эти числа
, чтобы они были равны. У нас столько же. Вы можете либо переместить ползунок,
, либо здесь есть числа, на которые вы можете нажать и ввести
определенную настройку. Затем я захотел побольше места
на этой стороне — ну, это правая сторона
листа бумаги. Это может быть нижняя часть изображения,
, но это правая сторона листа. И это именно то, что я хотел. Итак, как только я изменил это,
, я снова перехожу в левую часть экрана, где у нас есть браузер шаблонов —
, вы видите знак плюса? Я собираюсь создать
совершенно новый шаблон.И так же, как когда мы использовали
пресетов экспорта, здесь мы можем организовать их
в различные папки. Я положу свой в папку
под названием User Templates, и я просто дам ей имя. Я назову его Белая кайма,
Большое дно. Нажмите «Создать», и теперь
, если я смотрю на браузер шаблонов и прокручиваю его до конца,
я должен найти только что созданный пресет,
в разделе «Пользовательские шаблоны». Поэтому в будущем
я просматриваю свои шаблоны, чтобы увидеть, есть ли что-то близкое к
, что мне нравится, нажимаю на него, когда найду,
, а затем в правой части экрана, изменяю только те настройки
, которые мне нужны.Когда я закончу,
сохраните новый шаблон, и со временем вы обнаружите
, что у вас есть хороший список всех нужных вам шаблонов,
, поэтому вам редко нужно смотреть настройки,
, а затем фактически их вверх. Итак, как видите,
Lightroom имеет множество настроек для экспорта и печати,
, но вы можете упростить себе жизнь, создав пресеты,
, а затем вместо того, чтобы смотреть на все настройки,
вы смотрите на свои пресеты. Если вам нужно отклонить
от них, нажмите на предустановку, наиболее близкую к тому, что вам нужно,
, а затем измените только те настройки, которые вам нужны
, чтобы они были другими.Если это что-то
, которое вы собираетесь использовать снова в будущем, сохраните новый пресет,
, и со временем вы обнаружите, что вы больше полагаетесь на
на пресеты и меньше смотрите на настройки.
Что вы узнали: экспорт или печать с использованием предустановок
- Изменения, внесенные в Lightroom Classic, не изменяют исходный файл. Поэтому, если вы хотите поделиться отредактированной фотографией, вам нужно экспортировать ее копию.
- Выберите Файл> Экспорт .В окне «Экспорт» выберите формат файла, размер изображения, резкость и другие настройки для копии, которую вы экспортируете.
- Нажмите Добавить в левом нижнем углу, если вы хотите создать набор настроек экспорта для будущего использования.
- Нажмите Экспорт , чтобы экспортировать выбранные изображения с этими настройками. Чтобы экспортировать другие фотографии с этими настройками в будущем, выберите одну или несколько фотографий, выберите «Файл »> «Экспорт с предустановкой » и выберите эту предустановку.
- Для печати фотографий переключитесь в модуль «Печать».
- Выберите шаблон печати в браузере шаблонов слева. Вы можете изменить параметры печати, например поля, на панелях справа.
- Чтобы создать предустановку печати с измененными настройками, щелкните значок плюса справа от обозревателя шаблонов . Чтобы применить этот шаблон печати к другой фотографии, которую вы открываете в модуле печати, выберите этот шаблон в браузере шаблонов .
Шаг 8. Теперь, давайте уберем лишнее. Для этого, для начала, дублируем слой (Ctrl+J), возвращаемся на оригинальный слой и удаляем его (всё это мы сделали, чтобы в дальнейшем при удалении фрагментов изображения дырки становились прозрачной областью). После этого выбираем Инструмент Волшебная Палочка (Magic Wand Tool (W)) с Допуском (Tolerance) около 25 и кликаем ею (удерживая Shift) по лишним областям, чтобы удалить их (Delete) в конце выделения. Для снятия выделения нажимаем Ctrl+D. | |
Шаг 9. Инструментом Ластик (Eraser Tool (E)) стираем все, кроме одного огонька. | |
Шаг 10. Нажимаем M и, выбрав Rectangular Marquee Tool (Прямоугольная Область), выделяем область около огонька. Для траснсформации огонька нажимаем Ctrl+T и поворачиваем его. Ctrl+D, чтобы снять выделение. | |
Шаг 11. Далее будем работать с фильтром Liquify (Filter>Liquify (Фильтр>Пластика (Ctrl+Shift+X))), чтобы сделать пламя более реалистичным. В появившемся окне фильтра, выбираем Инструмент Rectangular Marquee Tool (Скручивание по часовой стрелке (С)) или любой другой подходящий для наших целей. | |
Шаг 12. Краешки пламени выглядят всё ещё резко, поэтому выбираем Инструмент Lasso (Лассо (L)), выделяем нужный край, растушевываем выделение (Ctrl+Alt+D) и размываем краешек (Filter>Blur>Motion Blur (Фильтр>Размытие>Размытие в движении)). | |
Шаг 13. Параметры для фильтра задаем наиболее подходящие конкретно вам. Результат можно посмореть тут же, если установить галку у пункта Preview (Превью). По окончании работы с фильтром, нажимаем Ctrl+D, чтобы снять выделение. Повторите эти шаги и для других краев пламени. | |
Шаг 14. Продолжаем смягчать края. Кликаем, удерживая Ctrl, по иконке слоя на Панели Слоев, чтобы веделить наш огонек. После этого идем Select>Modify>Contract (Выделение>Модификация>Сжать) и сужаем выделение на 2 пикселя. | |
Шаг 15. Теперь, инвертируем выделение (Select>Inverse (Выделение>Инверсия (Ctrl+Shift+I))) и размываем его (Filter>Blur >Gaussian Blur (Фильтр>Размытие>Размытие по Гауссу)) с радиусом размытия около 1,5 пикселя (вы можете задать любой, естественно). | |
Всё! Наш огонек готов. Осталось только добавить его на вашу фотку. У нас это фото девушки. Прав |
Lightroom или Photoshop — что вам нужно? | PHOTO-dn
PHOTO-dn
Если вы серьезно относитесь к цифровой фотографии, в какой-то момент вам нужно будет отредактировать свои изображения. На рынке существует множество программ для редактирования фотографий, но двумя самыми популярными являются Photoshop и Lightroom. Они обе сделаны Adobe и имеют много общего, поэтому вы можете подумать, какая программа лучше всего подходит для проекта.
Редактирование проектов в Lightroom лучше всего подходит для:- Подачи и сортировка изображений.
- Пакетного редактирование нескольких изображений одновременно с помощью основных или предустановленных действий.
- Организации библиотек изображений.
- Поиска старых фотографий на основе различных критериев.
- Создания слайд-шоу, фотоальбомов и книг.
- Ретуширования и тонкой настройки одного изображения.
- Основных исправлений для сохранения необходимого изображения.
- Объединения нескольких фотографий вместе.
- Добавления текста внутри изображения.
- Различных креативных идей.
Вы уже узнали, что изображения RAW содержат всю цифровую информацию. Возможно, вы уже можете использовать программу, которая преобразует RAW в нечто вроде JPEG, чтобы вы могли заказывать печать. Но вы также знаете, что гораздо больше вы можете сделать с этим изображением.
Одним из самых больших имен в программном обеспечении для редактирования фотографий является Adobe Photoshop (PS). Это такой промышленный стандарт, что «Photoshop» стал глаголом для многих фотографов. Мы слышим «Я могу Photoshop-ить» от некоторых людей почти так же часто, как они говорят: «Привет!»
При поиске подходящего приложения или программы для редактирования фотографий мы видим, что есть несколько вариантов. Помимо Photoshop, Adobe также предлагает Lightroom (LR), Bridge, Photoshop Elements и даже подписку Creative Cloud (CC). Два, из которых, предназначены для самых серьезных фотографов, — Lightroom и Photoshop. Итак, каковы основные различия между Photoshop и Lightroom? Есть ли преимущество у Photoshop или Lightroom над другими?
Adobe Lightroom vs PhotoshopЧто такое Adobe Lightroom и Photoshop? Оба они являются отличными программами для профессионалов и любого другого серьезного фотографа. Но у них разные возможности, и каждая может удовлетворить ваши потребности больше, чем другие. Кроме того, когда все сказано и сделано, вы можете обнаружить, что вместо рассмотрения Lightroom или Photoshop вы можете захотеть и то, и другое.
LightroomПодача и сортировка изображений
Сделав фотографии, мы хотим посмотреть на них, посмотреть, какие из них стоит сохранить и, возможно, сделать некоторые работы по редактированию. Импорт RAW-файлов в Lightroom — это простой и элегантный процесс. После первой настройки Lightroom мы просто подключаем нашу карту памяти или камеру, а Lightroom открывает и импортирует файлы. Возможно, стоит отметить, что официальное название Lightroom — это Adobe Photoshop Lightroom.
Фотографии могут отображаться любым способом, который наилучшим образом соответствует вашему стилю и предпочтениям. Мне нравится думать о базовой функции LR как о листе контактов с моей фотосессии. В дни пленки, перед печатью, мы имели негативы, расположенные на одном листе, которые мы могли бы быстро просмотреть. LR делает это и многое другое для нас.
Редактирование партии
Пакетное редактирование нескольких фотографий одновременно с помощью основных или предустановленных действий является излюбленной особенностью профессиональных фотографов. Вы создаете метки для применения основных предустановленных действий, таких как коррекция цвета или корректировка экспозиции; применение эффектов редактирования сразу к нескольким файлам изображений чрезвычайно полезно.
Предустановленные действия
Предустановленные действия могут быть созданы пользователем для использования в будущем или вы можете загрузить и установить набор предустановленных действий из различных онлайн-источников. Световые пресеты могут помочь в упрощении рабочего процесса фотографа. Возможность добавлять компенсацию экспозиции, настройки баланса белого, метки и ключевые слова для нескольких изображений одновременно являются ключом к ускорению нашей работы без ущерба для качества изображения. Кроме того, поскольку Lightroom использует неразрушающее редактирование, мы не теряем или случайно не разрушаем исходные файлы RAW.
Мы можем использовать Adobe Lightroom для работы с отдельными изображениями. Более обширные базовые изменения могут быть сделаны в LR по мере необходимости. Однако, когда дело доходит до этого, редактирование партии, вероятно, является самой полезной функцией Lightroom, особенно если вы снимаете большое количество фотографий одновременно, как это часто бывает с корпоративным мероприятием или свадебной фотографией . Фактически, Lightroom — одна из первых программ, которые я рекомендую фотографам установить, когда они решают серьезно заняться редактированием.
Организация
Организация фотографий в каталоге Lightroom — это легкий процесс благодаря функции редактирования партии. В любой дискуссии Lightroom vs Photoshop это будет основной отличительный момент. Хотя вы можете пометить свои фотографии ключевыми словами в Photoshop, гораздо проще и быстрее использовать функцию редактирования партии Lightroom. Создавайте папки на основе ваших ярлыков и одновременно импортируйте или экспортируйте группы изображений, отдельных фотографий или целых папок. Это поможет вам быть хорошо организованным, когда имеете дело с огромным количеством изображений, которые созданы в цифровом виде.
Поиск старых фотографий с определенными критериями может быть головной болью. Но поскольку мы использовали функции LR выше, мы можем легко взглянуть на любое изображение или группу изображений, в которые мы отметили и добавили ключевые слова. Например, если я хочу найти все изображения маяка, которые у меня есть, все, что мне нужно сделать, это ввести ключевые слова. LR найдет файлы изображений и покажет их мне. Если вы сейчас только начинаете заниматься цифровой фотографией, это может показаться не таким уж нужным делом, но после того, как вы сохраните сотни или тысячи фотографий, найти один или небольшую группу файлов действительно может быть проблемой.
Слайд-шоу и фотоальбомы
Lightroom также лучше, чем Photoshop при создании слайд-шоу и фотоальбомов. Итак, в следующий раз, когда вам нужно предоставить презентацию или хотите поделиться фотоальбом с друзьями в Интернете, подумайте о том, чтобы создать его в Lightroom, а затем экспортировать в программу по вашему выбору. Lightroom упрощает процесс обмена фотографиями.
PhotoshopПоскольку Abobe Photoshop Lightroom — такая отличная программа, почему нужен Adobe Photoshop? При обсуждении Adobe Photoshop и Lightroom фундаментальное различие заключается в том, что есть некоторые действия и корректировки, которые лучше делать с PS. Фактически, некоторые вещи могут быть сделаны только в Photoshop. Многие фотографы скажут, что в какой-то момент вам, вероятно, придется использовать Adobe Photoshop для чего-то.
Ультра-ретушь
Ретуширование и тонкая настройка одного изображения иногда лучше с PS. Одна из причин, чтобы изучить Photoshop — возможность сохранять действия в разных слоях. Если фону требуется больше коррекции, чем объекту, или наоборот, функция «слои» позволяет нам переключаться между ними и дорабатывать их до тех пор, пока мы не будем удовлетворены. Photoshop также имеет более широкий диапазон инструментов редактирования и настройки, чем Lightroom. Помимо ручной настройки, которую мы делаем сами, Photoshop также дает нам возможность загружать и устанавливать предустановленные действия, так называемые «экшены»
Многие действия Photoshop контролируются выпадающими меню, ползунками или чередованием между щелчком правой кнопки мыши и нажатием левой кнопки мыши. Когда вы впервые изучаете его, рекомендуется распечатать шаблон ключевых слов и повесить его рядом с вашим компьютером. Кривая обучения для PS может быть крутой время от времени, но у нас есть много доступных вариантов помощи в сети.
Объединение изображений
Некоторых действий по манипулированию изображениями нее в Lightroom вообще, для этого требуется Photoshop. Групповой портрет выглядит великолепно, особенно во время важных событий, таких как свадьба или церемония награждения. Но, всегда есть кто-то, кто не улыбается, моргнул или у него красные глаза. В Photoshop у нас есть инструмент, чтобы исправить это. Вы можете просто взять нужные вам качества с одного изображения и добавить их в другое, чтобы создать лучшую версию.
Например, если вы снимаете групповую фотографию, а изображение №12 является лучшим в целом, но Андрей и Марина закрыли глаза, вы можете перейти к фотографии, где у них все нормально, а затем скопировать / вставить их в лучшее фото. Задача решена!
Объединение нескольких изображений вместе является одной из главных функций в пользу PS в дискуссии Lightroom vs Photoshop. Практически любой процесс, который требует более одного воздействия, может быть выполнен в PS. Фокусная укладка — это метод, используемый при съемке крупным планом, но также может использоваться для архитектурной фотографии, чтобы имитировать результаты использования объектива с наклоном.
Сшивание изображений вместе для панорамы также является отличной функцией Photoshop. Еще одна техника съемки и сшивания, которую мы можем сделать в PS, — это «ореол». Привидение (ореол) — это когда мы берем несколько изображений одного и того же предмета в течение определенного периода времени, ищем различия между изображениями (например, люди или транспортные средства, перемещающиеся по области), и удаляем элементы, которые отличаются. Этот метод редактирования требует некоторого труда и имеет много слоев, но это действительно классный эффект для создания изображений популярных аттракционов без людей в финальной картине.
Тексты и другие творческие проекты
Добавление текста к изображению — это функция Photoshop, которая отлично подходит для создания значков, флаеров, обложек альбомов / книг, бизнес-отчетов или всего, что требует формулировки, добавленной к изображениям. PS имеет множество разнообразных шрифтов, действий и инструментов, которые улучшают эту полезную функцию.
Photoshop также можно использовать для не фотографического проектирования, особенно в сочетании с Adobe Illustrator или другими программами графического дизайна. Небо это предел.
Неразрушающее редактирование
Узнав, как использовать Photoshop, я быстро понял разницу между кнопками «сохранить» и «сохранить как». Чтобы использовать Photoshop и Lightroom для сохранения исходных версий RAW-файлов (также называемых «неразрушающим редактированием»), следует использовать функцию «сохранить как». Это не полная катастрофа, если кто-то забывает, но для исправления требуется очень много времени. Гораздо лучше просто запомнить «сохранить как». PS позволяет сохранять в формате JPEG, TIFF, PSD и нескольких других файлах. Сохранение как PSD или TIFF — это то, что я обычно делаю. Оба сохраняют информацию как файл данных без потерь.
Подписка Creative CloudAdobe предлагает Lightroom и Photoshop как пакетную сделку в одной из своих подписок CC. Это отличный вариант, так как он объединяет две фотосъемки в Powerhouse вместе с несколькими другими программами, включенными в пакет. Помимо очевидных преимуществ наличия обеих программ, мы также извлекаем выгоду из программ, которые обновляются по мере необходимости. Раньше всякий раз, когда я обновлял свою камеру, мне иногда приходилось покупать обновление или вовсе новую программу, чтобы максимально использовать мои RAW-файлы.
С Creative Cloud мне больше не нужно беспокоиться об этом, так как Adobe обновляет программы почти сразу после выхода новой камеры от крупного производителя. Цена тоже хорошая. В то время как Lightroom один был не очень дорогим, лицензия Photoshop могла быть немного дороже. В качестве альтернативы, пакет подписки Creative Cloud для фотографов вполне возможен с небольшими ежемесячными платежами.
Adobe Photoshop ElementsPhotoshop Elements — это программа, которая объединяет некоторые элементы как из Lightroom, так и из Photoshop. Он ориентирован на тех, кому не нужен полный набор инструментов и действий по редактированию изображений, но все же необходимо выполнить некоторые из основных вещей. Смотря на элементы Lightroom и Photoshop, мы видим, что Elements имеет хорошую функциональность в отношении регистрации и сортировки наших изображений, но LR имеет больше функций и действий.
Подобно инструментам и действиям PS, Photoshop Elements имеет хорошее сочетание инструментов. Однако глубокие изменения и специальная обработка недоступны.
Поскольку он смешивает возможности как Photoshop, так и Lightroom, Elements — хороший выбор для любого фотографа. Многие считают это лучшим программным обеспечением для редактирования фотографий на рынке. Элементы управления действиями, доступными в Photoshop Elements интуитивно понятны, что позволяет легко освоить редактирование изображений начинающим фотографам. Не стоит недооценивать программу. У нее есть что предложить. Для некоторых продвинутых фотографов Elements имеет все необходимое для редактирования своих фотографий и организации их на жестком диске.
Photoshop vs Lightroom vs Elements — что для меня?Для многих фотографов усовершенствование партии и системы подачи Lightroom являются обязательными потребностями. Фактически, большая часть моего редактирования теперь выполняется в Lightroom. Иногда, однако, я понимаю, что мне нужно открыть Photoshop. Для профессионалов и продвинутых любителей, инструменты и действия, доступные в Photoshop, перевешивают.
Photoshop Elements может быть лучшим средством для редактирования изображений для новичка. Он легко осваивается и имеет многие из основных функций Lightroom и Photoshop. Если вы планируете некоторое время оставаться на одной камере, даже поддержка обновлений может быть не очень проблематичной.
На мой взгляд, реальным победителем для многих цифровых фотографов, будь то новичок, продвинутый или профессионал, является подписка Creative Cloud от Adobe для фотографов. В ней есть фактически все необходимое для большинства цифровых корректировок. Абонент может использовать постоянный поток обновлений и улучшений от всемирно известной команды разработчиков Adobe.
5 вещей, с которых я начинаю обработку в Adobe Photoshop Lightroom
На Радоживе я очень редко пишу про обработку фотографий, но в этот раз все же хочу поделиться пятью базовыми настройками/манипуляциями, которые я делаю для каждой фотографии, импортированной в Lightroom (Лайтрум).
5 шагов в лайтрум
Я пользуюсь несколькими версиями Лайтрума, одновременно установленными у меня на компьютере под управлением ОС Window. Разные версии имеют немного отличающийся функционал, либо разные методы реализации одних и тех же функций. В зависимости от ситуации, я выбираю нужную мне версию. Здесь показаны скрины на основе довольно старой версии Lightroom 3.7. Все версии Лайтрума у меня без русификации, так как для меня это не важно.
За долгое время работы с программой я выработал свой алгоритм работы в Лайтрум, который применяю почти всегда. Мои 5 простых советов максимально помогут только тем, кто снимает в формате RAW и проявляет фотографии пакетно.
Для вдумчивой проявки каждой фотографии в формате RAW по отдельности я рекомендую использовать оригинальное (т.е. родное) ПО. Например, для системы Nikon это View NX, Capture NX, View NX-i, Capture NX-D.
0 (нулевой пункт). Импортирую RAW файлы.
Суть действия: подготовить рабочее пространство для дальнейших манипуляций с файлами.
Это нулевой, дополнительный пункт, с которого всегда начинается работа с Лайтрум. Чтобы начать обработку фотографий – их нужно сначала импортировать в программу. Я использую быструю и примитивную загрузку: просто перетаскиваю мышью все файлы в окошко Лайтрума и жму кнопку ‘Import’. Импорт я всегда провожу с каталога, размещенного на жестком диске. Если импорт проводить с флешки, то процесс импорта затянется, так как программа, скорее всего, сначала скопирует все исходные файлы в свой специальный каталог.
С импортом есть свои особенности. Когда фотографии импортируются в Лайтрум, можно порой заметить, как картинка предварительного просмотра (превьюшка) меняет свой цвет, насыщенность, экспозицию. Связано это с тем, что каждый RAW файл несет в себе не только исходную информацию о снимке, но и множество других дополнительных данных. Одни из таких данных – это превьюшки фотографий для быстрого просмотра. Если говорить грубо, то в RAW файл встроена миниатюра в формате JPEG, которая служит для быстрого просмотра снятой фотографии на дисплее камеры. Эта JPEG-миниатюра построена на основе настроек, заданных фотоаппаратом. Во время импорта фотографий в Лайтрум, программа показывает JPEG-миниатюры, выковырянные из RAW-файла. После попытки просмотреть фотографию ближе, Лайтрум строит (рендерит) новое изображение непосредственно с исходных сырых данных, пользуясь своими собственными предустановками. Предустановки Лайтрума и JPEG-миниатюры не совпадают, из-за чего первоначальная картинка меняется на глазах.
К сожалению, добиться от Лайтрума точного повторения всех настроек фотоаппарата очень и очень сложно. На самом деле повторить все настройки фотоаппарата – невозможно. Только родное ПО может отображать RAW-изображение на компьютере в полном соответствии тому, которое можно увидеть на дисплее фотоаппарата. Но чтобы максимально снизить различия между тем, как снимок выглядит на дисплее фотоаппарата и в окне программы – я рекомендую отключить в фотоаппарате все дополнительные функции, которые улучшают изображение. Для системы Nikon в первую очередь это касается функции Active D-lighting.
Все улучшения должны быть выполнены с помощью Лайтрума. Пользоваться накамерными функциями для улучшения изображения имеет смысл только при съемке в формате JPEG, либо, если RAW-файлы будут обрабатываться с помощью родного ПО.
После импорта можно добавить теги, метки, правильно каталогизировать серии снимков, настроить сортировку фотографий в ленте.
Также, импортировать можно сразу с применением определенного пресета, в который можно записать настройки, указанные ниже.
После импорта в Лайтрум
1. Задаю профиль камеры.
Суть действия: базовая настройка для максимально правильного/красивого рендеринга исходного RAW-файла.
Настройка находится по адресу Develop -> Camera Calibration -> Profile -> выбрать нужный профиль
Чтобы изображение, формируемое в Лайтрум, было максимально похожим на то, которое отображается на дисплее фотоаппарата, Лайтруму нужно указать правильный профиль фотоаппарата. Если говорить коротко, то профиль фотоаппарата (Camera Profile) – это режим управления снимками, который задается на фотоаппарате (нейтральный, насыщенный, монохромный и т.д.).
Это ключевой момент. Правильный профиль фотоаппарата позволяет в разы улучшить визуальное восприятие снимка. Найти хороший профиль под конкретный фотоаппарат – очень и очень сложно.
Обычно Лайтрум имеет набор базовых профилей: нейтральный, насыщенный, пейзаж, портрет и т.д. Эти профили очень слабо соответствуют похожим профилям, которые задаются на фотоаппарате.
Поисками профиля под свой конкретный фотоаппарат можете заняться сами. Обычно созданием профилями занимаются сторонние разработчики. Я уверен, что для большого количества фотоаппаратов найти хороший профиль не получится. В таком случае нужно будет выбрать профиль, который максимально Вам нравится.
Уже существующий профиль можно доработать, а именно настроить цветовое смещение в тенях, смещение и насыщенность каждого из трех основных каналов. После чего, можно создать пользовательский пресет, записав в него только изменения, касающиеся Camera Calibration (при создании пресета следует выбрать только галочку ‘Калибровка’).
Как сохранить пресет описано здесь. Во время импорта можно сразу указать применение этого пресета. В дальнейшем профиль фотоаппарата будет применен к каждой фотографии.
Профиль фотоаппарата
2. Задаю профиль объектива.
Суть действия: избавиться от недостатков объектива.
Функция задается следующим образом Develop -> Lens Corrections -> Profile -> Enable Profile Corrections
Здесь все просто. Выбрав профиль объектива можно полностью избавиться от некоторых недостатков объектива. В общем случае данная настройка позволяет полностью вылечить виньетирование и дисторсию. Также, здесь же лечатся хроматические аберрации объектива. Лайтрум имеет обширную базу по объективам, с помощью которой можно “вылечить” любой из них.
Если используемого объектива нет в списке, то можно сделать коррекцию данных параметров вручную, а потом записать результат в пресет, который можно применить ко всем фотографиям.
После данной настройки должны нивелироваться искажения вносимые объективом.
В дальнейшем профиль объектива будет применен к каждой фотографии.
Лайтрум. Профиль объектива.
3. Оптимизирую и расширяю возможности камеры и объектива.
Суть действия: сделать максимально красивое/требуемое изображение посредством базовых манипуляций с экспозицией и цветом.
Здесь все очень просто. Обычно я выбираю одну ключевую фотографию из серии или даже из целой съемки и настраиваю ее по основным параметрам:
- Повышедие ДД – восстановление светов и теней (Highlight recovery, Fill light, Dark)
- Донастройка красочности (Vibrance)
- Повышение насыщенности (Saturation)
- Повышение четкости (Clarity)
- Повышение резкости (Sharpening)
- Устранение шума (Noise reduction)
Здесь главное не переборщить. Я стараюсь сделать фотографию “нейтрально-позитивной” чтобы все дальнейшие манипуляции уже отталкивались от исходного “нормального” изображения.
Важно: уровень той или иной настройки сильно зависит от используемого фотоаппарата и непосредственно снятых кадров. Например, я четко знаю и понимаю как сильно влияет тот или иной ползунок в Лайтрум на RAW-файлы моих камер, а к новому фотоаппарату и обработке его RAW-файлов нужно подолгу привыкать.
В дальнейшем эти настройки будут применены к каждой фотографии.
Обычные манипуляции
4. Синхронизирую все изображения по одной ключевой фотографии.
Суть действия: привести все изображения под один базовый вид.
После всех предыдущих манипуляций я синхронизирую все фотографии с измененными настройками. Делается это очень просто. В разделе ‘Develop’ выбираются все фотографии в ленте (CTRL+A) и нажимается кнопка ‘Sync’. В меню синхронизации я нажимаю кнопку ‘Check All’ (Выбрать Все), после чего снимаю галочки ‘White Balance’ (Баланс Белого), ‘Crop’ (Кадрирование), ‘Spot Removal’ (Точечная коррекция). Снятые параметры не должны быть синхронизированны, так как каждая фотография имеет свой индивидуальный баланс белого, кадрирование и точечную коррекцию/восстановление.
Синхронизация является частью пакетной обработки. По ее окончании все фотографии подгоняются под похожие настройки.
Синхронизация в Лайтрум
После этой манипуляции в ленте Лайтрума все фотографии уже более-менее приведены к нормальному виду. Предыдущих четыре пункта позволяет “вывести изображения в ноль” – избавить его от недостатков объектива, фотоаппарата и до предела выжать возможности RAW-файла. После проведения этих четырех манипуляций уже можно начинать настоящую тонкую обработку и готовить изображение к финальной стадии, которую увидит клиент.
5. Кадрирую все фотографии.
Суть действия: исправить недостатки кадрирования – выровнять горизонт, обрезать фото с правильным расположением деталей в кадре, вырезать ключевые части фотографии.
К сожалению, откадрировать одну фотографию, и применить кадрирование ко всем фотографиям ленты не получиться. После синхронизации базовых настроек я выполняю кадрирование всех фотографий. Во время проведения операции кадрирования я также выборочно удаляю с ленты Лайтрума неудачные снимки.
Важно: я настоятельно рекомендую кадрировать фотографии с зафиксированными пропорциями кадра. Пропорции классического кадра составляют 3:2. После проведения кадрирования все фотографии имеют одинаковые пропорции кадра и ничем не отличаются во время просмотра. Если этого не сделать, то после кадрирования могут получиться фотографии-квадратики, сильно вытянутые полосы. Это не соответствует общей стилистике ленты фотографий. К тому же, во время сдачи на печать со 100% вероятностью части кадра будут обрезаться либо заполняться белым пространством. Обычно печатают на стандартных размерах, которые также соответствуют пропорциям 3:2. Практически для каждой съемки я печатаю фотографии, либо монтирую фотокнигу, для меня очень важно соблюдения пропорций после кадрирования. Чтобы сохранить пропорции кадрирования в Лайтруме, достаточно нажать на иконку навесного замка.
После кадрирования и удаление неудачных кадров у меня в ленте получается “вылизанный” набор фотографий, с которыми можно проводить дальнейшие манипуляции.
Кадрирование в Лайтрум с сохранением исходных пропорций кадра
Важно: я называю все указанные действие ‘Выйти В Ноль’, так как эти простые манипуляции позволяют взглянуть на изображение, лишенное базовых недостатков, сырое, нейтральное, как чистый лист, глядя на который уже можно проводить дальнейшую тонкую обработку.
Я считаю, что указанные манипуляции позволяют на 30% улучшить качество исходного изображения. Остальные 60% – это доработка изображения посредством Adobe Photoshop (Фотошопом, а не Лайтрумом).
В моей практике часто случается так, что после выполнения всего лишь этих пяти пунктов уже можно получить вариант изображения, которое может удовлетворить и меня и моих клиентов. Чаще всего обработка ограничивается всего лишь этими пятью пунктами, если не нужно проводить ретушь фотографий (устранение недостатков кожи, работа с пластикой, художественная цветокоррекция и прочее).
Для меня самое сложное в обработке – это после приведения всех фотографий из серии/съемки в удобоваримый вид – выбрать лучшие для тонкой их доработки.
6. Экспортирую все фотографии (бонусный пункт)
Суть действия: получить готовый результат, который сможет просмотреть любой пользователь/клиент на любом устройстве.
В данном случае экспорт – это процесс экспортирования фотографий из RAW-формта в формат, который подойдет для дальнейшей обработки, либо просмотра. Если я планирую больше ничего не делать, то я экспортирую в попсовый формат JPEG. Если я в дальнейшем планирую дорабатывать фотографии в Adobe Photoshop, то я использую формат ‘TIFF’ или ‘DNG’. В последнее время на меня напала лень, я не использую TIFF и все фотографии экспортирую сразу в JPEG.
В итоге мой техпроцесс обработки фотографий делится на два этапа: обработка в Лайтрум и обработка в Фотошоп. Лайтрум – для базовых настроек, восстановление “запоротых” снимков, пакетной обработки ленты фотографий. Фотошоп – для финального “допиливания” фотографий, ретуши, манипуляций со слоями, масками и прочим.
Философия
Я убежден, что у фотографа должен быть выработан четкий план действий, четкая концепция, продуманная методология с пошаговыми действия обработки фотографий. Отработанный технологический процесс очень сильно ускоряет и упрощает обработку и сдачу готового материала клиенту.
Итог. Мой базовый процесс обработки построен следующим образом: импорт -> задание профиля фотоаппарата -> задание профиля объектива -> расширение возможностей камеры/объектива -> синхронизация выбранных настроек -> кадрирование -> экспорт. Повторюсь – это базовый процесс, основа с которой начинается моя обработка.
Спасибо за внимание. Аркадий Шаповал.
В Смоленске прошёл благотворительный концерт «Помочь – это просто!» — Культура
Организовали замечательный праздник добровольцы православной службы «Милосердие».
Концерт прошел в ДК «Шарм» в рамках празднования трехлетия службы.
Перед началом концерта добровольцы приготовили развлечения и угощения для всех гостей: можно было поиграть в интересные игры, побегать, пошуметь, дети с радостью почувствовали себя персонажами маскарада, только вместо масок им специальными красками разрисовывали личики. Набегавшись, можно было подкрепиться вкусностями, и, самое потрясающее, зачерпнуть ложкой шоколада из настоящего шоколадного фонтана.
Как сообщает пресс-служба Смоленской епархии, мастер классы, полная информация о службе «Милосердие», возможность творчески реализоваться в конкурсе рисунков – все это ждало больших и маленьких гостей праздника.
Открыло концерт приветствие духовника службы «Милосердие», настоятеля храма в честь иконы Божией Матери «Тихвинская» иерея Дионисия Давыдова. Свои поздравления присоединили и гости праздника, священники Смоленской епархии иерей Андрей Никитенков (Свято-Успенский храм, поселок Монастырщина) и иерей Андрей Федоров (Казанский храм, город Рославль). Был совершен благодарственный молебен: общая молитва вдохновила и согрела всех участников и зрителей.
Первым выступил Народный хор русской песни «Надежда» Смоленского дома культуры всероссийского общества слепых. Богатые традиции русской песни продолжил ансамбль народной песни «Варенька» под руководством Марии Александровны Ковалевой и Натальи Александровны Вододоховой, ансамбль создан в Школе творческого развития при храме святой великомученицы Варвары. Ребята из Школы – давние друзья службы «Милосердие»: вместе с добровольцами они навещают бабушек и дедушек в домах-интернатах, выступают в Центре социальной адаптации для бездомных в Мощинках.
Участвовали в концерте и девочки из реабилитационного центра в Вишенках: Жанна Мартынкевич подарила песню. Зрители увидели две разные, но объединенные одной темой – темой Пасхи – театральные миниатюры. Первая была представлена детьми из творческой мастерской храма Новомучеников и Исповедников Российских, а вторая – ребятами из социального реабилитационного центра для детей «Теремок», которые приехали вместе с иереем Андреем и Анной Федоровыми из города Рославля. Чудесными танцевальными номерами порадовали ребята из студии эстрадного танца «Свежий ветер» под руководством Светланы Жучковой.
Всех зрителей просто покорили воспитанники Новоникольского дома-интерната для инвалидов, которые подготовили целый мини-концерт: и песни, и танцевально-акробатические номера, а какие у ребят были костюмы, и, самое главное – какие радостные лица!
Новые друзья «Милосердия» – группа «Эйфория», созданная учащимися Смоленского музыкального училища, выступила с восхитительным музыкальным коллажем из русских народных песен и произведений Астора Пьяццоллы. А закрывал концерт Хор ветеранов педагогического труда города Смоленска под руководством Алевтины Михайловны Нежуриной.
В течение всего концерта ведущие рассказывали об истории добровольческой службы «Милосердие» и смоленского сестричества в честь Смоленской иконы Божией Матери «Одигитрии» – об успехах и радостях добровольцев; также был показан сюжет о первой выпускнице «Дома для мамы».
После концерта, подкрепившись, уставшие и довольные смоляне разошлись. Но для гостей из Рославля и Вязьмы праздник не закончился, и они поехали обедать – уже не первый раз гостей и подопечных службы «Милосердие» угощают обедом в ресторане быстрого питания «Русский двор». Вяземских ребят, не искушенных разнообразием, порадовала обстановка, музыка и подаренные шарики и очень вкусный и сытный обед.
А гостей из Рославля, 50 человек, пригласил в гости директор кафе «Мозаика» в ТЦ Байкал, где участники праздника смогли не только подкрепиться после длинного, насыщенного и утомительного дня, но и насладиться великолепной панорамой города.
Организаторы праздника выражают огромную благодарность замечательному персоналу кафе «Мозаика» и «Русский двор, и лично – Ольге Владимировне Большаковой. Добровольцы благодарят всех, кто пришел поздравить службу «Милосердие» с днем рождения: «Спасибо замечательным артистам и самой лучшей публике!», и ждут всех на мероприятиях службы, помните: помочь – это просто!
Нашли опечатку? Выделите текст и нажмите CTRL+ENTER
Мы будем Вам благодарны!
7131371313
Сейчас читают:
Adobe Photoshop Lightroom — Загрузить
Мощный инструмент, разработанный для фотографов
Adobe Photoshop Lightroom — это редактор фотографий и органайзер для пользователей Windows . Он предлагает несколько инструментов для редактирования, а также полезные советы, которые помогут облегчить улучшение изображений. Lightroom, доступный в виде облачного программного обеспечения, дает вам доступ ко всем вашим фотографиям и проектам на нескольких устройствах. Кроме того, предлагает бесплатный пробный период , прежде чем предлагать пользователям перейти на ежемесячный план подписки.
Темная комната цифрового мира
Одна из самых популярных аналогий, которые вы встретите при использовании Adobe Photoshop Lightroom последней версии , — это сравнение с темной комнатой — местом, где обрабатывались фотопленки. В цифровом мире Lightroom действует как мост между изображением, которое вы только что щелкнули, и окончательным результатом, которым вы делитесь с друзьями и семьей или в социальных сетях, таких как Facebook и Instagram.
Программа для редактирования фотографий имеет ряд инструментов редактирования с удобным интерфейсом .Последнее гарантирует, что даже новички, начинающие работать с профессиональным фоторедактором, не будут запуганы его многочисленными функциями. В программе также есть облачное хранилище , что означает, что вы можете начать редактировать изображение на своем устройстве Windows и переключиться на свое устройство Android или iOS, чтобы добавить какие-либо последние штрихи.
У Lightroom простой интерфейс?
Как упоминалось выше, Lightroom отличается оптимизированным и понятным интерфейсом , в котором становится легче ориентироваться, чем больше вы его используете.Главное окно приложения разделено на четыре сегмента — «Домой», «Узнай», «Мои фотографии» и «Узнай». Чтобы открыть изображение в режиме редактирования, все, что вам нужно сделать, это дважды щелкнуть его миниатюру, доступную в разделе «Мои фотографии».
Что касается инструментов редактирования и меню, программа предоставляет значки и вкладки, которые кажутся довольно маленькими. Любой значок, который вы выбираете, приобретает более светлый оттенок серого на темно-сером фоне. Adobe Photoshop Lightroom также имеет ползунки, которые помогут вам внести коррективы , а также предустановки, которые можно использовать для быстрой оптимизации изображения.
Какие инструменты редактирования предоставляет Lightroom?
Бесплатная пробная версия Photoshop Lightroom дает вам доступ к ряду инструментов редактирования, таких как Контрастность, Яркость, Цвет, Тонирование, Контрастность, Резкость и Кривая тона, среди других. Поскольку все эти инструменты доступны в виде ползунков, вносить корректировки довольно просто. Все изменения сохраняются во временном файле, и вы можете быстро вернуть к исходному при необходимости .
Другие расширенные инструменты редактирования, включенные в Photoshop Lightroom, — это шумоподавление, точечный градиент, четкость и восстанавливающая кисть.В то время как функция шумоподавления обеспечивает естественный вид отредактированных изображений , функция четкости добавляет мягкости и текстуры объектам и пейзажам. Точечный градиент позволяет выбирать и редактировать или добавлять фокус к определенным участкам фотографии.
Adobe Photoshop Lightroom Последняя версия также включает функцию Healing Brush. Этот инструмент автоматической оптимизации мгновенно исправляет все, что может не работать на вашей фотографии. Приложение также включает в себя такие инструменты, как кадрирование, поворот и выпрямление, которые помогут вам получить желаемую рамку для ваших фотографий .Кроме того, функция пакетного редактирования приложения позволяет удобно применять изменения, внесенные в одно изображение, к другим фотографиям.
Как организовать изображения с помощью Lightroom?
Одна из лучших особенностей загрузки бесплатной пробной версии Photoshop Lightroom заключается в том, что она позволяет каталогизировать все фотографии, сохраненные на вашем устройстве Windows . Вы можете загрузить все изображения в облако и систематизировать их, используя ключевые слова и звездочки. Более того, вам не нужно открывать изображения в режиме редактирования, чтобы применить процесс каталогизации.Вместо этого вы можете добавлять теги непосредственно к миниатюрам изображений , которые отображаются на вкладке «Мои фотографии».
В чем разница между Adobe Lightroom и Photoshop?
Разница между Lightroom и Photoshop в том, что последний более мощный, чем первый. Тем не менее, Lightroom сам по себе является очень эффективным инструментом для редактирования фотографий . В то время как Photoshop был выпущен как программное обеспечение для редактирования графики, Lightroom был специально создан для энтузиастов фотографии .Это означало, что функции, которые не требовались для редактирования изображений, были удалены, чтобы сделать интерфейс более удобным.
Adobe Lightroom CC против Adobe Lightroom Classic?
Если вас интересует разница между Lightroom CC и Classic, вы не одиноки. Хотя обе программы по сути одинаковы, CC — более современная альтернатива. Оригинальная классическая версия Lightroom доступна в виде настольного приложения с возможностью параллельного редактирования изображений. Lightroom CC, обычно называемый Lightroom , предлагает облачное хранилище, кроссплатформенное использование и регулярные обновления.
Подходит ли Lightroom для начинающих?
Хотя загрузка Adobe Photoshop Lightroom для ПК поначалу может показаться пугающей, программа предлагает несколько обучающих инструментов, которые упростят задачу. предварительные настройки Lightroom , учебные пособия, интерактивные правки и подробный раздел часто задаваемых вопросов — это лишь некоторые из инструментов, которые Adobe предоставляет, чтобы помочь вам изучить Lightroom. Как новичок, вы можете перейти на вкладку Discover, чтобы выполнить процесс редактирования, используемый профессионалами .
Является ли Adobe Lightroom бесплатным?
Приложение Adobe Photoshop Lightroom доступно пользователям в рамках модели на основе ежемесячной подписки, которая также включает доступ к двум дополнительным продуктам и облачному хранилищу емкостью 1 ТБ. После подписки вы можете загрузить приложение на рабочий стол Windows и получить доступ к своей работе с нескольких устройств. Кроме того, программа предлагает бесплатный пробный период, так что вы можете изучить и использовать ее функции, прежде чем совершать коммит.
Существуют ли бесплатные альтернативы Photoshop Lightroom?
Picasa — это бесплатный инструмент для редактирования изображений, который может помочь вам в организации изображений, хранящихся в любой локальной папке.Одна из причин, по которой приложение так популярно среди пользователей, заключается в том, что оно работает в автономном режиме и содержит простые в освоении инструменты. Если вы хотите проверить платные альтернативы Lightroom, вам следует изучить такие приложения, как Luminar 3 и Corel Painter .
Один из лучших доступных инструментов для редактирования фотографий!
Независимо от того, являетесь ли вы энтузиастом фотографии или профессионалом, вы не ошибетесь, загрузив Adobe Photoshop Lightroom для ПК . Приложение предлагает ряд инструментов для редактирования, которые помогут вам улучшить изображения, которыми вы хотите поделиться в социальных сетях.Большинство функций приложения снабжены ползунками , что значительно упрощает редактирование изображений.
Кроме того, Lightroom поддерживает неразрушающее редактирование , что означает, что все изменения сохраняются во временном файле, оставляя оригинал невредимым. Закончив редактирование изображения, вы можете применить те же эффекты ко всем другим изображениям одним нажатием кнопки. Кроме того, в приложении есть система каталогизации, которая упрощает систематизацию изображений.
Загрузите Adobe Photoshop Lightroom для Windows
Независимо от того, являетесь ли вы свадебным фотографом или опытным пользователем Instagram, любой, кто заботится о создании и обновлении сотен фотографий, должен испытать Adobe Lightroom. Относительный новичок в наборе продуктов Adobe, Lightroom фокусируется на широкой части уравнения обработки фотографий, где почтенный Photoshop видит глубину. Lightroom похож на мастерскую для вашего увлечения фотографией: разложите свои фотографии на столе, организуйте их в альбомы, поставьте звездочки для избранных или пометьте их для принятия / отклонения, а также внесите легкие штрихи и исправления в нужном масштабе.Вы не можете делать инвазивные операции на фотографиях с помощью Lightroom, как Photoshop, но на большой высоте он предназначен для совсем иных целей. Это делается легко, и Lightroom всегда сохраняет исходную фотографию.
Пользовательский интерфейс содержит много значков, и его легко понять, мозаичное размещение фотографий значительно упрощает работу с несколькими изображениями одновременно, а набор инструментов не подавляет обычного пользователя, как это может сделать Photoshop. Фотографии Lightroom можно синхронизировать и публиковать прямо в вашем портфолио Adobe, где вы можете создать веб-сайт с фотографиями за считанные минуты.Все это в облаке. Учебники могут быть усовершенствованы, будучи интегрированными в саму программу, поскольку в настоящее время они существуют только в видеоформате. Тем не менее, Lightroom хорошо играет свою особую роль в наборе продуктов Adobe и должен понравиться любому любителю фотографии, желающему потрепать свою постоянно растущую коллекцию.
Бесплатная пробная версия Adobe позволяет легко опробовать легкие штрихи и функции управления фотографиями в их приложении Lightroom
Простой и эффективный инструмент для решения организационных задач любого фотографа с помощью облака Adobe.
Когда цифровые фотоаппараты и смартфоны впервые появились на сцене, вы должны были быть осведомлены о сделанных вами фотографиях из-за ограничений хранилища. Вы могли только заполнить эту SD-карту парой сотен снимков в высоком разрешении перед очередным походом в магазин электроники на секунду. Теперь, с появлением облачных хранилищ и огромных твердотельных накопителей, мы находимся на интересном перекрестке эффективности: по мере того, как что-то становится более эффективным, мы склонны использовать больше. Это справедливо и сейчас для фотографии.Хранилище настолько дешево и доступно в большом количестве, что делать сотни фотографий, которые, как правило, остаются на наших телефонах или в облаке, умоляя их упорядочить, — бессмысленная задача. Lightroom принимает этот вызов. Это ответ Adobe на потребности организации в постоянно растущем предложении фотографий.
Любопытные пользователи могут попробовать воспользоваться 7-дневной бесплатной пробной версией. Вам понадобится удобный способ оплаты, который Adobe будет автоматически взимать по окончании пробного периода. Было бы неплохо скачать его без этого условия.Убедитесь, что вы отменили вовремя, если не хотите, чтобы с вас списывались деньги.
После того, как вы начнете использовать платформу Adobe Creative Cloud, из которой вы можете запустить Lightroom, программа сразу же попросит вас добавить несколько фотографий. На протяжении всего обзора будут проводиться параллели с Photoshop, и это первый признак того, что Lightroom играет совсем иную роль. В Photoshop вы можете создавать изображения на пустых холстах. Lightroom использует подход, основанный на фотографиях: «дайте нам свои необработанные изображения, и давайте приступим к работе».’Вы можете выбрать с подключенного устройства (камеры, карты памяти, телефона), просматривать с вашего ПК или синхронизировать из Lightroom на Android или iOS.
Первое впечатление — Lightroom отчаянно нуждается в практическом руководстве. Непонятно, что именно умеет Lightroom. Учебники действительно существуют, но они похоронены под кнопкой «Справка», которая ссылается на набор видео, но ничего в самом приложении. Он просит вас установить двойной монитор, чтобы следовать за ним. Представьте себе учебник по видеоигре, который происходит вне игры.
Давайте посмотрим на пользовательский интерфейс и рассмотрим два высокоуровневых инструмента: организация и редактирование.
Инструменты организации находятся в левой части экрана и на панели над фотографией, занимая больше всего места по сравнению с любым другим набором инструментов. Слева есть три варианта: «Добавить фотографии», «Моя библиотека» и «Поделиться». Добавить фотографии позволяет добавить фотографию в рабочее пространство. Моя библиотека предоставляет вам фильтры для выбора определенных альбомов, недавних фотографий и т. Д. Совместное использование позволяет загружать фотографии в ваше портфолио Adobe.
Реальная сила организации достигается за счет звездных рейтингов и тегов. Звездные рейтинги работают как система обзора от 1 до 5 звезд за фотографию. Варианты тегов включают тип, ключевое слово, камеру, местоположение, людей и участников. В этом смысле вы можете создавать традиционные альбомы, а затем делать перекрестные ссылки на выбранные фотографии по их звездочкам и тегам, что добавляет к понятию, что Lightroom лучше всего подходит для людей, у которых есть большие библиотеки.
Инструменты редактирования располагаются в правой части экрана.
— Редактировать позволяет применять различные уровни света, цвета, эффектов, деталей, оптики и геометрии.
— Обрезка проста и позволяет кадрировать, вращать или переворачивать изображение.
— Лечебная кисть более совершенная и позволяет смешивать недостатки с окружающим изображением.
— Инструмент «Кисть» позволяет добавлять к изображению штрихи яркости, темноты, контрастности, оттенков и другие эффекты. Это не инструмент кисти, который грубо рисует цвет по пикселям, а инструмент ретуши, который как бы переосмысливает пиксели под ним.
— Градиенты могут быть добавлены к изображению как наложения разного цвета. Например, если у вас есть фотография с солнцем в углу и вы хотите добавить искусственный солнечный свет, который омывает все изображение, вы можете использовать инструмент градиента для имитации увеличения яркости от источника солнца.
С учетом этих инструментов становится ясно, что Adobe хотела сохранить Lightroom как более простой продукт, ориентированный на функции более высокого уровня, где широта превалирует над глубиной.
Где можно запустить эту программу?
Lightroom работает в macOS и Windows для настольных ПК, а также имеет приложение для iOS и Android.Настольная и мобильная версии могут синхронизироваться вместе.
Есть ли лучшая альтернатива?
Для обычных пользователей в среде iOS вы, вероятно, сможете получить то, что вам нужно, из Apple Photos. Однако функции организации работают только в Apple Photos, а в Lightroom есть лучшие функции редактирования. Другие сильные варианты включают Skylum Luminar, Corel AfterShot Pro и Zoner Photo Studio X, которые выглядят и работают аналогично Lightroom и имеют многие из тех же функций. Однако, если вы используете Photoshop, Lightroom становится частью семейства Adobe для целей синхронизации.
Наш дубль
Lightroom — лучшее в своем классе приложение для современной организации фотографии. Поэтому, если вы делаете много фотографий, хотите, чтобы ими было несколько вариантов управления, вам нужны интуитивно понятные инструменты редактирования и безопасность облачного хранилища, то вам не стоит заглядывать дальше. Если вы уже пользуетесь облаком Adobe и Photoshop, у вас будет дополнительный стимул. Цены и модель подписки могут отпугнуть некоторых пользователей, но Adobe правильно фотографирует и продолжает оставаться в авангарде ценных приложений для поклонников камеры.
Стоит ли его скачать?
Бесплатная пробная версия дает вам 7 дней на то, чтобы решить, следует ли придерживаться Lightroom, и ее можно отменить в любое время, поэтому, если вам нравятся варианты использования, описанные в этом обзоре, нет никакого риска попробовать.
В чем разница между планами Adobe Photography, PS и LR?
Один иногда сбивающий с толку аспект Creative Cloud — это разные планы для Photoshop, которые предлагает Adobe … Что вы получаете с каждым из них? Когда включен Lightroom, а когда нет? Включены ли одни и те же версии программ в различные планы Photoshop, Lightroom и Photography?
Чаще всего клиенты хотят знать: в чем разница между подпиской на одно приложение Photoshop и менее дорогим планом Creative Cloud для фотографов?
Итак, вот ответы.
План Adobe для фотографий за 9,99 долларов США в месяц включает Photoshop (для настольных ПК и iPad) и Lightroom (мобильное приложение, а также облачную и классическую версии для настольных ПК).
С тарифным планом Photoshop для одного приложения за 20,99 долларов в месяц вы получаете те же приложения Photoshop, но не Lightroom … Однако он поставляется с полной / премиальной версией Adobe Fresco для естественного цифрового рисования и рисования (обычно 9,99 долларов в месяц отдельно). Это также дает вам больше онлайн-облачного хранилища: 100 ГБ вместо 20 ГБ.И есть ежемесячный вариант (по более высокой цене; ежемесячная подписка и отмена в любое время) в дополнение к годовому плану.
В качестве альтернативы, за 9,99 доллара в месяц вы можете выбрать тарифный план только для Lightroom (кроме Classic) без Photoshop, но вы получите 1 ТБ облачного онлайн-хранилища вместо 20 ГБ.
Последний вариант — получить план фотографии, как описано выше, включая как PS, так и LR, но также с 1 ТБ хранилища за 19,99 долларов в месяц.
Главное, что сами программы во всех случаях одинаковые.Никаких различий между приложениями и ограничений их функций в любом плане нет.
Следующая таблица должна прояснить все:
Сравнить все возможности Photoshop и Lightroom Plan
| Элемент | План Lightroom (1 ТБ) | План фотографии (20 ГБ) | План фотографии (1 ТБ) | Одноприложение Photoshop |
| Стоимость в месяц (США) | $ 9.99 | $ 9,99 | $ 19,99 | 20,99 $ или 31,49 $ |
| Тип предлагаемого плана | Годовой | Годовой | Годовой | Годовой или ежемесячный |
| Photoshop на рабочем столе | Включено | Включено | Включено | |
| Photoshop на iPad | Включено | Включено | Включено | |
| Lightroom (облачный) | Включено | Включено | Включено | |
| Классический светильник | Включено | Включено | ||
| Adobe Fresco Premium | Включено | |||
| Облачное хранилище фотографий | 1 ТБ | 20 ГБ | 1 ТБ | 100 ГБ |
| Портфолио Adobe | Включено | Включено | Включено | Включено |
| Adobe Fonts (полные) | Включено | Включено | Включено | Включено |
| Adobe Spark Premium | Включено | Включено | Включено | Включено |
| Adobe Bridge (100% бесплатно) | Включено | Включено | Включено | Включено |
Присоединяйтесь
И входит во все планы Creative Cloud
Таким образом, с всеми из вышеперечисленных планов вы получаете следующие инструменты и услуги, включенные в комплект:
- Adobe Fonts, огромная библиотека из более чем 18 000 высококачественных шрифтов, которые вы можете искать, просматривать и использовать везде, где они вам нужны.Вам не нужно беспокоиться об установке, лицензировании или ограничениях, потому что это происходит автоматически и распространяется на любое личное и коммерческое использование.
- Spark Premium, для создания и публикации персонализированной или фирменной социальной графики, видео и веб-страниц с использованием вашего собственного логотипа, шрифтов, цветов, шаблонов, тем и многого другого. Только этот продукт стоит 9,99 доллара в месяц.
- Adobe Portfolio, который дает вам быстрый и интуитивно понятный способ создания красивого веб-сайта-портфолио, чтобы продемонстрировать свою работу, без необходимости писать ни одной строчки кода.
- Adobe Bridge, хотя на самом деле это полностью бесплатное приложение, доступное всем без подписки.
- Текущие обновления и обновления для всех включенных приложений и служб.
- Доступ к сотням эксклюзивных онлайн-видеоуроков в Creative Cloud Learn .
- Гибкие и недорогие платежи через варианты ежемесячной или годовой подписки.
- Вы можете установить все программы для настольных ПК максимум на два компьютера и легко перемещать программное обеспечение между разными системами по мере необходимости.
- Пошли! Загрузите бесплатное 314-страничное руководство по цифровой фотографии, Photoshop и Lightroom.
Если вы хотите сначала опробовать какое-либо из настольных приложений, просто загрузите полнофункциональные бесплатные пробные версии, чтобы начать работу:
Загрузить сейчас
См. Также
У вас есть вопросы по этим планам? Просто спросите их ниже, и мы быстро ответим вам!
Будьте в курсе последних новостей о программном обеспечении Adobe — подпишитесь на нас в Facebook или Twitter или подпишитесь на нашу RSS-ленту… Вы также можете ввести свой адрес электронной почты и получать новые статьи прямо в свой почтовый ящик.Мы поддерживаем читателей; когда вы совершаете покупку по ссылкам на нашем сайте, мы можем получать партнерскую комиссию.
Lightroom VS Photoshop | Какое приложение лучше всего подходит для ваших нужд редактирования?
«В чем разница между Lightroom и Photoshop?» Это один из наиболее часто задаваемых вопросов о программах для редактирования фотографий. Хороший вопрос! Оба приложения очень мощные, и на первый взгляд оба приложения могут показаться устрашающе сложными.
К счастью, на этот вопрос есть очень простой ответ и очень простой способ запомнить, какую программу вы должны использовать для той или иной цели! В этой статье мы обсудим преимущества и недостатки как Lightroom, так и Photoshop, чтобы вы точно знали, когда использовать какое приложение.
Lightroom VS Photoshop | Преимущества Lightroom
Lightroom — это инструмент для систематизации и цветокоррекции ваших фотографий. Он в первую очередь разработан как инструмент для редактирования необработанных изображений; однако его можно использовать для редактирования изображений в форматах JPG, TIF и даже PSD.
Система организации каталога Lightroom
В чем заключаются сильные стороны и преимущества Lightroom по сравнению с Photoshop? Прежде всего, Lightroom использует систему каталогов для организации ваших фотографий, что означает, что вы можете сортировать, категоризировать, использовать ключевые слова и отслеживать практически каждую фотографию, которую вы когда-либо импортировали в Lightroom, в одном месте!
Нажмите здесь, чтобы узнать, как создать каталог Lightroom в LR Classic в 2020 году.
Фактически, с предварительным просмотром Lightroom и интеллектуальным предварительным просмотром вам даже не нужно хранить все исходные фотографии на компьютере, когда вы просто просматриваете или корректируете цвета своих изображений или экспортируете версии этих изменений с низким разрешением для совместного использования. в Instagram или Facebook и т. д. Все, что вам действительно нужно, это ваш каталог Lightroom и превью!
Конечно, для фактического экспорта версии вашего изображения с полным разрешением вам все равно потребуется подключить внешний жесткий диск, на который вы могли перенести исходные фотографии.Никогда не удаляйте исходные необработанные фотографии!
В любом случае, для любого фотографа, которому нужно упорядочивать фотографии за многие годы, Lightroom может сэкономить часы времени и сэкономить много разочарований. Вот почему мы настоятельно рекомендуем ознакомиться с Lightroom и ознакомиться с его инструментами организации, такими как отметка «хранитель», звездные рейтинги, цветные метки, коллекции и ключевые слова.
Даже если вы когда-либо будете использовать только половину этих функций Lightroom, время, которое вы сэкономите, будет огромным по сравнению с тем, если бы вы пытались открывать каждую фотографию, которую вы когда-либо редактировали в Photoshop, по одной фотографии за раз…
Щелкните здесь, чтобы получить несколько советов по отбраковке изображений в Lightroom.
Неразрушающее редактирование RAW в Lightroom
Второе большое преимущество Lightroom перед Photoshop в том, что он полностью неразрушающий. Что значит неразрушающий? Это означает, что вы никогда не изменяете и не «повреждаете» исходные файлы изображений, вы только настраиваете предварительный просмотр этого исходного файла!
Для максимально неразрушающего рабочего процесса требуются файлы необработанных изображений; однако даже файлы JPG, TIF и PSD, редактируемые в Lightroom, на самом деле не претерпевают никаких изменений.
Фактический исходный файл можно изменить только в том случае, если вы перенесете его в Photoshop и выполните там дополнительное редактирование. Или, если вы сохраните свои изменения в Lightroom, экспортировав новый файл JPG или TIF, то изменения, сделанные в Lightroom, наконец, станут постоянными.
Самое большое преимущество неразрушающего редактирования возникает, когда вы захватываете необработанные файлы изображений и редактируете их в так называемом Raw Conversion Engine, таком как Lightroom. Вы получите гораздо больше гибкости при редактировании при работе с необработанными файлами в дополнение к неразрушающему характеру самого интерфейса Lightroom.
Затем, если вы хотите поделиться фотографиями, отредактированными в Lightroom, вы можете экспортировать необработанный файл в изображение .JPG, например, для публикации в Интернете, социальных сетях и т. Д.
Этот процесс экспорта не повреждает и не перемещает исходные необработанные файлы. Он просто создает новый файл изображения на основе редактирования, которое вы просматривали в Lightroom. Опять же, Photoshop не работает таким образом — если вы сохраните редактирование в Photoshop, он навсегда внесет это изменение в файл изображения.
Photoshop VS Lightroom | Преимущества Photoshop
Photoshop по-прежнему остается очень мощным фоторедактором.Однако это гораздо больше, чем просто редактор фотографий, это инструмент для создания изображений. Это означает, что в Photoshop вы можете создавать изображения полностью с нуля, используя несколько фотографий или других источников.
Возможности Photoshop практически безграничны, а инструменты чрезвычайно мощны. Вы можете использовать слои, маскирование, каналы, выделения и, конечно же, деформацию, искажение и множество различных типов ретуширования.
Эта расширенная возможность манипуляции — самое большое преимущество Photoshop, даже для фотографов, которые в основном снимают одиночные экспозиции, но хотят выполнять более сложные операции редактирования этих фотографий.
Короче говоря, Photoshop — это то место, где вы должны делать свои фотографии, если вам нужно серьезно отредактировать фотографию, будь то ретушь портретов и свадебных фотографий или полное удаление, добавление, изменение положения или иное искажение любых основных частей. вашего изображения. Например, фотографы, занимающиеся искусством природы / на открытом воздухе, могут использовать Photoshop, чтобы заменить небо в пейзажной сцене или превратить день в ночь и т. Д.
Когда следует редактировать фотографии в Lightroom, а не в Photoshop?
Проще говоря, используйте Lightroom для максимально возможной базовой цветокоррекции.Вам не нужно возиться с Photoshop, если все, что вы хотите сделать, — это сделать экспозицию ярче, или изменить блики и тени, или изменить баланс белого. Вот для чего нужен движок сырого преобразования!
В Lightroom вы даже можете выполнять базовое сжигание и осветление и другие локальные настройки типа «кисти», а также панорамное сшивание и объединение HDR в скобках.
Другими словами, снимать фотографии в Photoshop следует только в том случае, если это абсолютно необходимо для расширенного ретуширования или других правок, как указано выше.Фактически, для большинства фотографов, которым обычно требуется только простая настройка тонов и цветов в своих изображениях, почти все фотографии могут никогда не открываться в Photoshop. Их можно скорректировать по цвету в Lightroom и напрямую экспортировать для публикации в Интернете или даже для печати!
Adobe Photoshop Bridge (Camera Raw)
Этот последний вопрос сейчас встречается реже, чем до появления подписки Lightroom Creative Cloud (которая включает Lightroom и Photoshop в базовую подписку).Однако мы думаем, что это все еще вопрос, на который следует ответить: что, если у вас нет Lightroom, но есть Photoshop? Можете ли вы по-прежнему редактировать необработанные фотографии и систематизировать все свои фотографии в целом?
К счастью, ответ — да, потому что, прежде всего, Photoshop имеет собственный встроенный конвертер Adobe Camera Raw. Если вы попытаетесь открыть необработанную фотографию в Photoshop, сначала появится интерфейс «ACR», а настройки будут практически идентичны тем, что есть в Lightroom, потому что это тот же «движок».”
Щелкните здесь, чтобы узнать больше о Camera Raw VS Lightroom.
Кроме того, если у вас есть копия Photoshop, она также поставляется с Adobe Bridge, который является браузером, очень похожим на Windows Explorer и Apples Finder. Это позволяет вам легко просматривать ваш жесткий диск и необработанные изображения. Вы также можете использовать Bridge для организации всех ваших фотографий всех типов, а не только сырых, и когда вы дважды щелкаете необработанную фотографию в Bridge, она снова вызывает тот же движок Adobe Camera Raw.
Фактически, в настройках Bridge вы можете изменить, использует ли он окно ACR Photoshop или собственный механизм ACR, что позволяет вам просматривать и редактировать необработанные фотографии только в Bridge, даже не запуская Photoshop.
Освоение Lightroom | Видео Мастерская
Полный семинар по освоению Lightroom можно найти здесь.
Как установить кисти Lightroom
Узнайте, как установить кисти Lightroom, с помощью нашего видеоурока:
ПРЕДУПРЕЖДЕНИЕ: Обратите внимание, что новый Lightroom CC НЕ СОВМЕСТИМ с кистями Lightroom.Так было выпущено программное обеспечение, и никаких запланированных обновлений по этому поводу нет. С кистями работают только версии Lightroom 4-6 (или более ранние) или Lightroom CC Classic. Если вы хотите узнать больше о том, как установить предустановки Lightroom, нажмите здесь, а для продуктов с предустановками Lightroom проверьте это.
Обязательно следуйте процедуре для вашей конкретной операционной системы
Пользователи Windows
1. Найдите папку, в которую ваш браузер загрузил кисти (для пользователей Windows 8 и новее она обычно находится в папке C: \ Users \ <Имя пользователя> \ Загрузки)
2.Распакуйте загруженный файл, содержащий кисти Lightroom. (мы рекомендуем вам использовать средства извлечения файлов, такие как Winrar, хотя пользователи Windows 10 могут извлекать zip-файлы без потери слишком большого количества данных)
3. Откройте извлеченную папку и скопируйте папки с надписью « Кисти с помощью CTRL + C
4. Перейдите в Lightroom. Проверьте меню «Правка» — «Настройки».
5. Шаги будут отличаться для версий LR.
Для пользователей LR 4-6:
Перейдите на вкладку «Presets» и нажмите «Show Lightroom Presets Folder…»
Затем дважды щелкните Lightroom.Затем дважды щелкните «Предустановки локальной настройки».
Для LR CC Classic
Перейдите в Edit — Preferences. Переключитесь на вкладку Presets и нажмите «Show Lightroom Develop Presets»
. Это откроет папку \ CameraRaw \. Итак, теперь вам нужно вернуться в корневую папку Lightroom, чтобы найти папку Local Adjustment Presets.
Дважды щелкните папку Lightroom
Дважды щелкните папку Local Adjustment Presets
Вы также можете открыть папку Local Adjustment Presets в следующем месте:
C: \ Users \ < Имя пользователя> \ AppData \ Roaming \ Adobe \ Lightroom
6.Вставьте кисти в эту папку с помощью CTRL + V
7. Перезапустите Lightroom и перейдите в раздел инструмента «Корректирующая кисть». После активации щелкните там, где написано Эффект: Экспозиция. Это откроет возможность загрузки новых кистей; выберите кисть, которую хотите использовать для своей работы.
Пользователи Mac OSX
- Найдите папку, в которую ваш браузер загрузил кисти в Finder.
- Извлеките загруженный файл, содержащий кисти Lightroom.(мы рекомендуем вам использовать средства извлечения файлов, такие как Winrar)
- Откройте извлеченную папку и скопируйте папку (и) с надписью «Кисти
- . Перейдите в меню настроек в Lightroom и найдите параметр« Показать папку с настройками Lightroom… »
- Дважды щелкните папку Lightroom, а затем папку Local Adjustment Presets, чтобы вставить кисти внутрь.
- Перезапустите Lightroom и перейдите в раздел инструмента «Корректирующая кисть». После активации щелкните там, где написано Эффект: Пользовательский.Это откроет возможность загрузки новых кистей; выберите кисть, которую хотите использовать для своей работы.
Для LR CC Classic 7.3 и более поздних версий, пожалуйста, обратитесь к инструкциям Windows, начиная с шага 5 и далее.
Распространенные ошибки при установке кистей Lightroom
Иногда, когда новые кисти не работают или вы не можете найти их расположение в пользовательском интерфейсе Lightroom, обычно это происходит из-за того, что какой-то шаг мог быть пропущен в процессе установки.Давайте рассмотрим некоторые из наиболее распространенных проблем, возникающих при установке кистей.
Не извлечение кистей: Обычно новые пользователи могут просто загрузить кисти и поместить их в структуру папок Lightroom вместо фактического извлечения соответствующих файлов; особенно, когда файл упакован как .rar, но у пользователя нет средства извлечения файлов, поддерживающего файлы .rar, и они маскируются как обычные изображения RAW для неопытного пользователя.
Зашифрованные файлы: Иногда вы не можете использовать кисти, потому что они могут быть зашифрованы, поэтому вы не можете получить к ним доступ.Чтобы решить эту проблему, все, что вам нужно сделать, это щелкнуть правой кнопкой мыши файл кистей и выбрать «Свойства». Перейдите в Advanced и снимите последний флажок, касающийся шифрования содержимого для защиты данных. Теперь вы сможете использовать свои кисти.
Кисти слишком старые, чтобы их нельзя было применить к новым инструментам Lightroom: Помните, что в Lightroom 4 и новее Adobe внесла огромные изменения в инструменты. Fill Light больше не является ползунком, и старые кисти, подходящие для LR 2-3, не будут работать в Lightroom 5-6.
Обязательно сделайте резервную копию своей библиотеки кистей!
Как известно, вирусы никогда не запрашивают приглашения и часто беспокоят нас в самый неподходящий момент. Несмотря на то, что рекомендуется работать с другим разделом жесткого диска для данных, библиотека кистей Lightroom находится в корневой папке установки Lightroom. Это означает, что если ваш компьютер заражен вирусом и операционная система не может загрузиться, вы, вероятно, потеряете всю библиотеку Brush.
Храните резервную копию вашей библиотеки предустановок на внешнем накопителе; либо на жестком диске, либо даже на хорошем флеш-накопителе, так как файлы не будут занимать столько места по сравнению с МБ.
Наслаждайтесь продуктом и продолжайте редактировать! А если вам нравятся сделанные вручную профессиональные пресеты lightroom и экшены фотошопа, вы можете посетить Sleeklens.com. Для получения дополнительных технических вопросов / ответов и руководств посетите наш сайт в Facebook:
Sleeklens.com
Как изменить цвет НИЧЕГО в Lightroom
В этом руководстве вы узнаете , как изменять цвета в Lightroom .
Возможно, вы помните недавний урок, в котором я показал вам, как изменить цвет чего-либо в Photoshop, это будет аналогичный урок, но мы собираемся делать все это в Lightroom, а не в Photoshop.
ВPhotoshop есть отличные возможности маскирования и множество инструментов для изменения цвета объекта. Но если у вас есть объект, который легко выбрать, вы можете остаться в Lightroom и выполнять всю свою работу там.
Имейте в виду, что существует и две версии Lightroom.Lightroom Classic CC и Lightroom CC.
В этом руководстве мы будем работать с Lightroom Classic CC . Это версия Lightroom, которая существует уже десять лет, и ее предпочитают профессиональные фотографы.
Lightroom CC — это новый облачный редактор, который не имеет функций каталогизации и организации, которые есть в Lightroom Classic. Но функции редактирования в этих двух приложениях практически одинаковы.
Если вы хотите узнать больше о новом Lightroom CC, ознакомьтесь с моим бесплатным видеокурсом для начинающих.
Если вы хотите загрузить фотографию, используемую в этом руководстве, вы можете бесплатно загрузить предварительный просмотр с водяными знаками из Adobe Stock.
Измените цвета в Lightroom с помощью панели HSL
Прежде чем мы перейдем к технике корректирующей кисти, описанной в этом руководстве, важно ознакомиться и понять метод, который большинство людей используют для изменения цвета в Lightroom , и почему он не всегда работает.
Убедитесь, что вы находитесь в Lightroom Classic CC , и войдите в модуль редактирования.
В модуле редактирования вы можете щелкнуть панель HSL / Color. Затем вы можете выбрать вкладку Hue, где вы увидите список цветов, которые вы можете настроить с помощью соответствующих ползунков.
В этом примере на модели красный пиджак. Если вы хотите изменить цвет пиджака, вы можете щелкнуть и перетащить красный ползунок влево или вправо, чтобы сместить оттенок.
Но обратите внимание, что вы можете только немного сместить оттенок. Вы можете сделать пиджак оранжевым или пурпурным, но вы не можете изменить его на определенный цвет.
Если вы хотите сделать пиджак синим, вам нужно будет использовать другую технику.
Лучший способ изменить цвет объекта в Lightroom на определенный цвет — использовать корректирующую кисть.
Измените цвета в Lightroom с помощью корректирующей кисти
Лучший способ изменить цвета в Lightroom на любой цвет , который вам нравится, — это использовать корректирующую кисть с опцией Color .
Для этого сначала выберите корректирующую кисть, нажав K на клавиатуре или щелкнув по ней на панели инструментов.
Затем убедитесь, что ни один из ползунков на панели настройки не был изменен. Вы можете удерживать Alt (Mac: Option), чтобы изменить метку « Effect » на кнопку « Reset ». После того, как вы нажмете кнопку «Сброс», все ползунки и настройки вернутся к значениям по умолчанию.
Чтобы упростить выбор, убедитесь, что вы также установили флажок Auto Mask , который ограничивает мазки кистью областями схожего цвета.
Обратите внимание, что когда вы начинаете закрашивать изображение, вы видите красный оверлей.Это наложение представляет области, на которых вы нарисовали, и области, которые будут корректироваться с помощью настроек корректирующей кисти.
Если ваша фотография содержит красные области, такие как красный жакет на фотографии в этом примере, вы не сможете увидеть наложение. Но вы можете нажать Shift O на клавиатуре, чтобы переключаться между различными цветами, доступными для наложения. Красный, зеленый, белый и черный.
Если вы не видите оверлей, вы можете нажать O на клавиатуре, чтобы включить (или отключить).
При закрашивании объекта помните, что клавиши скобок на клавиатуре ([или]) позволяют быстро изменять размер кисти. Добавление клавиши Shift позволит вам настроить растушевку, то есть резкость края кисти.
Закрасьте объект, цвет которого вы хотите изменить. Необязательно быть очень точным; вы всегда можете вернуться и настроить свой выбор позже.
Изменение цвета куртки
После того, как вы закрасили оболочку, отключите наложение, нажав O на клавиатуре, и уменьшите насыщенность до отрицательного значения 100.
Без насыщенности вы можете заметить, что некоторые области все еще содержат исходный цвет. Если вы это сделаете, просто продолжайте закрашивать свой объект, пока он не станет полностью серым.
Помните, что если вы ошиблись, вы всегда можете удерживать Alt (Mac: Option), чтобы вычесть из маски.
Следующий шаг — добавить цвет.
Перейдите в раздел с надписью Color , щелкните образец и выберите любой цвет, который вам нравится.
Затем вы можете использовать ползунки яркости (Экспозиция, Контраст, Света, Тени, Белые и Черные оттенки) для управления внешним видом цвета.
Имейте в виду, что ползунки, управляющие цветами, такими как Температура и Оттенок, не изменят цвет настройки. Корректирующая кисть обесцвечивает изображение, поэтому ползунки не влияют на цвет.
Предустановки Lightroom
Одним из преимуществ этого метода окраски является то, что он сохраняется даже при применении предустановки Lightroom.
Итак, после замены цвета объекта вы можете применить свой любимый пресет!
Твоя очередь
И вот оно! Вот , как изменить цвет объекта в Lightroom CC Classic !
Ссылки, упомянутые в видеоуроке
Окончательное изображение
Перетащите ползунок, чтобы увидеть до и после
Photoshop Express vs.Световая комната (2021)
Photoshop Express против LightroomСпоры между Photoshop Express и Lightroom ведутся уже давно. Для цифровых фотографов оба предлагают отличные функции и онлайн-инструменты для редактирования. Но вы хотите знать, стоит ли инвестировать в Adobe Photoshop Express или Lightroom, в зависимости от ваших потребностей в фотографии. Давайте углубимся в каждую программу.
Photoshop Экспресс
Интерфейс Photoshop ExpressPhotoshop Express — это старший брат Adobe Lightroom на ПК, но все равно, что делать на мобильном телефоне.Photoshop Express позволяет размещать изображения в метапапках и добавлять описательные метаданные для сохранения файлов и обмена ими.
Одна из основных жалоб заключается в том, что вы можете работать только с одной фотографией за раз, а редактирование немного сложно для новичков. Вы можете использовать программу на платформах iOS и Android. Некоторые функции, которые вы можете использовать с приложениями для смартфонов, включают
- Изменение размера изображений и редактирование обрезки
- Регулировка освещения
- Регулировка настроек пикселей
- Изменение теней, бликов и углов контрастности
- Насыщение, прояснение, резкость или уменьшение шума
Он также позволяет добавлять текст к фотографиям , устранение эффекта красных глаз, удаление пятен, добавление водяных знаков и устранение размытости на фотографиях.
Связано: Snapseed против Lightroom
Lightroom
Мобильный интерфейс Adobe LightroomЕсли вам нравится простота использования, это программа на выбор. У младшего брата посвежее. Это доступно, весело редактировать, и вы можете делиться изображениями на Facebook и Flickr. Это явный аргумент для молодых пользователей, которым нравятся социальные сети.
Он использует систему в стиле библиотеки для сохранения правок. Таким образом, вы можете просматривать несколько форм ваших изображений в одном месте; это невозможно с Photoshop Express.
Главный недостаток — в редактировании; Lightroom не предлагает столько инструментов, как Photoshop. Однако, если вы новичок в фотографии и еще не так четко разбираетесь в деталях, это отличный инструмент, который поможет вам изучить процесс редактирования и создавать красивые цифровые снимки.
Lightroom имеет интуитивно понятный интерфейс, который позволяет создавать предустановки для экономии времени и быстро переносить настройки в каталог. Градуированные фильтры и инструменты наложения кадрирования также являются приятным дополнением, а инструмент веб-экспорта — это то, что оценят молодые пользователи, которые любят делиться всем.
Photoshop Express против Lightroom
Инструменты
Интерфейс Photoshop Express и Lightroom MobileВ таблице сравниваются оба бесплатных инструмента. В целом Photoshop Express поддерживает больше инструментов.
| Photoshop Express | Lightroom |
|---|---|
| Образы (более 100) Свет (более 85) Обрезка Предварительно заданные соотношения сторон Повернуть Выпрямить Отразить Регулировка трансформации (несколько) Регулировка цвета удалить Удаление эффекта красных глаз Текстовый редактор Границы (более 25) Наклейки Рамки Создатель коллажей Водяной знак | Обрезка Повернуть Отразить Профили (более 45) Авторегулировка Автоисправление Регулировка освещения Регулировка цвета Разделенный тон Четкость Удаление дымки Виньетка Средняя точка Деталь Оптика (уникальная) Предустановки цвета (6) |
Работа с файлами
Lightroom не редактирует фотографии и не перемещает их; вместо этого изменения пользователей хранятся в их каталоге.Lightroom ведет журнал изменений, но исходная фотография остается нетронутой.
Photoshop Express здесь работает иначе. Вы всегда работаете с исходным файлом при редактировании изображения, если только файл PSD не сохранен (только для iOS).
Файл PSD имеет более низкое разрешение, но в нем сохранены внесенные вами изменения. Основное отличие: в Lightroom все изменения сохраняются в каталоге; с Photoshop Express вам нужно сохранить отдельные файлы от управления.
Связанные: Photoshop Elements vs.Photoshop
Экспорт
Оба экспорта экспортируются в форматы JPG независимо от формата исходного изображения. Photoshop предлагает выбрать разрешение изображения.
Вы также можете выбрать оригинал, чтобы вернуть исходное разрешение изображения. Lightroom экспортирует то же разрешение с возможностью его изменения.
Каждый раз, когда вы делитесь фотографиями в Lightroom, приложение спрашивает, следует ли добавить и показать водяной знак, подпись, местоположение фотографии и информацию о фотографии, в то время как Photoshop предлагает только добавить водяной знак.
Сведения о приложении
Photoshop Express на iOS мощнее, чем Photoshop на Android. Приложение для iOS имеет больше функций и множество дополнительных инструментов, таких как 3D-текст, дополнительные фильтры и эффекты и т. Д. Премиальный план Photoshop Express было бы неплохо увидеть на Android.
По сравнению с Photoshop Express, Lightroom имеет положительные отзывы в обоих магазинах. Еще один факт: приложение Photoshop Express занимает больше места для хранения, чем Lightroom, как на iOS, так и на Android.
Photoshop Express и Lightroom AppsРазличия в использовании?
В конечном счете, это личное решение и, возможно, решение поколения.Для тех, кто любит оригинал, Photoshop Express выигрывает. Это золотой стандарт. Вы знаете, что получаете качество, точность и беспрецедентное использование инструментов редактирования. Однако использовать его сложнее.
Если вы новичок или новичок, вам со временем потребуются кривая обучения, а также Adobe и другие инструменты, чтобы усовершенствовать свое мастерство.
Если вы ищете простоту использования, простоту, совместное использование в социальных сетях и возможность редактировать несколько фотографий одновременно, Adobe Lightroom — победитель.Он прост в использовании и практически не требует обучения.
Если вам нужны дополнительные инструменты редактирования, фильтры, кадрирование и более точные детали, или вам нужен более опытный фотограф, вы можете выбрать Photoshop Express. И при той же цене этот аспект действительно не превзойдет одну программу над другой, если вы пытаетесь найти более доступный вариант.
Это спор между новым и старым. Оба предлагают отличные возможности, функции и редактирование. Если вы пурист и хотите отличного редактирования и резкости, Photoshop Express — это то, что вам нужно.Тем, кто хочет чего-то нового, свежего и без всяких догадок, выбирайте Lightroom.
Связанные: Canva против Adobe InDesign
Сводка
Photoshop Express против Lightroom охватывает важные темы.

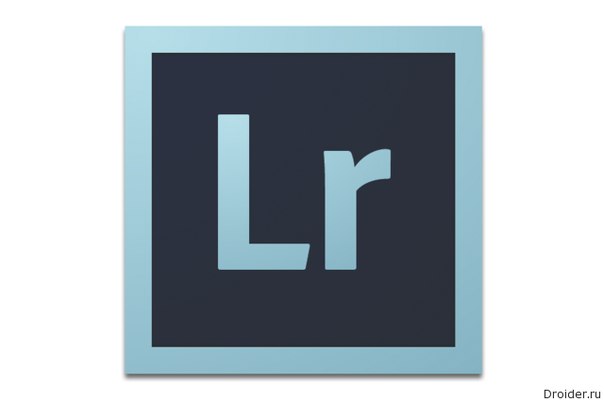
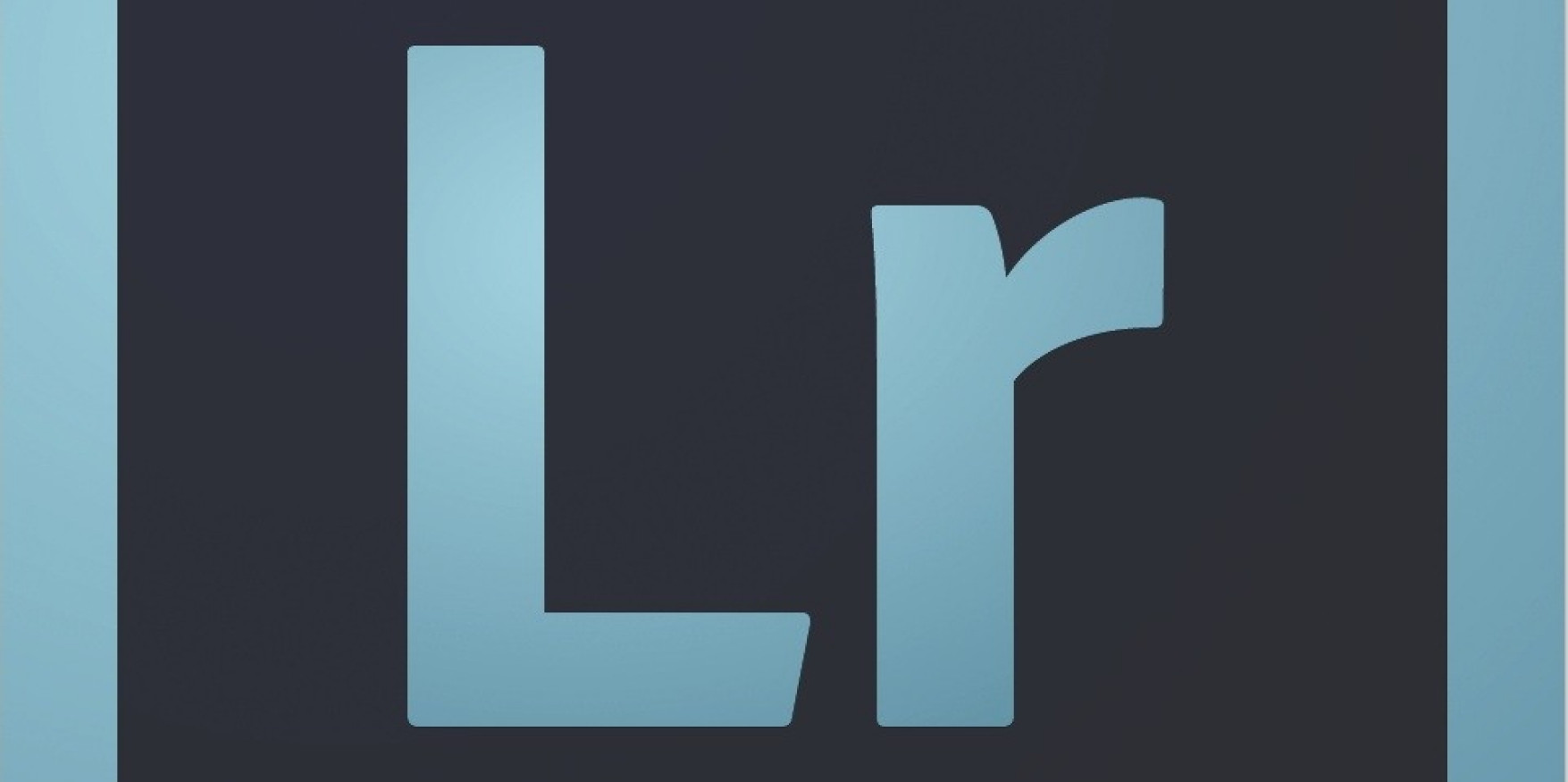 Перед вами появится окно, где будут указаны возможные варианты действия: «Удалить полностью фото с диска», «Удалить из каталога(Remove)» или «Выйти из меню удаления». Выберите пункт «Remove» и все отмеченные папки будут удалены из программы.
Перед вами появится окно, где будут указаны возможные варианты действия: «Удалить полностью фото с диска», «Удалить из каталога(Remove)» или «Выйти из меню удаления». Выберите пункт «Remove» и все отмеченные папки будут удалены из программы.
 Для того чтобы отменить последнее действие в программе можно воспользоваться двумя способами:
Для того чтобы отменить последнее действие в программе можно воспользоваться двумя способами:
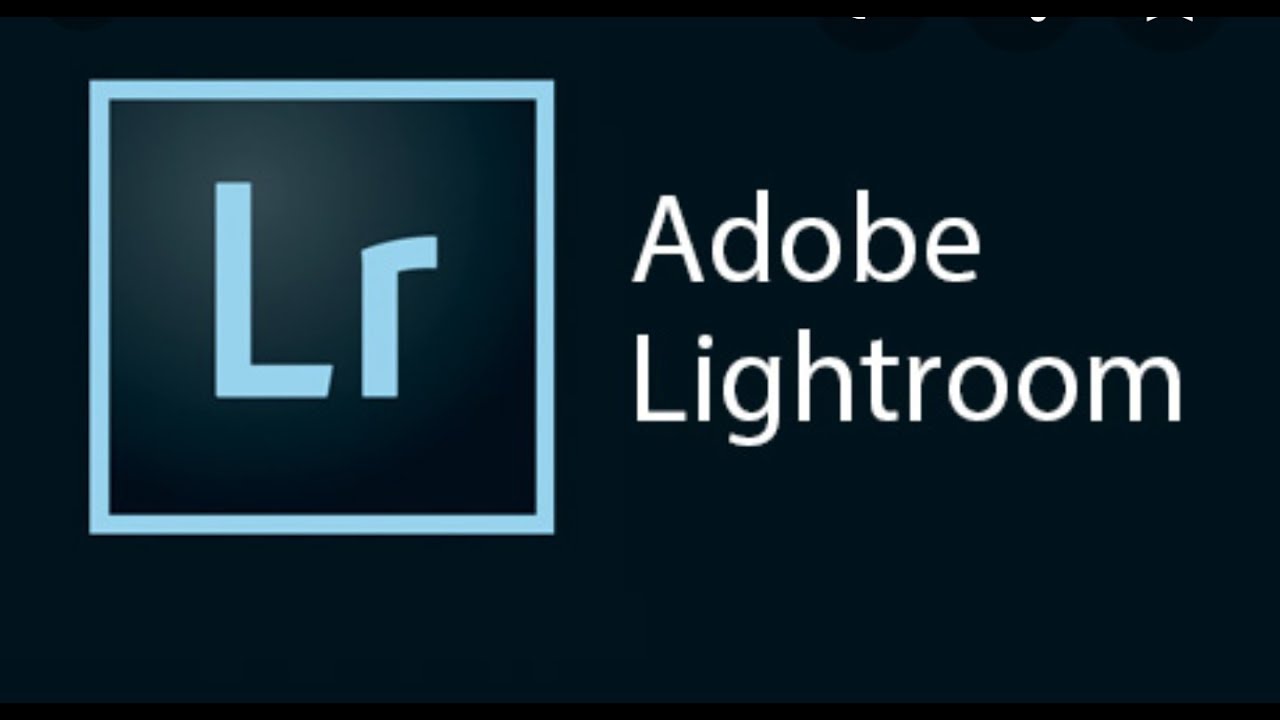
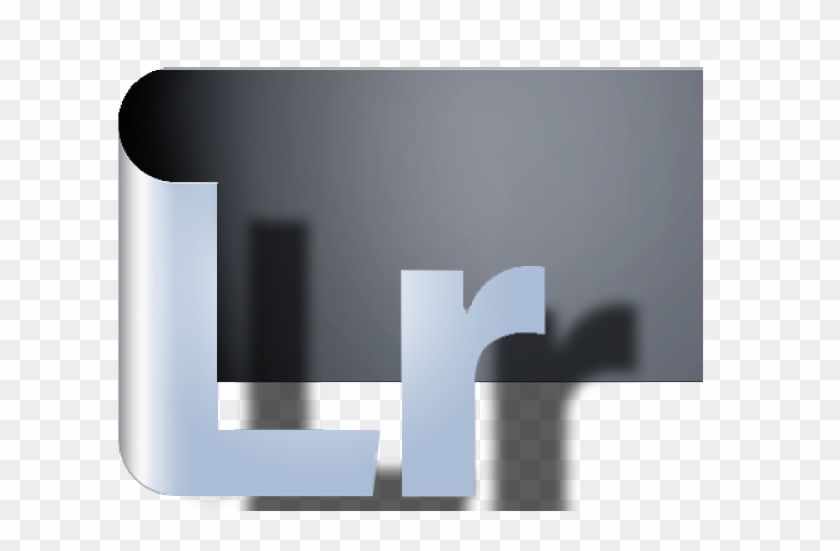

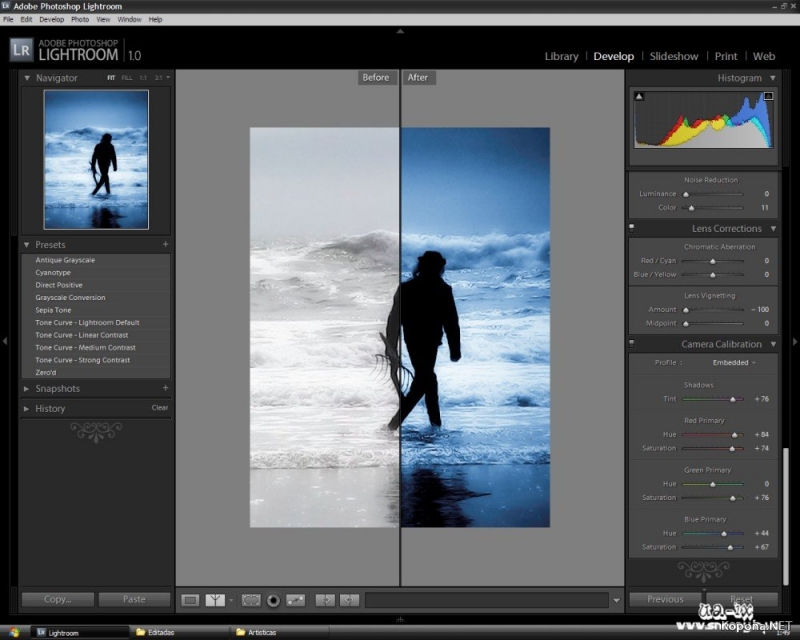 Тогда при дальнейшем ретушировании вы сможете открыть изображение в Photoshop со всеми слоями.
Тогда при дальнейшем ретушировании вы сможете открыть изображение в Photoshop со всеми слоями.
 В Photoshop и Lightroom есть множество характеристик, которые можно сравнивать, но эта статья призвана дать начинающему фотографу представление о том, с какой программы лучше начинать.
В Photoshop и Lightroom есть множество характеристик, которые можно сравнивать, но эта статья призвана дать начинающему фотографу представление о том, с какой программы лучше начинать.