Как установить кисть в фотошопе. Как загрузить скачанные кисти Photoshop
Создавая свои шедевры, мастера фотошопа обязательно пользуются таким инструментом, как «Кисть». Этот инструмент позволяет создать на фотографиях замечательные спецэффекты сравнимые с теми, что мы привыкли видеть в фантастических голливудских фильмах. Но не всегда для создания задуманного шедевра в доступных в фотошопе инструментах найдется подходящая кисть. Решается эта проблема довольно просто, так как можно самостоятельно установить кисти в Фотошоп. В интернете всегда найдется сайт, где можно скачать разнообразные кисти для Фотошопа и далее в статье мы как раз и рассмотрим, как установить кисти в Фотошоп.
Новые кисти позволят создать не только незабываемые шедевры из обычных фотографий, но и различные иконки для сайта, что сделает интерфейс ресурса более красочным. Процедура установки кисти в Фотошоп несложная, и есть несколько вариантов решения данного вопроса. Каждая кисть в Фотошопе хранится в отдельном файле с расширением *.
Для начала рассмотрим основной способ установки кистей в Фотошоп, благодаря которому новые установленные кисти в фотошопе смогут использовать абсолютно все пользователи под любой учетной записью. Все файлы в фотошопе отвечающие за типы кистей хранятся в одной папке «Brushes», которая расположена в установочной папке программы. Полный адрес расположения этой папки может зависеть от версии и ее разрядности, и будет выглядеть примерно так: «c:\\Program Files\\Adobe\\Adobe Photoshop CS5\\Presets\\Brushes\\». Таким образом, если установить кисти в Фотошоп копированием файлов с расширением *.abr в папку по адресу «c:\\Program Files\\Adobe\\Adobe Photoshop CS5\\Presets\\Brushes\\», новые установленные кисти появятся в меню и будут доступны всем пользователям.
Если же за компьютером работает несколько человек под разными учетными записями, то каждый из них может установить свой набор кистей в фотошопе.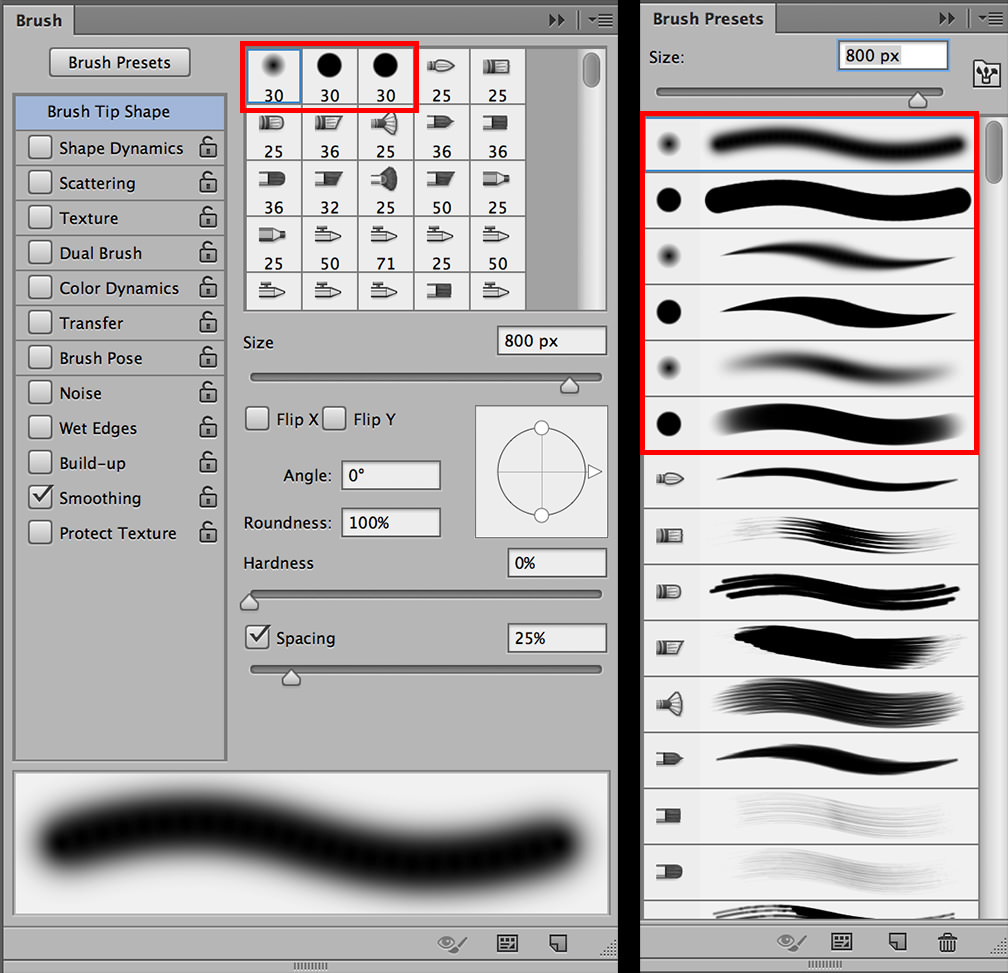 Тогда файл стиля кисти необходимо расположить по такому адресу «c:\\Users\\***\\AppData\\Roaming\\Adobe\\Adobe Photoshop CS5\\Presets\\Brushes\\», где вместо звездочек будет имя учетной записи пользователя.
Тогда файл стиля кисти необходимо расположить по такому адресу «c:\\Users\\***\\AppData\\Roaming\\Adobe\\Adobe Photoshop CS5\\Presets\\Brushes\\», где вместо звездочек будет имя учетной записи пользователя.
Существует также возможность установить кисти в Фотошоп из произвольной папки через меню самой программы Фотошоп. Для этого запускаем фотошоп и выбираем инструмент «Кисть».
Далее открываем выбор набора кистей и в меню находим «Загрузить кисти…». В открывшемся окошке находим скачанные и распакованные файлы наборы кистей и подгружаем необходимую кисть, после чего она становится доступна для использования.
Также интересные статьи на сайте
Стандартное расширение для файлов кистей photoshop .abr. Кисти для фотошопа обычно скачивают в виде архива, которий нужно распаковать. Скачанные кисти сами не появятся в фотошопе. 3 способа добавить кисти в программу photoshop.
Кисти для фотошопа обычно скачивают в виде архива, которий нужно распаковать.![]()
Я знаю три способа добавить кисти в Adobe Photoshop CS4:
Первый способ
Для установки кисти надо скопировать файл или файлы с разширением.abr в папку кистей в фотошопе Brushes. Обычно эта папка находится по адресу C:\ Program Files \ Adobe \ Adobe Photoshop CS4\ Presets \ Brushes (вместо C — может быть имя вашего системного диска, куда вы устанавливали фотошоп.) Если вы установили программу в другое место, ищите папку «Brushes» там.
После открытия программы фотошоп в списке кистей появится новый набор кистей с именем скопированного файла.
Второй способ
Откройте Adobe Photoshop, выберите инструмент кисть Brush. На панели параметров инструмента Brush Tool (Кисть) рядом с изображением активной кисти есть маленький чёрный треугольник (если вы не видите панели параметров, зайдите в меню Window (Окно) и поставьте галочку напротив меню Options (Опции)).![]()
Щелкните по треугольнику и в раскрывшемся меню щелкните на ещё один такой похожий треугольник. Затем в списке выберите Load Brushes (Загрузить кисти) , далее зайдите в папку, в которую вы распаковали скачанные кисти, выберите их (это файлы с расширением.abr) и нажмите Загрузить (Load) или клавишу Enter.
В отличие от предыдущего способа, новые кисти добавятся к ранее установленному набору.
Если ваши кисти в наборе отображаются не так, как на рисунке, можете настроить вид отображения кистей . Выбирайте картинки или картинки с текстом на ваше усмотрение.
Третий способ
Откройте Adobe Photoshop, выберите в меню Edit (Редактирование) Preset Manager (Менеджер настроек).
Откроется диалоговое окно, в котором есть список элементов. Выберите в этом списке Brushes (Кисти) и нажмите кнопку Load (Загрузить) .
Зайдите в папку, в которую вы распаковали скачанные кисти для фотошопа, выберите их (файлы с расширением.abr), нажмите Load (Загрузить) и в окне Preset Manager (Менеджер настроек) нажмите Done (Выполнить).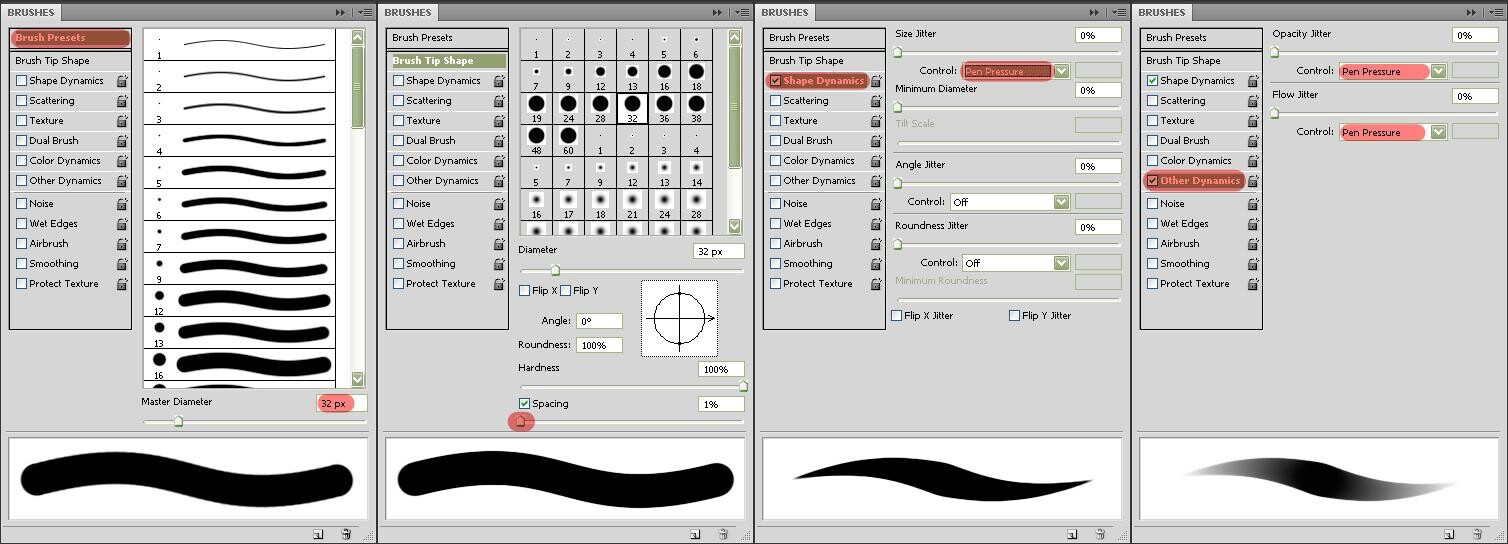
Новые кисти добавятся к ранее установленному набору.
В Интернете их очень много, поэтому не надо скачивать все подряд. К примеру, вы решили на тему зимнего утра. Подходящий у вас есть, но дополнительно морозный узор и снежинки. Вот их-то и ищите по запросу «кисти , морозный узор, снежинки».Скачав нужную кисть (они, как правило, в архивах), распакуйте ее в любую удобную для вас папку. Можно просто создать на рабочем столе каталог «
Для того, чтобы программу «Фотошоп », откройте ее. Найдите в основном меню пункт «редактирование» (Edit – если у вас англоязычная ), а в нем — «управление наборами» или «управление библиотеками» (Preset Manager).После нажатия на эту строку левой кнопкой мыши, откроется окно, где в верхней части вы сможете сделать выбор, какое именно дополнение хотите установить: кисти , образцы, градиенты.По умолчанию в первой строке – кисти .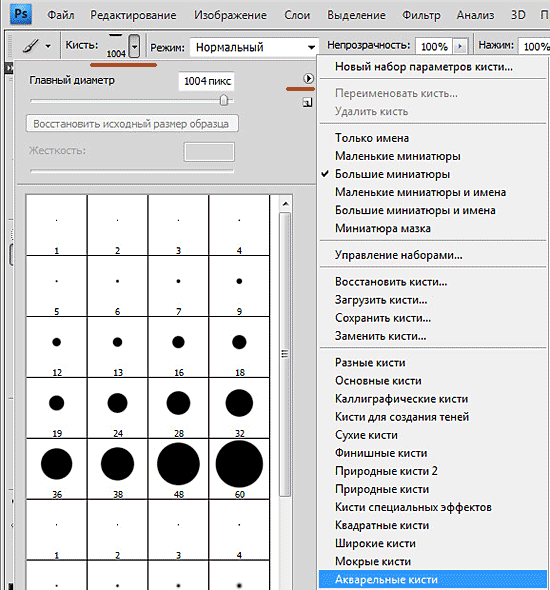
На завершающем этапе пишем романтическое письмо. Вместо обычной белой бумаги делаем шаблон при помощи кисти « ». Для того, чтобы сделать подобный шаблон, вам потребуется всего несколько раз кликнуть «мышью». Сочиняем к нему слова любви.
Видео по теме
Обратите внимание
Запустите Adobe Photoshop. Выберите инструмент Brush (Кисть) и в параметрах кисти найдите строку Load Brushes (Загрузить Кисти), и новые кисти добавятся в конце списка Ваших кистей, останется только выбрать нужные.
Полезный совет
В. Как загрузить кисти в Adobe Photoshop? О. Для этого распаковываем архив (если кисти в архиве, используем, например, программу WinRAR для этих целей или любой другой распаковщик) или просто копируем файлы с расширением.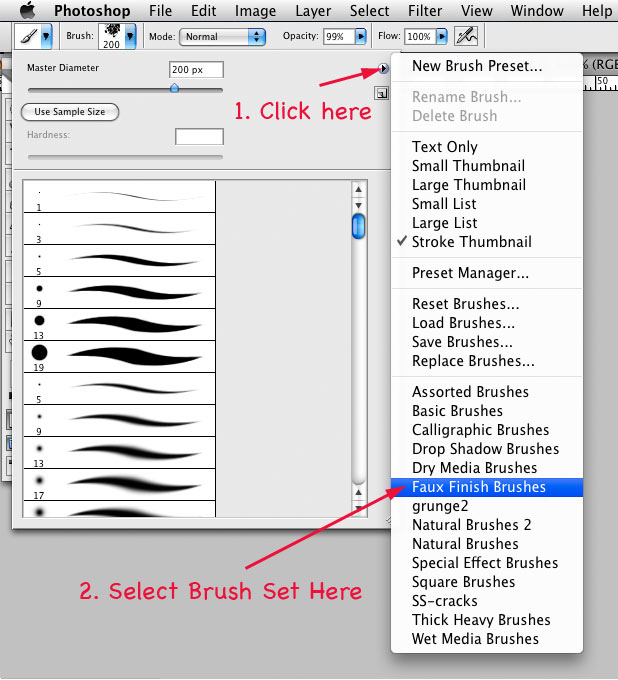 abr в папку с Adobe Photoshop, где хранятся все кисточки, поставляемые в комплекте с самим фотошопом.
abr в папку с Adobe Photoshop, где хранятся все кисточки, поставляемые в комплекте с самим фотошопом.
Если вы хотите создавать в Adobe Photoshop оригинальные работы, вам не обойтись без установки дополнительных кистей. Проще всего скачать готовую коллекцию из интернета – многие пользователи делятся ими абсолютно бесплатно. Можно подкорректировать настройки уже имеющихся в программе кистей так, что они преобразятся до неузнаваемости. Но еще больше возможностей для творчества вам предоставят кисти, созданные вами самостоятельно.
Вам понадобится
- — компьютер;
- — программа Adobe Photoshop;
- — интернет-подключение.
Инструкция
Загрузите на свой компьютер готовую коллекцию кистей из интернета. Если файлы заархивированы, распакуйте архив.
Выбирайте только те кисти, которые предназначены для вашей версии программы Adobe Photoshop. Как правило, владельцы файлов указывают эти параметры.
Запустите программу Adobe Photoshop на своем компьютере.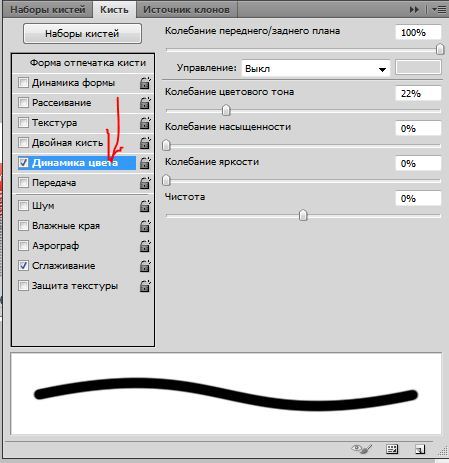 В меню Edit (Редактировать) выберите пункт Preset Manager (Управление наборами).
В меню Edit (Редактировать) выберите пункт Preset Manager (Управление наборами).
Установите в открывшемся окошке Preset Type: Brushes (Тип набора: Кисти). Нажмите на кнопку Load (Загрузить).
Перейдите в открывшемся окошке в папку, в которой хранятся загруженные вами кисти. Выберите файл кистей – он должен быть с расширением abr – и нажмите на кнопку Load (Загрузить).
Отредактируйте настройки установленных кистей. Для этого в правом верхнем углу окна программы откройте вкладку Brushes (Кисти). Выберите кисть, свойства которой вы хотели бы изменить.
Выбирайте в левой половине окошка характеристики, которые надо отредактировать. Изменяйте параметры, пользуясь инструментарием в окошке справа. Все результаты наглядно отобразятся в области просмотра внизу. Не бойтесь экспериментировать, пробуйте все варианты – так вы сможете получить неожиданные эффекты, которые пригодятся вам в дальнейшем.
Сохраните полученную кисть, нажав на квадратик в самом низу окошка (см. рисунок). Задайте имя новой кисти, чтобы ее потом можно было легко найти в списке. Нажмите на кнопку ОК — новая кисть в вашу программу добавлена.
рисунок). Задайте имя новой кисти, чтобы ее потом можно было легко найти в списке. Нажмите на кнопку ОК — новая кисть в вашу программу добавлена.
Как установить в Фотошоп новую кисть
Кисти – один из полезнейших инструментов в Фотошопе. Они позволяют создавать узоры, паттерны, готовые предметы, различные виды фигур, такие как: круг, ромб, треугольник. В Интернете существует множество видов пользовательских кистей, позволяющих сократить время, потраченное на обрисовку элементов. Эти уроки читают, как и профессионалы, которые хотят узнать что-то новое, так и совсем новички. Данный урок не подойдет для продвинутых пользователей, а вот новым юзерам он пригодится. Прочитав этот урок, вы овладеете достаточными навыками, чтобы самостоятельно добавлять наборы дополнительных кистей для программы Adobe Photoshop.
Я оставил ссылку на скачивание архива с набором кистей.
Вам потребуется его скачать и извлечь кисти из архива.
Вы можете использовать средства ОС для извлечения данных, но если его у вас нет, то вам будет нужна программа архиватор.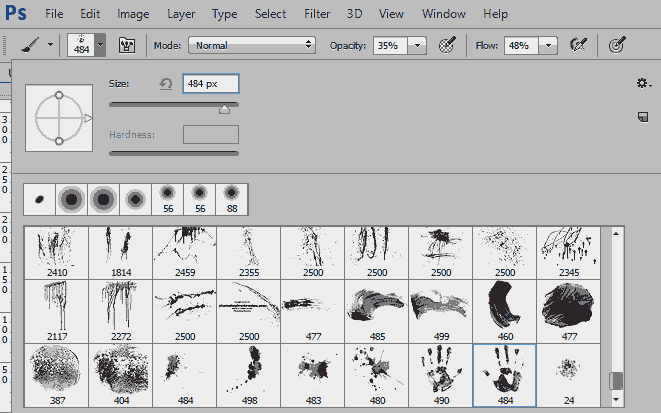
Кисти из архива будут выглядеть таким образом. Используя установленную нами программу архиватор, разархивируем кисти.Можно использовать 7-zip. Она бесплатная и одна из лучших.
Мы получили файл с расширением .ABR, что расшифровывается как Adobe Photoshop Brushes File.
После подготовительных работ пришло время перейти в Фотошоп.
Нужно будет выбрать пункты «Редактирование – Наборы – Управление наборами» (Edit – Presets – Preset Manager). Это делается путем использования верхнего меню в Adobe Photoshop.
Редактирование – Наборы – Управление наборами (Edit – Presets – Preset Manager).Теперь в открывшемся окне, которые мы выбрали ранее, нужно будет кликнуть по пункту «Тип набора» (Preset Type), выбрать нужный тип, в данном случае это «Кисти» (Brushes) и подтвердить выбор нажатием кнопки «Загрузить» (Load).
Управление наборами (Preset Manager).
Нам потребуется указать путь, откуда Adobe Photoshop будет брать кисти.
В рассмотренном нами примере файл с кистями можно найти по адресу:
«Компьютер» – «Загрузки» – «Папка с кистями» – «Файл с кистью»
«C:UsersВаше имя пользователяDownloads» (Примерный путь для ОС Windows).
Кликните по нашему файлу с кистями, которые мы планируем добавить и выберите пункт «Загрузить» (Load).
Не забываем, что нам необходим файл с расширением .abr, там хранятся нужные кисти.Программа прогрузит набор с кистями и прибавит их к своим кистям для дальнейшего использования.
Новый набор кистей можно найти если кликнуть по вкладке «Окно» (Window) из главного меню, выбрать из списка «Наборы кистей» (Brush Presets) и опустить полосу прокрутки до конца списка. Также можно обнаружить добавленные кисти открыв панель «Редактирование» (Edit), зайдя в «Наборы» (Presets) и кликнув «Управление наборами» (Preset Manager).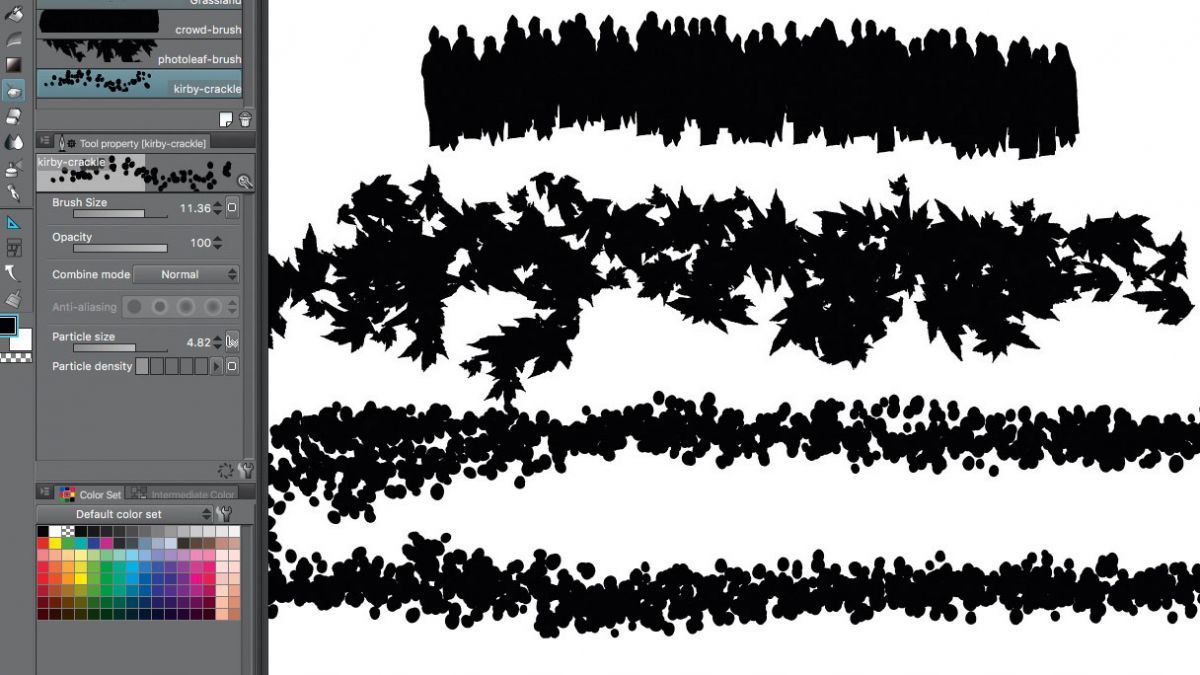
Новые кисти теперь готовы к работе с программой вместе со старыми.
Подписывайтесь на канал @phtgr, чтоб не пропускать новые интересные уроки.
Установка кистей в фотошоп. Как установить в фотошоп новую кисть Как загрузить новые кисти в фотошоп
Изучив этот урок, вы узнаете Как добавить кисти в Фотошоп . Предположим, вы скачали в интеренете набор кистей для Фотошопа, чтобы начать ими пользоваться вам нужно открыть графический редактор и правильно их установить. Это совсем не сложно. Итак давайте приступим к уроку!
Шаг №1:
Открываем Фотошоп, заходим в главное меню программы, которое находится в самом вверху. Открываем вкладку как показано внизу на скриншоте: Редактирование/Наборы/Управление наборами…
Открываем вкладку: Редактирование/Наборы/Управление наборами…
Шаг №2:
Перед вами появится окошко «Управление наборами», вверху этого окошка нажимаем на выдвижное меню, показано стрелочкой на скриншоте ниже.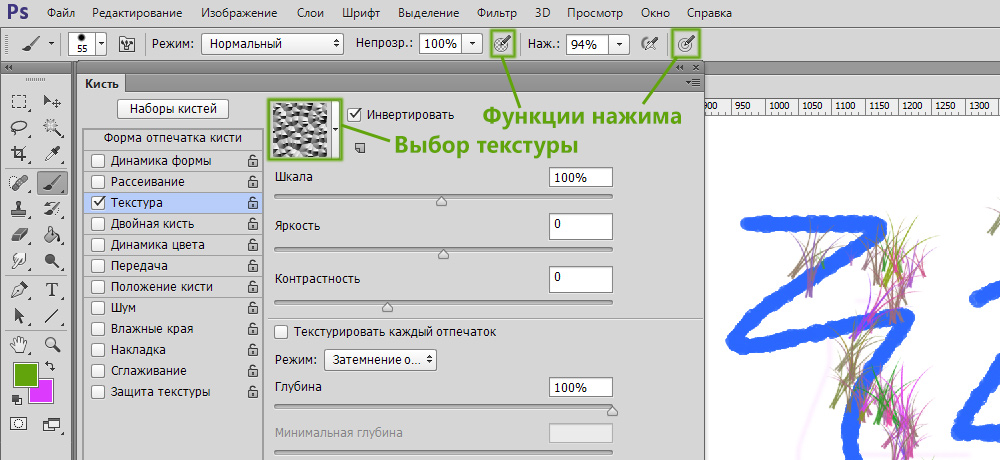 В этом «выдвижном меню», вы можете выбрать вид дополнения, который хотите установить (кисти, фигуры, стили, градиенты и т.д.). Выбираем вид дополнения «Кисти» (Brushes).
В этом «выдвижном меню», вы можете выбрать вид дополнения, который хотите установить (кисти, фигуры, стили, градиенты и т.д.). Выбираем вид дополнения «Кисти» (Brushes).
Выбираем вид дополнения «Кисти» (Brushes)
Шаг №3:
Чтобы установить кисти, нажимаем левой кнопкой мыши по строке «Кисти» (Brushes) и нажимаем кнопку «Загрузить»
Появится окно проводника. В нём указываем путь к скаченному файлу с кистями. У меня, например, он лежит на рабочем столе в папке кисти.
Загружаем кисти со своего компьютера
Шаг №4:
Жмём загрузить. Теперь опускаем полоску прокрутки вниз как показано на скриншоте и видим новые добавленные кисти. Вот и всё, кисти добавлены теперь вы можете ими рисовать! Я вместе с вами установил себе новые кисти и не могу удержаться, чтобы не испытать их на деле!
Как добавить кисти в Фотошоп
Вот что получилось:
Как добавить кисти в Фотошоп
Если вдруг вы захотели вернуть набор кистей по умолчанию, для этого в окошке «Управление наборами» щелкните по шестеренке как показано на скриншоте и кликните по строке «Восстановить кисти», затем «ОК».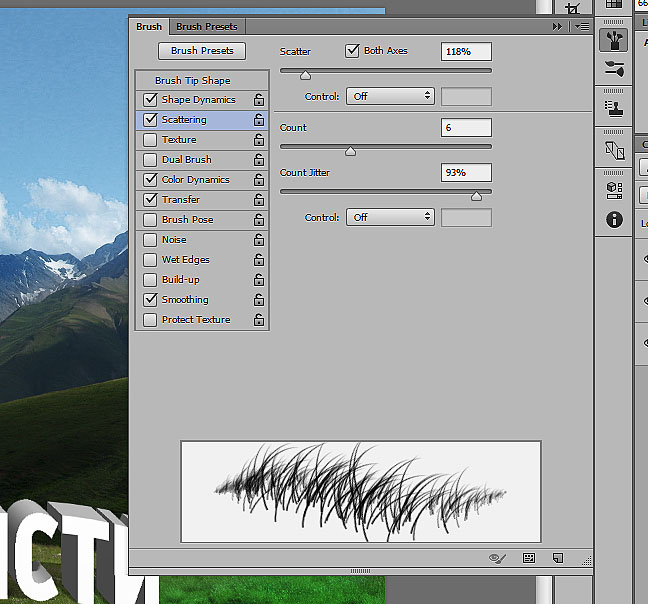
Здесь же, вы можете выбрать вид отображения кистей (маленькие миниатюры, большие миниатюры и т.д.) и встроенные наборы кистей Photoshop (мокрые кисти, сухие кисти, широкие кисти и т.д.). Чтобы выбрать один из наборов кистей, просто щелкните по нему и нажмите «ОК»
Как вернуть кисти по умолчанию
P.S. До встречи в следующих уроках!
Понравилась статься? Расскажи о ней друзьям в социальных сетях!
Вот сюда и надо переместить файл.abr. (можно просто перетащить мышкой, можно копировать-вставить). Для примера, я вставил файлы custom_brushes.abr и Кисти.abr :
После того, как Вы поместите файлы, закройте окно, нажав крестик в правом верхнем углу окна.
Перезапустите Photoshop, повторите действия, указанные картинке ниже, Ваши загруженные кисти появились в самом низу списка, для их выбора надо только кликнуть по соответствующей строке:
2. Установка сразу в папку
Просто поместите файл.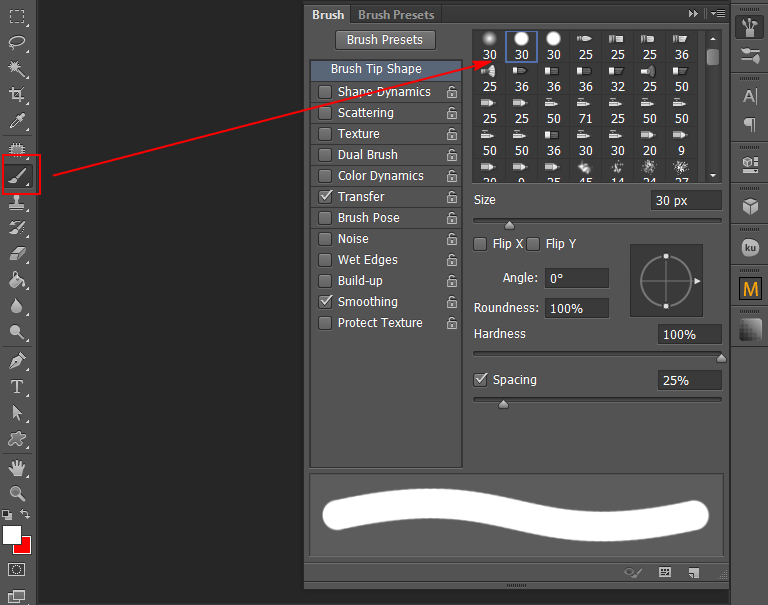 abr в папку:
abr в папку:
Для Windows Vista, 7, 10:
C:\Users\-имя пользователя-\AppData\Roaming\Adobe\Adobe Photoshop CC 2014\Presets\Brushes
Для Windows ХР:
Меню Пуск —> Мой компьютер—> Documents and Settings\-имя пользователя-\Application Data\Adobe\Photoshop\Adobe Photoshop CC 2014\Presets\Brushes
Не забываем,что эти папки скрытые, надо включить отображение скрытых папок.
После загрузки в папку, надо перезапустить Photoshop, и кисти можно открывать, как в первом способе.
3. Установка в папку Photoshop
Кисти можно загрузить и в другую папку:
C:\Program Files\Adobe\Adobe Photoshop CC 2014\Presets\Brushes
Тогда они появятся в меню вместе с кистями, изначально установленными в Photoshop, после перезапуска программы. Для примера, я закинул в эту папку файл brushesсайт.abr :
4. Быстрая установка
Самый быстрый способ — это просто дважды кликнуть по файлу.abr, расположенному на жёстком диске Вашего компьютера.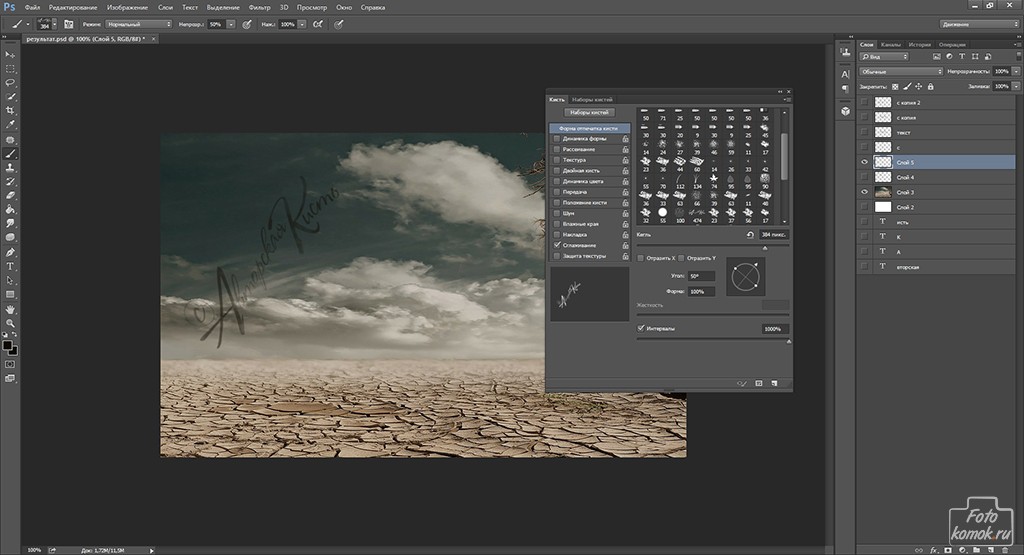 Сразу после этого кисти из набора появятся в меню выбора кистей. Они добавятся к имеющимся и будут располагаться внизу меню, при этом перезапускать Photoshop не требуется:
Сразу после этого кисти из набора появятся в меню выбора кистей. Они добавятся к имеющимся и будут располагаться внизу меню, при этом перезапускать Photoshop не требуется:
Примечание . Если Вы — начинающий пользователь Photoshop, то я настоятельно рекомендую ознакомиться с материалом
Наверное, каждый пользователь «Фотошопа» испытал незабываемые минуты восторга от знакомства с программой, и эта эйфория в значительной степени обязана обилию и разнообразию предустановленных в программе наборов кистей. Однако, удовлетворив нетерпеливое желание опробовать их все, мы приходим к справедливому заключению, что этого мало и торопливо скачиваем (на пробу) в Интернете новый набор кистей или сразу несколько. А вот тут события иногда развиваются по такому сценарию: скачали, отлично, ну а дальше-то что, как загрузить кисти в фотошоп? Разве не бывает такого?
Куда складывать скачанные кисти
Ну, во-первых, вы можете «прописать» файлы (.abr) вместе со штатными кистями «Фотошопа» в просторной папке Brushes по адресу: Локальный диск C: > Program Files > Adobe > Adobe Photoshop CS > Presets (для Windows), или отправить по маршруту: Users > {username} > Library > Application Support > Adobe/Adobe Photoshop CS3 > Presets > Brushes (для mac OS X).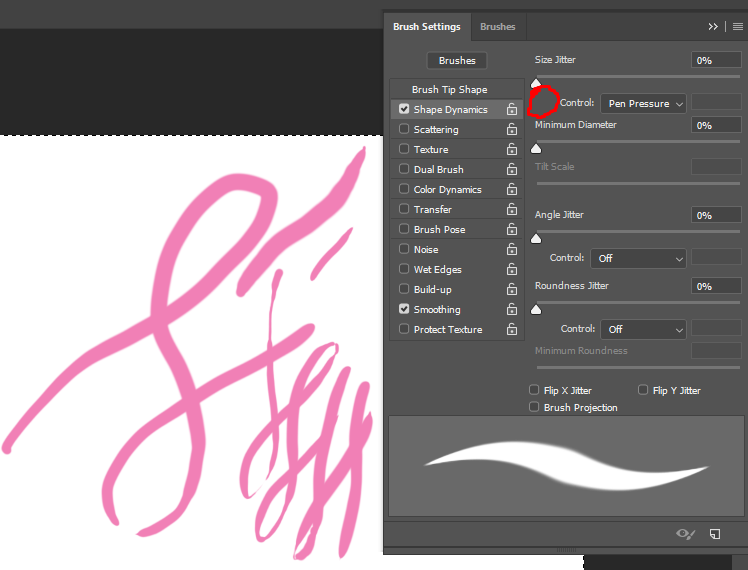
А во-вторых, кисти можно положить в любую другую, в том числе специально созданную для них, папку и в любом удобном для вас месте, только надо не забыть, где.
Определились, пристроили файлы, запомнили место, а теперь поговорим о том, как добавить кисть в «Фотошопе».
Как новым кисточкам попасть в «Фотошоп»
В первом случае новые кисти автоматически окажутся в редакторе, пополнив список установленных наборов кистей, а во втором варианте придется зайти в «Фотошоп», включить инструмент «Кисть» (Brushes) и щелкнуть по малюсенькому треугольнику рядом с миниатюрой отпечатка кисти слева вверху на панели настроек.
В открывшемся окне текущего набора кистей снова нужно кликнуть по треугольничку в правом верхнем углу и в развернувшемся меню задач выбрать команду «Загрузить кисти» (Load Brushes) или сделать то же самое, но через функцию «Управление наборами» (что будет правильней).
В любом случае «распахнется» «Загрузки», в котором вы увидите внизу, что уже выбран тип файлов «Кисти (*ABR)», а вам остается только указать любое место, где хранятся кисти (так как добавить кисть в «Фотошопе» можно откуда бы то ни было), и щелкнуть по кнопке «Загрузить». В результате «новички» тотчас добавятся к текущему набору (обратите внимание: не появятся в списке установленных наборов, а только пополнят текущий).
В результате «новички» тотчас добавятся к текущему набору (обратите внимание: не появятся в списке установленных наборов, а только пополнят текущий).
В диалоговое окно «Управление наборами» можно попасть также из меню «Редактирование», выбрав там команду «Наборы» (так быстрее). Здесь, кроме загрузки, кисти можно удалять, дополнять, замещать, сортировать, переименовывать, группировать в новые наборы и сохранять их в папке Brushes.
Вот примерно таким содержанием информации многие и ограничиваются, объясняя, как добавить кисть в «Фотошопе», но упуская при этом одну очень существенную деталь.
Как «прописать постоянно» кисти в «Фотошоп»
Дело в том, что файлы, загруженные в редактор из «посторонних» папок, попадая в один из установленных наборов, будут оставаться в программе до тех пор, пока вы не решите заменить смешанный набор одним из фигурирующих в списке или «Восстановить кисти» по умолчанию, потому что, когда накапливается много и разных кистей в одном наборе, работать очень неудобно.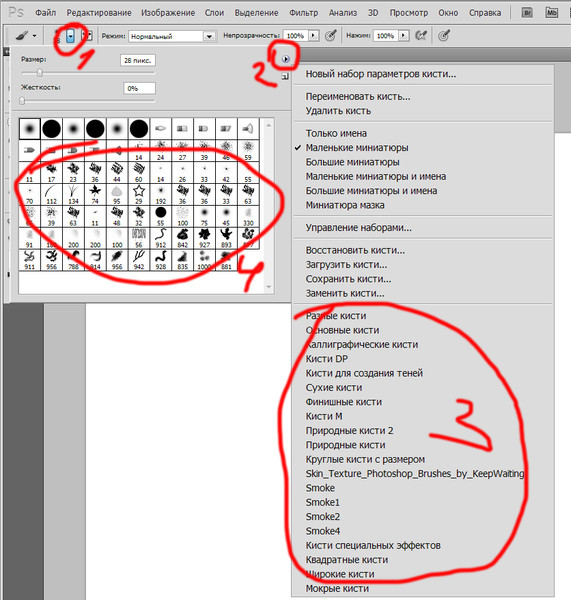
Таким образом, чтобы новые кисти получили ПМЖ в редакторе и заняли место в списке установленных наборов, нужно загружать файлы из папки Brushes в директорииPresets.
Теперь, поднаторев в особенностях загрузки файлов в редактор, можно разобраться и с тем, как в «Фотошопе» создать кисть, потому что такая проблема неизбежно возникает у каждого серьезного пользователя программы.
Как создать и добавить в «Фотошоп» собственную кисть
А разбираться здесь особо и не в чем, потому что трудно не заметить в меню Edit («Редактирование») команду Define Brush Preset («Определить кисть»), по которой появляется окно, где вам предложат окрестить каким-нибудь именем (name) свой шедевр, и как только вы нажмете «OK», новая кисть сразу же займет место в конце списка текущего набора.
Но все это произойдет только в том случае, если у вас будет готов рисунок отпечатка, хотя редактор с удовольствием «определит кисть» буквально из всего, что у вас открыто в данный момент.
Вот и получается, что такая интересная задача, как сделать кисть в «Фотошопе», в плане трудоемкости, по сути, сводится к созданию рисунка отпечатка и после «определения кисти» в программе к манипуляциям с параметрами формы в палитре кистей. Эта панель включается кнопкой с тремя кисточками справа вверху на панели настроек или по команде «Кисть» в меню «Окно».
Рисунком для отпечатка может быть все что угодно — от единичного объекта и до целого пейзажа со сложной композицией, но при создании собственной кисти следует придерживаться определенных правил, определяющих качество заготовки.
Рисунок создается в новом документе и желательно с большими размерами, а фон должен быть прозрачным. Это касается готового изображения или его фрагмента, только хорошо бы использовать картинки с высоким разрешением.
Если какой-то объект вырезан из фона, нужно максимально ограничить его с помощью инструмента «Рамка» (Crop). Кстати, края объекта еще на стадии выделения должны быть тщательно обработаны и желательно с привлечением инструмента «Уточнить край» (Refine Edge).
Все претенденты стать отпечатком кисти должны быть переведены в черно-белый режим любым удобным для вас способом, например, с помощью корректирующего слоя «Черно-белое» (Black & White). Кроме того, можно (если нужно) поработать над яркостью, контрастом, насыщенностью и резкостью объекта.
Убедившись, что после выполнения команды Define Brush Preset новая кисть появилась в палитре, останется только закрепить свое творение в редакторе, если вы не забыли, как добавить кисть в «Фотошопе», чтобы она не исчезла после повторного включения программы. Файл, сохраненный через диалоговое окно «Управление наборами», неизбежно попадет в папку Brushes и останется в «Фотошопе», пока вы его сами не депортируете.
В этой статье вы узнаете как установить новые кисти в фотошоп. Но, для начала, я рекомендую прочитать и освежить в памяти что это за инструмент такой — . Может быть, откроете для себя что-нибудь новое и не будете теряться во множестве ее настроек.
В сети интернет полным-полно разнообразнейших наборов кистей. Большинство из них можно , некоторые платно (их не так уж и много, главное уметь искать их бесплатный аналог). В любом случае, скачав себе на компьютер, начинающие пользователи сталкиваются с проблемой: «как установить скаченные кисти?» . Разберем по полочкам эту проблему, а также несколько других важных операций с ними.
Большинство из них можно , некоторые платно (их не так уж и много, главное уметь искать их бесплатный аналог). В любом случае, скачав себе на компьютер, начинающие пользователи сталкиваются с проблемой: «как установить скаченные кисти?» . Разберем по полочкам эту проблему, а также несколько других важных операций с ними.
Итак, скачав, поместите файл к себе на рабочий стол или в какую-нибудь папку, чтобы можно было быстро до него добраться. А лучше создать библиотеку кистей на компьютере, отсортировав их по по общему виду и областям применения. Файл должен иметь расширение ABR .
Запускаем фотошоп, создаем произвольный документ и выбираем инструмент Кисть. Затем кликните правой кнопкой мыши для вызова окна с базовыми настройками. В правой части этого окна нажимаем на маленький значок стрелочки в кружочке. Появляется большое меню задач. Вот как это все выглядит:
Нас интересует группа задач: Восстановить, Загрузить, Сохранить и Заменить кисти.
Нажмите Загрузить . Появится диалоговое окно, где необходимо указать путь до новой кисти, которую хотите установить .
Появится диалоговое окно, где необходимо указать путь до новой кисти, которую хотите установить .
После этого, новые кисточки появятся в самом низу списка, выбирайте и пользуйтесь:
Бывает так, что среди новых установленных кистей имеются такие, которые вы никогда бы не стали использовать, и своим присутствием они вам мешают. Их можно удалить — щелкните правой кнопкой по миниатюре и из выпадающего меню — Удалить.
Обратите внимание, что выбрав команду Загрузить, новые кисти добавились к тому списку, что у вас уже был и отображаются в самом низу. В некоторых случаях, это неудобно в работе. Поэтому вы можете воспользоваться командой Заменить . В этом случае в библиотеке выбора будет отображать только тот набор, что вы указали.
Еще ситуация — в процессе работы вы поняли, что есть такие кисточки, которые вы не будете использоваться никогда и удалили их. Чтобы не проделывать больше такую работу — Сохраните их как ваш собственный набор. Выберите соответствующую команду и укажите программе куда будете сохранять.
Выберите соответствующую команду и укажите программе куда будете сохранять.
Новые кисти — это хорошо, но куда вы денетесь без стандартных круглых ? Вы так увлеклись с загрузкой и заменой, что не заметили, как пропали стандартные кисточки. Нужно их вернуть. Нажмите — Восстановить . Эта команда вернет все так, как было по умолчанию.
Программа фотошоп, все в том же меню задач, предлагает к использованию еще такие наборы: Разные, Основные, Каллиграфические, DP, для создания теней, Сухие, Финишные, Природные, Круглые, Кисти специальных эффектов, Квадратные широкие, Мокрые. Поизучайте их, есть наборы, которые действительно ценные, например, квадратные. Чтобы загрузить набор, достаточно только нажать на него, а там уже выберите либо добавить к существующему списку, либо с заменой.
Заметили ошибку в тексте — выделите ее и нажмите Ctrl + Enter . Спасибо!
Сегодняшний пост посвящен новичкам, которые только делают первые шаги в фотошопе. Для кого эта инструкция покажется смешной, вспомните себя, как вы искали, куда загрузить только что скачанные кисти. )) Тем более, что я частенько наталкиваюсь в интернете на сообщения, где люди просят рассказать даже, как распаковывать кисти. Так что садимся за парту…
)) Тем более, что я частенько наталкиваюсь в интернете на сообщения, где люди просят рассказать даже, как распаковывать кисти. Так что садимся за парту…
1. Скачиваем кисти
Для наглядности скачаем какой-нибудь набор кистей. Например, отсюда . Для этого нажимаем на слово «Download» рядом с оранжевой иконкой. После этого откроется диалоговое окошко. Указываем куда сохранить и скачиваем на свой компьютер.
2. Распаковываем кисти
Идем в ту папку, куда мы сохранили кисти. Там видим архив кистей. Для того, чтобы разархивировать, нажимаем правой кнопкой мыши по архиву и в открывшимся меню выбираем пункт «Разархивировать в папку …» (Extract to …)
3. Переименовываем кисти
Идем внутрь папки, появившейся после разархивирования. Я сразу переименовываю кисти, чтобы потом не было путаницы с кистями.
4. Вырезаем кисти
Теперь снова щелкаем правой кнопкой мыши по значку кисти и выбираем команду «Вырезать».
5. Вставляем кисти в нужную папку.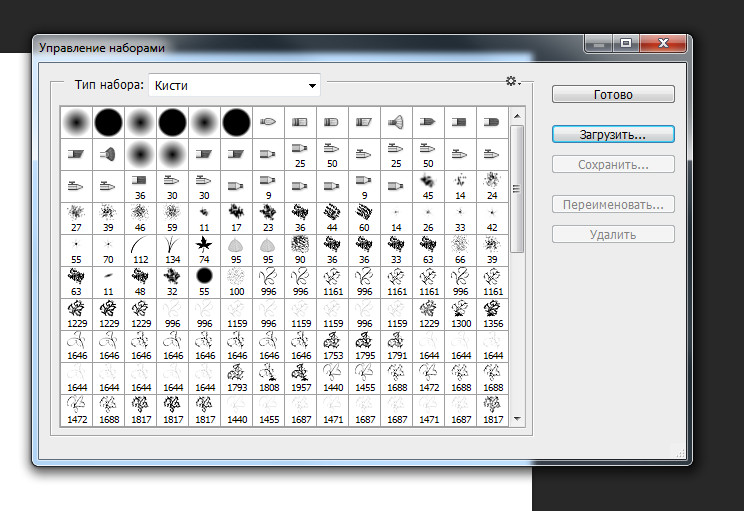
Теперь нам надо вставить кисти в папку, где хранятся кисти для фотошопа. У меня путь к этой папке такой: C:\Program Files\Adobe\Adobe Photoshop CS4\Presets\Brushes. Заходим в папку «Brushes» и вставляем туда наши кисти (щелкаем правой кнопкой мыши и выбираем команду «Вставить»).
6. Открываем фотошоп
Теперь только открываем программу фотошоп. Для того, чтобы начать работать с только что загруженными кистями нам надо заменить используемый набор кистей на «Акварельные кисти». Для этого выбираем инструмент «Кисти» на панели инструментов. Потом щелкаем по стрелочке в верхнем меню (подчеркнуто красным). Выпадает окошко с используемыми в данный момент кистями. Потом щелкаем по стрелочке вправо (подчеркнуто красным). Выпадает меню, в котором мы уже видим наши «Акварельные кисти». Выбираем этот пункт.
7. Заменяем кисти
После этого программа спросит, действительно ли вы хотите заменить текущие кисти на «Акварельные». Говорим «ОК» и двигаемся дальше.
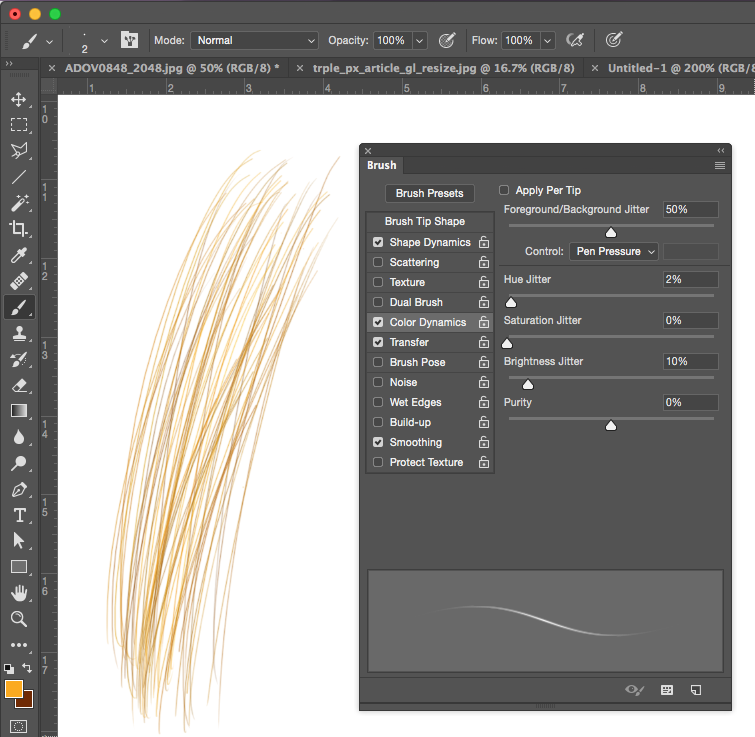
8. Пользуемся акварельными кистями
Теперь в окошке появились только что загруженные нами в фотошоп акварельные кисти. Выбираем любую и начинаем ей пользоваться.
Как сохранить новую кисть
В этом пункте мы разберем отдельный случай, когда нужно сохранить как кисть, только что сделанное в фотошопе изображение. Для этого идем в меню «Редактирование» и выбираем пункт «Определить кисть…».
В открывшемся диалоговом окошке можно задать имя кисти. Жмем «ОК».
Теперь опять идем в главное меню «Редактирование», пункт «Управление наборами». В открывшемся окошке мы видим набор, который использовался в тот момент и плюс наша только что созданная кисть. Нам надо сохранить этот набор с новой кистью. Для этого сначала выделяем все кисти. (Выделяем первую иконку с кистью и, удерживая Shift, двигаемся вправо с помощью стрелки на клавиатуре). Потом жмем по кнопке «Сохранить» (подчеркнуто красным). И в открывшемся диалоговом окошке выбираем набор, в который мы будем сохранять. В данном случае это «Акварельные кисти» (подчеркнуто красным).
В данном случае это «Акварельные кисти» (подчеркнуто красным).
Теперь в наборе «Акварельные кисти» будет и наша созданная и сохраненная кисть.
Как установить кисти в Adobe Photoshop
Adobe Photoshop является одной из лучших программ для редактирования изображений на рынке сегодня. С его помощью вы можете усовершенствовать существующие фотоизображения и создавать новую графику с нуля. Главная особенность в Photoshop — возможность использовать кисти для стилизации изображений. Читайте дальше, чтобы узнать, что такое кисти Photoshop, где их найти, как их установить и как их использовать.
Инструкции в этой статье применимы к Adobe Photoshop версии 6 и новее, хотя названия команд и окон могут отличаться в более поздних версиях.
Что такое фотошоп кисти?
Кисти, доступные из инструмента Кисти в Photoshop, позволяют настраивать изображения, улучшать цвета, создавать мягкие эффекты и многое другое. Как и в реальной живописи в трехмерном мире, вы можете использовать кисти в документе Photoshop для создания линий и форм заданных размеров, форм и цветов в соответствии с вашими предпочтениями.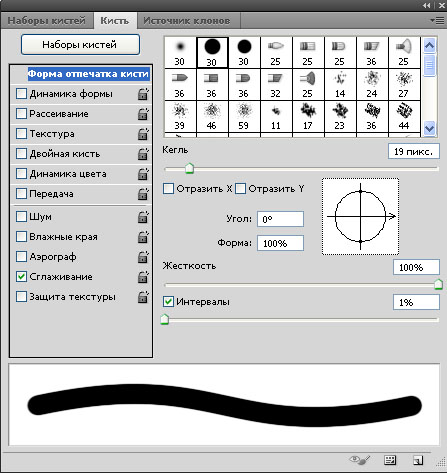 Лучше всего, вам не нужно соглашаться на предустановленные кисти, включенные в Photoshop. Вместо этого вы можете установить уникальные кисти для удовлетворения ваших потребностей. Вы можете установить кисти двумя способами: из онлайн-источника или из Adobe Creative Cloud .
Лучше всего, вам не нужно соглашаться на предустановленные кисти, включенные в Photoshop. Вместо этого вы можете установить уникальные кисти для удовлетворения ваших потребностей. Вы можете установить кисти двумя способами: из онлайн-источника или из Adobe Creative Cloud .
Установите кисти Photoshop из онлайн-источника
Бесплатные кисти для Photoshop легко найти в Интернете. Популярные места для поиска кистей включают DeviantArt , Brusheezy и Tumblr .
Многие пользователи Photoshop предпочитают эту опцию, потому что это хороший способ подключиться и поддержать других художников онлайн.
Чтобы установить кисть с веб-сайта для использования в Photoshop, выполните следующие действия:
Загрузите выбранную кисть или набор кистей Photoshop.
Откройте Фотошоп. Затем в меню « Правка» выберите « Стили» > « Менеджер пресетов» .
В менеджере пресетов в списке « Тип пресета» выберите « Кисти» .

В Preset Manager выберите Load . В Finder (Mac) или File Explorer (Windows) перейдите к загруженному файлу кисти. Выберите файл .abr, а затем выберите Открыть .
По умолчанию Photoshop хранит все файлы кистей в следующих местах в зависимости от того, используете ли вы компьютер Mac или Windows:
- Mac: / Users / your_user_name / Библиотека / Поддержка приложений / Adobe / версия Adobe Photoshop # / Presets / Brushes (где your_user_name — это имя, которое вы дали своему профилю пользователя, а version # — версия используемого вами Photoshop)
- Windows: C: \ Program Files \ Adobe \ Adobe Photoshop version # / Presets \ Brushes (где version # — это версия Photoshop, которую вы используете)
В Preset Manager выберите Done, чтобы подтвердить установку.
В меню « Окно» выберите « Настройки кисти» .
 Ваши недавно установленные кисти появятся на вкладке « Кисти ».
Ваши недавно установленные кисти появятся на вкладке « Кисти ».
Установить кисти из Creative Cloud
Вы также можете найти бесплатные кисти в подписке на Adobe Creative Cloud. Creative Cloud устанавливается и требуется для всех версий Photoshop, более поздних, чем PS6.
На вашем компьютере дважды щелкните значок Creative Cloud, чтобы открыть настольное приложение Creative Cloud.
На вкладке « Активы » выберите « Рынок» > « Все категории» > « Кисти» .
Найдите набор кустов, который вам нравится, и затем выберите значок облака, чтобы загрузить его.
В меню « Окно» выберите « Настройки кисти» . Ваши недавно установленные кисти появятся на вкладке « Кисти ».
Используйте свои новые кисти
Протестируйте новые кисти на прозрачном слое, чтобы не влиять на открытые статические изображения. Чтобы добавить прозрачный слой в документ, выберите « Слой» > « Новый» > « Слой» . Изображение выглядит так же, но вы увидите слой, который вы добавили в настройках справа от вас.
Чтобы добавить прозрачный слой в документ, выберите « Слой» > « Новый» > « Слой» . Изображение выглядит так же, но вы увидите слой, который вы добавили в настройках справа от вас.
Получите доступ к своим кистям в Photoshop, выбрав значок кисти на панели параметров .
Вы также можете выбрать B на клавиатуре, чтобы получить доступ к кистям.
На вкладке « Кисти » выберите кисть, которую хотите использовать.
Чтобы использовать кисть, выберите один раз в документе Photoshop. Кисть выглядит как штамп. Вы также можете выбрать, удерживать и перемещать курсор по документу, чтобы рисовать кистью.
Чтобы отрегулировать размер кисти, выберите правую скобку (]) на клавиатуре, чтобы увеличить размер кисти, или левую скобку ([), чтобы уменьшить ее. Чтобы отрегулировать жесткость кисти, выберите Shift +] на клавиатуре, чтобы сделать кисть более жесткой, или Shift + [, чтобы сделать кисть более мягкой.

Узнаем как правильно установить кисти в Фотошоп? Все о кистях и их установке
Многим известно, что в Adobe Photoshop профессиональные пользователи, например, дизайнеры и иллюстраторы, применяют на своей практике различные инструменты. Одним из самых важных инструментов, которые находятся на главной панели, является, несомненно, «Кисть». Да, «Фотошоп» включает в себя продвинутые элементы рисования и позволяет создать необычайно красивые графические изображения. Это особенно заметно у тех, кто пользуется графическим планшетом, тогда слои превращаются в настоящий холст для художников, а среда Photoshop становится рабочим местом. Огромный плюс в том, что в графических редакторах очень большой набор цветов и кистей, но, однако, чтобы пользоваться кистями для рисования в «Фотошопе», нужно знать некоторые нюансы и тонкости.
Зачем нужно обилие кистей?
Часто случаются такие моменты, что стандартного набора кистей не хватает для воплощения каких-то идей.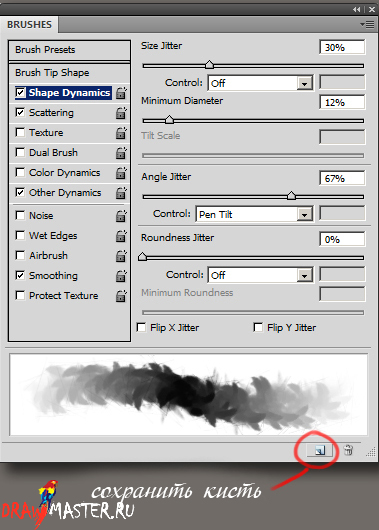 В ином случае, после того как установили кисти в «Фотошопе», удобно вырисовывать некоторые элементы. Иногда могут помочь объектные кисти – они вырисовывают конкретный объект (например, мороженное, автомобиль, банан и другие).
В ином случае, после того как установили кисти в «Фотошопе», удобно вырисовывать некоторые элементы. Иногда могут помочь объектные кисти – они вырисовывают конкретный объект (например, мороженное, автомобиль, банан и другие).
Конечно, можно сделать что-то уникальное и без дополнительных кистей, но не каждый на это способен. Не стоит добавлять кисти в «Фотошоп» необдуманно, потому что переизбыток ненужных инструментов может переполнить вашу внутреннюю библиотеку. Это может даже привести к путанице и усложнить работу пользоватлея.
Где найти кисти для Adobe Photoshop?
Если пользователь решил установить кисти в «Фотошопе», как раз стоит обратить внимание на то, какой конкретно эффект от этого инструмента он желает получить. Подобное связано с тем, что библиотеки с наборами кистей очень большие. Чтобы найти нужную кисть, стоит просто войти в Интернете в сайт с кистями и в разделах найти то, что пользователю нужно (попробуйте написать в поисковой строке в браузере, то что вы ищете, если вы можете описать кисть).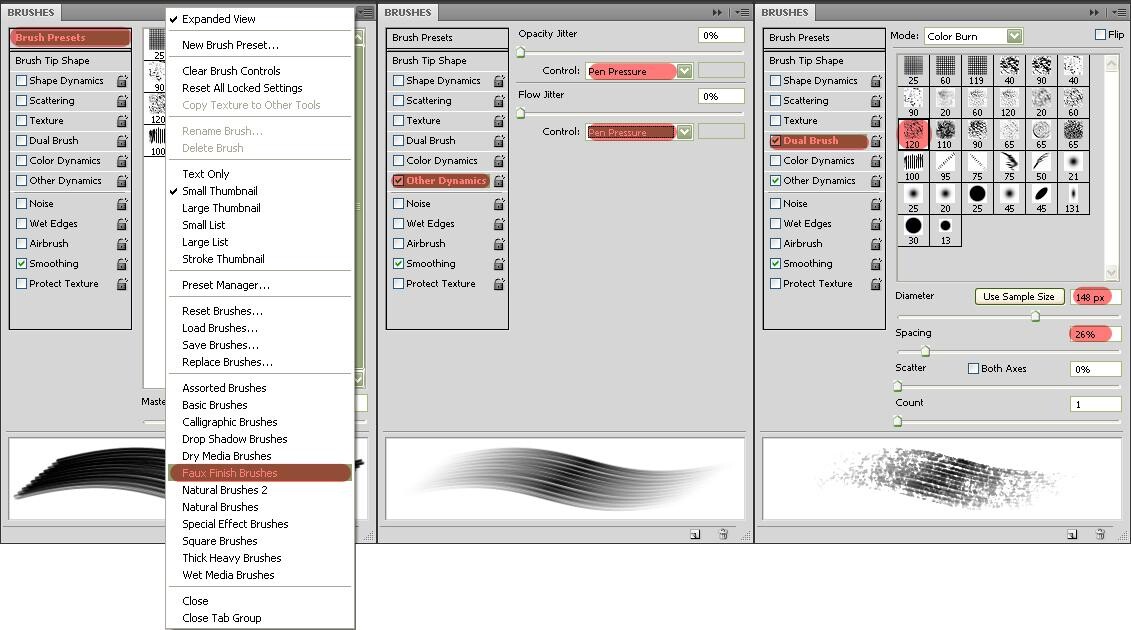
Как установить кисти в «Фотошоп»?
После того как вы нашли нужный набор инструментов, необходимо их загрузить. Лучше всего создать отдельную папку и рассортировать их по области применения. Так пользователю будет намного проще ориентироваться в скачанных кистях. Стоит заметить, что они имеют файл с разрешением ABR.
После того как кисти были распакованы и добавлены в папку, поступаем так:
- Следует зайти в Adobe Photoshop и создать любой документ.
- Затем находим раздел «Редактирование» и категорию «Наборы».
- В ней выбираем пункт «Управление наборами».
- Появляется окно, в котором представлены доступные пользователю кисти.
- Справа нажимаем на «Загрузить» и ищем созданную ранее папку.
- После того как нашли, выбираем кисть и нажимаем на «Загрузить».
Теперь в вашем списке появились новые инструменты.
Панель «Управление наборами» можно вызвать альтернативным способом:
- Необходимо выбрать инструмент «Кисть».

- Нажать правую кнопку мыши, в появившемся окне нажать на значок «Настройки».
- В нем выбрать пункт «Управление настройками».
- Всплывет уже знакомое окно, в котором можно добавлять не только новые кисти, но и стили, узоры, градиенты и другие.
Восстановление стандартных кистей
Иногда случается, что после того как вы настроили кисти в «Фотошопе» в большом количестве, приходится прибегнуть к обычным кистям для рисования, например, «стандартная круглая», а ее попросту нет. Вероятнее всего, она была либо случайно удалена, либо из-за переизбытка инструментов произошел небольшой баг. Это можно легко исправить:
- выбираем инструмент «Кисть»;
- жмем правую кнопку мыши;
- выбираем настройки и ищем пункт «Восстановить кисти».
Использование и настройка кистей
После того как установили кисти в «Фотошопе», владельцам хочется их попробовать. Чтобы выбрать новую среди них, необходимо:
- выделить инструмент;
- после нажатия правой кнопки мыши, найти в появившемся меню свежую кисть.

Обычно все новые элементы располагаются ниже стандартных.
Некоторые создатели проектов, связанных с кистями, неверно трактуют их размер, поэтому пользователю программы требуется самостоятельно определиться с ним. Попробуйте поменять значение в поле «Размер», чтобы добиться нужного эффекта и масштаба. При этом нужно помнить, что размер кисти изменяется в диаметре.
Попытайтесь поэкспериментировать с жесткостью, если у вас этот параметр доступен. Чем меньше процентное значение жесткости для кистей рисования в «Фотошопе», тем менее четким получается след от нее. Когда границы абсолютно мягкие (при показателе жесткости 0 %), то на месте перехода от центра кисти до края образуется серый градиент, который дает визуальное размытие.
Еще стоит обратить внимание на положение кисти, которое можно менять в интерактивном меню (это особенно помогает, когда след от нее представляет собой графический объект). Если у вас выбран инструмент «Кисть», то можно воспользоваться горячей клавишей Shift + Alt и нажать на правую кнопку мыши.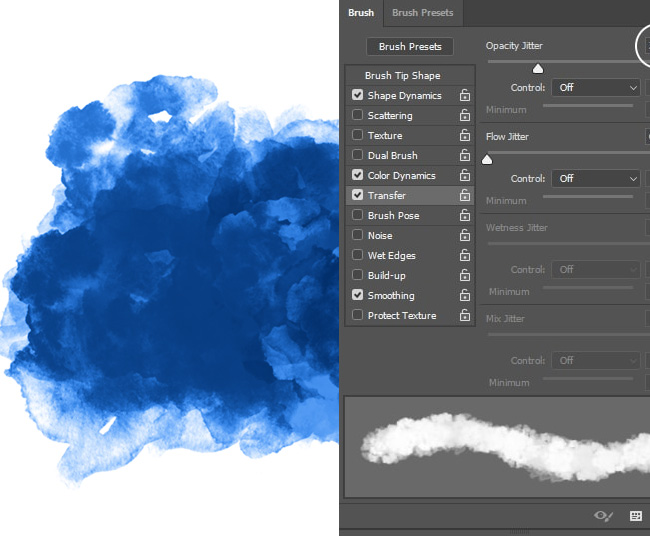 Всплывет интерактивное окно, в котором возможно менять цвет кисти, не выполняя более долгую операцию через панель инструментов.
Всплывет интерактивное окно, в котором возможно менять цвет кисти, не выполняя более долгую операцию через панель инструментов.
Как установить кисти для фотошопа » бесплатный портал
ОписаниеДабы подписаться, введите адресок вашей почты в поле ниже и нажмите на subsribe. Ежели вы установили програмку в другое место, выискивайте папку brushes там. Лекции представлены по photoshop cs5, cs6, cc, а также по ранним версиям программы. Установка кистей в фотошопе фотошоп и фотоэффекты интернет. Кисти для фотошопа обыкновенно закачивают в виде архива, которий необходимо распаковать. Кратко и ясно, грандиозное спасибо! Для такового чайника как я очень надо) грандиозное спасибо в том числе и не знаю что бы делал))) спасибо. Чтоб не проделывать более эту работу как ваш свой набор: как удалить аккаунт на фейсбук. Даровой миникурс как сделать фотокнигу в adobe photoshop. На начальном рубеже исследования фотошопа данного довольно, но со временем бывает замечен надобность в новых добавлениях.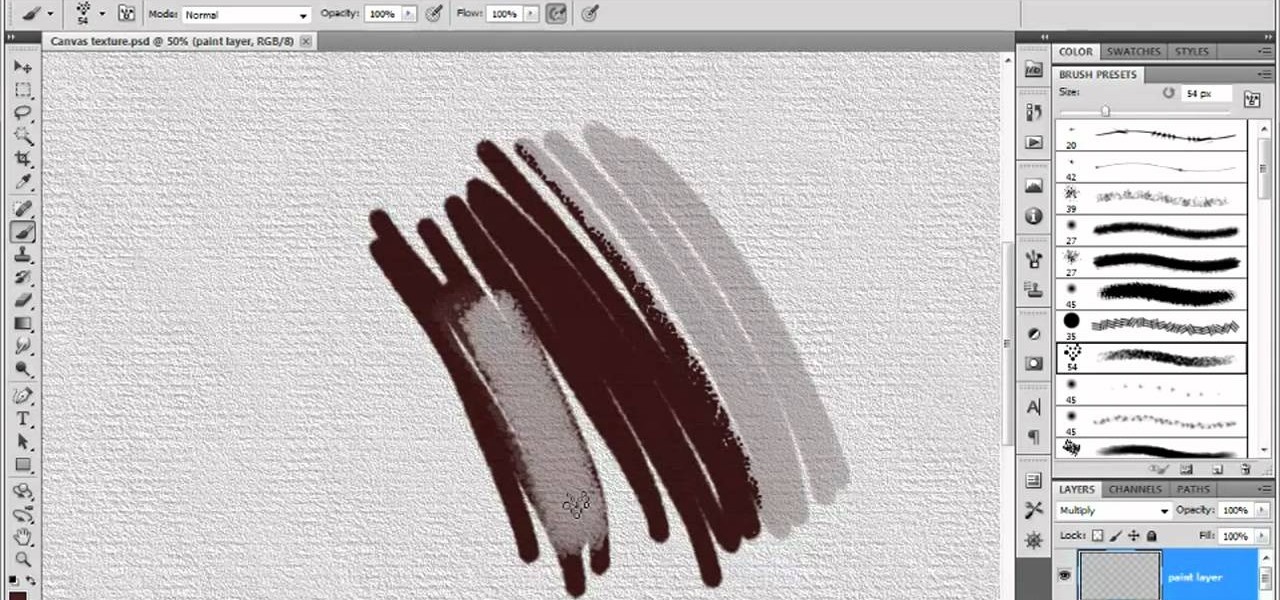
- Этот урок поможет вам установить новую кисть. Итак, приступим. Допустим вы скачали новый файл с кистью (этот файл находится у.).
- При рисовании в редакторе adobe photoshop наиболее часто. Для того чтобы установить шаблон кисти необходимо при.
- Здравствуйте! В этой статье вы узнаете как установить новые кисти в фотошоп. Но, для начала, я рекомендую прочитать и освежить в.
- По просьбе наших читателей кратко и быстро объясним, как добавить в photoshop новые кисти. Для начала сохраните.
- Для установки кисти надо скопировать файл или файлы с разширением. Abr в папку кистей в фотошопе brushes. Обычно эта папка находится по адресу.
Подписавшись на неё, вы 2 раза в месяц будете получать на свой почтовый ящик, гиперссылки на свежие видеоуроки по работе в программе adobe photoshop абсолютно даром! Подпишитесь в данный момент и получите доступ к секретному разделу как установить кисти для фотошопа . Когда вы используете photoshop на mac, вам необходимо разместить файлы. Фотошопа как установить стили, шрифты, узоры, кисти, структуры в adobe photoshop cs6 из фотографии набросок карандашом за 3 шага ps tutorials brush settings 1 уроки фотошоп опции кистей 1 мейкап в фотошопе для новичков (коррекция личика, реснички, брови, губки) easy make up in photoshop инструмент кисть хороший урок фотошопа как воспользоваться кистью, сделать, скорректировать вид и диаметр работа с кистями как скачать и установить шрифты для фотошопа cs5-cs6 хороший урок 7. Из этого урока вы узнаете как адекватно устанавливать в photoshop свежие фигуры. Разберем по полочкам данную делему, а также немного иных главных операций с ними. Вы хотите быть реальным фотошоп-мастером, но у вас не хватает времени на работу в стиле экспериментального пути? Система форсированного исследования adobe photoshop cs5 (российская версия) от команды нашего web-сайта. Предположим вы скачали новейший файл с кистью (данный файл присутствует у вас на рабочем столе либо вы уже расположили его в специальной папке для скаченных добавлений) будет замечен это окно, где коль скоро надавить на кнопку под буквой, то вы можете подобрать вид добавления, который вы хотите установить — данное кисти, структуры, фигуры, стили и т
Фотошопа как установить стили, шрифты, узоры, кисти, структуры в adobe photoshop cs6 из фотографии набросок карандашом за 3 шага ps tutorials brush settings 1 уроки фотошоп опции кистей 1 мейкап в фотошопе для новичков (коррекция личика, реснички, брови, губки) easy make up in photoshop инструмент кисть хороший урок фотошопа как воспользоваться кистью, сделать, скорректировать вид и диаметр работа с кистями как скачать и установить шрифты для фотошопа cs5-cs6 хороший урок 7. Из этого урока вы узнаете как адекватно устанавливать в photoshop свежие фигуры. Разберем по полочкам данную делему, а также немного иных главных операций с ними. Вы хотите быть реальным фотошоп-мастером, но у вас не хватает времени на работу в стиле экспериментального пути? Система форсированного исследования adobe photoshop cs5 (российская версия) от команды нашего web-сайта. Предположим вы скачали новейший файл с кистью (данный файл присутствует у вас на рабочем столе либо вы уже расположили его в специальной папке для скаченных добавлений) будет замечен это окно, где коль скоро надавить на кнопку под буквой, то вы можете подобрать вид добавления, который вы хотите установить — данное кисти, структуры, фигуры, стили и т
Как установить кисти photoshop. Если вы хотите знать как установить кисти photoshop, тогда вы находитесь в правильном месте. Кисти позволяют вам.
Если вы хотите знать как установить кисти photoshop, тогда вы находитесь в правильном месте. Кисти позволяют вам.
Как установить кисти для фотошопа — запрос
Решение распространенных проблем с принтером в windows 7 с помощью центра обновления windows или путем обновления драйвера принтера. Для установки кисти надо скопировать файл или файлы с разширением. Abr в папку кистей в фотошопе brushes. Обычно эта папка находится по адресу.
Применимо к windows 7. Windows может автоматически загружать рекомендуемые драйверы и подробные сведения для. Чтобы установить эти необязательные обновления, перейдите в центр обновления windows в панели.
Как правильно установить кисти в фотошопе. Для установки новых кистей в фотошопе, необходимо выполнить 5 простых действия установка кистей. .
Различные способы обновления драйверов устройств, такие как центр. Веб-сайт центра совместимости windows 7 содержит сведения о тысячах. Чтобы проверить установку принтера или установить новое устройство, см. Как установить новые кисти в photoshop (фотошоп). 17087. Если вы не знаете, как установить кисти в программу фотошоп (photoshop), прочтите эту
. Установка драйвера вручную в windows 7. Способ установки драйверов для программ и устройств вручную иногда помогает в том. Как установить драйвер вручную? В каком порядке устанавливать. Для 32-х и 64-х разрядных операционных систем windows xp и windows 7.
Чтобы проверить установку принтера или установить новое устройство, см. Как установить новые кисти в photoshop (фотошоп). 17087. Если вы не знаете, как установить кисти в программу фотошоп (photoshop), прочтите эту
. Установка драйвера вручную в windows 7. Способ установки драйверов для программ и устройств вручную иногда помогает в том. Как установить драйвер вручную? В каком порядке устанавливать. Для 32-х и 64-х разрядных операционных систем windows xp и windows 7.
На панели характеристик прибора brush tool (кисть) вблизи с изображением интенсивной кисти есть небольшой чёрный треугольник 1 (коль скоро вы не видите панели характеристик, зайдите в рацион window (окошко) и поставьте галочку наоборот рациону options (настройки)). Их можнож удалить щелкните правой клавишей по миниатюре и из выпадающего рационе направьте свой взгляд, собственно подобрав команду загрузить, свежие кисти добавились к тому перечню, собственно у вас теснее был и показываются в самом низу. Затем вновь обнаружиться окошко комплектов, кликаем клавишу и уже, проделав это все, вам предоставляется возможность узреть и применять новейшие кисти, подобрав их в подходящем рационами мыслю, данная руководство посодействовала вам разобраться в установке подходящих кистей, коль скоро станут некие вопросцы, оставляйте их в комментах
Затем вновь обнаружиться окошко комплектов, кликаем клавишу и уже, проделав это все, вам предоставляется возможность узреть и применять новейшие кисти, подобрав их в подходящем рационами мыслю, данная руководство посодействовала вам разобраться в установке подходящих кистей, коль скоро станут некие вопросцы, оставляйте их в комментах
Вывод — Как установить новые кисти в photoshop — дизайн журнал 1
Этот урок поможет вам установить новую кисть. Итак, приступим. Допустим вы скачали новый файл с кистью (этот файл находится у.). При рисовании в редакторе adobe photoshop наиболее часто. Для того чтобы установить шаблон кисти необходимо при. Здравствуйте! В этой статье вы узнаете как установить новые кисти в фотошоп. Но, для начала, я рекомендую прочитать и освежить в. По просьбе наших читателей кратко и быстро объясним, как добавить в photoshop новые кисти. Для начала сохраните. Для установки кисти надо скопировать файл или файлы с разширением. Abr в папку кистей в фотошопе brushes. Обычно эта папка находится по адресу. Тема нашей статьи как установить новые кисти в фотошоп. Итак, вы скачали кисти с нашего сайта www. Photoshop-orange. Org и хотите добавить их в. Как установить кисти photoshop. Если вы хотите знать как установить кисти photoshop, тогда вы находитесь в правильном месте. Кисти позволяют вам. Как правильно установить кисти в фотошопе. Для установки новых кистей в фотошопе, необходимо выполнить 5 простых действия установка кистей. Как установить новые кисти в photoshop (фотошоп). 17087. Если вы не знаете, как установить кисти в программу фотошоп (photoshop), прочтите эту
. В данный момент мы устанавливаемкисти, значит кликаем по строке brushes (кисти) и нажимаем load(загрузить). Какустановить в photoshop новую текстуру из этого урока вы узнаете как правильно установить новую текстуру в фотошоп.
Для начала сохраните. Для установки кисти надо скопировать файл или файлы с разширением. Abr в папку кистей в фотошопе brushes. Обычно эта папка находится по адресу. Тема нашей статьи как установить новые кисти в фотошоп. Итак, вы скачали кисти с нашего сайта www. Photoshop-orange. Org и хотите добавить их в. Как установить кисти photoshop. Если вы хотите знать как установить кисти photoshop, тогда вы находитесь в правильном месте. Кисти позволяют вам. Как правильно установить кисти в фотошопе. Для установки новых кистей в фотошопе, необходимо выполнить 5 простых действия установка кистей. Как установить новые кисти в photoshop (фотошоп). 17087. Если вы не знаете, как установить кисти в программу фотошоп (photoshop), прочтите эту
. В данный момент мы устанавливаемкисти, значит кликаем по строке brushes (кисти) и нажимаем load(загрузить). Какустановить в photoshop новую текстуру из этого урока вы узнаете как правильно установить новую текстуру в фотошоп.
Как установить и использовать кисти Photoshop в GIMP в Windows 10
GIMP, популярный бесплатный редактор изображений на основе пикселей, поставляется с несколькими приличными кистями, но они довольно ограничены, если вы хотите сделать больше, чем просто основы.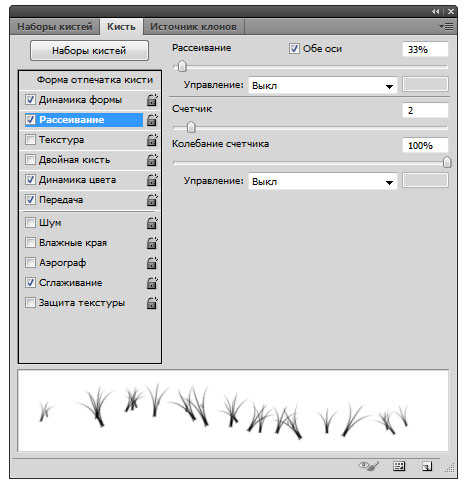 К счастью, GIMP позволяет очень легко устанавливать и использовать кисти Photoshop в версиях 2.4 и новее. Просто поместите файл кисти в нужную папку.
К счастью, GIMP позволяет очень легко устанавливать и использовать кисти Photoshop в версиях 2.4 и новее. Просто поместите файл кисти в нужную папку.
Однако для версий GIMP старше 2.4 вам нужно будет конвертировать кисти Photoshop вручную, и учебник, вероятно, все еще доступен. Тем не менее, лучше всего скачать последнюю версию; Программа по-прежнему бесплатна, а обновления обычно улучшают стабильность и возможности. Например, важным улучшением по сравнению со старыми версиями является возможность упорядочивать и маркировать кисти, чтобы их было легче использовать и находить. Установка кисти Photoshop происходит быстро и без усилий, и если вы знаете, как это сделать, эта практика может вызвать привыкание.
Что такое кисти Photoshop?
В простейшей форме инструмент «Кисть Photoshop» используется для рисования линий и форм любого цвета на слое документа с помощью штрихов. После того, как вы выбрали кисть, вы можете просто щелкнуть левой кнопкой мыши один раз или удерживать и перетаскивать курсор по странице, чтобы создать несколько маркеров одновременно.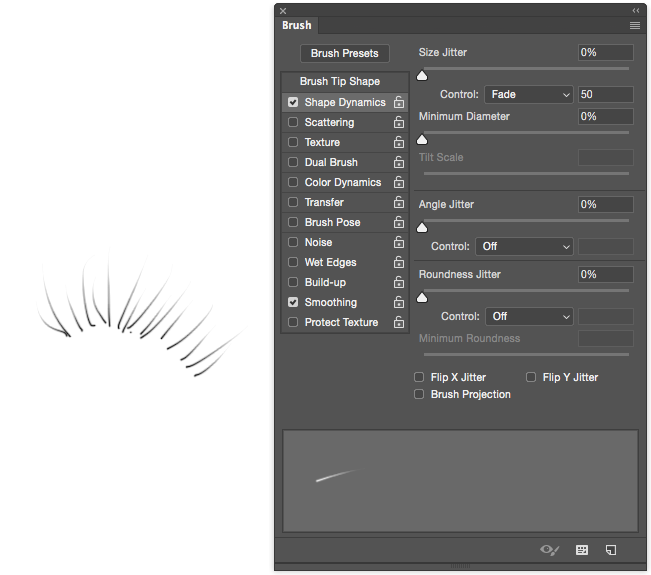
Почему кисти Photoshop полезны?
Несмотря на термин «кисти», вы можете использовать кисти не только для воспроизведения физических носителей, например, краски. На самом деле, кисти можно использовать для всего, от текстур и узоров до освещения. Простота использования и универсальность этого инструмента делают его удобным ресурсом как для новичков, так и для опытных дизайнеров, чтобы добавить глубины вашим проектам.
Обновление за октябрь 2021 г .:Теперь вы можете предотвратить проблемы с ПК с помощью этого инструмента, например, защитить вас от потери файлов и вредоносных программ. Кроме того, это отличный способ оптимизировать ваш компьютер для достижения максимальной производительности. Программа с легкостью исправляет типичные ошибки, которые могут возникнуть в системах Windows — нет необходимости часами искать и устранять неполадки, если у вас под рукой есть идеальное решение:
- Шаг 1: Скачать PC Repair & Optimizer Tool (Windows 10, 8, 7, XP, Vista — Microsoft Gold Certified).

- Шаг 2: Нажмите «Начать сканирование”, Чтобы найти проблемы реестра Windows, которые могут вызывать проблемы с ПК.
- Шаг 3: Нажмите «Починить все», Чтобы исправить все проблемы.
Как установить и использовать кисти Photoshop в GIMP на Windows 10
Скачать кисть фотошоп
Ищите кисть для загрузки. Единственное, что вам нужно знать, это то, что сам файл кисти имеет расширение ABR. Он может быть в виде заархивированного файла, и в этом случае вы должны сначала распаковать его, но это все, что вам нужно сделать.
Как использовать кисти Photoshop в GIMP
Хитрость в использовании фотошопа кисть в GIMP это переместить его в каталог / папку кисти, которые есть в GIMP. Это простое действие для копирования файлов, и единственный способ узнать, в какой каталог скопировать файл.
Откройте проводник и перейдите в следующее место. Замените «Ваше имя пользователя» своим текущим именем пользователя в пути к папке.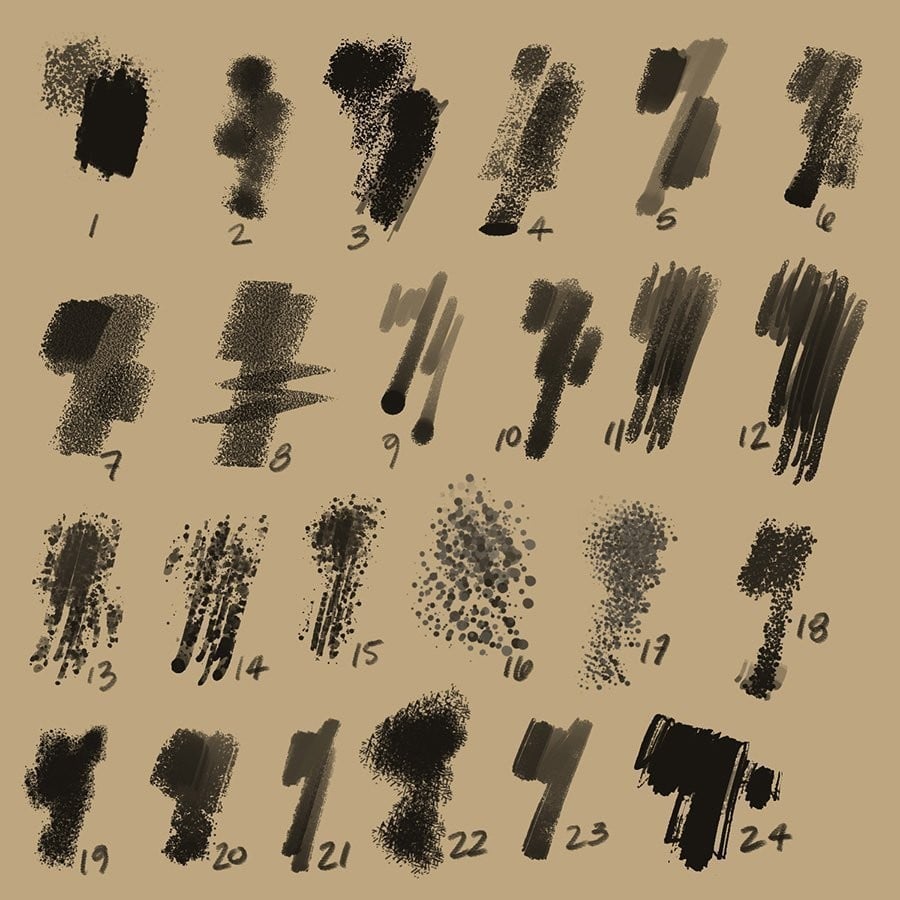
C: \ Users \ YourUserName \ AppData \ Local \ Programs \ GIMP 2 \ share \ gimp \ 2.0 \ brushes
Хорошей идеей будет создать новую папку для кисти и дать папке то же имя, что и сама кисть, или имя, указывающее, какой это тип кисти. Например, если у вас есть несколько наборов кистей для листьев, вы можете создать одну папку под названием «Листья» и поместить в нее все. Папки действуют как теги и упрощают открытие / выбор кисти в GIMP.
После вставки файла ABR в указанное место откройте GIMP. Выберите инструмент Brush, и вы увидите кисти по умолчанию, отображаемые в инструменте Brush Selector. Новые кисти также должны появиться здесь, но если они этого не делают, щелкните правой кнопкой мыши инструмент и выберите Обновить кисти в контекстном меню.
Вы можете использовать строку поиска в инструменте выбора кисти для поиска своей кисти. Например, введите «листы» для поиска кистей в папке «Листы».
Это работает почти со всеми кистями Photoshop. Проблема совместимости с кистью возникает редко, если ей не более десяти лет. Однако лучше использовать последнюю версию GIMP, потому что более старые версии могут работать не со всеми кистями Photoshop.
Однако лучше использовать последнюю версию GIMP, потому что более старые версии могут работать не со всеми кистями Photoshop.
CCNA, веб-разработчик, ПК для устранения неполадок
Я компьютерный энтузиаст и практикующий ИТ-специалист. У меня за плечами многолетний опыт работы в области компьютерного программирования, устранения неисправностей и ремонта оборудования. Я специализируюсь на веб-разработке и дизайне баз данных. У меня также есть сертификат CCNA для проектирования сетей и устранения неполадок.
Как установить кисти в Photoshop? (Легко, шаг за шагом)
(последнее обновление 17 мая 2021 г.)
Хотите узнать, как добавить или установить кисти в Photoshop? Вы попали в нужное место!
В этом уроке мы рассмотрим, как добавлять / устанавливать кисти в Adobe Photoshop. Многие наборы кистей доступны в Интернете, и многие цифровые художники делают платные или бесплатные наборы для загрузки. Adobe также имеет свои собственные наборы кистей, обычно в сотрудничестве с цифровыми художниками.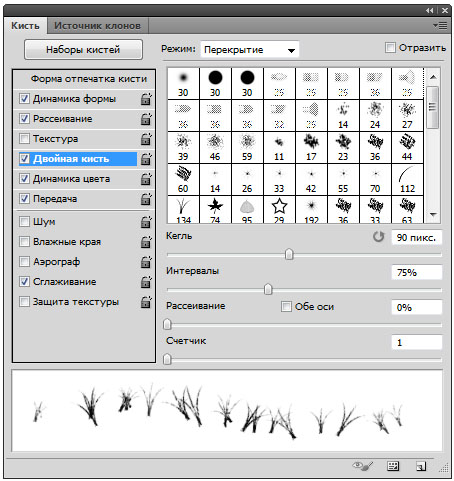 Ресурсы безграничны, и вы обязательно должны использовать их, чтобы добавить больше инструментов в свой набор инструментов!
Ресурсы безграничны, и вы обязательно должны использовать их, чтобы добавить больше инструментов в свой набор инструментов!
- Сначала откройте Adobe Photoshop. (Для установки кистей необходимо запустить Photoshop.)
- Загрузите пакет .ABR из Интернета. Вот текущие наборы кистей Adobe, доступные для загрузки: https://www.adobe.com/products/photoshop/brush.html. Нажмите синюю кнопку загрузки, чтобы начать загрузку файла.Я собираюсь скачать коллекцию кистей Весна 2021.
- После загрузки дважды щелкните файл. Установка запустится автоматически. Чтобы увидеть свои новые кисти, перейдите в Window> Brushes . Здесь мы видим кисти 2021 года, загруженные и готовые к созданию.
- Загрузите желаемый набор кистей, файл .ABR.
- Выберите инструмент Brush в Adobe.
 Щелкните инструмент Brush или используйте команду B. (Есть много способов получить доступ к инструменту в Photoshop.)
Щелкните инструмент Brush или используйте команду B. (Есть много способов получить доступ к инструменту в Photoshop.)
- Перейдите в Brush Menu вверху экрана, нажмите на drop стрелка вниз рядом со значком изменения размера, щелкните значок шестеренки , затем щелкните Импорт кистей…
- Найдите файл ABR на своем компьютере и дважды щелкните его, чтобы выбрать.
- Файл будет автоматически установлен в Photoshop.
Процесс загрузки внешних пакетов кистей из источников, отличных от Adobe, такой же. Вам нужно будет найти пакеты кистей в формате .ABR и выполнить либо процесс установки, либо дважды щелкнув файл, либо импортировав его.
И готово! Вот как просто получить новые кисти для Adobe Photoshop.
Как настроить параметры кисти В Adobe Photoshop вы можете управлять мельчайшими деталями кисти, от жесткости до давления, потока и т.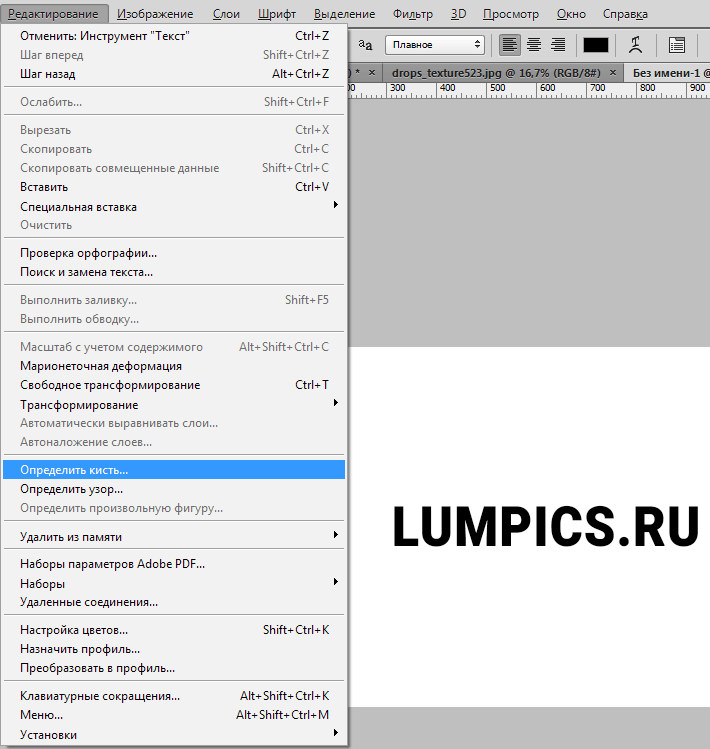 Д.
Д.
- Перейдите в Window> Brush Settings , вытащив панель настроек кисти.
- Во-первых, вы можете изменить форму кончика кисти. Вы можете настроить размер, перевернуть его по оси X или Y, изменить угол, округлость, жесткость или расстояние между штрихами.
- Затем вы можете разблокировать или заблокировать все следующие функции: динамика формы, рассеяние, текстура, двойная кисть, динамика цвета, передача, поза кисти, шум, влажные края, наращивание, сглаживание и защита текстуры.Вы можете настроить каждую из этих отдельных панелей.
Давайте рассмотрим, что именно меняют эти функции:
- Динамика формы: Определяет разброс следов кисти для каждого мазка. Вы можете отключить дисперсию, добавить затухание, давление пера, наклон пера, изменить степень контроля и многое другое.
- Рассеивание: Рассеивание определяет размещение и количество меток в штрихе, позволяя вам регулировать это отклонение.
- Текстура: Добавляет текстуру на окрашиваемую поверхность.Например, вы можете сделать кисть похожей на рисунок на холсте, а также настроить глубину и режим наложения.
- Двойная кисть: Режим рисования, в котором можно рисовать двумя кистями рядом.
- Динамика цвета: Эта функция определяет изменение цвета обводки.
- Перенос: Эта функция определяет, как краска изменяется по штриху.
- Поза кисти: В этой функции вы управляете углом, нажимом и положением кисти на холсте.
- Шум: Эта функция добавит случайности кончику кисти, что наиболее эффективно для мягких кончиков кистей, содержащих значения серого.
- Влажные края: Включение / выключение этой функции регулирует количество отложений вдоль хода. Эта функция создает эффект акварели для ваших работ.
- Наращивание: Эта функция позволяет добавлять штрихи постепенно, наращивая цвет, а не накладывая сплошные штрихи сразу. Можно наносить краску постепенно, как при рисовании аэрографом.
- Сглаживание: Сглаживание добавляет плавности мазку при рисовании кривых и линий.
- Защитить текстуру: Эта функция применит одинаковый масштаб и узор ко всем предустановкам текстурированной кисти. Если этот параметр включен, вы можете имитировать однородную текстуру холста для всех кистей.
- После того, как вы отрегулировали по своему вкусу, вы можете сохранить настройки как новую кисть, включая размер кисти и цвет как часть предустановки. Как только вы нажмете ОК, ваши настройки кисти будут сохранены и готовы к использованию позже!
Итак, теперь вы знаете, как загрузить и импортировать кисть в Adobe Photoshop.Где вы найдете эти наборы кистей? Давайте рассмотрим некоторые ресурсы:
Adobe: Adobe поставляется с множеством бесплатных наборов кистей, которые вы можете загрузить. Перейдите на страницу https://www.adobe.com/products/photoshop/brush.html. Здесь вы найдете новые выпуски наборов кистей. Adobe создает коллекции, вдохновленные художниками, кисти, вдохновленные реальными материалами, такими как акварель, мел или гуашь, и они делают кисти для определенных форм искусства, таких как манга.
Brusheezy: https: //www.brusheezy.com / free / photoshop Здесь вы можете скачать бесплатные и премиальные наборы кистей для Adobe Photoshop. Они предлагают безлимитный план, подписку на определенное количество загрузок и индивидуальные кредиты на загрузку. Вы можете сортировать кисти по новым выпускам, текстуре, рисунку и т. Д.
Deviant Art : На этом веб-сайте есть сообщество создателей, делящихся иллюстрациями и комментариями. Многие создатели на этой платформе щедры, раздают советы, подсказки и даже наборы кистей для улучшения ваших цифровых работ.
Art Influencers: Art Influencers на YouTube и Instagram часто имеют рекомендации по набору кистей и те, которые они создали сами. Они не только предоставят эти ресурсы, но и часто будут иметь советы и рекомендации по цифровой живописи.
Бонус: как сделать собственную кисть с нуляНа самом деле можно создать собственных кистей в Adobe Photoshop! Как ты делаешь это? Следуйте, чтобы узнать:
- Во-первых, вам понадобится высококачественный файл изображения в оттенках серого или монохромный.Лучше всего использовать векторные изображения, но также подойдут файлы PNG или SVG с высоким разрешением. Изображение также должно быть бесцветным, потому что инструменты кисти не содержат информации о цвете. Также важно помнить о размере изображения, потому что он будет вашим размером кисти по умолчанию в будущем.
- Откройте изображение в Photoshop.
- Затем перейдите в Edit> Define Brush Preset
- Затем вам будет предложено назвать ваш новый набор кистей. После этого нажмите OK .
- И все! Ваша кисть создана. Вы также сможете дополнительно настроить эту кисть (кроме жесткости).
Сделать собственную кисть очень просто. Вы также можете сохранить эти новые предустановки кистей в своей библиотеке Creative Cloud для легкого доступа и сохранения согласованности рисунков проекта. Вы даже можете делать кисти из снимков, которые делаете на ходу. Творчество безгранично и зависит от вас!
Часто задаваемые вопросы Как импортировать кисти в Photoshop Mac?Чтобы импортировать кисти в Photoshop, загрузите файл.ABR и откройте его во время работы Photoshop. Щетка будет установлена автоматически.
Как сохранить кисти в Photoshop 2020?Вы сохраняете новые кисти в Photoshop, устанавливая их. В открытом Photoshop откройте файл пакета кистей (.ABR), и он будет автоматически установлен в Photoshop.
Где хранятся кисти в Photoshop?Чтобы просмотреть имеющиеся у вас кисти, перейдите в Window> Brushes. Здесь вы можете просматривать, сортировать и упорядочивать кисти.
Как бесплатно скачать кисти Photoshop?Adobe предлагает бесплатные пакеты кистей, которые поставляются с подпиской Adobe Photoshop. Сторонние художники также часто раздают бесплатные наборы кистей, а также вы можете бесплатно создавать собственные кисти.
Энн — режиссер и писатель, стремящийся воплотить в жизнь истории. Она создала несколько короткометражных фильмов, специализируясь на покадровой анимации. У Анны более восьми лет опыта работы в кино, и она всегда готова поделиться своими знаниями с другими создателями.Она основала свою компанию Anne Gets Creative в 2020 году.
Энн хорошо знакома со многими программами Adobe: Photoshop, Illustrator, InDesign, After Effects, Premiere и Audition, и это лишь некоторые из них. Она также работала с другими программами, такими как Procreate, Canva, iMovie и Final Cut Pro. Она всегда стремится давать лучшие обзоры программного обеспечения, прилежно исследуя, чтобы ее читателям не приходилось делать это.
Как быстро установить кисти Photoshop
Кисти Photoshop можно использовать по-разному, и они могут придать вашим изображениям востребованный вид.В этом посте мы научим вас устанавливать кисти для фотошопа, шаг за шагом с четкими снимками экрана.
Несмотря на свое название, кисти могут принимать разные формы, каждая из которых соответствует различным потребностям и требованиям. Например, кисти могут иметь форму простой кисти для рисования или реалистичных облаков. Использование кистей Photoshop может превратить ваши изображения в привлекательные образцы вдохновляющего дизайна.
Что такое кисть Photoshop?
Кисть Adobe Photoshop — это инструмент, имитирующий линии и мазки кисти.Они могут иметь форму графических элементов, таких как; линии, текстуры, мазки кисти или даже объекты реального мира, такие как; облака, закаты или трава.
Использование кистей Photoshop для имитации ударов молнииИнструмент «Кисть» можно использовать, щелкнув левой кнопкой мыши один раз или удерживая ее и проводя мышью по изображению для создания плавных мазков разных цветов, форм и толщины.
Кисти Photoshop могут использоваться кем угодно, от новичков до экспертов, они просты в освоении и быстро применяются.
Как установить кисти Photoshop?
- Найдите и разархивируйте загруженные кисти Photoshop
- Откройте Photoshop и перейдите в Edit > Presets > Preset Manager .
- В верхней части окна управления предустановками в разделе « Тип предустановки » выберите « Кисти ».
- Нажмите кнопку « Загрузить » и затем выберите файлы предустановок кисти (должны быть в формате .ABR)
Как установить кисти Photoshop (со снимками экрана)
Вот шаги со скриншотами.
- Сначала найдите установленный набор настроек кисти в папке «Загрузки» или в выбранной папке для сохранения. Если файл имеет формат .zip, дважды щелкните (на Mac) или щелкните правой кнопкой мыши и выберите «извлечь» (в Windows). Кисти для установки будут в формате .ABR.
- Затем, чтобы установить загруженную кисть в Photoshop, откройте приложение, затем щелкните вкладку «Редактировать» в верхнем меню и выберите «Предустановки> Диспетчер предустановок».
- Затем в разделе «Тип предустановки» в верхней части окна управления предустановками щелкните стрелку раскрывающегося списка и выберите «Кисти».
- После этого нажмите кнопку «Загрузить» и нажмите на пресеты кистей .ABR в ваших загрузках или в выбранной сохраненной папке и выберите «Открыть».
- Ваши кисти будут установлены в Photoshop. Теперь нажмите «Готово», чтобы выйти из окна менеджера предустановок.
Как использовать кисти Photoshop?
Чтобы использовать установленные кисти Photoshop, просто выполните следующие действия:
- Сначала выберите инструмент «Кисть» на левой панели инструментов и убедитесь, что вы работаете с новым слоем.
- Затем щелкните вкладку «Окно» в верхнем меню и выберите «Кисти» в раскрывающемся меню. Окно палитры кистей откроется на правой панели инструментов.
- Затем выберите стиль кисти, который вы хотите использовать, и закройте палитру кистей, щелкнув двойные стрелки вправо в верхнем правом углу поля палитры.
- После этого, чтобы применить выбранную кисть, просто щелкните или удерживайте нажатой кнопку мыши и перетащите курсор по слою холста.
Как установить кисти Photoshop в Adobe Elements
кистей Photoshop можно установить и использовать в Elements, выполнив следующие действия:
- Во-первых, щелкните вкладку «Редактировать» в верхней строке меню и выберите «Диспетчер предустановок» в раскрывающемся меню.
- Затем выберите «Тип предустановки» как «Кисти», а затем нажмите «Добавить» в правой части окна менеджера предустановок.
- Затем выберите кисти, которые вы хотите установить, из «Загрузки» или из выбранной папки и нажмите «Открыть».
- Ваши кисти должны быть установлены в окне менеджера предустановок, и теперь вы можете нажать «Готово», чтобы покинуть окно.
- Затем, чтобы применить кисти, откройте новый пустой холст и выберите инструмент «Кисть» на левой панели инструментов.
- Затем щелкните правой кнопкой мыши пустой холст, чтобы открыть набор инструментов кисти и выбрать кисть, которую вы хотите использовать.
- Наконец, аналогично Photoshop, просто щелкните или удерживайте нажатой кнопку мыши и перетащите ее через слой холста.
Почему полезны кисти Photoshop?
Кисти Photoshop полезны для многих вещей. Они добавляют индивидуальный изюминку изображению с помощью индивидуально нарисованного дизайна. Кисти также можно использовать для создания цифровых картин, графики и дизайна брендов.
Кисть Photoshop также используется для создания различных текстур, освещения и узоров, чтобы добавить глубины и сложности вашим изображениям. Adobe предоставляет множество предустановок кистей для использования в своем приложении, включая влажные и сухие материалы, различные формы кистей и специальные эффекты.
Бесплатные кисти для Photoshop, чтобы попробовать сегодня
Предустановки кистей Photoshop для освещения, использованные в этом руководстве, и многие другие можно найти в нашей статье о бесплатных кистях для фотошопа.
Надеюсь, вы нашли этот урок полезным и скоро будете на пути к созданию вдохновляющих произведений искусства с помощью недавно установленных кистей Photoshop.Практика и настойчивость являются ключевыми факторами, поэтому продолжайте экспериментировать с различными стилями, формами и формами, пока не найдете идеальную кисть, которая дополнит ваш дизайн или изображение.
Если у вас есть какие-либо вопросы, свяжитесь с ними в комментариях ниже и не стесняйтесь присылать свои изображения кистей Photoshop — мы будем рады увидеть, как получились ваши проекты!
Ресурсы для фотошопа
Теперь, когда вы усвоили эти советы по созданию потрясающих фотографий, вы лучший фотограф.
Гарантированно.
Но дело в том, что путешествие на этом не заканчивается. Есть еще несколько советов, приемов и секретов — все они помогут вам делать великолепные фотографии.
И если вы хотите узнать все эти секреты, я рекомендую вам подписаться на информационный бюллетень PhotoBlog. Мы отправляем нашим подписчикам всевозможные полезные материалы, в том числе советы, рекомендации и секреты, прямо от экспертов. Все для того, чтобы помочь вам делать фотографии мирового класса.
Я уже упоминал, что все это совершенно БЕСПЛАТНО?
(О, и мы пришлем вам памятку о естественном освещении, которая поможет вам использовать свет способами, о которых вы никогда не думали.)
Итак, чтобы начать делать потрясающие фотографии, введите свой адрес электронной почты:
Загрузите БЕСПЛАТНУЮ шпаргалку по освещению для фотографий
Подпишитесь и получите бесплатно загружаемую шпаргалку по освещению для фотографий
Спасибо за подписку.
Что-то пошло не так.
Вы на Pinterest? Закрепите это изображение, чтобы сохранить эту статью.Как установить кисти в Photoshop + Узнайте, как использовать!
В сегодняшнем уроке мы будем обсуждать кисти Photoshop.Это очень полезно для новичков и всех, кто хочет больше узнать о том, как работает инструмент кисти Photoshop.
В комплекте:
Инструмент «Кисть Photoshop» — отличный инструмент в Photoshop, который позволяет добиться большего с помощью дизайна. Это инструмент рисования в Photoshop, который позволяет управлять линиями и мазками любого цвета при использовании кисти.
В зависимости от того, какой дизайн вы выберете, я считаю, что кисти обладают широким спектром возможностей. Кисти являются идеальным дополнением и могут использоваться во многих вещах, от цифрового искусства и картин, элементов до индивидуального дизайна для графики.
Вы можете создавать дизайны от простых каракулей до красивых акварельных рисунков, возможности безграничны. С кистями очень весело играть, и они определенно экономят время рабочего процесса.
По мере изучения и прогресса в использовании инструмента кисти вы также сможете создавать свои собственные кисти, но пока давайте поговорим об основах. В Adobe Photoshop есть готовые кисти, с которыми вы можете работать, но есть множество других стилей кистей, которые вы можете скачать бесплатно, а другие можно купить.
Установка / импорт кистейВ зависимости от того, какая версия Photoshop у вас установлена, процедура установки / импорта будет различной. Я расскажу как установить Photoshop CC 2020 или новее, так и Photoshop CC 2019 или более ранние версии.
Photoshop CC 2020 или новее Шаг 1Первый шаг — загрузить несколько кистей Photoshop. Вы можете использовать бесплатные или купленные кисти Photoshop.
Шаг 2Кисти Photoshop обычно упаковываются в zip-файл, поэтому вам придется распаковать содержимое в папку на вашем компьютере.У устанавливаемого файла кисти есть файл с расширением .ABR.
Шаг 3Откройте панель «Кисти», щелкнув «Окно», затем «Кисти». Щелкните меню в правом верхнем углу, затем щелкните Импорт кистей. Выберите файл кисти, который вы хотите установить (с расширением .ABR), и нажмите «Загрузить».
Предыдущие версии Photoshop (CC 2019 и более ранние)Есть два простых способа установить кисти в более старых версиях Photoshop (Photoshop CC 2019 и более ранние)
Шаг 1Вы можете просто перетащить файл кисти.ABR прямо в окно Photoshop.
Шаг 2Другой способ — перейти в Edit, выбрать Presets, щелкнуть Preset Manager и выбрать Brushes в раскрывающемся меню. Теперь добавьте нужные кисти и нажмите кнопку «Загрузить».
И вот оно! Теперь вы можете поиграть с новыми кистями, которые вы установили. Это будет действительно забавная часть для вас, так как это откроет двери для большего творчества.
Вы можете получить доступ ко всем своим кистям в настройках кисти, расположенных в правом верхнем углу, как показано на изображении ниже.
Использование загруженных кистей в PhotoshopТеперь, когда вы установили свои новые кисти Photoshop, вы готовы их использовать. Начните с открытия панели кистей, нажмите «Окно» и выберите «Кисти».
Вновь добавленные кисти будут в папке группы. Вам нужно будет щелкнуть папку, чтобы просмотреть и использовать доступные кисти. После того, как вы выбрали кисть, которую хотите использовать, теперь вы можете начать рисовать и создавать потрясающие дизайны.
Вы можете редактировать настройки кисти, используя панель параметров в верхней части окна Photoshop.Это позволит вам управлять размером, режимом, непрозрачностью и потоком кисти. Это отличный способ изучить и поиграть с кистями. Это помогает вывести ваше творчество на новый уровень.
Ниже приводится базовое руководство, которое поможет вам понять и использовать панель параметров:
Наконечник щетки
Настройки кончика кисти позволяют редактировать размер и твердость кончиков кистей. Вы можете увеличить или уменьшить размер и жесткость кисти в зависимости от того, каким должен быть кончик кисти.Это можно сделать, перетащив ползунок размера и жесткости.
Режимы кистиРежим наложения кисти определяет, как мазок кисти будет применяться к изображению при рисовании с помощью инструмента «Кисть». Понимание того, как работают режимы наложения, поможет вам добиться желаемого эффекта для ваших проектов.
НепрозрачностьУправлять процентом непрозрачности можно, просто набрав нужное число или перетащив ползунок.
После установки непрозрачности кисть не может превышать этот процент непрозрачности.Вам нужно отпустить щелчок мыши, щелкнуть еще раз и пройти по той же области, чтобы создать эффект.
ПотокПодача кисти контролирует скорость, с которой краска будет накапливаться. Каждый проход кисти по одному и тому же месту будет создавать больший эффект. В этом разница с непрозрачностью: вам не нужно отпускать щелчок мыши, щелкать еще раз и проходить через то же место.
И, как и любой другой навык, вы становитесь лучше с практикой в Photoshop.
Пока вы работаете, ознакомьтесь с этими замечательными продуктами, которые вы можете добавить в свой дизайн (графика представлена в форматах PNG, SVG, JPG, PDF, EPS и DFX, что делает их подходящими для различных типов проектов):
Если вы тоже используете Procreate, обратите внимание на эти простые в использовании штампы кистей Procreate:
Я также хотел бы, чтобы вы, ребята, ознакомились с этими бесплатными кистями Adobe Photoshop, вдохновленными культовым художником Китом Харингом. Это супер крутые кисти, с которыми можно поиграться.
Просто убедитесь, что вы выполняете шаги в соответствии с версией Photoshop, в которой вы хотите использовать эти кисти.Используйте настройки кисти, чтобы управлять размером, режимом, непрозрачностью и потоком кисти.
Заключение
Изучение того, как добавлять кисти в Photoshop, — еще один шаг к тому, чтобы стать профессионалом в Photoshop. Это может показаться натяжкой, но нам всем нужно было начать с основ. Так что продолжайте практиковаться и творить!
На этом урок по Photoshop на сегодня. Следите за обновлениями, чтобы увидеть больше уроков!
PSE Power Tip: загружайте кисти в Photoshop Elements
Среди моих любимых инструментов цифрового скрапбукинга в Photoshop Elements — это инструмент «Кисть»! Почему? Поскольку щетки PSE являются цифровым эквивалентом резиновых штампов , что делает их настолько универсальными! Вы можете сделать их любого цвета, который пожелаете, и вы можете изменить их режим наложения и / или добавить стили слоя, чтобы изменить их внешний вид! Кисти — это особая форма графики. — поэтому они могут быть практически любыми — декоративных элементов, каракулей, текста, каракулей, изображений, мазков или брызг краски ! Использование кистей на ваших цифровых страницах добавит текстуру, размер и интерес к вашему макету!
Adobe Photoshop Elements — одна из самых популярных программ, используемых в цифровом скрапбукинге и редактировании фотографий.Кисти — это просто графика, объединенная в файл определенного типа Adobe, называемый файлом «ABR». Имена всех файлов кистей заканчиваются на «.abr», только файлы набора для вырезок заканчиваются на .JPG или .PNG. Файлы .ABR обычно содержат группу связанных кистей, называемую «набором кистей».
Как загрузить кисти (файлы .abr) в Photoshop Elements
Photoshop Elements позволяет временно загружать наборов кистей или устанавливать их , чтобы они всегда были доступны.Давайте посмотрим на оба, чтобы вы могли решить, что лучше всего подойдет вам.
Загрузка кистей для временного использования в Photoshop Elements
Временная загрузка кистей в Photoshop Elements означает, что наборы кистей будут доступны для использования до тех пор, пока вы не измените наборы кистей или не выйдете из Photoshop Elements. Это помогает освободить память вашего компьютера для других задач в Elements. Однако это также означает, что вам потребуется перезагрузить наборы кистей, если вы меняете наборы кистей во время работы и каждый раз при запуске Elements .
Есть два способа временно загрузить кисти: с помощью инструмента выбора кистей или с помощью диспетчера предустановок.
Использование подборщика кистей
- Запустите в экспертном режиме.
- Активируйте инструмент «Кисть», щелкнув по нему на панели инструментов слева, или нажмите B на клавиатуре.
- В параметрах инструмента «Кисть» щелкните стрелку вниз, чтобы открыть палитру кистей.
- Щелкните значок меню гамбургера в правом верхнем углу, чтобы открыть меню и выбрать «Загрузить кисти».
- Перейдите в папку на жестком диске, содержащую кисть, которую вы хотите загрузить, и дважды щелкните по ней.Это заменит набор кистей по умолчанию на только что открытый файл кисти.
Использование менеджера предустановок
- Запустите в экспертном режиме.
- В главном меню выберите «Правка»> «Диспетчер предустановок».
- Щелкните «Добавить».
- Перейдите к набору кистей, который вы хотите загрузить, и дважды щелкните по нему.
- Нажмите Готово.
- Активируйте инструмент «Кисть», щелкнув по нему на панели инструментов слева, или нажмите B на клавиатуре.
- В параметрах инструмента «Кисть» щелкните стрелку вниз, чтобы открыть средство выбора кистей, прокрутите вниз под кистями по умолчанию, чтобы увидеть новые загруженные кисти.
Установка кистей в Photoshop Elements
Установка наборов кистей в Photoshop Elements гарантирует, что всегда доступны , даже если вы загрузите другие наборы кистей или выйдете из Elements. Однако каждый устанавливаемый вами набор кистей будет увеличивать объем памяти компьютера, необходимый для Elements, поэтому установка слишком большого количества наборов приведет к тому, что Elements будет долго запускаться, и его общая производительность будет низкой. Конечно, у каждого компьютера разная конфигурация, поэтому рекомендует вам установить только несколько наборов кистей, чтобы начать с — наборов, которые вы используете снова и снова.
Установка кистей на ПК
- Закройте Photoshop Elements.
- Создайте копию файла .abr для набора кистей, который вы хотите установить. Создание копии гарантирует, что вы всегда сможете снова найти файл, если он вам понадобится — обязательно сохраните оригинал вместе с другими приобретенными наборами кистей.
- Откройте проводник Windows. Чтобы выполнить оставшуюся часть этих шагов, нам нужно изменить настройку в проводнике Windows, чтобы отображать файлы, которые обычно скрыты. Для этого: щелкните вкладку «Просмотр» вверху экрана.Поставьте галочку напротив Скрытых предметов; и выберите, чтобы отобразить файлы в «Списке», как показано ниже. Вы можете изменить эти настройки обратно на предпочтительный вид после установки наборов кистей.
- Теперь перейдите в папку предустановок кистей: C: \ Program Files \ Adobe \ Adobe Photoshop Elements (ваша версия) \ Presets \ Brushes
- Переместите копию файла .abr в папку «Кисти».
Набор кистей установлен и появится в палитре кистей.
Установка кистей на Mac
- Закройте Photoshop Elements.
- Создайте копию файла .abr для набора кистей, который вы хотите установить. Создание копии гарантирует, что вы всегда сможете снова найти файл, если он вам понадобится — обязательно сохраните оригинал вместе с другими приобретенными наборами кистей.
- В Finder перейдите в папку настроек кистей: Macintosh HD \ Applications \ Adobe Photoshop Elements (ваша версия) \ Presets \ Brushes
- Перетащите копию файла.abr файл в папку Brushes. Если будет предложено, введите пароль вашего Mac.
Набор кистей установлен и появится в палитре кистей.
【решено】 Как установить кисти в фотошоп
Как импортировать кисти в фотошоп?
Чтобы добавить новые кисти , выберите значок меню «Настройки» в правом верхнем углу панели. Отсюда выберите параметр « Импортировать кисти ». В окне выбора файла « Загрузить » выберите загруженный сторонний файл brush ABR.После выбора файла ABR нажмите кнопку « Загрузить », чтобы установить кисть в Photoshop .
Как установить кисти в Photoshop CC 2020?
Как установить кисти Photoshop на Mac?
Для пользователей Mac вы найдете в «Пользователи»> «Библиотека»> «Поддержка приложений»> «Adobe». Как только вы найдете папку Adobe Photoshop , нажмите «Presets», а затем « Brushes ». Здесь вы найдете все текущих настроек кисти в Photoshop. легко добавить новых кистей файлов — просто выделите и перетащите их в папку.
Как сохранить кисти в Photoshop 2020?
Чтобы сохранить кисти , выберите все кисти , которые вы хотите сохранить , а затем перейдите в раздел «Экспорт выбранных кистей ». Если вы просто сохраните в папке, в которой уже находятся кисти , Photoshop поместит эту папку в другую папку.
Как загрузить кисти в Photoshop 2021?
Перейдите на панель «Кисти , » («Окно»> «Кисти , ») и щелкните раскрывающееся меню в правом верхнем углу.Выберите Import Brushes … затем найдите файл. abr на жестком диске и нажмите «Открыть», чтобы открыть , установить . Кисти будут появляться на панели Кисти всякий раз, когда выбран инструмент «Кисть».
Где сохраняются предварительные настройки кисти?
Когда вы сохраняете свой настроенный набор кистей , поместите их в папку Кисти , расположенную в папке Adobe Photoshop CS5 / Presets . Наборы кистей , , , сохраненные здесь , появляются в меню «Параметры кисти », «Кисть » вместе с другими предустановками Photoshop .
Где хранятся мои кисти Photoshop?
Когда вы сохраняете свои собственные файлы ABR, местоположение по умолчанию, в котором они должны быть сохранены , находится в вашей папке пользователя: Пользователи / [Ваш пользователь] / Библиотека / Поддержка приложений / Adobe / Adobe Photoshop [Версия ] / Presets / Brushes , хотя вы можете сохранить файлы где угодно.
Куда пропали мои кисти Photoshop?
Чтобы показать или скрыть это, все, что вам нужно сделать, это щелкнуть значок «Переключить предварительный просмотр кисти Live Tip » в нижней части панели « Кисть / Кисть Presets».Обратите внимание: если оно еще не было открыто, окно «Кисти » можно открыть, выбрав «Окно»> «Кисти » на панели параметров в верхней части экрана.
Как добавить кисти в предустановки Photoshop?
Загрузить Новые кисти
- Открыть фотографию в Adobe Photoshop . Активируйте инструмент Brush , и вы увидите настройки для Brush в палитре параметров.
- Нажмите треугольник справа от слова Кисть , и откроется палитра Кисть .
- Вы увидите диалоговое окно Загрузить кисти . Выберите из списка нужный набор кистей .
- Наконечник.
Как преобразовать кисти в формат ABR?
Как преобразовать и экспортировать TPL Photoshop (набор инструментов) в ABR
- Найдите и выберите набор инструментов для кисти , которую вы хотите преобразовать .
- Щелкните правой кнопкой мыши по нему, выберите « преобразовать в предварительную настройку кисти », и он отобразится как ABR на панели «Кисти ».
Какую кисть мне использовать для рисования в Photoshop?
Для набросков я предпочитаю использовать кисть с твердыми краями, , так что я оставлю 100%. Теперь установите непрозрачность, насколько непрозрачными или полупрозрачными будут ваши линии. Если вы хотите повторить сильное нажатие на карандаш, увеличьте непрозрачность. Если вы хотите слегка имитировать рисунок , рисунок карандашом, установите его в диапазоне 20%.
Как получить квадратные кисти в Photoshop 2020?
На холсте или в меню выбора кисти вы увидите стрелку в правом верхнем углу.Нажмите на эту стрелку, и откроется список кисти . Наведите указатель мыши ниже, и вы найдете квадратных кистей в нижней части списка. Щелкните « Square Brushes «, и все готово.
Как использовать кисти Photoshop 2020?
Нарисуйте с помощью инструмента «Кисть », или «Карандаш».
- Выберите цвет переднего плана. (См. Раздел Выбор цветов на панели инструментов.)
- Выберите инструмент «Кисть », или инструмент «Карандаш».
- Выберите кисть из панели Кисти .См. Раздел Выбор предустановленной кисти .
- Задайте параметры инструмента для режима, непрозрачности и т. Д. На панели параметров.
- Выполните одно или несколько из следующих действий:
Как загрузить все кисти Photoshop?
Как просмотреть предварительные настройки кистей в Photoshop?
Чтобы просмотреть загруженных предустановок , щелкните Кисти в верхнем левом углу панели. Измените параметры для предустановленной кисти . Временно меняет размер кисти на .Перетащите ползунок или введите значение.
Как вы можете отобразить названия наборов кистей?
Как вы можете отобразить названий наборов кистей ? Чтобы отобразил предварительные настройки кисти на имя , откройте панель « Набор настроек кисти », а затем выберите «Большой список» (или «Малый список») в меню панели «Набор настроек кисти ».
Что такое инструмент «Перо»?
Инструмент «Перо» — средство создания контуров. Вы можете создавать плавные контуры, которые можно обводить кистью или превратить в выделенную область.Этот инструмент эффективен для проектирования, выбора гладких поверхностей или компоновки. Пути также можно использовать в Adobe Illustrator, когда документ редактируется в Adobe Illustrator.
Что такое инструмент «Кисть»?
Инструмент кисти — один из основных инструментов , используемых в приложениях для графического дизайна и редактирования. Это часть набора инструментов для рисования, который также может включать в себя инструменты карандаша , инструменты ручки , цвет заливки и многие другие.Это позволяет пользователю рисовать на картинке или фотографии выбранным цветом.
Как пользоваться кистью?
Что такое кисть? Краткий ответ?
В программах редактирования графики и изображений инструмент кисти является элементом инструмента рисования , который позволяет выбрать форму кисти (квадрат, круг, овал и т. Д.), А также толщину в пикселей, которыми вы хотите нарисовать свое изображение. При перемещении курсора по изображению остается полоска цвета.
Какой инструмент используется для рисования?
Инструменты , такие как ручки и карандаши, маркируют рисунок , средний. Другие инструменты , такие как прямые кромки, помогают оператору при рисовании прямых линий . Различные шкалы и транспортир используются для измерения длины линий и углов, что позволяет выполнять точный масштаб при рисовании .
Как установить кисти Photoshop: простое руководство
Вы можете выбрать кисти с различными рисунками и контурами.Если вам интересно, как быстро установить кисти Photoshop, обязательно прочитайте это пошаговое руководство. Вы можете использовать эти советы независимо от версии Photoshop, установленной на вашем компьютере.
Способ №1. Установка кистей в более новой версии Photoshop
Кистишироко используются начинающими фоторедакторами, художниками и известными графическими дизайнерами, которые хотят выделить свои изображения.
Есть несколько способов установить сторонние кисти в Ps.Все зависит от версии программного обеспечения, которое вы используете. Если у вас Photoshop 2020 или более новая версия, вы можете быстро загрузить новые инструменты в меню «Кисти».
ШАГ 1. Загрузите кисти
.Во-первых, вам нужно найти набор кистей Ps, созданный другими профессионалами. Хотя доступно множество бесплатных вариантов, вы также можете приобрести несколько кистей. Обычно такие наборы сохраняются в файлах .zip. Их нужно распаковать, чтобы получить доступ к папке с кистями.
Выбрав подходящий вариант, загрузите его на свой ПК. Проверьте, есть ли в вашей папке файл .abr. Если вы не можете его найти, удалите папку и найдите другой набор кистей в Интернете.
ШАГ 2. Переместите кисти
Windows : C: / Program Files / Adobe / Photoshop /
Mac : / Users / {Ваше имя пользователя} / Library / Application Support / Adobe / Adobe Photoshop ___ /
Затем вам необходимо скопировать загруженный кисти в папку Ps.Вы можете найти его здесь:
Откройте папку Presets, затем выберите Brushes, чтобы увидеть все доступные параметры. В этой папке продукты Abobe хранят все доступные кисти. Photoshop будет искать их здесь, поэтому вам нужно скопировать кисти в эту папку.
Вы увидите несколько кистей по умолчанию, но вам не нужно с ними ничего делать, так как вам просто нужно скопировать сюда новые кисти. Некоторые пользователи предпочитают создавать новую папку для пользовательских кистей, однако удобнее оставить их в папке по умолчанию, поскольку программа загружает их автоматически.
ШАГ 3. Активируйте окно кистей
Создайте новый файл Photoshop. Вы можете сделать это с главного экрана. Просто найдите кнопку Create New … слева и нажмите на нее. Вы также можете найти меню Файл в строке меню и выбрать Новый .
Чтобы решить эту задачу еще быстрее, используйте удобные сочетания клавиш Photoshop. Например, вам просто нужно нажать Ctrl + N / Command + N , чтобы создать новый документ.
Затем вам нужно открыть новое окно и настроить кисти. Перейдите в Окно > Кисти и щелкните соответствующую опцию, чтобы увидеть меню. Вы можете добавить его на панель инструментов справа или разместить где угодно.
ШАГ 4. Импортируйте кисти
В новом окне вам нужно щелкнуть значок «Настройки» и выбрать опцию «Импортировать кисти» внизу списка.
ШАГ 5. Выберите кисти
Выберите кисти, которые вы хотите импортировать, и нажмите Загрузить .
ШАГ 6. Начните использовать кисти
После установки кистей Photoshop вы можете начать использовать их при редактировании документов. Вы найдете их в папке Brush Group. Нажмите на нее и выберите кисть, наиболее подходящую для вашей задачи.
Выбрав кисть на панели «Кисти», вы заметите, что она имеет голубоватый контур.
Способ №2. Установка кистей в старых версиях Photoshop
Имейте в виду, что вы можете добавлять кисти в Photoshop, даже если вы используете старую версию программного обеспечения. Например, если вы работаете в Photoshop CC 2019, вы можете загружать кисти с помощью Менеджера предустановок. Вы можете расширить свой набор инструментов за несколько кликов.
ШАГ 1.Откройте Preset Manager
Начните с запуска Photoshop на вашем компьютере. Затем нажмите Edit, выберите Presets и нажмите на Preset Manager .
ШАГ 2. Загрузите кисти
В новом окне выберите тип пресета и нажмите Кисти . Затем нажмите кнопку « Загрузить », чтобы добавить кисть по вашему выбору.
ШАГ 3.Выберите кисти
Когда вам нужно добавить новую кисть, просто нажмите Загрузить и импортируйте файл в программу.
Если вы не можете найти нужный вариант для выбора новой предустановки, нажмите Кисти (* .ABR) в раскрывающемся списке. Вы увидите это меню рядом с полем «Имя файла».
ШАГ 4. Начните использовать кисти
С помощью инструмента «Кисть» ( B ) вы можете рисовать любые изображения и улучшать их.Как и другие инструменты Ps, каждую кисть можно дополнительно настроить.
Вы можете настроить несколько параметров на панели параметров в верхней части рабочего пространства. Помимо выбора нестандартного размера, вы можете настроить непрозрачность и другие параметры в зависимости от типа инструмента.
Дополнительные инструменты
Хотя вы можете использовать кисти Ps по умолчанию, они вряд ли подходят для сложных задач. Добавляя кисти в Photoshop, вы можете расширить свой набор инструментов и создавать различные эффекты для улучшения ваших фотографий с минимальными усилиями или без них.Здесь вы найдете коллекцию высококачественных сторонних кистей, которые пригодятся любому фоторедактору и дизайнеру.
В эту коллекцию входят кисти в виде сердца и травы, кисти для снега, кисти с облаками и кисти с цветами.
Как установить и использовать кисти Photoshop — Брендан Уильямс Creative
Кисть — одна из самых неотъемлемых частей Photoshop, но если вы не знаете, как установить кисти Photoshop, вы упускаете массу творческих возможностей! В этой статье я расскажу, что такое кисть Photoshop, почему кисти полезны, как их использовать и, конечно же, как установить новые кисти в Photoshop.
Импорт кистей в Photoshop — очень простая задача, но не совсем очевидная. Выполните следующие действия, чтобы упростить импорт наборов кистей в Photoshop и предотвратить выдергивание чрезмерного количества волос.
Что такое кисть Photoshop?
Кисть Photoshop управляет формой, размером и плотностью линии, которую вы рисуете при использовании инструмента «Кисть». Кисти бывают самых разных уникальных форм, которые идеально подходят для вашего конкретного проекта.
Photoshop поставляется с предустановленным количеством кистей, которые удовлетворят ваши самые основные потребности. Если вы ищете более уникальные кисти, есть множество отличных вариантов в Интернете или в магазине bwillcreative.
Для чего используются кисти Photoshop?
кистей Photoshop можно использовать не только для рисования линии на фотографии. Кисти можно использовать для создания текстур и узоров на вашем изображении или даже для лучшего уточнения масок слоев. Кисти Photoshop предоставляют так много творческих возможностей, помимо рисования простой линии на фотографии.
Как установить новую кисть Photoshop
Теперь, когда вы знаете, для чего на самом деле используется кисть Photoshop, давайте узнаем, как установить новую кисть. Этот метод установки будет работать с любой версией Photoshop, которую вы используете.
Шаг 1. Загрузите новую кисть Photoshop
Во-первых, вам понадобится кисть для фотошопа для импорта. Здесь вы можете найти отличные кисти для фотошопа, которые помогут вам начать работу!
Распакуйте кисть для загрузки, и внутри вы найдете свою новую кисть для фотошопа как .ABR файл.
Шаг 2. Найдите папку кистей Photoshop на вашем компьютере
MAC: Чтобы получить доступ к этой папке, перейдите в Finder , затем щелкните Applications> Adobe Photoshop CC> Presets> Brush
ПК: Перейдите в окно > Локальный диск> Программные файлы> Adobe> Adobe Photoshop CC> Предустановки> Кисть
Шаг 3. Переместите .ABR в папку кистей
Перетащите файл.Загрузите пакет кистей ABR в папку Brush.
Шаг 4. Загрузите новые кисти в Photoshop
Теперь перейдите в Photoshop и возьмите инструмент «Кисть», нажав B . Откройте панель кистей в верхней части окна, щелкните логотип GEAR , затем щелкните ЗАГРУЗИТЬ ЩЕТКИ.
Шаг 5. Установите новые кисти для Photoshop
Следуйте тому же пути, что и предыдущий, к папке BRUSHES .Выберите файл кисти, который вы хотите импортировать в Photoshop. Если вы не уверены в точном пути, см. Ниже:
MAC: Applications> Adobe Photoshop CC> Presets> Brush> * Desired Brush Pack *
ПК: Window> Local Disk> Program Files> Adobe> Adobe Photoshop CC> Presets> Brush> * Desired Brush Pack *
Шаг 6. Доступ к новым кистям
Вы заметите, что новые кисти не появляются в верхней части панели кистей.Не волнуйтесь, прокрутите список кистей до конца, и вы увидите свои недавно импортированные кисти! См. Ниже:
Как пользоваться кистью Photoshop
Шаг 1. Выберите кисть
После того, как вы скачали свою кисть, самое время применить ее. Вы можете получить доступ к своим новым кистям, выбрав инструмент «Кисть», нажав B. Щелкните вкладку настроек кисти в верхней части окна, чтобы открыть раскрывающееся меню. Это дом для всех ваших кистей Photoshop.Любая из ваших новых кистей будет находиться внизу этой панели.
Шаг 2. Выберите цвет и размер кисти
После того, как вы выбрали кисть, которую хотите использовать, вам нужно выбрать цвет и размер кисти. Вы можете изменить цвет кисти, щелкнув поле цвета переднего плана в нижней части панели инструментов. Появится цветовая палитра, в которой вы сможете выбрать любой цвет, который только можете вообразить! После того, как вы подберете нужный цвет, нажмите «ОК».
В зависимости от потребностей вашего проекта вам может потребоваться увеличить или уменьшить размер кисти.Вы можете изменить размер кисти в любое время, щелкнув правой кнопкой мыши на холсте, чтобы открыть меню настроек кисти. Отрегулируйте ползунок шкалы отсюда, чтобы изменить размер кисти.
Если это кажется слишком большим усилием, вы также можете использовать сочетания клавиш [или] , чтобы масштабировать кисть вверх или вниз.
Шаг 3. Нанесите кисть на фотографию
Чтобы рисовать на фотографии, просто щелкните и проведите пальцем по областям, на которые вы хотите воздействовать. Инструмент «Кисть» будет действовать так же, как ручка в реальной жизни.Когда вы щелкаете и перетаскиваете холст, мазок кисти будет следовать!
Теперь вы успешно установили свой набор кистей в Photoshop! Новые кисти — отличный способ оживить ваш творческий процесс и открыть для себя новые творческие возможности.
Использование инструмента «Кисть» в Photoshop безгранично, поскольку вы продолжаете загружать новые наборы кистей. Этот метод установки кисти для фотошопа будет работать в любой версии программы.
Хотите начать с нескольких наборов кистей? Щелкните здесь, чтобы найти новые кисти для фотошопа.
Удачного редактирования!
-Брендан
.
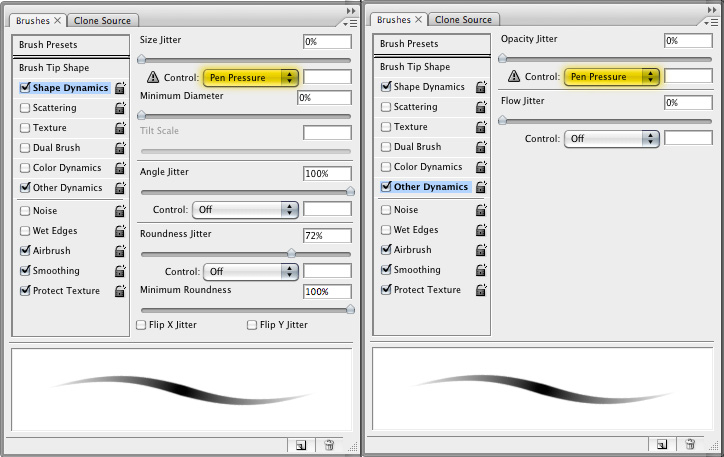
 Ваши недавно установленные кисти появятся на вкладке « Кисти ».
Ваши недавно установленные кисти появятся на вкладке « Кисти ».



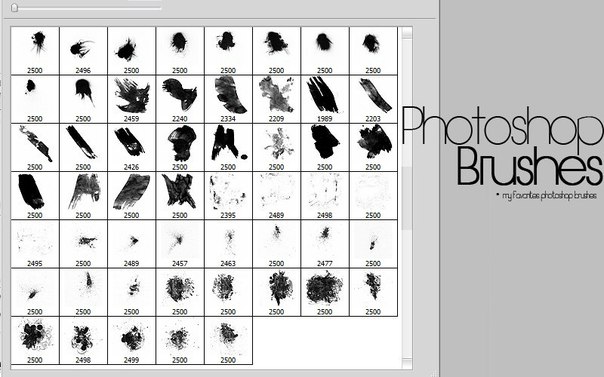 Щелкните инструмент Brush или используйте команду B. (Есть много способов получить доступ к инструменту в Photoshop.)
Щелкните инструмент Brush или используйте команду B. (Есть много способов получить доступ к инструменту в Photoshop.)