|
Файл шрифта имеет расширение ttf или otf. Чтобы добавить его в коллекцию установленных на вашем компьютере шрифтов нужно выполнить такие действия: Если для решения поставленной вами задачи недостаточно стандартных шрифтов фотошопа, можно легко добавить новый в программу Photoshop.
Установленный таким образом шрифт можно применять и в других программах, например в Word. |
Как установить шрифт в Photoshop
Ещё один важный момент. Активацию шрифта FontExpert-ом можно выполнять при работающем Фотошопе, причём активированный FontExpert-ом шрифт появится в Фотошопе без перезапуска самой программы.
Некоторые возможности программы:
● Просмотр шрифтов
FontExpert 2009 отображает гарнитуры установленных шрифтов, а также позволяет пролистывать папки и предварительно просматривать гарнитуры шрифтов, находящихся на жестком диске, на сетевых устройствах, на CD или DVD дисках или дискетах. Шрифт можно просмотреть в виде текста, отформатированного выбранным шрифтом, в виде таблицы символов или образца шрифта. Можно выбирать размер шрифта, его стиль и цвет.
● Поиск шрифтов
Программа может осуществлять поиск шрифтов на локальных дисках, CD или DVD, подключенных сетевых устройствах. Найденные шрифты можно поместить в особый список для дальнейшей работы. Программа может обнаруживать дубликаты шрифтов, испорченные и неполные шрифты.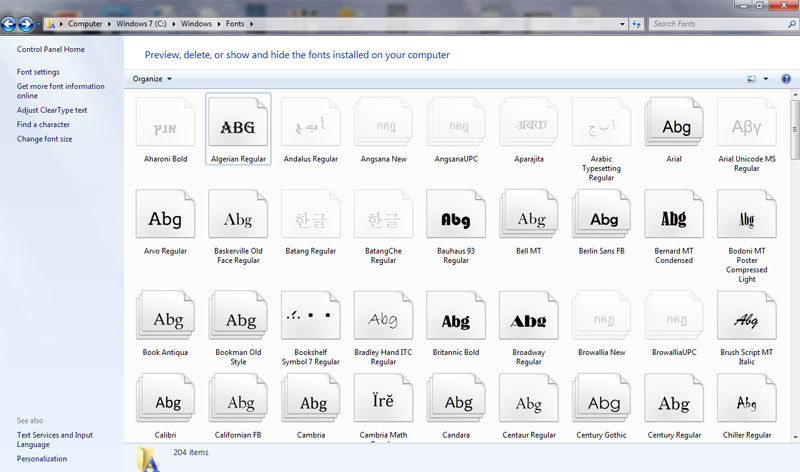
● Управление шрифтами
Шрифтами, показанными в различных окнах программы, легко управлять. Можно сортировать, фильтровать, просматривать, копировать, перемещать, удалять файлы шрифтов, устанавливать и деактивировать шрифты, создавать ссылки на шрифты и добавлять их в группы шрифтов. Программа может управлять шрифтами, находящимися в стандартных папках Windows Fonts и Psfonts (используемой Adobe Type Manager), поэтому убирать шрифты их стандартных папок не обязательно (чего требуют некоторые программы управления шрифтами).
● Каталогизация шрифтов

● Печать шрифтов
FontExpert 2009 может печатать выбранные шрифты. Шрифты можно печатать в виде таблицы символов, набора строк разного размера или названий гарнитур выделенных шрифтов, как установленных, так и еще не инсталлированных. Страницу печати можно настраивать, выбирать формат колонтитулов, например, добавить название вашей кампании.
● Просмотр свойств шрифтов
Программа отображает детальную информацию о выбранном шрифте, включая разработчика шрифта, авторские права, таблицы TrueType, количество кернинговых пар, характеристики Panose, метрики Windows и другие параметры.
● Экспорт шрифтов в Веб-альбом
● Обнаружение и решение проблем со шрифтами
При помощи FontExpert Вы легко обнаружите проблемы со шрифтами, устраните конфликты имен шрифтов, удалите записи о несуществующих шрифтах и оптимизируете Windows.
● Дополнения к оболочке Windows
 ttf и .otf. Для этих типов файлов также добавляется страница свойств с подробными данными о файле шрифта. FontExpert расширяет оболочку Windows средствами управления шрифтами, в результате чего можно легко установить или напечатать шрифт, отображаемый Проводником Windows в своих папках.
ttf и .otf. Для этих типов файлов также добавляется страница свойств с подробными данными о файле шрифта. FontExpert расширяет оболочку Windows средствами управления шрифтами, в результате чего можно легко установить или напечатать шрифт, отображаемый Проводником Windows в своих папках.Как установить шрифт в Photoshop?
Важно не только что написано, но и как. По почерку можно узнать много чего о характере человека. Конечно, по шрифтам для фотошопа вряд ли что-то можно сказать о личности пишущего. Но все равно к выбору шрифта стоит отнестись серьезно. Всякое может быть!
Шрифты в Photoshop
Вся работа со шрифтами в графическом редакторе осуществляется с помощью инструмента «Текст». Он доступен на главной панели инструментов слева.
Главным плюсом работы с текстом в Photoshop является большой выбор настроек. Кроме этого каждая текстовая надпись располагается на отдельном слое. Благодаря этому диапазон модификации любого из шрифтов расширяется за счет применения настраиваемых эффектов слоя.
Несколько слов или фраз могут быть размещены на разных слоях. Поэтому к каждому из них можно применить свой набор инструментов графического редактирования.
Кроме описанных параметров настройки отображения текста, как и в любом редакторе, в Photoshop можно задать:
- Семейство шрифта;
- Размер символов;
- Стиль написания («острый», «живой», «плавный»).
Если говорить о наборе шрифтов для фотошопа, то его состав ограничивается лишь теми, которые установлены на компьютере. Но не всегда среди этих шрифтов можно найти нужный. Тем более что большая часть из них поддерживает лишь латинскую раскладку.
Столкнувшись с таким ограничением, многие подумывают о написании своего шрифта. Конечно, такой вариант сможет обеспечить не только оригинальность, но и высокую уникальность изображения. Но лучше покопаться в интернете и установить уже готовый образец.
Установка новых шрифтов
Как уже отмечалось, ассортимент доступных шрифтов в Photoshop напрямую зависит от набора, установленного в операционной системе компьютера. Рассмотрим, как установить шрифты на компьютер, работающий под управлением операционной системы Windows 7.
Рассмотрим, как установить шрифты на компьютер, работающий под управлением операционной системы Windows 7.
Все шаги данной инструкции по установке шрифтов идентичны и для других версий этой операционной системы.
Порядок действий:
- Скачиваем новый шрифт к себе на компьютер. Если шрифт заархивирован, то его нужно распаковать на рабочем столе (для удобства). Как видно на скриншоте, файл шрифта имеет расширение ttf (TrueType) или otf:
- Вот и все, установка прошла успешно. Новый шрифт сразу становится доступным для использования в графическом редакторе даже без перезагрузки компьютера:
Затем выделяем файл и в контекстном меню, вызванном щелчком правой кнопкой мыши, выбираем пункт «Установить».
Теперь посмотрим на стиль написания только что установленного нами шрифта. Для примера добавим еще одну строку в наш список «волшебных заклинаний».
К сожалению, новое заклинание пришлось написать на английском языке. Потому что установленный нами шрифт поддерживает только латинскую раскладку.
 Поэтому перед тем, как добавить шрифт в фотошоп, следует проверить, на что он сгодится.
Поэтому перед тем, как добавить шрифт в фотошоп, следует проверить, на что он сгодится.Чаще всего характеристики шрифта приводятся в описании инсталляционного архива.
Но это не единственный способ установки. Рассмотрим еще один вариант. Его реализация основана на инсталляции через «Панель управления».
Порядок действий:
- Скачиваем шрифт;
- Извлекаем инсталлятор из архива;
- Заходим через меню «Пуск» в «Панель управления»;
- Здесь выбираем пункт «Шрифты» и переходим в данный раздел;
- Затем делаем размеры окна поменьше и путем перетаскивания курсором добавляем новый шрифт к уже установленным;
Но есть еще один вариант того, как добавить шрифты. Он оправдывает себя, если устанавливаемые шрифты имеют другие расширения и будут использоваться лишь в Photoshop. Тогда новые элементы путем перетаскивания или копирования добавляются в специальную папку, где хранятся все шрифты приложения. Директория находится по адресу «C:Program FilesCommon FilesAdobeFonts».
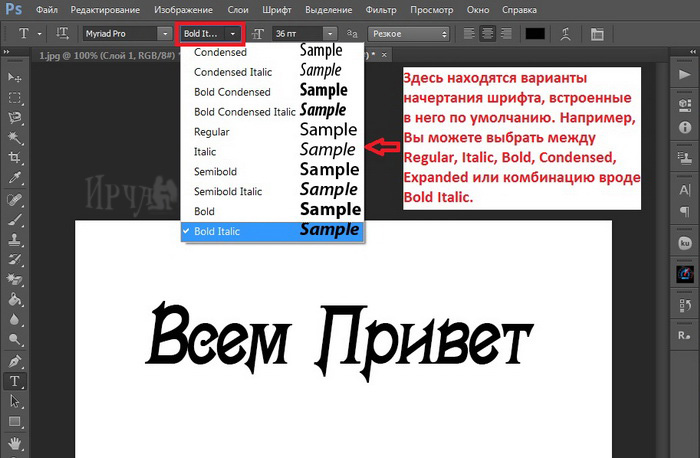
Устанавливать шрифты мы научились. Теперь нужно разобраться, где их можно найти и скачать.
Где найти новые шрифты
Конечно же, в интернете. Вот только теперешние размеры всемирной паутины можно сравнить разве что с масштабами нашей галактики. Поэтому сузим рамки наших поисков и укажем несколько проверенных источников:
- fontov.net – сервис может похвастаться самым широким ассортиментом. Если бы существовали супермаркеты шрифтов, то этот ресурс можно было бы легко назвать гипермаркетом. В общей сложности здесь размещено более 7 000 шрифтов, рассортированных по категориям. Также для удобства пользователей в рамках данного ресурса реализована своя система поиска нужных «букв»:
- fonts-online.ru – этот ресурс может похвастаться не только огромной коллекцией шрифтов, рассортированных по категориям. Здесь можно не только скачивать нужные, но и добавлять свои. Кроме этого данный сервис имеет большие поля, демонстрирующие стилистику написания каждого шрифта с возможностью настройки цвета фона и символов:
- xfont.
 ru – этот ресурс обладает самым большим ассортиментом шрифтов для скачивания. Конечно, мы не пересчитывали, но по заверению создателей сайта, на его страницах для скачивания и установки доступно более 24 000 образцов. Кроме этого каждый шрифт расположен на отдельной странице, где представлена подробная информация о нем. Здесь также можно рассмотреть, как выглядят все буквы алфавита, написанные этим шрифтом:
ru – этот ресурс обладает самым большим ассортиментом шрифтов для скачивания. Конечно, мы не пересчитывали, но по заверению создателей сайта, на его страницах для скачивания и установки доступно более 24 000 образцов. Кроме этого каждый шрифт расположен на отдельной странице, где представлена подробная информация о нем. Здесь также можно рассмотреть, как выглядят все буквы алфавита, написанные этим шрифтом:
Надеемся, теперь у вас не возникнет проблем с тем, как вставить шрифт и где его взять. Мы постарались осветить все стороны этого вопроса, чтобы даже у начинающего пользователя не возникло затруднений при работе со шрифтами в Photoshop. Если мы что-то упустили, напишите об этом в своих комментариях к статье.
Как установить шрифты в Adobe и новый Photoshop CC 2017-2021
Новая версия Адоб Фотошоп выходит минимум три раза в год. ?
С обновлениями до Photoshop CC пришли и новые особенности тонкой настройки системы.
Если раньше для установки шрифтов требовалось просто кликнуть два раза на файле шрифта, или же закинуть все шрифты для Adobe разом в папку Windows / Fonts, то сейчас такой способ уже не работает.
Почему? Не знаю, может компания Adobe решила что они не такие как все.
Кстати, неспроста. Еще в 2015 Adobe Systems вошла в ТОП 5 компаний в мире по продажам лицензионных версий софта.
И это учитывая то что большинство из нас пользуются пиратскими копиями.
Также возможно, этот иной способ установки дополнительных шрифтов и компонентов для Adobe Photoshop CC, появился из-за интеграции облачных способов хранения настроек.
На сегодня аккаунты с лицензией хранят вообще все данные в облаке, и обновляют его каждую секунду. С одной стороны — это удобно, с другой — даже если у вас лицензионный adobe продукт, шрифты могут быть куплены где-то в стороннем репозитории, или же вы захотите использовать бесплатные google fonts. Кстати, получить на год бесплатный Фотошоп и Лайтрум не так уж сложно, об этом я уже писал вот здесь.
Ну да я отвлекся, итак, по факту, сейчас Photoshop не подгружает шрифты из системы, а использует свои собственные.
Однако способ заставить его работать со сторонними шрифтами есть, и решение кроется всего в паре пунктов.
- Определитесь с версией установленного продукта: x64 или x86?
Зайдите в Панель управления\Система и безопасность\Система.
Нужный нам пункт называется Тип системы
- В случае с x64 откройте папку Adobe в каталоге C:\Program Files\Common Files\.
Если же у вас x86, папка будет соответственно C:\Program Files (x86)\Common Files\Adobe. - Создайте новую папку и назовите ее Fonts.
- Скопируйте файлы .ttf в папку Fonts.
Здорово! Теперь эти шрифты будут доступны для использования во всех установленных программах из пакета Adobe CC.
На всякий случай упомяну, что следует обязательно перезагрузить Adobe Photoshop, и тогда шрифты подхватятся автоматом.
Кстати, здесь я описал способ, которым устанавливаются вообще любый плагины и дополнения для Фотошоп.
Таким же способом устанавливается и плагин WebP для Photoshop — очень модного сегодня формата, который пришел на замену устаревшему JPEG.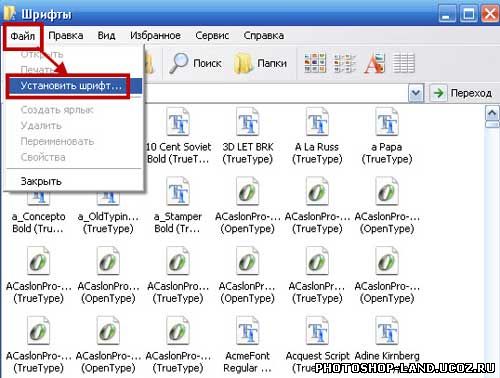 Если вы связаны с дизайном или веб-сайтами, обязательно прочтите эту статью.
Если вы связаны с дизайном или веб-сайтами, обязательно прочтите эту статью.
Если вы фотограф, и хотите побольше узнать об обработке фотографий, то почитайте мои 27 советов по по обработке фото в Фотошопе, наверняка она будет вам полезна.
Остались вопросы, или что-то не заработало? Не стесняйтесь писать комменты ниже ???, обязательно всем помогу!
Как установить шрифт в Photoshop
Программу Photoshop можно справедливо назвать одним из лучших, если даже не лучшим редактором изображений для компьютеров и ноутбуков. Причём этот софт работает с различными операционными системами.
Одной из возможностей, которыми обладает Photoshop, является добавление в редактируемые изображения и создаваемую графику текста. Он может иметь самый разнообразный внешний вид, что напрямую зависит от используемого шрифта.
Но порой случается так, что стандартных шрифтов, которые доступны в списке Photoshop, мастеру редактирования недостаточно. Он хочет использовать что-то новое, более необычное, нестандартное.
Решить такую проблему можно. Для этого требуется добавить в программу новые шрифты. И существует несколько способов, как именно это сделать.
Добавление в Windows
Поскольку Photoshop — программа многоплатформенная, стоит отдельно ответить на вопросы о том, как можно установить новые шрифты в Photoshop для Windows и MacOS.
Если возникла необходимость добавить какой-нибудь нестандартный шрифт, который по умолчанию Photoshop CS6 в своём каталоге не имеет, вполне можно воспользоваться стандартными средствами операционной системы Windows.
Для начала потребуется отыскать подходящие шрифты в сети Интернет. Сейчас существует большое количество сайтов, куда можно зайти и загрузить отдельный шрифт, либо целый комплект разных вариантов оформления текста.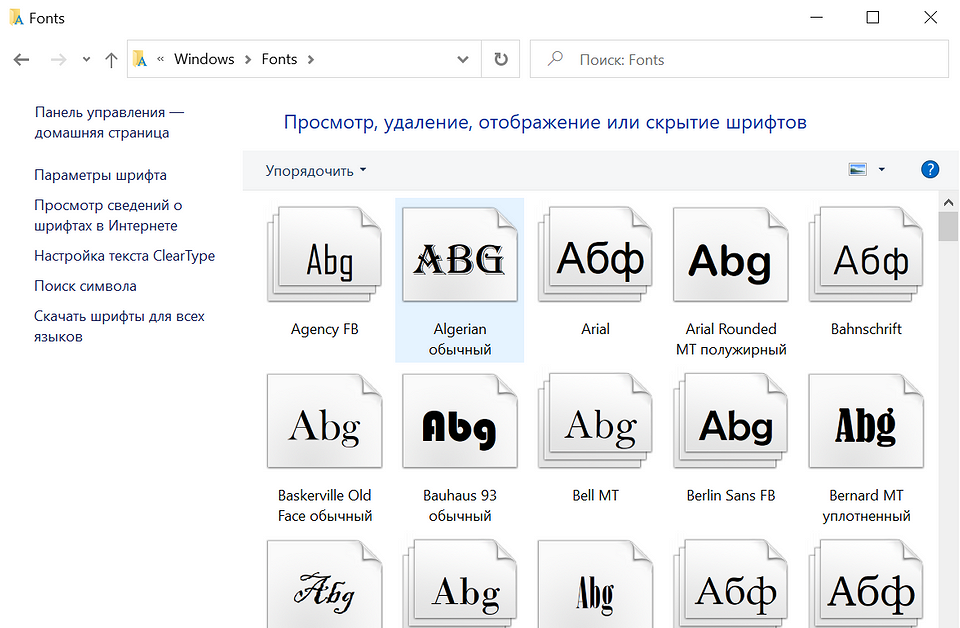 Если говорить о том, куда закидывать шрифты для последующей работы с инструментами Photoshop, то для начала достаточно загрузить их в любую папку или просто на рабочий стол. Это не имеет принципиального значения.
Если говорить о том, куда закидывать шрифты для последующей работы с инструментами Photoshop, то для начала достаточно загрузить их в любую папку или просто на рабочий стол. Это не имеет принципиального значения.
Пока главное, чтобы сайт, откуда ведётся загрузка, был безопасным и вместе со шрифтами пользователь не подхватил какой-нибудь вирус, троян или шпионскую программу.
Если вам удалось загрузить новый понравившийся шрифт, который в последующем хотите добавить в Photoshop CS6, тогда откройте папку загрузки, где были сохранены скаченные файлы. Чаще всего они загружаются в виде архива. Его нужно разархивировать.
Определить, что это именно шрифт, можно по соответствующему расширению. Для Photoshop подходят следующие варианты расширений:
Можете задать свои имена для упрощённого поиска, но менять расширение нельзя.
Теперь к вопросу о том, как вставить нужный шрифт и использовать его в программе Photoshop.
От пользователя потребуется нажать правой кнопкой мышки по выбранному шрифту, и кликнуть по пункту «Установить». Если эта опция на вашем компьютере или ноутбуке доступна, тогда с установкой не возникнет никаких проблем. Если требуется выбрать и затем установить сразу несколько разных шрифтов, тут потребуется зажать Ctrl или Shift, и кликнуть по каждому из файлов. А затем та же правая кнопка и пункт «Установить» из выпадающего меню.
Если эта опция на вашем компьютере или ноутбуке доступна, тогда с установкой не возникнет никаких проблем. Если требуется выбрать и затем установить сразу несколько разных шрифтов, тут потребуется зажать Ctrl или Shift, и кликнуть по каждому из файлов. А затем та же правая кнопка и пункт «Установить» из выпадающего меню.
Но иногда случается так, что добавить загруженный на компьютер шрифт не всегда удаётся. Это характерно не только для Windows 10, но и для других версий операционной системы.
Выйти из ситуации всё равно можно. Для этого стоит воспользоваться панелью управления. Актуально, когда функция «Установить» почему-то оказалась недоступной.
Чтобы добавить новый скачанный шрифт в свой Photoshop таким методом, потребуется нажать меню Пуск и перейти в Панель управления. Далее выполняются такие шаги:
- нажать на меню «Внешний вид и персонализация»;
- перейти в раздел «Шрифты»;
- правой кнопкой кликнуть по списку доступных шрифтов;
- затем нажать «Установить новый»;
- выбрать шрифт, открыв папку, где он сохранён;
- подтвердить изменения кнопкой ОК.

Ещё можно попробовать просто перетащить файл шрифта в окно под названием «Шрифты».
Причём при перетаскивании обычно появляется системное окно, и в нём указывается полное настоящее имя загруженного шрифта. Ориентируясь по нему, можно будет легко вручную отыскать требуемый файл.
Добавление в MacOS
Поскольку количество компьютеров на базе MacOS растёт, вполне закономерно будет узнать, как закинуть или подгрузить дополнительные шрифты на ПК с этой операционной системой.
Если вам потребовалось добавить какой-нибудь понравившийся шрифт в Photoshop версии CS6, потребуется для начала найти его в сети и сохранить себе на компьютер. Желательно создать на рабочем столе новую папку, и все загрузки отправлять именно туда. Так не возникнет проблем с поисками.
В случае с MacOS настоятельно рекомендуется закрыть все активные приложения и программы. Это обусловлено тем, что большинство из них работают с теми или иными шрифтами. То есть они обращаются в общей базе со шрифтами. Поэтому устанавливать новые варианты оформления текста нужно до того, как приложение начнёт к нему отправлять запросы. А без закрытия программ сделать это не получится.
Поэтому устанавливать новые варианты оформления текста нужно до того, как приложение начнёт к нему отправлять запросы. А без закрытия программ сделать это не получится.
Для запуска программы «Шрифт» потребуется просто дважды кликнуть по загруженному файлу соответствующего расширения. Если он находится в архиве, тогда его придётся предварительно распаковать.
При открытии приложения «Шрифт» нужно кликнуть по пункту «Установить шрифт».
ВНИМАНИЕ. В случае с MacOS требуется загружать файлы шрифтов с расширением otf или ttf.
После нажатия на файл запускается программа «Шрифт», и в левом нижнем углу отображается кнопка для установки. Поскольку новый вариант уже в системе, Photoshop сумеет его без проблем обнаружить, и применить для оформления текстовой части изображения.
Альтернативным решением выступает метод с открытием Finder. Здесь следует отыскать папку с системными шрифтами, и переместить туда вручную загруженные файлы.
Искать можно сразу 2 папки. Это Library/Fonts, либо же Users/Имя вашего пользователя, и далее тот же путь Library/Fonts.
Это Library/Fonts, либо же Users/Имя вашего пользователя, и далее тот же путь Library/Fonts.
Теперь перетащите выбранные файлы в одну из этих папок, и всё, они будут автоматически активированы. Открывайте графический редактор, и смело используйте новые способы оформить текст в редактируемом изображении.
Добавление через Photoshop
Ещё один момент относительно того, как добавить новый шрифт прямо в Photoshop. Здесь нет ничего сложного.
От пользователя потребуется сначала загрузить новые файлы, как уже было показано в предыдущих разделах, и сохранить их в любую удобную папку. Главное — сохранять так, чтобы была возможность быстро найти сохранённые файлы или архивы.
Теперь, чтобы изменить базовый шрифт в своём Photoshop, нужно запустить программу, кликнуть на инструмент под названием Text Tool. После этого на экране компьютера появляется окно со всеми шрифтами, которые в настоящее время доступны для работы с программой. Мышкой захватите файл в папке с загрузками, и перетащите его в это окно программы.
Не принципиально важно, куда именно вы будете сохранять шрифты для Photoshop, но устанавливать их нужно по одной из представленных схем.
Разобраться с тем, как установить новый шрифт и добавить его в Photoshop, на самом деле не сложно. Сама установка занимает считанные минуты. Юзеру достаточно поставить новый шрифт в систему, и Photoshop сразу же его распознает. Разумеется, если файл будет целый, с корректным названием и с поддерживаемым расширением.
Фактически нужно только открыть программу, найти установленный шрифт и использовать его для своих графических целей в фоторедакторе.
Крайние меры
Есть также крайний вариант того, как можно поменять шрифты в Photoshop, если предыдущие методы по той или иной причине не дали ожидаемого результата.
Но этот метод несколько сложнее предыдущих. К нему рекомендуется прибегать только в тех ситуациях, когда остальные методы не сработали. Это случается редкость, но и исключить подобный сценарий тоже нельзя.
Суть метода основана на том, чтобы скопировать загруженные файлы-рифты непосредственно в папку, куда устанавливается графический мощный редактор. А для этого следует отыскать папку Fonts в каталогах установленной программы Photoshop.
Если удастся найти указанную папку, перетащите, либо скопируйте в неё новые шрифты. Теперь можно запускать сам фоторедактор и пробовать в работе свежие варианты оформления и редактирования текста.
Полезно знать
Стоит дать ещё несколько рекомендаций и пояснений, которые позволят упростить задачу по добавлению новых шрифтов в Photoshop.
- Не обязательно добавлять шрифт непосредственно в программу Photoshop. Это очень умный и продвинутый инструмент, способный считывать практически все шрифты, установленные в операционной системе. Из-за этого достаточно добавить их в ОС Windows или MacOS, после чего Photoshop просканирует и отобразит их у себя в соответствующем окне с инструментами.
- Photoshop позволяет пользоваться не всеми существующими шрифтами.
 Это во многом зависит от конкретной версии программы. Но самым правильным решением будет искать новые варианты среди Open Type или True Type. В некоторых случаях придётся заняться экспериментами, и проверить, что из добавленного программа видит, а что нет.
Это во многом зависит от конкретной версии программы. Но самым правильным решением будет искать новые варианты среди Open Type или True Type. В некоторых случаях придётся заняться экспериментами, и проверить, что из добавленного программа видит, а что нет. - При установке новых шрифтов в систему программу Photoshop запускать нельзя. Если же приложение было запущено в процессе загрузки, тогда его нужно закрыть, перезапустить, и только после этого, пройдя процедуру сканирования добавленных шрифтов, они будут отображаться в Photoshop.
- Некоторые добавляемые файлы-шрифты могут поддерживать только кириллицу или латиницу. Меняя раскладку, если файл поддерживает только латиницу, к примеру, текст на русском языке будет отображаться некорректно, либо вообще работать не сможет. Но есть и многоязычные шрифты. Тут следует заранее подумать, на каком именно языке вам требуется писать текст, и искать под него соответствующие файлы.
- При использовании компакт-дисков, на которых также часто распространяются свежие шрифты, содержимое диска необходимо будет скопировать в системную папку «Шрифты», воспользовавшись панелью управления.
 Иначе они будут недоступными для работы в Photoshop.
Иначе они будут недоступными для работы в Photoshop.
Нельзя сказать, что добавление новых вариантов оформления текста в Photoshop — задача очень сложная. Это достаточно быстрая и понятная процедура. Во многом обусловленная широкими возможностями самого графического редактора.
Подписывайтесь, оставляйте свои комментарии, задавайте актуальные вопросы по теме!
Как установить шрифт в Фотошоп
Чтобы добавить шрифты в редактор, их нужно иметь на своем компьютере. Просто скачайте их с любого сайта, предоставляющего такую возможность. Но будьте внимательны при выборе – далеко не все шрифты поддерживают кириллицу, то есть русский алфавит.
Чтобы шрифты корректно отображались в Adobe Photoshop, следует выбирать их с расширением .ttf (TrueType) либо .otf (OpenType), Из них самый распространенный первый.
Способы установки шрифтов
Устанавливаются шрифты в системную папку компьютера, иногда – в саму программу. Встречается противоречивая информация, куда их лучше добавлять.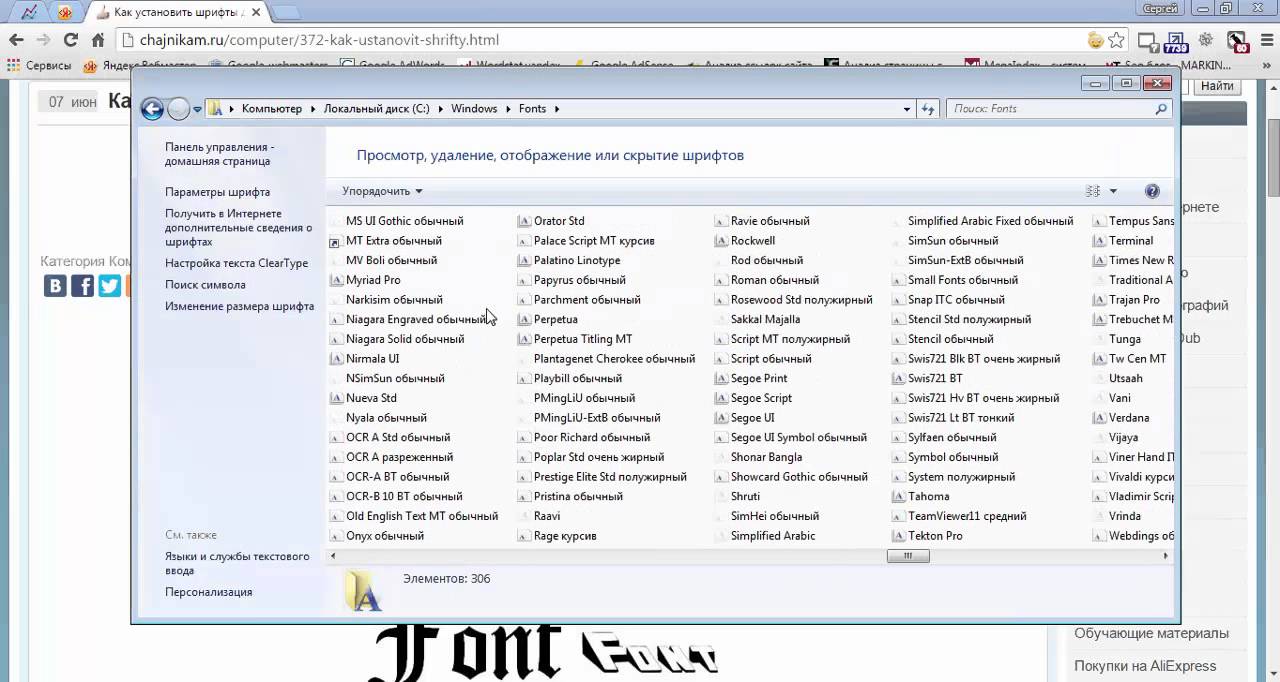 Одни утверждают, что не следует добавлять в системную папку, так как она переполняется, и все редакторы с текстовой поддержкой станут медленно работать. Другие считают, что не стоит перегружать Photoshop новыми установками, чтобы он быстрее работал. И те и другие правы – и редактор и ОС утяжеляются при большом объеме файлов. Чтобы этого не случилось, можно использовать специальные программы. Пусть каждый выбирает для себя оптимальный вариант.
Одни утверждают, что не следует добавлять в системную папку, так как она переполняется, и все редакторы с текстовой поддержкой станут медленно работать. Другие считают, что не стоит перегружать Photoshop новыми установками, чтобы он быстрее работал. И те и другие правы – и редактор и ОС утяжеляются при большом объеме файлов. Чтобы этого не случилось, можно использовать специальные программы. Пусть каждый выбирает для себя оптимальный вариант.
В любом случае скачанный из сети Интернет архив нужно предварительно разархивировать.
Собственный установщик шрифта
Метод безотказно работает в системах Windows и Vista.
Вариант 1. Открываем файл со шрифтом – вверху есть кнопка Установить. Нажимаем ее – шрифт попадает в системную папку и становится доступным для всех текстовых редакторов.
Если кнопка неактивна, значит такой шрифт уже есть в папке.
Вариант 2. Не открывая файл выделяем его, и правой кнопкой мыши вызываем контекстное меню. В нем выбираем команду Установить. Произойдет загрузка в системную папку.
В нем выбираем команду Установить. Произойдет загрузка в системную папку.
Эти методы хороши, когда нужно вставить 1 – 3 шрифта. При большем их количестве лучше использовать другие способы.
В системную папку ОС
В системе ХР идем Пуск → Панель управления → Шрифты. В открывшемся окне: Меню → Файл → Установить шрифт. Появляется возможность найти нужный файл на компьютере. Находим и производим установку.
В ОС Windows библиотека шрифтов находится в папке Fonts, в которую можно попасть двумя способами. По пути:
- Пуск → Панель управления → Оформление и персонализация → Шрифты.
- Мой компьютер → Диск С → Windows → Fonts.
Если компьютер управляется MAC OS, папку Fonts нужно искать в каталоге Library.
В Linux-системах папка с тем же названием находится на уровень ниже — в каталоге share в фолдере usr. Путь будет таким: /usr/share/fonts.
Папку нашли. Открываем ее и вставляем шрифты.
Перетаскиванием.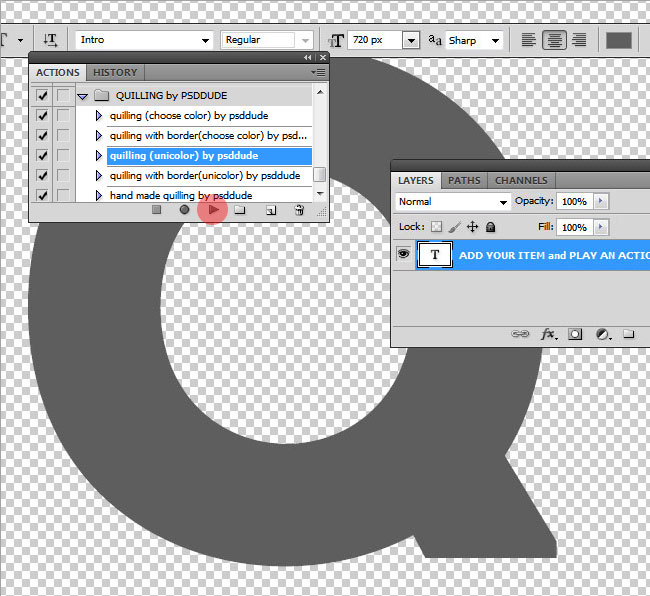 Рядом с папкой Fonts открываем папку со шрифтами. Выделяем нужный файл или несколько, зажимаем мышкой и тянем в Fonts.
Рядом с папкой Fonts открываем папку со шрифтами. Выделяем нужный файл или несколько, зажимаем мышкой и тянем в Fonts.
Копированием. Выделяем нужные файлы, копируем их клавишами Ctrl+C или нажимаем на выделенное правой мышкой и в контекстном меню выбираем Копировать. Можно выбрать и команду Вырезать, если не собираетесь оставлять эти шрифты в этой папке.
Затем идем в папку Fonts, жмем правой мышкой на белое поле между файлами (не на файл!), выбираем команду Вставить.
Как установить шрифты в редактор Photoshop
В сам Фотошоп можно вставить файлы других форматов, не только TrueType.
Можно использовать способ копирования, описанный выше, с той разницей, что вставлять их нужно в системную папку самого редактора. Находится она по пути: диск С → Program Files → Common Files → Adobe → Fonts. Они будут работать в Photoshop, но для других программ останутся недоступными.
Совет: после установки шрифты в Фотошоп появятся сразу. Если этого не произошло, перезапустите редактор.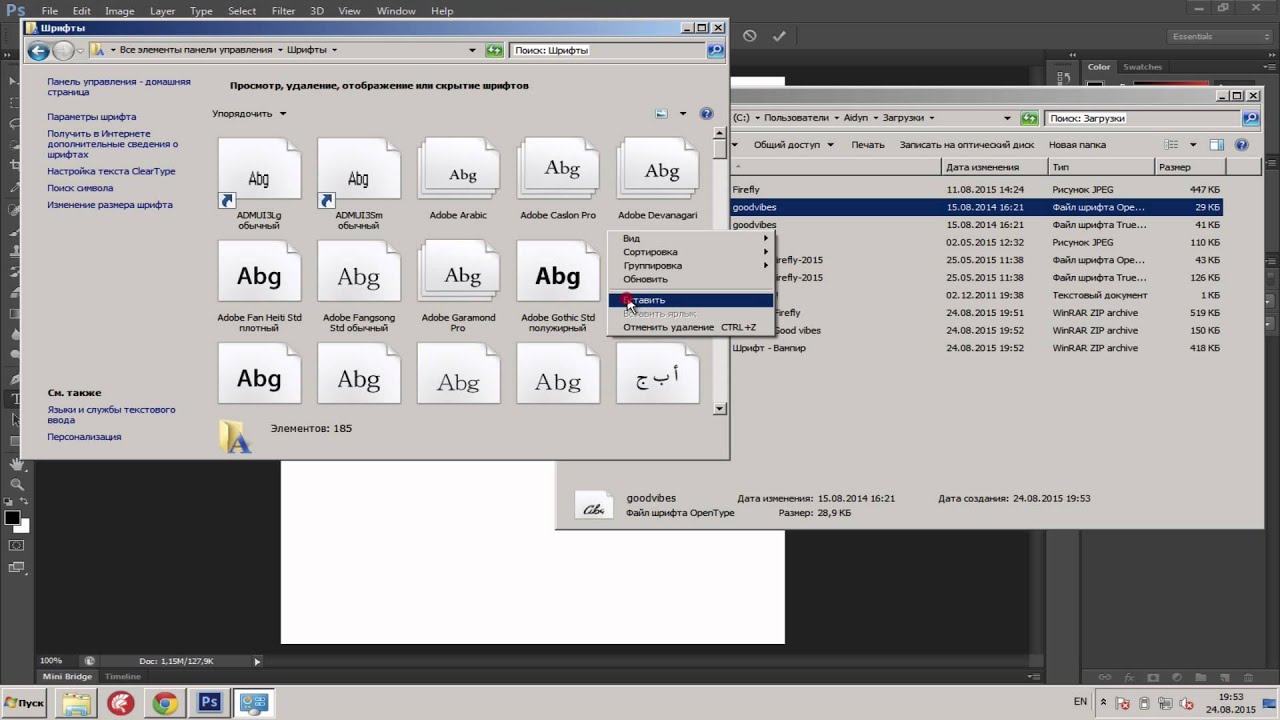
Использование менеджер-программ
Существуют различные проги, которые позволяют легко активировать большое количество шрифтов разных, даже нестандартных форматов, и деактивировать, когда они уже не нужны.
Основным из преимуществ можно назвать то, что они не создают нагрузку ни на операционную систему, ни на Photoshop. Вот названия некоторых из них:
- Adobe Type Manager;
- Hpfonts;
- Adobe Type Manager Deluxe;
- Fonts Expert.
Как установить шрифт в Фотошоп?
В операционной системе Windows есть определенный набор шрифтов, которого, к сожалению, зачастую недостаточно, если вы, к примеру, часто работаете с графическим редактором. На просторах сети можно встретить огромное количество всевозможных шрифтов, многие из которых распространяют совершенно бесплатно. Само собой, есть и платные шрифты.
Но скачать шрифт — это только половина дела. Куда интереснее вопрос, как его установить. А между тем, есть несколько способов.
А между тем, есть несколько способов.
Первый способ
Начнем традиционно с самого простого способа.
Нажмите на шрифт два раза левой клавишей мыши. Откроется окно OpenType. В верхней части окна есть кнопка «Установить». Кликните на нее, после чего шрифт будет автоматически установлен в систему, то бишь скопирован в системную папку Fonts и прописан в реестре.
Второй способ
По сути, этот способ почти не отличается от первого, поскольку установка шрифта происходит в автоматическом режиме.
Выбираем шрифт и нажимаем на него один раз правой кнопкой мыши, что бы появилось контекстное меню. В нем нужно выбрать пункт «Установить», после чего шрифт будет установлен автоматически.
Третий способ
Это способ подойдет тем пользователям, которым по тем или иным причинам не удалось установить шрифт двумя предыдущими способами.
Найдите шрифт, нажмите на него правой кнопкой мыши, в меню выберите пункт «Копировать» (или «Вырезать» — по вашему желанию).
Откройте папку, находящуюся по адресу C:\Windows\Fonts. Нажмите на правую кнопку мыши и выберите пункт «Вставить». Шрифт будет добавлен в указанную папку.
Как установить шрифт в Фотошоп?
По сути, те шрифты, которые вы установите указанными выше способами, будут использоваться как Фотошопом, так и другими редакторами. Но есть недостатки. Во-первых, после установки шрифта в папку Фотошоп необходимо перезагружать, что бы он «увидел» новый шрифт. А во-вторых, чем больше шрифтов вы установите в папку Windows\Fonts, тем медленнее может работать сам Фотошоп, если компьютеру не хватает мощностей. Впрочем. второе не актуально для тех, у кого достаточно мощный компьютер.
Как быть? Можете пользоваться способами, которые описаны выше. Некоторые пользователи утверждают, что оптимальный вариант — добавлять шрифты в папку самой программы. Находится она обычно по адресу C:\Program Files\Common Files\Adobe\Fonts или C:\Program Files (x86)\Common Files\Adobe\Fonts. Шрифты добавлять нужно в нее.
Впрочем, я разницы не заметил — шрифты работают без каких-либо проблем, каким бы способом я не пользовался.
Как добавить шрифты в Photoshop
Шрифты в Photoshop: быстрые ссылки
Изучение того, как добавлять шрифты в Photoshop, — довольно простой навык, но очень важный, потому что почти каждый дизайн-проект требует добавления текста. Сейчас. Photoshop может быть не вашим первым порталом, если вы начинающий наборщик текста, но он способен воспроизвести многие отличные варианты текста из других приложений. Программное обеспечение для редактирования изображений сочетает эти возможности с собственными, более наглядными инструментами, позволяющими создавать оригинальные и новаторские дизайны.
В связи с повышенным спросом теперь проще, чем когда-либо, находить и загружать новые шрифты. Вы можете ознакомиться с нашими избранными в наших руководствах по лучшим бесплатным шрифтам, шрифтам кисти и шрифтам для пишущей машинки, а затем добавить их в свою коллекцию.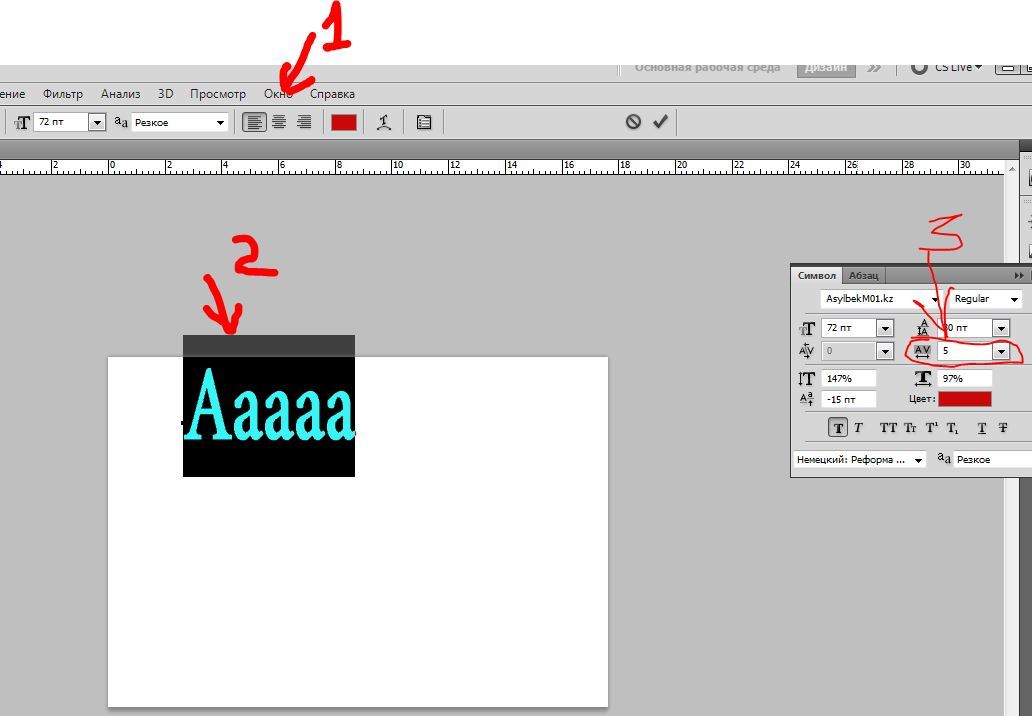
В этой статье о том, как добавлять шрифты в Photoshop, объясняется, как загрузить шрифт из онлайн-библиотеки и активировать его в Photoshop, а также рассмотрены любые проблемы с лицензированием, которые могут возникнуть в связи с этим. Получите Adobe Creative Cloud, чтобы начать работу в Photoshop (но сначала обязательно посетите нашу страницу со скидками Creative Cloud), а также получите доступ к огромной библиотеке шрифтов, доступных с Adobe Fonts.Обратите внимание, что описанные ниже процессы основаны на современных операционных системах и могут немного отличаться от более старых версий. У вас еще нет фотошопа? Вот все, что вам нужно знать, чтобы скачать Photoshop прямо сейчас.
Лучшие на сегодня предложения Adobe Creative Cloud
Как добавить шрифты в Photoshop на Mac
01. Найдите и загрузите шрифт
Бесплатные онлайн-библиотеки шрифтов, такие как DaFont, могут быть хорошим местом для экспериментов, но обязательно ознакомьтесь с лицензионные соглашения перед использованием для работы с клиентами (Изображение предоставлено DaFont) Просмотрите выбранную библиотеку, чтобы найти шрифт, подходящий для вашего проекта. Большинство наиболее авторитетных сайтов предлагают варианты фильтрации, позволяющие сузить область поиска по определенным параметрам, таким как отображение только рукописных или декоративных шрифтов. Когда вы найдете нужный вариант, нажмите кнопку загрузки. Убедитесь, что на этом этапе вы закрыли все активные приложения.
Большинство наиболее авторитетных сайтов предлагают варианты фильтрации, позволяющие сузить область поиска по определенным параметрам, таким как отображение только рукописных или декоративных шрифтов. Когда вы найдете нужный вариант, нажмите кнопку загрузки. Убедитесь, что на этом этапе вы закрыли все активные приложения.
02. Найдите файл шрифта в системе
Найдите файл шрифта в папке «Загрузки», скорее всего, с расширениями файла OTF или TTF (Изображение предоставлено Apple) Следующим шагом по добавлению шрифтов в Photoshop является поиск файла шрифта в папке «Загрузки».Если папка заархивирована, дважды щелкните по ней, чтобы получить доступ к содержимому. Если вы загрузили несколько шрифтов, каждый из них будет иметь свою отдельную папку. Двумя наиболее распространенными расширениями файлов шрифтов, на которые следует обращать внимание, являются OTF и TTF (дополнительную информацию см. В разделе ниже или в нашем руководстве по распространенным форматам файлов изображений).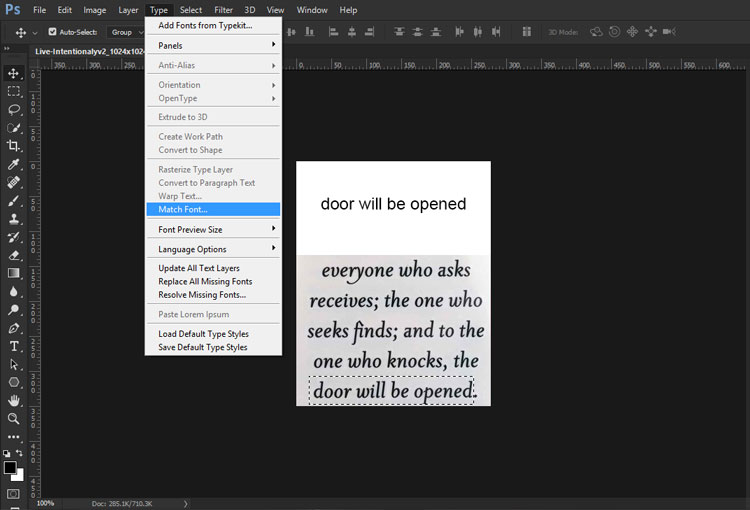
03. Установить шрифт
Дважды щелкните файл шрифта, чтобы открыть приложение Font Box и установить шрифт (Изображение предоставлено Apple)Чтобы установить шрифт в Photoshop, у вас есть три варианта:
Вариант 01 : Дважды щелкните файл шрифта, чтобы открыть приложение Font Box, где вы можете просто щелкнуть кнопку, чтобы установить шрифт, сделав его доступным во всех приложениях на вашем компьютере, а не только в Photoshop.
Вариант 02: Вручную скопируйте / переместите файлы шрифтов из папки Downloads в папку Users / Library / Fonts (чтобы сделать доступными для определенных, отдельных пользователей) или Library / Fonts (чтобы сделать доступными для всех пользователей).
Опция 03: Чтобы использовать утилиту управления шрифтами, обратитесь к соответствующей документации за инструкциями по добавлению и активации шрифтов.
04. Выберите шрифт в Photoshop.
Откройте Photoshop и прокрутите вкладку «Персонаж» вниз, пока не найдете нужный шрифт. Выберите его и используйте инструмент «Текст», чтобы добавить в свой проект. Чтобы применить художественные эффекты к вашему тексту, вам может потребоваться сначала его растеризовать, что превратит текст в растровое изображение на основе пикселей. Как только вы это сделаете, вы больше не сможете редактировать текст.
Выберите его и используйте инструмент «Текст», чтобы добавить в свой проект. Чтобы применить художественные эффекты к вашему тексту, вам может потребоваться сначала его растеризовать, что превратит текст в растровое изображение на основе пикселей. Как только вы это сделаете, вы больше не сможете редактировать текст.
Как добавлять шрифты в Photoshop в Windows
01. Найдите и загрузите шрифт.
Убедитесь, что вы прочитали лицензионные соглашения, прежде чем использовать шрифты, загруженные из Интернета, для работы с клиентами (Изображение предоставлено: Font Squirrel)Существует множество онлайн-библиотек которые предоставляют вам широкий выбор шрифтов.Используйте их параметры фильтрации, чтобы сосредоточиться на желаемых стилях. Вы также можете загрузить шрифты из Microsoft Store. Нажмите кнопку загрузки и закройте все активные приложения.
02. Найдите файл шрифта в системе
Как добавить шрифты в Photoshop: Найдите файл шрифта в папке «Загрузки», скорее всего, с расширениями файла OTF или TTF (Изображение предоставлено Windows) Откройте папку «Загрузки» и прокрутите вниз к недавно добавленному файлу шрифта.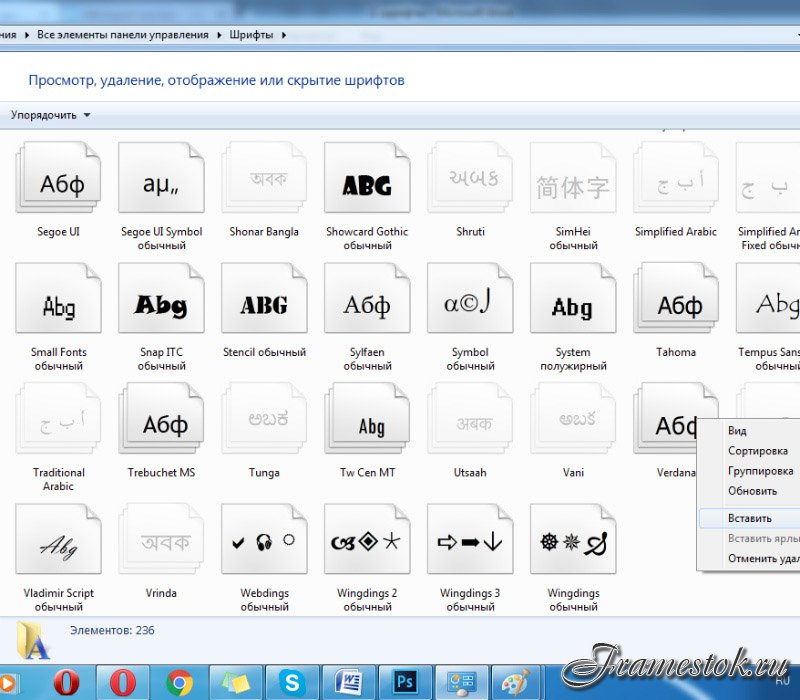 Если папка заархивирована, щелкните правой кнопкой мыши и выберите «Извлечь все», чтобы получить доступ к содержимому.Шрифты загружаются индивидуально, поэтому при загрузке нескольких шрифтов будет несколько папок. OTF и TTF — два наиболее распространенных расширения файлов шрифтов.
Если папка заархивирована, щелкните правой кнопкой мыши и выберите «Извлечь все», чтобы получить доступ к содержимому.Шрифты загружаются индивидуально, поэтому при загрузке нескольких шрифтов будет несколько папок. OTF и TTF — два наиболее распространенных расширения файлов шрифтов.
03. Установить шрифт
Как добавить шрифты в Photoshop: щелкните правой кнопкой мыши файл шрифта и выберите «Установить» или дважды щелкните, чтобы открыть программу установки (Изображение предоставлено Windows).Существует три варианта установки шрифта в Photoshop в Windows.
Вариант 01: Щелкните правой кнопкой мыши файл шрифта и выберите «Установить», чтобы ваш шрифт стал доступен во всех приложениях на компьютере, а не только в Photoshop.
Вариант 02: Щелкните меню «Пуск»> «Панель управления»> «Оформление и персонализация»> «Шрифты». Вы можете просто скопировать и вставить новые файлы шрифтов в этот список активированных шрифтов.
Option 03: Чтобы использовать утилиту управления шрифтами, обратитесь к этой документации за инструкциями по добавлению и активации шрифтов.
04. Выберите шрифт в Photoshop.
Выбранный шрифт теперь должен быть доступен на вашем компьютере, поэтому откройте Photoshop и выберите его на вкладке «Персонаж».Если вы хотите добавить какие-либо художественные эффекты Photoshop, вам может потребоваться растеризовать текст, сделав его редактируемым растровым изображением на основе пикселей. Сначала убедитесь, что вас устраивает текст, так как после этого вы не сможете его редактировать.
Лицензии на шрифты: что следует учитывать
Google Fonts предоставляет коллекцию шрифтов с открытым исходным кодом, которые можно использовать в частном или коммерческом порядке (Изображение предоставлено Google) Хотя бесплатные библиотеки шрифтов могут показаться безграничным шведским столом, это того стоит рассматривая лицензии, прежде чем заправлять.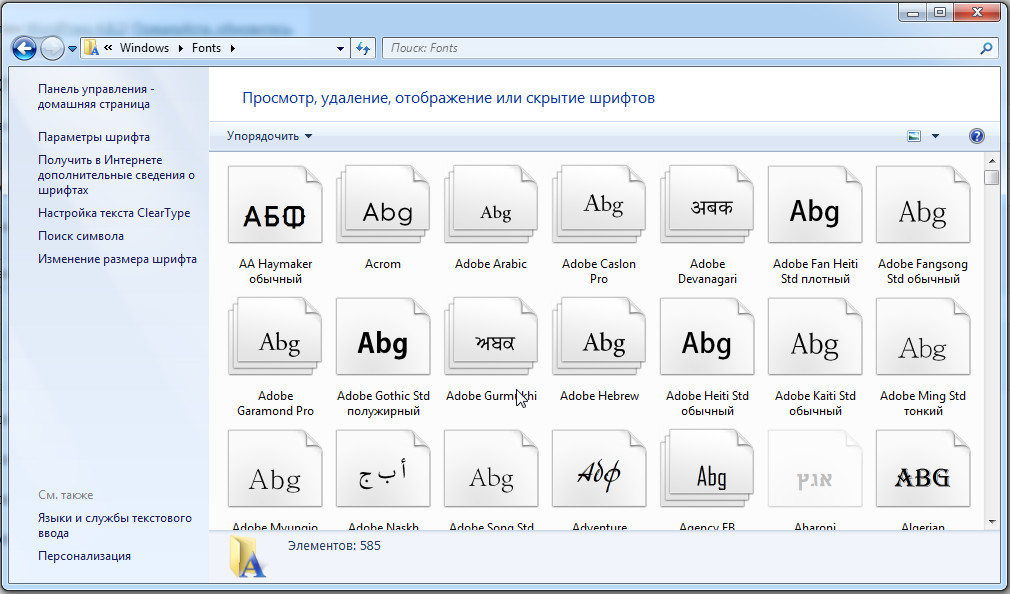 Поскольку каждый шрифт рассматривается как отдельная часть программного обеспечения, он связан одними и теми же лицензионными соглашениями при установке на ваш компьютер. Каждый шрифт поставляется с лицензией определенного типа, которую вы можете проверить в лицензионном соглашении с конечным пользователем, которое поставляется с любым загружаемым шрифтом.
Поскольку каждый шрифт рассматривается как отдельная часть программного обеспечения, он связан одними и теми же лицензионными соглашениями при установке на ваш компьютер. Каждый шрифт поставляется с лицензией определенного типа, которую вы можете проверить в лицензионном соглашении с конечным пользователем, которое поставляется с любым загружаемым шрифтом.
Лицензия для настольного компьютера позволит вам установить шрифт на свой компьютер и использовать его в любом приложении, что позволяет использовать его в личных проектах, но проблемы возникают, когда вы беретесь за любую коммерческую работу.
Даже если шрифт рекламируется как бесплатно загружаемый, он может иметь ограничения в отношении коммерческой работы.Точно так же возможно, что кто-то может загрузить шрифт и описать его как «бесплатный» без разрешения оригинального дизайнера. При работе с клиентами обязательно проверяйте лицензию на шрифт и при необходимости приобретайте любые лицензии.
Самый простой способ обойти это — использовать лицензирование с открытым исходным кодом. Их можно загрузить и использовать бесплатно при условии, что вы не перепродаете и время от времени предоставляете кредит на использование. Хорошим примером являются шрифты Google Fonts, популярная среди дизайнеров коллекция с открытым исходным кодом, которую можно использовать как в частном, так и в коммерческих целях.
Их можно загрузить и использовать бесплатно при условии, что вы не перепродаете и время от времени предоставляете кредит на использование. Хорошим примером являются шрифты Google Fonts, популярная среди дизайнеров коллекция с открытым исходным кодом, которую можно использовать как в частном, так и в коммерческих целях.
Как добавлять шрифты в Photoshop: Adobe Fonts
Adobe Fonts доступны с любой подпиской Adobe CC. Доступ онлайн или через приложение (Изображение предоставлено Adobe)Еще один хороший ресурс для подписчиков Adobe CC — Adobe Fonts, который представляет огромный выбор шрифтов, разрешенных для личного и коммерческого использования, с полной интеграцией с CC. Если вы подключены к сети и вошли в CC, вы можете получить доступ к Adobe Fonts из приложения или через Интернет.
Если вы найдете шрифт, который вам нравится, вы можете просто щелкнуть ползунок, чтобы активировать отдельные шрифты или целые семейства.Они станут доступны во всех приложениях Adobe.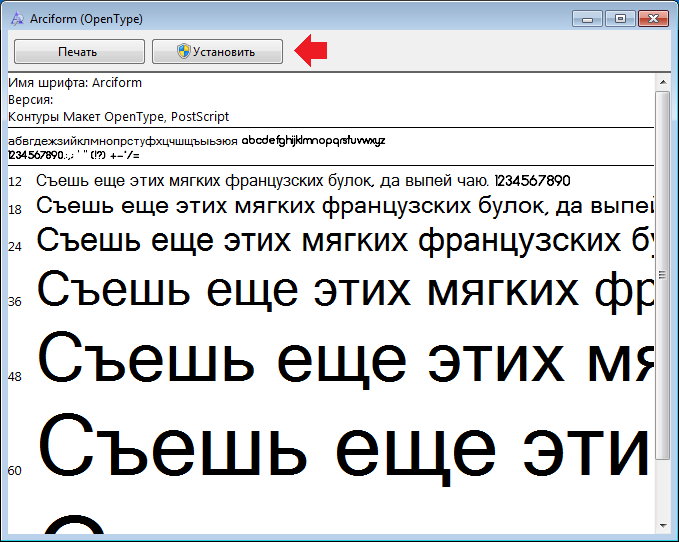 При открытии проекта со шрифтами, которыми вы не владеете, вам будет предложена опция «Разрешение шрифтов», которая синхронизирует любые совпадающие шрифты из Adobe Fonts. Все шрифты включены в любую подписку CC, и нет ограничений на количество шрифтов, которые вы можете использовать одновременно.
При открытии проекта со шрифтами, которыми вы не владеете, вам будет предложена опция «Разрешение шрифтов», которая синхронизирует любые совпадающие шрифты из Adobe Fonts. Все шрифты включены в любую подписку CC, и нет ограничений на количество шрифтов, которые вы можете использовать одновременно.
OTF vs TTF
Из всех расширений, обозначающих файл шрифта, два наиболее распространенных — это TTF (шрифт TrueType) и OTF (шрифт OpenType). TTF — это более старый формат, который использует таблицы глифов для определения внешнего вида символов, в то время как OTF использует глифы вместе с таблицами компактного формата шрифта, что дает возможность для файлов меньшего размера.Хотя шрифты OTF становятся все более популярными, TTF по-прежнему остается жизнеспособной альтернативой, и их легче создать, чем OTF.
Лучшие на сегодня предложения Adobe Creative Cloud
Подробнее:
Как установить шрифты на Mac и Windows
Для установки шрифтов Type 1 или OpenType .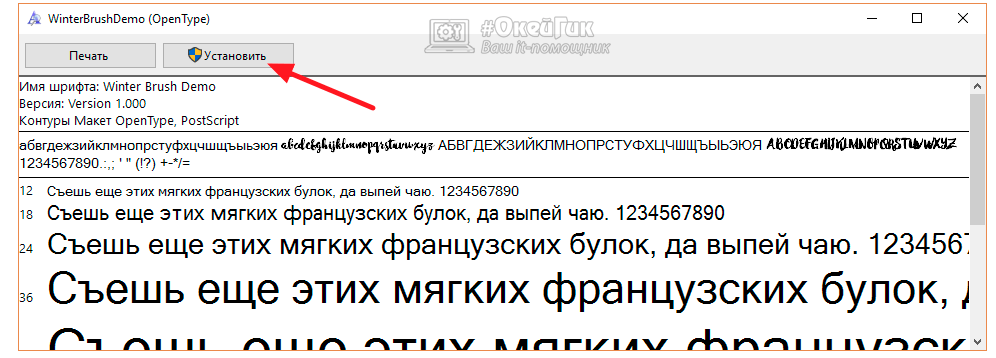 otf в Mac OS 8.6–9.2 или Mac OS X «Classic» требуется ATM Light 4.6 или более поздней версии (4.6.2 для Mac OS X Classic).
otf в Mac OS 8.6–9.2 или Mac OS X «Classic» требуется ATM Light 4.6 или более поздней версии (4.6.2 для Mac OS X Classic).
Если вы используете Mac OS X, решите, хотите ли вы устанавливать шрифты как в классической среде, так и в собственной среде OS X.Если вы хотите, чтобы ваши шрифты были доступны как для классических, так и для Carbon / нативных приложений, установите их в классической среде. Если шрифты должны быть доступны только для Carbon / собственных приложений, вместо этого установите в родную среду OS X.
Примечание. Не перемещайте всю папку, содержащую шрифты, в папку «Система». Mac OS может читать только файлы шрифтов, которые находятся в свободном месте расположения системных шрифтов; он не может читать файлы в другой папке.
Для установки шрифтов с помощью утилиты управления шрифтами (e.g., Extensis Suitcase, Font Reserve, FontAgent Pro или MasterJuggler), обратитесь к документации этой утилиты за инструкциями по добавлению и активации шрифтов.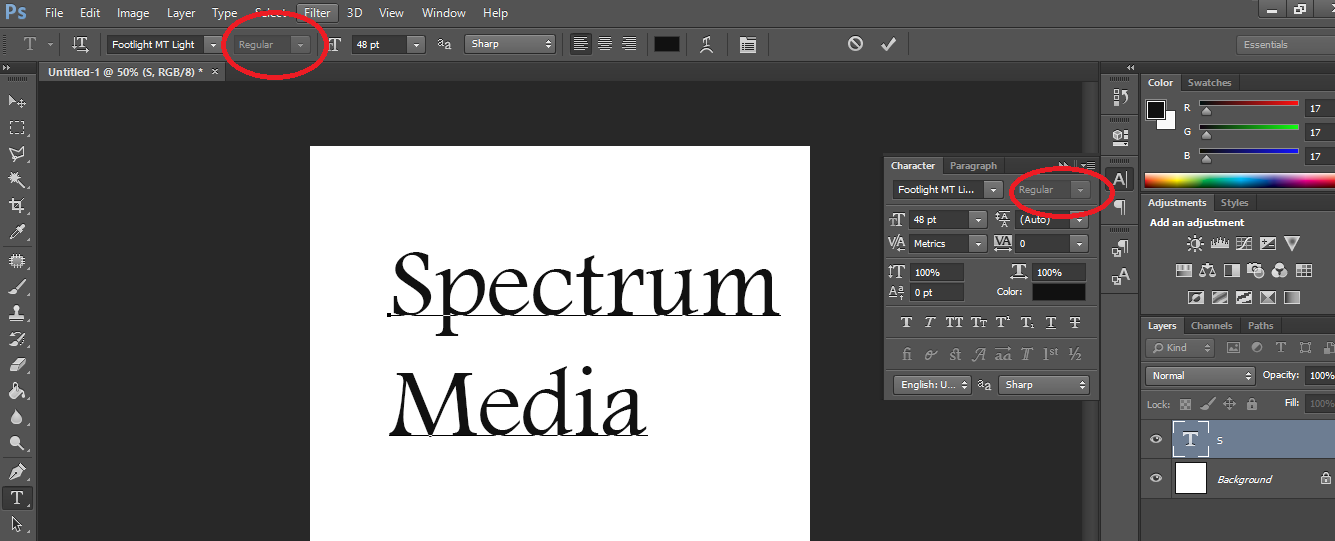
Если вы используете ATM Light без утилиты управления шрифтами. используйте следующие инструкции для установки шрифтов:
- Перед установкой шрифтов закройте все активные приложения.
- Найдите шрифты, которые вы хотите установить на жесткий диск, или перейдите в то место, куда вы загрузили шрифты.Каждый пакет или коллекция шрифтов будет в отдельной папке.
- Установите шрифты в папку «Системная папка: шрифты», переместив или скопировав все файлы шрифтов из отдельных папок шрифтов в папку «Системная папка: шрифты». Для шрифтов PostScript Type 1 сюда входят как файлы шрифтов контура (красные значки A), так и наборы шрифтов. Часто семейство контурных шрифтов связано с одним чемоданом шрифтов. Шрифты OpenType .otf являются однофайловыми шрифтами и не включают наборы шрифтов.
- Шрифты установлены и появятся в меню шрифтов ваших приложений.
К началу
Как добавить шрифты в Photoshop (Mac и Windows)
Не нужно бояться добавления шрифтов в Adobe Photoshop для использования в проектах. Независимо от того, используете ли вы Mac или Windows, добавление шрифта в Photoshop может оказаться несложным процессом.
Независимо от того, используете ли вы Mac или Windows, добавление шрифта в Photoshop может оказаться несложным процессом.
Любой дизайнер должен будет регулярно работать с новыми шрифтами и типографикой, и знание того, как быстро заставить их работать в вашем дизайнерском приложении, является ключевой частью вашего рабочего процесса.
Сегодня мы расскажем, как добавлять шрифты в Photoshop (используя несколько различных методов), чтобы вы могли ускорить рабочий процесс, как профессионал.
Добавить для добавления шрифтов в Photoshop
Хотя Adobe Photoshop — не лучший выбор для программного обеспечения для дизайна, когда дело касается документов с большим количеством текста, использование шрифтов и манипуляции с ними являются важной частью этого инструмента дизайна.
Создаете ли вы что-то с нуля или открываете документ откуда-то еще, возможность добавления шрифтов в Photoshop очень важна.К счастью, это тоже довольно просто. (Самым сложным может быть поиск файла шрифта, который необходимо установить.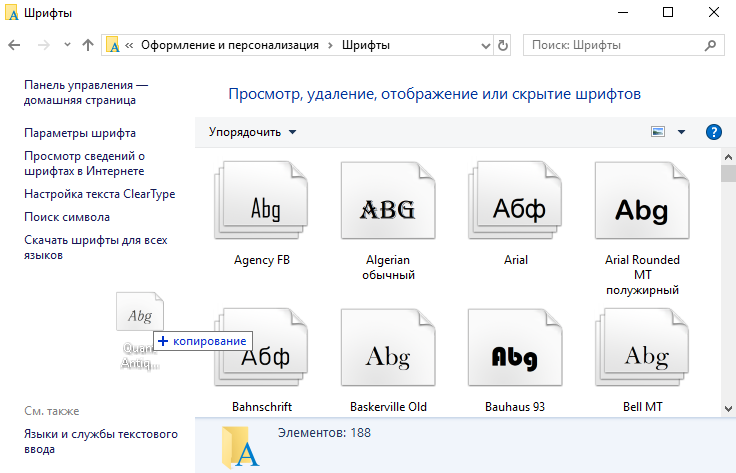 )
)
Обратите внимание, что все следующие инструкции добавят шрифты в Photoshop и на ваш компьютер в целом. Установка шрифтов — это универсальный процесс как на Mac, так и на ПК, поэтому шрифты будут доступны для использования во всем программном обеспечении.
Шрифты не переносятся из файла в файл или с устройства на устройство, поэтому наличие шрифтов, необходимых для установленных проектов, является необходимостью. Если это для вас в новинку, вот несколько способов сделать это.
Добавить шрифты из Adobe Fonts
Adobe Fonts, который недавно был переименован в Adobe Typekit, представляет собой набор лицензионных шрифтов, включенных в каждый план Adobe Creative Cloud. (Вероятно, именно так вы используете Photoshop.)
Каждый шрифт Adobe можно использовать для личного или коммерческого использования, и в коллекции доступны тысячи шрифтов. (Они время от времени меняются, поэтому имейте в виду, что шрифт может исчезнуть.)
Добавить шрифт из Adobe Fonts очень просто. При входе в Photoshop нажмите кнопку «Добавить шрифты» в меню персонажа. Убедитесь, что вы вошли в Creative Cloud, а затем выберите шрифты, которые хотите использовать.
При входе в Photoshop нажмите кнопку «Добавить шрифты» в меню персонажа. Убедитесь, что вы вошли в Creative Cloud, а затем выберите шрифты, которые хотите использовать.
Щелкните переключатель, чтобы активировать шрифты, и эти гарнитуры появятся в Photoshop (и другом программном обеспечении Adobe) для немедленного использования.
Примечание: Typekit не умер. Его только что переименовали в шрифтовое решение для веб-шрифтов от Adobe. Большинство дизайнеров по-прежнему используют Adobe Fonts и Typekit как взаимозаменяемые, и у вас все еще может быть значок Typekit, если вы не использовали последние обновления программного обеспечения.
Добавить шрифты из файла пакета
Очень часто открывают файл дизайна, в котором отсутствуют шрифты. Файлы пакетов — простое решение этой дилеммы. (Обратите внимание, что если у вас еще не было лицензии на шрифт из файла пакета, разрешение на использование распространяется только на дизайн, с которым он был упакован.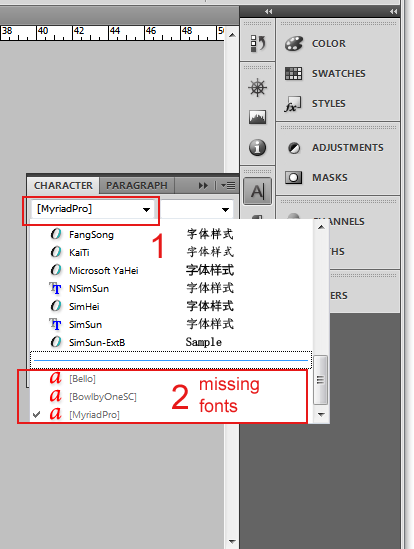 )
)
Чтобы получить доступ к этим шрифтам, откройте файл пакета и найдите папку «Шрифты документа». Установите необходимые шрифты из пакета, используя приведенные ниже инструкции для Mac или Windows.
Как установить шрифты на Mac
Mac OS имеет встроенную поддержку шрифтов Type 1, TrueType и OpenType. Перед установкой шрифта обязательно закройте все открытые приложения.
- Найдите файл, который вы хотите установить. (Общие типы файлов для шрифтов включают .TTF и .OTF.) Убедитесь, что файл шрифта распакован.
- Вариант 1. Скопируйте или переместите все файлы шрифтов в следующее место. Шрифты должны быть свободными в папке назначения, а не во вложенной папке. Для всех пользователей компьютеров поместите шрифты в это место: / Library / Fonts /.Чтобы установить шрифты для одного пользователя: / Users // Library / Fonts /
- Вариант 2. Дважды щелкните название шрифта. Он откроется в новом окне приложения Font Book. Щелкните установить шрифт.
Здесь вы можете найти инструкции по установке шрифтов в Photoshop из более ранних версий Mac OS.
Как установить шрифты в Windows
Windows поддерживает шрифты OpenType, PostScript Type 1 и TrueType. Перед установкой шрифта обязательно закройте все открытые приложения.
- Найдите файл, который вы хотите установить. Убедитесь, что файл шрифта разархивирован. Чтобы установить сразу несколько файлов, щелкните все нужные шрифты, удерживая клавишу Control или Shift.
- Щелкните правой кнопкой мыши отдельный шрифт или группу шрифтов и выберите «Установить».
Здесь вы можете найти инструкции по установке шрифтов в Photoshop из более ранних версий Windows.
Заключение
Добавление шрифтов — это обычно простой процесс. Просто убедитесь, что перед добавлением нового шрифта вы уверены, что у вас есть соответствующая лицензия для использования.(Многие варианты бесплатных шрифтов доступны только для личного использования, а не для коммерческих проектов.)
Самая большая разница между добавлением шрифтов из включенного инструмента, такого как Adobe Fonts, и другого источника заключается в том, как вы нажимаете для установки. Также существуют некоторые ограничения на количество шрифтов Adobe Fonts, которые вы можете установить одновременно.
Коллекции шрифтов
Это наша серия красивых, вдохновляющих коллекций шрифтов и гарнитур. В этих статьях используются жирные шрифты для плакатов, декоративные шрифты и все, что между ними! Найдите идеальный шрифт для своего следующего дизайн-проекта с помощью одной из этих коллекций.
Прочитать статью →Как добавить шрифты в Photoshop за 60 секунд
| Опубликовано: | 28 апреля 2020 |
| Категория: | Шрифты |
Если вы новичок в Photoshop и изо всех сил пытаетесь найти способ добавить новые шрифты для использования в своих проектах, то это руководство для вас.
В этом быстром и простом руководстве мы покажем вам, как добавлять шрифты в Photoshop несколькими способами. Мы шаг за шагом проведем вас через этот процесс.
Неважно, новичок вы или эксперт, у всех нас были проблемы с установкой шрифтов на каком-то этапе нашей карьеры. С помощью этого руководства вы сможете все это изучить самостоятельно.
Самое приятное то, что когда вы устанавливаете шрифт в Windows или Mac, вы можете использовать его во всех других приложениях, которые используете. Включая Photoshop, Illustrator, InDesign, Microsoft Word и другие. Давайте посмотрим, как это работает.
Получите все разнообразные шрифты и гарнитуры, которые могут когда-либо понадобиться, с помощью одной простой подписки.Всего за 16 долларов вы получите неограниченный доступ к тысячам шрифтов, гарнитур, графики, шаблонов, фотографий и иллюстраций.
Найти шрифты
Как добавить шрифты в Photoshop (Windows)
Прежде чем мы начнем работу с учебником, вам следует знать одну важную вещь: чтобы добавить шрифты в Photoshop, вы должны сначала установить их на свой компьютер.
Это очень простой процесс. И как только шрифт будет установлен на вашем компьютере, вы сможете использовать его и во всех других программах.
Вот как вы можете установить шрифты на компьютерах с Windows.
Шаг 1. Загрузите и извлеките файлы шрифтов
Первым шагом является загрузка файлов шрифтов. Зайдите на любой рынок шрифтов и загрузите шрифты.
Загруженный файл шрифта будет доступен в папке «Загрузки» в виде ZIP-файла.
Вам необходимо извлечь этот ZIP-файл, чтобы получить доступ к файлам шрифтов внутри него.
Просто щелкните файл ZIP правой кнопкой мыши и выберите «Извлечь файлы».
После извлечения у вас будут все файлы шрифтов, доступные в папке и готовые к установке.
Шаг 2. Установите шрифты по отдельности
Есть два способа установить шрифты. Если у вас есть только один или два файла шрифтов для установки, самый простой способ установить — использовать проводник шрифтов.
Все, что вам нужно сделать, это дважды щелкнуть файл шрифта. Откроется окно проводника шрифтов. В этом окне вы увидите кнопку Установить в верхнем левом углу.Нажмите эту кнопку, и шрифт будет установлен менее чем за секунду.
Шаг 3. Установите несколько шрифтов
Если вам нужно установить несколько файлов шрифтов, например целое семейство шрифтов, их установка по отдельности будет затруднена. Выполните следующие действия, чтобы установить шрифты партиями.
На компьютере с Windows перейдите в Настройки >> Персонализация >> Шрифты . Или просто выполните поиск шрифтов в строке поиска.
Как только вы окажетесь в этом окне, вы можете просто перетащить все файлы шрифтов, готовые к установке, в эту папку Fonts.И все они будут установлены мгновенно.
Как добавить шрифты в Photoshop (Mac)
Установка шрифтов на компьютеры Mac в основном такая же, как установка шрифтов на ПК с Windows.
Сначала выполните шаги, которые мы показали ранее, чтобы загрузить и извлечь файлы шрифтов.
Затем дважды щелкните файл шрифта и нажмите кнопку Установить .
Или, чтобы установить несколько шрифтов, перейдите в папку Пользователи >> Библиотека >> Шрифты .И скопируйте и вставьте все файлы шрифтов в папку шрифтов.
Вот и все.
После того, как вы установили шрифты на свой компьютер, они автоматически станут доступны в Photoshop. Если новые шрифты не появляются сразу, попробуйте закрыть приложение и снова запустить его.
Зачем использовать пользовательские шрифты в Photoshop?
Создаете ли вы пост для социальных сетей или создаете плакат для мероприятия, текст, который вы используете, занимает центральное место в большинстве дизайнов. Это делает дизайн вашего шрифта еще более важным.К сожалению, шрифты по умолчанию, которые поставляются с Windows и Mac, довольно ужасны. И они ограничат ваше творчество.
Можете ли вы представить, чтобы все дизайнеры использовали одни и те же шрифты по умолчанию, которые поставляются с Windows, во всех своих проектах? Тогда все плакаты, листовки и документы будут выглядеть одинаково. Это кошмар, о котором вы даже не мечтаете.
Как профессиональный дизайнер, вам необходимо использовать нестандартные шрифты в своих проектах, чтобы выделить их. Пользовательские шрифты помогают сделать ваш дизайн уникальным.Как и актуально. Фактически, вам следует подумать об использовании уникального шрифта для каждого из ваших дизайнов.
Особые шрифты можно использовать для расширения творческих возможностей в дизайне, особенно в Photoshop. Например, вы можете использовать уникальный дизайн шрифтов для создания логотипов и значков. Или даже растрируйте шрифт и измените дизайн букв (при условии, что у вас есть соответствующая лицензия на шрифт).
К счастью, есть тысячи шрифтов, которые вы можете скачать и использовать по всему Интернету.
Лучшие места для загрузки шрифтов
Существует множество отличных торговых площадок, которые можно использовать для загрузки как бесплатных, так и дополнительных шрифтов.Вот лишь некоторые из них, на которые стоит обратить внимание.
Элементы Envato
Envato Elements — одно из лучших мест для загрузки уникальных и премиальных шрифтов. В основном потому, что он дает вам доступ к коллекции из более чем 8000 шрифтов по единой цене. С подпиской Envato Elements вы также получаете неограниченное количество загрузок всех других ресурсов на сайте, включая графические шаблоны, значки, фоны, экшены Photoshop, пресеты Lightroom и многое другое.
GraphicRiver
GraphicRiver также имеет огромную коллекцию премиальных шрифтов.Вы можете искать шрифты в различных категориях. И купите те шрифты, которые вам нужны, и используйте их в любых своих проектах, как хотите, сколько угодно долго.
DaFont
DaFont имеет большую коллекцию бесплатных шрифтов. Он также позволяет просматривать шрифты во многих различных категориях. Однако имейте в виду, что большинство шрифтов на сайте доступны только для личного использования.
Google Шрифты
Большинство дизайнеров этого не знают, но вы действительно можете загрузить и использовать большинство шрифтов, доступных в Google Fonts, с вашими печатными и цифровыми дизайнами.Почти все шрифты на сайте также бесплатны для использования в коммерческих проектах.
Белка шрифта
Font Squirrel похож на DaFont. Он имеет большую коллекцию шрифтов, но в основном они предназначены для личного использования. Он также включает шрифты в форматах OTF и TTF.
5 Часто задаваемых вопросов по использованию шрифтов
Эти часто задаваемые вопросы (FAQ) о шрифтах помогут вам лучше понять, как работают шрифты.
Могу ли я использовать бесплатные шрифты в клиентских проектах?
Бесплатные шрифты в большинстве случаев не являются бесплатными.Некоторые из них бесплатны только для личного использования. Но некоторые из них можно использовать в коммерческих проектах, например, в ваших клиентских проектах. При загрузке бесплатных шрифтов всегда проверяйте наличие лицензии, чтобы убедиться, что она бесплатна для коммерческого использования.
Что такое шрифты TTF и OTF?
TrueType и OpenType Fonts — это два варианта шрифтов. TTF — это более старая версия файлов шрифтов, а OTF — это современная версия, которая включает в себя множество дополнительных функций, таких как альтернативные символы, дополнительные типы лигатур и многое другое.Как правило, оба типа шрифтов подходят для регулярного использования.
Как встраивать шрифты в веб-сайт?
Если вы разрабатываете веб-сайт, вам необходимо использовать специальный тип шрифтов, предназначенный для Интернета, который называется веб-шрифтами. Вы можете найти множество веб-шрифтов на сайте Google Fonts. И у него даже есть руководство по встраиванию шрифтов на веб-сайты.
Как растрировать текст в Photoshop?
Если вы разрабатываете логотип или значок, растеризация текста позволяет изменять и редактировать буквы текста.Просто перейдите на панель «Слои» в Photoshop. Щелкните правой кнопкой мыши текстовый слой, который вы хотите растрировать, и выберите в меню пункт «Растрировать тип».
Как добавить шрифты в Adobe Fonts (Typekit)?
Если у вас есть доступ к Adobe Creative Cloud, вы, вероятно, будете иметь доступ и к Adobe Fonts (ранее Typekit). Adobe Fonts имеет большую коллекцию высококачественных шрифтов, которые вы можете использовать в своих проектах. Следуйте этому руководству, чтобы узнать, как активировать шрифты в Adobe Fonts.
Заключение
Теперь вы можете создавать более потрясающую графику и проекты с помощью пользовательских шрифтов.И, надеюсь, создайте свою собственную коллекцию шрифтов.
Обязательно изучите наши коллекции шрифтов, чтобы найти вдохновение для своих следующих проектов.
Как добавить шрифты в Photoshop CS5?
Если есть отличный шрифт, который вы нашли на таком сайте, как Google Fonts, вы можете использовать его в изображении, которое редактируете на своем компьютере. Но нет очевидного способа использовать новые шрифты во многих приложениях для редактирования изображений, поэтому вам может быть интересно, как добавить новые шрифты в Photoshop.
На компьютерах с Windows 7 по умолчанию установлено множество хороших шрифтов. Эти шрифты сильно различаются по стилю, поэтому вы всегда найдете то, что вам нужно, будь то серьезный шрифт, забавный шрифт, скриптовый шрифт или что-то еще.
Однако пользователям Photoshop CS5 часто требуется что-то добавить к своим проектам, чтобы они действительно выделялись из толпы, а это может быть невозможно при использовании только системных шрифтов Windows 7.
Следовательно, если вы хотите узнать , как добавлять шрифты в Photoshop CS5 , все, что вам нужно сделать, это выяснить, как добавить шрифты на ваш компьютер с Windows 7, поскольку эти шрифты будут автоматически добавлены в вашу установку Photoshop CS5.
Как добавить шрифты в Photoshop CS5
- Загрузите шрифт на свой рабочий стол.
- Щелкните загруженный шрифт правой кнопкой мыши и выберите вариант Извлечь все .
- Нажмите кнопку Извлечь внизу окна.
- Щелкните правой кнопкой мыши извлеченный файл шрифта, затем выберите вариант Установить .
- Закройте Photoshop, если он уже был открыт, затем запустите Photoshop и найдите шрифт в инструменте «Тип текста».
Обратите внимание, что этот метод добавляет шрифт в вашу библиотеку шрифтов Windows, поэтому он также будет доступен для других программ, таких как Microsoft Word и Excel.
Наша статья продолжается ниже с дополнительной информацией о добавлении шрифтов в Photoshop, включая изображения этих шагов.
Как добавить шрифты в Photoshop CS5 (Руководство с изображениями)
После того, как вы приобрели шрифт, который хотите добавить в Photoshop CS5, вам необходимо найти его на своем компьютере. Для этого урока я использую файл шрифта под названием Chopin Script, который я нашел на Dafont.com. Большинство шрифтов распространяется внутри zip-папки, поэтому вам нужно будет извлечь файлы из zip-папки, прежде чем вы сможете добавить шрифт в Adobe Photoshop CS5.
Шаг 1. Извлеките файлы шрифтов, щелкнув загруженный zip-файл правой кнопкой мыши и выбрав
Извлечь все .Шаг 2: Откроется новое окно. Нажмите кнопку
Извлечь в нижней части окна, чтобы извлечь папку в то же место, что и ваш заархивированный файл.Это также откроет папку для отображения содержащихся в ней файлов шрифтов.
Шаг 3. Щелкните правой кнопкой мыши извлеченный файл шрифта в папке, затем щелкните
Установить .Все шрифты на вашем компьютере под управлением Windows 7 находятся в одной папке, поэтому вам не нужно предпринимать никаких дополнительных действий после извлечения сценария для переноса шрифта в Photoshop CS5.
Вы можете подтвердить, что добавили шрифт в Photoshop CS5, запустив программу, щелкнув инструмент Text на панели инструментов в левой части окна, затем щелкнув раскрывающееся меню Font , чтобы найти недавно установленный шрифт.
Теперь, когда шрифт установлен в Photoshop CS5, вы можете выполнять все те же действия с этим шрифтом, что и со шрифтами по умолчанию, такие как регулировка размера, добавление стилей слоя, изменение цвета шрифта и т. Д.
* После установки нового шрифта в Windows 7 вам может потребоваться закрыть Photoshop CS5 и перезапустить его, прежде чем вы увидите новый шрифт в раскрывающемся меню шрифтов в верхней части окна.
Теперь, когда вы добавили новый шрифт, вы можете использовать его в Photoshop и даже применять к тексту в существующем текстовом слое вашего изображения.
Как применить новый шрифт к тексту, который уже находится в вашем файле Photoshop
Если вы добавили новый шрифт от dafont.com или Google Fonts, возможно, вы захотите попробовать это. Но Photoshop не будет обновлять существующие текстовые слои автоматически, поэтому вам нужно будет изменить шрифт для текстового слоя, если вы хотите использовать только что загруженный шрифт.
Шаг 1. Откройте файл Photoshop, содержащий текстовый слой, который вы хотите изменить.
Шаг 2: Выберите текстовый слой в окне
Layers в правой части Photoshop.Шаг 3. Выберите инструмент
Horizontal Type Tool на панели инструментов.Шаг 4: Щелкните в середине текста, чтобы активировать текстовый слой, затем нажмите
Ctrl + A на клавиатуре, чтобы выделить весь этот текст.Шаг 5. Щелкните раскрывающееся меню шрифтов в верхней части окна, затем выберите шрифт, который вы только что установили.
Теперь ваш текстовый слой должен использовать шрифт, который вы только что загрузили и выбрали.
* Многие шрифты, которые вы найдете на Dafont.com и других подобных сайтах, можно бесплатно загрузить и использовать в личных целях, но будьте осторожны, если вы собираетесь использовать шрифт на веб-сайте или в коммерческих продуктах.Большинство этих шрифтов будут включать заявление об отказе от ответственности, в котором указывается, какой тип лицензии поставляется с шрифтом, но, если вы не уверены, обратитесь к разработчику шрифтов, чтобы определить, как вы можете использовать шрифт, не опасаясь юридических разветвлений.
Дополнительные источники
Мэтью Берли пишет технические руководства с 2008 года. Его статьи были опубликованы на десятках различных веб-сайтов и были прочитаны более 50 миллионов раз.
После получения степени бакалавра и магистра компьютерных наук он несколько лет проработал в сфере управления ИТ для малых предприятий.Однако сейчас он работает полный рабочий день, пишет онлайн-контент и создает веб-сайты.
Его основные писательские темы включают iPhone, Microsoft Office, Google Apps, Android и Photoshop, но он также писал и на многие другие технические темы.
Отказ от ответственности: Большинство страниц в Интернете содержат партнерские ссылки, в том числе некоторые на этом сайте.
Как получить новые шрифты для использования в Photoshop? | Small Business
Привлекательная типографика — жизненно важный элемент большинства дизайнерских и настольных издательских проектов.Ваша копия Photoshop использует свою библиотеку шрифтов из набора шрифтов, установленных для общесистемного использования на вашем компьютере. Это означает, что чтобы получить новые шрифты для использования в Photoshop, вы должны загрузить и установить их с помощью стандартного инструмента установки шрифтов на вашем ПК.
Скачать шрифты
В Интернете доступно множество репозиториев шрифтов (ссылки в ресурсах). Большинство шрифтов группируют по стилистическим категориям. Чтобы загрузить шрифт, просмотрите категории, а затем следуйте процедуре сайта для загрузки файлов.На большинстве сайтов вы просто нажимаете ссылку для загрузки, а затем выбираете место на своем компьютере, где вы хотите сохранить файлы шрифтов. Обратите внимание, что хотя многие шрифты состоят исключительно из одного файла, шрифты с несколькими весами или форматами, выделенными курсивом, состоят из нескольких файлов, содержащихся в одном общем файле загрузки.
Типы шрифтов
Ваш компьютер с Windows 8 совместим с различными форматами шрифтов, включая OTF, TTF, PFB и PFM. Большинство шрифтов, которые вы можете скачать с веб-сайтов шрифтов, имеют формат OTF или TTF.При поиске шрифтов для загрузки обратите внимание как на формат шрифта, так и на лицензии, прилагаемые к шрифтам. Некоторые шрифты бесплатны для использования на любом носителе, некоторые бесплатны только для личного использования, некоторые являются условно-бесплатными, а некоторые требуют денег.
Установить шрифты
Откройте проводник, перейдите в папку на вашем компьютере, где вы сохранили загруженные файлы шрифтов, дважды щелкните отдельные шрифты, чтобы открыть окно предварительного просмотра шрифта, а затем нажмите кнопку «Установить», чтобы установить шрифт.Если вы загрузили несколько разных шрифтов, вы также можете установить их сразу: нажмите и удерживайте клавишу «Ctrl» на клавиатуре, щелкая каждый из шрифтов, которые хотите установить, а затем щелкните правой кнопкой мыши группу выбранных шрифтов. и выберите «Установить» в контекстном меню, чтобы установить все шрифты.
Рекомендации
Если Photoshop открыт во время установки новых шрифтов, закройте и снова откройте программу, чтобы сделать новые шрифты доступными для использования.
Ссылки
Ресурсы
Биография писателя
Эндрю Теннисон пишет о культуре, технологиях, здоровье и многих других предметах с 2003 года.Он был опубликован в The Gazette, DTR и ZCom. Он имеет степень бакалавра искусств в области истории и степень магистра изящных искусств в области письма.
Как установить шрифты в Photoshop
Вы нашли красивый шрифт для своего дизайна и хотите использовать его в Photoshop. Но вы не знаете, как использовать этот шрифт в Photoshop. Я был там. Вот почему я пишу этот урок о том, как установить шрифты в Photoshop для вас.
Я собираюсь показать вам, как устанавливать шрифты в Photoshop, работающем под управлением macOS или Windows.
Давайте начнем
Оглавление
Видео
Если вам нравится смотреть видео, вот видео для вас.
Установить шрифты в Photoshop для macOS
Photoshop для macOS показывает шрифты, установленные в вашей операционной системе macOS. Чтобы использовать шрифт в Photoshop, вам необходимо сначала установить шрифт в MacOS.
Примечание: Если вы хотите внести некоторые изменения в фотографию, например, удалить человека, заменить лицо улыбающимся лицом, добавить человека, поменять местами фон или что-нибудь еще, просто дайте мне знать.Я могу сделать это за вас с минимальными затратами. Вы можете нанять меня, чтобы я отредактировал вашу фотографию.ПОЛУЧИТЬ БЕСПЛАТНУЮ ДЕМО
Давайте посмотрим, как мы можем установить шрифт в macOS.
Шаг 1. Скачать шрифт
Откройте сайт, с которого можно скачать шрифт. Не все сайты позволяют скачивать шрифты бесплатно. Я собираюсь загрузить шрифт Open Sans с сайта Font Squirrel.
Откройте шрифт и нажмите кнопку «Загрузить TTF».
Шаг 2: Установите шрифт
Обычно, когда вы загружаете файл TTF, он предоставляет вам все версии шрифта.Вы можете установить все нужные вам версии, но меня интересует версия OpenSans-Regular.ttf.
Откройте шрифт и нажмите «Установить».
Примечание: Если вы хотите внести некоторые изменения в фотографию, например, удалить человека, заменить лицо улыбающимся лицом, добавить человека, поменять местами фон или что-нибудь еще, просто дайте мне знать. Я могу сделать это за вас с минимальными затратами. Вы можете нанять меня, чтобы я отредактировал вашу фотографию.ПОЛУЧИТЬ БЕСПЛАТНУЮ ДЕМО
Вот и все. Перезапустите Photoshop, и вы увидите шрифт.
Установить шрифты в Photoshop для Windows
Photoshop для Windows показывает шрифты, установленные в вашей операционной системе Windows. Чтобы использовать шрифт в Photoshop, вам необходимо сначала установить шрифт в Windows.
Давайте посмотрим, как мы можем установить шрифт в Windows.
Шаг 1. Скачать шрифт
Откройте сайт, с которого можно скачать шрифт. Не все сайты позволяют скачивать шрифты бесплатно. Я собираюсь загрузить шрифт Open Sans с сайта Font Squirrel.
Откройте шрифт и нажмите кнопку «Загрузить TTF».
Шаг 2: Установите шрифт
Обычно, когда вы загружаете файл TTF, он предоставляет вам все версии шрифта. Вы можете установить все нужные вам версии, но меня интересует версия OpenSans-Regular.ttf.
Откройте шрифт и нажмите «Установить».
Вот и все.



 ru – этот ресурс обладает самым большим ассортиментом шрифтов для скачивания. Конечно, мы не пересчитывали, но по заверению создателей сайта, на его страницах для скачивания и установки доступно более 24 000 образцов. Кроме этого каждый шрифт расположен на отдельной странице, где представлена подробная информация о нем. Здесь также можно рассмотреть, как выглядят все буквы алфавита, написанные этим шрифтом:
ru – этот ресурс обладает самым большим ассортиментом шрифтов для скачивания. Конечно, мы не пересчитывали, но по заверению создателей сайта, на его страницах для скачивания и установки доступно более 24 000 образцов. Кроме этого каждый шрифт расположен на отдельной странице, где представлена подробная информация о нем. Здесь также можно рассмотреть, как выглядят все буквы алфавита, написанные этим шрифтом:
 Это во многом зависит от конкретной версии программы. Но самым правильным решением будет искать новые варианты среди Open Type или True Type. В некоторых случаях придётся заняться экспериментами, и проверить, что из добавленного программа видит, а что нет.
Это во многом зависит от конкретной версии программы. Но самым правильным решением будет искать новые варианты среди Open Type или True Type. В некоторых случаях придётся заняться экспериментами, и проверить, что из добавленного программа видит, а что нет.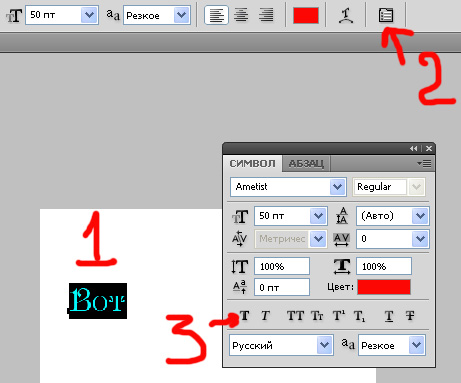 Иначе они будут недоступными для работы в Photoshop.
Иначе они будут недоступными для работы в Photoshop.