Удаление фона в photoshop. Как убрать фон в фотошопе
Для художественного оформления работ в Фотошопе нам зачастую требуется клипарт. Это отдельные элементы дизайна, такие как различные рамки, листья, бабочки, цветочки, фигурки персонажей и многое другое.
Клипарт добывается двумя способами: покупается на стоках либо ищется в публичном доступе через поисковые системы. В случае со стоками все просто: платим денежку и получаем требуемую картинку в большом разрешении и на прозрачном фоне.
Если же мы решили найти нужный элемент в поисковике, то нас поджидает один неприятный сюрприз – картинка в большинстве случаев располагается на каком-либо фоне, который мешает ее моментальному использованию.
Сегодня поговорим о том, каким образом удалить черный фон с картинки. Изображение для урока выглядит следующим образом:
Существует одно очевидное решение проблемы – вырезать цветок из фона каким-либо подходящим инструментом.
Но такой способ подходит не всегда, так как является довольно трудоемким.
Есть несколько способов быстро удалить черный фон. Эти способы могут быть немного похожими, но все они подлежат изучению, так как используются в разных ситуациях.
Способ 1: самый быстрый
В Фотошопе существуют инструменты, позволяющие быстро удалить однотонный фон с картинки. Это «Волшебная палочка» и «Волшебный ластик» . Поскольку о «Волшебной палочке»
Перед тем как начать работу, не забываем создать копию исходного изображения сочетанием клавиш CTRL+J . Для удобства еще и снимем видимость с фонового слоя, чтобы он не мешался.
Фон удален, но мы видим черный ореол вокруг цветка. Это происходит всегда при отделении светлых объектов от темного фона (или темных от светлого), когда мы используем «умные» инструменты. Этот ореол удаляется довольно легко.
Этот ореол удаляется довольно легко.
1. Зажимаем клавишу CTRL и жмем левой кнопкой по миниатюре слоя с цветком. Вокруг объекта появится выделение.
2. Переходим в меню «Выделение – Модификация – Сжать» . Эта функция позволит нам сместить край выделения внутрь цветка, тем самым оставив ореол снаружи.
3. Минимальное значение сжатия – 1 пиксель, его и пропишем в поле. Не забываем нажимать ОК для срабатывания функции.
4. Далее нам необходимо удалить этот пиксель с цветка. Для этого инвертируем выделение клавишами CTRL+SHIFT+I . Обратите внимание, что теперь выделенная область охватывает весь холст целиком, исключая объект.
5. Просто нажимаем клавишу DELETE на клавиатуре, а затем убираем выделение сочетанием CTRL+D .
Клипарт готов к работе.
Способ 2: режим наложения «Экран»
Следующий способ отлично подойдет в том случае, если объект необходимо поместить на другой темный фон.![]() Правда, здесь существуют два нюанса: элемент (желательно) должен быть максимально светлым, лучше белым; после применения приема цвета могут исказиться, но это легко исправить.
Правда, здесь существуют два нюанса: элемент (желательно) должен быть максимально светлым, лучше белым; после применения приема цвета могут исказиться, но это легко исправить.
При удалении черного фона данным способом мы должны заранее поместить цветок в нужное место холста. Подразумевается, что темный фон у нас уже есть.
Этот способ также подходит для того, чтобы быстро определить, впишется ли элемент в композицию, то есть, просто поместить его на холст и поменять режим наложения, без удаления фона.
Способ 3: сложный
Данный прием поможет Вам справиться с отделением от черного фона сложных объектов. Для начала необходимо максимально осветлить изображение.
1. Применяем корректирующий слой «Уровни» .
2. Крайний правый ползунок сдвигаем максимально влево, внимательно следя за тем, чтобы фон оставался черным.
3. Переходим в палитру слоев и активируем слой с цветком.
5. По очереди нажимая на миниатюры каналов, выясняем, какой является наиболее контрастным.
6. Выбрав канал, зажимаем CTRL и кликаем по его миниатюре, создавая выделение.
7. Переходим обратно в палитру слоев, на слой с цветком, и кликаем по значку маски. Созданная маска автоматически примет вид выделения.
8. Отключаем видимость слоя с «Уровнями» , берем белую кисточку и закрашиваем те области, которые остались черными на маске. В некоторых случаях этого делать не нужно, возможно, эти участки и должны быть прозрачными. В данном случае центр цветка нам нужен.
9. Избавимся от черного ореола. В данном случае операция будет немного другой, поэтому повторим материал. Зажимаем
10. Повторяем действия, описанные выше (сжать, инвертировать выделение). Затем берем черную кисть и проходимся по границе цветка (ореолу).
Вот такие три способа удаления черного фона с картинок мы изучили в этом уроке.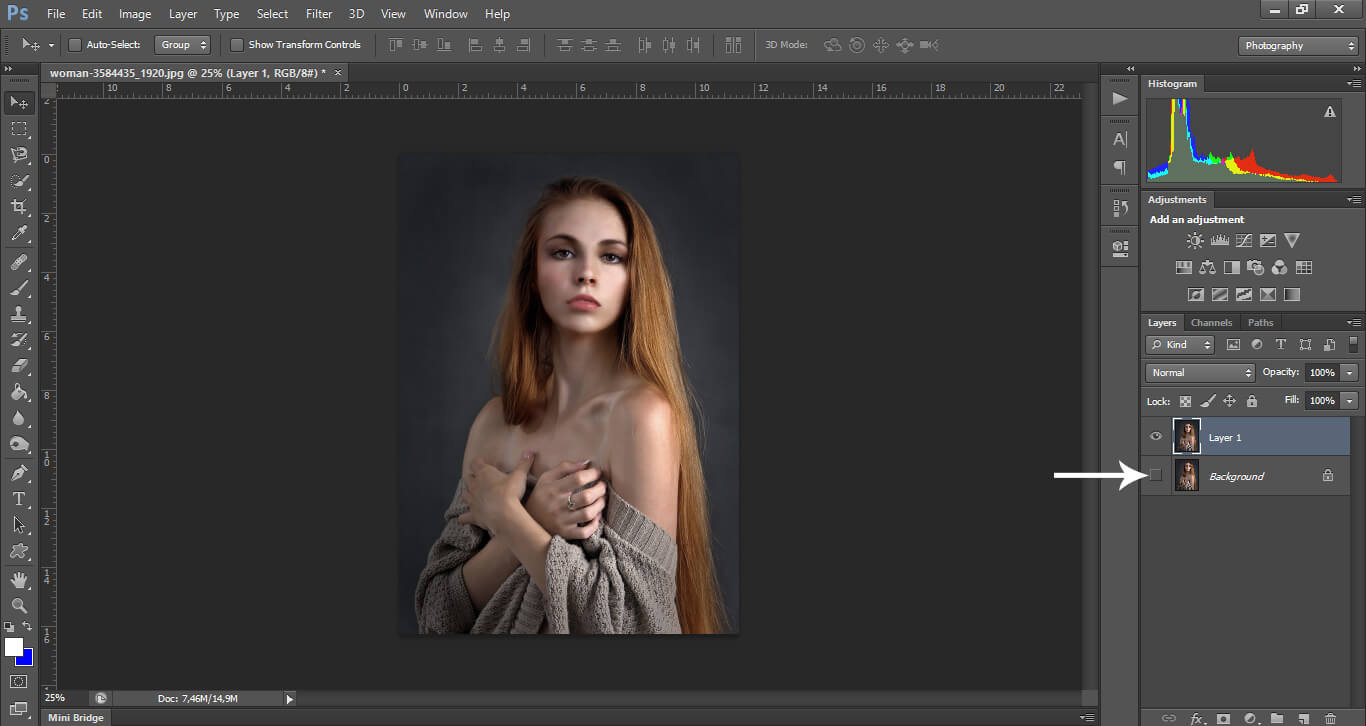 На первый взгляд, вариант с «Волшебным ластиком» кажется самым правильным и универсальным, но он не всегда позволяет получить приемлемый результат. Именно поэтому необходимо знать несколько приемов для совершения одной операции, чтобы не терять время.
На первый взгляд, вариант с «Волшебным ластиком» кажется самым правильным и универсальным, но он не всегда позволяет получить приемлемый результат. Именно поэтому необходимо знать несколько приемов для совершения одной операции, чтобы не терять время.
Помните, что профессионала от любителя отличает именно вариативность и умение решить любую задачу, независимо от ее сложности.
Нередко при работе с графическими файлами возникает необходимость убрать вокруг какого-то объекта фон. Это может быть связано с желанием изменить задний фон картинки или вставить данный элемент фотографии в какую-то композицию. В результате возникает вполне закономерный вопрос: как удалить фон фотографии в Photoshop?
Удаление однотонного фона
При рассмотрении вопроса об очистке заднего плана на фотографии, необходимо рассмотреть отдельно вопрос о том, как быстро удалить в программе Photoshop фон, который имеет однородный оттенок. Это позволит вам избежать лишней работы, которая требуется при удалении разноцветной части картинки.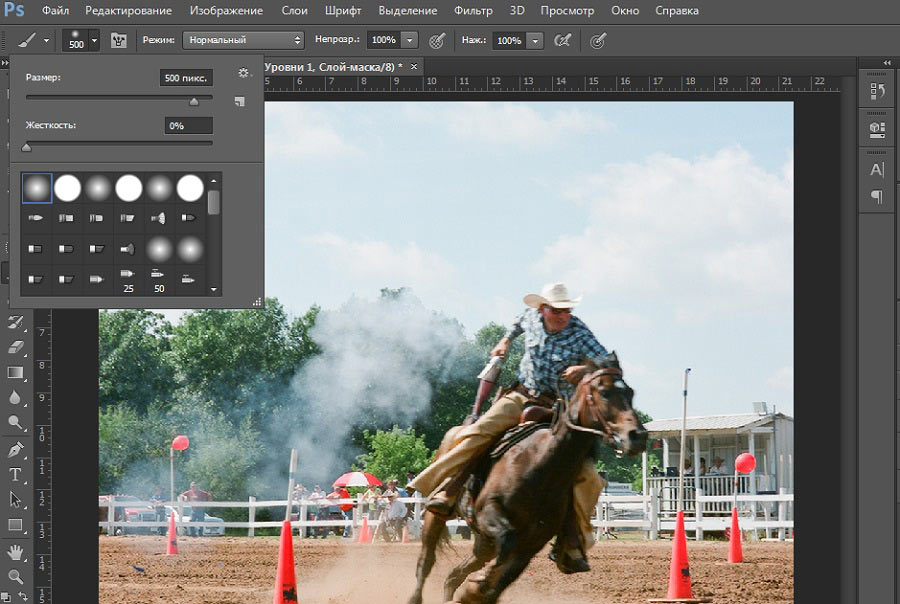
Очистка
В качестве аналога удаления фона можно использовать инструмент «Ластик». Он позволит еще быстрее выполнить действие. Достаточно выбрать «Волшебный ластик» и кликнуть по заднему плану дважды. В результате появится шахматный фон, который будет символизировать о наличии прозрачной части фотографии. Недостаток такого подхода заключается в отсутствии контроля области, которая будет удалена. Чтобы обеспечить контроль за удалением заднего фона в Photoshop без последствий для остальной части фотографии, можно использовать еще один «волшебный» инструмент, который работает по алгоритму, аналогичному ластику, но вместо удаления выполняющим выделение. В Photoshop имеется два таких инструмента, и оба выполняют одинаковое действие. Речь идет о «Быстром выделении» и «Волшебной палочке». Единственное отличие в данном случае состоит в том, что «Волшебной палочке» требуется пошаговый выбор оттенка. Выделение же позволяет проводить курсором сразу по большому пространству картинки.
Он позволит еще быстрее выполнить действие. Достаточно выбрать «Волшебный ластик» и кликнуть по заднему плану дважды. В результате появится шахматный фон, который будет символизировать о наличии прозрачной части фотографии. Недостаток такого подхода заключается в отсутствии контроля области, которая будет удалена. Чтобы обеспечить контроль за удалением заднего фона в Photoshop без последствий для остальной части фотографии, можно использовать еще один «волшебный» инструмент, который работает по алгоритму, аналогичному ластику, но вместо удаления выполняющим выделение. В Photoshop имеется два таких инструмента, и оба выполняют одинаковое действие. Речь идет о «Быстром выделении» и «Волшебной палочке». Единственное отличие в данном случае состоит в том, что «Волшебной палочке» требуется пошаговый выбор оттенка. Выделение же позволяет проводить курсором сразу по большому пространству картинки.
Режим быстрой маски
Описанные ранее подходы позволяют решить вопрос, связанный с удалением белого фона.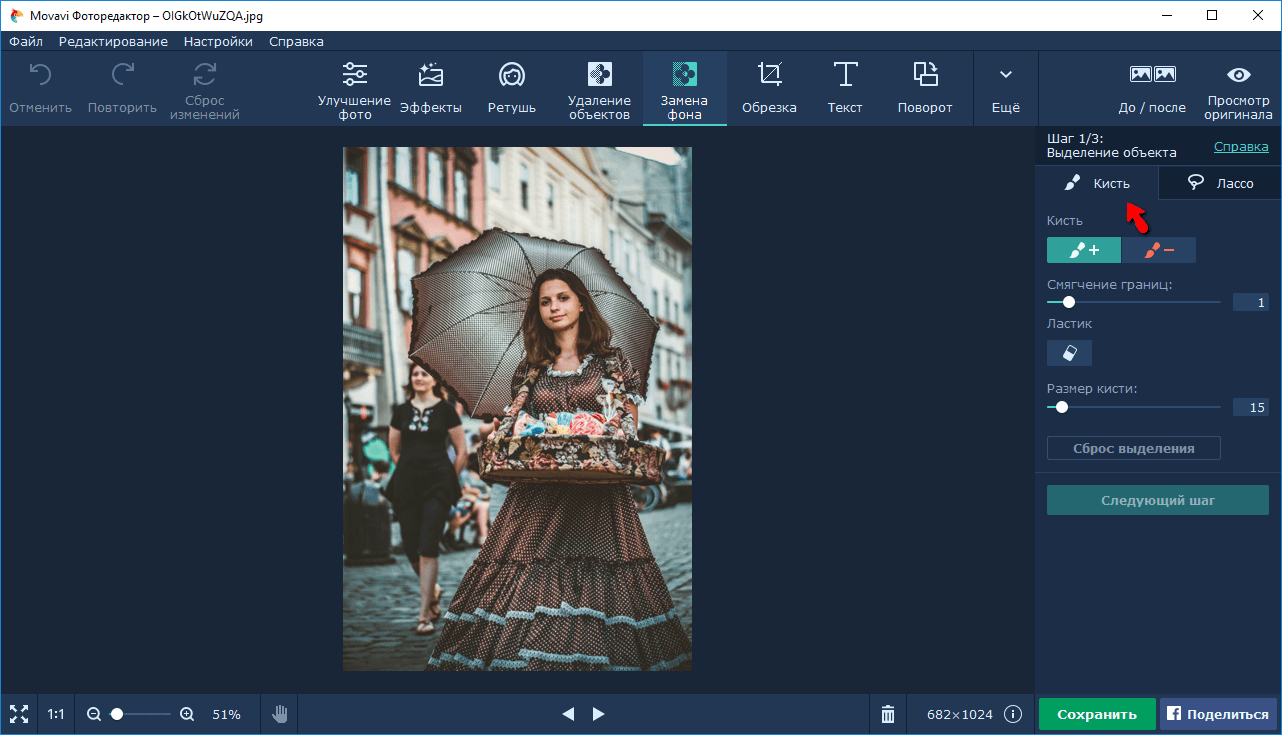 Помимо одноцветных задних планов в Photoshop присутствует возможность очищения и многоцветных. Такая необходимость может возникнуть в том случае, если на заднем плане изображен пейзаж, несоответствующий требованиям. Как же удалить задний фон в программе Photoshop? Чтобы выполнить точное удаление необходимой части фотографии, можно использовать несколько способов. Первый способ состоит в использовании «Быстрой маски». Маска представляет собой специальный механизм, который позволяет пользователю при помощи рисующих инструментов закрашивать ту область, которую требуется выделить. Чтобы перейти к инструменту «Быстрая маска», достаточно только нажать на клавиатуре на букву Q,. После этого при помощи ластика и кисточки требуется закрасить ту часть фотографии, которая должна быть удалена. Перейдя в обычный режим путем нажатия на ту же клавишу, вы сможете заметить, что необходимая область картинки окажется выделена. Чтобы удалить ее, достаточно просто нажать на уже знакомую вам клавишу Del.
Помимо одноцветных задних планов в Photoshop присутствует возможность очищения и многоцветных. Такая необходимость может возникнуть в том случае, если на заднем плане изображен пейзаж, несоответствующий требованиям. Как же удалить задний фон в программе Photoshop? Чтобы выполнить точное удаление необходимой части фотографии, можно использовать несколько способов. Первый способ состоит в использовании «Быстрой маски». Маска представляет собой специальный механизм, который позволяет пользователю при помощи рисующих инструментов закрашивать ту область, которую требуется выделить. Чтобы перейти к инструменту «Быстрая маска», достаточно только нажать на клавиатуре на букву Q,. После этого при помощи ластика и кисточки требуется закрасить ту часть фотографии, которая должна быть удалена. Перейдя в обычный режим путем нажатия на ту же клавишу, вы сможете заметить, что необходимая область картинки окажется выделена. Чтобы удалить ее, достаточно просто нажать на уже знакомую вам клавишу Del.
Как удалить фон при помощи «Лассо»?
Если объект, вокруг которого необходимо выделить задний план, имеет достаточно четкие границы, то существует один весьма удобный способ удалить фон. Для этого необходимо использовать «Лассо». Данный инструмент предоставлен пользователю в трех вариантах. Первый вариант имеет аналогичное название. Инструмент «Лассо» дает возможность произвольно проводить линии будущего выделения области. С помощью данного инструмента достаточно сложно выделить необходимую часть. Поэтому пользователи обычно используют два других варианта данного инструмента. Следующий вариант, который мы рассмотрим – это «Прямолинейное лассо». С помощью него вы сможете нарисовать область выделения, используя только прямые линии. Так вы сможете провести четкую границу вокруг угловатых геометрических фигур и зданий. Для более сложных элементов, таких как силуэты людей, лучше использовать инструмент под названием «Магнитное лассо». Этот инструмент, благодаря особому алгоритму действий, может двигаться по контуру объекта, определяя разницу цветов. Нужно только приблизительно провести курсором мыши вокруг элемента фотографии. В результате использования инструмента «Лассо» вы сможете выделить сам элемент.
Для этого необходимо использовать «Лассо». Данный инструмент предоставлен пользователю в трех вариантах. Первый вариант имеет аналогичное название. Инструмент «Лассо» дает возможность произвольно проводить линии будущего выделения области. С помощью данного инструмента достаточно сложно выделить необходимую часть. Поэтому пользователи обычно используют два других варианта данного инструмента. Следующий вариант, который мы рассмотрим – это «Прямолинейное лассо». С помощью него вы сможете нарисовать область выделения, используя только прямые линии. Так вы сможете провести четкую границу вокруг угловатых геометрических фигур и зданий. Для более сложных элементов, таких как силуэты людей, лучше использовать инструмент под названием «Магнитное лассо». Этот инструмент, благодаря особому алгоритму действий, может двигаться по контуру объекта, определяя разницу цветов. Нужно только приблизительно провести курсором мыши вокруг элемента фотографии. В результате использования инструмента «Лассо» вы сможете выделить сам элемент. Чтобы осуществить его удаление, нужно инвертировать выделение, нажав комбинацию клавиш Ctrl+I. Теперь можно выполнить удаление заднего фона фотографии.
Чтобы осуществить его удаление, нужно инвертировать выделение, нажав комбинацию клавиш Ctrl+I. Теперь можно выполнить удаление заднего фона фотографии.
Другие способы
Стоит отметить, что в программе Photoshop существуют и другие способы удаления фона. Большинство из них весьма сложно выполнить, но они позволяют более четко провести удаление. При этом можно добиться хорошего результата и более простыми средствами, затратив для этой цели больше старания и усидчивости и возможно даже сэкономив немного времени.
Урок фотошопа: как быстро удалить, убрать или вырезать фон
Графический редактор Adobe Photoshop позволяет сотворить с изображением практически любую операцию. Многие фотографы регулярно в этой программе изменяют фон. А иногда его вовсе удаляют. Тогда фон становится прозрачным, что становится особенно актуальным при размещении изображения в журнале, когда нужно добиться правильного обтекания. Прозрачный фон может понадобиться и в некоторых других ситуациях. Сейчас вы узнаете, как можно достаточно быстро вырезать фон, сделав его прозрачным.
Сейчас вы узнаете, как можно достаточно быстро вырезать фон, сделав его прозрачным.
Как убрать или вырезать фон в Фотошопе?
Наш урок будет основан на фотографии утюга. Дело в том, что этот предмет легко выделить, с этой задачей справится даже начинающий пользователь. После знакомства с основами вы быстро поймёте, как вырезать фон в Фотошопе и на снимке с человеком. На это просто понадобится чуть больше времени.
На нашем примере фон полностью окрашен в белый цвет. Но на самом деле это совершенно не важно, он может быть окрашен в любые цвета. Это даже может быть какая-нибудь цветущая поляна, вырезать фон от этого не станет сложнее. Нужно лишь, чтобы объект был четким, с легко определяемым контуром. Если камера в момент съемки была расфокусирована, то только тогда с выделением могут возникнуть проблемы.
Решение проблемы, как убрать фон в Фотошопе, начинается с выделения. Но первым делом необходимо разблокировать текущий слой. Сейчас он имеет наименование «Фон». Перейдите в панель «Слои» и совершите двойной щелчок по данному названию. Выскочит диалоговое окно с предложением назвать слой по-другому. Воспользуйтесь этой возможностью и нажмите кнопку «OK».
Перейдите в панель «Слои» и совершите двойной щелчок по данному названию. Выскочит диалоговое окно с предложением назвать слой по-другому. Воспользуйтесь этой возможностью и нажмите кнопку «OK».
Теперь нужно выделить наш утюг. Для этого можно использовать один из двух инструментов. Первый — это «Магнитное лассо». Хороший вариант, но он больше подходит для тех объектов, которые сложно отделить от фона. Также этот инструмент незаменим для выделения человека. В нашем же случае лучше воспользоваться инструментом «Быстрое выделение». Выберите его, а затем отрегулируйте размер кисти. Теперь необходимо щелкать по объекту, пока он не окажется полностью выделенным. Если вы случайно заехали на область с фоном, то щелкните по ней, предварительно зажав клавишу Shift. Постепенно выбранный вами предмет будет выделен.
Но это ещё не идеальное выделение. Если сейчас не раздумывая произвести инверсию выделения и вырезать фон, то результат вас явно не устроит. Вместе с фоном исчезнут некоторые кусочки из контура интересующего объекта.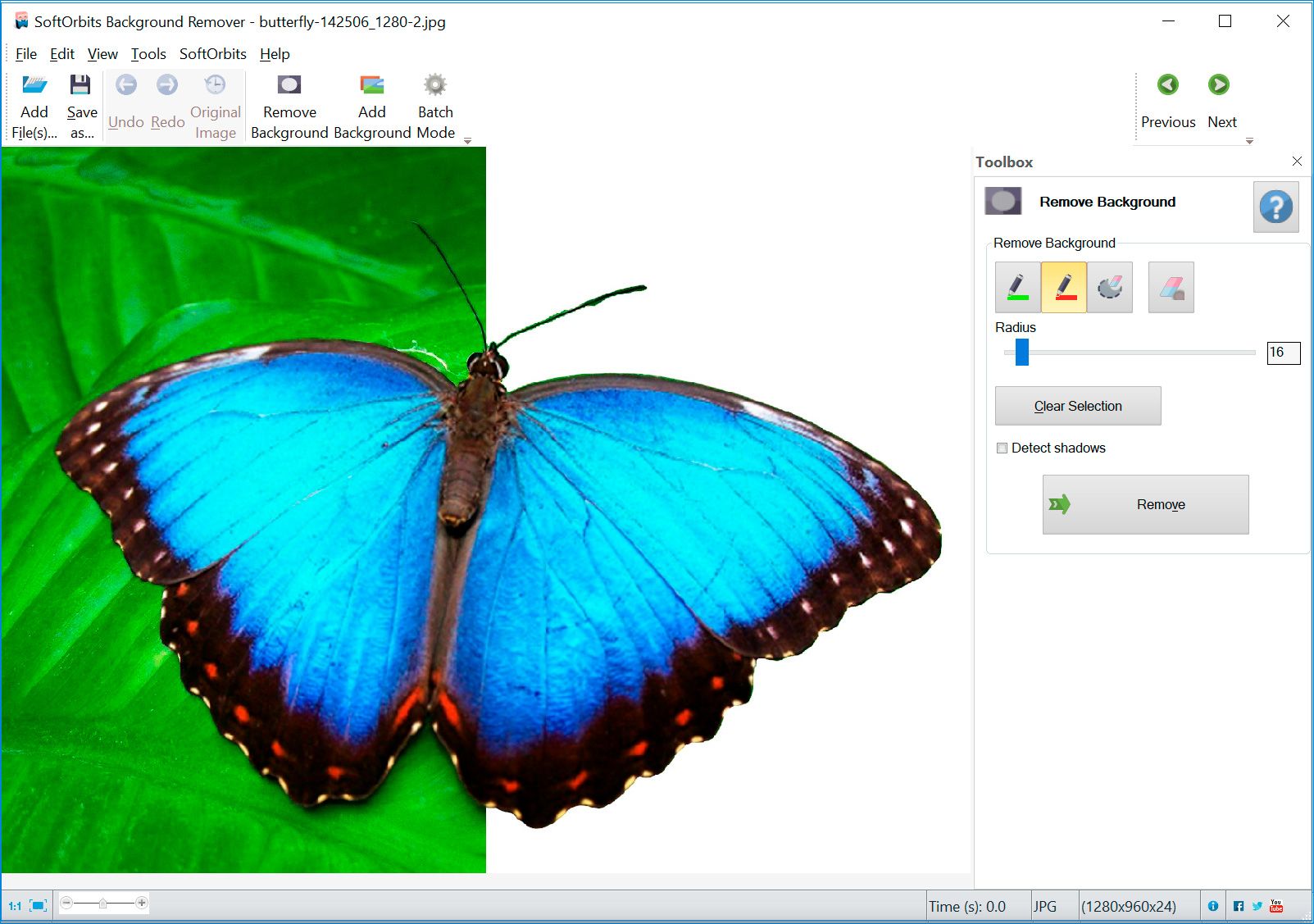 Поэтому выделение нужно производить как можно точнее. Но вручную на его уточнение ушло бы слишком много времени. К счастью, программа Adobe Photoshop умеет самостоятельно подстраивать выделение под ваши нужды. Для этого нужно лишь запустить специальный инструмент при помощи кнопки «Уточнить край». Именно за счет этой функции можно быстро убрать фон в Фотошопе, затратив минимум времени на выделение.
Поэтому выделение нужно производить как можно точнее. Но вручную на его уточнение ушло бы слишком много времени. К счастью, программа Adobe Photoshop умеет самостоятельно подстраивать выделение под ваши нужды. Для этого нужно лишь запустить специальный инструмент при помощи кнопки «Уточнить край». Именно за счет этой функции можно быстро убрать фон в Фотошопе, затратив минимум времени на выделение.
Как убрать фон в Фотошопе cs5?
Нажатие кнопки неожиданно сделает белый фон черным. Не пугайтесь, просто так легче следить за изменениями. Пунктирная линия выделения исчезнет, теперь она не мешает рассматривать контур объекта. А ещё после нажатия кнопки выскочит диалоговое окно. В нём сразу же нужно поставить галочку около пункта «Умный радиус». Ниже находится ползунок, с помощью которого регулируется величина этого радиуса. Поставьте такое значение, чтобы контур объекта был без проплешин. Также в этом диалоговом окне можно настроить сглаживание и растушевку краев. Так можно добиться идеального результата.
Когда итог вас устроит — жмите кнопку «OK». После этого вы вернетесь к прежней картине, когда по вашему объекту бежит пунктирная линия. Сейчас можно было бы скопировать его, переместить, произвести прочие действия… Но нам нужно убрать фон в Фотошопе cs5 (или более поздней версии). Для этого необходимо произвести инверсию выделения. Делается это очень просто. Перейдите по пути «Выделение>Инверсия».
Как в Фотошопе быстро убрать или удалить фон?
О дальнейших действиях вы могли догадаться сами. Теперь фон выделен. Для его удаления нужно лишь нажать клавишу Delete. Тотчас же фон станет прозрачным. Если вы хотите сохранить именно такой вариант, то нужно выбирать тот формат, который поддерживает альфа-канал. При сохранении картинки в JPEG-формате прозрачная область вновь станет белой. Идеальным для сохранения такого изображения выглядит формат PNG.
Как в Фотошопе удалить фон мы разобрались. Простота этого действия зависит от сложности контура основного объекта. Чем его легче выделить — тем быстрее вы удалите фон.
Чем его легче выделить — тем быстрее вы удалите фон.
Как вырезать из фона в Фотошоп объект?
Но иногда полное удаление фона не требуется. Иногда требуется какой-нибудь объект вырезать из фона Фотошоп, и данная программа с недавних пор умеет и это. Например, можно убрать из снимка какой-нибудь мусор. При определенной сноровке можно даже избавиться от телеграфных столбов и проводов. Давайте возьмем в качестве примера фотографию, где неугодными выглядят следы от пролетевших ранее самолетов.
Для удаления ненужного объекта нужно его сначала выделить. При этом не обязательно выделять его максимально точно. Напротив, точность здесь не нужна. Просто воспользуйтесь инструментом «Лассо» и выделите объект вместе с куском окружающего его пространства. Но нужно помнить, что объект должен быть маленького размера. В противном случае программа не сможет понять, чем именно заполнить пустующую область.
После выделения нажмите клавишу Delete. В выскочившем диалоговом окне обратите внимание на пункт «Использовать».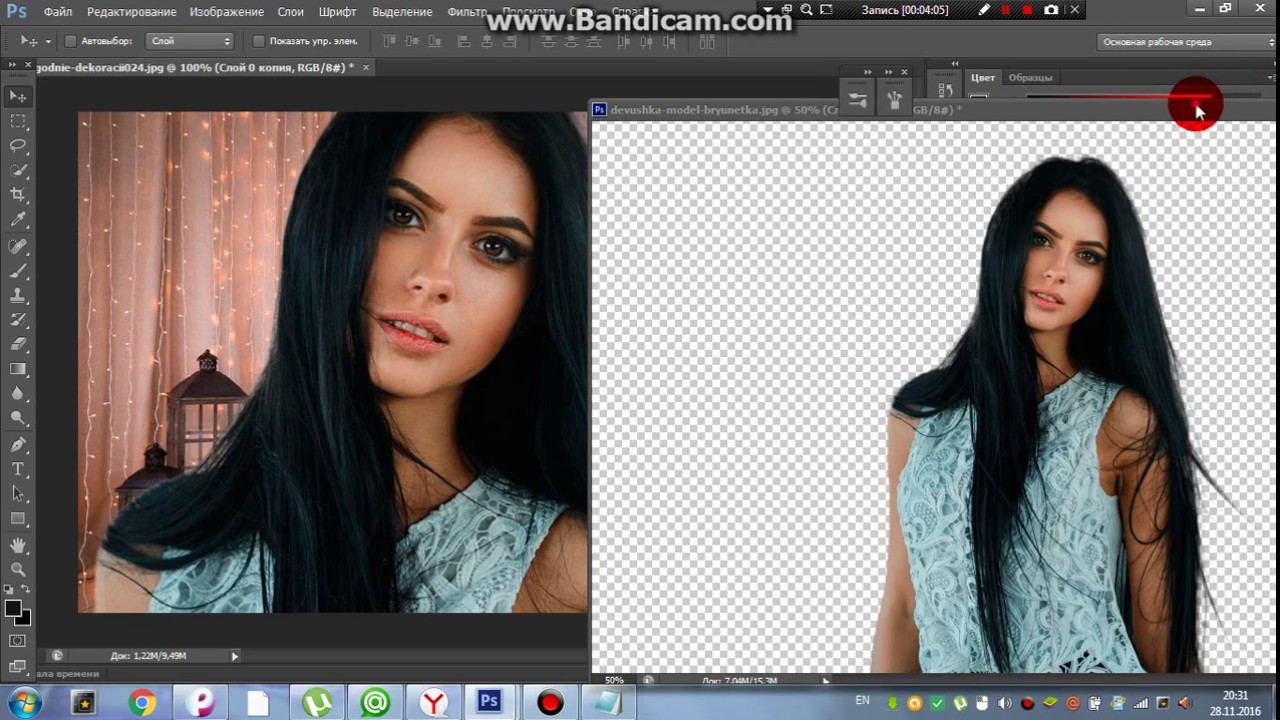 В предлагаемом списке выберите «С учетом содержимого». После этого щелкните по кнопке «OK». Затем останется лишь перейти по пути «Выделение>Отменить выделение» или воспользоваться сочетанием клавиш Ctrl+D.
В предлагаемом списке выберите «С учетом содержимого». После этого щелкните по кнопке «OK». Затем останется лишь перейти по пути «Выделение>Отменить выделение» или воспользоваться сочетанием клавиш Ctrl+D.
На этом наш урок подходит к концу. Сегодня вы научились быстро вырезать фон, а также удалять лишь его часть. Теперь вам не составит труда улучшить имеющиеся фотографии, избавившись от всяческого мусора.
В этом уроке вы узнаете, как быстро удалить белую область вокруг ваших отсканированных рисунков. Этот способ подойдёт для акварелей, набросков, чернильных рисунков и рукописного текста.
Вот как будет выглядеть финальный результат.
Шаг 1
Откройте Фотошоп, а затем − вашу отсканированную картинку. Для этого нажмите Файл > Открыть (File -> Open) и выберите ваш файл, либо просто перетащите изображение в Фотошоп.
Для этого урока мы используем скан красивого акварельного рисунка, сделанного нашей талантливой коллегой (Андреа).
Шаг 2
На панели слоёв (F7) нажмите иконку корректирующий слой «Яркость/Контрастность» (Brightness/Contrast).
Шаг 3
Должен появиться новый слой с именем «Яркость/Контрастность 1» (Brightness/Contrast 1). Дважды щёлкните по миниатюре слоя. Откроется новое окошко с двумя ползунками.
Шаг 4
Немного увеличьте Яркость (Brightness) (до 2-4), и подвигайте ползунок контрастности, чтобы сохранить цвета. Смысл в том, чтобы бумага осталась белой. Позже мы её отфильтруем.
Шаг 5
Снова нажмите «Создать новый корректирующий слой или слой-заливку» (New Adjustment Layer) и выберите «Кривые» (Curves). Пока что ничего не произойдёт, поскольку настройки по умолчанию не меняют изображение.
Шаг 6
Дважды щёлкните по миниатюре слоя, чтобы открыть панель настроек.
Шаг 7
Отрегулируйте кривую так, как показано ниже. В правом верхнем углу настроим освещение, в то время как центр сделаем немного выпуклым, чтобы усилить цветность.
Шаг 8
Убедитесь, что у вас выбран слой «Кривые 1» (Curves 1), затем нажмите сочетание клавиш CTRL+ALT+Shift+E, чтобы сгладить изображение и вставить результат на новый слой. Назовите слой «Сглаживание».
Назовите слой «Сглаживание».
Шаг 9
Щёлкните по значку глаза возле миниатюр слоёв, чтобы скрыть их. Они нам больше не нужны.
Шаг 10
Снова нажмите «Создать новый корректирующий слой или слой-заливку» (New Adjustment Layer) и выберите «Цвет» (Solid Color), чтобы создать новый слой «Заливка цветом 1» (Color Fill 1).
Когда будет предложено выбрать цвет, просто выберите тёмно-серый, это неважно, так как слой нужен только в качестве ориентира .
Нажмите сочетание CTRL+Shift+[, чтобы переместить слой на задний план. Он стал невидимым, так как находится под слоем «Сглаживание».
Шаг 11
На панели слоёв выберите слой «Сглаживание» и дважды щёлкните возле него, чтобы открыть настройки Стиля слоя (Layer Style) — Параметры Наложения (Blending Options).
Шаг 12
Работаем с Наложить, если../ Blend If Удерживая ALT, перетаскивайте белый ползунок влево до тех пор, пока не увидите, что фон исчез. Нажмите ОК. Если на рисунке остались белые края, можно сдвинуть левую половину ползунка немного левее, как показано ниже.
Нажмите ОК. Если на рисунке остались белые края, можно сдвинуть левую половину ползунка немного левее, как показано ниже.
Шаг 13
Создайте новый слой, удерживайте Shift и выберите слой «Сглаживание». Затем нажмите Слой > Объединить слои (Layer -> Merge Layers) (или сочетание CTRL+E).
Шаг 14
Возьмите инструмент «Прямолинейное лассо» (Polygonal Lasso Tool) и начерно обведите рисунок. Когда фигура замкнётся, вы увидите по контуру эффект «марширующих муравьёв».
Шаг 15
Нажмите сочетание CTRL+C, чтобы скопировать выделенное. Теперь нажмите Файл > Создать (File -> New…), затем нажмите ОК, чтобы создать новый документ нужного для нашего рисунка размера.
Шаг 16
Нажмите D для сброса цветов заднего и переднего планов. Выберите слой «Фон» (Background) и нажмите сочетание ALT+Backspace, чтобы залить весь слой текущим цветом переднего плана.
Чтобы залить слой цветом заднего плана, нажмите CTRL+Backspace.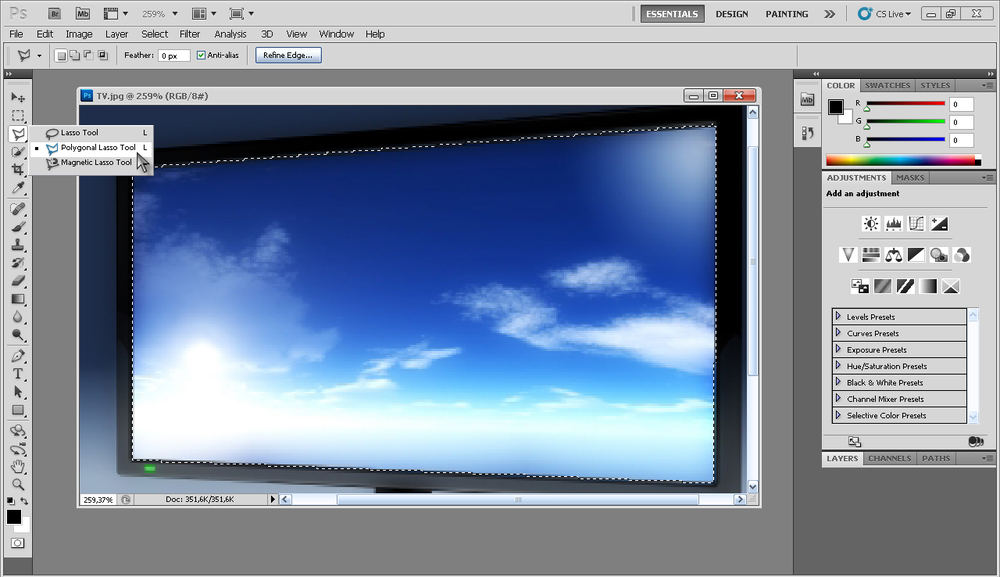
Шаг 17
Выберите слой «Слой 1» (Layer 1). Теперь возьмите инструмент Ластик (Eraser Tool) (горячая клавиша Е) и удалите все оставшиеся белые точки. Их хорошо видно на чёрном фоне.
Шаг 18
Щёлкните значок глаза возле миниатюры фонового слоя, чтобы скрыть его.
Шаг 19
Научитесь нажимать его пальцами одной руки, это очень полезное и часто используемое сочетание.
Теперь акварельный рисунок без фона готов к использованию. Надеюсь, вы узнали сегодня что-нибудь новенькое. Если да, то оставьте лайк или комментарий, или поделитесь статьёй с тем, кому это может пригодиться.
Здравствуйте, уважаемые читатели!
Фотошоп — это интересная штука, которой должен уметь пользоваться каждый! Я не буду объяснять здесь что это и как, я просто буду давать полезные уроки на понятном языке.
Как говорят многие — буду писать для чайников!
Для кого-то фотошоп — это хобби, для кого-то — способ заработка, ну или просто развлечение… А для меня фотошоп — это очередной незаменимый инструмент, без которого мне и моему блогу нет дороги!
Он помогает мне делать классные уникальные картинки (Об этом я напишу позже — у меня там свои фишки, советую подписаться на мой блог.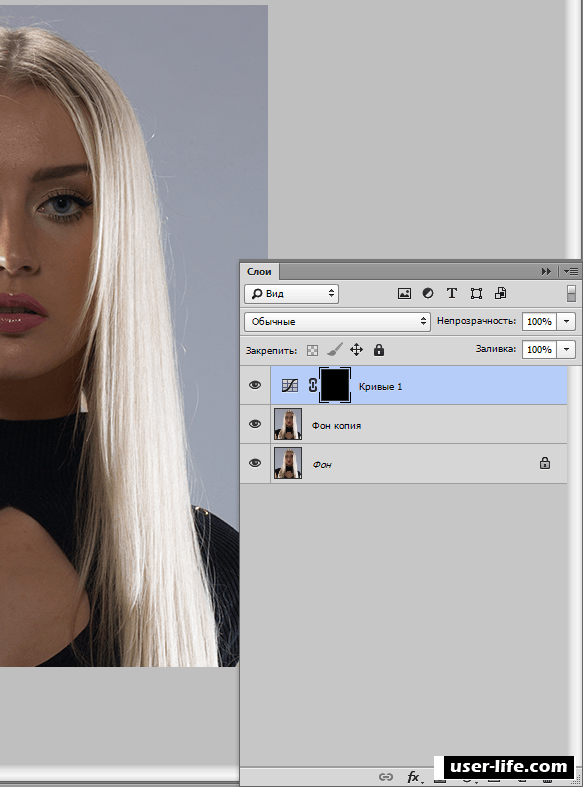 А то вдруг статья выйдет, а вы не узнаете об этом…)
А то вдруг статья выйдет, а вы не узнаете об этом…)
Делать различные 3D коробки и обложки, надписи и т.д
Поэтому я понемногу стал овладевать этими знаниями, и хочу начать обучать и вас! Это не будут очередные унылые и заумные уроки для профессионалов — все будет для чайников в интересном формате (друзья, здесь без обид).
По этому поводу я создаю на блоге еще один раздел под названием «Уроки Фотошоп»!
Да разделов у меня многовато, и один даже есть пустой — но вы на это не смотрите! Скоро я исправлюсь и все-все заполню полезными статьями…
Вам всего лишь нужно подписаться на мой блог и ждать их появления у себя на электронной почте! А ваши подписки — это как маяк в морской глуши, будут меня мотивировать и показывать правильный путь, и тогда не будет места для лени!
Ну что, заканчиваем с таким сказочным вступлением и пора бы приступать к теме поста…
В этой небольшой статье мы раскроем такой небольшой секрет: «Как убрать задний фон с картинки в фотошопе?»
Недавно я сам задавался таких вопросом и был в поисках ответа на него… Но теперь, все это я делаю в считанные секунды и даже друзья-блоггеры просят меня о помощи (я им не раскрыл секрета и сказал, что лучше напишу статью по этому поводу — вот они обрадуются)
Но для начала нам понадобится программа под названием Photoshop (точнее так — Adobe Photoshop )…
Не важно какая версия но главное чтобы она была! Или можете воспользоватся онлайн Фотошопом, найдя его через любой поисковик — его возможности особо не уступают возможностям установочной программы!
Открываем наш Фотошоп…
Теперь нам нужно добавить нашу картинку для удаления фона: Файл — Открыть … (думаю тут скрин не нужен)
Я буду использовать вот такую картинку для примера (возьму и библиотеки блога, чтобы не грузить лишнее ):
P.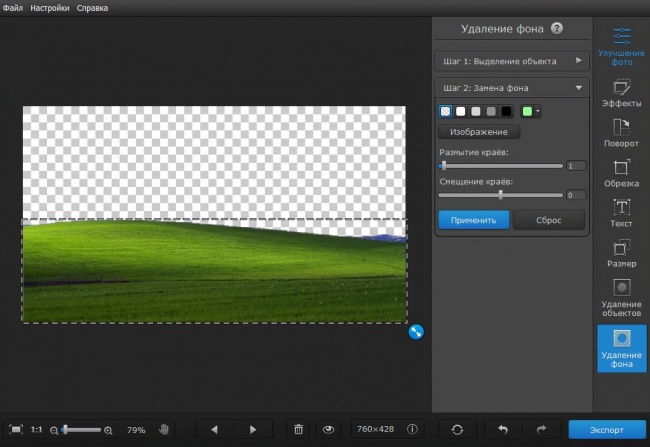 S. А вот небольшое замечание: картинка должна быть в формате JPG , с форматами PNG и GIF такая фишка не пройдет… Но если у вас картинка не в формате JPG, то это еще не повод для расстройств — нам нужно просто сменить формат картинки!
S. А вот небольшое замечание: картинка должна быть в формате JPG , с форматами PNG и GIF такая фишка не пройдет… Но если у вас картинка не в формате JPG, то это еще не повод для расстройств — нам нужно просто сменить формат картинки!
Как сменить формат картинки?
Здесь все просто! Можно воспользоватся например программой Paint (это стандартная программка, которая есть на каждом компьютере — ну или по крайней мере должна быть)
Открываем картинку и просто сохраняем ее в уже нужном нам формате (Jpg ) без каких либо изменений!
C Фотошопом такая фишка не проходит: не хочет картинки формата PNG и GIF сохранять в Jpg …
Кстати, я использую Adobe Photoshop CS6 Portable … (p.s. мне очень хорошая версия попалась)
После добавления картинки, в окне «Слои » сделайте двойной клик и в открывшемся окне нажмите «ок » (так мы сможем создать новый не заблокированный слой и в последствие произвести изменения ):
Теперь нам нужно выбрать в левой панели инструмент под названием «Волшебная палочка » (работает точнее чем «Быстрое выделение «) и с помощью нее производить клики по тем участкам картинки, которые хотим удалить… (сделали клик левой кнопкой мыши, тем самым выделив участок и нажали Delete):
После удаления фона нужно произвести сохранение (Файл — Сохранить как… ).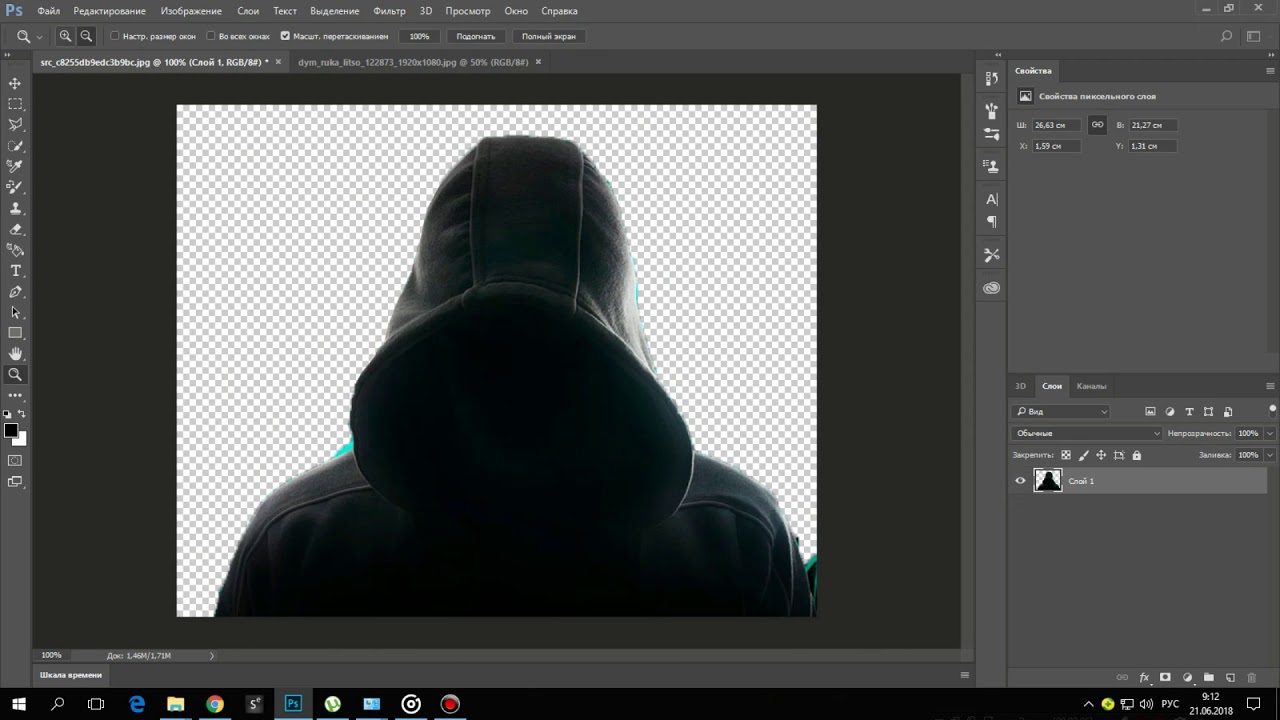 Картинку нужно сохранять только в формате PNG , только тогда фон останется прозрачным!
Картинку нужно сохранять только в формате PNG , только тогда фон останется прозрачным!
В общем вот мой результат:
Возможно у меня есть некоторые погрешности, но я просто спешил — все это можно исправить, уделив больше внимания! Но главное, чтобы вы уловили саму суть…
Теперь такую картинку с легкостью можно поместить на любой фон!
Уроки фотошопа — как убрать фон… Второй вариант!А вот второй вариант! Если честно, то он мне не по душе!
Все остается прежним, только мы используем другой инструмент, а именно — «Перо». Вообщем, смотрите картинку:
Надеюсь суть картинки понятна! Нам нужно выделять объект точечками пока не замкнется контур… Если поставили точку неверно, не переживайте — ее можно отменить (во вкладке: Окно — История , ну или кликом правой кнопкой мыши по ней — Удалить опорную точку )
Для удобного проставления точек можно использовать увеличение картинки.
Когда проставите все точки и контур замкнется, сделайте клик правой кнопкой мыши — Образовать выделенную область , ну а дальше смотрите на картинке:
После всех этих действий фон станет прозрачным, останется только сохранить картинку в формате PNG .
Почему мне не по душе этот вариант?
- очень долго (особенно, если картинка — это не круг или квадрат=)
- контур картинки иногда изменяет свой вид
И так как второй вариант мне не нравится, я решил записать небольшой видеоурок только по первому… Вообщем, смотрим:
Ну да, не удержался и записал про два способа=)
На видеозаписи не видно курсора во-время работы в программе — завис что-то… Но, думаю суть ясна! А еще я не добавил никаких титров, но выше написана классная статья, а еще я жду вас со своими вопросами в комментариях!
На этом все! Всем пока!
Как удалить задний фон на фото на Android-смартфоне
Почти наверняка у каждого из нас на смартфоне в галерее снимков есть фото, которое выполнено просто отлично, но задний фон на котором все портит. Конечно, никто не запрещает вам перебросить фотографию на компьютер, загрузить ее в графический редактор и затем отредактировать ее так, как душе угодно. Но, во-первых, графические редакторы не так то просто освоить, а во-вторых, зачем это делать, если в век приложений все вышеперечисленные действия можно сделать и на смартфоне. Причем это гораздо удобнее.
Удалить задний фон при помощи смартфона не составит труда
Как вы понимаете, встроенными средствами Android этого не добиться, поэтому нам потребуется проследовать в Google Play Store и скачать там программу Background Eraser — это самое быстрое и удобное средство для редактирования фотографий. К тому же, программа совершенно бесплатна. Чтобы начать работу, запустите приложение, предоставьте необходимые разрешения по доступу к галерее и нажмите кнопку «Загрузить фотографию». Выберите нужное изображение из библиотеки и выделите область, с которой вам нужно будет работать. Нажимайте «Готово».
Обрезаем ненужные части изображения
Теперь в окне программы вы можете выделять область, которая будет стерта, просто обведя ее. Не переживайте, если у вас не получится сделать это максимально четко, программа имеет ряд опций, которые помогут вам «подстроить» изображение по-вашему желанию. Например, есть возможность автоматически проанализировать цвета и объекты на изображении, а затем предварительно «разрезать» их.
Читайте также: 5 лучших альтернатив Photoshop на Android
Если вдруг алгоритмы программы ошибутся (что, к сожалению, все же случается), то вы можете отменить изменения и соединить «разрезанные» объекты вручную. Еще тут есть параметр, отвечающий за размытие краев изображения. Он имеет 5 позиций, где 1 — это максимально четкие края, а 5 — максимально размытые. Когда все будет готово, можете нажать на кнопку «Удалить фон» («Delete Background») и насладиться результатом. В Photoshop добиться подобного было бы куда сложнее. Кстати, а вы умеете работать в фотошопе? Поделитесь опытом в нашем чате в Телеграм.
В Background Eraser все делается, буквально, в два тапа
Но на этом функциональность Background Eraser не заканчивается. Теперь, когда у вас есть изображение с удаленным задним фоном, вы можете использовать любую фотографию из галереи в качестве нового заднего фона. Не закрывая только что отредактированный снимок, нажмите на кнопку «Добавить фотографию». Она появится как-бы вторым слоем. Слои, естественно, можно менять местами. Сделайте это и располагайте изображения друг относительно друга так, как вам захочется.
Также стоит заметить, что вы можете использовать и большее количество слоев для создания красивых изображений или коллажей. Для этого вам нужно будет предварительно удалить задний фон со всех нужных изображений, сохранить их в формате .png и затем подгружать по очереди. Дальше уже все зависит лишь от вашей фантазии.
Скачать: Background Eraser
Как вырезать фон без фотошопа?
Здравствуйте уважаемые читатели, на связи Владимир Фирсов, сегодня разберемся в вопросе «Как вырезать фон без фотошопа?»
При работе в интернете, достаточно часто приходиться работать с графикой, так как картинки — это очень мощный способ взаимодействия с аудиторией.
Для того, чтобы этот инструмент был максимально эффективен, перед тем, как размещать картинки в интернете, их необходимо отредактировать.
Одной из самых распространенных операций по редактированию фотографий является удаление с картинки заднего фона. Как же убрать фон у картинки?
до и послеМногие знают, что существуют графические редакторы, которые позволяют изменять фотографии до неузнаваемости. Одной из таких программ является программа фотошоп. Photoshop – это мощнейший графический редактор, и использование данной программы вызывает большое количество затруднений у пользователей.
Но для того чтобы удалить фон у фотографии не обязательно использовать «навороченные» программы.
На данный момент мы можем вырезать фон с картинки без фотошопа прямо онлайн, используя специальный сервис.
Давайте познакомимся с сервисом remove.
С помощью этого сервиса мы можем вырезать фон у картинки даже на телефоне.
Видеоинструкция по работе с данным сервисом:
Сервис remove
Вы познакомились с сервисом, который позволяет автоматизировать довольно сложный процесс, но тем не менее редактирование фотографий не заканчивается только удалением фона.
Онлайн-сервисы позволяет выполнять какие-то функции, но они не могут соревноваться с полноценными программами по обработке картинок.
Да, чтобы освоить ту или иную программу потребуется не один день, но, если у вас это получиться, вы шагнете далеко вперед по сравнению с вашими конкурентами.
Результаты работыДаже вырезав фон у картинки, с этим изображением нужно дальше что-то делать (например, установить новый фон). И здесь не обойтись без более мощных программ.
Так что узнав, как вырезать без фотошопа фон у картинки не нужно останавливаться. Используя этот навык, вы можете его развить в что-то большее.
Желаю вам успехов в освоении полезных инструментов для работы в интернете.
В комментариях можете поделиться своими впечатлениями от работы с данным сервисом. Возможно кто-то из вас, так же знает какие-то интересные и полезные сервисы. Поделитесь этой информацией с другими пользователями.
Как убрать фон в фотошопе. Уроки фотошопа — как убрать фон… Второй вариант
При работе с графическими файлами нередко возникает необходимость убрать фон вокруг какого-то объекта. Это может быть связано с вставкой этого элемента фотографии в какую-то композицию, или желанием заменить задний план картинки. В связи с этим возникает популярный вопрос: «Как в «Фотошопе» удалить фон фотографии?»
Удаление однотонного фона
Рассматривая вопрос об очистке заднего плана на фотографии, стоит отдельно рассмотреть вопрос о том, как быстро в «Фотошопе» удалить фон, имеющий однородный оттенок. Это позволит избежать лишней работы, требуемой при удалении разноцветной части картинки.
Перед тем как удалить необходимый фрагмент фотографии, его необходимо выделить. Сделать это можно десятками различных способов, но если требуется выделить какой-то определённый оттенок цвета, то в «Фотошопе» существует специальный инструмент, позволяющий сделать это максимально быстро. Выбрав в панели быстрого доступа пункт меню «Выделение», необходимо найти пункт «Цветовой диапазон».
В появившемся окне останется выбрать инструмент «Пипетка» и щёлкнуть по фону, который требуется выделить. С помощью бегунков останется лишь отрегулировать выделяемую область и нажать «Да». Результатом этих действий будет выделение всех областей фотографии, содержащей выбранный цвет. Для удаления потребуется нажатие клавиши «Del» на клавиатуре. Данный способ является одним из самых простых, качественно решающих задачу, как в «Фотошопе» удалить фон.
«Волшебная» очистка
Аналогом такого удаления фона является инструмент «Ластик», который может выполнить это действие ещё быстрее. Для этого достаточно выбрать «Волшебный ластик» и кликнуть один раз по заднему плану — в результате на его месте появится шахматный фон, который символизирует о наличии прозрачной части фотографии. Минусом такого подхода является отсутствие контроля области, которая будет удалена, в отличие от использования быстрого выделения.
Для того чтобы обеспечить контроль за тем, как удалить в «Фотошопе» без последствий для остальной части фотографии, стоит воспользоваться ещё одним «волшебным» инструментом, работающим по аналогичному алгоритму с ластиком, но выполняющим выделение вместо удаления. Таких инструментов два, и они выполняют одинаковые действия — и «Быстрое выделение». Единственным отличием является то, что «палочка» требует пошагового выбора оттенка, а выделение позволяет проводить курсором по большому пространству картинки сразу.
Режим быстрой маски
Предыдущие подходы — ответ на вопрос, как удалить белый фон. В «Фотошопе», помимо одноцветных задних планов, есть возможность очистить и многоцветные. Такая потребность может возникнуть, если там изображен несоответствующий требованиям пейзаж. Так как удалить задний фон в «Фотошопе»?
Для точного удаления необходимой части фотографии также существует несколько способов. Первый из них заключается в использовании «Быстрой маски». Маска — специальный механизм, позволяющий пользователю с помощью рисующих инструментов закрашивать область, которую требуется выделить. Для быстрого перехода в «Быструю маску» достаточно нажать на клавиатуре букву Q. Затем с помощью кисточки и ластика требуется закрасить часть фотографии, которая должна быть удалена. Вернувшись в обычный режим нажатием той же клавиши, мы заметим, что необходимая область картинки будет выделена — для её удаления останется нажать уже знакомую клавишу Del.
Удаление фона с помощью «Лассо»
В случае если объект, вокруг которого требуется выделить задний план, имеет достаточно чёткие границы, то существует ещё один удобный способ, как в «Фотошопе» удалить фон. Для этого следует воспользоваться инструментом «Лассо». Он предоставляется пользователю в трёх видах. Первый имеет аналогичное название, «Лассо», — он позволяет произвольно проводить линии будущего выделения области. С его помощью достаточно непросто точно выделить необходимую часть, поэтому чаще используются два других варианта инструмента.
Следующий — это «Прямолинейное лассо» — с его помощью можно рисовать область выделения, используя прямые линии. Таким образом можно провести чёткую границу, например вокруг зданий или угловатых геометрических фигур.
Для более сложных элементов, например силуэта человека, следует воспользоваться «Магнитным лассо». Оно, благодаря своему алгоритму действий, движется по контуру объекта, определяя его с помощью разницы цветов — достаточно приблизительно провести курсор мышки вокруг элемента фотографии.
В результате использования «Лассо» будет выделен сам элемент. Для того чтобы выполнить удаление, выделение следует инвертировать, нажав сочетание клавиш Ctrl + I. Затем можно выполнять удаление заднего фона.
Другие способы
Стоит отметить, что, разбираясь с тем, как в «Фотошопе» удалить фон, можно найти ещё несколько различных способов. Однако большинство из них выполняются достаточно сложно, позволяя сделать удаление более чётким. Однако добиться хорошего результата можно и более простыми средствами, затратив на это чуть больше усидчивости и старания, при этом даже, возможно, сэкономив немного времени.
Здравствуйте, уважаемые читатели!
Фотошоп — это интересная штука, которой должен уметь пользоваться каждый! Я не буду объяснять здесь что это и как, я просто буду давать полезные уроки на понятном языке.
Как говорят многие — буду писать для чайников!
Для кого-то фотошоп — это хобби, для кого-то — способ заработка, ну или просто развлечение… А для меня фотошоп — это очередной незаменимый инструмент, без которого мне и моему блогу нет дороги!
Он помогает мне делать классные уникальные картинки (Об этом я напишу позже — у меня там свои фишки, советую подписаться на мой блог. А то вдруг статья выйдет, а вы не узнаете об этом…)
Делать различные 3D коробки и обложки, надписи и т.д
Поэтому я понемногу стал овладевать этими знаниями, и хочу начать обучать и вас! Это не будут очередные унылые и заумные уроки для профессионалов — все будет для чайников в интересном формате (друзья, здесь без обид).
По этому поводу я создаю на блоге еще один раздел под названием «Уроки Фотошоп»!
Да разделов у меня многовато, и один даже есть пустой — но вы на это не смотрите! Скоро я исправлюсь и все-все заполню полезными статьями…
Вам всего лишь нужно подписаться на мой блог и ждать их появления у себя на электронной почте! А ваши подписки — это как маяк в морской глуши, будут меня мотивировать и показывать правильный путь, и тогда не будет места для лени!
Ну что, заканчиваем с таким сказочным вступлением и пора бы приступать к теме поста…
В этой небольшой статье мы раскроем такой небольшой секрет: «Как убрать задний фон с картинки в фотошопе?»
Недавно я сам задавался таких вопросом и был в поисках ответа на него… Но теперь, все это я делаю в считанные секунды и даже друзья-блоггеры просят меня о помощи (я им не раскрыл секрета и сказал, что лучше напишу статью по этому поводу — вот они обрадуются)
Но для начала нам понадобится программа под названием Photoshop (точнее так — Adobe Photoshop )…
Не важно какая версия но главное чтобы она была! Или можете воспользоватся онлайн Фотошопом, найдя его через любой поисковик — его возможности особо не уступают возможностям установочной программы!
Открываем наш Фотошоп…
Теперь нам нужно добавить нашу картинку для удаления фона: Файл — Открыть … (думаю тут скрин не нужен)
Я буду использовать вот такую картинку для примера (возьму и библиотеки блога, чтобы не грузить лишнее ):
P.S. А вот небольшое замечание: картинка должна быть в формате JPG , с форматами PNG и GIF такая фишка не пройдет… Но если у вас картинка не в формате JPG, то это еще не повод для расстройств — нам нужно просто сменить формат картинки!
Как сменить формат картинки?
Здесь все просто! Можно воспользоватся например программой Paint (это стандартная программка, которая есть на каждом компьютере — ну или по крайней мере должна быть)
Открываем картинку и просто сохраняем ее в уже нужном нам формате (Jpg ) без каких либо изменений!
C Фотошопом такая фишка не проходит: не хочет картинки формата PNG и GIF сохранять в Jpg …
Кстати, я использую Adobe Photoshop CS6 Portable … (p.s. мне очень хорошая версия попалась)
После добавления картинки, в окне «Слои » сделайте двойной клик и в открывшемся окне нажмите «ок » (так мы сможем создать новый не заблокированный слой и в последствие произвести изменения ):
Теперь нам нужно выбрать в левой панели инструмент под названием «Волшебная палочка » (работает точнее чем «Быстрое выделение «) и с помощью нее производить клики по тем участкам картинки, которые хотим удалить… (сделали клик левой кнопкой мыши, тем самым выделив участок и нажали Delete):
После удаления фона нужно произвести сохранение (Файл — Сохранить как… ). Картинку нужно сохранять только в формате PNG , только тогда фон останется прозрачным!
В общем вот мой результат:
Возможно у меня есть некоторые погрешности, но я просто спешил — все это можно исправить, уделив больше внимания! Но главное, чтобы вы уловили саму суть…
Теперь такую картинку с легкостью можно поместить на любой фон!
Уроки фотошопа — как убрать фон… Второй вариант!А вот второй вариант! Если честно, то он мне не по душе!
Все остается прежним, только мы используем другой инструмент, а именно — «Перо». Вообщем, смотрите картинку:
Надеюсь суть картинки понятна! Нам нужно выделять объект точечками пока не замкнется контур… Если поставили точку неверно, не переживайте — ее можно отменить (во вкладке: Окно — История , ну или кликом правой кнопкой мыши по ней — Удалить опорную точку )
Для удобного проставления точек можно использовать увеличение картинки.
Когда проставите все точки и контур замкнется, сделайте клик правой кнопкой мыши — Образовать выделенную область , ну а дальше смотрите на картинке:
После всех этих действий фон станет прозрачным, останется только сохранить картинку в формате PNG .
Почему мне не по душе этот вариант?
- очень долго (особенно, если картинка — это не круг или квадрат=)
- контур картинки иногда изменяет свой вид
И так как второй вариант мне не нравится, я решил записать небольшой видеоурок только по первому… Вообщем, смотрим:
Ну да, не удержался и записал про два способа=)
На видеозаписи не видно курсора во-время работы в программе — завис что-то… Но, думаю суть ясна! А еще я не добавил никаких титров, но выше написана классная статья, а еще я жду вас со своими вопросами в комментариях!
На этом все! Всем пока!
Урок фотошопа: как быстро удалить, убрать или вырезать фон
Графический редактор Adobe Photoshop позволяет сотворить с изображением практически любую операцию. Многие фотографы регулярно в этой программе изменяют фон. А иногда его вовсе удаляют. Тогда фон становится прозрачным, что становится особенно актуальным при размещении изображения в журнале, когда нужно добиться правильного обтекания. Прозрачный фон может понадобиться и в некоторых других ситуациях. Сейчас вы узнаете, как можно достаточно быстро вырезать фон, сделав его прозрачным.
Как убрать или вырезать фон в Фотошопе?
Наш урок будет основан на фотографии утюга. Дело в том, что этот предмет легко выделить, с этой задачей справится даже начинающий пользователь. После знакомства с основами вы быстро поймёте, как вырезать фон в Фотошопе и на снимке с человеком. На это просто понадобится чуть больше времени.
На нашем примере фон полностью окрашен в белый цвет. Но на самом деле это совершенно не важно, он может быть окрашен в любые цвета. Это даже может быть какая-нибудь цветущая поляна, вырезать фон от этого не станет сложнее. Нужно лишь, чтобы объект был четким, с легко определяемым контуром. Если камера в момент съемки была расфокусирована, то только тогда с выделением могут возникнуть проблемы.
Решение проблемы, как убрать фон в Фотошопе, начинается с выделения. Но первым делом необходимо разблокировать текущий слой. Сейчас он имеет наименование «Фон». Перейдите в панель «Слои» и совершите двойной щелчок по данному названию. Выскочит диалоговое окно с предложением назвать слой по-другому. Воспользуйтесь этой возможностью и нажмите кнопку «OK».
Теперь нужно выделить наш утюг. Для этого можно использовать один из двух инструментов. Первый — это «Магнитное лассо». Хороший вариант, но он больше подходит для тех объектов, которые сложно отделить от фона. Также этот инструмент незаменим для выделения человека. В нашем же случае лучше воспользоваться инструментом «Быстрое выделение». Выберите его, а затем отрегулируйте размер кисти. Теперь необходимо щелкать по объекту, пока он не окажется полностью выделенным. Если вы случайно заехали на область с фоном, то щелкните по ней, предварительно зажав клавишу Shift. Постепенно выбранный вами предмет будет выделен.
Но это ещё не идеальное выделение. Если сейчас не раздумывая произвести инверсию выделения и вырезать фон, то результат вас явно не устроит. Вместе с фоном исчезнут некоторые кусочки из контура интересующего объекта. Поэтому выделение нужно производить как можно точнее. Но вручную на его уточнение ушло бы слишком много времени. К счастью, программа Adobe Photoshop умеет самостоятельно подстраивать выделение под ваши нужды. Для этого нужно лишь запустить специальный инструмент при помощи кнопки «Уточнить край». Именно за счет этой функции можно быстро убрать фон в Фотошопе, затратив минимум времени на выделение.
Как убрать фон в Фотошопе cs5?
Нажатие кнопки неожиданно сделает белый фон черным. Не пугайтесь, просто так легче следить за изменениями. Пунктирная линия выделения исчезнет, теперь она не мешает рассматривать контур объекта. А ещё после нажатия кнопки выскочит диалоговое окно. В нём сразу же нужно поставить галочку около пункта «Умный радиус». Ниже находится ползунок, с помощью которого регулируется величина этого радиуса. Поставьте такое значение, чтобы контур объекта был без проплешин. Также в этом диалоговом окне можно настроить сглаживание и растушевку краев. Так можно добиться идеального результата.
Когда итог вас устроит — жмите кнопку «OK». После этого вы вернетесь к прежней картине, когда по вашему объекту бежит пунктирная линия. Сейчас можно было бы скопировать его, переместить, произвести прочие действия… Но нам нужно убрать фон в Фотошопе cs5 (или более поздней версии). Для этого необходимо произвести инверсию выделения. Делается это очень просто. Перейдите по пути «Выделение>Инверсия».
Как в Фотошопе быстро убрать или удалить фон?
О дальнейших действиях вы могли догадаться сами. Теперь фон выделен. Для его удаления нужно лишь нажать клавишу Delete. Тотчас же фон станет прозрачным. Если вы хотите сохранить именно такой вариант, то нужно выбирать тот формат, который поддерживает альфа-канал. При сохранении картинки в JPEG-формате прозрачная область вновь станет белой. Идеальным для сохранения такого изображения выглядит формат PNG.
Как в Фотошопе удалить фон мы разобрались. Простота этого действия зависит от сложности контура основного объекта. Чем его легче выделить — тем быстрее вы удалите фон.
Как вырезать из фона в Фотошоп объект?
Но иногда полное удаление фона не требуется. Иногда требуется какой-нибудь объект вырезать из фона Фотошоп, и данная программа с недавних пор умеет и это. Например, можно убрать из снимка какой-нибудь мусор. При определенной сноровке можно даже избавиться от телеграфных столбов и проводов. Давайте возьмем в качестве примера фотографию, где неугодными выглядят следы от пролетевших ранее самолетов.
Для удаления ненужного объекта нужно его сначала выделить. При этом не обязательно выделять его максимально точно. Напротив, точность здесь не нужна. Просто воспользуйтесь инструментом «Лассо» и выделите объект вместе с куском окружающего его пространства. Но нужно помнить, что объект должен быть маленького размера. В противном случае программа не сможет понять, чем именно заполнить пустующую область.
После выделения нажмите клавишу Delete. В выскочившем диалоговом окне обратите внимание на пункт «Использовать». В предлагаемом списке выберите «С учетом содержимого». После этого щелкните по кнопке «OK». Затем останется лишь перейти по пути «Выделение>Отменить выделение» или воспользоваться сочетанием клавиш Ctrl+D.
На этом наш урок подходит к концу. Сегодня вы научились быстро вырезать фон, а также удалять лишь его часть. Теперь вам не составит труда улучшить имеющиеся фотографии, избавившись от всяческого мусора.
Введение
Удаление фона с фотографии может быть действительно трудной задачей, особенно если объект, который вы хотите вырезать, имеет фон чрезвычайно сложный. В этом уроке мы пройдем с вами весь процесс удаления фона с изображения по шагам, чтобы помочь вам преодолеть эту трудную задачу.
Для начала вам нужно открыть изображение, на котором вы хотите удалить фон, в Adobe Photoshop . Для демонстрации техники я выбрала сделанную в зоопарке Колчестера фотографию жирафа, имеющую очень четкую границу между битами, которые мы хотим оставить (сам жираф ), и фоном.
Я использую Adobe CC , но техника удаления фона, описанная здесь, будет работать в Photoshop CS5 и версиях старше, хотя некоторые элементы могут выглядеть немного иначе:
Шаг: 1
Итак, нам необходимо сделать выделение нужной области. Для выделения существуют различные инструменты, но для новичков самыми простыми в использовании являются инструменты «Быстрое выделение » (Quick Selection ) и «Волшебная палочка » (Magic Wand ). Также есть инструмент «Лассо » (Lasso ), он более точный, но и требует больше времени.
Для нашего примера мы воспользуемся инструментом «Быстрое выделение », который находится на панели инструментов. Убедитесь, что используете этот инструмент с плюсом посередине, нажав и удерживая клавишу Shift .
Выделите область фона, которую хотели бы удалить, зажав левую кнопку мыши и перетаскивая курсор по нужному участку. Если случайно выделили что-то лишнее, вы можете воспользоваться опцией «Вычитание » инструмента «Быстрое выделение », зажав и удерживая клавишу Alt , и тем самым убрать лишнюю область из выделения. Не забудьте опять зажать Shift перед тем, как продолжить выделение фона.
Не нужно быть слишком аккуратным с такими вещами, как волосы и мех, потому что вы можете уточнить края позже (мы обсудим это через минуту ).
Когда вы будете довольны сделанным выделением, щелкните правой кнопкой мыши и выберете опцию «Инвертировать выделение » (Select inverse ):
Шаг: 2
Теперь нажмите на кнопку «Добавить маску слоя » (Add Layer Mask ) в нижней части панели «Слои » (это прямоугольник с черным кружком в центре ), и вы сразу же увидите, что фон исчез.
Возможно, результат еще не будет смотреться отлично, но не волнуйтесь, вы можете использовать инструменты уточнения маски для его улучшения:
Шаг: 3
Дважды щелкните по маске на панели «Слои » (это черно-белое изображение, следующее за предварительным просмотром вашей фотографии ) и затем выберете «Края маски » (Mask Edge ) из выпадающего меню. Вы увидите меню «Уточнить маску » (Refine Mask ):
Шаг: 4
На этом шаге вы можете внести коррективы в маску, чтобы улучшить ее вид. Сначала, поставьте галочку напротив опции «Показать радиус » (Show Radius ).
Вы не увидите никаких изменений, но, перемещая ползунок данного параметра, вы можете убедиться, что радиус захватывает все выбившиеся прядки волос и избавляется от фона между ними.
Если вы переместите курсор на фотографию, то увидите круг с плюсом в центре. Можно воспользоваться им для захвата сложных, труднодоступных областей, зажимая левую кнопку мыши и проводя курсором по проблемным областям:
Шаг: 5
Снимите галочку с опции «Показывать радиус », чтобы вернуться к предварительному просмотру маски. Теперь воспользуйтесь ползунками, чтобы скорректировать маску, пока не будете довольны полученным результатом.
Можно изменить режим просмотра, нажав на маленькую стрелку возле уменьшенного изображения и выбрав режим из выпадающего меню:
Шаг: 6
Если сейчас вы хотите добавить вашу фотографию на новый фон, вы можете сделать это, открыв фоновое изображение и просто перетащив изображение, которое вы только что вырезали, на новый фон.
При работе с изображениями, очень часто приходится удалять фон в Фотошоп у картинке. Умение это делать является одним из основных базовых навыков в Фотошоп. Существует несколько способов как это сделать. В этом уроке мы познакомимся с одним из самых простых и быстрых способов выполнения такого рода операции. Вы наверное спросите и как же удалить фон в Фотошоп быстро и легко? Итак давайте приступим.
Прежде чем приступить к уроку, Сперва давайте познакомимся с инструментом, с помощью которого будем убирать фон у изображения. Этот инструмент называется «Волшебный ластик». Принцип работы данного инструмента заключается в следующем: «Волшебный ластик» удаляет пиксели, схожие по цвету в точке щелчка мыши, ещё он автоматически преобразует фоновый слой в обычный. Этот инструмент отлично подходит для моментального удаления больших площадей сплошного цвета.
Чтобы грамотно и умело пользоваться инструментом «Волшебный ластик» давайте познакомимся с его параметрами:
http://сайт/
1) Допуск. Этот параметр задает чувствительность инструмента и определяет диапазон схожих цветов (в процентах). Чем выше допуск, тем шире диапазон цветов, которые будут стерты.
2) Сглаживание. Смягчает границы стираемой области.
3) Смежные пикселы. Если вы хотите стереть пикселы, соприкасающиеся друг с другом, оставьте этот флажок установленным. Если вы хотите стереть пикселы подобного цвета независимо от того, где они находятся в изображении, сбросьте этот флажок.
4) Образец со всех слоёв. Установите флажок (Использовать все слои), чтобы инструмент «Волшебный ластик» стирал области активного слоя, учитывая цвет пикселов на всех видимых слоях. Если эта опция выключена, инструмент анализирует только цвета активного слоя, стерты будут только пикселы активного слоя.
5) Непрозрачность. Задает прозрачность ластика. Если вы хотите контролировать, насколько эффективно действует «Волшебный ластик», вы можете ввести значение (в процентах) в это поле. Например, ввод числа 50 заставит его стереть 50 процентов непрозрачности изображения, ввод 100 — удалит изображение целиком.
Мои настройки параметров данного инструмента, вы можете посмотреть выше на скриншоте, выделено красным цветом.
Итак, перейдем от слов к делу. Чтобы удалить белый фон от будильника, берём инструмент «Волшебный ластик» и щелкаем левой кнопкой мыши 2 раза на белом фоне. Один раз за пределами будильника, второй раз вверху внутри будильника. Для примера выделил красным места, где щелкал волшебным ластиком.
http://сайт/
P.S. На сегодня все. Надеюсь, вы узнали для себя что-то новое и это урок будет вам полезным. Понравилась статья? Тогда расскажите о ней в социальных сетях, нажав на их кнопки ниже.
Вопрос: Как удалить задний фон с помощью Photoshop Elements? — Компьютеры и электроника
Содержание статьи:
Как удалить задний фон на фото
Видео взято с канала: Андрей Курганов
Как вырезать сложный объект из фона | Уроки Photoshop
Видео взято с канала: Алексей Попов
Как убрать фон с картинки в фотошопе за пару кликов?❗Крутой способ удалить фон
Видео взято с канала: Toolbar — Уроки Фотошопа
Как убрать фон в фотошопе?
Видео взято с канала: Егор Кытманов [Заработок в Интернете]
Как быстро удалить фон на фотографии?
Видео взято с канала: Алексей Кузьмичев
Почему PNG картинка скачивается с фоном из квадратиков в фотошопе
Видео взято с канала: Фотошопер уроки фотошопа
Как убрать лишние объекты с фона в Photoshop
Показать описаниеЯ вроде Саня, но Qure. В данном видео я попытаюсь вам рассказать о том, как убрать лишние объекты с фона в Photoshop. На самом деле, это вовсе не сложно и вы, посмотрев этот ролик, сможете легко удалять с фотографии ненужных людей, столбы, заборы, машины, мусорки и т.д Мною будет рассмотрено четыре известных мне самому способа по удаление ненужных вещей с фото. Вы можете просмотреть каждый способ и определить для себя самый подходящий, на ваш взгляд. Лично я в основном пользуюсь первым и вторым способом, на мой взгляд они самые эффективные в удалении лишнего с фотографии. Во всех способах используются такие инструменты Photoshop, как: штамп, лассо, точечная восстанавливающая кисть и быстрое выделение. Инструмент штамп я считаю самым оптимальным инструментом. Данные способы должны быть полезны начинающим. Каждый уважающий себя фотограф должен обладать базовыми навыками в работе с Фотошоп, поэтому советую подписаться на мой канал, где вы сможете найти ещё множество других обучающих роликов..
Предупреждаю, что я не являюсь профессионалом и всё, показанное в ролике, я делаю чисто на свой вкус, не имея представления о правильности своих действий. Я всего лишь показываю тем, кто вовсе не разбирается в данной программе как сделать их фотографии лучше и как делаю это обычно я. Так что, если вы мастер photoshop и знаете многое, пожалуйста, либо просто игнорируйте этот ролик, либо вежливо подскажите мне, что я делаю не так. Спасибо за понимание!).
Где меня найти?.
=.
Мой Вк: https://vk.com/sanyaqure.
Мой инстаграм: https://www.instagram.com/sanyaqure.
Мой твиттер: https://twitter.com/SanyaQure.
Моя РожаКнига: https://www.facebook.com/sanyaqure.
Ставь лайк, если тебе понравился этот ролик!
Видео взято с канала: Уроки по фотошопу
Фотошоп удалить фон изображения. Как в фотошопе убрать фон? Замена фона на другой, удаление хромокей
Как убрать или вырезать фон в Фотошопе?
Наш урок будет основан на фотографии утюга. Дело в том, что этот предмет легко выделить, с этой задачей справится даже начинающий пользователь. После знакомства с основами вы быстро поймёте, как вырезать фон в Фотошопе и на снимке с человеком. На это просто понадобится чуть больше времени.
На нашем примере фон полностью окрашен в белый цвет. Но на самом деле это совершенно не важно, он может быть окрашен в любые цвета. Это даже может быть какая-нибудь цветущая поляна, вырезать фон от этого не станет сложнее. Нужно лишь, чтобы объект был четким, с легко определяемым контуром. Если камера в момент съемки была расфокусирована, то только тогда с выделением могут возникнуть проблемы.
Решение проблемы, как убрать фон в Фотошопе, начинается с выделения. Но первым делом необходимо разблокировать текущий слой. Сейчас он имеет наименование «Фон». Перейдите в панель «Слои» и совершите двойной щелчок по данному названию. Выскочит диалоговое окно с предложением назвать слой по-другому. Воспользуйтесь этой возможностью и нажмите кнопку «OK».
Теперь нужно выделить наш утюг. Для этого можно использовать один из двух инструментов. Первый — это «Магнитное лассо». Хороший вариант, но он больше подходит для тех объектов, которые сложно отделить от фона. Также этот инструмент незаменим для выделения человека. В нашем же случае лучше воспользоваться инструментом «Быстрое выделение». Выберите его, а затем отрегулируйте размер кисти. Теперь необходимо щелкать по объекту, пока он не окажется полностью выделенным. Если вы случайно заехали на область с фоном, то щелкните по ней, предварительно зажав клавишу Shift. Постепенно выбранный вами предмет будет выделен.
Но это ещё не идеальное выделение. Если сейчас не раздумывая произвести инверсию выделения и вырезать фон, то результат вас явно не устроит. Вместе с фоном исчезнут некоторые кусочки из контура интересующего объекта. Поэтому выделение нужно производить как можно точнее. Но вручную на его уточнение ушло бы слишком много времени. К счастью, программа Adobe Photoshop умеет самостоятельно подстраивать выделение под ваши нужды. Для этого нужно лишь запустить специальный инструмент при помощи кнопки «Уточнить край». Именно за счет этой функции можно быстро убрать фон в Фотошопе, затратив минимум времени на выделение.
Как убрать фон в Фотошопе cs5?
Нажатие кнопки неожиданно сделает белый фон черным. Не пугайтесь, просто так легче следить за изменениями. Пунктирная линия выделения исчезнет, теперь она не мешает рассматривать контур объекта. А ещё после нажатия кнопки выскочит диалоговое окно. В нём сразу же нужно поставить галочку около пункта «Умный радиус». Ниже находится ползунок, с помощью которого регулируется величина этого радиуса. Поставьте такое значение, чтобы контур объекта был без проплешин. Также в этом диалоговом окне можно настроить сглаживание и растушевку краев. Так можно добиться идеального результата.
Когда итог вас устроит — жмите кнопку «OK». После этого вы вернетесь к прежней картине, когда по вашему объекту бежит пунктирная линия. Сейчас можно было бы скопировать его, переместить, произвести прочие действия… Но нам нужно убрать фон в Фотошопе cs5 (или более поздней версии). Для этого необходимо произвести инверсию выделения. Делается это очень просто. Перейдите по пути «Выделение>Инверсия».
Как в Фотошопе быстро убрать или удалить фон?
О дальнейших действиях вы могли догадаться сами. Теперь фон выделен. Для его удаления нужно лишь нажать клавишу Delete. Тотчас же фон станет прозрачным. Если вы хотите сохранить именно такой вариант, то нужно выбирать тот формат, который поддерживает альфа-канал. При сохранении картинки в JPEG-формате прозрачная область вновь станет белой. Идеальным для сохранения такого изображения выглядит формат PNG.
Как в Фотошопе удалить фон мы разобрались. Простота этого действия зависит от сложности контура основного объекта. Чем его легче выделить — тем быстрее вы удалите фон.
Как вырезать из фона в Фотошоп объект?
Но иногда полное удаление фона не требуется. Иногда требуется какой-нибудь объект вырезать из фона Фотошоп, и данная программа с недавних пор умеет и это. Например, можно убрать из снимка какой-нибудь мусор. При определенной сноровке можно даже избавиться от телеграфных столбов и проводов. Давайте возьмем в качестве примера фотографию, где неугодными выглядят следы от пролетевших ранее самолетов.
Для удаления ненужного объекта нужно его сначала выделить. При этом не обязательно выделять его максимально точно. Напротив, точность здесь не нужна. Просто воспользуйтесь инструментом «Лассо» и выделите объект вместе с куском окружающего его пространства. Но нужно помнить, что объект должен быть маленького размера. В противном случае программа не сможет понять, чем именно заполнить пустующую область.
После выделения нажмите клавишу Delete. В выскочившем диалоговом окне обратите внимание на пункт «Использовать». В предлагаемом списке выберите «С учетом содержимого». После этого щелкните по кнопке «OK». Затем останется лишь перейти по пути «Выделение>Отменить выделение» или воспользоваться сочетанием клавиш Ctrl+D.
На этом наш урок подходит к концу. Сегодня вы научились быстро вырезать фон, а также удалять лишь его часть. Теперь вам не составит труда улучшить имеющиеся фотографии, избавившись от всяческого мусора.
Доброго всем времени суток! Сегодня в программе фотошоп мы будем удалять фон с картинки. Такая необходимость зачастую возникает, когда надо заменить один фон на другой. Можно например взять объект с одной фотографии, фон с другой и получить в итоге другое по исполнению фото. Достаточно востребованый прием и мы сегодня рассмотрим его на следующих простых примерах.
Вариантов для проведения подобной операции много. Все они зависят в основном от того, какой фон на картинке – однородный или нет. Для примера рассмотрим самый простой вариант, когда фон идеально белый и его надо убрать. Для этого в программе есть замечательный инструмент – «Волшебный ластик».
Суть его работы заключается в том, что этот инструмент определяет смежные пиксели и удаляет их. Единственно, инструмент работает четко только при условии, что фон белый, а изображение контрастно и по контуру четко отделимо от фона. Итак, загружаем картинку и выбираем инструмент «Волшебный ластик».
Переходим к изображению и кликаем этим ластиком по любому месту на белом фоне. В результате фон исчезнет.
Еще раз повторю – картинка должна быть контурной, в противном случае ластик удалит некоторые белые участки на ней. Но это поправимо. В верхнем меню открываются настройки при выборе этого инструмента. Манипулируя ими можно сгладить удаляемый фон.
Убираем фон в фотошопе и делаем его прозрачным
Еще один вариант удаления – использование инструмента «Волшебная палочка». Его хорошо использовать уже при более неоднородных фонах. Но, здесь так же имеются свои нюансы. Для примера я взял фото, на котором надо удалить фон неба.
Выбираем инструмент «Волшебная палочка», которым и будем выделять небо. Заметьте, что этот фон достаточно неоднороден. Кликаем в любом месте палочкой и наблюдаем, что выделились не все участки.
Ели бы небо было в одной тональности, у нас выделилось бы все. Так как наша задача попытаться удалить все целиком, мы будем это делать, только придется немного поработать нашим инструментом «Волшебная палочка». Итак, сначала удаляем что выделилось клавишей Delete.
Теперь вновь нажимаем на каком-либо участке этим инструментом. Если при этом зажать клавишу Shift, то можно сделать несколько таких выделений.
Снова удаляем, и так до тех пор, пока не уберем весь фон. Когда удаляемых участков станет меньше, можно воспользоваться инструментом «Прямоугольная область» и ею выделять удаляемые участки.
В результате получаем:
Здесь фон уже стал по умолчанию прозрачным. В результате можно под эту картинку подкладывать любой другой фон. А если ее сохранить в формате png , то можно использовать в своих творческих целях. Картинка сохранится уже с прозрачным фоном.
Как убрать текст с картинки не повредив фон?
Одним из важных моментов при работе с картинками является удаление текста или надписи. Сделать это можно при помощи функции «Заливка с учетом содержимого». Загружаем фото и инструментом лассо выделяем нужную надпись. Выделить надо как можно ближе к тексту.
Теперь ставим курсор внутрь выделенной области и нажимаем правую кнопку мыши. В открывшемся окне выбираем выполнить заливку. В открывшемся окне выбираем «С учетом содержимого». Впрочем эта функция стоит там по умолчанию.
Жмем ОК – и надпись исчезла.
Если заливка резко контрастирует с фоном, то с помощью инструментов «Восстанавливающая кисть» или «Штамп» можно несколько затонировать эту область, выбрав для образца соседние участки.
Удаляем задний фон с фотографии в фотошоп
Другой вариант удаления фона с картинки заключается в выделении самого объекта и удалении фона при помощи команды инверсии этого выделения. Сейчас все поймете. Итак, снова загружаем фото и с помощью инструмента «Магнитное лассо» выделяем объект.
Теперь необходимо инвертировать это самое выделение. Заходим в меню «Выделение» и в открывшейся вкладке выбираем – «Инверсия». Можно это сделать и горячими клавишами Shift + Ctrl + I .
В результате сделанное нами раннее выделение преобразуется из выделения объекта в выделение фона. Останется только нажать клавишу Delete и получить желаемый результат.
Если в ходе удаления остались небольшие погрешности, они редактируются (удаляются инструментом «Ластик»). Увеличиваем изображение нажатием клавиш Ctrl + , и в нужных местах «Ластиком» подчищаем и сглаживаем оставшиеся ненужные артефакты и пиксели.
Как убрать зеленый фон в photoshop?
Зеленый фон или как его еще называют «хромакей» используется в качестве подложки на который можно наложить любой фон, хоть анимированный. Это сейчас используется и в кино при создании спецэффектов.
Снимают человека на зеленом фоне, а потом оказывается, что он висит над пропастью или же летит по небу. Часто попадаются фото именно на таком зеленом фоне, который необходимо удалить. Делается это следующим образом. Для начало фото переводится в цветовое пространство Lab. Изображение – Режим – Lab
После этого переходим на вкладку «Каналы» и выбираем только канал «А». Не буду сейчас рассказывать о каналах. Это тема для отдельной статьи. Скажу лишь, что фотошоп работает с различными цветовыми пространствами и моделями и каналы отвечают за цвет. Итак, выбрали канал «А».
После этого создаем копию канала. Нажимаем правую кнопку мыши и в открывшемся меню выбираем создать дубликат канала.
Теперь контрастируем картинку: фон черным, а фигуру белой. Для этого нажимаем сочетание клавиш SHIFT+F5. В результате откроется окно настройки заливки.
Здесь выбираем цвет белый, а режим – перекрытие.
После манипуляции получаем нужный вариант. Фон черный, фигура белая.
Повторяем все тоже, но вместо белого цвета в настройках ставим черный. Результат:
Фигура идеально белая, фон идеально черный. Если этого не получилось, то надо повторить вновь. Далее, возвращаемся на вкладку «Слои» и создаем копию слоя с которым только что работали. И вновь возвращаемся к каналу с которым работали – «А- копия». Далее, нажимаем клавишу Сtrl и при нажатой клавише кликаем по миниатюре канала. В результате вокруг фигуры образовалось выделение.Теперь включаем канал Lab.
Переходим на вкладку «Слои». Выключаем нижний слой, а верхний – рабочий активируем. После этого нажимаем внизу на значок маски. Зеленый фон исчез.
Вот и вся операция. Несколько долгая, но результат – фон исчез. Теперь сохраняем картинку в формате png. Картинка сохранилась с прозрачным фоном. Теперь можно подкладывать под изображение любой другой фон. Все на сегодня, удачи!
Здравствуйте уважаемый посетитель или посетительница!
В этой статье, я расскажу вам, как убрать задний фон с картинки в фотошопе. После прочтения данной статьи с удалением заднего фона справиться даже чайник. Сразу скажу: в конце этого поста, есть видео, думаю оно поможет справиться с недопониманием, если конечно, оно возникнет.
Я покажу 5 способов:
- Как убрать задний фон с картинки в фотошопе, используя любую программу Adobe Photoshop.
- Покажет, как убрать задний фон с картинки в фотошопе, только в Photoshop до третей версии.
- С помощью ластика.
- Уберем фон даже на контрастной картинке.
- Используем инструмент перо.
Наверное, у вас появился вопрос: «Алексей, а зачем использовать второй способ, если первый для всех версий программы?» Дело в том, что второй способ, самый простой и мой самый любимый.
Любимым он стал не из-за своей простоты, а потому что первое мое удаление заднего плана с изображения Adobe Photoshop была именно с ним, а потом, я только так и работал. Это после появились новые навороченные версии, в которых почему-то забыли поставить мою любимую функцию.
Ну да ладно, в любом случае, сегодня даже кипящий чайник сможет удалить лишний фон на желаемой картинке!
Удаление заднего фона с изображения в Photoshop
Для дополнения, так сказать бонуса, я мельком скажу о третьем варианте уничтожения заднего фона с картинки в фотошопе, он есть тоже во всех версиях.
Для первого варианта, можете использовать даже онлайн фотошоп, забив соответствующий запрос в поисковой форме или скачайте 3 версию, нажав тут.
Я лично буду показывать все действия на CS 3. Кстати его можете взять в моем курсе «Как создать блог для жизни», программа в дополнительных материалах.
Ну, что начнем с первого? Сначала нам нужна картинка, с которой удалим задний фон. Для этого, я буду использовать эту, ну а вы конечно свою.
Нам нужно открыть ее, нажав на вкладку файл или просто перетащить ее на холст нашей программы. После чего выбираем инструмент «Лассо», при наведении или нажатием правой кнопкой мыши (версии могут отличаться, поэтому однозначной рекомендации нет) всплывет три варианта:
- Лассо
- Прямоугольное лассо
- Магнитное лассо
Правильный выбор зависит от самого изображения, точнее заднего фона. Если он имеет нестандартное свойство, например, отблеск света, листья деревьев, волосы и т.д. то нам нужно магнитное лассо, то есть третий инструмент из выпадающего списка. Магнит будет захватывать изображение по пикселам, но, чтобы оно не схватило лишнее, читайте далее…
После его выбора, кликайте на исходное место, обводите изображение, делая клик на изгибе или смене вида рисунка. Таким образом, будут проставляться опорные точки, в случае не удачи, их можно подвинуть в нужное место, но лучше нажимать клавишу Backspace, она есть на всех клавиатурах, поэтому проблем не возникнет.
После выделения нужного вам фрагмента, жмите сочетание клавиш CTRL+X и выделенное изображение исчезнет, но не пугайтесь, ваша работа не пошла коту под хвост! Просто нужно создать новый холст: файл/ новый. Размеры подставятся автоматически, просто выбирайте, да и после комбинации клавиш CTRL+V, выделенное и вырезанное изображение ранее, вставиться без заднего фона в Photoshop.
У меня получилось так:
Теперь сохраняйте ее в формате PNG.
По просьбе моего комментатора, вношу небольшие изменения с его слов, так как он в издательском и полиграфическом деле более 10 лет, а вот его рекомендации:
Без сведения слоев в форматах TIFF и PSD фон тоже будет прозрачным, только при сохранении нужно поставить галочку, чтоб слои сохранились. Но эти форматы для Web используются крайне редко. Данная информация больше подойдет начинающим дизайнерам, которые готовят макет для печати.
Сохранив картинку в любом другом формате, задний фон будет не прозрачным. Теперь второй вариант до 3 версии, почти волшебной программы фотошоп.
Все действия делайте аналогичным с первым вариантом, то есть до открытия картинки. Здесь нам нужен другой инструмент, называется просто «Извлечение фрагмента». Для этого становитесь на вкладку фильтр/ извлечь…
Перед вами откроется дополнительное окно программы, в него будет вставлено ваше изображение. Здесь поставьте галочку на против надписи: «Быстрая обводка» и выбирайте подсветка краев (смотрите на скрин):
Обводите картинку, после выделения, жмите инструмент «Заливка» и кликайте на выделенную область, после жмите просмотр. Если видно что-то лишнее, то используйте следующие инструменты:
- Очистка краев (работает, как обычная терка)
- Обработка краев (делает края естественными)
Теперь жмите «Да»! Как видите наше изображение без заднего фона в фотошоп, сохраняйте его в формате PNG. Ну, а теперь, как обещал смотрите еще варианты удаления.
Остальные способы извлечения картинки из заднего фона Adobe Photoshop
Надеюсь вы не будете бегать по всем способам уборки фона, а выберите для себя один самый лучший. Подписывайтесь на получение новых статей моего блога, а то мало ли, вдруг я напишу классный пост, а вы ее пропустите. До встречи!
Любой дизайнер, вне зависимости от его квалификации, сталкивается с ситуацией, когда нужно удалить фон на изображении, оставив нетронутым необходимый объект. И если с простыми объектами все складывается более-менее удачно, то сложные представляют для дизайнера настоящую проблему.
Но прежде чем я покажу несколько отличных способов, как удалить фон в фотошопе, стоит, пожалуй, прояснить некоторые моменты. Например, что же такое сложный объект? Для меня, сложным является все то, что невозможно вырезать при помощи пера (Pen Tool). К этой категории относятся: волосы, шерсть, трава, листья, облака и так далее. Вот именно для извлечения таких объектов и создан сегодняшний урок.
Способ первый: При помощи Channels
Удалить фон при помощи каналов — пожалуй один из самых эффективных, быстрых и популярных способов ЕСЛИ этот фон однородный. Например белый.
Для примера очаровательной девушки.
Переходим во вкладку Channels (добавить ее можно через меню Window) и выбираем канал, который делает объект наиболее контрастным по отношению к фону. В данном случае это blue.
Дублируем его. CTRL+J не работает, поэтому кликаем правой клавишей мыши и выбираем duplicate channel. Отключаем все каналы, кроме дублированного. Далее нажимаем сочетание клавиш CTRL+L и настраиваем ползунки таким образом, чтобы между фоном и краями объекта был максимальный контраст.
Отлично. Теперь выбираем инструмент кисть и закрашиваем объект черным цветом. Примерно так:
Осталось самое простое. Зажимаем CTRL, кликаем на иконку дублированного канала в панели channels, чтобы создать выделение. Затем включаем все выключенные ранее каналы, а дублированный удаляем. Очень важно, чтобы в итоге, выбранным остался канал RGB. Не снимая выделение переходим на вкладку слоев и нажимаем Delete. Вот и все.
Если же фон не однородный — придется изрядно повозиться. Давайте рассмотрим следующий способ.
Способ второй: При помощи Refine Edge
Данная функция появилась в фотошопе довольно давно. Если переводить на русский, то функция называется Точный край. Она позволяет удалить сложный фон у сложного объекта настолько качественно, насколько это вообще можно сделать автоматически. Предлагаю потренироваться на кошках, причем, в буквальном смысле этого слова.
При помощи любого удобного для вас инструмента создадим вот такое грубое выделение…
… и перейдем в Select — Refine Edge.
Точных настроек не существует. Все зависит исключительно от вашего изображения. Путем проб и ошибок у меня получилось примерно следующее:
Конечно, результат не идеален, да и не может быть таковым. Придется при помощи кисти немного поколдовать. Но это займет в разы меньше времени, нежели вырезать льва в ручную. Других, более эффективных способов убрать сложный фон не существует. На этом пожалуй все.
В заключении
Я надеюсь, вам пригодится этот урок. Во всяком случае, рассмотренными сегодня методами я пользуюсь постоянно, когда делаю баннеры, или коллажи. Может быть вы знаете другие способы, чтобы избавиться от фона?
Любой дизайнер, вне зависимости от его квалификации, сталкивается с ситуацией, когда нужно удалить фон на изображении, оставив нетронутым необходимый объект. И если с простыми объектами все складывается более-менее удачно, то сложные представляют для дизайнера настоящую проблему.
Но прежде чем я покажу несколько отличных способов, как удалить фон в фотошопе, стоит, пожалуй, прояснить некоторые моменты. Например, что же такое сложный объект? Для меня, сложным является все то, что невозможно вырезать при помощи пера (Pen Tool). К этой категории относятся: волосы, шерсть, трава, листья, облака и так далее. Вот именно для извлечения таких объектов и создан сегодняшний урок.
Способ первый: При помощи Channels
Удалить фон при помощи каналов — пожалуй один из самых эффективных, быстрых и популярных способов ЕСЛИ этот фон однородный. Например белый.
Переходим во вкладку Channels (добавить ее можно через меню Window) и выбираем канал, который делает объект наиболее контрастным по отношению к фону. В данном случае это blue.
Дублируем его. CTRL+J не работает, поэтому кликаем правой клавишей мыши и выбираем duplicate channel. Отключаем все каналы, кроме дублированного. Далее нажимаем сочетание клавиш CTRL+L и настраиваем ползунки таким образом, чтобы между фоном и краями объекта был максимальный контраст.
Отлично. Теперь выбираем инструмент кисть и закрашиваем объект черным цветом. Примерно так:
Осталось самое простое. Зажимаем CTRL, кликаем на иконку дублированного канала в панели channels, чтобы создать выделение. Затем включаем все выключенные ранее каналы, а дублированный удаляем. Очень важно, чтобы в итоге, выбранным остался канал RGB. Не снимая выделение переходим на вкладку слоев и нажимаем Delete. Вот и все.
Если же фон не однородный — придется изрядно повозиться. Давайте рассмотрим следующий способ.
Способ второй: При помощи Refine Edge
Данная функция появилась в фотошопе довольно давно. Если переводить на русский, то функция называется Точный край. Она позволяет удалить сложный фон у сложного объекта настолько качественно, насколько это вообще можно сделать автоматически. Предлагаю потренироваться на кошках, причем, в буквальном смысле этого слова.
При помощи любого удобного для вас инструмента создадим вот такое грубое выделение…
… и перейдем в Select — Refine Edge.
Точных настроек не существует. Все зависит исключительно от вашего изображения. Путем проб и ошибок у меня получилось примерно следующее:
Конечно, результат не идеален, да и не может быть таковым. Придется при помощи кисти немного поколдовать. Но это займет в разы меньше времени, нежели вырезать льва в ручную. Других, более эффективных способов убрать сложный фон не существует. На этом пожалуй все.
В заключении
Я надеюсь, вам пригодится этот урок. Во всяком случае, рассмотренными сегодня методами я пользуюсь постоянно, когда делаю баннеры, или коллажи. Может быть вы знаете другие способы, чтобы избавиться от фона?
Как быстро убрать задний фон в фотошопе. Удаляем черный фон в фотошопе
Отделение объектов от фона сейчас становится все более востребованным: из вырезанных картинок часто составляют различные фотоколлажи, используют при создании клип-арта и дизайна веб-сайтов. Читайте далее — и узнаете несколько способов, как вырезать объект в фотошопе.
Инструмент «Волшебная палочка»
Первый способ будет самым быстрым и легким, но подойдет он только в том случае, если объект, который вам нужно вырезать, изначально размещен на белом фоне.
Откройте исходную фотографию в фотошопе. Переведите ее в слой, щелкнув по ней два раза на панели слоев и вызвав функцию создания нового слоя.
На панели инструментов слева от рабочего поля в фотошопе выбирайте инструмент «Волшебная палочка». Установите чувствительность кисти — небольшую, около 5. Один раз кликните этим инструментом на белый фон фотографии, и на ней появится выделение. Может случиться так, что фон охватится не полностью — для этого нужно кликнуть на проблемном участке еще раз.
Теперь остается вырезать объект из фона, не снимая выделения, нажав на клавиатуре клавишу «Backspace».
«Лассо» в фотошопе
Следующий способ предполагает использование такого инструмента, как «Лассо». Он тоже лучше подойдет для вырезания объектов на белом либо другом однородном и светлом фоне.
Найдите «Лассо» на панели инструментов и начинайте создавать выделение. Для этого поставьте курсор куда-либо на край вашего объекта и начинайте вести линию по контуру. Вы увидите, как за курсором будет тянуться сплошная линия — продолжайте вести ее, обводя по контуру весь объект целиком. Для геометрических фигур удобнее использовать «Прямолинейное лассо».
Если во время обводки ваша линия свернула не туда, куда требуется, нажмите на клавиатуре клавишу «Backspace» — предыдущий отрезок удалится, и вы сможете повторить обводку этого участка еще раз.
Когда вы обвели весь объект и соединили последний отрезок с первым, на фотографии появится выделение. Теперь инвертируйте выделенную область, щелкнув правой кнопкой мыши по выделению.
Когда выделение инвертировалось, как и ранее, нажмите «Backspace», чтобы вырезать объект.
Как вырезать объект с помощью быстрой маски
Еще один инструмент, который решит вопрос, как вырезать картинку в фотошопе — это быстрая маска. В отличие от «Волшебной палочки», которая может не сработать на фотографии с неоднородным, пестрым или темным фоном, выделение с помощью быстрой маски подойдет и для таких задач, поскольку в этом случае область выделения вы создаете и контролируете сами.
Выберите инструмент «Кисть» и активным цветом установите черный (код цвета — #000000). После этого выбирайте режим «Быстрая маска» — нажмите на соответствующий значок внизу панели. Теперь, как обычной кистью, начинайте закрашивать область интересующего вас объекта.
При закрашивании мелких деталей выбирайте диаметр кисти поменьше, а при заполнении цветом крупных участков можно использовать большую кисть. Жесткость кисти также устанавливайте по желанию, главное, помните: чем жестче кисть, тем четче будут края выделения, а мягкая кисть их сгладит.
Если вы закрасили лишний участок, сделайте активным цветом белый (код цвета — #FFFFFF) — такая кисточка будет действовать на закрашенные быстрой маской области как ластик.
После того, как вы закончили закрашивать выбранную область, снова нажмите на кнопку быстрой маски, и тогда вокруг закрашенной области появится выделение. Чтобы отделить объект от фона, используйте «Backspace».
Удаление фона ластиком
Третий способ заключается в использовании такого инструмента, как «Ластик». По сути, это не создание выделения, а удаление фона. Выберите этот инструмент на панели слева и начинайте стирать с рабочей области все лишнее, что не относится к вашему объекту.
Конечно же, самая главная и ответственная часть — это стирание фона на границе с объектом. Торопиться тут не следует, ведь важно не оставить кусочки нестертого фона или наоборот — не стереть ненароком нужные участки объекта. Установите небольшой размер ластика — так работа будет продвигаться дольше, но аккуратнее; увеличивайте масштаб изображения, что позволит вам внимательнее наблюдать за границами объекта.
Если при работе с ластиком вы стерли что-то важное, воспользуйтесь функцией отмены предыдущего действия: Меню «Правка» — «Отменить действие» или зажмите комбинацию клавиш Ctrl + Z. Эта комбинация работает только для последнего действия, поэтому чтобы последовательно отменить несколько предыдущих действий, нужное количество раз примените комбинацию Alt + Ctrl + Z.
Вместо ластика удалять фон в фотошопе можно, используя кисть и маску слоя (не путайте с быстрой маской). На панели «Слои» нажмите на пиктограмму маски слоя и стирайте лишние участки, рисуя по маске кистью черного цвета. И наоборот, чтобы восстановить участок, поменяйте цвет кисти на белый.
Вырезание сложных объектов
Многих особенно интересует вопрос, как вырезать в фотошопе лицо и волосы, пушистое животное или ветвистое дерево — то есть сложные объекты с неоднородными краями, которые интересно смотрятся при создании коллажей из фото . Существует способ быстро это сделать, который можно применить к фотографиям с однотонным светлым фоном.
Дублируйте слой с исходной фотографией (щелчок правой кнопкой по слою — «Создать дубликат слоя») и сделайте его черно-белым (Меню «Изображение» — «Коррекция» — «Обесцветить»).
Примените к дубликату коррекцию «Уровни» из меню «Изображение» — «Коррекция». На появившейся гистограмме потяните ползунки, отвечающие за тени и за свет, таким образом, чтобы создать резкий, максимальный контраст между черным и белым, то есть между волосами девушки и фоном.
Добившись нужного контраста, кистью черного цвета закрашивайте полностью весь силуэт — лицо, блики, чтобы не осталось просветов. Заходите в меню «Выделение» и выбирайте «Цветовой диапазон». В появившемся окне установите чувствительность выделения около 50 и нажмите «ОК».
Правой кнопкой мыши щелкните по выделению и примените к нему «Растушевку» с радиусом в 2 пикселя. На панели слоев снимите видимость с черно-белого слоя. Теперь останется виден только цветной исходник, с созданным сверху выделением. Однако это выделение относится к силуэту девушки и ее волосам, а нам нужно удалить не объект, а фон. Поэтому следует зайти в меню «Выделение» и выбрать пункт «Инверсия».
Чтобы отделить девушку от фона, делаем активным слой с исходным изображением и нажимаем «Backspace». Теперь вы знаете, как вырезать человека в фотошопе из фотографии.
Перечисленные выше способы не универсальны и могут не дать идеального результата, но с ними обработка фото в фотошопе проходит быстрее, поэтому, даже если вы совсем новичок, вырезать объекты для вас не составит особого труда. Вырезанные изображения можно еще использовать при монтаже видео для создания красочных превью-картинок, а также при подготовке стикеров или открыток.
А если вам проще один раз увидеть, чем сто раз прочитать, предлагаем посмотреть следующее видео, в котором показаны различные способы, как вырезать фото в фотошопе:
Забирай себе, расскажи друзьям!
Читайте также на нашем сайте:
Показать еще
Для тех, кто еще не знаком со всеми секретами графики, дизайна и фотошопа — простые решения сложных и несложных задач всегда являются спасительным кругом, с помощью которого можно справиться с задачей самостоятельно. Хотя всегда лучше обратиться к профессионалам. Но есть мелкие вопросы, которые нужно научиться выполнять без помощи дизайнера, такие, как заголовок этой статьи — «Как убрать фон с картинки, или как сделать фон картинки прозрачным».
Очень хочется научиться работать в фотошопе, но видно время еще не пришло — ученик не готов. Поэтому осваиваю понемногу онлайн-фотошоп Pixlr — не совсем еще понятный, но удобный инструмент. Переходите по ссылке, потому что сейчас будет практическое занятие.
Картинка без фона часто бывает нужна для того, чтобы получить изображение, обрезанное по контуру. Например, или замахнулись на изготовление шапки сайта. Во всех случаях, при загрузке полученного изображения на сайт, фон будет отсутствовать. Смотрите получившийся результат в конце статьи.
Итак, мы уже на нужной странице Pixlr, и выбираем в появившейся по центру таблице «Загрузить изображение».
Загружаем картинку с компьютера, у меня будет такая:
Теперь находим с правой стороны маленькую табличку с замочком.
Выберите среднюю табличку «Слои» и кликните два раза мышкой по замочку. Вместо замочка должна появиться галочка.
Теперь переходим к правой стороне онлайн-фотошопа, выбираем инструмент и нажимаем вкладку «Редактировать».
Выбираем значение толерантности, как показано на картинке «21» и кликаем волшебной палочкой на фон нашей картинки.
Затем еще раз нажимаем «Редактировать» и выбираем «Очистить» .
Эту функцию можно нажать еще несколько раз, если вас не устроит с первого раза результат. Сохраняем картинку на компьютер в формате, который поддерживает прозрачность фона — png. Вот что должно получиться в итоге:
На мой взгляд, результат получился отличным. Знаю, что существует масса других способов, которые убирают задний фон картинки, кстати, один из них можете посмотреть прямо сейчас:
Отличный способ! Возможно, кому-то он понравится больше! Да и фоны у картинок бывают разные, так же, как и сами картинки. Поэтому нужно еще будет разобраться, как убрать фон с картинки , на которой изображен человек с развивающимися волосами — предстоит, наверное, ювелирная работа.
Тем не менее, работая в онлайн-редактором Pixrl, буквально за несколько минут можно отредактировать фотографию в нужный формат. Знаю, что такие фотографии изображений без фона очень в большом количестве нужны интернет-магазинам. Теперь понимаю, что это очень большой труд — редактирование картинок и изображений.
P.S. Кстати, если вы мечтаете стать профессиональным дизайном, то этому можно научиться в Школе Дизайна Юлии Первушиной. Даже если вы совсем не дизайнер и не умеете рисовать, но есть большое желание получить высокооплачиваемую интернет-профессию, то записаться можно здесь:
Надеюсь, что очередной совет будет полезен многим моим читателям. Успехов вам!
Доброго всем времени суток! Сегодня в программе фотошоп мы будем удалять фон с картинки. Такая необходимость зачастую возникает, когда надо заменить один фон на другой. Можно например взять объект с одной фотографии, фон с другой и получить в итоге другое по исполнению фото. Достаточно востребованый прием и мы сегодня рассмотрим его на следующих простых примерах.
Вариантов для проведения подобной операции много. Все они зависят в основном от того, какой фон на картинке – однородный или нет. Для примера рассмотрим самый простой вариант, когда фон идеально белый и его надо убрать. Для этого в программе есть замечательный инструмент – «Волшебный ластик».
Суть его работы заключается в том, что этот инструмент определяет смежные пиксели и удаляет их. Единственно, инструмент работает четко только при условии, что фон белый, а изображение контрастно и по контуру четко отделимо от фона. Итак, загружаем картинку и выбираем инструмент «Волшебный ластик».
Переходим к изображению и кликаем этим ластиком по любому месту на белом фоне. В результате фон исчезнет.
Еще раз повторю – картинка должна быть контурной, в противном случае ластик удалит некоторые белые участки на ней. Но это поправимо. В верхнем меню открываются настройки при выборе этого инструмента. Манипулируя ими можно сгладить удаляемый фон.
Убираем фон в фотошопе и делаем его прозрачным
Еще один вариант удаления – использование инструмента «Волшебная палочка». Его хорошо использовать уже при более неоднородных фонах. Но, здесь так же имеются свои нюансы. Для примера я взял фото, на котором надо удалить фон неба.
Выбираем инструмент «Волшебная палочка», которым и будем выделять небо. Заметьте, что этот фон достаточно неоднороден. Кликаем в любом месте палочкой и наблюдаем, что выделились не все участки.
Ели бы небо было в одной тональности, у нас выделилось бы все. Так как наша задача попытаться удалить все целиком, мы будем это делать, только придется немного поработать нашим инструментом «Волшебная палочка». Итак, сначала удаляем что выделилось клавишей Delete.
Теперь вновь нажимаем на каком-либо участке этим инструментом. Если при этом зажать клавишу Shift, то можно сделать несколько таких выделений.
Снова удаляем, и так до тех пор, пока не уберем весь фон. Когда удаляемых участков станет меньше, можно воспользоваться инструментом «Прямоугольная область» и ею выделять удаляемые участки.
В результате получаем:
Здесь фон уже стал по умолчанию прозрачным. В результате можно под эту картинку подкладывать любой другой фон. А если ее сохранить в формате png , то можно использовать в своих творческих целях. Картинка сохранится уже с прозрачным фоном.
Как убрать текст с картинки не повредив фон?
Одним из важных моментов при работе с картинками является удаление текста или надписи. Сделать это можно при помощи функции «Заливка с учетом содержимого». Загружаем фото и инструментом лассо выделяем нужную надпись. Выделить надо как можно ближе к тексту.
Теперь ставим курсор внутрь выделенной области и нажимаем правую кнопку мыши. В открывшемся окне выбираем выполнить заливку. В открывшемся окне выбираем «С учетом содержимого». Впрочем эта функция стоит там по умолчанию.
Жмем ОК – и надпись исчезла.
Если заливка резко контрастирует с фоном, то с помощью инструментов «Восстанавливающая кисть» или «Штамп» можно несколько затонировать эту область, выбрав для образца соседние участки.
Удаляем задний фон с фотографии в фотошоп
Другой вариант удаления фона с картинки заключается в выделении самого объекта и удалении фона при помощи команды инверсии этого выделения. Сейчас все поймете. Итак, снова загружаем фото и с помощью инструмента «Магнитное лассо» выделяем объект.
Теперь необходимо инвертировать это самое выделение. Заходим в меню «Выделение» и в открывшейся вкладке выбираем – «Инверсия». Можно это сделать и горячими клавишами Shift + Ctrl + I .
В результате сделанное нами раннее выделение преобразуется из выделения объекта в выделение фона. Останется только нажать клавишу Delete и получить желаемый результат.
Если в ходе удаления остались небольшие погрешности, они редактируются (удаляются инструментом «Ластик»). Увеличиваем изображение нажатием клавиш Ctrl + , и в нужных местах «Ластиком» подчищаем и сглаживаем оставшиеся ненужные артефакты и пиксели.
Как убрать зеленый фон в photoshop?
Зеленый фон или как его еще называют «хромакей» используется в качестве подложки на который можно наложить любой фон, хоть анимированный. Это сейчас используется и в кино при создании спецэффектов.
Снимают человека на зеленом фоне, а потом оказывается, что он висит над пропастью или же летит по небу. Часто попадаются фото именно на таком зеленом фоне, который необходимо удалить. Делается это следующим образом. Для начало фото переводится в цветовое пространство Lab. Изображение – Режим – Lab
После этого переходим на вкладку «Каналы» и выбираем только канал «А». Не буду сейчас рассказывать о каналах. Это тема для отдельной статьи. Скажу лишь, что фотошоп работает с различными цветовыми пространствами и моделями и каналы отвечают за цвет. Итак, выбрали канал «А».
После этого создаем копию канала. Нажимаем правую кнопку мыши и в открывшемся меню выбираем создать дубликат канала.
Теперь контрастируем картинку: фон черным, а фигуру белой. Для этого нажимаем сочетание клавиш SHIFT+F5. В результате откроется окно настройки заливки.
Здесь выбираем цвет белый, а режим – перекрытие.
После манипуляции получаем нужный вариант. Фон черный, фигура белая.
Повторяем все тоже, но вместо белого цвета в настройках ставим черный. Результат:
Фигура идеально белая, фон идеально черный. Если этого не получилось, то надо повторить вновь. Далее, возвращаемся на вкладку «Слои» и создаем копию слоя с которым только что работали. И вновь возвращаемся к каналу с которым работали – «А- копия». Далее, нажимаем клавишу Сtrl и при нажатой клавише кликаем по миниатюре канала. В результате вокруг фигуры образовалось выделение.Теперь включаем канал Lab.
Переходим на вкладку «Слои». Выключаем нижний слой, а верхний – рабочий активируем. После этого нажимаем внизу на значок маски. Зеленый фон исчез.
Вот и вся операция. Несколько долгая, но результат – фон исчез. Теперь сохраняем картинку в формате png. Картинка сохранилась с прозрачным фоном. Теперь можно подкладывать под изображение любой другой фон. Все на сегодня, удачи!
Многие пользователи фотошопа для удаления фона применяют достаточно сложные способы, тогда как могли бы делать это намного проще при помощи инструмента Фоновый ластик. Данный инструмент умеет автоматически распознавать грани имеет различные настройки растушевки выделенной области, благодаря чему, результат работы инструмента получается превосходным. На этом уроке по фотошопу мы научимся удалять с фона небо и заменим его на какое-либо другое небо из набора с небесными градиентами.
Предпросмотр законченного результата
Шаг 1: Выберите изображение, с которым будете работать
Откройте в фотошопе изображение, с которого вы хотите удалить фон. На этом уроке я намерен использовать сцену с двумя деревьями на фоне синего неба. Описываемые далее методы и приемы вы можете с успехом использовать в каких-либо других ситуациях с другими изображениями.
Шаг 2: Как работает инструмент
Не смотря на свое название “Фоновый ластик”, данный инструмент имеет значительно более широкие стирающие возможности, чем простое удаление фона. На самом деле его работа более похожа на стирание цвета. Итак, приступая к работе выберем инструмент. Вы можете, удерживая Shift, повторно нажимать клавишу E, чтобы циклически переключать инструменты на панели ластика. Либо непосредственно кликнуть по иконке инструмента на панели инструментов.
После того, как вы выберите инструмент, опции на верхней панели изменятся, а указатель мыши примет вид круга с перекрестием по центру. Перекрестием мы указываем цвет, который необходимо удалить, в результате чего, все, что внутри окружности имеет такой же цвет, будет удалено. Кликните ПКМ в любой точке холста, чтобы открыть окно настройки параметров данного инструмента.
Помните, что величина Жесткости (Hardness) всегда должна быть максимально возможной, иначе после инструмента могут остаться недоудаленные фрагменты фона. Задайте нужный размер кисти, а величину интервалов задавайте относительно небольшой, в пределах 1-50%, так, чтобы удаление осуществлялось мягко и равномерно.
На верхней панели опций активируйте режим Проба: однократно (Sampling Once), так чтобы мы могли, задав нужный цвет один раз, обработать большую область. Пока установите параметры Ограничения (Limits) в положение Смежные пикселы (Contiguous) и Допуски (Tolerance) – 50%.
Шаг 3: Приступаем с тиранию
Кликните в произвольной точке неба, зажмите ЛКМ и поводите по холсту, стирая область неба.
Как вы могли бы заметить на изображении выше, фон между вервями и листьями остается нетронутым. Это происходит из-за заданных настроек Ограничений (Limits). Снова обратитесь к верхней панели опций и измените Ограничения на Выделение краев (Discontiguous). Теперь повторите процесс стирания и понаблюдайте за эффектом.
Вы заметите, что в режиме Выделения краев можно удалять фон, даже если он находится в изолированной области, как, например, между ветвями и листьями.
Шаг 4: Еще несколько опций
В моем случае, когда я работал инструментом при Допусках (Tolerance) — 50% (задано по умолчанию), результат получился вполне приемлемым. Но вы не пугайтесь, если вдруг у вам получится нечто вроде вот этого:
Если это все же произошло, значит фоновый цвет слишком близок к цвету самого объекта, и вам нужно всего-навсего уменьшить величину Допуска (Tolerance levels). В том случае, если цвет фона достаточно сильно отличается от цвета самого объекта, который расположен на этом фоне (как, например, в моем случае), то Допуск можно увеличить, получив еще более совершенный результат. При правильно подобранной величине допуска, у вам должно получиться нечто вроде этого:
Шаг 5: Еще больше настроек!
Если после нескольких попыток подобрать нужный уровень Допуска, инструмент все еще создает вам проблемы, стирая вместе с фоном сами объекты, активируйте опцию защиты Основного цвета, поставив галочку на пункте Основной цвет (Protect Foreground Color).
Это позволит вам, указать образец основного цвета (взять образец цвета можно кликнув по нужному участку, удерживая Alt), который фотошоп не будет стирать в процессе работы инструментом Фоновый ластик. Ниже приведен пример того, как работает эта опция.
Шаг 6: Различные фоновые цвета
После применения инструмента Фоновый ластик на всей площади фона при одном заданном цвете, вы можете получить вот такой реузльтат:
Не смотря на то, что фон в моем случае выглядит совершенно синим, на самом деле он содержит различные оттенки синего, а местами, даже белые участки. Чтобы исправить это, вам просто нужно задать еще один, отличающийся от прежнего, цвет, и повторить процесс. Так же можно попробовать включить опцию Проба: непрерывно (Sampling Continous) на верхней панели.
Но я не рекомендую вам делать это, так как вы рискуете, подобравшись слишком близко к вашим объектам (в данном случае — деревьям), случайно захватить пробу цвета с них самих, и, таким образом, стереть участки изображения, которые стирать вовсе не собирались. Поэтому лучше просто наведите перекрестие на участок с другим фоновым цветом, и повторите процесс стирания. И так до тех пор, пока изображение не окажется полностью очищенным от фона.
Шаг 7: Заключительный шаг
После того, как фон будет удален, у вас есть два пути, по которым вы можете пойти далее. Вы можете выделить только что очищенные от фона объекты и использовать их в проекте по созданию другой композиции, либо заменить удаленный фон чем-нибудь другим, получив новое изображение (именно так мы и поступим). Скачайте набор с небесными градиентами и выберите какой-нибудь на свое усмотрение. Я решил заменить мой прежний фон чистым синим небом:
Вот что получилось в результате:
Законченный результат:
Надеюсь, урок вам понравился, и в вашем багаже хитростей и приемов появился еще один, который облегчит вам творческий процесс.
Одним из плюсов Photoshop является возможность менять фон. Для замены фона в «Фотошопе» старый фон сначала нужно удалить, но не все знают, как это сделать. Поэтому сейчас мы расскажем о том, как удалить фон в «Фотошопе».
Способ 1
Самый простой способ удалить фон — использовать фоновый ластик (background Eraser). Все, что требуется, — открыть изображение: Файл > Открыть (File > Open). Дублируем слой с фото (Ctrl + J), после чего удаляем фон. Когда все будет удалено, сохраняем: Файл > Сохранить как (File>
Вариант 2
Во втором варианте мы будем использовать инструмент «Волшебная палочка». Этот вариант подойдет для вырезания предметов, которые имеют свою четкую и ровную форму и одинаковый цвет, а также для того, чтобы просто удалить белый фон в «Фотошопе». Открываем файл: Файл > Открыть (File > Open). Дублируем слой с фото (Ctrl + J), после чего удаляем самый первый слой. Берем инструмент «Волшебная палочка» Magic Wand Tool (W). Параметр — Допуск (Tolerance) ставим на 20 и выбираем нужный цвет. Чем выше цветовая гамма, тем меньше ставим значение Допуска (Tolerance). Задерживаем клавишу Shift и, не отпуская ее, выбираем остальные ненужные цвета и удаляем их: Edit > Cut (Delete). Все, что не удалилось, вытираем инструментом «Резинка». После того как изображение лишилось фона, сохраняем его: Файл > Сохранить (File> Save as) и выбираем формат *.PNG.
Вариант 3
Этот вариант подойдет для таких типов изображений, где присутствует много разноцветных предметов, ведь в нем будет использован «Цветовой диапазон». Открываем файл: Файл > Открыть (File > Open). Дублируем слой с фото (Ctrl + J), после чего удаляем самый первый слой. Выбираем Выделение > Цветовой диапазон (Allotment > Colour range) и с зажатой клавишей Shift выбираем все лишние цвета. Автоматически должны выделиться все те цвета, которые вы выбрали. Выбираем инструмент «Быстрое выделение» (Quick selection) и режим «Вычитание». Вытираем те объекты, которые не нужно удалять. После того как выделили фон, удаляем его клавишей Delete. Когда изображение лишится фона, сохраним его.
Используя программу «Фотошоп», задний фон удалить очень просто. С нашими подсказками вы без труда справитесь с этой задачей.
Удаление фона изображения с помощью инструмента «Волшебная палочка» в Photoshop
В Photoshop инструмент «Волшебная палочка» является популярным инструментом выделения. Пиксели изображения выбираются путем их группировки по цвету и тону. Другие инструменты выделения, напротив, выделяют пиксели, определяя форму и края объекта.
Процесс выбора пикселей иногда может показаться утомительным, потому что вам может казаться, что вы не можете управлять пикселями. Несмотря на это, инструмент «волшебная палочка» в Photoshop позволяет быстро и легко выборочно маскировать участки изображения.В результате вы можете изменять одни части изображения, не затрагивая другие.
Инструмент обычно используется как средство для удаления фото фона или подкачки в рекламных целях в электронной коммерции. Фон удаляется, а объект изображения остается нетронутым.
Как удалить фон изображения с помощью Magic Wand Tool? 1) Запуск PhotoshopЧтобы удалить фон изображения, откройте Photoshop CS6 или любую более позднюю версию в предпочитаемой вами ОС. В предыдущей версии инструмент мог находиться в другом разделе.
Открытие программного обеспечения Photoshop 2) Открытие изображения для редактированияВ строке меню выберите «Файл> Открыть». Перейдите к местоположению изображения, выберите его и нажмите «Открыть».
Открытие необходимого изображения для редактирования 3) Выбор слояПерейдите на панель «Слои» и щелкните правой кнопкой мыши слой «Фон». Теперь вам нужно нажать на «Слой из фона», чтобы переименовать его в желаемое имя. Нажмите «ОК». Фон изображения станет прозрачным только после удаления слоя.
Выбор слоя 4) Выбор инструмента Magic Wand ToolЕсли вы используете Photoshop CS2 или любую другую более раннюю версию, вы можете выбрать «Magic Wand Tool», щелкнув его значок. Этот значок будет доступен на палитре инструментов. Однако, если вы используете Photoshop CS3 или более поздние версии, вам нужно щелкнуть «Инструмент быстрого выбора» на панели «Инструменты». Причина, по которой вам сначала нужно выбрать «Инструмент быстрого выбора», заключается в том, что он вложен вместе с инструментом «Волшебная палочка».После выбора зажмите кнопку мыши на секунду или две. Появится всплывающее меню. Теперь в меню вы можете выбрать инструмент Magic Wand Tool.
Вам нужно щелкнуть значок 4 th в верхней части вертикальной панели инструментов слева. Это приведет к выбору инструмента «Волшебная палочка».
Выбор инструмента Magic Wand 5) Регулировка настроек выбораВ настройках «Magic Wand» нажмите «Добавить в выбор». Затем размер выборки и допуск должны быть изменены на «Точечная выборка» и «32» соответственно.Вам нужно установить флажки «Образец всех слоев», «смежные» и «сглаживание».
«Новый выбор» позволяет генерировать новый и уникальный выбор при каждом щелчке мыши. «Добавить к выбору» позволяет выбрать несколько объектов или разные части одного и того же предмета. После выбора новый выбор создается с каждым щелчком, который добавляется к текущему выбору.
Регулировка настроек выбора«Вычесть из выделенного» помогает исправлять ошибки или удалять части выделения.Если выбрано, каждый щелчок мышью приведет к удалению нажатой части текущего выделения.
«Пересечение с выделением» помогает выбрать пересекающиеся части изображения. При щелчке мышью инструмент сканирует текущий и исходный выбор, чтобы сохранить только перекрывающуюся область.
«Допуск», если установлено значение 32, приведет к включению текущего выделения вместе с другими пикселями, которые на 32 оттенка ярче или темнее. Более высокое значение увеличило бы размер выделения, а более низкое значение уменьшило бы его.
Сглаживание при выделении позволяет сгладить края путем добавления к ним небольшого размытия. Выбор «Смежные» позволит включать пиксели, расположенные рядом, которые удовлетворяют цвету и тону, установленному опцией допуска. «Образец всех слоев» приведет к включению всех активных или неактивных слоев в ваш выбор.
6) Выполнение первоначального выбора фонаДля точного выбора фона щелкните часть, которая находится вдали от объекта изображения.Этот первоначальный выбор будет представлен анимированными точками. Щелкните только один раз, чтобы сделать выбор.
Выбор фонаЕсли было выбрано все изображение или неправильная часть фона, вы можете отменить это, нажав Ctrl + D в Windows и Cmd + D в Mac.
7) Уточнение выбораЕсли какая-либо часть фона не была выделена, вы можете сделать это сейчас. Чтобы удалить выделенную часть, щелкните правой кнопкой мыши значок «Жезл» и выберите «Инструмент быстрого выбора».На горизонтальной панели инструментов вам нужно нажать «Вычесть из выделенного». Чтобы добавить новые части к выбору, вам нужно щелкнуть значок «Добавить к выделенному».
Теперь вам нужно выбрать размер кисти. Для работы с деталями размер кисти должен быть меньше. Для выделения больших областей используйте кисть большего размера. Вы можете изменить размер кисти, щелкнув стрелку вниз, расположенную справа от значка «Вычесть из выделенного». Размер станет больше, если ползунок перетащить вправо и наоборот.
После выбора кисти среднего размера необходимо щелкнуть и перетащить инструмент «Быстрое выделение» для добавления или удаления частей выделения.
Ctrl + Z или ⌘ Cmd + Z помогает отменить неправильный ход, тогда как вы можете повторить действие, нажав Ctrl + Shift + Z или ⌘ Cmd + Shift + Z. Для перезапуска выделения нужно нажать Ctrl + D или ⌘ Cmd + D. Кроме того, вы можете выбрать «Отменить выбор» после щелчка правой кнопкой мыши, чтобы анимированные точки исчезли.
Уточнение выбораВам нужно нажать Z, чтобы активировать инструмент «Масштаб», который позволяет улучшить обзор за счет увеличения или уменьшения.Вы можете щелкнуть в любом месте рабочего пространства для увеличения. Для уменьшения вам нужно, удерживая клавишу Alt или Option, щелкнуть рабочее пространство. Ваш выбор или изображение не будут затронуты.
8) Завершение выбораВы должны продолжать уточнять выделение до тех пор, пока не будет точно выбран весь фон. Анимированные точки должны подчеркивать как объект, так и холст. Возможно случайное удаление части объекта при наложении анимированной линии на объект.Продолжайте уточнять, если вы наблюдаете перекрытие или отсутствие контуров холста.
Завершение выбора 9) Удаление фонаПосле нажатия кнопки «Удалить» (Mac) или Backspace (Windows) фон вашего изображения будет заменен бело-серым узором в виде шахматной доски. В Photoshop сделайте фон прозрачным с помощью этого метода. Когда изображение помещается в документ или презентацию MS Word, копируется только изображение без фона.
Удаление фона изображения 10) Отмена выбораЧтобы анимированные точки исчезли, нужно нажать Ctrl + D или ⌘ Cmd + D.Образец шахматной доски остался бы прежним.
Отмена выбора для удаления фона 11) Сохранение изображенияВ меню «Файл» выберите «Сохранить как». Дайте имя своему файлу, а затем выберите «PNG» в раскрывающемся списке «Формат». Выберите формат «PNG» и сохраните изображение.
Сохранение конечного результата с прозрачным фоном ЗаключениеВолшебная палочка — это потрясающий инструмент Photoshop, который упрощает удаление фона с изображения.После разделения вы можете использовать объект изображения для различных целей. Можно создавать привлекательные документы, презентации или веб-материалы. Ваше творчество станет главной движущей силой. Используйте волшебную палочку, чтобы творить чудеса.
Если вам нужна помощь с услугами Photoshop, не стесняйтесь обращаться к нашим специалистам. Мы можем помочь вам с поддержкой сквозного редактирования фотографий, включая цветокоррекцию, обрезку контура, создание тени, пакетную обработку изображений и многое другое.
Как удалить фон в Photoshop с помощью инструмента «Кисть»
Как удалить фон с помощью инструмента «Кисть» www.sleeklens.com
Всем привет и с возвращением.
Сегодня я собираюсь сделать быстрые правки для удаления фона.
Теперь скажу честно: я не рекомендую это для всего и очень редко использую его.
Я бы сказал, что буду использовать это только в том случае, если буду немного дорабатывать.
Но его можно использовать и для полного фонового удаления в определенных сценариях.
Итак, давайте посмотрим, в каком сценарии я мог бы успешно использовать эту технику.
Посмотрите изображение ниже…
Видно, что края изображения не в фокусе!
Это был бы сценарий, в котором эта техника, которую вы собираетесь изучить, будет очень полезной.
Как вы можете видеть ниже, у меня уже есть готовый образ.
Итак, ради сценария, мы просто скажем, что нам дали закончить файл или что мы уже использовали Pen Tool …
Если вы хотите узнать больше об инструменте «Перо» при необходимости, перейдите по этой ссылке.
Не важно для этого руководства, но давайте сосредоточимся на том, что есть.
Примечание: у меня есть красный фон, чтобы вам было легче его видеть.
Красный фон не нужен, но если вы хотите добавить еще один, чтобы лучше видеть, не беспокойтесь.
Все, что вам действительно нужно сделать, это перейти к Layer — Duplicate Layers
Я уже настроен и готов к работе.
Итак, приступим.
Первое, что мне нужно сделать, это создать маску.
Убедитесь, что вы выбрали верхний слой.
Посмотрите на правую сторону и нажмите на верхний слой.
Это будет ваш дублирующий слой.
Перейти к слою — Маска слоя — Показать все
Теперь давайте подготовим инструмент «Кисть».
Он находится на левой панели инструментов.
Вы также можете нажать (B) на клавиатуре для быстрого доступа.
Теперь, когда маска готова, посмотрите на панель слоев справа.
Посмотрите на свой слой, теперь рядом с ним белое поле, щелкните по нему, это маска.
Итак, в основном, когда вы рисуете свое изображение черным цветом, выбрав гвоздь для большого пальца с белой рамкой.
Вы будете закрашивать свое изображение, поэтому все, что вы рисуете, будет скрыто.
Когда вы измените цвет кисти на белый, он снова закрасится.
Вы можете переключаться между белым и черным, дважды щелкнув поле с указанием цвета в нижней части левой панели инструментов.
Первое, что вам нужно сделать, это убедиться, что вы используете мягкую кисть.
Итак, в верхнем левом углу вы увидите меню «Файл — Редактировать — Изображение…» и т. Д.
Чуть ниже вы увидите параметры кисти.
Щелкните раскрывающийся список во втором поле.
Вы увидите множество вариантов кисти. Убедитесь, что вы выбрали первый вариант кисти.
Затем вы закрашиваете фон вокруг изображения, которое хотите вырезать.
Здесь не обязательно быть безупречным, но нужно хорошо с этим справляться
Край будет немного жестким, но ничего страшного, это только первый шаг.
Обратите внимание, что пока вы рисуете.
Клавиши «плюс» и «минус» на клавиатуре увеличивают / уменьшают сторону кисти.
Так что меняйте в зависимости от детализации и сложности.
Удерживайте клавишу пробела, чтобы щелкать и перемещать объект во время редактирования.
И (Ctrl + плюс / минус) на клавиатуре позволит вам увеличивать и уменьшать масштаб изображения.
Теперь нужно просто уменьшить непрозрачность кисти и уточнить края.
Я попытался начать с 50%, но мне это не очень понравилось.
Кроме того, мне показалось, что красный фон слишком резкий, поэтому я изменил его на белый.
Как видите, белый цвет приятнее для глаз.
Итак, небольшая подсказка по этому поводу.
Вы можете сделать это с задним фоном, который хотите, но я бы посоветовал для начала использовать простые цвета.
Я иду между Белым, Красным и Черным, чтобы помочь мне увидеть свое преимущество.
Итак, остальная часть моей доработки была сделана с непрозрачностью 25%.
Я не щелкал и не перетаскивал мышь, я делал несколько быстрых щелчков мышью, чтобы помочь в сборке.
Кроме того, я попытался сделать так, чтобы края следовали за маленькими фигурами на изображении.
Как маленькие шишки, чтобы добавить немного реализма
Когда я закончил, я вставил свой фон и скопил.
Надеюсь, вам понравилось, практикуйтесь, и вы будете становиться все лучше и лучше.
Рейтинг: 012345 5.00 на основе 3 Рейтинги
Следующие две вкладки изменяют содержимое ниже.Закончив колледж в 2002 году по специальности «Искусство и дизайн», я начал изучать свой путь в области графического дизайна и профессионального постпродакшна. Фрилансер, работающий полный рабочий день с 2011 года.
Самые популярные сообщения в июле
Как удалить белый фон из текста с помощью Photoshop
В сегодняшнем уроке я продемонстрирую, как легко удалить белый фон с текста с помощью Photoshop.Подобные вещи были бы полезны, если у вас есть старый JPEG-файл, и вы хотите использовать его на разных стилях фона. Или, может быть, ваш дизайнер логотипа предоставил вам только копии вашего логотипа в формате JPEG, и вы не можете их использовать из-за этого (звучит безумно, но на самом деле это происходит часто!) В любом случае, Logos By Nick вам поможет.
Чтобы удалить белый фон, мы воспользуемся инструментом Magic Wand Tool , который позволяет вам создать выделение вокруг определенного цвета по вашему выбору.Однако вам нужно будет отрегулировать настройку «Допуск» инструмента, чтобы получить наилучший результат.
Это похоже на предыдущий урок, в котором я продемонстрировал, как удалить фон с логотипа с помощью Photopea. По сути, это та же концепция. Давайте начнем.
Удаление белого фона из текста с помощью Photoshop
| Чтобы удалить белый фон с текста с помощью Photoshop, возьмите инструмент Magic Wand Tool и щелкните белую область, чтобы создать выделение вокруг нее.Затем нажмите кнопку Delete , чтобы удалить белую область. |
Следующий видеоурок проведет вас через весь процесс менее чем за 3 минуты:
Однако это не должно быть слишком сложным процессом, поэтому письменные инструкции будут будет достаточно, если вы предпочитаете этот формат.
Оглавление
|
Для начала я удалю фон из следующего текста примера: Щелкните, чтобы увеличить
Я сделал фон желтым, а не белым, поэтому я может лучше проиллюстрировать, как работает этот процесс.Не волнуйтесь, этот процесс работает одинаково для независимо от цвета фона .
Шаг 1: Используйте инструмент Magic Wand Tool, чтобы создать выделение вокруг вашего текста
Чтобы удалить белый фон с текста с помощью Photoshop, нам нужно будет использовать инструмент Magic Wand Tool , который находится на панели инструментов, в подменю Object Selection Tool .
Чтобы получить к нему доступ, нажмите W на клавиатуре, затем, удерживая нажатой кнопку мыши, щелкните значок инструмента, чтобы открыть подменю.Инструмент «Волшебная палочка» — самый последний инструмент внизу списка:
Выбрав инструмент «Волшебная палочка», нажмите на область изображения, которую вы хотите удалить. В моем примере это желтая область. Для вас это будет белый фон текста.
Щелчок по нему создает выделение вокруг текста, представленное движущейся пунктирной линией: Выделение представлено рамкой или движущейся пунктирной линией.
Если между любыми вашими буквами есть отрицательное расстояние (например, буква D в моем примере), создайте выделение вокруг них, удерживая Shift и щелкая по ним.
Если вы не удерживаете Shift, он удалит первый сделанный выбор и заменит его новым выделением вокруг отрицательного пространства букв. Удерживание Shift позволяет нам добавлять к выделению, а не заменять его: если в какой-либо из ваших букв есть отрицательное пространство внутри, как в случае с буквой D в моем примере, вам также придется создать выделение вокруг них. .
Шаг 2. Настройте параметр «Допуск», чтобы он соответствовал выделенному тексту.
Прежде чем мы сможем удалить белый фон из текста и сделать его прозрачным, нам сначала нужно убедиться, что выделение точно расположено вокруг текста.
Для проверки увеличьте масштаб, удерживая Alt и вращая колесико мыши.
Как вы можете видеть в моем примере, выделение не совсем прилегает к тексту. Есть несколько желтых пикселей, которые проскользнули через трещины:
Чтобы исправить это, мы собираемся отрегулировать Tolerance в меню настроек инструмента в верхней части экрана: настройка Tolerance находится в настройках инструмента. меню в верхней части экрана.
По умолчанию установлен допуск 32 .При его увеличении выделение будет ближе к тексту, а при уменьшении — сузить его от текста.
Удалите выделение из документа, нажав Control + D , измените Допуск в соответствии с вашим собственным изображением, затем создайте новое выделение (так же, как мы делали на шаге 1), пока оно не будет точно соответствовать вашему тексту.
В моем примере мне нужно увеличить допуск, чтобы приблизить его к тексту. Если увеличить его до 125 , выделение будет более точно соответствовать тексту: Увеличение допуска до 125 сделало выделение более точным.
Значение допуска, которое вы должны использовать, будет зависеть от вашего изображения. То, что работает у меня, может не работать у вас, поэтому обязательно немного поэкспериментируйте, чтобы увидеть, какой результат будет наиболее точным.
Шаг 3. Удалите фон с помощью клавиши «Удалить».
После того, как у вас есть выделение вокруг текста, которое точно соответствует ему, все, что вам нужно сделать, чтобы удалить белый фон из текста с помощью Photoshop, — это нажать Удалить на клавиатуре , который удалит все пиксели в вашем выделении: фон текста был удален и стал прозрачным, как это представлено шаблоном шахматной доски.
Если вы используете Mac, у вас не будет клавиши Delete на клавиатуре, поэтому перейдите к Правка> Очистить .
Теперь вы можете отменить выбор, просто нажав Control + D на клавиатуре, и все готово! Вы успешно удалили фон вашего текста, сделав его прозрачным.
На этом этапе вы можете обрезать изображение так, чтобы фон соответствовал тексту, если хотите, а затем вы можете экспортировать его как изображение PNG. Имейте в виду, что если вы хотите сохранить прозрачность фона, тогда вам придется экспортировать его как файл.png файл . Другие форматы, такие как JPEG, не поддерживают прозрачность, поэтому, если вы экспортируете его в этом формате, вы снова получите белый фон, что противоречит цели всего урока.
Заключение
Благодаря точности и простоте использования инструмента Magic Wand Tool, умение удалить белый фон из текста в Photoshop сводится к небольшому количеству кликов. Этот метод также можно использовать для удаления фонов всех типов и различных других предметов (не только текста.)
Если у вас есть какие-либо вопросы или какая-либо часть этого урока была неясной, не стесняйтесь оставлять комментарии ниже.
Logos By Nick LLC является участником программы Amazon Services LLC Associates, партнерской рекламной программы, предназначенной для предоставления сайтам средств для получения рекламных сборов за счет рекламы и ссылок на Amazon.com. Как партнер Amazon я зарабатываю на соответствующих покупках. Прочтите информацию о партнерских программах здесь.
Как удалить фон изображения в Photoshop
Вам нужно массовое редактирование изображений?
Начните бесплатную пробную версию сегодня.
Кредитная карта не требуется.
Как удалить фон в Photoshop с помощью различных инструментов
Но сначала нам нужна фотография для работы. Вот фотография, любезно предоставленная Анкором Ли на Unsplash. (На сайте много замечательных фотографий без лицензии.)
Как видите, у нас есть фотография с высокой контрастностью, которая облегчит удаление фона с изображения. Итак, давайте откроем его в Photoshop CC и приступим!
Удалить и изменить фон с помощью инструмента быстрого выбора
Итак, давайте начнем с проверки инструмента «Волшебная палочка», а затем инструмента «Быстрое выделение».Они удобно расположены вместе на панели инструментов Photoshop.
Удалить фон с помощью инструмента быстрого выбора
Прежде всего, инструмент быстрого выбора выделяет объект на вашем изображении, интерпретируя и выбирая вдоль определенных краев, видимых на вашем изображении. Еще больше:
Шаг 1:Щелкните по инструменту, отображаемому на экране, и удерживайте. Отобразятся инструмент «Волшебная палочка» и параметры инструмента «Быстрое выделение».
В Photoshop есть много полезных сочетаний клавиш.В этом случае вместо щелчка правой кнопкой мыши по инструменту вы можете нажать «W», а затем «Shift-W» для переключения между двумя инструментами.
Еще одна полезная функция Photoshop CC заключается в том, что при выборе инструмента появляется небольшое видео, показывающее, как этот инструмент работает. Это хороший способ подтвердить тот факт, что у вас есть правильный инструмент.
Одним из преимуществ инструмента «Быстрое выделение» перед инструментом «Волшебная палочка» является встроенное обнаружение краев.Это помогает, когда вы пытаетесь выделить определенные области фотографии.
Шаг 2:Щелкните инструмент «Быстрое выделение» и перетащите его вокруг той части фотографии, которую вы хотите сохранить. В этом примере мы хотим выбрать ковбоя.
Когда вы выбираете область на фотографии, эта область обозначается тем, что выглядит как «бегущие муравьи».
Почти. Это было неплохо в качестве первого прохода, но, как вы можете видеть, не весь ковбой был выбран в качестве ложи винтовки, его левой руки, его пальто или области, прилегающей к его правой руке.Но Photoshop думает о вас заранее и меняет курсор на знак «плюс», чтобы указать, что вы можете добавить области, которые были пропущены ранее. В качестве альтернативы, если вы выбрали слишком много, вы можете нажать клавишу Alt для Windows или клавишу Option для Mac. Кроме того, это превращает курсор в знак «минус», который позволяет вам перемещать его по объекту и отменять выделение областей, которые вы не хотите включать.
Итак, теперь, вероятно, с помощью инструмента «Быстрое выделение» вы выбрали весь объект фотографии.
Шаг 3:В меню «Правка» выберите «Вырезать».
Графический интерфейс показывает результат:
Изменить фон с помощью инструмента быстрого выбора
Шаг 4:Откройте фотографию, которую хотите использовать в качестве фона.
Шаг 5:Вставьте копию ковбоя в фотографию.
Как мы уже говорили, есть разные способы достичь желаемых результатов.
Удаление и изменение фона с помощью инструмента Magic Wand Tool
Давайте теперь попробуем тот же эффект, используя инструмент Magic Wand.Инструмент «Волшебная палочка» — это быстрый и простой способ выбрать и замаскировать определенные части изображения, давая вам возможность изменить одну часть фотографии, оставив другие части нетронутыми. Этот инструмент удобен, когда вы хотите отобразить продукт в различных настройках, показывая его на разном фоне, или когда вы хотите полностью удалить фон.
Удаление фона с помощью инструмента Magic Wand Tool
Шаг 1:Щелкните по отображаемому инструменту и удерживайте.Отобразятся параметры инструмента «Волшебная палочка» и инструмента «Быстрое выделение».
Шаг 2:Щелкните инструмент «Волшебная палочка» и выберите части фотографии, которые вы не хотите сохранять.
Шаг 3:Итак, в этом примере щелкните за пределами ковбоя, и будет выделена большая часть фона.
Но как узнать, что это правда? Обратите внимание, что стрелки указывают на границу фотографии; вы можете видеть, что «бегущие муравьи» включают область, в которой нет ковбоя.Это означает выбранную часть.
Шаг 4:Нажмите клавишу Alt для Windows или клавишу Option для Mac, чтобы сменить курсор на знак «плюс».
Шаг 5:Выберите области, ограниченные его двумя руками, чтобы завершить выделение, как показано на фотографии выше.
Шаг 6:В меню «Выбрать» выберите параметр «Обратный».
Шаг 7:В меню «Правка» выберите «Вырезать».
Изменить фон с помощью инструмента Magic Wand Tool
Шаг 8:Откройте фотографию, которую хотите использовать в качестве фона.
Шаг 9:Вставьте копию ковбоя в фотографию.
Удалить и изменить фон с помощью выбора области фокусировки
Еще один способ — выбрать фон для удаления с помощью области «Выбор фокуса» в Photoshop. Это позволяет быстро выбрать и изолировать объект фотографии, обнаружив все, что находится в фокусе.В первую очередь это хорошо работает для простых проектов.
Удалить фон с помощью выбора области фокусировки
Шаг 1:Убедитесь, что инструмент Magic Wand или Quick Selection активен.
Шаг 2:Выберите область фокусировки в меню выбора.
Отображается следующее окно:
Как видите, эта функция — очень хороший способ выделить объект на фотографии. Вы можете выбрать, как здесь будет отображаться выбор, щелкнув стрелку «Просмотр».
Результат — хорошо работающий выбор.
Шаг 3:В меню «Правка» выберите «Вырезать».
Графический интерфейс показывает результат:
Изменить фон с помощью выбора области фокусировки
Шаг 4:Откройте фотографию, которую хотите использовать в качестве фона.
Шаг 5:Вставьте копию ковбоя в фотографию.
Как использовать маски слоя в Photoshop
— Методы маскирования изображений
Удаление и изменение фона с помощью различных ластиков
Другой способ добиться того же результата — использовать инструмент «Ластик».Инструмент «Ластик» — это фактически три ластика в одном. Есть Ластик, Фоновый Ластик и Волшебный Ластик . Это просто зависит от того, чего вы пытаетесь достичь; один ластик может работать лучше, чем другой. В этой статье мы будем использовать инструмент «Ластик фона». Сначала мы познакомимся со всеми тремя инструментами.
Использование ластика
Инструмент «Ластик» просто стирает пиксели, когда вы перетаскиваете его по фотографии. Если слой фотографии заблокирован, то выбранные пиксели меняют цвет на цвет фона.Если слой фотографии не заблокирован, выбранные пиксели становятся прозрачными. Инструмент «Ластик» имеет несколько доступных опций. Это позволяет:
- Отрегулируйте размер и твердость ластика
- Измените тип ластика: мягкие, жесткие или квадратную.
- Измените прозрачность. 100% непрозрачность полностью стирает выделенные пиксели, что мы и хотим в этом примере.
- Отрегулируйте движение кисти, чтобы определить, как быстро стираются пиксели.
- Позволяет использовать кисть как аэрограф.
- Позволяет сохранить вашу работу как снимок фотографии.
Использование инструмента «Ластик для фона»
Инструмент «Ластик для фона» позволяет удалить цвет со слоя или со всей фотографии. Это особенно полезно для фотографий, которые содержат много мелких деталей по краям между объектом и фоном, например, если вы хотите стереть небо на фотографии и оставить деревья под ним.Из-за того, что инструмент «Ластик для фона» на самом деле представляет собой кисть, размер которой можно регулировать. Вы можете легко сделать это, нажав левую скобку на клавиатуре, чтобы уменьшить кисть, и правую скобку, чтобы сделать ее больше.
На самом деле, название неправильное. Photoshop не может определить фон. Инструмент стирает цвет . Он смотрит на цвета, когда вы наводите курсор на фотографию, и определяет разницу, выбирая цвета. Итак, в нашем примере ниже он может отличить серый цвет от яркого ковбоя.Кроме того, вы должны быть осторожны при использовании инструмента для стирания пикселей, так как между отбираемыми цветами есть лишь незначительные различия. Таким образом, это может помочь вам удалить фон с фотографии.
Инструмент «Ластик фона» имеет несколько доступных параметров. Это позволяет:
- Укажите тип стирания
- Отрегулируйте допуск по цвету
- Изменить метод отбора проб
Использование инструмента «Волшебный ластик»
Инструмент «Волшебный ластик» стирает все цвета с заданным допуском.Это похоже на использование Magic Wand и последующее нажатие на кнопку «Удалить». Это избавляет от необходимости перетаскивать курсор, потому что вы просто выбираете «Удалить» один раз.
Итак, начнем с использования инструмента «Ластик для фона».
Шаг 1:Щелкните отображаемый инструмент и удерживайте его. Мы получаем инструменты «Ластик», «Ластик для фона» и «Волшебный ластик».
Шаг 2:Обратите внимание на сочетание клавиш. В этом случае вместо щелчка правой кнопкой мыши по инструменту вы можете нажать «E», а затем «Shift-E» для переключения между тремя инструментами.
Установите параметры для этого инструмента. Для начала выберите «Выборка один раз», «Непрерывный» и допуск 10%. Конечно, вы можете изменить допуск в соответствии с вашей работой.
Шаг 3:Если цвет вашего фона, следовательно, слишком похож на цвет объекта и часть объекта стирается, попробуйте установить более низкий допуск. Если, с другой стороны, вы заметили, что цвет фона остается по краям, выберите более высокий уровень допуска.
Выберите размер кисти 15 для начала и начните аналогичным образом перетаскивать кисть вдоль границы объекта, который вы хотите сохранить, и фона, который вы хотите изменить.
Шаг 4:Увеличьте фотографию, чтобы упростить создание и просмотр изменений.
Шаг 5:Проведите курсором кисти по границе объекта и фона.
Обратите внимание на узор шахматной доски? Скорее, это показывает удаляемые пиксели.Если начать с границы, возможно, будет проще стереть пиксели фона на остальной части фотографии.
Шаг 6:Продолжайте рисовать кистью вдоль границы, пока не будет почти готов весь объект.
Шаг 7:Заполните замкнутые области, например, изгибы рук ковбоя.
Шаг 8:Выберите инструмент «Быстрый выбор» на панели инструментов.
Шаг 9:Щелкните один раз в любом месте фотографии, кроме ковбойского объекта.
Шаг 10: Нажмите «Удалить», чтобы стереть все выделенные пиксели.
В меню «Правка» выберите «Вырезать».
Шаг 12:Откройте фотографию, которую вы хотите использовать в качестве другого фона, и после этого подождите, пока что вы хотите сделать.
Шаг 13:наконец, Вставьте копию ковбоя на фото.
Примечательно, что у вас есть несколько различных способов удалить фон в Photoshop, а затем полностью заменить его на какой-то другой желаемый.Безусловно, выбор метода, который лучше всего подходит для вашей ситуации, остается за вами.
Знайте о наших услугах по удалению фона изображений
2 простых способа удалить фон изображения в Photoshop
К счастью, сегодня Adobe упростила множество инструментов для процесса проектирования. Когда десять лет назад я учился на графическом дизайне, шаги по удалению фона изображения в Photoshop были намного сложнее и менее разумными.
Вы, наверное, уже знаете, какой инструмент следует использовать для удаления фона, Quick Selection или Magic Wand, верно? Да! Вы на правильном пути.Но есть кое-что попроще. Угадай, что? Теперь вы можете удалить фон изображения с помощью быстрых действий.
В этом руководстве вы познакомитесь с двумя методами быстрого удаления фона изображения в Photoshop.
2 метода удаления фона изображения в Photoshop
Примечание. Снимки экрана взяты из Adobe Photoshop CC 2021 версии для Mac. Windows или другие версии могут выглядеть иначе.
Метод 1: быстрые действия
Вы можете удалить большую часть фона, используя этот метод, но вам, вероятно, придется внести небольшие правки, чтобы получить идеальное изображение.
Шаг 1: Откройте изображение в Photoshop и разблокируйте слой.
Шаг 2: Выберите слой изображения и перейдите на панель «Свойства». Вы должны увидеть опцию в разделе «Быстрые действия» — Удалить фон .
Вот и все. Два быстрых шага! Это должно удалить большую часть фона.
Советы: Используйте инструмент Magic Wand Tool, чтобы удалить «оставшийся» фон. Если он удаляет некоторые части изображения, которые не следует удалять, используйте инструмент «Ластик», чтобы вернуть его, стерев область на маске слоя.
Теперь вы можете добавить цвет, текст или любые элементы дизайна, которые вам нравятся.
Советы. Если вы удаляете фон изображения для использования в коммерческом дизайне, вам следует проверить авторские права на это изображение, прежде чем использовать его.
Метод 2: Инструмент «Волшебная палочка»
Этот метод отлично работает, когда фон вашего изображения сплошной.
Шаг 1: Откройте изображение в Photoshop и разблокируйте изображение.
Шаг 2: Добавьте новый сплошной цветной слой.
Советы. Выберите яркий цвет, чтобы лучше было видно, какую часть фона нужно удалить.
Шаг 3: Переместите цветной слой под слой изображения.
Шаг 4: Выберите инструмент Magic Wand Tool и щелкните область, которую хотите удалить.
В данном случае это белый фон.
Шаг 5: Перейдите в верхнее меню Выберите > Аналогичный .Он должен выделить все белые области на вашем изображении.
Шаг 6: Нажмите кнопку Delete на клавиатуре, и фон исчезнет.
Вы можете увеличить масштаб, чтобы проверить, исчезли ли все области белого фона. Ну, не совсем, есть еще некоторые белые области, от которых вы, вероятно, захотите избавиться с помощью инструмента Magic Wand Tool.
Удерживая клавишу Shift, щелкните каждую белую область и удалите их. По завершении нажмите сочетание клавиш Command + D , чтобы отменить выбор.
Теперь вы можете скрыть или удалить цветной слой, чтобы увидеть результат.
Заключение
Если вы используете более новую версию Adobe Photoshop, это прекрасно. Вы можете использовать метод 1, чтобы быстро удалить 99% фона, осталось только 1%, для работы с которым вам понадобится помощь Magic Wand Tool. Но, как вы видели выше, это очень просто.
Удалите белый фон в Photoshop 3 способами
Изучение того, как избавиться от белого фона в Photoshop, полезно, когда вы работаете в сфере электронной коммерции.Независимо от того, работаете ли вы над изображением продукта или разрабатываете элементы веб-сайта, удаление фона упрощает размещение вашего объекта на любом нужном фоне.
Ознакомьтесь с этими тремя простыми способами удаления белого фона в Photoshop, сделав это быстрым и простым. Если вы не хотите делать это вручную, вы можете поручить ретушь фоновых фотографий профессионалам и заказать услуги пакетного редактирования по доступной цене.
Метод 1: Волшебный ластик (2 мин.)
Если изображение, требующее удаления фона, имеет темную цветовую палитру и минимум светлых тонов, то Фон и Волшебный ластик являются лучшими инструментами для этой работы.Однако если на фотографии присутствуют светлые тона или фон очень подробный, вам понадобится более точный инструмент, чтобы избежать удаления ненужных частей фотографии.
Выберите волшебный ластик
Выберите фотографию, которую нужно отредактировать, и откройте ее в Ps CC. Поместите картинку в центр рабочей области, чтобы сделать процесс редактирования изображения более удобным.
Удалить ненужные части
Наведите ластик на фон и начните его удалять.Вы заметите, что появляется кисть в форме круга с перекрестием, которое отмечает точку действия, которая определяет, какой цвет стирается, когда он находится в зоне кисти.
Этот инструмент также способен грамотно выделять цвета на границах объектов переднего плана, чтобы избавиться от «ореолов», которые могут стать видимыми, если в будущем их поместить на другой фон.
Если вы пойдете обычным путем сохранения изображения в JPG, вы получите белый фон, поскольку этот формат не сохраняет прозрачность.
Вместо этого выберите «Файл»> «Сохранить как», и выберите PNG из списка форматов.
Теперь вы можете добавить вновь созданное изображение PNG в любое место, где захотите, и оно будет иметь прозрачный фон. Если вам нужно качественное и профессиональное редактирование фотографий продукта для больших распечаток или рекламных щитов, воспользуйтесь услугами профессионального удаления фона.
Метод 2: Инструмент «Волшебная палочка» (5 минут)
Magic Wand используется, в частности, для изменения или стирания фона на фотографиях продуктов без повреждения объектов переднего плана.Все, что вам нужно сделать, это выбрать часть изображения сплошного цвета. После этого инструмент позволяет трансформировать и настраивать выбранную область различными способами.
1. Снимите блокировку с фонового слоя
По умолчанию большинство изображений, открытых в Ps CC, имеют заблокированный фон. Чтобы переключить блокировку, вы должны преобразовать его в слой.
Этого можно добиться, дважды щелкнув заблокированный слой в соответствующем окне и изменив его имя или выбрав «Слой»> «Новый»> «Слой из фона».”
2. Щелкните значок «Волшебная палочка» на панели инструментов
Выберите Magic Wand либо на панели инструментов слева от рабочего пространства, либо нажав клавишу «W». Если инструмент невидимый, попробуйте найти его в разделе «Быстрый выбор».
Для этого нажмите и удерживайте «Быстрый выбор», пока не появится окно, в котором можно выбрать Волшебную палочку.
3. Один раз щелкните область, которую нужно стереть
Если фон, от которого вам нужно избавиться, имеет сплошной или почти сплошной цвет, вы можете легко выбрать его с помощью Magic Wand.Вы также можете инвертировать выбранную область другим щелчком мыши.
4. Удалите фон
Убедитесь, что вы выбрали дублированный слой (посмотрите на окно «Слои»). Наведите курсор на любую часть фона и щелкните левой кнопкой мыши. Нажмите и удерживайте «Shift» и выберите части фона, которые изначально не были захвачены Жезлом, которые обычно являются теневыми областями.
Чтобы инвертировать выделение и выделить только объект, используйте комбинацию клавиш «Shift + Ctrl + I».Как только фон выбран, нажмите «Удалить», чтобы сделать его полностью прозрачным.
5. Отменить выделенную область
Щелкните по зоне выбора, которую вы хотите деактивировать. Вы можете узнать эту зону по границе пунктирных линий. Затем нажмите «Выбрать» в главном меню, чтобы открыть другое меню. Нажмите «Отменить выбор», и зона выбора будет отключена.
Вы можете обойти этот процесс, нажав «D», удерживая «Ctrl». Еще раз, это отменит все выбранные части фотографии.
6. Очистите фотографию с помощью ластика
Если фон в основном был сплошного цвета, вы удалите его одним щелчком мыши. Однако вам все равно, возможно, придется увеличить фотографию и стереть более мелкие элементы вручную с помощью ластика.
Помните, что не следует сохранять изображение в формате JPG, поскольку он заменяет прозрачный фон пустым белым, что сводит на нет всю цель редактирования изображения.
Перейдите к «Файл»> «Сохранить как» и найдите PNG в списке форматов.Прозрачность теперь будет сохраняться независимо от того, где вы будете использовать фотографию. Прочтите еще один урок о том, как размыть фон в Lightroom.
Метод 3: Магнитное лассо (5 минут)
Третий эффективный инструмент, который используется при попытке удалить белый фон в Photoshop вокруг объектов, — это Магнитное лассо. Это особенно удобно в ситуациях, когда вы работаете со сложными объектами и фоном.
1. Выберите магнитное лассо
Чтобы выбрать этот инструмент, щелкните значок лассо на панели инструментов и выберите «Магнитное лассо».Далее выберите точку на фото, чтобы прикрепить лассо.
2. Выберите тему переднего плана
Вы можете начать этот процесс с создания копии фонового слоя, которую позже сможете использовать в качестве справки. Магнитное лассо в первую очередь подходит для выделения объектов со сложными границами на контрастном фоне.
Область, которую вы выбрали с помощью лассо, обычно именно та, которую вы хотите сохранить. После этого вы можете щелкнуть инструмент «Перемещение» и изменить расположение выбранной зоны, пока фон остается пустым.
После того, как вы разместили изображение так, как считаете нужным, вы можете приступить к добавлению других цветов, если это необходимо, чтобы улучшить фотографию или сделать ее более привлекательной.
3. Создайте слой с помощью копии
Это можно сделать с помощью комбинации клавиш Control (Command на Mac) + J. Это перенесет ваш текущий выбор на новый слой.
Теперь вы можете переименовывать, преобразовывать или корректировать вновь созданный слой, не изменяя исходный.
4. Заблокируйте нижний слой
Чтобы защитить содержимое ваших слоев, вы можете заблокировать их частично или полностью.После блокировки слоя справа от него появляется соответствующий значок.
Если слой заблокирован полностью, значок полностью окрашен, а при частичной блокировке отображается только его форма.
Не сохраняйте изображение в формате JPG, так как оно сделает все прозрачные участки белыми из-за того, как этот формат закодирован. Вместо этого всегда сохраняйте в формате PNG, который можно найти в списке форматов при использовании команды «Сохранить как». Фотография PNG сохраняет прозрачность и может использоваться для различных целей.
Есть мысли по этому поводу? Сообщите нам об этом в комментариях или перенесите обсуждение в наш Twitter или Facebook.
Рекомендации редакции:
Как удалить фон изображения с помощью Photoshop
24 нояОдной из самых желанных функций Photoshop кажется возможность удалять фон с изображения.Теперь, как и большинство процессов, которые вы можете реализовать в программном обеспечении, есть несколько способов сделать это, и у каждого опытного профессионала есть свой способ сделать это. Я здесь, чтобы поделиться своими методами, поэтому если вам нужно вырезать изображения продуктов для веб-сайта или вы просто всегда хотели увидеть свою бабушку верхом на велоцирапторе, который дышит атомными взрывами, вы будете знать веревки благодаря этому уроку. Читай дальше!
Изображение Raptor с http://www.flickr.com/photos/etee/4551370496/
Перво-наперво.
Во-первых, как и все в растровом приложении (посмотрите его), таком как Photoshop, качество вашего готового продукта во многом зависит от качества ваших изображений. Разрешение здесь является ключевым моментом, поскольку вырезание чего-либо из очень маленького изображения делает результат таким же уродливым и пиксельным, как и исходное изображение. Начните с изображения размером не менее 800 пикселей сверху вниз и по горизонтали (хотя, надеюсь, оно намного больше). Все, что вы хотите вырезать, также должно иметь края в фокусе, чтобы упростить себе задачу, если вы все еще учитесь составлять изображения.
Вкратце, вы должны сейчас открыть свое изображение в Photoshop. На панели слоев вы увидите, что изображение, скорее всего, заблокировано (при условии, что вы открываете JPEG). Дважды щелкните единственный появляющийся слой и дайте ему имя в появившемся диалоговом окне. Вы увидите, что имя изменилось с «Фон» на то, что вы назвали, и что маленький значок замка рядом с именем исчез.
Так должна выглядеть панель слоев после того, как вы переименуете слой изображения.Это очень важно!
Это позволяет нам вырезать части изображения до прозрачности, тогда как если бы слой был заблокирован, нажатие клавиши Delete просто попытается заполнить область сплошным цветом. Помимо технических объяснений, вы хотите, чтобы ваш основной слой изображения был разблокирован, прежде чем вы начнете рубить!
Инструмент Magic Wand Tool
Первым инструментом, к которому прибегают новички при попытке удалить фон, является Magic Wand Tool. Если вы не знаете, что это такое, вот его фотография на панели инструментов.
Идея состоит в том, что этот инструмент будет выбирать области изменения цвета на изображении, поэтому, если ваш фон, например, плоский белый, он выберет весь белый цвет, который вы затем можете удалить с вашего изображения, нажав клавишу Delete на вашем клавиатура. Если он выбирает все элементы изображения, которые имеют тот же цвет, который вы щелкнули в документе, вам нужно установить флажок рядом со словом «смежные» на панели параметров инструмента под панелью меню в Photoshop, когда у вас есть инструмент. выбрано.Есть еще много возможностей изменить поведение этого инструмента, но я не буду вдаваться в подробности. Проще говоря, этот инструмент не предназначен для этой цели. Редко у вас будет изображение, на котором вы можете получить чистый разрез, используя это.
Однако, если вы настаиваете на его использовании, как вы получите желаемые результаты? Конечно, используя кисти. ЩЕТКИ? Стереть?!? Ага, вот что я сказал. Возьмите мой пример ниже:
Что за крушение! Здесь я рисую свой выбор после того, как Жезл сделал свое дело…
Включив опцию «Непрерывный», я могу, удерживая Shift, нажимать один за другим несколько цветов, чтобы выделить большую область фона. Но мой выбор разрезал ту часть, которую я вырезаю, и не выделен весь фон! Теперь я уточню свой выбор с помощью режима быстрой маски Photoshop.
После того, как ваш выбор сделан, нажмите большую кнопку в нижней части панели инструментов.
Научитесь щелкать по нему. Научитесь любить это.
Все, кроме вашего выбора, станет красным.Теперь вы можете выбрать жесткую кисть (без «затухания») из палитры кистей и, используя черный цвет, закрасить изображение. Он станет красным, как и остальная часть вашего выбора. Помните, что красная область — это то, что будет СОХРАНЕНО, а не удалено. Вы также можете использовать белый цвет с кистью или инструментом «Ластик», чтобы удалить красный цвет из вашего выделения. Снова нажмите кнопку «Быстрая маска» и убедитесь, что ваш выбор был изменен. Используя кисти, вы можете сделать очень определенный выбор, а затем нажать клавишу Delete на клавиатуре, чтобы удалить фон!
Могу ли я использовать этот метод? Не так уж и много, но я или использую режим быстрой маски для очень похожих задач, и это то, чем я действительно хотел поделиться.Но это отнюдь не единственный способ сделать это.
Более быстрый и грязный способ выполнить задачу: Ластик
Метод, который я использую чаще всего, так как я выполняю много концептуальной работы и мне нужно быстро вырезать изображения, это метод Eraser Tool. Обычно я выбираю инструмент «Ластик» и выбираю область изображения, чтобы начать что-то вырезать. Требуется некоторая практика, чтобы знать, какой ластик нужно использовать (вы можете изменить размер, чтобы он был меньше или больше, используя клавиши левой и правой скобок на клавиатуре соответственно).Обычно я начинаю с чего-то, что, как я знаю, улавливает большинство деталей, а затем возвращаюсь с ластиком меньшего размера, чтобы получить более сложные участки.
Я щелкаю один раз, затем, удерживая Shift, щелкаю еще раз по краю изображения. Для такого объекта, как хищник, я обычно создаю жирный стертый контур примерно за 50 щелчков мышью, плюс-минус. Опять же, я пойду и обработаю детали объекта ластиком меньшего размера после того, как будет сделан основной контур. Вот снимок того процесса, который я делаю:
Rawr!
Затем я воспользуюсь инструментом Polygonal Lasso Tool, который можно выбрать, щелкнув и удерживая левую кнопку мыши над инструментом Lasso Tool и выбрав его в появившемся небольшом меню.
Он прятался, но я его нашел.
Используя этот инструмент, я могу обойти и щелкнуть стертый контур вокруг изображения бабушки. Затем я щелкаю за пределами контура один раз сбоку от моего последнего щелчка, а затем дважды щелкаю ближе к первому щелчку, который я сделал с помощью инструмента «Лассо». Это создает закрытый раздел, который я затем могу удалить (как вы уже догадались) с помощью клавиши Delete на клавиатуре. Я продолжаю делать это до тех пор, пока область вокруг объекта или хищника, в данном случае, не будет удалена.Если это сбивает с толку, проверьте изображение:
Затем я могу использовать свой инструмент Marquee Tool (ограничивающая рамка), чтобы выбрать большие области внешнего фона для удаления, или чтобы сделать секцию вокруг моего объекта и инвертировать секцию, как раньше. Если объект нуждается в более сложной резке, я использую режим быстрой маски, чтобы выделить и удалить последние части. Буякаша! Фон ушел!
Несколько быстрых заключительных мыслей.
После того, как я вырезал объект, я хотел бы обрезать его до минимума, который мне нужен, прежде чем сохранять файл.Я делаю это потому, что иногда инструменты выделения, такие как Marquee, не получают всего фона, и в итоге появляется небольшая его часть, когда я перемещаю вырезанный объект в другой документ. Инструмент кадрирования удаляет всю эту информацию из документа, что само по себе является полезным трюком.
Кроме того, большинство профессионалов согласятся с тем, что инструмент «Перо» следует использовать при вырезании объекта или удалении фона. Это правда, но если вы знаете, как эффективно использовать Pen Tool, вы наверняка знаете, как удалить фон.А теперь вот еще одно забавное изображение благодаря Photoshop и волшебству моих запатентованных методов удаления фона!
Это отрывок из проекта, который я сделал, чтобы подчеркнуть, что сложно сделать некоторые вещи захватывающими.
