Как сделать цвет прозрачным в Фотошопе?
В некоторых случаях, например, при оформлении сайта можно столкнуться с ситуацией, когда фон изображения никоим образом не сочетается с цветом самого сайта. Очевидное решение – сделать этот фон прозрачным.Вам понадобится
Инструкция
Как сделать прозрачный цвет. Как сделать цвет прозрачным в Фотошопе
Как сделать прозрачный цвет. Как сделать цвет прозрачным в Фотошопе
Наверное, каждому пользователю персонального компьютера время от времени приходится сталкиваться с необходимостью работы с фотографиями или картинками. Конечно, на ПК продвинутых пользователей наверняка стоит знаменитый Photoshop, в котором можно проделать любую манипуляцию с изображением. Но что делать тем, у кого этой программы нет или кто не умеет ею пользоваться? Самый простой выход из создавшейся ситуации — это воспользоваться стандартным Paint. Он в некоторых случаях может с успехом заменять более профессиональные и сложные программы. В данной статье вы найдете ответы на вопросы о том, в Paint, убрать или изменить его на другой.
Простой способ изменения фона
Опишем, как поменять фон в Paint методом гринскрининга (то есть метод «зеленого экрана»). Независимо от того, требуется вам удаление фона изображения или замена его на сплошную заливку (узор), сделать это можно используя вышеупомянутый метод. Обратим внимание, что в нем описывается изменение фона не в стандартном Paint, а в Paint.NET, который не поставляется со стандартными приложениями, и его необходимо скачать и установить отдельно.
Начало работы
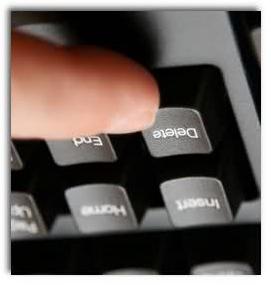
Перед тем как в программе Paint Windows 7 прозрачный фон поменять, следует открыть изображение, которое будете корректировать. Делается это путем нажатия правой клавиши на файле и выбора в выпадающем меню соответствующего пункта (Открыть с помощью — Paint). Следует учитывать, что к числу совместимых форматов относятся BMP, JPFG и GIF, с другими поработать не получится.
В том случае, если изображение превышает необходимо перейти в левый нижний угол и сделать 800-процентное увеличение, кликнув на увеличительное стекло, размещенное на инструментальной панели и выбрав цифру 8.
Выбор цветовой палитры и прорисовка контура изображения
На цветовой палитре следует сделать выбор желто-зеленого (также называемого лаймовым) цвета. Обычно выбирают именно его, поскольку необходим контрастный по отношению к остальному рисунку окрас, а выбранный тон встречается в изображениях довольно редко.
После этого при помощи инструмента «Линия» производится выделение объекта, который будет вырезаться. В том случае, если изображение размещено на белом фоне, для закрашивания недостающих пикселей можно воспользоваться «Карандашом». Благодаря этому вокруг картинки появится широкая линия зеленого цвета.
Далее необходимо щелкнуть на лаймовом цвете правой клавишей мыши и, воспользовавшись инструментом «Выбрать», очертить области фона прямоугольного цвета. Делать это следует аккуратно, стараясь не заходить на объект. Об остающихся вокруг лишних треугольниках особо волноваться не стоит, они убираются позже при помощи инструмента «Ластик». Активировав его, необходимо выбрать самый маленький из возможных квадратиков в появившемся меню.
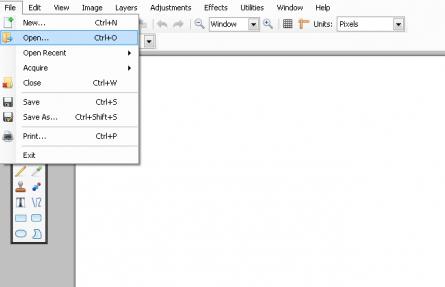
После всех манипуляций получается объект, вокруг которого будет зеленый экран. Если вас интересует, как изменить фон в Paint, то необходимо отдалить изображение до 100 процентов (1 в меню приближения) и кликнуть по ведру с краской на панели (инструмент «Заливка цветом»). Затем в палитре следует выбрать желаемый цвет и щелкнуть в любом месте зеленого фона. После этого фон станет другим.
Перемещение изображения на новый фон
Для того чтобы выполнить перемещение изображения на другой фон, требуется в палитре выбрать белый цвет и при помощи инструмента «Заливка» закрасить весь лаймовый фон. После этого нажимается комбинация клавиш «Ctrl+A» — и на всплывшей активируется вторая (нижняя) кнопка. Убедившись в том, что новый фон открылся в другом окне программы, необходимо скопировать изображение (комбинация клавиш Ctrl+C) и вставить его в это второе окно (комбинация клавиш Ctrl+V). Работа готова! Остается ее только сохранить.
Несколько нюансов
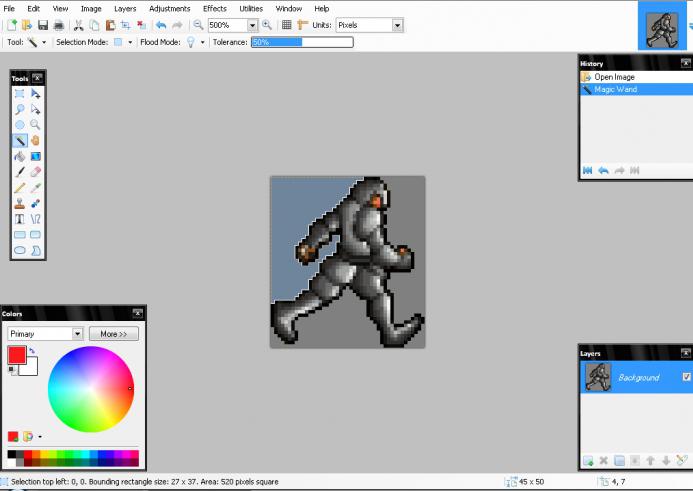
При редактировании детализированных изображений работать будет значительно легче, если приблизить изображение. Сделать это можно, выбрав в меню «Вид» подпункт «Масштаб» или же просто нажав кнопку «Увеличение», расположенную на ленте.
Следует учитывать, что большие размеры изображения потребуют больше времени на обводку. Для уменьшения размера картинки необходимо нажать «Ctrl+A» и перетащить расположенный слева внизу маркер вверх. Важно при этом соблюдать пропорции, чтобы изображение не получилось искаженным.
В процессе работы неизбежно будут возникать ошибки, и потому придется осуществлять редактирование линии. Для того чтобы иметь возможность быстро отменять предыдущие действия, рекомендуется постоянно держать пальцы на сочетании клавиш «Ctrl+Z».
Если изображение имеет границу в виде кривой, целесообразно воспользоваться инструментом «Кривая». Для этого следует щелкнуть соответствующую клавишу на панели инструментов, начертить от начала до конца участка границы прямую линию, которую затем нужно оттянуть влево или вправо, описывая кривую.

Для того чтобы метод гринскриннинга работал, в Paint Winwows 7 прозрачный фон должен быть установлен в настройках для вставок. Если не выставить эту настройку, то фон будет добавляться из первоначального изображения. Панель управления настройками вставки будет появляться с левой стороны от редактируемого изображения, ниже главной панели, когда используется один из инструментов выбора.
Удаление фона
Если возникает необходимость переноса какого-либо объекта на другой фон, то неизбежно приходится сталкиваться с вопросом о том, как в Paint убрать фон. Делается это весьма просто:
- при помощи инструмента «Волшебная палочка» производится выделение фона;
- выделенная часть удаляется при помощи кнопки Delete или команды «Очистить выделенное» из меню «Правка», в результате этого появляется фон в виде «шахматной доски», условно показывающий прозрачность;
- выполняется сохранение полученного изображения (желательно в либо GIF), которое в дальнейшем можно использовать по своему усмотрению.
Пошаговая инструкция в Paint: как сделать прозрачный фон
Шаг первый . В меню «Файл» следует выбрать пункт «Открыть» и, нажав «Обзор», открыть желаемую картинку.
Шаг второй. Перед тем как сделать Paint, в панели инструментов необходимо выбрать «Волшебную палочку» и установить для нее чувствительность на уровне 50 процентов. При сложных фонах чувствительность нужно выставлять на уровне 25-40 процентов.
Шаг третий. Надо кликнуть «Волшебной палочкой» по белому фону, который после этого превращается в бледно-голубой.
Шаг четвертый. Необходимо удалить выделенный таким образом фон клавишей Delete на клавиатуре или через меню «Правка» — пункт «Очистить выделение».
В результате этого фон станет прозрачным, хотя в Paint он будет иметь шахматную окраску. Однако на этом работа над тем, как сделать прозрачный фон в Paint, не заканчивается.
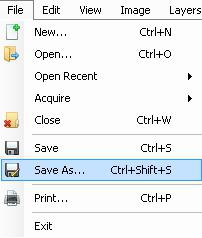
Заключение
Мы рассмотрели, как сделать прозрачный фон в Paint, если под рукой нет Фотошопа. Несмотря на кажущуюся сложность, справиться с этим смогут даже неопытные пользователи. При должном внимании и аккуратности результат ничем не будет уступать работам, выполненным в Photoshop.
На рисунках можно регулировать интенсивность (насыщенность) и оттенок (температуру) цвета, изменять цвета (перекрашивать рисунок) или менять прозрачность одного из цветов. Для рисунка можно также применить несколько цветовых эффектов.
Тот же рисунок со значением параметра «Насыщенность цвета» 66 %
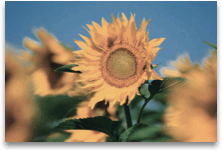
Тот же рисунок с эффектом перекрашивания
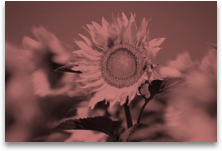
Изменение яркости рисунка
Перекрашивание рисунка
К рисунку можно быстро применить встроенный эффект стилизации, например преобразовать цвета в оттенки серого или в сепию.
Изменение прозрачности цвета
Изменение яркости рисунка
Насыще
Прозрачный цвет в Photoshop
В моём предыдущем посте, меня спросили, могу ли я рассказать подробнее о том, как я наношу цвет и меняю его насыщенность, когда работаю в цифре. Сегодняшний мой пост будет об этом.
Только прошу иметь в виду, что этот пост подразумевает, что вы знакомы с Photoshop и что вы хотите открыть для себя новые способы работы с цветом в своих иллюстрациях. Гении Photoshop навряд ли найдут в этом посте для себя что-то новое.
В качестве примера, я решил использовать этот монохромный акварельный рисунок. Обычно я работаю над полноценными акварельными рисунками, но в этот раз рисунок не такой сложный (но вы всё равно можете использовать эти же принципы при работе над полноцветными картинами!)
ИТАК, ПУНКТ ПЕРВЫЙ:
Когда вы рисуете в цифре поверх другого рисунка или монохромной картины, то существует 2 возможных проблемы:
№1 Вид как у Плохо Раскрашенного Старого Фото (просто посмотрите на старые раскрашенные фотографии). Такого нам не надо.
№2 Вид как у Уродливой Аэрографии (представьте аэрографический рисунок фиолетового волка воющего на луну, на автомобиле). Такое нам тоже не нужно.
Первый вариант обычно случается из-за переизбытка информации на оригинальном фото, тогда как второй страдает от её недостатка. Нам же нужна золотая середина. И Photoshop идеально подходит для этого. Всё что нам нужно, это использовать комбинации правильных инструментов.
ДАВАЙТЕ НАЧНЁМ С ОСНОВ:
Режимы наложения слоёв
Наносить цвет в Photoshop я начинаю с создания нового слоя и подбора режима смешивания для него. В примере ниже Маленькая Красная Шапочка «У-Тебя-Сегодня-Будут-Неприятности», я наложил сплошной красный цвет на выделенную область её плаща. Изменяя режим смешивания, я получаю различные, порою радикальные изменения.
Как вы можете видеть, большинство из них, если использовать поодиночке дают нам вид раскрашенной фотографии как в проблеме №1.
Здесь нам необходимо использовать комбинацию из нескольких различных слоёв с разными режимами смешивания. Давайте взглянем на следующие комбинации:
Обратите внимание, что итоговый результат в каждом из них стал выглядеть гораздо более естественным с точки зрения насыщенности цвета. Вот почему это так работает:
Область локального цвета, становится видной только в области между прямым светом и тенью.
По этой самой причине мы можем видеть «истинный» красный цвет лишь в некоторых областях. Когда мы видим объект, который был просто залит одним оттенком красного цвета, то это выглядит неправильно и плоско. Это потому, что там, где объект получает прямой свет, красный цвет начинает принимать в себя цвет от света, а в тени он начинает принимать в себя цвет от окружения. Чем дальше предмет удаляется от зрителя, тем сильнее на него начинает воздействовать атмосферная перспектива.
Определённые режимы смешивания изменяют насыщенность сильнее, чем другие, одни могут одновременно затемнять, другие высветлять.
КОРОЧЕ СКЛИФОСОВСКИЙ, ВСЁ ЭТО ПОЛНАЯ ХРЕНЬ, ЗАЧЁМ ВСЁ УСЛОЖНЯТЬ? ПОЧЕМУ БЫ ПРОСТО НЕ РИСОВАТЬ НА СЛОЕ С РЕЖИМОМ NORMAL?
Слои с режимом Normal великолепны! Если вы начинающий, то вам следует работать только на них, пока вы не наберётесь опыта. Они ведут себя наиболее предсказуемым образом и невероятно гибки в использовании, если вы рисуете кистью со сниженной Opacity или Flow.
Однако, при добавлении слоёв поверх картины выполненной традиционными материалами, вы со временем обнаружите, что лишаетесь, части оригинальной рисунка в процессе рисования, и что итоговый результат начинает выглядеть всё хуже (проблема №2). Чтобы раскрыть потенциал слоёв в Photoshop на полную мощность, вам следует использовать прозрачность.
Для меня, большинство моих слоёв имеют режим Multiply, Color, Soft Light и Screen. Вы можете сделать всё, что только можете себе вообразить, используя лишь эти 4 режима.
Слой Multiply склонен затемнять и добавлять цвет даже к самым тусклым изображениям. Идеально подходит для неторопливого добавления цвета, текстуры и тона. Очень похож по принципу работы на акварель. Прекрасно подходит для добавления теней и тона.
Слой Screen противоположен по своей сути слою Multiply, он тоже позволяет медленно вводить цвет, но он будет высветлять, а не затемнять. Я использую его, чтобы добавлять прямой свет поверх затемняющих слоёв. Выбрав тёплый жёлтый цвет, я могу медленно получить вид естественного освещения на моей картине.
Слой Soft Light это чистое безумие. Он никому не подчиняется, у него нет хозяина. Математика, что лежит в основе его алгоритма, не до конца изучена наукой. Что я знаю, так это то, что если я использую светлый цвет на таком слое, то я получу очень яркую насыщенность и сохраню детали под цветом. Например, я использовал светлый зелёный цвет на слое Soft Light, чтобы выделить его в сравнении с остальной частью картины.
Слой Color Dodge выжигает блики. Нереально брутален и использовать его следует ОЧЕНЬ осторожно. Слишком много — и это будет, словно дать прикурить из огнемёта. Но когда вы используете его дозировано, то это может помочь вам усилить ваши ярко освещённые участки, также как и любые отблески. Я использую Color Dodge для придания чёткости бликам, добавления жёсткого контурного света (rimlight) и для придания чёткости краям объектов, чтобы отделить их от фона. Если чередовать его с Multiply слоями, то это поможет расширить тональный диапазон картины.
Слой Color. Здесь я его не показал, потому что использую его очень дозировано, но я использую его для того, чтобы усилить или ослабить цвет в определённых областях картины. Этот режим смешивания очень близок к раскрашиванию фотографий (и я не должен ещё раз предупреждать вас о том, как это плохо). Просто помните, что не надо использовать слои Color слишком часто, используйте их только в некоторых местах, в таком случае они будут работать идеально. Например, используйте их для снижения насыщенности: если область цвета кажется вам слишком красной, то я выбираю синий цвет и понемногу наношу его на слое Color, это поможет успокоить красный цвет.
Слой Normal. Без него невозможно обойтись, когда нужно получить область с плотным цветом. Как только тональный диапазон картины установлен и основные цвета наложены, мы можем приступить к прорисовке деталей и нанесению непрозрачного цвета, что позволит собрать разрозненные части картины в единое целое. Я также часто использую этот слой для работы с полупрозрачным цветом, тогда я снижаю его прозрачность меньше 50%.
Такая последовательность работы с слоями, позволяет мне решать все возникающий проблемы, когда я работаю над картиной. Нет одинаковых по характеру художников, так что пробуйте эти слои в различных комбинациях и найдите свою последовательность.
Надеюсь, вам это помогло! Как и всегда, я принимаю предложения разобрать подробнее какую-либо интересную для вас тему, дайте знать мне об этом в комментариях!
Ссылка на оригинал>>
Как сделать черный цвет прозрачным фотошоп. Как сделать цвет прозрачным в Фотошопе
Наверное, каждому пользователю персонального компьютера время от времени приходится сталкиваться с необходимостью работы с фотографиями или картинками. Конечно, на ПК продвинутых пользователей наверняка стоит знаменитый Photoshop, в котором можно проделать любую манипуляцию с изображением. Но что делать тем, у кого этой программы нет или кто не умеет ею пользоваться? Самый простой выход из создавшейся ситуации — это воспользоваться стандартным Paint. Он в некоторых случаях может с успехом заменять более профессиональные и сложные программы. В данной статье вы найдете ответы на вопросы о том, в Paint, убрать или изменить его на другой.
Простой способ изменения фона
Опишем, как поменять фон в Paint методом гринскрининга (то есть метод «зеленого экрана»). Независимо от того, требуется вам удаление фона изображения или замена его на сплошную заливку (узор), сделать это можно используя вышеупомянутый метод. Обратим внимание, что в нем описывается изменение фона не в стандартном Paint, а в Paint.NET, который не поставляется со стандартными приложениями, и его необходимо скачать и установить отдельно.
Начало работы
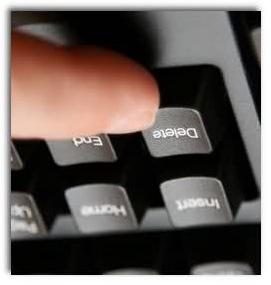
Перед тем как в программе Paint Windows 7 прозрачный фон поменять, следует открыть изображение, которое будете корректировать. Делается это путем нажатия правой клавиши на файле и выбора в выпадающем меню соответствующего пункта (Открыть с помощью — Paint). Следует учитывать, что к числу совместимых форматов относятся BMP, JPFG и GIF, с другими поработать не получится.
В том случае, если изображение превышает необходимо перейти в левый нижний угол и сделать 800-процентное увеличение, кликнув на увеличительное стекло, размещенное на инструментальной панели и выбрав цифру 8.
Выбор цветовой палитры и прорисовка контура изображения
На цветовой палитре следует сделать выбор желто-зеленого (также называемого лаймовым) цвета. Обычно выбирают именно его, поскольку необходим контрастный по отношению к остальному рисунку окрас, а выбранный тон встречается в изображениях довольно редко.
После этого при помощи инструмента «Линия» производится выделение объекта, который будет вырезаться. В том случае, если изображение размещено на белом фоне, для закрашивания недостающих пикселей можно воспользоваться «Карандашом». Благодаря этому вокруг картинки появится широкая линия зеленого цвета.
Далее необходимо щелкнуть на лаймовом цвете правой клавишей мыши и, воспользовавшись инструментом «Выбрать», очертить области фона прямоугольного цвета. Делать это следует аккуратно, стараясь не заходить на объект. Об остающихся вокруг лишних треугольниках особо волноваться не стоит, они убираются позже при помощи инструмента «Ластик». Активировав его, необходимо выбрать самый маленький из возможных квадратиков в появившемся меню.
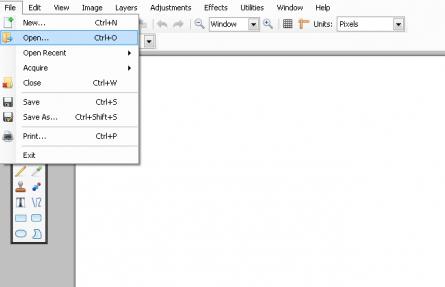
После всех манипуляций получается объект, вокруг которого будет зеленый экран. Если вас интересует, как изменить фон в Paint, то необходимо отдалить изображение до 100 процентов (1 в меню приближения) и кликнуть по ведру с краской на панели (инструмент «Заливка цветом»). Затем в палитре следует выбрать желаемый цвет и щелкнуть в любом месте зеленого фона. После этого фон станет другим.
Перемещение изображения на новый фон
Для того чтобы выполнить перемещение изображения на другой фон, требуется в палитре выбрать белый цвет и при помощи инструмента «Заливка» закрасить весь лаймовый фон. После этого нажимается комбинация клавиш «Ctrl+A» — и на всплывшей активируется вторая (нижняя) кнопка. Убедившись в том, что новый фон открылся в другом окне программы, необходимо скопировать изображение (комбинация клавиш Ctrl+C) и вставить его в это второе окно (комбинация клавиш Ctrl+V). Работа готова! Остается ее только сохранить.
Несколько нюансов
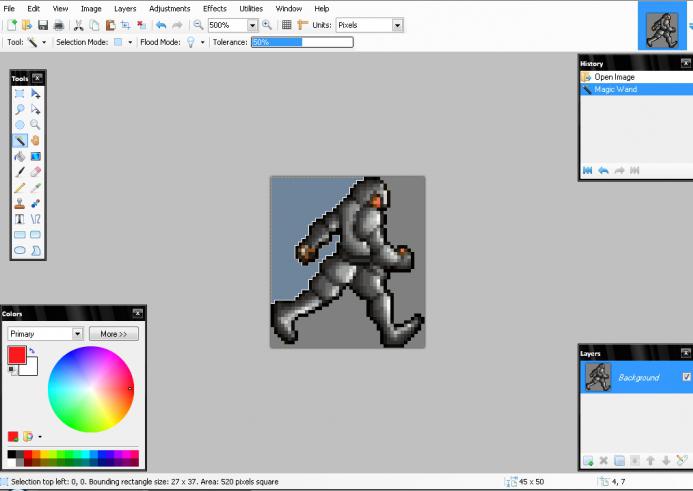
При редактировании детализированных изображений работать будет значительно легче, если приблизить изображение. Сделать это можно, выбрав в меню «Вид» подпункт «Масштаб» или же просто нажав кнопку «Увеличение», расположенную на ленте.
Следует учитывать, что большие размеры изображения потребуют больше времени на обводку. Для уменьшения размера картинки необходимо нажать «Ctrl+A» и перетащить расположенный слева внизу маркер вверх. Важно при этом соблюдать пропорции, чтобы изображение не получилось искаженным.
В процессе работы неизбежно будут возникать ошибки, и потому придется осуществлять редактирование линии. Для того чтобы иметь возможность быстро отменять предыдущие действия, рекомендуется постоянно держать пальцы на сочетании клавиш «Ctrl+Z».
Если изображение имеет границу в виде кривой, целесообразно воспользоваться инструментом «Кривая». Для этого следует щелкнуть соответствующую клавишу на панели инструментов, начертить от начала до конца участка границы прямую линию, которую затем нужно оттянуть влево или вправо, описывая кривую.

Для того чтобы метод гринскриннинга работал, в Paint Winwows 7 прозрачный фон должен быть установлен в настройках для вставок. Если не выставить эту настройку, то фон будет добавляться из первоначального изображения. Панель управления настройками вставки будет появляться с левой стороны от редактируемого изображения, ниже главной панели, когда используется один из инструментов выбора.
Удаление фона
Если возникает необходимость переноса какого-либо объекта на другой фон, то неизбежно приходится сталкиваться с вопросом о том, как в Paint убрать фон. Делается это весьма просто:
- при помощи инструмента «Волшебная палочка» производится выделение фона;
- выделенная часть удаляется при помощи кнопки Delete или команды «Очистить выделенное» из меню «Правка», в результате этого появляется фон в виде «шахматной доски», условно показывающий прозрачность;
- выполняется сохранение полученного изображения (желательно в либо GIF), которое в дальнейшем можно использовать по своему усмотрению.
Пошаговая
❶ Как сделать прозрачным цвет 🚩 как сделать прозрачную 🚩 Компьютеры и ПО 🚩 Другое
Вам понадобится
- Инструменты: Adobe Photoshop
Инструкция
Создайте изображение или откройте готовое в программе Adobe Photoshop (Ctrl+O).

Затем создайте пустой слой. Для этого зайдите в меню «Слои», откройте подменю «Новый» и выберите «Слой». Появится окно, в котором можно задать первоначальные параметры слоя, такие как тип перекрытия, цвет, непрозрачность и некоторые другие. Оставьте все как есть, и нажмите «ОК».
Или нажмите кнопку рядом с корзиной на панели слоев.
Раскройте палитру слоев. Для этого в меню «Окно» выберите «Слои» (F7).
Слой, который вы создали, будет располагаться вверху под названием «Слой 1». Перетяните его мышкой под нижний слой. Если у вас это не получится, значит, нижний слой заблокирован. Разблокируйте его и попробуйте снова.Чтобы разблокировать слой, дважды щелкните по нему мышью и в открывшемся окне нажмите «ОК». Убедитесь, что новый слой имеет прозрачный фон. Узнать это можно по его иконке в палитре слоев: прозрачное изображение в Adobe Photoshop символизирует рисунок, напоминающий шахматную доску. Если это не так, выделите слой мышью, затем выделите все изображение («Выделение» – «Все»), и нажмите «Del» на клавиатуре.
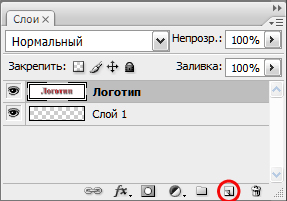
В меню «Файл» перейдите к пункту «Сохранить для веб и устройств». Откроется окно с множеством настроек. Из раскрывающегося списка выберите формат gif, и поставьте галочку рядом с пунктом «Прозрачность». Это даст вам доступ к опциям, позволяющим сделать тот или иной цвет прозрачным.

Выберите цвет, который нужно сделать прозрачным, с помощью инструмента «Пипетка». Помимо этого, цвет можно выбрать из панели «Таблица цветов». На этой панели отображаются все цвета, которые присутствуют в документе.
После того как вы выделите цвет, найдите кнопку отмеченную красным кругом и нажмите ее. Эта кнопка преобразует выделенный цвет в прозрачность.
Если вы хотите сделать не один, а несколько цветов или оттенков прозрачными, продолжайте выделять образцы пипеткой (или в таблице цветов) и преобразовывать в прозрачность с помощью вышеуказанной кнопки.
Все изменения, которые затрагивают изображение, отображаются в реальном времени в специальном окне, которое занимает львиную долю рабочего пространства. Так что вы можете контролировать каждый шаг этого процесса.
Когда результат будет вас устраивать, нажмите «Сохранить», после чего откроется окно, позволяющее указать, куда следует записать готовое изображение. Выберите директорию и нажмите «Сохранить».

Как в Фотошопе сделать прозрачный фон для картинки
Вам понадобится
- — программа Photoshop;
- — изображение.
Инструкция
Загрузите в графический редактор картинку, для которой необходим прозрачный фон, любым привычным для вас способом. Можете развернуть контекстное меню щелчком по иконке файла и выбрать Photoshop из списка программ. Если окно графического редактора уже открыто, нажмите сочетание клавиш Ctrl+O или воспользуйтесь опцией Open меню File. Кликните два раза по слою с изображением и нажмите на кнопку ОК диалогового окна. Теперь у вас есть возможность редактировать картинку.
Отделите рисунок от старого фона. Выбор способа, которым вы это сделаете, зависит от характера изображения: однотонный предмет несложно выделить инструментом Magic Wand или опцией Color Range, объект с четким контуром без мелких деталей прекрасно обводится инструментом Polygonal Lasso. Для многоцветных изображений с более сложными очертаниями можно нарисовать маску вручную или убрать фон фильтром Extract.
Для выделения фона или объекта инструментом Magic Wand введите величину параметра Tolerance в панель настроек под главным меню. Для корректной обработки одноцветного фрагмента вполне достаточно величины в десять единиц. Увеличив значение этого параметра, вы получите возможность выделить большее количество цветов.
Похожим образом работает опция Color Range меню Select. Откройте ее настройки и кликните по цвету, на основе которого собираетесь создавать выделение. Если объект или фон не оказались выделены полностью, передвиньте вправо регулятор величины Fuzziness.
Если предмет, который должен находиться на прозрачном фоне, имеет сложные очертания, продублируйте слой с картинкой клавишами Ctrl+J и откройте фильтр Extract опцией из меню Filter. Обведите контуры предмета инструментом Edge Highlighter. Внутреннюю область картинки залейте инструментом Fill. Применив кнопкой ОК результат действия фильтра на изображение, загрузите выделение из обработанного слоя, кликнув по его иконке при зажатой клавише Ctrl.
На основе созданного тем или иным способом выделения создайте маску, нажав для этого на кнопку Add layer mask, находящуюся в нижней области палитры слоев. Работая с выделением, сделанным при помощи фильтра Extract, вернитесь на слой с исходной версией картинки.
Если созданная маска скрыла предмет, а не фон, примените к ней опцию Invert группы Adjustments меню Image. Некорректно созданную маску можно доработать инструментом Brush. Закрасьте черным участки картинки, которые должны быть скрыты. Фрагменты, которые должны остаться видимыми, но оказались прозрачными, прокрасьте по маске белым цветом.
Применив опцию Save As меню File, сохраните картинку с прозрачным фоном в файл png.
