Как расширить историю действий в Adobe Photoshop
История в Photoshop, как расширить?
Сочетание клавиш в Ctrl + Z и Ctrl + Alt + Z в Photoshop
Знаете друзья, такой редактор как Photoshop — это что-то с чем-то. Сложный, функциональный, практическая магия. Я с огромным удовольствием смотрю за работой людей в этом редакторе растровой графики (за работой тех, кто работать в нем умеет). Как правило это выглядит как разнообразные действия мышью, вызов меню, контекста, тут отрезал, там добавил, наложил, создал маску, стер и т.д. В результате на экране возникает какой-то просто невероятный результат. При этом сам я не очень силен в этом редакторе, я пару раз проходил обучающие курсы в интернете, но за неимением практики очень быстро все забыл. Сейчас Photoshop для меня это скорее инструмент, который идет дополнительно с моей подпиской на Lightroom, но не основной инструмент работы. Так о чем я? О истории в Photoshop.
История действий в этом редакторе. Количество шагов которые программа запомнит, прежде чем запишет поверх них новые.
Работая в Photoshop, довольно часто возникает потребность в том, чтобы вернуться на несколько шагов назад, чтобы переделать последовательность своих действий. Для этого используется сочетание клавиш Ctrl + Z (чтобы вернуться на один шаг) и Ctrl + Alt + Z (для возвращения на несколько шагов соответственно).
По умолчанию, в программе сохраняется не так много действий, история сильно ограничена по соображению производительности. Ваш Photoshop — инструмент довольно требовательный к ресурсам и поэтому вас заботливо ограничивают на старте.
Первое, что нам необходимо сделать — это пройти в настройки программы. Тут я у вас попрошу прощения, моя версия редактора на английском языке (так проще учится, и находить ответы в интернете, ведь его русская часть очень скудна). Но я думаю у вас не будет проблемы найти эти установки и в русской версии.
Заходим в меню Edit (Редактирование) — Preferences (Настройки) — Performance (Производительность)

Из названия понятно, куда мы заходим. Это меню в которым идет главная настройка нашего графического редактора в плане производительности и потребления ресурсов нашей рабочей станции.
По умолчанию Photoshop ставит History States (Историю действий) в 20 пунктов. Вы сделаете 20 каких-либо изменений в редакторе и всегда можете их отменить. Нужно больше? Без проблем, но это очень сильно повлияет на производительность вашей рабочей станции.

Кстати, в Photoshop есть ограничение на количество записанных действий — 1000. Конечно не один проект в мире не может разрабатываться с такой производительностью (кто-то работал с графическим объектом, вспомнил что 1000 шагов назад было лучше и вернулся, нажав Ctrl + Alt + Z 999 раз). В любом случае, вы должны понимать, если обрабатываемый вами объект не так велик (исходный файл, дополнительные файлы в слоях), то возможно вы не почувствуете разницу в производительности между 20 и 100, но при этом не стоит злоупотреблять этой функцией. У меня стоит 50, и это настройка с одного из курсов которые я проходил, совет в 50 давал мастер этого редактора и даже он не советовал делать больше.
Удачи и до новых статей!
Основы Photoshop: Панель History (История)
Основы Photoshop: Панель History (История)
Уверен, что далеко не все посетители этого сайта, когда работают в фотошоп, используют панель History в полном объеме ее возможностей. Происходит это либо в отсутствии необходимости, либо по незнанию ее основных возможностей. Вот для второй категории пользователей и написана эта короткая заметка
Обратите внимание на функциональные кнопки внизу панели: (1), (2) и (3). С помощью них можно управлять историей создания документа. Кнопка
При нажатии на кнопку (2), программа сделает снимок текущего состояния (6) и поместит его рядом со снимком первоначального документа (4).
Это очень удобно, когда работаешь с документом довольно длительное время и проделал очень много манипуляций. Т. к. в панели по умолчанию хранится порядка 20-30 записей, очень обидно не иметь возможность вернуться к определенному этапу работы. Кстати, о количестве записей истории. Изменить этот параметр можно перейдя
Параметр History States как раз и отвечает за количество записей. Его можно увеличить вплоть до 1000. Но учтите, что увеличение этого параметра приведет к значительному увеличению потребления оперативной памяти вашего компьютера. Поэтому, не советую сильно заигрываться с ним, лучше используйте снимки. Да и не совсем это удобно.
Про иконку (3) говорить много не надо. С ее помощью можно удалить любой элемент этой панели.
Вот и все!
P. S.
Совсем забыл. Чтобы ускорить работу, используйте горячие клавиши: Ctrl+Z
Похожие записи
Опубликовать пост в социальных сетях
Панель History в Фотошоп | Фото и Фотошоп уроки
Разбираем панель истории в программе
Сперва нужно научиться вызывать панель History в программе – идем в меню Windows-History.

Теперь идем в настройки самой панели (с правой стороны есть меню).
Разберем все пункты по порядку:
1.Step Forward (Shift+Ctrl+Z) – применяет следующее действие/шаг пользователя.
2.Step Backward (Alt+Ctrl+Z) – возвращает к предыдущему действию/шагу пользователя.
3.New Snapshot – снятие копии текущего изображения.
4.Delete – предназначен для удаления копии снимка, либо шага истории.
5.Clear History – очищает список действий пользователя на панели истории.
6.New Document – создает новый документ с учетом проделанных пользователем изменений.
7.History options – окно с настройками для панели истории.

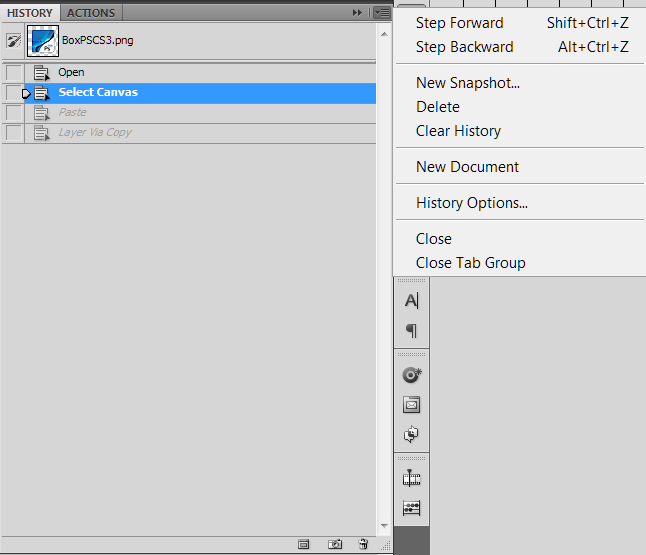
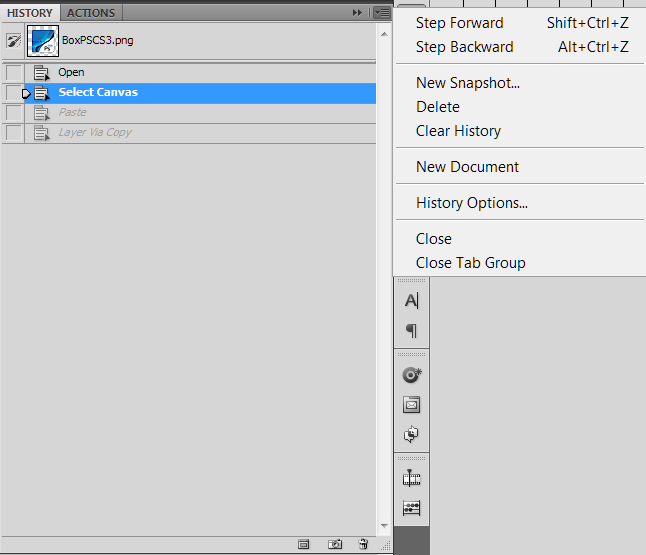
7.1.Automatically Create First Snapshot – в автоматическом режиме создает новый снимок при открытии документа.
7.2.Automatically Create New Snapshot When Saving – в автоматическом режиме создает новый снимок при сохранении документа.
7.3.Allow Non-Linear History – изменения между текущим действием и последним не стираются.
7.4.Show New Snapshot Dialog by Default – предназначен для отображения диалогового окна с новым снимком по-умолчанию.
7.5.
8.Close – закрывает панель истории.
9.Close Tab Group – закрывает группу панелей.
Как увеличить количество запоминаемых шагов истории в Adobe Photoshop
PhotoshopНа чтение 2 мин. Просмотров 3.8k. Опубликовано
Каждый кто работал с программой Adobe Photoshop в определенный момент был вынужден отменить проделанное действие из-за ошибки или неудачного движения мышки или, к примеру, любимый питомец задел руку и тут все пошло на перекосяк. Отменить действие можно практически в любой программе нажатием заветных клавиш Ctrl+Z. Photoshop конечно же не исключение, правда в нем есть возможность «Отменить (Undo Ctrl+Z)» и «Шаг назад (Step Backward Ctrl+Alt+Z)». И если Вам приходилось пользоваться этими функциями, то вы могли заметить, что отмена действий не бесконечная. Это связано с ограничением в самом Фотошопе. К счастью эту проблему можно решить за пару кликов.
Первое что нам понадобится — запустить Adobe Photoshop и перейти в его настройки.
Выполнить это можно двумя способами:
- Комбинация клавиш Ctrl+К.
- Переходим в меню «Редактирование» — «Настройки» — «Основные» (или сразу выбираем пункт «Производительность»).
- Если у вас английская версия Photoshop, то путь будет выглядеть так: «Edit» — «Preferences» — «General» (или сразу выбираем пункт «Performance»).
После открытия окна настроек Фотошопа идем в раздел «Производительность» (Performance) и ищем пункт «История действий» (History States). По умолчанию там стоит значение 20, то есть хранить в кэше не более 20 изменений. Теперь смело вписуем или через ползунок меняем значение на то, которое вам нужно. Стоит помнить, что выше 1000 установить не получится.
После нажатия на кнопку «Ок» не забывайте, что действия вступят в силу после перезапуска Adobe Photoshop.
    Использование Photoshop CS4 |
Рабочая область / Отмена операций и панель «История»С помощью панели «История» можно вернуться к любому предыдущему состоянию изображения, созданному в течение текущего сеанса работы. Каждый раз при внесении изменений в изображение новое состояние изображения добавляется на эту панель.Например, если выделить, повернуть часть изображения, нарисовать какие-либо элементы, каждое из этих состояний отдельно добавится на панель. Если выбрать одно из этих состояний, изображение будет восстановлено в том виде, в каком оно было до внесения этого изменения. Можно продолжать работу с этого состояния. Также можно использовать панель «История» для удаления состояний изображения и для создания в Photoshop документов из состояний или снимков. Чтобы отобразить панель «История», выберите команду «Окно» > «История» или щелкните вкладку «История».
При работе с панелью «История» следуйте приведенным далее рекомендациям.
Возврат к предыдущему состоянию изображения
Удаление одного или более состояний изображения
Создание или замена документов с помощью состояния изображения
Настройка параметров панели «История»Можно указать максимальное количество элементов, включаемых в панель «История», и задать другие параметры для настройки панели.
Настройка параметров протокола изменений редактированияПодробная запись действий над файлом в Photoshop может потребоваться для собственных целей, для клиента или для юридических целей. Протокол изменений редактирования позволяет сохранять в текстовом формате историю изменений, внесенных в изображение. Метаданные протокола изменений редактирования можно просмотреть с помощью Adobe Bridge или в диалоговом окне «Сведения о файле».Можно экспортировать текст во внешний файл или хранить информацию в метаданных редактируемых файлов. Хранение большого количества операций редактирования в метаданных увеличивает размер файла; такие файлы могут открываться и сохраняться дольше, чем обычно. Если требуется доказать, что файл протокола не был подделан, сохраняйте протокол изменений в метаданных файла, а затем добавляйте в файл протокола цифровую подпись с помощью Adobe Acrobat. По умолчанию данные протокола изменений в текущем сеансе сохраняются как метаданные файла изображения. Можно указать, где должны храниться данные протокола изменений, а также уровень детализации в нем.
|
Настройки фотошопа (история, производительность)
Приветствую друзья! Тема сегодняшнего поста будет о настройках фотошопа как вы наверное уже догадались.
В статье мы рассмотрим и настроим производительность программы, историю и масштабирование холста для удобства работы в графическом редакторе. Возможно, кто-то знает эти настройки, кто-то нет, но так как они являются полезными, решил этот вопрос раскрыть. Настройки фотошопа полезны для всех, кто активно использует фотошоп в работе с фотографией и графикой.
Приступим к настройки нашего графического редактора abobe photoshop. Для этого идем редактирование > установки > основные и сразу же на открывшейся вкладке основные настроим масштабирование холста при помощи колесика мыши. Для этого установим галочку в поле масштабирование колесиком мыши.
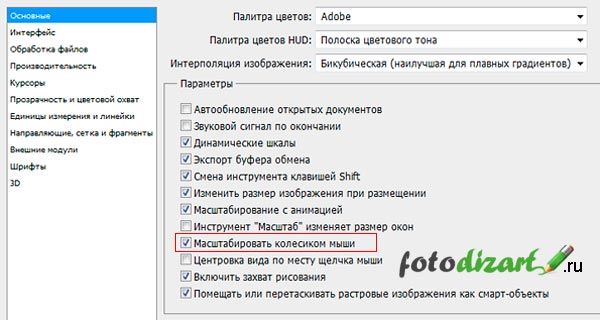
Данная настройка позволит нам без использования дополнительных инструментов горячих клавиш производить масштабирование холста, что ускорит производительность и придаст более комфортное ощущение работы. Настройка полезна во всех случаях, так как после ее установки достаточно только покрутить колесико мыши в ту или иную сторону, чтобы изменить масштаб.
Особенно эта настройка фотошопа полезна при создании иллюстрации и работ, которые в последствие будут немного уменьшены в своем размере. Мы сможем максимально быстро менять масштаб изображения и наблюдать изменения в работе.
Настройка фотошопа, панель история
Давайте теперь настроим панель истории. В этой панели сохраняются все действия в хронологическом порядке которые производились во время работы. По умолчанию панель история хранит (20) действий. Зачастую 20 действий по умолчанию недостаточно, так как если на каком-то из ранних этапов работы будет допущенна ошибка мы не сможем вернуться назад далее чем на 20 действий. Поэтому мы увеличим количество возможных возвратимых действий.
Если панель истории у вас не отображается в правом блоке программы то можете ее включить в окно > история и она появится в виде иконочки.

Для увеличения количества действий панели история нам нужно в панели установки которую мы вызывали ранее идя редактирование > установки > основные. Нам нужно перейти на вкладку производительность, в правой части окна мы увидим история и кэш вот тут то и настраивается панель история. Меняем параметр история действий на такой, который нам необходимо от этого параметра зависит количество действий на которое мы сможем вернуться для правок (но нужно учитывать, что большие параметры потребуют больше ресурса).
Скрин со всеми настройками фотошопа в конце статьи.
Настройка фотошопа, производительность
Настроим кэш
Для улучшения перерисовки экрана можно также настроить и кэш его параметр по умолчанию 4 можно увеличить до 8 на ваше усмотрение, скорость загрузки изображений увеличится, но также кушает память. Я оставляю либо по умолчанию, или прибавляю до 5 — 6 уровней кэша. Также нужно учитывать индивидуальные особенности производительности компьютера.
Настроим использование памяти
Все графические редакторы используют значительные ресурсы оперативной памяти, поэтому этот параметр необходимо настраивать. Настройки возьмем из диапазона рекомендуемых программой, от этого параметра будет зависеть быстрота работы photoshop.
Настроим рабочие диски
Ну и в заключение настроим рабочие диски. Это необходимо для того чтобы разгрузить оперативную память, так как при работе в редакторе мы совершаем большое количество действий и все они сохраняются в ОЗУ. Так вот для того чтобы разгрузить ее и назначаются рабочие диски на которых будут создаваться временные файлы для хранения информации.
После окончания работы и закрытия программы эти файлы удалятся. Указывать следует жесткие диски с большим объемом свободного места, можно использовать несколько дисков. А также хотел бы заметить, что желательно не использовать системный диск (на котором установлена операционная система) так как он и без фотошопа нагружен, операционной системой, файлом подкачки и т.д.
Скриншот с настройками показан ниже.

Ну что же, сегодня я рассказал как настроить фотошоп для лучшей производительности, что значительно улучшит и ускорит вашу работу в редакторе. На этом все, подписывайтесь на рассылку и узнавайте о новых статьях fotodizart.ru первыми.
Запись операций в программе Photoshop / Фотошоп-мастер
Если вы изучали уроки по операциям в программе Photoshop, начиная с самого первого, давайте вспомним весь пройденный материал – а его было очень много! Если вы сразу перешли на этот урок, ничего страшного, но вы пропустили много полезной информации.
Мы рассмотрели, что такое операции, изучили содержимое панели операций, узнали разницу между понятиями «операция» и «набор операций». Также мы поработали с операциями по умолчанию, которые автоматически загружены в программу, и с дополнительными наборами операций, которые изначально идут вместе с программой Photoshop.
Мы изучили, как проиграть операцию пошагово, чтобы лучше понять, что происходит на каждом этапе операции, и, наконец, мы рассмотрели, как внести в операцию изменения и отредактировать ее. Не забудьте про небольшие полезные отступления, которые мы делали по ходу изучения тем, например, как просмотреть подробности выполнения операции, включая подробности выполнения шагов, как отобразить или скрыть диалоговые окна во время выполнения операции, как включить или отключить отдельные шаги операции и даже, где найти стандартные операции по умолчанию в версии программы Photoshop CS2!
Таким образом, мы с вами изучили достаточно материала для того, чтобы попробовать записать собственную операцию в программе Photoshop!
В этом уроке мы рассмотрим, как записать операцию по созданию эффекта мягкого свечения. Как только мы ее запишем, мы сможем применять данный эффект к любому изображению! Ниже представлена фотография, с которой я буду работать:
Изображение, которое я буду использовать при записи операции
Давайте начнем!
Шаг 1: Создаем при необходимости новый набор операций
Как я уже упоминал ранее, все операции должны быть размешены внутри набора операций, при этом не имеет значения, сколько операций будет содержать набор – сотни или всего лишь одну. Главное, чтобы все операции располагались внутри какого-либо набора. В уроке по редактированию операций, мы изучили, что для создания нового набора операций, достаточно кликнуть по значку «Создать новый набор операций» (New Action Set), расположенному в нижней части панели операций. Этот значок похож по форме на маленькую папку, поскольку в действительности наборы операций – не что иное, как папки, где хранятся сами операции:
Для создания нового набора операций кликните по значку «Создать новый набор операций», расположенному в нижней части панели операций
Это действие приведет к открытию диалогового окна «Новый набор» (New Set), где вы сможете ввести имя для нового набора операций. Я уже создал новый набор операций и назвал его «Мои операции» (My Actions). Если вы изучали со мной урок по редактированию операций в программе Photoshop, то, скорее всего, тоже уже создали новый набор операций, поэтому нет смысла создать его еще раз. Если же вы не создали новый набор операций, то проделайте это действие. На скриншоте далее видно, что я назвал новый набор «Мои операции», но вы, в свою очередь, можете придумать любое другое название, какое захотите:
Диалоговое окно «Новый набор» позволяет вам ввести любое имя для вашего нового набора операций
После ввода имени нажмите ОК, чтобы закрыть диалоговое окно. Если вы теперь посмотрите на панель операций, то увидите, что там появился ваш новый набор, расположенный ниже остальных наборов, загруженных в текущий момент в программу Photoshop. Поскольку я буду использовать набор операций, который был создан мною ранее, то мы сможем увидеть в нем операцию «Уголки для фотографии_улучшение», которую мы редактировали в прошлом уроке. Если вы создали новый набор только что, то он у вас будет пустой:
Новый набор операций появился на панели «Операции»
Имейте в виду, что вам не нужно создавать новый набор операций всякий раз, как вы захотите создать новую операцию. После того как вы создали новый набор операций, чтобы разместить в нем новую операцию, вы можете также располагать в этом наборе и другие операции – столько, сколько пожелаете. Также неплохо помнить о том, чтобы не размещать собственные операции внутри наборов операций, которые изначально загружены в программу Photoshop, таких как «Операции по умолчанию», «Эффекты для изображения», «Рамки» и т.д. Храните ваши собственные операции в новых наборах, которые вы сами создали.
Шаг 2: Создаем новую операцию
После того, как мы создали набор операций для размещения в нем новой операции, давайте создадим саму операцию. Чтобы это сделать, кликните по значку «Создать новую операцию» (New Action) в нижней части панели операций:
Для создания операции нажмите на значок «Создать новую операцию»
Это действие приведет к открытию диалогового окна «Новая операция», где мы сможем ввести новое имя для нашей операции и выбрать набор операций для последующего размещения в нем операции. Поскольку мы будем записывать шаги, необходимые для создания простого эффекта мягкого свечения, я назову операцию «Мягкое свечение» (Soft Glow). Прямо под окошком ввода данных, где вы ввели имя для вашей операции, находится параметр «Набор» (Set). Здесь мы сможем выбрать набор, в который будет помещена наша операция. Если ваш новый набор операций не выбран, выберите его из списка. В моем случае видно, что я поместил операцию «Мягкое свечение» в набор «Мои операции»:
Введите имя для вашей новой операции и выберите набор, куда вы ее разместите
В нижней части диалогового окна «Новая операция» можно заметить еще несколько параметров. Параметр «Функциональная клавиша» (Function Keys) позволяет вам при желании присвоить новой операции определенную клавишную комбинацию, используя любые функциональные клавиши совместно с клавишей Shift или Ctrl (Win) / Command (Mac). Что касается меня, то я бы не обращал внимания на этот параметр, поскольку очень легко проиграть операцию, просто нажав на значок «Выполнить операцию», расположенный на панели операций. Параметр «Цвет» (Color) позволяет присвоить вашей операции определенный цвет, который будет виден только при просмотре ваших операций в режиме «В виде кнопок» (Button Mode), но к теме данного урока это не относится. Поэтому вы можете с легкостью пропустить параметры «Функциональная клавиша» и «Цвет» и продолжить работу, но это лишь мое мнение.
Шаг 3: Нажимаем на кнопку «Записать»
Когда вы закончите работу с параметрами, нажмите на кнопку «Записать» (Record), расположенную в правом верхнем углу диалогового окна:
Нажмите на кнопку «Записать» для начала записи новой операции
Как только вы нажмете на кнопку «Записать», вы увидите, что ваша новая операция появилась внутри набора операций «Мои операции» на панели операций. Вы также увидите, что кнопка записи в нижней части панели загорелась красным цветом, свидетельствующим о том, что запись началась:
Наша операция появилась на панели операций, и кнопка записи загорелась красным цветом
Помните, что причин для беспокойства нет. Да, запись началась, но это не похоже на запись кинофильма. Операции не записываются в режиме реального времени. Все, что программа Photoshop будет записывать, является шагами, которые мы проигрываем, и ей совершенно не важно, сколько нам потребуется времени, что завершить выполнение шагов.
Итак, давайте начнем записывать шаги для нашей операции!
Шаг 4: Делаем снимок
В качестве первого шага при создании эффекта мягкого свечения я собираюсь указать программе делать снимок исходного изображения до применения эффекта. В действительности, вам не обязательно записывать создание снимка первым шагом операции, но поскольку впоследствии данный шаг даст нам возможность быстро отменить выполненный эффект, не помешает включить в операцию это действие. Таким образом, в режиме записи я собираюсь переключиться на некоторое время на панель «История» (History), которая по умолчанию расположена рядом с панелью «Операции», и кликнуть по значку «Создать новый снимок» (New Snapshot), расположенному в нижней части панели:
Создание снимка изображения является первым шагом операции «Мягкое свечение»
В результате этого действия на панель «История» добавится новый снимок изображения:
В верхней части панели «История» появился снимок изображения
Теперь при необходимости отмены эффекта после выполнения операции я могу просто переключиться на панель «История» и кликнуть по снимку.
Я снова переключусь на панель «Операции», и нам станет видно, что в операции «Мягкое свечение» появился первый шаг — «Сделать снимок» (Make snapshot). Наш первый шаг был успешно записан:
В операции появился первый шаг
Шаг 5: Копируем слой заднего фона
Теперь, после того как мы нашли способ при необходимости быстро отменить сделанный эффект, мы можем начать его создавать! Первое, что нам нужно сделать – создать копию слоя заднего фона (Background). Слой заднего фона – это слой, который содержит исходное изображение, и в настоящий момент этот слой – единственный на панели слоев. Для того чтобы создать его копию, перейдем в раздел меню «Слои» (Layer) в верхней части экрана, выберем пункт «Новый» (New) и далее – «Скопировать на новый слой» (Layer via Copy). Более быстрый способ скопировать слой – нажать сочетание клавиш Ctrl+J (Win) / Command +J (Mac).
Любой из вышеуказанных способов позволяет нам создать копию слоя заднего фона (или, по крайней мере, копию любого выбранного в текущий момент слоя, в нашем случае – это слой заднего фона). Если мы посмотрим на панель слоев, то увидим, что теперь там размещены два слоя. Исходный слой заднего фона – внизу, и копия слоя заднего фона под названием «Слой 1» (Layer 1) – над ним:
Копия слоя заднего фона под названием «Слой 1» появилась на панели слоев
Если мы взглянем на панель «Операции», то увидим, что в операцию «Мягкое свечение» добавился второй шаг — «Скопировать на новый слой» (Layer Via Copy):
В операции появился второй шаг — «Скопировать на новый слой»
Шаг 6: Переименовываем новый слой
Прежде чем мы продолжим, давайте переименуем этот слой. Мне не нравятся общие названия слоев, такие как «Слой 1», и я считаю, что следует давать слоям более понятные и информативные имена. Для того чтобы переименовать слой, дважды кликните кнопкой мыши по названию слоя, затем впечатайте новое имя и нажмите клавишу Enter (Win) / Return (Mac) для подтверждения изменений. В дальнейшем мы применим к данному слою фильтр «Размытие по Гауссу», поэтому я назову этот слой «Размытие по Гауссу» (gaussian blur):
Дважды кликните кнопкой мыши по названию «Слой 1» и впечатайте новое – «Размытие по Гауссу»
При взгляде на панель операций нам станет видно, что в нашу операцию добавился третий шаг «Определить текущий слой» (Set current layer). Название шага, в действительности, говорит нам лишь о том, что к выбранному в данный момент слою будет что-то применено, но если мы раскроем подробности выполнения шага, нажав на треугольник слева от его названия, то нам станет ясно, что в ходе выполнения шага выбранному слою будет дано название «Размытие по Гауссу», как мы и хотели:
В операции появился третий шаг — «Установить текущий слой»
Шаг 7: Изменяем режим наложения нового слоя на «Перекрытие»
До сих пор, несмотря на то, что мы записали уже три шага в нашу операцию, изображение в окне документа не изменилось и выглядит по-прежнему. Пришла пора это исправить. Мы собираемся изменить режим наложения нового слоя. Выбрав слой «Размытие по Гауссу», найдите параметр «Режим наложения» (Blend Mode), расположенный в верхней части панели слоев, который выглядит как ниспадающее окно с текущим значением «Обычный» (Normal). Кликните по этому ниспадающему окну, чтобы его открыть и затем выберите режим «Перекрытие» (Overlay) из появившегося списка режимов:
Изменяем режим наложения слоя «Размытие по Гауссу» на «Перекрытие»
Применение режима наложения «Перекрытие» придало изображению в окне документа больший контраст и усилило насыщенность цветов:
Изображение стало более контрастным и насыщенным
Давайте опять посмотрим на панель «Операции», где в нашей операции появился четвертый шаг, также под названием «Определить текущий слой» (Set current layer). Если мы раскроем шаг для просмотра подробностей его выполнения, то увидим, что в ходе его выполнения к выбранному слою будет применен режим наложения «Перекрытие»:
В операции «Мягкое свечение» появился четвертый шаг — «Определить текущий слой»
Мы успешно добавили четвертый шаг к операции «Мягкое свечение». Осталось записать еще несколько шагов, и у нас получится готовый эффект, который мы сможем применять к любому изображению в программе Photoshop, когда только захотим!
Шаг 8: Применяем фильтр «Размытие по Гауссу»
Для создания эффекта мягкого свечения нам необходимо размыть наше изображение на слое «Размытие по Гауссу». Для этого перейдите в раздел меню «Фильтр» (Filter) в верхней части экрана, выберите «Размытие» (Blur) и далее – «Размытие по Гауссу» (Gaussian Blur). Это действие приведет к открытию диалогового окна «Размытие по Гауссу». Переместите ползунок, отвечающий за радиус размытия, в нижней части диалогового окна вправо, чтобы усилить степень размытия, которое будет применено к слою, или влево – чтобы ее уменьшить. По мере перемещения ползунка следите за изображением на экране и выбирайте такой радиус размытия, чтобы был виден желаемый результат. Я выберу радиус размытия, равный 13 пикселям, который даст моему изображению нужный эффект:
Создайте эффект мягкого свечения, выбирая нужный радиус размытия в диалоговом окне «Размытие по Гауссу»
Нажмите ОК после выбора значения радиуса размытия, чтобы подтвердить размытие изображения и выйти из диалогового окна. Ниже представлено мое изображение после применения фильтра «Размытие по Гауссу»:
Изображение после применения фильтра «Размытие по Гауссу»
Если мы посмотрим на панель «Операции», то увидим, что к операции «Мягкое свечение» добавился пятый шаг — «Размытие по Гауссу» (Gaussian Blur). При просмотре подробностей шага можно заметить, что всякий раз при выполнении операции радиус размытия будет автоматически становиться равным 13 пикселям:
В операции появился пятый шаг — «Размытие по Гауссу»
Это замечательно, но что, если для следующего изображения, к которому мы захотим применить наш эффект, радиус, равный 13 пикселям, не подойдет? Что если потребуется большее или меньшее значение радиуса размытия для достижения желаемого результата? Возможно, нам следует указать программе каждый раз при выполнении операции выводить на экран диалоговое окно «Размытие по Гауссу», где мы могли бы сами при необходимости выбирать радиус размытия для изображения.
Как мы с вами уже знаем, мы можем с легкостью включать или отключать диалоговые окна во время выполнения операции, просто нажимая на значок тумблера диалогового окна слева от названия шага. По умолчанию, все иконки тумблеров окон пустые. Это означает, что в ходе выполнения операции диалоговые окна, связанные с соответствующими шагами, появляться на экране не будут.
Поскольку я хочу, чтобы диалоговое окно «Размытие по Гауссу» выводилось на экран каждый раз при выполнении операции, я кликну по пустому значку тумблера окна слева от названия шага. Когда я это сделаю, появится иконка в виде маленького серого диалогового окна, свидетельствующая о том, что теперь при выполнении операции диалоговое окно «Размытие по Гауссу» будет появляться на экране:
Кликните по значку тумблера диалогового окна слева от шага «Размытие по Гауссу», чтобы соответствующее диалоговое окно появлялось на экране при выполнении операции
Шаг 9: Снижаем непрозрачность слоя до 65%
Для завершения операции давайте снизим непрозрачность слоя «Размытие по Гауссу», чтобы эффект не был таким явным, а цвета чересчур насыщенными. Для того чтобы снизить непрозрачность слоя, выберите параметр «Непрозрачность» (Opacity) в правом верхнем углу панели слоев, как раз напротив параметра «Режим наложения». По умолчанию, значение параметра «Непрозрачность» равно 100%. Нажмите на маленькую стрелку справа от значения «100%», в результате чего появится шкала с ползунком. Переместите ползунок влево, чтобы снизить непрозрачность до 65%:
Воспользуйтесь маленьким ползунком, чтобы снизить непрозрачность слоя «Размытие по Гауссу» до 65%.
Важное замечание: по мере перемещения ползунка для снижения непрозрачности слоя, не отпускайте кнопку мышки до тех пор, пока не переместите ползунок к нужной отметке.
Всякий раз как вы будете отпускать кнопку мышки, программа Photoshop будет рассматривать это действие как отдельный шаг операции, в результате чего у вас получится несколько шагов по снижению непрозрачности слоя. Например, если вы переместите ползунок до 90%, отпустите кнопку мышки, затем переместите ползунок до 75%, опять отпустите кнопку и далее достигнете отметки 65% и опять отпустите кнопку, вы получите 3 шага: один – снижающий непрозрачность изображения до 90%, второй – до 75% и третий – до 65%. Если с вами случится такой казус, дождитесь окончания записи операции, затем кликните по лишним шагам, если они вам не нужны, и переместите их на значок мусорной корзины в нижней части панели операций для удаления.
Еще более важное замечание: если вы работаете в версии программы Photoshop CS не используйте динамические ползунки-регуляторы для снижения непрозрачности слоя при записи операций. Если вы попробуете уменьшить непрозрачность слоя до 65% с помощью такого ползунка-регулятора, то получите 35 отдельных шагов, каждый из которых будет уменьшать непрозрачность слоя на 1%. Поэтому никаких ползунков-регуляторов при записи операций, иначе вам придется потом удалять много ненужных шагов!
Итак, после снижения непрозрачности слоя, вы закончили записывать все шаги, необходимые для операции! Давайте посмотрим на нашу панель «Операции», где сможем увидеть последний появившийся шаг под названием «Определить текущий слой» (Set current layer). Если мы раскроем шаг для просмотра подробностей, то увидим, что в ходе выполнения последнего шага непрозрачность слоя будет снижена до 65%
В операции появился последний шаг.
Ниже представлено мое изображение после снижения непрозрачности слоя и завершения создания эффекта «Мягкое свечение»:
Свадебная фотография после применения эффекта «Мягкое свечение».
Шаг 10: Останавливаем запись операции
Мы закончили записывать нашу операцию, и теперь нам необходимо, чтобы программа Photoshop остановила запись. Для этого нажмите на значок «Остановить запись» (Stop), расположенный в нижней части панели «Операции»:
Нажмите на значок «Остановить запись», чтобы закончить записывать операцию
И вот мы это сделали! Мы успешно записали нашу первую операцию, и теперь у нас есть эффект, который мы можем применить к любому изображению! Давайте быстро убедимся, что наша операция работает, как положено. Я открою еще одно изображение в программе Photoshop:
Новое изображение, открытое в программе Photoshop
Для того чтобы воспроизвести новую операцию, я выберу ее внутри набора «Мои операции» на панели операций и затем нажму на значок «Выполнить операцию», расположенную в нижней части панели:
Выбираем операцию «Мягкое свечение» и затем кликаем по значку «Выполнить операцию» на панели операций
Как только я нажму на значок «Выполнить операцию», программа начнет проигрывать шаги, сначала создав снимок изображения на панели «История», затем сделав копию слоя заднего фона, далее присвоив новому слою имя «Размытие по Гауссу» и изменив режим наложения на «Перекрытие». Когда программа дойдет до шага, где нужно применить к изображению фильтр «Размытие по Гауссу», она приостановит выполнение операции и выведет на экран диалоговое окно «Размытие по Гауссу», где я при необходимости смогу ввести новое значение для радиуса размытия:
Программа приостанавливает выполнение операции и выводит на экран диалоговое окно «Размытие по Гауссу»
Обратите внимание, что в диалоговом окне уже установлено значение радиуса, равное 13 пикселям, поскольку именно это значение мы вводили при записи операции. Я мог бы изменить значение на другое, если бы захотел, но мне кажется, в моем случае для изображения подойдет и значение радиуса, равное 13 пикселям. Я просто нажму ОК, чтобы подтвердить установки, выйти из диалогового окна, и дать возможность программе продолжить выполнять операцию.
Программа продолжит выполнение операции, снизив непрозрачность слоя «Размытие по Гауссу» до 65%, и применение эффекта будет завершено. Воспроизведение операции заняло намного меньше времени, чем, если бы я выполнял все шаги сам. Ниже представлено изображение после применения эффекта «Мягкое свечение»:
Эффект «Мягкое свечение» был с легкостью применен ко второму изображения в ходе выполнения операции
Результат получился именно такой, как мы и ожидали! Теперь мы можем применять наш эффект к любому изображению, какому только захотим!
Поскольку на запись операции мы потратили значительное количество времени и сил, нам следует ее сохранить, чтобы она не потерялась. В следующем уроке мы рассмотрим, как сохранять и как загружать операции!
Автор: Стив Паттерсон (Steve Patterson)
Перевод: Ксения Руденко
54 бесплатных экшена Photoshop | Creative Bloq
Лучшие бесплатные экшены Photoshop потратят уйму времени и улучшат ваш рабочий процесс. Звучит неплохо, правда? Если вам интересно, что такое экшены Photoshop, продолжайте читать. Флагманское программное обеспечение Adobe имеет встроенный язык программирования, который позволит вам сжать минуты (или часы) дизайнерской работы в один клик.
Photoshop запишет ваши изменения и сохранит их как «действие», с которым вы можете связать горячую клавишу.Затем вы можете запустить действие и почти мгновенно увидеть, как те же изменения применяются к другому изображению. Если вы регулярно вносите одни и те же правки и изменения, это здорово сэкономит время.
Вы можете записывать свои собственные экшены Photoshop, но вы также можете импортировать готовые бесплатные экшены Photoshop — именно для этого и нужна эта статья. Они позволяют добавлять к вашим изображениям целый ряд интересных эффектов. Мы собрали лучшие доступные бесплатные экшены Photoshop, чтобы вы могли в два раза быстрее улучшить свой дизайн.
Если вы чувствуете желание расширить свой набор навыков в Photoshop, вы можете ознакомиться с нашими обзорами лучших плагинов Photoshop и кистей Photoshop, которые отлично подходят для фотографов, графических дизайнеров, художников игр и многих других.
Вы можете перейти к нужному разделу прямо сейчас из раскрывающегося меню выше, которое включает в себя фильтры, специальные эффекты и техники ретуши, но вам обязательно нужно добавить в закладки весь список бесплатных экшенов Photoshop, чтобы проверить остальные позже. — кто знает, куда ударит вдохновение.(А если вам нужны фильтры, см. Также наш пост о лучших фильтрах VSCO.)
Бесплатные экшены Photoshop: Фотофильтры
01. Desert Dust
Вам тепло? (Изображение предоставлено Brusheezy)Хотите создать на изображениях сухую, чрезмерно горячую атмосферу? Попробуйте этот бесплатный экшен Photoshop от Brusheezy. Он выбивает цвет и придает всему туманный вид. Имитируйте эффект одним щелчком мыши, чтобы сэкономить часы работы по редактированию.
02. Facebook Fix
Все, что вам нужно для фотографий, готовых к работе с Facebook (Изображение предоставлено mcpactions.com)Этот мощный набор экшенов Photoshop дает вам все необходимое для оптимизации изображений для публикации на Facebook. Есть действия для изменения размера, резкости, водяных знаков и брендинга ваших изображений для Facebook. Каждое действие по изменению размера мгновенно применяет ваш логотип — все, что вам нужно сделать, это переместить его туда, где вы хотите, и настроить размер и прозрачность.
03. Зимний блюз
Превратите холодные сцены в нечто более волшебное (Изображение предоставлено: Spoon Graphics)Эти фотоэффекты «Зимний блюз», находящиеся на другом конце температурной шкалы, призваны добавить волшебство зимы в ваши пейзажи.Используйте эти бесплатные экшены Photoshop, чтобы улучшить пасмурное и облачное небо, а также добавить нежные прохладные оттенки. Пакет включает в себя 10 экшенов, каждый из которых имеет свой стиль.
04. Underwater Luxe
Оживите подводные изображения (Изображение предоставлено: блог Coffee Shop)Если вы поклонник подводных изображений, этот экшен Photoshop для вас. Он удаляет подводную дымку, делает изображение более резким и контрастным, делает кожу более резкой и согревает ее, удаляя синие тона. Идеально подходит, в частности, для трансформации подводных портретов.Это действие полностью настраиваемое, и вы можете бесплатно скачать его в блоге The Coffee Shop.
05. Межпроцессное затухание
Придает портретам блеклый вид (Изображение предоставлено: www.turningturnip.co.uk)Перекрестная обработка — это традиционный фотографический метод, предполагающий целенаправленную обработку одного типа пленки химическим веществом. решение предназначено для другого, что приводит к странному искажению цветов и увеличению контраста и насыщенности. Этот бесплатный экшен Photoshop создан компанией Turning Turnip и является частью набора портретных экшенов.
06. Deep Matte
Интенсивная матовая поверхность впечатляетЭтот бесплатный экшен Photoshop делает именно то, что следует из его названия. Он придаст вашему образу сверхпрочный матовый оттенок. Если вам нужна более тонкая матовая поверхность, Exposure Empire также предлагает базовую версию, но нам нравится интенсивность этой.
07. Color Pop
Простой способ сделать вашу работу яркойПридайте размытым фотографиям мгновенный всплеск цвета с помощью этого бесплатного экшена Photoshop от Shutter Pulse.Один из его набора из 14 Boosters Photoshop Actions, он поставляется как часть бесплатного набора из 20 пресетов Lightroom и 20 экшенов Photoshop. Этот экшен идеально подходит для придания столь необходимой яркости и контрастности любой фотографии.
08. Уменьшите размытие в движении
Повысьте резкость снимков (Изображение предоставлено: www.turningturnip.co.uk)Иногда небольшое дрожание камеры или неожиданное движение от объекта могут испортить отличный снимок. Этот бесплатный экшен Photoshop создан для того, чтобы спасти положение, убрав размытие движения с ваших изображений.
09. Пастельный эффект
Сделайте своей сове немного световой обработки и тонирования цветаДругой способ вдохнуть свежую жизнь в ваши фотографии — это набор из 40 экшенов Photoshop с пастельными эффектами; одним нажатием кнопки они обеспечат мгновенное усиление света и красивое тонирование цвета, а обычные снимки превратятся в нечто более достойное Instagram.
10. Mini Fusion
Внесите новую жизнь в свои фотографии с помощью этого бесплатного экшена (Изображение предоставлено mcpactions.com)Этот экшен Mini Fusion Photoshop обещает вдохнуть новую жизнь в изображения. Он включает преобразование цветов и дополнительные слои оттенков и исправлений экспозиции. На сайте MCP Actions есть несколько впечатляющих историй «до и после», демонстрирующих результаты.
11. Mystical Light
«извини меня, пока я целую небоПридайте своим фотографиям потусторонний вид с помощью этого экшена Photoshop от Меган Джой, доступного на DeviantArt. Он наполнит пейзажи волшебным светом, наполнит любой снимок воздушной пурпурной дымкой и сделает самые скучные пейзажные снимки похожими на загадочную сказочную лощину.
12. Instant Hipster
Получите те модные эффекты, которые вам нравятся, одним щелчком мышиЕсли вы хотите придать своим фотографиям эффект Instagram одним щелчком мыши, Instant Hipster — идеальное решение. Он поставляется с 10 готовыми фильтрами — Amaro, Mayfair, Hudson, Valencia, X-Pro II, Willow, Sutro, Hefe, Nashville и 1977 (вы, вероятно, узнаете эти имена из Instagram). Запечатлейте нужный ретро-эффект за секунды.
13. Кошмар
…и их больше никогда не виделиЕсли ваши фотографии недостаточно зловещие на ваш вкус, этот бесплатный экшен Photoshop должен сделать ситуацию немного более тревожной. Он создан для того, чтобы вы могли легко придать вашим фотографиям мрачную, навязчивую атмосферу. Идеально подходит для создания впечатления, будто вы навсегда столкнетесь с смертельной опасностью.
14. Холодный кошмар
Черт побери, стой на месте, когда я пытаюсь проткнуть тебяЭтот экшен с драматическим названием превратит фотографию совершенно невинного сценария в окно в темный мир.В этом примере изображения лучник, вероятно, стреляющий в цель, приобретает вид человека, который определенно пытается убить человека. Удивительно, на что способны некоторые тени.
15. Summer Haze
Снова ощутите это ощущение летаЕсли вы хотите поднять настроение своим снимкам, сделайте солнечный снимок и сделайте его ярким летним с помощью этого великолепного эффекта золотой дымки. Этот фильтр лучше всего подходит для портретов на открытом воздухе, снятых при естественном освещении.
16. Туманный полдень
Туманный полдень добавляет слой с мягким градиентом цветаИдеально подходит для снимков на открытом воздухе, экшен «Туманный полдень», безусловно, оправдывает свое название, создавая слой с мягким градиентом цвета.Вы можете использовать это бесплатное действие для черно-белых или цветных изображений, а также можете легко настроить градиент, пока не получите именно тот вид, который вам нужен.
17. HDR Action
Увеличьте контраст HDR с помощью этих действийУстраните недостаток контраста, который возникает при фотографии HDR, с помощью этого набора из четырех действий; Исправление HDR Light, Normal, Heavy и Clicker. Этот экшен предназначен для удаления цифрового серого (отсутствие истинного черного), присутствующего в фотографиях HDR, чтобы вернуть им эффект.
18. Сильный эффект HDR
Получите яркие цветовые эффекты с помощью этого бесплатного фильтра HDRПопробуйте получить яркие цветовые эффекты с помощью этого бесплатного фильтра HDR от Shutter Pulse. Если он вам подходит, но вам нужно больше возможностей, это часть набора из 30 действий HDR, которые вы можете купить за 13 долларов.
19. Ночь в сумерки
Превратите ваши ночные изображения в фото в сумеркахЭтот набор из 11 действий преобразует ваши ночные изображения в сцены сумерек, добавляя цветовой оттенок и осветляя небо.Эффект создается с использованием слоев, поэтому вы можете настроить степень сумерек, уменьшив непрозрачность слоя, сделав его красивым и гибким.
20. Bella
Создайте романтическую ностальгическую атмосферу с помощью розового оттенкаЭтот экшен придает вашим фотографиям красивую теплоту, подчеркивая насыщенные тона волос и кожи и смягчая цвета с помощью розового оттенка. Мгновенно придайте вашим изображениям романтическую ностальгическую атмосферу.
Следующая страница: Винтажные и монохромные фотофильтры
5 обязательных инструментов для креативщиков
Ролик Moleskine Classic Plus…
iPad Pro 12,9 дюйма, Wi-Fi …
.бесплатных экшенов Photoshop: набор экшенов Modern Artist
от BlackNullВнутри слоя Modern Artist — OUTPUT есть шесть подгрупп, организованных по цвету. Вы можете скрыть каждую подгруппу одну за другой, чтобы увидеть, что она делает. Здесь мы исследуем возможные корректировки в трех основных подгруппах:
1. Синяя подгруппа, называемая Передняя, содержит все слои, которые создают абстрактный эффект на предметной области, которую вы маскировали вначале. Ваше изображение, вероятно, выиграет от некоторых корректировок в этой подгруппе; каждый слой — это смарт-объект, который можно настраивать.Двумя наиболее важными параметрами на большинстве слоев являются пороговое значение и медиана.
Например, разверните слой под названием Shadow Overlay. Дважды щелкните интеллектуальный фильтр «Порог», чтобы открыть панель, которая позволяет использовать ползунок, чтобы определить, насколько слой будет видимым и присутствовать в конечном изображении.
Используйте фильтр Median для настройки уровня детализации на этом слое — высокое значение Median создаст абстрактные формы; низкое значение создаст детализированные формы.
Вы также можете быстро настроить другие слои в этой группе, чтобы сбалансировать тени и блики.(Обратите внимание, что слой «Темные детали» имеет вместо этого фильтр «Уровни», а базовый слой не имеет параметра «Порог», поскольку его не нужно калибровать в качестве основы.)
2. Действие создает черно-белый вывод, а затем использует карту градиента для переназначения выбранного набора цветов на изображении на основе значений яркости исходных цветов. Оранжевая подгруппа, называемая цветными картами, управляет этой картой. Внутри десять вариантов цветовой палитры; отображать по одному, чтобы увидеть параметры (если у вас есть несколько скрытых одновременно, результаты будут объединены).
Выберите один понравившийся градиент. Затем щелкните миниатюру, чтобы открыть панель «Градиенты» и увидеть градиент, который используется для изменения цвета изображения. Цвета справа сопоставлены с тенями изображения, цвета в центре сопоставлены с полутонами, а цвета справа сопоставлены с светлыми участками.
Щелкните на панели градиента вверху, чтобы открыть редактор градиентов, где вы можете изменить цвета и поэкспериментировать. (Если вы новичок в редакторе градиентов, ознакомьтесь с этим учебником.Чтобы узнать больше о том, как цвета работают вместе и создать некоторые интересные комбинации, ознакомьтесь с Adobe Color CC.)
3. Последние ключевые слои называются BG SHAPES (в фиолетовой подгруппе с именем Back) и FG SHAPES (в зеленой подгруппе с именем FX). У них одинаковая точная структура; два слоя можно настроить синхронно для получения отличных результатов.
Чтобы получить четкое представление о том, что контролирует FG SHAPES, на мгновение скройте BG SHAPES. FG SHAPES имеет четыре интеллектуальных фильтра, используемых для создания деформаций; их можно настраивать индивидуально, а также использовать вместе.
Если вы покажете все смарт-фильтры, вы увидите основные формы. Дважды щелкните миниатюру слоя, чтобы открыть смарт-объект, внутри которого находятся 16 различных предустановок формы, которые также можно легко настраивать. Выберите одну из форм, затем закройте смарт-объект и сохраните. Затем вы можете применить один или несколько интеллектуальных фильтров для получения желаемого результата.
Изучив ограничения этих настроек, вы можете загрузить пошаговое руководство BlackNull, в котором также подробно описаны все подгруппы действий.
Получите пошаговое руководство.
.| Группа Основана 11 лет назад 6 декабря 2009 г. Расположение Групповое внимание 10,061 Участников | просмотров страниц в день Присоединяйтесь к нашей группе Отправить записку |
Экшенов Photoshop Premium Look от pstutorialsws на DeviantArt
Спасибо за добавление этих экшенов в избранное — я очень признателен!Хороший фотоэффект может полностью преобразить и добавить характер вашим фотографиям. Эти экшены Photoshop премиум-класса — идеальный способ сделать ваши фотографии более эмоциональными и ностальгическими. Бесплатная загрузка содержит пять образов и две утечки света.
Смотрите превью видео!
► искр.com / previews / prem…
Бесплатная загрузка
✔ 5 красивых эффектов
✔ 2 удивительных утечки света
✔ Использует предварительную визуализацию снимков
✔ Полностью редактируемые и неразрушающие слои
✔ Молниеносно
✔ Работает с профессиональными видео
✔ с кривыми RGB
✔ Поддерживает как 8-битные, так и 16-битные фотографии RGB
Premium Download (5 долларов США):
✔ Дополнительные 7 эффектов (всего 12!)
✔ Дополнительные 6 световых утечек (всего 8!)
Обновления
• 21.03.2014: Новый внешний вид Endurance и Sultry плюс дополнительная утечка света для загрузки Premium!
Фото с сайта ShutterStock: www.shutterstock.com/pic-14320…
Раздача сюрпризов закончилась, победителем стал lysaa — поздравляем! Следите за обновлениями в моем профиле, чтобы узнать больше!
.