Как добавить на изображение контактную информацию с помощью Photoshop
В этом руководстве я покажу, как с помощью Photoshop добавить на изображение контактные данные и знак копирайта.

Мы начнем с создания шаблона для хранения контактов и копирайта. Затем я покажу, как применить этот шаблон к изображению.
Чтобы следовать этому руководству, нужно использовать последнюю версию Photoshop CC.
Перейдите в меню «Файл» и выберите пункт «Создать»:

Перейдите в меню Файл> Создать.
В диалоговом окне «Создать новый документ» выберите любой размер документа и нажмите кнопку «Создать»:

Создание нового документа Photoshop. Подойдет любой размер.
После этого откроется новый документ:

Новый документ Photoshop.
Чтобы добавить контактные данные и информацию об авторских правах, перейдите в меню «Файл» и выберите пункт «Сведения о файле»:

Перейдите в Файл> Информация о файле.
Начните с ввода информации об авторских правах. Убедитесь, что слева выбрана категория «Основные»:

Сведения об авторских правах находятся в основной категории.
Введите свое имя в поле «Автор»:

Заполнение информации об авторе.
Перейдите вниз и измените значение параметра «Статус авторских прав» на «Защищено авторскими правами»:

Изменение «Статуса авторских прав».
Затем введите информацию в поле «Уведомление об авторских правах»: символ копирайта, год и ваше имя.

Ввод уведомления об авторских правах.
Ниже укажите адрес вашего сайта в поле «URL с инф. об авторских правах». Нажмите кнопку со стрелкой, расположенную справа от поля, чтобы открыть URL-адрес в браузере и убедитесь, что вы ввели его правильно:

Введите URL-адрес своего сайта и нажмите стрелку, чтобы проверить его в браузере.
Когда закончите, у вас должны быть введены только данные об авторе и авторских правах. Другие поля относятся к каждому отдельному изображению:

Шаблон будет содержать только ту информацию, которая относится ко всем изображениям.
Теперь добавим контактные данные. Но прежде чем сделать это, скопируйте URL-адрес своего сайта, указанный в поле «URL с инф. об авторских правах»:

Копирование адреса сайта.
Чтобы ввести контактные данные, выберите категорию IPTC в левой части диалогового окна «Сведения о файле»:

Переключение на вкладку IPTC.
А затем вставьте URL-адрес сайта в поле «Веб-сайты»:

Вставка URL-адреса сайта.
Вы также можете добавить к изображению другую контактную информацию: домашний или рабочий адрес, номер телефона и адрес электронной почты:

Введите столько контактной информации, сколько считаете нужным.
Теперь, когда мы добавили контактную информацию и информацию об авторских правах, давайте сохраним ее как шаблон. Для этого нажмите на кнопку «Шаблон»

Нажмите кнопку «Шаблон».
И затем выберите пункт «Экспорт»:

Экспорт информации в виде шаблона.
Задайте шаблону имя и затем нажмите кнопку «Сохранить»:

Сохранение нового шаблона.
Вернувшись в диалоговое окно «Сведения о файле», нажмите еще раз на кнопку «Шаблон». После этого вы увидите новый шаблон, готовый для применения к изображениям:

Новый шаблон сохранен.
После сохранения шаблона нажмите кнопку «Отмена», чтобы закрыть диалоговое окно «Сведения о файле»:

Нажмите кнопку «Отмена», чтобы закрыть диалоговое окно.
Затем закройте документ Photoshop, перейдя в меню «Файл» и выбрав пункт «Закрыть»:

Перейдите в Файл> Закрыть.
Откройте изображение, к которому вы хотите добавить контактную информацию и информацию об авторских правах:

Откройте изображение
Затем перейдите в меню «Файл» и выберите пункт «Сведения о файле»:

Перейдите в Файл > Сведения о файле.
Нажмите кнопку «Шаблон», расположенную в нижней части диалогового окна и выберите шаблон из списка:

Выбор шаблон контактной и информации об авторских правах.
Перед применением шаблона откроется диалоговое окно «Параметры импорта». Есть три варианта на выбор:
- «Удалить существующие свойства и заменить на свойства шаблона – сотретвсе существующие свойства (заголовок документа, описание, ключевые слова и т. д.). Затем Photoshop добавит только контактную информацию и информацию об авторских правах, взятую из шаблона, оставив все остальное пустым.
- «Сохранить исходные метаданные, но заменить соответствующие свойств из шаблона» — заменит существующую информацию на данные из шаблона. Все остальное (название документа, описание, ключевые слова и т. д.) останется без изменений.
- «Сохранить исходные метаданные, но добавить соответствующие свойства из шаблона» — работаетаналогично предыдущему параметру. Но при этом сохраняет существующую контактную информацию и информацию об авторских правах и добавит только недостающие данные.
Если вам необходимо полностью заменить существующие контакты и информацию об авторских правах данными из шаблона, выберите второй вариант. Иначе выберите третий вариант, чтобы заполнить только недостающие данные:

Третий вариант импорта обычно лучше.
Когда вы выберете один из вариантов импорта, Photoshop добавит контактную информацию и информацию об авторских правах в диалоговое окно «Сведения о файле». Затем можно указать любые специфичные для изображения свойства. Например, добавить заголовок, описание и ключевые слова:

Добавление специфичных данных после загрузки шаблона.
Нажмите «OK», чтобы применить информацию и закрыть диалоговое окно «Сведения о файле»:

Нажмите кнопку «ОК», чтобы закрыть диалоговое окно.
Рядом с названием документа появится символ копирайта (©), сообщающий о том, что информация была добавлена:

Маленький символ копирайта на вкладке заголовка.
Но эти данные не сохраняются, пока мы не сохраним изображение в Photoshop. Для этого зайдите в меню «Файл» и выберите команду «Сохранить»:

Перейдите в Файл> Сохранить.
Вот как можно добавить контактные данные и информацию об авторских правах на изображение с помощью Photoshop!

Перейдите в Файл> Закрыть.
Вы также можете добавить эти данные сразу к нескольким изображениям. Для этого мы используем дополнительное приложение Adobe Bridge. Утилита Bridge позволяет добавлять и обновлять информацию без необходимости снова открывать и сохранять изображения в Photoshop.
Чтобы открыть Adobe Bridge из Photoshop, перейдите в меню «Файл» (в Photoshop) и выберите «Обзор в Bridge»:

Перейдите в Файл> Обзор в Bridge.
В Bridge перейдите в папку, содержащую необходимые изображения. Они отображаются в виде миниатюр в панели «Содержимое»:

Перейдите к изображениям в Adobe Bridge.
Чтобы выбрать все изображения, имеющиеся в папке, перейдите в меню «Редактирование» и примените команду «Выбрать все»:

Перейдите в Правка > Выбрать все.
В Bridge перейдите в меню «Файл» и выберите пункт «Сведения о файле»:

Перейдите в Файл > Информация о файле.
Нажмите на кнопку «Шаблон» и выберите шаблон, который содержит вашу контактную информацию и информацию об авторских правах:

Выбор шаблона.
Затем в диалоговом окне «Параметры импорта» выберите нужный вариант:

Выберите вариант импорта «Добавить».
Photoshop добавит информацию из шаблона в диалоговое окно «Сведения о файле». Но на этот раз информация применяется к нескольким изображениям одновременно, а не только к одному:

Контактная информация и информация об авторских правах добавляются из шаблона.
Нажмите «OK», чтобы закрыть диалоговое окно «Сведения о файле»:

Закройте диалоговое окно «Сведения о файле», чтобы сохранить внесенные изменения.
Таким образом вы можете добавить контактную информацию и информацию об авторских правах к изображению с помощью Photoshop!
Данная публикация представляет собой перевод статьи «How to Add Contact and Copyright Info to Images with Photoshop» , подготовленной дружной командой проекта Интернет-технологии.ру
Отображение сведений о файле в окне документа
Полоса состояния расположена в нижней части каждого окна документа и отображает полезные сведения, такие как текущий масштаб и объем файла активного изображения, а также краткие инструкции по использованию активного инструмента.
Полоса состояния расположена в нижней части каждого окна документа и отображает полезные сведения, такие как текущий масштаб и объем файла активного изображения, а также краткие инструкции по использованию активного инструмента. В строке состояния также показаны сведения Version Cue, если сервер Version Cue включен.
Примечание. Также можно просмотреть сведения об авторских правах и авторе, добавленные в файл. Эти сведения включают стандартную информацию о файле и водяные знаки Digimarc. Photoshop автоматически сканирует открытые изображения и находит водяные знаки с помощью внешнего модуля «Digimarc Detect Watermark». Если водяной знак обнаружен, Photoshop отображает символ авторского права на заголовке окна изображения и обновляет поля авторского права в диалоговом окне «Сведения о файле».
- Щелкните треугольник на нижней границе окна документа.
Параметры просмотра сведений о файле при включенном сервере Version Cue
- Выберите параметр просмотра из всплывающего меню.
Примечание. Если включен сервер Version Cue, выберите пункт в подменю «Показать».
- Version Cue
- Отображается статус рабочей группы Version Cue документа, например: открыт, нерегулируемый, не сохранен и так далее. Этот параметр доступен только в том случае, если включен сервер Version Cue.
- Размеры документа
- Сведения о количестве данных в изображении. Число слева означает размер изображения при печати, который примерно равен размеру сохраненного, сведенного файла формата Adobe Photoshop. Число справа означает приблизительный размер файла, включая слои и каналы.
- Профиль документа
- Имя цветового профиля, используемого в изображении.
- Размеры документа
- Размеры изображения.
- Шкала измерений
- Масштаб документа.
- Размеры рабочих дисков
- Сведения о количестве оперативной памяти и объеме рабочего диска, необходимых для обработки изображения. Число слева означает количество памяти, используемой в настоящий момент программой для отображения всех открытых изображений. Число справа означает полный объем ОЗУ, выделяемый для обработки изображений.
- Эффективность
- Процент времени, затраченного на выполнение операции, по отношению ко времени чтения или записи на рабочий диск. Если это значение меньше 100%, Photoshop задействует рабочий диск, что приводит к замедлению работы.
- Хронометраж
- Количество времени, затраченного на выполнение последней операции.
- Текущий инструмент
- Название активного инструмента.
- 32-битная экспозиция
- Параметр для настройки предварительного просмотра на мониторе компьютера HDR-изображений, содержащих 32 бита на канал. Этот ползунок доступен, только если в окне документа открыто HDR-изображение.
Дополнительные разделы справки
Авторские права и личные данные на фотографии (Copyright)
В верхней части диалогового окна, вы увидите ряд вкладок с названиями, это вроде «Описание» (Description), IPTC, Данные камеры (Camera Data), и т.д. Каждая вкладка представляет собой категорию метаданных, и каждая категория имеет свою собственную панель в диалоговом окне «Сведений»:

Все вместе эти данные принято называть «метаданными». Давайте определим, что принято считать метаданными:
Метаданные представляет собой набор стандартизированных сведений о файле, например, имя автора, разрешение, цветовое пространство, авторские права и ключевые слова к фото. Например, большинство цифровых камер внедряют некоторые основные сведения об изображении в файл изображения, такие как высота, ширина, формат файла и время снимка. Метаданные можно использовать для ускорения рабочего процесса и организации файлов.
В большинстве случаев, метаданные остаются в файле даже тогда, когда изменяется формат файлов (например PSD на JPG). Метаданные также остаются, когда файлы помещаются в документ Adobe или другой проект.
Для наших целей понадобится одна единственная категория метаданных, расположенных в первой (левой) вкладке диалогового окна, это «Описание» (Description), она открывается первой по умолчанию, если по каким-то причинам она не открыта, кликните по ней:

Панель «Описание» содержит поля для ввода всей нашей информации, это имя автора, описание изображения, ключевые слова, чтобы помочь людям найти изображение в поиске, данные об авторских правах, и т.д. Самое первое поле в верхней части списка, Название документа (Document Title) , не так уж и важно, но всё таки Вы можете ввести имя файла изображения. В моём случае, пускай это будет «photo_HDR».
Поле, Автор (Author), расположенное под «Названием документа» является гораздо более важным для авторских данных. Здесь вы вводите своё имя как имя автора изображения.
Ниже находится поле Авторский заголовок (Author Title). Здесь обычно указывается должность лица, сделавшего фото, или просто оставьте это поле пустым. Все, что Вам действительно нужно, это Ваше имя в поле «Автор».
Далее, введите описание изображения в поле «Описание» (Description). Постарайтесь как можно более точно и кратко передать содержимое изображения.
Ниже расположено поле «Ключевые слова» (Keywords). Это также важное поле, потому что, используя ключевые слова, пользователям намного проще найти изображение в поиске. Кроме того, по ключевым словам гораздо проще найти нужное изображение в Adobe Bridge. Ключевое слово может быть фактически состоять из одного, двух или нескольких слов, разделённых запятыми или точкой с запятой.
Вот как выглядит теперь диалоговое окно у меня:

Далее идет статус наличия авторского права (Copyrighted). По умолчанию он установлен на значение «Неизвестно» (Unknown). Нажмите на слово «Неизвестно» (Unknown), или на маленькую стрелку справа от слова, и выберите строку «Защищён авторскими правами» (Copyrighted) из открывшегося списка. Имейте в виду, что просто заявив, что это изображение защищено авторским правом, не является юридическим обоснованием для каки-либо действий:

После того как вы выбрали пункт «Защищён авторскими правами», введите информацию об авторских правах в поле Уведомление об авторских правах (Copyright Notice). Обычно сюда включается символ авторского права ©, дата и Ваше имя.
Чтобы добавить символ © , зажмите и клавишу Alt и нажмите поочерёдно клавиши 0 1 6 9 на цифровой клавиатуре.
Последней, но не менее важной является информация об интернет-ресурсе автора (URL-адрес). Введите сюда адрес своего веб-сайта или домашней странички, которую может посетить зритель, чтобы больше узнать об авторе. После ввода URL можно нажать кнопку справа от поля, чтобы убедиться, что вы ввели адрес сайта правильно:

После того как вы ввели всю информацию и убедились, что все данные верны, нажмите на OK кнопку в нижнем правом углу диалогового окна, чтобы его закрыть и сохранить информацию.
Чтобы окончательно внедрить новую информацию в файл изображения, необходимо сохранить изображение, через вкладку главного меню Файл —> Сохранить (File —> Save).
В следующий раз, когда Вы вновь откроете это изображение в Photoshop, и откроете диалоговое окно «Сведения о файле» (File Info), вы увидите всю Вашу информацию об авторских правах и контактах.
Внимание! При сохранении для Web необходимо в списке Метаданные (Metadata) выбрать какую-либо строку, кроме «Не показывать» (None).
Отслеживание и запись каждого Вашего действия в Photoshop
В программе Photoshop имеется одна очень интересная опция. Это — отслеживание и запись каждого Вашего действия в программе и запись его на внешний текстовый файл и/или в метаданных файлов PSD, PNG, JPG (JPEG) и некоторых других.
Это значит, что открыв такой файл в Photoshop, Вы можете прочитать в сведениях о файле, каким образом его редактировали до этого.
Для примера, я скачал из интернета заготовку иконки в виде файла PNG (файл называется mail.png), открыл его в Photohop, преобразовал цветовой режим в RGB, скопировал фоновой слой, отключил видимость фонового слоя и уменьшил непрозрачность текущего слоя и сохранил как PNG файл на рабочем столе.
Затем заново открыл его в Photoshop, открыл Файл —> Сведения о файле, в диалоговом окне зашёл в раздел «Photoshop» и вот что я вижу:

Все мои действия, от открытия и до сохранения файла, записаны!
Кроме того, Photoshop записывает все мои действия и в текстовый файл, папку размещения которого на компьютере я выбрал сам.
Вот как выглядит этот файл, открытый в текстовом редакторе, показаны последние действия, те, что я указал выше:

А теперь о том, как настроить данную опцию. Сделать это чрезвычайно просто. Нажимаем клавиши Ctrl+K, чтобы открыть диалоговое окно настроек (Preferences), вкладку «Основные» (General). Внизу окна ставим галку у опции «История изменений» (History Log) и выбираем, куда будем записывать историю изменений — в метаданные графического файла, в текстовый файл или туда и туда:

Вам надо будет создать текстовый файл на компьютере и указать на него Photoshop`у, для этого нажимаем кнопку «Выбрать».
ИИ от Adobe способен определять использование Photoshop на фото
Совместно с Университетом Беркли компания разработала нейросеть, способную определить, был ли портрет отредактирован с помощью Photoshop. Сервис также сможет подсказать, как отменить примененные эффекты.
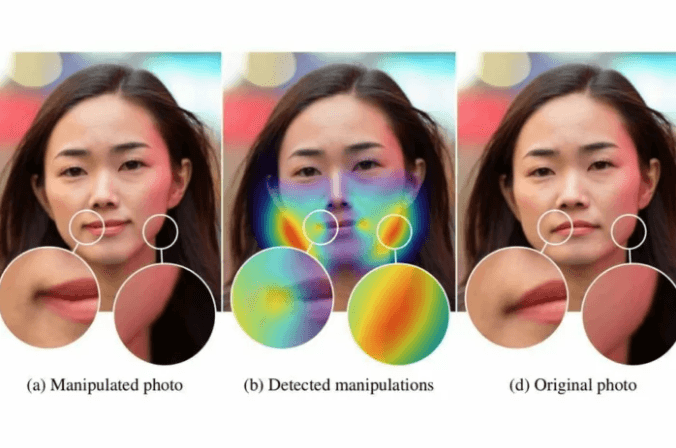
На данный момент Adobe не планирует делать из этого коммерческий продукт, а будет использовать нейросеть лишь для попыток распознать манипуляции с изображениями, видео, аудио и документами. Алгоритм был составлен для анализа инструмента Liquify, с помощью которого пользователи Photoshop часто редактируют форму лица и меняют эмоции.
«Хотя мы гордимся влиянием Photoshop и других продуктов Adobe на мир, мы также осознаем этическое влияние нашей технологии. Фейковый контент — серьезная и все более актуальная проблема», – сообщил представитель Adobe.
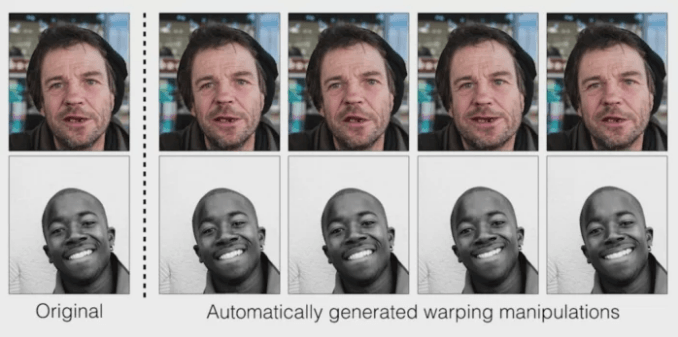
Нейросеть натренирована на базе данных из парных лиц, одно из которых оставалось неизменным, а второе было отредактировано с помощью Liquify. В итоге алгоритм с высокой точностью – в 99% случаев – научился распознавать использование Photoshop. Люди смогли опознать редактированную фотографию лишь в 53%.
Алгоритм также может подсказать, как восстановить фото до оригинального состояния, но не всегда успешно, однако, работа в данном направлении продолжится. В компании также подумывают создать нейросети, которые распознают изменения тона кожи.
Сообщает TJ со ссылкой на The Verge
Читайте также
Понравилась статья?
Подпишись на рассылку и будь в курсе самых интересных и полезных статей
Поделиться:
Как правильно настроить протокол изменений в Photoshop? | Сайтостроение
Приветствую, коллеги! Сегодня мы рассмотрим тему, которая поможет вам еще больше увеличить ваш опыт работы как веб-дизайнера, а если вы только начинающий, то сможете получить новые сведения, которые помогут вам стать таковым. Если вы хотите еще больше расширить ваши познания в PhotoShop, то в этой статье есть информация об этом. А в конце статьи я вам расскажу об одном бесплатном видеокурсе, который расширит ваши познания еще больше. А сейчас давайте разберем наш вопрос!
Вы, наверняка, знакомы с Палитрой историй (History Palette), в которой храниться весь путь, который Вы проделывали во время Вашей работы над изображением. Но единственным недостатком, является то, что после закрытия Вашего файла история изменения палитры стираеться.
Но что, если Вы хотите хранить историию изменений каждого Вашего шага, без потери информации, когда файл будет закрыт? В таком случае Протокол изменений (History Log) поможет Вам решить эту проблему!
Шаг 1
Начните с открытия файла с которым Вы уже работали или создайте новый файл. Потом перейдите к пункту меню Редактирование > Установки > Основые (Edit > Preferences > General).
Поставьте галочку на «Протокол изменений» («History Log»). Теперь перед Вами три пункта для выбора. Опишем, что каждый из них делает. Начнём, выбрав «Метаданные» («Metadata»). В выпадающем списке «Редактировать записи журнала» («Edit Log Items») мы видим три записи. Вот их описание:
Только сеансы (Sessions Only)
Записывается начальное время и дата каждой сессии редактирования. Не включается никакая другая информация о редактировании файла.
Сжатый (Concise)
Записывается каждая сессия редактирования (также начальное время и дата) и также включается информация из Палитры историй (History palette).
Подробно (Detailed)
Записывается та же информация, что и в режиме Сжатый плюс информация о пути к файлу и запись о каждом шаге редактирования файла ( включая информацию, которая не записывалась в Палитру историй (History palette), такую как изменение установок программы).
Выберите ту опцию, которая поможет Вам больше всего, в зависимости от того, над каким типом файла Вы работаете.
Шаг 2
Начните работать с Вашим файлом, создавая слои, заливая градиент, используя фильтры и т. д. Затем перейдите Файл > Сведения о файле > Изменения (File > File Info > History).
Заметьте как здесь храниться вся цепочка каждого шага, который Вы сделали. Сохраните и закройте. Теперь откройте Ваш файл опять. Видите, история изменений всё ещё здесь!
Шаг 3
Давайте разберёмся со вторым пунктом протокола изменений. к пункту меню Редактирование > Установки > Основые (Edit > Preferences > General).
Выберите «Текстовый файл» («Text File») и сохраните фай в удобное для Вас место. Выберем для сохранения, например, рабочий стол. Снова начните работать с Вашим файлом, создавая слои, заливая градиент, используя фильтры и т. д.
Теперь перейдите к Вашему сохраненному текстовому файлу и откройте его. В нём сохранился все изменения, которые Вы делали!
Шаг 4
Последний пункт протокола изменений «Оба» («Both»).
Этот пункт позволяет сохранять изменения, как в секцию Изменений, так и в текстовый файл.
Теперь Вы имете все нелбходимые знания по этому вопросу. Три различных способа сохранения каждого шага Вашей работы в Photoshop, без потери информации, после того, как Вы закроете файл. Наслаждайтесь!
Источник: www.webdesign.org
Этот блог читают уже много людей
— читай и ТЫ!
Описание форматов (расширений) файлов, используемых в фотошопе
Чтобы освоить фотошоп, нужно сперва разобраться с фундаментальными понятиями, на которых строится вся система. К таким понятиям относится форматы (расширения) файлов, с которыми работает редактор.
Формат файлов это своего рода архив, который хранит в себе необходимую информацию о том как его открыть и как он должен вам показать свое содержимое. Их создают специально под какие-то программы, приложения и цели. Расширение — это часть имени файла, которое стоит после точки. Расширение нам говорит о том, какой программой можно открыть данный файл. Например, расширение .jpg говорит о том, что перед нами графический формат файла, содержащий изображение и его можно открыть в программе, предназначенной для работы с графикой.
Форматов и расширений существует тысячи, но нас интересуют только те, с которыми может работать фотошоп. Также я затрону некоторые системные форматы, которые использует программа.
Как сохранить картинку в том или ином формате в фотошопе смотрите инструкцию в этой статье.
Описание графических форматов файлов
Почему не существуют одного единственного универсального формата для графического файла? Потому что они все различаются своими свойствами и особенностями. Отличаются набором уникальных возможностей, которые нельзя совместить между собой сразу. Каждый формат является компромиссом между качеством картинки и скоростью ее загрузки.
PSD (Photoshop Document)
Это формат создается и открывается ТОЛЬКО в программе фотошоп (конечно, есть исключения, но они исключительно для демонстрации содержимого). Соответственно все широкие возможности данного формата доступны только в этой программе.
Достоинства PSD заключаются в том, что он хранит массу информации о файле: данные о прозрачности и полупрозрачности, о слоях, эффектах и фильтрах и других инструментов, которые можно применить в программе. То есть, когда вы открываете файл с таким расширением, у вас на палитре со слоями будут отображаться все слои и эффекты, которые применил автор.
В этом формате информация сжимается без потерь качества. Используется при окончательном сохранении файла после обработки в программе.
Недостатком формата является большой объем файла из-за значительного количества сохраняемой информации и не совместимость формата с другими графическими программами.
RAW (англ. raw — сырой, необработанный)
Говоря о RAW, мы говорим о нем как о формате, поскольку расширений, поддерживающих его, достаточно много. Их количество продиктовано самой спецификой формата, о которой я сейчас вкратце расскажу.
Фотография в формате RAW это хранилище «тонны» информации. Его можно сравнить с PSD, поскольку он также предоставляет возможность «вертеть настройки» в любое время.
Он нужен, чтобы обрабатывать изображения, это, своего рода, цифровой негатив. Когда фотоаппарат делает снимок, он записывает в файл всю информацию, с максимально возможными диапазонами основных характеристик: экспозиция, насыщенность, цвета, яркость и тому подобное. Открыв на компьютере RAW-файл вы можете менять все значения, все то, что могли бы сделать на фотоаппарате, но не сделали. Это как фотошоп, только изменения, например, яркости, не портят изображение, в отличии от фотошопа, который может наложить шумы и разные неестественные пиксели.
RAW создается на зеркальных фотокамерах, а у них, как известно, много производителей. В связи с этим каждый производитель иначе пишет свой архив информации и поэтому расширения у них будут разными. Но, например, фотошоп откроет любой RAW файл. Главное, скачать актуальную версию модуля, поддерживающего данную фотокамеру.
Запомните: профессиональная обработка начинается с редактирования именно этого формата.
Принципиальных недостатков нет. Но здесь можно указать о весе одного такого файла (как минимум 20 МБ), а также о возможных проблемах с открытием. Например, мою камеру Canon 650D не может открыть фотошоп CS5.
JPG (JPEG, Joint Photographic Experts Group)
Это, возможно, самый популярный графический формат. Если у вас есть фотоаппарат, то вы увидите, что все ваши фотографии были сделаны именно в JPG.
Главное его достоинство — возможность регулировать степень сжатия файла. У него сжатие происходит с потерей качества. Потому важно подобрать такое сжатие, чтобы сохранить достаточное качество. Оно задается в диалоговом окне программы в процессе сохранения изображения.
Хорошая сжимаемость делает его незаменимым при передаче файлов по сети, при размещении в интернете, при сохранении на внешних носителях. При этом полезно будет сохранить и первоначальный вариант файла, поскольку потеря качества при сжатии является необратимой.
Формат хорошо подходит для сохранения полноцветной графики, но не поддерживает прозрачный цвет, то есть все прозрачные элементы будут белыми.
GIF (Graphics Interchange Format)
Очень старый формат, специально разработанный для обмена изображениями. Им поддерживается палитра в 256 цветов, потому GIF не подходит для полноцветных изображений.
Изначально создавался для размещения изображений на Web-страницах. Он поддерживает прозрачность, а также позволяет создавать анимацию. В нем данные сжимаются без потери качества.
Особенностью данного формата является построчное сжатие, когда при наличии массива точек с одним цветом записывается информация о количестве точек и их цвете, а не информация о каждой точке.
Из достоинств еще можно отметить возможность поддержки прозрачности. Правда есть исключение – нельзя сделать какой-либо пиксел полупрозрачным, т.е., например, на 35% прозрачным. Пиксел должен быть либо прозрачным, либо нет, третьего не дано.
Подходит для простых изображений, зачастую с использованием текстовой информации.
PNG (Portable Network Graphics)
Довольно новый графический формат. Создавался с целью постепенной замены GIF. В настоящее время является незаменимым для веб-графики.
Как и GIF, PNG задумывался, прежде всего, для использования на Web-страницах. Имеет ряд преимуществ по сравнению с GIF: поддерживает несколько цветовых палитр, может использоваться для полноцветной графики, расширены возможности использования прозрачности (прозрачность может быть частичная, например, на 20%, что безусловно дает огромный простор работы с изображениеями), сжатие без потери качества происходит не только по строчкам, то есть горизонтально, но и вертикально.
Недостаток PNG — не позволяет создавать анимацию.
На примере обратите внимание на миниатюру пера — оно на прозрачном фоне.
BMP (Bitmap Picture)
Это один из наиболее старых графических форматов. Создавался компанией Microsoft для использования в своих приложениях. Применяется для различных цветных и черно-белых изображений.
Сжатие в этом формате не используется. Потому файлы в формате BMP имеют очень большой объем, из-за чего сфера его применения ограничена (для Web-страниц неприменим вообще). Подходит для хранения небольших изображений, например, пиктограмм, используемых в операционных системах. После появления многих других форматов BMP постепенно вытесняется и сейчас используется довольно редко.
EPS (Encapsulated PostScript)
Это векторный графический формат, основанный на языке PostScript. Предназначен, прежде всего, для обмена графическими данными между разными приложениями.
Чаще всего используется в векторных редакторах (например, Adobe Illustrator). Можно открыть в программе фотошоп.
EPS популярен в профессиональной полиграфии. Такое изображение удобно размещать в документе, который верстается.
Формат удобен тем, что сохраняет в файле уменьшенную копию изображения, так называемый preview. Это ускоряет просмотр больших изображений. Также preview может использоваться и для непосредственного размещения в верстаемом документе.
Миниатюра меняется в зависимости от того, каким приложением по умолчанию вы открываете файлы такого типа:
TIF (TIFF, Tagged Image File Format)
Широко используется для хранения графических данных.
В этом формате часто сохраняют сканированные изображения. Большую популярность приобрел он и в полиграфии. Еще одно назначение этого формата — это использование его при переносе графических данных между разными платформами (например, с IBM-совместимых компьютеров на Macintosh). Сжатие происходит без потерь по алгоритму LZW. Но из-за этого файлы в таком формате имеют значительный объем.
Описание системных форматов (расширений) фотошопа
Что подразумевается под системными форматами? Это файлы, на которых строится вся программа. Конечно, мы не будем рассматривать их все, а только расширения дополнительных модулей, таких как кисти, стили, шрифты и тому подобное. Все эти модули хранятся в системной папке фотошопа: C:\Program Files\Adobe\Adobe Photoshop CS5\Presets. Из всего этого списка речь пойдет о самых полезных.
Зачем нужна такая информация? На сайте и в интернете в целом есть много источников для скачивания дополнительных файлов, которые можно использовать в работе в программе. Зная их форматы и расширения, вы сможете ориентироваться, что находится перед вами, сможете быстро искать сборники у себя на компьютере, а также создавать свои и устанавливать их в программу.
И вообще, полезно знать как что выглядит и из чего состоит.
ABR (Кисти)
Кисти, пожалуй, самые популярные дополнительные материалы для фотошопа. Они пользуются огромной популярностью.
Файлы этого типа представляют из себя набор оттисков кисточек. Здесь разобрана подробная инструкция как их устанавливать в фотошоп.
ASL (Стили слоя)
Стили слоя — это настроенный набор определенных эффектов слоя. Достаточно только выбрать нужный слой и выбрать подходящий стиль, в результате чего, как правило, текст или веб-графика красиво преобразятся. Почти кнопка «Создать шедевр». Рекомендую почитать как их установить в программу фотошоп.
На сайте вы сможете найти множество очень красивых наборов.
ATN (Экшены/операции)
О том, что такое экшены/операции и как ими пользоваться читайте в моей подробной статье. Вкратце — это сохраненная комбинация действий, которая запускается нажатием одной клавиши и сильно экономит время при обработке фотографий одними и теми же манипуляциями.
Здесь смотрите как их установить в программу.
CSH (Фигуры)
Фотошоп позволяет вставлять простейшие векторные фигуры в ваш проект. Они не могут быть объемными или цветными, потому что представляют из себя силуэты, чем-то напоминающие оттиски кистей. Но их достоинство именно в векторе, то есть их можно растягивать в размерах без потери качества. Подробнее о фигурах и как их установить читайте в отдельной статье.
GRD (Градиенты)
В целом, я бы не сказал, что градиенты придется часто искать и скачивать, поскольку их запросто можно сделать самому, да и каждому проекту нужен свой уникальный градиент. Но в сети встречаются наборы, которые можно скачать. Самые популярные наборы — это градиенты неба (на закате, на рассвете, ночное и вечернее).
PAT (Текстуры)
В фотошопе можно накладывать бесшовные текстуры. В основном это делают в окне Стили слоя во вкладке Тиснение. А также в фильтрах.
JSX (Скрипты)
Программа обладает большим количеством возможностей для автоматизации одних и тех же действий. Очередным способом является программирование собственной команды на языках JavaScript или Visual Basic. Рекомендую почитать статью о том, как можно самым простым способом самостоятельно записать свой собственный скрипт.
TTF (Шрифты)
Шрифты находятся в системной папке вашей операционный системы: C:\Windows\Fonts. В интернете можно найти великое множество шрифтов. К сожалению, многие из них не поддерживают кириллицу, но найти на русском языке все равно не составит труда. В этой статье я вас научу как их устанавливать в фотошоп.
Теперь вы знаете что такое форматы и расширения и сможете различать типы изображений. Обратите еще раз внимание на прозрачность пикселов. Современные изображения, особенно сделанные для сайтов, часто идут с прозрачными фонами и их нужно уметь делать. Мне поступает множество вопросов почему белый фон там, где его не должно быть. Эти вопросы люди задают от своей невнимательности и не знания элементарных основ.
Что касается системных файлов, рано или поздно вы с ними столкнетесь, когда поймете, что тех наборов стилей, кистей и прочего, что предустановлено в программе по умолчанию, вам будет не достаточно.
Заметили ошибку в тексте — выделите ее и нажмите Ctrl + Enter. Спасибо!
