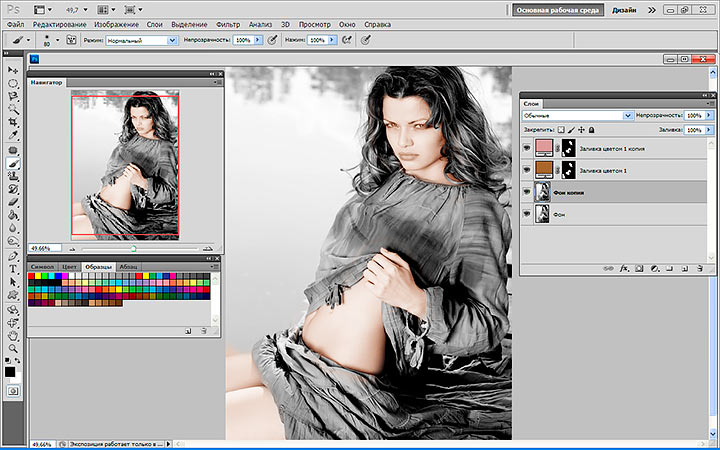Как сделать черно-белое фото из цветного в Photoshop
Самый простой и лаконичный способ показать душу качественной фотографии – сделать ее черно-белой. Поэтому, в этом уроке P hotoshop я расскажу, как сделать так, чтобы из цветной фотографии сделать монохромное изображение. Безусловно, самым простым способом является обесцветить рисунок или фото, воспользовавшись комбинацией горячих клавиш Ph otoshop Ctrl+Shift+U:
На первый взгляд, обесцвеченное фото будет даже лучше выглядеть, чем черно-белое. Но если нужно именно ч/б фото, а не фото без цветов, простым обесцвечиванием не обойтись.
Как правильно получить черно-белое изображение из полноцветной фотографии:
1. Для начала запустим Photoshop и откроем изображение, которое мы будем редактировать:
2. Выбираем Create new fill or adjustment layer и в появившимся меню кликаем на  В этом слое у нас будет хорошая возможность корректировать оттенки и насыщенность различных цветов. В поле Edit можно подбирать по каждому цвету оттенки отдельно. Но если вы являетесь новичком в Фотошопе, тогда моя вам рекомендация – выбирайте режим Master и редактировать все цвета одновременно.
В этом слое у нас будет хорошая возможность корректировать оттенки и насыщенность различных цветов. В поле Edit можно подбирать по каждому цвету оттенки отдельно. Но если вы являетесь новичком в Фотошопе, тогда моя вам рекомендация – выбирайте режим Master и редактировать все цвета одновременно.
3. Повторяем действия из предыдущего пункта, но в меню, которое появилось выбираем уже пункт Selective Color. Здесь вы сможете выбрать нужный оттенок для вашего будущего черно-белого фото.
4. Следующий этап — создаем еще один корректирующий слой, именно на него будет возложена задача переводить нашу фотографию в черно-белое изображение. Поэтому, в меню слоев выбираем пункт
5. И наконец, создаем еще один слой Curves, который придаст окончательный вид нашей фотографии. Для этого слоя выбираем режим смешивания(Blending Mode) Soft Light. Здесь мы подбираем нужный нам оттенок. В итоге у нас должно получиться четыре слоя плюс фоновый слой.
Здесь мы подбираем нужный нам оттенок. В итоге у нас должно получиться четыре слоя плюс фоновый слой.
Теперь остается сравнить наше черно-белое изображение, которое получилось путем, описанным выше, с обесцвеченной фотографией. Даже невооруженным глазом видно, что разница довольно существенная. Поэтому, хоть этот метод и требует чуть больше времени, но он себя полностью оправдывает.
Источник: web-article.com.ua
Обработка черно-белых фотографий в Фотошоп
В данном уроке Фотошопа по обработке фотографий мы будем работать с черно-белыми.Здесь будем использовать Dodge и Burn Tool , без масок. Так как эффект «прожаренности» от этих инструментов на ЧБ фото все равно не виден. Я расскажу как я делала вот такие фото:
Приступаем к уроку Adobe Photoshop
Этап 1. Открываем исходный файл.
В данном случае мы будем ретушировать фотографию, сделанную мной изначально в ЧБ цвете.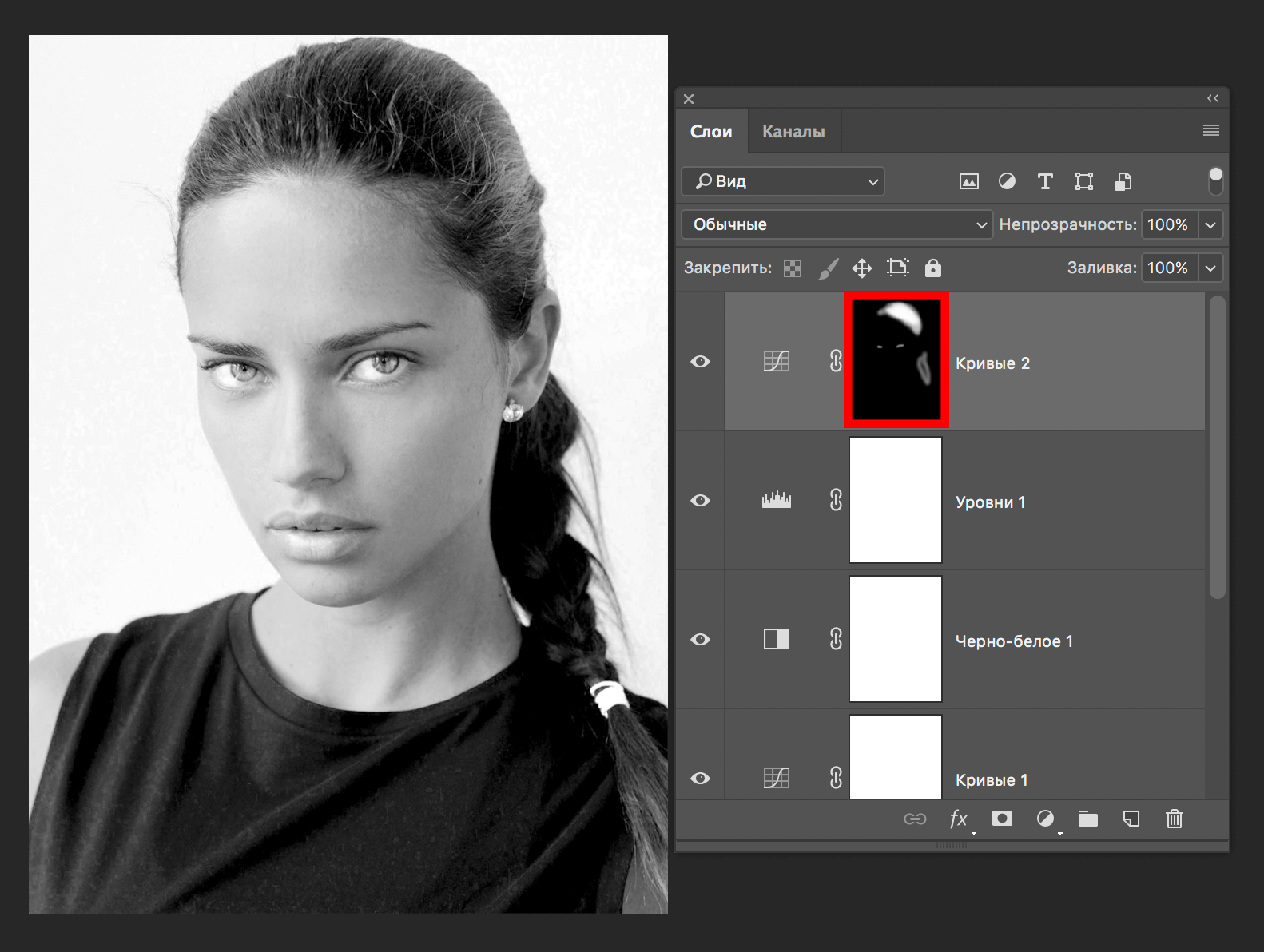
Если я хочу увидеть в конечном результате ЧБ фото, то я и снимаю сразу в ЧБ. И всем советую.
Этап 2. Как и в предыдущем уроке, я выделю изначально недостатки, которые нам необходимо убрать:
1 – грязь на фоне;
2 – многочисленные родинки, прыщики на коже, неровности;
4 – коррекция фигуры;
Этап 3. Приступаем. Создаем копию слоя, Alt + Ctrl + Shift + E, Теперь Берем инструмент Spot He aling Brush небольшого диаметра (но чтобы он превышал размер точек на фоне), и простым нажатием на точки убираем всю грязь с фона:
Этап 4. Тем же самым инструментом или Patch Tool (заплатка) убираем неровности на коже (прыщики, родинки (кому как, а меня они здесь не устраивают) круги под глазами), можно воспользоваться плагином Portraiture, но если будете «замыливать» кожу, стирайте ластиком края тела, волосы, глаза и т.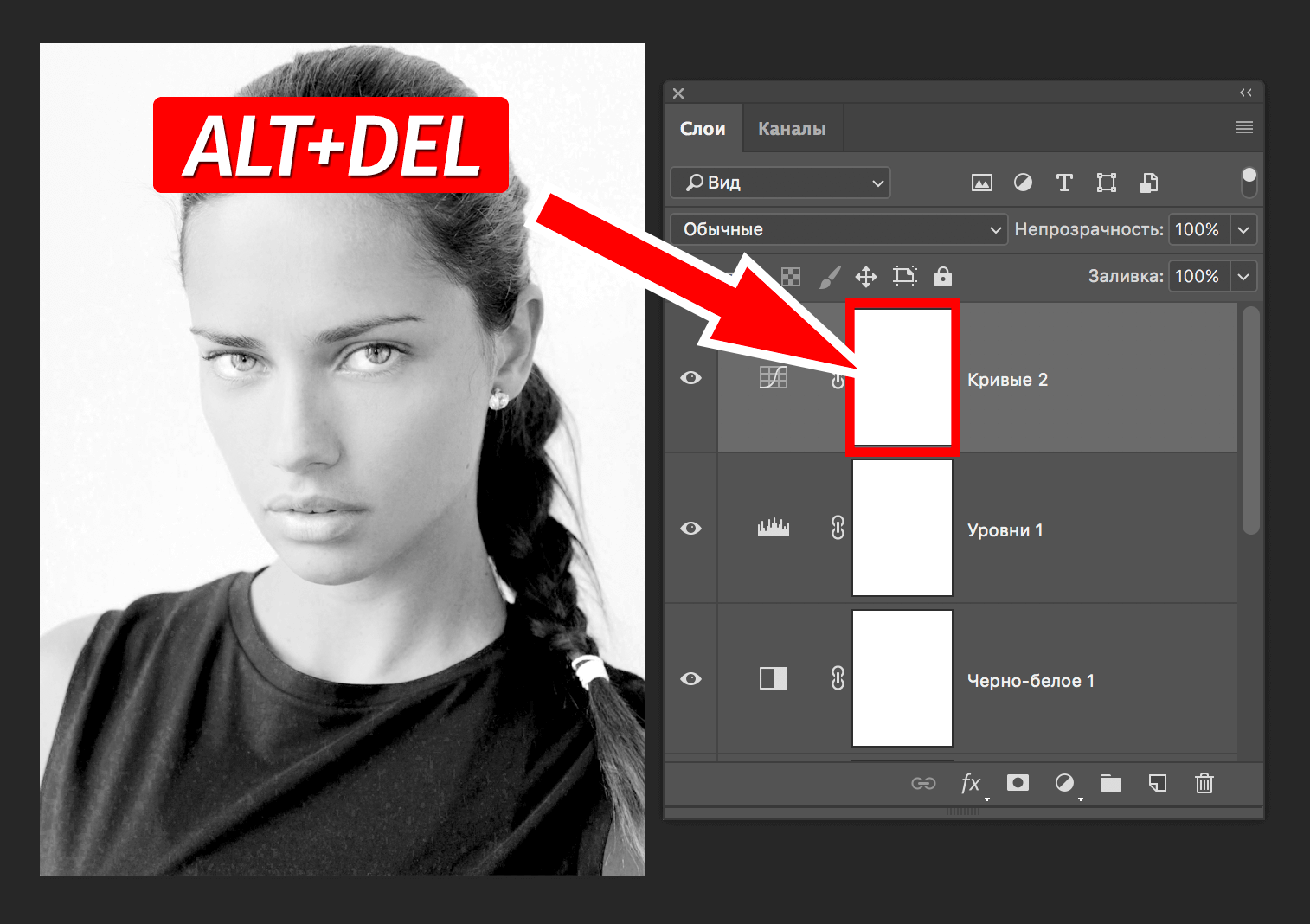
Получаем:
Этап 5. После того как мы убрали всю грязь и неровности – приступим к коррекции фигуры.
Идем в Filter – Liquify, выбираем инструмент Forward Warp Tool и «утягиваем» талию:
Настройки:
Size – 1170
Density – 48
Pressure – 20
Тем же способом, только размер кисти уменьшаем до желаемого — убираем складочки на платье, так как они смотрятся не эстетично. «
Можно еще чуток ручки тем же инструментом «уменьшить».
Получаем:
Этап 6. Нажимаем Alt + Ctrl + Shift + E. Приступаем к работе Dodge и Burn Tool.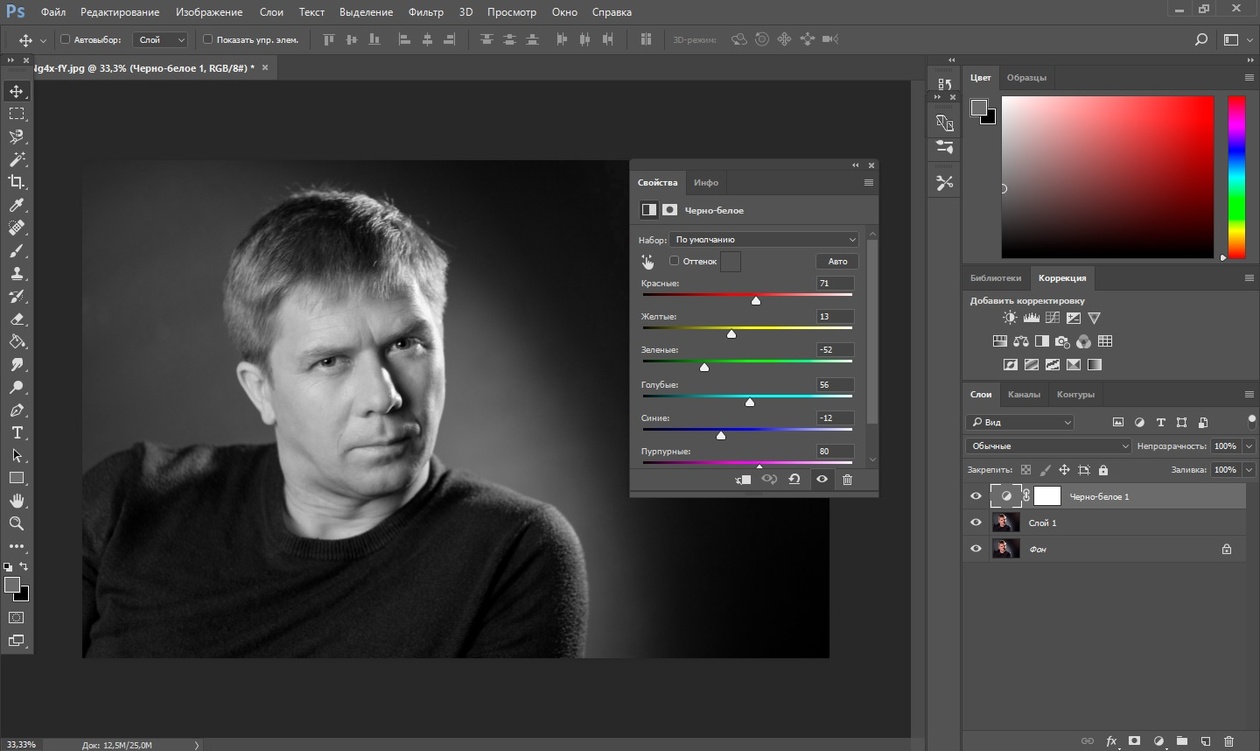
Для начала я выделю то, что необходимо «закрасить» белым цветом, то есть Dodge Tool:
Настройки: Кисть только мягкая, Exposure — 10 %
В зависимости от того, где мы ею проводим. Не забудьте выбелить Dodge Tool –ом зрачки, белую часть глаз:
Если вы кистью нечаянно попадете на фон – стирайте ластиком.
Получаем:
Этап 7. Далее мы будем добавлять блики, тем же инструментом, с теми же настройками, вот здесь (можно немного Dodge Tool пройтись по всем улицу, задать тон):
Получаем:
Этап 8. Теперь перейдем к теням. Берем инструмент Burn Tool. Настройки: Кисть только мягкая,
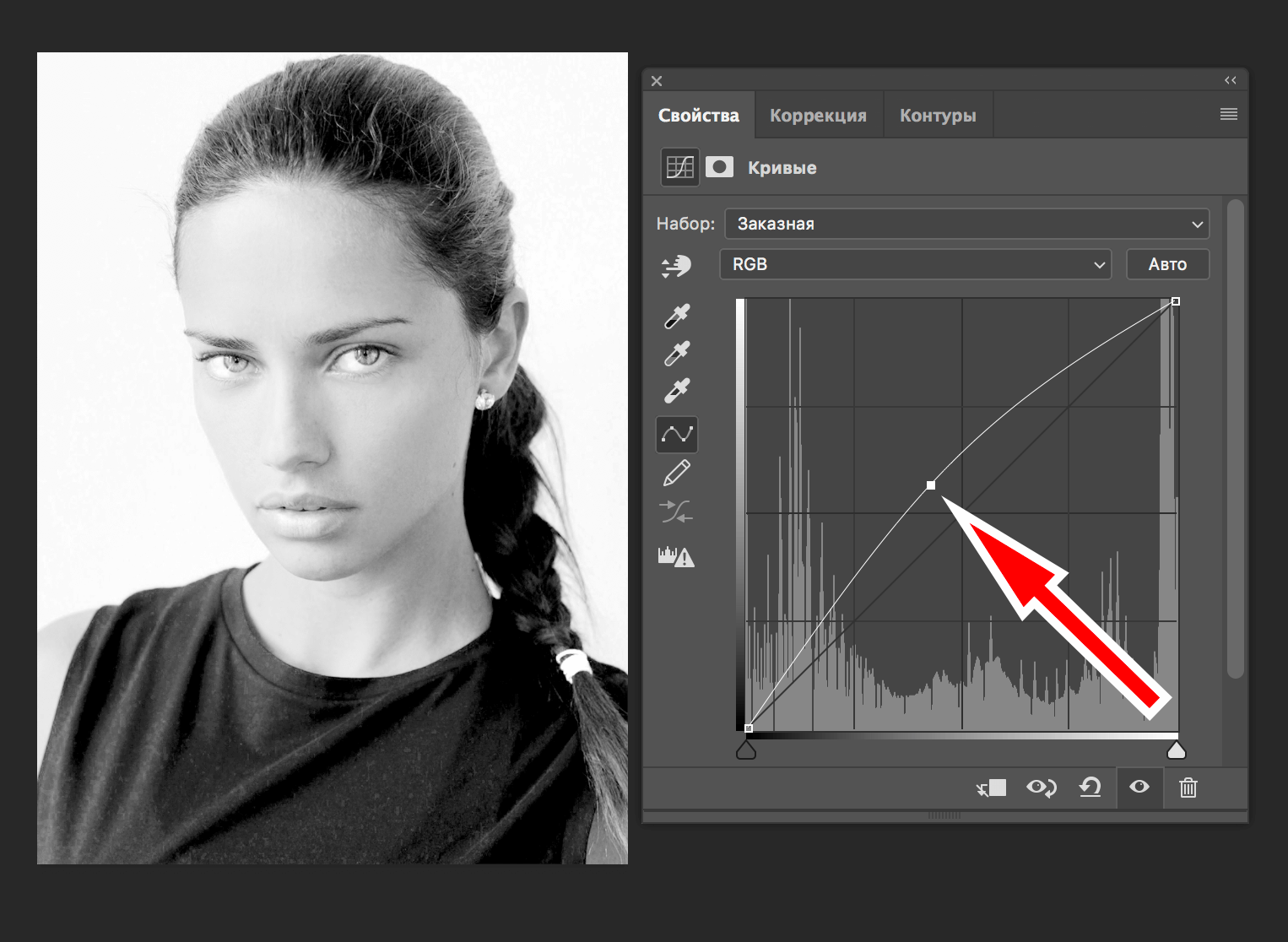 Будем затемнять вот здесь (старайтесь не затрагивать фон):
Будем затемнять вот здесь (старайтесь не затрагивать фон):
Этап 9. По выбранным участкам проводим несколько раз инструментом Burn Tool. Получаем:
Этап 10. Далее мы будем делать нарисованные тени более четкими. Инструмент остается тот же, с теми же настройками, меняем только Range на Shadows. Объясняю почему мы заранее так не сделали: этот параметр
Получаем:
Этап 11. В принципе у нас все готово, мы можем оставить на этом этапе. Кому как нравится. Но меня смущает слишком выбеленное тело.
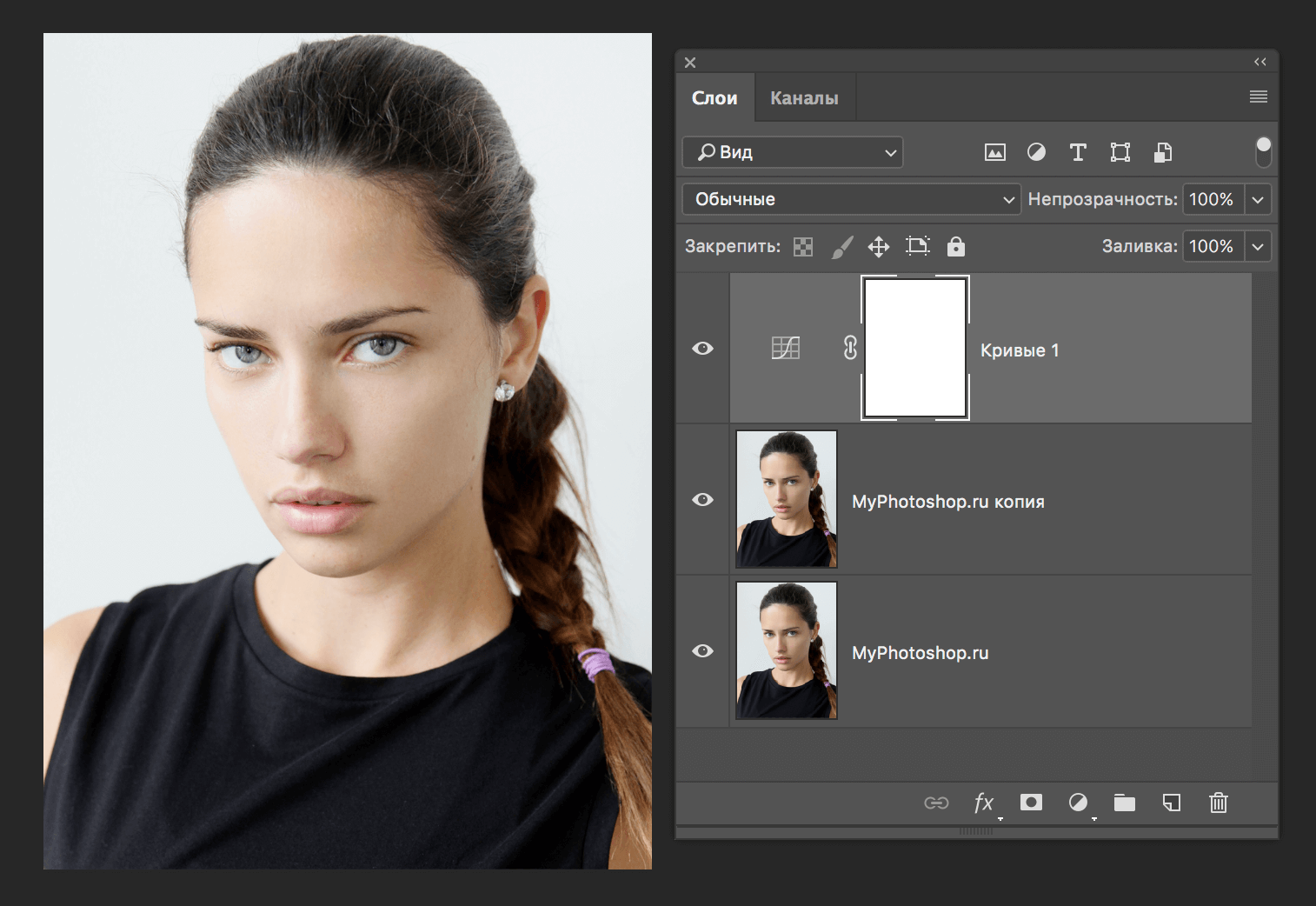 Для этого я беру инструмент Burn Tool с теми же настройками, только
Для этого я беру инструмент Burn Tool с теми же настройками, только Объясняю, почему я так сделала:
Изначально, дабы не забивать себе голову, мы выравнивали тон и высветляли кожу доджем, так гораздо проще, чем следить за «белизной» тела. Проще потом берном уменьшить яркость тела.
Далее не относится к уроку, можно делать эти этапы по желанию:
Этап 12. Добавить «блюра»:
- Копируем слой, идем в Filter – Blur – Gaussian Blur. Radius – 1,5. Нажимаем ОК.
-
Идем в Filter – Blur – Radial Blur. Amount — 1. Ластик ом стираем лишнее
- Меняем Opacity слоя на 50%. :
Что мы в итоге полу чили:
Еще фото, обработанные на основе этой технологии:
Источник: photoshoplessons.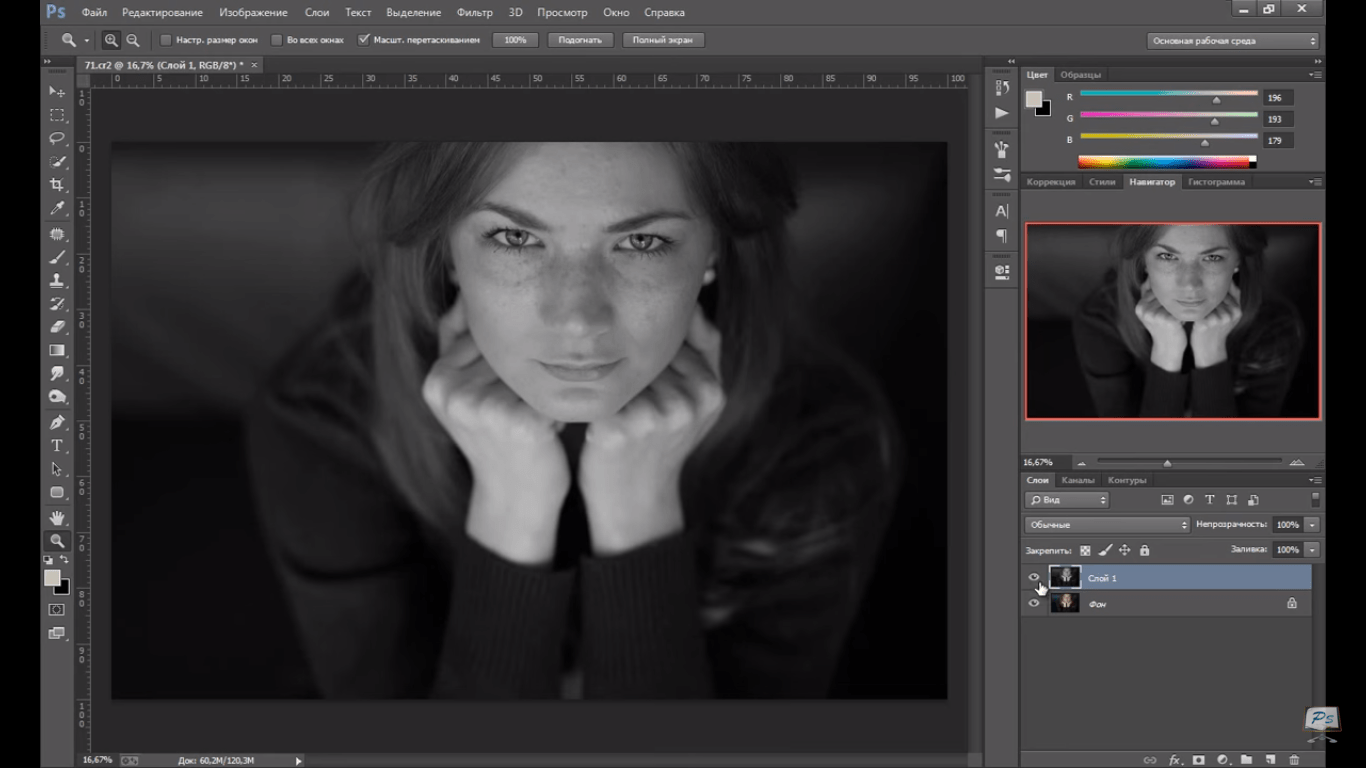 ru
ru
Как из чёрно-белой фотографии сделать цветную
Наверняка у многих людей лежат целые коробки со старыми фотографиями, выполненными в чёрно-белом цвете. Они напоминают о прошлом, позволяют увидеть своих родителей, бабушек и дедушек в молодости.
Но всё же время не щадит фото. Со временем они начинают выцветать, деформироваться, рваться.
Ещё несколько лет назад единственным способом вернуть старым фото жизнь были профессиональные услуги фото дизайнеров. Они занимались восстановлением, включая придание цветов чёрно-белым фото.
Сейчас же всё стало значительно проще. Существует несколько проверенных вариантов, как можно сделать чёрно-белые фото цветными, яркими и насыщенными разными красками. Причём максимально приближенными к оригинальному пейзажу, цветам одежды и пр.
Вопрос лишь в том, как именно сделать из старой чёрно-белой фотографии красочную цветную. Есть ряд инструментов, а также онлайн сервисов. Пользоваться некоторыми из них предельно просто.
Доступные методы
Некоторые пользователи хорошо знакомы с таким инструментом как Photoshop. Но не только в Фотошопе доступны решения, как раскрасить чёрно-белую старую фотографию.
Разумеется, первым делом потребуется отсканировать фото и перенести их на компьютер либо мобильное устройство. Со смартфонов такие функции также доступны.
Все доступные методы можно разделить на 2 категории:
- программы;
- онлайн-сервисы.
В первом случае речь в основном идёт о таком программном обеспечении как Фотошоп. Потому многим будет интересно самим раскрасить старинную чёрно-белую фотографию в Фотошопе. Хотя это не единственный вариант.
Что же касается онлайн сервисов, то они работают предельно просто. От пользователя требуется минимум действий.
Специальные программы
Если у пользователя есть опыт работы со специальными фоторедакторами, превратить и покрасить в нужный цвет старую фотографию не составит большого труда.
Но даже при отсутствии таких навыков, быстро овладеть ими можно.
В качестве примеров действительно эффективных и полезных программ стоит выделить такие:
В первом случае программа предлагается бесплатно. И сделать любое чёрное-белое фото цветным можно своими руками.
Программа Movavi предлагается на условно бесплатных основаниях. Можно получить пробную версию либо же загрузить полноценный инструмент с широкими возможностями, но уже за деньги.
Photoshop
Для начала о том, как превратить любое чёрно-белое фото в красочное цветное, используя всем известный Фотошоп. Урок будет простой, базовый. Потому даже новичок его без проблем быстро освоит.
Инструкция выглядит следующим образом:
- Откройте фотографию, которую хотите обработать. Зайдите в меню «Изображение», затем в «Режим» и там поставьте галочку около пункта RGB.
 Если она там не стояла, конечно же.
Если она там не стояла, конечно же. - Сильно тёмные или чрезмерно яркие фотографии лучше сразу откорректировать. Опять же, меню «Изображение», затем раздел «Коррекция», где регулируются контрастность и яркость.
- Далее выберите режим «Быстрая маска». Он же Quick Mask. Для этого просто нажмите клавишу Q.
- Выберите Кисть и закрасьте те участки, которые хотите окрасить в первую очередь.
- Если это фото людей, тогда начинайте с лица, рук, ног и тех частей, которые имеют телесный цвет.
- Если маска не срабатывает, тогда задействуйте инструмент «Лассо».
- Кто использовал маску, должны вернуться в «Стандартный режим» (Standard Mode), нажав на Q. После этого окрашенные вами зоны выделятся.
- Далее откройте «Выделение» и кликните на пункт «Инверсия».
- Затем «Изображение», меню «Коррекция» и оттуда в раздел «Цветовой баланс».
- Появятся ползунки, которые перемещаются от красного к жёлтому. Так добейтесь правильного оттенка кожи. Подкорректировать его можно цветовым балансом и заменой цвета.

- Выключите выделение. Для этого требуется зайти в «Выделение» и отменить его. Либо просто сочетание Ctrl и D.
- Все остальные элементы на фото окрашиваются по аналогии.
Если такой способ кажется слишком сложным и хочется быстрее добиться результата, тогда есть смысл опробовать альтернативные методы.
Movavi
Можно согласиться с тем, что раскрашивать фото в Фотошопе, обрабатывая чёрно-белые изображения, довольно сложно. Многим юзерам хочется максимально упростить эту задачу.
Тут объективно неплохим решением станет программа под названием Мовави. Довольно распространённый софт, который широко применяется для редактирования фото и видео. Причём есть отдельное ПО в виде видеоредактора, а также специальная разработка для фотообработки.
Потому, чтобы сделать снимок цветным, используя чёрно-белое фото, следует скачать с официального сайта программа Movavi Фоторедактор.
В отличие от Фотошопа, здесь для получения готового изображения нужно намного меньше. Чтобы сделать из чёрно-белой, довольно потёртой фотографии полноценную цветную картину, следует выполнить такие действия:
Чтобы сделать из чёрно-белой, довольно потёртой фотографии полноценную цветную картину, следует выполнить такие действия:
- Скачать установочный файл. Только делать это нужно строго с официального сайта, чтобы не подцепить вирус. Установить и запустить программу.
- Далее добавьте фото на экран через меню «Открыть файл». Либо перетащите его мышкой.
- Откройте вкладку «Реставрация». Там находится переключатель, который именуется просто «Сделать цветным». Его нужно активировать.
- Параллельно включите ещё один инструмент – «Улучшить фото».
- Теперь остаётся предельно простое действие. Нажать на клавишу «Реставрировать».
- Программа начнёт автоматически обрабатывать снимок. На это уходит некоторое время.
- На завершающем этапе полученный результат сохраняется.
Подобное раскрашивание практически полностью автоматическое. А вот в том же Фотошопе, чтобы раскрасить старую отсканированную чёрно-белую фотографию, придётся разобраться во всех инструментах и повозиться.
Причём Мовави регулярно выпускает обновления, которые касаются и вопроса улучшения работы этой функции.
Онлайн сервисы
В век интернета работать с софтом, что-то устанавливать на компьютер и вручную редактировать необязательно. Есть целый ряд онлайн сервисов для выполнения тех или иных задач.
Касается он и таких ситуаций, когда нужно чёрно-белое старое фото быстро превратить в насыщенное, цветное и максимально естественное. Всё, что для этого потребуется, это сама отсканированная фотка и один из выбранных сервисов.
Сейчас существует несколько сервисов, способных превратить даже очень старое и чёрно-белое фото в натуральное цветное. Причём превращать снимок можно быстро и с весьма высоким качеством на выходе.
Тут стоит выделить несколько проверенных и хорошо себя зарекомендовавших сервисов.
Colourise
Первый сервис в списке, который может превратить практически любое чёрно-белое фото в очень красивое и цветное. За превращение отвечает искусственный интеллект, разработанный сингапурскими специалистами из компании GovTech.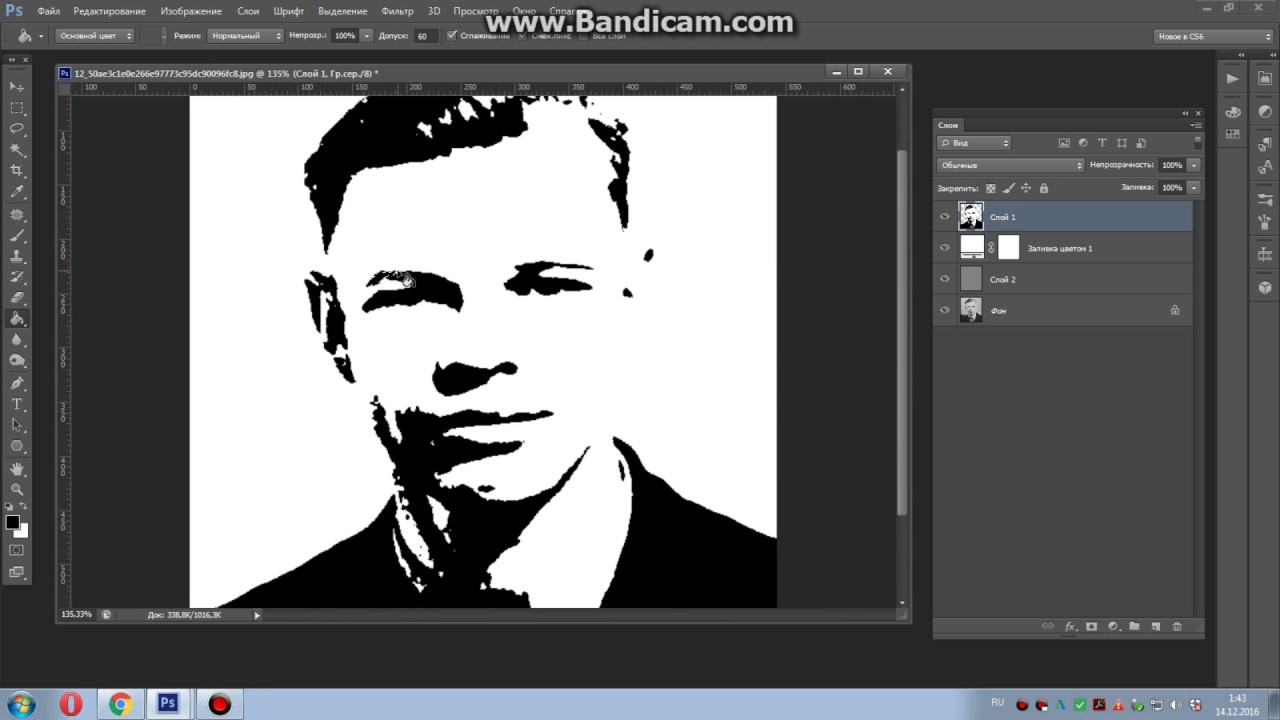 Обработка происходит буквально за несколько секунд.
Обработка происходит буквально за несколько секунд.
Отличительной особенностью сервиса считается наличие нейронной сети. Она как бы подсказывает значения цветов пикселям, опираясь на анализ самого снимка. К примеру, если там есть дерево, система определяет, что здесь нужно задействовать коричневые и зелёные тона.
Чтобы обучить искусственный интеллект справляться с разными задачами, было использовано около 500 тысяч старых фотографий, а также подключили библиотеку изображений от Google.
Но есть и свои недостатки. Сервис действительно хорошо работает. Но в основном только со снимками, которые чёткие и имеют распознаваемые элементы. Если же на изображении окажется что-то, что система не распознает, результат может получиться неожиданным в плане выбранной автоматически цветовой палитры.
Использовать сервис очень просто. Нужно зайти на официальный сайт разработчиков, перейти в раздел с редактированием фото, добавить туда свой снимок, после чего нажать кнопку обработки. Далее уже готовое изображение сохраняется на компьютер.
Далее уже готовое изображение сохраняется на компьютер.
Если вам нужно сделать ч/б фото цветными, причём максимально быстро и ничего за это не платить, сервис Colourise справедливо считается одним из лучших решений для таких задач.
Algorithmia
Ещё один популярный онлайн ресурс, который помогает в решении подобных проблем.
В основе сервиса лежит технология глубинного анализа и изучения исходника. Как и в предыдущем случае, здесь заложен искусственный интеллект. Чтобы обучить его распознавать и автоматически обрабатывать изображения, задействовали более 1 миллиона разных фотографий.
В использовании этого инструмента нет совершенно ничего сложного. Но потребуется URL ссылка на фото, либо же просто можно загрузить снимок на сервис. А затем просто кликните на кнопку «Colorize It», и система начнёт обработку.
На выходе пользователь получает на экране сразу 2 варианта снимка. Это оригинальный и уже обработанный цветами.
Paintschainer
Ещё одно интересное приложение, которое может стать просто незаменимым для тех, кто раскрашивает готовые эскизы.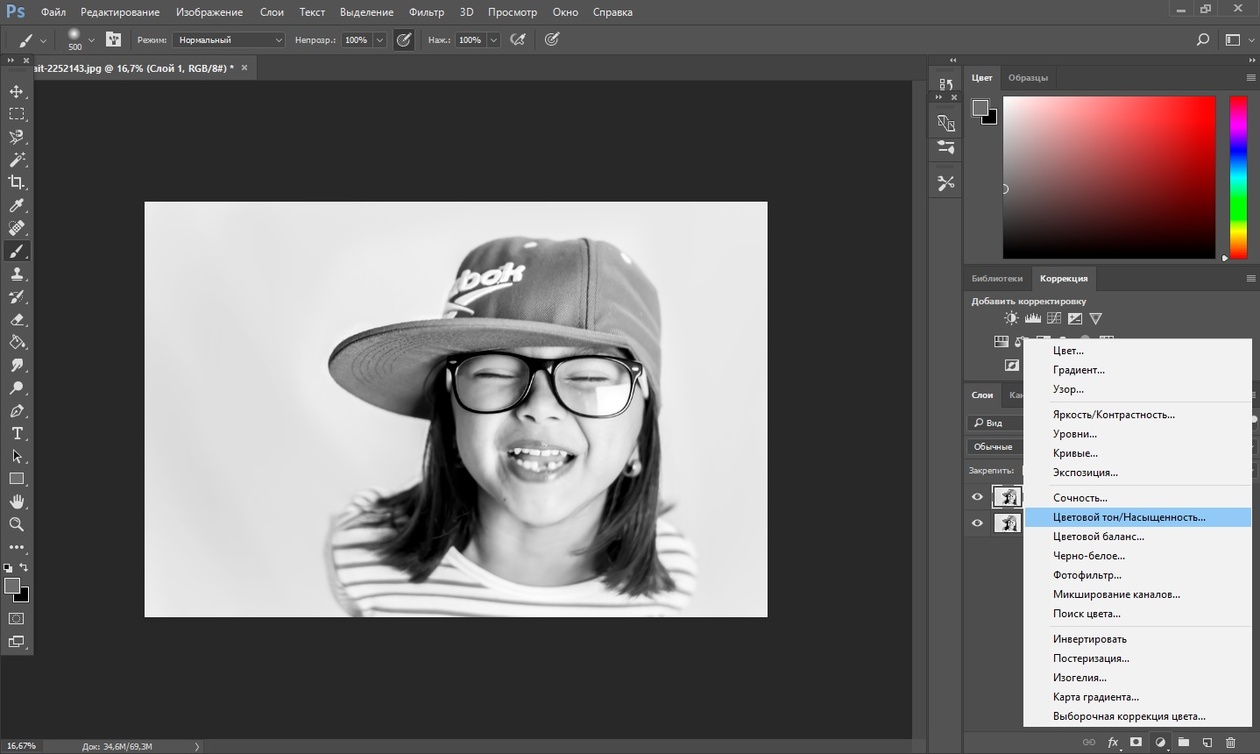
В основном его используют те, кто сам рисует, создаёт комиксы и пр.
В основе разработки лежит гибкая нейронная сеть. За счёт этого системе удаётся максимально точно подобрать правильные оттенки и цвета, ориентируясь на изображение.
Причём тут сервис оснащён дополнительными возможностями. Если предыдущие инструменты сами всё обрабатывают автоматически и не дают внести свои коррективы, то здесь ситуация несколько другая.
К примеру, после автоматической обработки пользователь заметил, что цвета подобраны неправильно, либо не совсем корректно. Тогда юзер может сам выбрать перечень цветов, которые следует использовать редактору. Он это учтёт и задействует рекомендованную палитру при последующем превращении.
Чтобы добиться результата, просто загрузите эскиз на сервис и нажмите кнопку «Раскрасить». Причём пользователям предлагается сразу 3 варианта автоматической раскраски. Плюс есть панель с инструментами, чтобы вручную настраивать нужные параметры.
Snapseed
Далеко не самым последним по эффективности среди всех сервисов является этот инструмент.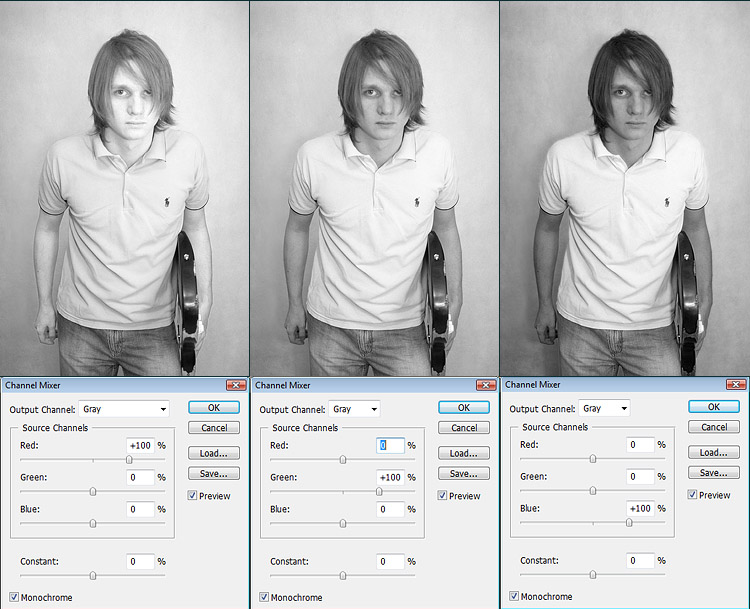 Это популярный мобильный сервис, которым многие пользуются через смартфоны и планшеты.
Это популярный мобильный сервис, которым многие пользуются через смартфоны и планшеты.
Многие используют его для того, чтобы сделать цветной снимок с чёрно-белым фоном. К примеру, выделить яркое синее море, оставив при этом серое небо и облака. Результат выглядит сногсшибательно и удивительно красиво.
Но здесь же можно выполнить полноценную обработку, превращая чёрно-белые изображения в цветные. Они должны быть загружены на телефон.
Color (Колор)
А это уже гордость отечественной ИТ-индустрии, поскольку разработчиком этого приложения является студия Артемия Лебедева.
Это сайт, который позволяет легко и быстро, в полностью автоматическом режиме, превратить старую чёрно-белую фотографию в интереснейший и насыщенный красочный снимок.
Работает система по тому же принципу, что и предыдущие аналогичные инструменты. От пользователя нужно лишь загрузить снимок на компьютер, открыть сайт, добавить изображение, и нажать на кнопку обработки. Готовый результат нужно просто сохранить себе на ПК или ноутбук.
Инструментов для окрашивания чёрно-белых фотографий достаточно много.
Некоторые из них требуют предварительного изучения и непосредственного участия пользователя. Другие же позволяют выполнить обработку автоматически всего несколькими кликами на компьютере или телефоне.
Есть смысл опробовать разные сервисы и программы, сравнить результаты и определить для себя, какой ресурс работает лучше и позволяет добиться максимальной реалистичности старинного изображения.
Как сделать цветное черно-белое фото в фотошопе
Приветствую, Всех читателей и друзей! В сегодняшней статье я решил рассказать, как сделать черно-белое фото в фотошопе, причем в конце статьи я расскажу, как сделать цветное черно-белое фото.
Ну что же не буду томить своими размышлениями, приступим к созданию цветного черно-белого фото.
1. Открываем фотошоп, загружаем фото через файл > открыть или просто перетащим его в фотошоп и приступаем к его обработке. Вот так фото выглядело до обработки.
2. Идем изображение > коррекция > микширование каналов. Устанавливаем галочку на монохромный. Выставляем параметры каналов и контраста для получения удовлетворяющего результата черно-белого фото.
Полученный результат вы видите выше, но меня он обычно не устраивает, поэтому я применяю еще фильтр умная резкость, чтобы у нас были более четкие очертания и некоторые детали, но смотрите не переусердствуйте иначе у будет перешарп (чересчур высокая резкость), а это уже некрасиво.
3. Идем фильтр > резкость > умная резкость и настраиваем резкость параметры отличаются в зависимости от исходного изображения. Я использовал вот такие параметры.
Черно-белое фото в фотошопе создано, любуемся результатом.
Но меня это не устраивает, хочется придать фото какой-то изюминки, и сейчас мы этим займемся. Цветное черно-белое фото делаем следующим образом, повторяем все этапы изложенные выше. После чего будем использовать инструмент архивную кисть.
4. Выбераем инструмент архивная кисть устанавливаем непрозрачность 30% и в тех местах где необходимо чтобы проявился цвет проводим кистью.
В результате мы получим вот такое цветное черно-белое фото.
Надеюсь, у вас получатся результаты не хуже моего и моя статья будет полезна.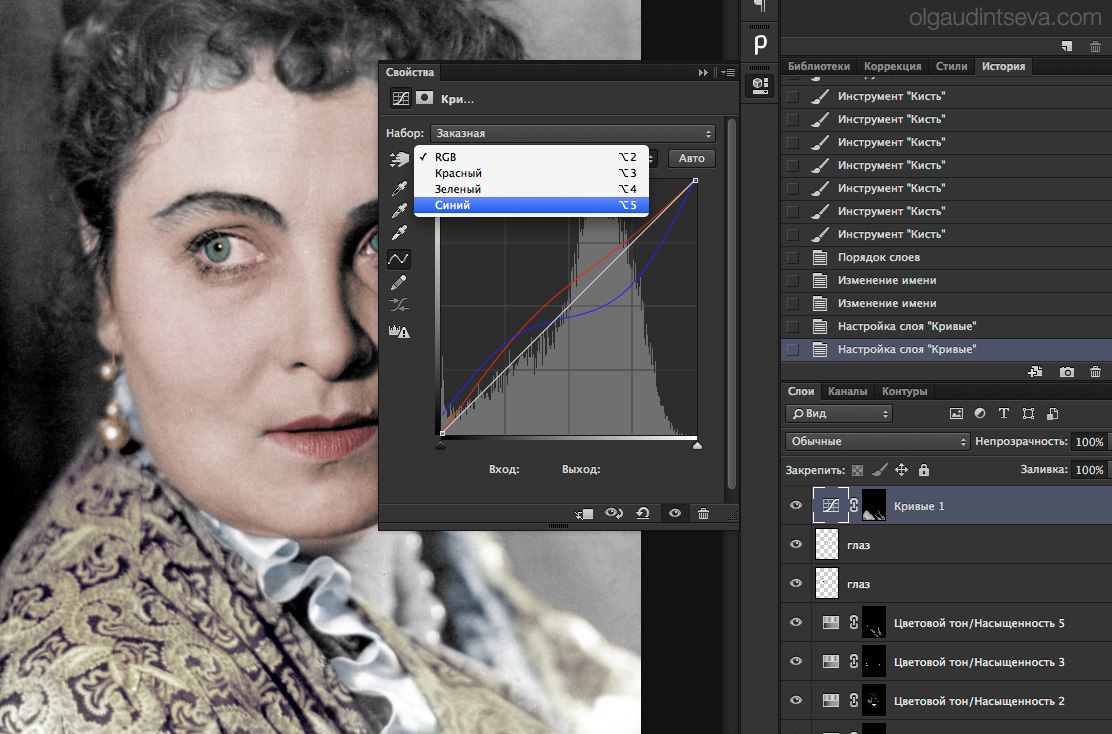 Читайте интересные уроки и статьи на фотодизарт.ру
Читайте интересные уроки и статьи на фотодизарт.ру
Как делать стильные черно-белые портреты
Советы по обработке черно-белых изображений в Фотошоп
После того, как вы избавились от цвета на фотографиях, тона на изображениях все равно придется контролировать. Предлагаем ознакомиться с методикой работы фотографа Джон Макинтайр (John McIntire), который использует инструменты Photoshop для создания эффектных фотографий в ч/б варианте.
- Глобальные/локальные корректировки
Глобальные корректировки — это изменения, влияющие на все изображение целиком.
Этот слой кривых для уменьшения яркости повлиял на все изображение, и не очень приятным образом
Локальные корректировки выполняются для определенных областей изображения. Например, вы можете настроить контраст для глаз портретного объекта и контраст для его рубашки отдельно.
Использование маски слоя допускало локальную настройку, то есть слой кривых влиял только на полутона, окружающие лицо объекта
В большинстве случаев вы захотите избежать глубоких глобальных настроек ваших изображений.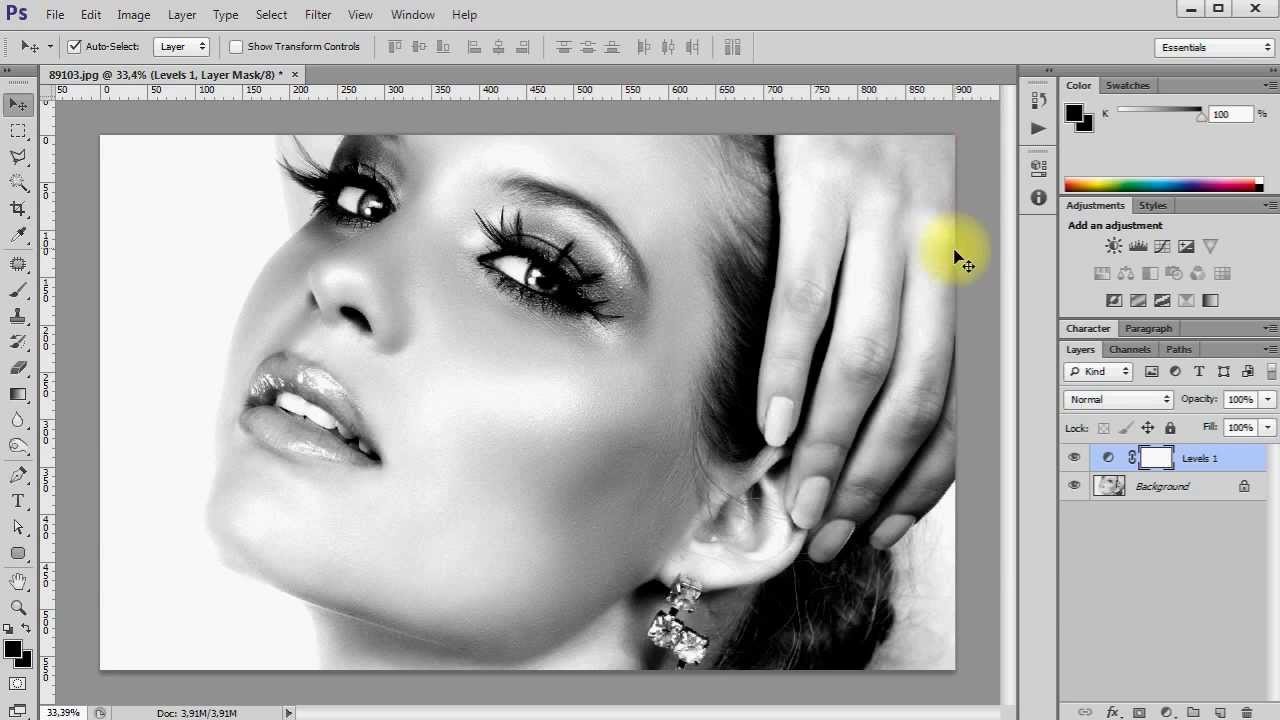 Если вы думаете об этом с точки зрения портретной съемки, представьте себе человека, стоящего перед студийным фоном, например, как на изображении ниже.
Если вы думаете об этом с точки зрения портретной съемки, представьте себе человека, стоящего перед студийным фоном, например, как на изображении ниже.
Разделив изображение на области тональности, а затем внеся в них соответствующие изменения, вы получаете полный контроль над изображениями
Вы можете разделить изображение на несколько частей. Есть кожа, глаза, рубашка, волосы и фон объекта. Каждый из этих элементов по-разному реагирует на различные корректировки. Используя глобальные настройки, вы будете менять внешний вид всех элементов одновременно.
Например, если вы хотите значительно увеличить контраст рубашки, чтобы подчеркнуть текстуру, вы также увеличите контраст кожи объекта. А обычно увеличивать контраст на коже не очень хочется (его чаще даже уменьшают). Как повысить контраст рубашки, одновременно уменьшая контраст на коже? Благодаря использованию локальных настроек.
Инструменты для применения локальных настроек
Правильный инструмент для работы полностью зависит от конкретной работы.
Маска слоя, вероятно, самый простой и распространенный способ работы с локальными настройками в Photoshop. Она эффективно блокирует корректирующий слой (маскирует его) от воздействия на части изображения, которые вам не нужны.
Такие маски помогут вам выделить определенные области вашего изображения, в которые вы хотите внести коррективы. Здесь затемнена шляпа объекта
В приведенном выше примере был сделан корректирующий слой Curves, а маска слоя залита черным. Используя белую кисть (B) с непрозрачностью 100%, фотограф рисовал (с нажатой маской слоя) на глазах объекта. Теперь, независимо от того, что делается со слоем кривых, это повлияет только на область, которая закрашена белым в маске слоя.
Используя эту технику вы можете создать столько корректирующих слоев кривых, сколько хотите, или любой другой тип корректирующего слоя, каждый из которых влияет только на определенные части изображения.
Три отдельных кривых слоя с собственными масками. Первые две являются затемненными областями изображения, а верхняя часть освещает фон
- Выделение цветового диапазона
Когда вы работаете с масками слоев, иногда бывает сложно выделить определенные области изображения для работы. Одним из полезных в данном случае методов является инструмент Select Color Range (Select-> Color Range).
Одним из полезных в данном случае методов является инструмент Select Color Range (Select-> Color Range).
Здесь видно, что инструмент Select Color Range добавит к вашему выделению, когда вы нажмете на самую яркую часть изображения и установите ползунок размытости на максимум
Этот инструмент предоставит вам средство для выделения определенного цветового диапазона в изображениях, которое вы затем сможете применить к вашим маскам слоя. Поскольку речь идет об обработке черно-белых изображений, вместо выбора цветов вы будете выбирать тональный диапазон.
Открыв диалоговое окно, просто щелкните на область изображения, над которой вы хотите работать. Теперь вы можете использовать ползунок с пометкой Fuzziness («Размытость»), чтобы определить, какую часть изображения в этом диапазоне вы хотите выбрать. Если вы хотите выбрать только самые яркие области, нажмите на одну из них и перетащите ползунок нечеткости влево.
- Яркостные маски
Для более сложного варианта вы можете использовать яркостные маски (Luminosity). Существует множество способов их установки в Photoshop и с помощью сторонних плагинов. Маски Luminosity дают вам невероятный контроль над обработкой черно-белых изображений.
Существует множество способов их установки в Photoshop и с помощью сторонних плагинов. Маски Luminosity дают вам невероятный контроль над обработкой черно-белых изображений.
Это пример того, как яркостные маски могут выглядеть в процессе ретуши. Фотограф создал выделение с маской Light Lights. Множество опций помогают легко выбрать определенные тональные диапазоны
Вкратце эти маски предоставляют возможность создавать маски слоев для каждого тонального диапазона изображения. Они позволяют независимо управлять самыми яркими из светлых областей, самыми темными тенями и всем, что находится между ними. Однако если эти маски остаются в файлах, это значительно увеличивает их размер. Желательно удалять их перед сохранением.
Инструменты для контроля тонов
Существует большой выбор инструментов, которые можно использовать для управления тональностью (и другими аспектами) фотографий.
- Выборочная коррекция цвета
Корректирующий слой Selective Color, пожалуй, самый простой из них.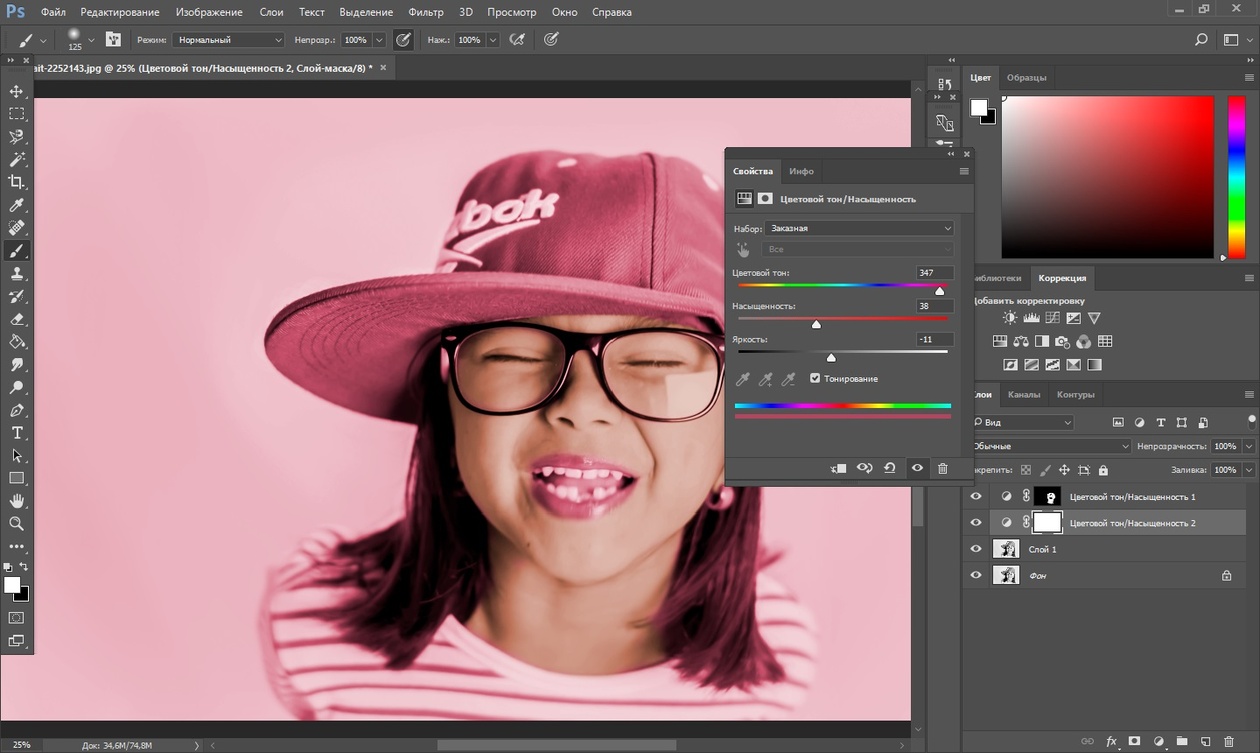 После того, как вы создали слой, все, что вам нужно сделать, это найти раскрывающийся список и выбрать: белые, нейтральные или черные.
После того, как вы создали слой, все, что вам нужно сделать, это найти раскрывающийся список и выбрать: белые, нейтральные или черные.
С помощью инструмента Selective Color вы можете в достаточной степени контролировать светлые области, средние тона и тени. Просто переместите черный ползунок в соответствующее поле. Это не дает такой же контроль, как другие методы, но зато это быстро и интуитивно понятно
Выбрав любой из этих трех параметров, найдите ползунок «Черный» в нижней части диалогового окна. Перетаскивание этого ползунка вправо затемнит соответствующие тона, а перетаскивание влево осветлит их. Сделайте это со всеми областями для каждой части изображения для значительного контроля над тональностью без особых усилий.
Управляя кривой в диалоговом окне, вы получаете абсолютный контроль над малейшими отклонениями контраста и тонального диапазона. В тандеме с маской-слоя — это решение, которое поможет вам в большинстве ситуаций.
Изображение до того, как был применен слой кривых
После применения S-кривых вы можете увидеть, насколько сильно изменилось изображение
Кривые позволят увеличивать или уменьшать контраст по своему усмотрению.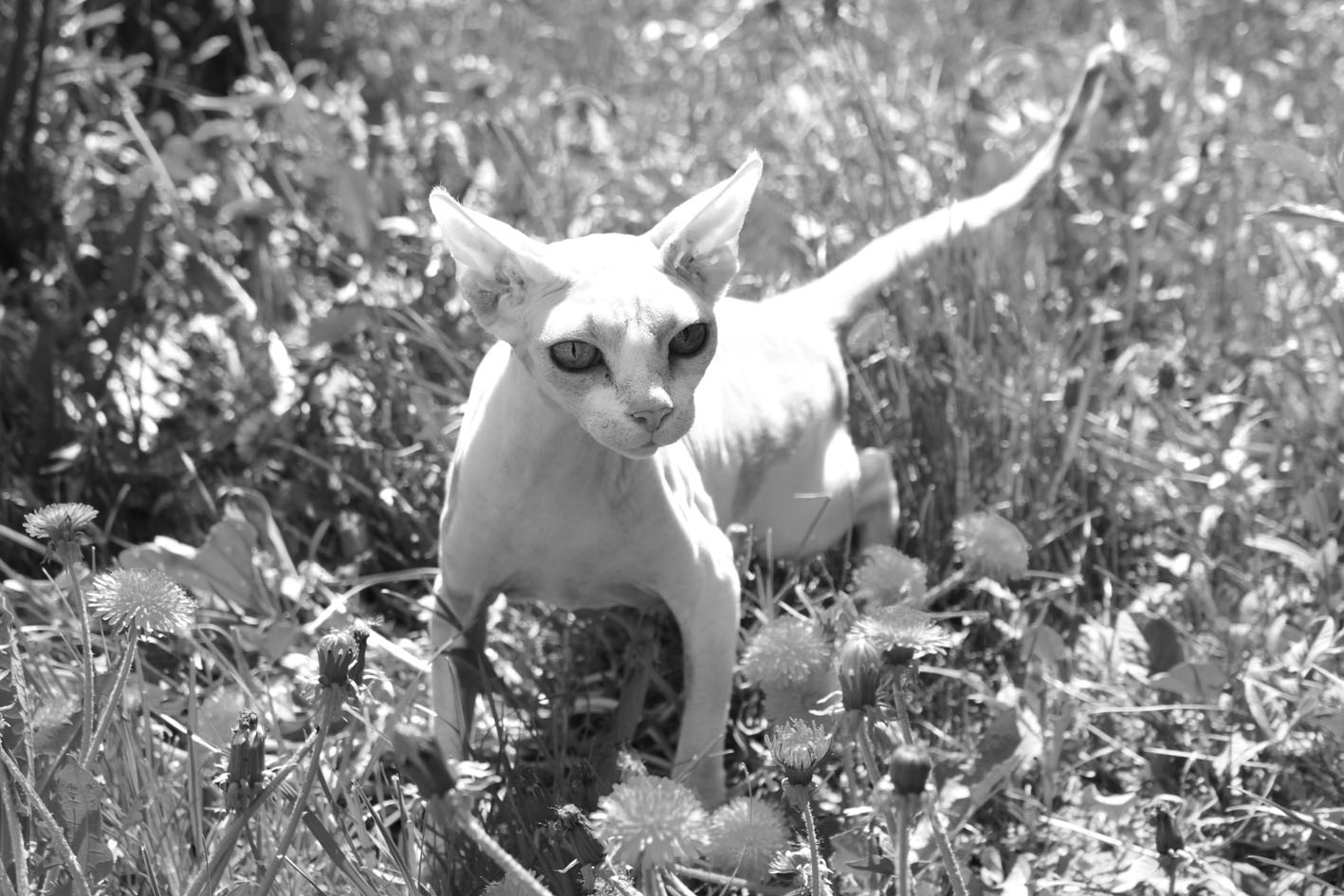 Это сложный инструмент с множеством нюансов.
Это сложный инструмент с множеством нюансов.
Градиентная сетка
В редакторе градиентов (с выбранным черно-белым градиентом) у вас есть несколько вариантов. Нажмите на ползунок с обеих сторон (черный или белый), и появится маркер среднего тона. Перетаскивание влево или вправо отрегулирует положение градиента и окажет сильное влияние на то, как будут выглядеть тона на изображении.
С черно-белым градиентом, выбранным в редакторе градиентов, вы можете видеть, что контрастность уже значительно возросла
Если вы щелкнете где-нибудь в середине градиента в редакторе градиентов, добавится еще один маркер, который можно использовать для установки тональной точки в любом месте градиента. Это также даст новые маркеры средней точки. Используя эти инструменты вы можете одним махом контролировать контраст в разных частях тональности фото.
Красным обведен ползунок средней точки, позволяющий позиционировать градиент в соответствии с тонами изображения. Подчеркнутые ползунки вы можете перемещать, чтобы контролировать, где начинается черно-белая точка градиента. Переместите их внутрь, чтобы увеличить контраст
Переместите их внутрь, чтобы увеличить контраст
Добавляя третью точку в градиенте, вы можете контролировать точный появляющийся тон. И теперь получается два средних ползунка для игры
Конец
Концепция локальных настроек применима не только к тональности, ее можно использовать для любых настроек. Вы можете повысить резкость области мелких деталей (например, волос) на изображении, чтобы выделить ее, независимо от кожи объекта.
Как сделать фото черной белой в Photoshop: 3 способа
Я большой поклонник цвета. Я люблю использовать яркие цвета, чтобы создавать настроение в своих изображениях, и часто использую скрытый в цветах смысл, чтобы усилить послание, которое я хочу передать с помощью фотографии.
Но иногда мне хочется избавиться от цвета, чтобы привлечь внимание зрителя к композиционным линиям, текстуре или для создания контраста. Для этого вы можете превратить свое цветное изображение в черно-белое, чтобы посмотреть, что работает лучше.
Я не часто работаю с черно-белыми снимками, но искренне их люблю. Есть фотографы, которые создают удивительно красивые черно-белые фотографии, и я по-настоящему ценю такие работы, даже будучи поклонником цвета.
Настроение в цветных и черно-белых изображениях очень отличается.
Существует множество разных видов черно-белых снимков – в зависимости от того, будет в них весь диапазон от белого до черного, или просто светлые и темные оттенки серого. Темные и светлые оттенки создают разные эффекты и задают изображению разное настроение. Темные оттенки обычно ассоциируются с мрачным настроением, а светлые – с более оптимистичным и позитивным. Конечно это обобщение, но в большинстве случаев так и есть.
Низкая контрастность создаст мягкое настроение, а высокая будет иметь более интенсивное воздействие. Взгляд обычно устремляется в точку наивысшего контраста на изображении. В сочетании с хорошо продуманной композицией использование контраста является прекрасным способом выделить важные черты вашего объекта.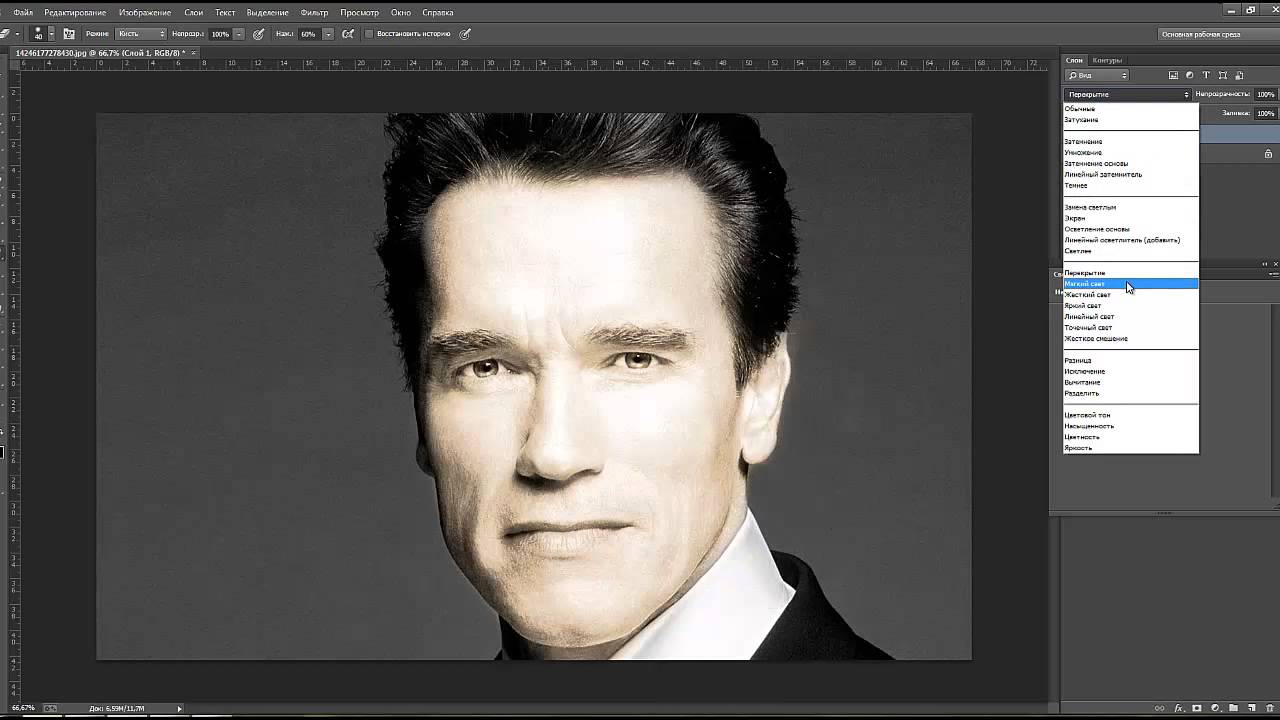
Подумайте о том, какой вид черно-белой фотографии привлекает вас больше всего. Это ваш личный выбор, плюс имеет значение жанр фотографии, в котором вы работаете. Так как я работаю в портретном жанре, то на его примере покажу вам, как я превращаю цветное изображение в черно-белое. Я выбрала фотографию со съемки причесок с цветами, которую сделала в Париже в прошлом месяце.
Как обычно, в Photoshop есть несколько способов достичь одного и того же результата. Найдите тот, который наиболее подходит вашему рабочему процессу или тот, который дает наилучшие результаты согласно вашему фотографическому стилю или настроению.
Я собираюсь использовать два разных корректировочных слоя, чтобы показать вам разницу относительно оттенков и контраста. Затем мы объединим эти два слоя, чтобы получить лучшую часть каждого из них.
1. Корректирующий слой Микширование каналов
Перейдите в панель слоев и нажмите Микширование каналов, или перейдите Слои> Новый корректирующий слой> Микширование каналов ( Layer > New Adjustment Layer > Channel Mixer. )
)
С помощью микширования каналов вы можете сделать больше, чем просто удалить цвета. Вы можете получить прекрасные результаты, сортируя по каналу цвета. Это изменит уровни на входе и выходе.
Вы можете получить более светлые или темные оттенки, вы можете изменять контрастность по всему оттенку, которые я использовала в основном для затемнения фона. Вы можете экспериментировать с каждым каналом и смотреть, что вам нравится больше. Вы можете поработать с красным каналом в портрете, так как оттенок кожи обычно красный, и таким образом выделить объект съемки.
2. Корректирующий слой Черно-белое
Работая в черно-белом свете, вы не можете видеть разные настройки сразу. Чтобы сохранить некоторые настройки видимыми, я создаю копию слоя (отдельный слой, на котором корректировки применяются непосредственно к изображению). Для этого нажмите Shift + Alt + Ctrl + E (на MAC: Shift + Option + CMD + E), и появится копия слоя (объединяя все видимые слои в один).
Вы можете потом объединить его с корректирующим слоем Черно-белое. Для этого перейдите Слои> Новый корректирующий слой > Черное и белое (Layer > New Adjustment layer > Black and white). Затем попробуйте различные значения для каждого цвета, чтобы настроить оттенок, какой вам нравится. Как и в предыдущем шаге, я создаю копию слоя.
На двух разных копиях слоя у меня разный контраст. Я могу выбрать, какой из них применить в конечном изображении, сочетая эти слои.
Добавьте маску слоя к каждому и рисуйте на ней черной кистью на участках, которые хотите спрятать, проявляя таким образом слой под ним. Рисуйте белой кистью (маска слоя белая по умолчанию), чтобы проявить выбранные участки на верхнем слое.
Если вы не очень хорошо работаете с масками слоя, я предлагаю вам создать только два типа черно-белого, чтобы вам было легче выборочно применять различные эффекты.
В итоге у вас есть сочетание различных контрастов в изображении, и на различных участках вы можете применять тот, который подходит наиболее, чтобы привлечь внимание зрителя.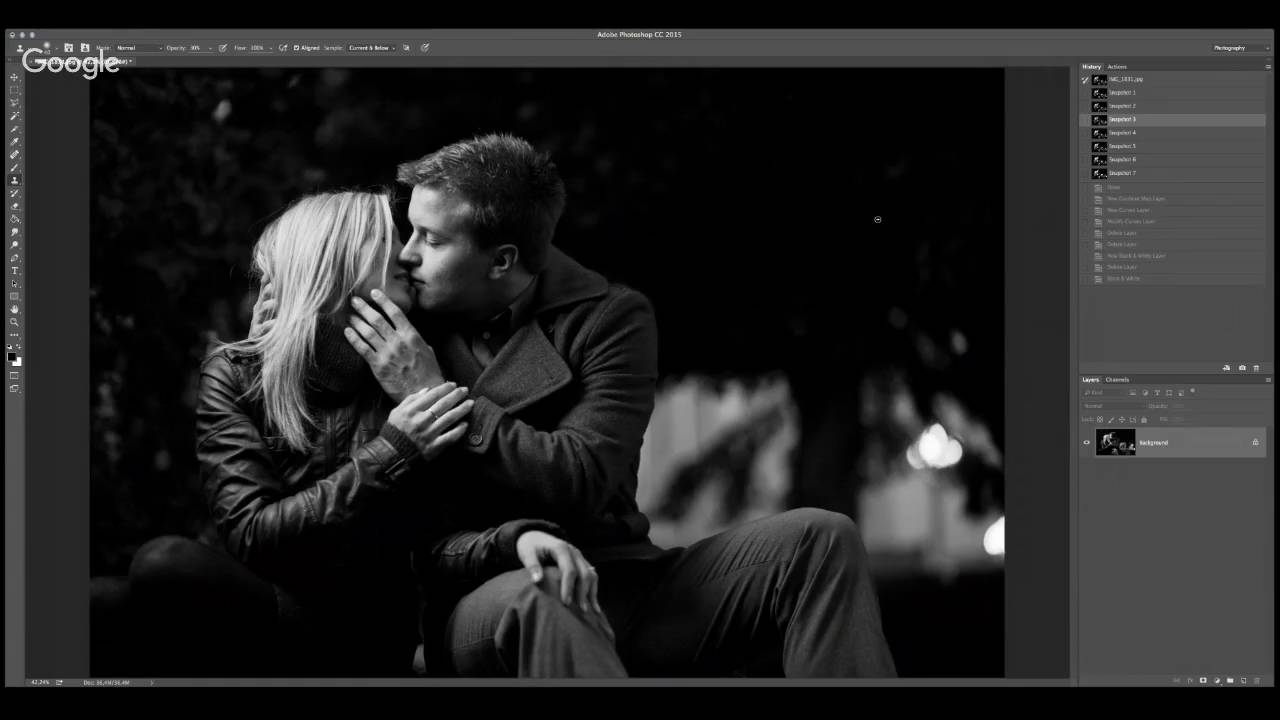 Существует столько способов создания черно-белых изображений в Photoshop, и каждый из них дает разные результаты и разный контраст.
Существует столько способов создания черно-белых изображений в Photoshop, и каждый из них дает разные результаты и разный контраст.
3. Корректирующие слои Уровни/Кривые
В этом изображении я создала новый корректирующий слой, чтобы немного изменить свет по всему изображению. Также было бы хорошо удалить отвлекающие элементы, которые вы видите на этом снимке.
Обычно я не уделяю особого внимания мелким отвлекающим элементам на заднем плане, так как добавляю наложение текстуры (таким образом добавляя больше деталей на однородный фон). Если вы предпочитаете гладкие фоны, то это будет очень полезно.
В этом изображении я хотела бы удалить отвлекающий свет в верхнем правом углу (он слишком яркий по сравнению с остальным темным фоном).
В конце я добавила изображению немного текстуры.
Автор: Amélie Berton
Перевод: Татьяна Сапрыкина
Как в фотошопе сделать черно белое изображение
Как в фотошопе сделать черно-белое изображение с цветным элементом
Один из творческих способов подчеркнуть какой-либо объект на изображении — оставить его цветным, а все остальное изображение сделать черно-белым (эффект частичного цвета).
Добиться такого эффекта можно легко, используя корректирующие слои «Черно-белое», «Микширование каналов» или «Карта градиента». С помощью них изображение преобразуется в черно-белое, а затем слоем-маской скрывается преобразование областей, которые требуется оставить цветными. Этот прием — прекрасный пример творческого подхода к редактированию изображений.
Шаг 1
Преобразуйте ваше цветное изображение в черно-белое.
Шаг 2
Щелкните мышью по слою-маске корректирующего слоя на палитре слоев. Когда вы это сделаете, фотошоп обрисует миниатюру маски тонким черным контуром, указывая, что маска активна.
Если миниатюры совсем маленькие, то черного контура может быть и не видно. К счастью, их можно сделать больше, выбрав в меню палитры команду Параметры панели. Установите переключатель в положение, соответствующее самым большим миниатюрам и щелкните мышью по кнопке ОК.
Как сделать цветную картинку чёрно-белой в Photoshop
Вам понадобится
- — Программа Photoshop;
- — файл с изображением.

Инструкция
Откройте картинку, которую собираетесь перевести в черно-белый режим в программе Photoshop. Для этого щелкните правой кнопкой мыши по файлу с изображением в окне проводника. Выберите опцию «Открыть с помощью» в контекстном меню. В списке программ, в которых предлагается открыть файл, выберите Photoshop.
Переведите картинку в черно-белый режим. Это можно сделать через меню Image («Изображение»). В этом меню выберите группу Mode («Режим»), а в ней опцию Grayscale («Оттенки серого»).Визуально сходный результат можно получить, если применить команду Desaturate («Обесцветить») из группы Adjustment меню Image. Но в этом случае черно-белая картинка останется в режиме RGB, что позволит вам, при необходимости, наложить на нее цветные слои. Отрегулируйте яркость и контраст изображения. Это можно сделать, применив команду Brightness/Contrast («Яркость/Контраст») из группы Adjustment меню Image. В открывшемся окне отрегулируйте оба параметра, перетаскивая ползунки.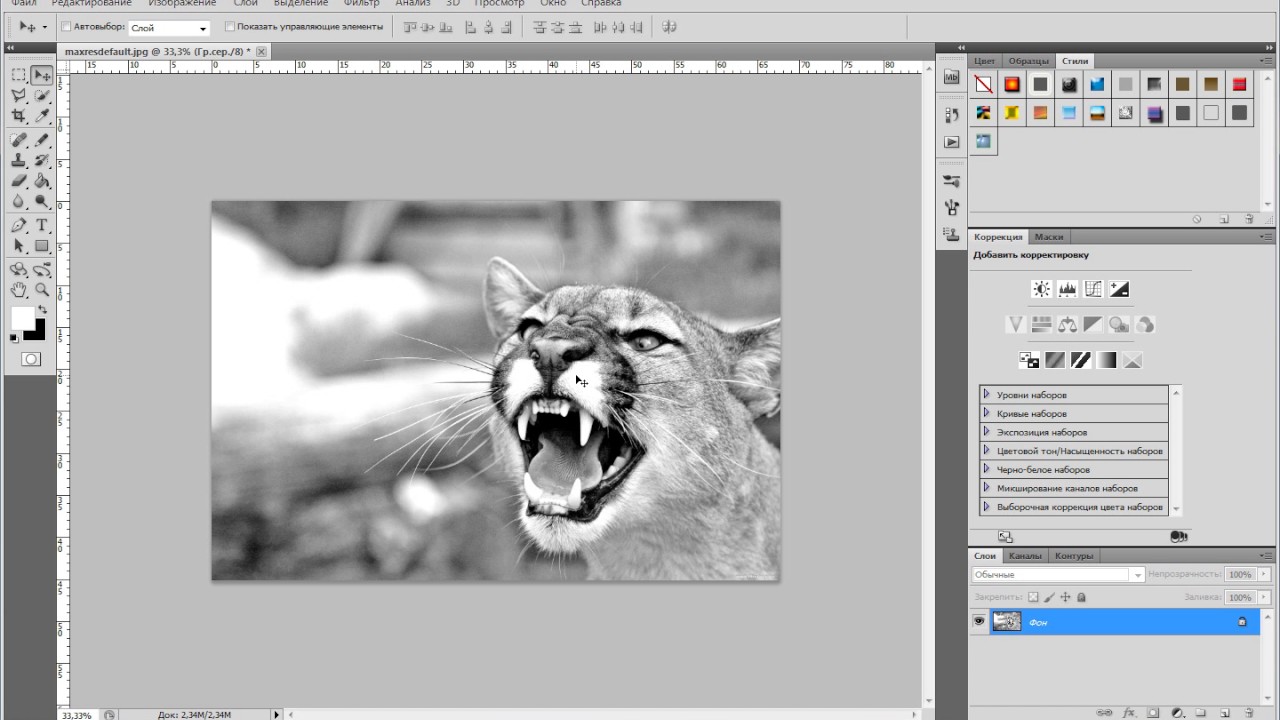 Результат изменения настроек будет сразу виден на изображении.Добившись приемлемых результатов, нажмите кнопку ОК.
Результат изменения настроек будет сразу виден на изображении.Добившись приемлемых результатов, нажмите кнопку ОК.
Сохраните черно-белую картинку в формате JPG. Сделайте это при помощи команды Save As («Сохранить как») из меню File («Файл»). Конечно, вы можете использовать для сохранения измененного файла команду Save («Сохранить»), но тогда вы потеряете исходное цветное изображение, а оно могло бы вам еще пригодиться.В открывшемся окне выберите из раскрывающегося списка тип файла JPEG, введите имя сохраняемого файла и кликните по кнопке «Сохранить». В открывшемся окне настроек компрессии JPEG выберите уровень сжатия файла. Это можно сделать, перетаскивая ползунок, или выбрав один из четырех видов качества в раскрывающемся списке. Учитывайте при этом тот факт, что при очень сильном сжатии вы получите файл маленького размера и низкого качества.Нажмите на кнопку ОК. Черно-белая картинка сохранена.
Источники:
- Другой способ перевода изображения в черно-белый режим в Photoshop
- сделать черно белое цветным
Как в фотошопе сделать любую цветную картинку черно-белой?
Доброго вам времени суток, мои дорогие читатели. Просматривал я тут недавно свои детские фотографии (до 6 лет) и как же много из них было черно-белых. Раньше это было обычным делом, а теперь чисто черно-белых фотоаппаратов нет, но всё равно иногда очень приятно посмотреть на фотку без цвета. В некоторых случаях на нее даже приятнее смотреть. Вы так не считаете?
Просматривал я тут недавно свои детские фотографии (до 6 лет) и как же много из них было черно-белых. Раньше это было обычным делом, а теперь чисто черно-белых фотоаппаратов нет, но всё равно иногда очень приятно посмотреть на фотку без цвета. В некоторых случаях на нее даже приятнее смотреть. Вы так не считаете?
Во многих фотоаппаратах есть функция нецветной съемки (ч/б, сепия и т.д.), но в данной статье я хотел бы вам рассказать как в фотошопе сделать картинку черно-белой. Причем неважно, что это за картинка. Главное, что эта функция все равно осталась и отказываться от нее никто не собирается. Кстати в моей статье про архивную кисть в фотошопе я как раз таки использовал эффект превращения цветного фото в черно-белое. Помните?
Итак, давайте приступим! Что вы хотите преобразовать в ч/б цвет? Лично я хочу обесцветить машину, которую я вам показывал в уроке про то, как пользоваться градиентом в фотошопе.
Обесцвечивание
Самый простой способ обесцветить изображение через меню «Изображение». Для этого зайдите в меню «Изображение» — «Коррекция» — «Обесцветить». После этого фотография мгновенно убирает все цвета.
Для этого зайдите в меню «Изображение» — «Коррекция» — «Обесцветить». После этого фотография мгновенно убирает все цвета.
Градации серого
Данный способ похож на первый и выполнить его будет также легко. Вам нужно войти в меню «Изображение», затем из выпадающего меню выбрать «Режим», а уже потом «Градации серого».
Вуаля! Ваше черно-белое изображение готово.
Оба способа являются самыми простыми, но не самыми лучшими. Для более тонкого преобразования лучше использовать остальные способы.
Черно-белое
Этот способ удобен тем, что мы можем подкорректировать изображение так как нужно нам, поэтому качество фотографии на выходе будет лучше.
Зайдите опять в меню «Изображение», затем выберете знакомое нам слово «Коррекция», и в конце смело выбирайте «Черно-белое…».
Как видите наше изображение стало черно-белым, а также заодно появились различные бегунки с названием цветов. С помощью них мы-то и будем корректировать наше ч/б изображение. Попробуйте подвигать по очереди разные бегунки и вы увидите, что меняется контрастность и качество изображения, причем в отдельных участках. Для каждого участка свой свой цвет.
Попробуйте подвигать по очереди разные бегунки и вы увидите, что меняется контрастность и качество изображения, причем в отдельных участках. Для каждого участка свой свой цвет.
Таким образом подгоняйте все цвета так, пока изображение не примет лучшую насыщенность и контрастность. Вуаля.
Только не нажимайте на «Оттенок», иначе никакого черно-белого изображения у вас не получится. Если вы не хотите ч/б, а хотите в желтых или других тонах, то пожалуйста.
Корректирующий слой
Самый лучший способ создания черно-белого изображения из цветного — создать корректирующий слой. Но и здесь есть несколько разных способов такого преобразования.
Микширование каналов
- Убедитесь, что у вас выделен нужный слой. Если он у вас единственный, то не парьтесь. Теперь нажмите на кнопку создания корректирующего слоя (Черно-белый кружочек внизу панели слоев) и из раскрывающегося списка выберете «Микширование каналов».
- У вас появится новое окошечко с тремя цветами и константой.
 Для того, чтобы сделать ч/б изображение, поставьте галочку напротив «Монохромный».
Для того, чтобы сделать ч/б изображение, поставьте галочку напротив «Монохромный». - Теперь двигайте ползунки с цветами, подгоняя их под нужную насыщенность. Смысл примерно тот же, что и в предыдущем случае. А вот ползунок «Константа» предназначена для того, чтобы менять контрастность всего изображения, а не отдельной цветовой области в случае выше.
Черно-белое
Здесь я пробегусь мельком, так как этот способ идентичен способу «Черно-белое», которое мы делали выше. Только здесь всё происходит через корректирующий слой.
- Выберете снова создание корректирующего слоя, только вместо «Микширования каналов» выберете пункт «Черно-белое». Здесь вам откроется похожее окошко с цветами.
- Ну и как вы поняли, суть такая же. Нам нужно двигать бегунки, пока мы не найдем нужную нам насыщенность ч/б изображения.
Ну в общем вот такие вот способы я вам хотел показать. Надеюсь, что вам их будет достаточно). Если будут какие-то вопросы, то задавайте. С радостью на них отвечу.
С радостью на них отвечу.
Кроме того я хотел бы порекомендовать замечательные видеоуроки по фотошопу для начинающих. Здесь собрано всё, что нужно для новичка, материал преподнесен великолепно и рассказано всё очень подробно. Каждый элемент разобран по косточкам, благодаря чему вы будете знать фотошоп полностью. Так что обязательно просмотрите.
Ну а на сегодня я с вами прощаюсь. Завтра будет новый день и новый урок. А сегодня крепко выспитесь. Главное, не забудьте подписаться на обновление статей моего блога. Удачи вам в освоении и во всём остальном. Пока-пока!
Как сделать черно-белое фото в Фотошопе или цветное изображение, фотографию из черно-белой картинки в Photoshop
С появлением многочисленных графических редакторов, у активных пользователей компьютерных технологий появилась прекрасная возможность видоизменять фотографии, добавлять им визуальные эффекты, корректировать картинку и т.д. Так, в программе Photoshop можно трансформировать изображение, менять цвета и оттенки, делать картинки черно-белыми.
Как сделать черно белое-фото в Фотошопе
Photoshop, пожалуй, самая оптимальная графическая программа, которая помогает быстро изменить цвет на фотографии, сделать ее монохромной сохраняя при этом объем, глубину и оттенки изображения, а также сделать картинку более четкой и контрастной. Достигается это несколькими методами.
Обесцвечивание
Это самый простой способ, чтобы сделать фото черно-белым в Фотошопе. Для достижения нужного результата сначала заходим в программу Photoshop, далее кликаем «Изображение», нажимаем на «Коррекция», видим внизу в открывшемся поле пункт «Обесцветить», с помощью которого можем одним кликом обесцветить рисунок. Проделать эту операцию также можно с помощью комбинации горячих клавиш «Shift + Ctrl + U». Функция является автоматической и нажав на обесцвечивание с редактируемого снимка пропадут все цвета.
Еще одним автоматическим методом обработки фото является использование параметров по насыщенности и яркости. Заходим в пункт «Изображение» — «Коррекция» и в выпадающем меню выбираем 9 пункт сверху «Цветовой тон/Насыщенность» или открываем эти настройки с помощью горящих клавиш «Ctrl + U». С помощью курсора передвигайте рычажок регулировки насыщенности влево и фото потеряет свой цвет.
С помощью курсора передвигайте рычажок регулировки насыщенности влево и фото потеряет свой цвет.
Дублирование фото
Следующий способ сделать изображение черно-белым в Photoshop заключается в дублировании начальной картинки и ее обесцвечивании. Открываем программу, через меню попадаем на коррекцию изображения, после чего выбираем – «Черно-белое». Благодаря этим действиям Photoshop автоматически обесцветит снимок, сделает его монохромным.
Изменяем язык в photoshopДанные способы обесцвечивания считаются не очень качественными, так как они не позволяют изменять глубину тонов, редактировать участки изображения и т.д. Более эффективными и расширенными свойствами обладают методы преобразования с помощью наложения корректирующего слоя, микшера, градации серых оттенков.
Наложение корректирующего слоя
Популярный среди дизайнеров вариант для изменения цвета – использовать корректирующий слой. При его использовании программа вносит изменения в другой слой, а не в начальное изображение, позволяя управлять видимостью, непрозрачностью и т. д. Для наложения корректирующего слоя необходимо:
д. Для наложения корректирующего слоя необходимо:
- Открыть исходное фото. Дважды щелкнуть мышью по слою «Фон», если он заблокирован.
- Создать корректирующий слой «Черно-белое».
- Открыть палитру «Коррекция».
- Выбрать в меню пункт Окно — Коррекция и щелкнуть мышью по значку слоя Черно-белое. Программа сделает изображение монохромным и отобразит несколько ползунков для регуляции палитры, которыми можно воспользоваться для тонкой настройки созданного слоя. Перемещая регуляторы можно добиться контрастности или наоборот смягчить определенные оттенки серого на фото.
Микшируем цветовые каналы
Функция «Микширование каналов» преобразуют целевой цветовой канал с применением смеси исходных цветовых каналов изображения. Чтобы сделать черно-белую фотографию через микширование сперва выделяем необходимый слой (когда имеете всего один слой, проверять нет надобности). Снова кликаем на кнопку, с целью создать новый корректирующий слой, далее нажимаем — микширование каналов. Появляется еще одно окошко в котором наблюдаем ползунки на строчках с описанием цветов. Чтобы получить эффект черно-белой фотографии в открывшемся окне ставим значок напротив «Монохромный». Потихоньку начинаем перемещать видимые ползунки цветов, таким образом, выбирая подходящую насыщенность картинки. Дополнительно можно заметить слово «Константа». Данная кнопка позволит изменить контрастность всей фотографии, а не отдельного фрагмента.
Появляется еще одно окошко в котором наблюдаем ползунки на строчках с описанием цветов. Чтобы получить эффект черно-белой фотографии в открывшемся окне ставим значок напротив «Монохромный». Потихоньку начинаем перемещать видимые ползунки цветов, таким образом, выбирая подходящую насыщенность картинки. Дополнительно можно заметить слово «Константа». Данная кнопка позволит изменить контрастность всей фотографии, а не отдельного фрагмента.
Преобразование в градации серого
В этом случае достаточно зайти во вкладку изображения, затем в «Режим», и можем увидеть поле, позволяющее преобразовать фото в градации серого. Достаточно кликнуть и цвет используемого рисунка изменится, что позволит из цветной фотографии сделать черно-белую.
Обесцвечиваем часть фото
Когда нужно обесцветить лишь небольшую часть изображения, без изменения цветовых параметров картинки в целом, используйте ниже описанную инструкцию. Для начала обесцветьте полностью фотографию. Затем кликаем на «Архивную кисть» или «Y» на клавиатуре, задаем жесткость инструмента около 60%, а нажим должен быть 40%. Выполнив это, можете создать собственные параметры, зависимо от диаметра кисточки, регулировать которые нужно клавишами квадратных скобочек, и потом восстановить конкретные места на фотографии (те, что нужно оставить цветными).
Для начала обесцветьте полностью фотографию. Затем кликаем на «Архивную кисть» или «Y» на клавиатуре, задаем жесткость инструмента около 60%, а нажим должен быть 40%. Выполнив это, можете создать собственные параметры, зависимо от диаметра кисточки, регулировать которые нужно клавишами квадратных скобочек, и потом восстановить конкретные места на фотографии (те, что нужно оставить цветными).
Изменение оттенков (для подкрашивания черно-белого фото)
Чтобы создать эффект подкрашивания определенных элементов на черно-белом фото можно воспользоваться настройкой параметров целевых каналов. Для этого необходимо на панели каналов установить композитный цветовой канал и приметить коррекцию микширования. Далее на панели «Свойства» устанавливают, а потом снимают флажок на значении «Монохромный». Далее выбирается функция «Целевой канал» и вручную регулируются ползунки исходных каналов. Это позволяет изменять необходимый оттенок.
Также инструкцию можно посмотреть на видео.
youtube.com/embed/bLAoC5iGUds?feature=oembed»/>
Как сделать цветное фото из черно-белого
Обратным действием является превращение черно-белого фото в цветное в Фотошопе. Существует несколько вариантов данной процедуры:
- Одним из способов такого окрашивания есть – режим быстрой маски. Создается новый слой, выбирается этот режим. После чего потихоньку начните закрашивать определенные места на картинке, выделяя их. Нажимаем клавиши «CTRL+U», видим отрытое окно, где опять можем изменить насыщенность и прочее. Ставим значок возле пункта тонирование, двигаем ползуночек, пытаясь найти нужный тон для выделенного фрагмента. Повторяем действия окрашивая иные элементы, если необходимо.
- Следующий вариант: открываем любое не цветное фото, делаем новый слой, берем кисть (выбирая любой понравившейся цвет) и окрашиваем нужные места на снимке. В параметрах наложения слоя кликаем на цветность и повторяя указанную выше комбинацию кнопок на клавиатуре открываем то же само окно, настраиваем цветовой тон и прочее.

- Слой-маска. Открываем фото, дублируем слой. Опять открываем окно с параметрами насыщенности, цвета, ищем подходящий цвет. Проверьте, нажат ли верхний слой, затем кликните внизу «слой-маска». Кистью черного цвета Brush Tool нужного размера и жесткости окрашивайте участки, которые должны быть другого цвета, нежели выделенный. То есть, с помощью слой-маски стираем все ненужное, получаем цветную фотографию отличного качества.
Пользуясь данной инструкцией, вы можете любым описанным способом достичь результата – преобразовать цветное фото из черно-белого либо наоборот!
Как редактировать черно-белую фотографию в Photoshop
Черно-белая фотография продолжает оставаться популярной в эпоху, когда почти все цифровые камеры снимают цветные изображения. А когда дело доходит до черно-белого изображения, это не только умение делать фото, но и умение редактировать черно-белую фотографию.
Учитывая, что мы начинаем с цветного изображения, как лучше всего преобразовать его в черно-белое? В этой статье я рассмотрю некоторые методы, которые вы можете использовать в Adobe Photoshop для получения отличных черно-белых изображений.
Если вы хотите редактировать черно-белое изображение в Lightroom, ознакомьтесь с нашим руководством здесь.
Как сделать изображение черно-белым в Photoshop
Photoshop предоставляет множество различных способов преобразования цветного изображения в черно-белое. Какой бы метод вы ни использовали, процесс по сути один и тот же.
Вы вводите значения красного, зеленого и синего компонентов каждого пикселя в формулу.
Это вычисляет только одно число, которое затем применяется ко всем цветовым компонентам.Таким образом, пиксель становится серым.
Режим оттенков серого
Photoshop поддерживает специальный режим, называемый «Оттенки серого». Он предназначен для обработки изображений без информации о цвете. Изображения в этом режиме не имеют красного, зеленого или синего каналов, а вместо этого хранят только информацию о яркости (яркости) в одном канале.
Переход в этот режим обязательно приводит к удалению цвета с фотографии.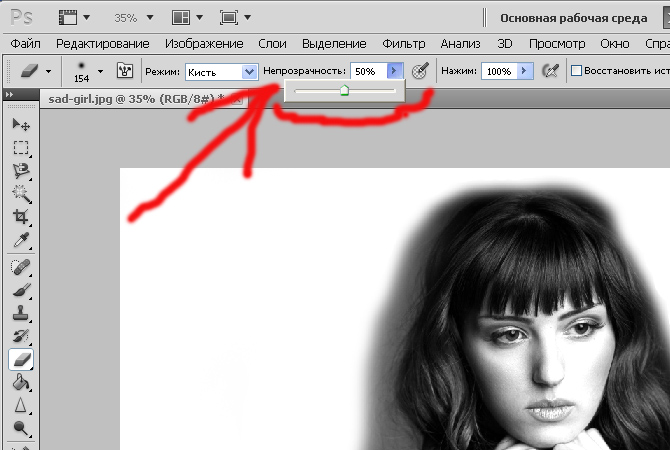 Это не лучший способ сделать черно-белое изображение, но и не худший.И хотя это быстро и просто, но может дать удивительно хорошие результаты.
Это не лучший способ сделать черно-белое изображение, но и не худший.И хотя это быстро и просто, но может дать удивительно хорошие результаты.
Давайте сначала рассмотрим эту технику.
Это преобразование моделирует то, как человеческий глаз воспринимает яркость сцены. Наши глаза наиболее чувствительны к зеленому, менее чувствительны к красному и наименее чувствительны к синему. Преобразование оттенков серого моделирует это, умножая значение красного на 0,28, значение зеленого на 0,7 и значение синего на 0,06. Затем он суммирует эти измененные значения, чтобы получить окончательное значение серого.
Это деструктивное преобразование, поэтому поработайте над копией цветного изображения, выбрав «Изображение»> «Дублировать…» в главном меню.Затем, открыв дубликат изображения, выберите «Изображение»> «Режим»> «Оттенки серого».
Photoshop предупредит вас, что вы собираетесь отказаться от цветовых каналов, и предложит лучший метод, который даст вам больше контроля.
Если вы нажмете кнопку «Отменить», Photoshop применит фиксированное преобразование. Информация о цвете будет отброшена, и он переключится в режим оттенков серого.
Если вы хотите сохранить изображение в градациях серого в формате JPEG, Photoshop автоматически восстановит три идентичных канала: красный, зеленый и синий.
Простое преобразование оттенков серого может дать хорошие результаты, если объект имеет четкую композицию. В этом примере цвета хорошо различимы.
Он также имеет четкие ведущие линии и текстуры, которые хорошо работают в черно-белом цвете.
Выбор одного канала для преобразования
Каждый пиксель вашего сенсора может видеть мир через красный, зеленый или синий фильтр. Это зависит от его положения.Программное обеспечение вашей камеры создает изображение с полным разрешением для каждого из этих основных цветов.
Обычно эти три изображения объединяются для отображения составного цветного изображения. Photoshop также может отображать их отдельно, и они называются каналами. Чтобы увидеть их, откройте обычное цветное изображение и щелкните вкладку «Каналы».
Photoshop также может отображать их отдельно, и они называются каналами. Чтобы увидеть их, откройте обычное цветное изображение и щелкните вкладку «Каналы».
На вкладке «Каналы» отображается эскиз составного цвета RGB. Если вы по очереди нажмете на красный, зеленый или синий каналы, вы увидите черно-белое изображение вклада только этого канала.Они могут быть самыми разными.
Выберите один канал, обеспечивающий наилучший результат, а затем переключитесь в режим оттенков серого, как показано выше. На этот раз Photoshop спросит, хотите ли вы удалить информацию из других каналов.
Нажмите кнопку ОК, и Photoshop создаст изображение в градациях серого только для выбранного канала. Как правило, синий канал не дает очень хороших результатов. В этом канале обычно мало информации, а значит, у него наихудшее соотношение сигнал / шум.Выбор красного или зеленого каналов может дать достаточно хорошие результаты.
Итак, теперь мы увидели, что фиксированная формула шкалы оттенков серого дает хорошие результаты. Давайте посмотрим на изображение, на котором этот метод не работает.
Давайте посмотрим на изображение, на котором этот метод не работает.
Когда фиксированное преобразование не удается
Красный и зеленый могут легко иметь одинаковые уровни яркости, несмотря на то, что они разные цвета. Это означает, что они будут давать почти идентичные значения серого при преобразовании в черно-белые.
Хорошим примером является хорошо известный тест на дальтонизм Исихара.Если у вас нормальное цветовое зрение, цифра «8» будет хорошо видна на цветном изображении. Но преобразуйте его в оттенки серого по фиксированной формуле, и красный и зеленый станут неразличимы.
Конечно, вы можете использовать трюк выбора канала для преобразования оттенков серого и увидеть, как рисунок выглядит, как показано ниже.
Но для реальной черно-белой фотографии вам нужен гораздо больший контроль над тем, как цветовые диапазоны влияют на окончательные оттенки серого.
 Справа: преобразование шкалы серого зеленого канала.
Справа: преобразование шкалы серого зеленого канала.Обесцвечивание — почему не следует использовать
Обнуление насыщенности цвета может показаться очевидным способом превратить изображение в черно-белое. Но это, наверное, худший способ сделать черно-белое изображение.
В Adobe Photoshop операция обесцвечивания работает, беря среднее значение наибольшего и наименьшего значений триплета rgb. В отличие от преобразования оттенков серого, здесь не применяются весовые коэффициенты.Это приводит к очень плохой дифференциации цветов. Получающееся изображение часто демонстрирует значительную неконтрастность.
Вот сравнение двух преобразований тестовой карты цвета X-Rite. Центральное изображение является результатом простого обесцвечивания. Обратите внимание, как цвета в третьем ряду вниз были преобразованы в очень похожие оттенки серого. Сравните это с изображением справа, которое представляет собой преобразование в оттенки серого.
Сохранение ваших параметров открытыми с помощью корректирующих слоев
Всякий раз, когда вы редактируете изображение, всегда полезно делать это неразрушающим образом. Пока ваше изображение открыто в Photoshop, вы можете использовать для этой цели панель истории. После сохранения изображения его история удаляется.
Пока ваше изображение открыто в Photoshop, вы можете использовать для этой цели панель истории. После сохранения изображения его история удаляется.
Это тот случай, когда выполняется преобразование в черно-белое изображение с использованием параметров меню «Изображение> Регулировка». Он внесет изменения в изображение напрямую.
Лучше использовать корректирующие слои Photoshop.
Вы можете включать и выключать их, а также изменять соответствующие настройки так часто, как хотите, без изменения пикселей в нижележащих слоях.Их также можно комбинировать с масками слоев, чтобы применить их эффекты к определенным частям изображения.
Чтобы сохранить возможность вернуться к любым изменениям позже, сохраните свою работу как многослойный документ Photoshop.
Техника микширования пользовательского канала
Первый корректирующий слой, который мы рассмотрим, — это микшер каналов. Откройте цветное изображение и затем добавьте корректирующий слой, выбрав «Слой»> «Новый корректирующий слой»> «Микшер каналов» в главном меню. Это вызовет диалоговое окно New Adjustment Layer.Здесь вы можете назвать новый слой.
Это вызовет диалоговое окно New Adjustment Layer.Здесь вы можете назвать новый слой.
Щелкните OK, чтобы добавить корректирующий слой Channel Mixer, и дважды щелкните его значок, чтобы отобразить панель его свойств:
На панели свойств есть красный, зеленый и синий ползунки, которые позволяют вам смешивать изображения из этих каналов обратно в красный, зеленый или синий каналы.
Если вы измените эти ползунки во время изучения вкладки «Каналы», вы сможете увидеть, как различные каналы будут затронуты при изменении ползунков.
Микшер каналов может значительно изменить цвет фотографии. Но это действительно проявляется, когда мы смешиваем цветовые каналы в монохромную композицию.
Для этого установите флажок «Монохромный» на панели свойств. Теперь вы можете настроить ползунки, чтобы создать собственное сочетание основных цветовых каналов.
И вы можете сделать это без необходимости преобразования в режим оттенков серого.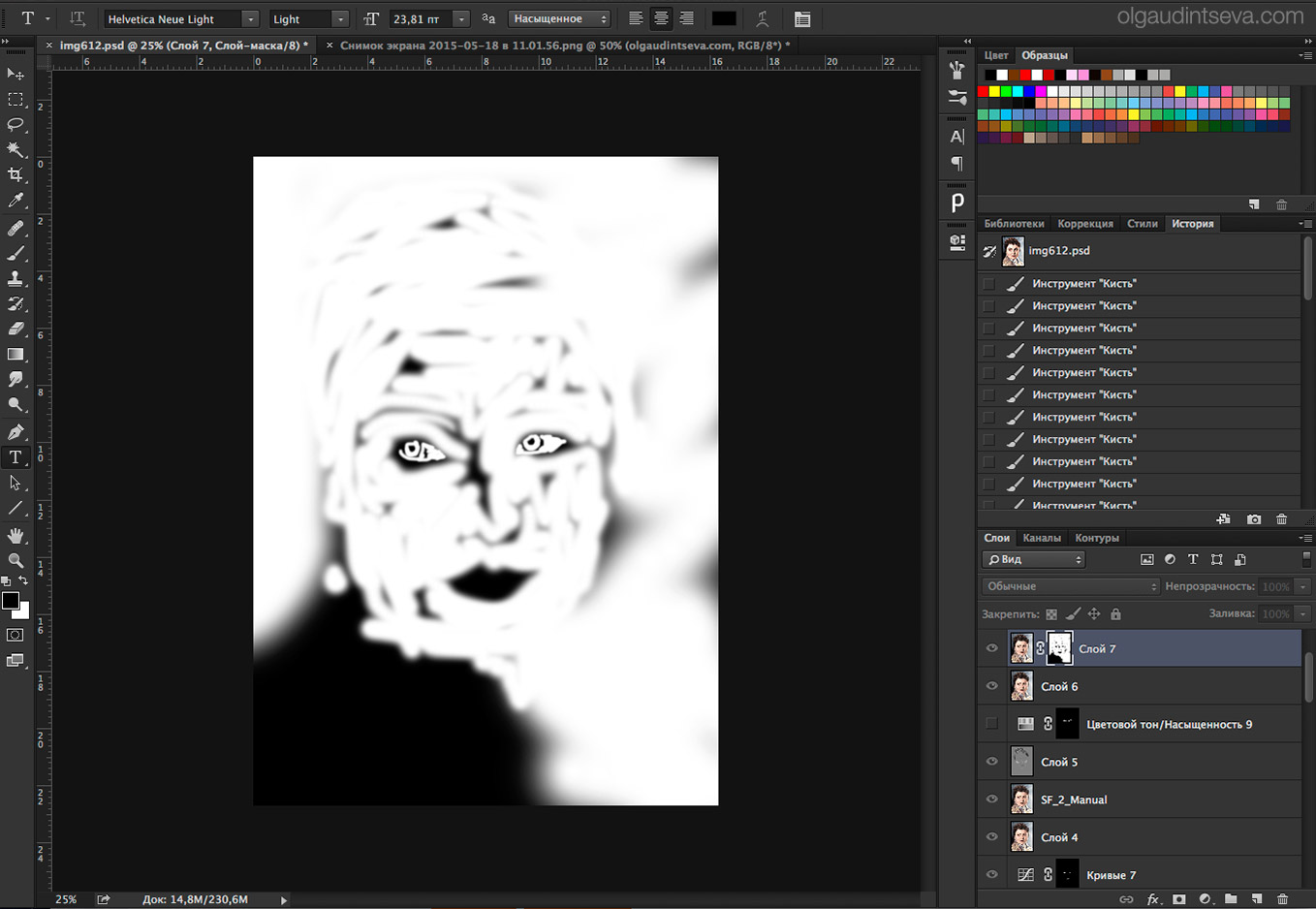
Измените красный, зеленый и синий ползунки, чтобы сбалансировать их вклад в окончательное изображение.Можно сделать так, чтобы их сумма составляла более 100% и выделялись некоторые блики, поэтому следите за гистограммой.
Старайтесь, чтобы значение Total: (показанное под синим ползунком) составляло около 100% для достижения наилучших результатов. Если вы увеличиваете вклад одного ползунка, вам может потребоваться отодвинуть другие ползунки, чтобы достичь хорошего баланса.
Корректирующий слой «Черно-белый»
Канальный микшер сочетает основные цвета напрямую с широким диапазоном плюс и минус 200%. Это делает его довольно грубым инструментом для черно-белых преобразований.
Вы можете обнаружить, что вам нужно постоянно включать и выключать корректирующий слой, чтобы напоминать вам, какие цвета имеют различные части изображения. Это может сделать весь процесс несколько неудачным.
Чтобы улучшить процесс, Adobe предоставила специальный корректирующий слой «Черно-белый».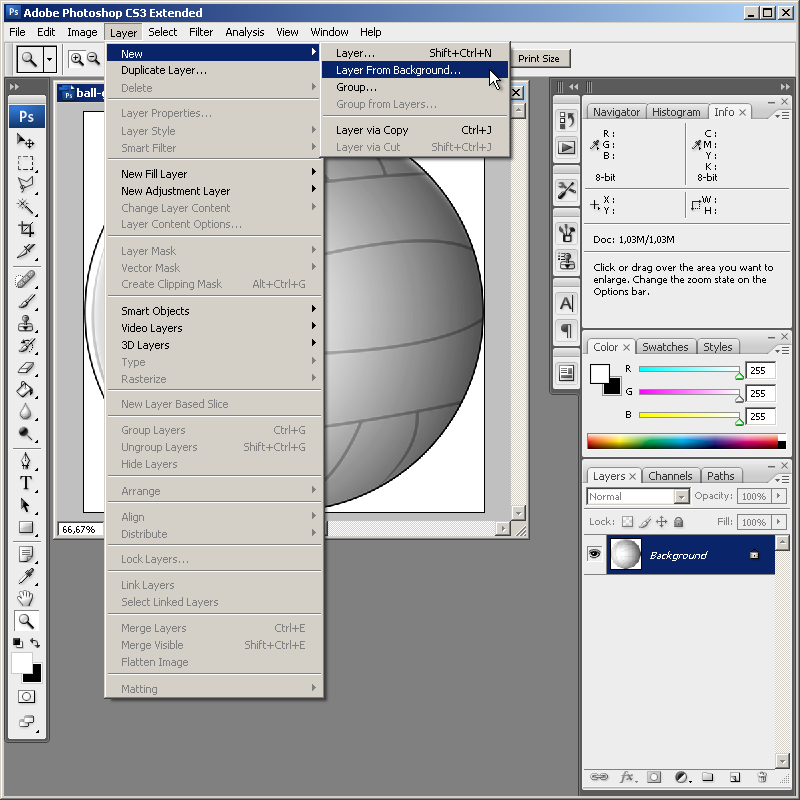 Это дает вам возможность более точно настраивать определенные цветовые диапазоны.
Это дает вам возможность более точно настраивать определенные цветовые диапазоны.
Нажмите кнопку «Создать новую заливку или корректирующий слой» в нижней части палитры «Слои» (обведено красным). Затем выберите в меню «Черно-белое».
Также можно щелкнуть значок «Коррекция» на панели инструментов и затем выбрать значок «Черно-белый» (показан в кружке) или добавить слой из меню, выбрав «Слой»> «Новый корректирующий слой»> «Черно-белый»…
Это добавит корректирующий слой над текущим выбранным слоем (который в этом примере является фоновым слоем).
Панель из шести ползунков теперь дает вам контроль над тем, как красный, зеленый и синий оттенки будут влиять на окончательные серые тона. Это также дает вам контроль над вкладом голубых, пурпурных и желтых оттенков.
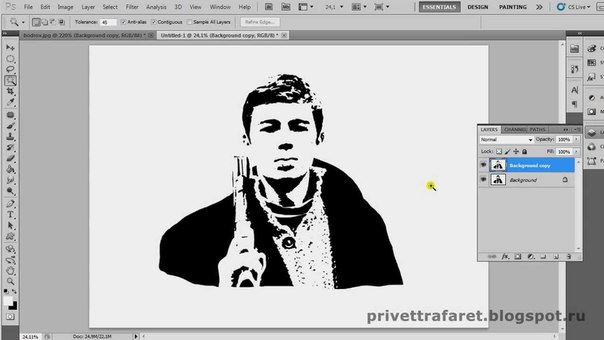 Если вы найдете комбинацию, которую хотите использовать на другой фотографии, сохраните ее как предустановку.
Если вы найдете комбинацию, которую хотите использовать на другой фотографии, сохраните ее как предустановку. На панели свойств этого корректирующего слоя есть удобное раскрывающееся меню предустановок. Вы можете использовать это, чтобы быстро имитировать эффект цветных фильтров, используемых с черно-белой пленкой.Вы также можете настроить любой из ползунков, чтобы изменить степень влияния соответствующего цвета на окончательный оттенок серого. Это менее подвержено клиппированию, чем микшер каналов.
Если вы предпочитаете использовать точки на изображении, щелкните значок «инструмент целевой настройки» под словом «Preset». Затем щелкните и перетащите влево / вправо на область изображения, которую вы хотите затемнить или осветлить.
Это выберет цветовой диапазон и переместит соответствующий ползунок.
Обратите внимание, что в отличие от черно-белых элементов управления Lightroom, этот инструмент целевой настройки перемещает только один ползунок.Нет операционной разницы между перетаскиванием ползунка и использованием инструмента целевой настройки.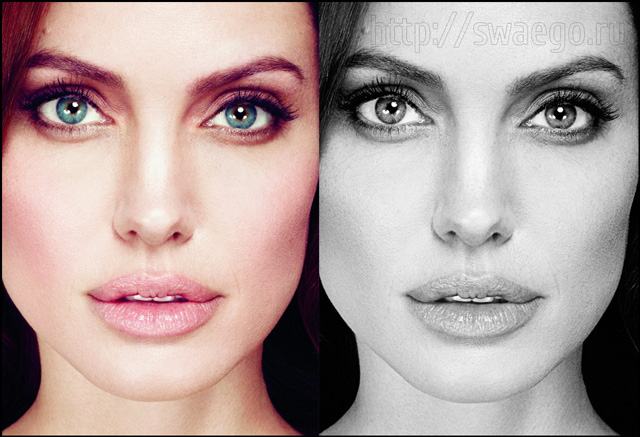
СОВЕТЫ
- Если ваш корректирующий слой не преобразует изображение в черно-белое, как ожидалось, убедитесь, что режим наложения корректирующего слоя установлен на «Нормальный», а непрозрачность — на 100%.
- Поэкспериментируйте с различными режимами наложения корректирующего слоя. Они могут создавать интересные эффекты, комбинируя настройки черно-белого изображения с информацией о цвете.Особенно интересны режимы яркости и разности.
- При настройке ползунков цвета следите за гистограммой, чтобы избежать обрезки.
- Увеличьте изображение на 100% и проверьте, нет ли ореолов и странных световых эффектов по краям, где встречаются разные цвета. При необходимости отрегулируйте ползунки.
- Если вы наткнулись на комбинацию слайдеров, которую хотите снова использовать для другого преобразования, сохраните ее как предустановку.
Добавление оттенка
Просмотр чисто черно-белого изображения на экране — это одно. Собственно печать это совсем другое.
Собственно печать это совсем другое.
Когда-то домашние принтеры имели всего четыре чернила — голубые, пурпурные, желтые и черные (CMYK).
Такие принтеры были ограничены в цветовой гамме, которую они могли воспроизводить. И они особенно плохо делали черно-белые отпечатки, поскольку у них была только одна черная краска.
Более современные принтеры часто имеют несколько черных цветов. Например, матовый черный, фото-черный, темно-серый, серый и светло-серый. Это позволяет им воспроизводить богатый диапазон тонов для черно-белого изображения.Принтеры
с одними черными чернилами выигрывают от добавления оттенка цвета к окончательному изображению. Таким образом, они усиливают черный цвет некоторым цветом. Даже если ваш принтер может обрабатывать настоящий черно-белый цвет, добавление оттенка цвета может сделать окончательный отпечаток более теплым.
Чтобы добавить цветовой оттенок, просто щелкните поле «Оттенок» на панели свойств корректирующего слоя. Дважды щелкните значок корректирующего слоя на палитре слоев, чтобы отобразить его, если он не виден. Затем вы можете выбрать цвет с помощью палитры цветов.
Затем вы можете выбрать цвет с помощью палитры цветов.
Использование Adobe Camera RAW
Когда вы открываете необработанный файл в Photoshop, вы активируете конвертер Adobe Camera Raw.
его диалоговое окно предлагает широкий диапазон настроек изображения. Они доступны на панели инструментов под гистограммой.
Вы можете применить все обычные тональные настройки, выбрав первый значок (базовые настройки), а затем щелкнув четвертый значок (HSL / Grayscale).
Установите флажок «Преобразовать в оттенки серого». У вас будет восемь цветовых диапазонов для настройки оттенков серого.
Кнопки в правом нижнем углу экрана позволяют видеть изображения до и после. Это особенно полезно при переходе от цветного к монохромному.
Если вы нажмете кнопку «Готово» после внесения изменений, Photoshop сохранит их в виде сопроводительного файла xmp с исходным файлом RAW. Это означает, что ваши правки не разрушают.
Это означает, что ваши правки не разрушают.
Если вместо этого вы нажмете кнопку «Открыть изображение», Photoshop объединит их в изображение в градациях серого.Фактическое преобразование в черно-белое будет выполнено с использованием ваших пользовательских настроек, а не настроек «Преобразовать в оттенки серого».
Прочтите нашу статью о том, почему НИКОГДА не используйте плашечные цвета!
Как сделать изображение черно-белым в Photoshop и Lightroom
Существует множество причин для преобразования цветных изображений в черно-белые. На монохромных фотографиях выделяются линии, свет и формы. Цвет иногда может отвлекать или тускнеть.Кроме того, мы видим мир в цвете. Фотография в черно-белом варианте — долгожданное изменение. Он привлекает наше внимание к различным аспектам нашего повседневного мира. Во многих отношениях монохромный упрощает изображение, удаляя цвет. А некоторые фотографы считают монохромные фотографии более художественными.
Не существует формулы, по которой можно решить, какие фотографии лучше подходят для монохромных или цветных изображений. Однако удалить цвет очень просто. Я покажу вам, как преобразовать изображение в черно-белое в Lightroom и Photoshop. В обеих программах есть простой метод, который дает больше художественной гибкости.
Однако удалить цвет очень просто. Я покажу вам, как преобразовать изображение в черно-белое в Lightroom и Photoshop. В обеих программах есть простой метод, который дает больше художественной гибкости.
[ExpertPhotography поддерживается читателями. Ссылки на продукты на ExpertPhotography — это реферальные ссылки. Если вы воспользуетесь одним из них и чем-нибудь еще, мы заработаем немного денег. Нужна дополнительная информация? Посмотрите, как все это работает, здесь .]
Как преобразовать изображение в черно-белое в Lightroom Простое преобразование в черно-белое Lightroom позволяет легко удалить цвет с фотографии.Перейдите в раскрывающееся меню «Настройки» и выберите «Настройки »> «Преобразовать в черно-белое» (горячая клавиша «V»). Вы также можете сделать это в модуле «Разработка», выбрав вариант «Черно-белое» на панели «Основные». Это переключит профиль вашей фотографии на Adobe Monochrome.
Вы также можете сделать это в модуле «Разработка», выбрав вариант «Черно-белое» на панели «Основные». Это переключит профиль вашей фотографии на Adobe Monochrome.
При выборе этой опции любое изображение быстро превратится в черно-белое. Давайте посмотрим на фотографию, на которой цвет не так важен, как композиция.На этой фотографии изображена линия, уходящая в воду, и свет восходящего солнца. Преобразование изображения в черно-белое подчеркивает эти элементы.
Многие фотографы останавливаются на этом простом черно-белом преобразовании. Но Lightroom может предложить больше.
Регулировка цвета в черно-белом После преобразования изображения в монохромное изображение панель HSL / Color становится панелью B&W. Lightroom по-прежнему распознает цвета на фотографии, даже если вы их не видите.На этой панели восемь цветовых каналов с ползунками. По умолчанию ползунки на нуле. Вы можете выборочно осветлять и затемнять цвета на вашем изображении. Это добавит вашей фотографии богатства и визуального разделения. Вы можете подчеркнуть или ослабить определенные цвета.
По умолчанию ползунки на нуле. Вы можете выборочно осветлять и затемнять цвета на вашем изображении. Это добавит вашей фотографии богатства и визуального разделения. Вы можете подчеркнуть или ослабить определенные цвета.
Будьте осторожны при использовании ползунков. Перемещение ползунков до крайних пределов может создать ореол (свет вокруг объекта). Или цветовые градации пикселизируются и становятся неровными.
На этом изображении местного садового центра почти слишком много цвета.Разобраться в этой сцене непросто. Яркие цвета притягивают взгляд по всему кадру.
Оригинальное цветное изображение скамейки в местном садовом центре.Преобразование изображения в черно-белое упрощает сцену, но цвета имеют одинаковый вес. Большинство проявляется в оттенках серого. Например, между зелеными растениями и красной скамейкой мало различий.
Изображение преобразовано в черно-белое. Используя панель Ч / Б, вы можете настроить цветовую экспозицию. На этом изображении я осветил красные и затемнил зеленые.Теперь есть визуальное различие между скамейкой и листьями. Я также затемнил синий цвет, который затемнил многие элементы фона. Это сделало красную скамейку легче по сравнению.
На этом изображении я осветил красные и затемнил зеленые.Теперь есть визуальное различие между скамейкой и листьями. Я также затемнил синий цвет, который затемнил многие элементы фона. Это сделало красную скамейку легче по сравнению.
Мне пришлось быть осторожнее с цветами на переднем плане.Когда я сдвинул ползунки пурпурного и пурпурного слишком далеко влево, появился ореол. В этом сравнении я затемнил пурпурный и пурпурный до -50. Обратите внимание, что передние цветы с правой стороны теперь имеют белую кайму или нимб.
Два изображения, на которых сравниваются пурпурный и пурпурный цвета. Обратите внимание на ореолы, создаваемые перемещением ползунков в крайнее положение (правое изображение).
Lightroom включает в себя простой инструмент для преобразования черно-белого изображения. Программа также позволяет настраивать каждый цветовой канал индивидуально. В Photoshop есть аналогичные инструменты для преобразования черно-белого изображения.
Как преобразовать изображение в черно-белое в Photoshop ВPhotoshop есть несколько простых инструментов для преобразования черно-белого изображения.
Обесцветить изображениеDesaturation — это самый простой способ преобразовать ваши изображения в черно-белые в Photoshop. Этот метод быстрый, но разрушительный. Он изменяет ваш исходный файл. Всегда полезно поработать над копией своего изображения на случай, если вы допустите ошибку или захотите попробовать что-то другое.Есть несколько способов сделать это:
- Щелкните правой кнопкой мыши фоновый слой и выберите «Дублировать слой».
- Перетащите фоновый слой на знак «+» на панели «Слои».
- Используйте сочетание клавиш Ctrl или ⌘J.

Чтобы преобразовать слой в черно-белый, перейдите в раскрывающееся меню «Изображение». Выберите Image> Adjustments> Desaturate (Shift-Ctrl или ⌘U). Photoshop быстро обесцвечивает ваше изображение.
Снимок экрана, показывающий, как обесцветить изображение в Photoshop.На ненасыщенном изображении желтый и красный цвета перца очень похожи по тону. Вы могли не догадываться, что в бушеле были перцы двух цветов.
Сравнение исходного цветного изображения и результата инструмента уменьшения насыщенности Photoshop. Режим градаций серогоЕще один способ удалить цвет с фотографий — создать изображение в градациях серого.
- Перейдите в раскрывающееся меню Изображение.
- Выберите Изображение> Режим> Оттенки серого.
Я считаю, что этот метод сохраняет больший диапазон тонов, чем инструмент «Обесцвечивание», но он также деструктивен. Вся информация о цвете теряется.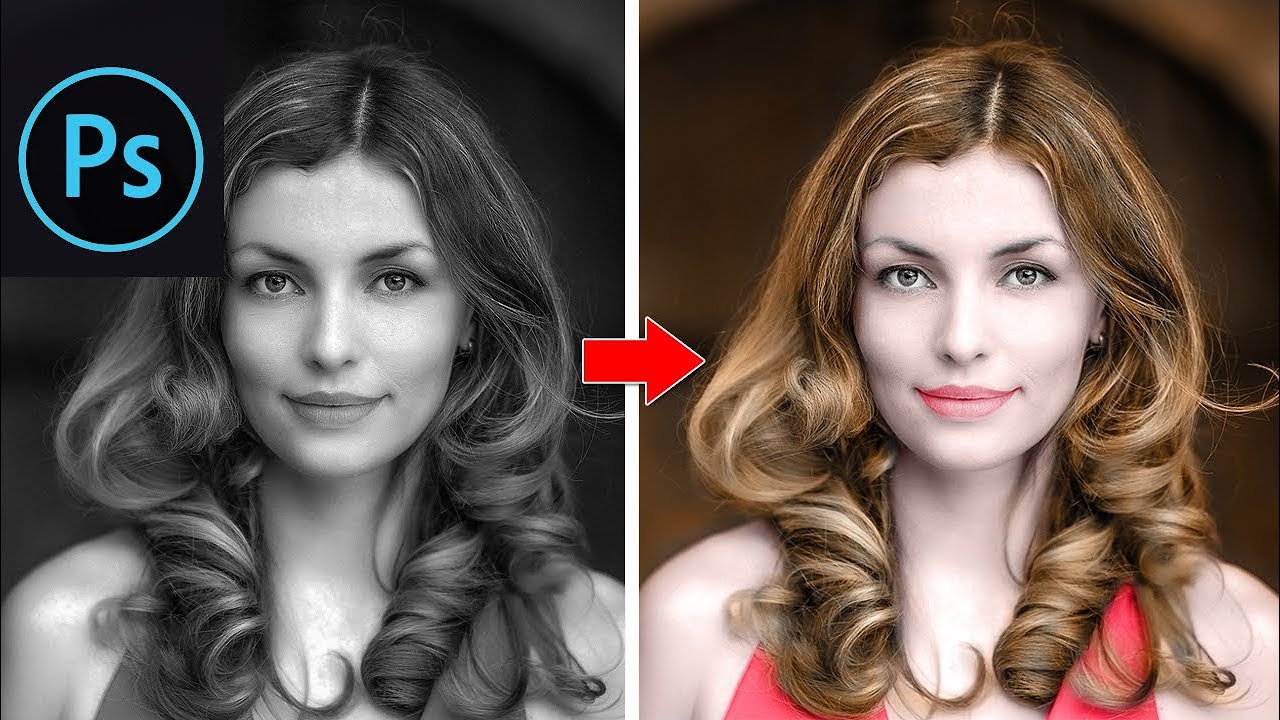
Преобразование изображений в оттенки серого или использование команды «Обесцветить» очень просто. Но эти инструменты не позволяют управлять монохромным преобразованием. В Photoshop есть еще один инструмент для этого.
Черно-белый корректирующий слойДобавление корректирующего слоя «Черно-белый» — это неразрушающий способ преобразовать фотографию в монохромную.
- Перейдите в раскрывающееся меню «Слой».
- Выберите Layer> New Adjustment Layer> Black and White.
Photoshop выполняет базовое монохроматическое преобразование. Оттуда вы можете выборочно настроить каждый цветовой канал на панели «Свойства». Например, я могу осветлить желтые и затемнить красные. Или я могу изменить это и сделать красный перец светлым, а желтый перец темным.
Изображение, созданное с помощью корректирующего слоя Black & White с красными на -35 и желтыми на +125. Изображение, созданное с использованием корректирующего слоя Black & White с красными на +200 и желтыми на -3.Способ настройки отдельных ползунков имеет большое значение для окончательного изображения.
Обратите внимание, что у корректирующего слоя Black & White есть маска. Нарисуйте маску черным, и цвет снова появится. Это простой способ получения частичных черно-белых изображений. В зависимости от области, на которой вы используете маску, вы можете преобразовать фон в черно-белый с помощью Photoshop.
Изображение создано с помощью корректирующего слоя Black & White с маской, нарисованной поверх двух красных перцев. СводкаКонвертировать изображения в черно-белые можно простым щелчком как в Lightroom, так и в Photoshop.
Для простого преобразования используйте команду «Обесцветить» в Photoshop или выберите инструмент «Преобразовать в черно-белое» в Lightroom. Для более художественного управления добавьте корректирующий слой «Черно-белый» в Photoshop или панель «Ч / б» в Lightroom.
Впервые в Lightroom и вам он нравится? Ознакомьтесь с нашей коллекцией пресетов Lightroom, чтобы быстро и легко отреагировать на потрясающие изменения!
Создавайте насыщенные черно-белые фотографии с помощью этого учебного пособия по Photoshop Elements
«Просто примечание, чтобы сказать, что я ОБОЖАЮ ваш сайт! Кажется, есть несколько сайтов с учебными пособиями по PS Elements, но ваш, безусловно, самый ясный и простой для понимания. Спасибо!» — Элли«Просматривая ваши учебники даже о вещах, которые, как мне кажется, я знаю, я ВСЕГДА узнаю что-то новое.Большое вам спасибо! »- Дуглас
«Я очень рада найти такую полезную и легкую для понимания информацию по использованию Photoshop Elements. Мне не терпится использовать ваши учебные пособия (особенно с моей одержимостью скрапбукингом)» — Джуди из MS
Добрый день, Рик, «Я очень ценю ВСЕ, ВСЕ ваши уроки. Очень, очень ясные и полезные советы, приемы и практические приемы в PSE9. Отличная отличная работа!» — Хоан
«Мне нравятся ваши учебные пособия на YouTube. Очень четкие и полезные.Огромное спасибо.» — Богатые
«Мне нравятся ваши видео! Они были такой БОЛЬШОЙ помощью. Я купил книгу для чайников, и это нормально, но я лучше смотрю, а не читаю. Престижность вам!» — Ура, Кэти
«Спасибо за этот сайт! Я нашел его в одном из ваших видео на YouTube. Еще раз огромное вам спасибо! »- Ванесса
«Это действительно щедрый и очень достойный внимания сайт!» — Ура, Джонас
Привет, Рик! Прежде всего, я должен поблагодарить вас за всю информацию, которой вы делитесь.Не могу дождаться, когда увижу «советы и рекомендации», над которыми вы работаете, потому что похоже, что они помогут всему собраться вместе. Я просмотрел несколько ваших руководств и многому научился. Я не могу похвалить вас за ваше время и терпение. — Вики.
«Ваш сайт — отличный сервис, и я благодарю вас!» — С уважением, апрель
«Большое спасибо вам и вашему сайту, а также информация и помощь, которые я получаю от этого, я очень ценю «. — Роб
Рик — «Большое спасибо за ваш совет, который я приму.Большое спасибо вам за исключительно хорошие уроки. Вы, кажется, действительно обладаете удивительным умением делать довольно сложные задачи простыми и понятными. Я фанат! «- С наилучшими пожеланиями, Тони.
Намного полезнее, чем книга «PS Elements 9 для чайников» …. Большое спасибо за ваш сайт .. действительно легко следить. — Карин
Привет, Рик. Просто хотел сказать большое спасибо за всю отличную информацию, содержащуюся в ваших уроках. Я натыкался на PS9 уже несколько недель и не могу поверить, насколько легко вы объясняете различные аспекты.Это способ, намного более мощный, чем я представлял, и теперь и для меня его можно использовать. Большое, большое спасибо из Великобритании. — Парень
Сделать фотографию черно-белой в Photoshop CS3
Сделать фотографию черно-белой в Photoshop CS3 | Джордж ОрнбоПоследнее обновление
До недавнего времени я использовал обесцвечивание для преобразования фотографий в черно-белые в Photoshop. На самом деле существует гораздо лучший неразрушающий метод.
Приблизительное время чтения: 1 минута
Оглавление
Новое для CS3
Этот метод работает только в Photoshop CS3.В этом примере мы собираемся использовать изображение, сделанное Штеффе.
Техника
Откройте изображение, которое вы хотите преобразовать в черно-белое, и откройте палитру слоев, выбрав «Окно»> «Слои» или просто нажав F7. В палитре слоев щелкните Создать новый слой заливки или корректирующего слоя в нижней части палитры слоев.
Выберите Черно-белый. Вуаля! Это не только неразрушающий слой (то есть ваша исходная фотография безопасна), но вы также можете настроить результат на основе исходных цветов.
Вы можете использовать ползунки, чтобы переместить фотографию туда, где вы хотите, или применить несколько пользовательских предустановок. Как будто этого недостаточно, вы также можете нажать и удерживать любую часть фотографии, а затем перетащить мышь влево или вправо, чтобы изменить этот цвет. Довольно ловко.
Если вы хотите изменить оттенок или насыщенность, вы также можете сделать это в нижней части параметров.
Обесцвечивание, не более
Пока я не обнаружил эту технику, я использовал обесцвечивание для перемещения цветных изображений в черно-белые.Больше не надо!
У вас есть обновления или предложения по этой статье? Вы можете отредактировать его здесь и отправить мне запрос на перенос.
Теги
Последние сообщения
Об авторе
Джордж Орнбо — инженер-программист из Бакингемшира, Англия.
Он является автором Sams Teach Yourself Go за 24 часа и Sams Teach Yourself Node.js за 24 часа. Его можно найти в большинстве обычных мест в виде фигур.
← http://shapeshed.com
Контент находится под лицензией Creative Commons Attribution-NonCommercial-ShareAlike 4.0 International (CC BY-NC-SA 4.0)
Классическая черно-белая фотография за 5 простых шагов в Photoshop
Есть две вещи, которыми я одержим… свет и тени.
Я стремлюсь искать свет каждый день, и в поисках света я часто нахожу тени. Этот способ съемки заставил меня полюбить классические глубокие черно-белые преобразования.
Мне нравится, как преобразование изображения таким образом дает вам такой широкий диапазон тонов. Глаз смотрит не только на черное и белое, но и на множество оттенков серого между ними.
Вот шаги, которые я предпринимаю, чтобы получить классическое преобразование.
оригинальное фото (sooc)
1. Сначала преобразуйте изображение в черно-белое, используя карту градиента. Я предпочитаю преобразовывать этот метод, потому что он делает черный цвет более глубоким, чем инструмент настройки черного и белого. Это означает, что нужно меньше работать, чтобы получить желаемую конверсию.
2. Далее идет настройка уровней. Чтобы сделать тени более глубокими, я перемещаю ползунок черной точки в положение между 25-35.Для этого изображения у меня это значение 25. Я продолжаю регулировать уровни, слегка изменяя ползунок средних тонов на 1,12. Если бы я не настраивал полутона, кожа моего объекта была бы слишком темной.
3. Теперь добавьте слой яркости / контраста. Здесь мои значения — яркость 8 и контраст 45. Я изменил непрозрачность на 20% и установил режим наложения на мягкий свет.
4. Затем добавьте слой с сильной контрастной кривой. Я недавно обнаружил эти предустановки в меню кривых, и этот отлично подходит для черно-белого.Я уменьшил непрозрачность до 20%, так как мне не нужно сверхсильное преобразование контрастности. Поп-арт, который он дает, просто идеален.
5. Наконец, вы можете закончить свой образ. Сделайте это, добавив еще один слой кривой, где вы вручную отрегулируете его, чтобы получить небольшую S-образную кривую. На этом изображении я почувствовал, что кожу моего объекта нужно немного осветлить, поэтому я сначала скорректировал среднюю точку, а затем боковые точки, чтобы вернуть черный цвет обратно.
Чтобы закончить изображение, я просто сжег и немного клонировал края, чтобы избавиться от более светлых пятен на одеяле, так как я чувствовал, что мой глаз тянется в этом направлении, а не останавливается на моем объекте. Выполнив эти шаги, вы получите прекрасное классическое черно-белое преобразование.
Сохранить
Как раскрасить черно-белую фотографию: 20 шагов (с изображениями)
Эти инструкции покажут вам, как превратить скучную черно-белую (Ч / Б) фотографию в яркую цветную фотографию с помощью Adobe Photoshop.
В этих инструкциях я собираюсь раскрасить фотографию маленькой девочки, чтобы показать основные шаги и концепции того, как раскрасить черно-белую фотографию. Чтобы раскрасить собственное черно-белое фото, концепции те же, и это не будет для вас сложной задачей.
Черно-белые фотографии были популярны в начале 19 века. Людям потребовалось около полувека, чтобы переключиться с черно-белых фотографий на цветные. В результате в нашей жизни до сих пор существует множество ч / б фотографий. Даже цветная фотография со временем будет блекнуть.Однако мир не может быть только черным по белому. Цвет может помочь рассказать историю, и его можно использовать для общения на эмоциональном уровне. Как видно из рисунка 1, девочка выглядит бледной и холодной. Однако на рисунке 2 все выглядит иначе. Девушка выглядит красивее, и сцена кажется теплой. В результате нанесение цвета на черно-белые фотографии — важный навык.
Требования к техническим возможностям:
Раскрашивание фотографии не требует особых навыков. Даже если вы ребенок, вы справитесь с этим заданием.Однако читателям лучше владеть базовыми компьютерными навыками, такими как открытие и сохранение файлов, а также копирование и вставка компонентов. Если вы знакомы с графическим процессором Adobe Photoshop 5 или 6, вам будет очень легко. Здесь я предполагаю, что читатели обладают базовыми компьютерными навыками, такими как запуск программного обеспечения Photoshop и создание нового проекта.
Требуемое время:
Обычно стартеру требуется 20 минут, чтобы завершить все шаги, следуя инструкциям.По мере того, как вы ближе познакомитесь с ним, это займет не более 10 минут. Но чем лучше вы хотите, чтобы ваша фотография была, тем больше времени вы должны потратить на нее.
Раскрашивание фотографий может принести много удовольствия в повседневную жизнь. Только представьте, если бы вы раскрасили старую фотографию своей бабушки и показали ее своей семье, насколько они были бы удивлены и счастливы. Когда другие люди узнают, что вы умеете пользоваться фотошопом и овладели некоторыми классными навыками, они будут завидовать. Кроме того, эта практика может вызвать у вас новый интерес к работе с изображениями.
Список необходимых деталей:
1. Черно-белая или блеклая фотография.
В этом случае предоставляется пример изображения, как показано на первом рисунке.
2. Adobe Photoshop CS6 или CS5 на рабочем компьютере
Список необходимых инструментов:
Поскольку мы собираемся использовать Adobe Photoshop для выполнения всей работы, необходимо иметь копию Adobe Photoshop. Вы можете купить копию на официальном сайте Adobe или загрузить пробную версию. Пробная версия дает вам 30 дней для использования этого программного обеспечения.Adobe Photoshop CS6 и CS5 хорошо подходят для этой инструкции. Если у вас есть только более ранняя версия Adobe Photoshop, такая как CS3 или CS4, теоретически они могут работать, потому что функции, которые мы собираемся использовать, являются базовыми функциями в Photoshop. Однако, если вы используете CS3 или CS4, пользовательский интерфейс будет сильно отличаться от более поздней версии. В результате будет немного сложно выполнить приведенные здесь шаги, и вам может потребоваться найти соответствующие функции самостоятельно.
Вот ссылка на официальный сайт:
http: // www.adobe.com/products/photoshop.html
Системные требования Adobe Photoshop CS6 следующие:
Windows
• Intel® Pentium® 4 или AMD Athlon® 64 процессор
• Microsoft® Windows® XP с пакетом обновления 3 или Microsoft Windows 7 с пакетом обновления 1. Приложения Adobe® Creative Suite® 5.5 и CS6 также поддерживают Windows 8. Дополнительные сведения о поддержке Windows 8 см. В разделе часто задаваемых вопросов CS6. *
• 1 ГБ ОЗУ
• 1 ГБ свободного места на жестком диске для установка; дополнительное свободное пространство, необходимое во время установки (не устанавливается на съемные флэш-накопители)
• Дисплей 1024 x 768 (рекомендуется 1280 x 800) с 16-битным цветом и 512 МБ (рекомендуется 1 ГБ) видеопамяти
• OpenGL 2.0-совместимая система
• DVD-ROM
• Это программное обеспечение не работает без активации. Широкополосное подключение к Интернету и регистрация необходимы для активации программного обеспечения, подтверждения подписок и доступа к онлайн-сервисам. Активация по телефону недоступна.
Дополнительную информацию о системных требованиях можно получить на официальном сайте:
http://helpx.adobe.com/x-productkb/policy-pricing/system-requirements-photoshop.html
Хорошо, приступим к работе !
Как создавать потрясающие черно-белые фотографии в Photoshop — Summerana
С тех пор, как фотография начала развиваться как художественное средство, мы были очарованы силой черно-белых изображений.Они обладают неоспоримой красотой и изяществом, которые выходят за рамки реальности, чтобы дать нам нечто более глубокое. Каждый фотограф в какой-то момент хочет поиграть с этим невероятным стилем.
Но как сделать это правильно? Безусловно, существует грань между любой старой черно-белой фотографией и созданием действительно ошеломляющей. Вот несколько советов, которые помогут вам создать фотографию, которая будет сиять в монохромном режиме.
Изображение любезно предоставлено Shannon Squires Photography — отредактировано с использованием «Modest Silver», черно-белого экшена Photoshop из пакета Everyday Workflow Essentials — Photoshop Action CollectionНикогда не снимайте в черно-белом формате, если вы не снимаете в формате RAW
Может показаться странным, что наш первый совет — избегать чего-либо, но на это есть веская причина! Когда вы используете для съемки черно-белый режим камеры, вы фактически удаляете из изображения большую часть потенциала.Ваша камера способна захватывать полный диапазон тонов по всему спектру и может воссоздать что-то близкое к реальной жизни. Если вы ограничиваете его только оттенками черного, белого и серого, вы теряете огромное количество функций устройства.
Ваша цифровая зеркальная фотокамера предназначена для работы в цвете, поэтому она лучше всего работает. Проще говоря, у вас получится лучшее фото в цвете. Но если для вас этого недостаточно, давайте теперь рассмотрим процесс постпродакшна. Когда вы редактируете изображение и конвертируете его в черно-белый файл, у вас есть несколько вариантов настройки и корректировки этого изображения.Вы можете сделать самые темные области темнее, а самые светлые — светлее, или наоборот. Вы также можете настроить способ создания черно-белого изображения. Вы делаете это, выбирая, какой из цветовых тонов на изображении будет самым темным или самым светлым.
Если на вашей фотографии изначально не записаны цветовые тона, вы удалите множество доступных вам параметров редактирования. Кроме того, поскольку съемка в камере не дает вам нужного контраста или баланса, вам все равно придется его отредактировать.Съемка в черно-белом режиме не экономит ваше время и может ограничить возможности для окончательного изображения. На самом деле, это простая задача: держитесь подальше от черно-белого изображения в камере!
Выберите свой инструмент
Затем вы можете решить, как преобразовать изображение в черно-белое в Photoshop. Вам доступен ряд вариантов, которые мы рассмотрим здесь.
Инструмент «Оттенок и насыщенность» очень прост в использовании, если вам не нужен очень контрастный вид.Все, что вам нужно сделать здесь, это открыть инструмент и сдвинуть ползунок «насыщенность» до самого низа. Просто так ваше изображение черно-белое. Это хороший инструмент, потому что он неразрушающий: изменения происходят на новом слое, а не влияют на исходный файл. Это означает, что если вы допустили ошибку, вы можете вернуться и исправить или удалить ее. Однако он не позволяет очень хорошо контролировать тона изображения. Вы можете изменить темноту и яркость каждого отдельного цвета, но это может быть неудобно, в результате чего части изображения будут пикселизированы или будут выглядеть явно ретушированными.
ЭкшеныPhotoshop — отличный способ быстро создавать черно-белые изображения, поскольку их можно объединять для одновременного редактирования нескольких фотографий. Существует черно-белый экшен Photoshop под названием «Modest Silver», созданный Summerana в Коллекции экшенов Photoshop Essentials для повседневного рабочего процесса, который идеально подходит для этого.
Photoshop также имеет черно-белый инструмент, который используется специально для преобразования черно-белого изображения. Здесь просто нажмите на инструмент, и он снова откроется на новом слое.Этот инструмент дает больше возможностей управления, поскольку вы можете настроить каждый ползунок, чтобы изменить яркость определенных цветов. Этих изменений может быть недостаточно для создания желаемого контраста, не делая изображение странным, поэтому всегда рекомендуется использовать инструмент кривых.
Наконец, вы также можете использовать карту градиента, которая мне больше всего нравится. Это накладывает контрастный градиент на ваше изображение, и есть черно-белый градиент, встроенный прямо в Photoshop. Вы можете настроить ползунки в редакторе градиентов, чтобы добавить больше контраста / света.
Вы можете поэкспериментировать с различными вариантами, а также смешивать и сочетать разные образы. Добавление осветления и затемнения — отличное дополнение к вашему новому черно-белому изображению для еще более яркого изображения. Возможности безграничны!
Выбор фотографии
Вся эта обработка будет напрасной, если у вас нет хорошей фотографии для начала. Не каждый снимок будет хорошо смотреться в черно-белом цвете.Например, для объяснения некоторых изображений требуется цвет. Представьте себе фотографию спортивного болельщика с флагом своей страны на спине и рубашкой цвета его команды. Значение его одежды полностью потерялось бы в черно-белом. Вам нужно, чтобы ваше изображение могло рассказывать убедительную историю без необходимости использования цвета, чтобы придать ему контекстную подсказку.
Что хорошо работает в монохромном режиме? Портреты — очень яркий тому пример. Кадр с короткой обрезкой в голову с очень резким фокусом на глазах и более мягким фокусом в другом месте всегда будет выглядеть совершенно потрясающе в черно-белом цвете.Силуэты также могут отлично смотреться в монохромном стиле, и если вы пытаетесь подчеркнуть художественный или культурный аспект, то черно-белое может придать необходимую значимость. Это также может быть хорошим выбором для нескольких избранных свадебных фотографий, хотя обычно вы должны оставить большую часть набора в полном цвете.
Вот видео, которое Грейс Памела сделала, чтобы показать вам, как создавать лучшие драматические фотографии в Photoshop:
Чем больше вы играете с черным и белым, тем больше вы будете знать, какие изображения работают — так что тренируйтесь!
Есть ли у вас какие-нибудь советы по использованию черно-белого изображения? Что бы вы хотели знать, когда впервые начали конвертировать свои изображения? Поделитесь с нами и другими читателями в комментариях ниже!
.
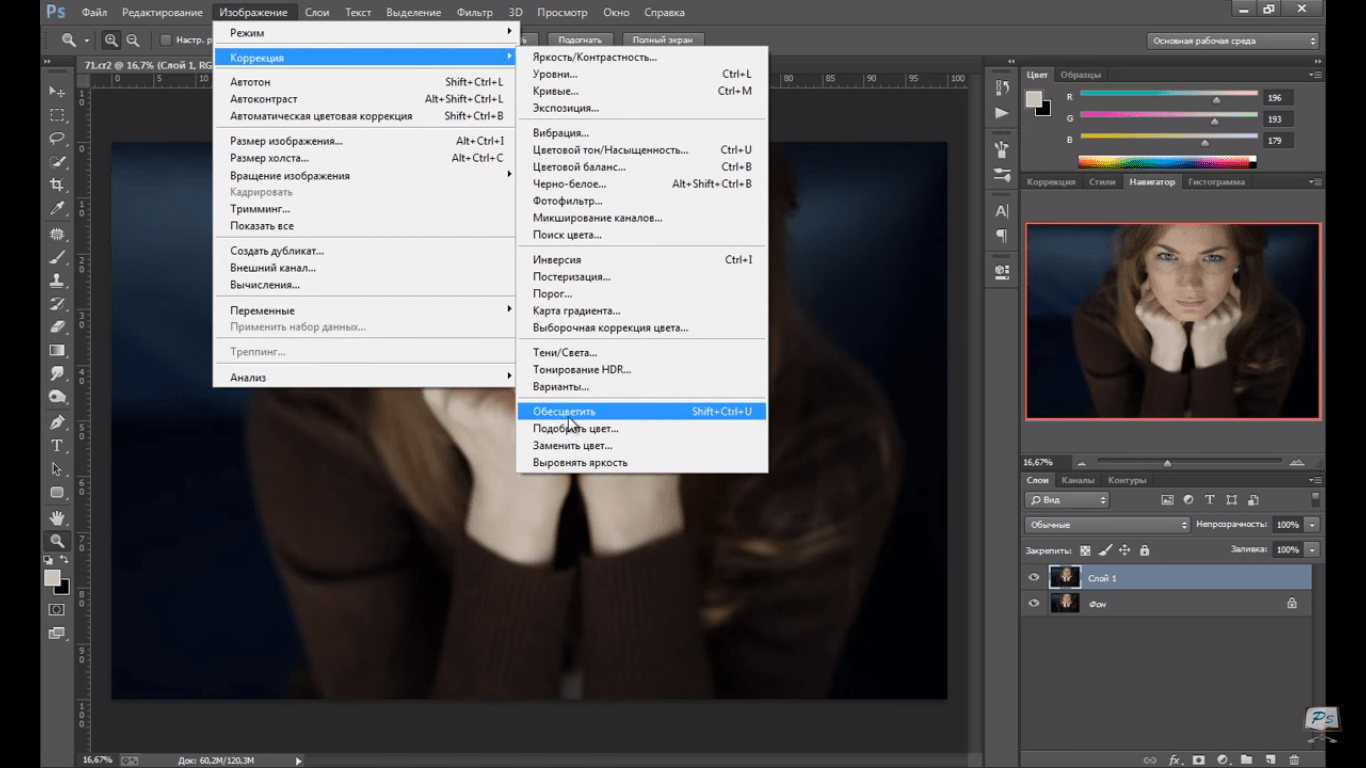 Если она там не стояла, конечно же.
Если она там не стояла, конечно же.

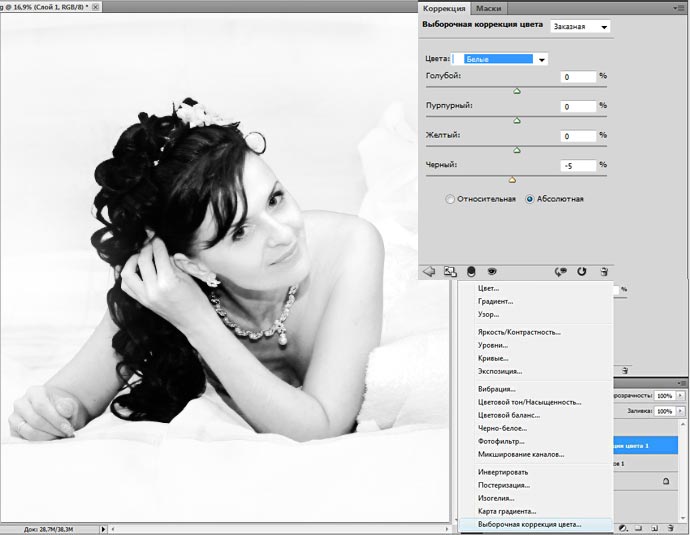 Для того, чтобы сделать ч/б изображение, поставьте галочку напротив «Монохромный».
Для того, чтобы сделать ч/б изображение, поставьте галочку напротив «Монохромный».