Как сделать дым в Фотошопе
Дым – довольно сложная субстанция. Разные участки имеют разную плотность, а значит, и непрозрачность. Субстанция сложная в смысле изображения, но не для Фотошопа. В этом уроке научимся создавать дым.
Создание дыма в Photoshop
Сразу стоит заметить, что дым всегда неповторим, и его каждый раз нужно рисовать заново. Урок посвящен только основным приемам. Приступим к практике, без предисловий.
- Создаем новый документ с черным фоном, добавляем новый пустой слой, берем белую кисть и проводим вертикальную линию.
- Затем выбираем инструмент «Палец».
«Интенсивность» 80%. Размер, в зависимости от потребности меняем квадратными скобками.
- Искажаем «Пальцем» нашу линию.
Должно получиться примерно вот что:
- Затем объединяем слои сочетанием клавиш CTRL+E и создаем две копии полученного слоя (CTRL+J).

- Переходим на второй слой в палитре, а с верхнего слоя снимаем видимость.
- Переходим в меню «Фильтр – Искажение – Волна». Здесь все зависит от Вашей фантазии. Ползунками добиваемся желаемого эффекта и жмем ОК.
- Немного подправляем дым «Пальцем».
- Затем меняем режим наложения для этого слоя на «Экран» и перемещаем дым в нужное место.
Ту же процедуру проделываем и с верхним слоем.
- Выделяем все слои (зажимаем CTRL и кликаем по каждому) и объединяем их сочетанием клавиш CTRL+E
- Затем переходим в меню «Фильтр – Шум – Добавить шум». Добавляем немного шума.
Дым готов. Сохраняем его в любом формате (JPEG, PNG).
Давайте применим его на практике.
- Открываем фото.
- Простым перетаскиванием помещаем на снимок сохраненное изображение с дымом и меняем режим наложения на «Экран». Перемещаем в нужное место и меняем непрозрачность при необходимости.
Урок окончен. Мы с вами научились рисовать дым в Фотошопе.
Опишите, что у вас не получилось. Наши специалисты постараются ответить максимально быстро.
Помогла ли вам эта статья?
ДА НЕТПоделиться статьей в социальных сетях:
Создаем пар или эффект дыма на фото при помощи Photoshop
Создаем пар или эффект дыма на фото при помощи Photoshop
В этом уроке вы научитесь создавать пар и добавлять его на фотографию. В такой же технике можно добавлять на фото туман или дым.
Шаг 1.
Открываем нужную нам фотографию. Когда выбираете фото, учтите, что пар хорошо виден если предмет стоит ровно.
Шаг 2.
Выбираем инструмент Область прямоугольного выделения (Rectangular Marquee Tool), поставьте радиус растушевки (Feather) на 25 px и создайте область выделения вокруг объекта.
Шаг 3
Откройте новый слой Слой > Новый > Слой (Layer > New > Layer). Назовите его Облака. Мы пока будем работать в нем. Оставляя слой активным, зайдите в Фильтр >Рендеринг > Облака (Filter > Render > Clouds). Основа под наш дымок готова. Теперь, давайте сделаем так, чтобы он смотрелся более реалистично. Зайдите в  Получаем:
Получаем:
Шаг 4
Дым мгновенно реагирует на малейшие дуновения ветра. Чтобы воссоздать такой реалистичный эффект, мы используем еще один фильтр. Зайдите в Фильтр > Искажение > Волна (Filter > Distort > Wave)
Примечание: если на вашем изображении есть какой-либо слишком явный источник воздуха (например, открытое окно, возле которого стоит чашка), вы можете создать и эффект ярко выраженного движения воздушных масс. Для этого, зайдите в Редактировать > Трансформировать > Исказить (Edit > Transform > Distort)
Шаг 5
Теперь наш дым выглядит гораздо реалистичней, но, чтобы вдохнуть в него еще больше жизни, давайте поменяем режим наложения слоя на (Lighten) и уменьшим Прозрачность (Opacity) до 60%. У вас могут быть разные настройки наложения и прозрачность, все зависит от того какую фотографию вы выбрали.
Готово!
Узнаем как в Фотошопе сделать дым: способы
Эффект задымления на фотографии обычно создают при помощи специальных шашек, но можно обойтись и без них, если обработать изображение в графическом редакторе. Чаще всего для этой цели используется программа «Фотошоп». Создается эффект дыма при помощи специальных кистей, картинок с прозрачной подложкой, если человек сфотографирован не очень крупным планом. Как сделать дым в «Фотошопе» так, чтобы он выглядел реалистично, если объект съемки расположен вблизи? Рассмотрим далее.
Поиск исходника
Можно найти множество изображений с дымовыми шашками, но зачастую фон на них неоднородный и для создания качественного эффекта задымления они не подходят. Если удачную фотографию удалось отыскать, ее все равно придется деформировать, что не всегда позволяет добиться желаемого эффекта. Поэтому перед тем, как сделать эффект дыма в «Фотошопе», желательно подобрать такое изображение, форма которого идеально будет соответствовать объектам на обрабатываемой фотографии.
Если удачную фотографию удалось отыскать, ее все равно придется деформировать, что не всегда позволяет добиться желаемого эффекта. Поэтому перед тем, как сделать эффект дыма в «Фотошопе», желательно подобрать такое изображение, форма которого идеально будет соответствовать объектам на обрабатываемой фотографии.
Начнем с простого варианта. Попробуем создать дым при помощи исходника с прозрачным фоном. Для начала открываем изображение, которое будем обрабатывать в графическом редакторе, а затем создаем дубликат слоя при помощи комбинации горячих клавиш Ctrl+J. Проводим коррекцию фотографии, убирая лишние детали, которые нарушают композицию. Затем открываем исходник с дымом и перетягиваем его над обрабатываемое изображение. Сделать это можно при помощи инструмента «Перемещение». Выбираем инструмент «Выделение» и, кликнув левой кнопкой мыши по изображению, выбираем в появившемся меню пункт «Свободная трансформация». Меняя пропорции дыма, подгоняем его размер и расположение под фотографию.
Правильное освещение
При повороте исходника важно обращать внимание на то, как падает свет на основном изображении. В случае ошибки эффект будет смотреться неестественно. Исходник можно отразить или перевернуть, но если совместить освещение не получается, то лучше поискать другой вариант как сделать дым в «Фотошопе». Когда найдено правильное расположение, слой с исходником можно продублировать, выделив его на палитре слоев и нажав сочетание клавиш Ctrl+J, а затем расположить его в каком-то другом месте, увеличивая или уменьшая.
Правильные настройки кисти
Теперь вернемся к первому слою с дымом. Добавляем к нему маску и немного обработаем края изображения, чтобы они не слишком сильно выделялись. Для этого лучше всего использовать специальные кисти для «Фотошопа» — «Дым». Их нужно заранее скачать и установить в программу, так как в стандартные наборы они не входят.
Выбираем наиболее подходящую и с ее помощью корректируем нужные места по краям, чтобы они не были слишком четкими. Для работы с маской на панели с цветом выбираем черный, непрозрачность кисти ставим примерно 80 %, а нажим – 50 %. Дополнительно нужно выставить такие параметры, открыв окно с настройками кистей: отмечаем галочкой динамику формы с колебанием размера на 27 % и с колебанием угла – 19 %. Минимальный диаметр выставляем – 14, а колебание формы – 9 %. Дополнительно отмечаем галочкой пункт «Сглаживание». Теперь в процессе рисования кисть будет менять форму и переворачиваться.
Для работы с маской на панели с цветом выбираем черный, непрозрачность кисти ставим примерно 80 %, а нажим – 50 %. Дополнительно нужно выставить такие параметры, открыв окно с настройками кистей: отмечаем галочкой динамику формы с колебанием размера на 27 % и с колебанием угла – 19 %. Минимальный диаметр выставляем – 14, а колебание формы – 9 %. Дополнительно отмечаем галочкой пункт «Сглаживание». Теперь в процессе рисования кисть будет менять форму и переворачиваться.
Как придать изображению естественности
Далее работаем по маске, выделив ее в палитре «Слои». Также поступаем и с дубликатом слоя. Для большей реалистичности можно создать новый пустой слой, взять образец цвета дыма инструментом «Пипетка», зажимая клавишу Alt, подрисовать детали в нужных местах. Кисти для «Фотошопа» с дымом в этом случае становятся хорошим подспорьем для фотографа. По желанию можно добавить изображению эффект размытости, если перейти в меню «Фильтр» и выбрать там пункт «Размытие», а затем в выпадающем меню — «Размытие по Гаусу». Для радиуса размытия достаточно будет значения в 5 пикселей. Объединяем все слои в группу, выделив их с зажатой клавишей Shift и нажав комбинацию горячих клавиш Ctrl+G. Теперь мы знаем один из способов как в «Фотошопе» сделать дым.
Для радиуса размытия достаточно будет значения в 5 пикселей. Объединяем все слои в группу, выделив их с зажатой клавишей Shift и нажав комбинацию горячих клавиш Ctrl+G. Теперь мы знаем один из способов как в «Фотошопе» сделать дым.
Добавление цвета
Теперь можно изменить оттенок дыма или полностью его перекрасить. Для этого будем использовать палитру слоев. Добавим новый корректирующий слой «Цветовой тон/Насыщенность». Привязываем его к слою, цвет которого будем менять. Для этого нажимаем на иконку «Обтравочная маска». Перед тем как сделать цветной дым в «Фотошопе», дважды кликаем на миниатюру слоя, чтобы открыть окно с настройками. В параметрах отмечаем галочкой пункт «Тонирование» и, двигая ползунки, выбираем подходящий цвет. Это достаточно быстрый вариант изменения цвета, который хорошо подойдет для изображений, где объект располагается на дальнем плане.
Работа с ближним планом
Для фотографий с крупным планом можно использовать другой вариант: вырезать дым с готовой работы. Обычно это делается при помощи инструмента «Быстрое выделение» или «Магнитное лассо». Для удаления лишнего в выделенной области нужно зажать клавишу Alt, а для добавления – Shift. В верхней панели нажимаем «Уточнить край» или «Выделение/маска». Теперь перед тем как сделать дым в «Фотошопе CS6» или в другой версии, подправляем края вырезанного изображения, избавляясь от темных переходов. Затем при помощи инструмента «Перемещение» перетаскиваем на новый слой. Чтобы расположить дым перед фигурой, вырезаем ее и копируем, а затем вставляем на прежнее место. Перетягиваем слой с дымом так, чтобы он находился между фотоном и вырезанным объектом. Затем начинаем работать кистью по маске слоя (как предыдущем случае), придавая изображению более естественные контуры. Остается лишь объединить слои и сохранить фотографию. Теперь мы знаем два способа как в «Фотошопе» сделать дым.
Обычно это делается при помощи инструмента «Быстрое выделение» или «Магнитное лассо». Для удаления лишнего в выделенной области нужно зажать клавишу Alt, а для добавления – Shift. В верхней панели нажимаем «Уточнить край» или «Выделение/маска». Теперь перед тем как сделать дым в «Фотошопе CS6» или в другой версии, подправляем края вырезанного изображения, избавляясь от темных переходов. Затем при помощи инструмента «Перемещение» перетаскиваем на новый слой. Чтобы расположить дым перед фигурой, вырезаем ее и копируем, а затем вставляем на прежнее место. Перетягиваем слой с дымом так, чтобы он находился между фотоном и вырезанным объектом. Затем начинаем работать кистью по маске слоя (как предыдущем случае), придавая изображению более естественные контуры. Остается лишь объединить слои и сохранить фотографию. Теперь мы знаем два способа как в «Фотошопе» сделать дым.
Smoke (Дым). Photoshop. Лучшие фильтры
Smoke (Дым)
Создать эффект струйки дыма в Adobe Photoshop под силу даже начинающему пользователю.
Рис. 2.42. Исходное изображение (слева) и пример использования фильтра Smoke (Дым) (справа) – из трубы домика идет дым.
Настройки фильтра Smoke (Дым) очень похожи на настройки рассмотренного выше фильтра Fire (Огонь), что в принципе понятно, ведь дым и огонь почти всегда возникают вместе. Добавляемый на изображение дым может быть одним из двух типов – Billowing (Интенсивный) или Wispy (Легкий). Управлять эффектом можно с помощью следующих параметров: Smoke Direction (Направление дыма), Column Length (Высота столба), Puff Size (Размер клубов дыма), Expansion (Разрастание), Waver (Волнообразность) и Overall Opacity (Общая прозрачность) (рис.
Рис. 2.43. Вкладка Basic (Основные) окна настроек фильтра Smoke (Дым).
На вкладке Color and Lighting (Цвет и освещение) устанавливаются параметры цвета дыма: Soot (Копоть), Smoke Color (Основной цвет дыма), Light Strength (Интенсивность освещения). Если вам не удается подобрать требуемую форму и цвет эффекта, используйте библиотеку заготовок, в которой хранится около 80 вариантов предварительных установок фильтра (рис. 2.44).
Рис. 2.44. Вкладка Settings (Настройки) окна настроек фильтра Smoke (Дым).
Данный текст является ознакомительным фрагментом.
Продолжение на ЛитРесБыстрый эффект радужного дыма в Adobe Photoshop. Как нарисовать дым на фото
 И не нужно считать одним и тем же и дым извергающийся из ожившего вулкана. А так как статьи практически на всех сайтах российского интернета — это перепечатка одного и того же иностранного урока с отвратительным переводом, то и понять что и как делать достаточно проблематично не только начинающему пользователю, но и пользователю опытному. Поэтому попытаемся более подробно и детально рассмотреть как сделать тонкий дым сигарет.
И не нужно считать одним и тем же и дым извергающийся из ожившего вулкана. А так как статьи практически на всех сайтах российского интернета — это перепечатка одного и того же иностранного урока с отвратительным переводом, то и понять что и как делать достаточно проблематично не только начинающему пользователю, но и пользователю опытному. Поэтому попытаемся более подробно и детально рассмотреть как сделать тонкий дым сигарет.Кое кто может возразить мне, сказав: » А зачем что то ещё рисовать? Ведь есть кисти по любому поводу. И про дым в том числе» Да это правда. Но ведь их тоже кто то нарисовал. И я думаю интересно узнать как?
Сверху создам новый пустой слой. Назову его слой «Дым» и рисование дыма будем производить на этом слое.
Беру кисть белого цвета, немного жёсткую где то 5-10%, размер кисти приблизительно по диаметру сигареты. Нарисую что нибудь… можно просто вертикальную линию.. можно какую нибудь фигурку.. например вот так.
Нарисую что нибудь… можно просто вертикальную линию.. можно какую нибудь фигурку.. например вот так.
Кистью меньшего диаметра нарисую по линии фигурки несколько полос более тёмного цвета.
Теперь нужно использовать фильтр Искажение —«Волна» Параметры фильтра подбираются индивидуально. Я использовал установленные по умолчанию Вот такие.
Жму ОК. получилось вот так.
Не нажимая больше ничего, сразу же открою вкладку » Редактирование» . А в ней ослабить: Волна. Ослабить приблизительно в половину. 45 — 55%
Опять употребим фильтр «Волна» и опять ослабить на 50%. Данную манипуляцию мне пришлось сделать 5-6 раз.
Внимание: во время использования фильтра рекомендую провести перемещение и трансформирование объекта. Изменить угол наклона или ширину картинки и т.д
Свободное трансформирование, перемещение, фильтр.. В общем подбираем. Как видно из истории именно так я и делал. Ещё время от времени используется «ластик» . Убираются лишние дымовые кольца для придания большей реалистичности формы струйки дыма.
Убираются лишние дымовые кольца для придания большей реалистичности формы струйки дыма.
После использования фильтра и трансформирования у меня получилась вот такая черновая заготовка.
Ну а дальше осталось лишь «окультурить» сделанное изображение. Сделаю дубликат слоя. Затонирую его в лёгкий салатовый цвет. Слой серый, слой салатовый. Слабеньким ластиком подотру в разных местах сделанного дыма. Следует обратить внимание на прозрачность слоёв. Немного изменю яркость некоторых участков. В общем любыми методами пытаюсь добиться наибольшей реалистичности сделанного дыма. В итоге получилось вот такой дым сигарет.
Естественно дымное облако может быть любой формы и направления. Не забывайте только то, что дым у источника тонкий и чем выше тем облако шире. Например вот так.
Как обычно статья не является прямым указанием к беспрекословному исполнению, а написана в целях ознакомления с возможностями тех или иных инструментов графического редактора Фотошоп.
Возможно, вы считатете, что единственный способ показать дым — это обеспечить его присутствие в моменте съемки, или смонтажировать из другой фотографии. Однако, как показывает практика, его можно создать с нуля с помощью программы Photoshop. Сложность рисования дыма состоит в том, чтобы верно передать его движение и рассеивание в разных направлениях. Для решения этой задачи нам поможет очень интересный и таинственный фильтр Wave, при помощи которого мазки кисти превращаются в плывущие клубы дыма.
1. Откройте изображение в программе Photoshop. Я выбрала такое фото:
2. В палитре Layers (F7) создайте поверх Background новый слой (Ctrl+Shift+N). Рабочий цвет должен быть черным.
3. Выбираем инструмент Gradient. В списке вариантов находим Foreground to Transparent, а затем Linear Gradient
И проводим линию от верхней части снимка к нижней. Режим наложения — Soft Light (Мягкий свет).
4. Снова делаем активным слой Background и нажимаем в палитре Layer на ч/б пиктограмму
Выбираем из списка Levels (Уровни).
С помощью ползунков отрегулируйте фон, как вам нравится.
Теперь в любой момент вы сможете редактировать яркость/насыщенность фона, для этого нужно дважды щелкнуть по слою Levels и передвинуть ползунки Gamma.
5. Создаем новый слой (Ctrl+Shift+N) поверх слоев. Рабочий цвет — серый, цвет фона — белый. В меню Filter выбираем Render — Clouds
И в палитре Layers устанавливаем режим наложения Screen и непрозрачность 70%.
Заходим Transform — Scale
И увеличиваем слой, придерживая клавишу SHIFT. Жмем enter.
6. Создаем копию этого слоя, размещаем поверх всех слоев.
Нажмите shift+F5, выйдет окошко Fill, в поле Content выберите Black.
Создаем поверх копию слоя (Ctrl+J). Режим наложения — Overlay. Белой кистью мы можем дорисовывать, черной — стирать. Кликаем прямо по значку слоя (не по маске) и выбираем в меню Edit — Transform — Flip Horizontal. Кликаем по значку маски слоя.
Кликаем по значку маски слоя.
7. Создаем поверх еще новый слой (Ctrl+Shift+N). Выбираем кисть, желательно с заостренным краешком
и попробуем нарисовать несколько завивающихся мазков, располагая их по направлению движения дыма, желательно, чтобы кончики были тонкими (поищите такую кисть в библиотеке с каллиграфическими кистями.
8. После. выбираем в меню Filter — Distort — Wave.
В открывшемся окне кликаем по кнопке Randomize, ОК.
В меню Edit выбираем Fade Wave. Fade Amount устанавливаем на 40-50%.
Кликаем ОК. Повторяем этот шаг три раза, пока не получим дым, который будет устраивать. В конце установите режим наложения Screen и настройте непрозрачность.
9. Также, вы можете создать еще слои с дымом, используя больше кисть, но кончик кисти должен быть тонким.
10. Для коррекции формы дыма, чтобы создать элемент движения, выбираем в меню Edit — Transform — Warp.
Перемещаем маркеры сетки Warp, пока не достигнете желаемого эффекта. Жмем Enter.
Жмем Enter.
Вот, что получилось:)
Эффект задымления на фотографии обычно создают при помощи специальных шашек, но можно обойтись и без них, если обработать изображение в графическом редакторе. Чаще всего для этой цели используется программа «Фотошоп». Создается эффект дыма при помощи специальных кистей, картинок с прозрачной подложкой, если человек сфотографирован не очень крупным планом. Как сделать дым в «Фотошопе» так, чтобы он выглядел реалистично, если объект съемки расположен вблизи? Рассмотрим далее.
Поиск исходника
Можно найти множество изображений с дымовыми шашками, но зачастую фон на них неоднородный и для создания качественного эффекта задымления они не подходят. Если удачную фотографию удалось отыскать, ее все равно придется деформировать, что не всегда позволяет добиться желаемого эффекта. Поэтому перед тем, как сделать эффект дыма в «Фотошопе», желательно подобрать такое изображение, форма которого идеально будет соответствовать объектам на обрабатываемой фотографии.
Начнем с простого варианта. Попробуем создать дым при помощи исходника с прозрачным фоном. Для начала открываем изображение, которое будем обрабатывать в графическом редакторе, а затем создаем дубликат слоя при помощи комбинации горячих клавиш Ctrl+J. Проводим коррекцию фотографии, убирая лишние детали, которые нарушают композицию. Затем открываем исходник с дымом и перетягиваем его над обрабатываемое изображение. Сделать это можно при помощи инструмента «Перемещение». Выбираем инструмент «Выделение» и, кликнув левой кнопкой мыши по изображению, выбираем в появившемся меню пункт «Свободная трансформация». Меняя пропорции дыма, подгоняем его размер и расположение под фотографию.
Правильное освещение
При повороте исходника важно обращать внимание на то, как падает свет на основном изображении. В случае ошибки эффект будет смотреться неестественно. Исходник можно отразить или перевернуть, но если совместить освещение не получается, то лучше поискать другой вариант как сделать дым в «Фотошопе». Когда найдено правильное расположение, слой с исходником можно продублировать, выделив его на палитре слоев и нажав сочетание клавиш Ctrl+J, а затем расположить его в каком-то другом месте, увеличивая или уменьшая.
Когда найдено правильное расположение, слой с исходником можно продублировать, выделив его на палитре слоев и нажав сочетание клавиш Ctrl+J, а затем расположить его в каком-то другом месте, увеличивая или уменьшая.
Правильные настройки кисти
Теперь вернемся к первому слою с дымом. Добавляем к нему маску и немного обработаем края изображения, чтобы они не слишком сильно выделялись. Для этого лучше всего использовать специальные кисти для «Фотошопа» — «Дым». Их нужно заранее скачать и установить в программу, так как в стандартные наборы они не входят.
Выбираем наиболее подходящую и с ее помощью корректируем нужные места по краям, чтобы они не были слишком четкими. Для работы с маской на панели с цветом выбираем черный, непрозрачность кисти ставим примерно 80 %, а нажим — 50 %. Дополнительно нужно выставить такие параметры, открыв окно с настройками кистей: отмечаем галочкой динамику формы с колебанием размера на 27 % и с колебанием угла — 19 %. Минимальный диаметр выставляем — 14, а колебание формы — 9 %. Дополнительно отмечаем галочкой пункт «Сглаживание». Теперь в процессе рисования кисть будет менять форму и переворачиваться.
Дополнительно отмечаем галочкой пункт «Сглаживание». Теперь в процессе рисования кисть будет менять форму и переворачиваться.
Как придать изображению естественности
Далее работаем по маске, выделив ее в палитре «Слои». Также поступаем и с дубликатом слоя. Для большей реалистичности можно создать новый пустой слой, взять образец цвета дыма инструментом «Пипетка», зажимая клавишу Alt, подрисовать детали в нужных местах. Кисти для «Фотошопа» с дымом в этом случае становятся хорошим подспорьем для фотографа. По желанию можно добавить изображению эффект размытости, если перейти в меню «Фильтр» и выбрать там пункт «Размытие», а затем в выпадающем меню — «Размытие по Гаусу». Для радиуса размытия достаточно будет значения в 5 пикселей. Объединяем все слои в группу, выделив их с зажатой клавишей Shift и нажав комбинацию горячих клавиш Ctrl+G. Теперь мы знаем один из способов как в «Фотошопе» сделать дым.
Добавление цвета
Теперь можно изменить оттенок дыма или полностью его перекрасить. Для этого будем использовать палитру слоев. Добавим новый корректирующий слой «Цветовой тон/Насыщенность». Привязываем его к слою, цвет которого будем менять. Для этого нажимаем на иконку «Обтравочная маска». Перед тем как сделать цветной дым в «Фотошопе», дважды кликаем на миниатюру слоя, чтобы открыть окно с настройками. В параметрах отмечаем галочкой пункт «Тонирование» и, двигая ползунки, выбираем подходящий цвет. Это достаточно быстрый вариант изменения цвета, который хорошо подойдет для изображений, где объект располагается на дальнем плане.
Для этого будем использовать палитру слоев. Добавим новый корректирующий слой «Цветовой тон/Насыщенность». Привязываем его к слою, цвет которого будем менять. Для этого нажимаем на иконку «Обтравочная маска». Перед тем как сделать цветной дым в «Фотошопе», дважды кликаем на миниатюру слоя, чтобы открыть окно с настройками. В параметрах отмечаем галочкой пункт «Тонирование» и, двигая ползунки, выбираем подходящий цвет. Это достаточно быстрый вариант изменения цвета, который хорошо подойдет для изображений, где объект располагается на дальнем плане.
Работа с ближним планом
Для фотографий с крупным планом можно использовать другой вариант: вырезать дым с готовой работы. Обычно это делается при помощи инструмента «Быстрое выделение» или «Магнитное лассо». Для удаления лишнего в выделенной области нужно зажать клавишу Alt, а для добавления — Shift. В верхней панели нажимаем «Уточнить край» или «Выделение/маска». Теперь перед тем как сделать дым в «Фотошопе CS6» или в другой версии, подправляем края вырезанного изображения, избавляясь от темных переходов.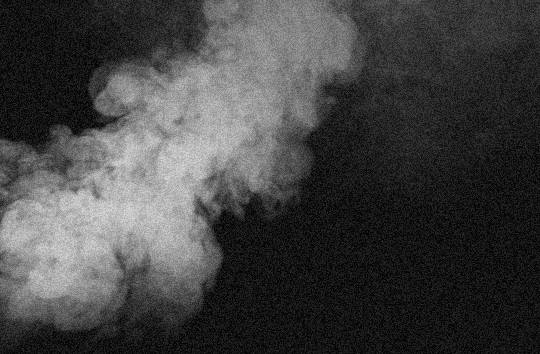 Затем при помощи инструмента «Перемещение» перетаскиваем на новый слой. Чтобы расположить дым перед фигурой, вырезаем ее и копируем, а затем вставляем на прежнее место. Перетягиваем слой с дымом так, чтобы он находился между фотоном и вырезанным объектом. Затем начинаем работать кистью по маске слоя (как предыдущем случае), придавая изображению более естественные контуры. Остается лишь объединить слои и сохранить фотографию. Теперь мы знаем два способа как в «Фотошопе» сделать дым.
Затем при помощи инструмента «Перемещение» перетаскиваем на новый слой. Чтобы расположить дым перед фигурой, вырезаем ее и копируем, а затем вставляем на прежнее место. Перетягиваем слой с дымом так, чтобы он находился между фотоном и вырезанным объектом. Затем начинаем работать кистью по маске слоя (как предыдущем случае), придавая изображению более естественные контуры. Остается лишь объединить слои и сохранить фотографию. Теперь мы знаем два способа как в «Фотошопе» сделать дым.
Шаг 1. Создаём документ с чёрным фоном. На новом слое нарисуйте нечто подобное с помощью с мягкими краями. Удостоверьтесь, что слой с дымом не слит с чёрным фоновым слоем.
Шаг 2. Дублируйте слой с дымом (Ctrl+J) и примените (Фильтр — Размытие — Размытие по Гауссу). Я использую значение 23 . Затем слейте оба слоя с дымом (Ctrl+E).
Шаг 3. Дублируйте только что слитый слой (Ctrl+J). Alt+Click на миниатюре слоя в , чтобы выделить его, и затем применяем (Выделение — Модификация — Сжать). Я выбираю 10 пикселей. Затем инвертируем выделение и нажмём Delete . У Вас должна получиться более тонкая версия того, что было на предыдущем слое. Понизьте непрозрачность слоя, который находится ниже этого.
Я выбираю 10 пикселей. Затем инвертируем выделение и нажмём Delete . У Вас должна получиться более тонкая версия того, что было на предыдущем слое. Понизьте непрозрачность слоя, который находится ниже этого.
Шаг 5. Затем я использую () для обоих слоёв, немного «щипая » оба слоя, чтобы создать эффект более реалистичного дыма. Снова сольём слои.
Шаг 6. Теперь дублируйте недавно слитые слои ещё раз. Затем я иду в (Фильтр — Искажение — Волна). Использую параметры настройки по умолчанию. Потом понижаю непрозрачность этого слоя. Сливаю оба слоя.
Шаг 7. Снова дублирую слой и нажимаю Ctrl+T , делаю дым более тонким и высоким. Сливаю слои.
Шаг 8. Я снова использую (
Чем порадовать свои ноготки, если однотонное покрытие и стандартный дизайн уже надоели? Эффект дыма на ногтях понравится большинству девушек, которые любят создавать вокруг себя шлейф загадочности и таинственности. Давайте детальнее рассмотрим этот необычный маникюр.
Что это такое
Эффект дыма на ногтях называют еще дымчатым маникюром. Подобное оригинальное покрытие появилось не так давно, но уже успело завоевать сердца миллионов девушек. Причудливые формы на ногтях, объемная дымка, клубы, которые переплетаются между собой, и таинственная полупрозрачность — все это так необъяснимо манит.
Дым может быть прозрачным или цветным. Лучше все он смотрится на черной подложке, именно она придает загадочной дымке особую глубину. Этот оригинальный маникюр подойдет для вечернего варианта. Шикарно он будет смотреться с длинными платьями, брючными костюмами и с другими строгими образами.
Размывать линии можно с помощью жидкости для снятия лака или с помощью 96%-ного спирта.
Материалы и инструменты
Для вас мы собрали лучшие материалы, которые помогут создать вам уникальное дымчатое покрытие:
| Материалы | Характеристика |
| гель-лак | Выполнять гель-лаками такой дизайн ногтей можно, но немного проблематично. Чаще всего он имеет довольно жидкую консистенцию и не наделен особой плотностью. Для выполнения эффекта дыма на ногтях рекомендуется использовать самый густой гель-лак. Чаще всего он имеет довольно жидкую консистенцию и не наделен особой плотностью. Для выполнения эффекта дыма на ногтях рекомендуется использовать самый густой гель-лак. |
| гель-краска | Идеальный материал для создания подобного эффекта. Плотность гель-краски велика и в тот момент, когда материал соприкасается с жидкостью для снятия лака, то на поверхности ногтя образуется полупрозрачная дымка. |
| гель-паста | Неплохой материал, который тоже можно задействовать в этом дизайне ногтей. Вязкая гель паста хорошо расходится, если соединяется с небольшим количеством жидкости для снятия лака. |
| витражные гели | Простыми витражными гелями можно придать особую глубину цветному дыму, потому что они ложатся плотным слоем и дают особую прозрачность рисунку. Также можно сделать необычные переходы клубов из одного в другой. |
Витражный гель можно создать самой. Для этого необходимо смешать витражную краску с простым моделирующим гелем для наращивания или с топом.
Секреты стильного нейл-арта
Для вас мы собрали самые необычные секреты, которые помогут вам в создании оригинального покрытия:
- разводы можно делать тонкой или плоской кистью;
- объемность дизайну можно придать с помощью акриловой пудры;
- лучшая подложка для дизайна — это гель-лак черного цвета;
- воспользуйтесь специальными наклейками с уже готовым дизайном принта;
- эффект дыма смотрится хорошо на ногтях любой длины;
- украшать рекомендуется только 1-2 пальчика на одной руке.
Техника выполнения
Эффект дыма на ногтях создается несколькими способами. Но все они довольно просты в своем исполнении. Достаточно найти подручные средства, которые есть дома у каждого домашнего пользователя, который любит украшать свои ногти. Давайте детальнее рассмотрим каждый. А потом вы решите для себя, какой вам подходит больше всего.
Простая кисть
Для создания дымчатого маникюра можно использовать тонкую или плоскую кисть. Именно с помощью них создается волнообразная линия, которую потом нужно будет немного размыть. Тонкая кисть поможет создать линию любой ширины, а вот плоская имеет определённые размеры, зато ею лучше растушевывать.
Именно с помощью них создается волнообразная линия, которую потом нужно будет немного размыть. Тонкая кисть поможет создать линию любой ширины, а вот плоская имеет определённые размеры, зато ею лучше растушевывать.
Наклейки
Если у вас нет времени и желания что-то выводить на своих ноготках, тогда создать оригинальную дымку помогут и . Достаточно подобрать нужное изображение с объемным дымом на любом фоне. Вам останется только аккуратно прикрепить слайдер или наклейку и разгладить ее по поверхности ногтя с помощью апельсиновой палочки. Закрепить дизайн можно с помощью финишного покрытия.
Лучшие идеи
Эффект дыма на ногтях может быть белым, полупрозрачным или цветным. Все зависит от вашего настроения. Здесь нужно экспериментировать и выбирать то, что вам по душе. Обычно такой дизайн ничем не украшается, yо для оригинальности можно добавить несколько страз на других ноготках.
Белая дымка
Создать прозрачную дымку можно с помощью простых гель-лаков. Важно, чтобы они были очень густыми. Сделать полупрозрачную дымку довольно легко в домашних условиях. Давайте подробнее рассмотрим все тонкости этого уникального покрытия.
Важно, чтобы они были очень густыми. Сделать полупрозрачную дымку довольно легко в домашних условиях. Давайте подробнее рассмотрим все тонкости этого уникального покрытия.
Что потребуется:
- база;
- черный гель лак;
- белый гель лак;
- безворсовая салфетка;
- плоская или тонкая кисть;
- Покрыть ногти базой для гель-лака.
- Нанести черный оттенок в 2 слоя, хорошо просушив каждый.
- Безворсовой салфеткой снять липкий слой.
- Тонкую кисть окунуть в любой белый гель-лак и нарисовать тонкую линию по всему периметру ногтя. Эта линия будет направлением дыма.
- С одной стороны она может быть толстой, а с другой сужаться и быть тонкой.
- Окунуть кисточку в жидкость для снятия гель-лака и провести ее вдоль линии.
- Белый гель-лак немного начнет «плыть». Этот слой необходимо хорошо просушить.
- Покрыть дизайн финишным покрытием.
Видеинструкция
Как сделать цветной эффект дыма на ногтях можно увидеть ниже на видео.
Объемный дым
Как придать объемности и аккуратно разукрасить дым? Ведь с помощью простых гель-лаков это сделать довольно сложно, потому что они не обладают достаточной плотностью. Сейчас мы подробно расскажем, как разукрасить клубни дыма.
Что потребуется:
- база;
- черный гель лак;
- цветные гель лаки;
- плоская или тонкая кисть;
- цветная акриловая пудра;
- жидкость для снятия лака;
- безворсовая салфетка;
- кисточка-веер;
- финишный топ.
Как сделать эффект дыма на ногтях:
- Покрыть ногти базовым слоем, а затем 2 слоями черного гель-лака.
- Снять липкий слой безворсовой салфеткой.
- Хорошо все просушив тонкой или плоской кистью с белым гель-лаком нарисовать небольшую волнообразную линию.
- Кисть смочить в жидкости для снятия лака и аккуратно повторить очертания полоски на ногте.
- Не снимая липкого слоя, насыпать цветную акриловую пудру на ноготь с помощью веерной кисти.

- Дизайн готов. Можно перекрыть его топом или оставить так.
Цветной дым
Если у вас нет цветной акриловой пудры, тогда разукрасить дымку можно с помощью витражных красок и специального . Процедура создания маникюра с дымом довольно простая и не требует много времени.
Что потребуется:
- база;
- черный гель лак;
- витражные гели;
- структурный гель для наращивания;
- жидкость для снятия лака;
- тонкая кисть;
- глянцевый топ.
Как создать эффект дыма на ногтях:
- Подготовленные ногти покрыть базовым покрытием.
- Нанести черный лак в 2 слоя, хорошо все просушив в лампе.
- Тонкой кистью нарисовать линию.
- Обмакнуть кисть в жидкость для снятия лака и провести вдоль нарисованной линии.
- Просушить слой в лампе.
- На палитре смешать витражный гель с гелем для наращивания (или топом).
- Аккуратно получившимися цветными гелями закрасить дымку.
- Можно смешивать сразу несколько цветов, которые переходят один в другой.

Эффект дыма на ногтях придает им особого лоска и загадочности. Как видите, выполнить подобный дымчатый маникюр в домашних условиях проще простого. Экспериментируйте с перекатом оттенков и глубиной самой дымки. И тогда на ваших пальчиках будет красоваться оригинальный маникюр, которого нет больше ни у кого.
Создание реалистичного дыма в уроке фотошопа, сигаретный дым в фотошопе. Как сделать дым в фотошопе
24.04.2016 27.01.2018
Приветствую всех! Сегодня мы научимся делать дымный текст в фотошопе. Как сделать такой текст в фотошопе вопрос не тривиальный. Выполним за 5 минут!
Вот как будет выглядеть финальная картинка:
Начиная этот урок, хочу сказать что в фотошопе можно сделать . Для этого нужно чуточку вдохновения, хорошо и прямые руки. А любой текст в фотошопе начинается с инструмента Text Tool (или Горизонтальный Текст ). Идея такая — вы набираете текст и начинаете добавлять эффект. Например дымный эффект — об этом я сейчас расскажу.
Материалы для урока
Скачайте следующие изображения, которые будем использовать для создания эффекта для текста, по ссылкам:
Это все бесплатно, качайте не задумываясь!
Создаем эффект в фотошопе
С материалами разобрались, теперь можно приступить к делу! Открывайте фотошоп и начинаем.
Создайте новый документ — можно размером 600х250 пикселей, с черным фоном. Фон можно выбрать при создании документа, либо залить его уже после, с помощью инструмента Заливка (Fill Tool ). Почему черный? Да потому что, дым лучше всего виден на черном фоне и проявляется во всей своей красе.
Как я говорил ранее — первое что нужно сделать — это добавить текст в фотошопе. Воспользуйтесь инструмент Горизонтальный Текст (Text Tool ), добавьте текст на середину изображения. Цвет используйте белый, а шрифт можно любой, я использовал — Gill Sans . Если хотите скачайте его в интернете, найти не сложно.
Отлично, текст добавлен, начинаем добавлять эффект.
Сделайте теперь следующие действия:
- Выберите слой с текстом
- Нажмите CTRL+J чтобы продублировать слой
- Выберите нижний оригинальный слой с текстом
- Примените фильтр размытия — Фильтр — Размытие — Размытие в движении…
- Угол размытия 90 , а параметр Смещение — 20 .
- Жмите ОК
Наблюдаем следующую картину:
У нас же дымный эффект? Правильно, поэтому текст должен быть с небольшим следом.
Теперь откройте ранее скаченное изображение — такое как на картинке ниже. Скопируйте его на новый слой, который должен быть выше всех остальных.
Этот кусок изображения нам нужно превратить в дым. Для этого мы его обесцветим, нажав на меню Изображение — Коррекция — Обесцветить (CTRL+SHIFT+U ). По форме данный абстрактный рисунок напоминает дым, поэтому с обесцвечиванием он превращается почти в 100%-й дым.
Главное не забудьте установить режим наложения для этого слоя — Исключение (Exclusion )
Согласитесь, сейчас этот кусок небрежности, аля дым, портит нам всю картину. Поэтому нужно немного облагородить изображение дыма с помощью Ластика (Eraser Tool ). Настройте его на 10% прозрачность и подзамажьте края.
Поэтому нужно немного облагородить изображение дыма с помощью Ластика (Eraser Tool ). Настройте его на 10% прозрачность и подзамажьте края.
Здесь я полагаюсь на ваш художественный вкус .
Вот как сделал я:
Не останавливаемся на достигнутом, качественного дыма еще мало. Поэтому цепляем кусок изображения уже с другого файла и проделываем с ним ровно тоже самое, что мы делали с предыдущим.
Нужно чтобы дым был на всем тексте!
Вставьте кусок очередного дыма и примените ему режим наложения Умножение (Multiply ), сделайте его более агрессивным применив настройки Уровней (Levels ) CTRL+L .
Поработайте немножко ластиком, чтобы остальной дым оставался виден.
Отлично. Но пока это выглядит как нелепое наложение одних изображений на другие в фотошопе. Дымом еще не пахнет, поэтому мы продолжим работать над эффектом.
Если вы помните и посмотрите на слои — вы увидите, что на один из слоев с текстом мы наложили фильтр размытия. Теперь пришло время поработать со вторым слоем.
Возьмите инструмент Размытие (Smudge Tool ) — это такая капелька справа на панели инструментов. Размер кисти этого инструмента установите 40 px пикселей, а интенсивность — 60% . Эти настройки производятся на верхней панели Фотошопа.
Начинайте инструментом размазывать верхнюю часть текста — так чтобы это стало похоже на густой дым.
После этого прозрачность всего слоя установите — 75% .
Далее немного сложненького, настройка кисти. Вам придется применить такие же настройки кисти как на этих скриншотах. Идея такая — добиться мелких рассыпных точек которые мы нанесем поверх текста. Чтобы вызвать окно настройки кисти нажмите F5 .
Отличная настройка кстати, не забывайте данный опыт — еще понадобится при дальнейшей самостоятельной работе в Фотошопе .
Создайте новый слой поверх остальных — сразу примените к нему стиль слоя — Внешнее Свечение (Outer Glow )
Теперь кисточкой рисуем поверх текста много мелких точек!
На этом всё! Надеюсь вы справились с этим интересным уроком!
Шаг 1: Дым I
Итак, начинаем наш разговор о способах создания дыма в фотошопе. Очень многое зависит от выбранной вами кисти, с помощью которой вы намереваетесь создать дым. Конечно же, можно воспользоваться какой-либо кистью, входящей в стандартный набор фотошопа, например обычной аэрографической кистью. Но в этом случае ваш дым получится слишком расплывчатым, без резких граней. Если же вы хотите создать более густой и насыщенный эффект задымления, то разумнее будет воспользоваться специальной кистью (набор таких кистей представлен по ссылке в начале урока).
Итак, для начала создадим новый файл (для этого можно воспользоваться сочетанием клавиш Ctrl+N). Задайте разрешение 2000×1400. Дальше нужно создать новый слой. Для этого лучше всего воспользоваться сочетанием клавиш Ctrl+Shift+N. Теперь вам понадобится одна из кистей, предложенных по ссылке в начале урока. Загрузите их, установите в фотошоп и выберите ту, что третья сверху в только что установленном наборе.
Шаг 2: Дым II
Итак, выберите указанную выше кисть и определитесь с цветом будущего дыма. Кстати, если вам позднее понадобится стереть какие либо участки дыма, можете воспользоваться этой же кистью, просто переключившись на инструмент Ластик (Eraser Tool).
(инструмент Ластик для стирания ненужных участков)
Шаг 3: Дым III
Все готово. Можно приступать к рисованию. Представим себе, что ветер дует справа налево относительно нашей сцены. В этом случае столб дыма будет располагаться примерно так, как показано ниже
(дым с учетом направления ветра)
Шаг 4: Дым IV
Не забывайте, что дым – это объемный объект. Поэтому он должен быть сильнее затемнен в нижних областях и выглядеть более светлым в верхних (как и в случае с любым сферическим объектом).
(добавление дыму третьего измерения за счет наложения свет и теней)
Шаг 5: Дым V
Последнее, что можно сделать для увеличения реалистичности дыма – это пририсовать ему отбрасываемую тень. Для этой цели можно использовать другую кисть из того же набора. Она – четвертая сверху. Это – плоская кисть, которая бывает очень полезной в подобных ситуациях.
Создание дыма в фотошопе
Шаг 1. Создаём документ с чёрным фоном. На новом слое нарисуйте нечто подобное с помощью кисти с мягкими краями. Удостоверьтесь, что слой с дымом не слит с чёрным фоновым слоем.
Шаг 2. Дублируйте слой с дымом и примените Gaussian blur. Я использую значение 23. Затем слейте оба слоя с дымом.
Шаг 3. Дублируйте только что слитый слой. alt/click на слое, чтобы выделить его, и затем применяем select/ modify/ contract. Я выбираю 10 пикселей. Затем инвертируем выделение и нажмём delete. У Вас должна получиться более тонкая версия того, что было на предыдущем слое. Понизьте непрозрачность слоя, который находится ниже этого.
Шаг 4. Сольём слои. Затем дублируем слой снова, и немного изменим его размер и повернём его.
Шаг 5. Затем я использую фильтр liquefy для обоих слоёв, немного «щипая» оба слоя, чтобы создать эффект более реалистичного дыма. Снова сольём слои.
Шаг 6. Теперь дублируйте недавно слитые слои ещё раз. Затем я иду в filters/distort/wave. Использую параметры настройки по умолчанию. Потом понижаю непрозрачность этого слоя. Сливаю оба слоя.
Шаг 7. Снова дублирую слой и нажимаю Ctrl+T, делаю дым более тонким и высоким. Сливаю слои.
Шаг 8. Я снова использую filter/liquefy. Я «щипаю» его немного больше, чтобы создать ощущение настоящего дыма. Шаг 9. Создаю новый слой и устанавливаю режим смешивания overlay. Теперь можно использовать любой цвет, чтобы дать дыму немного оттенка. Я использую красноватый цвет. Шаг 10. Я повторяю шаг 9, и добавляю немного размытия дыму.
И Вы имеете вот это. Дым в Photoshop.
уроке фотошоп, уроки фотошопа, урок Photoshop
Комментарии:
Nubia Alpha — это первый в мире инновационный продукт, который может функционировать как смартфон, а такж…
Компания Colorful пополнила ассортимент видеокарт моделью iGame GeForce RTX 2080 Ti Neptune OC, которая п…
Microsoft Windows 10 внесла изменения в обновление 1809. Подключенные USB-накопители, больше не нуждаются…
Японский портал Macotakara поделился информацией о следующем поколении смартфонов Apple, выход которого о…
Устраните признаки укуса насекомого с помощью устройства для лечения укусов от насекомых Vortix. …
Сегодня мы научимся создавать в Adobe Photoshop разноцветный дым. Этот эффект может придать фотографиям загадочность и уникальное настроение, особенно если использовать изображение с темным фоном. У нас будет всего два слоя, так что, обещаем, вы не устанете и получите максимум удовольствия.
Что должно получиться
Шаг 1
Начнем с того, что откроем в программе Photoshop любое фото. Эффект, над которым мы будем работать, лучше всего получается, если объект изолированно располагается на темном — а лучше всего на черном — фоне.
В нашем случае мы просто создали белый дым на черном бэкграунде при помощи дымчатых кистей типа Smoke brushes . Кисти типа Particle Smoke тоже подойдут.
Шаг 2
Для начала обесцветим нашу картинку. Но этот шаг нужен лишь в том случае, если на изображении есть другие цвета, кроме черного и белого.
В палитре Layers / Слои кликните на кнопку New Adjustment Layer / Новый Корректирующий Слой и там выберите Hue/Saturation // Цветовой тон/Насыщенность.
Шаг 3
Теперь создадим новый слой. Это будет слой, где мы будем рисовать в цвете.
Кликните по кнопке New Layer / Новый Слой на той же палитре Layers / Слои . Переименуйте этот слой в Rainbow Color .
Измените режим наложения на Color / Цветность.
Шаг 4
Основные цвета, которые мы будем использовать — это желтый, пурпурный и голубой.
Перед тем, как начать рисовать, мы возьмем палитру Swatches / Образцы , чтобы выбрать из нее необходимые три цвета. Зайдите в Window > Swatches / Окно > Образцы , там нажмите на меню (справа вверху) и затем выберите любые цвета.
Когда вас спросят, хотите ли вы заменить или добавить цвета в образцы, выберите «заменить». Теперь в вашей палитре Swatch / Образцы желтый, пурпурный и голубой будут в качестве первых трех цветов. С этого момента вы можете выбрать один из этих трех цветов очень быстро, экономя время и нервы.
Шаг 5
Возьмите инструмент Brush tool / Кисть . правым кликом щелкните по изображению и появятся переметры кисти.
Выберите мягкую круглую кисть с жесткостью 0%. О диаметре пока беспокоиться не стоит.
Шаг 6
Начните с выбора одного из трех цветов — желтый, пурпурный или голубой. В любом месте начните рисовать кистью большого размера. Регулировать размер кисти можно, нажав клавишу с квадратными скобками: такой [ или такой ]. Потом поменяйте цвет и раскрасьте остальную часть изображения. После этого можно установить непрозрачность кисти на 50% и продолжить рисовать, пока не добьетесь результата, который вас полностью удовлетворит.
Смотрите, как это делали мы.
Финальный результат
Перевод — Дежурка
Почему я дал такое название статье? Да потому что дым по своей структуре совершенно разный в разных случаях. И не нужно считать одним и тем же и дым извергающийся из ожившего вулкана. А так как статьи практически на всех сайтах российского интернета — это перепечатка одного и того же иностранного урока с отвратительным переводом, то и понять что и как делать достаточно проблематично не только начинающему пользователю, но и пользователю опытному. Поэтому попытаемся более подробно и детально рассмотреть как сделать тонкий дым сигарет.
Кое кто может возразить мне, сказав: » А зачем что то ещё рисовать? Ведь есть кисти по любому поводу. И про дым в том числе» Да это правда. Но ведь их тоже кто то нарисовал. И я думаю интересно узнать как?
Беру картинку с чёрным фоном. Не обязательно с чёрным, но желательно с тёмным. Ну и сразу же вклею клипАрт — сигарету. Исходя из этого масштаба будем рисовать дым.
Сверху создам новый пустой слой. Назову его слой «Дым» и рисование дыма будем производить на этом слое.
Беру кисть белого цвета, немного жёсткую где то 5-10%, размер кисти приблизительно по диаметру сигареты. Нарисую что нибудь… можно просто вертикальную линию.. можно какую нибудь фигурку.. например вот так.
Кистью меньшего диаметра нарисую по линии фигурки несколько полос более тёмного цвета.
Теперь нужно использовать фильтр Искажение —«Волна» Параметры фильтра подбираются индивидуально. Я использовал установленные по умолчанию Вот такие.
Жму ОК. получилось вот так.
Не нажимая больше ничего, сразу же открою вкладку » Редактирование» . А в ней ослабить: Волна. Ослабить приблизительно в половину. 45 — 55%
Опять употребим фильтр «Волна» и опять ослабить на 50%. Данную манипуляцию мне пришлось сделать 5-6 раз.
Внимание: во время использования фильтра рекомендую провести перемещение и трансформирование объекта. Изменить угол наклона или ширину картинки и т.д
Свободное трансформирование, перемещение, фильтр.. В общем подбираем. Как видно из истории именно так я и делал. Ещё время от времени используется «ластик» . Убираются лишние дымовые кольца для придания большей реалистичности формы струйки дыма.
После использования фильтра и трансформирования у меня получилась вот такая черновая заготовка.
Ну а дальше осталось лишь «окультурить» сделанное изображение. Сделаю дубликат слоя. Затонирую его в лёгкий салатовый цвет. Слой серый, слой салатовый. Слабеньким ластиком подотру в разных местах сделанного дыма. Следует обратить внимание на прозрачность слоёв. Немного изменю яркость некоторых участков. В общем любыми методами пытаюсь добиться наибольшей реалистичности сделанного дыма. В итоге получилось вот такой дым сигарет.
Естественно дымное облако может быть любой формы и направления. Не забывайте только то, что дым у источника тонкий и чем выше тем облако шире. Например вот так.
Как обычно статья не является прямым указанием к беспрекословному исполнению, а написана в целях ознакомления с возможностями тех или иных инструментов графического редактора Фотошоп.
Учимся Рисовать в Photoshop — Рисуем Дым
В этом Фотошоп уроке мы будем рисовать эффект дыма.
Первый шаг – откройте новый документ, размер не имеет большого значения, но основной фон должен быть черным. Сделайте новый слой и используя «Polygonal lasso tool» сделайте фигуру похожую на рисунке, не важно какого цвета будет Ваша фигура , лишь бы она не была слишком темной. Попробуйте залить Вашу фигуру разными цветами.
Теперь вам нужно будет осветлить края фигуры и затемнить ее внутри.
Для осветления возьмите инструмент , в зависимости от размера рисунка выбираем размер для кисти (здесь 50 px), параметрRange/ Диапазон поставьте на highlights/света, порисуйте этим инструментом в углах и на гранях Вашей фигуры.
Дальше будем использовать инструмент «Затемнитель»
В настройках установите Диапазон на middle/Средние тона и пройдитесь внутри фигуры.
У Вас получится примерно вот так:
Теперь пришло время для создания настоящего дыма.
Используем ФИЛЬТР/ИСКАЖЕНИЕ/ВОЛНА
«filter»/»Distort»/»Wave” с параметрами:
-ГЕНЕРИРОВАТЬ Generators «5»
-ДЛИНА Wavelength «10»/»120″
-АМПЛИТУДА Amplitude «5»/»35″
-УРОВЕНЬ Scale 100% .
Только после применения фильтра «ВОЛНА» Вы выбираете меню Edit — Fade-Wave (Редактирование — Ослабить Волна) используете инструмент на 50%.
Примените фильтр Волна еще раз, для этого просто нажмите Ctrl + F, затем снова Ослабляем действие фильтра на 50%, так продолжаем до тех пор, пока ваша фигура не превратится в легкий дымок.
Чтобы усилить эффект искажайте фигуру еще больше, изменяйте ее размер и форму.
Дублируйте фигуру, измените ей цвет и смешайте их вместе с помощью режимов наложения, корректируйте прозрачность.
Кроме того вы можете создать новый слой, взять кисть какого-либо цвета, изменить режим смешивания на Overlay/ Перекрытие и пройтись по изображению.
Экспериментируйте и Вы получите отличный результат!
Добрый день дорогие читатели моего сайта. Спешу предупредить всех. Я запускаю новый проект в который вложены все силы и средства. Называется он MAGELLANE. На страницах сайта будут выложены статьи как я безопасно зарабатываю
в интернете уже не первый год. Приведен реальный монитор моего счета на форекс с которого я каждый месяц получаю 10% от суммы. И вы познакомитесь с наиболее успешными на мой взгляд видами заработка на которых я зарабатываю я.
Smoke Photoshop Effect by Sevenstyles
Создайте эффекты дыма на своих фотографиях с помощью этого Экшена. Для настройки требуется всего несколько щелчков мышью, и вы получите результат, который при повторном создании вручную потребует нескольких часов работы над фотографией!
Все остается многослойным, что дает вам отличный контроль, например, возможность вращать свет, перемещать дым, менять цвета и многое другое.
Обязательно посмотрите видеоинструкцию о том, как максимально эффективно использовать этот эффект.
Экшен протестирован и работает в Photoshop (только на английском языке) CS3, CS4, CS5, CS6, CC, CC 2015.5, CC 2017, CC 2018, CC 2019, 2020+
Важно знать
- Убедитесь, что вы используете английскую версию Photoshop для запуска Action. Все действия Sevenstyles будут работать только в английской версии Photoshop.
- Убедитесь, что вы используете версию Photoshop, поддерживаемую Action.
- Посмотрите видеоурок , чтобы убедиться, что ваш файл Photoshop настроен правильно. Вы можете просмотреть видеоурок в разделе « Tutorial » выше.Ссылка на учебник также включена в файл « Readme » в загружаемом файле.
- Используйте фотографий с высоким разрешением с помощью Action для достижения наилучших результатов и во избежание ошибок. Оптимальное разрешение фотографии составляет 2000–4500 пикселей.
- С Adobe Creative Cloud вы можете установить нескольких версий Photoshop . Если вам нравится этот экшен, но он не поддерживается вашей версией Photoshop, вы всегда можете установить дополнительную версию Photoshop, чтобы запустить этот экшен.После того, как действие было протестировано и работает в версии Photoshop , оно всегда будет работать.
- Используйте изображения Jpeg для запуска действия на . Другие типы файлов, такие как TIFF, BMP, PNG, PSD, могут вызывать проблемы с действиями, поскольку Photoshop отключает различные функции для разных типов файлов.
- Если действие Sevenstyles Action включает в себя файл кисти ( .abr ), узор ( .pat ) или фигур ( .csh ), то его необходимо загрузить в Photoshop перед воспроизведением действия.
- Избегайте использования Action на логотипах или изображениях стиля клип-арт , поскольку отсутствие деталей и цветового контраста могут привести к ошибкам.
Возникли проблемы с действием?
- Дважды проверьте правильность настройки файла, как показано в начале видеоурока.
- Проверьте разрешение вашего фото. Если это фотография с низким разрешением (<1000 пикселей), возьмите самую короткую длину фотографии и увеличьте ее примерно до 2500 пикселей или более.
- Посмотрите мои темы поддержки здесь . Я перечисляю все распространенные ошибки с решениями.
- Если вы все еще застряли, пришлите мне по электронной почте снимок экрана всего интерфейса Photoshop, на котором отображается ошибка. Пожалуйста, дайте мне знать, какую версию Photoshop вы используете, чтобы я мог помочь вам быстрее. Вы можете найти мой адрес электронной почты в теме « Как со мной связаться, » на странице поддержки.
Создание собственных эффектов
Фотоэффект Действия можно комбинировать для создания новых эффектов.Выполните следующие шаги:
- Запустите первое действие над вашей фотографией.
- Если вы довольны результатом, сохраните свой дизайн как изображение Jpeg.
- Закройте файл Photoshop и снова откройте только что сохраненное изображение.
- Теперь запустите еще одно действие над вашей фотографией! Затем второй эффект будет складываться поверх первого.
Есть так много неоткрытых эффектов, которые можно создать!
Спасибо за вашу поддержку, и я надеюсь, что вы создадите классные эффекты! В моем портфолио вы найдете полную коллекцию фотоэффектов и других продуктов, которые я рекомендую.
Сюрреалистическая композиция для курящих птиц | Учебник Photoshop
Предварительный просмотр
Учебные ресурсы
- Стоковое изображение: Bird in flight — «Волнистый попугайчик в полете 17» Карен Захариасен (deviantART)
Шаг 1. Изоляция птицы
Начнем с того, что загрузим изображение птицы в полете и откроем его в Photoshop. Используя инструмент Zoom Tool (Z), увеличьте масштаб до уровня, на котором вы можете начать обводить птицу.Затем переключитесь на Pen Tool (P).
Используйте инструмент «Перо», чтобы обвести птицу — этот процесс может занять некоторое время.
Шаг 2. Поместите птицу и обесцветьте ее
Затем создайте новый документ Photoshop размером 7 дюймов в ширину и 5 дюймов в высоту. Мы хотим создать нашу работу в формате отпечатка (примерно размером с открытку). Мы всегда можем уменьшить его позже, но пока мы будем придерживаться этого измерения.
Залейте фоновый слой по умолчанию черным (# 000000), используя Paint Bucket Tool (G).
Затем скопируйте изолированную птицу в новый документ. Используйте Edit> Free Transform (или Ctrl / Cmd + T), чтобы увеличить птицу, удерживая Shift, чтобы сохранить пропорции птицы при изменении ее размера. Каждый раз, когда вы увеличиваете растровую графику, вы теряете точность разрешения, но, к счастью, мы можем сделать это, не слишком сильно снижая качество изображения птицы.
Дублируйте этот слой, нажав Cmd / Ctrl + J (или перетащив слой на Create a new Layer , кнопка внизу панели слоев) и отключите видимость первого слоя с птицей.
На панели слоев щелкните дублированный слой с птицей, чтобы убедиться, что это активный слой. Перейдите в Image> Adjustments> Hue / Saturation (или нажмите Cmd / Ctrl + U), чтобы открыть окно настройки изображения Hue / Saturation. Все, что мы собираемся сделать, это просто сдвинуть параметр «Насыщенность» до упора влево, чтобы обесцветить слой.
Шаг 3. Увеличьте контраст
Дублируйте слой с черно-белой птицей и затем отключите видимость, чтобы мы могли сосредоточиться на дублированном слое.Затем перейдите в Image> Adjustments> Brightness / Contrast.
Установите параметры в соответствии с настройками, показанными ниже, а затем нажмите OK, чтобы применить настройку изображения.
Затем измените режим наложения этого слоя на Overlay .
Теперь мы объединим этот слой со слоем под ним, перейдя в Layer> Merge Down (или нажав Cmd / Ctrl + E) — это должно объединить верхний слой со слоем, который мы отключили ранее на этом шаге.
Шаг 4: Размытие птицы
Дублируйте слой, который мы объединили в предыдущем шаге, затем примените Фильтр> Размытие> Размытие по Гауссу (радиус около 60 пикселей) к дублированному слою.
Измените режим наложения размытого слоя на Screen . На изображении ниже показан результат использования режима наложения Screen по сравнению с режимом наложения Normal.
Шаг 5: Создание радиального градиента
Создайте новый слой прямо над фоновым слоем.Установите цвет переднего плана на белый (#ffffff). Выберите инструмент «Градиент» (G) и на панели параметров выберите опцию Radial Gradient и с помощью редактора градиента настройте градиент для перехода от белого к прозрачному (вы можете использовать предустановку от переднего плана к прозрачному ).
Теперь, когда наш инструмент «Градиент» готов, мы можем щелкнуть, удерживать и перетаскивать от центра птицы наружу, чтобы применить радиальный градиент к новому слою. После этого мы просто уменьшим непрозрачность слоя примерно до 20-25%.Это должно привести к интересному эффекту свечения позади птицы.
Шаг 6. Текстуризация фона с помощью шумового фильтра
Создайте новый слой над слоем градиента и затем переключитесь на инструмент Paint Bucket Tool (G). Выберите средний серый цвет — я использую # 767676. Залейте новый слой этим цветом и перейдите в Filter> Noise> Add Noise.
Используйте настройки фильтра «Добавить шум», показанные ниже:
После применения фильтра измените режим наложения этого слоя на Soft Light .Поскольку мы используем режим наложения «Мягкий свет», шум будет казаться заметным только на эффекте свечения. У вас должно получиться что-то вроде этого:
Шаг 7: Добавление дыма
Сначала найдите и загрузите дымовые кисти. Вы можете загрузить и использовать множество дымовых кистей (просто помните об их условиях использования). Вот несколько предложений:
- Набор кистей Smoke Brush 1 от Falln-Brushes
- Набор кистей для дыма 2 от Falln-Brushes
- Дымовые щетки — Шесть от Jon Bee
Затем создайте новый слой в самом верху панели слоев для дымовой кисти.Переключитесь на инструмент «Кисть» (B) и на панели параметров установите кончик кисти на одну из дымовых кистей.
Нажмите правую скобку (]) несколько раз, чтобы увеличить размер кисти примерно до 2000 пикселей, щелкните один раз на холсте, чтобы применить дым, а затем используйте инструмент «Перемещение» (V), чтобы расположить его, как показано ниже.
Используйте Eraser Tool (E) с мягким круглым кончиком кисти, чтобы удалить область дымовой кисти, которая находится над птицей.
Шаг 8: Добавление дыма
Создайте новый слой для большего количества дыма.Выберите другую кисть для дыма и увеличьте ее примерно до 2200 пикселей.
Щелкните один раз на холсте, чтобы применить дымовую кисть, затем нажмите Cmd / Ctrl + T, чтобы активировать команду «Свободное преобразование». Поверните дым так, чтобы он соответствовал расположению изображения ниже. Также используйте Eraser Tool (E), чтобы удалить дым в выделенных областях ниже.
Вот как должно выглядеть наше изделие:
Шаг 9: Создайте дым вокруг птицы
На новом слое мы теперь собираемся использовать другую кисть с дымом (примерно 2200 пикселей).После добавления дыма поверните его и поместите рядом с головой птицы.
Двигаясь дальше, я собираюсь повторить этот процесс, используя другой кончик кисти и поместив его рядом с крылом.
Основная цель того, что мы делаем на этом этапе, — использовать различные дымовые кисти, а затем переворачивать, вращать, трансформировать и перемещать их в положения, которые кажутся повторяющими и преувеличивают форму формы, которую вы хотите создать с помощью дым.
Вот что у меня получилось:
Шаг 10: Создание дыма внутри тела птицы
Перед тем, как продолжить, выделите все слои дыма на данный момент, затем нажмите Cmd / Ctrl + G или перетащите их на Create a new group кнопку внизу панели слоев, чтобы поместить их в группу слоев.Как только вы это сделаете, временно отключите видимость группы слоев, чтобы мы могли сосредоточиться на новом наборе эффектов дыма.
На новом слое используйте набор кистей для дыма, чтобы закрасить птицу — нам не нужно слишком беспокоиться о том, чтобы быть аккуратными, потому что мы скоро будем маскировать это. Если вы хотите рисовать кистями на разных слоях, дерзайте.
Выделите все слои с дымовой кистью (за исключением группы слоев с дымовыми кистями) и нажмите Cmd / Ctrl + E, чтобы объединить их вместе.Удерживая Cmd / Ctrl, щелкните миниатюру слоя с черно-белой птицей, чтобы выделить птицу.
Щелкните объединенный слой кистей с дымом, чтобы убедиться, что это активный слой на панели слоев, затем нажмите Cmd / Ctrl + J, что создаст копию дыма внутри птицы на новом слое.
Теперь вы можете удалить объединенный слой дыма под новым слоем. Затем включите видимость группы слоев дыма, которую мы временно скрыли в начале этого шага.
Шаг 11: Добавление (даже) большего количества дыма
Теперь мы собираемся добавить немного дыма вокруг внешних контуров птицы. Мы можем добавить эти новые слои дыма внутри существующей группы слоев дыма, содержащей другие слои с дымовой кистью. Процесс такой же, как и раньше — используйте разные кисти и трансформируйте их так, чтобы они соответствовали форме птицы, а затем при необходимости сотрите определенные области.
Шаг 12: Верните птицу
Помните слой с черно-белыми птицами, который мы отключили ранее? Что ж, мы собираемся вернуть его.Включите видимость слоя и перетащите слой с черно-белой птицей в самый верх панели слоев.
Теперь, когда мы снова вернули птицу в сцену, результат, на мой взгляд, выглядит довольно неплохо.
Шаг 13: Добавьте немного света
Создайте новый слой в верхней части панели слоев. Переключитесь на Gradient Tool (G) и убедитесь, что у вас по-прежнему выбран параметр Radial Gradient и что градиент по-прежнему настроен на переход от белого к прозрачному; мы использовали этот инструмент ранее на шаге 5, поэтому он уже должен быть настроен для вас.Что мы хотим здесь сделать, так это просто щелкнуть и перетащить наружу, чтобы создать радиальный градиент от малого до среднего размера.
После этого измените режим наложения этого слоя на Overlay и уменьшите непрозрачность слоя до 50%. Затем используйте инструмент «Перемещение» (V), чтобы расположить радиальный градиент на груди птицы.
На изображении ниже показана наша работа без настройки режима наложения слоя:
На изображении ниже показана наша работа с режимом наложения Overlay / 50% -opacity:
Шаг 14: Добавление динамического дыма переднего плана
Создайте новый слой, убедитесь, что ваш цвет переднего плана по-прежнему белый, переключитесь на инструмент «Кисть» (B), выберите новую дымовую кисть и измените размер кисти примерно на 2200 пикселей.
Щелкните холст один раз, чтобы применить дымовую кисть, используйте инструмент «Перемещение» (V), чтобы расположить дым в верхнем левом углу, а затем используйте команду «Свободное преобразование», чтобы слегка наклонить его.
Убедитесь, что режим Free Transform все еще активен, удерживайте Cmd / Ctrl и затем на холсте щелкните правой кнопкой мыши внутри дыма, который должен отобразить контекстное меню.
В контекстном меню выберите Warp , а затем измените дым, чтобы он выглядел так, как будто он создает динамическое, парящее движение (как показано ниже).
Затем перейдите в Фильтр> Размытие> Размытие по Гауссу и примените размытие с радиусом 30,9 пикселей.
Шаг 15: Добавление большего количества дыма переднего плана
Создайте новый слой и выберите другую кисть с дымом, используя основной диаметр 2200 пикселей. Нажмите на холст, чтобы применить дымовую кисть к новому слою, и переместите ее в верхний левый угол, выровняв так, чтобы он почти совпадал с дымом, который мы применили на предыдущем шаге.
Как и раньше, слегка трансформируйте и деформируйте дым, а затем смягчите его с помощью фильтра Gaussian Blur с теми же настройками.Быстрый способ повторно использовать предыдущий фильтр с той же настройкой — нажать Cmd / Ctrl + F.
Шаг 16: Добавьте парящий дым
Используя ту же технику, продолжайте использовать разные кисти и трансформируйте их, чтобы создать след дыма, который стекает в правый угол холста. Использование этого в нашем дизайне поможет еще больше увеличить глубину, а также добавит движению и динамизма сцене.
Поэкспериментировав с несколькими кистями, вы можете начать создавать интересные формы с помощью дыма.Помните, что вы всегда можете вырезать или стереть части, которые вам не нужны, или скопировать их в новые слои и использовать в другой области.
Шаг 17: Измените размещение и расположение дыма
Затем мы возьмем размытый дым, который мы создали в верхнем левом углу, и просто немного сдвинем его с холста, чтобы он не доминировал и не отвлекал от объекта (птицы) слишком много. После этого скопируйте дым переднего плана и отразите его по горизонтали (Edit> Transform> Flip Horizontal), чтобы вы могли расположить часть дыма в противоположном углу.
Поиграйте с расположением и, когда вы будете удовлетворены результатом, уменьшите Непрозрачность дыма в правом верхнем углу примерно до 60%.
Это создаст ощущение, будто птица облетела круговыми движениями, прежде чем приблизиться к зрителю, но в то же время мы не хотим, чтобы она слишком отвлекала, потому что точка фокусировки должна быть направлена в центр сцена.
Шаг 18: Дублирование и объединение
Выберите все слои на панели слоев.Затем перетащите все слои вниз на . Создайте новый слой. Кнопка внизу, чтобы продублировать все слои.
Пока все дублированные слои все еще выделены, нажмите Cmd / Ctrl + E, чтобы объединить их в один слой. Теперь у вас должна быть плоская копия изображения в верхней части панели слоев, над всеми исходными слоями.
Шаг 19: Создание расколотых осколков дыма
На сглаженном слое с помощью Pen Tool (P) нарисуйте путь в форме треугольника возле крыла.Затем щелкните правой кнопкой мыши внутри треугольного контура и выберите Make Selection из появившегося контекстного меню.
Вам будет предложено диалоговое окно «Сделать выбор»; просто нажмите ОК, чтобы принять параметры по умолчанию.
Теперь у вас должно быть выделение вокруг треугольника — нажмите Cmd / Ctrl + J, чтобы скопировать это выделение на новый слой. После этого вы можете отключить видимость сплющенного слоя, уменьшить размер треугольника с помощью команды «Свободное преобразование» и немного сдвинуть треугольник в сторону с помощью инструмента «Перемещение» (V).
Мы собираемся повторить этот процесс, чтобы создать еще несколько фигур, поэтому нам нужно будет включать и выключать видимость сплющенного слоя, чтобы мы могли сделать выбор, а затем расположить их, не отвлекаясь.
Вращайте, переворачивайте, трансформируйте и играйте с непрозрачностью треугольников, чтобы создавать вариации. Способ увеличения глубины — использовать мягкий круглый ластик с низкой непрозрачностью и немного стереть некоторые формы, чтобы они казались уходящими на задний план.
Шаг 20: Завершение
Прежде чем мы закончим, я собираюсь кое-что поработать и организовать слои, поместив их в группы слоев — это хорошая практика, которая помогает поддерживать порядок на тот случай, когда нам понадобится вернуться к этому документу Photoshop позже.
Как только это будет сделано, вы можете сохранить свою работу и еще раз взглянуть на то, что мы только что создали:
Краткое содержание руководства
В этом уроке Photoshop показано, как создать интересную монохромную сцену с курящей птицей в качестве объекта.Мы применили эффекты дыма, поиграли с режимами наложения, создали простые эффекты света и свечения с помощью инструмента «Градиент», использовали фильтры Photoshop и создали элементы разбитого осколка с нуля, чтобы сделать нашу работу еще более интригующей.
Спасибо, что последовали за мной, и я надеюсь, что вы узнали несколько полезных приемов. Удачного фотошопа!
Скачать исходные файлы
Коллекция кистей для Photoshop Smoke & Fog + Учебное пособие ⋆ Game Changers от Shirk Photography LLC
Главная / Кисти, наложения и текстуры для PhotoshopКисти для фотошопа «Дым и туман» необходимы каждому, кто создает композиты.Загрузите самый полный набор кистей для фотошопа с дымом и туманом, доступный где угодно, и начните создавать уникальные композиции для своих объектов. Дым / туман используется практически в каждой композиции, чтобы добавить атмосферы, создать драматизм, затемнить ноги объекта и просто сделать более интересные сцены. Если у вас есть какие-либо сомнения относительно их полезности — просто прочтите ниже обзоры тех, кто использовал эти кисти!
Есть много разных дымовых щеток, но ничего подобного. Многие люди не осознают, что существуют определенные категории дыма и тумана, каждая из которых используется для разных целей.Кроме того, у этих категорий есть порядок, в котором они должны использоваться для создания реалистичных и динамичных изображений.
Нейтральные щетки помогают создать основу для дыма. Кисти Wispy добавляют характер вашей сцене. Столбы дыма предназначены для окружения ваших объектов. Психоделический дым (очень выраженные струйки) помогает передать движение и движение. Используйте клубящийся и плывущий дым для сцен. Эта полная коллекция кистей Photoshop для дыма и тумана содержит все эти категории в эффективно организованных пакетах, чтобы вы могли быстро найти подходящую кисть для работы.
Эти кисти просты в использовании, а загрузка включает ПОЛНОЕ РУКОВОДСТВО с советами и рекомендациями о том, когда и как использовать, накладывать и размещать дым для достижения наилучших результатов.
10 нейтральных кистей для дыма
18 кистей для дымовых пятен
17 психоделических кистей для дыма
8 кистей для дымовых столбов
13 кистей для вздувания и смещения
Нажмите на видео ниже, чтобы увидеть, насколько легко использовать кисти Smoke & Fog!
| Совместимость | Photoshop и Photoshop Elements, Mac, ПК |
|---|---|
| Файлы включены | 66 организованных и маркированных дымовых кистей для Photoshop |
| Марка | Игровые чейнджеры |
| Производитель | ООО «Ширк Фотография» |
Быстрых советов по текстурам в Photoshop: Дым · 3dtotal · Обучение | Создать
Иван Хоменко делится некоторыми из лучших техник создания текстур дыма
в Photoshop…
Кисти, использованные в следующем совете, можно скачать здесь.
Шаг 1: Smoke I
В этом совете я сначала скажу пару слов о создании дыма в Photoshop. В основном все зависит от того, какую кисть вы используете для создания дыма. Конечно, вы можете справиться с этим с помощью только стандартного набора кистей Photoshop, например, с помощью аэрографа по умолчанию, но в этом случае дым будет выглядеть слишком мягким и без острых краев. Если вы хотите получить более густой и плотный эффект дыма, вам следует использовать специальную кисть для дыма (вы найдете ее в этом уроке).
Итак, для начала вам нужно создать новый файл (вы можете использовать сочетание клавиш Ctrl + N на клавиатуре) и установить разрешение 2000×1400.Затем вам нужно создать новый слой Shift + Ctrl + N. Теперь вы можете найти кисть, которую мы будем использовать для дыма — она должна быть третьей сверху на панели настроек кисти с правой стороны.
Поиск подходящей кисти для желаемого эффекта
Шаг 2: Smoke II
Выберите кисть выше, а затем выберите подходящий цвет для вашего дыма. Если вам нужно стереть некоторые части дыма, вы можете использовать ту же кисть, чтобы стереть области — просто выберите Eraser Tool.
Использование инструмента стирания для удаления областей
Шаг 3: Smoke III
Все готово, теперь вы можете начать рисовать.Представьте, что ветер будет дуть справа налево через всю сцену; в этом случае наш дым будет закрашен так, как показано здесь.
Рисование в дыму, думая о направлении ветра
»Шаг 4: Smoke IV
Не забывайте, что дым — это объемный объект, поэтому он имеет темные области на нижней стороне и более светлые области наверху — так же, как если бы это был сферический объект.
Добавление третьего измерения к дыму с помощью теней и бликов
Шаг 5: Smoke V
Последнее, что вы можете добавить, чтобы дым стал более реалистичным, — это падающая тень.Для этого вы можете использовать другую специальную кисть, которая находится четвертой сверху в Панели настроек кисти. Это плоская кисть, которая очень полезна в подобных ситуациях.
Тень делает сцену более реалистичной
Пример текстуры дыма на практике
Ссылки по теме:
Ознакомьтесь с Artstation Ивана Хоменко
Получите руководство для начинающих по цифровой живописи в книге Photoshop
иллюстраций / цифровых моделей: — Эффекты дыма в Photoshop 6 | TFW2005
Краткое руководство [о] добавлении дыма с помощью PhotoShop 6:Во-первых, вам нужно изображение дыма с черным фоном (черный фон очень важен, [но] я расскажу об этом позже):
Вы можете Погуглите изображение, [и] есть масса бесплатных материалов о доменах, которые люди публикуют.Теперь добавьте его к своим изображениям в Photoshop.
Во-вторых, создайте фоновый слой (это ваша [фотография], которую вы хотите отредактировать, например, Куп здесь):
Теперь перейдите в режим «полного редактирования» и перетащите в него картинку с эффектами дыма.
Дважды щелкните значок дыма внизу.
Используя инструмент «Лассо», обрежьте дым; [здесь] не нужно быть осторожным — просто оставьте достаточно места вокруг дыма.
Теперь вам нужно щелкнуть правой кнопкой мыши по вырезанному изображению и выбрать «свободное преобразование», которое разделит изображение.Выдвиньте изображение, а затем установите зеленую галочку. Если вы не переместите изображение до того, как нажмете зеленую галочку, изображение не разделится:
После этого перетащите его в нижнюю часть, где находится фон изображение находится в (т. е. ваше основное изображение). Это создаст «новый слой». Как только вы это сделаете, щелкните правой кнопкой мыши в любом месте и снова выберите свободное преобразование. Теперь вы можете масштабировать его больше или меньше. Затем прямо над списком слоев щелкните там, где написано «нормальный», и измените его на «светлее»; это удалит черный фон, что даст вам красивый эффект чистого дыма.Вы также можете изменить прозрачность с помощью шкалы процентов рядом с выбранным параметром осветления.
Наконец, щелкните слой с эффектом дыма, снова щелкните правой кнопкой мыши «Свободное преобразование», [а затем] перетащите его в нужное место. Бац! Мгновенный крутой Куп!
Теперь я знаю, что это много. В первый раз, когда я сделал это, мне потребовалось больше часа, чтобы понять, но теперь я могу сделать это примерно за 10 секунд. Поверьте, если я могу это сделать, то сможет любой, .
Smoke Photoshop Actions — 21+ PSD, AI, EPS, ABR Format Скачать
Если вы хотите заполучить реалистичный Smoke Photoshop Action, тогда вам нужно похлопать себя по спине за приземление в нужном месте и, вероятно, в подходящее время.На нашем веб-сайте мы собрали лучшие экшены Smoke Photoshop Actions из доступных в Интернете. Единственное, что вам нужно сделать сейчас, — это пройти через нашу серию тщательно подобранных и удивительно разработанных Smoke Photoshop Actions, а затем в конечном итоге выбрать тот, который, по вашему мнению, соответствует вашему выбору и требованиям. В Интернете есть множество разнообразных Smoke Photoshop Actions, но как только вы ознакомитесь с нашей коллекцией, вы сами узнаете, почему вам следует выбрать Smoke Photoshop Actions, которые доступны на нашем веб-сайте.Вы также можете увидеть Smoke Brushes .
Популярный экшен Photoshop «Дымовая экспозиция»
Загрузить сейчасЦветной дымовой экшен Photoshop
Загрузить сейчасПривлекательный вид с эффектом дыма
Загрузить сейчасСовременный экшен «Дымовой эффект» в Photoshop
Загрузить сейчасПрофессиональный дымовой экшен
Загрузить сейчасЭкшен Photoshop Perfect Smoke
Загрузить сейчасРеалистичные дымовые наложения Экшен Photoshop
Загрузить сейчасАнимированный экшен Smoke Photoshop
Загрузить сейчасЭкшен Photoshop Amazing Smoke
Загрузить сейчасЭкшен Photoshop Cool Smoke Effect
Загрузить сейчас7 Super Smoke Effects Действия PS
Загрузить сейчасGif Анимированный дым Photoshop Action
Загрузить сейчасRetro Fire Photoshop Action
Загрузить сейчасClean Smoke Warrior Pho toshop Action
Загрузить сейчасНаложения дымовой бомбы Colorscape
Загрузить сейчасSmoke Photoshop Creator
Загрузить сейчасСлои тела Действия Photoshop
Загрузить сейчасАнимированный дым Photoshop Action Загрузить
9100003 Загрузить сейчас Smoke PS Actions
Загрузить сейчасUltimate Photoshop Action Загрузить
Загрузить сейчасFog Imaging Photoshop Action
Загрузить сейчасSmoke Photo Effect PS Actions
Загрузить сейчасЭти экшены Photoshop не только чрезвычайно просты в использовании но они также достаточно опытны, чтобы превратить ваши фотографии в шедевр.Получите экшен Smoke Photoshop Action, который, по вашему мнению, станет для вас идеальным выбором, и затем без лишних слов примените его.
Поделиться:
- Нажмите, чтобы поделиться в Facebook (Открывается в новом окне)
- Нажмите, чтобы поделиться в Pinterest (Открывается в новом окне)
- Нажмите, чтобы поделиться в Twitter (Открывается в новом окне)
- Подробнее
- Нажмите, чтобы поделиться в LinkedIn (Открывается в новом окне)
- Нажмите, чтобы поделиться в Reddit (Открывается в новом окне)
- Нажмите, чтобы поделиться в Tumblr (Открывается в новом окне)
- Нажмите, чтобы отправить это другу по электронной почте (Открывается в новом окне)
Как создать эффект рассеивания дыма в Photoshop CC — tutvid.com
Описание: В этом уроке мы создадим крутой эффект рассеивания дыма, благодаря которому наша модель будет выглядеть так, как будто она исчезает в воздухе! Суть этого урока — это действительно глубокое погружение в создание выделения с помощью новой функции «Выделение и маска» в Photoshop, а также то, как вы можете изменить свой рабочий процесс, чтобы приспособиться к особенностям и различиям, которые этот инструмент привносит в таблицу. Мы также, конечно же, рассмотрим работу с несколькими масками, кистями и настройку кистей, чтобы создать идеальный эффект рассеивания дыма с небольшой цветокоррекцией благодаря корректирующему слою карты градиента.Если вам нравится Photoshop, вам понравится этот урок.
СКАЧАТЬ Дымовые кисти, используемые в этом уроке здесь.
В поисках идеального изображения + на что следует обратить внимание
При поиске изображения в Интернете или среди снимков из вашей последней фотосессии в идеале вам понадобится изображение с большим количеством лишней одежды или объектов на вашем снимке. Это даст нам над чем поработать. В идеале также хорошо иметь очень простой или однотонный фон. В этом уроке я использую изображение со сложным фоном просто потому, что ЭТО сложнее.Давайте начнем!
Вырежьте модель с помощью выделения и маски
Я использовал инструмент Quick Selection Tool (Q), чтобы сделать грубое выделение вокруг объекта этой фотографии, а затем пошел Select> Select and Mask и использовал комбинацию инструментов Brush и Refine Edge Brush, чтобы закрасить края волос. чтобы получить лучший выбор вокруг ее волос. Я также решил вывести улучшенное выделение как «Новый слой с маской слоя». Посмотрите видео в верхней части этого урока, где вы найдете полные пятнадцать минут выделения, а также действия «Выделение и маска».
Добавление маски и запуск эффекта
Когда у нас есть этот новый слой, мы хотим продублировать этот слой, нажав Cmd / Ctrl + J, а затем щелкнув правой кнопкой мыши по маске слоя для этого нового дублированного слоя и выбрав «Применить маску», чтобы использовать эту маску, чтобы скрыть скрытый слой. биты этого слоя исчезают.
Завершение эффекта с помощью пластика и дыма. Много дыма!
На этом новом слое, к которому мы применили маску, перейдите в Filter> Liquify, используйте инструмент Forward Warp Tool и растяните платье, чтобы немного потянуть его влево и вправо.Затем добавьте маску и залейте ее черным, чтобы скрыть сжиженный слой. Затем вернитесь к другому маскированному слою, который не является жидким, и закрасьте эту маску, установив цвет переднего плана на черный, используя дымовые кисти, которые мы загрузили с Brusheezy (СКАЧАТЬ Smoke Brushes.) , и нарисуйте эту маску, чтобы избавиться от некоторые платья. Затем подойдите к черной маске на жидком слое и нарисуйте белым, чтобы обнажить дымчатые части этого растянутого платья. Два слоя, работающие вместе, дадут нам желаемый эффект.
Посмотрите видео, чтобы увидеть полное руководство и все подробности!
Как обычно, с этими краткими резюме, обязательно посмотрите полное видео выше, чтобы вы могли увидеть все детали и глубину и получить отличное представление о том, как вы можете создать этот эффект для себя. Спасибо!
.



