Как быстро и эффективно вырезать волосы из фона в Фотошопе
Выделение волос, пожалуй, один из самых сложных случаев, когда дело доходит до методов выделения в Photoshop. Однако, в версиях Photoshop начиная с CS5 появился удобная функция Уточнить маску (Refine Mask), который делает этот процесс очень простым.
Из этого урока вы узнаете, как пользоваться функцией Уточнить маску (Refine Mask) в Photoshop для выделения волос.
Шаг 1.
Шаг 1.
Загрузите фото модели и фона в Photoshop. Поместите слой с моделью на самый верх в порядке слоев. Возьмите Инструмент Быстрое выделение — Quick Selection Tool (W) и выделите серый фон.
Вы также можете использовать Инструмент Волшебная палочка — Magic Wand tool (W) с параметром Допуск (Tolerance) около 5.
Важно: Убедитесь, что вы не выделили прозрачные области на фото. На самом деле, чем более грубым будет сейчас выделение волос, тем лучшим будет результат после применения функции

Шаг 2.
Шаг 2.Находясь на слое с моделью, кликните левой кнопкой мыши по иконке Добавить слой-маску (Add layer mask) внизу панели Слои (Layers).
Вы увидите, что маска скрыла саму модель, инвертируйте маску, нажав Ctrl + I, при активной маске слоя.
Шаг 3.
Шаг 3.Теперь вы видите, что серый фон скрыт:
Шаг 4.
Шаг 4.При приближении видно, что волосы вырезаны не точно:
Шаг 5.
Шаг 5.Шаг 6.
Шаг 6.Откроется окно уточнения маски.
Шаг 7.
Шаг 7.В разделе Режим просмотра (View mode) выберите Черно-белое (Black and White):
Шаг 8.
 Шаг 8.
Шаг 8.
Далее поставьте галочку в окошке Показать радиус/край (Show radius):
Примечание переводчика: в версиях СС 2017 года “Показать край”
Шаг 9.
Шаг 9.Вы увидите только черный холст, но как только вы увеличите значение Радиус (Radius), край маски станет виден:
Шаг 10.
Шаг 10.
Если вы переключитесь на обычный режим, то увидите, что с маской все в порядке.
Теперь выберите Инструмент Уточнить радиус – Refine Radius Tool (R)
Примечание переводчика: в версиях СС 2017 года выбирайте Инструмент «Уточнить края» группы «Кисти» (R)
Шаг 11.
Шаг 11.Отрегулируйте размер кисти:
Шаг 12.
Шаг 12.
Теперь рисуйте в районе краев волос – вы заметите, что выделение волос становится лучше.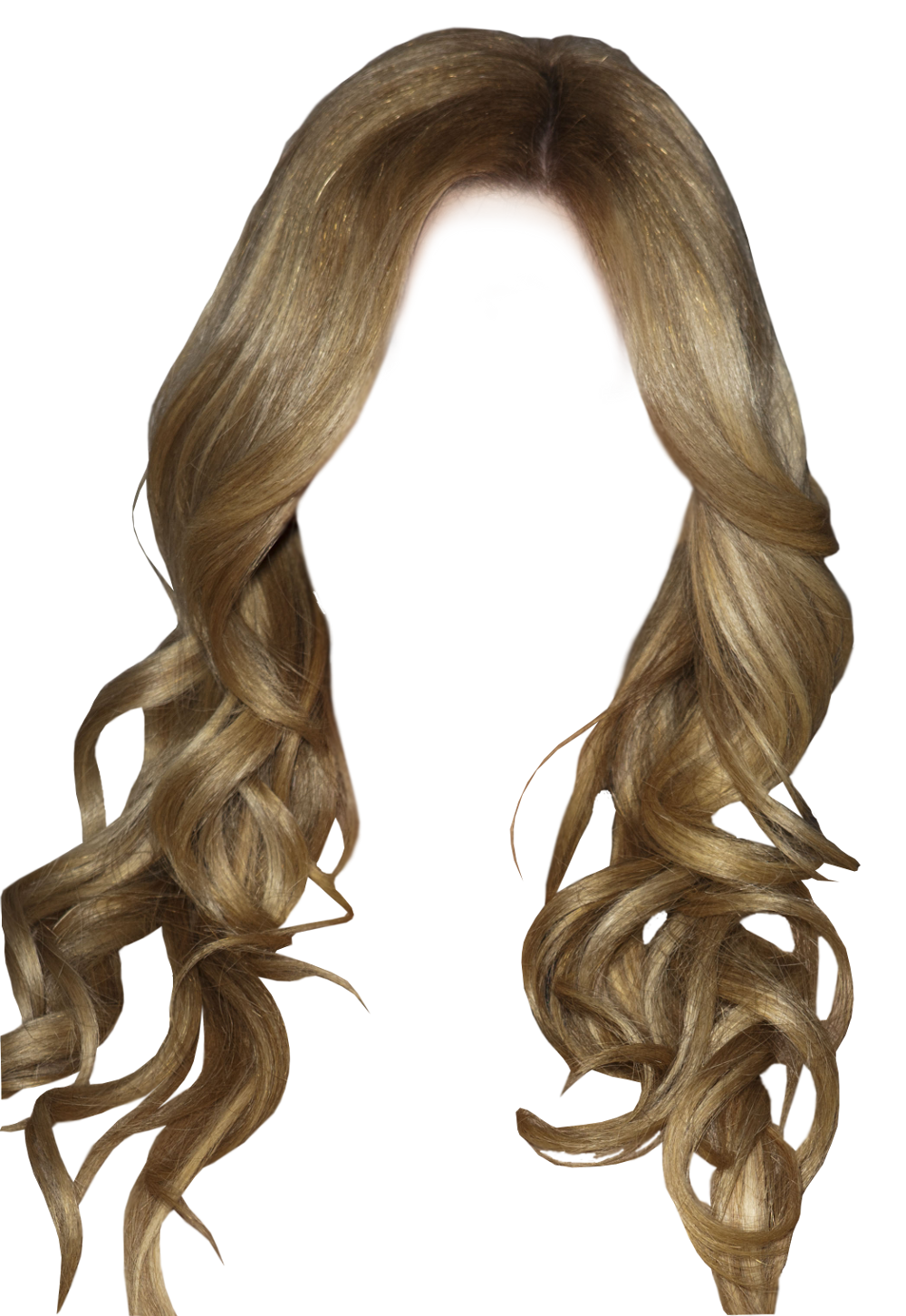
Шаг 13.
Шаг 13.Также поставьте галочку в окошке Очистить цвета (Decontaminate Colors) – это добавит детализации волосам:
Шаг 14.
Шаг 14.Нажмите ОК, чтобы применить изменения. Photoshop автоматически создаст новый слой с уже примененным эффектом уточнения, ниже вы можете видеть результат “До” и “После”:
Шаг 15.
Шаг 15.Как вы видите, Уточнение маски (Refine Mask) – отличная функция!
Вот мы и закончили!
Ссылка на источник
100+ кистей для фотошопа волосы — уроки фотошоп
Кисти волос, локонов и причесок для Photoshop
11 января 2012 | Опубликовано в графика | 17 Комментариев »
Это подборка из множества бесплатных кистей Photoshop со ссылками для скачивания и примерами их использования. Кисти волос для Photoshop — штука удобная как для фотоманипуляций, так и обычного рисования.
Кисти волос для Photoshop — штука удобная как для фотоманипуляций, так и обычного рисования.
В сети несметное множество бесплатных кистей волос и прядей, и разумное использование их комбинаций сделает вашу работу поразительной и уникальной.
Варьируйте оттенки, меняйте кисти — и вы серьезно повысите эффективность своего труда.
Мягкие волосы от fly brush, старенький набор 2006 года. В бесплатном наборе две мягкие кисти волос — пушистая вертикальная прядка и наклоненная. Подойдет и для рисования шерсти, меха.
Скачать набор кистей
Кисти, облегчающие процесс рисования волос вручную. Автор набора не против бесплатного использования кистей в коммерческих проектах.
Скачать набор кистей
Волосы, развевающиеся на ветру. Набор от dev frozenstocks для членов DeviantArt. В наборе 23 кисти прядок волос, из которых можно соорудить, пожалуй, любую прическу. В случае необходимости коммерческого использования автор просит связаться с ним.
Скачать набор кистей
Кисти здоровых роскошных волос. Набор от Linzee777.
Автор не против любого бесплатного использования кистей, лишь просит оставлять ссылки на изображения, созданные с их помощью. Вот несколько фрагментов таких работ:
Кисти с готовыми аниме-прическами. Довольно удобно, особенно если приходится рисовать один персонаж несколько раз. По названию кисти сразу можно понять длину прически, ее стиль, проще говоря, «причесанность» и угол поворота головы. Автор набора просит оставлять ссылки на то, где и как вы использовали его кисти. Итак, три набора Lineart Hair Brushes:
Первый
Второй
Третий
Три кисти для создания слипшихся, растрепанных кончиков. Навевают немного мрачные мысли, и, судя по примерам работ, где их использовали — не только на меня )))
Примеры использования этого набора кистей волос:
Еще старенький набор кистей волос. 12 прядок прямых, немного пушистых волос.
Скачать набор кистей
Примеры использования этого набора кистей волос:
Прядки и локоны, работают только для Photoshop CS*.
Скачать набор кистей
Скачать набор кистей
Скачать набор кистей
Скачать набор кистей
Скачать набор кистей
Примеры использования этого набора кистей волос:
Семь простых кистей для рисования волос вручную, годятся для PS 7 и выше. Довольно удобные и эффективные, ниже — парочка примеров использования этого набора кистей волос.
Скачать набор кистей
Примеры использования этого набора кистей волос:
Отличный набор очень четких, резких кистей прядок волос. Каждая волосинка отдельно, словно развеваемая сильным потоком ветра.
Скачать набор кистей
Примеры использования этого набора кистей волос:
Набор кистей причесок в стиле эмо. Небольшие и нерезкие, но как основа вполне могут сгодится.
Скачать набор кистей
Четыре отличного качества кисти волос, из моего любимого набора для рисования причесок с 2008 года.
Скачать набор кистей
Эти кисти прядок волос помогут вам нарисовать настоящие волосы, или просто сделать уже существующую прическу пышнее и привлекательнее
Скачать набор кистей
Кисти готовых женских причесок
Скачать набор кистей
Кисти широких длинных прядок волос
Скачать набор кистей
Набор кистей с прядями вьющихся волос.
Скачать набор кистей
Этими кистями удобно будет делать основу для волос или меха. Потом неплохо разнообразить дополнительными штрихами.
Скачать набор кистей
Вьющиеся кудри, локоны
Скачать набор кистей
Еще набор кистей прядок волос, автор не против бесплатного использования.
Скачать набор кистей
8 кисточек локонов и косичек
Скачать набор кистей
Три набора кистей с разными прядками волос
Скачать набор кистей
Скачать набор кистей
Скачать набор кистей
Нбор кистей для создания тонких, крашенных волос
Скачать набор кистей
Кисти Photoshop — тонкие длинные горизонтальные пряди
Скачать набор кистей
Скачать набор кистей
5 наборов кистей волос от MaureenOlder
Скачать набор кистей
Скачать набор кистей
Скачать набор кистей
Скачать набор кистей
Скачать набор кистей
И еще один удачный набор кистей волос
Скачать набор кистей
Источник: http://www. dejurka.ru/graphics/hair-photoshop-brushes/
dejurka.ru/graphics/hair-photoshop-brushes/
Как в Adobe Photoshop нарисовать реалистичные волосы: короткие волосы и бороды
Что мы будем создавать
В этой статье я расскажу, как нарисовать реалистичную бороду и две коротких прически. А также, какие кисти волосы для Фотошопа использовать.
1. Основные принципы создания коротких волос
Есть много типов коротких причесок. Сегодня мы рассмотрим две модные прически, которые часто носят люди, а также часто используют в своих работах дизайнеры и иллюстраторы.
Следуйте направлению
Независимо от того, какой стиль вы выбрали, одно правило остается неизменным. Чтобы получить лучший результат, рисуйте волосы, следуя направлению, в котором они растут из кожи.
Рассмотрим этот принцип на практике:
Начиная с макушки головы, обратите внимание, какое направление принимают волосы в зависимости от прически. Когда начнете делать первые наброски и организовывать слои, помните об этом, чтобы создать надлежащую форму прически и правильно выбрать кисти для рисования волос в Фотошопе.
Когда начнете делать первые наброски и организовывать слои, помните об этом, чтобы создать надлежащую форму прически и правильно выбрать кисти для рисования волос в Фотошопе.
Бросьте себе вызов
Попытайтесь нарисовать волосы, которые вы раньше не рискнули бы изобразить, и изучите различные узоры локонов, которые будут выглядеть интересно:
Выберите правильное фото волос
Выберите фотографии, которые являются четкими и имеют хорошее освещение, чтобы можно было легко определить, каким образом должны быть окрашены волосы. Если вы являетесь новичком в рисовании, выбирайте цвета волос, которые проще воссоздать. Вот ресурсы, используемые в этом руководстве:
- Прическа Помпадур;
- Короткая стрижка;
- Борода.
2. Какие кисти использовать
Я буду использовать кисти из списка Пресетов кистей Adobe Photoshop. С помощью базовой круглой кисти можно нарисовать много чего. Поэкспериментируйте со значениями «Жесткости» кистей для прически волос в Фотошопе, чтобы получить мягкие или жесткие края для нужных эффектов:
Жесткость кисти — 0% (вверху) и Жесткость кисти — 100% (внизу)
Следующая кисть — это жесткая круглая непрозрачная кисть с имитацией нажима, которую также можно найти в пресетах:
Убедитесь, что для параметра «Непрозрачность» установлен «Нажим», что сделает кисть еще более универсальной
И для каждой кисти включайте параметр «Нажим пера» в разделе «Динамика формы», чтобы каждый штрих был плавным и элегантным.
Я часто использую эту функцию для тонких штрихов:
Пользовательские кисти волос и шаблоны
С помощью пользовательских кистей для Фотошопа волос можно достичь реалистичного эффекта, рисуя несколько прядей за раз. Выберите эту опцию, если вы продвинутый иллюстратор или хотите сэкономить время при рисовании. Также можно использовать шаблоны волос, чтобы сразу наложить их на создаваемый портрет.
3. Как нарисовать реалистичные короткие волосы: Помпадур
Помпадур представляет собой смесь различных причесок. Популярная в 50-х годах в современной интерпретации эта ретро стрижка включает в себя выстриженные или выбритые участки по бокам.
Шаг 1
Нарисуйте набросок Помпадур, используя гладкую кисть. Я буду использовать в качестве основы эту прическу.
Обратите внимание, что сверху волосы зачесаны назад, а по бокам они направлены вниз:
Шаг 2
Нанесите сплошной коричневый цвет для основы. Разместите этот слой под слоем наброска. Установите новый слой в качестве «Обтравочной маски» для основы, и измените его режим наложения на «Умножение». На этом новом слое нарисуйте тени, используя оттенки того же коричневого цвета:
Установите новый слой в качестве «Обтравочной маски» для основы, и измените его режим наложения на «Умножение». На этом новом слое нарисуйте тени, используя оттенки того же коричневого цвета:
Чтобы понять, какой кистью рисовать волосы в Фотошопе, нужно учитывать, что при таком изменении режима наложения цвет будет автоматически затемняться. Новый оттенок умножается на базовый.
Шаг 3
Установите еще несколько слоев в качестве «Обтравочной маски», если вам нужно добавить больше теней. Затем создайте новый слой и установите для него режим наложения «Перекрытие».
Задайте белый в качестве цвета переднего плана, чтобы начать нарисовать теплые блики в тех местах, куда падает свет.
Нанесите несколько светлых участков, при этом обращая внимание на то, чтобы они соответствовали логике освещения волос:
Шаг 4
Можно убрать черные жесткие штрихи наброска, смешав их с цветными частями. Для этого установите для слоя наброска режим наложения «Перекрытие». Затем добавьте новый слой и задайте для него режим «Линейный осветлитель». Создайте светлые области лица, зарисовав области вокруг них кистями волос для Фотошопа светло-бежевым цветом:
Затем добавьте новый слой и задайте для него режим «Линейный осветлитель». Создайте светлые области лица, зарисовав области вокруг них кистями волос для Фотошопа светло-бежевым цветом:
Шаг 5
Скорректируйте цвет волос с помощью корректирующего слоя. Перейдите в Слой> Новый корректирующий слой> Цветовой баланс и настройте параметры корректирующего слоя таким образом, чтобы углубить красный, синий и пурпурный оттенки волос:
Шаг 6
Теперь, когда мы скорректировали цвета, на следующем этапе сделайте мелкие детали четче. Задайте кисти для прорисовки волос в Фотошопе жесткость 100% и прорисуйте дуги, которые будут представлять собой линии волос:
Шаг 7
Уменьшите размер кисти, чтобы нарисовать мелкие, тонкие пряди волос по краям головы. И в завершении добавьте красивый градиентный фон позади головы. Закрасьте фоновым цветом части волос по краям головы, чтобы вся голова выглядела более реалистично и более гармонично вписывалась в сцену:
Вот как будет выглядеть законченная прическа Помпадур!
4.
 Как нарисовать реалистичные короткие волосы: прическа с завитыми локонами
Как нарисовать реалистичные короткие волосы: прическа с завитыми локонамиДалее мы нарисуем прическу с завитыми локонами, которые придают волосам невероятный вид.
Шаг 1
Используйте это изображение, чтобы создать основу. С помощью той же кисти для рисования волос в Фотошопе создайте набросок лица и волос. Обратите внимание на изменение направленности волос. Волосы на этом изображении длиннее, и поэтому они завиваются в разных направлениях:
Шаг 2
Теперь нанесите базовые цвета. Наносите каждый цвет на отдельном слое. Используйте их в качестве обтравочной маски, чтобы создать тени. Снова установите режим наложения для слоев теней на «Умножение» и используйте, те же цвета, которыми вы наносили основу, чтобы нарисовать тени:
Шаг 3
Уменьшите непрозрачность слоя наброска до 25%. Создайте два новых слоя, для одного установите режим наложения «Перекрытие», а для второго – «Осветление основы». На первом слое нарисуйте яркие голубые блики. А затем нарисуйте области розовых отблесков на волосах, чтобы получить интересный эффект:
Шаг 4
Уменьшите размер кисти для Фотошопа волосы пряди до 5 пикселей и установите жесткость — 100%. Раскрасьте пряди, соблюдая направление каждой из них. Постарайтесь не упустить из виду, какие части прядей накладываются друг на друга, и не забывайте удалять выходящие за границы прядей области:
Раскрасьте пряди, соблюдая направление каждой из них. Постарайтесь не упустить из виду, какие части прядей накладываются друг на друга, и не забывайте удалять выходящие за границы прядей области:
Шаг 5
Добавьте новый слой с режимом наложения «Линейный осветлитель», чтобы нарисовать более интенсивные светлые участки. Нанесите по краям волос розовые области под цвет фона. Они добавят ощущение четкости и блеска волос. Пусть в некоторых местах фон проглядывает сквозь волосы, чтобы они не выглядели слипшимися:
Шаг 6
Проведите дополнительную обработку. Сделайте четче пряди с бликами света, а также нарисуйте дополнительные пряди, чтобы сделать их четкими и, как будто, движущимися. Завершите изображение, добавив новый корректирующий слой «Уровни», чтобы отрегулировать интенсивность цветов:
Вот готовое изображение прически с завитыми локонами.
5. Как нарисовать реалистичные волосы на лице
Еще один тип коротких волос, о котором мы не можем забыть — волосы на лице.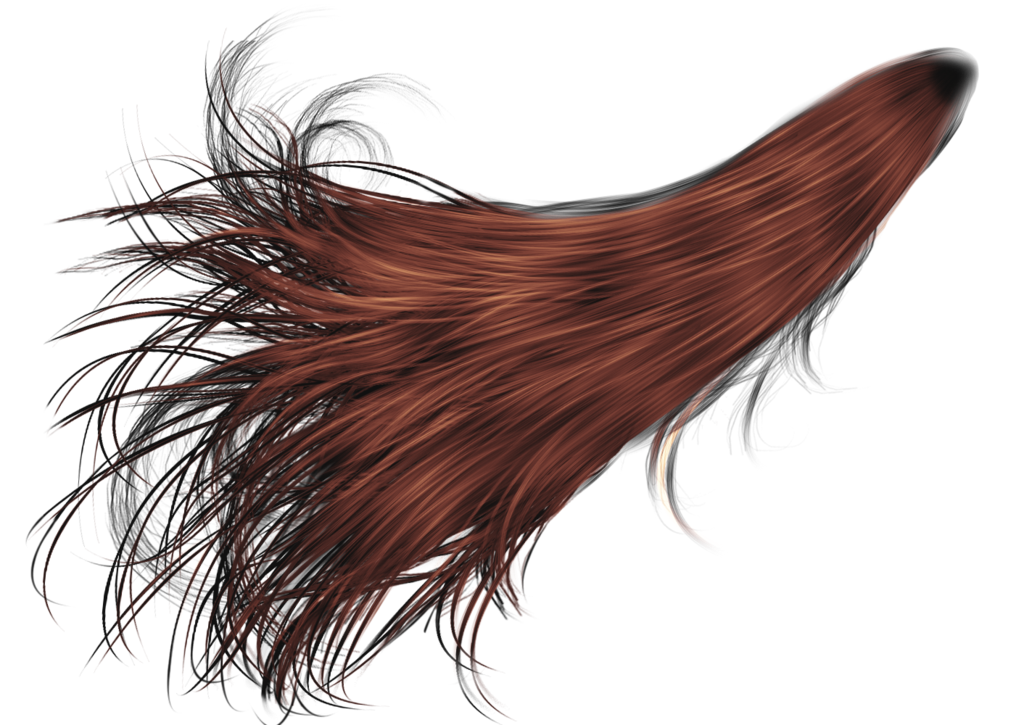 Несмотря на то, что они располагаются не на верхней части головы, они ведут себя похожим образом. Давайте посмотрим, какой кистью рисовать волосы в Фотошопе.
Несмотря на то, что они располагаются не на верхней части головы, они ведут себя похожим образом. Давайте посмотрим, какой кистью рисовать волосы в Фотошопе.
Шаг 1
Я использовал это изображение для примера. Начните с предварительного наброска, обращая особое внимание на направление волос. В данном случае мы должны помнить, что волосы направлены вниз:
Шаг 2
Отрегулируйте базовые цвета и уменьшите «Непрозрачность» слоя наброска до 20%. С помощью мягкой круглой кисти нарисуйте на новом слое тени и установите для этого слоя режим наложения «Умножение». Цвет волос на лице зависит от тона кожи, поэтому убедитесь, что вы гармонично смешали участки кожи и примыкающие к ним участки бороды и усов:
Шаг 3
На том же слое с режимом наложения «Умножение» нарисуйте с помощью кисти для Фотошопа волос штрихи различной длины, которые будут задавать структуру волос. Обратите внимание на то, как эти пряди волос изгибаются по кривой вдоль подбородка и около шеи:
Шаг 4
Добавьте новый слой и установите для него режим наложения «Перекрытие». Установите белый в качестве цвета переднего плана и нарисуйте светлые блики. Светлых бликов должно быть больше в верхней части, где света на бороду падает больше. Отрегулируйте тона кожи, чтобы они выглядели естественно:
Установите белый в качестве цвета переднего плана и нарисуйте светлые блики. Светлых бликов должно быть больше в верхней части, где света на бороду падает больше. Отрегулируйте тона кожи, чтобы они выглядели естественно:
Шаг 5
Добавьте новый слой и установите для него режим наложения «Линейный осветлитель» и нарисуйте тонкие штрихи блестящих волосков. Добавьте пучки из нескольких волосков, а также нарисуйте блестящие волосы в верхней части, где кожа соприкасается с бородой и усами:
Шаг 6
Продолжайте рисовать кистью для рисования волос в Фотошопе на лице и блестящие волоски, пока не будете удовлетворены результатом. Не забудьте нарисовать щетину на шее для большей реалистичности. Добавьте красивый градиентный фон и усильте цвета с помощью нового корректирующего слоя «Кривые»:
Вот окончательный результат. Не бойтесь добавить больше деталей лица или блеска бороды.
Заключение
Чтобы создать реалистичные, «живые» волосы, нужно обращать внимание на то, как они двигаются и взаимодействуют со светом. Овладев этими приемами, вы сможете быстро создавать эффектные волосы!
Овладев этими приемами, вы сможете быстро создавать эффектные волосы!
Перевод статьи «How to Paint Realistic Hair in Adobe Photoshop Short Hair & Beards» был подготовлен дружной командой проекта Сайтостроение от А до Я.
Источник: http://www.internet-technologies.ru/articles/kak-v-adobe-photoshop-narisovat-realistichnye-volosy.html
Рисование волос с помощью кистей в Photoshop
Просмотров: 11260Многие из нас любят создавать фан арт, и конечно же, частенько не обходится без дорисовки каких-либо деталей внешности.
Но не каждый человек может позволить себе планшет и без определенных навыков нарисовать руками нужный образ, а уж тем более, если речь идет о такой сложной детали как волосы. Иногда нас выручают специальные кисточки для Photoshop’а, и сегодня мы поговорим именно о них.
Урок рассчитан на элементарные знания Фотошопа, но не требует специальной подготовки, поэтому подойдет даже новичкам.
Кисти
Для начала скачайте любые кисточки для Фотошопа из сети. Выбирайте волосы, которые сделаны в хорошем качестве, не разделены на отдельные волосинки (иначе с ними будет сложно работать) и, желательно, чтобы они имели природную форму и изгибы, а не смотрелись как солома. Я предлагаю набор кистей, которым пользуюсь сама. Скачать можно ЗДЕСЬ.
Выбирайте волосы, которые сделаны в хорошем качестве, не разделены на отдельные волосинки (иначе с ними будет сложно работать) и, желательно, чтобы они имели природную форму и изгибы, а не смотрелись как солома. Я предлагаю набор кистей, которым пользуюсь сама. Скачать можно ЗДЕСЬ.
Определившись с кистями, установите их в папку с Фотошопом:
…Adobe PhotoshopPresetsBrushes
А затем загрузите в программе, выбрав инструмент Brush Tool, зайдя в контекстное меню шаблонов и выбрав опцию Load Brushes.
Подготовка
Запустите Фотошоп и откройте изображение, с которым мы будем работать. Я возьму заготовку девушки из Симс 2 без прически, поскольку с таким скриншотом проще и удобнее работать – можно самостоятельно выбрать форму лба и линию роста волос.Если на вашем персонаже будет короткая прическа, это не страшно – вы сможете полностью зарисовать ее новыми волосами.
Определитесь с примерной формой прически: будут ли это развивающиеся локоны или обычная прямая прическа. Для примера я выберу динамическую прическу из кудряшек.Для каждой пряди мы будем создавать новый слой, чтобы можно было работать с каждой из них по отдельности, не затрагивая остальные. Поэтому на каждом этапе не забывайте создавать новый слой и почаще сохраняться.
Для примера я выберу динамическую прическу из кудряшек.Для каждой пряди мы будем создавать новый слой, чтобы можно было работать с каждой из них по отдельности, не затрагивая остальные. Поэтому на каждом этапе не забывайте создавать новый слой и почаще сохраняться.
Создание локонов
Создайте новый слой в Фотошопе, как и оговаривалось выше. Возьмите одну из желаемых прядей в наборе кистей, выберите ее цвет и размер и нарисуйте неподалеку от того места, куда вы хотите ее прикрепить.Сейчас наша прядь направлена вертикально и выглядит чуть крупнее, чем нам нужно.
Поэтому я беру и подгоняю ее с помощью инструментов трансформации (Масштаб/Scale и Поворот/Rotate) так, как мне необходимо.Как только прядь готова, можно создавать новый слой и переходить к следующей. На этот раз я выбираю другой тип локона, чтобы не было повторов и волосы смотрелись более натурально.
Снова выбираю инструменты трансформации, слегка уменьшаю, а затем поворачиваю прядь в нужном мне направлении. Кроме этого, вы можете зеркально отображать пряди, чтобы они не выглядели одинаково, растягивать или сужать их с помощью того же масштаба, а также изгибать и расширять все в том же разделе трансформации.
Кроме этого, вы можете зеркально отображать пряди, чтобы они не выглядели одинаково, растягивать или сужать их с помощью того же масштаба, а также изгибать и расширять все в том же разделе трансформации.
Это сделает локоны не похожими друг на друга, даже если они были взяты из одного шаблона кисточки.Продолжайте создавать пряди на новых слоях и подгонять их под форму головы и направление движения.
Старайтесь чередовать разные типы локонов так, чтобы они не повторялись друг за другом, а смешивались с разными, тогда не будет видно повторов.Также не бойтесь того, что на данном этапе видны резкие некрасивые границы волос на висках и на лбу персонажа, позже мы дойдем и до них.
Как только основная часть волос будет закончена, проверьте, нет ли между прядями лысых просветов и дыр. Если они присутствуют, их лучше замаскировать обычной кисточкой, к тому же волосы будут смотреться гуще.
Отрисовка лобной и височной части
Сейчас нам нужно определить линию роста волос, попробуйте нарисовать ее мысленно или же используйте вспомогательные линии на отдельном слое для собственной помощи.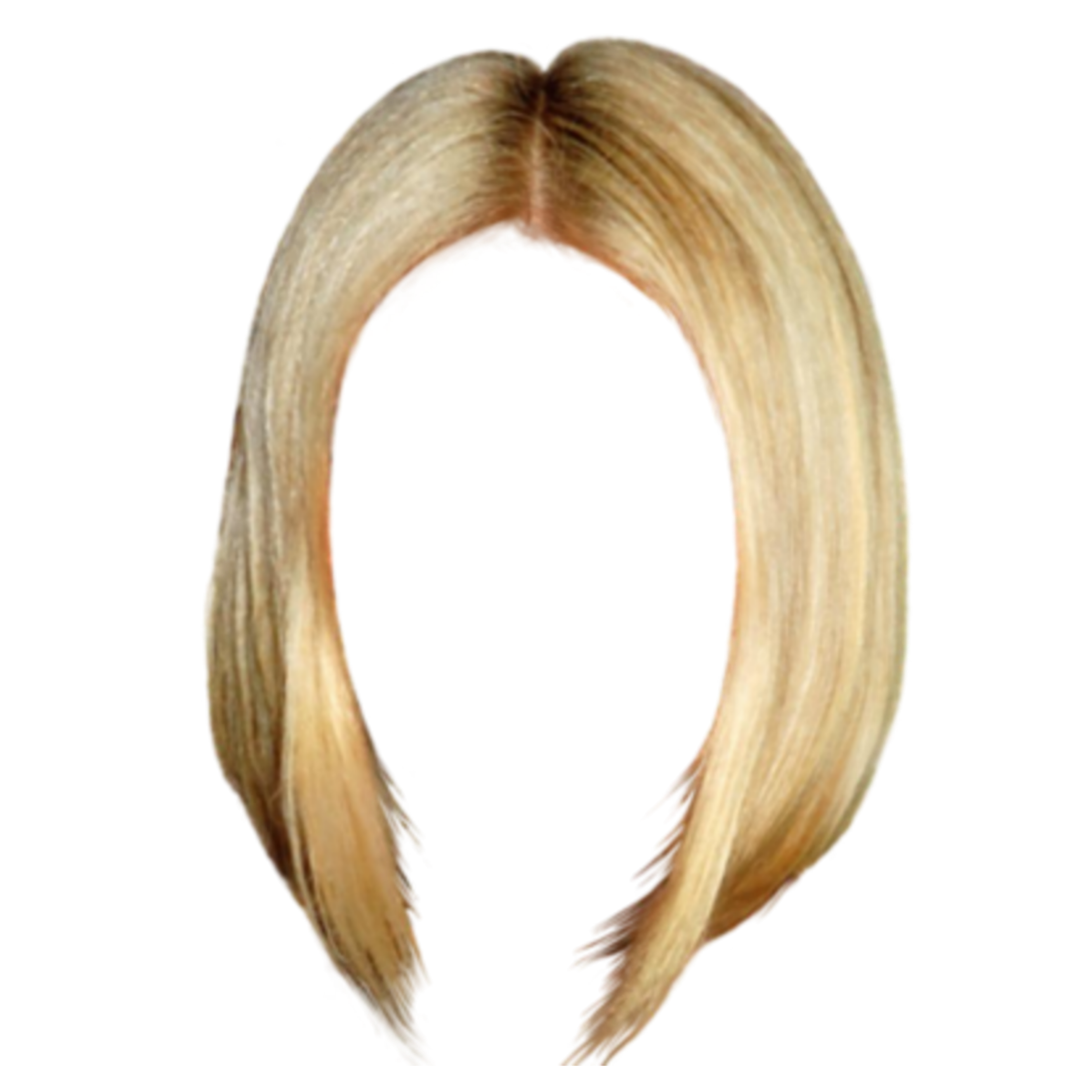 Не забывайте, что линия роста волос у человека не прямая, а имеет изгибы.Сейчас у нас есть участки волос, которые выходят за линию, их нужно удалить резинкой, желательно крупной и с размытыми краями.
Не забывайте, что линия роста волос у человека не прямая, а имеет изгибы.Сейчас у нас есть участки волос, которые выходят за линию, их нужно удалить резинкой, желательно крупной и с размытыми краями.
Волосы над ухом тоже стоит поправить.Теперь, чтобы дорисовать оставшуюся внутри лысину, мы используем одну из кисточек с волосами, тогда наши корни будут выглядеть натурально. Кисть берем покрупнее, где хорошо видны волоски. Опять же, не забывайте, что прядь на отдельном слое.
Снова подчищаем крупной резинкой с размытыми краями ту часть, которая вылезла за границы нашей вспомогательной линии.Если где-то нужно уточнить изгибы, используйте резинку поменьше. После того, как закончите, вспомогательную линию можно отключить и поправить края волосинок если будет необходимо.Вот, что у нас получилось в итоге.
Можете добавить пару не слишком ярких бликов на волосах для придания объема. Для этого можно использовать обычную светлую размытую кисточку с высокой прозрачностью.
На этом урок окончен, вам осталось добавить художественных элементов на свой вкус.
Минусы такого способа рисования волос в том, что нельзя с их помощью сделать абсолютно любую форму прически и цвет волос получается более-менее однотонный, если не прорабатывать каждый локон отдельно. Но плюсы для тех, у кого нет планшета и кто не умеет профессионально рисовать, очевидны!
Удачи вам и творческих успехов!
Другие новости по теме:
Источник: http://darasims.com/stati/tutorial/tutor_fan/1848-risovanie-volos-s-pomoschyu-kistey-v-photoshop.html
Наборы параметров кистей в Photoshop
Предустановленная кисть — это сохраненная кисть с заданными характеристиками, т.е. размером, формой и твердостью. Вы можете сохранять предустановленные кисти с часто используемыми характеристиками.
Можно также сохранить набор параметров инструмента, относящихся к инструменту «Кисть», который можно выбрать в меню «Наборы параметров инструмента» на панели параметров.
Затем можно преобразовать все эти наборы инструментов кисти в наборы кистей, выбрав на панели «Параметры»> > Преобразовать все в наборы кистей.
Изменения размера, формы или жесткости подготовленной кисти являются временными. Когда подготовленная кисть выбирается вновь, будут использованы первоначальные значения параметров. Чтобы внесенные изменения стали постоянными, необходимо создать новую подготовленную кисть. См. раздел Создание подготовленной кисти.
- Выберите инструмент рисования или редактирования и щелкните меню «Кисть» на панели параметров.
Примечание.
Кисть можно также выбрать на панели «Настройки кисти». Чтобы просмотреть загруженные наборы, щелкните «Кисти» в верхнем левом углу панели.
- Измените параметры предварительно определенной кисти.

Временно изменяет размер кисти. Перетащите ползунок или введите значение. Если кисть имеет двойной кончик, то произойдет изменение размеров и основного, и вторичного кончиков кисти.
Использовать размер образца
Если форма отпечатка кисти выбрана на основе образца, то используется оригинальный диаметр кончика кисти. (Параметр недоступен для круглых кистей.)
(Доступно только для круглых и квадратных кистей.) Временно изменяет величину сглаживания для инструмента «Кисть». При значении 100 % инструмент «Кисть» имеет наибольшую жесткость отпечатка, но сглаживание по-прежнему выполняется. Инструмент «Карандаш» всегда рисует линии с четкими краями, для которых сглаживание не выполняется.
Примечание.
Также можно изменить параметры кисти для набора на панели «Кисти» (Окно > Кисти).
Примечание.
Чтобы просмотреть штрихи кисти на панели «Настройки кисти» в динамическом режиме, поместите курсор над кистью на панели «Кисти» для вызова всплывающей подсказки.
При наведении курсора на другие кисти образцы их штрихов отображаются в области предварительного просмотра внизу на панели «Кисти».
Можно удобно управлять кистями, упорядочив их в группы на панели «Кисти».
На панели «Кисти» щелкните значок.
Укажите имя группы. Нажмите кнопку «ОК».
Перетащите кисти и наборы в группу.
Создайте столько групп, сколько требуется.
Выполните одно из следующих действий.
- Укажите кисть на панели «Наборы кистей» и выберите пункт «Переименовать кисть» в меню панели. Введите новое имя и нажмите кнопку «ОК».
- На панели «Кисть» дважды щелкните кончик кисти, введите новое имя и нажмите кнопку «ОК».
На панели «Наборы кистей» выполните любое из следующих действий.
- Щелкните кисть, которую требуется удалить, удерживая клавишу «Alt» (в Windows) или «Option» (в Mac OS).
- Выберите кисть, затем выберите «Удалить кисть» в меню панели или нажмите на значок «Удалить» .

Можно импортировать в Photoshop множество бесплатных и приобретенных кистей, например комплекты кистей от Kyle. Выполните следующие действия.
Во всплывающем меню панели «Кисти» выберите пункт Больше кистей. Также можно щелкнуть правой кнопкой мыши кисть в списке на панели «Кисти» и выбрать Больше кистей в контекстном меню.
Выберите пункт «Больше кистей» во всплывающем меню панели «Кисти»…Щелкните кисть правой кнопкой мыши и выберите пункт «Больше кистей»…
Загрузите комплект кистей. Например, загрузите комплект Megapack от Kyle.
Когда открыто приложение Photoshop, дважды щелкните загруженный файл ABR.
Добавленные кисти отображаются на панели Кисти.
Примечание.
Можно также использовать параметр Импорт кистей во всплывающем меню панели «Кисти», чтобы найти загруженный файл ABR и открыть его. После этого загруженные кисти добавляются на панели «Кисти».
После выполнения настройки кисть можно сохранить в качестве подготовленной кисти, которая будет отображаться на панели «Кисти» и в окне «Управление наборами».
Примечание.
Новые подготовленные кисти сохраняются в файле настроек. Если этот файл удален или поврежден или выполняется переустановка кистей из библиотеки по умолчанию, то новые подготовленные кисти будут потеряны. Чтобы обеспечить постоянное хранение новых подготовленных кистей, сохраните их в библиотеке.
- Выполните настройку параметров кисти.
На панели «Кисти» выполните одно из следующих действий.
- Выберите пункт «Новый набор параметров кисти» в меню панели, введите имя подготовленной кисти и нажмите кнопку «ОК».
- Нажмите кнопку «Новая кисть» .
Источник: https://helpx.adobe.com/ru/photoshop/using/brush-presets.html
Лучшие кисти для фотошопа (photoshop brushes) можно скачать бесплатно :: Дизайн Мания
Главная » Скачать » Кисти
Если вам нужно нарисовать или отредактировать какую-то графику, связанную с природой, зеленью и тому подобными темами можете выбрать подходящие наборы из сегодняшней статьи и скачать кисти травы для фотошопа.
Без данной детали не обойдется практически ни один лесной ландшафт, она может встретиться в абсолютно разных иллюстрациях.
В сети есть неплохое видео с примером использования подобных материалов: Также не исключено, что вы захотите применить кисти травы…
Сегодняшние материалы из статьи никогда особо не ассоциировались с оригинальными кистями, а зачастую выполняли лишь второстепенную роль.
Подобные декоративные «вкрапления» используются для фоновых картинок или дополнительных элементов в иллюстрациях, диджитал графике, макетах сайтов и т.п.
С помощью определенных навыков и кистей звезд можно создавать красивые световые эффекты на картинках, чем-то отдаленно напоминающие фото с эффектом боке. В публикации мы не будем рассматривать техническую реализацию, а…
Для того, чтобы преобразить даже самую обыкновенную фотографию, есть много способов и инструментов. Одними из них являются кисти боке для фотошопа (bokeh brushes), которыми сегодня мы и хотим с вами поделиться.
В заметке найдете около 30-ти полезных наборов. Термином боке принято называть художественное размывание фона фотографии, когда изображение словно находится не в фокусе.
Понятие происходит из «страны восходящего солнца» — Японии, переводится как «размытость». При правильном…
Сделали сегодня для вас небольшую подборку, где вы сможете скачать кисти рамки для фотошопа.
Когда-то, помнится, была похожая статья со свадебными рамками, но в данном посте, во-первых, представлены именно инструменты brush (кисти), во-вторых, нет ограничения по тематике.
Использовать их можно для всяких иллюстраций, оформления фотографий, какой-то праздничной графики. Найденные кисти рамки отличаются по форме: есть квадратные, круглые, овальные и нестандартные. По стилистике тоже получились разные —…
Данный пост с кистями роз для фотошопа пригодится при создании тематических праздничных иллюстраций или поздравительных открыток. Он будет отличным дополнением подборке романтических материалов, опубликованной ранее.
Он будет отличным дополнением подборке романтических материалов, опубликованной ранее.
Все это особенно актуально перед приближающимся праздником 14-го февраля. Ведь цветы (зачастую именно розы) являются бессменным атрибутом данного дня.
В наборах ниже найдете разные кисти роз — от декоративных узоров до реалистичных отдельных бутонов и даже целых букетов. Возможно, некоторые…
Хотел опубликовать подборку разных романтических дизайнерских материалов перед днем святого Валентина, но немного не успел.
Поэтому сможете использовать их через только год либо найдете кое-что полезное к приближающемуся 8-му марта (там могут пригодиться те же сердечки, романтические шритфы с фонами и т.п.).
Кстати, в блоге уже были посты по схожей тематике, вы могли видеть красивые обои ко дню святого Валентина а также наборы кистей сердечек для фотошопа….
В этот раз подборка лучших постов Дизайн Мании публикуется последней среди всех остальных проектов.
Я уже успел рассказать о лучших сервисах 2014, самых полезных статьях про вордпресс 2014 и подвести итоги наиболее важных заметок о заработке 2014. Теперь на очереди дизайн.
Вообще подобные посты в блоге это отличная возможность быстро просмотреть все полезные материалы за целый год. Получается своего рода дайджест, экономящий множество времени, не требующий…
Просматривая последние посты, понимаю, что давненько не было публикации бесплатных кистей для фотошопа. По традиции представляю вашему вниманию несколько разных материалов, объединенных одной темой.
На сей раз это будут кисти облаков (Cloud Brushes на английском). Использовать их сможете как для создания красивых «воздушных» иллюстраций, так и для дизайнов сайтов с «облачными» картинками в шапке.
Особенно актуально это будет в сфере облачных технологий, где иконки, логотипы…
Если вы оценили подборку бесплатных кистей для создания акварельного эффекта которую я уже предлагал вашу внимания ранее.
Если она пришлась вам по душе, наверняка, понравится и продолжение! Сегодня расскажу о еще 4 интересных и качественных наборах, из которых сможете взять весьма интересные и разноплановые акварельные кисти для фотошопа.
Файлы местами не маленькие, потому что архивы содержат десятки кистей. Акварельные кисти Watercolor Extremum Скачать кисти Бесплатный…
Иногда для того чтобы оживить дизайн достаточно одной детали. Мелочи, способной преобразить, придать казалось бы обыденному дизайну шарма и эффектности. Отличный пример такого средства — кисти завитки.
Узоры завитки не выходят из моды, они проверены временем, да и просто хорошо смотрятся в различного рода иллюстрация или веб графике.
Изящные завитки-узоры всегда подойдут для классического дизайна, да и для многих современных дизайнов завитки так же будут…
Кисти для векторных редакторов графики не так популярны как соответствующие кисти для редакторов графики растровой.
Это не потому что они бесполезнее, просто Adobe Photoshop установлен у каждого второго, а редакторы векторной графики в основном только у профессионалов.
Но, для тех кто имеет представление о том что такое Adobe Illustrator и с чем его едят, они нужны никак не менее чем кисти для Photoshop. Потому что…
Вы знаете что такое фрактал? До того как заинтересовался, я имел смутное представление. В целом представлял, но попроси меня объяснить — вряд-ли бы смог.
Оказалось, фрактал это геометрическая фигура обладающая свойством самоподобия (каждая меньшая часть подобная общей фигуре). Определение не очень понятное, поэтому, лучше один раз увидить, чем сто раз услышать.
Сегодня я припас для вас несколько отличных наборов фрактальных кистей, которые обязательно пригодятся в…
Не смотря на то, что сегодня далеко не 14-ое февраля, решил опубликовать кисти для фотошопа в виде сердца и просто сердечки. Они будут отличным дополнением романтическим иконкам и вектору, размещенным ранее.
Так что можете готовиться к празднику влюбленных уже сейчас, либо просто использовать их на своих сайтах / блогах.
Вероятно, материалы больше пригодятся для девушек (как-то ближе им эта тема), хотя и профессиональные дизайнеры оценят эти…
Источник: http://design-mania.ru/category/downloads/brushes/
Введение в рисование реалистичных волос в Adobe Photoshop
Как нарисовать четыре различных типов прически при помощи adobe photoshop
Умение реалистично рисовать дается непросто, но если вы все же обретете его, то перейдете на совершенно новый уровень своего художественного мастерства.
В этой статье я покажу вам как рисовать четыре различных типов прически. Шаг за шагом мы проследим за процессом достижения реалистичного эффекта с помощью режимов наложения слоев.
1. Кисти
Невозможно начинать рисовать с пустыми руками. Я использую графический планшет Wacom Intuos 3. Существует великое множество цифровых кистей, поэтому сложно сразу определить, которую из них следует выбрать. Я хочу показать вам несколько невероятно функциональных кистей, доступных в программе Adobe Photoshop CC.
Существует великое множество цифровых кистей, поэтому сложно сразу определить, которую из них следует выбрать. Я хочу показать вам несколько невероятно функциональных кистей, доступных в программе Adobe Photoshop CC.
Просто нажмите F5 на клавиатуре для вызова панели кистей. Кликните на вкладку Наборы и выбирайте кисти из предоставленного списка.
Круглая жесткая кисть нажатие = непрозрачность
Больше всего я пользуюсь своей любимой круглой жесткой кистью, непрозрачность которой зависит от нажатия. Из-за ее постепенно исчезающих краев и зависимости от нажатия пера, эта кисть достаточно универсальна — подойдет она и для наброска и для рисования лёгкой, струящейся текстуры волос.
Сухая кисть
Следующая нужная нам кисть – сухая. Ей можно добавить в рисунок немного текстуры и зернистости, усилив эффект реализма. Позже я воспользуюсь этой кистью для воссоздания текстуры непокорных кудрявых локонов.
2.
 Фото-референсы
Фото-референсыМногие новички ошибочно начинают рисовать без опоры на подборку фото-референсов. Да что там, часто они не идут дальше простого подражания своим любимым художникам.
Реалистичное рисование требует времени, поэтому не торопитесь. Изучение фотографий — один из лучших способов понимания реальных вещей. Профессиональные художники проводят тысячи часов зарисовывая, воссоздавая и изучая определенные условия освещения, поэтому они более знакомы с предметом, чем среднестатистический человек.
В этот раз я опиралась на эти четыре фотографии:
1. Прямые короткие волосы (с ресурса Pixabay)
2. Прямые длинные волосы (с ресурса PhotoDune)
3. Волнистые длинные волосы (с ресурса PhotoDune)
4. Вьющиеся волосы (с ресурса PhotoDune)
Рисовать с нуля или обводить?
Никогда не утихнут споры на тему обводок. Я знаю, что это вид художественного жульничества, но отнеситесь к этому как к практике, а не легкому пути к достижении цели. Так что если вы не уверены и чувствуете, что не можете сделать так, как надо, то могу посоветовать вам обвести изображение.
Так что если вы не уверены и чувствуете, что не можете сделать так, как надо, то могу посоветовать вам обвести изображение.
3. Режимы наложения слоев
Если вы будете рисовать на слоях с различными режимами смешивания, то сэкономите время работы в Photoshop. Я опишу свой процесс рисования каждой из причесок. Хотя и не обязательно следую этому порядку, но начинаю я определенно со слоя в обычном режиме.
Обычный режим
Установите высокое разрешение вашего файла 300dpi. Лучше всегда устанавливать обычный режим слоя для начального эскиза, базовых цветов и уточнения деталей.
Мягкий свет
Ваш набросок вам не нравится? Да, черные линии не всегда выглядят выигрышно, особенно если набросок выполнен небрежно. Чтобы хорошо «вписать» ваши контуры в окружающую палитру, установите для слоя с наброском режим Мягкий свет. Отрегулируйте Непрозрачность по своему вкусу, и вы увидите замечательное размытие контуров.
Умножение
Каждый раз, когда вам нужно работать с новым режимом, добавляйте новый слой.
Слои в режиме Умножения всегда используются для затенения, поэтому не нужно все время продираться сквозь палитру. Просто наведите курсор вашей кисти над той областью, которую вы хотите затенить, и зажмите клавишу Alt. Это позволит выбрать цвет из этой области и автоматически умножит значение цвета для получения более темного тона.
Перекрытие
Всегда, когда я говорю о режиме Перекрытия, я подразумеваю свет. На слое, установленном в этом режиме можно рисовать теплый и холодный свет и делать волосы яркими, симулируя естественное освещение. Однако постарайтесь не переборщить.
Линейный осветлитель (добавить)
Чтобы добавить яркие блики, создайте новый слой с таким режимом. Все, что вам нужно, это выбрать пипеткой (Е) близлежащие тона.
Я вкратце описала порядок рисования волос. Давайте попробуем порисовать разные типы причесок.
Давайте попробуем порисовать разные типы причесок.
4. Как нарисовать короткие прямые волосы
Шаг 1
Начнем с рисования простой стрижки «боб». Набросайте волосы, передайте их форму, движение. Плоскими цветами закрасьте кожу и волосы на новом слое, а режим слоя с наброском измените на Мягкий свет.
Шаг 2
Создайте новый слой в режиме Перекрытие. Ярким желтым цветом закрасьте освещенные области (где солнце могло коснуться волос), это придаст темно-коричневой шевелюре теплый оттенок.
Шаг 3
Установите новому слою режим Умножения и тем же коричневым цветом нарисуйте тени. Если рисунок выглядит немного пестро, почистите его и проверьте, что нажатие вашей кисти равно 100%.
Шаг 4
Продолжайте рисовать прядки волос кистью маленького размера. Посматривайте на референс и… экспериментируйте.
Шаг 5
Поработаем над формой прически. Добавьте струящиеся пряди волос, чтобы передать больше движения, а затем смягчите края белым цветом или слегка их сотрите. Нарисуйте синий воротник одежды персонажа.
Нарисуйте синий воротник одежды персонажа.
Шаг 6
Залейте самый нижний слой нежно-голубым градиентом.
Шаг 7
Для финальных штрихов создание новый слой в режиме Линейного осветлителя. Нарисуйте оставшиеся блики на этом слое кистью размером 1-5 пикселей. Таким получился у нас рисунок короткой прямой прически.
5. Как нарисовать прямые волосы с челкой
Шаг 1
А сейчас мы с вами поучимся рисовать неподвижные прямые волосы, но на сей раз с челкой. Вначале сделайте набросок, обращая особое внимание на то, как челка падает на лоб.
Даже если вы выбрали более темный цвет волос, все равно выберите в качестве базовых цвета, которые будут более яркими, чем те, что вы предпочитаете. Нанесите их в новом слое и измените режим наложения вашего слоя-наброска на Мягкий свет.
Шаг 2
Добавим немного теней. Установите новый слой в режим Умножения и в первую очередь наложите наиболее темные тени. Старайтесь, чтобы тени были мягкими, и пусть базовые цвета проглядывают через них.
Старайтесь, чтобы тени были мягкими, и пусть базовые цвета проглядывают через них.
Шаг 3
Нанесите теплый свет на внешние края шевелюры, используя режим слоя Перекрытие.
Шаг 4
Залейте фон красивым персиковым градиентом. Пропишите дополнительные детали шевелюры, не боясь экспериментировать с цветом, причем используйте миниатюрную кисть, чтобы получилась имитация отдельных прядей.
Шаг 5
Продолжайте работать над шевелюрой. Когда будете готовы выделять световые пятна, добавьте новый слой и установите его в режим Линейный осветлитель (добавить). Нанесите последние пятна и добавьте блеск на челке. Вот и конечный результат.
6. Как рисовать волнистые волосы
Шаг 1
Теперь, когда мы принялись за волнистые волосы, мы можем разобрать на составляющие структуру кудряшек. Посмотрите, как кудряшки закручиваются друг к дружке. Прорисуйте шевелюру в виде блоков, и вы начнете понимать, как кудряшки закручиваются. Преимущественно, они имеют простую форму латинской S – это будет у нас основная форма изгиба волос.
Преимущественно, они имеют простую форму латинской S – это будет у нас основная форма изгиба волос.
Шаг 2
Пропишите базовые цвета на вашем наброске. Установите для скетча режим Мягкий свет, после чего начинайте писать тени на новом слое в режиме Умножение.
Шаг 3
В целом, данный процесс мало отличается от рисования прямых причесок. Просто продолжайте наносить тени, прежде чем займетесь световыми пятнами в новом слое Линейный осветлитель (добавить).
Шаг 4
Под конец добавьте «телесный» градиент в качестве фона. Снова воспользуйтесь маленькой кисточкой для нанесения ярких световых пятен. Чтобы передать текстуру, позвольте себе быть чуточку неаккуратными на данном этапе, поскольку кудрявая шевелюра не должна выглядеть слишком уж безупречной.
7. Как нарисовать непокорную кудрявую гриву
Шаг 1
Наконец, разберемся с неухоженными кудрявыми волосами. Как правило, такие волосы встречаются у представителей южных этносов. У них насыщенная текстура, но и рисовать их сложнее, чем другие типы волос.
Как правило, такие волосы встречаются у представителей южных этносов. У них насыщенная текстура, но и рисовать их сложнее, чем другие типы волос.
Начните набросок так же, как начинали предыдущие, используя жесткую круглую кисть.
Шаг 2
Пропишите базовые цвета, однако на этот раз проработайте волосы линейным градиентом «блонд» . Данный градиент поможет нам лучше понять, как уложить прическу послойно. Сделав это, установите слой наброска на Мягкий свет.
Шаг 3
Работая над тенями, постарайтесь представить, как различные слои шевелюры располагаются на голове. Цвета могут отличаться в зависимости от краски для волос. В данном случае, у нашей начальной модели цвета «омбрэ», поэтому вам придется поэкспериментировать с различными цветами в новых слоях, которые необходимо установить в режимы Перекрытия и Умножения.
Шаг 4
У меня самой растрепанные кучерявые волосы, так что мне отлично известна их текстура. Однако, чтобы получилось написать ее красками, вам придется использовать и другие виды кистей.
Однако, чтобы получилось написать ее красками, вам придется использовать и другие виды кистей.
Сначала пропишите текстуру при помощи сухой кисти, которую мы использовали ранее. Эта сухая кисть поможет вам создать имитацию кудрявой шевелюры, столь характерной для африканцев. Непременно «разбрызгайте» текстуру по всей шевелюре.
Шаг 5
Продолжайте расширять кучерявую текстуру волос. Эти кудри совсем непохожи на волнистые кудри, поэтому пропишите волнистые линии по всему объему шевелюры, чтобы получилась имитация сильно закрученных кудрей.
Шаг 6
В порядке завершения работы создайте розовый фон, контрастирующий с волосами, и добавьте теплый света, чтобы волосы выделялись. Выберите тип слоя Линейный осветлитель, чтобы добавить яркие спиральные кудри, которые будут выглядеть так, словно выскакивают вперед.
Итог
И это, собственно, все! Вам наверняка пригодится умение рисовать реалистично, ведь в процессе вы можете многое узнать о различных типах освещения, текстурах, цветах, а также о возможностях, которые открывает перед вами Photoshop.
Надеюсь, вы получили удовольствие от всех этих упражнений с прическами! Есть ли у вас теперь любимый тип шевелюры? Удачи в будущем! Если возникнут какие-либо вопросы, не стесняйтесь, задавайте их прямо в комментариях внизу.
Иллюстрированный самоучитель по Adobe Photoshop CS › Лица и фигуры › Пересадка волос [страница — 283] | Самоучители по графическим программам
Пересадка волос
Восстановление потерянных волос – это в общем случае очень непростая задача. Непроста она для врачей, занимающихся трансплантацией волос в специализированных медицинских клиниках, и для цифровых ретушеров и дизайнеров, выполняющих эту работу за экраном компьютера. Осознавая, какой величины приз стоит на кону, молва утверждает, что верный способ разбогатеть – это придумать средство от облысения. Итоги этого заочного конкурса еще не объявлены, заявки принимаются и по сей день.
Трудности цифровых ретушеров имеют иную природу. Зрение человека обладает особой чувствительностью на лица. Малейшая неточность или фальшь оператора, обрабатывающего изображение лица, будут мгновенно распознаны наблюдателем. Следует принять во внимание, что волосы на большинстве оригиналов – это области изображений с сильной текстурированностью и множеством мелких деталей. Этим объясняется, что громадная практика ретушеров по виртуальной трансплантации волос не позволила выработать универсальных рецептов решения этой задачи. Успех мероприятия в значительной степени зависит от наличия подходящих донорских областей.
Малейшая неточность или фальшь оператора, обрабатывающего изображение лица, будут мгновенно распознаны наблюдателем. Следует принять во внимание, что волосы на большинстве оригиналов – это области изображений с сильной текстурированностью и множеством мелких деталей. Этим объясняется, что громадная практика ретушеров по виртуальной трансплантации волос не позволила выработать универсальных рецептов решения этой задачи. Успех мероприятия в значительной степени зависит от наличия подходящих донорских областей.
Рассмотрим относительно простой случай, когда пересадка волос не связана жесткими требованиями соответствия оригиналу, а выполняется для получения некоторого художественного эффекта. Этот случай часто встречается в коллажах и фотомонтажах политической периодики. Возьмем в качестве примера фотографии двух известных фигурантов российской политической сцены (рис. 6.135).
Рис. 6.135. Источники монтажа
- Построим выделение рыжей шевелюры на изображении, выбранном в качестве донора.
 Эту задачу лучше решать при помощи быстрой маски (Q) и рисования кистью с мягкими краями.
Эту задачу лучше решать при помощи быстрой маски (Q) и рисования кистью с мягкими краями. - После того как будет построена граница быстрой маски, ее следует немного размыть. Напомним, что размытие маски эквивалентно растушевке границы выделения. Для размытия достаточно несколько раз подряд (2-3) применить самый простой фильтр размытия, который запускается по команде Filter › Blur › Blur. Для возвращения в нормальный режим редактирования достаточно нажать клавишу Q. Примерная форма результирующего выделения показана на рис. 6.136.
Рис. 6.136. Выделение волос - На следующем шаге процедуры требуется перенести содержимое выделения на изображение-реципиент. Это можно сделать, используя стандартную технику обмена слоями, которая множество раз применялась в этой книге. Рассмотрим иной путь, который дает эквивалентные результаты. Скопируем содержимое выделения в буфер обмена (CTRL + C).

- Перейдем на другое изображение и вставим содержимое буфера обмена (CTRL + V). Изображение из буфера будет поставлено в самый центр нового слоя.
- Активизируем команду свободного трансформирования (CTRL + T) и настроим размеры, форму и положение вставки. Поскольку оба изображения имеют одинаковые размеры, простые геометрические преобразования слоя решают задачу подгонки почти полностью. Некоторый избыток рыжих волос у правого (со стороны наблюдателя) уха удаляется при помощи маски слоя.
- После подгонки вставки остаются заметными несколько легких седых прядей волос, оставшихся от шевелюры оригинала. Их удобнее удалить при помощи инструмента Clone Stamp (S). Не будем торопиться с клонированием и сначала подготовим условия работы. Отключим видимость верхнего слоя, создадим новый пустой слой и перетащим его в самую середину слоевой пирамиды. Все клонирующие мазки будем накладывать на новый слой, для этого требуется активизировать опцию штампа Use All Layers.

- Удалим все пряди и отдельные волоски вокруг головы бывшего премьера. Задача решается легко, поскольку фон головы является почти полностью однородным. И последнее, включим визуализацию верхнего слоя (рис. 6.137).
Рис. 6.137. Завершенная композиция
Как дорисовать волосы в Photoshop — SkillsUp
Снова здравствуйте, друзья!
Сегодня у нас новая интересная тема — работа с волосами. Хватит с нас уроков, в которых рассматривается как добавить женским волосам объёма с помощью фотошопа — давайте рассмотрим пример с БОРОДОЙ! Все же согласятся, что борода добавляет +100 очков к брутальности, так? Но есть загвоздка, практически у каждого мужчины есть места на лице, где не почти растёт щетина и из-за этого не получается отрастить выдающуюся бороду, о которой он всю жизнь так мечтал.
Выход есть! По крайней мере можно без проблем дорисовать недостающий «объём» на фотографиях 🙂 Именно этому и будет посвящен наш урок.
Итак, приступим. Нам понадобится фото, где вы или ваш друг с бородой или небритостью, которую нужно немного подправить. В нашем случае мы планируем добавить немного волос у уголков рта, на щеках и подбородке:
Сразу же бросается в глаза то, что волосы далеко не всегда одного цвета. В большинстве своём они чёрные, но попадаются также коричневые и русые, которые к тому же по-разному смотрятся в зависимости от освещения. Но с этим мы справимся чуть позже, а сейчас нам надо создать один волосок, на основе которого мы будем строить все дальнейшие шаги.
Итак, создайте новый прозрачный слой и выберите инструмент Pen Tool, кликните правой кнопкой чтобы увидеть меню настроек. Параметры Size и Hardness выставьте на уровне 3px и 80% соответственно:
… после чего попробуйте нарисовать волосинку, которая максимально похожа на все остальные:
Не бойтесь экспериментировать с толщиной или цветом, ваша основная задача — сделать идеальную волосинку.
Справились? Теперь создайте новый слой и разместите его между двумя уже существующими.
После этого выберите инструмент Rectangular Marquee Tool (M) и выделите прямоугольную область на новом слое позади волоска, после чего кликните на этой области правой кнопкой мыши и выберите Fill… Во всплывающей окне залейте область белым цветом:
Должно получиться вот так:
Теперь у нас есть волосинка на белом фоне, из которой мы сделаем кастомную кисть. Для этого вам нужно выделить белую область кликнув по среднему слою удерживая Ctrl (или любым привычным для вас способом). После этих манипуляций переходим в пункт меню Edit и выбираем Define Brush Preset как показано на скриншоте:
… после чего вы увидите всплывающее окно, где будет небольшое превью, показывающее размер новой кисти. Там же можно дать ей название.
После того как вы успешно создали новую кисть — выберите Brush Tool. По умолчанию загрузится кисть с волоском, которую мы только что сделали. Сделайте новый прозрачный слой, на котором опробуйте кисть несколькими нажатиями левой кнопки мыши:
Но пока наша кисть еще не полностью готова. Нам предстоит её немного поднастроить, но сперва давайте удалим все слои — они нам больше не нужны, оставьте только бэкраунд с фотографией.
Удалили? Теперь создайте новый прозрачный слой чтобы потренироваться в настройке кисти. Перейдите в пункт меню Window и выберите пункт Brush, вы должны увидеть вот такое меню настройки:
В данном меню вы найдете просто мегатонны настроек и мы очень рекомендуем вам потратить время на то чтобы понять как та или иная настройка влияет на отображение кисти. Но конкретно сейчас нас интересует вкладка Shape Dynamics. Кликните на чекбокс рядом с ней, а потом кликните на саму категорию настроек. Установите параметр Size Jitter на уровне 100% — он отвечает за разброс длины и сделает так чтобы волосинки не были похожи друг на друга по длине:
Параметр Angle Jitter установите на уровне 8-10%. Это заставит все волоски находиться под разным углом по отношению друг к другу:
Параметр Roundness Jitter придаст еще больше уникальности вариациям, поставьте его на уровень 40%:
Далее активируйте и перейдите во вкладку Scattering и поставьте галочку в чекбоксе Both Axes. Уровень параметра Scatter можете выбрать на свой вкус, он отвечает за разброс текстур по области, но мы рекомендуем остановиться на 200-250%:
Дело приобретает серьёзный оборот, а кисть всё больше и больше начинает походить на волоски бороды. Но это пока не вся настройка. Вернёмся обратно на вкладку Shape Dynamics и рядом с Angle Jitter кликнем на Control, а в выпадающем меню выберем Direction как это показано на картинке:
Это нужно чтобы кисть «следовала за направлением» в котором мы рисуем, таким образом мы сможем добавлять волоски под любым нужным нам углом в любом нужном нам месте. Просто попробуйте обвести круг и поймёте, о чем идёт речь:
На данном этапе волоски следуют перпендикулярно движению, перейдите во вкладку Brush Tip Shape и поменяйте угол на 90 градусов — это заставит волоски двигаться параллельно:
Не устали? Еще немного 🙂
Переходим во вкладку Transfer, выключаем Control под Flow Jitter. А вот Opacity Jitter ставим на уровень 100% — это заставит некоторые волоски выглядеть не так насыщенно как другие и даст нам еще больше правдоподобности.
Если хотите еще лучшей имитации, вернитесь на вкладку Shape Dynamics и поставьте галочки возле Flip X Jitter и Flip Y Jitter — это заставит волоски рандомно расти в разные стороны
Если вы хотите управлять плотностью волос, то это можно сделать добавляя или уменьшая уровень Spacing во вкладке Brush Tip Shape:
Кажется мы готовы к работе. Давайте попытаемся «замостить» нужные нам участки так долго настраиваемой нами кистью:
Обратите внимание на особенность, о которой мы говорили — разный цвет волос. Но так как вы рисуете кистью, то попробуйте брать разные цветовые сэмплы из разных волос. Старайтесь работать кистью по направлению роста волос. Через некоторое время у вас должно получится что-то вроде этого:
Этот урок можно адаптировать для работы с любыми волосами, будь то борода морского капитана, редеющие волосы начальника или роскошные локоны модели.
P.S. Спасибо что осилили так много букаф!
Получи доступ к мастер-классам топовых спикеров и базе полезных материалов
Увеличение объема и подрисовка волос в Фотошоп
Все чаще фотографии даже любительские подвергаются разнообразной коррекции, и иногда это даже не лишнее. Рассмотрим, как можно придать эффект объема волос и немного их подрисовать. Открываем изображение.
pedrosimoes7 / Foter / CC BYДелаем его копию или снимаем блокировку со слоя. Чтобы создать дубликат слоя нужно зайти во вкладку «Слои» и выбрать «Создать дубликат слоя». Для того, чтобы производить любые изменения с основным слоем, необходимо снять с него блокировку. Для этого нажимаем дважды левой кнопкой мыши по замку на слое, как показано на рисунке.
Заходим во вкладку «Редактирование», выбираем «Марионеточная деформация».
При помощи данной функции нужно увеличить часть головы с волосяным покровом, но так, чтобы это не нарушило пропорций всего изображения и в частности лица.
В «Марионеточной деформации» есть специальные булавки, которыми мы закрепим ту часть головы и лица, которая не должна подвергаться изменениям. Особенное внимание уделите краям изображения, чтобы они не деформировались. Чем больше будет булавок, тем меньше искажений будет на закрепленной области.
Теперь нужно слегка раздвинуть область с волосами, сделав её шире. Для этого удерживая нажатой левую кнопку мыши слегка оттягиваем наружный край с волосами и ставим булавку. Чтобы не было ломанной кривой по линии волос, то нужно ставить меньше булавок.
Если булавка была установлена не в том месте, то можно её убрать нажав правой кнопкой мыши по булавке и в контекстном меню выбрать «Удалить булавку».
После проведенных изменений, нужно закрепить результат, нажав на иконке, как показано на рисунке.
После этого действия объем волос стал больше, но продолжаем и дальше обработку волос девушки. Берем инструмент «Прямоугольное лассо» и выделяем участок волос.
Далее во вкладке «Редактирование» выбираем «Копировать» и в этой же вкладке «Вставить». У нас появился новый слой с участком волос. Передвигаем его на ту часть волос, которую планируем увеличить.
При помощи инструмента «Ластик» стираем края этого нового слоя, то есть границы волос вырезанного участка, чтобы не было видно резкого отличия между слоями изображений.
В итоге получилась прядь волос, которая слегка дополнила объем.
Таких прядок можно сделать сколь угодно много, если необходимо дополнить объем.
Но на этом манипуляции по коррекции объема волос не заканчиваются. Можно также прибегнуть к функции прорисовки волос. Для этого нам нужно соединить все слои изображения в одно и лучше всего сделать это следующим образом. Становимся в окне слоев на верхний слой, делая его активным. Далее при помощи инструмента «Прямоугольное выделение» обводим полностью изображение.
Далее во вкладке «Редактирование» выбираем «Скопировать совмещенные данные» и в той же вкладке «Вставить».
У нас получился новый слой со всеми изменениями в одном слое. Далее с помощью инструмента «Кисть» сделаем прорисовку. Выбираем нужный тип инструмента «Кисть», как показано на рисунке, задав минимальную жесткость и размер (диаметр) установив в пределах 3-5 пикселей. Непрозрачность кисти устанавливаем на 30 %.
Увеличиваем изображение, для этого нажав клавишу Alt прокручиваем колесико на мышке (скролинг) вверх. Далее определяем какой участок волос прорисовываем и удерживая нажатой клавишу Alt, левой кнопкой мышки нажимаем на тот участок изображения, цвет которого нам подходит для цвета кисти.
Тонкими линиями прорисовываем области волос, где есть граница цвета. Это придаст выраженности, хотя на первый взгляд эти манипуляции кажутся малозаметными.
При коррекции объема волос нередко прибегают к помощи специальных кистей, называемых «Волосы», которые можно скачать здесь.
Загрузив эти кисти в Фотошоп, можно дополнить с их помощью недостающие прядки, если это необходимо или прикрыть дефекты коррекции.
Создаем новый слой, для этого во вкладке «Слои» выбираем «Новый» и далее «Слой». В этом слое рисуем инструментом «Кисть» пряди волос. Выбирая нужный цвет, согласно соответствия рисуем прядки тому участку волос, где она будет располагаться.
РЕЗУЛЬТАТ
Дорисовываем волосы в фотошопе. Как в Adobe Photoshop нарисовать реалистичные волосы: короткие волосы и бороды
В данном теоритическом уроке Фотошопа мы рассмотрим, как рисовать реалистичные волосы с помощью мыши.
ВНИМАНИЕ:
Урок предназначен для уже продвинутых пользователей Фотошопа.
Финальный результат
Приступаем к уроку Фотошопа
В этом уроке я только объясню, как я раскрашиваю прямые волосы, освещённые солнечным светом. При раскрашивании (рисовании) очень многое зависит от освещения, а так же от типа волос, но я не могу объяснить все варианты, т.к их слишком много.
Существует миллионы способов раскрашивать (рисовать) волосы, но какой бы вы не использовали, если вы хотите добиться реалистичного результата, вам придётся затратить много времени (а иногда и нервов). Я расскажу про самый простой способ рисования волос. Вы можете сделать его более точным, просто потратив чуть больше времени, но лично я слишком ленив, чтобы делать такое подробное описание (это займёт вдвое больше времени).
Вам потребуется: Photoshop 7 или выше (можно использовать и более ранние версии, но могут возникнуть лишние проблемы из-за другого интерфейса программ). Кроме того, вам нужны элементарные знания строения волос и того, как они растут на голове. По этому в уроке будет приведена схема, которая поможет вам при рисовании волос.
Как я работаю: Я использую Photoshop CS и рисую всё мышью, т.к мой планшет сломан. Но я рекомендую использовать планшет, т.к рисовать мышью сложно и долго.
Размер холста, который я использовал, был 924 x1484 px.
Подготовка к работе: Мы будем работать в основном со слоями и разными инструментами. Вам понадобится палитра инструментов (нажмите TAB , если палитры инструментов не появились на рабочем пространстве программы) и палитра слоёв (F7 ). Остальные окна вам не потребуются, по этому их можно закрыть.
Теперь мы будем работать с палитрой слоёв. Нам нужен ещё один слой. Один для схемы (наброска), другой для фона.
Цвет фона должен быть нейтральным, не слишком ярким и не слишком тёмным. Теперь ваша палитра слоёв должна выглядеть примерно как на скриншоте.
Элементарные знания: При рисовании волос помните, что причёска состоит из прядей, и прорисовывать каждый волос не имеет смысла. Многие люди, прорисовывая каждый волос, выделяя его разными тонами, тратят очень много времени, и почти всегда такая работа в последствии выглядит ненатурально.
Шаг 1.
Эта голова здесь явно нуждается в волосах вместо линий вокруг неё. Контурные линии неплохо помогают во время рисования. Они как бы создают определённые границы причёски.
Удостоверьтесь, что вы находитесь в слое «hair paint 1 «. Для начала вы должны решить, какой цвет волос будет основным – я выбрал коричневый цвет, потому что с ним легче работать, чем со светлым (блонди) и он выгодней смотрится по сравнению с чёрным. Теперь создаём палитру цветов, которую вы будете использовать:
# 996742 – цвет фона (нейтральный). Не слишком яркий, не слишком тёмный.
# B97234 – более яркий цвет.
# 724422 – тёмный цвет.
# D2BE99 — более светлый, но не белый цвет.
# 3E2A11 – более тёмный, но не чёрный цвет.
Шаг 2.
Теперь нужно решить, откуда падает свет и какова его яркость. В этом случае эта точка уже выбрана, если посмотреть на лицо. Это солнечный свет, расположенный немного слева, который сильно освещает левую половину лица. Это важный момент, на который следует обратить внимание. Именно слева будет располагаться основной блик на волосах.
Для начала мы заполним область волос «нейтральным » коричневым цветом # 996742 . Я закрасил его, используя кисть диаметром 42 px (диаметр кисти зависит от размера холста).
Конечно, волосы с левой стороны не будут так же переполнены белым, как и лицо. Я попробую объяснить это на «рисунке ». ↓
Теперь, используя кисть, накладываем мазками тень и блики, не забывая про объём и освещение.
Шаг 3.
Эти волосы на настоящие пока не похожи. Исправим это с помощью инструмента Smudge Tool (Инструмент Палец / Клавиша «R»). Для начала нужно сделать отдельные мазки цвета более мягкими. Я использую кисть размером 72 px и силой 60% .
Теперь я поменял размер кисти на 25 px, а силу уменьшил до 40% . Движения зигзагообразные, повторяются несколько раз. Работа эта трудоёмкая, по этому рекомендую использовать клавишу Shift , как показано на изображении.
(Направление движения см. по схеме.)
Вот что у меня получилось в итоге. Вы думаете это всё? Ещё нет.
Шаг 4.
Больше слой с наброском (схемой) нам не понадобится и его можно удалить.
Волосы не могут заканчиваться прямой линией, поэтому нам нужно сделать их более реалистичными: ↓
Сделаем мы это примерно так же, как было уже описано выше.
Я взял Smudge Tool (Инструмент Палец / Клавиша «R») — кисть размером 3 px и силой 60% . (Действия такие же, как и в шаге 3 . Водим кистью вверх-вниз снова и снова.). Вот что получается в итоге: ↓
Теперь меняем настройки : сила 80% , кисть другого размера (произвольный) и делаем тоже самое снова, но уже не так часто. В итоге должно получиться вот так: ↓
Чтобы сделать кончики волос более реалистичными, нужно немного их размыть. Можно просто использовать Blur Tool (Инструмент Размытие / Клавиша «R»). Размер кисти 36 px, сила 40% . Получится вот так: ↓
Теперь добавим теней.
Создайте новый слой под слоем в котором раскрашивали волосы. Цвет я использовал #94644E . Настройки кисти: размер 11 px, непрозрачность 50% . Получится вот так: ↓
Шаг 5.
Этот шаг будет довольно простой, раз вы уже поняли принцип использования клавиши Shift и инструмента Smudge Tool (Инструмент Палец / Клавиша «R») описанный выше. Вам здесь нужно сделать тоже самое, только с другими настройками: размер кисти ~ 3 px, сила — 90% . И БЕЗ зигзага, т.к с силой в 90% нужно работать осторожно. Я имею ввиду:
Кликаете мышью на любой части цветного пятна и, удерживая Shift , ведите его до любой точки немного повыше. Отпускаете Shift и повторяете всё с начала, но уже из другой точки, снова и снова, и здесь и там. Иногда снизу вверх, иногда сверху вниз. Делаете это пока вас не удовлетворит результат. В итоге получится так: ↓
Я сделал это не слишком аккуратно на изображении, которое вы видите внизу – вы должны попытаться сделать это более аккуратно, чем я. В итоге мне пришлось очень много корректировать из-за моей неряшливости.
Относительно кончиков волос… я сделал их так же, как было описано выше.
Шаг 6.
Согласитесь, что волосы на этом этапе выглядят довольно плоскими. Пришло время добавить некоторые детали в виде отдельных волосков. Это сделать довольно просто, но сначала нужно создать новый слой над слоем, в котором раскрашивали волосы. Если мы останемся в том же слое, то возможные недочёты будет очень сложно исправлять.
Назовём новый слой «Inner Details «.
Так, теперь мы берём Brush Tool (Инструмент Кисть / Клавиша «B») со следующими настройками: диаметр 1 px, непрозрачность 40% и цвет #F3BC84 .
Теперь нарисуем разнообразные линии на волосах. Вы можете сделать это любым способом, который вам больше нравится – это не столь важно (свободной рукой или при нажатой клавише Shift ). Только не забудьте, что в области основного солнечного блика цвет кисти нужно поменять со светло-коричневого на белый.
Кончики волос я сделал более яркими и той же кистью.
Теперь используя инструмент Eraser Tool (Инструмет Ластик / Клавиша «E») (непрозрачность 20% , кисть мягкая, размер 17 px), сотрите беспорядочно некоторые части только что нарисованных линий, но не стирайте линии полностью: ↓
В итоге у меня получилась вот такая картинка. Выглядит уже более реалистично.
Шаг 7.
Кисть среднего размера (размер кисти зависит от размера холста, я выбрал 19,5 и 5 px), непрозрачность 20% .
Клик, клик, клик, клик!
Меньшие точки для малых областей, конечно… Вы можете так же добавить несколько линий: ↓
Это должно сработать.
О да… тёмные точки и линии располагайте в тёмных областях, а яркие там, где падает основной свет.
После всех ухищрений получаем вот такой результат: ↓
Шаг 8.
Этот шаг последний. Он подобен 6 -му шагу, но теперь мы добавим внешние волосы. Для начала создайте новый слой…
Я использовал кисть диаметром в 1 px. На тёмной стороне используем тёмно-коричневый, на освещённой – ярко-коричневый цвета. Снова я частично стёр линии и использовал инструмент Blur Tool (Инструмент Размытие / Клавиша «R») (сила 40% ) для небольшого размытия этих линий.
Теперь… Почти закончили… почти!
Пришло время обнаружить всё неестественные области.
Я отметил их зелёным…
Не забудьте добавить тени от волос на остальных участках изображения.
На последнем изображении вы можете увидеть, что я добавил.
Финальный результат
Как вы можете видеть, я изменил цвет на красный.
Надеюсь, я смог хоть немного помочь кому-нибудь этим уроком.
Рисование волос вам может понадобиться при коррекции причёски модели, иногда так бывает на фотосъёмке вроде бы сделано всё укладка, макияж , образ, а когда просматриваешь снимки, начинаешь видеть ошибки, и естественно хочется их исправить. Изменить цвет, придать объём и убрать недостатки можно при создании шаблона причёски и наложения её на фотографию. Это творческий процесс от чего фотография только выиграет главное всё сделать в меру. В этом уроке будет идти речь о легком способе рисования волос, с помощью которого любой пользователь, даже новичок, сможет нарисовать фантастическую прическу на свой вкус. Урок расчитан на пользователей, имеющих графический планшет (любой марки), Adobe Photoshop версий от CS3 и выше, и базовые навыки владения программой.
Итак, начинаем работу с создания нового файла. При создании лучше всего использовать большой размер холста, для того чтобы максимально детализировать рисунок. К примеру, возьмем холст размером 1300*1700 пикселей. После этого создаем новый слой, который мы будем использовать как набросок (можете переименовать его в «скетч» или «зарисовку»). Затем берем твердую кисть темного цвета размером от 3 до 5 пикселей, и делаем набросок головы, а затем и формы будущей прически. Мы не будем уделять внимание рисованию кожи и прорисовке деталей лица — нас интересуют лишь волосы.
Создавая формы прически, помните, что они не должны напоминать шапку, что волосы тоже подвержены силе притяжения и должны свисать вниз, обрамляя голову (за исключением воздействия ветра). Необходимо помнить и о том, что волосы не могут быть абсолютно одинаковой длины, поэтому необходимо изобразить отдельные пряди, слегка выбивающиеся из прически.
Рисунок №1
Не обязательно делать её детальной, главное иметь представление о том, какую форму будет иметь будущая прическа. Под слоем «Зарисовка » нужно создать новый слой, который мы назовем «Основа ». Далее необходимо определиться с цветом волос. Я выбрала обычный светло-русый цвет. Основа волос всегда рисуется цветом на 2-3 тона темнее, чем тот оттенок, который вы желаете получить в итоге. Поэтому выбираем цвет потемнее и начинаем закрашивать основу волос по зарисовке. Для этого используйте стандартную кисть, указанную на Рисунке 2, и поставьте для неё те же настройки, что и на рисунке.
Рисунок №2
После этого начинайте закрашивать основу по направлению роста волос. Такую форму будут иметь волосы.
Рисунок №3
Теперь необходимо начинать прорисовывать пряди, для чего мы возьмем ту же самую кисть, с теми же параметрами, но меньшим размером, и чуть более темным оттенком. Начинаем прорисовывать темные пряди, как показано на Рисунке 4. (Для удобства я стерла со слоя «Зарисовка » очертания волос, оставив только голову.)
Рисунок №4
Теперь то же самое повторите и для светлых прядей, изменив цвет на более светлый.
Рисунок №5
Ну а сейчас настало время детализации. Вам понадобится так называемая «дробленая кисть» для рисования волос, её вы можете найти в интернете или сделать самостоятельно.
Выбрав кисть, и поставив для неё следующие настройки (Рисунок 6), начинаем детализировать пряди.
Рисунок №6
На светлых прядях рисуем чуть более светлым цветом, на темных — чуть более темным, по необходимости уменьшая размер кисти.
Рисунок №7
Получится примерно такой результат, как на Рисунке 8. Теперь берем кисть шириной в 1 пиксель, выбираем оттенок на 2 тона светлее, чем основа, и проходим ей вдоль роста волос, имитируя отдельные волосинки.
Рисунок №8
Ну, а теперь заключительный этап — придаем нашей прическе теней и света! Для этого нам понадобятся инструменты «Осветлитель » и «Затемнитель ». Выберите направление освещения, и пройдитесь осветлителем в этих местах. Далее затемнителем обозначьте тени, в местах, где волосы обрамляют голову, и противоположных от источника света местах. И вот, наша прическа готова, и вы можете по образцу нарисовать укладку своей мечты!
Рисунок №9
Удачи вам в творческих начинаниях! О сайте fotomtv .
Показать html-код для вставки в блог
Простой урок по рисованию волос в Adobe Photoshop
Рисование волос вам может понадобиться при коррекции причёски модели, иногда так бывает на фотосъёмке вроде бы сделано всё укладка, макияж, образ, а когда просматриваешь снимки, начинаешь видеть ошибки, и естественно хочется их исправить.
Читать подробнее
Многие из нас любят создавать фан арт, и конечно же, частенько не обходится без дорисовки каких-либо деталей внешности. Но не каждый человек может позволить себе планшет и без определенных навыков нарисовать руками нужный образ, а уж тем более, если речь идет о такой сложной детали как волосы. Иногда нас выручают специальные кисточки для Photoshop»а, и сегодня мы поговорим именно о них. Урок рассчитан на элементарные знания Фотошопа, но не требует специальной подготовки, поэтому подойдет даже новичкам.
Кисти
Для начала скачайте любые кисточки для Фотошопа из сети. Выбирайте волосы, которые сделаны в хорошем качестве, не разделены на отдельные волосинки (иначе с ними будет сложно работать) и, желательно, чтобы они имели природную форму и изгибы, а не смотрелись как солома. Я предлагаю набор кистей, которым пользуюсь сама. Скачать можно .
Определившись с кистями, установите их в папку с Фотошопом:
…\Adobe Photoshop\Presets\Brushes
А затем загрузите в программе, выбрав инструмент Brush Tool, зайдя в контекстное меню шаблонов и выбрав опцию Load Brushes.
Подготовка
Запустите Фотошоп и откройте изображение, с которым мы будем работать. Я возьму заготовку девушки из Симс 2 без прически, поскольку с таким скриншотом проще и удобнее работать – можно самостоятельно выбрать форму лба и линию роста волос.
Если на вашем персонаже будет короткая прическа, это не страшно – вы сможете полностью зарисовать ее новыми волосами. Определитесь с примерной формой прически: будут ли это развивающиеся локоны или обычная прямая прическа. Для примера я выберу динамическую прическу из кудряшек.
Для каждой пряди мы будем создавать новый слой, чтобы можно было работать с каждой из них по отдельности, не затрагивая остальные. Поэтому на каждом этапе не забывайте создавать новый слой и почаще сохраняться.
Создание локонов
Создайте новый слой в Фотошопе, как и оговаривалось выше. Возьмите одну из желаемых прядей в наборе кистей, выберите ее цвет и размер и нарисуйте неподалеку от того места, куда вы хотите ее прикрепить.
Сейчас наша прядь направлена вертикально и выглядит чуть крупнее, чем нам нужно. Поэтому я беру и подгоняю ее с помощью инструментов трансформации (Масштаб/Scale и Поворот/Rotate) так, как мне необходимо.
Как только прядь готова, можно создавать новый слой и переходить к следующей. На этот раз я выбираю другой тип локона, чтобы не было повторов и волосы смотрелись более натурально.
Снова выбираю инструменты трансформации, слегка уменьшаю, а затем поворачиваю прядь в нужном мне направлении.
Кроме этого, вы можете зеркально отображать пряди, чтобы они не выглядели одинаково, растягивать или сужать их с помощью того же масштаба, а также изгибать и расширять все в том же разделе трансформации. Это сделает локоны не похожими друг на друга, даже если они были взяты из одного шаблона кисточки.
Продолжайте создавать пряди на новых слоях и подгонять их под форму головы и направление движения.
Что мы будем создавать
В этой статье я расскажу, как нарисовать реалистичную бороду и две коротких прически. А также, какие кисти волосы для Фотошопа использовать.
1. Основные принципы создания коротких волос
Есть много типов коротких причесок. Сегодня мы рассмотрим две модные прически, которые часто носят люди, а также часто используют в своих работах дизайнеры и иллюстраторы.
Следуйте направлению
Независимо от того, какой стиль вы выбрали, одно правило остается неизменным. Чтобы получить лучший результат, рисуйте волосы, следуя направлению, в котором они растут из кожи.
Рассмотрим этот принцип на практике:
Начиная с макушки головы, обратите внимание, какое направление принимают волосы в зависимости от прически. Когда начнете делать первые наброски и организовывать слои, помните об этом, чтобы создать надлежащую форму прически и правильно выбрать .
Бросьте себе вызов
Попытайтесь нарисовать волосы, которые вы раньше не рискнули бы изобразить, и изучите различные узоры локонов, которые будут выглядеть интересно:
Выберите правильное фото волос
Выберите фотографии, которые являются четкими и имеют хорошее освещение, чтобы можно было легко определить, каким образом должны быть окрашены волосы. Если вы являетесь новичком в рисовании, выбирайте цвета волос, которые проще воссоздать. Вот ресурсы, используемые в этом руководстве:
- Прическа Помпадур ;
- Короткая стрижка ;
- Борода .
2. Какие кисти использовать
Я буду использовать кисти из списка Пресетов кистей Adobe Photoshop . С помощью базовой круглой кисти можно нарисовать много чего. Поэкспериментируйте со значениями «Жесткости » кистей для прически волос в Фотошопе , чтобы получить мягкие или жесткие края для нужных эффектов:
Жесткость кисти — 0% (вверху) и Жесткость кисти — 100% (внизу)
Следующая кисть — это жесткая круглая непрозрачная кисть с имитацией нажима, которую также можно найти в пресетах:
Убедитесь, что для параметра «Непрозрачность» установлен «Нажим», что сделает кисть еще более универсальной
И для каждой кисти включайте параметр «Нажим пера » в разделе «Динамика формы », чтобы каждый штрих был плавным и элегантным. Я часто использую эту функцию для тонких штрихов:
Пользовательские кисти волос и шаблоны
С помощью пользовательских кистей для Фотошопа волос можно достичь реалистичного эффекта, рисуя несколько прядей за раз. Выберите эту опцию, если вы продвинутый иллюстратор или хотите сэкономить время при рисовании. Также можно использовать шаблоны волос, чтобы сразу наложить их на создаваемый портрет.
3. Как нарисовать реалистичные короткие волосы: Помпадур
Помпадур представляет собой смесь различных причесок. Популярная в 50-х годах в современной интерпретации эта ретро стрижка включает в себя выстриженные или выбритые участки по бокам.
Шаг 1
Нарисуйте набросок Помпадур, используя гладкую кисть. Я буду использовать в качестве основы эту прическу.
Обратите внимание, что сверху волосы зачесаны назад, а по бокам они направлены вниз:
Шаг 2
Нанесите сплошной коричневый цвет для основы. Разместите этот слой под слоем наброска. Установите новый слой в качестве «Обтравочной маски » для основы, и измените его режим наложения на «Умножение ». На этом новом слое нарисуйте тени, используя оттенки того же коричневого цвета:
Чтобы понять, какой кистью рисовать волосы в Фотошопе , нужно учитывать, что при таком изменении режима наложения цвет будет автоматически затемняться. Новый оттенок умножается на базовый.
Шаг 3
Установите еще несколько слоев в качестве «Обтравочной маски », если вам нужно добавить больше теней. Затем создайте новый слой и установите для него режим наложения «Перекрытие ». Задайте белый в качестве цвета переднего плана, чтобы начать нарисовать теплые блики в тех местах, куда падает свет. Нанесите несколько светлых участков, при этом обращая внимание на то, чтобы они соответствовали логике освещения волос:
Шаг 4
Можно убрать черные жесткие штрихи наброска, смешав их с цветными частями. Для этого установите для слоя наброска режим наложения «Перекрытие ». Затем добавьте новый слой и задайте для него режим «Линейный осветлитель ». Создайте светлые области лица, зарисовав области вокруг них кистями волос для Фотошопа светло-бежевым цветом:
Шаг 5
Скорректируйте цвет волос с помощью корректирующего слоя. Перейдите в Слой> Новый корректирующий слой> Цветовой баланс и настройте параметры корректирующего слоя таким образом, чтобы углубить красный, синий и пурпурный оттенки волос:
Шаг 6
Теперь, когда мы скорректировали цвета, на следующем этапе сделайте мелкие детали четче. Задайте кисти для прорисовки волос в Фотошопе жесткость 100% и прорисуйте дуги, которые будут представлять собой линии волос:
Шаг 7
Уменьшите размер кисти, чтобы нарисовать мелкие, тонкие пряди волос по краям головы. И в завершении добавьте красивый градиентный фон позади головы. Закрасьте фоновым цветом части волос по краям головы, чтобы вся голова выглядела более реалистично и более гармонично вписывалась в сцену:
Вот как будет выглядеть законченная прическа Помпадур!
4. Как нарисовать реалистичные короткие волосы: прическа с завитыми локонами
Шаг 1
Используйте это изображение, чтобы создать основу. С помощью той же кисти для рисования волос в Фотошопе создайте набросок лица и волос. Обратите внимание на изменение направленности волос. Волосы на этом изображении длиннее, и поэтому они завиваются в разных направлениях:
Шаг 2
Теперь нанесите базовые цвета. Наносите каждый цвет на отдельном слое. Используйте их в качестве обтравочной маски, чтобы создать тени. Снова установите режим наложения для слоев теней на «Умножение » и используйте, те же цвета, которыми вы наносили основу, чтобы нарисовать тени:
Шаг 3
Уменьшите непрозрачность слоя наброска до 25% . Создайте два новых слоя, для одного установите режим наложения «Перекрытие », а для второго – «Осветление основы ». На первом слое нарисуйте яркие голубые блики. А затем нарисуйте области розовых отблесков на волосах, чтобы получить интересный эффект:
Шаг 4
Уменьшите размер кисти для Фотошопа волосы пряди до 5 пикселей и установите жесткость — 100% . Раскрасьте пряди, соблюдая направление каждой из них. Постарайтесь не упустить из виду, какие части прядей накладываются друг на друга, и не забывайте удалять выходящие за границы прядей области:
Шаг 5
Добавьте новый слой с режимом наложения «Линейный осветлитель », чтобы нарисовать более интенсивные светлые участки. Нанесите по краям волос розовые области под цвет фона. Они добавят ощущение четкости и блеска волос. Пусть в некоторых местах фон проглядывает сквозь волосы, чтобы они не выглядели слипшимися:
Шаг 6
Проведите дополнительную обработку. Сделайте четче пряди с бликами света, а также нарисуйте дополнительные пряди, чтобы сделать их четкими и, как будто, движущимися. Завершите изображение, добавив новый корректирующий слой «Уровни », чтобы отрегулировать интенсивность цветов:
Вот готовое изображение прически с завитыми локонами.
5. Как нарисовать реалистичные волосы на лице
Еще один тип коротких волос, о котором мы не можем забыть — волосы на лице. Несмотря на то, что они располагаются не на верхней части головы, они ведут себя похожим образом. Давайте посмотрим, какой кистью рисовать волосы в Фотошопе .
Шаг 1
Я использовал это изображение для примера. Начните с предварительного наброска, обращая особое внимание на направление волос. В данном случае мы должны помнить, что волосы направлены вниз:
Шаг 2
Отрегулируйте базовые цвета и уменьшите «Непрозрачность » слоя наброска до 20% . С помощью мягкой круглой кисти нарисуйте на новом слое тени и установите для этого слоя режим наложения «Умножение ». Цвет волос на лице зависит от тона кожи, поэтому убедитесь, что вы гармонично смешали участки кожи и примыкающие к ним участки бороды и усов:
Шаг 3
На том же слое с режимом наложения «Умножение » нарисуйте с помощью кисти для Фотошопа волос штрихи различной длины, которые будут задавать структуру волос. Обратите внимание на то, как эти пряди волос изгибаются по кривой вдоль подбородка и около шеи:
Шаг 4
Перекрытие ». Установите белый в качестве цвета переднего плана и нарисуйте светлые блики. Светлых бликов должно быть больше в верхней части, где света на бороду падает больше. Отрегулируйте тона кожи, чтобы они выглядели естественно:
Шаг 5
Добавьте новый слой и установите для него режим наложения «Линейный осветлитель » и нарисуйте тонкие штрихи блестящих волосков. Добавьте пучки из нескольких волосков, а также нарисуйте блестящие волосы в верхней части, где кожа соприкасается с бородой и усами:
Шаг 6
Продолжайте рисовать кистью для рисования волос в Фотошопе на лице и блестящие волоски, пока не будете удовлетворены результатом. Не забудьте нарисовать щетину на шее для большей реалистичности. Добавьте красивый градиентный фон и усильте цвета с помощью нового корректирующего слоя «Кривые
Материалы по теме
Это не полноценный урок по одной простой причине — я постоянно экспериментирую с прорисовкой волос и не останавливаюсь на одной технике. Однако есть вещи, которые я использую почти всегда. Я уверена, что техника, показанная в этом уроке, нелучшая в своём роде (может, она окажется даже отсталой =)), однако она меня полностью устраивает.
Другая вещь, о которой я сразу же должна упомянуть это то, что я всегда работаю в чёрно-белом формате, и только потом работаю над «окрашиванием».
В процессе урока будут использованы кисти, которые сделала я сама. Я даю разрешение всем пользователям на использование этих кистей, можете, конечно, отблагодарить меня, но это необязательно. Я доверяю вам и надеюсь, что вы не будете выдавать эти кисти за свои и продавать их.
Итак, у нас есть заготовка тела (очень грубая заготовка, но её миссия — просто быть там), сейчас мы определим примерную форму волос, добавив тени и блики. Обычно для этой цели я использую жесткую кисть с грубыми краями, что-то вроде мела. Наши «мазки» должны получиться меньше, чем должны быть локоны волос, всё это для того, чтобы не париться потом с «торчащими» краями.
Теперь я проделаю эту же работу с кистью поменьше, чтобы обозначить более тонкие локоны.
Рисуйте заднюю часть прически позади слоя с самим телом.
После этого я использую свои кисти для волос. Вы можете использовать свои любимые кисти или же воспользоваться моими кистями . Обычно я пользуюсь настройкой Pen Pressure (Нажим Пера ).
Начинаем с больших размеров кисти.
После этого я рисую больше бликов и теней, используя более мелкие кисти. Мне нравится ставить тени под бликами, чтобы лучше прорисовать все локоны. Если нужно, удалите некоторые нежелательные локоны — например, закрывающие лицо, как это сделала я.
Теперь объединим все слои с волосами (кроме волос за телом) в одну группу (CTRL+ G ) и продублируем её. Выделяем все слои в дубликате группы и применяем к ним функцию Merge (Объединение). Теперь немного размоем получившийся слой. Пока можно скрыть группу с оригиналом, это хорошо, когда есть резервная копия, к которой можно будет вернуться, если что-то пойдет не так.
А теперь начинается настоящая детализация. Обычно я сначала работаю с тенями, а потом добавляю блики. Даже в этом пункте я меняю форму и расположение краев локонов волос преимущественно в случайном порядке и останавливаюсь тогда, когда мне будет нравиться, как это выглядит. Я работаю со всё более меньшей кисточкой, затем переключаюсь на жесткую кисть, похожую на ручку, такую маленькую, какую понадобится в зависимости от размера нашей картинки, чтобы добавить выбивающиеся волосы.
Теперь жмем (Ctrl+Shift+Alt+E), выделив только слои с волосами (естественно, кроме задних), и отрегулируем контраст, используя Levels (Уровни).
Снова используя Levels (Уровни) с режимом Screen (Осветление) на новом слое, я вношу блики в работу, а также добавляем тени, снова используя Levels (Уровни).
У вас явно уже назрел вопрос, почему я выбрала настолько замысловатый способ. Ну что же, давайте вернемся к первоначальному варианту с тенями и бликами. Когда я рисовала тени и блики в первый раз, я еще не знала, какими будут волосы, поэтому контраст оказался преувеличенным, кое-где тени и блики проявляют себя в неуместных местах. Поэтому мы пошли таким путем — приглушили все и смоделировали освещение заново.
Да! Полработы сделано! Теперь переходим к окрашиванию. Чтобы было легче, я объединила все слои с волосами и с Levels (Уровни) в одну группу.
Чтобы начать, я добавляю Gradient Color (Цветность) с основными цветами для теней, бликов и промежуточных тонов. Вы можете использовать для этого фотографии или картинки, которые нравятся вам.
Ещё один Gradient Map (Карта Градиента) с режимом Color (Цветность) добавит теплые тона, а ещё один — третий такой же слой — окончательно закончит нашу коррекцию. Также я инвертировала маски этих слоёв и, снова используя мою «волосяную» кисть, выделила те места, где я хочу поменять изначальный цвет.
Далее поиграем с настройками, добавляя больше оттенков (волосы включают в себя почти все оттенки цветов) на слое с мягким светом и на слое с перекрытием. Всё это чисто экспериментально, вы должны увидеть, как и на какой оттенок влияет каждая настройка.
Когда вы будете довольны результатом, добавьте поверх слой Color Balance (Цветовой баланс), чтобы выровнять цвета.
Самое время добавить основное освещение. Добавим слой Levels (Уровни). Кстати, не забывайте использовать Clipping Mask (Создание маски) . Теперь инвертируем эту маску и закрасим тёмные области большой мягкой кистью.
А теперь создадим ещё один слойLevels (Уровни) с режимом наложения Soft Light (Мягкий Свет) . Снова используем большую мягкую кисть, но на этот раз закрашиваем светлые области.
Почти готово. J. Теперь нам нужно дорисовать волоски, выбивающиеся из прически. Для этого я использую маленькую жесткую кисть и Pen Pressure (Нажим Пера). Я рисовала волоски в основном на светлых областях, очень мало на тёмных.
Теперь заставим кончики волос светиться. Для этого используем вот эту кисть с режимом наложения Color Dodge (Осветление основы). И снова добавляйте больше «подсветки» на светлые области и меньше на затемненные. Мне нравится — мило и ярко, хоть и не реалистично. Вы можете сделать так, как хотите вы, меняя значение Opacity (Непрозрачность).
И последнее, добавим ещё один слой Color Balance (Цветовой баланс) , чтобы окончательно скорректировать цвета.
Вот ещё одна работа, нарисованная тем же путем.
Навигация по записям
Как быстро остричь волосы в Photoshop — Академия ретуши
Маскирование волос часто является одной из самых сложных и трудоемких задач, которые может решить ретушер. Этот невероятно удобный урок Натаниэля Додсона из tutvid демонстрирует, как эффективно стричь волосы за короткое время.
Начните с использования инструмента Quick Selection Tool , чтобы перетащить выделение вокруг объекта, удерживая нажатой клавишу Shift, чтобы добавить к выделению, или клавишу Alt / Option, чтобы вычесть выделение.Когда у вас есть основной выбор, уточните его, нажав Select & Mask в более новых версиях Photoshop CC. В разделе «Выделение и маска» выберите Refine Edge Brush , при необходимости изменив размер, и проведите ею по краям выделения. Photoshop считывает эти локальные пиксели и пытается соответствующим образом очистить края.
Когда вы будете удовлетворены очищенным выбором, вы захотите слегка подтолкнуть ползунок Feather (около 2.5% на видео), и увеличьте ползунок Contrast примерно до 20%. Если есть края, которые требуют небольшого ухода, выберите инструмент Brush Tool , чтобы закрасить их обратно в выделение. Рекомендуется иметь немного больше, чем немного меньше вашего выбора, чтобы сделать следующие шаги более эффективными.
СВЯЗАННЫЙ: Лучшие методы ретуши волос в Photoshop
Следующий шаг под Настройки вывода в правой части окна — это Вывод на слой-маску и нажмите OK. Теперь, когда ваш объект вырезан в маске слоя на прозрачном (по умолчанию клетчатом) фоне, вы захотите разместить фоновое изображение, чтобы проверить качество вырезания.
Следующий совет, который имеет большое значение при работе с краями волос. Это включает в себя выбор Brush Tool и проверку того, что у вас выбрана маска слоя. Измените Brush Mode на Soft Light и установите цвет переднего плана на черный.Прокрасьте края объекта, особенно области, где может быть бахрома, и вы удивитесь, насколько хорошо этот трюк работает.
ПОДРОБНЕЕ: Видеокурс по ретуши волос
Источник: tutvid | Источник изображения — Фотограф: Кендра Пейдж | Модель: Лия Гудман @ Elite Miami | MUA: Ли Бен Ханан @ Агентство Джерарда | Волосы: Шани Готлиб @ Агентство Джерарда | Ретушь: Татьяна Завадская
ПРИСОЕДИНЯЙТЕСЬ К НАШЕМУ БЮЛЛЕТЕНЮ ДЛЯ ОБНОВЛЕНИЙ И ЭКСКЛЮЗИВНЫХ СКИДК
Успех! Теперь мы на связи.Вскоре вы получите подтверждение нашей подписки.
Как вырезать волосы в Photoshop
В этом уроке я покажу вам, как вырезать волосы с помощью выделения и маски. Это очень базовое руководство по удалению волос любого типа, поэтому, если вы новичок, пытаясь избавиться от волос, это руководство может вам помочь. Без лишних слов, давайте перейдем к делу!
Шаг 1 — Выберите тему
Я использую этот образ девушки с вьющимися волосами на сложном фоне, вы можете скачать его здесь.Откройте изображение в Photoshop, выбрав File> Open .
Шаг 2 — Выбор волос
Прежде всего, нам нужен базовый или грубый отбор, и он не должен быть идеальным. Вы можете сделать выбор, используя Quick Selection Tool или Pen Tool (P) , но я использую Select Subject Feature .
Перейдите к Выберите> Тема , чтобы сделать выбор.
Вот выделение, сделанное Select Subject , а также , но если выделение не идеально на сплошных краях, вы всегда можете использовать Quick Selection, чтобы добавить или минус выделение.
Теперь Добавьте маску слоя , чтобы добавить маску и извлечь фон:
Результаты не идеальны, так как у нас очень жесткие края волос, но не беспокойтесь, мы исправим их как можно скорее.
Шаг 3 — Уточнение выбора волос
Нам нужно уточнить выборку волос, чтобы сделать ее идеальной. Мы сделаем это с помощью Select & Mask , поэтому, если вы не знакомы с этим инструментом, я настоятельно рекомендую вам ознакомиться с нашим руководством по Select & Mask.
Перейдите к Select> Select & Mask или вы также можете нажать CTRL + ALT + R , чтобы открыть диалоговое окно Select and Mask .
Теперь выберите инструмент Refine Edge Brush Tool , этот инструмент поможет извлечь волосы, он выполнит своего рода алгоритмический расчет при определении фона и волос, затем он извлечет фон.
Выберите его, и он работает в основном как кисть.
Справа выберите Overlay Mode в качестве режима просмотра, чтобы все было красным цветом, это фон, а остальная часть — ваш объект .Это просто личные предпочтения, вы можете выбирать разные режимы просмотра в зависимости от того, что вы предпочитаете.
Шаг 4 — Используйте инструмент Refine Edge Brush Tool
После того, как все настроено, пора использовать инструмент Refine Edge Brush Tool , используйте инструмент на волосах, чтобы удалить волосы с фона.
Здесь вы можете увидеть, как я сделал на левой стороне:
Здесь вы можете увидеть, как я это сделал на правой стороне:
Если вы довольны результатами, вы можете продолжить, если нет, тогда вы можете переключаться между значками (+) и (-), чтобы добавить и вычесть выделенное.
Теперь в настройках вывода выбираем Layer Mask :
Здесь вы можете увидеть результаты:
Шаг 5 — Редактировать маску слоя
Хотя выделение выглядит прилично, но если вы посмотрите на результаты маски слоя, вы можете обнаружить, что многие части фона все еще видны. Чтобы просмотреть результаты маски слоя, нажмите ALT + ЩЕЛЧОК , и вы сможете напрямую редактировать результаты маски слоя.
В маске слоя выбранные области заполняются белым цветом, что означает, что эти области останутся видимыми, а невыделенные части залиты черным фоном, и они останутся невидимыми.
Теперь выберите инструмент кисть и измените его режим наложения на Overlay .
Теперь возьмите мягкую круглую кисть с черной краской по краям, которые вы хотите очистить. Вы также можете закрасить любые области белым цветом, которые хотите сохранить, например волосы модели или любые части, которые, по вашему мнению, не являются фоном .
Вот окончательные результаты в формате PNG:
Помните, ребята , это всего лишь базовый урок по экстракции волос, и у нас есть очень подробный урок о том, как удалить фон в Photoshop с густыми волосами, сложным фоном, где я использовал всевозможные методы, которые могут помочь вам достичь гораздо лучших результатов, чем этот .Проверьте это и не забудьте оставить комментарий, когда закончите читать это руководство.
Лучший способ выбрать волосы Photoshop
Выбор волос в Photoshop или другое программное обеспечение для редактирования может оказаться очень сложной задачей; это зависит от сложности прически и фона.
Иногда, сделав снимок, вы обнаруживаете, что фон не тот, который нам нужен; или мы хотим сделать изображение более персонализированным и хотели бы изменить фон изображения в соответствии с нашими конкретными требованиями.Чтобы изменить фон, вам нужно изолировать объект от фона, выделив его, а затем вы можете легко изменить его фон. Основная проблема при выборе объекта — это волосы, особенно если их очертания сложны.
Photoshop CC недавно сделал замечательное обновление; в этом обновлении представлен инструмент для выбора объекта среди любой фотографии, обновлены инструменты «Выделение и маска» и инструмент «Уточнить края».
Фото Эхаб Амин
В этой статье я подробно объясню, как использовать оба инструмента для выделения волос, но сначала давайте начнем с понимания этих инструментов и ноу-хау их использования.
Выбрать темуВыберите инструмент «Быстрый выбор» на панели «Инструменты» и нажмите «Выбрать тему» на панели параметров или выберите «Выделение»> «Тема». Это все, что вам нужно сделать, чтобы автоматически выбирать самые яркие объекты на фотографии. Следующая панель параметров появится в верхней части экрана
Добавить или вычесть из выделенного
Используйте любой из инструментов «Выделение» с их опциями «Добавить к выделению» и «Вычесть из выделения», чтобы при необходимости очистить первоначальное выделение.
Выбрать и замаскироватьВыберите «Выделение»> «Выделение и маска», чтобы открыть изображение в рабочей области «Выделение и маска».
Используйте инструменты на панели слева с их опциями «Добавить к выделению» и «Вычесть из выделения», чтобы очистить выделение.
- Используйте инструмент «Быстрое выделение» для автоматического выбора на основе похожих тонов и краев изображения.
- Используйте инструмент «Уточнить края» для более точного выделения мягких краев, например волос или меха.Щелкнув внутри выделения, чтобы выбрать образец текстуры и цвета, затем перетащите курсор по краям объекта, чтобы изменить и уточнить выбор.
- Используйте инструмент «Кисть», чтобы закрасить выделенные области там, где вы хотите.
- Используйте инструмент «Лассо» для выделения произвольной формы и инструмент «Многоугольное лассо» для выделения прямых краев.
- Используйте инструменты и ползунки в рабочем пространстве «Выделение и маска» для дальнейшей очистки выделения.
Вы можете сделать первоначальный выбор с помощью любого из инструментов выбора.Откройте рабочее пространство «Выделение и маска», выбрав «Выделение»> «Выделение и маска» или щелкнув «Выделение и маска» на панели параметров для любого из инструментов выделения.
В рабочем пространстве «Выделение и маска» меню «Просмотр» отображается в правой части экрана.
Выберите режим просмотра, например, если вы выберете режим «Наложение», выбранные области будут отображаться прозрачными, а невыделенные области будут выделены красным цветом. Вы можете перетащить ползунок «Прозрачность», чтобы контролировать непрозрачность красного наложения.
Точная настройка выделения
Используйте элементы управления на панели «Свойства» справа от рабочего пространства «Выделение и маска» для дальнейшей точной настройки краев выделения.
Например, перетащите ползунок «Сглаживание» вправо, чтобы сделать края выделения более гладкими. Перетащите ползунок «Контрастность» вправо, чтобы сделать края выделения более четкими. Если вы заметили бахрому нежелательного цвета на мягком краю выделения, установите флажок «Очистить цвета» и перетащите ползунок «Количество».
Выход из Select and Mask
Перейдите в меню «Вывод в» на панели «Свойства» и выберите метод вывода.Например, если вы выберете «Новый слой с маской слоя», ваш выбор будет представлен как гибкая маска слоя на новом слое на панели «Слои».
Щелкните OK, чтобы закрыть рабочее пространство «Выделение и маска» и вернуться в основное рабочее пространство.
Шаги по выбору волос Photoshop — примерНиже приведены шаги для выбора женщины с вьющимися волосами. Фотография предоставлена Rodger Shija с сайта Pixabay
.Шаг 1
Открыть фото в Photoshop
Шаг 2
Разблокируйте слой, нажав на символ замка
Шаг 3
Дублируйте исходный слой и назовите его Main.Щелкнув правой кнопкой мыши на слое и выбрав дубликат слоя.
Шаг 4
Выберите тему. Выбрать> Тема
Шаг 5
Уточните выделение с помощью любых инструментов выделения, добавляя или вычитая из исходного выделения.
Шаг 6
Используйте инструмент «Выделение и маска». Выбрать> Выбрать и замаскировать.
Шаг 7
Выберите вид и отрегулируйте непрозрачность в соответствии с вашим фоном.
Шаг 8
Выберите выход на новый слой с маской, затем нажмите O.K
Шаг 9
Дважды щелкните символ маски в слое, чтобы повторно открыть инструмент выбора и маски.
Шаг 10
Выберите инструмент «Уточнить край» в левом меню. Возьмите образец текстуры и цвета волос. Отрегулируйте размер кисти и другие свойства кисти по своему вкусу. Теперь перемещайте кисть по краям объекта, чтобы изменить маску. Выберите выход «Маска», чтобы обновить его.
Шаг 11
Создайте новый твердый слой, выберите его цвет и поместите под слой с маской.
Результат показан ниже.
Дополнительные примеры показаны ниже.
Фото Sound On из Pexels
Изображение Jonas Svidras с сайта Pixabay
Похожие сообщенияКакие есть инструменты выделения в Photoshop?
Как сделать цифровой фон в Photoshop
Как использовать цифровой фон в Photoshop
Как изменить небо в Photoshop
Спасибо за чтение, я надеюсь, вам понравилась статья, если у вас есть какие-либо вопросы, просто напишите ниже, и я буду рад вам ответить.
Вы автоматически поддерживаете нас, если заказываете что-либо по нашим рекомендованным ссылкам Amazon, и мы настоятельно рекомендуем их из-за их низких цен, быстрой доставки и отличной поддержки, особенно когда речь идет о видеокамере.
Как партнер Amazon, сайт получает доход от соответствующей покупки. Большинство ссылок на «продукты» являются партнерскими ссылками, и вы можете ознакомиться с нашим заявлением о раскрытии информации для партнеров .
Если вам нравится сайт, не забудьте подписаться, мы сообщим вам только тогда, когда будет опубликована новая статья.
Как осветлить волосы в фотошопе | Small Business
Photoshop имеет широкий спектр инструментов и методов для изменения фотографий, чтобы придать вам желаемый вид. Один из способов изменить цифровое изображение — это изменить цвет волос человека, изображенного на нем. Используя команду «Выборочный цвет», вы можете за считанные минуты превратить брюнеток в блондинок, придав волосам объекта цифровое обесцвечивание, которое, кажется, появилось прямо из бутылки.
Загрузите программное обеспечение Photoshop в свою систему, дважды щелкнув значок на рабочем столе или используя меню «Пуск», открываемое нажатием кнопки «Пуск» на панели инструментов.
Загрузите цифровое изображение, содержащее объект, волосы которого вы хотите осветлить, в рабочую область через меню «Файл» приложения Photoshop.
Щелкните на панели «Слой» справа от приложения и выберите значок «Корректирующие слои» в основании панели, если вы имеете дело с волосами, приближающимися к черному цвету. В раскрывающемся меню выберите параметр «Кривые». Наведите курсор на строку Curves во всплывающем экране. Нажмите на линию и слегка отрегулируйте ее вверх, чтобы создать неглубокую кривую на линии, которая осветляет тени в волосах, чтобы помочь создать больше деталей как в тенях, так и в светах волос.
Щелкните меню «Инструмент Лассо» в главном меню инструментов Photoshop, расположенном в левой части рабочего пространства. Выберите инструмент «Магнитное лассо» и используйте его, чтобы выделить волосы объекта.
Нажмите значок «Корректирующие слои» на панели слоев и выберите «Выборочный цвет» в раскрывающемся меню.
Выберите «Нейтральные» в раскрывающемся списке «Цвета». Переместите ползунки Cyan и Magenta примерно на минус 35 процентов, чтобы изменить цвет волос на блондин. Переместите ползунок «Желтый» примерно на минус 20 процентов, чтобы удалить часть зеленого оттенка со светлого цвета.
Выберите «Черные» в раскрывающемся меню «Цвета», чтобы изменить тени волос, на которые не повлияли нейтральные изменения. Переместите ползунок Cyan примерно на минус 35 процентов, чтобы изменить цвета черной тени на слегка красноватый оттенок, а затем опустите ползунок Magenta примерно на минус 15, чтобы превратить красноватый оттенок в светлый цвет.
Отрегулируйте насыщенность светлого цвета с помощью желтого ползунка. Переместите ползунок на негатив, чтобы уменьшить насыщенность светлого цвета и придать ему естественный вид.Сдвиньте ползунок в отрицательный диапазон, чтобы затемнить светлый цвет.
Вернитесь к ползункам «Нейтральные» и немного измените настройки, чтобы точно настроить светлый цвет, пока не получите желаемый цвет.
Щелкните меню «Изображение» и выберите «Применить изображение», чтобы вернуть тени от исходного изображения. Щелкните «ОК». Выберите «Коррекция» в меню «Изображение», а затем «Уровни». Откроется окно «Уровни», в котором показаны входные и выходные уровни маски изображения, выделение светлых волос.Перемещайте ползунки под полем «Входные уровни», пока не получите естественный светлый вид с естественными тенями. Щелкните «ОК».
Ссылки
Ресурсы
Советы
- Фактические настройки с использованием нейтральных и черных оттенков меняются в зависимости от исходного цвета волос и уровня обесцвечивания, которого вы пытаетесь достичь.
Писатель Биография
Ларри Симмонс — писатель-фрилансер и эксперт в области слияния компьютерных технологий и бизнеса.У него есть B.S. по экономике, M.S. в информационных системах, M.S. в области коммуникационных технологий, а также значительная работа по направлению к MBA в области финансов. Он опубликовал несколько сотен статей в Demand Studios.
Photoshop Subject Select с человеческими волосами, наконец, действительно работает
Сегодня Adobe обновила целый ряд продуктов, добавив кучу новых функций, но есть одна, которая выделяется БОЛЬШИМ образом. Функция выбора объекта Adobe Photoshop используется уже некоторое время — но только сейчас, здесь, с этим последним обновлением, можно по-настоящему выбрать волосы человека.Это одна из самых сложных частей в работе любого пользователя Photoshop и, безусловно, одно из самых трудоемких занятий, которые может предпринять человек. Adobe просто упростила весь процесс.
Сегодня утром Adobe выпустила «самый большой пакет функций со времени конференции Adobe MAX в ноябре 2019 года». Нам нужно поговорить о многом, но, В первую очередь, мне нужно рассказать вам об этих волосах. Adobe предполагает, что они внедрили совершенно новый «ИИ сенсей и технологию машинного обучения, чтобы обеспечить невероятные результаты автоматического выбора».
Эта недавно обновленная система использует огромную коллекцию изображений и полученные данные Adobe для анализа фотографии, которую вы редактируете. После того, как он определит, какие части фотографии являются чем, он сможет выбрать, что, по его мнению, является «предметом» файла. Ниже вы увидите пример того, что это значило бы в конце 2019 года.
Выше вы увидите, как автоматический выбор изображения получил общую идею — он определенно выбрал объект, но выбрал гораздо больше, чем было абсолютно необходимо.Когда у вас есть волосы, у вас есть объект, пиксели на снимке которого субъективны. У вас есть области, которые могут представлять волосы, и области, которые могут быть затенены из-за близлежащих волос. Эта система решает, что есть что на уровне, никогда ранее не доступном (по крайней мере, не автоматически) в Photoshop.
В 2020 году с этим обновлением, выпущенным сегодня, система Select Subject выйдет вперед. Это все еще машина — она не совсем идеальна, но это лучшее, что мы когда-либо видели.
Акцент на волосах здесь значительно улучшит наши возможности редактирования фотографий — по крайней мере, СКОРОСТЬ, с которой мы можем редактировать фотографии. Это обновление должно быть доступно вам в Photoshop через Creative Cloud прямо сейчас. Откройте Adobe Creative Cloud и нажмите кнопку обновления — и в течение дня вам будет доступно МНОГО других функций.
5 способов добиться гладких и гладких волос в Photoshop
Боритесь с вьющимися волосами с помощью этих идей о том, как отредактировать распущенные волосы в Photoshop
Здесь, в Вайоминге, нам не хватает ветра.Мы шутим, что наши ветроуказатели должны быть сделаны из буксирных цепей, чтобы они служили дольше. Еще у нас довольно сухой климат. Так что непослушные волосы — это то, с чем мне приходится сталкиваться во многих фотосессиях. Мне необходимо знать, как редактировать распадающиеся волосы в Photoshop!
Так как же можно приручить вьющиеся волосы? Наше первое действие всегда должно заключаться в том, чтобы сделать это прямо в камере. Но иногда нам нужна небольшая помощь со стороны постпродакшена. В этом посте мы поговорим о некоторых профилактических мерах и пяти различных способах исправить эти раздражающие маленькие волоски и убрать сумасшедшие волосы!
Волосы не должны быть идеальными
Позвольте мне начать с того, что волосы не должны быть идеальными.Часть того, что делает портрет неотразимым, — это подлинность. Поэтому, если у вашего клиента от природы кудрявые волосы, волосы с большим объемом или индивидуальность, более непринужденная и непринужденная, редактирование каждого волоса до совершенства будет казаться вынужденным. И никто никогда не должен чувствовать себя неполноценным из-за несовершенных волос. Фотосессии должны расширять возможности, а не уменьшаться.
Точно так же распущенные волосы или растрепанный вид — это ваш художественный выбор. Волосы могут помочь передать настроение и движение.Это тоже здорово. Ваш клиент, ваш имидж, ваше решение!
Но иногда волосы ускользают от нас, и нам нужны инструменты, чтобы их исправить. Или мы работаем над высококачественным, очень изысканным изображением, требующим чистых, гладких линий. Вот где приходит этот пост … когда растрепанные волосы — это результат окружающей среды, а не выбор клиента или фотографа.
Что вызывает выпадение волос и статический заряд в волосах?
Ветер, статическое электричество и волосы, вырванные из галстуков или заколок, могут стать причиной выпадения волос.Шляпы, флисовые повязки на голову и натягивание одежды через голову также вызывают статическое сцепление. Когда два непохожих объекта трутся друг о друга (например, волосы и флисовая толстовка), электроны переносятся от одного объекта к другому. В результате на ваших волосах накапливается своего рода электрический заряд. Если в волосах или воздухе нет влаги, этот заряд заставляет волосы отталкиваться друг от друга. Так что волосы встают дыбом и выглядят дико. Это ваш урок естествознания на день!
Устранение выпадения волос и статического электричества на сцене
Как я уже говорил, нашей целью всегда должно быть получение сцены прямо в камере.Это выглядит более естественно и экономит ваше время и силы при пост-обработке. Вот несколько советов, как избавиться от статического электричества до того, как вы нажмете кнопку затвора.
- Поощряйте клиентов практиковать лучший уход за волосами! Включите в свое руководство по подготовке клиентов такие советы, как использование лака для волос, одевание перед укладкой волос и избегание шляп.
- Посмотрите на объекты перед съемкой. Убедитесь, что хвостики плотно прилегают, пучки надежно закреплены, а зажимы полностью застегнуты. Иногда все, что вам нужно, — это быстрое исправление!
- Смотри на ветер.Даже легкий ветерок может развеять волосы. Если вам не удается спастись от ветра, попробуйте повернуть объект съемки против ветра. Ветерок развевает ей волосы за спину, а не ей в лицо.
- По возможности снимайте шляпы в последнюю очередь. Шляпы могут создавать статическое электричество (или, среди прочего, вызывать головной убор и красную отметину на лбу). Если возможно, сохраните изображения шляп напоследок!
Если вы не можете избежать завитков и выпадений, помогите вернуть их на место с помощью этих простых советов от парикмахера!
- Держите в комплекте для фотографии небольшую бутылочку разглаживающего масла для волос.Небольшое количество придаст блеск сухим волосам клиента и поможет разгладить вьющиеся пряди.
- Листы, препятствующие вылету, — еще один отличный инструмент для вашей сумки! Поищите что-нибудь вроде листов для окончательной обработки Redken Frizz Dismiss SPF 10 Fly-Away Fix.
- Попробуйте простыню для сушки! Некоторые люди сообщают, что им очень повезло с использованием простых старых листов сушилки. Попросите вашего клиента протереть им волосы. Если она носит шляпу, протрите ее внутреннюю часть салфеткой для сушки, чтобы предотвратить завивание.
- Вместо спрея или салфетки используйте металлическую расческу, обработанную лаком для волос. Попросите вашего клиента расчесать волосы от корней до кончиков. Металлическая расческа поглощает часть статического электричества с волос. Лак для волос также помогает укротить выпадение волос.
- В крайнем случае и нужно быстро исправить? Попробуйте использовать небольшое количество лосьона для рук или лица. Попросите клиентку растереть небольшое количество средства между ладонями, а затем нанести на волосы.
Редактировать распущенные волосы в Photoshop
Значит, вы не смогли или не смогли контролировать волосы во время фотосессии.Такое случается. Иногда мы спешим и не обращаем внимания на такие детали, как волосы, иногда выпад настолько мал, что его просто не видно. А иногда этого просто невозможно избежать. Если вам нужно отредактировать распущенные волосы в Photoshop, попробуйте несколько разных методов.
Нет единственного лучшего метода… как и в случае со многими вещами в искусстве, есть разные способы выполнить одну и ту же задачу. Используйте тот метод, который лучше всего подходит для вас, вашего уровня навыков и конкретного изображения, которое вы редактируете.
Я не даю пошаговых инструкций в посте ниже. Это не исчерпывающее руководство. Скорее, это сводка по безумным волосам. Я опишу несколько различных методов, которые считаю полезными, когда мне нужно отредактировать распущенные волосы в Photoshop, и дам ссылки на видео, демонстрирующие этот процесс.
Чтобы освоить эти методы, вам необходимо понять несколько основ Photoshop. Это включает в себя выбор кисти и изменение размера и мягкости, создание и инвертирование масок слоя и рендеринг окончательного изображения.
Хотите узнать больше о масках слоев? Мы вас прикрыли!
Метод №1: Кисть для лечения пятен
Это наиболее простой метод, использующий один инструмент Photoshop. Лучше всего он работает с отдельными волосками, отлетающими от лица, или с другими волосками, но также может работать с волосками, падающими на лицо.
Начнем с создания нового слоя. Выберите кисть для лечения пятен на панели инструментов. Сделайте кисть чуть больше, чем волосы. Проведите по волосам и позвольте кисти для лечения пятен творить чудеса.Если волосы выпадают прямо перед глазом, попробуйте использовать щеточку для точечного заживления секциями. Например, используйте средство для лечения пятен сначала на лбу, затем на брови, а затем на верхнем веке. Таким образом, кисть с меньшей вероятностью захватит цвета / текстуру из несвязанных частей.
Посмотрите этот метод в действии на https://youtu.be/L2RBYuJB0iA
Метод № 2: Инструмент «Восстанавливающая кисть»
Этот метод аналогичен методу №1, но использует инструмент «Восстанавливающая кисть» вместо «Точечной восстанавливающей кисти».Я считаю, что он идет быстрее, чем
Начнем с создания нового слоя. Выберите область для пробы, аналогичную той, где расположены волосы. Затем, используя область образца, закрасьте распадающиеся волоски. Это может работать лучше, чем кисть Spot Healing, потому что вы выбираете, где взять образец, а не оставлять это на усмотрение Photoshop. Я считаю, что этот метод помогает, если волосы на лице или одежде. Я предпочитаю инструмент «Лечебная кисть» инструменту «Штамп клонирования», потому что он для меня более плавно смешивается.
Если вы не хотите удалять волоски, а просто делаете их менее заметными, вы можете отрегулировать непрозрачность слоя в конце.
См. Использование этого метода на https://youtu.be/1yB_w0SA5IQ
Слишком много фотошопа — плохо! Посмотрите, когда Photoshop испортится!
Метод № 3: Размытие поверхности
Наш третий метод редактирования распущенных волос в Photoshop использует маску «Размытие поверхности». Используя эту технику, вы используете возможности Photoshop, чтобы смешать эти маленькие волоски до предела.Лучше всего это работает на мягком фоне с очень маленькой текстурой. Если вы пытаетесь поправить волосы на лице или одежде, пропустите этот метод и используйте один из двух предыдущих вариантов.
Начнем с создания нового слоя. Затем выберите Фильтр — Размытие — Размытие поверхности. Вам нужно будет настроить радиус и порог в соответствии с вашим изображением. Радиус — это расстояние от каждого пикселя, на которое вы хотите воздействовать фильтром (в данном случае фильтром является размытие поверхности). Порог определяет, насколько разными должны быть соседние пиксели, прежде чем они будут считаться краевыми пикселями и, следовательно, на них будет воздействовать фильтр.Чем выше пороговое значение, тем больше должен быть контраст между пикселями. Поиграйте с ползунками, пока эти надоедливые волоски не исчезнут.
Затем вы превратите размытый слой в маску слоя. Выберите Layer-Layer Mask — Hide All или используйте маску слоя в диалоговом окне Layers и инвертируйте ее. С помощью жесткой белой кисти закрасьте распущенные волоски. Одним из преимуществ этого метода является то, что он требует меньше терпения и аккуратности, чем инструменты для заживления пятен или кистей.
Чтобы увидеть этот метод в действии, посетите https://youtu.be/nPAvr5_CWl8
Я также видел этот метод с использованием фильтра и маски размытия по Гауссу. Попробуйте оба, если хотите, и посмотрите, что лучше подходит вашему стилю!
Не уверены, нужен ли вам Photoshop или Lightroom? Прочтите наш гид!
Метод № 4: трехэтапный рабочий процесс
Этот рабочий процесс использует 3 разных процесса для редактирования распущенных волос в Photoshop. Вы начнете с использования инструмента «Штамп клонирования» (конечно, на новом слое!).Затем вы создадите грубую маску, которая устранит большинство дефектов. И, наконец, вы усовершенствуете маску, чтобы сохранить текстуру и контур большей части волос, но избавиться от этих непослушных волосков.
Наблюдать за этим процессом лучше, чем читать. Проверьте это на https://www.youtube.com/watch?v=obCmWXhXwvg&fbclid=IwAR1cJ80Li0Vai6OQ7xilasWwkzXErona8Kf1Dkrk3ASLaTqL0dBOP8IuJ-0
.Это видео с участием Unmesh Dinda из Piximperfect научит вас, как выполнить этот процесс с помощью мыши или планшета.Он также вводит концепцию редактирования с распущенными волосами, чтобы они выглядели реалистично и естественно.
Этот процесс отлично подходит для однотонного фона или фона с небольшим градиентом. Этот рабочий процесс отлично подходит, если у вас много непослушных волос и вам что-то нужно быстро.
Метод № 5: DSL — трехэтапный процесс для загруженного фона
До сих пор большинство методов, которые мы использовали, работают с однотонным фоном. Но что, если бы вы снимали на улице и у вас разноцветный или более сложный фон? Вспомните DSL — пыль и царапины, кисть для заживления пятен и жидкий раствор.Это еще одна техника, которой научила Динда из видео выше.
Вы начнете с добавления фильтра для размытия отдельных волосков с помощью фильтра пыли и царапин. Однако, чтобы сохранить текстуру фона, вы также добавите немного шума в изображение. Затем вы очистите изображение кисточкой для лечения пятен и закончите с помощью инструмента для разжижения.
Я считаю этот метод полезным, если у вас большая пачка непослушных волос. Техника разжижения, которую описывает Динда, идеально подходит для того, чтобы медленно вернуть на место эти большие куски растрепанных волос.Это наиболее сложный метод из трех, и он занимает больше всего времени, поскольку в нем больше всего шагов. Но для сложных фонов или действительно сумасшедших волос я считаю, что это отлично работает!
Посмотрите, что мне удалось сделать при редактировании с помощью этого метода.
Чтобы просмотреть видеоурок, просмотрите ниже или посетите https://www.youtube.com/watch?v=AEUjUp7hCPc&fbclid=IwAR0BdySr_7HePVKupsiyooDGYj74Tt3gpIlUTTAFPVYWybXlqIfCWQ3-iQE8 9000
Crazy Hair Happens
Конечно, мы всегда хотим убедиться, что наши клиенты выглядят наилучшим образом, прежде чем мы открываем ставни.Но иногда сумасшедшие волосы случаются, несмотря на все наши усилия. В следующий раз, когда вы обнаружите, что у изображения плохие волосы, воспользуйтесь одним из этих методов, чтобы отредактировать распущенные волосы в Photoshop. Попробуйте каждый метод несколько раз, чтобы по-настоящему почувствовать их и решить, какой из них лучше для вас. Скоро вы будете знать, какой метод использовать для какого изображения в зависимости от уровня безумия волос или фона.
Я также считаю, что изучение новых методов редактирования в Photoshop помогает мне в целом улучшить свои навыки работы с программным обеспечением.Возможно, я никогда больше не воспользуюсь Методом №4, но повторение этого процесса два или три раза позволяет мне в целом более комфортно работать с программным обеспечением.
Так что в следующий раз, когда у вас будет изображение с кошмаром для волос, не отчаивайтесь. Попробуйте один из этих методов и приручите его!
Как исправить вьющиеся волосы в Photoshop [Пошаговое руководство с изображениями]
Исправление распущенных волос с помощью ретуши волос в Photoshop — один из сложных и важных шагов, с которыми сталкивается каждый фотограф.Самое сложное — у каждой прически есть свой уникальный стиль. Метод, который вы выбираете, чтобы исправить вьющиеся волосы, варьируется от одного к другому. Хотя нет простого решения в один клик, если вы стремитесь к совершенству!
Вам нужно постепенно поправлять каждый волос вручную, используя некоторые инструменты и методы. Если вы изучите процесс, это должно принести вам пользу. Распущенные волосы иногда сильно отвлекают. Но да, если вы следуете приведенному ниже методу, чтобы исправить распадающиеся волосы, вы наверняка удивитесь, увидев результат.
Здесь я расскажу о самом популярном и эффективном методе ретуши волос, который может применяться для всех типов волос. Неважно, стиль или цвет. Если вы дизайнер или фотограф, вы наверняка приобретете некоторые важные навыки, чтобы избавиться от волнистости на фотографии.
Вот как можно справиться с улетом в Photoshop. Продолжайте читать, чтобы совершить удивительное преобразование из вьющегося изображения в привлекательное.
Причины вьющихся волос:
Распущенные или вьющиеся волосы могут вызвать ветер, статическое электричество или спутывание волос.Когда вы носите головные уборы или повязки на голову или надеваете одежду на голову, которая также создает статические помехи. Когда волосы и флис натянуты. На ваших волосах возникает электрический заряд. Когда ваши волосы не получают влаги из воздуха, которая проникает от одного волоса к другому. Таким образом, волосы выглядят растрепанными или вьющимися.
Исправить вьющиеся волосы в Photoshop
Шаг 1. Откройте изображение и примените инструменты клонирования штампа
Откройте Photoshop. В строке меню выберите «Файл»> «Открыть»> «Выбрать изображение».После открытия изображения добавьте новый слой. Посмотрите на строку меню слева, выберите инструмент штампа клонирования и примените приведенную ниже модификацию.
- Установите режим: Нормальный.
- Сохранить непрозрачность: 100%.
- Выберите расход: 100%.
Шаг 2. Давайте начнем закрашивать лишние расплывающиеся волосы.
Теперь цель — выбрать источник. Если вы используете Mac, просто удерживайте клавишу ALT и щелкните любую точку на фоне изображения. Давайте начнем закрашивать лишние распущенные волосы или распущенные ветром волосы.Необязательно быть точным. Мы можем поддерживать точность кромок на следующих этапах, используя некоторые уловки.
Шаг 3. Добавьте маску к создаваемому слою.
Здесь вам нужно добавить маску к создаваемому слою. Теперь выберите инструмент «Прямоугольник» с формой круга внизу. Вы должны убедиться, что цвет переднего плана выбран черный, как на данном изображении.
Шаг 4: Нанесите ненужное закрашивание на отличные волосы
Теперь выберите инструмент «Кисть» и примените его к маске, чтобы выделить несколько ранее окрашенных волос.Если вы сделаете нежелательную закраску на отличных волосах, вы легко сможете их оживить.
Шаг 5: Давление пера
Теперь вам нужно изменить настройки кисти. В меню выберите «Окно»> «Кисть»> «Настройки».
Вы найдете новое всплывающее меню, подобное изображению ниже. Вам нужно отметить «Перенос» и выбрать раскрывающееся меню «Нажим пера», как показано на фото ниже.
Шаг 6: Улучшение вашей работы
Когда вы выберете черный цвет переднего плана, закрасьте маску, чтобы волосы были вьющимися.Если вам нужно скрыть разлет, просто закрасьте белым. Вы можете легко изменить цвет переднего плана, нажав X. Таким образом, вы можете переключаться между белым и черным в зависимости от необходимости.
Шаг 7: Проверьте результаты
Проверьте результат, если внешний вид вас устраивает, можете прекратить ретушь. Но вы все равно можете видеть, что изображение содержит немного вьющиеся волосы, которые слегка видны.
Шаг 8: Увеличьте масштаб, чтобы внимательно рассмотреть
Теперь увеличьте масштаб фотографии, чтобы добавить или скрыть вьющиеся волосы в точном соответствии с требованиями изображения.
Step9: Сделайте это реалистичным
Наша цель — сделать волосы более реалистичными и сияющими, без каких-либо завитков. Итак, вы прыгаете, чтобы скрыть вьющиеся волосы с некоторыми объемными волосами. Убедитесь, что края выглядят естественно. Если он станет намного тоньше или мягче, вам нужно поменять настройки кисти, чтобы получить подходящие края волос.
Шаг 10: Изменить растрепанные волосы
Теперь вам нужно изменить настройки потока на 80%. Более того, чтобы края были более блестящими, кисть затвердела.
Вы можете продолжать пытаться получить лучший результат. Это общие инструкции, которым вы должны следовать и поддерживать, чтобы исправить растрепанные волосы.
Шаг 11: Размытие краев (необязательно)
Посмотрите нашу последнюю трансформацию изображения с вьющимися волосами. Здесь мы просто добавляем дополнительный шаг по размытию краев на другом слое. Применяем инструмент Blurry, который делает волосы мягче.
Шаг 12: Деформация работы
Проверьте окончательное сравнение, чтобы увидеть изменения вместе с изображениями ниже до и после.Вы можете изменить внешний вид по своему усмотрению.
Предварительные советы по исправлению объемных изображений с вьющимися волосами:
Как правило, очень важно справляться с разлетами. Нет никакой техники, чтобы сдержать ветер, чтобы организовать какой-либо способ предотвращения от фотографии вьющихся волос. Итак, вам нужно преодолеть проблему, применив мою технику. Вьющиеся волосы, которые остаются на лице знаменитости или пустая поверхность, создают плохое впечатление. Это может негативно повлиять на вашу фотографию.
Так что нет возможности избежать вьющихся волос. Ниже я расскажу о беспроблемном методе.
Как вы думаете, описанный выше метод очень сложен? Или у вас нет времени, чтобы выполнить этот длинный шаг. Но вы хотите идеально исправить вьющиеся волосы. Не волнуйтесь, я поделюсь с вами решением, которое сэкономит ваше время.
Есть отличный поставщик услуг Photoshop, который может идеально исправить вьющиеся волосы. Это доступно и экономит время. Вам просто нужно выбрать подходящую ретушь для волос, чтобы получить эксклюзивное обслуживание.Посмотрите их образцы работ или воспользуйтесь бесплатной пробной версией, чтобы найти лучший сервис Photoshop.
У поставщика услуг Photoshop есть профессиональные, опытные и опытные мастера по ретушированию волос, которые придадут вам естественный вид без легкого вьющихся волос. Помните, что опыт может творить чудо. Их многолетний опыт в ретуши волос может изменить ваш фотообзор. Кто знает, что выдающаяся фотография может построить вашу карьеру и сделать вас знаменитой.
Никогда не идите на компромисс с перспективой качества за небольшие деньги.Независимо от того, уделяете ли вы преданность делу, уделяете внимание применению первого метода или передаете на аутсорсинг любой хороший сервис Photoshop, чтобы получить профессиональную фотографию без вьющихся волос.

 Я часто использую эту функцию для тонких штрихов:
Я часто использую эту функцию для тонких штрихов: На этом урок окончен, вам осталось добавить художественных элементов на свой вкус.
На этом урок окончен, вам осталось добавить художественных элементов на свой вкус.
 При наведении курсора на другие кисти образцы их штрихов отображаются в области предварительного просмотра внизу на панели «Кисти».
При наведении курсора на другие кисти образцы их штрихов отображаются в области предварительного просмотра внизу на панели «Кисти».


 Эту задачу лучше решать при помощи быстрой маски (Q) и рисования кистью с мягкими краями.
Эту задачу лучше решать при помощи быстрой маски (Q) и рисования кистью с мягкими краями.
