До и после фотошопа (21 фото)
Ольга
 Автор:
Автор: 07 сентября 2015 12:19
С помощью такой программы как фотошоп можно изменить и подкорректировать практически все. Хочешь красивые формы и точеную фигурку? — Получай. А идеально ровное матовое лицо без единого прыщика? — Тоже можно. Увеличить глаза, сделать губы объемнее, убрать морщинки, подтянуть грудь, подправить нос — все возможно с фотошопом!

Источник:









Источник:











Ссылки по теме:
- 20 быстрых способов заполучить кубики на животе
ЖЕНСКИЕ ШАБЛОНЫ для фотошопа
Добавлено: 11-08-2017, 09:11
Шаблон для фотошопа — Девушка под пальмами
3573х2480| 300 dpi | PSD | 56 мб
Автор: schaos
Добавлено: 11-08-2017, 09:07
Шаблоны для фотошопа — Девушки у моря
2598х3543| 300 dpi | PSD | 340 мб
Автор: schaos
Добавлено: 10-08-2017, 10:03
Шаблон для фотошопа — Девушка возле автомобиля
3622х2717| 300 dpi | PSD | 70 мб
Автор: schaos
Добавлено: 10-08-2017, 09:52
Шаблон для фотошопа — Незабываемый отпуск
3772х2480| 300 dpi | PSD | 53 мб
Автор: schaos
Добавлено: 10-08-2017, 09:34
Шаблон для фотошопа — Девушка на прогулочной яхте
3745х2480| 300 dpi | PSD | 61 мб
Автор: schaos
Добавлено: 9-08-2017, 09:37
Шаблон для фотошопа — Морской пейзаж
2598х3730| 300 dpi | PSD | 58 мб
Автор: schaos
Шаблон для фотошопа — Морячка
3622х2717| 300 dpi | PSD | 53 мб
Автор: schaos
Добавлено: 10-07-2017, 16:02
Шаблон для фотошопа — Отдых на Гаити
4157х2598| 300 dpi | PSD | 72 мб
Автор: schaos
Добавлено: 10-01-2017, 13:56
Шаблон женский — Девушка с петухом
PSD | 2000×1800 | 300 dpi | 30 мб
Автор: Alexey84
Добавлено: 3-09-2016, 13:09
Шаблон для девушек — Шикарное авто
PSD | 2000×1250 | 300 dpi | 14 мб
Автор: Alexey84
Мастера фотошопа (48 фото)
Свежая подборка настоящих профессионалов из социальных сетей.
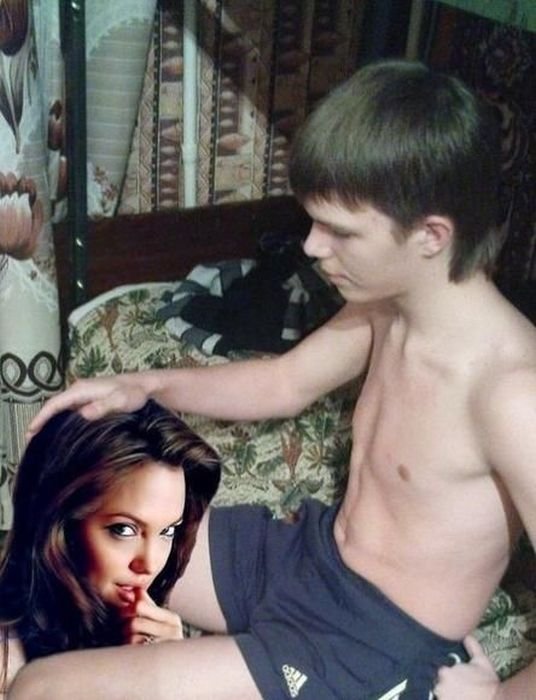
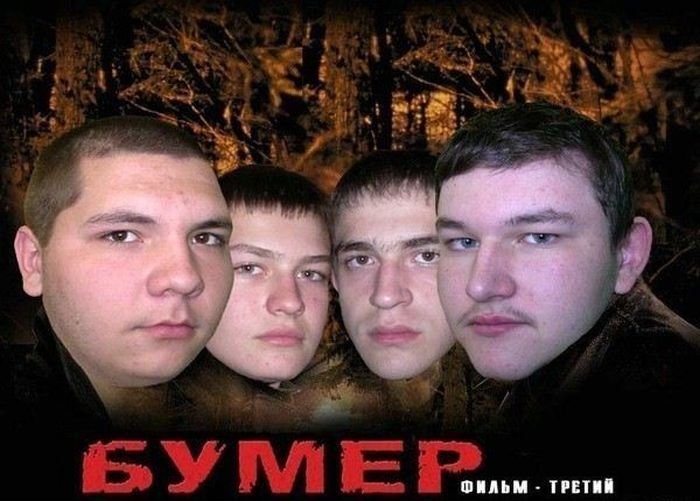


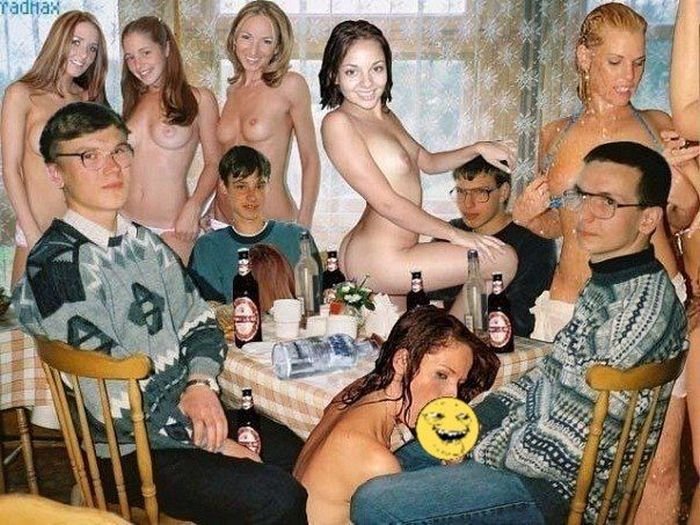

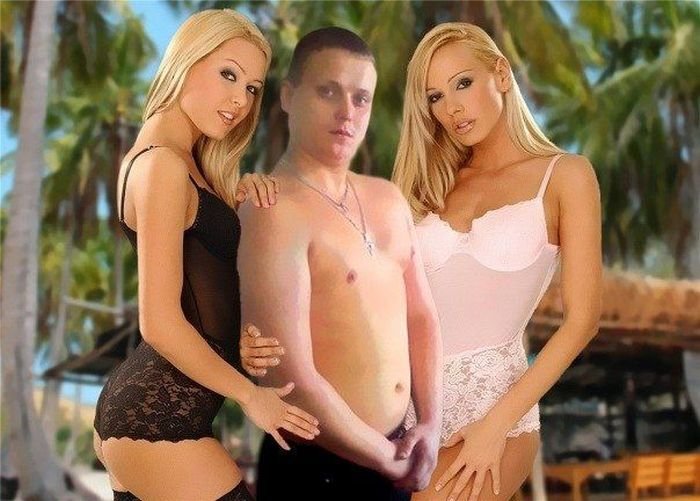

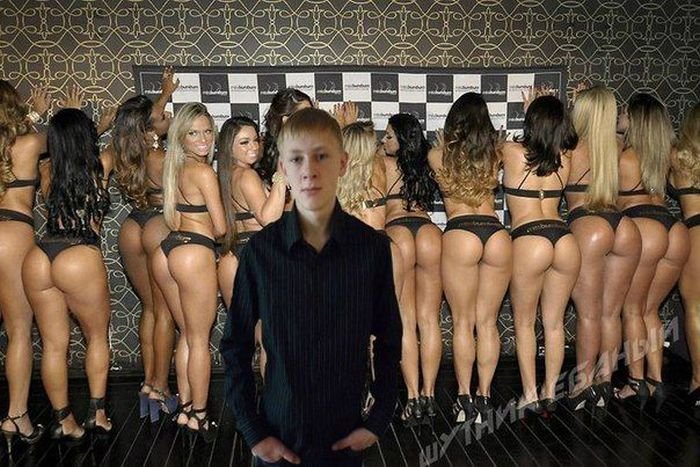
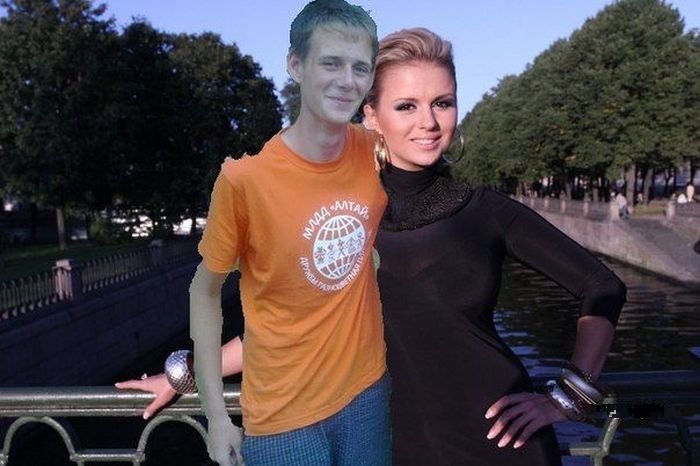







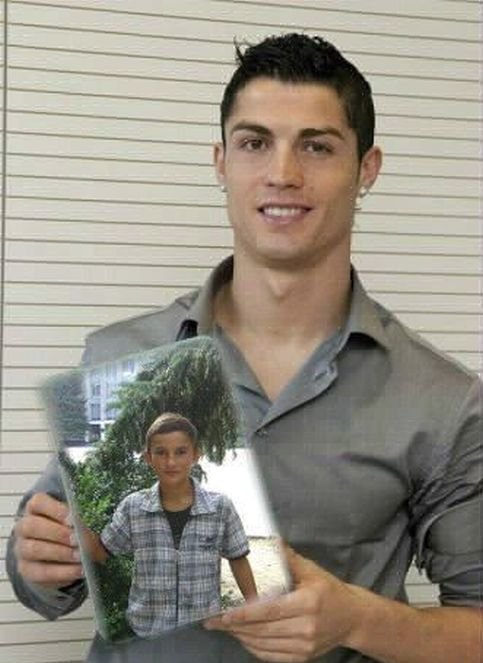






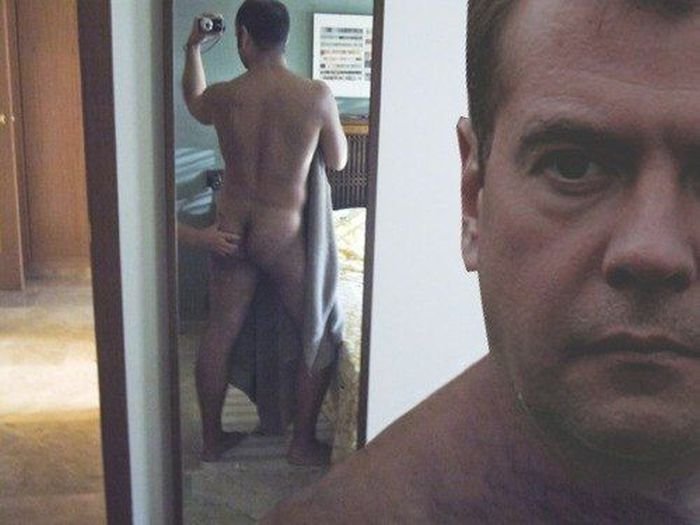

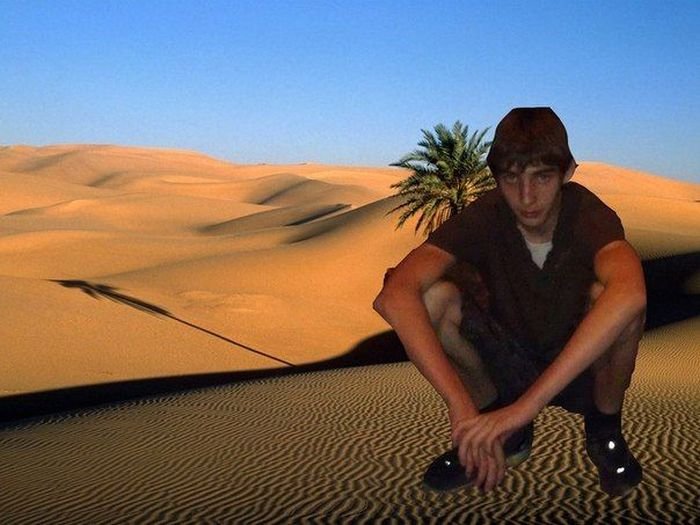

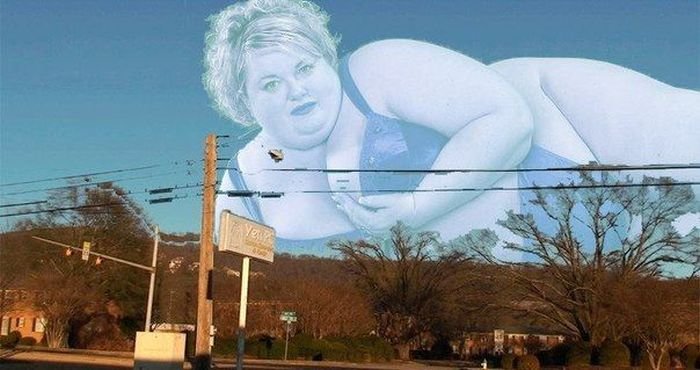
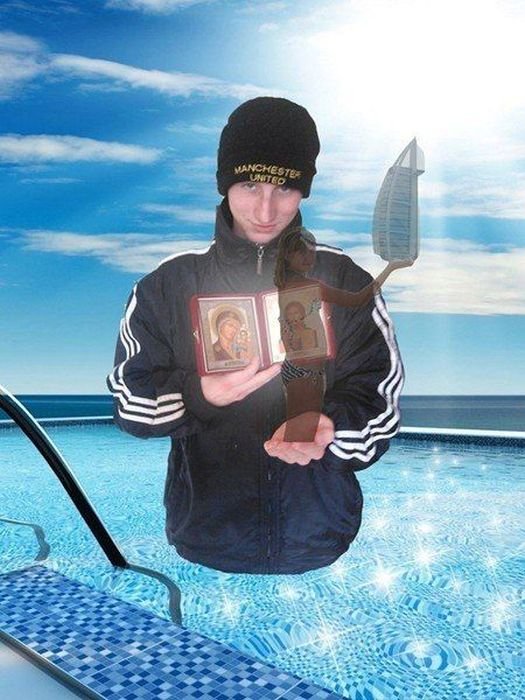
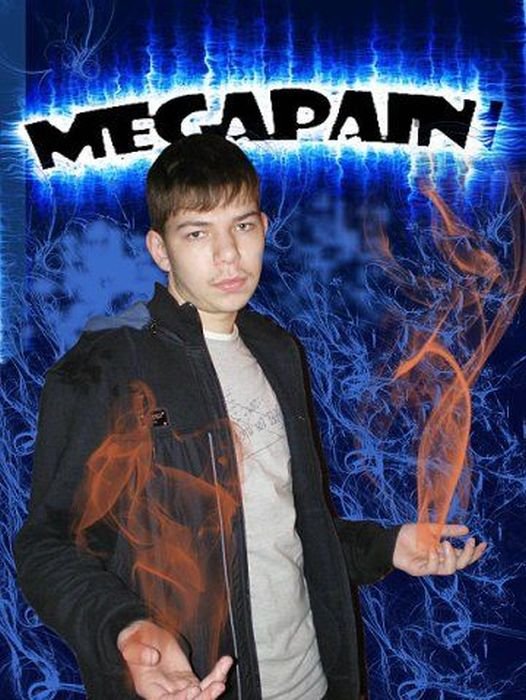


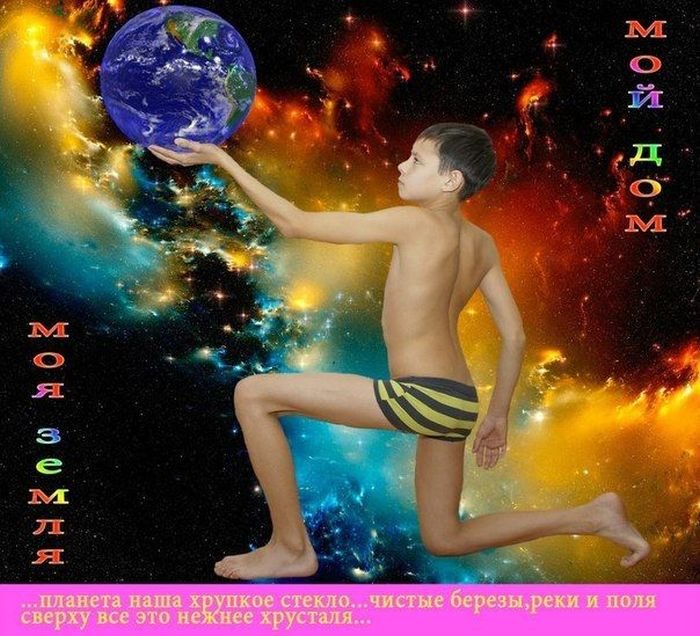
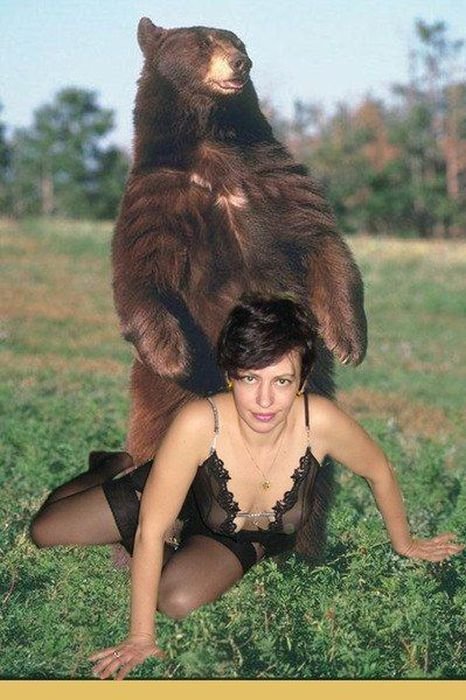







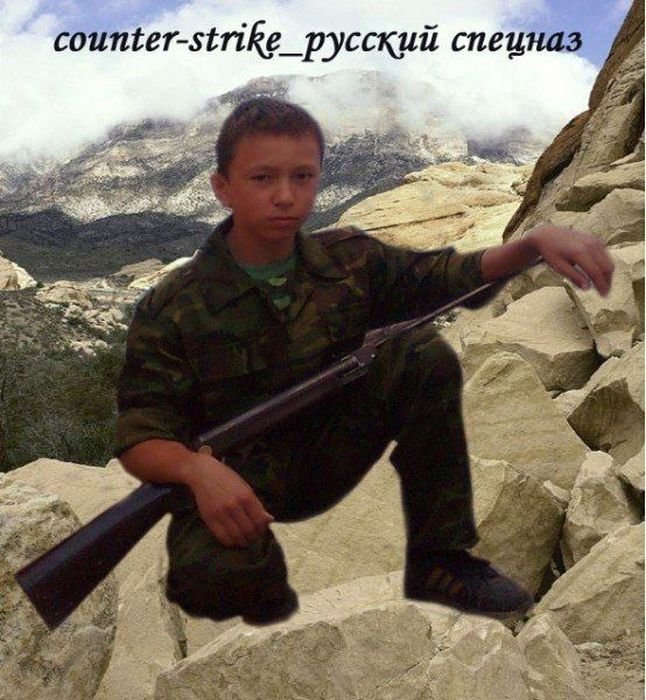



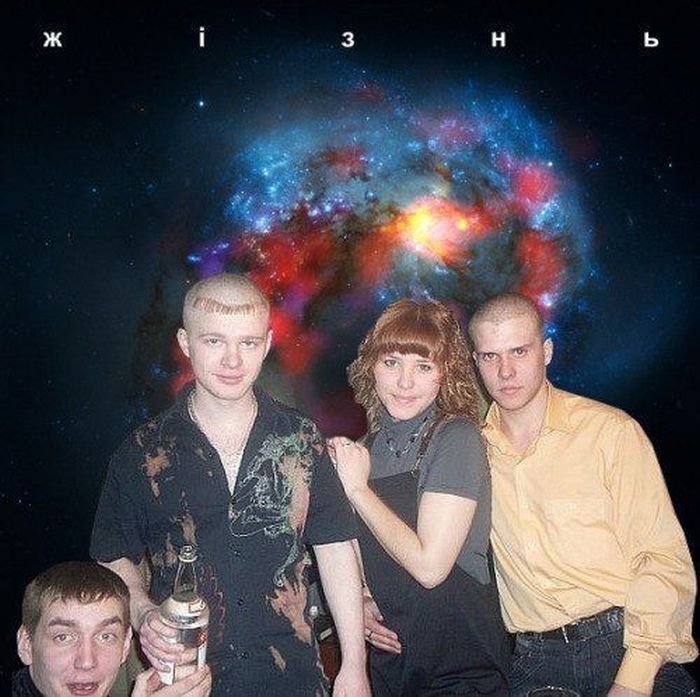

Создаем в Фотошоп фантастический портрет Девушка-цветок / Фотошоп-мастер

В этом уроке я покажу вам, как создать фантастический портрет женщины в Photoshop. С помощью изображений с паутиной, розовыми ветками и пауками мы создадим фон. Также отретушируем модель, украсим ее шляпой из розы, платьем из чашелистника и паутиной в каплях росы. В качестве финальных штрихов мы добавим несколько корректирующих слоев.
Скачать архив с материалами к уроку
Примечание: Автор использовал платные материалы. В архиве вы найдёте альтернативный вариант изображений для выполнения урока.
1. Создаем фон
Шаг 1
Создаем новый документ размером 2000 х 1933 пикселей со следующими настройками:

Шаг 2
Открываем в Photoshop фон и с помощью Move Tool  (V) (Перемещение) перетаскиваем его на основной документ.
(V) (Перемещение) перетаскиваем его на основной документ.

Шаг 3
Переходим Filter – Blur – Gaussian Blur (Фильтр – Размытие – Размытие по Гауссу) и устанавливаем Radius (Радиус) на 19 пикселей. Размытие поможет нам отделить фон от модели и добавит эффект глубины.

Шаг 4
Добавляем корректирующий слой Layer – New Adjustment Layer – Curves (Слой – Новый корректирующий слой – Кривые) и увеличиваем яркость фона.

Выбираем маску корректирующего слоя, кликнув по ней левой кнопкой мышки, берем Brush Tool  (B) (Кисть) и выбираем мягкую круглую кисточку черного цвета. Проводим кистью по краям полотна, чтобы эффект корректирующего слоя остался только в центре фона.
(B) (Кисть) и выбираем мягкую круглую кисточку черного цвета. Проводим кистью по краям полотна, чтобы эффект корректирующего слоя остался только в центре фона.

Шаг 5
Добавляем еще один корректирующий слой Curves (Кривые), чтобы увеличить контрастность теней по краям документа. Мягкой черной кисточкой (В) редактируем маску слоя, чтобы удалить эффект в центре фона, так как здесь будет находиться источник света.

Шаг 6
Добавляем корректирующий слой Hue/Saturation (Цветовой тон/Насыщенность) и обесцвечиваем фон.

Шаг 7
Меняем цвет фона с помощью корректирующего слоя Color Balance (Цветовой баланс). В настройках выбираем Midtones (Средние тона) и увеличиваем Blue (Синий) на максимум (+100).

2. Ретушируем модель
Шаг 1
Удаляем фон на изображении с моделью и размещаем ее в центре рабочего документа.

Шаг 2
Выше добавляем корректирующий слой Hue/Saturation (Цветовой тон/Насыщенность) и трансформируем его в обтравочную маску (Ctrl+Alt+G). Это обесцветит модель. Мягкой черной кистью (В) с непрозрачностью 30-35% редактируем маску корректирующего слоя, чтобы восстановить теплые оттенки на коже модели.


Шаг 3
С помощью корректирующего слоя Curves (Кривые) уменьшаем яркость модели. Редактируем слой-маску и удаляем эффект в затененных участках, чтобы они не стали еще темнее.

Шаг 4
Из-за оригинального источника света контур модели получился темный. Давайте добавим еще один корректирующий слой Curves (Кривые), чтобы увеличить яркость по контуру модели и источник света соответствовал нашей композиции. На передней освещенной части модели удаляем эффект кривых.

Шаг 5
Создаем новый слой. Активируем Brush Tool  (B) (Кисть), выбираем маленькую кисточку, цвет #eeebe8 и непрозрачность 50%. Проводим по контуру модели, чтобы доработать ее освещение.
(B) (Кисть), выбираем маленькую кисточку, цвет #eeebe8 и непрозрачность 50%. Проводим по контуру модели, чтобы доработать ее освещение.

Шаг 6
Выше всех предыдущих слоев добавляем новый и маленькой жесткой кистью (В) (цвет #cec8c8) рисуем светлые пряди на волосах модели.

3. Добавляем фоновую паутину
Шаг 1
Вставляем изображение с паутиной и полностью заполняем им документ (Ctrl+T), переключаем режим наложения слоя с паутиной на Screen (Осветление) с непрозрачностью 100%.

В нижней части панели слоев жмем на вторую кнопку справа Add layer mask (Добавить слой-маску), чтобы добавить маску на этот слой. Черной кисточкой редактируем маску и удаляем большую часть паутины справа.

Шаг 2
Слегка размываем паутину с помощью фильтра Filter – Blur – Gaussian Blur (Фильтр – Размытие – Размытие по Гауссу) с радиусом 2 пикселя.

Шаг 3
Несколько раз дублируем (Ctrl+J) слой с паутиной и распределяем копии по углам документа. С помощью свободной трансформации (Ctrl+T) поворачиваем их, корректируем масштаб и дорабатываем маски, чтобы все копии не выглядели одинаково.

Шаг 4
Таким же образом вставляем изображение паутина 2 и редактируем его (применяем маску, дублируем и размываем с помощью Gaussian Blur (Размытие по Гауссу) с точно таким же радиусом).


Шаг 5
С зажатой клавишей Ctrl на панели слоев выбираем все слои с паутиной и жмем Ctrl+G, чтобы сгруппировать их. Переключаем режим наложения этой группы на Screen (Осветление) с непрозрачностью 100%, выше добавляем корректирующий слой Levels (Уровни) и трансформируем его в обтравочную маску для группы (Ctrl+Alt+G). Настраиваем уровни, чтобы избавиться от жестких краев.

4. Добавляем пауков
Шаг 1
Открываем изображение с пауками. Вырезаем двух нижних пауков, размещаем одного в левой части композиции, а второго – на шее модели. Увеличиваем масштаб (Ctrl+T) паука слева.

Шаг 2
К фоновому пауку применяем фильтр Gaussian Blur (Размытие по Гауссу) с радиусом 6 пикселей.

Шаг 3
Под слоем с пауком на шее добавляем новый слой. Маленькой мягкой кисточкой (В) (цвет #0c0b0b и непрозрачность 20%) рисуем тень.

Шаг 4
Группируем (Ctrl+G) пауков и в режиме обтравочной маски применяем к группе корректирующий слой Hue/Saturation (Цветовой тон/Насыщенность), чтобы обесцветить их.

Шаг 5
С помощью корректирующего слоя Curves (Кривые) увеличиваем яркость пауков. Мягкой черной кистью (В) редактируем маску, чтобы удалить эффект на затененных участках с левой стороны.

Шаг 6
Далее работаем с фоновым пауком. Внутри группы выше паука добавляем новый слой, заливаем его 50%-ым серым цветом Edit – Fill (Редактирование – Выполнить заливку) (в открывшемся окне в выпадающем меню Contents (Содержание) выбираем 50% Gray (50% серого)) и переключаем режим наложения на Overlay (Перекрытие) с непрозрачностью 100%.

Активируем Dodge Tool  (O) (Осветлитель), на верхней панели переключаем Range (Диапазон) на Highlights (Подсветка) и уменьшаем Exposure (Экспонирование) до 20-25%. Проводим по пауку, чтобы добавить блики. Ниже на скриншоте вы можете увидеть результат с режимом наложения Normal (Обычные) (слева) и Overlay (Перекрытие) (справа).
(O) (Осветлитель), на верхней панели переключаем Range (Диапазон) на Highlights (Подсветка) и уменьшаем Exposure (Экспонирование) до 20-25%. Проводим по пауку, чтобы добавить блики. Ниже на скриншоте вы можете увидеть результат с режимом наложения Normal (Обычные) (слева) и Overlay (Перекрытие) (справа).

5. Добавляем розы
Шаг 1
Открываем изображение розы 1 и вырезаем цветы. Вставляем букет в верхнем правом углу полотна, дублируем (Ctrl+J) его и перемещаем копию в нижний левый угол. Поворачиваем дубликат (Ctrl+T) и подбираем подходящий угол.

Шаг 2
К каждому слою с розами применяем фильтр Gaussian Blur (Размытие по Гауссу) с радиусом 8 пикселей, чтобы сместить розы на задний план.

Шаг 3
Группируем (Ctrl+G) все слои с розами и применяем к группе корректирующий слой Hue/Saturation (Цветовой тон/Насыщенность). Корректируем цвет роз и листьев. Настраиваем Reds (Красные) и Yellows (Желтые), как показано ниже:


Шаг 4
С помощью корректирующего слоя Curves (Кривые) затемняем розы. Редактируем маску слоя и удаляем эффект на участках с бликами, чтобы восстановить их яркость.

Шаг 5
Для каждого слоя с розой выше создаем новый слой, переключаем его режим наложения на Overlay (Перекрытие) с непрозрачностью 100% и заполняем 50%-ым серым цветом. С помощью инструментов Dodge  /Burn Tool
/Burn Tool  (O) (Осветлитель/Затемнитель) дорабатываем светотени роз.
(O) (Осветлитель/Затемнитель) дорабатываем светотени роз.

Шаг 6
Открываем изображение розы 4 и вырезаем цветы. Вставляем их в нижнем правом углу и применяем Gaussian Blur (Размытие по Гауссу) с радиусом 6 пикселей.

Шаг 7
Дважды кликаем по этому слою и применяем стиль слоя Inner Shadow (Внутренняя тень). В открывшемся окне выбираем цвет #fefafa. Это сделает детали на розах более контрастными.

Шаг 8
С помощью корректирующего слоя Curves (Кривые) затемняем розы, в частности, чтобы увеличить контрастность теней. Выделенными областями показаны участки, в которых мы удаляем действие эффекта.

Шаг 9
С помощью корректирующего слоя Hue/Saturation (Цветовой тон/Насыщенность) обесцвечиваем розы. Уменьшаем Saturation (Насыщенность) до -54.

Шаг 10
Вырезаем розу 2 и размещаем ее на голове модели. Как видите, верхняя часть розы не соответствует наклону головы модели. Добавляем на слой с розой маску и жесткой кистью (В) черного цвета удаляем верхушку и основание бутона, оставив только центральную часть.


Шаг 11
Дублируем (Ctrl+J) слой с розой и поворачиваем ее так, чтобы наклон верхушки совпадал с наклоном головы. Жесткой кистью удаляем нижнюю и центральную части копии розы, оставив только верх.

Шаг 12
Сейчас роза выглядит немного размытой. Давайте увеличим ее резкость, применив фильтр Filter – Sharpen – Unsharp Mask (Фильтр – Усиление резкости – Контурная резкость) к каждому слою с розой.

Жмем Ctrl+F, чтобы повторно применить фильтр.

Шаг 13
Некоторые лепестки все равно размыты сильнее, чем другие. Чтобы это исправить, выше каждого слоя с розой мы добавляем новый, берем Clone Stamp Tool  (S) (Штамп), зажимаем Alt и берем образец подходящей для клонирования области и переносим его на размытый участок, как показано ниже.
(S) (Штамп), зажимаем Alt и берем образец подходящей для клонирования области и переносим его на размытый участок, как показано ниже.

Шаг 14
Группируем (Ctrl+G) слои с розой и обесцвечиваем всю группу с помощью Hue/Saturation (Цветовой тон/Насыщенность).

Шаг 15
С помощью Curves (Кривые) увеличиваем контрастность краев некоторых лепестков.

Шаг 16
Добавляем еще один слой Curves (Кривые), чтобы увеличить контрастность затененных участков розы. На светлых деталях удаляем эффект корректирующего слоя.

Шаг 17
Над верхним слоем с розой добавляем новый в режиме наложения Overlay (Перекрытие) с непрозрачностью 100% и заливаем его 50%-ым серым цветом. С помощью Dodge  /Burn Tool
/Burn Tool  (O) (Осветлитель/Затемнитель) дорабатываем светотени.
(O) (Осветлитель/Затемнитель) дорабатываем светотени.

Шаг 18
Под группой с розой 2 создаем новый слой. Мягкой кисточкой (В) (цвет #0c0b0b и непрозрачность 30%) рисуем падающую от розы тень.

6. Создаем платье из чашелистников
Шаг 1
Открываем изображение роза 3. С помощью Lasso Tool  (L) (Лассо) выделяем чашелистник слева, вырезаем его и перемещаем на грудь модели. Поворачиваем (Ctrl+T) деталь, как показано ниже:
(L) (Лассо) выделяем чашелистник слева, вырезаем его и перемещаем на грудь модели. Поворачиваем (Ctrl+T) деталь, как показано ниже:

Шаг 2
Дублируем (Ctrl+J) чашелистник и уменьшаем копию (Ctrl+T). Перемещаем ее за плечо модели и отражаем по горизонтали Edit – Transform – Flip Horizontal (Редактирование – Трансформирование – Отразить по горизонтали). С помощью маски удаляем ту часть, которая перекрывает плечо.

Шаг 3
На оригинальном фото выделяем два чашелистника справа, вырезаем их и вставляем на другой стороне груди модели. С помощью маски укорачиваем длинный листок и удаляем часть листка, который перекрывает подмышку.


Шаг 4
Дублируем (Ctrl+J) этот слой и перемещаем копию на плечо. Черной кистью средней жесткости удаляем нижнюю часть, чтобы оставить видимой только верхушку и размещаем этот чашелистник рядом с первым на плече модели.

Шаг 5
Группируем все слои с чашелистниками вместе и применяем к группе корректирующий слой Hue/Saturation (Цветовой тон/Насыщенность), чтобы обесцветить и изменить цвет листьев.

Шаг 6
С помощью корректирующего слоя Curves (Кривые) затемняем чашелистники. Редактируем маску и удаляем эффект на передней части листьев, чтобы сохранить их яркость.

Шаг 7
Добавляем еще один корректирующий слой Curves (Кривые), чтобы осветлить переднюю часть чашелистников. На остальных участках удаляем действие эффекта.

Шаг 8
Выше каждого слоя с чашелистником добавляем новый, переключаем его режим на Overlay (Перекрытие) с непрозрачностью 100% и заливаем 50%-ым серым цветом. С помощью Dodge  /Burn Tool
/Burn Tool  (O) (Осветлитель/Затемнитель) дорабатываем светотени.
(O) (Осветлитель/Затемнитель) дорабатываем светотени.

Шаг 9
Под группой с чашелистниками добавляем новый слой. С помощью мягкой кисти (цвет #0c0b0b и непрозрачность 10%) рисуем легкие тени под листьями на груди модели.

7. Добавляем паутину на модели
Шаг 1
Перемещаем изображение паутина 3 на голову модели и переключаем режим наложения на Screen (Осветление) с непрозрачностью 100%. Активируем трансформацию (Ctrl+T), кликаем правой кнопкой мышки по рамке трансформации и выбираем Warp (Деформация). Деформируем паутину, как показано ниже.

С помощью маски удаляем резкие края.

Шаг 2
Дублируем (Ctrl+J) слой с паутиной и уменьшаем ее (Ctrl+T). Добавляем маску и удаляем верхнюю часть.

Шаг 3
Группируем все слои с паутиной на теле модели и переключаем режим наложения группы на Screen (Осветление) с непрозрачностью 100%. Применяем к группе корректирующий слой Levels (Уровни), чтобы удалить полупрозрачный белый фон.

8. Финальная коррекция
Шаг 1
Выше всех предыдущих слоев добавляем корректирующий слой Gradient Map (Карта градиента) и выбираем для градиента цвета #e10019 и #00601b. Уменьшаем непрозрачность слоя до 20%.

Добавляем еще один слой Gradient Map (Карта градиента) и выбираем цвета #d06868 и #136672. Переключаем режим наложения этого слоя на Soft Light (Мягкий свет) с непрозрачностью 90%.

Шаг 2
Добавляем заливку Layer – New Fill Layer – Solid Color (Слой – Новый слой-заливка – Цвет) и выбираем для него цвет #00051e. Переключаем режим наложения этого слоя на Exclusion (Исключение) с непрозрачностью 100%.

Шаг 3
Создаем корректирующий слой Color Balance (Цветовой баланс). Настраиваем Midtones (Средние тона) и Highlights (Света):


Шаг 4
Добавляем корректирующий слой Curves (Кривые) и немного осветляем центральную часть (область, где находится модель). Редактируем маску и удаляем эффект по краям полотна.

Шаг 5
Добавляем корректирующий слой Photo Filter (Фото-фильтр) и в его настройках выбираем цвет #7caaf7.

Шаг 6
И последний корректирующий слой – Vibrance (Сочность).

Поздравляю, мы закончили!
Надеюсь, вам понравился урок, и вы узнали что-то новое. Не стесняйтесь делиться своими результатами и оставлять комментарии ниже.

Автор: Jenny Le
