Добавляем деревья на фотографии в Photoshop
Часто красивое пейзажное фото нуждается в чем-то большем. Добавление некоторых типов природных элементов (например, деревьев) может сделать изображение более сбалансированным. Поиск деревьев с прозрачным фоном, которые можно добавить к вашей фотографии и которые соответствуют вашему источнику света, – это трудоемкая задача, и вы все равно никогда не найдете идеального соответствия. Сегодня я покажу вам, как легко создать и добавить дерево к фотографии в Photoshop CC с помощью панели Дерево (Tree Panel).
Хотя конечное дерево не выглядит полностью реальным, оно станет отличной отправной точкой для последующего добавления таких деталей, как тени, пользовательские цвета и даже настоящая текстура коры.
Скачать архив с материалами к уроку
Шаг 1
Открываем изображение, на которое вы хотите добавить деревья.
Шаг 2
 Называем слой Tree 1 (Дерево 1) и нажимаем ОК.
Называем слой Tree 1 (Дерево 1) и нажимаем ОК.
Шаг 3
При активном слое Tree 1 (Дерево 1) идем в меню Filter – Render – Tree (Фильтр – Рендеринг – Дерево).
Шаг 4
На панели Tree Panel (Дерево)
Примечание: если вы используете изображение с другим источником света или хотите использовать другой тип дерева, вам может потребоваться немного изменить эти настройки.
Шаг 5
При активном слое Tree 1 (Дерево 1) снова идем в меню Filter – Render – Tree (Фильтр – Рендеринг – Дерево). Оставляем те же настройки, что и в прошлый раз, только меняем Arrangement (Порядок) на 25,3 и нажимаем ОК.
Шаг 6
Нажимаем Ctrl+T на клавиатуре. Перемещаем и уменьшаем дерево по своему вкусу. Нажимаем клавишу Enter на клавиатуре, чтобы применить изменения.
Шаг 7
При все еще активном слое Tree 1 (Дерево 1) нажимаем на иконку Add Layer Mask (Добавить маску слоя) внизу панели слоев.
Шаг 8
Делаем маску активной. Выбиваем инструмент Brush Tool (Кисть) (B) и маленькой черной кистью закрашиваем нижнюю часть дерева, чтобы смешать его с травой.
Шаг 9
Теперь, когда дерево уже размещено, вы можете внести некоторые изменения, пока не будете удовлетворены конечным результатом. В этом случае, и только для того, чтобы показать вам, что можно сделать, мы добавим тень и немного отрегулируем яркость дерева. Чтобы это сделать идем в меню Layer – Duplicate layer (Слои – Создать дубликат слоя). Называм его Shadow (Тень) и нажимаем ОК.
Чтобы это сделать идем в меню Layer – Duplicate layer (Слои – Создать дубликат слоя). Называм его Shadow (Тень) и нажимаем ОК.
Шаг 10
При активном слое Shadow (Тень) идем в меню Layer – Arrange – Send Backward (Слои – Упорядочить – Переложить назад). Или просто перетаскиваем слой Shadow (Тень) под слой Tree 1 (Дерево 1).
Шаг 11
Нажимаем Ctrl+T на клавиатуре и меняем форму дерева как показано ниже. Нажимаем Enter, чтобы применить трансформацию.
Шаг 12
Идем в меню Layer –  Применяем следующие настройки и нажимаем ОК.
Применяем следующие настройки и нажимаем ОК.
Шаг 13
Идем в меню Filter – Blur – Gaussian Blur (Фильтр – Размытие – Размытие по Гауссу). Устанавливаем радиус размытия, который по вашим ощущениям подходит для изображения, и нажимаем ОК. В этом случае и из-за размера изображения радиус 2 будет работать нормально.
Шаг 14
Шаг 15
Наконец, выделяем слой Tree 1 (Дерево 1) и идем в меню Image – Adjustments – Brightness/Contrast (Изображение – Коррекция – Яркость/Контрастность). Уменьшаем Brightness (Яркость) примерно до -30 и нажимаем ОК.
Несколько заключительных слов
Автор: Diego Sanchez
КАК: Как сделать деревья в Photoshop
01 из 05Как сделать деревья в Photoshop
Если есть одна вещь, которую мне просто нравится в Photoshop, так это то, что она настолько богата и насыщена функциями, что вы пропустите вещи. Знаете ли вы, что Photoshop CC представил фильтр Tree и что он был перемещен в выпуске CC 2014 в меню «Фильтр»? Вы этого не сделали? Я тоже. Теперь, благодаря Adobe Photoshop Evangelist Juilianne Kost, теперь я знаю, где находится фильтр деревьев.
В этом «How To» мы рассмотрим использование Tree Filter в Photoshop и некоторые из очень аккуратных вещей, которые вы можете с ним сделать. Давайте начнем.
Давайте начнем.
Как создать дерево в Photoshop
Первое, что вам нужно сделать, это создать новый документ Photoshop и добавить слой с именем Tree. Это гарантирует, что вы сможете больше управлять своим деревом после его создания.
С выбранным слоем дерева выберите Фильтры> Render> Дерево для открытия диалогового окна «Фильтр дерева».
03 из 05Как использовать диалоговое окно Filter Tree Tree Filter
Когда он открывается, диалоговое окно «Фильтр дерева», показанное выше, может быть немного запугивающим. Давайте рассмотрим диалоговое окно:
- Тип базового дерева: В этом списке вы можете выбрать 34 типа деревьев. Каждый элемент содержит небольшое изображение дерева. Если вы хотите увидеть большую версию деревьев, Джулианна Кост сделала pdf-доступ к вам деревьям. Позвольте выбрать Дуб. Направление света: этот слайдер устанавливает направления в градусах, а свет попадает в дерево.

- Наклон камеры: Этот слайдер позволяет изменить угол камеры для вашего дерева. Выберем 7.
- Количество листьев: Вы можете пойти на зимний вид — 0 уходит — до полной насыщенности, установив значение 100. Значение по умолчанию — 41, и я в порядке с этим.
- Листья Размер: Этот слайдер позволит вам перейти от почек — 0 — к полной летней листве — 200 — перемещением ползунка или ввода значения. Я выбрал 100.
- Филиалы Высота: Этот слайдер определяет, как далеко вверх по стволу дерева, с которого начинаются ветви. Значение 70 начинает ветви близко к земле, и максимум 300 ставит их в корону дерева. Я пошел со значением по умолчанию 124.
- Отрасли Толщина: Этот слайдер позволяет вам повеселиться. Значение 0 приводит к дереву без сундука, а максимальное значение 200 приводит к довольно величественному древнему дубу. Я пошел со значением 150.
- Листы по умолчанию: Отмените выбор, и вы можете создать собственное дерево, используя один из 16 типов листов в раскрывающемся списке, который загорается.

- Цвета а также затенение самоочевидны.
- Расположение: Слайдер компоновки позволит вам «настроить» форму вашего дерева. Значения варьируются от 1 до 100. Я пошел со значением 45.
Когда вы счастливы, нажмите Хорошо.
04 из 05Как манипулировать деревом Photoshop
Теперь, когда у вас есть дерево, что дальше? Если вы планируете создать рощу или даже лес деревьев, следующим шагом будет преобразование дерева в объект aSmart.
Смарт-объекты позволяют без разрушительного редактирования в Photoshop. Например, если вы собираетесь масштабировать свое дерево вниз, принять изменения, а затем масштабировать объект до чуть большего размера, ваше дерево будет прорастать зубчатые пиксели и превращаться в нечеткие, потому что все, что вы делали, должно было сделать пиксели больше. Вот как превратить дерево в интеллектуальный объект:
Открой Слои панель и rщелчок на вашем слое дерева. Выберите Convert to Smart Object в появившемся контекстном меню. Когда вы делаете это, теперь ваш слой имеет небольшой значок Smart Object в миниатюре. Если вы дважды щелкните по значку, ваше дерево откроется в отдельном документе с расширением .psb. Это интеллектуальный объект.
Выберите Convert to Smart Object в появившемся контекстном меню. Когда вы делаете это, теперь ваш слой имеет небольшой значок Smart Object в миниатюре. Если вы дважды щелкните по значку, ваше дерево откроется в отдельном документе с расширением .psb. Это интеллектуальный объект.
Закройте файл .psb, чтобы вернуться в основной файл .psd и масштабировать свое дерево. Отсюда вы можете создавать копии Smart Object и масштаб и перемещать их, чтобы создать несколько деревьев.
05 из 05Как создать осеннюю листву с помощью фильтра Tree Tree
Когда вы действительно думаете об этом, создание осенней листвы очень похоже на осень … листья меняют цвет. В этом примере я создал Дерево клена и выбрал Использовать собственный цвет для листьев, Я щелкнул один раз на Color Chip, чтобы открыть Color Picker и выбрать Orange из списка. Когда вы закрываете Color Picker, дерево оставляет цвет изменения. Если вы являетесь абсолютным пуристом, откройте изображение, содержащее деревья, освещающие их осеннюю листву, образец цвета, который привлекает ваше внимание и использует его вместо этого.
PNG Деревья на прозрачном фоне, 100 PNG Деревьев
Бесплатные PNG изображения, клипарты, графика, текстуры, фоны, фотографии и PSD файлы. PNG Деревья на прозрачном фоне, 100 PNG Деревьев. Высокое качество, PNG изображения с прозрачным фоном или многослойные файлы PSD, 300 DPI, Скачать быстро. фев-05-2016
Файл: trees-png.rar
Разрешение: 300 dpi
Размер файла: 322,51 Mb
скачиваний 634
Добавить комментарий
Урок по Фотошоп, как создать фантазийный лес
Вы реалист или фотохудожник? Вы предпочитаете фотографии как они есть из камеры или выполняете обширное редактирование своих изображений в Photoshop? Делая фотографии, вы фиксируете или создаете? Мнения всегда не однозначны, когда речь идет о «сколько слишком много» в редактировании. Лично я всегда предпочитал обрабатывать свои снимки до того предела, чтобы не нарушить их реалистичность. До недавнего времени…
Лично я всегда предпочитал обрабатывать свои снимки до того предела, чтобы не нарушить их реалистичность. До недавнего времени…
После нескольких небольших экспериментов я начал создавать фотографии, которые занимают странно комфортное пространство где-то между обычной фотографией и цифровым искусством. Изображения представляют собой как саму природу, так и мою собственную визуализацию. Мои фотографии лесных и природных сцен стали чем-то большим, чем просто «деревьями».
Конечно же, очевидно, что фотографии обработаны, но остаются и естественные участки, что привносит в сцену гармонию. Зритель может почувствовать, будто находится на грани сна и бодрствования, где природа с легкостью сливается с фотографической алхимией. Что самое интересное? Этот эффект легко достигается в Adobe Photoshop. И прямо сейчас вы узнаете, как это сделать! Давайте начнем работу с фотографией, к которой я применил некоторые базовые настройки в Adobe Lightroom прежде, чем импортировать в Photoshop и создать эффект «фантазийных деревьев».
Вот файл в формате RAW, к которому мы будем применять эффект фантазийных деревьев в Photoshop.
Исходный RAW-файл.
Вот он после некоторых базовых настроек для коррекции экспозиции и цвета, которые можно сделать в Lightroom или Adobe Camera Raw.
После некоторых настроек и базового редактирования.
Далее, давайте переместимся в Photoshop, сделаем деревья мелькающими и превратим фотографию в нечто большее, чем набор ее составляющих.
Открываем изображение в Photoshop.
Дублирование основного слояВ первую очередь дублируем фоновый слой, используя сочетание клавиш CTRL+J. Вы также можете щелкнуть правой кнопкой мышки на слое и выбрать «дублировать слой».
Дублирование фонового слоя.
Следующее, что нам нужно сделать, это применить эффект полос к этому дублированному слою. Для этого выберите: Фильтр > Размытие в движении. (Filter > Blur Motion Blur)
Применение фильтра Размытие в движении.
У вас появится диалоговое окно фильтра, где вы можете настроить параметры эффекта.
Настройки Размытия в движении.
Здесь вам нужно выбрать несколько параметров. Первый – это количество размытия, которое вы хотите применить. Вы контролируете это слайдером Смещение, который имеет диапазон от 0-2,000, где 2,000 даст максимальное количество полос. Вы выбираете количество размытия на свое усмотрение, но я в основном применяю значение 1,000-2,000. В данном случае я подкручу до 2,000.
Направление размытия также очень важно. Для контроля у вас есть Угол размытия, но также и круг, напоминающий часы.
Направление размытия.
Вы можете вручную поворачивать линию угла в пределах круга или внести цифру в окошко (в градусах). Так как деревья растут вертикально, угол в 90 градусов практически всегда подходит идеально. Опять же, используйте тот угол, который подходит наилучшим образом для ваших фото. Я применяю к этой фотографии угол 90 градусов. Нажимаю OK, чтобы применить фильтр.
Эффект смешиванияВот теперь пришло время повеселиться! Давайте станем настоящими фотохудожниками и смешаем наш эффект с помощью маски слоя. Не позволяйте фразе «слой-маска» испугать вас – это ваши лучшие друзья в Photoshop. Они позволяют полностью контролировать где и как будет применено редактирование.
Чтобы добавить маску, просто нажмите на маленький значок в нижней панели инструментов.
Значок маски слоя.
Таким образом добавилась маска, которая используется для проявления или скрытия применяемого эффекта.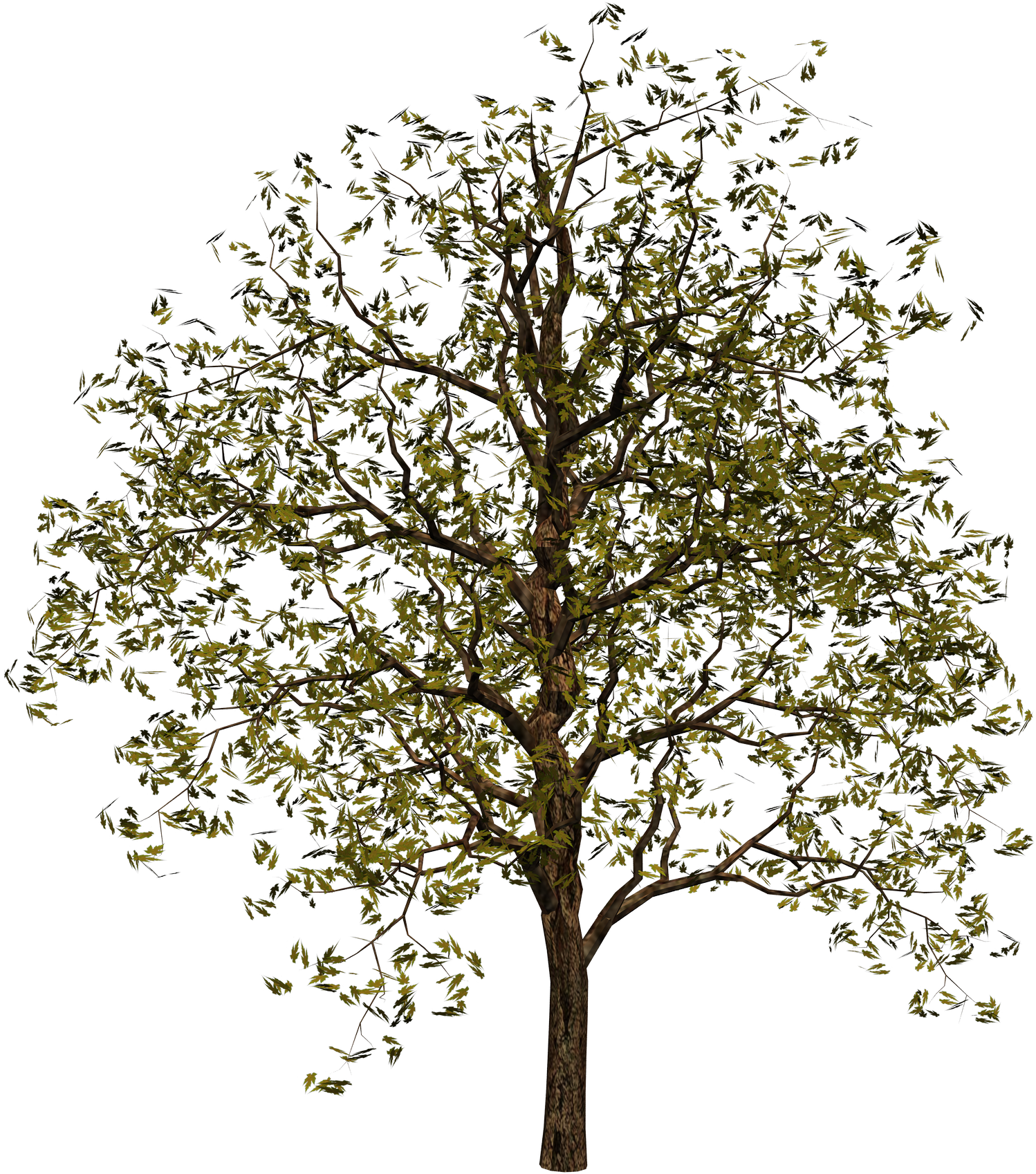 Это процесс, в котором вы по-настоящему становитесь мастером своего изображения и превращаетесь в художника. Выберите инструмент Кисть (B) на панели инструментов и убедитесь, что цвета слоев черный на белом (нажмите D, чтобы сбросить до настроек по умолчанию).
Это процесс, в котором вы по-настоящему становитесь мастером своего изображения и превращаетесь в художника. Выберите инструмент Кисть (B) на панели инструментов и убедитесь, что цвета слоев черный на белом (нажмите D, чтобы сбросить до настроек по умолчанию).
Нажмите или используйте клавишу “B”.
Цвета переднего/заднего плана. Нажмите D, чтобы сбросить до черно—белого.
Вы также можете контролировать нажатие и непрозрачность смешивания с помощью настроек кисти вверху экрана. Проверьте, чтобы режим наложения был «Обычные».
Используйте эти три опции, особенно Непрозрачность и Нажатие, чтобы контролировать смешивание.
Начните с удаления размытия в тех областях, где его не должно быть совершенно; в данном случае, это нижняя часть кадра и маленькие листочки справа. Не беспокойтесь, вы можете вернуть эффект черной кистью, если убрали слишком много. Если вы хотите сделать это, то просто переключите цвет кисти с черного на белый (нажмите X на клавиатуре, чтобы переключить цвета).
Не беспокойтесь, вы можете вернуть эффект черной кистью, если убрали слишком много. Если вы хотите сделать это, то просто переключите цвет кисти с черного на белый (нажмите X на клавиатуре, чтобы переключить цвета).
Затем перейдите на деревья. Работайте с разными размерами кисти и непрозрачностью, пока не достигнете нужного эффекта.
Вот и все!
Финальные штрихи
Теперь, когда размытие применено, изображение готово к окончательной обработке в Lightroom. Я затемнил Черные, чтобы добавить контраста, и применил несколько радиальных фильтров для некоторых локальных настроек. В конце добавил виньетирование.
Вот, что у меня получилось…
Всего за несколько шагов исходный RAW-файл превратился в нечто уникальное.
ЗаключениеИтак, это было неплохо, не так ли? Примененный эффект очевиден, но в то же время он подчеркивает настроение и естественную структуру сцены. Конечно, это может понравится не каждому, но важно помнить о том, что, не попробовав, вы никогда не узнаете.
Конечно, это может понравится не каждому, но важно помнить о том, что, не попробовав, вы никогда не узнаете.
Используйте этот урок, чтобы добавить немного фантазийности вашим фотографиям леса и деревьев и вдохните в них немного потустороннего очарования.
Автор: Adam Welch
Перевод: Татьяна Сапрыкина
Как вырезать деревьяс неоднородного фона / Основы Photoshop / Уроки
В этом уроке будем вырезать елку (1.2 Мб), растущую в городском дворе. Получим вот такой результат:
Этот вариант вырезки сложный, потому что дерево находится на неоднородном фоне и часть ее сильно освещена, а часть — в тени. Я вижу, что для того, чтоб её вырезать, придется часть обтравливать вручную, но первоначально мне надо выделить ту составляющую, которую можно с помощью команд Фотошопа.
Для любителей смотреть, а не читать — видео в конце статьи.
Первоначальное выделение:
1. Дублируем изображение (Ctrl+J) и обесцвечиваем (Shift+Ctrl+U).
Дублируем изображение (Ctrl+J) и обесцвечиваем (Shift+Ctrl+U).
2. Усиливаем контраст между краями ели и фоном Уровнями (Ctrl+L).
3. Границы стали более выраженными. Усиливаем контраст еще больше:
выбираем инструмент Осветлитель (Dodge) — в Светах (Highlights) — при этом параметре инструмент будет еще больше осветлять те места, которые светлые, не затрагивая теневые. Проходимся им по освещенным краям елки и светлому фону.
Меняем на Затемнитель — в Тенях — и затемняем темные части дерева и темные участки фона.
Наша задача максимально разделить вырезаемый объект и фон.
Доработка выделенной области:
4. Это, пожалуй максимум, который можно вытянуть, дальше — работаем ручками.
Инструментом Быстрое выделение (Quick Selection) выделяем елку. После ранее проведенных манипуляций границы выделения определятся аккуратнее. Инструментом Лассо (Lasso) выделяю верхушку.
5. Отключаем видимость черно-белого слоя, возвращаемся на исходный слой и добавляем к выделенному ещё некоторые области, которые были не различимы на черно-белом слое.
Переходим в режим Быстрой маски (Q).
Корректируем выделение:
Выбираем мягкую кисть черного цвета и убираем ненужные участки фона.
Я переключаюсь между Кистью и Ластиком на клавиатуре (B и E соответственно), зуммируя и уменьшая масштаб просмотра.
Размер кисти регулирую квадратными скобками ( [ — уменьшить, ] — увеличить).
Ctrl+Z отменяет последнее действие, если вы ошиблись.
Меняем цвет на белый и Кистью добавляем то, что не попало в первоначальную область выделения. Местами — на больших участках — я выделяю Лассо (L) и заливаю черным или белым по необходимости.
Работаем до тех пор, пока вид маски не будет устраивать.
6. Подправив маску, возвращаемся в нормальный режим, снова нажав Q на клавиатуре.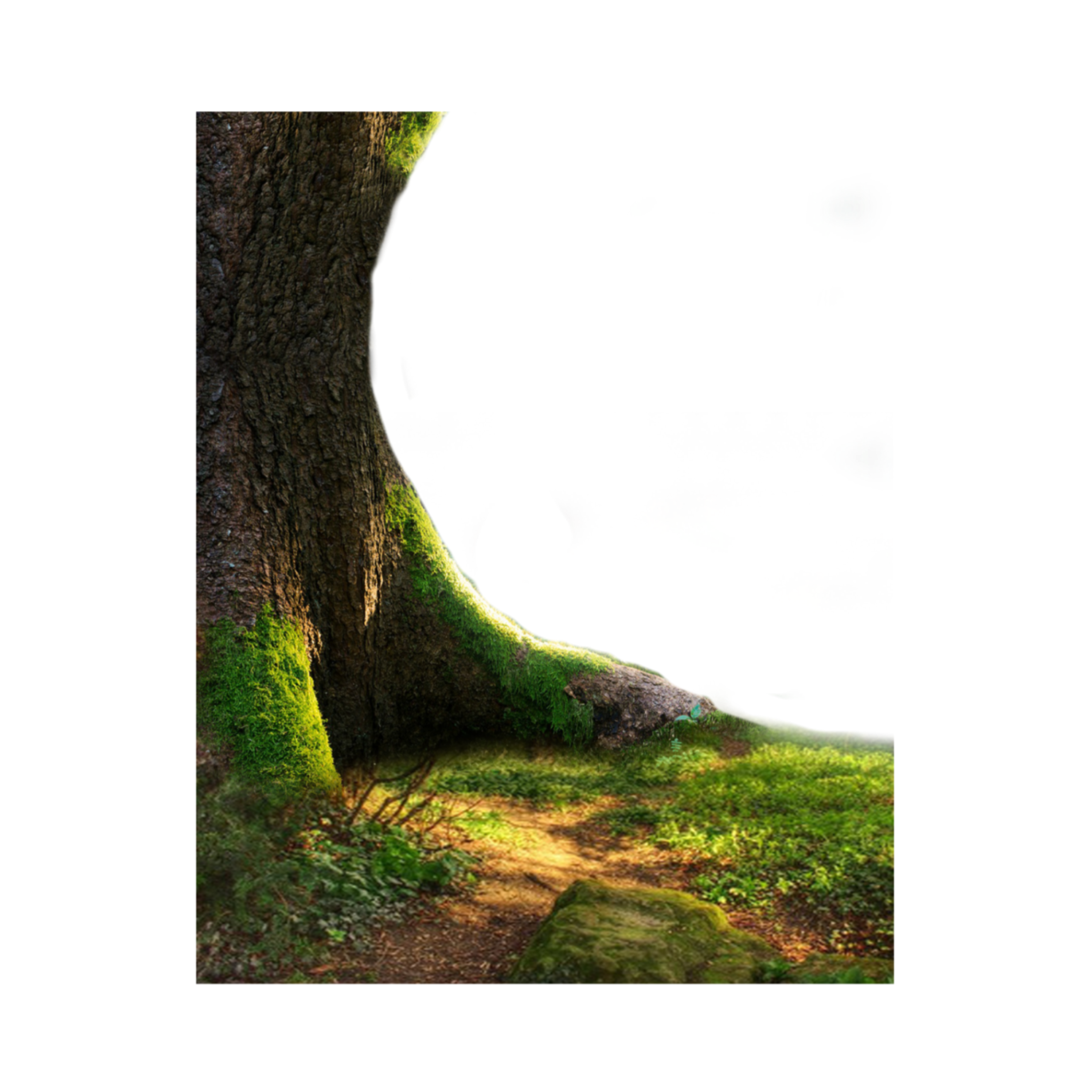 Нажимаем в панели Свойств кнопку Уточнить край (Refine Edge).
Нажимаем в панели Свойств кнопку Уточнить край (Refine Edge).
Теоретические сведения об этой команде и её работе Photoshop читайте в статье Уточнение границы выделения (Refine Edge)
В Режиме отображения (View Mode) выбираем режим Перекрытие.
Прокрашиваем инструментом Уточняющий Радиус (Refine Radius Tool) те границы, которые надо смягчить. Закончив, нажимаем ОК.
7. Копируем выделенную область на новый слой (Ctrl+J), проверяем качество вырезки, залив новый слой под деревом любым контрастным цветом.
Если качество устраивает, сохраняем в формате, поддерживающем прозрачность (я использую png), если что-то надо подправить — исправляем. исходное удаляем.
Елка вырезана, теперь её можно разместить туда она предназначалась.
Вырезайте чаще.
Поделиться с друзьями:
Обратите внимание, что отдельные компьютерные мониторы могут отображать цвета и тональные значения по-разному.
81 кисть для рисования реалистичных деревьев в Photoshop
Рано или поздно любому пользователю приходится что-то нарисовать самому в Photoshop или отредактировать имеющееся. Это может быть открытка, скриншот, арт и всякое разное. Кроме того, редактирование вызывает необходимость использовать кисти готовых объектов: бликов, свечений, объектов окружающего мира.
В этом наборе мы представляем вам пять удивительных набора кистей с невероятно реалистичными деревьями, лесами, ветками. Нарисованы объекты очень детализированными, поэтому кисти можно использовать и для проектов, которые предстоит печатать.
О том, как установить и пользоваться кистями в Photoshop, мы рассказали в Инструкции «Как установить кисти в фотошоп».
Tree Brushes от Julliversum
Коллекция из 13 кистей большого разрешения (2500x2500px). На таких деревьях можно рассмотреть все листики и многие веточки.
Формат: abr
Размер файла: 29 МБ
Скачать
Tree Silhouette Brushes от Xantipa2
Набор из 10 кистей сухих деревьев. Здесь представлены как лиственные деревья в зимний период, так и вечнозеленые.
Формат: abr
Размер файла: 13 МБ
Скачать
30 HighRes Tree Brushes от c4-grafx
Коллекция из 30 кистей высокого разрешения с реалистичными вариантами деревьев. Найдутся как хвойные, так и лиственные породы, а также и в виде сухих деревьев (мертвых).
Формат: abr
Размер файла: 9 МБ
Скачать
Forest Brushes от Elbereth-de-Lioncour
В наборе 19 кисточек с изображениями и фотографиями лесных дебрей. Тропинки в гуще стволов, непроходимые чащи и т. п. Также найдутся несколько кисточек с бликами и свечениями для создания волшебной атмосферы.
Формат: abr
Размер файла: 6 МБ
Скачать
Beyond the Mist
Коллекция из 9-ти кистей деревьев, окутанных туманом. Также в наборе есть и леса различной густоты и тоже в тумане.
Также в наборе есть и леса различной густоты и тоже в тумане.
Формат: abr
Размер файла: 4 МБ
Скачать
Какие еще кисти вам интересны в данной тематике? Рассказывайте в комментариях и нашей группе 🙂
Wood (Дерево). Photoshop. Лучшие фильтры
Читайте также
14.4.3. Ввод элемента в дерево: tsearch()
14.4.3. Ввод элемента в дерево: tsearch() Эти процедуры выделяют память для вершин дерева. Для их использования с несколькими деревьями нужно предоставить им указатель на переменную void*, в которую они заносят адрес корневой вершины. При создании нового дерева инициализируйте
Дерево исходных кодов ядра
Дерево исходных кодов ядра
Дерево исходных кодов ядра содержит ряд каталогов, большинство из которых также содержит подкаталоги. Каталоги, которые находятся в корне дерева исходных кодов, и их описание приведены в табл. 2.1.Таблица 2.1. Каталоги в корне дерева исходных
Каталоги, которые находятся в корне дерева исходных кодов, и их описание приведены в табл. 2.1.Таблица 2.1. Каталоги в корне дерева исходных
Дерево семейства процессов
Дерево семейства процессов В операционной системе Linux существует четкая иерархия процессов. Все процессы являются потомками процесса init, значение идентификатора PID для которого равно 1. Ядро запускает процесс init на последнем шаге процедуры загрузки системы. Процесс init, в
Базисное дерево
Базисное дерево Так как ядро должно проверять наличие страниц в страничном кэше перед тем, как запускать любую операцию страничного ввода-вывода, то этот поиск должен выполняться быстро. В противном случае затраты на поиск могут свести на нет все выгоды кэширования (по
Семантическое DOM-дерево
Семантическое DOM-дерево
Логическим продолжением уже проведенных исследований CSS/DOM-производительности браузеров стало рассмотрение зависимости времени создания документа от числа тегов (узлов дерева). Раздельно были проанализированы случаи, когда DOM-дерево является
Раздельно были проанализированы случаи, когда DOM-дерево является
Глава 5 Дерево каталогов Linux
Глава 5 Дерево каталогов Linux Эта глава полностью посвящена структуре и размещению каталогов и файлов в Linux. Поскольку для различных дистрибутивов структура может слегка отличаться, для определенности будем рассматривать дистрибутив Red Hat 7.1.Для того чтобы ориентироваться
4.1. Файлы и каталоги. Дерево каталогов
4.1. Файлы и каталоги. Дерево каталогов В свое время, при использовании DOS вводилось определение файла как поименованной области данных на диске — на то DOS и дисковая операционная система. В Linux понятие файла значительно расширено. Практически все, с чем вы имеете дело в Linux,
5.
 6 Всемирное дерево имен
6 Всемирное дерево имен
5.6 Всемирное дерево имен Имена Интернета структурированы как дерево (см. рис. 5.1). Каждому узлу дерева присвоена метка. Каждый узел дерева имеет имя, называемое именем домена (domain name). Имя домена для узла создается из меток, проходимых по пути от этого узла до вершины дерева.
20.5.1 Дерево SMI
20.5.1 Дерево SMI Вспомним, что первоначально SNMP предполагался как временное решение до выпуска стандартов управления ISO. На рис. 20.4 дерево администрирования/именования отражает первичные попытки согласования с ISO. Рис. 20.4. Дерево администрирования и именования SMIУзлы вверху
Дерево модели
Дерево модели
Древовидное представление трехмерной модели (сборки или детали) в девятой версии претерпело значительные изменения. В частности, была добавлена возможность представления состава модели в виде структурированных разделов (рис. 1.72, а). При этом элементы
В частности, была добавлена возможность представления состава модели в виде структурированных разделов (рис. 1.72, а). При этом элементы
Вставка в красно-черное дерево
Вставка в красно-черное дерево Теперь, когда мы ознакомились с правилами, определяющими структуру красно-черного дерева, возникает вопрос, как их использовать для вставки нового узла в красно-черное дерево? Начнем со знакомой операции, и выполним поиск узла. Если он будет
Сортирующее дерево
Сортирующее дерево Классическая структура данных, используемая для создания очереди по приоритету, известна под названием сортирующего дерева (или «кучи»). Сортирующее дерево (heap), на которое еще ссылаются как на частично упорядоченное полное двоичное дерево, — это
Вставка в сортирующее дерево
Вставка в сортирующее дерево
Рассмотрим алгоритмы вставки и удаления. Вначале ознакомимся со вставкой. Чтобы вставить элемент в сортирующее дерево, мы добавляем его в конец этого дерева, в единственную позицию, которая соответствует требованию полноты (на рис. 5 этой
Вначале ознакомимся со вставкой. Чтобы вставить элемент в сортирующее дерево, мы добавляем его в конец этого дерева, в единственную позицию, которая соответствует требованию полноты (на рис. 5 этой
10.2. AVL-дерево: приближенно сбалансированное дерево
10.2. AVL-дерево: приближенно сбалансированное дерево AVL-дерево — это дерево, обладающее следующими свойствами:(1) Левое и правое поддеревья отличаются по глубине не более чем на 1.(2) Оба поддерева являются AVL-деревьями.Деревья, удовлетворяющие этому определению, могут быть
2.6. Дерево модели
2.6. Дерево модели
Дерево построения документа — структурированный список («дерево») объектов, отражающий последовательность создания документа. Отображение значка «+» рядом с объектом означает, что он имеет подчиненные объекты. Чтобы развернуть их список, щелкните
Чтобы развернуть их список, щелкните
РЫНКИ: Убей дерево
РЫНКИ: Убей дерево Автор: Владимир ГуриевВ сентябре 2006 года стало известно сразу о нескольких инициативах крупных компаний на рынке электронных книг. Sony объявила о выходе Sony Reader и открытии магазина цифровых книг. Panasonic показал прототип своей электронной книги с цветным
Как добавить реалистичные деревья к фотографиям одним щелчком мыши с помощью Photoshop
Один из малоизвестных фильтров Adobe Photoshop может помочь вам создать свои собственные деревья. Давайте посмотрим, как это работает и какие творческие возможности можно использовать.
Давайте посмотрим, как это работает и какие творческие возможности можно использовать.
Иногда недостаточно просто сделать красивые пейзажные фотографии. Возможно, вам просто нужно добавить несколько собственных деревьев, чтобы сделать его красивее.Один из самых удивительных фильтров Adobe Photoshop позволяет создавать более 30 типов деревьев ! И это даже позволяет вам делать больше, чем просто сажать деревья на изображении.
Как добавить настоящие деревья к фотографиям с помощью Photoshop
Возможность добавлять деревья к фотографии существует с момента выхода Adobe Photoshop CC в 2013 году. Раньше это была заливка узором, а теперь она перемещена в меню «Фильтр». Но творческие возможности открыты туда, куда приведет вас ваше воображение. Вы можете добавить дерево к новому пустому изображению или сделать его частью фотографии.
Раньше это была заливка узором, а теперь она перемещена в меню «Фильтр». Но творческие возможности открыты туда, куда приведет вас ваше воображение. Вы можете добавить дерево к новому пустому изображению или сделать его частью фотографии.
- Создайте или откройте свой документ в Photoshop.Создайте новый слой под названием «Деревья» или с любым другим названием.
- Перейдите в Filters> Render> Tree , чтобы открыть диалоговое окно Tree .

- Перейдите в раскрывающийся список на вкладке Basic> Тип базового дерева и выберите один из доступных примеров.
- Используйте параметры, чтобы настроить внешний вид дерева.Нажмите OK, когда вы определитесь с внешним видом дерева.
Измените размер и переместите слой дерева так, чтобы он естественным образом вписывался в изображение. Диалоговое окно «Дерево» — это мощный набор функций настройки. Например, вы можете имитировать время года на фоновой фотографии с помощью направления света, количества листьев, цвета листьев и размера листвы.
Согласно Adobe, это естественные деревья, а не просто клипарты. Она также предоставляет PDF-файл с полной визуальной информацией о каждом типе дерева, доступном в фильтре.
Она также предоставляет PDF-файл с полной визуальной информацией о каждом типе дерева, доступном в фильтре.
Используйте эти знания и опцию Random в диалоговом окне, чтобы создать свой собственный «лес».Или сделайте это частью плана посадки сада и посмотрите на конечный результат. Дерево, безусловно, один из самых интересных фильтров, которые вы можете найти в Photoshop.
Кредит изображения: Yaruta / Depositphotos
10 способов повысить скорость вашего Wi-Fi роутера Интернет-соединение слишком медленное? Эти простые настройки маршрутизатора могут существенно изменить вашу домашнюю сеть Wi-Fi.
Сайкат Басу — заместитель редактора по Интернету, Windows и производительности.После того, как он избавился от грязи MBA и десятилетней маркетинговой карьеры, он теперь увлечен тем, что помогает другим улучшить свои навыки рассказывания историй. Он следит за пропавшей оксфордской запятой и ненавидит плохие скриншоты. Но идеи фотографии, фотошопа и производительности успокаивают его душу.
Более От Сайката БасуПодпишитесь на нашу рассылку новостей
Подпишитесь на нашу рассылку, чтобы получать технические советы, обзоры, бесплатные электронные книги и эксклюзивные предложения!
Еще один шаг…!
Подтвердите свой адрес электронной почты в только что отправленном вам электронном письме.
Tree PSD, 40000+ Photoshop Графические ресурсы для бесплатной загрузки
изолированные деревья на белом фоне
2000 * 2000
изолированные деревья на белом фоне
1200 * 1200
изолированные деревья на белом фоне
1200 * 1200
деревья
1024 * 1024
изолированные деревья на белом фоне
2000 * 2000
изолированные деревья на белом фоне
2000 * 2000
изолированные дерево на прозрачном фоне
2000 * 2000
пышное дерево
1200 * 1200
эвкалипт баньян материал изображения
1200 * 1200
изолированные деревья на белом фоне
1200 * 1200
2000 * 2000
набор тропических деревьев Изолированный на прозрачном
2000 * 2000
группа тропических деревьев, изолированных на прозрачном
2000 * 2000
тропических деревьев, изолированных набор
2000 * 2000
дерево png
3696 * 3696
деревьев
1200 * 1200
изолированных коллекция тропических деревьев
2000 * 2000
силуэт дерева
1200 * 1200
вектор ручной росписью деревья
1200 * 1920
1200 * 1200
лесные деревья
1800 * 1000
изолированное дерево на прозрачном фоне
2000 * 2000
изолированные деревья на белом фоне
2000 * 2000
реальные Рождественская елка png
1200 * 1200
дерево вектор черный и белый
1200 * 1200
деревья
2000 * 2000
изолировать деревья на белом фоне
2000 * 2000
пейзажи
1770 * 1251
002
дерево на белом фоне 1200 * 1200
изолированные деревья на белом фоне
2000 * 2000
изолированные деревья на белом фоне
1200 * 1200
пять тропических деревьев, изолированные на прозрачном
2000 * 2000
розовое вишневое дерево вишневое украшение узор
1024 * 930
изолировать деревья на белом фоне
2000 * 2000
вишневые деревья
1200 * 1200
апельсиновое дерево с фруктами реальные png
2000 * 2000
дерево
1200 * 1200
пальма 5 реал png 900 03
2000 * 2000
изолировать деревья на белом фоне
2000 * 2000
изолированное дерево на прозрачном фоне
2000 * 2000
корни деревьев
1200 * 1200
пальма
1200 * 1200
изолированное дерево на прозрачном фоне
2000 * 2000
зеленое растение бонсай
2000 * 2000
изолированные деревья на белом фоне
2000 * 2000
сосны
1200 * 1200
изолированные деревья на белом фоне
2000 * 2000
amboyna wood pohon angsana
1200 * 1200
дерево векторный клипарт
1200 * 1200
1200 * 1200
Дерево PSD, 40000+ Графические ресурсы Photoshop для бесплатной загрузки
3d-рендеринг рождественской сосны
1500 * 1500
сосновый сад
1200 * 1200
две кокосовые пальмы
73214 * 1388
0003 зима снег дерево романтические элементы300 * 600
свободный ствол дерева, чтобы тянуть материал
1200 * 1200
векторная ручная роспись елки
1200 * 1200
дерево зеленый природный ландшафт
1200 * 1200
акварель рождественская елка
1200 * 1200
дерево векторный материал зеленые растения
1200 * 1200
план дерева клипарт бесплатный вектор
1200 * 1200
рождественский праздник 3d рендеринг объекта
2000 * 2000
изолированные деревья на белом фоне
1200 * 1200
черное дерево
1200 * 1200
зимняя сосна
1200 * 1200
четыре сезона деревья
1200 * 1200
зеленые деревья силуэтные фигуры поливная беседка элемент
1200 1200
иллюстрация пальм png скачать бесплатно
1200 * 1200
мультфильм акварель вишневое дерево
800 * 800
лианы
1200 * 1200
изолированные деревья на белом фоне
1200 * 1200
качели окрашенная ветка дерева
1191 * 723
силуэт дерева
1200 * 1200
12002
черные деревья 1200дерево
1200 * 1200
деревья
1200 * 1200 9000 3
золотая рождественская елка
1200 * 1200
сердце дерево
1200 * 1200
изолировать деревья на белом фоне коллекция деревьев
2000 * 2000
узор кокосовых пальм
1200 * 1200
лес
1200 * 1200
креативные золотые деревья
1200 * 1200
узор черной пальмы
1200 * 1651
силуэт черного дерева
1200 * 1200 9000
деревья с ручной росписью
885 * 984
осеннее дерево вектор
1200 * 1200
зеленые деревья
717 * 1024
дерево
1200 * 1711
9002 9059 половина 9059 ветки липы1200 * 1200
пальмы на
1200 * 1200
кокосовая пальма
1200 * 1200
большое апельсиновое дерево
1200 * 1200
деревья
1200 * 1200
изолированные деревья на белом фоне
1200 * 1200
рендеринг 3D-объектов рождественских праздников
2000 * 2000
деревья материал для акварельных изображений
502 * 502
деревья
709 * 381
рендеринг 3D-объектов рождественских праздников
2000 * 2000
изолированные деревья на белом фоне
1200 * 1200
Как сделать деревья в Photoshop
Photoshop настолько богат и насыщен функциями, что иногда можно упустить интересные функции. Фильтр «Дерево» — один из таких. Photoshop CC представил фильтр в меню «Фильтр», который очень удобно использовать при создании ландшафта или работе с ним.
Фильтр «Дерево» — один из таких. Photoshop CC представил фильтр в меню «Фильтр», который очень удобно использовать при создании ландшафта или работе с ним.
Как создать дерево в Photoshop
Создайте новый документ Photoshop и добавьте слой с именем Tree. Это гарантирует, что вы сможете управлять своим деревом после его создания.
При выбранном слое дерева выберите Filters > Render > Tree , чтобы открыть диалоговое окно Tree Filter Dialog .
Когда оно открывается, диалоговое окно «Фильтр дерева» может показаться пугающим, но вам придется делать выбор в большинстве областей. Вот что вы видите в диалоговом окне:
- Базовый тип дерева: В этом списке перечислены 34 типа дерева, из которых вы можете выбрать. Каждый предмет содержит небольшое изображение дерева. Выберите Дуб .
- Направление света: Этот ползунок устанавливает направление в градусах света, падающего на дерево.

- листьев Количество: Вы можете создать зимний вид с 0 листьев или полностью заросший кустами, установив значение 100 .По умолчанию 70 .
- Leaves Размер: Этот ползунок позволяет перейти от бутонов на 0 к полной летней листве на 200 , перемещая ползунок или вводя значение. В этом примере используется 100 .
- Высота ветвей: Этот ползунок определяет, насколько высоко по стволу дерева начинаются ветви. Значение 70 запускает ветви близко к земле, а максимальное значение 300 помещает их в крону дерева.В этом примере используется значение 124 .
- Толщина веток: Этот слайдер позволит вам немного повеселиться. Значение 0 дает дерево без ствола, а максимальное значение 200 дает довольно величественный старый дуб.
 В этом примере используется значение 150.
В этом примере используется значение 150. - Листья по умолчанию: Снимите этот флажок, чтобы создать собственное дерево с использованием одного из 16 типов листьев во всплывающем меню.
Когда вы будете довольны своим выбором, выберите OK .
Как управлять деревом в Photoshop
Что дальше, когда у вас есть дерево? Если вы планируете создать рощу или даже лес из деревьев, следующим шагом будет преобразование дерева в смарт-объект .
Смарт-объекты позволяют выполнять неразрушающее редактирование в Photoshop. Например, если вы уменьшите масштаб своего дерева, примете изменение, а затем увеличите размер объекта, на вашем дереве появятся зубчатые пиксели и станут нечеткими, потому что все, что вы сделали, это увеличили пиксели.Вот как превратить дерево в смарт-объект :
Откройте панель Layers , щелкните правой кнопкой мыши слой Tree и выберите Convert To Smart Object в появившемся контекстном меню.

Когда вы это сделаете, на миниатюре вашего слоя появится небольшой значок смарт-объекта. Если вы дважды щелкните этот значок, дерево откроется в отдельном документе с расширением .psb. Это смарт-объект.
Если вы открыли смарт-объект , закройте файл.psb, чтобы вернуться к основному файлу .psd. Взаимодействие с другими людьми
Масштабируйте, дублируйте и перемещайте дерево (а).
Как создать осеннюю листву с помощью фильтра дерева Photoshop
Когда вы думаете об этом, создание осенней листвы очень похоже на саму осень, листья меняют цвет. В этом примере используется клен.
Создайте новый древовидный фильтр, перейдя к Filters > Render > Tree , чтобы открыть диалоговое окно Tree Filter Dialog .
На вкладке Basic диалогового окна «Фильтр дерева» выберите нужные настройки для базового дерева.

Выберите вкладку Advanced диалогового окна Tree filter.
Выберите Использовать пользовательский цвет для листьев .
В разделе «Использовать настраиваемый цвет для листьев » установите флажок рядом с полем « Пользовательский цвет для листьев », чтобы активировать цветовую палитру.
Выберите цвет осенней листвы, например оранжевый, и выберите OK .
Если вы пурист, откройте изображение с деревьями с осенней листвой и выберите цвет, который привлечет ваше внимание.
Наслаждайтесь деревом осеннего цвета.
Спасибо, что сообщили нам!
Расскажите, почему!
Другой Недостаточно деталей Сложно понятьКак легко добавлять деревья к фотографиям в Photoshop — Medialoot
Создание деревьев в Photoshop
Часто для красивой пейзажной фотографии нужно нечто большее. Создание каких-либо природных элементов (например, деревьев) может сделать изображение более сбалансированным. Поиск деревьев с прозрачным фоном, которые можно добавить к фотографии и которые соответствуют вашему источнику света, — задача, отнимающая много времени, и вы все равно никогда не найдете идеального соответствия. Сегодня я покажу вам, как легко создать и добавить дерево к фотографии в Photoshop CC с помощью панели «Дерево».
Создание каких-либо природных элементов (например, деревьев) может сделать изображение более сбалансированным. Поиск деревьев с прозрачным фоном, которые можно добавить к фотографии и которые соответствуют вашему источнику света, — задача, отнимающая много времени, и вы все равно никогда не найдете идеального соответствия. Сегодня я покажу вам, как легко создать и добавить дерево к фотографии в Photoshop CC с помощью панели «Дерево».
Хотя окончательное дерево не выглядит настоящим, это отличная отправная точка для вас, чтобы позже добавить такие детали, как тени, пользовательские цвета и даже настоящую текстуру коры.Но прежде чем мы начнем, и если вы хотите следовать этому руководству в точности так, как описано, загрузите следующее бесплатное изображение с Pexels: Загрузить.
Шаг 1
Откройте изображение, к которому вы хотите добавить деревья, в Photoshop.
Шаг 2
Перейдите в Layer> New> Layer. Назовите этот слой «Tree 1» и нажмите OK.
Шаг 3
Выбрав слой «Tree 1», перейдите в Filter> Render> Tree.
Шаг 4
На панели «Дерево» примените следующие настройки и нажмите OK.
Примечание: если вы используете изображение с другим источником света или если вам нужен другой тип дерева, вам может потребоваться немного изменить эти настройки.
Шаг 5
С активным слоем «Tree 1» снова перейдите в Filter> Render> Tree. Оставьте все настройки такими, какие они есть (с нашей последней настройкой), и на этот раз измените только параметр «Расположение» на 25,3 и нажмите «ОК».
Шаг 6
Нажмите Ctrl + T на клавиатуре. Измените положение дерева и уменьшите его размер по своему вкусу.Нажмите клавишу Enter на клавиатуре, чтобы применить изменения.
Шаг 7
При активном слое «Дерево 1» щелкните значок «Добавить маску слоя» на панели слоев.
Шаг 8
Убедитесь, что маска слоя активна. Выберите инструмент Brush Tool (B) и с помощью маленькой кисти замаскируйте нижнюю часть дерева, чтобы смешать его с травой.
Шаг 9
Теперь, когда дерево уже размещено, вы можете внести некоторые изменения, пока не будете довольны конечным результатом.В этом случае, и только чтобы показать вам, что вы можете сделать, мы добавим тень и немного отрегулируем яркость дерева. Для этого перейдите в Слой> Дублировать слой. Назовите его «Тень» и нажмите «ОК».
Шаг 10
При активном слое «Тень» выберите «Слой> Упорядочить> Отправить назад». Или просто перетащите слой «Тень» под слой «Дерево 1».
Шаг 11
Нажмите Ctrl + T на клавиатуре и преобразуйте форму дерева, как показано. Нажмите клавишу Enter на клавиатуре, чтобы применить преобразование.
Шаг 12
Перейдите в Слой> Стиль слоя> Наложение цвета. Примените следующие настройки и нажмите ОК.
Шаг 13
Перейдите в Filter> Blur> Gaussian Blur. Установите радиус размытия, который, по вашему мнению, соответствует изображению, и нажмите OK. В этом случае и из-за размера изображения вполне подойдет радиус 2.
Шаг 14
Установите режим наложения слоя «Тень» на затемнение и уменьшите непрозрачность до 20%.
Шаг 15
Наконец, выберите слой «Tree 1» и перейдите в Image> Adjustments> Brightness / Contrast.Уменьшите яркость примерно до -30 и нажмите ОК.
Несколько заключительных слов
Теперь, когда вы увидели, как легко добавлять деревья к вашим изображениям в Photoshop, поэкспериментируйте с панелью деревьев, чтобы получить разные виды деревьев, расположения и даже разные типы листьев для одного и того же дерева, которые можно использовать на любом изображении, как показано ниже пример.
3 мощных метода вырезания деревьев в Photoshop (БЕЗ ореолов и бахромы!)
В этом уроке Photoshop вы узнаете, как вырезать деревья в Photoshop, используя три мощных техники!
Это насыщенное информацией руководство по Photoshop будет наполнено полезными советами и приемами, которые вы сможете применить к любой работе по маскированию, а не только к деревьям!
Вы узнаете о команде «Смешать если» и о том, как с ее помощью создать настоящую прозрачность.
Вы также узнаете о команде «Убрать края», которая позволяет удалять края и ореолы, и узнаете о генераторе деревьев и о том, как вы можете использовать его для создания пользовательских кистей, чтобы придать деревьям виртуальную обрезку.
Обучающие изображения
Blend If & Channel Explanation
Дерево, уже изолированное от фона и других элементов, — отличное изображение для начала. Убедитесь, что слой разблокирован, и дважды щелкните по нему, чтобы открыть окно стиля слоя .
Используйте ползунки Blend If , чтобы скрыть или показать пиксели в зависимости от яркости каждого канала RGB .
Вы также можете перейти на панель каналов и посмотреть, какой канал имеет более резкий контраст между передним планом и фоном, и настроить его с помощью ползунков Blend If .
Используйте синий канал, чтобы вырезать дерево
В этом примере канал Blue имеет более резкий контраст, поэтому используйте ползунки Blend If, чтобы скрыть самые яркие пиксели в этом канале.
Нажмите и перетащите на белую точку, и при перетаскивании внутрь она должна скрыть яркие пиксели, которые в основном принадлежат небу, чтобы вырезать дерево на его фоне.
Как только это будет установлено, нажмите OK , чтобы сохранить вырез.
СОВЕТ ПРОФЕССИОНАЛА: Удерживайте Alt (Windows) или Option (macOS) при щелчке по точке, чтобы разделить ее и создать более плавный переход.
Щелкните здесь, чтобы узнать больше о 7-минутном подробном руководстве по Blend If!
Создайте настоящую прозрачность из смеси, если смесь
По миниатюре слоя на панели «Слои» можно увидеть, что реальной прозрачности нет, это просто наложение.
Вы можете преобразовать слой в фактическую прозрачность, преобразовав его в смарт-объект . Щелкните правой кнопкой мыши на слое> Преобразовать в смарт-объект .
Вы сразу заметите узор в виде шахматной доски, который показывает прозрачность на миниатюре слоя.
Во втором методе вырезания деревьев используется изображение дерева на фоне заката в тумане. Что отличает эту фотографию от первой, так это наличие нескольких бликов, окружающих деревья, поэтому метод Blend If не будет работать лучше всего с такими изображениями.
Начните с создания маски на основе канала.
Перейдите на панель «Каналы» и определите, какой канал имеет более резкий контраст между передним и задним планами. В данном случае это синий канал .
Дублируйте канал Blue и используйте инструмент Lasso tool , чтобы создать свободное выделение вокруг дерева.
Инвертировать канал
Щелкните правой кнопкой мыши > Select Inverse , чтобы инвертировать выделение.
Если в качестве цвета переднего плана используется белый (#ffffff) , нажмите Alt Backspace (Windows) или Option Delete (macOS) , чтобы заполнить выделение цветом.
Затем нажмите Ctrl D (Windows) или Command D (macOS) , чтобы отменить выбор.
Чтобы точно вырезать деревья в Photoshop, выберите Dodge и Burn tool , чтобы осветлить и затемнить существующие пиксели изображения.
Поскольку золотое правило маскирования гласит: «белый раскрывает, черный скрывает», инвертирует цвета, чтобы превратить дерево в белый, нажав Ctrl I (Windows) или Command I (macOS) .
Затем начните использовать инструмент Burn Tool с Range , установленным на Shadows . Нажмите и перетащите вокруг темных пикселей, чтобы сделать их темнее и еще больше изолировать дерево.
На панели опций , чем выше коэффициент воздействия , тем сильнее будет эффект. Чем ниже уровень экспозиции, тем больше контроля над тенями у вас есть.
Вы можете использовать инструмент Brush tool и закрасить черным (# 000000) , чтобы замаскировать труднопроходимые участки.
И наоборот, используйте инструмент Dodge , чтобы еще больше выделить дерево. Установите диапазон от до Highlights и отрегулируйте экспозицию, затем начните рисовать вдоль дерева. Вы также можете использовать инструмент Brush tool с white (#ffffff) , установленным как Foreground color , чтобы отобразить его в маске.
Загрузить выделение
Вернувшись на панель каналов , нажмите Ctrl (Windows) или Command (macOS) , когда вы щелкаете по миниатюре канала Blue copy, чтобы загрузить дерево в качестве выделения.
Щелкните RGB , чтобы восстановить исходные цвета и вернуться на панель «Слои ».
Затем щелкните значок New Layer Mask , чтобы скрыть фон, кроме дерева.
Создайте слой заливки Solid Color и установите светло-серый цвет. Затем разместите слой заливки Solid Color прямо под деревом с маской.
Используйте настройку уровней для уточнения маски
Если по краям дерева есть ореол или бахрома, выберите миниатюру Layer Mask , затем выберите Image > Adjustments > Levels .
Перетащите темную точку внутрь до тех пор, пока вы не перестанете видеть окантовку вместе с листьями.
Используйте минимальный фильтр, чтобы сжать маску и удалить ореолы
Другой метод достижения того же эффекта — выбрать Фильтр > Другое > Минимум , чтобы сузить маску путем изменения значения Радиуса пикселей. Если вы хотите узнать больше о том, как использовать фильтр «Минимум» и «Максимум» для маскировки, нажмите здесь !
Используйте команду удаления бахромы для удаления бахромы с маски
Если окантовка нечеткая и не была удалена фильтром «Минимум», продублируйте слой> выберите эскиз дублированного слоя Layer Mask > Apply Layer Mask .
Выберите Layer > Matting > Defringe .
Команда Defringe смотрит на краевые пиксели и меняет их местами на цвет окружающих пикселей, поэтому установите соответствующее значение Ширина пикселей и нажмите OK .
Выберите слой Tree и установите Blending Mode на Darken .
Затем обрежьте слой на слое непосредственно под ним, нажав Ctrl Alt G (Windows) или Command Option G (macOS) , чтобы добиться лучшего эффекта.
В отличие от техники, использованной ранее, определение того, какой канал имеет более резкий контраст между передним планом и фоном, не будет работать для этого конкретного изображения, поскольку окружающая среда также заполнена деревьями.
Начните с выбора слоя и используйте инструмент Quick Selection , чтобы создать выделение ствола дерева.
Затем выберите инструмент Lasso и, удерживая клавишу Shift , вы щелкните и перетащите вокруг дерева, чтобы добавить его к текущему выделению.
Но для этого нарисуйте внутреннюю часть дерева и оставьте большой промежуток между выделением рисования и краями листьев.
При активном выборе щелкните значок New Layer Mask , чтобы создать Layer Mask .
Используйте генератор дерева для создания дерева
Одна из забавных частей вырезанных деревьев — это возможность использовать генератор деревьев в качестве ориентира.
Выберите Файл > Новый и создайте новый пустой документ.
В новом документе выберите Filter > Render > Tree .
В окне «Дерево» в раскрывающемся меню Base Tree Types ‘ можно найти различные типы деревьев и выбрать соответствующее дерево, которое соответствует дереву на изображении или выглядит наиболее близким к нему.
Превратите дерево в кисть
Если вы хотите научиться вырезать деревья в Photoshop, вы также можете узнать, как превратить их в кисть.
Используйте инструмент Lasso tool , чтобы создать свободный выбор области ствола, затем нажмите Backspace (Windows) или Delete (macOS) , чтобы удалить эти пиксели. Вы также можете повторить этот шаг для областей, которые вам не нравятся.
Затем продублируйте слой, нажав Ctrl J (Windows) или Command J (macOS) , и трансформируйте дублированный слой, пока он не будет выглядеть как шар из листьев без ствола.
Выделив дублированный слой, нажмите Ctrl E (Windows) или Command E (macOS) , чтобы объединить его с исходным слоем.
Выберите Image > Adjustment > Levels и используйте точки для преобразования цветов слоя в сплошной черный, этот силуэт будет ключом к превращению его в кисть.
Выберите Edit > Define Brush Prese t. Пожалуйста, дайте ему имя, и теперь у вас, наконец, есть кисть для дерева.
Используйте настройки кисти для настройки кисти
Не стесняйтесь попробовать свою кисть для вырезанного дерева, рисуя вокруг пустого холста.Для более рандомизированной текстуры или обводки откройте Brush Settings и включите Shape Dynamics .
Отрегулируйте ползунки Angle Jitter и Size Jitter для получения случайного хода без каких-либо повторений.
Нарисуйте маску с помощью специальной кисти для дерева
Вернитесь к исходному рабочему документу и активируйте инструмент Brush tool .
Так как вы используете маску слоя , установите цвет переднего плана на белый (#ffffff) и начните рисовать новой кистью дерева, чтобы раскрыть края дерева с более реалистичным внешним видом.
СОВЕТ ПРОФЕССИОНАЛА: Используйте кнопку [или] для увеличения и уменьшения размера кисти для более естественного вида.
Если края дерева начинают открывать новый исходный фон, создайте новый слой и закрепите его на слое под ним, чтобы получить более точный результат вырезания деревьев в Photoshop.
Затем используйте инструмент Clone Stamp и нажмите Alt (Windows) или Option (macOS) , чтобы задать источник образца, и закрасьте вдоль этих нежелательных краев, чтобы они соответствовали пикселям внутри дерева.
Это 3 различных способа вырезания деревьев в Photoshop, которые можно эффективно использовать для создания следующей композиции фотографий!
Блог Джулианны Кост | Создание деревьев в Photoshop CC 2014
Знаете ли вы, что Photoshop CC может создавать действительно крутые деревья? Хотя эта функция была впервые доступна в выпуске CC, в выпуске 2014 года она была значительно улучшена и стала намного более доступной, если переместить ее (из труднодоступной опции в шаблонах сценариев в диалоговом окне «Заливка») в меню «Фильтр». .Живя в меню фильтров, он может создавать предварительный просмотр в реальном времени и может отображать деревья в 5-15 раз быстрее, чем раньше. Кроме того, вы можете выбирать из более чем 30 типов деревьев и уточнять их, используя несколько новых параметров, включая возможность изменять размер и тип листьев, а также высоту ветвей. Важно отметить, что эти деревья не являются картинками. Они могут быть изменены (рандомизированы) для создания немного разных, уникальных деревьев каждый раз при запуске фильтра !!
Вот примеры некоторых различных типов деревьев (показаны с их листьями по умолчанию).Если вы хотите увидеть все эти примеры крупнее (и более подробно), щелкните здесь, чтобы загрузить PDF-файл. 2015 Trees
Верхний ряд: красное дерево, гинко, молодой клен, осина, черная популус. Средний ряд: молодой ясень, ива, молодая робина, цветущая сакура, Fraxinus Griffithii. Нижний ряд: Acer, пальма, бамбук, Кипр 2, стилизованное дерево 3.
Вот различные типы листьев, которые вы можете применить к ветвям деревьев:
И вы можете изменить угол освещения.
Направление света: 180, 135, 90, 45 и 0 градусов.
Угол камеры также можно изменить.
Наклон камеры установлен на 0, 12 и 24.
Вы можете выбирать между голыми ветвями и толстыми густыми листьями.
Количество листьев установлено на 0, 20, 40, 60 и 100.
Размер створки также регулируется.
Размер листьев установлен на 1, 50, 100, 150 и 200.
Вы можете изменить высоту ветвей (где ветви начинают выдавливаться из дерева), а также толщину ветвей.
Высота ветвей установлена на 70, 184 и 300. Толщина ветвей установлена на 0, 100 и 200.
Конечно, вы можете создать свою собственную комбинацию дерево / лист (не из этого мира), а также настроить цвет листьев.
Различные комбинации листьев и деревьев, а также индивидуальные цвета.
Листья можно «заблокировать», чтобы они не вращались (это может привести к более наглядному виду). Листья и ветви могут иметь естественное или ровное затенение, а листья могут отображаться с дополнительным контрастом.Можно изменить даже цвет веток.
Верхний ряд: применена обычная блокировка вращения и блокировка вращения листьев. Примеры нормального и «плоского» затенения для веток. Нижний ряд: к листьям применены «Нормальный», «Плоское затенение» и «Улучшенный контраст», а также применен пользовательский цвет ветвей.
Если вы отметите опцию «Randomize Shapes», ветви и листья будут изменяться каждый раз (даже если вы оставите все остальные опции такими же). Другими словами, вы не можете контролировать формы веток / листьев — это совершенно случайно.(даже если вы оставите все остальные параметры такими же). Это может быть очень полезно, если вы хотите создать несколько деревьев, похожих друг на друга, но не идентичных. Например, если вы автоматизируете фильтр дерева с помощью действий, каждое дерево будет уникальным в лесу.
При нажатии кнопки «Случайный выбор» атрибуты «Ветви и листья» меняются каждый раз при создании дерева.
Если, с другой стороны, вы уберете отметку с «Randomize Shapes», вы сможете визуализировать деревья с одинаковыми ветвями и листьями.На рисунке ниже первое и второе дерево были отрисованы с установленным флажком «Случайный выбор», и вы можете видеть, что они идентичны. Однако, если вам не нравится форма ветвей и листьев на дереве, вы можете изменить их с помощью ползунка «Расположение». В третьем и четвертом дереве ниже я оставил флажок «Случайное расположение фигур» снятым, но переместил ползунок расположения, чтобы создать другую комбинацию ветвей и листьев.
Если кнопка «Случайный выбор» не отмечена, первые два дерева идентичны.Затем ползунок «Расположение» был использован для изменения третьего и четвертого деревьев (для расположения установлено значение 50 и 100).
После того, как вы создали желаемое дерево, используйте меню «Пользовательский» в верхней части диалогового окна «Деревья», чтобы сохранить эти настройки для использования в будущем или поделиться ими с друзьями. И, малоизвестный факт, фильтр «Дерево» может следовать по пути! Например, использование инструмента произвольной формы для создания сердца, а затем создание дерева ивы или сосны без листьев показано ниже.





 В этом примере используется значение 150.
В этом примере используется значение 150.
