Преимущество работы в режиме 16 бит
Бывает, что усердие превозмогает и рассудок.
Козьма Прутков
Многие знают, что для обеспечения наилучшего качества обрабатывать снимки в Photoshop нужно в режиме 16 бит. Правда, эта мысль обычно никак не иллюстрируется, так как трудно представить простой и явственный пример преимущества 16-ти битного изображения перед 8-ми битным.
Чуть менее известен, хотя тоже не является секретом, тот факт, что корректировок лучше использовать поменьше. И чем больше операций применяется к изображению, тем сильнее оно деградирует. Причем, не важно, используем ли мы корректировочные слои или воздействуем на картинку напрямую.
Объединив эти две идеи, я получил наглядный пример преимущества обработки в режиме 16 бит и удручающих последствий многократных коррекций.
Возьмем пару фотографий, и посмотрим, что будет, если положить на них 10 корректировочных слоев Контраст +5:
В 8-ми битном варианте постеризация (ступенчатые градиенты) видна невооруженным взглядом, а ведь 10 корректировочных слоев, это не так уж и много! Радует, что в 16-ти битном режиме картинка, хотя и выглядит слегка пережженной, но все гладко.
То же самое мы увидим, если повысим контраст с помощью кривых. Вот такая кривая, используемая на 7-ми корректировочных слоях, даст следующий результат:
Что будет, если положить 10 корректировочных слоев Vibrance +20:
В режиме 8 бит выглядит совсем плохо. Артефакты на лице и на зонтике (черный фон).
Продолжим «издевательства». Что будет, если увеличить насыщенность на 10, а потом снизить на 10 и повторить это 8 раз (16 слоев, инструмент Hue/Saturation):
Примечательно, что превратить испорченную многочисленными корректировочными слоями 8-ми битную картинку в гладкую можно, просто переключив изображение в 16 бит! Конечно, мы не восполним потери точных цветов в исходном слое, но за счет того, что все вычисления теперь выполняются в режиме 16 бит, все артефакты исчезнут! Это означает, что даже когда мы обрабатываем снимок в jpeg, который имеет 8-ми битный цвет, то имеет смысл переключиться в режим 16 бит. И лишь по завершению работы слить все слои и перевести его в 8 бит, если нам снова нужно сохранить изображение в jpeg.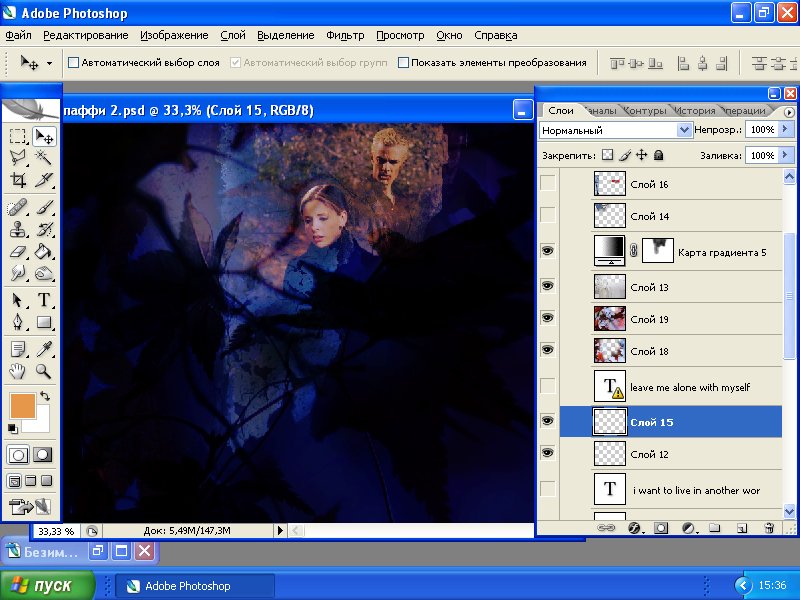
8-ми битное изображение с 16-ю слоями Hue/Saturation из примера выше переведено в режим 16 бит.
Думаю, эксперимент получился весьма наглядным, хотя и несколько притянутым за уши. Что будет с изображением, если увлекаться трансформацией, можно узнать в отличной статье Трансформация убивает! Которая, собственно, и послужила толчком для этого исследования.
В завершение добавлю, что показанные недостатки режима 8 бит, обнаружат себя лишь при глубокой, серьезной обработке изображения. При незначительных, однократных коррекциях, режим 8 бит не уступает 16 –ти битному. К тому же файлы, сохраненные в режиме 16-бит, будут почти в 4 раза тяжелее 8-ми битных.
И напоследок несколько подсказок для начинающих пользователей Photoshop.
Перевод изображения в режим 8/16 бит осуществляется через меню Image – Mode
Режим, в котором выполняется работа, отображается в названии вкладки изображения. В данном примере (RGB/16).
16 битные изображения, если мы имеем дело с фотографией, получаются при съемке в формат RAW и последующей конвертации их в TIFF или PSD.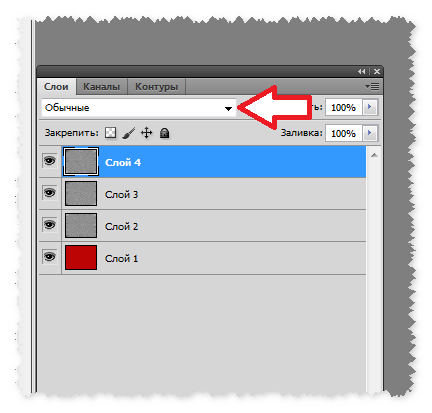 При использовании конвертора Lightroom формат 16 битного TIFF можно настроить в окне Экспорта:
При использовании конвертора Lightroom формат 16 битного TIFF можно настроить в окне Экспорта:
А так же в настройках Lightroom указать его для прямой передачи файла в Photoshop с помощью команды Edit in Photoshop (этот режим там используется по умолчанию).
При использовании встроенного в Photoshop модуля Adobe Camera Raw формат открываемого файла отображатся внизу в виде ссылки:
При нажатии на которую можно выбрать нужные параметры.
Оригинал статьи и комментарии к ней можно прочитать в моем блоге vendigo.ru
Был ли вам полезен этот материал
UPD Вы можете скачать тестовое изображение из статьи в 16 битном формате TIFF.
Test_Image.tif
8-битный цвет против 16-битного цвета
Цифровые камеры, или, по крайней мере, высококачественные цифровые камеры, могут снимать в необработанном формате уже несколько лет, что позволяет открывать изображения в Photoshop и редактировать их в 16-битном режиме, а не в 8-битном режиме, который вы используете. получить со стандартными изображениями JPEG.webp .
получить со стандартными изображениями JPEG.webp .
Тем не менее, многие фотографы, даже профессиональные фотографы, все еще снимают в формате JPEG.webp, даже если их камера поддерживает режим raw. И хотя есть несколько веских причин для выбора JPEG.webp вместо «сырого», с более быстрой скоростью и гораздо меньшими размерами файлов, которые сразу приходят на ум, многие люди все еще снимают в JPEG.webp просто потому, что не понимают преимуществ возможности редактировать свои изображения в 16-битном. Мы рассмотрим эти преимущества в этом уроке.
Что означает термин «8-битный»?
Возможно, вы уже слышали термины 8-бит и 16-бит, но что они значат? Всякий раз, когда вы делаете снимок с помощью цифровой камеры и сохраняете его в формате JPEG.webp, вы создаете стандартное «8-битное» изображение. Формат JPEG.webp существует уже давно, а цифровая фотография и даже сам Photoshop продолжают развиваться, ограничения формата JPEG.webp становятся все более очевидными.
Если вы читаете наш учебник RGB и объяснение цветовых каналов, вы знаете, что каждый цвет в цифровом изображении состоит из некоторой комбинации трех основных цветов: красного, зеленого и синего :
Неважно, какого цвета вы смотрите на экране. Он состоит из некоторой комбинации этих трех цветов. Вы можете подумать: «Это невозможно! В моем изображении миллионы цветов. Как вы можете создать миллионы цветов только из красного, зеленого и синего?»
Хороший вопрос. Ответ заключается в использовании нескольких оттенков красного, зеленого и синего! Чем больше оттенков каждого цвета вы должны работать и смешивать вместе, тем больше цветов вы можете создать. Если бы все, что у вас было, было чистым красным, чистым зеленым и чистым синим, то самое лучшее, что вы могли бы создать, — это семь разных цветов, включая белый, если вы смешали все три вместе:
Вы также можете включить восьмой цвет, черный, который вы получите, если полностью удалите красный, зеленый и синий.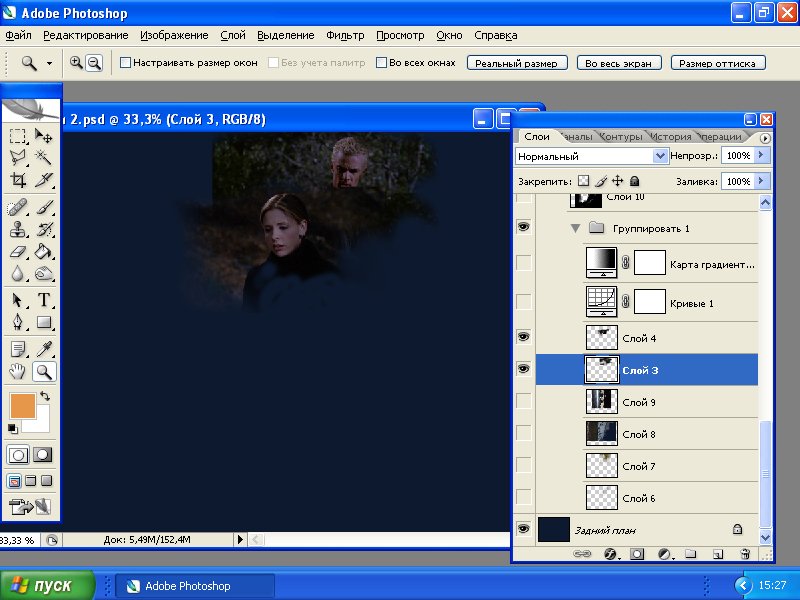
Но что если бы у вас было, скажем, 256 оттенков красного, 256 оттенков зеленого и 256 оттенков синего? Если вы сделаете математику, 256 умножить на 256 умножить на 256 равно примерно 16, 8 миллионам. Теперь вы можете создать 16, 8 миллионов цветов! И это именно то, что вы получаете с 8-битным изображением — 256 оттенков красного, 256 оттенков зеленого и 256 оттенков синего, что дает вам миллионы возможных цветов, которые вы обычно видите на цифровой фотографии:
Откуда берется число 256? Ну, 1-битный равен 2. Когда вы выходите за пределы 1-битного, вы находите его значение, используя выражение «2 к показателю степени (сколько бы битов не было)». Так, например, чтобы найти значение 2-бит, вы должны вычислить «2 к показателю степени 2» или «2 x 2», что равно 4. Таким образом, 2-биты равны 4.
4-битное изображение будет «2 к показателю 4» или «2 x 2 x 2 x 2», что дает нам 16. Таким образом, 4-битное значение равно 16.
Мы делаем то же самое для 8-битного изображения, которое будет «2 к показателю 8» или «2 x 2 x 2 x 2 x 2 x 2 x 2 x 2», что дает нам 256. Вот где число 256 исходит от.
Не беспокойтесь, если вы нашли это запутанным или, что еще хуже, скучным. Все это связано с тем, как работают компьютеры. Просто помните, что когда вы сохраняете изображение в формате JPEG.webp, вы сохраняете его как 8-битное изображение, которое дает вам 256 оттенков каждого из красного, зеленого и синего цветов, что дает в общей сложности 16, 8 миллиона возможных цветов.
Сейчас 16, 8 миллионов цветов может показаться большим. Но, как говорится, ничто не является большим или маленьким, кроме как для сравнения, и когда вы сравниваете его с тем, сколько возможных цветов мы можем иметь в 16-битном изображении, ну, как они иногда говорят, вы еще ничего не видели,
Как мы только что узнали, сохранение фотографии в формате JPEG.webp создает 8-битное изображение, которое дает нам 16, 8 миллионов возможных цветов в нашем изображении.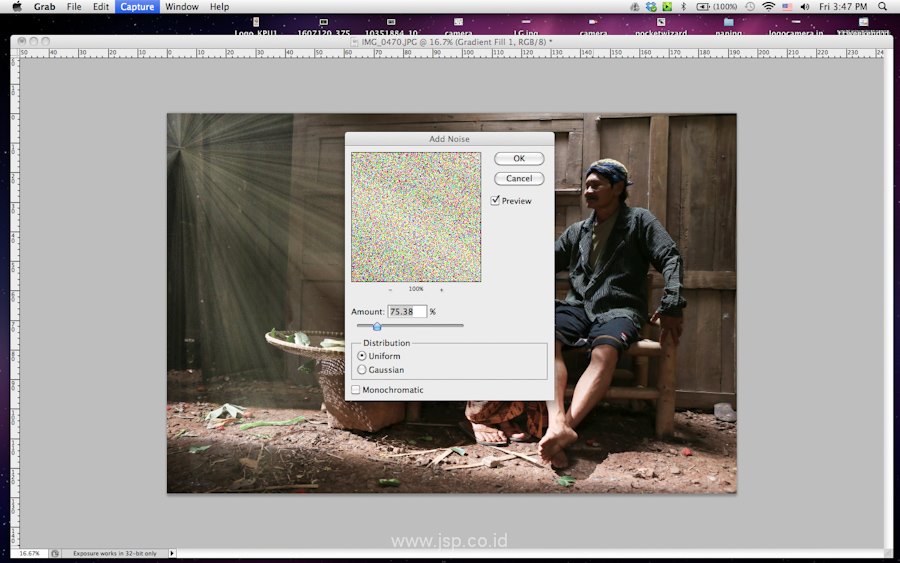
Это может показаться большим, и это, если учесть, что человеческий глаз даже не видит столько цветов. Мы способны различать в лучшем случае несколько миллионов цветов, причем, по некоторым оценкам, они достигают 10 миллионов, но, конечно, не 16, 8 миллионов. Так что даже с 8-битными изображениями в формате JPEG.webp мы уже имеем дело с большим количеством цветов, чем видим. Тогда зачем нам больше цветов? Почему 8-битный не достаточно хорош? Мы вернемся к этому через минуту, но сначала давайте посмотрим на разницу между 8-битными и 16-битными изображениями.
Ранее мы узнали, что 8-битные изображения дают нам 256 оттенков красного, зеленого и синего каждый, и мы получили это число, используя выражение «2 к показателю 8» или «2 x 2 x 2 x 2 x 2 x 2» x 2 x 2 «, что равно 256. Мы можем сделать то же самое, чтобы выяснить, сколько цветов мы можем иметь в 16-битном изображении. Все, что нам нужно сделать, это вычислить выражение «2 к показателю 16» или «2 x 2 x 2 x 2 x 2 x 2 x 2 x 2 x 2 x 2 x 2 x 2 x 2 x 2 x 2 x 2 «, который, если у вас нет под рукой калькулятора, дает нам 65 536. Это означает, что при работе с 16-битными изображениями мы имеем 65 536 оттенков красного, 65 536 оттенков зеленого и 65 536 оттенков синего. Забудьте о 16, 8 миллионов! 65, 536 x 65, 536 x 65, 536 дает нам невероятные 281 триллион возможных цветов!
Это означает, что при работе с 16-битными изображениями мы имеем 65 536 оттенков красного, 65 536 оттенков зеленого и 65 536 оттенков синего. Забудьте о 16, 8 миллионов! 65, 536 x 65, 536 x 65, 536 дает нам невероятные 281 триллион возможных цветов!
Теперь вы можете подумать: «Ну и дела, это здорово и все, но вы только что закончили говорить, что мы не можем даже увидеть полные 16, 8 миллиона цветов, которые может дать нам 8-битное изображение, так что это действительно важно, чем 16-битная изображения дают нам триллионы цветов, которые мы не видим? «
Когда дело доходит до редактирования наших изображений в Photoshop, это, безусловно, имеет значение. Посмотрим почему.
Плагин шорткодов, действий и фильтров: ошибка в шорткоде (ads-essentials-middle)
Редактирование в 16-битном режиме
Если на вашем экране в Photoshop открыты две одинаковые фотографии, с той лишь разницей, что одна версия была в 16-битном режиме с триллионами возможных цветов, а другая — в 8-битном режиме с 16, 8 миллионами возможных цветов, вы можете думаю, что 16-битная версия будет выглядеть лучше, поскольку она способна отображать гораздо больше цветов, чем 8-битная версия.
Но простой факт заключается в том, что большинству фотографий не требуется 16, 8 миллионов цветов, не говоря уже о триллионах цветов, для точного воспроизведения их содержимого. Обычно они содержат в лучшем случае несколько сотен тысяч цветов, хотя некоторые из них могут доходить до миллионов, в зависимости от их предмета (и в зависимости от размера фотографии, поскольку вам понадобятся миллионы пикселей, чтобы увидеть миллионы разных цветов), Кроме того, как мы уже узнали, человеческий глаз все равно не может видеть 16, 8 миллиона цветов, что означает, что при расположении рядом 8-битная версия и 16-битная версия идентичного изображения будут выглядеть идентично нам,
Так почему же тогда лучше работать с 16-битным изображением? Одним словом — гибкость . Когда вы редактируете изображение в Photoshop, рано или поздно, если вы продолжите вносить изменения, вы столкнетесь с проблемами. Наиболее распространенная проблема — это так называемая «полосатость», когда вы потеряли так много деталей на изображении, что Photoshop больше не может отображать плавные переходы от одного цвета к другому.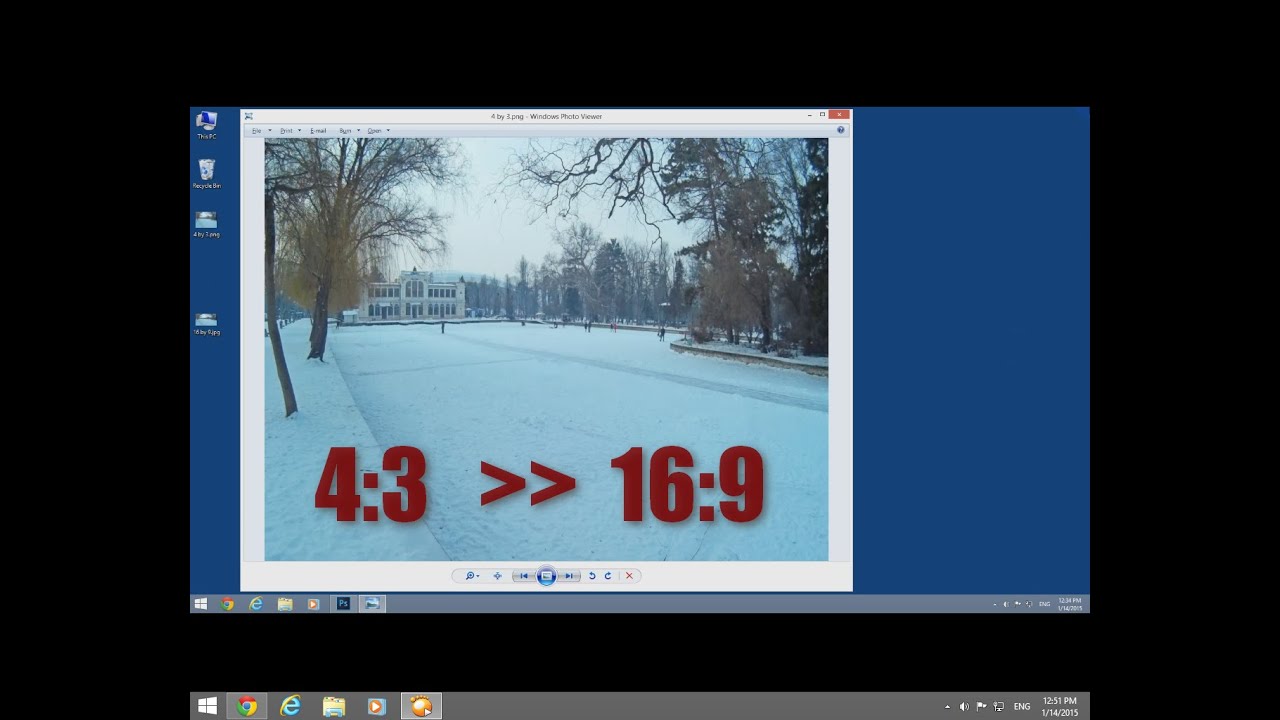 Вместо этого вы получаете уродливый ступенчатый эффект между цветами и тональными значениями.
Вместо этого вы получаете уродливый ступенчатый эффект между цветами и тональными значениями.
Позвольте мне показать вам, что я имею в виду. Вот пара простых черно-белых градиентов, которые я создал в Photoshop. Оба градиента идентичны. Первый был создан как 8-битное изображение. Вы можете видеть число «8», обведенное красным в верхней части окна документа, которое говорит нам, что в настоящее время он находится в 8-битном режиме:
И вот точно такой же градиент, созданный как 16-битное изображение. Кроме того факта, что это говорит «16» в верхней части окна документа, чтобы указать, что он находится в 16-битном режиме, оба градиента выглядят одинаково:
Посмотрите, что с ними происходит, когда я их редактирую. Я собираюсь выполнить одно и то же редактирование на обоих. Во-первых, я собираюсь нажать Ctrl + L (Победа) / Command + L (Mac), чтобы вызвать настройку Уровней в Photoshop, и, не вдаваясь в подробные обсуждения того, как работают Уровни, я просто перетащу нижний черный и белые ползунки «Вывод» по направлению к центру.![]() Опять же, я собираюсь сделать это с обоими градиентами:
Опять же, я собираюсь сделать это с обоими градиентами:
Перетаскивая нижние черно-белые ползунки «Вывод» по направлению к центру в диалоговом окне «Уровни».
По сути, я делаю здесь весь диапазон градиентов от чистого черного слева до чистого белого справа и сжимаю их в очень маленький участок в центре, который обычно находится там, где вы находите средний диапазон. оттенки серого. Я на самом деле не изменил градиенты. Я просто перенес весь их тональный диапазон в гораздо меньшее пространство.
Я нажму OK, чтобы выйти из диалогового окна Levels, и теперь давайте снова посмотрим на два наших градиента. Вот 8-битный градиент:
А вот и 16-битный градиент:
Оба градиента теперь больше похожи на сплошной серый после настройки уровней, но они также все еще выглядят идентичными в этой точке, даже если верхний находится в 8-битном режиме, а нижний — в 16-битном режиме. Посмотрите, что происходит, когда я снова использую Уровни, чтобы растянуть тональный диапазон градиентов обратно до чистого черного слева и чистого белого справа. Я собираюсь перетащить черно-белые ползунки «Ввод» в диалоговом окне «Уровни» на этот раз к центру, чтобы заставить самые темные части градиентов вернуться к чистому черному слева, а самые светлые части — к белому на право:
Я собираюсь перетащить черно-белые ползунки «Ввод» в диалоговом окне «Уровни» на этот раз к центру, чтобы заставить самые темные части градиентов вернуться к чистому черному слева, а самые светлые части — к белому на право:
Перетаскивая ползунки «Ввод» в направлении центра, растяните градиенты обратно до чистого черного слева и чистого белого справа.
Давайте снова посмотрим на два наших градиента. Во-первых, 8-битный градиент:
Ой! Наш гладкий черный к белому градиенту больше не выглядит таким гладким! Вместо этого, он имеет тот эффект «полосатости» или «ступеньки», о котором я упоминал, когда вы можете очень легко увидеть, где один оттенок серого меняется на другой, и это потому, что после создания мы потеряли огромные куски деталей на изображении. эти правки с регулировкой уровней. Так что 8-битное изображение не очень хорошо сохранилось. Давайте посмотрим, что случилось с нашим 16-битным градиентом:
Посмотри на это! Даже после довольно радикальных изменений, которые я сделал с помощью уровней, 16-битный градиент сохранился без единой царапины! Это почему? Почему 8-битный градиент теряет так много деталей, а 16-битный — нет? Ответ восходит к тому, о чем мы говорили до сих пор. 8-битное изображение может содержать не более 256 оттенков серого, в то время как 16-битное изображение может содержать до 65 536 оттенков серого. Несмотря на то, что оба градиента выглядели одинаково для нас, когда мы начинали, эти 16 тысяч плюс дополнительные оттенки серого дали нам гораздо больше гибкости при наших изменениях и значительно снизили вероятность того, что впоследствии мы увидим какие-либо проблемы на изображении. Конечно, даже с 16-битными изображениями может в конечном итоге наступить момент, когда вы потеряете достаточно деталей, чтобы вы могли увидеть проблемы, если выполняете тонну редактирования изображения, но с 8-битными изображениями эта точка придет намного раньше, и с 16-битными изображениями мы поговорим намного, намного позже.
8-битное изображение может содержать не более 256 оттенков серого, в то время как 16-битное изображение может содержать до 65 536 оттенков серого. Несмотря на то, что оба градиента выглядели одинаково для нас, когда мы начинали, эти 16 тысяч плюс дополнительные оттенки серого дали нам гораздо больше гибкости при наших изменениях и значительно снизили вероятность того, что впоследствии мы увидим какие-либо проблемы на изображении. Конечно, даже с 16-битными изображениями может в конечном итоге наступить момент, когда вы потеряете достаточно деталей, чтобы вы могли увидеть проблемы, если выполняете тонну редактирования изображения, но с 8-битными изображениями эта точка придет намного раньше, и с 16-битными изображениями мы поговорим намного, намного позже.
Редактирование фотографий в 16-битном режиме
Давайте попробуем тот же эксперимент по редактированию полноцветной фотографии. Я буду использовать фотографию пляжного мяча, которую мы видели на первой странице. Вот изображение в стандартном 8-битном режиме. Снова мы можем видеть «8» в верхней части окна документа:
Снова мы можем видеть «8» в верхней части окна документа:
А вот точно такая же фотография, но в 16-битном режиме:
На этом этапе оба изображения выглядят одинаково, как и два градиента.
Единственная разница между ними заключается в том, что верхнее — это 8-битное изображение, а нижнее — 16-битное. Давайте попробуем точно такое же редактирование с корректировкой уровней. Теперь я понимаю, что это редактирование немного экстремальное и вряд ли будет тем, что вы на самом деле делаете со своими изображениями. Но это дает нам четкий пример того, какой ущерб мы можем нанести нашим изображениям при редактировании их 8-битных версий, по сравнению с тем, насколько незначительный, если вообще есть, ущерб, который мы наносим с 16-битными версиями.
Я собираюсь нажать Ctrl + L (Победа) / Command + L (Mac) еще раз, чтобы вызвать диалоговое окно регулировки уровней в Photoshop, и я собираюсь переместить черно-белые ползунки «Вывод» внизу в направлении центр, в те же точки, которые я использовал для градиентов.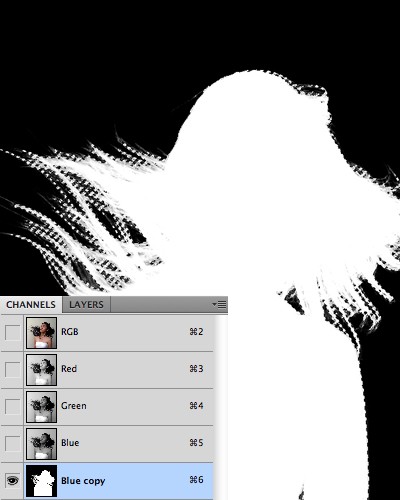 Опять же, я делаю это для 8-битной и 16-битной версий образа:
Опять же, я делаю это для 8-битной и 16-битной версий образа:
Перетащите черно-белые ползунки «Вывод» по направлению к центру в диалоговом окне «Уровни».
Вот как выглядит 8-битная версия изображения после того, как весь тональный диапазон оказывается в небольшом пространстве, где вы обычно находите только информацию среднего тона:
А вот как выглядит 16-битная версия изображения:
Еще раз, две версии идентичны. Нет никаких видимых преимуществ с 16-битной версией по сравнению с 8-битной версией.
Теперь давайте снова поднимем Уровни и растянем тональную информацию до первоначального уровня: самые темные области станут чисто черными, а самые светлые области станут чисто белыми:
Перетащите черно-белые ползунки «Ввод» по направлению к центру в диалоговом окне «Уровни», чтобы самые темные области изображения стали черными, а самые светлые точки — белыми.
Теперь давайте посмотрим, есть ли преимущество у 16-битной версии по сравнению с 8-битной версией.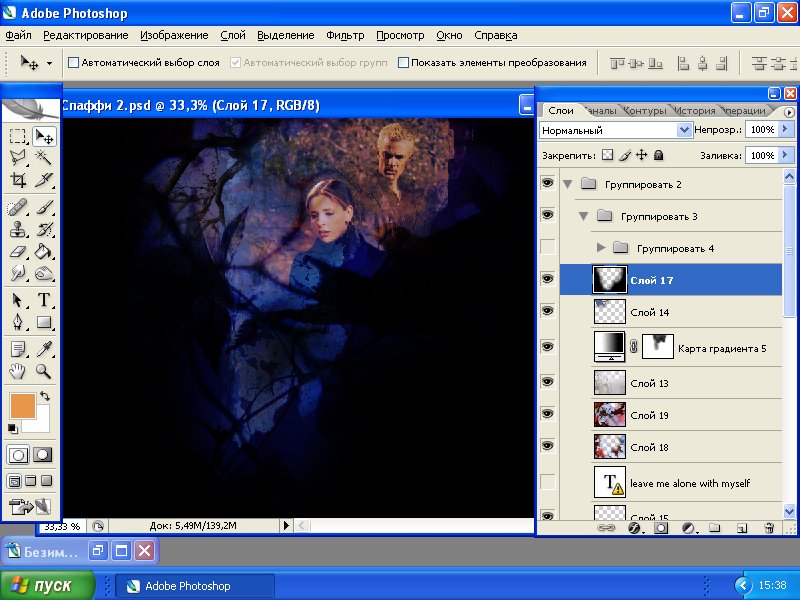 Во-первых, 8-битная версия:
Во-первых, 8-битная версия:
Хлоп! Как и в случае с градиентом, 8-битная версия изображения сильно пострадала от редактирования. Здесь очень заметны цветовые полосы, особенно в воде, которые теперь больше похожи на эффект рисования, чем на полноцветную фотографию. Вы также можете увидеть полосы на самом пляжном мяче и на песке внизу фотографии. На этом этапе 8-битное изображение уже мало для нас.
Давайте посмотрим, как это сделала 16-битная версия:
Еще раз, как и с градиентом, 16-битная версия выжила без единой царапины! Он выглядит так же хорошо, как и до редактирования, а 8-битная версия потеряла массу деталей. И все потому, что 16-битная версия имеет в своем распоряжении огромное количество возможных цветов. Даже после такого радикального редактирования, которое я выполнил, я не смог повлиять на качество изображения из-за того, что он был в 16-битном режиме.
Итак, как вы можете использовать 16-битные с вашими собственными фотографиями? Просто. Снимайте фотографии в формате RAW вместо JPEG.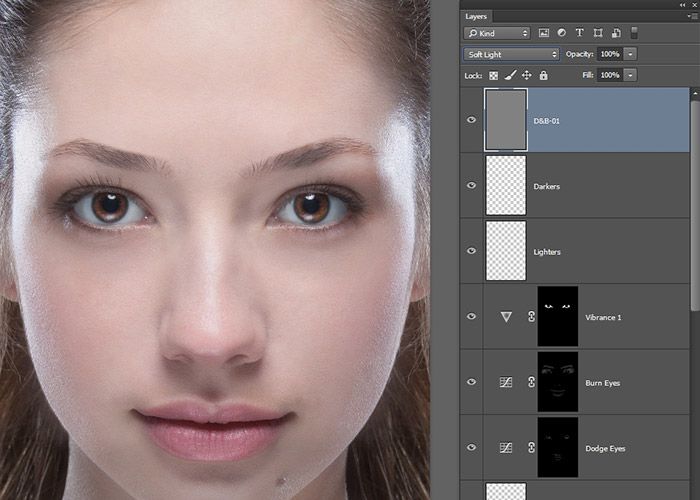 webp всякий раз, когда это возможно (при условии, конечно, что ваша камера поддерживает режим RAW), затем открывайте и редактируйте их в Photoshop как 16-битные изображения. Имейте в виду, что при работе с 16-битными изображениями размер файла намного больше, чем у 8-битного изображения, и если у вас более старый компьютер, это может повлиять на то, сколько времени вам понадобится работать в фотошопе. Кроме того, хотя каждая новая версия Photoshop становится все лучше и лучше с этим, не все фильтры и настройки доступны нам в 16-битном режиме, но большинство из них используются.
webp всякий раз, когда это возможно (при условии, конечно, что ваша камера поддерживает режим RAW), затем открывайте и редактируйте их в Photoshop как 16-битные изображения. Имейте в виду, что при работе с 16-битными изображениями размер файла намного больше, чем у 8-битного изображения, и если у вас более старый компьютер, это может повлиять на то, сколько времени вам понадобится работать в фотошопе. Кроме того, хотя каждая новая версия Photoshop становится все лучше и лучше с этим, не все фильтры и настройки доступны нам в 16-битном режиме, но большинство из них используются.
Если вы обнаружите, что вам нужно переключиться на 8-битный режим в какой-то момент, потому что ваш компьютер работает слишком медленно или фильтр, который вы хотите использовать, недоступен, вы можете переключиться в 8-битный режим, перейдя в меню Изображение в вверху экрана, выбрав Mode, а затем выбрав 8 Bits / Channel . Попробуйте поработать в 16-битном режиме как можно дольше, прежде чем переходить в 8-битный режим.
Кроме того, убедитесь, что вы переключаетесь в 8-битный режим перед печатью изображения, или, что еще лучше, сохраните 16-битную версию в виде файла PSD Photoshop, а затем сохраните отдельную 8-битную версию для печати.
Иллюстрация 16 из 21 для Photoshop для пользователей Lightroom — Скотт Келби | Лабиринт
От автора самой популярной в мире книги по Lightroom, редактор и издатель журнала Photoshop User!
Lightroom — замечательная прикладная программа для организации и редактирования фотографий. Но поработав с ней какое-то время, вы в конечном итоге ощущаете, что достигли предела ее возможностей, когда требующиеся операции над изображениями уже нельзя выполнить в Lightroom. Речь идет о ретушировании портретов, составлении нескольких изображений, стыковке панорамных видов, формировании реалистичных изображений HDR, наложении изящных надписей на изображения и многое другое, для чего достаточно знать и уметь работать в Photoshop.
В отличие от Lightroom, освоить Photoshop намного труднее. Ведь это довольно сложный редактор изображений профессионального уровня, насчитывающий более семидесяти инструментов, более двух десятков плавающих панелей, множество фильтров. И действительно, овладеть Photoshop непросто, но для этого имеется секретное оружие: знания и опыт Скотта Келби, автора самой популярной в мире книги по Lightroom, редактора и издателя журнала Photoshop User. В этом кратком справочном руководстве на наглядно иллюстрируемых примерах раскрываются те функциональные возможности Photoshop, которых чаще всего недостает пользователям Lightroom.
Ведь это довольно сложный редактор изображений профессионального уровня, насчитывающий более семидесяти инструментов, более двух десятков плавающих панелей, множество фильтров. И действительно, овладеть Photoshop непросто, но для этого имеется секретное оружие: знания и опыт Скотта Келби, автора самой популярной в мире книги по Lightroom, редактора и издателя журнала Photoshop User. В этом кратком справочном руководстве на наглядно иллюстрируемых примерах раскрываются те функциональные возможности Photoshop, которых чаще всего недостает пользователям Lightroom.
И в овладении ими эта книга может оказаться очень полезной, если учесть следующее.
Вам не придется осваивать все инструменты, фильтры, режимы наложения слоев или панели в Photoshop.
Ведь на самом деле вам потребуется лишь небольшая часть всех этих средств, и автор книги просто и ясно объясняет, какими из них лучше всего пользоваться, а каких следует избегать. Пользователям Photoshop фактически потребуется лишь 20% всех потенциальных возможностей Photoshop, и все они рассматриваются в этой книге.
Если вы приобрели эту книгу, значит, являетесь начинающим пользователем Photoshop. И вам скорее придется по душе предлагаемый автором книги стиль пошагового изложения материала, позволяющий быстро научиться пользоваться Photoshop профессионально.
В отдельных главах рассматриваются самые разные темы, начиная с основ работы в Photoshop и кончая обращением со слоями и их масками, способами ретуширования портретов и применением спецэффектов. И этого уже должно быть достаточно, чтобы почувствовать уверенность, работая в Photoshop!
В конце книги имеется дополнительная глава, посвященная тем операциями над изображениями, для выполнения которых совсем не обязательно переходить в Photoshop, поскольку их можно выполнить непосредственно в Lightroom. Таким образом, в одной книге вы найдете немало полезных советов по обработке изображений как в Photoshop, так и в Lightroom!
Об авторе
Скотт Келби является главным редактором журнала Photoshop User, президентом Национальной ассоциации профессиональных пользователей Photoshop (NAPP), а также руководителем практических семинаров по обучению Adobe Photoshop и Lightroom и одним из ведущих преподавателей в этой области.
Перу этого заслуженного автора принадлежат более пятидесяти книг, в том числе, Adobe Photoshop CS6: справочник по цифровой фотографии; Adobe Photoshop Lightroom 5: справочник по обработке цифровых фотографий; Освещение, съемка, ретушь. Пошаговое руководство по студийной съемке; Ретушь портретов с помощью Photoshop для фотографов; а также Цифровая фотография в четырех томах. Простой стиль изложения сделал его книги весьма популярными среди тех, кто изучает Adobe Photoshop и Lightroom.
На своих ежегодных передвижных практических семинарах и популярном в Интернете еженедельном подкасте «Сетка» (The Grid) Скотт обучает тысячи людей полезным и востребованным методам обработки цифровых фотоизображений, которыми он щедро делится и с читателями этой книги.
Влияние объема оперативной памяти и частоты процессора на работу Adobe Photoshop
Общая производительность компьютера важна всем тем людям, кто профессионально работает на нем. Фотографы так же используют компьютер очень часто, потому что имеют дело с цифровыми фотографиями.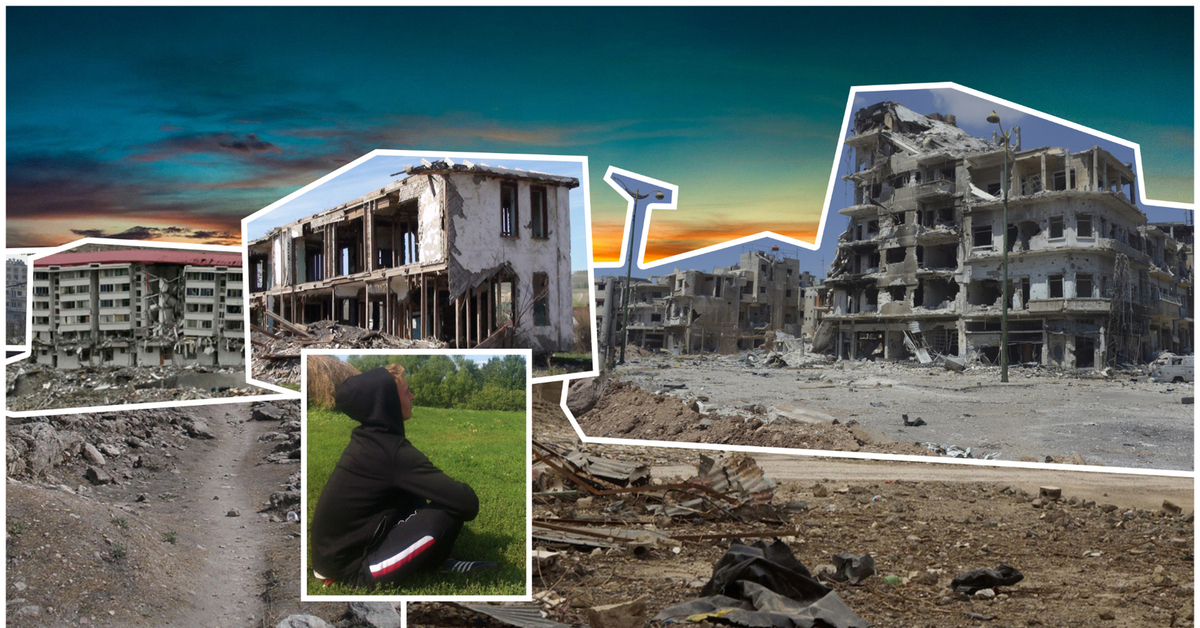 Adobe Photoshop один из главных инструментов любого фотографа или дизайнера.
Adobe Photoshop один из главных инструментов любого фотографа или дизайнера.
Скорость работы программы Adobe Photoshop экономит время и нервы при обработке фотографий. Что же влияет на скорость и «сообразительность» фотошопа ? В 90% случаев – это комплектующие компьютера, а точнее процессор и оперативная память.
Я недавно установил дополнительные планки оперативной памяти и решил, что информация об изменениях производительности в Фотошопе станет интересна еще кому-то и поэтому я решил написать эту заметку для сайта Интересные картинки… Было рассмотрено два параметра, которые влияют на скорость работы Adobe Photoshop – тактовая частота процессора и количество памяти.
Итак, метод тестирования.
Был создан Action для фотошопа и записаны около 50 стандартных действий, которые применяются при обработке фотографий: поворот, изменение размера фото, разные корректирующие слои, разные способы наложения слоев один на другой, фильтры блур, резкость и многое другое.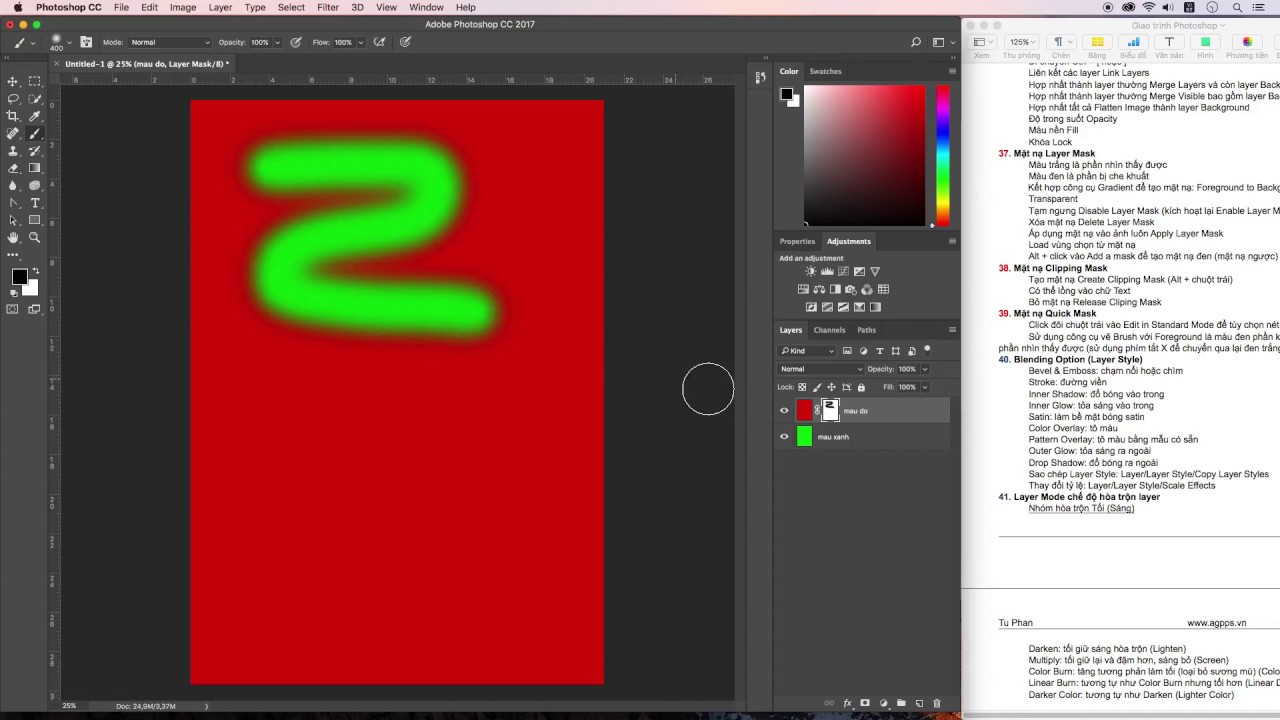 Экшн в фотошопе не позволяет записать «ручные действия» как то создание и редактирование слоя-маски. Поэтому пришлось обойтись без масок.
Экшн в фотошопе не позволяет записать «ручные действия» как то создание и редактирование слоя-маски. Поэтому пришлось обойтись без масок.
Экшн применялся к фотографии 3504х2336 пикселей. Настройки производительности фотошопа были такими:
При 8 гб оперативной памяти, фотошопу выделялось 6951 мб, при 16 гб – 14654 мб. Память откатов – 25 уровней, уровни кеша – 5, размер кеша 1024 кб. Дисков для файла подкачки фотошопа было выбрано 3 (на двух магнитных винчестерах).
Настройки Photoshop при установленых 16 гб оперативной памяти
Тест (то-есть запуск экшн и запуск таймера) производился по 3 раза на каждой конфигурации, затем выбиралось среднее значенее. Перед каждым тестом компьютер перезагружался и был запущен один лишь фотошоп.
Тестовый стенд (т.е. конфигурация комплектующих компьютера).
1. CPU: Intel Sandy Bridge 2500K – 3.3 GHz
Memory: 8 Gb. 2xDDR3 SDRAM G.Skill PC12800 1600 MHz
2. CPU: Intel Sandy Bridge 2500K – 3.3 GHz
CPU: Intel Sandy Bridge 2500K – 3.3 GHz
Memory: 16 Gb. 4xDDR3 SDRAM G.Skill PC12800 1600 MHz
3. CPU: Intel Sandy Bridge 2500K – 4.7 GHz
Memory: 16 Gb. 4xDDR3 SDRAM G.Skill PC12800 1600 MHz
В третьей конфигурации процессор был «разогнан» до 4.7 гигагерца. Модули памяти не изменяли своих параметров по умолчанию, тайминги стандартные: 9-9-9-24.
Результаты тестов:
На 1-й конфигурации компьютера (3.3ггц, 8гб) выполнение экшн в фотошопе заняло 2 минуты и 09 секунд.
На 2-й конфигурации с 16-ю гб памяти (3.3 ггц, 16 гб) время выполнения наборов команд уменьшилось до 1 минуты и 23 секунд.
На 3-й конфигурации с разогнанным процессором (4.7 ггц, 16 гб) операции с фотографией завершились через 1 минуту и 03 секунды.
Как можно заметить из результатов, увеличение объема оперативной памяти в 2 раза ускоряет Photoshop примерно на 35%, а увеличение тактовой частоты центрального процессора на 1300мгц. дает выигрыш еще на 15%.
Конечно, такой способ замера производительности нельзя назвать честным и объективным на 100%, но цифры дают понять, что именно важно для комфортной работы в фотошопе. Могу заявить со всей ответственностью, что видео-карта почти никак не влияет на скорость работы в фотошопе. Я это так же тестировал, но описывать, в принципе, нечего.
По этой ссылке вы можете скачать Action вместе с тестовой картинкой и проверить свой компьютер. Сначала экспортируйте в фотошоп экшн, затем откройте фото, запустите экшн и засеките время выполнения от появившейся первой таблички до второй.
Интересный момент. При установленных 8-ми гб оперативной памяти, фотошоп быстрее обрабатывал команды при размере блока кеша (Cashe Tile Size) в 128 кб (на 15 секунд в среднем), но при установленных 16гб, блок кеша в 128 кб замедлял работу на 2-3 секунды. При 16 гб блок кеша размером в 1024кб является лучшим выбором и дает прирост скорости в 5-6 секунд, по сравнению с 128 кб блоками.
При 16 гб блок кеша размером в 1024кб является лучшим выбором и дает прирост скорости в 5-6 секунд, по сравнению с 128 кб блоками.
Конечно же, любой классный свадебный фотограф в Днепропетровске использует самое свежее железо и самые новые камеры, из-за чего процесс обработки фотографий ускоряется и результаты не могут не радовать клиентов.
Фотограф сделал 16-гигапиксельный панорамный снимок Мачу-Пикчу | Экшены Photoshop и предустановки Lightroom
Фотограф Джефф Кремер сделал снимок Мачу-Пикчу с самым высоким разрешением, размером около 16 гигапикселей.
Мачу-Пикчу — одно из самых популярных мест инков во всем мире. Эти сооружения были построены где-то в 14 веке для императора Пачачути, и каждый год они привлекают тысячи посетителей.
К сожалению, не у всех есть возможность осмотреть местность, что доставляет удовольствие. Однако со всеми этими достижениями в области Интернета и цифровых изображений было бы жаль не создать гигантское панорамное изображение Мачу-Пикчу.
16-гигапиксельное панорамное изображение Мачу-Пикчу, снятое Джеффом Кремером с помощью цифровой зеркальной камеры Canon 7D.
Мачу-Пикчу увековечен на 16-гигапиксельной панораме
Мы не знаем, фотограф Джефф Кремер был первым, кто подумал об этом, но он, безусловно, первый, кто сделал это! Кремер решил сделать самый большой снимок места инков с помощью нескольких друзей и не очень дорогого оборудования.
Изображение почти в 16 гигапикселей позволяет другим людям чувствовать себя так, как будто они здесь, где-то в горах, окружающих это удивительное место. По словам Кремера, размер панорамы Мачу-Пикчу составляет 15.9 гигапикселей или 297,500 х 87,500 пикселей.
Комбинация объективов Canon 7D и EF 100-400 мм, используемая для фотосъемки
16-гигапиксельное панорамное изображение было снято с помощью Canon 7D камера, которая была установлена на диафрагму f / 10 и выдержку 1/640. Его создатели использовали небезызвестный Объектив EF 100-400mm f / 4. 5-5.6, что обеспечивает фокусное расстояние 35 мм, эквивалентное 645 мм.
5-5.6, что обеспечивает фокусное расстояние 35 мм, эквивалентное 645 мм.
Джефф Кремер установил камеру Canon 7D DSLR на Гитцо Базальтовый Исследователь штатив и использовал Gigapan Epic Pro mount, чтобы отснять 1,920 XNUMX фотографий сайта.
Группе потребовался один час 44 минуты, чтобы сделать фотографии, и более 10 часов, чтобы скопировать изображения на компьютер. Окончательный размер панорамы составляет 6.9 гигабайт.
Потрясающая панорама, которая, возможно, и не стала возможной
Кремер был очень счастлив открыть эту панораму, особенно после трудностей, с которыми ему пришлось столкнуться в процессе. Похоже, что его ноутбук завис во время фотосессии, и ему пришлось переснять некоторые изображения.
Кроме того, охранники все время просили проверить его разрешения, а некоторые туристы на время закрывали вид.
16-гигапиксельное панорамное изображение Мачу-Пикчу также имеет официальную веб-страницу, где любопытные глаза могут увидеть чудеса места инков.
Все это стало возможным с помощью Гигапанский вестит, платформа, которую фотографы могут использовать для загрузки своих панорамных фотографий.
Photoshop 8 бит против 16 бит
(последнее обновление 11 октября 2021 г.)
Adobe Photoshop — довольно надежная программа, но как она работает в 8-битных или 16-битных цветовых режимах? С каким лучше работать, а какой больше подходит для вашего дизайна? Узнайте в этом сравнении два разных режима цвета с их плюсами и минусами.
Photoshop стал таким отраслевым стандартом, что многие аспекты стали второй натурой для дизайнеров, которые использовали его в течение некоторого времени.Все, от объединения слоев до управления настройками, стало важным для использования программы.
Хотя Photoshop может работать со многими проектами, от растровой графики до видеоресурсов, возникает вопрос, какие аспекты программы принесут пользу им обоим. В конце концов, последнее, что вам нужно, — это большое изображение для онлайн-графики или RGB для задания на печать.
Но есть еще один аспект цветовых режимов Photoshop, который можно не принимать во внимание: 8-битные и 16-битные цветовые режимы.Похоже, этот аспект не подвергается такому сомнению. Можно даже вспомнить войну консолей 1990-х годов с такими разговорами о том, какая игровая система имеет лучшую графику.
Photoshop 8 бит против 16 бит: больше бит лучше?Коленный рефлекс при выборе цветового режима может показаться 16-битным, не так ли? Это более чем 8 битов, и вам нужно много деталей для вашего проекта. Но эта тема — больше, чем просто обеспечение того, чтобы ваш дизайн не получился похожим на олдскульную игру Nintendo.
У работы в 16-битном цветовом режиме есть несколько плюсов. Он лучше подходит, если вы собираетесь много корректировать цвета. Так что, если вы знаете, что собираетесь работать с изображениями, для которых требуются определенные цвета для выделения или уменьшения яркости, вам будет проще сделать это, когда в этом режиме будет потеряно меньше данных.
Другая вещь, которую следует учитывать, — это только то, с какими типами исходных файлов вы работаете. Если изображения, которые вы обрабатываете, имеют много цветов, 16-битная среда сможет прочитать больше цветов и представить их намного лучше, чем в 8-битной.
У вас также есть преимущество, заключающееся в большем количестве цветов для работы с градиентами. Диапазон, в котором цвет может охватывать градиент, ограничен 8-битным режимом, но 16 бит предоставляют более широкий массив переходов, чтобы сделать спад цветов более плавным и менее отвлекающим.
Если вы хотите увидеть четкую разницу, просто посмотрите на любую гистограмму цвета или уровней в Photoshop. Обратите внимание, как в 8-битном режиме шипы дальше друг от друга, а в 16-битном они ближе друг к другу, больше похожи на маленькие волны, чем на заостренные заборы.
Эта разница связана с тем, насколько больше информации поступает в каждом режиме. Эта разница может показаться очевидной с учетом ранее перечисленных аспектов, но иногда может быть полезно увидеть, как эти два режима отличаются более визуально.
Но у перехода на 16 бит есть и некоторые недостатки. Есть ограничение на то, какие типы фильтров вы можете использовать в этом цветовом режиме. Фильтры в конечном итоге зависят от того, сколько деталей вы используете для своего дизайна и насколько они способны поддерживать такое богатство оттенков.
Это также должно быть очевидно при работе с большим количеством цветов, но обновление битов потребует больших затрат на вашу память. Хотя это может не быть проблемой для небольших изображений или изображений с низким разрешением, это важно помнить для более обширных и более насыщенных цветов изображений. Дважды цвета означают видимое заметное в два раза больше памяти.
Существуют также ограничения на инструменты, которые можно использовать в 16-битном режиме. Одним из важнейших инструментов, которым мешает этот режим, является инструмент Art History Brush, поскольку программа не может обрабатывать такую мощную кисть на таких детальных изображениях.
В конечном итоге все сводится к тому, какой тип дизайна вы выбираете, и не всегда он должен быть 16-битным. Например, если вы знаете, что собираетесь использовать только черно-белое изображение с резким контрастом, глубина в 1 бит может хорошо подойти для этого упрощенного подхода.
8-битный, возможно, лучше понимается в Photoshop, поскольку используется цветовой режим 256. Для каждого канала доступно 256 значений серого и 256 значений цвета RGB, что дает 16 миллионов возможных вариантов цвета.
Другой способ взглянуть на изображения с 8 битами на канал состоит в том, что они иногда распознаются как 24-битные изображения с учетом трех дорожек.Математика выглядит так: 8 бит x 3 канала = 24 бита данных для каждого пикселя.
Чем выше вы поднимаете биты, тем больше деталей становится возможным благодаря множеству вариантов цвета. Вот почему более детализированные изображения с 32 битами чаще называют изображениями с расширенным динамическим диапазоном или для краткости изображениями HDR.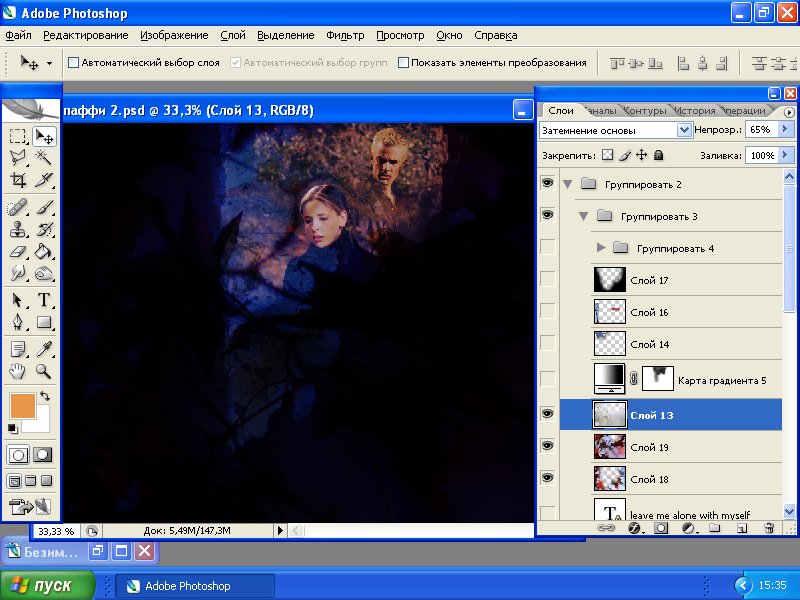
Так как же включить эти разные режимы? Просто перейдите в меню к изображению, а затем к режиму. В этом подменю вы найдете варианты преобразования режимов в 8-битные, 16-битные или 32-битные.Имейте в виду, что внесение сдвига может изменить внешний вид вашего изображения или фотографии, поэтому будьте внимательны при преобразовании.
Учитывая ограничения в 16-битном режиме, вы можете переключиться на 8-битный, если вам нужен определенный фильтр или инструмент, который просто не работает в 16-битном формате. Однако вам нужно будет сделать резервную копию ваших файлов для преобразования и внесения изменений. Эта процедура должна быть стандартной при использовании Photoshop, но удвойте ваши усилия, когда дело доходит до разговора.
Распознавание битов также в некоторой степени автоматическое, в зависимости от типов изображений, которые вы вводите в программу. Если бы вы принесли небольшой JPG, он, скорее всего, получился бы 8-битным. Если вы получите изображение с расширенным динамическим диапазоном, оно распознает 32 бита.
Если вы получите изображение с расширенным динамическим диапазоном, оно распознает 32 бита.
Несмотря на то, что Photoshop может распознавать эти детализированные изображения, все же важно помнить о типах битовых режимов, с которыми вы работаете, чтобы они не подкрались к вам.Как указывалось ранее в этой статье, это относится как к деталям, которые могут быть получены или потеряны, так и к различным фильтрам и настройкам, которые будут меняться с преобразованиями.
Важно помнить о битах, даже если вы не работаете с изображениями и просто создаете растеризованные изображения в программе. Это может повлиять на то, сколько деталей вы можете отобразить как в линиях пера, так и в отображаемых цветах.
Выбор иллюстраций для большинства проектов немного проще.Если вы создаете ретро-графику для видеоигр, известную своим меньшим количеством цветов, 8-битный вариант — очевидный выбор. Для более детальных рисунков градиентов и повышенного внимания лучше всего подходит 16-битный формат.
Для более детальных рисунков градиентов и повышенного внимания лучше всего подходит 16-битный формат.
32-битный режим, однако, не так сильно рекомендуется для иллюстрации, учитывая, сколько памяти он требует. Старые компьютеры могут испытывать трудности с увеличением количества цветов в сочетании с инструментами, которым уже требуется довольно много оперативной памяти для большинства деталей. Осторожно заходите на территорию 32-битных систем, так как велика вероятность сбоя.
Получите специальную скидку на наши лучшие предложения!ЛУЧШИЙ ОБЩИЙ ВЫБОР ДЛЯ ПРОФЕССИОНАЛОВ
Adobe Creative Cloud
Получите все 20+ приложений и сервисов для творчества в области фотографии, дизайна, видео, пользовательского интерфейса и многого другого.
на сайте adobe.com
Получи скидку до 60 »
НАИЛУЧШИЕ ДЛЯ ГРАФИЧЕСКОГО ДИЗАЙНА И РЕДАКТИРОВАНИЯ ИЗОБРАЖЕНИЙ
Adobe Photoshop
Самая мощная в мире программа для редактирования изображений и графического дизайна.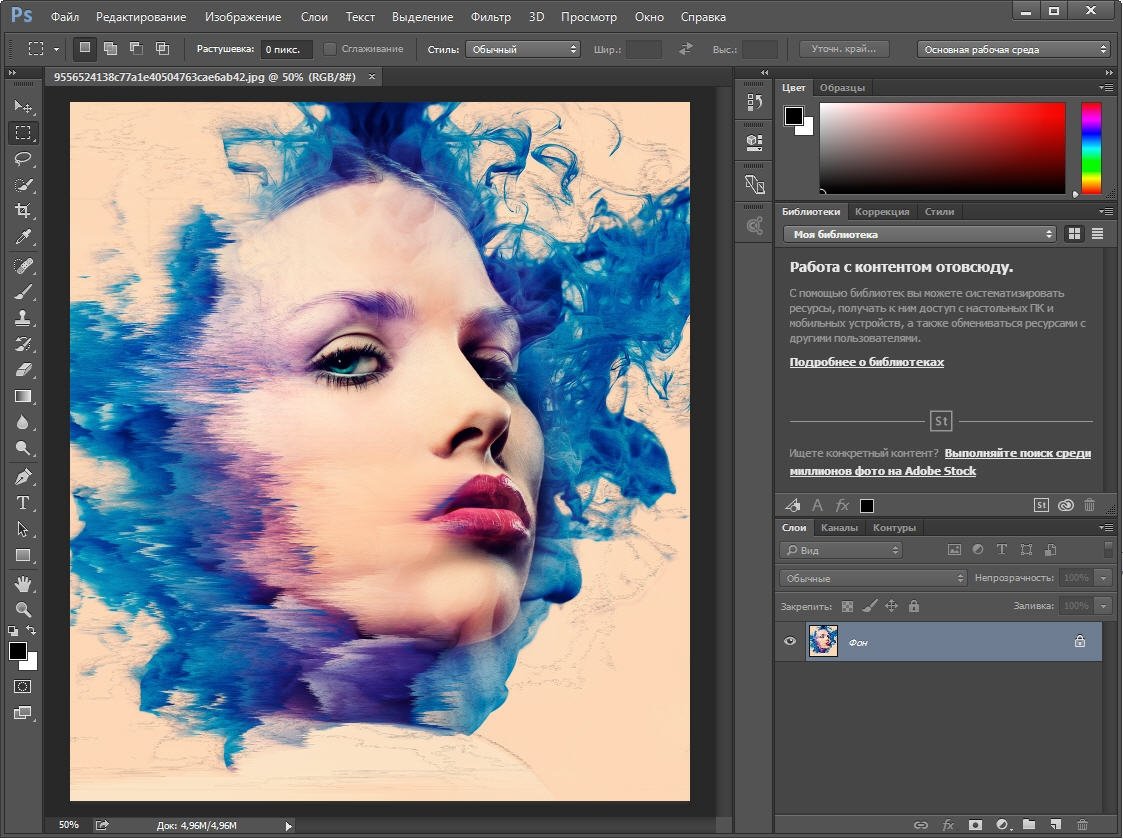
ЛУЧШЕЕ ДЛЯ ПРОФЕССИОНАЛЬНЫХ ФОТОГРАФОВ
Adobe Lightroom
Lightroom предлагает высококачественные инструменты для редактирования фотографий с вашего компьютера, планшета или телефона.
Окончательный приговорБольшой вопрос о том, какой цветовой режим вам следует придерживаться, в конечном итоге зависит от того, какое количество битов подойдет вашему проекту. Это определяется не только деталями, которые вы ожидаете от конечного продукта, но и компьютером, над которым вы работаете.
8 бит в значительной степени используется по умолчанию для более конкретных проектов и компьютеров, которые не так устойчивы с оперативной памятью. Это самый простой из трех режимов на выбор, и он позволяет использовать большинство фильтров, которые можно применить к слоям. Когда цветовой режим не такой плотный, можно сделать больше.
16 бит будет большим преимуществом для фотографов, которые работают с высококачественными фотографиями. Четкость — это главное в рендеринге четких и читаемых фотографий.Для этой цели 16-битный режим является наиболее подходящим для использования в Photoshop.
Четкость — это главное в рендеринге четких и читаемых фотографий.Для этой цели 16-битный режим является наиболее подходящим для использования в Photoshop.
32 бит следует использовать только в самых крайних случаях для самых мощных проектов. В то время как 8-битный формат допускает ограниченные цветовые комбинации, быструю доставку и многочисленные фильтры, 32-битный имеет гораздо больше цветов и более короткое время загрузки (в зависимости от машины). Он содержит больше препятствий в своих способных приспособлениях.
Чтобы быть кратким и по существу, вот приблизительная разбивка каждого из них. 8-битный — ваш основной цветовой режим для небольших проектов и старых машин.16-битный для более высокого качества для промежуточных устройств. 32-разрядная версия — это ультра-качество для обновленных машин с памятью, позволяющей обрабатывать увеличившийся поток данных.
Здесь есть что учесть, и может показаться, что нужно учесть много информации. К счастью, разница между 8-битным и 16-битным режимами не так велика, и теперь у вас должно быть достаточно информации, чтобы сделать осознанный выбор, что лучше всего подойдет для ваших фотографий или иллюстративных проектов.
8-битный режим Photoshop работает с меньшим количеством цветовых вариаций, обеспечивая 256 возможных значений для того, что вы можете скомпоновать с цветами.Это режим, который чаще всего используется для изображений RGB и является наименее обременительным для компьютеров из-за ограниченного диапазона цветовых возможностей.
Что мне использовать: 8 или 16-битный Photoshop?В большинстве случаев 8-битный режим отлично подходит для ваших небольших проектов. Это почти всегда по умолчанию в Photoshop, когда вы импортируете изображение. Вам следует использовать 16-битный формат только тогда, когда вам нужно больше деталей или вы имеете дело с фотографиями более высокого качества, которые вы планируете редактировать с большим контролем над цветами.
Как в Photoshop изменить на 16 бит? 8-битные файлы Photoshop можно легко преобразовать в 16-битные, просто переключив параметры.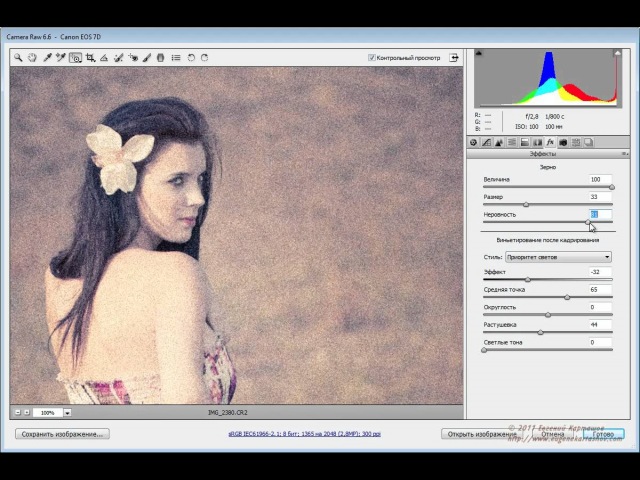 Для этого просто перейдите к Image> Mode> 16 Bits / Channel. Однако имейте в виду, что при выполнении этого преобразования не все ваши параметры фильтров и изменений будут отражены вместе с этим изменением, поэтому лучше сохранить отдельную версию.
Для этого просто перейдите к Image> Mode> 16 Bits / Channel. Однако имейте в виду, что при выполнении этого преобразования не все ваши параметры фильтров и изменений будут отражены вместе с этим изменением, поэтому лучше сохранить отдельную версию.
Основное различие между 8 и 16 битами в Photoshop заключается в том, как эти разные версии обрабатывают цвет.Как и следовало ожидать, 8-битный режим имеет ограниченный диапазон цветов, а 16-битный — еще более высокий уровень детализации. Однако 16 бит также увеличивает размер файла, использование памяти и ограничивается различными фильтрами, которые можно использовать.
Марк Макферсон работает видеоредактором и автором контента более десяти лет. Его опыт начинался с анимации и редактирования видео, а затем перешел в сферу веб-разработки. Он также занимался написанием контента для различных онлайн-изданий.Марк является экспертом в области редактирования видео, написания контента и 2D / 3D анимации.
Почему вы всегда должны использовать 16 бит в Photoshop
Битовая глубина — это количество вариаций одного цвета (красный / зеленый / синий), которые могут присутствовать в вашем изображении. Я не хочу вдаваться в технические подробности в этой статье, так как вы найдете много информации об этом в Интернете. Вместо этого я хочу показать вам преимущества работы в 16-битной среде.
Если вы немного разбираетесь в битовой глубине, вы можете подумать, что, поскольку файл jpg имеет размер только 8 бит, нет никакой пользы от работы в 16 бит, если вы сохраняете изображение как jpg.Это было бы неверным предположением!
Давайте сначала выделим 2 факта:
8-битный цвет имеет 256 оттенков красного, зеленого и синего, что в общей сложности составляет 16 777 216 цветов (256x256x256)
16-битный цвет имеет колоссальные 65 536 на канал! В общей сложности это означает… очень много. (~ 280 триллионов цветов).
Если вам интересно узнать больше о вышеизложенном, загляните на страницу Википедии о глубине цвета.
Но … 16 777 216 Цветов — это много!
Да, хотя это правда, проблема в том, что часто в нашем искусстве мы используем только небольшой набор цветов и часто с градиентом, именно здесь вы заметите ограничения больше всего.
Как вы можете видеть на изображении ниже, градиент в небе сильно ухудшается, когда мы используем 8bit.
Итак, как это исправить?
В идеале мы могли бы работать с 16-битными исходными файлами все время. Однако файлы JPG не поддерживают 16-битные форматы, и большинство 16-битных форматов имеют большой размер. Тем не менее, вы можете получить большинство преимуществ работы в 16-битном формате, просто конвертировав документы Photoshop в 16-битный формат в самом начале работы!
Просто перейдите в Image -> Mode -> 16bit, чтобы преобразовать ваш документ Photoshop в 16-битный файл.
Сделав это в начале работы, любые изменения, которые вы вносите в изображения в этом документе, будут иметь преимущество 16-битного цвета. Это не отменяет преимуществ использования 16-битного исходного файла, но это хороший шаг!
Остерегайтесь файлов RAW!
По неизвестной причине Adobe не импортирует файлы RAW как 16-битные документы по умолчанию! С профессиональной точки зрения это чушь, но, к счастью, мы можем легко изменить настройку, и она останется установленной правильно!
Для этого откройте файл RAW, перетащив его в Photoshop, или выберите Файл-> Открыть.Откроется диалоговое окно Camera Raw. Вы хотите щелкнуть белый подчеркнутый текст внизу.
После этого откроется другое диалоговое окно настроек, в котором вы увидите параметр «Глубина» и сможете изменить его на 16 бит / канал.
К счастью, как только мы внесем это изменение, настройка останется прежней … по крайней мере, до тех пор, пока мы не переустановим Photoshop!
«Выталкивание» битовой глубины
Иногда, работая с 16-битным файлом в Photoshop, вы замечаете странный визуальный артефакт при увеличении и уменьшении масштаба.Проверьте это в этом примере:
По мере увеличения холста вы заметите «всплеск», где качество изображения и полосы, кажется, улучшаются. Будьте уверены, когда это происходит, это просто ограничения программного обеспечения и / или вашего монитора в его способности отображать полный цветовой диапазон. Если вы сохраняете файл как 16-битное изображение, то визуальные полосы не повлияют на вас.
Если вы сохраняете файл в формате JPG, например, для публикации в Интернете, вы можете решить эту проблему, так как в окончательном выводе потенциально могут быть некоторые полосы.Чтобы исправить это, вам нужно добавить в изображение больше диапазона, либо изменив цветовую градацию, либо заменив небо более точным эталоном.
Хотите подробное видео-объяснение?
Если вы ищете более подробное объяснение или руководство о том, как профессионально подойти к 16-битному рабочему процессу, ознакомьтесь с руководством «Работа в 16-битном режиме» ниже!
Работа в 16бит | MattePaint Academy
Работа в 16-битном режиме даст вам больше контроля над вашим изображением и даст гораздо лучший конечный результат.Узнайте, как настроить свою работу на 16-битную версию.
16 бит / канал Редактирование в Photoshop Elements — Учебное пособие по Photoshop Elements 10
Купить. Скачать. Создавать. Получите Photoshop Elements прямо сейчас в магазине Adobe.
Загрузите бесплатную 30-дневную пробную версию Photoshop Elements 10 с сайта Adobe.
Adobe Photoshop Elements 10 Учебное пособие — редактирование 16 бит / канал в Photoshop Elements
Многослойное редактирование в 16 бит / канал — это профессиональный подход к редактированию изображений, но никогда не предполагалось, что это будет возможно в Photoshop Elements .В этом отрывке из полного 16-битного руководства (доступного в новой книге Photoshop Elements Maximum Performance 10 от эксперта по Photoshop Марка Галера) он применяет старую пословицу «никогда не говори никогда» и демонстрирует, как можно редактировать с более высокой битовой глубиной, чтобы вы могли добиться максимального качества ваших файлов Raw.
Этот проект требует использования файлов необработанных снимков, а не файлов JPEG. Разрядность файла Raw превышает 8 бит на канал файла JPEG. Если файлы редактируются с более высокой битовой глубиной, цвет и тон изображения можно скорректировать или оптимизировать в гораздо большей степени без риска появления артефактов и цветовых полос в конечном изображении.Это важно, когда пользователю требуется максимальное качество мелкого шрифта.
Все профессиональные фотографы знают, что основные изменения цвета и тона лучше всего выполнять в Adobe Camera Raw (ACR), поскольку эти изменения применяются с исходной битовой глубиной сенсора (обычно 12 или 14 бит на канал). Это гарантирует сохранение гистограммы в первозданном состоянии и значительно снижает риски появления тональных полос, когда файл открывается в полном пространстве редактирования, а затем распечатывается или сохраняется для Интернета.
Однако для большинства фотографов полная версия Photoshop — простой случай излишка. Photoshop Elements может делать все, что хотят и должны делать фотографы. Однако, пожалуй, самым досадным упущением в бюджетной версии Photoshop является отсутствие локализованных функций редактирования в Adobe Camera Raw. Это вынуждает большинство пользователей Elements преждевременно открывать файл в главном пространстве редактирования Elements для точной настройки некоторых целевых цветов, добавления градиента или виньетки и выполнения простых операций по удалению раздражающих пылевых кроликов.
Это редактирование обычно выполняется при более низких 8 битах на канал, поскольку предполагается, что Photoshop Elements не может поддерживать дополнительные слои или корректирующие слои, а большинство инструментов редактирования вообще не работают с более высокой битовой глубиной. Adobe отключила эти функции, но таинственным образом оставила доступным (возможно, случайно) достаточно странного набора инструментов и команд, чтобы сделать возможным многослойное редактирование с более высокой битовой глубиной … если вы знаете секретные обходные пути Марка Галера. Хотя рабочий процесс, описанный в этом проекте, продемонстрирует, как мы можем редактировать многослойные файлы со скоростью 16 бит / канал, нам придется сгладить файл перед сохранением, поскольку Photoshop Elements не будет открывать многослойные файлы с более высокой битовой глубиной — цена, за которую нужно платить повышенное качество звука.
1. Первый шаг в этом «бескомпромиссном» рабочем процессе, который позволит нам достичь абсолютного качества, начинается до открытия файла Raw. В главном пространстве редактирования Photoshop Elements выберите «Правка»> «Параметры цвета», а затем установите переключатель «Всегда оптимизировать для печати». Этот шаг гарантирует, что при открытии изображений из Adobe Camera Raw (ACR) мы будем использовать большую цветовую гамму AdobeRGB вместо меньшей цветовой гаммы sRGB. Это позволит нам получить более яркие цвета с большей детализацией по сравнению с изображениями, открытыми в меньшем цветовом пространстве sRGB.
Примечание> Изображения со встроенным профилем Adobe RGB обычно не подходят для Интернета, поэтому пользователь должен быть осторожен при экспорте версии готового изображения в Интернет после завершения редактирования (см. Последний шаг).
2. Откройте изображение Raw и оптимизируйте цвет и тон в этом пространстве, прежде чем открывать его в основном пространстве редактирования элементов. Я настроил цветовую температуру, экспозицию и поднял ползунок Fill Light до +35, чтобы я мог видеть детали в тенях.Ползунки Blacks, Clarity и Vibrance также были отрегулированы для точной настройки изображения. Убедитесь, что ваше изображение имеет черно-белую точку и что нет отсечения яркости или цвета (обратите внимание на гистограмму в верхнем правом углу диалогового окна ACR). Установите глубину на 16 бит / канал (опция находится прямо под предварительным просмотром изображения), а затем нажмите кнопку «Открыть изображение», чтобы продолжить проект с более высокой битовой глубиной.
3. Если вы обратите внимание на панель «Слои» в основном пространстве редактирования, вы заметите, что у нас есть фоновый слой, но все значки внизу панели «неактивны».Казалось бы, это указывает на то, что новые слои, маски слоев или корректирующие слои невозможны при такой более высокой битовой глубине. Если вы попытаетесь использовать инструменты на панели инструментов, вы обнаружите, что очень немногие из них работают с 16 битами на канал. Инструменты, которые действительно работают, включают инструмент перемещения, инструменты выделения, инструмент кадрирования и инструмент быстрого выбора. Учитывая, что использование инструмента Magic Wand запрещено, любопытно, что Adobe оставила инструмент быстрого выбора функциональным, но очень удобным, учитывая то, что мы собираемся делать в этом уроке.
4. Возможно, вы не сможете использовать корректирующие слои в режиме «16 бит / канал», но вы можете получить доступ к настройкам из меню «Улучшение». Глобальные настройки цвета (настройки, влияющие на все пиксели) были возможны в ACR, но я заинтересован в редактировании целевых цветов, чтобы улучшить этот файл. Я хотел бы изменить оттенок и насыщенность голубого неба и увеличить насыщенность песка. Перейдите в «Улучшение»> «Настроить цвет»> «Настроить оттенок / насыщенность». Это способ редактирования в формате 16 бит на канал Adobe, т.е.е. примените свои корректировки непосредственно к фоновому слою. Давайте начнем с того, как мы должны редактировать в 16 бит / канал, прежде чем перейти к нонконформистскому способу редактирования в 16 бит / канал.
5. Я выбрал настройку оттенка / насыщенности в меню «Улучшение»> «Настроить цвет»> «Настроить оттенок / насыщенность». Затем я выбрал «Блюз» в верхнем раскрывающемся меню. Я переместил курсор мыши в область предварительного просмотра изображения и щелкнул в небе, чтобы нацелить этот диапазон значений цвета.Вы можете заметить, что слово «Блюз» в диалоговом окне теперь читается как «Голубой 2». Это потому, что значения, которые мы собираемся настроить, находятся между синим и голубым. Я переместил ползунок оттенка на +8, а ползунок насыщенности на +10. Я эффективно изменил целевой диапазон цветов в файле. Я могу дополнительно ограничить или расширить цвета, которые я хочу редактировать, отрегулировав упоры на рампе у основания диалогового окна. Прежде чем я выберу OK, я также могу настроить желтые цвета, выбрав их в раскрывающемся меню и подняв ползунок насыщенности до значения +10, чтобы сделать песок более ярким.
6. Теперь я сделаю локализованную корректировку горной породы в центре изображения, выбрав инструмент «Быстрое выделение» на панели «Инструменты», а затем выбрав параметр «Автоматическое улучшение» на панели параметров. Я щелкнул и перетащил инструмент по камню. Если я выберу небо по ошибке, мне просто нужно, удерживая клавишу Alt (ПК) или клавишу Option (Mac), провести пальцем по небу, чтобы удалить его из выделения. При выборе объектов с низким контрастом краев может потребоваться некоторое время для создания точного выделения.
7. Теперь я отрегулирую тональность камня, выбрав «Улучшение»> «Настроить освещение»> «Яркость / контраст». Я поднял ползунок яркости до +10, а ползунок контрастности до +35, чтобы придать камню больше «присутствия» на изображении. Я выбрал ОК, чтобы применить изменения. Цветовые и тональные изменения на последних нескольких шагах деструктивны по сравнению с применением этих изменений через корректирующие слои, поэтому убедитесь, что изменения уместны, прежде чем переходить к следующему шагу.Это следующие шаги, которые я покажу вам, как редактировать неразрушающим способом с использованием слоев, что Adobe не предполагала для вас. Этот обходной путь был доступен для многих версий, включая последнюю версию 10, и каждый раз, когда я его использую, он все еще кажется немного «непослушным».
8. На следующем шаге я покажу вам, как применить виньетку к этому файлу, используя слои. Это правильные «слои» в 16 битах на канал. Я выбрал инструмент «Перемещение» на панели «Инструменты», удерживал клавишу «Alt» (ПК) или «Option» (Mac), а затем щелкнул и перетащил предварительный просмотр изображения на небольшое расстояние.Удерживание клавиши Alt / Option в сочетании с инструментом «Перемещение» представляет собой сочетание клавиш Photoshop для копирования, и это никогда не отключалось при редактировании в режиме «16 бит / канал» в Photoshop Elements. Результатом этого действия является фоновый слой копии, который должен быть строго запрещен. Теперь эти два слоя не будут зарегистрированы, т. Е. Они не выровнены, но на следующем шаге я снова их выровняю.
9. Не снимая выделения с инструмента перемещения, я щелкнул и перетащил слой на место.Края слоя притягиваются к краю области холста, поэтому он встанет на место. Если вы не уверены, выровнены ли два слоя, вы можете переключить режим слоя на «Разница». Когда слои не выровнены, вы увидите «разницу» по краям, а когда два слоя будут правильно выровнены, предварительный просмотр изображения станет полностью черным. Когда это будет достигнуто, переключите режим обратно в нормальный.
10. Я выбрал инструмент Rectangular Marquee Tool на панели инструментов и установил Feather на 250 пикселей.Затем я щелкнул и перетащил инструмент из положения внутри верхнего левого угла в положение чуть ниже правого нижнего угла, прежде чем отпустить кнопку мыши. Затем я нажал клавишу Backspace (ПК) или клавишу Delete (Mac), чтобы удалить центральную часть слоя. Чтобы завершить процесс, я изменил режим наложения слоя на Умножение, а затем скорректировал непрозрачность слоя, чтобы настроить виньетку. Это неразрушающее редактирование 16 бит / канал, которое должно было быть зарезервировано для пользователей полной версии Photoshop.Техника, описанная в этом шаге, не предназначена для виньеток. Я мог бы эффективно отрегулировать яркость и контраст центрального камня, используя эту технику (выбрав «Инверсия» в меню «Выбор» перед удалением пикселей на слое).
11. Если вам нравится виньетка в нижней половине изображения, но вы предпочитаете линейный градиент в небе, выберите инструмент Quick Selection Tool и выделите небо. Нажмите клавишу Backspace (ПК) или Delete (Mac), чтобы удалить виньетку только с неба.Перейдите в «Выделение»> «Сохранить выделение» и назовите сохраненное выделение «Небо» перед тем, как выбрать «Выделение»> «Отменить выделение». Щелкните значок «Добавить маску слоя», чтобы скрыть виньетку и потерять выделение одним щелчком мыши.
Примечание> Если вы хотите по-настоящему смело работать с 16-битным редактированием в Photoshop Elements, прочтите всю статью в книге «Максимальная производительность Adobe Photoshop Elements 10».
Дополнительные уроки по Elements 10 см. В нашем учебном центре Photoshop Elements 10.
Это руководство взято из готовящейся к выпуску книги «Adobe Photoshop Elements 10 Maximum Performance» и опубликовано Focal Press. Посетите www.markgaler.com, чтобы открыть для себя множество ресурсов и руководств по Photoshop.
Предложение по обновлению Photoshop Elements 10 — обновление любой предыдущей версии за 79,99 долл. США
Adobe Photoshop Elements 10 для Windows и Mac теперь доступен на сайте www.adobe.com. Photoshop Elements 10 для Windows и Mac доступен по рекомендованной розничной цене 99 долларов США.99. Новая цена обновления позволяет предыдущим пользователям Photoshop Elements любой версии приобрести Photoshop Elements 10 за 79,99 долларов США.
Работающий на том же движке, что и Adobe Photoshop, отраслевой стандарт для обработки цифровых изображений, Photoshop Elements 10 использует интеллектуальную технологию, которая упрощает улучшение повседневных фотографий. Технология Photoshop воплощается в жизнь благодаря простым шагам для достижения потрясающих фотоэффектов доступным способом с помощью новых управляемых редактирования, которые очень популярны и успешны.
К ним относятся такие инновации, как создание небольшой глубины резкости или создание забавного макета снимков с помощью Picture Stack, или даже добавление фантастического рассеянного свечения с эффектом Ортона.
Новая функция текста, которая особенно понравится авторам скрапбукинга, позволяет пользователям добавлять изогнутый, плавный текст к фотографии, который автоматически повторяет контур объекта, пользовательский путь или форму. Кроме того, специальные направляющие для кадрирования теперь помогают пользователям любого уровня легко создавать интересные, визуально привлекательные композиции.Кроме того, умная кисть позволяет пользователям рисовать уникальные эффекты на определенных областях фотографий и теперь содержит 30 новых эффектов, таких как карандашный набросок и масляная пастель.
Photoshop Elements 10 дает пользователям не только доступ к забавным функциям редактирования и создания, но и возможность систематизировать фотографии. Поиск объектов автоматически находит объекты на фотографиях, например достопримечательности, цветы или домашних животных. Elements Organizer может даже автоматически обнаруживать повторяющиеся или почти повторяющиеся фотографии, чтобы пользователи могли очищать и удалять фотографии, которые им не нужны, а также быстро группировать похожие коллекции фотографий.Кроме того, фотоэнтузиасты, снимающие видео, теперь могут загружать свои клипы прямо на Facebook или YouTube®.
Пользователи Photoshop Elements 10 могут приобрести интегрированный онлайн-сервис Adobe Photoshop Elements Plus, который включает в себя 20 ГБ хранилища для автоматического резервного копирования и обмена в Интернете (до 15 000 фотографий или четыре часа видео DVD-качества), а также доступ к обширному библиотека с практическими рекомендациями, обложками и шаблонами онлайн-альбомов для публикации в Интернете.
Независимо от того, пользуются ли пользователи социальными сетями или сайтами обмена, такими как Facebook, Flickr®, YouTube или Photoshop.com, Photoshop Elements 10 позволяет клиентам обмениваться фотографиями прямо из Elements Organizer и просматривать их практически в любом месте на ходу, предлагая полный набор возможностей обмена для сегодняшних все более социальных и мобильных миров. Для любителей Facebook Photoshop Elements объединяет пользовательские списки друзей Facebook, чтобы легко добавлять теги к фотографиям, которые затем можно отправлять прямо в Facebook.
Помимо всех этих новых функций и возможностей Photoshop Elements 10 позволяет разработчикам создавать планшетные и мобильные приложения, которые взаимодействуют с программным обеспечением через прилагаемый API.Это открывает Photoshop Elements 10 в новом мире, где пересекаются удовольствие и интерактивность сенсорных устройств и Photoshop Elements.
Посетите наш ресурсный центр Photoshop Elements 10. Вы также можете подписаться, чтобы загрузить бесплатную 30-дневную пробную версию Elements 10. Также посетите нашу страницу учебных пособий по Photoshop Elements 10, на которой есть специальное руководство по Tilt Shift от эксперта Photoshop Марка Галера.
Adobe Photoshop Elements 10 — Основные функции, часто задаваемые вопросы и системные требования
Вот основные функции недавно выпущенного Adobe Photoshop Elements 10:
выберите надежное решение — Оживите свои фотографии с помощью мощное решение от создателей программного обеспечения Adobe Photoshop, профессионального стандарта для редактирования изображений.
Сделайте все это с помощью одного мощного, но простого продукта. — Используйте программное обеспечение Photoshop Elements 10 для решения всех ваших задач, связанных с фотографиями. Редактируйте, улучшайте и находите фотографии; делать нестандартные творения; делиться через печать, Интернет и мобильные устройства; помочь защитить фотографии; и просматривайте фотографии практически в любом месте. * †
наслаждайтесь фотографиями на ходу — Легко делитесь своими фотографиями в социальной сети и просматривайте фотографии практически в любом месте. Фотографии синхронизируются между вашим рабочим столом и устройствами, поэтому вы можете видеть одни и те же дома и в дороге.* †
легко найти все ваши фотографии и видеоклипы — Легко найти все ваши медиафайлы в удобном Органайзере. Используйте автоматические параметры, чтобы найти свои лучшие фотографии и клипы или фотографии определенных вещей и людей. Затем погрузитесь в ряд творческих занятий и начните наслаждаться воспоминаниями.
перейти от дефектного к феноменальному за секунды —Используйте одношаговые методы отбеливания зубов; сделать небо голубее; и исправьте цвет, контраст и освещение, а затем выберите лучший результат из группы предварительных настроек корректировки.Мгновенно убирайте беспорядок на фотографиях и используйте направляющие для кадрирования для улучшения композиции.
кардинально преобразите ваши фотографии с помощью простых в использовании опций. — Улучшайте определенные области ваших фотографий с помощью эффектов кисти, включая 30 совершенно новых опций. Преобразуйте свои цветные оригиналы в элегантные черно-белые с нюансами или используйте настройки цветовых кривых, чтобы получить идеальную экспозицию.
рассчитывайте на пошаговую помощь — Хотите легко исправить царапину, имитировать глубину резкости или создать страницу альбома для вырезок? Используйте управляемое редактирование, чтобы получить справку по ключевым этапам и быстро получить желаемые результаты.
легко создать идеальную фотографию — Воспользуйтесь преимуществами удивительной технологии Photomerge, чтобы легко подобрать стиль одной фотографии к другой; создавать более полные панорамы, идеально освещенные снимки и отличные групповые снимки; и комбинируйте элементы разных лиц для развлекательных результатов.
Получите творческое вдохновение — Воплотите свои идеи в жизнь с помощью соответствующих инструкций, которые появляются тогда, когда они вам нужны. Новые инструкции помогут вам раскрыть творческие возможности. * †
делитесь впечатлениями свежими и увлекательными способами в Интернете —Покажите свои фотографии и видео в уникальных интерактивных онлайн-альбомах с на ваш выбор анимированные шаблоны.Делитесь ими в общественных или частных галереях — друзьям и родственникам не нужно регистрироваться, чтобы смотреть. * † ‡
продемонстрируйте свое творчество с помощью гибких макетов. —Создавайте страницы альбома для вырезок, открытки и многое другое за считанные минуты, используя профессионально разработанные шаблоны. или настройте каждый аспект своих творений. Получите веселый и свежий вид с новыми изображениями и шаблонами.
* Онлайн-сервисы Adobe и другие онлайн-сервисы третьих сторон доступны только пользователям старше 13 лет и требуют согласия с дополнительными условиями и политикой конфиденциальности Adobe в Интернете (доступно на сайте www.adobe.com/go/terms). Онлайн-сервисы доступны не во всех странах и не на всех языках, могут потребовать регистрации пользователя и могут быть изменены или прекращены без предварительного уведомления. Могут применяться дополнительные сборы или абонентская плата. Интернет или беспроводное подключение к Интернету требуется для Интернет-служб.
† Доступно только в США. Требуется доступ в Интернет.
‡ Также доступно на Photoshop.com. Покупка не требуется.
Часто задаваемые вопросы (Faq)
в: в чем разница между элементами Adobe Photoshop и элементами Adobe Premiere®?
С помощью Adobe Photoshop Elements 10 вы можете систематизировать, редактировать, создавать, публиковать и защищать свои цифровые фотографии.С помощью программного обеспечения Adobe Premiere Elements вы можете систематизировать свои видеоклипы, а также создавать, публиковать и защищать свои домашние фильмы. Оба продукта предлагают мощный и простой в использовании органайзер — центр ваших фото и видео, который позволяет автоматически находить и упорядочивать все ваши медиафайлы в одном месте. * †
q: что такое Adobe Photoshop Elements 10 plus ?
Получите все необходимое для фотографий и многое другое. Наслаждайтесь полным решением для редактирования фотографий, которое включает удобный доступ к инструкциям, службам резервного копирования и дополнительным функциям фотографий с помощью программного обеспечения Adobe Photoshop Elements 10 Plus.‡ Он включает в себя все, что есть в отмеченном наградами программном продукте; 20 ГБ онлайн-хранилища; эксклюзивный доступ к библиотекам инструкций, иллюстраций и шаблонов; и постоянные поставки новых практических рекомендаций. А одно обновление Plus дает вам преимущества как для Adobe Photoshop Elements 10, так и для Adobe Premiere Elements 10.
в: чем элементы Photoshop отличаются от программ Adobe Photoshop, Photoshop Extended и Photoshop Lightroom®?
A: Photoshop Elements 10, созданный для людей, только начинающих редактировать цифровые фотографии, предлагает мощные, но простые в использовании функции, которые помогут вам систематизировать, редактировать, создавать, публиковать и защищать ваши личные фотографии.Программное обеспечение Photoshop является профессиональным стандартом для создания мощных изображений, а Photoshop Extended предоставляет все, что есть в Photoshop, а также инструменты для создания и редактирования трехмерных изображений и изображений на основе движения. Программное обеспечение Adobe Photoshop Lightroom удовлетворяет потребности профессиональных и серьезных фотографов-любителей в рабочем процессе, позволяя им импортировать, обрабатывать, систематизировать и демонстрировать большие объемы цифровых фотографий. * †
* Онлайн-сервисы Adobe и другие онлайн-сервисы сторонних производителей доступны только для пользователей 13 лет и старше и требуют согласия с дополнительными условиями и политикой конфиденциальности Adobe в Интернете.Онлайн-сервисы доступны не во всех странах и не на всех языках, могут потребовать регистрации пользователя и могут быть изменены или прекращены без предварительного уведомления. Могут применяться дополнительные сборы или абонентская плата. Интернет или беспроводное подключение к Интернету требуется для Интернет-служб.
† Доступно только в США. Требуется доступ в Интернет.
‡ Годовые членские взносы и условия распространяются только на членство Plus и не подлежат возврату. Доступно только в США. Требуется доступ в Интернет.
Системные требования Windows
Процессор 1,6 ГГц или выше (включая поддержку одноядерного процессора)
Microsoft® Windows XP с пакетом обновления 3, Windows Vista или Windows 7
1 ГБ ОЗУ (2 ГБ для функций HD-видео)
4 ГБ свободного места на жестком диске (во время установки требуется дополнительное свободное пространство)
Цветной монитор с 16-битной цветной видеокартой
Разрешение экрана 1024×576
Драйвер дисплея, совместимый с Microsoft DirectX 9
DVD-ROM
Требуется подключение к Интернету для работы в Интернете services
Системные требования Mac OS
Многоядерный процессор Intel®
Mac OS X v10.5.8 — v10.7
1 ГБ ОЗУ (2 ГБ для функций HD-видео)
4 ГБ доступного места на жестком диске (дополнительное свободное пространство требуется во время установки)
Разрешение экрана 1024×768
Привод DVD-ROM
Программное обеспечение QuickTime 7, необходимое для мультимедийных функций
Для интернет-сервисов требуется подключение к Интернету
onOne Распродажа плагинов для Photoshop — плюс эксклюзивная скидка 10%
onOne запустила большую распродажу, в результате которой были снижены цены на каждый из своих плагинов.Посетите onOne для получения полных описаний продуктов. А если вы решите приобрести один из их плагинов, используйте наш эксклюзивный код скидки — PSSPPT06 — для дополнительной скидки 10%. Вот список продажных цен (до применения нашей 10% скидки):
Perfect Photo Suite 299,95 долларов США / 149,95 долларов США (обновление)
Perfect Photo Suite 5.5 включает все продукты onOne Software и работает с Adobe Photoshop, Lightroom и Aperture. Пять продуктов в Suite теперь работают даже как автономные приложения.
Perfect Resize 7 199,95 долл. США / 69,95 долл. США (апгрейд)
Подлинные фракталы нового поколения по-прежнему являются отраслевым стандартом для увеличения изображений. Работает с Photoshop CS5, Lightroom и Aperture или как отдельное приложение.
Perfect Layers $ 69.95
Perfect Layers — это быстрый и простой способ реализовать многослойный рабочий процесс в Lightroom и Aperture. Perfect Layers работает с Lightroom и Aperture или как отдельное приложение.
FocalPoint $ 99.95 / $ 69.95 (обновление)
Добавьте реалистичную глубину резкости вашим изображениям. Работает с Photoshop CS5, Lightroom и Aperture или как отдельное приложение.
PhotoTune 99,95 долл. / 69,95 долл. (Апгрейд)
Получить отличные цвета на изображениях не так сложно, как вы думаете. Работает с Photoshop CS5, Lightroom и Aperture или как отдельное приложение.
Mask Pro 4 99,95 $ / 69,95 $ (обновление)
Для удаления нежелательного фона Mask Pro — это плагин Photoshop, рекомендованный журналом Advanced Photoshop.Работает как плагин для Photoshop.
PhotoTools 99,95 долл. / 69,95 долл. (Обновление)
Мгновенно придайте вашим фотографиям профессиональный вид. Работает как плагин Photoshop.
Фоторамка 99,95 долл. / 69,95 долл. (Обновление)
Добавьте идеальный завершающий штрих к своим фотографиям или создайте макет альбома. Работает с Photoshop CS5, Lightroom и Aperture или как отдельное приложение.
Эксклюзивная скидка 15% на плагины, пакеты и обновления Topaz
Введите код нашего эксклюзивного купона на скидку Мгновенно PHOTOSHOPSUPPORT для Labs Скидка % на любой продукт Topaz, включая наборы и обновления.
Плагины Topaz Labs Photoshop специально разработаны для расширения творческого набора инструментов фотографа за счет использования мощных разработок в области технологий обработки изображений. Фотографы во всем мире теперь пользуются преимуществами творческих эффектов экспозиции, художественного упрощения, уникального манипулирования краями и первоклассного шумоподавления, предлагаемого в продуктах Topaz. Пакет плагинов для Photoshop Topaz — это сверхмощный пакет плагинов для Photoshop, который включает в себя следующие продукты Topaz:
Topaz Adjust
Создавайте потрясающие и динамичные изображения с помощью этого уникально мощного плагина, который обладает возможностями, подобными HDR, и улучшает экспозицию, цвет и деталь.
Topaz InFocus
Topaz InFocus использует последние достижения в технологии деконволюции изображений для восстановления, уточнения и повышения резкости деталей изображения.
Topaz Detail
Трехуровневый плагин настройки деталей, который специализируется на улучшении микроконтрастности и резкости без артефактов.
Topaz ReMask
Самая быстрая и эффективная программа маскирования и извлечения с уточнением маски в один клик.
Topaz DeNoise
Подключаемый модуль шумоподавления высочайшего качества, который удаляет большинство шумов и цветовых шумов, сохраняя при этом максимальную детализацию изображения.
Topaz Simplify
Обеспечивает творческое упрощение, художественные эффекты и акцентирование линий для легкого единственного в своем роде искусства.
Topaz Clean
Управляйте глубиной деталей ваших изображений с помощью обширных инструментов сглаживания, управления текстурой и улучшения краев.
Topaz DeJPEG
Значительно улучшает качество веб-изображений и других сжатых фотографий.
Узнайте больше о комплекте плагинов Topaz для Photoshop. Загрузите бесплатную пробную версию.
Плагин Photoshop Masking Fluid Mask — эксклюзивная мгновенная скидка
Обзор Fluid Mask 4 1/2 из 5 звезд на MacWorld начинается с того, что этот плагин Photoshop упрощает извлечение фона, «и далее рекомендует последнюю версию, заявляя, что» Fluid Mask — очень эффективный инструмент для отделения объектов от их фона.Он предлагает множество полезных функций для решения практически любого сложного изображения, от тонких волос до сложной листвы. Онлайн-видеоуроки и интерактивные обучающие семинары помогают упростить процесс обучения ».
Наши друзья из Vertus, разработчики плагина Fluid Mask Photoshop, создали специальную эксклюзивную скидку на PhotoshopSupport.com. Перейдите на нашу страницу Fluid Mask, чтобы получить специальную информацию. , эксклюзивная ссылка со скидкой
Fluid Mask разработана для фотографов, редакторов изображений, графических дизайнеров и всех тех, кто серьезно относится к редактированию цифровых изображений.Благодаря оптимизированному интерфейсу и рабочему процессу Fluid Mask мгновенно показывает ключевые края изображения и предоставляет комплексные простые в использовании инструменты, которые работают с труднодоступными краями и сложными областями, такими как деревья и решетки. Fluid Mask также сохранит всю важную информацию о краях для вырезания профессионального качества. Перейдите на нашу страницу Fluid Mask для получения дополнительной информации.
Специальные предложения на плагины Nik Software для Photoshop — Viveza, Complete Collection — КУПОНЫ НА СКИДКУ 15%
Перейдите по ссылкам ниже, и 15% скидка будет АВТОМАТИЧЕСКИ ПРИМЕНЯЕТСЯ к любой покупке, которую вы делаете, или используйте наши эксклюзивные код купона на скидку — NIKPSS — во время оформления заказа в Nik Software для получения мгновенной скидки 15%.Этот эксклюзивный код купона на скидку можно применить ко всем последним плагинам Nik Software Photoshop, включая Silver Efex Pro, Color Efex Pro, Viveza, HDR Efex Pro и The Complete Collection (большая экономия).
Nik Software The Complete Collection (Plugins Bundle)
Complete Collection включает все последние отмеченные наградами названия плагинов Nik Software для Photoshop, Lightroom и Aperture, включая: Dfine, Viveza, HDR Efex Pro, Color Efex Pro, Silver Efex Pro и Sharpener Pro.
В Complete Collection представлены продукты с запатентованной технологией U Point® от Nik Software, предоставляющей фотографам самые мощные инструменты для точного и естественного улучшения и исправления фотографий без необходимости сложных выделений или слоистых масок.
The Complete Collection предлагается в двух редакциях: (1) Complete Collection Ultimate Edition включает поддержку каждого плагина для работы в Photoshop, Lightroom и Aperture, а также предлагает Color Efex Pro 3.0 для работы и в Capture NX 2. (2) Полная коллекция для Lightroom и Aperture включает поддержку каждого плагина для работы только в Lightroom и Aperture. Щелкните здесь, чтобы сравнить обе версии
Color Efex Pro 3.0
52 фотографических фильтра с более чем 250 эффектами для изображений профессионального качества.
Полностью оригинал. Совершенно незаменим.
Фильтры Nik Software Color Efex Pro 3.0 — лучшие фотографические фильтры для цифровой фотографии.Отмеченные наградами фильтры Color Efex Pro 3.0 широко используются многими современными профессиональными фотографами по всему миру для экономии времени и получения результатов профессионального уровня. Независимо от того, выберете ли вы Complete Edition, Select Edition или Standard Edition, вы получите традиционные стилизирующие фильтры, которые предлагают практически безграничные возможности для быстрого и простого улучшения и преобразования изображений.
Запатентованная технология U Point обеспечивает полный контроль для выборочного применения улучшений без необходимости использования каких-либо сложных масок, слоев или выделений.Управляйте цветом, светом и тональностью ваших изображений и создавайте уникальные улучшения с профессиональными результатами. Благодаря 52 фильтрам и более 250 эффектам в Color Efex Pro 3.0 вы можете выполнять высококачественное ретуширование, цветокоррекцию и бесконечное количество творческих улучшений ваших фотографий. Загрузите бесплатную пробную версию.
Viveza
Самый мощный инструмент для выборочного управления цветом и светом в фотографических изображениях без необходимости сложных выделений или масок слоев.
Два самых важных фактора в создании отличных фотографий — это цвет и свет. Освоение искусства выборочного исправления или улучшения каждого из них теперь возможно для каждого фотографа без необходимости использования сложных масок или выделения или знания Photoshop на уровне эксперта. Благодаря интеграции отмеченной наградами технологии U Point, Viveza является самым мощным и точным инструментом для управления светом и цветом на фотографических изображениях.
U Point управляемые точки контроля цвета, размещаемые непосредственно на цветах или объектах изображения (таких как небо, кожа, трава и т. Д.)), открывают простые в использовании элементы управления, которые фотографы могут использовать для быстрой настройки яркости, контрастности или цвета за долю времени, необходимого для других инструментов. С Viveza вы потратите больше времени на фотосъемку и сэкономите часы на редактировании изображений. Загрузите бесплатную пробную версию.
Silver Efex Pro
Полная мощность и контроль для создания черно-белых изображений профессионального качества с помощью одного удобного инструмента.
Silver Efex Pro от Nik Software — это самый мощный инструмент для создания черно-белых изображений профессионального качества из ваших фотографий.Впервые вся передовая мощность и контроль, необходимые для профессиональных результатов, были объединены в одном удобном инструменте.
Обладая запатентованной технологией Nik Software U Point для выборочного управления тональностью и контрастностью изображения, Silver Efex Pro включает расширенные алгоритмы обработки изображений для защиты от нежелательных артефактов, полную коллекцию эмулированных типов черно-белой пленки, регулируемый селектор тонирования для добавления традиционные методы тонирования, более 20 предустановленных стилей одним щелчком мыши и современный механизм воспроизведения зерна, который помогает создавать черно-белые изображения высочайшего качества из ваших цветных изображений, предоставляя больше свободы для экспериментов.Загрузите бесплатную пробную версию, чтобы использовать Silver Efex Pro.
HDR Efex Pro
Оцените мощь, контроль и творческое выражение HDR. Все это в одном наборе инструментов позволяет создавать самые лучшие HDR-изображения, от реалистичных до художественных.
HDR Efex Pro — это новый важный стандарт для создания невероятно высокого качества от реалистичных до художественных HDR-изображений с помощью революционно нового универсального рабочего процесса. HDR Efex Pro включает в себя широкий выбор визуальных предустановок одним щелчком для невероятно быстрых результатов, расширенные алгоритмы отображения тонов, мощные и подробные элементы управления HDR и запатентованную технологию U Point®
Перейдите по ссылкам на наши купоны на скидку или введите наш эксклюзивный код купона на скидку — NIKPSS — при оформлении заказа в Nik Software мгновенную скидку 15%.Этот эксклюзивный код купона на скидку можно применить ко всем последним плагинам Nik Software Photoshop, включая Silver Efex Pro, Color Efex Pro, Viveza, HDR Efex Pro и The Complete Collection (большая экономия).
Инструмент веб-дизайна Site Grinder
Часто кажется, что в мире веб-дизайна и разработки существует строгое разделение труда. Творческие профессионалы склонны придерживаться области Photoshop, в то время как тем, кто хорошо разбирается в написании сценариев, предоставляется задача реализовать свою работу.В самом деле, эти два царства сильно отличаются друг от друга, и любой из нас, даже смутно знакомый с ними, может легко подтвердить.
По сути, Photoshop — это дизайнерская студия без ограничений, предлагающая художнику, казалось бы, бесконечный набор творческих возможностей. С другой стороны, HTML, CSS, Java и тому подобное следуют строгим правилам взаимодействия, требующим от разработчика принятия во внимание любого количества эзотерических проблем, чтобы гарантировать правильное отображение дизайна в сети.
Превратите Photoshop в полноценный инструмент веб-дизайна
SiteGrinder стремится преодолеть этот разрыв между дизайном и разработкой. По сути, SiteGrinder превращает Photoshop в простой в использовании и полнофункциональный инструмент веб-дизайна. С SiteGrinder у дизайнеров теперь будет свобода полностью дать волю своему творчеству, а затем, не пропуская ни секунды, перенести свои проекты в Интернет. SiteGrinder объединяет эстетические аспекты с практическими соображениями и представляет собой удивительно мощный инструмент, который станет фантастическим дополнением к набору уловок любого веб-дизайнера.Версии разблокируемой демоверсии SiteGrinder для Mac OS X и Windows доступны для скачивания.
Подключаемый модуль WordPress Photoshop для создания блогов и сайтов WordPress
Теперь дизайнеры могут создавать темы PSD в WordPress в Photoshop с помощью НОВОГО модуля SG3xpress for WordPress Photoshop от Media Lab. Кроме того, Media Lab выпустила надстройку SG3xpress для своего SiteGrinder 3 для пользователей, которые хотят добавить расширенный блог и создание тем WordPress в и без того мощное программное обеспечение для создания веб-сайтов SiteGrinder 3.
Если вы знаете Photoshop, значит, вы уже знаете достаточно, чтобы начать создавать темы и блоги WordPress для себя и своих клиентов. С SG3xpress легко создать блог или сайт WordPress в Photoshop. Теперь вы можете сразу перейти к WordPress со своим дизайном, сэкономив еще больше времени и денег для себя и своих клиентов.
Бесплатные плагины и дополнения для фотографов и дизайнеров — Бесплатные продукты onOne — Полностью функциональные, без срока годности
onOne предлагает несколько хороших бесплатных продуктов для фотографов и дизайнеров.Это программное обеспечение не совпадает с демонстрационными продуктами, которые они также предлагают. Эти бесплатные загрузки полностью функциональны и не имеют срока действия. Клиенты, загрузившие эти продукты, также получат специальные рекламные цены от onOne. Бесплатные продукты включают следующее:
PhotoTools 2.5 Free Edition — Добавьте профессиональный вид своим фотографиям с помощью подключаемого модуля PhotoTools 2.5 Free Edition для Photoshop. Включает 26 экшенов профессионального уровня и фотографических эффектов, чтобы выделить ваши изображения из толпы.
PhotoFrame 4.5 Free Edition — Добавьте идеальный завершающий штрих к своим фотографиям с помощью бесплатного плагина PhotoFrame 4.5 для Photoshop. Включает 30 профилей профессионального уровня, фоны, текстуры, украшения и даже макеты альбомов на всю страницу. Откройте для себя совершенно новый способ получения выдающихся результатов в Photoshop.
Идеальные предустановки для LightRoom. Эти предустановки для Adobe Photoshop Lightroom, разработанные для обеспечения оптимального рабочего процесса и повышения творческих способностей, призваны помочь вам максимально эффективно использовать Lightroom.
Идеальные предустановки для Aperture — Эти предустановки для Aperture, разработанные для упрощения рабочего процесса и повышения творческих способностей, призваны помочь вам максимально эффективно использовать Aperture.
Идеальные предустановки для Camera Raw — Эти предустановки для Adobe Camera Raw (ACR), разработанные для упрощения рабочего процесса и повышения творческих способностей, были разработаны, чтобы помочь вам максимально эффективно использовать изображения Raw в Adobe Photoshop.
Бесплатные шаблоны Photoshop — шаблоны альбомов, макеты, фоны и края, чтобы сэкономить ваше время в Photoshop.
Онлайн-библиотека lynda.com — просмотр бесплатных видеоклипов
Подписка на онлайн-библиотеку lynda.com обеспечивает доступ в любое время к десяткам тысяч видеоуроков, охватывающих Photoshop, Illustrator, Dreamweaver, веб-дизайн, цифровые изображения, 3D, цифровое видео, анимация и многие другие темы. Просматривайте бесплатные видеоклипы.
Менее чем за доллар в день участники имеют возможность оставаться в курсе событий и сохранять навыки, изучать инновационные и продуктивные методы, а также обретать уверенность и конкурентоспособность — и все это в своем собственном темпе.Премиум-подписки включают файлы упражнений инструкторов, чтобы участники могли следить за точными примерами на экране. Клиенты учатся в своем собственном темпе и могут останавливать, перематывать и воспроизводить сегменты так часто, как это необходимо. Посмотреть несколько бесплатных видеоклипов (высокое разрешение).
Исправление ошибки Photoshop 16 | Успешно решено на Windows и Mac
При запуске приложения Adobe Photoshop вы видите ошибку конфигурации Photoshop 16 с просьбой удалить и переустановить приложение Adobe.
Используя следующие шаги, эту ошибку конфигурации adobe 16, ошибку 15 и ошибку 1 можно легко решить как в Windows, так и в macOS, включая Windows 10 и macOS Catalina.
Причины ошибки Photoshop 16
- Наиболее вероятная причина ошибки Photoshop 16 — неправильные настройки разрешений для папок приложений Adobe (SLStore и Adobe PCD).
- При неправильной установке Adobe Photoshop вы можете столкнуться с множеством ошибок в Photoshop.
- Если реестр приложения Photoshop поврежден, это может привести к ошибке 16.
- Эта ошибка 16 может возникнуть, если какие-либо важные файлы, связанные с приложением Adobe, отсутствуют, например, отсутствует файл DLL.
Метод 1. Исправление ошибки Photoshop 16 в Windows и Mac
Ошибка 16 — одно из наиболее часто встречающихся сообщений об ошибках, связанных с приложением Adobe Photoshop. Возникновение такой ошибки не позволяет вам получить доступ к приложению Photoshop, и вы не сможете получить доступ к данным файла PSD, что вас расстроит!
Как исправить ошибку Photoshop 16 в Windows?Эту ошибку Photoshop 16 можно легко исправить, изменив разрешения для папок SLStore и Adobe PCD.Не беспокойтесь, если эти термины кажутся вам незнакомыми, просто следуйте инструкциям, чтобы установить разрешения, чтобы мгновенно исправить ошибку конфигурации Photoshop 15.
- Открыть Проводник .
- Щелкните вкладку Просмотр и затем установите флажок Скрытые элементы поле
- Следующие ниже шаги помогут вам перейти к папкам SLStore и PCD. После обнаружения этих папок установка разрешений для этих папок поможет вам исправить ошибку Photoshop 16.
| Sl.нет. | SLStore | Adobe PCD |
| 1 | Перейдите в ProgramData \ Adobe \ SLStore | Перейти к
|
| 2 | В проводнике Windows щелкните правой кнопкой мыши папку SLStore и выберите параметр Свойства | В проводнике Windows щелкните правой кнопкой мыши папку Adobe PCD и выберите параметр Свойства |
| 3 | Теперь выберите вкладку Security tab | Теперь выберите вкладку Security tab |
| 4 | Выберите Изменить , чтобы изменить разрешения | Выберите Изменить , чтобы изменить разрешения |
| 5 |
|
|
| 6 | Теперь нажмите ОК , чтобы закрыть окно разрешений | Теперь нажмите ОК , чтобы закрыть окно разрешений. |
| 7 | Выберите Advanced в диалоговом окне «Свойства». | Выберите Advanced в диалоговом окне «Свойства». |
| 8 | Выберите «Заменить все записи разрешений дочернего объекта» наследуемыми записями разрешений от этого объекта. Щелкните OK , а затем щелкните Yes . | Выберите «Заменить все записи разрешений дочернего объекта» наследуемыми записями разрешений от этого объекта.Щелкните OK , а затем щелкните Yes . |
| 9 | Теперь нажмите OK , чтобы закрыть диалоговое окно SLStore Properties. | Нажмите OK , чтобы закрыть диалоговое окно Adobe PCD Properties. |
Эту ошибку Photoshop 16 также можно увидеть на Mac. Выполните следующие шаги, чтобы исправить ошибку Photoshop 16 mac
1. Установите разрешения для папки SLStore на Mac- Перейдите в Finder, чтобы перейти к Library / Application Support / Adobe / SLStore .
- Удерживая нажатой клавишу Control, щелкните папку SLStore и щелкните Получить информацию .
- Теперь щелкните стрелку, чтобы развернуть опцию Sharing & Permissions .
- Щелкните значок замка в правом нижнем углу раздела «Общий доступ и разрешения» . Теперь откроется новое диалоговое окно. Здесь введите пароль администратора и нажмите ОК .
- Теперь установите разрешения, развернув стрелку вверх-вниз рядом с пользователем:
- Система: чтение / запись
- Администратор: чтение / запись
- Все: чтение / запись
- Нажмите кнопку с шестеренкой и нажмите Применить к закрытым элементам.
- Нажмите OK , чтобы подтвердить то же самое и закрыть диалоговое окно Get Info.
- Перейдите в Finder, чтобы перейти к Library / Application Support / Adobe / Adobe PCD .
- Щелкните папку Adobe PCD, удерживая клавишу Control, и выберите Get Info .
- Разверните раздел Sharing & Permissions , щелкнув стрелку вправо.
- Щелкните значок замка в правом нижнем углу раздела «Общий доступ и разрешения» .Теперь откроется новое диалоговое окно. Здесь введите пароль администратора и нажмите ОК .
- Теперь установите разрешения, открыв стрелку вверх-вниз рядом с пользователем:
- Система: чтение / запись
- Администратор: только чтение
- Все: только чтение
- Нажмите кнопку в виде шестеренки и нажмите Применить к закрытым элементам.
- Теперь нажмите OK , чтобы подтвердить то же самое и закрыть диалоговое окно Get Info.
Метод 2. Переустановите Adobe Photoshop, чтобы исправить код ошибки 16
Если вы постоянно получаете эту ошибку Photoshop 16, пожалуйста, удалите и переустановите ошибку продукта 16 photoshop cs6.Это поможет вам исправить ошибку конфигурации Photoshop CS6 16, которая регулярно появляется на вашем компьютере с Windows 10. Постоянные сообщения об ошибке Photoshop 16 могут быть связаны либо с повреждением приложения, либо с поврежденными файлами разрешений.
Как переустановить Adobe Photoshop, чтобы исправить ошибку 16?
- Перейдите в панель управления > выберите Программы и компоненты > Удалите программу Adobe Photoshop.
- Перед повторной установкой Adobe Photoshop убедитесь, что вы навсегда удалили следующие файлы Adobe:
- C:> Программные файлы> Adobe
- C:> Программные файлы> Общие файлы> Adobe
- C:> Программные файлы (x86)> Adobe
- C:> Программные файлы (x86)> Общие файлы> Adobe
- C:> Программа> Данные> Adobe
Примечание : Окончательное удаление вышеуказанных файлов Adobe с помощью клавиш shift + delete означает окончательное удаление поврежденных файлов Photoshop.
- Теперь вы можете безопасно установить приложение Adobe Photoshop без ошибки 16.
Примечание : Иногда код ошибки Photoshop 16 может повредить ваши файлы PSD / PDD. Если вы обнаружили, что ваши файлы Photoshop повреждены, недоступны или повреждены из-за ошибки Photoshop 16, ошибки 1 или 15, используйте программное обеспечение Remo Repair PSD. Этот инструмент совместим со всеми последними версиями операционных систем Windows и Mac, включая Windows 10 и macOS Catalina.
О программе Remo Repair PSD Tool?
Remo Repair PSD — это инструмент для восстановления файлов Photoshop, который удобен для исправления поврежденных файлов PSD или PDD из-за ошибок Photoshop. Этот инструмент восстанавливает файл PSD или PDD с его цветовым режимом, то есть растровым изображением, оттенками серого, индексированным цветом, цветом RGB и многим другим. Кроме того, вы можете использовать этот инструмент для исправления ошибки Photoshop 6, поврежденных файлов Photoshop из-за внезапного завершения работы утилиты Photoshop или несовершенного обновления приложения.
Обзор 16-дюймового Macbook Pro.Это хорошо для креативщиков?
В этом обзоре Колин Смит подробно рассматривает полностью загруженный 8-ядерный 16-дюймовый MacBook Pro. Узнай, что хорошо, а что нет. Смотрим на новую клавиатуру и технические характеристики. Посмотрите на 16-дюймовый MacBook Pro по сравнению с 15-дюймовым 2018. Смотрите реальные тесты с Photoshop и Premiere pro. Узнайте, что вам нужно, а что не нужно, во время советов по покупке, когда мы рассмотрим различные варианты и посмотрим, что стоит денег, а что нет.
Вернуться к хорошему ноуту?
Привет, команда КАФЕ! Я только что купил новый MacBook Pro 16 дюймов.Я знаю вопрос, который задают все. Стоит ли он своих денег и подходит ли это мне? Моя единственная цель — дать несколько советов для творческих людей, которым нужны портативные компьютеры высокого класса. (Если вам не нужен портативный компьютер, дождитесь Mac Pro в следующем месяце и посмотрите, пригодится ли он). Я знаю, что вы доверяете мне честный совет, и это то, что вы получите от меня. Я купил это сам, и меня не поддерживает и не спонсирует Apple или какой-либо другой компьютерный бренд. Чтобы доказать свою точку зрения, MacBook Pro 2016 года был ужасен, и я так сказал.Имея это в виду, мы собираемся посмотреть, что нового в этом ноутбуке, мы собираемся протестировать производительность, работающую в приложениях Adobe (в конце концов, это то, для чего мы будем его использовать), и я предлагаю некоторые стратегии, чтобы получить максимум за ваши деньги, если вы все же решите купить. Здесь нет партнерских ссылок, поэтому мне нечего выиграть, если вы решите покупать или не покупать, делайте то, что, по вашему мнению, лучше всего подходит для ваших нужд. Если вы являетесь пользователем Windows, я не пытаюсь заставить вас переключиться, используйте то, что имеет смысл для вас и то, что вписывается в ваш рабочий процесс.(Отказ от ответственности: я использую как Mac, так и Windows, хотя мне немного удобнее работать с Mac, потому что это то, что у меня есть больше всего).
Обязательно посмотрите видео, потому что там столько информации, что я не буду повторять в этом письменном обзоре.
Что нового в этой версии, почему меня это должно волновать?
Большой новостью является 16-дюймовый экран, который помещает его где-то между 17-дюймовым зверьком из прошлого и нынешней 15-дюймовой моделью. Это хороший компромисс, потому что они уменьшили лицевую панель и смогли получить 16 дюймов в немного более крупном корпусе (он почти идентичен по размеру с 15: MacBook Pro 2015 года), но намного меньше, чем 17 дюймов. Экран: 16 дюймов, светодиод, сетчатка 3072 x 1920 — 500 нит, P3, широкая гамма. Экран выглядит очень красиво, большой, яркий, точная цветопередача для профессиональной работы. Так было всегда для профессионалов Macbook. При всех жалобах на экраны никто и никогда не жаловался.
Еще одна важная новость, которая меня соблазнила, — это новый дизайн клавиатуры, до 64 ГБ оперативной памяти и 8 ГБ видеопамяти. Внутреннее хранилище включает 8 ТБ SSD и 8-ядерные процессоры i9 с тактовой частотой 5 ГГц.
Поговорим о корпусе и внешнем дизайне
Первое, что я хочу упомянуть, это клавиатура.
Вернуться к ножничной клавиатуре (Magic Keyboard)
Apple наконец решила отказаться от клавиш-бабочек и вернуться к ножничному механизму. Не знаю, почему они решили назвать ее «волшебной» клавиатурой (я единственный, кому это название кажется неприятным?). потому что это всего лишь клавиатура. Но приятно то, что клавиши стали удобнее и удобнее.Исчезли шумные щелчки клавиш-бабочек. При тестировании я могу сказать, что клавиатура чувствует себя намного лучше, днем и ночью. Для меня это был решающий фактор, потому что я так сильно ненавижу клавиши 2016-2018, мне очень трудно печатать из-за небольшого хода и ограниченного пространства между клавишами.
Ход клавиш составляет 1 мм, и они приятно приглушены при наборе текста.
Ушли в прошлое несовпадающие клавиши со стрелками, и мы видим возврат перевернутых Т-клавиш со стрелками того же размера.
Люди будут праздновать возвращение с помощью физического ключа выхода. Я не знаю, сколько людей, которых я слышал, жаловались на отсутствие реальной клавиши esc. Такие мелочи говорят мне, что Apple наконец-то снова прислушивается к своим клиентам.
С другой стороны, мы видим, что считыватель отпечатков пальцев также является физическим переключателем включения / выключения. (Раньше тоже было, но не так заметно).
Шасси
Шасси немного больше, чем MacBook Pro 2018 года, и немного тяжелее, но малозаметно, его вес 4.3 фунта (2 кг).
Это более крупное шасси обеспечивает пространство для перемещения клавиатуры, а также все новое охлаждение. Он имеет более крупные вентиляторы, радиатор и отверстие для лучшего воздушного потока. Это позволяет мощным процессорам выполнять свою работу без теплового дросселирования (замедляя все, чтобы избежать перегрева). Он работает хорошо и все еще довольно теплый. Я бы не стал снимать голую кожу во время рендеринга, но она не загорится.
heat — воздушный поток на 28% больше, радиатор увеличен на 35% — стабильная мощность на 12 Вт — большие вентиляторы, большие вентиляционные отверстия
Другое преимущество немного большего размера — это место для большей батареи.
Аккумулятор: Емкость: 100 Вт · ч LiPo
Срок службы: 11 часов батареи — в моем первоначальном тесте у меня было 3,5 часа при постоянной нагрузке. Обычная работа не будет такой интенсивной, если вы не будете рендерить.
Время зарядки: 2 часа (мои находки) Адаптер питания USB ‑ C мощностью 96 Вт
Порты ввода / вывода
Значит, у них снова есть место для всех портов, верно? Неа.
У них еще есть 4 порта Thunderbolt 3 и разъем для наушников. Меня устраивают порты Thunderbolt, и я объясню, НО мне очень жаль, что они не включили устройство чтения SD-карт, для него есть место, и это то, что нам нужно!
Thunderbolt 3 очень быстр (40 Гбит / с — в 2 раза быстрее, чем thunderbolt 2) и очень универсален.TB3 допускает 3 вещи: передачу данных, передачу видео и передачу питания через одни и те же порты и кабели. Это означает, что вы можете включать устройства, запускать внешние мониторы (4 дисплея 4K или 2 дисплея 6K) и внешние периферийные устройства, такие как диски, через одни и те же порты и кабели, и они могут подключаться последовательно. TB3 также поддерживает USB-C. Поскольку разъемы одинаковые, все устройства USB типа C будут работать через порты Thunderbolt. Имейте в виду, что устройства Thunderbolt 3 не будут работать через порты USB-C, потому что для работы устройств недостаточно энергии.USB-C и Thunderbolt 3 не одно и то же, Thunderbolt лучше. В 2016 году было справедливо жаловаться на отсутствие портов USB-A, но USB-C существует уже около 6 лет и является стандартом практически для всего, что вы покупаете. Мой планшет Wacom и внешние накопители работают через USB-C. Может быть, 1 порт не повредит, но опять же, не хотите ли вы отказаться от одного из этих портов, которые являются текущим стандартом и будут в обозримом будущем? Хм, я думаю, нам нужно носить этот ключ еще немного.Также примечательно отсутствие порта HDMI, но, опять же, Thunderbolt 3 покрывает все, если у вас есть адаптер. Мое решение всего этого — гипердвигатель, я ношу его с собой, и он считывает, что на картах есть выходы TB3, USB-A и HDMI.
Купи путь, динамики и микрофон потрясающие! Посмотрите видео выше для теста микрофона.
Давайте посмотрим на производительность и посмотрим, соответствует ли она нашим надеждам и ожиданиям:
Характеристики машины, которую я буду тестировать:
Экран: 16 ”LED 3072 x 1920 Retina — 500 нит P3 Wide Gamut: истинный тон (выключите для профессиональной цветной работы).
Соотношение сторон: 1,6: 1
Набор микросхем: 2,4 ГГц — 8 ядер i9 Turbo Boost 5 ГГц
ОЗУ: 64 ГБ 2666 МГц DDR4 (многозадачность, виртуальные машины — большие изображения и превью ОЗУ)
Видео: AMD Radeon Pro 5000M 8 ГБ GDDR6
Хранение: до 8 ТБ 3,2 ГБ / с при чтении — у меня 1 ТБ (единственная спецификация, которую я не использовал на максимуме, не влияет на производительность)
6 динамиков звука и новые 3 микрофонный массив
Батарея: Емкость: 100 Втч LiPo
Срок службы: 11 часов батареи — 3,5 при полном шуме (в моем первоначальном тесте)
Время зарядки: 2 часа (мои находки) 96 Вт USB ‑ C Адаптер питания
Камера: Камера FaceTime HD с разрешением 720p, почему не 1080 или 4k?
heat — охлаждение (без холодильника) на 28% лучше воздушный поток На 35% больше радиатор — на 12 Вт более стабильная мощность — большие вентиляторы, большие вентиляционные отверстия
Ножницы для клавиатуры — ход 1 мм (magic lol) — Touch Bar, Touch ID и клавиша выхода — клавиши со стрелками в виде перевернутой буквы Т (пробел между клавишами !!)
вес 4.3 фунта / 2 кг
Порты ввода / вывода: 4x thunderbolt3 / USB-C 2x скорость TB2
Мы будем сравнивать его с вершиной линейки 2018 15 ″ 2,9 ГГц i9 6 coreMacBook pro с оперативной памятью 32 ГБ и 4 ГБ Видео 560X, которое не сутулится!
Да начнутся игры
Тест PhotoshopОткройте большое изображение: изображение размером 12274px x 2855 пикселей с 5 слоями.
Открыть практически мгновенно
Изменить размер 1200 dpi (4x) до 49 096 x 11420
Шумоподавление 100
2019: 1:11.80
2018: 1:21:82
Затем мы сохранили полученный файл размером 4,32 ГБ.
2019: 36,32 секунды
2018: 34:36 секунд
Давайте протестируем фильтрацию.
Я сгладил изображение и применил Shape blur> tree> 10 (фильтр с наиболее интенсивными вычислениями при этом размере, размеры превышают максимальный размер радиального размытия)
2019: 48.68
2018: 1: 10.27
Lets попробуйте стабилизировать деформацию в After Effects.
Дрон для серфинга со стабилизатором деформации 7.5 секунд HD
2019: 1:14:88
2018: 1: 59.35
Premiere Pro
Почти 2-минутный видеопроект со всеми видами эффектов и цветокоррекцией, смешанными кадрами и заголовками, а также несколькими аудио треки. Сродни типичному коммерческому / шипящему видео-проекту.
Кодирование высокого качества
2019: 1: 00.27
2018: 1:12:34
Давайте сделаем кодирование 4k до HD.
Кодирует 1:40 клип DJI k4.Видео также воспроизводит скрабы без рывков в полном разрешении на обеих машинах. В кадрах DJI используется сложная компрессия, поэтому это жесткий заказчик.
2019: 33 сек
2018: 1:13
Изменение скорости на 50% кодирование 3:20
2019: 1:03
2018: 2.25
Тесты производительности для тех, кто хочет
Cinebench
16 ″ 2019 MBP: 3151
15 ″ 2018 MBP: 2293
Novabench
16 ″ 2019 MBP: 2348
15 ″ 2018 MBP: 1914
Как видите, эта машина работает хорошо , особенно если речь идет о таких задачах, как кодирование видео.
Цены — советы по покупке
Вот сложная часть. Какую конфигурацию вы получаете?
Обратной стороной Apple является то, что все компоненты припаяны к материнской плате, поэтому их невозможно обновить, вам нужно решить, что вы хотите сейчас и в обозримом будущем. Лично я предпочел бы получать немного меньше и медленно обновлять, но, надеюсь, это то, что нам даст новый Mac Pro. Все сводится к 2 вещам: что вам нужно / что вы хотите и каков ваш бюджет.
Машина, которую я тестировал, была полностью загружена всем, кроме SSD.Вы смотрите на сумму 3 899 долларов до налогообложения и AppleCare. Это обеспечивает лучшую производительность, доступную сегодня на любом ноутбуке Apple. Вы можете обновить SSD до 8 Тбайт, я решил не делать этого, потому что это стоит дополнительно 2000 долларов, а это примерно до 6 тысяч долларов. Я считаю, что внешние накопители — лучший способ потратить деньги. Если вам абсолютно НЕОБХОДИМО иметь на борту 8 ТБ, сделайте это, но для большинства людей достаточно 1 ТБ.
Если мы посмотрим на базовые цены, они составляют:
2400 6-ядерный i7 — 512 SSD 5300M = 2399 долларов
2800 8 ядер i9 — iTB SSD 5500M = 2799 долларов
Если можно , выберите 8-ядерный за 400 долларов дороже, вот почему.
Вы получаете 1 ТБ SSD против 512 (обновление 200 долларов)
Видеокарта 500M (стоимость 100 долларов)
и процессор 8 Core i9 (300 долларов за обновление с начального уровня)
Итак, это 600 долларов с обновлениями за дополнительные 400 долларов .
Необходимо обновить, если вы обновляете только одну вещь, потратьте 100 долларов на видеокарту 8 Гб (200 долларов за базовую модель)
, если бюджет позволяет увеличить оперативную память до 32 (400 долларов). 32 Гб будет достаточно для большинства людей. обозримое будущее.
Таран не заставляет машину работать быстрее, но отсутствие плунжера замедляет ее.Он используется для одновременного запуска нескольких вещей, нескольких приложений, виртуальных машин и предварительного просмотра в видео.
Гарантия Оборудование на 1 год — техническая поддержка в течение 90 дней
Apple Care 379 долл. США 3 года случайного повреждения + техническая поддержка. Хотя это дорого, я обычно трачу деньги на уход за Apple. Вы много вложили в эту машину, можете защитить ее. Но это полностью личный призыв для вас.
Купите здесь
Во всяком случае, это мой обзор и совет по покупке Apple MacBook Pro 16 дюймов.Наконец-то я могу сказать, впервые с 2015 года, что я снова настоятельно рекомендую MacBook Pro. Вы должны быть очень довольны этим, как и я до сих пор. Если что-то изменится, я расскажу здесь об обновлениях.
Спасибо, что ознакомились с обзором расходов 9и посмотрите видео выше, если нет).
Приятно видеть вас в КАФЕ
Колин
8, 12, 14 или 16-битная глубина: что вам действительно нужно ?!
«Битовая глубина» — это один из тех терминов, с которыми мы все сталкивались, но очень немногие фотографы по-настоящему понимают его.Photoshop предлагает 8, 16 и 32-битные форматы файлов. Иногда мы видим файлы, которые называются 24-битными из 48-битных. И наши камеры часто предлагают 12-битные файлы против 14-битных (хотя вы можете получить 16-битные файлы с камерой среднего формата). Что все это значит и что действительно важно?
Что такое битовая глубина?
Прежде чем сравнивать различные варианты, давайте сначала обсудим, что означает именование. «Бит» — это способ хранения информации компьютером в виде 1 или 0. Один бит не годится ни для чего, кроме «да» или «нет», потому что он может иметь только 2 значения.Если бы это был пиксель, он был бы чисто черным или чисто белым. Не очень полезно.
Чтобы описать что-то сложное, мы можем объединить несколько битов. Каждый раз, когда мы добавляем еще один бит, количество потенциальных комбинаций удваивается. Один бит имеет 2 возможных значения: 0 или 1. Когда вы объединяете 2 бита, вы можете получить четыре возможных значения (00, 01, 10 и 11). Когда вы объединяете 3 бита, вы можете получить восемь возможных значений (000, 001, 010, 011, 100, 101, 110 и 111). И так далее. В общем, количество возможных вариантов равно 2, возведенному к количеству битов.8 = 256 возможных целочисленных значений. В Photoshop это представлено как целые числа 0-255 (внутренне это двоичное значение 00000000-11111111 для компьютера).
Итак, «битовая глубина» определяет, какие наименьшие изменения вы можете сделать относительно некоторого диапазона значений . Если наша шкала — яркость от чистого черного до чистого белого, то 4 значения, которые мы получаем из 2-битного числа, будут включать: черный, темные средние тона, светлые средние тона и белый. Это довольно неровная шкала, которая не очень удобна для фотографии.Но , если у нас достаточно битов, у нас будет достаточно значений серого, чтобы сделать то, что кажется идеально плавным градиентом от черного к белому.
Вот пример сравнения градиента от черного к белому при разной глубине цвета. Встроенное изображение здесь является лишь примером. Щелкните здесь, чтобы увидеть изображение с полным разрешением в формате JPEG2000 с глубиной цвета до 14 бит. В зависимости от качества вашего монитора, вы, вероятно, сможете отображать различия только до 8-10 бит.
Как определяется битовая глубина?Было бы удобно, если бы все «битовые глубины» можно было сравнивать напрямую, но есть некоторые вариации в терминологии, которые полезно понять.
Обратите внимание, что изображение выше является черно-белым. Цветное изображение обычно состоит из красных, зеленых и синих пикселей для создания цвета. Каждый из этих цветов обрабатывается вашим компьютером и монитором как «канал». Программное обеспечение для фотографий (например, Photoshop и Lightroom) относится к количеству бит на канал. Итак, 8 бит означает 8 бит на канал. Это означает, что 8-битное изображение RGB в Photoshop будет иметь в общей сложности 24 бита на пиксель (8 для красного, 8 для зеленого и 8 для синего). 16-битное изображение RGB или LAB в Photoshop будет иметь 48 бит на пиксель и т. Д.15 + 1 возможных значений (что составляет 32 768 +1 = 32 769 возможных значений). Итак, с точки зрения качества, было бы очень справедливо сказать, что 16-битный режим Adobe на самом деле всего 15-битный . Не верите мне? Посмотрите на 16-битную шкалу панели «Информация» в Photoshop, которая показывает шкалу от 0 до 32 768 (что означает 32 769 значений, поскольку мы включаем 0). Почему Adobe это делает? По словам разработчика Adobe Криса Кокса, это позволяет Photoshop работать намного быстрее и обеспечивает точную среднюю точку диапазона, что полезно для режимов наложения).Стоит ли беспокоиться об этой «потере» 1 бита? Нет, , совсем нет (15 бит достаточно, как мы обсудим ниже).
Большинство камер позволяют сохранять файлы в формате 8 бит (JPG) или от 12 до 16 бит (RAW). Так почему же Photoshop не открывает 12- или 14-битный файл RAW как 12- или 14-битный? Во-первых, было бы много работы по разработке как Photoshop, так и файловых форматов для поддержки других битовых глубин. И открытие 12-битного файла как 16-битного на самом деле ничем не отличается от открытия 8-битного JPG и последующего преобразования в 16-битный.Сразу визуальной разницы нет. Но самое главное, использование формата файла с несколькими дополнительными битами дает огромные преимущества (как мы обсудим позже).
Терминология для дисплеев меняется. Производители мониторов хотят, чтобы их оборудование выглядело привлекательно, поэтому они обычно называют дисплеи с 8-битным разрешением на канал «24-битным» (потому что у вас есть 3 канала с 8-битным каждый, которые можно использовать для создания примерно 16-миллиметровых цветов). . Другими словами, «24-битный» (он же «True Color») для монитора не очень впечатляет, это фактически то же самое, что и 8-битный для Photoshop.Лучшим вариантом будет «30-48 бит» (также известный как «Deep Color»), что составляет 10-16 бит на канал, при этом, на мой взгляд, отображение более 10 бит на канал является излишним.
В оставшейся части статьи я буду ссылаться на биты / канал (терминология камеры / Photoshop).
Сколько битов вы можете видеть?
С чистым градиентом (то есть в худшем случае) я могу лично обнаружить полосы в 9-битном градиенте (который составляет 2048 оттенков серого) как на моем дисплее Retina MacBook Pro 2018 года, так и на моем 10-битном мониторе Eizo.9-битный градиент очень слабый (едва заметный) на обоих дисплеях. Я бы почти наверняка его пропустил, если бы не искал. И даже когда я его ищу, я не могу точно сказать, где находятся края по сравнению с 10-битным градиентом. Я бы почти сказал, что в 9-битном формате полос нет. 8-битный градиент относительно легко увидеть при поиске, хотя я все равно мог бы пропустить его, если бы не обращал внимания. Итак, для моих целей 10-битный градиент визуально идентичен 14-битному или более.
Как я это проверил? Чтобы подробнее рассказать о своих методах, я создал изображение шириной 16 384 пикселя, что позволяет мне получить ровно 1 пиксель для каждого значения в 14-битном градиенте. Я создал программный алгоритм для создания моих градиентов с любой глубиной цвета от 1 до 14 на изображении. Я бы с радостью поделился исходным файлом PSB, но он превышает 20 ГБ. Вместо этого я разместил изображение в формате JPEG2000 с полным разрешением (т.е. 16-битное; я не вижу никаких различий между ним и исходными деталями, даже при его обработке с экстремальными кривыми).Удивительно, как этот файл JPEG2000 сжимается примерно в 10 000 раз до 2 МБ.
Обратите внимание, что если вы хотите создать свой собственный файл в Photoshop, инструмент градиента создаст 8-битные градиенты в 8-битном режиме документа (затем вы можете преобразовать документ в 16-битный режим и все равно будете иметь 8-битный градиент. для тестирования / сравнения). Инструмент градиента Photoshop создает 12-битные градиенты в 16-битном режиме документа . В Photoshop нет 16-битного варианта для инструмента градиента, это 12-битный инструмент внутри (но 12-битного более чем достаточно для любой практической работы, так как он допускает 4096 значений).Обязательно включите / отключите дизеринг на панели инструментов градиента, как лучше всего для вашего тестирования. И если вы конвертируете цветовые пространства, имейте в виду, что есть опция дизеринга для 8-битных изображений в меню «Правка» / «Параметры цвета» / «Параметры преобразования». Использование дизеринга часто уменьшает появление полос, если ваши полосы имеют ширину около 1 пикселя (т. Е. Дизеринг не скроет полосы в документах с разрешением выше определенного; файл Nikon D850 почти в два раза шире, чем вам нужно отображать каждый значение в 12-битном градиенте).
Также важно отметить, что вы можете столкнуться с ложными «полосами» при просмотре изображений с увеличением менее 67%. См. Мой пост о ложных полосах, чтобы узнать, как избежать путаницы.
Зачем нужно использовать больше битов, чем вы можете видеть?
Почему у нас есть опции для более чем 10 битов в наших камерах и Photoshop? Если бы мы никогда не редактировали фотографии, не нужно было бы добавлять больше битов, чем может видеть человеческий глаз. Однако, когда мы начинаем редактировать фотографии, могут легко начать проявляться ранее скрытые различия.
Если мы значительно осветляем тени или затемняем светлые участки, то мы расширяем некоторую часть диапазона. Мы делаем незначительные ошибки или ошибки округления в данных более очевидными. Другими словами, увеличение контрастности изображения аналогично уменьшению битовой глубины. Если мы достаточно сильно манипулируем фотографией, это начнет проявляться в виде «полос» на изображении. Полосы — это очевидные / дискретные переходы от одного цвета или тона к другому (вместо плавного градиента). Вы уже видели теоретический пример с низкоразрядными градиентами выше.Типичный пример из реальной жизни — различные «полосы», появляющиеся на чистом голубом небе, или избыточный шум.
Почему 8-битные изображения выглядят так же, как 16-битные?
Если вы конвертируете однослойное 16-битное изображение в 8-битное, вы увидите то, что выглядит точно так же, как 16-битное изображение, с которого вы начали. Если да, то зачем возиться с 16-битными? Применяя кривые или другие настройки, вы расширяете тональный диапазон различных частей изображения. Из-за этого небольшие промежутки между значениями могут превратиться в большие промежутки.Таким образом, даже если разница может быть не видна изначально, она может стать серьезной проблемой позже, когда вы редактируете изображение.
Итак, сколько бит вам действительно нужно в камере?
Изменение экспозиции на 4 ступени приводит к потере чуть более 4 бит. Изменение экспозиции на 3 ступени ближе к потере только 2 бита. Я редко выставляю экспозицию RAW на +/- 4 ступени, но это может случиться в экстремальных ситуациях или в частях с плохой экспозицией. Поэтому я бы предложил дополнительные 4-5 битов за пределами видимой полосы, чтобы быть в безопасности.Добавление этого запаса безопасности к цели не менее 9-10 бит, чтобы избежать видимых полос, дает вам примерно 14-15 бит в качестве идеальной цели .
На самом деле вы, вероятно, никогда не получите столько бит по нескольким причинам:
- Не так уж много ситуаций, когда вы столкнетесь с идеальным градиентом. Ясное голубое небо, вероятно, наиболее вероятно. Все остальное с деталями делает НАМНОГО сложнее увидеть разницу в битовой глубине.
- Color обеспечивает большую битовую глубину.Мое обсуждение здесь ограничено одним черно-белым каналом. Если вы обрабатываете черно-белое изобразительное искусство, то эти цифры относятся непосредственно к вам. Но если вы обрабатываете в цвете, у вас, вероятно, будет немного больше места для маневра.
- Точность вашей камеры не так высока, как точность. Другими словами, на вашем изображении присутствует шум. Этот шум обычно затрудняет просмотр полос на заданной битовой глубине (то есть на реальных изображениях обычно не так легко полосы, как на плавных градиентах, которые я использовал выше.)
- Вы можете удалить полосы при постобработке, используя комбинацию размытия по Гауссу и / или добавления шума. Конечно, вам нужно будет следить за ним, чтобы он не попал в отпечаток.
- Дополнительные биты в основном имеют значение только для экстремальных тональных коррекций.
Принимая все это во внимание, 12 бит звучат как очень разумный уровень детализации, который должен обеспечить значительную постобработку. Однако камеры и человеческий глаз по-разному реагируют на свет.Человеческий глаз более чувствителен к теням, и «логарифмическая» кривая применяется к данным датчика RAW (не к TIF или другим файлам после преобразования RAW). В результате биты, используемые для теней, имеют более низкое качество (см. DPReview для более подробного обсуждения темы). Таким образом, может быть полезно захватить дополнительные детали в зависимости от ваших потребностей и камеры.
Чтобы проверить пределы для моего Nikon D850, я снял серию экспозиций с брекетингом с интервалом в 1 ступень, используя как 12-битный, так и 14-битный захват RAW с моей фотокамерой D850 при базовом ISO при контролируемом освещении.Моя тестовая сцена включала серую карту, чтобы помочь точно оценить баланс белого. Затем я обработал изображения в Lightroom (LR), используя настройки экспозиции и баланса белого. Я не вижу заметных различий в шуме, но у есть огромные различия в цвете, отбрасываемом глубокими тенями (с 12-битным файлом, немного смещающимся в желтый и немного зеленый) и некоторые незначительные различия в контрасте тени (с 12-битным файлом). -bit файл слишком контрастный). Цветовой оттенок начинается примерно при 3 ступенях недодержки (-3ev), гораздо более заметен при -4ev и является серьезной проблемой при -5 и -6.Результаты для других камер могут отличаться, а различия зависят от ISO, поэтому вам следует проверить свою собственную камеру.
Кроме того, имеет значение программное обеспечение для обработки RAW, поэтому я также пробовал обрабатывать те же изображения в Capture One (тестировал автоматический режим, стандарт пленки и линейные кривые для D850). LR и CO нельзя напрямую сравнивать, поскольку вы не можете сделать более 5 ступеней регулировки экспозиции в LR или более 4 ступеней регулировки экспозиции в CO. Поэтому я установил для обоих экспозицию +4, а затем скорректировал кривую RAW, чтобы в белой точке до 50%.
То, что я обнаружил, меня удивило: результаты Capture One (CO) исчезали намного быстрее с глубокими тенями. CO был не так хорош, как LR при -5 и почти непригоден для использования при -6ev, в то время как результат LR был на удивление применим при -6ev.
В конечном итоге я обнаружил, что при ISO 64 с Nikon D850:
- 12-битные файлы можно нажимать на 3-4 ступени в LR или CO
- 14-битные файлы могут быть перемещены на 5-6 ступеней в LR или на 4-5 ступеней в CO
Поскольку я обычно стараюсь избегать более трех остановок теневого восстановления из-за шума, цветовой оттенок из-за 12-битных файлов редко будет проблемой в моей работе.12-битный, безусловно, разумный выбор. Тем не менее, меня гораздо больше заботит качество, чем размер файла, поэтому я все время просто снимаю с разрешением 14 бит. Это дает мне больше возможностей для работы с экстремальными сценами или работы с файлами, которые я могу случайно недоэкспонировать.
Ниже приведены несколько крайних примеров из моего тестирования. Во-первых, это оригинальный 14-битный RAW, недодержанный примерно на 6,5 ступеней. Возможно, вам он кажется чисто черным, но если вы присмотритесь, вы увидите некоторые детали. Ясно, что это сильно недоэкспонировано по всему изображению, и это самый яркий пример, который вы можете себе представить.Я не публикую 12-битный исходный RAW-файл, так как он выглядит так же до обработки.
Поскольку Lightroom допускает только +5 ступеней экспозиции, я также скорректировал кривую, чтобы довести верхнюю правую точку до 80% для обеих версий ниже. Первая версия (вверху) — это обработанное 14-битное изображение. Как видите, здесь очень много деталей в тенях. Конечно, на изображении присутствует шум, но на самом деле это файл для печати (хотя, конечно, не идеальный). Инструмент баланса белого Lightroom легко смог использовать серую карту для получения правильного баланса белого.
Следующий вариант — обработанное 12-битное изображение. Это также на удивление полезно для такой экстремальной настройки, но имеет некоторые очевидные проблемы. Я использовал те же настройки + 5ev и кривую. Lightroom не смог получить правильный баланс белого с серой карты, просто слишком много цветового шума на уровне пикселей в этом файле. Поэтому я скопировал баланс белого с изображения выше, в результате получилось изображение, которое было немного теплым и определенно слишком зеленым.Затем я вручную исправил изображение, насколько мог, но не было настроек баланса белого, которые выглядели бы полностью правильными или соответствовали 14-битному файлу. Окончательное изображение показывает остаточный цветовой оттенок и больший контраст (при этом тень за полотенцем является наиболее заметной). Гораздо более тревожным является пятнистый цветовой шум (который вы можете увидеть в более светлой части тени от полотенца ниже). Кроме того, настройка баланса белого чуть больше, чем я здесь, начала показывать большие серые пятна на дереве двери.Таким образом, хотя этот результат и является «нормальным», он просто опасен для катастрофы.
Таким образом, у съемки с 14-битным файлом на Nikon D850 есть преимущество, но оно относительно невелико в экстремальных условиях. Даже если части ваших теней так недоэкспонированы, я не вижу сценария, в котором вы бы полностью скорректировали их до среднего серого. 12-битные файлы — вполне разумный вариант. (Я не публиковал здесь результаты Capture One, но оба они хуже, так как 12-битный файл действительно ужасен для такой экстремальной недодержки.)
Что делать, если у вас есть модная камера, которая снимает 16-битные файлы RAW — стоит ли вам беспокоиться о 15-битном качестве Photoshop? Нет. По нескольким причинам:
- Ограничивающим фактором является ваше программное обеспечение для преобразования RAW, а не Photoshop. Я не знаю, использует ли Lightroom внутреннюю математику 15 + 1 или настоящую 16-битную математику, но я подозреваю последнее. У меня нет 16-битной камеры для тестирования. Независимо от того, какую камеру или программное обеспечение для преобразования RAW вы используете, для достижения наилучших результатов лучше всего выполнить баланс белого и настройку тона в RAW перед Photoshop.
- Как было сказано выше, 14-15 ступеней — это достаточно.
- Производители камер могут требовать любую битовую глубину, какую захотят, это не означает, что вы получаете лучшее качество. Другими словами, точность (количество битов) и точность (качество чисел, хранящихся с этими битами) не совпадают. Шум — очень хороший пример этого несоответствия. Я не удивлюсь, если вы не получите 16-битную точность из 16-битного файла, но с моей стороны это предположение. [Обратите внимание, что я не говорю, что это не отличные камеры, которые дают более качественные изображения, скорее всего, так оно и есть — я просто говорю, что не думаю, что дизайн Photoshop с глубиной цвета 15 + 1 — это то, о чем нужно беспокоиться при обработке файлов из эти камеры].
- Тем не менее, использование 16-битного захвата должно дать вам хотя бы дополнительный бит в Photoshop и может быть полезным.
Итого:
- Не снимать JPG (8 бит)
- 12-битный файл RAW отлично подходит для большинства работ и предлагает значительную экономию места по сравнению с 14-битным RAW. Это лучший выбор, если вам важен размер файла.
- Если вы хотите получить абсолютно лучшее качество в тенях, снимайте 14+-битные файлы RAW (в идеале со сжатием без потерь для экономии места) .Это лучший выбор, если вам не нужны большие файлы и вы снимаете сцены с широким динамическим диапазоном (глубокие тени).
- Если вы можете снимать с 16 битами, это нормально, но, вероятно, излишне. Стоит протестировать камеру, чтобы увидеть, можно ли использовать меньшую настройку для экономии размера файла.
Сколько бит нужно использовать в Photoshop?
Из приведенного выше обсуждения должно быть ясно, что 8 бит недостаточно. Можно сразу увидеть полосатость в 8 битах.И если вы не видите его сразу, даже скромные корректировки могут его обнажить. Итак, идет с 16-битным .
Это верно, даже если вы используете 8-битный исходный файл (например, стоковое изображение, загруженное в формате JPG). Даже если исходный код был ухудшен, обработка в 16-битном формате все равно даст лучшие результаты, поскольку это сведет к минимуму сложение ошибок округления в математике с множественными корректировками.
Нет причин использовать 32-битные изображения для фотографий, если вы не обрабатываете файл HDR.
Сколько битов вам нужно для публикации в Интернете?
Преимущества 16-битной технологии в основном заключаются в возможности манипулировать изображением, не вызывая проблем. Преобразование окончательно отредактированного изображения в 8-битное отлично подходит для , и его преимущество заключается в создании файлов гораздо меньшего размера в Интернете для более быстрой загрузки / выгрузки. Убедитесь, что дизеринг в Photoshop включен. Перейдите в «Правка» / «Настройки цвета» и убедитесь, что установлен флажок «Использовать дизеринг (8-битные / канальные изображения)».Если вы используете Lightroom для экспорта в JPG, дизеринг используется автоматически (у вас нет выбора). Это помогает добавить немного шума, который должен минимизировать риск появления полос при окончательном преобразовании в 8-битный формат.
Сколько бит нужно для печати?
Если вы печатаете дома, вы можете просто создать копию своего 16-битного рабочего файла и завершить ее (сгладить, повысить резкость, при необходимости изменить цветовое пространство и т. Д.). Но что делать, если вы отправляете свои изображения через Интернет для печати в профессиональной лаборатории? Многие принимают 16-битные файлы TIF, и это отличный вариант.Однако, если поставщику требуется JPG или вы хотите отправить файл меньшего размера, вы можете столкнуться с вопросами о преобразовании в 8-битный формат.
Если ваша лаборатория печати принимает 16-битные форматы (TIFF, PSD, JPEG2000), это, вероятно, выход, но спросите своего поставщика, что они рекомендуют, если вы не уверены.
Если вам нужно отправить JPG, он будет в 8-битном формате, но это не должно вызывать беспокойства. На самом деле для окончательного вывода на печать достаточно 8 бит. Помните, что большинство проблем с 8-битными данными вызвано внесением изменений в 8-битные данные, а не первоначальным преобразованием. Я напечатал сотни очень высококачественных изображений, которые были загружены моему поставщику в виде 8-битных файлов JPG, и окончательные изображения выглядят потрясающе. (экспортировано из Lightroom с качеством 90% и цветовым пространством Adobe RGB). Я бы рекомендовал внести все остальные изменения (сглаживание, преобразование цветового пространства, повышение резкости и т. Д.) Перед преобразованием в 8-битный формат.
Если вы не видите полос на мониторе после преобразования в 8-битный формат, все в порядке. Однако вы можете помочь защититься от потенциальных проблем, убедившись, что Photoshop использует дизеринг для преобразования в 8-битный формат (см. Предыдущий раздел).
В чем разница между битовой глубиной и цветовым пространством?
Битовая глубина определяет количество возможных значений или приращений. Цветовое пространство определяет максимальные значения или диапазон (обычно известный как «гамма»). Если бы вы использовали коробку цветных карандашей в качестве примера, большая битовая глубина была бы подобна наличию большего количества оттенков (больше цветных карандашей), а большая гамма была бы подобна тому, что самый насыщенный цвет был бы более жирным (независимо от количества карандашей).
Чтобы увидеть разницу, рассмотрим следующий упрощенный визуальный пример:
Как видите, увеличение битовой глубины снижает риск появления полос, создавая большее количество приращений, в то время как расширение цветового пространства (более широкая гамма) позволяет использовать более экстремальные цвета.Но они взаимодействуют, потому что скачки станут больше, если вы используете ту же битовую глубину с более широкой гаммой. И именно те прыжки связаны с полосатостью.
Как цветовое пространство влияет на битовую глубину?
Цветовое пространство — это гамма (диапазон, в котором применяются биты), поэтому очень большая гамма теоретически может вызвать полосатость, если она слишком сильно растянет ваши биты. Помните, что биты определяют количество приращений относительно диапазона. Таким образом, вы можете получить большие скачки (риск образования полос), либо уменьшив битовую глубину, либо увеличив диапазон, в котором применяются биты.Я слышал / читал различные дискуссии о «рисках» использования ProPhoto RGB в качестве рабочего пространства, потому что его гамма намного больше, чем необходимо (включая большое количество цветов, недоступных для любых предсказуемых технологий принтеров или мониторов). Определение диапазона с набором неиспользуемых (воображаемых) цветов расточительно / неэффективно и вызывает большие скачки в диапазоне значений изображения, которые нас волнуют. Но ProPhoto — это четко определенный стандарт, заслуживающий рассмотрения, поэтому создает ли он достаточно большие скачки, чтобы вызвать проблемы с полосами?
На самом деле, самые длинные размеры ProPhoto по сравнению с Adobe RGB не вдвое больше линейного расстояния в координатах XYZ.Я не тратил время на то, чтобы исследовать, как все это получается, когда вы учитываете масштабирование журнала, используемое для данных, но я считаю, что использование ProPhoto примерно похоже на передачу примерно 1-битных данных. Я бы не стал беспокоиться об этом, если вы используете 16-битное рабочее пространство (вы определенно не хотите выбрасывать какие-либо биты, если вы используете 8-битное рабочее пространство, но вы никогда не должны использовать 8-битное пространство в любом случае).
Но я не большой поклонник спекуляций, поэтому провел много тестов. Всегда важно подтверждать свои предположения.Я слышал, как многие эксперты утверждают, что что-то является правдой (в теории), но обнаруживают, что факторы реального мира делают теорию по существу несущественной. Ferrari теоретически быстрее грузовика Ford, но, возможно, не на грунтовой дороге.
Я пробовал различные тестовые правки, предназначенные для создания полос с помощью ProPhoto, но до сих пор не сталкивался с этим (с 16-битными файлами). Даже при использовании экстремальных кривых и других настроек, которые выходят далеко за рамки того, как я предполагаю, что кто-то будет редактировать эти фотографии, я не вижу никаких проблем.ProPhoto — хороший выбор, чтобы сохранить все цвета для печати. Если вы действительно хотите максимизировать свои биты, ознакомьтесь с профилями betaRGB или eciRGB v2 (которые содержат все цвета печати / отображения с гораздо меньшими потерями, чем ProPhoto). Но лично я придерживаюсь ProPhoto.
Рекомендуемые настройки и рабочий процесс, чтобы избежать образования полос
После всего этого обсуждения все сводится к нескольким простым правилам.
Настройки камеры:
- 14+ битный файл RAW — хороший выбор, если вы хотите максимально возможное качество, особенно, если вы ожидаете, что вам может потребоваться экстремальная тональная регулировка (например, увеличение экспозиции тени на 3-4 ступени).
- 12-битный файл RAW отлично подходит для большинства условий, и его следует использовать, если вы хотите сэкономить место в файле или быстрее снимать . Для моего D850 14-битный файл RAW примерно на 30% больше, чем 12-битный, так что это важное соображение. А файлы большего размера могут повлиять на вашу способность снимать длинные непрерывные последовательности по мере заполнения буфера камеры.
- Никогда не стреляйте в JPG , если можете этого избежать. Если вы снимаете прямые трансляции, вы можете быть исключением из правила (быстро загружать и отправлять изображения).Тем не менее, вы можете рассмотреть возможность использования настройки JPG + RAW, если вам также нужен файл более высокого качества. Если вы снимаете в формате JPG, я бы, вероятно, выбрал sRGB в качестве цветового пространства вашей камеры, поскольку ваша работа, вероятно, просто идет в Интернете, а меньшая гамма снижает риски появления полос при 8-битном изображении. Если вы снимаете в формате RAW, вы можете игнорировать настройку цветового пространства (файлы RAW на самом деле не имеют цветового пространства, оно не устанавливается, пока вы не конвертируете файл RAW в другой формат).
Lightroom и Photoshop (рабочие файлы):
- Всегда сохраняйте ваши рабочие (многоуровневые) файлы в 16-битном формате .Используйте только 8-битные файлы для окончательного вывода в формате JPG для публикации небольших файлов в Интернете (и печати, если это то, что требует / предпочитает ваш поставщик). Можно использовать 8-битные для окончательного вывода, но этого следует избегать любой ценой до окончательного вывода.
- Убедитесь, что увеличьте масштаб до 67% или ближе , чтобы убедиться, что любые полосы, которые вы видите, не связаны с тем, как Photoshop предварительно просматривает многослойный файл. Это очень распространенная проблема, из-за которой фотограф ошибочно полагает, что на изображении есть полосы (подробности см. В моем предыдущем руководстве «Нет, у вас действительно нет полос»).
- Будьте осторожны при использовании HSL в Lightroom и Adobe Camera RAW , так как этот инструмент склонен к цветовым полосам. Это не имеет ничего общего с битовой глубиной, но является источником полос. (См. Мой учебник о том, как использовать HSL для получения красивого цвета и предотвращения полос).
- Если ваш исходный файл доступен только в 8-битном формате (например, стандартный JPG-файл), вам следует немедленно преобразовать многоуровневый рабочий документ в 16-битный. Последующее редактирование 8-битных изображений не ухудшится так сильно, если математические вычисления будут выполняться в 16-битном режиме.
- Пропустите 32-битное рабочее пространство, если вы не используете его как способ объединить несколько файлов RAW, а затем обработать их как 16-битные слои (рабочие процессы HDR). Существуют огромные ограничения функций в 32-битном пространстве, проблемы с рабочим процессом, а файлы в два раза больше. Обычно я бы рекомендовал выполнить слияние с HDR в Lightroom вместо использования 32-битных файлов Photoshop. Формат
- Lightroom HDR DNG идеально подходит для использования. (Возможно, вы знаете, что он использует 16-битную математику с плавающей запятой, чтобы охватить более широкий динамический диапазон с аналогичным количеством бит.Имея в виду, что нам нужно расширить динамический диапазон только на несколько ступеней с помощью HDR и что нам действительно нужно только 12-14 бит в одном файле RAW, это приемлемый формат, который повышает качество без создания огромных файлов.) обязательно экспортируйте из этого RAW как 16-битный TIF / PSD, когда вам нужно продолжить работу в Photoshop.
- Если вы один из немногих, кому по какой-то причине необходимо использовать 8-битный рабочий процесс, вероятно, лучше всего придерживаться цветового пространства sRGB. С 16-битным рабочим процессом я не вижу причин беспокоиться о полосах / постеризации с помощью ProPhoto RGB, и в настоящее время я использую ProPhoto RGB в качестве основного цветового пространства.Я считаю, что проблемы с ProPhoto, вероятно, вызваны теоретическими проблемами, которые не встречаются в реальной работе, полосами, вызванными использованием HSL в RAW (т.е. не связанными с цветовым пространством), ложным восприятием полос при просмотре многоуровневых файлов без увеличения Или с помощью ProPhoto с 8-битными тестовыми файлами (потому что любая потеря качества при 8-битных файлах имеет большое значение). Другие могут не согласиться со мной в этом, но я еще не отправил файл и не нашел проблем с полосами, связанных с ProPhoto в 16-битном формате. При работе с ProPhoto всегда следует использовать 16-битное значение, поэтому незначительная потеря битовой глубины не представляет проблемы.
- При использовании инструмента градиента Photoshop установка параметра «дизеринг» создает ощущение 1 дополнительного бита деталей. Это может быть полезно при работе с 8-битным файлом. Для 16-битного файла это не нужно и увеличивает размер сохраняемого файла (при условии, что вы используете сжатие для сохранения файлов).
- Лучшее обобщенное решение для удаления полос описывается ниже.
Экспорт в Интернет:
- JPG с 8 битами и цветовым пространством sRGB — идеальный / стандартный .Хотя некоторые мониторы могут отображать большую битовую глубину, увеличение размера файла, вероятно, того не стоит. И хотя все больше и больше мониторов могут иметь более широкий диапазон, не все браузеры должным образом поддерживают управление цветом и могут некорректно отображать ваши изображения. И большинство из этих мониторов с большим охватом, вероятно, также не были откалиброваны по цвету их владельцами. Так что, к сожалению, на данный момент Интернетом управляет наименьший общий знаменатель.
Печать:
- 8-битный формат подходит для окончательного вывода, но выберите 16, если ваш поставщик поддерживает его.
Монитор:
- Стандартный монитор подойдет . Но имейте в виду, что вы можете потенциально увидеть некоторые полосы из-за 8-битного дисплея, которые не соответствуют изображению.
- Если вы можете себе это позволить, 10-битный дисплей идеально подойдет, если у вас ограниченный бюджет. Монитор с широким цветовым охватом (например, Adobe RGB) также идеален. Но на самом деле ни то, ни другое не является необходимым, и я проделал много высококачественной работы над стандартным монитором. Обязательно откалибруйте монитор, если вы отправляете файлы на печать.Я выполняю критическую работу на 27-дюймовом Eizo (CG2730).
Ориентация на будущее
Как мы обсуждали выше, иногда выбор битовой глубины не имеет значения сразу, но позже в процессе. То же самое относится к мониторам и принтерам, которые в будущем могут получить лучшую глубину цвета и цветовой охват. Рекомендованных 16-битных значений для рабочих файлов должно быть достаточно по нескольким причинам: (1) это больше, чем у большинства мониторов и принтеров, или будет в обозримом будущем, и (2) за пределами нашей способности видеть различия.
Однако гамма — другое соображение. Скорее всего, у вас монитор с цветовым охватом sRGB. Если у вас монитор с «широкой гаммой» (Adobe RGB) или гаммой P3, тогда у вас будет лучшая гамма (с Adobe RGB, расширяющим синий / голубой / зеленый цвета больше, чем P3, и P3, расширяющим красный / желтый / зеленый цвета дальше, чем Adobe RGB) . Помимо мониторов P3, есть коммерчески доступные принтеры, которые также превосходят цветовую гамму AdobeRGB (особенно в голубой цветовой гамме). Таким образом, ни sRGB, ни AdobeRGB уже не могут передать весь спектр цветов, который можно воссоздать на мониторе или принтере сегодня.По этой причине для сейчас стоит использовать более широкую гамму, чтобы ваш рабочий файл мог использовать преимущества более совершенных принтеров и мониторов более поздних , таких как ProPhoto RGB. Конечно, вам нужно будет преобразовать RAW в широкую гамму во время первоначального экспорта, переключение цветового пространства позже не восстановит цвета, которые вы выбросили ранее в этом процессе. И, как обсуждалось выше, для 16-битных файлов следует использовать более широкую гамму.
Как удалить бандаж:
Если вы будете следовать приведенным выше рекомендациям, маловероятно, что вы столкнетесь с полосатостью.Убедитесь, что вы не видите ложных полос из-за того, как Photoshop управляет многослойными файлами (см. Мой предыдущий пост «Нет, у вас действительно нет полос», чтобы подробнее узнать о проблеме и о том, как проверить наличие реальных полос).
Но если вы все же столкнетесь с полосатостью (скорее всего, если вы получите 8-битное стоковое изображение), вы можете предпринять следующие шаги, чтобы минимизировать его:
- Преобразуйте соответствующие слои в смарт-объект .
- Добавьте немного Размытие по Гауссу . Достаточно, чтобы скрыть полосу (идеально подходит радиус, равный ширине полосы в пикселях).
- Используйте маску Smart Filter mask , чтобы применить размытие именно там, где оно необходимо в полосах. Проще всего выбрать маску, инвертировать ее в черный цвет, а затем закрасить белым там, где вам нужно размытие.
- Наконец, добавьте немного шума, чтобы восстановить зернистость, потерянную из-за размытия. Если вы используете Photoshop CC, используйте фильтр Camera RAW, чтобы добавить немного шума . Попробуйте использовать количество 6, размер 4 и шероховатость 50. Это должно дать хороший вид зернистости. Вы можете легко вернуться и попробовать другие значения с помощью смарт-фильтра. [Если вы используете Photoshop CS6, у вас нет Camera RAW, поэтому вместо этого перейдите в Фильтр / Шум / Добавить шум и попробуйте монохроматический 1% по Гауссу.]
8 против 16 бит в Photoshop
13.05.2018
Эта статья не о цветовой гамме или цветовых профилях. В этой статье рассматриваются только практические эффекты 8-битного и 16-битного рабочего процесса. 8-битный файл фотографии имеет общую глубину цвета 24, поскольку для основных цветов — красного, зеленого и синего (3 * 8) предусмотрено 8 бит.Это количество цветов гораздо больше того, что может различать человеческий глаз или, лучше сказать, мозг. Но если вы начнете редактировать файл с 8-битной глубиной цвета, цвета и тона начнут растягиваться и сдавливаться, что приводит к появлению полос.
Этой видимой градации тонов можно избежать с помощью 16 бит. При использовании 16 бит для основных цветов используется 16 бит, поэтому изображение может иметь глубину цвета 48 бит (3 * 16). Может быть, потому что камеры записывают 12-16 бит на канал цвета. Nikon D750 и D850 делают необработанные снимки с разрешением 14 бит.14). Если мы умножим это, мы получим 4,398,046,511,104 (более 4 триллионов) возможных цветов вместо 16,8 миллионов цветов с 8-битным файлом.
Видимые полосы на небе и в воде.
Та же фотография, увеличенная в небе. Вы можете увидеть градацию тонов.
Это позволяет получить более тонкую градацию цветов и избежать полос, и это возможно только в необработанном формате. Если вы делаете снимки в формате jpeg, вы теряете информацию в цветах. Хорошая новость заключается в том, что если вы редактируете свои фотографии в Lightroom, стандартная настройка — 16 бит, и сделайте себе одолжение, не меняйте эти настройки.Конечно, требуется вдвое больше места для хранения, но у вас гораздо больше возможностей для редактирования фотографий.
16-битная версия, без полос и плавной градации. Больше оттенков и больше рисунков в тенях. У правок точно такие же настройки.
В RAW-конвертере в Photoshop стандартная настройка — 8 бит. Это можно изменить, открыв необработанный файл и щелкнув внизу для выбора параметров рабочего процесса. Там вы можете изменить глубину на 16 бит, а также изменить гамму на ProPhoto RGB для большей игры и для большей безопасности в будущем.Если вы хотите изменить его, когда изображение уже импортировано, при условии, что исходный файл был записан с большей глубиной цвета, вы можете перейти в «Изображение», «Режим» и изменить там глубину цвета. Редактирование в 16-битном формате, конечно, требует больше ресурсов, но в настоящее время платформы, на которых вы можете редактировать фотографию, достаточно мощны для более обширной работы с цветом.
Параметры рабочего процесса для Camera Raw.
Изменение глубины цвета после открытия файла.
Эти инструкции предназначены только для ознакомления с качеством и тем, насколько рекомендуется в полной мере использовать все возможности, предлагаемые камерой.

