Сепия в фотошопе
В статье о том, как сделать черно-белую фотографию я писал, что снимать лучше в цвете, а перевод в монохромный формат делать уже после съемки, на компьютере. За рамками той статьи остался интересный вопрос тонирования фотографии, когда между белым и черным появляется еще один цвет, например коричневый для сепии. На самом деле цвет может быть любым, но именно сепию особенно любят за теплый оттенок, который приобретает фотография, становясь похожей на старые, пожелтевшие от времени отпечатки. Рассмотрим несколько путей получения эффекта сепии с помощью фотошопа.
В качестве примера, нам послужит фотография сделанная в Коломне, я ее обрезал по вертикали для получения псевдопанорамы, но все равно в цвете снимок не особенно интересный.
Можно превратить картинку в черно-белую, а можно пропустить этот этап и сделать сразу тонирование. В любом случае, нам нужно нажать на иконку добавления корректирующего слоя снизу справа в палитре слоев.
Теперь, как я говорил выше, у нас есть 2 пути — можно выбрать тип слоя «Photo Filter» или «Hue/Saturation«. Первый вариант дает возможность как бы применить к фотографии тонирующие фотофильтры и в частности сепию. Для него желательно предварительно обесцветить фото. Второй же позволяет нам самим выбрать желаемый оттенок и фотографию обесцвечивать совсем необязательно.
Первый вариант дает возможность как бы применить к фотографии тонирующие фотофильтры и в частности сепию. Для него желательно предварительно обесцветить фото. Второй же позволяет нам самим выбрать желаемый оттенок и фотографию обесцвечивать совсем необязательно.
Сепия при помощи корректирующего слоя «Photo Filter»
Итак, выбираем «Photo Filter«, обратите внимание, что при этом у нас меняется палитра «Adjustment«. Теперь находим фильтр «Sepia» и ставим «Density» («Плотность«) на 60-80%. У нас получается нужный эффект.
Перед применением корректирующего слоя я обесцветил картинку. Если этого не сделать, то часть цвета на фотографии останется. Советую попробовать, эффект тоже достаточно интересный, чем-то напоминает старые советские фотографии.
Если поставить галочку на «Color«, то можно выбрать цвет тона, а не стандартные предустановки, как при использовании «Filter«.
Кстати говоря, различные варианты настроек из меню «Filter» по сути эмулируют применение цветных фильтров на объективе фотоаппарата, а «Density» («Плотность«) регулирует их насыщенность.
Сепия при помощи корректирующего слоя «Hue/Saturation»
При выборе варианта «Hue/Saturation» в предварительном обесцвечивании картинки нет необходимости. Просто ставим галочку «Colorize» и выбираем сначала цвет «Hue«, потом насыщенность «Saturation» и тон «Lightness«. Настройки на скриншоте показаны для получения оттенка примерно как у сепии. Более точные значения можно подобрать в каждом конкретном случае в зависимости от общей освещенности фотографии.
В данном случае гибкость настроек дает возможность легко найти и применить любой желаемый оттенок для тонирования снимка. Как видите полученный результат немного отличается от полученного при применения «классической» сепии.
Вне зависимости от того, каким способом вы воспользуетесь создание эффекта сепии в фотошопе является достаточно простым и не требует каких-то специальных знаний.
Как в Фотошопе сделать Сепию?
Простые ответы на простые вопросы. Как сделать сепию при помощи пары кликов? В этой небольшой статье мы сделаем сепию несколькими способами, а затем усложним задачу и добавим на фотографию реалистичные царапины. Ведь сепия давно ассоциируется со стариной.
Что такое сепия?
Что такое сепия? Сепия — светло-коричневая краска, которую добывали из каракатиц. Когда каракатиц перебили полностью, сепию стали выжимать искусственным путем. До изобретения фотоаппарата сепию использовали и художники, а после изобретения все кому не лень. Старые фотографии, что характерно были черно-белыми, а фотографам хотелось быть не хуже творцов. Между ними, как мы помним, в те годы развивалась серьезная драма, фотографию называли убийцей живописи. Живопись правда как была доступна только знати, так и осталась.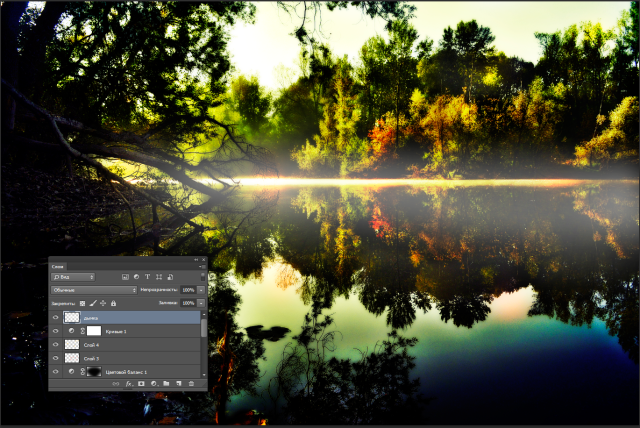 Простой человек заказать себе портрет не мог, у него не было на это денег. А фотография стала доступна сразу самым бедным слоям населения, поэтому что там она убивала не очень понятно. А ещё сепия продлевала жизнь фотографии, так что использование её стало популярно, ну а сегодня это известный эффект имитирующий старину и «ретро».
Простой человек заказать себе портрет не мог, у него не было на это денег. А фотография стала доступна сразу самым бедным слоям населения, поэтому что там она убивала не очень понятно. А ещё сепия продлевала жизнь фотографии, так что использование её стало популярно, ну а сегодня это известный эффект имитирующий старину и «ретро».
Правильная сепия в 3 шага
Истинная сепия подмешивалась в черно белую фотографию, в результате чего фотография приобретала коричневатый оттенок. Сегодня все намного проще, фотографы надевают на объектив спец фильтр коричневого цвета и получают сепию. Мы проделаем тоже самое но в фотошопе.
- Откройте любой цветной снимок File > Open
- Сделаем из цветной фотографии черно-белую Image > Ajustiments > Desaturate
Применим имитацию сепия фильтра Image > Ajustiments >Photo filter В выпадающем меню выберите Sepia.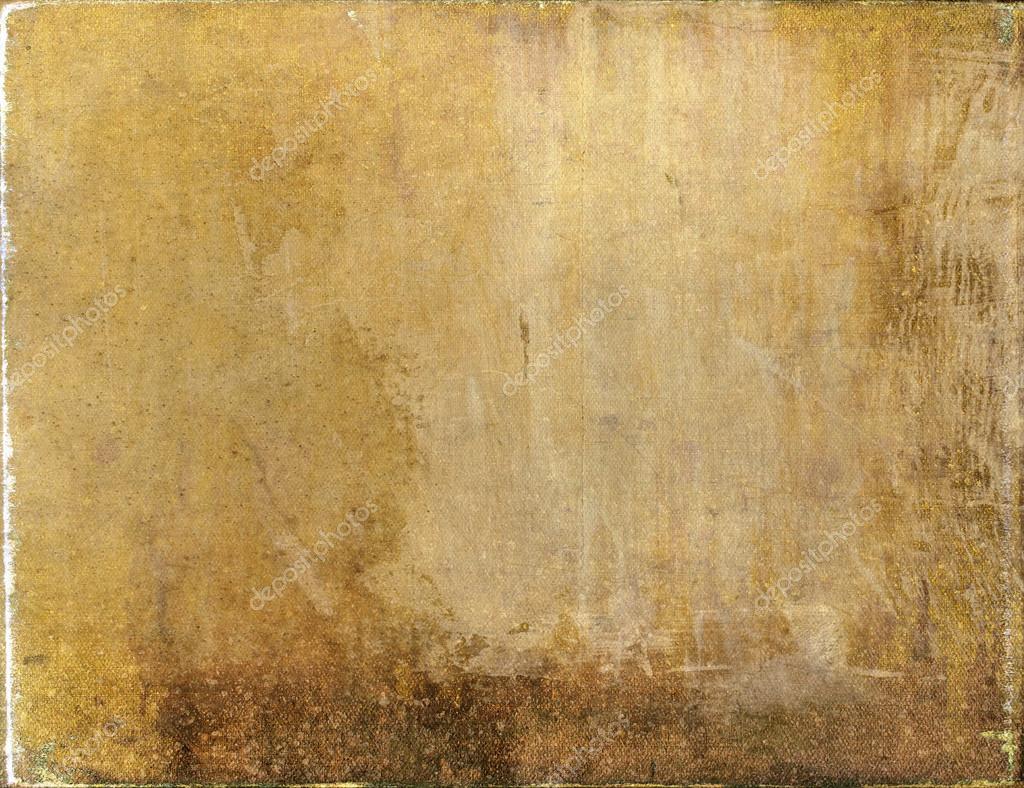 Ползунок настраивает силу тонирования, установите его по вкусу.
Ползунок настраивает силу тонирования, установите его по вкусу.
Правильная фотография из 19 века не была такой яркой, сочной, насыщенной и контрастной. Старые фотографии представляли из себя серую заплывшую муть. Вот что я предлагаю сделать для придания реалистичности.
- Image > Ajustiments > Brightness/Contrast Эта цветокоррекция регулирует яркость и контраст. Поставьте галочку Use Legacy. Эта опция возвращает Brightness/Contrast в старый режим работы, когда он давал не самый лучший результат. Сегодня Brightness/Contrast значительно улучшили, но нам как раз нужно, чтобы он работал как раньше. Старый Brightness/Contrast при попытке изменить контраст в минусовую сторону просто натягивал на изображение серую пелену, а это как раз что нам нужно. Поставьте значение Contrast -20. А Brightnes на +10 Нажмите ОК.
- Опять зайдите в Image > Ajustiments > Brightness/Contrast, на этот раз не ставьте галочку Use Legacy.
 Уменьшите значение Контраста по вкусу. В моем случае я уменьшил почти до предела. Готово. Правильная сепия в 3 шага.
Уменьшите значение Контраста по вкусу. В моем случае я уменьшил почти до предела. Готово. Правильная сепия в 3 шага.
Сепия через Hue/Saturation. Простой способ
- Откройте Image > Ajustiments > Hue/Saturation. В меню Preset выберите настройку Sepia. Все.
Если по какой-то причине ваше меню Preset
Например, сделать сепию самому. Поставьте значение Hue на 35 (желтоватый оттенок), Saturation на 25 (это снизит насыщенность цвета) Lightness остается на 0. И самое главное: галочка на значении Colorize.
Второй способ хакерский, откройте Layers > New Ajustiments Layer > Hue/Saturation. На панели слоев Layers появится дополнительный слой с цветокоррекцией. Кликните по его иконке, это откроет панель
Кликните по его иконке, это откроет панель
Собственно Hue/Saturation просто тонирует фотографию, дополнительные манипуляции по снижению контраста, которые мы производили выше, он не делает, так что дело за вами.
Cепия через Black and White
Это пожалуй самый лучший способ создания сепии, так как цветокоррекция Black and White дает нам массу возможностей по изменению света различных участков фотографии. То что было зеленым, можно сделать светлее, а то что было красным можно сделать темнее. Очень удобно, плюс сепия.
- Откройте Image > Ajustiments > Black and White. И сразу поставьте галочку Tint оттенок.
 В настройках Preset нет сепии, но Tint уже настроен на похожий желтоватый цвет. Теперь поиграйте с остальными ползунками что выше и когда получите приятный глазу вариант нажмите OK.
В настройках Preset нет сепии, но Tint уже настроен на похожий желтоватый цвет. Теперь поиграйте с остальными ползунками что выше и когда получите приятный глазу вариант нажмите OK.
Самый умный вариант созданий Сепии в Фотошопе
Несомненно самый умный вариант — использование слоев коррекции, вместо прямого изменения фотографии через Image > Adjystiments
- Откройте Layers > New Ajustiments Layer > Black and White. На панели слоев Layers должен появиться дополнительный слой с цветокоррекцией.

- Откройте Layers > New Ajustiments Layer >Brightness/Contrast, кликните по иконке слоя и в панели Ajustiments поставьте галочку Use legacy и -20 для контраста. Если у вас нет панели Ajustiments откройте её в Windows > Ajustiments
- Откройте Layers > New Ajustiments Layer >Brightness/Contrast опять. На этот раз уберите галочку из Use Legacy и откатите значение контраста в минус по вкусу.
Как видите я добавил круглый полупрозрачный градиент, чтобы создать затемнения по краям. Усложним задачу. Добавим царапин. Чтобы найти правильные царапины я зашел в Гугл картинки и по запросу «царапины» нашел вот такое изображение.
- Откройте царапины в Фотошопе и перетяните изображение на девушку.
- Смените режим наложения на Screen.
 Это оставит белые пиксели и убьет черные.
Это оставит белые пиксели и убьет черные. - Уменьшите Невидимость Opacity до 35%.
И это умный способ создания сепии в Фотошопе.
Скачать PSD фаил
Автор:
4 способа добавить эффект сепии в Adobe Photoshop
Сепия один из популярных эффектов, которые накладываются на фотографии. Некоторые модули камер у продвинутых смартфонов и социальные сети уже имеют встроенную функцию наложения сепии и других похожих эффектов на фотографии. Правда, не всегда получается в таких случаях подогнать эффект под какие-то свои запросы. В таких ситуациях на помощь пользователю должны прийти профессиональные графические редакторы, например, Adobe Photoshop.
Как сделать эффект сепии в Photoshop
Несмотря на то, что многие пользователи считают продвинутый графический редактор Фотошоп сложной программой, эффект сепии делается и применяется буквально за несколько кликов. Для понимая же содержания статьи вам потребуются только базовые знания и навыки работы в Photoshop.
Для понимая же содержания статьи вам потребуются только базовые знания и навыки работы в Photoshop.
Перед тем, как приступить к работе стоит изначально разобраться с понятием «сепии». Раньше это была специальная краска, которая накладывалась на чёрно-бело фото, чтобы то сохранялось дольше, соответственно, она придавала ему особый коричневато-охристый оттенок. Сейчас же, когда таковой необходимости уже нет, данный эффект используют в эстетических целях, дабы придать фотографии немного старины и своего «шарма».
Вариант 1: Через «Фотофильтр»
Здесь логика основана на добавлении специального фильтра. Вот как это делается:
- Загрузите в Photoshop изображение, с которым будете работать. Это можно сделать с помощью кнопки «Открыть», комбинации клавиш Ctrl+O или простого перетаскивания картинки в рабочую область программы. От того, какой метод открытия вы выберите, ничего существенно не измениться в дальнейшей работе.
- Теперь нам нужно обесцветить добавленную фотографию.
 Это делается с помощью комбинаций клавиш Shift+Ctrl+U. Если она не срабатывает по каким-то причинам, жмите на вкладку «Изображение», выбирайте пункт «Коррекция» и там из ещё одного контекстного меню «Обесцветить».
Это делается с помощью комбинаций клавиш Shift+Ctrl+U. Если она не срабатывает по каким-то причинам, жмите на вкладку «Изображение», выбирайте пункт «Коррекция» и там из ещё одного контекстного меню «Обесцветить». - К обесцвеченной фотографии нужно добавить специальный фотофильтр. Кликайте на вкладку «Изображение», далее на «Коррекция» и затем на «Фотофильтр».
- Откроется окошко добавления фотофильтра к изображению. Установите галочку у пункта «Фильтр». Там же откройте контекстное меню и выберите пункт «Сепия». Дополнительно можно установить галочку у пункта «Просмотр», чтобы видеть изменения в «реальном времени» без применения фильтра.
- Примените фильтр с помощью кнопки «Ок».
Таким образом мы смогли получить эффект сепии сравни тому, который можно наложить с помощью фильтров того же Instagram. Если вам нужно добиться ещё больше «старины» от фото, то можете проделать некоторые дополнительные манипуляции с уменьшением значений «Контрастности» и «Яркости»:
- Откройте меню «Изображение» и далее выберите пункт «Коррекция», затем «Яркость/Контрастность».

- В новых версиях Фотошопа фильтр «Яркости и контрастности» претерпел некоторые изменения в своей работе. Сейчас нам это не на руку, поэтому в нижней части окошка рекомендуется поставить галочку у «Использовать прежние».
- Выставьте значение «Яркость» примерно на +10-20 пунктов, а «Контрастность» понизьте до -20-40 пунктов. Стоит понимать, что в случае с вашим изображением эти параметры могут быть индивидуальными. Чтобы видеть изменения в «реальном времени» установите галочку напротив «Просмотр».
- Нажмите «Ок» для применения.
- Дополнительно можно выполнить применение этого же фильтра ещё раз, то на этот раз мы не ставим галочку у пункта «Использовать прежние». «Контрастность» же можно уменьшить до минимума, который позволяет программа.
В случае, если вам нужно добиться более серьёзного эффекта старины, рекомендуем ознакомиться с соответствующей статьёй на нашем сайте. В ней расписано не только то, как наложить сепию, но и про наложение текстур, размытие картинки.
Вариант 2: Использование фильтра «Цветовой тон/Насыщенность»
Эффект сепии можно наложить гораздо быстрее с помощью встроенного фильтра «Цветовой тон/Насыщенность». Правда, этот вариант не всегда подходит, так как эффект получается не слишком выраженным.
- Откройте изображение, для которого требуется применить фильтр. Нажмите в верхней части на кнопку «Изображение».
- В контекстном меню выберите пункт «Коррекция», а затем «Цветовой тон/Насыщенность».
- Появится окошко настройки фильтра наложения. Там нужно установить в строке «Стиль» вариант «Сепия». Если по каким-то причинам в этом меню нет нужного пункта и/или вам не нравится накладываемый эффект, можете настроить его самостоятельно. Подробно про это написано ниже.
- В настройках эффекта установите галочку у пункта «Тонирование».
- Далее, параметр «Цветовой тон» сместите до 35 пунктов. Допускается более сильное смещение в красно-коричневые оттенки. «Насыщенность» убавьте до 20-30 пунктов.

- Можно немного изменить параметр «Яркость». На ваше усмотрение.
- Примените фильтр.
Есть возможность добавить этот же фильтр, но в качестве корректирующего слоя. Это актуально в тех случаях, когда требуется более длительная работа с изображениями. Чтобы добавить коррекционный слой, кликните по указанной на скриншоте ниже иконке и выберите там пункт «Цветовой тон/Насыщенность».
Вариант 3: Фильтр «Чёрно-белое»
Этот вариант, кажется наиболее приемлемым для создания сепии на изображении. Дело в том, что доступные фильтры позволяют накладывать множество вариаций для изменения цветовой гаммы. Вот как происходит работа с фильтром.
- Давайте на этот раз попробуем добавить его в качестве корректирующего слоя. Обратите внимание на панель слоёв и там воспользуйтесь иконкой выбора типа корректирующего слоя.
- Из контекстного меню откройте пункт «Чёрно-белое».
- Должно появиться окно настройки цветовой гаммы картинки. Установите галочку напротив пункта «Оттенок».
 По умолчанию здесь отсутствует настройка сепии. Однако при включении этого параметра задаётся очень похожий цвет всему изображению. Его можно корректировать, меняя значения других параметров на скриншоте.
По умолчанию здесь отсутствует настройка сепии. Однако при включении этого параметра задаётся очень похожий цвет всему изображению. Его можно корректировать, меняя значения других параметров на скриншоте. - Нажмите «Ок» для окончательного применения фильтра.
Вариант 4: С помощью добавления текстуры
В интернете легко находится текстура старой фотобумаги на любой вкус. Чаще всего она уже имеет нужный нам оттенок в виде сепии. Плюс такая фотография будет выглядеть очень неплохо и «ретро».
Читайте также:
Как сделать эффект старины на фото в Adobe Photoshop
Как сделать HDR-эффект для фото в Photoshop
Как добавить текстуры в Adobe Photoshop
Как увеличить резкость изображения в Adobe Photoshop
Предположим у вас уже имеется одна или несколько понравившихся вам текстур из интернета. Вот так вы можете их применить к фотографии:
- Добавьте само фото в рабочую область Photoshop.
- Теперь с помощью перетаскивания нужно загрузить текстуру фотобумаги.
 Просто перетяните её из «Проводника» в рабочую область программы.
Просто перетяните её из «Проводника» в рабочую область программы. - Растяните текстуру по всему изображению, чтобы она его полностью перекрывала. В некоторых случаях картинка с текстурой не должна выходить за границы холста. Не бойтесь, если текстура растягивается непропорционально.
- Теперь выделите слой с ней и выберите другой режим наложения. Чаще всего используется режимы «Экран», «Перекрытие», «Яркий свет» и т.д. Подборку рекомендуется проводить в зависимости от ваших потребностей.
- Скорее всего эффект от наложения текстуры получится либо слишком выраженным, либо слишком слабым. В первом случае его можно уменьшить путём изменения параметра «Непрозрачность» у слоя, во втором же случае просто сделайте дубликат слоя с текстурой с помощью комбинации клавиш Ctrl+J. Если после этого эффект получился слишком сильным, то уменьшите просто параметр «Непрозрачности».
В ходе данной статьи мы рассмотрели несколько способов придать фотографии эффект лёгкой старины с помощью наложения фильтра сепии. Если у вас есть какие-то вопросы по содержанию статьи, оставьте их в комментариях внизу.
Если у вас есть какие-то вопросы по содержанию статьи, оставьте их в комментариях внизу.
Эффект полу-сепии в фотошоп
В открывшемся окне выберите опцию Раскрасить (Colorize) Она находится в нижней части окна. Выставьте значение цветового тона (Hue) на 25; насыщенность (Saturation) 50; яркость (Lightnes) 0, а затем нажмите ОК.
Изображение приобретет яркие тона с эффектом сепии, как на картинке, что показана ниже.
Шаг 3. Теперь нужно обработать корректирующий слой-маску Hue / Saturation. Прежде всего, нужно убедиться, что выбрана именно маска слоя. Для этого нажмите на миниатюру маски во вкладке слоев.
Для этого нажмите на миниатюру маски во вкладке слоев.
После этого на верхней панели откройте Изображение > Внешний канал (Images > Apply Image) и нажмите Ок ничего не меняя. Единственное, что вы можете поменять, так это параметр Инверсия (Invert). Поставив галочку в этом параметре, эффект нашего фильтра будет проявляться только в темных областях фотографии. Если вы не тронете эту опцию, эффект сепии покроет только светлые области изображения.
В окне с параметрами слоя Чёрно-белое (Black & White) либо Mixer (Дя версии Photoshop CS2 или старше) нужно нажать Ок. О корректировке настроек мы поговорим позже.
Выделив вновь созданный слой, нужно изменить его режим наложения на мягкий свет (Soft Light).
Вернемся к настройкам слоя Black & White. Чтобы открыть их нужно дважды щелкнуть на миниатюрe слоя. В открывшемся окне устанавливаем параметры в следующей последовательности (сверху вниз): 86, 88, 21, -25, 16, 120.
Вот и всё. Снимок с эффектом полу-сепии готов. Далее вы можете экспериментировать с параметрами, добиваясь желаемого результата. То, что получилось у нас, вы можете видеть на фотографии ниже. Для более явного выделения эффекта, сравним результаты:Нежная сепия / Creativo.one
В этом уроке мы будем учиться создавать эффект нежной сепии
Также хорошо изображение будет смотреться и в черно-белом варианте.
Шаг 1. Открываем фото, с которым будем работать.
Шаг 2. Проанализируем палитру Каналы (Channels). В красном канале (Red) наиболее светлая кожа, но невыразительные губы. В зеленом канале (Green) губы более насыщенного тона, но темновата кожа. Синий канал (Blue) нам совсем не подходит.
Синий канал (Blue) нам совсем не подходит.
Остановимся на зеленом канале, но слегка изменим его. Вы можете выбрать за основу другой канал, все зависит от изображения.
Шаг 3. Воспользуемся командой Вычисления (Calculations). Находится она в меню Изображение – Вычисления (Image — Calculations). Накладываем зеленый канал сам на себя в режиме Осветление (Screen). Довольно часто имеет смысл накладывать друг на друга разные каналы, например, красный на зеленый. Поэкспериментируйте со своим изображением. В окошке Результат поставьте значение Новый документ. Тогда результат операций с каналами появится в новом файле, а исходное изображение останется нетронутым.
Вот что у нас получилось.
Обратите внимание, что изображение находится в режиме Многоканальный! Для дальнейших операций переведите его в режим Градации серого, затем в RGB. Делается это через меню Изображение – Режим (Image – Mode)
Шаг 4. Создаем корректирующий слой Кривые (Curves). Для этого щелкнем по черно-белому кружочку внизу палитры слоев
Из раскрывающегося списка выберем Кривые. Поднимаем кривую в области теней для осветления и уменьшения контраста изображения
Как видим, резкие темные области осветлились и изображение стало более мягким
Шаг 5. Здесь ваши действия могут быть самыми разными. Можно придать эффект сепии изображению путем тонирования, Изображение – Коррекция – Цветовой тон/Насыщенность (Image – Adjustment – Hue/Saturation), поставив галочку в параметре Тонировать. Можно воспользоваться командой Фотофильтр. Я использовал способ тонирования с помощью корректирующего слоя Карта градиента (Gradient Map).
Для этого нужно в диалоговом окне создать градиент от темно-коричневого к светло-коричневому или белому, в зависимости от того, насколько светлое изображение вы хотите получить.
О работе с градиентами смотрите этот урок.
Шаг 6. Сводим все слои, нажав SHIFT+CTRL+E и сохраняем изображение. Напомню, что оригинал изображения остается в первозданном виде, никаких манипуляций мы с ним не производили. Вот наш результат.
Желаю всем легкого и приятного освоения такой сложной программы, как Adobe Photoshop! До новых встреч, друзья.
Автор: Евгений Карташов
Как в Фотошопе сделать черно-белое фото и сепию
Когда-то в Фотошопе существовало лишь семь способов превратить цветную фотографию в черно-белую. Одни из них давали приемлемый результат (удаление цветовых каналов в пространстве LAB), иные же не рекомендовались к использованию (уменьшение насыщенности цвета до минимума – Ctrl-Shift-U). Основная проблема в том, что тональности черно-белой фотографии, получаемой в Фотошопе из цветной, выглядят непривычно, неестественно для знатоков черно-белого изображения (фото 1). Разработчики Фотошопа знали об этой проблеме и ввели новые инструменты для гурманов черно-белой фотографии, дающие более гибкие настройки по «обесцвечиванию» изображения (фото 2), например Black & White (Alt-Ctrl-Shift-B). Сделать в Фотошопе черно-белое фото стало возможным с лучшим качеством, но мне было как-то неуютно от множества настроечных «ползунков», тревога какая-то от них мне была: тот ли ползунок я двигаю? Если тот, то не слишком ли сильно? А может снизить уровень красного, но добавить желтый? Мне хотелось более простого, изящного, но качественного решения…
Черно-белое фото через карту градиента (Gradient Map) делается просто и на должном уровне качества. Постепенно я расширил функциональность этого инструмента Фотошопа для превращения цветной фотографии не только в черно-белую, а так же вармтон и сепию.
Чтобы не вносить необратимых изменений в оригинальное изображение и иметь возможность корректировать эффект в любое время, я буду работать с корректирующими слоями (Adjusment Layer). Сперва нажмите клавишу D, так мы вернем цвета переднего и заднего планов к основным — белому и черному. Создаем корректирующий слой «Карта градиента»: Слои — Новый корректирующий слой – Карта градиента (Layer – New Adjustment Layer – Gradient Map). Если ваши шаловливые ручки еще не сбили настройки Фотошопа для карт градиента, то сразу всё получится правильно, и вы будете видеть черно-белую фотографию. Но что делать, если у вас получился «странный» результат?
Фото 1: разные способы преобразования в Фотошопе цветной фотографии в черно-белую дают различный результат.
Фото 2: Black & White в Фотошопе, основной и сложный инструмент для получения черно-белой фотографии.
Фото 3: корректирующий слой Карта градиента и палитра его свойств.
Редактирование карты градиентов. Для того чтобы редактировать карту, надо иметь под рукой палитру Свойства (Properties) корректирующего слоя (фото 3). Ее можно вызвать двойным щелчком мыши на миниатюре градиента в палитре слоев(A на фото 3). Если после создания корректирующего слоя у вас получилось изображение в негативе, то поставьте отметку на Инверсия (Reverse). Если же фотография выглядит малоконтрастной или с цветовыми причудами, то надо выполнить следующее. На палитре Свойства (Properties) щелкните на градиенте (B на фото 3). У вас появится окно редактирования карты с набором настроек (Presets). И первым градиентом будет как раз тот, черно-белый, который нам нужен. …Ну ладно, пощелкайте на все квадратики, это можно.
Таким простым способом я превращаю в Фотошопе цветное фото в черно-белое. Особенность использования карты градиентов в том, что фотография имеет распределение полутонов очень характерное для черно-белой фотопленки. И при этом в дальнейшем ничего не надо настраивать для подавляющего числа фото, то есть этот способ универсален.
Как сделать «сепию» в Фотошопе.
Я использую карту градиентов не только для того чтобы сделать черно-белое фото из цветного. Традиционная аналоговая (пленочная) черно-белая фотография имеет два популярных стиля монохромного изображения: сепия и вармтон (Warmtone). Они отличаются тем, что в сепии используются химреактивы, для придания черно-белому снимку теплого, близкого к коричневому, тона. А вармтон приобретает теплый оттенок за счет специального сорта фотоэмульсии и бумажной подложки легкого кремового оттенка. Это придает фотографии теплые цвета, но не столь насыщенные, как при тонировании в сепию.
Вармтон. Вызовите окно редактирования градиента (фото 4). Под градиентом вы видите два слайдера, которые называют Контрольная точка цвета (Color Stop). Щелкните на слайдер белого цвета (A на фото 4). Затем щелкните на зоне выбора цвета (Color, B на фото 4), выберите светло-кремовый цвет (C на фото 4). Например, такие параметры RGB: 255-252-240 (вы можете ввести эти значения напротив R, G и B. Затем нажмите OK, и еще раз OK. Это всё. Таким образом, мы задали теплый цвет для светлых участков фотографии, которые придаются цветом подложки фотобумаги. Вармтон, на сегодняшний день, мой любимый оттенок в черно-белой фотографии.
Сепия в Фотошопе делается чуть сложней. Мы будем использовать ту же карту, что создавали для вармтона, но нам надо придать фотографии более насыщенные теплые цвета. В редакторе градиента добавляем еще один Color Stop (A на фото 5). Для этого или щелкните мышкой чуть ниже градиента (курсор мыши превращается в символ руки), или, удерживая клавишу Alt, потяните в сторону любой из нижних слайдеров, тем самым создав его дубликат. Переместите слайдер на середину, или введите значение Позиции (Location) 50%. Теперь зададим цвет для среднего слайдера. Щелкнув на Color я выбрал цвет со следующими параметрами RGB: 133-121-95. Обратите внимание, что светлота выбранного вами цвета для среднего слайдера влияет на светлоту фотографии. Поэтому надо выбирать цвет средней светлоты. На этом превращение цветной фотографии в сепию завершено. Если двигать созданный нами средний слайдер после того как вы задали для него цвет, то можно подкорректировать тональность (светлоту) фотографии. Иногда я пользуюсь этим для небольшой коррекции снимка.
Фото 4: редактирование градиента для вармтона.
Фото 5: редактирование градиента для сепии.
Фото 6: сохранение настроек градиента в Фотошопе.
Сохраните ваши пресеты, чтобы не было необходимости заново редактировать карту для других фотографий. Для этого вызовите окно редактирования для уже созданного градиента, введите имя вашего градиента (поле Name на фото 6), например Сепия, и нажмите кнопку Новый (New). Ваш пресет появятся в конце списка. Теперь сделать в Фотошопе черно-белое фото или сепию будет совсем просто: создаете слой с картой градиента, вызываете окно его редактирования, и выберите ваш пресет: черно-белое изображение, вармтон или сепия.
Сохраните фотографию. Если вы уверены, что цветное изображение вам больше никогда не понадобится, то сведите слои: Слои – Выполнить сведение (Layer – Flatten Image) и сохраните файл. Я предпочитаю иметь нетронутой исходную цветную фотографию, и поэтому сохраняю файл со слоями в формате PSD. Это дает мне возможность всегда вернуться к первоначальному изображению, или в будущем внести некоторые коррективы настройки карты.
Как в фотошопе сделать сепию
Как в Фотошопе сделать сепию?
Черно-белая цветовая гамма с коричневым оттенком была характерна для старых фотографий. Тогда для этого использовался порошок сепии. Сегодня такого результата можно достичь, надев на объектив соответствующий фильтр либо с помощью графического редактора Photoshop.
Инструкция
Вам понадобится
- — программа Photoshop;
- — изображение.
Инструкция
Как сделать эффект сепии в фотошопе
Приветствую вас, друзья! В этой статье я хочу показать вам один из возможных способов, как сделать эффект сепии в фотошопе. Этот способ очень простой и очень легкий. Взял я его с сайта pshero.com.
Итак, давайте приступим. Откроем любую фотографию, к которой хотим применить эффект сепии. Я возьму фотографию, которую я сделал в парке Патриотов.
Предварительно фотографию я откадрировал и уменьшил ее размер.
Теперь фотографию нужно преобразовать в градации серого. Сделать это очень просто. Заходим в меню Image (Изображение) и выбираем Mode (Режим) Grayscale (Градации серого).
Вот у меня получилось изображение в градациях серого.
Так как мы находимся в режиме градаций серого, Photoshop сейчас не позволит добавить цвет наложения, необходимый для создания эффекта сепии. Для этого нужно вернуться в режим цветового пространства RGB, перейдя в меню Image (Изображение) и выбрав Mode (Режим) RGB.
А теперь можно применить непосредственно сам эффект. Для создания эффекта нужно применить фильтр Сепия. Для этого переходим в меню Image (Изображение) и в подменю Adjustments (Коррекция) выбираем пункт Photo Filter (Фотофильтр).
В появившемся диалоговом окне устанавливаем следующие настройки.
И у меня получилась вот такая картинка.
В старых фотографиях обычно еще присутствует белая рамка. Ее также можно добавить. Для этого нужно перейти в Layer Style (Стиль слоя), кликнув дважды по слою.
И установить следующие настройки для рамки.
Вот в принципе и все.
Вот такой простой способ по созданию эффекта сепии был на сайте pshero.com.
Лично мне кажется, что существуют способы более деликатные для создания подобного эффекта. В следующих статьях я обязательно постараюсь их осветить. А что вы думаете об этом способе? Жду ваших комментариев.
С уважением, Станислав Лемешаев.
Также на эту тему Вы можете почитать:
Сепия в фотошопе
Я работаю с изображением размером 540 × 540 пикселей , так что если вы хотите повторить этот эффект на фото с более высоким разрешением, то вы должны чтобы повысить прочность фильтров, соответственно, чтобы получить желаемый эффект. Позвольте мне также заявить очевидное и сказать, что некоторые не все эффекты работают одинаково, всё зависит от фотографии, которую вы используете. Каждый хороший фотограф скажет вам, это каждый эффект во многом определяется личным вкусом, а вы должны экспериментировать с каждой из настроек, чтобы решить, что лучше всего смотрится и подойдёт для вашего изображения. Некоторые из моих самых крутых фото и фото эффектов были созданы, экспериментируя с различными комбинациями фильтров и слоев.
(* примечание: Вы должны иметь по крайней мере Photoshop CS2 для этого урока, так как некоторые из используемых фильтров не присутствуют в более ранних версиях)
Шаг 1
Я буду использовать фотография мужчины, я думаю она будет идеальной для этой цели (хотя этот фотоэффект особенно хорошо работает на натюрмортах и пейзажах). Одними из положительных факторов этого фото являются хорошие условия освещения и отсутствие отвлекающего фона.
Шаг 2
Первые несколько шагов служат для того, чтобы смягчить детали и сгладить тона, но давайте в первую очередь дублируем фоновый слой, нажав Command-J (ПК: Ctrl-J), так что если мы что-то испортим, то можем просто удалить копию и начать заново. Это также создает легкий путь, чтобы сравнить оригинал с конечным результатом.
Мы собираемся использовать фильтр Reduce Noise, чтобы сделать предварительное сглаживание рабочей поверхности. Выберите Filter> Noise> Reduce Noise. Всё что нам нужно от этого фильтра, это принять крошечные изменения в тоне, так что используйте настройки как на скриншоте ниже.
(* примечание: уменьшение шума является относительно новым фильтром для фотошопа, так что если вы используете старую версию и не имеете этот фильтр в вашем меню Filters, не волнуйтесь, вы можете пропустить этот шаг т.к. это не сильно повредит красивому эффекту.)
Шаг 3
Теперь, когда мы снизили небольшие вариации, настало время чтобы сделать некоторые реальные сглаживания. Выберите Filter> Blur> Surface Blur из главного меню и установите радиус и порог на 5. Это добавит немного нарисованный вид фото.
Шаг 4
Теперь давайте вернём немного четкости с помощью мощного дополнения к Sharpen menu(Резкость) под названием Smart Sharpen. Выберите Filter> Sharpen> Smart Sharpen и отрегулируйте ползунки до тех пор пока области вашей фотографии с наибольшим количеством контраста не снова станут иметь четкие края (как и глаза и волосы в моей фотографии).
Если вы хотите увидеть разницу этих фильтров которых мы сделали, нажмите на маленький значок глаза слева от миниатюры слоя.
Шаг 5
Вот так моя фотография выглядит сейчас. Обратите внимание что кожа была сглажена, но в целом еще присутствует значительный уровень резкости в изображении.
Шаг 6
Здесь начинается самое интересное, мы создадим изменения цвета, который определит внешний вид этого эффекта. Сначала нажмите клавишу D, чтобы сбросить цвета переднего плана и фона на черный и белый соответственно.
Мы будем это делать с помощью корректирующего слоя(Adjustment Layer), поэтому нажмите на Create New Fill или значок Adjustment Layer в нижней части панели Layers (это тот, который выглядит как круг наполовину черный и белый) и выберите в меню Gradient Map. Когда появится диалоговое окно, нажмите на градиент, чтобы открыть Редактор градиентов, где мы создадим пользовательский градиент в следующем шаге.
Шаг 7
Мы начнем с выбора одного из градиентов фотошоп по умолчанию, в нашем случае тот, который идет от черного к белому (это первый градиентов по умолчанию в палитре градиента).
Теперь, когда мы получили основы в месте, пора посмотреть вниз на нижнюю часть редактора градиентов. Черные и белые конечные точки градиента уже установлены, так что теперь нам нужно добавить несколько пользовательских маркеров в середине, чтобы дать нам желаемый эффект.
Щелкните в любом месте непосредственно под градиентом, чтобы добавить новую точку в этом месте (цвет будет установлен по умолчанию точного цвета в этой точке существующего градиента). С новой добавленной точкой, нажмите непосредственно на точку доступа вариантов цвета и местоположения. Установите первую точку # 412C08 и изменить её расположение на 20%, добавьте вторую точку справа от первой и установите цвет # ACA79A и её местонахождение на 60%. Когда вы закончите нажмите кнопку ОК, чтобы установить градиент, а затем нажмите кнопку ОК в диалоговом окне исходного Gradient Map.
Шаг 8
Всё должно выглядеть так, как на моём примере ниже. Обратите внимание, что новый слой был создан выше нашего рабочего слоя, называемого Gradient Map 1. Если в любое время вы захотите настроить корректирующий слой Gradient Map, просто дважды щелкните на иконке слоя, чтобы вновь открыть диалоговое окно.
Шаг 9
Далее мы собираемся добавить некоторые удары тонов с другим корректирующим слоем, также, как в шаге 6 нажмите на Create New Fill или значок Adjustment Layer в нижней части панели слоев и на этот раз выберите Channel Mixer.
Обычно Channel Mixer используется для настройки цвета смеси на каждого канала (т.е. красный, зеленый и синий). Это весьма полезно, но мы не будем использовать его таким образом. То, что я хочу сделать, это пойти в каждый из соответствующих цветов в Output Channel(выходном канале) и установить основной цвет на 100%, а два других канала в этого цвета до 0% … Так, например, в Красном выходном канале красный будет установлен на 100% и зеленый и синий как на 0% , сделайте то же самое для зеленого и синего каналов, а затем нажмите кнопку ОК.
Шаг 10
Наконец, давайте добавим один заключительный корректирующий слой, чтобы добавить больше контраста к изображению. Из меню корректирующего слоя в нижней части палитры слоев выберите на этот раз Curves . Когда появится диалоговое окно Кривые выберите Linear Contrast (RGB) в выпадающем меню Preset в верхней части и нажмите кнопку ОК.
Шаг 11
Помните, каждая фотография имеет свои индивидуальные особенности и то что прекрасно работает с одним изображением может выглядеть на другой как дерьмо, так что не будьте привязаны к точным формулам предписанных шагов. Экспериментируйте с каждым параметром и смотрите что каждый фильтр и корректирующий слой делает с вашим изображением.
Вы также можете ради забавы поиграть с цветами в Gradient Map! Нет предела совершенству!
В моем окончательном изображении я опустил непрозрачность корректирующего слоя Gradient Map около 80%, чтобы вернуть немного оригинального оттенка кожи, тем самым добавив немного тепла к композиции.
Фотошоп онлайн
Как сделать сепию в Фотошопе?
Этот урок научит Вас применять эффект сепии к фотографиям в фотошоп. Есть различные способы достичь этого эффекта, и я надеюсь, показать Вам технику, которую Вы не знали прежде.Этот урок научит Вас применять эффект сепии к фотографиям в фотошоп. Есть различные способы достичь этого эффекта, и я надеюсь, показать Вам технику, которую Вы не знали прежде. Начнем урок.
Эффект сепии обычно получают при обработке фотографий в графическом редакторе. Но это не единственный способ. Если в вашей камере есть режим «сепия», то можно применить классический подход и сделать несколько снимков в этом режиме. Или использовать специальную насадку на объектив.
Урок посвящен созданию эффекта сепии в Фотошопе. Данный вид тонировки доступен даже начинающему фотошоперу. Всего несколько не сложных шагов и у вас будет фотка с приятным фотошопным эффектом. Шаг 1. Открываем в Фотошопе (Ctrl+O) фотографию, которую хотим тонировать. У нас это будет фотка вот этого замечательного аиста.
Подробнее: www.alllessons.msk.ruЭффект сепии в фото наверняка знаком многим — коричневатые фотографии, под старину, действительно добавляют особый эффект фотографиям. В переводе с греческого «сепия» значит «каракатица», поскольку краска сепия изготовлялась из чернильного мешка морского моллюска — каракатицы. Сепию использовали европейские художники при рисовании кистью или пером еще с середины XVIII в.
Наверняка у каждого имеется домашний фотоархив, где есть старые черно-белые (а, точнее, коричнево-белые) снимки прабабушек. Такой эффект был весьма характерен для фотографий тех времен, и добивались его, используя порошок сепии. Это вещество изготавливалось из так называемых чернильных мешков моллюсков – кальмаров и каракатиц. Эти мешки высушивались, очень мелко перетирались, после чего полученный порошок кипятился в щелочном растворе. Собственно, само слово «сепия» с древнегреческого переводится как «каракатица».
Часто черно-белые фотографии начинают приобретать коричневый налет. Это происходит потому, что при проявке в 20 веке использовали некую краску, называемую сепией. Она имеет коричневатый оттенок. С течением времени черно-белые фотографии сменили цветные, но тяга к старине осталась. Кто-то сейчас называет такие фотографии винтажными, а кто-то просто сепией. Давайте попробуем применить этот эффект на цветном изображении.
Из этого урока Photoshop вы узнаете, как обычной цветной фотографии придать стильный цвет Sepia. 1. Конвертируйте цветную фотографию в черно-белую. В меню Image выберите Adjustment — Channel Mixer. Есть другой способ добраться до этой команды — нажать на черно-белый кружок внизу палитры Layers. У вас на палитре слоев появится новый корректирующий слой. Использовать корректирующие слои очень удобно и полезно при работе с фотографиями. Установите такие же настройки как на скриншоте и нажмите ОК.
Часто черно-белые фотографии начинают приобретать коричневый налет. Это происходит потому, что при проявке в 20 веке использовали некую краску, называемую сепией. Она имеет коричневатый оттенок. С течением времени черно-белые фотографии сменили цветные, но тяга к старине осталась. Кто-то сейчас называет такие фотографии винтажными, а кто-то просто сепией. Давайте попробуем применить этот эффект на цветном изображении.
Шаг 1. Сепия или как добиться эффекта сепии в Фотошоп, на этот счет существует очень много способов, но способ, который покажу вам я, самый простой. Для начала откройте изображение, с которым вы будете работать. Я буду работать с таким: Шаг 2. Теперь цветное изображение превратим в черно-белое. Для этого перейдите Image > Mode > Grayscale (Изображение — Режим — Градации серого), в результате изображение окрасится в оттенки серого.
Из этого урока мы узнаем, как легко добавить на изображение классическую сепию, с помощью фильтра Camera Raw в Photoshop CC (Creative Cloud). Вы также можете создать этот точно такой же эффект в Photoshop CS6 и ранних версиях, открыв изображение в Adobe Camera Raw, но преимущество Photoshop CC в том, что модуль Camera Raw теперь может быть применены в качестве фильтра непосредственно из самого Photoshop! И, как мы увидим, при объединении фильтра Camera Raw со помощью смарт-объектов, мы можем добавить нашу сепию неразрушающим образом.
Наверняка у каждого имеется домашний фотоархив, где есть старые черно-белые (а, точнее, коричнево-белые) снимки прабабушек. Такой эффект был весьма характерен для фотографий тех времен, и добивались его, используя порошок сепии. Это вещество изготавливалось из так называемых чернильных мешков моллюсков – кальмаров и каракатиц. Эти мешки высушивались, очень мелко перетирались, после чего полученный порошок кипятился в щелочном растворе. Собственно, само слово «сепия» с древнегреческого переводится как «каракатица».
В статье о том, как сделать черно-белую фотографию я писал, что снимать лучше в цвете, а перевод в монохромный формат делать уже после съемки, на компьютере. За рамками той статьи остался интересный вопрос тонирования фотографии, когда между белым и черным появляется еще один цвет, например коричневый для сепии. На самом деле цвет может быть любым, но именно сепию особенно любят за теплый оттенок, который приобретает фотография, становясь похожей на старые, пожелтевшие от времени отпечатки. Рассмотрим несколько путей получения эффекта сепии с помощью фотошопа.
Наверняка у каждого имеется домашний фотоархив, где есть старые черно-белые (а, точнее, коричнево-белые) снимки прабабушек. Такой эффект был весьма характерен для фотографий тех времен, и добивались его, используя порошок сепии. Это вещество изготавливалось из так называемых чернильных мешков моллюсков – кальмаров и каракатиц. Эти мешки высушивались, очень мелко перетирались, после чего полученный порошок кипятился в щелочном растворе. Собственно, само слово «сепия» с древнегреческого переводится как «каракатица».
Подробнее: www.alcotabu.ruИз этого урока Photoshop вы узнаете, как обычной цветной фотографии придать стильный цвет Sepia. 1. Конвертируйте цветную фотографию в черно-белую. В меню Image выберите Adjustment — Channel Mixer. Есть другой способ добраться до этой команды — нажать на черно-белый кружок внизу палитры Layers. У вас на палитре слоев появится новый корректирующий слой. Использовать корректирующие слои очень удобно и полезно при работе с фотографиями. Установите такие же настройки как на скриншоте и нажмите ОК.
Подробнее: Photoshop-master.ruВ этом уроке вы научитесь добавлять фотографиям эффект сепии.Что это такое? Сепия — красящее вещество, имеющее светло-коричневый оттенок. Такой оттенок раньше имели чёрно-белые фотографии. Его имитацией мы сейчас и займёмся. Эффект сепии в фотошопе 1. Возьмите любую фотографию. Мне попалась одна из моих недавних фотографий. Её я и буду использовать:
Заменяем лицо на известной картине. Самое главное — подобрать хорошие исходники! От этого зависит реалистичность результата! В уроке мы использует трансформацию, корректирующие слои, маски и фильтры. Урок Фотошоп для новичков о том, как заменить небо в Фотошопе на более красивое, например: с облаками, закатом, звездное небо и так далее. Небольшой урок, где все подробно рассказано и показано.
Добавьте модный эффект сепии на ваши фотографии. В это уроке Adobe Photoshop CS3 вы научитесь добавлять эффект сепии к светлым участкам или к теням на фотографии. Продублируйте слой (меню Layer> Duplicate Layer или сочетание клавиш Ctrl+J). Сепия будет применена к новому слою, – верхнему на палитре слоев.
Подробнее: alltutorials.ruЗадаем легкий вопрос и отвечаем на него также просто. Как же можно создать сепию с помощью нажатия пары кнопок? Разбираемся с понятием сепияДелаем сепию надлежащего качества в три этапаСоздаем эффект сепии с помощью Hue/SaturationДелаем сепию через Black and White (Черно-белое)Самый интеллектуальный способ сделать сепиюВопросы и ответы Разбираемся с понятием сепия
Вообще что представляет собой сепия? Сепия – это краска особого коричневого оттенка, ее брали из каракатиц. Когда этих существ полностью уничтожили, сепию стали производить при помощи искусственных методов.
Еще по теме: YouTube последние новостиКак добавить оттенок сепии в Photoshop
В век фильтров цветовых оттенков больше, чем вы можете сосчитать. Тем не менее, никто не может сравниться с проверенным временем оттенком сепии.
Сепия — это мягкий коричневый оттенок, который добавляет тепла монохромным фотографиям. Его часто добавляют для создания ностальгического или винтажного образа.
Тон сепии уходит корнями в кинопроизводство середины 18 века. Это добавило мягкости монохроматическим изображениям. Как получить оттенок сепии три века спустя?
Не существует единственного «правильного» способа постобработки изображения в тонах сепии.В Photoshop есть различные инструменты, которые позволяют добиться желаемого результата. Есть два основных шага:
- Преобразовать фотографию в монохромную
- Добавить оттенок сепии
В Photoshop есть несколько способов сделать это. Все они обеспечат эффект сепии, и большинство из них предоставят вам большую гибкость в том, как выглядит ваша фотография.
Фильтр сепии добавляет тепла монохроматической фотографии.Преобразование в монохромный
Тон сепии является ответвлением монохромного.Согласно этой логике, первым шагом будет преобразование вашего изображения в черно-белое. Вот два способа сделать это в Photoshop.
Обесцветить изображение
Для быстрого преобразования фотографии в монохромную в Photoshop есть команда обесцвечивания.
Перейдите в раскрывающееся меню Изображение и выберите Изображение> Коррекция> Обесцветить (Shift-Ctrl или U). Этот метод быстрый, но разрушительный. Кроме того, он не позволяет вам управлять монохромным преобразованием. Вы можете добавить богатства своему изображению с помощью черно-белого корректирующего слоя.
Черно-белый корректирующий слой
Неразрушающий способ сделать фотографию монохромной — это добавить корректирующий слой. Перейдите в раскрывающееся меню «Слой» и выберите «Слой »> «Новый корректирующий слой»> «Черно-белый» . Photoshop выполнит базовое монохроматическое преобразование. Но вы также можете настроить каждый цветовой канал. Например, вы можете сделать красный или синий цвет ярче или темнее на своем изображении.
Вы можете не увидеть разницы между этими двумя методами обесцвечивания изображения.Результаты зависят от цветов вашего изображения и от того, насколько вы их настраиваете. Для этого сравнения я затемнил красный цвет крытого моста и осветил желтый цвет деревьев. Используемый вами метод зависит от того, насколько хорошо вы хотите контролировать тона изображения.
Сравнение двух разных методов обесцвечивания изображения в Photoshop. Используя корректирующий слой, я затемнил красный мост и осветил желтые на зимних деревьях.Добавление тона сепии
Как только ваше изображение станет монохромным, вы можете добавить оттенок сепии.Вот четыре способа сделать это в Photoshop. Каждый метод дает несколько разные варианты настройки тона сепии.
Использование корректирующего слоя фотофильтра
Использование корректирующего слоя «Фотофильтр» — популярный метод добавления тона сепии.
Перейдите в раскрывающееся меню «Слой» и выберите «Слой »> «Новый корректирующий слой»> «Фотофильтр ». В настройках фильтра выберите настройку «Сепия». Используйте ползунок «Плотность», чтобы настроить интенсивность оттенка от 0 до 100%.Я использовал плотность 40%. Если вам не нравится цвет тона сепии, нажмите кнопку «Цвет» и выберите цветной квадрат. Вы можете выбрать другой оттенок.
Установка флажка «Сохранить яркость» делает белые светлее.
Изменение оттенка и насыщенности
Photoshop также включает в себя фильтр сепии в корректирующем слое «Цветовой тон / Насыщенность».
Перейдите в раскрывающееся меню Layer и выберите Layer> New Adjustment Layer> Hue / Saturation .Из предустановок выберите «Сепия». У вас есть возможность настроить цвет оттенка сепии, насыщенность и экспозицию.
Слой цветовой заливки
Еще один способ добиться тона сепии в Photoshop — применить к изображению слой «Цветовая заливка».
Перейдите в раскрывающееся меню «Слой» и выберите «Слой »> «Новый слой заливки»> «Сплошной цвет» . Нажмите ОК и выберите коричневый цвет. Я использую шестнадцатеричный цвет # 604b1a. Но я рекомендую вам поэкспериментировать с разными оттенками коричневого, пока не найдете тот, который вам нравится.Затем выберите режим наложения. Я использую мягкий свет, но каждый режим наложения придаст вам особый вид. Если эффект слишком сильный, уменьшите непрозрачность слоя.
Цветовой баланс
Наконец, вы можете создать оттенок сепии в Photoshop с помощью Color Balance.
Перейдите в раскрывающееся меню «Слой» и выберите «Слой »> «Новый корректирующий слой»> «Цветовой баланс ». Выберите средние тона. Опустите желтый ползунок и поднимите красный ползунок. Для изображения в этой статье я выбрал -40 для желтого и +20 для красного, но все фотографии разные.Используя этот метод, вы можете точно настроить цвет оттенка сепии. Вы также можете по-разному оттенять светлые участки, средние тона и тени.
Я создавал изображения, используя четыре метода нанесения тона сепии.
Изображения похожи, но при ближайшем рассмотрении есть некоторые отличия. Оба метода — Фотофильтр и Цветовая заливка — позволяют подкрашивать белые цвета в большей степени, чем другие методы. Для этого сравнения я скорректировал коричневые цвета, чтобы они выглядели примерно одинаково.В каждом из методов вы можете выбрать сочетание желтого и красного, чтобы создать желаемый коричневый оттенок.
Результаты четырех способов применения тона сепии в Photoshop.Заключение
В Photoshop легко создать эффект сепии.
Регулируя несколько ползунков, вы можете регулировать температуру и непрозрачность, которые лучше всего подходят вашему изображению. Мы исследовали четыре проверенных метода для достижения эффекта сепии. Со временем вы можете найти другие команды Photoshop, которые еще больше улучшат этот эффект.
На самом деле, подумайте о добавлении размытия по Гауссу или легкой виньетки и посмотрите, к чему это приведет!
У каждого фотографа есть набор инструментов для подписи. Хотите определить свое? Ознакомьтесь с нашими предустановками Lightroom, чтобы максимально использовать возможности постобработки.
Хотите больше? Попробуйте наш курс творческой обработки в Photoshop
Это 30-дневный творческий фотографический проект, которым вы можете заниматься дома, используя базовое оборудование.
Он показывает, как делать фотографии, которые заставляют людей говорить «Вау! Как вы это восприняли? ».
Фотографии действительно говорят сами за себя. А если в данный момент вы застряли дома, это отличный проект, над которым можно потратить время.
Откройте для себя семь способов создания изображений сепии в Photoshop
Как и большинство вещей в Photoshop, существует, вероятно, полдюжины способов имитации изображения в тонах сепии. Когда вы слышите сепию, на ум приходят, скорее всего, «старые» фотографии. Но почему так? Что ж, тонирование сепией было использовано по нескольким причинам, художественным и более прозаичным.
Настоящее тонирование сепией началось примерно в 1880-х годах с фотографических отпечатков, которые были подвергнуты воздействию сепии, чтобы помочь заменить металлическое серебро в фотоэмульсии на соединение серебра. Поступая таким образом, разработчик, очевидно, может изменить цвет, но также увеличить тональный диапазон фотографии. Также считалось, что тонирование сепией увеличивает долговечность фотографии за счет замены менее стабильного металлического серебра. Действительно, по сей день сохранилось много принтов сепии. Оказывается, сепия — это просто чернила, извлеченные из каракатицы (европейской обыкновенной каракатицы ( Sepia officinalis )), головоногих моллюсков, тесно связанных с осьминогами и кальмарами!
Европейская каракатица предоставила оригинальные чернила сепии.(Фотография предоставлена Хансом Хиллеваэртом, Wikimedia Commons)
Многие имитации тона сепии в Photoshop не очень убедительны. Некоторые выглядят так, будто кто-то наложил на изображение бежевый фильтр, без фактического отображения оттенков сепии на тени, полутона и светлые участки. Хотя это, безусловно, не единственный и не обязательно лучший способ избавиться от сепии, я хотел бы рассмотреть некоторые из способов, которые Photoshop предлагает для тонирования сепии, чтобы вы могли сами судить, какой метод может быть лучшим для той или иной ситуации.
Во-первых, вы должны начать с черно-белого изображения или изображения в оттенках серого. Вы можете сделать это многими способами в цифровом виде или просто снимать в черно-белом режиме для начала, поэтому я оставлю вам выбор метода обесцвечивания фотографии.
Изначально это была цветная фотография, эта версия была обесцвечена просто путем установки насыщенности на 0% с помощью корректирующего слоя «Цветовой тон / Насыщенность».
1. Корректирующий слой карты градиента
Вы можете открыть слой карты градиента и выбрать подходящий градиент.Этот называется «светло-коричневый» и поставляется с Photoshop. Вы также можете изменить стандартные карты или довольно легко создать новую настраиваемую карту градиента. Я установил непрозрачность слоя на 55%. Попробуйте изменить режим наложения слоя карты градиента на наложение или мягкий свет. Если вы выберете мягкий свет, вы можете увеличить непрозрачность слоя для более интенсивного эффекта. Этот режим наложения, кажется, помогает еще более эффективно сопоставить тона.
Использование карты градиента для имитации тона сепии
Та же карта градиента, но режим наложения установлен на мягкий свет с увеличенной непрозрачностью слоя
2.Слой настройки фотофильтра
Этот корректирующий слой даже имеет фильтр «сепия». Вам обязательно нужно настроить уровень плотности. Это может помочь поиграть с непрозрачностью слоя и режимами наложения, как в методе 1).
Слой регулировки фотофильтра содержит опцию сепии.
3. Черно-белый корректирующий слой
Черно-белый корректирующий слой впервые стал доступен в Photoshop CS3. Это отличный способ сделать черно-белое изображение, потому что вы можете не только регулировать интенсивность тонов с помощью ползунков цвета, но и, поскольку он применяется как корректировка слоя, он фактически не изменяет пиксели изображения и может быть изменен или удалить в любой момент.Когда вы открываете эту настройку, появляется флажок «Оттенок». Если вы установите этот флажок, вы можете создать эффект сепии, щелкнув небольшое цветовое поле рядом с флажком и выбрав цвет, который вы найдете близким к сепии. Вы не можете смешать этот оттенок так же легко, как с некоторыми другими методами, но приятная часть — это возможность дополнительно изменять ваши черно-белые настройки после применения оттенка сепия.
Черно-белый корректирующий слой позволяет создать черно-белое изображение и добавить оттенок сепии за одну операцию.
4. Слой регулировки цветового баланса
Вы даже можете использовать слой цветового баланса для имитации сепии. Используя черно-белое изображение в цветовом режиме RGB, я просто добавил немного желтого и красного в полутона. Убедитесь, что ваше изображение не находится в режиме оттенков серого, иначе вы не сможете использовать эту опцию, так как технически нет цвета для балансировки!
Использование цветового баланса позволяет добавить желтый и красный цвета для имитации сепии.
5. Слой регулировки оттенка / насыщенности
Откройте слой оттенка / насыщенности вместе с ненасыщенным изображением, установите флажок «Colorize», и слой позволит вам применить оттенок.Выберите оттенок, наиболее близкий к тому, что вам нравится, и уменьшите насыщенность.
Настройки цветового тона / насыщенности
6. Корректирующий слой «Кривые»
Вы даже можете использовать кривые для имитации оттенка сепии! Чаще всего он используется для управления контрастом, но откройте слой настройки кривых и щелкните небольшое раскрывающееся меню, чтобы настроить кривые для отдельных каналов RGB. Выберите зеленый канал и потяните кривую немного ниже средней линии, более или менее в центре сетки.Это увеличит пурпурный цвет изображения и уменьшит зеленый цвет. Точно так же выберите синий канал и потяните линию немного вниз, чтобы увеличить желтый цвет и уменьшить синий.
Увеличение пурпурного в зеленом канале с кривыми
Увеличение желтого в синем канале с кривыми
Тон сепии с имитацией кривых
7. Слой сплошного цвета
Добавление сплошного корректирующего слоя — это не то, что я часто делаю в Photoshop. Но это простой и редактируемый способ подкрасить изображение.Откройте новый слой сплошного цвета поверх изображения, и палитра цветов откроется автоматически. Выберите цвет, представляющий желаемый оттенок, и нажмите «ОК». Теперь повеселитесь и настройте режимы прозрачности и наложения сплошного цвета. Не оставляйте нормальный режим наложения, иначе изображение будет выглядеть очень мутным. Скорее всего, вам лучше всего будет мягкий свет или наложение, так как эти две карты хорошо сочетаются с изображением.
Имитация сепии со слоем сплошного цвета, настроенным на наложение, с уменьшенной непрозрачностью.
Имитация сепии со сплошным цветным слоем, настроенным на мягкий свет, с уменьшенной непрозрачностью.
Создание двухцветного изображения в Photoshop может еще больше приблизить вас к имитации хорошего тона сепии. Но есть две причины, по которым я не представляю его здесь. Во-первых, прямо здесь, в разделе «Преобразование двухцветных изображений в Photoshop», уже есть отличный учебник по дуплексам. Во-вторых, создание двухцветного изображения требует некоторых операций «без возврата», таких как удаление информации о цвете, которых по возможности лучше избегать.
Вот и все.Семь способов добиться сепии, и я уверен, что вы сможете узнать больше. Лично я склоняюсь к использованию черно-белого корректирующего слоя для удаления цвета, а затем создаю сплошной корректирующий слой над всем этим, чтобы добавить оттенок сепии. Это дает вам большую гибкость. Черно-белый корректирующий слой упрощает тонкую настройку ваших тонов, и его всегда можно отменить и настроить в будущем. Слой сплошного цвета также позволяет изменить оттенок в любое время, и вы можете более полно контролировать непрозрачность и режим наложения оттенка сепия.Лучше всего то, что при создании этой статьи ни одна каракатица не пострадала.
Как создать эффект тона сепии в Adobe Photoshop • Фиолетовый11
Сепия — это эффект, который использовался в течение долгого времени как способ добавить немного тепла к черно-белым фотографиям. Он состоит из серо-коричневого оттенка, добавленного поверх черно-белой фотографии, чтобы придать ей характерный вид сепии. В эпоху кино это делалось тонировкой пленки. В пленке сепия часто достигается обработкой фотографии сульфидом серебра и ферроцианидом.В настоящее время мы можем довольно легко воспроизвести этот эффект с помощью Photoshop.
Как и почти все в Photoshop, существует множество способов создать оттенок сепии. Если вы добавите корректирующий слой Hue / Saturation и посмотрите предустановки, вы увидите, что есть один для сепии. Кроме того, в корректирующем слое Photo Filter есть фильтр для сепии. В этом уроке я решил не использовать эти пресеты или фильтры, а вместо этого использовать надежный корректирующий слой Solid Color вместе с корректирующим слоем Curves и базовым корректирующим слоем Hue / Saturation для максимального творческого контроля.
Первое, что я сделал с изображением перед тем, как полностью приступить к работе, — это продублировать мой фоновый слой Cmd + J Ctrl + J, а затем использовать инструмент Clone Stamp Tool , чтобы удалить эту белую полосу справа от изображения.
1- оттенок / насыщенность
Обычно эффект тона сепии достигается при использовании полностью черно-белого изображения. Здесь я немного схитрил и оставил немного насыщенности цвета на изображении, потому что я подумал, что это сработало, если оставить немного.
Итак, я добавил корректирующий слой Hue / Saturation и снизил насыщенность до -65 :
2- Кривые
Затем я добавил корректирующий слой кривых с небольшой S-образной кривой, чтобы немного увеличить контраст, а также немного сузить черный и белый.Причина этого сужения заключается в том, что цвет тона сепии будет виден только через тона, которые ближе к серому по шкале насыщенности, поэтому чистый белый или чистый черный не пропускают тон сепии.
Как вы можете видеть на скриншоте ниже, черная точка в нижнем левом углу кривой и белая точка в правом верхнем углу слегка сужены. Остальная часть кривой имеет небольшую S-образную форму для контраста, с немного более темными тенями и немного более яркими светами:
3- Регулировка сплошного цвета
Теперь последний и самый важный шаг — придаем нашему изображению серо-коричневый оттенок.Для этого я решил использовать корректирующий слой Solid Color :
.- Добавьте сплошной цветовой корректирующий слой.
- Выберите серо-коричневый цвет, который лучше всего подходит для того, чего вы пытаетесь достичь. Здесь я выбрал R: 208, G: 184, B: 141.
- Измените режим наложения корректирующего слоя на Color . Это сохранит только цвет этого слоя, в то время как яркость обеспечивается слоями под ним.
- Теперь просто измените уровень непрозрачности этого слоя для достижения желаемого эффекта.Здесь 60% был как раз правильным.
Вот и все! ✨ Единственное, что я сделал с изображением перед экспортом, — это добавил немного резкости, используя фильтр высоких частот.
(БЕСПЛАТНО) Сепия Фильтр Photoshop — Photoshop Supply
Сепия Фильтр Photoshop , который можно использовать для создания старых фотоэффектов. Скачайте бесплатно экшен Photoshop сепия.
Тон сепии — это красноватый — коричневый монохромный цвет.При применении к фотографии это придает изображению старинный винтажный эффект.
Как в Photoshop изменить фотографию на сепию?
Это просто! Используйте фотофильтр Sepia Photo Filter , чтобы создать эффект мягкой сепии. Фильтр «Сепия» — это предустановленный фильтр Photoshop.
- Откройте изображение в Photoshop.
- Сделайте изображение черно-белым (выберите Изображение> Коррекция> Обесцветить или Черно-белый )
- Перейдите в меню Изображение> Коррекция> Фотофильтр и выберите Сепия
Чтобы создать реалистичный фотоэффект сепии, используйте корректирующий слой Gradient Map .Выберите оттенки сепии для градиента.
А какой цветовой код у сепии? Код цвета сепии: # 704214
Какой цвет сепия в программе Photoshop? Вы можете использовать цветовую схему сепии, чтобы выбрать оттенки коричневого.
Сепия Экшен Photoshop (БЕСПЛАТНО)
Наш пакет действий содержит Сепия, фильтр Photoshop с 8 различными цветовыми эффектами сепии.
Итак, чтобы создать старый фотоэффект, просто запустите одно из действий сепии. Затем внесите изменения, чтобы создать тот вид, который вам больше всего нравится.
Пакет содержит 8 действий, которые вы можете редактировать и настраивать.
Действие останавливается, и вы выбираете цветовые тона сепии и контраст изображения.
После завершения действия все слои и настройки остаются нетронутыми. . Итак, вы можете редактировать эффект сепии.
Дважды щелкните миниатюру корректирующего слоя ( Gradient Map , Hue / Saturation, Levels), чтобы отредактировать цвет сепия и другие эффекты.
Виньетка Эффект Photoshop
Чтобы создать реалистичную винтажную фотографию, помимо фильтра сепии, экшен также добавляет реалистичную виньетку из фотографии.
Вы можете редактировать виньетку Photoshop, изменять прозрачность, размер или удалять ее.
Эффект зернистости пленки в Photoshop
Экшен сепия также добавляет эффект зернистости пленки с использованием фильтра «Шум».
Добавляя фильтр сепии Photoshop, виньетку для фотографий и эффект зернистости пленки, экшен создает реалистичную старую фотографию.
Винтажные фотоэффекты онлайн
В качестве альтернативы Photoshop вы можете создавать винтажные фотоэффекты с помощью онлайн-редактора MockoFun , используя фотофильтры.Прочтите статью о редакторе винтажных фотографий, если вы хотите делать ретро-снимки.
Если вы ищете другие интересные фотоэффекты, просмотрите этот список онлайн-фотоэффектов, которые вы можете использовать для своих изображений.
MockoFun — волшебный фоторедактор онлайн с более чем 50 неразрушающими фотофильтрами, наложениями фото и фотоэффектами.
Как установить и использовать экшены Photoshop
Если вы никогда раньше не использовали экшены Photoshop и не знаете, как их использовать, уделите пару минут и ознакомьтесь с этими замечательными ресурсами:
Подробная информация об элементе
Эта халява содержит 8 экшенов Photoshop для создания фотоэффектов сепии.
Сетевой фильтр сепии
Если вы хотите превратить ваше изображение в сепию , вы можете использовать наш онлайн-редактор . Просто загрузите свою фотографию и загрузите фотографию в стиле сепия.
Этот онлайн-фильтр сепия аналогичен результату фильтра сепия Photoshop в загружаемом файле.
Но, конечно же, версия Photoshop дает более профессиональные результаты, и у вас есть больше контроля над цветовым тоном сепии.
Если вы ищете старые фотоэффекты, вы можете проверить Online Old Photo Effect от Mockofun .Или вы можете попробовать фотоэффект сепия, который также является фотоэффектом в Интернете.
Другие ресурсы, которые могут вам понравиться:
Как добавить фильтр сепии к вашим фотографиям (4 способа!)
Вы хотите добавить фильтр сепии к вашим фотографиям для создания теплого ностальгического образа?
В этой статье мы покажем вам, как применить оттенок сепии к вашим изображениям с помощью инструментов в 4 популярных приложениях для редактирования изображений.
(Мы также включили один простой способ добавить эффект сепии с помощью телефона.)
Итак, даже если вы новичок в ретуши фотографий, вы можете мгновенно превратить свои современные снимки в шедевры в винтажном стиле!
Приступим!
Что такое сепия в фотографии?
Изображения в стиле сепия имеют теплый оттенок. Программное обеспечение для редактирования фотографий может придавать цифровым изображениям эффект сепии. | Фото: Хана Мара
Фильтр сепии
Фильтр сепии — один из наиболее часто используемых фильтров при редактировании изображений. Эффект сепии придает снимкам теплый коричневый оттенок.Используя фильтр сепии, изображения становятся более теплыми, что очень успокаивает глаза. Тон сепии делает изображение немного винтажным.
Тонирование сепией — это процесс, применяемый в пленочной фотографии, который добавляет теплый коричневый оттенок к черно-белым фотографиям в процессе печати.
В цифровой фотографии вы можете добавить фильтр тона сепии, который воспроизводит тот же эффект. Они доступны в большинстве приложений и программного обеспечения для редактирования изображений — см. Здесь самые популярные варианты.
Как добавить оттенок сепии в Photoshop
Photoshop — отличный способ добавить оттенок сепии к вашим изображениям, потому что вы можете работать неразрушающим образом, используя слои.Это также очень легко сделать, потому что Photoshop имеет эффект фильтра сепии.
Чтобы применить фильтр тона сепии в Photoshop:
- Откройте изображение.
- Преобразование фотографии в черно-белую (необязательно). Если ваше изображение не черно-белое, вы можете преобразовать его на этом этапе. Есть несколько способов сделать это; Мне нравится добавлять черно-белый корректирующий слой. Таким образом, вы всегда можете вернуться, чтобы настроить эффект позже.
- Добавьте корректирующий слой фотофильтра. Вы можете сделать это, нажав кнопку «Корректирующий слой» в нижней части панели «Слои» и выбрав «Фотофильтр» в меню.
- Установите сепию. На панели свойств корректирующего слоя выберите параметр «Фильтр». Затем откройте раскрывающееся меню, щелкнув стрелку, и выберите параметр «Сепия».
- Отрегулируйте плотность. Используйте ползунок «Плотность», чтобы контролировать, насколько заметным будет эффект сепии. Оставьте активным параметр «Сохранить яркость».
Как добавить оттенок сепии в Lightroom
Используя Lightroom, вы можете применить эффект сепии к изображениям одним щелчком мыши.На мой взгляд, это также один из самых красивых тональных фильтров.
Это лучшее решение, если вам нужно применить один и тот же вид ко многим фотографиям, потому что вы можете синхронизировать свои настройки.
Чтобы добавить эффект тонирования сепии в Lightroom:
- Импортируйте изображение в Lightroom.
- Перейдите в меню Presets. В левой части модуля «Разработка» находится панель, на которой вы можете найти предустановки. Откройте меню, щелкнув стрелку рядом с ним.
- Применить тон сепии.В меню «Preset» щелкните раздел «B&W», а затем выберите «B&W Sepia Tone». Вы можете применить предустановку непосредственно к цветной фотографии, не обесцвечивая ее или не переводя ее сначала в оттенки серого. Конечно, вы можете это сделать, если хотите попробовать разные эффекты.
Как добавить оттенок сепии в GIMP
GIMP — это бесплатная программа с открытым исходным кодом для редактирования фотографий. Хотя у него не так много предустановок, как у платных опций, в одном из фильтров есть эффект сепии.
Чтобы применить эффект сепии:
- Откройте изображение в GIMP.
- Примените фильтр «Старая фотография». Чтобы найти это, вам нужно перейти в меню «Фильтр», затем нажать «Декор» и выбрать «Старая фотография».
- Отрегулируйте настройки. В диалоговом окне «Старая фотография» выберите «Сепия» в качестве эффекта, который вы хотите применить. Затем, если вы хотите только тонирование сепии, а не остальной винтажный вид, созданный script-fu, снимите флажок с параметра «Расфокусировка» и установите размер границы на ноль. Я предлагаю вам включить опцию Работать с копией — так ваш оригинал останется нетронутым.Затем нажмите «ОК» и позвольте GIMP выполнить свой автоматический процесс.
Как добавить оттенок сепии на свой телефон
Вы также можете придать своим фотографиям эффект сепии с помощью приложений на телефоне. | Фото: Максим Тымчик
Большинство приложений для iOS и Android предлагают набор фильтров, которые вы можете использовать для своих фотографий, в том числе фильтры тона сепии (даже если они иногда идут под другим именем).
Просто поищите теплые фильтры в любом из этих приложений, чтобы превратить ваши фотографии в сепию.Большинство из них можно загрузить бесплатно, но иногда за фильтры премиум-класса нужно платить.
iOS
Android
Заключительные слова
Теперь вы знаете, как применить фильтр сепии к вашим фотографиям независимо от того, какое программное обеспечение вы используете.
Получайте удовольствие и поделитесь с нами любыми другими творческими инструментами, которые вы используете для редактирования своих изображений.
Как создать собственный эффект сепии в Photoshop
Очарование сепии очаровывает публику с XIX века своими теплыми коричневатыми оттенками.Первоначально предназначенный для сохранения фотографий, процесс сепии эволюционировал и нашел новую аудиторию в цифровую эпоху.
В этом уроке мы покажем вам, как создать собственный эффект сепии в Photoshop. Кроме того, мы покажем вам, как создать экшен Photoshop, чтобы ускорить процесс, независимо от того, работаете ли вы с цветным или черно-белым изображением.
Проблема со многими цифровыми фильтрами сепии
Картинка выше — пример плохого эффекта сепии.
Обычно, когда вы пропускаете фотографию через фильтр смартфона или предустановку в Photoshop, нет никаких элементов управления для точной настройки эффекта, кроме ползунка силы или непрозрачности. То, что у вас получится, может выглядеть примерно так, как на изображении выше, которое слишком сильно влияет на эффект и не очень хорошо продумано.
Чего не хватает, так это набора элементов управления, чтобы отточить эффект сепии, чтобы он имел смысл в разных частях одного и того же изображения.Например, не обязательно равномерно наносить одинаковую интенсивность сепии по всему изображению.
Вот как наш полностью настраиваемый экшен сепии визуализировал это же изображение.
Обратите внимание, как полностью удален медный оттенок? Если вы посмотрите на многие традиционные и исторические фотографии в стиле сепии, вы редко увидите этот медный вид.
Кроме того, каждая область изображения имеет эффект сепии, распределенный в разной степени.Похоже, в это были вложены какие-то мысли, и это потому, что они были! Мы не оставляли все важные решения на усмотрение фильтра или предустановки.
Как создать полностью настраиваемый экшен с эффектом сепии в Photoshop
Теперь давайте создадим этот экшен с эффектом сепии для Photoshop. Затем мы покажем вам, как использовать действие в следующих уроках.
Чтобы создать экшен, вам необходимо загрузить изображение в Photoshop.Для этого вы можете использовать любой из них, или вы можете загрузить его с Pexels, чтобы следить за ним.
- Используйте сочетание клавиш Alt + F9 , чтобы открыть меню Действия .
- Щелкните значок папки Create New Set .
- Измените значение поля Name на MUO Sepia Effect .Нажмите ОК .
- Выделив MUO Sepia Effect , щелкните значок Create New Action + .
- В меню Новое действие внесите следующие изменения в эти поля: Имя: Эффект сепии , Установить: MUO Эффект сепии , Функциональная клавиша: F12 (вы можете выбрать что-то другое).
- Отметьте Shift или Control , а затем щелкните Record .
- Щелкните значок Create New Fill or Adjustment Layer в правом нижнем углу экрана Photoshop. Выберите Black & White .
- Щелкните значок Create New Fill or Adjustment Layer еще раз.На этот раз выберите Color Lookup .
- В меню Color Lookup найдите первое раскрывающееся меню и выберите EdgyAmber.3DL . Затем измените режим наложения слоя с Normal на Soft Light .
- Выбрав слой Color Lookup 1 , измените непрозрачность на 60 процентов .
- Щелкните значок Create New Fill or Adjustment Layer в правом нижнем углу экрана Photoshop. Выберите Цветовой баланс .
- Щелкните значок Create New Fill or Adjustment Layer в правом нижнем углу экрана Photoshop.Выберите Curves .
- Не снимая выделения с слоя Curves , нажмите и удерживайте Shift и щелкните по слою Black & White внизу. Теперь все созданные вами корректирующие слои должны быть выделены.
- Щелкните значок Folder в правом нижнем углу экрана Photoshop.
- Дважды щелкните текст имени папки и введите Эффект сепии . Нажмите Введите .
- Щелкните значок окна «Остановить воспроизведение / запись» (слева от красной точки), чтобы завершить действие.
Теперь у вас должна быть папка действий Photoshop с именем «MUO Sepia Effect», отображаемая в ваших действиях. В зависимости от вашего выбора на пятом шаге и создания сочетания клавиш вы сможете нажать Alt или Shift + F12 , чтобы автоматически запустить действие сепии.
Перед (исходное цветное изображение):
После (настройки эффекта сепии по умолчанию):
Как видите, экшен «сепия» неплохо справляется с преобразованием цветного изображения в сепию без необходимости его настройки.
В приведенных ниже уроках мы покажем вам, как использовать действие сепии для получения отличных индивидуальных результатов.
Преобразование черно-белого изображения в сепию
Наш экшен с сепией может преобразовать любое изображение в сепию, даже черно-белое, и другие изображения с сепией. Независимо от типа изображения, мы всегда будем начинать с нижнего слоя и продвигаться вверх, чтобы полностью настроить изображение.
С изображениями без цвета нужно беспокоиться на один шаг меньше.Посмотрим, как это работает.
Вы можете следить, скачав это изображение с Pexels.
- Загрузив черно-белое изображение в Photoshop, нажмите Shift + F12 (или что там было раньше), чтобы запустить действие сепии.
- Щелкните стрелку со стрелкой в папке Эффект сепии , чтобы отобразить все слои в папке.
- Если бы это было цветное изображение, мы бы дважды щелкнули по слою Black & White, чтобы начать. Но поскольку это изображение уже черно-белое, мы перейдем к следующему корректирующему слою, Color Lookup .
- Проверьте непрозрачность слоя. По умолчанию установлено 60 процентов, но изображение может быть увеличено или уменьшено.В этом примере мы изменили его на Непрозрачность 90% .
- Дважды щелкните значок слоя Color Balance , чтобы открыть элементы управления. Ползунки Highlights, Midtones и Shadows доступны в раскрывающемся меню Tone .
- Для Midtones замените Cyan-Red на +15 .
- В Shadows измените Cyan-Red на +10 и Yellow-Blue на -10 .
- В разделе Highlights замените Cyan-Red на +10 и Yellow-Blue на -20 .
- Дважды щелкните значок слоя Curves , чтобы открыть элементы управления.
- Нажмите и удерживайте клавишу Alt и щелкните Auto на панели Curves Properties . Это вызовет меню Auto Color Correction Options .
- Для любого изображения есть три из четырех возможных вариантов.Единственный вариант, который никогда не использовать, — это Найти темные и светлые цвета , так как это удалит все эффекты сепии, которые вы применили с помощью этого действия.
- Для этого изображения мы выбрали настройку по умолчанию Enhance Brightness and Contrast , потому что это служило для более яркого изображения в приятной манере. Выбрав его, нажмите ОК .
Примечание:
Слой Curves , имея все те же возможности редактирования, что и инструмент настройки Color Balance и некоторые другие, функционирует как проверка экспозиции для нашего действия сепия.
Выбрав Enhance Monochromatic Contrast , Enhance Per Channel Contrast или Enhance Brightness and Contrast , вам будет предоставлен дополнительный вид на выбор, который может лучше обслуживать изображение.
Иногда между этими вариантами может быть небольшая разница, но иногда различия могут быть значительными, и выбор будет один.
Перед (оригинал черно-белый):
После (применение действия сепии и настроек):
Чтобы упростить процесс, вы можете рассмотреть возможность использования плагина Photoshop для создания эффектов для ваших изображений.
Преобразование цветного изображения в сепию
В этом уроке мы будем использовать все корректирующие слои, чтобы продемонстрировать, как преобразовать цветное изображение в сепию с помощью нашего экшена Photoshop сепия.
Вы можете следить, скачав это изображение с Pexels.
- Загрузив изображение в Photoshop, нажмите Shift + F12 (или что-то еще, что было раньше), чтобы запустить действие сепии.
- Дважды щелкните значок слоя Black & White , чтобы открыть элементы управления. Для большинства изображений мы предлагаем в качестве отправной точки нажать кнопку Auto .
- Затем отрегулируйте ползунки цвета, чтобы увеличить или уменьшить значения яркости, стараясь не сделать какую-либо конкретную область слишком темной или слишком яркой.Мы ввели следующие значения для ползунков: Красные: 70 , Желтые: 40 , Зеленые: 170 , Голубые: 150 , Синие: 100 и Пурпурный: 50 .
- Выберите слой Color Lookup . Измените непрозрачность на 75 процентов .
- Дважды щелкните значок слоя Color Balance , чтобы открыть элементы управления.
- В Midtones измените Cyan-Red на +25 , Magenta-Green на 0 и Yellow-Blue на -10 .
- Под Shadows измените Cyan-Red на +20 , Magenta-Green на 0 и Yellow-Blue на 0 .
- Для Highlights измените Cyan-Red на +10 , Magenta-Green на 0 и Yellow-Blue на -10 .
- Дважды щелкните значок слоя Black & White , чтобы открыть элементы управления.
- Нажмите и удерживайте клавишу Alt и щелкните Auto на панели Curves Properties .Это снова вызовет меню Auto Color Correction Options . Выберите настройку по умолчанию, Повышение яркости и контрастности . Затем нажмите OK .
Перед (исходное цветное изображение):
После (применение действия сепии и настроек):
Примечание:
Одна из замечательных особенностей этого экшена сепии заключается в том, что оно достигается за счет неразрушающего редактирования.Поскольку мы используем корректирующие слои поверх исходного изображения, все эти настройки могут быть пересмотрены и отредактированы позже.
Кроме того, можно добавить еще больше эффекта сепии, используя режим наложения Photoshop Overlay.
Например, поверх слоев с эффектом сепии можно добавить пустой слой. Режим наложения можно изменить на Overlay или даже Soft Light .Затем, используя инструмент Color Picker , возьмите образец коричневой части изображения и используйте мягкую круглую кисть для рисования фона.
Photoshop может быть молотком или пером для редактирования ваших эффектов
Нет абсолютно никаких сомнений в том, что Photoshop можно использовать для применения жестких эффектов. Чаще всего это то, что делают многие новички из-за недостатка опыта и, возможно, даже из-за чистой радости от столь кардинальных изменений!
Но когда дело доходит до применения таких эффектов, как сепия, обычно рекомендуется прикосновение перышка.Управляя многими характеристиками сепии с помощью нашего экшена Photoshop, вы можете отделить свои изображения сепии от тех, которые зависят от фильтров и предустановок.
Кредит изображения: Pixabay / Pexels
Как сделать фон прозрачным в PhotoshopНужно удалить фон в фотошопе? Photoshop предлагает несколько инструментов, облегчающих работу.
Читать далее
Об авторе Крейг Беман (Опубликовано 41 статья)Крейг Беман — американский фотограф из Мумбаи.Он пишет статьи о Photoshop и редактировании фотографий для MakeUseOf.com.
Более От Крейга БеманаПодпишитесь на нашу рассылку новостей
Подпишитесь на нашу рассылку, чтобы получать технические советы, обзоры, бесплатные электронные книги и эксклюзивные предложения!
Нажмите здесь, чтобы подписаться
Как создать старый фотоэффект в Photoshop
Узнайте, как легко создать старинный старинный фотоэффект с помощью Photoshop и его мощного фильтра Camera Raw.Теперь полностью обновлено для Photoshop CC 2019.
Автор Стив Паттерсон.
Чтобы создать эффект «старой фотографии», мы начнем с превращения нашего исходного цветного изображения в черно-белое, а затем добавим оттенок сепии для старомодного вида. Мы добавим зернистость и эффект виньетки, а также сделаем так, чтобы изображение выглядело так, как будто со временем оно потускнело, за счет смягчения светлых участков, осветления теней и уменьшения контраста в полутонах. И мы создадим весь эффект от начала до конца, используя только фильтр Photoshop Camera Raw.
Чтобы сохранить неразрушающий эффект «старой фотографии», я покажу вам, как применить фильтр Camera Raw в качестве интеллектуального фильтра. Это позволит отделить эффект от самого изображения, поэтому вы не будете вносить никаких постоянных изменений. Исходное фото останется целым и невредимым.
Это руководство было обновлено, чтобы включить последние изменения в Camera Raw, и для достижения наилучших результатов вы захотите использовать последнюю версию Photoshop CC. Если вы используете старую версию Photoshop, вы можете создать аналогичный эффект без фильтра Camera Raw, следуя моему руководству «Превратить новую фотографию в старую».
Загрузите это руководство в виде готового к печати PDF-файла!
Вот изображение, с которым я буду работать (фотография женщины в винтажном костюме из Shutterstock):
Исходное изображение.
А вот как будет выглядеть окончательный эффект «старой фотографии», когда мы закончим:
Окончательный результат.
Приступим!
Как создать старый фотоэффект в Photoshop
Наряду с письменным руководством, приведенным ниже, вы также можете посмотреть мое видео об этом руководстве на нашем канале YouTube.Или загрузите это руководство в виде готового к печати PDF-файла!
Шаг 1. Преобразование фонового слоя в смарт-объект
Начнем с панели Layers, где мы видим наше недавно открытое изображение на фоновом слое:
Панель «Слои», показывающая изображение на фоновом слое.
Через мгновение мы воспользуемся фильтром Camera Raw в Photoshop, чтобы создать эффект «старой фотографии». Но чтобы эффект оставался неразрушающим, нам нужно применить Camera Raw Filter в качестве интеллектуального фильтра.И для этого нам сначала нужно преобразовать фоновый слой в смарт-объект .
Щелкните значок меню в правом верхнем углу панели «Слои»:
Щелкните значок меню панели «Слои».
Затем выберите Преобразовать в смарт-объект :
Выбор «Преобразовать в смарт-объект».
Значок смарт-объекта появляется в правом нижнем углу эскиза предварительного просмотра, сообщая нам, что Photoshop преобразовал слой в смарт-объект:
Значок смарт-объекта на эскизе предварительного просмотра.
Шаг 2. Откройте Photoshop Camera Raw Filter
.Выберите фильтр Camera Raw, перейдя в меню Filter в строке меню и выбрав Camera Raw Filter :
Идем в Фильтр> Фильтр Camera Raw.
Откроется диалоговое окно «Фильтр Camera Raw», в котором изображение появится в основной области предварительного просмотра:
Диалоговое окно Camera Raw Filter в Photoshop CC 2019.
Как просмотреть фильтр Camera Raw в полноэкранном режиме
Если ваше диалоговое окно не отображается в полноэкранном режиме, щелкните значок полноэкранный режим в правом верхнем углу (слева от гистограммы).Это даст вам лучшее представление о том, что вы делаете. Вы также можете включать и выключать полноэкранный режим, нажимая на клавиатуре букву F :
Щелкните значок полноэкранного режима.
Шаг 3. На основной панели установите для параметра Обработка значение «Черно-белое»
Параметры фильтра Camera Raw находятся на панелях справа. И по умолчанию панель Basic открывается первой. Чтобы преобразовать цветное изображение в черно-белое, начните с изменения параметра Treatment на основной панели с Color на Black & White :
Установка режима «Черно-белое».
Это создает начальную черно-белую версию изображения:
Первоначальное черно-белое преобразование.
Шаг 4. Откройте панель «Черно-белое сочетание»
Мы вернемся к базовой панели позже. Но пока, чтобы настроить черно-белую версию, откройте панель Black & White Mix , щелкнув вкладку :
Щелкнув вкладку панели «Черно-белое сочетание».
Шаг 5. Перетащите ползунки цвета, чтобы осветлить или затемнить различные области
Затем используйте ползунки цвета (красный, оранжевый, желтый, зеленый, голубой, синий, фиолетовый, пурпурный), чтобы осветлить или затемнить любые области в черно-белой версии, которые изначально содержали эти цвета.
Например, перетаскивание ползунка «Красные» вправо осветлит любые области в черно-белой версии, которые изначально содержали красный цвет. Перетаскивание ползунка «Зеленые» влево затемняет все области, содержащие зеленый цвет, и так далее. Если вы перетаскиваете ползунок цвета и ничего не происходит, это потому, что ни одна часть вашего изображения не содержит этого конкретного цвета.
Следите за своим изображением в области предварительного просмотра, перетаскивая ползунки, чтобы оценить результат:
Перетащите ползунки цвета, чтобы настроить яркость различных областей в черно-белой версии.
Поэкспериментируйте с цветными ползунками, пока не получите черно-белое изображение. Вот мой результат:
Моя кастомная черно-белая версия.
Шаг 6: Откройте панель Split Toning
Затем откройте панель Split Toning , щелкнув ее вкладку (прямо справа от вкладки Black & White Mix):
Щелкните вкладку панели «Разделенное тонирование».
Шаг 7. Добавьте к изображению оттенок сепии.
С помощью панели «Раздельное тонирование» мы можем добавить оттенок сепии к нашему черно-белому изображению, и мы делаем это с помощью параметров «Оттенок» и «Насыщенность».Обратите внимание, что есть два набора параметров оттенка и насыщенности: один для светлых участков (самые светлые области изображения) и один для теней (самые темные области).
Для Highlights , установленного вверху, установите значение Hue на 40 для получения приятного оранжево-желтого цвета. Затем увеличьте значение Saturation до 20 . Обратите внимание, что вы не увидите никаких изменений в оттенке, пока не увеличите насыщенность со значения по умолчанию, равного 0.
Затем в Shadows , установленном внизу, используйте немного другое значение Hue , равное 45 , и увеличьте значение Saturation до 50 для более интенсивного цветового эффекта в тенях:
Значения оттенка и насыщенности для светлых участков (вверху) и теней (внизу).
Вот мое изображение с нанесенным оттенком сепия:
Эффект «старой фотографии» после добавления тона сепии.
Шаг 8: Откройте панель эффектов
Две панели опущены, еще две осталось. Откройте панель Effects , щелкнув ее вкладку (третья вкладка справа):
Щелкните вкладку Эффекты («FX»).
Шаг 9: Добавьте зернистость к изображению
Панель «Эффекты» в Camera Raw ограничена только двумя эффектами: зернистостью и виньетированием.Но оба помогут нам с нашим эффектом «старого фото».
Начнем с добавления зерна. Три ползунка в секции Grain позволяют регулировать количество, размер и шероховатость зерна. Вы можете поэкспериментировать с этими ползунками самостоятельно, чтобы найти настройки, которые вам больше всего нравятся, или использовать те же настройки, которые я использую для своего изображения. Я установил значение Amount на 50 , размер на 60 и Roughness также на 60 :
Настройки эффекта «Моя зернистость».
Вот мое изображение крупным планом, чтобы было легче увидеть, как выглядит эффект зернистости:
Эффект «старой фотографии» с добавлением зернистости.
Шаг 10: Затемнение углов путем добавления виньетки к изображению
Затем, все еще находясь на панели «Эффекты», мы добавим эффект виньетки, используя секцию Post Crop Vignetting . Основным элементом управления здесь является ползунок Amount вверху. Если вы перетащите ползунок «Сумма» влево, вы затемните края и углы изображения.Обычно это результат, который вы хотите при добавлении виньетки, но он противоположен тому, что мы хотим для нашего эффекта «старой фотографии».
Здесь мы хотим сделать осветлить углов фотографии, как будто они со временем потускнели. Сделайте это, перетащив ползунок «Сумма» вправо. Я собираюсь увеличить свою сумму до +80 . Вы можете оставить другие ползунки (Средняя точка, Круглость, Растушевка и Света) по умолчанию:
Увеличение значения параметра «Сумма» для осветления углов изображения.
А вот и мое изображение в области предварительного просмотра с примененной виньеткой:
Эффект «старой фотографии» после добавления зернистости и виньетки.
Шаг 11. Снова откройте базовую панель
Наконец, снова откройте панель Basic , щелкнув вкладку (первая вкладка слева):
Щелкнув вкладку «Основные».
Шаг 12: Уменьшите общую контрастность изображения
Изображения, которые со временем потускнели, имеют меньшую общую контрастность, и мы можем уменьшить контраст нашего изображения с помощью нескольких простых ползунков на основной панели.
Во-первых, чтобы уменьшить яркость светлых тонов, уменьшите значение Highlights , перетащив ползунок влево. Я понизу свой до -70 , но вы захотите следить за своим собственным изображением, перетаскивая ползунок, чтобы оценивать результаты. Затем осветлите тени, перетащив ползунок Shadows вправо. Я увеличу значение своих теней до + 80 , чтобы действительно сделать их ярче. Но, опять же, вам нужно следить за своим изображением, чтобы увидеть, какое значение лучше всего подходит.
Наконец, чтобы уменьшить контраст в полутонах, щелкните ползунок Clarity и перетащите его влево. Я уменьшу свое значение четкости до -40 . Это дает мне более мягкое изображение без потери слишком большого количества деталей:
Перетаскивание ползунков «Света», «Тени» и «Четкость».
А вот как выглядит мой окончательный эффект после уменьшения контрастности изображения:
Изображение теперь выглядит потускневшим со временем.
Шаг 13: Нажмите ОК, чтобы закрыть фильтр Camera Raw
Нажмите OK, когда закончите, чтобы закрыть диалоговое окно Camera Raw Filter:
Нажмите кнопку ОК.
Photoshop применяет ваши настройки к изображению. И поскольку мы применили фильтр Camera Raw к смарт-объекту, на панели слоев отображается фильтр Camera Raw, указанный как смарт-фильтр , под изображением:
Панель «Слои» с интеллектуальным фильтром Camera Raw.
Как включить и выключить эффект «старой фотографии»
Чтобы временно скрыть эффект «старой фотографии» и просмотреть исходное изображение, отключите фильтр Camera Raw, щелкнув его значок видимости :
Щелкните значок видимости, чтобы включить или выключить фильтр Camera Raw.
Это показывает нам исходное изображение без эффекта:
Исходное изображение без эффекта «старого фото».
Щелкните тот же значок видимости еще раз, чтобы снова включить фильтр Camera Raw и просмотреть эффект «старой фотографии»:
Последний античный фотоэффект.
И вот оно! Вот как легко добавить к изображению эффект старой винтажной фотографии с помощью фильтра Camera Raw в Photoshop!
Из аналогичных руководств вы узнаете, как добавить складки и складки к изображению или как создать эффект потертости, рваных краев фотографий.Посетите наш раздел «Фотоэффекты» для получения дополнительных уроков. И не забывайте, что все наши руководства по Photoshop теперь доступны для загрузки в формате PDF!
.
 Уменьшите значение Контраста по вкусу. В моем случае я уменьшил почти до предела. Готово. Правильная сепия в 3 шага.
Уменьшите значение Контраста по вкусу. В моем случае я уменьшил почти до предела. Готово. Правильная сепия в 3 шага. В настройках Preset нет сепии, но Tint уже настроен на похожий желтоватый цвет. Теперь поиграйте с остальными ползунками что выше и когда получите приятный глазу вариант нажмите OK.
В настройках Preset нет сепии, но Tint уже настроен на похожий желтоватый цвет. Теперь поиграйте с остальными ползунками что выше и когда получите приятный глазу вариант нажмите OK.
 Это оставит белые пиксели и убьет черные.
Это оставит белые пиксели и убьет черные.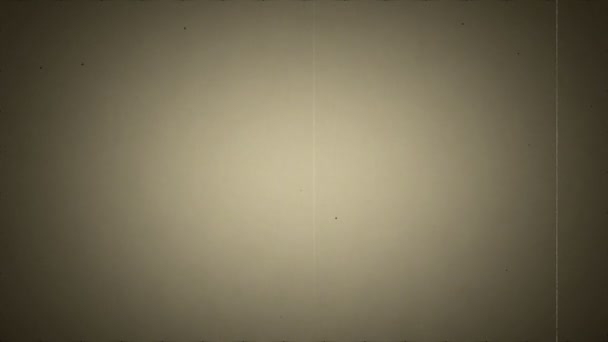 Это делается с помощью комбинаций клавиш Shift+Ctrl+U. Если она не срабатывает по каким-то причинам, жмите на вкладку «Изображение», выбирайте пункт «Коррекция» и там из ещё одного контекстного меню «Обесцветить».
Это делается с помощью комбинаций клавиш Shift+Ctrl+U. Если она не срабатывает по каким-то причинам, жмите на вкладку «Изображение», выбирайте пункт «Коррекция» и там из ещё одного контекстного меню «Обесцветить».

 По умолчанию здесь отсутствует настройка сепии. Однако при включении этого параметра задаётся очень похожий цвет всему изображению. Его можно корректировать, меняя значения других параметров на скриншоте.
По умолчанию здесь отсутствует настройка сепии. Однако при включении этого параметра задаётся очень похожий цвет всему изображению. Его можно корректировать, меняя значения других параметров на скриншоте. Просто перетяните её из «Проводника» в рабочую область программы.
Просто перетяните её из «Проводника» в рабочую область программы.