Урок 11. Делаем прозрачный фон для фото в бесплатном фоторедакторе «Fhotofiltre»
Приветствую вас! Сегодня покажу, как легко сделать прозрачный фон для фотографий. Иногда нужно наложить одно фото на другое для получения какого-то красочного эффекта. При этом одно из изображений — то, что накладывается, должно иметь прозрачный (невидимый) фон.
К примеру, фото с вязаной повязкой, имеющее прозрачный фон, наложено на картинку голубого неба, оттененного осенней «золотой» листвой. Как наложить одно изображение на другое, подробно в Уроке 13.
Для сравнения покажу это же изображение на белом фоне.
Согласитесь, чисто белый фон не всегда смотрится выигрышно. Иногда его желательно немного «оживить», чтобы оно смотрелось эффектнее и красочнее. А для этого требуется создать прозрачный фон на фотографиях.
__________________________________________
Как обычно, работать будем в отличном фоторедакторе «Fhotofiltre». В нем множество прекрасных функций, позволяющих без фотошоп шикарно обработать фотографии.
__________________________________________
Приступим. Открываем ФР, щелкнув два раза ЛКМ (левой кнопкой мыши) по желтой папке, в которой он сохранен. В открывшемся окне сразу загружаем фотографию: кликнем «Файл», потом «Открыть». Выбрали нужную фотографию. У меня фото той же повязки, но сейчас оно практически не обработано, т. е. фон серый.
Чтобы сделать фон прозрачным, выполним следующие действия: «Рисунок» — «Прозрачный цвет».
Затем, задаем параметры, подвигав бегунок в «Допуск». И, «Просмотр». Как видите, прозрачным фоном «залило» лишь часть фона.
Смотрится картинка непрезентабельно. Чтобы исправить ситуацию, предварительно «зальем» белый фон (Урок 3 посвящен как раз этому).
Повторим наши действия, загрузив обновленную фотографию.
Теперь прозрачный фон залился равномерно, одним щелчком левой мышки. Не беспокойтесь, что сейчас мы видим серые клетки на беловатом фоне. При накладывании на другое изображение фон абсолютно прозрачен. Бегунок можете передвигать многократно, проверяя, как меняется заливка прозрачным фоном. Всякий раз жмите команду «Просмотр». А в заключение — «Ок».
Не беспокойтесь, что сейчас мы видим серые клетки на беловатом фоне. При накладывании на другое изображение фон абсолютно прозрачен. Бегунок можете передвигать многократно, проверяя, как меняется заливка прозрачным фоном. Всякий раз жмите команду «Просмотр». А в заключение — «Ок».
Когда вам нужно менять размер изображения или выполнить какие-то другие изменения в нем, сделайте это ДО заливки прозрачным фоном. Иначе он вновь исчезнет и придется всю операцию повторять. Конечно, выполняется она недолго, но зачем зря тратить время.
Итак, если все устраивает, кликнем ЛКМ команду «Сохранить». Допустим, мне требуется, чтобы оно сохранилось на Рабочем столе компьютера . В первую очередь проверяю эту строчку (выделено красным окошком). Затем, в строке «Имя файла» вписываем название — «Повязка на голову». «Тип файла» оставляю, как есть, т. е. обязательно сохраним в формате PNG.
Вот и все! Остается наложить обработанное изображение на другое фото, и любоваться результатом.
Теперь вы знаете, как можно сделать прозрачный фон для изображений в фоторедакторе «Fhotofiltre». На вопросы, в меру своих знаний, отвечаю в комментариях.
В двенадцатом занятии показано, как выделить фрагмент на фото крупным планом.
С уважением, Сауле Вагапова
Заменить белый или однотонный фон на прозрачный онлайн. Как сделать прозрачный фон у картинки Картины на прозрачном фоне
Главное нужно указать картинку на вашем компьютере или телефоне, а затем нажать кнопку ОК внизу этой страницы. По умолчанию однотонный фон картинки заменяется на прозрачный. Цвет фона исходной картинки определяется автоматически, нужно лишь указать в настройках, на какой цвет его заменять. Основным параметром, влияющим на качество замены, является «Интенсивность замены» и для каждой картинки она может быть разной.
Пример фотографии розовой розы без изменений и после замены однотонного фона на прозрачный, белый и зелёный:
Первый пример с цветком розы на прозрачном фоне сделан с такими настройками:
1) Интенсивность замены — 38;
2) Сглаживание по краям — 5;
3) Заменить однотонный фон на — прозрачный;
4) Обрезка (0) по краям — «-70»;
5) Инвертировать — отключено (галка не стоит).
Для создания второго примера , с белым фоном, использовались такие же настройки, как и в первом примере, кроме параметра: «Заменить однотонный фон на» — белый. В третьем примере , с зелёным фоном, также использованы настройки, как и в первом примере, кроме параметра: «цвет в формате hex» — #245a2d.
Исходное изображение никак не изменяется. Вам будет предоставлена другая обработанная картинка с прозрачным или указанным вами фоном.
Онлайн-программма Pixir-делаем прозрачный фон у картинки. Сергей ФещуковБывает попадается очень подходящая картинка для вашего поста и всё бы хорошо… Но фон картинки не подходит под фон блога или блока с текстом. Явно ни у одного меня такая проблема и ни у одного меня фон не белый, который подходил бы в большинстве случаев. Мне нужен
В интернете я не нашел нормальных идей как сделать прозрачный фон для готовой картинки, поэтому начал сам экспериментировать и нашел более менее подходящее решение!
Как сделать прозрачный фон у картинки
Возьмём в пример одну простую картинку в формате. jpg (вообще формат не важен особо):
jpg (вообще формат не важен особо):
Здесь есть белый фон, от которого я хочу избавиться и вместо него сделать прозрачный фон. В этом нам поможет Pixlr — онлайновое подобие фотошопа.
Загружаем наше изображение. Справа в окошке «Слои» появится слой «Фоновый», на котором замочек (не дает удалять фон картинки).
Два раза кликнув левой кнопкой мыши по этому замочку, вы сможете снять блокировку с фона. Вместо замочка появится галочка.
Теперь берем волшебную палочку (панель инструментов, правый столбец вторая кнопка сверху), указываем следующие параметры: допуск = 21, галочки стоят на сглаживании и непрерывности (обычно такие параметры стоят по стандарту), хотя с параметрами можете поэкспериментировать; и нажимаем на фон картинки (в нашем случае, на белый фон).
Теперь удаляем фон нажатием кнопочки «Delete» и получаем нужное нам изображение с прозрачным фоном.
В итоге на выходе получаем то же изображение с прозрачным фоном.
Единственный минус Pixlr — нельзя изображение сохранить в формат.gif, который тоже сохраняет прозрачный фон, но намного легче, чем формат.png. Но если нет другого выхода, почему бы не воспользоваться этим?
спасибо Натальи Петровой
Приветствую Вас, дорогие читатели моего блога!
Недавно мне понадобилось убрать фон с картинки, с фотошопом я не дружу особо. И скажу Вам, что у меня его даже нет на компьютере. (Ну правильно вообще то, зачем мне то, с чем я не умею работать).
Но фон с картинки надо было как то убрать, я начала бороздить просторы интернета, в поисках решения своей задачи. Вариантов очень много на самом деле, но я искала, что нибудь полегче)). Я нашла очень легкий и простой способ, как можно убрать фон с картинки.
И так, давайте приступим. Нам понадобиться фотошоп, но так, как у меня его нет. Я использую онлайн фотошоп. Очень удобная штука, я Вам скажу. И конечно же картинка фон которой мы хотим сделать прозрачным.
Покажу Вам на примере, вот такой картинки, убирать мы будем белый фон
Заходим в онлайн фотошоп. Я использовала вот этот PIXLR
Выбираем: Загрузить изображение с компьютера.
Теперь справа в окошке «СЛОИ» надо открыть замочек
Кликаем на него 2 раза левой кнопкой мыши, должна появиться галочка в квадратике.
Теперь идем на панели, которая находиться слева, выбираем инструмент «волшебная палочка» и толерантность ставим 21.
Вот вроде бы и все, но меня не устраивает полностью картинка, остались еще остатки фона, я снова кликаю на то место которое хочу убрать. Потом «редактировать»—-«очистить». И так пока не уберете все, что надо.
Очень часто при создании поздравительных открыток или видео я сталкивалась с вопросом: Как это можно сделать
Тот, кто знаком с фотошоп проделает это без труда. Но не все еще изучили эту умную программу. Как же быть им? Неужели нет выхода?
Как же быть им? Неужели нет выхода?
Ведь всегда есть желание сделать наши презентации, поздравления, странички наиболее привлекательными и профессиональными. Я уже рассказывала как в этих целях использовать программку . Она поможет сделать Ваши картинки и даже сможете с ее помощью сделать Ваше первое .
А сейчас я Вам открою еще один секрет: Вы уже сегодня научитесь делать фон рисунка прозрачным. Причем сделаете это абсолютно бесплатно и потратите всего лишь 2 минуты Вашего времени.
Приступим к делу.
Найдите понравившуюся Вам картинку. Для начала это должно быть изображение на не многослойном фоне – например на белом. Переходим на страничку сервиса. Вам не нужно проходить нудную процедуру регистрации. Просто нажмите на ссылку онлайн сервиса .
Перед Вами откроется вот такое окно:
Нажмите на «Загрузить изображение с компьютера «. Выберете приготовленную Вами картинку. Поместить ее можно в отдельную папку в изображениях. Или на рабочем столе, что-бы долго не искать. Кликам один раз на этой картинке и нажимаем «открыть «.
Кликам один раз на этой картинке и нажимаем «открыть «.
Рисунок появляется на страничке сервера:
Справа выходя 3 окошечка и в среднем из них нарисован замочек. Нажмите на нем 2 раза левой мышкой. Таким образом откроется дверь в волшебство.
С левой стороны Вы видите панель «Инструментов «, одним из которых является та «волшебная палочка» , которой мы сейчас и воспользуемся. Кликните на ней один раз, а затем нажмите на любом пустом месте фона выбранной Вами картинки. Вокруг изображения появится пунктирная линия.
Завершающий шаг на пути к превращению: нажать кнопку » Del » (удалить) на Вашем компьютере. Фон становится в клеточку. Если не все пространство вокруг буде охвачено клеточкой, прикоснитесь еще раз к этому месту волшебной палочкой и нажмите кнопку «Del «
Выходит окошечко, в котором Вас спрашивают: «Сохранить изображение перед закрытием?» Нажимаем «Да «.
Иногда возникает необходимость изменить рисунок, сделав в нем прозрачным фон. Бывает попадется картинка, но фон ее не подходит к Вашему сайту, и хочется сделать его прозрачным. Ясное дело, если есть Фотошоп и умеете на нем работать — можно это сделать и там. Но существует и более простой способ, так сказать, «для чайников».
Бывает попадется картинка, но фон ее не подходит к Вашему сайту, и хочется сделать его прозрачным. Ясное дело, если есть Фотошоп и умеете на нем работать — можно это сделать и там. Но существует и более простой способ, так сказать, «для чайников».
Однажды серфя по Интернету, я наткнулся на статью о графическом редакторе Pixlr Photo Editor. Кстати, это не обычный графический редактор, а онлайн-редактор. Вот ссылка на него — http://pixlr.com/editor/ .
Именно эта программа и поможет нам сделать картинку с прозрачным фоном в формате PNG.
Имеем, например, такое изображение:
Я хочу убрать из него черный фон и сделать его прозрачным.
Для этого заходим в программу , выбираем пункт «Open image from computer» (Открыть изображение с компьютера) и загружаем нужную картинку. Сразу же поменяйте язык программы на русский (меню Language-> Русский язык).
Справа в окне «Слои» Вы увидите миниатюру картинки и колодочку. Щелкните мышкой дважды по колодочке (должна появиться «птичка» в квадратике). Таким образом Вы снимаете блокировку с фона.
Таким образом Вы снимаете блокировку с фона.
После этого выбираете инструмент «Волшебная палочка» (слева на панели инструментов), подносите его к фону рисунка и щелкаете мышкой. Фон выделится пунктирной линией. Клавишей Delete уничтожаете фон.
Вот что у меня получилось:
Убрать прозрачный фон онлайн. Заменить белый или однотонный фон на прозрачный онлайн. Хорошо, но в каких браузерах это работает
Очень часто при создании поздравительных открыток или видео я сталкивалась с вопросом: Как это можно сделать без знания фотошопа ?
Тот, кто знаком с фотошоп проделает это без труда. Но не все еще изучили эту умную программу. Как же быть им? Неужели нет выхода?
Ведь всегда есть желание сделать наши презентации, поздравления, странички наиболее привлекательными и профессиональными. Я уже рассказывала как в этих целях использовать программку . Она поможет сделать Ваши картинки и даже сможете с ее помощью сделать Ваше первое .
А сейчас я Вам открою еще один секрет: Вы уже сегодня научитесь делать фон рисунка прозрачным. Причем сделаете это абсолютно бесплатно и потратите всего лишь 2 минуты Вашего времени.
Приступим к делу.
Найдите понравившуюся Вам картинку. Для начала это должно быть изображение на не многослойном фоне – например на белом. Переходим на страничку сервиса. Вам не нужно проходить нудную процедуру регистрации. Просто нажмите на ссылку онлайн сервиса .
Перед Вами откроется вот такое окно:
Нажмите на «Загрузить изображение с компьютера «. Выберете приготовленную Вами картинку. Поместить ее можно в отдельную папку в изображениях. Или на рабочем столе, что-бы долго не искать. Кликам один раз на этой картинке и нажимаем «открыть «.
Рисунок появляется на страничке сервера:
Справа выходя 3 окошечка и в среднем из них нарисован замочек. Нажмите на нем 2 раза левой мышкой. Таким образом откроется дверь в волшебство.
С левой стороны Вы видите панель «Инструментов «, одним из которых является та «волшебная палочка» , которой мы сейчас и воспользуемся. Кликните на ней один раз, а затем нажмите на любом пустом месте фона выбранной Вами картинки. Вокруг изображения появится пунктирная линия.
Кликните на ней один раз, а затем нажмите на любом пустом месте фона выбранной Вами картинки. Вокруг изображения появится пунктирная линия.
Завершающий шаг на пути к превращению: нажать кнопку » Del » (удалить) на Вашем компьютере. Фон становится в клеточку. Если не все пространство вокруг буде охвачено клеточкой, прикоснитесь еще раз к этому месту волшебной палочкой и нажмите кнопку «Del «
Выходит окошечко, в котором Вас спрашивают: «Сохранить изображение перед закрытием?» Нажимаем «Да «.
У некоторых пользователей может возникнуть необходимость сделать прозрачный фон на некоторых фото. Это может быть связано с соображениями эстетики, потребностью создания водяного знака в коммерческих целях и другими причинами – факт в том, что пользователь не знает, как, и с помощью чего, это можно осуществить. В данном материале я постараюсь помочь таким пользователям и расскажу, как сделать прозрачный фон онлайн, какие сервисы для этого существуют, и как ими воспользоваться.
Перечень сервисов способных сделать прозрачный фон картинки
В сети существую несколько сервисов, позволяющих убрать фон фотографии онлайн бесплатно. При этом все они обладают достаточно простым инструментарием, позволяя удалить фон фотографий практически за несколько кликов. Ниже я перечислю данные сервисы с подробным описанием их функционала.
Если у вас, как и у меня возникает желание , то спешу вас обрадовать я протестировал большинство из них и составил список лучших (по ссылке выше).
Сервис Online-Photoshop позволяет удалить задний фон
Первый ресурс, позволяющий создать прозрачный фон онлайн – это Online-Photoshop. Работа с ним достаточно проста, позволяя за пару минут получить объект с прозрачным фоном на вашем фото.
- Для реализации намеченного перейдите на ресурс , кликните на кнопку «Select image» и загрузите нужное фото.
- Последнее появится в левой части экрана, а курсор приобретёт форму жёлтого кружочка.
- Пометьте этим кружочком с помощью жёлтой линии внешние контуры объекта, фон за которым вы хотите сделать прозрачным.

- Затем кликните на зелёный кружочек с плюсиком в панели инструментов и пометьте зелёным цветом внутренние черты объекта.
- Потом кликните на красный кружочек с минусом и пометить красными линиями внешнее пространство за границами объекта.
Теперь нажимаем стрелочку справа и смотрим результат. Если всё хорошо, нажимаем на кнопку «Download» сверху и сохраняем результат к себе на ПК.
Сервис Pixlr задаём один цвет фону
Другой инструмент чтобы сделать прозрачный фон онлайн – это похожий на «Фотошоп» онлайн-редактор Pixlr. Он обладает значительным числом возможностей, но нас интересует в первую очередь создание прозрачного фона онлайн.
Сервис IMGonline позволяет сделать прозрачный фон
Данный сервис представляет собой практически полностью автоматизированный вариант, позволяющий сделать задний фон прозрачным онлайн.
Для работы с сервисом перейдите на него , кликните на кнопку «Обзор», убедитесь, что в опции «Заменить однотонный фон на» стоит вариант «Прозрачный» и нажмите на большую кнопку «Ок» внизу.
После обработки вы получите возможность просмотреть полученный результат или скачать его к себе на компьютер с помощью соответствующих ссылок.
Замечу, что за счёт автоматизации качество получаемой обработки обычно хуже, чем в перечисленных выше Online-Photoshop и Pixlr.
Сервис Watermark.Algid.Net
Ещё один сервис, позволяющий сделать прозрачный фон на фото онлайн бесплатно.
Для работы с данным сервисом фотографию нужно подготовить, для чего нужно закрасить потенциально прозрачную область цветом, отсутствующим на самом изображении (например, синим, как приведено в примере ниже). Также важно, чтобы фото было в формате png или gif.
- Затем необходимо перейти на сам сайт , нажать на кнопку «Обзор», указать сервису путь к вашему файлу и кликнуть на «Следующий шаг».
- Откроется ваше изображение, вам будет необходимо кликнуть мышкой на цвете фото, который вы хотите сделать прозрачным (задний фон для удаления должен иметь один цвет после обработки).

- Кликните на цвете заднего фона, программа обработает его и он станет прозрачным.
- Если обработка вас устроила, нажмите правой клавишей мыши на фотографии и выберите «Сохранить изображение как».
Сервис LunaPic убираем задний фон изображения
Данный сервис для создания прозрачного фона похож в своём функционале похож на предыдущий, требуя заднего фона, выполненного в одном цвете. Этот цвет он трансформирует в прозрачный фон, получая требуемое пользователем изображение.
- Для работы с сервисом выполните вход на него , нажмите на «Обзор» и загрузите требуемое фото (или укажите ссылку на него в сети в строке ниже).
- Затем выберите цвет на фото, который бы вы хотели сделать прозрачным и кликните на него мышкой.
- Фото будет обработано, и вы, в идеале, получите прозрачный цвет заднего фона.
По сравнению с сервисом Watermark.Algid.Net сервис LunaPic больше похож на полноценный фоторедактор, позволяя окрасить задний фон одним цветом с помощью встроенных в данный сервис инструментов.
Заключение
Выше мной были перечислены несколько удобных и лёгких в работе сервисов, позволяющих сделать прозрачный фон в режиме онлайн. Наиболее эффективными, по моему мнению, являются сервисы Online-Photoshop и Pixlr, результаты их обработки находятся на хорошем уровне, а специфика опционала совсем не сложна. Если вам необходимо сделать прозрачный фон для фото — рекомендую обратиться к возможностям данных инструментов, они позволят легко и быстро создать прозрачный фон онлайн.
Сегодня я решил отойти немного от темы кодинга и рассказать чуточку об оформлении. Хотя оформление играет не малую роль в создании сайта, я с детства не дружу с рисованием, графикой и дизайном. Поэтому ищу изображения для своих постов, как и многие блогеры, где-то на просторах интернета, используя бесплатные фотобанки и фотостоки .
И вот, бывает попадается очень подходящая картинка для вашего поста и всё бы хорошо… Но фон картинки не подходит под фон блога или блока с текстом. Явно ни у одного меня такая проблема и ни у одного меня фон не белый, который подходил бы в большинстве случаев. Мне нужен прозрачный фон !
Мне нужен прозрачный фон !
В интернете я не нашел нормальных идей как сделать прозрачный фон для готовой картинки, поэтому начал сам экспериментировать и нашел более менее подходящее решение!
Как сделать прозрачный фон у картинки
Возьмём в пример одну простую картинку в формате.jpg (вообще формат не важен особо):
Здесь есть белый фон, от которого я хочу избавиться и вместо него сделать прозрачный фон. В этом нам поможет Pixlr — онлайновое подобие фотошопа.
Загружаем наше изображение. Справа в окошке «Слои» появится слой «Фоновый», на котором замочек (не дает удалять фон картинки).
Два раза кликнув левой кнопкой мыши по этому замочку, вы сможете снять блокировку с фона. Вместо замочка появится галочка.
Теперь берем волшебную палочку (панель инструментов, правый столбец вторая кнопка сверху), указываем следующие параметры: допуск = 21, галочки стоят на сглаживании и непрерывности (обычно такие параметры стоят по стандарту), хотя с параметрами можете поэкспериментировать; и нажимаем на фон картинки (в нашем случае, на белый фон).
Теперь удаляем фон нажатием кнопочки «Delete» и получаем нужное нам изображение с прозрачным фоном.
Для того, чтобы создать прозрачное изображение в формате PNG с помощью бесплатного онлайн сервиса сайт необходимо сначала подготовить изображение. В качестве изображения желательно использовать картинки в форматах PNG или GIF, так как формат JPEG может вносить небольшие искажения в изображение на границе перехода цветов, что помешает сделать качественную заготовку для будущего водяного знака.
Затем необходимо закрасить область, которая должна стать невидимой, каким нибудь цветом, желательно отсутствующим на остальном изображении. Это необходимо для того, чтобы четко разделить видимую и невидимую часть изображения. Если этого не сделать, может получиться так, что невидимой станет и та часть изображения, для которой это не желательно. Ниже приведен пример подготовленного для обработки изображения. Красным цветом выделена та область на изображении, которая будет сделана прозрачной.
Затем следует выбрать в главном меню сайта сайт пункт «Сервисы » и перейти на подпункт «Создание прозрачного изображения в формате PNG «. На открывшейся странице выбираем подготовленный нами ранее файл и нажимаем кнопку «Следующий шаг».
Изображение будет загружено на сервер и на следующей странице нам будет предоставлена возможность мышкой выбрать цвет, который необходимо сделать прозрачным.
Клацнув мышкой в нужном месте картинки, мы попадаем на страницу результатов обработки изображения. Теперь необходимо клацнуть правой кнопкой мышки на обработанном изображении, выбрать пункт меню «Сохранить рисунок как…» и сохранить полученное изображение на компьютер.
Чаще всего прозрачный фон требуется, чтобы наложить одну часть изображения на другую или на саму иллюстрацию. Бесцветный задний план активно применяется при конструировании веб сайтов. Для многих фото в интернет магазинах также требуются белый цвет позади главного изображения, который можно получить только при помощи прозрачного, так как фотоаппарат не способен создать чистый белый фон цвета 255 255 255 по RGB.
Использование волшебной палочки
Самый простой способ сделать прозрачный фон в Фотошопе CS6 и новых версиях — это использования инструмента «волшебная палочка » или «magic wand ». Далее дана пошаговая инструкция:
Ластик
Инструмент «волшебный ластик » удаляет близкие цвета, более того он автоматически преобразует фоновый слой в обычный. Далее дана пошаговая инструкция по созданию прозрачного фона у картинки:
- Далее можно обычным ластиком убрать остатки заднего плана и закончить редактирование, что позволить сделать картинку на прозрачном фоне.
Замена фона
Данная функция позволяет заменять фон или вообще сделать его прозрачным. Подробная инструкция по его использованию:
Как сохранить картинку без фона в Фотошопе
Сохранить картинку без фона не получится в обычном формате JPEG, после сохранения иллюстрации фон создастся автоматически. Чтобы сохранить нужную иллюстрацию с прозрачным фоном надо использовать формат PNG . Для его использования нужно следовать пути: файл — сохранить как – тип при сохранении указываем PNG.
Для его использования нужно следовать пути: файл — сохранить как – тип при сохранении указываем PNG.
Как наложить прозрачный фон на картинку
Главное нужно указать картинку на вашем компьютере или телефоне, а затем нажать кнопку ОК внизу этой страницы. По умолчанию однотонный фон картинки заменяется на прозрачный. Цвет фона исходной картинки определяется автоматически, нужно лишь указать в настройках, на какой цвет его заменять. Основным параметром, влияющим на качество замены, является «Интенсивность замены» и для каждой картинки она может быть разной.
Пример фотографии розовой розы без изменений и после замены однотонного фона на прозрачный, белый и зелёный:
Первый пример с цветком розы на прозрачном фоне сделан с такими настройками:
1) Интенсивность замены — 38;
2) Сглаживание по краям — 5;
3) Заменить однотонный фон на — прозрачный;
4) Обрезка ( 0) по краям — «-70»;
5) Инвертировать — отключено (галка не стоит).![]()
Для создания второго примера, с белым фоном, использовались такие же настройки, как и в первом примере, кроме параметра: «Заменить однотонный фон на» — белый. В третьем примере, с зелёным фоном, также использованы настройки, как и в первом примере, кроме параметра: «цвет в формате hex» — #245a2d.
Исходное изображение никак не изменяется. Вам будет предоставлена другая обработанная картинка с прозрачным или указанным вами фоном.
Иногда пользователю может понадобиться изображение в формате PNG с прозрачным фоном. Однако не всегда необходимый файл соответствует требуемым параметрам. В таком случае его нужно самостоятельно изменять или подбирать новый. Что касается создания прозрачного фона, осуществить эту задачу помогут специальные онлайн-сервисы.
Создаем прозрачный фон для картинки онлайн
Процедура создания прозрачного фона подразумевает под собой удаление всех лишних объектов, оставив при этом только нужный, на месте же старых элементов появится желаемый эффект.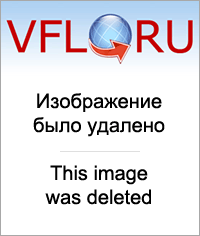 Мы предлагаем ознакомиться с интернет-ресурсами, позволяющими реализовать подобный процесс.
Мы предлагаем ознакомиться с интернет-ресурсами, позволяющими реализовать подобный процесс.
Способ 1: LunaPic
Графический редактор LunaPic работает в режиме онлайн и предоставляет пользователю большое количество самых разнообразных инструментов и функций, включая замену фона. Выполняется поставленная цель следующим образом:
- Запустите главную страницу интернет-ресурса LunaPic и переходите в обозреватель для выбора рисунка.
Вы будете автоматически перенаправлены в редактор. Здесь во вкладке «Edit» следует выбрать пункт «Transparent Background».
Нажмите на любом месте с подходящим цветом, который следует вырезать.
Произойдет автоматическое очищение рисунка от заднего плана.
Через несколько секунд вы получите результат.
Можете сразу же переходить к сохранению.
Оно будет загружено на ПК в формате PNG.
На этом работа с сервисом LunaPic завершена. Благодаря приведенной инструкции вы сможете без проблем сделать фон прозрачным. Единственным недостатком сервиса является его корректная работа только с теми рисунками, где задний план заполняет преимущественно один цвет.
Благодаря приведенной инструкции вы сможете без проблем сделать фон прозрачным. Единственным недостатком сервиса является его корректная работа только с теми рисунками, где задний план заполняет преимущественно один цвет.
Способ 2: PhotoScissors
Давайте разберемся с сайтом PhotoScissors. Здесь нет такой проблемы, что хорошая обработка будет получена только с определенными картинками, поскольку вы сами задаете область, которая вырезается. Осуществляется процесс обработки так:
- Находясь на главной странице онлайн-сервиса PhotoScissors, переходите к добавлению необходимой фотографии.
В обозревателе выделите объект и откройте его.
Ознакомьтесь с инструкцией по использованию и приступайте к редактированию.
Левой кнопкой мыши активируйте зеленый значок в виде плюса и выделите им область, на которой располагается основной объект.
Красным маркером потребуется выделить область, которая будет удалена и заменена на прозрачность
В окне предпросмотра справа вы сразу будете наблюдать изменения вашего редактирования.
С помощью специальных инструментов вы можете отменять действия или использовать ластик.
Переместитесь во вторую вкладку на панели справа.
Здесь вы можете выбрать тип фона. Убедитесь в том, что активирован прозрачный.
Приступайте к сохранению изображения.
Объект будет скачана на компьютер в формате PNG.
На этом работа с онлайн-ресурсом PhotoScissors завершена. Как видите, в управлении им нет ничего сложного, с поставленной задачей разберется даже неопытный пользователь, не обладающий дополнительными знаниями и навыками.
Способ 3: Remove.bg
Последнее время сайт Remove.bg находится на слуху у многих. Дело в том, что разработчики предоставляют уникальный алгоритм, который автоматически вырезает фон, оставляя на изображении только человека. К сожалению, на этом возможности веб-сервиса заканчиваются, однако с обработкой таких фотографий он справляется великолепно. Предлагаем детальнее ознакомиться с этим процессом:
- Перейдите на главную страницу Remove.
 bg и приступайте к загрузке картинки.
bg и приступайте к загрузке картинки.В случае если вы указали вариант загрузки с компьютера, выберите снимок и кликните на «Открыть».
Обработка будет произведена автоматически, и вы сразу можете скачать готовый результат в формат PNG.
На этом наша статья подходит к своему логическому завершению. Сегодня мы постарались рассказать вам о самых популярных онлайн-сервисах, позволяющих сделать фон прозрачным на изображении буквально в несколько кликов. Надеемся, хотя бы один сайт вам приглянулся.
Отблагодарите автора, поделитесь статьей в социальных сетях.
Чаще всего прозрачный фон требуется, чтобы наложить одну часть изображения на другую или на саму иллюстрацию. Бесцветный задний план активно применяется при конструировании веб сайтов. Для многих фото в интернет магазинах также требуются белый цвет позади главного изображения, который можно получить только при помощи прозрачного, так как фотоаппарат не способен создать чистый белый фон цвета 255 255 255 по RGB.
Использование волшебной палочки
Самый простой способ сделать прозрачный фон в Фотошопе CS6 и новых версиях — это использования инструмента «волшебная палочка» или «magic wand». Далее дана пошаговая инструкция:
- Открыть изображение. Легче всего работать с изображениями, где задний план имеет однотонный цвет, для других придется использовать иные средства. Перед началом работы с картинкой следует ее разблокировать, для этого 2 раза кликните по замочку в правом нижнем углу экрана и он исчезнет.
- Далее необходим инструмент «волшебная палочка», в англоязычной версии «magicwandtool». Кликаем с помощью него на область иллюстрации, которую хотим удалить, автоматически выделится область с одинаковым цветовым тоном.
- После этого надо нажать Delete и выделенное изображение удалится, а фон станет прозрачным.

- Далее можно наложить любую картинку или картинку позади изображения, просто перетащив ее и поменяв местами нужные слои.
Ластик
Инструмент «волшебный ластик» удаляет близкие цвета, более того он автоматически преобразует фоновый слой в обычный. Далее дана пошаговая инструкция по созданию прозрачного фона у картинки:
- Открыть изображение. После открытия картинки снимать блокировку не обязательно, инструмент «волшебный ластик» сам снимает блокировку и изменяет тип изображения с фонового на обычное.
- Найдите на панели инструмент «ластик» и, нажав правой кнопкой мыши на открывшейся панели, выберите инструмент «волшебный ластик».
- Далее нужно настроить параметры. Они по умолчанию должны быть такими: допуск — 32, сглаживание — активно, смеженные пиксели — активно, образец со всех слоев — неактивно, непрозрачность — 100%.
 Если параметры не такие, то нужно изменить их для более комфортной работы и лучшего результата. Параметр «допуск» задает чувствительность. Параметр «сглаживание» нужен для того, чтобы контуры объекта зрительно были ровными. Функция «смежные пиксели» нужна для того, чтобы при выделении объекта не выделялись другие части изображения того же тона, но в иных местах.
Если параметры не такие, то нужно изменить их для более комфортной работы и лучшего результата. Параметр «допуск» задает чувствительность. Параметр «сглаживание» нужен для того, чтобы контуры объекта зрительно были ровными. Функция «смежные пиксели» нужна для того, чтобы при выделении объекта не выделялись другие части изображения того же тона, но в иных местах. - Нужно провести волшебным ластиком по заднему плану вокруг объекта. Заметим, что после использования инструмента блокировка снялась, и изображение из фонового стало стандартным.
- Далее можно обычным ластиком убрать остатки заднего плана и закончить редактирование, что позволить сделать картинку на прозрачном фоне.
Замена фона
Данная функция позволяет заменять фон или вообще сделать его прозрачным. Подробная инструкция по его использованию:
- Открыть картинку и снять блокировку.

- На рабочей панели выбрать «быстрое выделение» и настроить его размер. Размер можно регулировать клавишами с фигурными скобками на клавиатуре, левая клавиша уменьшает, а правая увеличивает размер кисти.
- После этого просто проводим инструментом по ненужному изображению, и оно автоматически выделяется. Выделение работает по принципу нахождения схожих по цветовой гамме пикселей смеженных с пикселями в зоне кисти.
- Чтобы убрать фон наиболее качественным способом следует использовать функцию уточнить край. Для этого нужно выбрать любой инструмент выделения и нажать на кнопку в правой верхней четверти экрана «уточнить край», однако если перед этим выделялась фоновая картинка, то используйте сочетание клавиш shift+ctrl+I, произойдет инверсия и будет выделено уже изображение, края которого и надо уточнить. После этого откроется панель, на которой можно будет выбрать контрастный фон и настроить сглаживание, растушевку, контрастность и положение края.
 Чаще всего используется функция сглаживания, которая визуально сделает все переходы между пикселями более плавными.
Чаще всего используется функция сглаживания, которая визуально сделает все переходы между пикселями более плавными. - Затем можно нажать клавишу delete и всё выделенное удалится. Выделенную часть можно удалить и при помощи обычного ластика просто начав проводить им по выделенной области (стираться будет только фоновая картинку).
- Также можно не только стирать задний план, но и скопировать его и вставить в другой редактор фото или текста, для этого нужно выделенный фон скопировать и вставить в другой программе, возможно и скопировать иллюстрацию, использовав инверсию и нажав ctrl+c.
Как сохранить картинку без фона в Фотошопе
Сохранить картинку без фона не получится в обычном формате JPEG, после сохранения иллюстрации фон создастся автоматически. Чтобы сохранить нужную иллюстрацию с прозрачным фоном надо использовать формат PNG. Для его использования нужно следовать пути: файл — сохранить как – тип при сохранении указываем PNG.
Для его использования нужно следовать пути: файл — сохранить как – тип при сохранении указываем PNG.
Прозрачный фон в Paint
Бесцветный фон можно сделать и в редакторе Paint. Существует единственное условие — однотонный задний план. Чтобы это сделать нужно:
- Открыть изображение в Paint.
- Выбрать функцию «волшебная палочка».
- Настроить чувствительность на 18 процентов.
- Кликнуть по белому фону.
- Использовать функцию обрезать (ножницы).
- Сохранить в формате PNG.
Фоновый ластик: PNG & Белый фон, обрезка фото для Андроид
фоновый ластик — лучшее, на 100% бесплатное приложение для стирания фон ваших фотографий. С чудесным волшебным ластиком для фон просто выберите область, которую вы хотите удалить, и мгновенно удалите ее. Вы можете выбрать великолепный фон для добавления или оставить его на белом фоне. Мы предлагаем вам множество различных вариантов фон, в том числе знаменитый прозрачный и белый фон.
Мы предлагаем вам множество различных вариантов фон, в том числе знаменитый прозрачный и белый фон.фоновый ластик призван облегчить вашу жизнь, теперь вам не нужно изучать Photoshop, чтобы удалить нежелательные области вашей фотографии, потому что создатель белого фон делает всю работу. Вы заставите профессиональных художников очень завидовать своим фотографиям. Инструмент кадрирования позволяет обрезать потрясающую фото перед тем, как стирать окружающую обстановку! Таким образом, размер вашей фото будет идеальным для публикации в социальных сетях. Не стесняйтесь делиться своей потрясающей фото в Инстаграм, Фацебоок, Вхатсапп, Снапцхат, Тик Ток, ВК, Тумблр, Флицкр, Твиттер и Пинтерест.
Мы знаем, что вам нужно профессиональное редактирование фото, тогда волшебный ластик именно для вас! Иногда бывает сложно удалить окружение, когда на фотографиях есть детали, но производитель png решает эту проблему ✅. Png Maker очень профессионально очищает фон, не беспокойтесь о деталях вашей фото, каждый уголок вашего изображения будет распознан волшебным ластиком. Прекрасно сотрите окружение с помощью создателя png, затем добавьте белый или прозрачный фон. Кроме того, вы можете выбрать любое понравившееся изображение в качестве фон. Даже находясь дома, вы можете сделать вид, будто вы в отпуске, впечатлить и удивить друзей потрясающими видами.
Прекрасно сотрите окружение с помощью создателя png, затем добавьте белый или прозрачный фон. Кроме того, вы можете выбрать любое понравившееся изображение в качестве фон. Даже находясь дома, вы можете сделать вид, будто вы в отпуске, впечатлить и удивить друзей потрясающими видами.
Этот увлекательный создатель png предлагает множество замечательных функций … таких как настройка цвета, настройка насыщенности, размытие дефектов и многое другое. Изучите их все и покажите свой талант с помощью этого замечательного фоторедактора.
Сгладьте края после использования волшебного ластика, чтобы получить максимально профессиональное фото. Вы можете легко настроить уровень плавности от 1 до 5! Это самая удивительная особенность создателя белого фон. После удаления антуража добавьте забавные наклейки, красивые фильтры или эффекты, чтобы персонализировать свою фотографию. Ластик для фон поможет вам создавать безупречные фото с тем окружением, которое вы хотите. Редактируйте свои потрясающие фотографии с помощью белого фона, чтобы сделать их безупречными.
Мы уверены, что игроки Gacha Life тоже оценят это приложение ❤. Используйте потрясающий конструктор png, чтобы стереть окружение персонажей Gacha Life! На белом фоне ваши персонажи Gacha Life будут привлекать все внимание. Размытие ненужных частей вашего персонажа Gacha с помощью конструктора png — это очень весело. Присоединяйтесь к новому тренду!
Ластик для фона разработан студией Lyrebird. Это лучшее приложение для удаления нежелательных областей фото или любых других объектов, которые вы не хотите видеть. Волшебный ластик делает процесс еще проще. Вы можете создать идеальную фото с желаемой сценой всего за секунды. Загрузите его сейчас, чтобы добавить волшебный штрих к вашим фото с помощью ластика для фон. Не забудьте поделиться своим безупречным фото в Инстаграм, Фацебоок, Вхатсапп, Снапцхат, Тик Ток, ВК, Тумблр, Флицкр, Твиттер и Пинтерест.
Как сделать прозрачный фон у картинки
Возникла необходимость сделать иконки на прозрачном фоне. Но тут возник вопрос, а как сделать прозрачный фон у картинки?
На помощь пришел редактор изображений Photoshop. В данной статье будем рассматривать простые картинки для сайта, которым нужно сделать прозрачный фон.
В данной статье будем рассматривать простые картинки для сайта, которым нужно сделать прозрачный фон.
Для чего это нужно?
Вот вам пример. Иконка на сайте с фоном и с прозрачным фоном
Видите разницу? Я тоже считаю, что иконка с прозрачным фоном на сайте выглядит более привлекательной.
А теперь более подробно рассмотрим, как в фотошопе сделать прозрачный фон картинки.
1. Установите и откройте Photoshop.
2. Выберите и откройте картинку.
Откройте картинку, на котором хотите сделать прозрачный фон.
3. Создайте новый файл с прозрачным фоном.
Так как я буду делать иконку, то мне нужен размер 512×512 px. Для этого, нажмите Файл и создайте новый документ.
В появившемся окне я изменяю ширину и высоту на 512 px. Во вкладке содержимое фона, выберите “Прозрачный“. После чего нажмите Ок.
Прозрачный фон создан.
Обратите внимание, красным отмечена вкладка, которую мы только что создали, а соответственно в первой вкладке, наша картинка. Переходите на нее.
Переходите на нее.
4. Выделение и инверсия картинки.
Теперь необходимо выделить картинку. Для этого нажмите правой кнопкой мыши на инструмент “Быстрое выделение” и выберите инструмент “Волшебная палочка“.
Нажмите на фон картинки, для того чтобы выделить картинку.
Фон и картинка, должны выделиться пунктирной линией.
После этого нажмите на вкладку “Выделение” – инверсия.
Теперь пунктирной линией подсвечена только картинка.
Выберите инструмент “Перемещение”.
Нажмите на картинку и переместите ее на созданный нами прозрачный фон.
5. Как сохранить прозрачный фон в фотошопе.
Нажмите Файл, Сохранить для Web. Выберите формат PNG, после чего сохраните фото.
Теперь, ваша картинка с прозрачным фоном, готова.
Если возникнут вопросы, пишите в комментариях.
Фигуры прозрачный фон. Сделать прозрачный фон онлайн
Как вы наверняка уже знаете, в MS Word можно работать не только с текстом, но и с рисунками. Последние после добавления в программу можно даже редактировать с помощью большого набора встроенных инструментов. Однако, учитывая тот факт, что Ворд — это все-таки текстовый редактор, с некоторыми задачами по работе с изображениями бывает не так просто справиться.
Последние после добавления в программу можно даже редактировать с помощью большого набора встроенных инструментов. Однако, учитывая тот факт, что Ворд — это все-таки текстовый редактор, с некоторыми задачами по работе с изображениями бывает не так просто справиться.
Одна из задач, с которой могут столкнуться пользователи данной программы — необходимость изменить прозрачность добавленного рисунка. Это может потребоваться для того, чтобы уменьшить акцент на изображении, либо же визуально “отдалить” его от текста, а также по ряду других причин. Именно о том, как в Ворде изменить прозрачность рисунка мы и расскажем ниже.
1. Откройте документ, но пока не торопитесь добавлять в него рисунок, прозрачность которого требуется изменить.
2. Перейдите во вкладку “Вставка” и нажмите кнопку “Фигуры” .
3. В выпадающем меню выберите простую фигуру, прямоугольник подойдет лучше всего.
4. Правой кнопкой мышки кликните внутри добавленной фигуры.
5. В открывшемся справа окне в разделе “Заливка” выберите пункт “Рисунок” .
6. Выберите в открывшемся окне “Вставка картинок” пункт “Из файла” .
7. В окне проводника укажите путь к рисунку, прозрачность которого необходимо изменить.
8. Нажмите “Вставить” для добавления рисунка в область фигуры.
9. Кликните правой кнопкой мышки по добавленному рисунку, нажмите на кнопку “Заливка” и выберите пункт “Текстура” , а затем “Другие текстуры” .
10. В окне “Формат рисунка” , которое появится справа, перемещайте ползунок параметра “Прозрачность” , пока не добьетесь желаемого результата.
11. Закройте окно “Формат рисунка” .
11. Удалите контур фигуры, внутри которой находится картинка. Для этого выполните следующие действия:
- Во вкладке “Формат” , которая появляется при нажатии на фигуру, разверните меню кнопки “Контур фигуры” ;
- Выберите пункт “Нет контура” .

- Кликните в пустом месте документа, чтобы выйти из режима редактирования.
Важное примечание: Изменяя исходные размеры фигуры путем перетаскивания маркеров, расположенных на ее контуре, можно исказить находящееся внутри нее изображение.
- Совет: Для настройки внешнего вида рисунка можно использовать параметр “Смещение” , который находится под параметром “Прозрачность” , расположенным в окне “Формат рисунка” .
12. После внесения всех необходимых изменений, закройте окно “Формат рисунка” .
Изменение прозрачности части рисунка
Среди инструментов, представленных во вкладке “Формат” (появляется после добавления рисунка в документ) есть и те, с помощью которых можно сделать прозрачным не все изображение, а его отдельную область.
Важно понимать, что идеального результата можно добиться лишь в том случае, если область рисунка, прозрачность которой вы хотите изменить, является одноцветной.
Примечание: Некоторые области изображений могут казаться одноцветными, не являясь таковыми на самом деле. Например, обычный листья деревьев на фотографии или картинке могут содержать в себе широчайший диапазон близких по цвету оттенков. В таком случае желаемого эффекта прозрачности добиться не получится.
1. Добавьте изображение в документ, воспользовавшись нашей инструкцией.
2. Дважды кликните по изображению, чтобы открылась вкладка “Формат” .
3. Нажмите на кнопку “Цвет” и выберите в выпадающем меню параметр “Установить прозрачный цвет” .
4. Вид указателя курсора изменится. Кликните ним по тому цвету, который необходимо сделать прозрачным.
5. Выбранная вами область рисунка (цвет) станет прозрачной.
Примечание: На печати прозрачные области изображений будут иметь тот же цвет, что и бумага, на которой они распечатываются. При вставке такого изображения на веб-сайт, его прозрачная область примет цвет фона сайта.
На этом все, теперь вы знаете, как в Word изменить прозрачность рисунка, а также знаете о том, как сделать прозрачными отдельные его фрагменты. Не забывайте о том, что данная программа — это текстовый, а не графический редактор, поэтому не следует выдвигать к нему слишком высоких требований.
У некоторых пользователей может возникнуть необходимость сделать прозрачный фон на некоторых фото. Это может быть связано с соображениями эстетики, потребностью создания водяного знака в коммерческих целях и другими причинами – факт в том, что пользователь не знает, как, и с помощью чего, это можно осуществить. В данном материале я постараюсь помочь таким пользователям и расскажу, как сделать прозрачный фон онлайн, какие сервисы для этого существуют, и как ими воспользоваться.
В сети существую несколько сервисов, позволяющих убрать фон фотографии онлайн бесплатно. При этом все они обладают достаточно простым инструментарием, позволяя удалить фон фотографий практически за несколько кликов. Ниже я перечислю данные сервисы с подробным описанием их функционала.
Ниже я перечислю данные сервисы с подробным описанием их функционала.
Если у вас, как и у меня возникает желание , то спешу вас обрадовать я протестировал большинство из них и составил список лучших (по ссылке выше).
Сервис Online-Photoshop позволяет удалить задний фон
Первый ресурс, позволяющий создать прозрачный фон онлайн – это Online-Photoshop. Работа с ним достаточно проста, позволяя за пару минут получить объект с прозрачным фоном на вашем фото.
- Для реализации намеченного перейдите на ресурс , кликните на кнопку «Select image» и загрузите нужное фото.
- Последнее появится в левой части экрана, а курсор приобретёт форму жёлтого кружочка.
- Пометьте этим кружочком с помощью жёлтой линии внешние контуры объекта, фон за которым вы хотите сделать прозрачным.
- Затем кликните на зелёный кружочек с плюсиком в панели инструментов и пометьте зелёным цветом внутренние черты объекта.
- Потом кликните на красный кружочек с минусом и пометить красными линиями внешнее пространство за границами объекта.

Теперь нажимаем стрелочку справа и смотрим результат. Если всё хорошо, нажимаем на кнопку «Download» сверху и сохраняем результат к себе на ПК.
Сервис Pixlr задаём один цвет фону
Другой инструмент чтобы сделать прозрачный фон онлайн – это похожий на «Фотошоп» онлайн-редактор Pixlr. Он обладает значительным числом возможностей, но нас интересует в первую очередь создание прозрачного фона онлайн.
Сервис IMGonline позволяет сделать прозрачный фон
Данный сервис представляет собой практически полностью автоматизированный вариант, позволяющий сделать задний фон прозрачным онлайн.
Для работы с сервисом перейдите на него , кликните на кнопку «Обзор», убедитесь, что в опции «Заменить однотонный фон на» стоит вариант «Прозрачный» и нажмите на большую кнопку «Ок» внизу.
После обработки вы получите возможность просмотреть полученный результат или скачать его к себе на компьютер с помощью соответствующих ссылок.
Замечу, что за счёт автоматизации качество получаемой обработки обычно хуже, чем в перечисленных выше Online-Photoshop и Pixlr.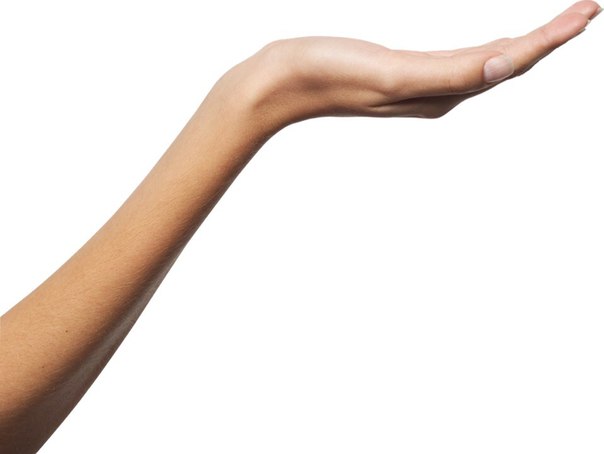
Сервис Watermark.Algid.Net
Ещё один сервис, позволяющий сделать прозрачный фон на фото онлайн бесплатно.
Для работы с данным сервисом фотографию нужно подготовить, для чего нужно закрасить потенциально прозрачную область цветом, отсутствующим на самом изображении (например, синим, как приведено в примере ниже). Также важно, чтобы фото было в формате png или gif.
- Затем необходимо перейти на сам сайт , нажать на кнопку «Обзор», указать сервису путь к вашему файлу и кликнуть на «Следующий шаг».
- Откроется ваше изображение, вам будет необходимо кликнуть мышкой на цвете фото, который вы хотите сделать прозрачным (задний фон для удаления должен иметь один цвет после обработки).
- Кликните на цвете заднего фона, программа обработает его и он станет прозрачным.
- Если обработка вас устроила, нажмите правой клавишей мыши на фотографии и выберите «Сохранить изображение как».
Сервис LunaPic убираем задний фон изображения
Данный сервис для создания прозрачного фона похож в своём функционале похож на предыдущий, требуя заднего фона, выполненного в одном цвете. Этот цвет он трансформирует в прозрачный фон, получая требуемое пользователем изображение.
Этот цвет он трансформирует в прозрачный фон, получая требуемое пользователем изображение.
- Для работы с сервисом выполните вход на него , нажмите на «Обзор» и загрузите требуемое фото (или укажите ссылку на него в сети в строке ниже).
- Затем выберите цвет на фото, который бы вы хотели сделать прозрачным и кликните на него мышкой.
- Фото будет обработано, и вы, в идеале, получите прозрачный цвет заднего фона.
По сравнению с сервисом Watermark.Algid.Net сервис LunaPic больше похож на полноценный фоторедактор, позволяя окрасить задний фон одним цветом с помощью встроенных в данный сервис инструментов.
Заключение
Выше мной были перечислены несколько удобных и лёгких в работе сервисов, позволяющих сделать прозрачный фон в режиме онлайн. Наиболее эффективными, по моему мнению, являются сервисы Online-Photoshop и Pixlr, результаты их обработки находятся на хорошем уровне, а специфика опционала совсем не сложна. Если вам необходимо сделать прозрачный фон для фото — рекомендую обратиться к возможностям данных инструментов, они позволят легко и быстро создать прозрачный фон онлайн.
Вконтакте
Довольно часто можно найти в Интернете подходящее изображение, например, чтобы вставить его на веб-сайт. А возможно, Вы делаете коллаж, и нужно на один рисунок добавить другие. Вот только нужные изображения обычно имеют какой-либо фон.
Давайте разберемся, как можно сделать прозрачный фон для картинки с помощью редактора Adobe Photoshop . У меня установлена англоязычная версия Adobe Photoshop CS5, поэтому показывать буду на нем. Постараюсь приводить различные сочетания горячих клавиш.
Если у Вас еще не установлен фотошоп, Вы им очень редко пользуетесь или он на английском, можете сделать прозрачный фон в Paint.net . Это простой русскоязычный редактор изображений, который займет не много места на жестком диске. Перейдя по ссылке, Вы можете прочесть подробную статью. Скачать программу Paint.net можно с нашего сайта.
Для начала рассмотрим простой пример. Предположим, у Вас есть изображение на однотонном фоне, это может быть логотип или название чего-либо. Сделаем этот логотип или надпись на прозрачном фоне в фотошоп
.
Сделаем этот логотип или надпись на прозрачном фоне в фотошоп
.
Открываем нужное изображение в редакторе. Теперь сделаем прозрачный фон для слоя. В окне «Слои» кликаем два раза мышкой по добавленному слою – напротив него будет стоять замочек. Откроется окно «Новый слой» , нажмите в нем «ОК» . После этого замочек исчезнет.
Выбираем инструмент «Волшебная палочка» . В строке свойств укажите уровень чувствительности, позадавайте разные значения, чтобы понять, как он работает, например 20 и 100. Чтобы снять выделение с рисунка нажмите «Ctrl+D» .
Задаем чувствительность и нажимаем волшебной палочкой на область фона. Чтобы добавить к выделенному фону, те части, которые не выделились, зажмите «Shift» и продолжайте выделение. Для удаления выделенных областей нажмите «Delete» .
Теперь вместо фона шахматная доска – это значит, что у нас получилось сделать белый фон прозрачным. Снимаем выделение – «Ctrl+D» .
Если у Вас изображение или фотография, на которой много различных цветов и объектов, рассмотрим, как сделать прозрачный фон для изображения в фотошопе
.
В этом случае, воспользуемся инструментом «Быстрое выделение» . Кликаем по волшебной палочке левой кнопкой мыши с небольшой задержкой и выбираем из меню нужный инструмент.
Теперь нужно выделить объект, который мы хотим оставить на прозрачном фоне. В строке свойств устанавливайте различные размеры и кликайте на объект, добавляя к нему области. Если ошибочно выделится ненужный фон, нажмите «Alt» и уберите его.
Для просмотра результата нажмите «Q» . Розовым будут выделены те части изображения, которые станут прозрачными.
Копируем выделенные области, нажав «Ctrl+C» . Дальше создаем новый файл, «Ctrl+N» , с прозрачным фоном.
Вставляем в него скопированные фрагменты, «Ctrl+V» . Если на них остались ненужные части фона, уберите их, используя инструмент «Ластик» . Сохраняем сделанные на прозрачном фоне картинки в формате PNG или GIF.
Делайте белый фон рисунка прозрачным, или делайте прозрачный фон для отдельных фрагментов цветного изображения или фотографии в фотошопе. После этого, можно их использовать там, где это необходимо: вставлять на сайт, добавлять на другой рисунок или делать интересные коллажи.
После этого, можно их использовать там, где это необходимо: вставлять на сайт, добавлять на другой рисунок или делать интересные коллажи.
Здравствуйте, дорогие друзья!
В этой статье я расскажу, как в Photoshop (фотошопе) сделать фон картинки прозрачным .
Для чего нужен прозрачный фон?
Часто фон одной картинки закрывает другую картинку. В таких и подобных случаях полезно уметь делать фон прозрачным.
Будем работать с рисунком, который вы видите снизу: у нас есть пенек, а на пенек мы посадили колобка. Как видите, белый фон вокруг колобка закрывает пенек, да и вообще портит всю картину:
Значит, нам нужно удалить этот белый фон, фактически мы его не удаляем (ведь размер картинки остается прежний), а делаем его прозрачным, невидимым.
Есть три способа удаления мешающего фона.
○ 1 способ :
Будем использовать инструмент «Волшебная палочка»
.
В графическом редакторе Photoshop откройте изображение. Справа, в слоях, нажмите двойным щелчком правой кнопкой мыши по замочку:
Нажмите «Волшебной палочкой»
на белый фон. Когда фон выделится, жмите на клавиатуре клавишу «Delete»
:
Когда фон выделится, жмите на клавиатуре клавишу «Delete»
:
Все, фон исчез:
○ 2 способ :
Удаляем фон при помощи инструмента «Магнитное лассо» :
Нажимайте возле колобка и просто ведите курсор вокруг него. Линия сама будет притягиваться по контуру:
После выделения нужно перейти в верхнем меню на пункт «Выделение» => «Инверсия» :
Жмите на клавиатуре клавишу «Delete» . Все, фон исчез:
Хочу обратить ваше внимание, что 1 и 2-ой способ можно применять, если фон у картинки однотонный, например, только белый или только красный и т. д. А вот в случаях, когда фон разноцветный или имеет другие изображение сзади, то лучше использовать 3-й способ.
○ 3 способ :
Удаляем фон при помощи режима «Быстрая маска»
. Она находится внизу:
Нажимаем на «Быструю маску» , выбираем инструмент «Кисть» и просто зарисовываем колобка, но не затрагивая фон:
Когда зарисовали колобка, нужно отжать кнопку «Быстрая маска» :
А на клавиатуре нажать клавишу «Delete»
. Все, фон исчез:
Все, фон исчез:
Как сохранить изображение с прозрачным фоном
Если картинку сохранить в формате JEPG
, то вместо прозрачного фона он будет белым. Сохранять нужно в формате PNG
или GIF
.
Итак, сохраняем:
Жмите в меню на «Файл» => «Сохранить как…»
.
Здравствуйте уважаемые посетители. В этом уроке я покажу, как используя программу Фотошоп можно убрать фон и сделать фотографию прозрачной. Особых знаний этого Фото-монстра вам не понадобится, так как здесь всё очень просто. Главное, чтобы у вас был установлен Photoshop, и вы повторяли за мной все действия.
Итак, как сделать прозрачный фон в Фотошопе?
Запускаем Фотошоп и открываем подопытную фотографию. Жмем меню Файл – Открыть и указываем расположение изображения.
Отлично, фотография открыта и давайте приступать к обрезке фона. Первым делом нам нужно разблокировать слой. Обратите внимание на правый нижний угол программы. Там вы увидите главный слой нашей фотки и маленький замочек .
Нужно, чтобы этот замочек исчез, то есть слой разблокировался. Для этого прямо по замочку делаем один клик левой кнопкой мыши . И замочка больше нет!
Теперь нам нужно удалить фон. Для этого берем какой-нибудь инструмент выделения, например, Волшебная палочка .
Жмём инструментом по фону на фотографии, таким образом выделив ненужный нам объект.
Появилась пунктирная линия (бегающие муравьи). Остается нажать на клавиатуре клавишу DELETE и фон будет удален. Смотрите как получилось:
Супер! Теперь снимите выделение нажав на клавиатуре сочетание клавиш CTR+D .
Ну, в общем-то, как сделать прозрачный фон в Фотошопе мы разобрались и теперь остаётся эту фотографию правильно сохранить.
Для этого нажмите меню Файл – Сохранить для Web . Или же просто воспользуйтесь ALT+SHIFT+CTR+S .
Вы увидите окно, в котором нам обязательно нужно выбрать формат PNG-24
и только после этого нажимать кнопку Сохранить
.
А теперь смотрите что было и что стало:
Напоследок стоит сказать, что в некоторых случаях когда Вы решите сделать прозрачный фон в Фотошопе на какой-то картинке, то Вам возможно придётся применять другие инструменты выделения, например, Перо или Магнитное лассо . Я использовал инструмент Волшебная палочка , так как у меня на фотографии человека было легко отделить от фона. Если вы будете удалять фон со сложных изображений, то придется немного попотеть.
На этом сегодня всё, желаю удачи!
Как удалить фон изображения в Photoshop — блог remove.bg
Photoshop — самый популярный и мощный редактор изображений. Это отраслевой стандарт для цифровых художников, который широко используется дизайнерами, фотографами и художниками для создания и совершенствования изображений. Когда вы знаете, как удалить фон с изображения в Photoshop, программа действительно вступает в свои права.
Благодаря опыту удаления фона, объекты в фотостудии могут быть помещены на более вдохновляющие фоны; предприятия могут собирать листовки и брошюры из изображений людей, продуктов и графики; Любители могут составить поздравительные открытки и мемы, (например) вырезав знаменитостей и поместив их в удивительную обстановку.
Чтобы создать эти захватывающие визуальные эффекты, нам сначала нужно изолировать объект, который мы хотим поместить перед нашим новым фоном в программе Photoshop.
Прежде чем мы начнем, нам нужно задать себе пару вопросов. Ответы на эти вопросы помогут определить лучший метод удаления фона.
- Четко ли выделяется объект на фоне? Итак, если ваш фон — дерево, а ваш объект одет в зеленое пальто, любой ИИ или инструмент выбора цвета могут с трудом различить разницу.
- Есть ли «сложности» по краям вашего объекта? Например, есть ли у объекта выбившиеся волоски или он — если это объект — отражающий, поэтому его части становятся бледными. С другой стороны, создает ли фон нечеткие границы — например, воду.
В любом из этих случаев вам может быть лучше либо использовать инструмент «Карандаш» для обводки краев, либо использовать один из автоматических параметров, чтобы начать с, а затем точно настроить выделение с помощью множества встроенных инструментов Photoshop. например Background Eraser или удалить.плагин bg. Затем вы можете уточнить свой выбор, используя Select and Mask.
например Background Eraser или удалить.плагин bg. Затем вы можете уточнить свой выбор, используя Select and Mask.
Если вы хотите сделать это неразрушающим образом (т. Е. Не хотите вносить изменения непосредственно в свое изображение), вы можете изучить использование масок слоя, которые позволяют вам выбирать, какие части изображения скрыть фон в другом. слой ниже — или просвечивать.
Давайте посмотрим, как Photoshop может помочь нам удалить фон, не затрагивая объект, а также рассмотрим умный плагин, который еще лучше справится с ролью ластика фона.
Мы перечислили их от самых простых до самых сложных и вкратце коснемся уточнения вашего выбора внизу.
Готовы удалить фон в Photoshop? Погнали!
1.
Remove.bg Плагин Photoshop Плагинremove.bg для Photoshop — это самый быстрый способ отделить фон от объекта.
Как мы можем быть уверены? Вам нужно всего лишь нажать одну кнопку, и работа будет выполнена. Даже встроенные инструменты Photoshop потребуют от вас большего.
Даже встроенные инструменты Photoshop потребуют от вас большего.
Плагин лучше программного обеспечения в выделении сложных элементов и краев, таких как волосы. Вы также можете использовать маску слоя для удаления или восстановления областей изображения, но вам все равно нужно нажать только одну кнопку.
remove.bg для PhotoshopДля начала загрузите расширение и введите свой ключ API. (Более подробные инструкции по установке см. На этой странице справки.)
После того, как вы установили файл remove.bg, вы найдете новый пункт меню, доступный из раскрывающегося меню.Перейдите в Расширения → Удалить фон. Это вызывает кнопку, которую вы можете нажать в любое время, когда захотите удалить фон с текущего открытого изображения (или выделения) в Photoshop.
Имейте в виду, что изображение обрабатывается через API remove.bg, поэтому вам потребуется активное подключение к Интернету и ключ API (который вы можете найти на панели управления своей учетной записи).
Плагин remove.bg для Photoshop можно загрузить бесплатно. Вы также можете купить кредиты для обработки изображений, которые вы можете использовать во всех удалениях.продукты и интеграции bg.
Регистрация дает вам один бесплатный кредит и 50 бесплатных вызовов API для предварительного просмотра изображений (с более низким разрешением) каждый месяц.
Для получения дополнительной информации о ценах на remove.bg щелкните здесь.
2.
Инструмент удаления фона в PhotoshopЕсли вы не слишком озабочены получением четких краев объекта, вы можете попробовать встроенный в Photoshop инструмент «Удалить фон».
Довольно прост в использовании.
- Откройте ваше изображение.
- На правой панели «Слой» создайте новый слой. (кнопка +)
- Выберите фоновый слой и снимите выделение с остальных.
- Убедитесь, что панель развернута и вы видите раскрывающееся меню «Быстрые действия».

- В этом меню быстрых действий щелкните «Удалить фон».
Photoshop использует искусственный интеллект, чтобы в реальном времени определять, где падают края объекта и начало фона.
Инструмент работает лучше всего, когда есть четкая разница между выделением переднего плана и фоном. Если в пикселях будет слишком много сходства, он запутается, и вы потратите часы на добавление и вычитание элементов.
После того, как вы выполнили первоначальный выбор, вы можете переключаться между добавлением к выделенному и вычитанием из выбора в меню.
Как использовать инструмент быстрого выбора
- Откройте изображение в Photoshop.
- Найдите инструмент Quick Selection Tool в левом меню (Photoshop Toolbox). Его можно было разместить в Magic Wand Tool.
- Установите флажок «Авто-улучшение» на панели параметров, чтобы получить более гладкие и качественные края выделения.

- Нажмите кнопку и наведите указатель на область, которую вы хотите выбрать. Быстрый выбор найдет тона, соответствующие выбранному, до тех пор, пока не решит, что нашел преимущество.
- Возможно, вы захотите добавить что-то к выбору.Если да, просто щелкните и перетащите указатель мыши на другую область.
- Если Инструмент проявил чрезмерный энтузиазм, вы можете вычесть из выбора. Для этого нажмите клавишу Option (macOS) или Alt (Windows) и перейдите к разделу, который нужно отменить.
- Или вы можете изменить инструмент, чтобы снять выделение (минус) в строке меню, чтобы отменить выделение всего, что вы наводите указателем мыши.
Этот инструмент используется для удаления фона на изображениях с большим количеством мелких деталей между объектом и фоном.
Он работает, беря образец оттенка в центре кисти и выбирая пиксели того же или похожего цвета при перемещении мыши.
Как использовать инструмент «Ластик для фона»
- Откройте изображение в Photoshop.
- Найдите инструмент «Ластик для фона» на панели инструментов Photoshop. Он может быть скрыт в подменю «Ластик», поэтому нажмите и удерживайте его или нажмите E, чтобы выделить его.
- Убедитесь, что кисть подходящего размера.Вы можете использовать клавиши со скобками [и] или настроить это в строке меню. Кисть большего размера работает быстрее, но вам нужна точность, если вы работаете в ограниченном пространстве. Вы также можете и должны увеличивать масштаб.
- Кисть должна быть красивой и жесткой на слайдере. Если у вас нечеткие края, вы оставите артефакты. Shift [и] уменьшит или увеличит жесткость.
- Установите пределы в меню для поиска краев.
- Поместите центр кисти поверх цвета, который вы хотите удалить, и щелкните.Вы избавитесь от любого подходящего оттенка в пределах вашего допуска (см. Ниже) и оставите позади другие цвета — например, этот.

- Допуск — это ширина рамки цвета, которую удаляет круг. Если вы собираетесь убрать эту траву из-за ног, вам понадобится высокая толерантность, потому что есть желтоватые стебли и коричневатые листья. Очевидно, если кто-то был в зеленых леггинсах, у вас могли быть проблемы. Начните с 25 и посмотрите, как у вас получится.
- Имейте в виду, что инструмент «Ластик фона» сотрет любой цвет, соответствующий цвету его перекрестия, поэтому вам нужно оставить их на цвете фона.
- Фоновый ластик по умолчанию настроен на непрерывную выборку.
Это означает, что он удалит любой соответствующий цвет, на который попадает перекрестие. Если у вас много разных оттенков на вашем фоне, вам нужно будет продолжить выборку и удалить их. Однако, если у вас есть только один оттенок (или узкий диапазон оттенков), например голубое небо, вы можете выбрать «Один раз».
В этом случае, даже если вы наведете указатель мыши на другой цвет, он будет использовать только образец и удалить цвет, с которого вы начали.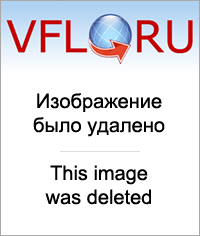 У вас меньше шансов удалить часть темы по ошибке.
У вас меньше шансов удалить часть темы по ошибке.
- Если цвет фона слишком сильно совпадает с объектом, а объект постоянно стирается, вот еще одна хитрость. Щелкните «Защитить цвет переднего плана» (справа от меню «Инструменты»). Нажмите и удерживайте клавишу Alt (Win) / Option (Mac) и используйте всплывающий инструмент «пипетка», чтобы выбрать оттенок, который вы хотите защитить от разрушения.
Инструмент «Карандаш» — самый далекий от искусственного интеллекта выбор, который вы можете получить, не работая от руки.(От руки, конечно, можно использовать — в слое и маске — особенно если нечеткие края допустимы, например, светлое море на фоне светлого неба.)
В любом случае, Pen Tool позволяет вам рисовать вокруг области, используя комбинацию прямых линий и изгибающихся кривых. Вы можете переключаться между ними, наведя указатель мыши на узел и нажав клавишу Control / CTRL.
Поскольку этот инструмент настолько интуитивно понятен, довольно сложно описать, как его использовать, словами! Лучше всего посмотреть это видео от Phlearn, а затем нащупать свой путь к его использованию. Это довольно весело.
Это довольно весело.
Вы хотите использовать инструмент «Перо» для создания контура (на дальнем конце панели слоев), а затем нажмите cmd / Ctrl + щелчок, чтобы превратить его в выделение.
Если вы работаете с выделением, вы можете немного увеличить размытие краев, потому что резкие края могут выглядеть неестественно, особенно на ярком фоне.
Уточнение выбораМы показали вам различные способы удаления фона изображения в Photoshop.
Вы, наверное, уже обнаружили, что ни один способ не идеален (вы можете остаться с областями цвета между волосками, вы можете обнаружить, что части вашего объекта обрезаются).
К счастью, вы можете комбинировать методы, особенно если вы работаете с Paths, то есть вы можете изменять контур выделения по мере продвижения.
Вы можете выбрать объект с помощью инструмента «Быстрое выделение», а затем использовать инструмент «Ластик для фона», чтобы удалить цвета фона, оставленные этим методом.
Другой способ — сделать первоначальный выбор, а затем нажать кнопку «Выбрать и замаскировать».
Это вызовет совершенно новый набор параметров, которые позволят вам изменить края вашего выделения или изменить характер края (например, вы можете растушевать его, чтобы сделать его более мягким, или увеличить контраст, чтобы сделать его более жестким).
Вы узнаете некоторые инструменты из главного меню Photoshop.
Сверху вниз, вот инструменты для смены кромок:
- Quick Selection , о котором мы уже говорили.
2. Инструмент Refine Edge Brush Tool , в котором Photoshop быстро выбирает между контрастирующими пикселями (скажем, пикселями с волосами и пикселями рядом с ними)
3. Инструмент «Кисть», , позволяющий рисовать прямо на выделенной области и добавлять к ней. (Не забудьте увеличить изображение и отрегулировать размер кисти с помощью клавиш [и].
4. Инструмент выбора объекта. Выберите этот вариант, и Photoshop попытается определить границы дискретных объектов или форм внутри маски.
5. Инструмент «Лассо» дает вам возможность создавать выделение от руки.
Как уже упоминалось, панель Properties справа дает вам возможность изменить характер краев.
Это относительно не требует пояснений. Поиграйте с ползунками, чтобы увидеть, что произойдет!
Когда вы закончите изменять свой выбор, нажмите кнопку OK внизу справа.
Изучение того, как удалить фон изображения в Photoshop, открывает двери для многих новых творческих начинаний, таких как коллаж, дизайн сопроводительных материалов, поздравительные открытки и другие предметы, сделанные на заказ для вашей семьи и друзей.
Удаление фона может быть простым или сложным. В нашем руководстве вы найдете все необходимое для создания нужных изображений, сочетая скорость и точность.
Надеемся, вам понравится путешествие!
Что такое автомобильная фотография и с чего начать? — remove.bg Блог
Если вы занимаетесь торговлей автомобилями или пытаетесь продать семейный автомобиль, правильный ответ на этот вопрос может иметь решающее значение между успехом и неудачей, сделкой или отсутствием сделки.Конечно, вы можете сфотографировать автомобили для журналов и веб-сайтов или, возможно, вы просто любите автомобили и думаете, что они достаточно красивы, чтобы их можно было задокументировать. В любом случае, вы должны иметь базовое представление о том, что такое автомобильная фотография, с чего начать и как стать экспертом в этой нише.
Какой бы ни была ваша цель, очень важно подумать о том, как вы все организовать, а не просто делать снимки и надеяться на лучшее.
Но какой бы ни была причина вашего желания заниматься автомобильной фотографией, в этом нашем руководстве вы найдете лучший способ сделать это, от подготовки объекта до редактирования и печати.
Все готово? Дамы и господа, заводите двигатели!
1.
Подготовить предметКак и в любой другой фотосъемке, очень важно сделать так, чтобы объект выглядел как можно лучше для объектива.
Если вы продаете подержанный мотор, небольшие вложения в ваш автомобиль могут принести дивиденды. Если есть пятна на лакокрасочном покрытии, вмятины на крыле, сколы на лобовом стекле или отсутствующие дворники, подумайте о их замене.(Очевидно, вы не хотите платить больше, чем стоит машина!)
После того, как вы это сделаете, вы захотите убедиться, что ваша машина настолько чиста и аккуратна, насколько это возможно, и это включает в себя устранение визуальных отвлекающих факторов, которые она могла накопить за долгие годы. Нанесите шампунь внутри и снаружи и отполируйте все светоотражающие поверхности. Удалите все наклейки. Освободите все внутренние держатели и карманы.
Затем сделайте несколько снимков камерой телефона. Фотографии часто могут показать, что упускает из виду визуальное восприятие.
2.
Подумайте о своей камере и объективеТелефонные камеры становятся все лучше и лучше. Однако вы всегда получите более качественное фото с зеркальной камеры. Если у вас есть друг, который увлекается фотографией, попросите ее одолжить вам свою камеру и настроить ее на режим «наведи и снимай» (P), если вы не знаете, как ее использовать.
Если у вас есть выбор, какие объективы вам следует использовать для автомобильной фотографии? В идеале у вас будет один для широкоугольных снимков, а другой для крупных планов.35 мм подходит для расстояния, а 85 мм идеально, когда вы находитесь рядом с местом действия. 24-миллиметровый объектив часто используется в наборах для фотосъемки, но он может исказить изображение.
Если вашему телефону больше нескольких лет, вы можете купить дешевую цифровую камеру наведи и снимай на онлайн-рынке. Он будет давать лучшие фотографии, чем старый Blackberry.
3.
Освещение — это всеВремя дня может иметь решающее значение, когда вы фотографируете свою машину. Помните, автомобиль — вещь блестящая; Многие проблемы в любой фотографии возникают из-за попыток сделать снимок, когда есть большие различия между светлыми и темными областями.Блики выглядят плохо.
Что это значит для вас? По сути, чтобы избежать попадания солнечных лучей. На самом деле, лучшее время для фотографирования — это когда только что взошло солнце — золотой час. Ваше фото действительно будет выделяться. Не все у нас есть все необходимое для того, чтобы вставать с рассветом, но чем раньше вы сможете стрелять, тем лучше. Избегайте ночного времени, потому что там будет слишком темно, а фотография будет недоэкспонированной и зернистой.
Вспышка может быть проблематичной из-за всех этих отражающих поверхностей.Но вы всегда можете накрыть лампочку папиросной бумагой и посмотреть, что произойдет. Экспериментируйте.
3.
Расположение — это всеХорошо, местоположение тоже важно. Не делайте фото на людной улице. У твоей машины есть колеса — используй их!
Итак, подумайте о красивом фоне рядом с вами. Может быть, здесь есть шикарное здание или красивое место, такое как парк или поле для гольфа.
Возможно, вы хотите выбрать более городское место, например, заброшенную парковку.
Важно, чтобы вокруг места фотографии оставалось свободное пространство: вы должны убедиться, что ваша машина является главным событием на снимке, а не заглушена другими объектами.
Но даже если у вас нет преимущества в удобном месте, вы можете просто удалить фон фотографии автомобиля и заменить его на тот, который выведет объект на первый план. remove.bg сделает это за вас всего за 5 секунд, автоматически добавив реалистичные тени к вашему изображению.
4.
Что фотографировать?Ответ на этот вопрос состоит из двух частей. Если вы хотите, чтобы машина выглядела как произведение искусства, а — как скульптуру, тогда ваше воображение должно быть впереди. Поставьте фару в центр картинки; сфотографируйте сбоку автомобиля, чтобы увеличить настройку вдвое; лежать на земле, чтобы машина нависала над вами. Ты делаешь!
Однако, , если вы пытаетесь сфотографировать выставленный на продажу автомобиль , вам нужно сделать стандартные фотографии каждой машины, чтобы покупатели почувствовали, что они хорошо осмотрелись.Десяти должно хватить.
Обратите внимание: возможно, вам придется немного доплатить, чтобы в вашем объявлении отображались все десять фотографий, но оно того стоит.
Во-первых, сфотографируйте автомобиль так, как будто покупатель ходит вокруг него — то есть на уровне глаз, а не под красивым углом — и демонстрируйте то, что вы видите.
Итак, вы захотите сфотографировать машину спереди, сзади и с каждой стороны. Вы также хотите сфотографировать шины и протекторы, чтобы наклонить колеса, чтобы люди могли это увидеть.
Внутри машины сфотографируйте передние и задние сиденья. Вы хотите показать оборудование в приборной панели и автомобильную стереосистему. Это будет проще, если вы отодвинете передние сиденья и сядете в машину. Включите колесо, чтобы покупатели могли проверить износ.
Убедитесь, что у вас есть фотография, на которой указаны мили на часах с вашим объявлением.
Затем есть отличительные черты, хорошие и плохие. Если есть какие-либо недостатки, будьте честны и покажите их в объявлении; Если в вашей машине есть отличительные черты: хвостовые плавники, красивые динамики, много места для хранения вещей, сделайте фотографии и добавьте их в коллекцию.
5.
Монтаж — Последние штрихиЧто делать в Photoshop или других программах? Еще один ответ из двух частей.
Если вы фотографируете автомобиль для продажи, вероятно, неэтично редактировать изображение вашего автомобиля.
Нормально, чтобы машина лучше выделялась на фоне. Сделать это в фотошопе. Выполните шаги 1-4.
Если, с другой стороны, вы делаете художественные фотографии автомобиля, продолжайте делать остальные шаги.
Шаг 1Загрузите фото.
Шаг 2Используйте инструмент «Быстрый выбор», чтобы выбрать автомобиль, чтобы он выделялся на фоне.
Не нужно быть слишком точным. Просто убедитесь, что в инструмент включены колеса, и с помощью инструмента снятия выделения удалите части фотографии под автомобилем
. Шаг 3Перейдите в меню выбора и нажмите инверсный. У вас должно получиться что-то вроде этого.
Шаг 4После этого перейдите в меню изображения> Коррекция> Яркость и контрастность.
Уменьшите яркость, чтобы фон стал темнее, а затем поиграйте с контрастом, чтобы ваша машина была яркой, но не слепящей, а фон отступил.
Чтобы увидеть результат, перейдите в Выделение> Снять выделение
Если вы все сделали правильно, вы получите что-то вроде следующего:
Автомобиль остался прежним, но стал более заметным.
Шаг 5С этого момента мы включили несколько предложений по фотографии классических автомобилей.
Во-первых, вы можете загладить любые пятна на лакокрасочном покрытии или пятна на экране, которые вы пропустили во время чистки.
В большинстве программ для редактирования изображений, включая Photoshop, есть инструмент, который называется что-то вроде «лечебной кисти».
Вот это в Google Snapseed.
Вы можете использовать его для выбора пятен и смешивания их с контекстными пикселями.Увеличьте масштаб прямо. Вы можете обнаружить, что он захватывает другие, более темные предметы вокруг себя, поэтому попробуйте пройтись по нему несколько раз и растушевать как можно лучше.
В Photoshop, конечно же, у вас есть дополнительные возможности для избавления от любых случайных пикселей, такие как инструмент Smudge и инструмент Color Select.
Шаг 6В Photoshop вы можете увеличивать и уменьшать цвета, яркость и контраст лакокрасочного покрытия или других элементов, чтобы они выделялись.
Опять же, мне нравится использовать для этого инструмент Color Range Tool, хотя вы также можете попробовать использовать Object Selector [?] Или Quick Selector Tool.
Вот цветовой диапазон.
Вы видите, что мы щелкнули по красным миганиям. Затем мы выбрали пипетку «Добавить цвет» посередине и добавили апельсин.
Перейдя в Image> Adjustments> Brightness and Contrast, мы можем усилить оба этих параметра, и появятся полосы и индикатор.
Мы также увеличили яркость и насыщенность из того же меню изображения.
Если бы мы хотели, мы могли бы даже изменить оттенок в разделе «Оттенок / Насыщенность».
Шаг 7Вы также можете получить классные эффекты, затемняя окна.
Для этого мы использовали бы инструмент Quick Select.
Вот наша готовая фотография. Редактирование находится на крайнем уровне, чтобы показать вам, чего можно достичь.
Мы надеемся, что это руководство поможет вам лучше понять, что такое автомобильная фотография и чего вы можете достичь, пройдя весь процесс.
Очевидно, что, как и в любой фотографии, научиться делать действительно отличные фотографии автомобилей и редактировать их в Photoshop может быть делом всей жизни.
Но если вы надеетесь продать свой автомобиль и хотите насладиться процессом экспериментов, это поможет вам пройти путь к успеху.
изображений PNG, скачать 2320000+ ресурсов PNG с прозрачным фоном-Pngtree
красивый цвет голограммы
2000 * 2000
розовые акварельные кисти
1200 * 1200
буле границы
1200 * 1200
абстрактный круг технологии фон
800 * 800
градиент кнопки социальных сетей
2000 * 2000
мел текстуры кисти декоративные вектор кисти
1200 * 1200
набор иконок социальных сетей facebook
800 * 800
instagram значок instagram логотип
800 * 800
instagram значок в социальных сетях вектор шаблон дизайна
4167 * 4167
instagram логотип социальных медиа значок instagram
800 * 800
facebook логотип facebook icon
4167 * 4167
значок whatsapp логотип whatsapp
800 * 800
белый дым плавающие элементы
1200 * 1200
белый значок instagram png логотип instagram
1200 * 1200
бескрайнее небо
800 * 800
instagram значок социальных сетей дизайн вектор шаблона
4167 * 4167
облако
1200 * 1200
whatsapp значок социальных сетей дизайн шаблона вектор логотип WhatsApp
4167 * 4167
1768 * 2422
иконки социальных сетей установить логотип
800 * 800
красочный дым
2000 * 2000
значок instagram логотип instagram
800 * 800
прямоугольник золотая рамка
1200 * 1200
неоновый бар круглый
1200 * 1200
facebook значок социальных сетей facebook логотип
4167 * 4167
акварель цветочная цветочная рамка свадебное приглашение геометрическая рамка
3000 * 3000
мечеть рамадан карим ид аль адха
80017 905
80017 905 9000
белый мечтательный элемент дыма
1200 * 1200
красный синий против металлического шрифта
1200 * 1200
значок facebook логотип facebook значок fb логотип fb
800 * 800
цветочный венок
800 * 800
медицинская маска хирургическая маска маска n95 для коронавируса
2500 * 2500
эффект солнечных лучей с эффектом бликов линзы
5000 * 5000
набор иконок социальных сетей
1099 * 800
золотой бордюр теплый цвет бордюр рамка фоторамка золото
2000 * 2000
модные постепенные значки социальных сетей
1200 * 1200
шаблон дизайна значков социальных сетей WhatsApp вектор логотип WhatsApp
4167 * 4167
логотип значка Instagram
800 * 800
цветов акварели 1200 * 1200
световой эффект
1200 * 1200
значок местоположения вектор
1024 * 1024
концепция абстрактного фона
800 * 800
значок логотипа youtube
800 * 800
облако
1200 * 1200
набор иконок для социальных сетей
1099 * 800
золотой ретро декоративный
800 * 800
набор иконок для социальных сетей
80017 * 800
80017 * 800
ретро-фиолетовые элементы
1200 * 1200
теги социальных сетей для текста
4167 * 4167
красивые световые эффекты
1200 * 1200
Control Alt Achieve: сделать обучение прозрачным
Как преподаватели и студенты, мы постоянно используем изображения в создаваемых нами проектах.В большинстве случаев подойдет любое изображение, но иногда мы ищем изображение с особым качеством… прозрачность .Прозрачное изображение — это изображение, на котором некоторая часть изображения прозрачна, как будто изображение было вырезано. Это полезно, потому что прозрачные изображения выглядят намного лучше в сочетании с другими изображениями, что позволяет видеть фон или другие элементы за изображением.
Прозрачные изображения можно использовать во многих увлекательных образовательных мероприятиях.В этом посте мы рассмотрим способы найти , а также создать свои собственные прозрачные изображения . Мы также рассмотрим практическое использование этих изображений в студенческих проектах .
1) Поиск прозрачных изображений с помощью поиска изображений Google
Один из способов найти прозрачные изображения, если вы используете расширенные функции в поиске изображений Google . Вот как
- Перейти к Поиск изображений Google как обычно по https: // images.google.com
- Введите поисковый запрос и запустите поиск как обычно.
- После получения результатов нажмите « Инструменты » в верхнем меню, чтобы увидеть параметры расширенного поиска .
- В раскрывающемся меню « Цвет » выберите вариант « Прозрачный ».
- Теперь вы получите изображения с прозрачной частью.
- Щелкните любое изображение, чтобы просмотреть его с прозрачностью, которая будет отображаться как узор в виде шахматной доски.
- Вы можете загрузить изображение , щелкнув правой кнопкой мыши на изображении и выбрав « Сохранить изображение как »
- Или вы можете скопировать ссылку на изображение, щелкнув правой кнопкой мыши по изображению и выбрав « Копировать адрес изображения ».
- Или вы можете просто перетащить изображение в другую программу, такую как Google Docs, Slides или Drawings.
Примечание : Как всегда, убедитесь, что у вас есть разрешение на использование изображения и вы правильно его цитируете.
2) Найдите прозрачные изображения на веб-сайте «Без спинок»
Еще один отличный источник для поиска прозрачных изображений — это веб-сайт « Без спинок ». Это веб-сайт, посвященный сбору и организации абсолютно бесплатных изображений с прозрачным фоном. Вот как пользоваться сайтом:
- Вы можете получить доступ к сайту по адресу http://nobacks.com
- Оказавшись там, вы можете запустить поиск для нужного изображения.
- Или вы можете просмотреть категории , такие как Животные, Еда, Природа, Объекты, Люди и другие.
- Когда вы найдете нужное изображение, вы можете загрузить, его, скопировать его адрес или перетащить и сбросить , как описано в разделе выше.
3) Создавайте свои собственные прозрачные изображения с помощью Google Drawings
Вместо поиска изображений вы можете создавать свои собственные прозрачные изображения . Один из способов сделать это — использовать чертежей Google .
- Создайте новый рисунок Google Drawing , перейдя на Google Диск , нажав кнопку « New », нажав « More », а затем выбрав « Google Drawings ».
- Когда рисунок откроется, вы заметите, что фон имеет шахматный узор . Это означает, что это прозрачный .
- Теперь вы можете вставить все, что хотите, на холст через меню « Вставить ».
- Это может включать в себя другие изображения , , формы, , текстовые поля , , текстовые блоки , строки, и стрелки, и другие.
- Примечание. Более подробные инструкции см. В моем справочном руководстве «Использование Google Рисунков».
Когда вы закончите, вы можете загрузить образ.
- Нажмите « файл », затем « Загрузить как », затем выберите « PNG изображение ».
- Формат изображения PNG поддерживает прозрачность , поэтому все элементы рисунка с шахматной доской будут сохранены как прозрачные.
- Примечание : изображения JPG не поддерживают прозрачность,
4) Удалите фон с помощью Lunapic, чтобы сделать изображение прозрачным.
Другой способ сделать изображение прозрачным — это сделать снимок, который у вас уже есть, и удалить части изображения, например фон.Например, ученики могут сфотографировать себя и удалить все, кроме себя. Одним из инструментов для этого является бесплатный веб-сайт для редактирования изображений под названием Lunapic .
Примечание. Хотя этот процесс можно выполнить с любым изображением, будет намного проще, если фон будет сплошным цветом , чтобы его было легко отличить от остальной части изображения. Вы можете сделать это, сфотографировав студента, стоящего перед зеленым экраном, который можно сделать из простого одеяла, простыни или окрашенной стены.
- Зайдите на сайт Lunapic по адресу https://www167.lunapic.com/editor/
- Щелкните « Загрузить » на панели инструментов.
- Затем нажмите « Выбрать файл », чтобы загрузить исходную фотографию.
- Когда ваше изображение загрузится, нажмите « Edit » в верхней строке меню, а затем выберите « Magic Wand » из раскрывающегося меню.
- Теперь щелкните в любом месте на фоне фотографии, и Lunapic выберет часть фона в зависимости от цвета.
- Затем нажмите кнопку « вырез », чтобы удалить выделенную область фона и заменить ее прозрачностью.
- Если некоторые области фона все еще остались, нажмите « Обрезать другую область » и повторите процесс столько раз, сколько необходимо, чтобы удалить весь фон.
- Примечание : Если удаляется слишком много или два маленьких, вы можете отменить операцию и затем отрегулировать настройку « Threshold ».
Когда закончите, вы можете нажать « Сохранить » под изображением, чтобы сохранить отредактированное изображение с прозрачным фоном.
(Изображение предоставлено PictureYouth)
Использование прозрачных изображений в обучении
Поскольку прозрачные изображения не имеют фона, их можно использовать, чтобы продукты выглядели чище и профессиональнее. Например, их можно использовать в слайдах Google для обычной презентации, покадровой анимации, электронных книг, комиксов и т. Д.Или их можно использовать в рисовании Google для плакатов, интерактивных изображений, графических органайзеров и т. Д. Их можно даже использовать на сайтах Google на студенческих веб-страницах.
Одно интересное занятие, которое вы можете сделать с прозрачными изображениями, — это создание компиляционных изображений . Здесь вы берете фоновое изображение, которое будет служить настройкой, а затем вставляете новое изображение поверх него, чтобы оно выглядело так, как будто это все одно изображение.
Например, ученик может поместить свое изображение в событие из истории , место в чужой стране , обстановку книги или даже известное произведение искусства .
При использовании Google Slides или Google Drawing учащийся может также вставить речевой пузырь , чтобы поделиться информацией о сцене. Просто нажмите « Insert », затем « Shape », затем « Callouts ».
Для исторических фотографий вы можете настроить цвета вашего изображения в Google Рисунках, чтобы оно лучше соответствовало. Просто нажмите на свое прозрачное изображение, затем нажмите « Параметры формата » на панели инструментов. Теперь вы можете « перекрасить » изображение, а также настроить « яркость » и « контраст ».
Заключение
Существует множество источников для поиска изображений с прозрачностью, а также множество способов создать свои собственные. Эти изображения можно использовать, чтобы презентации, графика и веб-сайты выглядели лучше и профессиональнее. Их также можно включить в широкий спектр творческих проектов с помощью Google Slides и Drawings.
Если у вас есть другие идеи о том, как использовать прозрачные изображения, или у вас есть примеры творчества студентов, которыми вы хотели бы поделиться, сделайте это в комментариях ниже.
Сообщение Эрика Куртса. Пригласите меня в свою школу, организацию или конференцию с более чем 50 сеансами PD на выбор. Свяжитесь со мной в Twitter по адресу twitter.com/ericcurts и в Google+ по адресу plus.google.com/+EricCurts1
Как сделать прозрачный фон в Canva • Houndstooth Media Group
Одной из отличительных черт профессионально разработанной графики является использование слоев. Фотографии, текст и графические элементы накладываются друг на друга, образуя единый дизайн.Слои этих элементов работают, только если сами элементы созданы на прозрачном фоне. Вам не обязательно иметь опыт работы с графическим дизайном или дорогостоящее программное обеспечение для создания дизайна на прозрачном фоне. Если вы выбрали их ценовой уровень Canva for Work, вы можете легко сделать прозрачный фон в Canva.
Зачем нужна графика для прозрачного фона
Изображения с прозрачным фоном полезны при наложении изображений.Добавляете ли вы водяной знак на свои фотографии, создаете графику для социальных сетей или разрабатываете печатные материалы для своего маркетингового плана, изображение с прозрачным фоном можно наслоить для создания красивых, профессионально выглядящих дизайнов.
Как сделать прозрачный фон в Canva
Начните с создания проекта в Canva, как обычно. Проект может быть любого размера и формы, и эта техника будет работать.
При создании дизайна помните, что любые добавленные вами элементы будут видны в готовом проекте.Любые закрашенные фигуры, текст или фотографии будут присутствовать поверх прозрачного фона. Не размещайте какие-либо элементы в качестве фона вашего дизайна (цвет, фото и т. Д.), Иначе не останется никакой части дизайна, оставшейся прозрачной.
Когда вы довольны своим дизайном, выполните следующие действия, чтобы загрузить файл с прозрачным фоном:
- Выберите опцию «Загрузить» в раскрывающемся меню в правом верхнем углу рабочей области.
- Убедитесь, что PNG выбран в раскрывающемся меню Тип файла.
- Установите флажок, чтобы выбрать Прозрачный фон.
- Нажмите кнопку загрузки.
Если вы не видите поле для выбора Прозрачного фона, вы, вероятно, пользуетесь ценовой категорией Canva Free Forever. Возможность создания прозрачного фона — это дополнительная опция, доступная только на уровнях Canva for Work и Canva Enterprise.
Разница между изображением на прозрачном фоне и изображением на белом фоне
Изображение на белом фоне может выглядеть одинаково в разных приложениях, но когда вы накладываете изображение на другое изображение, разница становится очевидной.Изображение с прозрачным фоном можно наложить поверх другого изображения, не отвлекая внимание от белого фона.
Как использовать изображение с прозрачным фоном
После того, как вы создали графику с прозрачным фоном, вы можете использовать его для наложения поверх других изображений. Просто загрузите изображение обратно в Canva, и вы сможете разместить его поверх любого другого изображения или дизайна.
Все примеры в этой статье относятся к нашему логотипу, но вы можете использовать ту же технику для фотографий в рамках, фигур или обычного текста.Теперь, когда вы знаете, как сделать прозрачный фон в Canva, возможности безграничны!
Как сделать фон фотографии прозрачным на Mac
Если вы были здесь какое-то время, вы знаете, что мне нравится создавать свою долю коллажей для разных типов сообщений. Мне также нравится, как несколько изображений накладываются друг на друга, и некоторые из них перекрываются. Это сложно сделать, если цвет фона изображения непрозрачный. Сегодня я расскажу, как сделать фон фотографии прозрачным на компьютерах Mac.Для некоторых вы, возможно, использовали этот прием фото-дизайна в течение многих лет, для других это может быть новая техника, которую вы интегрируете в свою графику. В любом случае, сегодня я расскажу вам о прозрачных фонах на фотографиях!
Как сделать фон фотографии прозрачным на Mac
Начнем с основ — зачем вам прозрачный фон на фотографиях? Мне нравится создавать коллажи. Когда у фотографии есть цвет фона, она выделяется.Вот пример:
Вы видите контур фона желтого комбинезона на первой фотографии? Это отвлекает от общего вида коллажа, поэтому именно от этого вы хотите избавиться.
Как сделать фон фотографии прозрачным на Mac
Первый шаг — открыть фотографию, которую нужно отредактировать, в режиме предварительного просмотра. Обычно предварительный просмотр — это приложение по умолчанию, поэтому при двойном щелчке по изображению оно должно автоматически появляться в предварительном просмотре.
Затем вы нажмете кнопку в дальнем правом углу, которая выглядит как Caboodle.Это твой набор инструментов. Щелкните по нему! Появится целая панель инструментов, которая должна выглядеть как на фото ниже.
Далее вы щелкните инструмент, который выглядит как волшебная палочка. Это инструмент улучшения.
Отсюда вы переместите курсор и слегка перетащите его к центру страницы, пока белое пространство не станет розовым. Как только он станет розовым, отпустите курсор. Вокруг вашего изображения должны быть движущиеся точки, например:
Нажмите клавишу удаления на клавиатуре, и ваше новое изображение должно выглядеть так:
Убедитесь, что сохранили новое изображение с прозрачным фоном, и все готово!
Прозрачный фон для фотографий отлично подходит для создания фотоколлажей, изготовления самодельных бумажных кукол, поделок и многого другого.Надеюсь, этот фото-урок был для вас полезным.
Если вам понравился этот пост, вам также может понравиться How To Turn A Cloudy Sky Blue или 3 простых совета для начинающих Lightroom!
Как сделать изображение прозрачным в PowerPoint?
Вы пытаетесь сделать изображение прозрачным в PowerPoint и чувствуете, что могли бы с этим справиться?
Это отличный способ избавиться от нежелательного шума в ваших презентациях.
Это пошаговое руководство позволит вам сделать ваши презентации более четкими, чем раньше, независимо от того, используете ли вы PowerPoint 2010, 2013, 2016 или последнюю версию, т.е.е., PowerPoint 2018.
Итак, закатайте рукава и читайте дальше.
Зачем нужно делать изображение прозрачным в PowerPoint?Давайте сначала разберемся, чего можно добиться, сделав изображение прозрачным в PowerPoint:
- Избавьтесь от ненужных отвлекающих факторов со слайда
- Позволяет аудитории сосредоточиться на определенной части изображения, сохраняя при этом более крупное изображение
- Используйте более светлое или прозрачное фоновое изображение для выделения элементов (текста, значков, других изображений и т. Д.).) на переднем плане.
- Использование изображений в качестве водяных знаков для слайда
Прежде чем мы сможем сделать изображение прозрачным, давайте сначала разберемся, как вставить изображение.
В верхней части меню слайда PowerPoint перейдите к пункту «Вставить» -> «Рисунки» -> вставьте изображение из параметров «Браузер фотографий» или «Изображение из файла». Этот шаг позволяет вам найти изображение с вашего локального компьютера.
Если вы используете Mac, у вас есть дополнительный пункт меню в верхней части экрана (над меню PowerPoint) для вставки изображения с вашего компьютера.
Те из вас, кто уже скопировал изображение со своего рабочего стола, можете вставить его на слайд и приступить к работе.
Теперь, когда вы вставили картинку, давайте посмотрим, как сделать ее прозрачной, чтобы добиться желаемого эффекта.
Шаг 1. Выбор изображения на слайде PowerPointВыберите изображение, которое вы хотите сделать прозрачным. Обратите внимание, что при выборе изображения активируется дополнительный пункт меню под названием « Формат изображения ».
Шаг 2. Использование формата изображения в PowerPoint Нажмите на опцию «Формат изображения», чтобы увидеть набор настроек, позволяющих редактировать изображение.Обратите внимание на параметр «Прозрачность» в настройках формата изображения.
Щелкните по нему, чтобы сразу увидеть семь предустановленных параметров, позволяющих сделать изображение прозрачным, начиная от наименее прозрачного (или непрозрачного) до максимальной. Это очень удобно для тех из вас, кто готовит быструю колоду слайдов.
Теперь для тех из вас, кому нужно больше возможностей, есть еще одна вещь, которую вы можете сделать.
Подобно тому, что вы делали на шаге 3, нажмите «Формат изображения» и обратите внимание на ведро с краской и значок кисти с названием «Параметры прозрачности изображения».
Он открывает новую панель в правой части экрана. Обратите внимание на параметр «Прозрачность» в правом нижнем углу панели. По умолчанию он установлен на 0%.
Есть еще один способ открыть эту опцию. Выберите изображение, которое вы хотите сделать прозрачным, щелкните его правой кнопкой мыши и выберите «Форматировать изображение» (как показано на изображении ниже).Вы увидите, что справа открывается панель форматирования.
Вы можете ввести числовое процентное число или использовать полосу прокрутки, чтобы сделать изображение прозрачным.
Обратите внимание, что вы можете вводить числа только от 1 до 100. Обратите внимание, что при переходе от 1% к 100% изображение становится все более прозрачным.
Итак, посмотрите, как изображение выше стало прозрачным.
Теперь мы научим вас двум быстрым приемам, как сделать фон изображения прозрачным (аналогично тому, что вы видите выше).
Если вы ищете ответы о том, как накладывать изображения в PowerPoint с помощью прозрачного фона, мы рекомендуем эти простые шаги.
Уловка №1 — Шаг 1. Выбор изображенияВыберите изображение, которое вы хотите сделать прозрачным.Скопируйте и вставьте его поверх того же рисунка.
Обратите внимание на изображение ниже, как мы скопировали и положили изображение поверх оригинала.
Уловка №1 — Шаг 2. Использование параметра «Формат изображения» в PowerPointТеперь выберите изображение на заднем плане и щелкните его правой кнопкой мыши, чтобы открыть параметр «Форматировать изображение». Сделайте изображение прозрачным (см. Шаг 6 выше) по своему вкусу, и тогда это то, что вы делаете.
Выберите изображение на переднем плане и нажмите «Формат изображения» вверху в строке меню. Обратите внимание на параметр «Обрезать» изображение.
Используйте опцию «Обрезать», чтобы обрезать части изображения, которые вы не хотите, так, чтобы осталась только часть изображения.
И вот! Таким образом, вы сможете выделить часть изображения, на которой хотите сосредоточить внимание зрителей.
Повторите шаг 1, который мы объяснили в Уловке №1 выше.
Трюк №2 — Шаг 2Затем щелкните изображение правой кнопкой мыши и выберите «Формат изображения» -> выберите корректировки изображения на правой панели. Вы можете уменьшить резкость и контрастность изображения. На картинке ниже мы снизили оба этих показателя до -40%. Вы даже можете немного уменьшить яркость, чтобы усилить изображение.
Теперь есть еще один способ сделать изображение в PowerPoint прозрачным — с помощью цветов и цветовых тонов.На этом шаге изображение будет затемнено, что позволит другим элементам слайда занять центральное место.
Вот как вы это делаете.
Шаг 1. Выбор изображения Выберите изображение, которое вы хотите сделать прозрачным, и в опции «Формат изображения» нажмите «цвет», чтобы выбрать цвет.
Цвет всего изображения будет блеклым или затемненным. Вы даже можете использовать предустановленные параметры цвета или выбрать цвет по своему выбору, чтобы изображение стало блеклым.
Как сделать изображение прозрачным в PowerPoint 2010?В этом разделе мы узнаем, как сделать изображение прозрачным в PowerPoint 2010 и PowerPoint 2013. Некоторые из вас, возможно, все еще используют эти старые версии PowerPoint (со старой структурой меню), поэтому вот ваше руководство по этому поводу.
Шаг 1. Выбор формыВ PowerPoint 2010/2013 откройте новый слайд, перейдите в раздел «Фигуры» в верхней строке меню и щелкните значок «прямоугольник», чтобы нарисовать прямоугольную форму поверх существующего изображения.
Шаг 2: Делаем форму прозрачной Убедитесь, что вы зафиксировали соотношение сторон фигуры, чтобы изображение на фоне не искажалось.
На изображении выше созданный прямоугольник идеально лежит поверх изображения.
Теперь в опции «Заливка и линия» на правой боковой панели слайда выберите процент прозрачности.Вы можете выбрать число от 0% до 100% — 0% полностью непрозрачно, а 100% полностью прозрачно.
Вот как ваше изображение будет выглядеть с 40% прозрачностью, примененной к наложенной на него форме.
Вот несколько вещей, о которых вам нужно помнить, делая изображение прозрачным:
- Создание прозрачного изображения придает ему мягкий вид, но не стоит делать это для каждого изображения.Так что используйте эту опцию разумно.
- Если вы создаете колоду, которая может быть напечатана, мы рекомендуем не использовать прозрачное изображение, поскольку оно может исказить изображения. Это связано с тем, что большинство принтеров не поддерживают цветовые форматы, обеспечивающие прозрачность.
- Хотя PowerPoint предлагает несколько вариантов редактирования изображения, не бойтесь использовать более продвинутое программное обеспечение, такое как Adobe Photoshop. Это передовое программное обеспечение, которое дает вам невероятные возможности, чтобы ваши фотографии выглядели великолепно.
Сделав изображение прозрачным, ваши презентации будут выглядеть профессионально и выгодно отличаться от других. Независимо от того, являетесь ли вы торговым представителем, маркетологом, дизайнером или фотографом, изучите эти простые методы для реализации каждого проекта.
Дополнительное чтение
Узнайте, как добавить подпись в Gmail с помощью этих простых шагов.




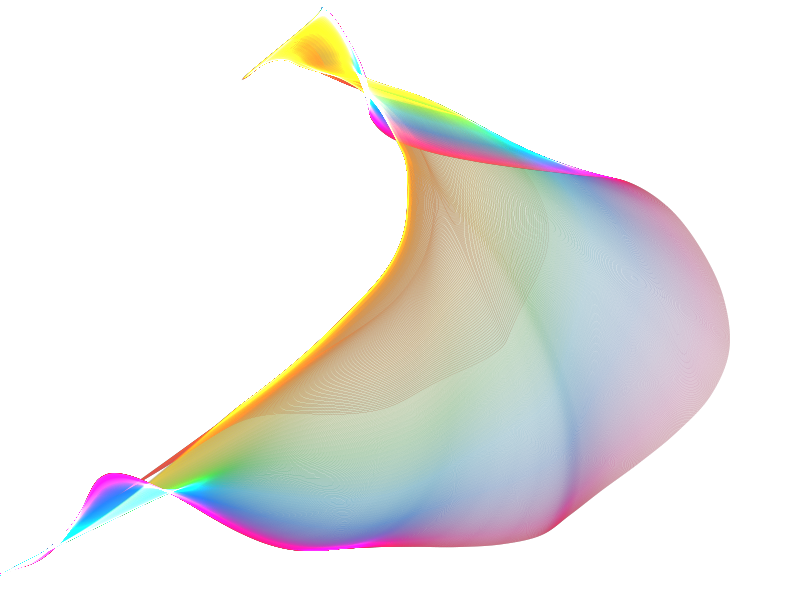 Если параметры не такие, то нужно изменить их для более комфортной работы и лучшего результата. Параметр «допуск» задает чувствительность. Параметр «сглаживание» нужен для того, чтобы контуры объекта зрительно были ровными. Функция «смежные пиксели» нужна для того, чтобы при выделении объекта не выделялись другие части изображения того же тона, но в иных местах.
Если параметры не такие, то нужно изменить их для более комфортной работы и лучшего результата. Параметр «допуск» задает чувствительность. Параметр «сглаживание» нужен для того, чтобы контуры объекта зрительно были ровными. Функция «смежные пиксели» нужна для того, чтобы при выделении объекта не выделялись другие части изображения того же тона, но в иных местах.
 Чаще всего используется функция сглаживания, которая визуально сделает все переходы между пикселями более плавными.
Чаще всего используется функция сглаживания, которая визуально сделает все переходы между пикселями более плавными.




