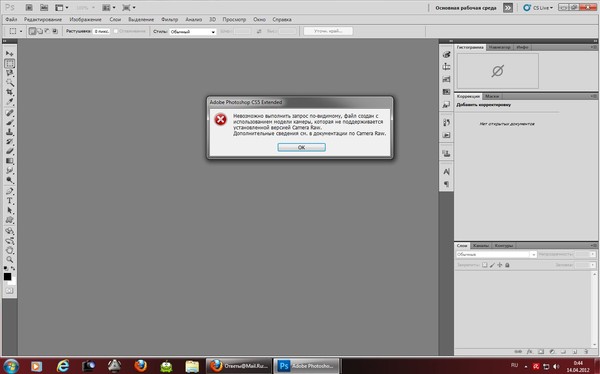Adobe Photoshop, Adobe Bridge, Adobe Camera Raw — проблемы и решения
Время от времени возникают некоторые проблемы с Adobe Photoshop, Adobe Bridge и Adobe Camera Raw. Приходится искать решение. Эти решения я буду публиковать на данной странице т.к. уверен еще многие столкнутся с теми же проблемами.
к содержанию ↑
С этим я столкнулся после апгрейда фотошопа на версию 2015. Старую 2014 я удалил перед тем. Но ссылка на неё в Bridge осталась старая.
Открываете Adobe Bridge, заходите в меню Edit-Preferences->File type associations
И выбираете правильный тип фотошопа или через Browse ищите его на диске.
к содержанию ↑
Обновите вашу версию Adobe Bridge.
При просмотре файлов именно он извлекает превьюшки из больших RAW файлов. Если тип RAW Файла новый, то и preview он извлечь не сможет и покажет пустую иконку вместо картинки.
Adobe Bridge бесплатное дополнение, так что его можно свободно скачать на сайте Adobe
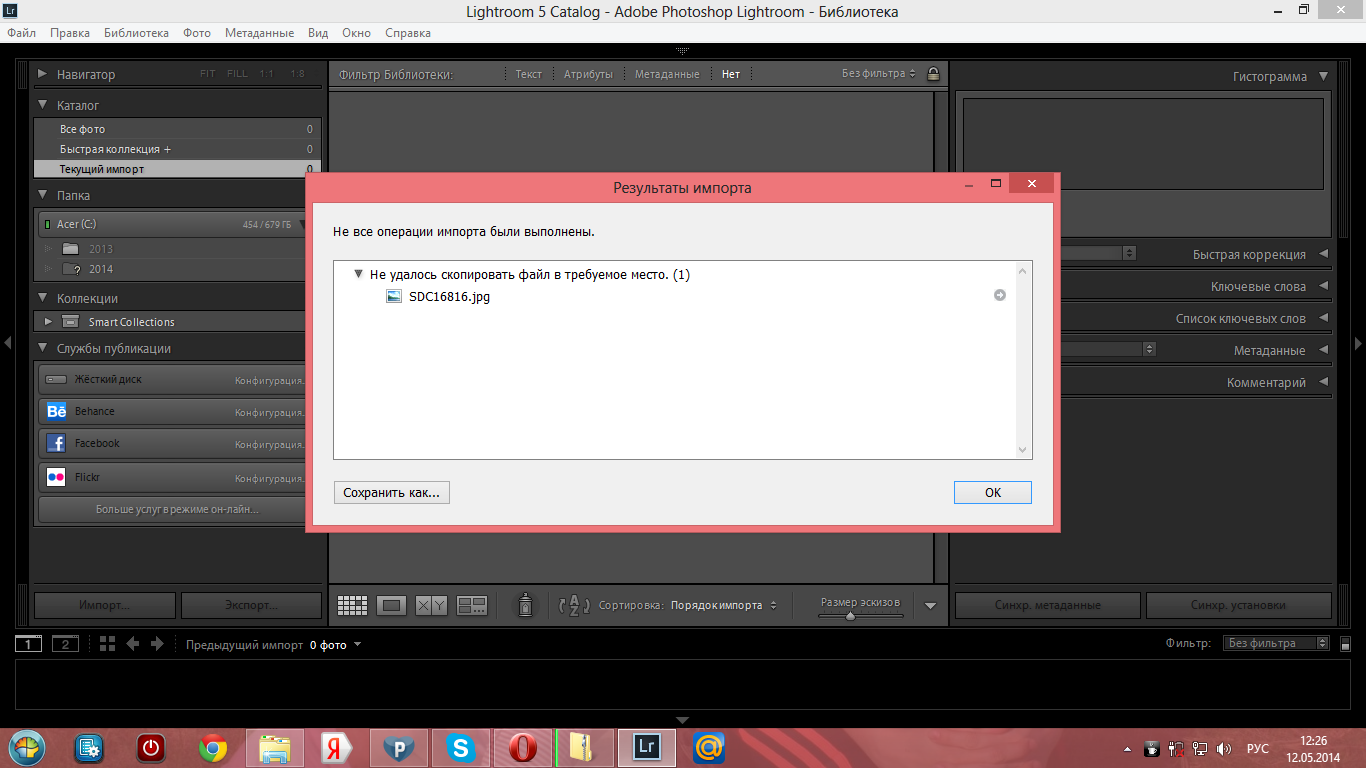
У меня так получилось с камерой Sony A7 II. Обычно я снимаю на Canon 5D mark II и все превью видно, а тут превью не показывались.
к содержанию ↑
«Невозможно выполнить запрос: это некорректный тип документа».
«Невозможно выполнить запрос, так как Photoshop не распознает этот тип файлов».
«Невозможно открыть [имя файла], так как это некорректный тип файла».
«Формат не поддерживается или файл поврежден».
Adobe Bridge сам по себе файл RAW не открывает, а запускает отдельное приложение Adobe Camera RAW и именно от его версии зависит откроется файл или нет.
Adobe Camera RAW бесплатное дополнение, так что его можно свободно скачать на сайте Adobe.
к содержанию ↑
У меня несколько раз было.
Открываю «страшный секрет», который мало кто знает.
Просто скопируйте файл amtlib.dll из фотошопа в директорию бриджа.
Эта проблема — проблема несовместимости версий этого файла у ФШ и бриджа.
к содержанию ↑
При удалении старого фотошопа у вас, наверняка, осталались настройки старого, если вы их сохраняли под какими-то именами. У меня, например, сохранено под «my.psw».
Идите в папку C:\Users\Kenji\AppData\Roaming\Adobe\Adobe Photoshop CC 2015\Adobe Photoshop CC 2015 Settings\WorkSpaces
вместо Kenji поставьте свое имя пользователя, а вместо Adobe Photoshop CC 2015 ищите старую версию фотошопа (CS6, CC, CC 2014…)
И в конечной папочке будет лежать файл с вашим названием и расширением psw.
Скопируйте его в папку по тому же пути, но в папку от нового фотошопа. Перезапустите Фотошоп и вуаля — вы видите в списке Workspaces Свой любимый workspace.
к содержанию ↑
Вам нужно зайти в папку C:\Users\Kenji\AppData\Roaming\Adobe\Adobe Photoshop CC 2015\Presets\Curves
от старого фотошопа (вместо Kenji — ваш пользователь)
И скопировать файл(ы) с кривыми в такую же папку нового фотошопа.
к содержанию ↑
Вам нужна папка C:\Users\Kenji\AppData\Roaming\Adobe\Adobe Photoshop CC 2015\Presets\Keyboard Shortcuts
от старого фотошопа (вместо Kenji — ваш пользователь)
И скопировать файл(ы) с кривыми в такую же папку нового фотошопа.
к содержанию ↑
Если вы задаёте этот вопрос, то, скорее всего, у вас операционная система ниже чем Windows 10.
Свежая Adobe Camera Raw установленная под Windows 10 показывает (например, в Adobe Bridge) этот формат файлов, но для Adobe Camera Raw, которая запускается под Windows 7, например, этот формат остался «закрытым».
Я решил для себя этот вопрос установкой программы iMazing HEIC converter, которая без проблем конвертирует HEIC в JPG.
Можно также сделать чтобы ваши картинки автоматически конвертировались в JPG при переносе на ПК, это делается в настройках устройства.
к содержанию ↑
CR3 на сегодняшний день относительно новый формат картинок от Canon. Его показывает новая версия Adobe Camera Raw. Но нужно учесть что по умолчанию она не совместима со старым фотошопом (но старый 2015-ый фотошоп открывает через новую Adobe Camera Raw без проблем) и старым Adobe Bridge (вот он не открывается по умолчанию новую ACR и там нельзя заставить его открывать через новую ACR в меню Camera Raw Preferences). Решение (неожиданное) кроется в параметрах запуска CR3, которые ассоциируются с
Его показывает новая версия Adobe Camera Raw. Но нужно учесть что по умолчанию она не совместима со старым фотошопом (но старый 2015-ый фотошоп открывает через новую Adobe Camera Raw без проблем) и старым Adobe Bridge (вот он не открывается по умолчанию новую ACR и там нельзя заставить его открывать через новую ACR в меню Camera Raw Preferences). Решение (неожиданное) кроется в параметрах запуска CR3, которые ассоциируются с
Удачной работы! 🙂
Как создать эффект мягкого затухания виньетки в Adobe Photoshop CC
Виньетка , или мягкие выцветают, является популярным фотоэффектом где фото постепенно отходит на задний план, как правило , в форме овала. Эту технику также можно использовать с темной заливкой для имитации виньетки камеры, которая представляет собой затемнение по краям фотографии, обычно получаемой с более старых камер. Используя маски слоев Photoshop, вы можете создавать эффект виньетирования гибко и неразрушающе.
Эту технику также можно использовать с темной заливкой для имитации виньетки камеры, которая представляет собой затемнение по краям фотографии, обычно получаемой с более старых камер. Используя маски слоев Photoshop, вы можете создавать эффект виньетирования гибко и неразрушающе.
Эта техника является одной из основных в Photoshop, потому что она требует слоев, масок, кистей и панели свойств маскирования. Хотя это базовая техника, ее можно использовать в качестве отправной точки для более продвинутых творческих проектов в Photoshop.
Инструкции в этой статье относятся к Adobe Photoshop CC 2019.
Техника первая: добавить маску слоя
Откройте фото в фотошопе.
Чтобы получить мягкую белую рамку, сначала нужно создать белый (или любой другой цвет по вашему выбору) фон. На вкладке «

В палитре цветов для получения сплошного белого фона введите R: 255 , G: 255 , B: 255 . Вы должны увидеть, как новое окно меняется на белое. Выберите ОК .
Выберите эскиз слоя « Цветная заливка» (правое изображение), который будет помечен как «
Преобразуйте фон в слой, дважды щелкнув его в палитре слоев . Когда изображение открывается в Photoshop, оно всегда открывается как заблокированный фоновый слой. При двойном щелчке по слою откроется диалоговое окно « Новый слой », и вы можете выбрать имя слоя или оставить имя по умолчанию — «Слой 0» как есть. Обычная альтернативная практика — преобразовать слой в смарт-объект. Этот неразрушающий метод сохраняет исходное изображение.
Выберите слой 0 (изображение) и переместите его над слоем «Цветовая заливка», чтобы снова увидеть свое изображение.

Выбрав слой на панели « Слои» , выберите инструмент «Эллиптическая область» и перетащите выделенную область вокруг области фотографии, которую хотите сохранить.
Нажмите кнопку « Добавить маску слоя» в нижней части палитры слоев. Значок « Добавить маску слоя» — это «окно с отверстием» в нижней части панели «Слои». Когда вы отпустите кнопку мыши, слой будет содержать цепочку и новый эскиз. Новый эскиз — это маска.
Дважды щелкните миниатюру маски слоя в палитре « Слои», чтобы открыть панель « Свойства»
Для затухания краев маски создайте эффект виньетки. Есть 4 ползунка, которые помогут вам сделать все правильно:
- Smooth: этот слайдер делает переход края менее резким.

- Перо: Перемещение этого внутрь или наружу увеличит или уменьшит затухание по краям маски.
- Контраст: перемещение этого ползунка делает край выделения более четким и четким.
- Shift Edge: сдвиг этого внутрь или наружу увеличивает или уменьшает диаметр области выбора, установленной на шаге 2.
- Smooth: этот слайдер делает переход края менее резким.
Когда вы закончите, выберите OK, чтобы вернуться на панель слоев .
Техника вторая: используйте векторную форму в качестве маски
Самое замечательное в работе с вектором — вы можете использовать или создавать любую векторную форму, а затем применять ее в качестве маски для изображения.
Откройте изображение в фотошопе.
Преобразуйте фон в слой, дважды щелкнув его в палитре слоев . Когда изображение открывается в Photoshop, оно всегда открывается как заблокированный фоновый слой. При двойном щелчке по слою откроется диалоговое окно « Новый слой », и вы можете выбрать имя слоя или оставить имя по умолчанию — «Слой 0» как есть.

Выберите Elliptical Marquee Tool и нарисуйте форму маски.
В нижней части слоев выберите « Новый заливочный или корректирующий слой» , затем выберите « Градиент» .
В градиентной заливке установите для стиля градиентной заливки значение Радиальное и убедитесь, что градиент является черно-белым , выберите ОК .
Когда вы вернетесь к своим слоям, вы должны увидеть слой эллипса над изображением. Перетащите слой ниже изображения.
С нажатой клавишей Command или Ctrl перетащите слой эллипса на слой изображения. Вы увидите значок маски, и когда вы отпустите кнопку мыши, форма будет применена к изображению в виде маски.
Дважды щелкните маску, чтобы открыть панель « Свойства векторной маски» .

Перетащите ползунок « Перо» вправо, чтобы добавить виньетку.
Отличительная черта векторов в Photoshop — их можно редактировать. Чтобы изменить форму маски, выберите маску на панели « Слои» и переключитесь на инструмент « Выбор контура». Вы можете перетаскивать точки или добавлять точки с помощью инструмента « Перо» .
Полезные советы
Краска в маске слоя с оттенками серого, чтобы настроить общий эффект. Просто щелкните миниатюру маски в палитре слоев, чтобы активировать ее для рисования. По умолчанию цвета переднего плана и фона — черный и белый, затем выберите инструмент «Кисть» и — с выделенным слоем маски — закрасьте область маски. Будьте осторожны с этой техникой, учитывая старую поговорку, что «черное скрывает, а белое показывает». Оттенки серого между ними контролируют непрозрачность.
Если вы решили, что вам не нравится эффект, перетащите миниатюру маски на значок корзины на палитре слоев и нажмите « Отменить» .
Чтобы изменить положение виньетки, щелкните значок связи между миниатюрой слоя и миниатюрой маски, чтобы переместить маску независимо от слоя. Не забудьте снова связать их, когда закончите.
Вам не нужно использовать только инструмент Elliptical Marquee . Прямоугольная область или текст может быть использована в качестве маски в Photoshop тоже.
Профиль All of Photoshop (RU) Вместо извинений за свой пост, прочтите это All of Photoshop (FAQ) — TOP 5 Не менее полезные ссылки Поиск по меткам 20 лет с photoshop, 2010, 2012, adobe, adobe cs6, adobe evolution, adobe photoshop, adobe photoshop elements, adobecreativedays, after effects, allofphotoshop, apple, bug, color, competition, creative cloud, creative days, creative future, creative suite, creative suite 6, creativefuture, creativefuture 2010, cs 5. 5, cs5, cs6, drawing, event, facebook, help, illustrator, lightroom, link, moscow, news, photoshop, photoshop cs6, photoshop elements, poll, premiere elements, premiere pro, ru_photoshop, sale, steve jobs, stuff, terry white, tutorial, useful, video, wacom, Москва, Новости, Россия, Терри Уайт, бесплатно, вебинар, видео, день фотографа, джейпег, евангелист от Adobe, интервью, история, календарь, конкурс, конференция, мероприяте, музей, не умею читать по-английски, новый тэг: я круче всех! абсолютно!, объявление, онлайн, паранормальное, программное обеспечение, скидка, сочи, спикер, туториал, форум, фотограф, фотожаба, фотошоп, эволюция творчества, это фотошоп!, я не могу догадаться заглянуть в FAQ, я не умею запускать программы, я не умею пользоваться поисковиком, я талантливый сын своего времени 5, cs5, cs6, drawing, event, facebook, help, illustrator, lightroom, link, moscow, news, photoshop, photoshop cs6, photoshop elements, poll, premiere elements, premiere pro, ru_photoshop, sale, steve jobs, stuff, terry white, tutorial, useful, video, wacom, Москва, Новости, Россия, Терри Уайт, бесплатно, вебинар, видео, день фотографа, джейпег, евангелист от Adobe, интервью, история, календарь, конкурс, конференция, мероприяте, музей, не умею читать по-английски, новый тэг: я круче всех! абсолютно!, объявление, онлайн, паранормальное, программное обеспечение, скидка, сочи, спикер, туториал, форум, фотограф, фотожаба, фотошоп, эволюция творчества, это фотошоп!, я не могу догадаться заглянуть в FAQ, я не умею запускать программы, я не умею пользоваться поисковиком, я талантливый сын своего времени | 3-июл-2006 19:00 — вот тебе раз…
4-июл-2006 13:32 — Re: вот тебе раз… 5-июл-2006 07:56 — Re: вот тебе раз…
5-июл-2006 13:15 — Re: вот тебе раз…
5-июл-2006 15:00 — как называются его конфигурационные файлы 4-июл-2006 14:39
|
Лучшие 9 способов исправить ошибку «Невозможно открыть файл JPEG».
Резюме: Ваши файлы JPG / JPEG не открываются или отображаются ошибки? Ознакомьтесь с 9 способами решения проблемы «невозможно открыть файл JPEG» и снова просмотрите свои драгоценные фотографии. В публикации также рассказывается о лучшем программном обеспечении для восстановления изображений JPEG, если они показывают ошибку из-за повреждения файла.
Вы не можете открывать фотографии JPEG / JPG в Photoshop или не можете просматривать файлы JPEG в Windows 10? Или ваше приложение для фотографий не открывает изображения JPEG в Windows, что приводит к ошибке файловой системы -2147219196?
Снято с любой камеры, передано из любого источника или сохранено на любом носителе. Прочтите, чтобы узнать 9 лучших способов исправить ошибку «Невозможно открыть файл JPEG» на компьютере с Windows.
Прочтите, чтобы узнать 9 лучших способов исправить ошибку «Невозможно открыть файл JPEG» на компьютере с Windows.
- Обновите программу просмотра фотографий до последней версии или приложение для фотографий
- Используйте Stellar Repair для фотографий
- Вернитесь в программу просмотра фотографий старой версии
- Переименуйте файл JPEG
- Открыть фотографию в формате JPEG в Paint
- Открыть фотографии в формате JPEG в редакторах изображений
- Выполнить чистую загрузку на компьютере
- Используйте sfc / scannow в командной строке
- Выполнить команду CHKSDSK
Если вы не можете открывать фотографии в формате JPEG в Windows, обновите программу просмотра фотографий или приложение «Фотографии».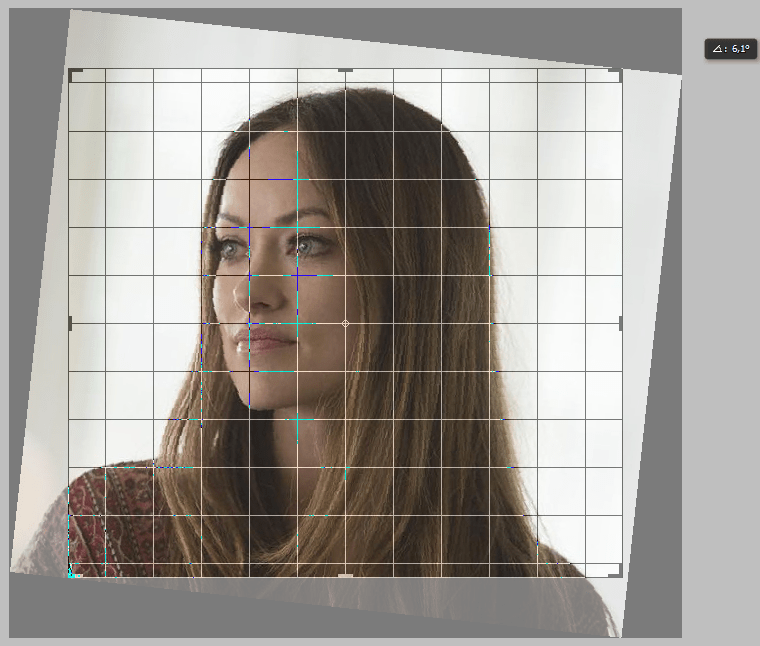 Обновление приложения обычно устраняет ошибки, мешающие открытию файлов JPEG. Вы можете обновить Windows Photo Viewer или приложение Photos автоматически, обновив Windows.
Обновление приложения обычно устраняет ошибки, мешающие открытию файлов JPEG. Вы можете обновить Windows Photo Viewer или приложение Photos автоматически, обновив Windows.
- Перейдите к Пуск > Настройки > Обновление и безопасность > Центр обновления Windows
- Выберите Проверить наличие обновлений
- Проверить Окно Photo Viewer и щелкните Install Updates.
- Перезагрузите компьютер.
В ситуациях, когда вы не можете открывать фотографии в формате JPEG, лучше всего работает Stellar Repair for Photo . Это профессиональное программное обеспечение JPEG Repair , которое исправляет повреждения в файлах JPEG / JPG, делая их доступными. Программное обеспечение восстанавливает полностью нечитаемые файлы JPEG, которые не могут быть открыты никакими программами. Он исправляет неверную структуру файла JPEG, поврежденный заголовок, поврежденные данные JPEG, неизвестный или недопустимый маркер JPEG и т. Д.
Программное обеспечение восстанавливает полностью нечитаемые файлы JPEG, которые не могут быть открыты никакими программами. Он исправляет неверную структуру файла JPEG, поврежденный заголовок, поврежденные данные JPEG, неизвестный или недопустимый маркер JPEG и т. Д.
- Загрузите и запустите Stellar Repair for Photo на ПК / Mac .
- Щелкните Добавить файл , чтобы добавить поврежденные файлы JPEG.
- Нажмите Ремонт.
- Просмотрите отремонтированные фотографии и нажмите Сохранить восстановленные файлы.
- Выберите место для сохранения файлов JPEG и нажмите ОК .
Возникли проблемы при открытии.Файлы JPEG в Windows 10 после обновления? Несколько пользователей Windows 10 жалуются, что их изображения в формате JPEG не открываются во встроенном приложении «Фотографии» после обновления до более поздней версии. Итак, как открыть файлы JPG в Windows 10?
Итак, как открыть файлы JPG в Windows 10?
Вы всегда можете вернуться к старой версии Photo Viewer и использовать ее для открытия фотографий в формате JPEG / JPG.
Если вы выполнили обновление с Windows 7, 8 или 8.1, выполните следующие действия, чтобы получить старую программу просмотра фотографий Windows в Windows 10:
- Откройте Настройки> Система> Приложения по умолчанию .
- Прокрутите вниз и выберите Windows Photo Viewer .
- Выход Настройки
Один из самых простых способов получить доступ к изображениям JPEG, которые не открываются, — это переименовать их без изменения расширения файла (.jpeg). Просто щелкните файл правой кнопкой мыши и выберите переименовать.
Метод 5: Открыть фотографию JPEG в Paint Щелкните правой кнопкой мыши файл изображения JPEG и выберите «Открыть с помощью Paint».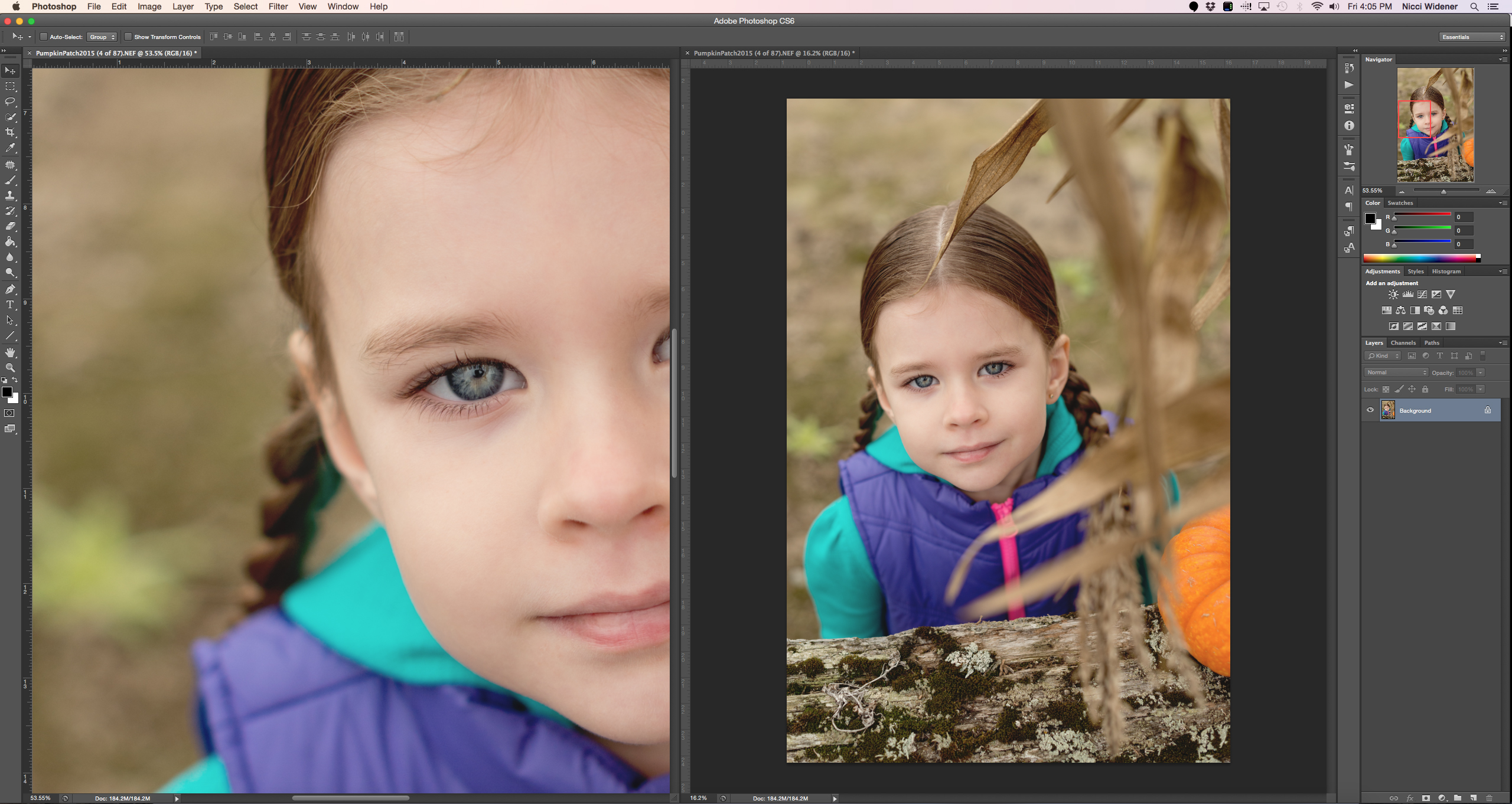 Если фотографии в формате JPEG открываются в MS Paint, это означает, что файл еще не поврежден. Если он не открывается и выдает сообщение об ошибке, значит, ваши фотографии в формате JPEG повреждены. Программное обеспечение для восстановления фотографий JPEG / JPG — надежное решение для их восстановления в такой ситуации.
Если фотографии в формате JPEG открываются в MS Paint, это означает, что файл еще не поврежден. Если он не открывается и выдает сообщение об ошибке, значит, ваши фотографии в формате JPEG повреждены. Программное обеспечение для восстановления фотографий JPEG / JPG — надежное решение для их восстановления в такой ситуации.
Если ваши фотографии JPEG не открываются в приложении «Фото», попробуйте просмотреть их в программах редактирования изображений, таких как Photoshop, Picasa или Inkscape и т. Д. Откройте фотографии JPEG в редакторах изображений и переименуйте файл JPEG без изменения расширения.Это должно исправить ошибку «не удается открыть файл JPEG».
Метод 7. Выполните чистую загрузку на вашем ПК Чистая загрузка помогает в обнаружении и исправлении, если стороннее приложение, работающее в фоновом режиме в вашей системе, вызывает проблема с JPEG. Это может быть ваше антивирусное решение, системные утилиты или любое другое программное обеспечение. Чистая загрузка устраняет программный конфликт, возникающий из-за установленных приложений в вашей системе.
Чистая загрузка устраняет программный конфликт, возникающий из-за установленных приложений в вашей системе.
- Войдите в систему как администратор.
- Введите msconfig в начале поиска. Нажмите Введите . Откроется окно Утилита настройки системы .
- Щелкните Общие> Выборочный запуск . Снимите флажок Загрузить элементы запуска , установите флажок Загрузить системные службы и Использовать исходную конфигурацию загрузки .
- Затем щелкните Services Установите флажок Hide All Microsoft Services внизу. Щелкните Отключить все .
- Нажмите Применить / ОК и перезагрузите компьютер.
Теперь попробуйте открыть фотографии в формате JPEG, чтобы увидеть, исправлена ли ошибка. Чтобы настроить компьютер в обычном режиме загрузки, просто отмените внесенные выше изменения.
Если вы не можете открыть свои фотографии JPEG / JPG из-за какого-либо повреждения или повреждения файлов, его можно исправить с помощью sfc / scan сейчас (средство проверки системных файлов ) в командной строке на ПК с Windows.Этот метод исправляет незначительные искажения в фотографиях JPEG / JPG.
Действия по восстановлению фотографий с помощью командной строки:- Введите CMD в поле «Пуск» Windows
- Щелкните правой кнопкой мыши командную строку и выберите Запуск от имени администратора .
- Откройте командную строку, введите sfc / scan now и Введите .
- После завершения процесса восстановления и сканирования перезагрузите компьютер.
- Теперь у вас должна быть возможность открывать и просматривать фотографии в формате JPEG.
Иногда повреждения на диске вашего компьютера не позволяют открывать фотографии в формате JPEG / JPG. В такой ситуации может помочь выполнение команды CHKDSK в Windows. Команда CHKDSK проверяет файловую систему на томе диска, проверяет наличие сбойных секторов и исправляет логические ошибки.
В такой ситуации может помочь выполнение команды CHKDSK в Windows. Команда CHKDSK проверяет файловую систему на томе диска, проверяет наличие сбойных секторов и исправляет логические ошибки.
- В Windows Запустите меню , выберите Search и введите CMD .
- Щелкните правой кнопкой мыши командную строку в списке результатов поиска.
- Щелкните Запустите от имени администратора.
- Войдите как администратор.
- Когда запустится командная строка, введите команду: chkdsk C: / f / r / x
- После завершения процесса перезагрузите компьютер.
Невозможность открывать файлы JPEG — раздражающая и чрезвычайно распространенная проблема. Если вы не можете открыть файлы JPEG, попробуйте указанные выше способы решить проблему. Вы также можете обойти несколько других налоговых способов устранения неполадок, таких как чистая загрузка, и напрямую выбрать Stellar Repair for Photo , чтобы исправить ошибку, связанную с невозможностью открыть файловую систему JPEG или JPG. Программа легко и быстро решает проблему «фото в формате JPEG не открываются» на любом носителе.
Вы также можете обойти несколько других налоговых способов устранения неполадок, таких как чистая загрузка, и напрямую выбрать Stellar Repair for Photo , чтобы исправить ошибку, связанную с невозможностью открыть файловую систему JPEG или JPG. Программа легко и быстро решает проблему «фото в формате JPEG не открываются» на любом носителе.
Как исправить недопустимый маркер JPEG в Photoshop
Q: Кто-то прислал мне изображение по электронной почте.Я вижу его в Gmail и в браузере, но когда я пытаюсь открыть его в Photoshop, я получаю сообщение об ошибке:
Не удалось открыть «XYZ.jpg», потому что обнаружен неизвестный или недействительный маркер JPEG. .
Кто-нибудь знает, в чем проблема и есть ли способ ее обойти?
Описание: В этой статье вы прочитаете о коренных причинах неправильного маркера JPEG в Photoshop. Кроме того, вы прочитаете о пяти методах, которые помогут вам исправить проблему с недопустимым маркером JPEG.Эти методы включают изменение расширения файла, переименование файла изображения, преобразование формата, открытие файла изображения в другом приложении и устранение неполадок. Если ничего из этого не сработает, мы предоставили окончательное решение: инструмент Repairit. Действия по восстановлению поврежденного изображения JPEG с помощью Repairit очень просты. Вам необходимо добавить файл, выбрать поврежденные изображения, запустить процесс восстановления, просмотреть файлы и сохранить нужные файлы в нужных местах.
Кроме того, вы прочитаете о пяти методах, которые помогут вам исправить проблему с недопустимым маркером JPEG.Эти методы включают изменение расширения файла, переименование файла изображения, преобразование формата, открытие файла изображения в другом приложении и устранение неполадок. Если ничего из этого не сработает, мы предоставили окончательное решение: инструмент Repairit. Действия по восстановлению поврежденного изображения JPEG с помощью Repairit очень просты. Вам необходимо добавить файл, выбрать поврежденные изображения, запустить процесс восстановления, просмотреть файлы и сохранить нужные файлы в нужных местах.
Часть 1: Что вызывает недопустимый маркер JPEG в Photoshop?
Иногда, когда вы открываете фотографию в Photoshop или пытаетесь открыть фотографию Photoshop, программное обеспечение или приложение запускает следующие поля команд:
- Не удалось выполнить ваш запрос, потому что это недопустимый документ Photoshop.
- Не удалось выполнить ваш запрос, так как обнаружен неизвестный или недопустимый тип маркера JPEG.

- Это недействительный документ в формате Portable Document File (PDF). Его нельзя открыть.
- Не удалось выполнить ваш запрос, поскольку модуль формата файла не может проанализировать файл.
Не удается открыть файл в Photoshop, если он поврежден, искажен или имеет неправильные расширения, неправильный формат файла или по другой причине. Это проблемы с недопустимым маркером JPEG в Photoshop.Это одна из самых раздражающих ситуаций, если вы профессионал и соблюдаете сроки. Студенты или учащиеся также могут устать от этой повторяющейся проблемы. Когда вы знаете, как это исправить, жизнь становится очень легкой.
Итак, эти проблемы с недопустимым маркером JPEG в Photoshop возникают по разным причинам. Если вы введете неправильное расширение файла, например photoshop.pdf.jpeg, это вызовет проблемы при просмотре фотографий в Photoshop. Неправильный формат файла также вызывает проблемы с просмотром фотографий в Photoshop.Неверный маркер JPEG также может произойти из-за неисправного оборудования. В общем, вам нужно будет исправить эти корневые проблемы, чтобы исправить проблему с недопустимым маркером JPEG в Photoshop.
В общем, вам нужно будет исправить эти корневые проблемы, чтобы исправить проблему с недопустимым маркером JPEG в Photoshop.
Часть 2: Как исправить недопустимый маркер JPEG в Photoshop?
Чтобы устранить проблему, вы должны знать корень проблемы. Обнаружив основную причину проблемы с недопустимым маркером JPEG, вы можете выбрать любой из следующих методов для решения конкретной проблемы с маркером JPEG:
Методы устранения проблемы с маркером JPEG в Photoshop:
- Изменение расширения файла изображения
- Переименование файла изображения
- Преобразование формата изображения в другой
- Открытие файла в другом приложении для обработки фотографий
- Поиск и устранение неисправностей оборудования
Метод № 1: изменение расширения файла изображения
Очень важно вставить правильное расширение файла изображения, потому что оно должно соответствовать фактическому типу файла.Файл изображения не может быть просмотрен, если расширение файла было добавлено неточно.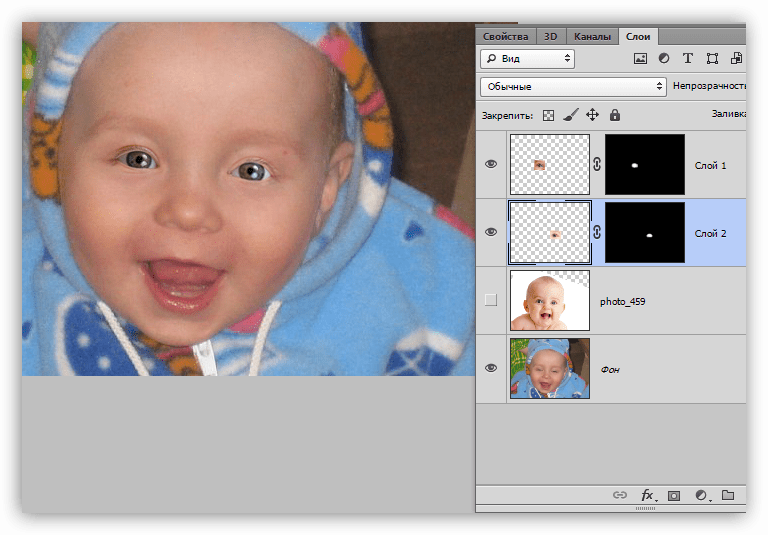 В противном случае фотография будет недоступна. Расширение файла изображения может быть неточным в двух случаях: а. если вы добавите двойные расширения файлов и b. добавление неточного расширения к файлу изображения. Итак, вам нужно исправить свою ошибку, чтобы удалить проблему с недопустимым маркером JPEG. Вот как вы можете изменить расширение файла изображения:
В противном случае фотография будет недоступна. Расширение файла изображения может быть неточным в двух случаях: а. если вы добавите двойные расширения файлов и b. добавление неточного расширения к файлу изображения. Итак, вам нужно исправить свою ошибку, чтобы удалить проблему с недопустимым маркером JPEG. Вот как вы можете изменить расширение файла изображения:
Просмотр расширения файла изображения
Вы должны просмотреть, что вы добавили в расширение файла изображения.Расширения файлов по умолчанию скрыты на вашем компьютере. Для просмотра того, что вы добавляли в последний раз в расширение файла, необходимо изменить настройки. Вот как это можно сделать:
шагов для Win 10:
- Перейти к контролю за наказанием
- Открыть параметры проводника
- Щелкните вкладку «Просмотр» в параметрах проводника.
- Снимите флажок: Скрыть расширения для известных типов файлов
- Нажмите ОК
Шаги для Mac:
- Перейти к Finder
- Перейти к настройкам Finder
- Перейти к дополнительным параметрам
- Выберите Показать все расширения имен файлов
Метод № 2: переименование файла изображения
Этот процесс обычно выполняется для устранения проблемы с расширением файла.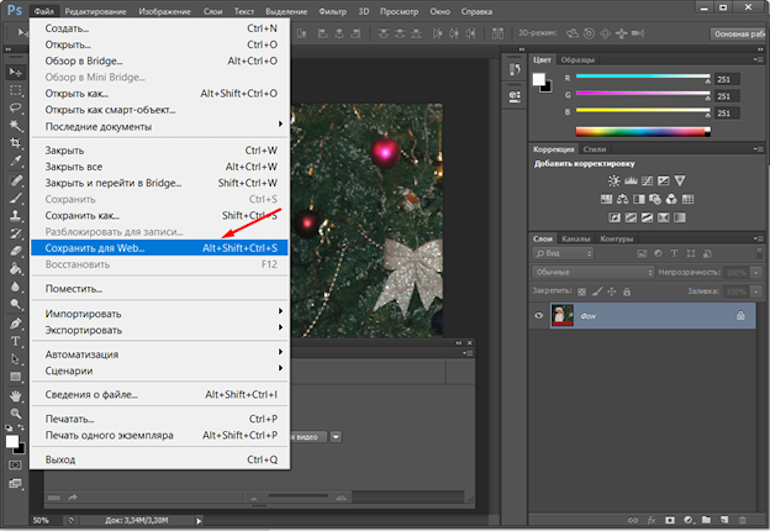 Переименование файла изображения — простой способ среди всех остальных. Вы можете переименовать файл изображения в любое время. Вы можете переименовать файл и добавить «.JPG» «.JPEG». Таким образом, исправлена проблема с недопустимым маркером JPEG. Вы можете переименовать файл изображения со следующими параметрами:
Переименование файла изображения — простой способ среди всех остальных. Вы можете переименовать файл изображения в любое время. Вы можете переименовать файл и добавить «.JPG» «.JPEG». Таким образом, исправлена проблема с недопустимым маркером JPEG. Вы можете переименовать файл изображения со следующими параметрами:
- Удерживая курсор на файле изображения, щелкните его правой кнопкой мыши
- Выберите вариант переименования
- Измените имя и добавьте расширение к JPG или JPEG
Вы также можете выбрать изображение и нажать кнопку «F2» на клавиатуре.Вы можете переименовать файл и добавить расширение JPG или JPEG. К настоящему времени проблема с недопустимым маркером JPEG в Photoshop должна быть решена. Если это не помогло, вы можете попробовать метод №3.
.Метод № 3: преобразование формата изображения в другое
Если два вышеуказанных метода не помогли и вы не можете просмотреть изображение Photoshop по-прежнему, вы можете попробовать этот метод и просмотреть изображение в другом формате. Вы можете преобразовать файл в форматы файлов изображений BMP или TIFF, что автоматически исправит проблему с неизвестным недопустимым маркером JPEG.
Вы можете преобразовать файл в форматы файлов изображений BMP или TIFF, что автоматически исправит проблему с неизвестным недопустимым маркером JPEG.
шагов для преобразования файла изображения в другой формат файла изображения:
- Открытая краска
- Перейти к файлу
- Откройте файл изображения в Paint
- В главном раскрывающемся меню выберите «Сохранить как поле типа»
- Выберите любое желаемое расширение файла
- Нажмите Сохранить
Вы также можете изменить формат файла онлайн с помощью инструментов или приложений для изменения формата файлов. Это можно сделать, выполнив поиск в инструменте с хорошей оценкой и добавив в него файл изображения.Затем вам будут предложены варианты форматов файлов. Выбрав один из вариантов формата файла, вы можете сохранить его. Теперь проблема с недопустимым маркером JPEG должна была быть исправлена.
Метод № 4: Открытие файла в другом приложении для обработки фотографий
В случае, если вы не смогли правильно выполнить какой-либо из вышеперечисленных методов или вышеперечисленные методы не сработали, вам предлагается попробовать открыть файл в другом приложении для работы с фотографиями в ваших окнах.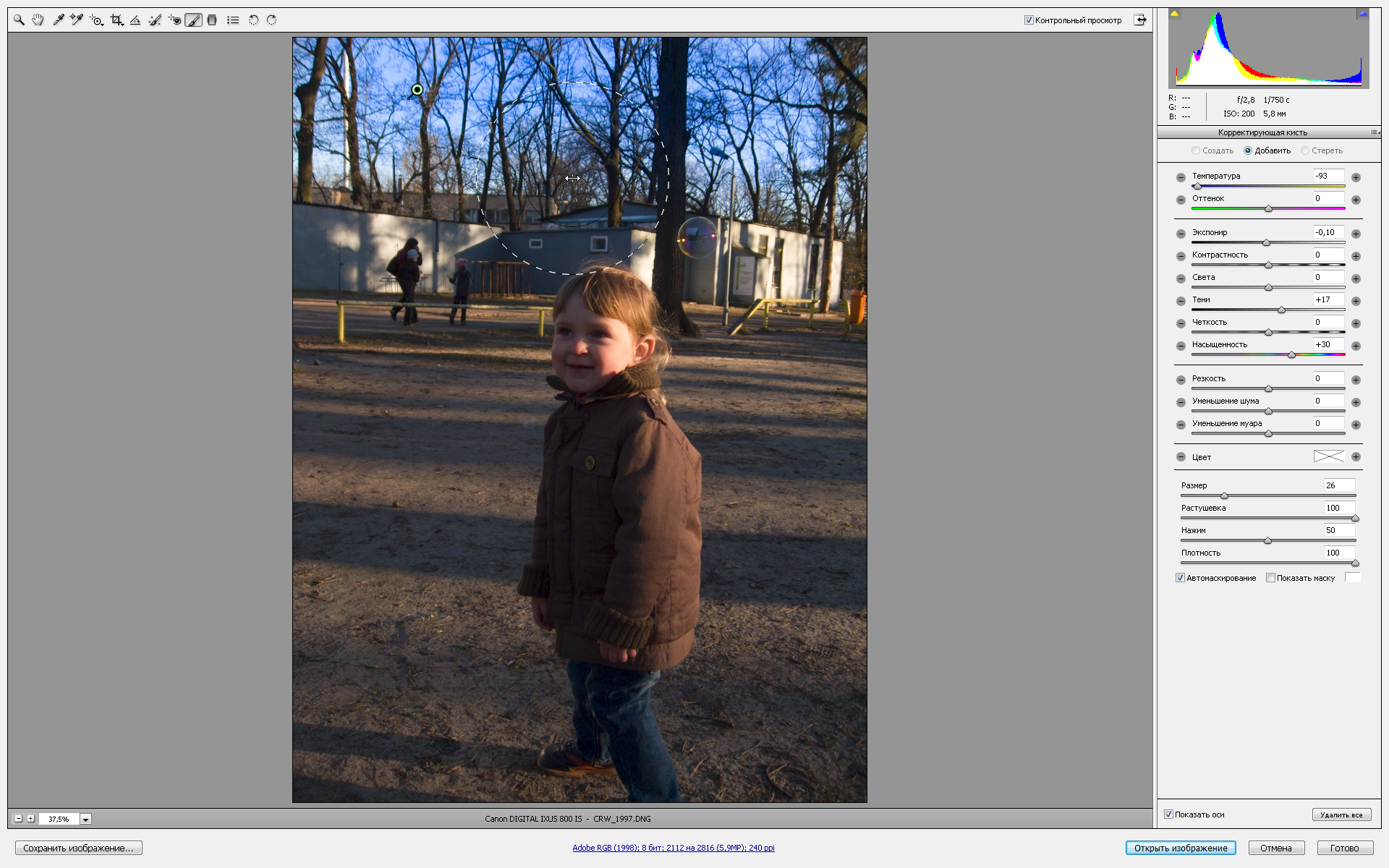 Вы можете выбрать «Фотографии» или другую программу Adobe Photo Viewer, чтобы просмотреть изображение и сохранить его с другим именем файла и с другим расширением файла JPEG, чтобы устранить проблему с недопустимым маркером JPEG.Теперь проблема должна была быть исправлена.
Вы можете выбрать «Фотографии» или другую программу Adobe Photo Viewer, чтобы просмотреть изображение и сохранить его с другим именем файла и с другим расширением файла JPEG, чтобы устранить проблему с недопустимым маркером JPEG.Теперь проблема должна была быть исправлена.
Вы можете использовать предварительный просмотр на Mac или другое загруженное фото-приложение, чтобы исправить проблему с недопустимым маркером JPEG в Photoshop.
Метод № 5: Выполните поиск и устранение неисправностей любого аппаратного сбоя
Если ни один из вышеперечисленных методов не помог, очевидно, что есть проблема с оборудованием вашего компьютера. Любые кабели, порты, компоненты оборудования или внешние жесткие диски могут вызвать проблему с недопустимым маркером JPEG. Вы можете запустить аппаратный поиск и устранение неисправностей оборудования, и он будет автоматически исправлен компьютерной системой.
Вот как это можно сделать:
шагов для Win 10:
- Перейти к панели управления
- Выберите Устранение неполадок
- Выберите вариант оборудования и звука
- Настроить устройство
- Нажмите Далее
Теперь вы должны проверить, сохраняется ли проблема или устранена.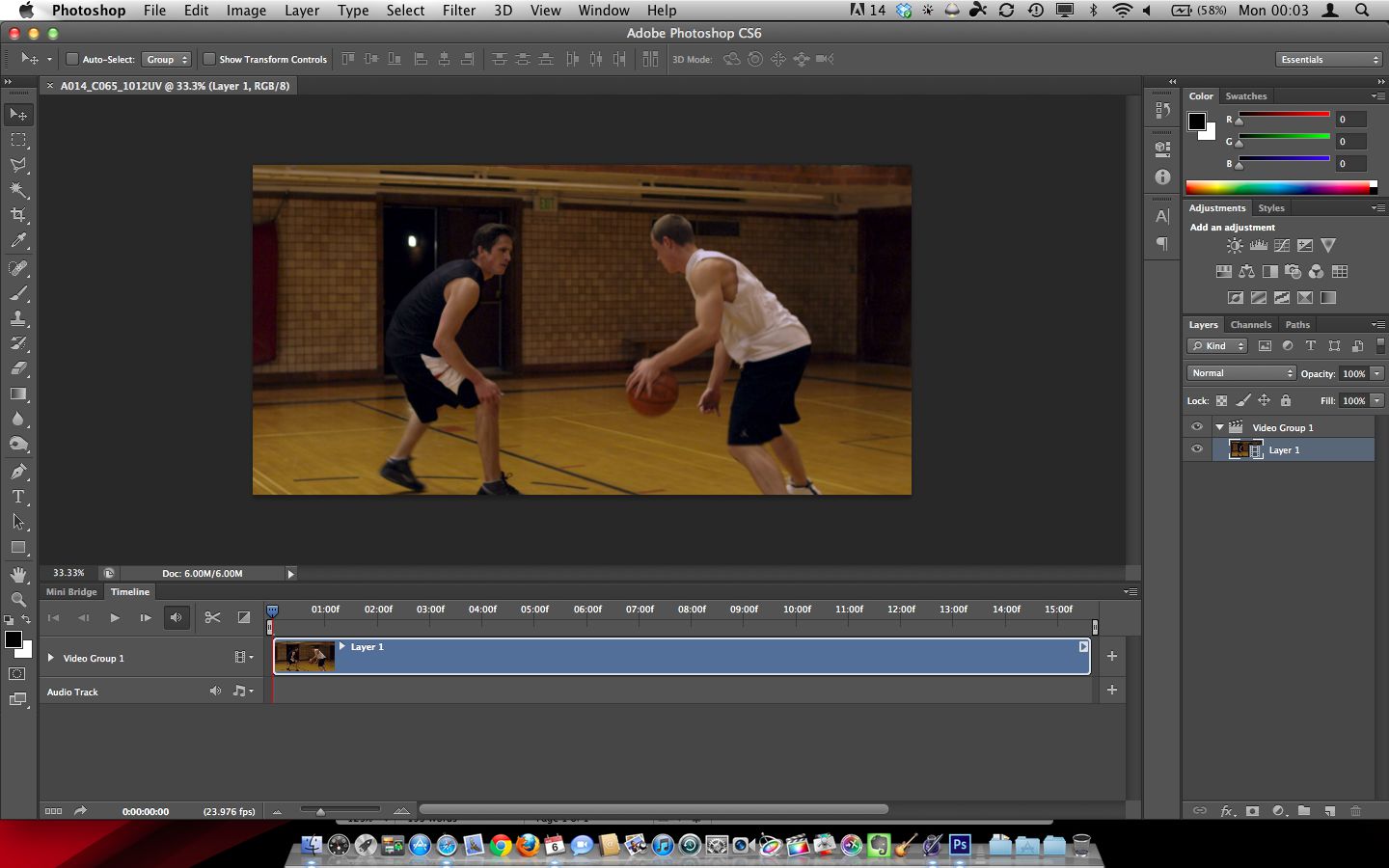 К настоящему времени это должно было быть решено.
К настоящему времени это должно было быть решено.
Часть 3: Попробуйте Repairit, если ни один из вышеперечисленных методов не помог
Если ни один из вышеперечисленных методов не помог, это означает, что ваш файл изображения поврежден и вам нужны профессиональные решения для исправления проблемы с недопустимым маркером JPEG в Photoshop.Вы можете выбрать Repairit Photo Repair Tool, чтобы восстановить файл изображения для исправления поврежденных файлов изображений JPEG.
Repairit Photo Repair Tool — одно из лучших программ, разработанных для восстановления различных видов графических инструментов, таких как JPG, JPEG, MRW, NEF, ORF, SR2, PEF, RAF, CRW, DNG, ERF, JPG, NRW, ARW, CR2. , Расширения SRF, TIFF и RW2. Это инструмент DIY (Сделай сам), которым может управлять пользователь. Никаких навыков программирования или основных компьютерных навыков не требуется. Достаточно хорошего знания Repairit Photo Repair Tool и базовых компьютерных навыков, чтобы восстановить поврежденные фотографии с помощью Repairit Photo Repair Tool.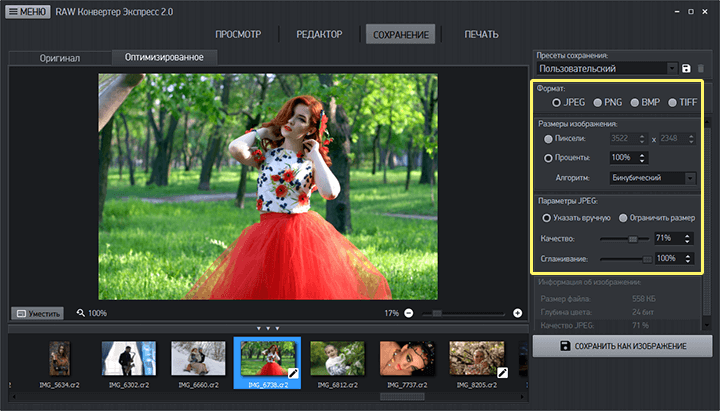
Repairit Photo Repair Tool не только восстанавливает поврежденное изображение JPEG, но также восстанавливает ваше разделенное, размытое, искаженное и пиксельное изображение. Repairit Photo Repair Tool защищает и воскрешает ваши старые воспоминания, как хороший друг хранит их в своих сердцах.
ИнструментRepairit for Photos доступен как для Windows, так и для Mac.
Программа Repairit Tool выполняет следующие функции:
- Инструмент Repairit устраняет проблемы с поврежденным заголовком и недопустимым маркером JPEG.
- Программа восстанавливает поврежденные фотографии, восстановленные с поврежденного носителя. Инструмент
- Repairit также извлекает эскизы сильно поврежденных файлов JPEG.
- Несколько фотографий в формате JPEG и многие другие фотографии восстанавливаются одновременно с помощью инструмента Repairit.
- Предусмотрены превью отремонтированных фотографий в формате JPEG / JPG.
Действия по устранению проблемы с недопустимым маркером JPEG в Photoshop с помощью Repairit Tool
Выполнив следующие действия, вы можете устранить проблему с недопустимым маркером JPEG в Photoshop на своем ПК следующим образом:
- Сначала необходимо загрузить программное обеспечение, установить его и запустить Repairit Tool.
 Вы должны подключить медиа-хранилище к вашему ПК и запустить Repairit Tool.
Вы должны подключить медиа-хранилище к вашему ПК и запустить Repairit Tool.
- Вы должны выбрать опцию добавления файла и добавить поврежденные файлы JPEG, которые вы хотите восстановить. Вы можете выбрать один файл или несколько файлов, в зависимости от ваших требований.
- Теперь на экране отображаются все поврежденные файлы, существующие в вашей системе. Вы можете добавлять файлы и выходить из них в зависимости от ваших требований. Теперь вы должны щелкнуть вкладку восстановления, чтобы начать процесс восстановления.
- Вы можете предварительно просмотреть все восстановленные файлы и сохранить их в желаемом месте.
- Не беспокойте систему, пока система не отремонтирует выбранные фотографии на некоторое время.
- Вы можете повторить этот процесс, чтобы восстановить больше фотографий, если вам потребуется.
Это привело нас к выводу о том, как исправить проблему с недопустимым маркером JPEG в Photoshop и поврежденные файлы изображений JPEG. Руководство потенциально может спасти студентов и профессионалов от больших потерь и затруднений.Проблема с недопустимым маркером JPEG в Photoshop может возникать ежедневно или время от времени. Студенты и профессионалы соблюдают сроки, и любая задержка может повлиять на их работу и качество работы. Если, к сожалению, ни один из ручных шагов по устранению проблемы с недопустимым маркером JPEG в Photoshop не работает, вам может потребоваться инструмент Repairit. Очень полезно иметь загруженное программное обеспечение инструмента Repairit, поскольку оно также выполняет другие различные функции, включая исправление проблемы с недопустимым маркером JPEG в Photoshop. Вы можете решить проблему с недопустимым маркером JPEG в Photoshop, выполнив семь вышеупомянутых шагов.
Руководство потенциально может спасти студентов и профессионалов от больших потерь и затруднений.Проблема с недопустимым маркером JPEG в Photoshop может возникать ежедневно или время от времени. Студенты и профессионалы соблюдают сроки, и любая задержка может повлиять на их работу и качество работы. Если, к сожалению, ни один из ручных шагов по устранению проблемы с недопустимым маркером JPEG в Photoshop не работает, вам может потребоваться инструмент Repairit. Очень полезно иметь загруженное программное обеспечение инструмента Repairit, поскольку оно также выполняет другие различные функции, включая исправление проблемы с недопустимым маркером JPEG в Photoshop. Вы можете решить проблему с недопустимым маркером JPEG в Photoshop, выполнив семь вышеупомянутых шагов.
Решение проблем с медиафайлами
- Восстановление и ремонт фотографий
- Видео о восстановлении и ремонте
- Восстановление и восстановление аудио
- Восстановление и ремонт камер
Как открыть изображение RAW в Adobe Photoshop CS6 или CC
Раньше у цифровых зеркальных фотоаппаратов был только один поддерживаемый формат изображения — JPEG. Однако теперь вы можете делать снимки в формате RAW .Основное различие между файлом RAW и JPEG заключается в том, что у вас будет больше возможностей при редактировании изображения в различных фоторедакторах, таких как Photoshop , Lightroom и т. Д. С другой стороны, изображение, захваченное в формате JPEG, может не предлагает так много возможностей для редактирования после захвата.
Однако теперь вы можете делать снимки в формате RAW .Основное различие между файлом RAW и JPEG заключается в том, что у вас будет больше возможностей при редактировании изображения в различных фоторедакторах, таких как Photoshop , Lightroom и т. Д. С другой стороны, изображение, захваченное в формате JPEG, может не предлагает так много возможностей для редактирования после захвата.
В настоящее время почти все производители цифровых камер позволяют пользователям снимать в формате RAW, который имеет отличительные расширения. Сказав это, проблема в том, что Photoshop CS6 или Photoshop CC не могут открыть файл RAW, снятый с помощью камеры DSLR.Таким образом, этот урок поможет вам открыть изображение RAW в Adobe Photoshop CS6 или CC .
Открыть изображение RAW в Adobe Photoshop CS6 или CC
Как я уже говорил ранее, разные производители используют разные форматы изображений RAW для своих камер. Например, Nikon имеет формат .NEF , тогда как Canon имеет .CRW , .CR2 и т. Д. В отличие от других форматов, таких как .PNG или .JPEG, вы не можете открыть файл изображения RAW с помощью Photoshop. или Lightroom, потому что он использует другой кодек и сжатие.Следовательно, у вас есть два решения для открытия изображения RAW в Adobe Photoshop.
Например, Nikon имеет формат .NEF , тогда как Canon имеет .CRW , .CR2 и т. Д. В отличие от других форматов, таких как .PNG или .JPEG, вы не можете открыть файл изображения RAW с помощью Photoshop. или Lightroom, потому что он использует другой кодек и сжатие.Следовательно, у вас есть два решения для открытия изображения RAW в Adobe Photoshop.
- Использовать Adobe Camera RAW
- Использовать конвертер изображений
Открыть файл RAW с помощью Adobe Camera Raw
Это наиболее распространенный метод открытия файлов RAW в Photoshop. Однако недостатком является то, что вы не сможете получить инструмент Camera Raw для Photoshop CC, поскольку он предназначен только для CS6.
Adobe Camera Raw поддерживает огромное количество камер и форматов файлов.Он поддерживает DNG, CRW, CR2, ERF, RAF, GPR, 3FR, FFF, DCR, KDC, MRW, MOS, NEF и другие форматы файлов.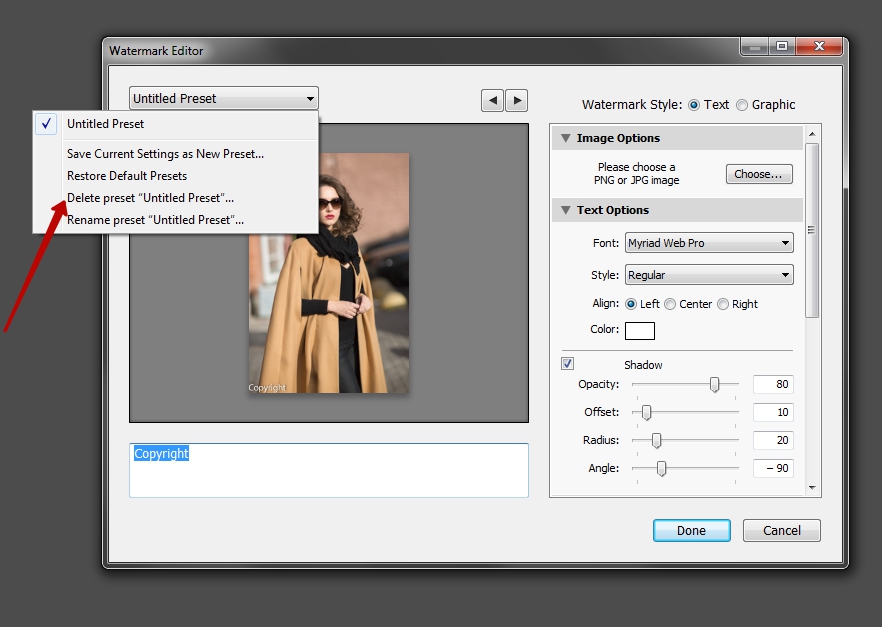 На этой странице указаны модели поддерживаемых камер.
На этой странице указаны модели поддерживаемых камер.
Camera Raw — это подключаемый модуль Photoshop CS6, который помогает пользователям открывать любые файлы RAW в Photoshop CS6. По умолчанию Adobe Photoshop CS6 поставляется с этим подключаемым модулем. Если у вас есть этот плагин, вы сможете открывать файлы.
Но если вы все еще получаете ошибку — Photoshop не может открыть этот файл , значит, либо у вас нет этого подключаемого модуля, либо вам необходимо его обновить.
Перейдите на эту страницу и загрузите Adobe Camera Raw. Распакуйте архивную папку и установите файл с именем AdobePatchInstaller.ex e. Теперь вы сможете открывать изображение RAW в Adobe Photoshop CS6.
Однако проблема в том, что многие люди все еще не могут открыть файл RAW даже после использования этого метода. Могут быть некоторые внутренние проблемы, но это произошло раньше. Для тех, кому не удалось открыть изображение в формате RAW этим методом, есть другое решение.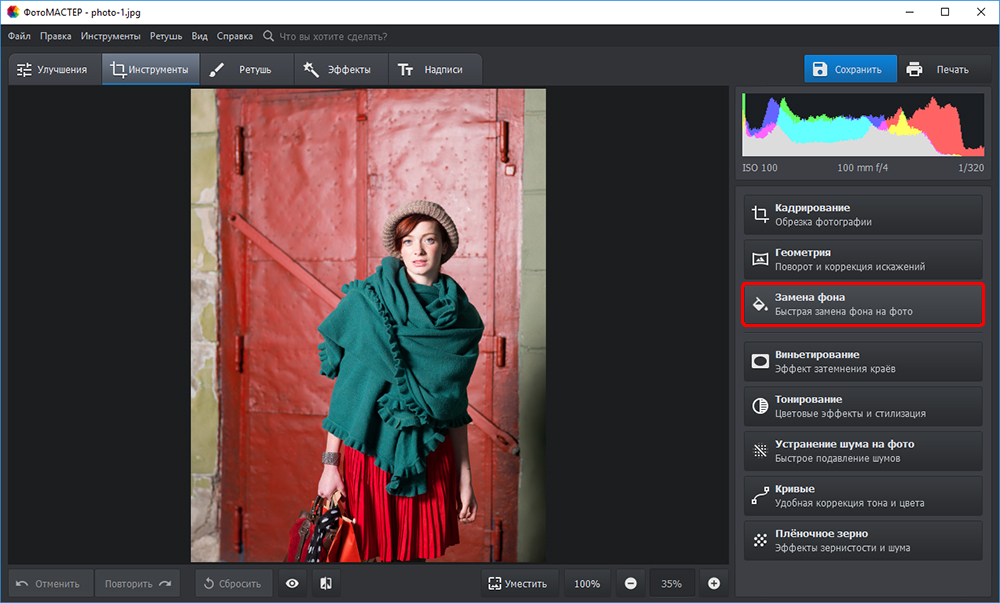
Прочтите : Учебное пособие по Adobe Photoshop CC для начинающих.
Использование конвертера изображений для преобразования файла RAW в JPEG
При использовании этого метода вы не получите того, что предлагает файл RAW, и ваше изображение может быть сжато и, следовательно, будет снижено качество. Но вы могли бы открыть изображение RAW в Photoshop.
Для использования этого решения вам необходимо найти формат файла RAW, создаваемый вашей камерой. Существует множество онлайн-инструментов, основанных на вашем формате файла RAW.Вы можете использовать эти конвертеры изображений для преобразования файла RAW в JPEG, а после этого вы можете открыть их в любом редакторе изображений.
Убедитесь, что вы конвертируете их в JPEG, поскольку PNG может не работать так хорошо, как JPEG, для портретной или альбомной ориентации. Даже для макросъемки JPEG будет работать лучше, чем PNG.
Дополнительные советы: Если у вас есть камера Nikon, вы также можете выбрать Capture NX-D , инструмент обработки изображений RAW, доступный для Windows. Вы можете работать с файлами RAW без потери качества и глубины цвета.
Вы можете работать с файлами RAW без потери качества и глубины цвета.
Теперь прочтите : Как открывать файлы PSD без использования Adobe Photoshop.
Как открыть файл HEIC в Photoshop?
Открытие файла HEIC в Photoshop отличается для пользователей Mac OS и Windows. Photoshop является одним из лучших инструментов для редактирования фотографий и имеет встроенную поддержку наиболее часто используемых форматов изображений. Однако до недавних выпусков Adobe не догнала существенных изменений в iPhone от Apple и других устройствах iOS. А именно, еще в 2017 году Apple представила HEIC или High-Efficiency Image File Format, новый формат изображения по умолчанию для всех своих устройств с iOS 11 и новее.Несмотря на то, что прошло много времени, популярные платформы, операционные системы, веб-браузеры, приложения для обработки фотографий и т. Д. Все еще не решаются полностью поддерживать этот инновационный формат изображений. Adobe Photoshop, несомненно, был одним из них.
Недавно Adobe объявила на своей официальной странице справки, что они обеспечивают поддержку формата HEIC в версиях Lightroom CC 1.5 и Lightroom Classic CC 7.5 для Windows, Mac OS, iOS и Android. Если вы используете более старые версии этого программного обеспечения или не являетесь пользователем с активной платной подпиской, то у вас не будет поддержки формата HEIC.
Поддерживаемые форматы в новейшей версии Adobe Photoshop
Для большинства пользователей Adobe Photoshop, которые также используют устройства Apple или получили некоторые файлы HEIC, может возникнуть путаница, почему они не могут открывать файлы HEIC в Photoshop, как и другие форматы изображений. К счастью для пользователей с активной платной подпиской, это больше не проблема. Photoshop стоит своих денег, учитывая, сколько форматов он поддерживает.
Поддерживаемые форматы файлов, которые можно открыть в Photoshop: GIF, JPEG, JPEG 2000, Multi-Picture Format, PCX, PICT File, Pixar, PNG, Portable Bit Map, Scitex, SVG, TIFF, Wireless Bitmap, Radiance и т. Д.
Д.
Как открыть файл HEIC в Photoshop в Mac OS и Windows?
Версии Adobe Photoshop для Mac OS и Windows отличаются несколькими параметрами. В Mac OS вы можете быть уверены, что можете открыть файл HEIC в Photoshop, изменив настройки в Camera Raw.
Открытие файла HEIC в Mac OSСначала найдите параметр «Настройки» в меню «Правка», затем выберите «Camera Raw».
Настройки PhotoshopВ диалоговом окне на вкладке «Обработка файлов» есть раздел для обработки JPEG и TIFF.Если вы выберете: «Автоматически открывать файлы JPEG и HEIC с настройками» или «Автоматически открывать все поддерживаемые файлы JPEG и HEIC», у вас не будет проблем с открытием файла HEIC в Photoshop.
Настройки Camera Raw Открытие файла HEIC в Photoshop в Windows Windows 10 не имеет встроенной поддержки формата HEIC, но есть бесплатные расширения изображений HEIF в Microsoft Store, которые вы можете загрузить и убедиться в их совместимости.
Пользователи Windows, которые не имеют активной платной подписки, открывая файл HEIC в Photoshop, отмечают, что Camera Raw не поддерживает файлы HEIC в Windows.
Ошибка при открытии файла HEIC в Photoshop в WindowsЧтобы избежать этой проблемы и по-прежнему иметь возможность редактировать файлы HEIC в Photoshop, вам необходимо преобразовать HEIC в файлы JPG или другой поддерживаемый формат в этом приложении.
Есть несколько бесплатных способов конвертировать HEIC в формат JPG, включая онлайн-конвертеры, которые не нужно устанавливать.
В Windows 10 у вас есть доступ к фотографиям, приложениям, которые могут открывать файлы HEIC. Другие бесплатные приложения, которые вы можете использовать для преобразования (экспорта) HEIC в JPG, — это Paint, GIMP и т. Д.
Открытие файла HEIC в приложении «Фото» В раскрывающемся списке «Фото» в меню «Редактировать» и «Создать» выберите «Редактировать», а затем «Сохранить копию». При этом вы получите диалоговое окно для сохранения изображения в формате JPG.
После преобразования файла HEIC в JPG у вас не будет проблем с открытием и редактированием файла HEIC в Photoshop.
Открытый преобразованный файл HEIC в Photoshop. Если у вас есть несколько файлов HEIC, которые нужно открыть в Photoshop, то для ускорения процесса преобразования вы можете использовать бесплатный онлайн-конвертер с включенными пакетными преобразованиями, например Converter365.com.
С помощью этого бесплатного онлайн-инструмента все, что вам нужно сделать, это загрузить файлы HEIC на их веб-сайт, и за несколько щелчков мышью вы превратите ссылку для скачивания файлов прямо на сайте.
В категории Конвертер изображений вы найдете конвертер HEIC, который может конвертировать ваши файлы в JPG и многие другие форматы изображений, векторов, архивов и т. Д. Самое замечательное, что вам не нужно регистрироваться или вводить какую-либо личную информацию для доступа к его услугам.
Самые популярные преобразования в формате HEIC
Хорошо известно, что время от времени файлы HEIC конвертируются в другие форматы.![]()



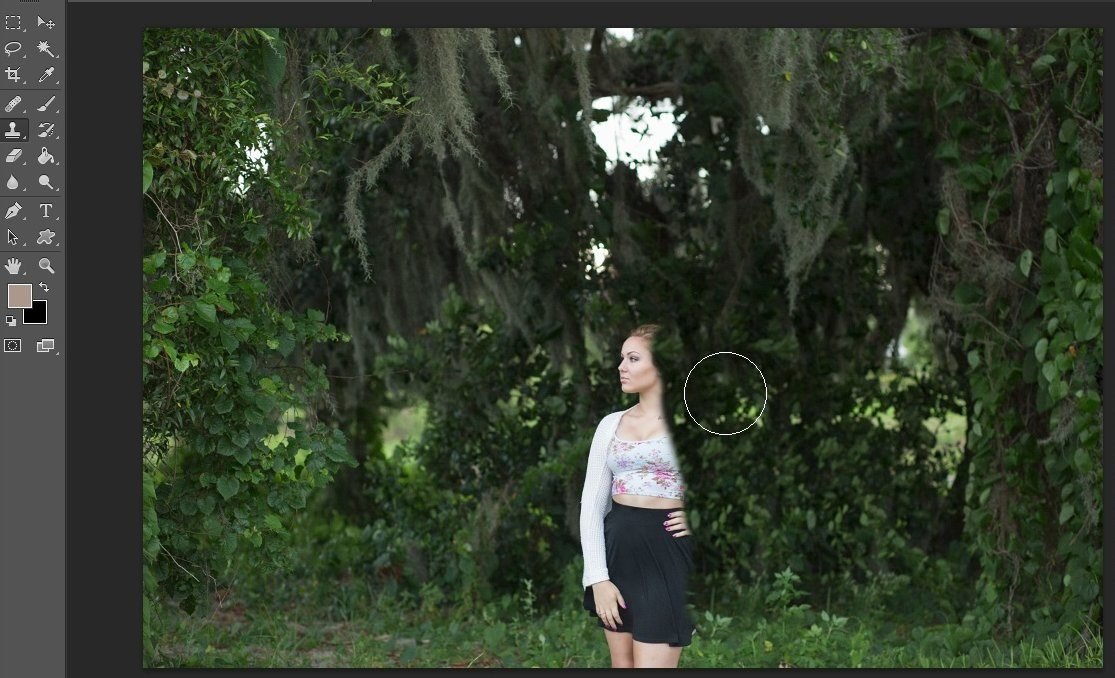


 удалять, чмстить реестр, снова ставить. еще восьмой попробуте поставить.
удалять, чмстить реестр, снова ставить. еще восьмой попробуте поставить. слетит система — откатывайтесь на прошлую копию. если система слетит совсем — знать, судьба такая.
слетит система — откатывайтесь на прошлую копию. если система слетит совсем — знать, судьба такая. Установи минимум программ и почаще чисти реестр и временные файлы, дефрагментация и исправление ошибок бывает хорошо помогает.
Установи минимум программ и почаще чисти реестр и временные файлы, дефрагментация и исправление ошибок бывает хорошо помогает.