Как сделать белый фон в программе Photoshop быстро и просто
Белый фон в Фотошопе на любом фото без пипеток, новых слоев и цветовой коррекции можно сделать за 5-10 минут. Использовать показанный мной способ смогут даже новички, которые вообще не дружат с графическими редакторами.
Из инструментов программы нам понадобятся 2 вида ластика (обычный и волшебный) и магнитное лассо.
Открываем исходное фото в Photoshop. Фон исходного фото может быть и однотонным, и цветным — это совершенно неважно.

Увеличиваем изображение (для оптимального размера, который удобен мне в обработке — операцию «Увеличить» я повторяю 3 раза).
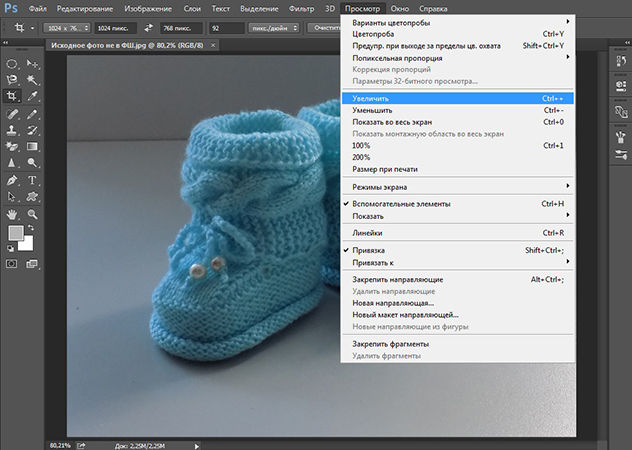
Далее для работы выбираем «Ластик».

Выбрав инструмент «Ластик», устанавливаем параметры: Размер — я выставляю 30 пикселей, для очень узких мест, размер кисти можно уменьшить, Жесткость — 0% и обязательно «Мягкая круглая» (это позволяет сделать контур более гладким, а не зубчатым и ребристым).
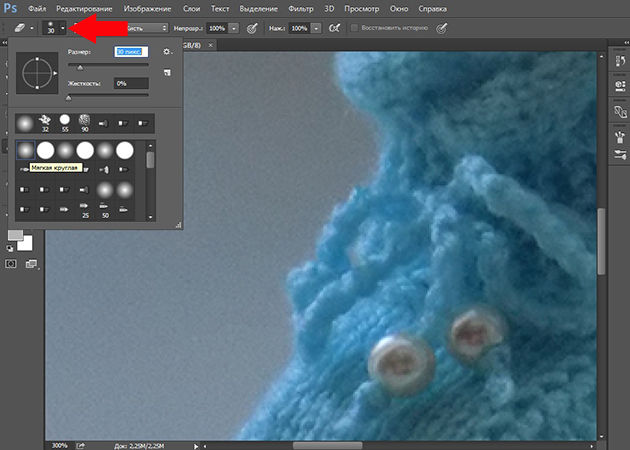
Далее нам нужно обвести ластиком изделие по контуру (чтобы двигать изображение можно пользоваться либо ползунками, которые находятся внизу и справа, либо колесиком мышки).
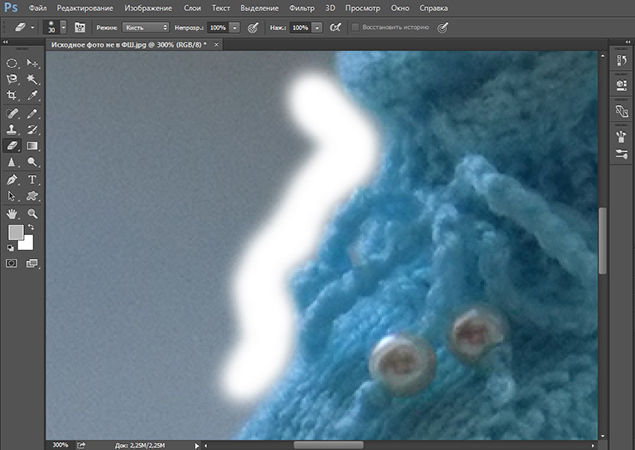
Закончив обводить ластиком контур изделия, уменьшаем фото до размеров экрана.
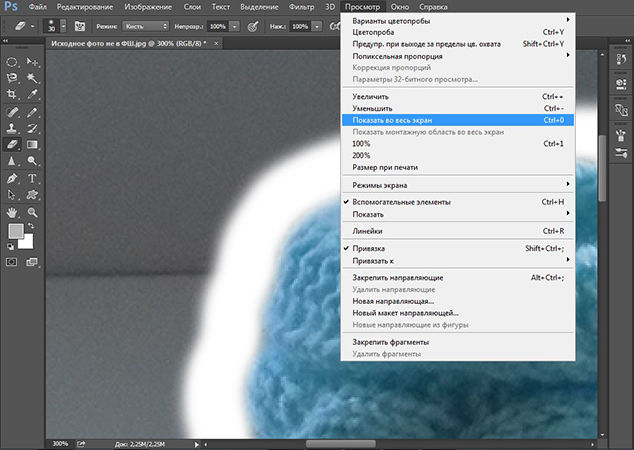
На экране видим следующий результат.

Выбираем инструмент «Волшебный ластик».
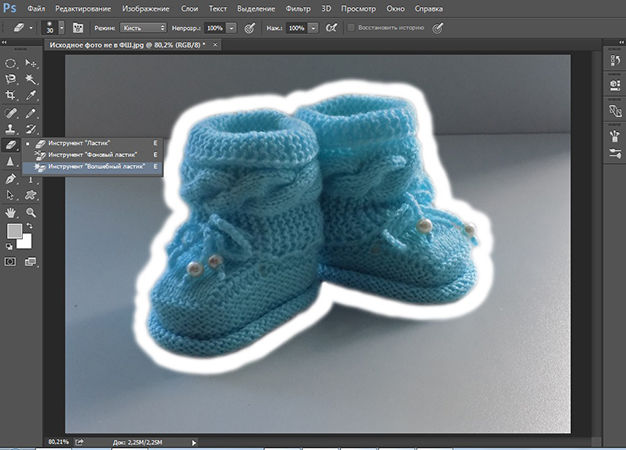
Нажимаем «звездочкой» ластика один раз в любом месте области белого цвета и сразу получаем вот такой итог.

Далее выбираем инструмент «Магнитное лассо».
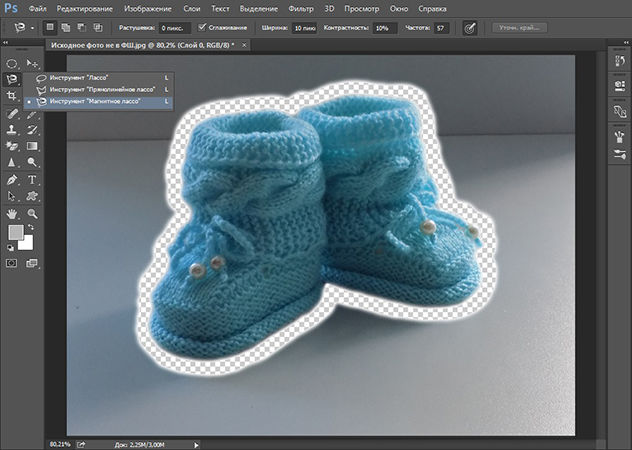
Выбираем удобную точку для начала обводки контура изделия. Благодаря проведенным манипуляциям, магнитное лассо действительно будет буквально «липнуть» к нужным местам, не нужно напрягать руку, боясь, что она соскочит и нужно будет обводить все по новой. Результат ровненькой обводки Вы увидите меньше чем через минуту.

Теперь нам нужно просто скопировать и вставить обведенное изображение в новый документ с кристально белым фоном. Нажимаем «Копировать» (можно использовать горячие клавиши Ctrl C).

Создаем новый документ.

Устанавливаем параметры нового документа. Фон белый, разрешение 300, а размеры я сразу задаю нужные для Ярмарки Мастеров (либо 768*768, либо 1024*768).
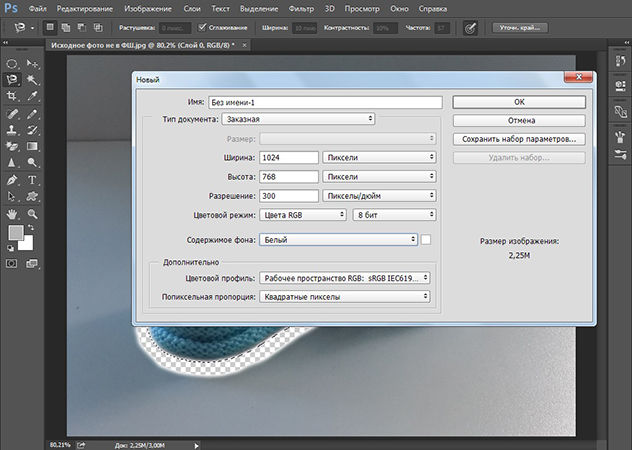
Открывается новый документ и мы нажимаем «Вставить» (или используем горячие клавиши Ctrl V).
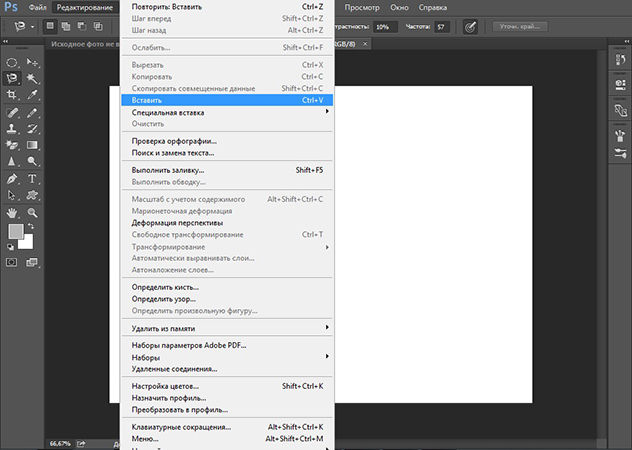
Как только операция «Вставить» будет проведена, мы увидим вот такой вот результат.
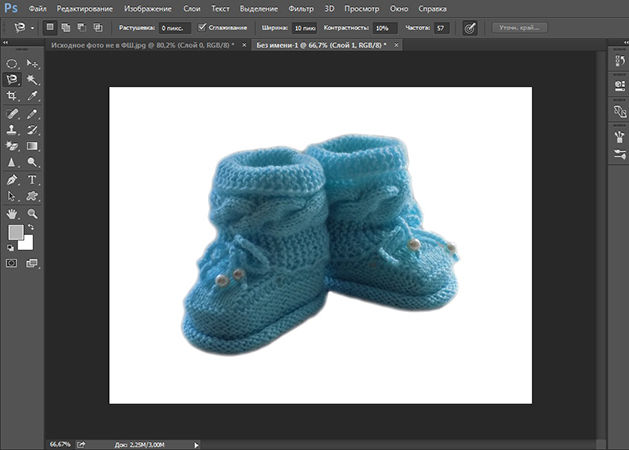
И для сравнения:

Я не профессионал и с графическими редакторами работаю поскольку-постольку, поэтому, предложенный мной способ может идти вразрез с профессиональными взглядами, не судите строго 🙂 В интернете я такого варианта не нашла, все более трудоемко и сложно (для меня, по крайней мере). И в результате экспериментов получилось то, что вы видите 🙂
Надеюсь, мой мастер-класс станет для вас полезным.
Желаю всем удачи в воплощении творческих идей и их красивой подаче!
С уважением и пожеланиями любви и здоровья,
Maya BoST
Как сделать белый фон в фотошопе
В фотошопе быстро и нетрудно можно сделать фон белым.
Быстрый способ:
Если вам необходимо сделать белый фон, не используя фотографию, то просто создайте новый слой и залейте его белым цветом с помощью инструмента Заливка.
А в этом уроке я на примере обычной фотографии девушки покажу как сделать фон обычным белым.
![]()
Вся работа заключается в фотошопе заключается в трех действиях:
- Выделить фон позади объекта
- Удалить выделенный фон
- Залить новый фон белым цветом
А теперь я распишу каждый пункт подробнее в этом уроке.
Я взял черно-белую фотку Меган Фокс. Фотография может быть цветной — тут разницы нет.
![]()
Прежде чем удалить фон позади неё, можно за ранее подготовить белый фон. Для этого создайте дубликат слоя с фотографией. Между оригинальным слоем и дубликатом создайте новый чистый слой и залейте его белым цветом с помощью инструмента Paint Bucket Tool (Заливка).
Список со слоями будет выглядеть так:
![]()
Выберите копию слоя с девушкой (он выше всех), с ним будем работать. С помощью инструмента Polygonal Lasso Tool (Прямолинейное Лассо
![]()
Теперь когда выделение готово нажмите на кнопку Refine Edge (Уточнить края) на панели. С помощью этого инструмента можно тщательнее делать выделения, настраивая всякие параметры. Подробнее об этом полезном инструменте читайте в этой статье — с помощью него можно выделять сложные объекты например волосы.
Нам же достаточно увеличить параметр Smooth (Сглаживание) на 1. Девушка тогда будет обрезана не так грубо.
![]()
Жмем ОК и выделение готово. Теперь инвертируйте выделение CTRL+SHIFT+I и удаляем не нужный фон нажимая клавишу DELETE на клавиатуре.
Белый фон в фотошопе готов:
![]()
Для эксперимента я удалил половину белого фона и получилось вот так стильно:
![]()
Автор урока — Александр Pixelbox.ru
Как сделать белый фон в Adobe Photoshop
Итак. Вот исходное изображение. С котиками 🙂 (не буду писать, как обрезать изображение, это и так все знают)

Этап первый, цветокорректирующий.
На самом деле есть много способов это сделать, но мне всегда больше нравились кривые. Вызываются горячими клавишами ctrl+m или меню изображение-редактировать-кривые (кажется так)
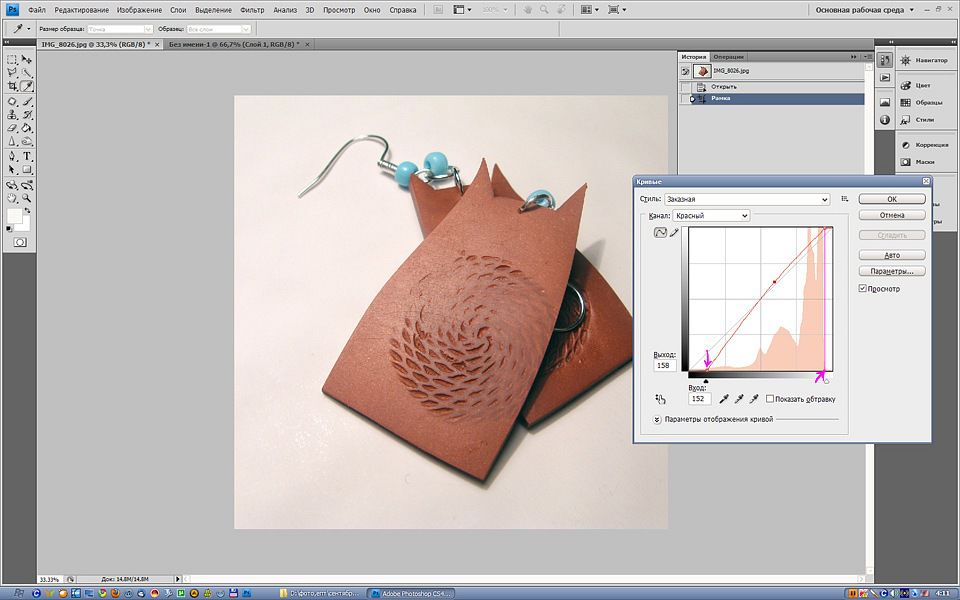
Тут конечно можно нажать кнопку «авто» и не мучиться или использовать пипетку(но у меня обычно были такие жуткие фото, что от этого все цветра перекашивало, если фото хорошее пипетка отлично справляется), но для более точно цветокоррекции можно сделать так: выбрать красный канал и сдвинуть линию кривой к краям гистограммы (я там стрелочки для наглядности пририсовала)). Если изображение слишком темное можно сделка выгнуть кривую (на то она и кривая)). Повторить эту операцию с другими каналами.

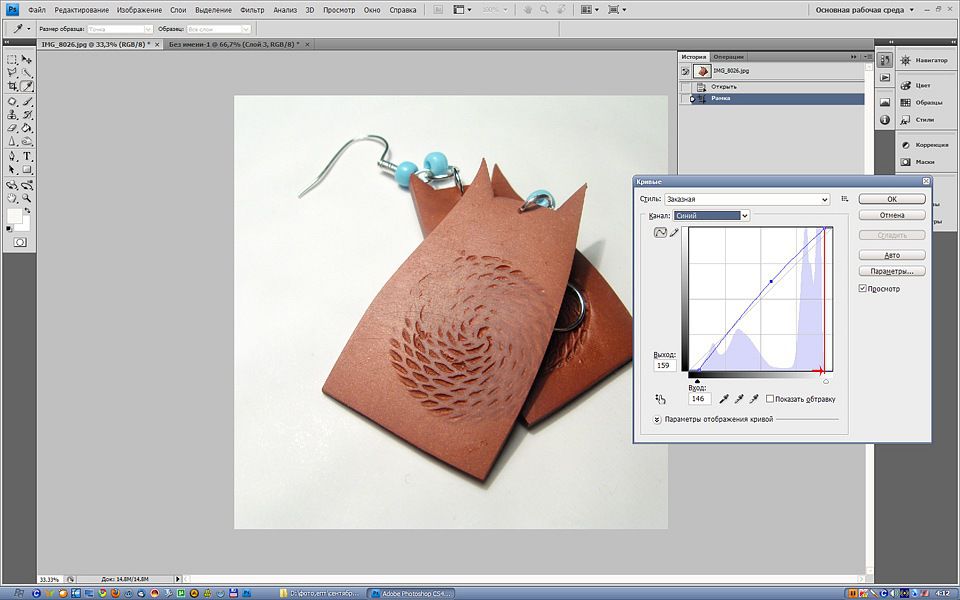
И все сразу.
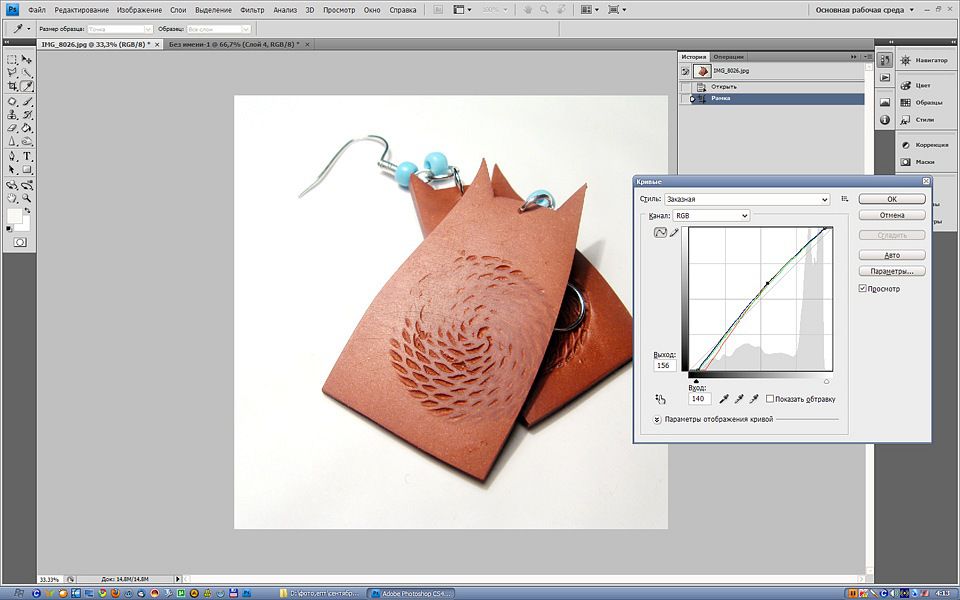
Обратите внимание, что на общей гистограмме видны и кривые отдельных каналов.
Теперь цвет изделия стал максимально близок к оригиналу(нажать ок). Юху! 🙂
Маленькая хитрость, что бы посмотреть насколько белоснежен фон можно использовать те же кривые, просто сдвинуть темную точку к белой, сразу станет видно где «проблемные зоны» ))

Посмотрели (волосянку вижу)). Теперь нужно вернуть черную точку на место, взять белую пипетку и тыкнуть ей не далеко от предмета на фото, но так, что бы весь фон рядом стал белым. У меня это вон там, где стрелочка 🙂 После этой операции фон будет белым и то, что на фоне тоже станет на порядок светлее (одновременно с этим оно может стать не только светлее, но и желтее, голубее или розоее когда как) и это не хорошо. 
Далее, в истории необходимо поставить точку возврата (это справа сверху)) на тот момент, когда цвета були максимально приближены к оригиналу, тоесть на 1 кривые. И кистью истории (слева в кружочке)) «пройтись» по изделию на картинке.

Так фон останется белым, а остальное вернется к норме.
Для сравнения:
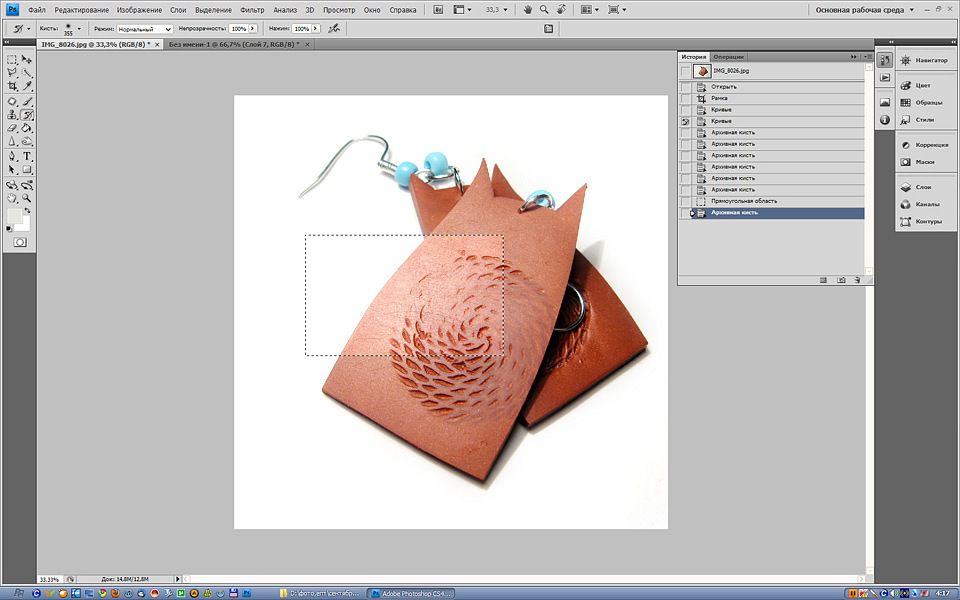
Можно проверить фон еще раз. (кстати в углу снизу точки остались)) но их можно и ластиком убрать, никто и не догадается и ореол вокруг ушей… Ну да ладно.)

собственно, что получилось в итоге.

А вот как выглядел процесс фотографирования (хе хе, пыльная лампа)

Надеюсь будет полезным, не судите строго, мастер-класс сделан 2 года назад 🙂
Легкий способ сделать белый фон на фотографии
Сразу скажу, этот мастер-класс для новичков, для тех, кто не владеет фотошопом. Наверное ни для кого не секрет, что предметная фотография лучше смотрится на белом фоне.
Посмотрите коллекции на ЯМ — в большинство из них включены работы на белом фоне.
Конечно, хорошо бы изначально постараться сделать идеальное фото, но… не всегда есть такая возможность. Так что же делать? Сейчас я покажу, как буквально в течение 5 минут ваши фото примут совсем другой вид.
1. Запускаем программу Фотошоп.

2. Открываем свою фотографию. Файл — открыть.
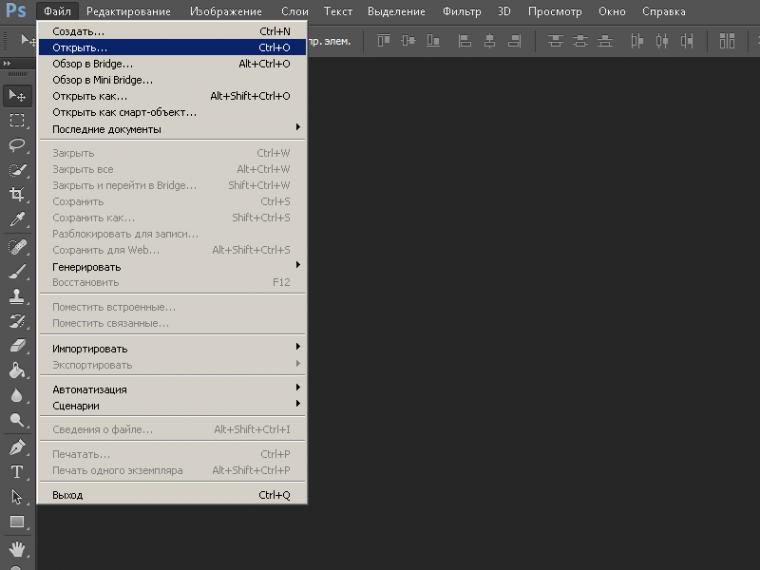
Выбираем нужный файл.
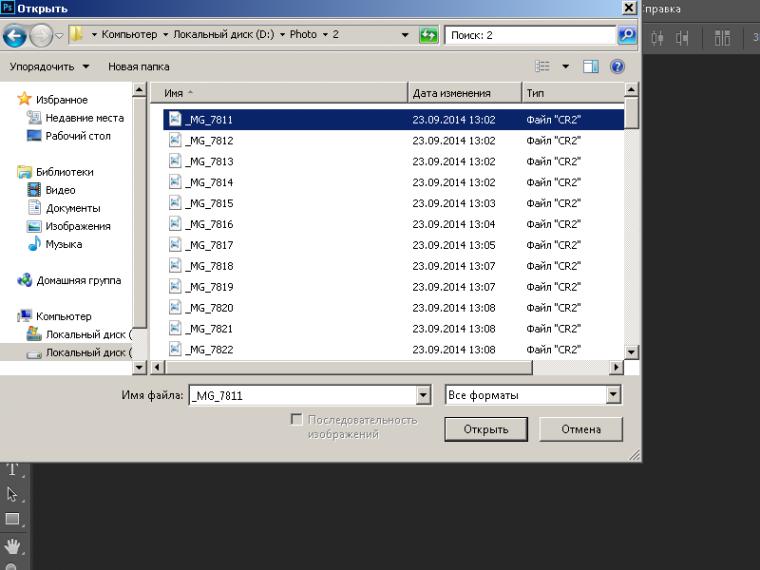
3. Ваша фотография откроется в программе.
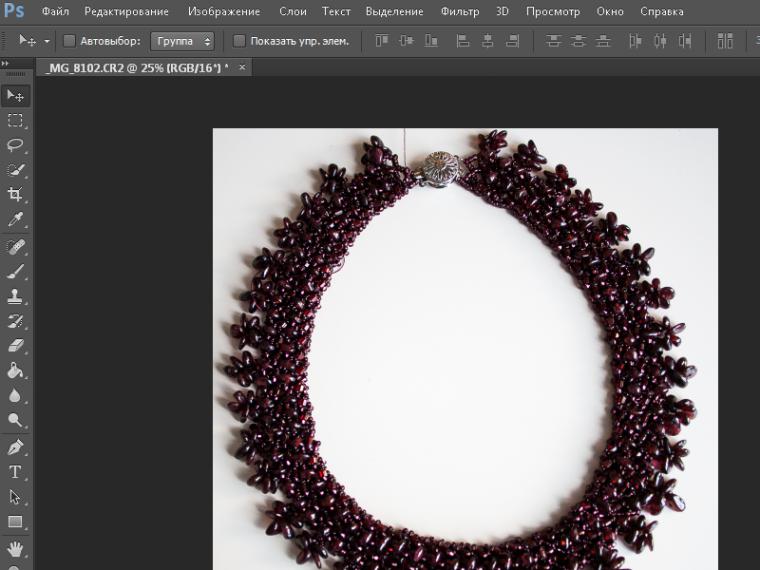
4. Создаем корректирующий слой. Для этого в окне «Коррекция», кликаем по иконке отмеченой кружочком.
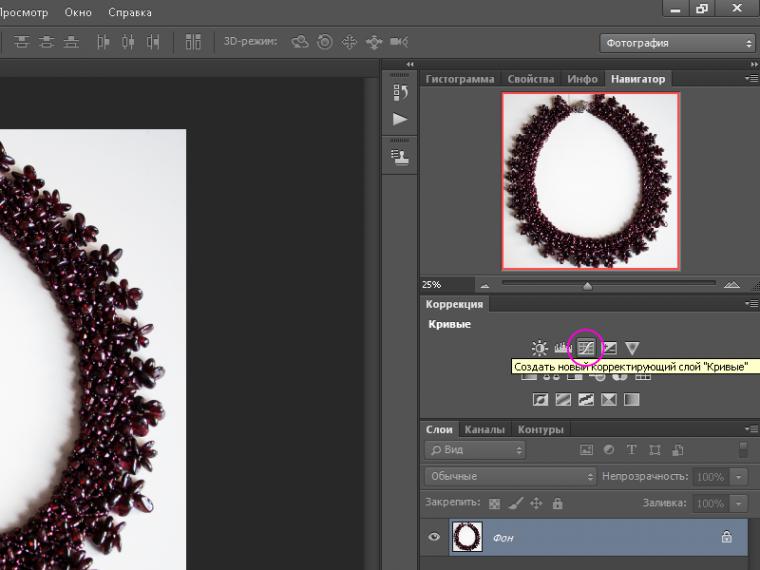
Если у вас не отображается окно «Коррекция», поставте «галочку» в меню «Окно».
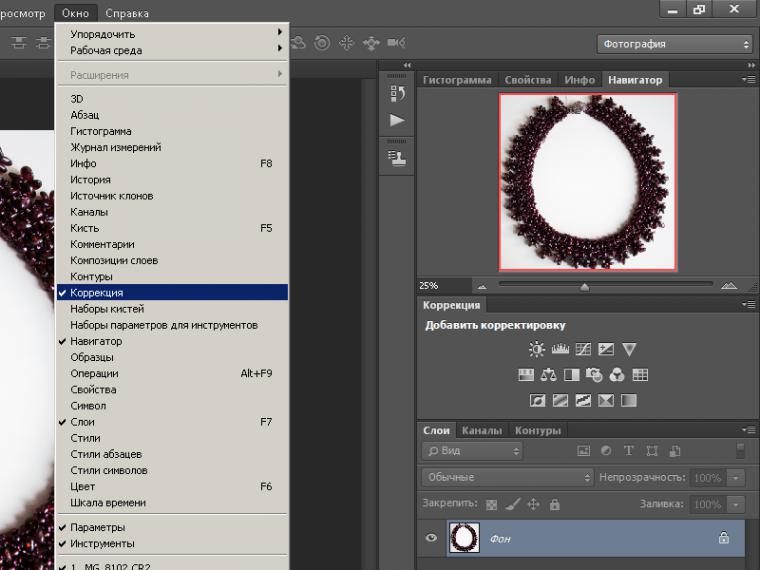
5. Выберите инструмент пипетка(отмечен кружочком).
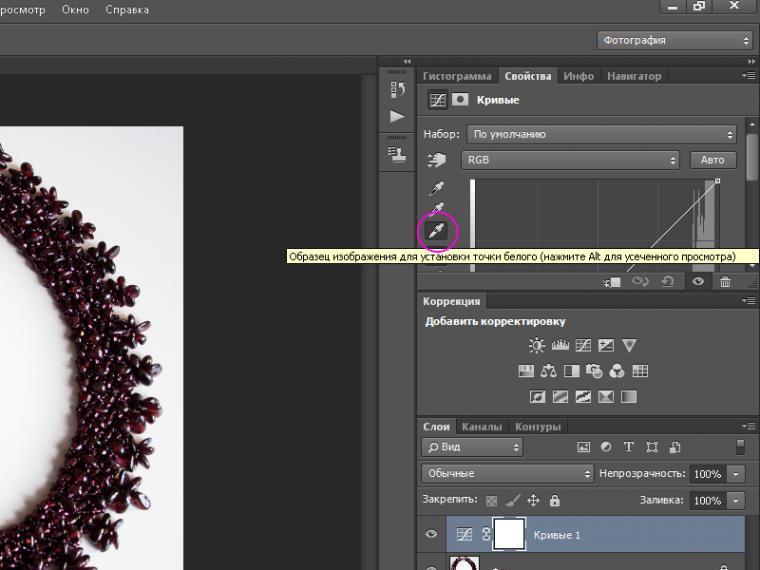
6. Кликните по фону фотографии.
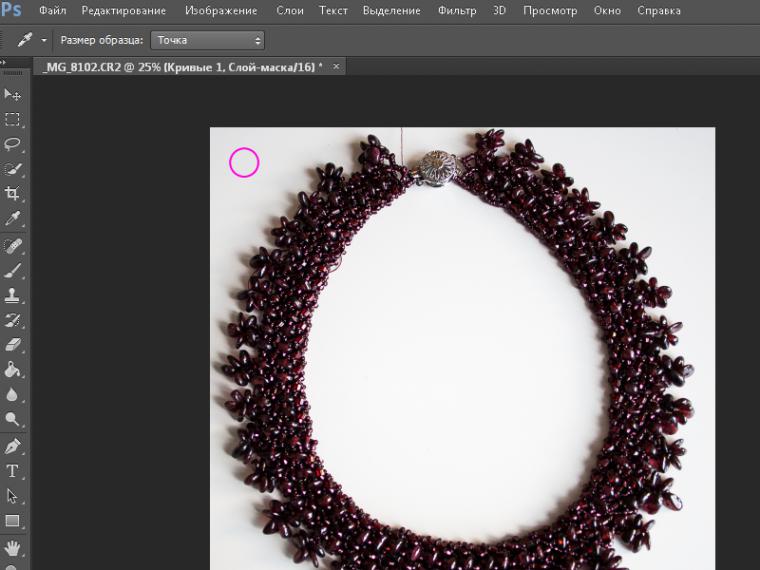
Фон станет белым.
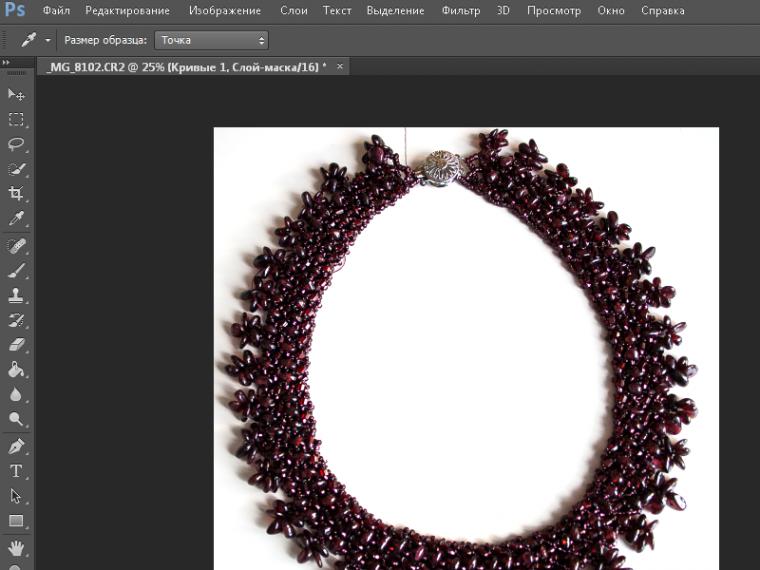
7. Сохраните изображение в другой папке.
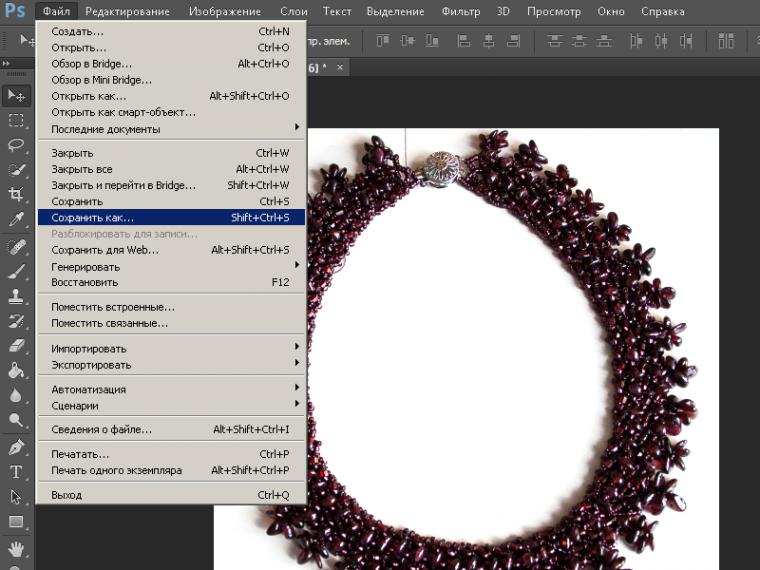
Фон изменился. Эта маленькая проблемка решена.
Надеюсь, что мой мастер-класс был полезен.
Спасибо за внимание,
всегда Ваш,
Сергей Кузьмицкий.
Как осветлить белый фон на фото изделия
Доброго времени суток, уважаемые мастера)))
Вот решила собрать мастер-класс по редактированию, а именно, осветлению фотографии изделия на белом фоне. Фото делаю на недорогую зеркалку Canon 1100. Летом приобрела фото-куб (лайт-бокс). Очень им довольна!!! Рекомендую!!! Чаще всего фото делаю на подоконнике без дополнительного освещения, в пасмурную погоду фото получается сероватое. Вот приходится обращаться к фотошопу))
Мастер-класс получился длинный, пошаговый, но, надеюсь, кому-нибудь пригодится, потому что я сама очень долго искала что-то подобное, но так и не нашла…
Времени на редактирование уходит примерно от 3 до 10 мин.
Итак, приступим!
Открываем исходное фото, которое сфотографировали)

Выбираем вкладку ИЗОБРАЖЕНИЕ, далее команду АВТОТОН
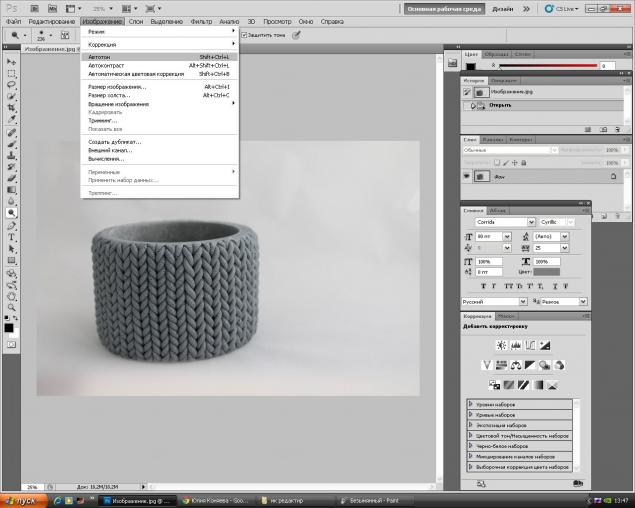
Фото немного посветлело, но этого все равно не достаточно

Далее открываем вкладку СЛОИ далее НОВЫЙ КОРРЕКТИРУЮЩИЙ СЛОЙ далее УРОВНИ…

Появляется такое окошко, ничего в нем не меняем, просто нажимаем ОК

Тепрь работаем с окошком Коррекция, где нарисован такой черный график

Берем за белый флажок (я его выделила) и тянем влево, где на графике большая чернота, а у меня даже немного дальше)) смотрите на фото, фон осветляется. Главное не засветить фото, но с опытом, я думаю, будете чуствовать.

Далее отодвигаем это окошко вправо, не нужно его закрывать, оно нам потом еще понадобится. Фото уже значительно лучше))

Далее с помощью инстумента ЛАССО выделяем в моем случае браслет. Слишком близко к изделию не нужно выделять и далеко тоже.

Теперь опять создаем новый корректирующий слой.
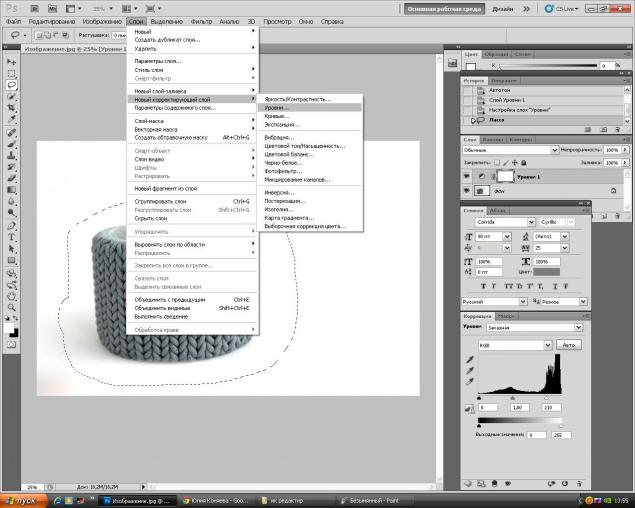
Также нажимаем ОК.

Далее опять работаем с окошком КОРРЕКЦИЯ. Тот белый флажок теперь мы передвигаем до конца влево. Фото обесцвечивается, не пугайтесь)
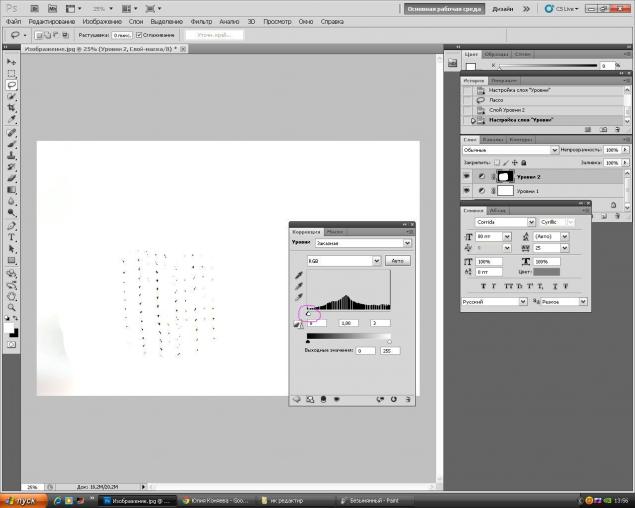
Рядом с КОРРЕКЦИЕЙ выбираем вкладку МАСКИ И нажимаем кнопку ИНВЕРТИРОВАТЬ. И вот появляется наше изделие и вокруг белый фон)) но пока что видна граница граница выделения.
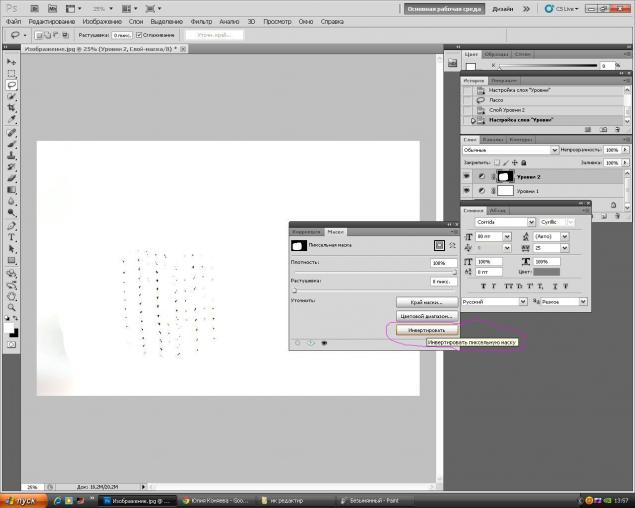
Теперь размоем эту самую границу. Флажок растушевки (я его выделила на фото) перетаскиваем вправо на сколько необходимо.
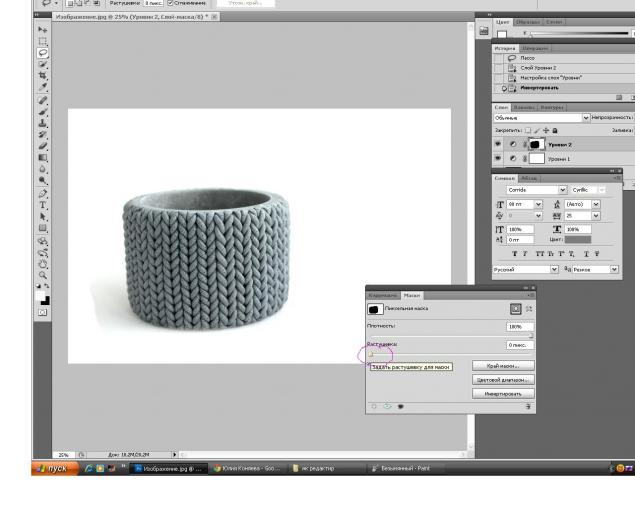

Теперь нам необходимо объединить слои, которые мы создавали. Это можно сделать при помощи комбинации клавиш Ctrl+Shift+E или же как показано на фото

В принципе можно на этом и закончить)) Фон белый!!! Это фото несложное, но иногда этих манипуляций не достаточно и приходится еще немного корректировать. Когда вы набьете руку, это все будет делаться очень быстро, почти механически))
Продолжим… Выбираем владку ИЗОБРАЖЕНИЕ далее КОРРЕКЦИЯ далее ВЫБОРОЧНАЯ КОРРЕКЦИЯ ЦВЕТА…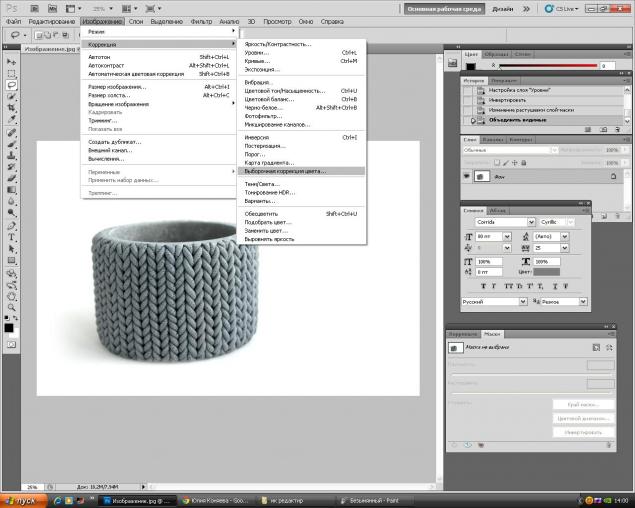
Открывается вот такое окно. Бырираем БЕЛЫЕ цвета.

И флажок черных оттенков потихоньку сдвигаем влево, смотрим, как белый цвет становится еще белее)) И вот теперь можно считать фон идеальным)))) Но… я хочу добавить браслету насыщенности))
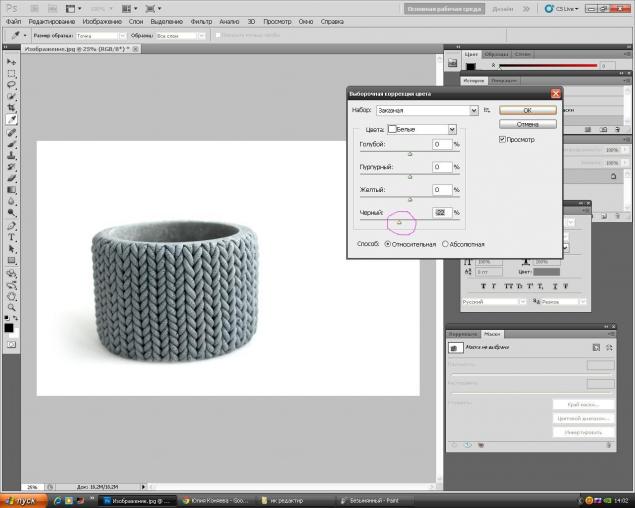
Теперь добавим серому цвету (это может быть не только серый, но и любой другой цвет) Выбираем НЕЙТРАЛЬНЫЙ цвет, сдвигаем флажок черных оттенков вправо и браслет приобретает более насыщенный цвет.
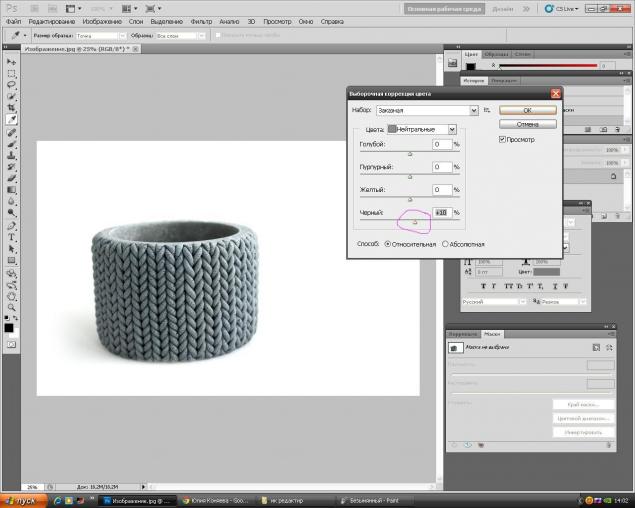
Добавляю подпись)) И вот фото готово))

Сравниваем…..) до и после))))))))

Качество фото имеет огромное значение!!!! Поэтому, я считаю, что стоит потратить время и получить в результате хорошее изображение вашей работы…. А в дальнейшем и большее количество покупателей)))
Творческих вам успехов и по-больше новых идей!
Всех с наступающим Новым Годом!
Обрабатываем однотонный фон на предметном фото в Adobe Photoshop
Не так давно я проводила вебинар по ретуши фотографий для мастеров-хендмейкеров. Еще в процессе подготовки я интересовалась у своих подписчиков, какие вопросы ретуши кажутся им наиболее актуальными, о чем бы хотелось узнать. И, как оказалось, одной из самых востребованных тем оказалась фотосъемка работ на однотонном и, особенно, белом фоне.
Вебинар уже давно прошел, но, насколько я могу судить по все еще регулярно поступающим вопросам, многие из тех, кому тема была интересна, не смогли присутствовать на нем в назначенное время. Поэтому, часть вебинара, посвященную непосредственно ретуши однотонного фона я и решила раскрыть тут, в рамках этого материала.

Итак, не секрет, что одним из наиболее популярных способов сфотографировать тот или иной объект является съемка его на белом или другом однотонном фоне. Такую популярность этот способ имеет не случайно: однотонный фон достаточно прост в организации, фотографии хорошо демонстрируют предмет, позволяет покупателю сконцентрировать свое внимание на нем и не рассеивать его, фото выглядят достаточно профессионально при грамотном подходе. Общая витрина магазина смотрится цельно и гармонично с такими фотографиями.
Я не буду подробно останавливаться в этом материале на вопросах именно фотосъемки на однотонном фоне, это может быть тема для отдельной статьи, если углубляться в детали. Если же не углубляться, то в самом простом варианте такой фон можно соорудить из листа бумаги (ткань, пенокартон, акрил и многое-многое другое) и одного или нескольких источников света. Искусственного или естественного, свои плюсы есть у каждого. Можно сделать и лайтбокс, в интернете есть множество инструкций, но лично я в своей работе у лайтбокса нахожу больше недостатков, чем преимуществ, поэтому использую крайне редко. Для того, чтобы подготовить фотоматериал для обработки к этому уроку, я вообще решила обойтись самым минималистичным набором, дабы продемонстрировать, какие результаты можно получить, используя только лист бумаги, настольную лампу и фотокамеру.

Вот такое фото получилось сделать в этих условиях, его и будем обрабатывать.

Довольно страшненько пока, но я постараюсь что-нибудь сделать. Открываем фото в Photoshop. Версия не очень важна, мы будем пользоваться только базовым функционалом, он присутствует во всех версиях последних лет.
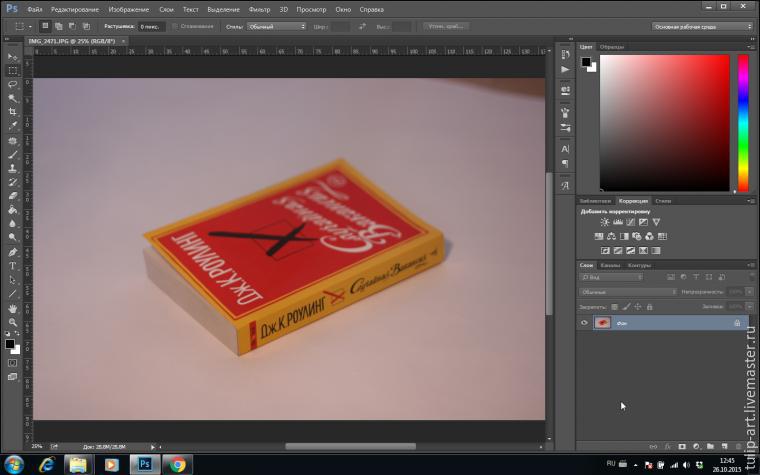
Воспользуемся инструментом «Уровни», чтобы откорректировать экспозицию:

В открывшемся окне инструмента для начала обратим внимание на символ белой пипетки, расположенный слева от графика. Если кликнуть на него, то мы получим возможность настроить экспозицию относительно той точки на изображении, которую мы считаем белой. Такую точно можно попробовать найти и на глаз — внимательно присмотритесь к изображению и найдите самый светлый участок на нем, на моем фото это участок фона внизу, под книжкой.

Кликаем пипеткой по этому участку и сразу видим как изменяются цвета. Дополнительно можно подвигать ползунки и добиться тех цветов, которые мы хотим получить. Сейчас наибольшее внимание обращаем не на цвета фона, а на сам объект стараемся сделать их максимально реалистичными и красивыми.

Вот так получилось:
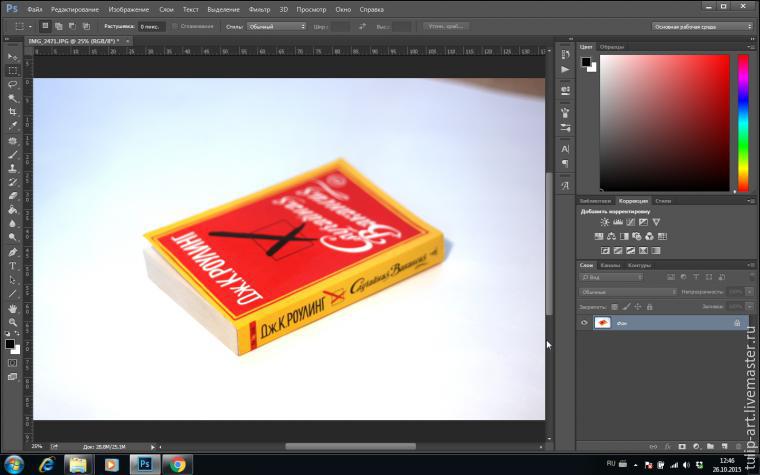
Фон, как мы видим, еще далек от белого на значительной своей площади, но это не беда, сейчас им и займемся.
Выбираем в левом меню инструментов «Перо».
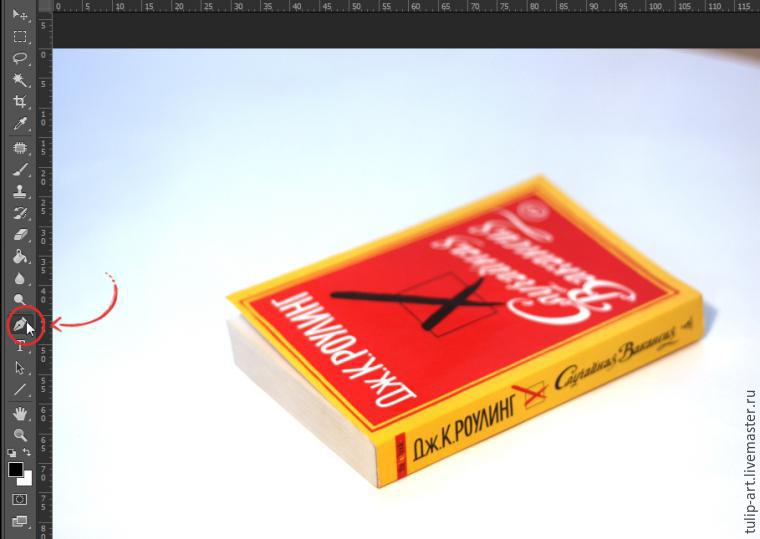
Кликаем вокруг объекта с небольшим отступом по краям, можно сохранять определенную приблизительность, идеальная точность тут не нужна:
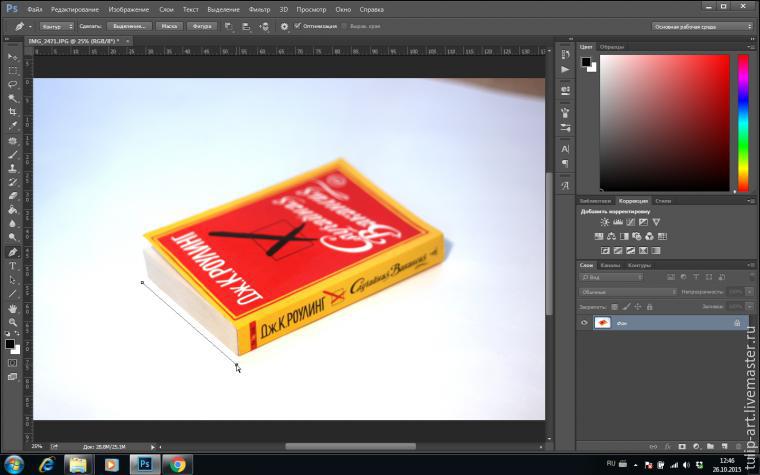
Замыкаем контур и выбираем «Выделение» в верхнем меню:

Получаем выделение — «бегущих муравьев», как их называют. Следим, чтобы был выделен именно объект, а не фон вокруг объекта. Если выделен фон — выделение можно инвертировать, через правый клик мышью и «Инверсия выделенной обрасти»:
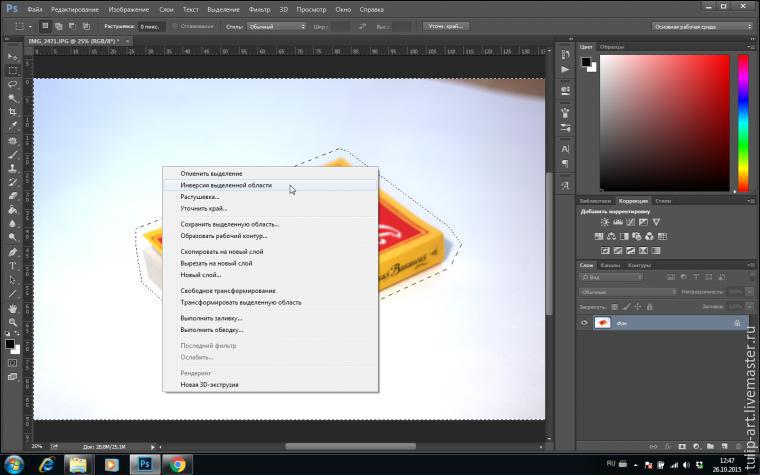
Теперь идем в уже знакомый нам инструмент «Уровни». Обратите внимание, что у нас появилось в слоях — теперь изменения, вносимые уровнями, будут касаться только выделенной области.

Тянем белый ползунок под графиком влево до упора. Книжка исчезла 🙂 Не пугаемся. Все под контролем, кликаем на символ маски — белый прямоугольник с точкой внутри.

Попадаем в соседнюю панель. Жмем «Инвертировать» чтобы изменения стали касаться фона, а не объекта. Уже лучше, но граница между объектом и фоном слишком четкая. Чтобы ее устранить, двинаем ползунок «Растушевка» до тех пор, пока граница не перестанет быть видимой.

Ну вот и готово. Я немного подрезала изображение с помощью инструмента «Кадрирование» еще.
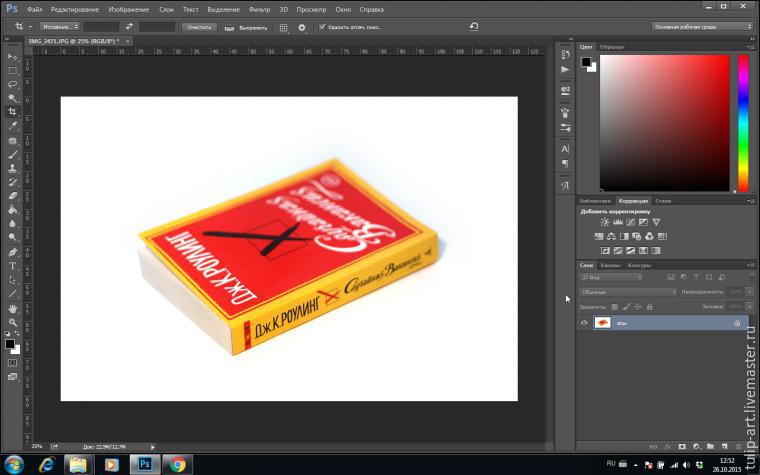
Если посмотреть на мои часы в правом нижнем углу каждого кадра, можно заметить, что ушло не так уж много времени.
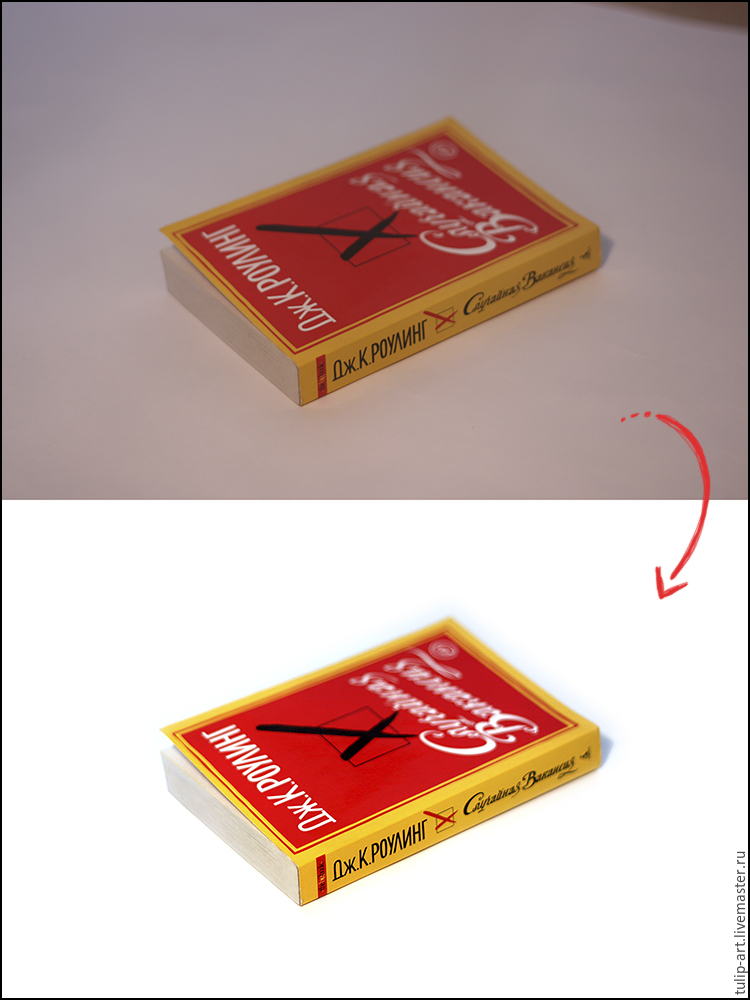
Теперь давайте посмотрим, с помощью каких приемов можно обработать серый, например, или другой цветной однотонный фон. Открываем фото.
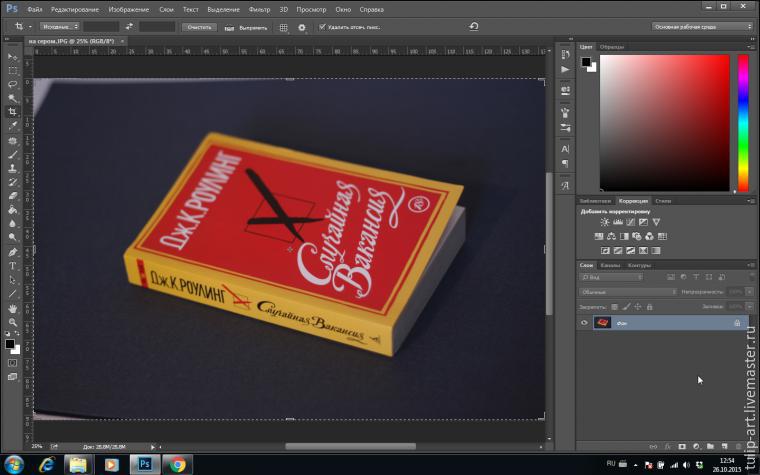
Это фото я снимала на фетре. Если приблизить картинку, то можно очень отчетливо увидеть неравномерность серого цвета, похожую на шум. Такое часто бывает при съемке на «шероховатых», негладких фонах. Так может проявляться сама текстура поверхности, а может так выглядеть и пыль. От всего не убережешься, поэтому уметь ретушировать такие неприятности бывает очень полезно 🙂

Идем в «Уровни» и «налаживаем» цвета объекта, как и в случае с белым фоном.

Объединяем слои клавишами Ctrl+Shift+E и идем в меню «Фильтр», затем — «Пластика». Будем натягивать фон в те места, где у нас его не хватило при съемке.
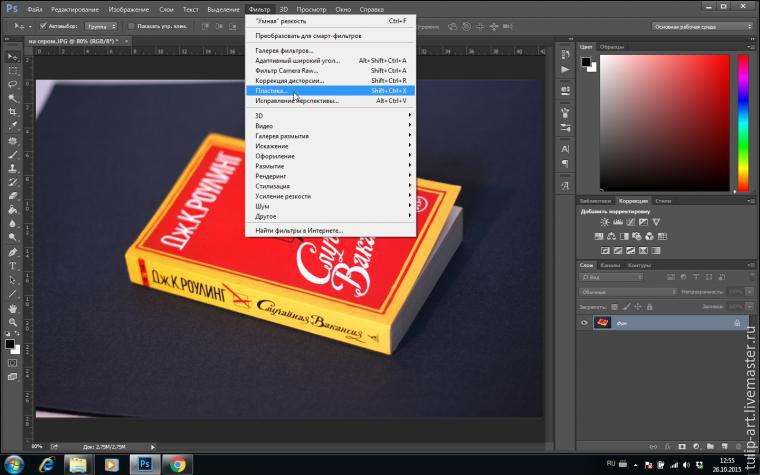
Попадаем вот в такое красивое окно. Нам будет нужен инструмент «Деформация». Настраиваем размер деформирующей кисти с помощью ползунка.
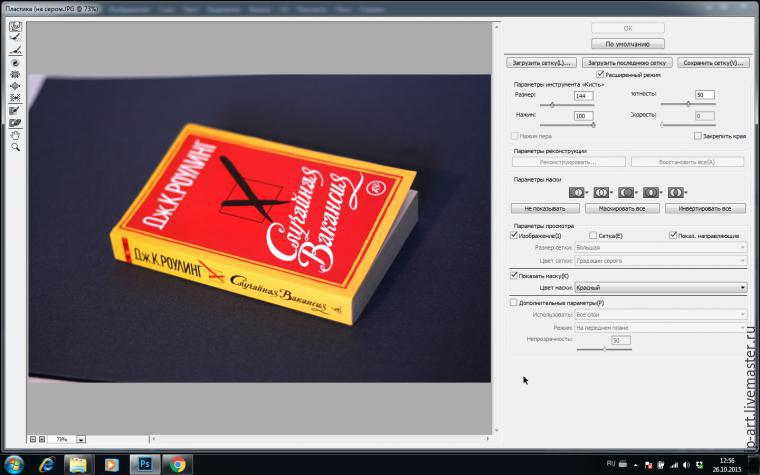
И «натягиваем» фон по периметру, кликая и перетаскивая его мышью. Этот момент довольно сложно заскриншотить, но я уверена, Вы легко справитесь с этим в редакторе.
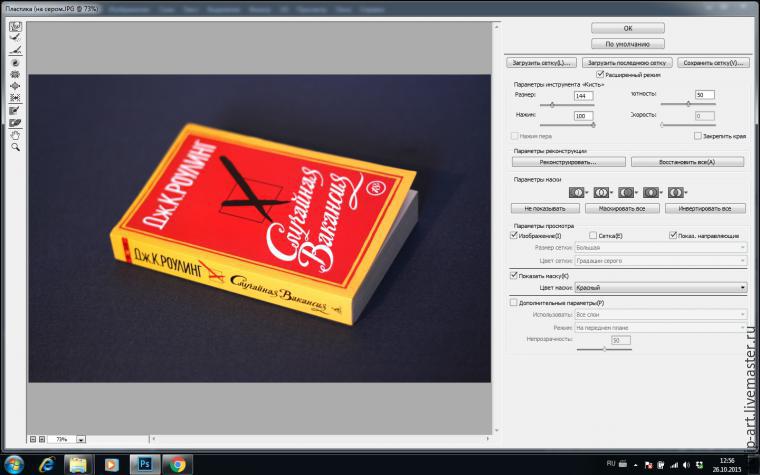
Вот так получается, фона уже везде «хватает».
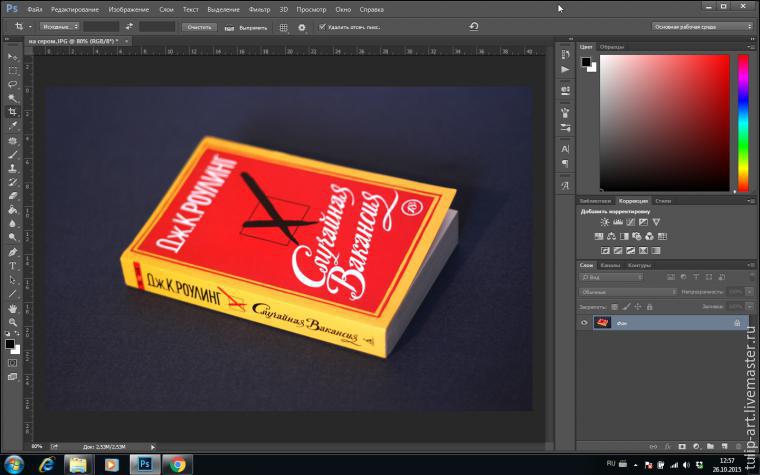
Теперь избавимся от текстуры. Копируем слой клавишами Ctrl+J.
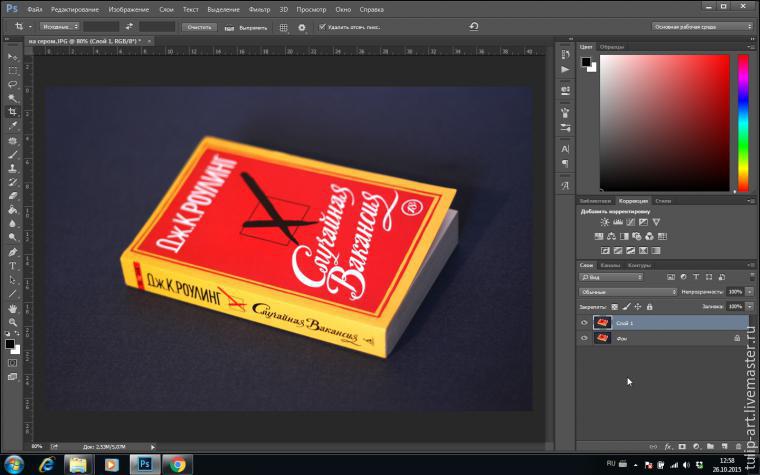
Идем в «Фильтр» и находим «Размытие» — «Размытие по поверхности…»
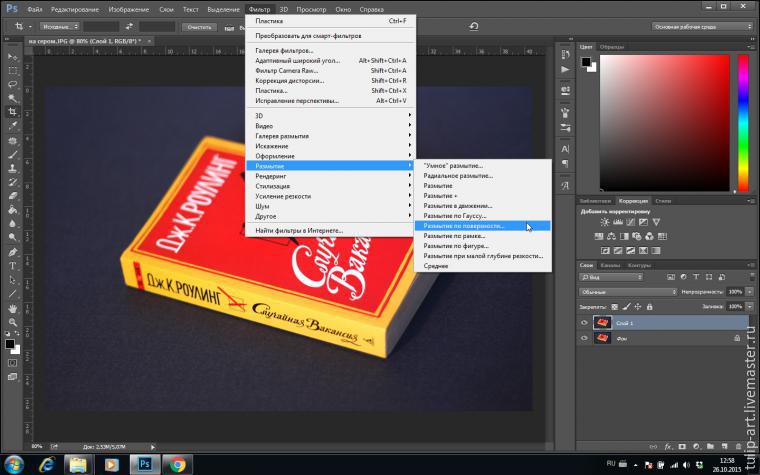
Двигаем ползунки, видим, как меняется фон.
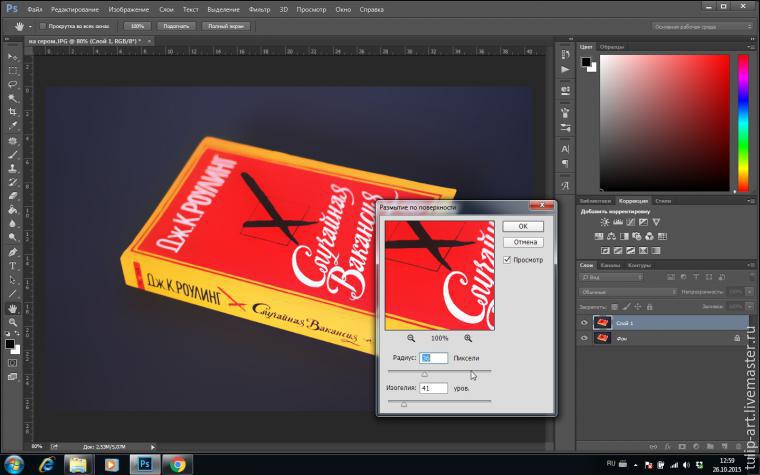
К сожалению, вместе с фоном немного размытия получает и объект. Убрать это можно разными способами, более или менее кропотливыми, с большим или меньшим качеством — и простым ластиком, и архивной кистью и через выделение, как предлагаю сделать я. Нам нужно выделить книжку, это можно сделать любым инструментом из палитры выделения — Волшебная палочка, Быстрое выделение, Магнитное лассо, можно сделать с помощью уже использованного нами в пролом примере Пера или же Быстрой маской. Я не останавливаюсь подробно на этом моменте, потому что рациональность выбора каждого конкретного инструмента сильно зависит от конкретного фото — может быть по-разному. Поэтому стоит потратить немного времени и «поупражняться» с выделением разными инструментами, найти подходящий вариант. Это в принципе очень полезный навык и пригодится не единожды.

Когда книжка выделена — перемещаемся на слой «Фон».

Копируем выделенное — Ctrl+J.
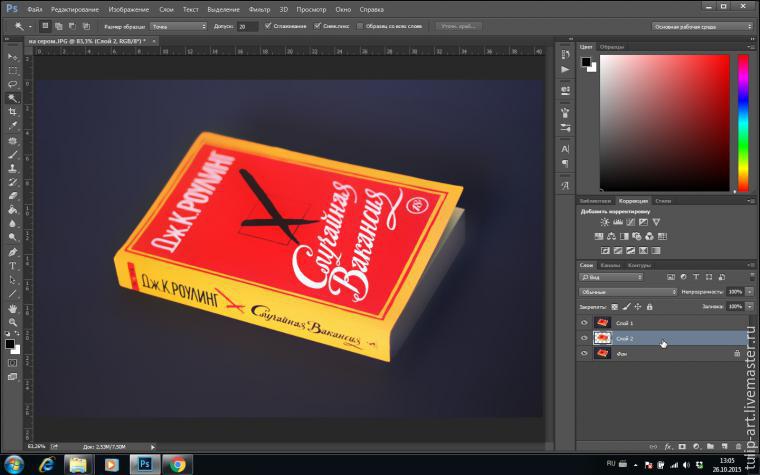
И перетаскиваем на самый верх этот слой с книжкой.

Готово. Вот так получилось:
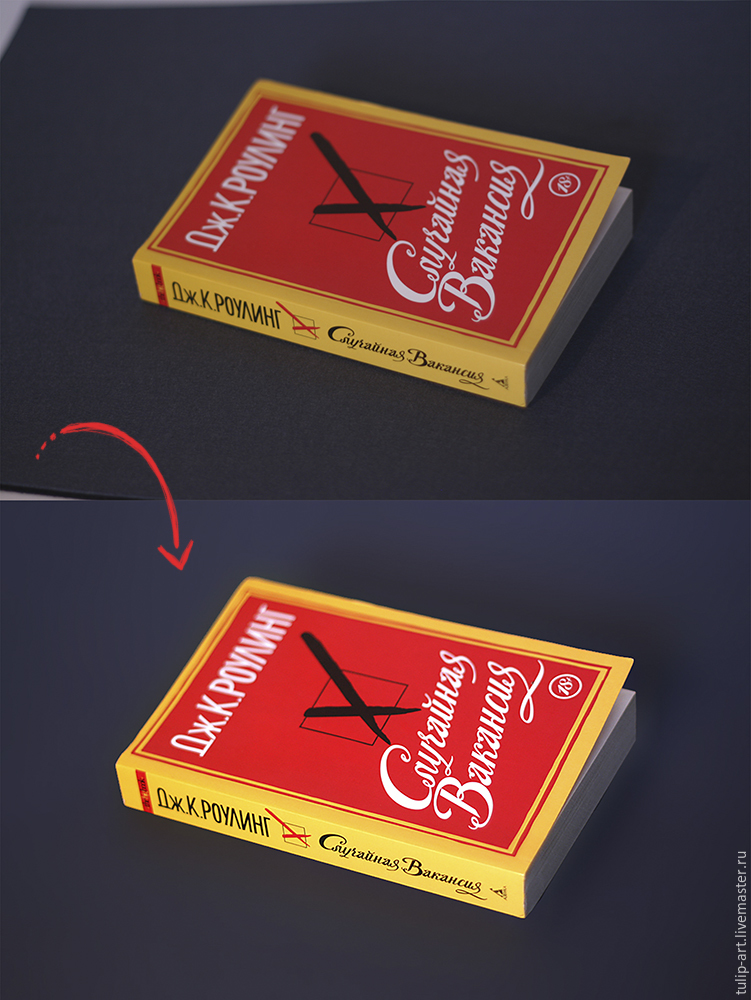
Последнее фото на обработку — с черным фоном. С ним все очень просто. Открываем.
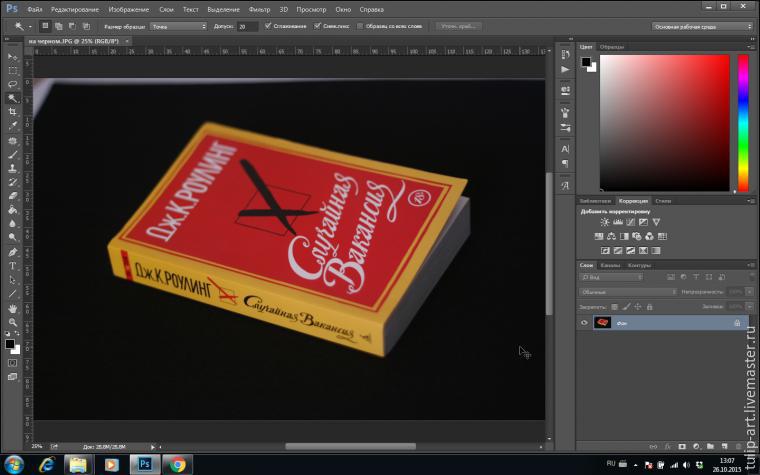
Корректируем Уровнями. Черный фон очень легко поддается такой коррекции, черный ползунок очень быстро «выбивает» темные пиксели, уводя их в равномерный черный цвет, чего мы, собственно, и добиваемся.
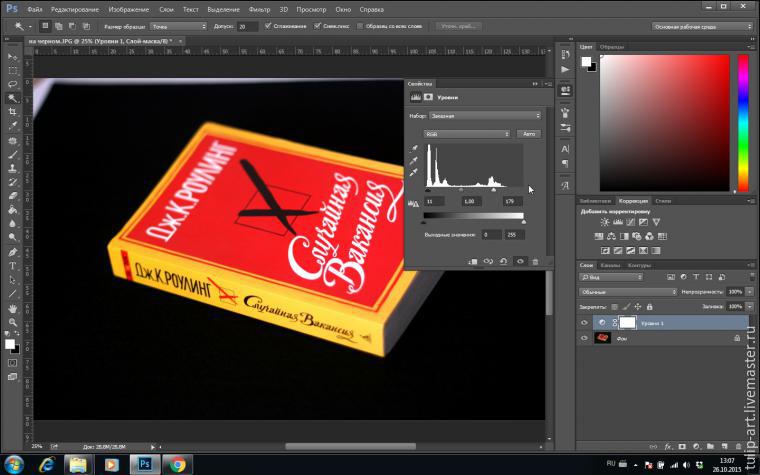
Натягиваем фон Пластикой или кадрируем изображение.

Вот и все, буквально, пара шагов, на которых мы уже достаточно подробно останавливались в прошлых примерах. Можно воспользоваться Размытием по поверхности, как в сером примере, если фон имеет дефекты, которые не ушли под черным ползунком Уровней.

Вот так получилось:

Приятного творчества.
Правила хорошего фона, или Как правильно подобрать фон для фотографий
Продающие фотоснимки сегодня также невозможно представить без красивого фона, как модный показ без бэкстейджа или заднего плана. Какой бы изысканной и дорогой ни была фотомодель, ей обязательно требуется достойный фон.

Аналогичная ситуация существует в фотографии любого уровня, стиля, направления. Конечно, для тех, кто с фотошопом на «ты», не проблема сделать любой фон. А что делать тем, кто не умеет, не хочет, да и просто не имеет времени на обработку снимков в фотошопе? Снимать на фоне чего-то очень красивого, например, океанских волн, при дневном свете и прозрачном воздухе? К сожалению, далеко не у всех есть такие возможности.

Хочешь красивые фото — нужен красивый фон.

Существует огромный выбор фотофонов от самодельных, бумажных, на обоях-простынях до профессиональных студийных. Фотофоны стали делиться по категориям — для инстаграм, для соцсетей, для профиля, аватарки, свадьбы и так далее. Фотофоны используют как объект для самостоятельной съемки.

Очень интересны раскладки предметов на каком-либо фоне, получившие название флэтлей.

Одним словом, фотофон — это возможность делать красивые, выдержанные в одном стиле, снимки у себя дома и без особых усилий.

Интернет пестрит лозунгами типа «фон для мастериц», уверениями, что без фотофона уже никак и что фото с «плохим» фоном обречено отталкивать подписчиков/покупателей. Так ли это на самом деле? Нужны ли фотофоны мастерам и мастерицам или можно запросто обойтись без них? А если нужны, то какие выбрать, чтобы не жалеть потом о потраченных деньгах и конечном результате? Вопросов очень много, а вот ответов на них маловато даже во всемирной паутине. Давайте попытаемся ответить хотя бы на некоторые из них.

Несмотря не обилие фактур и материалов, из которых создаются фотофоны, самыми популярными все же остаются виниловые. Доступные в цене, нетоксичные, очень практичные и мобильные виниловые фоны уже завоевали себе особую нишу. Такая популярность — во многом дань моде. Тем не менее, начнем мы с виниловых фотофонов.

Вопрос № 1: Что такое фотофон «стена», «пол» и «стена-пол»?
Фотофон «стена» (в общепринятом понимании) — это фон, который крепится по вертикали на стену, спинку стула, окно, вешалку. Это классический задний план для всех фигур и предметов, которые можно поставить или посадить. Например, люди, куклы, скульптуры. Полом или горизонтальной плоскостью для такого фона будет земля, пол вашего дома, даже сиденье стула или подоконник.

Фотофон «пол» — это фон, который можно положить горизонтально и снимать на нем все предметы, которые обычно располагают на полу или на земле. Самый яркий пример таких фонов — доски. Брусчатка, камень, трава, паркет — это все примеры «пола» для фотоснимков.

Фотофон «стена-пол» — фон, на котором есть и вертикальное, и горизонтальное пространство. В таких фонах часть, которая относится к стене, вешается вертикально, а часть пола — соответственно кладется горизонтально.

Можно делать фотоснимки, положив «стену» на пол, стол, подоконник, а «пол», соответственно, расположив вертикально. В фотографии простор для фантазии огромный.
Именно поэтому чаще всего мастера выбирают 2 фона — «стену» и «пол», так как вариаций в таком выборе гораздо больше, чем при покупке только одного фона.

Вопрос № 2: Какие размеры фона выбрать для фото моих работ?
Обычно в описании сообщается, что в наличии есть разные размеры фотофонов, но на самом деле, очень немногие знают размеры фона, на котором снимаемый предмет будет хорошо виден.
*Размеры примерные, взяты из собственной практики.
Примерные размеры фотофонов для предметной и портретной фотосъемки:
Фотофоны типа стена:
- Съемка человека в полный рост, одежды на манекене, высоких изделий — ширина 1,2 м, высота 2 м.
- Съемка детей, детской одежды на манекене, на плечиках, вязаных изделий — ширина 1 м., высота 1,5 м.
- Съемка сувениров, посуды, игрушек, кукол, обуви, шалей, сумок, флористических композиций — ширина 0,5 — 0,8 м.. высота 0,5 — 0,8м.
- Съемка украшений, мелких предметов, маленьких игрушек, мыла, косметики, канцтоваров — ширина 0,5 — 0,6м, высота 0,5-0,7м.
Фотофоны типа «пол» могут быть либо таких же размеров, либо чуть больше.
Соответственно, для фотофонов «стена-пол» выбираются размеры с учетом количества — меньше пола, больше стены, или больше пола, меньше стены.

Вопрос № 3: Какой цвет фона будет наиболее выигрышным для моих работ?
Существуют цветовые круги и сочетаемость цветов. Но многие ли из вас постоянно держат эти схемы при себе? Или знают наизусть? С экрана монитора человек воспринимает ЦВЕТ как сумму излучения трех базовых цветов – красного, зеленого и синего. Так устроены наши глаза. Именно эти три цвета формируют все цвета, которые мы видим на экранах своих мониторов. И именно по этой причине стоит нам напечатать картинку на принтере, сравнить ее с картинкой на мониторе и мы видим совершенно разные изображения.
Поэтому некоторые люди, выбрав вроде бы идеальный для себя фотофон, в конечном итоге получают фото, на котором предмет существует отдельно от фона, не вписывается в него, не гармонирует. Вот несколько советов для выбора вашего будущего фона.
- На темном фоне более светлый цвет — светлеет, а на светлом фоне более темный — темнеет.
- На черном серое кажется более светлым, а на белом более темным. В любимом многими сером цвете фотофона следует учитывать следующий момент: во время обработки, регулируя настройки баланса белого (меняя цветовую температуру), можно сильно менять оттенок фона. Здесь существует риск ошибиться с настройкой баланса белого и получить некрасивый по цвету снимок.
3. Находясь в непосредственном соседстве, цвета влияют друг на друга. Один и тот же цвет выглядит различно в зависимости от того, какими цветами он окружен.
4. Если нужно сделать какой-либо цвет более заметным, можно воспользоваться контрастом, располагая светлые детали рядом с темными.
5. Всегда помните про мимикрию — способность подражать подобному, прятаться. Помните, как выглядит рыжая лиса на фоне ярко-оранжевых осенних листьев? Поэтому фон нужно выбирать той расцветки, на которой ваши работы не будут сливаться с фоном.
6. При выборе фона, который по цвету резко контрастирует с вашим изделием, тоже нужно быть предельно осторожным. Резкий цветовой контраст уместен только в случае, когда контрастные элементы нужны для получения эмоционального снимка, для передачи настроения предмета, который вы снимаете.

Вопрос № 4: Существует ли идеальный фотофон?
Идеальным можно назвать фон, на котором абсолютно любой объект будет смотреться в самом выигрышном свете при полном отсутствии бликов (кроме случаев, когда это задумано фотографом). Очень сложно ответить на этот вопрос — ведь у каждого фотографа есть свой любимый «идеальный» фон.
Главное, чтобы фон был простым и лаконичным. Классические черный и белый фоны прекрасно концентрируют внимание зрителя на основном объекте съемки. Однако, помните, что на белом фоне темные объекты будут выглядеть очень контрастно и может случиться так, что фон будет очень светлым, а предмет «повиснет» в воздухе.
Фон должен обязательно сочетаться с идеей картинки, нести смысловую нагрузку. Ведь это не просто подложка, а часть изображения.

Вопрос № 5: Как крепить фотофон?
Большинство продавцов этим вопросом вообще не заморачивается, рекомендуя крепить фоны малярным, канцелярским или двухсторонним скотчем. Мы решительно против такого отношения к фотофонам любого качества. И считаем, что НЕЛЬЗЯ:
1. Крепить фоны скотчами, так как их клеевой слой весьма агрессивен и зачастую смыть его можно только растворителями, которые вполне могут смыть и сам материал фотофона. Даже у малярного скотча встречается клей, который невозможно отчистить от оконного стекла, особенно если ваш фон провисит на нем пару-тройку дней.
2. Крепить фоны прищепками, брючными вешалками, канцелярскими зажимами, потому что они оставляют на фонах вмятины и разрывы (а вы ведь хотите, чтобы фон прослужил как можно дольше!).
Крепить фотофоны можно и нужно:
1. Специальными пластиковыми или металлическими креплениями для фонов, постеров, плакатов.
2. Специальными клеевыми лентами с маленькой адгезией клеевого слоя.
3. Кружочками с двухсторонним клеевым слоем, которые можно приобрести в любом магазине стройматериалов.
4. Если есть возможность, закрепите верх фона двумя планочками-линейками из дерева или толстого картона, скрепленными с фоном с обеих сторон. Это можно сделать обычным степлером – сначала одну сторону внатяжку, потом другую. Оставив небольшие концы планочек по бокам, вы сможете подвесить их на леску, веревочку или шнур. Соответственно, свернуть такой фотофон в рулон вы сможете без проблем.


На сегодня это все. Продолжим в следующей публикации.
Критика принимается. И огромная просьба ко всем маститым-именитым-профи и супер-фотографам — вспомните себя, когда вы начинали. И попытайтесь понять человека, который только что вернулся с почты с крепко прижатым к себе драгоценным фотофоном и уже видящего в своих мечтах самые красивые фотоснимки в мире. Не злобствуйте, не рассматривайте этого человека как прямого вам конкурента. Просто если вам это уже не нужно, спокойно пройдите мимо.
С уважением ко всем начинающим, ко всем профессионалам и ко всем, кто только думает ступить в удивительный мир фотографии.
