Дымка и атмосфера — Блог Про Фото
Создание убедительных дымки и атмосферы — задача, решение которой не давалось фотографам доцифровой эры, но теперь в вашем распоряжении есть нужные инструменты.
Дымка — одно из качеств пейзажа, создающих то, что большинство людей называют «атмосферой». Она смягчает и скрывает детали далеких предметов, скрадывая цвета и делая их различимыми в виде силуэтов. Достаточно плотная дымка придает пейзажу налет загадочности, пряча части ландшафта за ограничивающей видимость атмосферной влагой. Для тех, кто склонен рассматривать все с технической стороны, дымка состоит из паров воды, висящих в слое воздуха.
С оригинальным снимком все в порядке, но композиция и перспектива делают его идеальным испытательным полигоном для создания убедительной дымки -того, что очень плохо удавалось доцифровым фильтрам.
Сыграй мне «туманно»
Как и многие атмосферные эффекты, дымка ценится в фотографии за ее относительную редкость.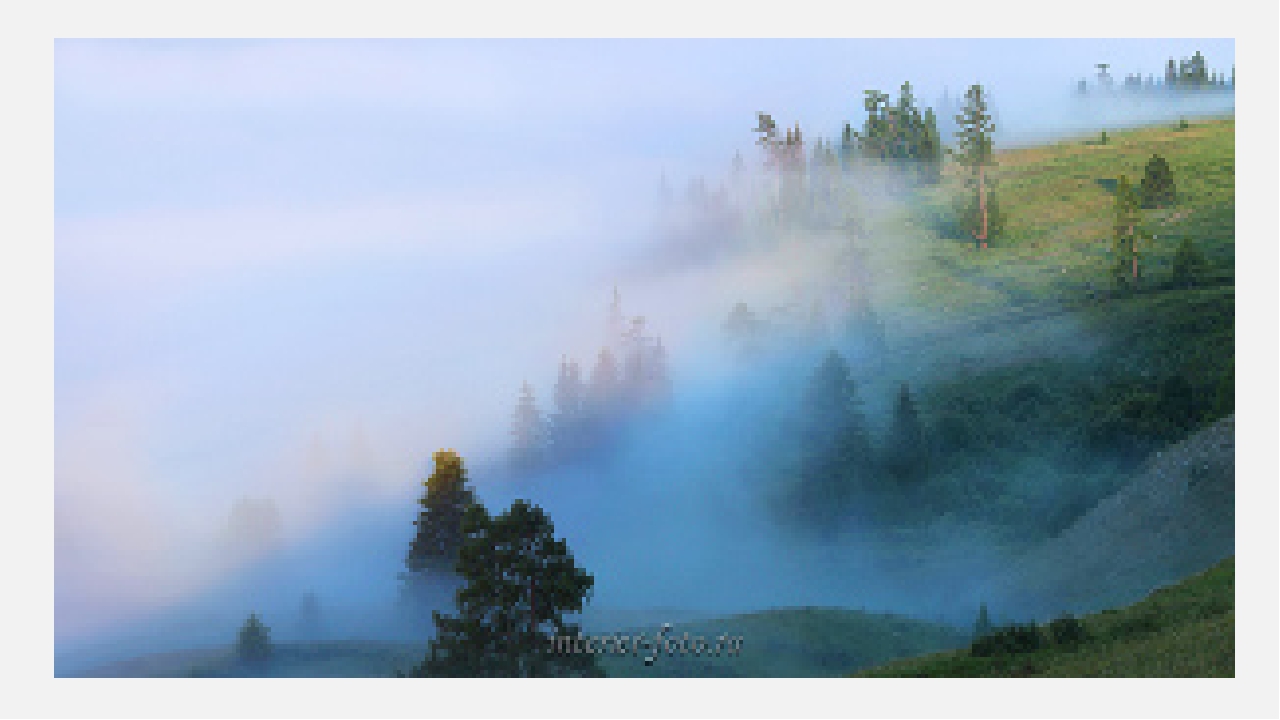 Дымка — одно из тех условий, что могут сделать снимок выделяющимся и одновременно таинственным. Ее можно сымитировать при цифровой обработке, но применять надо аккуратно. Кроме своих обычных свойств по созданию атмосферы, дымка и туман имеют одну особенность, ценную для двухмерных изображений: они создают отчетливое ощущение глубины. Типичным туманным утром близкие объекты видны ясно, расположенные на средней дистанции — слегка в дымке, а дальние более или менее скрыты.
Дымка — одно из тех условий, что могут сделать снимок выделяющимся и одновременно таинственным. Ее можно сымитировать при цифровой обработке, но применять надо аккуратно. Кроме своих обычных свойств по созданию атмосферы, дымка и туман имеют одну особенность, ценную для двухмерных изображений: они создают отчетливое ощущение глубины. Типичным туманным утром близкие объекты видны ясно, расположенные на средней дистанции — слегка в дымке, а дальние более или менее скрыты.
Этот плавный переход -главная трудность при создании цифровой дымки.
Почему цифровая лучше
В доцифровой фотографии фильтр для дымки был фактически бесцветной пластиной стекла или пластика со слегка непрозрачной верхней половиной, которую можно было сдвигать вверх и вниз перед объективом. Идея заключалась в том, чтобы совместить туманную часть с верхней, содержащей более отдаленные предметы, частью снимка. На практике это все практически бесполезно, поскольку туман прикладывается и к высоким объектам переднего плана. Туманные фильтры работали по тому же принципу, что и градиентные, с переходом от прозрачного стекла к непрозрачному. Но дымка требует более выверенного подхода, принимающего во внимание реальную глубину сцены — во многом подобно выборочному фокусу.
Туманные фильтры работали по тому же принципу, что и градиентные, с переходом от прозрачного стекла к непрозрачному. Но дымка требует более выверенного подхода, принимающего во внимание реальную глубину сцены — во многом подобно выборочному фокусу.
На снимке древнего тайского монумента на следующей странице дымка уже присутствует — фактически, улучшать его не нужно. Я просто использую его в качестве примера, поскольку он содержит четко выделяющиеся вертикальные объекты, создавшие бы проблемы при использовании простого градиентного фильтра.
Прием состоит в том, чтобы вручную изолировать различные здания и создать маску, отражающую глубину сцены. Она составляется из комбинации непрозрачной маски для переднего плана и градиентной, с плавным переходом, для заднего. Окончательный вариант маски — это, практически, карта глубины, также известная как z-карта (z-map) — по аналогии с осью z в ЗD-программах, задающей глубину в направлении от зрителя.
Эту маску можно применить к туману любого цвета и плотности.

Меланхоличные утра
Существует множество других способов изменения, или «деградации», снимка, передающих чувство загадочности, исторического периода или внеземной отстраненности. Компоненты «атмосферы» в этом смысле — десатурация, зерно, размытие того или иного вида и цветовые сдвиги. Все это вполне укладывается в возможности обычных графических редакторов, позволяющих применять эффекты один за другим, но есть случаи, когда использование специализированных фильтров от стороннего производителя удобно для создания комбинированного эффекта Эти фильтры производят многие разработчики программ, включая nik (Dolor Efex Pro и Flaming Pear. Преимущество этих фильтров — не столько в технических возможностях, сколько в удобстве комбинирования нескольких эффектов, управляемых единым набором ползунков, с окном предварительного просмотра.
Добавление дымки
1. Закройте передний план маской, используя комбинацию инструментов автовыбора и рисования вручную.
2. Затем инвертируйте выделение и создайте градиентную маску для среднего и дальнего планов, плотность которой увеличивается с расстоянием и высотой Новая градиентная маска не затронет части изображения, закрытые непрозрачной маской переднего плана.
3. Результат — объединенная градиентная маска, становящаяся более непрозрачной с расстоянием и высотой, как было бы в случае настоящей дымки.
4. Выявите некоторые из закрытых градиентной маской деталей среднего плана, чтобы они выделялись более заметно.
Эта работа выполнена вручную, при помощи инструмента Eraser (Ластик).
5. Наконец, новый слой заполнен бледным, почти нейтральным серым. Это -слой дымки. Ползунок непрозрачности установлен так, чтобы дать желаемый максимальный эффект на расстоянии. Затем загружено градиентное выделение
Фото Дневная дымка с высоты в Гудауте
Питание в отеле
Бассейн
Интернет Wi-Fi
Работает круглогодично
Территория, двор
Спутник/кабель ТВ
Детская площадка
Конференц-зал
Дети любого возраста
Круглосуточная регистрация
Терминал для оплаты картой
Как убрать дымку с фотографии
При съемке пейзажей и захватывающих панорам фотограф часто сталкивается с тем, что легкая голубовато-синяя дымка обволакивает все объекты вдали и, таким образом, портит всю картинку. В жаркий солнечный день дымка возникает из-за висящих в атмосфере микроскопических капелек, образующихся в процессе испарения влаги с поверхности водоемов или из почвы. Эти мельчайшие капельки создают едва видимую дымку, которая рассеивает проходящие через нее солнечные лучи, что оборачивается потерей контрастности удаленных объектов на фотографиях. Иногда эта дымка идет во благо фотографии, позволяя улучшить восприятие глубины пространства и подчеркнуть многоплановость картинки.
В жаркий солнечный день дымка возникает из-за висящих в атмосфере микроскопических капелек, образующихся в процессе испарения влаги с поверхности водоемов или из почвы. Эти мельчайшие капельки создают едва видимую дымку, которая рассеивает проходящие через нее солнечные лучи, что оборачивается потерей контрастности удаленных объектов на фотографиях. Иногда эта дымка идет во благо фотографии, позволяя улучшить восприятие глубины пространства и подчеркнуть многоплановость картинки.
Однако в большинстве случаев она становится серьезной проблемой. Из-за дымки удаленные планы обесцвечиваются, теряется детализация кадра, поэтому конечный результат от съемки прекрасного пейзажа зачастую вызывает у фотографа только острое чувство досады. Можно ли убрать синюю дымку с фотографии в процессе постобработки, и какие способы решения этой проблемы существуют? Попробуем дать несколько рекомендаций начинающим фотографам на примере работы с Photoshop.
Исходное изображение (все изображения кликабельны)В редакторе Photoshop есть несколько путей для удаления дымки с фотоизображений. Наиболее простой и быстрый способ – это использование опций Autocontrast или Autotone, доступ к которым открывается через меню «Image». Однако нужно помнить о том, что функции Autocontrast и Autotone обеспечивают глобальную корректировку фотоизображения, вследствие чего результат может просто не оправдать Ваших ожиданий. В большинстве случаев дымка и, как следствие проблемы с детализацией и контрастом, присутствует лишь на определенной области фотографии, поэтому использование функций Autocontrast или Autotone оказывается не слишком целесообразным.
Наиболее простой и быстрый способ – это использование опций Autocontrast или Autotone, доступ к которым открывается через меню «Image». Однако нужно помнить о том, что функции Autocontrast и Autotone обеспечивают глобальную корректировку фотоизображения, вследствие чего результат может просто не оправдать Ваших ожиданий. В большинстве случаев дымка и, как следствие проблемы с детализацией и контрастом, присутствует лишь на определенной области фотографии, поэтому использование функций Autocontrast или Autotone оказывается не слишком целесообразным.
Лучше воспользоваться фильтром Unsharp Mask (Нерезкая маска), который обычно применяется для повышения резкости изображения. Данный фильтр открывает доступ к трем параметрам – Amount (Степень повышения резкости или сила воздействия фильтра), Radius (Радиус) и Threshold (Порог). Чаще всего при работе с фильтром Unsharp Mask пользователь двигает ползунок настройки Amount для того, чтобы добиться большей резкости кадра.
Используем Unsharp MaskВ случае же с дымкой ключевым параметром становится Radius. Попробуйте поэкспериментировать с настройками, установив высокие показатели Radius (50), небольшой процент Amount (порядка 20 процентов) и порог Threshold равный 0. Это лишь примерные значения, оптимальные настройки в зависимости от размеров и особенностей фотоизображения Вы сможете определить только на практике. Фильтр Unsharp Mask позволит Вам избавиться от дымки на фото и повысить резкость отдельных областей или всего фотоизображения в целом.
Попробуйте поэкспериментировать с настройками, установив высокие показатели Radius (50), небольшой процент Amount (порядка 20 процентов) и порог Threshold равный 0. Это лишь примерные значения, оптимальные настройки в зависимости от размеров и особенностей фотоизображения Вы сможете определить только на практике. Фильтр Unsharp Mask позволит Вам избавиться от дымки на фото и повысить резкость отдельных областей или всего фотоизображения в целом.
Отдельно для программы Photoshop существует плагин Neutral Hazer, который благодаря специальным алгоритмам способен определять плотность воздуха в каждом пикселе для распознавания заднего и переднего плана фотоизображения. Убрать дымку с заднего плана, оставляя передний план нетронутым, и устранить расплывчатость можно регулируя интенсивность корректировки. Плагин Neutral Hazer также дает возможность изменять резкость переднего плана и фона, корректировать взаимодействие заднего плана с передним. Neutral Hazer – это удобный и мощный инструмент для обработки фотографий, который придется по вкусу, в первую очередь, опытным фотографам, заботящимся о высоком качестве своих изображений.
Еще один способ избавления от дымки предполагает корректировку значений в Levels (Уровни) – Red, Green и Blue. Этот способ оптимально применять тогда, когда, помимо присутствия синей дымки, фотоизображение отличается недостаточной контрастностью. Сначала используется инструмент Пипетка (Eyedropper) на панели инструментов, который позволяет достичь более точных результатов. В параметре размера образца указывается среднее значение (5х5). Далее в палитре слоев создается новый корректирующий слой и выбирается пункт Уровни (Levels), в котором от Вас потребуется вручную отрегулировать каждый из трех цветовых каналов по отдельности (Red, Green и Blue).
Вы можете регулировать ползунки по своему усмотрению, следя за тем, как корректируются цвета и изменяется фотография. В большинстве случаев бегунок просто помещают в начало гистограммы на каждом из каналов. Далее приходит время работать с пипеткой. Вы должны найти на изображении ту область, которая имеет средний серый цвет. После чего необходимо открыть окно настройки уровней, выбрать канал RGB и щелкнуть на пиктограмму – установка точки серого. Затем щелкните пипеткой на выбранное место на снимке.
После чего необходимо открыть окно настройки уровней, выбрать канал RGB и щелкнуть на пиктограмму – установка точки серого. Затем щелкните пипеткой на выбранное место на снимке.
Если после вышеупомянутых действий Вы не заметите каких-либо значительных изменений изображения, то значит, настройка каналов прошла удачно. Если на изображении остались небольшие участки с синей дымкой, то для их устранения необходимо создать новый корректирующий слой и воспользоваться опцией Hue/Saturation (Цветовой тон/Насыщенность). В настройках следует выбрать – синие, и далее щелкнуть пипеткой на ту область фотоизображения, которая имеет синий цвет. Также изменяем насыщенность на -50, что позволит окончательно убрать с фото нашу дымку.
Еще один быстрый способ удалить дымку это провести коррекцию уровней в бесплатном редакторе FastStone Image Viewer .
Открываем исходное изображение.
В меню выбираем «Коррекция уровней».
Коррекция уровней в FastStone Image ViewerСправа от изображения видим гистограмму. Двигая рычажок слева от гистограммы мы удаляем дымку, но теряем в яркости, поэтому необходимо подвигать также и правый рычажок.
Двигая рычажок слева от гистограммы мы удаляем дымку, но теряем в яркости, поэтому необходимо подвигать также и правый рычажок.
Напоследок, стоит дать еще один совет тем, кто любит фотографировать вблизи моря или в горных районах. В этих местах часто образуется пресловутая голубая дымка, которая снижает контраст и приглушает цвета на фотографиях. Чтобы убрать этот неприятный эффект, достаточно просто использовать при съемке ультрафиолетовый или поляризационный фильтр, накрутив его на объектив фотоаппарата. Поляризационный фильтр убирает дымку, делает цвета более насыщенными и помогает лучше прорисовать фактуру облаков или удаленных объектов. Благодаря применению такого фильтра Вам не нужно будет впоследствии тратить много времени на постобработку фотографий в графическом редакторе.
подробная пошаговая фото инструкция как сделать
Что такое «дымчатый» макияж?
Своим появлением «дымчатый» макияж обязан немому черно-белому кино, а культовым статусом – Брижит Бардо. Ее стали копировать миллионы женщин во всем мире, которые мечтали о таком же загадочном и роковом взгляде. Смоки айс крепко держится в топе рейтинга популярных техник макияжа и не собирается сдавать позиций.
Ее стали копировать миллионы женщин во всем мире, которые мечтали о таком же загадочном и роковом взгляде. Смоки айс крепко держится в топе рейтинга популярных техник макияжа и не собирается сдавать позиций.
- Отличительная черта макияжа смоки айс – хорошо растушеванные темные тени и подводка. Легкая дымка будет уместна и в дневном, и в вечернем макияже. Самое главное – правильно подобрать оттенки, а не ограничиваться серо-черными оттенками, которые многие считают классическими для «дымчатого» макияжа. Цветовое решение для вашего макияжа нужно подбирать, учитывая ваш цветотип. Определить свой поможет наш несложный тест.
- При выборе цветов для макияжа стоит также принимать во внимание и время суток. Для дневного макияжа стоит выбирать теплые оттенки (оливковый, золотой, абрикосовый, песочный). Для вечернего – холодные (серый, фиолетовый, синий, черный).
- Тени можно наносить не только на верхнее подвижное веко, но и на нижнее. Переходы от темных тонов к светлым должны быть плавными, практически незаметными.
 И не жалейте черную тушь! Она способна сделать ваш взгляд более глубоким.
И не жалейте черную тушь! Она способна сделать ваш взгляд более глубоким.
Еще один элемент «дымчатого» макияжа – подводка. Неважно, какое средство вы используете для ее создания – жидкий лайнер, тени или мягкий карандаш. Главное – не забывайте тщательно растушевывать границы.
Вернуться к оглавлениюКак сделать макияж смоки айс?
Самое главное в «дымчатом» макияже – подобрать правильные оттенки и научиться их как следует растушевывать. В этом вашими незаменимыми помощниками станут натуральные пушистые кисти. Также важно знать некоторые тонкости в порядке действий, о которых мы расскажем в нашей подробной фотоинструкции: «дымчатый» макияж покорится вам с первого раза!
1
Перед нанесением теней выровняйте тон кожи век. Благодаря этому цвета теней на глазах будут выглядеть именно так, как они выглядят в палетке, макияж будет «чистым» и насыщенным. Для этого можно воспользоваться специальной базой под тени, либо растушевать немного тонального крема или консилера по векам и слегка припудрить.
Красивая растушевка очень важна для макияжа смоки айс. Если ваша база для теней слишком липкая, пройдитесь по ней мягкой пушистой кисточой с небольшим количеством телесной или прозрачной пудры, чтобы тени не скатывались в складки века на базе, образуя неровности в тушевке.
2
Пушистой кисточкой из натурального ворса растушуйте по всей складке верхнего века матовые светло-коричневые тени. В том месте, в котором вы коснетесь кистью в первую очередь, и будет максимальная интенсивность цвета. Именно поэтому начинайте движение кисточкой от внешнего уголка глаза. В этой области наибольшее затемнение выглядит гармоничнее всего.
© Makeup.ru
Каждый последующий цвет в этом макияже глаз будет темнее предыдущего, и за счет постепенного использования все более темных оттенков дымка на глазах будет максимально аккуратной и равномерной.
3
Той же кистью и средним коричневым матовым цветом теней углубите тушевку на орбитальной линии. Для складки века всегда используйте матовые тени, поскольку эта зона является природным углублением глаза и блестки, сияющие или перламутровые текстуры не будут выглядеть гармонично. Хотя существуют и исключения – креативный и арт-макияж, в котором нарушение правил зачастую только приветствуется. «Дымка» может быть полностью мерцающей, но в жизни это вряд ли будет выглядеть красиво.
Для складки века всегда используйте матовые тени, поскольку эта зона является природным углублением глаза и блестки, сияющие или перламутровые текстуры не будут выглядеть гармонично. Хотя существуют и исключения – креативный и арт-макияж, в котором нарушение правил зачастую только приветствуется. «Дымка» может быть полностью мерцающей, но в жизни это вряд ли будет выглядеть красиво.
© Makeup.ru
4
Плоской натуральной кистью и темным, самым глубоким оттенком коричневых теней заполните все подвижное веко. В данном случае возможно использование, как матовых, так и любых сияющих текстур. Для того, чтобы получить максимально интенсивный оттенок, движения кистью делайте прижимающими. Также можете набрать немного теней на подушечку безымянного пальца и пройтись по всему подвижному веку, чтобы цвет теней был абсолютно ровным и насыщенным.
© Makeup. ru
ru
5
Небольшой натуральной кистью и светлыми сатиновыми тенями подсветите внутренние уголки глаз и подбровное пространство, чтобы немного «освежить» взгляд.
© Makeup.ru
6
Прокрасьте слизистые глаза черным карандашом и сверху, и снизу, затем густо накрасьте ресницы черной тушью. В случае, если вы хотите сделать глаза визуально больше, вместо черного карандаша на нижнюю слизистую нанесите бежевый или розовый карандаш.
© Makeup.ru
7
Дополните образ макияжем губ. Для более изысканного и сдержанного варианта используйте помаду нюдовых оттенков, для более яркого и вечернего – красные или винные цвета помад.
© Makeup. ru
ru
Еще больше полезных советов, которые помогут создать эффектный дымчатый макияж, вы найдете в этом видео.
Как вам такой образ? Делитесь своим мнением в комментариях!
Вернуться к оглавлениюЕще один обучающий урок по макияжу смоки айс вы найти в нашем видео:
%d0%b4%d1%8b%d0%bc%d0%ba%d0%b0 PNG, векторы, PSD и пнг для бесплатной загрузки
дизайн плаката премьера фильма кино с белым вектором экрана ба
1200*1200
набор векторных иконок реалистичные погоды изолированных на прозрачной ба
800*800
аль ба ис 99 имен аллаха
1200*1200
аль ба ис 99 имен аллаха золото
1200*1200
вектор поп арт иллюстрацией черная женщина шопинг
800*800
happy singing mai ba sing self indulgence happy singing
2000*2000
вектор поп арт иллюстрацией черная женщина шопинг
800*800
Золотая буква b логотип bc письмо дизайн вектор с золотыми цветами
8334*8334
в первоначальном письме векторный дизайн логотипа шаблон
1200*1200
дизайн логотипа bc значок буквы b
8333*8333
буква bc 3d логотип круг
1200*1200
сердце сердцебиение любовь свадьба в квартире цвет значок векторная icon
5556*5556
Векторная иллюстрация мультфильм различных овощей на деревянном ба
800*800
сложный современный дизайн логотипа с биткойн символами и буквами bc
8331*8331
Муслимая молитва с фоном ka ba
1200*1200
логотип готов использовать год до н э
6667*6667
логотип bc
1200*1200
год до н э письмо логотип
1200*1200
bc beauty косметический логотип дизайн вектор
8542*8542
год до н э письмо логотип
1200*1200
ba угол звезда голографическая радуга лазерная наклейка
1200*1200
ма дурга лицо индуистский праздник карта
5000*5000
al ba ith 99 ИМЯ АЛЛАХ
1200*1200
капсулы или пилюли витамина b4 диетические
2000*2000
надпись laa ba sa thohurun insya allah
1200*1200
в первоначальном письме ба логотипа
1200*1200
syafakallah la ba sa thohurun in syaa allah арабская молитва для бесплатного скачивания
2048*2048
bc логотип шаблон
1200*1200
год до н э письмо логотип
1200*1200
Искусство selamat hari raya idul adha с абстрактными ka ba vectir иллюстрация
1200*1200
laba festival la ba porridge вкусная еда зимой
3543*4724
Комплекс витаминов группы В капсулы В4 на прозрачном фоне изолированные 3d визуализации
2000*2000
год до н э письмо логотип
1200*1200
vietnam halong bay cat ba island inland river
1024*3653
Современный и уникальный логотип о письме bc bluechip или процессор eps10 вектор
3000*3000
Лаба теплая крытая девочка и кошка пьют кашу la ba
3543*4724
витамин b b1 b2 b3 b4 b6 b7 b9 b12 значок логотипа холекальциферол золотой комплекс с химической формулой шаблон дизайна
1200*1200
год до н э письмо логотип
1200*1200
wang ba nian jing do not listen carry a bear cartoon with pictures
1024*1369
витамин В4 в капсулах пищевые добавки 3d визуализации
2000*2000
dont listen wang ba nian jing fox expression pack
1024*1369
витамин b b1 b2 b3 b4 b6 b7 b9 b12 значок логотипа холекальциферол золотой комплекс с химической формулой шаблон дизайна
1200*1200
ba la reporting laba festival Фестиваль лунного красного золота Плакат весеннего фестиваля
150*150
ba jie beauty cartoon character yellow
2000*2000
thawab ka ba bah Форма sunbroush
2000*2000
до н э центр красоты дизайн логотипа вектор
8542*8542
в первоначальном письме векторный дизайн логотипа шаблон
1200*1200
письмо логотип
1200*1200
письмо логотип
1200*1200
письмо логотип
1200*1200
Почему над Харьковом опять нависла белая дымка (ФОТО)
06. 10.2015 12:24 Лилия Ангорская
10.2015 12:24 Лилия Ангорская
Сегодня с самого утра харьковчане наблюдают в небе над городом сильную белую дымку. При этом многие жалуются на сильный запах гари.
ex.ua
Дым после пожаров задерживается в воздухе из-за низкого давления
Густой белый дым навис практически над всеми районами. Туман видели в центре, на Основе, Одесской, Новых Домах, Шишковке, Алексеевке, Салтовке, а также в районе аэропорта и в Песочине.
В причинах возникновения зловонного смога «Дозору» помог разобраться помощник начальника облуправления ГСЧС Игорь Лупандин.
Он рассказал, что подобное явление можно наблюдать каждой осенью и связано оно с двумя факторами – пожарами и метеоусловиями.
Фото: vk.com/h_kharkov
Накануне чрезвычайники 39 раз выезжали на тушение сухой травы, листвы, мусора и хвои на территории области. Один из самых крупных пожаров возник вечером в центре Харькова – в овраге по улице Сумской, 25 загорелись трава и листья. Общая площадь горения составила порядка 200 квадратных метров.
Один из самых крупных пожаров возник вечером в центре Харькова – в овраге по улице Сумской, 25 загорелись трава и листья. Общая площадь горения составила порядка 200 квадратных метров.
Фото: kharkiv.mns.gov.ua
«Сейчас такая пора – трава сохнет, а листва опадает. В некоторых местах, как, к примеру, на Сумской, скапливается. И всегда находятся любители все это подпалить и посмотреть, как будет гореть. Когда горят сухая трава и листва – это так называемый низовой, внутренний огонь, который обычным способом тушить нельзя: при подаче воды из пожарного ствола листья могут просто разлететься. Поэтому мы применяем метод орошения. Он дольше, поэтому и дыма мы имеем больше», — поясняет Игорь Лупандин.
Фото: vk.com/h_kharkov
Помимо этого, проблему смога создают сами горожане — жители частного сектора: с наступлением осени листву и мусор начинают сжигать практически в каждом домовладении.
«Можно обратить внимание, что самая сильная дымка над частным сектором. Люди сжигают листву под вечер, когда на улице еще тепло, а ночью температура снижается, давление падает и вся эта гарь опускается обратно вниз. Такую картину можно регулярно наблюдать на Салтовке. А если сильный ветер, то дымка перемещается по городу», — поясняет помощник начальника облуправления ГСЧС.
Люди сжигают листву под вечер, когда на улице еще тепло, а ночью температура снижается, давление падает и вся эта гарь опускается обратно вниз. Такую картину можно регулярно наблюдать на Салтовке. А если сильный ветер, то дымка перемещается по городу», — поясняет помощник начальника облуправления ГСЧС.
Следите за последними новостями Редпост в Google Новости
Как избавиться от дымки на фото
Представьте, что перед вами раскинулся великолепный вид, но дымка портит всю картину. Такого больше не случится. Ознакомившись с сегодняшним уроком, вы узнаете, как избавиться от легкого тумана, обволакивающего весь пейзаж.
Иногда дымка оказывается другом фотографа, но чаще всего вызывает чувство досады. В такие моменты помните- от нее можно избавиться, хотя бы частично. В этом уроке мы рассмотрим лишь некоторые возможные пути решения проблемы. Если вы знаете еще способы, не стесняйтесь, оставьте ссылку в комментариях. Это пригодится всем нам!
Если вы знаете еще способы, не стесняйтесь, оставьте ссылку в комментариях. Это пригодится всем нам!
Дымка на фотографии
Несколько способов избавиться от дымки
Можно воспользоваться Auto Option в Photoshop Levels
Самый быстрый из них- это использование Auto contrast, или Auto tone (обе функции находятся с меню «Image» программы Фотошоп). Единственная проблема заключается в том, что Auto contrast и Auto tone являются корректировками глобальными. И, как при использовании любой функции «Auto», результат может не оправдать ваших ожиданий: сработать на одном изображении, но испортить другие.
Есть еще один путь избавиться от дымки на фото. Обычно его используют в программе Photoshop, или любом другом графическом редакторе, в котором есть опция Unsharp Mask. Все, что нужно- лишь поэкспериментировать с настройками Amount, Radius and Threshold. Как правило, устанавливаются такие настройки: высокие показатели Radius, небольшой процент Amount, и уровень Threshold ниже установленного по умолчанию «0».
Локальное увеличение резкости
Unsharp Mask не предлагает универсального решения проблемы
Unsharp Mask— это маска, которая, вопреки своему названию (Нерезкая маска) применяется для повышения резкости изображения. Чаще всего при работе с Unsharp Mask пользователь регулирует настройки Amount. В нашем случае, для избавления от дымки ключевым параметром станет Radius. Итак, чтобы увеличить резкость фотографии при помощи Unsharp Mask, попробуйте применить следующие настройки: Amount- 20%, Radius- 50, Threshold- 0. Но это лишь пример. Учитывая размеры и особенности изображения, вам лучше подобрать свой идеальный вариант.
Многие графические редакторы предлагают способы решения данной проблемы. Например, в бесплатном GIMP каждый может использовать технику локального увеличения резкости. Весь вопрос- в подборке лучшего варианта. Многие даже добавляют себе работы, корректируя значения в Сhannels – Red, Green and Blue, с целью избавиться от дымки. При обработке цифрового изображения можно подобрать несколько решений.
При обработке цифрового изображения можно подобрать несколько решений.
Решение от NeutralHazer
Решение от NeutralHazer
Вообще-то, существует и коммерческое решение проблемы — NeutralHazer. Это плагин для Photoshop и Photoshop Elements, способный определять плотность воздуха в каждом пикселе, что позволяет ему распознавать передний и задний план изображения. Регулируя интенсивность корректировки, пользователь может постепенно убирать дымку с заднего плана, оставляя передний план нетронутым. Благодаря удобному интерфейсу, вы легко избавитесь от расплывчатости на фото. При необходимости можно корректировать и передний план, и фон, используя подходящую интенсивность, а органичное взаимодействие заднего плана с передним делает NeutralHazer уникальным инструментом для обработки фотографий. Более того, при помощи NeutralHazer можно создавать маски для работы в Photoshop, а это дополнительные опции редактирования, которые помогут вам выявить все элементы изображения.
Результат работы показан в средней части изображения
Как удалить дымку с фотографий в Affinity Photo для iPad
Вы когда-нибудь делали снимок только для того, чтобы разочароваться в тумане, смягчающем вашу сцену? Фильтр удаления дымки в Affinity Photo создан, чтобы спасти ваше изображение!
До и после удаления дымки.Зачем это нужно?
Использование дымки в изображении может быть художественным выбором, но если вы хотите сделать цвета ярче и выявить скрытые детали, функция «Удаление дымки» может превратить туманное изображение из бледного в динамичное за один простой шаг.Он анализирует каждое изображение и улучшает детали и цвета, которые выглядели немного потерянными из-за тумана, усиливая цвета и контрасты изображения и делая элементы, которые теряются в тумане, резкостью!
Пожалуйста, включите JavaScript для просмотра этого видео
Удаление дымки в Affinity Photo для iPad.
Как использовать Удаление дымки
Просто откройте фотографию в Affinity Photo на настольной версии или в версии для iPad. Перейдите к Filters и выберите Haze Removal .Affinity Photo проанализирует ваше изображение, чтобы подобрать оптимальные настройки для его улучшения. Вам также будет предоставлена возможность изменить настройки вручную. Ползунки для дистанции , , силы , и Коррекция экспозиции позволяют выполнять точную настройку.
Есть также варианты просмотра изображения «до и после». Используйте Mirror View , чтобы просматривать полные изображения бок о бок, до и после удаления дымки. Используйте Split View , чтобы разрезать изображение по центру и просмотреть до него справа и после слева (или переместите центральную линию из стороны в сторону для «большого раскрытия»).
Affinity Photo показывает изображение с примененным удалением дымки (слева) рядом с исходным изображением (справа) в зеркальном просмотре. Affinity Photo показывает изображение, разделенное посередине с примененным удалением дымки (слева), рядом с исходным изображением (справа) в режиме разделения.
Affinity Photo показывает изображение, разделенное посередине с примененным удалением дымки (слева), рядом с исходным изображением (справа) в режиме разделения.подсказок
- Используйте Haze Removal , когда ваше изображение бледное и расплывчатое, чтобы скрытые цвета «выделялись».
- Используйте его в качестве первого шага для улучшения вашего изображения, сочетая его с другими корректирующими слоями , такими как HSL и Curves , чтобы максимально использовать вашу фотографию.
Удаление дымки — это деструктивное , поэтому продублируйте исходное изображение и добавьте удаление дымки на верхний слой, чтобы сохранить неотредактированное изображение во время работы.

Обращайте внимание на самые светлые тона, так как удаление дымки может привести к их потуханию или появлению полос в случае чрезмерной обработки. Боритесь с этим, дублируя исходное изображение и маскируя самые светлые области, такие как небо или облака.
- Аэрофотоснимки и фотографии с дрона часто страдают от атмосферной дымки, поэтому удаление дымки — отличный инструмент, который следует учитывать при постредактировании.
- Используйте инструмент Inpainting Brush Tool или другие инструменты ретуширования, чтобы удалить артефакты, которые появляются или становятся более заметными после применения Haze Removal .
Вы будете поражены тем, насколько эффективен фильтр «Удаление дымки» для усиления цвета и выявления скрытых деталей за один простой шаг. Почему бы не попробовать его на собственных расплывчатых фотографиях?
Почему бы не попробовать его на собственных расплывчатых фотографиях?
Как добавить эффект дымки к вашим изображениям в Photoshop
, Васим Аббас 17 декабря 2018 г.
Вы хотите добавить эффект дымки к своим фотографиям? Иногда добавление эффекта тумана к вашим изображениям может помочь им выделиться.В этой статье мы покажем вам, как добавить эффект дымки к вашим изображениям в Photoshop.
Если у вас его еще нет, вы можете загрузить Photoshop с сайта Adobe здесь.
Добавление эффекта дымки с помощью слоев Photoshop
Первое, что вам нужно сделать, это открыть изображение, которое вы хотите отредактировать в Photoshop.
Открыв изображение, щелкните значок «Создать новую заливку или добавить корректирующий слой» в правом нижнем углу экрана Photoshop и выберите параметр «Уровни».
После выбора уровней вы найдете несколько настроек.Вам нужно начать с добавления числа к уровням вывода и увидеть его влияние на ваше изображение.
Затем вам нужно щелкнуть тот же значок и выбрать параметр «Яркость / Контрастность». В этой настройке мы рекомендуем уменьшить контрастность для достижения наилучших результатов.
После того, как вы закончите с яркостью / контрастностью, вашим следующим шагом будет регулировка насыщенности.
Продолжайте, щелкните по тому же значку еще раз и выберите параметр «Цветовой тон / насыщенность».
Вы должны уменьшить масштаб ползунка «Насыщенность», чтобы отрегулировать эффект на вашем изображении.
Наконец, щелкните тот же значок и выберите параметр «Сплошной цвет». Откроется палитра цветов.
Вам нужно выбрать цвет, который добавляет оттенок вашей фотографии, и нажать кнопку ОК.
После выбора сплошного цвета он полностью заполнит ваше изображение.
Для достижения наилучшего результата вам следует изменить режим наложения этого слоя Solid Color на Soft Light.
Теперь вы можете уменьшить непрозрачность корректирующего слоя Solid Color до точки, при которой ваше изображение имеет лучший эффект дымки.
Вот и все. Вы можете увидеть изображения «до» и «после» ниже.
Как всегда, настройки для достижения наилучших результатов будут отличаться от изображения к изображению.
Мы надеемся, что эта статья помогла вам научиться добавлять эффект дымки к вашим изображениям в Photoshop. Вы также можете ознакомиться с нашим руководством о том, как повысить резкость изображений с помощью Photoshop.
Если вам понравилась эта статья, подпишитесь на нас в Facebook и Twitter, чтобы получить больше бесплатных руководств по редактированию фотографий.
Используете WordPress и хотите получить Envira Gallery бесплатно?
Envira Gallery помогает фотографам создавать красивые фото и видео галереи всего за несколько кликов, чтобы они могли демонстрировать и продавать свои работы.
Как уменьшить дымку на фотографиях с помощью Lightroom
Adobe Lightroom может похвастаться слайдером, который помогает уменьшить дымку на фотографиях.Вы можете использовать ползунок Dehaze в Lightroom, чтобы исправить те фотографии, которые вы отбросили, потому что они были слишком туманными или мутными.
Ползунок Dehaze в Lightroom может дать этим фотографиям второй шанс, даже если вы не можете сохранить их с помощью редактирования контраста, экспозиции и кривой тона.
Итак, давайте посмотрим, как уменьшить дымку на фотографиях с помощью ползунка Dehaze в Lightroom. Мы покажем вам, где его найти и как использовать для улучшения пейзажной фотографии.
Вы можете найти инструмент Dehaze на панели Basic в Adobe Lightroom CC Classic. Dehaze также является функцией Lightroom CC, мобильных приложений Lightroom и Lightroom Web, а также Camera RAW и Adobe Photoshop CC.
Во всех остальных версиях инструмент Dehaze находится в разделе «Эффекты». Но он был перемещен под базовую панель в более мощном Lightroom CC Classic. Итак, давайте сначала посмотрим на классическую панель.
- Запустите Adobe Lightroom.
- Перейдите в Файл> Импортировать фото и видео . Найдите свое изображение и нажмите Import .
- Переключитесь на модуль Develop .
- На правой панели перейдите к панели Basics (в более ранних версиях она находилась в разделе «Эффекты»).
- В разделе Presence перетащите ползунок Dehaze вправо, чтобы уменьшить дымку на фотографии.
- Вы также можете переместить ползунок Dehaze влево, чтобы увеличить дымку на фотографии для создания творческого эффекта.
- Чтобы сбросить настройки до значений по умолчанию, дважды щелкните ползунок, чтобы вернуть его к нейтральному значению, равному нулю.
Инструмент удаления дымки в Lightroom Mobile
Lightroom Mobile — один из лучших инструментов для редактирования фотографий на мобильных устройствах.В iOS и Android найдите опцию Dehaze под Effects .
Как работает Dehaze в Lightroom?
Инструмент Dehaze использует интеллектуальный алгоритм для оценки света, который ваша фотография потеряла из-за естественного рассеяния света или других факторов, таких как смог. По словам Adobe, «это основано на физической модели того, как передается свет».
Короче говоря, он анализирует сцену, чтобы определить, как бы она выглядела без дымки.
Инструмент Dehaze отличается от ползунка Contrast или даже от ползунков Tone curve .
Контраст увеличивает разницу между светлыми и темными областями и действует по всему изображению. Инструмент Dehaze, с другой стороны, более интеллектуален и работает на тех участках, где, по его мнению, свет слабый или размытый.
Adobe также рекомендует оптимизировать баланс белого для изображения перед использованием функции Dehaze.
Dehaze лучше всего подходит для пейзажных фотографий, где небо выбито. Вы можете вернуть детали, переместив ползунок вправо. В большинстве случаев Dehaze выделит больше деталей в размытых областях, чем другие инструменты, такие как Contrast, Tone Curve или Clarity.
Это пример использования Dehaze на всей фотографии. Теперь давайте воспользуемся инструментом Dehaze для целевых областей изображения и внесем локальные корректировки.
Как использовать удаление дымки с локальными настройками
Ползунок Dehaze также можно найти в наборе инструментов Graduated Filter , Radial Filter и Adjustment Brush , которые расположены прямо под гистограммой в модуле Develop. Вы можете использовать их с ползунком Dehaze, чтобы усилить слабые места на фотографии.
1. Щелкните инструмент «Корректирующая кисть», инструмент «Градуированный фильтр» или «Радиальный фильтр» на панели инструментов модуля «Проявление».
Градуированный фильтр позволяет вам применять эффект в линейном направлении, и вы можете плавно затухать в выбранном вами направлении. Он работает как градиентный фильтр нейтральной плотности на объективе вашей камеры, который пытается предотвратить размытие ярких участков, таких как небо.
Радиальный фильтр помогает применить эффект в эллиптической области вокруг любой части изображения.
Корректирующая кисть Инструмент позволяет выборочно применять корректировки к фотографиям, закрашивая области, которые вы хотите изменить на фотографии.После выбора корректирующей кисти вы можете перейти на панель «Кисть» и выбрать параметры для своей кисти. К ним относятся:
- Размер: Задайте диаметр кончика кисти в пикселях.
- Растушевка: Установите мягкий переход между окрашенными участками или уменьшите его.
- Поток: Управляет скоростью применения корректировки.
- Auto Mask: Выберите это, и мазки кисти будут применяться к областям аналогичного цвета.
- Плотность: Управляет степенью прозрачности обводки.
2. Выберите тип настройки, которую вы хотите сделать, во всплывающем меню Эффект или перетащите ползунки для каждого из эффектов.При перемещении ползунка вправо эффекты усиливаются, а при перемещении влево — уменьшаются.
3. Посмотрим, как работают настройки с фото ниже.
Вид До — это то, с чего мы начинаем, а изображение После представляет эффект Dehaze, который уменьшает дымку на горизонте.
4. На изображении выше небо на исходной фотографии имеет сильную дымку.
Чтобы ограничить настройку небом, я могу щелкнуть инструмент Graduated Filter , установить ползунок Dehaze на значение вроде 35 и перетащить сверху изображения переход, покрывающий небо.
5. При нажатии клавиши быстрого вызова алфавита «o» на клавиатуре отображается красная маска и лучший вид эффекта градиента.Вы можете нажать «o» , чтобы избавиться от него.
6. Вы можете продолжать вносить локальные изменения, перемещая ползунок «Dehaze» влево или вправо, пока выбран фильтр.
7. Нажмите на Graduated Filter еще раз, чтобы применить эффект, когда вы будете довольны эффектом Dehaze.
Если есть еще другие области для настройки, используйте другие инструменты локальной настройки, чтобы уменьшить дымку.
Например, гора по-прежнему выглядит размытой из-за атмосферной дымки. Следуйте инструкциям выше, но выберите корректирующую кисть, чтобы «нарисовать» горные вершины, где, по вашему мнению, дымка больше.
Перед сохранением изображения сравните изменения, сделанные в Lightroom с видами «До» и «После». Это позволяет вам проверить, выглядит ли фотография лучше или вы переборщили с ползунком Dehaze.
Инструмент Dehaze — это ползунок, поэтому вы также можете использовать его, переместив его влево, чтобы увеличить дымку.Например, вы можете использовать его с радиальным фильтром для подсветки портретов сзади. Или вы можете усилить черно-белую фотографию, добавив легкую дымку, чтобы создать нотку таинственности.
Это всего лишь введение в инструмент Dehaze. Так что продолжайте играть и изучать преимущества этой функции. И помните, что инструмент Dehaze не должен работать в одиночку. Используйте их с другими ползунками, чтобы повысить качество ваших изображений от повседневных до возвышенных.
Лучшая уловка — это в первую очередь делать идеальные фотографии без шума, чтобы у вас не было необходимости редактировать в Adobe Lightroom.
Удалите эти файлы и папки Windows, чтобы освободить место на дискеНеобходимо очистить дисковое пространство на вашем компьютере с Windows? Вот файлы и папки Windows, которые можно безопасно удалить, чтобы освободить место на диске.
Читать далее
Об авторе Сайкат Басу (Опубликовано 1543 статей)Сайкат Басу — заместитель редактора по Интернету, Windows и производительности.После того, как он избавился от грязи MBA и десятилетней маркетинговой карьеры, он теперь увлечен тем, чтобы помогать другим улучшать свои навыки рассказывания историй. Он следит за пропавшей оксфордской запятой и ненавидит плохие скриншоты. Но идеи фотографии, фотошопа и производительности успокаивают его душу.
Более От Сайката БасуПодпишитесь на нашу рассылку новостей
Подпишитесь на нашу рассылку, чтобы получать технические советы, обзоры, бесплатные электронные книги и эксклюзивные предложения!
Нажмите здесь, чтобы подписаться
Как удалить дымку в Photoshop CC
Как удалить дымку на фотографии в Photoshop CC: настройка устранения дымки в Photoshop www.sleeklens.com
Одной из новых функций, стоящих за обновлением Photoshop CC до версии 2015 года, является этот совершенно новый инструмент «Dehaze», но почему он действительно важен для нашего рабочего процесса постпродакшена в Photoshop?
Представим, что у нас есть изображение, подобное этому
Мы можем заметить огромное количество тумана / дымки, видимого на сцене, но мы не можем думать о повторной съемке кадра либо потому, что это неудобно, либо потому, что мы сделали это во время путешествия. Вместо того, чтобы отбрасывать изображение, мы можем восстановить детали, скрытые за дымкой, используя Photoshop для достижения результата, подобного изображенному на картинке ниже.
Вы можете сказать, что Photoshop мог вносить такие корректировки уже давно, и это полностью правда, за исключением той части, что требовалось много времени для каждого изображения, что не будет служить целям эффективности, если нам придется обрабатывать большие большая часть изображений.
Инструмент «Устранение дымки» в Photoshop на самом деле стал огромным достижением в рабочем процессе профессиональной фотографии, не только потому, что он стал частью настроек Adobe Camera RAW, но и для того, чтобы пользователи могли добавлять или удалять дымку всего за несколько секунд.
Как использовать Dehaze в Photoshop CC 2015Выберите изображение, к которому нужно применить корректировку, и продублируйте его с помощью команды CTRL + J. Новая копия фонового слоя теперь станет активным слоем.
Войдите в меню Adobe Camera RAW, выбрав «Фильтр»> «Фильтр RAW камеры». Там вам нужно найти вкладку Эффекты для доступа к параметрам Dehaze.
Очень знакомый для пользователей Lightroom способ Dehaze работает с ползунком, который, если вы переместите его вправо, вы удалите Haze; тогда как если вы переместите его влево, вы добавите больше тумана к своему изображению.
Эта настройка открывает совершенно новое измерение для постобработки фотографий в Photoshop и может рассматриваться как отличный инструмент для использования, если вы еще не готовы переключиться на Lightroom для управления постпродакшн.
Обратите внимание, как эффект устранения дымки затемняет изображение, добавляя деталей, если переместить ползунок влево. Это то, что вам следует учитывать, если вы работаете с недоэкспонированными изображениями или со сценариями, такими как леса, поскольку увеличение контрастности в конечном итоге приведет к тому, что области будут выглядеть полностью темными.
С другой стороны, когда вы увеличиваете количество матовости, несмотря на то, что изображение становится более размытым, при этом также теряется значительное количество пигмента.
Этот инструмент объединяет несколько параметров эффекта, которые Lightroom обрабатывает независимо, например, четкость, контрастность, яркость и многие другие. Если мы хотим изобразить такую настройку в Lightroom, мы могли бы обозначить ее как предустановку All-In-One с возможностью регулировки ее интенсивности.
Имейте в виду, что настройки Adobe Camera RAW предназначены для продвинутых пользователей с большим опытом работы в постпродакшене, поэтому я бы посоветовал вам сначала получить некоторые знания о том, как заставить эти настройки работать, прежде чем работать с ними, если вы хотите выполнить качественный конечный продукт.
Удачи и продолжайте редактировать!
PS: Если вы не можете найти настройку «Устранение затемнения» в меню Adobe Camera RAW, убедитесь, что у вас установлена самая последняя ее версия — текущая версия — 9.2, и обновление содержит Camera RAW 9.1
Вот еще один классный урок Photoshop о фотошопе с эффектом стекла.
Рейтинг: 012345 3.50 на основе 2 Рейтинги
Следующие две вкладки изменяют содержимое ниже.Пиа Лопес — фотограф-самоучка, студентка архитектуры и художник ArchViz.Как главный редактор Sleeklens.com, технологии и искусство — две ее страсти, которые активно участвуют в ее профессиональном обучении.
Самые популярные сообщения в июле
Справка по фотографии — Удаление дымки
Справка по фотографии — Удаление дымки
by Jen White
Одним быстрым щелчком мыши можно восстановить контраст и детализацию фотографии, которая, по-видимому, содержит слой дымки.Возможно, это одно из самых быстрых и значительных улучшений, которые вы могли бы внести в свои фотографии.
Для этого урока вам понадобится:
Шаг первый: выберите фотографиюHaze иногда трудно обнаружить. Вы не всегда замечаете это, пока не воспользуетесь возможностью удалить его. Вот несколько категорий фотографий, которые могут содержать дымку:
- Фотографии сделаны из иллюминатора самолета.
- Фотография сделана через окно автомобиля.
- Фотографии, сделанные через ваши окна дома.
- Фотографии, сделанные через стекло в музее.
- Пейзажные фотографии (что-то далеко).
- Фотографии, сделанные при свете раннего утра в тумане или тумане.
- Откройте фотографию (Файл> Открыть) с дымкой.
Каждый раз, когда вы работаете с фотографией, которая будет содержать деструктивные правки, всегда полезно поработать над дубликатом.
- В строке меню выберите «Файл»> «Дублировать». (PS: выберите «Изображение»> «Дублировать».)
- В диалоговом окне нажмите ОК.
- Закройте исходное изображение.
Если вы хотите подписаться на фотографию, которую я использую, вы найдете ссылку для скачивания выше.
Шаг третий: удаление дымки с фотографииУдаление дымки в Photoshop Elements — это одноэтапный процесс с впечатляющими результатами, который легко найти и запомнить.Устранить дымку в Adobe Photoshop немного сложнее, но он столь же впечатляющий и простой в использовании.
В элементе Photoshop (v14 или новее):
- В строке меню выберите «Улучшение»> «Автоматическое удаление дымки».
Вот мой результат с использованием Photoshop Elements 2019:
В Adobe Photoshop:
- В строке меню выберите «Фильтр»> «Фильтр Camera Raw».
- В диалоговом окне должна быть активна вкладка «Основные».Щелкните и перетащите ползунок «Устранение дымки» вправо, пока он вам не понравится. Щелкните ОК.
Вот мой результат с использованием параметра Dehaze 75 в Adobe Photoshop CC2019:
Вот до и после:
После фото (вверху) выглядит НАСТОЛЬКО лучше, но оно выглядит совершенно потрясающе (внизу) после небольшой помощи класса Линды — Fix Photos Fast. Если вы не являетесь владельцем этого класса, вы получите эксклюзивную скидку ниже .
Вот как я использовал свою бесцветную фотографию на странице альбома для вырезок:
Кредиты:
Страница и фото: Джен Уайт
Комплекты: Once Upon A Winter от Anita Designs, (маска) Adventure In The Air от Ponytails Designs
Шрифт: DJB Annalize
Быстрое исправление фотографий с классом действий
Если вы можете нажать кнопку, вы можете сократить время редактирования фотографий вдвое (или меньше).В Fix Photos Fast Линда Саттгаст предоставит вам свою личную коллекцию из 36 экономящих время действий по редактированию фотографий, чтобы ваши фотографии выглядели великолепно — за секунды!
Подробнее о:
Fix Photos Fast for Photoshop Elements или Adobe Photoshop
Эксклюзивный блог Экономия: Используйте код купона FIX25 * при оформлении заказа до , чтобы сэкономить 25% .
* Этот код купона нельзя использовать вместе с другими скидками.
_____________________________________________
Автор: Джен Уайт | Свяжитесь с нами
Все комментарии проходят модерацию.
Подождите, пока появится ваш комментарий.
Туман для фото- и видеосъемки, эффект тумана и дымки, низко лежащий туман и дымка
Раскройте свой творческий потенциал с помощью Photo Haze
Создавайте потрясающие фотографии и видеоролики в помещении или на улице с помощью Photography Haze®. Наша дымка — самый удобный и безопасный способ улучшить ваши изображения дымкой или туманом, не требуя питания или переноски тяжелого оборудования.Он помещается в сумку для фотоаппарата или рюкзак для удобной транспортировки между съемками. Photography Haze доступен в обычном (горизонтальное распыление) и в режиме громкой связи (фиксируемый вертикальный распылитель).
Рекомендации по использованию:
- Создайте атмосферу и настройте настроение или тон необходимого кадра.
- Управляйте контрастом и формой или изменяйте качество освещения сцены.
- Создает «лучи» света, имитируя дым, пыль или утренний туман.
- Дымка или туман отражает свет.С большим количеством тумана или дымки добейтесь большего отражения.
- Обеспечение правильного источника, расположения и угла освещения позволит достичь наилучших результатов. Прямые углы, как правило, усиливают эффект.
- Эффект тумана или дымки можно усилить с помощью цветного освещения.
- Может использовать любой источник света: естественный свет (солнце, луна и т. Д.), Использовать точечные светильники, парс, световые пятна, трековые огни или даже фонарик для луча.
- 30-60 секунд Photography Haze может длиться несколько часов в неподвижной комнате.
- Чтобы использовать на улице, убедитесь, что у вас достаточно света, и распыляйте 1-2 минуты спереди для самого густого тумана или непрерывно распыляйте для вздымающихся облаков.
Характеристики:
- Легкий в использовании спрей для тумана в одноразовой банке
- Долговечность, до 2 часов в зависимости от условий
- Не раздражает
- Соответствует стандартам EPA
- Нетоксичный
- Без запаха
- Озонобезопасный
- Вес нетто 8 унций.
Флаер продукта:
Загрузить Fantasy FX Photography Haze
Чтобы приобрести Photography Haze или узнать больше, позвоните нам по телефону 425-776-4950 или нажмите здесь .
Обратите внимание на новые номера деталей:
- 100006 (Fantasy FX® Photography Haze (горизонтальное распыление)
- 100007 (Фэнтези FX® Photography Haze Hands Free (Блокировка — Вертикальное распыление)
6 способов устранения дымки на фотографиях в Lightroom
Как удалить дымку в Lightroom
Дымчатость обычно возникает, когда вы делаете снимок с контровым освещением, когда солнце находится прямо за объектом. Дымка, которая возникает при съемке с подсветкой, — прекрасный эффект.Однако слишком сильная дымка также может скрыть объект и не дать ему стать фокусом вашего изображения. Эти советы и рекомендации помогут вам улучшить объект, увеличить контраст и уменьшить эффект тумана.
1. Используйте ползунок Dehaze на панели эффектов
Lightroom 6 и Lightroom CC представили слайдер Dehaze. Вы найдете этот ползунок на панели эффектов модуля разработки. Перемещение этого ползунка в положительную сторону автоматически поможет вам уменьшить эффект тумана, создаваемый солнцем.
2. Используйте ползунок Dehaze в инструментах «Кисть и фильтр».
Это же обновление для Lightroom 6 и Lightroom CC также представило ползунок Dehaze в инструментах Adjustment Brush, Graduated Filter и Radial Filter. Вы можете использовать этот ползунок в сочетании с другими инструментами кисти и фильтров, чтобы уменьшить эффект тумана на фотографии.
3. Используйте фильтр Dehaze в Graduated Toolbox
Несмотря на то, что Lightroom представил этот новый инструмент в Lightroom, мне все еще нравится этот фильтр, который есть в наборе инструментов Graduated Filter.Этот фильтр также работает в Lightroom 4 и Lightroom 5. Часто при работе с мутными фотографиями вам может понадобиться несколько инструментов, которые помогут уменьшить мутность до нужной вам точки.
4. Добавить контраст
Есть несколько способов добавить контраст к вашему изображению, чтобы увеличить контраст.
- Уменьшение ползунка «Черные» на базовой панели поможет увеличить контраст и немного уменьшить дымку.
- Увеличение ползунка «Контрастность» на базовой панели поможет увеличить контраст и немного уменьшить дымку на фотографии.
5. Повышение четкости
Этот шаг может не помочь уменьшить общую дымку изображения, но мне нравится, что он помогает вернуть некоторую четкость в глазах вашего объекта.
6. Используйте регулировку кривой тона
Использование корректировки кривой тона Lightroom поможет добавить немного больше контраста полутонам вашего изображения. Я нахожу среднюю точку кривой, щелкаю и перетаскиваю ВНИЗ. (Многие люди боятся настраивать кривую тона.Не надо. С ней так же легко играть и отменять, как и с любой другой панелью.)
До и после удаления дымки
Вот краткое изображение до и после изображения, которое я отредактировал, используя эти точные методы:
В качестве дополнительного бонуса посмотрите, как Эми редактирует это затуманенное сзади и туманное изображение маленькой девочки, и посмотрите, как она применяет многие из этих советов для создания великолепного финального изображения.
Как удалить дымку в Lightroom — Дополнительное видеоурок
Есть ли у вас какие-либо вопросы или комментарии о том, как удалить дымку в Lightroom? Оставьте нам комментарий ниже — мы будем рады услышать от вас! И ПОЖАЛУЙСТА, ПОДЕЛИТЬСЯ этим сообщением, используя кнопки социальных сетей (мы очень ценим это)!
Гейл Вехар
Инструктор по Lightroom
Привет !! Я Гейл.Я жена моего красивого мужа и мама 4 прекрасных детей. В свободное время я работаю фотографом и блогером в Mom and Camera. Я обожаю делиться своей любовью к фотографии с другими. Я провожу уроки фотографии и регулярно делюсь советами и рекомендациями по фотографии в своем блоге. Я там часто бываю — я бы хотел, чтобы вы зашли и навестили!
.
 И не жалейте черную тушь! Она способна сделать ваш взгляд более глубоким.
И не жалейте черную тушь! Она способна сделать ваш взгляд более глубоким.