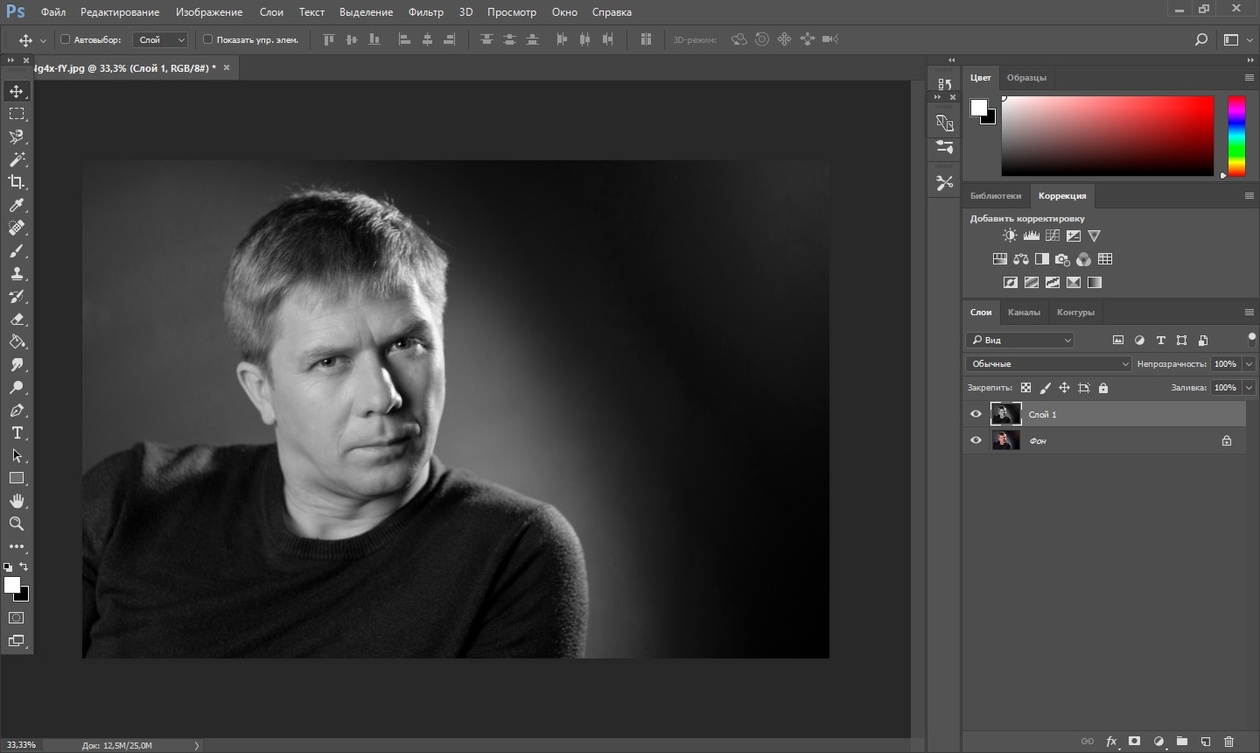Делаем черно-белое фото в фотошопе
Как-то я уже рассказывал о том, как сделать черно-белое фото в фотошопе. Но это был очень быстрый способ для новичков. Более же хорошего результата можно достигнуть другими методами, например, при использовании функции «Черное и Белое» (Black & White). Наверняка те, кто частенько переводит свои фотографии в ч/б пользовались ей. Но я сегодня хочу рассказать о хорошем способе сделать фотографию черно-белой нестандартным способом. Кстати, все описанные ниже действия можно будет легко записать в экшен и потом использовать лишь по одному щелчку или нажатию сочетания клавиш.
Откроем фотографию, которая по-нашему мнению будет хорошо выглядеть в черно-белом варианте.
Дублируем основной слой нажатием «Ctrl+J».
Затем верхнему из них меняем режим наложения на «Мягкий свет» (Soft Light).
Далее объединяем этот слой с нижним. Можно просто нажать «Ctrl+E».
Потом сбрасываем цвет переднего и заднего планов на черный и белый. Для этого надо нажать на маленькую кнопочку на панели инструментов или просто нажать на клавишу «D».
Затем создаем карту градиента. Для этого идем в меню «Изображение –> Коррекция –> Карта Градиента» (Image –> Adjustments –> Gradient Map) и в появившемся окне нажимаем «ОК».
Потом переходим на панель «Каналы» (Channels) и щелкаем по красному каналу (Red).
После этого идем в меню «Выделить –> Всё» (Select –> All) или просто жмем «Ctrl+A».
Затем жмем сочетание клавиш «Ctrl+C», чтобы скопировать все, что выделено.
Теперь выделяем канал «RGB» и после этого жмем «Ctrl+V», чтобы вставить информацию скопированную из красного канала.
После этого переходим снова на панель «Слои» (Layers) и меняем режим наложения нового слоя на «Мягкий свет» (Soft Light). А прозрачность ставим 50%.
Вот и все, осталось лишь объединить слои. Для этого достаточно нажать «Ctrl+E».
Для этого достаточно нажать «Ctrl+E».
Любуемся результатом =)
А вы любите черно-белые фотографии?
Источник: sozdavaj.ru
Раскрасить черно белое фото онлайн в фотошопе
Раскрасить черно белое фото онлайн в фотошопе Брянск
Сегодня черно-белое фото – это всего лишь одна из опций в телефоне или фотоаппарате, а еще 50 лет назад такие снимки были единственной возможностью оставить воспоминание о себе потомкам. Дома у каждого есть старые черно-белые фотографии, но мало кто задумывается, что в реальности все изображенное на них было цветным. Мастера нашей студии могут
Причины сделать черно-белое фото цветным
Первые цветные фотографии появились более 100 лет назад, но получили широкое распространение лишь в конце 20 века. Сегодня не проблема сделать цветное фото, ведь у каждого есть смартфон или фотоаппарат с прогрессивными функциями. Но у наших бабушек и родителей не было такого широкого выбора, а потому до нас дошли целые альбомы черно-белых фотографий, на которых изображена жизнь в докомпьютеризированную эру.
Всем, кому интересно, как выглядели бы в живую фото бабушек, дедушек, родителей и себя в детском возрасте, мы рекомендуем раскрасить черно белое фото онлайн в фоторедакторе. Если вы не знаете, как это сделать, то мастера нашей студии выполнят это за вас.
Вот несколько причин восстановить цветность черно-белого снимка:
- вы увидите «современную», яркую и живую версию старого фото;
- у вас появится отличный вариант для подарка родственникам и друзьям;
- вы получите возможность порадовать дедушек и бабушек, показав им цветные версии их фотографий в молодости;
- вы обновите школьные и университетские фотографии, сделав их живыми и веселыми;
- вы осуществите мечту, раскрасив любимое фото мамы, бабушки или собственное, сделанное в «черно-белую» эпоху.

Существует множество причин раскрасить фото, но главной из них является возможность подарить радость своим близким.
Как проходит процесс раскрашивания ч/б фотографии в цветную
Как и реставрация снимков, раскрашивание фото осуществляется с помощью программы Photoshop и других фоторедакторов. Обработка фото – комплексный процесс, требующий от мастера высокого профессионализма и художественного чутья. При раскрашивании важно подобрать максимально естественные цвета, чтобы фото выглядело реалистично. Мы
Случается, что фото выцвело от времени, в таком случае ему требуется тоновая коррекция. На снимках могут быть повреждения, например, царапины, пятна, утраченные фрагменты, тогда необходима реставрация, а только после – раскрашивание. Также в нашей студии выполняем восстановление старых фотографий, а именно старые снимки, потерявшие яркость.
Если вас интересует, сколько стоит раскрасить чб фото, цена на услугу зависит от сложности работы. Некоторым снимкам перед раскрашиванием требуется реставрация, коррекция света и тени, восстановление утраченных фрагментов или монтаж, что повлияет на итоговую стоимость. В нашей студии можно заказать раскрашивание фото по доступной цене благодаря чему вы сможете радовать своих близких трогательным подарком к любой знаменательной дате.
Реставрация старой черно-белой фотографии и ее раскрашивание
Ретуширование и раскрашивание
Данный пример выполнен в старой версии плагина AKVIS Retoucher.
Автор примера Лилия Маганюк из Бишкека, Киргизия.
У нас есть старая фотография, на которой остался след от сгиба. Попробуем избавиться от него и раскрасить фотографию с помощью плагинов AKVIS
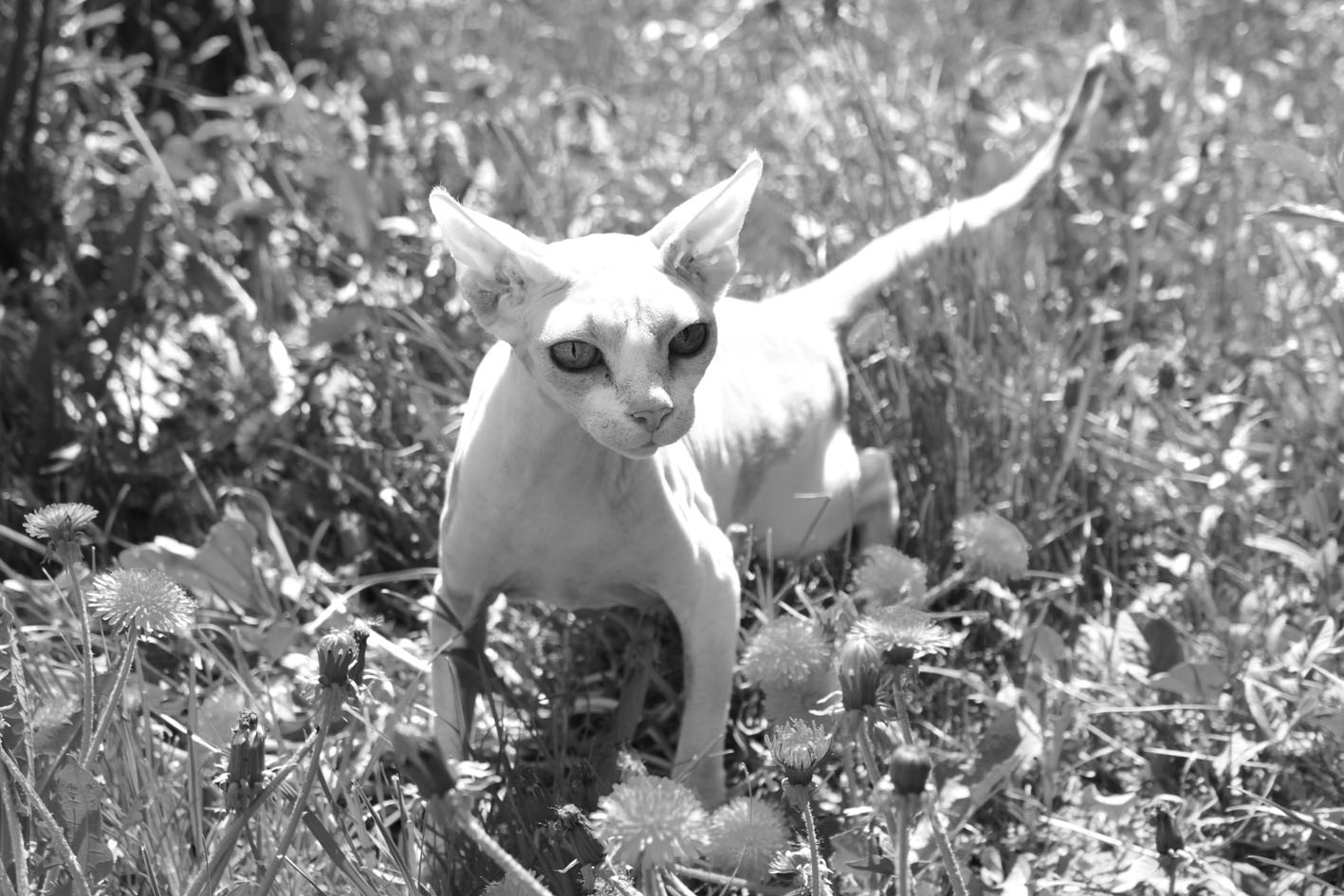 Для этого проделаем следующее:
Для этого проделаем следующее:
- Шаг 1. Откроем фотографию в графическом редакторе Adobe Photoshop.
- Шаг 2. Выделим область, подлежащую восстановлению. Для выделения можно использовать режим Быстрой маски/Quick Mask. Кнопка перехода в режим быстрого маскирования находится на Панели инструментов:
Также в этот режим можно перейти, нажав клавишу Q.
Все на той же Панели инструментов выберем инструмент Карандаш /Pencil
Начнем закрашивать линию от сгиба.
Закрашиваться дефекты будут красным полупрозрачным цветом, если только вы не изменили заданные по умолчанию установки в окне Параметры Быстрой Маски/Quick Mask Options. Для того чтобы открыть это окно, необходимо дважды щелкнуть по кнопке режима быстрого маскирования на Панели инструментов.
Для выхода из режима Быстрой маски используется кнопка на Панели инструментов, показанная на рисунке ниже.
После использования режима Быстрой маски, нужно инвертировать выделение. Для этого в основном меню редактора выберем пункт
- Шаг 3. Уберем дефект при помощи плагина AKVIS Retoucher. В меню редактора Photoshop выберем пункт Filter->AKVIS->Retoucher (Фильтр->AKVIS->Retoucher).
- Шаг 4. В появившемся окне на панели инструментов нажмем кнопку и установим параметры, как показано на рисунке:
Нажмем ОК.
- Шаг 5. Запустим процесс ретуширования с помощью кнопки . После его завершения нажмем кнопку .
Получим вот такую хорошую фотографию, готовую к раскрашиванию:
Для раскрашивания используем плагин AKVIS Coloriage.

- Шаг 6. В меню редактора выберем пункт Filter->AKVIS->Coloriage (Фильтр->AKVIS->Coloriage).
- Шаг 7. Сначала выберем в Палитре цветов/Colors белый цвет, щелкнув на нем мышкой, и с помощью инструмента Карандаш/Pencil выделим области глаз вокруг радужки. Затем в Библиотеке цветов/Color Library выберем нужный цвет для глаз и аккуратно нанесем на радужку глаза.
- Шаг 8. Для того чтобы форма глаз не была искажена, и цвет глаз не захватил чужой цвет, обведем глаза тем цветом, который впоследствии применим для раскрашивания лица. Чем ближе к краям глаза, тем лучше будет результат. Если вы случайно вышли за границы, выберите инструмент Ластик/Eraser на панели инструментов и сотрите все лишнее.
- Шаг 9. Теперь приступим к окрашиванию лица. Для этого аккуратно проведем линию по всему овалу лица, не забывая при этом обрисовать рот. Это нужно для того, чтобы губы, которые будут раскрашены позже, не слились с цветом лица.
- Шаг 10. Далее окрасим губы. В Библиотеке цветов
- Шаг 11. Теперь перейдем к волосам. Выберем подходящий оттенок в Палитре цветов и аккуратненько нанесем линию по всему периметру волос на фотографии.
- Шаг 12. Теперь займемся одеждой. В Библиотеке цветов выберем папку Ткани/Fabric, щелкнув по ней левой кнопкой мыши. При этом появятся еще несколько подпапок. Среди них выберем Джинс/Jeans и подберем нужный тон. Далее нанесем сплошную линию на пиджак. Затем возьмем тон посветлее и обведем рубашку.
Осталось только запустить процесс раскрашивания по нанесенным штрихам.
 Для этого нажмем кнопку . Результат будет показан в закладке После/After окна плагина.
Для этого нажмем кнопку . Результат будет показан в закладке После/After окна плагина.
- Шаг 13. Нажмем на кнопку для применения результата. В итоге получим цветную, качественную фотографию.
Вот такие чудеса можно производить при помощи замечательных плагинов AKVIS.
Retoucher v. 11.1 — Попробовать бесплатно
Вконтакте
Преобразование цветных фотографий в черно-белые в фотошопе
В этой серии уроков мы рассмотрим различные способы преобразования цветных фотографий в черно-белые в Photoshop. За некоторыми исключениями, инструменты и методы, которые мы рассмотрим здесь, использовались в Photoshop в течение многих лет и доступны всем, кто использует любую недавнюю (и даже не совсем новую) версию Photoshop!
В этих уроках мы рассмотрим различные цветовые режимы , настройки изображения , корректирующие слои , градиенты , режимы наложения слоев , цветовые каналы и многое другое, а также то, как они могут помочь нам преобразовать наши полноцветные изображения в черно-белые. Некоторые методы работают быстрее, чем другие, некоторые требуют немного больше навыков, чем другие, и, конечно, некоторые дают нам более качественные результаты, чем другие.
Так зачем предлагать так много разных способов сделать одно и то же? Почему бы просто не показать вам «лучший» способ и оставить все как есть? Ну, как вы можете знать, что один из способов — лучший, если вы знаете только так? Как и во всех наших руководствах здесь, в Photoshop Essentials, наша цель — не дать вам пошаговые рецепты Photoshop, полные «как», но ни одного из «почему». Мы хотим научить вас Photoshop , а это значит понять, как работает Photoshop, Не все методы черно-белого преобразования, описанные здесь, — те, которые вам в конечном итоге захочется использовать, но каждый предлагает обзор Photoshop под другим углом, возможность исследовать Photoshop с другой стороны. Мы часто вынуждены думать, как Photoshop, когда работаем над нашими изображениями, поэтому, чем больше мы понимаем, как взгляд Photoshop на мир отличается от нашего собственного, тем больше мы (и наши изображения) выигрываем!
Мы часто вынуждены думать, как Photoshop, когда работаем над нашими изображениями, поэтому, чем больше мы понимаем, как взгляд Photoshop на мир отличается от нашего собственного, тем больше мы (и наши изображения) выигрываем!
В этих уроках вы узнаете, как скрыть цвет в изображении, как обесцветить цвет, как отделить цвет от значений яркости и как просто отбросить информацию о цвете! Вы узнаете, как сопоставить исходные цвета на фотографии с черно-белым градиентом, как просматривать и сравнивать цветовые каналы, как создавать новые документы Photoshop из отдельных цветовых каналов, как смешивать цветовые каналы вместе и многое другое. ! Мы даже увидим, как восстановить небольшое количество исходного цвета на фотографии, что иногда может быть более интересным, чем прямое черно-белое преобразование.
Примириться с черным и белым
Прежде чем мы начнем наше путешествие по этим учебным пособиям, нам нужно немного разобраться в терминологии. То, что большинство из нас считает «черно-белыми» изображениями, на самом деле, технически говоря, изображения в градациях серого . Их называют Grayscale, потому что они состоят не только из черного и белого, но и из множества оттенков серого между ними. Вот фотография, которую я буду использовать в этих уроках:
Оригинальное полноцветное изображение.
Вот что большинство из нас считает черно-белой версией изображения. Очевидно, что изображение содержит гораздо больше, чем просто черно-белое изображение. Называть его Grayscale действительно имеет больше смысла:
Версия изображения в градациях серого, которую большинство из нас называют «черно-белым».
Вот как будет выглядеть настоящая черно-белая версия изображения. Каждый пиксель теперь либо черный, либо белый. Если кто-то передал вам цветную фотографию, попросил преобразовать ее в черно-белую, а вы, будучи сторонником терминологии, дали им это взамен, я сомневаюсь, что следующее, что вы услышите, будет: «Спасибо! Это именно то, что Я хотел! », Хотя технически вы бы сделали то, что они просили:
Настоящая черно-белая версия изображения. Не то, что ожидало бы большинство людей.
Не то, что ожидало бы большинство людей.
Чтобы добавить в заблуждение, настоящее черно-белое изображение, подобное изображенному выше, где каждый пиксель является либо черным, либо белым, технически известно как растровое изображение, термин, заимствованный из компьютерного программирования, где пиксель имеет значение 0 (черное). или 1 (белый). К сожалению, термин «Растровое изображение» также обычно используется для описания любого изображения, состоящего из пикселей, независимо от того, сколько цветов содержит изображение, даже если правильным термином для пиксельного изображения является растровое изображение. Внезапно черно-белое не так, ну, черно-белое.
Так что если то, что большинство из нас считает черно-белыми изображениями, на самом деле являются изображениями в градациях серого, а настоящее черно-белое изображение (содержащее только черные и белые пиксели) известно как растровое изображение, то действительно ли существует такая вещь, как черно-белые изображения? белое фото? Ради простоты и здравомыслия давайте согласимся, что ответ — да. Технически говоря, то, что мы собираемся выучить в этих уроках, — это как преобразовать цветные изображения в оттенки серого , поскольку нам нужны все эти дополнительные оттенки серого, чтобы дать нашим изображениям их детали. Если кто-то спросит, тем не менее, скажите им, что вы изучаете, как преобразовать их в черно-белое. Мы будем хранить все эти причудливые терминологические вещи только между нами.
И с этого давайте начнем с нашего первого урока черно-белого преобразования — цветового режима Grayscale ! Вы также можете перейти непосредственно к любому из других руководств в этой серии, используя ссылки ниже. Наслаждайтесь!
- Черно-белые преобразования — цветовой режим в градациях серого
- Черно-белые преобразования — насыщение цвета
- Черно-белые преобразования — использование градиентной карты
- Черно-белые преобразования — режим смешивания светимости
- Черно-белые преобразования — лабораторный цветовой режим
- Черно-белые преобразования — цветные каналы
- Черно-белые преобразования — микшер каналов
- Черно-белое преобразование — использование регулировки оттенка / насыщенности
Смотрите также:
- Преобразование черного и белого в Photoshop CS3 — новая настройка черного и белого
- Быстрые, высококачественные черно-белые преобразования
- Сплит Тонировка Черно-белые фотографии в фотошопе
- Драматический черно-белый фотоэффект
Чёрно-белое фото или 10 способов помучаться – Простые фокусы
В настоящее время, с развитием сети Интернет и возможностью получить практически любую информацию, каждый может найти ту или иную книгу или статью по переводу фотографий в ЧБ. Многие писали о тех или иных способах, их достоинствах и недостатках. Кроме того, существует великое множество плагинов к Фотошопу, которые осуществляют перевод в монохром. Я не ставлю целью найти правду или еще раз рассмотреть все способы конвертации изображения, нет. Мне бы хотелось описать как это делаю я, почему именно так, а также рассмотреть ряд плагинов которые я выделил для себя.
Многие писали о тех или иных способах, их достоинствах и недостатках. Кроме того, существует великое множество плагинов к Фотошопу, которые осуществляют перевод в монохром. Я не ставлю целью найти правду или еще раз рассмотреть все способы конвертации изображения, нет. Мне бы хотелось описать как это делаю я, почему именно так, а также рассмотреть ряд плагинов которые я выделил для себя.
Статья основана только на моем собственном опыте и понимании прочтенного ранее материала и рассчитана на опытных пользователей знающих, что такое корректирующие слои, цветовые пространства и имеющих опыт работы с Фотошопом. Я не стану говорить сейчас об инструментах Dodge/Burn, о контрасте и и других элементах получения интересного черно-белого изображения. Это очень важные моменты, но они индивидуальны для каждой фотографии.
Мы же будем с вами говорить о методах перевода изображения в ЧБ. Для начала давайте вспомним, какие основные способы конвертации изображения мы знаем. Итак:
1) Grayscale (Image-Mode-Grayscale) – самый простой, наверное, перевод изображения в монохром. При конвертации теряет всю информацию о цвете.
2) Desaturate (Image- Adjustments-Desaturate) – простое обесцвечивание картинки. Информация о цвете опять же теряется.
3) Hue/Saturation – по сути, то же самое, что и Desaturate с тем лишь исключением, что данный метод можно использовать в виде корректирующего слоя. Результат не меняется – обесцвечивание.
4) Gradient Map (Layer-New Adjustment Layer-Gradient Map) – любимый многими способ и не зря. Смысл прост: указываем темный (черный) цвет и светлый (белый), Фотошоп строит градиент.
5) Calculations (Image- Calculations) – смешиваем 2 любых канала любым из методов смешивания.
6) Channel Mixer (Image- Adjustments- Channel Mixer) – делаем замес R, G и В слоев в режиме монохром.
7) Корректирующий слой Black and White (только Ps CS3) – переводит изображение в монохром и позволяет работать с цветами уже в монохроме.
8) Duotone
9) Lab
Я не буду перечислять все “достоинства” и “недостатки” того или иного способа, это уже много раз делали и, мне кажется, что читатели от этого уже устали. Для конвертации своих изображений в ЧБ я использую либо Duotone, либо Lab, либо смесь из слоев Hue/Saturation и Gradient Map (или Channel Mixer).
Дальше подробнее.
Duotone
Данный способ для меня ценен тем, что с его помощью можно как бы имитировать широту динамического диапазона пленки. Этот эффект достигается тем что при указании “белого и черного” цветов в окне Duotone мы не будем задавать значения #000000 (100% черный) и #ffffff (100% белый). Вместо этого мы выставим, к примеру, для белой точки #fdf7eb и для черной #060820. Дело в том (как мне кажется), что пленочную черно–белую фотографию глаз привык видеть на бумаге. Мои наблюдения показали, что на снимках (отпечатках), просмотренных мною, редко оказывался чисто черный или чисто белый цвета. В данном случае, я использовал черно–синий и бледно–желтый цвета. Можно также использовать и другие, например, часто при печати фотографий использовали черно–коричневые чернила. Будем считать, что изображение вы уже открыли. Идем в Image – Mode – Grayscale. Если вылезло окно – жмем Discard. Затем идем в Image – Mode – Duotone, жмем стрелку вниз и выбираем Duotone.
Окно Duotone
Кликаете на квадрат с цветом и задаете нужные цвета. После того как получили удовлетворяющий вас результат не забываем перевести изображение обратно в RGB Color. Лично я предпочитаю все работы с дуотоном проводить на копии документа, а потом добавлять результат новым слоем.
Перевод в ЧБ через обесцвечивание
Перевод в ЧБ через дуотон
Lab
Этот способ наверняка знаком читателям: переводим в Lab пространство, идем в каналы, отключаем все кроме Lightness, переводим изображение в Grayscale – у нас остался только Gray канал. Через зажатый Cmd (Ctrl на PC) кликаем по иконке канала Grayscale в панели каналов – таким образом выделяем светлые участки канала. Инвертируем выделение (Select–Inverse), переходим на вкладку Layers. Делаем заливку черным цветом (Layer – New Fill Layer – Solid color) – этот слой позволит нам регулировать тон черного в нашем черно–белом изображении (особое внимание следует обратить на прозрачность данного слоя).
Далее создадим корректирующий слой с кривыми – изогнем кривую в “S” для получения необходимого контраста. Далее вернемся к слою Background. Продублируем его, применим к копии слоя фильтр High Pass (Filter – Other – High Pass) с радиусом около 15 (радиус зависит от размера изображения; я работаю с изображением в 12Mpx) – меняем режим смешивания данного слоя на OverlaySoftLight и опять не забываем о прозрачности данного слоя. Этот слой представляет собой полутоновый контраст (она же грубая контурная резкость), поэтому задаем процент прозрачности слоя “на глаз”, но не забываем, что любые работы с резкостью мы проводим только при 100% размере изображения. Все. Данный метод удобно использовать для получения сильно контрастных фотографий, потому что слой Fill Layer в сочетании со слоем кривых позволяет добиться нужных результатов быстрее всего.
Перевод в ЧБ через обесцвечивание Перевод в ЧБ при помощи LabЕсть еще один способ, которым я пользуюсь чаще всего при обработке большого количества фотографий. Тут все совсем просто: задача – сделать правильную смесь из корректирующих слоев. Итак, непосредственно над слоем с нашим цветным изображением создаем корректирующий слой Hue/Saturation над ним Gradient Map (или Channel Mixer) – потом Curves – за ним Color Balance – и наконец Selective Color. Теперь рассмотрим, за что каждый слой отвечает:
Итак, непосредственно над слоем с нашим цветным изображением создаем корректирующий слой Hue/Saturation над ним Gradient Map (или Channel Mixer) – потом Curves – за ним Color Balance – и наконец Selective Color. Теперь рассмотрим, за что каждый слой отвечает:
Hue/Saturation – позволяет менять тональность черно–белого изображения. С его помощью можно имитировать работу цветных фильтров в ЧБ фотографии. Уделите внимание данному слою.
Gradient Map (или Channel Mixer) – собственно сам ЧБ. Используем понравившийся способ. Для любителей повозиться с ЧБ и тоскующих по пленке приведу таблицу имитации черно–белой пленки через каналы.
| Тип пленки | Red | Green | Blue |
| Agfa 200X | 18 | 41 | 41 |
| Agfapan 25 | 25 | 39 | 36 |
| Agfapan 100 | 21 | 40 | 39 |
| Agfapan 400 | 20 | 41 | 39 |
| Ilford Delta 100 | 21 | 42 | 37 |
| Ilford Delta 400 | 22 | 42 | 36 |
| Ilford Delta 400 Pro | 31 | 36 | 33 |
| Ilford FP4 | 28 | 41 | 31 |
| Ilford HP5 | 23 | 37 | 40 |
| Ilford Pan F | 33 | 36 | 31 |
| Ilford SFX | 36 | 31 | 33 |
| Ilford XP2 Super | 21 | 42 | 37 |
| Kodak Tmax 100 | 24 | 37 | 39 |
| Kodak Tmax 400 | 27 | 36 | 37 |
| Kodak Tri–X | 25 | 35 | 40 |
Curves – это наш контраст. Либо изгибаем кривую, либо меняем способ смешивания слоев – кому как нравится. Я обычно изгибаю кривую в S.
Либо изгибаем кривую, либо меняем способ смешивания слоев – кому как нравится. Я обычно изгибаю кривую в S.
Сolor Balance – тонируем. Как я говорил выше, черно–белое пленочное изображение на бумаге редко бывает на 100% черно-белым. Этим слоем мы добавляем чуть заметный оттенок к нашей фотографии. Я обычно добавляю в средних и светлых участках изображения по 1 пункту зеленого и желтого цветов.
Selective Color – делаем черный цвет глубже. Выбираем черный цвет, Method меняем на Absolute и добавляем 3% черного (нижний ползунок).
Естественно я не делаю каждый раз всю процедуру со всеми слоями. Я сделал экшн с необходимыми мне настройками и использую его. Это намного быстрее и проще. Все экшены вы можете скачать здесь.
Кроме описанных выше приемов я пользуюсь двумя плагинами. На самом деле плагинов для перевода изображения в ЧБ существует великое множество, и многие из них я перепробовал. Мой выбор остановился на продукте Exposure 2 от Alien Skin Software. У данного плагина удобный интерфейс, большое количество пресетов, которые имитируют черно–белую и цветную пленку (включая Polaroid), реалистичная имитация зерна, работа с резкостью. Плагин очень гибкий и дает поистине безграничные возможности для тонкой работы с изображением. Кроме того, поддерживается пакетная обработка.
Не так давно на рынке появился еще один продукт от компании Nik Software. Это совершенно новый плагин для перевода изображения в монохром, который называется Silver Efex Pro. Достаточное количество пресетов позволит людям не желающим вникать в суть процесса преобразования изображения быстро получить приличный результат. Тут и пуш/пул процесс, сепия, высветление, Holga, циан, toy camera и многое другое. Среди выдающихся моментов в работе программы хочется отметить возможность работы с отдельными зонами изображения. Так вы можете, к примеру, отдельно проработать землю и отдельно небо без прибегания к маскам; сделать более выразительными глаза портретируемого и тд. Кроме всего перечислено в плагине присутствует большое количество пресетов различных видов пленки и зерна, прекрасно реализована работа с виньетированием.
Кроме всего перечислено в плагине присутствует большое количество пресетов различных видов пленки и зерна, прекрасно реализована работа с виньетированием.
Автор: Родион Ковенькин (об авторе), специально для “Простых фокусов”.
Как сделать черно-белую фотографию в фотошопе, высокий ключ
Существует много способов сделать фотографию черно-белой в фотошоп. Можно просто перевести в grayscale: Изображение — Режим – Градации серого. Другой простой способ – это обесцветить, идем в меню Изображение — Коррекция – Обесцветить (Shift+Ctrl+U). Так же можно тонировать инструментом Цветовой тон / Насыщенность, убрав цвет. Есть и более “правильный” вариант, воспользоваться инструментом Изображение – Коррекция – Черно-белое (Alt+Shift+Ctrl+B). Здесь уже есть набор готовых параметров, перебором которых можно добиться оптимального соотношения полутонов.
Это только некоторые, наиболее видимые варианты, но, чтобы создать определенный эффект, например, «hi-key», немного поработаем со слоями в photoshop.
Image 1: Обработка свадебных фотографий, и, особенно, портрета невесты, переводом в черно-белый в стиле «высокого ключа», очень нравится молодоженам.
Псевдо «высокий ключ»
Фотография в «высоком ключе» — это изображение в светлой тональности в серых нежных оттенках с небольшой градацией полутонов.
Однако, мне нравится чуть более, чем требует «hi-key», усилиленный контраст черного, что, впрочем, можно регулировать в процессе создания изображения. Рассмотрм как сделать креативную черно-белую фотографию на примере Photoshop CS5.
- Channel Mixer – Микширование Каналов. Для перевода цветной фотографии в черно-белую я пользуюсь смешением каналов. Создадим новый слой “Микширование Каналов”. Включаем режим “монохромный” (ставим галочку), чтобы преобразовать изображение в монохромное.
- Редактируем каналы. Получилось обычное черно-белое изображение.
 Чтобы добиться эффекта “Высокого Ключа” (Hi-Key) отредактируем каналы. Для этого нужно уменьшить влияние синего канала, например, до -60%, и увеличить значения красного и зеленого каналов. Сумма трех значений должна быть 100 или более процентов, в зависимости от результата.
Чтобы добиться эффекта “Высокого Ключа” (Hi-Key) отредактируем каналы. Для этого нужно уменьшить влияние синего канала, например, до -60%, и увеличить значения красного и зеленого каналов. Сумма трех значений должна быть 100 или более процентов, в зависимости от результата.
- Выбеляем фон. Чтобы удалить лишние детали и осветлить фон, создадим новый пустой слой. Нужно взять мягкую кисточку белого цвета, регулируя прозрачность от 10 до 40%, и закрасить ненужные участки. Особо уделите внимание краям и углам.
Совет: Для более точной обработки можно выделить области, которые мы будем скрывать и сохранить их в отдельном канале. Воспользуемся, например волшебной палочкой + лассо, затем идем в Меню Выделение — Сохранить выделенную область. Образовался новый канал. Пока снимем выделение. Чтобы впоследствии активировать его, нужно во вкладке Каналы щелкнуть с зажатой Ctrl на этом канале.
- Усиливаем контраст. Воспользуемся на отдельном слое инструментом “Выборочная коррекция цвета”. Из выпадающего списка по очереди выбираем нейтральные, черный и белый цвета. Здесь четыре ползунка – коррекция 4-х цветов. Для общего осветления нужно уменьшить долю черного в нейтральных цветах. Так же уменьшим долю черного белому цвету.
P.S: Мне больше нравится так называемый «псевдо hi-key», это более высокий контраст тонов. Поэтому, я усиливаю черный в черном. Это можно сделать на отдельном слое и локально. То есть спрятать за маской результат и обработать белой кистью по маске нужные области — глаза, волосы и т.д.
- Увеличиваем резкость. Черно-белые изображения гораздо лучше выглядят, если резкость усилена.
Так же по теме: свадебная ретушь в фотошопе, эффект гламура.
Источник: www.photo-revue.ru
Нашли интересный материал! — поделитесь с друзьями из социальных сетей.
TweetТеги: секреты свадебных фотографов, уроки фотошоп.
Похожие записи
Цветоделение в одну черную краску
Часто спрашивают: как выполнить цветоделение черно-белого изображения так, чтобы все детали оказались только в одном канале черного? Для этого не нужны никакие специальные приемы, нужно просто корректно выставить настройки цветоделения.
Цветоделение — это не просто перевод изображения в CMYK. Перед цветоделением в Photoshop нужно корректно установить т.н. параметры цветоделения.
По умолчанию Photoshop при переводе в CMYK выполняет цветоделение черно-белой фотографии
во все четыре канала как показано ниже.
Это правильно, потому что так достигается наибольший контраст и плотность в печати, но иногда бывают специальные случаи, когда нужен только канал черного.
Как делается цветоделение только в канал черного? Вызываем команду Edit > Color Settings…
В выпадающем списке CMYK (цветоделение) выбираем настройку Custom CMYK (собственные настройки цветоделения).
В открывшемся диалоговом окне задаются, во-первых, используемые краски и
величина т.н. «растискивания» (Dot Gain). При выборе растискивания в Photoshop
лучше не импровизировать, а спросить у специалистов в типографии, где будет печататься изображение,
равно как и набор красок (Ink Colors). В крайнем случае оставьте все как есть, т.е.
Ink Colors: SWOP (Coated), Dot Gain: 20%.
Обычно алгоритмы цветоделения отличаются способом введения черной составляющей (Black Generation). Выбираем в качестве рабочего алгоритма GCR (Gray Component Replacement) — замена серой компоненты (см. рис. п.1).
Ключевой момент цветоделения только в канал черного — выбор максимального уровня генерации черного Black Generation: Maximum (см. рис. п.2). Закрываем окно нажатием клавиши Ok.
Теперь можно смело выполнять цветоделение — вызываем команду Image > Mode > CMYK
Цветоделение в одну черную краску нормально подходит для штриховых оригиналов, текста. В некоторых специальных методах печати также может применяться уровень генерации черного
— максимум.
В некоторых специальных методах печати также может применяться уровень генерации черного
— максимум.
Избегайте цветоделения в одну черную краску для полноценных черно-белых фотографий. При офсетной печати (да и при других чаще всего тоже) изображение будет выглядеть слишком бледным из-за недостаточной плотности черного красителя.
По окончании специального цветоделения в канал черного не забудьте вернуть настройки цветоделения в нормальные, т.е. выставить уровень генерации черного Black Genearation: Medium. А то не ровен час забудетесь и поделите нормальное изображение с вырожденными настройками — проблем не оберетесь.
Как создать оптимизированное преобразование цвета в черно-белое в Photoshop
Среди художников есть поговорка: «Если у вас не получается сделать это хорошо, сделайте это большим. А если вы не можете сделать это большим, сделайте это красным . » За этим утверждением скрывается очень много правды, и я не стану сейчас вдаваться в подробности, но всякий раз, когда я вижу фотографии с большими захватывающими глазами цветными пятнами, мне всегда приходит в голову эта жемчужина мудрости.
Чего нельзя сказать о черно-белой фотографии. Цветных элементов на черно-белых фотографиях нет.На их месте бесконечные оттенки серого, оканчивающиеся всеми мерами чистого черного и чистого белого, присутствующими в сцене. Красный цвет превращается в оттенок серого на черно-белой фотографии. Он больше не кричит на вас, как раньше. Если вы хотите осветлить или затемнить тональность красного канала изображения, вы можете отфильтровать его, и именно здесь преобразование цветных изображений в черно-белые начинает становиться интересным.
Фотографии © Allan Weitz 2020
Эта фотография — абсолютный праздник цвета.Даже если вы не зайдете за рожком мороженого, игривости сцены достаточно, чтобы заставить вас улыбнуться, когда вы проходите мимо. Несмотря на преобладание цвета на этой фотографии, удаление цвета из сцены не обязательно уменьшает фотографию. Хитрость заключается в том, чтобы отфильтровать отдельные цветовые каналы таким образом, чтобы тональность каждого из формально смелых цветов продолжала воспроизводить друг друга, но в данном случае как оттенки серого.
Хитрость заключается в том, чтобы отфильтровать отдельные цветовые каналы таким образом, чтобы тональность каждого из формально смелых цветов продолжала воспроизводить друг друга, но в данном случае как оттенки серого.Что делает черно-белую фотографию настолько интересной — по крайней мере для меня — это то, что не имея цвета в качестве фонового припева, задача состоит в том, чтобы сделать фотографию, на которой композиция изображения и то, как различные серые формы на фотографии играйте друг с другом и заставляйте картинку работать визуально.Изображение либо достаточно мощное, чтобы увлечь зрителя более чем на несколько мгновений, либо нет. Что касается меня, то фотографии, к которым я чаще всего возвращаюсь, являются черно-белыми. И это верно как для моих собственных фотографий, так и для фотографий, сделанных другими.
Есть много способов преобразовать цветные фотографии в черно-белые в Photoshop, но я расскажу о двух: простой способ и более практичный способ, или, как я их называю: автоматический и джойстик. Автоматический метод преобразования файлов цветных изображений в черно-белые в Photoshop очень прост.Просто откройте цветной файл и выберите ИЗОБРАЖЕНИЕ> НАСТРОЙКИ> ЧЕРНО-БЕЛЫЙ. Бум — ваша фотография мгновенно преобразуется в обычно приятную черно-белую фотографию. Также появляется новое подменю с ползунками для цветовых каналов RYGCBM. Мы собираемся вернуться к этим ползункам через несколько минут, а пока давайте поговорим о верхнем раскрывающемся меню, которое называется «Предустановки».
Быстрый и простой способ конвертировать файлы цветных изображений в черно-белые в Photoshop
В Photoshop преобразование черно-белого изображения из цвета выполняется в два щелчка мышью.
Когда вы нажимаете на поле Preset (верхнее раскрывающееся меню), вы получаете меню, которое предлагает дюжину фильтров, обычно используемых при съемке обычных черно-белых фотографий. Среди них есть красный, зеленый, желтый, синий, нейтральный и инфракрасный фильтры. Когда вы нажимаете на фильтр, ваша фотография превращается в эмуляцию того, как будет выглядеть исходная цветная сцена, если она будет снята пленочной камерой с аналогичным фильтром.
Когда вы нажимаете на фильтр, ваша фотография превращается в эмуляцию того, как будет выглядеть исходная цветная сцена, если она будет снята пленочной камерой с аналогичным фильтром.
При щелчке по раскрывающемуся списку «Предустановка» цветное изображение автоматически преобразуется в монохромное.Вы также получаете новое подменю, содержащее дюжину цифровых фильтров, которые имитируют внешний вид традиционных красных, оранжевых, желтых, зеленых и других фильтров, обычно используемых для черно-белой фотографии. Когда вы щелкаете фильтр, тональность изображения изменяется, чтобы имитировать внешний вид изображения, как если бы он был отфильтрован традиционно с помощью пленочной камеры. В зависимости от цветовой палитры изображения изображение приобретает совершенно разные ощущения с каждым фильтром. Некоторые работают, некоторые нет, но каждое влияет на внешний вид, ощущение и настроение изображения.
Если на фотографии голубое небо с белыми облаками, красный фильтр затемняет синий, что, в свою очередь, заставляет облака казаться выскакивающими из линий кадра. Оранжевый и желтый фильтры дают одинаковые эффекты, но в меньшей степени, в зависимости от ваших личных предпочтений. При фотографировании листвы зеленые фильтры осветляют тональность зеленых листьев и трав. Какие фильтры работают лучше всего или создают самые драматические эффекты? Все зависит от цветовой палитры изображения и вашего выбора фильтрации.
Если вы откроете файл изображения и нажмете ИЗОБРАЖЕНИЕ> НАСТРОЙКИ> ЧЕРНО-БЕЛЫЙ, вы получите черно-белое преобразование, подобное приведенному выше. Чтобы увидеть, как фильтры преобразования черно-белого изображения влияют на тональность фотографии, см. Ниже. «Summer Sweets Ice Cream Shop» отфильтрован зеленым фильтром в предустановках, который подчеркивает детали в кустах позади кофемашины с колой. «Summer Sweets Ice Cream Shop» отфильтрован с помощью синего фильтра в предустановках, который, помимо прочего, осветляет небо и затемняет столы. «Summer Sweets Ice Cream Shop» отфильтрован с помощью красного фильтра в предустановках, который сильно затемняет небо и делает боковые стороны кофемашины почти нечитаемыми.
«Summer Sweets Ice Cream Shop», отфильтрованный с помощью ИК-фильтра в предустановках, делает небо черным, а столы ослепительно яркими.
«Summer Sweets Ice Cream Shop» отфильтрован с помощью красного фильтра в предустановках, который сильно затемняет небо и делает боковые стороны кофемашины почти нечитаемыми.
«Summer Sweets Ice Cream Shop», отфильтрованный с помощью ИК-фильтра в предустановках, делает небо черным, а столы ослепительно яркими.Расширенный, более подробный способ преобразования файлов цветных изображений в черно-белые в Photoshop
Применение фильтров через раскрывающееся меню ИЗОБРАЖЕНИЕ> НАСТРОЙКИ> ЧЕРНО-БЕЛОЕ — это быстрый, простой и почти традиционный способ фильтрации черно-белых фотографий.Более интересный набор инструментов для преобразования цветных фотографий в монохромные можно найти в том же раскрывающемся меню ЧЕРНО-БЕЛОЕ, которое мы использовали в предыдущем упражнении. Чуть ниже предустановок, к которым мы ранее обращались, находятся шесть ползунков цвета, за которыми следуют два дополнительных ползунка оттенка и насыщенности.
Если вы предпочитаете ручку управления автоматической коробкой передач, вам особенно понравится этот процесс.
Эти ползунки позволяют регулировать тональный отклик как аддитивной, так и субтрактивной систем цветовых каналов исходного цветного изображения.Подобная настройка цветовых каналов и коллективное объединение результатов в одну оптимизированную черно-белую фотографию уже давно являются моим основным методом создания черно-белых преобразований в Photoshop. Ползунки «Оттенок» и «Насыщенность» также должны быть включены в рабочий процесс настройки оттенков серого в каждом цветовом канале.
Прямая, нефильтрованная версия «Магазин мороженого Summer Sweets»«Магазин-мороженое Summer Sweets» фильтрованное -40 Синий
«Магазин-мороженое» Летние сладости «фильтрованное + 30Желтое
«Магазин-мороженое Summer Sweets» отфильтровано на 0 Красный
«Магазин-мороженое Summer Sweets» фильтрованное -100 Пурпурный
«Магазин-мороженое» Летние сладости «фильтрованный +300 Зеленый
Объединение всех оптимизированных цветовых каналов создает единую монохроматическую версию исходной цветной фотографии, содержащую сравнительно широкий динамический диапазон, хотя и в оттенках серого.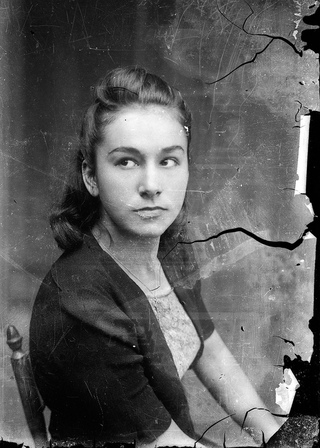
При преобразовании файлов цветных изображений в черно-белые следует помнить о нескольких моментах. Если у вас есть опыт фильтрации изображений на пленке, вы знаете, что каждая пленка немного по-разному реагирует на фильтрацию. Эмуляции электронных фильтров, созданные в Photoshop, похожи в том, что результаты, которые вы получаете от фильтров PS, могут быть не совсем такими, какими вы их помните, но они чертовски близки.
Я также рекомендую вам перемещаться между ползунками при оптимизации изображения, потому что одна настройка фильтра может легко нейтрализовать или изменить эффекты предыдущих настроек.Как и во многих других вещах, это вопрос установления правильного баланса между каналами. Ползунки «Оттенок» и «Насыщенность» также следует использовать при настройке каждого из цветовых каналов.
Ниже представлена подборка файлов изображений из цветного в монохромное, преобразованных в черно-белые с использованием более продвинутого метода настройки отдельных цветовых каналов.
В первоначальном преобразовании синяя стена превратилась в мутный серый тон, который требовал отделения от желтых стульев и нарисованных корзин с фруктами и овощами позади них.Регулируя каналы Blue и Cyan, я смог осветлить стену, подчеркнув при этом полную тональность других элементов дизайна на изображении.
Интересно отметить, что в процессе преобразования многих цветных фотографий в черно-белые на протяжении многих лет я научился ценить — и во многих случаях даже предпочитаю — черно-белые изображения многих фотографий. Я перешел из цвета.
Вы пробовали конвертировать цветные изображения в черно-белые? Если да, то как вы собираетесь конвертировать файлы изображений? Знаете какие-нибудь хорошие приемы? Если это так, мы хотели бы услышать о них в поле «Комментарии» ниже.
Грубое черно-белое изображение в Photoshop
Часто, когда вы хотите поэкспериментировать с черно-белой фотографией, лучше всего снимать в цвете, а позже преобразовать в черно-белую. Это обеспечивает больший уровень гибкости и дает вам больший контроль над процессом преобразования.
Это обеспечивает больший уровень гибкости и дает вам больший контроль над процессом преобразования.
В этом руководстве описывается один тип преобразования черно-белого изображения, при котором изображению придается шероховатый вид. Это дает вид, похожий на традиционную зернистость пленки, и делает ее отличной техникой для атмосферных городских снимков.
Я буду использовать Photoshop, который на сегодняшний день является самой популярной программой для такого типа обработки. Однако инструкции можно легко адаптировать для другого программного обеспечения, такого как Adobe Lightroom, так что вы все равно сможете следовать им.
Мы будем использовать Photoshop, чтобы добавить к этой фотографии грубый черно-белый эффект. Изображение Раны Оссамы.
Лучше всего использовать в этой технике фотографии с большим количеством контраста и текстуры.Эта техника действительно поможет выявить грубые и грязные детали.
Преобразовать в черно-белое изображение
Запустите Photoshop, откройте изображение и преобразуйте его в черно-белое. Самый простой способ — выбрать «Изображение»> «Режим»> «Оттенки серого», или вы можете использовать рекомендуемый мной метод черно-белого преобразования для большего контроля и получения более интересного конечного изображения.
Увеличить контраст
Затем настройте уровни изображения (Изображение> Коррекция> Уровни).Перетащите концевые ползунки внутрь, чтобы усилить контраст. Не волнуйтесь, если вы потеряете некоторые детали в светлых и темных участках; это все добавит к окончательному эффекту. Щелкните OK, чтобы применить настройку.
Добавьте жесткости
Измените цвет фона на белый (D на клавиатуре).
Примените к фотографии фильтр диффузного свечения (Фильтр> Искажение> Рассеянное свечение). Отрегулируйте ползунки по своему вкусу. В этом примере я использовал Graininess 4, Glow Amount 1, Clear Amount 8, но настройки будут различаться в зависимости от изображения и ваших предпочтений.
Нажмите «ОК», чтобы применить фильтр, а затем сохраните новую грубую черно-белую фотографию — просто!
Руководство по преобразованию черно-белого изображения с помощью Photoshop
В этом руководстве по преобразованию черно-белого изображения с помощью Photoshop мы рассмотрим плюсы и минусы различных вариантов, которые Photoshop предлагает для преобразования изображения в монохромное. Практически не существует единого метода, подходящего для всех, или, точнее, для каждого отдельного изображения, сделанного одним и тем же фотографом.Но, безусловно, некоторые методы более мощные, чем другие, и дают нам больший контроль над выводом. Прежде чем читать эту статью, пожалуйста, прочтите мою статью о сдержанной монохромной фотографии. Вы можете задаться вопросом, преобразовывая изображение в оттенки серого, мы просто удаляем цвета, а затем чем один метод отличается от другого. Давайте рассмотрим их один за другим, и в конце этой статьи вы узнаете, чем каждый из них отличается от другого, и, следовательно, решите, каких следует избегать, а какие использовать.Но прежде чем мы перейдем к самому преобразованию, необходимо сделать несколько важных шагов.
NIKON D7000 @ 62 мм, ISO 100, 1/400, f / 5,6Первым шагом в черно-белом преобразовании должна быть цветокоррекция. Вы можете задаться вопросом, зачем нужна цветокоррекция изображения, которое все равно останется без цвета? Взгляните на иллюстрацию ниже. Изображение №1 прямо из камеры, и вы можете видеть, что оно имеет цветовой оттенок, а изображение справа внизу — черно-белая версия. С другой стороны, изображение №2 скорректировано по цвету, а изображение под ним является черно-белой версией.
Взглянув на черно-белые изображения, можно отчетливо увидеть их различия. У первого заметно меньше контрастности, чем у второго из-за цветового оттенка. Вы можете добиться того же контраста позже, используя кривые или любой другой инструмент повышения контрастности, но с изображением с коррекцией цвета вы начинаете работать с изображением с большей контрастностью на первом шаге. Поскольку на черно-белом изображении цвет преобразуется в тона, точные цвета помогают сделать его черно-белую версию более контрастной.
Поскольку на черно-белом изображении цвет преобразуется в тона, точные цвета помогают сделать его черно-белую версию более контрастной.
Давайте поймем разницу между цветовым контрастом и тональным контрастом. На картинке ниже вы можете видеть, что черно-белая версия выглядит более плоской, чем ее цветной аналог. Это в первую очередь потому, что это конкретное изображение имеет больший цветовой контраст (контраст по цвету, т. Е. Между синим и красным / оранжевым и меньший тональный контраст, контраст по яркости).
NIKON D7000 @ 85 мм, ISO 100, 1/800, f / 8,0Многие из нас могли предположить, что изображение намного лучше в его серой шкале, но когда преобразование выполнено, мы разочарованы только тем, как выглядит изображение намного хуже, чем ожидалось.На черно-белом снимке цветовой контраст становится буквально незначительным. У меня есть статья о кривых Photoshop, в которой есть простое решение для цветокоррекции одним щелчком мыши. Теперь давайте посмотрим на различные способы преобразования наших изображений в черно-белые, начиная с самых простых и заканчивая более сложными. Более простые способы будут иметь наибольшие ограничения, в то время как более продвинутые способы дадут нам больший контроль над нашими изображениями.
Преобразование в черно-белое изображение в камере
Даже базовые цифровые зеркальные и беззеркальные камеры сегодня имеют встроенные опции для черно-белой съемки или простые инструменты для преобразования цветных изображений в черно-белые.Я видел, как многие фотографы делали это, потому что они хотели предварительно увидеть, как их композиция выглядит в полутонах в оттенках серого. Оказывается, это довольно просто и полезно на поле. Но этого метода преобразования следует избегать. Рабочий процесс фотографирования при создании любой фотографии начинается до нажатия кнопки спуска затвора и продолжается до постобработки и публикации. Самая желательная практика должна заключаться в том, чтобы получить максимально возможное качество изображения в камере, а затем обработать его до того, что мы предварительно визуализировали, прежде чем щелкнуть по нему. Когда мы конвертируем изображение в черно-белое в камере, в зависимости от марки камеры, мы либо отбрасываем информацию, либо камера накладывает черно-белый фильтр поверх вашего изображения. В первом случае вы выбрасываете ценную информацию, а во втором случае вам понадобится фирменное программное обеспечение марки камеры, если вам потребуется вернуть его к цветному режиму. Вы можете сделать несколько пробных снимков и преобразовать их в черно-белые, чтобы увидеть, как они выглядят, но для самого изображения снимите его без какого-либо фильтра, а все остальное сделайте на этапе пост-обработки.
Когда мы конвертируем изображение в черно-белое в камере, в зависимости от марки камеры, мы либо отбрасываем информацию, либо камера накладывает черно-белый фильтр поверх вашего изображения. В первом случае вы выбрасываете ценную информацию, а во втором случае вам понадобится фирменное программное обеспечение марки камеры, если вам потребуется вернуть его к цветному режиму. Вы можете сделать несколько пробных снимков и преобразовать их в черно-белые, чтобы увидеть, как они выглядят, но для самого изображения снимите его без какого-либо фильтра, а все остальное сделайте на этапе пост-обработки.
Grayscale Mode
После того, как мы открыли изображение в Photoshop, у нас есть возможность «одним щелчком» для преобразования черно-белого изображения. Перейдите в меню Изображение-> Режим-> Оттенки серого. Как и предыдущий метод, этот тоже деструктивен. Photoshop спросит вас, готовы ли вы отказаться от информации о цвете. В качестве эффективной практики до последнего этапа пост-обработки мы не хотим выбрасывать какую-либо информацию. Фактически, одна из основных причин снимать в формате RAW — это иметь максимум информации, что приводит к максимальному качеству изображения.Несмотря на то, что режим оттенков серого — простой вариант, его следует избегать. Позже вы можете добавить больше тонального контраста с помощью кривых или других инструментов, но рабочий процесс станет намного проще, если вы получите лучшее изображение для работы во время самого преобразования.
HSL / Насыщенность | Vibrance
Еще один простой способ — добавить слой HSL / Saturation или Vibrance поверх изображения, а затем перетащить ползунок насыщенности влево (-100).Оба корректирующих слоя дают одинаковые результаты при использовании для черно-белого преобразования. Разница между двумя вышеуказанными методами и этим заключается в том, что, используя его в качестве корректирующего слоя, мы не выбрасываем никакой информации, вместо этого мы просто скрываем информацию о цвете, что делает его неразрушающим подходом к редактированию.
Channel Mixer
Прежде чем мы приступим к черно-белому преобразованию с помощью Channel Mixer , давайте разберемся с каналами.Вы, наверное, уже знаете, что изображения RAW не различают цвета и что процесс демозаики алгоритма Байера — это то, что преобразует черно-белые изображения в цветные. Во время этого процесса обрабатываются три цвета в массиве фильтров, и, как большинство из вас правильно догадались, это красный, зеленый и синий — те же три цвета, что и в Channel Mixer в Photoshop. Давайте посмотрим, насколько разные каналы для данного изображения.
Монохромное изображение является простой версией его цветной версии в оттенках серого.Давайте посмотрим, как выглядят три разных канала.
Красный канал:
Зеленый канал:
Синий канал:
Как вы можете видеть, в Красном канале небо выглядит темнее, в то время как часть гор содержит желтые / красные цвета. кажутся яркими. В синем канале происходит обратное. Горы кажутся тусклыми, а небо намного ярче, чем в красном канале. Также обратите внимание на траву на переднем плане (зеленая).В синем канале он почти недоэкспонирован. Взглянув на зеленый канал, трава выставлена правильно, а небо снова потемнело. То, что вы видите выше, похоже на то, что красный, зеленый и синий фильтры находятся на верхней части вашего объектива и снимаются как монохромное изображение. Красный поглощает большую часть волн других длин, позволяя проходить только красному цвету, тем самым делая только красные ярче. То же самое верно для зеленого и синего.
Инструмент настройки микшера каналов позволяет индивидуально управлять тональными диапазонами красного, зеленого и синего цветов.Например, если я хочу сделать его неброским монохромным изображением, я могу затемнить небо, чтобы выделить передний план. Вы можете добавить новый слой микшера каналов, щелкнув инструмент «Микшер каналов» в палитре инструментов настройки.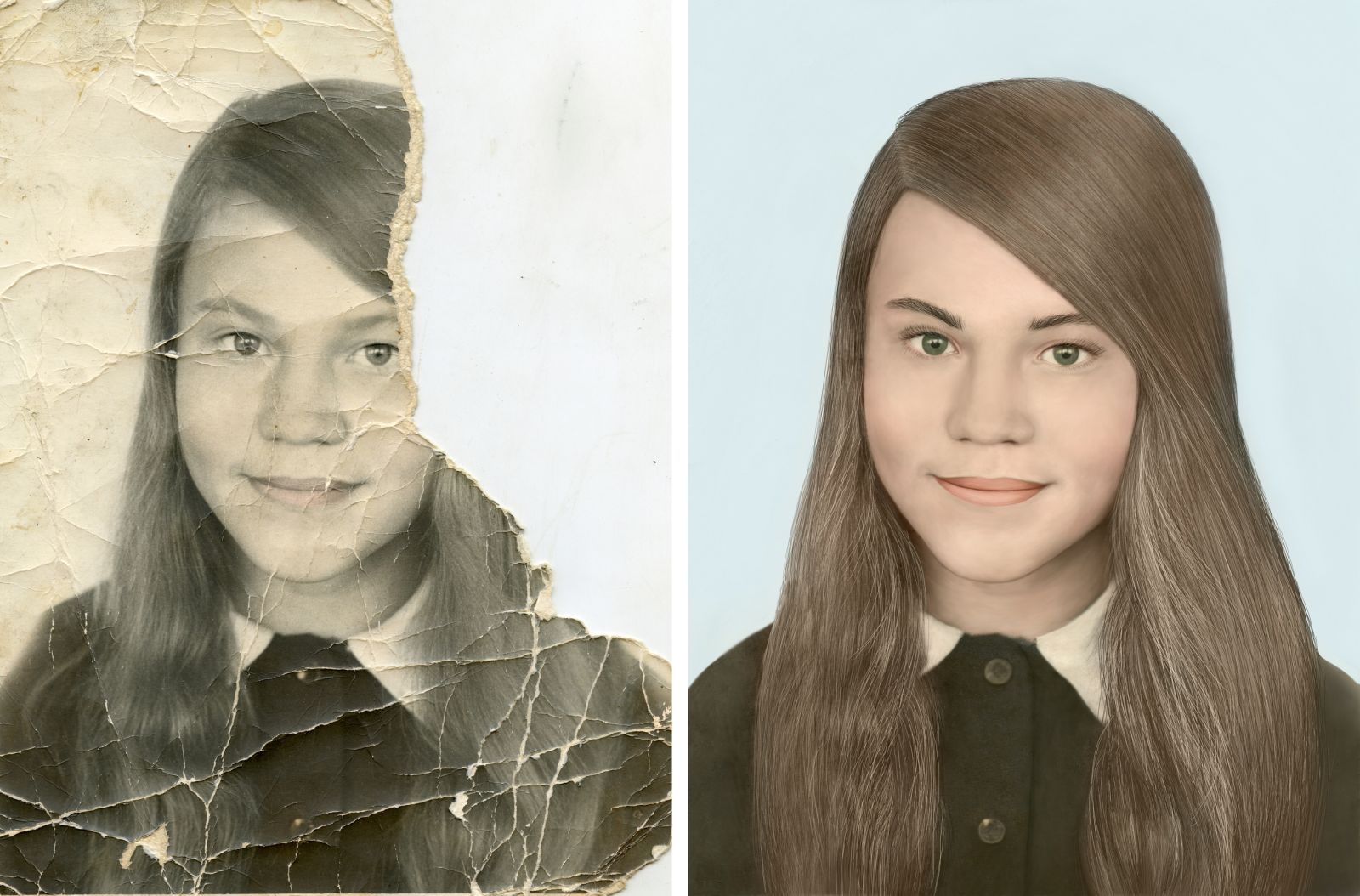 По сути, это инструмент, который в основном используется для цветокоррекции, который мы также можем использовать для преобразования в черно-белое изображение. Вы можете сделать это, установив флажок Монохромный. Инструмент также предлагает несколько предустановок. Уменьшая или увеличивая один из трех основных цветов (RGB), мы можем создать контраст с помощью этого метода черно-белого преобразования.На картинке выше я затемнил небо, чтобы выделить передний план, убрав синий цвет вниз, увеличив при этом красные и зеленые. Под каналами RGB вы увидите «Всего». Всякий раз, когда вы настраиваете каналы, убедитесь, что это общее значение не превышает 100%, что в конечном итоге приведет к чрезмерной экспозиции определенных пикселей. Под «Итогом» вы увидите еще один ползунок под названием «Константа». Это увеличит или уменьшит общую яркость изображения. На рисунке ниже показана разница между простым преобразованием оттенков серого с использованием HSL / насыщенности и преобразованием с помощью инструмента настройки микшера каналов.Из-за того, что инструмент микшера каналов также можно использовать для цветокоррекции изображения, вы можете использовать его для удаления цветового оттенка в изображении, которое преобразуется в дымку, когда вы используете его для черно-белого преобразования.
По сути, это инструмент, который в основном используется для цветокоррекции, который мы также можем использовать для преобразования в черно-белое изображение. Вы можете сделать это, установив флажок Монохромный. Инструмент также предлагает несколько предустановок. Уменьшая или увеличивая один из трех основных цветов (RGB), мы можем создать контраст с помощью этого метода черно-белого преобразования.На картинке выше я затемнил небо, чтобы выделить передний план, убрав синий цвет вниз, увеличив при этом красные и зеленые. Под каналами RGB вы увидите «Всего». Всякий раз, когда вы настраиваете каналы, убедитесь, что это общее значение не превышает 100%, что в конечном итоге приведет к чрезмерной экспозиции определенных пикселей. Под «Итогом» вы увидите еще один ползунок под названием «Константа». Это увеличит или уменьшит общую яркость изображения. На рисунке ниже показана разница между простым преобразованием оттенков серого с использованием HSL / насыщенности и преобразованием с помощью инструмента настройки микшера каналов.Из-за того, что инструмент микшера каналов также можно использовать для цветокоррекции изображения, вы можете использовать его для удаления цветового оттенка в изображении, которое преобразуется в дымку, когда вы используете его для черно-белого преобразования.
Инструмент настройки черно-белого изображения
Это инструмент, который я предпочитаю использовать большую часть времени. Он дает больше контроля над преобразованием, чем микшер каналов. С помощью инструмента «Микшер каналов» мы можем контролировать, какой из трех каналов будет отображаться в какой степени. Черно-белый слой позволяет нам увеличивать или уменьшать тональный диапазон всех шести цветов, а именно., RGBCMY (красный, зеленый, синий, голубой, пурпурный, желтый), основные цвета и их противоположности. В отличие от инструмента микширования каналов, инструмент настройки «Черно-белое» не имеет столбца «Итого». Однако следует отметить один важный момент при использовании либо микшера каналов, либо инструмента настройки «Черно-белое». Слишком сильное уменьшение тона может добавить к фотографии шума. Как и в случае с большинством других техник редактирования, лучший способ сделать это — быть незаметным.
Слишком сильное уменьшение тона может добавить к фотографии шума. Как и в случае с большинством других техник редактирования, лучший способ сделать это — быть незаметным.
Черно-белое преобразование с использованием вычислений
Это один из самых мощных инструментов для черно-белого преобразования.Если я получаю изображение, которое не дает желаемого результата с помощью инструмента настройки Ч / Б, этот метод является моим последним средством. Вы должны быть знакомы с режимами наложения в Photoshop, чтобы работать с расчетами. Что делает Calculations, так это то, что он берет любые два канала из трех (RGB) и маскирует один с другим, используя выбранный режим наложения. Вы можете выбрать его, щелкнув меню Изображение-> Расчеты.
Иллюстративное изображение выше поможет нам лучше понять вычисления.Он берет зеленый канал из файла источника 1 (DSC_9032.jpg), затем маскирует его под красным каналом из источника 2 (то же изображение) и смешивает его, используя режим умножения. Вкратце, режим наложения multiply делает белые прозрачными, а темные — непрозрачными со всеми промежуточными оттенками серого. В зеленом канале этого изображения зеленые, желтые и красные тона были выставлены больше, а синие тона — недоэкспонированы. Синие были недоэкспонированы и в красном канале. Таким образом, он смешал оба, и в результате получилось высококонтрастное изображение с затемненным голубым небом.Если вам кажется, что преобразование слишком велико, вы можете уменьшить непрозрачность до желаемого значения. Это можно сделать либо путем прямого ввода числового значения, либо путем перетаскивания мыши на метку непрозрачности (указатель мыши превращается в руку с двумя стрелками по обеим сторонам значка).
NIKON D7000 @ 24 мм, ISO 100, 1/250, f / 11.0Заключение
В этой статье мы рассмотрели различные методы преобразования черно-белого изображения с использованием различных инструментов. Черно-белые изображения содержат ключ к определенным эмоциям, которые невозможно воспроизвести с помощью цветов. Исключение других цветов, кроме серого, выводит нас в совершенно новое измерение, и это требует большей осторожности, чем работа с яркими цветами. Самый важный совет я оставил напоследок. За исключением цветокоррекции, черно-белое преобразование должно быть вашим первым шагом постобработки. Фактически ваша предварительная визуализация того, что данная фотография будет черно-белой, должна произойти даже до нажатия кнопки спуска затвора. Я видел довольно много людей, которые делали это как последний шаг, которого следует избегать.В случае каких-либо сомнений, вопросов или предложений, пожалуйста, оставьте их в разделе комментариев ниже. Я постараюсь ответить на них как можно скорее.
Исключение других цветов, кроме серого, выводит нас в совершенно новое измерение, и это требует большей осторожности, чем работа с яркими цветами. Самый важный совет я оставил напоследок. За исключением цветокоррекции, черно-белое преобразование должно быть вашим первым шагом постобработки. Фактически ваша предварительная визуализация того, что данная фотография будет черно-белой, должна произойти даже до нажатия кнопки спуска затвора. Я видел довольно много людей, которые делали это как последний шаг, которого следует избегать.В случае каких-либо сомнений, вопросов или предложений, пожалуйста, оставьте их в разделе комментариев ниже. Я постараюсь ответить на них как можно скорее.
Раскрашивание черно-белых фотографий в Photoshop • IceflowStudios
Я, конечно, люблю время от времени получать черно-белые фотографии, но иногда это просто нужен всплеск цвета. Раскрасим черно-белое фото!
ПРИМЕЧАНИЕ. Если следующее руководство кажется слишком сложным или вы просто не заинтересованы в изучении программного обеспечения и предпочитаете платить профессионалу, ЕСТЬ другие варианты.Посетите ColorAPhoto.com, чтобы узнать больше.
Процесс преобразования черно-белой фотографии в цвет может быть непростым, в зависимости от фотографии, с которой вы работаете. Добавить цвет очень просто. Сложность — это процесс выбора. Без цвета объекты имеют тенденцию сливаться друг с другом. Этот урок предназначен для демонстрации процесса добавления цвета к черно-белой фотографии. Хотя изображение, которое я выбрал, является довольно простым примером, этот метод будет работать на большинстве черно-белых фотографий.
Шаг 1
Выбор изображения — ваш первый шаг. Есть только одно условие; фотография должна быть черно-белой. Некоторые фотографии подойдут лучше, чем другие, но большинство подойдет. Используемое мной изображение было найдено с помощью поиска Flickr Creative Commons.
Шаг 2: Важно!
Этот шаг очень важен. Если вам нужны сильные, реалистичные результаты, конвертирует ваше изображение в CMYK . Это позволит вам работать с вашими цветами намного эффективнее.Чтобы преобразовать изображение, перейдите в меню Image> Mode> CMYK Color .
Если вам нужны сильные, реалистичные результаты, конвертирует ваше изображение в CMYK . Это позволит вам работать с вашими цветами намного эффективнее.Чтобы преобразовать изображение, перейдите в меню Image> Mode> CMYK Color .
Шаг 3
А теперь самое интересное! На этом этапе ваша задача — создать выделение несуществующего цвета! Будь то небо, трава или рубашка, вам нужно использовать свое воображение и знание мира, чтобы определить, какие объекты имеют какой цвет, где они начинаются и заканчиваются. Photoshop включает в себя множество методов выделения, которые вы можете использовать на этом этапе. Для областей аналогичного оттенка может подойти инструмент Quick Selection Tool , в противном случае инструмент Lasso Tools или инструмент Pen Tool могут помочь с «труднодоступными» областями.
Небо было выделено с помощью инструмента быстрого выбора
Шаг 4
После того, как первоначальный выбор сделан, может быть хорошей идеей Уточнить край , особенно если вы имеете дело с деревьями или волосами. В меню Select функция Photoshop Refine Edge отлично подходит для обработки грубых краев, таких как деревья и волосы.
Обратите внимание, что на изображении ниже перед включением Smart Radius и увеличением Radius выбор был очень грубым.Дальше уже совсем другая история. Photoshop смог уточнить выделение, чтобы заполнить небольшие промежутки, которые обычно невозможно устранить.
Шаг 5
Если вы примете изысканный выбор, ваши «марширующие муравьи», вероятно, не будут выглядеть иначе, но они есть. Пора добавить цвета! Мы собираемся использовать корректирующий слой Curves , так как он позволяет индивидуально редактировать каждый канал, а с помощью корректирующего слоя мы сможем отредактировать настройку позже, если это необходимо.
На панели слоев щелкните значок Adjustment Layer внизу, затем выберите Curves .
Шаг 6
Поскольку у вас было активное выделение, ваш новый корректирующий слой «Кривые» автоматически добавит маску слоя, отражающую ваш выбор. Панель Properties или панель Adjustments в более ранних версиях обновится, чтобы отобразить настройку «Кривые», где вы можете выбрать любой из каналов для редактирования.
Шаг 7
Для каждого объекта на изображении потребуется своя комбинация настроек кривых. Например, на изображении ниже показано, как я добился голубого неба, отредактировав каналы Cyan, Magenta и Yellow.
Шаг 8
Когда ваш первый корректирующий слой готов, вы хотите повторить тот же процесс для других объектов на вашем изображении. (Создайте выделение, уточните выделение, добавьте корректирующий слой Curves).
Следующие настройки позволили мне сделать деревья зелеными:
И это позволило мне превратить поле и стога сена в «золото»:
Вот как выглядит изображение после применения всех трех корректирующих слоев:
Шаг 9
Когда все элементы вашего изображения раскрашены, вы можете добавить еще несколько корректирующих слоев над текущими слоями, чтобы усилить цвета и повысить резкость всего изображения.Слой настройки оттенка / насыщенности может помочь вам усилить цвета, увеличив ползунок Saturation .
Затем еще один корректирующий слой Curves может помочь настроить тона изображения. Вам может потребоваться только отредактировать канал CMYK .
Шаг 10
Вот и все! Опять же, это руководство должно продемонстрировать метод для раскрашивания ваших изображений. Да, использовалось «простое» изображение, но, надеюсь, оно помогло вам понять шаги, необходимые для завершения процесса.Вот еще один пример с использованием того же метода:
Да, использовалось «простое» изображение, но, надеюсь, оно помогло вам понять шаги, необходимые для завершения процесса.Вот еще один пример с использованием того же метода:
Как создать потрясающий черно-белый портрет в Photoshop
Описание учебного пособия
Узнайте, как превратить любое изображение в потрясающую черно-белую фотографию.
Скачайте наше изображение и следуйте за нами!
Если вы думаете, что черно-белые изображения просты, подумайте еще раз! Узнайте, как создать потрясающий черно-белый портрет в Photoshop в сегодняшнем выпуске!
Преобразование в черно-белое
Есть много разных способов преобразовать изображение в черно-белое в Photoshop.Для целей этого эпизода мы используем наиболее полный метод — черно-белый корректирующий слой. Это дает невероятную гибкость с точки зрения редактирования тонов портрета.
Для начала (как вы уже догадались) создайте корректирующий слой Black and White. Вы заметите, что для каждого цвета на изображении есть ползунки. При работе с оттенками кожи вы будете сосредоточены на красных и желтых ползунках. Это действительно о поиске баланса между ними; Каждая фотография отличается, и потребуется время и практика, чтобы понять, какие цвета нужно увеличить / уменьшить.Для этой конкретной фотографии лучше всего увеличить желтые и уменьшить красные.
Если на фотографии есть другие определенные цвета, которые вы хотели бы изменить, вы также можете использовать ползунки для них. Полезный трюк — использовать инструмент «Рука», чтобы на самом деле щелкать и перетаскивать изображение влево и вправо. Имейте в виду, это глобальные корректировки! Если вы щелкните и перетащите зеленую полосу на изображении, это также повлияет на всю остальную зелень.
Оттенки и пресеты
Далее: играйте с оттенками! Установите флажок оттенка, а затем щелкните блок цвета, чтобы изменить цвет.Он имеет тенденцию выглядеть красивее и естественнее, если насыщенность относительно низкая.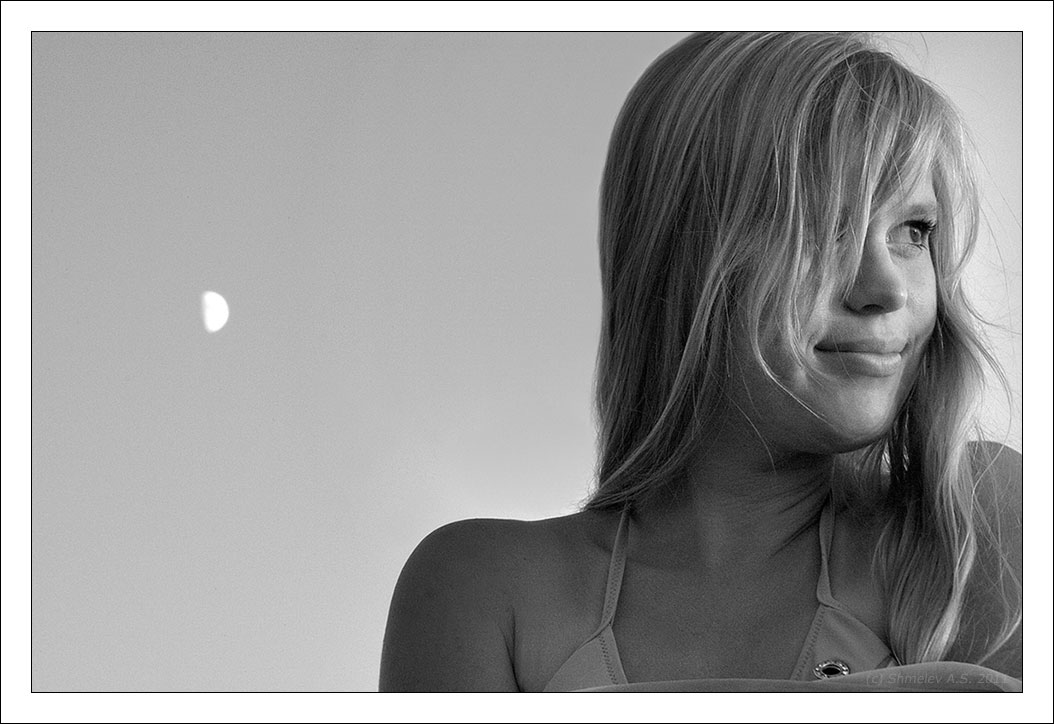 Мы выбрали желто-оранжевый цвет и насыщенность около 6% для этого изображения. Создает действительно красивый теплый вид в стиле сепии!
Мы выбрали желто-оранжевый цвет и насыщенность около 6% для этого изображения. Создает действительно красивый теплый вид в стиле сепии!
То, что многие люди могут не знать о черно-белых корректирующих слоях в Photoshop, — это то, что вы можете сохранить свои коррекции в качестве предустановки! Это может быть очень полезно для таких случаев, как пакетное редактирование, или если вам просто нравится внешний вид, который вы создали на своем изображении, и вы хотите использовать его в будущем.Просто щелкните значок в правом верхнем углу окна настройки. Затем выберите «Сохранить предустановку черно-белого». Назовите пресет и выберите место, в котором вы хотите его сохранить. Теперь вы можете вернуться и выбрать этот конкретный пресет для других фотографий! Photoshop также предоставляет базовые пресеты.
чутье и последние штрихи
Создайте еще один новый корректирующий слой «Черно-белый». Затем измените режим наложения с Normal на Luminosity. Это меняет способ, которым ползунки влияют на тона изображения, и мы обнаружили, что это эффективный и успешный способ редактирования кожи на портретах.
Еще один приятный штрих — использование градиентов для создания виньеток, добавляемых к объекту. Выберите радиальный градиент от черного к белому и создайте градиент на Новом слое (установите режим наложения на Мягкий свет). Если вам не нравится градиент, очень легко переделать его — все, что вам нужно сделать, это снова щелкнуть и перетащить.
Возможности редактирования черно-белого изображения в Photoshop безграничны! Надеюсь, этот урок вдохновил вас на создание потрясающих черно-белых портретов.
Создание черно-белых эффектов в Photoshop — учебник по основам
Черно-белые изображения должны быть выразительными и контрастными, чтобы создавать желаемое впечатление. В этом уроке мы покажем вам, как использовать расчеты каналов для создания впечатляющих черно-белых фотографий всего за несколько кликов. Более того, мы сравним результаты расчета канала с простым преобразованием в оттенки серого.![]() В этом эффекте все значение имеют мелкие детали и конкретные действия.
В этом эффекте все значение имеют мелкие детали и конкретные действия.
Преобразование фотографии в черно-белое в Photoshop может показаться простым, но это гораздо больше, чем кажется на первый взгляд. С помощью черного и белого можно создать множество разных настроений и атмосферы. Photoshop предоставляет более одной техники для этого типа редактирования изображений. В этом уроке мы будем использовать инструмент расчета каналов, который позволяет смешивать разные цветовые каналы.
Оттенки серого не всегда лучший вариант.
Чтобы получить черно-белый эффект с минимальным количеством щелчков мыши, откройте изображение в Photoshop и выберите «Изображение»> «Режим»> «Оттенки серого».На первый взгляд результат обычно кажется прекрасным, но при более внимательном рассмотрении становится ясно, что при использовании этого метода ключевая информация об изображении была потеряна. Например, это может касаться областей, где значение яркости незначительно отличается в двух разных областях изображения. Эти области обычно получаются слишком яркими и недифференцированными с помощью метода градаций серого.
Таким образом, чтобы подробные сведения об изображении также выделялись в черно-белом цвете, рекомендуется смешивать разные цветовые каналы.
Этот метод позволяет создавать четкие контрасты даже в соседних областях изображения с небольшими различиями.Поэтому мы выбираем расчет канала в этом уроке, чтобы создать высококонтрастный черно-белый эффект в Photoshop.
Исходное изображение Эффект черно-белого с оттенками серого Эффект черно-белого с вычислением каналовПонимание цветовых каналов Photoshop
Чтобы понять, как работает инструмент расчета каналов , сначала необходимо ознакомиться с цветовые каналы в Photoshop.Для этого перейдите на панель каналов рядом со слоями. Он показывает разные цветовые каналы в зависимости от цветового пространства вашего изображения. В изображении RGB каналы красные, зеленые и синие. В изображении CMYK каналы являются голубым, пурпурным, желтым и ключевым. Вы можете щелкнуть по отдельным цветовым каналам.
В изображении RGB каналы красные, зеленые и синие. В изображении CMYK каналы являются голубым, пурпурным, желтым и ключевым. Вы можете щелкнуть по отдельным цветовым каналам.
Когда вы это сделаете, вы увидите, что черно-белое изображение создается простым щелчком на соответствующем цветовом канале. Но это только цветовые участки изображения.Например, если вы щелкните красный канал, все красные части изображения будут отображаться черным цветом. То же самое верно для цветовых каналов зеленого и синего в случае изображения RGB. Путем наложения всех трех каналов и смешивания цветов получается законченное цветное изображение. Мы можем использовать именно этот тип наложения для создания желаемого черно-белого эффекта с помощью расчетов каналов.
Текстовое руководство: Создание черно-белого эффекта в Photoshop
Шаг 1: Выбор расчетов каналов
Как уже упоминалось, вы можете создавать черно-белые изображения из изображений RGB и CMYK.В этом примере мы хотим преобразовать фотографию подсолнуха для достижения максимальной контрастности. Открыв фотографию в Photoshop, щелкните пункт меню «Изображение», чтобы получить доступ к расчетам.
Откроется диалоговое окно, показывающее два источника , в которых можно выбрать желаемые цветовые каналы, а также режим наложения, который содержит классические методы заливки. После того, как вы выбрали инструмент расчета, ваше изображение немедленно отобразится в черно-белом цвете, потому что здесь смешаны два цветовых канала в зависимости от настройки по умолчанию.В этом примере это синий канал в «Источнике 1» и красный канал в «Источнике 2». По умолчанию режим наложения установлен на Умножение.
Шаг 2: Смешивание цветовых каналов
Теперь вы можете начать смешивать разные каналы. Щелкните раскрывающееся меню «Каналы» и выберите доступный цветовой канал в разделах «Источник 1» и «Источник 2». В качестве альтернативы здесь предлагается предустановленное изображение в градациях серого, которое вы также можете использовать для наложения.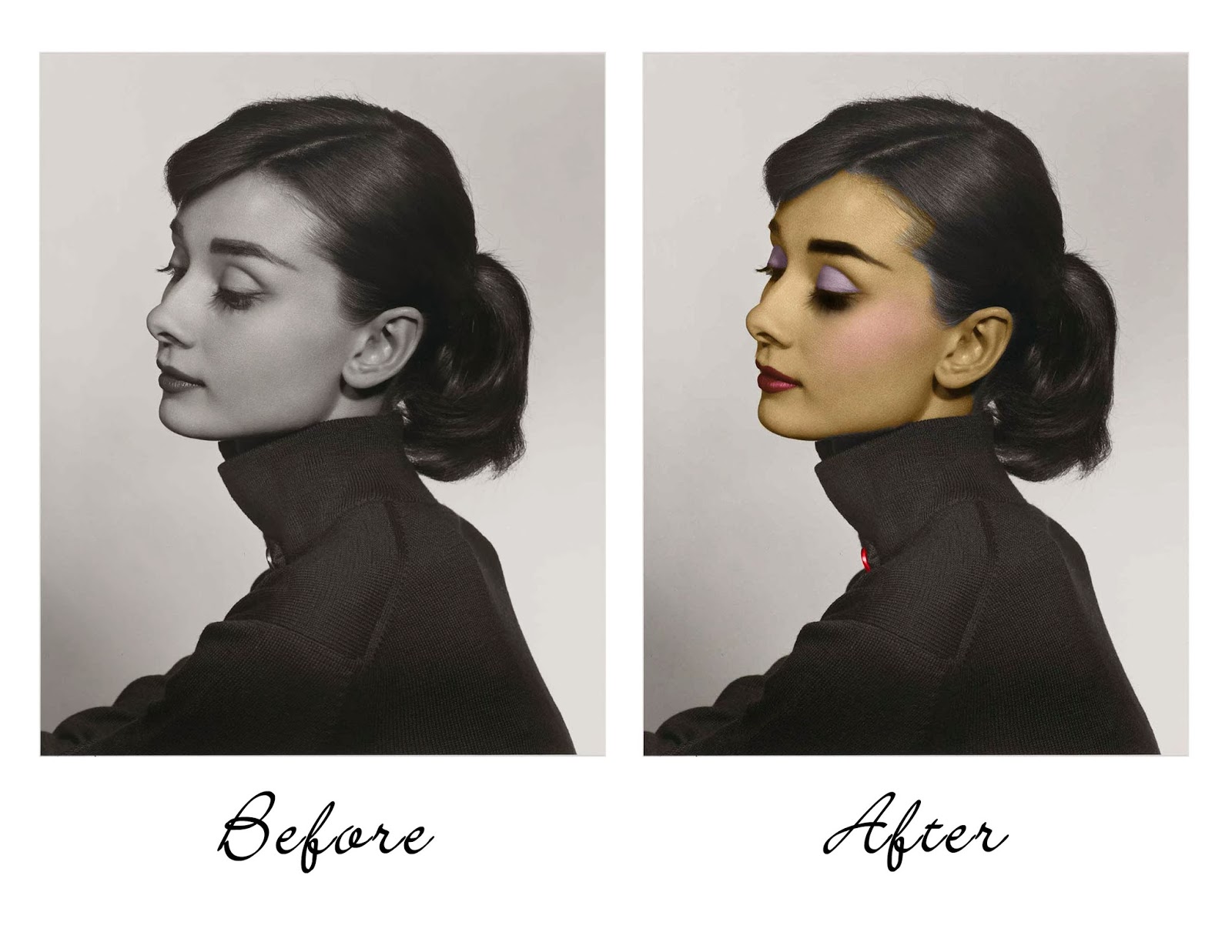 Просто попробуйте все каналы, пока не добьетесь наилучшего результата.В этом примере красный и зеленый каналы дают лучший контраст и лучший черно-белый результат.
Просто попробуйте все каналы, пока не добьетесь наилучшего результата.В этом примере красный и зеленый каналы дают лучший контраст и лучший черно-белый результат.
Шаг 3: Выберите режим наложения
Контрастность уже неплохая, однако переход от черного к белому слишком резкий и резкий. Чтобы исправить это, вы можете попробовать различные режимы наложения или методы заливки. Просто найдите режим наложения, который дает лучший визуальный результат. В нашем примере это режим наложения Soft Light с непрозрачностью 80%.
Шаг 4: Вывод результата
Если вам нравится результат, вы можете вывести изображение в раскрывающемся меню «Результат» либо как новый канал, выделение, либо как новый документ.Мы рекомендуем выбрать новый документ для дальнейшей обработки изображения. После того, как инструмент расчета каналов создал ваш новый документ, вы получите так называемое «многоканальное изображение».
Шаг 5: Преобразование многоканального изображения
Для оптимальной дальнейшей обработки теперь можно преобразовать изображение в режим RGB или CMYK. Многоканальное изображение содержит всего два канала. По этой причине нельзя выбрать RGB или CMYK непосредственно в пункте меню «Изображение»> «Режим».Сначала преобразуйте изображение в оттенки серого. Если вы еще раз щелкните Изображение> Режим, вы увидите, что включены RGB и CMYK.
Впоследствии вы можете сохранить или отредактировать изображение.
Кредиты:
Учебное пособие и дизайн Кристофа Ульриха, медиа-дизайнера.
20 бесплатных экшенов с черно-белыми фотоэффектами для Adobe Photoshop
Простое преобразование черно-белого изображения — довольно простая задача, но есть ряд дополнительных настроек, которые могут генерировать красивые тона и улучшить общее настроение снимка.После того, как несколько месяцев назад я получил бесплатные экшены Photoshop для цветокоррекции, сегодня я рад поделиться своей новой коллекцией экшенов с черно-белыми фотоэффектами для Adobe Photoshop. Набор содержит 20 предустановок, которые применяют к вашим фотографиям ряд стильных эффектов. Он включает в себя экшены, имитирующие эстетику аналоговой фотографии с использованием различных техник печати и методов тонирования, а также некоторые творческие монохромные эффекты с различными цветовыми оттенками.
Набор содержит 20 предустановок, которые применяют к вашим фотографиям ряд стильных эффектов. Он включает в себя экшены, имитирующие эстетику аналоговой фотографии с использованием различных техник печати и методов тонирования, а также некоторые творческие монохромные эффекты с различными цветовыми оттенками.
- Film Noir
Этот черно-белый фотоэффект, вдохновленный классикой кино, создает резкий контраст с таинственным настроением. - Ansel
Популярный фотоэффект, основанный на вечном стиле мастера черно-белой фотографии Анселя Адамса. - Выцветший
Делает снимок ярче, размывает тона, создавая эффект мягкого экспонирования. - Low ISO
Имитирует качество пленки с низким ISO, с хорошим контрастом и тонкой зернистостью. - Высокий ISO
Имитирует качество пленки с высоким ISO, с низким контрастом и обильной зернистостью. - Селен
В цифровой форме воспроизводит селеновое тонирование в аналоговой фотографии. - Разделенный тон
Воспроизводит творческий процесс фотолаборатории разделенного тонирования сепией и селеном. - Сепия
Создает классический вид в тонах сепии для создания ощущения старины. - Монохромный
Применяет более теплый черно-белый фотоэффект с оттенком красного. - Низкий ключ
Затемняет изображение с драматическим черно-белым эффектом с сильными тенями. - Высокий ключ
Делает изображение более светлым с интенсивным черно-белым эффектом с сильными бликами. - Матовый
Имитирует свойства матовых отпечатков с размытым черным цветом и низкой контрастностью. - Lustre
Имитирует свойства глянцевых отпечатков с умеренным оттенком черного и хорошим контрастом.



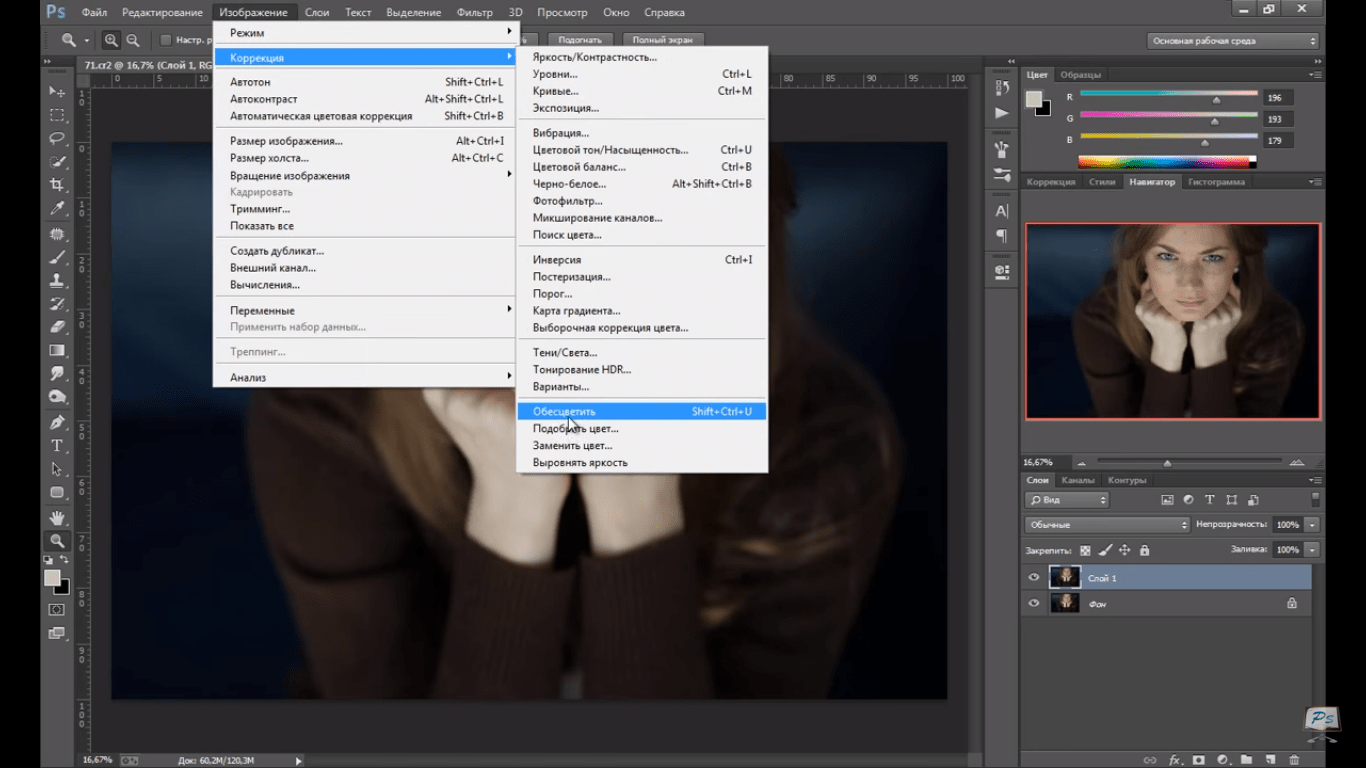 Для этого нажмем кнопку . Результат будет показан в закладке После/After окна плагина.
Для этого нажмем кнопку . Результат будет показан в закладке После/After окна плагина.
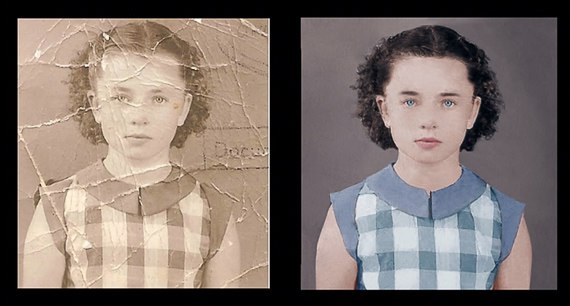 Чтобы добиться эффекта “Высокого Ключа” (Hi-Key) отредактируем каналы. Для этого нужно уменьшить влияние синего канала, например, до -60%, и увеличить значения красного и зеленого каналов. Сумма трех значений должна быть 100 или более процентов, в зависимости от результата.
Чтобы добиться эффекта “Высокого Ключа” (Hi-Key) отредактируем каналы. Для этого нужно уменьшить влияние синего канала, например, до -60%, и увеличить значения красного и зеленого каналов. Сумма трех значений должна быть 100 или более процентов, в зависимости от результата.