Фотография 30×40 мм (3×4 см)
Фотография 30 x 40 мм
В зависимости от документа который вы желаете получить, размеры фото могут быть разными. Самый легкий способ подготовить фото это выбрать универсальное фото в электронной версии. Вы сможете вырезать из него любой формат, который вам нужен, например 30 x 40 мм. Наш фото инструмент поможет вам с этим , позволяя вам обрезать загруженные фотографии автоматически. Готовую и правильную фотографию универсального размера можно использовать как фотографию для конкретного документа. Вы можете подготовить фотографию на нашем сайте Passport Photo Online или вместо использования фоторедактора, посетить ближайшую фотостудию, которая предлагает подготовление фото форматом 30 на 40 мм (3 на 4 см). Безусловно, это займет больше времени и будет стоить больше. Вот почему стоит использовать инструмент кадрирования фото.
Фото 30 x 40 мм (3 на 4 см): задний фон
Как правило, фото для документов должно иметь однородный фон. Цвет фона может различаться в зависимости от конкретного документа. Обычно, на фото должен быть светлый фон, белый (#ffffffff) или светло-серый (например #fafafa), однако могут быть специфические требования к фону голубого цвета — #1292fa. С фото инструментом passport-photo.online, вы можете получить фотографию с однотонным светлым фоном. Всего лишь прикрепите любую фотографию к форме выше. Наш инструмент для удаления фона сделает свою работу и вы получите фото на идеально светлом фоне. Скоро у вас появится возможность выбрать определенный цвет фона. Если вам это нужно сейчас, пожалуйста, свяжитесь с нами через [email protected]
Эквиваленты фотографии 30 x 40 мм
Эквиваленты фотографии размером 30 x 40 мм:
- Фото 3 x 4 см (т.е. ширина фото 3 см и высота 4 см)
- Фотография 1,18 x 1,57 дюйма (т.
 е. ширина фото 1,18 дюйма и высота 1,57 дюйма)
е. ширина фото 1,18 дюйма и высота 1,57 дюйма)
Пропорции электронной версии фото 30 на 40 мм
В случае электронной фотографии, очень важно сохранить правильные пропорции, т.е. соотношение ширины 30 мм с высотой 40 мм. В зависимости от разрешения распечатанного фото (dpi или количество точек на дюйм), размер в пикселях может быть разным. Например, размер может быть следующий:
- если dpi=100, разрешение=118 x 139 пикселей (ширина = 118 пикселей и высота 139 пикселей)
- если dpi=300, разрешение=354 x 418 пикселей (ширина = 354 пикселей и высота 418 пикселей)
- если dpi=600, разрешение=708 x 835 пикселей (ширина = 708 пикселей и высота 835 пикселей)
размер, как сделать и распечатать на принтере дома бесплатно
Фото 3 на 4 Вы можете самостоятельно сделать и распечатать на своем принтере дома и это будет практически бесплатно. Но учтите, что снимки этого размера в основном используются на документы, а потому к ним есть некоторые требования.
Создать фотографии 3×4 лучше с использованием специальных онлайн-сервисов, которые отлично выполняют такую задачу. А также можно применить ранее установленные программы на ПК: Paint, Ворд, Фотошоп и другие.
У Вас есть цветной принтер?Poll Options are limited because JavaScript is disabled in your browser.Струйный с картриджами 32%, 59 голосов
59 голосов 32%
59 голосов — 32% из всех голосов
Я буду печатать не дома 26%, 49 голосов
49 голосов 26%
49 голосов — 26% из всех голосов
Струйный с СНПЧ 26%, 48 голосов
48 голосов 26%
48 голосов — 26% из всех голосов
Цветной лазерный 16%, 30 голосов
30 голосов 16%
30 голосов — 16% из всех голосов
Всего голосов: 186
15.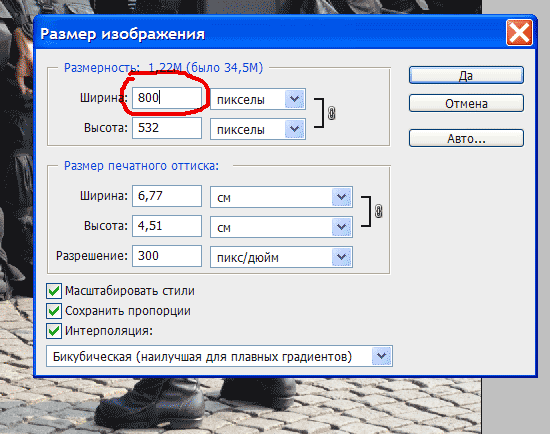 04.2021
04.2021
×
Вы или с вашего IP уже голосовали.Какая ОС на Вашем ПК?Poll Options are limited because JavaScript is disabled in your browser.
Windows 10 68%, 91 голос
91 голос 68%
91 голос — 68% из всех голосов
Windows 7 25%, 33 голоса
33 голоса 25%
33 голоса — 25% из всех голосов
Windows 8 5%, 7 голосов
7 голосов 5%
7 голосов — 5% из всех голосов
мак*1%, 2 голоса
2 голоса 1%
2 голоса — 1% из всех голосов
Windows XP 1%, 1 голос
1 голос 1%
1 голос — 1% из всех голосов
Ubuntu 0%, 0 голосов
0 голосов
0 голосов — 0% из всех голосов
Всего голосов: 134
15. 04.2021
04.2021
×
Вы или с вашего IP уже голосовали.Содержание статьи:
Размер фото 3 на 4 в сантиметрах и пикселях
Размеры фотографии указаны в ее «названии»: 3 см – ширина, 4 см – высота. В пикселях эти параметры будут, соответственно, 354×572, а в дюймах – 1,18×1,57.
Требования к фотографии
Разумеется, правильный снимок 3 на 4– это соблюдение ряда принципов и требований. Перечислим главные из них:
- Лицо должно быть исключительно анфас, строго по центру композиции.
- Одежду лучше подбирать неярких однотонных цветов.
- Снимок должен иметь достаточную резкость и четкость, а также среднюю контрастность.
- Задний фон по умолчанию надо сделать белым (по крайней мере, он должен быть намного светлее, чем лицо).
- Ретуширование – в меру, без нарушения ключевых черт внешности человека.
- Наконец, фото должно быть «свежим», чтобы Вас на нем легко было узнать.
Что запрещено
Кроме этого, недопустимыми для фотографии 3 на 4 на документы являются:
- Кривлянья, нарочно открытый рот, моргания, другие искажения естественной мимики.

- Намеренно поднятые или опущенные плечи.
- Головные уборы, солнцезащитные очки, вызывающие броские аксессуары.
- Посторонние предметы на фоне.
- Блики, следы от вспышек, «красные глаза», посторонние пятна на снимке.
На какие документы подходит размер 3×4
По сути, такая фотография используется в большинстве основных документов в нашей жизни:
- Водительское удостоверение.
- Студенческий или ученический билет.
- Дневник.
- Зачетка.
- Пенсионное удостоверение.
- Медицинская книжка.
- Военный билет.
- Удостоверение охотника.
- Сертификат на ношение оружия.
- Удостоверение ветерана войны.
- Документ о временной регистрации.
Онлайн-сервисы для самостоятельного создания на компьютере в домашних условиях
Нюансы: платные версии, “водяные” знаки
Большая часть онлайн-сервисов для редактирования фото готовит посетителям неприятные «сюрпризы». По умолчанию эти службы платные, но если Вы об этом не знаете, не удивляйтесь, когда вместо скачивания готовой картинки система попросит Вас внести деньги. Если же оплаты не будет, Вы все равно получите фотографию, но вся она будет в «водяных» знаках. Понятно, что толку с такого документа нет ни малейшего.
Если же оплаты не будет, Вы все равно получите фотографию, но вся она будет в «водяных» знаках. Понятно, что толку с такого документа нет ни малейшего.
Общий алгоритм работы
Что же до сервисов бесплатных, то работа на них происходит по стандартному принципу:
- Вход на сайт.
- Указание размеров фотографии, а также бумаги, на которой она будет расположена.
- Загрузка файла.
- Центровка, обрезка, работа с яркостью, резкостью, контрастом.
- Сохранение готового файла в цифровом формате (обычно jpg или png).
- Подготовка к печати.
Подборка
Представляем список самых популярных бесплатных онлайн-редакторов, с помощью которых можно сделать фото 3 на 4.
idphoto.me
Один из сайтов, «живущих» за счет донейтов пользователей. Сервис прост по части интерфейса и разобраться в нем не составит труда. Все делается так:
- Заходите на сайт. Вам тут же будет предложено две опции: сделать фото самому или заказать за небольшую сумму.
 Жмете на левую кнопку.
Жмете на левую кнопку. - Затем выберите страну, укажите размер документа 3 на 4, нажмите «Загрузить файл» и сделайте это.
- Поместите лицо в предложенной рамке, после чего кликните «Далее».
- Затем с помощью инструмента «Кисть» сделайте фон белым. Внимательно выбирайте толщину, чтобы не закрасить волосы и лицо. Когда все готово, вновь жмете «Далее».
- Отрегулируйте яркость и контрастность. Помните, что второй параметр надо сделать средним.
- Редактирование закончено. Выберите размер бумажного листа для фото и кликните «Скачать».
- Далее можете отправить готовую фотографию на печать.
docphoto.org
Зайдя на этот сервис, Вы сразу же заметите много текста с минимумом премудростей в интерфейсе. Все, что нужно сделать – выбрать и загрузить свой файл кликом на соответствующую кнопку, выставить кружочки напротив подходящего документа и формата фотографии, а затем нажать «Далее».
Укажите точки центрирования. Если Вас все устраивает на предварительном просмотре, скачиваете готовое фото.
ru.idphoto4you.com
Это русскоязычный интерфейс одного из ведущих бесплатных онлайн-сервисов мира. Алгоритм действий здесь такой:
- Устанавливаете в выпадающих списках страну, а также размеры фото и печати.
- Выбираете файл.
- Знакомитесь с условиями пользования сайтом и выставляете галочки напротив каждой позиции.
- Кликаете «Загрузить».
- Настраиваете яркость и контраст, жмете «Следующая».
- С помощью рамки делаете кадрирование. Когда все готово, кликните «Сделать фото». Через полторы минуты Вы сможете его загрузить.
makepassportphoto.com
А здесь русского интерфейса нет, но даже интуитивного владения «инглишем» хватит, чтобы все было понятно. Идите по такому пути:
- Нажмите «Create Photo».
- Выберите в левом списке страну, а в правом – тип документа.
- Здесь же чуть ниже кликните «Create Photo» О том, что эта опция бесплатна, сообщает слово Free.
- Загрузите фото, подберите размер бумаги, затем жмите «Next».

- Поместите лицо четко по центру предложенной рамки. Потом переходите к следующему шагу.
- Настройте яркость, контраст и прочие параметры света.
- Дальше можете «приделать» костюм. Если это не нужно, просто нажимаете «Finish».
- Чтобы загрузить готовый снимок 3 на 4, кликните «Download».
online-passport-photo.com
На этом сервисе тоже нет русского интерфейса, но все просто и понятно:
- Зайдите на сайт, проскролльте немного вниз и нажмите «Start immediately».
- Выберите в списке нужную страну, а потом кликните «Custom Formats».
- В этом пункте задайте размеры фотографии и листа. Нажмите кнопку «Validate».
- Загрузите на сервис картинку через кнопку «Выберите файл» либо простым перетягиванием документа в окошко «Drag a file here».
- После загрузки кликните Next.
- Поставьте фото в центр рамки. На превью можете понять, все ли Вас устраивает.
- Опустите ползунок в самый низ, нажмите «Crop».
- Последний шаг – загрузка готового документа размером 3 на 4 на компьютер.

photodocs.ru
- Заходите на сайт и жмите «Начать сейчас».
- Выберите формат фото, загрузите файл и укажите адрес электронной почты, на которую придет готовый снимок. После выбора кликните «Начать обработку».
- Сервис может указать, что рамка выходит за пределы снимка. Слева предложено поменять фотографию. Чтобы этого не делать, рамку надо отрегулировать посредством маркеров. Зеленый выставьте ровно посередине лица, верхний красный – в районе макушки. Желтый маркер установите на уровне зрачков глаз, а нижний красный – на подбородке. Когда все будет в норме, нажимайте «Далее».
- Макет снимка 3 на 4 готов. Не закрывайте эту вкладку, она еще пригодится, чтобы сделать печать.
Печать с использованием штатной утилиты Виндовс
- Кликните правой кнопкой мышки по файлу с изображением, выберите из списка опцию «Печать». Второй вариант – открыть документ и в меню сверху найти такую же опцию или просто нажать сочетание клавиш Ctrl+P.

- В выпадающих списках выставьте нужные размер и качество бумаги. Обязательно проверьте, стоит ли галочка возле опции «Изображение по размеру кадра».
- В поле справа выберите формат бумаги. Когда сделаете это, нажимайте «Печать».
Программы, которые помогут напечатать фотографии на Вашем принтере Epson, Canon, HP или любом другом
Фотошоп
Настройки документа
Запускаете фоторедактор, нажимаете «Новый файл». В появившемся окне задаете параметры ширины и высоты в мм, обязательно выставляете разрешение 600 DPI. В опции «Задний план» оставляете «Белый». Кликаете «Создать».
Разметка под фото
Появится белое поле документа. Нажимаете «Просмотр» и выбираете «Добавить направляющие».
Нужно сделать 3 основные линии: горизонтальные по центру и возле верха (на уровне макушки), а также вертикальную посередине. По этим направляющим и будет выравниваться снимок.
Загрузка фотографии
Перемещаете в рабочее окно Фотошопа Ваш снимок и подгоняете его под направляющие. Следите, чтобы вертикальная линия делила переносицу симметрично.
Следите, чтобы вертикальная линия делила переносицу симметрично.
Замена фона
По умолчанию надо сделать белый фон. На указанном примере именно такой цвет. Если Вам нужно сделать другой фон – например, светло-серый, измените это в настройках.
Ретушь и резкость
Ретушировать фото 3 на 4 на любые документы нужно минимально, чтобы не «бросалось» в глаза. Можете использовать любые инструменты Фотошопа для сглаживания и наведения резкости, главное – без фанатизма. Большинство опций находится во вкладке «Фильтр».
Сохранение
Когда картинка Вас «устраивает», вызываете меню «Файл» и выбираете «Сохранить проект PSD» или сразу экспортируете в jpg формат.
Подготовка файла для печати
Создайте новый файл с разрешением 600 DPI, а в размерах указываете ширину и высоту бумажного листа – например, 10 на 15 см. Затем на поле документа перетаскиваете готовое фото и «плодите» в 6 экземплярах.
youtube.com/embed/HocoyE-xE6A?feature=oembed» frameborder=»0″ allow=»accelerometer; autoplay; clipboard-write; encrypted-media; gyroscope; picture-in-picture» allowfullscreen=»»/>
Сохраните документ и напечатайте его сами либо в копицентре.
Paint
Открытие
Запустите графический редактор. Если не знаете, как его найти, перейдите в меню Пуск, раздел «Стандартные».
Запустив Paint, заходите в главное меню редактора, нажимайте «Открыть» и в новом окне выбирайте файл.
Смена размера
Следующий шаг – кликнуть на опцию «Изменить размер».
Появится небольшое окно. По умолчанию в нем стоят размеры в процентах, но нужно переключить на пиксели.
Выставьте в поле «По горизонтали» показатель 354. Возле опции «Сохранять пропорции» по умолчанию стоит галочка.
Из-за этого после изменения ширины автоматически будет скорректирована и высота. Мы говорили в начале, что эквивалент размера 3 на 4 в пикселях будет 354×572. Но, как видно на скриншоте, для этой конкретной картинки при заданной ширине высота устанавливается меньшая – 531 пиксель. Если деактивировать сохранение пропорций и задать по вертикали 572, изображение станет вытянутым.
Но, как видно на скриншоте, для этой конкретной картинки при заданной ширине высота устанавливается меньшая – 531 пиксель. Если деактивировать сохранение пропорций и задать по вертикали 572, изображение станет вытянутым.
Обрезка
Может быть так, что композицию нужно будет слегка «укоротить» по ширине либо высоте. Для этого нажимаете на опцию «Выделить», обводите рамкой нужный участок фотографии, а затем кликаете «Обрезать».
Сохранение
Когда все готово, вызываете главное меню, жмете «Сохранить как», выбираете формат (стандартно jpeg) и назначаете папку для картинки.
Печать
Чтобы сделать бумажную копию готового изображения, поступите так:
- Зайдите в меню Paint. Пройдите по пути «Печать» — «Параметры страницы».
- Выбираете размер и ориентацию бумаги, отступ полей. Если надо, установите центрирование по горизонтали и/или вертикали. После всех настроек нажмите ОК.
- Затем пройдите по пути, как указано на скрине.

- Здесь можете выставить настройки принтера. В завершение нажимаете «Печать».
Как печатать фото 3*4 в Ворде
Вставка снимка
Для печати изображения 3 на 4 подойдет даже текстовый редактор Word, который мы обычно используем в иных целях. Войдите в программу, выберите вверху вкладку «Вставка», а под ней – «Рисунок».
В новом окне найдите свой файл и нажмите «Вставить».
Подгонка размеров и пропорций
Когда картинка откроется, перейдите на вкладку «Формат», чтобы начать редактирование. Кликните по крошечному значку «Размер» в правом нижнем углу рабочей панели.
Снимите галочку возле опции сохранения пропорций, а высоту и ширину сделайте, соответственно, 4 и 3 см.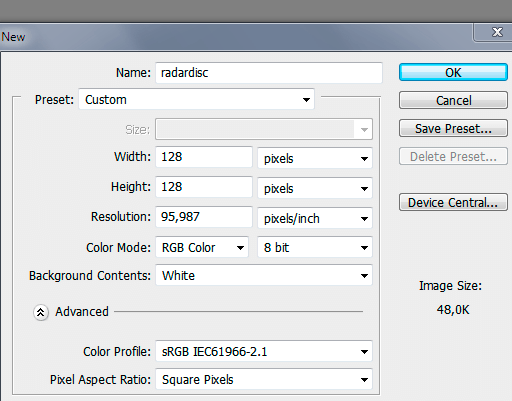 Потом закройте окно.
Потом закройте окно.
Настройки печати
Дальше можно отправлять фотографию на распечатку:
- Войдите в главное меню Word.
- Наведите курсор на строку «Печать», и в выпадающем списке кликните на опцию с таким же названием.
- Выберите активные принтеры.
- Укажите дополнительные параметры – число копий, масштаб. Когда все готово к печати, нажимайте ОК.
LibreOffice: альтернатива Word
Расширение для Хрома
Если на Вашем компьютере не установлен пакет Microsoft Office, воспользуйтесь другими утилитами. Одна из таких – Libre Office. Вы можете установить это расширение для своего Хрома. Зайдите в магазин, в строке поиска введите «libre office», затем инсталлируйте программу.
Другой вариант – установить портативную версию редактора на ПК. Скачать ее можете с официального сайта Libre Office.
Порядок действий по распечатке
Алгоритм печати фото 3 на 4 через редактор Libre Office следующий:
- На рабочем столе кликните правой кнопкой мыши, выберите «Создать» — «Документ Open Document».

- Откройте новый файл, зайдите во вкладку «Формат», нажмите «Стиль страницы».
- Установите основные параметры: формат и размер бумаги, ориентацию, отступ полей. Потом нажмите «Применить» и ОК.
- Далее откройте категорию «Вставка» — «Изображение», и выберите файл.
- Когда картинка загрузится, кликните по ней правой кнопкой и нажмите «Свойства».
- Во вкладке «Тип» выставьте галочку возле опции «Пропорционально». В нашем примере при введении ширины 3 см высота автоматически становится 4,5 см. Нажимайте ОК.
- Еще раз зайдите в свойства картинки, во вкладку «Обрамление». Сделайте там такие параметры, как на скрине. Обратите внимание на нули в отступах и галочку возле «Синхронизировать». Жмите ОК.
- Получилась одна маленькая фотография. Чтобы ее «размножить», нажмите правой кнопкой, выберите «Копировать».
- Затем станьте курсором на свободное место, вызовите меню ПКМ, кликните «Вставить».
- Копия уже появилась, просто она «наслоилась» на первое изображение.
 Наведите курсор и оттащите ее в сторону.
Наведите курсор и оттащите ее в сторону. - Сделайте это столько раз, сколько фотографий должно уместиться на странице. На листе 10×15 см это смотрится так.
- Заходите во вкладку «Файл» — «Печать».
- Слева – превью готового бумажного экземпляра. Выбрав принтер и установив его свойства, отправляйте документ в печать.
Программа «Фото на документы»
Где скачать бесплатно
Наконец, еще один способ распечатки – воспользоваться утилитой «Фото на документы». Загрузить ее можно на сайте, адрес которого указан на скрине. Здесь есть сразу две кнопки для скачивания.
Для обработки фотографий 3 на 4 Вам хватит бесплатной демоверсии – она работает в течение 10 дней.
Инструкция по работе с утилитой
- Скачиваете и инсталлируете программу.
- В главном окне пройдите по пути «Файл» — «Открыть».
- Выберите свой файл и подтвердите намерения.
- Здесь же справа появится окно настроек. Выберите страну, вид документа, основные размеры фото.

- Нажатие синей кнопки «Настройка» откроет расширенное меню опций. Когда все сделаете, кликайте «Сохранить», а затем – «Далее».
- Следующий этап – разметка. Укажите центры зрачков обоих глаз, линию подбородка и верхнюю границу головы.
- Когда разметка готова, нажимайте «Далее».
- Теперь справа появились инструменты для обработки. Описывать каждый нет смысла – они стандартные. После редактирования вновь кликайте «Далее».
- Наконец, последний этап. Выберите формат и ориентацию листа, задайте количество фото 3 на 4 на нем. Когда все готово, нажмите «Печать листа».
СТАТЬЯ БЫЛА ПОЛЕЗНОЙ?
Отлично!
В знак благодарности расскажите о статье своим друзьям и знакомыми в социальных сетях. Используйте кнопки слева или внизу страницы. Это не занимает более 15 секунд. Спасибо!
Play Again!
Размер снимка в пикселях и формат фотографии
Калькуляторы в этой статье посвящены теме печати цифровых фотографий.
Первый калькулятор помогает подобрать формат фотографии для печати изображения известных размеров. Сформулируем задачу.
Сформулируем задачу.
Дано: У нас имеется цифровое изображение известных нам размеров, например, 3264 на 2448 пикселей, и набор стандартных форматов, предлагаемых сервисами фотопечати. Формат определяет линейные размеры фотографии, например, фотография формата 10х15 имеет размеры 102 на 152 миллиметра.
Требуется: Выбрать из набора форматов максимально большой, на котором еще можно напечатать изображение без потери качества.
Для задания форматов фотографий я создал отдельный справочник Форматы фотографий, который при необходимости можно расширять.
Единственное специальное знание, которым нужно обладать для нахождения ответа, это знание того, что качественная печать цифрового изображения требует разрешения не менее 300 точек (пикселей) на дюйм (300 dpi), а более-менее приемлемая печать возможна при разрешении не менее 150 точек на дюйм (150 dpi). Все остальное — простые математические действия.
Графически задача изображена на рисунке ниже
Логика поиска ответа проста — линейные размеры каждого формата переводятся в дюймы, а затем в пиксели, исходя из того, что в одном дюйме 300 (150) пикселей.
Из всех подходящих форматов калькулятор выбирает формат максимального размера (с печатью изображений меньшего размера проблем нет — насколько я понимаю, печатать можно и с разрешением 1200 dpi).
Подбор формата фотографии по размеру изображения в пикселях
Рекомендованный формат для печати с разрешением 300 dpi
Размер формата в пикселях для разрешения 300 dpi
Рекомендованный формат для печати с разрешением 150 dpi
Размер формата в пикселях для разрешения 150 dpi
content_copy Ссылка save Сохранить extension Виджет
Второй калькулятор по размерам уже напечатанного снимка и размерам исходного изображения помогает определить получившееся разрешение снимка и обрезанную при масштабировании часть.
Дано: Изображение известных размеров напечатано на снимке известных размеров. Поскольку значение соотношения высоты и ширины снимка и значение соотношения высоты и ширины цифрового изображения, как правило, не совпадают, то при печати происходит масштабирование снимка, очевидно, с сохранением пропорций. Графически это отображено на рисунке ниже.
При масштабировании, как видно, возможны два варианта:
первый — масштабирование с потерей части изображения,
второй — масштабирование с сохранением всего изображения, но с возникновением пустого места на снимке.
Как эстет, для расчетов я выбрал первый вариант.
Таким образом, первое, что требуется: найти получившееся разрешение снимка и часть изображения, которая не попала на снимок. Второе, соответственно, это будет разница между использованной шириной (высотой) и исходной шириной (высотой) изображения.
Чисто пикселей на дюйм
Ширина напечатанного изображения, см
Высота напечатанного изображения, см
Ширина изображения в пикселях
Высота изображения в пикселях
Соотношение высоты к ширине при печати
Соотношение высоты к ширине в пикселях
Используемая ширина при сохранении пропорций, пикселей
Используемая высота при сохранении пропорций, пикселей
Разрешение при печати, в пикселях на дюйм
Изменить размер фото в сантиметрах для печати с учётом DPI онлайн
Обработка JPEG фотографий онлайн..jpg)
Главное нужно указать фото на вашем компьютере или телефоне, ввести нужный размер в сантиметрах, миллиметрах или дюймах, нажать кнопку ОК внизу страницы, подождать пару секунд и скачать готовый результат. Остальные настройки выставлены по умолчанию. На этом сайте ещё можно изменить размер в: пикселях, мегапикселях, процентах, мегабайтах, увеличить маленькую картинку, а также предварительно обрезать или повернуть с учётом Exif.
Размер фотографии будет изменён с учётом указанного размера в сантиметрах (миллиметрах, дюймах), а также с учётом указанного размера в DPI, согласно стандартам бумажной печати. Размеры в см, мм и дюймах можно указывать с точностью до тысячных, например, вместо формата 15×10 можно выставить 15,201×10,203 см.
Таблица со стандартными размерами фотографий при вертикальном (портретном) положении:
| Формат фото в сантиметрах (cm) | Размер в миллиметрах (mm) | Размер в пикселях (для печати 300 dpi) | Соотношение сторон (при альбомной ориентации) |
| 3х4 (после ручной обрезки) | 30×40 | 354×472 | 4:3 (1.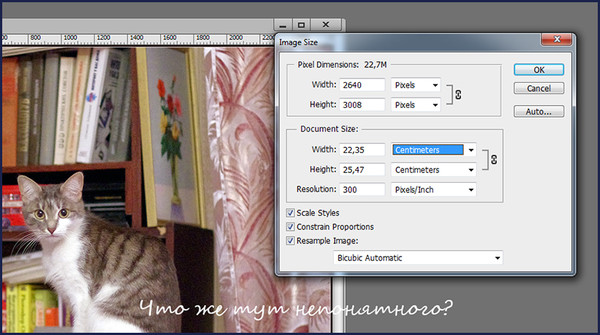 |
| 3,5х4,5 (после ручной обрезки) | 35×45 | 413×531 | 4:3 (1.33) |
| 9×13 | 89х127 | 1063×1535 | 10:7 (1.43) |
| 10×15 | 102х152 | 1181×1772 | 3:2 (1.5) |
| 13×18 | 127х178 | 1535×2126 | 7:5 (1.4) |
| 15×20 (≈A5) | 152х203 | 1772×2362 | 4:3 (1.33) |
| 15×21 | 152х216 | 1772×2480 | 4:3 (1.33) |
| 18×24 | 178×240 | 2126×2835 | 19:14 (1.36) |
| 20×25 | 203×254 | 2362×2953 | 5:4 (1.25) |
| 20×30 (≈A4) | 203х305 | 2362×3543 | 3:2 (1.5) |
| 30×40 | 305×406 | 3543×4724 | 4:3 (1.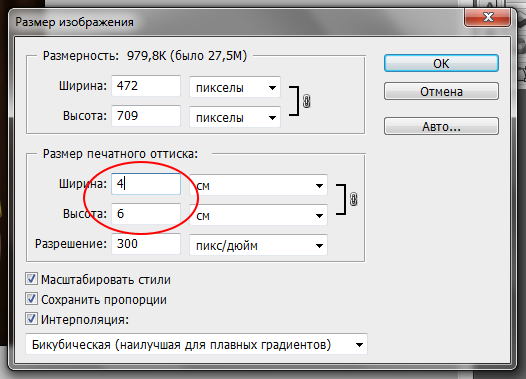 33) 33) |
| 30×45 | 305×457 | 3543×5315 | 3:2 (1.5) |
Стандартный размер бумажного листа формата A4 – 21×29,7 см или 2480×3508 пикселей при 300 dpi. Размеры других форматов листов можно увидеть на странице в Википедии, но только не забывайте, что там перечислены размеры в миллиметрах и дюймах, т.е. в настройках на этой странице нужно выбрать соответствующую величину.
Если нужно изменить размер фотографии без учёта DPI (точек на дюйм), то есть только соблюдая пропорции указанного формата, то для этого нужно установить параметр «Размер в DPI» на «0» в настройках.
Исходное изображение никак не изменяется. Вам будет предоставлена другая обработанная картинка.
3) Дополнительные настройки
Интерполяция: Нет (метод ближайшего соседа)Кубическая (Cubic)Митчелл (Mitchell)Ланцош (Lanczos)Автоматическая (алгоритм для качественного изменения размера в пикселях)
4) Формат изображения на выходе
JPEG cтандартныйпрогрессивный с качеством (от 1 до 100)
PNG-24 (без сжатия, прозрачный фон будет заменён на белый цвет)
Копировать EXIF и другие метаданные? Да Нет
Обработка обычно длится 0.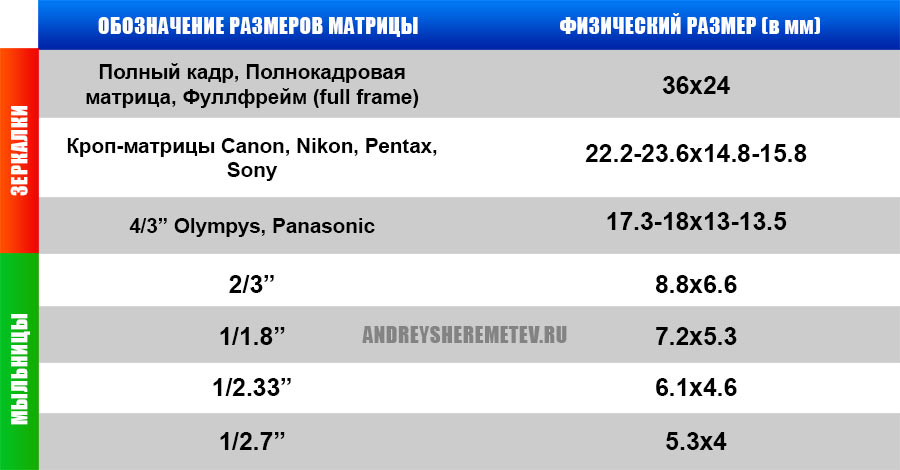 5-30 секунд.
5-30 секунд.
Как распечатать фото 3х4 на принтере?
Так как с фотошопом умеют обращаться далеко не все (я в их числе) будем обходиться более простыми утилитами. Сначала мы подготовим фото в графическом редакторе PicPick, затем вставим его в Текстовый документ LibreOffice (бесплатный аналог Microsoft Word), размножим и отправим на печать.
- Делаем фотографию на белом фоне (стена, простыня, дверь). Чит-код простыню можно взять у соседей.
- Находим пример фотографии, чтобы подогнать под это свое фото. Заходим на photodocs.ru и жмем «Начать прямо сейчас». Еще можно использовать сервис qphoto.me.
- Выбираем формат документа. Можно выбирать нужный, но так, как у нас тема про 3х4 — выберу «3х4 цветная». Во втором поле выбираем наше фото, которое мы сделали и скинули в компьютер. В третьем поле пишем адрес электронной почты, можно любой. Это неважно. Жмем «Начать обработку».
- Верхнюю горизонтальную линию устанавливаем на макушке, среднюю — на уровне глаз, нижнюю — на подбородке (нижняя точка лица).
 Проверяем положение вертикальной линии, чтобы она располагалась строго между глаз. Жмем «Далее».
Проверяем положение вертикальной линии, чтобы она располагалась строго между глаз. Жмем «Далее». - Пример фотографии у нас готов. Увеличиваем веб-страницу, чтобы поближе рассмотреть фото (жмем CTRL и крутим колесико мышки). Эту вкладку в браузере не закрываем.
- Открываем наше фото в графическом редакторе PicPick (можно, наверное, и в Paint, но в PicPick удобнее).
- Подгоняем размеры снизу и по бокам как в примере двигая границы изображения за белые квадратики в центре границ фото.
- Устанавливаем высоту фотографии. У меня ширина изображения получилась 1148 пикселей (можно посмотреть внизу справа). Используем пропорцию:
- 1148 — 3
- х — 4
- х = 4*1148/3 = 1530 — высота фотографии в пикселях.
Наше фото подогнано под формат 3х4. Сохраняем его в отдельном файле.
- У меня нет пакета Microsoft Office и следовательно нет Word. Мне удобно использовать бесплатный аналог — LibreOffice. Скачиваю свежий дистрибутив и устанавливаю.

- На рабочем столе создаю «Текстовый документ OpenDocument» нажав на пустом месте правой кнопкой мышки и выбрав пункт «Создать -> Текстовый документ OpenDocument».
- Открываем созданный документ. Если у вас фотобумага 10х15 задаем соответствующий размер страницы. Открываем меню «Формат -> Страница…». В открывшемся окошке задаем формат бумаги, ориентацию и поля. Если у вас фотобумага формата А4 — можно ничего не делать. Я выбрал формат страницы А6 (10х15) и поля в 1 см.
- Вставляем наше подогнанное фото формата 3х4. Открываем меню «Вставка -> Изображение…». Что получилось у меня.
- Жмем правой кнопкой мышки по вставленному фото (вызываем контекстное меню) и выбираем пункт «Изображение…». В открывшемся окошке на вкладке «Тип» устанавливаем галочку «Пропорционально» и задаем Ширину — 3 см. Высота автоматически установится в 4 см.
- На вкладке «Обрамление» настраиваем как на этом рисунке и жмем «OK».
- У нас получилась фотография 3х4 одна штука.
 Мышкой передвигаем ее в левый верхний угол. Жмем правой кнопкой мышки на фотографии и выбираем «Копировать». Жмем CTRL+V. Вставится еще одна фотография. Ее не будет видно так, как она будут закрывать первую. Мышкой переносим ее вправо. Затем снова CTRL+V и снова двигаем вставленную фотографию в свободное место страницы. Таким образом, делаем нужное количество фото 3х4. Что получилось у меня.
Мышкой передвигаем ее в левый верхний угол. Жмем правой кнопкой мышки на фотографии и выбираем «Копировать». Жмем CTRL+V. Вставится еще одна фотография. Ее не будет видно так, как она будут закрывать первую. Мышкой переносим ее вправо. Затем снова CTRL+V и снова двигаем вставленную фотографию в свободное место страницы. Таким образом, делаем нужное количество фото 3х4. Что получилось у меня. - Делаем предварительный просмотр и запускаем на печать.
Если вы будете печатать не дома, то желательно сохранить созданную страницу с фотографиями в формате PDF для одинакового отображения на различных устройствах. Открываем меню «Файл -> Экспорт в PDF…».
Уложились всего в 16 пунктов. Для тех кто хочет более простой путь можно использовать специальную программу, где все это делается сильно проще и быстрее.
Похожие материалы:
Печатайте с удовольствием.
Сделать фото 3×4 из обычной фотографии
Людям все время нужны фотографии с определенным соотношением сторон на студенческий билет, пенсионное удостоверение, документы на временную регистрацию и т.д. Создать их помогут редакторы, в которых мы будем делать фотографию 3×4 онлайн из обычного фото. Выберите любой подходящий способ ниже и следуйте инструкции.
Создать фото 3×4 в программе онлайн
Быстро это сделать помогут онлайн-сервисы. Это такие же программы, как в компьютере или в телефоне. Но их устанавливать не нужно. Вам понадобится само изображение с человеком анфас. И доступ в интернет из любого устройства. Это хороший способ наконец-то быть красивым на фото в документах.
- Откройте в браузере сайт Resizemyimg.com.
- Перед вами будет окно для загрузки изображения. Если нужно указать свою аву с социальных сетей, откройте ее отдельно в окне и скопируйте веб-адрес (ПКМ по изображению).
- Для загрузки фото нажмите С компьютера и сделайте клик по зеленой стрелке.

- Фото откроется в редакторе ниже. Выберите в нем кнопку в виде крестика.
Кнопка Aspect Ratio
- Укажите редактору соотношение 3 на 4. Если рамка слишком маленькая для фото — наведите курсор на уголок рамки, чтобы сделать ее больше.
Регуляторы размера рамки
Когда рамка будет готова опустите страницу вниз и найдите кнопку Download. С ее помощью скачайте готовый файл с сайта.
Кнопка для загрузки фотоКартинку можно настроить, изменив размер в мегабайтах. Или указать другое расширение файла. После скачивания готовое изображение можно найти в галерее телефона или в папке Загрузки компьютера.
Полезное по теме:
Как сделать фото 3×4 в Photoshop
К изображению, например, на документ «военный билет» выдвигаются определенные требования. Оно должно быть размером 3 на 4 см. Или 30 на 40 миллиметров. В Фотошопе нет такого шаблона. Но мы можете создать его вручную.
- Открываем графический редактор.
 Подойдет любая версия, желательно не старше первой версии Photoshop CC (2013 год).
Подойдет любая версия, желательно не старше первой версии Photoshop CC (2013 год). - На начальном экране, создавая первый документ, можно указать его размеры. Выберите сантиметры и укажите ширину — 3, высоту — 4 см. Ниже в пункте Разрешение укажите 300 пикселей на дюйм.
Настройка размера в Фотошоп
- Параллельно открываем второй файл с Вашим изображением. Открыть можно через кнопку Файл или ПКМ на панели вкладок редактора.
- Оставаясь на фотографии, нажимаем инструмент Перемещение Значок инструмента Перемещение
и перетаскиваем фотографию на новый чистый лист созданного нами файла 3 на 4.
Перенесите фото в шаблон
- Чаще всего изображение не подходит под созданный заранее шаблон. Нажимаем вместе клавиши Ctrl + T. И при помощи флажков на краях фото располагаем его на полотне так, как вам нужно.
Изменение размера фотографии под размер шаблона
- В завершении нажимаем вверху на панели галочку.
 И сохраняем файл в подходящем формате.
И сохраняем файл в подходящем формате.Нажав галочку, редактирование будет применено
Для сохранения картинки выберите Файл и пункт Сохранить как. Внимание стоит обратить на выбор расширений при сохранении.
Выбор расширения для сохранения файлаПо умолчанию Фотошоп сохраняет в .psd, которое никто кроме него не понимает. Рекомендуется выбирать расширение jpg, png или gif.
Создать фотографию 3 на 4 в телефоне
Фотография 3×4 требуется для читательских билетов, зачетной книжки или школьного дневник. Сделать его онлайн из обычного фото поможет мобильное приложение Паспорт Размер. Перед использованием программа просит предоставить доступ на телефоне к файлам мультимедиа и созданию снимков.
- На главном экране выберите Камера — если фото нужно сделать прямо сейчас или Галерея — если изображение уже готово.
Добавление фото в приложение
- После загрузки фото на экране появятся стандарты фото разных стран.
 Если вашей страны в списке нет, нажмите Изготовленный на заказ.
Если вашей страны в списке нет, нажмите Изготовленный на заказ. - В окне нажмите на Пиксели, которые указаны по умолчанию. Выберите здесь миллиметры или сантиметры.
- Укажите размер 30 на 40 мм или 3 на 4 см. И нажмите Ок.
- Вверху нажмите галочку. Редактор по пути к сохранению покажет еще несколько возможностей: приблизить фото, добавить белую рамку, кадрировать и т.д.
После применения всех инструментов получится подходящее изображение. Его можно использовать для пропуска на работу или учебу. Или водительское удостоверение. Для Айфонов есть аналогичная программа — Фото на документы.
Распечатать много фото 3×4
Существуют программы специально предназначенные для подготовки фото с разным соотношением к печати. Но они нам ни к чему. Сейчас все сделаем в обычном Paint. Редактор есть в каждой Windows. Запустить редактор можно так: нажимаем Win + R и вводим mspaint.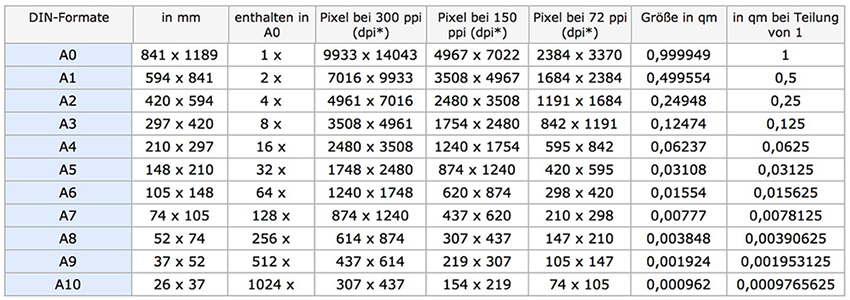
Нажмите Enter для запуска.
- Откройте в редакторе фото. Кнопка Файл, Открыть.
- Нажимаем на кнопку в панели Изменить размер.
Изменение размера картинки в редакторе
- Выберите в настройке размера Пиксели. Введите в значении по вертикали — 472 в том случае, если ориентация фотографии горизонтальная. Для вертикальной — 354 по горизонтали. При этом галочка Сохранить пропорции должна стоять. Нажмите на кнопку Ок.
Значение стороны картинки
- Нажмите в панели инструмент Выделить и выберите фото так, чтобы по вертикали выделение было 354 пикселя, по горизонтали 472. Размеры отображаются внизу окна, следите за ними, чтобы подобрать нужный.
Размер выделения на фото
- Вверху нажмите кнопку Обрезать. Сохраняем в папку на ПК готовый файл.
- Создаем новый чистый файл в Пейнте и снова нажимаем Изменить размер.
 Выбираем на панели Пиксели, снимаем галочку Сохранить пропорции. И указываем следующий размер: по горизонтали — 2480, по вертикали 3508 пикселей. Нажимаем на кнопку Ок.
Выбираем на панели Пиксели, снимаем галочку Сохранить пропорции. И указываем следующий размер: по горизонтали — 2480, по вертикали 3508 пикселей. Нажимаем на кнопку Ок.Делаем область для вставки готовых изображений
- Уменьшаем полотно Paint колесиком мыши с зажатой клавишей Ctrl, чтобы было удобнее работать.
- Нажимаем на кнопку Вставить, затем пункт Вставить из и выбираем свое изображение 3×4, которое мы сделали до этого.
Открытие изображения в Paint
- Проделывайте такую вставку столько раз, сколько нужно. Располагайте фотографии на приблизительно одинаковом расстоянии друг от друга. Максимальная точность здесь будет лишней, ведь пробел между ними — это будущая линия разреза на фотобумаге.
Размещение изображений 3×4
- После того, как вы создали первый ряд фото, нажмите на кнопку Выделить и скопируйте все изображения. Теперь можно вставлять при помощи Ctrl + V далее на листе целый ряд.

Создание полотна с изображениями 3×4
Этим способом можно создать лист с подходящими изображениями 3 на 4 с любым количеством. Сохраните файл и создайте новый с этими параметрами.
Сделать фото на документы с уголком бесплатно
Для чего вообще нужен уголок на фотографии в документах и какую функцию он выполняет? — спрашивают раздраженные люди, когда от них такие фотокарточки. Уголок действительно важен. Изображение в документ мог бы вклеить любой человек, если бы не существовало печатей. Если изображение оставить без уголка, печать будет видно плохо на фоне одежды.
Простой уголок на любом снимке можно сделать в том же Пейнте.
- По инструкциям выше создайте фотографию 3×4.
- Открываем редактор Paint. И в нем свое изображение.
- Выбираем в блоке фигур — овал. И в наборе цветов — белый.
- В пункте Контур выставляем значение Без контура.
Убираем контур на фигуре
В Заливка — Сплошной цвет.

Заливка сплошной краской
- Прямо на фото делаем круг нужно размера, приблизительно на половину фотографии.
Добавление овала на картинку
- Смещаем его так, чтобы получился уголок на фотографии 3 на 4.
Круглый уголок в Paint
- Сохраните изображение через кнопку Файл.
Если вы не знаете, на какую сторону нужно устанавливать уголок, создайте две копии изображения для документа. Но сделайте уголок на разных сторонах. Сделайте его прямым, если выбрать вместо круга — треугольник (или прямоугольник).
Уголок из фигуры ТреугольникИ наложить его в нужной области. Он не должен закрывать лицо.
Программа для создания фото 3×4
Если интересует настольная программа для Windows, которая делает изображения для документов, то скачать ее можно по ссылке — photo-document.ru. Она бесплатна, есть версия PRO с дополнительными возможностями.
Программа Фото на документыВ программе доступна ретушь, разметка областей, автоматическая подставка уголка и многое другое. Или воспользуйтесь описанными инструментами для создания фото 3×4 онлайн. И сделайте ее из обычной своей фотографии.
Или воспользуйтесь описанными инструментами для создания фото 3×4 онлайн. И сделайте ее из обычной своей фотографии.
App Store: Фото на документы
С помощью этого приложения Вы можете мгновенно отформатировать фотографий для паспорта и распечатать или сохранить их.
Интегрирыванные шаблоны для паспортных фотографиях из 100 стран мира позволяет Вам регулировать точную высоту головы и центральное расположения по горизонтали.
Современные мобильные устройства, такие как iPhone и iPad являются идеальными для создания паспортных фотографий с их встроенной камерой.
Приложение под названием «Фото на паспорт», позволит Вам сохранить несколько паспортных фотографии на одном формате в JPEG, напечатать или отправить по электронной почте.
Фотографии могут быть распечатаны непосредственно или сохранены для будущего заказа в любой фотолаборатории в интернете.
Для получения паспортных фотографий изображение фиксируется на камеру или производится загрузка сохраненного изображения. При необходимости Вы можете исправить, насыщенность, яркость и контрастность.
Форматы (см): 3.5×4.5, 9×13, 10×13, 10×15, 11×15, 13×18
Форматы (дюйм): 1.4×1.8, 3½х5¼, 4х5¼, 4х6, 4½х6, 5х7
Это приложение поддерживает печать на совместимом принтере AirPrint. Паспортная фотография печатается автоматически немного больше для более удобного вырезания. В случае необходимости, размер печати можно отрегулировать в настройках приложения.
Шаблоны интегрированы для следующих стран:
Австралия, Австрия, Азербайджан, Албания, Алжир, Аргентина, Армения, Багамские острова, Бангладеш, Беларусь, Бельгия, Болгария, Боливия, Босния и Герцеговина, Бразилия, Великобритания, Венгрия, Венесуэла, Вьетнам, Гватемала, Германия, Гондурас, Гонконг, Греция, Дания, Доминиканская Республика, Европейский союз (Общее), Египет, Израиль, Индия, Индонезия, Ирландия, Исландия, Испания, Италия, Казахстан, Камбоджа, Камерун, Канада, Катар, Кения, Кипр, Киргизия, Китай, Колумбия, Куба, Латвия, Литва, Люксембург, Македония, Малайзия, Марокко, Мексин, Камбоджа, Камерун, Канада, Катар, Кения, Кипр, Киргизия, Китай, Колумбия, Куба, Латвия, Литва, Люксембург, Македония, Малайзия, Марокко, Мекси\320ка, Молдова, Монголия, Мьянма, Нигерия, Нидерланды, Никарагуа, Новая Зеландия, Норвегия, Объединенные Арабские Эмираты, Пакистан, Панама, Папуа-Новая Гвинея, Парагвай, Перу, Польша, Португалия, Россия, Румыния, Сальвадор, Саудовская Аравия, Сербия, Сингапур, Словакия, Словения, Судан, США, Тайвань, Таиланд, Туркменистан, Турция, Уганда, Узбекистан, Украина, Уругвай, Филиппины, Финляндия, Франция, Хорватия, Чешская республика, Чили, Швейцария, Швеция, Шри Ланка, Эквадор, ЮАР, Южная Корея, Ямайка, Япония
Мы не несем гарантию в отношении правильности, точности и актуальности шаблонов для фотографии на паспорт.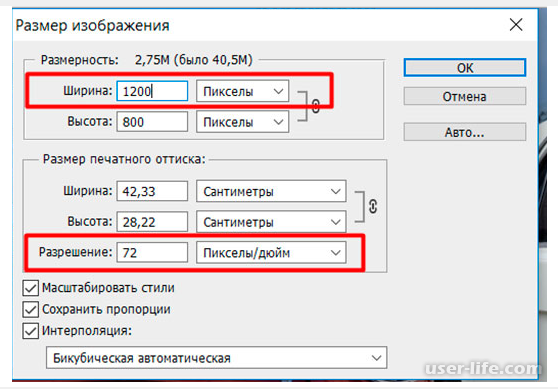 Пожалуйста, проверьте шаблоны перед использованием на их пригодность. Узнайте у официальных властей точные требования к фотографиям на пасспорт.
Пожалуйста, проверьте шаблоны перед использованием на их пригодность. Узнайте у официальных властей точные требования к фотографиям на пасспорт.
Что такое соотношение сторон фото? Это не так сложно, как вы думаете!
Задумывались ли вы:
Что, черт возьми, такое соотношение сторон?Вы не одиноки. Соотношение сторон — фундаментальная концепция цифровой фотографии, которая поначалу может сбивать с толку. Скорее всего, вы видели числа, представляющие общие соотношения сторон, в том числе:
- 1: 1
- 3: 2
- 4: 3
- 5: 4
- 7: 5
- 8,5: 11
- 16: 9
Что означают эти числа? И как они могут изменить вашу цифровую фотографию? Ответы на эти и другие ключевые вопросы помогут вам улучшить композицию и сделать вас намного лучше фотографом.
Что такое соотношение сторон?
Помните соотношение семестров из математики в средней школе? Вы должны помнить, что соотношение представляет собой отношение между двумя числами.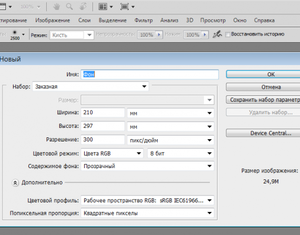
Эта концепция, также известная как определение аспекта, представляет собой отношение между шириной и высотой фотографии. По сути, он описывает форму вашего изображения. Чаще всего вы увидите соотношение, разделенное двоеточием (:) между двумя числами. И ширина всегда является первым числом, за которым следует высота.Таким образом, изображение, ширина которого в три раза превышает высоту, будет иметь соотношение 3: 1.
Важно знать, что соотношение сторон изображения — это не фактический размер изображения в пикселях или дюймах. Например, изображение квадратного формата размером 1000 x 1000 пикселей будет иметь другое соотношение сторон 1: 1. Кроме того, изображение размером 500 x 500 пикселей имеет такое же соотношение 1: 1. Изображения разного размера, но с одинаковым соотношением сторон.
Рассмотрим другой пример. Первое изображение имеет размер 800 х 400 пикселей.А второй — 1200 х 600 пикселей. Какое соотношение для каждого? Каждое изображение представляет собой прямоугольник с соотношением сторон 2: 1, хотя ширина и высота у каждого разные.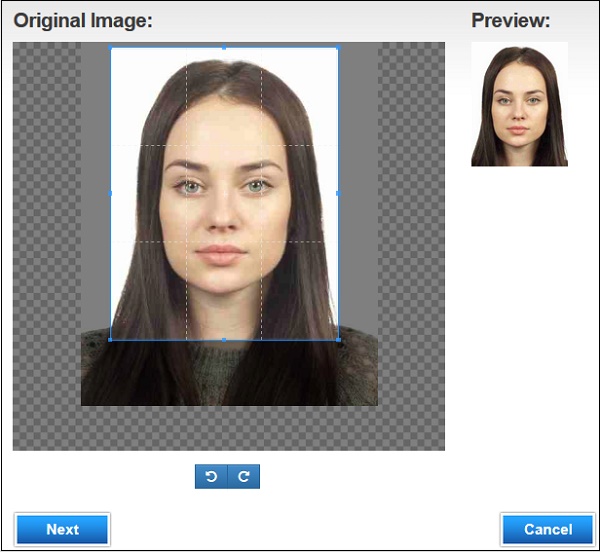
Что такое общие соотношения сторон?
Технически говоря, существует неограниченное количество соотношений сторон экрана. Но есть семь общих соотношений сторон, которые должен знать каждый фотограф.
Вам будет приятно узнать, что вы можете найти несколько примеров этого рациона на фотографиях, в фильмах и во многих объектах вокруг вас.Например:
У старинного телевизора или компьютерного дисплея соотношение квадратов почти 1: 1 (на самом деле 1,33: 11), что означает, что то, что вы видите на экране, меньше исходного соотношения сторон, или края были обрезаны, поэтому изображение может поместиться на экране.
Большинство новых моделей телевизоров имеют соотношение сторон 16: 9 (широкоформатный формат, в два раза превышающий высоту), что лучше всего демонстрирует эффект технологии HD.
Ваши фильмы или домашние кинотеатры обычно имеют соотношение 2.35: 1 (широкоэкранный формат Cinemascope), который поможет вам полностью погрузиться в фильм, который вы смотрите.
Соотношение сторон 1: 1
Эти изображения имеют квадратный формат. Вы часто встречаетесь с ними в социальных сетях.
Соотношение сторон 3: 2
Это соотношение восходит к 35-мм пленочной фотографии. Фактически, сегодня многие фотографии делаются на камеры популярных производителей с соотношением сторон 3: 2. Изображения с таким соотношением сторон включают фотографии 4 × 6 или изображения 1020 x 720.
Почему так популярно соотношение сторон 3: 2? Соотношение сторон 3: 2 лучше всего воплощает золотое сечение, основанное на последовательности Фибоначчи.Многие известные художники на протяжении всей истории, от Леонардо да Винчи до Микеланджело, использовали золотое сечение в своих работах. Соотношение сторон 3: 2 также относится к правилу третей, которое является широко используемой техникой композиции.
Соотношение сторон 4: 3
Другое соотношение сторон — 4: 3. Раньше это было стандартное соотношение сторон экрана для пленочных камер, но с появлением широкоэкранных форматов его популярность упала. Соотношение сторон 4: 3 было предпочтительным среднеформатным фотоаппаратом для телевизоров стандартной четкости на протяжении десятилетий.
Сегодня формат 4: 3 остается популярным вариантом для мониторов и видеодисплеев. Изображения, масштабированные для экранов, могут хорошо работать с соотношением сторон 4: 3. Цифровые камеры формата micro-4/3 используют стандарт соотношения сторон 4: 3.
Соотношение сторон 5: 4
Скорее всего, вам больше всего знакомы распечатанные фотографии с соотношением сторон 5: 4. Это соотношение включает стандартные размеры печати 4 × 5 ″, 8 × 10 ″, 16 × 20 ″ и 11 × 14 ″.
Соотношение сторон 7: 5
7: 5 — еще одно очень распространенное соотношение. Это соотношение используется в фотографиях 5 × 7 дюймов.Поскольку доступно множество рамок 5 × 7 дюймов, это один из самых популярных форматов печати.
8,5: 11 Соотношение сторон
Другой популярный формат печати, 8,5 × 11 дюймов — стандартный размер документа в США. Соответствующее соотношение составляет 8,5: 11.
Соотношение сторон 16: 9
Соотношение 16: 9, обычно используемое в кино и телевидении высокой четкости, является стандартом широкоэкранного видео. Это может создать великолепное кинематографическое ощущение для пленочных фотоаппаратов. Это не обычное соотношение в фотографии.
Какое наилучшее соотношение сторон для моих изображений?
Теперь вы можете перейти от основного вопроса: Что такое соотношение сторон? к следующему распространенному вопросу. И часто бывает, что Какое соотношение сторон наилучшее? Поскольку они зависят от приложения, однозначного ответа на этот вопрос нет.
Вы печатаете свое изображение? Будете ли вы использовать его в социальных сетях? Это для цифровой рекламы? Убедитесь, что вы ответили на эти вопросы в первую очередь при определении правильного соотношения сторон изображения.Но есть еще кое-что, что нужно учесть.
Какое соотношение сторон для моих распечатанных изображений?
Хотя цифровые изображения есть повсюду, многим людям нравится красота и привлекательность напечатанных фотографий. Как вы, вероятно, теперь поняли из нашего обзора общих соотношений сторон, не существует одного для всех печатных изображений. Прежде чем делать снимок, вам необходимо понять стандартное соотношение для вашей камеры и предполагаемый размер печатаемого изображения.
Наилучшее соотношение сторон для отпечатков часто связано с популярными размерами кадра.К ним относятся 5: 4, 5: 7 и 8,5: 11. Всегда помните о конечной цели вашего проекта с самого начала.
Какое соотношение сторон для моего изображения в социальных сетях?
Многие люди делают снимки с намерением опубликовать их в социальных сетях. Неудивительно: разные социальные сети имеют разное соотношение сторон. Различные соотношения сторон могут затруднить обмен изображениями — если вы не знаете, что делаете.
Если вы хотите повысить уровень своей презентации фотографии в Instagram, вы захотите понять, что работает лучше всего.То же самое и с размещением цифрового видео на YouTube.
Вы когда-нибудь задумывались, какое соотношение у Instagram? Сначала Instagram был сфокусирован на квадратных изображениях 1: 1, что представляло интересную творческую задачу для некоторых фотографов. Но популярный сайт по обмену изображениями ослабил свою квадратную направленность. Теперь вы можете публиковать как портретные, так и альбомные изображения с разным соотношением сторон через мобильное приложение. Важно отметить, что истории из Instagram лучше всего работают с соотношением сторон 16: 9 на мобильных устройствах.
А как насчет Facebook? Ваши посты на стене в Facebook также имеют соотношение квадратов 1: 1. Имейте в виду, что когда кто-то нажимает на изображение публикации на стене, он может просмотреть его увеличенную версию с более высоким разрешением. По этой причине соотношение 1200 x 1200 пикселей хорошо подходит для ваших сообщений в Facebook.
Ваш следующий вопрос может быть таким: Какое соотношение сторон у YouTube? Раньше YouTube подгонял все видео под стандартный широкоформатный фильм среднего формата 16: 9. Сайт использовал «оконный бокс», то есть окружение изображения черными полосами, чтобы соответствовать этому стандарту.Сегодня популярный сайт обмена видео приспосабливается к соотношению контента.
А как насчет таких сайтов, как Pinterest и Google+? У них другие стандарты соотношения, чем у других, обсуждаемых до сих пор. Соотношение сторон 2: 3 лучше всего работает в этих социальных сетях.
Как видите, ответ на вопрос: Какой размер подходит для социальных сетей? — это непросто. Вы всегда должны планировать заранее и знать, какие из них подходят для сайтов, на которых вы планируете размещать свои изображения.
Почему имеет значение соотношение сторон?
Вы должны понимать, что соотношение — это больше, чем просто числа. Это влияет на соотношение между объектом и фоном в ваших изображениях. Понимание соотношения может помочь вам улучшить композицию ваших фотографий.
Перед печатью изображений вам также необходимо понимать соотношение сторон. Представьте, что вы делаете снимок камерой с соотношением сторон 3: 2. Затем вы решаете увеличить его до размера 8 × 10 для печати. Исходное соотношение сторон не будет соответствовать соотношению 4: 5 вашего отпечатка.Некоторые аспекты изображения будут обрезаны из-за другого соотношения сторон. Ваша красивая композиция не будет выглядеть так, как вы задумывали.
Умение регулировать соотношение сторон для сохранения целостности композиции — ключ к отличной фотографии.
Как отрегулировать соотношение сторон
Всегда продумывайте окончательный вид и размер печатаемого изображения, прежде чем делать снимок. У вас может быть камера, которая позволяет регулировать соотношение сторон, или вам может потребоваться программное обеспечение для редактирования изображений.
Как настроить соотношение сторон с помощью камеры
Большинство камер имеют стандартное соотношение сторон — обычно это соотношение сторон 3: 2. Некоторые высококачественные цифровые однообъективные зеркальные (SLR) фотоаппараты позволяют настраивать соотношение сторон перед съемкой. Например, цифровые зеркальные фотоаппараты Nikon высшего уровня позволяют выбрать для фотографии формат 5: 4. Вы можете зайти в настройки меню камеры, чтобы внести это изменение. Это позволяет делать фотографии в масштабе 8 × 10 ″ или 11 × 14 ″.
Регулировка соотношения сторон с помощью программного обеспечения для редактирования
Если вы уже сделали снимок, вы можете использовать программное обеспечение для редактирования изображений, чтобы настроить разрешение во время постобработки.Но вы никогда не захотите вставлять свои изображения в конвертер размеров и выбирать размер наугад. Кроме того, вам следует избегать ручной калибровки с помощью инструмента обрезки. Оба подхода могут создать проблемы с внешним видом вашей напечатанной фотографии. На вашем отпечатке могут появиться изображения, расположенные не по центру, либо с обрезанными ключевыми элементами.
Однако этой проблемы легко избежать. И Lightroom, и Photoshop позволяют обрезать изображение до определенного соотношения. Использование любого из приложений позволяет сохранить целостность изображения и избежать нежелательной обрезки.
В Lightroom вы будете использовать инструмент кадрирования в модуле разработки. Щелкните раскрывающееся меню «Аспект» и выберите желаемый коэффициент кадрирования для изображения. Вы увидите несколько доступных вариантов. Чаще всего использую исходное соотношение. Однако, если вы планируете распечатать изображение определенного размера, вы можете выбрать соответствующее соотношение.
Инструмент кадрирования Photoshop работает аналогичным образом. Вы сможете выбрать пропорцию кадрирования при масштабировании изображения.
Всегда помните о соотношении сторон для каждого изображения
Это одна из важнейших концепций фотографии.Самое важное, что нужно помнить при фотографировании, — это заранее продумать внешний вид напечатанного изображения. Вы снимаете семейный портрет, который будет напечатан в формате 8 × 10 ″? В таком случае вам потребуется настроить соотношение сторон экрана 4: 5.
Это также имеет значение, если вы планируете использовать изображения для отображения на экране. И вам нужно знать о соотношении сторон при съемке видео, чтобы не было черных полос. Возможно, вы сможете настроить параметры камеры в соответствии с этим соотношением. В противном случае вы сможете решить эту проблему с помощью программного обеспечения для редактирования изображений, программного обеспечения для анимированной графики, такого как AfterEffects, или программы для редактирования видео, такой как Premiere Pro.
Иногда вы можете не видеть напечатанную фотографию. Возможно, вы даже не планируете его печатать. В таких ситуациях всегда оставляйте много дополнительного места вокруг центрального изображения. Это даст вам достаточно места для любых корректировок, которые вы можете внести в будущем.
По мере роста популярности высококачественных фотоаппаратов все больше людей снимают и делятся фотографиями и видео. Любой, кто не понимает этой концепции , скорее всего, столкнется с разочарованием .Они могут делать великолепные фотографии на свои цифровые камеры, которые при печати выглядят перекошенными.
Понимание того, как разные соотношения работают на разных платформах , поможет вам избежать этой очень распространенной проблемы . Это простая для освоения концепция, но она может существенно повлиять на качество ваших фотографий.
Посмотрите это видео ВСЕ о соотношении сторон в фотографии!
Полное руководство [с примерами]
Почему так важно соотношение сторон?
1.По техническим причинам
Вам нужно будет понимать соотношение сторон, когда вы публикуете свои фотографии в Интернете.
Например, соотношение сторон изображения вашего профиля в Facebook будет другим, когда вы просматриваете его на таком носителе, как телефон, а не на портативном компьютере. Из-за этого различные платформы социальных сетей или конструкторы веб-сайтов заставят вас подогнать ваши фотографии к стандартным соотношениям сторон. Если вы не хотите, чтобы изображение вашего профиля было искажено, растянуто или обрезано, вам нужно будет согласовать соотношение изображения вашего профиля с их стандартным соотношением сторон (см. Наш раздел в социальных сетях ниже для списка соотношений сторон предпочитают несколько социальных сетей).
То же самое применимо, если вы собираетесь печатать фотографии. Если ваше соотношение сторон не соответствует размеру вашего отпечатка, вы можете получить обрезанную или растянутую фотографию.
Наконечник Pro
Если вы планируете печатать фотографии, вам необходимо знать, какие соотношения требуются для стандартных размеров печати:
- 6 x 4 дюйма = соотношение 1,5: 1
- 7 x 5 дюймов = соотношение 1,4: 1
- 10 x 8 дюймов = соотношение 1,25: 1
- 11 x 8,5 ”= соотношение 1,29: 1
2.По эстетическим причинам
- Изменение соотношения сторон повлияет на расположение объекта по отношению к сторонам кадра. Если у вас есть важный элемент, расположенный рядом с краем, вы можете полностью потерять его из-за неправильного соотношения.
- Ваше соотношение сторон можно использовать для передачи эмоций. Например, соотношение 2:35 позволяет оставить на фотографии негативное пространство. Вы можете использовать это пространство, чтобы создать обширный пейзаж в своем пейзаже или вызвать чувство одиночества и изоляции на своем портрете.
- Изменение соотношения сторон также может помочь, если вы чувствуете, что на вашей фотографии есть лишнее «пространство» (это часто больше относится к вертикальным изображениям). Вертикальное изображение может быть слишком объемным при соотношении 2: 3, а соотношение 4: 5 может дать фотографии более компактную рамку, что приведет к более привлекательной композиции.
Соотношение проблем, которых следует избегать
- Если вы снимали в соответствии с правилом третей с соотношением сторон 4: 3, а затем вам нужно было создать отпечатки с соотношением сторон 3: 2, композиция кадра может больше не соответствовать правилу третей.
- Вы можете увидеть большое падение качества при попытке снимать с соотношением сторон, превышающим разрешение сенсора вашей камеры:
- Если соотношение сторон вашего сенсора составляет 4: 3 (камера с разрешением микро 4/3), лучше всего снимать с соотношением сторон 4: 3 или 1: 1. Если вы попытаетесь снимать с этим датчиком в формате 3: 2 или 16: 9, вам может потребоваться существенная обрезка фотографии (что будет означать падение качества изображения).
- Чтобы избежать этой проблемы, вы можете подумать о покупке камеры с сенсором большего размера.Покупка камеры с сенсором большего размера не только даст вам больше возможностей для соотношений сторон, но и принесет другие преимущества (в том числе лучшие фотографии при слабом освещении, увеличенный динамический диапазон и большее размытие фона).
В следующих нескольких разделах мы подробнее рассмотрим соотношение сторон и обсудим:
- Следует ли вам регулировать соотношение сторон перед съемкой — или сначала снимать, а потом регулировать соотношение
- Как пропорции, доступные на вашей камере, повлияют на ваши снимки
- Общие и не очень распространенные коэффициенты, и где их можно использовать
- Какие коэффициенты использовать для приложений и веб-сайтов социальных сетей
- Золотое сечение (еще один метод композиции, который можно добавить в свой набор инструментов)
- Предпочтения в фильмах (потому что кинематографисты также пристально следят за соотношением сторон)
- Улучшение пропорций при постобработке (советы и рекомендации для сохранения высокого качества изображения)
Выбор соотношения сторон перед съемкой vs.Обрезка в Photoshop
Было время, когда зеркалки даже не позволяли пользователям изменять соотношение сторон во время съемки. Тогда размер сенсора вашей камеры (или тип пленки, а также дизайн камеры) определяли соотношение. Например, датчик шириной в 1,5 раза больше высоты дает соотношение 3: 2. Датчик кадрирования 35 мм, полнокадровые зеркальные фотокамеры и большинство пленочных 35-мм камер обеспечивают такое соотношение.
Теперь, к счастью, вы можете выбрать, изменять ли соотношение сторон в поле или кадрировать фотографии при постобработке.
Если вы выберете соотношение сторон перед съемкой, у вас будет возможность буквально визуализировать, как будет выглядеть ваше изображение после кадрирования. Вы сможете увидеть кадрированное изображение в электронном видоискателе или на ЖК-экране камеры в режиме Live View.
У выбора соотношения сторон при съемке есть один недостаток: если вы решите снимать фотографии в формате JPEG, ваша камера обрежет ваше изображение. Невозможно восстановить обрезанные части фотографии.(Psst… вы можете решить эту проблему, снимая в режиме RAW.)
Если вы не можете изменить соотношение сторон камеры, постобработка может быть единственным способом кадрировать фотографии. И даже если у вашей камеры есть такая возможность, многие находят кадрирование проще. Это также обеспечивает большую гибкость, поскольку вы можете создавать несколько версий изображения из более обширной отправной точки, не «теряя» информацию навсегда.
Наконечник Pro
Также легко изменить соотношение сторон на вашем смартфоне.IPhone может снимать фотографии в формате 1: 1 (квадрат), 16: 9 (панорамный, что лучше всего для видео) и в режиме по умолчанию 4: 3.
В приложении Photos вы также можете обрезать изображение от 1: 1 до 9:16 (помните, что соотношение всегда равно ширине: высоте, поэтому некоторые из них лучше всего работают в портретном режиме, а другие — в альбомном).
Чтобы найти варианты соотношения сторон изображения iPhone, вам просто:
- Выберите вашу фотографию.
- Щелкните Edit в правом верхнем углу.
- Нажмите кнопку Crop (справа от Cancel ).
- Затем нажмите кнопку Ratio (выше Done ).
- Выберите коэффициент в меню, и будет применен новый коэффициент.
Примеры соотношений сторон
Есть несколько стандартных соотношений, которые будут более широко приняты. Когда вы делитесь своей работой на множестве платформ, иногда полезно точно знать, что будет делать ваше изображение, когда оно будет просмотрено вашей аудиторией, так что это аргумент в пользу «проверенных и достоверных» соотношений.
Однако слишком легко застрять в колее и использовать одно и то же соотношение сторон для всего. Каждый раз выбирая самую безопасную ставку, вы серьезно ограничиваете свой потенциал разнообразия, и это не очень хорошо для творчества. Фотографы, как художники, должны тратить много времени на нестандартные мысли… независимо от формы.
Вот несколько примеров того, что можно сделать с разными соотношениями:
4: 3
Соотношение сторон 4: 3 совместимо с напечатанными фотографиями 5 x 7 дюймов или 8 x 10 дюймов.Пейзажная фотография часто хорошо работает в этом формате, поскольку он шире, чем высота. Как вы можете видеть ниже, вашему глазу достаточно места, чтобы путешествовать по пейзажу.
Калькулятор соотношения сторон— 4: 3, 16: 9, 21: 9 (калькулятор соотношения сторон)
Используйте калькулятор соотношения для проверки размеров при изменении размера изображений ✅.
Вы можете не знать об этом факте, но каждый кадр, цифровое видео, холст, адаптивный дизайн и изображение часто имеют прямоугольную форму, которая исключительно точна в пропорции (или соотношении).
Соотношение должно быть четко определено, чтобы формы подходили для различных сред, таких как компьютер, кино, телевидение и экраны фотоаппаратов.
Соотношение сторон изображения
Подобрать соотношения в различных средах часто является проблемой для дизайнеров, особенно если им нужно обрезать и преобразовывать контент.
К счастью, наличие калькулятора соотношения сторон упрощает задачу. Если вы работаете с цифровым видео, важно сначала сжать файлы цифрового видео, чтобы получить точные размеры (или соотношения сторон) видео.
Это требует множества вычислений. И именно здесь на помощь приходит калькулятор соотношения сторон, который поможет сделать эти расчеты точными. Чтобы получить точные форматы для вашего видео, просто введите одно измерение, и калькулятор вычислит другое измерение.
Что такое соотношение сторон?
Вы должны понимать, что такое соотношение сторон, чтобы легко перемещать дизайны, изображения и сжимать цифровые видеофайлы / контент с одного носителя на другой без каких-либо ошибок в расчетах.Для записи, пропорциональное соотношение между высотой и шириной прямоугольника — это то, что уместно называется соотношением сторон.
Расчет соотношения сторон имеет большое значение в зависимости от того, работаете ли вы с изображением, дизайнерским проектом или цифровым видео.
Соотношение сторон в значительной степени определяется числами, как в математическом соотношении , которое четко определяет, сколько дюймов в высоту и сколько дюймов в ширину должны быть ваши видео, изображения и дизайн-проекты.Хотя соотношение сторон — это измерения высоты и ширины, они часто уменьшаются до наименьшего используемого соотношения, чтобы идеально вписаться в любую среду.
Для достижения идеального соотношения сторон необходимо использовать калькулятор соотношения сторон . Это снижает любую погрешность. Проверьте сообщение о соотношении сторон.
Посетите ProjectorScreen.com для получения информации о проекторах и экранах для всех форматов изображения.
Таблицы размеров обуви
Рассчитайте международные размеры обуви с помощью конвертера размеров обуви.Покупая обувь в Европе , вы могли заметить другую систему размеров обуви. Руководство по выбору размеров обуви поможет вам правильно понять и измерить ногу. Вы также можете загрузить и использовать распечатанную таблицу размеров обуви, чтобы точно проверить свой размер.
Безвизовые страны
В зависимости от того, какой у вас паспорт, вы можете беспрепятственно посещать безвизовые страны без дополнительных документов. Легче посетить страну без визы , поэтому вам не нужно запрашивать разрешение перед поездкой.Немецкий паспорт в настоящее время является наиболее распространенным паспортом, а афганский паспорт — наименее принимаемым.
Счетчик стоимости такси
Мы предпочитаем прозрачность, но индустрия такси всегда находит новые способы взимать дополнительную плату со своих пассажиров. Вместо этого вы можете использовать такие сервисы, как uberestimator.com или lyftrideestimate.com, чтобы оценить свои тарифы на такси и удивиться, когда захватите такси.
Как изменить размер изображений для печати с помощью Photoshop
Узнайте все об изменении размера изображений для печати с помощью Photoshop! Вы узнаете, как работает размер печати, как (и когда) увеличивать фотографии, как изменять размер для разных размеров кадра и как каждый раз получать отпечатки высочайшего качества!
Автор Стив Паттерсон.
В этом уроке, третьем в моей серии о размере изображения, я покажу вам, как легко изменить размер изображения для печати с помощью Photoshop! Изменение размера для печати отличается от изменения размера для Интернета или просмотра на экране. Это потому, что часто нет необходимости изменять количество пикселей в изображении.
Большинство современных цифровых фотоаппаратов захватывают изображения, которые уже достаточно большие для печати со стандартными размерами кадра, например 8 x 10 или 11 x 14, и получают отличные результаты. Поэтому вместо того, чтобы изменять количество пикселей, все, что нам нужно сделать, это изменить размер печати.И, как мы увидим, мы меняем размер печати, просто изменяя разрешение фотографии на . В этом уроке я расскажу, что такое разрешение и сколько его нужно для высококачественной печати.
Если вам – нужно распечатать изображение большего размера, вам нужно будет увеличить его, добавив больше пикселей. Кроме того, если вы хотите подогнать изображение под размер кадра, который не соответствует соотношению сторон фотографии, вам сначала нужно обрезать изображение, прежде чем изменять его размер. Я также затрону обе эти темы.
Чтобы продолжить, вы можете открыть любое изображение в Photoshop. Я воспользуюсь этим милым парнем, которого я скачал с Adobe Stock:
.Исходное изображение. Фото: Adobe Stock.
Это урок 3 из моей серии «Изменение размера изображений в Photoshop».
Приступим!
Загрузите это руководство в формате PDF для печати!
Диалоговое окно размера изображения
Чтобы изменить размер изображения для печати в Photoshop, мы используем диалоговое окно «Размер изображения». Чтобы открыть его, перейдите в меню Image в строке меню и выберите Image Size :
Переход к изображению> Размер изображения.
В Photoshop CC диалоговое окно «Размер изображения» содержит окно предварительного просмотра слева и параметры для просмотра и изменения размера изображения справа. Я подробно рассмотрел диалоговое окно «Размер изображения» в предыдущем уроке:
Диалоговое окно «Размер изображения» в Photoshop CC.
Получение предварительного просмотра увеличенного изображения
Первое, что вам нужно сделать, это увеличить размер окна предварительного просмотра, и вы можете сделать это, увеличив диалоговое окно «Размер изображения». Просто перетащите диалоговое окно в верхний левый угол экрана, а затем перетащите его правый нижний угол наружу.
После изменения размера диалогового окна щелкните и перетащите внутри окна предварительного просмотра, чтобы отцентрировать объект:
Изменение размера диалогового окна для предварительного просмотра увеличенного изображения.
Просмотр текущего размера изображения
Текущий размер вашего изображения отображается вверху. Число рядом со словами Размер изображения показывает размер изображения в мегабайтах (M). А ниже, рядом со словом Dimensions , мы видим размер изображения в пикселях. Ни один из них не сообщает нам размер печати, но мы скоро вернемся к этому:
Текущий размер изображения отображается вверху.
Изменение размера и передискретизация изображения
Прежде чем мы рассмотрим, как изменить размер изображения для печати, нам сначала нужно знать важное различие между изменением размера изображения и передискретизацией его.
Что такое изменение размера изображения?
Изменение размера означает, что мы не меняем количество пикселей в изображении. Все, что мы делаем, это меняем размер изображения, который будет печатать . Мы контролируем размер печати не изменением количества пикселей, а изменением разрешения изображения .Я рассмотрел размер и разрешение изображения в первом уроке этой серии, но мы рассмотрим это снова через мгновение.
Что такое передискретизация изображения?
Resampling означает, что мы меняем количество пикселей. Добавление большего количества пикселей называется повышающей дискретизации , а отбрасывание пикселей называется понижающей дискретизацией . Пониженная дискретизация используется, когда вы уменьшаете размер изображения, будь то для электронной почты, для загрузки в Интернет или для общего просмотра на экране.Но вам не нужно уменьшать разрешение изображения для печати. Вам может понадобиться для повышения разрешения, если текущие размеры в пикселях слишком малы для печати нужного вам размера. Я покажу вам, как повысить разрешение изображения чуть позже.
Как работает размер печати
Чтобы проверить, достаточно ли пикселей на вашем изображении для его печати с заданным размером, начните с выключения параметра Resample . Вы найдете его прямо под параметром «Разрешение». Если Resample выключен, Photoshop не позволит нам изменять количество пикселей.Все, что мы можем изменить, это размер печати:
Отключение опции Resample.
Где текущий размер печати?
Текущий размер печати отображается в полях Ширина , Высота и Разрешение . В моем случае изображение будет напечатано шириной 10,747 дюйма и высотой 7,163 дюйма при разрешении 300 пикселей на дюйм:
Текущая ширина, высота и разрешение.
Какое разрешение изображения?
Ширина и высота довольно просты.Но что такое разрешение? Разрешение — это количество пикселей изображения, которое будет напечатано на одном линейном дюйме бумаги. Поскольку изображение имеет ограниченное количество пикселей, чем больше пикселей вы напечатаете на дюйм, тем меньше будет распечатанное изображение. Точно так же печать меньшего количества пикселей на дюйм даст вам больший размер печати.
Поскольку мы не меняем число пикселей в изображении, изменение разрешения не влияет на размер файла или на то, как изображение выглядит на экране.Разрешение относится только к печати.
Подробнее: миф о веб-разрешении 72 ppi
Для моего изображения разрешение в настоящее время установлено на 300 пикселей / дюйм . Это означает, что 300 пикселей по ширине, и 300 пикселей по высоте будут напечатаны внутри каждого дюйма бумаги. Это может показаться не таким уж большим. Но если посчитать, 300 х 300 = 90 000. Это означает, что на каждые квадратных дюймов будет напечатано пикселей.
:
Значение разрешения соответствует ширине и высоте.
Как разрешение влияет на размер печати?
Чтобы понять, как разрешение влияет на размер печати, все, что нам нужно сделать, это разделить текущую ширину и высоту изображения в пикселях на текущее разрешение. В моем случае ширина моего изображения составляет 3224 пикселя:
Текущая ширина изображения в пикселях.
Если мы разделим 3224 пикселя на 300 пикселей / дюйм, мы получим 10,747 дюйма для ширины:
Ширина в пикселях, разделенная на разрешение, дает нам ширину печати.
И мое изображение имеет высоту 2149 пикселей:
Текущая высота изображения в пикселях.
Итак, если мы возьмем 2149 пикселей и разделим их на 300 пикселей / дюйм, мы получим 7,163 дюйма для высоты:
Высота в пикселях, разделенная на разрешение, дает нам высоту печати.
Какое разрешение вам нужно для высококачественной печати?
Теперь, когда мы знаем, как разрешение влияет на размер отпечатка, возникает реальный вопрос: какое разрешение нужно для того, чтобы отпечаток выглядел хорошо? Я отвечу на этот вопрос тремя разными ответами.Сначала скажу официальный ответ. Затем я объясню, почему многие люди думают, что официальный ответ — ерунда. И, наконец, я поделюсь тем, что считаю лучшим ответом и с которым я согласен.
Ответ №1: Стандартное разрешение
Во-первых, официальный ответ. Давно установленным отраслевым стандартом для высококачественной печати является разрешение 300 пикселей / дюйм . Это означает, что вам нужно не менее 300 пикселей на дюйм, если вы хотите, чтобы ваше изображение выглядело четким и резким с большим количеством деталей при печати.В этом стандарте нет ничего плохого, и печать с разрешением 300 пикселей на дюйм определенно даст вам отличные результаты.
Ответ №2: «Достаточно хорошее» разрешение
Но есть несколько аргументов против стандартного отраслевого разрешения. Во-первых, он учитывает только количество пикселей как фактор качества печати. При этом не принимаются во внимание другие важные факторы, такие как расстояние просмотра. Вообще говоря, чем крупнее отпечаток, тем дальше его видят люди. Вы можете держать распечатку размером 4 x 6 дюймов близко, но вы, скорее всего, будете стоять в нескольких футах от плаката размером 24 x 36 или 30 x 40 дюймов.А рекламный щит у шоссе обычно просматривается с расстояния сотни футов.
Поскольку наши глаза не могут различать такое же количество деталей на больших расстояниях, утверждается, что нет смысла печатать все, независимо от расстояния просмотра, с одинаковым разрешением. 300 пикселей / дюйм могут быть тем, что вам нужно для небольших отпечатков, просматриваемых вблизи, но большие отпечатки с более низким разрешением могут выглядеть так же хорошо, если смотреть с достаточно большого расстояния:
Разрешение становится менее важным по мере удаления от изображения.
Еще один аргумент против отраслевого стандарта заключается в том, что, хотя 300 пикселей / дюйм обеспечивают максимально возможное качество печати, это вызывает вопрос. Вам действительно нужно высочайшего качества? Или есть более низкое разрешение, которое «достаточно хорошо»? Многие профессиональные фотографы выбирают 240 пикселей / дюйм как лучшее место для разрешения. Конечно, печать с разрешением 300 пикселей / дюйм будет выглядеть немного лучше при параллельном сравнении. Но 240 пикселей / дюйм по-прежнему дает четкое и детальное изображение, которым большинство людей будет полностью удовлетворено.А поскольку изображение не масштабируется до 300 пикселей / дюйм, размер файла остается меньше.
Ответ №3: Собственное разрешение вашего принтера
Несмотря на то, что аргументы против стандартного для отрасли разрешения 300 пикселей / дюйм сильны, они не учитывают одну очень важную деталь. Фактически, это , а это — важная деталь, которая делает аргументы против отраслевого стандарта довольно бессмысленными.
Дело в том, что у вашего принтера собственное разрешение печати .И он ожидает получить ваши изображения в этом собственном разрешении. Большинство принтеров имеют собственное разрешение 300 пикселей / дюйм , что соответствует отраслевому стандарту. Если вы отправите на принтер изображение с более низким разрешением, например 240 пикселей / дюйм, принтер автоматически повысит разрешение изображения до исходного. Другими словами, просто невозможно распечатать изображение с разрешением, меньшим, чем собственное разрешение вашего принтера. Если вы не увеличиваете изображение, ваш принтер сделает это.
Принтеры Epson, такие как мой Epson Stylus Pro 3880, используют еще более высокое собственное разрешение 360 пикселей / дюйм . Таким образом, для принтеров Epson любое разрешение ниже 360 будет автоматически повышено до 360. Другие производители принтеров (Canon, HP и т. Д.) Придерживаются разрешения 300.
Какой ответ правильный?
Так что все это значит? Какое разрешение подходит для высококачественной печати? Ответ для большинства струйных принтеров: 300 пикселей / дюйм . Это собственное разрешение принтера.Для принтеров Epson это 360 пикселей / дюйм . Что-нибудь меньше, и ваш принтер все равно повысит разрешение изображения. Но Photoshop может лучше выполнять передискретизацию, чем ваш принтер. Поэтому, если разрешение вашего изображения упадет ниже 300 пикселей / дюйм, вы захотите повысить его разрешение в диалоговом окне «Размер изображения», прежде чем отправлять его на печать.
Лучшее разрешение — это собственное разрешение вашего принтера.
Есть такое понятие, как
, слишком много разрешения ?Что делать, если разрешение вашего изображения на выше , чем собственное разрешение вашего принтера? Вам нужно уменьшить разрешение изображения, чтобы сделать его меньше? Нет, не знаешь.Совершенно нормально отправить на принтер больше пикселей, чем ему нужно, и это поможет убедиться, что ваше изображение выглядит максимально резким.
Загрузите это руководство в формате PDF для печати!
Как изменить размер печати
Итак, теперь, когда мы знаем, как разрешение изображения влияет на размер печати и минимальное разрешение, необходимое для высококачественной печати, давайте посмотрим, как изменить размер печати . Чтобы изменить его, с отключенной опцией Resample, просто введите новый размер печати в поля Width и Height .Поскольку ширина и высота связаны вместе, изменение одного автоматически изменит другое.
Согласование соотношения сторон и ориентации изображения
Обратите внимание, что вы сможете ввести только размер, который соответствует текущему соотношению сторон изображения. Так, например, если ваше изображение использует соотношение сторон 4 x 6, как у меня, вы не сможете распечатать его как 8 x 10. Соотношения сторон не совпадают. Чтобы распечатать изображение с другим соотношением сторон, вам сначала нужно обрезать его, и я покажу вам, как это сделать позже.
Наряду с соотношением сторон, вы также должны знать об ориентации вашего изображения. Если изображение имеет ориентацию портретная , где ширина меньше высоты, тогда вам нужно установить ширину на меньшее из двух значений. А если это альбомный режим , где ширина больше высоты, установите для ширины большее значение.
Изменение ширины и высоты
Например, скажем, я хочу напечатать свое изображение размером 4 x 6 дюймов.Я знаю, что он в альбомной ориентации с шириной больше, чем высота, поэтому я устанавливаю значение ширины на 6 дюймов. Photoshop автоматически устанавливает высоту 4 дюйма или, в данном случае, 3,999 дюйма, чтобы соответствовать соотношению сторон:
При вводе значения ширины автоматически устанавливается значение высоты.
Если бы я хотел, чтобы высота была ровно 4 дюйма, я мог бы изменить значение высоты на 4 дюйма, что затем изменило бы ширину на 6,001 дюйма. Таким образом, соотношение сторон моего изображения не , точно 4 x 6, но оно достаточно близко:
.При изменении высоты автоматически изменяется ширина.
Проверка разрешения изображения
Обратите внимание, что значение разрешения также связано с шириной и высотой. А за счет уменьшения ширины и высоты разрешение увеличилось с 300 пикселей / дюйм до 537,25 пикселей / дюйм. Это потому, что нам нужно упаковать на больше пикселей на дюйм, чтобы распечатать изображение в меньшем размере. Но поскольку новое разрешение намного выше минимального необходимого разрешения (300 пикселей / дюйм), нет необходимости повышать его разрешение. Это изображение будет отлично смотреться в таком виде:
Уменьшение ширины и высоты повысило разрешение.
Проверка размера изображения
Также обратите внимание, что изменение размера печати не повлияло на фактический размер изображения в пикселях или мегабайтах. Это все то же изображение, и все, что мы сделали, это изменили размер, который он будет печатать:
Размер печати ни на что не влияет.
Когда увеличивать изображение
Но давайте предположим, что вместо того, чтобы печатать его как 4 «x 6» (или 6 «x 4», в данном случае), мне нужно удвоить ширину и высоту, чтобы он печатал с размером 12 «на 8».Я изменю значение высоты с 4 до 8 дюймов, и Photoshop автоматически удвоит ширину с 6 до 12 дюймов. Однако обратите внимание, что, удвоив ширину и высоту, мы уменьшили значение разрешения вдвое, и теперь оно на меньше минимального необходимого разрешения в 300 пикселей / дюйм:
При увеличении ширины и высоты разрешение ниже 300 ppi.
Возвращаясь к тому, что мы узнали ранее, некоторые люди могут сказать, что любое разрешение выше 240 пикселей на дюйм приемлемо, и поэтому наше новое разрешение примерно 268 пикселей на дюйм приемлемо.Но, поскольку собственное разрешение вашего принтера составляет 300 пикселей на дюйм (или 360 пикселей на дюйм для принтеров Epson), и принтер самостоятельно повысит разрешение изображения, если мы этого не сделаем, у нас нет причин не повышать разрешение здесь, в Диалоговое окно «Размер изображения». Это даст нам лучшие результаты, чем если бы мы оставили это на усмотрение принтера.
Как повысить разрешение изображения
Для повышения разрешения изображения включите параметр Resample :
Установка флажка Resample.
Затем введите необходимое разрешение в поле Разрешение .Опять же, для большинства принтеров это 300 пикселей на дюйм или 360 пикселей на дюйм для принтеров Epson:
.Ввод нового разрешения.
Проверка ширины и высоты
Обратите внимание, что при включенном Resample поле «Разрешение» больше не связано с полями «Ширина» и «Высота». Таким образом, даже несмотря на то, что мы увеличили разрешение, изображение все равно будет напечатано шириной 12 дюймов и высотой 8 дюймов:
Изменение разрешения не повлияло на ширину и высоту.
Проверка размера изображения
Что изменило на этот раз , так это фактический размер изображения, как в пикселях, так и в мегабайтах.При включенном Resample увеличение разрешения вынудило Photoshop добавить больше пикселей. Если вы помните, мое изображение изначально было 3224 пикселей в ширину и 2149 пикселей в высоту. Но после повторной выборки ширина увеличилась до 3601 пикселей, а высота теперь до 2400 пикселей.
Кроме того, поскольку мы добавили больше пикселей, размер изображения в памяти также увеличился с 19,8 мегабайт до 24,7 мегабайт:
Передискретизация изображения увеличила размер в пикселях и размер файла.
Метод интерполяции
Каждый раз, когда мы изменяем выборку изображения, Photoshop добавляет или удаляет пиксели.И метод, который он использует для этого, известен как метод интерполяции . На выбор есть несколько методов интерполяции, и различия между ними могут сильно повлиять на качество изображения.
Вы найдете опцию Interpolation справа от опции Resample. По умолчанию установлено значение Автоматически . Интерполяция применяется только к повторной выборке. Поэтому, когда опция Resample выключена, опция Interpolation неактивна:
Опция интерполяции.Доступно только при установленном флажке Resample.
Выбор метода интерполяции
Если вы нажмете на эту опцию, вы откроете список со всеми различными методами интерполяции на выбор. Некоторые предназначены для повышения частоты дискретизации, а другие — для пониженной дискретизации:
Методы интерполяции.
Чтобы узнать, как работает каждый из них, потребуется целый урок. Но, к счастью, вам действительно не нужно о них ничего знать. По умолчанию для параметра Интерполяция установлено значение Автоматически , что позволяет Photoshop выбрать наиболее подходящий вариант.Оставить его в автоматическом режиме — это безопасный выбор.
Сохранить Детали 2.0
Однако в Photoshop CC 2018 Adobe добавила новый метод масштабирования , известный как Preserve Details 2.0 . Этот новый метод теперь является лучшим выбором для увеличения ваших изображений. Но проблема в том, что, по крайней мере, на данный момент, Photoshop не выберет его, если вы оставите для параметра Интерполяция значение Автоматически. Поэтому, если вы используете CC 2018 (или более позднюю версию) и повышаете дискретизацию изображения, вам нужно изменить метод интерполяции с Автоматического на Сохранить детали 2.0:
В CC 2018 выберите «Сохранить детали 2.0» при повышении дискретизации изображения.
Если вы не видите «Сохранить детали 2.0» в списке, вам сначала нужно включить его в настройках Photoshop. Я расскажу, как это сделать и почему это лучший выбор, в моем руководстве «Лучший способ увеличения изображений в CC 2018».
Как изменить размер изображения для печати — Краткое резюме
Прежде чем мы продолжим и посмотрим, как изменить размер изображения до другого соотношения сторон, давайте быстро подведем итог тому, что мы узнали.
Чтобы изменить размер изображения для печати, откройте диалоговое окно Размер изображения (Изображение> Размер изображения) и начните с выключения параметра Resample . Введите нужный размер в поля Ширина и Высота , а затем проверьте значение Разрешение . Если разрешение равно или выше , чем собственное разрешение вашего принтера (300 пикселей на дюйм для большинства принтеров или 360 пикселей на дюйм для принтеров Epson), то вам больше ничего не нужно делать.
Если разрешение на меньше , чем собственное разрешение вашего принтера, увеличьте разрешение изображения, повернув параметр Resample на . Затем установите для параметра Разрешение значение значение 300 пикселей / дюйм (или 360 для принтеров Epson). Оставьте для метода Interpolation значение Automatic или в Photoshop CC 2018 (или более поздней версии) измените его на Preserve Details 2.0 .
Как изменить размер до другого соотношения сторон
Ранее я упоминал, что вы можете выбрать только размер печати, соответствующий текущему соотношению сторон изображения.Но что, если вам нужно различных соотношения сторон ? Например, что, если мне нужно распечатать свое изображение 4 x 6, чтобы оно поместилось в фоторамке 8 x 10 дюймов?
Проблема с разным соотношением сторон
Мы уже видим проблему. Если для высоты установлено значение 8 дюймов, для ширины установлено значение 12 дюймов, а не 10, так что это не сработает:
.Установка высоты дает неправильную ширину.
Если я попытаюсь изменить ширину на 10 дюймов, высота станет 6.666 дюймов. Все еще не то, что я хочу:
Изменение ширины дает неправильную высоту.
И если я изменю ширину на 8 дюймов, Photoshop установит высоту на 5,333 дюйма. У меня нет возможности выбрать размер печати 8 «x 10», когда мое изображение имеет соотношение сторон 4 x 6:
Что бы я ни делал, я не могу получить нужный размер.
Как обрезать до другого соотношения сторон
Чтобы изменить размер изображения для печати с другим соотношением сторон, нам сначала нужно обрезать изображение до нового соотношения сторон.Вот как это сделать.
Шаг 1. Отмените команду «Размер изображения».
Закройте диалоговое окно Размер изображения, не внося никаких изменений, нажав кнопку Отменить внизу:
Отмена и закрытие команды «Размер изображения».
Шаг 2: Выберите инструмент кадрирования
На панели инструментов выберите инструмент обрезки :
Выбор инструмента кадрирования.
Шаг 3. Установите новое соотношение сторон на панели параметров
Затем на панели параметров введите новое соотношение сторон в поля Ширина и Высота .Не вводите конкретный тип измерения, например дюймы. Просто введите сами цифры. Я ввожу 8 и 10:
Ввод нового соотношения сторон на панели параметров.
Шаг 4. При необходимости измените размер границы кадрирования.
Photoshop мгновенно изменяет форму границы кадрирования в соответствии с новым соотношением сторон. При необходимости вы можете изменить размер границы, перетащив ручки, но я просто оставлю свой таким, какой он есть:
Обрезка изображения до нового соотношения сторон.
Шаг 5. Обрезка изображения
Вернувшись на панель параметров, убедитесь, что параметр Delete Cropped Pixels выключен.Таким образом, вы не будете вносить никаких постоянных изменений:
Оставьте параметр «Удалить обрезанные пиксели» выключенным.
Затем, чтобы обрезать изображение до нового соотношения сторон, щелкните галочку на панели параметров:
Щелкните галочку.
А вот изображение, теперь обрезанное до формата 8 x 10. Он по-прежнему не будет печатать с размером 8 на 10 дюймов, но мы знаем, как это исправить, что и сделаем дальше:
Обрезанная версия изображения.
Шаг 6. Измените размер изображения в диалоговом окне «Размер изображения».
На этом этапе, чтобы изменить размер изображения для печати, просто выполните те же шаги, которые мы уже узнали.Сначала откройте диалоговое окно Размер изображения, перейдя в меню Изображение и выбрав Размер изображения :
Переход к изображению> Размер изображения.
Снимите отметку с опции Resample , а затем введите новый размер печати в поля Ширина и Высота . На этот раз у меня нет проблем с выбором размера 8 на 10 дюймов, хотя значение ширины немного отличается от 8,004 дюйма. Все еще достаточно близко.
Однако обратите внимание, что значение разрешения для разрешения упало ниже 300 пикселей / дюйм, что означает, что мне нужно увеличить его:
Отключите ресамплинг, введите новые ширину и высоту, а затем проверьте разрешение.
Чтобы увеличить разрешение, я включу параметр Resample , а затем изменю значение Resolution на 300 пикселей / дюйм . Или снова, если бы изображение направлялось на принтер Epson, я бы вместо этого ввел 360 ppi :
Включите Resample, затем установите разрешение 300 ppi.
Наконец, для метода Interpolation я мог бы либо оставить его равным Automatic , либо, поскольку я использую Photoshop CC 2018, я изменю его на Preserve Details 2.0 :
Установка метода интерполяции.
Когда вы будете готовы изменить размер изображения, нажмите OK, чтобы принять ваши настройки и закрыть диалоговое окно Размер изображения:
Щелкните OK, чтобы изменить размер изображения.
И вот оно! Это все, что вам нужно знать, чтобы изменить размер изображений для печати в Photoshop! В следующем уроке мы узнаем, как изменить размер изображений для отправки по электронной почте и публикации в Интернете!
Вы можете перейти к любому другому уроку в этой главе «Изменение размера изображений в Photoshop».Или посетите наш раздел Основы Photoshop, чтобы узнать больше!
Какой лучший размер изображения в Instagram в 2021 году? Полное руководство
Какой размер изображения в Instagram лучше всего подходит?
Найдите все размеры Instagram:
- Размер фото, графики и видео в Instagram и инфографики.
- Размер Instagram Stories для изображений и видео.
- Instagram Story подчеркивает размер обложки.
- Размеры рекламы в Instagram и инфографика.
- Характеристики и размеры видео IGTV, а также изображения обложек IGTV.
- Инфографика «Путеводитель опытного маркетолога по IGTV».
Боритесь с дезинформацией в Интернете! Поделитесь этой статьей с друзьями и подписчиками.
Какие размеры изображений в Instagram на 2021 год?
Instagram сейчас 10 лет, и его ежемесячно используют более 1 миллиарда пользователей.
Эти пользователи Instagram проводили на платформе в среднем 30 минут в день в 2020 году, и 200 миллионов из них ежедневно посещают хотя бы один бизнес-профиль.
Ваши посты привлекают большое внимание, так что давайте сделаем правильный выбор!
Instagram обновил мизерный квадрат с 640 пикселями до более надежного 1080 6 июля 2015 года.26 августа 2015 года они также добавили поддержку неквадратных изображений.
Оптимальные размеры: от 1080 пикселей в ширину на 566 пикселей до 1350 пикселей в высоту.
Максимальное разрешение Instagram составляет 1080 пикселей в ширину.
Добавлены неквадратные формы для рекламы в Instagram.
Вы можете опубликовать альбомное изображение с соотношением сторон 1,91 к 1, что в точности совпадает с изображением предварительного просмотра ссылки Facebook. Таким образом, существует кроссплатформенная совместимость с рекламой IG и Facebook.
Но я не рекомендую альбомную ориентацию для маркетологов , так как она занимает меньше половины места, которое вы могли бы занять с портретным изображением!
Если у вас есть альбомная фотография или рисунок, который вы не хотите обрезать до квадрата, рассмотрите возможность использования одного из многих приложений, которые добавляют границы сверху и снизу, чтобы занимать больше места в ленте.
Если вы публикуете широкое (или высокое) изображение, имейте в виду, что оно будет обрезано до квадрата в вашей галерее изображений (на странице профиля).
Портретное изображение дает вам максимальную отдачу от вложенных средств в потоке Instagram.
Придерживайтесь ширины 1080 пикселей и поднимитесь до 1350 пикселей в высоту. Если ваша фотография больше, не беспокойтесь — Instagram уменьшит ее при публикации.
Постарайтесь не публиковать изображения меньшего размера, так как ваше изображение будет терять качество при просмотре на большинстве устройств, особенно на экранах Retina.
Соотношение сторон (или пропорции) портрета в Instagram такое же, как и у портретной фотографии 8 x 10!
Вы найдете соотношение сторон 4: 5 или 8:10, предлагаемое в качестве опции обрезки в вашем приложении для редактирования фотографий, или вы можете обрезать прямо в приложении IG.
Как вы думаете, что больше повлияет на Instagram — альбомная или портретная фотография?Почему мой фото в Instagram не имеет ширины 1080 пикселей?
Когда вы публикуете фотографию в Instagram, независимо от того, используете ли вы Instagram для iOS или Android, она публикуется с максимально возможным разрешением (до 1080 пикселей в ширину).
Есть несколько причин, по которым вы можете видеть фотографии с низким разрешением в Instagram:
- Фотографии размером от 320 x 320 до 1080 x 1080 пикселей будут публиковаться с исходным разрешением.
- Возможно, вам потребуется обновить мобильное приложение Instagram до последней версии.
- Версия Instagram для настольных ПК отображает только изображения размером до 640 пикселей.
- Ваш телефон может не делать и / или не поддерживать фотографии с высоким разрешением.
ПРИМЕЧАНИЕ. Если вы отправляете фотографию с разрешением ниже 320 пикселей в ширину, она будет увеличена до 320 пикселей.Пожалуйста, даже не думайте о размещении фотографии с таким низким разрешением!
Если вы поделитесь фотографией с более высоким разрешением, ее размер будет уменьшен до 1080.
Уменьшение размера всегда лучше, чем увеличение размера!
Почему вам может понадобиться фото в Instagram еще большего размера
Мне нравятся инструменты редактирования Instagram. Даже когда я редактирую фотографии в Photoshop, я могу добавить Lux или Saturation в Instagram. Отличные инструменты!Если в настройках Instagram для параметра «Сохранить исходные фотографии» установлено значение «ВКЛ.», отредактированная фотография будет сохранена с полным разрешением в библиотеке фотографий вашего устройства.
Если вы хотите использовать фотографию для печати, фотоальбома или чего-то еще, где вам нужно высокое разрешение… опубликуйте свои изображения в Instagram настолько большого размера, насколько это необходимо для дальнейшего использования .
Фотографии в социальных сетях постоянно увеличиваются. Если возможно, разместите квадрат 1080 пикселей — даже больше, если вы хотите, чтобы в следующем году вы могли повторно использовать изображение в высоком качестве! Кто знает, к тому времени размер может снова увеличиться.
Как выбрать портретную или альбомную фотографию в Instagram?
В начале июня 2019 года Instagram начал возиться с тем, где можно изменить форму фотографии.Примерно неделю вы выбирали портретную или альбомную ориентацию на экране после , когда вы выбрали свою фотографию.
Я не был поклонником, потому что вы больше не могли определить, какой кадр, который вы снимаете, будет лучше всего работать при кадрировании. Вы должны были решить с квадратов.
Если вам не нравился способ обрезки, приходилось возвращаться и выбирать другое.
Я предполагаю, что у них было много зениток по этому поводу и они сделали обратный ход.
Вот текущие инструкции по состоянию на январь 2021 года .
Чтобы добавить фотографию, коснитесь знака «плюс» в правом верхнем углу домашней страницы (основной канал) или на вкладке своего профиля.
Выберите фотографию или видео из библиотеки фотографий телефона или планшета. Оставайся на этом экране.
Чтобы поделиться портретом или пейзажем вместо квадрата:
- Коснитесь значка кадрирования слева, чтобы переключиться с квадрата на портрет или пейзаж.
- Вы можете сжать экран, чтобы отрегулировать точную форму.
- Отрегулируйте кадрирование, перемещая фотографию кончиком пальца.*
- Нажмите «Далее», чтобы отфильтровать или отредактировать.
- Нажмите «Далее», чтобы добавить подпись и опубликовать сообщение.
* ПРИМЕЧАНИЕ, вы больше не можете настраивать кадрирование после выхода из экрана импорта фотографий, поэтому сделайте это здесь!
Также обратите внимание, что черные полосы, которые вы видите по бокам портретной фотографии во время ее редактирования, НЕ будут оставаться после публикации. Это просто для того, чтобы изображение поместилось в области редактирования. На самом деле он будет размещать даже больше — на всю ширину ленты.
Неквадратные изображения отображаются в галерее вашего профиля в виде квадратов с обрезкой по центру.Все эти фотографии были размещены в виде портрета.ПРИМЕЧАНИЕ. У вас должно быть приложение Instagram версии 7.5 или более поздней, чтобы публиковать неквадратные фотографии, а также просматривать их. Пользователи более старых версий приложения увидят, что ваше изображение обрезано до квадрата.
Кроме того, неквадратные изображения будут отображаться в виде квадрата с обрезкой по центру в сетке вашего профиля (см. Изображение слева).
Многие люди придерживаются квадрата, и он по-прежнему остается мощной формой.
Более высокое изображение дает вам лучшее присутствие в Pinterest (где правят высокие маги) без необходимости создавать отдельную графику.Фактически, Pinterest экспериментировал с отображением ВСЕХ пинов с одинаковым соотношением сторон 8 × 10 в домашней ленте!
Pinterest теперь, похоже, больше принимает изображения меньшей высоты, которые упрощают перекрестную публикацию контента из IG в Pinterest.
Какой размер у Instagram Stories?
Хорошие новости для маркетологов: 1/3 самых просматриваемых историй принадлежит компаниям! 62% людей говорят, что они стали больше интересоваться брендом или продуктом, увидев его в историях.
Instagram занимает второе место по рейтингу переходов из социальных сетей для сайтов электронной коммерции — 10.7%.
Как IGers попадают на ваш сайт? Ссылки в ваших историях! Обратите внимание: эта функция доступна только для бизнес-аккаунтов с более чем 10 000 подписчиков.
Публикуете ли вы фото, графику или видео в своей истории, они будут занимать весь экран мобильного устройства.
Рекомендуемый размер — 1080 x 1920 пикселей или любая пропорция 9:16.
Размер выделения в Instagram Story: Если вы создаете графику, идеально подходит размер 1080 x 1920 пикселей. Когда вы перейдете к настройке обложки, вы сможете увеличить ту область фотографии, которую хотите выделить в круге.
Если вы загружаете фотографию , подойдет практически любой размер или форма, НО в приложении Instagram она будет обрезана до длинного узкого прямоугольника посередине.
Если это отрубает половину лица или какую-то другую важную деталь, просто используйте шаблон кадрирования 9:16 в любом приложении для редактирования фотографий (даже iPhone Photos), прежде чем добавлять его в свою историю. Точный размер пикселя не важен, но его форма или соотношение сторон имеет значение .
Если вы планируете добавить видео в Instagram Story , вы значительно упростите себе жизнь, если снимете его в вертикальном формате, держа телефон вертикально.Тогда он должен выглядеть правильно, когда вы добавите его в свою историю.
Обратите внимание, что видео, добавленные в Истории, ограничены 15-секундными клипами! С 2019 года Instagram будет вырезать более длинные видео на 15-секундные биты.
Тем не менее, вы хотите, чтобы видеоролики с сюжетами были относительно короткими. Публикуйте более длинные видео в IGTV — подробности после раздела о размерах рекламы.
ПОДРОБНЕЕ: вот почему вам нужно использовать истории из Instagram прямо сейчасРазмеры рекламы в Instagram 2021
Если у вас есть бизнес-аккаунт в Instagram, вы можете размещать рекламу в Instagram и даже легко продвигать пост прямо в приложении Instagram.
Согласно официальному сайту Instagram, 60% людей открывают для себя новые продукты на этой платформе, а в Instagram существует около 25 миллионов бизнес-профилей с 2 миллионами активных рекламодателей.
Около 200 миллионов пользователей Instagram посещают бизнес-профили в день. Разве не впечатляет то, что исследования по маркетингу в Instagram показали, что 72% пользователей покупали товары, которые они обнаружили через контент Instagram!
Это 130 миллионов пользователей Instagram, просматривающих сообщения о покупках каждый месяц.Они делают покупки для вашего бизнеса ?
Охватите больше своей аудитории с помощью рекламы в Instagram! Потенциальный рекламный охват Instagram составляет 849,3 миллиона пользователей. Привлекайте их с помощью подходящей рекламы.
Ниже приведены размеры и характеристики 5 типов рекламы в Instagram.
1 | Размер и характеристики графической рекламы в Instagram
Графическая реклама — это наиболее широко используемый вид рекламы как в Instagram, так и в Facebook.
Поскольку Instagram — это платформа для обмена фотографиями в социальных сетях, очень важно делиться визуально приятным контентом.
Instagram обрезает ваше изображение до квадрата, когда оно отображается в ленте, но вы также можете добавить его как альбомное или портретное изображение.
Вот некоторые характеристики графических объявлений Instagram:
- Подпись: до 2200 символов
- Формат изображения: .jpg или .png
- Макс. размер файла: 30 МБ
- Квадрат (соотношение сторон 1: 1):
600 × 600 пикселей (минимум)
1936 × 1936 пикселей (максимум) - Пейзаж (соотношение сторон 1,91: 1):
600 × 315 пикселей (минимум )
1936 × 1936 пикселей (максимум) - Портрет (соотношение сторон 4: 5):
600 × 750 пикселей (минимум)
1936 × 1936 пикселей (максимум)
2 | Размер и характеристики видеообъявлений в Instagram
Видеообъявления позволяют представить свой бренд или предложения с помощью видео или GIF.
Видео из Instagram начинают воспроизводиться при открытии приложения. Движущийся характер видеорекламы помогает привлечь внимание пользователей, когда они прокручивают свои ленты в Instagram.
Время, потраченное на просмотр видео в Instagram, в 2019 году увеличилось более чем на 75% по сравнению с аналогичным периодом прошлого года.
Вот основные характеристики:
- Размер файла — до 4 ГБ
- Длина — 120 секунд
- Длина заголовка — 2200 знаков
- Соотношение сторон:
Квадрат — 1: 1
Пейзаж — 1.91: 1
Портрет — 4: 5
3 | Размер и характеристики рекламы Instagram Stories
Stories — одна из популярных функций в Instagram.
Instagram Stories похожи на Snapchat в том, что они позволяют пользователям и брендам обмениваться самоуничтожающимися фотографиями и видео. Они привлекают внимание к вашему бренду с помощью Stories Highlights, которые останутся в вашем профиле, пока вы их не удалите.
В Instagram Stories вы можете публиковать записанные видео, фотографии, живые видео, бумеранги, текст и музыку.Вы также можете добавить стикеры, такие как ваше местоположение, пользовательские теги, температуру и хэштеги.
Вот спецификации Stories:
- Формат: полноэкранное вертикальное объявление (9:16)
- Типы файлов: .jpg или .png
- Содержание фотографии: видно в течение 5 секунд
- Соотношение сторон: от 1: От 91 до 4: 5
- Тип файла
.mp4 или .mov (видео)
.jpg или .png (фото) - Максимальный размер файла:
4 ГБ (видео)
30 МБ (фото) - Длина
Максимум: 15 секунд
По умолчанию изображения отображаются в течение 5 секунд - Размеры
Разрешение: 1080 x 1920 (портрет)
Минимум: 600 x 1067
4 | Размер и характеристики рекламы Instagram Collection
Объявления Collection работают следующим образом: когда пользователи видят рекламу или предложение от вашего бренда, у них будет возможность покупать товары прямо по объявлению.
Используя Коллекции, вы можете продемонстрировать свои продукты и скидки для увеличения продаж. Результат показал, что конверсия увеличилась на 6,3%.
- Соотношение сторон: от 1: 1 до 16,9
- Длина символа: 90
- Форматы и размеры такие же, как у стандартного графического или видеообъявления.
5 | Размер и характеристики рекламы Instagram Carousel
Объявления Carousel позволяют показывать серию прокручиваемых изображений или видео, а не только одно изображение.
Эта рекламная функция может ссылаться на вашу страницу Facebook или веб-сайт напрямую с помощью кнопки «Узнать больше».
Вот некоторые характеристики объявлений карусели:
- Минимальное количество карт карусели: 2
- Максимальное количество карт карусели: 10 последовательных карт карусели
- Соотношение сторон: 1: 1 (рекомендуется)
- Разрешение: 1080 x 1080 пикселей (рекомендуется)
- Формат файла изображения: .jpg и .png
- Максимальный размер файла изображения: 30 МБ
- Длина видео: до 240 минут (рекомендуется 15 секунд)
- Формат видеофайла:.mp4
- Максимальный размер видеофайла: 4 ГБ
Нажмите здесь , чтобы просмотреть и повторить всю инфографику размеров рекламы Instagram на Pinterest. Мы благодарим TechWyse за графическое и полное руководство по бизнес-аккаунтам в Instagram.
Как использовать IGTV для маркетинга
Instagram TV, или IGTV, — это место, где пользователи могут размещать более длинные видео.
Любой IGer может публиковать видео продолжительностью до 10 минут, а проверенные пользователи могут публиковать видео продолжительностью до 60 минут.Пользователи, которые подписаны на вашу учетную запись в обычном Instagram, увидят предварительный просмотр в обычной ленте, предлагая щелкнуть, чтобы посмотреть больше на IGTV.
Эта инфографика IGTV, «Путеводитель опытного маркетолога по IGTV», была создана M2 On Hold.
IGTV, запущенный в июне 2018 года, является последним предложением Instagram. Эта инфографика показывает вам все, что вам нужно знать, чтобы максимально эффективно использовать эту новую функцию для стратегии контент-маркетинга вашего бренда.
В Instagram говорится:
Через пять лет после запуска видео в Instagram мы рады представить IGTV, который приближает аудиторию к создателям, которых они любят.
Мы переосмысливаем мобильное видео с новой автономной поверхностью, которая показывает более длинные видео и легко обнаруживается по каналам, все в вертикальном формате, которое находится в вертикальном положении, у вас на ладони.
Мы развиваемся в ногу со временем; В наши дни люди меньше смотрят телевизор и больше смотрят цифровое видео. К 2021 году на мобильное видео будет приходиться 78% всего трафика мобильных данных. И мы узнали, что молодые люди проводят больше времени с любителями контента и меньше с профессионалами.
IGTV — это:
Сначала мобильные: IGTV создан для того, как вы на самом деле используете свой телефон: вертикальный и полноэкранный.
Просто и интуитивно понятно: он начинает играть, как только вы открываете приложение. Вам не нужно искать или просматривать, чтобы начать работу, и вы можете легко выполнять несколько задач одновременно.
Куратор: IGTV ориентирован на создателей, которых вы любите больше всего и уже подписаны на Instagram.
Кто угодно может быть создателем на IGTV и загружать видео в приложение или в Интернет.
Что IGTV означает для бизнеса
Более длинное вертикальное видео в Instagram позволяет еще больше приблизиться к вашей аудитории и быть открытыми для новых людей.
Будьте первым: Будьте одними из первых, кто возглавит будущее видео.
Подойдите ближе: Используйте более длинное постоянное видео для более глубокого повествования. Налаживайте более тесные связи с потенциальными клиентами, демонстрируя другие аспекты своего бизнеса, не ограничиваясь одним типом контента, длиной или форматом.
Используйте свое сообщество: Как и истории в Instagram, IGTV построен на Instagram, используя глобальное сообщество из более чем 800 миллионов человек.Когда ваши подписчики открывают IGTV, они мгновенно увидят исходный контент от вас, и новые люди также смогут узнать о вашем бренде.
В заключение Instagram говорит: мы верим, что это будущее видео. Люди по-прежнему проводят больше времени с развлечениями на своих мобильных устройствах, и мы помогаем им сближаться с создателями и оригинальным контентом, которые им нравятся.
Ваш следующий шаг с IGTV? Узнайте, как повысить эффективность вашего маркетинга, с помощью инфографики в конце этой статьи!
Каковы требования к видео для IGTV?
Видео должны быть продолжительностью от 15 секунд до 10 минут.
Примечание. Более крупные учетные записи и проверенные учетные записи могут загружать видео продолжительностью до 60 минут, но они должны быть загружены с компьютера.
Видео должны быть в формате MP4.
- Видео должно быть вертикальным (не альбомным) с соотношением сторон 9:16.
- Видео должно иметь минимальную частоту кадров 30 FPS (кадров в секунду) и минимальное разрешение 720 пикселей.
- Максимальный размер файла для видео продолжительностью 10 минут и менее составляет 650 МБ. Максимальный размер файла для видео продолжительностью до 60 минут — 3.6 ГБ.
Размер обложки IGTV
Рекомендуемый размер обложки — 420 на 654 пикселей (или соотношение 1: 1,55). Сейчас вы не можете редактировать обложку после того, как загрузили ее.
Понятия не имею, как они придумали такой размер, но об этом написано прямо здесь, в справке Instagram.
Какой размер изображения в Instagram вы будете использовать?
Все это мы рассмотрели:
- Размер фото, графики и видео в Instagram.
- Размер Instagram Stories для изображения, видео и обложки основных моментов.
- Размеры рекламы в Instagram, все 5 типов.
- Характеристики и размеры видео IGTV, а также изображения обложек IGTV.
Что-то пропустили? Прокрутите назад, чтобы просмотреть. Прокрутите вниз, чтобы увидеть инфографику!
Этот пост был первоначально опубликован в сентябре 2015 года и последний раз обновлен в декабре 2019 года.
Пожалуйста, поделитесь! Помогите слову выйти наружу. Закрепите рисунок ниже.
Помогите другим узнать , какой размер изображения в Instagram лучше всего!
Соотношение сторон —
Как согласовать размеры ваших фотографий и отпечатков
Соотношение сторон имеет техническое название, но на самом деле довольно простое.Может быть сложно настроить фотографии с правильным соотношением сторон для правильной печати, но есть много программ, которые помогут вам в этом.
Определение соотношения сторон
Соотношение сторон цифровой фотографии — это соотношение между шириной и высотой фотографии. Цифровые камеры имеют два распространенных формата изображения: 3: 2 и 4: 3.
Число перед двоеточием представляет ширину изображения, а число после него — высоту.Оба числа представляют собой отношения, а не конкретное измерение.
Существуют и другие соотношения сторон, помимо двух, упомянутых здесь, но они менее распространены. Некоторые примеры других соотношений сторон: 5: 4, 16: 9 и 1: 1 (квадратное изображение).
Различные цифровые камеры будут создавать изображения с разным соотношением сторон, даже если вы не меняете настройки камеры. Соотношение сторон будет отличаться у разных производителей камер и даже у разных моделей камер одной и той же компании.
Одна камера Canon будет снимать изображения в формате 4: 3, а другая — в формате 3: 2. Некоторые цифровые камеры предлагают несколько форматов изображения, и вы можете выбрать, какой из них вы хотите использовать для каждой фотографии.
Примеры соотношения сторон
Допустим, у меня есть изображение с соотношением сторон 3: 2. Фактический размер этого изображения в пикселях может составлять 300 x 200, 600 x 400 или 1350 x 900. Если соотношение между шириной и высотой всегда составляет 3 к 2, соотношение сторон не меняется, даже если размер изображение делает.
Теперь рассмотрим изображение с соотношением сторон 4: 3. Размер этого изображения по горизонтали и вертикали в пикселях может составлять 400 x 300, 800 x 600 или 1800 x 1350.
| Изображение 3: 2 | Изображение 4: 3 |
Соотношение сторон и фотографии
Может показаться, что не так уж важно, какое соотношение сторон создает ваша камера, но это может повлиять на ваши цифровые фотографии. Почему? Размеры фотопринтов — это просто пропорции: 4 × 6, 5 × 7, 8 × 10, 20 × 30.Все, что вам нужно сделать, это переключить числа (так, чтобы ширина была первым измерением), а затем уменьшить числа до самых низких значений.
| Размер печати | Соотношение сторон | |||
| 4 × 6 | 3: 2 | |||
| 5 × 7 | 7: 5 | |||
| 8 × 10 | 5: 20 × 30 | 3: 2 |
Но что произойдет, если соотношение сторон фотографии, созданной вашей цифровой камерой, не соответствует соотношению сторон отпечатка? Что произойдет, если вы напечатаете изображение 3: 2 с размером отпечатка 8 × 10? Ваше изображение будет обрезано в соответствии с соотношением сторон отпечатка.
| Исходное изображение 3: 2 | 8 × 10 Печать (с областью кадрирования) |
Это довольно большая часть исходного изображения, которое теряется! Если вы отправите исходную фотографию 3: 2 для печати, то вы получите обрезанную версию. Это большой сюрприз, когда вы ожидали увидеть на распечатке больше оригинальной фотографии.
Так что же делать?
Что вы видите, то и печатаете
Есть две вещи, которые вы можете сделать, чтобы преодолеть разницу между соотношением сторон вашей камеры и соотношением сторон отпечатков.
Определите свой любимый размер печати
Если вы можете определить свой любимый размер отпечатка, вы можете купить камеру, которая производит изображения с тем же соотношением сторон, что и отпечаток. Если вы чувствуете, что почти всегда будете печатать фотографии в формате 4 × 6, приобретите цифровую камеру с соотношением сторон 3: 2. Поскольку соотношение сторон камеры совпадает с соотношением сторон отпечатка, никакие части ваших фотографий не будут обрезаны при печати. Фотография, которую вы видите на своем мониторе, — это фотография, которую вы увидите на распечатке.
Обрежьте фотографии перед печатью
Если соотношение сторон вашей камеры не соответствует соотношению сторон отпечатка, обрежьте изображение самостоятельно, прежде чем отправлять его на печать. Если вы этого не сделаете, принтер будет решать, какую часть изображения оставить, а какую обрезать. Предварительно обрезав изображение до правильного соотношения сторон, вы убедитесь, что важные части фотографии не обрезаются.
Современные страницы и веб-части разработаны с учетом полного реагирования на разных устройствах, а это означает, что изображения, используемые в веб-частях, будут масштабироваться по-разному в зависимости от того, где они отображаются, какой макет используется и устройство на котором они просматриваются.Например, современные страницы созданы для того, чтобы отлично смотреться на мобильных устройствах, и автоматическое масштабирование изображения помогает создать такой привлекательный вид.
Какие размеры изображений подходят лучше всего?
Из-за адаптивного дизайна страницы не существует определенной высоты или ширины в пикселях, которые гарантируют, что изображение будет сохранять определенную форму на разных устройствах и в макетах. Размер изображений изменяется и автоматически обрезается, чтобы показать наилучший результат на различных устройствах и в разных макетах.Однако есть несколько рекомендаций, которые помогут вам убедиться, что ваши изображения отлично смотрятся на ваших страницах.
Выбор оптимального размера изображения для вашей страницы зависит от следующих факторов:
Соотношение сторон : соотношение между высотой и шириной изображений
Макет столбцов : тип и количество столбцов на вашей странице
Макет веб-части : макет, который вы выбираете для веб-части, в которой используется изображение
Соотношение сторон
Соотношение сторон — это соотношение между шириной и высотой изображений.Обычно выражается двумя числами, например 3: 2, 4: 3 или 16: 9. Ширина всегда является первым числом. Например, соотношение 16: 9 может составлять 1600 пикселей в ширину на 900 пикселей в высоту. Или это может быть 1920 x 1080, 1280 x 720 или любые другие комбинации ширины / высоты, которые могут быть рассчитаны как равные 16: 9. Вы можете найти калькуляторы соотношения сторон в Интернете и в некоторых инструментах для редактирования фотографий, которые помогут вам определить соотношение сторон ваших изображений.
В большинстве случаев изображения в современных веб-частях лучше всего работают с макетами и устройствами, когда они имеют соотношение сторон 16: 9 или 4: 3, в зависимости от макета.
Расположение колонн
Страница может быть разбита на разделы, которые включают в себя разные типы столбцов и макеты, такие как столбцы полной ширины, один столбец, два столбца, три столбца, одна треть левого и одна треть правого столбца. Общее правило для изображений, которые должны заполнять ширину столбца, заключается в том, что они должны быть не меньше ширины столбца, в который они помещены. Например, изображение в веб-части изображения в одном столбце должно быть не менее 1204 пикселей в ширину. Ниже приведены рекомендации по ширине для каждого макета столбца:
Макет | Ширина в пикселях |
Полноразмерная колонка | 1920 |
Одна колонка | 1204 |
Две колонны | 586 на столбец |
Три колонны | 380 на столбец |
Третья левая колонка | 380 для левой колонки; 792 для правой колонки |
Третья правая колонка | 792 для левой колонки; 380 для правой колонки |
Из-за адаптивного характера страниц изображения в полноширинных столбцах всегда будут отображаться на всю ширину экрана с автоматической высотой в зависимости от размера экрана.
Высота изображений, помещенных в другие макеты столбцов, будет зависеть от вашего соотношения сторон. Вот рекомендации по высоте / ширине для соотношений сторон 16: 9 и 4: 3 (с округлением вверх / вниз до ближайшего пикселя). Это полезно, чтобы ваши изображения имели ширину и высоту, которые, например, масштабировались соответствующим образом для мобильных устройств.
СООТНОШЕНИЕ СТОРОН ПЛАН | 16 х 9 Ширина x Высота в пикселях | 4 х 3 Ширина x Высота в пикселях |
|---|---|---|
Одна колонка | 1204 х 677 | 1204 x 903 |
Две колонны | 586 х 330 | 586 х 439 |
Три колонны | 380 х 214 | 380 х 285 |
Третья левая колонка | 380 x 446 для левой колонки; 792 x 446 для правой стойки | 380 x 594 для левой колонки; 792 x 594 для правой колонки |
Третья правая колонка | 792 x 446 для левого столбца; 380 x 446 для правой колонны | 792 x 594 для левого столбца; 380 x 594 для правой колонны |
Макеты веб-частей
Макеты в веб-частях, которые вы используете, также влияют на масштаб ваших изображений.В следующих примерах показаны разные веб-части и их макеты в одном столбце, а также соотношение сторон, которые используются в каждом из них.
Рассмотрим это изображение с исходным соотношением сторон 16: 9:
Ниже приведены примеры этого изображения, показанного в макете страницы в один столбец, в различных веб-частях и макетах.
Веб-часть героя | Следующие соотношения сторон для макетов листов и слоев:
Вот пример изображения, показанного в Layers layout (вверху) и Tiles layout (внизу) |
Веб-часть с выделенным содержимым | 16: 9 — это соотношение сторон для макетов «Карусель», «Диафильм» и «Карточки». Вот пример изображения, показанного в макете диафильма (вверху) и макете карточек (внизу). |
Веб-часть изображения | Изображения будут расширяться до ширины раздела, содержащего веб-часть. У вас есть возможность изменить соотношение сторон или произвольную обрезку с помощью панели инструментов «Изображение» или использовать ручки изменения размера, чтобы увеличить или уменьшить изображение. Вот пример, показывающий метки обрезки изображения (синие линии) при 4: 3 |
Веб-часть галереи изображений | В разных макетах используются следующие соотношения сторон:
Вот пример изображения, показанного в макете плитки (вверху) и макете кирпича (внизу) |
Новостная веб-часть — | В зависимости от макета изображения в веб-части «Новости» могут иметь формат 4: 3, 16: 9 или 21: 9.Вот пример изображений в главном сюжете и макет карусели. |
Область заголовка страницы | Изображения выглядят лучше всего в альбомной ориентации или с соотношением сторон 16: 9 или выше и размером не менее 1 МБ. Кроме того, не забудьте установить точку фокусировки, чтобы держать в поле зрения наиболее важную часть изображения, особенно когда изображение используется в эскизах, макетах новостей и результатах поиска. Пример (исходное изображение 16: 9) с точкой фокусировки на динамике. |
Миниатюра страницы | Миниатюры страниц отображаются в таких местах, как результаты поиска, результаты выделенного содержимого, сообщения новостей и т. Д. По умолчанию эскиз берется из области заголовка страницы или из веб-части, которая находится в первом порядке на странице (например, в верхнем левом углу макета страницы).Вы можете переопределить значение по умолчанию и изменить миниатюру страницы. При этом лучше всего использовать изображение с соотношением сторон 16: 9. Пример (исходное изображение 16: 9) |
Веб-часть быстрых ссылок | Веб-часть «Быстрые ссылки» имеет шесть различных макетов. Вот рекомендуемые соотношения сторон:
Вот пример изображения, показанного в компактном макете (вверху) и макете киноленты (внизу) |
Рекомендации по изображению заголовка сайта
В дополнение к страницам вы можете добавить собственные логотипы или изображения в расширенный макет.Вот рекомендации по размеру этих элементов.
Элемент | Описание | Рекомендация Ширина x Высота в пикселях |
|---|---|---|
Логотип сайта | Логотип более крупного размера, который может быть неквадратным и прозрачным в зависимости от дизайна загружено | 192 х 64 Формат: PNG, JPEG, SVG (SVG не допускается на сайтах с групповым подключением) |
Миниатюра логотипа сайта | Квадратный эскиз логотипа, который используется, если логотип сайта не загружен или в местах, где требуется квадратный формат. Этот элемент является обязательным. | 64 х 64 Формат: PNG, JPEG, SVG (SVG не допускается на сайтах с групповым подключением) |
Расширенный макет логотипа сайта | Расширенный макет заголовка имеет увеличенную ширину логотипа сайта. | 300 x 64p Формат: JPEG, PNG, SVG |
Фоновое изображение расширенного макета | Новое фоновое изображение, которое можно использовать с расширенным заголовком. | 2560 x 164 Формат: JPEG, PNG |

 е. ширина фото 1,18 дюйма и высота 1,57 дюйма)
е. ширина фото 1,18 дюйма и высота 1,57 дюйма)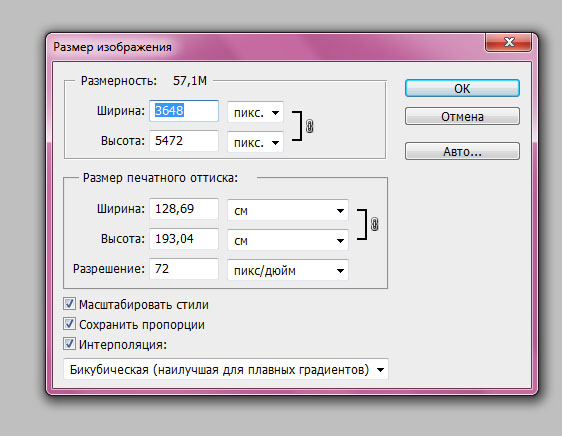
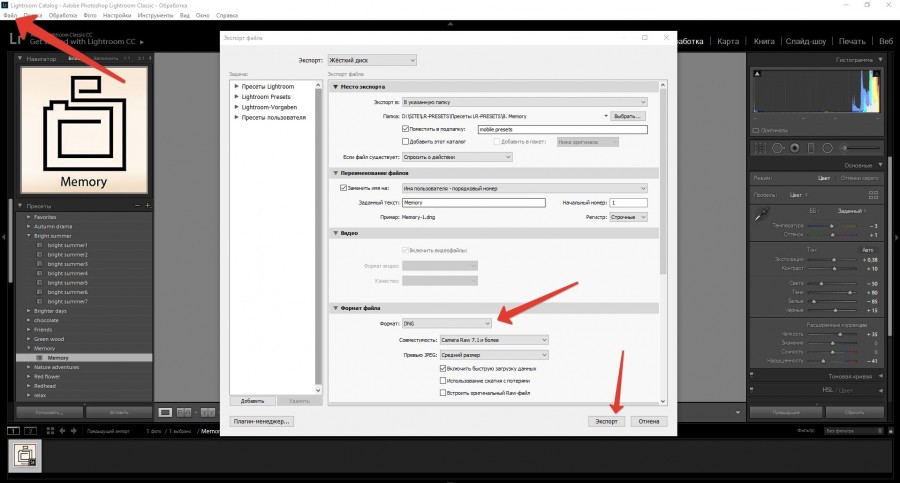 Жмете на левую кнопку.
Жмете на левую кнопку.




 Наведите курсор и оттащите ее в сторону.
Наведите курсор и оттащите ее в сторону.
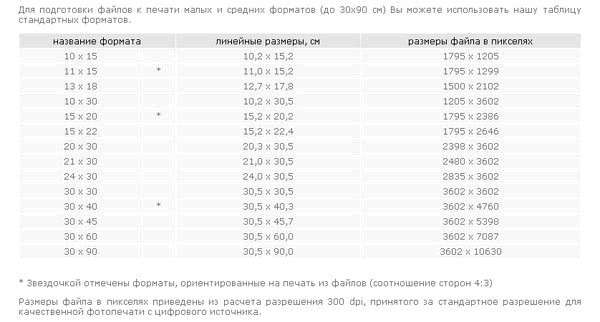
 Мышкой передвигаем ее в левый верхний угол. Жмем правой кнопкой мышки на фотографии и выбираем «Копировать». Жмем CTRL+V. Вставится еще одна фотография. Ее не будет видно так, как она будут закрывать первую. Мышкой переносим ее вправо. Затем снова CTRL+V и снова двигаем вставленную фотографию в свободное место страницы. Таким образом, делаем нужное количество фото 3х4. Что получилось у меня.
Мышкой передвигаем ее в левый верхний угол. Жмем правой кнопкой мышки на фотографии и выбираем «Копировать». Жмем CTRL+V. Вставится еще одна фотография. Ее не будет видно так, как она будут закрывать первую. Мышкой переносим ее вправо. Затем снова CTRL+V и снова двигаем вставленную фотографию в свободное место страницы. Таким образом, делаем нужное количество фото 3х4. Что получилось у меня.
 Подойдет любая версия, желательно не старше первой версии Photoshop CC (2013 год).
Подойдет любая версия, желательно не старше первой версии Photoshop CC (2013 год).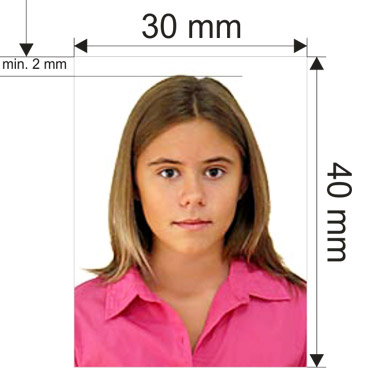 И сохраняем файл в подходящем формате.
И сохраняем файл в подходящем формате. Если вашей страны в списке нет, нажмите Изготовленный на заказ.
Если вашей страны в списке нет, нажмите Изготовленный на заказ.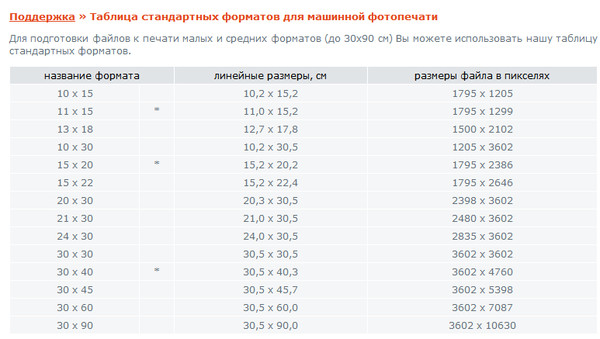 Выбираем на панели Пиксели, снимаем галочку Сохранить пропорции. И указываем следующий размер: по горизонтали — 2480, по вертикали 3508 пикселей. Нажимаем на кнопку Ок.
Выбираем на панели Пиксели, снимаем галочку Сохранить пропорции. И указываем следующий размер: по горизонтали — 2480, по вертикали 3508 пикселей. Нажимаем на кнопку Ок.
