Как установить фильтры в Фотошоп
Для обработки изображений, их коррекции, используются различные инструменты. Рассмотрим, как установить фильтр в Фотошопе, помогающий изменять фотографии, добавлять различные эффекты, улучшать картинку.
Фильтры по сути — заранее заготовленные изменения, которые применимы к фотографиям при работе в Adobe Photoshop. Стандартный набор включает разные возможности обработки фото: от небольшого усиления резкости до специальных искажений. Применяются в зависимости от задачи, поставленной обработчиком изображения, расширяя возможности графического редактора.
Порой при работе с ФШ пользователи сталкиваются с нехваткой функционала предустановленных плагинов
Функции
Эти инструменты выполняют самые различные задачи:
Применяются они к целому слою либо к выделенной части. Некоторые функции выполняются сразу при применении опции, для других нужно выбрать параметры в появившемся диалоговом окне, обычно передвигая ползунок.
Фильтры применяются для достижения различных художественных эффектов
Где они находятся
Не все пользователи знают, какие плагины им доступны, где находятся фильтры в Фотошопе, потому не применяют их. В то же время на некоторых версиях программы могут отсутствовать привычные вам опции. Тогда возникает вопрос, как добавить фильтр в Фотошоп. Рассмотрим эти вопросы по порядку.
Зайдите на верхней панели на вкладку Filter. Там вы увидите установленные стандартные плагины, сгруппированные по виду эффекта, ими выполняемого.
Если стандартных функций, эффектов вам недостаточно, можно найти и дополнительно установить другие.
Наберите в поисковике запрос на бесплатные фильтры на Фотошоп. Вам предоставят выбор сайтов, где сможете познакомиться с характеристиками эффектов, добавляемых к снимкам. Выбирайте подходящий вам, загружайте его на компьютер.
Специальные диски с различными дополнениями продаются в магазинах.
В интернете есть порталы, предлагающих дополнения для графического редактора. Например, на портале www.adobe.com вы найдёте платные и бесплатные надстройки, расширения для продукции этого бренда.
Например, на портале www.adobe.com вы найдёте платные и бесплатные надстройки, расширения для продукции этого бренда.
Установка Extract на CS6
Рассмотрим, как установить фильтр на основе CS6. В этой версии отсутствует Extract, потому решаем вопрос, как установить фильтры в Фотошоп CS6.
Найдите Extract и скачайте его на любом из ресурсов. Откройте архив с сохранённым файлом (архивом). Далее установка будет зависеть от формата файла, здесь есть два пути:
- Если файл имеет расширение «.exe», то он является исполняемым, просто запустите его двойным щелчком мыши.
- Если расширение «.8bf», то его нужно вручную добавить в нужную папку, где находятся другие, уже установленные файлы. Делается это так:
- Скопируйте файл из архива нужной версии: 32 или 64 — в буфер обмена.
- Зайдите в «Мой компьютер» — «Локальный диск C» — «Program Files», там пройдите в папку с установленной программой «Adobe». Соответственно там есть папка «Adobe Photoshop CS6» с нашей программой.

- Далее входим в папку «Required», затем в «Plug-Ins», тут находятся плагины. Находим папку «Filters». В неё вставляем наш скопированный файл.
Фильтр появится в общем разделе Photoshop CS6. Перезапустите после установки программу, и пользуйтесь установленным инструментом в своей работе на Фотошопе.
Фильтры для обработки фото в Photoshop • ARTshelter
В Фотошопе есть различные фильтры для обработки фото, которые могут превратить ваш снимок в настоящее произведение искусства. Эти эффекты очень легко применять и настраивать. И в этом уроке я покажу вам, как это сделать.
Фильтры для обработки фото: как использовать
Шаг 1
Для начала проверьте, что фото не слишком большое. Чем больше изображение, тем дольше фильтр будет его обрабатывать. Чтобы установить размер, более подходящий для экспериментов, переходим Image – Image Size (Изображение – Размер изображения).
Шаг 2
Давайте превратим фото в смарт-объект. Это позволит нам в любой момент изменить настройки или даже удалить ранее примененный фильтр и восстановить исходный слой. Для этого кликаем по слою правой кнопкой мышки и выбираем Convert to Smart Object (Преобразовать в смарт-объект).
Шаг 3
Начнем с простого. Переходим Filter – Oil Paint (Фильтр – Масляная краска). Справа находятся настройки фильтра. Попробуйте подвигать ползунки и посмотреть, как это влияет на результат. Этот фильтр достаточно сильно искажает фото, поэтому не перестарайтесь с эффектом.
Закончив, жмем ОК. Эффект применится к фото в виде смарт-фильтра, который можно отключить и увидеть оригинальное изображение.
Шаг 4
Не все фильтры настолько сильно меняют картинку. Иногда нужно сделать небольшую коррекцию, например, увеличить резкость. Переходим Filter – Sharpen – Smart Sharpen (Фильтр – Резкость – Умная резкость).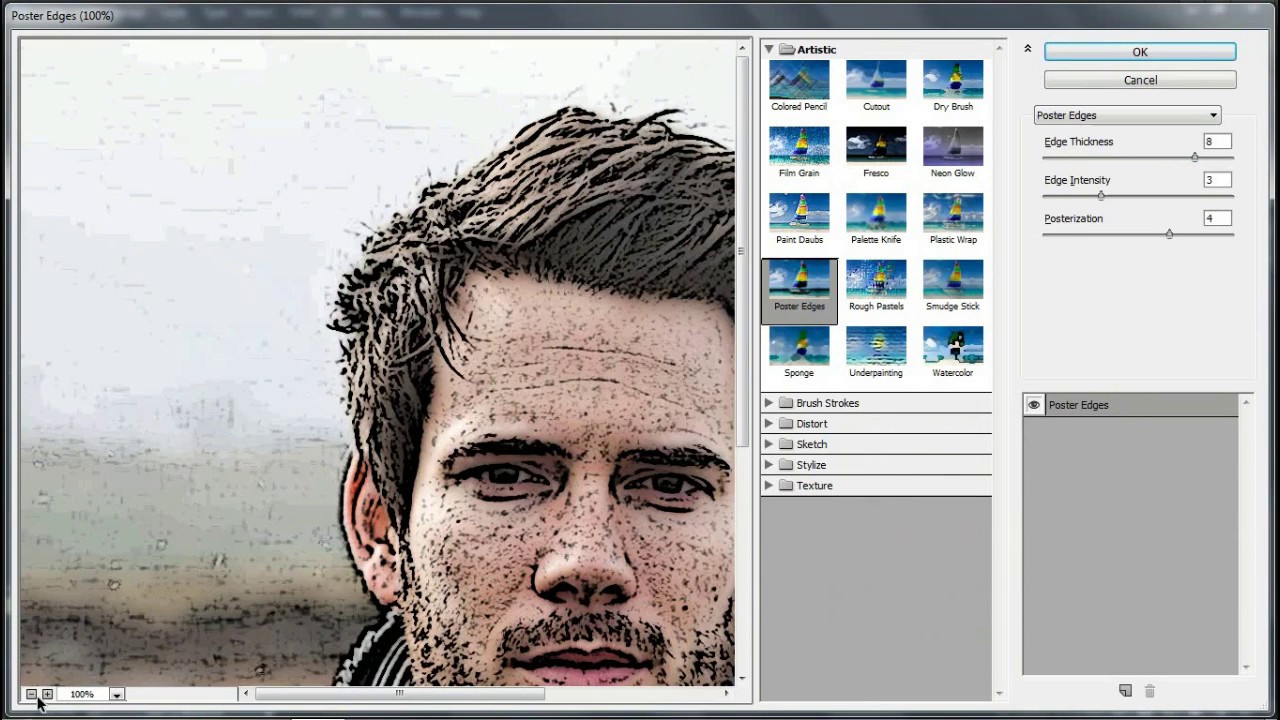
Читайте также:
Шаг 5
Также можно размыть фото, сохранив при этом детали. Для этого есть специальный фильтр! Переходим Filter – Blur – Smart Blur (Фильтр – Размытие – Умное размытие). Этот фильтр не размывает полностью всю картинку, а старается выявить области, которые можно размыть и сохранить более-менее нормальную детализацию.
Шаг 6
Как правило, фотографы стараются избегать шума на фото, но иногда, наоборот, добавляют его в качестве художественного эффекта. Переходим
Шаг 7
Также Фотошоп в каком-то смысле умеет менять освещение. Переходим Filter – Render – Lighting Effect (Фильтр – Рендеринг – Эффекты освещения). Этот фильтр позволяет создать искусственный источник света, скрыв такой же искусственной тенью некоторые области. По началу вам потребуется немного попрактиковаться, чтобы научиться создавать убедительный результат. Как вариант, фильтр можно использовать для добавления виньетки.
Этот фильтр позволяет создать искусственный источник света, скрыв такой же искусственной тенью некоторые области. По началу вам потребуется немного попрактиковаться, чтобы научиться создавать убедительный результат. Как вариант, фильтр можно использовать для добавления виньетки.
Шаг 8
Не все фильтры можно применять к смарт-объектам. Поэтому давайте растрируем слой. Для этого кликаем по нему правой кнопкой мышки и выбираем Rasterize Layer (Растрировать слой). Затем применяем Filter – Blur – Iris Blur (Фильтр – Размытие – Размытие диафрагмы). Это довольно сложный фильтр, который дает широкий простор для творчества и настройки конечного результата. Его можно использовать для создания эффекта глубины или для акцентирования внимания на отдельной области.
Шаг 9
 Справа находится множество фильтров, разделенных на группы. Давайте рассмотрим некоторые из них подробнее.
Справа находится множество фильтров, разделенных на группы. Давайте рассмотрим некоторые из них подробнее.Например, Dry Brush (Сухая кисть), который может превратить фото в рисунок красками. Результат выглядит просто и аккуратно. Также фильтр поможет в ситуациях, когда фото слишком размытое и этот недостаток можно скрыть с помощью интересного эффекта краски. Чтобы сравнить результат до и после, нажмите на значок глаза рядом с названием фильтра.
Шаг 10
Шаг 11
Большинство фильтров в Галерее превращают фото в рисунок и несмотря на то, что каждый позволяет получить уникальный эффект, в этом отношении они похожи. Поэтому в качестве следующего примера мы возьмем немного другой фильтр –
Поэтому в качестве следующего примера мы возьмем немного другой фильтр –
Он добавляем интересный эффект в стиле винтажных комиксов и с его помощью можно создать на фото текстуру бумажной газеты. В качестве основных цветов для заливки фильтр использует цвета переднего и заднего планов, которые мы устанавливаем заранее. То есть, если у вас выбраны черный и белый цвета, то и результат будет черно-белый. Можно поэкспериментировать с разными оттенками и тогда вы получите более креативный результат.
Шаг 12
Далее я покажу вам один трюк, который позволяет по-особенному использовать все эти фильтры. Для этого нам нужно перейти на панель Window – Channels (Окно – Каналы) и выбрать любой из доступных каналов, кроме RGB.
Шаг 13
Включаем видимость всех каналов.
Шаг 14
Теперь мы можем применить к выбранному каналу любой фильтр, другие при этом останутся нетронутыми. В результате получится необычный эффект, который нельзя получить, если применять фильтр к общему слою. Попробуйте поэкспериментировать с разными каналами и посмотреть, что из этого получится.
В результате получится необычный эффект, который нельзя получить, если применять фильтр к общему слою. Попробуйте поэкспериментировать с разными каналами и посмотреть, что из этого получится.
Как записать фильтр в экшен
Фильтры Фотошоп – очень мощный инструмент. Но действительно впечатляющий результат можно получить, если использовать их в связке. Но это требует больше времени и опыта. Однако, сложные комбинации фильтров можно записать в один простой экшен, который потом можно применять одним нажатием мышки.
Читайте также:
Для начала нужно открыть панель Window – Actions (Окно – Операции). Затем в нижней части жмем на кнопку создания новой операции. Вводим название и жмем Record (Запись). С этого момента применяйте все необходимые фильтры, чтобы они записались в экшен. При необходимости, лишние операции можно будет удалить на этой же панели.
Закончив с фильтрами, останавливаем запись экшена.
Теперь вы знаете, какие в Фотошоп есть фильтры для обработки фото и как их можно использовать. Все вопросы оставляйте в комментариях, также не забывайте делиться уроком в соц. сетях. Приятного творчества!
Как использовать смарт-фильтры в фотошопе
В этом уроке я покажу вам, как использовать интеллектуальные фильтры в Photoshop! Вы узнаете все, что вам нужно знать о интеллектуальных фильтрах, в том числе о том, что такое интеллектуальные фильтры, и о преимуществах, которые они имеют по сравнению с обычными фильтрами Photoshop. Вы узнаете, как применять и редактировать интеллектуальные фильтры, как добавлять несколько интеллектуальных фильтров к одному изображению, как контролировать, какие части вашего изображения влияют на интеллектуальные фильтры, и многое другое! Мы даже научимся применять самый мощный фильтр Photoshop, Camera Raw Filter, в качестве редактируемого неразрушающего интеллектуального фильтра! Я буду использовать Photoshop CC, но умные фильтры доступны в любой версии Photoshop от CS3 и выше.
Что такое умные фильтры?
Умный фильтр действительно просто обычный Photoshop фильтр, но один , который был применен в смарт — объект. Смарт — объект представляет собой контейнер , который содержит содержимое слоя безопасно внутри него. Когда мы преобразуем слой в смарт-объект, любые сделанные нами изменения применяются к самому контейнеру, а не к его содержимому. Это сохраняет наши изменения как редактируемые, так и неразрушающие. И когда мы применяем один из
Основным преимуществом интеллектуальных фильтров является то, что мы можем изменять настройки интеллектуального фильтра в любое время, когда это необходимо, без потери качества и без постоянных изменений изображения. Но есть и другие преимущества. Мы можем включать и выключать интеллектуальные фильтры, изменять режим наложения и непрозрачность интеллектуального фильтра и даже изменять порядок применения интеллектуальных фильтров.
Как применить умный фильтр в Photoshop
Для этого урока я буду использовать изображение, которое я скачал с Adobe Stock. Поскольку наша цель — изучить интеллектуальные фильтры, а не создавать определенный эффект, вы можете легко следовать за любым собственным изображением:
Исходное изображение. Фото предоставлено: Adobe Stock.
Преобразование слоя в смарт-объект
Прежде чем мы сможем применить умные фильтры, нам сначала нужно преобразовать наше изображение в умный объект. На панели «Слои» мы видим изображение на фоновом слое :
На панели «Слои» мы видим изображение на фоновом слое :
Изображение открывается на фоновом слое.
Чтобы преобразовать слой в смарт-объект, дважды щелкните имя «Фон», чтобы переименовать его:
Начните с переименования фонового слоя.
В диалоговом окне «Новый слой» присвойте слою более информативное имя. Я назову мое «Фото». Нажмите OK, чтобы принять его:
Переименование фонового слоя.
Вернувшись на панель «Слои», мы видим, что мой фоновый слой теперь является слоем «Фото». Чтобы преобразовать его в смарт-объект, щелкните значок меню в правом верхнем углу панели «Слои»:
Нажав на значок меню панели «Слои».
Затем выберите « Преобразовать в смарт-объект» из списка:
Выбрав «Преобразовать в смарт-объект».
Значок смарт — объект появится в правом нижнем углу просмотра миниатюры слоя, говорит нам , что наш слой теперь смарт — объект:
Значок смарт-объекта.
Связанное учебное пособие: Как создавать смарт-объекты в Photoshop
Применение фильтра Photoshop в качестве интеллектуального фильтра
После того как мы преобразовали слой в смарт-объект, все фильтры, которые мы применяем к нему из меню «Фильтры» в Photoshop, будут автоматически преобразованы в смарт-фильтры. Например, давайте начнем с чего-то простого, например, фильтра Gaussian Blur. Перейдите в меню « Фильтр» в строке меню, выберите « Размытие» , а затем выберите « Размытие по Гауссу» :
Идем в Filter> Blur> Gaussian Blur.
Мы можем использовать фильтр размытия по Гауссу, чтобы размыть изображение, и мы контролируем степень размытия, используя параметр « Радиус» в нижней части диалогового окна. Я установлю свой радиус в 10 пикселей:
Отрегулируйте степень размытия с помощью ползунка Радиус.
Нажмите OK, чтобы закрыть диалоговое окно, и вот мое изображение с примененным размытием:
Изображение после применения фильтра Gaussian Blur.
Просмотр умных фильтров
Если мы снова посмотрим на панель «Слои», то увидим, что наш фильтр размытия по Гауссу теперь указан как смарт-фильтр под смарт-объектом «Фото». Все, что нам нужно было сделать, это применить его к смарт-объекту, и Photoshop мгновенно преобразовал фильтр в интеллектуальный фильтр:
Смарт-фильтры перечислены ниже смарт-объекта, к которому они были применены.
Как редактировать смарт-фильтр
Основное преимущество интеллектуальных фильтров перед обычными фильтрами Photoshop заключается в том, что мы можем редактировать интеллектуальный фильтр и изменять его настройки после его применения. Чтобы изменить смарт-фильтр, дважды щелкните его имя:
Дважды щелкните смарт-фильтр, чтобы снова открыть его.
Это открывает диалоговое окно фильтра. Я увеличу значение Радиуса с 10 до 20 пикселей, а затем нажму OK:
Редактирование умного фильтра.
Мой новый параметр фильтра мгновенно применяется к изображению. А поскольку интеллектуальные фильтры неразрушающие, качество изображения не ухудшается. Новый параметр фильтра просто заменяет предыдущий параметр, как будто предыдущий никогда не встречался:
А поскольку интеллектуальные фильтры неразрушающие, качество изображения не ухудшается. Новый параметр фильтра просто заменяет предыдущий параметр, как будто предыдущий никогда не встречался:
То же изображение после редактирования умного фильтра Gaussian Blur.
Изменение режима наложения смарт-фильтра и непрозрачности
Наряду с возможностью изменять их настройки, еще одним преимуществом интеллектуальных фильтров в Photoshop является то, что мы можем изменять режим наложения фильтра и непрозрачность . Если вы посмотрите справа от имени интеллектуального фильтра на панели «Слои», вы увидите значок с двумя ползунками. Это значок фильтра параметров наложения. Дважды щелкните по нему, чтобы открыть диалоговое окно Blending Options:
Каждый смарт-фильтр будет иметь свой собственный значок параметров наложения.
Здесь мы можем изменить режим наложения и прозрачность фильтра.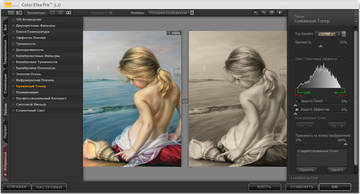 Другими словами, мы меняем то, как эффект фильтра смешивается с содержимым его смарт-объекта. Это отличается от параметров «Режим наложения» и «Непрозрачность» на панели «Слои», которые управляют смешиванием слоя со слоями под ним. Здесь мы влияем на сам фильтр.
Другими словами, мы меняем то, как эффект фильтра смешивается с содержимым его смарт-объекта. Это отличается от параметров «Режим наложения» и «Непрозрачность» на панели «Слои», которые управляют смешиванием слоя со слоями под ним. Здесь мы влияем на сам фильтр.
Я изменю режим наложения интеллектуального фильтра Gaussian Blur с Normal на Soft Light и уменьшу непрозрачность до 50% . Затем я нажму OK, чтобы закрыть диалоговое окно:
Изменение режима наложения и снижение непрозрачности интеллектуального фильтра.
Изменение режима наложения эффекта размытия на «Мягкий свет» повышает контрастность и насыщенность цвета изображения, создавая мягкое свечение. И уменьшив непрозрачность фильтра до 50 процентов, я уменьшил интенсивность эффекта:
Результат после изменения параметров наложения для интеллектуального фильтра Gaussian Blur.
Связанное руководство: Лучшие 5 режимов наложения Photoshop, которые вы должны знать
Включение и выключение интеллектуального фильтра
Еще одним преимуществом интеллектуальных фильтров является то, что мы можем включать и выключать их.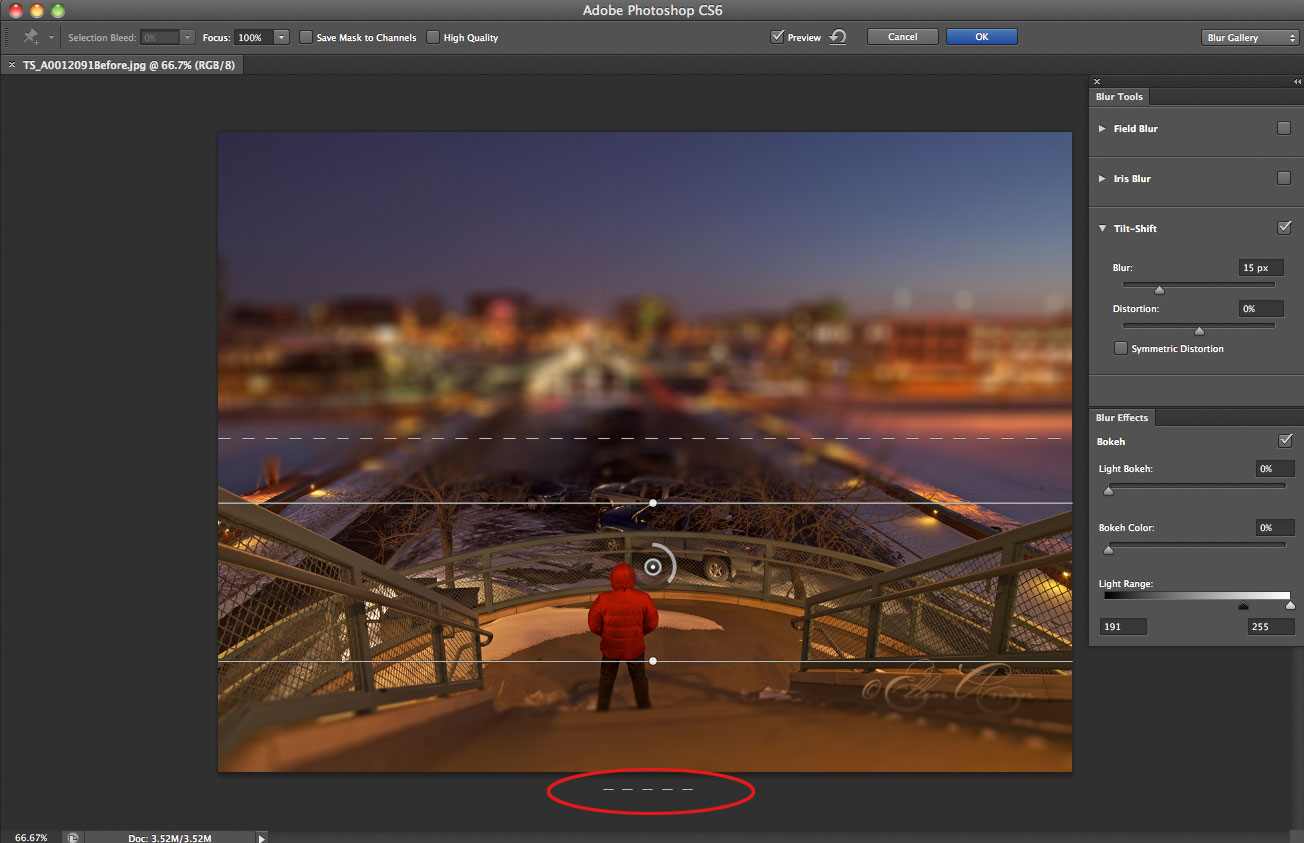 Чтобы увидеть, как выглядело ваше изображение перед применением интеллектуального фильтра, отключите его, щелкнув значок видимости рядом с его именем. Нажмите тот же значок видимости еще раз (пустое место, где появилось глазное яблоко), чтобы снова включить фильтр и просмотреть эффект:
Чтобы увидеть, как выглядело ваше изображение перед применением интеллектуального фильтра, отключите его, щелкнув значок видимости рядом с его именем. Нажмите тот же значок видимости еще раз (пустое место, где появилось глазное яблоко), чтобы снова включить фильтр и просмотреть эффект:
Используйте значок видимости для включения и выключения интеллектуального фильтра.
Добавление более умных фильтров
Пока что мы применили один интеллектуальный фильтр, но мы можем добавить несколько интеллектуальных фильтров к одному и тому же интеллектуальному объекту. Давайте добавим второй, на этот раз из галереи фильтров Photoshop. Перейдите в меню « Фильтр» в строке меню и выберите « Галерея фильтров» :
Идем в Фильтр> Галерея фильтров.
Галерея фильтров открывается с большой областью предварительного просмотра слева, а фильтры, из которых мы можем выбрать, вместе с их настройками справа:
Фотошоп Фильтр Галерея.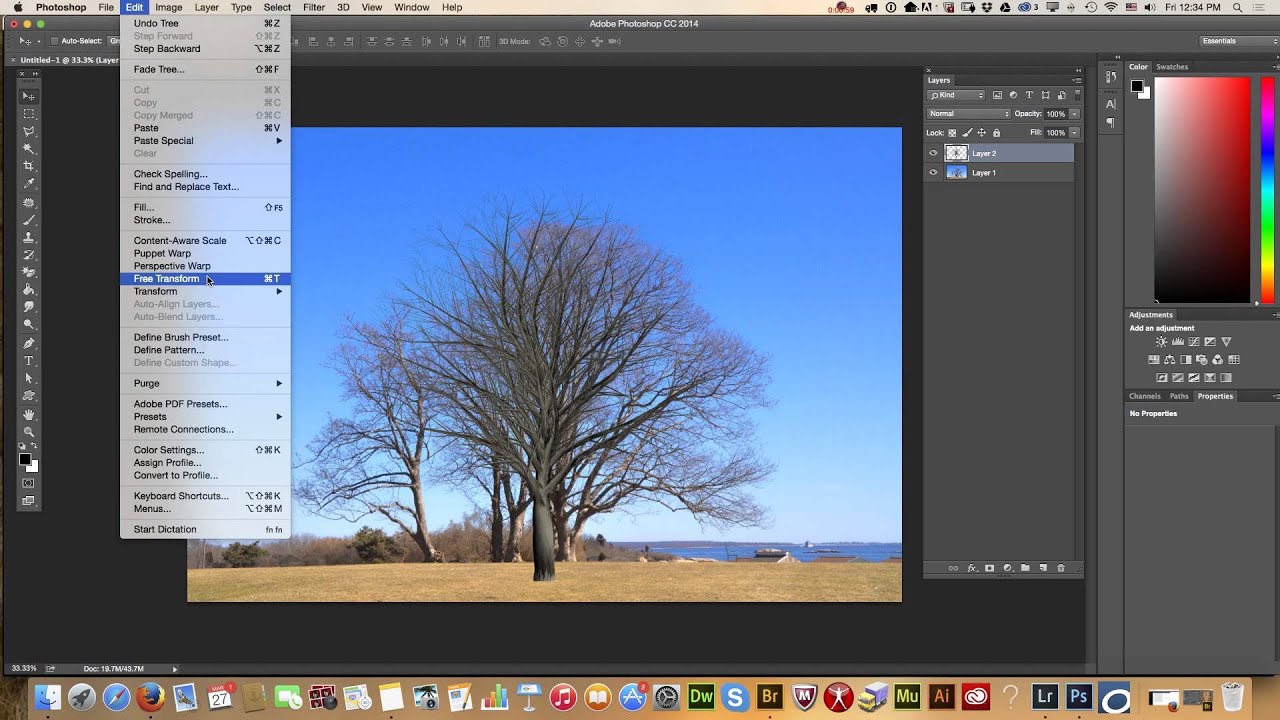
Я выберу один из моих любимых фильтров, Diffuse Glow , который находится в группе фильтров Distort . Нажмите на его эскиз, чтобы выбрать его:
Выбор фильтра Diffuse Glow.
В настройках для фильтра Diffuse Glow, я задам зернистость до 3 , в Glow Amount до 5 и Clear Amount до 8 . Затем я нажму OK, чтобы закрыть галерею фильтров:
Настройки фильтра Diffuse Glow.
И вот мое изображение с применением Diffuse Glow:
Эффект с использованием умных фильтров Diffuse Glow и Gaussian Blur.
На панели «Слои» теперь мы видим два смарт-фильтра, перечисленных ниже смарт-объекта. Любые фильтры, которые являются частью галереи фильтров, перечислены просто как «Галерея фильтров», а не по имени определенного фильтра, который был использован:
Панель «Слои» показывает оба интеллектуальных фильтра.
Редактирование эффекта
Если бы я хотел попробовать другие настройки для фильтра Diffuse Glow, я мог бы дважды щелкнуть по имени «Галерея фильтров», чтобы снова открыть его и внести свои изменения. Но в этом случае я просто хочу уменьшить интенсивность эффекта, поэтому дважды щелкните значок фильтра « Параметры наложения»:
Открытие параметров наложения для галереи фильтров.
В диалоговом окне «Параметры наложения» я оставлю режим наложения «Нормальный», но уменьшу непрозрачность примерно до 80% . Тогда я нажму ОК:
Понижение непрозрачности фильтра Diffuse Glow.
С уменьшенной непрозрачностью эффект Diffuse Glow теперь немного менее интенсивен:
Результат после понижения непрозрачности.
Изменение порядка смарт-фильтров
Порядок, в котором мы применяем умные фильтры, важен, потому что Photoshop применяет их один за другим снизу вверх. В моем случае сначала применяется Gaussian Blur, а затем фильтр Diffuse Glow поверх эффекта размытия.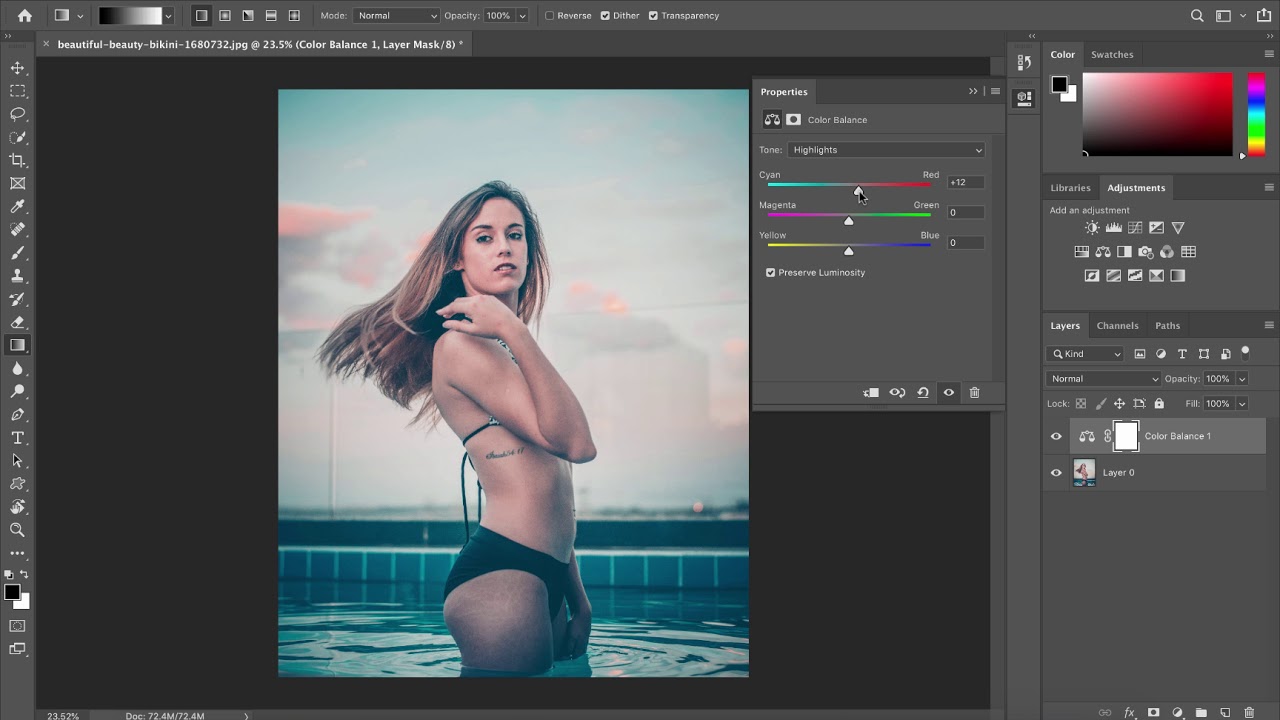 Мы можем изменить порядок наложения интеллектуальных фильтров, перетаскивая их выше или ниже друг друга в списке. Я нажму на свой фильтр Gaussian Blur, а затем перетащу его над фильтром Diffuse Glow (Галерея фильтров). Когда над Галереей фильтров появится полоса выделения, я отпущу кнопку мыши, чтобы поместить Gaussian Blur на место:
Мы можем изменить порядок наложения интеллектуальных фильтров, перетаскивая их выше или ниже друг друга в списке. Я нажму на свой фильтр Gaussian Blur, а затем перетащу его над фильтром Diffuse Glow (Галерея фильтров). Когда над Галереей фильтров появится полоса выделения, я отпущу кнопку мыши, чтобы поместить Gaussian Blur на место:
Перетащите смарт-фильтры вверх или вниз, чтобы изменить порядок их применения.
И теперь сначала применяется фильтр Diffuse Glow, а затем Gaussian Blur:
Photoshop теперь применяет фильтры в обратном порядке.
Разница может быть тонкой или более очевидной в зависимости от используемых вами фильтров. В моем случае это незаметно, но заметно. В этом сравнении «до и после» мы видим, что перемещение фильтра Gaussian Blur над фильтром Diffuse Glow добавило немного больше яркости и контраста к эффекту (справа) по сравнению с тем, как он выглядел первоначально (слева):
Исходная (слева) и новая (справа) версия после изменения порядка смарт-фильтров.
Редактирование нескольких умных фильтров
Вот проблема, с которой вы столкнетесь при редактировании нескольких интеллектуальных фильтров. Теперь фильтр Gaussian Blur расположен над галереей фильтров, если я дважды щелкну на его имени, чтобы отредактировать фильтр:
Двойной щелчок на «Gaussian Blur».
Диалоговое окно Gaussian Blur открывается снова, как мы и ожидали. Я нажму « Отмена», чтобы закрыть его без каких-либо изменений:
Откроется диалоговое окно Gaussian Blur.
Но посмотрите, что произойдет, если дважды щелкнуть слова «Галерея фильтров» под фильтром размытия по Гауссу:
Двойное нажатие на «Фильтр Галерея».
Вместо того, чтобы открывать галерею фильтров, Photoshop вместо этого открывает сообщение. В сообщении говорится, что любые интеллектуальные фильтры, расположенные над этим фильтром, будут временно отключены, пока мы вносим изменения. Опять же, причина в том, что Photoshop применяет интеллектуальные фильтры снизу вверх. Поскольку мой фильтр размытия по Гауссу расположен над галереей фильтров, Photoshop должен отключить фильтр размытия по Гауссу, чтобы он мог отображать точный предварительный просмотр галереи фильтров. Когда я закончу вносить изменения и закрою галерею фильтров, Photoshop снова включит фильтр размытия по Гауссу. Когда вы увидите это сообщение, просто нажмите OK, чтобы принять его:
Любые интеллектуальные фильтры над выбранным фильтром не будут просматриваться, пока мы не закончим редактирование.
Как только я закрою сообщение, Галерея фильтров снова откроет мои настройки Diffuse Glow. Я снова нажму Отмена, чтобы закрыть его без внесения каких-либо изменений:
Нажмите кнопку ОК, чтобы закрыть сообщение и изменить смарт-фильтр.
Экспериментируя с умными фильтрами
Поскольку интеллектуальные фильтры абсолютно неразрушающие, мы можем спокойно поиграть и поэкспериментировать с различными фильтрами и настройками фильтров, просто чтобы посмотреть, что они делают, и посмотреть, понравится ли нам результат. Одним из фильтров, которые я использовал для своего эффекта «Падающий снег», был фильтр «Кристаллизация». Чтобы увидеть, как это выглядит с этим изображением, я выберу его, зайдя в меню « Фильтр» , выбрав Pixelate , а затем выбрав « Кристаллизация» :
Идем в Filter> Pixelate> Crystallize.
Фильтр Кристаллизация разбивает изображение на цветные участки или ячейки. Мы контролируем размер ячеек с помощью параметра Размер ячейки внизу. Так как я просто экспериментирую здесь, я установлю свой размер ячейки на 40, и затем я нажму OK:
Диалоговое окно Crystallize filter.
И вот результат. Это интересный эффект, и я уверен, что он найдет применение в будущем. Но для этого изображения это на самом деле не работает:
Эффект фильтра кристаллизации.
Как удалить смарт-фильтр
Если вы попробуете умный фильтр и вам не понравятся результаты, это не проблема. Вы можете просто удалить его. На панели «Слои» мы видим фильтр «Кристаллизация», который теперь указан как третий интеллектуальный фильтр над остальными:
К изображению теперь применены три интеллектуальных фильтра.
Чтобы удалить смарт-фильтр, щелкните его имя и перетащите его вниз в корзину в нижней части панели «Слои».
Перетащите смарт-фильтр на корзину, чтобы удалить его.
После удаления фильтра изображение мгновенно возвращается к тому, как оно выглядело до применения фильтра:
Эффект после удаления смарт-фильтра Crystallize.
Применение Camera Raw в качестве интеллектуального фильтра
Давайте добавим еще один умный фильтр. На этот раз мы добавим самый мощный фильтр во всем Photoshop, Camera Raw Filter. Обратите внимание, что фильтр Camera Raw доступен только в Photoshop CC, поэтому вам потребуется Photoshop CC, чтобы следовать этой части.
Перейдите в меню « Фильтр» и выберите « Camera Raw Filter» :
Собираюсь Filter> Camera Raw Filter.
Это открывает изображение в диалоговом окне Camera Raw Filter. Фильтр Camera Raw дает нам доступ к тем же функциям редактирования изображений, которые есть не только в основном плагине Camera Raw для Camera Raw, но и в Adobe Lightroom. А применяя его как интеллектуальный фильтр, мы сохраняем настройки фильтра полностью редактируемыми:
Диалоговое окно Camera Raw Filter.
На панели « Основные» справа я снизу значение « Ясность» до -25 . Это добавит немного большей мягкости к эффекту, уменьшив контраст в средних тонах. Затем, чтобы уменьшить насыщенность цвета, я уменьшу значение Vibrance также до -25 :
Понижение настроек Clarity и Vibrance на базовой панели.
Я нажму OK, чтобы закрыть диалоговое окно Camera Raw Filter, и вот результат:
Результат после смягчения изображения и снижения насыщенности цвета.
Редактирование настроек Camera Raw Filter
На панели «Слои» мы видим фильтр Camera Raw, указанный как интеллектуальный фильтр над галереей фильтров и фильтром размытия по Гауссу. Чтобы снова открыть его диалоговое окно и внести дополнительные изменения, просто дважды щелкните имя «Camera Raw Filter»:
Повторное открытие интеллектуального фильтра Camera Raw.
Я забыл, что я также хотел добавить эффект виньетки к изображению. Поэтому в области панели справа я переключусь на панель « Эффекты », щелкнув ее вкладку:
Переключение с базовой на панель эффектов.
Затем в разделе « Виньетирование после кадрирования » я перетащу ползунок « Количество» влево до значения около -30 :
Добавление виньетки к изображению.
Я еще раз нажму OK, чтобы закрыть диалоговое окно Camera Raw Filter. И вот результат, не только с настройками Clarity и Vibrance, которые я сделал изначально, но и с новым эффектом виньетки в углах:
Результат после внесения дополнительных изменений в Camera Raw Filter.
Использование маски слоя интеллектуального фильтра
И, наконец, еще одно большое преимущество интеллектуальных фильтров по сравнению с обычными фильтрами состоит в том, что интеллектуальные фильтры включают встроенную маску слоя . Маска слоя позволяет нам точно контролировать, какие части изображения затрагиваются фильтрами. На панели «Слои» мы видим миниатюру маски слоя, заполненную белым цветом, рядом со словами «Умные фильтры»:
Используйте маску слоя, чтобы контролировать видимость интеллектуальных фильтров.
Я хочу уменьшить яркость и восстановить некоторые детали на лице женщины, поэтому мне нужно уменьшить влияние интеллектуальных фильтров на эту часть изображения. Я могу сделать это, просто закрасив эту область на маске слоя черным. Сначала я нажму на миниатюру маски слоя, чтобы выбрать ее. Рамка выделения вокруг миниатюры говорит мне, что выбрана маска слоя, а не смарт-объект:
Выбор маски слоя.
Я выберу инструмент Brush Tool на панели инструментов:
Выбор Brush Tool.
И все же на панели инструментов я буду следить за тем, чтобы цвет моей кисти (цвет переднего плана) был черным :
Photoshop использует цвет переднего плана в качестве цвета кисти.
Затем, используя большую мягкую кисть, я нарисую маску слоя на лице женщины. Однако обратите внимание, что вместо того, чтобы просто уменьшить влияние интеллектуальных фильтров, я полностью их скрываю, а это не то, что я хотел сделать:
Рисование черным цветом на маске слоя скрывает эффекты интеллектуальных фильтров.
Рисование кистью с меньшей непрозрачностью
Я отменю свой мазок кисти, зайдя в меню « Правка» и выбрав « Отменить мазок кисти» :
Собираюсь Правка> Отменить мазок кисти.
Это восстанавливает умные фильтры в области, где я нарисовал:
Отмена хода кисти восстановила фильтры.
Затем в панели параметров я уменьшу непрозрачность моей кисти со 100% до примерно 40% :
Понижение непрозрачности кисти до 40%.
И на этот раз рисование в той же области с помощью кисти с меньшей непрозрачностью просто уменьшает, а не полностью скрывает эффекты интеллектуального фильтра:
Нарисуйте кистью с меньшей непрозрачностью, чтобы уменьшить, а не удалить эффекты интеллектуальных фильтров.
Связанное руководство: Как использовать маски слоев в Photoshop
Отображение и скрытие всех смарт-фильтров одновременно
Ранее мы узнали, что мы можем включать и выключать отдельный интеллектуальный фильтр, щелкая значок видимости рядом с именем фильтра. Но если вы применили несколько смарт-фильтров к смарт-объекту и хотите включить и отключить их все сразу, щелкните значок основной видимости рядом с миниатюрой маски слоя:
Используйте главный значок видимости для одновременного включения и выключения всех интеллектуальных фильтров.
Нажмите его один раз, чтобы отключить все смарт-фильтры и просмотреть исходное содержимое смарт-объекта:
Просмотр исходного изображения с отключенными интеллектуальными фильтрами.
Нажмите ее еще раз, чтобы снова включить интеллектуальные фильтры и просмотреть эффекты:
Эффект с включенными умными фильтрами.
И там у нас это есть! Это все, что вам нужно знать, чтобы начать использовать редактируемые неразрушающие смарт-фильтры в Photoshop! Для получения дополнительных уроков по интеллектуальным фильтрам, узнайте, как создать красочный художественный эффект вращения , как создать эффект акварельной живописи или как использовать интеллектуальные фильтры с текстом! Или посетите наш раздел Основы Photoshop для получения дополнительных уроков!
Photoshop работа с фильтром distort
В программе Adobe Photoshop очень много интересных фильтров и про каждый написано множество статей, но есть один фильтр, который почему-то обходят стороной. Это фильтр Distort (искажение). О нём мало информации потому что его функционал необычен. Он позволяет скручивать и всячески искажать объекты. Это применяется не часто, а если и используется, то фотографы предпочитают работать с Warp или Марионеточной трансформацией.
Чтобы разобраться с фильтром воспользуемся примером. Будем делать коллаж.
Коснёмся в работе не только изучения функций фильтра искажения, но и поработаем с выделением объектов, масками и другими важными функциями Photoshop.
Для начала выберем изображения, которые будут использованы для коллажа. Затем нужно отделить необходимые объекты от фона. Сделать это можно любым способом в зависимости от содержания снимка. Иногда проще всего воспользоваться простым выделением волшебной палочкой, а в другой раз приходится создавать сложные маски на основе каналов.
Если вы выбрали снимок объекта на однородном фоне, его будет проще всего отделить, воспользовавшись простой «волшебной палочкой». Так называется инструмент выделения. У него есть одна важная настройка. Значение допуска может настраиваться в пределах от 0 до 255. Минимальное значение говорит о том, что будет выделен только тот цвет, на который попадёт палочка. Увеличение значения добавляет допуск изменения цвета и выделяет выбранный цвет и похожие на него цвета.
Если зажать клавишу Ctrl, можно делать выделение в разных частях документа, не снимая предыдущее выделение. Если вы выделили лишнее, зажмите клавишу Alt, и инструмент перейдёт в режим вычитания цвета.
Если клацнуть по выделению правой клавишей мышки, вы увидите среди пунктов меню команды SelectGrow (Выделить смежные пиксели) и SelectSimilar (Выделить подобные оттенки по всему документу).
Полученное выделение нужно инвертировать, нажать сочетание клавиш Ctr+Shift+I. Выделенный участок можно любым способом скопировать в основной документ. Проделываем эту операцию со всеми элементами коллажа.
Иногда выделение не подходит из-за того, что фон сливается с объектом, который нужно выделить. В таком случае можно обвести объект вручную инструментов Pen или Lasso.
В итоге мы должны получить основной файл с дополнительными объектами на разных слоях. Те слои, с которыми вы пока не будите работать можно спрятать, клацнув на знак глаза рядом с иконкой слоя в панели слоёв.
Настало время приступать к искажениям. Отправляемся в меню Filter – Distort — Shear (Фильтр – Искажение – Искривление). В открывшемся окне будет располагаться эскиз изображения и сетка с вертикальной линией. Вы можете кликать по линии и тянуть её в разные стороны, искажая, как угодно. Количество точек может быть любым. Просто попробуйте, и вы поймёте, как работает этот фильтр. Объект начнёт изгибаться вслед за искажением вертикальной линии.
Точку с кривой можно убрать, схватившись за неё и вытащив за пределы рабочей области. Кроме искажения можно указать принцип работы с пикселями, которые вышли за границу изображения. Wrap Around (Вставить отсечённые фрагменты) отображает вылезшие за границу области с противоположной стороны холста. Repeat Edge Pixels (Повторить граничные пиксели) просто удаляет отсечённые области. В более поздних версиях программы сбросить настройки программы можно зажав Ctrl и нажав кнопку «по умолч.», а вернуться к сделанным изменениям можно зажав Alt и нажав «Сбросить».
Сделав искажение одного объекта, переходим к следующему.
Сделаем копию части дерева. Выдели прямоугольным выделением верхнюю половину и скопируем на новый слой сочетанием клавиш Ctr+J.
Затем проведём искажение обеих слоёв с деревом.
Если вы несколько раз подряд используете один и тот же фильтр, нет необходимости отправляться в меню. Вы можете просто нажать сочетание клавиш Ctrl+Alt+F.
После искажения вам необходимо разместить объекты таким образом, чтобы они гармонично сочетались и вписывались в фон. Для этого воспользуемся инструментом искажения Ctr+T (Редактирование — трансформирование). В этом меню вы найдёте много способов искажения. Если вы воспользовались сочетанием клавиш, то разные искажения доступны по щелчку правой клавишей мышки.
После трансформирования нужно края объекта незаметно соединить с объектами сцены. Для этого для слоёв создадим маски и прорисуем места соединения объектов кисточкой.
Когда закончена работа с искажениями и размещением объектов на своих местах, можно заняться более детальным вписыванием дерева в пейзаж. По задумке оно должно обвивать трубу. Объединим все слои дерева в один или поместим их в группу. Создадим маску для дерева и кисточкой скроем те области, которые должны оказаться за трубой.
После этого нужно сделать копию слоя с деревом. Далее переходим к работе с нижним слоем дерева.
Древо должно отбрасывать на трубу тень. Посмотрите на то, в каком направлении лежит тень на основной фотографии. Затем переходим к эффектам слоя. Они находятся в панели слоёв под кнопкой «fx». Там находим эффект «тень» и настраиваем соответствующим образом. Следим за тем, чтобы тень падала в нужном направлении.
Теперь мы должны кое-что исправить. Вы наверно заметили, что тень отображается и на небе, но такого не может быть в реальности. Поэтому нам нужно удалить область дерева, которая отбрасывает тень на небе. Проще всего это сделать, загрузив выделение трубы, клацнув по слою с трубой при зажатой клавише Ctrl, инвертировав выделение Ctrl+Shift+I и нажав клавишу Delete. Получается, что часть дерева, которая выходит за пределы трубы будет удалена и не будет отбрасывать тень на небо, но у нас есть такой же слой выше, который не имеет эффекта «Тень» и он дополнит удалённый участок.
В завершении можно сделать интересный эффект с фоном. Делаем его копию и помещаем в самый верх над всеми слоями. После этого искажаем уже знакомым нам способом. Создаём для слоя маску и начинам большой мягкой кистью чёрного цвета рисовать. Оставляем только участки, пересекающиеся с основанием трубы и дерева. Это добавит некоторую дымку и сюрреалистичность.
На этом можно закончить создание коллажа, но обработку заканчивать рано. В завершении нужно сделать цветокоррекцию, но это уже тема для отдельной статьи.
Adobe Photoshop. Все фильтры (All Filters): Работа с геометрией. Часть 1
Наконец-то я добрался до темы, которую давно хотел разобрать: фильтры Photoshop. А поскольку всего их 122, материал пришлось разбить на несколько занятий. В первый класс «Adobe Photoshop. Все фильтры (All Filters): Работа с геометрией» вошли сложные пять фильтров по работе с геометрией, стоящие особняком от всех остальных. Эта тема немного затрагивалась в одноименном классе, но он был рассчитан на новичков, поэтому разбирались только самые азы. А сейчас все подробно и с нюансами.В этот выпуск попали:
- Adaptive Wide Angle (Адаптивный широкий угол)
- Camera Raw Filter (Фильтр Camera Raw)
- Lens Correction (Коррекция дисторсии)
- Liquify (Пластика)
- Vanishing Point (Исправление перспективы)
Как обычно, мастер-класс на liveclasses, до 20 мая цена класса 990 ₽ с промокодом FILTERS
Но есть и одни сюрприз. Однажды на фотокухне нам с Антоном Мартыновым задали вопрос: «Готовитесь ли вы к занятиям, или просто рассказываете все, что знаете?». Конечно, мы готовимся. И составляем для себя конспекты. И в этот раз конспект получился очень подробным, прежде всего потому, что я выписывал названия всех настроек на русском языке. И я подумал: а чего добру пропадать? Поэтому под катом конспект класса. Совершенно бесплатно. Только не думайте, что он сразу был таким красивым. У меня все было по-спартански, раза в два короче. Я его еще целый день до такого вида причесывал. В результате ЖЖ не смог уместить все в одной записи, поэтому здесь первая часть. Вторая лежит вот тут.
Организация работы с фильтрами
- Фильтры или «плагины» — это дополнительные программные модули, расширяющие функционал Photoshop
- Дополнительные панелек из меню Window > Extensions (Окно > Расширения) так же расширяют функционал программы
- Панельки используют в свей работе скрипты, задействующие штатный инструментарий программы
- Дополнительные панельки располагаются в папке Библиотеки > Application Support > Adobe >CEP > extensions (c:\Program Files (x86)\Common Files\Adobe\CEP\extensions)
- В отличии от панелек, фильтры — это отдельные самостоятельные программами, получающими исходную картинку из Photoshop и возвращающие обратно обработанный результат
- Разница между фильтрами и панельками
- Установка фильтров производится через меню PlugIns или вручную
- Команда PlugIns > Browse Plugins открывает раздел «Все плагины» в Creative Cloud и позволяет вести поиск новых плагинов в магазине Adobe
- Команда PlugIns > Manage Plugins открывает раздел «Управление плагинами» в Creative Cloud и позволяет устанавливать/ удалять имеющиеся плагины
- Панель Plugins — повторение двух предыдущих команд
- Установленные таким образом фильтры отображаются в самом низу списка в меню Filter (Фильтр) и отделены от основных фильтров чертой
- Ручная установка плагинов производится их переносом в папку Программы > Adobe Photoshop 2021 > Plug-Ins
- Установленные вручную фильтры отображаются в меню Filter (Фильтр) после основного списка фильтров, но перед фильтрами установленными через меню Plugins и отделены от них чертами
- Команда Filter > Convert for Smart Filters (Фильтр > Преобразовать для смарт-фильтров) — конвертирует активный слой в смарт-объект
- К самрт-объекту фильтры применяются как смарт-фильтры, допускаю последующие изменения настроек
- Не все фильтры могут применяться как смарт-фильтры
- Команда Filter > Last Filter (Фильтр > Последний фильтр) после применения любого фильтра принимает его название и применяет его с такими же настройками, как при последнем применении
- При записи этой команды в экшен возникает возможность оперативно менять настройки фильтра при применении экшена без его редактирования
- Использование этой команды в экшенах для разложения на две полосы частот, позволяет оперативно менять не только настройки фильтра размытия, но и сам этот фильтр без редактирования экшена
- Такой принцип заложен в панельку ретуши Profile в кнопку Repeat Last Split
Adaptive Wide Angle (Адаптивный широкий угол)
- Фильтр Adaptive Wide Angle (Адаптивный широкий угол) предназначен для исправления искажений сверхширокоугольной оптики
- Кроме автоматического исправления искажений он позволяет указывать прямые, подлежащие выпрямлению
- Фильтр работает в отдельном интерфейсе, для завершения работы требуется нажать на кнопку «OK»
- Инструмент Constraint Tool (Ограничение) добавляет линии, подлежащие выпрямлению
- Инструмент Poligon Constraint Tool (Многоугольное ограничение) добавляет полигоны, каждая сторона которых подлежит выпрямлению
- Работа с полигонами менее удобна, поскольку линии предоставляют больше дополнительных настроек
- Инструмент Move Tool (Перемещение) перемещает картинку на холсте
- Данная функция очень полезна, когда из-за деформации значимая часть изображения оказывается за пределами холста
- Инструменты Hand Tool (Рука) и Zoom Tool (Масштаб) работают так же, как в Photoshop
- Данные из EXIF, используются при выборе профиля оптики для автоматических правок. Если поле пустое, значит эти данные в файле отсутствуют
- Ключ Preview (Просмотр) включает отображение производимых фильтром искажений
- ВНИМАНИЕ!!! Если картинка не реагирует на изменения настроек, убедитесь, что ключ Preview (Просмотр) активен!
- Ключ Show Constraints (Показать ограничения) включает отображение прямых линий и полигонов, подлежащих выпрямлению
- Ключ Show Mesh (Сетка) включает отображение сетки автоматичеких искажений
- В них входит выбор типа искажений, подлежащих исправлению
- Режим Fisheye (Рыбий глаз) — предназначен для исправление искажений объектива fisheye
- Регулировка Scale (Масштабирование) изменяет размер картинки относительно холста
- Масштаб можно уменьшать на время работы для удобства настроек линий ограничения
- Регулировка Focal Length (Фокусное расстояние) задает фокусное расстояние объектива, искажения которого нужно исправить
- Чем меньше фокусное расстояние, тем сильнее (при прочих равных условиях) оптика искажала сцену и тем сильнее фильтр будет ее корректировать
- Регулировка Crop Factor (Коэффициент кадрирования) указывает размер матрицы фотоаппарата, искажения которого нужно скорректировать
- Чем больше кропфактор, тем меньше размер матрицы, следовательно, картинка забирается с меньшей области центральной части кадра
- Поскольку искажения в центре кадра меньше, увеличение кропфактора приводит к меньшей автоматической коррекции искажений
- Ключ As Shot (Как снято) возвращает все параметры к тем, которые указаны в метаданных снимка
- Линия ограничения строится при помощи клика в начальной и конечной точке
- Положение линии ограничения относительно изображения меняется с помощью крайних точек
- В режиме Fisheye (Рыбий глаз) у линии ограничения можно подстраивать изгиб, перемещая центральную точку
- Линию ограничения можно довернуть, используя точки на пересечении линии и окружности
- При этом положение линии относительно картинки не меняется, таким образом картинка тянется за ней
- При зажатой клавише Shift линия ограничения встает в стандартные углы с шагом 15 градусов
- После поворота линия приобретает «Постоянную ориентацию» и отображается зеленым цветом
- Постоянная ориентация означает, что после перемещения линии относительно картинки за крайнюю точку она вернется к заданному углу наклона, потянув за собой изображение
- Переключение между линиями производится простым кликом по нужной линии
- Для удаления активной линии нужно нажать клавишу Del
- Для удаления любой линии нужно кликнуть по ней зажав клавишу Alt
- Будьте готовы к тому, что при сильных искажениях все линии одновременно не выпрямятся
- Режим Perspective (Перспектива) — предназначен для исправления трапециевидных искажений, возникающих при задирании объектива
- Чтобы получить строгую вертикаль или горизонталь при построении линии ограничений нужно зажать Shift
- Вертикальные линии будут отображаться пурпурным, горизонтальные желтым
- Окраску линий ограничения можно посмотреть и поменять в выпадающем меню Preferences (Настройки), расположенном справа от Correction: (Исправление:)
- Настройки Floating Loupe (Плавающая лупа) относятся к окну с увеличенным фрагментом изображения, появляющемся на месте курсора при манипуляциях с линиями ограничения
- Такой режим позволяет более точно позиционировать линии относительно картинки
- Команды Save Constraint (Сохранить ограничения) и Load Constraint (Загрузить ограничения) позволяют сохранить или загрузить схему деформации
- Загрузка схемы деформации возможна только при совпадении модели камеры, объектива и размера картинки с файлом, из которого она была сохранена
- Режим Auto (Авто) — система сама определяет, какой алгоритм правки применять
- Данный режим работает только при наличии информации о камере и объективе в метаданных
- Если вертикали в кадре прочитываются не очень четко, можно построить вертикальные линии с постоянной ориентацией, а потом перемещать их относительно картинки при помощи крайних точек, деформируя таким образом изображение и ориентируясь на его общий вид
- Режим Panorama (Панорама) — исправляет искажения в панорамах, собранных в фотошопе
- Данный режим появляется вместо Auto (Авто) только у картинок, которые опознаются фильтром, как панорамы, собранные в фотошопе
- В режимах Perspective (Перспектива), Auto (Авто) и Panorama (Панорама) подстройка центральной точки не допускается
- Режим Full Spherical (Полностью сферический) — исправляет искажения в панорамах на 360 градусов
- Чтобы избежать потери деталей из-за их выхода за пределы холста, перед применением фильтра холст можно наростить
- Фильтр адекватно работает даже после наращивания холста
Camera Raw Filter (Фильтр Camera Raw)
- Фильтр Camera Raw Filter (Фильтр Camera Raw) позволяет обрабатывает картинку в интерфейсе ACR, не заходя в него
- Может применяться как смарт-фильтр
- В отличии от реального ACR не содержит инструмента кадрирования и записи вариантов проявки (снэпшоты)
- В разделе Edit > Optics (Редактировать > Оптика) отсутствуют функции автоматического исправления дисторсии и хроматических аберраций в соответствии с профилем линзы
- В разделе Edit > Basic (Редактировать > Основные) параметры Temperature (Температура) и Tint (Оттенок) измеряются в условных единицах от нулевого значения, соответствующего начальному виду картинки
- С точки зрения проявки интересен тем, что содержит инструменты, отсутствующие в Photoshop
- При современном алгоритме конвертации даже в 8-битном изображении остается достаточно информации для активной работы с сильными настройками, например Dehaze (Удалить дымку)
- А вот старые внутрикамерные JPG при работе с аналогичными инструментами ждет постеризация
- Конечно, перепроявка исходного рава дает более качественный результат, чем применение Camera Raw Filter (Фильтр Camera Raw) к уже конвертированной картинке
- Раздел Edit > Geometry (Редактировать > Геометрия) позволяет быстро исправить перспективу с помощью функции Upright (Выпрямление)
- Off: (Нет:) — дополнительная коррекция выключена
- Auto: (Авто:) — применяется сбалансированная перспективная коррекция
- Level: (Уровневая:) — выравниваются только автоматически найденные на изображении горизонтали
- Vertical: (Вертикальная) — выравниваются только автоматически найденные на изображении вертикали
- Full: (Полная:) — выравниваются как автоматически найденные на изображении горизонтали, так вертикали
- Guided: (Направляющие:) — выравниваются указанные пользователем горизонтали и вертикали
- Manual Transformation (Коррекция вручную) оказывает дополнительное воздействие сверх функции Upright (Выпрямление)
- Ручная коррекция вертикальной перспективы позволяет избавиться от эффекта «снопа колосьев» после автоматической коррекции вертикалей
- Работа с выравниванием с помощью направляющих напоминает выравнивание неявных вертикалей с помощью фильтра Adaptive Wide Angle (Адаптивный широкий угол), описанную ранее
- Ручной сдвиг изображения вниз по холсту и его уменьшение позволяют спасти детали в верхней части снимка после автоматической коррекции вертикалей
Lens Correction (Коррекция дисторсии)
- Фильтр Lens Correction (Коррекция дисторсии) предназначен для исправления искажений оптики
- Кроме автоматического исправления искажений он позволяет вручную исправлять основные искажения, вносимые оптикой
- Инструмент Remove Distortion Tool (Удаление искажени) удаляет/добавляет дисторсию
- Его применение аналогично изменению регулировки Geometric Distortion (Геометрические искажения) в закладке Custom (Заказная)
- Инструмент Straighten Tool (Выпрямление) позволяет указать линию горизонта
- Его применение аналогично указанию соответствующей регулировки Angle: (Угол:) в закладке Custom (Заказная)
- Инструмент Move Grid Tool (Перемещение сетки) позволяет сдвинуть сетку вспомогательной разметки
- Инструменты Hand Tool (Рука) и Zoom Tool (Масштаб) работают так же, как в Photoshop
- Данные из EXIF, используются при выборе профиля для автоматических правок. Если поле пустое, значит эти данные отсутствуют
- Preview (Просмотр) включает отображение производимых фильтром искажений
- ВНИМАНИЕ!!! Если картинка не реагирует на изменения настроек, убедитесь, что ключ Preview (Просмотр) активен!
- Show Grid (Показать сетку) включает отображение сетки вспомогательной разметки
- Color: (Цвет:) позволяет изменить цвет сетки вспомогательной разметки
- Желательно не использовать для сетки яркие цвета чтобы не сбивать восприятие картинки
- Size: (Размер:) позволяет поменять размер ячеек сетки вспомогательной разметки
- В закладке Auto Correction (Автоматическая коррекция) выбираются коррекции на базе метаданных
- В разделе Lens Profiles (Профили объектива) предлагаются варианты профилей объективов наиболее подходящие под данные из EXIF
- При этом не всегда предложенные варианты точно соответствуют реальности
- Найти на винчестере файл .icp с профилем линзы можно с помощью команды Show in Finder (Показать в Finder) из выпадающего меню раздела Lens Profiles (Профили объектива)
- Библиотека профилей линз используется из ACR
- Программа загрузчик профилей объективов Adobe с 01.01.2018 не поддерживается и недоступна для загрузки
- В разделе Search Criteria (Критерии поиска) происходит выбор критериев, по которым идет поиск профиля камеры и объектива из имеющейся библиотеки
- Практика показывает, если профиль не нашелся на автомате, лучше не тратить время на ручной выбор оптики, а сразу переходить к ручным коррекциям
- В разделе Correction (Коррекция) включаются автоматические коррекции
- Ключ Geometric Distortion (Геометрические искажения) включает устранение дисторсии
- Автоматическое устранение дисторсии работает хорошо
- Ключ Chromatic Aberration (Хроматическая аберрация) включает удаление хроматических аберраций
- Автоматическое удаление хроматических аберраций работает плохо, их лучше корректировать при проявке в ACR, или вручную в закладке Custom (Заказная)
- Из фильтра Camera Raw Filter (Фильтр Camera Raw) функция удаление хроматических аберраций исключена
- Ключ Vignette (Виньетка) включает удаление эффекта виньетирования
- Работает не очень хорошо, сильно высветляет края кадра, не допускает подстройки ширины зоны виньетирования и силы осветления
- Ключ Auto Scale Image (Автоматическое масштабирование изображения) включает автоматическое увеличение картинки после исправления геометрии, для удаления пустых участков
- В выпадающем меню Edge: (Край:) задается, что делать с пустыми зонами после исправления геометрии, если отключено автомасштабирование
- Edge Extension (Расширение краев) — крайний ряд пикселей растягивается до края картинки
- Transparency (Прозрачность) — пустые области остаются прозрачными
- Black Color (Черный цвет) — пустые области заливаются черным
- White Color (Белый цвет) — пустые области заливаются белым
- В закладке Custom (Заказная) находится набор дополнительных ручных регулировок
- В выпадающем меню Settings: (Настройки:) можно выбрать один из вариантов предустановок, включающих и настройки из закладки Auto Correction (Автоматическая коррекция)
- Lens Default (Объектив по умолчанию) — запомненный по умолчанию набор настроек
- Previous Correction (Предыдущее исправление) — набор настроек с последнего применения фильтра
- Custom (Заказная) — индивидуальный набор, на него система переключается при внесении любых изменений в настройки
- Default Correction (Коррекция по умолчанию) — набор с нулевыми настройками
- Справа от выпадающего меню Settings: (Настройки:) находится выпадающее меню с функциями сохранения/загрузки/удаления пресетов и установки/сброса объектива по умолчанию
- В разделе Geometric Distortion (Геометрические искажения) настройка Remove Distortion (Удалить искажения) убирает или добавляет искажение «бочка-подушка»
- Данные искажения могут добавляться пользователем в творческих целях
- В разделе Chromatic Aberration (Хроматическая аберрация) настраивается дополнительное удаление хроматических аберраций по одному из каналов
- Хроматические аберрации появляются из-за разного коэффициента преломления для разных длин волн
- Из-за этого размер изображения в разных каналах получается немного разным и на контрастных границах картинка в одном из каналов «выползает» из под других, образуются цветные ореолы
- Поскольку в центре картинки в разных каналах совпадают, наиболее сильно аберрации проявляются на краях кадра
- Для удаления хроматических аберраций достаточно привести картинки к единому размеру
- Fix Red/Cyan Fringe (Красная/голубая кайма) — масштабирование красного канала относительно центра
- Fix Green/Magenta Fringe (Зеленая/пурпурная кайма) — масштабирование зеленого канала относительно центра
- Fix Blue/Yellow Fringe (Синяя/желтая кайма) — масштабирование красного канала относительно центра
- В разделе Vignette (Виньетка) настраивается добавление/удаление эффекта виньетирования
- Amount (Эффект) — сила затемнения или осветления краев кадра
- Midpoint (Средняя точка) — сдвиг зоны действия ближе/дальше относительно центра кадра
- Добавление виньетки в Lens Correction (Коррекция дисторсии) происходит более примитивно, чем в Camera Raw Filter (Фильтр Camera Raw), что приводит к излишнему затемнению светлых участков
- Как сымитировать виньетку вручную, посмотрим на следующем классе, посвященном применению режимов наложения
- В разделе Transform (Перспектива) производится исправление трапециевидных искажений, поворот и масштабировние изображения
- Vertical Perspective (По вертикали) — исправление вертикальных трапециевидных искажений
- Для адекватного вида изображения вертикальные линии должны быть не строго параллельными, а иметь небольшое схождение к верхней части кадра
- Horizontal Perspective (По горизонтали) — исправление горизонтальных трапециевидных искажений
- Мы привыкли к горизонтальной перспективе, поэтому ее исправление как правило не требуется
- Angle: (Угол:) — поворот картинки
- Scale (Масштаб) — масштабирование картинки
- Ручное масштабирование действует поверх автоматического масштабирования
- Для более точной настройки параметров можно вводить их значения в соответствующие цифровые поля
- По сравнению с Adaptive Wide Angle (Адаптивный широкий угол) получается более сильная и неестественная потяжка в верхней части кадра
- Кроме того Lens Correction (Коррекция дисторсии), в отличии от Adaptive Wide Angle (Адаптивный широкий угол) не позволяет сдвигать картинку по холсту, что может привести к потере значимых деталей
- Для сохранения верхней части снимка можно предварительно нарастить вверх холст
- Наглядно увидеть вносимые фильтром искажения можно применив его к кадру, предварительно залитому периодическим патерном
Продолжение здесь.
Использование фильтра Цветовой контраст для повышения резкости фотографий
Если вы использовали Photoshop, то вероятно знаете, что существует несколько способов выполнить то же задание. Одно из самых важных, которое применяется практически к каждому цифровому изображению, это повышение резкости. Это необходимо, потому что большинство сенсоров цифровых камер используют сглаживающие фильтры, которые очень слабо размывают изображение, чтобы уменьшить вероятность появления муара на изображении. Это легкое размытие составляет, как правило, всего один пиксель, но вызывает небольшую потерю детализации. Чтобы исправить легкое размытие, применяется инструмент Контурная резкость.
Этот снимок подсолнухов был улучшен с помощью фильтра Цветовой контраст путем повышения резкости деталей в центре цветка.
Другим легким способом повысить резкость является фильтр, который вы даже не найдете в меню Усиление резкости в Фильтрах программы Photoshop. Он отнесен к категории Другое внизу меню Фильтры и называется Цветовой контраст. Использование этого фильтра несколько проще, чем Контурная резкость, так как в нем есть только один ползунок, о котором следует беспокоится, а техника его использования позволяет экспериментировать даже после его применения, так что вы можете получить такое изображение, какое желаете.
Примечание: я использую последнюю версию Photoshop, версия 2015.0.1 в Creative Cloud.
Шаг 1: редактирование и сведение слоев
Прежде, чем использовать фильтр Цветовой контраст, вы обрабатываете изображение на свое усмотрение. Грубо говоря, повышение резкости должно быть вашим завершающим шагом при редактировании изображения, потому что оно напрямую зависит от размера изображения. Вы будете повышать резкость изображения размером 5×7″ иначе, чем 13×19″. Когда редактирование закончено, сведите все слои, перейдя в меню Слои и выбрав Выполнить сведение. Затем задайте необходимый размер файла исходя из того, что вы будете с ним делать – печатать или отображать онлайн.
Шаг 2: дублирование слоя
Теперь, когда изображение сведено, продублируйте слой нажатием <CTRL + J> (в Windows) или <CMD + J> (на Mac). Затем увеличьте масштаб до 100% нажатием <CTRL + 1> (в Windows) или <CMD + 1> (на Mac), или просто дважды щелкнув на лупу в панели инструментов. Понадобится увеличение до 100%, чтобы отчетливо видеть детали изображения.
Шаг 3: фильтр Цветовой контраст
В меню Фильтр выберите Другое, а затем Цветовой контраст.
Перейдите в меню Фильтр и выберите Другое, а затем Цветовой контраст. Вы увидите, что все изображение превратилось в ровный серый цвет. Не волнуйтесь, это позволит вам увидеть, как работает фильтр.
Шаг 4: регулировка резкости
Когда появится окно фильтра Цветовой контраст, используйте ползунок для установки радиуса.
Когда вы запустите фильтр, то увидите всплывающее диалоговое окно, отображающее предварительный просмотр и ползунок радиуса. Кроме того, изображение за диалоговым окном станет серым с отображением некоторых краев. Это позволяет вам точно увидеть, где именно повысится резкость. Цветовой контраст воздействует только на края, все остальное остается серым. Степень резкости будет в большой степени зависеть от изображения и его размера.
Это изображение подсолнухов я печатал в большом формате, используя полное разрешение. При этом я заметил, что обычно радиус находится между 0,5 и 5 пикселями. Здесь следует быть осторожным, так как излишняя резкость приведет к появлению нежелательных артефактов и шума. Я ориентируюсь на предварительный просмотр. Я перемещаюсь, пока не увижу тонкие черные линии поверх серых областей. Как только вы увидите белый, это означает, что появится ореол, который очень нежелателен. В результате вы получите легкое усиление резкости, а не радикальное ее повышение. Для этого изображения я использовал радиус 0.9. Выше вы можете увидеть, что там всего несколько черных линий на краях цветка с очень слабым ореолом. Когда будете готовы, жмите ОК.
Шаг 5: установка режима наложения
После того, как вы применили фильтр Цветовой контраст, настало время избавиться от серого цвета и вернуть изображение к жизни. Перейдите к палитре слоев и выберите режим наложения из выпадающего меню Перекрытие. Ваше изображение вернет свой цвет, а вы можете отключить и включить слой, чтобы увидеть изменения.
Вы можете также поэкспериментировать с разными режимами наложения, включая Мягкий свет, Жесткий свет, Яркий свет, Линейный свет и Точечный свет. Кроме того, вы можете использовать непрозрачность слоя, чтобы немного уменьшить эффект, если вы решите, что он слишком сильный. Прелесть этой техники в том, что она полностью регулируемая (не деструктивно) даже после применения фильтра, и, так как вы работаете на отдельном слое, вы можете легко отменить усиление резкости и начать заново при необходимости. Также, опять-таки благодаря работе на отдельном слое, если вы желаете применить фильтр только на отдельных участках, то можете использовать маску слоя, чтобы спрятать или показать эффект усиления резкости.
Финальный результат
В этом сравнительном изображении на верхней части был применен фильтр Цветовой контраст, в то время как нижняя часть осталась нетронута.
Фильтр Цветовой контраст прост и гибок в использовании. Это прекрасный способ придать вашим изображениям более четкий, ясный вид перед печатью или загрузкой. Попробуйте!
Автор: Rick Berk
Перевод: Татьяна Сапрыкина
25+ лучших мультяшных эффектов и фильтров для Photoshop – Сей-Хай
Photoshop предлагает множество удивительных инструментов для создания визуальных эффектов. Например, можно превращать фотографии в картины или рисованные мультфильмы одним щелчком мыши.
Это не только веселое времяпровождение, но и полезное дополнение для создания привлекательной графики для различных дизайнов, таких как плакаты и флаеры. Мы собрали огромную подборку эффектов и фильтров для Photoshop, которые вы можете использовать для превращения фотографий в мультфильмы, а также для создания уникальных дизайнов.
Этот набор экшенов включает 4 различных мультипликационных эффекта. Сюда входят эффекты для преобразования фотографий в мультяшные рисунки и векторная графика.
Этот экшен позволит вам без труда превратить портретные фотографии в мультяшные рисунки: 10 различных красочных эффектов, которые придают фотографиям современный мультяшный вид. Экшены работают с Photoshop CS4 и выше.
Если вы инфлюэнсер Instagram или блогер, этот мультяшный экшен вам обязательно пригодится. Он позволяет добавить уникальный эффект фотографиям, чтобы они выглядели как сцена из мультфильма.
Если вы хотите создавать более сложные и продвинутые мультяшные эффекты, вам понадобится этот плагин. Он позволяет создавать более реалистичные эффекты мультфильмов, используя встроенные функции Photoshop CC.
Хотите создавать заголовки в виде мультяшек? Тогда вам понадобится этот набор текстовых эффектов.
Качественный эффект , созданный профессиональным дизайнером. Этот экшен позволяет вам всего за несколько кликов создать из ваших фотографий потрясающий мультяшный эффект. Автор разрешает бесплатно использовать его для любых целей.
Этот бесплатный экшен позволяет добавить реалистичный эффект рисования к вашим портретным фотографиям.
Уникальный экшен, который комбинирует мультяшный стиль с реальными изображениями, также известный как Grime art. Для активирования эффекта нужно приложить чуть больше усилий, но прилагаемый к набору видеоурок доступно все объяснит.
С помощью этого экшена вы можете создать реалистичный мультяшный эффект, смешанный с масляной живописью. Совместим с Photoshop CS3 и выше.
Этот экшен идеально подходит для придания мультяшности вашим портретным фотографиям. Теперь ваши селфи будут выглядеть более креативно для Instagram и Facebook. Самое приятное, что этот экшен PS работает даже со старыми версиями Photoshop, начиная с CS3.
Еще один продвинутый плагин, который вы можете использовать для создания мультяшных аватаров из портретных фотографий. Он превращает ваши обычные фотографии в векторные рисунки.
Используйте этот простой экшен, чтобы мгновенно превратить фотографии в мультяшные рисунки. Он идеально подходит для селфи в Instagram и графики в социальных сетях.
Еще один бесплатный экшен, который можно использовать для наложения мультипликационного эффекта всего несколькими щелчками мыши. Он хорошо работает с портретными фотографиями.
Как понятно из названия, этот инструмент дает вам эффект комикса. Экшен работает с Photoshop CS3 и выше, полностью настраивается в соответствии с вашими предпочтениями.
С помощью этого экшена вы можете создать эффект мультяшной живописи всего за несколько кликов. И, конечно же, вы сможете настроить эффект, чтобы он соответствовал разным портретным фотографиям.
Этот экшен позволяет применить тонкий эффект аниме-мультфильма к фотографиям на открытом воздухе и на природе.
Создавайте векторные картины и мультфильмы из ваших фотографий с помощью этого продвинутого экшена. Он совместим с Photoshop CS6 и выше.
Еще один простой, но эффективный инструмент для добавления мультяшного вида к вашим селфи, портретным фотографиям и даже фотографиям домашних животных. Работает с Photoshop CS6.
Хотите придать своим фотографиям забавный и необычный мультяшный вид? Тогда этот экшен идеально подходит для вас. Идеально подходит для того, чтобы рассмешить людей.
Еще один мультяшный экшен для пейзажных фотографий на открытом воздухе. Этот экшен позволяет применить эффект мультяшной масляной живописи. Он также неплохо работает с фотографиями городского пейзажа, природы и еды. Экшен совместим с Photoshop CS1 и выше.
Хотя этот бесплатный экшен создан для придания вашим фотографиям вида современного искусства, его также можно использовать для создания мультфильма с помощью всего лишь нескольких настроек. Есть даже руководство, если вы запутаетесь.
Это большой набор текстовых эффектов для Photoshop, которые доступны в виде настраиваемых файлов PSD. В наборе вы найдете несколько текстовых эффектов с мультяшными рисунками.
С помощью этого экшена вы можете придать своим фотографиям поистине мультяшный вид. Экшен добавляет несколько эффектов к портретным фотографиям, чтобы сделать их более забавными и похожими на мультфильмы. Эффект совместим с Photoshop CS3 и выше.
Этот экшен создан для того, чтобы фотографии выглядели как картины. И в то же время он добавляет к фотографиям тонкий мультяшный эффект.
Геймеры наверняка найдут этот экшен полезным, поскольку он позволяет сделать ваши фотографии похожими на картинку экрана загрузки из игр Grand Theft Auto. В этот комплект входят экшены Photoshop, 5 шаблонов рамок, 5 шаблонов коллажей и многое другое.
Вы можете использовать эту коллекцию экшенов, чтобы придать своим портретным фотографиям вид мультяшной масляной живописи. Сюда входит 10 вариантов, которые можно настроить по своему усмотрению.
Если вы хотите придать фотографиям изящный мультяшный вид, этот экшен – лучший выбор.
Источник
Читайте также:
Adobe упрощает совместную работу в Photoshop и Illustrator
Adobe Photoshop показывает, как за секунды раскрасить черно-белые фото
60+ крутых бесплатных уроков по Adobe Photoshop
56 бесплатных экшенов Photoshop | Creative Bloq
Использование лучших бесплатных экшенов Photoshop, несомненно, упростит ваш процесс и сэкономит кучу времени. Звучит хорошо, правда? Но если вы не уверены, что такое экшены Photoshop на самом деле, терпите нас, и мы объясним. Adobe интегрировала язык программирования со своим флагманским программным обеспечением, что позволяет вам сжать минуты или часы работы над дизайном одним щелчком мыши.
При редактировании вы можете указать Photoshop записывать каждый процесс и сохранять их как «действие».Если вы назначите это действие сочетанием клавиш, оно применит редактирование к любому изображению — почти мгновенно. Это бесценная экономия времени, если в процессе проектирования одни и те же правки и изменения постоянно вносятся.
И еще большую экономию времени дает возможность импортировать готовые бесплатные экшены Photoshop, и именно здесь мы находимся в этом обзоре лучших экшенов. Эти предварительно запрограммированные действия позволят вам добавить к вашим изображениям широкий спектр интересных эффектов.
Если вы чувствуете атмосферу Photoshop и хотите повысить свой уровень, перейдите к нашим спискам лучших плагинов и кистей Photoshop.Они идеально подходят для фотографов, графических дизайнеров, художников по играм и многого другого.
Кроме того, вы можете перейти к интересующему вас разделу из раскрывающегося меню выше. В нашу подборку входят фильтры, специальные эффекты и техники ретуши, но вам обязательно стоит добавить в закладки весь список бесплатных экшенов Photoshop, чтобы позже проверить остальные. (И если вам нужны фильтры, см. Также наш пост о лучших фильтрах VSCO.)
Бесплатные экшены Photoshop: Фотофильтры
01.Кросс-процесс
Используйте эту традиционную технику в цифровом виде (Изображение предоставлено: Fix the Photo)Первым в нашем обзоре бесплатных экшенов Photoshop является этот эффект перекрестной обработки. Перекрестная обработка означает преднамеренную обработку одного типа пленки в химическом растворе, предназначенном для другого, что приводит к странному искажению цветов и увеличению контраста и насыщенности. Эта коллекция включает шесть различных эффектов перекрестного процесса. Нам особенно нравится насыщенный яркий тон примера, изображенного выше (действие номер два из коллекции).
02. Пустынная пыль
Вам тепло? (Изображение предоставлено Brusheezy)Хотите создать сухую, чрезмерно горячую атмосферу в ваших изображениях? Попробуйте эту запись в нашем списке бесплатных экшенов Photoshop от Brusheezy. Он выбивает цвет и придает всему туманный вид. Имитируйте эффект одним щелчком мыши, чтобы сэкономить часы работы по редактированию.
03. Facebook Fix
Все, что вам нужно для фотографий, готовых к работе с Facebook (Изображение предоставлено mcpactions.com)Этот мощный набор экшенов Photoshop дает вам все необходимое для оптимизации изображений для публикации на Facebook.Есть действия для изменения размера, резкости, водяных знаков и брендинга ваших изображений для Facebook. Каждое действие по изменению размера мгновенно применяет ваш логотип — все, что вам нужно сделать, это переместить его туда, где вы хотите, и настроить размер и непрозрачность.
04. Зимний блюз
Превратите холодные сцены в нечто более волшебное (Изображение предоставлено: Spoon Graphics)Эти фотоэффекты «Зимний блюз», находящиеся на другом конце температурной шкалы, призваны добавить немного волшебства зимним пейзажам в ваши пейзажи. Используйте эти бесплатные экшены Photoshop, чтобы улучшить пасмурное и облачное небо, а также добавить нежные прохладные оттенки.Пакет включает в себя 10 экшенов, каждый из которых имеет свой стиль.
05. Underwater Luxe
Оживите подводные изображения (Изображение предоставлено: блог Coffee Shop)Если вы поклонник подводных изображений, это лучший выбор из необходимого вам списка бесплатных экшенов Photoshop. Он удаляет подводную дымку, делает изображение более резким и контрастным, делает кожу более резкой и согревает ее, удаляя синие тона. Идеально подходит, в частности, для трансформации подводных портретов. Это действие полностью настраивается, и вы можете бесплатно скачать его в блоге Coffee Shop.
06. Deep Matte
Интенсивная матовая поверхность впечатляетЭтот бесплатный экшен Photoshop делает именно то, что следует из его названия. Он придаст вашему образу сверхпрочный матовый оттенок. Если вам нужна более тонкая матовая поверхность, Exposure Empire также предлагает базовую версию, но нам нравится интенсивность этой.
07. Color Pop
Простой способ сделать вашу работу яркойПридайте размытым фотографиям мгновенный всплеск цвета с помощью этого бесплатного экшена Photoshop от Shutter Pulse.Один из его набора из 14 Boosters Photoshop Actions, он поставляется как часть бесплатного набора из 20 предустановок Lightroom и 20 экшенов Photoshop. Этот экшен идеально подходит для придания столь необходимой яркости и контрастности любой фотографии.
08. Уменьшите размытие в движении
Повысьте резкость снимков (Изображение предоставлено: www.turningturnip.co.uk)Иногда небольшое дрожание камеры или неожиданное движение объекта могут испортить отличный снимок. Сохраните день с помощью этой записи из обзора бесплатных экшенов Photoshop.Это удалит размытость изображения с ваших изображений.
09. Пастельный эффект
Добавьте вашей сове немного света и тонирования цветовЕще один способ вдохнуть свежую жизнь в ваши фотографии — воспользоваться этим набором из 40 экшенов Photoshop с пастельными эффектами; одним нажатием кнопки они обеспечат мгновенное усиление света и красивое тонирование цвета, а также превратят обычные снимки в нечто более достойное Instagram.
10. Mini Fusion
Внесите новую жизнь в свои фотографии с помощью этого бесплатного экшена (Изображение предоставлено mcpactions.com)Этот экшен Mini Fusion Photoshop обещает вдохнуть новую жизнь в изображения. Он включает преобразование цветов и дополнительные слои оттенков и исправлений экспозиции. На сайте MCP Actions есть несколько впечатляющих историй до и после, демонстрирующих результаты.
11. Mystical Light
«извини меня, пока я целую небоПридайте своим фотографиям потусторонний вид с помощью этого экшена Photoshop от Меган Джой, доступного на DeviantArt. Он наполнит пейзажи волшебным светом, наполнит любой снимок воздушной пурпурной дымкой и сделает самые унылые пейзажные снимки похожими на загадочную сказочную лощину.
12. Instant Hipster
Получите те модные эффекты, которые вам нравятся, одним щелчком мышиЕсли вы хотите придать своим фотографиям эффект Instagram одним щелчком мыши, Instant Hipster — идеальное решение. Он поставляется с 10 готовыми фильтрами — Amaro, Mayfair, Hudson, Valencia, X-Pro II, Willow, Sutro, Hefe, Nashville и 1977 (вы, вероятно, узнаете эти имена из Instagram). Запечатлейте нужный ретро-эффект за считанные секунды.
13. Кошмар
…и их больше никогда не виделиЕсли ваши фотографии недостаточно зловещие на ваш вкус, этот бесплатный экшен Photoshop должен сделать вещи немного более тревожными. Он разработан, чтобы вы могли легко придать вашим фотографиям мрачную, навязчивую атмосферу. Идеально подходит для создания впечатления, будто вы навсегда столкнетесь с смертельной опасностью.
14. Холодный кошмар
Черт возьми, стой на месте, когда я пытаюсь проткнуть тебяВозможно, самый драматичный из бесплатных экшенов Photoshop превратит фотографию совершенно невинного сценария в окно в темный мир.В этом примере изображения лучник, вероятно, стреляющий в цель, приобретает вид человека, который определенно пытается убить человека. Удивительно, на что способны некоторые тени.
15. Summer Haze
Почувствуйте снова ощущение летаЕсли вы хотите поднять настроение своим снимкам, сделайте солнечный снимок и сделайте его ярким летним с помощью этого великолепного эффекта золотой дымки. Этот фильтр лучше всего подходит для портретов, снятых при естественном освещении.
16. Туманный полдень
Туманный полдень добавляет слой с мягким градиентом цветаИдеально подходит для снимков на открытом воздухе, экшен «Туманный полдень», безусловно, оправдывает свое название, создавая слой с мягким градиентом цвета.Вы можете использовать это бесплатное действие для черно-белых или цветных изображений, а также можете легко настроить градиент, пока не получите именно тот вид, который вам нужен.
17. HDR Action
Увеличьте контраст HDR с помощью этих действийУстраните недостаток контраста, который возникает при фотографии HDR, с помощью этого набора из четырех действий; Исправление HDR Light, Normal, Heavy и Clicker. Этот экшен предназначен для удаления цифрового серого (отсутствие настоящего черного), присутствующего в фотографиях HDR, чтобы вернуть им эффект.
18. Сильный эффект HDR
Получите яркие цветовые эффекты с помощью этого бесплатного фильтра HDRПопробуйте получить яркие цветовые эффекты с помощью этого бесплатного HDR-фильтра действий Photoshop от Shutter Pulse. Если он вам подходит, но вам нужно больше возможностей, это часть набора из 30 действий HDR, которые вы можете купить за 13 долларов.
19. Ночь в сумерки
Превратите ваши ночные изображения в фото в сумеркахЭтот набор из 11 действий преобразует ваши ночные изображения в сцены сумерек, добавляя цветовой оттенок и осветляя небо.Эффект создается с использованием слоев, поэтому вы можете настроить степень сумерек, уменьшив непрозрачность слоя, сделав его красивым и гибким.
20. Bella
Создайте романтическое, ностальгическое ощущение с помощью розового оттенкаЭтот экшен придает вашим фотографиям красивую теплоту, подчеркивая насыщенные тона волос и кожи и смягчая цвета с помощью розового оттенка. Мгновенно придайте вашим изображениям романтический, ностальгический оттенок.
Следующая страница: Винтажные и монохромные фото фильтры
5 обязательных инструментов для творчества
5 лучших сайтов для бесплатных фильтров и плагинов Photoshop
Измените внешний вид своих изображений Adobe Photoshop с помощью этих бесплатных фильтров Photoshop и улучшите рабочую среду с помощью этих бесплатных подключаемых модулей Photoshop.Фильтры и плагины — отличный способ быстро настроить Photoshop.
Фильтры Photoshop — это эффекты изображения или настройки, используемые для изменения внешнего вида изображения, а плагины — это расширенные функции, такие как линейки или направляющие, которые по умолчанию не включены в Photoshop.
Не знаете, как установить плагины и фильтры Photoshop? Чтобы получить помощь, перейдите к нижней части этой страницы.
Что нам нравится
Многие имеют рейтинг от одной до пяти звезд.
Легко искать и находить то, что вам нужно.
Огромное разнообразие.
Что может быть лучше для получения бесплатных плагинов Photoshop, чем веб-сайт Adobe? Вы можете отсортировать сотни бесплатных ресурсов по названию или рейтингу, а также по самым новым или наиболее популярным. Вы найдете расширения, действия и другие вещи.
Плагины Adobe Photoshop устанавливаются иначе, чем другие в этом списке. Для использования подключаемых модулей у вас должна быть бесплатная учетная запись Adobe и установленная программа Creative Cloud.
Чтобы найти только бесплатные плагины Photoshop на веб-сайте Adobe, выберите Photoshop в области фильтрации слева и выберите фильтр Free справа.
Что нам нравится
Подробное объяснение каждого плагина с примерами.
Доступны десятки плагинов.
Страница часто задаваемых вопросов и возможность связаться с Мехди для получения поддержки.
Mehdi предлагает десятки бесплатных фильтров Photoshop.На каждой странице загрузки есть подробное описание фильтра, а также скриншоты.
Калейдоскоп, Проекция, Сортировочные плитки, Кляксы, Уивер и Контрастный баланс — вот лишь некоторые из бесплатных фильтров, которые вы можете скачать здесь.
Harry’s Filters (ранее VideoRave) загружается с сайта плагинов и позволяет получить около 70 графических эффектов для Photoshop за одну загрузку. На сайте плагина есть и другие загрузки, в том числе экшены Photoshop.
На странице загрузки прокрутите список коммерческих загрузок, чтобы найти бесплатные варианты.Когда вы будете готовы загрузить что-нибудь с этого веб-сайта, заполните форму загрузки, чтобы получить ссылку для загрузки на свое электронное письмо.
В Lokas Software есть только один бесплатный фильтр Photoshop, который называется 3D Shadow. Мы включили его в этот список, потому что, хотя в Photoshop есть функция затенения текста, мы считаем ее более полезной.
Используйте его для настройки размытия, оси и угла смещения, масштабирования и цвета, а также для выбора предустановленного эффекта тени, например, «Спереди», «Плоская слабая» и «Тень сзади».
На сайте RichardRosenman.com есть одна страница бесплатных плагинов Photoshop, включая Diffuse, Box Fitting, Pinch, Pixelate, Solid Border и Evaluate.
Плагины, которые вы найдете на RichardRosenman.com, имеют краткое описание и образец изображения, чтобы показать вам, что делает этот плагин.
Все загрузки представляют собой прямые ссылки на файлы ZIP.
Как установить и использовать фильтры Photoshop
После загрузки фильтра Photoshop скопируйте файл 8BF в папку фильтров Photoshop, чтобы установить его.На компьютерах с Windows эта папка обычно находится здесь:
- C: \ Program Files \ Adobe \ Adobe Photoshop (версия) \ Plug-ins \ Filters \
Если установка фильтра Photoshop в эту папку не работает, попробуйте этот:
- C: \ Program Files \ Common Files \ Adobe \ Plug-Ins \ CC
Доступ к установленным фильтрам из меню Photoshop Filter .
Однако некоторые фильтры Photoshop устанавливаются через EXE-файл, поэтому он устанавливается как обычная программа.В этих случаях вам не нужно копировать какие-либо файлы в какую-либо папку программы. Вместо этого откройте EXE-файл, как любое приложение.
Как установить и использовать подключаемые модули Photoshop
Плагины Photoshop — это файлы ZXP, которые необходимо установить с помощью Adobe Extension Manager (если он не загружается как файл программы EXE). Выберите Установить , чтобы найти файл ZXP.
Доступ к установленным надстройкам можно получить из меню Photoshop Window > Extensions .
Спасибо, что сообщили нам!
Расскажите, почему!
Другой Недостаточно подробностей Сложно понятьСоздайте свои собственные фильтры в Photoshop с помощью Pixel Bender
Любой, кто работает в Photoshop, знает, что в нем есть классные фильтры, которые действительно могут создавать хорошие эффекты. Спасибо Photoshop Coder, создавшему такие прекрасные инструменты… если бы только дизайнеры могли создавать свои собственные фильтры.
Ага! Но ты можешь.
Создание собственных фильтров может не только улучшить рабочий процесс при проектировании в Photoshop, но и предоставить новые функции и эффекты, которые, как правило, невозможно эффективно реализовать.Вы можете совершенствовать свои навыки работы с Photoshop, создавая собственные фильтры и знакомясь с существующими.
Мы продемонстрируем, как создавать фильтры с помощью Adobe Pixel Bender Toolkit. Сначала загрузите и установите Toolkit.
Есть 3 интересных части:
- Окно предварительного просмотра : где вы загружаете образцы изображений и применяете фильтры
- Окно кода : где вы пишете код для фильтров
- Информационная секция : параметр фильтра появится в этом окне при создании фильтра
1.Загрузить изображение
Давайте загрузим пример изображения, чтобы мы могли видеть эффекты нашего фильтра по мере его разработки. Нажмите «Файл»> «Загрузить изображение 1», и вы можете выбрать любое из изображений, которые вам нравятся. Я выбрал фото YellowFlowers:
Мы создадим новый фильтр, нажав кнопку Create a new kernel и заполнив соответствующие поля:
- Имя ядра : вы должны попробовать использовать общее имя для фильтра
- Имя поставщика : добавьте свое имя
- Пространство имен : Пространство имен полезно, потому что Pixel Bender не может обрабатывать два фильтра с одинаковым именем.Например, если я создаю два фильтра с именем SimpleFilter, я заполняю разные имена для пространства имен.
После заполнения соответствующих полей нажмите OK , и Pixel Bender создаст код минимального фильтра.
Не программист? Не бойся! Мы сделаем это простым и исследуем вместе.
Линия 1 задается Pixel Bender, поэтому оставим ее как есть.
Строки с 3 по 7 содержат информацию о фильтре, которую мы ввели через диалоговое окно.Здесь вы можете изменить имя фильтра, пространство имен, поставщика или версию вашего фильтра.
А вот где начинается интересный код…
Строка 9 — входной image4 src; — эта строка кода означает, что мы принимаем входные данные от image4 и называем его src. image4 обозначает красный, зеленый, синий и альфа-канал.
Строка 10 — выходной пиксель4 dst; — определяет вывод пикселя 4 (красный, зеленый, синий и альфа-канал). Назовем это dst.
Строки с 13 по 16 оценивает каждый пиксель и выводит в переменной dst. Pixel Bender определяет функцию под названием AssessmentPixel () .
Чтобы запустить фильтр в первый раз, нажмите кнопку Build and Run — убедитесь, что в поле со списком рядом с кнопкой установлено значение GPU (Graphic Processing Unit). Фильтр будет рассчитываться с помощью графического процессора, который гарантирует, что мы получим наилучшую возможную производительность для нашего фильтра.
Вы видите, что ничего интересного не происходит, но мы также не написали ни одной строчки кода.Теперь, когда у нас есть основа для нашего фильтра, пришло время написать нашу первую строку кода.
2. Первая строка кода
Мы хотим написать простой фильтр, который даст нам возможность сделать изображение ярче. В редакторе кода добавьте в строку строку 16 — dst = dst * 2.0;
Тада! Мы сделали выходное изображение ярче простой строкой кода. Вы можете изменить значение 2.0 на любое другое значение, которое хотите — попробуйте.
Самая большая проблема с нашим фильтром заключается в том, что яркость имеет фиксированное значение (2.0). Photoshop решает эту проблему с помощью собственных фильтров, давая нам возможность вставлять значения и управлять определенным фильтром.
Если программисты Photoshop могут это сделать, то сможем и мы. Придадим нашему фильтру некоторые параметры.
3. Первый параметр
С помощью одной простой строчки кода мы можем создать параметр в Pixel Bender — параметр float amount;
Обратите внимание, что появилось новое поле параметра с названием amount (float) и можно ввести значение.
Но подождите! Возникла проблема … изображение предварительного просмотра остается прежним, даже если мы вводим большее или меньшее значение. 🙁
Причина, по которой изображение не соответствует введенной сумме, заключается в том, что мы не указали Pixel Bender использовать эту сумму. Наш код по-прежнему сообщает Pixel bender — dst = dst * 2.0;
Чтобы параметр работал, мы должны изменить строку кода на — dst = dst * amount;
Теперь расчет будет работать с введенной суммой.Нажмите кнопку Build and Run (или F5), чтобы проверить, правильно ли работает ваш фильтр.
Woohoo… это работает!
Мы уже создали довольно хороший фильтр с помощью всего нескольких строк кода. Однако мы все еще не достигли нашей цели по созданию классного и удобного фильтра, потому что не существует минимального, максимального или значения по умолчанию.
4. Добавьте ползунки фильтров
Мы определили поле суммы ранее в коде как — параметр float amount;
Мы изменим эту строку кода на:
параметр количество с плавающей запятой
<
мин Значение: 0.0;
maxValue: 2.0;
defaultValue: 1.0;
>;
Это похоже на волшебство! Появились минимальные, максимальные и стандартные значения.
Прежде чем мы закончим это руководство, я хочу быстро показать вам, как добавить дополнительную функцию, которая управляет красным, зеленым и синим каналами.
Код довольно понятен. Мы определили еще три параметра для красного, зеленого и синего, аналогичные параметру количества.
Мы дали каждому параметру минимальное, максимальное значение и значение по умолчанию.Взгляните на завершенный исходный код ниже:
5. Экспортируйте фильтр в Photoshop
Если у вас есть фильтр, который вас устраивает, экспортировать его в Photoshop довольно просто. Во-первых, убедитесь, что вы установили плагин Pixel Bender для Photoshop, который можно загрузить на веб-сайте Adobe. После установки плагина вы автоматически увидите фильтры Pixel Bender в Photoshop.
В разделе «Фильтр»> «Pixel Bender» вы можете открыть галерею Pixel Bender. Уже существует несколько примеров фильтров, которые обладают отличными функциональными возможностями.Но мы хотим, чтобы наш фильтр также отображался в этой галерее. В Pixel Bender выберите «Файл»> «Сохранить фильтр как»> и сохраните его в нужном месте…
- Mac: Приложение> Photoshop CS 5> Pixel Bender
- Windows: Program Files> Adobe> Adobe Photoshop CS 5> Pixel Bender Files
После сохранения фильтра в этом каталоге вы можете получить к нему доступ из галереи Pixel Bender в Photoshop.
Наш фильтр Photoshop готов — отличная работа!
Есть вопросы о Pixel Bender Toolkit? Задайте нам вопрос в комментариях.
Учебное пособие по художественным фильтрам в Photoshop — веб-курсы Бангкок
Лаура показывает нам некоторые из замечательных фильтров в Photoshop. На этой неделе мы рассмотрим художественные фильтры Photoshop.
Художественные фильтры Photoshop можно применять ко всему слою или только к выделенной области. В зависимости от того, какие фильтры вы применяете и какие настройки вы выбираете для них, творческие возможности безграничны.
Вы можете придать изображению вид раскрашенного вручную, шелкографии или наброска; применить искажение или шум; создавать узоры или текстуры.Большинство художественных фильтров Photoshop применяются либо через галерею фильтров, либо через отдельный диалог.
Художественные фильтры Photoshop — Как пользоваться галереей фильтров?
- Откройте новое изображение в Photoshop
- Выберите фильтр — Галерея фильтров
(диалоговое окно «Галерея фильтров» состоит из трех разделов: слева область предварительного просмотра, категории фильтров с миниатюрами посередине и справа настройки для текущий выбранный фильтр и список эффектов фильтра, которые вы предварительно просмотрели). - На средней панели диалогового окна щелкните стрелку, чтобы развернуть любую из шести категорий фильтров, затем щелкните миниатюру фильтра.
- В правой части диалогового окна выберите настройки фильтра.
- Когда вы будете удовлетворены выбранными фильтрами и настройками, просто нажмите OK!
Чтобы применить другой эффект фильтра, нажмите кнопку New Effect Layer , щелкните значок другого фильтра в любой категории, затем выберите свои настройки.
Чтобы удалить эффект фильтра из списка, выберите его, а затем нажмите кнопку «Удалить слой эффекта ».
Художественные фильтры
Художественные фильтры — это первая категория, которую мы увидим.
Dry Brush filter
Film Grain filter
Neon Glow filter
Paint Daubs filter
0003
Фильтр Edges
Фильтр Rough Pastels
Фильтр Smudge Stick
Фильтр Sponge
Фильтр Cutout на следующей неделе
Фильтр Cutout на следующей неделе StokesНОВИНКА
КУРС ADOBE LIGHTROOM
Узнайте больше о нашем курсе Adobe Lightroom:
КУРС ПРОСМОТРА
Как использовать фильтры и эффекты в Photoshop
Базовые фотофильтры Photoshop
Фильтры похожи на «стили слоя» в Photoshop
У них есть различные типы комбинаций и эффектов , которые вы можете применить.
Есть много дизайнеров, которые используют фильтры и работают с ними очень глубоко и придумывают множество творческих комбинаций и изображений.
Здесь у меня есть изображение, к которому я собираюсь применить различные фильтры, чтобы сделать его более эффективным.
Примените фильтр из меню «Фильтр».
Посмотрите здесь, в меню «Фильтр». Здесь у вас есть множество разных категорий фильтров.
Я предлагаю вам, вместо того, чтобы обращать внимание на имена фильтров, вы должны применять их один за другим и проверять, что они на самом деле делают с вашим изображением. Потому что вывод любого конкретного фильтра полностью зависит от изображения, над которым вы работаете.
Здесь у нас есть «размытие», «искажение», «шум», «стилизация» и многие другие группы фильтров.
Обзор галереи фильтров
«Галерея фильтров» — это опция, позволяющая предварительно просмотреть все эффекты фильтров перед их применением.
Вот список фильтров, которые мы уже видели в меню фильтров.
Вы также можете применить те же эффекты фильтров Photoshop из этого раскрывающегося списка, который содержит все фильтры вместе в одном списке.
Примените фильтры из галереи фильтров.
Давайте попробуем некоторые эффекты фильтров для нашего изображения.
Убедитесь, что этот глаз должен быть включен, чтобы мы могли видеть предварительный просмотр всех эффектов фильтра на изображении на панели предварительного просмотра.
Теперь просто нажмите на фильтр, который вы хотите применить к изображению.
Вы должны поэкспериментировать с каждым фильтром, чтобы найти подходящий эффект для вашего изображения, потому что фильтры дают разный результат для каждого отдельного изображения.
Попробую фильтр «Края плаката».
Здесь вы можете увидеть некоторые параметры для изменения эффектов выбранного фильтра.
Просматривайте изменяющиеся эффекты на панели предварительного просмотра, когда я перетаскиваю эти параметры влево и вправо.
Наконец, когда вы закончите экспериментировать с фильтрами, просто нажмите «ОК», чтобы применить окончательный эффект к изображению.
Итак, вы можете заметить разницу в нашем изображении после того, как мы добавили эффект фильтра в галерее фильтров. Все края были заострены, и изображение выглядело так, как будто оно нарисовано.
Улучшить работу фильтра
Попробуем сделать это изображение более эффектным.Для этого позвольте мне сделать копию слоя.
Здесь вы можете увидеть набор различных эффектов фильтра размытия. Я выбираю «размытие по Гауссу». Это размывает все изображение.
Установите значение около 3 или 4 и нажмите «ОК».
Теперь измените режим наложения этого размытого изображения на «наложение».
Вы можете увидеть, насколько улучшилось восприятие изображения. до того, как мы применили какие-либо эффекты к изображению, оно было очень скучным. Но теперь цвета и ощущение изображения значительно улучшились.
Итак, я надеюсь, что вы получили основное представление о фильтрах, о том, как мы можем их использовать и как они могут помочь нам повысить наш творческий потенциал.
Ребята, это был последний урок нашего курса «Фотошоп CC для новичков» с «guru99». спасибо за просмотр, и я надеюсь, что вам понравился этот курс. Вы можете посетить наш веб-сайт «www.guru99.com» для получения дополнительных бесплатных образовательных онлайн-курсов.
10 лучших бесплатных плагинов Photoshop CS5
Практически всем нравится упорядочивать фотографии в Photoshop.Этот процесс настолько удивителен, что вы можете часами искать подходящую кисть Photoshop или фотоэффекты для применения. Плагины или фильтры для Photoshop были созданы, чтобы сделать процесс редактирования фотографий более простым и захватывающим, и теперь вы можете в этом убедиться.
Фото Сергея Шамраева
Эти бесплатных плагинов Photoshop помогут вам легко применить профессиональный подход к вашим фотографиям и сделать их такими модными, как никогда раньше.
Чтобы использовать эти плагины Photoshop, вы должны загрузить файлы, распаковать их и поместить файл .8bf в Program Files — Adobe — Adobe Photoshop — Plug-Ins — Filters. Обратите внимание, что Photoshop необходимо закрыть при установке новых плагинов.
Перед тем, как проверить лучших друзей этих фотографов-любителей, вас могут заинтересовать другие бесплатных программ Photoshop :
Это бесплатный подключаемый модуль для создания фотоэффектов в один клик, совместимый с Photoshop CS3 и более ранними версиями. Плагин включает 200 предустановленных эффектов при нажатии, так что вы можете получить отличные результаты за секунды.
Этот бесплатный плагин Photoshop незаменим, когда на ваших снимках есть нежелательные элементы. Он удаляет ненужные объекты с ваших фотографий и заменяет их другими по своему вкусу.
Harry’s Filter работает как дополнительный модуль фильтра в Photoshop и некоторых других программах для редактирования фотографий. Ранее он назывался «VideoRave». В нем представлены 9 категорий эффектов, так что вы можете легко выбрать подходящий.
Этот плагин основан на колесе оттенков, разделенном на 6 секторов по 60 градусов.Вы можете применить
различных оттенков и просмотреть результаты в одном окне.
Плагин PhotoTools включает 26 профессиональных фотоэффектов. Он основан на плагине PhotoTools 2.6 Standard Edition и хорошо работает с Photoshop CS3, CS4 и CS5. PhotoTools Free Edition следует устанавливать только в полные версии Photoshop, и он несовместим с Photoshop Elements.
Этот бесплатный плагин для Photoshop от Mehdi позволяет легко стереть заданный цвет.
HotPixel
Этот бесплатный плагин Photoshop удаляет шум «горячих пикселей» с фотографий и изображений. Это чрезвычайно важно для обычных фотографов с непрофессиональными цифровыми фотоаппаратами.
Этот бесплатный плагин для Photoshop предоставляет несколько интерактивных эффектов перспективы: возможность мозаичного изображения в бесконечном пространстве (режим копирования или зеркального отражения), повторение краев и создание 3D-эффектов.
Fotomatic — это набор из 8 дополнительных фильтров для Adobe Photoshop или совместимых хост-приложений.Он предназначен для фотографов-любителей или для профессиональных фотографов, которые хотят, чтобы их фотографии выглядели естественно, как будто они не были отфотошоплены.
Этот плагин для Adobe Photoshop CS5 поддерживает обработку фильтров Pixel Bender для изображений, открытых в Photoshop CS5. Подключаемый модуль Adobe Pixel Bender может быть запущен на видеокарте (GPU) или CPU компьютера.
Как использовать галерею фильтров в Photoshop
Что такое Галерея фильтров
Одна из многих вещей, которые отличает Photoshop от других фоторедакторов, — это набор фильтров, поставляемых с программой.Наряду с большим выбором встроенных фильтров также доступен ряд сторонних фильтров. Фильтры могут делать все: от изменения цветов изображения до улучшения качества изображения. Галерея фильтров была разработана, чтобы упростить просмотр того, как фильтры будут выглядеть после применения к вашему изображению, и найти нужный фильтр.
Преимущества этого инструмента
Галерея фильтров позволяет вам предварительно увидеть, как будет выглядеть изображение, если вы примените к нему определенный фильтр.Вместо того, чтобы проходить через большое количество фильтров один за другим и применять их к изображению, вы можете предварительно просмотреть эффект через галерею.
Помимо возможности увидеть, как будет выглядеть фильтр при применении к вашему изображению, вы также можете увидеть значок того, что делает фильтр, прежде чем щелкнуть по нему для предварительного просмотра. Это может значительно упростить и упростить поиск нужного фильтра или типа фильтра. Вы также можете настроить параметры фильтра и применить изменения к своему изображению, когда находитесь в галерее фильтров.
Применение нескольких фильтров
Одна из замечательных особенностей галереи фильтров заключается в том, что вы можете применить к изображению более одного фильтра и поиграть со слоями. Чтобы создать дополнительный слой и применить к изображению другой фильтр, просто щелкните значок «Эффект нового слоя» в правом нижнем углу экрана.
Оттуда вы можете найти несколько слоев и применить их столько, сколько захотите. Щелкнув значок в виде глаза, вы сможете показать или скрыть слой и фильтр.
Когда использовать галерею
Если вы еще не абсолютно уверены, что точно знаете, какой фильтр вы собираетесь использовать и какие настройки хотите применить, галерея фильтров — лучший способ применить фильтры. Вам не нужно угадывать, какие настройки применить, и вы можете увеличивать и уменьшать изображение из галереи. Это один из лучших инструментов Photoshop, позволяющих сэкономить время.
Советы и хитрости
Помимо использования галереи для применения фильтра ко всему изображению, вы также можете использовать его для определенного выделения в изображении.При редактировании больших изображений рекомендуется сначала проверить разделы изображения, создав выделение, а затем применить фильтр ко всему изображению с помощью галереи фильтров.
Хотите узнать больше об этой галерее для просмотра фильтров? Посетите наш веб-сайт, чтобы посмотреть полезное обучающее видео.

