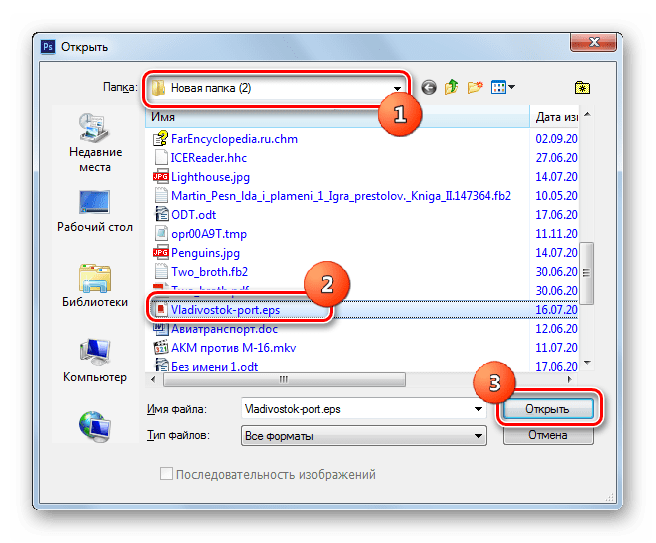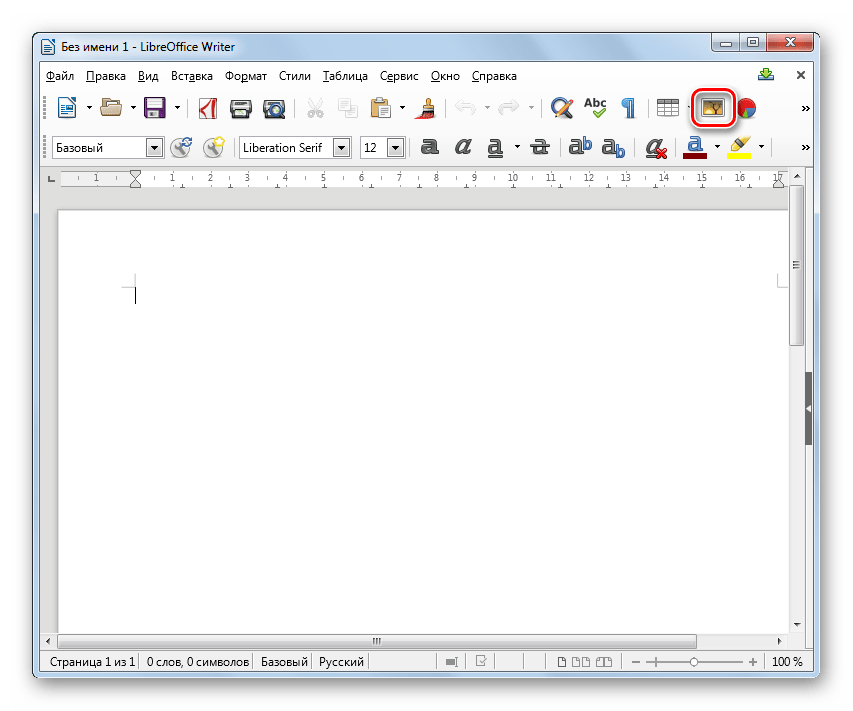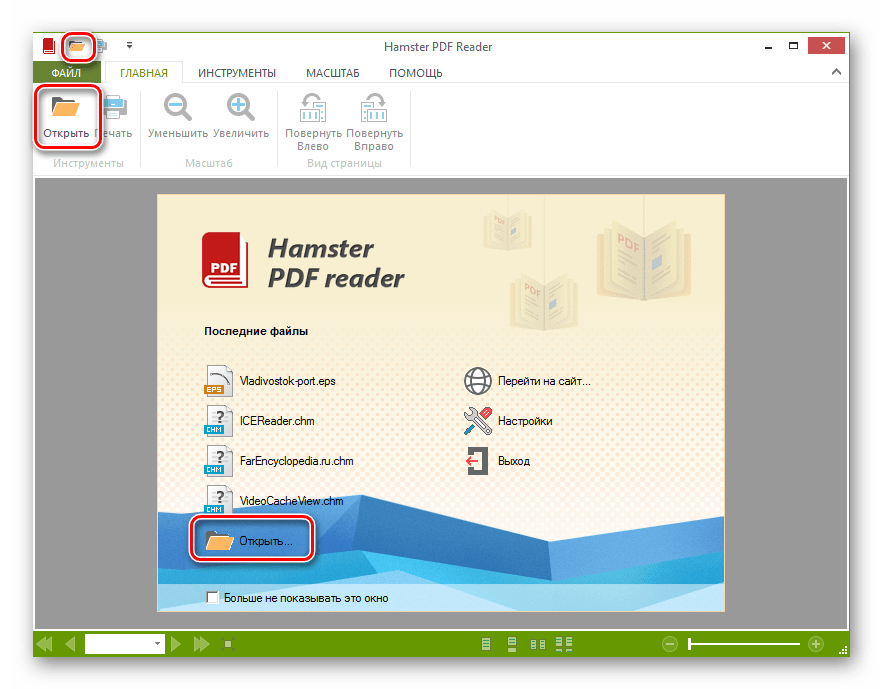Как открыть файл EPS в фотошопе
Автор: Олег Лодянов (kinoLOG). Дата публикации: . Категория: Обработка фотографий в фотошопе.
Не знаю, как Вам, а мне часто попадаются на разных форумах, сайтах, фотостоках интересные картинки, но… с непонятным разрешением EPS (*.eps) или Ai (*.ai).
Формат EPS (En-capsulated PostScript) — этот формат, практически, универсальный. Почти все программы для работы с графикой могут читать EPS, хотя видят этот формат зачастую по-разному.
Формат Adobe Illustrator Artwork (AI) — векторный формат хранения графической информации.
Разработан этот формат компанией Adobe Systems для представления одностраничных векторных изображений в формате EPS или PDF.
При сохранении в программе Adobe Illustrator файлу присваивается расширение .ai.
Давайте рассмотрим, как открыть файл EPS в Фотошопе. Попробовали – открываются.
Но, как я уже казал, программа Фотошоп видит эти файлы по своему, а именно – открывает их как обычное изображение формата JPEG.
И хорошо, если Вам попалась картинка на белом фоне (иногда попадаются и на прозрачном) и достаточного размера.
К сожалению, чаще бывает, что эти файлы группируются по несколько картинок вместе и, вдобавок, на каком-нибудь фоне.

В этом случае фон придётся убирать вручную. Если фон однородный, то убрать его легко. Выбираем инструмент «Волшебный ластик», меняем цвет «Основной цвет» в палитре инструментов – щёлкаем по квадратику основного цвета, а затем наводим курсор (он приобретает вид пипетки) на фон нашей картинки и делаем щелчок. Затем клик ЛКМ в любом месте фона и, пожалуйста — вместо фона прозрачная область


Но ещё чаше всего такие файлы бывают размерами 3-4 см по широкой стороне и, поскольку в фотошопе они открываются как растровые изображения, то всякие попытки увеличить их приводят к плачевным результатам – картинка «пикселизируется», размывается и вообще становится никуда не годной.


Но на самом деле такие картинки можно использовать и в программе Фотошоп, но предварительно обработав их в другой Адобовской программе, которая собственно и является родной для них – это Adobe Illustrator. Сделать это не сложно, а как – мы с Вами рассмотрим в этом уроке.
Получается, что этот урок не совсем по программе Adobe Photoshop (хотя и о ней тоже).
Я сам программой Adobe Illustrator пользуюсь очень редко и, в основном, как раз для того, чтобы извлечь нужную картинку из иллюстратовских файлов EPS и Ai.
В чём отличие этих файлов от привычных для нас JPEG,PNG и даже PSD?
Не будем вдаваться в тонкости создания векторной графики, рассматривать длиннющие математические формулы, которые описывают сложный алгоритм построения кривых и содержат информацию о позициях точек. Для нас с Вами достаточно знать главное – при любых действиях с растровым изображением (jpeg, png и пр.), связанных с перемещением (вращение, повороты), либо масштабированием (особенно увеличение, искажение), оно теряет в чёткости. Векторная графика свободна от этих недостатков – Вы можете сколько угодно менять размеры и положение изображение, качество картинки останется прежним. И ещё одно — векторный рисунок можно перевести в растровое изображение требуемого разрешения, но растровое изображение перевести в вектор достаточно сложно без потери качества.
Программа Adobe Illustrator входит в пакет Adobe Creative Cloud (CC) или прежних версий Adobe Creative Suite (CS).
Откройте программу и нажмите в меню «Файл — Открыть». Если рисунок мелкий и плохо видно, то можно приблизить инструментом «Масштаб (Z)».
Чтобы убрать фон документа и сделать его прозрачным как в фотошопе — нажимаем «Shift + Ctrl + D». После этого, так же как в фотошопе — отключаем ненужные слои — фон, текст и всё что не нужно (отключить глазики на ненужных слоях слева от названия группы). Стоит отметить, что каждый из рисунков в Иллюстраторе состоит из множества слоёв, объединённых в группу, поэтому, чтобы отключить ту или иную картинку, надо отключать соответствующую группу.


Для того чтобы выбрать какой-либо один объект отключите глазики на всех остальных, включая и фон. Нажмите Shift + Ctrl + D, чтобы фон стал прозрачным.

Основная трудность для тех, кто впервые открыл файл EPS или Ai в Иллюстраторе, это как изменить размер картинки. Дело в том, что в Интернете, в основном, картинки такого формата бывают очень малых размеров – 2-3 см. (для уменьшения веса). Но, мы с Вами знаем, что векторному рисунку можно изменять размеры без потери качества. В программе Вы не найдёте меню «Размер изображения», как в Фотошопе. Менять размер картинки надо несколько по-другому.
Сначала надо изменить монтажную область – это прямоугольная область, обрисованная вокруг документа. Для этого перейдите в меню «Файл > Параметры документа»

Появится окно параметров документа, где надо нажать на окошко «Редактировать монтажные области». Здесь же можно изменить единицы измерения – пикс., см, мм.

Ограничительная рамка монтажной области из сплошной линии превратится в пунктирную рамку с маркерами на углах. В верхней правой части окна на панели свойств Вы сможете поменять размеры монтажной области (только обязательно включите замочек-скрепку для сохранения пропорций). Введите значение длины или ширины, а можно просто потянуть за маркер рамки, удерживая Shift.

Монтажная область увеличилась, а рисунок такой же маленький. Увеличим его. Возьмите инструмент «Выделение (V)» и обведите им наш грибок (зажмите ЛКМ у верхнего левого угла картинки и протащите инструмент вниз и вправо) или нажмите сочетание клавиш «Ctrl + A». Вокруг рисунка появится голубенькая рамка с маркерами, и выделятся все слои рисунка. Если у Вас не один объект, выделите их все и нажмите Ctrl + G для группировки слоёв объектов.

Потяните за один из угловых маркеров с зажатыми клавишами Shift + Alt и увеличьте рисунок до границ монтажной области.

Теперь надо сохранить файл для Фотошопа. Сделать это можно двумя способами.
Способ 1. Заходим в меню «Файл > Экспорт > Экспортировать как…»

После того, как укажите место сохранения, выберите тип файла из тех, с которыми можно работать в Фотошопе. Скорей всего, удобнее будет выбрать тип «*.PNG» — он будет на прозрачном фоне. Если Вас интересуют все слои, на которых рисовалась картинка в программе Illustrator, то выбирайте тип «Photoshop(* .PSD)».


Способ 2. Экспорт ресурсов.
В той же панели, где расположена панель слоёв, есть панель «Экспорт ресурсов». Если нет, то откройте эту панель через меню «Файл > Экспорт > Экспорт для экранов». Выделите весь объект, как я описывал выше (Ctrl + A). Теперь просто перетащите картинку в окно панели.

В этом же окне можно указать размер (Масштаб) исходной картинки и формат файла, а нажав «Экспорт», место сохранения.

Способ 3. Через монтажную область.
Выделите объект (Ctrl + A). Заходим в меню «Файл > Экспорт > Экспорт для экранов» и у Вас откроется окно «Экспорт для экранов», где во вкладке «Монтажные области» появится эскиз нашего рисунка и возможность сохранить его в различных форматах и размерах, в нужной папке.

Теперь вы не растеряетесь, найдя на просторах Сети интересную картинку в непонятном формате. Мы с Вами подробно рассмотрели, как открыть файл EPS в фотошопе и сделать это не только правильно, но и не потерять главное качество векторного рисунка – качество. И хоть этот урок не по программе Фотошоп, я считаю, что знания эти для Вас, фотошоперов, очень даже не лишние.
Удачных Вам творческих работ.
Автор: Олег Лодянов (kinoLOG).
Скачать урок в формате PDF и исходник к нему:
Чтобы получить интересные уроки на свой адрес,
введите свои данные в форму подписки ниже:
Добавить комментарий
| Расширение файла | .psd |
| Категория файла | images |
| Описание | PSD – изображение, созданное посредством одного из самых востребованных графических редакторов Adobe Photoshop. Вместе с этим форматом доступен широкий круг данных из «Фотошоп», включая тексты, графические слои или заметки. Расширение может поддерживать многочисленные оттенки серого, монохромные изображения, а также цветовые модели CMYK и RGB. Подобные файлы способны конвертироваться в различные форматы (JEPG, PNG и другие) с целью последующей передачи или сохранения. После изменения формата все слои трансформируются в один, чего не происходит при сохранении с расширением PSD. В этом случае они доступны для просмотра и изменения, что делает их особенно востребованными для работы с черновиками различных документов. Формат незаменим при сохранении промежуточных результатов. Поддерживается большинством версий приложения Photoshop, а также другими программами Adobe. |
| Технические детали | Расширение PSD отличается возможностью поддержки множества вариантов визуализации, среди которых маска, плашечные цвета, двухцветные настройки, обтравка. В некоторых случаях встречаются файлы с расширением .psb, которые поддерживают предельную величину разрешения в 30 тысяч пикселей по ширине и высоте. Файлы PSD применяют алгоритм сжатия RLE, что позволяет обеспечить сжатие с минимальными потерями. Однако они все равно имеют большие размеры, поэтому для их хранения на диске лучше использовать архиваторы. |
| Программы | Adobe Illustrator CS6 Adobe InDesign CS6 GIMP |
| Основная программа | Adobe Photoshop |
| Разработчик | Adobe Systems |
| MIME type | application/psd application/octet-stream |
Как правильно открыть векторное изображение в Photoshop

Всем, кто работает с графическими редакторами порой приходится иметь дело и с векторной, и с растровой графикой.
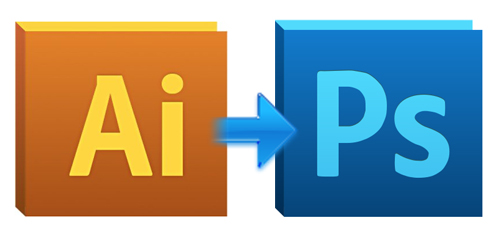
Что, если нам понадобилось добавить векторному файлу каких-нибудь Photoshop’овских спецэффектов. Сегодня я покажу как правильно работать с векторными файлами в Photoshop’е.
1) Просто перетаскиваем AI или EPS файл в PHOTOSHOP. Мы видим:
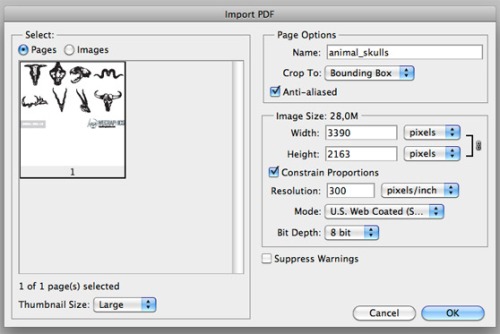
2) Здесь очень важен размер — ведь в Photoshop изображение станет растровым, и увеличить размер без потери качества будет сложновато. Поэтому лучше всего брать большой размер сразу.
3) Когда мы открыли -таки наш файл, все изображения оказались на одном слое. Для того, чтобы отдельно работать с каждым их них, придётся использовать выделение, например, Rectangular Marquee Tool, а затем вырезать на новый слой.
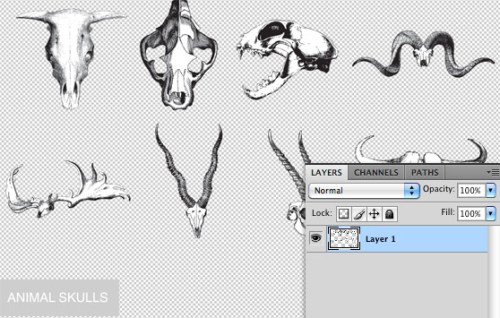
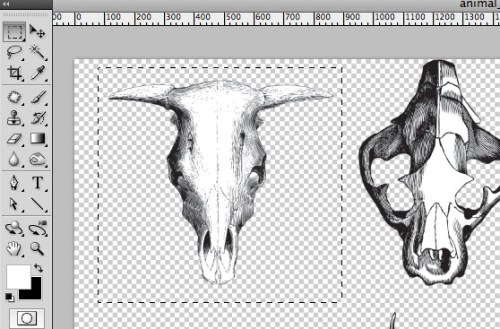
4) Так как мы не уверены, с каким размеров у изображения придётся работать, переконвертируем его в smart object. Просто нажав на нём правой кнопкой мыши и выбрав соответствующий пункт. Получается, что объект по характеристикам стал похож на векторный, и его можно увеличивать как угодно.
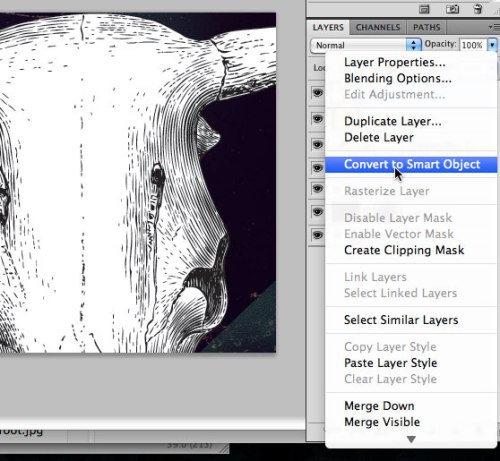
5) На этом примере я скопировал один из черепов, а затем превратил его в smart object, и растянул оба объекта. Пока разницы никакой не видно
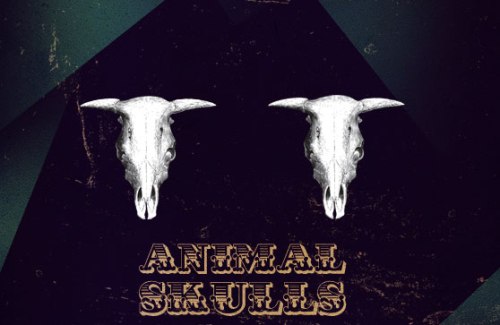
6) Но давайте приблизим изображение. Разница очевидна!
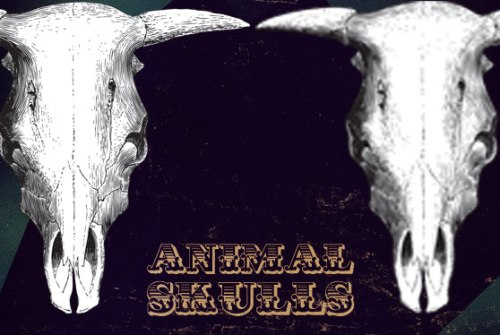
7) Всё, что осталось сделать, это разместить всё как надо). Можно использовать свойства слоя (Image>Adjustments) и параметры наложения (Правый клик>Blending options).

И всё же почему лучше открывать векторные изображения в векторных редакторах?
Потому что тут вы можете изменять не только размеры, подправлять линии, цвета, что в Photoshop не всегда легко, особенно для новичка.
Наконец, вы должны знать, что в Photoshop можно вставлять изображение прямо из Illustrator — просто выделите нужное изображение в illustrator’е, Сtrl+C, а затем Ctrl+V в Photodhop.
Далее процедура идентична описанной выше.
link

Naikom » Дизайн » Уроки Illustrator
Изображение в формате EPS – чем открыть файл и как конвертировать EPS в JPG
Все графические форматы традиционно принято разделять на растровые и векторные, однако есть и такие, которые могут содержать и векторную, и растровую графику. Это так называемые смешанные форматы, используемые для обмена данными между разными операционными системами и проприетарными приложениями. Преимуществом подобных форматов является их универсальность, благодаря чему их можно читать и редактировать на принципиально отличающихся друг от друга платформах без необходимости конвертирования.
EPS – что это за формат?
Примером такого формата служит EPS или Encapsulated PostSсript, разработанный в 1992 году компанией Adobe Systems. Файл формата EPS представляет собой нечто вроде контейнера, содержащего графические данные, созданные посредством облегченной модификации языка PostSсript Adobe. Содержимое EPS может быть представлено растровой и 2D-векторной графикой, а также текстом.
Нередко EPS-файлы содержат миниатюрную превью-копию самих себя для предпросмотра в разных программах. В файлах Encapsulated PostSсript реализована поддержка цветовых пространств Grayscale, RGB, CMYK, Lab и Multi-channel, но недоступна прозрачность, что несколько ограничивает их применение. В настоящее время файлы этого типа используются для обмена графическими данными между разными платформами, а также в компьютерном дизайне и полиграфии.
Программы для просмотра файлов с расширением EPS
Чем открыть EPS и какие программы для этого понадобятся? Хотя формат EPS и позиционируется как универсальный, поддерживающие его векторные и растровые редакторы могут выдавать ошибки несовместимости. Лучше всего для работы с файлами этого типа использовать приложения, разработанные компанией Adobe.
Adobe Illustrator
Мощный векторный графический редактор от компании Adobe, поддерживающий работу с разными векторными форматами, включая EPS. При открытии файла редактор обычно преобразовывает все содержащиеся внутри EPS-файла графические данные во внутренние объекты, однако если Illustrator не сможет их распознать, вероятна частичная потеря информации. В Adobe Illustrator можно не только просматривать изображения EPS, но и создавать их с использованием разных параметров.

Adobe Photoshop
Этот не нуждающийся в особом представлении графиче
Чем открыть EPS

Комплексный графический формат EPS (Encapsulated PostScript) предназначается для распечатки картинок и для обмена данными между различными программами, предназначенными для обработки изображений, являясь своеобразным предшественником PDF. Посмотрим, какие именно приложения могут отображать файлы с указанным расширением.
Приложения для работы с EPS
Не трудно догадаться, что объекты формата EPS умеют открывать в первую очередь графические редакторы. Также просмотр объектов с указанным расширением поддерживают некоторые просмотрщики изображений. Но наиболее корректно он отображается все-таки через интерфейс программных продуктов компании Adobe, которая и является разработчиком данного формата.
Способ 1: Adobe Photoshop
Самым известным графическим редактором, поддерживающим просмотр Encapsulated PostScript, является Adobe Photoshop, название которого стало нарицательным наименованием целой группы схожих по функционалу программ.
- Запустите Фотошоп. Щелкните в меню «Файл». Далее перейдите по пункту «Открыть…». Также можно воспользоваться сочетанием Ctrl+O.
- Эти действия приведут к запуску окошка открытия изображения. Найдите на жестком диске и отметьте объект EPS, который желаете отобразить. Нажимайте «Открыть».

Вместо перечисленных действий вы также можете просто перетащить Encapsulated PostScript из «Проводника» или иного файлового менеджера в окошко Фотошопа. При этом левую кнопку мышки (ЛКМ) обязательно следует прижимать.
- Открывается небольшое окошко «Растрировать формат EPS». В нем указаны настройки импорта объекта Encapsulated PostScript. Среди этих параметров такие:
- Высота;
- Ширина;
- Разрешение;
- Режим цветности и т.д.
При желании эти настройки можно откорректировать, но все-таки делать это не обязательно. Достаточно просто нажать «OK».
- Изображение будет отображено через интерфейс Adobe Photoshop.




Способ 2: Adobe Illustrator
Инструмент для работы с векторной графикой Adobe Illustrator является первой программой, которая стала использовать формат EPS.
- Запустите Иллюстратор. Щелкните «Файл» в меню. В списке щелкайте «Открыть». Если вы привыкли использовать «горячие» кнопки, то можете применить вместо указанных манипуляций Ctrl+O.
- Запускается типичное окошко открытия объекта. Перейдите туда, где расположен EPS, выделите этот элемент и жмите «Открыть».
- Может появиться сообщение, что в документе нет встроенного RGB-профиля. В том же окошке, где появилось сообщение, вы можете исправить ситуацию, установив необходимые настройки, а можете и проигнорировать предупреждение, сразу нажав «OK». На открытие картинки это не повлияет.
- После этого изображение Encapsulated PostScript доступно к просмотру через интерфейс Иллюстратора.
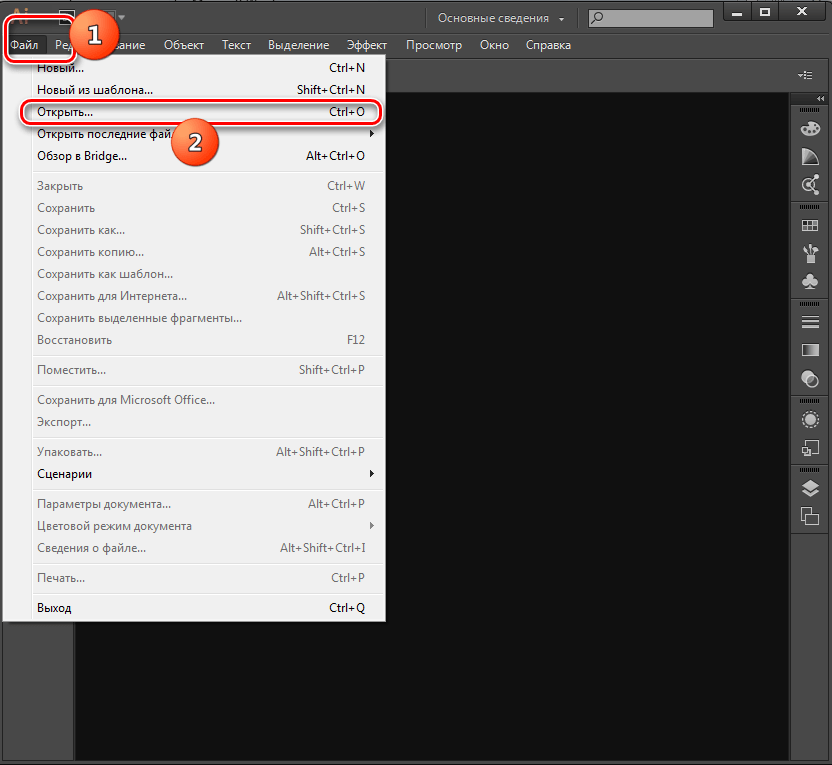



Способ 3: CorelDRAW
Из сторонних графических редакторов, не связанных с компанией Adobe, наиболее корректно и без ошибок открывает картинки EPS приложение CorelDRAW.
- Откройте CorelDRAW. Щелкните «Файл» вверху окошка. Из списка выбирайте «Открыть…». В этом программном продукте, так же, как и в вышеуказанных, работает Ctrl+O.
- Кроме того, для перехода в окошко открытия изображения можно воспользоваться нажатием на значок в форме папке, которая размещена на панели, или щелчком по надписи «Открыть другой…» в центре окошка.
- Появляется инструмент открытия. В нем нужно перейти туда, где есть EPS и отметить его. Далее необходимо нажать «Открыть».
- Появляется окошко импорта, где спрашивается, как именно нужно импортировать текст: как, собственно, текст или как кривые. Можно не производить изменения в этом окошке, а жать «OK».
- Изображение EPS доступно к просмотру посредством CorelDRAW.

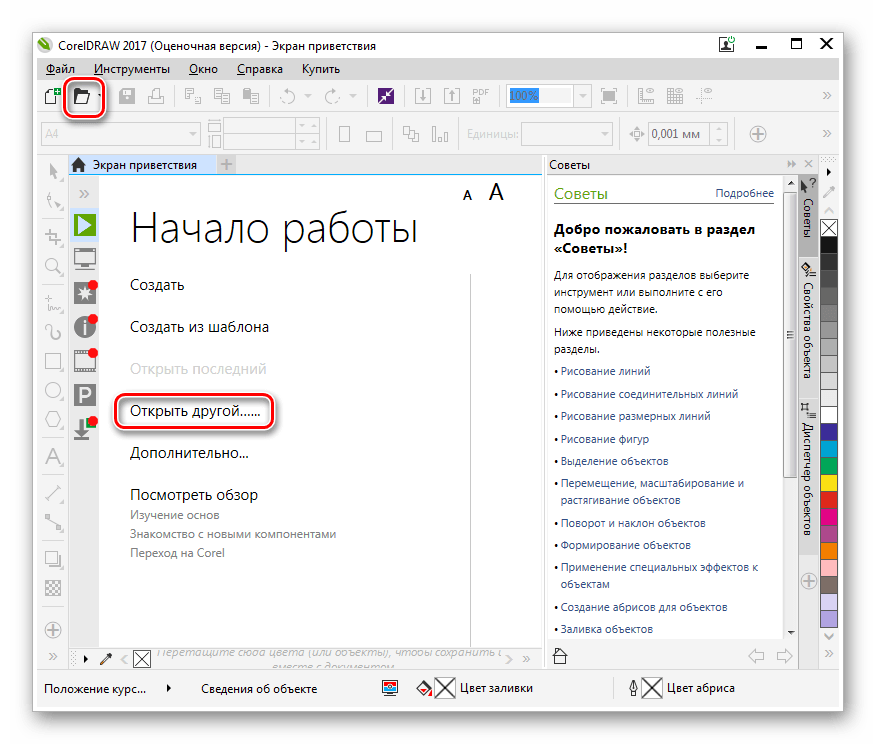
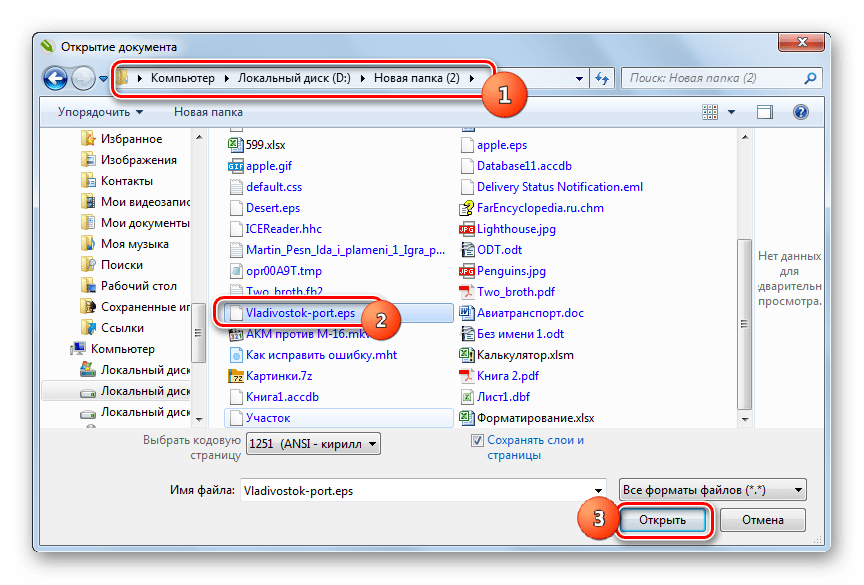


Способ 4: FastStone Image Viewer
Среди программ для просмотра изображений манипулировать с EPS умеет приложение FastStone Image Viewer, но оно не всегда отображает содержимое объекта корректно и с учетом всех стандартов формата.
- Произведите запуск ФастСтоун Имэйдж Вьювер. Произвести открытие изображения можно различными способами. Например, если пользователь привык выполнять действия через меню, то необходимо кликнуть «Файл», а затем в открывшемся списке выбрать «Открыть».

Любители производить манипуляции горячими клавишами могут выполнить нажим Ctrl+O.
Ещё один вариант предполагает выполнение щелчка по иконке «Открыть файл», которая имеет форму каталога.
- Во всех указанных случаях запустится окно открытия картинки. Переместитесь туда, где располагается EPS. Отметив Encapsulated PostScript, кликайте «Открыть».
- Производится переход в директорию нахождения выбранной картинки через встроенный файловый менеджер. Кстати, для того, чтобы сюда перейти, не обязательно использовать окошко открытия, как было продемонстрировано выше, а можно воспользоваться навигационной областью, в которой расположены каталоги в древовидной форме. В правой части окна программы, где расположены непосредственно элементы выбранного каталога, требуется отыскать нужный объект Encapsulated PostScript. При его выделении в левом нижнем углу программы отобразится картинка в режиме предварительного просмотра. Дважды кликайте по объекту ЛКМ.
- Картинка будет отображена через интерфейс ФастСтоун Имэйдж Вьювер. К сожалению, как например, на изображении ниже, далеко не всегда содержимое EPS будет отображаться в указанной программе корректно. В этом случае программу можно использовать только лишь для ознакомительного просмотра.
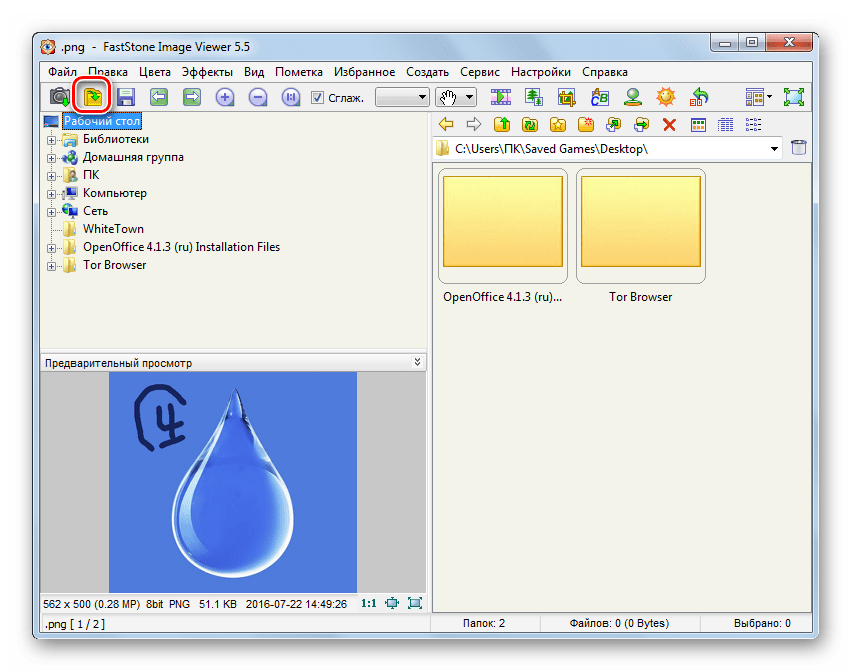

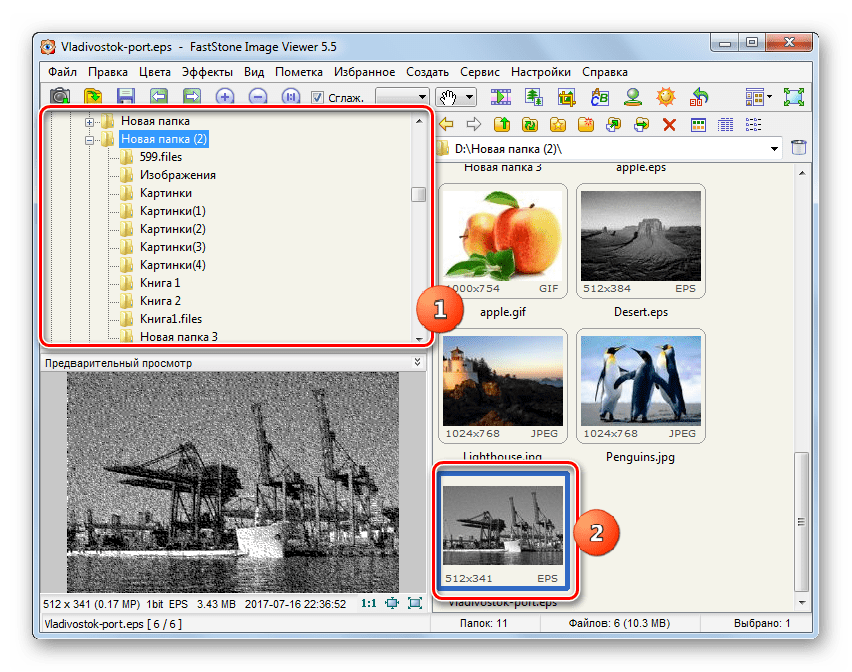
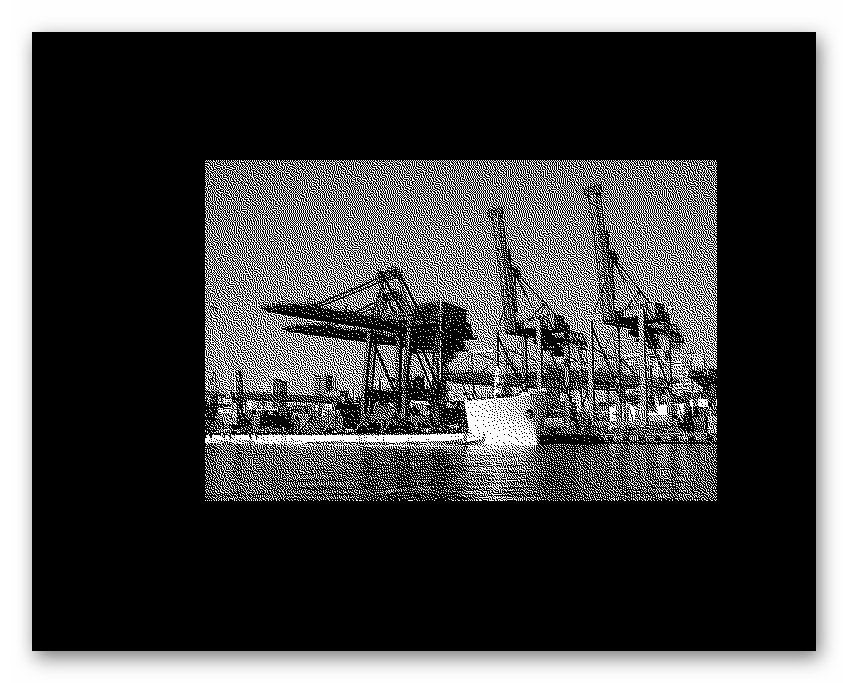
Способ 5: XnView
Более корректно картинки формата EPS отображаются через интерфейс другого мощного просмотрщика изображений – XnView.
- Запустите ИксЭнВью. Нажимайте «Файл» и далее кликайте «Открыть» или же Ctrl+O.
- Появляется окно открытия. Выполните перемещение туда, где располагается искомый элемент. После выделения EPS кликайте «Открыть».
- Картинка отображена через интерфейс приложения. Отображена она довольно корректно.
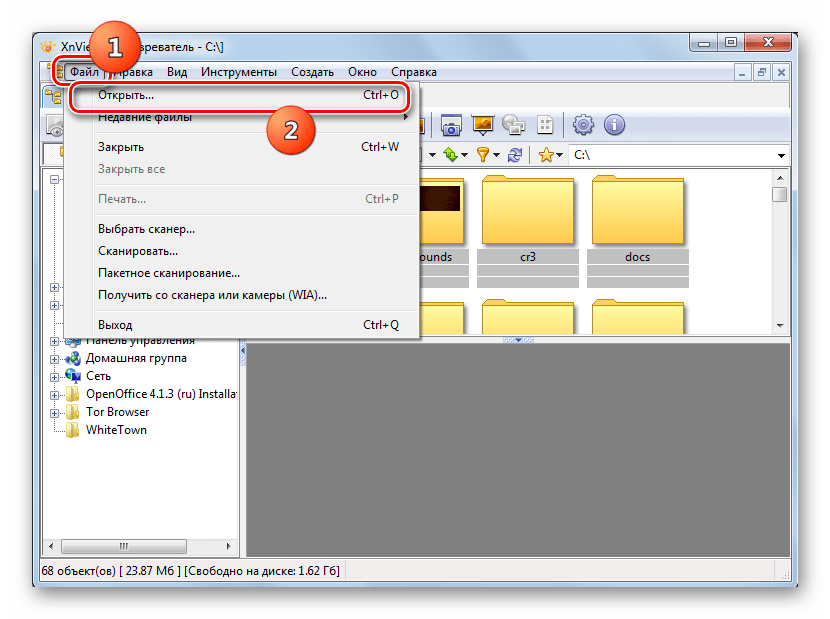
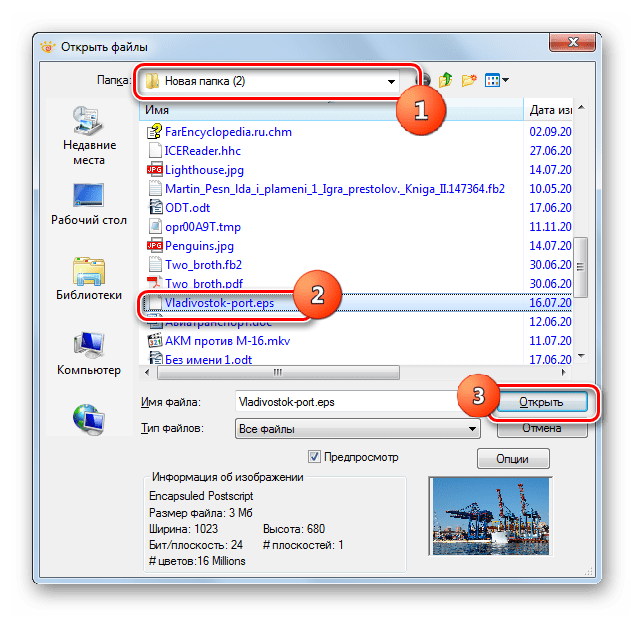
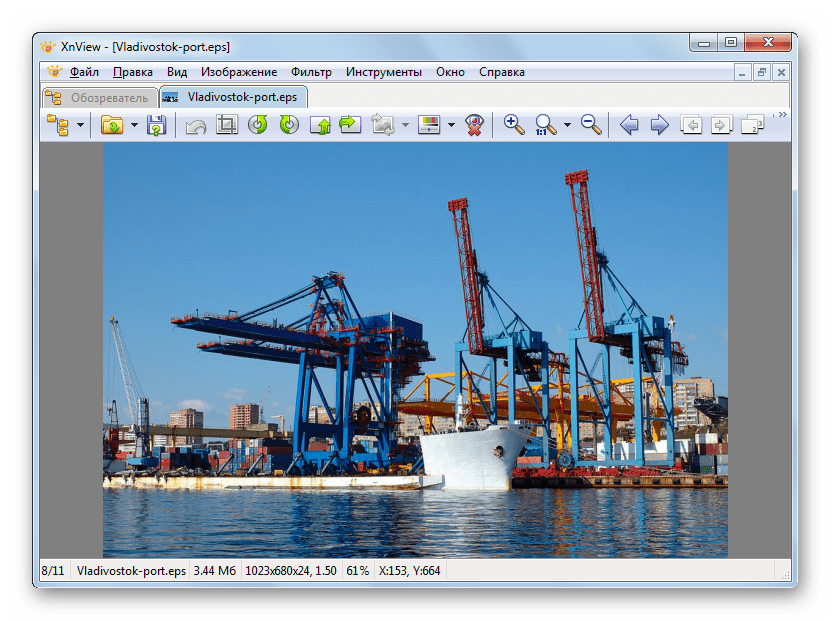
Также можно произвести просмотр объекта, воспользовавшись встроенным файловым менеджером ИксЭнВью.
- С помощью боковой панели навигации выберите наименование диска, на котором располагается искомый объект, и щелкайте по нему дважды ЛКМ.
- Далее, используя инструменты навигации в левой области окна, переместитесь в ту папку, где содержится данный рисунок. В верхней правой части окна отобразятся наименования элементов, которые содержит данный каталог. После выделения искомого EPS содержимое его можно увидеть в нижней правой области окна, которая специально предназначена для предварительного просмотра объектов. Для того, чтобы просмотреть картинку на полный размер, дважды кликайте ЛКМ по элементу.
- После этого изображение доступно к просмотру в полный размер.

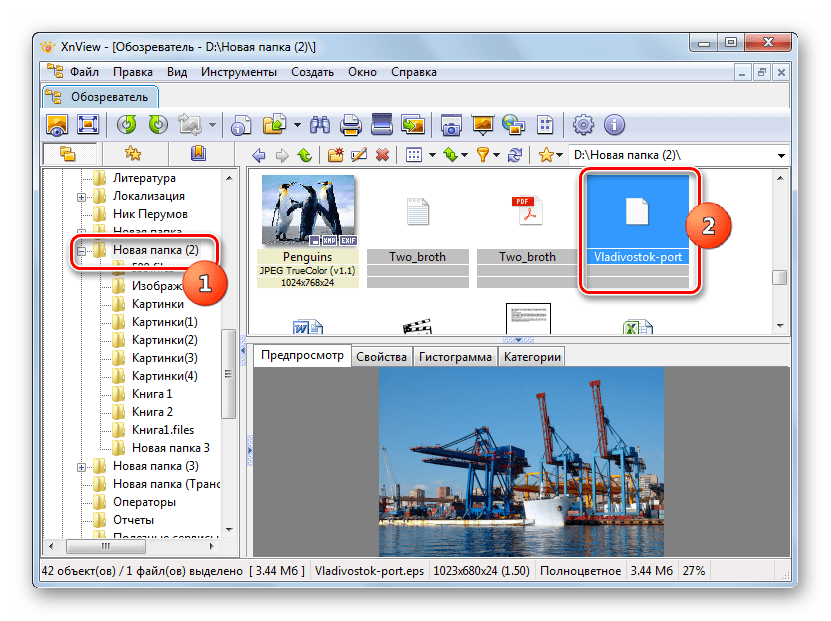
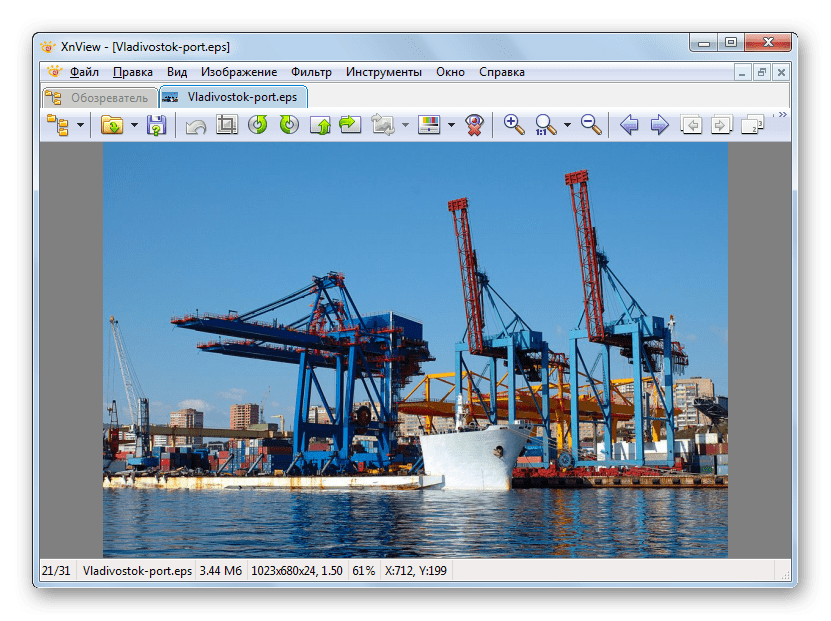
Способ 6: LibreOffice
Просмотреть картинки с расширением EPS можно также, воспользовавшись инструментами офисного пакета LibreOffice.
- Запустите начальное окно Либре Офис. Нажмите «Открыть файл» в боковом меню.

Если пользователь предпочитает использовать стандартное горизонтальное меню, то в этом случае следует нажать «Файл», а затем в новом перечне щелкнуть «Открыть».

Другой вариант предусматривает возможность активации окна открытия путем набора Ctrl+O.
- Активируется окно запуска. Перейдите туда, где располагается искомый элемент, выделяйте EPS и кликайте «Открыть».
- Изображение доступно к просмотру в приложении LibreOffice Draw. Но далеко не всегда содержимое корректно отобразится. В частности, Либре Офис не поддерживает отображение цвета при открытии EPS.
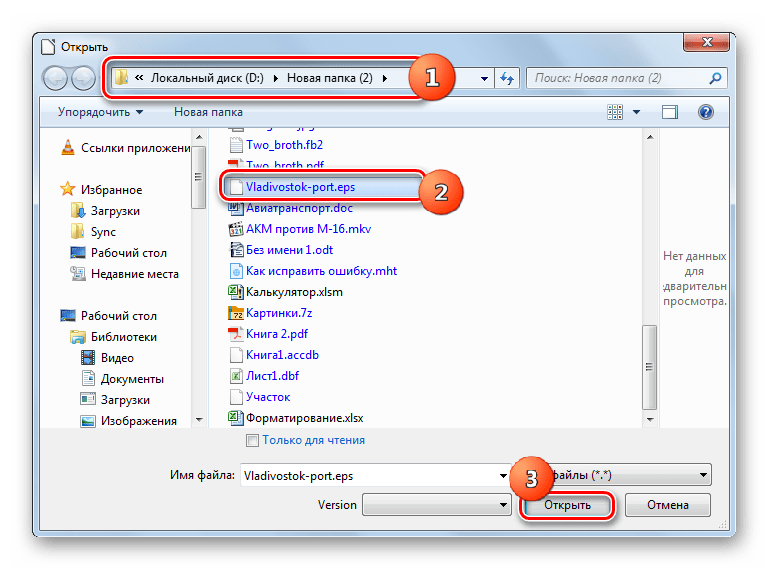
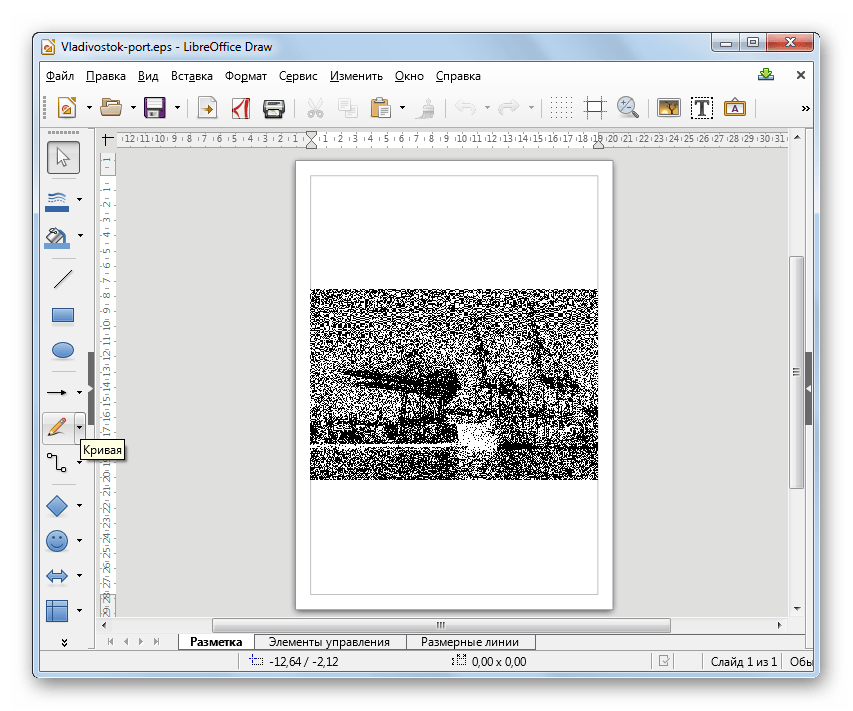
Можно обойти активацию окна открытия, просто перетащив картинку из «Проводника» в начальное окно Либре Офис. В этом случае рисунок отобразится точно так же, как было рассказано выше.

Можно также произвести просмотр картинки, выполнив действия не в главном окне Либре Офис, а непосредственно в окне приложения LibreOffice Draw.
- После запуска главного окна Либре Офис щелкайте по надписи в блоке «Создать» в боковом меню «Рисунок Draw».
- Активируется инструмент Draw. Тут теперь тоже существует сразу несколько вариантов действий. Прежде всего, можете произвести щелчок по пиктограмме в форме папки на панели.

Также существует возможность использования Ctrl+O.
В конце концов, можете переместиться по пункту «Файл», а далее произвести нажатие по позиции списка «Открыть…».
- Появляется окно открытия. Найдите в нем EPS, после выделения которого, следует нажать «Открыть».
- Названные действия приведут к тому, что изображение будет отображено.

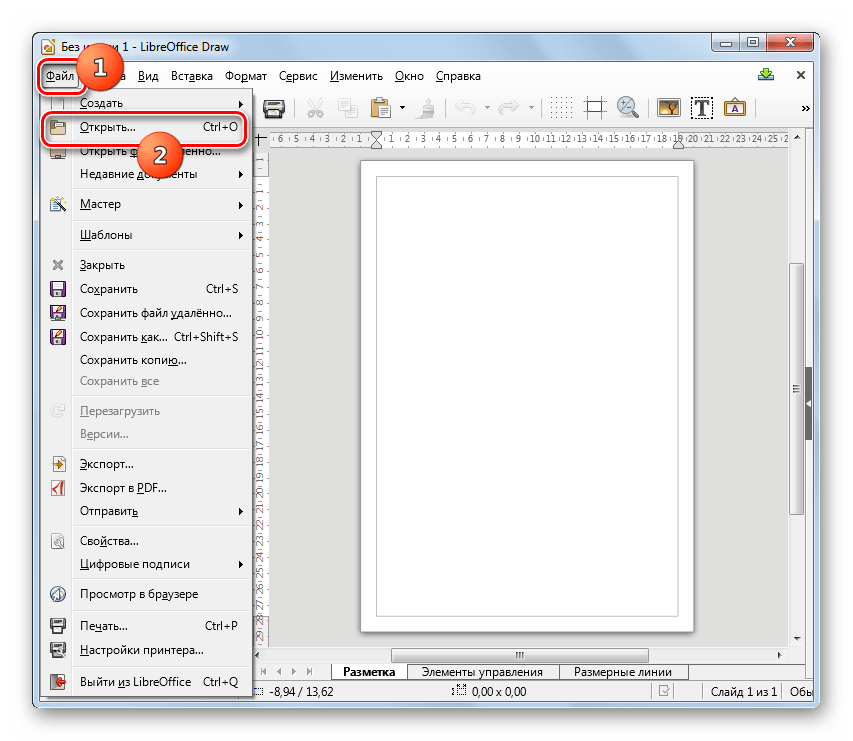
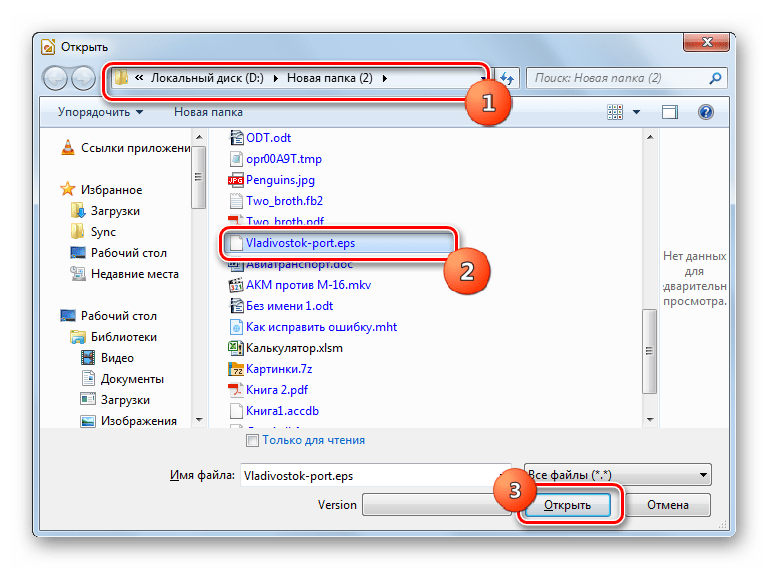

Но в Либре Офис можно также просмотреть картинку указанного формата и при помощи другого приложения – Writer, которое в первую очередь служит для открытия текстовых документов. Правда, в этом случае алгоритм действия будет отличаться от вышеизложенного.
- В главном окне Либре Офис в боковом меню в блоке «Создать» щелкайте «Документ Writer».
- Запускается LibreOffice Writer. На открывшейся странице щелкните по пиктограмме «Вставить изображение».

Также можете перейти по пункту «Вставка» и выбрать вариант «Изображение…».
- Запускается инструмент «Вставить изображение». Перейдите туда, где размещается объект Encapsulated PostScript. После выделения щелкайте «Открыть».
- Картинка отобразится в LibreOffice Writer.



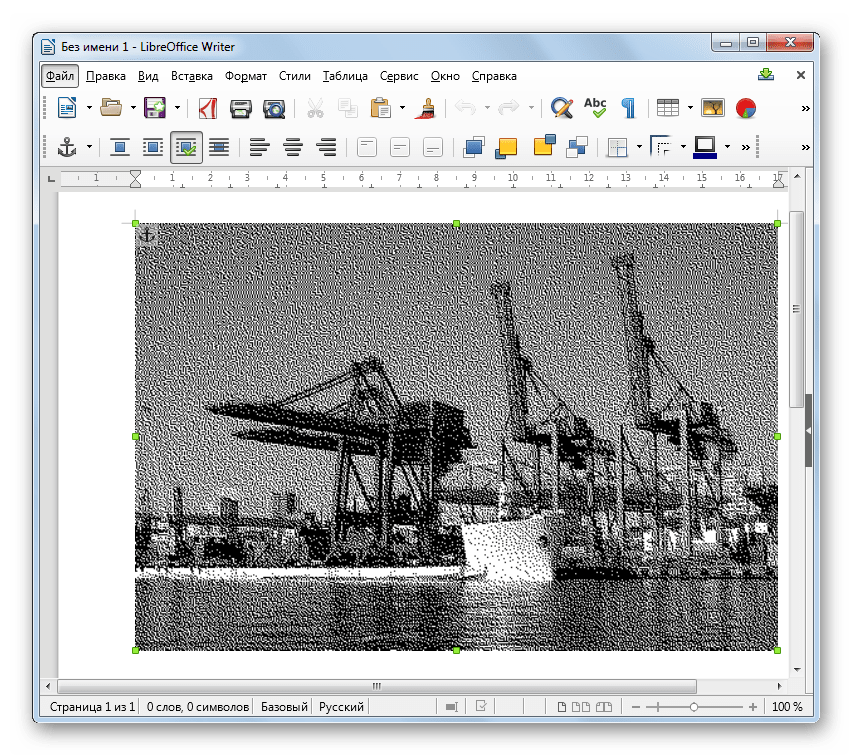
Способ 7: Hamster PDF Reader
Следующим приложением, способным отобразить картинки Encapsulated PostScript, является программа Hamster PDF Reader, первоочередной задачей которой является просмотр документов PDF. Но, тем не менее, она может справиться и с рассматриваемой в данной статье задачей.
Скачать Hamster PDF Reader
- Запустите Хамстер ПДФ Ридер. Далее пользователь может выбрать тот вариант открытия, который считает для себя наиболее удобным. Прежде всего, можете произвести клик по надписи «Открыть…» в центральной области окна. Применить можно и нажатие по пиктограмме с точно таким же названием в форме каталога на инструментальной панели или на панели быстрого доступа. Ещё один вариант предусматривает использование Ctrl+O.

Можете действовать и через меню. Для этого нажмите «Файл», а затем «Открыть».
- Активируется окно запуска объекта. Перейдите в ту область, где размещается Encapsulated PostScript. После выделения данного элемента щелкайте «Открыть».
- Изображение EPS доступно к просмотру в ПДФ Ридер. Отображается оно корректно и максимально приближенно к стандартам Adobe.


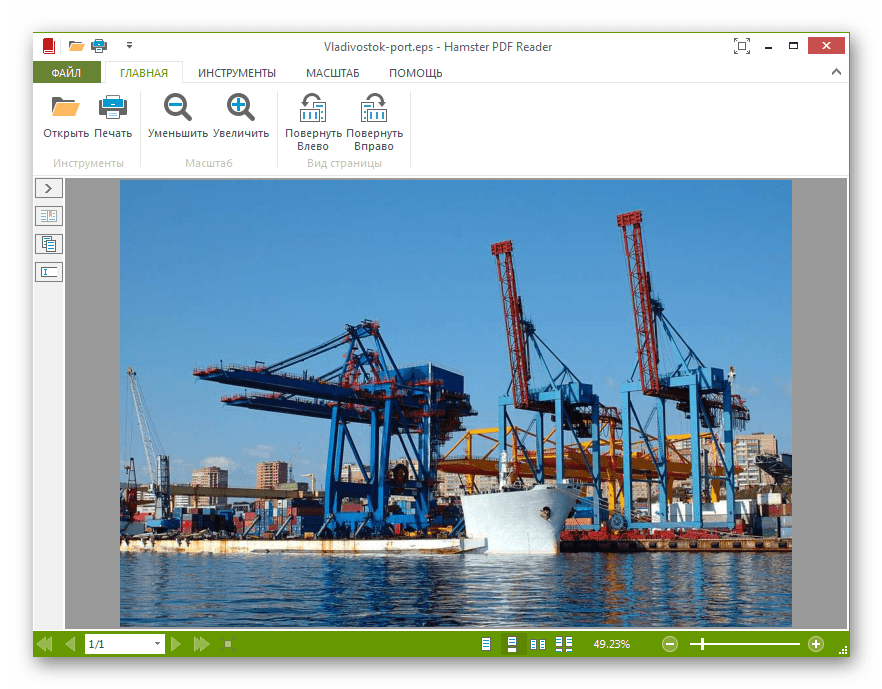
Также можно произвести открытие путем перетаскивания EPS в окно PDF Reader. В этом случае картинка откроется немедленно без всяких дополнительных окон.
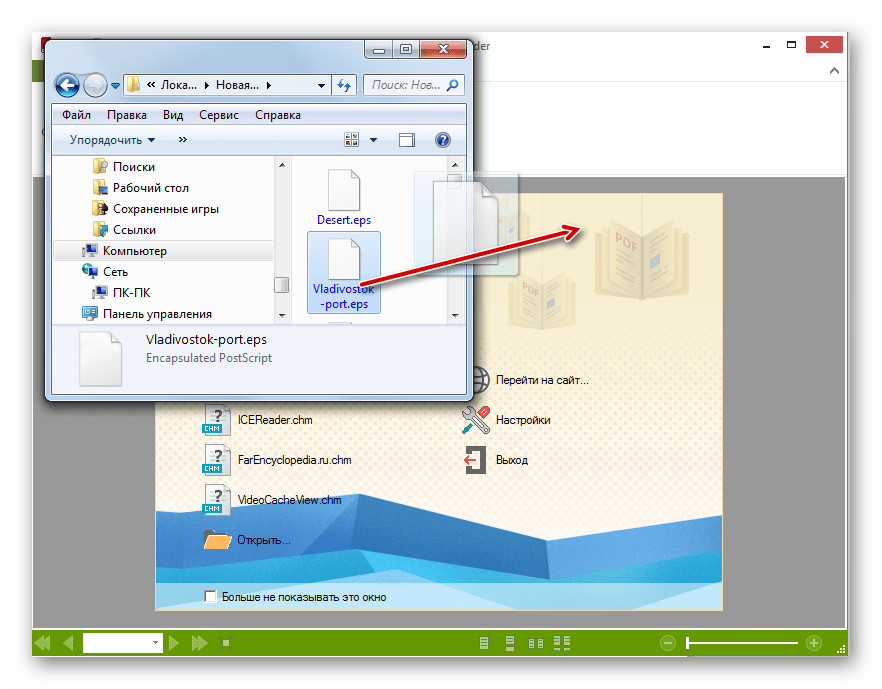
Способ 8: Universal Viewer
Encapsulated PostScript можно просмотреть и при помощи некоторых программ, которые называются универсальными просмотрщиками файлов, в частности применив приложение Universal Viewer.
- Запускайте Universal Viewer. Щелкните по пиктограмме, которая представлена на инструментальной панели в форме папки.

Также можно использовать Ctrl+O или последовательно перейти по пунктам «Файл» и «Открыть».
- Появится окошко открытия объекта. В нем следует переместиться к тому объекту, относительно которого поставлена задача открытия. Отметив этот элемент, щелкайте «Открыть».
- Изображение отображено через интерфейс Universal Viewer. Правда, тут тоже нет гарантии, что оно будет отображено по всем стандартам, так как Юниверсал Вьювер не является специализированным приложением для работы с данным типом файлов.
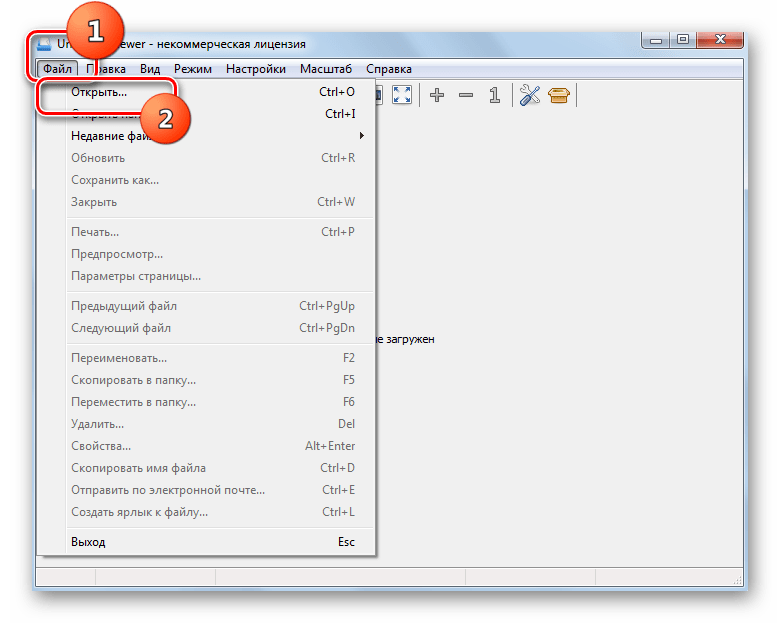
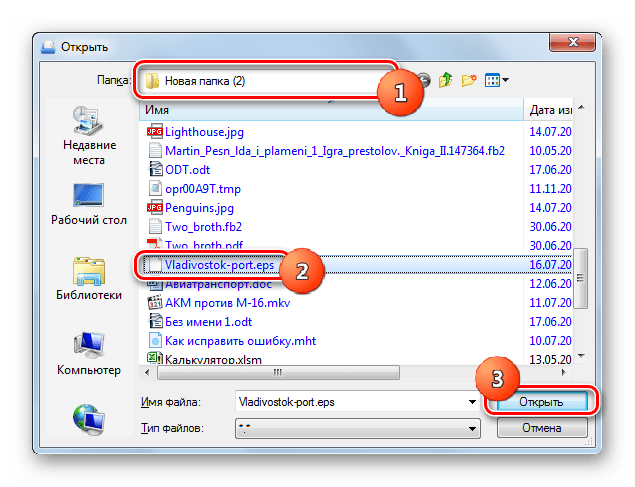

Поставленную задачу можно также решить путем перетаскивания объекта Encapsulated PostScript из «Проводника» в Юниверсал Вьювер. В этом случае открытие произойдет быстрее и без необходимости производить иные действия в программе, как это было при запуске файла через окно открытия.

Как можно судить из данного обзора, довольно большое количество программ различной направленности поддерживают возможность просмотра файлов EPS: графические редакторы, софт для просмотра изображений, текстовые процессоры, офисные пакеты, универсальные просмотрщики. Тем не менее, несмотря на то, что у многих из этих программ заявлена поддержка формата Encapsulated PostScript, далеко не все из них выполняют задачу отображения корректно, согласно со всеми стандартами. Гарантировано получить качественное и корректное отображение содержимого файла, можно только воспользовавшись программными продуктами компании Adobe, которая и является разработчиком данного формата.
 Мы рады, что смогли помочь Вам в решении проблемы.
Мы рады, что смогли помочь Вам в решении проблемы. Опишите, что у вас не получилось.
Наши специалисты постараются ответить максимально быстро.
Опишите, что у вас не получилось.
Наши специалисты постараются ответить максимально быстро.Помогла ли вам эта статья?
ДА НЕТEPS формат для чего он нужен и как его использовать?
В последнее время, на сайтах, с разными графическими изображениями для веб-дизайнеров, часто можно встретить файлы, которые имеют расширение *.eps. Хотелось бы рассказать, для чего нужен этот формат, чем его открыть и как использовать.
Вы сейчас можете спросить, а зачем он вообще нужен? С его помощью можно легко готовить стильные дизайнерские заготовки для изображений на Вашем сайте. Это могут быть изображения для: header (верхней части сайта), footer (нижней), для создания e-cover для ваших электронных книг, подготовка стильного изображения для какой-либо заметки и.т.д.
Итак, как же его использовать?
Начнем с того, что открыть его можно популярным графическим редактором Photoshop.
Допустим, что нам с вами нужно создать изображение для электронной книги. Мы создали в фотошопе новый документ с размером 300 х 500 пикселей.
Обратите внимание, что ширина изображения (width) на данный момент 300 пикселей.
Теперь открываем любой документ с расширением EPS, изображение которого мы бы хотели видеть на обложке книги. Появиться диалоговое окно:
Ширину документа можно выставить точно такую же, как и у обложки книги, которую мы создаем (300 пикселей). После этого изображение примет нужные нам размеры, которые можно легко использовать для электронной книги.
Если таким образом вы бы открывали изображение формата jpg или еще какого-нибудь формата, то при изменении ее ширины терялось бы качество, а здесь качество изображения остается постоянным при любой ширине документа.
В этом и заключается основное преимущество формата EPS, мы имеем картинку высочайшего качества, при любой его ширине.
Если вам интересна тема веб-дизайна, могу посоветовать следующий курс, от ведущих веб-дизайнеров рунета.