Как сделать лист в клетку в Word
Лист в клетку можно увидеть в документах Word, если нажать всего на одну клавишу. Это фоновый рисунок, который виден только на экране монитора. Но для того, чтобы клетка была видна при печати, необходимо приложить чуть больше усилий и использовать другие инструменты.
Когда применяется клетка в документах Word
Клетка в Word может иметь разное назначение и внешний вид:
- Функциональное назначение.
В этом случае применяется инструмент «Сетка», который служит для выравнивания графических элементов и ориентации их на листе относительно друг друга и координат самого листа.
От величины шага сетки зависит точность привязки. Эта клетка является аналогом миллиметровой бумаге, которую раньше использовали для рисования и черчения.
Такая клетка не выводится на печать.
- Лист в клетку, как визуальный объект.
Применяется, когда надо изобразить лист в клетку в распечатанном виде (аналог тетрадного листа). Например, детям будет проще писать цифры и рисовать фигуры на листе в клетку, чем на обычном альбомном листе.
Например, детям будет проще писать цифры и рисовать фигуры на листе в клетку, чем на обычном альбомном листе.
Как сделать клетку в Ворде
В зависимости от того какая клетка нужна, процесс ее создания будет отличаться друг от друга.
Отображение клетки в виде сетки на листе
Клетка, которая применяется как инструмент для ориентации графических (и не только) элементов в координатах листа – это встроенный фоновый рисунок. Он присутствует всегда.
Существует несколько разделов меню, в которых можно настроить видимость клеток.
Проще всего клетку отобразить из закладки «Вид» → «Сетка» (блок «Показать») и поставить там галку.
При форматировании документа, отображение клетки можно установить, используя вкладку «Разметка страницы» (или «Макет»): найти команду «Выровнять» (последний блок в ленте меню), открыть список ее инструментов и поставить галочку рядом со строкой «Сетка».
При работе с инструментами рисования в закладке «Средства рисования», настройка отображения клеток на листе выполняется по цепочке: «Формат» → «Упорядочить» → «Выровнять» → установить галку рядом со строкой «Отображать сетку».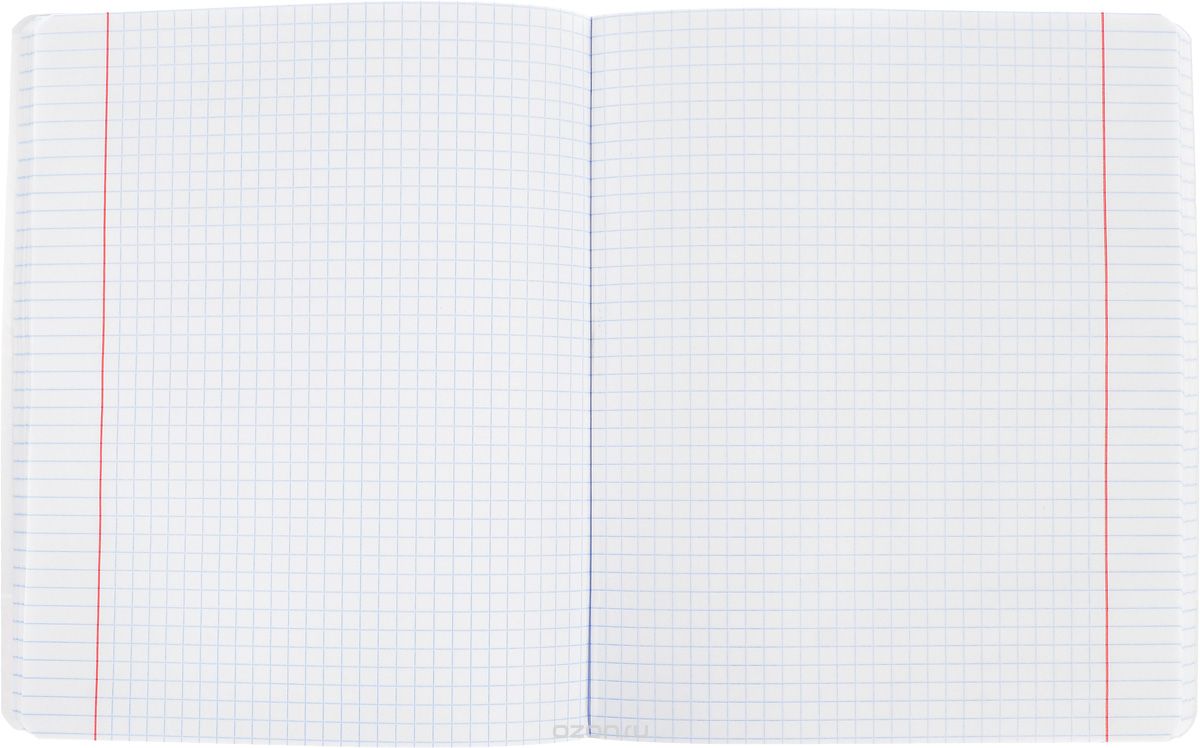
Рисование листа в клетку
«Расчертить» лист клеткой, чтобы она была отображена при печати, проще всего при помощи вставки таблицы. Для этого необходимо выполнить следующий алгоритм действий:
Шаг №1. Вставка таблицы:
- Открыть закладку «Вставка».
- Щелкнуть по стрелке инструмента «Таблица» и выбрать количество строк и столбцов таблицы.
Получить лист в клетку 0,5 см и обычными полями листа (30мм*20мм*20мм*10мм) можно, создав таблицу с 35 столбцами и 50 строками.
Шаг №2. Настройка размера клеток:
- Открыть закладку «Макет».
- Найти блок инструментов «Размер ячейки» и в окошках ширины и высоты ячейки выставить нужное значение (для тетрадного листа, например, 0,5 см).
Шаг №3. Прорисовка границ клеток:
- Зайти в закладку «Конструктор».
- Найти инструмент «Границы», открыть список, щелкнув по стрелке, и выбрать иконку «Все границы».
Примечание.
Отображение границ таблицы бывает установлено по умолчанию, поэтому в этом случае шаг №3 производить не требуется.
Настройка клетки
Как было сказано выше, шаг клетки влияет на точность привязки. Часто при большом шаге (размере сторон), невозможно соединить 2 элемента или точно установить границу таблицы.
В таких случаях для точной настройки мелких деталей и правильной их стыковке, необходимо устанавливать минимальный шаг сетки. А для того, чтобы от такой мелкой клетки не рябило в глазах, можно настроить отображение линий через определенный интервал.
Чтобы приступить к настройке параметров клетки, необходимо выполнить следующие действия:
- Перейти в закладку «Разметка страницы» (Макет).
- Далее «Выровнять» (блок «Упорядочить») → «Параметры сетки» → окно «Привязка к сетке». В этом окне выполняются следующие настройки:
- Шаг сетки. Необходимо установить цифровые значения в окошках «по горизонтали» и «по вертикали».
- Показать сетку.
 Поставить галку напротив строки «Отображать линии сетки на экране». В окошках необходимо установить численное значение интервала по горизонтали и вертикали.
Поставить галку напротив строки «Отображать линии сетки на экране». В окошках необходимо установить численное значение интервала по горизонтали и вертикали.
Настройка привязки объектов выбирается установкой галочки напротив нужной команды: «Привязать к другим объектам» или «Привязать объекты к неотображаемой сетке».
Как убрать клетки в Word
Снять видимость клеток на листе можно в тех же разделах меню, где производилась настройка отображения. Таким образом, надо выполнить один из указанных ниже вариантов:
- Вариант №1. В закладке «Вид» необходимо найти строку «Сетка» (блок инструментов «Показать») и убрать напротив ее галку.
- Вариант №2. В закладке «Разметка страницы» необходимо раскрыть список команд «Выровнять» и снять галку напротив строки «Отображать сетку».
Удалить таблицу с клетками можно следующим способом:
- Поставить курсор в область таблицы.
- Открыть вкладку «Макет», щелкнуть по стрелке команды «Выделить», а затем выбрать «Выделить таблицу».

- Найти раздел инструментов «Строки и столбцы», щелкнуть по стрелке инструмента «Удалить» и выбрать «Удалить таблицу».
Black Ant — Уроки Photoshop
Итак приступим к созданию тетрадного листа бумаги. Урок достаточно лёгкий, может пригодиться при дизайне веб-страниц.
1. Создаем новый документ размером 500 на 500 пикселей, даём ему название, заливаем фон голубым цветом.
2. Создаем новый слой, назовём его list, выбираем инструмент «Прямоугольная область» (М) и выделяем область в виде прямоугольника, которая в дальнейшем будет самим листом бумаги.
3. Выделенную область заливаем белым
Затем заходим в меню Слои>Стиль слоя>Тень
Выставляем параметры:
-Непрозрачность 20%
-Смещение 6
-Размах 0
-Размер 3
4. Выбираем инструмент «овальная область» , зажимаем Shift и делаем круглое выделение для отверстий. Удаляем клавишей Del, выделение перемещаем с помощью стрелок на клавиатуре.
5. Выбираем инструмент «Линия» (U) . В палитре выбираем следующий цвет — #FFC6C6. Рисуем вертикальную линию.
6. Создаём новый файл шириной 1 пиксель и высотой 15 пикселей. Выбираем инструмент «Карандаш» и делаем как на рисунке. Предварительно выбираем цвет переднего фона — #D1E0FF
7. Жмём Ctrl+A и идём в меню Редактирование>Определить узор Называем «Узор1» и жмём OK
8. Возвращаемся к первому документу, выделяем слой list, идём в меню Редактирование>Выполнить заливку . Выбираем Использовать: регулярный, Заказной узор — наш «узор1». Жмём ОК.
Получился симпатичный тетрадный листок. Можно оставить его таким, но мы сделаем его оборваным.
9. Создаём новый слой, заливаем его чёрным цветом. Выбираем инструмент «Лассо» и делаем выделение в углу документа. Выделение заливаем белым цветом.
10. Идём Фильтр>Оформление>Кристаллизация, меняем значение «Размер ячейки» так чтобы получить желаемый результат. Я применил фильтр 2 раза, первый раз со значением 24, второй со значением 4. Вот что получилось:
Я применил фильтр 2 раза, первый раз со значением 24, второй со значением 4. Вот что получилось:
Выбираем инструмент «Волшебная палочка» , галочку «сглаживание» необходимо снять.
Выделяем белую часть, переключаемся на слой list и нажимаем Delete. Вот результат:
Бумажный текст в виде порванного блокнота · Мир Фотошопа
Конечный результат:
Ресурсы урока:
Шаг 1
Создайте новый документ в Фотошопе (Ctrl + N) с такими параметрами:
Шаг 2
Активируйте инструмент Horizontal Type Tool (T) и выберите шрифт «Lithos Pro Black». Напишите на холсте слово WRITE. Откройте панель Character (Window ? Character) и настройте шрифт, как показано ниже.
Шаг 3
К текстовому слою примените следующие стили:
Шаг 4
Создайте копию текстового слоя (Ctrl + J) и уменьшите её заливку (Fll) до 0%. Примените к копии только один стиль Drop Shadow:
Шаг 5
На панели инструментов задайте цвет #804C1C в качестве основного и выберите инструмент Rectangle Tool (U).
Выделите текстовый слой (удерживая Ctrl, кликните на миниатюре слоя).
Затем к слою с прямоугольником добавьте маску через эту иконку:
Шаг 6
К слою с корешком примените следующие стили:
Шаг 7
Выберите копию текстового слоя и продублируйте её (Ctrl + J). Кликните правой кнопкой мыши на новом слое и выберите пункт Clear Layer Style, чтобы убрать стили. Через то же контекстное меню преобразуйте слой в кривые — пункт Convert to Shape. Измените цвет на #389149.
Шаг 8
Выберите инструмент Pen Tool (P), убедитесь, что слой зелёной фигуры активен. Под текстом нарисуйте основание, как показано на скриншоте.
Шаг 9
Выберите инструмент Path Selection Tool (P), выделите фигуру, которую мы нарисовали и на верхней панели выберите режим Subtract Front Shape.
Шаг 10
Возьмите инструмент Add Anchor Point Tool и добавьте ещё одну якорную точку на букву W, как показано ниже.
Возьмите инструмент Direct Selection Tool, выделите нижние якорные точки и нажмите на клавишу стрелки вправо 2 или 3 раза, чтобы сдвинуть фигуру.
Шаг 11
Вставьте тетрадный лист в наш документ и измените его размер до 500х308 пикселей в режиме Free Transform (Ctrl + T).
Выделите зелёную форму (удерживая Ctrl, кликните на миниатюре слоя) и добавьте маску к слою с тетрадным листом.
Шаг 12
К слою с клеткой примените следующие стили:
Шаг 13
Инструментом Pen Tool (P) нарисуйте фигуру цветом #E4F8FF. Она должна быть под коричневой фигурой.
Шаг 14
Снова выделите зелёную фигуру и к слою верхней голубой полоски добавьте маску.
Шаг 15
К полученной фигуре примените следующие стили:
Шаг 16
Инструментом Rectangle Tool (U) создайте несколько чёрных прямоугольников, как показано на скриншоте. Для вращения используйте режим Free Transform (Ctrl + T).
Шаг 17
Выберите все слои с чёрными фигурами, кликните на одной из них и выберите пункт Merge Shapes. Полученную фигуру преобразуйте в смарт-объект (Filter ? Convert for Smart Filters). Примените фильтр Ripple (Filter ? Distort ? Ripple):
Шаг 18
Вставьте тетрадный лист и измените его размер до 522х351 пикселей. Выделите чёрные фигуры и к слою с тетрадным листом добавьте маску. Уменьшите заливку чёрных фигур до 0%.
Шаг 19
К кусочкам бумаги примените следующие стили:
Шаг 20
В завершение мы добавим фон. Разблокируйте фоновый слой, кликнув на иконке замка. Инструментом Paint Bucket Tool (G) залейте фоновый слой цветом #678F84. Примените стили узора и свечения.
Шаг 21
Если Вам нравится менее яркие тона, попробуйте цвет #D3C2B4.
Шаг 22
Ещё один пример с синим фоном (#AECCE6):
Конечный результат:
Уроки по Adobe Photoshop — Рисуем кулинарную книгу
Авторский урок
Расскажу как сделать вот такую страничку в кулинарной книжке
(Чтобы закачать – кликните на картинку)
Пишу пошагово, простые действия с точным указанием по меню, посложнее со скриншотами, жирным подчернула ключевые моменты.
Начинаем:
1. Создаем новый файл:
Файл – новый – международный формат бумаги – А4
2. Изображение – повернуть холст – 90 по часовой (получили альбомный лист)
3. Снимаем блокировку с нашего слоя:
— смотрим в панель слоев (если у вас по умолчанию ее нет, вызывается F7)
-двойной щелчок по замочку (по красной стрелке на скриншоте)
CКАЧАТЬ ФОНЫ — ТЕКСТУРЫ, архив rar, формат jpg, размер 13 МВ
— открыть файл с фоном
— выделение – все (ctrl+A)
— редактирование – скопировать (ctrl+С)
— возвращаемся в наш файл:
редактирование – вклеить (ctrl+V) — рамочку не видно – она встала на слой под фоном
5. в панели слоев тащим
6. удаляем слой О ( с белым фоном)
7. делаем рамочку-вырез под фото салатика:
СКАЧАТЬ РАМОЧКИ-ВЫРЕЗЫ, архив rar, формат jpg, размер 2,9 МВ
— открыть файл с рамочкой-заготовкой
— залить слой с рамочкой (также как в п.
 3)
3)— чтобы изменить размер нашей рамочки:
— чтобы повернуть рамочку – тоже (ctrl+Т), только поворачиваем за уголок без шрифта
— инструментом перемещение ставим нашу рамочку в нужное место
— инструмент волшебная палочка (подчеркнула красным на скрине) — кликаем по белому фону в рамочке (выделили белый фон)
— delete (фон удалили в рамочке)
— переходим на слой с фоном и тоже нажимаем delete (получили вырез для салатика)
— (ctrl+D) – снимаем выделение
— в наружных уголках рамочки-выреза остались белые места – их также вырезаем волшебной палочкой (зеленой стрелкой на скрине)
9. заливаем слой с клипартом-тетрадный листок, его вертим и поворачиваем как нам надо
СКАЧАТЬ КЛИП-АРТ БУМАГА архив rar, формат jpg и png, размер 5 МВ
10. Делаем надпись
Делаем надпись
-ставим курсор на место где надо писать
— инструмент T (текст) и пишем строчку из рецепта
ЕСЛИ НЕ ВИДНО НАДПИСЬ – вероятно:
— слой-надпись встал под фон – перетащите его на самый верх
— ваш шрифт не поддерживает русские буквы, смените шрифт (по желтой стрелке)
— цвет шрифта светлый – его просто не видно, измените его на черный (по желтой стрелке)
— чтобы изменить размер шрифта или по другому подредактировать сделанную надпись – кликаем по иконке слоя с надписью (зеленая стрелка) – надпись выделиться
— теперь я подписываю по строчке, мне так кажется удобнее размещать слова. Удобнее всего не заново делать надпись, а чтобы не пришлось менять поворот и т.д. делать так:
— слой с первой надписью тащим в панели слоев в иконку-листочек (синяя стрелка) , получим дубликат слоя
— редактируем его – кликаем по иконке слоя и пишем новую надпись.

— перемещаем по листочку
и так весь рецепт.
12. вставляем фото салатика
11. Сохраняем работу – файл- сохранить как – выбираем путь и для печати сохраняем в формате jpg. А вообще по ходу работы конечно не мешало бы тоже сохраняться но в родном формате фотошопа psd/
Не пугайтесь что так много получилось, просто писала все пошагово, специально для начинающих. На самом деле делать это быстрее, чем читать, как делать
Шаблон для школьного сайта — Уроки Фотошоп
В этом уроке фотошоп создадим шаблон для сайта на школьную тему
Материалы для урока :
Ластик
Карандаш
Ручка
Шаг 1.
Для начала создадим тетрадный лист и добавим к нему несколько изображений.Для тетрадного листа создадим полосатый фон темно-синего цвета, размером 700×550 пикселов. Используем инструмент Rectangularmarquee tool(Прямоугольная область выделения) для того, чтобы создать светло-голубые полосы на новом слое.
Поместите этот слой в папку под названием «Полосы» (для того, чтобы поместить слой в папку – выделите необходимый слой и нажмите комбинацию клавиш <Ctrl+G>). Активизируйте инструмент Free transform tool (Свободное трансформирование) из меню Edit — Free transform (Редактирование – Свободное трансформирование) и поместите полосу строго по горизонтали. Полоса должна быть достаточно длинной, такой, как показано на рисунке:
Шаг 2.
Теперь созданную полосу поверните на 45 градусов. Это полоса должна находиться в папке «Полосы».
Шаг 3.
Дублируйте полосы (удерживая клавишу <Alt>, переместите полосу в сторону, создавая копию), располагая их равномерно, как показано на рисунке. Все эти полосы поместите в папку «Полосы».
Шаг 4.
Объедините папку «Полосы» — кликните правой кнопкой мыши по миниатюре с изображением папки группы и выберите команду – объединить группу.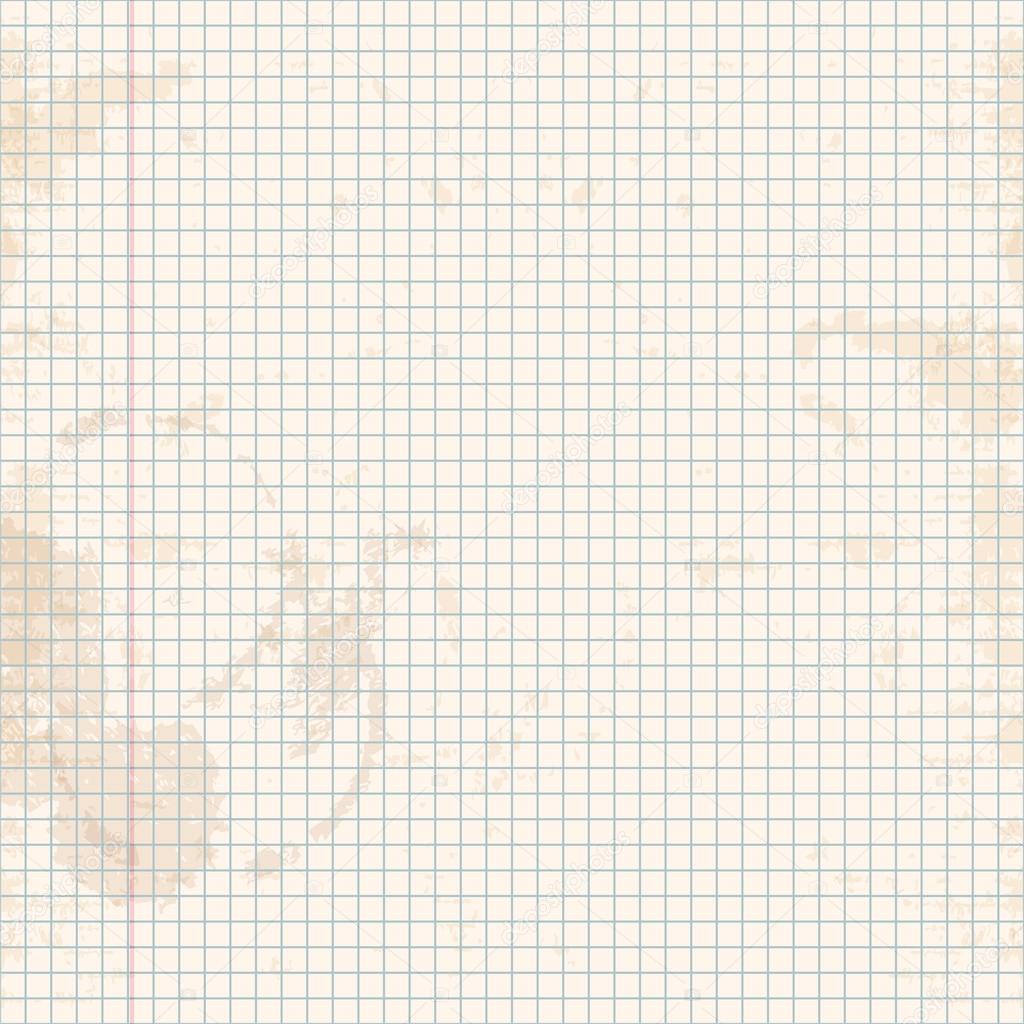
Шаг 5.
Уменьшите непрозрачность слоя с полосами до 30%, дублируйте этот слой и отразите его по горизонтали: Flip it horizontally (Отразить по горизонтали) в меню: Edit- transform -flip horiztonal (Редактирование – Трансформирование – Отразить по горизонтали), как показано на рисунке:
Шаг 6.
Воспользуйтесь инструментом Rectangular marqueetool(Прямоугольная область выделения) для того, чтобы создать белый прямоугольник на новом слое, который и будет выполнять функцию листа бумаги. Назовите этот слой «Бумага 2».
Шаг 7.
Дублируйте слой, который был в группе «Полосы», назовите его «Бумага 1» и сделайте его невидимым.
На новом слое создайте узкую прямоугольную полосу фиолетового цвета при помощи инструментаRectangular marquee tool (Прямоугольная область выделения).
Шаг 8.
Дублируйте линию несколько раз.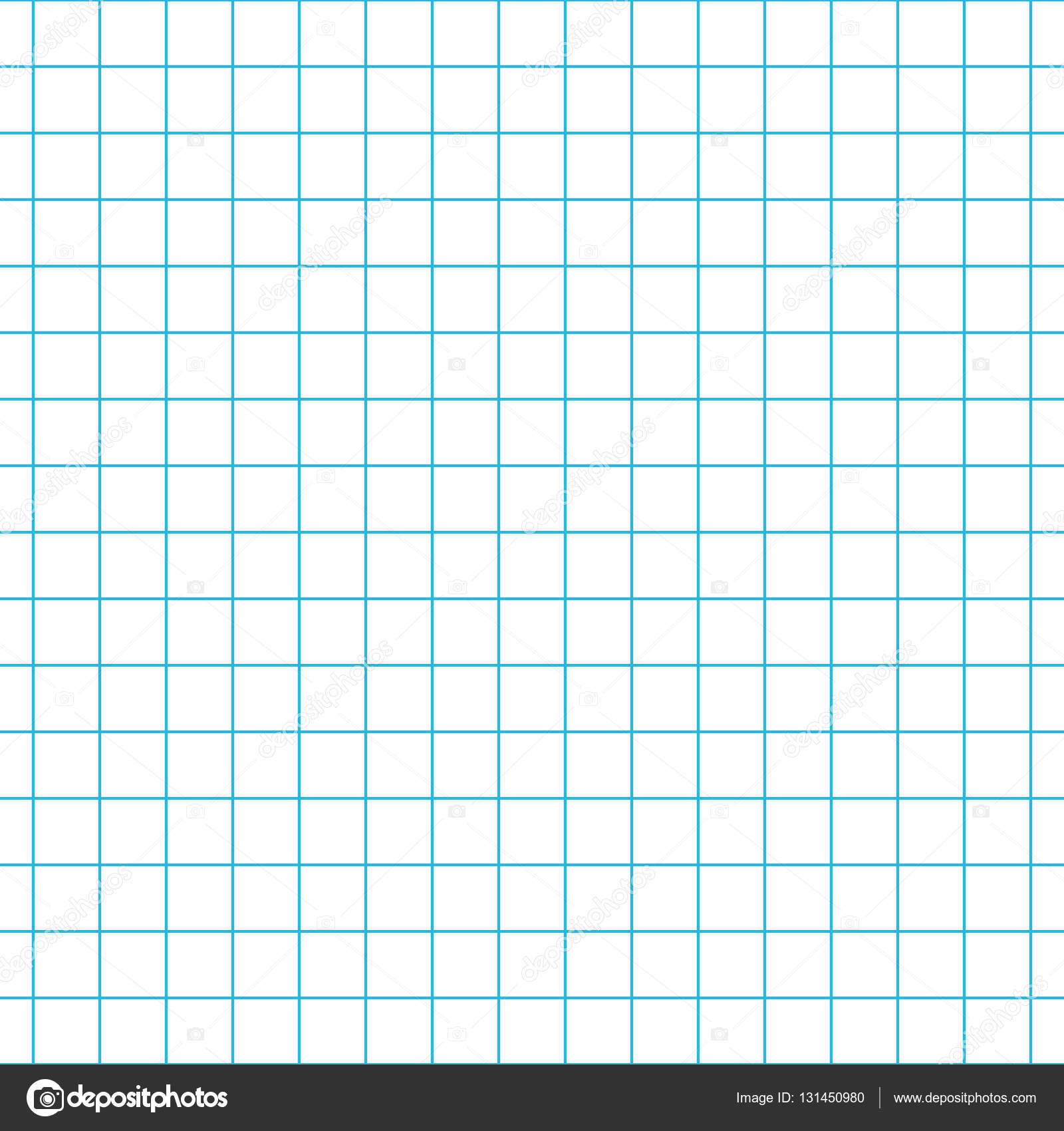 После этого объедините все слои с полосками в один.
После этого объедините все слои с полосками в один.
Шаг 9.
Сделайте видимым слой «Бумага 1» и объедините слои «Бумага 1» и «Бумага 2» в один слой, затем примените к ним стиль слоя Drop shadow (Внутренняя тень) с настройками, которые указаны на рисунке:
Шаг 10.
Сделайте активным слой «Бумага 2» и используйте инструмент Free transform (Свободное трансформирование) из меню Edit — free transform (Редактирование — Свободное трансформирование) для того, чтобы повернуть этот слой по часовой стрелке. Выровненная бумага должна находиться под углом, как показано на рисунке:
Шаг 11.
Дублируйте слой «Бумага 1» и поместите его ниже двух других слоев. Поверните слой «Бумага 1» против часовой стрелки, как показано на рисунке и немного подвиньте:
Шаг 12.
Создайте дубликат только что повернутого и выровненного слоя «Бумага 1»И создайте прямоугольное выделение, как показано на рисунке. Таким образом, мы будем создавать листок стикера.
Таким образом, мы будем создавать листок стикера.
Шаг 13.
Заполните созданное выделение цветом с показателем: # F9EEB3
Шаг 14.
Создайте прямоугольное выделение верхней части желтого стикера, увеличьте насыщенность этой выделенной части: Saturation (Насыщенность) из меню: Image — Adjustments -Hue /Saturation (Изображение – Коррекция – Цветовой тон/Насыщенность).
Шаг 15.
Поместите наш стикер за верхний слой «Бумага 1», и немного его поверните.
Шаг 16.
Теперь к созданной нами раскладке будем добавлять содержимое. Для написания текста используется шрифт Angelina (не поддерживает кирилицу) .
Шаг 17.
Параметры настройки, используемые для текста, показаны ниже:
Шаг 18.
В заключительной части урока, мы будем добавлять объекты к нашему макету. Здесь я покажу, как поместить пару объектов, а дальше Вы сами сделаете с другими объектами то же самое.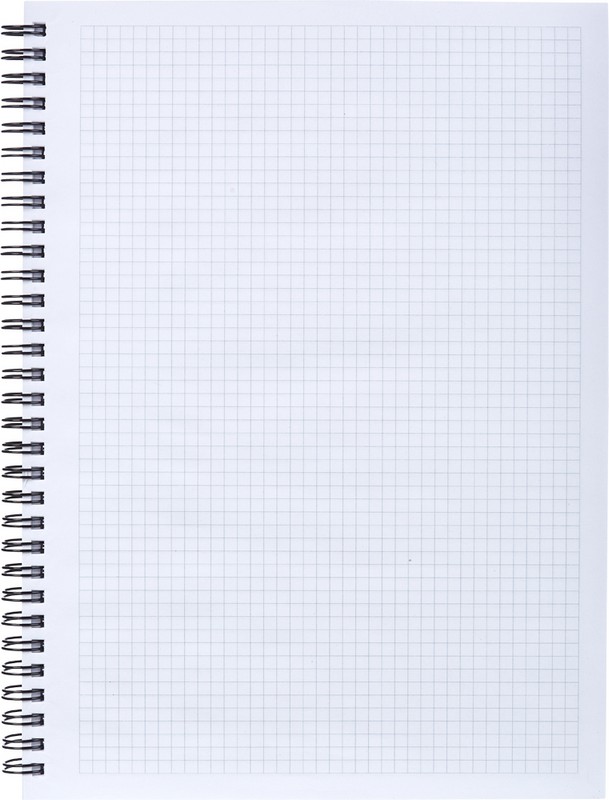
Прежде всего, нам нужно удалить фон, на котором находится ластик. Для этого воспользуйтесь инструментом Magic wandtool(Волшебная палочка). Кликните этим инструментом по светлому фону за ластиком, фон выделится, и Вы можете его удалить, нажав клавишу <Delete>.
Шаг 19.
Используйте инструмент Transform tool (Трансформирование) из меню: Edit -Free transform (Редактирование – Свободное трансформирование), для того, чтобы повернуть ластик на 50 градусов.
Шаг 20.
Измените оттенок ластика: Saturation (Насыщенность) из меню: Image — Adjustments — Hue/saturation (Изображение – Коррекция – Цветовой тон/Насыщенность).
Шаг 21.
Немного уменьшите размер ластика:
Шаг 22.
Проверьте, хорошо ли удален фон от ластика:
Шаг 23.
Макет должен быть похож на этот рисунок:
Шаг 24.
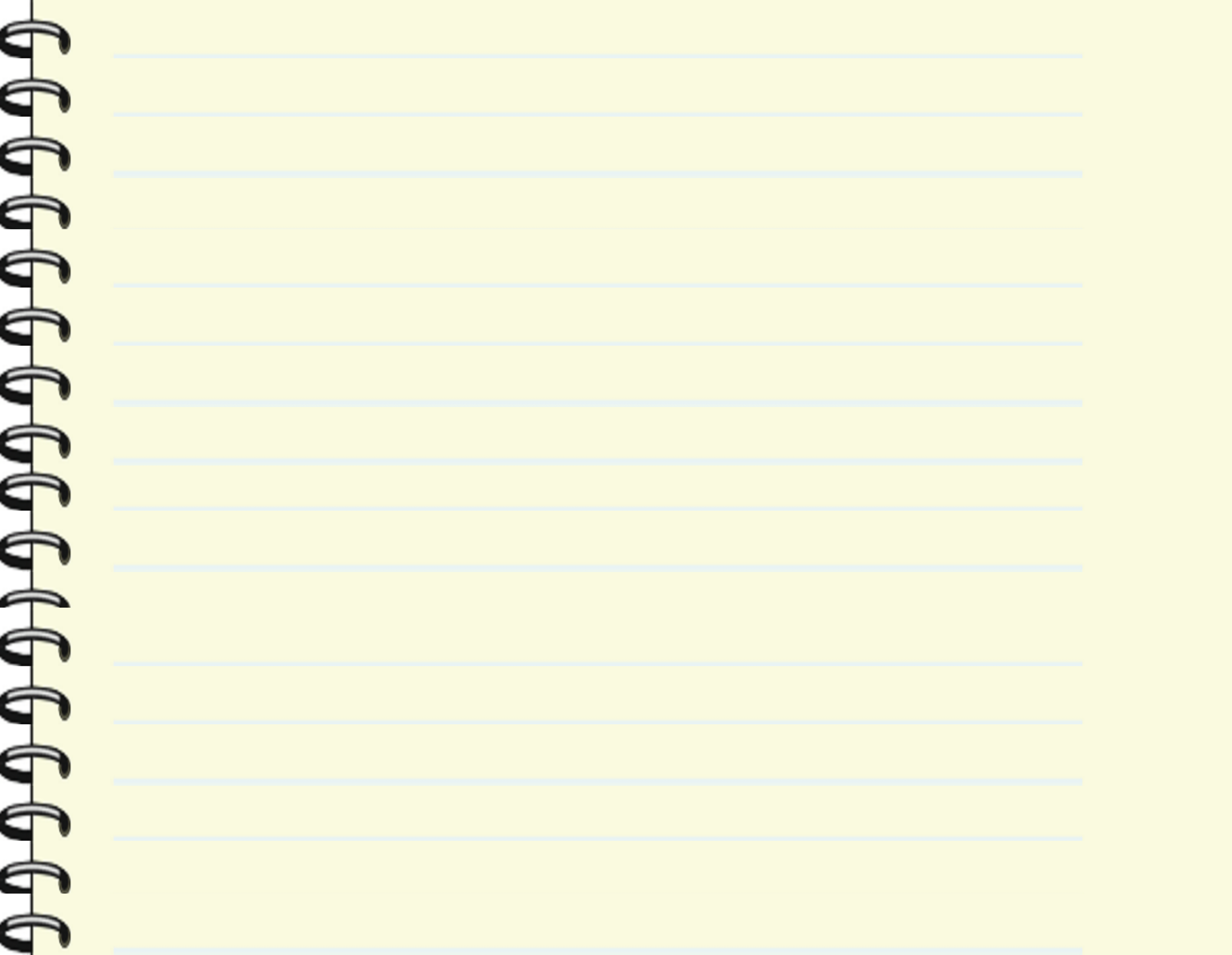
Примените к ластику стиль Drop shadow (Внутренняя тень) из меню: Layer — Layer style — drop shadow (Слой – Стили слоя – Внутренняя тень).
Шаг 25.
Удалите фон от карандаша и примените к нему тень:
Шаг 26.
И теперь добавьте к макету изображение шариковой ручки:
Вот и все! Макет сайта в стиле «Школьный» закончен.
Желаю успехов !
Всегда для Вас: photoshoplesson.ru
У Вас возникло желание показать результаты Ваших трудов ? Выложите свои работы на наш форум !
Уважаемые посетители сайта, потратившие время на просмотр этого урока . Нам очень хотелось бы знать понравился ли он вам и был ли он вам полезен. Не поленитесь оставить комментарий . Заранее спасибо.
ПОХОЖИЕ УРОКИ:
Рисунок из фотографии в тетради
В конечном итоге должно получиться примерно следующее:
Приступим.
1. Создайте новое изображение 500×700 рх.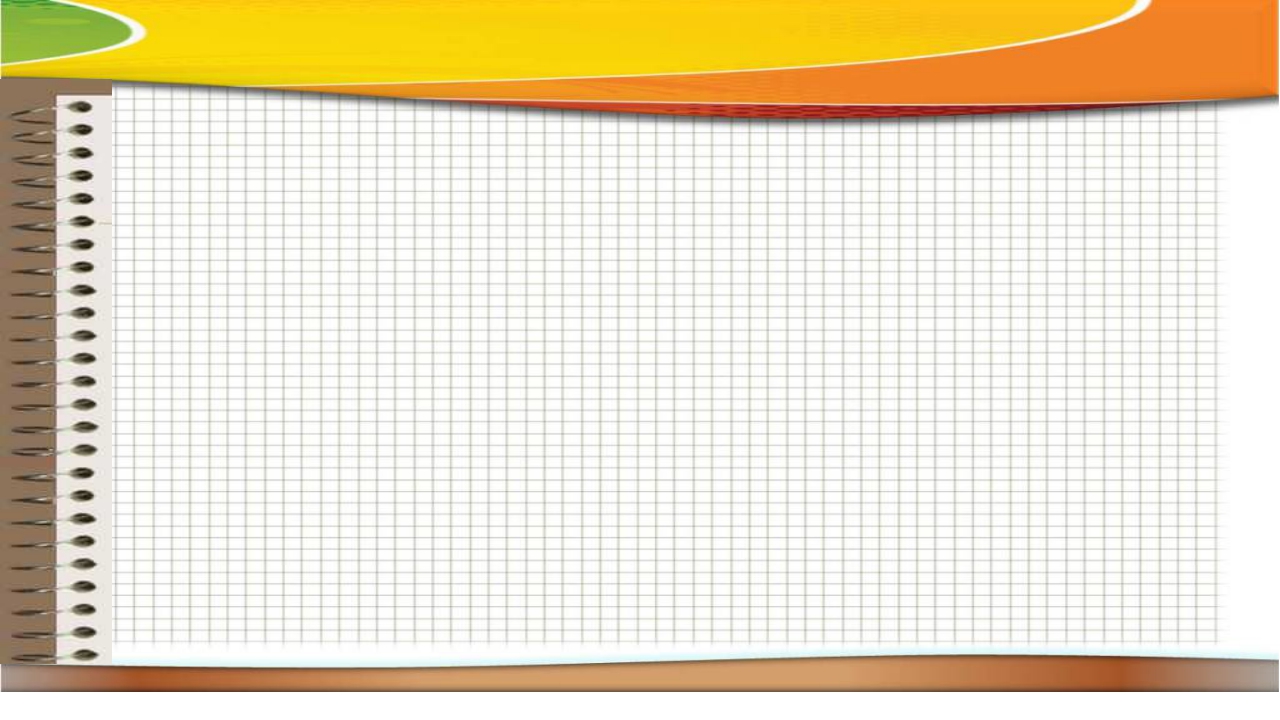 Фон белый.
Фон белый.
2. Добавьте два прозрачных слоя и верхний слой назовите «поля», а средний — «клетка».
3. Теперь создайте новое изображение 20×20 рх с прозрачным фоном.
4. С помощью «волшебной палочки» выделим всю область изображения.
5. На панели инструментов выбираем цвет как на рисунке
6. Правка -> Обвести выделенное со следующими параметрами:
7. Снимите выделение, скопируйте изображение в буфер обмена (клавиши Ctrl+C) и перейдите на исходное изображение с тремя слоями.
8. Выбираем слой клетка, переходим на вкладку текстуры и самой первой текстурой будет наша клетка. Просто перетащите ее на слой «клетка». Должно получиться следующие:
9. Перейдите на слой «поля» и на панели инструментов выберете цвет е1110f. Возьмите кисть Circle (03) и, зажав клавишу Shift, проведите прямую линию. Получится вот так:
10. Поставьте слоям «поля» и «клетка» режим смешивания «Объединение зерна» и объедините все слои.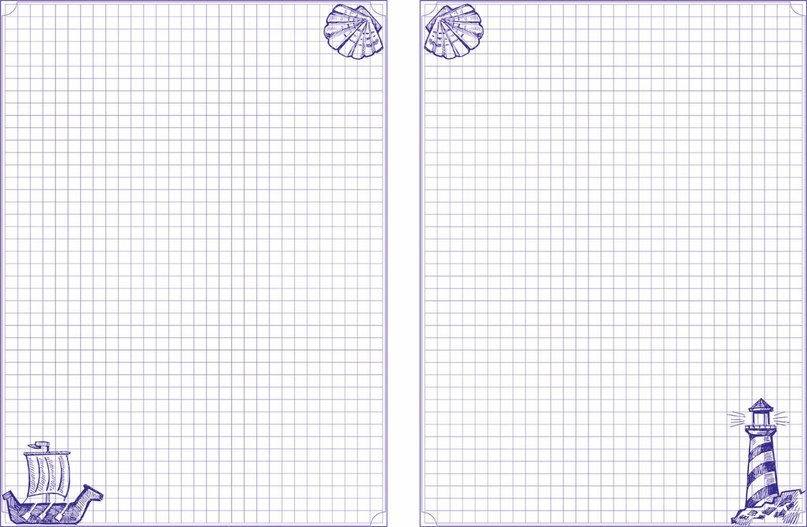
11. Вставьте новое изображение (Файл -> Открыть как слои)
12. Обесцвечиваем наше изображение. Идем в Фильтры->Выделение края->Край и выставляем такие параметры:
13. Инвертируем нашу картинку (цвет->инвертировать) и следующий шаг постеризация с уровнем 2 и поставьте режим смешивания «Только темное».
14. Создайте новый прозрачный слой и залейте его цветом как на рисунке
Поставте ему режим смешивания «Только светлое». Должно получиться примерно следующее:
15. Объединим два верхних слоя и новому слою поставим режим смешивания «Только темное». Продублируем слой и поставим режим смешивания «Умножение».
16. Теперь идем в Фильтры->Размывание->Гауссово размывание степень размывания 2.
17. Снова объединяем два верхних слоя и ставим режим смешивания «Только темное».
18. Дублируем новый слой.
19. А сейчас я позаимствую некоторые действия из урока про карандашный рисунок, который написала Инна Подзорова.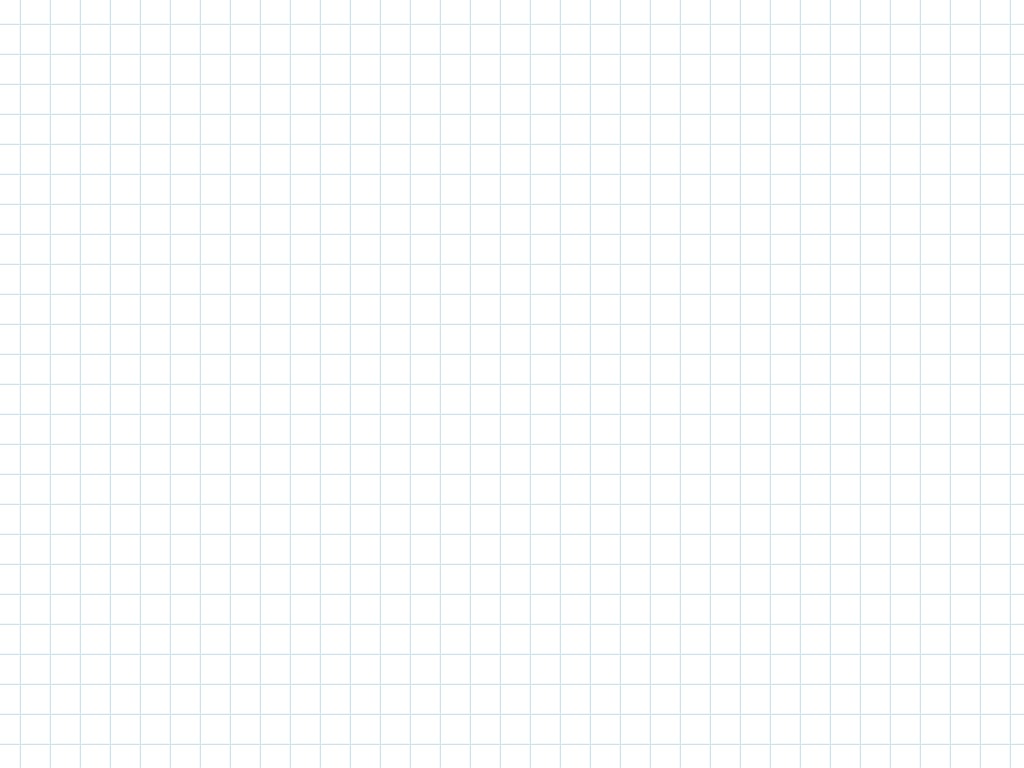 Выбираем верхний слой, идем в Фильтры->Шум->Шум RGB и выставляем следующие параметры: красный — 0,21, зеленый — 0,21, синий — 0,21 и снимаем все галочки, кроме просмотра. Теперь выбираем средний слой и применяем к нему тот же фильтр вот с такими параметрами: красный — 0,27, зеленый — 0,27, синий — 0,27 и ставим галочку «Корреляция шума»
Выбираем верхний слой, идем в Фильтры->Шум->Шум RGB и выставляем следующие параметры: красный — 0,21, зеленый — 0,21, синий — 0,21 и снимаем все галочки, кроме просмотра. Теперь выбираем средний слой и применяем к нему тот же фильтр вот с такими параметрами: красный — 0,27, зеленый — 0,27, синий — 0,27 и ставим галочку «Корреляция шума»
20. К верхнему слою применяем фильтр «Размывание движением» с параметрами:
А к среднему слою этот же фильтр, с другими параметрами:
21. Меняем верхнему слою режим смешивания на «Умножение», объединяем его со средним слоем и выставляем режим смешивания «Только темное».
В принципе на этом можно и остановиться. Но я немного изменил размер слоя с рисунком примерно до размеров тетрадного листа, пытаясь сохранить пропорции (получилось не очень). Теперь продублируем верхний слой и дубликату поставим режим смешивания «Умножение», а среднему слою — «Яркость». Сводим изображение и получаем конечный результат.
Вот собственно и все.
Фон Тетрадный Лист — Фото база
Фон тетрадный лист — обои для рабочего стола, картинки, фото
Тетрадный лист — Фоны — Всё для Дизайна — Графика и Дизайн
Картинки по запросу тетрадный лист в клеточку (с …
Скачать текстуру в высоком разрешении: тетрадный лист в …
ᐈ Фон тетрадный лист — векторные изображения, рисунок фон …
Фото Тетрадный Лист
Картинки фон тетрадного листа в линейку / picpool.ru
Картинки по запросу тетрадный лист в клеточку (с …
Картинки фон тетрадного листа в линейку / picpool. ru
ru
Скачать текстуру в высоком разрешении: тетрадный лист …
Изображения тетрадный / tonpix.ru
Photoshop: от простого к сложному. Часть 116. Тетрадный листок
Все изображения «Лист В Линейку Для Письма» / picsbase.ru
Скачать текстуру в высоком разрешении: тетрадный лист …
Все изображения «Фон Тетрадный Листок В Линейку …
фон лист из блокнота — Поиск в Google | Блокнот, Детский …
Листок В Клетку — dagorfinancial
Гвидо фон Лист и языческая традиция
Тетрадные листы — Кира-скрап — клипарт и рамки на . ..
..
Плёнка серебро (самоклейка) 1 лист идет как фон – Купить с …
Обложка на зачетную книжку Тетрадный лист — купить в …
Гвидо фон Лист и языческая традиция
Бренд лист — фон для маникюра «дерево» #27 розовые тюльпаны
Клеточка тетрадная картинка – ᐈ Фон тетрадный лист …
Фон тетрадный лист в клетку — 70 фото для презентаций и …
Гвидо фон Лист и языческая традиция
фоны черно белые, тетрадный лист. Обсуждение на …
Стенд ИНФОРМАЦИЯ (тетрадный лист)
Кленовый лист абстрактный фон. — Векторное изображение …
— Векторное изображение …
Бренд лист — фон для маникюра «дерево» #23 пионы
Клеточка тетрадная картинка – ᐈ Фон тетрадный лист …
Клетчатый тетрадный лист — скачать бесшовные текстуры и …
Тангл Парадокс. . Материалы: черная гелевая ручка, простой …
Обои лягушка, фон, лист на рабочий стол | 357554
Клеточка тетрадная картинка – ᐈ Фон тетрадный лист …
Обратно в школу бесшовный фон на тетради — Векторное …
Скачать текстуру в высоком разрешении: тетрадный лист …
Обои лягушка, фон, лист на рабочий стол | 355518
Клеточка тетрадная картинка – ᐈ Фон тетрадный лист . ..
..
Клеточка тетрадная картинка – ᐈ Фон тетрадный лист …
лист размытый фон желтый макро осень зелень HD обои для …
Троица — Тетрадный Лист — athomeprogs
Лист фон. Фон — лист бумаги с местом для текста — Стоковое …
Бумага для фонов
Как сделать «Старинный лист» — YouTube
Фон старая бумага для фотошопа
Клеточка тетрадная картинка – ᐈ Фон тетрадный лист …
Клеточка тетрадная картинка – ᐈ Фон тетрадный лист …
Фото обои цветок, лист, стиль, фон, голубой, бабочка . ..
..
Лист фон Баткен — YouTube
CSS Lined Paper Background Background Photoshop Tutorial
www.psd-dude.comЛайновый бумажный фон для веб-дизайна сделать очень просто. Вам просто нужно немного знать CSS, а также вам нужна хорошая текстура. К счастью, в этом пост Я предоставлю вам и то, и другое. Я покажу вам код CSS, который вам нужно добавить на свою веб-страницу, чтобы добавить бумажный фон в линованный блокнот. а также я направлю вас к некоторым бесплатным текстурам бумаги для блокнотов, которые на самом деле представляют собой бесшовных шаблонов Photoshop .
ТвитнутьФон из линованной бумаги
В этом посте я покажу вам, как применить текстуру бумаги CSS к фону вашего веб-сайта.
Чтобы добавить фон из линованной бумаги на веб-страницу с помощью кода CSS, вам сначала нужно:
у вас должно быть изображение, которое вы затем можете использовать как текстуру seamleass.
Как сделать в фотошопе линованную бумагу?
В одной из моих старых публикаций Шаблон Блокнота Photoshop Я предоставил вам около 30 разных блокнотов. Узоры в фотошопе.Скачайте архив и вы найдете внутри 30 файлов .PAT который вам нужно импортировать в свой Photoshop. В Самый простой способ импортировать паттерн Photshop — просто перетащить файл .PAT в вашем фотошопе.
В архиве бесшовная текстура из линованной бумаги размером 60х60 пикселей. означает, что изображение плитки текстуры, которое вы разместите на фон страницы также должен быть 60х60 пикселей.
Итак, создаем новый файл в Photoshop. размером 60х60 залейте слой цветом (не имеет значения какой цвет), а затем перейдите к стилям слоя, дважды щелкнув по слою.
Перейти на Pattern Overlay и выберите один из новых импортированные выкройки.
Сохраните результат в формате .JPEG или .GIF и загрузите его куда-нибудь. на Вашем сайте.
В качестве примера я выбрал однотонный узор из желтой бумаги и получившееся изображение должно выглядеть так:
Если вы хотите создать свой собственный фон из линованной бумаги в Photoshop, вам нужно задать 2 вопроса (ответы см. По ссылкам):
По ссылкам):
- Как нарисовать прямую линию в Photoshop?
- Как сделать повторяющийся узор в цифровом виде?
Код CSS для фоновой текстуры
Теперь, когда у вас есть изображение плитки текстуры, вы можете добавить его через CSS.Если ты новичок в CSS, не бойтесь, CSS действительно прост. Для быстрого понимание CSS перейдите в раздел Что такое CSS и как использовать таблицы стилей для веб-дизайна.
Самый быстрый способ добавить текстуру фона на вашу веб-страницу с помощью CSS — использовать встроенный CSS. Итак, отредактируйте свою HTML-страницу и добавьте атрибут стиля в такой тег тела
...
...
и вот оно: с этим простым стилем CSS ваша веб-страница получила текстуру фона блокнота.
Некоторые корректировки
Вы можете настроить результат, изменив размер бумаги .JPG или .GIF.
изображение текстуры и скороговорка будут по-прежнему бесшовными. Большинство веб-сайтов, использующих бесшовные модели в качестве фона
используйте выкройку небольшого размера. Это имеет то преимущество, что страница загружается быстрее и выглядит лучше.
Большинство веб-сайтов, использующих бесшовные модели в качестве фона
используйте выкройку небольшого размера. Это имеет то преимущество, что страница загружается быстрее и выглядит лучше.
Демо
Чтобы увидеть несколько живых примеров для этого урока по CSS-линованной бумаге, я сделал следующие изображения. Перевернув их, вы будете возможность увидеть, как сайт PSD Dude будет выглядеть на фоне линованной бумаги для блокнота.
наведите указатель мыши на меня или наведите указатель мыши на меня или наведите указатель мыши на меняПосмотрите этот список бесплатных текстур для блокнотов, если вы хотите добавить что-то подобное на свой веб-сайт.
В заключение
Фоны из линованной бумаги отлично подходят для оформления вашего веб-сайта как дневника или даже школьного блога. Вы можете создать действительно потрясающе выглядящий сайт с чем-то вроде этого. В качестве последнего штриха вы можете добавить несколько дополнительных элементов графического дизайна, которые добавят вашей индивидуальности.
Например, вы можете добавить в качестве заголовка для веб-сайта этикетку блокнота, подобную этой, от онлайн-производителя этикеток MockoFun, и использовать онлайн-шаблон, подобный этому:
Лист блокнота • Уроки Adobe Photoshop
Шаг 1. Давайте начнем с открытия нового документа в Photoshop, выбрав Файл> Создать (Файл> Новый) в главном меню. У меня размер файла 540? От 300 пикселей до 72 пикселей на дюйм. Поскольку лист из записной книжки будет белым, давайте начнем с изменения цвета фона документа.
В открытом документе щелкните узор переднего плана на панели инструментов, чтобы открыть выбор цвета. Выберите цвет фона, который вам нравится. Тот, на котором вы можете легко увидеть белую бумагу (я выбрал # e9dfb8, который можно ввести в поле в нижней части палитры цветов). Теперь просто нажмите Alt-Backspace, чтобы залить фоновый слой новым цветом.
Шаг 2. Давайте продвинемся вперед и предположим, что мы собираемся использовать этот лист бумаги, чтобы привлечь внимание читателей к боковой панели нашего воображаемого блога.Самое важное, что нам нужно знать, — это фактическая ширина рассматриваемой боковой панели.
Давайте продвинемся вперед и предположим, что мы собираемся использовать этот лист бумаги, чтобы привлечь внимание читателей к боковой панели нашего воображаемого блога.Самое важное, что нам нужно знать, — это фактическая ширина рассматриваемой боковой панели.
Поскольку я фанат размещения рекламы на моей боковой панели, а размер моего объявления составляет 250 пикселей, и предположим, что мы хотим иметь 10 пикселей с каждой стороны, ширина нашей боковой панели, состоящая из ширины объявления и рамки, составляет 270 пикселей. Позвольте мне также сказать, что мы собираемся добавить небольшую тень к нашей бумаге, которая будет около 5 пикселей … это означает, что наш фактический документ будет 265 пикселей в ширину. Вот урок математики.
Создайте новый слой, щелкнув значок «Создать новый слой» в нижней части палитры слоев.(Если значок на палитре слоев не виден, выберите «Окно» — «Слои» («Окно»> «Слои») в главном меню).) Затем дважды щелкните имя нового слоя в палитре слоев и переименуйте его в «Бумага».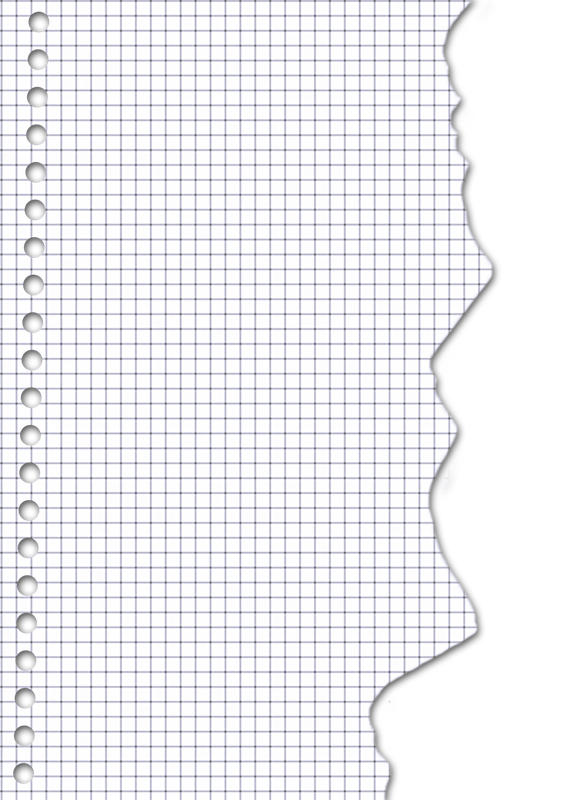
Шаг 3. Теперь пора создать исходную форму этого документа. Если ваша информационная палитра не отображается, вызовите ее сейчас, выбрав Window> Information (Window> Info) в главном меню (мы воспользуемся этим через секунду).
Выберите инструмент Выбор прямоугольника (Прямоугольная область) на панели инструментов, нажав клавишу M , затем сделайте прямоугольное выделение на рисунке.Когда вы делаете выбор, посмотрите на информацию о палитре, чтобы убедиться, что она имеет ширину 265 пикселей. Вы можете выбрать высоту на свое усмотрение, ее должно хватить для записи (я выбрал высоту 250 пикселей).
Шаг 4. Нажмите клавишу D , чтобы восстановить черный и белый цвета фона, затем просто нажмите Ctrl — Backspace , чтобы заполнить выделение цветом фона (белым). Нажмите Ctrl — D , чтобы удалить выделение.
Шаг 5. Теперь мы собираемся создать каплевидные отверстия в верхней части бумаги, используя комбинацию круглого и прямоугольного выделения. Постараюсь делать все медленно, даже у новичка получится.
У вас все еще выбран инструмент. Прямоугольное выделение (Прямоугольное выделение), но мы хотим начать с создания круга, а не квадрата, поэтому вы можете нажать кнопку инструмента. Прямоугольное выделение (Прямоугольное выделение). Появится меню, в котором вы можете выбрать инструмент. Эллиптическое выделение (инструмент Elliptical Marquee), или вы можете просто нажать комбинацию клавиш Shift — M (это горячие клавиши для переключения между прямоугольным и элептическим выделением).
Шаг 6. Еще раз посмотрите на информационное поле, чтобы убедиться, что выбран правильный размер, щелкните и выберите 12? 12px на поле. Помните, что удерживая Shift во время выделения, вы сохраните пропорции идеального круга.После того, как выделение сделано, перетащите его в положение, где, по вашему мнению, в верхней части листа будет отверстие. Ориентировочно придерживайтесь его диаметра (около 12 пикселей от края).
Помните, что удерживая Shift во время выделения, вы сохраните пропорции идеального круга.После того, как выделение сделано, перетащите его в положение, где, по вашему мнению, в верхней части листа будет отверстие. Ориентировочно придерживайтесь его диаметра (около 12 пикселей от края).
На этом этапе вам может помочь зум; вы можете сделать это, нажав Ctrl — +.
Шаг 7. Теперь, когда вы сделали выделение в форме отверстия, пришло время добавить прямоугольное выделение вверху, чтобы представить линию, образующую линию, на которой бумага разорвана. край.
Переключитесь на инструмент Прямоугольное выделение Прямоугольное выделение (Shift-M), удерживая Shift (это позволяет Photoshop знать, что вы хотите добавить к текущему выделению), сделайте длинное узкое выделение от вершины круга .
Если вам нужно переместить прямоугольник после его создания, просто нажмите клавишу пробела, это позволит вам перемещать выделение, удерживая кнопку мыши нажатой.
Теперь остается только удалить выделение, сдвинуть его в нескольких местах вправо и повторить.
Шаг 8. Теперь остается только удалить выделение, переместить его вправо и повторить действие в нескольких местах.
Сначала нажмите «Удалить», чтобы удалить белые области внутри выделения, а затем переместите выделение вправо на 20 пикселей, удерживая клавишу Shift, нажмите кнопку «Вправо» два раза. Нажатие клавиши SHIFT позволяет сразу переместить выделение на 10 пикселей, а не на 1. Нажмите Удалить еще раз и повторяйте процесс, пока не будут сделаны все отверстия, а затем нажмите Ctrl — D , чтобы отменить выбор .
Шаг 9. Прежде чем мы продолжим, давайте добавим немного тени на бумагу, это придаст документу немного объема. Щелкните правой кнопкой мыши слой бумаги в палитре слоев и выберите в меню Режимы наложения (Параметры наложения), чтобы открыть стили слоя.
В списке стилей слева нажмите Отбросить тень (Тень) (не забудьте щелкнуть по словам, а не только по полю, иначе вы не увидите параметры стиля слоя тени, он будет просто применяется по умолчанию).Установите параметры тени, как в моем примере, и нажмите кнопку Ok , чтобы применить стиль слоя.
Шаг 10. Теперь мы готовы добавить несколько линий на бумагу. Создайте новый слой (как мы делали на шаге 2) и назовите его Blue Lines. Щелкните образец цвета переднего плана на панели инструментов и измените цвет на синий, как этот # 97c7df.
Из меню выходящего инструмента Прямоугольное выделение (Прямоугольное выделение) выберите инструмент Выделенная строка (Однорядное выделение) (тот, который выглядит как горизонтальное выделение размером 1 пиксель).Щелкните в любом месте поля, чтобы создать горизонтальное выделение шириной 1 пиксель, используйте клавиши со стрелками, чтобы найти правильное положение в верхней строке, и нажмите Alt — Backspace , чтобы заполнить его синим цветом. Удерживая клавишу Shift (снова, чтобы мы могли сразу переместить выделение на 10 пикселей), нажмите кнопку со стрелкой вниз 3 раза, чтобы переместить курсор вниз на 30 пикселей, затем снова залейте синим цветом и повторяйте, пока не дойдете до нижней части документа. Щелкните Ctrl — D , чтобы отменить выбор.
Удерживая клавишу Shift (снова, чтобы мы могли сразу переместить выделение на 10 пикселей), нажмите кнопку со стрелкой вниз 3 раза, чтобы переместить курсор вниз на 30 пикселей, затем снова залейте синим цветом и повторяйте, пока не дойдете до нижней части документа. Щелкните Ctrl — D , чтобы отменить выбор.
Шаг 11. Вместо выделения и удаления линий, выходящих за край бумаги, мы собираемся создать обтравочную маску, которая будет маскировать синие линии на слое бумаги.
Щелкните правой кнопкой мыши слой «Синие линии» и выберите в меню Создать обтравочную маску (Обтравочная маска). Вы будете знать, что слой связан с предыдущим, так как теперь он будет указывать на него маленькой стрелкой.
Шаг 12. Многие записные книжки имеют красные линии с левой стороны каждой страницы, поэтому мы также добавим их. Создайте новый слой, назовите Красные линии. На этот раз воспользуемся инструментом. Выбор одного столбца (Выделение в один столбец) из выходного меню. Измените цвет переднего плана на # c74f4f и, как мы делали раньше, щелкните поле, чтобы создать выделение, переместите его в нужное место и щелкните Alt — Backspace , чтобы залить выделение красным. С помощью клавиш со стрелками (на этот раз без Shift) переместите выделение на 3 пикселя влево и снова залейте его красным, а затем удалите.
Создайте новый слой, назовите Красные линии. На этот раз воспользуемся инструментом. Выбор одного столбца (Выделение в один столбец) из выходного меню. Измените цвет переднего плана на # c74f4f и, как мы делали раньше, щелкните поле, чтобы создать выделение, переместите его в нужное место и щелкните Alt — Backspace , чтобы залить выделение красным. С помощью клавиш со стрелками (на этот раз без Shift) переместите выделение на 3 пикселя влево и снова залейте его красным, а затем удалите.
И так же, как мы сделали с синей линией, создайте Обтравочную маску (Обтравочная маска) для этого слоя (это обрежет красные линии на слое с бумагой). Также можно снизить непрозрачность слоя примерно до 30%, чтобы линии лучше подходили друг к другу.
Шаг 13. Теперь мы собираемся добавить текстуру смятой бумаги нашей листовки с помощью инструмента Brush (Кисть). Я использовал кисти, которые называются WrinkledPaper.abr.
Я использовал кисти, которые называются WrinkledPaper.abr.
Шаг 14. Создайте новый слой в палитре слоев под названием «Структура» и добавьте Обтравочную маску (Обтравочная маска) к слою «Бумага» таким же образом, как мы это делали со слоями «Красные и синие линии».
Выберите последнюю кисть, которая выглядит как прямоугольник из скомканной бумаги.
Шаг 15. Убедитесь, что цвет переднего плана черный, щелкните D , затем выровняйте кисть по бумаге так, чтобы верхний левый угол кисти закрыл бумагу, как показано ниже.
Шаг 16. Щелкните один раз, чтобы нарисовать структуру на бумаге. Установите непрозрачность слоя на 10%, чтобы он был более естественным.
Шаг 17. Работа уже выглядит очень красиво, и мы могли бы просто оставить все как есть, но давайте еще немного поработаем с нашей бумагой.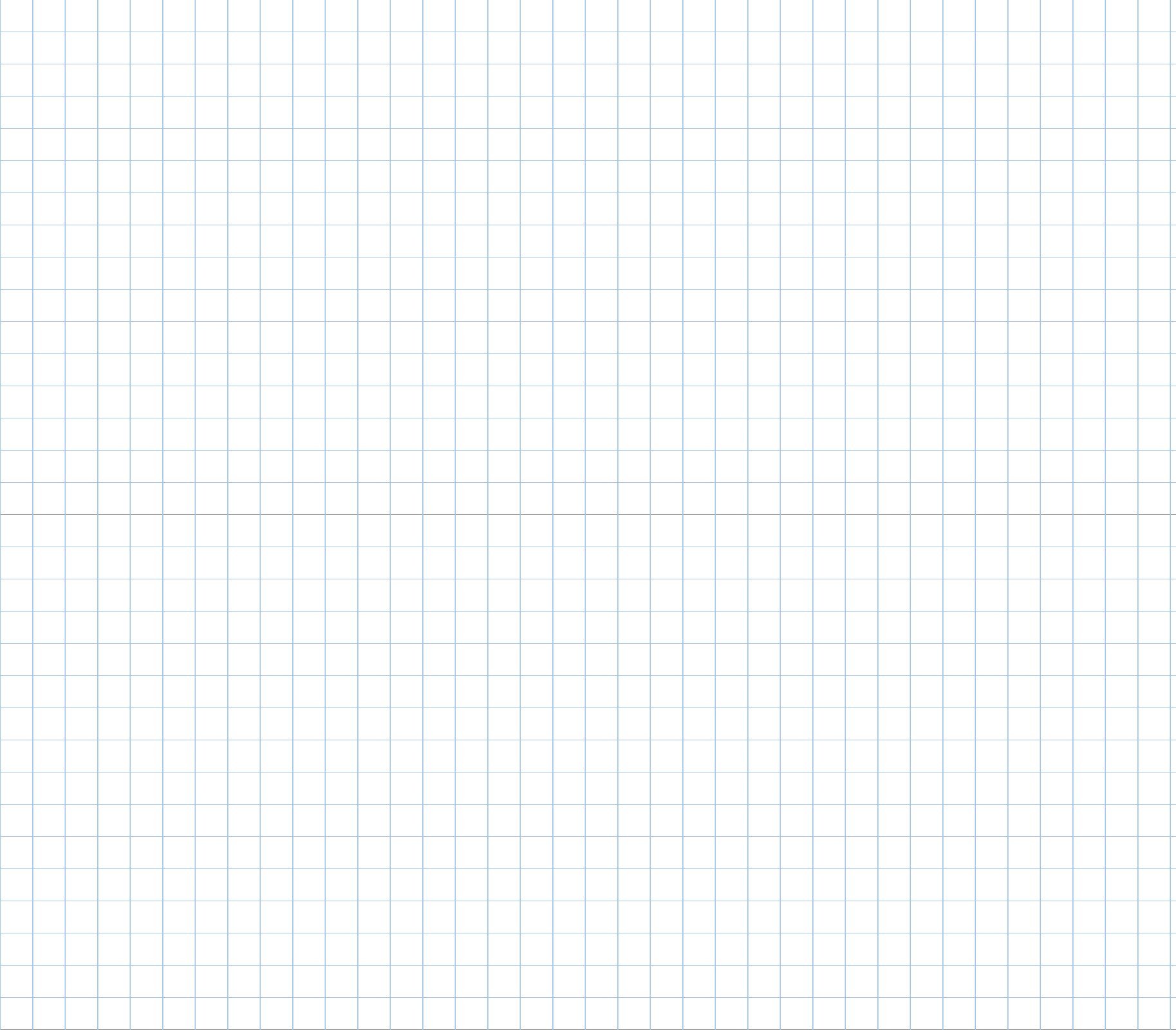
Щелкните слой бумаги в палитре слоев, чтобы сделать его рабочим слоем, а затем добавьте маску слоя, щелкнув Добавить маску слоя (Добавить маску слоя) в нижней части палитры слоев (это тот, который выглядит как маленький кружок внутри серого прямоугольника).Добавление маски слоя позволит нам редактировать слой бумаги без фактического удаления каких-либо его точек.
Обратите внимание, что маска слоя выбрана по умолчанию на слое «Бумага» (обозначена маленькими черными скобками вокруг нее).
Шаг 18. Инструмент все еще выбран. Brush , так что давайте вернемся к ним и выберем под названием Chalk 60px. Убедитесь, что черный цвет все еще установлен. Рисуя черный цвет на маске, мы можем эффективно скрыть области слоя, фактически не удаляя их, чтобы вернуть их, вам нужно изменить цвет кисти на белый.
Нарисуйте неровный край вдоль основы бумаги, чтобы он выглядел как разорванный. Обратите внимание, что в окне видны черные области. Слой Маска .
Обратите внимание, что в окне видны черные области. Слой Маска .
Шаг 19. Также можно нарисовать небольшие кусочки по верхнему краю, чтобы они выглядели так, как будто они были оторваны, когда страница вырвалась из блокнота. Вы можете увеличивать или уменьшать размер кисти с помощью скобок [и]. Вы можете переключиться на другую кисть, если она вам не подходит.
Шаг 20. Наконец, мы добавляем немного объема к нижнему краю с помощью маленькой белой кисти. Создайте новый слой в верхней части стопки слоев и назовите его Torn White Edges и вырежьте его на слой Paper.
Нажмите клавишу X, чтобы перейти к белому цвету фона и использовать ту же кисть. Chalk 60px, слегка проведите кистью по нижнему краю бумаги, чтобы придать разрезанным краям немного больше реализма. Главное — не переборщить.
Шаг 21 Теперь, если бы я хотел поместить этот документ на боковую панель и использовать HTML для добавления текста, я бы просто написал свой CSS с высотой строки 30 пикселей (на таком расстоянии друг от друга строки на paper), и у меня была бы хорошая динамическая заметка на боковой панели. Но поскольку мы будем работать с Photoshop, и поскольку это не веб-сайт, посвященный изучению CSS, давайте продолжим и добавим текст прямо здесь, в Photoshop, используя инструмент Text (инструмент «Текст»).
Но поскольку мы будем работать с Photoshop, и поскольку это не веб-сайт, посвященный изучению CSS, давайте продолжим и добавим текст прямо здесь, в Photoshop, используя инструмент Text (инструмент «Текст»).
Щелкните слой «Красные линии» на палитре слоев, чтобы новый текстовый слой появился чуть выше этого слоя в стопке слоев, и по умолчанию он будет обрезан с другими слоями на слое «Бумага». Нажмите T, чтобы переключаться между инструментами. Текст и палитра шрифтов Окно — Шрифты (Окно> Символы) в главном меню выберите шрифт, который вам нравится.Я выбрал шрифт Violation , который можно бесплатно скачать с DaFont.com. Установите межстрочный интервал на 30 пикселей, и шрифт будет на каждой маленькой синей линии.
Щелкните холст, чтобы задать начальную точку для текста (не беспокойтесь, если комната не точна, вы можете отрегулировать ее при необходимости с помощью инструмента навигации, когда закончите вводить текст). Я также уменьшил прозрачность текстового слоя примерно до 75%, что выглядело лучше.
Я также уменьшил прозрачность текстового слоя примерно до 75%, что выглядело лучше.
Шаг 22 Мы подошли к концу урока.Надеюсь, вы узнали что-то полезное.
Для моего финального изображения я также добавил приподнятый край и добавил тень.
32 высококачественных изображения для макетов дизайна
В сегодняшней публикации мы собрали в общей сложности 32 высококачественных изображения текстуры линованной бумаги, которые вы можете использовать в своих следующих проектах. Очевидно, что эти текстуры предназначены в основном для прототипирования или создания мокапов для ваших творческих проектов. Однако, как творческие люди, мы определенно можем найти множество других применений для этих дизайнерских ресурсов.
Большинство изображений, которые вы найдете ниже, бесплатны только для личного использования. Однако есть также записи, которые имеют лицензию на общественное достояние, что позволяет использовать их даже в коммерческих целях. Перед загрузкой обязательно ознакомьтесь с индивидуальными условиями использования каждой текстуры линованной бумаги. Текстуры также представлены в форматах JPEG или PNG с высоким разрешением. Если вы хотите собрать больше подобных текстур, вы также должны просмотреть нашу коллекцию бесплатных текстур старой бумаги для винтажных дизайнов.
Перед загрузкой обязательно ознакомьтесь с индивидуальными условиями использования каждой текстуры линованной бумаги. Текстуры также представлены в форматах JPEG или PNG с высоким разрешением. Если вы хотите собрать больше подобных текстур, вы также должны просмотреть нашу коллекцию бесплатных текстур старой бумаги для винтажных дизайнов.
Как использовать эти изображения текстуры линованной бумаги
- для реалистичных макетов для шрифтов
- фон для дневника и записок, открыток и заметок
- фоны для веб-сайтов и баннеров
- для сообщений в Instagram и социальных сетях
- создание ваших любимых цитат и высказываний
32 Текстура линованной бумаги для загрузки:
Ниже приводится краткое изложение качественных текстур линованной бумаги, которые вы можете скачать бесплатно.Чтобы получить желаемое изображение, просто нажмите на изображение для предварительного просмотра, и вы попадете на исходную страницу, где сможете получить исходное изображение с высоким разрешением.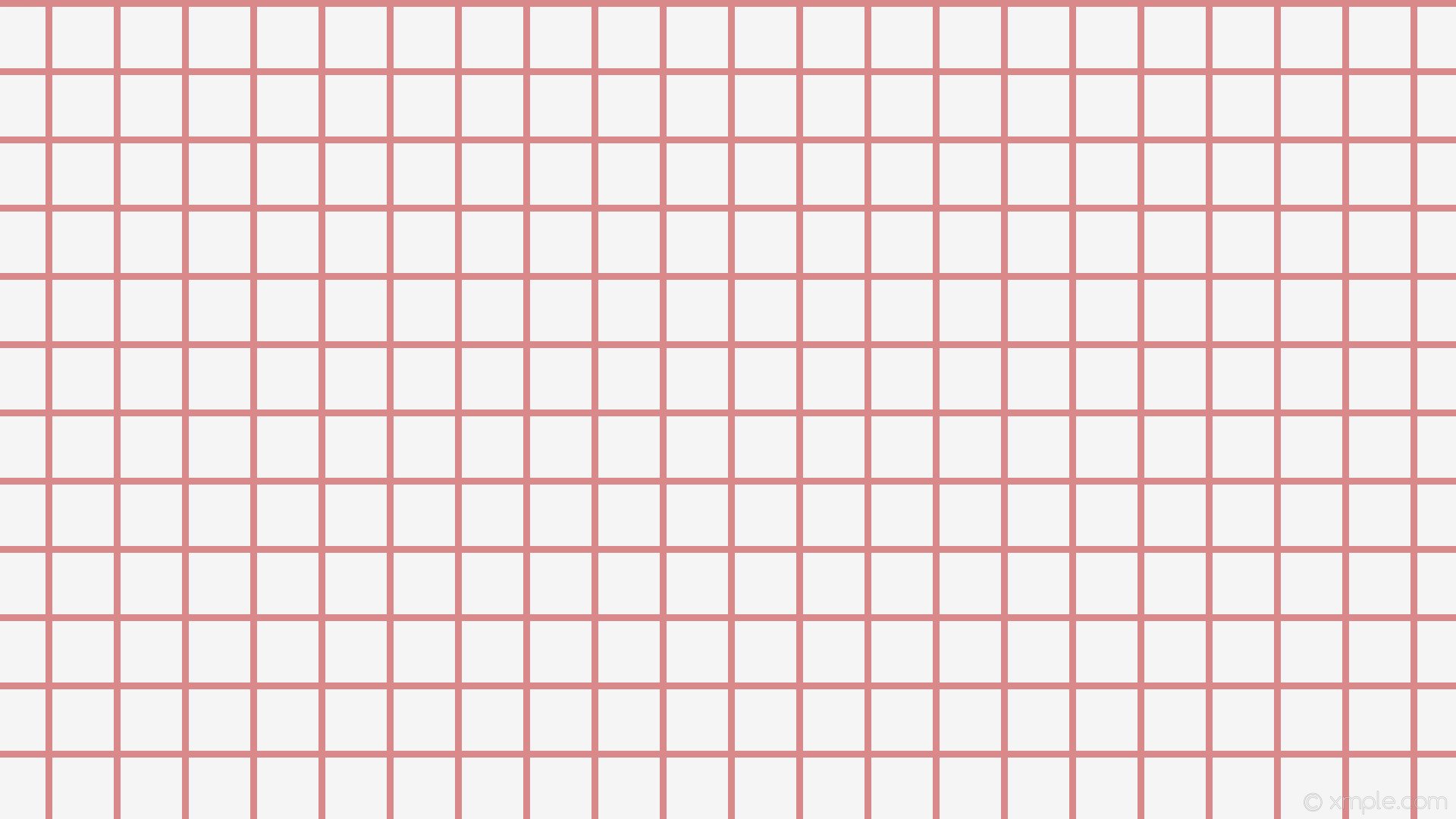 Получайте удовольствие от этих бесплатных подарков.
Получайте удовольствие от этих бесплатных подарков.
01: Безупречная бумага с отрывными листами
02: Желтая тетрадная бумага
03: Желтая бумага для блокнотов Legal
04: Чистый лист бумаги с белой линовкой для печати
05: Страница блокнота с подкладкой
06: Текстура чистого листа бумаги со сплошными и пунктирными линиями
07: Желтая линованная бумага
08: Старая линованная бумага – Блокнот, стр.
09: Разлинованная бумага: развертка тетради для упражнений
10: Простая плоская линованная бумага
11: Винтажная линованная бумага
12: Перфорированный фон из линованной бумаги
13: линованная бумага с отверстиями
14: линованная бумага с розовыми розами
15: Фон из рваной линованной бумаги
16: Написание заметок: линованная бумага
17: линованная бумага — страница планировщика
18: Разворот органайзера: Текстура линованной бумаги
19: Пустая развернутая страница блокнота для макетов
20: Текстура мятой линованной бумаги
21: линованная бумага для блокнотов
22: Текстура линованной миллиметровой бумаги
23: Квадратная текстура бумаги
24: Крупный план миллиметровой бумаги
25: Блокнот и ручка на белом фоне
26: Текстура бумаги в полоску
28: линованная бумага для блокнотов
30: Текстура линованной бумаги с фруктовым орнаментом
31: Yellow Notebook — текстура линованной бумаги
32: Текстура линованной бумаги с осенней или осенней тематикой
Связанные бесплатные ресурсы для дизайна
Создание обоев из альбома для рисования | Уроки Photoshop @ Designstacks
Советы по созданию серии обоев Sketchbook (см.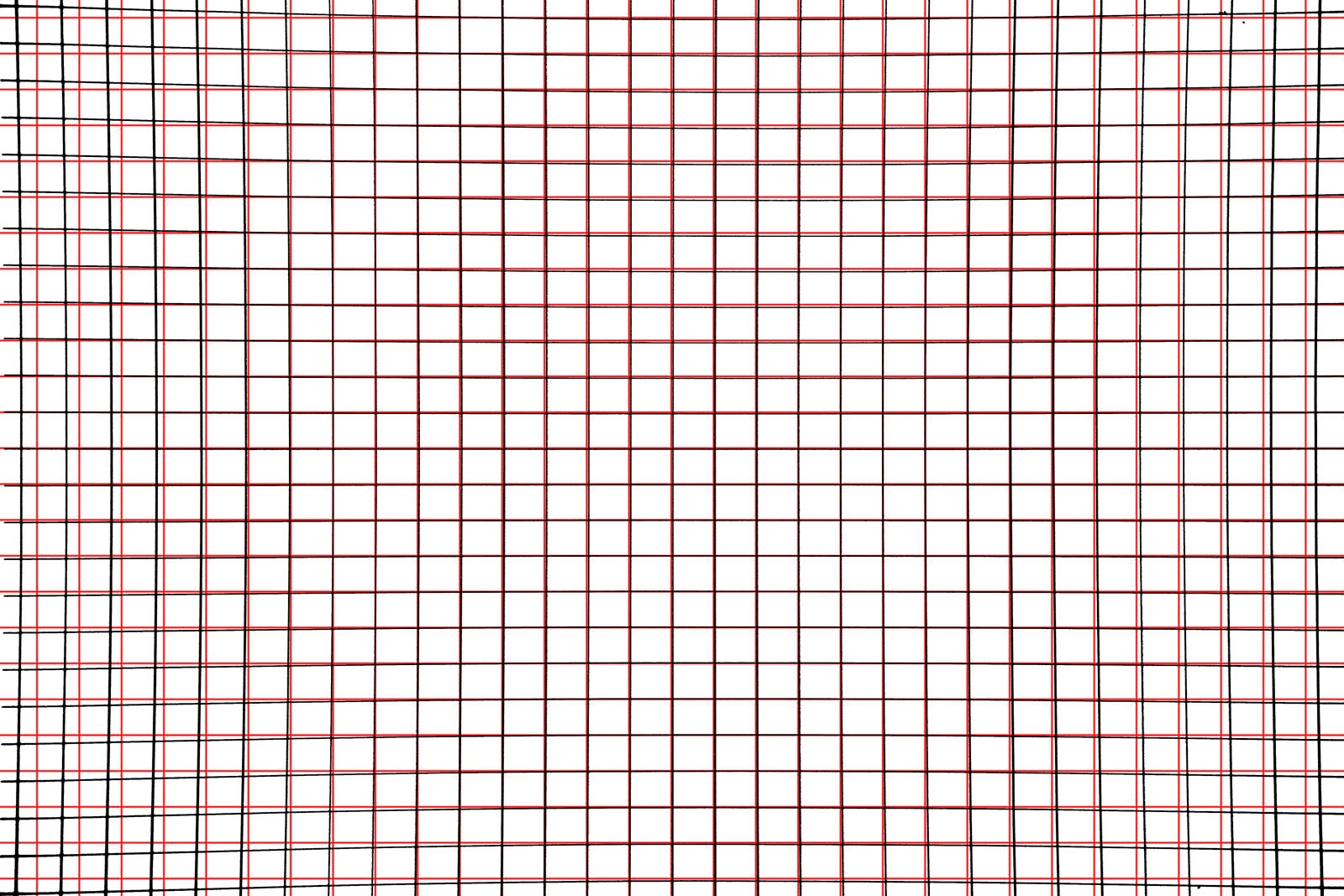 Обои).В этом простом уроке я напишу, как я сделал серию обоев Sketchbook. я хотел
Обои).В этом простом уроке я напишу, как я сделал серию обоев Sketchbook. я хотелнарисуйте небольшой лист блокнота на деревянном столе. Для начала я нашел подходящее стоковое изображение текстуры дерева от
.www.sxc.hu.
Чтобы сделать фон более интересным, откройте меню Эффекты — Искажение — Коррекция линзы и установитеВиньетка составит примерно -30..35.
Я мог нарисовать лист блокнота с помощью векторных инструментов, но я решил взять настоящий лист иотсканируйте это.Поскольку бумага белая, я положил ее под черную книгу и отсканировал таким образом.
Откройте отсканированное изображение в Photoshop, откройте уровни (Ctrl-L), переместите черный треугольник вправо, как показано Здесь, а слева белый прямоугольник. Бумага должна стать полностью белой (без светло-серой), а фон полностью
черный.
Инвертировать изображение (Ctrl-I). Затем, если ваше изображение «сплющено» (есть только один слой, называемый Фон) вам следует «расплющить» его. Для этого дважды щелкните Фоновый слой и нажмите ОК.Должен быть объявлен Слой 0
Для этого дважды щелкните Фоновый слой и нажмите ОК.Должен быть объявлен Слой 0
сейчас. Теперь этот слой может содержать прозрачность (она нам сейчас понадобится).
Уберите белый цвет с изображения. Используйте следующие команды: — Ctrl-A (выбрать все)
— Ctrl-C (скопировать)
— Q (ввести быструю маску)
— Ctrl-V (вставить)
— Q (выйти из быстрой маски)
— Del (удалить выделение)
— Ctrl-D (снять выделение)
Затем используйте Ctrl-U (окно Hue / Saturation) и установите Lightness на -100.
Переверните изображение — наша бумага снова белая.Скопируйте и вставьте его в наш исходный файл (с деревяннымфон).
При желании вы можете использовать то же окно оттенка / насыщенности (Ctrl-U), чтобы сделать бумагу бежевым цветом.(установите для этого флажок Colorize).
Следующим шагом будет создание тени, которая заставит края бумаги немного «плавать» над деревом. Дубликат Слой с бумагой, сделайте его черным (Ctrl-U, светлота = — 100). Откройте меню Edit — Transform — Warp. На панели инструментов установите для режима Warp mode значение
Откройте меню Edit — Transform — Warp. На панели инструментов установите для режима Warp mode значение
Арка и изгиб = 2.
Примените небольшое размытие по Гауссу (меню Эффекты — Размытие — Размытие по Гауссу) с радиусом = 1-2 пикселя. Установленныйна Мягкий свет или Наложение.
В палитре слоев переместите слой с тенью под слой с бумагой. Выберите слой с бумагой ивыполните аналогичное преобразование, но деформируйте другую сторону (Edit — Transform — Warp): Warp = Arch, Bend = -1 или -2.
Найдите подходящую текстуру для бумаги. Это текстура, которая хранится у меня в хранилище стоковых изображений.
Вставьте это в новый слой над слоем с бумагой…
… и «Создать обтравочную маску» (Ctrl-Shift-G) в меню «Слой».
Отсканируйте эскиз, вставьте его в новый слой сразу после слоя с текстурой бумаги.
Установите режим слоя на Умножение, затем трансформируйте (Ctrl-T) по мере необходимости — измените размер и поверните.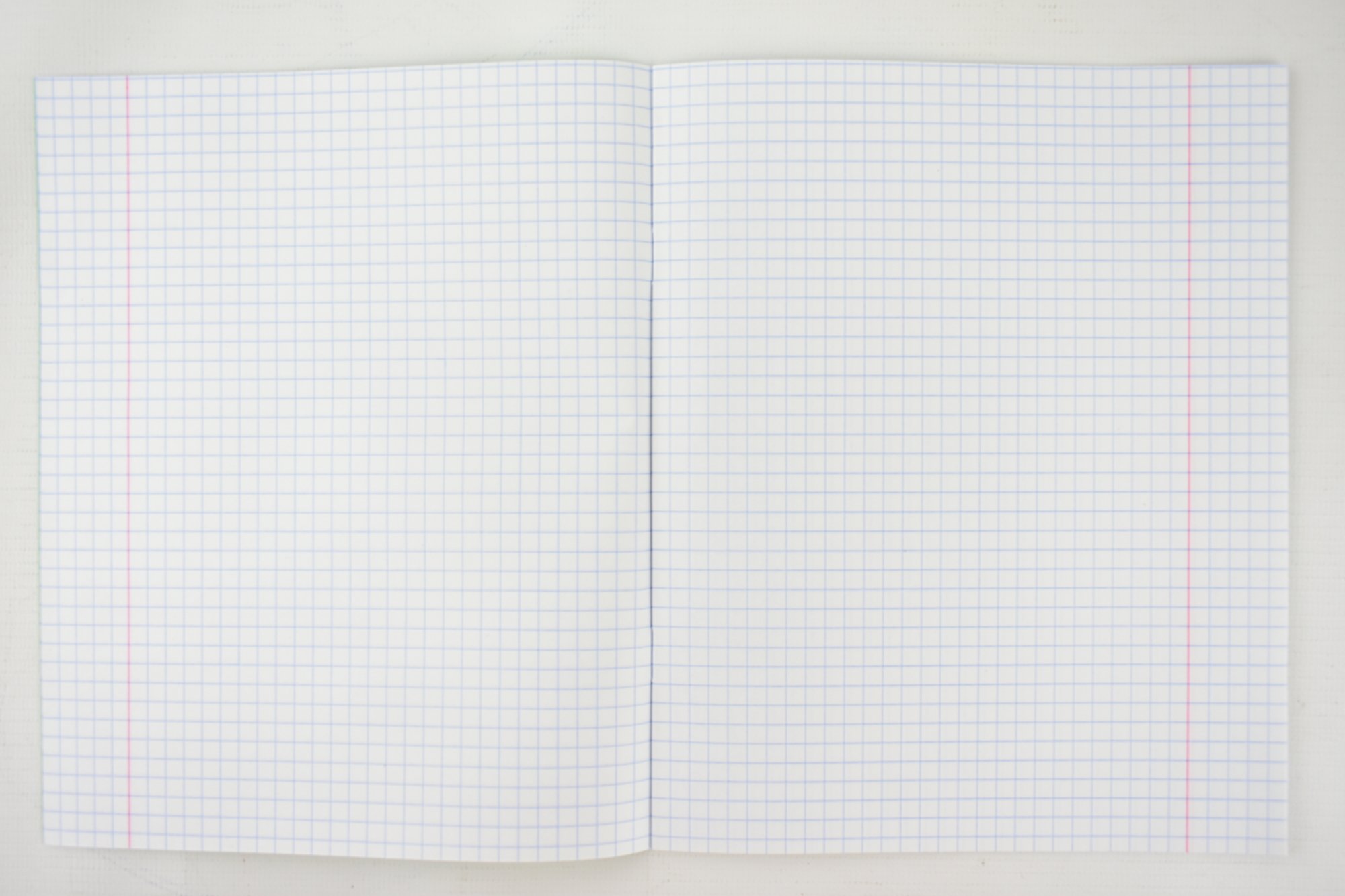
Вот и все!
Фон страницы форматав OneNote — инструкции
Форматирование фона страниц в OneNote: обзор
Вы можете отформатировать фон страницы в OneNote, чтобы сделать его более интересным и упорядоченным.Чтобы изменить настройки фона выбранной страницы, сначала перейдите на вкладку «Просмотр» на ленте. Чтобы изменить цвет фона, щелкните раскрывающийся список «Цвет страницы» в группе кнопок «Параметры страницы». Затем щелкните, чтобы выбрать любой из доступных цветов. Чтобы удалить примененный цвет, нажмите «Нет цвета» в нижней части раскрывающегося меню.
Вы также можете отформатировать фон страницы в OneNote, чтобы добавить линии правил или линии сетки. Это имитирует вид записной книжки или миллиметровой бумаги. Щелкните раскрывающийся список «Линии правил», чтобы выбрать один из доступных размеров линий правила и сетки.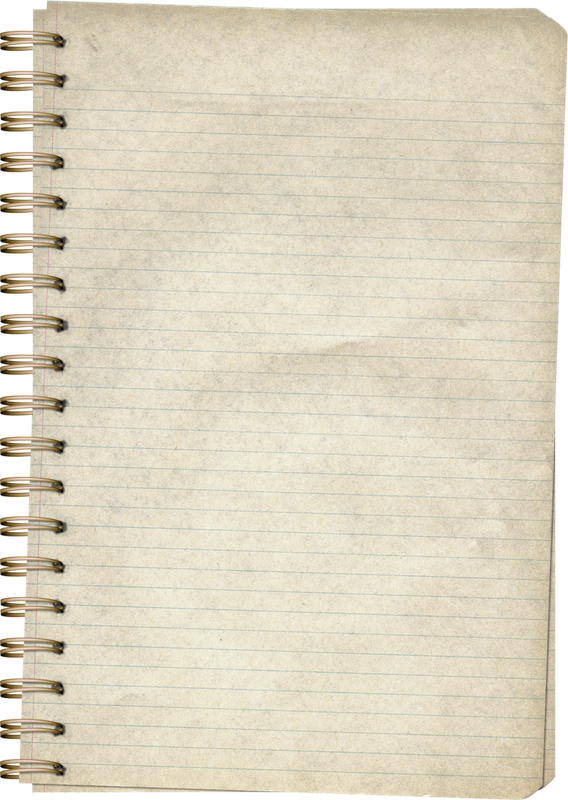 Чтобы выбрать новый цвет линий, наведите указатель мыши на команду «Цвет линии правила». Эта команда отображается внизу раскрывающегося меню кнопки. Затем выберите цвет линии в появившемся боковом меню.
Чтобы выбрать новый цвет линий, наведите указатель мыши на команду «Цвет линии правила». Эта команда отображается внизу раскрывающегося меню кнопки. Затем выберите цвет линии в появившемся боковом меню.
Форматирование фона страницы в OneNote — Учебное пособие: изображение раскрывающегося меню «Линии правил» в OneNote.
В нижней части раскрывающегося списка «Строки правил» есть команда под названием «Всегда создавать страницы с линиями правил». Если этот параметр выбран, каждая новая страница записной книжки, которую вы создаете, будет содержать выбранное правило или линии сетки.Это происходит до тех пор, пока вы не отключите эту функцию.
Чтобы выключить его, снова щелкните раскрывающееся меню «Строки правил». После этого команда появится с галочкой рядом с ней, что указывает на то, что она активна в данный момент. Щелкните команду один раз, чтобы снять флажок и отключить функцию.
Форматирование фона страниц в OneNote: инструкции
- Чтобы отформатировать фон страницы в OneNote , щелкните вкладку «Вид» на ленте.

- Чтобы изменить цвет фона , щелкните раскрывающийся список «Цвет страницы» в группе кнопок «Параметры страницы».
- Затем щелкните любой из доступных цветов в появившемся раскрывающемся меню.
- Чтобы удалить примененный цвет , щелкните «Без цвета» в нижней части раскрывающегося меню цвета.
- Чтобы добавить линии правил или линии сетки к фону , щелкните раскрывающийся список «Линии правил».
- Затем щелкните один из разного размера линий линейки и сетки, показанных в раскрывающемся меню.
- Чтобы выбрать новый цвет линии , наведите курсор на команду «Цвет линии правила» в нижней части раскрывающегося меню.
- Затем выберите цвет линии в появившемся боковом меню.
- Чтобы применить выбранные строки правил ко всем новым страницам, которые вы создаете , выберите команду «Создать новые страницы со строками правил» в нижней части раскрывающегося списка «Строки правил».

- Чтобы отключить эту функцию , снова щелкните раскрывающееся меню «Строки правил» и отмените выбор команды «Создавать новые страницы со строками правил».
Форматирование фона страниц в OneNote: видеоурок
В следующем видеоуроке под названием «Форматирование фона страницы» показано, как форматировать фон страницы в OneNote.Этот видеоурок взят из нашего полного курса обучения OneNote под названием «Освоение OneNote Made Easy v.2016–2013».
11 Рваная бумага для блокнота PSD изображений
В этом посте мы хотели бы рассказать о Torn Notebook Paper PSD. Возможно, мы сможем использовать эти изображения в формате psd, на мгновение, возможно, они могут принести вам какие-либо преимущества в качестве идей. Что-то лучшее можно найти в фотошопе с разорванной бумагой, шаблоне psd с разорванной бумагой и векторном фотошопе с разорванной бумагой, мы увидим другую удобную ссылку, чтобы сделать спокойное творчество.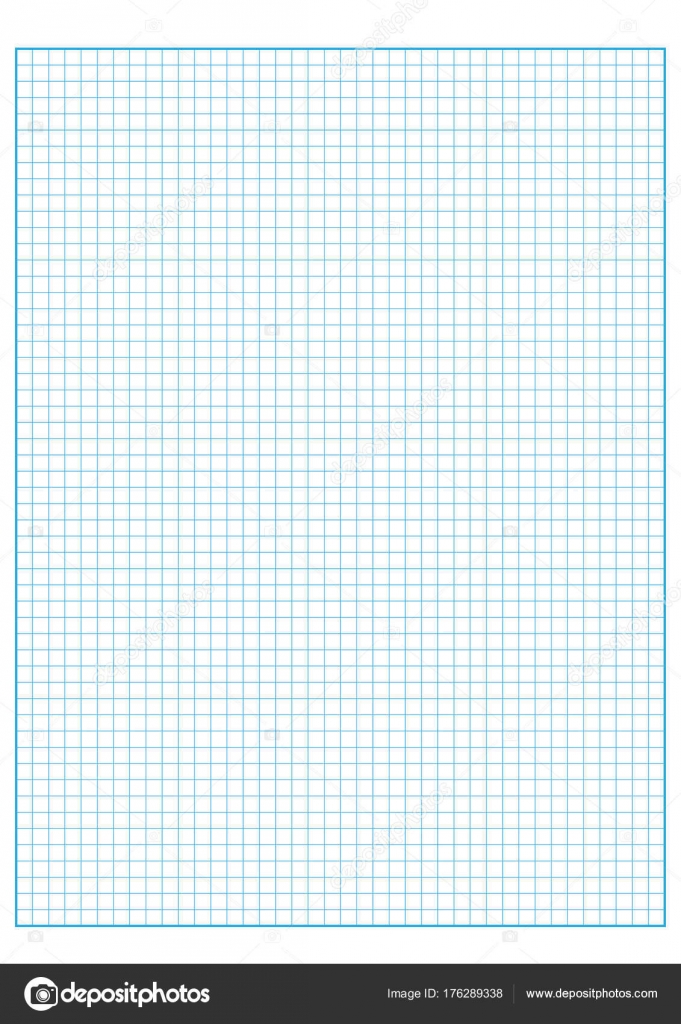
Также посмотрите эти бумажные заметки в формате PSD, разорванный бумажный шаблон для фотошопа и разорванный белый лист бумаги, чтобы получить больше дизайнерских материалов о PSD. Их можно настраивать, изменять детали, вносить исправления и наслаждаться результатами. Наконец, мы надеемся, что эта галерея может дать вам больше творчества, вдохновения, а также свежих идей для создания ваших новых работ.
Чтобы получить исходный файл, вы можете перейти по ссылке на источник на каждом изображении. Мы надеемся, что этот PSD-файл Torn Notebook Paper будет полезен вам или, может быть, вашим друзьям, поэтому давайте нажмем кнопку «Поделиться», чтобы они тоже зашли сюда.
Советы по дизайну:
Vector Ripped Paper Photoshop via
Ripped Paper White via
Ripped Paper PSD Template Бесплатно via
Photoshop Torn Paper Template via
Torn Paper Photoshop via
Paper Notes через
Разорванный край бумаги через
Бумажные заметки Psd Free через
Учебное пособие по Photoshop с эффектом рваной бумаги через
Бесплатные шаблоны PSD для Photoshop
Указанные изображения являются собственностью их владельцев
Как сделать миллиметровую бумагу для печати в Photoshop (идеально подходит для отслеживания привычек и ведения журнала!)
Миллиметровая бумага — отличный формат для отслеживания привычек.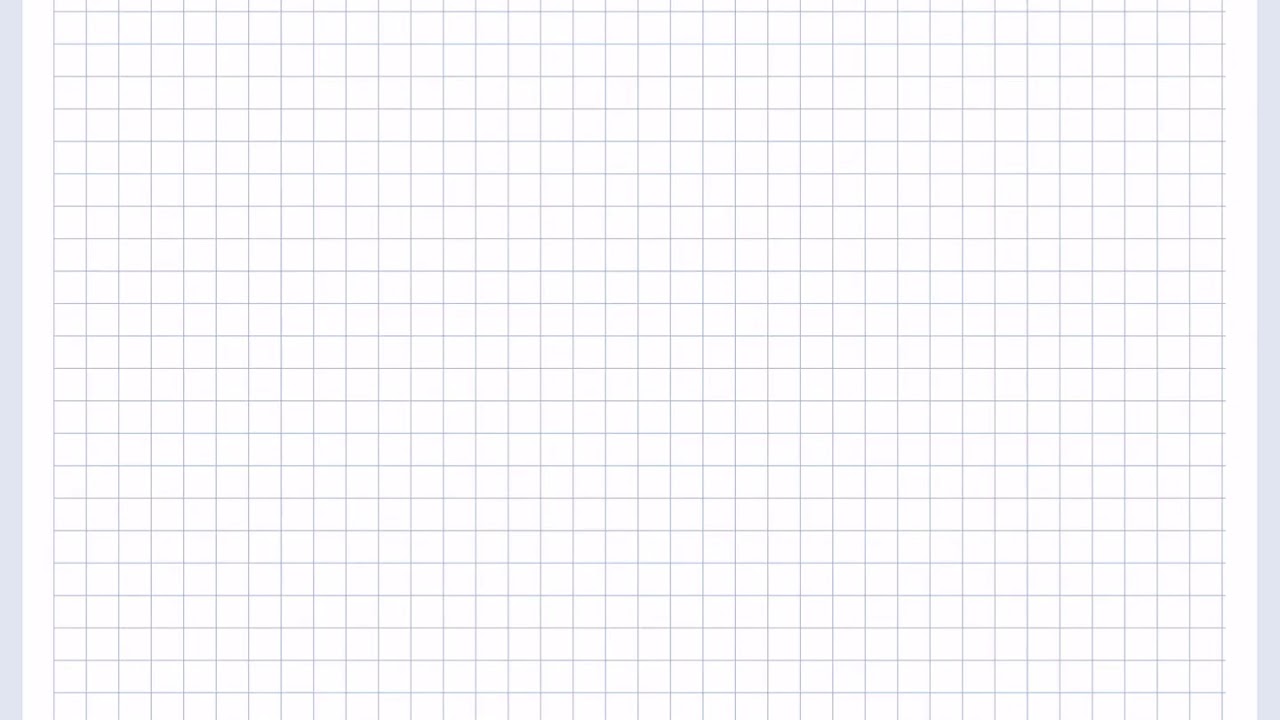 В сегодняшнем уроке я научу вас, как сделать свою собственную миллиметровую бумагу всего за несколько минут — вы сможете сделать свою миллиметровую бумагу настолько маленькой или большой, насколько вам нравится, и размером, чтобы соответствовать любому планировщику, который вам нравится!
В сегодняшнем уроке я научу вас, как сделать свою собственную миллиметровую бумагу всего за несколько минут — вы сможете сделать свою миллиметровую бумагу настолько маленькой или большой, насколько вам нравится, и размером, чтобы соответствовать любому планировщику, который вам нравится!
Связано: Руководство по размеру страницы Ultimate Planner (с распечатываемой шпаргалкой)
Этот пост содержит партнерские ссылки. Если вы совершите покупку после нажатия одной из этих ссылок, я получу небольшую комиссию (без каких-либо дополнительных затрат с вашей стороны) в обмен на ваше направление.
Если у вас нет Photoshop, вы можете приобрести и загрузить его здесь (моя партнерская ссылка).
Чтобы увеличить экран видео, щелкните квадратный значок в правом нижнем углу видео (при наведении указателя мыши на значок будет отображаться «полный экран»).
youtube.com/embed/z6C9OxWjpHc?feature=oembed» frameborder=»0″ allow=»accelerometer; autoplay; clipboard-write; encrypted-media; gyroscope; picture-in-picture» allowfullscreen=»»/>
Чтобы увидеть больше видео, связанных с планировщиком, подпишитесь на мой канал YouTube
Ссылки, упомянутые в видео:
Детали:
- Я использовал 0.Сетка 25 ″ x 0,25 ″
- Вы можете сделать линии миллиметровой бумаги такими же толстыми или тонкими, как вам нравится
- Сделайте копию своих прямоугольников, щелкнув слой в меню слоев и нажав CTRL и J на клавиатуре.
- Я рекомендую использовать со всех сторон границы не менее 0,5 дюйма, так как некоторые принтеры не могут печатать без полей.
- Светло-серый для линий делает его менее загруженным, тем более что вы вряд ли будете использовать серые ручки, но вы можете использовать черный (поэтому я не рекомендую делать линии черными)
Связанные: Советы по печати
- Счетчик сбережений
- Выплата долга
- Купюры
- Создайте гистограмму (или линейный график) и сравните цель с фактической (например,грамм.
 привычка, сбережения, количество дней, в течение которых вы выполняли домашнее задание, количество отработанных часов и т. д.)
привычка, сбережения, количество дней, в течение которых вы выполняли домашнее задание, количество отработанных часов и т. д.) - Отслеживание привычек (в этом посте я также опубликовал бесплатный распечатанный трекер привычек)
- Bullet journal (распечатайте несколько копий и запишите их в блокнот — бесплатная передняя и задняя обложки для печати доступны здесь)
- Запись о посещаемости, если вы учитель
- Год в пикселях трекер настроения
- Списки дел — квадраты отлично подходят для раскрашивания задач по мере их выполнения (особенно если вы любите цветовую маркировку своих дел).
- Превратите его в еженедельный планировщик (я использовал его на одной из недель испытания 52 Planner sin 52 weeks — убедитесь, что вы подписались, если хотите, чтобы вас уведомляли, когда этот пост будет опубликован!)
Я оставил строку заголовка вверху, чтобы вы могли использовать ее для чего угодно — или распечатать несколько страниц и использовать по-разному 🙂
Я также оставил достаточно места на левом и правом полях для перфорации, если вы хотите использовать их в планировщике с кольцевым переплетом или скоросшивателе.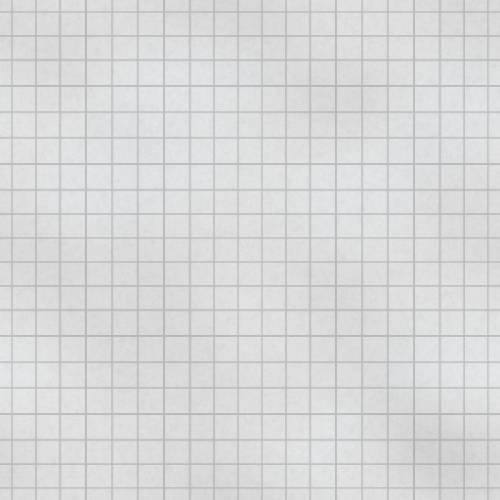 Я предпочитаю использовать дисковую систему Arc, диски планировщика MAMBI Happy и Levenger похожи.
Я предпочитаю использовать дисковую систему Arc, диски планировщика MAMBI Happy и Levenger похожи.
Связано: Planner Organization: Почему я использую Arc Planner вместо папок и как выбрать систему переплета для вашего планировщика (сравните и какая из них мне нравится больше всего)
Самое приятное то, что теперь вы знаете, как делать миллиметровую бумагу — вы можете делать ее любого размера, который вам нравится! 🙂 Если вы не уверены, какой размер вам нужен — я рекомендую использовать стандартный размер страницы (размер письма в США или A4 в зависимости от того, где вы живете в мире), тогда у вас есть возможность изменить размер страницы в меню вашего принтера, и ваш принтер автоматически уменьшит его за вас.
Выберите A5 или «нестандартный размер страницы», если вы хотите печатать в плановом размере Erin Condren, в сливовой бумаге, личном размере и т. Д.
А затем «подогнать» до страницы
Связанные: Советы по печати
Если вы хотите кодировать цвета или просто хотите использовать множество вариантов цвета, я сделал для печати 8 других цветов — все это можно приобрести в этом наборе в моем магазине!
Меня вдохновила идея использовать миллиметровую бумагу в качестве средства отслеживания привычек, поэтому я добавил несколько других элементов для создания еженедельного планировщика, который я использую на этой неделе из 52 планировщиков в 52 Weeks Challenge. Это похоже на неделю 14, когда я использовал эту распечатку (публикация скоро появится!), Только я также добавила раздел с планами на ужин. Мне понравилось с миллиметровой бумагой, что я мог разбить этот раздел на столько компонентов, сколько нужно.
Это похоже на неделю 14, когда я использовал эту распечатку (публикация скоро появится!), Только я также добавила раздел с планами на ужин. Мне понравилось с миллиметровой бумагой, что я мог разбить этот раздел на столько компонентов, сколько нужно.
Я пробую на этой неделе ручки HI-TEC-C Maica. Пока что я не слишком впечатлен этими ручками (особенно с учетом того, насколько они дорогие!). Это ручки с игольными наконечниками, которыми я обычно не пользуюсь, поскольку они пишут слишком хорошо, и чернила пропускаются, если вы пишете под углом, как я.В пакете нет фиолетового, поэтому я использовал красный, чтобы закрасить социальные сети / за кулисами / задачи обслуживания.
Я использовал 5 пробелов слева для планирования блога, но вы также можете использовать их для:
- Планирование еды со списком покупок слева, а затем поручениями и другими случайными заметками внизу
- Школьная работа с еженедельными заданиями на занятия в 5 местах
- Любое другое применение, о котором вы только можете подумать!
Считаете этот пост полезным? Приколи это!
Вас также может заинтересовать.


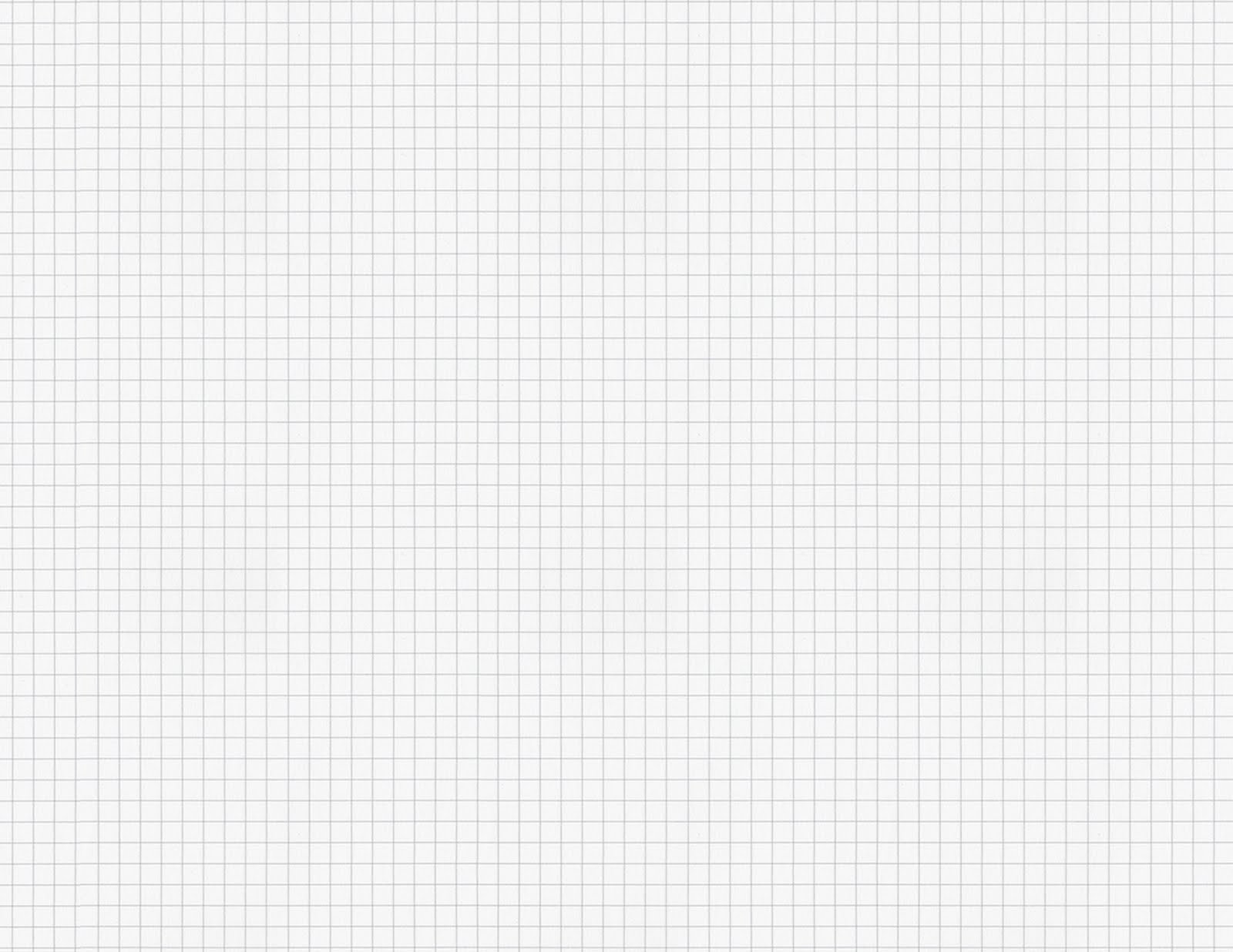 Отображение границ таблицы бывает установлено по умолчанию, поэтому в этом случае шаг №3 производить не требуется.
Отображение границ таблицы бывает установлено по умолчанию, поэтому в этом случае шаг №3 производить не требуется. Поставить галку напротив строки «Отображать линии сетки на экране». В окошках необходимо установить численное значение интервала по горизонтали и вертикали.
Поставить галку напротив строки «Отображать линии сетки на экране». В окошках необходимо установить численное значение интервала по горизонтали и вертикали.
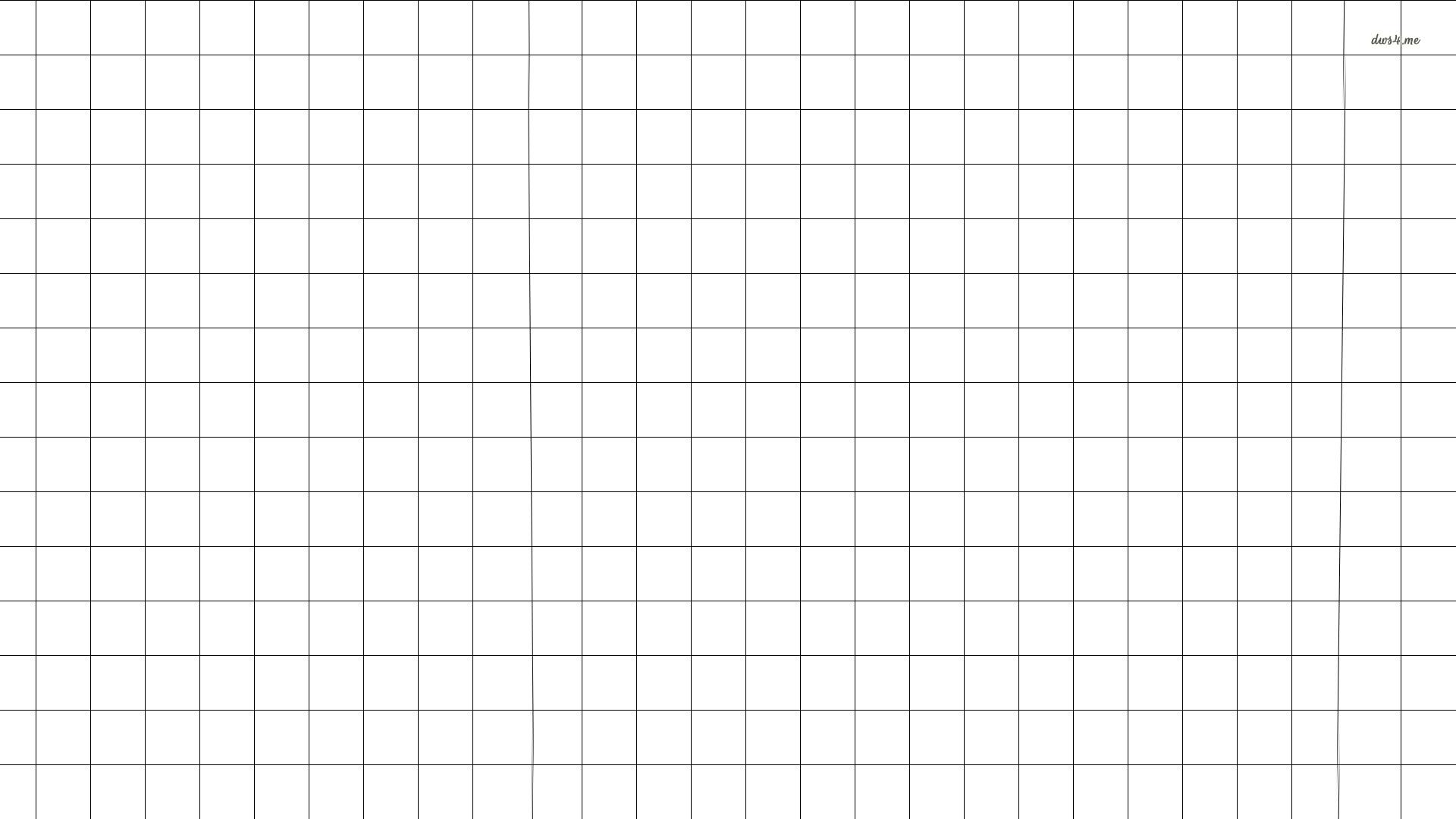 ru
ru
 ..
..
 — Векторное изображение …
— Векторное изображение …
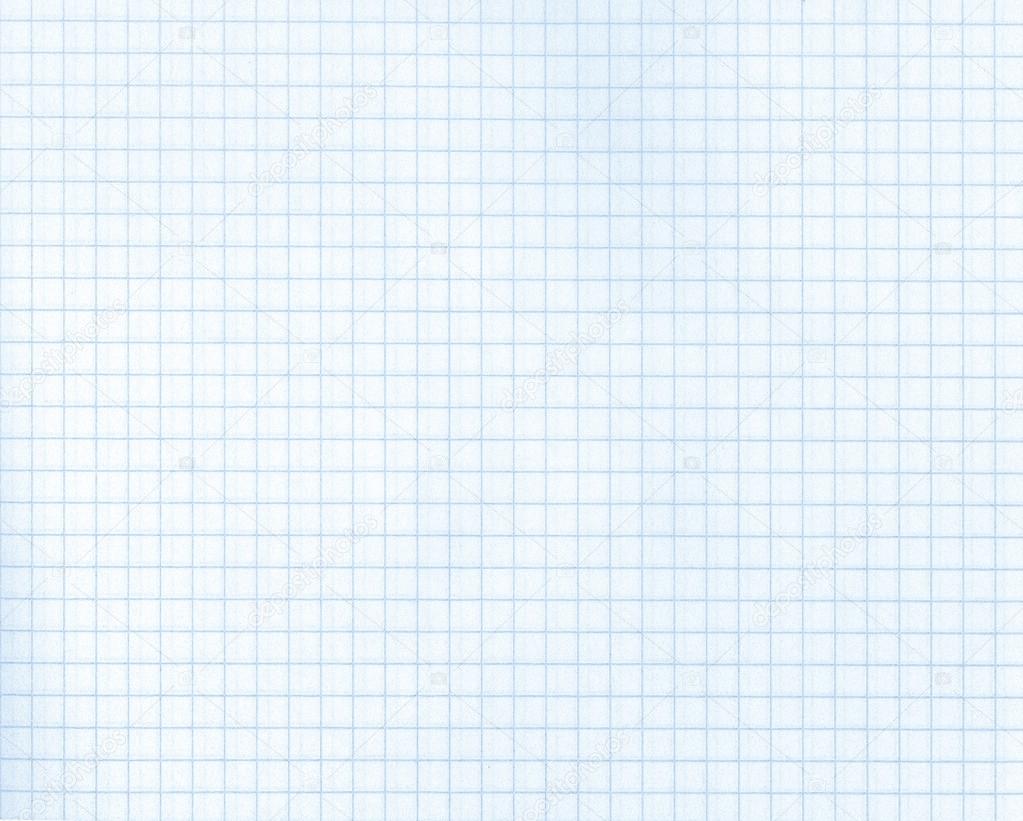 ..
..


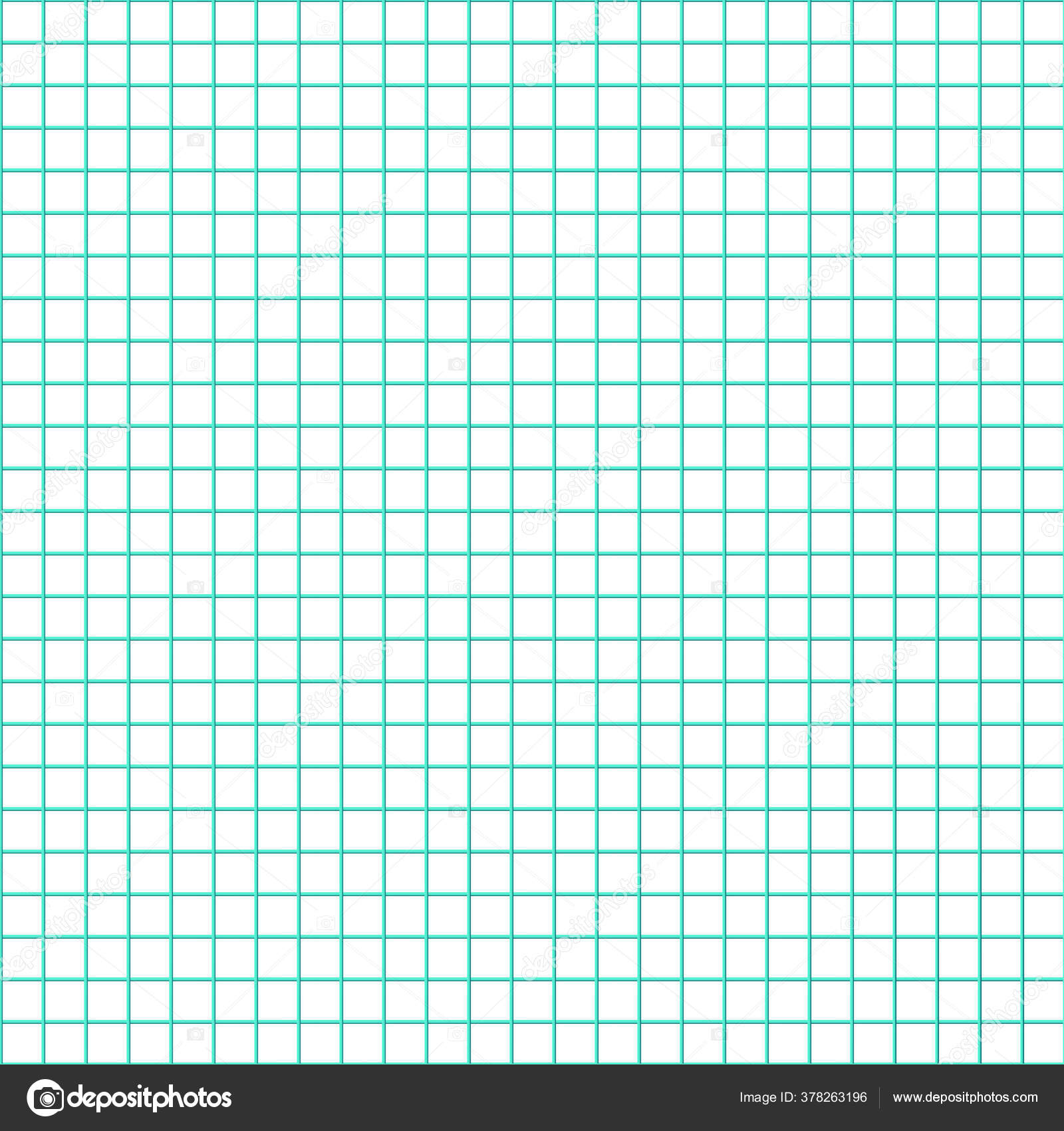 привычка, сбережения, количество дней, в течение которых вы выполняли домашнее задание, количество отработанных часов и т. д.)
привычка, сбережения, количество дней, в течение которых вы выполняли домашнее задание, количество отработанных часов и т. д.)