Как добавить свечение тексту в фотошопе
С помощью фотошоп можно сделать различные эффекты текста, которые помогут украсить оформление странички социальной сити или какой-нибудь рекламный баннер. В данном случае рассмотрим способ реализации эффекта свечения текста, который достаточно просто делается и смотрится привлекательно.
Любой эффект свечения (света) особенно хорошо смотрится на темном фоне, благодаря которому видно все детали данного эффекта. Именно поэтому фон будем делать темный и не сильно выраженный. За основу я взял изображение космоса с астронавтом, буду делать эффект в тематике космоса. Исходники к данному уроку, изображение и используемый шрифт вы можете скачать на данной странице справа в блоке «Материалы к уроку».
1. Открываем изображение, которое будем использовать в качестве фона, программой фотошоп и создаем под слоем с данным изображением новый слой. Данный слой мы зальем темным цветом с помощью инструмента «Заливка». Цвет можно взять пипеткой из темной области самого изображения.
После этого к верхнему слою с изображением применим наложение «Мягкий свет». Для этого в панели слоев выделяем слой с изображением, кликнув по нему левой кнопкой мыши и устанавливаем ему наложение «Мягкий свет», вместо «Обычное».
Таким образом мы подготовили фон, сделали изображение космоса и астронавта темным и менее видным, что и требовалось.
2. Теперь добавляем текст по центру изображения, настраиваем нужный размер и шрифт. Я подобрал шрифт необычный и с намеком на что-то космическое ;).
Далее необходимо наложить на текст градиент. Для этого кликаем правой кнопкой мыши по слою с текстом в панели слоев и в появившемся меню выбираем «Параметры наложения». В результате данного действия откроется окно с настройками параметров слоя.
В данном окне выбираем «Наложение градиента» и задаем настройки: линейный градиент, угол 90 градусов, ну и все остальное, как на скриншоте выше.
Для того чтобы настроить необходимые цвета градиента нужно кликнуть левой кнопкой мыши по градиенту и в появившемся окне задать необходимые цвета.
В данном случае это будут синие тона, верхнюю часть градиента сделаем светлой, нижнюю – темной.
3. После настройки градиента необходимо сделать «тиснение» текста, чтобы придать ему эффект объема и выделить края. Для этого в той же панели «Параметры наложения» выбираем «Тиснение» и делаем соответствующий настройки (как на скриншоте ниже).
В результате получаем вот такой текст с эффектом тиснения.
4. Далее полученный слой с текстом необходимо копировать 3 раза, для этого выделяем данный слой, кликнув по нему левой кнопкой мыши и нажимаем на клавиатуре комбинацию клавиш Ctrl + C (стандартная команда копирования), после чего 3 раза нажимаем комбинацию клавиш Ctrl + V (вставить). В результате в панели слоев мы получим 3 копии слоя с текстом.
После этого выделяем эти получившиеся три слоя, кликая по каждому из них левой кнопкой мыши и удерживая клавишу Ctrl. После того как данные три слоя выделили необходимо нажать правую кнопку мыши и в появившемся меню выбрать «Растрировать текст»,
после чего снова нажать на правую кнопку мыши и в появившемся меню выбрать «Объединить слои». Таким образом у нас получится один слой с изображением надписи.
5. Теперь к получившемуся слою с изображением текста применим фильтр «Радиальное размытие». Выделяем данный слой, кликнув по нему левой кнопкой мыши и в верхней панели меню выбираем «Фильтр» – «Размытие» – «Радиальное размытие».
Далее, в открывшемся окне настроек фильтра устанавливаем максимальное количество – 100, метод размытия – линейный и качество – наилучшее.
В результате применения фильтра получится эффект свечения.
Свечение получилось тусклым и для того, чтобы увеличить его яркость мы к данному слою применим наложение «Линейный осветлитель». Выделяем данный слой и в панели слоев устанавливаем наложение «Линейный осветлитель», вместо «Обычный».
Выделяем данный слой и в панели слоев устанавливаем наложение «Линейный осветлитель», вместо «Обычный».
В результате получим уже более насыщенный и яркий свет.
Следующим шагом повторим применение фильтра «Радиальное размытие» к этому слою, т.е. опять применим к нему данный фильтр с теми же настройками, чтобы сделать свет распространенный на большее пространство.
Последним шагом сделаем еще одну копию данного слоя с эффектом поместим ее под первый слой и установим ему наложение «Осветление основы» вместо «Линейный осветлитель». Так же данному слоу установим непрозрачность на 50%.
В итоге получаем необходимый эффект свечения текста.
Таким образом в фотошопе можно сделать эффект свечения не сложным и быстрым способом.
Автор: Ольга Максимчук (Princypessa). Дата публикации: 03 сентября 2019 . Категория: Уроки фотошопа текст.
Фотошоп дает нам широкий спектр возможностей – благодаря огромному функционалу программы, мы можем не только отредактировать и «приукрасить» фотографию, но и создать что-то с нуля, например, стилизированный текст.
Сегодня мы будем создавать светящийся текст.
Вы сможете использовать данный текст при создании логотипов, визиток, постеров, обоев для рабочего стола и т.п.
Сначала мы откроем изображение с текстурой из папки с исходниками, установим шрифт и напишем текст.
Затем добавим к текстовому слою стили слоя, при помощи инструмента Перо нарисуем контур и с помощью инструмента Кисть создадим обводку контура.
Далее добавим к слою с контуром стили слоя и при помощи инструмента Кисть нарисуем блики.
В завершении мы добавим к изображению виньетку.
Открываем в фотошоп (Ctrl+O) изображение с текстурой из папки с исходниками.
Устанавливаем шрифт из папки с исходниками.
Для этого щелкните ПКМ по файлу шрифта и выберите «Установить».
После этого шага шрифт установится одновременно в программу фотошоп и систему.
Активируем инструмент Текст и пишем слово «Art».
В верхней панели настроек инструмента Текст выбираем шрифт, что установили в предыдущем шаге, меняем цвет текста на черный (# 000000), увеличиваем размер текста и вводим настройки, как на рисунке ниже.
При помощи инструмента Перемещение располагаем текст в центре холста.
В панели слоев кликаем ПКМ по текстовому слою и из выпадающего списка выбираем «Растрировать текст».
В панели слоев дважды щелкаем по текстовому слою, чтобы открыть стили слоя.
Во вкладке Обводка выбираем тип обводки «Градиент».
Затем кликаем по строке выбора градиента, чтобы открыть Редактор градиентов.
В Редакторе градиентов создаем новый градиент.
Для этого добавляем новые Контрольные точки и вводим оттенки.
Чтобы добавить новую Контрольную точку, кликните мышью в нижней части Редактора градиентов, непосредственно под градиентом и перетащите образовавшуюся Контрольную точку в нужную позицию.
При необходимости введите числовое значение позиции в соответствующем окне.
Чтобы удалить Контрольную точку, кликните по Контрольной точке и нажмите клавишу Delete.
Первая Контрольная точка (позиция 0%) – оттенок # 1d373a;
Вторая Контрольная точка (позиция 25%) – оттенок # 000000;
Третья Контрольная точка (позиция 50%) – оттенок # 1d373a;
Четвертая Контрольная точка (позиция 75%) – оттенок # 000000;
Пятая Контрольная точка (позиция 100%) – оттенок # 1d373a;
Для верхних Контрольных точек устанавливаем 100% прозрачность.
Полные настройки для вкладки Наложение градиента на последнем скриншоте.
Во вкладке Наложение цвета меняем оттенок на # 30303 и вводим настройки, как на рисунке ниже.
Во вкладке Тень используем оттенок # 000000 и вводим настройки, как на изображении ниже.
Результат после применения стилей слоя.
Выше всех слоев создаем новый пустой слой и называем его «Контур».
Чтобы переименовать слой, дважды щелкните по имени слоя в панели слоев, введите новое имя и нажмите клавишу Enter.
Активируем инструмент Перо.
В верхней панели настроек инструмента Перо выбираем тип инструмента «Контур».
Создаем контур внутри букв.
Для создания контура ставьте опорные точки, чтобы редактировать контур, добавьте новую опорную точку на контур, зажмите клавишу Ctrl и редактируйте расположение опорной точки.
После того, как создадите контур для первой буквы, зажмите клавишу Ctrl и кликните по холсту.
Так же поступаем после создания контура второй буквы.
А вот для третьей буквы кликаем по холсту с зажатой клавишей Ctrl после создания горизонтальной линии и после создания всего контура.
Активируем инструмент Кисть и выбираем жесткую круглую кисть (чтобы вызвать меню выбора кисти, кликните ПКМ по холсту).
Если на данный момент в программу не загружен набор с жесткими круглыми кистями, в меню выбора кисти нажмите на «шестеренку» справа и выберите «Основные кисти».
Выбираем кисть, как на рисунке ниже.
В панели цвета в качестве цвета основного плана устанавливаем черный оттенок – для этого достаточно нажать на клавиатуре клавишу D, чтобы сбросить цвета к установленным по умолчанию – черному и белому.
Активируем инструмент Перо, кликаем ПКМ по холсту и выбираем «Выполнить обводку контура».
В открывшемся окне в качестве инструмента обводки выбираем Кисть и снимаем галочку у параметра «Имитировать нажим».
Нажимаем клавишу Enter, чтобы скрыть контур.
В панели слоев дважды щелкаем по слою «Контур», чтобы открыть стили слоя.
Во вкладке Внутреннее свечение меняем оттенок на # 50cbee и вводим настройки, как на рисунке ниже.
Кликаем по треугольнику у строки выбора контура и из выпадающего окна выбираем контур, как на рисунке ниже.
Во вкладке Внешнее свечение используем оттенок # 1171a3 и меняем настройки на следующие.
Во вкладке Тень используем черный оттенок (# 000000) и вводим настройки, как на рисунке ниже.
Результат после применения стилей слоя.
В панели слоев создаем дубликат слоя «Контур» (Ctrl+J).
Переименовываем дубликат слоя в «Контур 2».
Активируем инструмент «Контур» и переходим в меню Фильтр-Размытие-Размытие по Гауссу.
В панели слоев щелкаем ПКМ по слою «Контур» и выбираем «Растрировать стиль слоя».
В панели слоев меняем режим наложения слоя «Контур» на Экран и понижаем прозрачность слоя.
Выше всех слоев создаем новый пустой слой и называем его «Блики».
В уроке светящийся текст активируем инструмент Кисть и выбираем мягкую круглую кисть.
В панели цвета в качестве основного оттенка устанавливаем белый.
Для этого сначала нажмите на клавиатуре клавишу D, чтобы сбросить цвета к установленным по умолчанию (черному и белому), затем – клавишу X, чтобы поменять оттенки переднего и заднего плана местами.
Рисуем на слое «Блики» белые пятна.
Переходим в меню Фильтр-Размытие по Гауссу и размываем слой «Блики».
В панели слоев меняем режим наложения слоя «Блики» на Перекрытие.
Выше всех слоев создаем новый пустой слой и называем его «Блики 2».
Выбираем кисть, что и в предыдущем шаге, мягкую круглую с тем же размером.
В панели цвета в качестве цвета основного плана устанавливаем оттенок # 7eebff и рисуем блики на слое «Блики 2».
Переходим в меню Фильтр-Размытие по Гауссу и размываем слой «Блики 2».
В панели слоев меняем режим наложения слоя Блики 2» на Экран.
Выше всех слоев создаем новый пустой слой и называем его «Виньетка».
Заливаем слой «Виньетка» белым цветом.
Для этого переходим в меню Редактирование-Выполнить заливку и в появившемся окне в верхней строке выбираем белый оттенок.
Переходим в меню Фильтр-Фильтр Camera Raw.
Во вкладке Эффекты вводим настройки, как на рисунке ниже.
В панели слоев меняем режим наложения слоя «Виньетка» на Умножение.
Светящийся текст готов!
Отличного настроения и вдохновения!
БЕСПЛАТНЫЕ РАССЫЛКИ УРОКОВ ВКОНТАКТЕ:
Если Вы не хотите пропустить интересные уроки стилизации текста в фотошопе – подпишитесь на рассылку.
Форма для подписки находится ниже.
Создавать красивый и естественный светящийся тест в Photoshop научимся благодаря этому пошаговому уроку.
- Нажимаем «Файл» и «Создать». Подбираем параметры, которые необходимы. Можно выбрать стандартный вариант из предложенного или же выстроить свои значения в сантиметрах или пикселях. Нажимаем «Ок». Заливаем фон черным цветом. Для этого выбираем инструмент «Заливка» в левой панели программы.
- Пишем текст любимым шрифтом или тем, который необходим для той или иной картинки. Делаем его желательно белымцветом, чтобы он хорошо был виден на черном фоне. Масштабируем по фону и помещаем по центру.
- Копируем текст. Выключаем видимость верхнего слоя с текстом и работаем над первым оригинальным.
- Переходим в стиль слоя при помощи двойного клика с правой стороны. Выбираем «Обводка» и делаем ее белого цвета. Размер выставим не менее 3 пикселей, а положение обводки – снаружи. Нажимаем «Ок».
- Выставляем заливку рабочего слоя с текстом на 0.
- Добавляем новый слой, который следует разместить над рабочим слоем с текстом.
- Объединяем два слоя.
- Добавим для данного слоя маску. Для этого нажимаем внизу на значок с квадратом.
- Выбираем мягкую кисть, где цвет будет черным, а непрозрачность 80%.

- Делаем кистью небольшие затемнения на тексте.
- Копируем слой. Переходим на верхнюю панель на «Фильтр» и выбираем «Размытие», а далее – «Размытие по Гауссу».
- Делаем размытие на 20 пикселей. Нажимаем «Ок».
- Копируем слой с размытием и выставляем 40 пикселей. В третий раз выставим скопированный слой на 87 пикселей.
- Создаем новый слой и ставим выше всех. Заливаем голубым цветом.
- Для нового слоя, который имеет голубой оттенок выбираем параметр «Перекрытие» для наложения.
- Теперь цвет текста со свечением изменился.
- Подкорректируем свечение. Поэтому в некоторых местах дополнительно добавим свет. Для этого создаем новый слой и выбираем «Перекрытие».
- Затем выбираем «Кисть», которая будет мягкой, тонкой и с белым цветом.
Получаем светящийся текст с нужной фразой или словом.
Создаем в фотошопе эффект легкого цветного свечения для текста | DesigNonstop
Создаем в фотошопе эффект легкого цветного свечения для текста
13
Это несложный эффект можно легко представить в каком-нибудь «темном» дизайне, где наиболее выигрышно смотрится слегка подсвеченный цветной текст. Все достаточно просто делается посредством нескольких режимов наложения и различных способов размытия слоя. Немного усидчивости и вы получите такой же замечательный результат, как на картинке.
Шаг 1. Выбираем фон
Для лучшего результата желательно использовать темный фон. Не следует брать слишком темный фон, таких, как чисто черный. Мы будем использовать темно фиолетовый фон (#120612).
Шаг 2. Печатаем шрифт
Используя инструменты «Текст» (Type Tool), напечатайте любое слово, к которому вы хотели бы применить эффект. В примере используется шрифт Century Gothic. Но только печатайте на одном слое одну букву! Когда все будет сделано, у вас должно быть несколько слоев. Выглядит это приблизительно так.
Но только печатайте на одном слое одну букву! Когда все будет сделано, у вас должно быть несколько слоев. Выглядит это приблизительно так.
Теперь выравниваем текст по одной линии. Это можно сделать очень просто. Выберем инструмент «Перемещение» (Move Tool). Выделим слой первой буквы и, удерживая Ctrl, выбираем остальные слои. Затем в меню «Слои» (Layers) выбираем «Выровнять»(Align) затем «Нижние края» (Bottom Edges)
Теперь аккуратно смещаем буквы так, чтобы они слегка находили друг на друга, как показано на рисунке ниже
Шаг 3. Накладываем градиент
Создаем слой над остальными слоями. Назовем его «Градиент», чтобы не запутаться. Вибираем инструмет «Градиент» (Gradient Tool), дальше градиент «От белого к прозрачному» (White to Transparent) и заливаем сверху вниз рабочую область. Чтобы градиент лег прямо, удерживайте Shift.
Шаг 4. Вырезаем буквы из градиентного слоя
Остаемся на слое «Градиент» и выделяем контуры слоя с первой буквой (инструмент «Выделение» (Rectangular Marquee), затем Ctrl + кликнуть по значку слоя с соответствующей буквой на панели со слоями). Теперь Ctrl+C (Копировать), Ctrl+V (Вставить). Получаем копию градиента в форме буквы.
Проделываем тоже самое с остальными буквами. На выходе получаем все буквы в виде градиентных форм. За счет того, что градиентные буквы полупрозрачные, то получился такой красивый эффект, когда буквы перекрывают друг друга. Прячем или удаляем все остальные слои — они нам больше не пригодятся.
Шаг 5. Теперь добавляем цвет
Создаем новый слой над слоями с градиентными буквами. Делаем контурное выделение первой буквы и инструментом «Выполнить заливку» (Paint Bucket Tool) (Shift+F5) заливаем букву ярким цветом (#7fff5d). Выбираем для полученного слоя «Режим наложения» (Blending Mode) — Экран (Screen).
Подобным образом раскрашиваем остальные буквы. Стараемся, чтобы цвета не особо повторялись. Должно получиться что-то типа такого.
Должно получиться что-то типа такого.
Шаг 6. Объединим слои
На следующем этапе мы объединим в один слой все наши градиентные буквы (выбираем слои, а затем Ctrl + E). Потом объединим все слои со цветными буквами. В итоге у нас останется два слоя — один градиентный слой, а другой с цветными буквами.
Шаг 7. Накладываем свечение
Делаем копию градиентного слоя (слой с цветными буквами не трогаем) и применяем фильтр «Размытие по Гауссу» (Gaussian Blur) со значением 1-3.
Теперь точно также размываем по Гауссу и второй слой с цветными буквами. Устанавливаем для него режим наложения Экран (Screen).
Шаг 8. Подчищаем слой с цветными буквами
Использую инструмент «Ластик» (Eraser Tool) и мягкую кисть слегка подчищаем нижнюю часть цветного слоя, чтобы наши красивые буквенные перекрытия были более заметными.
Шаг 9. Создаем отражение
Выделяем все слои, из которых мы будем делать отражение, делаем с них копии и объединяем их в один слой. Далее трансформируем его по вертикали и спускаем туда, где должно находиться отражение. Потом мягкой кистью с достаточно большим диаметром (40-200) немного удалите нижнюю часть отражения. В завершении сделайте меньше прозрачность слоя с отражением.
Шаг 10. Экспериментируем
Можно попробовать поэкспериментировать с эффектами, чтобы придать тексту немного живости. Как вариант — за текстом крупные, белые, мягкие кисти наложенные «Перекрытием» (Overlay Tool). Или можно продублировать слой с цветным текстом и поэкпериментировать с «Яркостью» (Brightness) и «Насыщенностью» (Saturation). На рисунке,представленном ниже, был сделан дубликат цветного слоя и применен фильтр «Размытие в движении» (Motion Blur).
Если у вас еще остались вопросы, то скачайте урок в PSD формате.
Сам оригинал урока на английском языке можно посмотреть на сайте Tutorial9.
Эффект изящного свечения · Мир Фотошопа
Здесь мы познакомимся с несложным приемом, с помощью которого можно создать прекрасный, четко очерченный, изящный эффект сияния и применить его к любому тонкому контуру. Для достижения цели нам понадобится перо (Pen Tool), умение работать со стилями и режимами наложения слоев.
Для достижения цели нам понадобится перо (Pen Tool), умение работать со стилями и режимами наложения слоев.
1 Шаг
Начнем с создания фона для изображения. Выберите инструмент Gradient Tool (G), переключите его тип на радиальный и залейте фон цветом от красно-коричневого к черному (цвета #922f00, #000000).
2 Шаг
Нам понадобится довольно яркий цвет в середине, поэтому дублируйте слой с фоном и задайте для него режим наложения Color Dodge. Существует несколько типов режимов наложения: затемняющие, осветляющие, раскрашивающие и инвертирующие. Color Dodge, наверное, самый сильный осветляющий режим. Как видно на рисунке ниже — получился довольно неплохой яркий центр.
3 Шаг
Теперь из этого фона было бы неплохо получить хорошую текстурированную подложку. Поэтому сейчас будем создавать некую туманную дымку. Создайте новый слой, установите для основного цвета белый, для фонового — черный. Теперь открываем Filter > Render > Clouds, в результате мы получим что-то наподобие рисунка ниже.
4 Шаг
Установите непрозрачность (Opacity) слоя равной 30% и задайте ему режим наложения Overlay. Во многих случаях этого было бы достаточно, но мы еще больше усилим эффект.
Откройте Filter > Sketch > Chrome и используйте значения 4 и 7 для параметров Detail и Smoothness соответственно.
По окончании манипуляций результат должен быть более реалистичным .
5 Шаг
Теперь, прежде чем начать создавать свечение нам нужно что-то, что будет светиться. Здесь мы берем в руки перо (Pen Tool) и наносим на рисунок какую-нибудь изящную кривую. К счастью, это не так сложно. Пример такой S-образной кривой показан на иллюстрации ниже.
6 Шаг
Теперь создайте новый слой, выберите инструмент Paintbrush Tool (B) и выберите тонкую жесткую кисть. Поскольку мягкие кисточки — относительно размытые, нам нужна твердая с параметром Hardness 100%. Толщину кисти возьмите равной 3px. Цвет можете выбрать любой — мы все равно его перекроем цветом стиля.
7 Шаг
Снова переключитесь на Pen Tool (P). Теперь сделайте правый клик мышкой и выберите пункт Stroke Path. Там обозначьте Brush и обязательно — пункт Simulate Pressure. Жмем OK и смотрим, что получилось. Еще раз совершаем клик правой клавишей и выбираем пункт Delete Path.
8 Шаг
У вас должно получиться нечто похожее на рисунок ниже. Просто тонкая, изящная линия.
9 Шаг
Добавим немного свечения. Самый легкий пусть создать ауру свечения — использование стилей. Словом, я добавил два эффекта свечения. Первым я настроил Outer Glow и затем добавил Drop Shadow с настройками, которые из него делают не тень, а свечение. Этого можно достичь путем настройки дистанции и изменения режима наложения на что-нибудь по типу Color Dodge. Да, и также я использовал Color Overlay, чтобы сделать линию ярко белой, что создаст впечатление, будто она светится изнутри.
10 Шаг
И так теперь у нас есть испускающая свечение линия. Прелесть использования стилей заключается в том, что их можно копировать и добавлять к другим слоям. Чтобы это сделать выполните щелчок правой кнопкой мыши на слое, выберите пункт Copy Lyer Style, затем создайте новый слой, сделайте правый клик по нему и выберите пункт Paste Layer Style.
11 Шаг
Теперь проделайте процесс еще несколько раз, чтобы получить еще пару волнистых линий. Здесь я сделал одну из них более толстой, изменив перед процессом наведения контура (Stroke Path) размер кисти. Также я стер часть третей линии ластиком, чтобы соединить ее таким образом с остальными. Получилась замечательная треугольная фигура.
12 Шаг
Здесь я добавил немного текста и применил к нему те же стили, что и к предыдущим слоям.
Очень важно уделить максимум внимания вашему тексту. Используйте простые шрифты и поиграйте с их размерами и расстоянием между буквами. Используя простые хитрости можно многого добиться. Я получил хороший контраст, увеличив свечение для слов, затем сделал слова Advanced и FX намного меньше кеглем и сделал им разрядку по буквам.
Регулировать разрядку можно с помощью окна Character. Если оно у вас не открыто, откройте его через меню Window > Character. Поиграйте с каждым параметром, чтобы понять, какой из них за что отвечает.
13 Шаг
Теперь нанесем на изображение светящиеся частицы. Создайте новый слой, выберите тонкую кисть (Paint Brush) размера 3px и нанесите несколько точек на рисунок. Будет хорошо смотреться, если их сосредоточить рядом с центром, чтобы выглядело, будто частицы излучаются из этой области. Точки ближе к центру можно немного увеличить, кликая по ним кисть повторно, как бы расширяя их. Теперь скопируйте стили свечения и добавьте их к этому текущему слою.
14 Шаг
Сейчас все выглядит довольно симпатично, но можно сделать еще лучше, если добавить изображению красок.
Создайте новый слой и радиальным градиентом нарисуйте голубую сферу на белом фоне, как показано ниже.
15 Шаг
Теперь установите режим наложения слоя в Color и смените его непрозрачность (Opacity) на 50%.
Это добавило синевы к нашему рисунку. Я также добавил еще пару слоев с такими же градиентами слабо желтого и пурпурного цветов. Как я это делал показано на рисунке ниже.
Режимы наложения для каждого слоя я поменял на Color и уменьшил Opacity, чтобы они сглаживались все вместе.
16 Шаг
Вот и все: придвинутый эффект сияния в сочетании с красивой, тонкой дымкой фона дает отличный результат. Не забывайте экспериментировать с настройками и пробовать разные варианты сияния — существует множество комбинаций цветов, которые выглядят просто поразительно. Удачи!
Табло полусферическое с повышенной яркостью свечения зеленый фон 330х150х62мм (Молния-24ВГРАНДМСчелвлево)
Код товара 4560523
Артикул Молния-24ВГРАНДМСчелвлево
Страна Россия
Наименование
Упаковки
Сертификат
C-RU.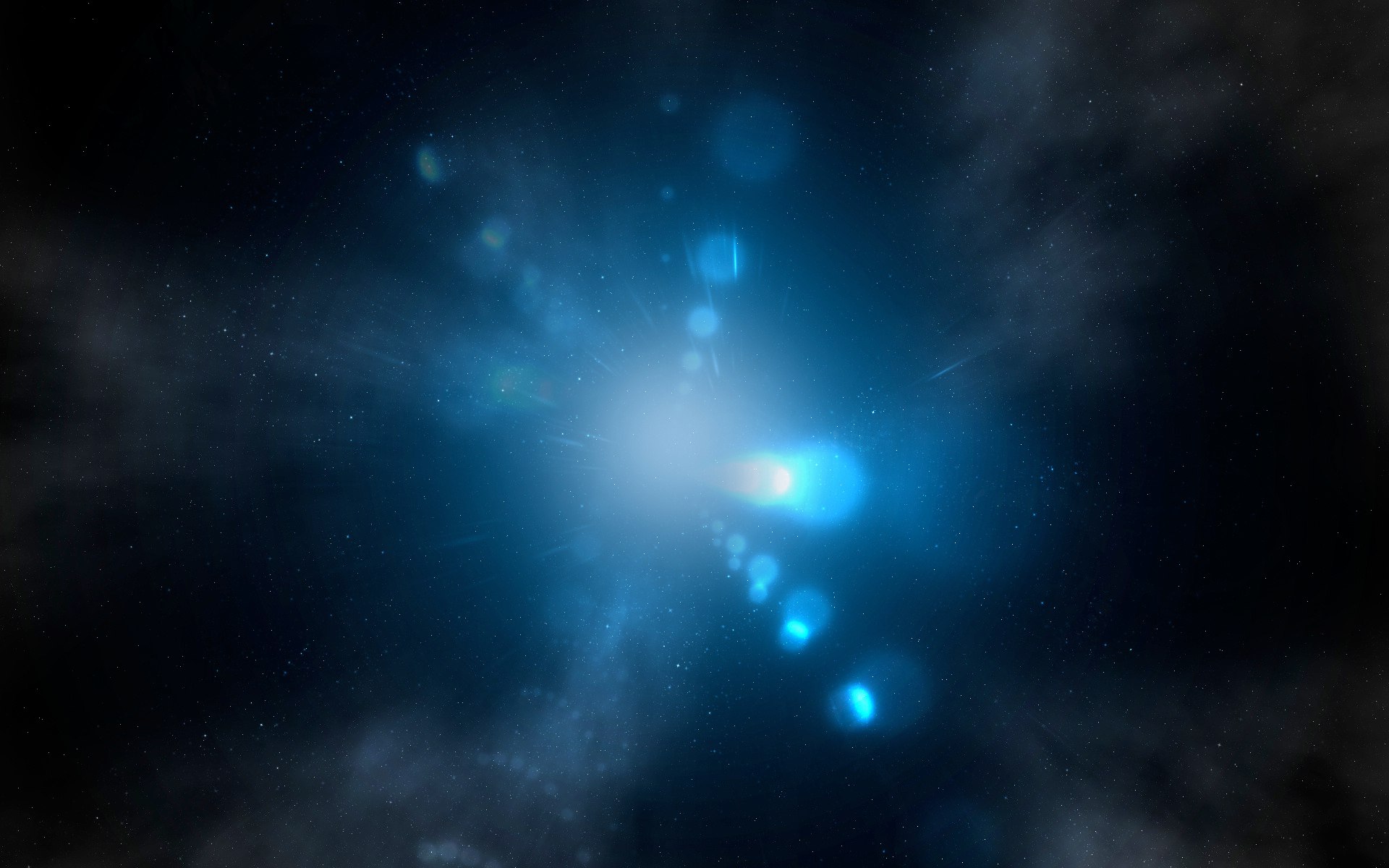 АБ03.B00103
АБ03.B00103
Тип изделия Табло
Напряжение, В 24
Степень защиты IP55
Материал изделия Пластик
Номинальный ток,А 0.02
Диапазон рабочих температур от 0 до +55
Все характеристики
Характеристики
Код товара 4560523
Артикул Молния-24ВГРАНДМСчелвлево
Страна Россия
Наименование
Упаковки
Сертификат C-RU.АБ03.B00103
Тип изделия Табло
Напряжение, В 24
Степень защиты IP55
Материал изделия Пластик
Номинальный ток,А 0.02
Диапазон рабочих температур от 0 до +55
Все характеристики
Всегда поможем:
Центр поддержки
и продаж
Скидки до 10% +
баллы до 10%
Доставка по городу
от 150 р.
Получение в 150
пунктах выдачи
:invalid — CSS | MDN
CSS псевдо-класс :invalid находит любые <input> или <form> элементы, контент которых не проходит валидацию, в соответствии с типом поля. Он позволяет вам легко менять внешний вид полей, что позволяет пользователю видеть и исправлять ошибки.
Он позволяет вам легко менять внешний вид полей, что позволяет пользователю видеть и исправлять ошибки.
По умолчанию, Gecko не применяет стили к псевдо-классу :invalid. Однако, применяет стили (красное «свечение», используя свойство box-shadow) к псевдо-классу :-moz-ui-invalid (en-US), который применяется в подгруппе случаев для :invalid.
Вы можете отключить свечение, используя следующий CSS или полностью изменить внешний вид некорректных полей.
:invalid {
box-shadow: none;
}
:-moz-submit-invalid {
box-shadow: none;
}
:-moz-ui-invalid {
box-shadow:none;
}
Радиокнопки
Если любая из радиокнопок в группе (т.е., с одинаковым атрибутом name) имеет атрибут required, псевдо-класс :invalid применяется ко всем из них, если ни одна из кнопок группы не выбрана.
Этот пример представляет собой простую форму, цвета элементов которой зелёные, когда данные корректные, и красные, когда нет.
HTML
<form>
<label>Введите URL:</label>
<input type="url" />
<br />
<br />
<label>Введите эл. почту:</label>
<input type="email" required/>
</form>CSS
input:invalid {
background-color: #ffdddd;
}
form:invalid {
border: 5px solid #ffdddd;
}
input:valid {
background-color: #ddffdd;
}
form:valid {
border: 5px solid #ddffdd;
}
input:required {
border-color: #800000;
border-width: 3px;
}| Возможность | Chrome | Firefox (Gecko) | Internet Explorer | Opera | Safari |
|---|---|---|---|---|---|
Базовая поддержка (<input>) | 10.0 | 4.0 (2) | 10 | 10.0 | 5.0 |
Применяется к <form> | ? | 13 (13) | ? | ? | ? |
| Возможность | Android | Firefox Mobile (Gecko) | IE Mobile | Opera Mobile | Safari Mobile |
|---|---|---|---|---|---|
| Базовая поддержка | ? | 4. 0 (2) 0 (2) | Нет | 10.0 | 5.0 |
Применяется к <form> | ? | 13.0 (13) | ? | ? | ? |
Рисуем сияние — CG Magazine
Быстрый способ добавить магического сияния в ваш рисунок от австралийской художницы chicinlicin.
У меня уже был туториал на данную тему, но он подходил только для Photoshop… То, что вы видите – своего рода улучшенная версия старого туториала. Я заметила, что уже давно не работаю по старому методу, так что почему бы не расписать новый. Сейчас я хочу показать вещи, которые можно сделать в любом графическом редакторе (в частности в Paint Tool SAI и, возможно, в других более быстрых программах), в которых есть инструмент «Размытие» (Blur).
Выберите слой, к которому хотите добавить сияние, и дважды продублируйте его.
Следует чуть-чуть размыть первый слой-дубликат и очень сильно размыть второй.
Должно получиться два слоя с эффектом примерно как на этой картинке:
Сила размытия будет варьироваться в зависимости от размера холста или слоя. Кому-то из вас наверняка будет достаточно только одного размытого слоя-дубликата, но мне удобнее работать с двумя. На мой взгляд, слой с небольшим размытием позволяет добавить свечение мелким пятнышкам, а слой с размытием сильнее заставляет засиять более крупные части.
Теперь объедините два размытых слоя в один.
Сейчас я буду либо вручную изменять цвет исходного слоя на более светлый, либо затемнять размытый слой, либо менять настройки режимов наложения слоёв.
Вот что получится, если размытый слой поместить над исходным и установить режим наложения «Сложение» (Addition):
Аналогичный эффект может быть достигнут, если вы поместите слой-исходник наверх и установите режим «Сложение» (Addition) для него. Но это сработает лишь для чёрного или просто тёмного фона. Если фон будет другого цвета, эффект поменяется.
На первой картинке из данных трёх – на всех трёх добавлен розовый фон – режим «Сложение» установлен для размытого слоя с сиянием, на второй – для слоя-исходника; на третьей режим «Сложение» установлен для обоих слоёв.
В зависимости от цветов фона я использую самые разные режимы наложения для одного слоя или для обоих, а в ряде случаев не использую их вовсе.
Можно использовать обтравочную маску (Clipping mask) или зафиксировать непрозрачность слоя (Transparency lock) для того, чтобы вручную перекрасить исходный слой и размытый слой с сиянием в другие цвета, которые вам необходимы.
Сопровождайте сделанный вами эффект сияния добавлением бликов и теней в центр вашего объекта – это позволит усилить эффект.
Если рисуемый вами объект излучает очень яркий свет, не забудьте про его окружение и прорисуйте световые рефлексы.
Периодически, когда я рисую сверкающие твёрдые объекты вместо всяких волшебных искорок, я дублирую слой с уже готовым прорисованным объектом, а далее работаю по уже обозначенной схеме, но в различных ситуациях ход действий может меняться.
Вот камушки, например. В центре каждого из них есть слой с белым пятном в режиме «Наложение» (Overlay). При работе с размытыми слоями-дубликатами в данном случае не прошли бы многие режимы наложения, про которые говорилось ранее, так что размытые дубликаты были перекрашены мной вручную в более тёмные оттенки.
Примечание переводчика: слева на картинке изображены исходные камни, без сияния; справа показаны те же камни с уже добавленным сиянием.
А теперь пошли вместе рисовать блестяшки!
Создай волшебное сияние в Фотошоп / Creativo.one
В этом уроке Вы научитесь создавать эффект волшебного освещения.
В конце урока у Вас получится вот такая работа.
Шаг 1. Создайте новый документ (Ctrl+N), создайте новый слой, назовите его «Фон» и залейте любым цветом. Применим стили слоя. Для этого кликните два раза по слою. Добавим Наложение градиента (Gradient Overlay) и Перекрытие узора (Pattern Overlay.)
Применим стили слоя. Для этого кликните два раза по слою. Добавим Наложение градиента (Gradient Overlay) и Перекрытие узора (Pattern Overlay.)
Шаг 2. Теперь добавим чашку. Автор использовал своё изображение, но Вы можете использовать то, что Вы хотите.
Шаг 3. Выберите Инструмент Эллипс (U) в режиме фигур, цвет белый и создайте круг как, на картинке. После этого, примените фильтр Размытие — Размытие по Гауссу (Filter>Blur>Gaussian Blur) с радиусом 30px. Возможно для вашего изображения радиус будет меньше или больше.
Шаг 4. Создайте новую группу и назовите её «Световые эффекты». Измените режим наложения для группы на Осветление основы (Color Dodge) и переместите эллипс, который Вы создали в эту группу.
Шаг 5. Чтобы создать искры, мы будем использовать настройки кисти. Добавьте новый слой, в группе «Световые эффекты», назовите «Искры», возьмите кисть белого цвета и выставьте настройки кисти как показано на изображениях ниже.
Шаг 6. Нарисуйте искры и добавьте стили слоя. Двойной клик по слою, выбираем Внешнее свечение(Outer Glow) и ставим такие настройки:
Шаг 7. Давайте добавим немного дыма над чашкой. Создайте новый слой и назовите его «Дым». Режим наложения для слоя измените на Осветление основы (Color Dodge). Возьмите инструмент Лассо (Lasso Tool), в настройках инструмента поставьте Растушевку (Feather) 40 пикселей и выделите область как показано ниже. Затем, поставьте цвета по умолчанию, нажав клавишу D и примените фильтр Фильтр-Рендеринг-Облака (Filter>Render>Clouds.) Подсказка: Продолжайте применять фильтр, пока Вы не получаете облака которые Вам больше понравятся.
Затем, поставьте цвета по умолчанию, нажав клавишу D и примените фильтр Фильтр-Рендеринг-Облака (Filter>Render>Clouds.) Подсказка: Продолжайте применять фильтр, пока Вы не получаете облака которые Вам больше понравятся.
Шаг 8. Добавьте текст, какой Вы захотите и придайте ему интересный эффект. Настройки ниже.
Вот результат наших стараний
На этом можно было бы уже остановиться, но я Вам предлагаю сделать ещё несколько шагов и добавить надпись-шлейф.
Шаг 9. Выберите инструмент Горизонтальный текст и напишите что Вам захочется. Затем к этому слою примените Фильтр-Искажение-Волна (Filtr<Distort >Wave) Настройки ниже: Создайте два слоя с текстом и объедините их в группу « Шлейф »
Шаг 10. Используя Свободную трансформацию (Ctrl+T), поверните текст и разместите над чашкой.
Разместите группу «Шлейф» над слоем с чашкой.
Шаг 11. Откройте стили слоя двойным кликом по слою и для каждой надписи примените Внешнее свечение (Outer Glow). Используйте такие настройки как на скриншоте и поэкспериментируйте с Диапазоном (Range) и цветом.
Шаг 12. Дублируйте группу « Шлейф » поместите копию ниже и пока отключите её, убрав глазик на слое. В группе « Шлейф » каждому слою с надписью добавьте Маску слоя , восстановите цвета по умолчанию (D) и активируйте инструмент градиент. Проведите градиентом по каждой надписи так, чтобы верхние кончики стали прозрачней.
Шаг 13. Вернёмся к группе « Шлейф Копия». Включите глазик напротив слоя и удалите с каждой надписи стили слоя. Примените Фильтр-Размытие- Размытие по Гауссу (Filter>Blur>Gaussian Blur)
Включите глазик напротив слоя и удалите с каждой надписи стили слоя. Примените Фильтр-Размытие- Размытие по Гауссу (Filter>Blur>Gaussian Blur)
Это добавит чувство движения к тексту.
Ну вот и всё. Вот такие картинки получатся к концу урока.
А ещё этот эффект можно использовать вот так.
Автор: abduzeedo
Создание эффектов свечения с помощью CSS / Coder’s Block
Свойство CSS box-shadow обманчиво потрясающе. При использовании «традиционно» это простой способ добавить к элементу эффект тени. Я использую это для изображений в своем блоге. Мило. Но станьте более дерзкими, и вы сможете сделать действительно интересные вещи. Я уже говорил о хаке с пиксельной графикой. На этот раз я расскажу, как создавать красочные эффекты свечения.
Вот простой пример, иллюстрирующий, как работает box-shadow :
div {
width: 150px;
высота: 150 пикселей;
цвет фона: #fff; box-shadow: 120 пикселей 80 пикселей 40 пикселей 20 пикселей # 0ff;
}
А вот диаграмма результата:
Достаточно просто.Это то, на чем мы будем строить.
Давайте ненадолго остановимся и поговорим о поддержке браузером box-shadow . К счастью, неплохо. IE9 + и все другие основные браузеры поддерживают его без префикса. Однако значение размытия, похоже, применяется в разных браузерах непоследовательно. В частности, Chrome отображает его примерно вдвое меньше, чем вы ожидаете. Не шоу-стоп, но кое-что, о чем нужно знать.
box-shadow принимает форму элемента, на котором находится.Если мы сделаем элемент круглым с border-radius: 50% , то box-shadow последует нашему примеру.
Мы можем наложить несколько эффектов свечения на элемент, задав box-shadow нескольких наборов значений, разделенных запятыми. Эффекты свечения будут складываться: первый вверху, последний внизу.
Эффекты свечения будут складываться: первый вверху, последний внизу.
Хорошо, давайте попробуем вместе эти 2 метода:
div {
width: 40px;
высота: 40 пикселей;
border-radius: 50%;
цвет фона: #fff;
box-shadow:
0 0 60px 30px #fff,
0 0 100px 60px # f0f,
0 0 140px 90px # 0ff;
} Результат:
См. Круги пера и укладку Уилла Бойда (@lonekorean) на CodePen.
Неплохо! На данный момент вы уже знаете достаточно, чтобы создавать впечатляющие визуальные эффекты. В качестве примера вот что вы можете сделать, добавив немного анимации к уже рассмотренным техникам box-shadow (вы также можете щелкнуть кружки):
См. Pen Pretty Colors Уилла Бойда (@lonekorean) на CodePen.
А теперь поиграем со вставкой свечения. Добавив вставку к вашему объявлению box-shadow , вы можете изменить его с внешнего свечения на внутреннее свечение.Объедините это со значениями смещения x / y, чтобы создать эффект, когда цвет светится внутрь с одной стороны. Применение этого CSS:
div {
width: 400px;
высота: 200 пикселей;
цвет фона: #fff;
граница: сплошная 2px #fff;
box-shadow:
вставка 60 пикселей 0 120 пикселей # f0f,
вставка -60 пикселей 0 120 пикселей # 0ff;
} Дает нам это:
См. Вставки и смещения пера Уилла Бойда (@lonekorean) на CodePen.
Теперь давайте объединим все эти техники, чтобы создать светящийся полупрозрачный мрамор. Вот код CSS:
Вот код CSS:
div {
width: 300px;
высота: 300 пикселей;
border-radius: 50%;
box-shadow:
inset 0 0 50px #fff,
inset 20px 0 80px # f0f,
inset -20px 0 80px # 0ff,
inset 20px 0 300px # f0f,
inset -20px 0 300px # 0ff,
0 0 50px #fff,
-10px 0 80px # f0f,
10px 0 80px # 0ff;
} И вот окончательный результат:
См. Pen Glowing Translucent Marble Уилла Бойда (@lonekorean) на CodePen.
Довольно неплохо для нескольких строк CSS, а? Можно сделать еще больше, но это хорошее начало. Теперь вперед и создайте блестящие, светящиеся, красочные вещи!
Легкий эффект мягкого свечения в Photoshop
Автор Стив Паттерсон.
Эффекты мягкого свечения — отличный способ улучшить ваши фотографии, особенно портретные снимки, и создавать их в Photoshop очень просто. Тем не менее, шаги, которые вы предпринимаете для их создания, могут означать разницу между статическим результатом (то есть тем, который не может быть легко изменен или отредактирован позже) и более гибким, где вы можете экспериментировать и настраивать эффект до тех пор, пока у вас все выглядит правильно.
Оба способа создания эффекта мягкого свечения могут быть выполнены очень быстро, но какой из них вы выберете, будет во многом зависеть от вашего текущего уровня навыков и того, насколько вам комфортно пользоваться более продвинутыми функциями Photoshop (такими как смарт-объекты и смарт-фильтры).
В этом и следующем уроках я покажу вам оба способа делать что-то, начиная со статической версии, которая лучше всего подходит для начинающих. В следующем уроке мы узнаем, как создать точно такой же эффект, но с гораздо большим контролем над конечным результатом.
Даже если вы новичок в Photoshop, я рекомендую вам попробовать оба способа добавления мягкого свечения к вашим изображениям, чтобы почувствовать, насколько мощным и гибким может быть Photoshop, если вы немного выйдете за рамки основ. Как всегда, я расскажу обо всем поэтапно, так что независимо от вашего уровня навыков вы легко сможете следовать за ним.
Как всегда, я расскажу обо всем поэтапно, так что независимо от вашего уровня навыков вы легко сможете следовать за ним.
Если вы хотите сразу перейти к более продвинутой версии, ознакомьтесь со следующим уроком из этой серии, «Редактируемое мягкое свечение со смарт-фильтрами в Photoshop».В противном случае, давайте начнем с основ!
Вот фото, которое я буду использовать (портрет женщины в поле из Shutterstock):
Исходное изображение.
Вот как это будет выглядеть с примененным свечением. Эффект не только помогает смягчить фотографию, в том числе кожу женщины, но также усиливает общий контраст и делает цвета более яркими:
Окончательный результат.
Это руководство является частью нашей коллекции ретуши портрета.Давайте начнем!
Шаг 1. Дублируйте фоновый слой
С моим изображением, недавно открытым в Photoshop, если мы посмотрим на мою панель «Слои», мы увидим фотографию, находящуюся на фоновом слое, который в настоящее время является единственным слоем в моем документе:
Панель «Слои», отображающая фотографию на фоновом слое.
Первое, что нам нужно сделать для нашего эффекта мягкого свечения, — это сделать копию фонового слоя, и самый простой способ сделать это — щелкнуть фоновый слой и перетащить его на значок New Layer внизу панели слоев (это второй значок справа):
Перетаскивание фонового слоя на значок нового слоя.
Отпустите кнопку мыши, когда курсор в виде руки окажется прямо над значком «Новый слой». Photoshop создаст копию фонового слоя, назовет новый слой «Фоновая копия» и поместит его над оригиналом:
Слой «Фоновая копия» появляется над исходным фоновым слоем.
Шаг 2: переименуйте новый слой
Всегда рекомендуется переименовывать слои на панели «Слои», чтобы лучше понимать, что находится на каждом слое и для чего он используется.Давайте дадим слою «Фоновая копия» более информативное имя. Чтобы переименовать слой, просто дважды щелкните его имя на панели «Слои». Это выделит текущее имя:
Это выделит текущее имя:
Дважды щелкните имя «Фоновая копия», чтобы выделить его.
Поскольку мы будем использовать этот слой для создания эффекта мягкого свечения, назовем его «Мягкое свечение». Нажмите Введите (Win) / Верните (Mac) на клавиатуре, когда вы закончите, чтобы принять изменение имени:
Слой «Фоновая копия» теперь является слоем «Мягкое свечение».
Шаг 3. Применение фильтра размытия по Гауссу
Чтобы создать настоящий эффект мягкого свечения, сначала применим некоторое размытие к слою «Мягкое свечение». Затем мы изменим способ смешивания размытого слоя с исходным изображением под ним, изменив его режим наложения.
Чтобы размыть слой, мы воспользуемся фильтром «Размытие по Гауссу» в Photoshop. Подойдите к меню Filter в строке меню в верхней части экрана, выберите Blur , а затем выберите Gaussian Blur :
Идем в Фильтр> Размытие> Размытие по Гауссу.
Откроется диалоговое окно «Размытие по Гауссу», которое позволяет нам управлять степенью размытия, применяемой к слою, с помощью ползунка Radius внизу. Чем дальше вы перетаскиваете ползунок вправо, тем сильнее будет эффект размытия. Photoshop дает нам предварительный просмотр эффекта в документе в реальном времени, поэтому следите за своим изображением, перетаскивая ползунок, чтобы оценить результаты.
Мы не хотим настолько размывать изображение, чтобы наш объект стал неузнаваемым.Мы просто пытаемся немного смягчить ситуацию, поэтому более низкие значения радиуса, как правило, работают лучше всего. Однако имейте в виду, что степень размытия, которая лучше всего подходит для вашего конкретного изображения, может отличаться от моего и будет во многом зависеть от его размера, при этом большие фотографии требуют большего размытия, чем меньшие. Как правило, для слабого эффекта свечения значение радиуса где-то около 10 пикселей должно работать хорошо:
Для мягкого свечения используйте меньшие значения радиуса.
Вот как выглядит мой эффект размытия со значением радиуса 10 пикселей.Обратите внимание: хотя фотография выглядит мягче, чем раньше, мы все же можем различить множество деталей. Мы увидим еще больше деталей, когда изменим режим наложения слоя на следующем шаге:
Эффект размытия с радиусом 10 пикселей.
Для еще более мягкого, похожего на сказку эффекта свечения попробуйте увеличить значение радиуса около 20 пикселей :
Для более похожего на сон свечения используйте большее значение радиуса.
Вот мой эффект размытия с радиусом 20 пикселей.Мы все еще можем разглядеть детали на фотографии, но на этот раз размытие определенно сильнее. Выбор правильной степени размытия — это личный выбор, который будет зависеть от изображения. В моем случае это слишком много, поэтому я выберу меньший радиус в 10 пикселей. Когда вы довольны результатами, нажмите ОК , чтобы закрыть диалоговое окно «Размытие по Гауссу»:
Эффект размытия с радиусом 20 пикселей.
Шаг 4: Измените режим наложения на Мягкий свет
Теперь, когда мы размыли слой «Мягкое свечение», давайте изменим способ его взаимодействия с исходным изображением на фоновом слое под ним.Мы делаем это, изменяя режим наложения на . Вы найдете параметр «Режим наложения» в левом верхнем углу панели «Слои». По умолчанию установлено значение «Нормальный». Нажмите на слово «Нормальный», чтобы открыть меню других режимов наложения, и выберите Soft Light из списка:
Изменение режима наложения слоя с Нормального на Мягкий свет.
Режим наложения «Мягкий свет» в Photoshop выполняет две функции; он увеличивает общий контраст изображения и улучшает цвета, делая их более яркими.Вот мое изображение с режимом наложения, установленным на Soft Light, придающим всему теплое и легкое свечение:
Эффект с использованием режима наложения Soft Light.
Для более сильного эффекта попробуйте вместо этого режим наложения Overlay . Режим наложения Overlay очень похож на Soft Light, увеличивая контраст и цвет, но там, где Soft Light более тонкий, Overlay более интенсивный:
Режим наложения Overlay очень похож на Soft Light, увеличивая контраст и цвет, но там, где Soft Light более тонкий, Overlay более интенсивный:
Изменение режима наложения с «Мягкий свет» на «Перекрытие».
Вот мой результат с режимом наложения Overlay.Наложение может работать лучше с другим изображением, но в данном случае оно слишком сильное, поэтому я выберу Soft Light:
.Результат с использованием режима наложения Overlay.
Шаг 5: Уменьшите непрозрачность слоя
Для точной настройки эффекта просто уменьшите непрозрачность слоя до . Вы найдете параметр «Непрозрачность» в правом верхнем углу панели «Слои», прямо напротив параметра «Режим наложения». Значение непрозрачности по умолчанию — 100%. Чем больше вы его опустите, тем больше будет видна исходная фотография под слоем «Мягкое свечение».Другими словами, мы увидим больше исходного изображения и меньше размытого.
Чтобы изменить значение непрозрачности, щелкните маленькую стрелку справа от текущего значения, затем перетащите ползунок. Я уменьшу свой примерно до 75% , но, опять же, вы захотите следить за своим изображением, перетаскивая ползунок, чтобы оценить результаты:
Уменьшение непрозрачности слоя «Мягкое свечение».
Вот мой последний эффект мягкого свечения после уменьшения непрозрачности:
Окончательный результат.
И вот оно! Это быстрый и простой способ добавить к изображению эффект мягкого свечения с помощью Photoshop!
Но теперь, когда я закончил, что, если мне не очень понравится результат? Я использовал легкое свечение, но что, если бы более сильное, более «мечтательное» свечение сработало бы лучше? Как я могу вернуться и изменить это? Я имею в виду, что я могу легко изменить режим наложения с Soft Light на Overlay (и наоборот), и я могу попробовать изменить значение Opacity слоя, но это не совсем то, что я хочу делать.Я хочу вернуться и отрегулировать степень размытия, которую я применил с помощью фильтра Gaussian Blur на шаге 3. Как мне это сделать?
Как мне это сделать?
Короткий ответ: я не могу, и именно здесь возникает проблема с этим способом создания эффекта мягкого свечения. Как только мы щелкнули OK, чтобы закрыть фильтр Gaussian Blur, мы передали эффект размытия на слой. Другими словами, мы внесли постоянное изменение или, по крайней мере, такое, которое нелегко отменить. Лучшим способом работы было бы сохранить весь эффект, , включая фильтр размытия по Гауссу, полностью редактируемым от начала до конца.Таким образом, даже после того, как эффект будет завершен, мы все равно сможем вернуться и попробовать разные степени размытия, чтобы убедиться, что мы получаем наилучший возможный результат.
Итак, как нам это сделать? Мы делаем это, используя преимущества мощных смарт-объектов в Photoshop и смарт-фильтров . Они могут показаться устрашающими, но на самом деле они очень просты в использовании. Фактически, они так же просты в использовании, как и обычные слои и фильтры в Photoshop, но они дают нам гораздо больше гибкости.
В следующем уроке мы узнаем, как создать точно такой же эффект мягкого свечения, сохраняя при этом каждый шаг полностью редактируемым.Так что, если вы готовы поднять свои навыки Photoshop на новый уровень, перейдите к руководству «Редактируемое мягкое свечение со смарт-фильтрами». Увидимся там!
15 CSS Glow Effects
Коллекция бесплатных HTML и чистых CSS-эффектов свечения примеров кода.
Автор
- Дэйв Броган
О коде
Треугольник с эффектом неонового свечения
Эффект неонового свечения CSS с использованием падающих теней и clip-path .
Совместимые браузеры: Chrome, Firefox, Opera, Safari
отзывчивый: да
Зависимости: —
О коде
Буква Gradient Glow
Совместимые браузеры: Chrome, Firefox, Opera, Safari
Адаптивный: нет
Зависимости: —
Автор
- quangdao
О коде
Card Outer GLow Effect
Совместимые браузеры: Chrome, Edge, Firefox, Opera, Safari
отзывчивый: да
Зависимости: fontawesome. js
js
О коде
Сканирующие линии свечения
Совместимые браузеры: Chrome, Edge, Firefox, Opera, Safari
отзывчивый: да
Зависимости: —
Автор
- Кевин Миранда
О коде
Пуговицы с неоновым свечением
Реализация только для CSS стеклянных неоновых кнопок с текстовыми градиентами и box-shadow s.
Совместимые браузеры: Chrome, Edge, Firefox, Opera, Safari
Адаптивный: нет
Зависимости: —
Автор
- Джеспер Лауридсен
О коде
Кнопка с подсветкой при наведении
Кнопка градиентного цвета с подсветкой при наведении курсора.
Совместимые браузеры: Chrome, Edge, Firefox, Opera, Safari
Адаптивный: нет
Зависимости: —
О коде
Эффекты свечения
Совместимые браузеры: Chrome, Edge, Firefox, Opera, Safari
Адаптивный: нет
Зависимости: —
Автор
- Жан-Пьер Бартелеми
О коде
The Glow 60s Edition
Совместимые браузеры: Chrome, Edge, Firefox, Opera, Safari
Адаптивный: нет
Зависимости: —
Автор
- Келли Ковальски
О коде
Светящийся материал
Исследование эффектов пульсирующего свечения для анимации баннера.
Совместимые браузеры: Chrome, Edge, Firefox, Opera, Safari
Адаптивный: нет
Зависимости: —
Автор
- Джордж Гастингс
О коде
Анимированное обратное свечение
Псевдоэлемент + анимация градиента фона + размытие.
Совместимые браузеры: Chrome, Edge, Firefox, Opera, Safari
отзывчивый: да
Зависимости: —
Автор
- Мэтт Бенсон
О коде
Lightbulb Glow
Совместимые браузеры: Chrome, Edge, Firefox, Opera, Safari
Адаптивный: нет
Зависимости: —
Автор
- Мэтт Соррентино
О коде
CSS Волшебный эффект свечения
Эффект псевдослучайного пульсирующего свечения с использованием только CSS3.
Совместимые браузеры: Chrome, Edge, Firefox, Opera, Safari
Адаптивный: нет
Зависимости: —
О коде
Круги и укладка
Простой пример наложения box-shadow s на круглый элемент для создания эффекта свечения.
Совместимые браузеры: Chrome, Edge, Firefox, Opera, Safari
Адаптивный: нет
Зависимости: —
О коде
Светящийся полупрозрачный мрамор
Показывает, как применить различные box-shadow вместе к одному элементу, чтобы создать эффект красочного свечения.
Совместимые браузеры: Chrome, Edge, Firefox, Opera, Safari
Адаптивный: нет
Зависимости: —
Автор
- Феликс Риллинг
О коде
Неоновое свечение
Наведите их.
Совместимые браузеры: Chrome, Edge, Firefox, Opera, Safari
отзывчивый: да
Зависимости: —
Что скрывается за жутким фоновым свечением Вселенной? | Фейсал Хан | Technicity
Ученые использовали космический корабль New Horizons, находящийся в миллиардах миль от Земли, для измерения темноты космоса — Изображение предоставлено NASA / JPL / Southwest Research InstituteDEEP SPACE
Оказывается, это может быть не темное как смоль пространство, которое мы знаем, поскольку астрономы пытаются расшифровать происхождение этого света
Среди крошечных сверкающих звезд на небе мы всегда верили, что огромное пространство между ними — не что иное, как абсолютно черное пространство. Как и многое другое, кажется, что наши знания были ограничены нашим двумерным зрением. Я не пытаюсь намекнуть, что это темное пространство между миллиардами звезд не заполнено чернильной чернотой — возможно, не так сильно, как мы думали.
Как и многое другое, кажется, что наши знания были ограничены нашим двумерным зрением. Я не пытаюсь намекнуть, что это темное пространство между миллиардами звезд не заполнено чернильной чернотой — возможно, не так сильно, как мы думали.
Это то, что предлагает новое исследование. Астрономы всегда задавались вопросом, как бы выглядело ночное небо без звезд, галактик и всего остального, что, как известно, испускает видимый свет — светится ли сама Вселенная? Исследователи из Национального научного фонда N ational O ptical- I nfrared A stronomy R esearch Lab ораторское искусство (NOIRLab) могли дать ключ к решению этого надвигающегося вопроса.
Они использовали данные космической миссии НАСА «Новые горизонты», чтобы указать на наличие универсального свечения помимо того, что излучают звезды, и всего, что между ними отражает этот свет. Первоначально предназначенная для исследования карликовой планеты Плутон, миссия пролетела мимо нее в 2015 году, чтобы отправиться в глубокий космос. Сейчас он находится на расстоянии более 4 миллиардов миль от дома — почти в 50 раз дальше от Солнца, чем Земля.
Достаточно сказать, что New Horizons находится на достаточном расстоянии от любых основных источников света и их загрязнения, что делает невозможным обнаружение любого крошечного светового сигнала от самой Вселенной.Исследователи просмотрели библиотеку изображений, сделанных простым телескопом и камерой космического корабля — тех, которые были сделаны в темной части неба.
«Все изображения были тем, что вы просто называете чистым небом. Есть россыпь слабых звезд и россыпь слабых галактик, но это выглядит случайным. Что вам нужно, так это место, на котором не будет много ярких звезд на изображениях или ярких звезд даже за пределами поля, которые могут рассеивать свет обратно в камеру ».
~ Тод Лауэр, ведущий исследователь
Следующим шагом была обработка этих изображений путем удаления всех источников света, отражений и рассеянного света. Они вычитали свет звезд, рассеянный свет от Млечного Пути и свет, который мог быть результатом причуд камеры. После того, как они отфильтровали все ближайшие источники света, они пошли еще дальше, вычтя свет, который можно было бы приписать всем галактикам, которые, как считалось, находились там.
Они вычитали свет звезд, рассеянный свет от Млечного Пути и свет, который мог быть результатом причуд камеры. После того, как они отфильтровали все ближайшие источники света, они пошли еще дальше, вычтя свет, который можно было бы приписать всем галактикам, которые, как считалось, находились там.
Интересно, что даже после вычитания всего, что там есть, много необъяснимого света все еще не учитывалось. Фактически, неизвестный свет был почти таким же, как и свет, приходящийся на звезды, галактики, другой отраженный свет и т. Д.Астрономы считают, что источником этого космического свечения могут быть неизвестные галактики или какой-то другой источник света, который мы не узнаем… пока.
Аналогичный анализ данных New Horizons за 2017 год также согласуется с текущими результатами. Удивительно, как технологии позволили нам увидеть недостающий свет во Вселенной, которую мы изучали последние 400 лет. Исследователи считают, что этой аномалии может быть несколько объяснений.
Карликовые галактики, слабые области на окраинах галактик или просто слишком много космической пыли, мешающей измерениям даже самых мощных инструментов.Или, возможно, это как-то связано со странной и мимолетной темной материей. Во-первых, необходимо точно измерить количество неучтенного света, а затем мы сможем использовать некоторые из мощных инструментов, появившихся в течение десятилетия, для дальнейшего уточнения результатов. Тем не менее, глубокий космос по-прежнему остается очень темным и холодным местом.
Complete Research было опубликовано на сервере препринтов arXiv.org и должно появиться в The Astrophysical Journal .
Будьте в курсе важного содержания — Присоединяйтесь к моему списку рассылки
Glow Backgrounds — Обои! в App Store
Сделайте свой экран потрясающим с помощью Glow Backgrounds!
**************************
В ПРОДАЖЕ! СКИДКА 50% только на ограниченное время!
Популярное приложение для развлечений в США №1
**************************
* Более 6800+ пятизвездочных обзоров по всем Свечение фоновых приложений! *
Пользователилюбят светящиеся фоны!
5 звезд *****
«Мне очень нравится это приложение.![]() Мой телефон выглядит потрясающе со свечением ».
Мой телефон выглядит потрясающе со свечением ».
— Mac & Jo
5 Stars *****
Мне очень нравится это приложение! Здесь так много комбинаций и так много способов настроить его. Второй раз я получил это приложение , Я прокручивал варианты 4 фона, и на выполнение всех возможных комбинаций у меня ушло бы время 2. Plzz, загрузите приложение !!!
— я был здесь 25
* Сделайте свой iPhone / iPod ВЫДАЮЩИМ с УДИВИТЕЛЬНЫМ сиянием ФОНЫ *
* НОВОЕ ОБНОВЛЕНИЕ: новые потрясающие HD-фоны для вашего дисплея Retina *
* НАСТРАИВАЙТЕ свой собственный светящийся фон на главном экране и впечатляйте своих ДРУЗЕЙ *
* Добавьте УДИВИТЕЛЬНЫЕ СВЕТЯЩИЕСЯ ПОЛКИ, РАМКИ ПРИЛОЖЕНИЙ И МНОГОЕ ДРУГОЕ к своим фонам *
Добавьте красочные и яркие эффекты свечения, которые прекрасно подходят для вашего домашнего экрана.
* Теперь вы можете ИМПОРТИРОВАТЬ и настраивать СВОИ ФОТОГРАФИИ! *
Возможности безграничны!
* УДИВИТЕЛЬНЫЕ НОВЫЕ ВОЗМОЖНОСТИ! *
* Больше базовых фонов
* Больше узоров свечения
* Яркие эффекты свечения
* Создавайте фоны
Безграничные комбинации свечения фона!
УСТРАНЕНИЕ НЕПОЛАДОК
===============
Возникли проблемы с сохранением обоев в iOS 6? Следуйте инструкциям ниже, чтобы решить проблему.
1. Откройте приложение «Настройки»
2.Выберите «Конфиденциальность»
3. Выберите «Фотографии»
4. Включите / выключите переключатель рядом с приложением Glow Backgrounds.
Если у вас все еще есть проблемы, свяжитесь с нами по адресу http://Appventions.com/contact
Возникли проблемы с изменением размера обоев в IOS 7? Следуйте инструкциям ниже, чтобы решить проблему.
Отключить эффект параллакса.
Настройки> Общие> Специальные возможности> Уменьшить движение> [ВКЛ]
Еще больше замечательных отзывов от наших пользователей!
5 звезд *****
«На мой взгляд, это круто.Обожаю 🙂 всем нравится мой домашний экран 🙂 «
5 Stars *****
» Это самое крутое фоновое приложение, которое я когда-либо находил, мне нравится, как вы можете делать свои собственные фотографии и добавлять к ним неоновые эффекты. «
«
Сделайте свой iPhone / iPod ВЫДАЮЩИМ СЕГОДНЯ!
* Возьмите его, пока он В ПРОДАЖЕ! *
32 CSS-эффекта свечения для добавления размера и настроения вашему дизайну 2021
Световые эффекты и эффекты свечения всегда создают правильную атмосферу для вашего веб-сайта или приложения. Не придавая элементам необычности, можно легко привлечь внимание пользователя к нужным точкам.Например, на веб-сайте студии йоги вы получаете светлые успокаивающие цвета и мягко светящиеся элементы, чтобы дать пользователю ощущение расслабленности. С другой стороны, на веб-сайте мероприятия или вечеринки у вас есть яркие светящиеся элементы на темном фоне, чтобы создать настроение вечеринки. Прямо от элементов на веб-страницах до анимации загрузки есть множество красивых светящихся эффектов. Многие творческие умы использовали этот эффект свечения, чтобы сделать свои элементы и дизайн уникальными. В этом списке мы собрали несколько уникальных эффектов свечения CSS, которые добавят объемности вашему дизайну.
Карточка с эффектом внешнего свечения
Карточные элементы — всегда лучший вариант для представления контента в небольшом формате, который легко усваивается. Если вы планируете сделать элементы карточек еще более привлекательными для аудитории, вы можете использовать эффекты свечения на карточках. В этом примере эффекты свечения разумно используются для выделения выбранных карточек; градиентные цвета и эффекты свечения делают этот дизайн еще более привлекательным. Одинаковый цвет градиента используется для всех карточек в дизайне по умолчанию.Если хотите, можете попробовать разные цвета. Например, вы можете использовать цвета градиента для карты Android. Поскольку весь дизайн использует скрипт CSS, он может легко обрабатывать все современные цвета. Чтобы увидеть больше подобных интерактивных дизайнов карточек, взгляните на нашу коллекцию начальных дизайнов карточек.
Информация / Скачать демо
Иконки социальных сетей Neon CSS Glow Effect
Вам не нужно пробовать совершенно другую концепцию дизайна, чтобы сделать ваш дизайн уникальным. Иногда добавление нескольких интересных элементов выделит ваш дизайн из толпы.В этом примере создатель использовал эффект свечения, чтобы оживить простые значки социальных сетей. Поскольку это концептуальная модель, создатель сохранил простые эффекты свечения. Вы можете сделать эффект свечения еще более интенсивным и ярким, если хотите. Например, вы можете вращать эффект фонового свечения или можете добавить эффект изменения цвета, когда пользователь наводит курсор на значки социальных сетей.
Иногда добавление нескольких интересных элементов выделит ваш дизайн из толпы.В этом примере создатель использовал эффект свечения, чтобы оживить простые значки социальных сетей. Поскольку это концептуальная модель, создатель сохранил простые эффекты свечения. Вы можете сделать эффект свечения еще более интенсивным и ярким, если хотите. Например, вы можете вращать эффект фонового свечения или можете добавить эффект изменения цвета, когда пользователь наводит курсор на значки социальных сетей.
Информация / Скачать демо
Буква Gradient Glow
Эту концепцию эффекта свечения можно использовать как элемент дизайна.Двухэтапные эффекты прогрессивного свечения могут дать реалистичный вид, но вы можете заставить его светиться полностью, как только пользователь наводит на него курсор. Хотя это концептуальная модель, внимание к деталям в этом дизайне хорошее. Например, вы можете видеть, как отражения на виртуальной стене фона также становятся ярче, когда буква светится. Создатель дал вам правильную рабочую концепцию; вы можете взять этот дизайн, настроить его в соответствии с вашими потребностями и сделать его еще более значимым.
Информация / Скачать демо
Форма светящегося импульса
Создатель использовал эффект свечения для полей ввода.Мы видели множество дизайнов полей ввода и анимационных эффектов в отдельном посте. Использование эффекта свечения — один из наиболее эффективных способов уведомить пользователя, в какое поле он добавляет свою деталь. Как видите, окошки не только светятся, но и периодически мигают. Этот эффект мигания будет полезен, когда пользователь возобновит свою работу после перерыва. Еще одним преимуществом этого дизайна является то, что он сделан исключительно с использованием скрипта CSS3. Следовательно, вы можете добавить свою собственную цветовую схему и настроить эффекты анимации в соответствии с требованиями вашего дизайна.
Информация / Скачать демо
Кнопка свечения
Как следует из названия, создатель использовал эффект свечения для кнопок с призывом к действию. Современный скрипт CSS придает кнопке реалистичный вид. Для кнопки использован яркий цвет материала, чтобы сделать эффект свечения еще более заметным и привлекательным. Поскольку большинство дизайнеров предпочитают использовать яркие цветные кнопки для важных кнопок на целевых страницах, дизайн по умолчанию можно использовать как таковой. Код скрипта очень прост; вы можете отредактировать его в редакторе и визуализировать, прежде чем использовать на своем веб-сайте / в приложении.Из-за простой природы кода вы можете легко включить дизайн даже на свой существующий веб-сайт.
Современный скрипт CSS придает кнопке реалистичный вид. Для кнопки использован яркий цвет материала, чтобы сделать эффект свечения еще более заметным и привлекательным. Поскольку большинство дизайнеров предпочитают использовать яркие цветные кнопки для важных кнопок на целевых страницах, дизайн по умолчанию можно использовать как таковой. Код скрипта очень прост; вы можете отредактировать его в редакторе и визуализировать, прежде чем использовать на своем веб-сайте / в приложении.Из-за простой природы кода вы можете легко включить дизайн даже на свой существующий веб-сайт.
Информация / Скачать демо
Простой эффект свечения
В этом примере радиокнопка использует эффект свечения. В нашей коллекции дизайнов радиокнопок начальной загрузки мы показали различные анимированные дизайны радиокнопок. Это очень просто, и создателю удалось легко привлечь внимание пользователя с помощью тонкого эффекта свечения. Благодаря сияющему зеленому цвету и эффекту мигания эффект свечения в этом дизайне выглядит еще более очевидным.Весь дизайн выполнен с использованием новейшего скрипта CSS, который дает вам больше свободы для добавления любых пользовательских функций / эффектов, которые вы хотите. Радиокнопка в этом дизайне очень проста и компактна, поэтому вы можете без проблем использовать ее в любой части ваших веб-сайтов и форм.
Информация / Скачать демо
Кнопка свечения
Это также пример эффекта свечения кнопки, но здесь используется другой тип эффекта свечения. Вместо того, чтобы освещать всю кнопку, создатель заставил некоторые части кнопки светиться в зависимости от движения курсора.Из-за тусклой цветовой гаммы эффект свечения не заметен. Как только вы используете контрастные цвета для эффектов наведения и кнопки, эффект свечения будет выглядеть привлекательно в этой концепции. Поскольку в этом примере используются некоторые динамические действия, создатель использовал несколько строк Javascript. Весь сценарий кода доступен вам в редакторе CodePen. Вы можете обрезать код в соответствии с вашими требованиями и визуализировать результаты в самом редакторе CodePen.
Вы можете обрезать код в соответствии с вашими требованиями и визуализировать результаты в самом редакторе CodePen.
Информация / Скачать демо
Мерцание свечения
Этот фрагмент кода поможет вам создать реалистичную виртуальную неоновую вывеску.Чтобы сделать эффект неоновой доски еще более привлекательным, создатель использовал эффект мерцания наряду с эффектом свечения. Эффект мерцания идеально рассчитан в этом дизайне, поэтому он не навязчив, и пользователи могут четко видеть текст, даже когда текст мерцает. Как и большинство других примеров эффектов свечения CSS в этом списке, этот также разработан исключительно с использованием новейшего скрипта CSS. Вы можете легко обрабатывать код и настраивать его в соответствии с потребностями вашего дизайна.
Информация / Скачать демо
Неоновый текст Flicker Glow
Неоновое мерцание текста также является еще одной концепцией светящегося текста на неоновой доске, но в этом дизайне используется другой эффект мерцания и эффект свечения.Мерцание происходит только один раз, как при первом включении света, и после этого текст остается нетронутым. Если вы хотите, чтобы эффект мерцания проявился только один раз во время загрузки, этот код-скрипт вам поможет. Чтобы эффект выглядел естественно, создатель использовал несколько строк javascript вместе со сценарием CSS.
Информация / Скачать демо
Эффект свечения при наведении
Одна из наиболее распространенных областей, где используются эффекты свечения, — это анимация наведения.Несмотря на то, что есть несколько интерактивных эффектов наведения, светящиеся анимации тонкие и эффективные. На темном фоне эффект свечения смотрится очень привлекательно. Эффекты свечения CSS в этом дизайне созданы исключительно с помощью скрипта CSS3. Следовательно, вы можете использовать этот код даже на своем существующем веб-сайте. Единственный недостаток в этом примере — эффект свечения прекращается через несколько секунд, даже если курсор все еще находится на элементе. Помимо этой небольшой проблемы, которую, конечно же, легко исправить, эта конструкция — хороший выбор.
Информация / Скачать демо
Погрузчик для прыжков с подсветкой SVG + GSAP
Разработчик использовал эффект свечения в анимации загрузчика страниц. Анимация загрузки — это то место, где мы можем проявить творческий подход или просто использовать старый круговой загрузчик. Разработчик добавил детали к эффекту, так что вы получите сюрреалистический опыт. Например, эффект ряби на воде при прыжке погрузчика. Как следует из названия, в этом примере разработчик использовал элементы SVG, что дает вам гибкость в настройке элементов в соответствии с вашими требованиями.Чтобы дать вам эту маслянисто-гладкую светящуюся анимацию загрузчика, разработчик использовал фреймворк CSS3 и Javascript.
Информация / Скачать демо
Кнопки с подсветкой при наведении
Одним из наиболее распространенных мест, где используются эффекты свечения CSS, являются кнопки. Это ясно показывает, что светящаяся кнопка отличается от других кнопок на веб-странице. В этом примере создатель использовал эффект свечения для действия при наведении курсора. Как и во всех других примерах эффектов свечения CSS, в этом примере также используется темная тема, чтобы сделать эффект свечения очевидным и понятным для пользователей.В этом эффекте свечения подсвечиваются только значки и границы кнопок, так что пользователь может четко видеть, какой вариант или значок он выбирает.
Информация / Скачать демо
Коническая индикаторная полоса накаливания
Хорошая идея — использовать эффекты свечения на индикаторе выполнения. Если вы планируете выделить разделы, посвященные навыкам, на странице резюме или на своем личном веб-сайте, такие концепции дизайна будут хорошим выбором. Поскольку это концептуальная модель, создатель сохранил простые эффекты свечения CSS на индикаторе выполнения.В зависимости от ваших потребностей в дизайне вы можете изменить дизайн индикатора выполнения и эффект свечения. Как и большинство других примеров эффектов свечения CSS в этом списке, этот также создан с использованием скрипта CSS3. Следовательно, он легко справляется с современными цветами и эффектами.
Информация / Скачать демо
Кнопка градиентного цвета с подсветкой при наведении курсора
Цвета градиента сами по себе делают элемент уникальным среди других на веб-странице. Но если вы хотите сделать элемент еще более особенным, вы можете добавить к нему эффекты свечения CSS.В этом примере создатель использовал эффект свечения на кнопке градиента, когда пользователь наводит курсор на кнопку. Прелесть в том, что цвет градиента отлично светится независимо от того, сколько цветов вы используете на кнопке. Весь дизайн создается с использованием сценария CSS3, поэтому вы можете легко редактировать код в соответствии с вашими требованиями к дизайну. Вы можете редактировать и визуализировать результаты в самом редакторе CodePen, чтобы иметь четкое представление о дизайне, прежде чем использовать его на своем веб-сайте или в проекте.
Информация / Скачать демо
Неоновые светящиеся буквы
Современные фреймворки веб-разработки помогают нам комбинировать графические элементы и изображения, чтобы дать пользователям аутентичный опыт.В этом примере эффектов свечения CSS создатель использовал эффекты свечения в нео стиле для букв. Если вы создаете интерактивный ресторан, фуд-фургон или другие подобные веб-сайты, такие элементы придадут вашему веб-сайту новое измерение. Поскольку это концептуальная модель, создатель сохранил простой неоэффект. Но вы можете отредактировать код, чтобы изменить стиль шрифта и эффект свечения так, как вам нужно.
Информация / Скачать демо
Простой эффект свечения
Радиокнопки присутствуют в дизайне пользовательского интерфейса очень давно.Многие современные дизайнеры используют переключатели вместо радио-кнопок. Но все же есть определенные места, где вам нужно использовать радиокнопки. Если вам нравится делать что-то отличное от обычного переключателя, этот светящийся переключатель впечатлит вас. Тонкий характер этого дизайна позволяет вписать его в любую часть веб-сайта и формы. Использование подобных элементов в вашей форме сделает ваши формы интерактивными для пользователей. В основном в этом дизайне используется скрипт CSS3, поэтому вы можете легко использовать его в своем проекте.
Информация / Скачать демо
Светящиеся кнопки с CSS
Кнопки призыва к действию в основном предназначены для выделения и отображения важных ссылок. Хотя кнопки полностью отличаются от других ссылок CSS, тем не менее, делая их уникальными, легко привлечет внимание пользователя. Эта светящаяся кнопка CSS поможет вам сделать ваши кнопки уникальными среди остальных веб-элементов. В дизайне по умолчанию цвет, используемый для эффекта свечения, не так очевиден. Но вы можете легко изменить цвета и сделать кнопку более привлекательной.Поскольку в этом дизайне используется сценарий CSS3, у вас есть возможность использовать цвета градиента. Взгляните на нашу коллекцию дизайнов кнопок с градиентом CSS, чтобы увидеть более привлекательные дизайны.
Информация / Скачать демо
Погрузчик Infinity без SVG
Это еще одна анимация загрузчика со светящимся эффектом. По самому названию можно понять, что здесь не используются элементы SVG. Данная анимация загрузчика проста и может быть использована для любого веб-сайта или приложения. Для создания этого дизайна эффективно используются сценарии HTML5 и CSS3.Не только дизайн, но и структура кода также упрощены для упрощения настройки.
Информация / Скачать демо
Пончиковая диаграмма «Прогресс» D3 со светящимся эффектом
Анимированные диаграммы широко используются в приложениях и на веб-сайтах, чтобы показывать статистику интересным пользователям. На многих личных веб-сайтах вы можете увидеть счетчик анимированной статистики, чтобы показать опыт и уровень навыков. Если вы хотите использовать эффект свечения для анимированной кольцевой диаграммы, это лучший вариант для вас.В дизайне по умолчанию разработчик указал другие значения. Но вы можете изменить его на одно значение и позволить графику двигаться постепенно. Для более плавного эффекта разработчик использовал в этом дизайне CSS3 и Javascript. Правильная обработка кода скрипта облегчит работу разработчика.
Информация / Скачать демо
Светящийся спиннер
Это также эффект анимации светящегося прядильщика. В этом дизайне вы получаете светящуюся линию, движущуюся в квадратном узоре. Эффект по умолчанию — гладкий и чистый.Хотя оригинальный дизайн предназначен для загрузки анимации, вы можете использовать его и для других целей. Поскольку современный веб-дизайн использует иллюстративный дизайн и настраиваемую анимацию, чтобы привлекательно представить контент пользователям. Подобные элементы могут пригодиться вам во многих случаях. Еще одно преимущество этого дизайна заключается в том, что он полностью создан с использованием скрипта CSS3. Следовательно, вы можете легко настроить и использовать код на своем веб-сайте.
Информация / Скачать демо
Неоновый круг загрузки
Неоновый загрузочный круг — это светящийся элемент двойного назначения.Вы можете использовать этот дизайн для загрузчиков и для диаграмм. Как и в упомянутой выше диаграмме пончиков с эффектом свечения, вы можете использовать это, чтобы показать процент вашего уровня навыков. Разработчик в основном использовал Javascript для создания этого дизайна и несколько строк кода CSS3 для уточнения результата. Чтобы сделать индикатор выполнения еще более привлекательным, создатель использовал другой цвет для разного процентного диапазона. Подобные элементы также можно использовать в инструментах тестирования, чтобы показать результаты.
Информация / Скачать демо
Светящаяся кнопка ввода
Светящаяся кнопка ввода — светящаяся кнопка в стиле ретро.Но не волнуйтесь, легко сможете превратить его в современный дизайн. Все, что вам нужно сделать, это настроить цветовую схему по умолчанию, используемую в этом дизайне. Рамка кнопки постоянно светится, чтобы привлечь внимание пользователя. Многие дизайнеры используют анимацию границы, чтобы выделить важные элементы среди остальных элементов. Мы сделали отдельный пост об эффектах анимации границы CSS, взгляните на него, чтобы узнать больше о дизайне. Разработчик этого дизайна сохранил кодовую базу очень простой, чтобы вы могли использовать на них другие эффекты.
Информация / Скачать демо
Ретро Блинк
Ретро блинк станет отличным вариантом для оформления ввода текста. Разработчик применил эффекты свечения для текстов и курсора. Поскольку это концептуальный дизайн, разработчик не делал его как динамический инструмент. Но вы можете поработать над кодом, чтобы сделать его полностью функциональным инструментом. Из самого скрипта кода можно понять, что разработчик в основном использовал скрипт CSS3. В зависимости от структуры кода, которой вы следуете, вы можете обрезать код.Поскольку разработчик поделился кодом в редакторе CodePen, вы можете визуализировать результат, прежде чем использовать код в своем проекте.
Информация / Скачать демо
Эффект неонового текста и тени
В этом примере разработчик предоставил вам набор светящихся цифровых вывесок. Если вы любите добавлять на свой сайт декоративные элементы неонового света, этот вариант вас впечатлит. В этом наборе разработчик дал вам как эффект мерцания, так и эффект постоянного свечения.В этом наборе представлено около девяти вариантов дизайна. В зависимости от ваших потребностей в дизайне выберите один и начните его редактировать. Разработчик использовал фреймворки CSS3 и Javascript, чтобы добиться реалистичного эффекта. Поскольку современные шрифты очень выразительны, вы можете использовать свои собственные шрифты для создания собственных уникальных цифровых вывесок с неоновым светом.
Информация / Скачать демо
Эффект свечения кнопки на чистом CSS
Это еще один светящийся эффект наведения, используемый для кнопок призыва к действию.В этом дизайне разработчик использовал анимацию границы для кнопок призыва к действию. С помощью градиентных цветов эффект свечения выглядит еще привлекательнее. Если вы хотите использовать удивительные элементы на своем веб-сайте, чтобы поразить посетителей, подобные эффекты вам пригодятся. Весь эффект свечения разработан исключительно с использованием скрипта CSS3, что делает этот дизайн простым в использовании. Просто скопируйте код и используйте его на своем существующем веб-сайте. Поскольку вся анимация происходит на границе кнопки, вам не нужно настраивать другие элементы на своей веб-странице.
Информация / Скачать демо
Светящиеся 3D-полосы
СлайдерыRange — это интерактивные элементы пользовательского интерфейса, которые упрощают использование вашего веб-сайта или приложения. Мы сделали отдельный пост для ползунков диапазонов CSS, в котором есть много интерактивных дизайнов. В этом примере разработчик предоставил нам светящиеся трехмерные полосы. В верхней части полосок вы можете увидеть кнопку-переключатель для изменения фона. На темном фоне отчетливо видны эффекты свечения. Чтобы дать вам четкое представление, разработчик использовал в демонстрации постоянно меняющееся значение диапазона.Но вы можете легко исправить это и сделать из него динамический инструмент для получения деталей ввода.
Информация / Скачать демо
G L O W
G L O W — это светящийся узор фона. Если вам скучно использовать в своем дизайне одни и те же старые статические шаблоны, этот пример вас впечатлит. После разработки CSS3 и HTML5 разработчики используют их для создания интерактивных фоновых шаблонов. G L O W — один из таких интерактивных фоновых рисунков. Вы можете увеличить масштаб и войти внутрь светящегося атомного шара или просто насладиться светящимся глобусом, как он есть.Дополнительные интерактивные анимированные персонажи и элементы можно найти в нашей коллекции дизайна threejs. Чтобы создать этот дизайн, разработчик в основном использовал Javascript и несколько строк скрипта CSS3 для улучшения дизайна.
Информация / Скачать демо
Эффекты свечения Марьям
Разработчик Марьям подарила нам светящийся эффект загрузчика. Мы уже видели несколько загрузочных анимаций в этом списке, ну, эта довольно простая. Это почти похоже на анимацию загрузки Google.Разноцветные светящиеся точки становятся ярче и растут одна за другой, что создает изящный визуальный эффект. Как и дизайн, сценарий кода в этом примере также остается простым. Для создания этого дизайна разработчик использовал только скрипт CSS3. Как дизайн с uni-code, другие разработчики могут легко работать с этим дизайном и использовать его даже на своих существующих веб-сайтах.
Информация / Скачать демо
Блесна со светящимся липким эффектом
В этой анимации разработчик использовал светящиеся капли воды, чтобы плавно перемещаться по кругам.Анимация плавная, поэтому у пользователя будет большой опыт работы с этой анимацией. В сценарии кода вы можете видеть, что разработчик дал правильные комментарии. Если вы новичок, эти примечания помогут вам лучше понять код. Даже в сценарии CSS3 разработчик четко упомянул классы и элементы. Использование этого кода будет легкой работой для всех типов разработчиков. Внеся несколько изменений, вы можете использовать этот код в своем проекте.
Информация / Скачать демо
Эффект мерцающей неоновой вывески
Это еще одна цифровая неоновая вывеска, которую вы можете использовать на своем веб-сайте и в приложениях.Разработчик создал этот эффект мерцающей неоновой вывески исключительно с помощью скрипта CSS3. Правильно обработав теги CSS3, разработчик дал нам реалистичную неоновую вывеску. Если вы планируете создать сюжет для своего магазина или ресторана, такие элементы вам пригодятся.
Информация / Скачать демо
Неоновый поток
Neon Flux — это еще одна вывеска с неоновым светом, которая мягко мигает через определенные промежутки времени. В дизайне по умолчанию дизайнер использовал эффекты свечения оранжевым и синим светом.В зависимости от вашего дизайна вы можете легко изменить цветовую схему этой светящейся неоновой вывески. Поскольку в этом шаблоне используется последняя версия скрипта CSS3, он поддерживает все современные цвета и цветовые схемы градиента. Как и упомянутый выше эффект «Мерцающая неоновая вывеска», этот также разработан исключительно с использованием скрипта CSS3. Разработчикам будет легко справиться с этим дизайном uni-code.
Информация / Скачать демо
Неон
Все предыдущие эффекты свечения Neon CSS разработаны как цифровые вывески, но этот другой.Эффект неонового свечения дизайнер обработал как текстовый. Если вы хотите выделить важный текстовый контент на своем креативном веб-сайте, этот дизайн будет хорошим вариантом для рассмотрения. В дизайне по умолчанию вы получаете шрифт курсивного стиля, но, конечно, вы можете использовать свои собственные шрифты. Настроить этот фрагмент кода будет несложной задачей. Поскольку это дизайн на основе CSS3, он поддерживает все современные цвета и эффекты анимации.
Информация / Скачать демо
Насколько темно в космосе? Свечение Вселенной показывает, что галактик меньше, чем мы думали, говорят ученые
Отпечаток художника о космическом корабле New Horizons, который сейчас находится на окраинах… [+] Солнечная система, более 7 миллиардов километров (4 миллиарда миль) от Земли.
Дж. Олмстед (STScI)Космос стал более темным и одиноким местом.
Космический аппарат NASA New Horizons за пределами Плутона провел революционные измерения фонового свечения Вселенной — с удивительными результатами. Оказывается, галактик намного меньше, чем считалось ранее.
Вот все, что вам нужно знать о свечении Вселенной и о том, что оно показывает.
Зачем измерять свечение Вселенной?
Измерение внутренней темноты ночного неба позволяет астрономам оценить количество галактик во Вселенной, как видимых, так и невидимых. «Это важное число, которое нужно знать — сколько там галактик?» сказал Марк Постман из Научного института космического телескопа в Балтиморе, штат Мэриленд, ведущий автор исследования, представленного вчера на заседании 237-го Американского астрономического общества в январе 2021 года.
Оказывается, галактик намного меньше, чем предполагали астрономы.
Что такое «космический микроволновый фон»?
Остаточное излучение от Большого взрыва — слабое послесвечение — называется космическим микроволновым фоном (CMB). Знаменитое, но слабое свечение света — очень длинноволновое микроволновое излучение, появившееся еще до появления звезд — оно заполняет Вселенную и является убедительным доказательством теории Большого взрыва.
Он намного ближе к происхождению Вселенной, чем звезды и галактики. Однако реликтовое излучение составляет , а не , как это было исследовано в ходе исследования.
CMB — это снимок самого старого света в нашем космосе, отпечатанный на небе, когда Вселенной было … [+] всего 380 000 лет. Он показывает крошечные колебания температуры, которые соответствуют областям с немного разной плотностью, представляя собой семена всей будущей структуры: сегодняшних звезд и галактик. Это изображение основано на данных из отчета Planck Legacy, окончательного выпуска данных миссии, опубликованного в июле 2018 года.
Сотрудничество ESA / PlanckЧто такое «космический оптический фон»?
Это весь свет, производимый звездами и сверхновыми — совокупное свечение всех галактик — за всю историю Вселенной, так что это своего рода космологический ориентир.
Космический оптический фон (КОФ) в основном является видимым эквивалентом реликтового излучения.
«В то время как космический микроволновый фон говорит нам о первых 450 000 лет после Большого взрыва, космический оптический фон говорит нам кое-что о сумме всех звезд, которые когда-либо образовались с тех пор», — сказал Постман. «Это накладывает ограничение на общее количество галактик, которые были созданы, и на то, где они могут быть во времени».
Самый большой спутник Плутона Харон показан с расстояния 289 000 миль (466 000 километров) от… [+] Разведыватель изображений дальнего действия (LORRI) на борту космического корабля НАСА New Horizons, сделанный 13 июля и выпущенный 15 июля 2015 года. (Фото NASA / APL / SwRI через Getty Images)
Getty ImagesЧто такое космический корабль «Новые горизонты»?
Покинув Землю в 2006 году, чтобы стать самым быстро движущимся космическим кораблем человечества, зонд НАСА New Horizons посетил Плутон в 2015 году и Аррокот в 2019 году. Сейчас он находится в 50 астрономических единицах от Земли — более чем в 7 миллиардах километров от Земли — на диске вокруг далекой внешней части Солнечной системы, называемой поясом Койпера.
Ученые использовали телескоп дальнего действия (LORRI), телескоп 8 дюймов / 20 сантиметров. «Подобные измерения чрезвычайно сложны. Многие люди пытались сделать это в течение долгого времени », — сказал Тод Лауэр, ученый из NOIRLab NSF, еще один ведущий автор исследования. «New Horizons предоставил нам удобную точку для измерения космического оптического фона лучше, чем кто-либо мог это сделать».
Путь исследования New Horizons.
НАСАЧто не так с космическим телескопом Хаббл?
Используя данные LORRI из-за пределов Аррокота, ученые смогли использовать небо примерно в 10 раз темнее, чем самое темное небо, доступное для космического телескопа Хаббла, вращающегося вокруг Земли.
Проще говоря, атмосфера Земли и солнечный свет в Солнечной системе делают ее бесполезной для точного измерения COB. Темнота внешней части Солнечной системы позволила ученым изолировать COB путем вычитания рассеянного света от ярких звезд и галактик, слабых звезд, зодиакального света и рассеянного света от Млечного Пути.
Изображения двух видов пыли в космосе: слева пирамидальное свечение зодиакального света, вызванное … [+] солнечным светом, отражающимся от межпланетной пыли во внутренней солнечной системе от комет и метеороидов, а справа — полоса яркий Млечный Путь, сделанный из звезд в нашей Галактике. Но вдоль него пролегают темные полосы межзвездной пыли, состоящей из углеродных соединений, образованных в атмосферах звезд и рассеянной в Галактике. Это из коттеджа Quailway возле Портала, штат Аризона, 14 декабря. 2017, глядя на запад, на горы Чирикауа на юго-востоке Аризоны Звезды Летнего треугольника заходят на запад, Денеб наверху, а Вега справа Альтаир находится внизу в центре Небо представляет собой 30-секундную экспозицию, а земля — это средний комбинированный стек из 8 30-секундных экспозиций с плавным шумом, все при f / 25 с объективом 14 мм и Canon 6D MkII при ISO 6400 Не отслеживается Not они были частью 350-кадровой интервальной съемки.(Фото: VW Pics / Universal Images Group через Getty Images)
Universal Images Group через Getty ImagesЧто такое «зодиакальный свет»?
Это «световое загрязнение» Солнечной системы. Буквально означающий свет от «круга животных» — созвездий зодиака вдоль эклиптики Земли — зодиакальный свет также известен как «ложный рассвет» и «ложный закат».
Отраженный солнечный свет от облака межпланетной пыли вокруг Солнца, зодиакальный свет — это пыль от проходящих комет в поясе астероидов (между орбитами Марса и Юпитера) и поясе Койпера (во внешней Солнечной системе за орбитой Нептуна).
Зодиакальный свет излучается в оптическом спектре вплоть до длинноволнового инфракрасного излучения.
Он виден с Земли — хотя и только в очень темных местах — в виде тонкого светового конуса, который выглядит как перевернутая или удлиненная буква «V».
Чем дальше от экватора, тем ниже он на горизонте и тем реже видишь.
Для этого эксперимента нужно было избегать зодиакального света.
Галактика Андромеды, снятая с Белых гор Калифорнии
gettyИтак, насколько яркой
является Вселенная?«Вселенная темная, но не такая темная, как мы думали», — сказал Лауэр.Измерив свечение Вселенной, Лауэр и его коллеги вычли известные источники, такие как звезды в Млечном Пути и отражения от межзвездной пыли, и обнаружили, что часть света осталась неучтенной.
Так что же источник? Варианты включают:
- Карликовые галактики в ближайшей Вселенной, которые еще не обнаружены.
- Диффузные ореолы звезд, окружающих галактики, могут быть ярче, чем ожидалось.
- В космосе разбросано множество межгалактических звезд-изгоев.
- Существует гораздо больше тусклых и далеких галактик, чем предполагают теории.
Однако, пожалуй, самое удивительное открытие заключается в том, что фоновое свечение Вселенной слишком слабое, чтобы поддерживать современные теории о том, сколько на самом деле невидимых галактик.
Ранее с помощью космического телескопа Хаббла было подсчитано, что существует более двух триллионов галактик, в основном за пределами его поля зрения, но эти новые расчеты предполагают, что их может быть только сотни миллиардов.
«Возьмите все галактики, которые видит Хаббл, удвойте это число, и это то, что мы видим, но не более того», — сказал Лауэр.
Желаем вам ясного неба и широко раскрытых глаз.
.
