Золотой градиент в фотошопе — как создать градиент самостоятельно — Photoshop
В настоящее время в интернете можно найти что угодно. Обилие информации позволяет дизайнерам существенно экономить время. Хотя порой, в процессе поиска нужной текстуры или фона потери времени просто колоссальны. И проще воссоздать текстуру самостоятельно.
Сейчас я хочу поговорить о золотом градиенте. Да, для человека сведущего в дизайне создать подобный фон – дело нескольких минут. Но для новичка это может стать проблемой. На то есть несколько причин.
Для начала разберемся. А какой цвет считается золотым? Желтый? Белый? Охра? Нет. Так что же представляет из себя золотой цвет? Градиент. Именно плавный переход от одного цвета к другому и воспринимается нами как золотой цвет.
Думаю, вы понимаете, что главное в создании градиента – грамотный подбор цветов. Для того, чтобы добиться нужного оттенка, вы можете найти изображение с золотистым предметом и просто скопировать цвета при помощи пипетки.
Второй не менее важный момент – чередование цветов.
Что такое цвет? Это отраженный свет. Почему мы видим разницу между объемным предметом и предметом плоским? На объемный предмет свет ложится определенным образом. Предмет условно делится на несколько областей.
Назовем все эти области:
Блик – самая светлая часть. Пятно или полоса белого цвета.
Свет – крупная освещенная часть.
Полутень – промежуток между тенью и светом.
Тень – самая темная часть.
Рефлекс – отраженный свет. Узкая полоса, повторяющая свет.
Как именно распределяются эти области мы можем увидеть на следующей схеме:
Для примера я приведу золотой градиент. Как видите, здесь тоже учитывается это правило. Именно поэтому мы воспринимаем текстуру золотой (т.е. объемной).
Наша задача – подобрать нужный оттенок для каждой области. При помощи цветов мы можем добиться даже более интересного эффекта.
Приступим к уроку. Для начала создаем рабочую область. Любого размера, удобного для вас. Начнем с линейного золотого градиента.
Нажимаем комбинацию клавиш ctrl+shift+n для того, чтобы создать новый слой, с которым мы будем работать.
На боковой панели инструментов ищем «заливка». Заливаем рабочую область любым цветом. У меня будет желтый.
Подготовительный этап закончен. Приступаем к созданию золотого градиента. В окне слоев выбираем наш, созданный. Кликаем по нему правой клавишей мыши. И из выпадающего меню выбираем «параметры наложения».
Вот это окошко нас интересует. Выставляем следующие настройки:
Затем кликаем по полосе с цветом.
Нижние ползунки — цвет. Как вы понимаете, нам нужен переход более масштабный. Не 2 цвета, а гораздо больше. Поэтому, кол-во ползунков нам следует увеличить. Чтобы вызвать их, кликаем по полосе с цветом.
Теперь их стало больше.
Настал тот момент, когда мы будем подбирать цвета. Как я уже говорила выше, вы можете взять цвета с любого изображения. Подбирать их самостоятельно очень трудно и долго. Я постараюсь повторить градиент как на этом изображении с кольцами.
Как я уже говорила выше, вы можете взять цвета с любого изображения. Подбирать их самостоятельно очень трудно и долго. Я постараюсь повторить градиент как на этом изображении с кольцами.
Вон он, тот самый инструмент, который позволит вам узнать цвет области. Тыкаем по нужным. После чего копируем его данные.
Какие цвета получились у меня:
- свет #fffca4
- тень #5a2b11
- полутень #b37832
- блик #fdfdfb
Теперь возвращаемся к окну градиента. Кликаем на ползунок. И в окошке выбора цвета просто вбиваем эти цвета в нужной последовательности, пользуясь схемой.
Я чуть сдвинула ползунки, как видите.
Вот, что у нас получилось в итоге:
Как видите, наш градиент действительно золотой.
Дабы изменить форму нашего золотого градиента, мы можем вернуться к окну «градиент» и изменить настройки. Допустим, попытаемся сделать градиент угловым.
Довольно интересный эффект, не правда ли?
При помощи изменения стиля градиента вы можете создать множество интересных эффектов.
Как видите, сделать золотой градиент или золотой фон необходимого вам оттенка или формы не составит труда даже для начинающего дизайнера. Данный навык пригодится для создания множества интересных элементов, которые могут вам пригодится для создания дизайн – макета сайта.
Как нанести градиент на фото с помощью adobe photoshop
Сегодня мы наконец-то узнаем, как нанести на фото градиент с помощью замечательной программы adobe photoshop…
Почему говорю «наконец-то» а потому, что сам, задавшись таким вопросом, не мог нигде отыскать исчерпывающей информации: сколько ни Яндексил, ни Googleл ни в какую… и нужно сказать, что безрезультатно пытал этот вопрос периодически на протяжении месяцев… — посты попадались или слишком заумные, либо чувствовалось будто б автор сам не знает о чём толкует, сердешный…
… как оказалось, нанести на картинку стили градиента, дело вполне простое. Любому пользователю хватит нескольких минут для обучения… а опыт обретается практическими занятиями с инструментами фотошоп.
Любому пользователю хватит нескольких минут для обучения… а опыт обретается практическими занятиями с инструментами фотошоп.
Что жж, приступим:
Однако прямо-таки зло вскипает от другого вопроса: кто эти авторы и как они отыскивают и находят заказчиков для своих ТРУДОВ?! ведь их верши, мягко говоря, странны и невразумительны…
Хотя да, нынче множество программ, которые замечательным образом способствуют написанию деревянно-железных текстов: это ещё сегодня называют «лаконичным и деловым информативным языком» ))
Ну, ладно !! бог с ними, с этими писятилями, ваяющими тексты на сумнительных программках прыщавых студентов…
Но мы-то, читатели !? должны быть в здравом рассудке ! Ведь текст, сляпанный программкой-роботом, по которому нельзя ничему выучиться, но возможно больше запутаться — виден невооружённым глазом…
Я за человеческий труд! И пусть текст получается не всегда гладкий слогом, однако, не математически зудящий)) Ведь все мы всегда чему-то учимся…
…и если нынче для вас настройка adobe photoshop и в частности инструмента «Градиент» будет непонятна, смело пишите и ругайтесь. Пропущу любой комментарий!
Пропущу любой комментарий!
вернуться к оглавлению ↑
уроки photoshop, как работать инструментом градиент
Итак: прежде всего нужна сама программа adobe фотошоп: если её у вас нет — скачайте и установите. Как это делается правильно, расскажу в следующей статье.
МИГ подписки — ЭРА полезных знаний!!
…а коли уже есть этот замечательный помощник в веб дизайне, — открывайте его!
Выбирайте из своих запасников на компе любую фотографию для редакции. Знаете как, да:
в верхнем горизонтальном меню наводите курсор на имя меню «Файл», а затем «Открыть»…
Фото -1.
В итоге у вас в окошке редакции появится нужная для редактирования в photoshop картинка.
Ну и для того, чтобы запустить инструмент «градиент» нужно выполнить несколько простых действий:
Фото — 2.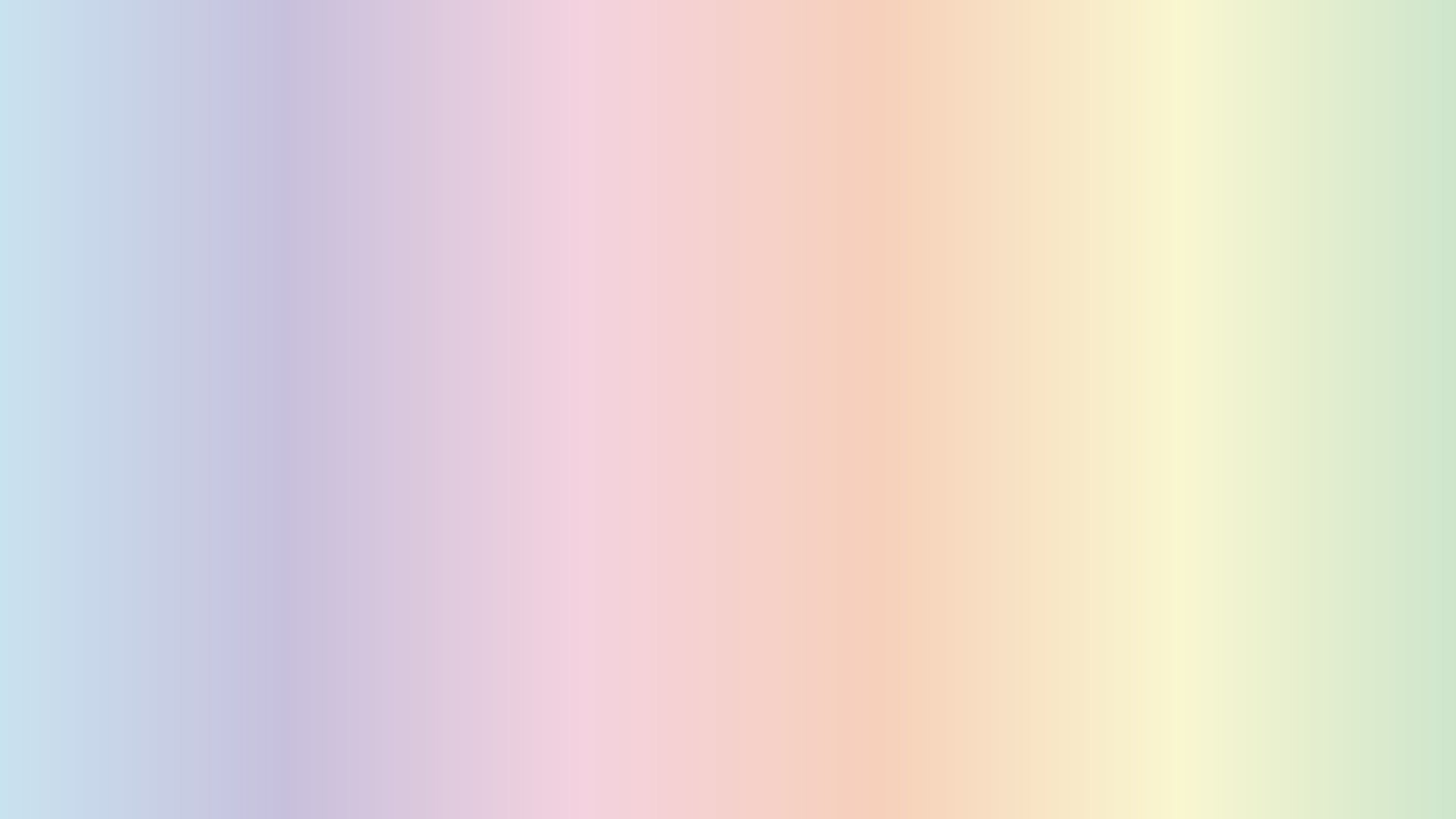
1 — слева есть вертикальное меню (всевозможные полезные инструменты photoshop) выбираете «Градиент» см. фото:
Когда кнопка будет активна (выделена тёмной подсветкой) — взгляните на верхнее горизонтальное меню, в котором теперь появились дополнительные инструменты эффектов градиента (фото ниже).
вернуться к оглавлению ↑
adobe фотошоп и подстройка инструментария градиента
Фото — 3.
В регулировках, показанных на фотке 3 немного разберёмся:
Зелёненький овал показывает менюшку настроек adobe photoshop, а именно инструменты цветности градиента (если кликнуть по стрелочке справа)… Советую для начала выбрать светлый, как показано на фотке, ибо проще учиться
Чуть правее зелёной области овала кнопочки, в которых задаётся область отработки градиента (выберете пока крайнюю слева).
Коричневый овал — поставьте такие же как на картинке величины цветового перехода градиента: «Режим» — «осветление» (хотя возможен выбор множества эффектов в выподающем меню). Самые оптимальные «Осветление» и «Линейный осветлитель» — а впрочем, разберётесь сами: ведь требования у нас у всех разные…
Далее подчёркнуто зелёным: поставьте галочку в чекбоксах «Инверсия», «Дизеринг» и «Прозрачность»… Описывать нюансы отработки всяких инверсий не стану, чтобы не путать ваше сознание и цели… Во всём этом замечательным образом разберётесь и без меня: ибо только практическим экспериментом приходят знания.
Коли что неясно, вопрошайте в комментариях.
вернуться к оглавлению ↑
как на картинку нанести градиент в фотошопе adobe
Фото — 4.
фотку можно увеличить…
вернуться к оглавлению ↑
осветляем нижнюю часть картинки
Теперь самое главное!!
Ставьте курсор в нужную точку выбранной фотки, в ту область где намечен цветовой переход — градиент… прижимайте левую кнопку мышки и ведите курсор, например, как у меня, к верху… как бы проводя линию…
чтобы получилась чётко горизонтальная смена цвета — осветления, прижмите одновременно с клавишей мыши клавишу «Shift» и проводите линию как на фото…
Все эти градиенты возможно выполнить в какой угодно области картинки! …а также длина линии регулирует, как бы выразиться, плавность перехода цветов градиента, что ли…
Таки образом, проведя одну, скажем, до середины, обусловите более плавный переход — другие линии возможно намечать более коротко — резкость и насыщенность перехода…
А все ваши наработки (слои) отмечаются в меню редакций справа. где вы с лёгкостью сможете вернуться (коли не понравится штрих) на ранее выполненный шаг — кликнув на нужный пункт.
где вы с лёгкостью сможете вернуться (коли не понравится штрих) на ранее выполненный шаг — кликнув на нужный пункт.
По шагам:
Как только линия проведена (сделайте примерно на треть картинки, для начала) — в итоге у вас получится такой цветовой переход, как на фото, — и, как говорилось выше, возможно накладывать повтор линий (различной длины) чтобы добиться плавности перехода.
Чтобы регулировать интенсивность (насыщенность) ЦВЕТА — кликните стрелочку (фото 3) зелёный овал «шахматного» прямоугольника и выбирайте различные цветовые гаммы и оттенки, — словом, творите как душе угодно…
А если кликнете на само размеченное прямоугольное поле менюшки, откроется окно «Редактор градиента» (фото справа от «редиски») — боле тонкие настройки переходов цветовой интенсивности: цветовая яркость… шумовой эффект (опять же различных цветов)…
Вот и вся настроечная работа… Остаётся только экспериментировать…
Теперь, очень хочется думать, вопрос — как же нанести слой градиента на картинку, больше мучить ваше сознание не будет.
Смею спросить: ну что получается..!?
Тогда смело делитесь с другом в соцсетях.
…а на этой дивной фотке дивы Eniko-Mihalik, и по случаю нашей и студии ATs media fashion вензелной дамой, эксить с градиентом рука не поднимается… ))
МИГ подписки — ЭРА полезных знаний!!
!..подписываясь —
мы расстаёмся с невежеством..!
На этом моё повествование решительно окончено!..
Однако, пользы для, вот вам видео: в нём рассказано о полезной программе менеджере паролей KeePass.
Программа замечательным образом поможет упорядочить и не потерять все ваши всевозможные пароли и коды…
как продлить антивирус Аваст ещё на год — бесплатно!..
youtube.com/embed/2GkWSYMBE5c?feature=oembed=0&showinfo=0″ allowfullscreen=»allowfullscreen»/>
Я Диск: настройка расположения папки файлов — освободим системный диск С
Если что-то не ясно и остались вопросы, делитесь ими в комментариях…
Самое время рассказать о статье в соцсетях, буду признателен… complitra.ru !
от простого к сложному. Часть 73. Градиенты и стили
1 — 2004В
седьмой версии программы Adobe Photoshop есть несколько библиотек градиентов
и стилей, которые можно применить к тому или иному изображению. Однако настоящему
художнику всегда хочется чего-то большего. А иногда существующие градиенты и
стили просто не соответствуют требованиям той или иной дизайнерской работы.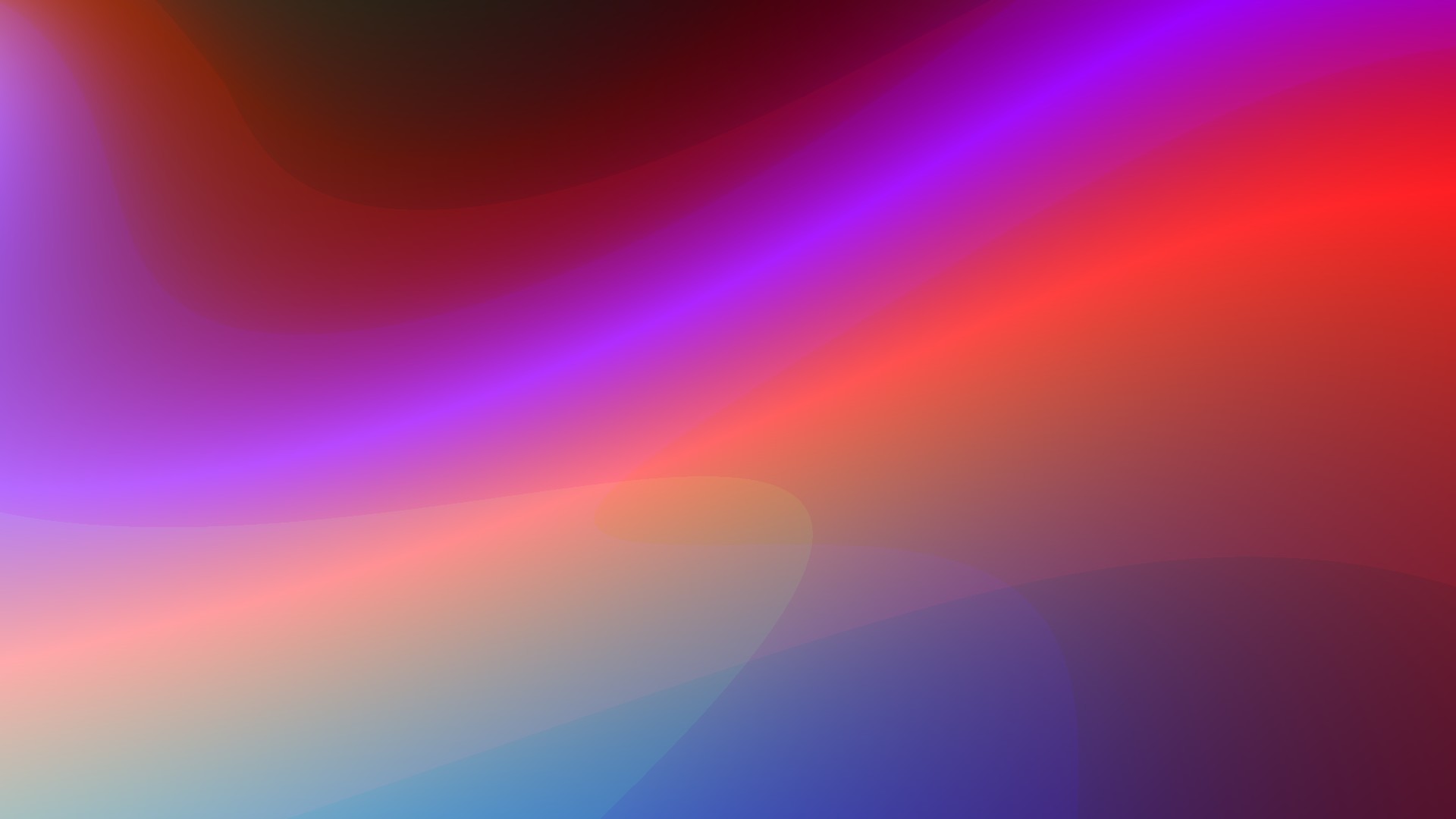 Поэтому мы должны научиться создавать стили на основе градиентов самостоятельно.
Поэтому мы должны научиться создавать стили на основе градиентов самостоятельно.
Возможности Photoshop в создании градиентов безграничны. Можно получать градиенты
с любым количеством цветов. Программа сама создает плавные переходы от одного
цвета к другому, генерируя сотни промежуточных оттенков.
Стили, полученные на основе ваших hand-made-градиентов, будут оригинальными,
а главное, неповторимыми. использовать их можно повсеместно: для иллюстраций,
Web-графики, дизайна полиграфической продукции и многого другого.
1 Начнем с создания градиентов. Щелкните мышью по инструменту градиента. Вверху экрана появится панель управления градиентом. Щелкните по градиенту — не на стрелке около него, а именно по самому градиенту!
2 Появится панель параметров Gradient Editor. Это окно позволяет совершенствовать существующие градиенты и создавать новые.
3 Для облегчения дальнейшей работы создадим свою библиотеку
градиентов. Сохраняем существующий градиент под другим названием, например My
Gradients.
Сохраняем существующий градиент под другим названием, например My
Gradients.
4 Чтобы убрать продублированные и ненужные нам градиенты из палитры, щелкаем правой кнопкой мыши по каждому из них и стираем их (Delete Gradient).
5 Теперь можем приступить к созданию градиентов. За основу берем любой градиент из существующих в программе. В нашем примере был взят градиент Steel Bar. Чтобы отредактировать градиент или создать новый, мы можем добавлять, удалять и менять цвета активных ограничителей цвета (маленькие квадратики) на цветовой линейке в панели параметров Gradient Editor. Щелчок в любом месте цветовой линейки вызывает появление нового ограничителя, щелкнув по которому мы вызовем диалоговое окно Color Picker, где сможем выбрать любой понравившийся цвет.
6 После щелчка курсором по любой точке на цветовой линейке
появится новый ограничитель цвета. Таким образом можно добавлять любое количество
цветов. Передвигая ограничители и маркеры средней точки (маленькие ромбики между
ограничителями), мы можем изменять градиент по своему усмотрению. Маркеры средней
точки позволяют регулировать длину отрезка, на который распространяется выбранный
цвет.
Передвигая ограничители и маркеры средней точки (маленькие ромбики между
ограничителями), мы можем изменять градиент по своему усмотрению. Маркеры средней
точки позволяют регулировать длину отрезка, на который распространяется выбранный
цвет.
7 Введем новое название градиента в поле Name и щелкнем по кнопке New. В нашей библиотеке градиентов появится новый градиент. Чтобы он не пропал при закрытии панели параметров Gradient Editor, пересохраним его в библиотеке градиентов My Gradients.
8 Еще один интересный тип градиентов — дискретные градиенты,
состоящие из отдельно взятых элементов. Между заданными нами цветами программа
вставляет произвольные, делая такие градиенты контрастными и яркими. Для того
чтобы создать такой градиент, в опции Gradient Style на панели параметров Gradient
Editor выберите Noise. Передвигая ползунки каналов цветов, вы сможете менять
цветовую гамму градиента.
9 Таким несложным способом вы сможете сами создавать неограниченное количество разнообразнейших градиентов и добавлять их в свою библиотеку градиентов.
10 Теперь перейдем к созданию стилей. Для этого откроем новый файл и создадим новый слой.
11 В меню Layer найдем Layer Style и выберем Blending Options — откроется панель параметров Layer Style.
12 В стиле Blending Options снижаем параметр непрозрачности заливки (Fill Opacity) на 0. Все остальные значения оставляем по умолчанию.
13 Для следующего стиля, Drop Shadow (падающая тень), задаем Blend Mode Multiply и необходимые параметры, не забыв убрать галочку с Layer Knocks Out Drop Shadow внизу панели.
14 Щелкнув по прямоугольнику, залитому черным цветом, выбираем светлый пастельный оттенок для обозначения тени.
15 Для стиля Inner Shadow выбираем параметры, представленные на скриншоте.
16 Стиль Outer Glow создаст мягкий ореол вокруг изображения. Задаем соответствующие параметры.
Задаем соответствующие параметры.
17 Применив стиль Inner Glow после Outer Glow, мы создадим эффект неонового свечения вокруг выделенной области изображения. Для этого необходимо задать нужные параметры.
18 Стиль Satin позволяет создавать волны света с глянцевым эффектом. Выбираем необходимые параметры.
19 И наконец, самое главное стиль Gradient Overlay. Здесь мы можем выбрать любой из созданных нами ранее градиентов. Для прочих параметров задаем соответствующие значения.
20 Чтобы вся проделанная работа не пропала при закрытии программы Photoshop, сохраним созданный нами стиль. Для этого в панели Layer Style нажмем кнопку New Style и введем в строку Name название нового стиля.
21 Посмотрим, как можно применить на практике созданный
нами стиль. Для этого открываем иллюстрацию, к которой хотим применить данный
эффект. В нашем примере использовано изображение дельфинов.
22 Открываем панель параметров Layer Style и в библиотеке стилей выбираем созданный нами стиль.
23 Если вы хотите изменить градиент, использованный в стиле, просто укажите другой градиент в графе Gradient Overlay в панели параметров Layer Style.
24 Картинка получилась красивой, но довольно однообразной. Применим к каждой фигурке дельфина разные градиенты. Для этого поочередно выделяем каждого дельфина с помощью инструмента «волшебная палочка» (Magic Wand Tool), копируем выделенную область и помещаем ее в новый слой.
25 К каждому дельфину применяем созданный нами стиль, заменяя в нем градиенты.
26 В меню Layers объединяем все слои с помощью команды Flatten Image. Теперь в панели Layers создаем новый слой (New Layer), который используем для фона.
27 В качестве фона возьмем один из созданных нами ранее
градиентов. Щелкнем по инструменту градиента в панели инструментов, выберем
в библиотеке градиент и применим его к фону, после чего снизим непрозрачность
фона (Opacity) до 22% и объединим слои при помощи команды Flatten Image. Морской
пейзаж готов!
Морской
пейзаж готов!
КомпьюАрт 1’2004
Модные градиенты в веб-дизайне
Мы собираемся проанализировать текущие тенденции диджитал-дизайна. В первую очередь — это градиенты, одна из наиболее обсуждаемых тем по результатам нашего исследования тенденций, проведенного благодаря сотрудничеству пользователей Awwwards и жюри. Ознакомьтесь с полным перечнем результатов опроса в нашей книге прямо СЕЙЧАС. Современный ландшафт для цифровых мыслителей.
Градиенты уже были когда-то в моде. Сейчас они опять вернулись в веб-дизайн, где их используют в фонах и изображениях. Spotify снова сделал их популярными, применив двухцветные градиенты к фотографиям в своих кампаниях и на микросайтах как характерный элемент бренда. Здесь вы можете ознакомиться с небольшим уроком о том, как создавать градиенты в Photoshop.
Spotify micro site 2015, двухтоновое изображение с градиентными картами.В этом году мы видели различные разноцветные градиенты с яркими цветовыми палитрами и неправильными формами с эффектами размытия и искажения. В настоящее время градиенты используются в различных ситуациях, но наиболее характерной особенностью с точки зрения тенденций является распространение их использования на вторичные элементы композиции, такие как наведение, заголовки, трехмерные элементы, иконки и многое другое.
В настоящее время градиенты используются в различных ситуациях, но наиболее характерной особенностью с точки зрения тенденций является распространение их использования на вторичные элементы композиции, такие как наведение, заголовки, трехмерные элементы, иконки и многое другое.
Каждая новая модель iPhone X представляет собой парадигму трендов. На своих лендингах, в рекламе и во многих элементах рекламных кампаний градиенты различных тонов используются над заголовками, текстами или даже в изотипе. Тем не менее, на заднем плане и особенно на заставке главного экрана iPhone X градиенты НЕ однообразны как традиционные линейные или радиальные градиенты, а многоцветны с нерегулярным смешиванием.
Многоцветные градиенты на главном экране, iPhone XГрадиенты в 3D? Цвет вершин и стиль цветовой карты
Кажется очевидным говорить о градиентах в 3D, поскольку освещение сцены создает градацию света на поверхности объекта. Но что присуще этой тенденции, так это именно использование градиентов в качестве текстуры объекта, иногда имитирующей методы цвета вершин и градиента цветовой карты. Оба метода служат не только для воплощения декоративной функции, но и используются для представления данных или отображения трехмерных объектов.
Оба метода служат не только для воплощения декоративной функции, но и используются для представления данных или отображения трехмерных объектов.
Типы градиентов
Мы можем смешивать цвета несколькими способами, наиболее распространенными из которых являются линейные или радиальные градиенты с различными параметрами, такими как радиус, ориентация, непрозрачность и цветовые точки. Что сейчас модно, как мы видели в случае с iPhoneX, так это использование неоднородных смесей, в которых применяются градиентные сетки или другие методы. С помощью градиентной сетки мы искажаем поверхность градиента, чтобы создать произвольную форму. Существует множество типов градиентов, таких как монотонные, двухтонные, многоцветные, градиентные скаты и т.д., как это показано на следующем рисунке.
Полезные инструменты для CSS градиентов
Для воссоздания этих эффектов в CSS доступно множество инструментов, которые позволяют создавать их с помощью визуальных редакторов, просто копируя и вставляя код CSS: Webgradients, Khroma AI, Color Space, UI Gradients, Grabient, Coolhue, Easing Gradients in CSS.
Скачайте исходный файл с градиентами!
Начните работать с градиентами, скачайте исходный файл бесплатно в векторном формате .ai или pdf, чтобы самостоятельно поэкспериментировать с градиентами.
Скачать тут!
Коллекция градиентов от Awwwards
Как всегда, мы создали подборку сайтов дня и номинантов, в которой вы можете увидеть все эти эффекты в использовании. Мы надеемся, что вы найдете вдохновение в коллекциях Awwwards или в нашей книге СЕЙЧАС. Современный пейзаж для цифровых мыслителей, в котором обсуждаются основные тенденции года в веб-дизайне.
Этот материал переведен на русский язык редакцией Deadsign, официального партнёра Awwwards в России.Градиент и заливка. Photoshop CS3: Обучающий курс
Градиент и заливка
Примерно в середине панели инструментов расположен инструмент Gradient Tool (Градиент) (рис. 3.9).
Рис. 3.9. Gradient Tool (Градиент) на панели инструментов
3.9. Gradient Tool (Градиент) на панели инструментов
Данный инструмент позволяет создать плавный переход одного цвета в другой, а также использовать несколько цветов при формировании переходов. Выберите Градиент, укажите два разных цвета в обоих квадратах выбора цвета (см. рис. 3.2) и растяните по листу линию. На протяжении длины линии будет происходить переход из одного цвета в другой. Соответственно, чем короче линия, тем резче получится переход. Если вам нужен мягкий градиент на всем протяжении листа, растяните линию от нижнего края к верхнему.
На панели опций при выборе градиента появляются следующие параметры: Gradient Picker (Указатель вида градиента), тип градиента, который может быть Linear Gradient (Линейный градиент), Radial Gradient (Радиальный градиент), Angle Gradient (Угловой градиент), Reflected Gradient (Отраженный градиент), Diamond Gradient (Ромбовидный градиент), далее также расположены параметры Mode (Режим) и Opacity (Прозрачность), которые мы рассматривали выше, при описании аналогичных параметров инструментов Кисть и Карандаш.
Рис. 3.10. Параметры вида и типа градиента на панели опций
Попробуйте поработать с градиентом разного типа. На рисунке 3.11 показано, как один градиент перекрыт другим, полупрозрачным.
Рис. 3.11. Линейный градиент, сверху которого – полупрозрачный ромбовидный
Для того чтобы более детально настроить параметры цветов градиента, щелкните мышкой по прямоугольнику с отображением образца градиента, показанному на рис. 3.10 слева. Появляется окно Gradient Editor (Редактор градиента) (рис. 3.12).
Рис. 3.12. Окно Gradient Editor (Редактор градиента)
В верхней части окна мы видим некоторые варианты готовых настроенных градиентов. Для выбора какого-либо из них необходимо просто щелкнуть по соответствующему. Чуть ниже располагается опция указания имени редактируемой схемы градиента.
Далее, при помощи опции Gradient Type (Тип градиента), мы можем выбрать один из двух вариантов типов градиента: Solid (Сплошной) и Noise (Смешанный) (рис. 3.13).
Рис. 3.13. Два варианта типа градиента в окне редактора градиента
При выборе варианта Solid (Сплошной) мы работаем с наиболее классическим градиентом и его параметрами (рис. 3.14).
Рис. 3.14. Опции градиента при выборе типа Solid (Сплошной)
Здесь мы должны при помощи специальной линии и указателей на ней настроить цвета, их количество и характер перехода из одного цвета в другой. Затем мы нажимаем OK и применяем градиент на изображении.
При выборе варианта Noise (Смешанный) мы работаем уже с другими параметрами, настраивающими градиент (рис. 3.15).
Рис. 3.15. Опции градиента при выборе типа Noise (Смешанный)
Здесь при помощи кнопки Randomize (Получить новую случайную схему) мы можем заново сгенерировать случайный внешний вид предполагаемого градиента; при помощи опции Roughness (Грубость) сделать цвета градиента наиболее или наименее сильно выраженными; при помощи опций – ползунков цвета можно подкорректировать оттенок градиента.
В любом случае после настройки необходимо нажать кнопку OK и применить настроенный инструмент Градиент к изображению.
В группе инструмента Градиент находится также инструмент Paint Bucket Tool (Ведро с краской) (рис. 3.16).
Рис. 3.16. Группа Gradient Tool (Градиент)
Он позволяет заливать монотонные регионы каким-либо цветом. Для этого нам необходимо выбрать данный инструмент, указать нужный цвет в квадрате выбора цвета и щелкнуть этим инструментом в каком-либо месте на изображении. Монотонный регион под указателем будет закрашен в выбранный цвет. Например, на рис. 3.17 слева вы видите весьма несложное изображение, на котором есть три монотонных региона: регион внутри окружности, регион снаружи окружности и сама окружность. На этом же рисунке справа вы видите данное изображение после закрашивания каждого региона в определенный цвет при помощи инструмента Paint Bucket Tool (Ведро с краской).
Рис. 3.17. Изображение до применения инструмента Paint Bucket Tool (Ведро с краской) и после
Данный инструмент также имеет ряд параметров на панели опций. Fill (Заливка) позволяет переключаться между двумя режимами: Foreground (Передний план) и Pattern (Изображение). Первый заливает регионы монотонным цветом, второй – заполняет их каким-либо изображением из представленных в списке, раскрываемом нажатием на копку правее (рис. 3.18).
Рис. 3.18. Режим Pattern (Изображение) с открытым списком вариантов изображений
Далее располагаются общие для многих инструментов параметры Mode (Режим) и Opacity (Прозрачность), которые были рассмотрены нами выше.
Параметр Tolerance (Допуск) позволяет задать степень отклонения от монотонности региона. Проще говоря, чем выше значение данного параметра, тем менее регион может быть монотонным при заливке.
Потренироваться работать с данным параметром можно следующим образом: создайте новое изображение, ничего в себе не содержащее, кроме белого листа (File ? New), возьмите инструмент Gradient Tool (Градиент), задайте ему два любых разных цвета в квадратах выбора цвета и растяните линию градиента из одного угла листа в другой. У вас получится изображение с плавным переходом цветов. Теперь возьмите инструмент Paint Bucket Tool (Ведро с краской), задайте значение параметра Tolerance (Допуск) = 20 и попробуйте залить в каком-нибудь определенном месте изображение. Вы увидите, что зальется совсем небольшой участок. Теперь нам понадобится отменить действие заливки. Для этого необходимо нажать кнопку Undo Paint Bucket (Отменить Ведро с краской) в выпадающем меню Edit (Редактировать) (рис. 3.19).
Рис. 3.19. Пункт отмены действия
Действие заливки отменено. Теперь увеличьте значение параметра Tolerance (Допуск) и примените Ведро с краской снова в том же месте. У нас закрасился уже гораздо больший регион, так как Tolerance (Допуск) влияет на степень монотонности закрашиваемого региона. На рисунке 3.20 показано, что примерно должно у вас получиться в обоих случаях.
Рис. 3.20. Результат применения Paint Bucket Tool (Ведро с краской) на изображении градиента. Слева значение Tolerance = 20, справа – 70
Данный текст является ознакомительным фрагментом.
Продолжение на ЛитРесКак сделать тонирование фотографии в Фотошопе через карту градиента
Приветствуем вас на нашем очередном уроке по Фотошопу. На этот раз он посвящен тонированию фотографии в программе. Благодаря этому эффекту вы сможете создать даже в самой обычной фотографии невероятную атмосферу.
В этой небольшой статье мы рассмотрим лишь один метод тонирования – через «Карту градиента». Приступим!
Делаем тонирование
Вы знаете, что мы любим для своих примеров брать фотографии известных актрис и моделей. Сегодня это будет Анджелина Джоли.
Важно! Если вы не хотите использовать предустановленные шаблонные градиенты, то необходимо сперва поискать интересные варианты в интернете. Для этого просто зайдите в поисковую систему и введите запрос “градиенты для photoshop”. Как только найдете нужный вам набор, сохраните его себе на компьютер. Что ж, продолжим.
Чтобы применить тонирование через “Карту градиента”, необходимо создать “Корректирующий слой” на панели слоев, как показано на скриншоте.
После, откроется новое окно с настройками карты градиента:
Вы можете заметить, что наше фото будто покрылось бирюзовой пленкой. Иногда результат может быть и черно-белым. Все зависит от того, какой цвет в программе установлен основным в этот момент. У нас получился такой цвет из-за того, что мы его часто используем в работе, т.к. это фирменный цвет дизайна нашего сайта.
Едем дальше. Необходимо вернуться в палитру слоев и, оставаясь на вновь созданном слое, поменять режим наложения с “Обычный” на “Мягкий свет”. Это не обязательная рекомендация. Вы, в свою очередь можете выбрать любой другой режим.
Готово. Теперь нужно дважды щелкнуть по миниатюре корректирующего слоя “Карта градиента”, или просто переходим во вкладку свойства.
Это нас вернет к настройкам градиента. Теперь нам необходимо загрузить в Фотошоп те градиенты, которые мы нашли и скачали. Если же вы решили не заморачиваться, то можете для теста использовать предустановленные пресеты.
Для того, чтобы загрузить файл градиента в формате GRD (другого формата нет, будьте внимательны). Щелкните на небольшую стрелку вниз, как показано на скриншоте ниже, чтобы открыть палитру градиентов.
Всплывет еще одно небольшое окошко, в котором нужно будет кликнуть на шестеренку и выбрать в выпадающем списке “загрузить градиенты”.
Находим нужный градиент и кликаем “открыть”.
После загрузки градиентов в программу, они моментально появятся в “палитре градиентов”:
Остается только выбрать тот, который больше по душе и наше исходное фото изменится.
Результат
Вот так, благодаря простому приему, можно создавать из обычных кадров очень эффектные работы.
До встречи в наших следующих уроках!
Оптимизация градиентов в Фотошопе / Хабр
Материал, скорее, для начинающих верстальщиков, например таких, что работают в Microsoft 😉 На тему натолкнула
одна картинкас одной
популярной странички:
Дело в том, что весит картинка 55 211 байт. А вот она же, но уже размером 1 764 байт. Если вы думаете, что разница в формате (у меня png, а в оригинале gif), то вы правы лишь отчасти. Попробуйте пересохранить исходное изображение в png, врядли у вас получится серьезный выигрыш (у меня размер получился 45 кб). В общем, дело не в формате.
Все дело в способе растеризации градиента.
Для начала, давайте подумаем, как можно изобразить градиент.
Для простоты будем считать, что у нас один компонент цвета, серый. Нам нужен градиент от цвета 10 до цвета 20 (от совсем черного до чуть более светлого) высотой 40 пикселей. Что же делать программе, которая рисует градиент, если промежуточных значений цвета 10, а высота градиента 40 пикселей? У нее есть 2 выхода: либо делать полоски по 4 пикселя одного цвета, либо применять какие-то хитрые маски так, что рядом стоящие пиксели были разного цвета, но их общая интенсивность изменялась равномерно. Понятно, что второй способ может оказаться приятнее для глаз, когда как первый намного лучше поддается компрессии. Чтобы хоть как-то проиллюстрировать различия, я выставил контраст почти на максимум для моей и майкрософтовской картинки:
Дак что там про фотошоп?
Но какой из этих алгоритмов использует Фотошоп? Это зависит от того, стои ли у вас эта галочка на панели инструмента «градиент»:
Кроме того, если градиент рисуется эффектом «Gradient overlay» у слоя, то градиент всегда будет без dither.
Думаю, понятно, что в данном случае удачным выбором будет градиент без dither. Именно он и применен в моей картинке.
Но бывают и случаи, когда градиент без dither смотрится не очень хорошо:
Возможно, не на каждом мониторе будет заметно, но этот градиент состоит из отдельных диагональных полосок цвета.
В то же время, вариант с dither смотрится куда лучше:
Правда и весит он, как и картинка, с которой все началось, 50+ килобайт. Для таких случаев я бы порекомендовал сохранить картинку в формате jpg с качеством 100. От этого качество не на много ухудшится, но размер будет волне приемлемым — 8 кб.
(Архивы) Adobe Photoshop CS3: Применение градиента
Эта статья основана на устаревшем программном обеспечении.
Photoshop позволяет выполнять постепенный переход между двумя или более цветами с помощью инструмента Gradient Tool . Градиент можно применить к любой выделенной области изображения или фона. Если область не выделена, градиент будет применен ко всему слою. Photoshop предлагает множество шаблонов для градиента, или вы можете создать свой собственный узор.В этом документе показано, как применять предустановленный градиент.
Заполните область градиентом, щелкнув и перетащив изображение. Начальная и конечная точки влияют на внешний вид градиента по-разному, в зависимости от используемого Gradient Tool .
ПРИМЕЧАНИЕ. Инструмент «Градиент» не работает в режимах Bitmap или Indexed Color.
Выберите цвета переднего плана и фона.
Выберите область, к которой вы хотите применить градиент.
В Toolbox выберите Gradient Tool .
ПРИМЕЧАНИЕ. Если инструмент градиента не отображается, щелкните и удерживайте указатель мыши над инструментом Paint Bucket Tool.
Панель инструментов Gradient Tool Options появится в верхней части экрана.
На панели инструментов Gradient Tool Options в раскрывающемся списке Gradient Options выберите вариант градиентной заливки.
В разделе Preset Tools выберите градиентную заливку.
На панели инструментов Gradient Tool Options выберите одно из следующего:
| Кнопка | Имя | Описание |
|---|---|---|
| Линейный градиент | Создает градиент, который простирается от одной стороны к другой стороне слоя или выделения.Следует за направлением пути мыши. | |
| Радиальный градиент | Создает круговой градиент на основе центральной точки и радиуса, которые вы указываете, перетаскивая мышь. Самый внешний цвет градиента распространяется на весь слой или выделение. | |
| Угловой градиент | Создает градиент от одной точки к другой по наклонной линии. | |
| Отраженный градиент | Создает градиент, отраженный от центра; дизайн отражается либо вертикально, либо горизонтально. | |
| Алмазный градиент | Создает градиент в форме ромба, идущий от центральной точки. |
(Необязательно) На панели инструментов Gradient Tool Options из раскрывающегося списка Mode выберите режим.
(Необязательно) Отрегулируйте ползунок Непрозрачность до желаемого значения непрозрачности.
(Необязательно) Чтобы уменьшить появление полос в градиенте, выберите Дизеринг .
ПРИМЕЧАНИЯ:
Для некоторых градиентов и цветовых комбинаций функция дизеринга ничего не изменит.
Предварительный просмотр вашего градиента появится на панели инструментов «Параметры градиента».
Поместите указатель на изображении в том месте, где должен начинаться градиент.
Щелкните и перетащите изображение в том направлении, в котором должен следовать градиент.
Отпустите кнопку мыши.
Градиент применяется ко всему слою.
5 000+ бесплатных градиентов Photoshop для дизайнеров
Эта страница может содержать ссылки на наших спонсоров или партнерские ссылки. Выучить больше. Что такое градиенты Photoshop?Градиент Photoshop — это эффект, при котором один цвет, оттенок или уровень яркости переходят в другой. Градиенты обычно используются в веб-дизайне и графическом дизайне. Градиенты варьируются от простого линейного перехода от одного цвета к другому до нескольких цветов, объединенных в различные узоры для создания различных эффектов.
Градиенты обычно используются в веб-дизайне и графическом дизайне. Уже подготовленная большая коллекция градиентов позволит вам быстро опробовать новые градиенты, что ускорит процесс проектирования. Конечно, будут моменты, когда вы захотите создать свои собственные градиенты, но для других ситуаций библиотека предустановок может быть эффективным инструментом. Различные цвета градиента, применяемые в разных направлениях, помогут вам настроить все цвета, включенные в изображение, а также улучшить эти цвета.Цветовые тенденции меняются регулярно, поэтому хорошо иметь большую библиотеку градиентов, чтобы ваши проекты не выглядели устаревшими.
Градиенты относятся к цветовым эффектам, которые изменяют каждый цвет изображения в соответствии с фиксированным шаблоном и настройками. Градиенты состоят из цветов разной плотности, разнесенных в разные стороны. Различные цветовые эффекты можно комбинировать вместе, а разные цвета градиента можно применять в разных направлениях и включать в иллюстрации, чтобы добавить глубины и интереса.Наконец, вы можете применить его к фотографии и увидеть резкое изменение общих цветовых эффектов и других аспектов изображения.
Как создать градиент в фотошопе?Photoshop поставляется с библиотекой градиентов, классифицированных по цвету или стилю, например облако или переливающийся. Вы можете настроить любой из них или создать свой собственный с помощью инструмента градиента. Инструмент градиента в Photoshop позволяет создавать линейные, радиальные, угловые, отраженные или ромбовидные градиенты. Вы можете сделать это, выбрав инструмент «Градиент», комбинируя разные цвета, размещая их в правильной последовательности, нарисовав линию в направлении градиента и сделав несколько других настроек для достижения нужного контраста по всему изображению.Некоторые полезные ресурсы, которые помогут вам с инструментом градиента, можно найти здесь и здесь.
НЕОГРАНИЧЕННАЯ ЗАГРУЗКА: 50+ миллионов надстроек и дизайнерских ресурсов
ЗАГРУЗИТЬ СЕЙЧАС
Эти бесплатные пакеты могут быть добавлены в ваши библиотеки, чтобы предоставить вам разнообразную, легко доступную коллекцию градиентов, которые могут многое добавить в ваши проекты, иллюстрации или фотографии.
300 Free Gradient Pack
Красивые, яркие и модные градиенты, чтобы добавить цвета и глубины вашему фону.
300 Gradient Pack
Яркие и свежие градиенты в современном стиле.
Великолепные градиенты
Большое разнообразие этих 40 градиентов, подходящих для фона, веб-сайтов, иллюстраций и наложений.
6 радужных голографических градиентов
Возможно, они не подходят для каждого дизайна, но это действительно крутой, привлекательный вид для подходящего проекта.
300 Красивые и универсальные градиенты
Полутоновые градиенты
Пакет абстрактных градиентов
Узоры абстрактного градиента
НЕОГРАНИЧЕННАЯ ЗАГРУЗКА: 50 миллионов + шрифтов и графических материалов для Sky
Требуется (7 градиентов)Предустановки двухцветного градиента
60+ двухцветных градиентов
Градиенты, идеально подходящие для наложения фотографий.
Реалистичные градиенты неба
180 Линейные градиенты из WebGradients
Градиентные фоны
Широкий спектр более 900 высококачественных градиентов, включая абстрактные фоны и реальные фотографии с сильным элементом градиента.
Pastel Gradients
Mesh Gradient Collection
Gradient Color Pack
UI Gradient Styles (150 градиентов)
Photoshop Gradients (100+)
и Rainbow Сетчатые градиенты
43 Градиенты
Приглушенные винтажные градиенты
Цветовые сочетания, вдохновленные винтажем.
Серебряные градиенты
Небесные градиенты (11 градиентов)
Удивительные цвета градиента от светлого до очень темного в единственном спектре световой волны. Вы можете использовать эти градиенты неба в зависимости от погоды и определенного времени дня.
Темные градиенты Photoshop
Заключение:
Градиенты могут помочь вам добиться винтажного эффекта, уюта, эффекта восхода или заката или любого другого конкретного эффекта за очень небольшой промежуток времени.Вы также можете добиться определенного времени суток, применив подходящий эффект градиента. Настройки выполняются после применения градиента для обеспечения реалистичности.
Можно создать множество градиентов, используя разные цветовые схемы, разные регулярные и нерегулярные узоры и пробуя почти все, что только возможно. Все эти градиенты действительно забавны, и вы можете получить от них максимум, применяя различные варианты и методы.
Дополнительные ресурсы по дизайну см .:
Лучшие бесплатные пакеты градиентов Photoshop для PSD, CC
Мы знаем, что веб-дизайнеры и графические дизайнеры любят манипулировать эффектом градиента.Они просто обычно используют разные градиентные заливки, чтобы раскрасить фигуры или веб-пространства привлекательными цветовыми диапазонами. Что ж, теперь многие креативщики разрабатывают комбинации градиентов и выкладывают их для бесплатного скачивания. И мы подумали, что вы будете признательны, если мы соберем лучших бесплатных пакетов градиента для Photoshop и перечислим их здесь для вас. Ранее мы также разместили 60 бесплатных наборов градиентов для Photoshop, так что ознакомьтесь и с ними.
Вы можете загрузить и использовать любой из этих градиентов для любых целей, но не забудьте поделиться нашим постом, если они вам нравятся.
Как применить предустановленный градиент к выделенной области в Photoshop CS6
В общем, если хотите показать свою уникальность и креативность. Градиент Photoshop — это именно то, что нужно. Градиент Photoshop — чрезвычайно полезный инструмент для рисования определенной области в особом стиле, поскольку градиент помогает вам создать смесь разных цветов. Вы можете создать свой собственный или использовать предустановленный. В Photoshop CS6 удобнее сначала работать с предустановленным градиентом, а затем создавать свой невероятный градиент.Более того, такая функция, как загрузка других библиотек градиентов из всплывающего меню панели градиентов. Итак, теперь вы можете ознакомиться с простым и понятным руководством по использованию предустановленного градиента.
1. Выберите область, которую вы хотите закрасить градиентом.
Это поможет вам не навредить вашей картинке, иначе все изображение будет залито градиентом.
2. Выберите на панели «Инструменты» инструмент градиента (в случае отсутствия видимости удерживайте инструмент «Заливка») или просто нажмите кнопку G или Shift + G и подождите, пока инструмент «Градиент» станет активным.
3. Выберите в палитре градиентов на панели параметров заливку, которая вам больше всего подходит. Для этого вам необходимо:
- Нажмите кнопку треугольника рядом с образцом, чтобы выбрать конкретную градиентную заливку.
- Для просмотра редактора градиента щелкните образец.
Обратите внимание, что для коррекции слишком яркого неба или пуха на картинке вы можете использовать Natural Density. Это придаст вашей фотографии естественности. Для этого поверх вашего изображения создайте новый слой и перенесите градиент вниз.Не забудьте использовать ранее упомянутую предустановку. Теперь вы можете делать все со смешанными моделями. Настоятельно рекомендуется использовать Overlay и Soft Light.
4. Теперь важно выбрать правильную начальную и конечную точки. Нажимаем мышкой в месте старта и отпускаем в конечной точке. Вуаля! Теперь у вас есть градиент, примененный к вашему изображению.
Существует широкий выбор типов градиента. Вы можете найти эти типы на панели параметров.
- Окраска по прямой линии
- Раскраска по кругу — Радиальная
- Раскраска против часовой стрелки вокруг начальной точки — Угловая
- Раскраска в зеркальном стиле — Отражение
- Раскраска в алмазном стиле — Бриллиант
5.Теперь вам решать, какой из них выбрать на панели параметров. Выберите смешивание (если вы хотите смешивать цвета), обратное (если вы хотите изменить порядок цветов), дизеринг (для более плавного смешивания) и прозрачность.
Бесплатные пакеты градиентов для Photoshop
Узор из 36 размытых фонов
Набор узоров 36 Blur Backgrounds Pattern — лучшее решение для вашего дизайна. Он подойдет исключительно для самых разных целей. Все, что вам понадобится для использования и редактирования фонов, — это Adobe Photoshop.Воспользуйтесь преимуществами этого продукта исключительного качества и подумайте об интеграции этих фонов в свое приложение или сайт, что поможет привлечь внимание пользователя и выделить определенные части внешнего вида вашего проекта. Универсальные и в то же время уникальные модели размытия создают ощущение трехмерной сцены. Это визуальное восприятие размытых текстур можно разумно использовать в ваших творческих проектах.
Абстрактный фон 3D Flow Vol.2
Набор из 10 творческих и современных абстрактных ярких трехмерных фонов с высоким разрешением.Этот набор уникальных, красочных и красивых текстур идеально подходит для самых разных проектов, таких как настенное искусство, упаковка, визитные карточки, модные проекты, плакаты, баннеры, веб-дизайн и многое другое.
Фон Abstract Vibrant Liquid s Vol.1
Набор из 10 творческих и современных абстрактных ярких жидких фонов с высоким разрешением. Этот набор уникальных, красочных и красивых текстур идеально подходит для самых разных проектов, таких как настенное искусство, упаковка, визитные карточки, модные проекты, плакаты, баннеры, веб-дизайн и многое другое.
60+ бесплатных предварительных настроек Photoshop для двухцветного градиента
Этот пакет предустановок градиента для фотошопа содержит 61 свежий стиль дуплекса для ваших дизайнов.
Градиентные фоны Photoshop
Градиентные фоны обладают мощной и уникальной красотой, а Unsplash предлагает фантастическую коллекцию бесплатных высококачественных фонов всех цветов и стилей.
Цветовые палитры градиента Photoshop
Эти градиентные палитры были созданы, чтобы помочь ускорить ваши дизайнерские проекты, предлагая отличные цветовые комбинации.Существует 8 различных стилей градиента, которые легко настроить, каждый размером 3,3 МБ.
Градиенты серебра или платины
32 градиента Photoshop для Photoshop
Вот некоторые из градиентов, которые вы можете использовать для цветочных кистей. Поиграйте с выравниванием и углами, чтобы получить различные эффекты. Бесплатное использование в коммерческих или личных проектах.
24 бесплатных ярких градиента
24 бесплатных ярких градиента (.grd) для Photoshop.Создавайте визуально ошеломляющие и привлекательные дизайны, используя градиенты, созданные с использованием ярких оттенков. Эти градиенты Photoshop можно использовать для создания плакатов, упаковки, канцелярских принадлежностей, абстрактного искусства и даже яркого пользовательского интерфейса для веб-приложений и мобильных приложений.
30 бесплатных градиентов неба для Photoshop
30 градиентов Photoshop (файлы .grd и .asl), тщательно созданных на основе изображений неба с высоким разрешением из разных мест по всему миру. Эти градиенты идеально подходят для замены неба на ваших изображениях, в качестве наложения на ваши изображения, для использования в качестве фона в ваших графических работах или в качестве отправной точки для ваших композиций.
14 бесплатных оригинальных градиентов для Photoshop
4500 Бесплатные градиенты Photoshop WEB 2.0
50000 Бесплатные градиенты Photoshop
Небо Photoshop Градиенты
1360 Free Line Photoshop Gradients Pack
160 Бесплатные полосы градиентов Photoshop
2000 Free Green Photoshop Gradient Pack
FAQ
🎨 Что такое градиент?Это визуальный эффект мягкого смешивания двух цветов без четкой границы между ними.Таким образом можно смешивать любые два цвета, поэтому было бы интересно поиграть с этим эффектом (что часто делают дизайнеры).
🖌 Почему дизайнеры используют готовые пакеты градиентов PhotoShop?Если дизайнер уже знает, какие цвета использовать, лучше создать градиент с помощью специализированного инструмента. Однако, если вы только начали выбирать, какие цвета использовать, было бы намного быстрее попробовать готовые градиенты и посмотреть, как они выглядят с остальной частью дизайна.
💲 Могу ли я получить несколько пакетов градиентов PhotoShop бесплатно?Да, все пакеты, перечисленные в этой статье, предлагаются совершенно бесплатно.
Читайте также
130+ Тщательно отобранные уроки по созданию текстовых эффектов в Photoshop
25+ бесплатных наборов градиентов Photoshop для улучшения графики
20 лучших видеоуроков по Photoshop, которые стоит посмотреть в 2020 году
18 лучших бесплатных экшенов Photoshop с винтажными фотоэффектами и старые стили ретро
бесплатных градиентов для Photoshop для улучшения вашего дизайна
Я сказал «бесплатные градиенты для Photoshop» ? Да, похоже, что.Градиенты сегодня действительно не на пике популярности. Их также нет в списке модных элементов плоского стиля. Однако иногда нам нужно вернуться к старым добрым вещам, чтобы оживить наш дизайн.
Например, не так давно я сделал для вас инфографику . Вы помните битву Sketch vs Photoshop ? Первоначальная концепция дизайна была абсолютно минималистичной, но когда я увидел результат, он разочаровал и меня, и дизайнера. Почему? Было скучно!
Дизайнер предложил использовать бесплатных градиента для Photoshop и декоративную сетку в градиентном фоне Photoshop.Элементы сделали проект выдающимся, поэтому советую не забывать старых, проверенных временем приятелей 😆.
Градиент, как вы, наверное, знаете, представляет собой заливку, состоящую из двух или более цветов, плавно переходящих друг в друга. В этом посте я предлагаю 25+ красивых наборов градиентов Photoshop, которые можно бесплатно загрузить и использовать . С помощью этих инструментов вы можете стилизовать свой фон, кнопки, вкладки, значки, панели инструментов и все такое. Кроме того, их можно эффективно использовать для создания впечатляющего неба, пейзажа, ретро-градиента Photoshop или темных эффектов, а также других типов эффектов и стилей слоев, которые вы предпочитаете.
Сегодняшняя коллекция включает лучшие доступные бесплатные наборы градиентов высокого качества. Сделайте это своей ценной библиотекой пресетов и легко попробуйте новые стили градиента, стимулируя ваш веб-процесс и процесс графического дизайна .
Понравились ли вам приведенные выше бесплатные наборы градиентов Photoshop ? Вы все еще используете градиенты в некоторых своих проектах? Пожалуйста, дайте мне знать в разделе комментариев.Затем отметьте лайка, оцените и поделитесь этой записью со своими друзьями.
Спасибо и хорошего дня!
Часто задаваемые вопросы о 25+ бесплатных градиентах для Photoshop для улучшения графики
Что такое бесплатные градиенты для Photoshop?Градиент в компьютерной графике — это плавный переход от одного цвета к другому или от цвета к прозрачности. Очень часто его используют для создания множества эффектов.
Как создать бесплатные градиенты для Photoshop? Для этого используйте инструмент Градиент (Gradient) на панели инструментов.Затем:
— выберите область, которую хотите залить градиентом;
– активируйте инструмент «Градиент» на панели инструментов Photoshop или нажмите клавишу «G» на клавиатуре;
— активируйте необходимые параметры градиента в панели настроек;
— щелкните в том месте изображения, где должен начинаться градиент, а затем перетащите его левой кнопкой мыши до конечной точки градиента.
По умолчанию в Photoshop доступно несколько шаблонов градиента, но вы также можете использовать другие наборы.Опять же, оторвите палитру градиента вверху справа от значка шестеренки. Нажмите здесь.
В результате список открывается. Внизу есть дополнительные наборы градиентов, каждый из которых основан на определенной теме. Например, металлик, пастель, шум и так далее.
Выберите любой набор из списка. Photoshop спросит вас, хотите ли вы заменить текущие градиенты новыми. Если вы согласны, он просто добавит новые градиенты под оригиналами. Как видите, восстановить исходное не так уж и сложно.
(БЕСПЛАТНО) (БЕСПЛАТНО) Градиенты неба для Photoshop Графические дизайнеры для графических дизайнеров
Градиенты неба — полезные ресурсы для графических дизайнеров для создания потрясающих фонов.
Как использовать градиенты неба
Вы можете создавать реалистичные фоны неба. Часто бывает сложно подобрать правильные цвета при рисовании неба. Но с использованием этих реалистичных градиентов неба вы сможете получить потрясающие результаты.
Чтобы создать градиентный фон в Photoshop , используйте корректирующий слой Gradient Fill .
Как создавать градиенты неба
Вот руководство для начинающих о том, как создать градиент в Photoshop.
Чтобы создать свои собственные градиенты Photoshop, вы можете начать с реальной фотографии и создать такую предустановку, просто используя инструмент выбора цвета.
Затем вы можете сохранить его в списке предустановок для дальнейшего использования. В этом пакете я использовал эту технику, начиная с фотографий прекрасного неба в разное время дня.
Идеально подходит для создания элегантных фонов всего за несколько секунд. Вы можете использовать их как есть, или можете настроить цвета по своему вкусу. Итак, теперь вы можете создавать потрясающие фоны неба с помощью нашей новой бесплатной программы Photoshop.
Только 7 небесных градиентов, которые вам когда-либо понадобятся
Пакет включает дневные и ночные градиенты неба с некоторыми вариациями. Это практически все градиенты неба, которые вам когда-либо понадобятся.
Этот бесплатно загружаемый пакет содержит 7 градиентов неба для Photoshop :
- 2 градиента ночного неба
- градиент вечернего неба
- дневное время голубое небо
- 2 градиента заката неба (загрузите мой набор 20 градиентов заката | файлы Photoshop GRD и JPG)
- Градиент утреннего неба
О градиентах Photoshop
Если вы никогда раньше не использовали градиенты Photoshop и не знаете, как их использовать, пожалуйста, уделите пару минут и ознакомьтесь с этими замечательными ресурсами:
Эти пресеты Photoshop не являются так же популярны, как и другие пресеты, такие как кисти или стили слоев, но они являются отличными инструментами, если вы знаете, как их использовать.
Описание предмета
Этот бесплатный набор содержит 7 градиентов Photoshop для создания фона неба.
Другие ресурсы, которые могут вам понравиться:
5 красивых эффектов с градиентами | Солнечные блики, световые лучи и окраска фона
Раскраска заката с помощью инструмента «Градиент»
На самом деле в Photoshop есть множество различных инструментов, связанных с градиентами, и сегодня мы собираемся использовать 3 разных инструмента для создания этих эффектов. Первый — это инструмент с метко названным Gradient Tool.Вы можете получить к нему доступ из панели инструментов в левой части экрана. Инструмент «Градиент» очень мощный и как раз подходящий инструмент для создания радиального градиента, который мы собираемся использовать для улучшения заката на нашем изображении.
Линейные и радиальные градиенты
Инструмент «Градиент» имеет 5 различных режимов, к которым можно получить доступ из параметров инструмента в верхней части экрана. Хотя каждый режим имеет свое применение, мы обнаруживаем, что обычно используем либо линейный градиент, либо радиальный градиент. Разница между ними только в форме перехода цветов от одного к другому.Вы можете думать о линейном градиенте как о линии, а о радиальном градиенте как о круге.
Сила слоя градиентной заливки
Допустим, вы рисуете радиальный градиент, и он выглядит великолепно, но позже вы понимаете, что сделали один из цветов слишком темным или недостаточно насыщенным. К сожалению, поскольку инструмент «Градиент» рисует прямо на вашем слое, вам придется начинать заново, если вы захотите изменить его, а это совсем не весело. Вот почему мы всегда рекомендуем использовать слой с градиентной заливкой.Слой градиентной заливки можно рассматривать как точно такой же, как и инструмент «Градиент», за исключением того, что он позволяет вам вносить коррективы в свой градиент в любой момент времени.
Убрав эти основы, мы можем начать создавать эффект заката. Начните с создания слоя с градиентной заливкой, выбрав «Слой»> «Новый слой заливки»> «Градиент». Вы увидите настройки, аналогичные настройкам инструмента «Градиент», и мы захотим выбрать Радиальный. Нажав на градиент, вы сможете выбрать один из множества градиентов, уже встроенных в Photoshop, импортировать дополнительные градиенты или создать свой собственный! Неважно, какой градиент вы выберете для начала, потому что в нижней части этого окна мы добавим наши собственные цвета и настроим их в соответствии с нашими потребностями.
Вы можете щелкнуть образцы цвета, чтобы изменить их, перетащить их, чтобы настроить, насколько быстро они исчезают, и даже щелкнуть по самой линии, чтобы добавить дополнительные цвета. В этом примере мы начнем с бледно-желтого цвета, затем сделаем его золотистым, затем красновато-оранжевым и, наконец, черным. Мы почти закончили, но, конечно, нам нужно увидеть изображение внизу. Вот тут и пригодятся режимы наложения.
Использование режимов наложения
Режимы наложения позволяют вам изменить способ, которым компьютер выбирает наложение двух слоев вместе, и они очень эффективны в работе с эффектами.Вы можете указать компьютеру игнорировать или уделять больше внимания различным наборам данных в вашем изображении, например игнорировать белые цвета при смешивании, или только смешивать цвета, или не затемнять совсем. Для этого мы хотим запечатлеть яркость, но не хотим использовать черный фон, поэтому лучший режим наложения для нас — Screen.
Смотрите, как все черное исчезнет! Затем просто переместите слой туда, где вам нравится, и отрегулируйте непрозрачность до желаемого уровня, и все готово! Красивый эффект заката с градиентами.
Осветление с помощью маски слоя
Градиенты полезны не только для раскрашивания: когда вы комбинируете их с масками слоя, вы также можете использовать их для освещения! В этом примере мы собираемся взять корректирующий слой кривых, чтобы сделать изображение ярче и темнее, а затем использовать инструмент «Градиент», чтобы замаскировать эти эффекты. Это создаст затемненный фон и привлечет наше внимание к объекту фотографии.
Что такое кривые
Корректирующий слой «Кривые» — отличный инструмент для настройки уровней освещенности, и мы в PHLEARN используем его постоянно.Если вы хотите глубоко погрузиться во все возможности корректирующего слоя кривых, мы рекомендуем проверить Удивительную силу кривых. А пока мы можем рассказать об основах. Создав новый корректирующий слой кривых, нажмите на середину диагональной линии, чтобы создать новую точку. Перетащите эту точку в правый нижний угол графика, чтобы сделать изображение темнее, или перетащите ее в верхний левый угол, чтобы сделать изображение ярче.
Начнем с создания корректирующего слоя с яркими кривыми, перетащив центральную точку в верхний левый угол.Нажмите на маску корректирующего слоя на панели «Слои» и инвертируйте ее, нажав Control / Command I. Вы увидите, что ваша коррекция исчезла с вашего изображения, но это то, что нам нужно. Теперь возьмите инструмент «Градиент» и нарисуйте маску напрямую, используя градиент от белого до прозрачного. Если вам нужно увидеть свою маску, вы можете щелкнуть по маске с помощью Alt / Option, чтобы просмотреть ее в полноэкранном режиме. Если маска показывает белый цвет, слой кривых будет виден, но там, где маска показывает черный цвет, слой кривых будет невидимым.
Вы сделали это, теперь ваша тема стала ярче! Затем мы собираемся повторить этот процесс снова, на этот раз создав корректирующий слой затемняющих кривых и выбрав Reverse на нашем инструменте Gradient tool. Мы рекомендуем нарисовать здесь действительно большой круг, снова с центром на вашем объекте, чтобы только углы вашего изображения были серыми. Alt / Option щелкните маску слоя еще раз, чтобы увидеть изображение, и осветление завершено.
Раскраска фона с градиентной заливкой
Возможно, самый простой из примеров — следующий, но с помощью этих советов вы можете раскрасить фон градиентами всего за несколько шагов.Сначала нам нужно выбрать только фон, превратить выделение в маску слоя, а затем отправиться в город с градиентной заливкой, которая позволит нам проявить столько творчества, сколько мы захотим!
Выбор фона
Этот шаг самый простой, когда ваш фон красивый и чистый, что, к счастью, у нас есть. Если ваш фон более сложный, мы рекомендуем ознакомиться с нашим учебником PRO Как удалить фон в Photoshop. Для этого изображения мы собираемся использовать наш Magic Wand Tool. Щелкните в любом месте фона, и инструмент «Волшебная палочка» попытается выделить все соседние пиксели одного цвета.Отключите «Непрерывный», и инструмент будет выбирать все совпадающие пиксели во всем изображении. Возможно, вам придется сделать несколько выборов, чтобы получить все, но вы можете удерживать shift каждый раз, когда нажимаете, чтобы добавить к своему базовому выбору. Не забывайте поиграть со своим уровнем допуска, если инструмент выделяет слишком мало или слишком много.
При активном выделении создайте новый слой градиентной заливки, и Photoshop автоматически применит ваше выделение в качестве маски. Теперь вы можете редактировать слой градиентной заливки сколько угодно.Мы выбрали фиолетовый и голубой, но у вас есть полная свобода пробовать любые цветовые комбинации, не бойтесь экспериментировать.
Детали неба с градиентной заливкой
Детали вашего неба часто сложно сфотографировать. Чтобы запечатлеть землю, ваше небо часто получается переэкспонированным. Но с помощью быстрой градиентной заливки вы можете мгновенно вернуть цвет своему небу!
Начните с заливки градиентом по всему изображению.Дважды щелкните свой градиент, чтобы открыть редактор градиента и придать градиенту красивый переход от синего к белому. Пока мы работали только с образцами под предварительным просмотром градиента, но вы, возможно, заметили образцы и над предварительным просмотром градиента. Эти образцы выше предназначены для прозрачности, и в дополнение к цветам вы можете настроить их, чтобы градиент переходил от цвета к нулю. Убедитесь, что самый правый образец полностью прозрачен, и это даст вам красивый переход от синего вверху к изображению ниже.
Если ваш градиент странным образом осветляет ваше изображение, мы рекомендуем изменить режим наложения на умножение. И вот так на вашем изображении красочное небо без необходимости ничего маскировать или выделять!
Световые лучи с градиентным шумом
Наш последний пример, пожалуй, самый впечатляющий, и в нем используется тип градиента, который мы еще не использовали: градиентный шум. До него легко добраться, но, возможно, он немного скрыт. Создайте новую градиентную заливку и в редакторе градиента в разделе «Тип градиента» выберите «Градиентный шум».Ваша первая мысль, вероятно, будет: «Что это, это вообще бесполезно!» Но с помощью всего лишь нескольких настроек мы сможем превратить это в реалистичные световые лучи.
Поиграйте с рандомизацией шаблона, пока не получите то, что вам нравится, но цель состоит в том, чтобы получить как можно больше вариаций. Когда это будет сделано, выйдите из редактора градиентов и измените стиль на Угол. Мы еще не использовали Angle, потому что у него нет множества приложений, но это приведет к тому, что все эти маленькие линии будут расходиться из одной точки.Следующий шаг — обесцветить эти линии, и для этого нам нужно использовать обтравочные маски.
Маски для стрижки
Обтравочную маску легко сделать, просто щелкните правой кнопкой мыши любой корректирующий слой и выберите «Создать обтравочную маску». Появится стрелка, указывающая на слой ниже, и это означает, что ваш корректирующий слой теперь влияет только на слой прямо под ним, а не на все остальные слои под ним. В этом случае мы используем корректирующий слой Hue / Saturation, но мы должны обрезать его по градиенту, а не по фону.Обтравочные маски невероятно эффективны, и это лишь царапина на поверхности того, на что они способны: если вы хотите узнать больше, проверьте.
Теперь вы должны смотреть на черные и белые линии, исходящие из точки вашего изображения, и именно здесь вступают в силу режимы наложения (видите, мы говорили вам, что они мощные!) Мы хотим, чтобы отображалась только яркость этого градиентного шума. поверх нашего изображения, а не затемненных, что означает, что режим наложения Screen в порядке.
Мы почти закончили, но явно слишком ярко.Создайте корректирующий слой уровней и не забудьте превратить его в обтравочную маску, чтобы он влиял только на наш градиент. Понизьте эти уровни, чтобы скрыть больше ваших световых лучей. И помните, поскольку мы использовали градиентную заливку, вы можете дважды щелкнуть по этому слою в любое время, чтобы изменить эффект световых лучей.
Смарт-объекты
Следующим шагом для нашего эффекта будет использование некоторых фильтров, а это значит, что сейчас самое время преобразовать нашу градиентную заливку в смарт-объект.Смарт-объект похож на файл фотошопа в файле фотошопа, и он позволяет вам применять умные фильтры, что означает, как вы уже догадались: неразрушающий рабочий процесс! С помощью смарт-объектов и смарт-фильтров вы можете вернуться и внести коррективы в любое время, что необходимо для этого — и любого — проекта.
Мы рекомендуем сгруппировать фильтр с обрезанными корректирующими слоями и щелкнуть группу правой кнопкой мыши. Выберите «Преобразовать в смарт-объект», и дело сделано. Вы можете дважды щелкнуть свой смарт-объект в любое время, чтобы войти в группу и внести коррективы в свой градиент.
Размытие ириса
Мы почти закончили! Что действительно будет продавать этот эффект в качестве световых лучей, так это размытие, интенсивность которого увеличивается по мере удаления от центра лучей, и Iris Blur справляется с этой задачей. Перейдите в Filter> Blur Gallery> Iris Blur, затем перетащите центр вашего размытия на центр ваших лучей. Расширьте края, чтобы они соответствовали общей форме ваших лучей, и используйте радиальный ползунок, чтобы настроить желаемое размытие. Это приведет к тому, что центр останется в фокусе, но размытие будет увеличиваться по мере удаления, как настоящий свет.
Если вам нужно также увеличить общее размытие, мы рекомендуем поверх всего этого простое размытие по Гауссу. И обязательно ознакомьтесь с 5 потрясающими эффектами с размытием, чтобы узнать больше об использовании размытия в ваших изображениях.
600+ оттенков бесплатно для загрузки
В Photoshop инструмент градиента — один из самых полезных, особенно при создании фона, значков, кнопок для Интернета и многих других вещей. Сегодня давайте рассмотрим простое пошаговое руководство о том, как максимально эффективно использовать этот инструмент Photoshop.В конце этого поста вы найдете множество бесплатных градиентов Photoshop, которые вы можете бесплатно скачать и использовать в своих проектах.
Инструмент «Градиент» сгруппирован с инструментом «Заливка» в палитре «Инструменты», обычно расположенной в левой части экрана. А поскольку инструмент градиента не является инструментом по умолчанию, отображаемым в Photoshop, вы можете либо использовать мышь, либо сначала нажать G, а затем Shift + G, чтобы переключаться между инструментом рисования (который отображается по умолчанию) и инструментом градиента.
КАК ДОСТУПИТЬ К ГРАДИЕНТНОМУ ИНСТРУМЕНТУ В ПАЛИТРЕ ИНСТРУМЕНТОВ:
После выбора инструмента градиента появится панель параметров, которая затем предложит вам варианты создания нового градиента, настройки существующей предустановки градиента или загрузки дополнительных предустановок градиента в Photoshop.
ПАНЕЛЬ ОПЦИЙ ГРАДИЕНТНЫХ ИНСТРУМЕНТОВ:
Я не буду так много заниматься тем, как настроить или создать градиент.Вместо этого я сосредоточусь на том, как установить предустановленные градиенты, например, когда вы загрузили градиент (файл .grd) и хотели бы загрузить его в Photoshop.
Как установить градиенты Photoshop?
ПЕРВЫЙ ШАГ:
Поместите файл градиентов (.grd) в каталог «Presets» основной папки программы Photoshop в подкаталог «Gradients». Например, используя путь установки по умолчанию для Photoshop CS3, градиенты должны быть сохранены в этом каталоге: C: Program Files Adobe Adobe Photoshop CS3 PresetsGradients
ВТОРОЙ ШАГ:
Если только что сохраненные градиенты не отображаются автоматически в меню набора градиентов, просто перейдите в редактор градиентов, щелкнув средство выбора предустановок (как показано на рисунке ниже).После открытия редактора выберите «загрузить…» и найдите каталог / папку, в которой вы сохраняете свои новые градиенты.
Теперь вы готовы использовать свои градиенты. Теперь, если ваша предустановленная папка градиента пуста, возможно, пора вам начать загружать несколько хороших градиентов в Интернете. Чтобы помочь вам начать работу, я предоставил ссылки на некоторые бесплатные градиенты Photoshop, которые вы можете загрузить и использовать в своих проектах. Я также включил предварительный просмотр для каждого набора, чтобы вы имели представление о том, как выглядят градиенты, прежде чем загружать их.Надеюсь, вы найдете что-нибудь полезное в этом посте. Чтобы загрузить понравившийся вам набор градиентов, просто нажмите на текстовую ссылку под каждым изображением предварительного просмотра, и вы попадете на новую страницу, где вы сможете загрузить файл GRD, который можно будет загрузить позже в Photoshop. Наслаждаться!
2 300+ градиентов Photoshop для бесплатной загрузки
01: Градиенты Photoshop «Красота природы»
Этот набор из 81 градиента в основном синих и пурпурных оттенков отлично подходит для создания природных фонов. Используйте их, чтобы нарисовать небо или как накладывать на пейзажи.
[СКАЧАТЬ]
02: Зеленые градиенты Photoshop
Мы уверены, что вы можете выбрать из более чем 250 градиентов, поэтому вы найдете этот идеальный зеленый градиент для своего дизайна. Эти градиенты отлично подходят для создания дизайнов на тему природы или для улучшения пейзажных снимков в Photoshop.
[СКАЧАТЬ]
03: Золотые градиенты Photoshop
Вот еще один большой набор из более чем 250 градиентов, на этот раз с блестящими золотыми текстурами! Вы можете использовать эти градиенты для создания блестящего фона или фигур, таких как баннеры и звезды.Они отлично подходят для праздничных дизайнов.
[СКАЧАТЬ]
04: Серый металл, платина, градиенты для Photoshop
Если вам нужно иметь дизайн из блестящего серебра или платины, то этот набор градиентов из серебра и платины для вас. Как и в предыдущем наборе, у вас также есть более 250 градиентов на выбор.
[СКАЧАТЬ]
05: Синие градиенты Photoshop
Этот пакет содержит 88 разновидностей сине-зеленых градиентов.Они были созданы с помощью программы Photoshop CS2 и идеально подходят для дизайна природы.
[СКАЧАТЬ]
06: 98 Варианты градиентов
Эти градиенты, в основном розовые и желтые, отлично подходят для создания привлекательных дизайнов. Они совместимы с Photoshop CS2 и более поздними версиями программы.
[СКАЧАТЬ]
07: Pink Photoshop Gradients
Вот удивительный набор из 300 розовых градиентов, которые вы можете использовать для создания женственно-женственных дизайнов.Они будут отлично смотреться в качестве фона для открыток или поздравительных открыток. Вы также можете использовать их в качестве наложения для улучшения ваших фотографий.
[СКАЧАТЬ]
08: 400 Варианты градиента в Photoshop
Этот пакет содержит четыреста вариантов градиента. Они были сделаны с помощью программы Photoshop CS2, а цвета взяты прямо из моего первого набора из пятидесяти цветов.
[СКАЧАТЬ]
09: Розово-красно-оранжевые градиенты Photoshop
Этот пакет содержит 66 красноватых, розоватых и оранжевых градиентов.Эти градиенты совместимы с Photoshop CS2 и более поздними версиями программы.
[СКАЧАТЬ]
10: Кофейные градиенты Photoshop
Для любителей кофе, вот набор из 128 градиентов Photoshop с кофейными цветами. Включает от темно-коричневого до светло-коричневого, который вы можете использовать для веб-сайтов, блогов, а также для дизайна печати.
[СКАЧАТЬ]
11: Fire Gradients
Этот пакет содержит 60 градиентов с цветом пламени и огня.Мы уверены, что от красноватого до темно-оранжевого и желтого вы сможете создать огненно-сочащийся вид в своих проектах.
[СКАЧАТЬ]
12: Винтажные градиенты Photoshop
Этот из 75 градиентов будет очень полезен при создании винтажных, бумажных, огненных, рамок, ржавчины, текстовых работ, осенних пейзажей и т.
