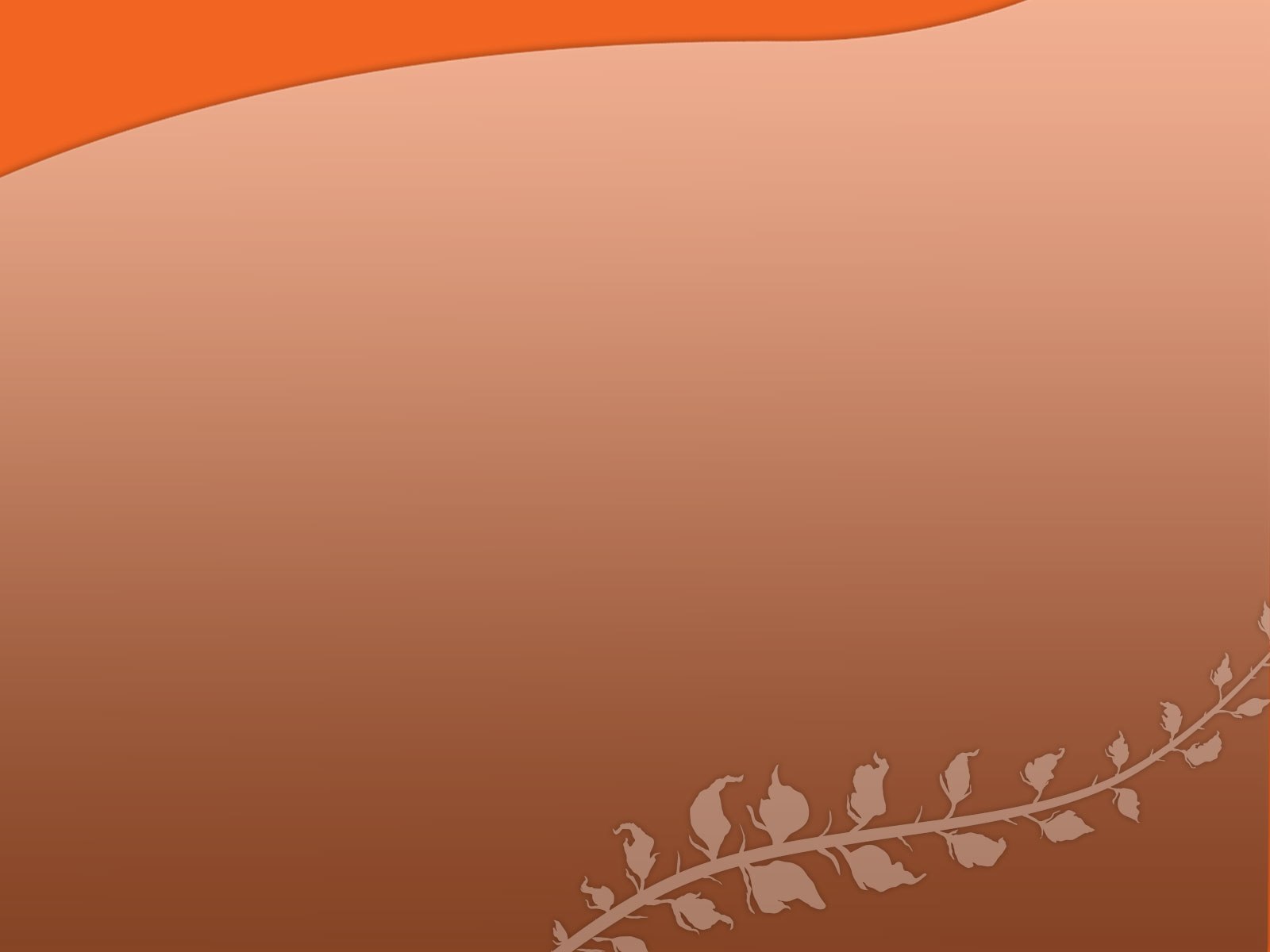Пошаговая инструкция по созданию и настройке фона в презентации
Как сделать фон в презентации? Вопрос, которым задаются докладчики. Хорошее изображение, наравне с текстом, воздействует на слушателя и определяет понимание материала. Наши эксперты составили гайд, с помощью которого использовать визуал для презентаций будет намного удобнее.
В PowerPoint полно готовых шаблонов, но часто они не подходят. Презентацией на основе готовых шаблонов не удивить. Чтобы помочь тексту раскрыться с помощью иллюстрации или создать эффектный визуал, лучше понять, как сделать картинку фоном в презентации.
Способ затратный по времени, но практичный, так как откорректированным шаблоном можно будет пользоваться и дальше.
Плюс:
- можно оценить вид нового фона на каждом варианте макета;
- можно менять местоположение каждого элемента слайда, и в тех случаях, когда они не подходят картинке.
- Вид — Режимы образцов — Образец слайдов;
- выбираем Формат фона, щелкнув правой кнопкой мыши по слайду;
- Заливка — Рисунок или текстура;
- можно выбрать вариант, который имеется в PowerPoint.
 Выбираем опцию Текстура и нужный вариант;
Выбираем опцию Текстура и нужный вариант; - рисунок можно взять из файла, организатора и буфера обмена.
- из файла. Нажимаем Файл, выбираем изображение на устройстве;
- из буфера обмена. Для тех, кто не хочет сохранять иллюстрацию на компьютере. Скопируйте изображение, выберите опцию Буфер обмена;
- из организатора. Опция Картинка. Выбираем из предложенного.
Сохраняйте шаблон, чтобы использовать его в будущем. Когда сохраняете, то в пункте Тип файла выбирайте Шаблон PowerPoint.
Сохраняйте шаблон, чтобы использовать его в будущем. Когда сохраняете, то в пункте Тип файла выбирайте Шаблон PowerPoint. После выбора пункта Рисунок или текстура среди прочих вы найдете опцию Прозрачность. Перетягивая бегунок, вы можете регулировать яркость изображения.
Выбираете вкладку Вставка. Находите там блок Мультимедиа — здесь выбираете Видео.
Выбрать нужное видео можно из 3 источников:
- из файла на устройстве;
- с сайта;
- из организатора клипов.

Сначала идем в раздел Формат фона (щелчок правой кнопки мыши по выбранному слайду).
Во вкладке Формат фона выбираем раздел Заливка — Сплошная заливка.
Разверните Цвет. Из предложенной коллекции цветов выберите белый.
Такую операцию можно проделать для одного слайда и для всех, выбрав соответствующую опцию Применить для всех.
Нужны качественные картинки? Почитайте материал, в котором подробно рассказывают, где их искать.
Если вдруг вам нужны иконки, то наши эксперты рекомендуют воспользоваться советами из статьи Tilda Publishing.
При желании разобраться в назначении изображений и визуала можно почитать статью Максима Ильяхова.
Нет желания самостоятельно создавать презентацию? Доверьте это дело экспертам Studently.
Презентация в powerpoint как сделать фон
Представим такую ситуацию: Вы делаете презентацию, выбрали из списка подходящую тему для оформления, нужный шрифт для текста, но вот фон выбранной темы не очень подходит и хотелось бы его изменить. Если это детская презентация – поставить яркие воздушные шары, если она относится к природе – выбрать поле с цветами и озером, а если Вы представляете товары какой-либо фирмы – в качестве фона можно поставить ее логотип.
Если это детская презентация – поставить яркие воздушные шары, если она относится к природе – выбрать поле с цветами и озером, а если Вы представляете товары какой-либо фирмы – в качестве фона можно поставить ее логотип.
В статье мы рассмотрим, как сделать нужный Вам рисунок фоном в презентации PowerPoint, и как можно изменить прозрачность рисунка на слайде, выбранного в качестве фона.
Начнем мы с изменения шаблона в PowerPoint. Особенно полезно это будет тем, кто планирует не однократно использовать выбранную картинку в качестве фона для различных презентаций.
Открываем презентацию и переходим на вкладку «Вид». Теперь в группе «Режимы образцов» кликаем на кнопочку «Образец слайдов».
Выделяем первый слайд, кликаем по нему правой кнопкой мыши и выбираем из контекстного меню «Формат фона».
Откроется соответствующее диалоговое окно. На вкладке «Заливка» ставим маркер в поле «Рисунок или текстура». Можете выбрать в качестве фона одну из предложенных текстур.
Чтобы сделать фоном слайда рисунок, который храниться у Вас на компьютере, в поле «Вставить из» кликните по кнопочке «Файл». Используя Проводник, найдите нужное изображение на компьютере и нажмите «Вставить». Фон слайдов в презентации изменится.
Если Вы нашли подходящее изображение в Интернете, то сделать эту картинку фоном для слайдов в PowerPoint тоже можно. Открываем изображение в полный размер, кликаем по нему правой кнопкой мыши и нажимаем «Копировать». Таким образом, мы поместим его в буфер обмена.
Можете также сохранить изображение на компьютер и сделать его фоном в презентации так, как было описано в способе выше.
Возвращаемся к диалоговому окну «Формат фона» и кликаем на кнопочку «Буфер обмена». Фон в презентации изменится.
В качестве фона Вы также можете выбрать любой рисунок из коллекции PowerPoint. В диалоговом окне «Формат фона» кликните на кнопочку «Картинка», затем выберите один из предложенных рисунков и нажмите «ОК».
После того, как Вы выберите нужное изображение в качестве фона для презентации, нажмите «Закрыть». Чтобы вернуться к привычному виду для работы с презентацией, на вкладке «Вид» в группе «Режимы просмотра презентации» нажмите «Обычный».
Итак, мы изменили шаблон для презентации. Теперь рассмотрим, как сохранить шаблон с выбранным изображением в качестве фона в PowerPoint.
Переходим на вкладку «Дизайн» разворачиваем список доступных тем и выбираем «Сохранить текущую тему».
Назовите ее и нажмите «Сохранить».
Сохраненная тема с нужным фоном слайда будет доступна в общем списке тем. При создании новой презентации, Вам просто нужно будет выбрать ее.
Если Вам нужно сделать фон для одного слайда в PowerPoint, используя выбранное изображение, выделите нужный слайд мышкой, кликните по фону правой кнопкой и выберите из меню «Формат фона».
Теперь выбираем картинку или рисунок для фона презентации, как было описано выше, и нажимаем «Закрыть». Измениться фон только для выделенного слайда.
Измениться фон только для выделенного слайда.
Нажав кнопку «Восстановить фон» – вернется старый фон для слайда, нажав «Применить ко всем» – выбранная картинка будет установлена фоном для всех слайдов презентации.
Чтобы изменить фон, например, только со второго по пятый слайд, выделите второй слайд, нажмите «Shift» и выделите пятый. Чтобы выделить слайды, которые расположенные не рядом, зажмите «Ctrl» и выделяйте их по одному: 2, 3, 5. Кликните по любому выделенному слайду правой кнопкой мыши и выберите из меню «Формат фона». Дальше делайте все, как было описано в статье.
После того, как Вы сделали нужный рисунок фоном для слайдов в презентации, возможно, потребуется его немного доработать. Давайте разберемся, как можно сделать прозрачный фон в PowerPoint и не только.
Изменить прозрачность фона, рисунка или картинки, можно в диалоговом окне «Формат фона». Выделите нужные слайды и откройте указанное диалоговое окно. На вкладке «Заливка» в поле «Прозрачность» передвиньте ползунок в нужное положение.
Выделять все слайды не нужно, чтобы изменения были к ним применены, после всех настроек, просто нажмите «Применить ко всем».
На вкладке «Настройка рисунка», можно изменить резкость, яркость и контрастность. На вкладке «Цвет рисунка» можно настроить насыщенность и оттенок.
Сделать картинку или рисунок фоном в презентации PowerPoint, не так уж и сложно. Кроме того, Вы сможете сохранить настроенный шаблон с нужным фоном и использовать его во всех последующих презентациях. Если Ваше изображение оказалось слишком ярким, измените прозрачность фона, чтобы зрители не отвлекались на него и могли нормально воспринять информацию, представленную на сладах.
Поделитесь статьёй с друзьями:
Спасибо, теперь я знаю как вставить свой фон в слайд. 🙂
Презентация в PowerPoint – это один из множества инструментов для визуального дополнения устного выступления перед группой людей. Иногда для нее требуется уникальное оформление, отсутствующее в программе изначально.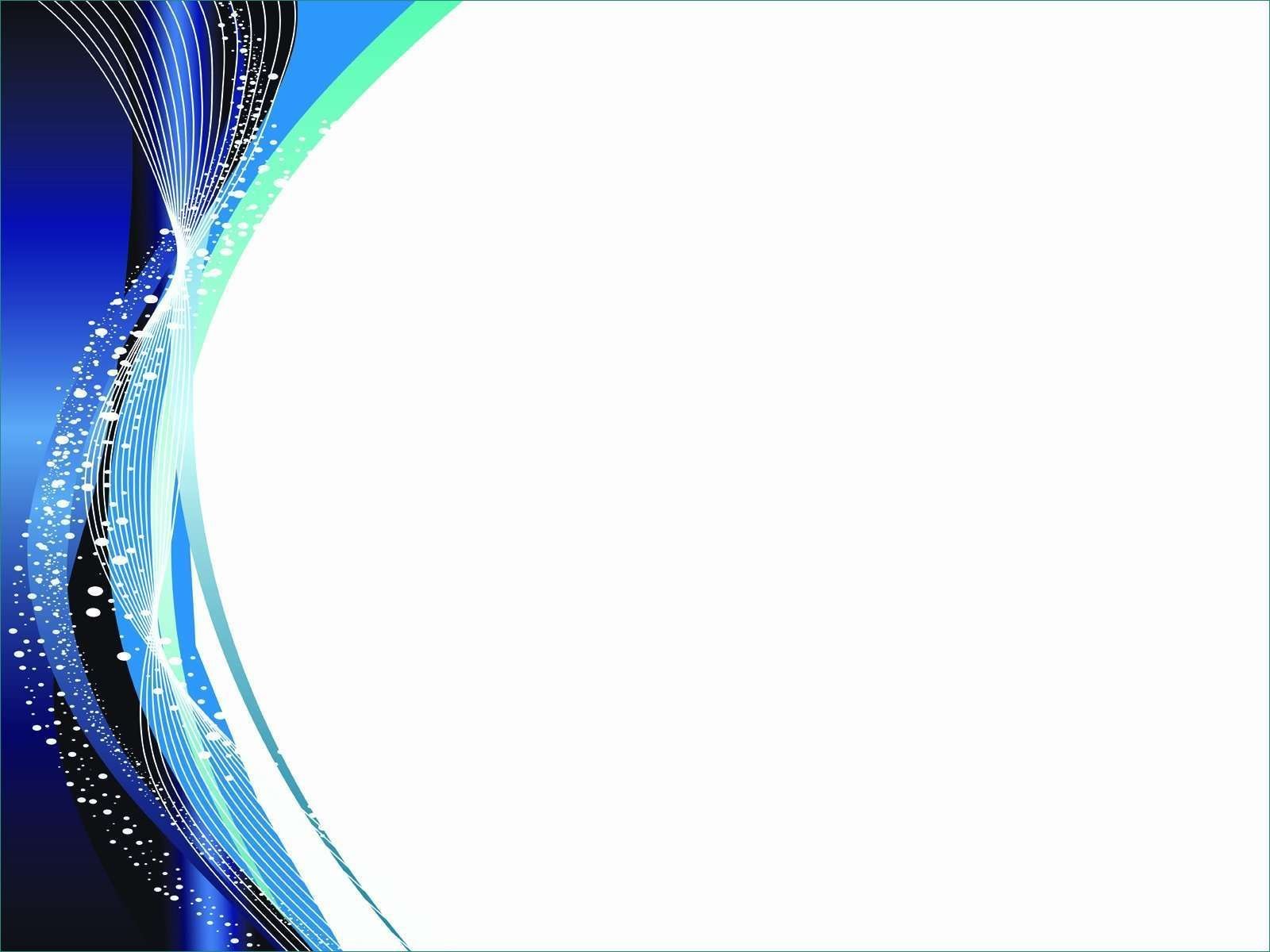 Существует немало способов в такой презентации сделать свой фон и добавить новые шаблоны. Как это осуществить, расскажет данная статья.
Существует немало способов в такой презентации сделать свой фон и добавить новые шаблоны. Как это осуществить, расскажет данная статья.
Добавление шаблона для презентаций с сайта Microsoft Office
Главный инструмент для изменения внешнего вида документа, созданного с помощью PowerPoint, – встроенные темы. Они достаточно универсальны, но иногда их оформление не подходит к теме доклада. В этом случае можно добавить другие шаблоны, загрузив их с официального сайта Microsoft. Чтобы это сделать в PowerPoint 2007 или 2010, нужно:
- Перейти во вкладку «Дизайн» и полностью развернуть список всех доступных тем.
- В нижней части нового меню выбрать подпункт «Другие темы…».
- В открывшемся окне браузера выбрать в одной из категорий нужное оформление и перейти на страницу его загрузки.
- На ней нажать кнопку «ЗагрузитьСохранить» и выбрать место для сохранения шаблона.
Чтобы навсегда добавить новый шаблон в PowerPoint 2007, нужно:
- Выполнить первый шаг из предыдущего алгоритма.

- Выбрать пункт «Поиск тем» и в окошке Проводника открыть ранее загруженный шаблон.
- В выпадающем меню выбрать подпункт «Сохранить текущую тему».
- В новом окошке, не изменяя настроек, нажать кнопку «Сохранить».
В этих двух алгоритмах и заключается первый способ того, как сделать свой фон в презентации.
Использование изображения
Иногда требуется, чтобы на заднем фоне слайда присутствовал логотип фирмы или флаг государства. Достичь такого результата можно, использовав картинку. Способ того, как сделать в презентации свой фон с ее помощью, заключается в следующем:
- Нужно вызвать окно «Формат фона». Сделать это можно двумя путями. Первый: нажать правой кнопкой мыши на листе и выбрать одноименный подпункт меню. Второй: в блоке «Фон» вкладки «Дизайн» кликнуть по кнопке «Стили» и перейти в подраздел «Формат фона».
- В открывшемся окне в разделе «Заливка» поставить отметку около строки: «Рисунок или текстура».

- Нажать на кнопку «Файл» для использования собственного изображения или «Клип» для встроенного.
- Во втором субблоке можно настроить положение, размер и прозрачность фоновой картинки на слайде.
Примечание. Если диалоговое окно вызывается с помощью ПКМ, то новый фон будет использоваться только на этом слайде. При использовании ленты инструментов изображение добавится на все имеющиеся и добавляемые листы.
Третий способ: заливка фигуры
Он позволяет разместить фоновое изображение в любой части листа с требуемыми размерами. Алгоритм того, как в презентации сделать свой фон с помощью фигуры, следующий:
- Вставить любую фигуру, воспользовавшись одноименной кнопкой во вкладке «Вставка».
- Отредактировать ее параметры с помощью кнопки «Формат».
- Щелкнуть правой клавишей мыши по фигуре и выбрать в контекстном меню пункт «Формат фигуры рисунка».
- В диалоговом окне перейти в подраздел «Заливка» и выполнить шаг № 3 из второго способа.

Дополнительно изменить параметры изображения можно, переключившись в раздел «Рисунок». В нем расположены инструменты регулировки яркости, контрастности и цветовой гаммы (кнопка «Перекрасить») рисунка.
Всеми 3 способами того, как сделать свой фон в презентации PowerPoint 2007, можно пользоваться и в более новых версиях этого приложения.
Здравствуй, дорогой читатель. В наш век информационных технологий большая часть публичных выступлений часто сопровождается компьютерной презентацией. Красиво оформленные слайды — это залог успешного выступления. Сегодня я расскажу, как сделать картинку фоном в презентации и способах корректировки фонового изображения на слайде в программе Microsoft Office PowerPoint.
Прежде чем сделать картинку фоном в презентации, подумайте над тем, чтобы текст не сливался с фоном. Важно учесть, что на проекторе контрастность будет меньше, чем на вашем мониторе. Конечно же, самый лучший фон – это фон светлых оттенков, а лучший цвет текста – это цвет контрастный фону, черный или тёмный соответствующего оттенка.
Итак, приступим. Создадим презентацию. На текущем фоне слайда кликаем правой кнопкой мыши для вызова контекстного меню. В нем выбираем пункт Формат фона.
В открывшемся окне выбираем вкладку Заливка (она откроется по умолчанию). Ставим переключатель в режим Рисунок или текстура, нажимаем кнопку Файл и указываем картинку для нашего фона из нужной папки. Внимание, при вставке фона может произойти его искажение, так как произойдет его растяжение до размеров слайда. Позиция Преобразовать рисунок в текстуру – замостит слайд вашим рисунком, сохраняя его пропорции. Можно получить достаточно красивый эффект. Поэкспериментируйте.
Увеличивая или уменьшая прозрачность можно выставить оптимальный фон для его сочетания с текстом на слайде. Если картинку нужно применить только к одному слайду, то нажмите кнопку Закрыть. Хотите поставить одинаковый фон на все слайды, то жмите Применить ко всем.
На этом возможности программы PowerPoint не заканчиваются. Уже выбранный рисунок для фона можно изменить и подстроить на свой вкус. На вкладке Настройка рисунка можно повысить или понизить резкость фонового изображения, а также подстроить яркость или контрастность. Вкладка Цвет рисунка позволит изменить его насыщенность или затонировать. А вкладка Художественные эффекты позволит создать фон изысканной структуры.
Для LibreOffice Impress Кликаем правой кнопкой на слайде, выбираем команду Задать фоновое изображение и указываем рисунок для фона на компьютере. Рисунок будет растянут до границ слайда. Настройки режима фона скудноваты, но кое-что можно поменять через контекстное меню Формат слайда – Фон.
Ну вот, дорогой читатель, теперь ты знаешь, как сделать картинку фоном в презентации. Желаю тебе ярких выступлений. Да, кстати, чтобы твое выступление еще дольше оставалось в памяти слушателей, рекомендую сделать информационный буклет по теме выступления и раздать его публике.
Желаю тебе ярких выступлений. Да, кстати, чтобы твое выступление еще дольше оставалось в памяти слушателей, рекомендую сделать информационный буклет по теме выступления и раздать его публике.
Дополнительная информация:
- как сделать электронную открытку на компьютере
- как настроить показ слайдов в презентации
Рекомендовано Вам:
Как сделать картинку фоном презентации
Конечно на просторах интернета Вы можете найти много шаблонов презентаций в которых уже будет присутствовать какое-то фоновое оформление. Но зачастую хочется оформить слайды презентации по-своему, под конкретную задачу. Сделать это в PowerPoint совсем не сложно, есть 2 способа. 1-й очень быстрый – с помощью кнопки «Формат Фона» (Format Background) на закладке ленты Дизайн (Design). 2-й чуть посложнее, но гораздо функциональней – с помощью режима «Образец Слайдов» на закладке Вид (View). Ниже детальный разбор каждого способа и их сравнение. Но прежде всего рассмотрим основные правила хорошего тона при выборе фона презентации.
Но прежде всего рассмотрим основные правила хорошего тона при выборе фона презентации.
Как выбрать фон презентации
Для каждого конкретного случая свои критерии выбора. Если вы готовите бизнес презентацию, то чаще всего вы ограничены рамками корпоративного шаблона, выполненного в строгом стиле. Если Ваша презентация призвана сопроводить ваше выступление на празднике, то яркость цветов и оттенков – лучший выбор. Независимо от контекста текст и фон должны быть эстетически сочетаемы, чтобы не отвлекать и не раздражать ваших слушателей. Также сочетание текста на фоне должно обеспечивать хорошую распознаваемость текста, чтобы никто из зрителей не напрягался. Детальнее о подборе цветов и их оттенков на слайдах читайте в статье настройка цвета в PowerPoint .
в началоКак сделать картинку фоном презентации
Самый быстрый способ использовать картинку как фон:
- Зайти на вкладку «Дизайн»
- Открыть панель «Формат Фона» одноименной кнопкой на ленте
- Выбрать чек бокс «Рисунок или текстура» в разделе «Заливка»
- Добавить рисунок из источника (либо файл на Вашем компьютере, либо картинка из интернета)
- Настроить параметры добавленной картинки (прозрачность, художественные эффекты, резкость, насыщенность и т.
 д.)
д.)
В итоге настроенный фон у вас будет на том слайде где вы делали все данные процедуры. Кнопкой «Применить ко всем» вы можете растиражировать настройки на все существующие и будущие слайды Ваше презентации
в началоКак настроить фон презентации в «Образце Слайдов»
Приведенный выше способ хорош если у вас картинка-подложка с одинаковыми настройками будет использоваться только на одном слайде или же на всех сразу.
Если же вы планируете использовать в презентации разные стили фона, то стили лучше настроить через функционал управления шаблонами (образец слайдов) .
Поясняющую картинку смотрите в заголовке статьи.
- Сначала переходим в «ВИД» > «Образец Слайдов»
- Открываем «Стили Фона» > «Формат Фона»
- Выбираем селектор «Рисунок или текстура»
- Добавляем рисунок из имеющегося источника
Кнопка «Применить ко всем» в данном случае нам не нужна, т. к. она заливает фон на все макеты слайда, а нам нужно было только на один макет. Далее переходим в обычный режим, и применяем настроенный макет на те слайды, где он нам пригодится:
к. она заливает фон на все макеты слайда, а нам нужно было только на один макет. Далее переходим в обычный режим, и применяем настроенный макет на те слайды, где он нам пригодится:
в началоПримечание: теперь если нужно поменять настройки картинки, идем снова в образец слайдов, где настраиваем ее характеристики на макете. После сохранения настроек они сразу применятся на все слайды, где данный макет используется!
Как установить фон для презентации PowerPoint?
Умение создавать фон для презентации PowerPoint входит в перечень базовых навыков работы с программой. Умело подобранный фон придает слайдам единый стиль. Тогда презентация легче воспринимается аудиторией и создает впечатление законченности.
Как выбрать фон для презентации PowerPoint?
Правильно выбранный фон – залог легкого восприятия презентации. Рассмотрим ключевые принципы, которые помогут сделать удачный выбор.
- Цвета фона должны соответствовать содержанию презентации и быть удобным для восприятия.
 Цветовая гамма – один из способов передать аудитории настроение выступления.
Цветовая гамма – один из способов передать аудитории настроение выступления. - Фон презентации должен соответствовать сфере, в которой вы работаете.
- Выбор дизайна фона напрямую зависит от аудитории. Дизайн презентации для школьников и для потенциальных деловых партнеров требует разного подхода. Если в первом случае уместны любые проявления фантазии, то во втором, наоборот, приветствуется сдержанность и лаконичность.
- Фон презентации не должен контрастировать с цветами в теле слайда, съедать пространство или конкурировать за внимание с основным содержанием презентации.
- Если презентация должна представить не компанию, а вас лично, стоит поискать фон, который будет соответствовать вашей личности. Но и в этом случае дизайн презентации не должен противоречить целям выступления.
Слайды, входящие в состав презентации, необязательно должны иметь единый фон. Допускается использование нескольких фонов, но в основе такого приема должна быть композиционная задумка.
Как изменить фон в презентации?
Для форматирования фона используются разные виды заливок, изображений и текстур. Рассмотрим, как поменять фон в презентации PowerPoint 2016, используя вышеперечисленные возможности.
Применение сплошной заливки
- Кликните правой кнопкой мыши по слайду.
- В появившемся меню нажмите «Формат фона».
- Выберите опцию «Сплошная заливка».
- Нажмите «Цвет» и выберите требуемый оттенок. С помощью опции «Другие цвета» можно создать собственный цвет. Для этой цели используется вкладка «Спектр».
- Прозрачность фона можно изменить, перемещая одноименный ползунок от 0 % (стоит по умолчанию) до 100 % (абсолютная прозрачность).
- Чтобы применить созданный фон ко всей презентации, нажмите «Применить ко всем». Если кликнуть «Закрыть», фон будет применен только к выбранному слайду.
Применение градиентной заливки
Для создания фона, предполагающего плавный переход одного цвета в другой можно использовать два подхода. Первый предполагает использование готовых градиентов, а второй – самостоятельную настройку цветовой схемы градиента. Первый вариант включает следующие шаги.
Первый предполагает использование готовых градиентов, а второй – самостоятельную настройку цветовой схемы градиента. Первый вариант включает следующие шаги.
- Щелкните по слайду правой кнопкой мыши.
- Нажмите «Формат фона» > «Градиентная заливка».
- Кликните «Предустановленные градиенты» и выберите один из предложенных вариантов.
- Укажите требуемое значение параметров «Прозрачность» и «Яркость».
Если есть необходимость в создании собственных цветовых градиентов, воспользуйтесь следующей инструкцией.
- В поле «Точки градиента» отметьте первую точку.
- Выберите «Цвет темы» или «Стандартный цвет».
- Для настройки площади градиента используйте точки градиента. Их можно перетаскивать. Для этой же цели предназначено поле «Положение».
Чтобы текст больше выделялся, можно задать для фона другой градиент.
Совет! Работу над внешним видом презентации во многом облегчает наличие в PowerPoint встроенных тем. Тема – это макет слайда, который состоит их сочетающихся между собой цветов, шрифтов и специальных эффектов. Используя встроенные темы, вы сможете существенно сократить время работы над оформлением презентации. Это также великолепный источник вдохновения для создания собственных шаблонов.
Использование изображения в качестве фона
Фоном может служить логотип компании или любая другая картинка. Перед тем как сделать картинку фоном в PowerPoint, подумайте, насколько уместным будет выбранное изображение. Дополнительный визуальный шум может усложнить процесс восприятия презентации. Если же вы уверенны в необходимости использования картинки в качестве фона, то воспользуйтесь следующим алгоритмом действий.
- Выберите изображение, ориентация которого соответствует ориентации слайда. Если ориентация картинки будет отличаться от формы слайда, внешние части изображения могут пересечь границы слайда.

- Откройте слайд, фон которого хотите изменить.
- На вкладке «Конструктор» кликните «Формат фона».
- В меню «Формат фона» выберите «Рисунок или текстура».
- В разделе «Добавить рисунок из источника» щелкните «Файл».
- Выберите картинку и нажмите «Вставить». Отличным источником качественных изображений для фона является собственный организатор PowerPoint.
- Откройте «Формат фона» и настройте прозрачность, перемещая одноименный ползунок.
- Чтобы добавить фоновое изображение на все слайды презентации, нажмите «Применить ко всем».
- Сохраните изменения, нажав «Файл» > «Сохранить».
Совет! Создавая фон, не пренебрегайте параметром «Прозрачность». Яркое фоновое изображение будет отвлекать внимание аудитории и препятствовать нормальному восприятию информации, представленной на сладах.
Вышеописанная инструкция заполнит изображением весь фон слайда. Но это не значит, что размер картинки нельзя менять. Для этой цели в программе предусмотрен параметр «Смещение». В то время как параметр «Преобразовать рисунок в текстуру» позволяет задать повторение картинки по всему фону.
Если вставить картинку на слайд обычным способом, а затем растянуть её до размера фона, возникает риск смещения изображения, что может негативно повлиять на дизайн презентации.
Созданный фон для презентации PowerPoint стоит сохранить, чтобы в дальнейшем использовать его в качестве шаблона. Не стоит забывать и о доступных для скачивания бесплатных фонах.
Как поменять фон в презентации PowerPoint
Сложно представить хорошую запоминающуюся презентацию, у которой стандартный белый фон. Стоит приложить немало мастерства, чтобы зрители не уснули в процессе показа. Или можно поступить проще – все-таки создать нормальный фон.
Варианты смены фона
Всего существует несколько вариантов сменить задний план у слайдов, позволяющих делать это как простыми, так и комплексными средствами. Выбор будет зависеть от дизайна презентации, ее задачи, но главным образом – от желания автора.
В целом, можно выделить четыре основных способа задать фон у слайдов.
Способ 1: Смена дизайна
Наиболее простой способ, который является первым шагом при создании презентации.
- Требуется зайти во вкладку «Дизайн» в шапке приложения.
- Здесь можно видеть широкий ряд всевозможных базовых вариантов дизайна, отличающихся не только компоновкой областей слайдов, но и фоном.
- Нужно выбрать дизайн, который больше всего подходит под формат и смысл презентации. После выбора фон изменится для всех слайдов на указанный. В любой момент выбор можно изменить, информация от этого не пострадает – форматирование происходит автоматически и все внесенные данные сами подстраиваются под новый стиль.
Хороший и простой метод, но он меняет фон для всех слайдов, делая их однотипными.
Способ 2: Изменение вручную
Если же требуется заняться более сложным задним планом в условиях, когда в предложенных вариантах дизайна ничего нет, начинает работать древняя поговорка: «Если хочешь сделать что-то хорошо – сделай это сам».
- Здесь два пути. Либо нажать правой кнопкой по пустому месту на слайде (или по самому слайду в списке слева) и в открывшемся меню выбрать «Формат фона…»…
- …либо зайти во вкладку «Дизайн» и нажать аналогичную кнопку в самом конце панели инструментов справа.
- Откроется специальное меню форматирования. Здесь можно выбирать любые способы оформления заднего плана. Вариантов много – от ручных настроек расцветки имеющегося фона до вставки собственного рисунка.
- Для создания собственного фона на основе картинки потребуется выбрать вариант «Рисунок или текстура» в первой вкладке, после чего нажать кнопку «Файл». В окне обозревателя потребуется найти изображение, которое планируется использовать в качестве фоновой. Картинки стоит выбирать исходя из размеров слайда. По стандарту это соотношение 16:9.
- Также внизу присутствуют дополнительные кнопки. «Восстановить фон» отменяет все сделанные изменения. «Применить ко всем» использует полученный результат ко всем слайдам в презентации автоматически (по умолчанию пользователь редактирует один конкретный).
Данный способ является самым функциональным ввиду широты возможностей. Можно создавать уникальные виды хоть для каждого слайда.
Способ 3: Работа с шаблонами
Есть еще более глубокий способ универсальной настройки фоновых изображений.
- Для начала следует войти во вкладку «Вид» в шапке презентации.
- Здесь нужно перейти в режим работы с шаблонами. Для этого требуется нажать «Образец слайдов».
- Откроется конструктор макетов слайдов. Здесь можно как создать собственный вариант (кнопка «Вставить макет»), так и отредактировать имеющийся. Лучше всего создать самому свой вид слайда, который лучше всего подойдет для презентации по стилистике.
- Теперь нужно провести уже вышеописанную процедуру – войти в «Формат фона» и произвести нужные настройки.
- Также можно воспользоваться стандартными средствами редактирования оформления, которые находятся в шапке конструктора. Здесь можно как задать общую тему, так и настроить вручную отдельные аспекты.
- После окончания работы лучше всего задать имя для макета. Это можно сделать с помощью кнопки «Переименовать».
- Шаблон готов. После окончания работы остается нажать на «Закрыть режим образца», чтобы вернуться в нормальный режим презентации.
- Теперь на нужных слайдах можно нажать правой кнопкой мыши в списке слева, и выбрать вариант «Макет» во всплывающем меню.
- Здесь будут представлены применимые к слайду шаблоны, среди которых как раз будет созданный ранее со всеми заложенными параметрами фона.
- Остается нажать на выбор и образец будет применен.
Этот способ идеален для условий, когда в презентации требуется создавать группы слайдов с разными типами фоновых картинок.
Способ 4: Картинка на заднем плане
Дилетантский способ, но не сказать о нем нельзя.
- Нужно произвести вставку картинки в программу. Для этого входим во вкладку «Вставка» и выбираем вариант «Рисунки» в области «Изображения».
- В открывшемся обозревателе требуется найти нужную картинку и дважды кликнуть по ней. Теперь остается лишь нажать на вставленную картинку правой кнопкой мыши и выбрать вариант «На задний план» во всплывающем меню.
Теперь картинка не будет фоном, но будет находиться позади остальных элементов. Достаточно простой вариант, однако не без минусов. Выделять компоненты на слайде станет проблематичнее, поскольку курсор чаще всего будет попадать именно на «фон» и выбирать его.
Примечание
При подборе своего изображения фона мало подобрать решение с одинаковыми для слайда пропорциями. Лучше брать картинку в высоком разрешении, поскольку при полноэкранном показе низкоформатные задники могут пикселизироваться и выглядеть кошмарно.
При выборе дизайнов для сайтов отдельные элементы остаются в зависимости от конкретного выбора. В большинстве случаев это разные декоративные частицы по краям слайда. Это позволяет создавать интересные сочетания со своими изображениями. Если же это мешает, лучше вовсе не выбирать никакой тип дизайна и работать с изначальной презентацией.
Мы рады, что смогли помочь Вам в решении проблемы.Опишите, что у вас не получилось. Наши специалисты постараются ответить максимально быстро.
Помогла ли вам эта статья?
ДА НЕТКак сделать красивый фон в презентации Power Point?
Привет, друзья! Продолжим разбирать возможности Power Point. Сегодня подробнее остановимся на том, как можно делать фон для слайдов в нашей презентации. Инструментарий программы предоставляет довольно широкие возможности для выбора. Можно выбирать фоны из наборов входящие в состав пакета, можно пробовать делать оригинальные из своих фото или из Интернета
Фон в презентации можно выбрать сразу при создании документа. При открытии программа предлагает выбрать темы и шаблоны, которые включены в пакет:
Выбрав любой из этих шаблонов мы получим презентацию оформленную в выбранном стиле. Программа предоставляет возможность даже поискать готовые наборы шаблонов в интернете.
Как добавить фон в презентацию из Интернета?
Чтобы найти готовый шаблон нужно в строке поиска попробовать вбить интересующую нас тему. Вот что у меня вышло, когда я ввел слово «цветы»:
Можно попробовать поискать макеты и на другие темы. Мое впечатление такое — то пусто, то густо. Какая-то тематика в избытке, на другую ничего стоящего нет.
Главное преимущество готовых шаблонов — Вам не приходится думать над оформлением стиля и фона, здесь уже готовые наборы. Есть и недостатки — среди готовых наборов может и не оказаться того, который устраивал бы Вас. А если Вы хотите сделать что-нибудь оригинальное, тут уж придется придумывать что-то своё.
В качестве фона можно выбирать понравившиеся картинки из Интернета. Тут все зависит от от тематики, вашего настроения и творческих замыслов. Важно помнить, что свойства изображений самые разные. И для того, чтобы фото не обрезалось, не растянулось — для фона подойдет изображение размером 800х600 пикселей. После скачивания изображений скорее всего придется менять их размер под нужный.
И при этом пользоваться сторонними программами. Я буду использовать фотошоп, у него есть масса простых инструментов для создания оригинального фона. О том, как еще можно загрузить фон в слайд из Интернета будет рассказано еще в следующих главах.
Как в презентации сделать свой фоновый рисунок?
Давайте попробуем сделать что-то свое, ну или почти свое. Я нашел несколько картинок, и открыл их в фотошопе. Мы попробуем сделать фон из картинки с помощью инструментов этой программы. Для начала изменим размер, перейда в меню «Изображение» — «Размер изображения»:
Меняем размер на 800х600. Не пытаемся изменятьть пропорции, это приводит к искажению, вытягиванию фото. Просто вводим «800», а программа автоматом высоту изображения вычислит и установит:
Если изображение на экране уменьшилось до непривычно малых размеров используем сочетание клавиш Ctrl + для увеличения изображения или Ctrl — если переборщили с увеличением. На размер изображения это не влияет, но сделано для того чтобы можно было работать с отдельными участками фото.
Сделав настройки переходим непосредственно к созданию фона. Для этого есть целый набор инструментов под названием «Фильтры»:
Смотрим видео, как можно с помощью фильтров сделать из фото заготовку для фона:
Добавляем фон в Power Point на один слайд
Для того, чтобы добавить фон открываем пустую презентацию:
Правой кнопкой мыши вызываем контекстное меню:
Отмечаем сначала «Рисунок или текстура». Выбираем далее «Добавить рисунок из источника»:
А дальше можно найти сохраненный файл, который мы ранее редактировали в фотошопе, либо вставить скопированный скриншот из буфера обмена или найти еще картинки в интернете. Для этого в программе есть два способа — через поисковую систему Bing или через облако One Drive. Нам подходит первый вариант:
По слову в поисковой строке выбираются все изображения с тегом. Поэтому через этот режим можно найти гораздо больше качественных изображений на различные темы. Выбрав интересное изображение (отметив его галочкой) нажимаем кнопку «Вставка» и вот у нас слайд имеет фон:
Добавляем фон на следующий лист. Сначала добавим новый чистый слайд:
Затем повторяем процесс — вызываем контекстное меню, выбираем рисунок из Интернета тем же способом, только выберем уже другой похожий рисунок:
Наш второй слайд будет выглядеть уже иначе, но общий стиль презентации сохраняется:
Таким вот способом можно делать на каждый слайд отдельно свой фон. Кстати у меня бывает так, что картинки из Интернета прогружаются с ошибками или с третьего раза. Если у вас тоже не прогружается, можно сначала развернуть картинку на весь экран, сделать скриншот и вставить презентацию через буфер обмена.
Делаем фон из картинки на все слайды
Только что мы добавили отдельный фон на каждый слайд. Обычно фон на всех слайдах делают одинаковый. Если Вы хотите так сделать, то это очень легко. На примере нашей фотошопной фотографии покажу. Так же на первом слайде вызываем контекстное меню:
…и выбираем формат фона «Рисунок или текстура», затем выбираем через «Файл» нашу сохраненную фотку:
Для того, чтобы наш фон был одинаковый для всех слайдов, нажимаем кнопку «Применить ко всем»:
Теперь на всех слайдах будет одно и тоже изображение:
Как сделать прозрачный фон в Power Point?
Напоследок расскажу как сделать фон прозрачным. Если изображение делали в фотошопе, то можно задать прозрачность еще на том этапе. А в программе Power Point прозрачность регулируется там же в настройках фона специальным ползунком который так и называется «Прозрачность»:
Можно сделать совсем прозрачный фон. И можно регулировать прозрачность, как отдельно для каждого слайда таки для всех сразу. В этой статье я рассказал только о самых простых способах выбора фона. В программе очень мощный инструментарий для работы с фоном — заливки, эффекты текстуры, рисунки. Если поэкспериментировать, то можно сделать оригинальны фон. Успехов вам!
Автор публикации
не в сети 2 недели
admin
0 Комментарии: 65Публикации: 391Регистрация: 04-09-2015Как сделать фон в презентации в PowerPoint
Представим такую ситуацию: Вы делаете презентацию, выбрали из списка подходящую тему для оформления, нужный шрифт для текста, но вот фон выбранной темы не очень подходит и хотелось бы его изменить. Если это детская презентация – поставить яркие воздушные шары, если она относится к природе – выбрать поле с цветами и озером, а если Вы представляете товары какой-либо фирмы – в качестве фона можно поставить ее логотип.
В статье мы рассмотрим, как сделать нужный Вам рисунок фоном в презентации PowerPoint, и как можно изменить прозрачность рисунка на слайде, выбранного в качестве фона.
Начнем мы с изменения шаблона в PowerPoint. Особенно полезно это будет тем, кто планирует не однократно использовать выбранную картинку в качестве фона для различных презентаций.
Открываем презентацию и переходим на вкладку «Вид». Теперь в группе «Режимы образцов» кликаем на кнопочку «Образец слайдов».
Выделяем первый слайд, кликаем по нему правой кнопкой мыши и выбираем из контекстного меню «Формат фона».
Откроется соответствующее диалоговое окно. На вкладке «Заливка» ставим маркер в поле «Рисунок или текстура». Можете выбрать в качестве фона одну из предложенных текстур. Результат будет сразу виден на слайдах.
Чтобы сделать фоном слайда рисунок, который храниться у Вас на компьютере, в поле «Вставить из» кликните по кнопочке «Файл». Используя Проводник, найдите нужное изображение на компьютере и нажмите «Вставить». Фон слайдов в презентации изменится.
Если Вы нашли подходящее изображение в Интернете, то сделать эту картинку фоном для слайдов в PowerPoint тоже можно. Открываем изображение в полный размер, кликаем по нему правой кнопкой мыши и нажимаем «Копировать». Таким образом, мы поместим его в буфер обмена.
Можете также сохранить изображение на компьютер и сделать его фоном в презентации так, как было описано в способе выше.
Возвращаемся к диалоговому окну «Формат фона» и кликаем на кнопочку «Буфер обмена». Фон в презентации изменится.
В качестве фона Вы также можете выбрать любой рисунок из коллекции PowerPoint. В диалоговом окне «Формат фона» кликните на кнопочку «Картинка», затем выберите один из предложенных рисунков и нажмите «ОК».
После того, как Вы выберите нужное изображение в качестве фона для презентации, нажмите «Закрыть». Чтобы вернуться к привычному виду для работы с презентацией, на вкладке «Вид» в группе «Режимы просмотра презентации» нажмите «Обычный».
Итак, мы изменили шаблон для презентации. Теперь рассмотрим, как сохранить шаблон с выбранным изображением в качестве фона в PowerPoint.
Переходим на вкладку «Дизайн» разворачиваем список доступных тем и выбираем «Сохранить текущую тему».
Назовите ее и нажмите «Сохранить».
Сохраненная тема с нужным фоном слайда будет доступна в общем списке тем. При создании новой презентации, Вам просто нужно будет выбрать ее.
Если Вам нужно сделать фон для одного слайда в PowerPoint, используя выбранное изображение, выделите нужный слайд мышкой, кликните по фону правой кнопкой и выберите из меню «Формат фона».
Теперь выбираем картинку или рисунок для фона презентации, как было описано выше, и нажимаем «Закрыть». Измениться фон только для выделенного слайда.
Нажав кнопку «Восстановить фон» – вернется старый фон для слайда, нажав «Применить ко всем» – выбранная картинка будет установлена фоном для всех слайдов презентации.
Чтобы изменить фон, например, только со второго по пятый слайд, выделите второй слайд, нажмите «Shift» и выделите пятый. Чтобы выделить слайды, которые расположенные не рядом, зажмите «Ctrl» и выделяйте их по одному: 2, 3, 5. Кликните по любому выделенному слайду правой кнопкой мыши и выберите из меню «Формат фона». Дальше делайте все, как было описано в статье.
После того, как Вы сделали нужный рисунок фоном для слайдов в презентации, возможно, потребуется его немного доработать. Давайте разберемся, как можно сделать прозрачный фон в PowerPoint и не только.
Изменить прозрачность фона, рисунка или картинки, можно в диалоговом окне «Формат фона». Выделите нужные слайды и откройте указанное диалоговое окно. На вкладке «Заливка» в поле «Прозрачность» передвиньте ползунок в нужное положение.
Выделять все слайды не нужно, чтобы изменения были к ним применены, после всех настроек, просто нажмите «Применить ко всем».
На вкладке «Настройка рисунка», можно изменить резкость, яркость и контрастность. На вкладке «Цвет рисунка» можно настроить насыщенность и оттенок.
Сделать картинку или рисунок фоном в презентации PowerPoint, не так уж и сложно. Кроме того, Вы сможете сохранить настроенный шаблон с нужным фоном и использовать его во всех последующих презентациях. Если Ваше изображение оказалось слишком ярким, измените прозрачность фона, чтобы зрители не отвлекались на него и могли нормально воспринять информацию, представленную на сладах.
Оценить статью: Загрузка… Поделиться новостью в соцсетях
Об авторе: Олег Каминский
Вебмастер. Высшее образование по специальности «Защита информации». Создатель портала comp-profi.com. Автор большинства статей и уроков компьютерной грамотности
бесплатных простых тем для слайдов Google и шаблонов PowerPoint
ПремиумСиний Бизнес
Мы знаем, что самые важные компании находятся в больших городах.Вы хотите, чтобы презентация сразу перешла к сути вашей следующей встречи? Не смотрите дальше.
ПремиумМинимальное очарование
Вы ищете монохромную тему, которая одновременно интересна? Как насчет использования простой и понятной темы вместе с черно-белыми изображениями для профессиональной передачи делового или корпоративного контента?
Экономическая диссертация
Если ваши сильные стороны — числа, обменные курсы, деньги и торговля, скорее всего, вы уже работаете над диссертацией по экономике для получения степени магистра.Защита диссертации — последний и самый сложный шаг, но Slidesgo может вам помочь. Предлагаем вашему вниманию наш новый бесплатный шаблон презентации с акцентом на …
ПремиумАвиационный консалтинг
Вы не поверите, сколько рейсов совершается каждый день.Транспорт на самолете — это самый быстрый способ добраться в любую точку этого глобализированного мира, поэтому, если вы хотите представить свои консультационные услуги в области авиации с помощью презентации, здесь есть кто-то, кто вам поможет: Slidesgo!
Инструментарий управленческого консалтинга
Если вы хотите, чтобы ваша компания продолжала расти, но не знаете, какой путь выбрать сейчас, возможно, вам следует обратиться за профессиональной консультацией.Консультанты по менеджменту могут использовать этот новый шаблон, чтобы предлагать свои услуги и объяснять потенциальным клиентам, что они делают и как они это делают. Это слайд-шоу …
Элегантный образовательный пакет для студентов
То, как мы учимся, кардинально изменилось за последний год, поэтому нам нужно быть более организованными, чем когда-либо.В Slidesgo мы хотим помочь вашим ученикам и разработали этот элегантный шаблон, полный ресурсов для ваших классов. Мы добавили все, что вы могли спросить …
ПремиумМеждународный день распространения информации об альбинизме
13 июня отмечается Международный день распространения информации об альбинизме, чтобы подчеркнуть их огромные усилия по преодолению альбинизма и защите своих прав.В этом новом шаблоне основное внимание уделяется контрастам. Фон белый, текст написан черным, на графиках добавлены розовые и серые тона, …
ПремиумВсемирный день беженцев
Каждое действие имеет значение.Это тема Всемирного дня беженцев в 2020 году. Эта кампания УВКБ ООН направлена на повышение осведомленности об одной из самых больших проблем 21 века: кризисе беженцев. Знаете ли вы, что каждый час двадцать человек покидают свою страну, спасаясь от войны? Это …
Вдохновляющие шлепанцы подсолнечника
Этот вдохновляющий дизайн — идеальный инструмент, который превратит вашу презентацию в момент, изменивший жизнь вашей аудитории! Слайды полны иллюстраций подсолнухов, что придает им очень приятный эстетический вид.Изображения полей и закатов также помогают создать идеальную атмосферу для вашей речи. В …
Клинический случай минимального гепатита
Придайте презентациям клинических случаев современный и элегантный вид с помощью этого минималистского дизайна с акварельными мазками.Мы подготовили множество медицинских ресурсов, чтобы вам было очень легко объяснять сложные концепции, а вашей аудитории — еще проще. Кроме того, этот шаблон полностью редактируемый, …
Минималистичные бизнес-слайды
Минимализм — это художественный стиль, который освобождает холст и позволяет контенту выделяться самим.Это способ передать модернизм, простоту и элегантность, и он может стать вашим лучшим союзником в вашей следующей презентации. С этим новым дизайном от Slidesgo ваши бизнес-презентации будут такими же профессиональными …
Деловая встреча Erbocas
Деловая встреча — это момент обмена мнениями, общения и совместной работы, но это также момент для творчества! С этим шаблоном от Slidesgo ваша следующая презентация запомнится вашей аудитории: современные шрифты с текстами, формальный дизайн, ресурсы… Кстати, вам нравится…
План МК систематического хаоса
Чтобы управлять хаосом, вам нужен план. Почему бы не подарить ему современный и уникальный шаблон, подобный этому? Ваша презентация будет ясной, как вода, если вы будете использовать различные маркетинговые ресурсы, которые мы включили: инфографику о доле рынка, профили покупателей, SWOT-анализ… и слайды…
Лидер успеха
Успеха можно достичь индивидуально или в группе, но последнее сложнее, так как требует сильного лидера. Расскажите о навыках и способностях, которыми должен обладать подходящий лидер, в этом редактируемом шаблоне! Мы можем рассказать вам, какие функции должна иметь для этого хорошая презентация:..
Тюрьма и тюрьма Сравнение
Различия между тюрьмой и тюрьмой довольно велики, несмотря на то, что термины обычно используются как синонимы. Короче говоря, в тюрьмах остаются люди, которым еще не вынесен приговор.В тюрьмах меньше безопасности, чем в тюрьмах, и они временные. С другой стороны, в тюрьмах люди …
Урогенитальное заболевание
Заболевания мочеполовой системы — это заболевания, поражающие репродуктивные органы и мочевыделительную систему, эта группа заболеваний была (и остается) очень распространенной в таких странах, как Соединенные Штаты, и такие источники, как Американский фонд почек, заявили, что их более 26 миллион американцев пострадал от одного…
Как приготовить суши-арт
Суши не только вкусные, но и очень приятные на вид. Японское блюдо стало настолько популярным, что такие слова, как нигири, маки, темаки или осидзуси, стали частью нашего словарного запаса.Кто не любит свежий кусок нигири из лосося в традиционном соевом соусе? …
Минитема Simple Pitch Deck
Придайте своим питч-декам новый современный вид с помощью этой мини-темы от Slidesgo. У него простой, но продуманный дизайн, который идеально подходит для бизнес-тематики, и он включает в себя множество ресурсов, которые очень полезны для представления экономических данных: карты, графики, инфографику… Использование этого шаблона облегчит вашу подготовку…
фонов PowerPoint (все, что вам нужно для начала)
фонов PowerPoint часто упускают из виду при разработке презентаций PowerPoint, но они являются важным элементом для создания привлекательной слайд-презентации.
Это потому, что они оживляют ваш контент, добавляя текстуру и глубину, и они сохраняют интересность, которая привлекает ваше внимание и удерживает их внимание.
Возникает вопрос: Как мне создать свой собственный фон PowerPoint?
Чтобы помочь вам создать свой собственный фон презентации, чтобы получить максимальную отдачу от ваших презентаций PowerPoint, я собрал воедино все, что вам нужно для начала работы.
Кроме того, вы узнаете о некоторых сложных проблемах, возникающих при работе с фоном слайдов в PowerPoint.
Что такое фоны PowerPoint?
Фон PowerPoint — это изображения или элементы дизайна, которые размещаются на слайдах за любым текстом, диаграммами, изображениями или другими объектами, которые вы представляете.
Короче говоря, это фон презентации, который вы используете для создания всех своих слайдов. Таким образом, фоны могут иметь любое количество различных атрибутов:
- Сплошные цвета, изображения, формы, графика и любые их комбинации.
- Часть автономной или настраиваемой темы PowerPoint (подробности см. Здесь)
- Они могут быть одинаковыми для всех слайдов презентации или могут быть разными для каждого слайда.
- Их можно разместить на самом слайде в обычном режиме или на всех слайдах в режиме Образец слайдов в PowerPoint.
В чем разница между фоном PowerPoint и темой PowerPoint?
Основное различие между темой PowerPoint и фоном PowerPoint — это контент.
Тема PowerPoint — это стили шрифтов, цвета и параметры эффектов, доступные вам в шаблоне PowerPoint.
Фон PowerPoint — это физический фон (изображение, градиент или цвет) для ваших слайдов.
Таким образом, хотя тема PowerPoint может влиять на внешний вид фона слайдов, это не одно и то же.
Чтобы узнать больше о темах PowerPoint и о том, как они работают, прочтите нашу подробную статью здесь.
Бесплатные фоны для слайдов Microsoft PowerPoint
Не забывайте, что у вас есть много бесплатных вариантов фона для PowerPoint из Microsoft Office.
Когда вы начинаете новую презентацию, у вас будет широкий выбор стилей презентации на выбор (как показано на рисунке ниже).
Если вас не устраивает один из этих шаблонов по умолчанию, вы можете поискать другие бесплатные шаблоны в Интернете в огромной базе данных Microsoft.
Когда вы открываете PowerPoint и выбираете создание нового слайд-шоу, введите поисковый запрос в строку поиска, чтобы найти шаблон, который соответствует стилю вашей презентации, например, «абстрактный» или «темный»:
Затем вы можете выберите на дисплее или воспользуйтесь функцией поиска по категориям справа.
Найдя понравившийся фон, вы можете изменить тему или вариант на вкладке «Дизайн» в PowerPoint .
Это дает вам больше возможностей поиграть с вашим шаблоном.
Вы также можете открыть диалоговое окно «Формат фона», чтобы изменить стиль фона слайдов.
Где скачать фоны PowerPoint
Поскольку фонами слайдов может быть любое количество вещей, их негде скачать.
Есть множество сайтов, на которых есть буквально тысячи бесплатных фонов, которые вы можете скачать для своих слайдов, однако недостатком является то, что большинство дизайнов непривлекательны, очень простые и дрянные.
Вот почему мы рекомендуем создавать собственные фоны и делать их простыми.
Список наших любимых мест для загрузки бесплатных изображений и графики для создания собственных фонов презентаций см. В нашем руководстве по ресурсам здесь.
Если вместо этого вы хотите просто загрузить фон для своей презентации, ниже приведены два наших любимых места для поиска бесплатных фонов для ваших слайдов.
Ресурс №1: Журнал презентаций
Это, безусловно, лучшие готовые фоны для PowerPoint, которые вы найдете в Интернете, с современными, стильными и простыми вариантами на выбор.
Presentation Magazine предлагает более 45 тысяч фонов на выбор. Вы можете легко найти то, что ищете, в меню дизайна слева.
Нажмите на нужный фон, и вы увидите фоновую титульную страницу, внутреннюю страницу и подробную информацию о соответствующей цветовой схеме.
Все файлы можно загрузить в формате PowerPoint по ссылке для скачивания под слайдами с примерами.
Ниже вы можете увидеть пример того, как выглядит фон Charcoal PowerPoint, со страницей загрузки под изображением.
Плюсы
- Широкий выбор фонов
- Фоны хорошо распределены по категориям, и их легко искать
- Фоновое изображение предоставляется в двух вариантах: само изображение и затем с белым наложением, чтобы упростить поиск размещать контент поверх фона
Минусы
- Нет оценок или обзоров их фона
На что следует обратить внимание
- При загрузке фона PowerPoint вы получаете файл PowerPoint с несколькими слайды в нем, демонстрируя использование фона в презентации.
- Если вы хотите захватить фоновое изображение, вам нужно перейти в режим образца слайдов, чтобы выбрать изображение.
Ресурс № 2: Бесплатные фоны PPT
Как следует из названия, Free PPT Backgrounds предлагает широкий выбор приличных (и бесплатных) фонов для загрузки. Это довольно простой сайт, но есть из чего выбрать.
Выполните поиск по категории, цвету или пролистайте все 68 страниц. Как только вы найдете то, что ищете, внизу страницы вы увидите всю информацию о загрузке.
Плюсы
- Подробная информация о загрузке
- Возможность загрузки в разных разрешениях
- Большинство фонов выпускаются в 3 различных вариантах для разных типов макетов слайдов
- Полноразмерные превью
Минусы
- Предупреждение: файл PowerPoint, который входит в загружаемый файл, имеет фон, примененный к другому шаблону, и изображение не может быть выбрано (вам необходимо использовать файлы JPEG в загружаемом файле)
- Много рекламы, которая выглядит очень похожи на кнопки загрузки — будьте осторожны!
- Нет оценок или обзоров фонов
Ресурс № 3: Slide Team
Хотя почти все бесплатные фоны невероятно дрянные, на Slide Team есть несколько драгоценных камней, если вы хотите искать их во всех 950 фонах.Имейте в виду, что большинство хороших фонов доступны только для покупки.
Slide Team имеет довольно простой в использовании интерфейс, и вы можете изменить отображение, чтобы отображать до 80 фонов одновременно. Вы также можете изменить вид на просмотр по умолчанию или на новейшие дизайны.
Единственное, что раздражает, это то, что вам придется создать учетную запись или зарегистрироваться через Google или Facebook, чтобы загружать дизайны. Это бесплатно, но помните еще об одном шаге.
Бесплатные загрузки фона не дают вам доступа к фоновому изображению — только к слайду, на котором установлен фон (чтобы получить доступ к изображению, вам необходимо выполнить следующие действия)
Плюсы
- Простой в использовании интерфейс
- Широкий выбор фонов
Минусы
- Для загрузки необходимо создать учетную запись
- Самые достойные фоны продаются только
- Бесплатные загрузки фонов не дают вам доступа к фоновое изображение — только для слайда, на котором установлен фон (чтобы получить доступ к изображению, вам необходимо выполнить следующие шаги, далее
ниже, чтобы разбить его)
* Предупреждение: Большинство бесплатных фонов вы находите в Интернете для PowerPoint непривлекательные и дрянные.
Вот почему мы рекомендуем научиться создавать собственные фоны и делать их простыми.
Как вставить фон в PowerPoint
Вставить фон в презентацию легко, но нужно помнить о нескольких вещах.
Во-первых, вам нужно знать, где вы хотите разместить фон вашей презентации, чтобы вы знали, где его разместить:
- Одинарные фоны слайдов
- Несколько фонов слайдов
- Все ваши фоны слайдов
Как только вы знайте, куда он идет, вот куда вы хотите вставить свой фон.
Если у вас есть подписка на Microsoft Office 365 , вы также можете использовать конструктор PowerPoint для быстрого создания фонов PowerPoint. См. Видео ниже
Как добавить фоновое изображение к слайдам PowerPoint
Что нужно знать
- Дизайн > Форматирование фона > Заливка рисунка или текстуры и выберите желаемое изображение.
- Переместите ползунок прозрачности, чтобы установить, насколько прозрачным должно быть изображение.
В этой статье объясняется, как использовать любое изображение в качестве фона для одного или нескольких слайдов презентации PowerPoint. Инструкции относятся к PowerPoint 2019, 2016, 2013, 2010 и PowerPoint для Microsoft 365.
Добавить и отформатировать фоновое изображение
Чтобы добавить картинку в качестве фонового изображения для слайда PowerPoint:
Откройте презентацию PowerPoint и перейдите к слайду, на который вы хотите добавить фоновое изображение. Если вы хотите добавить его на все свои слайды, добавьте его на любой слайд.
Выберите Дизайн > Формат фона . Или щелкните слайд правой кнопкой мыши и выберите Форматировать фон . Откроется панель «Форматировать фон».
Выберите Картинка или текстурная заливка .
Выберите File , чтобы вставить изображение с вашего компьютера или сетевого диска, выберите Clipboard , чтобы вставить скопированное изображение, или выберите Online (или Clip Art в PowerPoint 2010) для поиска изображения в Интернете.
Найдите изображение, которое хотите использовать, и выберите Вставить .
Установите уровень прозрачности изображения с помощью ползунка «Прозрачность».
Выберите Сбросить фон , чтобы удалить фотографию и начать заново, Закройте , чтобы применить изображение в качестве фона к одному слайду, или Применить ко всем , чтобы применить изображение в качестве фона для всех слайдов в презентации.
Чтобы удалить фоновое изображение, откройте панель «Формат фона» и выберите Сплошная заливка или другой вариант.
Тщательно выберите фоновое изображение
По умолчанию изображение, которое вы выбираете в качестве фона слайда, растягивается по размеру слайда. Чтобы избежать искажения, выберите изображение горизонтального формата и изображение с высоким разрешением.
Изображение с высоким разрешением кажется четким и ясным, а изображение с низким разрешением выглядит размытым, если оно увеличено и растянуто до размеров слайда. Растяжение изображения может привести к искажению изображения.
Спасибо, что сообщили нам!
Расскажите, почему!
Другой Недостаточно подробностей Сложно понятьКак изменить фон слайдов PowerPoint
- Вы можете изменить фон слайдов PowerPoint с помощью функции «Форматировать фон».
- Чтобы изменить фон слайдов PowerPoint на один из четырех доступных вариантов, для начала щелкните слайд правой кнопкой мыши или перейдите на вкладку «Дизайн» в верхней строке меню.
- Процесс будет выглядеть одинаково независимо от того, какой компьютер вы используете, если вы используете самую последнюю версию PowerPoint.
- Вы можете еще больше настроить фон слайдов PowerPoint, настроив текст, цвета и многое другое.
- Посетите техническую библиотеку Business Insider, чтобы узнать больше.
Хотя вы всегда можете выбрать готовый шаблон, вы можете настроить фон слайдов PowerPoint вручную.
Вы можете добавить собственный фон к одному или нескольким слайдам, а также у вас будет возможность «Применить ко всем».При изменении фона слайдов PowerPoint есть четыре варианта: сплошная заливка, градиентная заливка, заливка рисунка или текстуры или заливка узором. Каждый параметр предлагает различные настройки для точной настройки фона в зависимости от его типа.
Для этого вам необходимо получить доступ к меню «Форматировать фон», щелкнув правой кнопкой мыши или выбрав опцию на вкладке «Дизайн» вверху. Любой метод откроет одно и то же окно в правой части экрана, и процесс будет выглядеть одинаково как на Mac, так и на ПК.
Вот как использовать функцию «Форматировать фон», чтобы изменить фон слайда PowerPoint.
Ознакомьтесь с продуктами, упомянутыми в этой статье:Microsoft Office (от 149,99 долларов США при лучшей покупке)
Apple Macbook Pro (от 1299 долларов США в Apple) Acer Chromebook 15 (от 179,99 долларов США в Walmart) Как изменить фон слайдов PowerPoint1. Откройте PowerPoint на Mac или ПК и создайте новую презентацию или откройте уже начатую.
Если вы начинаете новую презентацию, вы можете решить, использовать ли готовый шаблон.Марисса Перино / Business Insider2. Щелкните любой слайд правой кнопкой мыши.
3. Выберите «Форматировать фон…» во всплывающем меню.
Идеи дизайна могут появиться в правой части экрана, особенно если вы начали новую презентацию.Марисса Перино / Business Insider4. Вы также можете выбрать вкладку «Дизайн» в верхнем меню.
5. Щелкните значок «Форматировать фон» справа под значком банки с краской.
Параметр «Форматировать фон» находится под значком банки с краской.Марисса Перино / Business Insider6 . В появившемся справа окне выберите сплошную заливку, градиентную заливку, заливку рисунка или текстуры или заливку узором. Сначала автоматически загрузится сплошная заливка.
Щелчок по краске позволяет изменить сплошной цвет.Марисса Перино / Business Insider7. Для градиентной заливки выберите предустановленный градиент или создайте собственный.
Настройка позволяет изменять направление и угол градиента, регулировать его яркость и т. Д.Марисса Перино / Business Insider8. Если вы выберете заливку текста или изображения, PowerPoint автоматически загрузит одну из текстур, которую вы можете изменить, щелкнув опцию «Текстура».
Фоны включают такие ткани, как джинсовая ткань и холст, или другие материалы, такие как гранит, мрамор или дерево.Марисса Перино / Business Insider9. Чтобы добавить изображение, нажмите кнопку «Буфер обмена», если оно уже скопировано. Если это пригодное для использования изображение, PowerPoint автоматически заполнит слайд.
1o. Если изображение невозможно использовать, выберите «Вставить…», чтобы вручную загрузить изображение с вашего компьютера.
Вот как выбрать изображение на вашем компьютере для использования в качестве фона слайда PowerPoint.Марисса Перино / Business Insider11. После нажатия кнопки «Вставить» во всплывающем окне PowerPoint будет использовать это изображение для заполнения слайда.
Вот как выглядит изображение, используемое в качестве фона слайда.Марисса Перино / Business Insider12. Чтобы изменить заливку узором, выберите одну из предустановок и используйте банки с краской ниже, чтобы изменить цвета переднего и заднего плана полос, точек в горошек или других узоров.
Измените узорную заливку слайда.Марисса Перино / Business Insider13. Нажмите кнопку «Применить ко всем» внизу, чтобы применить изменения ко всем слайдам.
Вы также можете использовать кнопку «Сбросить фон», чтобы вернуть исходный формат.Марисса Перино / Business Insider14. Если вы хотите применить фон к нескольким слайдам, но не ко всем, используйте сочетание клавиш COMMAND + SHIFT + A или CTRL + SHIFT + A для выбора двух или более слайдов.
Как расширить фото-фон с помощью Powerpoint в ваших торговых презентациях
Сочетания клавиш для использования во время презентации торговой презентации в PowerPoint 2010
Как увеличить визуальное воздействие ваших торговых презентаций, раскрасив текст изображением
Как только вы поймете принципы пустого пространства (которые Гарр Рейнольдс называет «отрицательным пространством»), правило третей и другие принципы проектирования Powerpoint, вы обнаружите, что большинство фоновых изображений слишком загружено.Тем не менее, эти правила дизайна являются основополагающими для разработки эффективных презентаций для продажи.
По этой причине для большинства изображений, которые я использую в PowerPoint, я расширяю фон и создаю больше пустого места для текста.
Это можно сделать с помощью графического программного обеспечения, такого как Photoshop. Однако это очень просто сделать с помощью Powerpoint.
1. Дублируйте изображение и обрежьте второе изображение… (лента / инструменты рисования / кадрирование)
2.…. Влево и вправо, чтобы сохранить фон, который вы хотите расширить
3.Расширьте новый кусок фона
Выбирайте с умом нейтральные части фона для идеального результата.
См. Эту новость на французском: http://presentations-de-vente.com/comment-etendre-arriere-plan-photo-powerpoint
jfmessier
PowerPoint и продажи: как максимально эффективно использовать новые технологии и сделать ваши презентации великолепными.Мой подход к отличным презентациям для продаж основан на трехстороннем опыте:
— 30 лет опыта и страсти к продажам: 16 лет продаж B2B, розничной торговли и фармацевтических лабораторий и 14 лет консалтинга в Mercuri International, где я обучил около 5000 торговых представителей, а также более 500 руководителей отдела продаж. .
— Мой опыт работы с новыми технологиями: в качестве директора по новым технологиям Mercuri International я сейчас езжу примерно в 25 стран, чтобы реализовать лучшее, что технология может предложить с точки зрения развития продаж.
— Пример лучших коммуникаторов мира:
Спасибо всем, чьи публикации и презентации вдохновляют меня немного больше каждый день:
— Гарр Рейнольдс: Мастер современного общения, он оказал на меня наибольшее влияние. Американец, живущий в Японии, он всемирно известный специалист по коммуникациям и создатель самого популярного веб-сайта по дизайну презентаций, presentationzen.com. Он также является автором одноименной книги и нескольких других книг.
— Стив Джобс: Не его инженерные навыки делают его таким незаменимым для Apple… это его исключительная способность продавать ее продукты. Стив Джобс — один из самых интересных продавцов в мире.
— Нэнси Дуарте возглавляет Duarte Design, одну из крупнейших дизайнерских и женских фирм в Кремниевой долине. В список ее клиентов входят крупнейшие компании из списка Fortune-500, такие как Adobe, Cisco, Google и Hewlett-Packard.
— Кармин Галло — тренер по коммуникациям, увлеченный приемами, которые использует Стив Джобс, чтобы увлечь аудиторию.
— Фил Уакнелл: Филипп Вакнелл — со-директор-основатель парижской компании Ideas on Stage, одной из лучших презентационных компаний Франции. Его блог «Фил представляет» — это чудо вдохновения, оригинальности и простоты.
— Гай Кавасаки — американец, родился в Гонолулу, Гавайи. Бывший Apple, он был одним из первых директоров по маркетингу в Apple, где его миссия заключалась в создании сообщества страстных пользователей и защитников бренда Apple.
— Сет Годин был вице-президентом по прямому маркетингу в Yahoo.Он написал двенадцать книг, которые были переведены более чем на 30 языков. Все были бестселлерами. American Way Magazine называет его «величайшим маркетологом Америки».
— Оливия Митчелл — преподаватель презентаций из Веллингтона, Новая Зеландия. Ее блог «Говоря о презентации» — богатый ресурс.
— Ханс Рослинг, профессор международного здравоохранения в Каролинском институте в Швеции, является мастером дзэн в представлении статистики, когда дело доходит до осмысления и рассказывания историй.
— Доктор Джон Медина — молекулярный биолог, специализирующийся на генах, участвующих в развитии мозга.Он является автором нескольких книг, в том числе бестселлера New York Times Brain Rules, в котором расшифровывается, как мозг обрабатывает и усваивает информацию.
— Джон Свеллер — австралийский психолог, известный разработкой теории когнитивной нагрузки. Он является автором более 80 научных публикаций, в основном по когнитивным факторам, с особым акцентом на последствиях ограничений рабочей памяти.
Как редактировать фоновую графику в PowerPoint
PowerPoint — одно из наиболее часто используемых приложений для презентаций.В приложении есть множество инструментов и опций, которые помогут вам создавать потрясающие слайды. Один из таких вариантов — использование фоновых изображений и графики. Зачем довольствоваться обычным и простым дизайном слайдов, если можно сделать его уникальным? Теперь мы поговорим о том, как редактировать фоновую графику в PowerPoint .
Как редактировать фоновую графику в PowerPoint
Используя это руководство, вы можете легко добавить изображение в мастер слайдов. Он может отображаться на каждом слайде презентации или на определенных слайдах.Вы также можете добавить водяной знак, который может быть логотипом компании, который вы хотите разместить на каждом слайде. Чтобы применить изображение ко всем слайдам, вы можете следовать этому руководству:
• Применить изображение ко всем сторонам
Шаг 1. Выберите образец слайдов
Откройте презентацию PowerPoint и нажмите «Просмотр»> «Образец слайдов». Затем вы можете выбрать образец слайда в верхней части панели эскизов слева.
Шаг 2. Выберите Формат фона
Появится лента, и вам нужно щелкнуть «Стили фона» и выбрать параметр «Форматировать фон».
Шаг 3. Вставьте фоновое изображение
На панели «Формат фона» щелкните «Рисунок или заливка текстурой», если вы хотите вставить рисунки или графику со своего компьютера. Затем найдите изображение и нажмите «Вставить». Изображение заполнит фон образца слайдов и всех мастеров макета под ним.
Шаг 4. Отредактируйте фоновую графику
Чтобы создать эффект водяного знака, перейдите на панель «Формат фона» и сдвиньте полосу «Прозрачность» вправо, чтобы изменить процент непрозрачности.
• Нанесите изображение на определенные стороны
Руководство по добавлению изображений на определенные слайды немного отличается от способа применения изображений ко всем слайдам. Имея это в виду, вот как применить изображение и отредактировать фоновую графику шаблона PowerPoint.
- Шаг 1. Щелкните «Образец слайдов» на вкладке «Просмотр».
- Шаг 2. В режиме просмотра «Образец слайдов» щелкните макет слайда или макеты, в которые вы хотите добавить изображения.Удерживайте нажатой клавишу «Shift» при выборе, если вы хотите выбрать несколько макетов.
- Шаг 3. Перейдите в «Стили фона» на вкладке «Образец слайдов» и нажмите «Форматировать фон». Затем вы можете нажать «Картинка или заливка текстурой», чтобы вставить картинку со своего компьютера.
- Шаг 4. Щелкните «Файл» под «Вставить изображение из». Если у вас есть изображение в буфере обмена, нажмите «Буфер обмена». Затем найдите изображение, которое хотите добавить, и нажмите «Вставить».Изображение заполнит фон всех слайдов и макетов, выбранных на шаге 2.
- Шаг 5. Чтобы создать эффект водяного знака, вы можете перейти на панель «Формат фона», сдвинуть полосу прозрачности вправо и изменить процент непрозрачности.
Лучший редактор PDF — PDFelement
Хотя PowerPoint предлагает множество вариантов для презентаций, это программное обеспечение может быть ограничено. Например, поделиться PowerPoint с людьми, у которых нет Microsoft Office, сложно.Вот почему в настоящее время большинство презентаций находится в формате PDF. Вы можете создать презентацию в PowerPoint, а затем экспортировать ее в PDF. А для управления файлами PDF вам понадобится мощный инструмент PDF. Мы рекомендуем использовать PDFelement, универсальное решение для работы с PDF, которое упрощает, упрощает и упрощает работу с PDF. В частности, вы можете создавать, редактировать, конвертировать и управлять PDF-документами за считанные секунды. Вот некоторые из основных функций PDFelement.
- Просматривайте и помечайте файлы PDF с помощью различных инструментов комментирования.
- Создавайте PDF-файлы из изображений, отсканированных документов, HTML, текстовых форматов файлов или прямо со сканера.
- Просмотр комментариев или доступ к разметке для просмотра на одной панели.
- Превратите плоскую или незаполняемую форму в заполняемую и редактируемую форму PDF одним щелчком мыши.
- Перетаскивайте для создания веб-форм.
- Извлечь данные из полей формы.
- Редактировать текст, фон и изображения в файле.
- Оптимизируйте PDF, чтобы уменьшить размер документа.
- Конвертируйте файлы PDF во множество других форматов.
- Добавить фон и водяной знак в PDF.
Как редактировать фон для PDF
Как мы уже говорили, PDFelement можно использовать для редактирования фона в вашем PDF-файле. Эта функция работает с файлами PDF или других форматов файлов, которые преобразованы в файл PDF. Вот как вы можете добавить новый фон.
Шаг 1. Откройте PDF-файл
Запустите PDFelement и откройте файл PDF, затем перейдите в «Правка»> «Фон»> «Новый фон».
Шаг 2. Выберите фон
Вы можете внести множество изменений в фон. Для начала вы можете выбрать один цвет в качестве фона. Или вы можете добавить изображение или файл PDF со своего компьютера.
Шаг 3. Отредактируйте фон
Отредактируйте внешний вид фона, изменив угол поворота и непрозрачность. Вы также можете изменить «Масштаб до целевой страницы» со 100% до 0%. Более того, вы можете выбрать «Диапазон страниц», в котором должен отображаться фон.Вы можете выбрать все страницы в PDF-файле или только одну страницу. Или укажите, на каких именно страницах должен отображаться фон. Когда вы закончите редактирование, нажмите «ОК».
Примечание: Если в какой-то момент вы захотите что-то изменить или удалить фон, перейдите в «Правка»> «Фон»> «Редактировать фон», чтобы изменить это.
Загрузите или купите PDFelement бесплатно прямо сейчас!
Загрузите или купите PDFelement бесплатно прямо сейчас!
Купите PDFelement прямо сейчас!
Купите PDFelement прямо сейчас!
Добавление видео фона в PowerPoint
Есть несколько вещей, которые я часто использовал в презентациях PowerPoint, по которым у меня всегда возникают вопросы.Один из них — это то, как я устанавливаю видео в качестве фона слайда. Эту задачу не так сложно выполнить, если вы знаете правильные шаги.
Для начала откройте презентацию, которую вы хотите использовать с видео-фоном. Или вы можете создать новый файл. В этом примере мы начнем с пустой презентации.
Щелкните вкладку «Файл» и выберите «Создать» в левом списке навигации. Щелкните Пустая презентация. См. Рисунок 1.
Рисунок 1
Далее мы хотим выбрать тему дизайна для презентации.Вы можете выбрать любую тему. В этом примере я выберу тему Facet. Щелкните вкладку «Дизайн» и просмотрите темы, доступные в левой половине ленты. См. Рисунок 2.
Рисунок 2
Тема Facet по умолчанию имеет зеленый оттенок с наклонными линиями и формами. См. Рисунок 3.
Рисунок 3
После выбора фона дизайна мы хотим перейти к представлению образца слайдов. Щелкните вкладку «Просмотр» и нажмите кнопку «Образец слайдов».См. Рисунок 4.
Рисунок 4
Затем щелкните первый слайд в режиме просмотра эскизов с левой стороны. (Примечание. Возможно, вам придется прокрутить список миниатюр, чтобы увидеть верхний слайд.) См. Рис. 5.
Рисунок 5
Затем перейдите на вкладку «Образец слайдов» и найдите кнопку «Вставить макет». См. Рисунок 6.
Рисунок 6
Новый макет слайда появится в самом низу списка эскизов слайдов слева.Он будет называться Custom Layout. См. Рисунок 7.
Рисунок 7
Он скажет, что не используется слайдами. Не беспокойся об этом. После того, как мы добавим слайд-видео, вы можете создать слайд на основе этого настраиваемого макета.
Убедитесь, что вы по-прежнему выбраны в только что добавленном образце слайдов пользовательского макета. Нажмите кнопку «Вставить» и выберите «Видео». Затем выберите «Видео» на моем компьютере. Вам нужно будет перейти к видеофайлу и выбрать его. В этом примере мы будем использовать видео о волнах, падающих на пляж, которое я нашел в Интернете.Убедитесь, что вы выбрали бесплатное видео, на использование которого у вас есть разрешение. См. Рисунок 8.
Рисунок 8
Затем нам нужно настроить одну из настроек, чтобы видео воспроизводилось автоматически. Перейдите на вкладку «Воспроизведение видео» в верхней части экрана. Щелкните стрелку раскрывающегося списка рядом с надписью «Пуск» и измените ее с «По щелчку» на «Автоматически». См. Рисунок 9.
Рисунок 9
Мы закончили просмотр образца слайдов и можем вернуться в обычный вид.На вкладке Образец слайдов нажмите кнопку «Закрыть представление образца слайдов». См. Рисунок 10.
Рисунок 10
В обычном режиме у вас будет только титульный слайд, если вы начали с новой пустой презентации. Чтобы создать новый слайд на основе настраиваемого макета с видео-фоном, щелкните вкладку «Главная» и нажмите кнопку «Новый слайд».

 Выбираем опцию Текстура и нужный вариант;
Выбираем опцию Текстура и нужный вариант;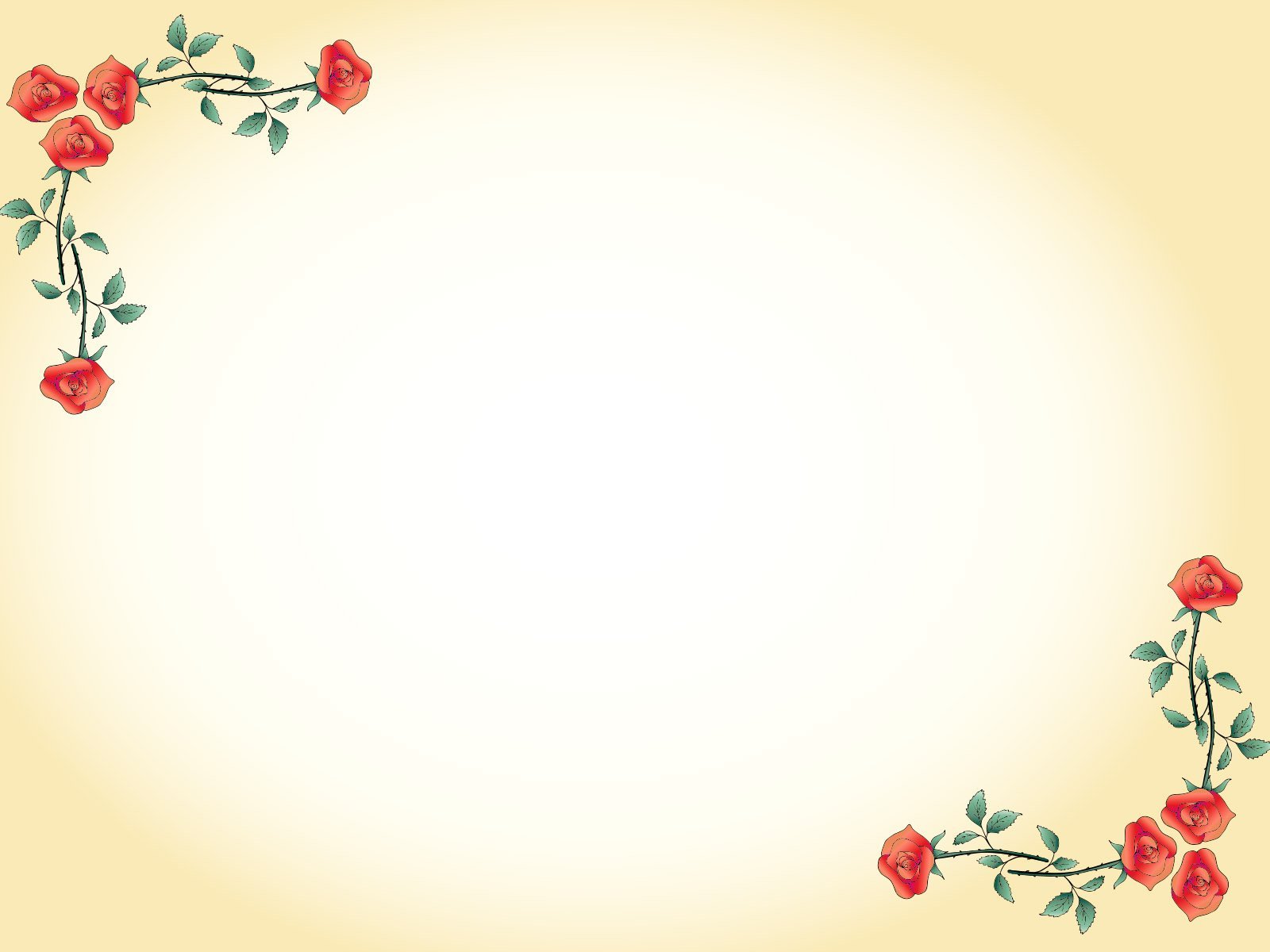
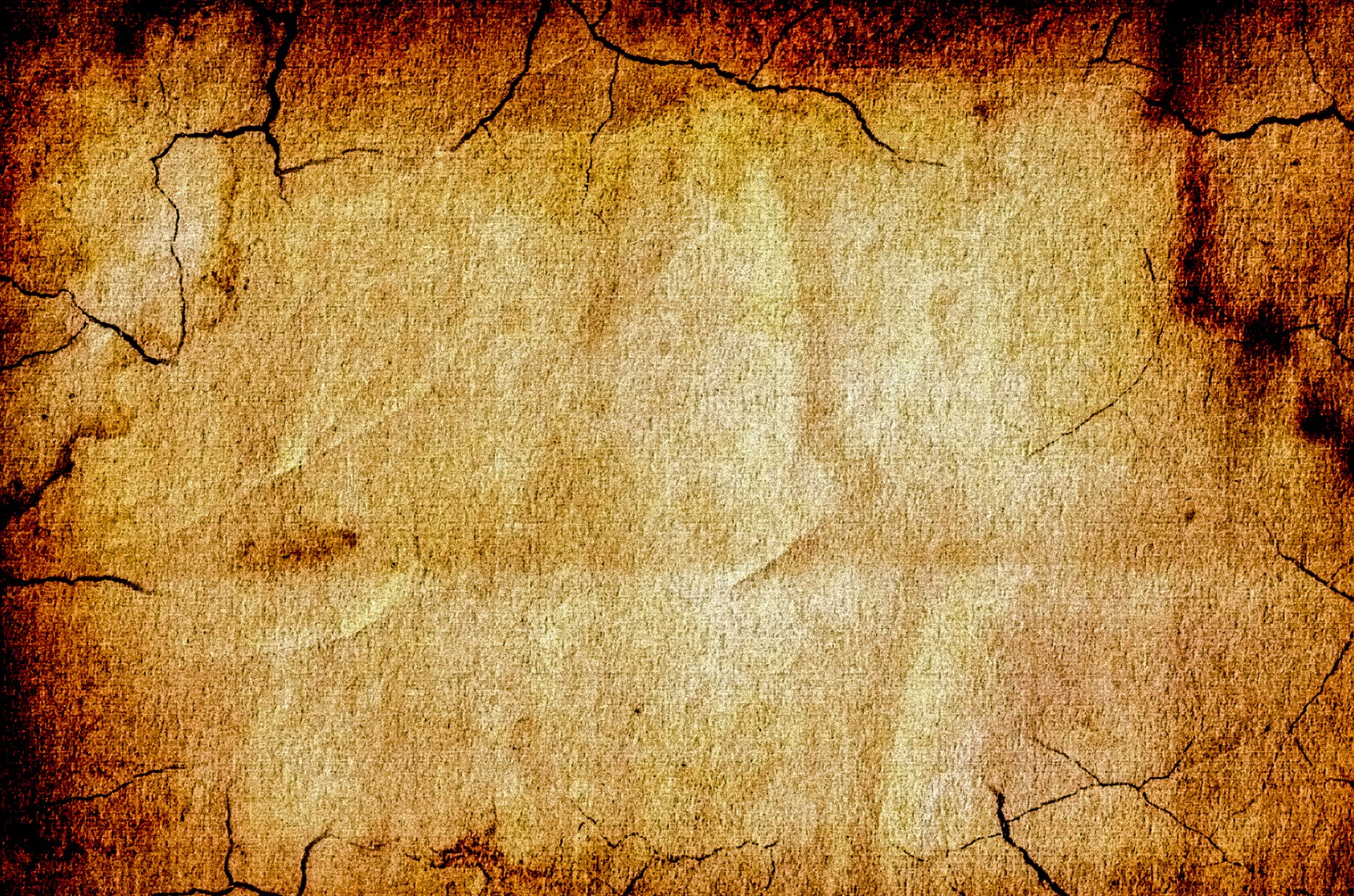

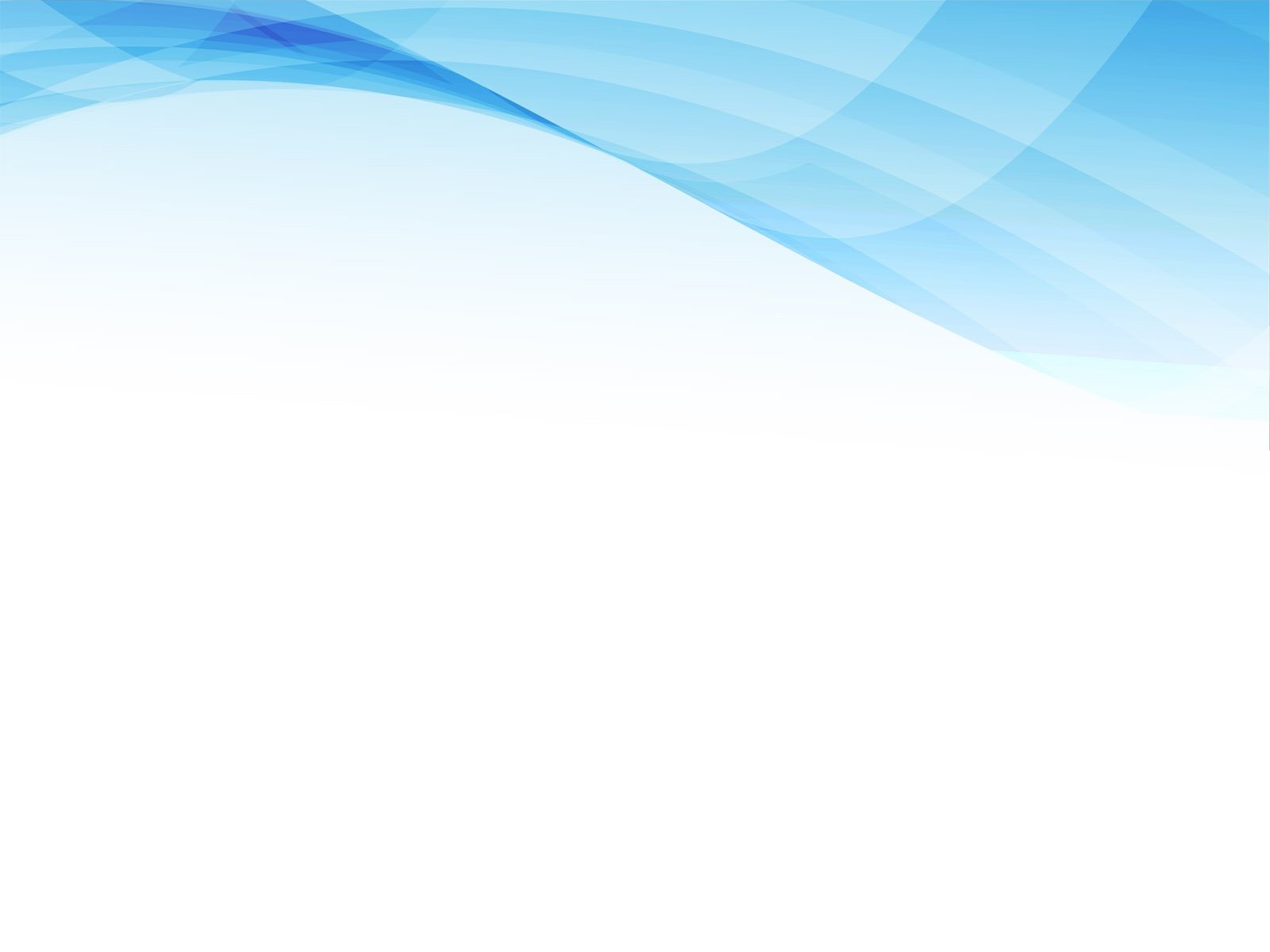
 д.)
д.) Цветовая гамма – один из способов передать аудитории настроение выступления.
Цветовая гамма – один из способов передать аудитории настроение выступления.