Фоны для фотошопа — Нежный винтаж / Creativo.one
Доступ
к PREMIUM-контенту
89 видеоуроков только для PREMIUM-пользователей. Коллекция пополняется несколько раз в месяц!
Обратная связь
от PRO
При добавлении работы на портал вы сможете получить обратную связь от нашего эксперта — Елены Минаковой.
Доступ к закрытым
трансляциям
Для участников PREMIUM регулярно проводятся закрытые трансляции с профессионалами. Остальным они доступны только за деньги.
Отсутствие
рекламы
PREMIUM-пользователи не видят рекламных объявлений и баннеров.
Приоритетная
проверка работ
Все работы, которые вы добавляете в портфолио, рассматриваются в приоритетном порядке.
Статистика
переходов в соцсети
Вы будете видеть, сколько человек перешли по ссылкам соцсетей из вашего профиля.
Возможность
скачивать видеоуроки
Вы сможете скачивать видеоуроки без ограничений.
PREMIUM-статус
на аватаре
На вашей аватарке будет отображаться значок, обозначающий Premium-статус.
Короткая именная
ссылка на профиль
Получите именную ссылку на профиль вида https://creativo.one/sasha
Возможность отложенной
публикации постов
Вы сами решаете, в какое время пост появится в ленте.
Светлая / темная
тема сайта
Меняйте тему оформления сайта под свое настроение.
Расширенные возможности опросов
Возможность устраивать голосование с прогрессивным рейтингом. Возможность создавать викторины (скоро).
Романтичный фон — 54 фото
1
Романтический фон
2
Красные огоньки
3
Романтический фон
4
Красивый романтический фон
5
Фон для фотосессии
6
Фон для влюбленных
7
Романтический фон
8
Романтический фон для фотошопа
9
Фон для фотошопа любовь
10
Фон сердечки
11
Текстура сердечки
12
Романтический фон
13
Много розовых сердечек
14
Сердечки на деревянном фоне
15
Фон сердечки
16
Розовый фон с сердечками
17
Цветы на деревянном фоне
18
Нежный фон
19
Сердце на Красном фоне
20
Романтический фон
21
Романтический фон для презентации
22
Романтический фон для коллажей
23
Фон любовь
24
Фон любовь
25
Романтический фон
26
Фон голубой нежный
27
Розовая аллея
28
Фон сердечки
29
Романтический фон для фотошопа
30
Нежный фон
31
Красивый фон для фотографии
32
Романтический фон
33
Люблю тебя
34
Романтический фон
35
Боке сердечки
36
Любовный фон
37
Романтический фон
38
Свадебный фон
39
Футаж сердечки
40
41
Фон сердца
42
Розовый фон
43
Открытки с сердечками
44
Интересный фон
45
Спасибо за внимание
46
Розовый фон
47
Фон с сердечками нежный
48
Романтический фон для фотошопа
49
Любовный фон
50
Фон любовь
51
Романтический фон для фотошопа
52
Картинки сердечки красивые
53
Фон сердца
Нежно сиреневый (63 фото)
Бледно фиолетовый
Фон для скрапбукинга нежный
Светло лиловый фон
Лиловый фон
Сиреневый фон для фотошопа
Фон сиреневый нежный
Фиолетовый фон
Светло фиолетовый
Нежно фиолетовый цвет
Лавандовый цвет однотонный
Нежно сиреневый фон
Нежный фон
Пастельные цвета фон
Бледно фиолетовый фон
Лиловый фон
Фон фиолетовый нежный
Сиреневые обои однотонные
Фон фиолетовый нежный
Нежно сиреневый фон
Сиреневый фон
Сиреневый фон для фотошопа
Бледно розовый
Сиреневый фон
Нежно сиреневый фон
Бледно фиолетовый
Розово фиолетовый фон детский
Сиреневые цветы фон
Фон в сиреневых тонах
Бледно фиолетовый цвет
Фиолетовый фон с узорами
Розово сиреневый фон
Светло сиреневый фон для фотошопа
Свадебный фон
Светло сиреневый цвет
Светло фиолетовый
Светло лавандовый цвет
Фон однотонный
Светло фиолетовый фон
Лиловый фон
Фон сиреневый нежный
Пастельный фон однотонный
Скрап бумага фиолетовая
Розово фиолетовый фон
Нежно фиолетовый фон однотонный
Светло лавандовый цвет
Фон для презентации сиреневый нежный
Фиолетовый фон с узорами
Фон сиренево розовый нежный
Бледно сиреневый фон
Лиловый фон
Сиреневый фон
Фиолетовый фон с узорами
Пастельный фон
Светло лиловый фон
Абстракция фиолетовый цвет
Сиреневый фон
Сиреневый фон
Светло сиреневый фон
Светло сиреневый фон
Однотонные обои с узорами
Бледно сиреневый фон
Нежно сиреневый фон с узорами
Бесплатные акварельные текстуры и фоны для фотошопа
Упаковочная коробка может быть укомплектована ложементом, обеспечивающим:
- Эстетичное расположение одного или нескольких предметов;
- Исключение возможного перемещения подарка внутри коробки;
- Сохранность во время транспортировки;
- Более презентабельный внешний вид коробки и содержимого
Ложементы могут быть изготовлены из следующих материалов:
Поролон с покрытием атласной тканью. Применяется как правило для посуды или бьющихся предметов либо при малотиражных заказах.
Применяется как правило для посуды или бьющихся предметов либо при малотиражных заказах.
Изолон. Бывает разной плотности, цвета и толщины. Достаточно эстетично выглядит и не требует внешнего покрытия. Однако может и кашироваться различными материалами при желании. Применяется чаще всего для удержания тяжелых или множества мелких предметов, может быть многоуровневым (многослойным). Обязательно нужно иметь в виду, что для изготовления ложемента из изолона потребуется как минимум одна вырубная форма.
Каучук. Альтернатива изолону, но он еще более эстетично выглядит. Как правило имеет насыщенные цвета. Единственный вариант для ложемента в глубоком черном цвете. Не рекомендуется делать тонкие перегородки между предметами, каучук хуже держит форму, чем изолон
Переплетный картон (или микрогофрокартон) с кашировкой бумагой. Пожалуй наиболее экономичный вариант из всех представленных на тиражах от 50 шт. Требует изготовление вырубной формы.
Флокированный пластик. Выполняется из формованного пластика, который имеет бархатную поверхностью. Объемный пластиковый ложемент может полностью повторить форму сувенира или подарка. Экономически применение пластиковых вставок оправдано для тиражей не менее 200-500штук, т.к. требует изготовления дорогостоящей формы.
Наполнитель. Бумажный, поролоновый, пластиковый и т.д. Не удерживает предметы, а только заполняет свободное пространство. Имеет чисто эстетическую функцию.Картон с драпировкой тканью. Не имеет прорубных элементов. Не удерживает предметы, а только заполняет свободное пространство. Имеет чисто эстетическую функцию.
Нежные фоны для фотошопа в хорошем качестве. Как быстро сделать красивый фон в фотошопе на фотографии
Как и для чего используется фон для Photoshop? Правила и примеры использования
Фон – это обязательный элемент и основа любого изображения.
 Основные правила использования фона для Photoshop. Разновидности фонов и сферы их применения в современном web-дизайне.
Основные правила использования фона для Photoshop. Разновидности фонов и сферы их применения в современном web-дизайне.Создание ярких и красивых изображений для кого-то является работой, а для кого-то интересным увлечением. Самой известной программой по обработке картинок является Adobe Photoshop. Удобный интерфейс, обилие инструментов, богатый выбор шрифтов, текстур дают возможность проявить свою фантазию и создавать уникальные изображения. Обязательным элементом любого изображения является фон.
Что такое фон для фотошопа?
Фоны для фотошопа – это основа любого изображения. Они выполняют разные функции: дополняют изображение, объединяют все элементы в единое, делают акцент на часть изображения, расположенную на нем. Фон – это обычно большое изображение, на которое накладываются различные фигуры, тексты, другие изображения и т.д.
Именно фон в Photoshop идет первым слоем, а сверху размещаются все остальные элементы. Основное правило создания красивого изображения – фон не должен затмевать само изображение. Он является лишь дополнением, акцент на него делать не нужно, в противном случае он будет привлекать внимание, а не само изображение.
Он является лишь дополнением, акцент на него делать не нужно, в противном случае он будет привлекать внимание, а не само изображение.
Виды фонов для фотошопа
Фоны для фотошопа бывают обычные и бесшовные. Отличием вторых является то, что если их соединять друг с другом, то получается единое и целостное изображение.
По типу изображений различают множество видов фонов. На природных фонах могут быть нарисованы все времена года и различные природные элементы: бушующий океан, заснеженный лес, цветочная поляна, голубое небо.
Особой популярностью пользуются текстуры, т.е. изображения какого-либо материала: смятая бумага, джинсовая ткань, камень, древесина, кирпичная кладка и т.д. На таких фонах гармонично выглядят тексты. Эффектно смотрятся изображения, когда текст также берется не простой, а подходящий по стилю. К примеру, для кирпичной кладки подойдет надпись, как будто нанесенная краской. С джинсовым фоном лучше сочетать вышитую надпись.
Красивые детские фоны предлагаются для детей. Они отличаются яркостью и позитивностью. На таких фонах могут быть изображены радуга, сказочные и мультипликационные герои, сладости, игрушки.
Они отличаются яркостью и позитивностью. На таких фонах могут быть изображены радуга, сказочные и мультипликационные герои, сладости, игрушки.
Праздничные агентства и фотографы используют тематические фоны. К примеру, отличием свадебных являются пастельные тона, изображения влюбленных пар, голубков, обручальных колец и цветов. Изображения на день рождения не обойдутся без основных атрибутов: торта со свечами и подарочных коробок.
Сегодня популярен винтажный стиль, фоны под данную тематику представлены в виде застаренных листов, цветочных узоров, партитур.
В отдельную группу выделяются абстрактные фоны для фотошопа , обычно с эффектом градиента. Несмотря на свою видимую яркость они не отвлекают внимание от основных элементов изображения.
Сферы использования фонов для фотошопа
Области использования фонов для фотошопа безграничны. Бесшовны фоны активно используются в web-дизайне, а также при создании плакатов и баннеров. Природные фоны станут отличным украшением коллажей и фотографий. Также фоны нередко используют в качестве рамок для фото.
Также фоны нередко используют в качестве рамок для фото.
С помощью фонов можно создать уникальный блокнот. Достаточно сделать яркую обложку и выбрать светлые рисунки для страниц.
Фоны необходимы для создания всей печатной рекламной продукции (баннеров, буклетов, листовок) и визиток.
На нашем сайте вы легко найдете бесплатные фоны для фотошопа для любых целей. Хотите ли вы просто украсить собственное фото, или вы являетесь профессиональным дизайнером, которому нужны только лучшие фоны – в нашем каталоге есть изображения на любой вкус.
Решили сделать яркое изображение, которое привлечет внимание? Для этого нужно скачать фоны для фотошопа , выбор которых на нашем сайте безграничен, и проявить свою фантазию!
30.08.2016 27.01.2018
Здравствуйте! Наверняка у каждого наберется пара-тройка, а может и с десяток фотографий, которые хороши сами по себе, но хотелось бы их украсить — изменить фон. В интернете есть миллионы красивых фонов, при желании их можно скачать, но собственноручно сделанный фон намного интереснее, тем более этот фон будет в единственном экземпляре. Давайте научимся делать красивый фон в фотошопе на фотографии.
Давайте научимся делать красивый фон в фотошопе на фотографии.
Открою вам маленькую хитрость: чтобы сделать красивый фон в фотошопе, можно взять несколько фонов и текстур и поэкспериментировать с режимами наложения — может получиться довольно симпатично. Но мы пойдем другим путем, более оригинальным и творческим и научимся создавать фон с нуля, при помощи стандартных инструментов фотошоп, градиентов и кистей, скачанных из интернета.
Используемые в уроке материалы:
Открываем в фотошопе фото с девушкой, Файл-Открыть (File — Open ):
На панели слоев нажмите на замочек чтобы разблокировать слой с девушкой для возможности дальнейшего редактирования:
В палитре инструментов выбираем инструмент Волшебная палочка (Magic Wand ), горячая клавиша вызова инструмента W . Чтобы выбрать инструмент с подгруппы, при активной подгруппе сделайте длительный щелчок по иконке подгруппы или же щелкните по иконке подгруппы с зажатой клавишей Shift :
Наше фото на белом фоне, имеет четкие границы, поэтому в этом случае подойдет инструмент Волшебная палочка (Magic Wand ) , вы же можете отделить человека от фона любым удобным для вас инструментом.
Для выделения белого фона просто щелкните по самому большому участку белого фона, далее с зажатой клавишей Shift пощелкайте ещё в области рук и головы. Клавиша Shift необходима, чтобы добавить к выделенной области новое выделение, для этой же цели можно нажать вот эту иконку в верхней панели настройки инструмента:
На клавиатуре нажимаем клавишу Delete либо переходим в меню Редактирование-Очистить (Edit — Clear ) для удаления белого фона с фото:
Нажимаем Ctrl + D или переходим в Выделение-Отменить выделение (Select — Deselect ), чтобы снять выделение:
Активируем инструмент Градиент (Gradient ), горячая клавиша вызова инструмента —G :
Откроется окно настроек градиента , в котором мы можем самостоятельно подобрать цвета, кликнув по миниатюре градиента:
Раскроется меню редактирования стиля градиента, выбрать цвет можно кликнув понижним ползункам (контрольным точкам ),контрольные точк и можно перетаскивать и добавлять новые:
Верхние контрольные точки отвечают за непрозрачность градиента, их мы трогать не будем.
Стили градиента можно как создавать самому, так и использовать скачанные из интернета, изменяя настройки под себя.
Чтобы загрузить стили градиента, нужно при активном окне градиента нажать кнопку «Загрузить» и выбрать в проводнике скачанные из интернета градиенты:
Я выбрала голубо-желто-зеленый градиент и немного, изменила его настройки, отмеченные на скриншоте:
После достижения удовлетворительного результата нажала два раза «Ок». Вот как выглядит наш фон:
Сейчас фон перекрывает девушку, перейдите в палитру слоев и мышью перетащите фон под слой с девушкой:
Изображение уже и так значительно изменилось в лучшую сторону, но продолжим создавать красивый фон для фотографии. Создайте новый слой выше слоя с фоном, но ниже слоя с девушкой,Слои-Новый-Слой (Layer — New — Layer ) или нажмите на иконку создания нового слоя в палитре слоев:
Активируем инструмент Кисть (Brush ), горячая клавиша выбора инструмента B :
Загружаем кисти «Блестки», для этого нажимаем на иконку размера кисти, далее — на «шестеренку» справа, а потом «загрузить кисти» :
Выбираем понравившеюся кисть, у меня это:
Выбираем белый цвет :
Можно выбрать любой другой, но в нашем случае больше подойдет белый . Ставим хаотичные отпечатки кистью на ранее созданном слое:
Ставим хаотичные отпечатки кистью на ранее созданном слое:
Можно поиграть с режимами наложения слоя и изменить его, к примеру, на Перекрытие (Overlay ) или Мягкий свет (Soft Light ):
Если вас устраивает результат, можно остановиться на этом, а можно создать новые слои и добавить мазков других кистей. Тут нет определенных правил, все зависит от вас, вашей фантазии и желаемого результата. Регулируйте непрозрачность слоя для смягчения эффекта.
Вот ещё один вариант фона, созданный тем же методом с использованием тех же градиентов и кистей :
Вот вы и узнали, как сделать красивый фон в фотошопе на фотографии, теперь можете применять полученные знания на своих фотографиях. Творческих успехов!
Окунись в настоящую красоту с нашими фонами для фотошопа!
Современный AdobePhotoshop – это не просто обычный графический редактор, который может помочь в красивом оформлении фотографии вашего ребёнка, например, — это ещё и уникальный редактор, с помощью которого обычные, скучные и банальные вещи гармонично сочетаются в кадре и вписываются в красивые фоны
на заднем плане.
Обладая рядом обычных функций, к которым привык уже даже обычный пользователь, Adobe Photoshop с каждой новой версией расширяет свои возможности благодаря уникальным средствам выражения и разнообразным дополнительным инструментам такими как
Что так кардинально может изменить общий вид вашей фотографии? Как украсить полученный снимок, не вовлекая в это профессионалов и не проводя 10 часов за компьютером? Всё очень просто: красивые фоны для фотошопа бесплатно
смогут поменять вид вашему фото и сделать его ярким, красочным и эффектным. Каждый человек сможет найти что-нибудь оригинальное и эффектное для себя и своей работы, а также выполненное в высоком качестве. И самым главным нашим преимуществом является возможность скачать бесплатно фоны для фотошопа
, которые порадуют вас своей оригинальностью и неповторимостью.
Фоны для фотошопа
, представленные на нашем сайте могут удивить и впечатлить даже самых завзятых ценителей прекрасного и художественных критиков. Обладая широким ассортиментом фонов, мы предложим вам самые яркие и впечатляющие образцы, которые смогут преобразить вашу фотографию, или вас самих на ней до неузнаваемости. Обладая уникальной коллекцией разнообразных фонов, мы сможем каждой аудитории предложить что-то специфическое именно для неё и её запросов.
Обладая уникальной коллекцией разнообразных фонов, мы сможем каждой аудитории предложить что-то специфическое именно для неё и её запросов.
Совершенство должно быть во всём!
В некоторых случаях, фотография или её фон получаются не такими яркими, насыщенными или гармоничными, как это бы очень хотелось. Именно в таких случаях оригинальные фоны для фотошопа становятся настоящей находкой и идеальным выходом из создавшегося положения. Особенно актуальны свадебные фоны для фотошопа : в них есть всё, что там необходимо молодожёнам: любовь, романтика, красота, яркие и насыщенные цвета, а также умиротворённость. Сочные оттенки и насыщенные цвета фонов позволяют сделать акцент на красоте невесты, эффектности жениха и их настоящих ярких чувствах.
Нередко к помощи фонов прибегают фотографы, которые часто по работе фотографируют детей. Эта категория фотографий особенно нуждается в ярких фонах, солнечных расцветках, различных весёлых картинках и оформлениях. Зачастую используемые сказочные фоны для фотошопа
, гарантируют массу положительных эмоций детей, которые потом увидят эти фотографии. Большой выбор подобных фонов позволит выбрать идеальный фон именно для вашего ребёнка. Нередко за бесплатными фонами к нам обращаются и профессиональные фотографы, которые фотографируют детей на виньетки в школах и детских садах.
Большой выбор подобных фонов позволит выбрать идеальный фон именно для вашего ребёнка. Нередко за бесплатными фонами к нам обращаются и профессиональные фотографы, которые фотографируют детей на виньетки в школах и детских садах.
Стильно, роскошно, дорого и непревзойдённо – именно так будут говорить о ваших фотографиях в том случае, если вы используете винтажные фоны для фотошопа
или обратите внимание на фантастические фоны
на нашем сайте. В нашей коллекции вы также найдёте удивительные фоны для фотомонтажа на любой вкус. Выбирая наш сайт в качестве своего личного помощника, вы выбираете высококачественную работу и большой выбор различных фонов для ваших фотографий. Мы умеем удивлять яркими красками!
Обратите внимание: наша коллекция ежедневно пополняется новыми образцами, которые выполнены в высоком качестве и в каждый из них вложена частичка души наших дизайнеров.
Как скачать фоны для фотошопа
? Всё очень просто: достаточно зайти на наш сайт и найти нужный фон. Бесплатные фоны для фотошопа
на нашем сайте — к вашим услугам! Безусловно – это один из самых доступных и приемлемых вариантов сделать свои фотографии ярче, живее и веселее. Всё это реально без утомительной работы в самом фотошопе, обработки нужного изображения, наложения нескольких слоёв, корректировки балансов и цветов, а также прочих манипуляций. Сегодня создавать оригинальные фотографии с разными фонами стало ещё легче!
Бесплатные фоны для фотошопа
на нашем сайте — к вашим услугам! Безусловно – это один из самых доступных и приемлемых вариантов сделать свои фотографии ярче, живее и веселее. Всё это реально без утомительной работы в самом фотошопе, обработки нужного изображения, наложения нескольких слоёв, корректировки балансов и цветов, а также прочих манипуляций. Сегодня создавать оригинальные фотографии с разными фонами стало ещё легче!
Эксклюзивные образцы фонов на не редкость и вы в этом сами убедитесь. Ведь похожих друг на друга фонов в интернете очень много, тем более, таких, которые пользуются особым спросом – весенние фоны
, новогодние фоны для фотошопа
или даже романтические фоны
, особенно большой популярностью пользуются . А вот уникальности во всемирной паутине мало и именно её предлагает наш сайт. Обратите внимание на наши предложения, и вы непременно найдёте себе фон для фотошопа, который придётся вам по душе и который украсит вашу коллекцию удачных фотографий.
Скачать бесплатно фоны для фотошопа
, вы можете уже сегодня! На наших страницах большой выбор вариантов на любой вкус.
Нежно фиолетовый фон однотонный | Домострой
Картинка украшенная огненной радугой на фиолетовом фоне.
Рисунок на лавандовом фоне из темно-фиолетовых, белых и лиловых веточек с листьями.
Бледный сапфировый узор из королевских лилий отпечатан на аметистовом поле.
Фантастически красивая космическая фантазия с ярко-фиолетовым протуберанцем, проносящимся сквозь пурпурную галактику.
Розово-лиловые цветки яблони с листиками обрамляют нежно-сиреневый акварельный фон для фотошопа.
Диагональное чередование оттенков фиолетовой и лиловой палитры — красивый темный фон.
Постепенное осветление цветовой гаммы от малиновых цветочков на густо-сиреневом фоне к бледно-лиловым и розовеющим небесам с облачками.
Темно-фиолетовый шаблон — бархат, окрашенный индиго, наискосок расчерчен тонкими черными линиями.
Фиолетовый фон с узорами — золотой ромбический растительный орнамент оттиснут на поле оттенка персидского индиго.
Размытые водяные знаки в виде ветвей с листьями едва видны на блеклом розово-лавандовом фоне.
Бесплатный градиентный фиолетовый фон для фотошопа в хорошем качестве.
Фасеточный рисунок со стилизованными маргаритками, нарисованными в красно-фиолетовой гамме.
Потертый лист бархатной бумаги цвета сепии с отпечатанным красновато-коричневым узором из дубовых гирлянд — красивый винтажный шаблон.
Ослепительно-белый центр галактической туманности закручен в спиральном лилово-аметистовом вихре на темно-фиолетовом фоне.
Найдите идеальные фиолетовые фоны для презентации и других проектов среди разнообразных примеров заставок и обоев фиолетовых и сиреневых оттенков с узорами и разнообразной текстурой. Любые фоны можно сохранить бесплатно в высоком качестве.
+70 000 Бесплатные изображения.
Акварель цветочные бесшовные синий и фиолетовый
asrulaqroniРозовые пионы и листья на деревянном фоне
iriboЗеленый фиолетовый узор с акварелью цветок
asrulaqroniРоскошный темно-фиолетовый фон с сочетанием золотых линий.
Сушеные цветы на белом фоне
rudoelenaФиолетовый акварельный набор кистей
mokolandТемный абстрактный фон с фиолетовыми слоями перекрытия и круг
user11196447Бело-фиолетовая спальня украшена фиолетовой кроватью, фиолетовыми подушками, лампой, телевизором, белой цементной стеной. 3d
good24Молодой человек афроамериканца над изолированной фиолетовой стеной указывая к стороне для того чтобы представить продукт
luis_molineroГоризонтальные фиолетовые и золотые шары. аннотация.
user13735383Фон с дизайном мандалы
brgfxАбстрактные декоративные цветы фиолетовый фон
pikisuperstarШаблон доски настроения вдохновения в фиолетовый
coolvectorФон с покрытием дизайна на разные цвета
brgfxАбстрактный фон галактики
alicia_mbФон с дизайном мандалы
brgfxФиолетовая лента и носки копией пространства
freepikАкварель фиолетовые листья фон рамки
coolvectorФон с красочными фиолетовыми формы
starlineЯркий розовый акварельный фон
rawpixel. comfreepik
comfreepikФиолетовый 3d современный дизайн фона
rawpixel.comФиолетовый абстрактный фон декоративные цветы
freepikАбстрактный пиксель дождь фиолетовый фон
freepikРождественская открытка с фиолетовым шаром и блестками
starlineГрадиентный фон с эффектом боке
freepikДизайн современного геометрического стиля
starlineС днем рождения свечи и конфетти на фиолетовом фоне
freepikРождественские фон фиолетовый блеск
kjpargeterАбстрактный фон с чернилами
onlyyouqjНеоновые огни сценический фон
freepikЯркий полутоновый эффект цвет фона дизайн
freepikБесшовный фон с фиолетовыми листьями
brgfxГалактика абстрактный фон
vectorcatФиолетовая посадочная страница с элементами мемфиса
pikisuperstarГрадиентный фон с динамическими формами
freepikГалактика частицы фиолетового фона
freepikНизкий полифон в фиолетовом
kjpargeterМега продажи фон с абстрактными формами
freepikФиолетовый декоративный фон
yurlickrawpixel. com
comАбстрактные красочные круги и линии фон
pikisuperstarФиолетовый абстрактный фон с блестящими волнами
HarryartsЦветочная свадебная открытка с фиолетовыми цветами
doodle_flowerФиолетовые цветы с лепестками на столе
freepikФиолетовый полутоновый фон
davidzyddАбстрактный фон в фиолетовых тонах
pikisuperstarЗимнее цветение свадебной открытки с лавандой, каттлея
photographeeasiaИгристый светлый блеск иллюстрация неба фиолетовый и синий фон с мерцающими звездами
vectorpouchФиолетовый цветок фон с цветами и листьями
doodle_flowerШаблон свадебного приглашения с цветами
pikisuperstarФиолетовые тонированные картонные листы с копией пространства
freepikРучной обращается ветка сакуры
freepikАбстрактные фиолетовые обои ручной росписью
freepikАкварель гидрения цветы карта
photographeeasiaСоциальные сети
Получи эксклюзивные ресурсы прямо на свой почтовый адрес
Copyright © 2010-2019 Freepik Company S. L. Все права защищены.
L. Все права защищены.
Регистрируясь на этом веб-сайте, ты принимаешь наши Условия использования и Политику конфиденциальности
Зарегистрироваться
И наслаждайся преимуществами
Увеличь свой ежедневный лимит скачиваний
Получи доступ к эксклюзивным предложениям и скидкам
Получи набор из 20 Премиум-ресурсов бесплатно, подписавшись на нашу рассылку
Уже есть аккаунт? Войти
Зарегистрироваться с аккаунтом социальной сети
Помощь с паролем
Введи имя пользователя или адрес электронной почты чтобы восстановить пароль. Ты получишь письмо с инструкциями. Если у тебя возникли проблемы с восстановлением пароля, свяжись с нами.
Здравствуйте!
В нашей рассылке ты найдешь эксклюзивные дизайны, новости и рекламные предложения.
Подпишись и получи 20 векторов Премиум
Да, получить Нет, продолжить без получения пакета
Мы защитим твою личную информацию. Подробнее
Сообщить
Уведомление о нарушении Авторских Прав
Если ты являешься владельцем авторских прав или агентом, отвечающим за это, и считаешь, что какой-либо контент на сайте Freepik нарушает авторские права твоей работы, ты можешь подать уведомление в DMCA для уведомления о ресурсах, которые могут представлять собой нарушение соответствующих лицензий
Сообщить о проблеме с загрузкой
Что пошло не так?
Поздравляем! Теперь ты Премиум пользователь Freepik.
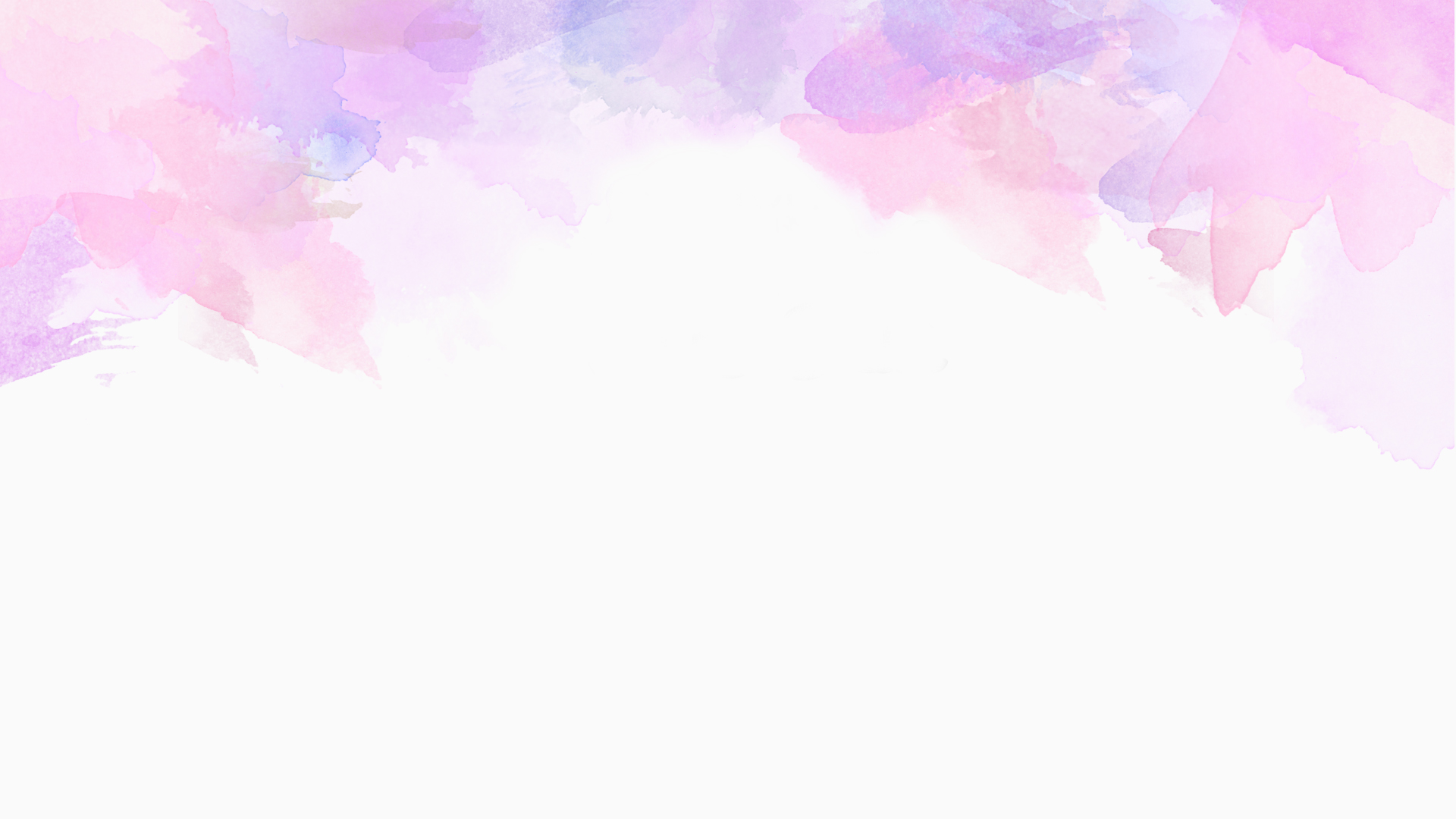
Теперь ты можешь использовать весь контент без атрибуции и скачивать ресурсы, помеченные значком Премиум.
Краткое описание лицензии
Наша лицензия позволяет тебе использовать контент
- Для коммерческих и личных проектов
- В цифровых или печатных СМИ
- Можно использовать, неограниченное число раз в течение долгого времени
- В любой точке планеты
- Можно изменять, или создавать работы на основе данного контента
* Этот текст является только кратким описанием и не содержит никаких договорных обязательств. Для получения дополнительной информации, перед использованием контента прочитай наши Условия использования.
Трюк в Photoshop: используйте тонкое размытие для улучшения резкости деталей
Practical Photography — лучший в мире журнал для фотографов, которые хотят улучшить свои навыки работы с камерой. Независимо от того, являетесь ли вы абсолютным новичком, опытным энтузиастом или начинающим профессионалом, вы найдете все навыки, методы и идеи, которые вам понадобятся, чтобы вывести свою страсть на новый уровень. Подпишитесь на greatmagazines.co.uk/pp
Независимо от того, являетесь ли вы абсолютным новичком, опытным энтузиастом или начинающим профессионалом, вы найдете все навыки, методы и идеи, которые вам понадобятся, чтобы вывести свою страсть на новый уровень. Подпишитесь на greatmagazines.co.uk/pp
Пейзажная фотография часто стремится запечатлеть высочайший уровень детализации.В этом уроке Photoshop журнал Practical Photography покажет вам, как тонко изменить эту деталь для получения еще более впечатляющих результатов.
Фотография полна противоречий как в технических, так и в творческих аспектах, которые временами могут сбивать с толку. В творческой части спектра эти противоречия в методах могут привести к наиболее интересным результатам. И эффект Ортона — один из таких примеров. Этот стойкий эффект, появившийся во времена кино, получил новую жизнь в цифровом мире фотографии.
Эффект Ортона был создан американским фотографом Майклом Ортоном. Его оригинальная техника использовала две прозрачные пленки, одну переэкспонированную и резкую, а другую недоэкспонированную и слегка не в фокусе, чтобы сделать отпечаток. В результате получилось четкое изображение, содержащее детали, в сочетании с живописным элементом размытия сцены.
Создать эффект в Photoshop намного проще, потому что его можно применить к любому изображению, используя всего одну экспозицию. Используя преимущества слоев, фильтров и режимов наложения, мы можем воспроизвести исходный процесс с большей степенью контроля над тем, как проявляется эффект.
Для пейзажной фотографии это означает, что вы можете придать изображениям особый блеск, при этом эффект, который вы использовали, не будет сразу же, если вообще очевиден. Мелкие детали подчеркнуты и приобретают интересный вид. Звучит невероятно, но это действительно невероятная техника…
1. Дублируйте фоновый слой
Откройте изображение в Photoshop и дважды нажмите Ctrl + J, чтобы сделать две копии фонового слоя. Дважды щелкните имя верхнего слоя и переименуйте его в Blur.Затем дважды щелкните средний слой и переименуйте его в Sharp. Теперь щелкните слой размытия один раз, чтобы сделать его активным. Переименование слоев помогает избежать путаницы во время обработки, а также при сохранении слоев путем сохранения изображения в формате TIFF или PSD.
Дважды щелкните имя верхнего слоя и переименуйте его в Blur.Затем дважды щелкните средний слой и переименуйте его в Sharp. Теперь щелкните слой размытия один раз, чтобы сделать его активным. Переименование слоев помогает избежать путаницы во время обработки, а также при сохранении слоев путем сохранения изображения в формате TIFF или PSD.
2. Добавьте размытие по Гауссу
Активировав слой «Размытие» на последнем шаге, перейдите в главное меню Photoshop и нажмите «Фильтр»> «Размытие»> «Размытие по Гауссу». Когда откроется диалоговое окно, установите Радиус в пределах 15-25 пикселей. Если у вас камера около 20 МП, выберите 15 пикселей.Но если вы снимаете камерой с гораздо более высоким разрешением, вам потребуется более высокое значение 20–25 пикселей. Поэкспериментируйте, чтобы увидеть, что работает лучше всего.
3. Изменить режимы наложения слоев
Теперь вам нужно добавить степень прозрачности к двум созданным вами слоям
, поэтому при активном слое «Размытие» щелкните раскрывающееся меню в верхней части панели «Слои», для которого по умолчанию установлено значение «Нормальный». Выберите Умножить из списка вариантов. Затем нажмите на слой Sharp и измените режим наложения с Normal на Screen.Когда вы это сделаете, снова нажмите на слой размытия, чтобы он стал активным.
Выберите Умножить из списка вариантов. Затем нажмите на слой Sharp и измените режим наложения с Normal на Screen.Когда вы это сделаете, снова нажмите на слой размытия, чтобы он стал активным.
4. Отрегулируйте яркость изображения
Щелкните значок «Создать новый слой заливки или корректирующего слоя» в нижней части панели «Слои». Это наполовину черный / наполовину белый круг. Выберите Кривые из списка вариантов. Щелкните левой кнопкой мыши в центре кривой и перетащите ее вверх и влево, пока изображение не станет примерно таким же ярким, как при первом открытии. Когда изображение станет настолько ярким, насколько это необходимо, закройте диалоговое окно «Кривые».
5. Группируйте слои и контролируйте непрозрачность
Слой Curves теперь будет активен в верхней части стека. Удерживая нажатой клавишу Shift на клавиатуре, щелкните левой кнопкой мыши на слое Sharp. Затем нажмите Ctrl + G, чтобы сгруппировать три слоя. Вы можете дважды щелкнуть имя группы и переименовать его, если хотите. Чтобы закончить, перейдите к ползунку «Непрозрачность» в правом верхнем углу панели «Слои» и уменьшите непрозрачность, пока не получите общий эффект.
Чтобы закончить, перейдите к ползунку «Непрозрачность» в правом верхнем углу панели «Слои» и уменьшите непрозрачность, пока не получите общий эффект.
И все! Вот до и после:
Мы надеемся, что это руководство было для вас полезным! Если у вас есть вопросы, не стесняйтесь оставлять их в комментариях.
СвязанныеСнежинка и рамка боке Нежный новогодний фон
Овальная новогодняя рамка для цифровой фотографии и скрапбукинга с нежным боке и снежинкой.
Эта загрузка содержит ЧЕТЫРЕ файла. Нежные снежинки и овальная рамка боке на черном, 1 на красном и 1 на синем фоне. Из них получаются простые, но яркие фоны для рождественских альбомов и журналов. Другой файл — те же снежинки и рамка боке на прозрачном фоне, предлагаемый в виде файла PNG для добавления к вашим собственным изображениям и дизайнам. Эффекты и интенсивность файла PNG можно изменить, уменьшив непрозрачность или несколько слоев в зависимости от желаемого результата. Получайте удовольствие от этого.
Другой файл — те же снежинки и рамка боке на прозрачном фоне, предлагаемый в виде файла PNG для добавления к вашим собственным изображениям и дизайнам. Эффекты и интенсивность файла PNG можно изменить, уменьшив непрозрачность или несколько слоев в зависимости от желаемого результата. Получайте удовольствие от этого.
ПОЖАЛУЙСТА, ОБРАТИТЕ ВНИМАНИЕ, что ЭТА ЗАГРУЗКА ПРЕДНАЗНАЧЕНА ДЛЯ ЧЕРНЫХ, КРАСНЫХ, СИНИХ И ПРОЗРАЧНЫХ ФАЙЛОВ. ИЗОБРАЖЕНИЕ ПОРТРЕТА ПРЕДНАЗНАЧЕНО ТОЛЬКО ДЛЯ ПРИМЕРА.
При печати дома всегда используйте фотобумагу хорошего качества, фототряпку, холст или плотную картонную бумагу.
Один ZIP-файл, содержащий 4 ФАЙЛА: 3 JPEG и 1 прозрачный Png.
2400 x 3000 dpi
300dpi
Дополнительные наложения рамок из снежинок и боке для фотографий и поделок:
Круглая рамка из снежинок: https://www.etsy.com/listing/249223825/snowflake-background-christmas-frame?ref= shop_home_active_2
Фон пузырей: https: // www.etsy.com/listing/225044058/bubbles-background-bubbles-frame-overlay?ref=shop_home_active_9
Пузыри и сердца: https://www. etsy.com/listing/216626488/bokeh-bubbles-background-bubbles-and ? ref = shop_home_active_2
etsy.com/listing/216626488/bokeh-bubbles-background-bubbles-and ? ref = shop_home_active_2
Пузыри и искры боке: https://www.etsy.com/listing/215053457/bokeh-background-sparkle-overlay-digital?ref=shop_home_active_15
Овальная рамка: https://www.etsy .com /isting / 225660413 / bokeh-oval-frame-bubble-overlay-digital
Струнные светильники с эффектом боке: https: // www.etsy.com/listing/229715599/bokeh-string-lights-garland-background?ref=shop_home_active_3
************************** *******************************
НЕОГРАНИЧЕННОЕ ИСПОЛЬЗОВАНИЕ ДЛЯ ЛИЧНЫХ И МАЛОГО БИЗНЕСА.
Эта загрузка предлагается с лицензией для неограниченного личного использования и использования в малом бизнесе.
Вы можете использовать эти рисунки в качестве фона для создания своих собственных:
Поздравительные открытки
Приглашения
Подарочные бирки
Альбомы для вырезок
Журналы
Типографика и т.д. база для ваших собственных работ, рисунков или текста.
Их нельзя распространять как есть, в неизмененной, печатной или цифровой форме.
Если вы используете как часть одного из ваших собственных цифровых творений, все изображение должно быть предоставлено заказчику в уплощенном виде.
Права на наши художественные, дизайнерские и фотографические работы всегда остаются за © Bamalam Art and Design. Пожалуйста, не претендуйте на это как на свою работу.
*********************************************** **************
Из-за калибровки различных компьютерных мониторов и принтеров цвета могут отличаться от изображения, которое вы видите на экране, до фактического изображения, которое вы распечатываете.
Портретное изображение любезно предоставлено pixabay.com
Как использовать волшебную палочку в Photoshop для простого редактирования
- Инструмент «Волшебная палочка» в Photoshop можно использовать для автоматического выбора определенного участка изображения.

- Волшебная палочка использует цвета, чтобы решить, что следует выбрать, и вы можете изменить ее уровень «Допуск».
- После того, как вы сделали свой выбор Magic Wand, вы можете редактировать его несколькими способами.
- Посетите техническую библиотеку Business Insider, чтобы узнать больше.
Волшебная палочка — один из самых мощных инструментов выделения в Photoshop.В отличие от других инструментов, которые заставляют вас вручную выбирать то, что вы хотите, инструмент Magic Wand делает это автоматически.
Волшебная палочка Photoshop удобна для выбора фона фотографии или объекта полностью одного цвета. Это потому, что он решает, что выбрать, на основе цветов — как только он попадает в раздел, цвет которого отличается от того, где он был начат, он останавливается.
Это потому, что он решает, что выбрать, на основе цветов — как только он попадает в раздел, цвет которого отличается от того, где он был начат, он останавливается.
Вы можете отредактировать это с помощью параметра «Допуск» Magic Wand, что делает его более или менее чувствительным к изменениям цвета.
Вот как работает инструмент Magic Wand и как им пользоваться.
Как использовать инструмент «Волшебная палочка» в PhotoshopОпять же, инструмент «Волшебная палочка» лучше всего работает с изображениями с контрастными цветами. Таким образом, инструмент может быть более точным.
1. Откройте фотографию в Photoshop.
2. Щелкните значок Magic Wand на панели инструментов в левой части экрана. Это четвертый вариант сверху.Если значок вместо этого выглядит как кисть, рисующая пунктирную линию, щелкните ее правой кнопкой мыши и выберите «Magic Wand Tool».
3. Убедитесь, что в верхней части экрана выбран режим «Добавить в выбор», который выглядит как два белых поля. Этот параметр означает, что каждый раз, когда вы нажимаете Волшебную палочку на фотографии, вы добавляете ее к своему выбору, а не убираете.
Режим «Добавить к выбору» — лучший универсальный параметр для выбора. Дэйв Джонсон / Business Insider
Дэйв Джонсон / Business Insider4. Также в верхней части экрана установите Допуск на «25». Это хорошая отправная точка для большинства фотографий, но при необходимости мы ее скорректируем. Чем выше Допуск, тем больше вы выбираете за клик.
Отрегулируйте допуск, чтобы контролировать, какая часть фотографии будет выбрана с помощью Magic Wand.Дэйв Джонсон / Business Insider 5. Щелкните изображение в области, которую вы хотите выбрать.
6. Посмотрите, что было выбрано. Если не была выбрана вся область, у вас есть два варианта: один подход — увеличить допуск и повторить попытку, продолжая «набирать» наилучший допуск для изображения.
Как вариант, вы можете продолжать щелкать инструментом Magic Wand в области, которую хотите выбрать; поскольку вы используете режим «Добавить к выбору», каждое новое использование Magic Wand добавляет к вашему выбору.Часто лучший подход — сделать и то, и другое понемногу.
Варьируя допуск, вы можете выбрать большую часть или всю область всего несколькими щелчками мыши.Дэйв Джонсон / Business Insider 7. Если вы выбрали слишком много и включили ненужные части фотографии в свой выбор, нажмите кнопку «Новый режим выбора» в верхней части экрана (всего один белый квадрат) и повторите попытку с более низкая толерантность. Вы можете выбрать «Добавить в выбор», чтобы создать выделенный раздел, пока вы не будете удовлетворены результатами.
Если вы выбрали слишком много и включили ненужные части фотографии в свой выбор, нажмите кнопку «Новый режим выбора» в верхней части экрана (всего один белый квадрат) и повторите попытку с более низкая толерантность. Вы можете выбрать «Добавить в выбор», чтобы создать выделенный раздел, пока вы не будете удовлетворены результатами.
8. После того, как вы выбрали все, что хотите, не стесняйтесь переключаться на другой инструмент и редактировать раздел, как вам нравится. Вы также можете использовать меню «Фильтры» в верхней части экрана. Пока вы держите выделение активным, ничто из того, что вы делаете внутри него, не будет перетекать наружу на остальную часть изображения.
9. Как только вы закончите, снова включите инструмент Magic Wand и щелкните правой кнопкой мыши внутри вашего выделения. В раскрывающемся меню нажмите «Отменить выбор».
Если вам нужно более точное редактирование, вы также можете использовать инструмент «Быстрое выделение», чтобы добавлять или убирать блики.
Использование слоев — отличный способ убедиться, что вы случайно не отредактируете часть изображения, которую хотите сохранить. Если вы собираетесь провести масштабное редактирование с помощью инструмента «Волшебная палочка», вам следует заранее продублировать слои.
Сохраняет неотредактированную версию изображения и позволяет при желании смешать две версии изображения. Для этого:
1. Перейдите на палитру «Слои» в правой части экрана и перетащите текущий слой (-ы) на кнопку «Создать новый слой» (имеющую форму знака плюса или стикера) в нижней части экрана.
2. Скройте исходные слои, щелкнув значок глаза рядом с ними.
Перетащите слой на кнопку «Новый слой» в нижней части окна. Дэйв Джонсон / Business Insider
Дэйв Джонсон / Business Insider3. Щелкните новые слои вверху, чтобы выбрать их, и продолжите выбор и редактирование.
Обязательно скройте слой, с которым вы не работаете.Дэйв Джонсон / Business InsiderВы можете использовать значки глаз, чтобы скрывать и отображать слои, как вам нравится, что отлично, если вы хотите использовать оригиналы для справки.
Дэйв Джонсон
Писатель-фрилансер
Как размыть лица, текст и фон в Photoshop
Надежные функции размытия Photoshop позволяют легко скрыть конфиденциальную информацию, например лица, или применить эффект к вашему изображению.
Независимо от того, хотите ли вы скрыть конфиденциальную информацию или применить эффект к своему изображению, надежные функции размытия Photoshop позволяют сделать это легко.
Как размыть конфиденциальную информацию
Если вы хотите размыть часть изображения, сделайте следующее:
- Откройте инструмент Marquee Tool (сочетание клавиш M ).Инструмент «Область» по умолчанию представляет собой прямоугольник, но вы можете изменить его на эллипс, одну строку или один столбец.
- Перетащите инструмент Marquee Tool вокруг той части изображения, которую вы хотите размыть.
- Перейдите к Filter > Blur , и вы увидите 10 различных типов размытия.
 Некоторые параметры размытия являются базовыми, а другие позволяют определять силу размытия с помощью ползунка.
Некоторые параметры размытия являются базовыми, а другие позволяют определять силу размытия с помощью ползунка.
Если вы хотите размыть чье-то лицо, вы можете использовать Lens Blur .
Если вы хотите размыть местоположение на карте или текст, вы можете выбрать Gaussian Blur . С размытием по Гауссу, чем выше Радиус в настройках, тем более размытым станет изображение. Нет неправильного или правильного варианта. Поэкспериментируйте с каждым из них и посмотрите, что лучше всего подходит для вас.
Другой вариант скрытия конфиденциальной информации — перейти к Filter > Pixelate > Mosaic .
Если вы хотите размыть все изображение, пропустите первые два шага и просто перейдите к параметру «Фильтр» и выберите тип размытия, который вы хотите применить.
Как применить эффект размытия к фотографиям
Если вы хотите создать эффект поддельного боке, размыть только часть изображения или создать небольшую глубину резкости, в Photoshop есть другой набор инструментов. Самый простой способ сделать это — открыть фотографию в Photoshop и перейти к Filter > Blur Gallery .Там вы увидите еще пять опций, связанных с редактированием фотографий:
Самый простой способ сделать это — открыть фотографию в Photoshop и перейти к Filter > Blur Gallery .Там вы увидите еще пять опций, связанных с редактированием фотографий:
- Размытие поля: Этот параметр используется, если вы хотите размыть фон. Когда вы впервые выбираете этот параметр, он помещает булавку в место размытия. Вы можете добавить вторую булавку и отрегулировать силу размытия до нуля. Объекты в радиусе первой булавки будут размыты, но объекты в радиусе второй булавки будут в фокусе.
- Размытие диафрагмы: Вы выбираете один круг, чтобы он оставался в фокусе, а остальная часть изображения размыта.Вы можете настроить форму и размер круга, а также силу размытия.
- Размытие при наклоне и сдвиге: Этот стиль, имитирующий стиль камер наклона и сдвига, размывает верх и низ фотографии.
 Его часто используют для создания фальшивых миниатюрных сцен. Вы можете регулировать размер размытых областей и вращать их, а также настраивать силу размытия.
Его часто используют для создания фальшивых миниатюрных сцен. Вы можете регулировать размер размытых областей и вращать их, а также настраивать силу размытия. - Path-Blur: Вы можете нарисовать определенный путь, по которому будет следовать размытие.Эта опция создает иллюзию движения на неподвижной фотографии.
- Spin-Blur: Размытая область определяется кругом и имитирует движение объекта, который вращается при съемке фотографии.
Чтобы создать небольшую глубину резкости, оставляя объект на переднем плане в фокусе и размывая фон, вам необходимо сначала создать маскирующий слой. В Adobe Photoshop 2018 это намного проще благодаря функции выбора и маски, о которой вы можете узнать больше здесь.
Чтобы увидеть метод в действии, посмотрите видео ниже:
Какой метод размытия частей изображения в Photoshop вы предпочитаете? Дайте нам знать об этом в комментариях.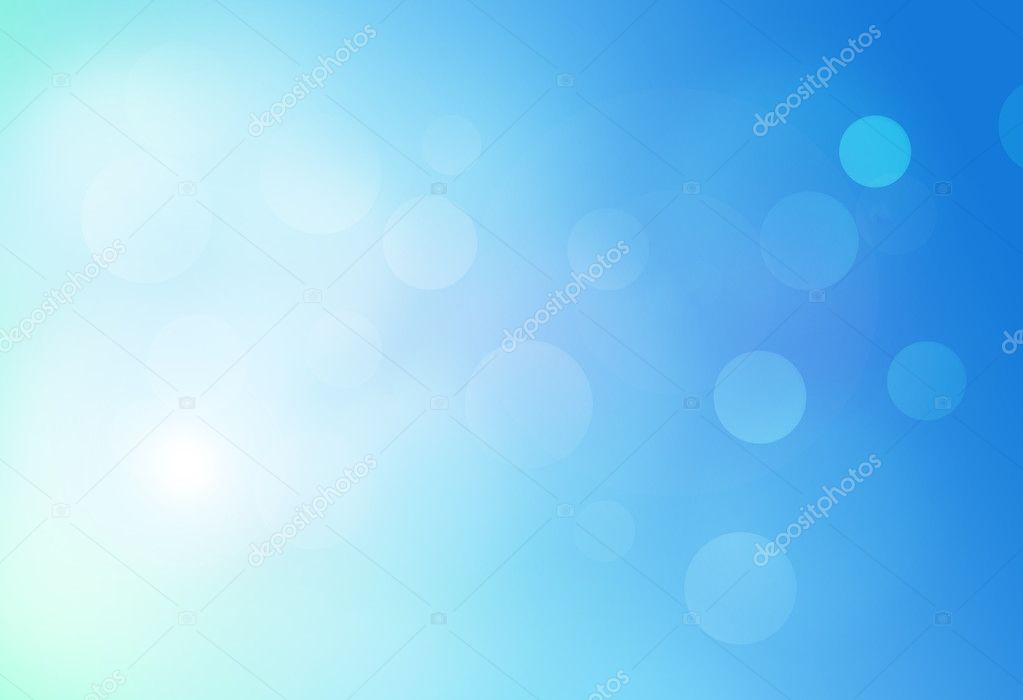
Эти алгоритмы необходимы для рабочего процесса каждого программиста.
Читать далее
Об авторе Нэнси Месси (Опубликовано 889 статей) Нэнси — писатель и редактор, живущая в Вашингтоне. Ранее она работала редактором по Ближнему Востоку в The Next Web, а в настоящее время работает в аналитическом центре в Вашингтоне, посвященном коммуникациям и работе с социальными сетями.
Ранее она работала редактором по Ближнему Востоку в The Next Web, а в настоящее время работает в аналитическом центре в Вашингтоне, посвященном коммуникациям и работе с социальными сетями.
Подпишитесь на нашу рассылку новостей
Подпишитесь на нашу рассылку, чтобы получать технические советы, обзоры, бесплатные электронные книги и эксклюзивные предложения!
Нажмите здесь, чтобы подписаться
Нежные лепестки »Джейн Гарратт ♥ фотоизображение
До и после обработки с наложением текстур…
Это редактирование добавляет слои тонкой текстуры к мягко окрашенному фону размытых лепестков, делая изображение ярче.
Когда я получил букет красивых цветов лютиков от коллеги по работе, я поспешил домой, чтобы сфотографировать их, а затем обработать изображения. В последнее время я довольно много играл с текстурами. Кажется, я не могу оставить фото в покое!
Рецепт текстуры Photoshop
Исходное изображение было обработано в Lightroom для изменения цвета лепестков с яркого темно-красного на приглушенный оранжево-красный. Затем в Photoshop я наложил на изображение текстуры, чтобы сделать изображение еще ярче и мягче.Каждый слой текстуры был дублирован несколько раз, и были применены различные режимы наложения слоев, чтобы изменить эффекты текстуры на нижних слоях. Этот рецепт предполагает знакомство с применением и выборочным удалением текстур в Photoshop. Если вы не знакомы с задействованными процессами, ознакомьтесь с моими руководствами.
Затем в Photoshop я наложил на изображение текстуры, чтобы сделать изображение еще ярче и мягче.Каждый слой текстуры был дублирован несколько раз, и были применены различные режимы наложения слоев, чтобы изменить эффекты текстуры на нижних слоях. Этот рецепт предполагает знакомство с применением и выборочным удалением текстур в Photoshop. Если вы не знакомы с задействованными процессами, ознакомьтесь с моими руководствами.
Текстуры
Слева направо:
Gross Green Grunge — текстура зеленой волокнистой бумаги
Fuchsia Weave — тонкая тканая текстура древесины ярко-розового цвета
Lolly Pink — мягкая светло-розовая текстура стеклянных бусинок и боке
(, чтобы просмотреть текстуры на большего размера, нажмите на миниатюры ниже )
Рецепт
- Gross Green Grunge: Яркость 17%, Насыщенность 17%, Исключение 20%, Мягкий свет 20% — на каждом слое используйте маску слоя с мягкой кистью с непрозрачностью 100%, чтобы удалить часть текстуры с лепестков цветок переднего плана.

- Fuchsia Weave: используйте корректирующий слой Black & White на 80%, чтобы обесцветить ярко-розовый цвет текстуры: Linear Light 20%, Hard Light 70%, с маской слоя, чтобы удалить текстуру с переднего плана.
- Lolly Pink: наложение 30%, экран 30% Фоновое изображение: мягкий свет 50%, цвет 50%
Эффект нежного текста
Я собираюсь поделиться с вами тем, как создать эффект нежного текста с помощью некоторых стилей слоя.Это интересно для вас? Если да, то давайте начнем читать и делать!
Прежде всего, создайте новый документ в Photoshop. Я создал новый документ размером 1000 × 500 пикселей со всеми настройками по умолчанию, RGB, 72 dpi, белым фоном и т. Д.
Примените к этому слою стиль слоя Gradient Overlay:
Теперь у нас есть что-то вроде этого:
Это легкая часть; все, что вам нужно сделать, это написать желаемый текст на холсте.Возьмите инструмент Horizontal Type Tool и напишите свой текст, например «Изящный», любым цветом, который вам нужен.
На изображении выше я использовал шрифт Cooper (170 pt, Crisp), который, к сожалению, является коммерческим шрифтом. Не стесняйтесь попробовать другой шрифт, или вы знаете, купите или «получите» хороший шрифт где-нибудь.
Хорошо, теперь давайте начнем с создания тонкого текстового эффекта. Прежде всего, нам нужно добавить какой-нибудь узор в палитру узоров Photoshop, чтобы использовать его для создания текстового эффекта позже.Откройте эту текстуру или найдите другую с помощью Google Images и используйте Edit> Define Pattern , чтобы сохранить это изображение как узор.
Вернитесь к нашему созданному файлу и примените следующие стили слоя к текстовому слою:
• Drop Shadow
• Inner Shadow
• Outer Glow
• Inner Glow
• Bevel and Emboss
• Contour
• Texture
• Satin
• Pattern Overlay
• Stroke
Теперь ваше изображение должно выглядеть так, как показано ниже:
Создайте новый слой и объедините его с текстовым слоем, чтобы получить все стили в одном изображении. Затем нажмите Ctrl + J , чтобы продублировать этот слой, затем перейдите к предыдущему слою и примените Filter> Blur> Motion Blur с аналогичными настройками:
Затем нажмите Ctrl + J , чтобы продублировать этот слой, затем перейдите к предыдущему слою и примените Filter> Blur> Motion Blur с аналогичными настройками:
Теперь у нас есть интересный эффект.
После этого перейдите к верхнему слою и примените следующий стиль слоя:
• Outer Glow
При желании вы можете добавить к фону графические элементы, например, звезды. Возьмите инструмент Brush Tool и выберите стандартную кисть со следующими предустановками:
Перейдите на фоновый слой, создайте новый слой выше и нарисуйте звезды, используя цвет #ffbebe.
Что ж, мы почти закончили этот урок, спасибо, что нашли время его прочитать!
Самый мощный инструмент в Photoshop CC для астрофотографии
Инструмент «Выделение и маска» в Photoshop CC — мощный способ редактирования отдельных областей ваших астрофотографических изображений. Независимо от того, хотите ли вы отделить звезды от цели дальнего космоса или применить легкое шумоподавление к фоновому небу вашего изображения, функция выбора и маски поможет вам в этом.
Независимо от того, хотите ли вы отделить звезды от цели дальнего космоса или применить легкое шумоподавление к фоновому небу вашего изображения, функция выбора и маски поможет вам в этом.
Adobe Photoshop CC — это эффективный способ творческой и приятной обработки изображений астрофотографии. Если вы используете Photoshop для обработки своих астрофотографий, как я, этот урок должен быть вам очень полезен.
Скачать Photoshop CC (план для одного приложения)
Около года назад я на собственном опыте испытал всю мощь инструмента «Выделение и маска» в Photoshop.Он быстро стал одной из моих любимых и наиболее часто используемых функций этого приложения для обработки моих астрофотографических изображений глубокого космоса.
Инструмент «Выделение и маска» позволяет вам точно определять каждое редактирование, которое вы вносите в свои изображения. Создание масок слоев — одна из основных функций Photoshop, и она особенно полезна при редактировании изображений астрофотографии.
Инструмент «Выделение и маска»
Инструмент «Выделение и маска» — это мощный инструмент выделения в Adobe Photoshop с расширенными параметрами уточнения маски .Это дает вам полный контроль над маской слоя и позволяет точно определять края вашего выделения.
При обработке астрофотографического изображения глубокого космоса часто бывает полезно выбрать различные аспекты ваших изображений и обработать их независимо друг от друга. Например, бывают случаи, когда вам нужно увеличить яркость туманности, не раздувая звезды на вашем изображении.
Выбирая эти области для обработки, вы хотите избежать создания резких, неестественных границ между выбранной областью и оригиналом.По этой причине возможность точно растушевать выделение позволяет вам контролировать степень мягкости между этими областями и естественным образом смешивать их вместе.
В приведенном ниже примере вы увидите, как я увеличил насыщенность туманности Лагуна, не добавляя цветовой шум к фоновому небу или звездам.
Используя инструмент «Выделение и маска» для определения цветов, обнаруженных в вашей цели глубокого космоса, вы получаете полный контроль над степенью применяемой насыщенности.Используя маску выделения в качестве ориентира, вы можете подтвердить, что применяете эти эффекты только к туманности, а не ко всему изображению в целом.
Где найти инструмент «Выделение и маска»
Те, кто использует последнюю версию Adobe Photoshop, могут несколькими способами перейти к инструменту «Выделение и маска» из панели главного меню. Самый прямой путь к этому объекту:
Выбрать> Выбрать и замаскировать Это путь, по которому пойдет большинство людей, использующих Select и Mask для общих целей фотографии, но не обязательно для астрофотографии.Здесь вы найдете такие инструменты, как Quick Selection Tool и Refine Edge Brush.
Эти функции полезны для точной маскировки объекта и удаления его / включения на новый фон. Режим просмотра Onion Skin особенно полезен здесь, поскольку он регулирует непрозрачность, чтобы вы могли видеть оба слоя одновременно.
Хотя это «универсальный магазин» для уточнения выбора маски, я не считаю, что это лучший способ использовать этот инструмент для обработки изображений астрофотографии.Вместо этого я предпочитаю начинать со следующего пути:
1. Выбрать> Цветовой диапазонДля начала воспользуйтесь традиционным методом выбора, основанным на моем исходном рабочем процессе обработки изображений. Это даст нам грубый выбор для начала, который мы можем уточнить с помощью инструмента «Выделение и маска».
В приведенном ниже примере я использовал опцию Sampled Colors в раскрывающемся меню «Выбрать». При выборочном увеличении насыщенности цвета часто лучше всего брать образцы доминирующих цветов вашего объекта глубокого космоса.
Вы также можете использовать режим выбора Highlights и отрегулировать ползунок «Нечеткость», чтобы включить в изображение области света (сигнала). Имейте в виду, что этот метод обычно включает ваши звезды, а также цель дальнего космоса. Во многих случаях вам может потребоваться разделить выбор между ними.
Теперь, когда отображаются «Марширующие муравьи» (пунктирные линии, которые Photoshop использует для обозначения выделения), теперь мы можем уточнить нашу маску выделения, нажав кнопку «Выделение и маска» в раскрывающемся меню «Выделение».
Я подробно освещаю эту тему в моем подробном руководстве по селективному усилению цвета.
2. Выбрать> Выбрать и замаскировать Здесь все становится интересно. Я предлагаю использовать режим просмотра Black and White , так как это наиболее полезный маскирующий оверлей для наших целей. Черные области изображения не выделены, а белые области — это то место, где мы будем изолировать наши корректировки.
Безусловно, самым мощным инструментом усовершенствования здесь является ползунок Feather .Здесь мы можем отрегулировать степень уточнения наложения между нашим объектом и остальной частью изображения.
Не стесняйтесь настраивать ползунок Radius в области Edge Detection , если хотите, хотя я обычно оставляю этот ползунок в покое лично. Вы также можете найти ползунок Smooth под заголовком Global Refinements.
Самое замечательное в функции выбора и маски — это возможность предварительного просмотра изменений, внесенных в вашу маску слоя, в режиме реального времени. .Вы можете настроить ползунки справа и отслеживать, как эти изменения влияют на ваш выбор, прежде чем активировать выбор.
Я рекомендую для начала настраивать ползунки Feather и Shift Edges только под заголовком Global Refinements . На мой взгляд, эти две настройки имеют наибольшее общее влияние на полезность вашего выбора, когда дело доходит до астрофотографии.
Shift Edges расширит ваш выбор, включив в него еще больше исходного выделения (вашего объекта).В свою очередь, вы также выбираете больше изображения в целом и становитесь менее избирательным в отношении того, к чему вы будете применять изменения.
Feather увеличит мягкость выделения по краям, создавая более плавное и естественное соединение между областями, которые вы улучшаете, и остальной частью изображения. Я считаю, что истинная ценность инструмента «Выделение и маска» заключается только в этой функции.
Как видите, вам нужно принять некоторые решения.Я предлагаю использовать золотую середину между приведенными выше примерами. Вот точные настройки , которые я использовал для , чтобы выбрать туманность Омега в моем примере.
Применение эффектов к выделенному фрагменту
Весь смысл тратить столько времени и усилий на доработку нашего выделения состоит в том, чтобы внести в него мощные корректировки от увеличения насыщенности до резкости. Возможность делать точные выделения, которые будут плавно переходить в исходное изображение, — невероятно мощный инструмент.
Возможность делать точные выделения, которые будут плавно переходить в исходное изображение, — невероятно мощный инструмент.
Любые изменения, внесенные в выделение, можно затем изолировать и организовать в отдельном слое, а уровень непрозрачности можно настроить по своему вкусу. Медленное применение тонких улучшений к вашему изображению очень преднамеренным и ответственным способом может привести к невероятно мощным изображениям.
Некоторые из основных настроек, которые я применяю к выбранным областям моих астрофотографических изображений, включают:
- Увеличение насыщенности
- Подавление шума
- Заточка
- Минимизация звезды
Все эти улучшения могут быть упорядоченно внесены в определенные аспекты изображения.Этот метод гарантирует, что вы не примените улучшения в одной области, которые ухудшат изображение в другой. Например, вы можете применить более сильный уровень шумоподавления к областям фонового неба, не затрагивая при этом тонкую резкость деталей внутри объекта дальнего космоса.
Пример этой техники на практике при использовании стороннего плагина, такого как Topaz DeNoise AI, для уменьшения шума на вашем изображении. Хотя при этом использовались преимущества машинного обучения и в значительной степени понимается, какие области изображения «оставить в покое», вам все равно нужно защитить критические области деталей изображения с помощью маски слоя перед запуском инструмента.
Используйте его для создания новых корректирующих слоев
Инструмент «Выделение и маска» лучше всего использовать в сочетании с корректирующим слоем. Корректирующие слои являются ключевым элементом рабочего процесса неразрушающей обработки изображений, поскольку они позволяют вернуться и внести изменения в слой.
Одним из примеров эффективного корректирующего слоя является слой, который обостряет мелкие детали вашего объекта, но не увеличивает резкость фонового шума, звезд или любых других аспектов, которые вы не хотите повышать.
Вы можете использовать инструмент «Выделение и маска», чтобы изолировать области изображения, которые нужно повысить резкость, и растушевать края маски, чтобы смешать затронутую область с фоновым небом.
Используйте расширенные инструменты уточнения маски, чтобы выбрать интересующую область, и примените настройки резкости с помощью фильтра Adobe Camera Raw.
Применяя улучшения резкости к изолированной области, вы можете спокойно спать, зная, что вы не ухудшили качество своего звездного фонового неба.
Тот же процесс можно применить к улучшениям изображения, таким как увеличение цвета звезды, коррекция градиентов и многие другие полезные задачи обработки изображений.
Я надеюсь, что этот урок вдохновил вас попробовать ценный инструмент «Выделение и маска», который есть в Adobe Photoshop CC. Для получения моих последних обновлений, руководств и обзоров, пожалуйста, подпишитесь на информационный бюллетень AstroBackyard.
Интересное примечание: Фотография туманности Лагуна выше (и на видео) была сделана с помощью доступного любительского астрофотографического оборудования еще в 2013 году.При правильном подходе можно фотографировать невероятные объекты глубокого космоса в космосе с помощью обычной зеркальной камеры и небольшого телескопа. Вот разбивка оборудования, использованного для этой фотографии:
Вот разбивка оборудования, использованного для этой фотографии:
Триплетный рефрактор Explore Scientific ED80 APO.
Скачать Мое руководство по обработке изображений
Если вы хотите узнать обо всех методах обработки изображений астрофотографии, которые я использую в DeepSkyStacker и Photoshop, вы можете загрузить мое руководство по премиум-классу.Загружаемый PDF-файл содержит более 100 страниц конкретных шагов, которые я предпринимаю для обработки всех моих изображений:
Похожие сообщения:
Похожие сообщения
Поделиться
Связанные теги
.


 Некоторые параметры размытия являются базовыми, а другие позволяют определять силу размытия с помощью ползунка.
Некоторые параметры размытия являются базовыми, а другие позволяют определять силу размытия с помощью ползунка. Его часто используют для создания фальшивых миниатюрных сцен. Вы можете регулировать размер размытых областей и вращать их, а также настраивать силу размытия.
Его часто используют для создания фальшивых миниатюрных сцен. Вы можете регулировать размер размытых областей и вращать их, а также настраивать силу размытия.