App Store: Filto: редактор и видео-фильтр
Filto: универсальный редактор с красивыми фильтрами и эффектами
Крутейший видео-и фоторедактор для истинных творцов! Простая интеграция в Instagram! Filto поможет тебе стать популярнее!
В Filto есть много винтажных фильтров, красивых эффектов, забавных стикеров, оригинальной музыки и других продвинутых функций. А еще здесь ты сможешь настраивать фильтры так, как тебе нравится! Только тебе решать, как будут выглядеть твои работы! Кстати, свои работы ты сможешь с легкостью размещать в любых социальных сетях, например, Instagram или Tik Tok! Нам не терпится увидеть твои шедевры!
[Шикарные ФИЛЬТРЫ и убойные ЭФФЕКТЫ]
Эффекты: искажай свои фото и видео, как тебе вздумается
Видеокассеты: мода на винтаж никуда не ушла — устроим вечеринку в стиле 80-х
Блеск: ты будешь сиять, как супер-звезда
Полароид: мгновенный доступ к старым воспоминаниям
Пленка: можно пофантазировать в стиле ретро
Свет и тень: твой стиль станет пестрее и привлекательнее
[Забавные ДИНАМИЧЕСКИЕ СТИКЕРЫ]
Динамические эмодзи: с юмором вырази свое настроение и отношение
Поп-арт: скажи «нет» посредственности — вырази в своих творениях свой характер
Неоновые знаки: подсвети и раскрась свои идеи
Vaporwave: создавай эстетические и особые эффекты
[ШРИФТЫ И МУЗЫКА]
Классные шрифты: множество сменных шрифтов — текст можно добавлять куда угодно, чтобы выразить себя
Оригинальная музыка: ты сможешь найти джаз, хип-хоп, блюз и множество ремиксов
[Разный ФОН]
Чистый цвет: цвет фона в твоих видео становится частью твоего бренда.
Градиентный цвет: создай классное цветное видео с фоном из естественных градиентов.
Шаблоны: мы покажем тебе классные способы стилизации твоих творений с помощью разных
шаблонов: например, рисование от руки, текстуры и блеск.
[Функции РЕДАКТИРОВАНИЯ]
Настройка: любые фильтры и переменные можно настроить, чтобы все твои кадры были великолепными
Адаптация: ты можешь изменить тон кожи, ее текстуру, виньетку, экспозицию и контраст, чтобы сделать идеальное фото
Импорт саунд-трека: ты можешь импортировать любимую музыку из iTunes или других видео на Tik tok.
[Богатый контент на СТРАНИЦЕ ПОИСКА]
Премиальный контент: постоянное обновление трендовых элементов
Новые способы творчества: полезные советы значительно расширят поле для твоего творчества
Если тебе нравится Filto, оцени нас на App Store и расскажи о своей любви! Мы это очень ценим и изо всех сил стараемся сделать нашу программу лучше.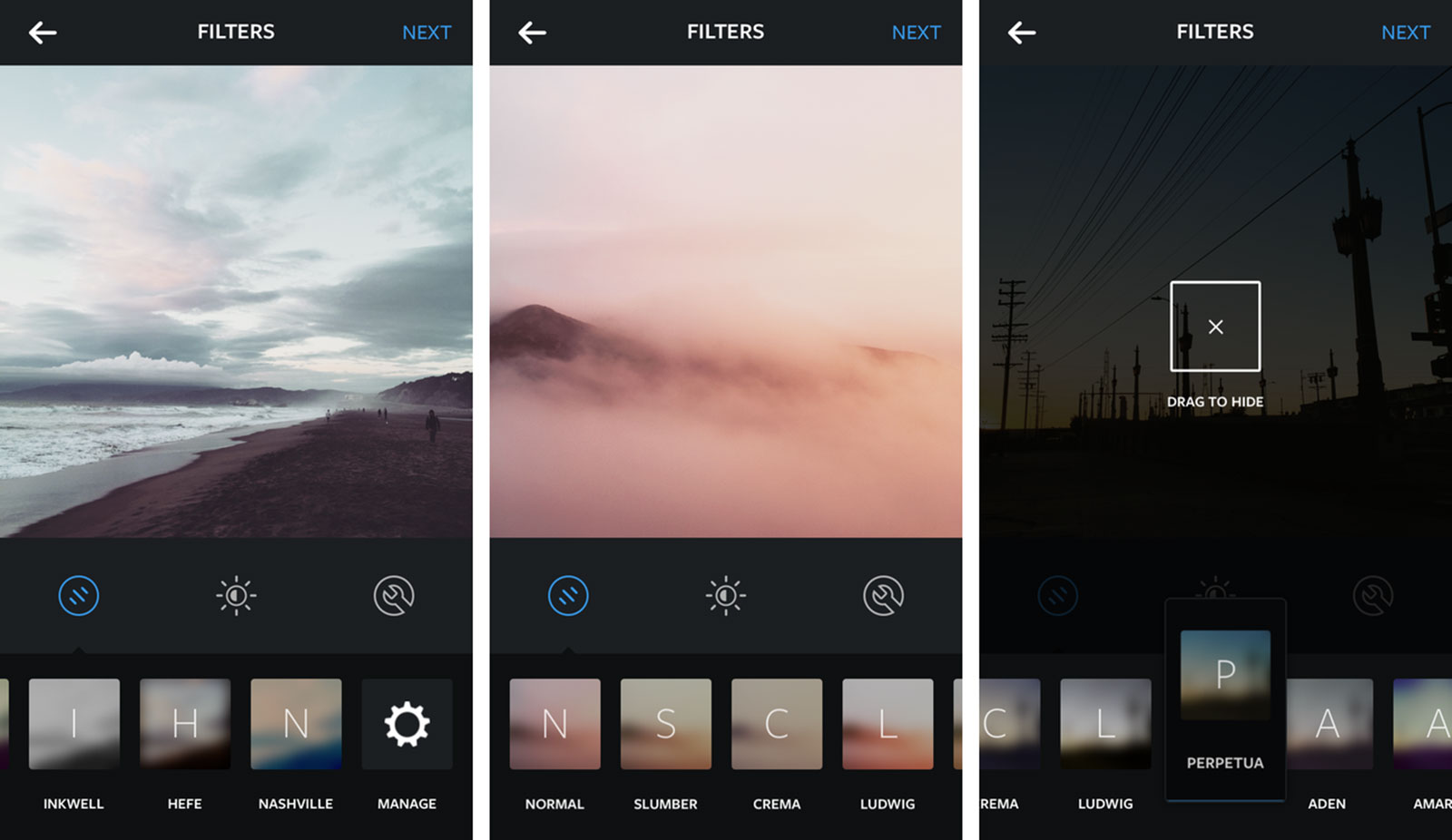
Условия пользования: http://gpmedia.ufile.ucloud.com.cn/filto/termsofuse.html
Политика конфиденциальности: http://gpmedia.ufile.ucloud.com.cn/filto/privacypolicy.html
Свяжитесь с нами:
Почта: [email protected]
Мы верим, что каждый ваш отзыв и каждая оценка сделают Filto лучше!
С наилучшими пожеланиями,
команда Filto
3 приложения для красивых видео в Инстаграм
Видео в Инстаграме помогает увеличивать охваты, помогает увеличить вовлеченность и быстрее попадает в рекомендации. Я уже рассказала про 10 приложений для «Историй», а здесь собрала 3 приложения, чтобы делать классные видео для Инстаграма.
Inshot — на все случаи
Самое базовое приложение, где вы можете полноценно монтировать видео, добавлять музыку, подписи, анимацию между кадрами, фильтры, эффекты, стикеры, регулировать скорость. В приложении легко разобраться, но в бесплатной версии у роликов остаётся водяной знак.
Цена: бесплатно, платная версия от 329 ₽ в месяц по подписке. Скачать из App Store и Google Play.
Загружайте ролики в Амплифер, чтобы публиковать посты в Инстаграм. Попробуйте 7 дней бесплатно
Prequel — красивые эффекты
Если вы ищете приложение, где можно добавлять модные «пылинки» или добавлять эффект пленки на видео, то это оно. Здесь также можно обрезать видео и изменить его скорость, добавить музыку, сделать цветокоррекцию и ретушь, чего нет в других представленных приложениях. В Prequel очень много фильтров и эффектов, но они доступны только в платной версии.
Цена: бесплатно, платная версия по подписке от 299 ₽ в неделю. Скачать из App Store и Google Play.
Vochi
Эффектами из этого приложения вы точно сможете удивить подписчиков — приложение позволяет выбирать определённый объект в видео и добавлять к нему анимированные эффекты. Например, бегающую линию или неоновую подсветку.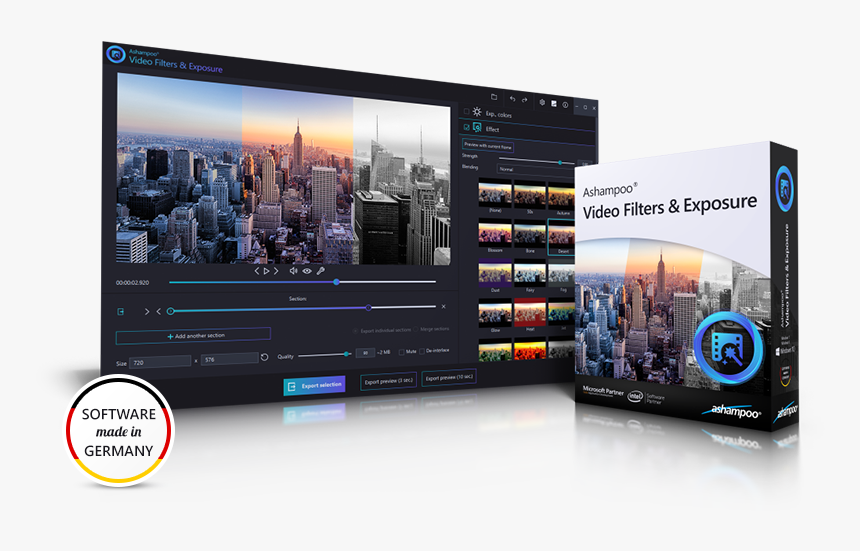 Приятно, что в бесплатной версии много эффектов и можно настроить цветокоррекцию, но жаль, что остаётся водяной знак, да и для полноценного монтажа Vochi не подойдёт.
Приятно, что в бесплатной версии много эффектов и можно настроить цветокоррекцию, но жаль, что остаётся водяной знак, да и для полноценного монтажа Vochi не подойдёт.
Цена: бесплатно, платная версия по подписке от 459 ₽ в месяц. Скачать из App Store и Google Play.
⌘⌘⌘
Я регулярно использую все три приложения. Монтирую видео и добавляю музыку в InShot, за фильтрами и «пылинками» иду в Prequel, а после могу добавить анимацию в Vochi. Так видео получаются динамичными и цепляющимися — я каждый раз получаю вопросы о том, какие приложения для этого использую :). Можете посмотреть в моём Инстаграме.
Публикуйте видео в Инстаграм с компьютера
Подключите Инстаграм в Амплифере, и планируйте публикации с видео, фото и «Историями» в удобном редакторе и календаре. Получайте рекомендации по лучшему времени и оценивайте эффективность.
Фильтры для видео онлайн
Способ 1: Kapwing
Kapwing — онлайн-сервис, позволяющий обрабатывать видео и состоящий из множества модулей разных направлений.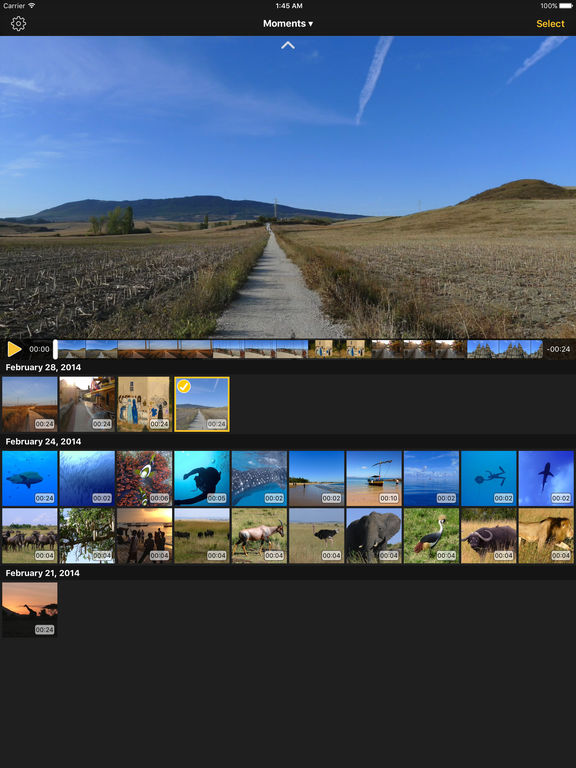 Среди них есть и те, которые подойдут для наложения фильтров, а выполняется сам процесс так:
Среди них есть и те, которые подойдут для наложения фильтров, а выполняется сам процесс так:
Перейти к онлайн-сервису Kapwing
- Щелкните по кликабельной надписи выше, чтобы открыть страницу модуля Karwing с фильтрами. Там вставьте прямую ссылку на видео, щелкните «Upload» для его загрузки с локального хранилища или используйте шаблон для проверки фильтров.
- При открытии окна «Проводника» выберите подходящий ролик.
- Теперь вы должны оказаться на вкладке «Filter». Тут ознакомьтесь со списком доступных заготовок, выбирая подходящую.
- Кликайте левой кнопкой мыши по одному из фильтров, чтобы сразу же посмотреть результат его применения в окне предпросмотра справа.
- В Karwing есть возможность настроить и цвет видео, поменяв его яркость, контраст или добавив эффект выцветания. Перемещайте ползунки, находясь на соответствующей вкладке, чтобы отслеживать результат и остановиться на подходящих параметрах.

- По завершении всех настроек щелкните «Create».
- Ожидайте окончания обработки видео, что займет от нескольких минут до часа в зависимости от выбранных эффектов и продолжительности ролика.
- Бесплатно зарегистрируйтесь на Karwing, если хотите убрать водяной знак. В противном случае можно сразу же нажать «Download» для скачивания ролика с наложенными фильтрами на компьютер.
- Ждите конца скачивания, а затем переходите к дальнейшему взаимодействию с объектом.
Способ 2: VEED
Онлайн-сервис VEED похож на предыдущий, только все инструменты по обработке видео здесь объединены в полноценный редактор. Для наложения фильтров и выполнения других действий с роликом потребуется следовать такой инструкции:
Перейти к онлайн-сервису VEED
- Оказавшись на главной странице сайта VEED, нажмите по розовой кнопке «Upload Video».
- Далее в «Проводнике» отыщите и откройте нужный файл.

- В самом редакторе через левую панель переместитесь к категории «Filters».
- Ознакомьтесь со списком доступных фильтров, попробуйте применить каждый из них на видео, отслеживая результат в окне предпросмотра.
- Переместитесь на вкладки «Adjust» и «Effects», чтобы добавить другие эффекты или настроить общую цветность видео путем перемещения доступных ползунков.
- Используйте другие инструменты редактирования, выбрав их на левой панели, если нужно добавить текст на видео, прикрепить изображение, музыку или другие элементы.
- В случае готовности перейти к скачиванию, нажмите «Download». Данная кнопка располагается справа вверху.
- Начнется рендеринг видео, что займет определенное время.
- После вы можете скопировать ссылку на ролик, загрузить его в качестве видео или GIF, щелкнув по одной из кнопок.

- По окончании переименуйте материал, если это нужно, на чем процесс взаимодействия с VEED будет завершен.
Способ 3: WoFox
WoFox — еще один специализированный онлайн-сервис, разделенный на модули. Сейчас мы разберемся только с одним из них, который и позволяет накладывать фильтры и эффекты на видео.
Перейти к онлайн-сервису WoFox
- На главной странице сайта WoFox щелкните «Upload» для перехода к загрузке видео.
- В «Проводнике» знакомым образом выберите и откройте ролик.
- Используйте список доступных фильтров, просматривая эффект каждого из них через окно предпросмотра. Остановитесь на желаемом и переходите далее.
- По необходимости можно настроить яркость, контраст и осветление, перемещая ползунки. Вместе с этим начнет меняться и действие фильтра.
- Как только вы будете готовы скачать готовый материал, задайте для него название и нажмите «Download».

- Процесс обработки займет некоторое время, а пока можно ознакомиться с другими инструментами, которые предлагает бесплатный онлайн-видеоредактор WoFox.
- Как только видео будет обработано, на экране появится кнопка для загрузки.
- Скачайте материал и посмотрите его полностью, чтобы убедиться в отсутствии артефактов, которые иногда возникают из-за ошибок во время рендеринга.
Опишите, что у вас не получилось. Наши специалисты постараются ответить максимально быстро.
Помогла ли вам эта статья?
ДА НЕТПоделиться статьей в социальных сетях:
Обработка фото и видео в Инстаграм: ТОП 6 приложений
Если вы обратите внимание на красивые профили в Instagram, то заметите, что у них есть одна черта – качественные фото. Безусловно, дело не только в профессионализме фотографа, освещении и идее, но и в последующей обработке фотографий.
Приложений для обработки на сегодняшний день настолько много, что выбрать из них «свои» иногда кажется невыполнимой миссией. 70%! процентов памяти в моем телефоне занимают приложения для обработки фотографий, которые я регулярно использую в своей работе и которыми хочу поделиться с вами.
InShotЭто отличный редактор для видео – позволяет добавить музыку, которая есть в Apple Music на вашем Iphone или Android. В самом приложении также есть музыкальная библиотека. С его помощью можно ускорить видео, наложить фильтр на него, вставить текст, повернуть фото и видео.
Обрабатывать фото и накладывать фильтры тоже можно в нем, а также использовать различные эффекты и регулировать насыщенность, яркость, контраст и тд. Приложение позволяет фото сделать как для ленты, так и для stories и это однозначно плюс. Минус только в том, что в приложении много рекламы.
Для кого:
Будет полезно для SMM-менеджеров, дизайнеров, для блогеров и для продвижения личного бренда.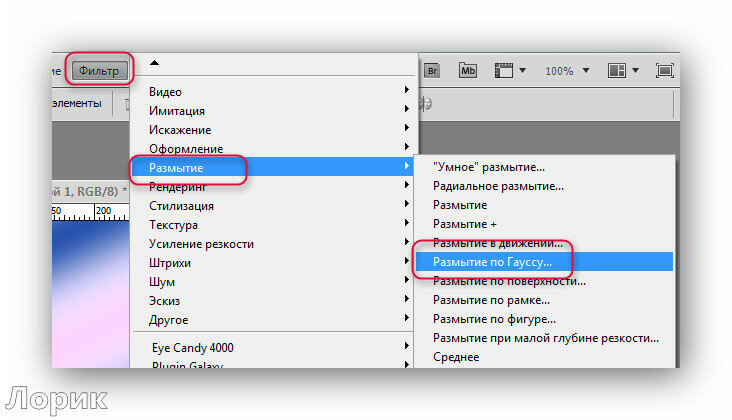
Стоимость:
Бесплатно, но есть платные фильтры (5 фильтров = 1.99$)
Подходит для iOS и Android.
ImgPlayЕсли вам нравится stopmotion видео, то это приложение для вас. С его помощью можно соединить большое количество фото — мой максимум 100 и создать видео.
В приложении также есть возможность создать slideshow, например, чтобы показать ассортимент в stories или GIF-ку, изменять текст, скорость видео и использовать фильтр. На этом все, больше никаких функций у приложения нет. Для разнообразия контента – оно может смело занять своё место в вашем телефоне.
Для кого:
Приложение подойдет дизайнерам, фотографам, SMM-менеджерам, будет полезно блогерам, а также для продвижения личного бренда.
Стоимость:
Покупка приложения будет стоить 2. 99$
99$
Подходит для iOS и Android.
PhotoGridЭто редактор фото, в котором можно делать коллажи и выбирать для них до 15 фото. В приложении есть разные фоны и фильтры — бесплатные и платные (0,99$).
Минус приложения в том, что фото можно сохранить только в квадратном формате, получается оно подходит только для ленты Instagram.
Для кого:
Будет полезно тем, кто хочет создать рамки для фото в Instagram, чтобы в едином стиле вести профиль.
Стоимость:
7 дней пробная бесплатная версия, 23.99$ – подписка на год.
Подходит для iOS и Android.
Line CameraС его помощью можно убрать лишние элементы на лице – сделать кожу гладкой, выбелить, уменьшить какие-то зоны, сделать больше объём или увеличить размер глаз, отредактировать цвет фото. Также можно сделать коллаж или создать рисунок на существующем шаблоне.
Также можно сделать коллаж или создать рисунок на существующем шаблоне.
Для кого:
Полезно тем, кто работает в beauty индустрии и для тех, кто развивает персональный бренд. Это также быстрый корректор для дизайнеров, SMM-менеджеров, можно использовать и для личных страниц.
Стоимость:
Бесплатно.
Подходит для iOS и Android.
AppForTypeПриложение благодаря которому можно добавить на фото разные фразы. В нем используются классные шрифты на разные темы: путешествия, мечты, любовь, с днями недели. Минус в том, что невозможно написать свою фразу, можно использовать только шаблоны.
Для кого:
Полезно будет SMM-менеджерам, дизайнерам, блогерам.
Стоимость:
Бесплатно.
Подходит для iOS и Android.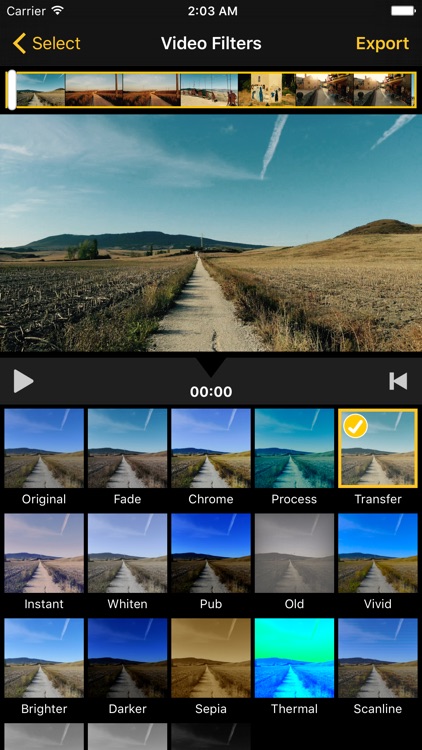
Полюбившееся многим приложение для stories с большим разнообразием рамочек. Позволяет использовать в Instagram stories фотографии квадратного, горизонтального и вертикального формата, оформляя их в разные шаблоны.
Приложение классно еще тем, что в нем выпускают актуальные шаблоны к праздникам, например, к Новому году.
Стоимость:
Бесплатно, но есть и платные шаблоны от 0,99$ до 1,99$ (за коллекцию шаблонов).
Для кого:
Будет полезно для дизайнеров, фотографов, SMM-менеджеров, личного бренда или блогеров.
Подходит для iOS и Android.
Курс «Эффективный SMM: продвижение проектов в социальных сетях» разработан для тех, кто хочет освоить новую профессию смм-специалиста. Вы сможете самостоятельно создать план публикаций контента, научитесь запускать рекламные кампании и анализировать их результаты. Приносить клиентам заявки и продажи из социальных сетей.
Вы сможете самостоятельно создать план публикаций контента, научитесь запускать рекламные кампании и анализировать их результаты. Приносить клиентам заявки и продажи из социальных сетей.
ЗАПИСАТЬСЯ
Если Вы нашли ошибку, пожалуйста, выделите фрагмент текста и нажмите Ctrl+Enter
10 необычных приложений для съемки видео
Очень крутая программа, которая особенно понравится поклонникам старых пленочных камер 80-х или 90-х годов, записывавших видео на магнитные кассеты. Чтобы вспомнить былое, не обязательно лезть на антресоли за старым аппаратом и придумывать хитрые способы оцифровки кассет, достаточно скачать это приложение, выбрать нужный фильтр и нажать на REC. При желании, можно выставить дату и время съемки, которые будут забавно отображаться в левом нижнем углу кадра. Приложение позволяет записывать видео как в стандартном широкоформатном разрешении, так и в классическом телевизионном формате 4:3 (для настоящих эстетов), с качеством записи 480р, 720р или 1080р и частотой 23.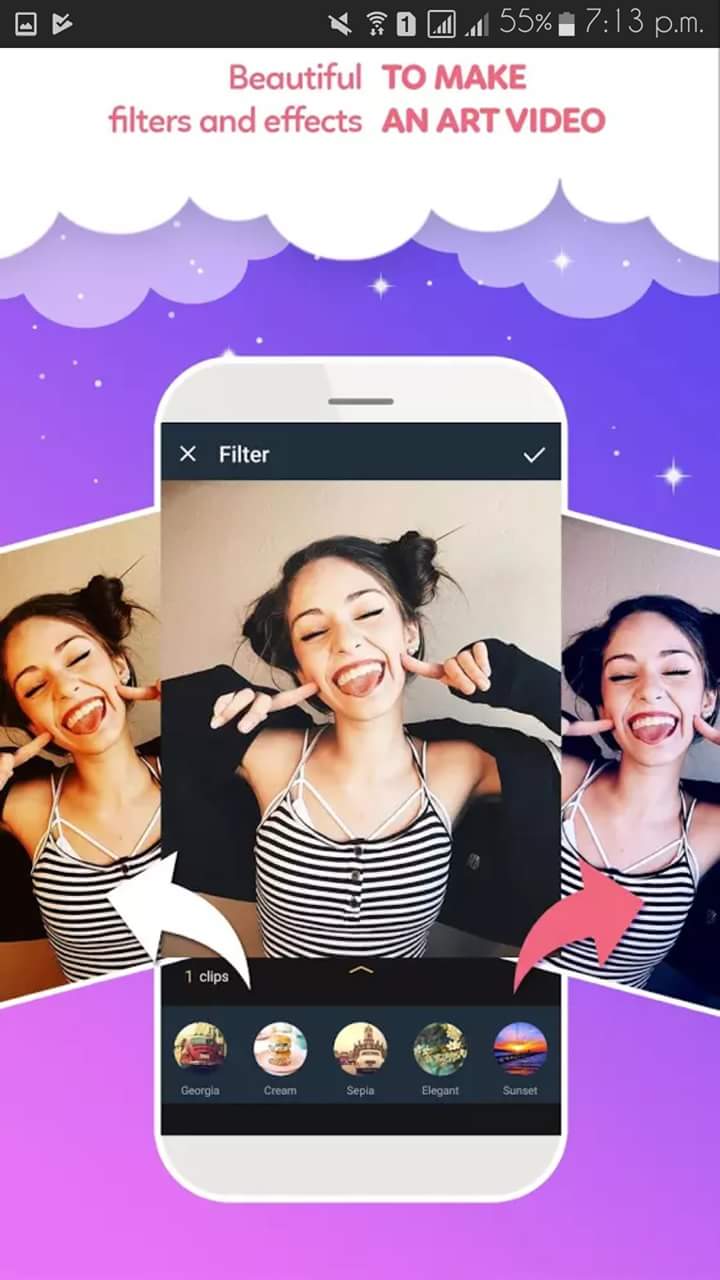 976, 25 или 29.97 кадров в секунду.
976, 25 или 29.97 кадров в секунду.
Еще одно приложение для записи видео с эффектом любительской пленочной камеры. В отличие от других, оно бесплатное, но имеет достаточно ограниченный функционал — никаких дополнительных фильтров, и нет возможности изменить или убрать дату и время, которые отображаются в нижнем левом углу. Зато программа позволяет загрузить любое видео из галереи и автоматически преобразовать его в VHS. Очень простой и удобный инструмент, который придется по вкусу ретро-минималистам. Приложение доступно для устройств на базе iOS.
Приложение для Android-устройств, которое позволяет сымитировать не только VHS, но и 8-мм-камеры. В программе предусмотрено 35 видеоэффектов, превращающих ваше видео и фото в винтажное изображение 60-х, 70-х или 80-х годов прошлого века. Кроме наложения фильтров, имеется возможность убрать звук, добавить музыку, дату, сделать фото и разместить полученный результат в инстаграме. У разработчика этого приложения «Pear Labs» есть похожая программа «VHS Camera Recorder», заточенная только под VHS-фильтры 80-х и 90-х годов.
Очень простое и симпатичное приложение с набором винтажных фильтров и эффектов. Для работы необходимо снять или загрузить из галереи готовое видео, затем применить один из семи готовых пресетов, отрегулировать его интенсивность и экспозицию, наложить виньетку, рамку или «эффект старой пленки», выбрать нужное соотношение сторон кадра и, наконец, экспортировать полученное видео. Если не хватает встроенных фильтров, за небольшую плату можно купить дополнительные. В отличие от других подобных приложений, Chromic действительно удивляет конечным результатом – практически все фильтры очень органично смотрятся на видео, создавая необходимый оттенок и шарм.
Полифункциональное приложение, которое позволяет применять различные фильтры не только к готовому видео, но и прямо в момент записи. За относительно небольшие деньги пользователь получает в распоряжение более 100 фильтров и эффектов. Множество важнейших параметров регулируются вручную: баланс белого, насыщенность, контраст, гамма, яркость, частота кадров (24, 25 или 30) и соотношение сторон (стандартные 16:9 и 4:3, а также экзотические 3:2, 1:1, 1.
 85:1, 2.4:1, 16:10 и 5:3). Прямо во время записи видео можно создавать снимки с разрешением до 1920×1080. В общем, если вы не хотите заниматься цветокоррекцией и постобработкой мобильного видео на компьютере, смело берите это приложение.
85:1, 2.4:1, 16:10 и 5:3). Прямо во время записи видео можно создавать снимки с разрешением до 1920×1080. В общем, если вы не хотите заниматься цветокоррекцией и постобработкой мобильного видео на компьютере, смело берите это приложение.
Этот продукт стоит особняком от других, представленных в этом обзоре. Он изначально создавался, чтобы отучить обычных пользователей снимать ужасные вертикальные видео. За счет синхронизации работы камеры c акселерометром и гироскопом телефона, программа автоматически сужает или расширяет рамку изображения, сохраняя его в горизонтальном состоянии. Естественно, в зависимости от положения меняется количество точек, но можно рассматривать это как некий прием. Есть и другие ценные опции. Во-первых, программа работает наподобии стедикама — небольшая тряска компенсируется и становится менее заметной. Во-вторых, «Horizon Camera» поддерживает запись в девяти разрешениях от VGA, HD и Full HD до 2K (!), с частотой 60 или 120 кадров в секунду. В-третьих, она содержит восемь довольно неплохих фильтров для видео и множество других бонусов.
 В общем, это весьма интересный инструмент, с помощью которого можно создавать необычное видео. Приложение доступно на устройствах iOS и Android.
В общем, это весьма интересный инструмент, с помощью которого можно создавать необычное видео. Приложение доступно на устройствах iOS и Android.
Мы уже писали об этом приложении в одном из прошлых обзоров, однако, оно стоит того, чтобы упомянуть его еще раз. Эта программа позволяет сымитировать видеозапись на 8-мм пленочную камеру. На главном экране имеется несколько функциональных кнопок: Change Film — переключатель фильтров (всего их 10), Frame Jitter — эффект дрожания кадра, Change Lens — дополнительные световые эффекты (анимированная рамка кадра, движущиеся цветовые фильтры, эффект проектора и т.д.), запись видео, выбор формата звука и др. Приложение позволяет подгрузить ранее снятые ролики и применить к ним любые возможные эффекты. Для этого нужно лишь выбрать видео в галерее и нажать на кнопку REC.
Пожалуй, лучшее профессиональное русскоязычное приложение для создания таймлапсов. В отличие от других подобных программ, здесь есть огромное количество параметров точной настройки смартфона.
 Помимо выбора встроенного режима съемки («облака», «толпа», «дуракаваляние», «движения днем» и др. — всего 13) и времени записи, можно создать свой собственный. Доступны опции: выбор частоты кадров (от 1 до 60), качество видео (4K) или фото (RAW), способ съемки, выдержка (от ¼ до 5), время записи, ускорение и длина итогового видео. В программе есть редактор, куда можно импортировать отснятые видео или фото, применить к ним стандартный набор фильтров и подавить мерцание при помощи дефликера.
Помимо выбора встроенного режима съемки («облака», «толпа», «дуракаваляние», «движения днем» и др. — всего 13) и времени записи, можно создать свой собственный. Доступны опции: выбор частоты кадров (от 1 до 60), качество видео (4K) или фото (RAW), способ съемки, выдержка (от ¼ до 5), время записи, ускорение и длина итогового видео. В программе есть редактор, куда можно импортировать отснятые видео или фото, применить к ним стандартный набор фильтров и подавить мерцание при помощи дефликера.
Это приложение для создания таймлапсов, в отличие от предыдущего, на английском языке, зато доступно как для iOS-устройств так и для Android. В настройках можно выставить необходимые параметры: продолжительность съемки (по количеству кадров или таймеру), разрешение видео (от 360р до Full HD), качество, формат и другие. Есть свой простенький редактор видео, который позволяет обрезать запись, наложить на неё стандартные эффекты и музыку. Кроме того, создатели «Lapse It» сделали специальный раздел, в котором можно поделиться своим видео с друзьями и другими пользователями, добавить в избранное понравившиеся видео и оставить свои комментарии.

Самое дорогое и загадочное приложение в нашей подборке. Его создатели уверяют, что оно способно снимать видео в разрешении 4K (3840х2160 и 3264×2448) при помощи обыкновенного iPhone. Принцип работы очень прост — приложение делает фотографии в максимальном разрешении с частотой 24 кадра в секунду, а затем склеивает их в единое видео. Звук пишется отдельно, а затем синхронизируется с полученным видеорядом. Прямо в приложении можно смонтировать ролик, добавив какой угодно звуковой ряд, титры, эффекты и классические переходы. Есть возможность взять каждый отдельный кадр в отличном качестве и отправить его на печать для постера вашего будущего фильма. Однако у приложения есть один существенный недостаток — оно поддерживает только 7.0 версию iOS и более поздние.
Фильтр видео на ютубе для детей – как поставить или обойти
В интернете можно найти много разного рода информации.
Это и полезные источники и те, от которых хочется уберечь детей:↓
- насилие,
- эротические сцены,
- мошенничество и пр.

Одним из излюбленных сервисов у детей является YouTube.
Поэтому многие родители задаются вопросом, как поставить фильтр, чтобы на ютуб была доступна только безопасная информация для детей.
Способы просеивания информации
Если на любом гаджете или компьютере сервис ютуб будет работать без фильтра, дети могут просматривать ролики без возрастного ограничения.
Есть несколько вариантов, как установить фильтр в Ютубе.
Безопасный режим
Самый простой способ — включить безопасный режим для детей.
Подключать данный инструмент следует отдельно в каждом браузере, если их на устройстве установлено несколько.
Инструкция для новой версии: ↓
- Следует сделать клик на иконку пользователя.
- После этого в раскрывающемся меню включить эту функцию.
Чтобы включить фильтр в старой версии Ютуб следует:↓
- Перейти вниз страницы.

- Нажать на кнопку безопасный режим.
- При желании можно установить запрет на отключение этого режима
Более детально с фильтром можно ознакомиться на странице поддержки в Гугл.
Все видео на ютубе, в которых есть ограничения по возрасту и недопустимая информация, будут скрыты.
Еще один плюс безопасного режима — не показываются комментарии к видео.
Как вернуть все обратно
Многие взрослые пользователи задаются вопросом, как обойти фильтр на Ютубе. Для этого потребуется отключить безопасный режим — выполнить действия указанные выше в обратном порядке.
В старой версии сервиса может понадобиться ввести ключ, если установлен запрет на отключение фильтра.
Плагины, программы и расширения
Есть специальные программы, которые помогают контролировать действия детей и отсеивать нежелательные видео на YouTube
Перечень некоторых из них:↓
- Mipko Personal Monitor,
- K9 Web Protection,
- OpenDNS FamilyShield,
Такое По выступает в роли фильтра для ютуба и других сервисов интернета.
В некоторых программах можно сделать так, что контроль будет незаметен для детей — Mipko Personal Monitor.
Общение с детьми о этике работы с интернетом
Можно пообщаться с ребенком на тему роликов для взрослых. Также беседу можно расширить в следующих направлениях: ↓
- Обсудить его действия при выявлении таких видео.
- Рассказать про Ютуб — фильтры поиска, которые есть на данном сайте.
Преимущество доверительной беседы в том, что ребенку не нужно будет искать, как обойти фильтр на Ютуб или другом сервисе в сети.
Также очень полезно ↓
Почему попадаются нежелательные ролики
Даже настроив фильтры видео, некоторые пользователи на Ютубе попадают на нежелательные видео.
Причин этому может быть несколько: ↓
- На YouTube зарегистрированные пользователи со всего мира.
 Это люди разных культур, с разными исторически сложившимися понятиями морали.
Это люди разных культур, с разными исторически сложившимися понятиями морали. - Каждую минуту на ресурс добавляется около 35 часов видео. Не все пользователи добросовестно указывают возрастные ограничения своего контента. Модераторы не успевают вручную проверить каждый файл.
Что делать при выявлении недетского контента
Если материалы, которые вам кажутся неподходящими для просмотра ребенка, просочились через настройки в Ютубе, стоит выполнить следующие действия: ↓↓↓
- Пожаловаться модераторам ресурса. Следует указать причину жалобы.
- Скрыть видео-файл, если он появляется в рекомендованных.
- Заблокировать канал с подозрительными роликами.
YouTube — это удобный сервис для работы, развлечения и образования. Если знать, как поставить фильтр, тогда можно спокойно оставлять своего ребенка на Ютуб.
Функции для улучшения видео – Zoom Центр справки и поддержки
Обзор
В Zoom есть множество встроенных функций, которые совершенствуют качество видео и изображений, а также делают общение по видеосвязи более приятным с помощью виртуальных фонов и фильтров. Участники и организаторы конференций и вебинаров могут не только подстраивать виртуальную обстановку под себя, но использовать эти функции, чтобы придавать мероприятиям особую атмосферу.
Участники и организаторы конференций и вебинаров могут не только подстраивать виртуальную обстановку под себя, но использовать эти функции, чтобы придавать мероприятиям особую атмосферу.
В этой статье рассматриваются следующие вопросы:
Необходимые условия
Для функций Подправить мой внешний вид, HD-видео и Виртуальный фон
- Клиент Zoom для ПК
- Windows: 5.2.0 (42619.0804) и выше
- macOS: 5.2.0 (42634.0805) и выше
- Мобильное приложение Zoom
- iOS: 5.2.0 (42611.0804) и выше
Функция Lighting adjustment (коррекция освещения)
- Клиент Zoom для ОС Windows, 5.2.0 (42619.0804) и выше
- Клиент Zoom для macOS, 5.2.0 (42634.0805) и выше
Функция Фильтры для видео
Windows
- Клиент Zoom для ОС Windows, 5.2.0 (42619.0804) и выше
- 64-разрядная операционная система
- Центральный процессор (ЦП)
- Процессор Intel i3, i5, i7, i9 4-го поколения или новее
- Процессор AMD Ryzen 3, 5, 7, 9
macOS
- Клиент Zoom для macOS, 5.
 2.0 (42634.0805) и выше
2.0 (42634.0805) и выше - macOS 10.13 и выше
- Процессор (ЦП)
- Процессор Intel i3, i5, i7, i9 4-го поколения или новее
- Процессор AMD Ryzen 3, 5, 7, 9
Подправить мой внешний вид
- В клиенте Zoom для ПК нажмите изображение профиля, а затем выберите Настройки.
- Выберите вкладку Видео.
- В диалоговом окне «Настройки видео» выберите Подправить мой внешний вид.
- Передвигайте ползунок, чтобы настраивать эффект.
Zoom запомнит ваши предпочтения и автоматически установит их, когда вы в следующий раз подключитесь к конференции в качестве организатора или участника с данного компьютера.
- Откройте приложение Zoom и нажмите Настройки.
- Выберите опцию Конференции.
- Нажмите Подправить мой внешний вид.
- Используйте переключатель, чтобы просматривать видео с включенной и выключенной функцией.

Zoom запомнит ваши предпочтения и автоматически установит их, когда вы в следующий раз подключитесь к конференции в качестве организатора или участника с этого устройства.
HD-видео
Примечание. Из-за пандемии COVID-19 конференции с разрешением 720p доступны только пользователям с профессиональными учетными записями и выше для встреч, в которых участвует не более двух пользователей. На данный момент видео в разрешении 1080p можно использовать только в особенных случаях. Более подробная информация указана в Требованиях к групповым HD-видео.
Функция HD-видео позволяет участвовать в конференциях и вебинарах с высоким качеством видео в разрешении 720p или 1080p. Для включения HD-видео на своем клиенте Zoom выполните следующие действия:
- В клиенте Zoom для ПК нажмите изображение профиля, а затем выберите Настройки.
- Выберите вкладку Видео.
- Нажмите Включить режим HD.

Примечание. Чтобы функция была доступна после подключения в настройках, ваше устройство должно соответствовать требованиям к пропускной способности.
Adjust for low light (Адаптация под слабое освещение)
- В клиенте Zoom для ПК нажмите изображение профиля, а затем выберите Настройки.
- Выберите вкладку Видео.
- Включите функцию Adjust for low light (Адаптация под слабое освещение).
- По умолчанию установлено значение Автоматически. Выбрав вариант Вручную, вы можете настроить функцию так, как вам необходимо.
Фильтры для видео
- В клиенте Zoom для ПК нажмите изображение профиля, а затем выберите Настройки.
- Выберите вкладку Фон и фильтры.
- Нажмите Фильтры для видео.
- Выберите необходимый фильтр.
Виртуальные фоны
Функция виртуального фона позволяет показывать изображение или видеоролик в качестве фона во время конференции Zoom.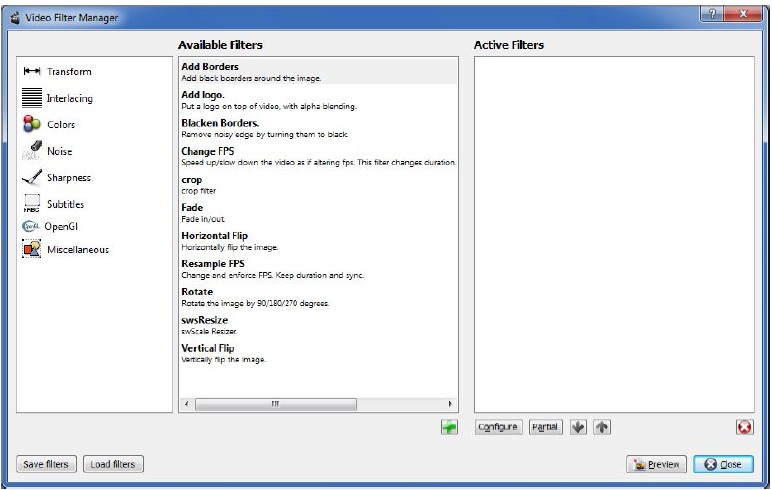 Эта функция лучше всего работает с зеленым экраном и равномерным освещением, что позволяет Zoom определять разницу между вами и фоном.
Эта функция лучше всего работает с зеленым экраном и равномерным освещением, что позволяет Zoom определять разницу между вами и фоном.
лучших приложений с видеофильтрами для iOS (iPhone, iPad) и Android
Фотография на смартфоне резко изменилась с тех пор, как Instagram был впервые выпущен для iOS и Android. Вероятно, это был первый раз, когда приложение позволяло вам добавлять пользовательские фильтры к вашим фотографиям, чтобы они выглядели стильно. Со временем многие другие приложения для редактирования фотографий с аналогичными функциями также попали в различные магазины приложений.
Со временем обмен видео также стал популярным в социальных сетях, и внезапно люди захотели добавить фильтры, подобные Instagram, и к своим видео.В настоящее время в App Store и Google Play Store действительно доступно множество приложений, которые служат полноценными видеоредакторами, позволяя добавлять интересные эффекты и переходы. Хотя такие приложения служат основной цели, они часто бывают сложными, громоздкими и потребляют много ресурсов для обработки видео.
С другой стороны, многие пользователи ищут менее сложные и легкие приложения, которые обслуживают базовые функции редактирования, такие как обрезка видео, предопределенные фильтры и т. Д. Фактически, Instagram является очень хорошим примером такого приложения, если вы знаете, как редактировать видео с помощью фильтров Instagram, не размещая их в Интернете.
Но если вы ищете другие офлайн-решения для добавления пользовательских видеоэффектов и фильтров, ниже приведен список нескольких приложений для iOS и Android, которые позволяют это делать.
Приложения с фильтрами видео для iOS
Магазин приложений iOS особенно известен своим разнообразием интуитивно понятных приложений для камеры. Вот несколько, которые позволяют применять крутые видеофильтры к новым и уже существующим видео в Camera Roll.
Spark Camera (0,99 $)
Это приложение проверяет все необходимые флажки, чтобы быть идеальным кандидатом для включения в этот список.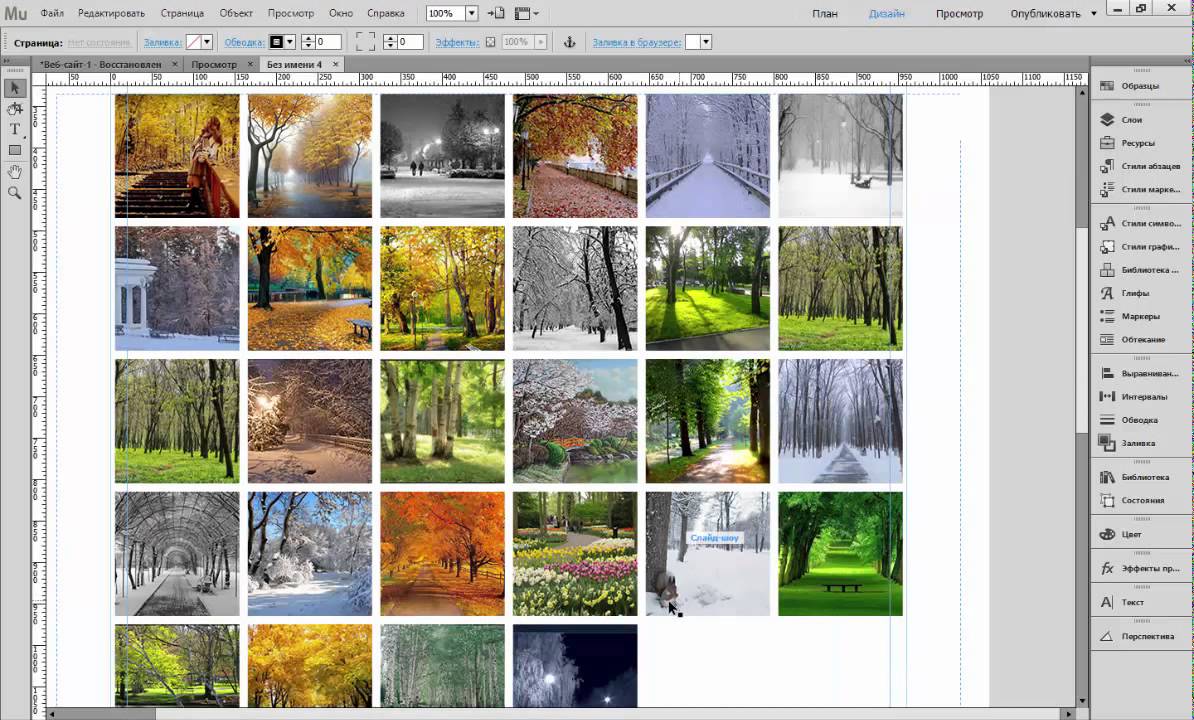 Он простой, легкий, позволяет обрезать видео и даже добавлять интеллектуальные видеофильтры и эффекты. Он отличается элегантным пользовательским интерфейсом, который позволяет вам управлять различными функциями с помощью простых касаний и смахиваний. Все, что вам нужно сделать с вашим видео, прямо перед вами.
Он простой, легкий, позволяет обрезать видео и даже добавлять интеллектуальные видеофильтры и эффекты. Он отличается элегантным пользовательским интерфейсом, который позволяет вам управлять различными функциями с помощью простых касаний и смахиваний. Все, что вам нужно сделать с вашим видео, прямо перед вами.
Spark предлагает на выбор более 10 потрясающих фильтров, каждый с регулируемой интенсивностью. Вы также можете обрезать видео в нужных точках и добавить музыку из медиатеки iTunes в соответствии с вашим видео.Завершив работу над видео, вы можете сохранить его в Camera Roll или поделиться в Интернете в Instagram, Snapchat, iMessage и т. Д.
Получить камеру Spark
Video Filters (бесплатно, покупки в приложении)
Video Filters — это видео приложение для редактирования для iPhone, iPad и iPod Touch, которое позволяет добавлять классные фильтры к вашим видео в Camera Roll. В дополнение к встроенным фотофильтрам iOS, таким как Mono, Tonal, Noir, Fade, Chrome и т. Д., В приложении также есть уникальные фильтры, такие как Whiten, Pub, Old, Sepia, Thermal, Scalene и т. Д., для видео.
Д., В приложении также есть уникальные фильтры, такие как Whiten, Pub, Old, Sepia, Thermal, Scalene и т. Д., для видео.
После выбора конкретного видео, которое вы хотите отредактировать, вы можете выбрать видеофильтр по вашему выбору из множества доступных фильтров. Вы также можете обрезать видео по желанию. Когда вы закончите с изменениями, нажмите кнопку экспорта, чтобы сохранить его в Camera Roll или поделиться им в Интернете. Несмотря на то, что приложение доступно для бесплатной загрузки, нет ограничений на продолжительность видео. Кроме того, приложение не встраивает водяной знак в отредактированное видео.Тем не менее, в нем есть встроенные покупки для дополнительных видеофильтров премиум-класса.
Получить видеофильтры
Chromic (Бесплатно, покупки в приложении)
Это приложение с видеофильтрами обеспечивает коррекцию цвета «голливудского качества» для ваших видео, чтобы создавать насыщенные, выразительные фильмы. Chromic предлагает различные варианты фильтров из 6 различных наборов фильтров, включая эмуляцию пленки, драматические голливудские декорации, аутентичное винтажное старение и многие другие. В бесплатном режиме вы получаете хотя бы один пример фильтра из всех шести наборов.Дополнительные фильтры можно разблокировать с помощью покупок в приложении.
В бесплатном режиме вы получаете хотя бы один пример фильтра из всех шести наборов.Дополнительные фильтры можно разблокировать с помощью покупок в приложении.
Помимо видеофильтров, приложение предлагает до 9 различных настроек для улучшения видеоэффектов вручную, включая экспозицию, контраст, насыщенность, оттенок, температуру, тени, блики и многое другое. Вы можете предварительно просмотреть эффекты фильтров и корректировок в режиме реального времени по мере их изменения.
После внесения изменений вы можете сохранить результат как новый клип или перезаписать исходный в Camera Roll.Благодаря поддержке расширения для редактирования фотографий вы также можете воспользоваться преимуществами видеофильтров и эффектов Chromic в других приложениях, которые реализуют расширения для редактирования фотографий.
Get Chromic
Viddy (бесплатно, покупки в приложении)
Viddy — это быстрое и простое приложение для редактирования видео, которое включает забавные видеоэффекты и творческие фильтры. Кроме того, он также включает в себя другие инструменты редактирования, такие как ручная настройка яркости, контрастности, температуры и т. Д., Инструмент кадрирования и поворота и инструмент регулировки уровня RGB.Вы также можете добавить к своим видео индивидуальную фоновую музыку. Наконец, вы можете экспортировать отредактированные видео в Camera Roll и поделиться ими в социальных сетях.
Кроме того, он также включает в себя другие инструменты редактирования, такие как ручная настройка яркости, контрастности, температуры и т. Д., Инструмент кадрирования и поворота и инструмент регулировки уровня RGB.Вы также можете добавить к своим видео индивидуальную фоновую музыку. Наконец, вы можете экспортировать отредактированные видео в Camera Roll и поделиться ими в социальных сетях.
Get Viddy
Приложения с видеофильтрами для Android
Как и в App Store, в Google Play Store также есть приличное количество приложений для редактирования видео, в том числе те, которые позволяют применять инновационные эффекты и фильтры. Вот несколько интересных приложений для фильтрации видео, которые вы можете попробовать.
Примечание: Некоторые из этих приложений могут быть ресурсоемкими и могут влиять на производительность вашего устройства Android в зависимости от технических характеристик оборудования, размера и качества видео, типа применяемого эффекта и различных других факторов.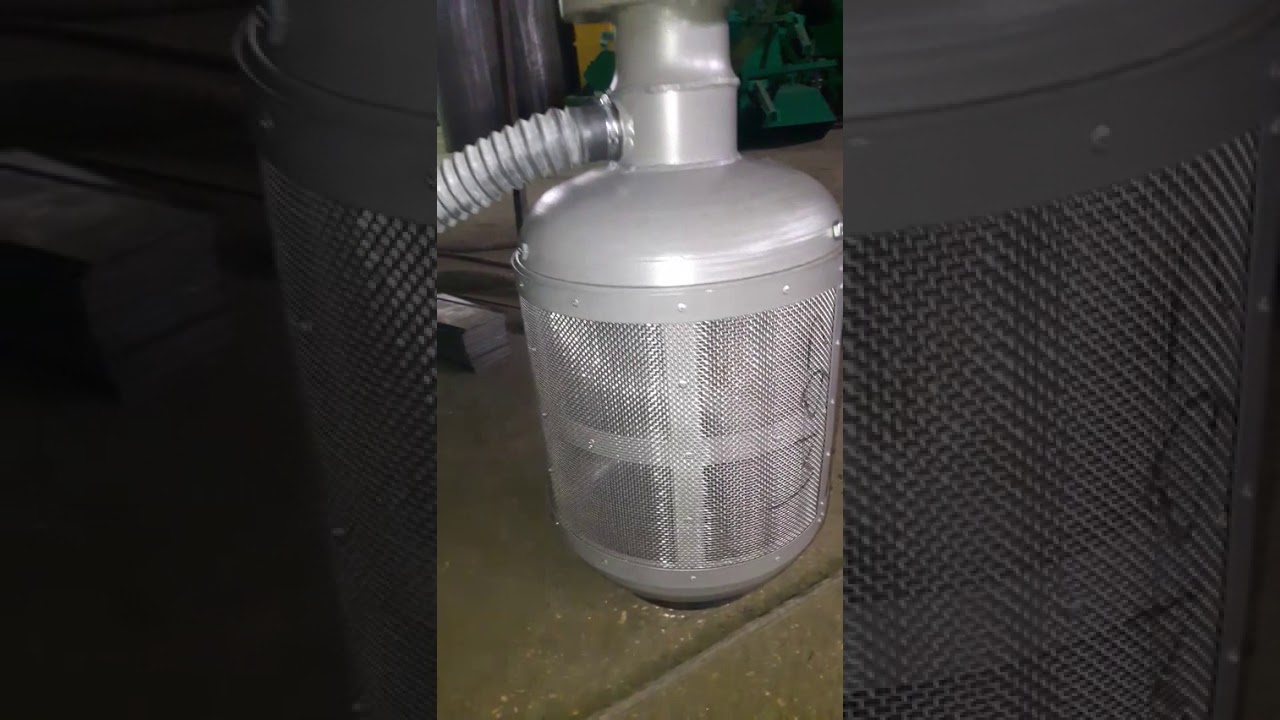
Ваш браузер не поддерживает видео в формате HTML5.
Quik (бесплатно, покупки в приложении)
GoPro Quik создает потрясающие индивидуальные видеоролики из ваших любимых фотографий и видеороликов, доступных в вашей галерее, Facebook, Google Фото или GoPro Plus. Вы также можете создавать видео на основе одного клипа, обрезать его до желаемой продолжительности и применять собственные стили видео из 25 различных доступных предустановок. Вы даже можете добавить собственный саундтрек к своему видео. Когда вы, наконец, закончите редактирование видео, вы можете сохранить его в Галерее в качестве HD (1080p или 720p) и поделиться в различных социальных сетях.
Получить GoPro Quik
Видео с эффектами (бесплатно, с поддержкой рекламы)
Особенность видео с эффектами заключается в том, что он позволяет применять несколько эффектов в режиме реального времени во время записи видео. Он имеет более 40 различных фильтров, в том числе несколько популярных фильтров Instagram (хотя они немного отличаются от оригинальных фильтров в Instagram).![]() После того, как вы завершите добавление желаемых эффектов, приложение позволит вам сохранить видео на свое устройство или поделиться им в социальных сетях.
После того, как вы завершите добавление желаемых эффектов, приложение позволит вам сохранить видео на свое устройство или поделиться им в социальных сетях.
Одна функция, которой может не хватать пользователям, — это невозможность редактировать видео, уже доступное в галерее. Вы можете применять эффекты только к видео, которые были записаны из приложения. Кроме того, размер видео обычно меньше по сравнению с другими приложениями для редактирования. Хотя это хорошая новость для пользователей с ограниченным хранилищем, это также означает, что с помощью этого приложения нельзя создавать видео качества HD.
Get Effects Video
Artisto (бесплатно, с поддержкой рекламы)
Несколько месяцев назад приложение для редактирования фотографий ворвалось в Интернет, позволяя пользователям добавлять красочные эффекты, похожие на рисование, к неподвижным фотографиям.Приложение называлось Prisma. Artisto похож на Prisma, но для видео. С его помощью вы можете создавать специальные видеоролики, похожие на шедевры из книги художника.
Использовать Artisto довольно легко и просто. Просто запишите видео с помощью модуля камеры приложения или выберите существующее фото или видео (оно также работает с фотографиями). Затем выберите фильтр, который вы хотите применить, и все! Сохраните результат на свой телефон, поделитесь им в социальных сетях или просто распечатайте конкретный кадр и добавьте его в свою коллекцию!
Get Artisto
Это лишь некоторые из приложений для фильтрации видео, доступных в App Store и Google Play.Если вам известно о лучшем приложении для фильтрации видео, дайте нам знать в комментариях ниже. Кроме того, если вы хотите придерживаться фильтров Instagram, ознакомьтесь с нашей статьей о том, как сохранять видео в Instagram, не размещая их в Интернете.
#Android #iOS # Top List # Video Editing Все сообщения на 7labs, включая эту, соответствуют нашей политике раскрытия информации.Видеофильтры | 10 лучших приложений с видеофильтрами для iPhone и Android
— Какое приложение для видеофильтров самое лучшее?
— Как поставить фильтры на видео на iPhone?
Выполните поиск в Интернете, и вы увидите, что многие люди ищут приложение с видеофильтрами для добавления фильтров к видео на iPhone или Android. Многие приложения с видеофильтрами могут помочь вам добавить фильтры к вашим видео и предложить вам другие уникальные функции. По-прежнему трудно сказать, какой из них лучше, потому что ваши потребности в редактировании могут отличаться от других.
Многие приложения с видеофильтрами могут помочь вам добавить фильтры к вашим видео и предложить вам другие уникальные функции. По-прежнему трудно сказать, какой из них лучше, потому что ваши потребности в редактировании могут отличаться от других.
Итак, в этом посте я выбрал 10 замечательных приложений для видеофильтров и представил их одно за другим. Вы можете проверить их, чтобы выбрать тот, который вам нужен.
Советы для опытных?
Что ж, в дополнение к 10 лучшим приложениям для фильтрации видео вы также можете получить инструмент под названием Filmora Video Editor.Эта программа позволяет пользователям пользоваться 200+ бесплатными суперфильтрами и получить возможность более 1000 специальных фильтров, которые поставляются с Filmstock.
См. Также: Лучший редактор видеофильтров — Как добавить фильтры к видео
А теперь приступим.
Топ-5 приложений с видеофильтрами для iPhone и iPad
# 1: FilmoraGo
FilmoraGo — это классное приложение для фильтрации видео, которое позволяет редактировать видео. Имеет более 15 различных встроенных фильтров; вы можете вручную отрегулировать интенсивность фильтров в соответствии с вашими потребностями.Кроме того, в нем есть встроенный магазин фильтров. Здесь вы можете найти больше уникальных фильтров. Вы также можете использовать его для завершения редактирования видео, включая разделение, вырезание, добавление фоновой музыки и текста и многое другое.
Имеет более 15 различных встроенных фильтров; вы можете вручную отрегулировать интенсивность фильтров в соответствии с вашими потребностями.Кроме того, в нем есть встроенный магазин фильтров. Здесь вы можете найти больше уникальных фильтров. Вы также можете использовать его для завершения редактирования видео, включая разделение, вырезание, добавление фоновой музыки и текста и многое другое.
Цена: Бесплатно с покупками из приложения
Плюсы: Это приложение довольно забавное и простое в использовании; вы можете быстро редактировать свои фотографии всего за несколько секунд.
№ 2. iMovie
iMovie — это приложение для фильтрации видео для iPhone, iPad и других устройств iOS.Он позволяет конвертировать видео на iPhone в отличные домашние фильмы с новейшими темами фильмов, эффектами и переходами.
См. Более 15 эффектов iMovie, о которых вы, возможно, не знаете.
Цена: $ 4. 99
99
Плюсы: Приложение простое в использовании.
Минусы: Вы не можете импортировать видео в формате MP4, потому что приложение его не поддерживает.
# 3: Magisto
Magisto — это мощное приложение для фильтрации видео для iPhone, которое позволяет создавать фантастические фильмы из обычных видеоклипов.Magisto — это также простое приложение, которое позволяет добавлять фильтры и переходы. Он имеет различные функции, такие как фильтры и изменения, которые можно использовать для редактирования ваших видео. В Magisto вы можете выбрать видео из галереи, которое хотите отредактировать, и добавить к видео уникальную тему. Приложение автоматически добавит потрясающие эффекты, чтобы создать идеальный фильм для публикации.
Цена: Бесплатно
Плюсы: Легко работать.
Минусы: На рендеринг видео уходит много времени.
№ 4: Камера Plus Pro
Camera Plus Pro — это простое в использовании приложение для фильтрации видео. Он содержит множество функций, таких как изменение яркости видео, добавление фильтров и эффектов и т. Д. Вы также можете редактировать фотографии, используя различные фильтры для фотографий.
Он содержит множество функций, таких как изменение яркости видео, добавление фильтров и эффектов и т. Д. Вы также можете редактировать фотографии, используя различные фильтры для фотографий.
Цена: $ 2.99
Плюсов: Он предлагает пользователю быстро добавлять фильтры и эффекты.
Минусы: Эффекты не новы, их можно найти в некоторых бесплатных приложениях для редактирования видео.
# 5: ReelDirector
Это простое в использовании приложение для фильтрации видео позволяет редактировать видеоклипы и превращать их в незабываемые фильмы. Он имеет несколько переходов, которые можно использовать.
Цена: $ 2
Плюсов: Там много переходов, которые можно добавить.
Минусы: Нет графика. Работает очень медленно.
Топ-5 приложений с видеофильтрами для Android в Google Play
# 1: AndroVid
AndroVid — это приложение для редактирования видео для Android, которое позволяет легко редактировать видео. Вы также можете конвертировать свои видео в форматы MP3. Приложение простое в использовании. Вы можете выбрать видеоклипы, которые хотите отредактировать, а затем поиграть с функциями, относящимися к эффектам и фильтрам.
Вы также можете конвертировать свои видео в форматы MP3. Приложение простое в использовании. Вы можете выбрать видеоклипы, которые хотите отредактировать, а затем поиграть с функциями, относящимися к эффектам и фильтрам.
Цена: $ 1.99
Плюсов: Приложение лучше всего подходит для обрезки видео.
Минусы: Не так много дополнительных функций. Это просто базовое приложение для редактирования видео.
# 2: KineMaster Pro
KineMaster — это приложение с видеофильтрами для Android для профессионалов в области редактирования видео.Он имеет многодорожечную шкалу времени, которая позволяет перетаскивать, импортировать несколько видео и редактировать их различными способами.
Цена: Бесплатно, но с водяным знаком. В противном случае это 2,99 доллара в месяц и 39,99 доллара в год за полную версию.
Плюсы: Доступны различные инструменты редактирования.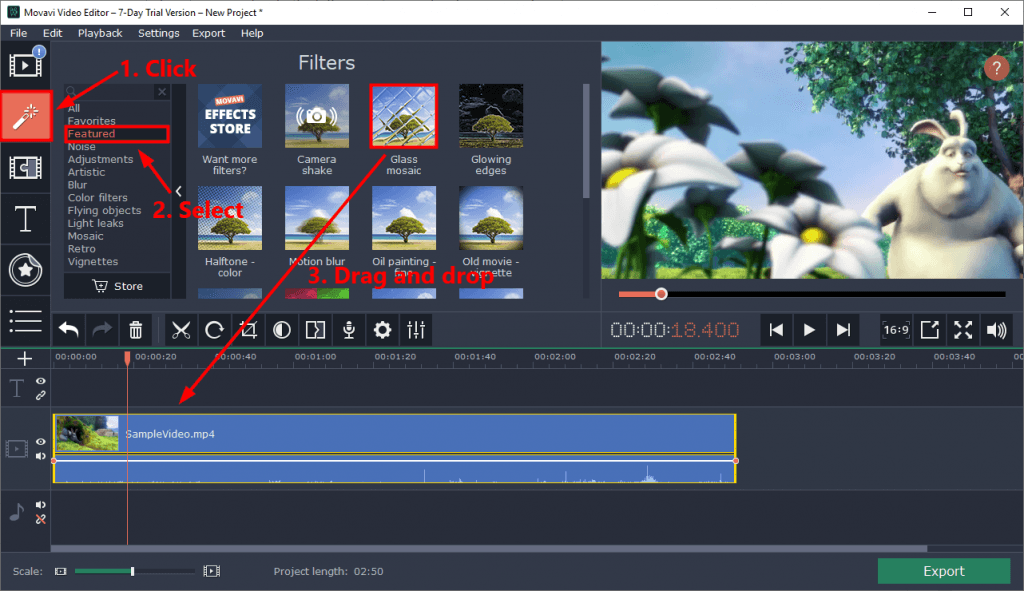
Минусы: Доступен только для ограниченного круга устройств.
# 3: Video Maker Pro Free
Video Maker Pro — это простое в использовании приложение с базовыми фильтрами видео для Android, которое позволяет редактировать видео простым способом.
Цена: Бесплатно
Плюсы: Легко работать. И в нем есть отдельные звуковые дорожки.
Минусы: Не имеет расширенных функций.
# 4: VidTrim
VidTrim — это простое приложение для фильтрации видео, которое позволяет добавлять в видео основные функции.
Цена: Бесплатно с рекламой и $ 2,49 без рекламы.
Плюсы: Приложение предлагает фильтры в одно касание и очень простое в использовании.
Минусы: Это принципиально и не предлагает дополнительных опций.
# 5: WeVideo
WeVideo — это скорее приложение для обмена в социальных сетях, которое позволяет редактировать видео, добавлять фильтры к видео и публиковать их на Youtube.
Цена: Базовая версия бесплатна. Премиум-версия стоит 4 доллара в месяц.
Плюсы: Его легко использовать, и вы можете делиться своими видео в Интернете.
Минусы: Вы должны загружать видео на сервер приложения, что требует времени.
Обновление:
Указанные выше приложения можно использовать только на телефонах iPhone или Android. Предположим, вы предпочитаете редактировать и добавлять фильтры к фотографиям и видео на компьютере. В этом случае вы можете использовать отличное программное обеспечение для фильтрации видео, такое как Filmora Video Editor, как я уже упоминал в дополнительных советах. Здесь я также беру для справки некоторые настольные или онлайн-инструменты:
• Топ-3 программы видеофильтров
• 5 лучших бесплатных онлайн-видеоредакторов с эффектами
• 10 самых популярных фильтров для объективов на рынке
Дополнительные советы: попробуйте Filmora Video Editor, чтобы насладиться эффектом неограниченного количества фильтров
Filmora Video Editor для Windows (или Filmora Video Editor для Mac) — это приложение с видеофильтрами, которое настоятельно рекомендуется для пользователей Mac и Windows. У вас могут быть варианты из 200 типов фильтров и наложений, включая блики объектива, утечки света, кинематографические эффекты, старую пленку и многое другое. Это приложение с фильтром видео — удобный инструмент для редактирования видео, который поможет вам превратить ваши видео в шедевры. Это приложение для видеофильтров полностью совместимо с macOS High Sierra и Windows 10.
У вас могут быть варианты из 200 типов фильтров и наложений, включая блики объектива, утечки света, кинематографические эффекты, старую пленку и многое другое. Это приложение с фильтром видео — удобный инструмент для редактирования видео, который поможет вам превратить ваши видео в шедевры. Это приложение для видеофильтров полностью совместимо с macOS High Sierra и Windows 10.
Почему выбирают программное обеспечение для видеофильтров Filmora:
- Персонализируйте свое видео с помощью фильтров, наложений, элементов движения, картинки в картинке и изображения лица.
- Применяйте видеоэффекты, такие как титры, переходы, зеленый экран, разделенный экран и т. Д.
- Редактируйте видео путем обрезки, кадрирования, поворота, разделения и расчесывания.
- Делитесь видео на YouTube, отправляйте на устройства или записывайте на DVD.
Руководство по добавлению эффектов фильтров к видео в Filmora Video Editor
Шаг 1. Импорт видео в приложение Video Filter
Импорт видео в приложение Video Filter
После установки программного обеспечения на компьютер выберите «Новый проект». Перенесите видеоклипы в окно проекта, импортировав их. Сделать это можно, только перетащив видео в интерфейс программы.
Шаг 2. Добавьте видео на временную шкалу
Перетащите видео на шкалу времени. И вы можете легко начать редактировать видео.
Шаг 3. Примените фильтр к видео
На этом этапе вы должны нажать кнопку «Фильтры» в интерфейсе, чтобы продолжить. После просмотра различных эффектов фильтров вы можете применить любой фильтр к своему видео, добавив его на шкалу времени.
[Внимание] Чтобы получить больше фильтров, вы можете перейти в магазин эффектов Filmora (Filmstock), чтобы выбрать больше фильтров, переходов или других эффектов для вашего целевого видео.
Шаг 4: Экспорт видео
Затем вы можете предварительно просмотреть свое видео и нажать кнопку «Экспорт», чтобы сохранить его.
Сводка
По сравнению с приложениями, редактирование фотографий и видео на компьютере может сделать ваши видео более профессиональными и привлекательными. Кроме того, Filmora Video Editor для Windows (или Filmora Video Editor для Mac) также имеет собственный магазин эффектов. Узнайте больше о более чем 100 бесплатных эффектах перехода видео в Filmora Video Editor.
Видео показывает, что адвокат не может выключить фильтр котенка во время выступления в суде Zoom
Во вторник на юго-западе Техаса слушание в виртуальном зале суда подошло к концу, когда на экране случайно появился адвокат в виде кота, созданного с помощью компьютерного фильтра.
Мирское слушание о конфискации имущества приняло веселый оборот, когда прокурор округа Президио Род Понтон прибыл в суд Zoom в виде пушистого бело-коричневого котенка.
Примерно 30 несколько неудобных, но в основном забавных секунд Понтон изо всех сил пытался удалить фильтр.
С другими юристами на экране, криво улыбающимися, судья 394-го окружного судебного суда Рой Фергюсон пытался объяснить Понтон, нажимая клавиши. Понтон сказал, что был готов продолжить даже в своей кошачьей форме.
«Я готов пойти дальше. Я здесь живу, я не кот», — сказал Понтон.
Фергюсон посмеялся над катастрофой в суде котят и похвалил всех причастных к делу юристов.
Загрузите приложение NBC News для получения последних новостей.
«Если ребенок использовал ваш компьютер, прежде чем присоединиться к виртуальному слушанию, проверьте параметры масштабирования видео, чтобы убедиться, что фильтры отключены», — написал Фергюсон в Твиттере.«Этот котенок только что сделал официальное объявление по делу в 394-м».
Понтон сказал, что его заставили использовать компьютер своего секретаря, потому что офис был в разгаре переезда.
«Если бы я мог рассмешить всех за свой счет, я был бы счастлив сделать это», — сказал Понтон NBC News через несколько часов после слушания. «Это пример того, что может произойти в нашем мире, подключенном к компьютерам».
«Это пример того, что может произойти в нашем мире, подключенном к компьютерам».
ВАЖНЫЙ СОВЕТ ПО МАСШТАБУ: Если за компьютером пользовался ребенок, перед тем, как присоединиться к виртуальному слушанию, проверьте параметры масштабирования видео, чтобы убедиться, что фильтры отключены.Этот котенок только что сделал официальное объявление о кейсе в 394-м (звук включен). #lawtwitter #OhNo @zoom_ushttps: //t.co/I0zaj0wu6K
— Судья Рой Фергюсон (@JudgeFergusonTX) 9 февраля 2021 г. вызвано продолжающейся пандемией коронавируса.«Эти забавные моменты — побочный продукт приверженности юристов обеспечению того, чтобы система правосудия продолжала функционировать в эти трудные времена», — написал Фергюсон в Твиттере.«Все участники отнеслись к этому достойно, и отфильтрованный адвокат проявил невероятную грацию. Настоящий профессионализм во всем!»
Дэвид К. ЛиДэвид К. Ли — репортер новостей NBC News.
Бьянка Бриттон внесла свой вклад.
Получить видео с эффектами — Фильтры для видео
Просто добавьте медиафайлы и сгенерируйте из них красивый фильм, который всегда приятно слышать, и этот инструмент сделает это за вас. Учебник: https: // www.cidadeapps.com/effects-videos-filters-for-videos-tutorial/ Приложение нового поколения для создания красивых видеороликов и персонализации любого видеоклипа с помощью динамического дизайна и эффектов экспозиции. В наборе инструментов Effects videos также есть несколько необычных инструментов, которые можно использовать в ваших видео и фильмах для редактирования. Функции: • Художественные пресеты фильмов, чтобы сделать ваше видео более восхитительным. • Желаемые функции для управления • Видео с плавным рендерингом после сохранения на сенсорном устройстве. • Обновленные функции обрезки, редактирования и слияния для использования в любое время на вашем устройстве Windows.
Показать больше• Мгновенное сохранение и публикация в социальных сетях, таких как Facebook, Twitter или Instagram. • Гладкий дизайн и простые в использовании функции. • Видеоэффекты с различными переходами • Впечатляющий рендеринг видео для более быстрого вывода • Интегрирован с удивительным пакетом фильтров • Скоординированный контроль и регулировка экспозиции • Легкое и стабильное приложение Великолепное приложение с мощными инструментами и функциями, которые сделают ваши видео более привлекательными и очаровательными.Обновленный интерфейс приложения с удобным интерфейсом и настраиваемыми элементами управления, позволяющими новым пользователям легко редактировать видеоклипы. Теперь одним движением пальца опубликуйте свои собственные видеоролики в социальных сетях или в Интернете и поделитесь ими с друзьями и семьей. Обратите внимание, что это приложение имеет некоторые функции, которые являются платными (покупка в приложении), вам необходимо купить эти функции, чтобы использовать их. Поддерживать: Учебник: https://www.
cidadeapps.com/effects-videos-filters-for-videos-tutorial/ Интернет: https: // www.cidadeapps.com Facebook: https://www.facebook.com/CidadeApps Instagram: https://www.instagram.com/cidadeapps/ Электронная почта: [email protected]
Zoom: как добавить видеофильтр
Размещено автором Mel Hawthorne 1 комментарий
Хотя переход к онлайн-собраниям оказался нелегким для всех, у него есть несколько преимуществ — видеофильтры. Хотя они не всегда уместны, они могут помочь привнести легкомыслие в виртуальный класс или собрание — и это весело!
Zoom не только позволяет вам установить фон, который появляется вокруг вас, чтобы скрыть ваш настоящий дом, если вы хотите, но вы также можете применять фильтры к себе.Это не совсем звездные эффекты Instagram, но они могут добавить милые и преувеличенные аксессуары или даже ореол ангела на вашу встречу.
Совет: Если вы собираетесь на собеседование или серьезную профессиональную встречу, обязательно отметьте ПЕРЕДАЧИ, если у вас включена глупая опция, чтобы избежать смущения, когда встреча начинается, и вы оказываете себя одетым как единорог !
Если вы когда-нибудь хотели провести деловую встречу с шикарными усами, сейчас ваше время — на момент написания этой статьи у Zoom было более шестидесяти вариантов фильтров на выбор.
Совет: Организатор встречи может при желании отключить фильтры — не расстраивайтесь, если ваш начальник / учитель предпочтет увидеть ваше обычное великолепное «я», а не нарядную версию!
Как найти правильный фильтр
Чтобы просмотреть фильтры, щелкните значок пользователя в правом верхнем углу, затем щелкните «Настройки».
Чтобы получить доступ к настройкам Zoom, щелкните значок пользователя, затем выберите «Настройки» в раскрывающемся меню.В настройках перейдите на вкладку «Фон и фильтры», затем щелкните на вложенной вкладке «Видеофильтры».
Здесь вы можете выбрать один из более чем шестидесяти видеофильтров, а также не выбирать фильтр. Первый вариант — «Нет», который отключает фильтр; остальные семь параметров в первой строке — это цветовые фильтры, которые добавляют оттенок вашему каналу веб-камеры. Следующие двенадцать фильтров представляют собой статические границы с разными эффектами. Все остальные фильтры — это динамические фильтры, которые располагаются на вашем лице или вокруг него при движении, например, очки и шляпы.
Совет: Если у вас включена опция «Зеркально отразить мое видео» в нижнем левом углу меню настроек, это также будет отражать фильтры.Это не проблема для большинства фильтров, но некоторые из них содержат текст, который, очевидно, будет выглядеть неправильно при зеркальном отображении. Если вы используете фильтры с текстом, вы можете отключить зеркальное отображение веб-камеры.
Выберите фильтр во вложенной вкладке «Видеофильтры» вкладки «Фон и фильтры».Студийные эффекты
В правом нижнем углу вкладки «Фон и фильтры» находится кнопка «Эффекты студии (бета)».
При нажатии на нее в правой части окна открывается новая панель, на которой можно настроить брови, волосы на лице и фильтр цвета губ.Эти эффекты складываются друг с другом и со стандартными видео фильтрами; единственное ограничение — у вас может быть только один фильтр из каждой категории.
Чтобы применить фильтр для бровей или волос на лице, выберите одну из форм бровей. Выбрав фигуру, вы можете выбрать цвет волос, который фильтр будет использовать с цветными кругами. Последний цветной кружок позволяет вам войти в палитру цветов, чтобы выбрать любую цветовую комбинацию RGB.
Совет: По умолчанию последний круг, используемый для доступа к палитре цветов, представляет собой спектр, поэтому довольно легко сказать, что это другое.Однако после того, как вы выбрали собственный цвет, он останется прежним и не изменится обратно на спектр, что делает менее очевидным, что вы все еще можете использовать его в качестве палитры цветов. Чтобы изменить последний круг обратно на спектр, вам нужно включить любой «Studio Effect», затем нажать кнопку «Reset» в нижней части панели.

Под выбором цвета находится ползунок с надписью «Непрозрачность», который позволяет вам настроить, насколько плотным будет эффект бровей или волос на лице.
Раздел «Цвет губ» в нижней части панели «Эффекты студии» позволяет выбрать собственный цвет губ.Он поставляется с немного более широким выбором цветов по умолчанию, а также с палитрой цветов и ползунком непрозрачности.
«Studio Effects» позволяют применять фильтр для бровей, волос на лице и губ в сочетании с другими стандартными фильтрами.Как добавить видеофильтр онлайн и бесплатно
Сводка : Видеофильтр — это простой способ изменить цвет, стиль, температуру, контраст, экспозицию и многое другое на видео. Прочтите эту статью и получите впечатляющий метод простого добавления фильтра к видео.
Изначально фильтры в основном использовались для получения различных спецэффектов изображения. Сейчас видеофильтры становятся популярными вместе с появлением коротких видеороликов.
С некоторыми профессиональными инструментами, такими как Adobe Photoshop или Premiere, нелегко применить фильтр к наиболее подходящей позиции в наиболее подходящее время, помимо обычных художественных навыков, вам также потребуется знакомство пользователя с фильтром и контроль над ним. и даже очень богатая фантазия.
Что делать, если у вас нет опыта редактирования видео, но вы хотите, чтобы ваши видео выглядели более привлекательно? Добавление видеофильтров — это именно то, что вам нужно.В этой статье мы покажем вам простой и безопасный способ бесплатно добавить видеофильтр онлайн.
Image board: Добавить видеофильтр до и после
Вам может понравиться: Лучший инструмент для улучшения качества видео
Часть 1. Инструмент, который нам понадобится — FlexClip Video Editor Часть 2. Как добавить видеофильтр онлайн бесплатно Часть 3. Бонусный совет: как конвертировать видео онлайн бесплатноЧасть 1. Инструмент, который нам понадобится — FlexClip Video Editor
Чтобы добавить видеофильтр онлайн простым и эффективным способом, FlexClip Video Editor готов помочь.
Он разработан как простой и мощный видеоредактор, а также как создатель видео, который может помочь вам легко редактировать видео, например, добавить видеофильтр в Интернете. Давайте проверим некоторые основные моменты этого видео:
1. Простота использования. FlexClip предлагает простой пользовательский интерфейс и расширенные онлайн-функции, вы можете быстро редактировать видео, не загружая приложение, даже если у вас нет опыта.
2. Бесплатные фильтры. FlexClip позволяет добавлять видеофильтры, такие как оттенки серого, черно-белые, винтажные, ретро, ломо, нордические, хроматические, Walden, Nashville, Earlybird и другие.
3. Мощные функции. С помощью FlexClip вы можете легко обрезать, разделять, объединять, добавлять фильтры, добавлять эффекты перехода, добавлять музыку, добавлять текст, добавлять водяные знаки и многое другое.
4. Богатый шаблон. Как производитель онлайн-видео, FlexClip предлагает сотни видео шаблонов, таких как маркетинговое видео, видео о днях рождения и видео о путешествиях.
Все, что вам нужно сделать, это выбрать шаблон видео и настроить его.
Часть 2. Как добавить видеофильтр онлайн бесплатно
Чтобы легко добавить видеофильтр онлайн, нам нужно положиться на FlexClip и использовать его фильтры.FlexClip позволяет бесплатно добавлять видеофильтры онлайн без загрузки приложения.
Шаг 1. Посетите FlexClip и щелкните «Сделать бесплатное видео». (На этом этапе вы можете войти в свою учетную запись, чтобы мы могли хорошо сохранить каждый ваш проект.)
Image board: Как добавить видеофильтр онлайн — Шаг 1
Шаг 2. Затем вы можете нажать + Start From Scratch, чтобы загрузить видео с компьютера. Кроме того, вы можете выбрать шаблон, чтобы настроить его, если хотите снять видео в Интернете.
Image board: Как добавить видеофильтр онлайн — Шаг 2
Шаг 3.Затем нажмите «Фильтр», выберите эффект фильтра слева и отрегулируйте его интенсивность. Тогда вы можете легко экспортировать свое видео.
Image board: Как добавить видеофильтр онлайн — Шаг 3
Часть 3.
Дополнительный совет: Как конвертировать видео онлайн бесплатно
Кроме того, вы можете также захотеть преобразовать свой видеоформат, чтобы сделать его совместимым с большим количеством приложений. Конвертер видео FlexClip готов помочь. Вы можете легко конвертировать все типы видеоформатов, такие как MOV, M4V, MP4, AVI, FLV, MKV и другие, в mp4 или WEBM.Все ваши загруженные видео будут в целости и сохранности, потому что у нас нет доступа к вашим видеофайлам. Всего за два шага вы можете с легкостью преобразовать свой видеоформат!
Шаг 1. Перейдите в Конвертер видео FlexClip и перетащите сюда свое видео или нажмите кнопку «Обзор видео», чтобы загрузить видео с компьютера.
Image board: Как конвертировать видео в формат онлайн — Шаг 1
Шаг 2. Затем вы можете установить разрешение, выходной формат и качество видео. Нажмите кнопку «Пуск», чтобы начать преобразование.
Image board: How to Convert Video Format Online — Step 2
The Bottom Line
Вот и все, как добавить видеофильтр онлайн, и мы показали впечатляющий инструмент, который поможет вам.
Эбби Уолш /Ни скачивания, ни опыта. Все, что вам нужно сделать, это посетить «Посетить FlexClip» и начать процесс. Кроме того, вы можете использовать инструмент конвертера видео FlexClip, чтобы легко изменить формат видео. Просто попробуйте и узнайте больше!
Люблю путешествовать и фотографировать и регулярно публикую влоги, чтобы делиться своей жизнью и идеями о редактировании или создании видео.
Компьютерный монтаж: эффекты видеофильтров
Когда новая технология заменяет старую, интересно, как это отражается в используемой нами терминологии.Мало кто больше набирает телефон или проигрывает пластинки, но условия сохраняются. Показательный пример видео: термин «фильтр».
В традиционной фотографии и кинофильме фильтр представляет собой специальный кусок стекла, прикрепленный к объективу для изменения (и, надеюсь, улучшения) изображения. Сегодня термин «фильтр» чаще относится к небольшой программе или подпрограмме, выполняемой внутри редактирующего приложения.
Но, как и оптические фильтры, электронные фильтры помогают вам управлять внешним видом отснятого материала.
Поскольку для охвата всех аспектов и использования одного фильтра может легко потребоваться целая статья, мы разрежем тему на управляемые части и рассмотрим пару часто используемых корректирующих фильтров в этой статье, а в следующем месяце рассмотрим фильтры со спецэффектами. .
Корректирующие фильтры
Корректирующий фильтр принимает аспект сцены, в которой произошел сбой, и исправляет ее. В верхней части списка корректирующих фильтров находятся две группы, которые обычно называются фильтрами управления изображением и фильтрами коррекции цвета.
Как видеооператор, ваша цель — попытаться контролировать качество и количество света, падающего на ваши сцены. Но иногда силы сговариваются против вас, и вам приходится иметь дело с кадрами, которые плохо или плохо освещены, или содержат источники света, которые не имеют себе равных по цветовой температуре.
Когда это произойдет, корректирующий видеофильтр станет вашей последней защитой от необходимости жить с неприемлемыми кадрами.
Давайте разберем две типичные ситуации съемки и посмотрим, как применение пары видеофильтров может помочь вам превратить плохой отснятый материал во что-то подходящее.
Фильтрация сцен с подсветкой
На рисунке 1A показаны общие условия сцены с подсветкой. Лучшее решение в этой ситуации — использовать регулятор диафрагмы (или регулятор компенсации задней подсветки, если он есть в вашей видеокамере), чтобы заставить объектив открыть объектив, чтобы лица ваших объектов были правильно экспонированы во время исходной съемки.
Лица важны, потому что на любой фотографии вы запрограммированы в первую очередь смотреть на людей. Но если ущерб уже нанесен, и вам предстоит сеанс в монтажном отсеке со сценами с подсветкой, фильтры управления изображениями в вашем редакторе все равно могут спасти положение.
Фильтрация яркости и контрастности
Почти каждый тип программного обеспечения для редактирования имеет базовые фильтры яркости и контрастности.
Регулировка яркости влияет на общую кажущуюся яркость сцены. Другими словами, когда вы поднимаете общие значения яркости, все становится светлее.
Проблема с этим подходом заключается в том, что, поскольку фон в сцене с подсветкой уже слишком яркий, простое повышение общего уровня яркости обычно размывает сцену.Таким образом, вам также необходимо настроить изображение с помощью регулятора контрастности в соответствии с яркостью. Контрастность определяет разницу между самыми темными и самыми светлыми частями сцены. В ситуации с контровым освещением, такой как наша, снижение контрастности может положительно повлиять на отснятый материал.
По сути, то, что вы говорите программе, — это уменьшить разницу между слишком освещенным фоном и недостаточно освещенными объектами переднего плана. На рисунке 1B показана та же сцена после обработки.При уменьшении контраста яркий фон становится менее ярким, а темные лица на переднем плане — менее темными. В сочетании с небольшим увеличением яркости этого часто бывает достаточно, чтобы сделать кадры на полях более приемлемыми.
Фильтры коррекции цвета
Следующая пара рисунков иллюстрирует еще одну распространенную проблему, которую встроенные фильтры могут помочь решить. Во время записи видео с бейсбольного матча стрелок начал с настройки баланса белого в помещении, но забыл изменить ее, когда пошел на игру.Во многих общественных парках есть полевые фонари в старинном стиле, которые излучают свет, который хорошо смотрится невооруженным глазом, но совсем не подходит для камеры.
Постпродакшн показал, что отснятый материал страдал от ужасного синего свечения. Очевидно, в этой сцене было слишком много синей информации и недостаточно красного и желтого. Итак, снова открыв фильтры управления изображением, можно было выбрать, как вернуть отснятый материал в более сбалансированное состояние. На рисунке 2A показана такая сцена с соседними элементами управления цветом в их исходных настройках.
На рисунке 2B цветокоррекция была применена путем манипулирования ползунками отдельных цветовых каналов, чтобы уменьшить акцент на синем и увеличить содержание красного в сцене.
В результате получается гораздо более реалистичный цветовой баланс. Во многих пакетах вы также можете применить повторную настройку фазы, что является еще одним способом изменить баланс красного, зеленого и синего компонентов ваших сцен. Это типичные примеры мощи хорошо продуманных видеофильтров.
Фильтр для каждого задания
К общим корректирующим фильтрам относятся те, которые влияют на цветовой баланс, яркость и контрастность, а также другие, такие как фильтры размытия, которые могут слегка уменьшить появление морщин на старых лицах.
В этой категории вы также найдете несколько специализированных видеофильтров, в том числе те, которые деинтерлейсируют видео и увеличивают видимую резкость изображения.
Каждый пакет имеет уникальный набор встроенных возможностей фильтрации, но многие программы также позволяют приобретать отдельные подключаемые модули фильтров, чтобы добавить дополнительные возможности к базовому набору, поставляемому с вашим редактором.
Обратитесь к производителю за подробной информацией о совместимости и поддержке.
По мере того, как вы исследуете мир видеофильтров, вы быстро оцениваете силу, которую они дают вам практически во всех аспектах внешнего вида вашего отснятого материала. Учитывая всю эту мощность обработки изображений, все, что остается, — это использовать ее с умом.
[Боковая панель: фильтры объектива]
Какими бы сложными ни были современные видеокамеры, они все же имеют ограничения в способах записи сцен. Но вы можете преодолеть эти ограничения с помощью традиционных фильтров.
Предположим, вы хотите снять рекламу в естественной обстановке.Вы путешествуете в горы и устанавливаете изделие на пень в лесу. У вас прекрасная обстановка, включая красивые пухлые белые облака на голубом небе. Проблема в том, что даже при использовании жестких отражателей для отражения прямых солнечных лучей на продукте вы не можете получить достаточно света, чтобы правильно выставить небо на заднем плане.
Решение: возьмите стеклянный поляризационный фильтр и вставьте его наполовину в матовую коробку, чтобы затемнить только верхнюю часть кадра.
В этой ситуации, если вы попытаетесь затемнить небо с помощью фильтра в посте, вы получите плохие результаты, так как небо полностью размыто и недостаточно детализировано.
Вы можете применить эффект ключа яркости в посте и заменить небо стандартным кадром неба, но это будет намного сложнее, чем просто использовать фильтр для правильной экспозиции неба.
Каждый раз, когда вы можете что-то исправить во время съемки, чтобы вам не приходилось применять фильтры в сообщениях, вы всегда впереди.
[Боковая панель: группирование фильтров]
При работе с эффектами фильтров помните, что вы не ограничены использованием только одного фильтра за раз. Вы можете складывать эффекты, чтобы либо добиться более впечатляющих результатов, либо лучше нацелить эффект на часть вашей сцены.
Если вы установили один фильтр для цветокоррекции сцены, нет причин, по которым вы не можете использовать второй фильтр для улучшения яркости и контрастности той же сцены.



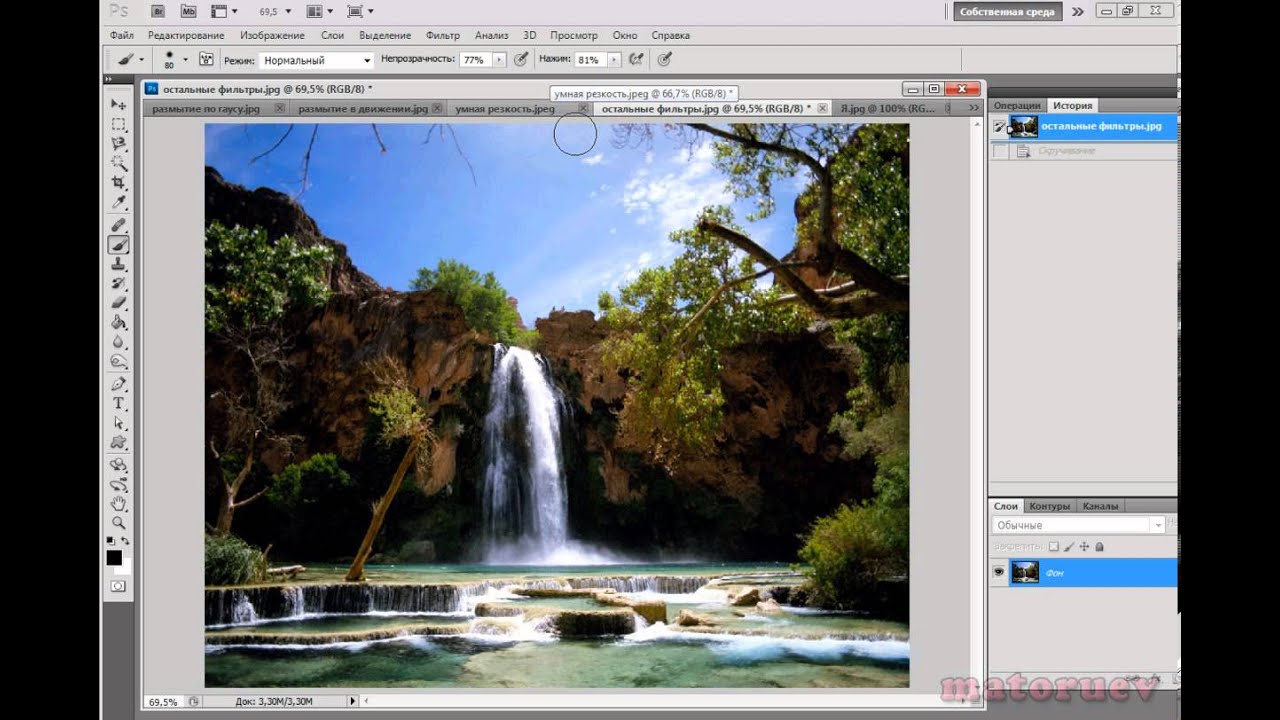
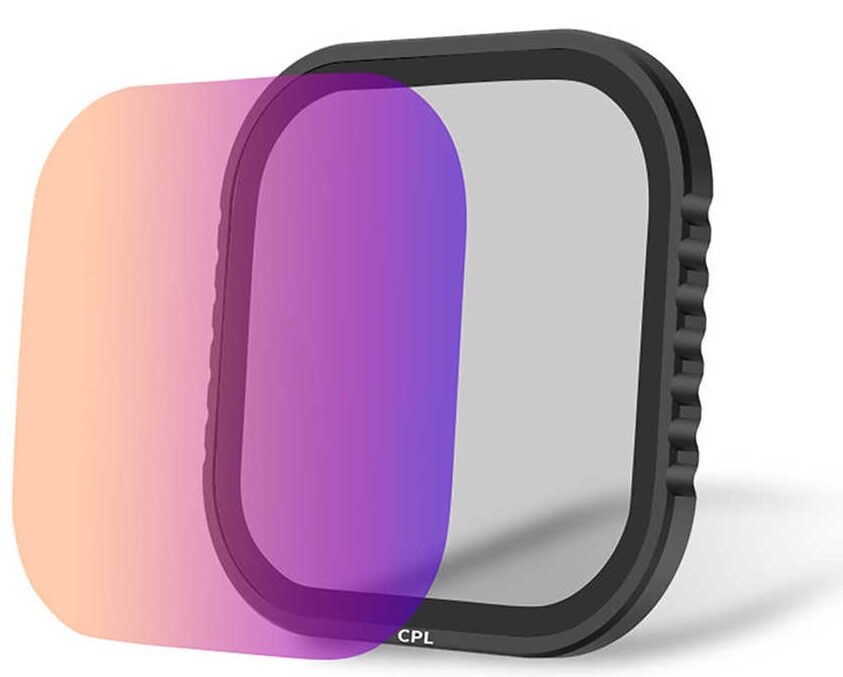

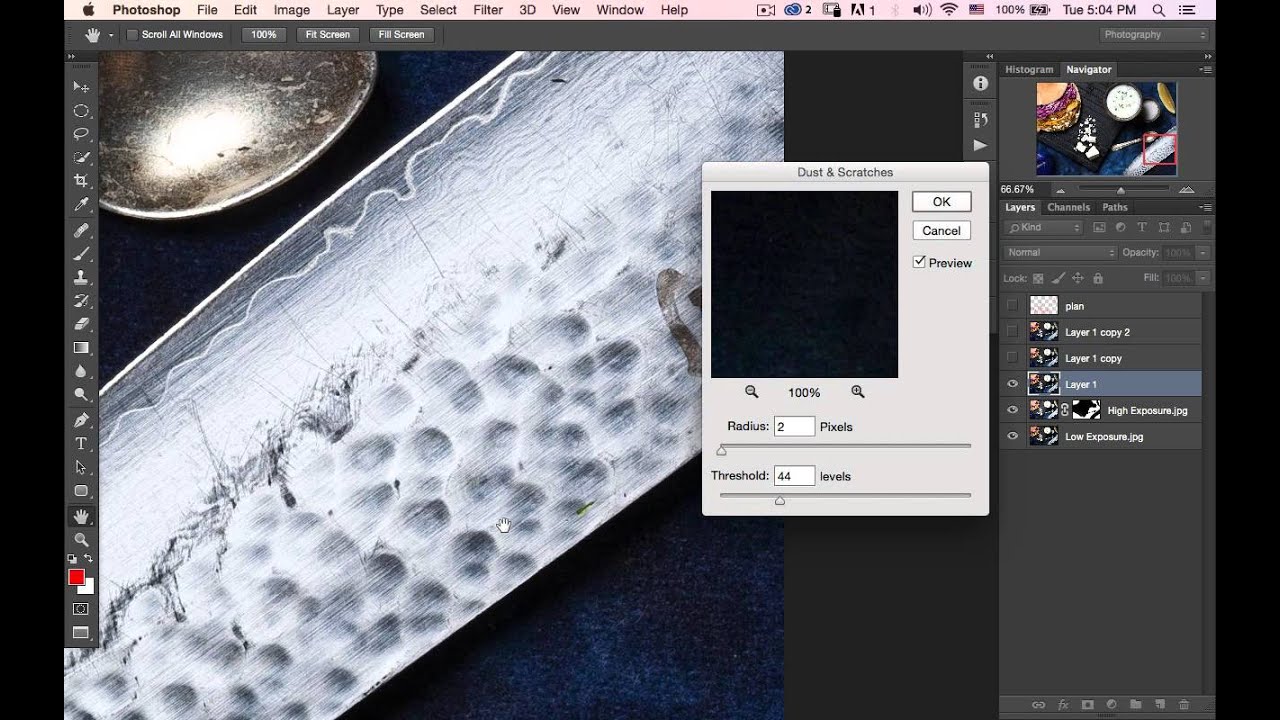
 Это люди разных культур, с разными исторически сложившимися понятиями морали.
Это люди разных культур, с разными исторически сложившимися понятиями морали. 2.0 (42634.0805) и выше
2.0 (42634.0805) и выше
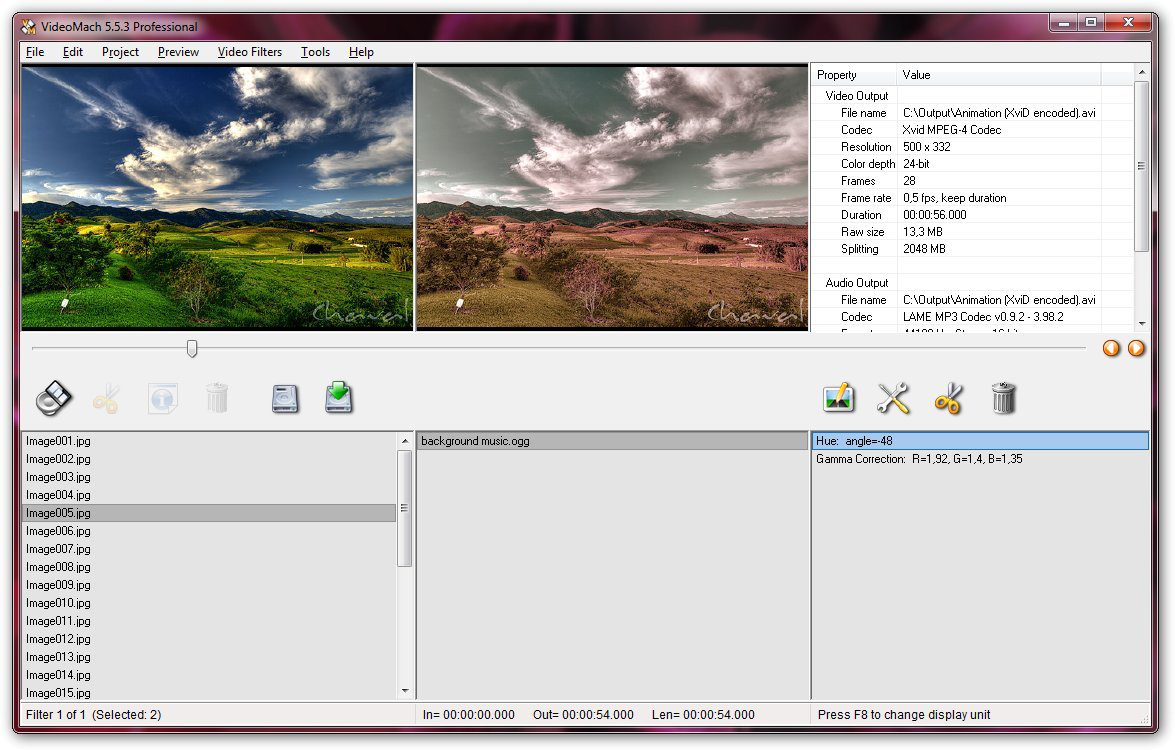

 • Мгновенное сохранение и публикация в социальных сетях, таких как Facebook, Twitter или Instagram.
• Гладкий дизайн и простые в использовании функции.
• Видеоэффекты с различными переходами
• Впечатляющий рендеринг видео для более быстрого вывода
• Интегрирован с удивительным пакетом фильтров
• Скоординированный контроль и регулировка экспозиции
• Легкое и стабильное приложение Великолепное приложение с мощными инструментами и функциями, которые сделают ваши видео более привлекательными и очаровательными.Обновленный интерфейс приложения с удобным интерфейсом и настраиваемыми элементами управления, позволяющими новым пользователям легко редактировать видеоклипы.
Теперь одним движением пальца опубликуйте свои собственные видеоролики в социальных сетях или в Интернете и поделитесь ими с друзьями и семьей. Обратите внимание, что это приложение имеет некоторые функции, которые являются платными (покупка в приложении), вам необходимо купить эти функции, чтобы использовать их. Поддерживать:
Учебник: https://www.
• Мгновенное сохранение и публикация в социальных сетях, таких как Facebook, Twitter или Instagram.
• Гладкий дизайн и простые в использовании функции.
• Видеоэффекты с различными переходами
• Впечатляющий рендеринг видео для более быстрого вывода
• Интегрирован с удивительным пакетом фильтров
• Скоординированный контроль и регулировка экспозиции
• Легкое и стабильное приложение Великолепное приложение с мощными инструментами и функциями, которые сделают ваши видео более привлекательными и очаровательными.Обновленный интерфейс приложения с удобным интерфейсом и настраиваемыми элементами управления, позволяющими новым пользователям легко редактировать видеоклипы.
Теперь одним движением пальца опубликуйте свои собственные видеоролики в социальных сетях или в Интернете и поделитесь ими с друзьями и семьей. Обратите внимание, что это приложение имеет некоторые функции, которые являются платными (покупка в приложении), вам необходимо купить эти функции, чтобы использовать их. Поддерживать:
Учебник: https://www. cidadeapps.com/effects-videos-filters-for-videos-tutorial/
Интернет: https: // www.cidadeapps.com
Facebook: https://www.facebook.com/CidadeApps
Instagram: https://www.instagram.com/cidadeapps/
Электронная почта:
cidadeapps.com/effects-videos-filters-for-videos-tutorial/
Интернет: https: // www.cidadeapps.com
Facebook: https://www.facebook.com/CidadeApps
Instagram: https://www.instagram.com/cidadeapps/
Электронная почта: 
 Здесь вы можете выбрать один из более чем шестидесяти видеофильтров, а также не выбирать фильтр. Первый вариант — «Нет», который отключает фильтр; остальные семь параметров в первой строке — это цветовые фильтры, которые добавляют оттенок вашему каналу веб-камеры. Следующие двенадцать фильтров представляют собой статические границы с разными эффектами. Все остальные фильтры — это динамические фильтры, которые располагаются на вашем лице или вокруг него при движении, например, очки и шляпы.
Здесь вы можете выбрать один из более чем шестидесяти видеофильтров, а также не выбирать фильтр. Первый вариант — «Нет», который отключает фильтр; остальные семь параметров в первой строке — это цветовые фильтры, которые добавляют оттенок вашему каналу веб-камеры. Следующие двенадцать фильтров представляют собой статические границы с разными эффектами. Все остальные фильтры — это динамические фильтры, которые располагаются на вашем лице или вокруг него при движении, например, очки и шляпы. При нажатии на нее в правой части окна открывается новая панель, на которой можно настроить брови, волосы на лице и фильтр цвета губ.Эти эффекты складываются друг с другом и со стандартными видео фильтрами; единственное ограничение — у вас может быть только один фильтр из каждой категории.
При нажатии на нее в правой части окна открывается новая панель, на которой можно настроить брови, волосы на лице и фильтр цвета губ.Эти эффекты складываются друг с другом и со стандартными видео фильтрами; единственное ограничение — у вас может быть только один фильтр из каждой категории.
 С некоторыми профессиональными инструментами, такими как Adobe Photoshop или Premiere, нелегко применить фильтр к наиболее подходящей позиции в наиболее подходящее время, помимо обычных художественных навыков, вам также потребуется знакомство пользователя с фильтром и контроль над ним. и даже очень богатая фантазия.
С некоторыми профессиональными инструментами, такими как Adobe Photoshop или Premiere, нелегко применить фильтр к наиболее подходящей позиции в наиболее подходящее время, помимо обычных художественных навыков, вам также потребуется знакомство пользователя с фильтром и контроль над ним. и даже очень богатая фантазия. Он разработан как простой и мощный видеоредактор, а также как создатель видео, который может помочь вам легко редактировать видео, например, добавить видеофильтр в Интернете. Давайте проверим некоторые основные моменты этого видео:
Он разработан как простой и мощный видеоредактор, а также как создатель видео, который может помочь вам легко редактировать видео, например, добавить видеофильтр в Интернете. Давайте проверим некоторые основные моменты этого видео: Все, что вам нужно сделать, это выбрать шаблон видео и настроить его.
Все, что вам нужно сделать, это выбрать шаблон видео и настроить его. Дополнительный совет: Как конвертировать видео онлайн бесплатно
Дополнительный совет: Как конвертировать видео онлайн бесплатно Ни скачивания, ни опыта. Все, что вам нужно сделать, это посетить «Посетить FlexClip» и начать процесс. Кроме того, вы можете использовать инструмент конвертера видео FlexClip, чтобы легко изменить формат видео. Просто попробуйте и узнайте больше!
Ни скачивания, ни опыта. Все, что вам нужно сделать, это посетить «Посетить FlexClip» и начать процесс. Кроме того, вы можете использовать инструмент конвертера видео FlexClip, чтобы легко изменить формат видео. Просто попробуйте и узнайте больше!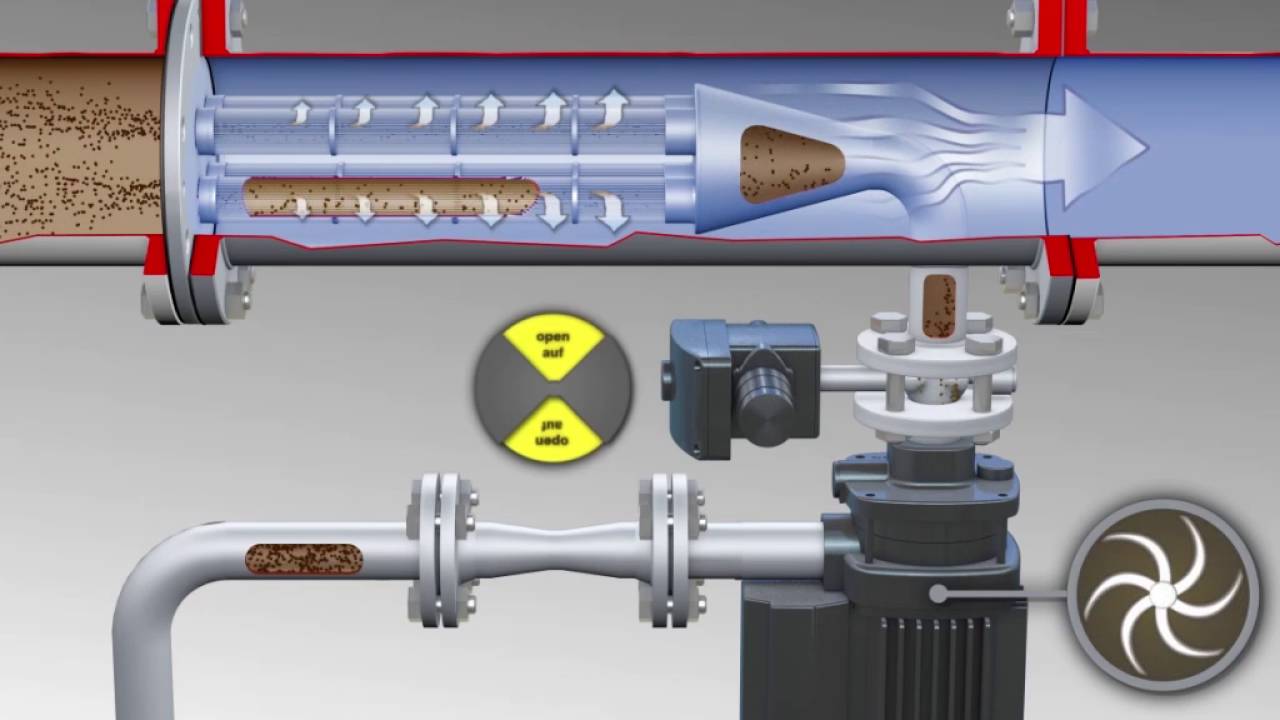 Но, как и оптические фильтры, электронные фильтры помогают вам управлять внешним видом отснятого материала.
Но, как и оптические фильтры, электронные фильтры помогают вам управлять внешним видом отснятого материала. Когда это произойдет, корректирующий видеофильтр станет вашей последней защитой от необходимости жить с неприемлемыми кадрами.
Когда это произойдет, корректирующий видеофильтр станет вашей последней защитой от необходимости жить с неприемлемыми кадрами.  Регулировка яркости влияет на общую кажущуюся яркость сцены. Другими словами, когда вы поднимаете общие значения яркости, все становится светлее.
Регулировка яркости влияет на общую кажущуюся яркость сцены. Другими словами, когда вы поднимаете общие значения яркости, все становится светлее. 
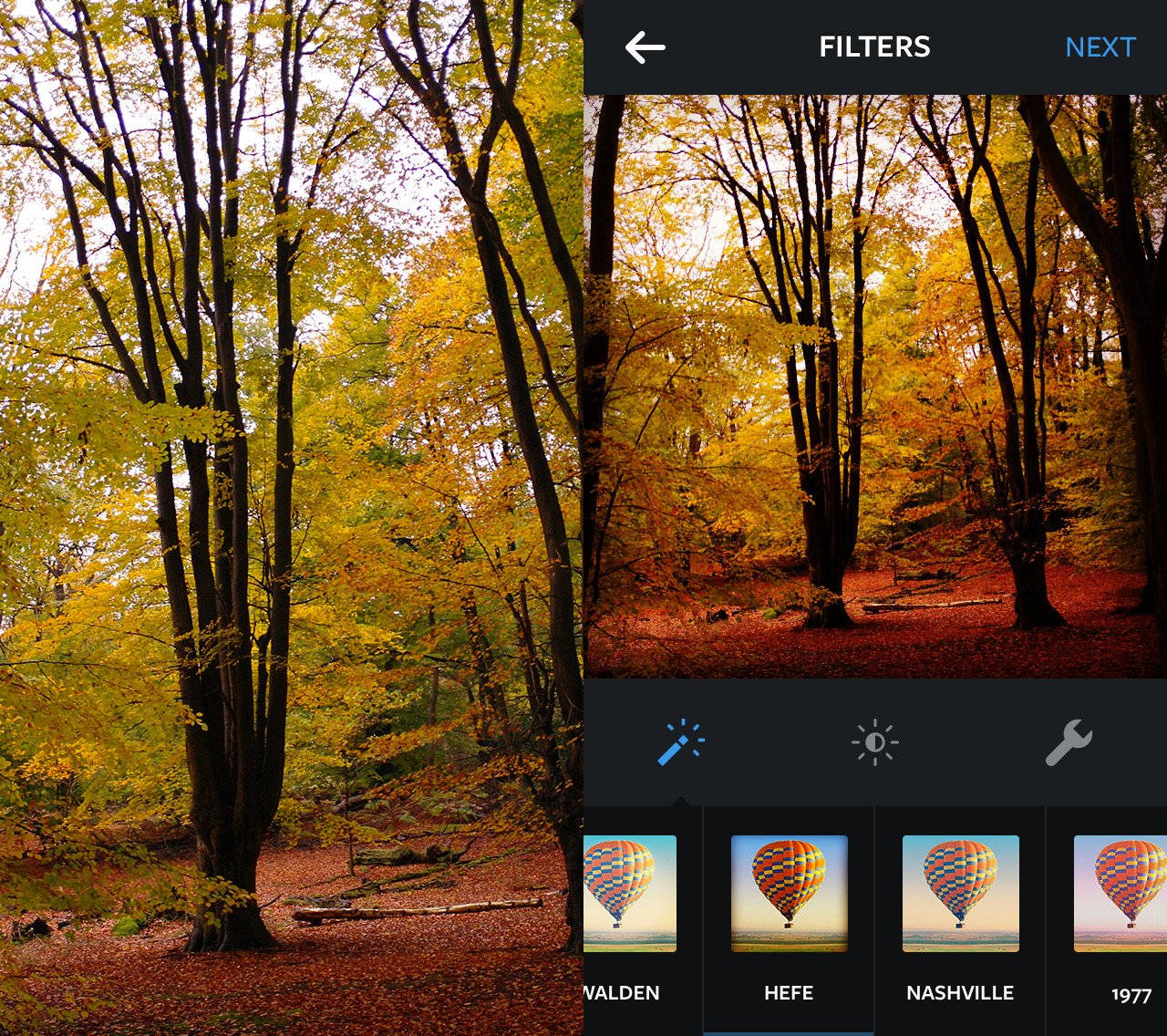 В результате получается гораздо более реалистичный цветовой баланс. Во многих пакетах вы также можете применить повторную настройку фазы, что является еще одним способом изменить баланс красного, зеленого и синего компонентов ваших сцен. Это типичные примеры мощи хорошо продуманных видеофильтров.
В результате получается гораздо более реалистичный цветовой баланс. Во многих пакетах вы также можете применить повторную настройку фазы, что является еще одним способом изменить баланс красного, зеленого и синего компонентов ваших сцен. Это типичные примеры мощи хорошо продуманных видеофильтров. Обратитесь к производителю за подробной информацией о совместимости и поддержке.
Обратитесь к производителю за подробной информацией о совместимости и поддержке. Решение: возьмите стеклянный поляризационный фильтр и вставьте его наполовину в матовую коробку, чтобы затемнить только верхнюю часть кадра.
Решение: возьмите стеклянный поляризационный фильтр и вставьте его наполовину в матовую коробку, чтобы затемнить только верхнюю часть кадра.