Плагин для фотошоп — AKVIS Retoucher(восстановление старых фотографий)
Этот плагин поможет Вам восстанавливать старые фото (убирать царапины , изломы и тд. всё то , что накапливается на давно хранимых фотографиях)Примеры использования плагина:




Скачать плагин для фотошоп — AKVIS Retoucher (восстановление старых фотографий)
Так же в программе имеется учебный материал .
Установка программы:Для установки плагина необходимо выполнить следующие действия:
Запустить файл akvis-retoucher-setup.exe.
Выбрать язык программы установки и нажать кнопку Next (Далее).

Ознакомиться с Лицензионным Соглашением, в случае согласия с его условиями , выставить флажок «Я согласен со всеми условиями данного лицензионного соглашения» и нажать кнопку Далее.

Выбрать графический редактор (или редакторы) из списка, в которые необходимо установить плагин AKVIS Retoucher, и нажать кнопку Далее.
Если нужного редактора нет в списке, то необходимо выставить флажок «Другие графические редакторы», затем нажать кнопку Обзор и выбрать каталог для установки плагина — папку Plugins в вашем редакторе (например, C:\Program Files\Corel\…\Plugins).

Выбрать папку в Главном меню, в которой будут созданы ярлыки программы, и нажать кнопку Далее.

Запустится процесс установки программы.

граммы AKVIS Retoucher в меню фильтров редактора появится новая вкладка AKVIS – Retoucher.
Не знаете как установить новый фильтр/плагин в фотошоп?
РЕКОМЕНДУЕМ ПОСМОТРЕТЬ ЕЩЁ ЗДЕСЬ:
Убирать тиснение и оцветняем старую фотографию методом Фурье

Урок №2. В этом уроке расскажу, как убрать тиснение со старой фотографии + оцветнение по уже обкатанной технологии. Урок содержит видео. В рамках проекта «Фотошоп без соплей». Photoshop уроки от Попова Виталия.
Вот такой результат получился у меня

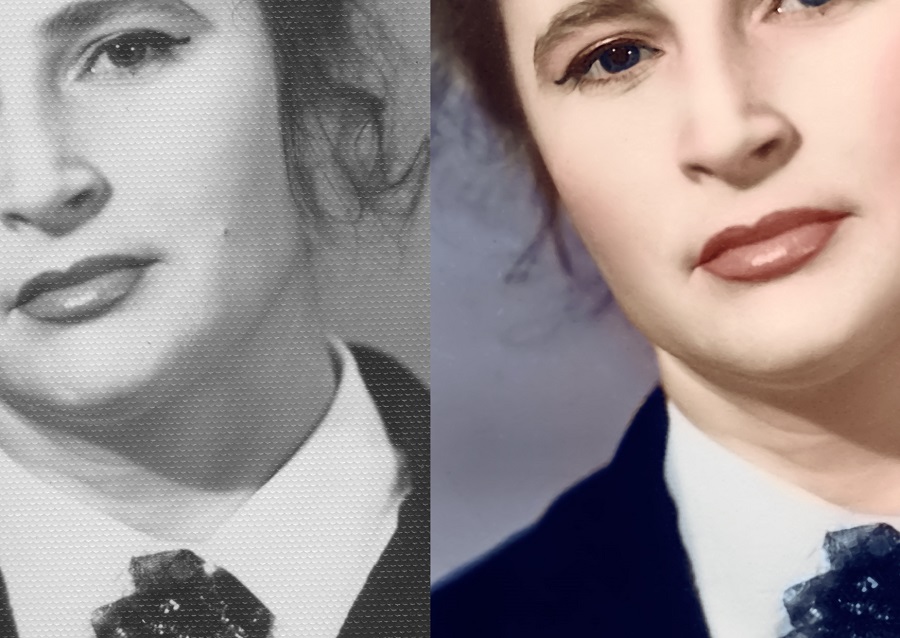
Вот быстрый пересказ в формате видео
Немного о тиснение, текстуре и о плагине
Существует несколько вариантов «как убрать тиснение (текстуру) с фотографии». Есть варианты с 180 градусном сканированием. Есть вариант, в котором используют только ручной метод (самый кропотливый). Сейчас я покажу один из вариантов, как быстро, качественно убрать тиснение со старой фотографии с сохранением полезной информацией.
Этот метод предполагает использование плагина-модуля FFT IFFT. Этот плагин специально для
Где скачать плагин FFT IFFT Фурье
1. С сайта endpopov.ru. Вот ссылка на скачивание плагина — скачать fft ifft . Такая же ссылка снизу статьи. Плагин бесплатный.
2. Сайт Александра и скачивание самого плагина http://www.alexchirokov.narod.ru/archive.htm (что бы скачать, прокрутите вниз. 2D Fast Fourier Transform plugin for Adobe Photoshop).
Внимание! Некоторые версии этого плагина могут быть не загружены программой Photoshop. Поэтому сначало пробуйте первый вариант плагина
Инструкция по установке FFT IFFT плагина
Как установить плагин Фурье
1. Extract files from archive into any folder (Извлеките два файла из архива плагина в любую папку).
Для систем х64 — c:\Program Files (x86)\Adobe\Adobe Photoshop CS5\Plug-ins\Filters\
Для всех остальных — c:\Program FilesAdobe\Adobe Photoshop CS5\Plug-ins\Filters\
3. Start you Adobe Photoshop as usually. Installed plugins FFT and IFFT should appear in your plugins list (Запустите фотошоп, дождитесь инициализации плагина в ваш Фильтр лист / Filter list).
Как использовать плагин Фурье
1. Open any image for processing (откройте нужное изображение).
2. Increase color depth before processing if necessary. Make sure your image have 16.7 million colors (24bit image) (Поставьте 8 битов на каждый канал. Следовательно, 8*3 = 24. Значит в фотошопе ставьте режим 8 бит/канал RGB (это ВАЖНО!). В других режимах плагин будет не активный, не возможно нажать / серый цвет).
3. Select FFT, from menu (Выберите FFT из меню Фильтры).
4. Complex phase information is stored in HUE* channel while complex amplitude is stored in lightness channel (Теперь вся комплексная информация хранится в 3 каналах. Выберите нужный канал в палитре каналов фотошопа. Обычно информация о текстуре хранится в красном канале).
6. Changes in any channel Red, Green, Blue (HUE-Phase, Lightness-Amplitude). Вносите изменения в каналы, согласно инструкции на этой странице.
7. When you are done with editing, make all channels visible in one image (Когда редактирование каналов закончено, выберите (сделайте видимыми) все каналы в палитре каналов фотошопа).
8. Select IFFT from menu (Переходите на палитру слоёв и выбирайте обратное преобразование, выбрав в меню Фильтр (Filter) IFFT).
* HUE — тон, насыщенность, яркость (hue, saturation, brightness)
** HSL — тон, насыщенность и светлота (hue, saturation, lightness)
*** HSV — тон, насыщенность, значение (hue, saturation, value)
Преобразование Фурье (символ ℱ) — операция, сопоставляющая одной функции вещественной переменной другую функцию вещественной переменной. Эта новая функция описывает коэффициенты («амплитуды») при разложении исходной функции на элементарные составляющие — гармонические колебания с разными частотами (подобно тому, как музыкальный аккорд может быть выражен в виде амплитуд нот, которые его составляют). По отношению к фотографии происходит следующее. Фотография преобразовывается на частотные составляющие. Отделяет крупные и мелкие повторяющиеся детали. Но всё строится только по одной формуле.
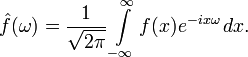
Плагин работает в режиме FFT и вывода IFFT (прямое и обратное преобразование). Поэтому. В режиме FFT мы и будем убирать тиснение со старой фотографии. Кстати удалить можно и различные узоры и текстуры.
Сканирование фотографии и подготовка к удалению тиснения
Итак, всё начинается со сканирование фотографии. Когда сканируете, лучше отключить все автокоррекции и профили цвета в настройках вашего сканера.
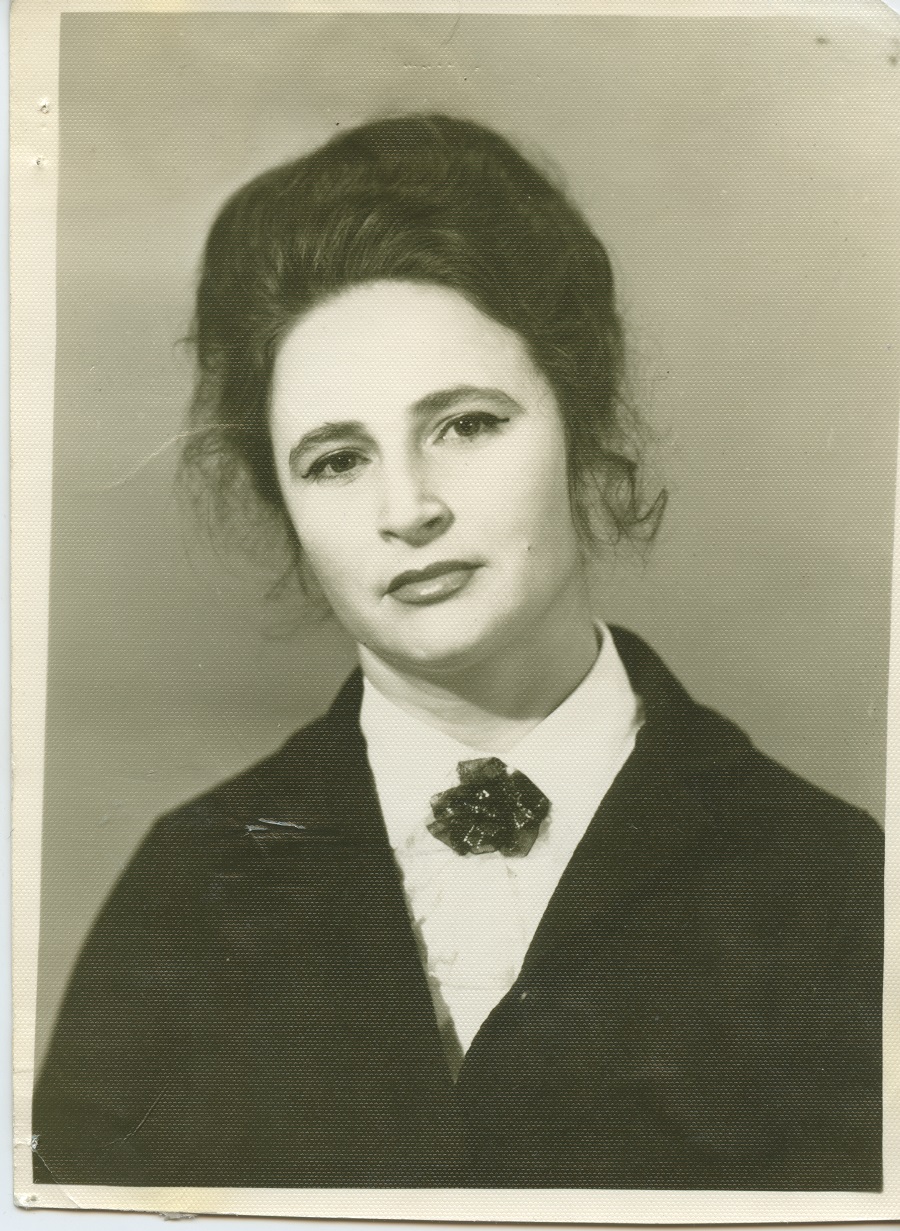
Далее фотографию закидываем в Photoshop.
Очень важно предварительно откадрировать фотографию и сделать небольшие БЕЛЫЕ поля. Если белые поля не сделать, то качественного удаления тиснения можно не получить. Эту особенность, я узнал с опытом использования плагина FFT.
Еще одна особенность – это обязательное включение плагина ТОЛЬКО в присутствие нижнего слоя с замком. Если замок будет снят, то плагин будет работать некорректно.
Важно! Перед фильтром FFT запрещена любая деформация, цветокоррекция, иная обработка, кроме описаных в этой статье. Это связанно с тем, что плагину необходима чёткая информация о тиснение. Обработкой вы её можете разрушить, следоватльено, убрать тиснение качественно не получится.
Убираем тиснение
Обесцветить фотографию — Ctrl+Shift+U. Применяем плагин FFT во вкладке «Фильтр». Получаем зеленое изображение. Не волнуйтесь, всё в порядке.
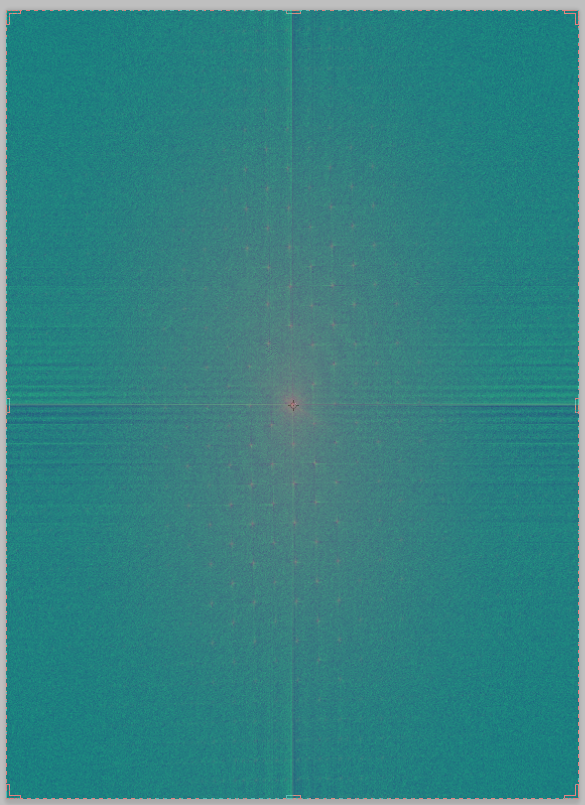
Далее переходим на палитру каналов. Выбираем Красный канал (RED) и видим светлые точки на нашем изображение (иногда бывает на другом канале, но чаще на красном). Именно эти точки (бывают тонкие линии) и есть тиснение.
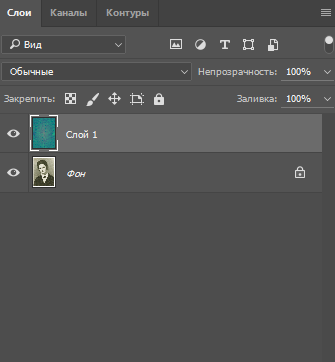
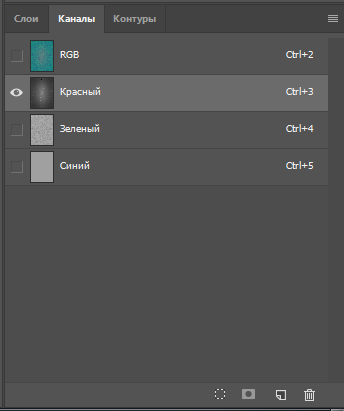
Теперь берем кисточку с РЕЗКИМИ КРАЯМИ и закрашиваем черным цветом все точки. Закрашиваем так, что бы черный цвет особо не заходил на серый фон, но и не стоит слишком педантично относится к этому. Сразу предупреждаю для особо умных (таких как я), проставить черные точки, на одной четвертинке изображения и скопировать на все остальные три, не получится. Они не симметричны. Все точки имеют разные координаты и разные формы, которые очень похожи на друг друга. Работы много, поэтому запасаемся временем, чаем, кофе и вперед.
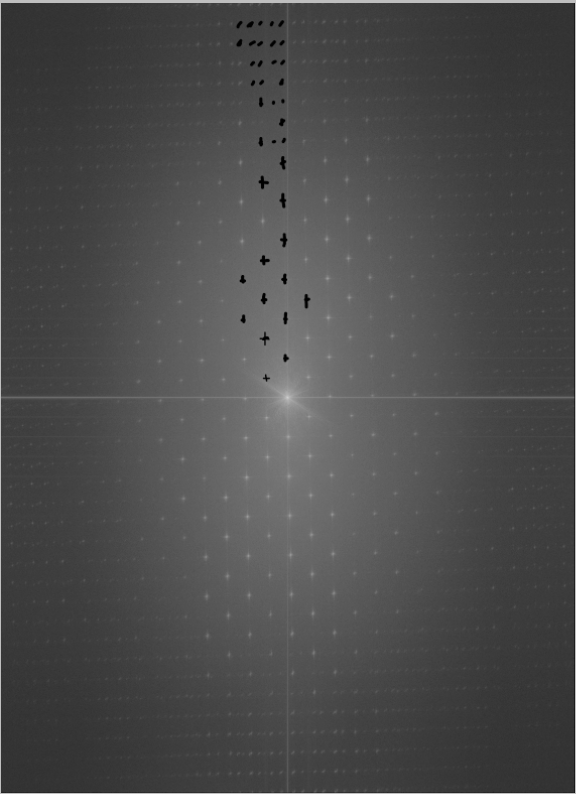
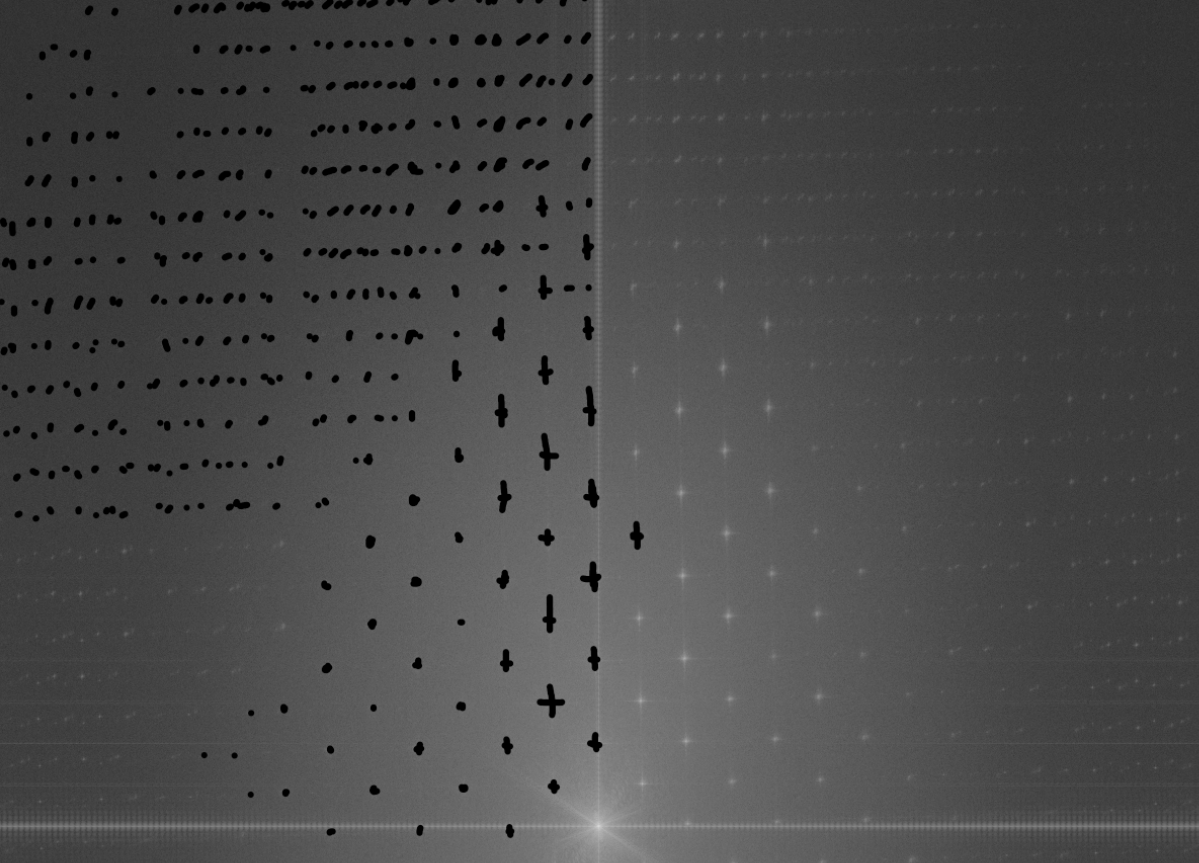
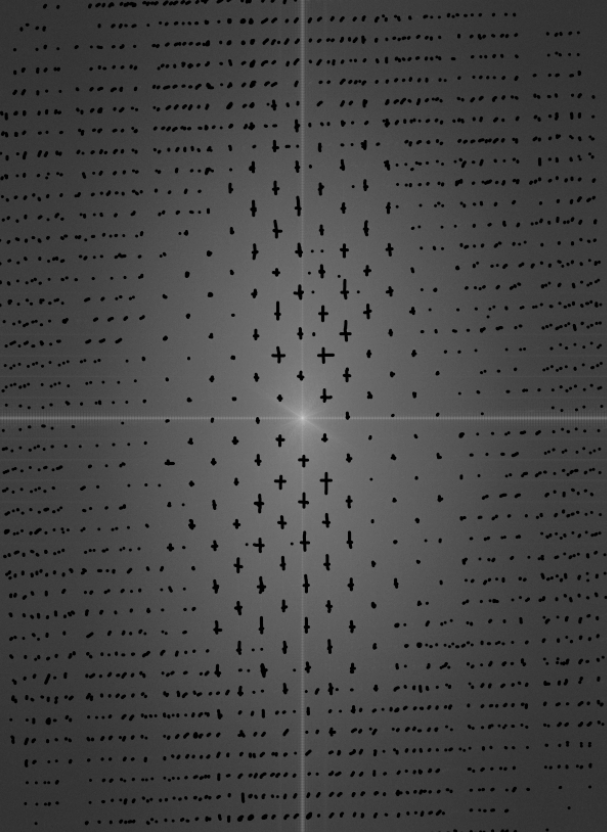
После продолжительной работы, когда все светлые точки и линии закрашены, нажимаем на канал RGB (все каналы), что бы появилось изначальное зеленое изображение. 
Отлично! Теперь нажимаем на обратное преобразование IFFT во вкладке «Фильтр».
Финал
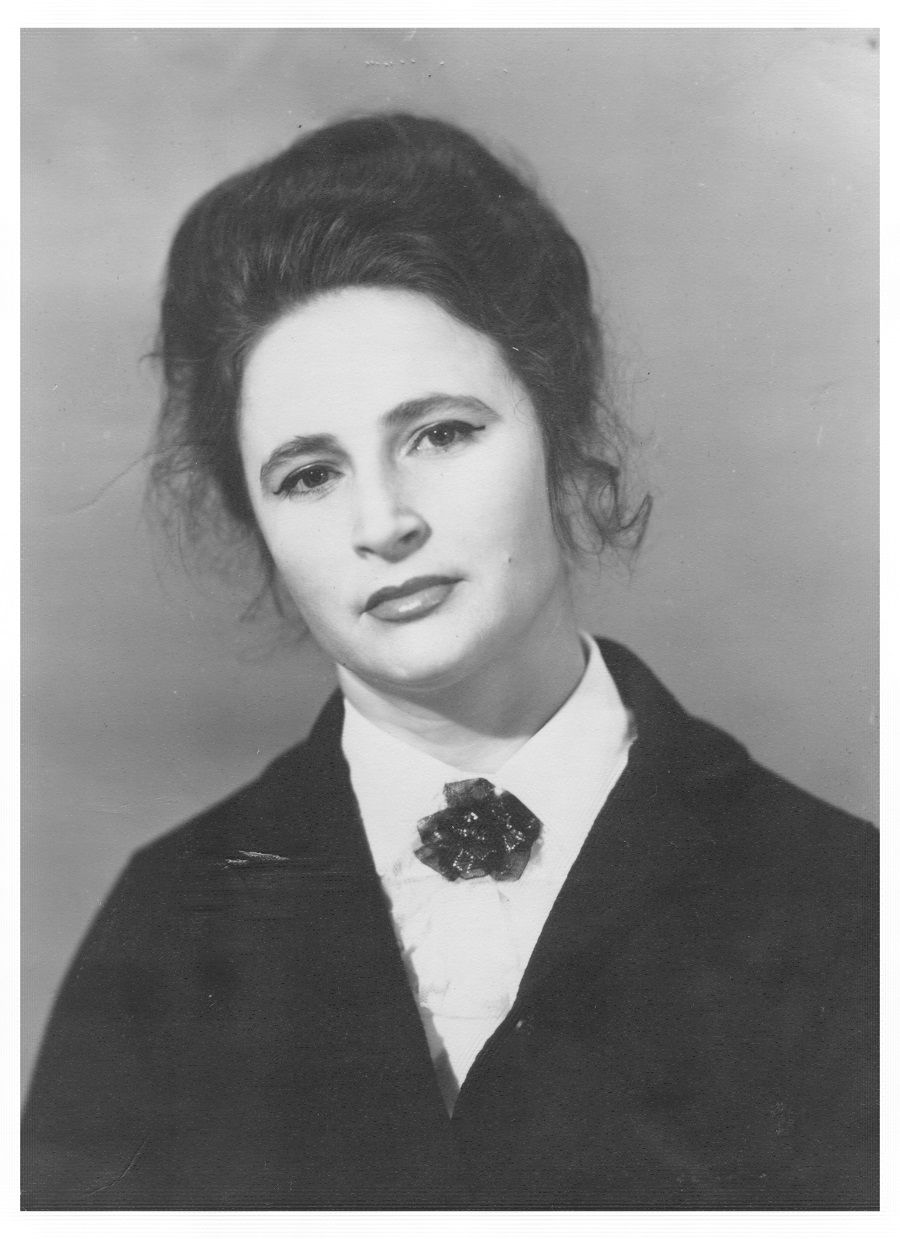
Финальный результат меня полностью устраивает. Тиснение полностью удалилось без повреждения полезной информации и удалением ненужной. Есть виды текстур и тиснений, которые остаются после применения IFFT. Такие текстурки можно задавать фильтром для удалением мелких царапин, пыли.
Данный плагин переводит цветную фотографию в черно-белую. Работает корректно только с чб изображением, поэтому, если фотография цветная, то в конце просто поставьте режим наложения Яркость (Luminosity), предварительно выставив нижний слой оригинального цветного изображения. И фотография будет в цвете и без текстуры. Чудеса да и только.
Остаётся только выполнить ретушь и оцветнение, из черно-белой в цветную (желание клиента) фотографию.

Как я делаю ретушь и оцветнение, имеется видео на другом примере
Бонус. Другой метод как убрать тиснение с помощью наложения.
Краткая инструкция по удалению тиснения с помощью на ложения в Photoshop.
Сканируйте фотографию вертикально, затем поверните ее на 180° и сканируйте еще раз (параметры строго одинаковые).
Кидаем в фотошоп два файла.
В фотошопе второй скан развернуть на 180° и при помощи инструмента Move Tool перетащить его на первый скан (файл).
Теперь оба скана находятся в одном файле и их необходимо точно совместить. Для этого удобно установить верхний слой в режиме наложения Difference (Разница) и подогнать его до тех пор, пока общее изображение не станет максимально темным.
Чтобы устранить тиснение (двойная экспозиция), установите прозрачность (Opacity) верхнего слоя 50% (эффект наложения должен быть при этом Нормальным Normal). Иногда лучше использовать режимы наложения Darken (Темнее) или Lighten (Светлее).
Если потребуется наложить друг на друга три или более сканов (например, сканирование было 4 раза с шагом 90 градусов), их прозрачность должна быть соответственно равной 33% (3 скана), 25% (4 скана), и т.д.
Такой метод часто нужно дорабатывать с помощью маски слоя.
Комментарии, лайки, плюсы и все такое
Ставьте лайки, плюсы, пишите комментарии. Всё это очень важно для нас.
Скоро будет еще интереснее!
Вдохновляйтесь, творите, вдохновляйте!
Всем всего хорошего и до новых встреч!
Если кто-то не может справится с такой задачей или вообще нужна ретушь фотографий и их реставрация, то обращайтесь. Цены на ретушь фотографий
Контакты- E-mail: [email protected] или общая почта сайта [email protected] ;
- Skype: talidman ;
- Вконтакте: Попов Виталий ;

С уважением, Виталий.

другие Photoshop уроки:
Уроки Photoshop Введение

Урок 1. Методика обработки фотографий

Делаем старое винтажное фото
Этот урок шаг за шагом научит создавать винтажный эффект старого фото из Ваших фотографий с помощью простых инструментов, уровней, фильтров и стилей слоя
.
Изображение до изменений
* Откройте исходное изображение в Фотошопе.
* Перейдите в Filter > Blur > Surface Blur.
* Далее Image > Adjustments > Gradient Map.
* Image > Adjustments > Levels.
* Image > Adjustments > Curves.
* Image > Adjustments > Photo Filter.
* Определите центр композиции и создайте круглое выделение с помощью инструмента Elliptical Marquee Tool .
* Перейдите в Select > Modify Feature Selection, установив значение радиуса ( 80-100 рх ).
* Select > Inverse.
* Далее Filter > Blur > Lens Blur.
* Filter > Noise > Add Noise.
* Продублируйте фоновый слой ( background layer ).
* Примените к нему Filter > Texture > Grain.
* Измените режим смешивания слоя – дубликата на Overlayи понизьте Opacity до 50% .
* Найдите какую – либо текстуру с царапинами. Автор использовал одну из этих текстур .
* Зайдите в Image > Adjustments > Levels.
* Переместите центральный маркер немного вправо.
* Измените режим смешивания слоя – текстуры на Soft Light и понизьте Opacity до 80%.
* Объедините слои.
* Зайдите в стили слоя и примените Inner Glow effect к получившемуся слою.
* Перетащите две текстуры старой бумаги в ваш документ и установите их ниже слоя – картинки так, чтобы текстура с темной бумагой стала нижним слоем.
* Примените маску слоя к слою – изображению и к слою – белой бумаги.
* Создайте оборванные края, используя круглую кисть на слоях с масками.
* Зайдите в стили слоя и создайте тени на слое – белой бумаги.
И вот результат.
Автор : Alexandra Fomicheva
Перевод : Violla
481 Просмотрело
Создаем в Фотошоп экшен «Винтажный фото-фильтр» / Фотошоп-мастер
Винтажные фотографии словно возвращают нас в прошлое, в совершенно другой мир. С помощью этого урока по созданию экшена в Photoshop, вы можете придать фотографиям тот самый эффект старого фото.

Скачать архив с материалами к уроку
Примечание: Автор использовал платные материалы. В архиве вы найдёте альтернативный вариант изображений для выполнения урока
Шаг 1
Откройте ваше изображение в Фотошопе, а мы будем использовать в уроке это стоковое фото.

Шаг 2
Откройте палитру Операции (Window > Actions) (Alt + F9). Нажмите на иконку «Папка» для создания новой группы, а затем кликните по иконке создания нового экшена (Create new action) и дайте ему название.

Шаг 3
Перейдите в меню Слой — Новый корректирующий слой — Уровни (Layer > New Adjustment Layer > Levels). Установите входное значение точки черного до 23 и выходное значение до 56.

Шаг 4
Вставьте текстуру старой бумаги на холст, установите наложение слоя Разделить (Divide).
Примечание: Вы можете использовать Файл (File) – Поместить (Place). При необходимости поверните и трансформируйте текстуру бумаги.
Важный момент! Чтобы экшен работал, изображение текстуры должно оставаться в том же месте на компьютере, где она находилась в момент записи экшена.

Шаг 5
Добавьте 2 новых корректирующих слоя: Кривые (Curves) и Поиск цвета (Color Lookup).
В Кривых изогните линию в синим канале так, чтобы появились желтый и синий оттенки на фотографии.
Примечание переводчика: Изогнуть нужно в обратной S-образной форме, так чтобы тени окрасились в синий, а света в желтый.
В слое «Поиск цвета» выберите «FoggyNight».

Когда закончите, нажмите кнопку «Стоп» (Stop) на палитре экшенов. Затем можете сохранить его, чтобы использовать на других фотографиях.
Финальный результат:

Автор: Melody Nieves
Создаем в Фотошоп экшен «Винтажный фото-фильтр» / Фотошоп-мастер
Винтажные фотографии словно возвращают нас в прошлое, в совершенно другой мир. С помощью этого урока по созданию экшена в Photoshop, вы можете придать фотографиям тот самый эффект старого фото.

Скачать архив с материалами к уроку
Примечание: Автор использовал платные материалы. В архиве вы найдёте альтернативный вариант изображений для выполнения урока
Шаг 1
Откройте ваше изображение в Фотошопе, а мы будем использовать в уроке это стоковое фото.

Шаг 2
Откройте палитру Операции (Window > Actions) (Alt + F9). Нажмите на иконку «Папка» для создания новой группы, а затем кликните по иконке создания нового экшена (Create new action) и дайте ему название.

Шаг 3
Перейдите в меню Слой — Новый корректирующий слой — Уровни (Layer > New Adjustment Layer > Levels). Установите входное значение точки черного до 23 и выходное значение до 56.

Шаг 4
Вставьте текстуру старой бумаги на холст, установите наложение слоя Разделить (Divide).
Примечание: Вы можете использовать Файл (File) – Поместить (Place). При необходимости поверните и трансформируйте текстуру бумаги.
Важный момент! Чтобы экшен работал, изображение текстуры должно оставаться в том же месте на компьютере, где она находилась в момент записи экшена.

Шаг 5
Добавьте 2 новых корректирующих слоя: Кривые (Curves) и Поиск цвета (Color Lookup).
В Кривых изогните линию в синим канале так, чтобы появились желтый и синий оттенки на фотографии.
Примечание переводчика: Изогнуть нужно в обратной S-образной форме, так чтобы тени окрасились в синий, а света в желтый.
В слое «Поиск цвета» выберите «FoggyNight».

Когда закончите, нажмите кнопку «Стоп» (Stop) на палитре экшенов. Затем можете сохранить его, чтобы использовать на других фотографиях.
Финальный результат:

Автор: Melody Nieves
Ретушь старой фотографии в фотошопе. Polaroid Dust and Scratch Removal – плагин для Photoshop
Ретушь старой фотографии – очень популярная услуга в фотосалонах. Все фотографии стареют и разваливаются. Чем они старше, тем хуже. Обещанные Kodak 100 лет сохранности фото – всего лишь рекламный слоган. Чтобы сохранить фото в нормальном состоянии надо их беречь. Восстановление фотографий стоит дорого. На такую ретушь уходит много времени и сил. Особенно плохо то, что такая ретушь очень плохо автоматизируется. Обработка старинной фотографии всегда работа уникальная и персональная. Мы даже стоимость называем только увидев фото в живую. Прайс на подобные услуги сделать невозможно. Один из самых полезных плагинов для фотошопа для ретуши старых фото — Polaroid Dust and Scratch Removal. Если вы освоите это плагин, то сможете сами дома ретушировать свои фотографии из домашних архив. Нужен только отсканировать их.
Задача Polaroid Dust Removal – борьба с трещинами и царапинами на фото. Отлично он справляется с грязью на фотографиях. Конечно, плагин не идеален. Большие царапины он не сможет удалить и чаще сделает только хуже. Он полезен как один из этапов ретуши фото. Очевидно, что надо работать этим плагином с копией фото на отдельном слое. Чтобы можно было с помощью маски удалять “косяки” фильтра. Polaroid Dust Removal – специально разработан для работы с царапинами и грязью. Это его отличает от остальных “шумодавок”. Например, от Imagenomic Portraiture 2.
Будем работать с этим фото.
Лучше сделать фото контрастнее с помощью инструмента Кривые. Плагину будет проще работать. Да и выглядит фото так лучше.
Плагин простой в обращении:
В окне показывает Preview фото после обработки фильтры. Двигая ползунки можно добиться нужного результата. После этого жмем Correct.
Обычно фильтром обрабатывают фото два раза. Один раз обрабатываются только черная грязь на фото, вторым – белые трещины и белые ненужные точки. Определяется это одной галочкой на пункте Light Dust (Default – Dark).
После двух подобных применений фильтра получаем результат:
Результат уже заметен. Получилось неплохо. Важно, что я применял фильтр на средних настройках. Надо обратить ваше внимание на неизбежные ошибки плагина.
01.
02.
03.
04.
Видно, что любые тонкие линии на фото он воспринимает как царапины и “борется” с ними тоже.
Два очевидных, но важных правила.
Первое правило: Сканировать старое фото необходимо на большом разрешении. Фанатизм с 5400 точек не нужен, но 1200 точек обязательно. Можно 600, но только если фотография убитая совсем и большой информации из нее не вытащить. Например, это фото я обрабатываю с разрешением 600 точек.
Второе правило: Работать с плагином нужно на отдельном слое. После обработки фильтром с помощью маски вам в любом случае придется вручную удалять ошибки плагина.
Что делать дальше видно по фото. На фото очень много царапин. Необходимо применить фильтр Light Dust еще раз c высокими параметрами. На новом слое. При подобных настройках фильтр размоет все фото начисто.
Получился кошмар? Это так. С помощью маски надо снова “допиливать напильником” фото. Только теперь уже гораздо аккуратнее, с помощью маленькой кистью. Можно применить плагин еще раз с максимальными настройками в режиме Dark. Каждый раз чистим слой с помощью маски.
Результат:
Исходное фото:
Работа еще не закончена. С помощью вечного и непобедимого Инструмента “Штамп” (S) придется удалять некоторые царапины вручную. Лицо надо чистить самому. Бровь, нос – с ними не справится автоматический плагин. Но, уже не так страшно, как в начале. На достижение этого результата у меня ушло около 5 минут. Остальное – ручками.
