Урок 4. Фильтр Extract (Извлечь)
Для просмотра видеоурока нажмите на миниатюрный экран.
Вы узнаете:
- Как отделить волосы и деревья от фона фильтром Extract (Извлечь).
- Как параметр Force Foreground (Окраска объекта) поможет выделить
- объекты со сложной структурой.
- Как создать новый фон для вырезанного объекта.
- Как нарисовать тень от объекта на новом фоне.
Для чего применяется фильтр Extract ( Извлечь )
В основном, фильтр применяется для отделения волос и деревьев от сложного фона.
Если вы работаете в Photoshop CS, CS2 или CS3, то найдете его в меню фильтр.
Однако его нет в Photoshop CS4, CS5 и CS6. Разработчики посчитали его устаревшим и не включили в основную комплектацию. Возможно, они правы, но для новичков он может оказаться полезным. Чтобы установить его пройдите по ссылке:
для CS4 (английский) http://www.adobe.com/support/downloads/detail.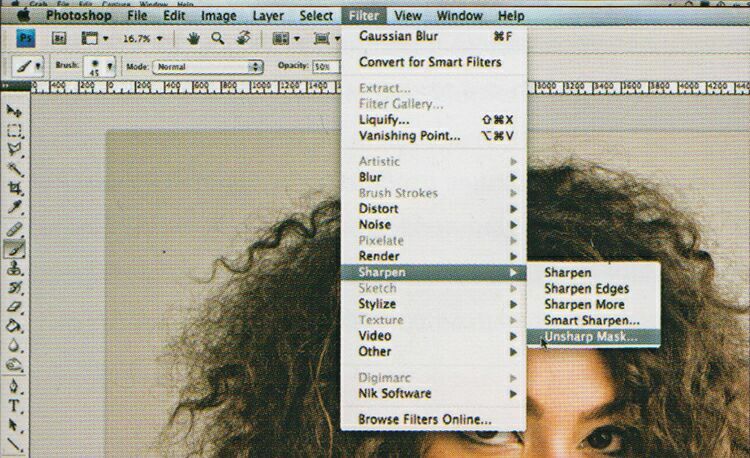
для CS5 http://www.adobe.com/support/downloads/detail.jsp?ftpID=4844
Для CS6 этот плагин больше не поддерживается разработчиками. Возможно позже, что-то изменится, но пока нет обновлений для следующих фильтров и плагинов:(Variations, Picture Package (ContactSheetII), ExtractPlus, PatternMaker, PhotomergeUI, Web Photo Gallery, (WebContactSheetII) plus presets, Script for Layer Comps to Web Photo Gallery, Texture presets for Texturizer ). Более подробная информация здесь: http://helpx.adobe.com/photoshop/kb/plug-ins-photoshop-cs61.html#id_18512
Скачайте архив, распакуйте и скопируйте ExtractPlus 8BF и все остальные плагины из папки (для 32 битной версии):
PHSPCS4_Optional_Plug-Ins\English\Goodies\Optional plug-ins\Plug-ins 32-bit\Filters в папку:
\Program Files\Adobe\Adobe Photoshop CS4\Plug-ins. При следующей загрузке Photoshop они появятся в меню Filtr (Фильтр).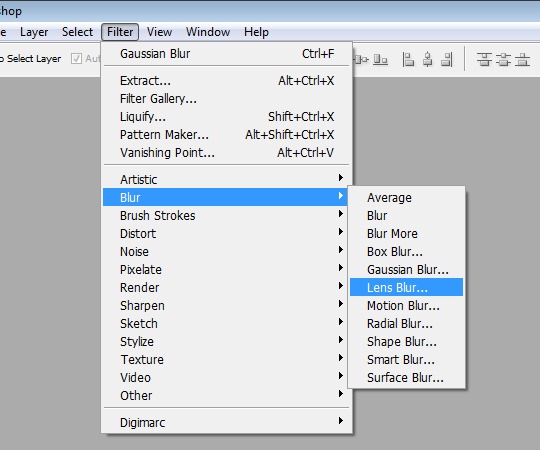
В этом архиве в папках Automate и Extensions находятся дополнительные модули, которые вы тоже можете распаковать в соответствующие им папки.
По ссылке для CS5 вы скачаете несколько дополнительных модулей.
Прочитайте содержимое файла «Важное о Дополнительные внешние модули.pdf». Из него вы узнаете как установить не вошедшие модули в программу и что разработчики предлагают использовать взамен устаревших функций PhotoShop. Перезапустите фотошоп. Учтите, фильтр Extract (Извлечь) справляется с выделением не лучшим образом, возможно использование масок и инструментов выделения приведет к более точному результату, тем не менее, в некоторых случаях он выполнит работу быстрее других.
Если вы решили изучить возможности фильтра Extract (Извлечь), то нижеследующий текст для вас. Если считаете его не нужным, то переходите к следующему уроку.
Порядок работы в окне фильтра Extract ( Извлечь )
Создайте копию слоя, перетащив фон на значок Create New Layer (Создать новый слой). Выберете меню – Filter (Фильтр) – Extract ( Извлечь ).
Выберете меню – Filter (Фильтр) – Extract ( Извлечь ).
Приблизьте изображение лупой или комбинацией клавиш CTRL + , выберите подходящий диаметр кисти BrushSize (Размер кисти), удобнее выбирать диаметр при помощи клавиш [ и ] причем не только здесь и сейчас, а везде и всегда в Photoshop.
Начните аккуратно обводить при помощи инструмента
Цвет обводки, при необходимости, можно изменить, выбрав другой цвет в поле Highlight ( Подсветка ). Старайтесь подобрать такой диаметр кисти, чтобы линия ложилась как на объект, так и на фон. Обводите как можно ближе к краю объекта. Во время работы меняйте диаметр. Передвигайте изображение с помощью HandTool (Рука) или, зажав клавишу пробел, что гораздо удобнее.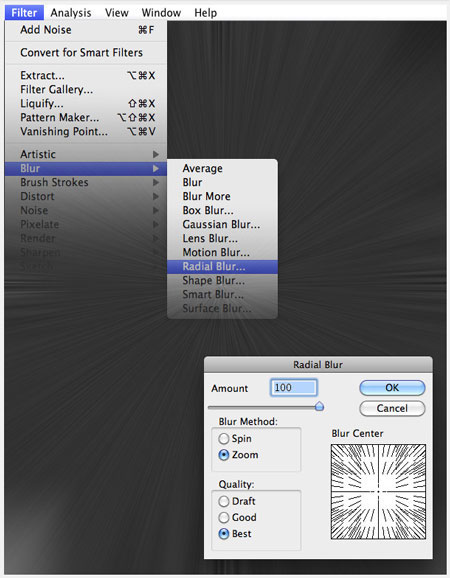 Используйте CtrlZ для отмены или Alt + кнопка Cancel (Отмена) – кнопка переименуется в Reset (Сбросить). Ни в коем случае не нажимайте просто на
Используйте CtrlZ для отмены или Alt + кнопка Cancel (Отмена) – кнопка переименуется в Reset (Сбросить). Ни в коем случае не нажимайте просто на
Неверно нарисованную обводку можно стереть инструментом Eraser (Ластик).
Если граница контура четкая, отметьте галочкой SmartHighlighting ( Быстрая обводка ), чтобы инструмент автоматически следовал вдоль границ. Не следует включать эту функцию для выделения неконтрастных объектов со смазанными краями.
Textured Image (Текстурированное изображение). Отметьте этот параметр галочкой, если объект или фон содержит большое количество текстур (близких по восприятию, неоднородных элементов).
Smooth (Сглаживание) изменяет плавность контура. Начните с нуля или единицы для того, чтобы избежать размытия деталей.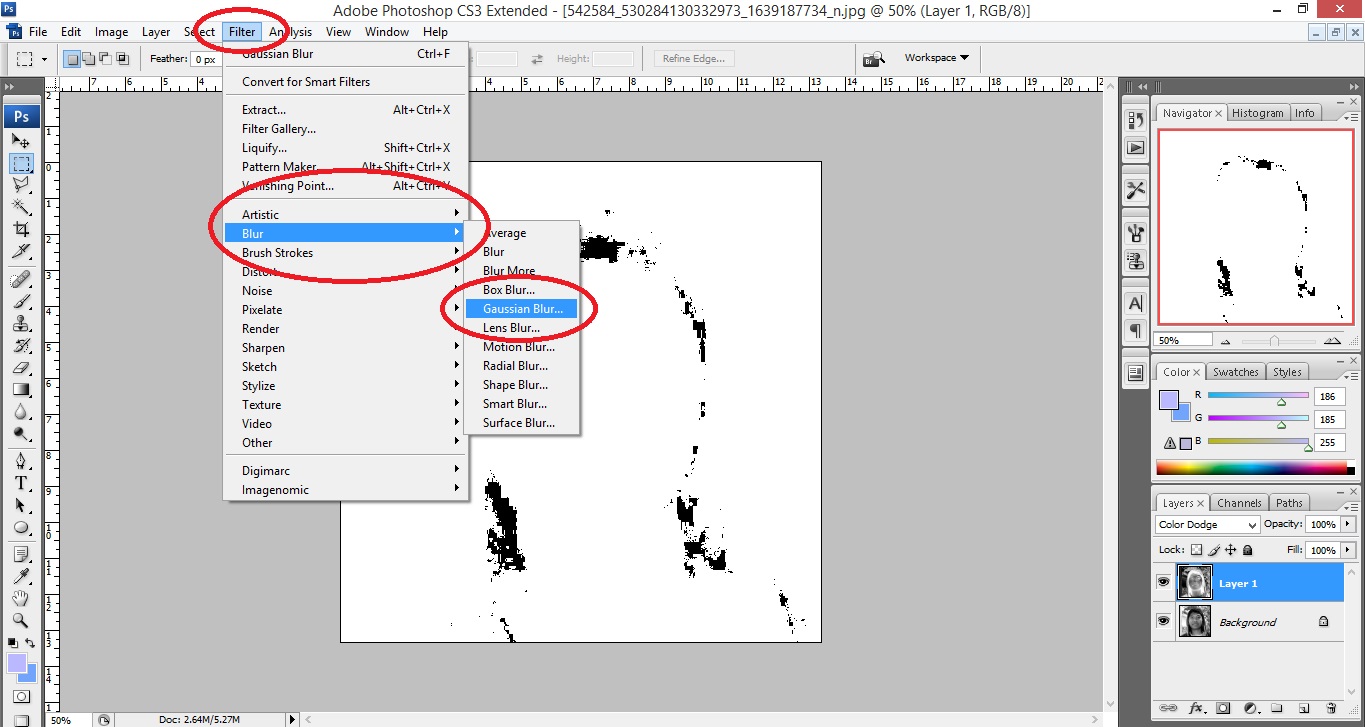 Если результат получится с браком, увеличьте значение параметра, чтобы в следующий раз получить более сглаженный вариант.
Если результат получится с браком, увеличьте значение параметра, чтобы в следующий раз получить более сглаженный вариант.
Channel (Канал) Не доступен, если в изображении нет альфа-канала. Для того чтобы активировать этот пункт в файле изображения нужно предварительно создать альфа-канал. Чтобы это сделать вы должны прочитать уроки про Маски и Альфа-Каналы и создать его. Затем выберите созданный альфа-канал из списка Channel (Канал). Альфа-канал должен быть создан из выделения края. При изменении границ обводки, имя канала изменится на Custom (Пользовательский).
Когда контур замкнется, залейте выделение при помощи FillTool (Заливка) . Цвет заливки можно изменить в поле Fill (Заливка).
Нажмите Preview (Просмотр). Очень редко бывает точный результат с первого раза. Для исправления ошибок в режиме Previw (Просмотр) служат два инструмента это Cleanup(Очистка краев), он удаляет лишний фон (делает маску прозрачной), а зажав 
Нажатие цифр от 1 до 9 на клавиатуре одновременно с движением мышки меняет степень прозрачности.
EdgeTouchup ( Обработка краев ) – подчищает края. Инструмент увеличивает резкость по краям и соединяет соседние пиксели. Цифры от 1 до 9 на клавиатуре изменяют степень воздействия. Переключайте фон Display (Отображение) для улучшения качества выделения. Посмотрите, как будет выглядеть объект на Black Matte (черном), Gray Matte (сером), None (прозрачном) или Other (цветном) фоне. А так же, не выходя из режима
Как перенести выделенный объект на новый фон и нарисовать от него тень.
Слишком четкий край обработайте инструментом Blur (Размытие) – размытие кистью с мягкими краями и небольшим значением параметра Strength (Интенсивность).
Сделаем более подходящий фон, создадим новый слой, зальем белым цветом, щелкнем по нему два раза левой кнопкой мыши или щелчок правой кнопкой мыши – параметры наложения, выберем
Параметр Force Foreground (Окраска объекта) для выделения объектов со сложной структурой.
Force Foreground ( Окраска объекта ) этот параметр используется, если нужно вырезать объект со сложной внутренней структурой (пена, брызги, трава, одуванчик…). Сначала обведите объект инструментом Edge Highlighter (Подсветка краев) и им же закрасьте внутреннюю часть.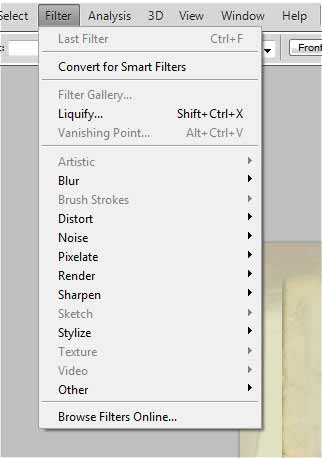 Поставьте галочку рядом с Force Foreground (Окраска объекта). Инструментом Eyedropper (Пипетка) выберите с изображения светлый цвет, который должен остаться после выхода из фильтра. Нажмите Previw (Просмотр). В меню Display (Отображение) установите Black Matte (Черный), чтобы лучше рассмотреть результат. Отметьте Smooth (Сглаживание), если в выделении присутствуют угловатости и передвиньте ползунок вправо. Снова нажмите Previw (Просмотр). Подкорректируйте обводку. Если все устраивает, нажмите OK. Объект будет вырезан с фона.
Поставьте галочку рядом с Force Foreground (Окраска объекта). Инструментом Eyedropper (Пипетка) выберите с изображения светлый цвет, который должен остаться после выхода из фильтра. Нажмите Previw (Просмотр). В меню Display (Отображение) установите Black Matte (Черный), чтобы лучше рассмотреть результат. Отметьте Smooth (Сглаживание), если в выделении присутствуют угловатости и передвиньте ползунок вправо. Снова нажмите Previw (Просмотр). Подкорректируйте обводку. Если все устраивает, нажмите OK. Объект будет вырезан с фона.
Устроим котам банный день. Выделите изображение вырезанной воды, нажав Ctrl + A. Скопируйте его Ctrl + C. Вставьте в новый документ Ctrl + V. Режим наложения данного слоя выберите Linear Light (Линейный свет). Уменьшите непрозрачность. Ластиком сотрите лишние края (или кистью черного цвета по маске слоя).
В данном примере к вставленному изображению применена деформация и отражение по горизонтали.
Вопросы:
(Правильный ответ вы можете узнать из викторины в конце видеоурока)
http://fotiy.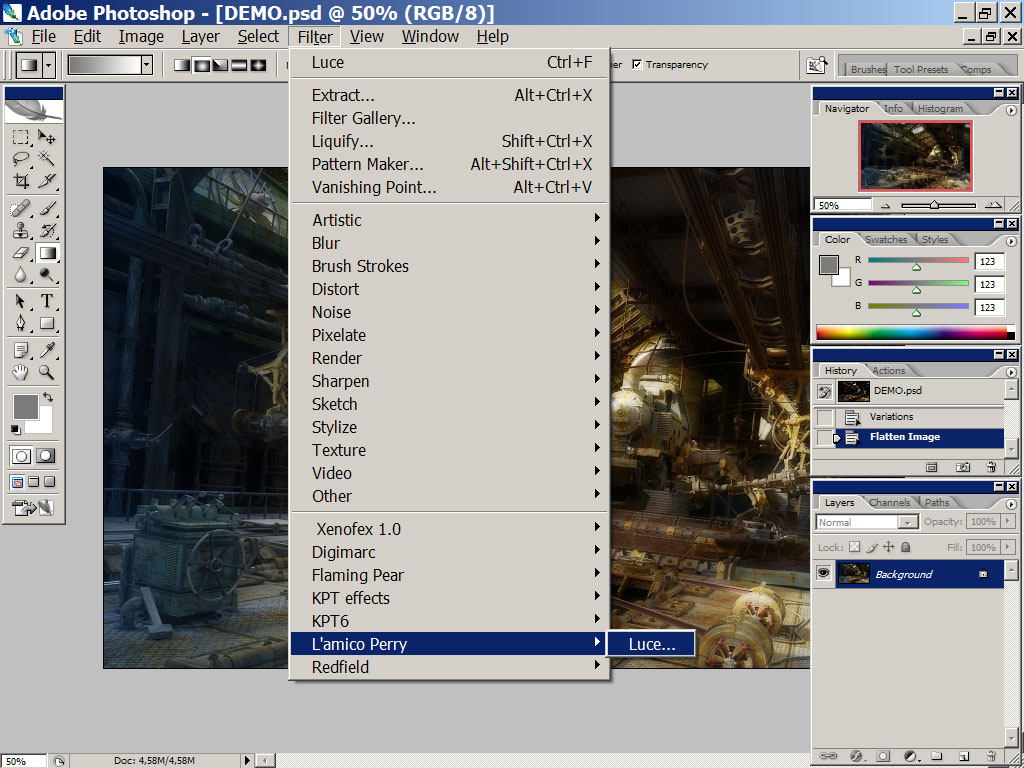 com/videouppod/video/4/3_extract_new.swf
com/videouppod/video/4/3_extract_new.swf
1. Инструмент EdgeHighlighter (Подсветка краев) по умолчанию делает обводку зеленым цветом. Можно ли изменить цвет обводки?
a) – Нет
b) – Да, на любой цвет в палитре цветов.
c) – Да, только на синий цвет.
d) – Да, только на синий и красный цвета.
2. Что делает инструмент Cleanup (Очистка краев)?
a) – Делает маску прозрачной, удаляет фон.
b) – Подчищает края.
c) – Передвигает край.
3. Что нужно сделать, чтобы активировать инструменты Cleanup (Очистка краев) и Edge Touchup (Обработка краев)?
a) – Поставить галочку напротив Show Highlight (Показать обводку).
b) – Поставить галочку напротив Fill (Заливка).
c) – Нарисовать замкнутый контур инструментом Edge Highlighter (Подсветка краев), выполнить заливку Fill Tool (Заливка), и нажать предварительный просмотр.
d) – Поставить галочку напротив Smart Highlighting (Быстрая обводка).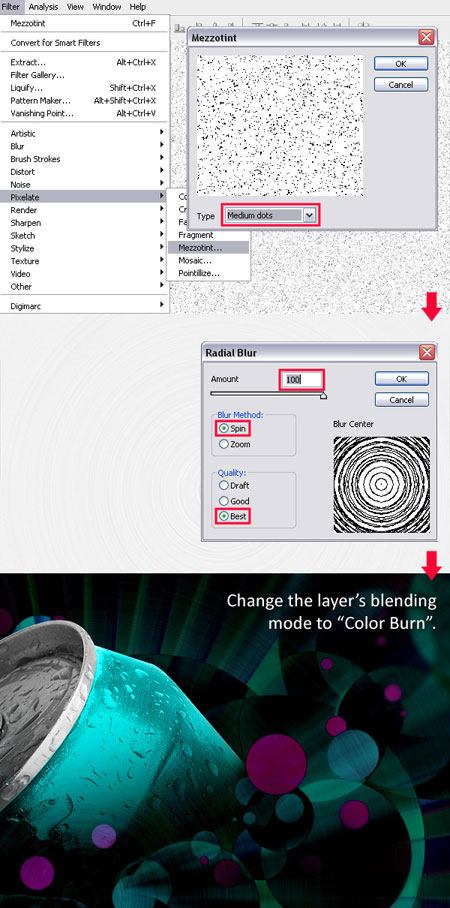
4. Функция Smart Highlighting (Быстрая обводка) нужна для…
a) – для автоматического выделения малоконтрастных объектов.
b) – для автоматического выделения высококонтрастных объектов.
Домашнее задание:
Скачать файлы домашнего задания можно здесь: Вы должны войти или зарегистрироваться чтобы увидеть скрытый текст.
Откройте файл dog.jpg. Создайте дубликат фонового слоя. Примените к нему фильтр Extract (Извлечь). Отделите щенка Бернского Зенненхунда от фона, используя знания, полученные из материалов видео урока. Перенесите его в другой документ или добавьте слой с новым фоном, используя стили слоя.
Альтернатива фильтру Extract в Adobe Photoshop или чистим акварель:): twins_nika — LiveJournal
Всем привет!:) Меня так долго тут не было, что пора, наверное, помахать ручкой и написать что-нибудь полезное.Пока рабочие дела выхватили меня из блога, я нашла парочку полезных вещей в любимых мною продуктах.
 Вот об одной сегодня кратко расскажу.
Вот об одной сегодня кратко расскажу.Несмотря на то, что на стоки акварель я заливаю мало, в других проектах мне часто приходится сталкиваться с тем, чтобы отделить её от фона. Когда-то я даже писала небольшой пост в котором упоминала метод по чистке акварели. На тот момент он мне казался отличным, сейчас понимаю, что всё-таки махинаций приходится сделать много.
Раньше в пакет фотошопа входил чудесный фильтр Extract, который позволял быстро отделить объект от фона. Но в более новые версии его включать перестали. А они приобрели плюсы от которых отказаться сложно. Тем не менее неплохая альтернатива нашлась. Покажу на примере своих ягод.
Я их отсканировала и специально не улучшала фильтрами, чтобы сохранить максимально фон. У нас может отличаться передача экрана, но я покажу приём, а проверить можете на своей акварельке. Сейчас фон серовато-желтого цвета.
Далее используя инструмент Лассо обведите объект, который вы хотите отделить. Здесь не требуется сильная точность, приблизительно. Я обвела ягоды пером за минуту.
Я обвела ягоды пером за минуту.
Теперь самое интересное, не выходя из режима Лассо, вверху находим кнопку — Уточнить край.
Нажимайте. Перед вами откроется окно с настройками. У меня уже настройки автоматом сохранились.
Вы можете потянуть бегунки и посмотреть как все это будет работать.
Поставьте галочку — Умный радиус. Размер радиуса сократит или увеличит область, которую мы хотим скрыть. Например, в варианте с заливками не всегда нужно чтобы края были точными. Вы так же можете поиграться с настройками краёв и привести вашу акварель к нужному виду.
Вам так же доступны два инструмента. Кисточкой или ластиком вы можете пройтись по тем местам, которые нужно ещё почистить или наоборот вернуть.
Внизу можно выбрать в каком варианте вывести изображение. Я предпочитаю слой с маской.
Чем чище изначальная работа, тем точнее будет работать этот метод. Например, у меня остались небольшие зеленые пятнышки на фоне. Я позже самостоятельно почистила их уже в режиме маски.
Но даже несмотря на это, этот приём сократил мне кучу времени. Раньше я вообще все сидела и чистила ручками. Теперь нужно пройтись только по тем местам, где есть необходимость.
Этим же приёмом я видела как отделяют волосы (!!) с пестрого фона. Так что думаю стоит внести его в список методов по чистке акварели.
В итоге вот исходное и конечное изображения рядом. Я оставила без правок все.
Вот собственно и все:)
Хорошей рабочей недели! Спасибо что заглянули.
Фильтр Извлечь. Photoshop. Мультимедийный курс
Читайте также
Аффилиат-фильтр
Аффилиат-фильтр Введенный в игру поисковыми системами аффилиат-фильтр призван очищать выдачу от монополистов, делая ее разнообразнее.Принцип работы фильтра сводится к следующему: он не применяется к сайту в целом и не ведет к его «пессимизации» или тотальному изъятию
29.
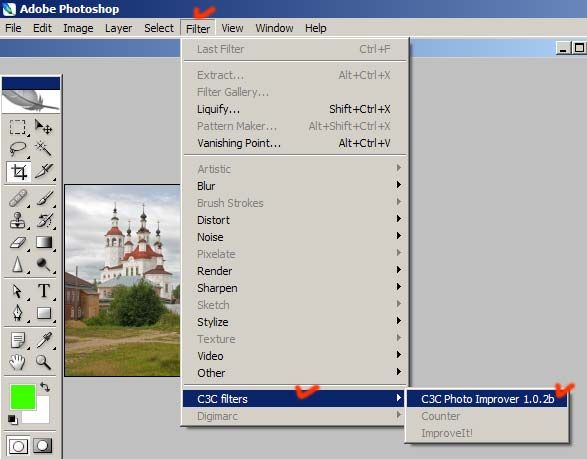 2. BPF: пакетный фильтр BSD
2. BPF: пакетный фильтр BSD
29.2. BPF: пакетный фильтр BSD 4.4BSD и многие другие Беркли-реализации поддерживают BPF — пакетный фильтр BSD (BSD Packet Filter). Реализация BPF описана в главе 31 [128]. История BPF, описание псевдопроцессора BPF и сравнение с пакетным фильтром SunOs 4.1.x NIT приведены в [72].Каждый канальный уровень
4.11.1. Фильтр по умолчанию
4.11.1. Фильтр по умолчанию Исходя из принципа всеобщего запрета, в качестве правила по умолчанию мы должны запретить любые действия. Изначально в Linux все разрешено, а это безопасно только для отдельно стоящего сервера, который даже не подключен к сети. Проверьте ваши
15.6. Отказ от рекламы. Баннерный фильтр
15.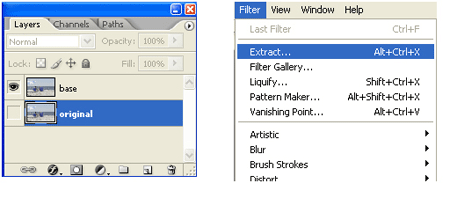 6. Отказ от рекламы. Баннерный фильтр
Вам не хочется тратить лишнее время на загрузку рекламных баннеров? Мне тоже. К счастью, SQUID позволяет достаточно просто решить эту проблему. Просто вставьте следующие строки в свой файл /usr/local /etc/squid/squid.conf:acl good_url url_regex
6. Отказ от рекламы. Баннерный фильтр
Вам не хочется тратить лишнее время на загрузку рекламных баннеров? Мне тоже. К счастью, SQUID позволяет достаточно просто решить эту проблему. Просто вставьте следующие строки в свой файл /usr/local /etc/squid/squid.conf:acl good_url url_regex
18.7. Отказ от рекламы. Баннерный фильтр
18.7. Отказ от рекламы. Баннерный фильтр Вам не хочется тратить лишнее время на загрузку рекламных баннеров? Мне тоже. К счастью, SQUID позволяет достаточно просто решить эту проблему. Просто вставьте следующие строки в свой файл squid.conf:acl good_url url_regex «/usr/local/etc/sguid/acl/good_url»acl bad_urlpath
19.6. IPTables — пакетный фильтр для ядер 2.4.x. и 2.6.x
19.6. IPTables — пакетный фильтр для ядер 2. 4.x. и 2.6.x
Фильтр IPTables, очень похожий на IPChains, называется так потому, что хранит цепочки правил в таблицах. Главной таблицей, в которой хранятся правила обработки всех стандартных типов трафика, является таблица filter. Именно с ней мы и будем
4.x. и 2.6.x
Фильтр IPTables, очень похожий на IPChains, называется так потому, что хранит цепочки правил в таблицах. Главной таблицей, в которой хранятся правила обработки всех стандартных типов трафика, является таблица filter. Именно с ней мы и будем
Что еще можно извлечь из выходного файла
Что еще можно извлечь из выходного файла Приведенный входной файл не позволяет нам получить из выходного файла исчерпывающую информацию. Неясно, например, каковы будут токи в отдельных ветвях. Изменим входной файл, включив в него дополнительно следующие команды:.PRINT DC I(R1)
Низкочастотный фильтр Баттерворта четвертого порядка
Низкочастотный фильтр Баттерворта четвертого порядка
В качестве другого примера рассмотрим фильтр Баттерворта четвертого порядка, предназначенный для работы на частоте fc=1 кГц.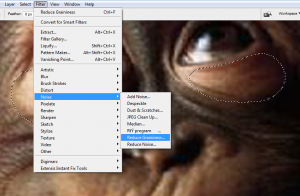 Из таблицы полиномов находим коэффициенты:(s? + 0,765s + 1)·(s? + 1,848s + 1).Коэффициент затухания k
Из таблицы полиномов находим коэффициенты:(s? + 0,765s + 1)·(s? + 1,848s + 1).Коэффициент затухания k
Активный резонансный полосовой фильтр
Активный резонансный полосовой фильтр В простой резонансной схеме резонансные свойства RLC-цепи используются для создания крутого спада характеристики на границах полосы пропускания. На рис. 5.32 показан входной колебательный контур, содержащий Vs, R, L и C. Выберем параметры
Активный RC полосовой фильтр
Активный RC полосовой фильтр Использование катушки индуктивности в полосовом фильтре не всегда желательно, тем более что в некоторых случаях значение индуктивности очень велико. На рис. 5.36 представлена схема, в которой для обеспечения заданной полосы пропускания
Активный полосовой резонансный фильтр
Активный полосовой резонансный фильтр
Используем схему на рис. 5.32 как другой пример активного фильтра. Начните новый проект в Capture с именем actvbpfr. Представьте идеальный ОУ, использовав Е с коэффициентом усиления 200 000 и внутренним сопротивлением Rin=1 МОм. Другие компоненты
5.32 как другой пример активного фильтра. Начните новый проект в Capture с именем actvbpfr. Представьте идеальный ОУ, использовав Е с коэффициентом усиления 200 000 и внутренним сопротивлением Rin=1 МОм. Другие компоненты
21.4.2. Команда grep — текстовый фильтр
21.4.2. Команда grep — текстовый фильтр Предположим, что у нас есть файл протокола /var/log/messages, и вы хотите вывести все сообщения, связанные с демоном pppd. Понятно, что вручную выделить все нужные сообщения будет довольно трудно. Но с помощью grep можно автоматизировать данную
Сетевой фильтр и источник бесперебойного питания
Сетевой фильтр и источник бесперебойного питания
От перепадов напряжения в сети ваш любимый компьютер может защитить сетевой фильтр (рис.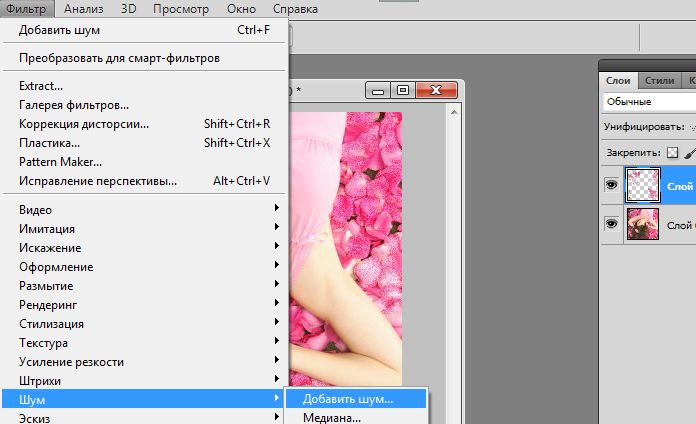 9.12), а если в вашем доме (или на работе) электрики любят часто и без предупреждения отключать электричество, без источника
9.12), а если в вашем доме (или на работе) электрики любят часто и без предупреждения отключать электричество, без источника
Промзона: Зонт-фильтр Николай Маслухин
Промзона: Зонт-фильтр Николай Маслухин Опубликовано 13 июля 2010 года Мода на фильтры для воды достигла апогея – их встраивают в краны, кружки, горлышки бутылок и даже в бюджеты страны. Аргентинская студия «Synopsis», держащая, так сказать, руку на пульсе,
Фильтр фишинга
Фильтр фишинга Фишинг – это способ получения мошенниками паролей, номеров кредитных карточек и другой личной информации. Мошенники направляют потенциальной жертве информационное письмо якобы от банка, электронной платежной системы или другого ресурса, услугами
Иллюстрированный самоучитель по Adobe Photoshop 7 › Выделение › Выделение целого слоя [страница — 103] | Самоучители по графическим программам
Выделение целого слоя
Когда на изображении есть выделенная активная область, то редактировать можно только ее, остальная часть изображения защищена.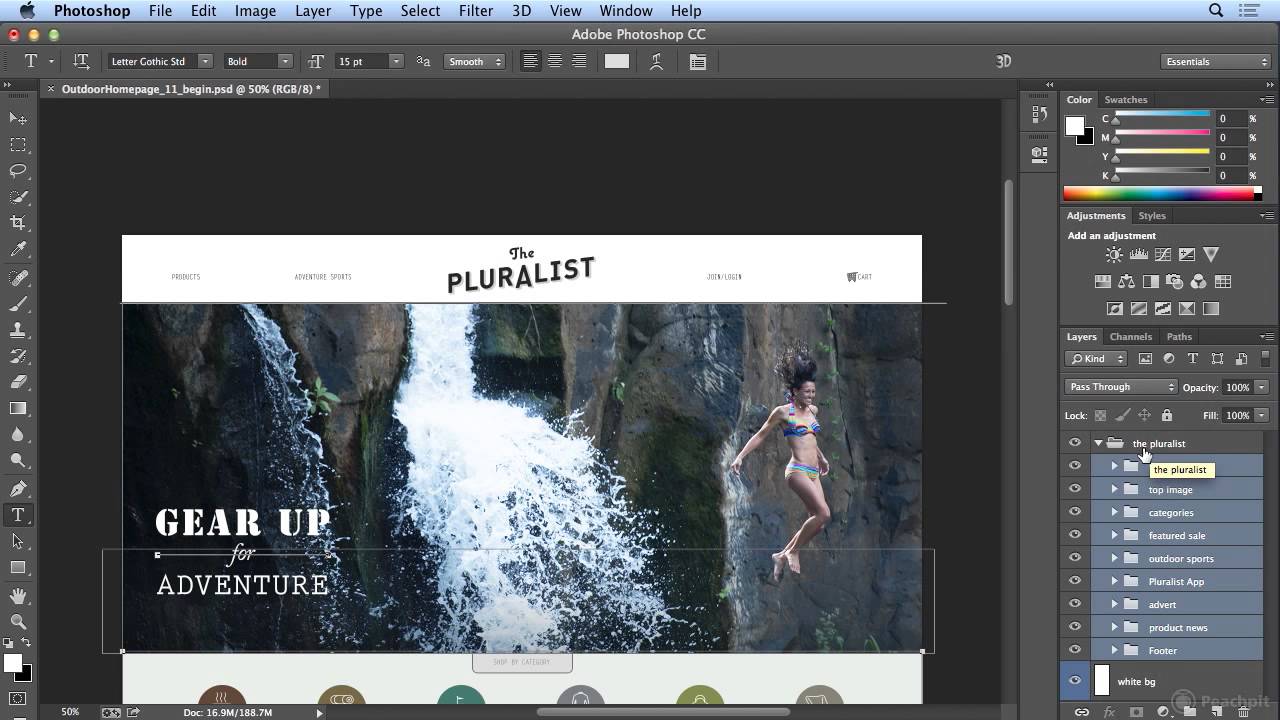 Границы выделенной области представляют собой перемещаемую рамку. В этой главе рассказывается о создании выделенной области с помощью инструментов Rectangular Marquee (Прямоугольная область), Elliptical Marquee (Овальная область), Lasso (Лассо), Polygonal Lasso (Полигональное лассо), Magic Wand (Волшебная палочка) и Magnetic Lasso (Магнитное лассо), а также с помощью команд Color Range (Диапазон цветов) и Extract (Извлечь). Кроме того, вы узнаете, как создать выделенные области разных форм; как выделить области по цвету; как снять выделение, выделить еще раз, инвертировать или удалить выделенную область; как переместить или спрятать рамку выделения; как изменять, добавлять или удалять точки из выделенной области, а также как виньетировать изображение.
Границы выделенной области представляют собой перемещаемую рамку. В этой главе рассказывается о создании выделенной области с помощью инструментов Rectangular Marquee (Прямоугольная область), Elliptical Marquee (Овальная область), Lasso (Лассо), Polygonal Lasso (Полигональное лассо), Magic Wand (Волшебная палочка) и Magnetic Lasso (Магнитное лассо), а также с помощью команд Color Range (Диапазон цветов) и Extract (Извлечь). Кроме того, вы узнаете, как создать выделенные области разных форм; как выделить области по цвету; как снять выделение, выделить еще раз, инвертировать или удалить выделенную область; как переместить или спрятать рамку выделения; как изменять, добавлять или удалять точки из выделенной области, а также как виньетировать изображение.
В любой выделенной области содержатся пикселы того слоя, который в данный момент активен. Если с помощью инструмента Move (Переместить) сдвинуть выделенную область, расположенную на фоне изображения, открывшийся участок будет автоматически залит фоновым цветом. С другой стороны, если с помощью этого же инструмента переместить выделенную область, расположенную на слое, то открывшаяся область станет прозрачной. (Подробнее о слоях читайте в главе 7.)
С другой стороны, если с помощью этого же инструмента переместить выделенную область, расположенную на слое, то открывшаяся область станет прозрачной. (Подробнее о слоях читайте в главе 7.)
Примечание:
Границы выделенной области могут быть преобразованы в контур, что позволит более точно управлять изменением ее формы, а затем обратно в границы выделения (см. главу 16, разделы «Преобразование выделенной области в контур» и «Преобразование контура в границу выделения»). Режим Quick Mask (Быстрая маска), действующий подобно выделению, но позволяющий рисовать на изображении, рассматривается в главе 15.
Выберите слой, затем воспользуйтесь командой меню Select › All (Выделить › Все) или нажмите комбинацию клавиш CTRL + A. Рамка окружит весь слой целиком.
Для того чтобы выделить только непрозрачные пикселы слоя, нажмите клавишу CTRL и щелкните по имени слоя на палитре Layers (Слои) – рис. 5.1, 5.2. Либо щелкните по образцу слоя правой кнопкой мыши и из контекстного меню выберите элемент Select Layer Transparency (Выделить прозрачные пикселы слоя).
5.1, 5.2. Либо щелкните по образцу слоя правой кнопкой мыши и из контекстного меню выберите элемент Select Layer Transparency (Выделить прозрачные пикселы слоя).
Как вырезать предмет в фотошопе онлайн. Как быстро вырезать в Photoshop изображение любой сложности
Вырезать, отделить или извлечь что-либо в каком бы то ни было графическом редакторе, — все это, по сути, синонимы одной процедуры, которая заканчивается изоляцией выделенного объекта. Поэтому такие задачи, как вырезать объект в «Фотошопе» или отделить предмет от фона, практически сводятся к выделению. Изоляция выделенной области не составит особого труда, если не считать таковой копирование выделения на новый слой (Ctrl+J) или перетаскивание вырезанного фрагмента на другой документ. В последнем случае важно не забыть нажать на кнопку инструмента «Перемещение» в самом верху панели инструментов.
Выделение выполняют либо вручную, когда контур обводят пером, кистью или «набрасывают лассо», либо автоматически, используя «Волшебную палочку» или «Волшебный ластик».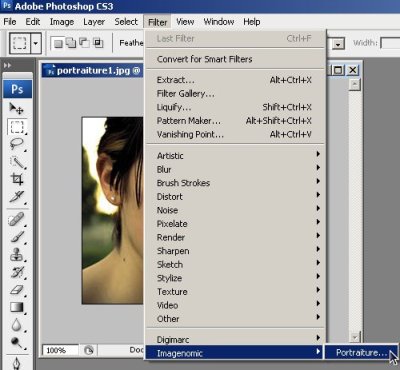 Кроме того, для выделения используют цветовые каналы, маски, некоторые фильтры и даже специальные плагины.
Кроме того, для выделения используют цветовые каналы, маски, некоторые фильтры и даже специальные плагины.
Выделение простых объектов
Выбор инструмента зависит от сложности контура выделяемого предмета. Например, проблему с тем, как вырезать лицо в «Фотошопе» (если оно не очень «помято»), можно решить, применив для выделения обычное или прямолинейного (Polygonal) «Лассо», или «Быструю маску», или «Перо» (очень трудоемко).
Если с лассо все понятно, то при использовании быстрой маски (Quick selection tool), кнопка вызова которой расположена в самом низу панели инструментов, есть некоторые нюансы.
Быстрая маска
Во-первых, можно полностью закрасить лицо черной кистью, либо, подобрав размер, аккуратно обвести контур, залив его затем черным из ведерка (инструмент «Заливка»). Погрешности поправляются белой кистью.
Нанеся маску, снова щелкаем по кнопке быстрой маски — и выделение готово. Но отмечено не лицо, а все то, что вне маски, поэтому выделение нужно инвертировать (Выделение > Инверсия) и перенести на новый слой (Ctrl+J) или перетащить в другой документ.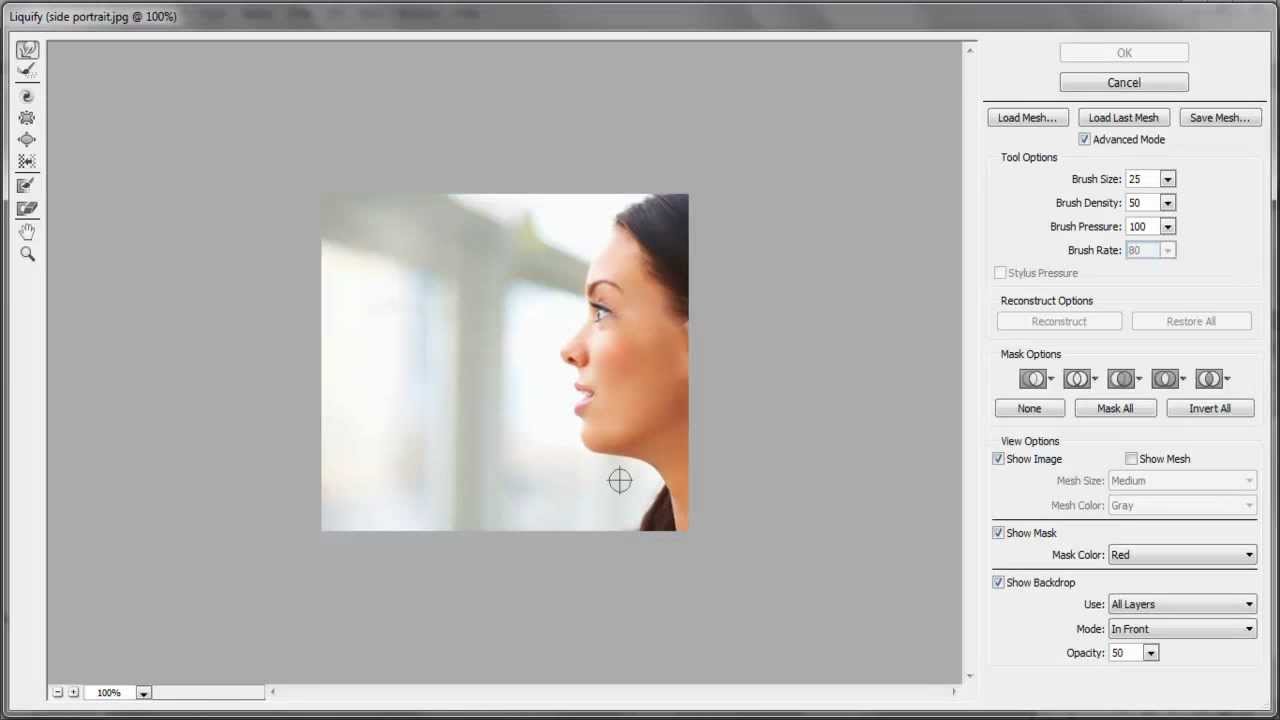 Можно обойтись и без инверсии, просто удалив выделенный фон, а затем с помощью инструмента «Рамка» (Crop Tool) обрезать изображение до нужных размеров.
Можно обойтись и без инверсии, просто удалив выделенный фон, а затем с помощью инструмента «Рамка» (Crop Tool) обрезать изображение до нужных размеров.
Быстрое выделение
Лицо мы вырезали, но если кому-то интересно, как вырезать человека в «Фотошопе» целиком (а это тоже несложная задача), следует знать, что в этом случае оптимальным вариантом для выделения представляется напарник «Волшебной палочки» — инструмент «Быстрое выделение» (Quick Selection).
Этот инструмент обладает собственной кистью с настраиваемыми параметрами, которая, анализируя под собой заданный при щелчке мышью цвет, по мере перемещения вдоль контура автоматически выделяет смежные цвета. Чем контрастнее граница между фигурой человека и фоном, тем лучше результат.
Лассо с магнитом
Хорошо справится с фигурой человека и «Магнитное лассо» (Magnetic Lasso), которое распознает линию максимального отличия в контрасте, яркости или цвете, и буквально прилипает к ней, так что справиться с такой простой задачей, как вырезать объект в «Фотошопе», подобному лассо просто, особенно если граница между предметом и фоном достаточно контрастная.
Выделение сложных объектов
Рассмотренные выше средства можно использовать и для объектов со сложными контурами, но для таких случаев чаще применяют инструмент «Перо», цветовые каналы или, что еще лучше, команду «Извлечь» (Extract) в меню «Фильтр» (Filter). Если у кого-то нет такого фильтра, его можно запросто скачать в сети, уложив затем файл в папку Plugins установочного пакета программы.
Как вырезать изображение в «Фотошопе»? Для этого часто используют инструмент «Свободное перо» (Freeform Pen), которым обводят контур, как карандашом, но для сложных объектов лучше использовать простое.
Создав (и обязательно замкнув) контур объекта, по нему щелкают правой кнопкой и выбирают команду «Образовать выделенную область», после чего вам предложат указать радиус растушевки и функцию сглаживания, а если открыть панель контуров (Окно > Контуры), можно будет выбрать «Загрузить контур как выделенную область» без всяких условий, щелкнув по иконке с пунктирным кружочком.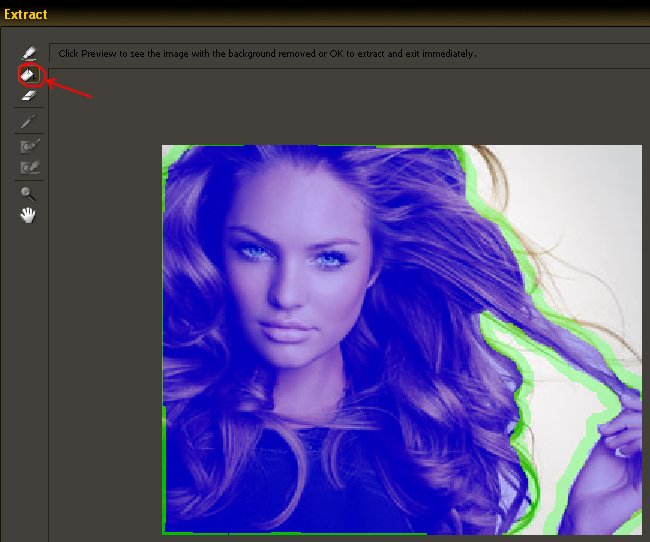
Особое выделение
Некоторые пользователи, в том числе и профессионалы высокого полета, решая вопросы с тем, как вырезать в «Фотошопе» что-либо, независимо от сложности извлекаемого объекта, остаются верными инструменту «Перо» (Pen Tool).
Создав из последовательно проставляемых опорных точек замкнутый контур предмета, по нему щелкают правой кнопкой мыши и выбирают команду «Образовать выделенную область», затем, выставив (если нужно) радиус растушевки, жмут OK.
Самое главное преимущество «Пера» — его высокая точность, поскольку этот инструмент умудряется выбирать часть пикселя, избавляя последующее выделение от зубчатых краев. «Перо» просто делает прозрачной часть пикселя вне выделения.
Указанным инструментом, конечно, можно выделить все, хватило бы терпения и умения, тем более что для точного оконтуривания можно увеличивать изображение по максимуму. Но если вы озабочены тем, как вырезать волосы в «Фотошопе», лучше инструмента, чем фильтр Extract, не найти, хотя многие могут поспорить с этим утверждением.
Извлечение выделений
Заходим в меню «Фильтр» и щелкаем по строке Extract. В роскошном диалоговом окне фильтра выбираем слева вверху главный инструмент Edge Highlighter (наподобие фломастера) и обводим объект таким образом, чтобы интересующая нас граница оказалась внутри линии «фломастера», толщина которой (Brush Size) и цвет (Highlight) задаются на панели инструментов справа. Если ошиблись, поможет ластик (Eraser Tool), а также команда отмены действия (Ctrl+Z). Если поставить галочку в чекбоксе Smart Highlighting («Хитроумное выделение»), программа станет точнее определять границу, да и линия будет тоньше. Но если вы задаетесь вопросом о том, как вырезать человека в «Фотошопе», это делать не обязательно.
Выполнив обводку, выбираем слева вверху «Ведерко» (Fill Tool). Щелкнув внутри контура, заливаем его краской, тем самым указывая программе, что именно нужно оставить, удалив остальное. Только после этого кнопка OK «оживет», и можно будет подтвердить завершение процедуры, а затем убедиться в безупречности результата.
Наверняка найдутся особо любознательные пользователи, которые могут задуматься над тем, как вырезать в «Фотошопе» сложный объект, не прибегая к помощи стандартных инструментов, и один из таких неординарных способов связан с цветовыми каналами.
Вырезаем с помощью цветовых каналов
Суть метода заключается в определении наиболее контрастного для выделяемого объекта канала (вкладка «Каналы»/Channels на панели слоев) и последующей обработке изображения с целью проявления мельчайших деталей контура.
Определив подходящий канал (часто это синий), нужный слой дублируют, а затем уже на копии (в зависимости от особенностей конкретного изображения) используют одну из корректирующих яркость функций («Кривые», «Уровни», «Яркость/контраст») для получения максимально контрастной границы выделяемого объекта, предельно затемняя его (вплоть до черного) на усиленно осветляемом фоне. Можно использовать инструменты затемнения/осветления, а также черную и белую кисти для деталей.
Достигнув желаемого результата, щелкаем на слое дубликата канала по миниатюре изображения с клавишей Ctrl, переходим в режим RGB, возвращаемся на вкладку «Слои» к готовому выделению и удаляем фон (Delete). Можно под вырезанный объект подложить темный фон и поработать над контуром, перейдя в «Слои» и выбрав команду «Обработка слоев», где убрать кайму и удалить ореолы (черный или белый).
Вырезаем, уточняя край
Многие пользователи не зря интересуются, как вырезать в «Фотошопе CS6», потому что, начиная с версии CS5, редактор обжился потрясающей функцией «Уточнить край» (Refine Edge), которая доступна в меню «Выделение» при активном выделении объекта. Кроме того, вы увидите такую кнопку крайней справа на панели настроек, если включите любой из инструментов выделения.
Эта функция способна довести до ума любое выделение. Настройки «уточнителя» просты и понятны.
Выбрав на свой вкус вид (View) границы между фоном и объектом, переходим к настройкам ее обнаружения. Если выбрать «Умный радиус» (Smart Radius), программа сама разберется с характером выделения и откорректирует его по своим соображениям. В сложных случаях лучше положиться на интеллект «Умного радиуса», которого вполне хватает, чтобы легко решить вопрос о том, как вырезать изображение в «Фотошопе».
Ползунком настройки «Радиус» (Radius) определяется размер ширины зоны уточнения (в пикселях), которая зависит от разрешения картинки и детальности контура.
В группе настроек края (Adjust Edge) названия функций («Сгладить»/Smooth, «Растушевка»/Feather, «Контрастность»/Contrast и «Сместить край»/Shift Edge) говорят сами за себя.
Уточняющие край инструменты («Уточнить радиус/Refine radius toolи ластик «Стереть уточнение»/Erase Refinements Tool) открываются кнопкой с иконкой кисточки.
Проводим заостренной на нужный лад кисточкой по проблемному участку (недостаточно детализированному), и программа послушно разберется с ним, а если переусердствует, вмешается ластик.
В выпадающем списке «Вывод в» (Output To) нам предлагают выбрать удобный вид представления результата, но нас интересует вариант «Выделение», потому как вырезать в «Фотошопе» объект можно только предварительно его выделив.
Щелкнули OK, удалили фон (вырезали объект), положили на новую основу, а объект «украшен» неприглядной бахромой непонятной расцветки? Выделяем его снова (Ctrl+клик по миниатюре изображения), вызываем окно Refine Edge и выбираем «Очистить цвета» (Decontaminate Color). В ответ «Фотошоп» уберет (во всяком случае, постарается) цветную бахрому, перекрасив столько пикселей, сколько вы ему укажете ползунком «Эффект» (Amount).
Многие юзеры, которым нужно просто обрезать изображение, используют прямоугольное выделение или обтравочную маску, но это не самое рациональное решение, так как вырезать фото в «Фотошопе» можно с помощью инструмента кадрирования «Рамка» (Crop Tool), для чего он, собственно, и придуман.
Обрезаем по рамке
Включив инструмент кадрирования «Рамка» (Crop tool), на изображении растягивают мышкой рамку нужного размера и щелкают по галочке на панели настроек вверху справа (с подсказкой «Выполнить кадрирование») либо нажимают Enter. Рамка будет растягиваться из той точки, в которой вы щелкнете крестиком курсора. Затем ее можно растягивать/сжимать, взявшись мышкой за уголки или бока, но перемещать или наклонять не получится, зато можно двигать и вертеть само изображение.
Картинки для сайта
Одержимый желанием побыстрее создать свой собственный сайт, иногда пользователь не в силах устоять перед попавшимся потрясающим psd-макетом, скачивает его, с нетерпением открывает, и вдруг застывает в недоумении, обнаружив, что не знает, как вырезать в «Фотошопе» элементы дизайна.
Допустим, нам нужно вырезать прямоугольный объект (логотип, шапку, рисунок и т.д.). Если элемент состоит из двух и более слоев, выделяем их одновременно в палитре (с нажатой клавишей Ctrl), объединяем (Ctrl+E), а затем, включив инструмент «Прямоугольная область», аккуратно создаем вокруг объекта точное выделение.
Теперь идем в меню «Редактирование» и выбираем либо «Скопировать» (если один слой), либо «Скопировать совмещенные данные» (если слоев несколько). Далее создаем новый документ (Файл > Создать), переходим в «Редактирование» и щелкаем по строке «Вставить». Осталось выбрать «Сохранить для Web» и продолжить в том же духе.
Отделение объектов от фона сейчас становится все более востребованным: из вырезанных картинок часто составляют различные фотоколлажи, используют при создании клип-арта и дизайна веб-сайтов. Читайте далее — и узнаете несколько способов, как вырезать объект в фотошопе.
Инструмент «Волшебная палочка»
Первый способ будет самым быстрым и легким, но подойдет он только в том случае, если объект, который вам нужно вырезать, изначально размещен на белом фоне.
Откройте исходную фотографию в фотошопе. Переведите ее в слой, щелкнув по ней два раза на панели слоев и вызвав функцию создания нового слоя.
На панели инструментов слева от рабочего поля в фотошопе выбирайте инструмент «Волшебная палочка». Установите чувствительность кисти — небольшую, около 5. Один раз кликните этим инструментом на белый фон фотографии, и на ней появится выделение. Может случиться так, что фон охватится не полностью — для этого нужно кликнуть на проблемном участке еще раз.
Теперь остается вырезать объект из фона, не снимая выделения, нажав на клавиатуре клавишу «Backspace».
«Лассо» в фотошопе
Следующий способ предполагает использование такого инструмента, как «Лассо». Он тоже лучше подойдет для вырезания объектов на белом либо другом однородном и светлом фоне.
Найдите «Лассо» на панели инструментов и начинайте создавать выделение. Для этого поставьте курсор куда-либо на край вашего объекта и начинайте вести линию по контуру. Вы увидите, как за курсором будет тянуться сплошная линия — продолжайте вести ее, обводя по контуру весь объект целиком. Для геометрических фигур удобнее использовать «Прямолинейное лассо».
Если во время обводки ваша линия свернула не туда, куда требуется, нажмите на клавиатуре клавишу «Backspace» — предыдущий отрезок удалится, и вы сможете повторить обводку этого участка еще раз.
Когда вы обвели весь объект и соединили последний отрезок с первым, на фотографии появится выделение. Теперь инвертируйте выделенную область, щелкнув правой кнопкой мыши по выделению.
Когда выделение инвертировалось, как и ранее, нажмите «Backspace», чтобы вырезать объект.
Как вырезать объект с помощью быстрой маски
Еще один инструмент, который решит вопрос, как вырезать картинку в фотошопе — это быстрая маска. В отличие от «Волшебной палочки», которая может не сработать на фотографии с неоднородным, пестрым или темным фоном, выделение с помощью быстрой маски подойдет и для таких задач, поскольку в этом случае область выделения вы создаете и контролируете сами.
Выберите инструмент «Кисть» и активным цветом установите черный (код цвета — #000000). После этого выбирайте режим «Быстрая маска» — нажмите на соответствующий значок внизу панели. Теперь, как обычной кистью, начинайте закрашивать область интересующего вас объекта.
При закрашивании мелких деталей выбирайте диаметр кисти поменьше, а при заполнении цветом крупных участков можно использовать большую кисть. Жесткость кисти также устанавливайте по желанию, главное, помните: чем жестче кисть, тем четче будут края выделения, а мягкая кисть их сгладит.
Если вы закрасили лишний участок, сделайте активным цветом белый (код цвета — #FFFFFF) — такая кисточка будет действовать на закрашенные быстрой маской области как ластик.
После того, как вы закончили закрашивать выбранную область, снова нажмите на кнопку быстрой маски, и тогда вокруг закрашенной области появится выделение. Чтобы отделить объект от фона, используйте «Backspace».
Удаление фона ластиком
Третий способ заключается в использовании такого инструмента, как «Ластик». По сути, это не создание выделения, а удаление фона. Выберите этот инструмент на панели слева и начинайте стирать с рабочей области все лишнее, что не относится к вашему объекту.
Конечно же, самая главная и ответственная часть — это стирание фона на границе с объектом. Торопиться тут не следует, ведь важно не оставить кусочки нестертого фона или наоборот — не стереть ненароком нужные участки объекта. Установите небольшой размер ластика — так работа будет продвигаться дольше, но аккуратнее; увеличивайте масштаб изображения, что позволит вам внимательнее наблюдать за границами объекта.
Если при работе с ластиком вы стерли что-то важное, воспользуйтесь функцией отмены предыдущего действия: Меню «Правка» — «Отменить действие» или зажмите комбинацию клавиш Ctrl + Z. Эта комбинация работает только для последнего действия, поэтому чтобы последовательно отменить несколько предыдущих действий, нужное количество раз примените комбинацию Alt + Ctrl + Z.
Вместо ластика удалять фон в фотошопе можно, используя кисть и маску слоя (не путайте с быстрой маской). На панели «Слои» нажмите на пиктограмму маски слоя и стирайте лишние участки, рисуя по маске кистью черного цвета. И наоборот, чтобы восстановить участок, поменяйте цвет кисти на белый.
Вырезание сложных объектов
Многих особенно интересует вопрос, как вырезать в фотошопе лицо и волосы, пушистое животное или ветвистое дерево — то есть сложные объекты с неоднородными краями, которые интересно смотрятся при создании коллажей из фото . Существует способ быстро это сделать, который можно применить к фотографиям с однотонным светлым фоном.
Дублируйте слой с исходной фотографией (щелчок правой кнопкой по слою — «Создать дубликат слоя») и сделайте его черно-белым (Меню «Изображение» — «Коррекция» — «Обесцветить»).
Примените к дубликату коррекцию «Уровни» из меню «Изображение» — «Коррекция». На появившейся гистограмме потяните ползунки, отвечающие за тени и за свет, таким образом, чтобы создать резкий, максимальный контраст между черным и белым, то есть между волосами девушки и фоном.
Добившись нужного контраста, кистью черного цвета закрашивайте полностью весь силуэт — лицо, блики, чтобы не осталось просветов. Заходите в меню «Выделение» и выбирайте «Цветовой диапазон». В появившемся окне установите чувствительность выделения около 50 и нажмите «ОК».
Правой кнопкой мыши щелкните по выделению и примените к нему «Растушевку» с радиусом в 2 пикселя. На панели слоев снимите видимость с черно-белого слоя. Теперь останется виден только цветной исходник, с созданным сверху выделением. Однако это выделение относится к силуэту девушки и ее волосам, а нам нужно удалить не объект, а фон. Поэтому следует зайти в меню «Выделение» и выбрать пункт «Инверсия».
Чтобы отделить девушку от фона, делаем активным слой с исходным изображением и нажимаем «Backspace». Теперь вы знаете, как вырезать человека в фотошопе из фотографии.
Перечисленные выше способы не универсальны и могут не дать идеального результата, но с ними обработка фото в фотошопе проходит быстрее, поэтому, даже если вы совсем новичок, вырезать объекты для вас не составит особого труда. Вырезанные изображения можно еще использовать при монтаже видео для создания красочных превью-картинок, а также при подготовке стикеров или открыток.
А если вам проще один раз увидеть, чем сто раз прочитать, предлагаем посмотреть следующее видео, в котором показаны различные способы, как вырезать фото в фотошопе:
Забирай себе, расскажи друзьям!
Читайте также на нашем сайте:
Показать еще
Очень часто в работе с Фотошопом требуется вырезать какой-либо объект из исходного изображения. Это может быть как предмет мебели или часть ландшафта, так и живые объекты – человек или животное.
В этом уроке познакомимся с инструментами, применяемыми при вырезании, а также немного попрактикуемся.
Инструментов, пригодных для того, чтобы вырезать изображение в Фотошопе по контуру, несколько.
1. Быстрое выделение .
Данный инструмент отлично подходит для выделения объектов с четкими границами, то есть тон на границах не смешивается с тоном фона.
2. Волшебная палочка .
Волшебная палочка применяется для выделения пикселов одного цвета. При желании, имея однотонный фон, например белый, можно его удалить, применив этот инструмент.
Один из самых неудобных, по моему мнению, инструментов для выделения и последующего вырезания элементов. Чтобы эффективно пользоваться «Лассо», необходимо иметь (очень) твердую руку, либо графический планшет.
4. Прямолинейное лассо .
Прямолинейное лассо подойдет в случае необходимости выделить и вырезать объект, имеющий прямые линии (грани).
5. Магнитное лассо .
Еще один «умный» инструмент Фотошопа. Напоминает по своему действию «Быстрое выделение» . Отличие заключается в том, что «Магнитное лассо» создает одну линию, которая «прилипает» к контуру объекта. Условия успешного применения такие же, как и при «Быстром выделении» .
Наиболее гибкий и удобный в работе инструмент. Применяется на любых объектах. При вырезании сложных объектов рекомендуется использовать именно его.
Практика
Поскольку первые пять инструментов можно использовать интуитивно и наобум (получится-не получится), то Перо требует от фотошопера определенных знаний.
Именно поэтому я решил показать Вам, как пользоваться этим инструментом. Это верное решение, так как учиться нужно сразу правильно, чтобы потом не переучиваться.
Итак, открываем в программе фотографию модели. Сейчас мы будем отделять девушку от фона.
Создаем копию слоя с исходным изображением и приступаем к работе.
Берем инструмент «Перо» и ставим опорную точку на изображении. Она будет являться как стартовой, так и конечной. В этом месте мы замкнем контур по завершению выделения.
К сожалению, курсора на скриншотах видно не будет, поэтому постараюсь максимально подробно описать все на словах.
Как видим, в обоих направлениях у нас находятся скругления. Сейчас научимся их обходить «Пером» . Пойдем вправо.
Для того чтобы скругление получилось максимально плавным, не стоит ставить много точек. Следующую опорную точку ставим на некотором удалении. Здесь Вы должны сами определить, где примерно заканчивается радиус.
Например, здесь:
Теперь получившийся отрезок необходимо выгнуть в нужную сторону. Для этого ставим еще одну точку в середине отрезка.
Это основной прием в выделении сложных участков изображения. Таким же образом обходим весь объект (девушку).
Если, как в нашем случае, объект обрезан (снизу), то контур можно вынести за пределы холста.
Продолжаем.
По завершению выделения кликаем внутри полученного контура правой кнопкой мыши и выбираем пункт контекстного меню «Образовать выделенную область» .
Радиус растушевки устанавливаем 0 пикселей и нажимаем «ОК» .
Получаем выделение.
В данном случае выделен фон и его можно сразу удалить, нажав на клавишу DEL , но мы продолжим работу – урок все-таки.
Инвертируем выделение, нажав сочетание клавиш CTRL+SHIFT+I , тем самым перенеся выделенную область на модель.
Затем выбираем инструмент «Прямоугольная область» и ищем кнопку «Уточнить край» на верхней панели.
В открывшемся окне инструмента немного сгладим наше выделение и сместим край в сторону модели, поскольку внутрь контура могли попасть мелкие участки фона. Значения подбираются индивидуально. Мои настройки – на скрине.
Устанавливаем вывод в выделение и нажимаем «ОК» .
Подготовительные работы закончены, можно вырезать девушку. Нажимаем сочетание клавиш CTRL+J , тем самым скопировав ее на новый слой.
Результат нашей работы:
Вот таким (правильным) способом можно вырезать человека в Фотошопе CS6.
Если вам нужно вырезать объект из фотографии и вставить его на другое изображение или фон, то в программе Фотошоп для этого существуют различные способы. В статье мы вырежем букет цветов и вставим его на фото с вазой. Также рассмотрим, как можно вырезать человека в Фотошопе, а затем заменим для него фон.
Для того чтобы было легко вырезать объекты, нужно выбрать подходящий для них способ выделения в Фотошопе . Это может быть и простое выделение, и с помощью Лассо, Волшебной палочки, Цветовых каналов, наложения Маски. Прочтите подробную статью, перейдя по ссылке.
Выделение объекта с помощью Цветовых каналов, подробно описано в статье: как вырезать и вставить изображение в Фотошоп . В качестве примера я вырезала крону деревьев.
Итак, у нас есть два изображения: с первого мы будем вырезать нужный объект, а на второе вставлять. Для выделения объектов используем инструмент Быстрое выделение.
Как вырезать объект в Фотошопе
Открываем фото с букетом: «File» – «Open» или «Ctrl+O» .
Для того чтобы вырезать изображение из фона, его сначала нужно выделить. На Панели инструментов выбираем «Quick Selection Tool» (Быстрое выделение).
Теперь кликаем мышкой по цветам, каждый раз расширяя, таким образом, область выделения: она будет выделена пунктирной линией. Выбрав в настройках инструмента кисточку с плюсиком – область будет добавлена, с минусом – вычтена. Здесь же изменяется и размер кисти выделения.
Чтобы вычесть область из выделения, также можно зажать кнопку «Alt» на клавиатуре и кликнуть по лишней области мышкой. Изменять размеры кисти можно кнопками «{» и «}» – одно нажатие уменьшает/увеличивает на 1 px.
В результате, нужно полностью выделить объект, который будем вырезать.
Переходим на палитру «Layers» (Слои), создадим здесь новый слой. Для этого нажмите на пиктограмму «Create a new layer» .
Выделяем слой с основным изображением и нажимаем сочетание клавиш «Ctrl+X» . Таким образом, мы вырежем объект из фона в Фотошопе.
Как вставить изображение в Фотошопе
Следующее, что нужно сделать, это вставить вырезанный объект на другое изображение.
Переходим на новый слой, который мы создали, «Layer 1» и нажимаем «Ctrl+V» . Дальше нужно скрыть слой «Background» (Фон) – уберите напротив него глазик в палитре слоев. Если хотите – его можно удалить: выделите слой мышкой и в палитре слоев нажмите на мусорник в правом нижнем углу.
Открываем второе изображение в Фотошопе – с вазой, на которое будем вставлять вырезанный букет.
Выбираем на Панели инструментов «Move Tool» (Перемещение). Затем кликаем по окну с букетом. На палитре слоев выделите тот слой, на который вставили букет – «Layer 1» (если Вы удаляли слой «Background» , то он там будет один). Дальше кликаем по цветам и, не отпуская кнопку мышки, перетаскиваем их на изображение с вазой.
Из-за того, что изображения имеют разное разрешение, получилось следующее.
Давайте уменьшим размер букета. На палитре слоев выделите слой с букетом, в примере это «Layer 3» , у Вас название может отличаться. Теперь нажмите комбинацию клавиш «Ctrl+T» . Вокруг изображения должна появиться рамка с маркерами. Если ее не видно полностью, в левом нижнем углу подберите подходящий масштаб для изображения. Кликая мышкой по маркерам изменяйте размер. Чтобы сохранить пропорции изображения, при изменении размера, нажмите и удерживайте клавишу «Shift» . Когда подберете подходящий размер, нажмите «Enter» .
Разместим красиво вырезанный объект на новом фоне. Подбираем подходящий масштаб и с помощью инструмента «Move Tool» (Перемещение) двигаем букет по фоновому изображению.
На этом буду заканчивать. Думаю, теперь Вы сможете вырезать нужный объект из фото и вставить этот объект на другое изображение в Фотошопе.
Оценить статью:Если вам нужно вырезать объект из фотографии и вставить его на другое изображение или фон, то в программе Фотошоп для этого существуют различные способы. В статье мы вырежем букет цветов и вставим его на фото с вазой. Также рассмотрим, как можно вырезать человека в Фотошопе, а затем заменим для него фон.
Для того чтобы было легко вырезать объекты, нужно выбрать подходящий для них способ выделения в Фотошопе . Это может быть и простое выделение, и с помощью Лассо, Волшебной палочки, Цветовых каналов, наложения Маски. Прочтите подробную статью, перейдя по ссылке.
Выделение объекта с помощью Цветовых каналов, подробно описано в статье: как вырезать и вставить изображение в Фотошоп . В качестве примера я вырезала крону деревьев.
Итак, у нас есть два изображения: с первого мы будем вырезать нужный объект, а на второе вставлять. Для выделения объектов используем инструмент Быстрое выделение.
Как вырезать объект в Фотошопе
Открываем фото с букетом: «File» – «Open» или «Ctrl+O» .
Для того чтобы вырезать изображение из фона, его сначала нужно выделить. На Панели инструментов выбираем «Quick Selection Tool» (Быстрое выделение).
Теперь кликаем мышкой по цветам, каждый раз расширяя, таким образом, область выделения: она будет выделена пунктирной линией. Выбрав в настройках инструмента кисточку с плюсиком – область будет добавлена, с минусом – вычтена. Здесь же изменяется и размер кисти выделения.
Чтобы вычесть область из выделения, также можно зажать кнопку «Alt» на клавиатуре и кликнуть по лишней области мышкой. Изменять размеры кисти можно кнопками «{» и «}» – одно нажатие уменьшает/увеличивает на 1 px.
В результате, нужно полностью выделить объект, который будем вырезать.
Переходим на палитру «Layers» (Слои), создадим здесь новый слой. Для этого нажмите на пиктограмму «Create a new layer» .
Выделяем слой с основным изображением и нажимаем сочетание клавиш «Ctrl+X» . Таким образом, мы вырежем объект из фона в Фотошопе.
Как вставить изображение в Фотошопе
Следующее, что нужно сделать, это вставить вырезанный объект на другое изображение.
Переходим на новый слой, который мы создали, «Layer 1» и нажимаем «Ctrl+V» . Дальше нужно скрыть слой «Background» (Фон) – уберите напротив него глазик в палитре слоев. Если хотите – его можно удалить: выделите слой мышкой и в палитре слоев нажмите на мусорник в правом нижнем углу.
Открываем второе изображение в Фотошопе – с вазой, на которое будем вставлять вырезанный букет.
Выбираем на Панели инструментов «Move Tool» (Перемещение). Затем кликаем по окну с букетом. На палитре слоев выделите тот слой, на который вставили букет – «Layer 1» (если Вы удаляли слой «Background» , то он там будет один). Дальше кликаем по цветам и, не отпуская кнопку мышки, перетаскиваем их на изображение с вазой.
Из-за того, что изображения имеют разное разрешение, получилось следующее.
Давайте уменьшим размер букета. На палитре слоев выделите слой с букетом, в примере это «Layer 3» , у Вас название может отличаться. Теперь нажмите комбинацию клавиш «Ctrl+T» . Вокруг изображения должна появиться рамка с маркерами. Если ее не видно полностью, в левом нижнем углу подберите подходящий масштаб для изображения. Кликая мышкой по маркерам изменяйте размер. Чтобы сохранить пропорции изображения, при изменении размера, нажмите и удерживайте клавишу «Shift» . Когда подберете подходящий размер, нажмите «Enter» .
Разместим красиво вырезанный объект на новом фоне. Подбираем подходящий масштаб и с помощью инструмента «Move Tool» (Перемещение) двигаем букет по фоновому изображению.
На этом буду заканчивать. Думаю, теперь Вы сможете вырезать нужный объект из фото и вставить этот объект на другое изображение в Фотошопе.
Оценить статью:Отделение объекта от фона в Photoshop CS5 при помощи плагина Digital Film Tools EZ Mask.
Новый Photoshop CS5 уже имеет собственные достаточно мощные инструменты «отделения объектов от фона», например замечательная функция Уточнить край ( Refine Edge ) , но не все умеют этим пользоваться,хотя на эту тему написано масса уроков, в том числе и у меня в постах Как отделить объект от фона в Photoshop CS5 Мало того существует целый ряд плагинов для этих целей (у самого Фотошопа до недавнего времени был собственный плагин Extract ,в новых версиях CS4-CS5 его уже нет,в отличии от старых ), также есть очень мощная программа-плагин Vertus Fluid Mask которой я сам часто пользуюсь в силу своей лени, также можно отметить фильтр OneOne Mask Pro,насколько я помню он тоже достаточно не плох.
Чего-то отвлёкся.
Сейчас речь пойдёт о маааааленьком, но тоже достаточно сильном фильтре Digital Film Tools EZ Mask. Работает он по типу фильтра Extract, ну в смысле принцип действия тот же,но как мне показалось несколько качественней он делает отделение.
И так…
Открываем изображение в Фотошопе, делаем копию слоя Ctrl+J и к нему добавляем маску слоя, тут же с маски переключаемся на фото (эти действия обязательны,без них фильтр не работает )
Заходим в меню Фильтр-Digital Films Tools-EZ Mask
Появляется такое окно:
- Обводим то что сохраняем (отделяем)
- Обводим то что удаляем
- Инструмент Карандаш (более тонкое выделение)
- Ластик (тут всё понятно)
- Менять размер кисти
- Сброс всех выделений
- Жмём по завершению
- Жмём чтобы получить готовый результат
Не идеал конечно,но можно доработать.
С остальными кнопочками думаю сами разберётесь. Плохо что нет предпросмотра, по крайней мере я его не увидел…
Официальная информация:
Версия: v1.5.7
Разработчик: digitalfilmtools.com/ezmask/
Платформа: PC
Совместимость с Vista: полная
Системные требования: Adobe Photoshop CS3 и выше
Язык интерфейса: только английский
Таблэтка: Присутствует
Описание: Digital Film Tools EZ Mask – это простой в использовании интерактивный инструмент для маскирования – извлечения или изоляции объекта в изображении. С помощью EZ Mask можно изолировать практически любой объект, даже если приходится иметь дело с тонким ворсом, дымом или отражениями. Процесс извлечения создает то, что принято называть «маской» – черно-белый объект. Белые области извлекаются, черные нет, а серые демонстрируют уровень прозрачности. Извлеченный объект может затем быть вставлен в бэкграунд в Adobe Photoshop, также можно применить фильтры и коррекцию только на участке изображения, выделенном с помощью маски.
TextPipe Возможности программы — praktika
TextPipe – программа с очень большими возможностями. Ее основное предназначение – обработка текстовой информации, преобразование текста и извлечение информации из текста.
Он позволяет с высокой скоростью автоматически обрабатывать сотни файлов в соответствии с набором правил, указанных вами. Правила в программе называются английским словом Filters. Это переводится как фильтры. Поэтому далее я просто буду называть их фильтрами. Разработчик программы – австралийская фирма Datamystic. Сайт программы http://www.datamystic.com/textpipe
Эта программа – необходимый “must have“ инструмент для каждого веб дизайнера. Она также будет всем, кому требуется извлекать данные из текстов или их преобразовывать.
С ее помощью вы сможете:
- Внести изменения с помощью функций поиск/замена по всему сайту.
- Обработать логи своего сайта объединив их в один файл и отсортировав и/или выделив нужную информацию.
- Преобразовать табличные данные в разделяемые символом, и наоборот.
- Обработать базы данных в формате CSV добавляя, удаляя или изменяя поля.
- Перекодировать информацию из одной кодировки в другую.
- Извлечь информацию из баз данных.
- Объединить несколько файлов, отсортировать и разделить на отдельные файлы.
- Извлечь нужный текст из многих файлов. Например, ссылки или адреса электронной почты.
- Преобразование текстов из одного языка в программирования в другой (например, языка Паскаль в язык С).
- Решить много других задач. Некоторые из них будут рассмотрены в примерах.
- С программой лучше работать следующим образом. В области Trial Run Area (Пробная область) уже есть некоторый текстовый пример.
В начале следует задать обрабатываемый текст. Вначале задаются файлы, которые она должна обработать. Затем добавляются фильтры – те самые правила, с помощью которых заданные файлы будут обрабатываться. Выбирается способ вывода полученной информации. После этого программа запускается для обработки информации и через несколько секунд — иногда требуется чуть больше времени — вы получаете результат.
Хорошим примером извлечения информации будет извлечение из текстов гипертекстовых ссылок или адресов электронной почты. Благодаря уже встроенным фильтрам извлечение гипертекстовых ссылок, адресов электронной почты, телефонов осуществляется легко и быстро. Напрашивается следующее решение подобной задачи.
С помощью программ offline-браузеров, например, Teleport, вы скачиваете необходимые страницы из интернета, сохраняете их в папке и затем настраиваете TextPipe на извлечение из этих страниц необходимых данных. Более сложный вариант — применение TextPipe в качестве парсера — программы извлекающей из страниц, например описания товара, его характеристик, цены. Или личную информацию и персоне: фамилию, имя, отчество, телефон, адрес и т.п. Для этого требуется более сложная настройка, тем не менее сделать это вполне возможно. Несомненным плюсом будет возможность представления собранной информации в виде таблицы Excel, в отсортированном виде и с удаленными дубликатами.
В качестве примера преобразования текста можно привести задачи по конвертированию информации между различными кодировками.
Программа TextPipe имеет большое количество встроенных фильтров, выполняющих разные функции. Назовем их базовыми. Их более ста пятидесяти. Из них можно строить более сложные фильтры. В состав программы входит большое количество таких сложных фильтров. Плюс к этому в состав программы входит некоторое количество фильтров сторонних разработчиков. Все примеры рабочие и могут использоваться как для обработки информации, так и для изучения программы. Кстати, вы сами можете создать полезный фильтр и его продавать.
Фильтр – базовое понятие для программы TextPipe. Есть фильтры простые, и есть достаточно сложные. В следующих главах фильтры будут рассмотрены более подробно. Пример простого фильтра. Перекодировать текст из кодировки Windows 1251 в Unicode. Разумеется можно осуществить обратное преобразование. Еще пример – фильтры извлекающие из текста гипертекстовые ссылки или адреса электронной почты. Пример более сложных фильтров. Осуществить замену в тексте по заданному шаблону – это легко. Можно скажем заменить слово «мама» в текстах на слово «папа». А усложниться задача может легко потому, что имеются богатые возможности по замене. Происходит это благодаря возможности использования для этого языка Perl, EasyPattern или многого другого. Но об этом – позднее.
От многих слов яснее не становится. Фильтры, опять фильтры. Давайте, наконец, что-нибудь сделаем и посмотрим: как это работает? На примере получится нагляднее.
Видеопример к Главе 1.
Запускаем программу. В открытой программе у нас есть вкладка Trial Run Area (Пробная область). Это – область заполненная текстом. Вкладка — вещь весьма удобная. Иногда, в случае необходимости обработки единичного файла, я копирую его в окно, заменяя пробный текст, обрабатываю прямо тут в ней и смотрю результат. Скопируем туда страницу на которой есть гипертекстовые ссылки.
В качестве примера я использовал главную страницу Яндекса (http://yandex.ru). Открыл ее, CTRL+U, чтобы просмотреть исходный код страницы. CTRL+A, CTRL+C — чтобы выделить и скопировать код в клипборд.
Переходим на вкладку Filters To Apply. В левом окне программы в папках сгруппированы фильтры. Открываем папку Extract и дважды кликаем на Extract URLs добавляя его в список используемых фильтров. Далее нажимаем кнопку Process Trial Run Text или клавишу F5 и смотрим результат. У меня получилось извлечь 177 адресов. Адреса ведут на ресурсы самого Яндекса и на другие сайты.
Слегка усложним задачу. Получим список адресов, не имеющих отношения к Яндексу. Очевидно, что в этом случае в адресе не будет слова yandex. В этой же папке фильтров находим фильтр Extract lines non-matching (inverse grep) и вписываем слово yandex. Запускаем программу, и в итоге получилось 9 адресов, которые действительно ведут за пределы Яндекса. Вместо фильтра Extract lines non-matching (inverse grep) можно использовать фильтр Remove Matching Lines. Он находится в папке фильтров Remove и подпапке Remove Lines. Дважды кликаем на него, добавляя в список фильтров. В окне фильтра также пишем yandex. На данный момент у нас задействованы 3 фильтра. Два последних делают одно и то же. Дважды кликаем на фильтре Extract lines non-matching. Это вызывает появление символа перечеркивания на нем и означает, что он использоваться не будет. Запускаем программу и опять получаем 9 адресов. Вывод: для получения результата можно использовать разные фильтры.
Встроенным фильтрам можно с легкостью решать задачи по кодированию на языках программирования, конвертированию, работать с базами данных. Фильтры работают последовательно: вначале на всех файлах отрабатывает первый фильтр, затем второй и так далее по порядку до последнего.
В TextPipe встроена возможность работы с HTML документами. А это делает утилиту незаменимым и универсальным инструментом.
Фильтр экстракта — Взлом PhotoShop
Для извлечения содержимого, содержащего мелкие тонкие детали, например стекло или волосы, фильтр «Извлечь» является идеальным инструментом среди всех инструментов извлечения в Photoshop. Его использование требует немного большей осторожности, но, выполнив многократное извлечение, вы можете добиться результатов, которые могут превзойти даже некоторые из дорогих плагинов, представленных на рынке (рис. 11-12).
- Рисунок 11-12: Фильтр извлечения в действии.+ Opt + X (Mac OS).
3. В диалоговом окне с помощью инструмента Highlighter (B) по умолчанию нарисуйте контур вокруг области, которую вы хотите выделить. Убедитесь, что блик охватывает фон и контур объекта, который вы хотите выделить.
4. Затем выберите инструмент «Заливка» (G) и щелкните внутри выделенной границы, чтобы заполнить ее (повторный щелчок по заполненной области с помощью инструмента «Заливка» удаляет заливку).
5. Нажмите кнопку «Предварительный просмотр», чтобы увидеть извлечение, а затем используйте инструмент «Очистка» (C) или инструмент «Ретушь краев» (T), чтобы уточнить контур извлечения.
6. Нажмите кнопку ОК, чтобы подтвердить извлечение и закрыть диалоговое окно.
Если вы все еще недовольны извлечением, воспользуйтесь кистью «История» или другими инструментами извлечения для уточнения. Например, используйте инструмент «Ластик фона», чтобы удалить любой случайный цвет вокруг краев извлеченного объекта, используя параметры инструмента для защиты цвета переднего плана при извлечении цвета фона (при необходимости см. Предыдущий раздел в этой главе «Фон Ластик »).
Хотя некоторые параметры в диалоговом окне «Извлечь», такие как «Показать» и «Размер кисти», очевидны, другие не так очевидны и имеют дополнительный эффект, который можно использовать для улучшения извлечения.
■ Интеллектуальное выделение — этот параметр изменяет поведение кончика кисти с свободного хода на поведение, которое следует четко определенному краю. Если он отклоняется, когда видит два четко определенных края, уменьшите размер кисти, чтобы уменьшить область выборки.
■ Канал — перед входом в диалоговое окно «Извлечь» вы можете определить край, создав контур выделения, создав альфа-канал, обводя выделение, применив небольшое размытие по Гауссу к обводке и, наконец, инвертировав альфа-канал, чтобы штрих находится на белом фоне.Когда вы выбираете альфа-канал во всплывающем окне «Канал», кромка выделяется автоматически.
■ Force Foreground (Принудительный передний план) — этот параметр особенно полезен для извлечения тонких объектов, у которых нет прозрачного внутреннего пространства, таких как стрекоза с прозрачными крыльями или стакан, наполовину заполненный жидкостью. Возможно, вам придется использовать его несколько раз, а затем объединить экстракты для получения хороших результатов. Например, выберите основные моменты на первом проходе, средние тона на следующем и т. Д.
■ Предварительный просмотр. После предварительного просмотра вы можете переключаться между ним и исходным видом в разделе «Предварительный просмотр» диалогового окна, выбрав «Оригинал» во всплывающем меню «Показать».
Продолжить чтение здесь: Изменение размера и передискретизация изображений
Была ли эта статья полезной?
бесплатных плагинов для Photoshop и Illustrator … и другого программного обеспечения
Telegraphics — Бесплатные плагины для Photoshop и Illustrator … и другого программного обеспеченияБольшинство плагинов, указанных ниже, можно использовать со всеми версиями Photoshop. под Mac OS X, 9 и ранее и Windows (если вам нужна версия это не здесь, напишите нам). Также должен работать с Elements, AfterEffects, Premiere, PhotoDeluxe, Corel PhotoPaint, Paint Shop Pro, Fireworks, Painter, Photo Impact и т. Д.(неполный список). Для получения информации об использовании этих и других плагинов Photoshop с GIMP (в Linux), см. эту страницу и выпуск 6 полного журнала.
Формат ICO (значок Windows)
Простой способ создать на вашем веб-сайте значок избранного / ярлыка / закладки в Photoshop. БЕСПЛАТНО, рекомендуется пожертвовать 5 долларов, если вам нравится этот плагин. (У MacHouse есть видеоурок по созданию значка.)
(Если вы ищете плагин для значков OS X ‘icns’, попробуйте Zonic IconLab.)
- Windows (32-разрядная версия) Все версии Photoshop для 32-разрядной версии Windows. Для файлов ICO и значков.
- Windows (32-разрядная версия) Все версии Photoshop для 32-разрядной версии Windows. Для файлов ICO, значков, значков PNG (Vista / W7) и файлов CUR.
- Windows (64 бит) Все версии Photoshop для 64-битной Windows, включая CC
Инструмент для извлечения / восстановления файлов Photoshop (PSD)
Этот плагин позволяет вам захватывать слои изображения из любого файла PSD / PSB.Это быстрее, чем открыть весь PSD в Photoshop, если вам просто нужен слой. Кроме того, он позволяет открывать PSD, созданные в новейших версиях. Photoshop в более старых версиях Photoshop, которые не могут читать их напрямую. Самое главное, он обычно может восстанавливать слои изображений из поврежденных файлов PSD. что Photoshop не открывается (если Photoshop открывается с повреждением, этот плагин восстанавливает более неповрежденное изображение).
БЕСПЛАТНО — предлагается небольшое пожертвование, если это спасет вам день / рассудок / работу.
Paint Shop Pro Format
Открывайте и сохраняйте файлы формата PSP 5-9 (включая .pspimage и т. Д.) Из Photoshop. (Также оказалось полезным при восстановлении данных изображений из файлов PSP, которые иначе нельзя было открыть.) БЕСПЛАТНО, рекомендуется пожертвование 5 долларовФильтр Литейный
Совместимая и улучшенная замена Adobe Filter Factory. Теперь полностью поддерживает скрипты!
БЕСПЛАТНО, предлагается пожертвование $ 5 Подробнее.См. Также Кузница фильтра: бесшовные текстуры, визуальные эффекты, искажения, узоры, рамки и многое другое. Filter Forge выпустил 4 бесплатных плагина, по 7 фильтров каждый.
PNG большой
На основе LibPNG Плагин формата файлов Photoshop, который намного быстрее, чем Photoshop встроенный формат PNG и поддерживает 16-битные изображения. Он также снимает ограничение в 30 000 пикселей, что позволяет PNG практически любого размера, который можно открывать и сохранять.Формат электрического изображения (EIAS)
Плагин формата изображения — также читает файлы глубины Z-буфера .EIZ ElectricImage. Для всех версий Photoshop, включая CS и CS2.Увеличьте пропускную способность ваших файлов .img для использования в системе Electric Image Animation System более чем в 100 раз! Если вы работаете в EIAS Animator, без этого вам не обойтись. Типичный тест с сохранением файла размером 57 МБ:
- Плагин Adobe: 10 минут 53 секунды
- Этот плагин: 6 секунд!
БЕСПЛАТНО, рекомендуется пожертвовать 5 долларов.
Формат SGI
Читает и записывает файлы изображений SGI (Irix) RGB, 8 или 16 бит на канал, в форматах RLE или без сжатия. Хотя Photoshop «Goodies» включает этот формат, в этом плагине меньше ошибок, он быстрее и работает со всеми версиями Photoshop на всех платформах.Фильтр скремблирования
Разбейте изображение на квадратные или прямоугольные блоки и переставьте их случайным образом, как в головоломке со скользящими блоками. (Для более сложных головоломок, таких как головоломки, см. AV Bros.Головоломка Pro.)Фильтр подсчета цветов
Подсчитывает различные цвета RGB в изображении или выделении. Также подсчитывает различные значения в отдельных каналах. Работает как с 8-, так и с 16-битными изображениями.5/6/5 Фильтр
Уменьшает глубину цвета каналов до 5 битов красного, 6 бит зеленого, 5 бит синего (всего 16 бит или 65536 цветов). Применяет дизеринг диффузии ошибок. Полезно для адаптации изображений к ограниченной глубине цвета сотовые телефоны, мобильные устройства и планшеты, включая форматы изображений Android.Также включает вариант 5/5/5 (32768 цветов).Использование Photoshop для извлечения HS из V — Такелаж
Так что, возможно, я сбил вас с пути. Режимы наложения цвета / яркости в фотошопе работают в HSL (коническое цветовое пространство), что затрудняет получение правильных значений цвета только путем умножения. Итак, вот скрипт Python, который разделяет изображения, используя вместо этого HSV (цилиндрическое цветовое пространство). Это, вероятно, излишне, поскольку вы уже сказали, что можете сделать это с помощью FilterForge, но это было весело.
Для этого требуется библиотека изображений Python.
Вы можете импортировать его или запустить из командной строки. Помощь находится в файле.
# colorPartition.py # PIL импортировать изображение # Встроенный импорт ОС import sys импорт getopt # Встроенные функции из colorsys import rgb_to_hsv, hsv_to_rgb def SeparatePixel (пиксель): # Переключиться с PIL Ints на 0-1 HSV Space пиксель = кортеж ([значение / 255,0 для значения в пикселях]) оттенок, насыщенность, значение = rgb_to_hsv (* пиксель) # Сделать цветное изображение полностью ярким в пространстве HSV color = hsv_to_rgb (оттенок, насыщенность, 1) цвет = кортеж ([int (val * 255) для val в цвете]) lum = int (255 * значение) люм = (люм, люм, люм) возврат (цвет, люм) def SeparateImage (изображение): пиксели = изображение.получить данные() parts = [SeparatePixel (пикс) для пикселя в пикселях] цвета, lums = zip (* детали) colImage = Image.new ("RGB", image.size, Нет) lumImage = Image.new ("RGB", image.size, Нет) colImage.putdata (цвета) lumImage.putdata (lums) возврат (colImage, lumImage) def SeparateFile (inFile, outColor = "", outLum = "", outColorSize = (32,32), outLumSize = (256,256)): база, ext = os.path.splitext (inFile) если не outColor: outColor = base + "_col.png" если не outLum: outLum = base + "_lum.png " print "Разделение% s col:% s lum:% s "% (inFile, outColor, outLum) inImage = Image.open (inFile) colImage, lumImage = SeparateImage (inImage) colImage = colImage.resize (outColorSize, Image.ANTIALIAS) lumImage = lumImage.resize (outLumSize, Image.ANTIALIAS) colImage.save (outColor) lumImage.save (outLum) печать "Готово!" возврат (outColor, outLum) def printHelp (): Распечатать ''' Учитывая изображение, этот скрипт python разделит его в цвета и значения яркости.Это оба сохраняются как изображения RGB, поэтому их гамма-кривые идентичный. Умножение этих двух изображений вместе в пространстве RGB должно дать исходное изображение. Флаги, за исключением которых эта программа, следующие: --файл / -f "Путь / FileBase.Ext" ( Необходимый ) --col «Путь / ColorImage.format» (по умолчанию: "Folder / FileBase" + "_col.png") - слив "Путь / LuminosityImage.format" (по умолчанию: "Folder / FileBase" + "_lum.png ") --colX Ширина цветного изображения (по умолчанию: 32) --коли Высота цветного изображения (по умолчанию: 32) --lumX Яркость Ширина изображения (по умолчанию: 256) --lumY Яркость Высота изображения (по умолчанию: 256) Типичный звонок выглядит так: python colorPartition.py -f "c: /folder/Image.png" --col "c: / folder / Image_colors / png" --colX 64 --colY 64 '' ' если __name__ == "__main__": flags = ["файл =", "col =", "lum =", "colX =", "colY =", "lumX =", "lumY ="] пытаться: opts, args = getopt.getopt (sys.argv [1:], "hf:", флаги) кроме getopt.GetoptError, err: печать str (ошибка) sys.exit (2) если (len (opts) == 0): printHelp () sys.exit (2) inFile = Нет outColor = Нет outLum = Нет outColorX = 32 outColorY = 32 outLumX = 256 outLumY = 256 для флага значение в opts: если флаг в ["-f", "--file"]: inFile = str (значение) elif flag == "--col": outColor = str (значение) elif flag == "--lum": outLum = str (значение) elif flag == "--colX": outColorX = int (значение) elif flag == "--colY": outColorY = int (значение) elif flag == "--lumX": outLumX = int (значение) elif flag == "--lumY": outLumX = int (значение) флаг elif == "-h": printHelp () sys.выход (2) еще: assert False, "необработанный вариант" если не os.path.exists (inFile): assert False, «Входной файл не указан». if (not outColorX> 0) или (not outColorY> 0) или (not outLumX> 0) или (not outLumY> 0): assert False, "Выходное изображение не может иметь отрицательного или нулевого размера" SeparateFile (inFile, outColor, outLum, (outColorX, outColorY), (outLumX, outLumY))Кроме того, вся задача — это странная смесь крутого, и «ммм… я не уверен, хорошая ли это идея.Похоже, вы добавляете дополнительное нажатие и умножение для чего-то, с чем DXT уже неплохо справляется (очень низкочастотные изменения цвета и точность, необходимая в основном для яркости). Это начинает становиться очень странным, потому что если вы разберете это:
DXT1 = 8: 1 сжатие
L8 = 4: 1 сжатиеИтак, переместив что-то, что было бы 256×256 DXT1 на 256×256 L8, вы удвоите его размер, добавите память для меньшей цветовой текстуры и добавите дополнительную работу шейдера.Это не совсем похоже на то, что это окупится с точки зрения памяти или скорости, если это то, что вас действительно волнует. Что вы получите, так это более точную яркость для 2-кратного объема памяти вместо 4-кратного (масштабирование до следующей степени 2 будет примерно эквивалентно тому, что вы делаете здесь), что довольно круто.
Удачи в работе! Я действительно с нетерпением жду, когда ваша студия выпустит скриншоты, и мне очень любопытно, чем окажется для вас эта техника.
Ура,
.
-Лит
