Урок 4. Фильтр Extract (Извлечь)
Для просмотра видеоурока нажмите на миниатюрный экран.
Вы узнаете:
- Как отделить волосы и деревья от фона фильтром Extract (Извлечь).
- Как параметр Force Foreground (Окраска объекта) поможет выделить
- объекты со сложной структурой.
- Как создать новый фон для вырезанного объекта.
- Как нарисовать тень от объекта на новом фоне.
Для чего применяется фильтр Extract ( Извлечь )
В основном, фильтр применяется для отделения волос и деревьев от сложного фона.
Если вы работаете в Photoshop CS, CS2 или CS3, то найдете его в меню фильтр.
Однако его нет в Photoshop CS4, CS5 и CS6. Разработчики посчитали его устаревшим и не включили в основную комплектацию. Возможно, они правы, но для новичков он может оказаться полезным. Чтобы установить его пройдите по ссылке:
для CS4 (английский) http://www.adobe.com/support/downloads/detail.jsp?ftpID=4048 или (русский) http://www.adobe.com/support/downloads/detail.jsp?ftpID=4281
для CS5 http://www.adobe.com/support/downloads/detail.jsp?ftpID=4844
Для CS6 этот плагин больше не поддерживается разработчиками. Возможно позже, что-то изменится, но пока нет обновлений для следующих фильтров и плагинов:(Variations, Picture Package (ContactSheetII), ExtractPlus, PatternMaker, PhotomergeUI, Web Photo Gallery, (WebContactSheetII) plus presets, Script for Layer Comps to Web Photo Gallery, Texture presets for Texturizer ). Более подробная информация здесь: http://helpx.adobe.com/photoshop/kb/plug-ins-photoshop-cs61.html#id_18512
Скачайте архив, распакуйте и скопируйте ExtractPlus 8BF и все остальные плагины из папки (для 32 битной версии):
PHSPCS4_Optional_Plug-Ins\English\Goodies\Optional plug-ins\Plug-ins 32-bit\Filters в папку:
\Program Files\Adobe\Adobe Photoshop CS4\Plug-ins. При следующей загрузке Photoshop они появятся в меню Filtr (Фильтр).
В этом архиве в папках Automate и Extensions находятся дополнительные модули, которые вы тоже можете распаковать в соответствующие им папки.
По ссылке для CS5 вы скачаете несколько дополнительных модулей.
Прочитайте содержимое файла «Важное о Дополнительные внешние модули.pdf». Из него вы узнаете как установить не вошедшие модули в программу и что разработчики предлагают использовать взамен устаревших функций PhotoShop. Перезапустите фотошоп. Учтите, фильтр Extract (Извлечь) справляется с выделением не лучшим образом, возможно использование масок и инструментов выделения приведет к более точному результату, тем не менее, в некоторых случаях он выполнит работу быстрее других.
Если вы решили изучить возможности фильтра Extract (Извлечь), то нижеследующий текст для вас. Если считаете его не нужным, то переходите к следующему уроку.
Порядок работы в окне фильтра Extract ( Извлечь )
Создайте копию слоя, перетащив фон на значок Create New Layer (Создать новый слой). Выберете меню – Filter (Фильтр) – Extract ( Извлечь ).
Приблизьте изображение лупой или комбинацией клавиш
Начните аккуратно обводить при помощи инструмента EdgeHighlighter ( Подсветка краев ) .
Цвет обводки, при необходимости, можно изменить, выбрав другой цвет в поле Highlight ( Подсветка ). Старайтесь подобрать такой диаметр кисти, чтобы линия ложилась как на объект, так и на фон. Обводите как можно ближе к краю объекта. Во время работы меняйте диаметр. Передвигайте изображение с помощью
Неверно нарисованную обводку можно стереть инструментом Eraser (Ластик).
Если граница контура четкая, отметьте галочкой SmartHighlighting ( Быстрая обводка ), чтобы инструмент автоматически следовал вдоль границ
Textured Image (Текстурированное изображение). Отметьте этот параметр галочкой, если объект или фон содержит большое количество текстур (близких по восприятию, неоднородных элементов).
Smooth (Сглаживание) изменяет плавность контура. Начните с нуля или единицы для того, чтобы избежать размытия деталей. Если результат получится с браком, увеличьте значение параметра, чтобы в следующий раз получить более сглаженный вариант.
Channel (Канал) Не доступен, если в изображении нет альфа-канала. Для того чтобы активировать этот пункт в файле изображения нужно предварительно создать альфа-канал. Чтобы это сделать вы должны прочитать уроки про Маски и Альфа-Каналы и создать его. Затем выберите созданный альфа-канал из списка Channel (Канал). Альфа-канал должен быть создан из выделения края. При изменении границ обводки, имя канала изменится на Custom (Пользовательский).
Когда контур замкнется, залейте выделение при помощи FillTool (Заливка) . Цвет заливки можно изменить в поле Fill (Заливка).
Нажмите Preview (Просмотр). Очень редко бывает точный результат с первого раза. Для исправления ошибок в режиме Previw
Нажатие цифр от 1 до 9 на клавиатуре одновременно с движением мышки меняет степень прозрачности.
EdgeTouchup ( Обработка краев ) – подчищает края. Инструмент увеличивает резкость по краям и соединяет соседние пиксели. Цифры от 1 до 9 на клавиатуре изменяют степень воздействия. Переключайте фон Display (Отображение) для улучшения качества выделения. Посмотрите, как будет выглядеть объект на Black Matte (черном), Gray Matte (сером), None (прозрачном) или Other (цветном) фоне. А так же, не выходя из режима
Как перенести выделенный объект на новый фон и нарисовать от него тень.
Слишком четкий край обработайте инструментом Blur (Размытие) – размытие кистью с мягкими краями и небольшим значением параметра Strength (Интенсивность).
Сделаем более подходящий фон, создадим новый слой, зальем белым цветом, щелкнем по нему два раза левой кнопкой мыши или щелчок правой кнопкой мыши – параметры наложения, выберем
Параметр Force Foreground (Окраска объекта) для выделения объектов со сложной структурой.
Force Foreground ( Окраска объекта ) этот параметр используется, если нужно вырезать объект со сложной внутренней структурой (пена, брызги, трава, одуванчик…). Сначала обведите объект инструментом Edge Highlighter (Подсветка краев) и им же закрасьте внутреннюю часть. Поставьте галочку рядом с Force Foreground (Окраска объекта). Инструментом Eyedropper (Пипетка) выберите с изображения светлый цвет, который должен остаться после выхода из фильтра. Нажмите Previw (Просмотр). В меню Display (Отображение) установите Black Matte (Черный), чтобы лучше рассмотреть результат. Отметьте Smooth (Сглаживание), если в выделении присутствуют угловатости и передвиньте ползунок вправо. Снова нажмите Previw (Просмотр). Подкорректируйте обводку. Если все устраивает, нажмите OK. Объект будет вырезан с фона.
Устроим котам банный день. Выделите изображение вырезанной воды, нажав Ctrl + A. Скопируйте его Ctrl + C. Вставьте в новый документ Ctrl + V. Режим наложения данного слоя выберите Linear Light (Линейный свет). Уменьшите непрозрачность. Ластиком сотрите лишние края (или кистью черного цвета по маске слоя).
В данном примере к вставленному изображению применена деформация и отражение по горизонтали.
Вопросы:
(Правильный ответ вы можете узнать из викторины в конце видеоурока)
http://fotiy.com/videouppod/video/4/3_extract_new.swf
a) – Нет
b) – Да, на любой цвет в палитре цветов.
c) – Да, только на синий цвет.
d) – Да, только на синий и красный цвета.
2. Что делает инструмент Cleanup (Очистка краев)?
a) – Делает маску прозрачной, удаляет фон.
b) – Подчищает края.
c) – Передвигает край.
3. Что нужно сделать, чтобы активировать инструменты Cleanup (Очистка краев) и Edge Touchup (Обработка краев)?
a) – Поставить галочку напротив Show Highlight (Показать обводку).
b) – Поставить галочку напротив Fill (Заливка).
c) – Нарисовать замкнутый контур инструментом Edge Highlighter (Подсветка краев), выполнить заливку Fill Tool (Заливка), и нажать предварительный просмотр.
d) – Поставить галочку напротив Smart Highlighting (Быстрая обводка).
4. Функция Smart Highlighting (Быстрая обводка) нужна для…
a) – для автоматического выделения малоконтрастных объектов.
b) – для автоматического выделения высококонтрастных объектов.
Домашнее задание:
Скачать файлы домашнего задания можно здесь: Вы должны войти или зарегистрироваться чтобы увидеть скрытый текст.
Откройте файл dog.jpg. Создайте дубликат фонового слоя. Примените к нему фильтр Extract (Извлечь). Отделите щенка Бернского Зенненхунда от фона, используя знания, полученные из материалов видео урока. Перенесите его в другой документ или добавьте слой с новым фоном, используя стили слоя.
В конце этой странички, вы можете скачать фильтр «Извлечь» (Extract), не вошедший в стандартный комплект поставки Photoshop SC5. В архиве находятся фильтр для 64 и 32-х битных версий Фотошопа. Для установки плагина, следует разместить файл ExtractPlus.8BF из папки нужной битности в папке Фотошопа
C:\Program Files\Adobe\Adobe Photoshop CS5\Plug-ins\Filters
С помощью данного фильтра у пользователя появляется возможность вырезания объектов из фото или рисунка с большой степенью точности. Интерфейс плагина на английском языке, привожу перевод команд интерфейса.
Инструменты в левой части окна фильтра(отображены в виде пиктограмм без подписей, названия инструментов открываются при наведении мыши, впрочем, по самим пиктограммам и так понятно):
Edge Highlighter Tool — инструмент выделения контура
Fill Tol — инструмент заливки контура, заливка работает по принципу заливки быстрой маски
Eraser Tool- стирательная резинка для удаления участков контура
Zoom Tool — экранная лупа, для изменения масштабов отображения документа в окне плагина
Hand Tool — инструмент рука — для перемещения изображения по окну программы
Инструменты справа:
Свиток Tool Options — Опции инструментов
Brush Size — Размер кисти — чем меньше размер кисти, тем точнее получится контур.
Highlight — Цвет подсветки — Цвет контура, которым вы будете обводить рисунок.
Fill — Цвет заливки — Цвет, которым будет залито выделение (фильтр работает по принципу быстрой маски)
Галка Smart Highlighting — включает функцию быстрого (или умного) выделения — к основному принципу обводки, присоединяется некоторые возможности «магнитного лассо» , т.е. при прорисовывании контура, он старается прилипнуть к краю выделяемого объекта на изображении.
Урок по фильтру!
Довольно часто приходится сталкиваться с необходимостью отделения портрета фигуры или какого-либо объекта от окружающего его фона. Наибольшую трудность вызывают развивающиеся волосы, кроны деревьев и подобные им сложные объекты, содержащие множество мелких и очень мелких деталей.
Вручную выполнять эти операции возможно, но иногда результат не стоит затрачиваемых усилий, скажем при использовании изображений с низким разрешением.
На этом уроке мы научимся использовать инструмент для чрезвычайно легкого выделения любого объекта. Выполнение команды Извлечение (Extract) в меню Фильтр (Filter) открывает большое диалоговое окно.
Изучим инструменты и настройки, которые имеются в этом окне.
Подсвечивание Границ (Edge Highlighter Tool), предназначен для выделения границ, фон которых необходимо удалить. Работа с ним напоминает работу толстого фломастера или маркера. Извлечение объекта можно осуществить и в пределах выделенной области и на отдельно взятом слое. В этом случае удаление фона коснется только пределов выделенной области.
Перед началом выделения включим флажок Аккуратная Подсветка (Smart Highlighting). Включение флажка Аккуратная Подсветка (Smart Highlighting) предназначена для подсветки объектов с довольно определенными границами. В этом случае легче удержать линию подсветки на границе объекта, а полоса подсветки автоматически подстраивается таким образом, чтобы ширины было достаточно для перекрытия объекта и фона не зависимо от установленного размера кисти.
Удаление фона в изображении начинается с того, что с помощью инструмента Подсвечивание Границ (Edge Highlighter Tool) обрисовываем границу объекта, проводя линию таким образом, чтобы она слегка перекрывала как объект, так и фон.
Затем с помощью инструмента Заливка (Filled) заливаем внутренние части, т.е. области изображения, которые не должны подвергаться удалению до прозрачного состояния, потому что в процессе извлечения программа Фотошоп удалит фон извлекаемого объекта и преобразует эту область в прозрачную.
Инструмент Заливка (Filled) обеспечивает заливку областей, которые должны остаться в полной сохранности. Эта операция обязательна.
Ластик (Eraser Tool) – позволяет удалить неверно установленное подсвечивание границ. Одновременное нажатие клавиш ALT+Backspace полностью удаляет подсветку.
Пипетка (Eyedropper Tool) – активизируется при установке флажка Принудительный Цвет Переднего Плана (Force Foreground).
Масштаб (Zoom Tool) – служит для увеличения изображения в окне просмотра для того, чтобы как можно более точно подсветить границы извлечения.
Рука (Hand Tool) – необходима при значительно увеличенном изображении, для его перемещении в окне просмотра.
Вернем сделанную заливку. В результате наших действий становится доступной кнопкаПросмотр (Preview), которая позволяет предварительно увидеть то, что мы сделали. А затем либо отказаться от этого, либо уточнить область извлечения с помощью инструмента Очистка(Cleanup Tool) или Туширование Границ (Edge Touchup Tool).
В раскрывающемся списке Показать (Show) представлены два варианта: Исходное Изображение (Original) и Извлеченное Изображение (Extracted). В раскрывающемся спискеОтображение (Display) предлагаются варианты фона, на котором отображается извлеченное изображение.
Флажки Показать Подсветку (Show Highlight) и Показать Заливку (Show Fill) обеспечивают отображение параметров, создающих извлечение объектов.
Отображение областей подсветки и заливки помогает в их редактировании.
В группе Параметры Инструмента (Tool Options) можно изменить: Размер Кисти (Brush Size), Подсветку (Highlight),в котором отображается подсветка выделяемого контура, Заливку(Fill), цвета, которыми выделяется заливка внутри выделяемого контура.
Для обеспечения гладкости извлекаемой области используется поле Смягчение (Smooth).
Флажок Текстурное Изображение (Textured Image) следует устанавливать в том случаи, если в изображении присутствуют текстурные фоны.
Скачать фильтр по прямой ссылке
Скачать Бесплатно Видео Урок ‘Выделение объекта командой ‘Extract’ (‘Извлечение’)’
Объем (9.7 Mb) с depositfiles.com
Куда делся фильтр Извлечь из фотошопа?
Автор: NON. Дата публикации: . Категория: Обработка фотографий в фотошопе.
Куда делся
фильтр Извлечь
из фотошопа?
В ходе своей работы в фотошопе довольно часто приходится вырезать объекты из одного фона и переносить на другой. Одним из фильтров, который помогает в этой работе является фильтр Извлечь (Extract).
Перейдя из версии фотошопа CS3 на версию CS5 неожиданно обнаружил, что этот фильтр исчез из меню «Фильтр» фотошопа, что меня очень озадачило. Начал разбираться и оказалось, что это разработчики компании Adobe убрали его из фотошопа начиная с версии CS4. Однако они предусмотрели загрузку этого фильтра обратно в фотошоп. Сам фильтр совершенно бесплатно можно скачать на официальном сайте компании, но, чтобы облегчить Вам работу, я уже скачал его и архив с фильтром приложен в конце этого урока.
Давайте рассмотрим процесс установки фильтра в Ваш фотошоп. Урок показан на примере русифицированной программы Adobe Photoshop CS5 (64 бит).

Смотреть другие уроки по обработке фотографий в фотошопе.
После установки фотошопа CS5 на свой компьютер, я зашёл в меню «Фильтр» и обнаружил отсутствие фильтра Извлечь (Extract). Что же делать?

Внизу урока есть две ссылки — одна на скачивание фильтра «Извлечь» для 32-х битной Windows, другая — для 64-битной. Они различаются по цифрам в конце названия фильтра «ExtractPlus».

Копируем необходимый для Вашей системы фильтр (правой кнопкой мыши щёлкаем по файлу и в раскрывшемся списке выбираем пункт «Копировать»). Переходим по адресу, который Вы видите на скриншоте ниже «C:\Program Files\Adobe\Adobe Photoshop CS5.1 (64 Bit)\Plug-ins». Где вместо версии фотошопа «Adobe Photoshop CS5.1 (64 Bit)», которая установлена у меня, у Вас будет название Вашей версии.

И вставляем скопированный фильтр в эту папку «Plug-ins» (правой кнопкой мыши щёлкаем на свободном пространстве папки и в раскрывшемся списке выбираем пункт «Вставить»).

Запускаем фотошоп, заходим в меню «Фильтр» и видим появившийся там желанный фильтр «Extract».

Открывается окошко этого фильтра и с ним можно работать. Оставшаяся проблема заключается в том, что фильтр установился на английском языке. Но работа с ним довольна проста и вполне можно обойтись без его перевода.

Мы с Вами научились устанавливать фильтр Извлечь (Extract) в свой фотошоп.
Было бы здорово, если бы кто-то из читателей данного поста решил проблему с русификацией фильтра «Извлечь» (Extract) и поведал нам о решении проблемы в комментариях ниже.
Удачных Вам вырезаний объектов в фотошопе.
Скачать фильтр для 32-х битной системы Windows (128 Кб) можно здесь.
Скачать фильтр для 64-х битной системы Windows (152 Кб) можно здесь.
Если Вы не хотите пропустить интересные уроки по обработке фотографий — подпишитесь на рассылку.
Форма для подписки находится ниже.

Понравилось? Поделитесь:
Вконтакте
Одноклассники
Добавить комментарий
Фильтр «Extract» вкладки «Filter» в Adobe Photoshop CS5
Фильтр «Extract» в Adobe Photoshop CS5
Одной из приоритетных возможностей редактора «Adobe Photoshop» является функция выделения, позволяющая изолировать нужную область изображения для того, чтобы удалить его содержимое и оставить лишь выделенный объект. Обычно для выделения области применяют специальные инструменты выделения, расположенные на панели инструментов. Однако выполнить данную операцию можно с помощью фильтра «Extract».
Перед применением фильтра необходимо убедиться, что изображение может быть редактировано. Если на палитре «Layers» — «Слои» напротив пиктограммы слоя расположен запрещающий знак в виде замка, то дважды кликните по слою левой кнопкой мыши и в появившемся диалоговом окне нажмите «ОК». После чего перейдите на вкладку «Filter» — «Фильтр» и выберите команду «Extract».
Данный фильтр помогает изолировать объект переднего плана и стереть его задний план. Диалоговое окно фильтра содержит в себе, как инструменты для выделения и навигации по изображению, расположенные в левой части окна, так и панель настроек фильтра, находящуюся справа.
Для начала выполните приближение необходимого вам объекта, воспользовавшись инструментами «Zoomtool» и «HandTool».
После чего выберите инструмент «Edge Highlighter» и обведите контур объекта, который нужно извлечь. При обводке необходимо держать нажатой кнопку мыши до тех пор, пока обводка не будет наложена, как на основной объект, так и на его задний план. Стоит отметить, что для большего удобства при выделении необходимо использовать большую кисть для покрытия тонких, сложных краев, когда основной объект накладывается на задний план. Для изменения размеры кисти перейдите к панели настроек и установите необходимое значение параметра «Brush Size». Данный параметр также применим и к другим инструментам фильтра.
Если необходимо удалить подсветку, выберите инструмент «Eraser» и сотрите ненужную область. Чтобы удалить всю обводку, вы можете воспользоваться сочетанием клавиш «Alt + Backspace».
Если объект обладает хорошо выделяющимся внутренним строением, то убедитесь, что обводка является замкнутой. Не нужно обводить области, где объект соприкасается с границами изображения. Если объект не обладает четким внутренним строением, то обведите его целиком.
Вы также можете выбрать цвет подсветки, которая будет появляться вокруг объектов при использовании инструмента «Edge Highlighter», для этого в группе параметров «Highligh» выберите один из образцов цвета, либо выберите параметр «Other» для выбора заказного цвета обводки при помощи палитры цветов.
Отметив галочкой параметр «Smart Highlighting», вы сможете быстро обвести четко выделенный край. Этот параметр помогает обводить края изображения, причем обводка выбирается настолько широкая, насколько это необходимо для покрытия края, независимо от текущего размера кисти.
Теперь необходимо указать основную область. Если область заливки содержит различные оттенки одного цвета, то отметьте галочкой параметр «Force Foreground».
После чего выберите инструмент «Eyedropper» и кликните им в пределах объекта для определения основного цвета, либо кликните по окошку «Color» и воспользуйтесь палитрой цветов для выбора основного цвета.
Если обрабатываемый объект обладает хорошо выделяемым внутренним строением, то снимите галочку с параметра «Force Foreground».
После чего выберите инструмент «Fill» и кликните левой кнопкой мыши внутри объекта для заливки его внутренней части.
Устанавливая параметр «Smooth», вы сможете уменьшить или увеличить плавность контура. Желательно начать с минимального значения, для того чтобы избежать нежелательного размытия деталей. Если же в результате извлечения возникнут резкие артефакты, то можно увеличить значение параметра «Smooth», чтобы они отсутствовали в следующем извлечении.
Кликните по кнопке «Preview» для предварительного просмотра извлеченного объекта.
Раскройте список параметра «Show», чтобы выбрать переключение между просмотром исходного и извлеченного изображений.
Для детального контроля извлеченных цветов раскройте список «Display» и выберите необходимый цвет заднего плана, чтобы оценить результат в полной мере.
Если полученный результат вас не устроит, то вы сможете легко исправить параметры извлечения. Чтобы удалить следы фона в извлеченной области, воспользуйтесь инструментом «Cleanup». Данный инструмент вычитает непрозрачность и оставляет совокупный результат. Также можно воспользоваться инструментом «Cleanup» для заливки зазоров в извлеченном объекте.
Для редактирования краев извлеченного объекта воспользуйтесь инструментом «Edge Touchup». Данный инструмент позволяет увеличивать резкость краев и создает эффект объединения.
После редактирования созданной области нажмите кнопку «ОК» для применения итогового извлечения.
В результате фильтр удалит все пиксели, расположенные вокруг извлеченного объекта, оставив только необходимое вам содержимое. Таким образом, фильтр «Extract» позволяет с высокой точностью выделять объекты на изображение и удалять все содержимое заднего плана.
Пока рабочие дела выхватили меня из блога, я нашла парочку полезных вещей в любимых мною продуктах. Вот об одной сегодня кратко расскажу.
Несмотря на то, что на стоки акварель я заливаю мало, в других проектах мне часто приходится сталкиваться с тем, чтобы отделить её от фона. Когда-то я даже писала небольшой пост в котором упоминала метод по чистке акварели. На тот момент он мне казался отличным, сейчас понимаю, что всё-таки махинаций приходится сделать много.
Раньше в пакет фотошопа входил чудесный фильтр Extract, который позволял быстро отделить объект от фона. Но в более новые версии его включать перестали. А они приобрели плюсы от которых отказаться сложно. Тем не менее неплохая альтернатива нашлась. Покажу на примере своих ягод.
Я их отсканировала и специально не улучшала фильтрами, чтобы сохранить максимально фон. У нас может отличаться передача экрана, но я покажу приём, а проверить можете на своей акварельке. Сейчас фон серовато-желтого цвета.

Далее используя инструмент Лассо обведите объект, который вы хотите отделить. Здесь не требуется сильная точность, приблизительно. Я обвела ягоды пером за минуту.

Теперь самое интересное, не выходя из режима Лассо, вверху находим кнопку — Уточнить край.

Нажимайте. Перед вами откроется окно с настройками. У меня уже настройки автоматом сохранились.
Вы можете потянуть бегунки и посмотреть как все это будет работать.
Поставьте галочку — Умный радиус. Размер радиуса сократит или увеличит область, которую мы хотим скрыть. Например, в варианте с заливками не всегда нужно чтобы края были точными. Вы так же можете поиграться с настройками краёв и привести вашу акварель к нужному виду.

Вам так же доступны два инструмента. Кисточкой или ластиком вы можете пройтись по тем местам, которые нужно ещё почистить или наоборот вернуть.

Внизу можно выбрать в каком варианте вывести изображение. Я предпочитаю слой с маской.
Чем чище изначальная работа, тем точнее будет работать этот метод. Например, у меня остались небольшие зеленые пятнышки на фоне. Я позже самостоятельно почистила их уже в режиме маски.
Но даже несмотря на это, этот приём сократил мне кучу времени. Раньше я вообще все сидела и чистила ручками. Теперь нужно пройтись только по тем местам, где есть необходимость.
Этим же приёмом я видела как отделяют волосы (!!) с пестрого фона. Так что думаю стоит внести его в список методов по чистке акварели.
В итоге вот исходное и конечное изображения рядом. Я оставила без правок все.

Вот собственно и все:)
Хорошей рабочей недели! Спасибо что заглянули.
Вырезаем объект с фильтром EXTRACT
Работа с фильтром EXTRACT, или вырезаем объект урок №5.Открыли изображение, кликаем в слоях по слою с картинкой два раза, этим самым переводим её в формат png, чтоб при очистке фото было на прозрачном слое, что позволить потом свободно перемещать наше фото.
заходим в фильтр — извлечь
изображение открывается в новом окне, со своими инструментами (слева ) и настройками ( справа)
инструменты и их действия я описывать не буду, потому что они слишком не отличаются от панели фотошопа.
Берём маркер и обводим наш объект,линию обводку можно начинать с любого места, рисовать частями, меняя направление, как удобно. Главное, чтобы в конечном итоге линия получилась замкнутая и в ней не было бы дыр. Если случайно повели линию неправильно, берём ластик, подчищаем.
Когда контур замкнулся, берём инструмент ЗАЛИВКА заливаем контур. По умолчанию цвет заливки синий, менять его смысла нет.
Нажимает ОК.
Если при переносе объекта на другой фон проглядывают ляпы, подкорректируйте их с помощью инструмента «Фоновый ластик».
Готово
PS- К уроку хочу добавить лишь то, что иногда края, при применение фильтра, получаются немного рваные. Поэтому приведу пример как избавиться от этого дефекта.
1. Ctrl+щелчок лев.кноп. мыши в слоях по картинке слоя с вырезанным изображением
2. Выделение — модифицировать- сжатие 3-4 пикс.
3. Вновь меню:выделение — инверсия (Shift-ctrl-i)
4. выделение — растушеровка 2-5 пикс. (Shift-ctrl-D)
5. Жмем Delete
6. И убираем выделение Ctrl-D
АВТОР: Оксана
Фильтр для фотошопа extract
Видеооуроки, учебник и курсы онлайн

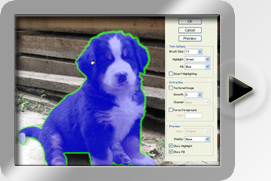 Для просмотра видеоурока нажмите на миниатюрный экран.
Для просмотра видеоурока нажмите на миниатюрный экран.
- Как отделить волосы и деревья от фона фильтром Extract (Извлечь).
- Как параметр Force Foreground (Окраска объекта) поможет выделить
- объекты со сложной структурой.
- Как создать новый фон для вырезанного объекта.
- Как нарисовать тень от объекта на новом фоне.
Для чего применяется фильтр Extract ( Извлечь )
В основном, фильтр применяется для отделения волос и деревьев от сложного фона.
Если вы работаете в Photoshop CS, CS2 или CS3, то найдете его в меню фильтр.
Однако его нет в Photoshop CS4, CS5 и CS6. Разработчики посчитали его устаревшим и не включили в основную комплектацию. Возможно, они правы, но для новичков он может оказаться полезным. Чтобы установить его пройдите по ссылке:
Для CS6 этот плагин больше не поддерживается разработчиками. Возможно позже, что-то изменится, но пока нет обновлений для следующих фильтров и плагинов:(Variations, Picture Package (ContactSheetII), ExtractPlus, PatternMaker, PhotomergeUI, Web Photo Gallery, (WebContactSheetII) plus presets, Script for Layer Comps to Web Photo Gallery, Texture presets for Texturizer ). Более подробная информация здесь: http://helpx.adobe.com/photoshop/kb/plug-ins-photoshop-cs61.html#id_18512
Скачайте архив, распакуйте и скопируйте ExtractPlus 8BF и все остальные плагины из папки (для 32 битной версии):
PHSPCS4_Optional_Plug-InsEnglishGoodiesOptional plug-insPlug-ins 32-bitFilters в папку:
Program FilesAdobeAdobe Photoshop CS4Plug-ins. При следующей загрузке Photoshop они появятся в меню Filtr (Фильтр).
В этом архиве в папках Automate и Extensions находятся дополнительные модули, которые вы тоже можете распаковать в соответствующие им папки.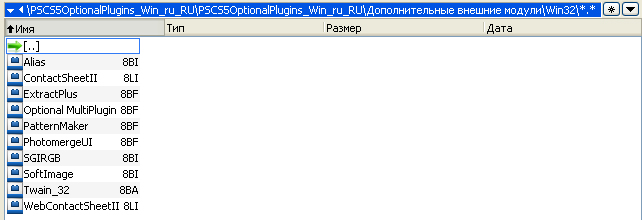
По ссылке для CS5 вы скачаете несколько дополнительных модулей.
Прочитайте содержимое файла «Важное о Дополнительные внешние модули.pdf». Из него вы узнаете как установить не вошедшие модули в программу и что разработчики предлагают использовать взамен устаревших функций PhotoShop. Перезапустите фотошоп. Учтите, фильтр Extract (Извлечь) справляется с выделением не лучшим образом, возможно использование масок и инструментов выделения приведет к более точному результату, тем не менее, в некоторых случаях он выполнит работу быстрее других.
Если вы решили изучить возможности фильтра Extract (Извлечь), то нижеследующий текст для вас. Если считаете его не нужным, то переходите к следующему уроку.
Порядок работы в окне фильтра Extract ( Извлечь )
Создайте копию слоя, перетащив фон на значок  Create New Layer (Создать новый слой). Выберете меню – Filter (Фильтр) – Extract ( Извлечь ).
Create New Layer (Создать новый слой). Выберете меню – Filter (Фильтр) – Extract ( Извлечь ).
Приблизьте изображение лупой  или комбинацией клавиш CTRL + , выберите подходящий диаметр кисти BrushSize (Размер кисти), удобнее выбирать диаметр при помощи клавиш [ и ] причем не только здесь и сейчас, а везде и всегда в Photoshop.
или комбинацией клавиш CTRL + , выберите подходящий диаметр кисти BrushSize (Размер кисти), удобнее выбирать диаметр при помощи клавиш [ и ] причем не только здесь и сейчас, а везде и всегда в Photoshop.
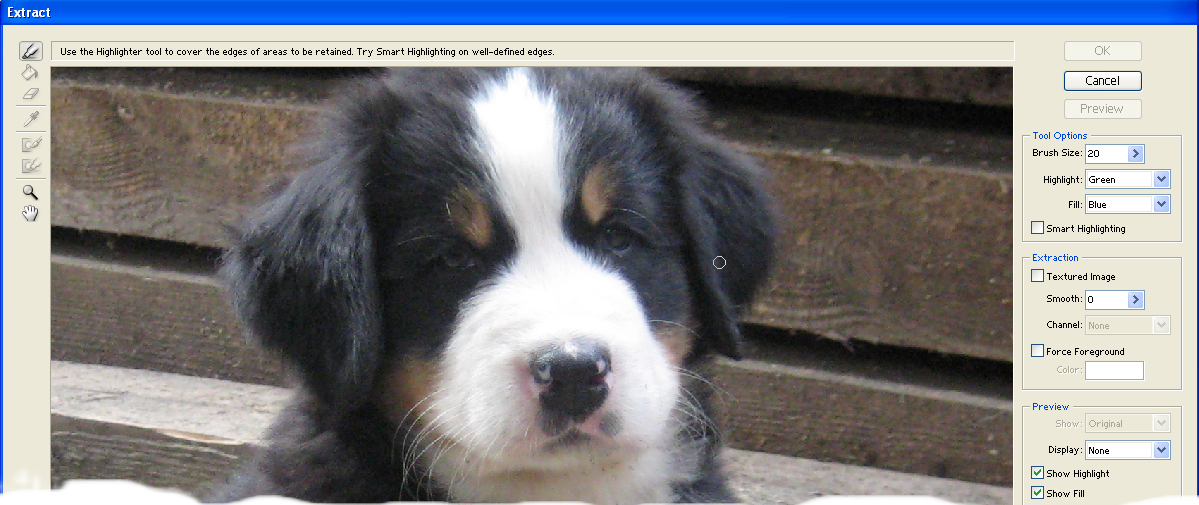
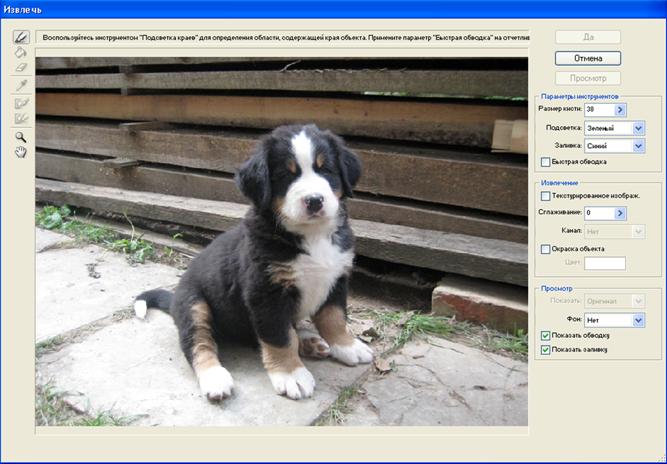
Начните аккуратно обводить при помощи инструмента  EdgeHighlighter ( Подсветка краев ) .
EdgeHighlighter ( Подсветка краев ) .
Цвет обводки, при необходимости, можно изменить, выбрав другой цвет в поле Highlight ( Подсветка ). Старайтесь подобрать такой диаметр кисти, чтобы линия ложилась как на объект, так и на фон. Обводите как можно ближе к краю объекта. Во время работы меняйте диаметр. Передвигайте изображение с помощью HandTool (Рука) или, зажав клавишу пробел, что гораздо удобнее. Используйте CtrlZ для отмены или Alt + кнопка Cancel (Отмена) – кнопка переименуется в Reset (Сбросить). Ни в коем случае не нажимайте просто на Cancel (Отмена) – иначе придется начинать все заново.
Неверно нарисованную обводку можно стереть инструментом  Eraser (Ластик).
Eraser (Ластик).
Если граница контура четкая, отметьте галочкой SmartHighlighting ( Быстрая обводка ), чтобы инструмент автоматически следовал вдоль границ. Не следует включать эту функцию для выделения неконтрастных объектов со смазанными краями.
Textured Image (Текстурированное изображение). Отметьте этот параметр галочкой, если объект или фон содержит большое количество текстур (близких по восприятию, неоднородных элементов).
Smooth (Сглаживание) изменяет плавность контура. Начните с нуля или единицы для того, чтобы избежать размытия деталей. Если результат получится с браком, увеличьте значение параметра, чтобы в следующий раз получить более сглаженный вариант.
Channel (Канал) Не доступен, если в изображении нет альфа-канала. Для того чтобы активировать этот пункт в файле изображения нужно предварительно создать альфа-канал. Чтобы это сделать вы должны прочитать уроки про Маски и Альфа-Каналы и создать его. Затем выберите созданный альфа-канал из списка Channel (Канал). Альфа-канал должен быть создан из выделения края. При изменении границ обводки, имя канала изменится на Custom (Пользовательский).

Когда контур замкнется, залейте выделение при помощи  FillTool (Заливка) . Цвет заливки можно изменить в поле Fill (Заливка).
FillTool (Заливка) . Цвет заливки можно изменить в поле Fill (Заливка).
Нажмите Preview (Просмотр). Очень редко бывает точный результат с первого раза. Для исправления ошибок в режиме Previw (Просмотр) служат два инструмента это  Cleanup(Очистка краев), он удаляет лишний фон (делает маску прозрачной), а зажав Alt, восстанавливает фон.
Cleanup(Очистка краев), он удаляет лишний фон (делает маску прозрачной), а зажав Alt, восстанавливает фон.
Нажатие цифр от 1 до 9 на клавиатуре одновременно с движением мышки меняет степень прозрачности.
EdgeTouchup ( Обработка краев )  – подчищает края. Инструмент увеличивает резкость по краям и соединяет соседние пиксели. Цифры от 1 до 9 на клавиатуре изменяют степень воздействия. Переключайте фон Display (Отображение) для улучшения качества выделения. Посмотрите, как будет выглядеть объект на Black Matte (черном), Gray Matte (сером), None (прозрачном) или Other (цветном) фоне. А так же, не выходя из режима Preview можно вернуться к исходному изображению, если выбрать в поле Show (Показать) пункт Original (Исходное) для сравнения. Если результат вас устраивает, нажмите OK.
– подчищает края. Инструмент увеличивает резкость по краям и соединяет соседние пиксели. Цифры от 1 до 9 на клавиатуре изменяют степень воздействия. Переключайте фон Display (Отображение) для улучшения качества выделения. Посмотрите, как будет выглядеть объект на Black Matte (черном), Gray Matte (сером), None (прозрачном) или Other (цветном) фоне. А так же, не выходя из режима Preview можно вернуться к исходному изображению, если выбрать в поле Show (Показать) пункт Original (Исходное) для сравнения. Если результат вас устраивает, нажмите OK.
Как перенести выделенный объект на новый фон и нарисовать от него тень.
Слишком четкий край обработайте инструментом  Blur (Размытие) – размытие кистью с мягкими краями и небольшим значением параметра Strength (Интенсивность).
Blur (Размытие) – размытие кистью с мягкими краями и небольшим значением параметра Strength (Интенсивность).
Сделаем более подходящий фон, создадим новый слой, зальем белым цветом,  щелкнем по нему два раза левой кнопкой мыши или щелчок правой кнопкой мыши – параметры наложения, выберем PatternOverlay (Наложение узора), Gradient Overlay (Наложение градиента), уменьшив прозрачность, ColorOverlay (Наложить цвет) так же уменьшив прозрачность. OK. Добавим тень: новый слой, черная кисть с размытым краем, уменьшим непрозрачность. Выполним сведение слоев (Flatten Image), выбрав соответствующий пункт в контекстном меню правой кнопки мыши при нажатии на один из слоев.
щелкнем по нему два раза левой кнопкой мыши или щелчок правой кнопкой мыши – параметры наложения, выберем PatternOverlay (Наложение узора), Gradient Overlay (Наложение градиента), уменьшив прозрачность, ColorOverlay (Наложить цвет) так же уменьшив прозрачность. OK. Добавим тень: новый слой, черная кисть с размытым краем, уменьшим непрозрачность. Выполним сведение слоев (Flatten Image), выбрав соответствующий пункт в контекстном меню правой кнопки мыши при нажатии на один из слоев.
Параметр Force Foreground (Окраска объекта) для выделения объектов со сложной структурой.
Force Foreground ( Окраска объекта ) этот параметр используется, если нужно вырезать объект со сложной внутренней структурой (пена, брызги, трава, одуванчик…). Сначала обведите объект инструментом Edge Highlighter (Подсветка краев) и им же закрасьте внутреннюю часть. Поставьте галочку рядом с Force Foreground (Окраска объекта). Инструментом Eyedropper (Пипетка) выберите с изображения светлый цвет, который должен остаться после выхода из фильтра. Нажмите Previw (Просмотр). В меню Display (Отображение) установите Black Matte (Черный), чтобы лучше рассмотреть результат. Отметьте Smooth (Сглаживание), если в выделении присутствуют угловатости и передвиньте ползунок вправо. Снова нажмите Previw (Просмотр). Подкорректируйте обводку. Если все устраивает, нажмите OK. Объект будет вырезан с фона.

 Устроим котам банный день. Выделите изображение вырезанной воды, нажав Ctrl + A. Скопируйте его Ctrl + C. Вставьте в новый документ Ctrl + V. Режим наложения данного слоя выберите Linear Light (Линейный свет). Уменьшите непрозрачность. Ластиком сотрите лишние края (или кистью черного цвета по маске слоя).
Устроим котам банный день. Выделите изображение вырезанной воды, нажав Ctrl + A. Скопируйте его Ctrl + C. Вставьте в новый документ Ctrl + V. Режим наложения данного слоя выберите Linear Light (Линейный свет). Уменьшите непрозрачность. Ластиком сотрите лишние края (или кистью черного цвета по маске слоя).
В данном примере к вставленному изображению применена деформация и отражение по горизонтали.

Вопросы:
(Правильный ответ вы можете узнать из викторины в конце видеоурока)
http://fotiy.com/videouppod/video/4/3_extract_new.swf
1. Инструмент EdgeHighlighter (Подсветка краев) по умолчанию делает обводку зеленым цветом. Можно ли изменить цвет обводки?
b) – Да, на любой цвет в палитре цветов.
c) – Да, только на синий цвет.
d) – Да, только на синий и красный цвета.
2. Что делает инструмент Cleanup (Очистка краев)?
a) – Делает маску прозрачной, удаляет фон.
b) – Подчищает края.
c) – Передвигает край.
3. Что нужно сделать, чтобы активировать инструменты Cleanup (Очистка краев) и Edge Touchup (Обработка краев)?
a) – Поставить галочку напротив Show Highlight (Показать обводку).
b) – Поставить галочку напротив Fill (Заливка).
c) – Нарисовать замкнутый контур инструментом Edge Highlighter (Подсветка краев), выполнить заливку Fill Tool (Заливка), и нажать предварительный просмотр.
d) – Поставить галочку напротив Smart Highlighting (Быстрая обводка).
4. Функция Smart Highlighting (Быстрая обводка) нужна для…
a) – для автоматического выделения малоконтрастных объектов.
b) – для автоматического выделения высококонтрастных объектов.
Домашнее задание:
Откройте файл dog.jpg. Создайте дубликат фонового слоя. Примените к нему фильтр Extract (Извлечь). Отделите щенка Бернского Зенненхунда от фона, используя знания, полученные из материалов видео урока. Перенесите его в другой документ или добавьте слой с новым фоном, используя стили слоя.
Урок 4. Фильтр Extract (Извлечь) : Один комментарий
Все отлично! Спасибо! Вот только интерфейс фильтра так и остался английским…
Добавить комментарий Отменить ответ
Для отправки комментария вы должны авторизоваться.
Автор: NON. Дата публикации: 07 декабря 2012 . Категория: Обработка фотографий в фотошопе.
В ходе своей работы в фотошопе довольно часто приходится вырезать объекты из одного фона и переносить на другой. Одним из фильтров, который помогает в этой работе является фильтр Извлечь ( Extract ).
Перейдя из версии фотошопа CS3 на версию CS5 неожиданно обнаружил, что этот фильтр исчез из меню » Фильтр » фотошопа, что меня очень озадачило. Начал разбираться и оказалось, что это разработчики компании Adobe убрали его из фотошопа начиная с версии CS4 . Однако они предусмотрели загрузку этого фильтра обратно в фотошоп. Сам фильтр совершенно бесплатно можно скачать на официальном сайте компании, но, чтобы облегчить Вам работу, я уже скачал его и архив с фильтром приложен в конце этого урока.
Давайте рассмотрим процесс установки фильтра в Ваш фотошоп. Урок показан на примере русифицированной программы Adobe Photoshop CS5 ( 64 бит ).

После установки фотошопа CS5 на свой компьютер, я зашёл в меню » Фильтр » и обнаружил отсутствие фильтра Извлечь ( Extract ). Что же делать?

Внизу урока есть две ссылки — одна на скачивание фильтра » Извлечь » для 32-х битной Windows , другая — для 64-битной . Они различаются по цифрам в конце названия фильтра » ExtractPlus «.

Копируем необходимый для Вашей системы фильтр (правой кнопкой мыши щёлкаем по файлу и в раскрывшемся списке выбираем пункт » Копировать «). Переходим по адресу, который Вы видите на скриншоте ниже » C:Program FilesAdobeAdobe Photoshop CS5.1 (64 Bit)Plug-ins «. Где вместо версии фотошопа » Adobe Photoshop CS5.1 (64 Bit) «, которая установлена у меня, у Вас будет название Вашей версии.

И вставляем скопированный фильтр в эту папку » Plug-ins » (правой кнопкой мыши щёлкаем на свободном пространстве папки и в раскрывшемся списке выбираем пункт » Вставить «).

Запускаем фотошоп, заходим в меню » Фильтр » и видим появившийся там желанный фильтр » Extract «.

Открывается окошко этого фильтра и с ним можно работать. Оставшаяся проблема заключается в том, что фильтр установился на английском языке. Но работа с ним довольна проста и вполне можно обойтись без его перевода.

Мы с Вами научились устанавливать фильтр Извлечь ( Extract ) в свой фотошоп.
Было бы здорово, если бы кто-то из читателей данного поста решил проблему с русификацией фильтра » Извлечь » ( Extract ) и поведал нам о решении проблемы в комментариях ниже.
Удачных Вам вырезаний объектов в фотошопе.
Скачать фильтр для 32-х битной системы Windows (128 Кб) можно здесь.
Скачать фильтр для 64-х битной системы Windows (152 Кб) можно здесь.
Если Вы не хотите пропустить интересные уроки по обработке фотографий — подпишитесь на рассылку.
Форма для подписки находится ниже.

Комментарии
Спасибо, огромное! Всегда пользовался этим фильтром, но когда появились новые версии фотошопа, то фильтра этого не оказалось (как вы описали в статье). Я даже забросил фотошоп. Сейчас по работе понадобилось изменить фон на фото с человеком, и нужно сделать качественно, но лучшего способа, чем использовать этот фильтр я не знаю. Пришлось воспользоваться поиском Яндекс и нашел вашу статью. Теперь фотошоп опять мой любимый редактор! Спасибо огромное!

Вот как установила этот фильтр Наталья Подлегаева:
Здравствуйте,Олег! После двух суток мучения,я установила фильтр ExtractPlus-64! Но мне кажется,что всё дело в версии CS5,их ведь несколько. Мой фотошоп (Adobe Photoshop CS5 Extended 12.0.1 RePack(Rus),и сюда он не устанавливается. А установила я фильтр,который предназначался для CS4,и всё заработало! В комментариях, многие пишут,что не могут его установить. Скачала я его с этого сайта. Может,кому пригодится.
—
http://www.photoshop-master.ru/adds.php?rub=11& >С уважением,Наталья
Для начала могу помочь такой вот справкой:
Инструменты в левой части окна фильтра(отображены в виде пиктограмм без подписей, названия инструментов открываются при наведении мыши, впрочем, по самим пиктограммам и так понятно):
Edge Highlighter Tool — инструмент выделения контура
Fill Tol — инструмент заливки контура, заливка работает по принципу заливки быстрой маски
Eraser Tool- стирательная резинка для удаления участков контура
Zoom Tool — экранная лупа, для изменения масштабов отображения документа в окне плагина
Hand Tool — инструмент рука — для перемещения изображения по окну программы
Инструменты справа:
Свиток Tool Options — Опции инструментов
Brush Size — Размер кисти — чем меньше размер кисти, тем точнее получится контур.
Highlight — Цвет подсветки — Цвет контура, которым вы будете обводить рисунок.
Fill — Цвет заливки — Цвет, которым будет залито выделение (фильтр работает по принципу быстрой маски)
Галка Smart Highlighting — включает функцию быстрого (или умного) выделения — к основному принципу обводки, присоединяется некоторые возможности «магнитного лассо» , т.е. при прорисовывании контура, он старается прилипнуть к краю выделяемого объекта на изображении.
По ссылке в конце этой странички Вы можете скачать фильтр «Извлечь» (Extract), не вошедший в стандартный комплект поставки Photoshop SC5. В архиве находятся фильтр для 64 и 32-х битных версий Фотошопа. Для установки плагина, следует разместить файл ExtractPlus.8BF из папки нужной битности в папке Фотошопа
C:Program FilesAdobeAdobe Photoshop CS5Plug-insFilters
С помощью данного фильтра у пользователя появляется возможность вырезания объектов из фото или рисунка с большой степенью точности. Интерфейс плагина на английском языке, привожу перевод команд интерфейса.

Инструменты в левой части окна фильтра(отображены в виде пиктограмм без подписей, названия инструментов открываются при наведении мыши, впрочем, по самим пиктограммам и так понятно):
Edge Highlighter Tool — инструмент выделения контура
Fill Tol — инструмент заливки контура, заливка работает по принципу заливки быстрой маски
Eraser Tool- стирательная резинка для удаления участков контура
Zoom Tool — экранная лупа, для изменения масштабов отображения документа в окне плагина
Hand Tool — инструмент рука — для перемещения изображения по окну программы
Инструменты справа:
Свиток Tool Options — Опции инструментов
Brush Size — Размер кисти — чем меньше размер кисти, тем точнее получится контур.
Highlight — Цвет подсветки — Цвет контура, которым вы будете обводить рисунок.
Fill — Цвет заливки — Цвет, которым будет залито выделение (фильтр работает по принципу быстрой маски)
Галка Smart Highlighting — включает функцию быстрого (или умного) выделения — к основному принципу обводки, присоединяется некоторые возможности «магнитного лассо» , т.е. при прорисовывании контура, он старается прилипнуть к краю выделяемого объекта на изображении.
Понравился сайт? Уроки оказались полезными? Вы можете поддержать проект, просто если скачаете и установите приложение «Фонарик» для Андроид. Приложение написал автор сайта и рассчитывает в дальнейшем публиковать свои приложения. Фонарик управляет светодиодом вспышки фотокамеры телефона, а также включает подсветку экраном на полной яркости.
Преимущества: гибкие настройки. Вы можете задать в настройках, чтобы фонарик сразу включался при запуске приложения и автоматическое включение таймера при запуске приложения. Настройки позволяют отключить блокировку экрана и блокировку фонарика кнопкой включения телефона. Также вы можете самостоятельно установить время таймера.
Если приложение наберёт популярность, это даст стимул автору на создание новых приложений с учётом пожеланий посетителей сайта.
Заранее благодарен, Дмитрий.
QR-код для установки:
Если Вам понравился материал, скажите свое «спасибо», поделитесь ссылками с друзьями в социальных сетях! Спасибо!
Как удалить фон в фотошопе?

- Home
Тестирование
- 9000 9000
- J0005 000
- Ручное тестирование
- Мобильное тестирование S000S0005 Управление тестированием
- S0005
SAP
- Назад
- ABAP
- APO 9000 5
- Новичок
- Базис
- БПК
- 9000 9000
- Назад
- PI / PO
- PP
- SD
- Solution Manager
- SAPUI5
- Безопасность
- Successfactors
- SAP Обучение
веб
- Назад
- Apache
- Android
- AngularJS
- ASP.Чистая
- C
- C #
- C ++
- CodeIgniter
- СУБД
- Назад
- Java
- JavaScript
- JSP
- Kotlin
M000
- Back
- Perl
- PHP
- PL / SQL
- PostgreSQL
- Python
- ReactJS
- Ruby & Rails
- Scala
- SQL5000
- SQL000
- UML
- VB.Net
- VBScript
- Веб-сервисы
- WPF
Необходимо учиться!
- Назад
- Учет
- Алгоритмы
- Blockchain
- Бизнес-аналитик
- Сложение Сайт
- CCNA
- Cloud Computing
- COBOL
- Compiler Design
- Embedded Systems
- Назад
- Ethical Hacking
- Excel Учебники
- Go Программирование
- IoT
- ITIL
- Дженкинс
- MIS
- Networking
- Операционная система
- Prep
- Назад
- PMP
- Photoshop Управление
- Проект
- Отзывы
- Salesforce
- SEO
- Разработка программного обеспечения
- VBA
Big Data
- Назад
- AWS
- BigData
- Cassandra
- Cognos
- Складирование данных 000000000 HBB
- Назад
Photoshop CS4 — фильтр (извлечение) отсутствует
Последнее обновление , Вирджиния Парсонс ,
Photoshop CS — одно из самых популярных мультимедийных приложений. Его можно использовать для чтения и редактирования различных графических форматов . Его также можно использовать для других мультимедийных целей, таких как редактирование видео и создание анимации, путем связи с другим программным обеспечением Adobe. Как правило, большинство предметов рассматриваются в разделе учебник .Однако в некоторых версиях Photoshop CS такие элементы, как «извлечение», могут быть недоступны в меню фильтра «», поскольку они не установлены по умолчанию. Однако можно легко установить эти типы фильтров с DVD-диска приложения , поставляемого с программным обеспечением .
выпуск
У меня есть учебник по Photoshop CS, он содержит советы и приемы. Все нормально, ожидайте, что у меня нет фильтра «Извлечь», которого просто нет в Photoshop.
У вас есть эквивалентный фильтр или что-то подобное?
Решение
Фильтр извлечения больше не доступен в меню «Фильтры», поскольку он не установлен по умолчанию.
Однако Photoshop включил в DVD-диск с приложением несколько других плагинов, расширений и пресетов, которые не установлены. Эти элементы (ExtractPlus.plugin для извлечения) находятся в папке:
Бонус / Adobe Photoshop CS4 Extended / плагины необязательно / Фильтры.
Чтобы использовать эти фильтры, выйдите из Photoshop, перетащите папку с плагинами Adobe Photoshop CS4 / Plug-ins / Filters) и перезапустите Photoshop (Source expertsgraphiques.free.fr).
Для этого:
Вы должны войти в:
- Скачать фильтр можно здесь
- Открытые программные файлы
- Откройте Adobe> Adobe Photoshop CS4> Плагины> Фильтры
И вы вставляете файлы сюда.
- Если вы не нашли его, посмотрите на
PHSPCS4_Optional_Plug-Ins > Содержимое Photoshop> Английский> Бонус> Дополнительные плагины> Плагины 32-битные (если вы 32-битные, как я)> Фильтры.
Примечание
Спасибо Окленду за этот совет. ,
Как использовать фильтры Photoshop? Все фильтры Photoshop — это фотоэффекты или настройки, которые можно применять для изменения внешнего вида фотографии или дизайна. Из этого туториала вы узнаете, как работать с эффектами фильтров Adobe Photoshop, и загрузите 33 бесплатных фильтра Photoshop для улучшения фотографий прямо сейчас.
33 бесплатных Photoshop Фильтры для начинающих
Если вы ищете полезные фильтры Photoshop для свадебной, праздничной, детской и портретной фотографии, вам обязательно нужно загрузить эти 33 бесплатных универсальных плагина Photoshop, чтобы фотографии появлялись в несколько кликов.
1. Бесплатный Зимний Праздник Фотошоп Фильтр — Горячий Шоколад
Идеальный фотошоп фильтр для детских фото. Делает вашу фотографию ярче, корректирует баланс белого и добавляет теплые тона в белые области.
2. Бесплатный фильтр двойной экспозиции Photoshop — эффект дисперсии
Вместе с несколькими кистями Photoshop вы можете создать сюрреалистический эффект рассеивания. Идеальный фильтр Photoshop для модных студийных фотографий.
3. Бесплатный свадебный портрет Photoshop Filter
Самый универсальный бесплатный фильтр Photoshop для удаления желтых оттенков с ваших свадебных фотографий.Делает абрисы чисто белыми. Добавьте прохладные синие тона.
4. Классические отбеливающие зубы
Обязательный фильтр для редактирования портретных фотографий, который делает зубы белее в Photoshop. Получите голливудскую улыбку в несколько кликов.
5. Акцент — AI Photo Filter by Skylum
Этот фильтр предлагает автоматический анализ фотографии и улучшает ее в соответствии с полученными данными.Результат выглядит очень реалистично. Вы можете использовать фильтр вместо многих общих элементов управления, которые влияют на насыщенность, тон, тени, блики, детали, контрастность и т. Д.
6. Бесплатный Зимний Фотошоп Фильтр — Дом Эльфов
Настоятельно рекомендуется для зимних фотографий, сделанных в условиях плохой освещенности. Делает фотографии яркими и резкими, удаляет зеленоватые оттенки. Вы можете использовать бонусные снежные кисти Photoshop, чтобы добавить падающий снег и сделать его романтичным.
7. Бесплатный фильтр двойной экспозиции — Наложение
Этот фильтр Photoshop с двойной экспозицией не только прост в использовании, но и создаст эффект, как если бы он был сделан профессиональным пользователем Photoshop.Настоятельно рекомендуется для студийных фотографий сделать творческое редактирование фотографий.
8. Поляризационный фотофильтр по Skylum
Эффект этого фильтра напоминает тот, который вы получаете при съемке фотографий с обычным поляризационным фильтром, прикрепленным к объективу.Это делает синеву неба глубже, повышает контраст в облаках и увеличивает общую глубину ваших пейзажных снимков.
9. Глаза — Цвет ПОП
Этот бесплатный фильтр Photoshop делает глаза красочными и объемными. Хорошо для близких портретных фотографий.
10. Бесплатный Зимний Фотошоп Фильтр — Теплый Какао
Используйте этот фильтр Photoshop, если вам нужно добавить теплые оттенки и контраст. Загрузив эту бесплатную программу для редактирования фотографий, вы получаете снежные кисти, чтобы добавить волшебство к вашим фотографиям.
11. Свободный портретный фильтр — HighLights
Этот фильтр работает как кисть Photoshop и добавляет объем, осветляя светлые области. Идеальный вариант для фотографий, снятых со вспышкой.
12. Фотофильтр Golden Hour от Skylum
Вы можете использовать фильтр Golden Hour, чтобы сделать ваши изображения теплее, мягче и ярче.Поиграйте немного с помощью ползунка «Количество», чтобы найти нужное количество тонировки для вашего снимка. Ползунки насыщенности влияют на общую цветовую вибрацию. Если вы хотите добавить завораживающие штрихи к восходу или закату освещения к вашим изображениям, не стесняйтесь применять этот фильтр,
13. Бесплатный Свадебный Фотошоп Фильтр — Wedding Soft Contrast
Этот свадебный фотошоп фильтр универсален и осветляет / добавляет контраст вашим фотографиям. Вы можете использовать его для наружной фотографии пары.
